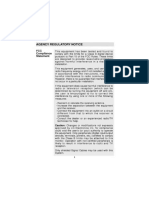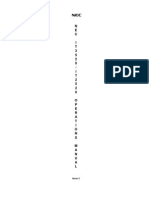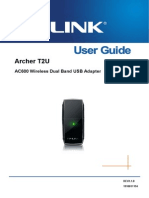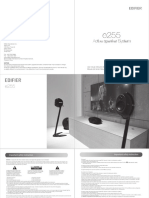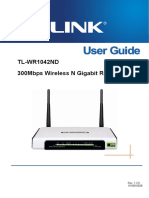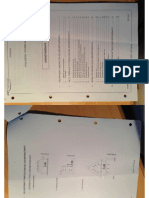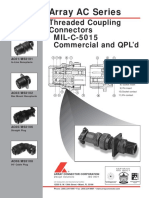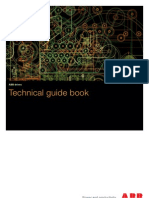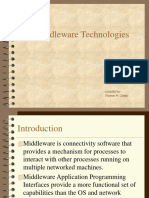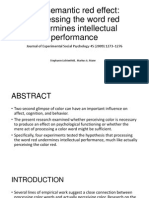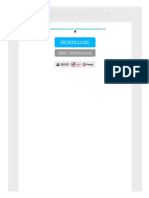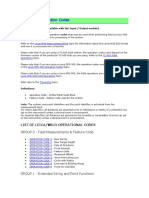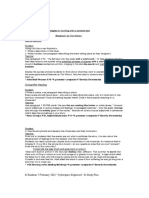Академический Документы
Профессиональный Документы
Культура Документы
Lg-Nortel Ip8840 en
Загружено:
serleb44Оригинальное название
Авторское право
Доступные форматы
Поделиться этим документом
Поделиться или встроить документ
Этот документ был вам полезен?
Это неприемлемый материал?
Пожаловаться на этот документАвторское право:
Доступные форматы
Lg-Nortel Ip8840 en
Загружено:
serleb44Авторское право:
Доступные форматы
IP8840 IP Phone
User Guide
for Broadworks
Please read this guide carefully before operating your set.
Retain this guide for future reference.
LGN8840-1002SBUG-01.00
Dec. 08
IP8840 Broadworks IP Phone
User Guide
Regulatory and Safety Notices
1. Radio Frequency Emissions:
FCC Compliance statement:
This device complies with Part 15 rules. Operation is subject to the following two conditions;
1. This device may not cause harmful interference, and
2. This device must accept any interference received, including interference that may cause undesired operation.
This Equipment has been tested and found to comply with the limits for a Class B digital device, pursuant to Part 15 of the FCC
rules. These limits are designed to provide reasonable protection against harmful interference in a residential installation. This
equipment generates, uses and can radiate radio frequency energy and, if not installed and used in accordance with the
instructions, may cause harmful interference to radio communications. However, there is no guarantee that interference will not
occur in a particular installation. If this equipment does cause harmful interference to radio or television reception, which can be
determined by turning the equipment off and on, the user is encouraged to try to correct the interference by one of the following
measures:
Reorient or relocate the receiving antenna.
Increase the separation between the equipment and the receiver.
Connect the equipment into an outlet on a different circuit from that to which the receiver is connected
If problems persist, consult the dealer or an experienced radio/TV technician for help.
Canadian Compliance statement:
This Class B digital apparatus complies with Canadian ICES-003.
Cet appareil numrique de la classe B est conforme la norme NMB-003 du Canada.
This device complies with Class B limits of Industry Canada. Operation is subject to the following two conditions;
1. This device may not cause harmful interference, and
2. This device must accept any interference received, including interference that may cause undesired operation.
European Union Declarations of Conformity:
LG-Nortel Co. Ltd. declares that the equipment specified in this document, which bears the CE mark, conforms to
the European Union Radio and Telecommunications Terminal Equipment Directive (R&TTE 1999/5/EC) including,
Electromagnetic Compatibility Directive (89/336/EEC) and
Low Voltage Directive (73/23/EEC)
The product fulfills the essential requirements of the harmonized standards shown above.
2. Product Safety Instructions
This product complies with and conforms to the following international Product Safety standards as applicable:
Safety of Information Technology Equipment, IEC 6095-1, including
Relevant national deviations as listed in Compliance with IEC for Electrical Equipment (IECEE)
Safety of Information Technology Equipment, CAN/CSA-C22.2 No. 60950-1/UL 60950-1
3.
E-911 and use of the IP8840 Phone with Multi-Line Telephone Systems:
Please note the use and operation of this phone as part of a multi-line telephone system (MLTS) may be subject to
state and/or federal E-911 MLTS laws that require the MLTS to provide a callers telephone number, extension, and
physical location to applicable state and/or local emergency services when a caller initiates a 911 call. The MLTS
may not provide a callers telephone number, extension, or physical location information to emergency services when
a caller dials 911, and compliance with state and/or federal E-911 MLTS laws is the sole responsibility of the
purchaser of this phone.
4.
Privacy:
IP8840 Phone implements security and encryption technologies however, privacy of communications may not be
ensured when using this telephone.
Copyright 2008 LG-Nortel Co. Ltd. All Rights Reserved
This material is copyrighted by LG-Nortel Co Ltd. Any unauthorized reproduction, use or disclosure of this material, or any part
thereof, is strictly prohibited and is a violation of Copyright Laws. LG-Nortel reserves the right to make changes in specifications at
any time without notice. The information furnished by LG Nortel in this material is believed to be accurate and reliable, but is not
warranted to be true in all cases.
LG-Nortel is a trademark of LG-Nortel Co. Ltd.
All other brand and product names are trademarks or registered trademarks of their respective companies.
IP8840 Broadworks IP Phone
User Guide
Care & Precautions:
Before connecting or using your new phone, take a moment to consider safety and reliability. Use common sense
when locating, connecting and using your IP8840 Phone.
Locate on a dry level surface. Keep the phone away from the edges of the surface to avoid the potential of a
fall.
Locate cables to avoid potential for damage. For example, do not locate under rugs or carpet as damage may
result from foot traffic or heavy objects. Also, do not locate cables between the desktop and walls where they
may be crushed, damaging the insulation.
Check the cables regularly and, if damage is noted, disconnect your phone. Contact your local representative
for a replacement.
Should liquid spill on the phone, disconnect the unit from power and the network.
Do not use during lightning storms. Lightning presents a potential shock hazard.
Clean the IP8840 Phone with a soft dry cloth; do not use liquid cleaners.
Always use caution when connecting to AC power. Use only with a properly grounded standard AC power
outlet.
What is new in this release?
Issue 01.00
2008.12
first release
ii
Dec. 08
IP8840 Broadworks IP Phone
User Guide
Table of Contents
1.
IP8840 IP Phone Overview ....................................................................................1
2.
Installing your IP8840 Phone................................................................................3
3.
Using Features of IP8840 Phone ..........................................................................4
4.
5.
3.1.
Receiving a Call............................................................................................................................ 4
3.2.
Placing a Call................................................................................................................................ 4
3.3.
Putting a Call on Hold ................................................................................................................... 4
3.4.
Announcing a Call Transfer .......................................................................................................... 5
3.5.
Using Blind Call Transfer .............................................................................................................. 5
3.6.
Call Forward ................................................................................................................................. 5
3.7.
3-Party Conference....................................................................................................................... 6
3.8.
Call Waiting................................................................................................................................... 6
3.9.
Redial............................................................................................................................................ 7
3.10.
Speed Dial Buttons ....................................................................................................................... 7
3.11.
Speed Number Dialing.................................................................................................................. 7
3.12.
DND (Do-Not-Disturb)................................................................................................................... 7
3.13.
Muting a Call................................................................................................................................. 8
3.14.
Accessing Your Voice Mail ........................................................................................................... 8
3.15.
DSS/BLF Coverage ...................................................................................................................... 8
3.16.
Hotline/Warm-Line ........................................................................................................................ 9
Advanced Services and the IP8840 Phone LCD Menu .....................................10
4.1.
Using the Call Logs Menu........................................................................................................... 10
4.2.
Using the Phone Book Menu ...................................................................................................... 10
4.3.
Private Hold ................................................................................................................................ 13
4.4.
Barge-in ...................................................................................................................................... 13
Setting Your Preferences....................................................................................14
5.1.
LCD Contrast .............................................................................................................................. 14
5.2.
Ring Setting ................................................................................................................................ 14
5.2.1.
Setting the Ring Type ......................................................................................................... 14
5.2.2.
Setting Line Ring Type and Delay ...................................................................................... 15
5.3.
Ringer Off.................................................................................................................................... 16
5.4.
Enabling Automatic Headset Operation ..................................................................................... 17
5.5.
Setting Flexible Buttons .............................................................................................................. 17
5.6.
Time Configuration ..................................................................................................................... 19
5.6.1.
SNTP Server Address ........................................................................................................ 19
5.6.2.
Time Zone........................................................................................................................... 19
5.6.3.
DST Auto Adjustment ......................................................................................................... 20
5.6.4.
Time Format........................................................................................................................ 20
5.6.5.
Date Format........................................................................................................................ 20
5.7.
Lock Outgoing Call ..................................................................................................................... 21
iii
Dec. 08
IP8840 Broadworks IP Phone
User Guide
5.8.
Enabling Speed Number Dialing ................................................................................................ 22
5.9.
Key Tone..................................................................................................................................... 22
5.10. Bluetooth Headset ...................................................................................................................... 22
5.10.1. Pairing a Bluetooth headset................................................................................................ 23
5.10.2. Connect or Disconnect a Paired Headset .......................................................................... 24
5.10.3. Deleting a Headset from the Paired List............................................................................. 24
5.10.4. Bluetooth Module Information............................................................................................. 25
5.11.
Language Setting........................................................................................................................ 25
Appendix A Dial Pad Character Set ...........................................................................27
Appendix B Time Zones..............................................................................................28
Appendix C IP8840 Icons ............................................................................................29
iv
Dec. 08
IP8840 Broadworks IP Phone
User Guide
1. IP8840 IP Phone Overview
Your new LG-Nortel IP8840 Phone is an Internet Protocol (IP) phone employing Session Initiation
Protocol (SIP), the well-known open standard for establishing, managing and terminating a
communication session. IP8840 Phone interoperates with call servers, proxies and gateways to
exchange SIP signaling messages for call control. Real-time Transport Protocol (RTP) packets deliver
voice between the end-points over a managed IP network.
Features available to IP8840 Phone through SIP call servers are similar to those of a conventional
business telephone. In addition to the features described in this guide, your call server may provide
additional features, often using dialed feature codes. Refer to your system administrator for further
information.
The IP8840 Phone has fixed feature buttons, soft feature keys, flexible buttons that are configurable, and
dial pad buttons as shown in the figure below.
The ten (10) flexible buttons access lines and features based on the IP Phone configuration. Flexible
buttons assigned for line access, called line buttons, represent a telephone line or a SIP user. A line may
be private, calls to a private line signal at all appearances of the line but an active or held call is only
visible and accessible by the original end-points. A shared line appears at multiple phones and all calls
are visible and accessible by all end-points with the line. Each line button employs LEDs to indicate
status as shown below.
Incoming call
Line in use at this phone
Call held at this phone
Orange*
Orange*
Orange*
1
LED flashes at 60 ipm, fast flash
LED On
LED flashes at 30 ipm, slow flash
Dec. 08
IP8840 Broadworks IP Phone
User Guide
Shared line in use at
another phone
Shared line call held at
another phone
Line not registered w/server
Red
LED On
Red
LED slow flash
Red/Orange
LED flashes color, red to orange at 30 ipm
* When the LCD displays information for a line, such as when an incoming call first rings, the LED
color is orange otherwise, the LED color will be green.
Flexible buttons not assigned for line access may access features such as Speed dial, Redial and others.
Refer to section 5.5 and your system administrator for further information.
The figure below shows other major components of IP8840 Phone. These components include:
Handset
Speaker and microphone
Message Wait Indicator (Message LED)
LCD (240 by 144 pixel), displays 9-lines
Dec. 08
IP8840 Broadworks IP Phone
User Guide
2. Installing your IP8840 Phone
The figure below shows the cable connections for your IP Phone. The LAN and desktop PC connections
employ standard category 5 LAN cables terminated with RJ-45 connectors. The IP Phone supports PoE
(Power over Ethernet) in accordance with the IEEE-802.1af industry standard. When connected to a PoE
complaint LAN port, the IP Phone derives power from the port. If the LAN port does not support PoE, use
the AC/DC adaptor, available separately, for connection to power. The handset connects to the base with
the supplied standard handset coiled cord. Use the chart below to make connections to the IP Phone.
LAN
Connect the IP Phone LAN port to the LAN wall jack with the provided LAN cable.
PC
Connect the IP Phone PC port to your desktop PC with an RJ-45 terminated
UTP-5 cable.
Power
If the LAN port supports PoE (IEEE 802.3af compliant), the AC/DC adapter is not
required. If not supported, connect the IP Phone power port to the DC out of
Power Adapter. Connect the Power Adapter AC plug to an AC wall jack.
Headset
Connect Headset RJ-11 jack to the IP Phone headset jack.
Handset
Connect the Handset coiled cord to the IP Phone base and handset.
Dec. 08
IP8840 Broadworks IP Phone
User Guide
3. Using Features of IP8840 Phone
3.1. Receiving a Call
When you receive a call, your phone rings, the LCD displays the incoming call information and the
associated line button flashes.
To answer a ringing call:
o
Lift the handset. You may press the speakerphone button, line button or the Answer softkey to
activate the speakerphone. To use a headset, press the headset button.
To end the call:
o
Hang up the handset. If using the speakerphone, press the speakerphone button. If using the
headset, press the headset button.
To refuse a ringing call:
o
Press Refuse softkey, the IP Phone stops ringing and the call server routes the call.
3.2. Placing a Call
You place calls with the handset on-hook or off-hook. Similar to your mobile phone, IP8840 Phone uses
a technique called store and forward dialing. After you dial a digit, the IP Phone waits about 6 seconds
for additional digits. If you do not dial additional digits, the IP Phone sends the digits you dialed to the call
server for processing. To send the digits immediately, press the # button to indicate dialing is complete,
and then the IP Phone sends the number to the call server.
To place a call:
o
o
o
Lift the handset. You may press the speakerphone button or line button to activate the
speakerphone. To use a headset, press the headset button.
Dial the destination number. After a short delay, the IP Phone sends the number, or dial # to send
the dialed digits immediately.
When the called party answers, begin speaking, the LCD displays the elapsed call time.
To end the call,
o
Hang up the handset. If using the speakerphone, press the speakerphone button. If using the
headset, press the headset button.
3.3. Putting a Call on Hold
You can place a call in a waiting state where the held party cannot hear you and you cannot hear the held
party. The held party receives MOH (Music-On-Hold), if configured in the call server.
While a call is on hold, you can answer or place other calls and can toggle between held calls on the
same line. With Call Hold Ringback enabled, the IP Phone rings as a reminder of calls on hold when you
return the IP Phone to idle. Refer to your system administrator or Installer Guide for further information.
To place a call on hold:
Dec. 08
IP8840 Broadworks IP Phone
User Guide
o
Press the Hold button or the Hold softkey. The call status changes to hold and you receive dial
tone. You may then select another line to answer or place a call. Note, if you select an idle line and
take no action for about 15 seconds, the line is disconnected.
To retrieve a held call on a different line:
o
o
o
Press the slow flashing line button.
Select the desired call from the displayed call list using Previous-Next softkeys
Select the OK softkey to resume a connection with the call.
To toggle between two calls on the same line:
o
Press the Hold button or the Resume softkey, the active call status changes to hold and the held
call connects.
3.4. Announcing a Call Transfer
Using Announcing a Call Transfer, you send an active call to another extension after announcing the call
transfer to the receiving party.
To transfer an active call:
o
o
o
o
Press the Transfer button or the Transfer softkey. The active call status changes to hold and you
receive dial tone.
Dial the number you wish to receive the transfer.
Await answer and announce the transfer.
To complete the transfer, hang up the handset.
To cancel a transfer, for example the second party does not answer or is busy:
o
Press the EndCall softkey.
3.5. Using Blind Call Transfer
You can transfer an active call to another extension without talking to the party receiving the call. The call
transfers to the new party without verifying that the new party is there or willing to receive the call.
To transfer an active call without announcing the transfer:
o
o
o
Press the BlindXfr softkey. The active call status changes to hold and you receive dial tone.
Dial the number you wish to receive the transfer.
To complete the transfer, hang up the handset.
To cancel a transfer, for example you mis-dial the receiving number:
o
Press the EndCall softkey.
3.6. Call Forward
Call forward directs incoming calls to ring at another location that you designate. You can select one of
four (4) conditions that will forward your calls:
- Call Forward Busy redirects incoming calls if the line is busy.
Dec. 08
IP8840 Broadworks IP Phone
User Guide
-
Call Forward No Answer redirects incoming calls that are not answered in the configured no
answer time.
Call Forward Busy or No Answer redirects incoming calls if the line is busy or not answered
after the no answer time expires.
Call Forward All Calls immediately redirects all incoming calls.
To set up Call Forward:
Press the CallFwd softkey.
Use the Previous-Next softkeys to select the desired Call Forward condition.
Press the OK softkey.
Input the destination where you want your calls sent.
Press the OK softkey. The display shows (x) Fwd to ext indicating the forward condition and
destination for the calls.
(B) = Busy, (N) = No-answer, (BN) = Busy or No-answer, (U) = Unconditional
To disable Call Forward:
o
o
o
o
o
Press the CallFwd softkey. The message Fwd to xxxx disappears from the LCD.
3.7. 3-Party Conference
The IP Phone has a 3-Party Conference feature that lets you converse with two other parties
simultaneously.
To set-up a conference:
o
o
o
o
Place first call as normal.
Press the Conferen softkey. The call status changes to hold and you receive dial tone.
Dial the number you want to join the conference.
When the party answers, press the Join softkey to establish the conference.
To end your conference:
o
Hang up the handset.
To cancel a conference, for example the second party does not answer or is busy:
o
Press the EndCall softkey.
3.8. Call Waiting
With Call Waiting configured, while you are in a call the IP Phone alerts you of an incoming call. The line
button flashes and you receive a beep tone over the active conversation to indicate the new call. In
addition, during the ring signal, the LCD displays the incoming caller id so you know who is calling before
you interrupt the current call.
To answer an incoming call while on a call:
o
Press the Answer softkey. The active call changes to the hold state and the new call connects.
Dec. 08
IP8840 Broadworks IP Phone
User Guide
3.9. Redial
Your IP Phone saves the last number you dialed and allows you to redial the number with the touch of a
button. The number is stored in memory but is lost if power to the IP Phone is interrupted.
To redial a call:
o
o
Press the Redial softkey. The IP Phone activates the speakerphone and places the call.
Lift the handset for privacy or press the headset button to use the headset.
3.10. Speed Dial Buttons
Flexible buttons not assigned as a line are available for configuration as feature buttons including Speed
dial. Pressing a Speed dial button selects your line and sends the stored number to the call server for
processing. Refer to your system administrator for further information.
To place a call using Speed dial:
o
Press the desired Speed dial flexible button. The IP Phone activates the speakerphone and places
the call on your line. You may select a different line button on your IP Phone prior to selecting the
Speed dial button.
Lift the handset for privacy or press the headset button to use the headset
3.11. Speed Number Dialing
Your IP8840 Phone incorporates a Phone Book with up to 100 records. Refer to section 4.2 for
information on use of the Phone Book. Each record includes a name, contact information and a Speed
number (00 to 99). When you dial a Speed number, the IP Phone initiates a call to the contact. Speed
number dialing must be enabled. Refer to your system administrator for further information.
To place a call using a Speed number:
o
Dial the Speed number (00-99) for the desired contact. After a short delay, the IP Phone sends the
contact information from the Phone Book. You may dial # to set up the call immediately. If the
Phone Book has no record of the Speed number, the IP Phone sends the digits dialed to the call
server for processing.
3.12. DND (Do-Not-Disturb)
When the DND (Do Not Disturb) feature is enabled and activated, the IP Phone will not notify you of an
incoming call. The IP Phone does not ring, allowing you to work without interruption from an incoming
call. The call server configuration determines routing of the incoming call while your phone is in DND.
Refer to your system administrator for further information.
To activate DND:
o
While the IP Phone is idle, press the DND button. When active, the DND button LED illuminates
red, and Do not disturb displays in the LCD.
To deactivate DND:
o
Press the illuminated DND button again.
Dec. 08
IP8840 Broadworks IP Phone
User Guide
3.13. Muting a Call
Mute toggles the microphone of the Handset, Speakerphone and Headset Off and On. When Mute is
active, the connected party will not receive audio from the microphone.
To mute the microphone:
Press the Mute button. The Mute button LED illuminates red indicating mute is active.
To turn the microphone back on:
Press the illuminated Mute button again.
3.14. Accessing Your Voice Mail
When you have a message waiting, the Message LED flashes to indicate you have new messages in
your mailbox. The IP Phone delivers the message waiting indication for your primary line, line button 1.
To access your voice mailbox:
Press the Message button. The display indicates the number of messages waiting.
Press Dial softkey. The IP Phone activates the speakerphone and places a call to your voice
mailbox. To listen to your messages, follow the instructions for your voice mail system.
o
o
3.15. DSS/BLF Coverage
The IP8840 Phone has a DSS line type that addresses the special needs associated with an Attendant or
Secretarial answering position. The specific needs for these users are:
Direct Station Selection (DSS) - one-touch calling and transfers to extensions
Busy Lamp Field (BLF) - visual status indication of covered lines
Coverage - the ability to pick up calls ringing at those extensions
The DSS line in the IP Phone uses the shared line assignment in the call server. Operation of the
DSS/BLF Coverage button however is distinctly different then a shared line. For more information on
assigning DSS lines, consult your system administrator.
To call an idle covered extension:
o
o
Lift the handset. You may press the speakerphone button or the headset button.
Press the DSS line button. You may press the DSS line button prior to lifting the handset, which
activates the speakerphone and places the call.
To transfer an active call:
o
o
o
Press the DSS line button. The IP Phone places the active call on hold, and calls the extension.
Await answer and announce the transfer.
To complete the transfer, hang up the handset.
To cancel a transfer, for example the second party does not answer or is busy:
o
Press the EndCall softkey.
To answer a call for a covered extension:
o
Lift the handset. You may press the speakerphone button or press the headset button.
8
Dec. 08
IP8840 Broadworks IP Phone
User Guide
Press the flashing DSS/BLF Coverage button. You may press the DSS line button prior to lifting
the handset, which activates the speakerphone and answers the call.
The LED indications of the DSS line button are:
Solid red
line in use remotely
Fast blinking red
Call appearance ringing for covered line
Slow blinking red
Remote call hold
3.16. Hotline/Warm-Line
With Hotline/Warm-Line operation configured, the IP Phone automatically calls the defined destination
when you take the handset off-hook or press the speakerphone button. The call initiates immediately,
Hotline, or after a delay of up to 10 seconds, Warm-Line. The later permits you the time to access
another feature or line as needed. Note that with Hotline configured, Speed dial, redial and other
automated dialing features will not operate.
Operation of this feature is automatic.
Dec. 08
IP8840 Broadworks IP Phone
User Guide
4. Advanced Services and the IP8840 Phone LCD Menu
This section describes how to view and use the advanced services available through the LCD menu. The
IP8840 Phone has three context sensitive softkeys, pressing the softkey selects the function or value
shown in the LCD just above the softkey. The left (return) and right navigation buttons navigate through
menus.
The menu items and order of display may be different on your phone based on the service subscription.
Not all features may be available to you based on the call server configuration.
4.1. Using the Call Logs Menu
The IP8840 Phone has access to a log of all calls placed or received by the phone, including incoming
calls that were not answered (missed calls). The LCD displays the call logs that you can use to place a
call to the logged party. You access the call logs through the Up navigation or a flexible button assigned
for the Call Log function. Refer to your system administrator for further information.
To access the Call Logs menu:
o
While in an idle state, press the Up navigation or Call Log
flexible button. The Call Log menu displays with several
choices (missed, outgoing and incoming).
Use the Previous-Next softkeys to select the desired log
and press the OK softkey, or dial the digit in front of the
desired selection.
The log will display information on the calls along with the
received caller id.
08:30
Call Log
>1.Missed Calls
2.Received Calls
3.Placed Calls
Previous
Next
OK
To place a call using the Call Logs:
o
08:30
Dial the digit preceding the desired log item or use the
Previous-Next softkeys to highlight the desired log item
and press the Dial softkey.
Missed Calls
>1.John,4913 11/07 12:55
2.Richard,3911 11/07 12:53
3.Bill,4545 11/07 12:52
4.Woody,1234 11/07 11:34
5.Danny,7890 11/07 10:25
6.Office,4567 11/07 08:30
7.Home,9090 11/06 15:40
Previous
Dial
Next
4.2. Using the Phone Book Menu
The IP8840 Phone has an internal Phone Book with up to 100 entries. Each record includes the contact
name, contact information and Speed number. You can add, delete, edit, dial and search entries from the
Phone Book Menu. You access the Phone Book Menu with the Down Navigation button or using a
flexible button assigned for the Phone Book function. Refer to your system administrator for further
information.
10
Dec. 08
IP8840 Broadworks IP Phone
User Guide
To access the Phone Book menu:
o
Press the Down navigation or Phone Book flexible button,
the LCD displays the first Phone Book record.
To call a contact from the Phone Book:
o
o
o
Access the Phone Book as described above.
Use the Previous-Next softkeys to move the cursor to the
desired record or dial the digit preceding the desired record.
Press the Dial softkey.
08:30
Phone Book (Page 1)
>(01)LG-Nortel, 1305
(02)Peter, 1401
(03)John, 1402
(04)Jane, 1403
(05)Maria, 1404
(06)Sam, 1405
(07)Sarah, 1406
Previous
Next
Dial
08:30
To add a record to the Phone Book:
o
o
o
Access the Phone Book as described above.
Press the right navigation button to display the Add softkey.
Select the Add softkey.
Enter the name, contact information, ring type and speed
number for the record, selecting the OK softkey for each
entry. Use the Mode softkey to enter characters. Refer to
Appendix A Dial Pad Character Set, which shows the
relationship between the dial pad digits and characters.
Phone Book (Page 1)
>(01)LG-Nortel, 1305
(02)Peter, 1401
(03)John, 1402
(04)Jane, 1403
(05)Maria, 1404
(06)Sam, 1405
(07)Sarah, 1406
Edit
Add
Delete
08:30
Phone Book: Number
9876
Mode
OK
To edit a record:
o
o
o
o
Access the Phone Book as described above.
Use the Previous-Next softkeys to move the cursor to the
desired record or dial the digit preceding the desired record.
Press the right navigation button to display the Edit softkey.
Select the Edit softkey.
Edit the name, contact information, ring type and speed
number for the record, selecting the OK softkey for each
entry. Use the Mode softkey to enter characters. Refer to
Appendix A Dial Pad Character Set, which shows the
relationship between the dial pad digits and characters.
08:30
Phone Book (Page 1)
(11)Anne, 1411
(12)Jerry, 1412
(13)Mary, 1413
(14)Susan, 1414
>(15)Tommy, 9876
(16)George, 1416
(17)Lynda, 1417
Edit
Add
08:30
Phone Book: Number
9844
11
Delete
Mode
OK
Dec. 08
IP8840 Broadworks IP Phone
User Guide
To delete a record:
o
o
o
o
Access the Phone Book as described above.
Use the Previous-Next softkeys to move the cursor to the desired record or dial the digit preceding
the desired record.
Press the right navigation button to locate the Delete
08:30
Data will be lost.
softkey.
Are you sure?
Select the Delete softkey and confirm by selecting the Yes
softkey. Caution this action deletes the record from the
Phone Book.
Yes
No
To delete all records:
o
o
o
08:30
Access the Phone Book as described above.
Press the right navigation button to locate the Del.All
softkey.
Select Del.All softkey and confirm the deletion by selecting
the Yes softkey. Caution this action deletes all records
from the Phone Book.
Phone Book (Page 1)
>(01)LG-Nortel, 1305
(02)Peter, 1401
(03)John, 1402
(04)Jane, 1403
(05)Maria, 1404
(06)Sam, 1405
(07)Sarah, 1406
Previous
Next
Dial
08:30
Data will be lost.
Are you sure?
Yes
No
To search for a record in the Phone Book:
o
o
o
Access the Phone Book as described above.
Press the right navigation button to locate the Find softkey.
Select the Find softkey.
Enter the search criteria (name or contact information).
Use the Mode softkey to enter characters. Refer to
Appendix A Dial Pad Character Set, which shows the
relationship between the dial pad digits and characters.
08:30
Phone Book (Page 1)
>(01)LG-Nortel, 1305
(02)User 1, 1401
(03)User 2, 1402
(04)User 3, 1403
(05)User 4, 1404
(06)User 5, 1405
(07)User 6, 1406
Find
08:30
Search for:
Sam
12
Del.All
Mode
OK
Dec. 08
IP8840 Broadworks IP Phone
User Guide
o
Select the OK softkey to view the search results.
08:30
Phone Book (Page 1)
>(14)Sam,9543
Previous
Next
Dial
4.3. Private Hold
Your Call Server may provide private hold. If available, a call on a shared line can be placed on hold
and others cannot access the held call.
To place an active shared line call on private hold:
o
o
Press the right navigation button to display the PrivHold
selection.
Press the PrivHold softkey.
08:30
To Richard
4012
1001
1002
1003
1004
1005
PrivHold
1006
1007
1008
1009
1010
EndCall
4.4. Barge-in
Your Call Server may provide barge-in operation. If available, other users with the shared line
appearance may be able to enter a call directly.
To enter a call using Barge-in:
o
o
o
Press the shared line appearance button. A list of call
selections (held calls, active calls subject to Barge-in and
Make a new call) for the line displays.
Use the Previous-Next softkeys to highlight the Barge-in
selection.
Press the OK softkey.
08:30
1.Retrieve Call Idx. 1
>2.Barge in call 2
3.Make a new call
Previous
13
Next
OK
Dec. 08
IP8840 Broadworks IP Phone
User Guide
5. Setting Your Preferences
In the LCD Menu, you can set various preferences for the IP Phone. Settings you can adjust include:
- LCD contrast
- Ring Setting
- Ringer off
- Headset auto mode
- Flexible button settings
- Time Configuration
- Outgoing Call Lock
- Speed Number Dialing
- Key Tone
- Bluetooth, available only with the Bluetooth module installed
- Language
The following paragraphs provide detailed instructions for each of the preferences as well as descriptive
information for each.
5.1. LCD Contrast
The contrast of the LCD is adjustable for best viewing angle.
To adjust the LCD contrast:
o
o
o
o
o
Press the Setting (
) button.
Dial 3, or move the cursor to 3.Phone Settings using the Previous-Next softkeys and press the
OK softkey.
Dial 1, or move the cursor to 1.LCD Contrast using the Previous-Next softkeys and press the OK
softkey.
Press the Down softkey to decrease the contrast, or press
08:30
LCD Contrast
the Up softkey to increase the contrast.
Move to another parameter with the navigation buttons and
continue the session or press the Setting (
) button to
exit the configuration session.
Down
Up
5.2. Ring Setting
Ring settings determine the ring type (tone) for the phone. You may select one of up to fourteen ring
signals. Of the fourteen signals, nine are stored in permanent memory. The remaining five must be
downloaded from an external source prior to use. In addition, the ring type for each line can be set with
immediate or delayed audible notification. Note the ring type set for a contact in the Phone Book has
priority over the phone or line settings, see section 4.2.
5.2.1. Setting the Ring Type
The IP Phone uses one of fourteen distinctive ring types for incoming call notification. The first nine are
stored in the memory of the phone while the remaining five must be downloaded prior to use. By
assigning different ring signals to closely located phones, you can identify the ringing phone. The ring
14
Dec. 08
IP8840 Broadworks IP Phone
User Guide
type assigned for the IP Phone is the Default Ring Type for incoming calls to the phone and is set to
ringer off or one of the fourteen tones.
To set the ring type for the phone (Default Ring Type):
o
o
o
o
Press the Setting (
) button.
Dial 3, or move the cursor to 3.Phone Settings using the Previous-Next softkeys and press the
OK softkey.
Dial 2, or move the cursor to 2.Ring Setting using the Previous-Next softkeys and press the OK
softkey.
Dial 1, or move the cursor to 1.Default Ring Type using
08:30
the Previous-Next softkeys and press the OK softkey. An
Ring Setting
>1.Default Ring Type
asterisk, , displays in front of the current setting.
2.Line 1 Configuration
3.Line 2 Configuration
4.Line 3 Configuration
5.Line 4 Configuration
6.Line 5 Configuration
7.Line 6 Configuration
Previous
Next
o
o
o
Select the ring type using the Next softkey. Press the
Play softkey to hear the selected tone.
Press the OK softkey to save the selected the ring type.
Move to another parameter with the navigation buttons and
continue the session or press the Setting (
) button to
exit the configuration session.
OK
08:30
Default Ring Type (1)
>*Type 1
Type 2
Type 3
Type 4
Wave Ring 1
Wave Ring 2
Wave Ring 3
Play
Next
OK
5.2.2. Setting Line Ring Type and Delay
You can assign each line with a different ring type (tone) to distinguish which line is ringing. Selections
for the type include one of up to fourteen tones, Ringer Off, or Set to Default, see section 5.2.1 . Of
the fourteen tones, five are permanently stored in the memory of the phone and the remaining five must
be downloaded before use. In addition, for each line the ring signal can be immediate or delayed. The
delay is set in 1 second increments from 0 (no delay) to 10 seconds.
To set the ring type for a line:
o
o
o
o
Press the Setting (
) button.
Dial 3, or move the cursor to 3.Phone Settings using the Previous-Next softkeys and press the
OK softkey.
Dial 2, or move the cursor to 2.Ring Setting using the Previous-Next softkeys and press the OK
softkey.
Dial the Line number plus one (2 for Line 1, 3 for Line 2,
08:30
etc.), or move the cursor to Line n Configuration using
Line 1 Configuration
>1.Ring Type
the Previous-Next softkeys and press the OK softkey.
2.Delayed Ring Timer
The value of n is the Line button number.
Dial 1, or move the cursor to 1.Ring Type using the
Previous-Next softkeys and press the OK softkey. Note
the line number displays in parenthesis after Ring Type.
Previous
Next
OK
15
Dec. 08
IP8840 Broadworks IP Phone
User Guide
o
o
o
Select the ring type using the Next softkey. Press the
Play softkey to hear the selected tone. An asterisk, ,
displays in front of the current setting.
Press the OK softkey to save your entry.
Move to another parameter with the navigation buttons and
continue the session or press the Setting (
) button to
exit the configuration session.
08:30
Ring Type (1)
>*Set to Default
Ringer Off
Type 1
Type 2
Type 3
Type 4
Wave Ring 1
Play
Next
OK
To set delayed ring for a line:
o
o
o
o
Press the Setting (
) button.
Dial 3, or move the cursor to 3.Phone Settings using the Previous-Next softkeys and press the
OK softkey.
Dial 2, or move the cursor to 2.Ring Setting using the Previous-Next softkeys and press the OK
softkey.
Dial the Line number plus one (2 for Line 1, 3 for Line 2,
08:30
Line
1
Configuration
etc.), or move the cursor to Line n Configuration using
1.Ring Type
the Previous-Next softkeys and press the OK softkey.
>2.Delayed Ring Timer
The value of n is the Line button number.
Previous
o
o
Next
OK
Dial 2, or move the cursor to 2.Delayed Ring using the
Previous-Next softkeys and press the OK softkey. . Note
Delayed Ring Timer (1)
0
the line number is shown in parenthesis after Delayed
Ring Timer.
Using the dial pad enter the desired delay up to 10
seconds in one-second increments, zero is no delay. The
backspace softkey will delete the previous character and
OK
Clear
the Clear softkey deletes the entire entry.
Press the OK softkey to save your entry.
Move to another parameter with the navigation buttons and continue the session or press the
Setting (
) button to exit the configuration session.
08:30
5.3. Ringer Off
The IP Phone can be programmed not to ring when an incoming call is received.
To set the Ringer Off parameter:
o
o
Press the Setting (
) button.
Dial 3, or move the cursor to 3.Phone Settings using the Previous-Next softkeys and press the
OK softkey.
16
Dec. 08
IP8840 Broadworks IP Phone
User Guide
o
o
o
Dial 3, or move the cursor to 3.Ringer Off using the
Previous-Next softkeys and press the OK softkey.
Press the Yes softkey to enable Ringer Off, or press the
No softkey to disable Ringer Off.
Move to another parameter with the navigation buttons and
continue the session or press the Setting (
) button to
exit the configuration session.
08:30
Ringer Off
Current value is No.
Yes
No
5.4. Enabling Automatic Headset Operation
Your IP8840 Phone supports use of a headset with a standard RJ-11 jack. In the Headset Auto Mode,
pressing a line button automatically connects audio to the headset. Also, redial, Speed dial, Speed
number dialing and click-to-call place calls with audio through the headset.
To enable Headset Auto Mode:
o
o
o
o
o
Press the Setting (
) button.
Dial 3, or move the cursor to 3.Phone Settings using the Previous-Next softkeys and press the
OK softkey.
Dial 4, or move the cursor to 4.Headset Auto Mode using the Previous-Next softkeys and press
the OK softkey.
Press the Yes softkey to enable the Headset Auto Mode
08:30
Headset Auto Mode
or press the No softkey to disable the Headset Auto Mode.
Current value is No.
Move to another parameter with the navigation buttons
and continue the session or press the Setting (
) button
to exit the configuration session.
Yes
No
5.5. Setting Flexible Buttons
Your IP8840 Phone has ten (10) flexible buttons. Normally, the first two (2) buttons are for your line. The
flexible buttons not assigned as line buttons can access various functions. The table below indicates the
available functions with a brief description of each.
Feature
Description
No Function
Unassigned
Speed Dial Function
Dials the assigned number
Phone Book Function
Views the personal phone book
Call Log Function
Views the call log list
Mute Function
Toggles the Mute feature on and off
Headset Function
Toggles the Headset on and off
Redial Function
Dials the last number dialed by the user.
Return Call Function
Dials the number of the last answered call
Set Call Forwarding
Sets the call forwarding configuration
Conference Function
1. Initiates a conference call
2. Joins calls in a conference
10
Transfer Function
Initiates a call transfer
17
Dec. 08
IP8840 Broadworks IP Phone
User Guide
Feature
Description
11
Hold Function
Places an active call on hold
12
Do not disturb
Toggles the DND on and off
13
Set Ringer Off
Toggles the ringer on and off
14
Message Function
Views the number of new and old messages stored
in the Voice Mail server, and dials the Voice Mail
server by pressing the Dial softkey
To assign a function to a flexible button not used as a line:
o
o
o
o
Press the Setting (
) button.
Dial 3, or move the cursor to 3.Phone Settings using the Previous-Next softkeys and press the
OK softkey.
Dial 5, or move the cursor to 5.Flexible Key Setting using the Previous-Next softkeys and press
the OK softkey.
Select the desired flexible button. An asterisk, , displays
08:30
in front of the current setting.
Press Flexible Button
Select a function using the Previous-Next soft key and
press the OK softkey. Refer to the flexible button functions
chart above.
If the selected function is Speed dial, enter the speed
number and press the OK softkey. To enter alphanumeric
characters select the Mode softkey. Refer to Appendix A
for the character mapping of dial pad digits.
08:30
[05] Select Function
>*No Function
Speed Dial Function
Phone Book Function
Call Log Function
Mute Function
Headset Function
Redial Function
Previous
Next
08:30
[05] Enter number
12345
If desired, enter a label, maximum 12 characters and press
the OK softkey to save the entry. To enter alphanumeric
characters select the Mode softkey. Refer to Appendix A
for the character mapping of dial pad digits.
Move to another parameter with the navigation buttons and
continue the session or press the Setting (
) button to
exit the configuration session.
18
OK
Mode
OK
08:30
[05] Enter Label
Richard
Mode
OK
Dec. 08
IP8840 Broadworks IP Phone
User Guide
5.6. Time Configuration
Within the Time Configuration menu, the IP Address or name of the desired Simple Network Time
Protocol (SNTP) server and the local time zone are defined. In addition, Daylight Savings Time (DST) is
enabled. Consult with your administrator before changing the SNTP server.
5.6.1. SNTP Server Address
SNTP (Simple Network Time Protocol) is a standard protocol that permits a network device to obtain the
networks current time. For operation with SNTP, the IP8840 IP Phone requires an SNTP server IP
address or name.
To assign the SNTP server address:
o
o
o
o
o
Press the Setting (
) button.
Dial 3, or move the cursor to 3.Phone Settings using the Previous-Next softkeys and press the
OK softkey.
Dial 6, or move the cursor to 6.Time Configuration using the Previous-Next softkeys and press
the OK softkey.
Dial 1, or move the cursor to 1.SNTP Server Address using the Previous-Next softkeys and
press the OK softkey.
Input the SNTP server address using the dial pad and
08:30
press the OK softkey to save the entry. To enter
SNTP Server Address
clock.via.net
alphanumeric characters select the Mode softkey. Refer
to Appendix A for the character mapping of dial pad digits.
Move to another parameter with the navigation buttons and
continue the session or press the Setting (
) button to
exit the configuration session.
Mode
OK
5.6.2. Time Zone
For proper operation of the clock, the IP Phone requires the local time zone. For available time zones,
see Appendix B Time Zones
To enter the Time Zone:
o
o
o
o
o
Press the Setting (
) button.
Dial 3, or move the cursor to 3.Phone Settings using the Previous-Next softkeys and press the
OK softkey.
Dial 6, or move the cursor to 6.Time Configuration using the Previous-Next softkeys and press
the OK softkey.
Dial 2, or move the cursor to 2.Time Zone using the Previous-Next softkeys and press the OK
softkey.
An asterisk, , displays in front of the current selection.
08:30
Select the nearest region from the display using the
Time Zone
>*(GMT-08:00)PACIFIC STANDAR
Previous-Next softkeys and press the OK softkey to save
(GMT-07:00)MOUNTAIN STANDA
the entry.
(GMT-06:00)CENTRAL STANDAR
(GMT-06:00)MEXICO CITY, ME
Move to another parameter with the navigation buttons and
(GMT-06:00)SASKATC. CANADA
continue the session or press the Setting (
) button to
(GMT-05:00)BOGOTA, COLOMBI
(GMT-05:00)EASTERN STANDAR
exit the configuration session.
Previous
OK
Next
19
Dec. 08
IP8840 Broadworks IP Phone
User Guide
5.6.3. DST Auto Adjustment
The IP8840 Phone automatically adjusts for DST (Daylight Savings Time) when enabled.
To enable/disable automatic daylight savings time:
o
o
o
o
o
o
Press the Setting (
) button.
Dial 3, or move the cursor to 3.Phone Settings using the Previous-Next softkeys and press the
OK softkey.
Dial 6, or move the cursor to 6.Time Configuration using the Previous-Next softkeys and press
the OK softkey.
Dial 3, or move the cursor to 3.DST Auto Adjustment using the Previous-Next softkeys and
press the OK softkey.
Press the Yes softkey to enable DST Auto Adjustment, or
08:30
press the No softkey to disable DST Auto Adjustment.
DST Auto Adjustment
Current value is Yes.
Move to another parameter with the navigation buttons and
continue the session or press the Setting (
) button to
exit the configuration session.
Yes
No
5.6.4. Time Format
The format of the LCD time display can be set for 12-hour format or 24-hour format. In addition, the LCD
time display can be disabled.
To set the display format for time:
o
o
o
o
o
Press the Setting (
) button.
Dial 3, or move the cursor to 3.Phone Settings using the Previous-Next softkeys and press the
OK softkey.
Dial 6, or move the cursor to 6.Time Configuration using the Previous-Next softkeys and press
the OK softkey.
Dial 4, or move the cursor to 4.Time Format using the Previous-Next softkeys and press the OK
softkey.
An asterisk, , displays in front of the current setting.
08:30
Time Format
Press the Previous-Next softkeys to select the Time
Disable
Format and press the OK softkey to save your entry.
12 HR (8:30 am)
>*24 HR (08:30)
Move to another parameter with the navigation buttons and
continue the session or press the Setting (
) button to
exit the configuration session.
Previous
Next
OK
5.6.5. Date Format
The format of the LCD date displays in the one of the formats below:
-
MM/DD (01/22)
DD/MM (22/01)
DD Month (22 Jan)
Month DD (Jan 22)
Disabled, no date display
20
Dec. 08
IP8840 Broadworks IP Phone
User Guide
To set the date display format:
o
o
o
o
o
Press the Setting (
) button.
Dial 3, or move the cursor to 3.Phone Settings using the Previous-Next softkeys and press the
OK softkey.
Dial 6, or move the cursor to 6.Time Configuration using the Previous-Next softkeys and press
the OK softkey.
Dial 5, or move the cursor to 5.Date Format using the Previous-Next softkeys and press the OK
softkey.
Press the Previous-Next softkeys to select the display
08:30
format and press the OK softkey to save your entry. An
Date Format
Disable
asterisk, , displays in front of the current setting.
>*MM/DD (01/01)
Move to another parameter with the navigation buttons and
DD/MM (01/01)
DD m (01 Oct)
continue the session or press the Setting (
) button to
m DD (Oct 01)
exit the configuration session.
Previous
Next
OK
5.7. Lock Outgoing Call
The IP Phone can be configured to allow outgoing calls only if a password is entered. When enabled, the
LCD screen will display the password request and the pad-lock icon is shown, and the password must be
entered prior to connecting an outgoing call.
08:30
Enter Password:
****
1006
1007
1008
1009
1010
1001
1002
1003
1004
1005
Clear
OK
To activate this feature, the LCD password must be set, consult your system administrator to set the LCD
password.
To enable/disable the Lock Outgoing Call feature:
o
o
o
o
o
Press the Setting (
) button.
Dial 3, or move the cursor to 3.Phone Settings using the Previous-Next softkeys and press the
OK softkey.
Dial 8, or move cursor to 8.Lock Outgoing Call using the Previous-Next softkeys and press the
OK softkey.
Press the Yes softkey to enable Lock Outgoing Call, or
08:30
press the No softkey to disable Lock Outgoing Call.
Lock Outgoing Call
Current value is Yes.
Move to another parameter with the navigation buttons and
continue the session or press the Setting (
) button to
exit the configuration session.
Yes
21
No
Dec. 08
IP8840 Broadworks IP Phone
User Guide
5.8. Enabling Speed Number Dialing
The IP8840 Phone includes a Phone Book that supports up to 100 entries. Each Phone Book record
includes a two-digit Speed number, see Speed Number Dialing. When enabled, dialing the Speed
number (00~99) sends the contact number or user id from the associated Phone Book record.
To enable/disable Speed number operation:
o
o
o
o
o
Press the Setting (
) button.
Dial 3, or move the cursor to 3.Phone Settings using the Previous-Next softkeys and press the
OK softkey.
Dial 9, or move cursor to 9.Speed Number using the Previous-Next softkeys and press the OK
softkey.
Press the Yes softkey to enable Speed number, or press
08:30
the No softkey to disable Speed number.
Speed Number
Current value is Yes.
Move to another parameter with the navigation buttons and
continue the session or press the Setting (
) button to
exit the configuration session.
Yes
No
5.9. Key Tone
When you press a button on the IP8840 phone, the phone will generate a beep tone to indicate that the
button has been pressed. This key tone is optional and can be enabled or disabled using the key tone
setting.
To enable/disable the Key Tone:
o
o
o
o
o
Press the Settings (
) button. .
Dial 3, or move the cursor to 3.Phone Settings using the Previous-Next softkeys and press the
OK softkey.
Dial 10, or move the cursor to 10.Key Tone using the Previous-Next softkeys and press the OK
softkey.
Press the Yes softkey to enable the Key Tone, or press the
08:30
No softkey to disable the Key Tone.
Key Tone
Current value is Yes.
Move to another parameter with the navigation buttons and
continue the session or press the Settings (
) button to
exit the configuration session.
Yes
No
5.10. Bluetooth Headset
Your IP8840 phone can be equipped with an optional Bluetooth module; you can use a Bluetooth headset
with your phone. The
icon appears in the upper line of the LCD if the module is installed. Instructions
for installing the module are provided with the module or can be found in the IP8800 Installer Guide.
When paired and connected to a compatible Bluetooth headset, such as the IP-8502, the headset can
control the On/Off hook status of the phone and audio is delivered from the IP8840 to the headset using
wireless Bluetooth technology. In order to use a Bluetooth headset, the headset must be paired with and
activated in the IP8840. The following sections provide instructions for setting up your IP Phone for use
22
Dec. 08
IP8840 Broadworks IP Phone
User Guide
with a Bluetooth headset. Note the Bluetooth menus discussed below are only available and displayed
when a Bluetooth module is installed on your IP Phone.
5.10.1. Pairing a Bluetooth headset
A Bluetooth headset must be paired with the IP8840 Bluetooth module before it can be connected
(activated). Up to five (5) headsets may be paired with the IP Phone at one time. Note that only one may
be active at a time.
To pair and connect a new headset with the IP Phone:
o
o
o
o
Press the Settings (
) button.
Dial 3, or move the cursor to 3.Phone Settings using the Previous-Next softkeys, and press the
OK softkey.
Dial 11, or move the cursor to 11.Bluetooth using the Previous-Next softkeys, and press the OK
softkey.
Dial 1, or move the cursor to 1.Headset Management
08:30
using the Previous-Next softkeys, and press the OK
Paired Headset List
*Wireless Headset(00:1A:12:34:56:78)
softkey. This will display a list of paired headsets.
Add
If no headsets are paired with the IP Phone, press the
Search softkey, the IP Phone will search for nearby
Bluetooth headsets. If one or more Bluetooth headsets are
already paired with the IP Phone, press the right navigation
button and select the Add softkey to add another headset.
Next
Delete
08:30
No Paired Headset
Search
Select a Bluetooth headset from the list of headsets using
the Next softkey, and select the Pair softkey.
08:30
Paired Headset List
*Wireless Headset(00:1A:12:34:56:78)
Search
When the Enter PIN Code message displays, input the
PIN associated with the headset and press OK softkey.
When a valid PIN is entered, the headset is automatically
activated for use with your IP8840 phone.
Move to another parameter with the navigation buttons and
continue the session or press the Settings (
) button to
exit the configuration session.
23
Next
Pair
08:30
Enter PIN Code
Clear
OK
Dec. 08
IP8840 Broadworks IP Phone
User Guide
5.10.2. Connect or Disconnect a Paired Headset
When one or more headsets are paired with the IP8840 phone, the headset must be connected,
(activated) prior to use. When it is desired to change the active headset, the presently active headset
must be disconnected (deactivated) prior to connecting the new headset. The following procedure
describes the steps required to connect or disconnect a headset that is already paired to the IP Phone.
To connect to a headset that is already paired or, to disconnect an active headset:
o
o
o
o
Press the Settings (
) button.
Dial 3, or move the cursor to 3.Phone Settings using the Previous-Next softkeys, and press the
OK softkey.
Dial 11, or move the cursor to 11.Bluetooth using the Previous-Next softkeys, and press the OK
softkey.
Dial 1, or move the cursor to 1.Headset Management
08:30
using the Previous-Next softkeys, and press the OK
Paired Headset List
*Wireless Headset(00:1A:12:34:56:78)
softkey. This displays a list of previously paired headsets.
Select a Bluetooth headset from the list of paired headsets
using the Next softkeys. An asterisk, , displays in front
of the current headset selection.
Add
Use the right navigation button to locate and select the
Connect softkey to activate the headset or the Disconn
softkey to deactivate the active headset. The LCD will
display the connected or disconnected message for about
3 seconds.
Next
Delete
08:30
Paired Headset List
Wireless Headset(00:1A:22:16:78:34)
Connect
08:30
Headset is connected
Move to another parameter with the navigation buttons and
continue the session or press the Settings (
) button to
exit the configuration session.
5.10.3. Deleting a Headset from the Paired List
A Bluetooth headset can be removed from the Paired list. This is useful when five headsets are already
paired and a new headset must be paired with your IP8840.
To remove a headset from the Paired list:
o
o
Press the Settings (
) button.
Dial 3, or move the cursor to 3.Phone Settings using the Previous-Next softkeys, and press the
OK softkey.
24
Dec. 08
IP8840 Broadworks IP Phone
User Guide
o
o
o
o
o
Dial 11, or move the cursor to 11.Bluetooth using the Previous-Next softkeys, and press the OK
softkey.
Dial 1, or move the cursor to 1.Headset Management
08:30
using the Previous-Next softkeys, and press the OK
Paired Headset List
softkey. This will display a list of previously paired
*Wireless Headset(00:1A:12:34:56:78)
headsets.
Select a Bluetooth headset from the list of headsets using
the Next softkey.
Press the Delete softkey to remove the headset from the
Add
Next
Delete
Paired list
Move to another parameter with the navigation buttons and continue the session or press the
Settings (
) button to exit the configuration session.
5.10.4. Bluetooth Module Information
To assure the operation of the Bluetooth module, the address information for the module can be viewed
from the Bluetooth menu item.
To view the address information:
o
o
o
o
o
Press the Settings (
) button.
Dial 3, or move cursor to 3.Phone Settings using the Previous-Next softkeys, and press the OK
softkey.
Dial 11, or move cursor to 11.Bluetooth using the Previous-Next softkeys, and press the OK
softkey.
Dial 2, or move cursor to 2.Local Device Info using the
08:30
TI-IPP
Previous-Next softkeys, and press the OK softkey.
00:12:34:56:78:AB
Move to another parameter with the navigation buttons and
continue the session or press the Settings (
) button to
exit the configuration session.
5.11. Language Setting
The IP Phone firmware includes an xml file, which, among other things, determines the languages
available to the phone. The Language setting determines the display of text in the LCD. When the xml
file contains more than one (1) language, you may select the language shown in the display. Note the
Language menu number 12 is used when the IP Phone is equipped with a Bluetooth module. When a
Bluetooth module is not connected, the Language menu number is 11.
To select an available language:
o
o
o
Press the Settings (
) button.
Dial 3, or move cursor to 3.Phone Settings using the Previous-Next softkeys, and press the OK
softkey.
Dial 12, or move cursor to 12.Language using the Previous-Next softkeys, and press the OK
softkey.
25
Dec. 08
IP8840 Broadworks IP Phone
User Guide
o
Select a Language from the list using the Previous-Next
softkeys, and press the OK softkey. An asterisk, ,
displays in front of the current selection.
Move to another parameter with the navigation buttons and
continue the session or press the Settings (
) button to
exit the configuration session.
08:30
Language
>*English
Danish
French
Korean
Spanish
Previous
26
Next
OK
Dec. 08
IP8840 Broadworks IP Phone
User Guide
Appendix A Dial Pad Character Set
The IP8840 Phone dial pad inputs digits or alphanumeric characters. The table below maps each dial
pad digit to characters available. Three modes are available, dial pad digits, upper case letters and lower
case letters as shown in the table.
Dial Pad Mode
Digit
Upper Case
Lower Case
[A]
[a]
@ : /
@ : /
A B C
a b c
D E F
d e f
G H I
g h i
J K L
j k l
M N O
m n o
P Q R S
p q r s
T U V
t u v
W X Y Z
w x y z
. , ? !
. , ? !
. *
. *
Space ( )
Space ( )
27
Dec. 08
IP8840 Broadworks IP Phone
User Guide
Appendix B Time Zones
Country
No
Country
No
GMT-12:00 International Date Line, West
60
GMT+01:00 Oslo, Norway
30
GMT-11:00 Midway/Samoa
61
GMT+01:00 Paris, France
31
GMT-10:00 Hawaii
GMT+01:00 Rome, Italy
32
GMT-09:00 Alaska
62
GMT+01:00 Stockholm, Sweden
33
GMT-08:00 Los Angeles, California
GMT+01:00 Vienna, Austria
34
GMT-08:00 Pacific Standard
GMT+02:00 Athens, Greece
35
GMT-07:00 Mountain Standard
GMT+02:00 Harare, Zimbabwe
36
GMT-06:00 Central Standard
GMT+02:00 Helsinki, Finland
37
GMT-06:00 Mexico City, Mexico
GMT+02:00 Istanbul, Turkey
38
GMT-06:00 Saskatc., Canada
GMT+02:00 Jerusalem, Israel
39
GMT-05:00 Bogot, Colombia
GMT+03:00 Kuwait
40
GMT-05:00 Eastern Standard
GMT+03:00 Moscow, Russia
41
GMT-05:00 Lima, Peru
10
GMT+03:00 Nairobi, Kenya
42
GMT-05:00 New York, NY
11
GMT+03:00 Riyadh, Saudi Arabia
43
GMT-04:00 Atlantic Standard
12
GMT+03:30 Tehran, Iran
44
GMT-04:00 Caracas, Venezuela
13
GMT+04:00 Abu Dhabi, UAE
45
GMT-04:00 La Paz, Bolivia
14
GMT+04:00 Tbilisi, Georgia
46
GMT-03:30 New Found land
15
GMT+04:30 Kabul, Afghanistan
47
GMT-03:00 Brasilia, Brazil
16
GMT+05:00 Islamabad, Pakistan
64
GMT-03:00 Buenos Aires, Argentina
17
GMT+05:30 New Delhi, India
48
GMT-03:00 Georgetown, Guyana
18
GMT+06:00 Dhaka, Bangladesh
65
GMT-02:00 Inuuk, Greenland
63
GMT+06:30 Yangon, Myanmar
66
GMT-01:00 Azores, Portugal
19
GMT+07:00 Bangkok, Thailand
49
GMT-01:00 Cape Verde
20
GMT+07:00 Jakarta, Indonesia
50
GMT 00:00 Casablanca, Morocco
21
GMT+08:00 Beijing, China
51
GMT 00:00 Lisbon, Portugal
22
GMT+09:00 Seoul, Korea
52
GMT 00:00 London, England
23
GMT+09:00 Tokyo, Japan
53
GMT+01:00 Amsterdam, Netherlands
24
GMT+09:30 Darwin, Australia
54
GMT+01:00 Berlin, Germany
25
GMT+10:00 Guam Standard
55
GMT+01:00 Bern, Switzerland
26
GMT+11:00 Solomon Islands
67
GMT+01:00 Brussels, Belgium
27
GMT+12:00 Marshall Islands
56
GMT+01:00 Central European
28
GMT+12:00 Auckland, Wellington
57
GMT+01:00 Copenhagen, Denmark
59
GMT+13:00 Nukualofa
58
GMT+01:00 Madrid, Spain
29
28
Dec. 08
IP8840 Broadworks IP Phone
User Guide
Appendix C IP8840 Icons
Your IP8840 displays various icons in the upper line of the LCD to assist you in understanding the status
of the phone. In addition, an icon associated with each flexible button assigned as a line displays to
indicate the status of the line. Below is a list of icons and their meaning.
Upper line icons
LAN or Network connection icon indicates the status of the LAN connection to the IP8840. If the
icon is blinking, the LAN connection is faulty. This icon displays as the first icon on the left.
PC Port icon, when displayed, indicates a device, generally a PC, is connected to the PC port of
the IP8840.
Only one of the following Bluetooth icons may display based on status.
Bluetooth module icon indicates the optional Bluetooth module is installed with no paired
headsets. When blinking, the IP8840 is searching or attempting to pair with a headset.
Bluetooth paired icon indicates one or more (maximum 5) headsets are paired with the module
but none are active. When blinking the IP8840 is attempting to pair or connect a headset
Bluetooth connected icon indicates headset is connected to IP8840. When blinking rapidly, the
IP8840 is searching or attempting to pair or disconnect a headset. When blinking slowly, the
Bluetooth headset is in use.
Forward icon indicates calls to the extension are forwarded.
Message icon indicates one or more messages waiting in Voice Mail.
DND icon indicates the IP Phone is in DND and will not notify you of incoming calls.
Hold icon indicates extension has calls on hold.
Locked icon indicates the IP Phone is locked and a password is required to place calls.
29
Dec. 08
IP8840 Broadworks IP Phone
User Guide
Line button icons
Forward icon indicates calls to the line are forwarded to another destination.
Message icon indicates there are messages waiting for the line.
DND icon indicates the line is in DND and will not notify you of incoming calls on the line.
Hold icon indicates there are calls on hold for the line.
Busy icon indicates the line has an active call.
Ring icon indicates the line has an incoming call.
Available icon indicates the line is available for use.
Unavailable icon indicates the line is not available for use.
Phone Book icon indicates the Phone Book is being displayed.
Conference icon indicates the line is presently in a conference call.
30
Dec. 08
LGN68121236SCUG-01.03
Dec 08
Вам также может понравиться
- IP8850 User Guide - enДокумент19 страницIP8850 User Guide - enhoang kim haoОценок пока нет
- Draytek Vigor 2710 User GuideДокумент232 страницыDraytek Vigor 2710 User Guidep_pimentonОценок пока нет
- Manual Router Draytek Vigor2920nДокумент251 страницаManual Router Draytek Vigor2920nJulius Rizo RizoОценок пока нет
- Smdr6 Installation Guide: 888385 - 01 Install - Book Page 1 Wednesday, November 11, 1998 2:45 PMДокумент16 страницSmdr6 Installation Guide: 888385 - 01 Install - Book Page 1 Wednesday, November 11, 1998 2:45 PMIvan BuhaloОценок пока нет
- hfr30 hfr32 hfr300 Im N C en PDFДокумент226 страницhfr30 hfr32 hfr300 Im N C en PDFlothar_marОценок пока нет
- Verilink 8108 - 8508-Manual-revBДокумент221 страницаVerilink 8108 - 8508-Manual-revBdpnswОценок пока нет
- TL-MR3020 V 1 User GuideДокумент258 страницTL-MR3020 V 1 User GuideLynda MinarsihОценок пока нет
- Verilink 8100 Manual Rev CДокумент311 страницVerilink 8100 Manual Rev CdpnswОценок пока нет
- Yealink w56p User ManualДокумент118 страницYealink w56p User ManualmasoodkamaliОценок пока нет
- Wireless Access Point DA1101 Owners Manual 2Документ59 страницWireless Access Point DA1101 Owners Manual 2ohundperОценок пока нет
- Compliance: Agency Regulatory NoticeДокумент22 страницыCompliance: Agency Regulatory NoticeRick MendelezОценок пока нет
- Smart Hub m1s ManualДокумент80 страницSmart Hub m1s ManualSergey SuloevОценок пока нет
- TP Link TD-W8968 - V3 User GuideДокумент115 страницTP Link TD-W8968 - V3 User GuideKaran Singh BaisОценок пока нет
- Tipping PointДокумент17 страницTipping Pointyony alejandro laraОценок пока нет
- https - - www.aqara.com - wp-content - uploads - 2023 - 09 - 双路控制器海外版说明书更新-1Документ84 страницыhttps - - www.aqara.com - wp-content - uploads - 2023 - 09 - 双路控制器海外版说明书更新-1Laurentiu GramaОценок пока нет
- TL-WN727N 150Mbps Wireless N USB AdapterДокумент52 страницыTL-WN727N 150Mbps Wireless N USB AdapterMervixShasiОценок пока нет
- 8000 SeriesДокумент299 страниц8000 SeriesKeith Bostwick100% (1)
- Quick Start Notel As 3408Документ48 страницQuick Start Notel As 3408Ajay ChoudharyОценок пока нет
- Routerboard Groove 2Hn: Quick Setup Guide and Warranty InformationДокумент3 страницыRouterboard Groove 2Hn: Quick Setup Guide and Warranty InformationIrfan KhattakОценок пока нет
- Honeywell 3310g User ManualДокумент208 страницHoneywell 3310g User ManualwayneОценок пока нет
- TL-WN861N User GuideДокумент42 страницыTL-WN861N User GuideKerzhanОценок пока нет
- TL-WDN4800: N900 Wireless Dual Band PCI Express AdapterДокумент56 страницTL-WDN4800: N900 Wireless Dual Band PCI Express AdapterI Dewa Gede AdiwiranataОценок пока нет
- IT3520 - 2520 User ManualДокумент465 страницIT3520 - 2520 User Manualbramirez8098Оценок пока нет
- ImageSScan3800 3900UsersGuide1Документ164 страницыImageSScan3800 3900UsersGuide1saulbrОценок пока нет
- Netgear Push 2 TV ManualДокумент35 страницNetgear Push 2 TV ManualdavezatzОценок пока нет
- Cable Modem Motorola SBV5121 - User GuideДокумент58 страницCable Modem Motorola SBV5121 - User GuideGeneral Prozac100% (2)
- Gemtek WLTXCS-100Документ13 страницGemtek WLTXCS-100Jc TuzonОценок пока нет
- Archer T2u v1 UgДокумент55 страницArcher T2u v1 Ugరామకృష్ణ పాశలОценок пока нет
- (En) Quick Setup Guide Product Name: Sirius A Trade Mark: OCKEL Model: OCSA-0812Документ4 страницы(En) Quick Setup Guide Product Name: Sirius A Trade Mark: OCKEL Model: OCSA-0812bagasОценок пока нет
- Users-Manual-8600 Series Cipherlab Mobile ComputerДокумент116 страницUsers-Manual-8600 Series Cipherlab Mobile Computerpaulsniff6Оценок пока нет
- Draytek Vigor 2910 User GuideДокумент261 страницаDraytek Vigor 2910 User Guidetonin_macaОценок пока нет
- 800-26904-B - Honeywell 35 Series Cameras User GuideДокумент81 страница800-26904-B - Honeywell 35 Series Cameras User GuideFrancisco VargasОценок пока нет
- Ultrakey Lite: Installation and User GuideДокумент72 страницыUltrakey Lite: Installation and User Guide997147088Оценок пока нет
- WEB LDP-92xx Series Quick GuideДокумент19 страницWEB LDP-92xx Series Quick GuidexelavОценок пока нет
- TL-WN8200ND 300Mbps High Power Wireless USB AdapterДокумент51 страницаTL-WN8200ND 300Mbps High Power Wireless USB AdapterHHОценок пока нет
- TL-WR841N ManualДокумент121 страницаTL-WR841N ManualMaftei David RaresОценок пока нет
- Bdl5551el 00 Dfu AenДокумент39 страницBdl5551el 00 Dfu AenMiguel RujasОценок пока нет
- TL-WR842N V3 UgДокумент143 страницыTL-WR842N V3 UgAyman Hamed MalahОценок пока нет
- TL-WA750RE V1 User Guide 19100Документ42 страницыTL-WA750RE V1 User Guide 19100Isabela BălașaОценок пока нет
- Mobile Network Video Recorder: User ManualДокумент79 страницMobile Network Video Recorder: User Manualerode els erodeОценок пока нет
- Video Intercom D Series Door Station Quick Start Guide - V1.3.0 - 20160116Документ51 страницаVideo Intercom D Series Door Station Quick Start Guide - V1.3.0 - 20160116David QuijadaОценок пока нет
- E255 Multi Manual Paged Hk8bPcAdДокумент51 страницаE255 Multi Manual Paged Hk8bPcAdGonzalo Ibañez CuellarОценок пока нет
- Netgear Rangemax Wireless-N Usb 2.0 Adapter Wn111V2 User ManualДокумент56 страницNetgear Rangemax Wireless-N Usb 2.0 Adapter Wn111V2 User ManualGGUNAОценок пока нет
- Ser'S Anual: Thermal Label & Barcode PrinterДокумент54 страницыSer'S Anual: Thermal Label & Barcode PrinterfabioОценок пока нет
- Tl-wn722n v1 User GuideДокумент41 страницаTl-wn722n v1 User GuideSadam LashariОценок пока нет
- Tx-Vg1530: N300 Wireless Voip Gpon RouterДокумент135 страницTx-Vg1530: N300 Wireless Voip Gpon RouterJosePalacinОценок пока нет
- TP LinkДокумент76 страницTP Linksumit_vishwkarmaОценок пока нет
- Netgear Prosafe 802.11G Wireless Access Point Wg302 Reference ManualДокумент98 страницNetgear Prosafe 802.11G Wireless Access Point Wg302 Reference ManualAdalbertoRoqueОценок пока нет
- Tl-wr1042nd User GuideДокумент124 страницыTl-wr1042nd User GuideRicardo CardonaОценок пока нет
- 1 - ST - iPECS eMG80 IM - 1 - 4 - sw2 - 1Документ114 страниц1 - ST - iPECS eMG80 IM - 1 - 4 - sw2 - 1adyta_roОценок пока нет
- Yealink - SIP-T21 E2 & T21P E2 - User - Guide - V80 - 1 PDFДокумент156 страницYealink - SIP-T21 E2 & T21P E2 - User - Guide - V80 - 1 PDFAnonymous IVK8YRОценок пока нет
- Motherboard H81M P33Документ186 страницMotherboard H81M P33Dejan VučićevićОценок пока нет
- 3800 Series ManualДокумент164 страницы3800 Series Manualjohn56317Оценок пока нет
- Vigor2925 Series Quick Start GuideДокумент48 страницVigor2925 Series Quick Start Guideclark_styxОценок пока нет
- The IEE Wiring Regulations Explained and IllustratedОт EverandThe IEE Wiring Regulations Explained and IllustratedРейтинг: 4 из 5 звезд4/5 (14)
- LTE Signaling: Troubleshooting and OptimizationОт EverandLTE Signaling: Troubleshooting and OptimizationРейтинг: 3.5 из 5 звезд3.5/5 (2)
- A Detailed Explanation of Solenoid Force PDFДокумент8 страницA Detailed Explanation of Solenoid Force PDFserleb44Оценок пока нет
- Air CoolerДокумент47 страницAir Coolerserleb44Оценок пока нет
- Primitive PDFДокумент1 страницаPrimitive PDFserleb44Оценок пока нет
- A Detailed Explanation of Solenoid ForceДокумент12 страницA Detailed Explanation of Solenoid Forceserleb44Оценок пока нет
- Nec XN120 008 & 308 Expansion Card GuideДокумент33 страницыNec XN120 008 & 308 Expansion Card Guideserleb44Оценок пока нет
- Design of Agitators For VesselsДокумент6 страницDesign of Agitators For Vesselsserleb44Оценок пока нет
- Amphenol C16-1Документ6 страницAmphenol C16-1serleb44Оценок пока нет
- AD9834Документ36 страницAD9834serleb44Оценок пока нет
- Extruded Heatsinks From Almgsi 0,5 F 22: (Standard Cross Sections)Документ1 страницаExtruded Heatsinks From Almgsi 0,5 F 22: (Standard Cross Sections)serleb44Оценок пока нет
- AD9834Документ36 страницAD9834fred7106Оценок пока нет
- Atx Atx12v PS 1 1 PDFДокумент34 страницыAtx Atx12v PS 1 1 PDFserleb44Оценок пока нет
- Transient Response AnalysisДокумент2 страницыTransient Response Analysisserleb44Оценок пока нет
- Typical Boiler Failures and CausesДокумент1 страницаTypical Boiler Failures and Causesserleb44Оценок пока нет
- PC Carbon Drive Design ManualДокумент124 страницыPC Carbon Drive Design Manualleo_turfОценок пока нет
- Transient Response AnalysisДокумент2 страницыTransient Response Analysisserleb44Оценок пока нет
- Thermal-Hydraulic Codes For VVER LOCA and Transients PDFДокумент249 страницThermal-Hydraulic Codes For VVER LOCA and Transients PDFserleb44100% (1)
- Technical Guidebook 1 10 en RevfДокумент446 страницTechnical Guidebook 1 10 en RevfTfelx CflexОценок пока нет
- 10 1 1 129 9897Документ8 страниц10 1 1 129 9897Dusan MijalkovicОценок пока нет
- Dynamic Modeling of PMSMДокумент10 страницDynamic Modeling of PMSMHisham Magdi El DeebОценок пока нет
- Fundamentals of Mechanical DesignДокумент150 страницFundamentals of Mechanical DesignMiguelDiazVОценок пока нет
- Intro To Cauchy Sequences (Calculus)Документ4 страницыIntro To Cauchy Sequences (Calculus)Максим БекетовОценок пока нет
- Answers Practice Paper-ItfДокумент8 страницAnswers Practice Paper-Itfdhruv1007bansalОценок пока нет
- MiddlewareДокумент13 страницMiddlewareNarsing Rao PampariОценок пока нет
- CoreAPIReference PDFДокумент3 322 страницыCoreAPIReference PDFRicardo GriãoОценок пока нет
- L7 Duality IДокумент11 страницL7 Duality ILauraОценок пока нет
- Biblical Truth Transforming Culture Full PH DDissertation Glenn MartinДокумент178 страницBiblical Truth Transforming Culture Full PH DDissertation Glenn MartinGlenn MartinОценок пока нет
- The Semantic Red Effect: Processing The Word Red Undermines Intellectual PerformanceДокумент12 страницThe Semantic Red Effect: Processing The Word Red Undermines Intellectual PerformanceWwwanand111Оценок пока нет
- Mini ProjectДокумент12 страницMini ProjectTamizh KdzОценок пока нет
- Oddcast Tech Note No. 5 Guidelines For Using The Vhost Text To Speech ApiДокумент4 страницыOddcast Tech Note No. 5 Guidelines For Using The Vhost Text To Speech ApiAlfred Michele VolpeОценок пока нет
- Morse Code - Sound PatternsДокумент2 страницыMorse Code - Sound PatternssusasureshОценок пока нет
- Deductive DatabasesДокумент23 страницыDeductive DatabasesMuhammed JishanОценок пока нет
- Error Analysis Perspectives On Second Language Acquisition PDFДокумент2 страницыError Analysis Perspectives On Second Language Acquisition PDFPatricia50% (4)
- Talaw Handouts l5s1Документ6 страницTalaw Handouts l5s1atinapostic6Оценок пока нет
- Bibliography Edu2141005Документ5 страницBibliography Edu2141005api-564736435Оценок пока нет
- Word by Word Picture Dictionary NEWДокумент217 страницWord by Word Picture Dictionary NEWthaonguyenlongan83% (6)
- 11 Jhumpa Lahiri The Namesake PDFДокумент15 страниц11 Jhumpa Lahiri The Namesake PDFgayathriphd7529Оценок пока нет
- Leica/Wild Operation Codes: (This Functionality Is Available With The Input / Output Module)Документ63 страницыLeica/Wild Operation Codes: (This Functionality Is Available With The Input / Output Module)sheldon bazingaОценок пока нет
- Passing Beyond The Neo-Patristic Synthesis by Rev. Fr. John BehrДокумент11 страницPassing Beyond The Neo-Patristic Synthesis by Rev. Fr. John BehrSteven Abdel Messih100% (1)
- Introduction To Parallel ProgrammingДокумент51 страницаIntroduction To Parallel Programminglmaraujo67Оценок пока нет
- Mniproject Report.Документ22 страницыMniproject Report.add RomitОценок пока нет
- Blueback Language ActivitiesДокумент1 страницаBlueback Language ActivitiesZola SiegelОценок пока нет
- Table of English Tenses PDFДокумент3 страницыTable of English Tenses PDFViviarvi100% (1)
- Lit Analysis 2 - ManilaДокумент6 страницLit Analysis 2 - ManilaPatrick Nuguid100% (1)
- Kingspan Gutter Calculation Form en GB IeДокумент1 страницаKingspan Gutter Calculation Form en GB Ieaashiqueo2Оценок пока нет
- Git CommandsДокумент10 страницGit CommandsbanuОценок пока нет
- Non Receipt of Arrears of Terminal Benefits As Per 7 CPC: TH THДокумент5 страницNon Receipt of Arrears of Terminal Benefits As Per 7 CPC: TH THJaswinder SinghОценок пока нет
- Shakespeare Booklet 2-26 PDFДокумент11 страницShakespeare Booklet 2-26 PDFxanderkhan100% (2)
- How To Manage WindowsДокумент6 страницHow To Manage WindowsVăn-ktmt02-k14 Vũ QuýОценок пока нет
- Chapter 1 - Fundamental Theorem of Integral CalculusДокумент11 страницChapter 1 - Fundamental Theorem of Integral CalculusCGD ReviewОценок пока нет
- Deep Learning For Amharic Text-ImageRecognitionДокумент158 страницDeep Learning For Amharic Text-ImageRecognitionengidaw awokeОценок пока нет