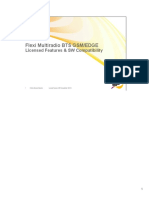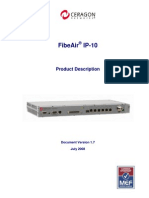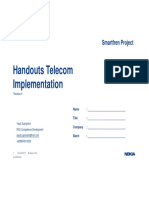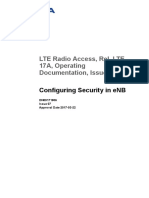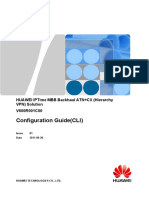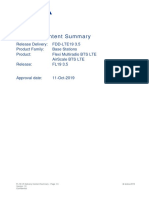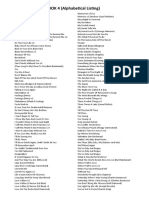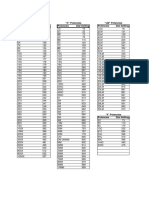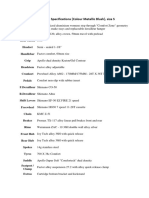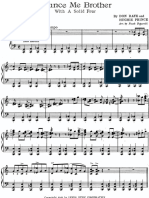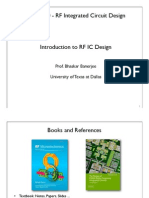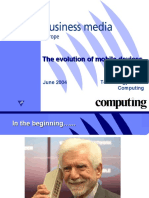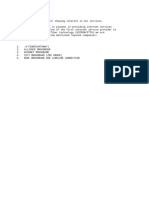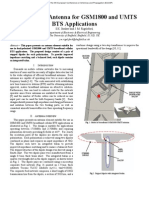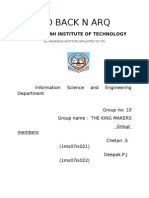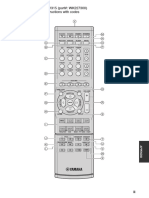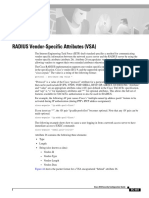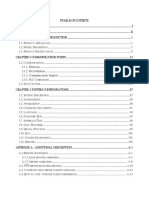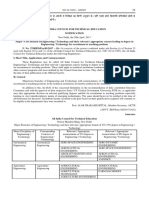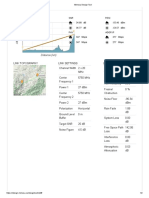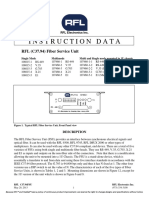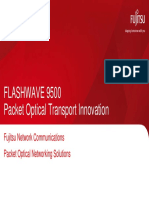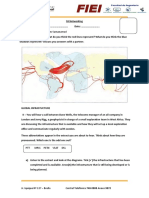Академический Документы
Профессиональный Документы
Культура Документы
Nokia Configuration Tool 6 0 Userguide
Загружено:
testnationАвторское право
Доступные форматы
Поделиться этим документом
Поделиться или встроить документ
Этот документ был вам полезен?
Это неприемлемый материал?
Пожаловаться на этот документАвторское право:
Доступные форматы
Nokia Configuration Tool 6 0 Userguide
Загружено:
testnationАвторское право:
Доступные форматы
User Guide for Nokia Configuration Tool Release 6.
August 2010
Legal Notice
Copyright 2006-2010 Nokia. All rights reserved.
Reproduction, transfer, distribution or storage of part or all of the contents in this document in
any form without the prior written permission of Nokia is prohibited.
Nokia and Nokia Connecting People are trademarks or registered trademarks of Nokia
Corporation. Other product and company names mentioned herein may be trademarks or
tradenames of their respective owners.
Nokia operates a policy of continuous development. Nokia reserves the right to make changes
and improvements to any of the products described in this document without prior notice.
Under no circumstances shall Nokia be responsible for any loss of data or income or any special,
incidental, consequential or indirect damages howsoever caused.
The contents of this document are provided as is. Except as required by applicable law, no
warranties of any kind, either express or implied, including, but not limited to, the implied
warranties of merchantability and fitness for a particular purpose, are made in relation to the
accuracy, reliability or contents of this document. Nokia reserves the right to revise this
document or withdraw it at any time without prior notice.
The availability of particular products may vary by region. Please check with the Nokia dealer
nearest to you.
Nokia for Business
User Guide for Nokia Configuration Tool Release 6.0
August 2010
Contents
1.
1.1.
1.2.
1.3.
1.4.
1.5.
2.
2.1.
2.2.
2.3.
Nokia Configuration Tool - overview .................................................................................. 5
Why NCT ............................................................................................................................. 5
Supported Phones ............................................................................................................... 5
Release Highlights ............................................................................................................... 6
About NCT User Guide ........................................................................................................ 7
Salient Features .................................................................................................................. 7
Working with Nokia Configuration Tool ............................................................................. 9
Initializing the tool .............................................................................................................. 9
Main view of the tool .......................................................................................................... 9
Workspace ........................................................................................................................ 11
2.3.1. Creating a Workspace .......................................................................................... 11
2.3.2. Managing Workspaces ......................................................................................... 11
2.4. Profiles .............................................................................................................................. 12
2.4.1. Creating Profiles .................................................................................................. 12
2.4.2. Managing Profiles ................................................................................................ 14
2.5. Device Management ......................................................................................................... 16
3.
Configuring and Provisioning Profiles ............................................................................... 21
3.1. Access Points configuration ............................................................................................... 21
3.1.1. Configuring Packet Data settings ......................................................................... 21
3.1.2. Configuring WLAN settings .................................................................................. 23
3.2. VPN configuration ............................................................................................................. 30
3.3. VoIP configuration............................................................................................................. 31
3.4. SIP configuration ............................................................................................................... 32
3.5. Internet Telephony configuration ...................................................................................... 34
3.6. E-mail accounts configuration ........................................................................................... 38
3.7. Mail for Exchange configuration ........................................................................................ 42
3.8. SCCP configuration ............................................................................................................ 48
3.9. PKI and Certificate configuration ....................................................................................... 50
3.10. NCC for Alcatel Lucent configuration .............................................................................. 51
3.11. F-Secure configuration ................................................................................................... 56
3.12. Other configurations ...................................................................................................... 58
3.12.1. Files .................................................................................................................... 58
3.12.2. Contacts.............................................................................................................. 59
3.12.3. Sync .................................................................................................................... 61
3.12.4. Device Manager .................................................................................................. 62
3.12.5. IM Servers........................................................................................................... 63
3
Nokia for Business
User Guide for Nokia Configuration Tool Release 6.0
August 2010
3.12.6. MMS Settings...................................................................................................... 63
3.12.7. Voice Call Continuity ........................................................................................... 65
3.12.8. Destinations ........................................................................................................ 66
3.13. Editing, Deleting, Duplicating profile settings ................................................................. 67
3.14. Selecting profile settings to be sent to the phone ........................................................... 67
3.15. Classification of user and general settings ...................................................................... 68
4.
VPN configuration ............................................................................................................ 69
5.
Troubleshooting ........................................................................................................... 71
5.1. Generic issues ................................................................................................................... 71
5.2. PKI related issues .............................................................................................................. 72
5.3. VPN related issues............................................................................................................. 73
5.4. Internet telephony related issues ...................................................................................... 74
5.5. WLAN related issues.......................................................................................................... 74
5.6. Restrictions and Known issues........................................................................................... 74
Nokia for Business
User Guide for Nokia Configuration Tool Release 6.0
August 2010
1. Nokia Configuration Tool - overview
Nokia Configuration Tool (NCT) is a PC application that enables you to manage the settings of
Nokia Symbian phones. Your PC and phone must be connected through a Universal Serial Bus
(USB) cable or through Bluetooth. With NCT, you can configure various settings like WirelessLocal Area Network (W-LAN), E-mail, Internet Access Points (IAP), and VPN on a single phone or
several phones at the same time. Files, contact cards, and applications can also be transferred
from the phone to the PC and vice-versa.
1.1.
Why NCT
Nokia Configuration Tool 6.0 is a feature-packed tool which enables you to easily manage your
phones profile settings ranging from e-mails, VoIP, Internet telephony to VPN, PKIs, and Fsecure. Its compatibility with many devices and ease of use makes it a preferred tool with users.
1.2.
Supported Phones
Nokia Configuration Tool supports Nokia Symbian phones. The phones supported are listed
below:
Nokia E51, Nokia E52 PR 2.0 and newer, Nokia E55 PR 2.0 and newer, Nokia E60, Nokia E61,
Nokia E61i, Nokia E62, Nokia E65, Nokia E66, Nokia E70, Nokia E71, Nokia E72, Nokia E75 PR 2.1
and newer, Nokia E90 Communicator, Nokia N97, Nokia N97 mini and Nokia N8.
NOTE
To use the Nokia Configuration Tool 6.0 with older versions of Nokia E52 and Nokia E55, install
the Phone Service Pack 01. Download the PHONE_SERVICE_PACK_01.SIS file from the website
and follow the instructions.
Nokia for Business
User Guide for Nokia Configuration Tool Release 6.0
August 2010
NOTE
Also with unique auto-detect and support feature add support for many other models viz.
Nokia X6, Nokia N86 8MP, Nokia 5530 XpressMusic, Nokia 6124 classic, Nokia N82, Nokia N95
8GB, Nokia Nokia N95-3 NAM, Nokia 5700 XpressMusic, Nokia 6110 Navigator, Nokia N95,
Nokia 6790 slide, Nokia 5730 XpressMusic, Nokia 6650 fold, Nokia N96, Nokia 5233 and more.
1.3.
Release Highlights
Enhancements in this release are as follows:
Improved new look and feel for a better user experience
Integrated VPN configuration policy feature for creating and sending policy files
Windows 7 support
Support for New Nokia phones (N8)
Classification of user and general settings
Nokia for Business
User Guide for Nokia Configuration Tool Release 6.0
1.4.
August 2010
About NCT User Guide
Nokia Configuration Tool User Guide is primarily aimed at system administrators who configure
phone profiles for users within an organization. However, this guide provides information and
explanation for most of the features and sections to support end users also.
1.5.
Salient Features
Access Points
An Access Point (AP) is a point in the network where your phone connects to a network. You
must define Internet Access Points on your phone to use any internet related features or
services.
For information on configuring AP settings, refer to Access Points.
Public Key Infrastructure
A public key infrastructure (PKI) enables users of an unsecure public network such as the
internet to securely and privately exchange data through the use of a public and private
cryptographic key pair that is obtained and shared through a trusted authority.
For information on configuring PKI settings, refer to PKI and Certificate configuration.
SCCP
Signaling Connection Control Part (SCCP) provides consistent delivery of packets between end
stations in a Telephony network. SCCP makes it possible to address a message to a specific type
of device, such as a conventional telephone set, cell phone set, VoIP end station, fax machine,
or computer. SCCP maintains the correct sequencing of packets, even during times of high
network traffic or partial network failure.
For information on configuring SCCP settings, refer to SCCP .
Internet Telephony
In Internet Telephony, the Internet is used as the transmission medium for telephone calls.
Because of the bandwidth efficiency and low costs that VoIP technology can provide, more and
more businesses and end users prefer Internet telephone over the traditional copper-wire
telephone systems.
For information on configuring Internet Telephony settings, refer to Internet Telephony
configuration.
7
Nokia for Business
August 2010
User Guide for Nokia Configuration Tool Release 6.0
VPN
The Nokia Mobile VPN is an Internet protocol security (IPSec) virtual private network (VPN)
application, which allows you to access enterprise intranet services securely from mobile
phones. VPN policies define how data is encrypted for transfer over unsecured networks. VPN
access points pair VPN policies with Internet Access Points to create encrypted connections.
For information on configuring VPN settings, refer to VPN configuration.
F-Secure
Secure your phone, network, and the data transmitted over Internet with F-Secure.
For information on configuring F-secure settings, refer to F-Secure.
NCC for Alcatel-Lucent
Nokia Call Connect (NCC) for Alcatel-Lucent integrates Nokia phones with the fixed corporate
telephony infrastructure of Alcatel-Lucent OmniPCX Enterprise and OmniPCX Office, using both
the cellular network and WLAN with VoIP technologies. Significant cost savings, increased
productivity, and easy access to corporate PBX services are the key benefits.
For information on configuring NCC for Alcatel-Lucent settings, refer to NCC for Alcatel Lucent.
Nokia for Business
August 2010
User Guide for Nokia Configuration Tool Release 6.0
2. Working with Nokia Configuration Tool
This chapter introduces the following topics:
Initializing NCT
Main view of NCT
Workspaces
Profiles
2.1.
Initializing the tool
Click the NCT icon
from Start > Programs > Nokia > Nokia Configuration Tool 6.0 or from
the desktop to initialize the Nokia Configuration Tool.
2.2.
Main view of the tool
The following is a screen capture of the main view of the tool.
Nokia for Business
August 2010
User Guide for Nokia Configuration Tool Release 6.0
Figure 1: Main view of the Nokia configuration Tool
Sections
Description
Action icons
Allows you to manage profiles.
Profiles
Provides information on the profiles that are created on
the tool. It also allows you to manage the profiles.
Devices
Provides the following information on the phones that
have been connected to NCT.
IMEI number of the phone
Phone type
10
Device menu
A small drop-down menu that helps you to manage the
phones. The options here are the same as the options in
the Devices menu of the Menu bar.
Connection
status
Displays the connection status and type.
Nokia for Business
August 2010
User Guide for Nokia Configuration Tool Release 6.0
- Phone is not connected
- Phone is connected through Bluetooth
- Phone is connected through USB
Navigation
buttons
2.3.
Allow you to select the previous or the next phone for
which a profile was created or configured.
Workspace
A workspace is a directory that contains phone data files and configuration profiles. When the
Nokia Configuration Tool is initialized for the first time, the tool prompts you to create a
workspace. When you create a workspace, a folder with information about the phone and the
profiles is created at a specified location. You can manage the workspaces by using the File
menu.
Open existing workspaces
Create new workspaces
Create a duplicate of the currently open workspace and its contents
Delete an existing workspace
2.3.1. Creating a Workspace
Creating a workspace is the first activity you perform with the Nokia Configuration Tool.
Perform the following steps to create a workspace.
1. On the Menu bar, click File > New workspace.
2. In the New Workspace dialog box, select the desired location and type a name for the
workspace in the Workspace name field.
3. Click OK.
NOTE
Click Cancel, to cancel the creation of the workspace.
2.3.2. Managing Workspaces
Opening a Workspace
11
Nokia for Business
User Guide for Nokia Configuration Tool Release 6.0
August 2010
Perform the following steps to open a workspace.
1. On the Menu bar, click File > Open workspace.
2. In the Open Workspace dialog box, navigate to the appropriate location, select the
workspace to be opened, and click OK.
Duplicating a Workspace
Perform the following steps to duplicate a workspace.
1. Open the workspace which you intend to duplicate.
2. On the Menu bar, click File > Duplicate workspace.
3. In the Duplicate Workspace dialog box, navigate to the desired location, type a name for
the duplicate Workspace in the Workspace name field, and click OK.
Deleting a Workspace
Perform the following steps to delete a workspace.
1. Open the workspace you want to delete.
2. On the Menu bar, click File > Delete workspace.
3. In the Confirm Delete Workspace dialog box, click
to confirm deletion.
NOTE
After deleting a workspace, the tool prompts you to open an existing workspace or create
another workspace. Select the desired option to continue.
2.4.
Profiles
A Profile is a collection of settings such as W-LAN, E-mail, Internet Access Point, and VPN that
you define or specify for a particular phone. It is stored as an XML file in the workspace. You can
create separate profiles for different purposes and phones. When you transfer a profile to a
phone, the settings defined in the profile are configured on the phone. You can use one of the
following options in the tool to manage your profiles:
Profiles option on the Menu bar
Action icons in the main view
2.4.1. Creating Profiles
12
Nokia for Business
August 2010
User Guide for Nokia Configuration Tool Release 6.0
A profile can be created by using either the
Profiles menu.
button or the New profile option in the
In the following procedure, the New profile option in the Profiles menu is used to create a
profile.
NOTE
A phone need not be connected to the PC when creating a profile.
1. On the Menu bar, click Profiles > New profile.
2. Select the appropriate phone model and click
NOTE
If a compatible phone is connected to the PC, it is automatically selected by NCT and
displayed in the selected list.
3. In the Configuration profile name field, type a name for the configuration profile.
13
Nokia for Business
August 2010
User Guide for Nokia Configuration Tool Release 6.0
NOTE
The IMEI number of the phone with current date is displayed in the Configuration profile
name field. Overwrite that to type a desired name.
4. If required, type any required or desired information about the profile in the Info field.
5. To save and close the Profile configuration dialog box, click the Save and Close icon.
To save and continue configuring the profile settings, click the Save icon.
To close the dialog box without saving the profile, click the Close icon.
Refer to Configuring and Provisioning Profiles for information to add other settings to the
profile.
2.4.2. Managing Profiles
Editing Profiles
To edit a profile and its settings,
1. On the Menu bar, click Profiles > Edit profile OR click the edit icon.
2. In the Edit Configuration Profile dialog box, make the necessary changes to the profile
settings.
3. Click the Save and Close/Save/Close icons, as appropriate.
Duplicating Profiles
To duplicate a profile,
1. Select the profile which you intend to duplicate.
2. On the Menu bar, click Profiles > Duplicate profile.
3. Select the appropriate phone model and click
4. Perform steps 3 5 of the Creating Profiles procedure.
Deleting Profiles
To delete a profile,
1. Select the profile to be deleted.
2. On the Menu bar, click Profiles > Delete profile.
14
Nokia for Business
August 2010
User Guide for Nokia Configuration Tool Release 6.0
NOTE
You can also select the profile to be deleted, right-click, and select Delete profile.
Importing Profiles
To import a profile,
1. In the Action icons bar, click the
icon.
2. In the Import Configuration Profile dialog box, select the phone from which you want to
import the profile and click
.
Result: The Import Configuration Profile box displays the progress of the import process.
Depending on the success or failure of the operation, appropriate messages are
displayed.
Exporting Profiles
To export a profile,
1. Click the
icon.
2. In the Send Configuration Profile dialog box, select the profile that you want to export.
3. Select the phone to which you want to send the profile and click
.
Result: The Send Configuration Profile box displays the progress of the export process.
Depending on the success or failure of the operation, appropriate messages are
displayed.
Creating Generic Profiles
Using NCT, you can create generic profiles. Generic profiles can be configured on any phone
that is compatible with the tool. To create a generic profile, select Nokia Generic in the Create
a New Configuration Profile dialog box.
15
Nokia for Business
User Guide for Nokia Configuration Tool Release 6.0
2.5.
August 2010
Device Management
The device management option in NCT allows you to manage settings and profiles on your
phone.
16
Nokia for Business
August 2010
User Guide for Nokia Configuration Tool Release 6.0
Edit Online
The Edit Online option allows you to edit the current profiles and settings on your phone by
importing them to the PC. The edited information can be transferred back to the phone.
NOTE
NCT does not store the edited settings to a profile in a workspace.
Settings already present in the phone cannot be deleted through NCT. They can only be edited.
Perform the following steps to edit the settings of a phone using the Edit online option.
1. On the Menu bar, click Devices > Edit online.
2. In the Edit Configuration Profile Online dialog box, select the phone, the settings of
which you want to edit online and click
NCT reads the phone data.
3. Select the required profile setting to be updated and click
.
Result: The Send Configuration Profile box displays the progress of the process.
Depending on the success or failure of the operation, appropriate messages are
displayed.
Configure
The Configure option allows you to send selected profiles to selected phones. This option is
similar to the Exporting Profiles option.
Perform the following steps to send selected profiles from PC to a phone.
1. On the Menu bar, click Devices > Configure.
2. In the Configure Device dialog box, select the profile you want to transfer to the phone.
Result: The Send Configuration Profile box displays the progress. Depending on the
success or failure of the operation, appropriate messages are displayed.
Edit Phone Info
The Edit Phone Info option allows you to enter a name for the phone and other information
which can be used to identify the phone. Perform the following steps to edit the phone
information.
17
Nokia for Business
August 2010
User Guide for Nokia Configuration Tool Release 6.0
On the Menu bar, click Devices > Edit device info.
3. In the Edit Device Information dialog box, make the necessary changes and click
Delete Device
Some information about the phone like the IMEI number, the phone name, and profile name is
stored in the Devices folder of the workspaces. If you do not want the continue using a
particular phone or retain information about the phone to be used or seen by other users,
perform the following steps to delete the phone information using the Delete device option.
1. On the Menu bar, click Devices > Delete device.
The Confirm Delete Devices dialog box prompts you to confirm deletion.
2. Click
to confirm deletion.
Support for other Devices Auto detect and support feature
NCT facilitates auto detection and generation of support files for phones other than the ones
listed in the supported phones section.
To enable support for such phones
1. Start NCT and while tool is running, connect the required phone through the USB cable.
2. If the application is capable of supporting the connected phone, it displays a message to
that effect and processes the phone for support.
3. The application may restart to complete the process.
18
Nokia for Business
User Guide for Nokia Configuration Tool Release 6.0
August 2010
4. The phone support is added permanently to your edition of NCT and you can see the
phone added in the supported phones list.
For example, support can be added for Nokia 5233.
NOTE
Availability of features and other settings for unlisted phones are not pre-tested. Therefore,
there is no liability on NCT for the same.
Connecting phone using Bluetooth
Before you can use Bluetooth to transfer settings to the phone, a one- time pairing of the
phone may be required, to do this please use the menu item Tools > Bluetooth Connection
19
Nokia for Business
User Guide for Nokia Configuration Tool Release 6.0
August 2010
The application will search and list all Bluetooth enabled phones, select the phone you wish to
pair and complete the process by providing the same pass code on application and phone
prompt.
Once the pairing is successful the
20
image will be displayed to indicate the connection type.
Nokia for Business
August 2010
User Guide for Nokia Configuration Tool Release 6.0
3. Configuring and Provisioning Profiles
3.1.
Access Points configuration
Access points are required to connect to the Internet through your phone. Access Points (APs)
are specially configured nodes on wireless local area networks (WLANs). The following two
types of groups can be configured using NCT:
Packet Data
Wireless LAN
IMPORTANT
You have to request your service provider for the relevant and appropriate setting information.
3.1.1. Configuring Packet Data settings
A packet data connection is a data connection over the mobile network. Perform the following
steps to add a packet data access point group to a profile.
1. Select the profile for which you intend to add a packet data access point and click
2. In the left pane of the Edit Configuration Profile dialog box, click the Access points
folder.
3. In the Access Points section, click
4. In the Choose Group Type dialog box, select Packet data from the drop-down and click
.
5. Provision the following fields for the group:
Connection name Type a descriptive name for the packet data group.
Access point name Type a name for the access point. This information is provided by
the service provider.
User name Enter a user name.
Password Enter a password.
If you define a user name and password, then you will need them while connecting to
21
Nokia for Business
August 2010
User Guide for Nokia Configuration Tool Release 6.0
the internet through your phone. These are not mandatory fields. However, some
service providers may insist on having a username and password. Depending on the
service providers settings, both or at least the password will be case sensitive.
6. Click the IP configuration folder on the left pane.
7. Provision the following fields for IP configuration:
Network type Select the network type: IPv4 or IPv6
NOTE
If you select IPv4, then only the Auto retrieve IP and Auto retrieve DNS check boxes are
enabled.
If you select the IPv6, then only the DNS Address field is enabled.
Auto retrieve IP Select the check box to automatically obtain the IP address from the
Dynamic Host Configuration Protocol (DHCP) server or Wi-Fi router. This setting is
sometimes also called dynamic IP address.
Phone IP address If you do not select the Auto retrieve IP check box, this field is
enabled. Enter the IP address of the phone.
Auto retrieve DNS Select the check box to automatically obtain Domain Name Server
(DNS) settings.
Primary DNS address and Secondary DNS address If you do not select the Auto
retrieve DNS check box, these fields are enabled. Enter a primary and secondary DNS
address in the respective fields.
DNS Address Select one of the following options:
o Automatic to automatically retrieve IPv6 DNS settings.
o Well known to use standard addresses.
o User defined to use user defined settings.
IPv6 Primary DNS address and IPv6 Secondary DNS address If you have selected the
User defined option for DNS address, then enter appropriate IPv6 Primary and
Secondary DNS addresses.
8. Click the Proxy folder on the left pane.
NOTE
Continue to configure the settings in the Proxy folder only if you intend to use proxy
settings.
Send proxy settings Select this check box to send proxy settings to the phone.
22
Nokia for Business
August 2010
User Guide for Nokia Configuration Tool Release 6.0
Proxy Name Type an appropriate name for the proxy server.
Logical Proxy ID Type a logical proxy ID.
Proxy server address Type the IP address or domain name of the proxy server.
This is a mandatory field for the proxy settings.
Proxy port number Type the port number associated with the proxy server.
Address that are not using proxy Type the IP address or domain name of sites that
are not using the proxy setting.
Network AP Connected to proxy Type the name of the network AP which is
connected to the proxy server.
Homepage Type the IP address or domain name of the homepage.
Proxy user ID Type a user name for the proxy setting.
Proxy user Password Type a password for the proxy setting user name.
9. Click the Save and Close/Save/Close icons, as appropriate.
3.1.2. Configuring WLAN settings
Mobile Wireless LAN (WLAN) systems provide users with access to real-time information
anywhere in their organization. This mobility enables productivity and service opportunities
that are not possible with a wired network. Perform the following steps to add a WLAN access
point group to a profile.
1. Select the profile for which you intend to add a packet data access point and click
2. In the left pane of the Edit Configuration Profile dialog box, click the Access points
folder.
3. In the Access Points section, click
4. In the Choose Group Type dialog box, select Wireless LAN from the drop-down and click
.
5. Provision the following fields for the group:
Connection name Type a descriptive name for the WLAN group.
WLAN network mode Select one of the following network modes:
23
Nokia for Business
August 2010
User Guide for Nokia Configuration Tool Release 6.0
o Infrastructure Infrastructure mode joins a wireless network to a wired
Ethernet network. It also supports central connection points for WLAN clients.
o Ad hoc Ad-hoc mode facilitates phones within range to discover and
communicate with each other in a peer-to-peer fashion without involving a
central access point, such as a router.
WLAN network name Enter the WLAN network name. It is also called the Service Set
Identifier (SSID). This name is used to identify a particular WLAN. It is provided by the
system administrator of the network that you are connecting to.
In the Ad hoc mode, the users name the WLAN.
SSIDs are case sensitive alphanumeric text strings with a maximum length of 32
characters.
WLAN primary network name Type the primary network name.
WLAN security mode The security mode depends on the configuration of your
router. Select one of the following security modes:
o Open network No encryption is used in the open network mode.
o WEP This security mode is supported for compatibility with Wired Equivalent
Privacy (WEP) networks. Pre-configured static WEP keys are required for this
mode. The WEP mode provides a lower level of security than the Wi-Fi
Protected Access (WPA) mode. If you use the WEP mode, you should change
the key regularly.
o 802.1x - This security mode is provided to support the legacy Dynamic WEP
system, and also to support networks that are migrating from Dynamic WEP to
Wi-Fi Protected Access (WPA/WPA2). In this mode, a Nokia phone is able to join
both dynamic WEP and WPA networks.
o WPA/WPA2 - The Wi-Fi Protected Access (WPA/WPA2) security mode provides
the highest level of security among the WLAN security modes.
WPA2 only - WPA2 has replaced WPA. WPA2 provides more security than WPA.
WPA/WPA2 mode If you selected 802.1x, WPA/WPA2, or WPA2 only options for
network security mode, then you have to select one of the following options:
o EAP Select EAP if you want to use the Extensible Authentication Protocol
(EAP) module. The advantage of this module is that you need not configure the
key on individual phones.
o Pre-shared key In PSK method, keys are automatically changed and
authenticated between phones after a specified time, or after a specified
number of packets are transmitted.
24
Nokia for Business
August 2010
User Guide for Nokia Configuration Tool Release 6.0
Pre-shared key If you selected the Pre-shared key option, type the password (also
called a master key) in the field. The format of key depends on the network which uses
it. It can be alphanumeric or a paraphrase.
Network status Select one of the following options depending on the network type
you are connecting to:
o Public Select public if the network is a public network.
o Hidden Select hidden if the network is hidden.
Figure 2 - Sample WLAN settings
6. Click the IP configuration folder under the newly created WLAN AP.
25
Nokia for Business
August 2010
User Guide for Nokia Configuration Tool Release 6.0
7. Provision the following fields:
The following fields are same as the fields in the IP configuration section of packet data
group configuration. Refer to Step 7 of the Configuring Packet Data settings procedure
for the description of these fields.
Error! Reference source not found.Auto retrieve IP
Auto retrieve DNS
Primary name server (same as the Primary DNS address field)
Secondary name server (same as the Secondary DNS address field)
DNS address
IPv6 Primary name server
IPv6 Secondary name server
If you have not selected the Auto retrieve IP option, then provision the following fields:
Phone IP address
Subnet mask
Default gateway
8. If you have selected WEP security mode, then click the WEP keys folder in the newly
created WLAN folder tree and provision the following fields:
Authentication type Depending on the type of authentication, select Open or
Shared.
WEP key in use Select the WEP key that you will be using between #1 - #4
NOTE
Depending on the number of WEP keys you want to configure, configure the relevant
fields for keys from #1 - # 4.
WEP key encryption Select the desired WEP encryption key length. Supported
options are 64 and 128 bits. More bits in the key means higher level of security.
WEP key format Select whether you want to enter the WEP key data in Hexadecimal
format or in text format (ASCII).
WEP key Select whether you want to enter the WEP key data in Hexadecimal format
or in text format (ASCII).
NOTE
26
Nokia for Business
August 2010
User Guide for Nokia Configuration Tool Release 6.0
The WEP encryption method encrypts data before it is transmitted. Access to the network
is denied to users who do not have the required WEP keys. When the WEP security mode
is in use, if your phone receives a data packet not encrypted with the WEP keys, the data
is discarded. In an Ad-hoc network, all phones must use the same WEP key.
9. If you want to configure secondary WLAN settings, click the Secondary WLAN networks
folder and type appropriate values in the WLAN network name and WLAN primary
network name fields.
10. If you have selected EAP module for WPA/WPA2 mode, then click the EAP plug-in
settings folder and define values for the following fields:
Enabled EAP plug-ins Select appropriate EAP plug-ins that can be used by the phone.
You can change the EAP plug-ins priority by selecting Raise priority or Lower priority.
The plug in options are as follows:
o EAP-SIM Mechanism for authentication and session key distribution using the
Global System for Mobile Communications (GSM) Subscriber Identity Module
(SIM).
o EAP-AKA Mechanism for authentication and session key distribution using the
Universal Mobile Telecommunications System (UMTS) Subscriber Identity
Module (USIM).
o EAP-TLS An IETF-standardized authentication method based on the protocol
used for secure Web traffic via the Secure Sockets Layer (SSL) protocol. EAPTransport Layer Security (TLS) is a preferred option if you want mutual
authentication.
o EAP-FAST Flexible Authentication via Secure Tunneling (FAST) is a protocol
proposal by Cisco Systems as a replacement for Lightweight Extensible
Authentication Protocol (LEAP). It is usable in the same environments as LEAP,
however FAST is resistant to dictionary attacks.
o EAP-PEAP Protected Extensible Authentication Protocol (PEAP) is an extension
of the EAP-TLS mode. EAP-PEAP and EAP-TTLS are preferred options for
enterprise users who want the security of TLS, but have legacy authentication
methods or token-based authentication methods.
o EAP-LEAP Lightweight Extensible Authentication Protocol (LEAP), also known
as Cisco-EAP uses the username/password pair to authenticate both the client
and the authentication server.
o EAP-TTLS Tunneled Transport Layer Security (EAP-TTLS).
EAP-SIM and EAP-AKA folders - Provision the following fields in the respective folders:
27
Nokia for Business
August 2010
User Guide for Nokia Configuration Tool Release 6.0
o Username - Specifies the user's identity. If a username is not specified then the
EAP method sends an auto generated user identity. The maximum length is 255
characters.
o Realm - Specifies the override realm that is sent.
EAP-TLS folder - Provision the following fields in the folder:
o Username - Specifies the user's identity. If a username is not specified then the
EAP method sends an auto generated user identity. The maximum length is 255
characters.
o Realm - Specifies the override realm that is sent.
o Check realm of the certificate - Specifies whether the realm of the server's
certificate should be verified.
Certificates folder - Expand the Certificates folder under the EAP-TLS folder, create a
certificate with required options and set appropriate values.
NOTE
Two options, User certificate and CA certificate, are available under the Certificates
folder. Certificates must have been added in the PKI-Certificate folder to configure them
in the EAP-TLS folder.
EAP-FAST folder Provision the following fields in this folder:
o Username - Specifies the user's identity. If a username is not specified then the
EAP method sends an auto generated user identity. The maximum length is 255
characters.
o Realm - Specifies the override realm that is sent.
o Allow Authenticated Provision Mode Specifies if EAP-FAST types
authenticated provision mode usage is allowed.
o Allow ADHP Specifies if EAP-FAST types Authenticated Diffie-Hellman
Provisioning (ADHP) mode usage is allowed.
Certificates folder - Expand the Certificates folder under the EAP-FAST folder, create a
certificate with required options and set appropriate values.
NOTE
Two options, User certificate and CA certificate, are available under the Certificates
folder. Certificates must have been added in the PKI-Certificate folder to configure them
in the EAP-FAST folder.
28
Nokia for Business
User Guide for Nokia Configuration Tool Release 6.0
August 2010
EAP-PEAP folder Provision the following fields in this folder:
Username - Specifies the user's identity. If a username is not specified then the EAP
method sends an auto generated user identity. The maximum length is 255 characters.
o Realm - Specifies the override realm that is sent.
o Allow PEAPv0 - Defines whether PEAP version 0 is allowed to run.
o Allow PEAPv1 - Defines whether PEAP version 1 is allowed to run.
o Allow PEAPv2 - Defines whether PEAP version 2 is allowed to run.
o Check realm of the certificate - Defines whether the realm of the server's
certificate should be verified.
o Authentication session validity time - Specifies (in minutes) how long the
authentication session is valid.
During this time EAP-TLS, EAP-TTLS and EAP-PEAP authentication can do faster
session resumes instead of full authentications. If this is omitted or false, full
authentication is executed.
Certificates folder - Expand the Certificates folder under the EAP-PEAP folder, create a
certificate with required options and set appropriate values.
NOTE
Two options, User certificate and CA certificate, are available under the Certificates
folder. Certificates must have been added in the PKI-Certificate folder to configure them
in the EAP-PEAP folder.
Cipher suites folder - Defines a list of cipher suites in use in EAP methods that utilize
TLS authentication. The list is in priority order. You can change the cipher suite priority
by selecting Raise priority or Lower priority.
EAPs folder - Click EAPs > EAP-MSCHAPv2 and provision the following fields:
o Username - Specifies the user's identity. If a username is not specified then the
EAP method sends an auto generated user identity. The maximum length is 255
characters.
o Password Desired password for the username. It is used for user
authentication. Maximum length is 255 characters.
11. Click the Proxy folder on the left pane if you intend to use proxy settings.
NOTE
The proxy settings are same as the proxy settings in Step 9 of the Configuring Packet Data
settings procedure.
29
Nokia for Business
August 2010
User Guide for Nokia Configuration Tool Release 6.0
12. Click the Save and Close/Save/Close icons, as appropriate.
3.2.
VPN configuration
Perform the following steps to add VPN configuration settings to a profile.
1. Select the profile for which you intend to add VPN configuration and click
2. In the Edit Configuration Profile dialog box, click the VPN folder in the left pane.
3. In the VPN section, provision the following fields:
Client version Type the version of the Nokia Mobile VPN Client software present in
the phone.
Event log Provides event log activities related to VPN connection.
in the VPN section. Policies
Policies folder Click the Policies folder and click
can be configured either by loading from a file or by specifying the details in the VPN
section.
o Loading from file Click the Load from file button to load a policy file.
Supported file types are .pol and .pin.
o To manually load VPN settings, provision the following fields
o Name - Enter a descriptive name for the VPN policy.
o Version - The version of the policy. Note that this is different from the policy
format version that is specified inside the policy content.
o Issuer - Enter the name of the VPN policy issuer.
o Description - Description of the policy.
o Contact - Specify contact information for the policy.
o Content - The actual VPN policy content. Content can include references and
policies.
4. Click the Access points folder and click
5. In the VPN\Access points section, provision the following fields:
Name - Enter a descriptive name for the VPN access point.
30
Nokia for Business
August 2010
User Guide for Nokia Configuration Tool Release 6.0
VNP policy - Select the VPN policy to be used with this access point.
Default access point - Select default internet access point to be used with this VPN
access point. The default access point is used to connect to the internet through which
the VPN connection is tunneled.
6. Click the Save and Close/Save/Close icons, as appropriate.
Figure 3 Sample VPN policy settings
3.3.
VoIP configuration
Perform the following steps to configure VoIP settings for a profile.
1. Select the profile for which you intend to add VPN configuration and click
31
Nokia for Business
August 2010
User Guide for Nokia Configuration Tool Release 6.0
2. In the Edit Configuration Profile dialog box, click the General VoIP settings folder in the
left pane.
3. In the General VoIP settings section provision the following fields:
Send settings Select this check box to send the settings to the phone.
CLIR/CLIP Select CLIP or CLIR. With CLIP enabled, the caller ID is sent, but with CLIR
the caller ID is not sent.
Allow anonymous calls Defines whether anonymous callers are allowed to call this
phone.
Preferred mode Allows the user chose preferred telephony mode.
Do not disturb Define whether the Do Not Disturb feature is enabled or disabled.
PS call waiting Call waiting can be disabled, in which case the called party is not
informed about the incoming call and the caller receives a busy tone or message. If
waiting is enabled the called party is indicated about a waiting call and the calling party
receives waiting indication and/or the phone continues ringing.
VoIP Profile ID Select the required VoIP profile ID.
4. Click the Save and Close/Save/Close icons, as appropriate.
3.4.
SIP configuration
Session Initiation Protocol (SIP) is a signaling protocol for internet telephony and you need to
define a SIP profile before configuring internet call settings.
Perform the following steps to provision SIP settings for a profile:
1. Select the profile for which you intend to add SIP settings and click
2. In the Edit Configuration Profile dialog box, click the SIP settings folder in the left pane.
3. In the SIP settings section, provision the following fields:
Profile name Type a name for the SIP profile
Service profile Select one of the following options to specify the SIP profile type. The
default is IETF.
o IETF Select IETF if you want to use private WLAN.
o Nokia 3GPP Select Nokia 3GPP if you want to use a 3G service provider access
point.
32
Nokia for Business
August 2010
User Guide for Nokia Configuration Tool Release 6.0
Send Destination Select the check box to send the settings to the phone.
Default Destination If you select the Send Destination option, all the destinations
created for this profile are listed in the Default Destination drop-down list. Select the
required destination.
Send access point Select the check box to send the settings to the phone.
Default access point If you select the Send access point option, all the access points
created for this profile are listed in the Default access point drop-down list. Select the
required access point.
Public user name Type the user name received from your service provider. The name
must be given in the username@domain format.
NOTE
Domain name must be included in Public user name.
Default profile If you want this SIP profile to be used as a default profile, select this
check box.
Use compression Select Yes or No as specified by your service provider. The default
is No.
Registration Select one of the following registration types:
o When needed Select this option for manual registration.
o Always on Select this option for automatic registration.
Lock profile Select this check box to disable editing of this profile from the phone.
Use security Select this check box to enhance the security of the SIP profile.
4. Click the Proxy server folder under the newly created SIP profile and provision the
following fields.
Proxy server address Type the IP address or domain name for the proxy server.
Realm Type the proxy server realm.
User name Type a username.
Password Type a password for the username.
Transport type Select from one of the following options for sending data over the
network.
o Auto The available or supported protocol is used.
o UDP User Datagram Protocol is used.
33
Nokia for Business
August 2010
User Guide for Nokia Configuration Tool Release 6.0
o TCP Transmission Control Protocol is used.
Port Type the port number of the proxy server.
NOTE
The port number relates to the protocol.
Allow loose routing Select Yes or No as specified by your service provider. The
default is Yes.
5. Click the Registrar server and provision the following fields:
Registrar server address Type the IP address or domain name for the registrar server.
Realm Type the registrar server realm.
User name This field is enabled only if you have selected IETF for the SIP profile type.
Private user identity This field is enabled only if you have selected Nokia 3GPP for
the SIP profile type.
Password Type a password for the username or the private user identity.
Transport type Select from one of the following options for sending data over the
network.
o Auto The available or supported protocol is used.
o UDP User Datagram Protocol is used.
o TCP Transmission Control Protocol is used.
Port Type the port number of the registrar server.
6. Click the Save and Close/Save/Close icons, as appropriate.
3.5.
Internet Telephony configuration
Perform the following steps to provision Internet Telephony settings for a profile:
1. Select the profile for which you intend to add Internet telephony settings and click
.
2. In the left pane of the Edit Configuration Profile dialog box, click the Internet tel. settings
folder.
3. In the Internet tel. settings section, click
34
.
Nokia for Business
August 2010
User Guide for Nokia Configuration Tool Release 6.0
4. In the Internet tel. settings\New section provision the following fields:
Provider name Type the name of your VoIP service provider.
Name Type a name for the VoIP profile.
Start media port for RTP The media port values for this field are auto-generated. To
change the values, type the appropriate media port number for Real-Time Transport
Protocol (RTP).
End media port for RTP - The media port values for this field are auto-generated. To
change the values, type the appropriate media port number for RTP.
Quality of Service The value in this field allows your phone calls to be given higher
priority in the network. Type an appropriate value. It must be between 0 and 63.
DTMF in-band Define whether to generate DTMF (Dual Tone Multi-Frequency) digits
in-band. If the in-band option is selected, DTMF tones are sent as compressed audio
and they are part of the actual VoIP call audio stream.
DTMF out-of-band Define whether to generate DTMF (Dial Tone Multi-Frequency)
digits out of band. If the out-band option is selected, DTMF tones are sent as RTP
payload.
Both the in-band and out-band options can be enabled.
Secure call preference - Select which of the following options you want to use:
o Non-secure call is preferred
o Secure call is preferred in MO calls
o Secure call is mandatory in MO calls
Lock profile to referred IAP Select this check box if you want to use the VoIP profile
from a pre-defined IAP only. If this setting is enabled, the Internet telephone
application shows only the pre-defined IAPs of the VoIP service.
Allow WCDMA If this setting is enabled, the Internet telephone application shows
the available Wideband Code Division Multiple Access (WCDMA) access points.
RTCP reporting Select from one of the following options to enable or disable Realtime Transport Control Protocol (RTCP) reporting. RTCP gathers statistics about media
connection. It is used to increase the Quality of Service.
o RTCP reporting is enabled
o RTCP reporting is disabled
VoIP digits Specify appropriate VoIP caller ID characters for caller identification. The
value must be 0 or between 3 and 20. If the value is 0, all digits are meaningful.
35
Nokia for Business
August 2010
User Guide for Nokia Configuration Tool Release 6.0
Ignore URI domain - Select from one of the following options to ignore the domain
part of an address (URI) for Internet calls.
o Never
o Only if E.164 numbers are used
o Always
5. In the left pane, under the newly created internet telephone settings folder, click the
User Agent Header folder and configure appropriately. User Agent Header (UAH) settings
are used to identify the user and phone (acting as a client).
Terminal type Select whether the terminal type is written or not written to the UAH.
o Not written to UAH
o Written to UAH
WLAN MAC address Select whether the MAC address is written or not written to the
UAH.
o Not written to UAH
o Written to UAH
UAH free string Type the text to be written in the SIP VoIP UAH.
6. Click the Codec settings folder and click
.
Folders are created in a predefined order for the following speech codecs:
o AMR-WB Adaptive Multi-Rate - Wideband Speech Codec (AMR-WB) is a
audio-data compression scheme used in GSM and UMTS technologies. It is a
sub-type of AMR.
o AMR Adaptive Multi-Rate is also used in GSM and UMTS technologies.
o PCMU
o PCMA
o iLBC
o G729 Is mostly used in VoIP applications where bandwidth must be
conserved.
o CN
NOTE
36
Nokia for Business
August 2010
User Guide for Nokia Configuration Tool Release 6.0
A different order can also be defined, or some of the codecs can be entirely disabled, but
this is not recommended due to possible problem scenarios.
7. Click the AMR-WB folder and provision the following fields:
Jitter buffer size A default value is populated in this field. Change the value if
required. A jitter buffer is used to store arriving packets in order to minimize delay
variations. Unit is Milliseconds.
Use octet-align Select whether octet-align is used. If not selected, bandwidthefficient operation is employed.
Packet media length This field specifies the length of time in milliseconds
represented by the media in a packet.
Maximum packet time This field specifies the maximum amount of media which can
be encapsulated in each packet, expressed as time in milliseconds.
Enable VAD Select this check box to enable Voice Activity Detection (VAD).
Mode change period This field specifies the number of frame-blocks, that is, the
frame-block period at which codec mode changes are allowed for the sender.
Mode-change-neighbor Select this check box to allow mode changes to be made
only with neighboring modes in the active codec mode set. Otherwise change between
any two modes in the active codec mode set are allowed.
Max-red Select the maximum duration (in milliseconds) that elapse between the
primary (first) transmission of a frame and any redundant transmission that sender will
use. You can also select not to use redundancy.
8. Click the Mode set folder under the AMR-WB folder and set appropriate bit rates.
NOTE
Settings for other codecs are similar to the AMR-WB settings. Click appropriate codec
folders and configure accordingly.
The G729 codec has one extra field to enable AnnexB. Select the check box to enable
enhancement according to annexure-b of IETF RFC 3555.
9. Click the Codec order folder and click
10. Click the codec order folders and set appropriate values.
11. Click the SIP/SCCP profiles folder and click
37
.
Nokia for Business
August 2010
User Guide for Nokia Configuration Tool Release 6.0
12. Select the Enable SIP Profile in VoIP check box.
13. Select the preferred SIP profile from the drop-down list.
14. Click the Save and Close/Save/Close icons, as appropriate.
3.6.
E-mail accounts configuration
Mobile email configuration enables you to get your work and home email on your phone. The
main advantage of mobile email configuration is that it helps you to quickly respond for urgent
issues. You can configure multiple e-mail accounts on your phone. Perform the following steps:
1. Select the profile for which you Intend to add Internet telephony settings and
click
2. In the left pane of the Edit Configuration Profile dialog box, click the E-mail account
settings folder.
3. In the Choose Group Type dialog box, select the e-mail protocol that your remote
mailbox service provider recommends:
IMAP4 is a version of the Internet Message Access Protocol (IMAP). It is a standard
protocol for accessing e-mail on a remote server. With IMAP4, you can manage your
mails by searching, sorting, creating, editing, and deleting message folders.
POP3 is a version of the Post Office Protocol (POP). It is a standard protocol for
accessing e-mail on a remote server. With POP3, you can check your remote mailbox
and download e-mails.
4. If you have selected IMAP4, provision the following fields:
Mailbox name Type a descriptive name for the mailbox settings.
My name Type your name
My e-mail address Type the e-mail address provided by your service provider.
Replies to your messages are sent to this address. The address must be a valid e-mail
address.
IMAP4 folder path Type the IMAP4 folder path.
SMTP authentication Select this check box to enable SMTP authentication.
NOTE
Fields for configuring POP3 protocol are similar to IMAP4 protocol fields. The only
difference is the APOP secure login check box. Select the check box to use the
38
Nokia for Business
User Guide for Nokia Configuration Tool Release 6.0
August 2010
Authenticated Post Office Protocol (APOP) to encrypt your passwords when they are
transmitted.
5. Click the Incoming settings folder under the newly created IMAP4/POP3 account and
provision the following fields:
IMAP4 user name or POP3 user name Enter the user name to the incoming e-mail
server.
IMAP4 password or POP3 password Enter the password to the incoming e-mail
server. If you leave the password field blank, you are prompted for a password when
you try to connect to your remote mailbox.
Send access point Select the check box to send access point setting to the email
server.
IMAP4 access point in use or POP3 access point in use From the drop-down list,
select the internet access point that you want to use. For more information on
configuring access points, refer to the section.
IMAP4 mail server or POP3 mail server Type the IP address or host name of the
server that receives your e-mail.
IMAP4 port or POP3 port Type the server port address. The server port is a logical
port number of a server. Common values for SMTP servers begin with 25 and common
values for web servers begin with 80.
Security (ports) To use a secure connection and encryption, select one of the
following options:
o StartTLS Selecting this option upgrades a plain text connection to an
encrypted connection instead of using a separate port for encrypted
communication.
o SSL/TLS Either Secure Socket Layer (SSL) or Transport Layer Security (TLS)
options are used for encryption.
39
Nokia for Business
August 2010
User Guide for Nokia Configuration Tool Release 6.0
Figure 4 Sample Incoming mail settings
6. Click the Outgoing settings folder under the newly created IMAP4/POP3 account and
provision the following fields:
SMTP user name Type the user name for SMTP authentication.
SMTP password Type a password for SMTP authentication.
Send access point Select this check box to send the access point settings to the
phone.
SMTP access point in use If you selected the Send access point check box, then the
access points configured for your profile are populated in this drop-down menu. Select
the required access point.
SMTP mail server Type the hostname or IP address of the server which sends your
emails.
40
Nokia for Business
User Guide for Nokia Configuration Tool Release 6.0
August 2010
SMTP server port Type the server port address.
Security (ports) To use a secure connection and encryption, select one of the
following options:
o StartTLS Selecting this option upgrades a plain text connection to an
encrypted connection instead of using a separate port for encrypted
communication.
o SSL/TLS Either Secure Socket Layer (SSL) or Transport Layer Security (TLS)
options are used for encryption.
7. Click the Save and Close/Save/Close icons, as appropriate.
Figure 5 Sample Outgoing mail settings
41
Nokia for Business
August 2010
User Guide for Nokia Configuration Tool Release 6.0
3.7.
Mail for Exchange configuration
Mail for Exchange configuration synchronizes the organization's Microsoft Exchange accounts
or Lotus Notes with your phone mail box enabling you to use respective inboxes, calendar, and
contacts on your Nokia phone.
Perform the following steps to configure Mail for Exchange settings for a profile:
1. Select the profile for which you intend to add Internet telephony settings and
click
2. In the left pane of the Edit Configuration Profile dialog box, click the Mail for Exchange
folder.
3. In the Mail for Exchange section, provision the following fields:
Send settings Select this option to send settings to the phone.
Exchange server Type the exchange server name.
Secure connection Select this check box to use a SSL connection to the server.
Send access point setting Select this option to send access point settings to the
phone.
Access point If you have selected the Send access point setting check box, all the
access points configured for the profile are listed in the drop-down. Select the required
access point. Your mobile will use this access point to connect to the Exchange server.
Sync while roaming If you want your phone to synchronize data while roaming,
select from one of the following options:
o Yes, always This is the default setting. Synchronization occurs according to
the sync schedule even while roaming.
o Yes, on peak only Synchronization occurs only during the peak hours specified
in the profile.
o No Disables synchronization while roaming
Use default port Select this check box to use the default port.
Port number If you have selected the Use default port option, the system populates
the default port number 80.
If you want to use a different port, do not select the User default port option and
enter appropriate value in the Port number field.
Username Type your exchange server account name.
42
Nokia for Business
User Guide for Nokia Configuration Tool Release 6.0
August 2010
Password Type the password for your exchange server account name.
Domain Type the exchange server domain name.
Figure 6 Sample Mail for Exchange settings
4. Click the Sync folder and provision the following fields:
In case of conflict If a file has been modified on both the phone and the server, you
can select from one of the following options to specify the information/file that will be
used:
o Server wins
o Phone wins
Peak sync schedule Select synchronization intervals during peak intervals from the
available options.
43
Nokia for Business
August 2010
User Guide for Nokia Configuration Tool Release 6.0
o Manual synchronization occurs only when you select to synchronize.
o Always on Synchronization is always on.
o Every 15 minutes
o Every 30 minutes
o Every 1 hour
o Every 4 hours
o Every 12 hours
Off-peak sync schedule Select one of the following options:
o Manual synchronization occurs only when you select to synchronize.
o Always on Synchronization is always on.
o Every 15 minutes
o Every 30 minutes
o Every 1 hour
o Every 4 hours
o Every 12 hours
Peak start time Start time for peak hours in a day.
Peak end time End time for peak hours in a day.
Peak days Specify the days in a week which have peak hours.
Heartbeat interval Specify the ping interval posted to the server for Always-on jobs.
Default is 5.
44
Nokia for Business
User Guide for Nokia Configuration Tool Release 6.0
August 2010
Figure 7 Sample Sync settings
5. To synchronize the calendar, click the Calendar folder and provision the following fields:
Synchronize calendar Select the check box if you want to synchronize the calendar
on your phone and Exchange server.
Sync calendar back Specifies how far back in time calendar entries are synchronized.
NOTE
All the future calendar entries are synchronized.
Initial sync Specify if you want to retain or delete items on the phone with one of the
following options:
Keep items on phone All existing calendar entries on your phone are synchronized to
the Exchange server and vice-versa.
45
Nokia for Business
User Guide for Nokia Configuration Tool Release 6.0
August 2010
Delete items on phone All existing calendar entries on your phone are deleted
before synchronizing with the Exchange server.
6. To synchronize the tasks, click the Tasks folder and provision the following fields:
Synchronize tasks Select this check box if you want to synchronize tasks.
Sync completed tasks Select Yes or No to specify whether you want to synchronize
completed tasks or not.
Initial Sync Specify if you want to retain or delete items on the phone with one of the
following options:
o Keep items on phone All existing tasks on your phone are synchronized to the
Exchange server and vice-versa.
o Delete items on phone All existing tasks on your phone are deleted before
synchronizing with the Exchange server.
46
Nokia for Business
August 2010
User Guide for Nokia Configuration Tool Release 6.0
Figure 8 Sample Calendar settings
7. To synchronize contacts, click the Contacts folder and provision the following fields:
Synchronize contacts Select this check box if you want to synchronize contacts.
Initial Sync Specify if you want to retain or delete items on the phone with one of the
following options:
o Keep items on phone All existing contacts on your phone are synchronized to
the Exchange server and vice-versa.
o Delete items on phone All existing contacts on your phone are deleted before
synchronizing with the Exchange server.
8. To synchronize emails, click the Email folder and provision the following fields:
Synchronize email Select this check box if you want to synchronize emails.
E-mail address Type your Microsoft Exchange email address.
Show new mail pop-up Select this check box if you want a pop-up to notify about a
new email.
Use signature Select this check box if you want to use a signature. The signature will
be appended to all mails.
Signature Type the signature text.
When sending mail Select from one of the following options to specify the sending of
your mail:
o Send immediately
o Send at next sync only
Sync messages back Select appropriate options to specify which of your email
messages should be synchronized. You can synchronize all messages, or synchronize
only the most recently received messages.
NOTE
Large numbers of email messages affect the phones performance.
9. Click the Save and Close/Save/Close icons, as appropriate.
47
Nokia for Business
August 2010
User Guide for Nokia Configuration Tool Release 6.0
Figure 9 Sample Email settings
3.8.
SCCP configuration
Perform the following steps to configure SCCP settings for the profile.
1. Select the profile for which you intend to add SCCP settings and click
2. In the left pane of the Edit Configuration Profile dialog box, click the SCCP folder.
3. Provision the following fields:
Send SCCP license settings Select this check box to send the SCCP license settings to
the phone.
License Key Enter the license key
48
Nokia for Business
August 2010
User Guide for Nokia Configuration Tool Release 6.0
License Type Specify the license type.
WLAN Mac Address Type the WLAN Mac address.
Version Specify the version.
4. Click the SCCPAcc folder under the SCCP folder.
5. Click
6. Provision the following fields:
Profile Name Type a name for the SCCP profile.
Use automatic registration Select this check box to automatically register turn on
scanning for the WLAN network.
Use DHCP Select this check box to enable the Dynamic Host Configuration Protocol
(DHCP) to direct your phone to the Trivial File Transfer Protocol (TFTP) server.
TFTP Server Address If you have not selected the Use DHCP check box, type the TFTP
server address.
Phone number for call forwarding Type the phone number for call forwarding.
SCCP certificates Specify the SCCP certificates names.
Music Server Address Type the address of the music server.
Voice mail box number Type the number of the voice mail box.
Prefix for international calls Type the appropriate international call prefix.
Online service URL Type the URL address of the online service server.
Switch to GSM number Type the GSM number to which the internet call can be
switched over.
Send access point setting Select the check box to send access point settings to the
phone
Default access point If you select the Send access point setting check box, the access
points for the particular profile is populated in this drop-down list. Select the desired
access point to be the default access point.
7. Click the Call Manager folder and provision the following fields:
Send call manager settings Select this check box to send call manager settings to the
phone.
Call manager version Type the version of Cisco Unified Communications Manager.
49
Nokia for Business
August 2010
User Guide for Nokia Configuration Tool Release 6.0
Call manager address #1 Type the hostname or IP address of a Cisco Unified
Communications Manager server.
Call manager port #2 - Type the port number of the Cisco Unified Communication
Manager server.
NOTE
A maximum of five call managers can be configured.
8. Click the Save and Close/Save/Close icons, as appropriate.
3.9.
PKI and Certificate configuration
Perform the following steps to add PKI and Certificate configuration settings to a profile.
1. Select the profile for which you intend to add PKI and Certificate settings and click
2. In the left pane of the Edit Configuration Profile dialog box, click the PKI folder.
3. In the PKI section, provision the following fields:
Send store type Select the check box to send the settings to your phone.
Store type Select a store type from the following options:
o Device key and certificate stores
o User key and certificate stores
4. Click the Certificates folder and click
5. In the Certificates section, provision the following fields:
Name Type the name which can be used to refer to the certificate from the VPN
policy.
Issuer name Type the name of the certificate issuer.
Subject name Type the name of the certificate subject.
Type Select one of the following options:
o Client (user) certificate
o CA certificate
50
Nokia for Business
August 2010
User Guide for Nokia Configuration Tool Release 6.0
o Peer (phone) certificate
Format This field displays the certificate format.
Fingerprint algorithm Select one of the following options to specify the algorithm
that is used.
o MD5
o SHA-1
Fingerprint value Specify the fingerprint value.
Serial number Type the serial number of the certificate.
Validity begin Type the date starting when the certificate is valid.
Validity end Type the date when the certificate becomes invalid.
Deletable Select this check box to specify if the certificate can be deleted from the
phone.
Trusted Select this check box to specify if the certificate can be trusted or not.
Send applicability Select this check box to specify if applicability is sent or not.
This setting means that you authorize the certificate to verify web pages, e-mail
servers, software packages, and other data. Only trusted certificates can be used to
verify services and softwares.
Applicability Specify the applicability.
6. Click the Save and Close/Save/Close icons, as appropriate.
3.10.
NCC for Alcatel Lucent configuration
Perform the following steps to configure Nokia Call Connect (NCC) for Alcatel Lucent settings to
a profile.
1. Select the profile for which you intend to add NCC settings and click
2. In the left pane of the Edit Configuration Profile dialog box, click the NCC for AlcatelLucent folder.
3. In the NCC for Alcatel-Lucent section, provision the following fields:
Send NCC for Alcatel-Lucent settings Select this check box if you want to send the
NCC settings to the phone
51
Nokia for Business
August 2010
User Guide for Nokia Configuration Tool Release 6.0
Alcatel-Lucent OmniPCX type Select the appropriate type from the following
options:
o Alcatel-Lucent OmniPCX Enterprise
o Alcatel-Lucent OmniPCX Office
Bus. voice mail number Type the business voice mail number.
License key Type the correct license key.
License key type Select the appropriate license key type from the following options:
o Cellular only Allows you to use Nokia Intellisync Call Connect in business
mode and private mode.
o Cellular and Internet Allows you to use Nokia Intellisync Call Connect.
4. Click the PBX Alcatel Omni PCX folder and provision the following fields:
Vendor ID Type the vendor ID.
DDF version Type the DDF version supported by the NCC client.
5. Click the CS folder and provision the following fields:
Private plan size Type the number of digits in the PBX numbering plan. This plan
defines the length of the extension numbers
Dialing prefix Type the two character dialing prefix used to force GSM and Direct
Inward System Access (DISA) calls. The first is the dialing prefix character used to force
a GSM call and second is the dialing prefix character used to force a DISA call.
Country code Type the country code.
International prefix Type the international prefix number.
National prefix Type the national prefix number.
PBX outbound prefix Type the PBX outbound prefix number.
CS DISA phone number Type the circuit switched (CS) DISA phone number.
Escape sequence Type the escape sequence which is used to send DTMF sequences
to the PBX
Emergency numbers Type comma-separated list of emergency numbers. These
numbers are called using GSM.
IMEI list Type a comma-separated list of International Mobile Equipment Identity
(IMEI) number.
52
Nokia for Business
August 2010
User Guide for Nokia Configuration Tool Release 6.0
DISA progress Specify the text string that Nokia Intellisync Call Connect uses when
calling the DISA number. The value is stored in Contacts on the phone. The call log
displays this string when a DISA call is made.
Show Send service request option Select from one of the following options:
o Yes Shows the send service request option in Nokia Intellisync Call Connect.
o No Does not show the send service request option.
Show IN support option Select from one of the following options:
o Yes Shows the Intelligent network (IN) support settings in Nokia Intellisync
Call Connect.
o No Does not show the IN support settings.
Enable Intelligent network support Select Yes or No, to enable or disable intelligent
network support on the phone while roaming in networks that do not support IN.
6. Click the Evaluation period folder and provision the following fields:
Use evaluation dates Select this check box to force use of evaluation dates.
Evaluation start date Type appropriate start date.
Evaluation end date Type appropriate end date.
NOTE
Date format is YYYYMMDD.
7. Click the Feature codes folder under the CS folder and then click the In-call folder.
8. Provision the following fields:
Answer waiting call DTMF sequence to answer waiting calls.
Second call DTMF sequence to start a second call.
When Nokia Intellisync Call Connect sends the DTMF sequence to start a second call,
the PBX puts the active call on hold and generates a hold tone on the line. Then the
PBX makes the second call.
Swap calls DTMF sequence to swap between an active and a call on hold.
Transfer calls DTMF sequence to transfer an active call to another number.
Start conference DTMF sequence to create a three-party conference call.
End conference DTMF sequence to end a conference call.
Call attendant (in-call) DTMF sequence to call the telephone exchange attendant
during an active call.
53
Nokia for Business
August 2010
User Guide for Nokia Configuration Tool Release 6.0
Request callback DTMF sequence to request callback when the line is busy.
Park calls DTMF sequence to park a call. If users do not pick up the parked call before
a timer goes off, external calls are rerouted either to the attendant or to the number
that parked the call.
Leave message DTMF sequence to leave messages in voice mailboxes.
Reverse call DTMF sequence to reverse the charges of a cellular call to the PBX.
End call DTMF sequence to end a second call.
9. Click the Non-call folder and provision the following fields:
Call attendant (non-call) DTMF sequence to call the telephone exchange attendant.
Forward calls on no answer DTMF sequence to forward calls when no one answers.
Forward calls on busy DTMF sequence to forward calls when the line is busy.
Forward all calls DTMF sequence to update call forwarding settings to forward all
calls.
Forward on no answer or busy DTMF sequence to forward calls when the line is busy
or when no one answers.
Cancel call forwarding DTMF sequence to cancel call forwarding.
Do not disturb DTMF sequence to set availability status to Do Not Disturb.
Available DTMF sequence to set availability status to Available.
Pick up parked calls DTMF sequence to pick up parked calls.
Nomadic mode DTMF sequence to activate nomadic mode.
Cancel nomadic mode DTMF sequence to cancel nomadic mode.
Forward to personal assistant DTMF sequence to forward calls to the personal
assistant.
Forward to voice mail DTMF sequence to forward calls to voice mail.
Call forwarding status DTMF sequence to check the call forwarding status of the
user.
10. Click the User-specific folder and provision the following fields:
Directory number Type the extension number assigned to the internal cellular client.
PIN Type the Private identifier number (PIN) which users enter in the DISA Password
field in business settings in Nokia Intellisync Call Connect.
54
Nokia for Business
User Guide for Nokia Configuration Tool Release 6.0
August 2010
Secret code Personal identification code (password) is a text string of four characters.
Users can change their secret code from their desk extension.
Trunk group number This field is reserved for future use.
Extension Type the extension number within the telephone exchange.
11. Click the PS folder and provision the following fields:
Send PS settings Select this check box to send Packet Switched (PS) settings to the
phone.
Remote extension DISA number for WLAN Use the OmniPCX Enterprise
Configuration application to view the remote extension DISA number in the Remote
Extension DISA field in the prefix plan.
In business WLAN mode, Nokia Intellisync Call Connect makes VoIP calls to this number
to register to Alcatel-Lucent Cellular Extension and to issue commands to the PBX.
Internet telephony (VoIP) profile name Type the Internet telephone profile name
that can be used by Nokia Intellisync Call Connect to make calls in business WLAN
mode.
NOTE
The Internet telephony profile name specified here must be specified in the phone also.
SIP profile name Type the SIP profile name that can be used by Nokia Intellisync Call
Connect to make calls in business WLAN mode.
NOTE
The SIP profile name specified here must be specified in the phone also.
Internet access point Type the access point that can be used by Nokia Intellisync Call
Connect to make calls in business WLAN mode.
NOTE
The Internet access point name specified here must be specified in the phone also.
VoIP keep alive port Type the port number of the keep alive server.
VoIP keep alive period Type the VoIP keep alive period (in seconds). This period is
used to inform the server if the phone is still connected to the server. Set to 0 to
disable keep alive.
WLAN to cellular handover authorized Select Yes to authorize handover from WLAN
to cellular networks.
55
Nokia for Business
August 2010
User Guide for Nokia Configuration Tool Release 6.0
Cellular to WLAN audio delay Specify the handover delay. During handover from
cellular networks to WLAN the client delays switching off the cellular audio based on
this value. It is mandatory if handover is authorized.
Security timer Specify the time to accept the SIP invite initiated by the phone. If the
invitation is not acknowledged before the security timer expires, the phone tries to use
the cellular network to make a call. This field is mandatory if handover is authorized.
Cellular to WLAN From field During handover, the server makes a SIP call with a
specific From field to identify the call. The phone detects the specific From field and,
therefore, it does not present the call to the user. The phone switches the audio from
cellular to WLAN.
WLAN to cellular CLI Specify the Calling Line Identifier (CLI) which is used to indicate
an incoming cellular call when switching from WLAN to cellular networks.
Number of digits to suppress Specify the number of digits to suppress from the
beginning of a non-canonical number in SIP URI. For business WLAN mode only.
Digits to add Specify the number of digits to add at the beginning of a non-canonical
number in SIP URI after the suppressed digits have been removed. For business WLAN
mode only.
12. Click the Feature Codecs folder under the PS folder and provision the following fields:
Handover type Select one of the following options:
o Assisted User initiates handover.
o EMS EMS initiates handover automatically.
WLAN to cellular handover DTMF code to hand over calls from WLAN to cellular
networks. Must be set if handover is authorized.
Cellular to WLAN handover DTMF code to hand over calls from cellular networks to
WLAN. Must be set if handover is authorized.
Cellular off DTMF code to send the cellular off signal before switching off the cellular
interface during a handover operation.
13. Click the Save and Close/Save/Close icons, as appropriate.
3.11.
F-Secure configuration
Perform the following steps to configure F-Secure settings for a profile.
1. Select the profile for which you intend to add NCC settings and click
56
Nokia for Business
August 2010
User Guide for Nokia Configuration Tool Release 6.0
2. In the left pane of the Edit Configuration Profile dialog box, click the F-Secure folder.
3. Provision the following fields:
Send settings Select this check box to send the F-secure settings to the phone.
Subscription code Type the F-Secure Mobile Security subscription code.
Send the access point settings Select this check box to send the default access point
settings to the phone.
Default access point Select the default access point.
License file The license file content is given in XML-format. The file is used when FSecure Mobile Security client is activated.
Application update policy Select one of the following options for application
updates:
o Download automatically
o Ask before downloading
Start automatically on device boot Select one of the following options for starting
the F-secure Mobile Security client:
o Yes
o No
Enable forced updates Select the check box to enable forced updates
Force update interval If you have selected to enable forced updates, specify the
force update interval.
Unique client code Type the unique client code. It is provided by your service
provider and cannot be changed.
4. Click the Real-time folder under the F-Secure folder and provision the following fields:
Scanning mode Select one of the following option:
o Real-time - Files are scanned when they are accessed.
o Manual Files are scanned when you choose to scan them.
Enable scanning mode selection Select Yes or No to enable scanning mode selection
5. Click the Automatic update folder and provision the following fields:
Enable automatic update Select the check box to enable automatic update.
57
Nokia for Business
User Guide for Nokia Configuration Tool Release 6.0
August 2010
Automatic update interval Specify how often F-Secure can check for updates. Time
entered is in minutes.
Enable automatic update selection Select Yes or No to enable automatic update
selection from the phone.
6. Click the Firewall folder and provision the following fields:
Firewall protection Select one of the following options to specify firewall protection
level:
o Allow all
o Normal
o High
o Deny all
o Custom
Enable firewall protection selection Select Yes or No to enable/disable firewall
protection from the phone.
Custom rule set If you have selected firewall protection level to custom, specify the
custom rule set.
7. Click the Infected file handling folder and provision the following fields:
Delete infected file
Quarantine infected file
Release infected file
Disinfect infected file
Emphasized infected-file handling option Select one of the available options to
emphasize your selection.
8. Click the Save and Close/Save/Close icons, as appropriate.
3.12.
Other configurations
3.12.1. Files
The Files option in the NCT allows you to add files to a profile and transfer them to a phone.
Files can also be deleted or arranged in specified folders in the phone.
Perform the following procedures to add, delete, and arrange files on your phone using the
NCT.
58
Nokia for Business
User Guide for Nokia Configuration Tool Release 6.0
August 2010
Adding files
1. Click the Files folder in the left pane.
The Files section opens on the right side.
2. Click
3. In the resulting Add File dialog box, browse to the appropriate location, select the file to
be added to the profile and click OK.
4. Click the Save and Close/Save/Close icons, as appropriate.
Deleting files
1. Click the Files folder in the left pane.
2. In the Files section, select the files to be deleted.
3. Click
4. Click the Save and Close/Save/Close icons, as appropriate.
Arranging files
1. Click the Files folder in the left pane.
2. Select the files to be arranged - moved up or down.
3. Click
or
4. Click the Save and Close/Save/Close icons, as appropriate.
Specifying folders:
1. Click the Files folder in the left pane.
2. Select the files to be moved to a specific folder.
3. Click the change target icon.
4. The path in the Target folder column becomes editable.
5. Make necessary changes and click the Save and Close/Save/Close icons, as appropriate.
3.12.2. Contacts
59
Nokia for Business
August 2010
User Guide for Nokia Configuration Tool Release 6.0
Using the NCT, you can create contacts cards and add them to a profile and later transfer them
to your phone. The supported file formats are vCard and CSV. Contacts can also be removed
from the profile.
Perform the following steps procedures to create, add, and remove contacts:
Creating a contact card
1. Click the Contacts folder in the left pane.
The Contacts section opens on the right side.
2. Click
3. In the resulting Select Contact dialog box, select Create new and click
4. In the Create Contact dialog box, type appropriate information in the fields and click
.
5. In the Save Contact dialog box, browse to the required location and click OK to save the
contact card.
6. Click the Save and Close/Save/Close icons, as appropriate.
Adding contacts
1. Click the Contacts folder on the left pane.
2. Click
3. In the resulting Select Contact dialog box, choose Select from existing option and click
.
4. In the Add contact dialog box, browse to appropriate location, select the required
contact cards, and click OK.
NOTE
To select more than one contact card use the CTRL key.
5. Click the Save and Close/Save/Close icons, as appropriate.
NOTE
60
Nokia for Business
August 2010
User Guide for Nokia Configuration Tool Release 6.0
The number of contacts added to the profile is displayed in the Contacts section, below
the list of contacts.
Deleting contacts
1. Click the Contacts folder in the left pane.
2. In the Contacts section, select the contacts to be deleted.
3. Click
4. Click the Save and Close/Save/Close icons, as appropriate.
3.12.3. Sync
The Sync feature allows you to synchronize all the required files on your phone and a
PC/specified server.
Perform the following steps to add Sync settings to a profile.
1. Select the profile for which you intend to add Sync settings and click
2. In the left pane of the Edit Configuration Profile dialog box, click the Sync folder.
3. Click
in the Sync section.
4. In the Sync section, provision the following fields:
Sync Profile name Type a name for the sync profile.
Server ID Type the Server ID with which the phone will communicate for syncing the
data.
Data bearer Select the media used to communicate with the server:
Bluetooth Preferred option if you are syncing data with a PC
Internet Preferred option if you are syncing data with a server on the internet.
Access point If you select Internet as the Data bearer type, then specify the access
point to be used.
Host address Type the URL address of the synchronization server.
Port Type the port number for the server.
Username Type a username to access the Sync server.
61
Nokia for Business
August 2010
User Guide for Nokia Configuration Tool Release 6.0
Password Type a password for the username.
5. Click the Applications folder under the newly created sync setting folder and click
.
6. In the Choose Group Type dialog box, select the required application and click
The available applications are Bookmarks, Calendar, Contacts, Email, MMS, Notes, and
SMS.
7. Type the Remote database URI for the selected application.
8. Click the Save and Close/Save/Close icons, as appropriate.
3.12.4. Device Manager
Perform the following steps to configure Device Manager (DM) settings for a profile.
1. Select the profile for which you intend to add device manager settings and click
2. In the left pane of the Edit Configuration Profile dialog box, click the Device manager
folder.
3. Click
in the Device manager section.
4. Provision the following fields:
DM Server name Type a name for the DM server.
Server ID Type the Server ID.
Authentication Type Select from one of the following options:
o Basic
o Md5
Host address Type the URL address of the DM server.
Port Type the Port number of the DM server.
Username Type a username to access the Sync server.
Password Type a password for the username.
Network Authentication Select the check box to enable network authentication.
62
Nokia for Business
August 2010
User Guide for Nokia Configuration Tool Release 6.0
NOTE
If you select the Network Authentication check box, the Network Username and Network
password are enabled.
Network User name Type a username for network authentication.
Network password Type a password for the username.
Session mode Select the media used to communicate with the server:
o Bluetooth Preferred option if you are syncing data with a PC.
o Internet Preferred option if you are syncing data with a server on the internet.
Access point If you select Internet as the session mode type, then specify the access
point to be used.
5. Click the Save and Close/Save/Close icons, as appropriate.
3.12.5. IM Servers
Perform the following steps to configure IM server settings for a profile.
1. Select the profile for which you intend to add IM server settings and click
2. In the left pane of the Edit Configuration Profile dialog box, click the IM servers folder.
3. Click
in the IM servers section.
4. Provision the following fields:
Server name Type the name for the chat server
Send access point Select the check box if you want to use a specific access point.
Access point in use Select the access point to be used to connect to the server.
Web address Type the URL address of the IM server.
User ID Type a user ID for the IM server.
Password Type a password for the user ID.
5. Click the Save and Close/Save/Close icons, as appropriate.
3.12.6. MMS Settings
63
Nokia for Business
August 2010
User Guide for Nokia Configuration Tool Release 6.0
With the NCT, you can edit the Multimedia (MMS) settings of your phone. These settings affect
the way MMS messages are sent and received. Perform the following steps to configure MMS
settings for a profile.
1. Click the MMS settings folder in the left pane.
2. In the MMS Settings section, provision the following fields:
Send MMS settings Select the check box to send MMS settings to your phone.
Image size Select the image size you want to use when sending MMS messages. The
available options are Small, Medium, and Large.
MMS creation mode Select the MMS messages creation mode from one of the
following options:
o Free Allows all attachment types
o Restricted Prevents from creating MMS messages that are not supported by
the network or receiving phone.
o Guided Warns you if you are creating MMS messages that are not supported
by the network or receiving phone.
Access point in use Select the access point to be used.
NOTE
All access points configured for the profile are listed in the drop-down menu.
Multimedia retrieval Select the MMS message reception mode from the following
options:
o Always automatic The phone receives MMS messages automatically.
o Automatic in home network MMS messages are automatically received only
when the subscriber is in home network.
o Manual With this option MMS messages are downloaded to the phone only
after your confirmation or you have to login to the message center to download
the MMS messages.
o Off MMS message reception is disabled.
Allow anonymous messages Select this option to receive MMS messages from
anonymous senders.
Receive adverts Select this option to receive advertisements.
Deny report sending Select this option if you do not want to send delivery reports.
Receive report Select this option if you want to receive a delivery report.
64
Nokia for Business
User Guide for Nokia Configuration Tool Release 6.0
August 2010
Message validity Specify the message validity period. Messages are stored in the
message center for the specified period.
3. Click the Save and Close/Save/Close icons, as appropriate.
3.12.7. Voice Call Continuity
1. Select the profile for which you intend to add destination settings and click
2. In the left pane of the Edit Configuration Profile dialog box, click the Voice Call
Continuity folder.
3. In the VCC section, provision the following fields:
Enable VCC Select this check box to enable VCC.
VoIP URI Type the VCC Domain Transfer URI that is included in SIP INVITE requests
that are used to initiate domain transfer.
Cellular handover number Type the VCC Domain Transfer Number that the user
includes in the setup of a circuit switched (CS) call to initiate domain transfer.
Preferred Domain Select one of the following options for your phone originated calls
and sessions:
o IMS Preferred
o CS Preferred
Immediate Domain Transfer (DT) Select one of the following options to specify the
Immediate Domain Transfer to specify whether to initiate a VCC domain transfer (DT)
immediately to the operators preferred domain when that domain becomes available.
This operator policy affects only active sessions.
o Not to initiate DT immediately
o Initiate DT immediately
Domain Transfer from CS to IM CN Select one of the following options to specify
whether a VCC domain transfer from the CS domain to IMS domain is preferred or not.
o CS to IM CN preferred
o CS to IM CN not preferred
Domain Transfer from IM CN to CS Select one of the following options to specify
whether a VCC domain transfer from IMS domain to CS domain is preferred or not.
65
Nokia for Business
August 2010
User Guide for Nokia Configuration Tool Release 6.0
o IM CN to CS preferred
o IM CN to CS not preferred
DT when Active call + Held or waiting call Select one of the following options to
specify whether the network operator prefers the domain transfer to occur when the
VCC phone is engaged in an active, held, or waiting call or session in the transferringout domain or not.
o Preferred when Active call + Held or waiting call
o Not preferred when Active call + Held or waiting call
DT Allowed when call is CS Originated Select one of the following options to specify
whether DT is allowed when a call is CS originated:
o DT is allowed when call is CS originated
o DT is not allowed when call is CS originated
Send VoIP Settings Select this check box to send the VoIP settings to the phone.
VoIP Profile Select the preferred VoIP profile.
4. Click the WLAN and CS HO Hysteresis folder and provision the following fields:
WLAN HO Threshold
WLAN HO Hysteresis
WLAN Hysteresis Timer Low
WLAN Hysteresis Timer High
CS HO Threshold
CS HO Hysteresis
CS Hysteresis Timer Low
CS Hysteresis Timer High
5. Click the Save and Close/Save/Close icons, as appropriate.
3.12.8. Destinations
Perform the following steps to add destinations to a profile.
1. Select the profile for which you intend to add destination settings and click
2. In the left pane of the Edit Configuration Profile dialog box, click the Destinations folder.
66
Nokia for Business
August 2010
User Guide for Nokia Configuration Tool Release 6.0
3. Click
in the Destinations section.
4. Provision the following fields:
Name Type a name for the destination.
Properties and Purposes Select the appropriate option to specify the property
(highlighted or hidden) and purpose (for example, internet) of the destination.
Protection Select one of the following protection options:
o No Protection
o No Addition/Modification of SNAP and APs
o SNAP Name Protected
Hide Select this check box to hide the destination.
APPriority List All APs configured for the profile are listed here. Select the preferred
AP. Use the Raise priority and Lower priority buttons to change the priority of the APs.
Send Embedded Destination Select this check box to send the embedded destination
to the phone.
Embedded SNAP Select the preferred SNAP to be embedded in the destination.
5. Click the Save and Close/Save/Close icons, as appropriate.
3.13.
Editing, Deleting, Duplicating profile settings
To edit any of the profile settings, navigate to the appropriate folder, select the profile
setting and click
To delete any profile settings, navigate to the appropriate folder, select the profile
setting and click
To duplicate any profile settings, navigate to the appropriate folder, select the profile
setting and click
3.14.
67
Selecting profile settings to be sent to the phone
Nokia for Business
User Guide for Nokia Configuration Tool Release 6.0
August 2010
To select a setting that you wish to send to the phone, select the setting and click on
the folder icon, selection will be indicated by
To de-select a setting, select the setting and click on the checked folder icon, this will
be indicated by
Settings which do not have valid data will be un-selected and not sent to the phone.
Some settings like Contacts, Sync and Phone manager shall always be selected.
3.15.
Classification of user and general settings
Certain settings are also classified as General and User Specific settings. These help in
differentiating settings which an Administrator has to enter (General) and which the
user of the mobile can specify (User Specific).
68
Nokia for Business
User Guide for Nokia Configuration Tool Release 6.0
August 2010
4. VPN configuration
Nokia Configuration Tool allows you to create and alter VPN (Virtual Private Network) policy
files. VPN configuration utility can be invoked from the Tools menu or directly from the button
in the main screen.
The default window displays the basic settings required to create a VPN policy file.
On entering these details the VPN file can be generated and saved to the local storage for later
use or can be directly sent to the phone.
You can also configure several advanced settings by using the Advanced button from this
default window.
To open a VPN file you can also drag and drop it to the default VPN window.
Following steps will help you to configure VPN:
In main window, click
button.
VPN configuration window appears as shown in the figure below.
69
Nokia for Business
August 2010
User Guide for Nokia Configuration Tool Release 6.0
Enter the required fields.
For example:
Enter the policy name and vpn gateway address. Select an authentication method say PRESHARED from the drop down box.
This enables the corresponding tab, in this case the Preshared Key tab.
Select any option say FQDN from Identity type drop down option.
Enter an Identity value, Select the Preshared Key tab and choose a suitable format and enter
the key.
You are now ready to generate the policy.
Click
button to save policy file to your local storage device (For e.g. hard disk)
Click
button to send the policy directly to connected phone. This button is grayed if
phone is not connected.
70
Click
button to load an existing policy file.
Click
button to configure advanced settings.
Nokia for Business
User Guide for Nokia Configuration Tool Release 6.0
August 2010
5. Troubleshooting
5.1.
Generic issues
Question: Nokia PC Suite detects my phone but Nokia Configuration Tool does not. What is
the problem?
Answer: Make sure Nokia Configuration Tool supports your phone. If it does not, you cannot
configure your phone with Nokia Configuration Tool. The supported phones are listed in the
Supported Phones section. Check the contents of the Phone type combo box. A connection
problem between the phone and the PC may also cause the detection to fail. Restart your
computer and the Nokia Configuration Tool.
Question: Neither Nokia PC Suite nor Nokia Configuration Tool detects my phone. What is the
problem?
Answer: Make sure that Nokia PC Suite and Nokia Configuration Tool support your phone. If
they do, then restart your computer.
Question: I imported all the data from my phone to Nokia Configuration Tool and then made
some modifications. After that, I sent the profile back to my phone. Now I have duplicate
settings on my phone. Why does my phone have duplicate settings, although I sent the
original phone settings back to the phone?
Answer: If you want to modify the settings that already exist on your phone, you have to use
the Edit Online option. If you import the settings and then send the edited profile back to the
phone, the existing settings are not replaced by the modified settings. Instead, duplicate
settings are stored.
Question: The calendar and contact contents of a SyncML (DS) group are not transferred to
my phone. What is the problem?
Answer: When editing the profile settings online, changing the settings of the Easy WLAN
group, default SyncML (DS) groups, and default SyncML (DM) group is not possible because
these are default settings and changing these settings may cause problems.
71
Nokia for Business
User Guide for Nokia Configuration Tool Release 6.0
August 2010
After importing a profile from a phone, it is recommended to delete the Easy WLAN access
point, the default SyncML (DS) groups, and the default SyncML (DM) group from the
configuration profile.
Question: The WLAN WEP key ID, encryption and data values are not imported from my
phone. What is the problem?
Answer: For security reasons, those values are not imported from Nokia Communicator
phones.
Question: Why does the Contact transfer fail?
Answer: If you transfer only one contact into a phone and then delete it from the phone, the
subsequent contact transfers fail.
Question: Why does an import fail?
Answer: With some computer configurations, importing may fail. In an error situation, restart
the computer and Nokia Configuration Tool. If that does not help, install Nokia Configuration
Tool on a different computer.
5.2.
PKI related issues
Question: I cannot see any PKI groups although my phone shows them. I also tried to send a
new certificate file to the phone but it is not possible due to many errors during sending.
What is wrong?
Answer: Your phone doesn't have mVPN client software as a default. You have to install mVPN
client software to your phone before it is possible to send or import PKI groups and settings.
Question: I am not able to add a new certificate file to a profile. What is the problem?
Answer: NCT allows certificate files to be added only in Edit online. Thus, if you navigate to the
PKI group in Edit online, there is also Import button from which a new certificate file can be
added to a profile.
Question: I have added a new certificate file and there are three editable settings. One of
them is Applicability setting and this list has such applications that are not intended to be
used with my certificate file. How is it possible?
Answer: NCT shows all applications of the phone that are available for certificates. So, you
would need to know yourself convenient applications to which you want to authorize your
certificate file.
72
Nokia for Business
User Guide for Nokia Configuration Tool Release 6.0
August 2010
Question: I have made an import from my phone and now I tried to send the same setting to
another phone. However there was many errors concerning to certificates.
Answer: NCT does not support sending of certificates between two phones. That means that
your imported certificates do not have all data that would be needed in the other phone. It is
better to remove certificates from the imported profile so that you can avoid these kinds of
errors.
Question: Why, after importing a new certificate to a profile in Edit online, I cannot see any
services/applications in the Applicability list?
Answer: Applicability list only shows the services/applications if you have not pressed the
update button previously in the same session. However, you can send the certificate to the
phone and change the services/application settings in the phone. The second alternative is that
you repeat the online edit and change these values then.
5.3.
VPN related issues
Question: I tried to create a new VPN access point, but I was not able to see it at all. The
access point group has only 'Packet data' and 'Wireless LAN' types. Where is VPN access
point?
Answer: VPN access points are added under the VPN group. The VPN group contains a group,
'Access points', where it is possible to create new VPN access points to be sent to the phone.
Question: I cannot send VPN access point group to my phone, NCT only returns errors. What
is wrong?
Answer: Your phone doesn't have VPN client software as a default, it has to be installed. After
installation of VPN, all errors will disappear.
Question: I created a VPN access point in Edit online, but I am not able to use it as an access
point in any of the other setting groups. Where can I find it?
Answer: You need to close the Edit Configuration Dialog and re-import settings from the phone
by using Edit Online. After reopening edit online the VPN access point is also shown among the
general access points, this enables the VPN access point to be used in other setting groups.
73
Nokia for Business
User Guide for Nokia Configuration Tool Release 6.0
5.4.
August 2010
Internet telephony related issues
Question: I configured SIP and Internet telephone settings in my phone and then I pressed
the Import button that retrieved phone's settings to NCT. But now, I have an invalid profile
that has a few empty and invalid settings. How can I correct that?
Answer: Some phone models might cause problems in this case. You can change the profile
settings manually so that the profile is valid. Also updating your phones software may help.
5.5.
WLAN related issues
Question: I tried to update Allow PEAPv0 value but it does not seem to take effect. What is
wrong?
Answer: Some phone models do not allow changing PEAPv0, PEAPv1 and PEAPv3 values by
using NCT. You need to change these settings in your phone.
Question: I configured a WLAN access point with EAP-PEAP / EAP-TLS in the phone and
imported it into NCT. Why is the CA certificate setting blank?
Answer: Some certificates are not imported from some phone models and NCT can therefore
not show the certificate reference if the certificate is not imported.
5.6.
Restrictions and Known issues
All settings Avoid the character for all settings
Email Make sure that a phone includes no more than five (5) mailboxes before a send
operation. Otherwise, problems may occur during the sending or importing operation.
WLAN
A WLAN access point called Easy WLAN is shown in Nokia Configuration Tool. It is not
possible to modify this settings group.
Importing a WPA pre-shared key from a phone may fail.
Importing WEP key settings from a phone having Hexadecimal 128 bit encryption may
result in profile showing the format as ASCII, selecting Hexadecimal option will allow
viewing of the appropriate key values.
SIP Settings Sending to a phone may fail in some combinations and it is not recommended to
send more than one SIP profile at a time.
74
Nokia for Business
User Guide for Nokia Configuration Tool Release 6.0
August 2010
Phone Manager If you configure more than one phone manager settings at a time, the port
numbers may cause problems.
Sync The host address may show incorrect information after Nokia Configuration Tool sending
operation. The address concatenated with :80 may be shown as the host address in the phone
Host address field.
Visit: www.nokia.com for more information
75
Nokia for Business
Вам также может понравиться
- Software Test Engineering Support in Dover NJ Resume David StruckoДокумент2 страницыSoftware Test Engineering Support in Dover NJ Resume David StruckoDavidStrucko0% (1)
- Nokia: MCRNC Operation and MaintenanceДокумент6 страницNokia: MCRNC Operation and Maintenancekhallilus100% (1)
- SIGTRAN Stack Dev Ref ManualДокумент206 страницSIGTRAN Stack Dev Ref ManualgaborkОценок пока нет
- UA 011101 SG7000 System Overview ISSUE1.1 20050103Документ33 страницыUA 011101 SG7000 System Overview ISSUE1.1 20050103Cristhian OñaОценок пока нет
- EPC LTE HardwareДокумент8 страницEPC LTE HardwaremradОценок пока нет
- Alcatel LucentДокумент158 страницAlcatel LucentTomta FranckОценок пока нет
- SJ-20150919164026-001-ZXUN IEPC (V1.15.10) Integrated Evolved Packet Core Product DescriptionДокумент38 страницSJ-20150919164026-001-ZXUN IEPC (V1.15.10) Integrated Evolved Packet Core Product DescriptionK OuertaniОценок пока нет
- CRT 8500Документ151 страницаCRT 8500Sandra Milena ViracachaОценок пока нет
- Alcatel 9159 NPO PDFДокумент59 страницAlcatel 9159 NPO PDFalgor19590% (1)
- SSU - Operatind and Instruction ManuelДокумент100 страницSSU - Operatind and Instruction ManuelLarba Sawadogo100% (1)
- Lte Ue CategoryДокумент6 страницLte Ue CategoryashariОценок пока нет
- 8DG43091JAAA - V1 - 1350 OMS OIS TMF814 CORBA Interface Specification, 12.3, Issue 1Документ552 страницы8DG43091JAAA - V1 - 1350 OMS OIS TMF814 CORBA Interface Specification, 12.3, Issue 1Yves MarianoОценок пока нет
- 02 - RA22742EN01GLA00 - Flexi - MR - BTS - Licensed - Feat - & - SW - Comp PDFДокумент29 страниц02 - RA22742EN01GLA00 - Flexi - MR - BTS - Licensed - Feat - & - SW - Comp PDFICCB2006Оценок пока нет
- Ceragon IP10 Product DescriptionДокумент40 страницCeragon IP10 Product DescriptionAlberto PerezОценок пока нет
- ZTE TechnologiesДокумент32 страницыZTE TechnologiesNikhil Prashanth SharmaОценок пока нет
- LTE BC5 - Unit 3 TRK B - 2a RF Tools - Final - Version-YajunДокумент149 страницLTE BC5 - Unit 3 TRK B - 2a RF Tools - Final - Version-YajunEng Mohamed GabalОценок пока нет
- RNC TroubleshootДокумент16 страницRNC TroubleshootRanjith KumarОценок пока нет
- Abh0027 - 25 8 2019Документ98 страницAbh0027 - 25 8 2019محمود عثمانОценок пока нет
- Handouts TI - SF5Документ68 страницHandouts TI - SF5Arsyad MhdОценок пока нет
- Gi and SGi InterfacesДокумент4 страницыGi and SGi InterfacesStélio ZacariasОценок пока нет
- 3g Node B On Ip MediaДокумент79 страниц3g Node B On Ip MediaBsskkd KkdОценок пока нет
- NGN Multi-Product Configuration Guide For Customer Operation PDFДокумент46 страницNGN Multi-Product Configuration Guide For Customer Operation PDFAndrew WaiОценок пока нет
- FlexiPacket Microwave Hardware Installation GuideДокумент110 страницFlexiPacket Microwave Hardware Installation Guidewert83100% (1)
- SJL AppNote 009 - Ciphering and Secure RRC DecodingДокумент22 страницыSJL AppNote 009 - Ciphering and Secure RRC DecodingRandy ChungОценок пока нет
- Core PsДокумент11 страницCore PsSamira Shokry100% (1)
- Nemo Handy A Manual 2 61Документ17 страницNemo Handy A Manual 2 61cspkerОценок пока нет
- RAN Alarm Monitoring and Fault Handling: ExercisesДокумент20 страницRAN Alarm Monitoring and Fault Handling: ExercisesZARA FARPIERОценок пока нет
- Flexi WCDMA BTS System Module PDFДокумент44 страницыFlexi WCDMA BTS System Module PDFRun MouthОценок пока нет
- Conf Sec Lte 17spДокумент138 страницConf Sec Lte 17spNicolás RuedaОценок пока нет
- Project NOKIAДокумент53 страницыProject NOKIAmukul910862902Оценок пока нет
- (For Customer) IPTime MBB Backhaul ATN+CX (Hierarchy VPN) Solution Configuration Guide (0 - 01, CLI)Документ101 страница(For Customer) IPTime MBB Backhaul ATN+CX (Hierarchy VPN) Solution Configuration Guide (0 - 01, CLI)hilwana abdulazizОценок пока нет
- FDD-LTE19 3.5 Delivery Content SummaryДокумент4 страницыFDD-LTE19 3.5 Delivery Content Summaryворобьёв антонОценок пока нет
- Introduction To Nokia DocumentationДокумент15 страницIntroduction To Nokia DocumentationMahdi BouchenafОценок пока нет
- NETACTДокумент12 страницNETACTCHIRAG NAGPAL100% (1)
- CV - Experienced NGN and Voip EngineerДокумент3 страницыCV - Experienced NGN and Voip EngineeramirОценок пока нет
- LTE Architechture, Channels and SynchronizationДокумент17 страницLTE Architechture, Channels and SynchronizationKrishna SainiОценок пока нет
- 05-Chapter 5 SIGTRAN PDFДокумент112 страниц05-Chapter 5 SIGTRAN PDFMarouane Elmoatadid BillahОценок пока нет
- 00 - LTE-EPS Fundamentals SD v2.0Документ10 страниц00 - LTE-EPS Fundamentals SD v2.0Oscar MikeОценок пока нет
- 04 Cn34014en30gln1 MGW For MssДокумент63 страницы04 Cn34014en30gln1 MGW For MssGauravSwamiОценок пока нет
- Case For Layer 3 Intelligence at The Mobile Cell SiteДокумент9 страницCase For Layer 3 Intelligence at The Mobile Cell SiteAviat NetworksОценок пока нет
- NLDH Login Steps - 05082020Документ6 страницNLDH Login Steps - 05082020Natacha N'GUESSANОценок пока нет
- Ceragon 1500p GuideДокумент70 страницCeragon 1500p Guidechong.cheekin8686Оценок пока нет
- Release 13 TR 45.820 V2.1.0 Cellular System Support For Ultra Low Complexity and Low Throughput Internet of ThingsДокумент524 страницыRelease 13 TR 45.820 V2.1.0 Cellular System Support For Ultra Low Complexity and Low Throughput Internet of ThingsFlávia LarisseОценок пока нет
- Study On UMTSLTE in 900 MHZ Band and Coexistence With 850 MHZ BandДокумент34 страницыStudy On UMTSLTE in 900 MHZ Band and Coexistence With 850 MHZ BandMuhammad Jamil AwanОценок пока нет
- ELTE2.3 DBS3900 LTE TDD Basic Feature DescriptionДокумент92 страницыELTE2.3 DBS3900 LTE TDD Basic Feature DescriptioneuniceikaОценок пока нет
- Traffica BrochureДокумент4 страницыTraffica Brochuretimk4Оценок пока нет
- ATN 910&910I&910B&950B V200R003C10 Commissioning Guide 01 (U2000)Документ31 страницаATN 910&910I&910B&950B V200R003C10 Commissioning Guide 01 (U2000)Miky CCisОценок пока нет
- BTS Login DocumentsДокумент5 страницBTS Login DocumentsNnaji MauriceОценок пока нет
- Alcatel 1646Документ282 страницыAlcatel 1646AdemCelikОценок пока нет
- SDH Multiplexers For High Capacity Network Solutions: Nortel Networks Tn-16XДокумент2 страницыSDH Multiplexers For High Capacity Network Solutions: Nortel Networks Tn-16XSandeep Reddy VajralaОценок пока нет
- RNC Operation and MaintenanceДокумент51 страницаRNC Operation and Maintenancemanuel100% (1)
- Netact Optimizer NetДокумент2 страницыNetact Optimizer Netengineer.fasiddiqui100% (1)
- Stand Alone OMS TroubleshootingNotes v1.0Документ38 страницStand Alone OMS TroubleshootingNotes v1.0Suresh KumarОценок пока нет
- CN 4200 Product BrochureДокумент8 страницCN 4200 Product BrochureJohn McilwaineОценок пока нет
- EtherAssure NetComplete Training - Session 2a - User - NGT RFC2544-Y1564Документ145 страницEtherAssure NetComplete Training - Session 2a - User - NGT RFC2544-Y1564testato123100% (1)
- Radwin/ Ceragon TroubleshootingДокумент13 страницRadwin/ Ceragon TroubleshootingDicksonОценок пока нет
- FPMR FPH800 Hybrid Summary 01Документ17 страницFPMR FPH800 Hybrid Summary 01DWFVGBHTJUKIОценок пока нет
- Due Diligence QuestionnaireДокумент5 страницDue Diligence QuestionnairetestnationОценок пока нет
- Book 6 Music AlphabeticalДокумент2 страницыBook 6 Music AlphabeticaltestnationОценок пока нет
- Book Music Master List Alphabetical v2Документ1 страницаBook Music Master List Alphabetical v2testnationОценок пока нет
- Book 2 Music - CompleteДокумент1 страницаBook 2 Music - CompletetestnationОценок пока нет
- Book 4 Music AlphabeticalДокумент1 страницаBook 4 Music AlphabeticaltestnationОценок пока нет
- FilelistingДокумент5 страницFilelistingtestnationОценок пока нет
- Book 8 Music Piano ListДокумент2 страницыBook 8 Music Piano ListtestnationОценок пока нет
- Book 2 Music - CompleteДокумент1 страницаBook 2 Music - CompletetestnationОценок пока нет
- Book 6: Faithfully (Journey) For The First Time v3 Right Here Waiting That's What Friends Are ForДокумент2 страницыBook 6: Faithfully (Journey) For The First Time v3 Right Here Waiting That's What Friends Are FortestnationОценок пока нет
- The Energy Grid - Harmonic 695 PDFДокумент1 страницаThe Energy Grid - Harmonic 695 PDFtestnationОценок пока нет
- Trust Distributions Guide - 20130721Документ7 страницTrust Distributions Guide - 20130721testnationОценок пока нет
- 2011 Giant Cypress 3 SpecificationsДокумент2 страницы2011 Giant Cypress 3 SpecificationstestnationОценок пока нет
- Homeopathic Potencies For Remedy MakerДокумент1 страницаHomeopathic Potencies For Remedy MakertestnationОценок пока нет
- Spooky2 4 GeneratorsДокумент9 страницSpooky2 4 Generatorstestnation100% (1)
- 2010 Apollo Shoreline SpecificationsДокумент2 страницы2010 Apollo Shoreline SpecificationstestnationОценок пока нет
- 2011 Giant Cypress 3 SpecificationsДокумент2 страницы2011 Giant Cypress 3 SpecificationstestnationОценок пока нет
- A4 Brochure - Viterra (Email)Документ3 страницыA4 Brochure - Viterra (Email)testnationОценок пока нет
- Clipsal Ceiling Fan Installation InstructionsДокумент2 страницыClipsal Ceiling Fan Installation Instructionstestnation100% (1)
- Bounce Me Brother PDFДокумент3 страницыBounce Me Brother PDFtestnationОценок пока нет
- EERF 6330 - RF Integrated Circuit Design: Prof. Bhaskar Banerjee University of Texas at DallasДокумент29 страницEERF 6330 - RF Integrated Circuit Design: Prof. Bhaskar Banerjee University of Texas at Dallasjatayu2011Оценок пока нет
- Network Chapter3 - ProtocolДокумент16 страницNetwork Chapter3 - ProtocolphannarithОценок пока нет
- Cgjun 04Документ17 страницCgjun 04Vinod ReddyОценок пока нет
- Quotation For New Internet Connection PDFДокумент8 страницQuotation For New Internet Connection PDFMayank 5040Оценок пока нет
- OLDER RF 5000SystemOps (SM)Документ305 страницOLDER RF 5000SystemOps (SM)Tom Norris100% (1)
- A Broadband Antenna For GSM and UMTS BTS ApplicationДокумент3 страницыA Broadband Antenna For GSM and UMTS BTS ApplicationTuấn Tú Lê100% (1)
- SIP-Based Architectures For Cisco Contact Center Solutions and CollaborationДокумент77 страницSIP-Based Architectures For Cisco Contact Center Solutions and Collaborationmky212Оценок пока нет
- Go Back N ArqДокумент25 страницGo Back N ArqJeremy Castro100% (1)
- Rav315 InstructionsДокумент9 страницRav315 InstructionsFlorin NegruОценок пока нет
- Product Description CVC600 SW: Edition: 10/2019Документ50 страницProduct Description CVC600 SW: Edition: 10/2019Nguyễn Tuấn Vũ100% (1)
- Amplitude Modulations and Demodulations: EELE 3370Документ35 страницAmplitude Modulations and Demodulations: EELE 3370balkyderОценок пока нет
- 5 G Test BedДокумент10 страниц5 G Test BedAnkur AgarwalОценок пока нет
- Canopy System Glossary: Sys-GL-en Issue 2 September 2006Документ20 страницCanopy System Glossary: Sys-GL-en Issue 2 September 2006Ted Roberth NilsenОценок пока нет
- Scfrdat 3Документ10 страницScfrdat 3hotsync101Оценок пока нет
- Shihlin Hmi Ec200 ManualДокумент123 страницыShihlin Hmi Ec200 Manualvu le100% (1)
- Aicte NotificationДокумент22 страницыAicte NotificationMohanОценок пока нет
- Disa Stig (Wlan Access Points)Документ17 страницDisa Stig (Wlan Access Points)ZeeshanОценок пока нет
- Agilent 1260 Series (Connect To Thermo MS)Документ56 страницAgilent 1260 Series (Connect To Thermo MS)Pedro LopesОценок пока нет
- Mimosa Design ToolДокумент2 страницыMimosa Design ToolSavanna NetworksОценок пока нет
- WLAN Security: Examining EAP and 802.1xДокумент89 страницWLAN Security: Examining EAP and 802.1xMatt Hudson100% (1)
- Master Thesis - Positioning5GДокумент2 страницыMaster Thesis - Positioning5GdeeptiОценок пока нет
- Azure Essentials Q&AДокумент4 страницыAzure Essentials Q&Amike rutherford67% (3)
- IoT Security Technology White Paper - V1 - 0 - 0 20180104Документ28 страницIoT Security Technology White Paper - V1 - 0 - 0 20180104Egle FitneОценок пока нет
- Instruction Data: RFL (C37.94) Fiber Service UnitДокумент20 страницInstruction Data: RFL (C37.94) Fiber Service UnitQuan NguyenОценок пока нет
- Flashwave Packet Optical Networking Platform PDFДокумент10 страницFlashwave Packet Optical Networking Platform PDFMarcel KebreОценок пока нет
- SRIB eNodeB Features DescriptionДокумент305 страницSRIB eNodeB Features DescriptionRishi NandwanaОценок пока нет
- A Brief History of UWB CommunicationsДокумент8 страницA Brief History of UWB CommunicationsNoha MoustafaОценок пока нет
- Backbone and Virtual LANДокумент9 страницBackbone and Virtual LANkirtan71Оценок пока нет
- Ils SpecДокумент51 страницаIls Speczelalem azizОценок пока нет
- PTT Mpls PSTN Vsat DSLДокумент5 страницPTT Mpls PSTN Vsat DSLAndy TenorioОценок пока нет