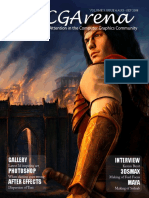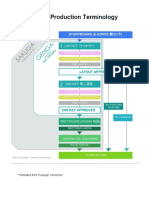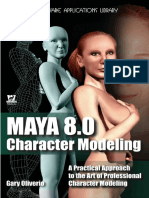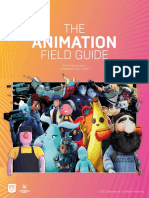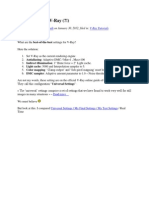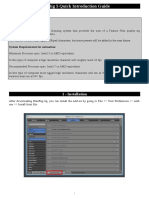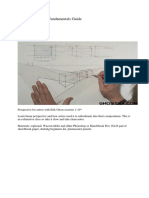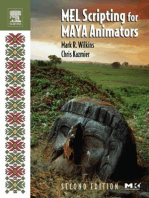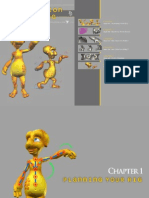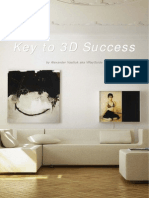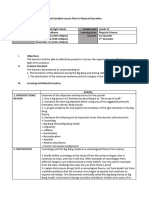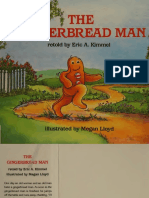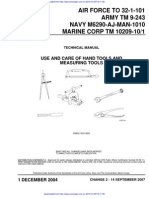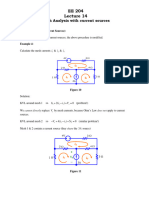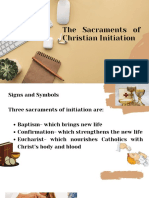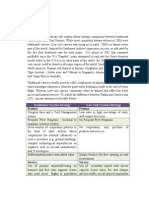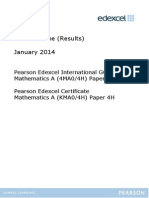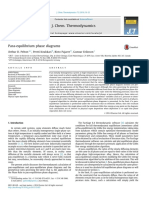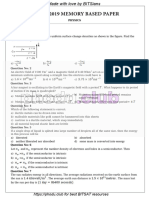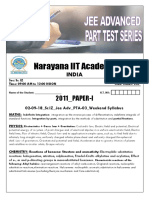Академический Документы
Профессиональный Документы
Культура Документы
Introduction To Rigging 3ds Max
Загружено:
Inelia PopescuИсходное описание:
Оригинальное название
Авторское право
Доступные форматы
Поделиться этим документом
Поделиться или встроить документ
Этот документ был вам полезен?
Это неприемлемый материал?
Пожаловаться на этот документАвторское право:
Доступные форматы
Introduction To Rigging 3ds Max
Загружено:
Inelia PopescuАвторское право:
Доступные форматы
Chapter 1 | This Issue
Planning your Rig
Chapter 2 | Next Issue
Knowing your Tools
Chapter 3 | June Issue 058
Rig Creation Part 1
Chapter 4 | July Issue 059
Rig Creation Part 2
Chapter 5 | August Issue 060
Facial Rigging
Chapter 6 | September Issue 061
Scripting
The aim of these tutorials is to show and explain how you might tackle rigging your 3D
character for animation. These tutorials will give help and advice to novices and experts
who are looking to build on their rigging skills or approach rigging for the first time.
The series gives a detailed step by step guide as to how to approach rigging but also
shows us how to tackle common problems and issues that regularly occur even in a
professional environment. The artists will be reflecting on working in the industry as well
as talking us through their individual approaches to creating the best rigs possible.
- Free Model
This download includes
The Model Used Within This
Tutorial
Introduction to Rigging Chapter 1: Planning your Rig
Introduction to
Rigging: 1 - Planning
your Rig
you keep using it in your future rigs in a daily
everything can be translated to other software,
basis.
the important thing is the concept.
The concepts we need to know before
There are a lot of forums to help you get
approaching a rig will be defined in this chapter.
inspired and a lot of demo reels that show how
We will also see how to face the task of
other people rig their work. And there are a few
Welcome to this Introduction to Rigging tutorial
creating a rig. We will speak about working in
available free rigs that you can download and
series for Max. These tutorials are aimed
a professional environment and the issues that
play with to decide what you like or dislike about
for Max users that want to get proficiency in
usually arise when working as a rigger at a
them.
rigging, so basic notions of navigation and
studio.
Software Used: 3ds Max
Chapter Overview
basic use of the software will not be explained.
The objective of this series for beginners is to
get you comfortable with rigging and the tools
Planning and
Reference
Max has to do this task. This tutorial will make
Try to save and categorize all the reels and
demo rigs you find on internet. This is normally
quite helpful when you want to start a new
character; seeing other people approach is
you familiar with the concept of rigging and
Reference
will show you how to optimize your work, to
Before starting any new rig for any type of
solve problems, to create good control for the
character, it is important to get references, it
www.bradnoble.net
animators and have good deformations on the
doesnt matter the kind of character or creature
www.paulneale.com
mesh. The goal of this tutorial is to get your
we want to rig. Before we even start Max, we
http://www.luima.com/
rigging skill to a professional level and be able
should look at references. Internet and drawing
http://www.ericdlegare.com/
to work as a rigging artist.
books are great tools to get info.
always inspiring.
Bones Reference
We will have a brief explanation and samples
Its a good practice to find references for these
We need references to help us to decide where
of Maxscript in the next chapters. Maxscript is
items: controls, bones, deformations and facial
to place the bones in our 3D mesh. Use any
the script language of Max, and you will use it to
expressions.
search engine and look for references for the
code. Code can sound scary but it will do Max
skeleton of the character you want to rig. This
perform tasks for you, and will make your life
Control References
will help to decide where to place the bones in
much easier and speed up your way of working.
Control for a rig is the control you will give the
our 3D package.
Maxscript is a really powerful tool that will allow
animators to animate a character. I recommend
us to optimize all the repetitive tasks. Through
looking at the work of other rigging artists,
You dont have to recreate exactly the same
simple examples, you will get confidence with it
not only people that use 3ds Max but any
amount of bones as the real skeleton.
and see all the potential you can achieve when
other application. At the end of the day almost
For example, a vertebral spine has 38 or 39
elements and when we translate this to a 3D rig,
we will use between 3 and 8 bones only, enough
to achieve good deformations. Something
similar happens with a human hand: it has 27
bones and we will use 15 for our rig.
Deformation Reference
Its always good to search for videos before
starting your rig; Sites such as Youtube or
Framepool will help you very much. Remember
to be specific in your search, like adding the
specific area of the body you want to focus on,
for instance: hand, shoulder. Use two different
types of movement and action in the search.
www.3dcreativemag.com
page 65
Issue 056 April 2010
Chapter 1: Planning your Rig Introduction to Rigging
This can help you to see de deformation of
each body area, for example: running, walking,
jumping.
Drawing books are another great source of
inspiration, for both humans and animals. The
explanation of how to paint a human or animal in
different poses and how the shapes change can
be easily translated to 3D. If you are working on
a human character, your own body and a mirror
will be your easiest reference.
Facial Expressions Reference
The way a person shows feelings (such as
happiness, sadness, anger) is mainly by facial
expressions.
The other way of transmitting feelings is the
body language, but this is a job for animators.
As a rigger, you will have to provide them with
the tool to achieve what they need, so study the
facial expression and make a face rig that can
This is always difficult to know, and it is quite
those that will make the animators work better
provide what animators want is necessary for a
normal to be over-positive and think that a rig
or get a nicer deformation but are not essential;
good rig.
will be easier and quicker to do than it turns out
if they are not included in the rig, the animation
to. Be careful with this, it is better to be realistic
can still be done. If you manage to get all the
Internet is again a great source. For cartoony
and get the job done in time than promising a
primary tasks of the rig done and still have a bit
characters, 2D animation and concept artist
quick job and then being late. Your supervisor
of time left, you can go for the secondary tasks
facial expressions drawings are always the best
will prefer a realistic time and this will help to
that will be a good plus to your already good rig.
choice. Fig.01 and Fig.02
schedule the work properly. A good start is a
But having all the primary tasks done will ensure
To Do List. Write down all the tasks you need
animators can do their job. Fig.03
Planning
to complete the rig, together with an estimated
In a professional environment you are always
time for each task. If you want to investigate
asked how long it will take you to rig a character.
or do a bit of R&D for a certain part of your rig,
Working with other
artists
write it down too. Please bear in mind that not
In a professional environment riggers are
everything will go perfect from the first time and
always working with other artists. As a rigging
you will probably have to do changes, so adding
artist you will be involved with other disciplines
some extra time for potential problems is always
- modellers, texture artists and animators. You
a good idea. The experience is an advantage - if
will have to work together with modellers that
you had to rig a similar character in the past,
will provide the mesh to begin your rigging with.
you will know how to approach it properly and
It is always good practice to review the meshes
be faster the second time.
with them to be sure they will achieve good
deformations. Experience will allow you to know
Normally the time you get to do a character
when a mesh is good or is bad and what makes
is limited. Distinguish between primary and
a mesh deform well or not.
secondary tasks. Primary tasks will be the
www.3dcreativemag.com
ones you have to get done in order to have a rig
The technical word for a mesh that does good
ready for the animators. Secondary ones will be
deformation is topology and you can search on
page 66
Issue 056 April 2010
Introduction to Rigging Chapter 1: Planning your Rig
internet to find samples or discussions about
it. My opinion of what a perfect topology is has
changed during my professional career, it is
a debatable subject. You will have to ask the
modeller to put the character in a certain pose
that will make the rig much easier. The T pose is
one of the most commonly used. Fig.04
Modellers must be sure that all the objects they
have created will match a series of technical
checks that will allow you to rig a mesh without
problems.
Animators will be the final users of your rig, so it
is a good practice to keep a constant feedback
with them. Asking them what they like or
dislike about your rig will be always positive. Be
ready to get critics to your work and be open to
suggestions. At the end of the day the animator
followed by underscore _ For example: all
is going to spend all his working time with the
the objects in our rigs will start with Alien_ I
rigs you created. And the suggestions they give
get a really quick way of selecting the hole rig
can improve you rig and the final result.
for that character when I select the objects with
character_* Fig.05
Once you finish the rig and set the characters
in different poses, it is a good idea to do a few
This is the rule to name objects:
renders in collaboration with the texture artist
Characters name + _ + Side + _ + Part +
in order to check if the textures dont stretch
__ +Type of object and Kind of object
or hold nice each pose. In quite a lot of cases
the texture artists have to retouch their UVs or
Side: to define what side of the character we are
textures to make the character work nicely in all
working on. It is only a capital letter:
the poses.
Being Organized
_L_ left side of the rig
_R_ right side of the rig
When you work as a rigger, it is important to be
_C_ no side, when an object is in the centre of
organized. You will not be the final user of the
the rig.
P proxy object we create for quick rigs
W object that will apply to another object as
rig, animators will use your rig and lighters will
have your rig in their lighting scene.
Part: specific part of the rig
world spaces modifier (such as FDD, bend, etc)
Naming Objects
Type of object and Kind of object: combination
Second letter - kind of object:
Naming is a good way to distinguish objects
of two capital letters. The first letter will be the
A objects to animate
and to know what object is for. It will be difficult
type of object and the second one the kind of
H hidden objects we dont want to see on the
to know what each object does if things are not
the object.
viewport
F objects we dont want to select and will be
named properly when you go back to an old
frozen
rig. That is why naming each object is a must
First letter - type of object:
in rigging. Well used names are a powerful way
M mesh object
of organizing things inside your Max scene. I
S shapes object
For example:
recommend starting all the names of the objects
B bone object
Alien_L_eye__MF Alien character, left side, eye
for a character with the name of the character
D dummy or helper object
part and object mesh and kind freezable.
www.3dcreativemag.com
page 67
Issue 056 April 2010
Chapter 1: Planning your Rig Introduction to Rigging
Alien_C_pelvis__BH Alien character, centre, pelvis part, object bone and
kind hidden.
Please note the two underscores __ before the Type of object and Kind
of object.
This symbol __ will help us to separate the properties from the rest of the
name.
For instance:
By using *__MF in the selection floater, it will select quickly all the
meshes and freezable objects in the scene.
By using *__SA the selections will be all the shapes and animation
object in the scene.
Tip: Having _SK_ in all the objects that will be part of the skin is a quick
Naming Layers
way to select them when applying skin modifier.
Naming layers properly will make a scene easier to manipulate. The best
Tip: Max allows you to have names with spaces but I recommend using
way to manage a lot of objects is having them in layers. Normal tasks
names without spaces. One easy reason is that if you double click on an
as hide, freeze and select are much quicker if the scene is organized in
objects name it will select the full name, but it wont if the name has got
layers. I recommend starting all the layers for a character with the name
spaces.
of the character. This will make the layers to stay together as we get more
layers for other objects. Normally you will only work with the rig in your
Compare these two names: test_arm_control_move and test arm
Max scene, but as soon as the animators put it in a scene for a shot they
control move
will have more layers in their scene for other characters, background...
If you double click on the first one, you will select the whole name. But if
Fig.07
you click on the second name, you will only choose a part of it and you will
have to select the full name by selecting manually. This sounds trivial but
Apart from naming the layers with the name of the character, it is also
when you copy and paste a lot of names, it saves a lot of time. Fig.06
good to have a second name to describe what is inside the layer. Use an
underscore _ for the space between the main name and the description
Also, other 3D applications dont use spaces. If you want to export objects
of the layer.
back and forward between two applications, you will have issues.
Here is the rule to name layers:
Tip: Max allows two objects to share the same name. This can cause
_mesh: for all the meshes of the characters and object we want to see on
trouble when loading and saving animations or when selecting objects.
the render.
Checking you dont have duplicate names is a must for a good rig.
_hidden: for all the objects we need to get the rig working but we dont
want people to manipulate or use.
_control: for all the objects the animators will use to create their animation.
Basically all the objects the animators will add keys to.
_proxy: a low res version of the characters quicker that the layers mesh,
normally a sliced version of the character linked to be bones. Animators
will have a quick rig for blocking their animation.
For example:
Alien_Mesh
Alien_Controls
Alien_Hidden
Alien_Proxy
www.3dcreativemag.com
page 68
Issue 056 April 2010
Introduction to Rigging Chapter 1: Planning your Rig
We must be sure that every object we create in
Max is in one of these layers and none of the
objects is in the layer 0.
Checklist
Rigging is a technical process where you have
to take a lot of things into account. It is very
difficult to remember to check everything, so
using a checklist is the best way. A checklist is
usually a word document or excel file where you
include all the things you need to check once
you finish your rig. You will find a few checklists
in the next chapters.
Similar Type of Objects for the
Control Objects of a Rig
animator will use to move the rig. The reason for
you where working on it and hadnt finished the
It is a quite extended practice to use the same
this common practice is that Max has a selection
rig yet.
type of object for the controls, the objects the
filter that allows you to select the object of a
certain type making the animators life easier
For example:
and avoids selecting objects by mistake.
Alien_rig_V1 for the first version
Alien_rig_V2 for the second one, etc.
The most frequently used types of objects for
custom shapes for each control. In this tutorial
Animation Rig and
Deformation Rig
we will always use splines as our control objects
There are two main types of rigs - animation
for the rigs. Fig.08
and deformation. Animation rig is the rig we
controllers are splines, as we can make our
riggers create and animators use to animate.
Versions of Rigs
Deformation rig is the rig that allows the mesh
A rig usually has several versions. You will
of the character to deform and helps to create
need to add changes to the rig that the animator
the deformation in a nice way. We use the
requested or update the rig with improvements.
deformation rig combined with the skin modifier
To update the rig we use the Max tool for saving
to deform the character in Max. Trying to do
and loading animation.
the animation rig and the deformation rig at
the same time is a bad approach. Always start
Tip: It is a good practice to change the colour of
with the animation rig. We will not move to the
the main control each time we do a new version.
deformation rig until we are sure that we have
This way it will be easier to check that every
achieved what we need on the animation rig.
scene has the latest version of the rig.
The deformation rig will always be working on
top of the animation rig.
Tip: Dont allow anyone to merge or use the files
www.3dcreativemag.com
you use to create the rig. It is good to have a
In the following chapters, firstly we will create
separate folder with the final version of the rigs.
the animation rig for each body part and then
Always include the version in the name of the
we will continue with the deformation rig. Fig.09
file.
and Fig.10.
If you dont follow this system, you could find
Tip: In busy projects, you can start giving
that an animator merged the rig from a file when
the animator an animation rig with the proxy
page 69
Issue 056 April 2010
Chapter 1: Planning your Rig Introduction to Rigging
geometry. This rig will be quick and will allow the
this, animators can start working earlier in a shot
animator to start blocking their shot. The proxy
and take pressure off of you. Fig.11
mesh will give us a rough idea of how the final
mesh would look. Later on, you can load the
Rig Parts
animation to a rig with the deformation rig, so
The main body part or areas we are going to
the animator will be able to see if the character
divide the rig into are: spine, neck and head,
with the mesh is deforming properly. By doing
eyes, legs, arms and hands.
We will develop the animation rig first and later
the deformation rig for each area. In the next
tutorials when we develop each rig area and
explain it properly in detail, we will speak first
about the placement of the bones and after
about the angles of rotation for each bone and
how many controls we will need to animate each
area nicely, and last about the deformation rig
and how to get nice deformations. Fig.12 and
needed and where to place the joints in the next
Fig.13
chapters.
Tip: Good practice is to take screenshots from
www.3dcreativemag.com
your model and draw over them. Try to figure
FK IK
out the ideal location of the bones and where to
You have seen the FK and IK words in previous
place the controls. Dont worry about deciding
images. FK and IK are two ways of controlling a
it right now; we will see how many controls are
chain of bones.
page 70
Issue 056 April 2010
Introduction to Rigging Chapter 1: Planning your Rig
FK is the shortening of forward kinematics;
But the legs of a character hanging from a
meaning that we rotate each bone of the chain
helicopter would be much easier to animate in
to achieve the desired shape.
FK than having to animate in IK as it helps when
following the movement of the helicopter.
IK is the abbreviation of inverse kinematic;
instead of having to rotate each bone, you have
a helper at the end of the chain and moving it
Prototype and Clean
Rigs. Test your Rig.
will make the whole chain of bones to rotate and
follow that point.
Prototype and Clean Rig
We test several solutions while building a rig.
FK and IK are the base for rigging, and you will
The result of all that testing is a number of
see these two words a lot of times in the coming
unnecessary objects that were created with a
tutorials.
certain purpose but now they arent needed any
more.
Each one has its strong a week points and is
better for certain type of animation. We will
Once you have finished or you are happy with
combine both and use whatever suits best for
your rig, creating it from scratch again will help
each case. Fig.14 and Fig.15
you to understand your rig better and to avoid
unnecessary objects.
For example:
A man waving his arm is the perfect use of
Often you want to test a new idea for a new part
FK. A walk is the perfect example for IK. One
of the rig; it is good practice to do it in a clean
foot must stay on the floor as we move the
file and once this is fully tested, redo it in the
characters hips. With FK this would be quite
main rig file. Fig.16
difficult to keep the foot on the floor while we
animate the hips, we will have to rotate each
Test your Rig
bone to make the foot stay in the floor, and this
Before we hand over our rig to an animator
will happen every time we move the hips. With
it is always important to test it. Put the rig in
IK this is done automatically.
situations you wouldnt expect - move, rotate
and scale it; if the rig doesnt break it is a good
rig.
Quite often, when we check the rig, we realize
that we have forgotten to link a part of the rig or
something doesnt deform properly on the mesh.
It is quite difficult to remember to check
everything, so testing a rig is our only way of
being sure is ready for production.
Luis San Juan Pallares
For more from this artist visit
http://www.luis-sanjuan.com
or contact
luis@luis-sanjuan.com
www.3dcreativemag.com
page 71
Issue 056 April 2010
Chapter 1 | April Issue 056
Planning your Rig
Chapter 2 | This Issue
Knowing your Tools
Chapter 3 | Next Issue
Rig Creation Part 1
Chapter 4 | July Issue 059
Rig Creation Part 2
Chapter 5 | August Issue 060
Facial Rigging
Chapter 6 | September Issue 061
Scripting
The aim of these tutorials is to show and explain how you might tackle rigging your 3D
character for animation. These tutorials will give help and advice to novices and experts
who are looking to build on their rigging skills or approach rigging for the first time.
The series gives a detailed step by step guide as to how to approach rigging but also
shows us how to tackle common problems and issues that regularly occur even in a
professional environment. The artists will be reflecting on working in the industry as well
as talking us through their individual approaches to creating the best rigs possible.
This download includes
- Free Model
- Free Scene Files
Introduction to Rigging Chapter 2: Knowing your Tools
Introduction to
Rigging: 2 - Knowing
your Tools
Software Used: 3ds Max
Chapter Overview
Welcome to the second chapter of the
Introduction to rigging tutorial series for Max.
In the previous chapter we spoke about the
concept of rigging and how to approach a rig,
before speaking about the software itself.
In this chapter we are going to look at the tools
that Max has for rigging. We are not aiming for a
total explanation of each one - Max has a proper
documentation that explains each tool in detail.
Here we will explain the right use and the
advantages of each tool, together with some tips
that will help you when you build your rigs.
The files had been created in Autodesk 3ds Max
The location is in your 3sMax directory inside
2010, so it can only be opened with this version
programs by default:
of max or newer ones.
C:\Program Files\Autodesk\3ds Max 2010\
Scene Explorer,
Selection Floater
Defaults\MAX\ CurrentDefaults.ini
This is a longer path in case you have got Max
Note: this tutorial has been done with Autodesk
Selecting objects -or a list of objects- by name
setup to have your project in My Documents
3ds Max 2010, but can be followed with
is a thing we will do in Max all the time, specially
instead of the 3dsMax folder:
previous versions of Max (until 3ds Max 7,
when we are doing rigging, constrains, skinning
C:\Users\luis\AppData\Local\
previous versions would lack the necessary
and using modifiers. For these actions we need
Autodesk\3dsmax\2010 - 64bit\enu\defaults\
tools).
to select specific objects and if we do it by
MAX\ CurrentDefaults.ini (please replace luis
In case we use specific tools only available in
name is much easier. Max has a new tool since
with your user)
Max2010, we will mention it and we will explain
Max2008 that is a more advanced selection
how to make something similar with previous
tool with lots of options - the Scene Explorer.
These two paths are based in Windows 7, if
Max versions if needed.
You can use it by pressing the key H in the
you use another version of windows you can do
keyboard. (Fig.01)
a windows search of CurrentDefaults.ini to find
Note: during this chapter you will find the word
the location.
Maxscene: followed by the name of the max
This tool is great but sometimes slow, and it has
file. This max scene files are been provided with
too many options. You may prefer to use the old
At the end of the file will be this line:
this tutorial, the files are created to illustrate the
tool Selection Floater. To do this you need to
[Scene Explorer]
lessons. Remember to move the time slider as a
setup 3dsMax to work with the old tool when we
SelectByNameUsesSceneExplorer=1
lot of them are done with animation to illustrate
press H in the keyboard instead of the Scene
better the examples.
Explorer.
Change it to:
[Scene Explorer]
Selection floater is quicker and at the end saves
SelectByNameUsesSceneExplorer=0
a lot of time, because we will be opening and
closing the tool often. (Fig.02)
Note: once changed you still can access the tool
Scene Explorer in the tool menu.
Note: Edit the CurrentDefaults.ini (ini file with
notepad or other software)
www.3dcreativemag.com
page 91
Tools/NewSceneExplorer (Fig.03)
Issue 057 May 2010
Chapter 2: Knowing your Tools Introduction to Rigging
Track View, Command
Panel
There are two main tools that we are going to
Modify: to add modifiers to objects, such as skin,
skinmorph, bend, etc (necessary for deformation
of the objects)
be using constantly Track View and Command
Panel.
Hierarchy: to change the pivot points of the
objects and to setup the locks and inherits of the
The Track View is used to edit the curves for
objects.
animation but this is not its only utility. It can
also be used to add controllers, edit wiring and
Motion: to manage the controllers for each
setup keyables and locks. (Fig.04)
object and to setup the axis order of rotation.
(Fig.05 08)
Note: To open the Track View in the menu go to
- Graph Editors / Track View / Curve Editor
There is a relation between Track View, and
Command Panel / Motion; both can be used
The Command Panel is on the right side of
to see the value of each controller, to add new
the screen and is used for lots of options. It is
controllers or remove them.
divided into different labels and the ones that we
are going to use more often are the following:
Dont worry about knowing how to use them for
now, we will be using them in the next chapters,
Create: to create an object; the most common
right now we only want to be familiar with the
for rigging will be points and bones.
names.
World, Gimbal, Local
When we manipulate an object, we can move,
rotate or scale it. And we can do it in different
coordinate spaces.
To change the coordinate system we can do it in
the main toolbar. (Fig.09)
The most used coordinate spaces for animation
World: moves, rotates or scales the objects in
are World, Local and Gimbal. The other
the axis of the world; this is good to position the
coordinates are more useful for modelling and
objects in the scene; when you want to move,
we are not going to focus on them.
rotate or scale objects without worrying about
their orientation.
It is important to know the difference between
the three systems:
Local: uses the coordinate system of the
selected object, the orientation of the pivot of
that object in particular.
Gimbal: is the way that Max manages the
objects internally in 3D space and is related to
the curves in the Track View, always related
with the parent of each object; we will learn
about it in the next section. (Fig.10 See
Maxscene: 4_Coordinates.max)
www.3dcreativemag.com
page 92
Issue 057 May 2010
Introduction to Rigging Chapter 2: Knowing your Tools
Try to rotate and scale changing the coordinate
systems. You will see the difference between
each of them.
Relationship of an object and its
parent; gimbal values
Now is time to start using the Track View to see
how Max manages the value of each axis of
position, rotation and scale.
To open the Track View in the menu go to Graph Editors / Track View / Curve Editor
(Fig.11)
There is a rule that will help you to understand
the internal values of Max in the Track View the Gimbal axis of an object are the local axis
of the parent. In case an object does not have
not in frame 0 so it will create a key in frame 0
a parent, the parent of that object will be the
and another key in the frame. You will see how
world, so the gimbals axes are the axes of the
the curves react.
world. (Fig.12)
Note: make sure that the object has a parent
To understand gimbal, local and world, just
similar to the picture below; if the parent is a bit
have the Track View open and the animation in
rotated it will help to distinguish between gimbal
autokey and move an object only along the X
and local. (Fig.13)
axis in the three coordinate systems. This way
you will see how the curve does for each axis
Similar behaviour will happen with rotation and
when you move the object in world, local and
scale.
gimbal coordinates. Please make sure you are
www.3dcreativemag.com
page 93
Issue 057 May 2010
Chapter 2: Knowing your Tools Introduction to Rigging
Gimbal, Lock and Axis Order
Gimbal Lock is a problem that we have when
we rotate an object in its three axis. The simple
explanation is that one of the axes will always
be parallel to the parent axis. So after rotating
all the axes, two of them will come very close.
There is no way to avoid this problem, in that
case the animator will choose to use local
coordinate system to rotate the object in the
desired direction, but with the consequent result
of moving the three curves at the same time.
(Fig.14)
Note: on the image 2 (gimbal), we can see that
the blue Z axis is parallel to the blue axis of the
local parent. And the red X axis is almost on top
of Z. The solution is using local as shown on the
image number 1.
There is a way to decide what axis is always
Note: You can see on the images above that the
parallel to the parent, so our gimbal and local
last letter of each axis is the axis that is equal to
will react the same way. It is called Axis Order.
the parent.
We will see what the best axis order for each
control is.
The order of the other two letters is important
too.
Axis Order
www.3dcreativemag.com
To change the order of the axis, we use the
In XYZ, Z will be parallel to the parent. When we
Motion Label on the Command Panel.
rotate Z, X and Y will follow. When we rotate Y,
In the rotation PRS parameter, the last letter
X will follow but Z will not. And when we rotate
will be the axis parallel to the parent. It is Z by
X, neither Y nor Z will follow. The letters on
default. 4_Axis_order_change.jpg (Fig.15 16)
the left will follow the rotation, but not the ones
page 94
Issue 057 May 2010
Introduction to Rigging Chapter 2: Knowing your Tools
placed on the right of the axis in particular.
It sounds a bit complex, but with practice and
the samples in the next chapters you will master
the concept.
Controllers
Max uses controllers to manage the movement,
rotation and scale of the objects. There are
many of them but we are going to concentrate in
the ones most used in rigging.
To change or apply a controller you can do it in
the Command Panel Motion, in the Animation
Menu and in the Track View.
We do recommend using the Command
appear for you to select the one you want to
Panel Motion or the Track View, as using
use. (Fig.18)
the Animation Menu normally add too many
unnecessary controllers and float lists.
Note: By default Max assigns to a newly created
object a Position XYZ controller, a Rotation
You can assign a controller with the Command
Euler XYZ and Bezier Scale.
Panel Motion, select position, rotation or scale.
By using the button Assign Controller, it will give
Both position XYZ controller and rotation Euler
recommend using Scale XYZ that will make
you a list of available controllers. (Fig.17)
XYZ controller have a curve to control each axis:
it better for the animators when scaling, as
one for Z, one for Y and one for Z.
one curve by axis will give them more control.
If you want to use the Track View, right click on
(Fig.19 20)
the desired controller and on the emerging quad
But the Bezier scale has only one curve to
choose Assign Controller. A pop up window will
control the three axis of deformation. We
Float List Controllers
A float list can be applied to position, rotation,
scale, or to a single controller. (Fig.21)
A float list is one of the most powerful features
that Max has for rigging. The concept is easy
- you usually have one controller to manage
position, rotation or scale; the float list allows
you to add more than one controller to manage
them. This ability of having several controllers
has many advantages in complex rigging.
You can assign the float list with the Track View
or in the Command Panel Motion.
Once you have assigned a float list, you can
select the available channel and assign a new
controller. Every time we add a controller an
available will appear at the bottom of the list,
which means we can add another one (please
www.3dcreativemag.com
page 95
Issue 057 May 2010
Chapter 2: Knowing your Tools Introduction to Rigging
refer to the image below). We can add as many
We will move the sphere around, and if we want
controllers as we want to a float list. (Fig.22a
to go back to its original position we will have to
22b)
remember the X, Y and Z original values.
This is ok with one object but when we use lots
In order to access the properties of a float list
it becomes more difficult, an almost impossible
you have to double click on this icon
task.
and a
pop up window will appear.
The best solution to go back to the default
Each controller has a weight. With a value of 0
position is by using a float list.
the controller will not work. With a value of 100 it
(Fig.24)
will work normally. We will use the weight in our
next chapters quite often.
We will create a float list, add a second
controller XYZ , make the second controller
There is another concept that we must have
active, rename the first to default and the
clear the Active Controller. The active
second to animate.
controller receives the values when we move
the objects and is where the keys will be stored.
The values 0.58 in X_position, 3.375594 in
Y_position and 13.561877 en Z_position will be
To set the active channel we can double click on
stored in the default.
top of the object or use the button Set Active.
The animation values are: 0 X_position, 0 in
We can change the name of each controller,
Y_position and 0 en Z_position.
and we recommend naming it with useful names
rather than leaving it by default.
value 0 in X, 0 in Y and 0 in Z. (See Maxfile:
Because we have done animation active
5_zerovalue_final.max)
whatever movement we do will go in the
The Zero Value Rule
animation controller.
We will explain the Zero Value Rule with a
The aim of the zero value rule is to make the
value of the controller that we want to animate
sample. (Fig.23 See Maxfile: 5_zerovalue_
So if we move the sphere around we only have
to be 0 by default. We will use the float list to
start.max)
to be sure that the value of Z, Y and Z equals
achieve this.
to 0 in animation controller to be back to the
We have a sphere seated on a cylinder. The
Float Limit
default position.
sphere values in position are: 0.58 in X_
Float Limit is used in Max when we want to
position, 3.375594 in Y_position and 13.561877
The sphere is animated and at the end it
set the minimum and maximum values of a
in Z_position.
goes back to its default position, that is,
controller. (Fig.25 26)
www.3dcreativemag.com
page 96
Issue 057 May 2010
Introduction to Rigging Chapter 2: Knowing your Tools
You can add the float Limit in the Track View
The % along the path will appear as Percent in
or in the Command Panel Motion. Once you
the Track View.
assign it a pop up window will appear and we
will choose our upper and lower limit. This is the
If we use the option Follow in the Path Constrain
icon of a float limit.
we can choose an axis that will be orientated
along the path. (Fig.27 28)
In this file there is a sphere that has a float limit
in X from 0 to 50. If you try to move the sphere
Path constrain without follow. (Fig.29 See
in the X axis you will realize it only goes up to 50
maxscene:5_Path_constrain.max)
and you will not be able to move in the negative
axis of X. (See Maxfile: 5_FloatLimit.max)
Path constrain with follow in X axis. (Fig.30
See maxscene:5_Path_constrain_follow.
Path Constrain
max)
Path Constrain is applied to position; it will make
an object stay within a path. The path must be a
Note: be sure you delete the keys that Max
spline object.
creates on the percent when you apply a path
the path constrain will still work. The object with
constrain, it will create a key on your starting
constrain will always be inside the spline. This
The object will be moving along the path, as we
frame with value 0 and a key in your ending
is a great feature and we will use it in advanced
mentioned. To do this we use the % align path:
frame with value 100.
rigging.
by changing this we can have the object in any
Note: the spline that we are constraining can
Note: to edit the path constrain we can only use
part of the path.
be moved, rotated, scaled and deformed and
the Command Panel / Motion
100 is the end of the path and 0 the beginning;
www.3dcreativemag.com
page 97
Issue 057 May 2010
Chapter 2: Knowing your Tools Introduction to Rigging
Position Constrain
On the previous image we got the 50% of
but the weights of each target can be assigned
Position Constrain is applied to position, and it
the blue objects weight following the green
or edited in the Track View and the Command
makes an object to have similar relative position
object and 50% following the red one. This
Panel as well.
in world to another object or objects. (Fig.31)
means the blue teapot will be half way
You can add as many targets as you want, but
between both. (Fig.32a See maxscene:
Orientation Constrain
5_PositionConstrain.max)
Orientation Constrain is applied to rotation,
usually we only have two targets, so the object
and it makes an object have the same rotation
can follow the position of other two objects. To
On the next image we have 80% of the weight
of another object or objects. The orientation
add new targets, use the buttons for adding.
following the green object and 20% following
constrain will follow the other objects
You can delete a target too with the button
the red. So the blue teapot will always be much
orientation, its local axes. (Fig.33)
delete.
closer to the red one. (Fig.32b)
You can add all the targets you want, but we
Each target that we add has a weight; the total
Note: the position constrain can only add or
have two targets in most cases. To add new
weight is 100.
remove targets in the Command Panel-Motion,
targets, use the buttons for adding; the world
www.3dcreativemag.com
page 98
Issue 057 May 2010
Introduction to Rigging Chapter 2: Knowing your Tools
can be added as target too. You can remove
targets with delete orientation constrain.
Each target has a weight and the total weight
must be 100. On the previous image we have
the 50% of the blue objects weight following
the green and 50% following the red teapot. So
the blue object will always be half orientated
between both. (Fig.34 See Maxscene: 5_
OrientationConstrain.max)
On the next image we have 80 % of the blue
objects weight following the green and 20%
following the red one. Therefore the blue teapot
will shows a rotation more similar to the green.
(Fig.35)
Note: the difference between the local axes
of following targets cant be higher than180
degrees; in case it goes further, the object will
flip.
To understand this, just rotate the blue or
red teapot in local coordinate more than 180
degrees in one axis and check how the blue
teapot reacts.
Note: the orientation constrain can add or
But by using this we have only one of the axes
remove targets in the Command Panel-Motion
of the rotation setup. To define the other two
only, but the weights can be assigned and
axes, we use Upnode.
edited in the Track View and the Command
Panel too.
There are two ways of setup the upnode - Look
At and Axis Alignment.
Look At
Look At Constrain is applied to rotation, and will
Upnode Axis Alignment: makes the chosen
make an object to look at another object.
source axis to be like the upnode axis of the
The object will be pointing to the target no
upnode object.
matter where the target moves.
Upnode Look At: makes the chosen source axis
The most important thing to define is what axis
to point to the upnode object. (Fig.36)
will be looking at the target.
LookAt
www.3dcreativemag.com
We choose that axis on the option of Select
LookAt in X - the target is the cross point, and Z
Look At Axis.
points to wherever we put the upnode to look at.
page 99
Issue 057 May 2010
Chapter 2: Knowing your Tools Introduction to Rigging
(Fig.37 38 See maxscene:5_lookAt_
(Fig.39 40 See maxscene: 5_lookAt_
To understand it, just look at the next image,
UpnodeLookAt.max)
UpnodeAxisAligment.max)
where there is a bunch of boxes surrounding a
sphere. (Fig.41 See Maxscene: 6_Wiring_
Axis Aligment
Note: we can have more than one target but in
LookAt in X, the target is the cross point, and Z
most cases we will use only one.
circle_star.max)
We want the Z position value of the sphere to
is orientated to the axis aligment Z.
Note: the upnode is setup by default to use the
move the Z position value of the surrounding
world, but we recommend creating a point and
boxes.
using it as upnode, dont leave it by default.
Wiring and Instance
Controllers
www.3dcreativemag.com
To achieve this, we will use Wiring. Right click
on the sphere and a quad will appear, select the
wiring parameters, another pop up will appear
Wiring consists of a controller that manages
and we will choose the transform /position/ Z
another controller.
position; then select any of the boxes and a
page 100
Issue 057 May 2010
Introduction to Rigging Chapter 2: Knowing your Tools
similar pop up will appear, choose the same
again transform / position / Z position.
(Fig.42 43 See Maxscene: 6_Wiring_
circle_wired.max)
After that, select the spheres Z position and
the boxs Z position; the wiring parameter will
appear.
We will get the sphere in one side and the box
in the other, we will choose the arrow on the
right; we make sure that we connect the sphere
with the box by pressing the connection button.
(Fig.44)
Two Ways Connection means that you can
move any of the two controllers that are wired
and it will move the other one as well. The only
menu choose Instance. With this we have the
problem happens when we animate - the keys
controller instanced. (Fig.45)
will be saved in one of the objects only, so you
will have to select the master object to edit the
The expression that connects a controller with
keys.
the other controller can be more complex, ie. we
can multiply, divide and do much more complex
That is why Instance the Controller is better
actions. To illustrate this we will multiply the Z
than Two Ways Connection, because it allows
position by a number so that between each box
animating any of the two objects and editing
the number will be 10% higher than the previous
them with both controllers.
box. (Fig.46 47 See Maxscene :6_Wiring_
circle_expression.max)
In order to instance a controller we use the
Track View. Just select a controller and right
The final result is that each box is located a bit
click, and on the popup menu choose Copy,
higher than the previous one.
then select the other control that you want to
www.3dcreativemag.com
instance and right click on it and on the popup
Note: To edit a wiring you can double click on
menu choose Paste, finally, on the last popup
the wiring in the Track View and it will open the
page 101
Issue 057 May 2010
Chapter 2: Knowing your Tools Introduction to Rigging
wiring with the exact objects and expression. To
be able to do this both objects need to be not
hidden. (Fig.48)
Bones and Points
Bones and points are the most used objects in
rigging.
Points
A point needs to be created in the Command
Panel / Create and in the category Helpers.
The good thing about points is that they have
different displays that help to customize the
object as we want. Another advantage is the
property size, so we can make the point bigger
or smaller in case we need it. (Fig.49)
created we cannot change its size or custom its
Note: some people use Dummy but we do
display.
not recommend it because Dummy cannot
have wirecolor assigned, and also once it is
www.3dcreativemag.com
Fig.50 shows the types of display for a point.
page 102
Issue 057 May 2010
Introduction to Rigging Chapter 2: Knowing your Tools
Bones
Having fins checked on will help to quickly
(Fig.51 52) A bone needs to be created in the
visualize the orientation of a bone.
Command Panel / Create and in the category
To edit bones use the menu Animation / Bone
Helpers.
Tools (Fig.53)
Bones are the best object when we need chains
in Max, good for FK or IK changes.
This tool is quite handy to edit bones or
properties. It is very useful when you want to
Bones can have lots of properties that will
edit the fins of a lot of bones all at the same
help to visualize them.
time. Or when you want to add more bones to a
chain or edit them.
Side Fin is always in the local axis Z of the bone
and Front Fin in the axis Y positive.
We will not explain the bone tool thoroughly, as
we said before Max has a proper documentation
that explains each tool in detail. So please
check by yourself what each option of this tool
does.
Custom Attributes
In the next chapters we will explain this tool if
Custom Attribute is a parameter we use to
needed.
manage a particular controller or property in an
easy way.
Note: be careful with the viewport you
choose to create a bone, as the Z axis of the
Custom Attributes are normally used to be
bone will be always pointing to the chosen
connected with Wiring. First of all, we create
view. It will not be the same to create a bone in
them in an object and then we connect it to
front, top or left view.
the property or controller we want that custom
parameter to manage.
Note: if you want to know the length of a
www.3dcreativemag.com
bone, it will be the X value in position of the next
To add a custom attribute go to the menu
bone in the chain.
Animation / Parameter Editor (Fig.54)
page 103
Issue 057 May 2010
Chapter 2: Knowing your Tools Introduction to Rigging
The following images show a sphere linked to
a point. We want to change the property radius
of the sphere, but we dont want to select the
sphere to do so, so the easiest way is to add
a custom attribute to the point with the radius
and connect this parameter to the radius of the
object sphere by using wiring. (Fig.55 56)
We can use the point to move, rotate and
scale the sphere, and by means of the custom
attribute we can change the radius of the
sphere, so all the controls stay in one object
only.
Custom Attribute helps to add parameters to an
object and manage lot of things by editing only
one object. Simplicity is a must in rigging.
We will speak about the types of attributes when
we use them on the next chapters, it is always
easier to explain it on a proper sample, and
To do so we use modifiers, see the next image
what better sample than a rig itself.
for a quick sample of deformation with modifiers.
A simple definition of deformation - the change
We can create or add parameters to any object
of the position of the vertices in a geometry.
or modifier, so we can decide where we want
to have them. We usually access to through
All the modifiers are created or assigned in the
Command Panel / Modifiers.
Command Panel Modify. We have a long
Modifiers:
So far we have seen how to move, rotate or
list of modifiers we can apply. We are going to
explain the most used in rigging. (Fig.57 59
See Maxscene: 9_Modifiers.max)
scale objects, but we can deform and object too.
www.3dcreativemag.com
page 104
Issue 057 May 2010
Introduction to Rigging Chapter 2: Knowing your Tools
Morpher
We will use this Morpher mainly for facial
animation. We can model different expressions
and use it to animate each one. We can have a
hundred different expressions loaded. (Fig.60)
The image above shows a morpher that we
use to move the brows up and down.
Note: we can animate in the morpher modifier,
but to keep things simple we normally create a
spline with custom attributes and connect it
with the morpher with wiring. It avoids having to
select the mesh to do facial animation. As we
mentioned in chapter one, a good practice is
having all the controls of the rig as splines
Skin
Skin is the modifier we use to make our meshes
deform with the rig. Is a complex tool with a
few sub-tools as Weight Editor or Weight Tool,
Symmetry, etc. We can add as many object as
we want to deform the mesh and we can tell
how much this object will affect each vertex.
(Fig.61 62)
There are two ways of weighting: True
Envelopes and Vertex Weighting. We normally
use a combination of both.
Envelopes (Fig.63)
Vertex Weight (Fig.64)
www.3dcreativemag.com
page 105
Issue 057 May 2010
Chapter 2: Knowing your Tools Introduction to Rigging
Envelopes: each object has an envelope that we
can modify making it smaller or bigger and it will
influence each vertex it has inside. Envelopes
are normally used for a quick skin or to start the
deformation.
Vertex Weight: it edits each vertex and tells
what object or objects are going to be driven the
vertexs position.
Skin Morph
Normally we make a good skin that would
work in 80% of the poses, but in some extreme
poses we need to define the deformation a bit
further. To do this we use Skin Morph.
Skin Morph works on top of skinning and we
can model to correct the mesh. Each morph
gets launched by the rotation of an object. The
correction will be working 100 % when the angle
of the rotation is equal to the one we setup,
and it will fade off when the angle is not the one
setup for the correction.
With this way of setting up the correction will
happen when we are in the desired pose only.
(Fig.65 66)
The images show the difference between having
skinmorph or not. We used skinmorph to correct
the shape of the elbow.
The Stack in Modifier Panel
The first modifier is the morpher used for
(Fig.67) The Modifier Panel works in stack,
expression, on top the skin modifier that
which means that we can have a modifier on top
deforms the mesh and makes it follow the rig,
of another. The idea of a stack modifier is that
the next one is the skin morph to fix some poses
the modifier will affect all the modifiers it has
and finally the turbosmooth to make the mesh
bellow but not the ones it has on top.
smooth and subdivided.
So the order we put the modifiers is very
World Space Modifiers and Local
Space Modifiers
important.
There are two main types of modifiers - Local
The image shows a typical stack for a mesh in
and World Space.
a rig.
www.3dcreativemag.com
page 106
Issue 057 May 2010
Introduction to Rigging Chapter 2: Knowing your Tools
Local Modifiers: applied in the local space of the
object and follow the object when it moves.
World Space: not in local space and dont follow
the object when it moves. The world space
modifiers always have their names included
(WSM) so they are easy to recognize.
Fig.68 shows a FDD binding deforming a group
of meshes.
Note: all the world space modifiers are on the
top of the stack, it doesnt matter if you add a
modifier after having a WSM already applied the
WSM will always stay on the top of the stack.
Locks, Inherits, Keyable
and Lock Animation
(Max2010)
In the image we have locked move and rotate,
so the object can be only scaled. (Fig.69 70)
Note: locks can edit a bunch of objects, all at
one time.
Locks
Inherits
The lock can be found under Command Panel /
Inherits can be found in the same place as the
Hierarchy / Link Info
locks under Command Panel / Hierarchy / Link
Info
What locks do is prevent an object from moving,
rotating or scaling in the local axis that we
Inherit is the relation between an object and
select.
its parent. We must check all the inherits. If we
uncheck an axis, the object will stop following its
parent on that axis.
In the Fig.71 unchecked the move X and Y, as
a result when we move the parent in X or Y the
children will not follow.
Note: Inherit can only edit one object at a time.
Keyable
Keyable means that the controller can be
animated. (Fig.72)
Keyable icons are accessible as icons in the
Track View.
They can also be accessed in the menu display
and activate lock Toggle Icons (Display / Lock
Toggle Icons) (Fig.73)
www.3dcreativemag.com
page 107
Issue 057 May 2010
Chapter 2: Knowing your Tools Introduction to Rigging
A key will appear in front of each controller and
will be keyable by default.
If we press on the icon, it will change to
unkeyable and the controller will not be able to
receive keys.
Note: if we do not have autokey, Max assumes
that we do not want to animate, and will allow us
To access the lock in the Track View, we have
to change the value of a controller. Be careful
to select the menu display and activate Lock
Once a controller is locked, it cant be moved,
with that and make sure that locks and keyables
Toggle Icons (Display / Lock Toggle Icons)
cant be animated, cant be changed by another
work together to lock an object.
(Fig.75)
controller and cant be accessed by maxscript.
So locking is the best way of being sure a
Note: remember to lock the keyables for the
After we do this, a lock will appear in front of
controller would not be modified in any way.
weights on any float list. If we dont lock them,
each controller; the lock will be open and when
(Fig.76)
when we animate an object with a flow list, each
we pick on it, it will change the icon to a closed
weight will animate from 0 to 100. (Fig.74)
lock. After doing that the controller will be fully
Note: the locks in the Command Panel /
locked.
Hierarchy and the ones in Track View are not
Locks in the Track View
related.
Note: This is a new feature only available in
Lock in Track View is the final way of blocking a
Autodesk 3ds Max 2010.
controller, so it cannot be modify.
Maxscript:
Maxscript is the script language of Max, and it is
used to code.
To work with Maxscript we use two main tools the Listener and the Editor.
Listener: used to quick scripts, small tests and
read the MacroRecorder.
MacroRecorder is a useful option that records
maxscript command when we use Max and it is
a good way of starting to read code.
Editor: saves and loads maxscript and allows
editing more than a script at a time. Useful once
we start making our own scripts. (Fig.77 78)
www.3dcreativemag.com
page 108
Issue 057 May 2010
Introduction to Rigging Chapter 2: Knowing your Tools
There are two ways of launching both - using
the Maxscript menu or going to the left corner of
Max, right clicking and selecting the editor or the
listener on the pop up. (Fig.79 80)
Code might sound scaring, but it makes Max
perform tasks for you, makes your life much
easier and speeds up your way of working.
Maxscript is a really powerful tool that allows us
to optimize all the repetitive tasks.
Here is an example to illustrate this:
An action we do in Max all the time is Setup
Wirecolor - a lot of times we use the same
colour for the same type of objects. A simple
maxscript would be getting the wirecolor of one
Maxscene: 11_Maxscript_wirecolor.max)
object and paste its colour back to other objects.
translated into code with Maxscript. Here is the
translation:
(Fig.81 See Maxfile: Maxscript_wirecolor.
1) Without doing anything more, we will see that
max)
the recorder shows
Select $teapot04 means that we select teapot04
$ means selection in Maxscript
Maxscene: 11_Maxscript_wirecolor.max
Select $teapot04
.wirecolor is the property wirecolor of the objects
Before we start speaking about coding,
$.wirecolor = color 135 6 6
= setup the properties equal to whatever follows
we will open the listener and activate the
Which means that for any action we do in
it color 135 6 6 is the code for the colour we
Macrorecorder. Then we will select and object
Max, we can do the same action in code
have chosen
and choose a wirecolor. (Fig.82 83 See
with Maxscript. Every action in Max can be
www.3dcreativemag.com
page 109
Issue 057 May 2010
Chapter 2: Knowing your Tools Introduction to Rigging
2) Now it is time to try our first line of code.
Later we will be able to use the variable to paste
This is a really simple Maxscript sample, it is not
the wirecolor to other objects.
meant to be an explanation of Maxscript in detail
On the white area type $wirecolor, then select
Code:
its a simple test to get started. We recommend
the line and press the shift +enter keys on the
ColourWireColor = $.wirecolor
you to invest effort in learning it properly, there
keyboard. The result will be a blue line like this
(Color 88 144 225)
is a lot of free tutorials, forums and Maxscript
(color 85 144 225)
help samples. In the next chapters we will be
4) We will use the variable to paste the colour in
We have just run our first line of code and the
using mMxscript and speaking about it.
another object that we select.
listener have returned the colour (color 85 144
A good way of starting using maxscript is using
225) Selecting a line or lines and pressing shift
Code:
Maxscript for the small repetitive tasks we
+enter keys evaluates the code in the listener
$.wirecolor = ColourWireColor
normally do in Max, but coding this time.
and Maxscript gives you a line with the result
(color 88 144 225)
back. (Fig.84)
For example, a simple script you could do is
This code will change wirecolor of the object we
changing the radius of 80 spheres to a value of
selected.
20. To do this you only need to type a line:
we will put the word code: followed by the code
5) So now if we select all the objects and apply
Code:
in black, and the listener result will be in blue.
the same code, every object will get the same
$.radius = 20
So the previous image will be
wirecolor.
20
Code:
Code:
$.wirecolor
$.wirecolor = ColourWireColor
(Color 88 144 225)
(color 88 144 225)
Note: From now on we will not show images of
the listener for every Maxscript sample; instead
Luis San Juan Pallares
For more from this artist visit
3) We will now save the wirecolor in a variable.
Instead of doing this action by hand, we can
http://www.luis-sanjuan.com
Variables are what Maxscript uses to store
copy and paste wirecolor between objects really
or contact
information of any type.
easily with two simple lines of code.
luis@luis-sanjuan.com
www.3dcreativemag.com
page 110
Issue 057 May 2010
Chapter 1 | April Issue 056
Planning your Rig
Chapter 2 | May Issue 057
Knowing your Tools
Chapter 3 | This Issue
Rig Creation Part 1
Chapter 4 | Next Issue
Rig Creation Part 2
Chapter 5 | August Issue 060
Rig Creation - Part 3
Chapter 6 | September Issue 061
Facial Rigging and Scripting
The aim of these tutorials is to show and explain how you might tackle rigging your 3D
character for animation. These tutorials will give help and advice to novices and experts
who are looking to build on their rigging skills or approach rigging for the first time.
The series gives a detailed step by step guide as to how to approach rigging but also
shows us how to tackle common problems and issues that regularly occur even in a
professional environment. The artists will be reflecting on working in the industry as well
as talking us through their individual approaches to creating the best rigs possible.
This download includes
- Free Scene Files
- Free Macro Scripts
Introduction to Rigging Chapter 3: Rig Creation Part 1
Introduction to
Rigging: 3- Rig
Creation - Part 1
Maxscript Macroscripts
Software Used: 3ds Max
open the script and evaluate it each time we
Chapter Overview
As we saw in the last chapter, we can use
maxscript to make things easier, but having to
need it is not the best approach.
Welcome to the third chapter of the Introduction
Max has macroscript, that is the same as a
find. The advantage is that you get more than
to Rigging Tutorial Series for Max.
script but that can be used inside max, in the
one user using Max, each of them can have
quad, in menus or with a shortcut.
their own macrosripts.
In the previous chapter we spoke about the tools
We will use a few macros to rig the character in
C:\Users\luis\AppData\Local\
that Max has for rigging. In this chapter we are
this chapter.
Autodesk\3dsmax\2010 - 64bit\enu\ui\
macroscripts (please replace luis with your
going to start rigging the character - working on
the spine, neck and head.
Installation of the macroscripts
user)
There is a folder named macrocripts for this
Note: this tutorial has been done with Autodesk
chapter. Copy the content to the ui/macroscripts
How to use the macroscripts
To access a macro you can go through the
3ds Max 2010, but it can be followed with
previous versions of Max (until 3ds Max 7,
In the root of max, there is a file called
menu Customize / Customize User Interface.
previous versions would lack the necessary
installsettings.ini, depending of what you have in
(Fig.01)
tools).
useUserProfile you may have to copy the macro
in a different location.
Then you get different labels depending where
you want to use the macroscript - menus,
In case we use specific tools only available in
Max2010, we will mention it and we will explain
[Least User Privilege]
how to make something similar with previous
useUserProfiles=0
keyboard shortcuts or quads.
All the macros created for this tutorial are inside
Max versions if needed.
The location is in the root where Max is installed
the category IMR (Introduction to Max Rigging)
Note: during this chapter you will find the word
and it is the one I recommend, it is easier to
Maxscene: followed by the name of the max
have everything inside the max folder.
I recommend adding the macros of IMR in the
file. These max scene files are provided by this
C:\Program Files\Autodesk\3ds Max 2010\ ui\
normal quad; to do so just go to the quads label,
tutorial, the files are created to illustrate the
macroscripts
select the category IMR and drag and drop each
of the macros in the quad. Now when you right
lessons. Remember to move the time slider, as
a lot of them are done with animation to illustrate
[Least User Privilege]
click, the macro for IMR will be in the default
better the examples.
useUserProfiles=1
quad. (Fig.02)
The files had been created in Autodesk 3ds Max
This is a longer path and is more along the lines
2010 so can be open only with this version of
of each user having their own scripts or plugins.
Macro commented inside the
script
max or newer ones.
The only problem is a long path is difficult to
Some of the macros are simple while others
are more complex. If you want to understand
how the script works, you will find comments on
them. Open each macro with the editor and you
will get the explanation of how the script works.
(Fig.03)
www.3dcreativemag.com
page 67
Issue 058 June 2010
Chapter 3: Rig Creation Part 1 Introduction to Rigging
Note: We are not going to explain what the
macro does in this subchapter. They will be
properly explained the first time we mention
every macro. After that, we will only say to use
a macro in particular we will not explain what it
does.
Checking The Model
Before Starting
Rigging
We mentioned in the first chapter the
importance of using checklists, this is a list of
the things that we have to check before we start
5 - Have you checked for duplicate names in
your model?
panel modify collapse the stack to have a clean
mesh.
6 - Have you placed the model pivot in a logical
place?
The reason for this is that using non uniform
7 - Have you collapsed your stack as much as
possible?
scales meshes will create problems with the
modifier skin, mainly when we want to paste the
8 - Have you deleted all of the lights, cams,
symmetry of skin. (Fig.04)
floorplanes, etc?
rigging.
2 The model is correctly aligned to the world
1 Each of the geometry has the correct scale.
(Fig.05) By this we mean checking if the model
Reset the xforms
is centred on the world and the front, top and
Checklist for the model
That means that the scale of each need to be
side views match the top, front and sides of
1 Each of the geometry has the correct scale.
100,100,100, so the objects have a uniform
the character. It is quite common to have the
scale.
character not centred or rotated. Having the
Maxfile: 3_Alien_mesh
Reset the xforms
character properly aligned will make our lives
2 - The model is correctly aligned to the world
3 - Have you named your model correctly?
In case the scale is not uniform, we can use
4 - Are your objects in the correct layer?
the utility reset xform, and later in the command
much easier when we rig.
3 - Have you named your model correctly?
(Fig.06) Make sure all the objects are properly
named with the naming convention we
explained in the first chapter.
4 - Are your objects in the correct layer?
Using the naming convention described in the
first chapter we will be sure the layer _mesh
exists and the objects are inside.
In the Maxfile: 3_Alien_mesh there is not layer
Alien_Mesh, so we will create one and put all
the objects inside.
www.3dcreativemag.com
page 68
Issue 058 June 2010
Introduction to Rigging Chapter 3: Rig Creation Part 1
5 - Have you checked for duplicate names in
Normally we have cameras and light in the
your model?
scene for creating a render, and probably a
Be sure all the names are unique - having
plane for the floor. When we start rigging we
duplicate name can create problems. Checking
want to have a scene will only the geometry
for duplicates names by hand is quite tedious
objects.
so I had created a macro that will tell you if you
have duplicate objects in the scene and allow
Master of the Rig
you to select them.
(Fig.08 + Fig.09) We should always start the
creation of the rig with the master. Master is the
The IMR macroscript is named Duplicates
object that will be the parent of the object of the
Names (Fig.07)
rig. Normally when we create the master, we
create the layers we are going to need in the
6 - Have you placed the model pivot in a logical
process, so we can add the desired objects to
place?
the desired layers.
Having the pivot point of each object in the
logical place is important. Normally the main
Steps:
mesh for the body will have its pivot point in the
1) Create all the layers we are going to use in
0,0,0 of the world and the pivot aligned to the
the rig: Alien_Mesh, Alien Controls , Alien Proxy
world.
, Alien Hidden
2) Create a spline circle and be sure is in the
7 - Have you collapsed your stack as much as
world coordinates 0,0,0 and rotation is 0,0,0 . It
dont transform the objects by mistake when we
possible?
is a good practice to create the spline circle in
are creating the rig.
Usually in the process of modeling we get
the top view.
a complicate modifier stack. Remember to
3) Create a triangle with line spline
Note: the small triangle on the front of the circle
collapse them as much as possible when we
4) Convert the circle to an editable spline
is to point where the character is looking.
start rigging.
5) Attach the triangle to the curve
6) Set a yellow color to the wire color
Spine Rig
8 - Have you deleted all of the lights, cams, floor
7) Name the object Alien_C_Master__SA
5.1 Bones
planes, etc? (Only your clean model should exist
8) Add Alien_C_Master__SA to the layer Alien_
(Fig.10) We will create one bone for the rig
in the file)
Controls
cage. Even if the rig cage has lots of bones in
9) Select all the meshes in the Alien_mesh and
reality, they move all together, so we will use a
lock them in position, rotation and scale in the
single bone.
Command Panel Hierarchy/ Link Info so we
For the spine we will use 5 bones. In reality, the
spine has 38 or 39 elements but we simplify it
in rigging. The hips consist of one bone. Again,
that body area has more bones but simplification
is better. We place the bones closer to the back
of the body, where the spine is in reality.
5.2 Controls
Pelvis
This is the main controller for a spine and if we
move it the rest of the spine will follow. It is
the first control that animators start to animate.
When you move and rotate it, the spine, arms,
neck and head follow. (Fig.11 + Fig.12)
www.3dcreativemag.com
page 69
Issue 058 June 2010
Chapter 3: Rig Creation Part 1 Introduction to Rigging
Spines
We have two spine controls and by rotating
them we can achieve a lot of the desired poses
for the upper body. (Fig.13 + Fig.14)
Independent Hips
A lot of the time we want to rotate or move the
hips without affecting the rest of the spine or
upper body. That is why we have independent
hips. (Fig.15 + Fig.16)
Independent Chest
We have a similar case with the chest.
Sometimes we like to move or rotate only the
chest without affecting the other parts of the
spine. (Fig.17 + Fig.18)
www.3dcreativemag.com
page 70
Issue 058 June 2010
Introduction to Rigging Chapter 3: Rig Creation Part 1
Spine Middle
It is a control to manipulate the middle of the
spine. This is normally useful with the movement
of the hips or chest. It is used to compensate
a selection of Alien_C_Spine*, to quickly select
spline. What this script does is to create a float
and tweak the pose. (Fig.19 + Fig.20)
the spine system.
list, create a second channel and make that
channel active. It will make it work with the
Stretch Spines
Note: during this chapter you are going to be
We can move the spine up and down and this
asked to align an object to another a lot of times.
will stretch the spine. This can be combined with
Align can have different options, but we always
rotation. (Fig.21)
want to align the objects in position and rotation
and from pivot point to pivot point. Check the
5.3 Creation of the Spine Rig
image for the options to align. (Fig.22b)
Note: we can hide part of a mesh in Max.
1- We will now start creating the pelvis, so
You can do it in the editpoly in face mode
we will create a spline circle and place it in
hideselected.
the proper place. Remember that it needs to
be centred to the world and orientated as the
I recommend hiding the arms so it is easier
master.
to place controls and bones for the spine.
The spline will be named Alien_C_Spine_
(Fig.22a)
pelvis__SA
2- Link Alien_C_Spine_pelvis__SA to Alien_C_
Note: we will start all the objects names for the
Master__SA
spine with Alien_C_Spine This allows us to do
3- Apply the IMR macro position list to the
www.3dcreativemag.com
page 71
Issue 058 June 2010
Chapter 3: Rig Creation Part 1 Introduction to Rigging
zerout rule described in chapter 2/ 5.2 the zero
out rule. (Fig.23)
4- Create another circle and align it to the pelvis
5- Rename the circle to Alien_C_Spine_01__SA
and link it to Alien_C_Spine_pelvis__SA
6- Duplicate the spine_01 and move it up near
where the rig cage is.
7- The duplicate will be named Alien_C_
Spine_02__SA
8- Try to make the distance between Alien_C_
Master__SA with Alien_C_Spine_01__SA
and Alien_C_Spine_01__SA with Alien_C_
Spine_02__SA equal. (Fig.24)
13- Delete the box, and rename the spline to
Alien_C_Spine_Chest__SA
9- Create a box and align it to Alien_C_
14- Link Alien_C_Spine_Chest__SA to
Spine_02__SA
Alien_C_Spine_02__SA (Fig.25)
10- Convert the box to an edit poly, and modify
the box until it covers the chest area.
15- Now do the same process with the Alien_C_
11- In edit poly, edge mode select all the edges.
Master__SA and rename the final spline to
12- Use the create shape for selection button
Alien_C_Spine_hips__SA and link to Alien_C_
and in the option select linear.
Master__SA (Fig.26)
16- Repeat the process with Alien_C_
Spine_02__SA and create Alien_C_Spine_
middle__SA (Fig.27)
17- We have created all the animation
controllers we need for the spine. Now we will
put the correct wire colors to make things easier
to visualize. (Fig.28)
www.3dcreativemag.com
page 72
Issue 058 June 2010
Introduction to Rigging Chapter 3: Rig Creation Part 1
Note: to copy and paste wire color quickly, use
the IMR macro Get Wirecolor, Apply wirecolor.
The first macro will copy the wire color of the
selected object and the second one will paste
the copied color to the selected objects.
Open Maxfile: 5_alien_spine_02.max to be in
this stage
18- Now that we have got the control created,
we want to change where the spine rotates
so we want the Alien_C_Spine_01__SA and
Alien_C_Spine_02__SA not to rotate from their
Alien_C_Spine_01__SA to the three axes of
move Alien_C_Spine_02__SA in Z position.
own centre, we want them to rotate from the
rotation of Alien_C_Spine_01_rot__DH.
Open Maxfile: 5_alien_spine_04.max to be in
base of the parent.
21- Now when we rotate the Alien_C_
this stage
Spine_01__SA, it will rotate the Alien_C_
To do this we create a point aligned to Alien_C_
Spine_01_rot__DH (Fig.29)
to Alien_C_Spine_Chest__SA and Alien_C_
Spine_pelvis__SA and linked to it. We name the
point Alien_C_Spine_01_rot__DH .
25- Create two bones and align and link them
22- It will rotate from the base as we wanted,
Spine_Hips__SA
because the wiring rotates Alien_C_Spine_01_
Then we create another point align to the
rot__DH but Alien_C_Spine_01__SA is rotating
Name them Alien_C_Spine_Chest_SK__BH
Alien_C_Spine_01__SA. This point will be
too, so we get double rotation, although we only
and Alien_C_Spine_Hips_SK__BH
named Alien_C_Spine_01_base__DH.
want to rotate from the base.
26-Rotate the bones until they go in the right
direction. To modify the bone length, the easiest
Alien_C_Spine_01__SA is linked to Alien_C_
Spine_01_base__DH and Alien_C_Spine_01_
To avoid the double rotation we will open the
base__DH is linked to Alien_C_Spine_01_rot__
weight of the float list and make it in 0.
way is to use the bone tools. (Fig.31)
The only thing left is the five bones of the
DH
19- Create a float list in rotation of the Alien_C_
By doing this, the rotation of Alien_C_
vertebral spine. These five bones will be moving
Spine_01__SA
Spine_01__SA will not work because of its
inside a spline, and the spline will be following
20- Wireparameter the three rotation axes of
weight 0, but Alien_C_Spine_01_rot__DH will
Alien_C_Spine_Chest__SA , Alien_C_Spine_
still work because of the wiring.
Hips__SA and
(Fig.30)
Alien_C_Spine_middle__SA.
23- Follow the same process with Alien_C_
This is the most complicated part of the spine rig
Spine_02__SA creating Alien_C_Spine_02_
and will take a few steps.
rot__DH and Alien_C_Spine_02_base__DH.
27- To make things visually more clear, hide
Open Maxfile: 5_alien_spine_03.max to be in
everything apart from Alien_C_Spine_Chest__
this stage
SA , Alien_C_Spine_Hips__SA and Alien_C_
Spine_middle__SA and Alien_C_Spine_01_
24- To do the stretch of the spine, apply an IMR
rot__DH.
position list to Alien_C_Spine_01_base__DH
Wire the position Z of Alien_C_Spine_02__SA
28- We will create a spline line, we can use
to the animation/position Z of Alien_C_
snap with the pivot option to be sure the points
Spine_01_base__DH
are at the centre of the objects. Once created,
be sure all the points are Bezier so we get
This will allow the spine to stretch when we
www.3dcreativemag.com
page 73
handles to manipulate it.
Issue 058 June 2010
Chapter 3: Rig Creation Part 1 Introduction to Rigging
We name the spline to Alien_C_spine_spline__
SH (Fig.32)
29- To make the spline follow the control we will
skin the spline, but because the controls objects
are splines, and splines objects dont work in
skin, we will create points for driving the skin.
The points will be named: Alien_C_Spine_Hips
_SK__DH , Alien_C_Spine_Hips _SK__DH,
Alien_C_Spine_Hips _SK__DH, and they will be
linked to the controllers.
30- We will skin the spline again with the three
follows properly. The controllers have setup the
So to do so, first we create 6 points, and apply
skin correctly. (Fig.33)
a path constrain. Remember to erase the keys
points created and use skin, vertices, and
in the path controller, or the point objects will be
weight tool to be sure it moves properly with the
32- Once we have moved and rotated all the
animated and move when we move the timeline.
controllers.
controllers, it is difficult to go back to the original
Remember to make the point children of the
position; we can go to the track view and be
main master Alien_C_master__SA.
31- Unhide Alien_C_Spine_Pelvis__SA,
sure each value is setup to 0.
Alien_C_Spine_Pelvis__SA and Alien_C_
The object will be in the 0, 20, 40, 60,
Spine_02__SA and test it by moving the
Instead we can use a macro in IMR. The macro
80, 100 percent of the spline, and named
controllers that the deformation of the spline
is named Key Tools. Instead of putting in the
Alien_C_spine_spline_01__DH. Alien_C_spine_
quad, we will use it in a shortcut, for instance
spline_02__DH, Alien_C_spine_spline_03__DH
the key A.
...
34- We will create 6 bones. The last one will be
So we will press the key A and a menu will
just the end of the chain.
appear and we will choose ZeroAll. This will put
Alien_C_spine_spline_01_Sk__BH, Alien_C_
all the values for the controllers of the selected
spine_spline_02_Sk__BH, Alien_C_spine_
object in 0.
spline_03_Sk__BH,
Alien_C_spine_spline_04_Sk__BH, Alien_C_
I use key tools all the time when I am rigging
spine_spline_05_Sk__BH, Alien_C_spine_
and animators use it to reset the rig, set keys, or
spline_end __BH, (Fig.35)
delete animation. (Fig.34)
Open Maxfile: 5_alien_spine_05.max to be in
35- Alien_C_spine_spline_01_Sk__BH will be
this stage
linked to the main master Alien_C_master__SA
and position constrain to Alien_C_spine_
33- Now we have to create 5 bones and make
spline_01__DH.
them follow the spline.
www.3dcreativemag.com
page 74
Issue 058 June 2010
Introduction to Rigging Chapter 3: Rig Creation Part 1
It will have a look at constrain to the next point
36- Do the same for the next 5 bones.
in the spline Alien_C_spine_spline_02__DH
the detach in editpoly to create a separated
mesh. (Fig.39)
, with view line length in 0, the upnode will
37- The final thing is to orientate constrain the
be Alien_C_spine_spline_01__DH and axis
point in the path to the sk objects of the spline to
41- You can use the tool slice plane for making
alignment in Y and Y. (Fig.36)
manage the twists, so if we rotate the spine in Z
clean perpendicular cuts to the bones, but be
axis the bones would twist. (Fig.37 + Fig.38)
sure you got the faces you want to cut selected
Open Maxfile: 5_alien_spine_05.max to be in
- if you dont select any face, it will cut all the
this stage
faces the slice plane touches. (Fig.40)
38- The animation rig is almost finished but we
www.3dcreativemag.com
need a proxy mesh to read the volume when we
43- The detached names will be linked to the
move the rig
bones and named: Alien_C_Spine_Hips__PF,
39- Clone the mesh Alien_C_body__MF and
Alien_C_spine_spline_01__PF, Alien_C_spine_
name it Alien_C_body__PF
spline_02__PF, Alien_C_spine_spline_03__PF,
40- You can cut and select faces to create the
Alien_C_spine_spline_04__PF, Alien_C_spine_
proxy meshes for the animation rig. We will use
spline_05__PF and Alien_C_Spine_Chest__PF
page 75
Issue 058 June 2010
Chapter 3: Rig Creation Part 1 Introduction to Rigging
44- Now the spine is ready to start animation
follow correctly
put these objects in the correct layer.
(Fig.41)
7- Controls have correct rotation orders
We can do this by hand, but it can be quite
8- Limited keyability in controls and proper locks
tedious, there is a much easier way.
Open Maxfile: 5_alien_spine_06.max to be in
9- Rotate and move the rig with autokey to
Use the selection tool typing *__*H This
this stage
check all is ok
selects all the hidden objects, so you can put
10- Delete keys and leave a clean version for
them in the hidden layer (Alien_Hidden)
5.4 Checklist for Rigging Spine
animators
Before we move on to another part of the rig it
11- Be sure IMR key tools zero all works
*__SA selects all the control objects. Put them
is good to do a checklist for rigging. There are
properly
in the control layer (Alien_controls)
always too many things to remember to check
.Using this checklist will make things easier.
*__PF selects all the proxy objects. Put them
Because this is the first time we see the
in the control layer (Alien_controls)
checklist we are going to review point by point.
This demonstrates the power of naming
1- Proper names
convention.
2- Proper names for the layers
1- Proper names
3- Objects in their correct layers
We have been careful and named everything,
4- No objects in layer 0
4- No object in layer 0
but it is always good to open the selection tool
After putting everything in the right layers, be
5- No duplicates names
with H on the keyboard, and use Alien_* to be
sure there is nothing in the layer 0.
6- Move the master and check all the meshes
sure everything is selected and we dont have
any object without names.
5- No duplicate names
(Fig.42)
Make sure all the names are unique - having
duplicate name can create problems.
2- Proper names for the layers
We did that at the beginning when we created
The IMR macroscript Duplicates Names will help
the master. Double check that.
with this.
(Fig.43)
As we have named things carefully, we dont
www.3dcreativemag.com
3- Objects in their correct layers
have duplicate names in our scene.
Some objects are in the layer 0, so we need to
(Fig.44)
page 76
Issue 058 June 2010
Introduction to Rigging Chapter 3: Rig Creation Part 1
6- Move the master and check all the meshes
8- Limited key ability in controls and proper
Alien_C_Spine_Hips__SA key able move and
follow properly.
locks
rotate and lock in scale
This is self explanatory.
This means that we need to check what
controllers are available to be animated in the
9- Rotate and move the rig with auto key to
7- Controls have correct rotation orders
control objects and be sure the locks are setup
check all is ok
For all the controls, XYZ is the correct axis
properly
This is self explanatory.
Alien_C_Spine_Pelvis__SA has key able
10- Delete keys and leave a clean version for
position and rotation and the scale is locked.
animators
(Fig.45)
Once we finish with the test, we select the
order.
control and remove the keys. You can use IMR
Alien_C_Spine_01__SA key able the rotation
key tool for this.
and lock in move and scale
Alien_C_Spine_02__SA key able rotate and
11- Be sure IMR key tools zero all works
move Z and locks scale and move X and move
properly (Fig.46)
Open Maxfile: 5_alien_spine_06.max to be in
this stage
Alien_C_Spine_Middle__SA key able move and
rotate and lock in scale
6) Head and Neck Rig
6.1) Bones
Alien_C_Spine_Chest__SA key able move and
(Fig.47) We need one bone for the skull. There
rotate and lock in scale
is another important one, that is the jaw bone,
but we will create the jaw bone when we speak
about facial rig.
For the neck we use 4 bones to simplify the
vertebrae of the neck.
6.2) Controls
We have two controls for the head and neck.
Neck
(Fig.48) The neck control can be rotated in
any direction and makes the bones of the neck
rotate. The 4 bones of the neck react to the
rotation of the neck base making a nice curve.
(Fig.49)
www.3dcreativemag.com
page 77
Issue 058 June 2010
Chapter 3: Rig Creation Part 1 Introduction to Rigging
Head
(Fig.50) The head control can rotate and move.
It is important that we can rotate the head
separated from the neck. (Fig.51)
When we move the head control sideways and
back and forward, we can achieve nice poses
that we cant achieve with rotation. By moving
the head control up and down we stretch the
neck. (Fig.52)
6.3) Creation of the Head and
Neck Rig
1- Create a point and align and link it to
Alien_C_Spine_Chest__SA. Name it Alien_C_
neck_root__DH.
Then create a circle in top view and align and
Open Maxfile: 6_alien_NeckHead_01.max to be
2- Place Alien_C_neck_root__DH in the
link it to place Alien_C_neck_root__DH. Name
in this stage.
beginning of where you think the base of the
the circle Alien_C_neck__SA.
neck is going to be.
5- Create the spline in with snap to pivot.
3- Create a point and align and link to Alien_C_
Remember to setup the point to be Bezier, so
neck__SA . The point will be named Alien_C_
we can have Bezier handle to manipulate the
head_root__DH.
spline, which will be named Alien_C_neck_
spline__SH
4- Place Alien_C_neck_root__DH in the
beginning of where you think the base of the
6- Create a point link and align to Alien_C_
neck is going to be.
head__SA and name the point Alien_C_head_
SK__DH
Afterwards create a circle in top view and align
www.3dcreativemag.com
and link it to place Alien_C_neck_root__DH.
7- Skin the spline to Alien_C_head_SK__DH
Name the circle Alien_C_head__SA
and Alien_C_neck_root__DH
(Fig.53)
(Fig.54)
page 78
Issue 058 June 2010
Introduction to Rigging Chapter 3: Rig Creation Part 1
Open Maxfile: 6_alien_NeckHead_02.max to be
The points will be path constrain to the spline
in this stage.
Alien_C_neck_spline__SH, the place in the path
will be 25%, 50%, 75%.
8- Rotate the neck and head control; the spline
should do nice arcs.
Name the points Alien_C_neck_spline_01__DH,
(Fig.55)
Alien_C_neck_spline_02__DH and Alien_C_
neck_spline_03__DH (Fig.56)
Open Maxfile: 6_alien_NeckHead_03.max to be
at this stage.
10- Create 5 bones and name them Alien_C_
neck_01_SK__BH, Alien_C_neck_02_SK__BH,
9- We are going to create a setup similar to the
Alien_C_neck_03_SK__BH, Alien_C_neck_04_
one we used for the spine bones.
SK__BH and Alien_C_neck_end__BH,
Use position constrain and look at with up nodes
We will create 4 bones and the bone end and 5
in the same way we setup the bones in the
points moving on the path, but we can optimize
spine. (Fig.57)
and use Alien_C_neck_root__DH and Alien_C_
head_SK__DH as the last and first points. This
11- Now the last step for the neck rig is to do the
way we will only need to create 3 points that we
twist. To do that we want to capture the rotation
will link to the master.
Z of the neck and the best way is to create a
point that we will name Alien_C_head_Zrot__
We apply an orientation constrain to Alien_C_
DH and parent it to Alien_C_head_root__DH
neck_spline_03__DH, 25% to Alien_C_neck_
Wire the Z rotation of Alien_C_head__SA to the
root__DH and 75% to
Z rotation of Alien_C_head_Zrot__DHT This
Alien_C_head_Zrot__DH.
way we have only the Z rotation of the control
but not the other axes.
With this the neck will twist nicely. (Fig.58)
12- We apply an orientation constrain to
Open Maxfile: 6_alien_NeckHead_04.max to be
Alien_C_neck_spline_01__DH , 75% to
in this stage.
Alien_C_neck_root__DH and 25% to
Alien_C_head_Zrot__DH.
13- Create a long bone for the head and align
and link it to Alien_C_head__SA. Rotate it so
We apply an orientation constrain to Alien_C_
that it points correctly.
neck_spline_02__DH , 50% to Alien_C_neck_
www.3dcreativemag.com
root__DH and 50% to
Name the bone Alien_C_head_Sk__BH
Alien_C_head_Zrot__DH.
(Fig.59)
page 79
Issue 058 June 2010
Chapter 3: Rig Creation Part 1 Introduction to Rigging
14- Cut the proxy mesh again and link it to the
bones to finish the animation rig for the neck
and head.
The names will be Alien_C_neck_01__PF,
Alien_C_neck_02__PF, Alien_C_neck_03__
PF, Alien_C_neck_04__PF and Alien_C_
head__PF.
(Fig.60)
Open Maxfile: 6_alien_NeckHead_05.max to be
in this stage.
6.4 Checklist for Rigging Spine
Use the same list that we used to check
everything was right when we finished the spine.
1- Proper names
3- Objects in their correct layers
2- Proper names for the layers
Remember to use *__*H to move objects to
3- Objects in their correct layers
the hidden layers, *__SA to move objects to
4- No object in layer 0
the controls layers and *__PF to move objects
5- No duplicates names
to the proxy layer
6- Move the master and check all the meshes
follow correctly
8- Limited key ability in controls and proper
7- Controls have correct rotation orders
locks
8- Limited key ability in controls and proper
Alien_C_neck__SA is keyable in rotation and
locks
locked in position and scale
9- Rotate and move the rig with auto key to
Alien_C_head__SA is keyable in position and
check all is ok
rotation and locked in scale.
10- Delete keys and leave a clean version for
animators
11- Be sure IMR key tools zero all works
_sk*__BH because we had put sk in the
11- Be sure IMR key tools zero all works
properly
name of each bone for the deformation, so it will
properly
Make sure IMR key tools zero all works properly
be really quick to select the object.
with the controls.
As you can see naming convention is a great
We will not see all the points above, only the
most important.
Open Maxfile: 6_alien_NeckHead_06.max to be
tool to select object by category.
in this stage.
(Fig.62)
7 Deformation Rig
For the rest of the objects in the layer Alien_
7.1 Skin
mesh, we link them to the bone Alien_C_head_
The first thing we do is to unhide all the
sk__BH.
polygons in the edit poly of Alien_C_body__MF
in order to apply the skinning properly.
In the next chapters we will rig them properly,
(Fig.61)
but for now having them following the head
bone will be less confusing when we do our
www.3dcreativemag.com
We start adding skin to the main mesh; instead
deformation test.
of selecting the bones one by one we will use
(Fig.63)
page 80
Issue 058 June 2010
Introduction to Rigging Chapter 3: Rig Creation Part 1
Open Maxfile: 7_Alien_Skin_01.max to be in
this stage.
Note: to see better the weight of skin modifier,
on the Command Panel display set the mode for
shaded in object color and the color for the main
body Alien_C_body__MF in grey.
By default the initial weighting is done by
envelopes, but because the shape of the
character and the character is not high vertex, I
recommend doing the weighting by vertex.
To avoid having the envelopes confusing our
the screen, we can use the option inside the
skin modifier on the category Display / Show no
envelopes. (Fig.64 + Fig.65)
ring or loop you have to select two vertices that
To continue weighting we dont need to have the
are together in the same loop or rig.
layer hidden visible, so we can hide it and focus
on the weighting, so we dont see objects that
-To avoid selecting faces of the back, when you
we dont need in the viewport. (Fig.66)
need it activate the backface cull vertices on the
modifier panel inside Skin.
Some tips for the weight tool:
- You can use the shrink, grow, long or ring to
-On the bottom of the weight tool there is a list of
select vertices more quickly. To be able to select
the bones that influence each vertex you have
selected; if you select a bone on the list, it will
move to that bone.
For a quick start, I recommend weighting each
area 100 that you think will follow a bone; when
two bone areas meet another bone weight 50 to
one bone and 50 to the other. (Fig.67)
Because we havent yet rigged the legs and
arms I recommend weighting the hands to the
arms and the chest bone and the legs to the
hips bone. When we rig the legs and arms in
the next chapters, we will add more object to the
skin. (Fig.68)
Once we have all the bones weighted, we clean
the skin. Normally in skin, we have vertices with
bones that have 0 weight assigned, so using
www.3dcreativemag.com
page 81
Issue 058 June 2010
Chapter 3: Rig Creation Part 1 Introduction to Rigging
we leave only the bones that are affecting the
7.2 Skin Spine and Deformation
Test.
vertex. (Fig.69)
Before we start improving the skinning, we will
advance parameter / remove zero weights
at a time can make the tweaking of the skin a bit
confusing.
create poses for each control to see how the
Note: a good practice is to key all the controls in
Open Maxfile: 7_Alien_Skin_02.max to be in
skin reacts. Each pose is 10 frames after the
each poses to avoid strange in-between poses.
this stage.
previous pose. We test only one control at a
We can with Max do normal procedures or we
time, so we can locate the deformation.
can select all the controls at the desired frame
Now we have the basic skin done, it is time to
and using IMR key tool with the option Key
start doing an animation, to test how the skin
I prefer this system, so we dont forget to skin
All to put a key in each control object in each
behaves when we move the rig.
for any possibility. Having a few controls moved
controller. (Fig.70)
Open Maxfile: 7_Alien_Skin_03.max to see the
animation move the time slider.
Once we finished the animation we can start
improving the skin. Be sure that you move the
time slider.
Spine control deformation (Fig.71)
Hips Control deformation (Fig.72)
www.3dcreativemag.com
page 82
Issue 058 June 2010
Introduction to Rigging Chapter 3: Rig Creation Part 1
Chest Control deformation (Fig.73)
Open Maxfile: 7_Alien_Skin_04.max to see the
animation and the skin tweaked.
7.3 Skin, Neck and Head
Deformation Test
We will do the same as we did with the skin of
the spine. We pose each control in a different
pose every 10 frames.
Open Maxfile: 7_Alien_Skin_05.max to see the
animation move the time slider.
And later we will tweak the skin
We must leave a clean file to continue in the
Neck control deformation (Fig.74)
next chapter.
Head control deformation (Fig.75)
To do so we have to erase the animation of the
controls; we can do with Max normal procedures
Finally open Maxfile: 7_Alien_Skin_06.max to
or we can select all the controls at frame 0 and
see the animation and the skin tweaked.
using IMR key tool erase the keys with the
option Clear All. (Fig.77)
7.4 Final Tweaks
Now that we have skinned properly the spine,
Open Maxfile: 7_Alien_Skin_08.max to be in
neck and head, we can put back the shaded
this stage.
mode in material color.
And finally add a turbo smooth modifier on
top of the skin to see how the mesh will look
Luis San Juan Pallares
subdivided. (Fig.76)
For more from this artist visit
http://www.luis-sanjuan.com
Open Maxfile: 7_Alien_Skin_07.max to be in
or contact
this stage.
luis@luis-sanjuan.com
Move the time bar to see the final result.
www.3dcreativemag.com
page 83
Issue 058 June 2010
Chapter 1 | April Issue 056
Planning your Rig
Chapter 2 | May Issue 057
Knowing your Tools
Chapter 3 | June Issue 058
Rig Creation Part 1
Chapter 4 | This Issue
Rig Creation Part 2
Chapter 5 | Next Issue
Rig Creation - Part 3
Chapter 6 | September Issue 061
Facial Rigging and Scripting
The aim of these tutorials is to show and explain how you might tackle rigging your 3D
character for animation. These tutorials will give help and advice to novices and experts
who are looking to build on their rigging skills or approach rigging for the first time.
The series gives a detailed step by step guide as to how to approach rigging but also
shows us how to tackle common problems and issues that regularly occur even in a
professional environment. The artists will be reflecting on working in the industry as well
as talking us through their individual approaches to creating the best rigs possible.
This download includes
- Free Scene Files
- Free Macro Scripts
Introduction to Rigging Chapter 4: Rig Creation Part 2
Introduction to
Rigging: 4- Rig
Creation - Part 2
Software used: 3ds Max
to illustrate the lessons. Remember to move
Apart from the main control we have two other
the time slider, as a lot of them are done with
controls - one for each side, left and right. These
Welcome to the fourth chapter of the
animation to better illustrate the examples. The
two controls follow the main control, but also
Introduction to Rigging Tutorial Series for Max.
files have been created in Autodesk 3ds Max
allow each eye to move (Fig.02 03).
In the previous chapter we rigged the spine,
2010 so can be opened only with this version of
neck and head of the character. In this chapter
Max or newer ones.
Chapter Overview
The main control can have two behaviours - one
follows the head movement and the other does
we are going to continue with the rigging of the
As we explained in the previous chapter, we are
not (Fig.04). Each behaviour is used for certain
using macroscripts; to do the installation, just
types of animation and the animator will choose
This tutorial has been done with Autodesk 3ds
follow the instructions in the previous chapter.
what behaviour he needs for each animation
Max 2010, but it can be followed with previous
There will be a small readme.txt that will also
(Fig.05).
versions of Max (until 3ds Max 7; previous
explain the installiation process. We are not
versions would lack the necessary tools). If we
going to explain each new macro. They will be
use specific tools only available in Max 2010, we
properly explained the first time we mention
will mention it and we will explain how to make
each one, but agter that, we will only say to use
something similar with previous Max versions if
a macro - we will not explain what it does.
character - working on the eyes and the legs.
needed.
Eyes Animation Rig
During this chapter you will find the word
2.1 Controls
Max scene followed by the name of the Max
For the eyes rig we have a main control that we
file. These Max scene files are provided with
can more to move where the eyes are looking
this tutorial and the files have been created
around the scene (Fig.01).
www.3dcreativemag.com
page 63
Issue 059 July 2010
Chapter 4: Rig Creation Part 2 Introduction to Rigging
2.2 Creation of Eyes Rig
I recommend hiding the body, teeth and tongue
Open Maxfile: 1_alien_eyes_01.max to start.
to work on the eyes rig; we can unhide them
later when we finish the rig (Fig.06).
Note: Make sure that our active layer is set to 0
(default) so that all the new objects we create
1) Create a point and align and link it to
will go to the initial layer. We can move them
Alien_C_head__SA. Name the point Alien_L_
later on.
eyes_lookat__DH. Then align it in position only
to the left eye geometry mesh (Fig.07).
that will be similar to the other points name but
that changes the side - from Alien_L_eyes_
Note: Start all the objects names for the eyes
with Alien_C_Eyes , Alien_L_Eyes or
2) Duplicate the point and change its X position
lookat__DH to Alien_R_eyes_lookat__DH. We
Alien_R_Eyes. This allows us to do a selection
value in world coordinates (Fig.08).
will have lots of object that are on the left and
on the right and re-typing a similar name would
of Alien_*_eyes* to quickly select the eyes
system.
You have to rename the object. Use a name
be time consuming. To avoid that we want a tool
that can quickly rename the objects and paste
in the new name. The IMR macro Dialog name
will allow you to copy a name and paste the new
names. I use this tool all the time for naming.
You can copy and paste and then paste inverse
a name it will paste the same name with the
side inverted (Fig.09).
The good thing is that this tool can be placed in
any position on the screen and does not need to
go to the name field in the corner of screen. To
text field is also much longer and makes it easy
to read names.
3) Clone the point again, put its X value to 0
and move it closer to the front of the character.
Name the cloned point Alien_C_eyes_
HeadFollow__DH.
www.3dcreativemag.com
page 64
Issue 059 July 2010
Introduction to Rigging Chapter 4: Rig Creation Part 2
There are two Look At points. Activate the
checkbox for axis tripod - this will help show
where the Look At points are pointing (Fig.10).
4) Create another point, align it to the Alien_C_
eyes_HeadFollow__DH and name it Alien_C_
eyes_WorldFollow__DH. Then link it to the
master of the rig Alien_C_master__SA.
5) Create a spline circle and align and parent it
to Alien_C_eyes_WorldFollow__DH. The circle
will not be facing the rig direction so convert it
to edit spline and modify it until you are happy.
Then name the circle Alien_C_eyes__SA
(Fig.11).
6) Create another circle and align and parent
it to Alien_C_eyes__SA. Convert it to editable
spline and rotate it in vertex mode. Check the
value in world coordinates of the X position from
Alien_L_eye_lookAt__DH and copy it to the
circle. Name it Alien_L_eyes__SA (Fig.12).
7) Duplicate the circle and invert its X value to
negative. We can use the IMR macro Dialog
name to paste the symmetric name Alien_R_
eyes__SA.
8) At this stage we have all the objects we need
for the eyes setup. We only need to connect to
them. We can modify the Alien_C_eyes__SA
12) Same with the geometry for the other eye.
shape in vertex mode too (Fig.13).
Link Alien_R_eyeOut__MF, Alien_R_eye_In__
MF and Alien_R_eyePupil__MF to Alien_R_
Open Maxfile: 2_alien_eyes_02.max.
eye_lookAt__DH.
9) Apply a LookAt constrain to Alien_L_eye_
13) Move Alien_C_eyes__SA, Alien_R_eyes__
lookAt__DH. The target will be Alien_L_eyes__
SA, Alien_L_eyes__SA and the eyes will follow.
SA and the upnode will be Alien_L_eyes__SA
Apply the IMR macro position list to Alien_R_
(Fig.14).
eyes__SA, Alien_L_eyes__SA so we can go
back to their original position once the objects
10) Do the same with Alien_R_eye_lookAt__
have been moved.
DH, applying a LookAt constrain to Alien_R_
14) Configure a different wirecolor for the
eyes__SA
controls to make them easier to distinguish 11) Link Alien_L_eyeOut__MF, Alien_L_eye_
yellow for the central one, blue for the left and
In__MF and Alien_L_eyePupil__MF to Alien_L_
green for the right (Fig.15).
eye_lookAt__DH
www.3dcreativemag.com
page 65
Issue 059 July 2010
Chapter 4: Rig Creation Part 2 Introduction to Rigging
Open Maxfile: 2_alien_eyes_03.max.
15) Add the modifier Attribute Holder to the main
control Alien_C_eyes__SA. After that, open the
script Eyes_Attributes_ApplyCA.ms that comes
with the files for this chapter. Be sure you select
the control and execute function by using the
holder. Each parameter will be related to one
keys Ctrl + E or the menu options in the script
element or more in the rollout, and we define
editor. This script will add the attributes to the
this with UI. In this case the followEye will be
attribute holder (Fig.16).
connected to the spinner and to the slider.
16) We can use Animation > Parameter Editor
Rollout is how we will visually see the attributes
to add attributes, but using maxscript is a much
in the modifier panel. In the image I have set
easier and powerful way of doing it.
up each part of the rollout in different colors.
Remember that by having set up followEye
I will explain the relation between the code and
in parameters with UI for FollowEye_SL and
the attributes we just created. I will do this the
Follow_Eye_sp, they share the same controller
first time and for the rest of objects we have to
and when I change one the other will change
add attributes to (Fig.17).
(Fig.18).
We have the attributes in Attributes Eyes >
Now we have almost everything set up. We
Attributes, and inside it we have two important
have to set up the behaviours when following
parts - the parameters and the Rollout.
or not following the head. If we rotate the neck
To achieve the desired movement, make
control we will see how the eyes stay in place
Alien_C_eyes_Parent__DH follow or not to
Parameters is linked to the Trackview and
and Alien_C_eyes_Follow__DH follows the
follow Alien_C_eyes_Follow__DH.
receives keys when we animate the attribute
head movement (Fig.19).
17) Add a position list controller and a rotation
list controller to the object Alien_C_eyes_
Parent__DH and in the second list put a position
constrain to Alien_C_eyes_Follow__DH and an
orientation constrain to Alien_C_eyes_Follow__
DH (Fig.20).
www.3dcreativemag.com
page 66
Issue 059 July 2010
Introduction to Rigging Chapter 4: Rig Creation Part 2
18) Now Alien_C_eyes_Parent__DH follows
4) No object in layer 0
Alien_C_eyes__SA is only keyable in position
Alien_C_eyes_Follow__DH, but we can make
5) No duplicates names
and is locked in rotation and scale.
it stop following it. To do so set the weight of
6) All the meshes follow correctly
Alien_L_eye__SA is only keyable in position and
the constrain to 0 as show in the image. Asking
7) Controls have correct rotation orders
is locked in rotation and scale.
the animators to do this can cause trouble for
8) Limited keyability in controls and proper locks
Alien_R_eye__SA is only keyable in position
them, so wire the weight to the attribute we just
9) Rotate and move the rig with autokey to
and is locked in rotation and scale.
created (Fig.21).
check all is ok
10) Delete keys and leave a clean version for
11) IMR keytools zero all works properly
19) Wiring the controllers weight to the Follow
animators
Make sure IMR keytools zero all works properly
attribute in Alien_C_eyes__SA, means if
11) IMR keytools zero all works properly
with the controls.
We will not elaborate on all the points above,
Open Maxfile: 2_alien_eyes_05.max.
we move the slider from 0 to 1 we will make
Alien_C_eyes__SA follow (Fig.22).
only the most important.
20) Rename the modifier attribute holder to
Leg Animation Rig
3) Objects in their correct layers
3.1 Bones
Remember to use *__*H to move objects to
We just need four bones for each leg, one for
21) Finally clone Alien_L_eye_In__MF and
the hidden layers, *__SA to move objects to
each main area: thigh, calf, foot and toes.
Alien_R_eye_In__MF and rename as Alien_L_
the controls layers and *__PF to move objects
eye_In__PF and Alien_R_eye_In__MF. The
to the proxy layer
Eyes_Attributes to make things clear.
In reality a leg has more bones but simplification
helps the rig, and with these four bones we can
reason for this is to have a proxy eyes in the
layer proxy.
8) Limited keyability in controls and proper locks
achieve what is needed (Fig.23).
Open Maxfile: 2_alien_eyes_04.max to be at
this stage.
2.3 Checklist for Eyes Rig
Before we move on to another part of the rig it
is good to do a checklist. There are always too
many things to remember to check. Using the
same checklist will make things easier.
1) Proper names
2) Proper names for the layers
3) Objects in their correct layers
www.3dcreativemag.com
page 67
Issue 059 July 2010
Chapter 4: Rig Creation Part 2 Introduction to Rigging
3.2 Controls
For the leg controls we have to have a
difference between IK and FK, and we will use
an attribute to blend in between both.
FK
Only rotating objects can achieve the desired
poses. We will have FK controls for the thigh,
calf, foot and toes (Fig.24).
IK
The main control in the IK system is the IK
control for the foot to move and rotate it. We can
change the position of the leg and foot. It has
attributes to control the rolls for the foot and a
parameter for changing from FK to IK (Fig.25).
The other control is the IK swivel target, which
means the knee of the left leg will always be
looking at the control. We use this control
together with the IK main control (Fig.26).
3.3 FK /IK three chains system and
two chains system.
The normal setup a lot of people use is the three
chains system - one chain is FK, a second chain
is IK and a third chain blends between FK/IK
(Fig.27).
Open Maxfile: 3Chain_FKIK.max to see the
The problem with this system is that it suffers
To fix this we canmake a two chain FK IK only,
three chain system. In the file on the FK/IK text
from the same issue as orientation constrain
and make the FK follow the IK when needed.
you will get a slider to change from FK to the IK
does with two targets: the blend objects will flip
So firstly we will learn how to make an IK chain
chain. If you move the time slider you will see a
when the difference between the local axis of
and a FK chain, and then we will learn how to
small animation sample.
the targets is bigger than 180 degrees.
connect the FK to the IK.
www.3dcreativemag.com
page 68
Issue 059 July 2010
Introduction to Rigging Chapter 4: Rig Creation Part 2
3.4 Creation of the Leg Rig IK
There are a lot of repetitive processes when we
rig and I have created four scripts to simplify
the task. From this lesson forward we are going
to use them all the time; they will be under the
category IMR.
Point Parent - Creates a point aligned to every
object selected; the newly created point will be
the parent of the selected object.
between the two objects. Make the point axis
2) Rename the objects, starting from the point
Point Linked - Creates a point aligned to every
tripod to help visualize the blend (Fig.28).
Alien_L_leg_Parent__DH, Alien_L_leg_Thigh__
object selected; the newly created point will be
BH, Alien_L_leg_Calf__BH, Alien_L_leg_foot__
the child of the selected object
These are simple scripts but will automate
BH, Alien_L_leg_IK_toe__BH and Alien_L_leg_
Point Align - Creates a point aligned to every
repetitive tasks and make the process more
end__BH.
object selected.
efficient. I recommend adding the macros to
Create Blend - To make this script work we
your quad. The use of separators can help you
3) Now create the bones for the other leg
need to select two objects. This will create a
to organize them properly (Fig.29).
(Right). We could do them manually but it will
point that will be linked to one of the two objects
not match the other side perfectly. So instead
of the selection. The two objects that are related
Open Maxfile: 2_alien_eyes_05.max to be in
of that, use the Symmetry tool. Before using
the created point will be linked to the children,
this stage.
symmetry, make sure the coordinates are set in
and after that create an orientation constrain
the world and the coordinates for manipulating
1) We will start by creating the bones. Where
the object are in the centre. By doing this we
we place the joints is important and it will help to
can make the mirror happen in the world. Copy
achieve proper deformations.
in the X coordinates and do a copy. The Max
Symmetry tool works by creating negative
Check the bones are centred in the middle of
scales that are not good for rigging, so we use
the mesh for each view so we can be sure the
the bone tool options Reset Stretch and Reset
hips, knees, ankles and toes look good from all
Scale for the new objects (Fig.31).
angles. Be sure to start drawing the bone chain
www.3dcreativemag.com
for the right view. Once we are happy we will
Create a new point by selecting the right thigh
select the first bone and apply an IMR Point
bone and use IMR Point Parent. We can use
Parent (Fig.30).
the IMR macro Dialog name to copy and paste
page 69
Issue 059 July 2010
Chapter 4: Rig Creation Part 2 Introduction to Rigging
symmetric names from the left side to the right
8) Now select the foot, the toes and the end
in local coordinates to Y. The name for the point
side.
bone and run IMR Point Align. This will create
will be Alien_L_leg_IK_swivel__DH. When you
three points. Once the three points have been
are happy with the position, use IMR Keytools
4) There is an object named Alien_C_body__PF
created, we can delete the object Alien_L_leg_
and select Zero Rotation so the rotation of the
in the proxy layer. Select the faces for each
end__BH (Fig.32).
object is 0,0,0. Link Alien_L_leg_IK_swivel__DH
bone and detach them. I normally do the proxy
to the rig master Alien_L_leg_IK_swivel__SA.
in the last stage, but in this case it will help
9) Rename the new points ALien_L_Leg_IK_
to understand the FK and the IK system. The
constrain__DH, ALien_L_Leg_IK_Ball_Roll__
13) Create a circle and align and parent it to
names will be similar to the bones but changing
DH and ALien_L_Leg_IK_Toes_Target__DH.
Alien_L_leg_IK_swivel__DH and name the
__BH for __PF.
These names dont make sense right now but
circle Alien_L_leg_IK_swivel__SA selecting
we will use them in the future.
the IK. In the Command panel > Motion
Open Maxfile: 3.4_Alien_legsIKFK_01.max
select as Alien_L_leg_IK_swivel__SA as the
10) Unlink the bone Alien_L_leg_IK_Foot__BH
swivel target. Now when we move the control
5) Clone all the new bones for the legs and
and select the Alien_L_leg_IK_Calf__BH with
Alien_L_leg_IK_swivel__SA the knee will look at
create a new layer called FK. This layer will
the bone tools option to create an end bone and
it (Fig.34).
be hidden and the new bones we created will
name it Alien_L_leg_IK_end__BH (Fig.33).
be moved to the new layer. We will use these
bones when we create the FK leg rigs.
14) In order to create the control for the IK foot,
11) Create an IK - use the menu Animation > Ink
create a spline rectangle and move and rotate
Solvers > IH solver. The IK will go from Alien_L_
it until is centred with the foot. I recommend
6) Develop the rig for the left side of the leg.
leg_IK_Thigh__BH to Alien_L_leg_IK_end__BH.
converting the rectangle spline into an editable
Then do the same steps to create the right side.
Name the newly created IK ALien_L_Leg_IK__
spline. It is useful to have the Alien_Mesh layer
To focus on the left side, hide the right side of
DH and link it to ALien_L_Leg_IK_constrain__
unhidden too. Name the spline ALien_L_Leg_
the leg.
DH.
IK__SA.
7) Add IK_ to all the names after _leg_ so we
Open Maxfile: 3.4_Alien_legsIKFK_01.max to
15) We want to have the pivot point of the
know that we are in the IK chain. For now all the
be in this stage.
control in the ankle. To do so, change Adjust the
objects we created have _leg_IK_. A sample
pivot, in pivot mode only and align it in position
of changing the name would be Alien_L_leg_
12) Select the thigh and calf bones and apply
with ALien_L_Leg_IK_constrain__DH. After that,
Thigh__BH. Be sure you do this name change
IMR Create Blend. Select the blend point and
parent ALien_L_Leg_IK__SA to the rig master
in all the bones.
create an IMR point Align. Move the new point
Alien_L_leg_IK_swivel__SA IMR position list
www.3dcreativemag.com
page 70
Issue 059 July 2010
Introduction to Rigging Chapter 4: Rig Creation Part 2
and an IMR rotation list to ALien_L_Leg_IK__SA
17) Select Alien_L_leg_IK_foot_parent__DH
19) Be sure ALien_L_Leg_IK_Foot_Target__DH
(Fig.35).
and apply IMR point linked. Name the new point
has the same values in Z global coordinates as
Alien_L_Leg_IK_Foot_LookAt__DH.
ALien_L_Leg_IK_Foot_LookAt__DH.
Open Maxfile: 3.4_Alien_legsIKFK_02.max
18) Select Alien_L_Leg_IK_Ball_Roll__DH and
20) Make Alien_L_Leg_IK_Foot_Target__DH
16) Select Alien_L_leg_IK_end__BH and apply
apply IMR point linked. Name the new point
pink and a cross to make it easier to see.
IMR point linked. Name the point Alien_L_leg_
Alien_L_Leg_IK_Foot_LookAt__DH.
IK_foot_parent__DH.
21) Make Alien_L_Leg_IK_Foot_LookAt__DH
green and the axis tripod a bit bigger too.
22) Apply a LookAt constrain to Alien_L_
Leg_IK_Foot_LookAt__DH, the target being
ALien_L_Leg_IK_Foot_Target__DH.
23) The LookAt axis will be Y and flip, and the
upnode Alien_L_Leg_IK_Foot_Target __DH,
Source Axis in Z and Upnode Axis in Z. What
we want to achieve with this is that the Alien_L_
Leg_IK_Foot_LookAt__DH has the same
local orientation as Alien_L_leg_IK_Calf__BH
(Fig.36).
24) Link ALien_L_Leg_IK_constrain__DH to
ALien_L_Leg_IK_Ball_Roll__DH.
25) Link Alien_L_leg_IK_Foot__BH to Alien_L_
Leg_IK_Foot_LookAt__DH.
www.3dcreativemag.com
page 71
Issue 059 July 2010
Chapter 4: Rig Creation Part 2 Introduction to Rigging
26) Now if we rotate Alien_L_Leg_IK_Ball_
Roll__DH we will see how the foot reacts nicely
to the ball roll but the toes dont.
Open Maxfile: 3.4_Alien_legsIKFK_03.max
27) To get the toes rotating properly we need to
create a LookAt system similar to the one used
in the foot.
Select Alien_L_leg_IK_end__BH and apply IMR
Point Align. Name the point Alien_L_Leg_IK_
Toes_Parent__DH.
29) Link Alien_L_Leg_IK_Toes_Parent__DH to
Alien_L_Leg_IK_Foot_LookAt__DH
30) Select Alien_L_Leg_IK_Toes_Parent__DH
and apply IMR Point Linked. Name the point
Alien_L_Leg_IK_Toes_LookAt__DH
Alien_L_Leg_IK_Foot_LookAt__DH, Alien_L_
leg_IK_Thigh__BH and Alien_L_leg_IK_Calf__
31) Make ALien_L_Leg_IK_Toes_Target__DH
BH. This will help to identify visually the leg, and
pink and add a cross to make it easier to see.
to place the rest of the roll (Fig.38).
32) Make Alien_L_Leg_IK_Toes_LookAt__DH
39) Delete Alien_L_leg_IK_Foot__BH and
green and the axis tripod a bit bigger too.
Alien_L_leg_IK_Toe__BH as we dont need
them. You can keep them if you want but they
32) Apply a LookAt constrain to Alien_L_Leg_
are not necessary for the rig to work.
IK_Toe_LookAt__DH the target will be Alien_L_
Leg_IK_Toe_Target__DH.
40) Select Alien_L_Leg_IK__SA and apply
IMR Point linked five times. Name the points
34) The LookAt axis will be Y and flip, and the
ALien_L_Leg_IK_toeRoll__DH, ALien_L_Leg_
upnode Alien_L_Leg_IK_Toe_Target__DH;
IK_Int_roll__DH, ALien_L_Leg_IK_Ext_roll__
Source Axis in Z and Upnode Axis in Z.
DH, ALien_L_Leg_IK_swivelFoot_Roll__DH
and Alien_L_Leg_IK_Heel_Roll__DH. Check
35) Link Alien_L_Leg_IK_Toes_Parent__DH to
the next image to see the proper placement
Alien_L_Leg_IK_Foot_LookAt__DH.
(Fig.39).
36) Link Alien_L_leg_IK_toe__BH to Alien_L_
41) Now we have to link the new objects, but
Leg_IK_Toe_LookAt__DH.
instead using a long list, look at Fig.40 - the
arrow will show the direction of the link.
37) Now when we rotate Alien_L_Leg_IK_Ball_
Roll__DH the toes will react properly (Fig.37).
Open Maxfile: 3.4_Alien_legsIKFK_04.max
Open Maxfile: 3.4_Alien_legsIKFK_04.max
42) Rotate each of the rolls and see how the
legs react. Although we have the IK leg system
www.3dcreativemag.com
38) Now we can link the proxy meshes for the
properly set up, the animators may have
legs to Alien_L_Leg_IK_Toe_LookAt__DH,
difficulty selecting it. So the best solution is to
page 72
Issue 059 July 2010
Introduction to Rigging Chapter 4: Rig Creation Part 2
create custom attributes in Alien_L_Leg_IK__SA
and animate using this object.
43) Add the modifier Attribute Holder to the
main control Alien_L_Leg_IK__SA. After that,
open the script Eyes_Attributes_ApplyCA.ms
that comes with the files for this chapter. Be
sure you have selected the control, and execute
the script using the keys Ctrl +E or the menu
options in the script editor. This script will add
the attributes to the attribute holder (Fig.41).
44) Use Wire Parameter to connect the custom
attributes to the roll points. What expression
follows in the wiring depends on what you type
in the expression list (Fig.42).
50) Apply an IMR Rotation List to Alien_L_
Leg_IK_Ball_Roll__DH then connect BallRoll
45) Connect Tilt to Alien_L_Leg_IK_Int_roll__
to Alien_L_Leg_IK_Ball_Roll__DH /animation/
DH rotation Y expression if tilt <= 0 then tilt else
rotation Z expression BallRoll.
0.
51) Before connecting the toes, select Alien_L_
46) Connect Tilt to Alien_L_Leg_IK_Ext_roll__
Leg_IK_Toe_LookAt__DH and apply IMR Point
DH rotation Y expression if tilt >= 0 then tilt else
Linked. Name the new point Alien_L_Leg_IK_
0.
Toes_rot__DH. We will need another point to
rotate on top of the LookAt to allow the toes to
47) Connect FootSwivel to ALien_L_Leg_IK_
roll. Link Alien_L_foot_toes__PF to Alien_L_
2) Hide the right side bones as we want to focus
swivelFoot_Roll__DH rotation Z expression
Leg_IK_Toes_rot__DH.
in the left FK side.
54) Connect the toes to Alien_L_Leg_IK_Toes_
Open Maxfile: 3.4_Alien_legsIKFK_06.max to
rot__DH rotation Z expression ToeRoll.
be in this stage.
55) The FKIK parameter will be used when we
3) We will use a similar technique we used to
built the FK Leg Chain.
create the spline control for chest and hips, but
FootSwivel.
48) Connect ToeRoll to Alien_L_Leg_IK_
toeRoll__DH rotation X expression ToeRoll.
49) Connect HeelRoll to Alien_L_Leg_IK_Heel_
this time we will use scripts to automate it. We
Roll__DH rotation X expression -HeelRool.
56) We have finished the IK system; now select
have two new IMR macroscripts that we will add
all the objects in layer 0 and create a layer
to the generic quad - Bone to Box and Convert
called IK. It will be easy to manage IK objects
to Shape.
from now on.
Bone to Box will create a box aligned to the
Open Maxfile: 3.4_Alien_legsIKFK_05.max
bone and with its same length. Convert to
Shape will convert a geometry or helper to a
3.5 Creation of the Leg Rig FK
shape.
1) Select Alien_L_Leg_IK_Foot_LookAt__DH
and Alien_L_Leg_IK_Toe_LookAt__DH and
4) Select the thigh and calf bones for the leg FK
apply a point align. Move these two new points
and apply Bone to Box.
to the layer FK and hide the layer IK, so we can
focus only in the FK rig.
www.3dcreativemag.com
page 73
5) Create two boxes and align them to points.
Issue 059 July 2010
Chapter 4: Rig Creation Part 2 Introduction to Rigging
6) Convert the four new boxes to editpoly and
modify them to fit nicely around the mesh.
Open Maxfile: 3.4_Alien_legsIKFK_07.max
7) Select the four boxes and apply Convert to
Shape (Fig.43).
8) Name the splines as follows - Alien_L_leg_
FK_Thigh__SA, Alien_L_Leg_FK_Calf__SA,
Alien_L_Leg_FK_Foot__SA, Alien_L_Leg_
FK_Toes__SA. Apply a blue wire color to the
shapes.
9) Name the point Alien_L_Leg_FK_Foot__DH,
Alien_L_Leg_FK_Toes__DH.
10) Organise the hierarchy as shown in (Fig.44),
following the arrows.
11) Apply an IMR Rotation List to Alien_L_leg_
FK_Thigh__SA, Alien_L_Leg_FK_Calf__SA.
12) Finally, link the proxy to the FK controls and
test the rotation.
13) Now test the FK rig (Fig.45).
3.6 Connect the FK Rig to the IK
Rig
Open Maxfile: 3.4_Alien_legsIKFK_08.max.
The last thing we have to do is make the FK
chain follow the IK chain, but we want to be able
to choose not to follow it as well. To do so we
will use a combination of Orientation Constrain
and a Float List. Before starting, unhide the IK
layer so you can see the IK objects.
1) On the object Alien_L_leg_FK_Thigh__SA,
on the float list of rotation add an orientation
constrain to Alien_L_leg_IK_Thigh__BH.
2) Once the orientation constrain has been
set up, set active to the animation on the list
(Fig.46).
3) Repeat with Alien_L_leg_FK_Thigh__SA and
add an orientation constrain to Alien_L_leg_IK_
www.3dcreativemag.com
page 74
Issue 059 July 2010
Introduction to Rigging Chapter 4: Rig Creation Part 2
Calf__BH.
on the float list of rotation add an orientation
controls Alien_L_Leg_FK_Foot__SA, Alien_L_
constrain to Alien_L_Leg_IK_Toes_rot__DH.
Leg_FK_Toes__SA, Alien_L_leg_FK_Thigh__
4) On Alien_L_Leg_FK_Foot__SA and Alien_L_
SA, Alien_L_leg_FK_Calf__SA.
Leg_FK_Toes__SA, add a rotation list and
8) Once the orientation constrain is set up, set
name the first on the list Animation.
the active to the animation on the list
11) Now Alien_L_Leg_IK__SA attribute FKIK
will allow you to change between FK and IK
(Fig.48).
5) On the rotation of the float list of the object
9) If we move it now the IK and the FK will
Alien_L_Leg_FK_Foot__SA, add the available
follow. For each of the four FK controls we put
an orientation constrain to Alien_L_Leg_IK_
the weight of the orientation constrain value to
12) Link Alien_L_leg_Parent__DH to the control
Foot_LookAt__DH.
0, the FK will stop following the IK. And because
Alien_C_Spine_Hips__SA so the leg will follow
in the four controls the active on the list is
the hips.
6) Once the orientation constrain is set up, set
animation we can rotate the objects (Fig.47).
Open Maxfile: 3.4_Alien_legsIKFK_09.max to
active to the Animation on the list.
10) Connect Alien_L_Leg_IK__SA attribute
7) On the object Alien_L_Leg_FK_Toes__SA
be in this stage.
FKIK to the weight for the constrain for the four
Do the same for the rig leg following the sets
from IK leg, FK leg and connect the FK rig to the
IK rig.
Open Maxfile: 3.4_Alien_legsIKFK_10.max to
be in this stage.
3.7 Checklist for Leg Rig
Before we move on to another part of the rig it
is good to do a checklist. There are always too
many things to remember to check .Using this
checklist will make things easier.
1) Proper names
2) Proper names for the layers
3) Objects in their correct layers
4) No object in layer 0
5) No duplicates names
6) Check all the meshes follow correctly
www.3dcreativemag.com
page 75
Issue 059 July 2010
Chapter 4: Rig Creation Part 2 Introduction to Rigging
7) Controls have correct rotation orders
Alien_L_Leg_IK__SA and Alien_R_Leg_IK__SA
8) Limited keyability in controls and proper locks
SA are keyable in position/animation and
9) Rotate and move the rig with autokey to
rotation/animation but locked in scale.
check all is ok
10) Delete keys and leave a clean version for
Alien_L_leg_IK_swivel__SA and Alien_R_leg_
animators
IK_swivel__SA are keyable in position and
11) IMR keytools zero all works properly
locked in rotation and scale.
We will not see all the points above, only the
11) Be sure that the IMR keytools zero works
2) Link Alien_L_leg_foot__BH to Alien_L_Leg_
most important.
properly
FK_Foot__SA. Then rename Alien_L_leg_
3) Objects in their correct layers
Open Maxfile: 3.4_Alien_legsIKFK_11.max to
Remember to use *leg_*__*H to move objects
be in this stage.
foot__BH to Alien_L_leg_foot_sk__BH.
to the hidden layers, *leg_*__SA to move
3) Link Alien_L_leg_toe__BH to Alien_L_Leg_
FK_toes__SA. Then rename Alien_L_leg_toe__
objects to the controls layers and _*Leg_*__PF
Leg Deformation Rig
to move objects to the proxy layer. Once all the
4.1 Deformation Leg Rig
objects are moved delete FK and IK as they are
As we did with the animation, we will focus on
4) Move and rotate Alien_L_leg_foot_sk__BH
not needed any more.
one the left side and let you do the right side by
to be aligned to Alien_L_leg_toe_sk__BH and
yourself.
centre it in the middle of Alien_L_Leg_FK_
8) Limited keyability in controls and proper locks
BH to Alien_L_leg_toe_sk__BH.
Foot__SA. This will help the enveloping.
Alien_L_leg_FK_Thigh__SA and Alien_R_
Because the FK rig is the one that follows the
leg_FK_Thigh__SA SA are keyable in rotation/
IK, we will build the deformation rig following the
5) Create three twist bones for the calf and for
animation and locked in position and scale.
FK rig.
the thigh. The three bones will have to be the
same length; it is best to do this numerically. To
Alien_L_leg_FK_Calf__SA and Alien_L_leg_
1) Unhide a few objects from the layer Alien_
know the length of Alien_L_leg_FK_Thigh__SA
FK_Calf__SA are keyable only in rotation/
hidden to start working on the deformation rig.
we can see the value its first child Alien_L_leg_
animation/z_rotation and locked in position,
These objects are Alien_L_leg_Parent__DH,
FK_Calf__SA. The value of X in the default
rotation and scale, only unlocking Z rotation.
Alien_L_Leg_FK_Foot__DH, and the two bones
channel will be 8.375708.
for the foot and the toes Alien_L_leg_toe__BH
Alien_R_Leg_FK_Foot__SA and Alien_R_Leg_
and Alien_L_leg_foot__BH. Hide the controls for
Create four points using IMR Point Linked.
FK_Foot__SA are keyable in rotation/animation
the upper part of the rig to have only the objects
Put the X value for the points 0 - 8.375708/3,
and locked in position and scale.
needed on screen (Fig.49).
2 - (8.375708 /3) and 8.375708. The
great thing is that the track view allows
Alien_L_leg_FK_toes__SA and Alien_R_leg_
Open Maxfile: 4.3_Alien_deformationRig_01.
mathematical operations so we dont have to
FK_toes__SA are keyable in rotation/animation
max to be in this stage.
do the calculations with the windows calculator
and locked in position and scale.
www.3dcreativemag.com
(Fig.50).
page 76
Issue 059 July 2010
Introduction to Rigging Chapter 4: Rig Creation Part 2
Create a four chain bone and use the bone tools
Open Maxfile: 4.3_Alien_deformationRig_02.
in Edit Bone Mode, combined with the tool align
max to be in this stage.
to match each bone with each point we created
(Fig.51).
Note: If you dont want to repeat the same
process to create bones, use the symmetry tool
Delete the last bone as we only need four bones
in world coordinates and later use the bone
to setup the length of bone number three. Name
tools to reset the stretch and scale. Remember
the bones Alien_L_leg_Thigh_twist01_SK__BH,
to unlink the symmetry bones afterwards so they
Alien_L_leg_Thigh_twist02_SK__BH, Alien_L_
dont follow the right side (Fig.53).
leg_Thigh_twist03_SK__BH.
7) Create an IMR Point selecting Alien_L_leg_
Now we have to create the twist system for the
Now you can delete the four points we created
Calf_twist03_SK__BH and align the position to
thigh
to help create the three bones. And finally link
Alien_L_Leg_FK_Foot__SA and link to it. Name
the three bones to Alien_L_leg_FK_Thigh__SA.
the point Alien_L_leg_Calf_twist_Target__BH.
11) Create a helper - Expose Transform.
Expose transforms are quite useful, they help
6) Repeat the same process to create the three
8) Add a LookAt constrain to Alien_L_leg_
to get the rotations of objects in Euler value
twist bones for the calf Alien_L_leg_FK_Calf__
Calf_twist03_SK__BH, the target is Alien_L_
and are great to get the value of Alien_L_leg_
SA. To know the calf length, check the X value
leg_Calf_twist_Target__BH and the upnode
FK_Thigh__SA when is animated or when is
of Alien_L_Leg_FK_Foot__DH. Name the three
Alien_L_leg_Calf_twist_Target__BH, and Y on
following the IK (Fig.54).
bones Alien_L_leg_Calf_twist01_SK__BH,
the alignment.
Alien_L_leg_ Calf _twist02_SK__BH, Alien_L_
leg_ Calf _twist03_SK__BH (Fig.52).
Align the parent to Alien_L_leg_Parent__DH
9) Add an orientation constrain to Alien_L_leg_
and move it to the side, the expose transform
Calf_twist02_SK__BH, the targets are Alien_L_
will be named Alien_L_leg_Thigh_ET__BH.
leg_Calf_twist01_SK__BH and Alien_L_leg_
Calf_twist03_SK__BH.
12) Choose _L_leg_FK_Thigh__SA as an
expose node Alien and the local Euler angles
10) The twist setup for the calf is setup, so now
give us the information we want (Fig.55).
you can rotate the foot to see how it reacts.
13) We want to copy the values of Y and Z
www.3dcreativemag.com
Open Maxfile: 4.3_Alien_deformationRig_03.
to the twist bone but not the X value. To be
max to be in this stage.
able to paste the values properly we need to
page 77
Issue 059 July 2010
Chapter 4: Rig Creation Part 2 Introduction to Rigging
link Alien_L_leg_Thigh_twist01_SK__BH to
Alien_L_leg_FK_Calf__SA and name the blend
Alien_L_leg_Parent__DH. The reason for this is
point as Alien_L_leg_Knee_blend_SK__DH.
that if both objects dont have the same parent,
the result will be different when we connect the
20) Now we have almost finished. Something
Y and Z.
I normally do is to set the wire color of the
deformation rig in orange. To do so I will
14) Connect by wiring the Local Euler Y of
select all the objects in the layer 0 and run the
Alien_L_leg_Thigh_ET__BH to the rotation Y of
maxscript $.wirecolor = orange (Fig.57).
Alien_L_leg_Thigh_twist01_SK__BH (Fig.56).
Open Maxfile: 4.3_Alien_deformationRig_05.
15) Connect it by wiring the Local Euler Z of
max to be in this stage.
Alien_L_leg_Thigh_ET__BH to the rotation Z of
Alien_L_leg_Thigh_twist01_SK__BH.
4.2 Create the Other Side
Now repeat the same process of 4.1 with the
16) Add an orientation constrain to Alien_L_leg_
right side. If you have mirrored the bones you
Thigh_twist02_SK__BH, the targets will be
will save a lot of work (Fig.58).
Alien_L_leg_ Thigh _twist02_SK__BH and
Alien_L_leg_ Thigh _twist03_SK__BH.
Open Maxfile: 4.3_Alien_deformationRig_06.
9) Rotate and move the rig with autokey to
max to be in this stage.
check all is ok
10) Delete keys and leave a clean version for
17) The twist setup for the thigh is now set up,
so you can rotate the foot to see how it reacts.
4.3 Checklist for Leg
Deformation Rig
animators
11) IMR keytools zero all works properly
Open Maxfile: 4.3_Alien_deformationRig_04.
Before we move on to another part of the rig
max to be in this stage.
is good to do a checklist for rigging. There are
Open Maxfile: 4.3_Alien_deformationRig_07.
always too many things to remember to check.
max to be in this stage.
18) Create a blend with IMR create Blend by
Using this checklist will make things easier.
4.4 Skin
select Alien_L_leg_Parent__DH, and Alien_L_
leg_FK_Thigh__SA and name the blend point
1) Proper names
When we skin the legs, we will follow the same
as Alien_L_leg_Hips_blend_SK__DH.
2) Proper names for the layers
notes that we already used in the previous
3) Objects in their correct layers
chapter.
19) Create a blend with IMR Create Blend
4) No object in layer 0
selecting Alien_L_leg_FK_Thigh__SA and
5) No duplicates names
Note: To see the weight of skin modifier better
6) Check all the meshes follow correctly
go to the Command Panel display and set the
7) Controls have correct rotation orders
mode to Shaded In Object Color and the color
8) Limited keyability in controls and proper locks
for the mainbody Alien_C_body__MF to gray.
Note: To avoid having the envelopes confusing
the screen, we can use the option inside the
skin modifier on the category Display > Show no
envelopes.
Note: Once all the objects for the skin are
added, we dont need to have the layer Hidden
visible, so we can hide it and focus on the
weighting, so we dont see objects that we dont
need in the viewport.
www.3dcreativemag.com
page 78
Issue 059 July 2010
Introduction to Rigging Chapter 4: Rig Creation Part 2
We will start adding new objects to the skin
once we have one side weighed properly we will
area that you think will follow a bone at 100;
modifier. Make sure the layer Alien_Hidden is
mirror the other side.
when two bone areas meet another bone,
not hidden. Use the _Leg_*_sk* to add the
object for skin (Fig.59).
weight 50 to one bone and 50 to the other
We hide the faces on the right side to focus in
(Fig.61).
the left side only (Fig.60).
We dont need to edit the skin properly for both
legs, we can use the options for mirror weight so
www.3dcreativemag.com
After we have our base skin, create poses for
For a quick start, I recommend weighting each
page 79
testing the skin. Use the rig in FK mode as it
Issue 059 July 2010
Chapter 4: Rig Creation Part 2 Introduction to Rigging
is easier to pose. Create poses for each FK
We can do normal procedures or we can select
control to see how the skin reacts. Each pose
all the controls in the desired frame and using
is 10 frames after the previous pose. We test
IMR key tool with the option KeyAll put a key in
only one control at a time, so we can locate the
each control object in each controller.
deformation.
- Thigh (Fig.62)
I prefer this system, so we dont forget to skin for
- Calf (Fig.63)
any possibility. Having a few controls moved at
- Foot (Fig.64)
a time can make tweaking the skin confusing.
- Toes (Fig.65)
Note: A good practice is to key all the controls in
Once we have created the poses, tweak the
each pose to avoid strange in-between poses.
skin. The two blend objects we created for
www.3dcreativemag.com
page 80
Issue 059 July 2010
Introduction to Rigging Chapter 4: Rig Creation Part 2
helping for deformation Alien_L_leg_Hips_
controls at frame 0 and using IMR key tool erase
Luis San Juan Pallares
blend_SK__DH and Alien_L_leg_Knee_blend_
the keys with the option Clear All.
For more from this artist visit:
http://www.luis-sanjuan.com
SK__DH require special attention -with them we
will achieve a much better deformation in the
Now we got a big part of the character rig and
Or contact:
areas of knee and hips (Fig.66).
we can start to test poses with it (Fig.68).
luis@luis-sanjuan.com
Now that we are happy with the left leg, unhide
the polygons to be able to see the right leg.
Select all the vertexes for the left leg. In the
modifier skin in the mirror option, use the button
Mirror Paste to paste a symmetric weight to the
other leg. The symmetric tool will save you lot of
time (Fig.67).
Open Maxfile: 4.4_alien_leg_deformation.max.
4.5 Final Tweaks
Now that we have skinned the legs, we can put
back the shaded mode in material colour. Finally
add a Turbosmooth modifier on top of the skin
to see how the mesh will look subdivided. Move
the time bar to see the final result with the mesh
subdivided.
Open Maxfile: 4.5_Alien_leg_final.max to be in
this stage.
We must leave a clean file to continue in the
next chapter. To do so we have to erase the
animation of the controls; we can do this with
Max normal procedures, or we can select all the
www.3dcreativemag.com
page 81
Issue 059 July 2010
Chapter 1 | April Issue 056
Planning your Rig
Chapter 2 | May Issue 057
Knowing your Tools
Chapter 3 | June Issue 058
Rig Creation Part 1
Chapter 4 | July Issue 059
Rig Creation Part 2
Chapter 5 | This Issue
Rig Creation - Part 3
Chapter 6 | Next Issue
Facial Rigging and Scripting
The aim of these tutorials is to show and explain how you might tackle rigging your 3D
character for animation. These tutorials will give help and advice to novices and experts
who are looking to build on their rigging skills or approach rigging for the first time.
The series gives a detailed step by step guide as to how to approach rigging but also
shows us how to tackle common problems and issues that regularly occur even in a
professional environment. The artists will be reflecting on working in the industry as well
as talking us through their individual approaches to creating the best rigs possible.
This download includes
- Free Scene Files
- Free Macro Scripts
Introduction to Rigging Chapter 5: Rig creation Part 3
Introduction to
Rigging: 5 - Rig
Creation - Part 3
Software used: 3ds Max
Chapter Overview
Welcome to the fifth chapter of the Introduction
to Rigging Tutorial Series for Max. In the
previous chapters we rigged the spine, neck,
head, eyes and legs of the character. In this
chapter we are going to continue with the
rigging of the character - working on the arms
and fingers.
Note: This tutorial has been done with Autodesk
3ds Max 2010, but it can be followed with
can only be opened with this version of Max or
FK Controls
previous versions of Max (until 3ds Max 7;
newer ones.
These are controls that we always use on FK.
So to achieve the desired poses we just rotate
previous versions would lack the necessary
tools). If we use specific tools only available in
Note: As we explained in the previous chapter,
the objects. The arm FK rig has a shoulder,
Max 2010, we will mention them and we will
we are using macroscripts; to install this option
upper arm, forearm and hand (Fig.02).
explain how to make something similar with
just follow the instructions in the third chapter.
previous Max versions if needed.
There will be a small readme.txt that will explain
IK Controls
again the installation in case is needed.
The main control in the IK system is the IK
control for the Arm. Moving this means we
Note: During this chapter you will find the word
Maxscene followed by the name of the Max file.
We are not going to explain each new macro.
control the forearm and upper arm, and rotate
These Max scene files are provided with this
They will be properly explained the first time we
the orientation of the hand. The IK has attributes
tutorial and the files are created to illustrate the
mention every macro. After that, we will only say
for changing from FK to IK.
lessons. Remember to move the time slider,
to use a macro - we will not explain what it does.
as a lot of them are done with animation to
Lots of macros have been explained in previous
The other control is the IK swivel target. The
illustrate the examples better. The files have
chapters.
elbow of the arm will be always be pointing
been created in Autodesk 3ds Max 2010 so
Arm Animation Rig
at the control and we always use this control
together with the IK main control (Fig.03).
Bones
We just need four bones for each arm, one for
each main area - shoulder, upper arm, forearm
Creation of the Arm Rig FK
and hand.
Open Maxfile: 2.3_Alien_ArmFK_01.max to be
at this stage.
In reality an arm has many more bones but this
simplification will help us with the rigging. And
1) Hide the layers Controls, and be sure your
with these four bones we can achieve what is
active layer is 0 (default).
needed for a good animation rig (Fig.01).
2) We will start by creating the bones. Where
Controls
we place the joints is important and it will help
For the arm controls we have to distinguish
to achieve proper deformations. Be sure you
between IK and FK. We will have an attribute to
start drawing the bone chain from the front view,
blend in between both.
to have the correct orientation. Once created,
move and rotate them into place in the rig point;
www.3dcreativemag.com
page 69
Issue 060 August 2010
Chapter 5: Rig creation Part 3 Introduction to Rigging
if you need to edit where the bone is, use the
bone tool mode edit pivot point.
Now check the bones are centred in the middle
of the mesh for each view. Be sure that the
shoulder, upper arm, forearm and hands are
properly placed for all the views (Fig.04 05).
3) Rename the bones, starting from the
shoulder: Alien_L_Arm_Shoulder__BH,
Alien_L_Arm_Upper__BH, Alien_L_Arm_Fore__
BH, Alien_L_Arm_Hand__BH.
4) Now create the bones for the other side: the
right arm. We could do them manually but it will
not match the other side perfectly. So instead,
use the Symmetry tool. Before using this tool,
make sure the coordinates are in the world
setting and the coordinates for manipulating the
object are in the centre. By doing this the mirror
will happen in the world setting.
Mirror the X coordinates and make a copy. The
Max Symmetry tool works by creating negative
scales that are not good for rigging, so we use
the bone tool options Reset Stretch and Reset
Scale for the new objects.
Remember to rename the bones to R_. To do
this use the IMR DialogName with the copy and
paste inverse (Fig.06).
Open Maxfile: 2.3_Alien_ArmFK_02.max to be
at this stage.
5) Now create the rig for the left arm. You have
to repeat the process we just did for the right
side. You can hide the bones of the right side if
Fore__BH, Alien_L_Arm_IK_Hand__BH. We
you want to focus on the left side.
will hide the cloned bones now and unhide them
when we do the IK rig.
6) Select shoulder and apply IMR Point Parent.
Name the point Alien_L_Arm_Parent__DH
8) We will use a similar technique to the one we
used to create the FK control for legs.
7) Before we continue with the rig for the FK
arm, clone the forearm, upper arm and hand
9) Select the shoulder, upper arm, forearm and
of the IK rig and rename the cloned bones:
hand and apply IMR Bone to Box.
Alien_L_Arm_IK_Upper__BH, Alien_L_Arm_IK_
www.3dcreativemag.com
page 70
Issue 060 August 2010
Introduction to Rigging Chapter 5: Rig creation Part 3
10) Change the width and height of the boxes to
match the size of the geometry.
11) Select the four boxes and apply the IMR
Convert to Shape (Fig.07).
12) Name the splines as follows: Alien_L_Arm_
Shoulder__SA, Alien_L_Arm _FK_Upper__SA,
Alien_L_Arm_FK_Fore__SA, Alien_L_Leg_
FK_Hand__SA. Apply a blue wire color to the
shapes.
13) The splines that have been created are
not parents. So redo the hierarchy, making the
shoulder the parent and the hand the last child.
Link Alien_L_Arm_Shoulder__SA to Alien_L_
Arm_Parent__DH
14) Apply IMR rotation list to Alien_L_Arm_
Shoulder__SA, Alien_L_Arm _FK_Upper__SA,
Alien_L_Arm_FK_Fore__SA, Alien_L_Leg_
FK_Hand__SA and make it not keyable then
position and scale (Fig.08).
Open Maxfile: 2.3_Alien_ArmFK_03.max
15) Link Alien_L_Arm_Shoulder__BH to
Alien_L_Arm_Shoulder__SA.
Link Alien_L_Arm_Upper__BH to Alien_L_Arm
_FK_Upper__SA.
Link Alien_L_Arm_Fore__BH to Alien_L_Arm_
FK_Fore__SA,.
Link Alien_L_Arm_Hand__BH to Alien_L_Leg_
FK_Hand__SA.
body moves. After you have done the linking,
Alien_C_body__PF. In Alien_C_body_PF make
hide the layer again.
sure to clean the stuck deleting skin and later in
Edit Poly, detach the proxy for each part of the
16) Unhide the hidden layer and link Alien_L_
Arm_Parent__DH to Alien_C_Spine_Chest_
17) Now create the proxy for the arm - clone
arm. Leave the mesh that we will need later to
sk__BH, so now the arm will follow when the
Alien_C_body__MF as a copy and rename it to
create the proxy for the right side (Fig.09).
Name the cut mesh Alien_L_Arm_Shoulder__
PF, Alien_L_Arm _Upper__PF, Alien_L_Arm
_Fore__PF, Alien_L_Leg _Hand__PF and link
them to the controls (Fig.10).
18) Now move *_Arm_*__PF to the proxy
layer. Unhide the Layer Controls and Proxy. Use
IMR get wire color to copy from the body and
www.3dcreativemag.com
page 71
Issue 060 August 2010
Chapter 5: Rig creation Part 3 Introduction to Rigging
IMR Apply wirecolor to paste the wirecolor for
the proxy objects of the arm (Fig.11).
Note: In the previous chapter we didnt apply
the wirecolor to the proxy of the legs, so please
apply the wirecolor to the legs too.
19) In the proxy objects Alien_C_Spine_
Chest__PF and Alien_L_Arm_Shoulder__PF
get geometry on top of each other. Delete the
duplicate faces in Alien_C_Spine_Chest__PF.
Open Maxfile: 2.3_Alien_ArmFK_04.max to be
at this stage.
With this we have finish the FK rig. Now you can
test and rotate the control for the arm and be
sure that they follow the body. We can always
reset the controllers to the default by using IMR
Keytools.
Creation of the arm Rig IK
1) Hide the layers Controls, Proxy and Mesh.
Hide all the objects in layer 0 (default) except
the objects Alien_L_Arm_Shoulder__BH ,
Alien_L_Arm_IK_Upper__BH, Alien_L_Arm_IK_
Fore__BH and Alien_L_Arm_IK_Hand__BH.
2) Apply IMR Point align to Alien_L_Arm_IK_
Hand__BH.
3) Select Alien_L_Arm_IK_Upper__BH and
Alien_L_Arm_IK_Fore__BH and apply IMR
create blend.
4) Create a curve spline and align and link it to
the blend point you just created. Move the spline
to position Z to separate it from the elbow area
and name the circle Alien_R_Arm_IK_swivel__
SA (Fig.12).
5) We can delete the blend point we just created
to help place the circle shape for the swivel.
6) Convert the point for the hand to a spline with
IMR Convert to Spline and name it Alien_R_
Arm_IK __SA.
www.3dcreativemag.com
page 72
Issue 060 August 2010
Introduction to Rigging Chapter 5: Rig creation Part 3
7) Apply an IK solver HD solver from L_Arm_IK_
Upper__BH to L_Arm_IK_Hand__BH.
8) Name the IK L_Arm_IK __BH and make the
swivel of the IK Alien_R_Arm_IK_swivel__SA.
9) Apply an orientation constraint to L_Arm_IK_
Hand__BH, the target being Alien_R_Arm_IK
__SA.
10) Link L_Arm_IK __BH to Alien_R_Arm_IK
__SA.
11) Unhide the Controls layer and link Alien_R_
Arm_IK __SA and Alien_R_Arm_IK_swivel__SA
12) Apply an IMR Rotation list to Alien_R_Arm_
IK __SA
13) Apply an IMR Rotation list to Alien_R_Arm_
IK __SA and Alien_R_Arm_IK_swivel__SA
(Fig.13).
Open Maxfile: 2.3_Alien_ArmIK.max to be at
this stage
By doing this we have finished the IK rig. Now
you can test and rotate and move the control for
1) Unhide the control for the FK of the arm,
accompanying this chapter. Evaluate the script.
the IK arm. We can always reset the controllers
Alien_L_Arm_Shoulder__SA, Alien_L_Arm_
After the script is evaluated rename the attribute
to default by using the IMR Keytools.
FK_Upper__SA, Alien_L_Arm_FK_fore__SA
holder to Arm Attributes (Fig.14).
and Alien_L_Arm_FK_Hand__SA.
Connect the FK Rig to the IK Rig
4) On the object Alien_L_Arm_FK_Upper__SA,
As we did on the legs in the previous chapter,
2) Select Alien_R_Arm_IK__SA and add an
on the float list of rotation add an orientation
we have to make the FK chain follow the IK
Attribute Holder in the modifier panel
constraint in the available, the target will be
chain, but with the option to not follow it as
Alien_L_Arm_IK_Upper__BH.
well. To do so we will use a combination of
3) Load the script LArm_Attributes_ApplyCA.ms.
Orientation Constrain and Float List.
You can find the script in the max_script folder
5) Once the orientation constraint has been set
up, set the active channel to the animation on
the list (Fig.15).
6) For the object Alien_L_Arm_FK_fore__SA,
on the float list of rotation add an orientation
constraint in the available, the target will be
Alien_L_Arm_IK_Fore__BH.
7) Once the orientation constraint has been set
up, set the active channel to the animation.
www.3dcreativemag.com
page 73
Issue 060 August 2010
Chapter 5: Rig creation Part 3 Introduction to Rigging
8) For the object Alien_L_Arm_FK_Hand__SA,
on the float list of rotation add an orientation
constraint in the available the target will be
Alien_L_Arm_IK_Hand__BH.
9) Once the orientation constraint has been set
up, set the active channel to the animation on
the list.
10) If we now move the IK, the FK will follow.
For each of the three FK controls we put the
weight of the orientation constrain value to 0, so
the FK will stop following the IK.
When the weight of the channels is set to 0 in
the three controls, we can rotate the objects
because we have active on the rotation list in
animation.
Open Maxfile: 2.3_Alien_Armblend.max to be at
Checklist for the Arm Rig
this stage
Before we move on to another part of the rig it
is good to do a checklist for rigging. There are
11) Connect the Alien_L_Arm_IK__SA attribute
FKIK to the weight for the orientation constraint
12) Move the IK up and you will see that the FK
always too many things to remember to chec
in the rotation list for the three controls Alien_L_
doesnt follow. If we move the attribute of the FK
and using this checklist will make things easier.
Arm_FK_Upper__SA, Alien_L_Arm_FK_Fore__
IK to 1, the FK will now follow the IK (Fig.17).
1- Proper names
SA and Alien_L_Arm_FK_Hand__SA (Fig.16).
2- Proper names for the layers
3- Objects in their correct layers
4- No object in layer 0
5- No duplicate names
6- Move the master and check all the meshes
follow correctly
7- Controls have correct rotation orders
8- Limited keyability in controls and proper locks
9- Rotate and move the rig with autokey to
check all is ok
10- Delete keys and leave a clean version for
animators
11- Be sure IMR keytools zero all work properly
We will not examine all of the points above, only
the most important.
3- Objects in their correct layers
Remember to use *_L_Arm_*__*H to move
objects to the hidden layers, *_L_Arm_*__SA
to move objects to the Controls layers and *_L_
Arm_*__PF to move objects to the Proxy layer.
www.3dcreativemag.com
page 74
Issue 060 August 2010
Introduction to Rigging Chapter 5: Rig creation Part 3
8- Limited keyability in controls and proper locks
Alien_L_Arm_IK__SA is keyable in rotation/
animation position/animation and locked scale.
Alien_L_Arm_Shoulder__SA is keyable in
position/animation and locked in rotation and
scale.
Alien_L_Arm_IK_swivel__SA is keyable in
rotation/animation and locked in position and
scale.
Alien_L_Arm_FK_Upper__SA is keyable in
rotation/animation and locked in position and
scale.
Alien_L_Arm_FK_Fore__SA is keyable in
rotation/animation/Y_rotation and locked
in position and scale, and rotation_X and
rotation_Z.
Alien_L_Arm_FK_Hand__SA is keyable in
rotation/animation and locked in position and
scale.
11- Be sure the IMR keytools zero all work
properly
Open Maxfile: 2.5_Alien_ArmCheck.max to be
at this stage.
Create the other side
We have created the left side. You will have to
repeat the process for IK FK and connect the FK
with the IK for the right arm. And finally do the
checklist again for the right side (Fig.18).
Open Maxfile: 2.6_Alien_twoArms.max
Now we have the rig for the arms ready and we
can continue and focus on the deformation rig.
Arm Deformation Rig
Deformation Arm Rig
As we did with the animation, we will focus on
one arm, the left side, and let you do the right
side by yourself, following the same instructions
we used to create the left.
deformation rig works with FK and IK.
From the hidden layer we will move the objects
Alien_L_Arm_Shoulder__BH, Alien_L_Arm_
Because the FK rig is the one that follows the
1) Hide the Proxy and Hidden layer. For the
Upper__BH, Alien_L_Arm_fore__BH and
IK, we will build the deformation rig following
Control layer, we will only leave the control for
Alien_L_Arm_Hand__BH to the layer 0 (default)
the FK rig. This way we will be sure that the
the left arm.
(Fig.19).
www.3dcreativemag.com
page 75
Issue 060 August 2010
Chapter 5: Rig creation Part 3 Introduction to Rigging
Open Maxfile: 3.1_Alien_Arm_DR_01.max to be
at this stage.
2) Rename Alien_L_Arm_Shoulder__BH to
Alien_L_Arm_Shoulder_SK__BH, and Alien_L_
Arm_Hand__BH to Alien_L_Arm_Shoulder_
sk__BH and change the wirecolor to orange. We
will use these two objects for skinning (Fig.20).
3) For the upper arm and forearm we will use
the technique we used for the leg to create three
twist bones, using four points to help create
the three twist bones. Using Bone tools we can
transform each bone into three bones and align
them to the points. Once the twist bones have
been created, we can delete the points as we
only created them to help.
4) Put the wirecolor in orange and name the
twist bones Alien_L_Arm_Upper_Twist01_SK_
BH, Alien_L_Arm_Upper_Twist02_SK_BH,
Alien_L_Arm_Upper_Twist03_SK_BH,
Alien_L_Arm_Fore_Twist01_SK_BH, Alien_L_
Arm_Fore_Twist02_SK_BH and Alien_L_Arm_
Fore_Twist03_SK_BH. Link the twist bone to
the upper arm and forearm (Fig.21).
Open Maxfile: 3.1_Alien_Arm_DR_02.max to be
at this stage.
Note: If you dont want to repeat the same
process to create the twist bones for the
right side, use the Symmetry tool in world
coordinates and later use the Bone tools to
reset the stretch and scale. Remember to unlink
the symmetry bones afterwards so they dont
follow the left side.
5) Select Alien_L_Arm_Shoulder__SA and
Alien_L_Arm_FK_Upper__SA and apply an IMR
create Blend. Name the point Alien_L_Arm_
Upper_Upnode__DH. Make the weight for the
orientation constrain of the target Alien_L_Arm_
Shoulder__SA 70% and for Alien_L_Arm_FK_
Upper__SA 30 %.
www.3dcreativemag.com
page 76
Issue 060 August 2010
Introduction to Rigging Chapter 5: Rig creation Part 3
6) Select Alien_L_Arm_FK_Upper__SA and
Alien_L_Arm_FK_Fore__SA and apply an IMR
create Blend. Name the point Alien_L_Arm_
Elbow_SK__DH.
7) Select Alien_L_Arm_FK_Fore__SA and
Alien_L_Arm_FK_Hand__SA and apply an IMR
create Blend. Name the point Alien_L_Arm_
Fore_Twist_Target__DH.
8) Apply a LookAt _constrain to Alien_L_Arm_
Fore_Twist03_SK__BH, the target is Alien_L_
Arm_Twist_Target__DH and the upnode
Alien_L_Arm_Twist_Target__DH, and Y Y on
the alignment.
9) Apply an orientation constraint to Alien_L_
Arm_Fore_Twist02_SK__BH and the target will
be Alien_L_Arm_Fore_Twist03_SK__BH and
is good to do a checklist for rigging. There are
Create the Other Side
Alien_L_Arm_Fore_Twist01_SK__BH.
always too many things to remember to check.
Now repeat the same process for the right side.
Using this checklist will make things easier.
If you did mirror the bones you will save a lot of
10) Apply a LookAt _constraint to Alien_L_
work when creating the second side.
Arm_Upper_Twist01_SK__BH. The target is
1- Proper names
Alien_L_Arm_FK_Fore__SA and the upnode
2- Proper names for the layers
Open Maxfile: 3.3_Alien_Arm_DR_Bothsides.
Alien_L_Arm_Upper_Twist_Upnode__DH, and
3- Objects in their correct layers
max
Y Y on the alignment.
4- No object in layer 0
5- No duplicate names
Skin
11) Apply an orientation constraint to Alien_L_
6- Move the master and check all the meshes
When we skin the arms, we will follow the same
Arm_Upper_Twist02_SK__BH. The target is
follow correctly
notes that we already used in the previous
Alien_L_Arm_Upper_Twist03_SK__BH and
7- Controls have correct rotation orders
chapter.
Alien_L_Arm_Upper_Twist01_SK__BH.
8- Limited keyability in controls and proper locks
9- Rotate and move the rig with autokey to
Note: To see the weight of the skin modifier
12) Select Alien_L_Arm_Upper_Twist01_SK__
check all is ok
better, go to the Command Panel display and
BH and Alien_L_Arm_Shoulder_SK__BH and
10- Delete keys and leave a clean version for
set the mode for shaded in object color and the
apply an IMR create Blend. Name the point
animators
main body Alien_C_body__MF in grey.
Alien_L_Arm_Shoulder_SK__DH.
11- Be sure IMR keytools zero all work properly
Note: To avoid having the envelopes confusing
Open Maxfile: 3.1_Alien_Arm_DR_03.max to be
We will not examine all of the points above, only
the screen, we can use the option inside the
at this stage.
the most relevant ones.
skin modifier on the category Display > Show no
With this we have finished the rotation twist.
3- Objects in their correct layers
envelopes.
Rotate the FK control to check how the twists
behave (Fig.22).
Note: Once all the objects for the skin are
Remember to use *_L_Arm*__*H to move
added, we dont need to have the layer
objects to the hidden layers.
Hidden visible we can hide it and focus on the
Checklist for Leg Deformation
Rig
Open Maxfile: 3.2_Alien_Arm_DR_check.max to
Before we move on to another part of the rig it
be in this stage.
www.3dcreativemag.com
weighting, so we dont see objects that we dont
page 77
need in the viewport.
Issue 060 August 2010
Chapter 5: Rig creation Part 3 Introduction to Rigging
We will start adding new objects to the skin
modifier. Make sure the layer Alien_Hidden is
not hidden. Use the _Arm_*_SK_* to add the
object for skin. We dont need to edit the skin
properly for both arms; we can use the options
for mirror weight so once we have one side
weight properly we will mirror the other side. For
a quick start, I recommend weighting each area
100 that you think will follow a bone; when two
bone areas meet another bone, weight 50 to
one bone and 50 to the other (Fig.23).
We will skin all the fingers for the hands now
and later we will skin them to the finger bones
when we build the rig for the fingers (Fig.24).
Open Maxfile: 3.4_Alien_Arm_skin_01.max to
be at this stage.
Once you have the base skin, create poses for
testing the skin. Use the rig in FK mode as it is
easier to pose the desired poses. Create poses
for each FK control to see how the skin reacts.
Each pose is 10 frames after the previous pose.
Test only one control at a time, so we can locate
the deformation. I prefer this system as it means
we wont forget to skin for any possibility. Having
a few controls moved at the same time can
make the tweaking of the skin a bit confusing.
Note: A good practice is to key all the controls in
each pose to avoid strange in-between poses.
We can do regular procedures, or we can select
all the controls at the desired frame and using
IMR key tool with the option KeyAll put a key
in each control object in each controller (Fig.25
28).
Once you have created all the poses, tweak the
skin.
www.3dcreativemag.com
page 78
Issue 060 August 2010
Introduction to Rigging Chapter 5: Rig creation Part 3
Open Maxfile: 3.4_Alien_Arm_skin_02.max to
be at this stage.
The two blend objects that we created for
helping the deformation need special attention
- with them we will achieve a much better
deformation in the shoulder and elbow area
(Fig.29).
Now that we are happy with the left arm, unhide
the polygons to be able to see the right one.
Select all the vertexes for the left arm. In the
modifier skin in the mirror option, use the button
Mirror Paste to paste a symmetric weight to the
other arm. The Symmetry tool will save you lot
of time only having to weight one side properly
and later paste the symmetry (Fig.30).
Open Maxfile: 3.4_Alien_Arm_skin_02.max to
Fingers Animation Rig
fingers of a normal human. We will use four
Bones
fingers and name them thumb, index, middle
The character is almost ready. Now test a few
We will use three joints for each finger to imitate
and little (Fig.32 33).
poses and check that the rig behaves properly
the phalanxes we have in the hand. Because it
(Fig.31).
is a cartoony character it doesnt have the five
be at this stage.
Controls
We will have three controls for each finger,
Thumb, Index, Middle and Little. The controls
will be pure FK and we will only rotate them.
With this we can achieve the desired poses in
the hand (Fig.34).
Creation of the Hand Rig
As with the leg and arm we will do the left hand
and reproduce the same steps to create the
right side.
www.3dcreativemag.com
page 79
Issue 060 August 2010
Chapter 5: Rig creation Part 3 Introduction to Rigging
1) Place the bones in the right place for each
finger. Start in front view and later use the Bone
tools to move the bones and be sure their pivot
is in the right place. Place the joint a bit higher in
the profile of the finger because the deformation
will work better.
Note: The placement of the bones for the fingers
is quite tricky, so pan the views and be sure it
is right in all the angles you can check (Fig.35
- 36).
Open Maxfile: 4.3_Alien_fingers_01.max to be
at this stage.
2) Name the thumb bones Alien_Fingers_
Thumb01__BH, Alien_Fingers_Thumb02__BH,
Alien_Fingers_Thumb03__BH.
Name the index bones Alien_Fingers_
Index01__BH, Alien_Fingers_Index02__BH,
Alien_Fingers_Index03__BH.
Name the middle bones Alien_Fingers_ Middle
01__BH, Alien_Fingers_ Middle 02__BH,
Alien_Fingers_ Middle 03__BH.
Name the little bones Alien_Fingers_ Little
01__BH, Alien_Fingers_ Little 02__BH, Alien_
Fingers_ Little 03__BH.
Open Maxfile: 4.3_Alien_fingers_01.max to be
3) Select the Alien_Fingers_Index01__BH,
at this stage.
apply an IMR Point Parent and name the point
Alien_L_Fingers_Index__DH .
SA to Alien_L_Fingers_Index__DH.
7) Apply an IMR Rotation List to Alien_Fingers_
Index01__SA, Alien_Fingers_Index02__SA,
Note: In the file I mirrored the bones for the rig
hand, so they can be used when the hand is
4) Select the objects Alien_Fingers_Index01__
created.
BH, Alien_Fingers_Index02__BH, Alien_
Alien_Fingers_Index03__SA.
Fingers_Index03__BH and apply an IMR Bone
8) Apply a orientation constraint to Alien_
Note: The rig for each finger is the same, so I
to Box. Resize the boxes until the cover the
Fingers_Index01__BH with the target being
will explain the index in the following steps and
fingers geometry.
Alien_Fingers_Index01__SA. Then apply
a orientation constraint to Alien_Fingers_
later you can repeat the same steps for the
thumb, middle and little finger.
5) Apply an IMR Convert to shape to the three
Index02__BH with a target of Alien_Fingers_
boxes. Name the shapes Alien_Fingers_
Index02__SA. And finally apply a orientation
Index01__SA, Alien_Fingers_Index02__SA and
constraint to Alien_Fingers_Index03__BH with a
Alien_Fingers_Index03__SA.
target of Alien_Fingers_Index03__SA.
6) Link Alien_Fingers_Index03__SA to Alien_
9) Unhide the layer controls. Link Alien_L_
Fingers_Index02__SA. Next link Alien_Fingers_
Fingers_Index__DH to Alien_L_Arm_FK_
Index02__SA to Alien_Fingers_Index01__SA.
Hand__SA (Fig.37).
And finish by linking Alien_Fingers_Index01__
www.3dcreativemag.com
page 80
Issue 060 August 2010
Introduction to Rigging Chapter 5: Rig creation Part 3
Open Maxfile: 4.3_Alien_fingers_02.max to be
at this stage.
10) We will repeat the last sets with the other
three fingers. As youve probably noticed in the
last steps the bones and shapes names are very
similar to the bones, so when you do Thumb,
Middle and Little use the same names as the
index but change the index to the name of the
finger (Fig.38).
Open Maxfile: 4.3_Alien_fingers_03.max to be
at this stage.
11) Now we will unhide the layer proxy, detach
the proxy of the hand and the geometry for
each finger part, and link it to the controls. The
name of the proxy will be equal to the control
but changing __SA for __PF. Example:
Alien_Fingers_Index01__SA proxy will be
Alien_Fingers_Index01__PF (Fig.39).
Open Maxfile: 4.3_Alien_fingers_04.max to be
at this stage.
Checklist for hand Rig
Before we move on to another part of the rig it
is good to do a checklist for rigging. There are
always too many things to remember to check.
Using this checklist will make things easier.
1- Proper names
2- Proper names for the layers
3- Objects in their correct layers
4- No object in layer 0
5- No duplicate names
6- Move the master and check all the meshes
follow correctly
7- Controls have correct rotation orders
Be sure IMR keytools zero all work properly
Open Maxfile: 4.5_Alien_Fingers_BothSides.
max to be at this stage.
3- Objects in their correct layers
Remember to use *_L_Fingers_*__*H to move
Open Maxfile: 4.3_Alien_fingers_05.max to be
objects to the hidden layers, *_L_Fingers_*__
at this stage.
SA to move objects to the controls layers and
Fingers Deformation
Rig
*_L_Fingers_*__PF to move objects to the
Create the other side
We dont need to create extra objects for
proxy layer.
We have created the left side. You will have to
skinning. We will use the bones we created
repeat the process for the right hand (Fig.40).
earlier. We will rename the bones and replace
www.3dcreativemag.com
page 81
Issue 060 August 2010
Chapter 5: Rig creation Part 3 Introduction to Rigging
all the __BH bones with _SK__BH and then
make the wire color red (Fig.41).
Skin
Open Maxfile: 5.1_Alien_skinFingers_01.max to
be in this stage.
Note: Follow the same notes we use for the arm.
We will start adding new objects to the skin
modifier. Make sure the layer Alien_Hidden is
not hidden. Use the _Fingers_*_SK_* to add
the object for skin.
We dont need to edit the skin properly for both
hands; we can use the option mirror weight so
once we have one side weighted properly we
will mirror the other side.
For a quick start, I recommend weighting 100
each area that you think will follow a bone; when
two bone areas meet another bone, weight 50 to
one bone and 50 to the other (Fig.42).
Open Maxfile: 5.1_Alien_skinFingers_02.max to
be at this stage.
Once you have the base skin, create poses for
any possibility. Having a few controls moving
We can do regular procedures or we can select
testing the skin. Create poses for each control to
at the same time can make the tweaking of the
all the controls at the desired frame and using
see how the skin reacts. Each pose is 10 frames
skin a bit confusing.
IMR key tool with the option KeyAll to put a key
after the previous pose. Only test one control
in each control object in each controller. Once
at a time, so we can locate the deformation. I
Note: A good practice is to key all the controls in
we have created all the poses, tweak the skin
prefer this system, as we wont forget to skin for
each pose to avoid strange in-between poses.
(Fig.43).
www.3dcreativemag.com
page 82
Issue 060 August 2010
Introduction to Rigging Chapter 5: Rig creation Part 3
Open Maxfile: 5.2_Alien_skinFingers_03.max to
be at this stage.
Now that we are happy with the left hand,
select all the vertexes for the left arm. In the
skin modifier in the mirror option, use the button
Mirror Paste to paste a symmetric weight to the
other arm. The Symmetric tool will save you lot
of time only having to weight one side properly
and later paste the symmetry (Fig.44).
Open Maxfile: 5.2_Alien_skinFingers_04.max to
be at this stage.
Final Tweaks
Now that we have skinned the arms and fingers,
we can put back the shaded mode in material
colour. Finally add a turbosmooth modifier on
top of the skin to see how the mesh will look
subdivided.
Open Maxfile: 6_Alien_ArmHand_final.max to
be at this stage.
We must leave a clean file to continue in the
next chapter. To do so we have to erase the
animation of the controls; we can do it with Max
normal procedures, or we can select all the
controls at frame 0 and using IMR key tool erase
the keys with the option Clear All.
Now we have all the body parts of the character
rigged we can do some test poses with it
(Fig.45).
Luis San Juan Pallares
For more from this artist visit:
http://www.luis-sanjuan.com
Or contact:
luis@luis-sanjuan.com
This download includes
- Free Scene Files
- Free Macro Scripts
www.3dcreativemag.com
page 83
Issue 060 August 2010
Chapter 1 | April Issue 056
Planning your Rig
Chapter 2 | May Issue 057
Knowing your Tools
Chapter 3 | June Issue 058
Rig Creation Part 1
Chapter 4 | July Issue 059
Rig Creation Part 2
Chapter 5 | August Issue 060
Rig Creation - Part 3
Chapter 6 | This Issue
Facial Rigging and Scripting
The aim of these tutorials is to show and explain how you might tackle rigging your 3D
character for animation. These tutorials will give help and advice to novices and experts
who are looking to build on their rigging skills or approach rigging for the first time.
The series gives a detailed step by step guide as to how to approach rigging but also
shows us how to tackle common problems and issues that regularly occur even in a
professional environment. The artists will be reflecting on working in the industry as well
as talking us through their individual approaches to creating the best rigs possible.
This download includes
- Free Scene Files
- Free Macro Scripts
Introduction to Rigging Chapter 6: Facial Rigging & Scripting
Introduction to
Rigging: 6 - Facial
Rigging and Scripting
Software used: 3ds Max
Chapter Overview
Welcome to the sixth and last chapter of the
Introduction to Rigging Tutorial Series for Max.
In the previous chapters we rigged all the
character body parts, so now it is time to rig
the face and create a nice UI for the animator
to work with. With this done, we will have the
character fully rigged.
After that we will use maxscript to help match
Note: During this chapter you will find the word
We are not going to explain each new macro.
the FK system to the IK system or vice-versa.
Maxscene followed by the name of the Max
They will be properly explained the first time
This is always needed by the animator for
file. These Max scene files are provided by this
we mention each one. After that, we will only
changing from FK to IK in legs or arms without
tutorial; the files are created to illustrate the
say to use a macro in particular - we will not
jumps or issues; doing it manually can take a
lessons. Remember to move the time slider, as
explain what it does. Lots of macros have been
long time so we will provide you with a tool that
a lot of them are done with animation to better
explained in previous chapters. Please reinstall
makes doing it quick and easy.
illustrate the examples.
the macros as there have been small changes
made for this lesson.
Note: This tutorial has been done with Autodesk
The files had been created in Autodesk 3ds Max
3ds Max 2010, but it can be followed with
2010 so can be opened only with this version of
Face Rig
previous versions of Max (until 3ds Max 7;
Max or newer ones.
We will only use one jaw bone. Be careful with
the placement - do a few tests with quick skin
previous versions would lack the necessary
tools).
Note: As we explained in the previous chapter,
before you commit to one final placement of the
we are using macroscripts; to do the installation
jaw (Fig.01).
When we use specific tools only available in
just follow the instructions in the third chapter.
Max2010, we will mention it and explain how
There will be a small readme.txt that will explain
Put in one bone for each ear to create subtle
to make something similar with previous Max
the installation again in case it is needed.
movement. Ears dont have bones in reality, but
it will help in the skinning (Fig.02).
versions if needed.
For the tongue we will use four bones to
properly deform the mesh and achieve the
desired shapes (Fig.03).
Controls
For the animation of the face well use a
combination of FK controls that we can
manipulate on top of the mesh and a face mask
to drive the morphs.
Jaw
A control we can move and rotate and the teeth
and tongue can follow (Fig.04).
www.3dcreativemag.com
page 51
Issue 061 September 2010
Chapter 6: Facial Rigging & Scripting Introduction to Rigging
Lower Teeth
It is always good to be able to move and
rotate the teeth if is needed for a desired pose
(Fig.05).
Tongue
The best way to animate the tongue is by using
a FK chain of controls - the tongue will follow the
jaw movement (Fig.06).
Face UI
I prefer a nice UI that makes animating easier,
so the UI we are going to use is a mask to
select controls for the eye brows, jaw, lips and
lip corners so you can animate them as you
would move them in reality (Fig.07). So if you
grab a lip corner and move it on the side it will
move the corner of the mouth to the side. I like
each icon to be quite graphic so the user is not
confused by what he is grabbing. I prefer this
kind of face rig instead of custom attributes with
a long list of attributes. This is much quicker way
of animating, and much easier to manipulate.
Creation of Jaw, Teeth
and Ear Rig
Open Maxfile: 2.3_Alien_FaceRig_01.max to be
Tongue01_SK__BH, Alien_C_Tongue02_
2) Select the beginning of each chain of bones,
at this stage.
SK__BH, Alien_C_Tongue03_SK__BH and
jaw, ears and tongue and apply an IMR Point
Alien_C_Tongue04_SK__BH
Parent. Names the points: Alien_L_ear _DH,
Alien_R_ear __DH, Alien_L_Jaw __DH and
1) Create the bones for jaw, ears and tongue
as you see them in Fig.08. The names for the
Open Maxfile: 2.3_Alien_FaceRig_01.max to be
bones are: Alien_L_ear_SK__BH, Alien_R_
at this stage
Alien_L_Tongue__DH.
ear_SK__BH, Alien_L_Jaw_SK__BH, Alien_L_
www.3dcreativemag.com
page 52
Issue 061 September 2010
Introduction to Rigging Chapter 6: Facial Rigging & Scripting
3) Unhide controls layer and select the control of
the head, then apply IMR Point Link. Name the
object Alien_C_FaceRig__DH . Then hide the
Control layers so there are not too many objects
in the viewport.
4) Link Alien_L_ear _DH, Alien_R_ear __DH,
Alien_L_Jaw __DH, Alien_L_Tongue__DH to
Alien_C_FaceRig__DH.
5) Select all the bones and apply IMR Bone to
Box.
6) Convert the created boxes to edit poly and
re-size them until they match the proportions of
the face.
7) Select all the boxes and apply the IMR
11) Orientate constrain the tongue bones to the
14) Link Alien_L_cornerUP__DH and Alien_L_
controls of the tongue so that when we rotate
cornerMiddle__DH to Alien_C_FaceRig__DH
the control the bones will follow.
15) Link Alien_L_CornerBottom__DH to
Convert to Shape to convert the boxes in
shapes to use as controllers. Rename the spline
12) Link Alien_L_Tongue__DH to Alien_C_
to: Alien_L_ear __SA, Alien_R_ear___SA,
Jaw__SA (Fig.08)
Alien_C_Jaw__SA.
16) Create a spline with three points
Alien_L_Jaw__SA, Alien_L_Tongue01__SA,
Alien_C_Tongue02__SA, Alien_C_Tongue03__
Open Maxfile: 2.3_Alien_FaceRig_03.max to be
named Alien_L_corner__SH and then align
SA and Alien_C_Tongue04__SA.
at this stage.
each point to Alien_L_cornerUP__DH,
Alien_L_cornerMiddle__DH and Alien_L_
8) Parent the control shapes to Alien_L_ear
Normally the corners of the mouth move when
_DH, Alien_R_ear __DH, Alien_L_Jaw __DH,
the jaw goes down, so were going to imitate
Alien_L_Tongue__DH
that behavior.
CornerBottom__DH
17) Skin spline to the points. Use the Weight
tool and Vertex mode to be sure each point of
9) Parent the tongue controls in a chain and
13) Create three initial points named: Alien_L_
the spline follows the proper point. Do a test by
apply IMR Rotation list to them.
cornerUP__DH, Alien_L_cornerMiddle__DH and
rotating the jaw.
Alien_L_CornerBottom__DH. The point will be in
10) Parent the bones of the jaw and ears to their
the middle top and bottom of the corner area.
18) Create a point, name it Alien_L_corner_
SK__DH and link it to Alien_C_Jaw__SA.
respective control shapes.
19) Path constrain Alien_L_corner_SK__DH to
Alien_L_corner__SH.
20) Be sure you delete the keys of the path
constrain percent and adjust the percent until it
is in the corner of the mouth.
21) Repeat the same process to create the right
side. Use IMR Dialogue Name to easily copy
and paste symmetric names (Fig.09).
www.3dcreativemag.com
page 53
Issue 061 September 2010
Chapter 6: Facial Rigging & Scripting Introduction to Rigging
Open Maxfile: 2.3_Alien_FaceRig_04.max to
be at this stage. Were now going to move on to
rigging the teeth.
22) Create a point and name it Alien_C_
LowerTeeth__DH.
23) Link Alien_C_LowerTeeth__DH to Alien_C_
Jaw__SA
24) Create a box and align it to Alien_C_
LowerTeeth__DH. Then convert the box to edit
poly, re-size it and apply IMR Box to shape.
Finally name the spline Alien_C_LowerTeeth__
SA link Alien_C_LowerTeeth__SA to Alien_C_
LowerTeeth__DH.
25) Link Alien_C_lowTooth__MF to Alien_C_
LowerTeeth__SA (Fig.10).
Open Maxfile: 2.3_Alien_FaceRig_05.max to be
at this stage.
26) Unhide the body Alien_C_body__MF.
29) Skin Alien_C_tongue__MF to Alien_L_
27) Add to the skin of Alien_C_body__MF:
Tongue01_SK__BH, Alien_C_Tongue02_SK__
Alien_L_ear_SK__BH, Alien_R_ear_SK__BH,
BH, Alien_C_Tongue03_SK__BH and Alien_C_
Alien_L_Jaw_SK__BH, Alien_L_corner_SK__
Tongue04_SK__BH.
Note: A really useful tool when modelling morph
targets is the soft selection tool in Editpoly or
DH and Alien_L_corner_SK__DH.
Tweak the skin until the deformations are nice.
28) Unlink Alien_C_tongue__MF so is not linked
Try to pose the rig in different poses to see how
to the head anymore and only reacts to skin.
it reacts (Fig.11 14).
Editmesh (Fig.15).
Tip: When you have modelled one morph target
side there is a good trick to create the other
Open Maxfile: 2.3_Alien_FaceRig_06.max to be
side. Duplicate the neutral mesh twice, name
at this stage.
the first copy morphloader and the second
Creation of Morph
targets
We have built the rig for the jaw, teeth and ears,
skinwarpMesh. In the mesh morphloader apply
a morpher modifier to it and then load the mesh
you want to create the opposite for. Finally scale
the morphloader in X -100.
and now we need to model the Morphers for the
Skinwarp Skinwarpmesh to morphloader,
face rig.
move the value of the morpher from 0 to
Note: Clone the Alien_C_body__MF as a copy,
100m, change the values of skinwarp until
delete the modifiers and rename it Neutral.
the mesh follows properly and finally collapse
Clone Neutral and modify it. Every time you
Skinwarpmesh to an editpoly and rename it
want to create a new one use Neutral as your
properly.
starting mesh.
www.3dcreativemag.com
page 54
Issue 061 September 2010
Introduction to Rigging Chapter 6: Facial Rigging & Scripting
This technique allows you to model one side of
the face by using skinwarp to do the other.
We dont want to model poses or expressions,
so we will not model a happy, sad or angry
expression. We want to model the specific
movement for each area imitating what the
muscles in each area will do.
Brows morph targets (Fig.16).
Upper Eyelid morph targets (Fig.17).
Lower Eyelid morph targets (Fig.18).
Nose morph targets (Fig.19).
Lips morph targets (Fig.20).
www.3dcreativemag.com
page 55
Issue 061 September 2010
Chapter 6: Facial Rigging & Scripting Introduction to Rigging
Corner of the mouth morph targets (Fig.21).
U shape morph targets (Fig.22).
I recommend putting all you morph targets in a
layer named Morphs_layer and using a different
wirecolor for left, right and centre.
Use rectangles to visualize different areas and
move them together easily (Fig.23).
Open Maxfile: 2.3_Alien_FaceRig_07.max to be
at this stage.
Loading the
Blendshapes on the rig
We will add a morpher modifier to the mesh
Alien_C_Body__MF. Be sure the morpher goes
after the editpoly, and has the skin on top. When
you add a morpher modifier to the editpoly, the
modifier will go to the top of the stack and you
will have to move it to be after the editpoly. If
you dont do so it will not work properly.
Use one channel for L_eyelidUp_down100 and
L_eyelidUp_down50 and another channel for R_
We will load each morph that we created in a
eyelidUp_down100 and R_eyelidUp_down50.
channel except for L_eyelidUp_down100 and
Load them as progressive targets - one with
L_eyelidUp_down50; R_eyelidUp_down100 and
target value 50 and another with target value
R_eyelidUp_down50.
100 (Fig.24 25).
www.3dcreativemag.com
page 56
Issue 061 September 2010
Introduction to Rigging Chapter 6: Facial Rigging & Scripting
Open Maxfile: 2.3_Alien_FaceRig_08.max to
The names of the points will be the same as the
Position, Upperlimit 1 and lowerLimit 0
be at this stage.
controls but changing __SA to __DH
Alien_C_Face_lowerLip__SA float limit in Z
Face UI and
Connection with
Morpher
Position, Upperlimit 0 and lowerLimit -1
3) Link all the points for each control of the face
Alien_C_Face_UpperLip__SA, float limit in Z,
to Alien_C_Face__SA and Alien_C_Face__DH
Upperlimit 1 and lowerLimit 0
to Alien_C_head__SA (Fig.27).
Alien_C_Face_U__SA float limit in Z Position,
Upperlimit 1 and lowerLimit 0
For the creation of the mask, create icons with
splines and create a point parent for them
Open Maxfile: 2.3_Alien_FaceRig_09.max to be
with Apply IMR Point Parent (Fig.26). I will not
at this stage.
Note: Use the same limits for the right side
controllers.
explain the whole process, only mention the
main concepts.
4) The controls are going to be connected
through wiring to the morph channels, and
Once we have the face control UI built, we need
1) The names for the controllers will be:
we want them to move in values within 1 and
to connect the controls to each channel of the
Alien_L_Face_Brow__SA
-1. The best way is to apply a float limit to the
morpher modifier.Because we have used float
Alien_L_Face_UpperLid__SA
axis we are going to connect, so they stay in-
limits in all the controllers of the control objects,
Alien_L_Face_LowerLid__SA
between the desired values.
we will use this expression:
Alien_C_Face_lowerLip__SA
This is a list of the limits and axes:
a = Limited_Controller__Bezier_Float if a >= 0
Alien_C_Face_UpperLip__SA
Alien_L_Face_Brow__SA, float limit in Z
then 100*a else 0
Alien_C_Face_U__SA/position Z
Position, Upperlimit 1 and lowerLimit -1
Alien_L_Face_Corner__SA
Alien_L_Face_Brow__SA, float limit in Y
a= Limited_Controller__Bezier_Float. It allows
Alien_L_Face_Corner__SA
Rotation, Upperlimit 45 and lowerLimit -45
us to write the expression shorter and use a
Alien_R_Face_Brow__SA
Alien_L_Face_UpperLid__SA, float limit in Z
instead of Limited_Controller__Bezier_Float
Alien_R_Face_UpperLid__SA
Position, Upperlimit 1 and lowerLimit -1
Alien_R_Face_LowerLid__SA
Alien_L_Face_LowerLid__SA, float limit in Z
If we didnt use a, it will be more difficult to read
Alien_R_Face_Nose__SA
Position, Upperlimit 1 and lowerLimit -1
and easier to make mistakes. For example: if
Alien_R_Face_Corner__SA
Alien_L_Face_Nose__SA float limit in Z
Limited_Controller__Bezier_Float >= 0 then
Alien_R_Face_Corner__SA
Position, Upperlimit 1 and lowerLimit 0
100* Limited_Controller__Bezier_Float else 0.
Alien_C_Face__SA
Alien_L_Face_Corner__SA, float limit in Z
Alien_L_Face_Nose__SA
2) Apply IMR Point Parent to all the controls.
www.3dcreativemag.com
Position, Upperlimit 1 and lowerLimit 0
We will connect some morphers to the control
Alien_L_Face_Corner__SA, float limit in Z
when the value is positive (if a >= 0 then 100*a
page 57
Issue 061 September 2010
Chapter 6: Facial Rigging & Scripting Introduction to Rigging
else 0) and another morpher when the value is
negative (if a <= 0 then 100*a else 0). This will
move brows, eyelids, corners, etc up and down
with the same controller, but connected to two
different morphs - one to go up and another to
go down.
Note: In the following expressions we dont
include a = Limited_Controller__Bezier_Float to
make it easier to read, but remember to use that
line and add the rest of the expression.
To connect the controls with the morpher
channels do this Wiring (Fig.28).
Brow connections:
Connect morph L_Eyebrow_down with Alien_L_
Face_Brow__SA/ position Z with the expression:
Face_LowerLid__SA/position Z with expression:
Connect morpher L_Corner_Out with Alien_L_
if a >= 0 then 100*a else 0
Face_Corner__SA /position X with expression: if
a >= 0 then 100*a else 0
if a <= 0 then -100*a else 0
Nose:
Connect morph L_EyebrowUp with Alien_L_
Connect morph L_noseUp with Alien_L_Face_
Connect morpher L_Corner_In with Alien_L_
Face_Brow__SA /position Z with expression: if a
Nose__SA/position Z with expression: if a >= 0
Face_Corner__SA /position X with expression: if
>= 0 then 100*a else 0
then 100*a else 0
a <= 0 then -100*a else 0
Connect morph L_eyebrow_Frow with Alien_L_
Lips connections:
Do the same steps for the right side to make a
Face_Brow__SA / rotationY with expression: if
Connect morph LowerLip_down with Alien_C_
similar expression to the left side; most of them
a <=0 then -130*a else 0
Face_lowerLip__SA /position Z with expression:
will work correctly.
if a <= 0 then -100*a else 0
You will have to do a few changes in the morphs
Connect morph L_eyebrow_sad with Alien_L_
Face_Brow__SA / rotationY with expression: if
Connect morph LowerLip_down with Alien_C_
connected to controls Alien_R_Face_Brow__SA
a >=0 then 130*a else 0
Face_UpperLip__SA/position Z with expression:
/Y rotation and Alien_R_Face_Corner__SA /X
if a >= 0 then 100*a else 0
Position.
Connect morph L_eyelidUp_down with
U connection:
Play with the facial mask rig and you will realize
Alien_L_Face_UpperLid__SA / position Z with
Connect morph U with Alien_C_Face_U__SA/
how intuitive is to work with it, and how we
expression: if a <= 0 then -100*a else 0
position Z with expression: if a >= 0 then 100*a
easily achieved the pose (Fig.29 30).
Upperlid:
else 0
Open Maxfile: 2.3_Alien_FaceRig_10.max to be
Connect morph L_ eyelidUp_Up with
Alien_L_Face_UpperLid__SA /position Z with
Corners of the mouth connections:
expression: if a >= 0 then 100*a else 0
Connect morpher L_Corner_Up with Alien_L_
LowerLid connections:
at this stage.
Face_Corner__SA /position Z with expression: if
Checklist for Face Rig
a >= 0 then 100*a else 0
Before we finish the rig its good to do a
checklist for the rigging. There are always too
Connect morph L_lowerLid_Down with Alien_L_
Face_LowerLid__SA/position Z with expression:
Connect morpher L_Corner_Down with Alien_L_
many things to remember to check. Using this
if a <= 0 then -100*a else 0
Face_Corner__SA /position Z with expression: if
checklist will make things easier.
a <= 0 then -100*a else 0
1- Proper names
Connect morph L_lowerLid_Up with Alien_L_
www.3dcreativemag.com
page 58
Issue 061 September 2010
Introduction to Rigging Chapter 6: Facial Rigging & Scripting
2- Proper names for the layers
3- Objects in their correct layers
4- No object in layer 0
5- No duplicates names
6- Move the master and check all the meshes
follow correctly
7- Controls have correct rotation orders
8- Limited keyability in controls and proper locks
9- Rotate and move the rig with autokey to
check everything is okay
10- Delete keys and leave a clean version for
animators
11- Be sure IMR keytools zero all work properly
We will not look at all the points above, only the
most important.
3 - Objects in their correct layers
Remember to use *__*H to move objects to
the hidden layers, *__SA to move objects to
the controls layers .
8 - Limited keyability in controls and proper
locks
Alien_L_Face_Brow__SA is keyable in
positionZ/floatlimit and rotationY/floatlimit, and
locked in the other axis of position, rotation and
scale.
Alien_L_Face_UpperLid__SA is keyable in
positionZ/floatlimit, and locked in the other axis
of position, rotation and scale.
Alien_L_Face_LowerLid__SA is keyable in
Alien_C_Face_U__SA is keyable in positionZ/
Alien_R_ear__SA is keyable in rotation and
positionZ/floatlimit, and locked in the other axis
floatlimit, and locked in the other axis of position,
locked in position and scale.
of position, rotation and scale.
rotation and scale.
Alien_C_LowerTeeth__SA is keyable in position
Alien_L_Face_Nose__SA is keyable in
Alien_C_Face__SA is not keyable but has not
rotation and scale.
positionZ/floatlimit, and locked in the other axis
been locked so it can be move around but not
Alien_C_Tongue01__SA is keyable in position
of position, rotation and scale.
be animated.
and rotation, and locked in scale.
Alien_L_Face_Corner__SA is keyable in
Alien_C_Tongue02__SA, Alien_C_Tongue03__
positionZ/floatlimit and positionX/floatlimit, and
Note: For the right side controllers of the face
SA, Alien_C_Tongue04__SA are keyable in
locked in the other axis of position, rotation and
mask the same are keyable or locked as the left
rotation/animation and locked in position and
scale.
side controllers.
scale.
positionZ/floatlimit, and locked in the other axis
Alien_C_Jaw__SA is keyable in rotation/
11 - Be sure IMR keytools zero all work properly
of position, rotation and scale.
animation, position/animation and locked in
Alien_C_Face_UpperLip__SA is keyable in
scale.
Open Maxfile: 2.3_Alien_FaceRig_11.max to be
positionZ/floatlimit, and locked in the other axis
Alien_L_ear__SA is keyable in rotation and
at this stage (Fig.31).
of position, rotation and scale.
locked in position and scale.
Alien_C_Face_lowerLip__SA is keyable in
www.3dcreativemag.com
page 59
Issue 061 September 2010
Chapter 6: Facial Rigging & Scripting Introduction to Rigging
Axis Order For the controls
Now we have finished the setup of the rig we will have to change a few
axis in order to make the animators life easier when they rotate the
controls and when they edit the curves in the Trackview. We will do the
changes in axis order in the motion panel and remember to be in gimbal to
test what is the best axis order. We will test the best combination to have
as much gimbal lock as possible (Fig.32).
We will change the next rotation axis orders:
1) Alien_L_Arm_FK_Upper__SA and Alien_L_Arm_FK_Upper__SA with
rotation axis order ZXY.
2) Alien_L_Arm_FK_Hand__SA and Alien_R_Arm_FK_Hand__SA axis
with rotation axis order ZXY.
3) Alien_R_Fingers_Index01__SA, Alien_R_Fingers_Middle01__SA ,
Alien_R_Fingers_Little 01__SA Alien_L_Fingers_Index01__SA, Alien_L_
Fingers_Middle01__SA , Alien_L_Fingers_Little 01__SA with rotation axis
order ZYX.
4) Alien_L_Fingers_Thumb01__SA and Alien_R_Fingers_Thumb01__SA
with rotation axis order ZYX.
5) Alien_L_leg_FK_Thigh__SA and Alien_R_leg_FK_Thigh__SA with
rotation axis order ZYX.
6) Alien_L_Leg_FK_Foot__SA and Alien_R_Leg_FK_Foot__SA with
rotation axis order ZYX.
7) Alien_C_Jaw__SA with rotation axis order ZYX.
Open Maxfile: 2.3_Alien_FaceRig_12.max to be at this stage.
Preparing the rig for the animators
The last thing to do is to protect the objects in the hidden, mesh and proxy
layers from being transformed, selected or animated.
We can do this with locks and freeze. To animate them we can setup the
controllers to not be keyable.
Note: Please be sure you are using the latest version of IMR_
Doing one object after the other will take a really long time, so we have
AutoProperties.mcr to avoid problems. Use the one that comes with this
an IMR script to help do the job. Run IMR_AutoProperties and a window
lesson.
will appear, choose to hide and to freeze lock, everything will be locked
automatically. If you want to unlock everything use the unlock button; this
Note: If you are using Max 2010 you could use lock in the trackview. This
is good when you need to modify the rig (Fig.33).
is only available since 2010 and will totally protect the controller even
www.3dcreativemag.com
page 60
Issue 061 September 2010
Introduction to Rigging Chapter 6: Facial Rigging & Scripting
for actions in the maxscript. If you want to secure your rig you could go
for all the controls and lock the controllers that are not keyable. A good
maxscript exercise will be to modify IMR_AutoProperties.mcr to do locks
in Trackview too (Fig.34).
When we have locked the objects the last thing we need to do before we
give the file to the animators is delete the objects in the layer Morphs_
layer and delete the layer itself. Morph targets need to be in the scene if
you want to modify them. You usually use them when you are tweaking
the rig but when we pass it on to the animator they dont need them so it is
better to erase them.
Be sure to delete all the selection sets we have created when we were
working. With all this done we will have a clean rig to give to the animators
ready for production.
Open Maxfile: 2.3_Alien_FaceRig_13.max to be at this stage.
Maxscript tool Match FK to IK or
vice versa
As we have said before maxscript is a tool that helps us to automate
repetitive tasks. To illustrate this we are going to match FK to IK. This is
Match By hand
normally one of the first tools that you want to do for a rig.
To be able to do the match between FK and IK we will need to unhide
On the rig we have the parameter FKIK and if we change FKIK in between
some objects from the hidden layer. We will use this object to align the
0 and 100 it will move from FK to IK.
control to them when we do the match.
This is okay in a lot of situations, but sometimes the animator wants to
Before we start working we will run the IMR_AutoProperties.mcr and
change the FK to IK or vice versa and get the arm in the same place.
unlock frozen and hidden items so we can select and manipulate objects.
Normally the arm will change position when we change the FKIK. The
animator can try to do a good match by hand but it can be quite a tedious
1) For the arm, unhide the following from the hidden layer: Alien_L_Arm_
process and is never perfect.
IK_Upper__BH, Alien_L_Arm_IK_Fore__BH, Alien_L_Arm_IK_Hand__
BH, Alien_L_Arm_IK_Upper__BH, Alien_L_Arm_IK_Fore__BH and
We are going to show you how to do a match by hand, and later we will
Alien_L_Arm_IK_Hand__BH.
automate the process in a script (Fig.35).
2) For the leg, unhide the following from the hidden layer: Alien_L_leg_IK_
Thigh__BH, Alien_L_leg_IK_Calf__BH, Alien_L_Leg_IK_Foot_LookAt__
www.3dcreativemag.com
page 61
Issue 061 September 2010
Chapter 6: Facial Rigging & Scripting Introduction to Rigging
DH, Alien_L_Leg_IK_Toes_LookAt__DH,
Alien_L_Arm_matchSwivel__DH
10) Link Alien_L_Leg_matchFoot__DH to
Alien_R_leg_IK_Thigh__BH, Alien_R_leg_IK_
5) Move the point Alien_L_Arm_matchSwivel__
Alien_L_Leg_FK_Foot__SA
Calf__BH, Alien_R_Leg_IK_Foot_LookAt__DH
DH in position z -10 units.
and Alien_R_Leg_IK_Toes_LookAt__DH
(Fig.36).
11) Repeat the same process for creating the
6) Select Alien_L_leg_FK_Thigh__SA and
right side arm and leg: use IMR Dialogue Name
Alien_L_leg_FK_Calf__SA and apply an IMR
to copy and paste symmetrical names (Fig.37).
Open Maxfile: 2.3_Alien_FaceRig_14.max to be
Create Blend. Name the point Alien_L_leg_
at this stage
MatchBlend__DH.
Open Maxfile: 2.3_Alien_FaceRig_15.max to be
at this stage
For the alignment of the IK of the leg and arm
7) Select Alien_L_leg_MatchBlend__DH and
we will need to create a few points to help on
apply an IMR Point Linked. Name the point
12) Now we have created all the helpers we can
the match.
Alien_L_Leg_matchSwivel__DH.
match the FK to the IK by hand aligning a few
objects. Move and rotate the FK and IK controls
3) Select Alien_L_Arm_FK_Upper__SA and
8) Move the point Alien_L_Leg_matchSwivel__
Alien_L_Arm_FK_Upper__SA and apply an IMR
DH in position Y -10 units.
Create Blend. Name the point Alien_L_Arm_
matchBlend__DH.
4) Select Alien_L_Arm_FK_Upper__SA and
for the arms and legs.
To align the FK arm to the IK arm we need to:
9) Select Alien_L_Leg_IK__SA and apply a
Align Alien_L_Arm_FK_Upper__SA on position
IMR Point Align. Name the point Alien_L_Leg_
and rotation to Alien_L_Arm_IK_Upper__BH.
matchFoot__DH.
Align Alien_L_Arm_FK_Fore__SA on position
apply a IMR Point Linked. Name the point
and rotation to Alien_L_Arm_IK_Fore__BH.
Align Alien_L_Arm_FK_Hand__SA on position
and rotation to Alien_L_Arm_IK_Hand__BH.
To align the FK arm to the IK arm we need to:
Align Alien_L_Arm_FK_Fore__SA on position
and rotation to Alien_L_Arm_IK_Fore__BH.
Align Alien_L_Arm_FK_Hand__SA on position
to Alien_L_Arm_IK_Hand__BH.
To align the FK leg to the IK leg we need to:
Align Alien_L_leg_FK_Thigh__SA on position
and rotation to Alien_L_leg_IK_Thigh__BH.
Align Alien_L_leg_FK_Calf__SA on position and
rotation to Alien_L_leg_IK_Calf__BH.
Align Alien_L_Leg_FK_Foot__SA on position
and rotation to ALien_L_Leg_IK_Foot_LookAt__
DH.
Align Alien_L_leg_FK_toes__SA on position and
rotation to Alien_L_Leg_IK_Toes_LookAt__DH.
To align the FK leg to the IK leg we need to:
Align Alien_L_Leg_IK__SA on position and
rotation to Alien_L_Leg_matchFoot__DH.
Align Alien_L_leg_IK_swivel__SA on position to
Alien_L_Leg_matcHSwivel__DH.
www.3dcreativemag.com
page 62
Issue 061 September 2010
Introduction to Rigging Chapter 6: Facial Rigging & Scripting
Doing this by hand each time will become
tedious so we will do this by scripting.
Note: Apply the IMR Key tools controls to reset
the rig to default after finishing testing.
Arm Match FK to IK and
vice versa
1) This code will match the FK to the IK:
$Alien_L_Arm_FK_Upper__SA.transform =
$Alien_L_Arm_IK_Upper__BH.transform
$Alien_L_Arm_FK_Fore__SA.transform =
$Alien_L_Arm_IK_Fore__BH.transform
$Alien_L_Arm_FK_Hand__SA.transform =
do is create a custom attribute with two buttons
ApplyCA.ms, select Alien_R_Arm_IK__SA and
$Alien_L_Arm_IK_Hand__BH.transform
with this code inside.
evaluate the script (Fig.38).
2) This code will match the FK to the IK:
Note: The maxscripts are created so it will be
6) Move the IK arm and rotate the FK arms, later
$Alien_L_Arm_IK__SA.transform = $Alien_L_
easier to you to understand the script properly.
try the buttons in the modifiers panel to see how
the FK moves to the IK or the IK moves to the
Arm_FK_Hand__SA.transform
$Alien_L_Arm_IK_swivel__SA.position =
4) Open the maxscript L_ArmMatch_Attributes_
$Alien_L_Arm_matcHSwivel__DH.position
ApplyCA.ms, select Alien_L_Arm_IK__SA and
evaluate the script.
Note: Apply the IMR Key tools control to reset
the rig to default after finishing testing.
3) Evaluating the code each time we want to
match is not the best solution, so what we will
FK (Fig.39).
5) Open the maxscript R_ArmMatch_Attributes_
Leg Match FK to IK and
vice versa
As with the arm, what we did previously by hand
we can now do by code.
1) Using this code will match the FK leg to the
IK:
$Alien_L_leg_FK_Thigh__SA.transform =
$Alien_L_leg_IK_Thigh__BH.transform
$Alien_L_leg_FK_Calf__SA.transform =
$Alien_L_leg_IK_Calf__BH.transform
$Alien_L_Leg_FK_Foot__SA.transform =
$Alien_L_Leg_IK_Foot_LookAt__DH.transform
$Alien_L_leg_FK_toes__SA.transform
= $ALien_L_Leg_IK_Toes_LookAt__
DH.transform
2) Using this code will match the leg FK to the
leg IK:
$Alien_L_Leg_IK__SA.transform = $Alien_L_
Leg_matchFoot__DH.transform
$Alien_L_leg_IK_swivel__SA.position =
$Alien_L_Leg_matcHSwivel__DH.position
www.3dcreativemag.com
page 63
Issue 061 September 2010
Chapter 6: Facial Rigging & Scripting Introduction to Rigging
3) Evaluating the code each time we want to
Note: The maxscripts are created so it will be
ApplyCA.ms, select ALien_L_Leg_IK__SA and
match these up is not the best solution, so what
easier for you to understand the script properly.
evaluate the script.
4) Open the maxscript L_LegMatch_Attributes_
5) Open the maxscript R_LegMatch_Attributes_
we will do is create a custom attribute with two
buttons and this code inside.
ApplyCA.ms, select ALien_R_Leg_IK__SA and
evaluate the script (Fig.40).
6) Move the IK leg and rotate the FK legs, later
try the buttons in the modifiers panel to see how
the FK moves to the IK or the IK moves to the
FK (Fig.41).
Note: Apply to the controls IMR Key tools to
reset the rig to default after finishing testing
Turbosmooth on and
off
Another thing that is quite useful is to be able
to switch on and off the Turbosmooth modifier
without having to select the meshes and do
it through the modifier panel. So we will have
two buttons in the main control to switch
Turbosmooth on and off in all the meshes.
If you try this line in the listener, $Alien_C_
body__MF.modifiers[1].enabled = False, it will
www.3dcreativemag.com
page 64
Issue 061 September 2010
Introduction to Rigging Chapter 6: Facial Rigging & Scripting
switch the Turbosmooth off Alien_C_body__MF,
and $Alien_C_body__MF.modifiers[1].enabled =
True without putting it back to on.
We will use a similar code in the proper script.
Note: I did forgot to add a Turbosmooth to
Alien_C_upTooth__MF, so please add a
modifier to it.
1) Add an attribute holder to Alien_C_master__
SA.
2) Open the maxscript TS_Attributes_ApplyCA.
ms select Alien_C_master__SA and evaluate
the script (Fig.42).
3) Now we have almost finished! Move the
object in layer 0 to the hidden layer.
4) Apply IMR Autoproperties and lock.
5) Try the buttons in the modifiers panel to see
how the Turbosmooth turns on or off (Fig.43).
Open Maxfile: 2.3_Alien_FaceRig_17.max to be
at this stage
Conclusion
We have finished the introduction to rigging, and
we have learnt how to apply the main concepts
to create a good rig.
The final rig is a proper rig that has all the
options that the animator will need, making it
easy for him to work with.
We have learnt the power of a good naming
convention, the power of being organized, how
maxscript can help, how to make the rig safe so
hope you have enjoyed the tutorial and learned
it cant be modified, the benefit of having all our
from it.
controllers as a spline and how to create good
controls.
Luis San Juan Pallares
This tutorial has given you a starting point in
For more from this artist visit:
the world of rigging. There are still is plenty of
http://www.luis-sanjuan.com
things to learn and develop, but this should have
Or contact them at:
give you the solid concepts to get you started. I
luis@luis-sanjuan.com
www.3dcreativemag.com
page 65
This download includes
- Free Scene Files
- Free Macro Scripts
Issue 061 September 2010
Вам также может понравиться
- MAXON Cinema 4D R20: A Detailed Guide to Modeling, Texturing, Lighting, Rendering, and AnimationОт EverandMAXON Cinema 4D R20: A Detailed Guide to Modeling, Texturing, Lighting, Rendering, and AnimationОценок пока нет
- Cgarena: Photoshop After Effects 3dsmax Gallery Interview MayaДокумент72 страницыCgarena: Photoshop After Effects 3dsmax Gallery Interview MayaDewan Olin Chotepadae100% (1)
- Tdw72 T ZbrushДокумент6 страницTdw72 T ZbrushKALFERОценок пока нет
- NukeДокумент2 025 страницNukeBogdan BlueОценок пока нет
- Introduction To RiggingДокумент72 страницыIntroduction To Riggingblenderpodcast100% (7)
- 03 Wouter Tutorials How To Use HDR Images in VrayДокумент18 страниц03 Wouter Tutorials How To Use HDR Images in VrayRahul GuptaОценок пока нет
- Animation Mentor CatalogДокумент22 страницыAnimation Mentor CatalogMaría Laura NavarroОценок пока нет
- Blender + Zbrush: Character Creation SeriesДокумент12 страницBlender + Zbrush: Character Creation SeriesSebastián López QuinteroОценок пока нет
- AnimationMentor School OverviewДокумент21 страницаAnimationMentor School Overviewunreal2Оценок пока нет
- The Visual Effects Production PipeLineДокумент32 страницыThe Visual Effects Production PipeLinesanogkОценок пока нет
- Maya Unlimited Cloth Fur TutorialДокумент106 страницMaya Unlimited Cloth Fur Tutorialapi-3700055100% (3)
- V-Ray Render Elements - Rendering and Compositing in PhotoshopДокумент11 страницV-Ray Render Elements - Rendering and Compositing in PhotoshopBruno AbiОценок пока нет
- 3DCreative - June 2011Документ86 страниц3DCreative - June 2011EleonoraPetre100% (2)
- Essential Skills in Character RiggingДокумент244 страницыEssential Skills in Character RigginggffgfgОценок пока нет
- Printout 1Документ4 страницыPrintout 1raju100% (2)
- Siemen Lens - Procedural 3D Modeling Using Geometry Nodes in Blender_ Discover the Professional Usage of Geometry Nodes and Develop a Creative Approach to a Node-based Workflow-Packt Publishing (2023)Документ283 страницыSiemen Lens - Procedural 3D Modeling Using Geometry Nodes in Blender_ Discover the Professional Usage of Geometry Nodes and Develop a Creative Approach to a Node-based Workflow-Packt Publishing (2023)Toni MinigoОценок пока нет
- ZBrush 3.5 TutorialsДокумент171 страницаZBrush 3.5 TutorialsDwayne Middleton100% (1)
- NukeGettingStarted 6Документ252 страницыNukeGettingStarted 6josukkeОценок пока нет
- Sybex - Maya. Secrets of The ProsДокумент384 страницыSybex - Maya. Secrets of The ProspetarОценок пока нет
- Character Modeling in Maya 8 PDFДокумент505 страницCharacter Modeling in Maya 8 PDFArthe Rajarajan83% (6)
- Environment Lighting 3DSMaxДокумент84 страницыEnvironment Lighting 3DSMaxsaletebasto100% (9)
- Substance Painter Help SheetДокумент5 страницSubstance Painter Help Sheetdachi tavartkiladzeОценок пока нет
- BlenderДокумент33 страницыBlenderShivam KumarОценок пока нет
- AnimationMentor TipsTricks EveryAnimatorДокумент62 страницыAnimationMentor TipsTricks EveryAnimatorunreal2Оценок пока нет
- Animation Field Guide v1.1 FinalДокумент120 страницAnimation Field Guide v1.1 FinalMohammed Basil100% (2)
- Ltd. - Character Production in Maya (2013)Документ39 страницLtd. - Character Production in Maya (2013)Jerson Reyes100% (2)
- Cgarena: Photoshop After Effects 3dsmax Gallery Interview 3D ChallengeДокумент42 страницыCgarena: Photoshop After Effects 3dsmax Gallery Interview 3D ChallengeLuis Fernando Biondo100% (1)
- Maya Tutorial - Character AnimationДокумент180 страницMaya Tutorial - Character AnimationRamjee Vinesh100% (1)
- Blender Eevee Render EngineДокумент43 страницыBlender Eevee Render EngineKHALED ALSAIFОценок пока нет
- The C Playerx27s Guide 5th Edition 500Документ400 страницThe C Playerx27s Guide 5th Edition 500hoangminhng208Оценок пока нет
- The Sworldmaster 3dsmaxДокумент100 страницThe Sworldmaster 3dsmaxRobert FosterОценок пока нет
- Beginners Guide For Autodesk MayaДокумент14 страницBeginners Guide For Autodesk MayagunarathnaОценок пока нет
- Stylized Characters EbookДокумент35 страницStylized Characters EbookSuzanne LokkerОценок пока нет
- Autodesk 3ds Max 2021 Animation Book-SampleДокумент10 страницAutodesk 3ds Max 2021 Animation Book-SampleSerdar Hakan DÜZGÖRENОценок пока нет
- Best Settings For VrayДокумент3 страницыBest Settings For VrayNatalie WilliamsОценок пока нет
- Autodesk Maya Tutorial - Character AnimationДокумент14 страницAutodesk Maya Tutorial - Character AnimationHamza Altaïr ỲàĢâmîî100% (1)
- Autodesk Maya ShortcutsДокумент5 страницAutodesk Maya ShortcutsnazmlehzaОценок пока нет
- SwordMaster Maya PDFДокумент101 страницаSwordMaster Maya PDFResiariPutriBatami100% (1)
- Texturing TermsДокумент4 страницыTexturing TermsmlkkmlОценок пока нет
- Substance PainterДокумент2 страницыSubstance Painterapi-475679735Оценок пока нет
- Anime Studio Debut 10 Tutorial Manual PDFДокумент161 страницаAnime Studio Debut 10 Tutorial Manual PDFCHUM JIE LAIОценок пока нет
- BlenRig 5 Quick Introduction GuideДокумент37 страницBlenRig 5 Quick Introduction GuideAriel GimenezОценок пока нет
- Maya Character RiggingДокумент65 страницMaya Character RiggingJifiОценок пока нет
- Jon Weimer, 3ds Max Modeling Bots, Mechs, and DroidsДокумент832 страницыJon Weimer, 3ds Max Modeling Bots, Mechs, and DroidsKátia E David Lindgren100% (2)
- AguriДокумент9 страницAgurikaiОценок пока нет
- Autodesk Maya Muscle0Документ208 страницAutodesk Maya Muscle0Wilmer SepulvedaОценок пока нет
- ZBrush Starting GuideДокумент37 страницZBrush Starting Guideartisanicview100% (2)
- The Morgan Kaufmann Series in Computer GraphicsОт EverandThe Morgan Kaufmann Series in Computer GraphicsРейтинг: 3.5 из 5 звезд3.5/5 (18)
- 3D Total's Introduction To Rigging 3ds MaxДокумент106 страниц3D Total's Introduction To Rigging 3ds MaxNagato LiОценок пока нет
- 3D Total's Introduction To Rigging MAYAДокумент42 страницы3D Total's Introduction To Rigging MAYATommy GunnОценок пока нет
- Key To 3d SuccessДокумент47 страницKey To 3d SuccessEdgar PereiraОценок пока нет
- Drawing With AutoCAD We Learned To Use AutoCADДокумент2 страницыDrawing With AutoCAD We Learned To Use AutoCADMike Frayna GalosОценок пока нет
- Ebook Key To 3d Success 2nd Edition PDFДокумент99 страницEbook Key To 3d Success 2nd Edition PDFAndré RomãoОценок пока нет
- Intro To 3d Modeling Complete GuideДокумент24 страницыIntro To 3d Modeling Complete Guideapi-244010933Оценок пока нет
- Legend Of Symbols: Chú Thích Các Ký HiệuДокумент9 страницLegend Of Symbols: Chú Thích Các Ký HiệuKiet TruongОценок пока нет
- Section 08630 Metal-Framed SkylightДокумент4 страницыSection 08630 Metal-Framed SkylightMØhãmmed ØwięsОценок пока нет
- Lec22 Mod 5-1 Copper New TechniquesДокумент24 страницыLec22 Mod 5-1 Copper New TechniquesAaila AkhterОценок пока нет
- Water Vapor Permeability of Polypropylene: Fusion Science and TechnologyДокумент5 страницWater Vapor Permeability of Polypropylene: Fusion Science and TechnologyBobОценок пока нет
- Joseph Conrad - Heart of DarknessДокумент86 страницJoseph Conrad - Heart of DarknessCaztor SscОценок пока нет
- Farmhouse Style Plans - Farm & CountryДокумент6 страницFarmhouse Style Plans - Farm & Countryhanif azriОценок пока нет
- DLP Physical Science Week1Документ2 страницыDLP Physical Science Week1gizellen galvezОценок пока нет
- The Gingerbread Man-1 EnglishareДокумент40 страницThe Gingerbread Man-1 EnglishareamayalibelulaОценок пока нет
- Air Force To 32-1-101 Army TM 9 243 Navy m6290 Aj Man 1010 Marine Corp TM 10209 101 Technical Manual Use and Care of Hand Tools and Measuring Tools 14Документ310 страницAir Force To 32-1-101 Army TM 9 243 Navy m6290 Aj Man 1010 Marine Corp TM 10209 101 Technical Manual Use and Care of Hand Tools and Measuring Tools 14Michael SmallОценок пока нет
- Introduction: Science and Environment: Brgy - Pampang, Angeles City, PhilippinesДокумент65 страницIntroduction: Science and Environment: Brgy - Pampang, Angeles City, PhilippinesLance AustriaОценок пока нет
- 114 The Letter S: M 'TafontДокумент9 страниц114 The Letter S: M 'TafontHarry TLОценок пока нет
- Developing Agility and Quickness (Etc.) (Z-Library) - 66Документ2 страницыDeveloping Agility and Quickness (Etc.) (Z-Library) - 66guypetro6Оценок пока нет
- Lesson Notes Lecture 14Документ5 страницLesson Notes Lecture 14Quantum SaudiОценок пока нет
- Boundary ScanДокумент61 страницаBoundary ScanGéza HorváthОценок пока нет
- Cho Gsas - Harvard 0084L 11462Документ503 страницыCho Gsas - Harvard 0084L 11462Claudemiro costaОценок пока нет
- Lesson PlanДокумент18 страницLesson PlanYasmin Abigail AseriosОценок пока нет
- Akshaya Vanam: Indian SandalwoodДокумент52 страницыAkshaya Vanam: Indian Sandalwoodprasadgss100% (4)
- B.Pharm - Semester - III-10.07.2018Документ16 страницB.Pharm - Semester - III-10.07.2018SAYAN BOSEОценок пока нет
- WD 02Документ1 страницаWD 02Elezer BatchoОценок пока нет
- 65 ActsДокумент178 страниц65 ActsComprachosОценок пока нет
- Oasis AirlineДокумент5 страницOasis AirlineRd Indra AdikaОценок пока нет
- 4MA0 4H MSC 20140306Документ14 страниц4MA0 4H MSC 20140306HaiqaPervezОценок пока нет
- Pelton2014 Para-Equilibrium Phase DiagramsДокумент7 страницPelton2014 Para-Equilibrium Phase DiagramsAbraham Becerra AranedaОценок пока нет
- Bitsat Paper 5Документ19 страницBitsat Paper 5pranka5240100% (1)
- مستر رمضان عوضДокумент24 страницыمستر رمضان عوضSamuel SaadОценок пока нет
- Chemical Process DebottleneckingДокумент46 страницChemical Process DebottleneckingAhmed Ansari100% (2)
- The Common Reader-Virginia WoolfДокумент216 страницThe Common Reader-Virginia WoolfRusudan VardiashviliОценок пока нет
- 02-09-18 SR - IZ Jee-Adv 2011-P1 PTA-03 Q PDFДокумент31 страница02-09-18 SR - IZ Jee-Adv 2011-P1 PTA-03 Q PDFswarupОценок пока нет
- Quality Traits in Cultivated Mushrooms and Consumer AcceptabilityДокумент40 страницQuality Traits in Cultivated Mushrooms and Consumer AcceptabilityShivendra SinghОценок пока нет
- PositioningДокумент2 страницыPositioningKishan AndureОценок пока нет