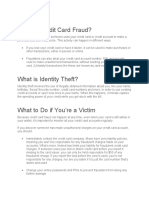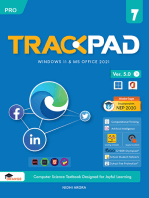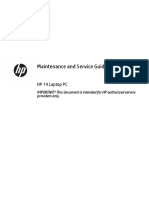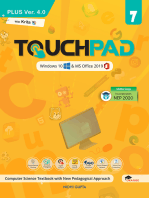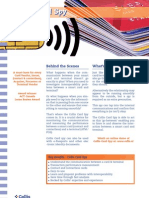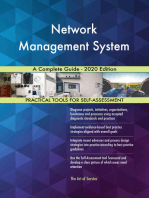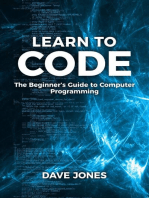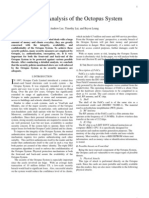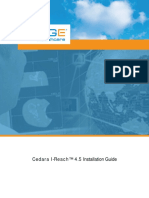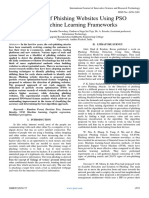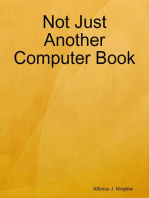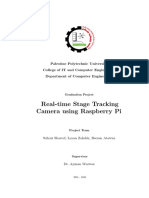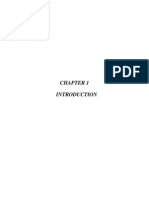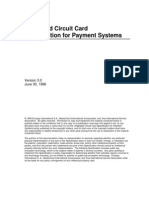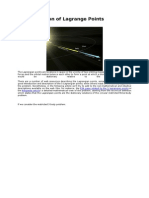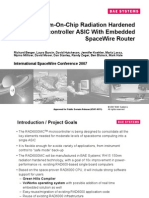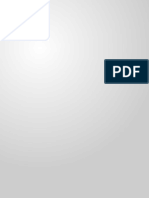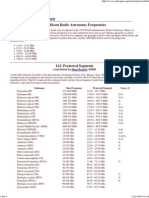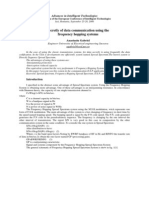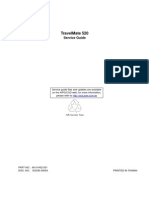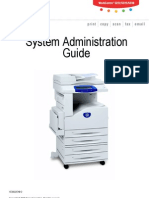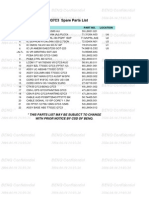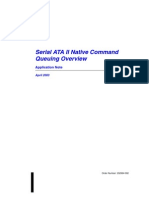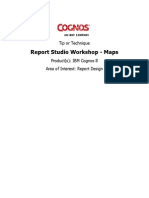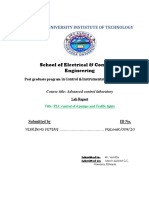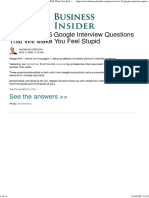Академический Документы
Профессиональный Документы
Культура Документы
Cansat Kituser Manual
Загружено:
Gabriel AnastasiuАвторское право
Доступные форматы
Поделиться этим документом
Поделиться или встроить документ
Этот документ был вам полезен?
Это неприемлемый материал?
Пожаловаться на этот документАвторское право:
Доступные форматы
Cansat Kituser Manual
Загружено:
Gabriel AnastasiuАвторское право:
Доступные форматы
The CanSat Kit User
Manual
The T-Minus CanSat Kit User Manual developed in
cooperation with ESAs Education Office.
The CanSat Kit User Manual
T-Minus engineering 2012.
This version of the CanSat Kit User Manual accompanies the prototype CanSat Kit, presented at the CanSat
th
th
Workshop on the 7 and 8 of December 2012 at ESTEC, Noordwijk, The Netherlands.
The CanSat Kit User Manual
Contents
Contents .......................................................................................................................................................... 3
Introduction ..................................................................................................................................................... 4
The T-Minus main controller board .............................................................................................................. 5
The sensor board.......................................................................................................................................... 6
Transmitter and receiver .............................................................................................................................. 7
Mechanical components .............................................................................................................................. 8
The main controller board ................................................................................................................................ 8
Connecting the main controller board and the first program ........................................................................ 8
Installing ...................................................................................................................................................... 9
Initial program ............................................................................................................................................. 9
Step by step explanation of the program .....................................................................................................11
Communication with the main controller board ............................................................................................. 12
Basic UART communications ..................................................................................................................... 12
Sensor board .................................................................................................................................................. 14
Temperature sensors ................................................................................................................................. 15
Pressure sensor .......................................................................................................................................... 15
Sensor readout ........................................................................................................................................... 16
Using the Transmitter ................................................................................................................................ 16
Troubleshooting ............................................................................................................................................. 19
Appendix A: T-Minus uC board ....................................................................................................................... 20
Appendix B: Component datasheets .............................................................................................................. 25
The CanSat Kit User Manual
Introduction
The CanSat Kit User Manual was developed in cooperation with ESAs Education Office to accompany the
CanSat kit. This document comprises the full description of the hardware components and the method of
assembly.
Figure 1: Contents of the CanSat Kit
The CanSat kit contains (as shown in the picture from top to bottom):
The sensor board and its components
The T-Minus micro controller board
A 9V battery
The radio transmission system
The mechanical components of the CanSat
Not included in the kit : parachute and the outer shell.
The CanSat Kit User Manual
The T-Minus main controller board
The T-minus main controller board (uC) is the brain of the CanSat. The board houses the ATmega2560 micro
controller and the hardware required to operate the micro controller. The extra hardware is comprised out of a
power supply and a USB communication/programming interface.
Figure 2: The T-Minus micro controller board
The power supply provides two input options for powering the device either using a USB connection or an
external power supply ( battery). Thus the CanSat can be powered during the testing and programming using
the USB connection and during launch by using the battery. The main software environment used to
programme the CanSat will be Arduino. Arduino offers a simpler method of programming the device,
although it limits some of the micro controllers function.
For a more in depth control a second programming interface can be used the JTAG. This interface allows the
reach of all micro controller components and functions but will not be part of this document.
Arduino
Arduino is an open source electronics prototyping platform based on flexible ,easy to use hardware and
software. Most of the information regarding programming using this environment can be found on the
Arduino website ( www.arduino.cc ) and on dedicated forums.
5
The CanSat Kit User Manual
The sensor board
The sensor board was designed to provide flexibility to the user. The solder able holes are each at 2.54 mm
apart - the most used standard distance between the feet of electrical components. The sensor board is placed
on the uC board with 3 connectors of 20 pins. These connectors have 16 data lines and 2 positive and 2
negative supply lines.
Figure 3: An empty CanSat kit sensor board
Measuring the Temperature
For the temperature measurement the kit provides two sensors. The two sensors use different methods to
read the temperature, one is a thermistor and the other a an integrated circuit.
Sensor 1: The thermistor
A thermistor is a resistor where the resistance is dependent on the temperature.
The CanSat kit uses a negative temperature coefficient thermistor or NTC thermistor (the resistance of the
thermistor decreases when the temperature rises)manufactured by VISHAY BC Components model
NTCLE203E3103GB0. The datasheet attached as appendix shows the value of the resistor at several
temperatures.
Figure 4: The thermistor (source: nl.farnell.com)
The CanSat Kit User Manual
Sensor 2 : the integrated circuit
The second temperature sensor is an integrated circuit manufactured by Texas Instruments, model LM35 The
datasheet of the LM35 sensor is attached as appendix. This sensor is simpler to use but give less insight in
measurements.
Figure 5: The LM35 temperature sensor (source nl.farnell.com)
Pressure sensor
For the pressure measurement the kit contains a MPX4115 sensor, produced by Freescale Semiconsductor.
This absolute pressure sensor has a pressure range of 15 to 115 kPA which is sufficient for the measurements
required during the CanSat competition. More information on the sensor can be found in the datasheet which
is added as appendix.
Figure 6: The MPX4115A pressure sensor (source nl.farnell.com)
Transmitter connection
The transmitter will be connected through the sensor board optimising the volume occupied by the CanSat kit
components inside the shell The transmitter has a 7 pin connector to control the device and is described in
more detail in the next sub chapter. Using the sensor board to place this connector provides flexibility on
where to put the transmitter. If no suitable place can be found wires could be used to make the connection.
Transmitter and receiver
An APC220 communication module , manufactured by Appcon technologies comprised out of a transmitter
and receiver will be used. . The APC220 is a UHF transceiver. By using two of these radios and a USB converter,
a simple radio link can be obtained between the CanSat and a computer. The datasheet for the APC220 can be
found in the appendix and consists out of two documents. One document describes the transceiver module
7
The CanSat Kit User Manual
and the other the manual of the complete set as it is delivered by DFRobot (www.DFRobot.com). The program
RF-magic is used to configure the radios and a terminal is used for receiving the data.
Figure 7: The APC220 communication module (source DFRobot.com)
Mechanical components
The mechanical components in the kit can be used to mount the PCB to fit inside the soda can (the shell). In
the CanSat kit you will find several of M3 threaded rods and an M5 eyebolt as well as nuts and rings.
The main controller board
As mentioned before, the main controller board are the brains of your CanSat. In order to make use of this
board, first you need to access it via your computer.
Connecting the main controller board and the first program
The main controller board of the CanSat kit is connected to the computer via a micro USB cable. This
connection is used for programming and testing of the CanSat. The first time the CanSat is connected drivers
will be installed on your computer. The driver will create 2 USB devices of which one will act as a com port.
When the driver is successfully installed the device will be running constantly. During the installing time it
might reset from time to time. The program on the micro controller will blink the LEDs for a time of 1 second
on and 1 second off. To start working with the board the Arduino program is required.
The CanSat Kit User Manual
Installing
The newest version of the Arduino program can be downloaded from www.adruino.cc. To install unpack the
zip file. The Arduino program does not have the TMinus uC board installed as one of its variants.
Installing T-Minus variant
To use the T-Minus uc board with Arduino, the programm needs to recognize the board. In order to do
thistwo files are required to be installed. These are board.txt and pins_arduino.h. The file board.txt,
located in arduino-x.x-windows\arduino-x.x\hardware\arduino, tells Arduino how to communicate with all
the board. Replace the file with the one provided. The file pins_arduino.h tells Arduino what pin is connected
to what. This file is actually called the same for every Arduino variant. This means that instead of replacing the
file it needs to be placed in a different folder. Required folder is variants\TMinus.
Setting Arduino to use the T-minus uC board can be done by selecting the TMinus1 board under Tools ->
Board. The bottom right of the Arduino sketch window shows the board currently being used..
Initial program
In order to determine if the device works and that you can program it, you have to run a small program. To do
this, the program shown below uses C. The Arduino program is on the micro controller when it is delivered.
The CanSat Kit User Manual
Figure 8: The Arduino program on the board when it is delivered
10
The CanSat Kit User Manual
Step by step explanation of the program
The top of the screen indicates BlinkAll_TMinus | Arduino 1.0.2. These are the file name given to my program
and the version of Arduino, in my case Arduino version 1.0.2.
The bottom right of the screen shows TMinus1 on COM4 This indicates that I am using the TMinus1 board
and that it is connected to COM4. The com port used will be different on every computer.
The program is comprised of two parts. The setup and the loop part. The Setup part of the program is run only
once. This part is used to setup the controller and define initial values for variables. In the case of the original
program this is used to set the micro controller outputs of the LED allowing turning the LEDs on and off.
The lines pinMode(xx, OUTPUT); is the call to function pinMode which is pre-defined in Arduino. The
pinMode function is used to determine if a pin of the microcontroller is used as input or output. The number is
a reference to the digital pin number defined in the Arduino variant being used. In the appendix the Arduino
pin to board conversion table shows a list of the pins of the micro controller. Pins 16 to 23 are connected to
the LEDs. The last part reads OUTPUT this tells the micro controller to control this pin as output, allowing two
states high and low (default).
The loop part is run continuously by the micro controller from top to bottom. There are two functions used in
this loop. The first is digitalWrite(xx, HIGH/LOW); used to determine if the assigned voltage for the a pin is
5V (high) or 0V (low). The LEDs will turn on when the pin is set as digital output low. The reason is a choice in
board design. The second function is delay(xxxx); this makes the micro controller wait for several
milliseconds dependant on the number given.
Verify and programming your initial program
The Arduino software has the ability to verify if you wrote the program in compliance with the programming
rules. This verification checks if the syntax, or programming language, has been followed. The verification
does not check if the program will do what you want. This is a reason to program in small steps. Verification is
done by pressing the verify button in Arduino (indicated by the checkmark).
When there are no problems the program can be uploaded into in to the micro controller. To finish this process
press the Upload button(indicated by the right pointing arrow
The TMinus micro controller board has a jumper. As shown in the appendix uC board pin mapping. This
jumper provides an easy way to program the board using Arduino. This also means that the micro controller is
reset when USB communication between the controller and computer is initialized. For a CanSat this does not
have any implications.
11
The CanSat Kit User Manual
Communication with the main controller board
Communication is one of the most important parts of the software. While the LEDs provide basic feedback
that the device is working and that your program is uploaded correctly they cannot be used as an indication
for the readout of the sensors. The Communication will be used to send extra information to the computer and
in a later stage also to send data to the transmitter.
Basic UART communications
The basic communication of Arduino is a UART connection to the computer. The UART, or Universal
Asynchronous Receiver/Transmitter, is a serial communication system with separate transmit and receive
lines. On the computer this is connected to the com port. The driver installed a virtual com port for this
purpose.
For sending information from the controller to the computer, both the controller and the computer need to be
told what is the communication protocol. A communication protocol is how the communication is going to
take place. For UART there is only 1 parameter used the baud rate or the modulation rate (information is
sent at a certain speed measured in pulses per second) Because UART is Asynchronous this is very important
or the data is read incorrectly at the receiver.
To setup the micro controller for sending communication to the computer the following function is used in the
setup part of the program.
Serial.begin(9600);
Serial.begin is the function setting up the communication and 9600 is the baud rate at which the
communication will run.
The next step in sending information is telling the program what to send. This can be done in the loop part of
the program or in the setup part (while not above the begin function). There are two different functions for
this:
Serial.print();
Serial.println();
The difference between the two is that the ln stands for, indicating that the program will send the
commands for new line at the end after the printing. The data transmitted is between the brackets. To send
text set it between like text to be send. To send a variable place the between the brackets like (variable).
Serial.print(text to be send);
Serial.print(variable);
The last part is having the computer look at the com port. Arduino has a serial monitor build in and if the
programming works the same com port is used. To open click on the serial monitor.
12
The CanSat Kit User Manual
At the bottom right of the screen a drop down menu allows the selection of the baud rate. Setting this to the
same as used in de program will show the data that is sent. Try sending text and variables with and without
new lines to get a feeling of operation.
13
The CanSat Kit User Manual
Sensor board
The next step is connecting the sensors and getting the sensor data. The sensors will be placed on the sensor
board. The board used for this is the same size as the micro controller board and has connectors on the same
space to place it on the micro controller board. The board is provided empty together with the connectors and
components. This provides flexibility to building more components on the PCB. To start with the connectors
need to be soldered on the PCB. The PCB has a top and bottom side, the top can be recognized by the
markings on the PCB, the connectors should be placed on the bottom of the board, soldering on the side with
the text. The other components need to go on the top of the board providing room for the components.
Figure 9: Sensor board PCB with placed headers
The board has many holes that are not connected while also several that are connected. The connected holes
allow easy use of the connection to the micro controller board. All the pins described in appendix uC board
pin mapping are also available on the sensor board.
14
The CanSat Kit User Manual
Temperature sensors
There are two temperature sensors provided with the kit. Both use different methods of connecting.
Vs
GND
5V
Vout
R(T)
5V
A2
LM35
R 10k
Vs
Vout
0V
A1
GND
0V
Figure 10: The temperature sensors and how to connect them
The two sensors depicted above are analogue sensors, so their output will be an analogue voltage. To measure
the voltage, the sensor needs to be connected to 1 of the 12 analogue inputs of the micro controller. These
inputs can be found in appendix uC board pin mapping. 10 shows the LM35 sensor connected to the
analogue pin A1 of the micro controller.
Pressure sensor
5V
Vs
MPX4115A
A0
Vout
GND
0V
Figure 11: The pressure sensor and connection
15
The CanSat Kit User Manual
The output of the pressure sensor is also an analogue voltage, the sensor needs to be to be connected to one
of the analogue inputs of the micro controller. It is recommended to test one by one the sensors before
connecting the others. This makes it easier to spot any potential problems.
Sensor readout
With a sensor connected the readout can begin. For reading an analogue value the analogread function is
used. This functions tells the controller to read the analogue input value on one of the analogue pins an stores
the value in a variable.
Variable = analogRead(A0);
A0 is the analogue input used and Variable is the variable used to store the data. The variable needs to be
defined.. There are several possible options to define a variable, the most common type used is the integer,
this is a 16 bit digital value. To define a variable as integer int is used.
int Variable; // definition of Variable as integer
It is good practise to use self-explanatory names for variables. Simply calling them a, b, c, etc. means you will
have a very hard time debugging your software.
Using the Transmitter
The transmitter for CanSat works the same way as the UART communication via the USB cable. The biggest
difference is that the Transmitter needs to be connected to the micro controller. Connect 1 of the APC220 with
the micro controller. Pins that need to be connected are RXD, TXD, AUX, GND, VCC. The RX of the APC220
needs to be connected to the TXD of the micro controller and the other way around. To put the APC in
transmitting mode the AUX needs to be set to VCC, this can be done by connecting it to VCC or by using an
GIO pin of the micro controller to switch between transmit and receive mode.
1, GND
APC220
4 pins
shown
2, VCC
0V
5V
0V
1, 0V
5V
2, 5V
14, DP35
4, RXD
20 pin
connector
P_Bus
Only 3 pins
shown
6, AUX
Figure 2: Schematic connection of the transmitter
In Figure the transmitter is connected to the RXD1 pin of the micro controller this is referred to as Digital Pin
35 (DP35). The AUX pin is connected to the 5V together with the VCC. This means it is always in transmit
mode. The transmitter default settings use 9600 as baud rate for the UART connection. Later on it will be
16
The CanSat Kit User Manual
indicated how to change this. Using the transmitter works the same way as the connection to the computer
with one difference the UART port to be used.
Serial1.begin(9600);
Serial1.print( );
Serial1.println( );
The micro controller used has 4 serial UART ports. The port used is defined by the function, Serial for UART0,
Serial1 for UART1 up to Serial3 for UART3.
Receiving the signal
To receive the transmitted signal the second APC220 needs to be connected to the computer with the USB
TTL delivered in the APC220 kit. When connecting the USB TTL it will need to install the drivers. These can be
found on the web at:
http://www.silabs.com/products/mcu/Pages/USBtoUARTBridgeVCPDrivers.aspx
Or search for silabs cp210x usb driver in Google.
Figure 3: Picture of the APC as it fits in the USB port (source wiki.openpilot.org)
With the driver installed an extra com port has been created similar to when the micro controller was
connected only with a different number. Using Arduino to read this with the serial monitor can be achieved by
setting the com port to the one of the USB TTL. Before making changes to the transmitter try to experiment a
bit with the software.
Changing the transmitter configuration
To change the transmitter attributes like frequency and data rates the program RF magic is used. This
program can be found at several places on the internet. One place is dfrobot.com search for the apc220 and it
will provide the RF-magic program as a document.
17
The CanSat Kit User Manual
Figure 74: The RF-Magic program
The most important aspect of the transmitter to set is the frequency. The reason for this is that all CanSat
teams will get a frequency allocated to them. In the program also the baud rate can be changed for both the
communication through the air and the communication to the device it is connected with. Make sure to set
the baud rate for the air link is the same on both sides. The Series rate does not need to be the same on both
sides. They do need to be the same as what they are connected with, either the computer or the micro
controller.
18
The CanSat Kit User Manual
Figure 85 The CanSat with and without cover
Troubleshooting
This part will be added and expended during the CanSat competition.
19
The CanSat Kit User Manual
Appendix A: T-Minus uC board
Specification
The board is based on an ATmega2560 micro controller. With many internal functions to view these download
the complete ATmega2560 manual from the atmel website ( www.atmel.com ).
The power supply has two inputs a 5V USB supply. This supply is limited to 500mA and requires the FTDI
drivers to operate, The FT2232 chip on the board controls the USB power this is required for proper USB
operation. The drawback is that a USB power plug will not turn the device on. The second power input is the
screw terminal allowing a battery or external supply to be connected. This input has a minimum of 5.5V and a
maximum of 15V. The current consumption on this connector is dependent on the supplied voltage. The onboard DC-DC converter turns the supply in to the 5V used by the components of the board.
Arduino pin to board conversion table
Pin 32 to 35 can be used to generate external interrupts (see part 2). The pin numbers should correspond to interrupts int0 to
int3. For some unexplained reason (bug), the software assigns int3 to int5 to the pins. The table shows what to use and what it
will be when the problem is solved.
Arduino
digital pin
numbers
0
pin on port
connected to
function
PH0
Digital
digital I/O
PH
Bit
of
port
0
PH1
Digital
digital I/O
PH
PH2
Digital
digital I/O
PH
PH3
Digital
digital I/O/ PWM
PH
OCR4A
PH4
Digital
digital I/O/ PWM
PH
OCR4B
PH5
Digital
digital I/O/ PWM
PH
OCR4C
PH6
Digital
digital I/O/ PWM
PH
OCR2B
PH7
Digital
digital I/O
PH
T4
PL0
Digital
digital I/O
PL
PL1
Digital
digital I/O
PL
10
PL2
Digital
digital I/O
PL
T5
11
PL3
Digital
digital I/O/ PWM
PL
OCR5A
12
PL4
Digital
digital I/O/ PWM
PL
OCR5B
13
PL5
Digital
digital I/O/ PWM
PL
OCR5C
14
PL6
Digital
digital I/O
PL
15
PL7
Digital
digital I/O
PL
16
PA0
Onboard LED
PA
17
PA1
Onboard LED
PA
18
PA2
Onboard LED
PA
19
PA3
Onboard LED
PA
20
PA4
Onboard LED
PA
20
Port
timer
Interrupt (IN)
The CanSat Kit User Manual
21
PA5
Onboard LED
PA
22
PA6
Onboard LED
PA
23
PA7
Onboard LED
PA
24
PB3
BUS
MISO
PB
25
PB2
BUS
MOSI
PB
26
PB1
BUS
SCK
PB
27
PB0
BUS
/SS
PB
28
PD7
BUS
T0
PD
T0
29
PB7
BUS
OC0A
PB
30
PD6
BUS
T1
PD
OCR0A
OCR1C
T1
31
PB5
BUS
PWM
PB
OCR1A
32
PD1
BUS
SDA
PD
1(use3)
33
PD0
BUS
SCL
PD
0(use2)
34
PD2
BUS
RXD1
PD
2(use4)
35
PD3
BUS
TXD2
PD
3(use5)
36
PD5
BUS
XCK1
PD
37
PJ0
BUS
RXD3
PJ
38
PJ1
BUS
TXD3
PJ
39
PJ2
BUS
XCK3
PJ
40
PF0
Analog
ADC0 (A8)
PF
41
PF1
Analog
ADC1 (A9)
PF
42
PF2
Analog
ADC2 (A10)
PF
43
PF3
Analog
ADC3 (A11)
PF
44
PK0
Analog
ADC8 (A0)
PK
45
PK1
Analog
ADC9 (A1)
PK
46
PK2
Analog
ADC10 (A2)
PK
47
PK3
Analog
ADC11 (A3)
PK
48
PK4
Analog
ADC12 (A4)
PK
49
PK5
Analog
ADC13 (A5)
PK
50
PK6
Analog
ADC14 (A6)
PK
51
PK7
Analog
ADC15 (A7)
PK
52
PE2
Analog
AIN0
PE
53
PE3
Analog
PWM/AIN1
PE
54
PE0
USB
TXD0
PE
55
PE1
USB
RXD0
PE
OCR3A
Using the analog inputs and the Analog to Digital converter
Although we do not measure analog signal values in the lab, you may want to use the analogRead(pin)
function in Arduino, as described in http://arduino.cc/en/Reference/analogRead with the board later. Then you
21
The CanSat Kit User Manual
should use the symbolic name for the pin (A0,A11) as shown in the table above to refer to the input pin. For
example to read the analog value on pin40, the line below should be used:
sensorValue = analogRead(A8);
22
The CanSat Kit User Manual
uC board pin mapping
23
The CanSat Kit User Manual
Arduino install summary
Download and install Arduino from www.arduino.cc
Replace the file Board.txt with provided.
Located at arduino-x.x-windows\arduino-x.x\hardware\arduino
Or open the existing board.txt and add the next lines to the file.
##############################################################
TMinus1.name=TMinus1
TMinus1.upload.protocol=stk500v2
TMinus1.upload.maximum_size=258048
TMinus1.upload.speed=57600
TMinus1.bootloader.low_fuses=0xFF
TMinus1.bootloader.high_fuses=0x98
TMinus1.bootloader.extended_fuses=0xFF
TMinus1.bootloader.path=stk500v2
TMinus1.bootloader.file=stk500boot_v2_mega2560.hex
TMinus1.bootloader.unlock_bits=0x3F
TMinus1.bootloader.lock_bits=0x0F
TMinus1.build.mcu=atmega2560
TMinus1.build.f_cpu=8000000L
TMinus1.build.core=arduino
TMinus1.build.variant=TMinus
Place provided pins_arduino.h in the folder
arduino-x.x-windows\arduino-x.x\hardware\arduino\variants\TMinus
24
The CanSat Kit User Manual
Appendix B: Component datasheets
The following component datasheets are added to this document.
APC220 datasheet
APC220 manual
LM35 datasheet
MPX4115 datasheet
Thermistor datasheet NTCLE203E3103GB0
25
Вам также может понравиться
- CanSat Kit User ManualДокумент25 страницCanSat Kit User ManualOscar GarnicaОценок пока нет
- Wireless Sensor Network and Contiky OSДокумент144 страницыWireless Sensor Network and Contiky OSMichel Zarzosa RojasОценок пока нет
- RFID Based Museum Guide For TouristsДокумент47 страницRFID Based Museum Guide For Touristspraveen_kodgirwarОценок пока нет
- SR-201 Network Relay Quick Start GuideДокумент7 страницSR-201 Network Relay Quick Start GuideiakapoОценок пока нет
- What Is Credit Card FraudДокумент2 страницыWhat Is Credit Card FraudDavid OjoОценок пока нет
- Functional Requirements: RFID TechnologyДокумент4 страницыFunctional Requirements: RFID Technologyumair khanОценок пока нет
- Phishing Detection And Response A Complete Guide - 2019 EditionОт EverandPhishing Detection And Response A Complete Guide - 2019 EditionОценок пока нет
- RFIDДокумент232 страницыRFIDcuonghuynhjrОценок пока нет
- Maintenance and Service Guide: HP 14 Laptop PCДокумент91 страницаMaintenance and Service Guide: HP 14 Laptop PCCristian D TabordaОценок пока нет
- ATM Simulator Project ReportДокумент71 страницаATM Simulator Project ReportSuchi Usha100% (1)
- Understanding the Internet: A Glimpse into the Building Blocks, Applications, Security and Hidden Secrets of the WebОт EverandUnderstanding the Internet: A Glimpse into the Building Blocks, Applications, Security and Hidden Secrets of the WebОценок пока нет
- Ethical Hacking LabsДокумент22 страницыEthical Hacking LabsRafay QadeerОценок пока нет
- Collis Card SpyДокумент4 страницыCollis Card SpySali LalaОценок пока нет
- It6601Mobile Computing Unit IV DR Gnanasekaran ThangavelДокумент52 страницыIt6601Mobile Computing Unit IV DR Gnanasekaran ThangavelK Gowsic GowsicОценок пока нет
- Dial-Up Networking Setup Guide 7.20 Mar14Документ131 страницаDial-Up Networking Setup Guide 7.20 Mar14Penta MaxОценок пока нет
- Trakr Programming ManualДокумент35 страницTrakr Programming ManualMizi SallyОценок пока нет
- Android InfoДокумент34 страницыAndroid Infojhon ortizОценок пока нет
- Rfid Readers Smart Card ReadersДокумент1 страницаRfid Readers Smart Card ReadersANshul SharmaОценок пока нет
- Mobile HackingДокумент31 страницаMobile Hackingsanjeev sanjeevОценок пока нет
- How To Setup Wireless of Edimax CameraДокумент5 страницHow To Setup Wireless of Edimax CameraKuntal DasguptaОценок пока нет
- Network Management System A Complete Guide - 2020 EditionОт EverandNetwork Management System A Complete Guide - 2020 EditionРейтинг: 5 из 5 звезд5/5 (1)
- Security Analysis of Octopus Smart Card SystemДокумент6 страницSecurity Analysis of Octopus Smart Card SystemMing ZhouОценок пока нет
- Cedara I-Reach Installation GuideДокумент152 страницыCedara I-Reach Installation GuideOmar Stalin Lucio RonОценок пока нет
- How To Build A Handheld RFID Reader PDFДокумент8 страницHow To Build A Handheld RFID Reader PDFhaithem_zribiОценок пока нет
- Detection of Phishing Websites Using PSO and Machine Learning FrameworksДокумент3 страницыDetection of Phishing Websites Using PSO and Machine Learning FrameworksInternational Journal of Innovative Science and Research TechnologyОценок пока нет
- PaymentsДокумент100 страницPaymentsZeynel Cosgun100% (1)
- Lab - Using Wireshark To View Network TrafficДокумент10 страницLab - Using Wireshark To View Network TrafficEdy CrackmasterОценок пока нет
- MCS - Cheat Sheet - T1Документ10 страницMCS - Cheat Sheet - T1Katta Revanth ReddyОценок пока нет
- Real-Time Stage Tracking Camera Using Raspberry PiДокумент50 страницReal-Time Stage Tracking Camera Using Raspberry PiABDESSAMAD EL YOUSFYОценок пока нет
- Computer Misuse & Crimes (Revised)Документ6 страницComputer Misuse & Crimes (Revised)root parrotОценок пока нет
- Rfid Reader Rs 232Документ11 страницRfid Reader Rs 232Varun Sankar SОценок пока нет
- EC 1013-Wireless Networks (R2004) MAY/JUNE '09 (BE@T)Документ3 страницыEC 1013-Wireless Networks (R2004) MAY/JUNE '09 (BE@T)ece0501Оценок пока нет
- Verifone Unified Driver User NotesДокумент31 страницаVerifone Unified Driver User NoteshenryОценок пока нет
- Whatsapp Bloker and Haking Tool KitДокумент2 359 страницWhatsapp Bloker and Haking Tool KitAaditya KhannaОценок пока нет
- Ec2301 Digital CommunicationДокумент19 страницEc2301 Digital Communicationjeevitha86Оценок пока нет
- H49020 - Help Desk Manual April 2013Документ31 страницаH49020 - Help Desk Manual April 2013vandarsОценок пока нет
- HackingДокумент6 страницHackingSateesh KadiriОценок пока нет
- Faculty Class Alert Using GSMДокумент80 страницFaculty Class Alert Using GSMpraveen_kodgirwarОценок пока нет
- Cyber Crime in The Society: Problems and PreventionsДокумент20 страницCyber Crime in The Society: Problems and Preventionsមរតកខ្មែរ ចម្រៀងខ្មែរОценок пока нет
- Very Nice EMV Card SpecsДокумент187 страницVery Nice EMV Card SpecsSaji PillaiОценок пока нет
- Hacking Module 06Документ65 страницHacking Module 06Jitendra Kumar Dash100% (2)
- CREDIT SEC - Next Generation Credit Card SecurityДокумент29 страницCREDIT SEC - Next Generation Credit Card SecurityRahul TyagiОценок пока нет
- Network Layers: The OSI Network Model StandardДокумент4 страницыNetwork Layers: The OSI Network Model StandardPrasanna Venkatesan100% (1)
- Detecting Phishing Websites Using Machine LearningДокумент6 страницDetecting Phishing Websites Using Machine LearningHarikrishnan ShunmugamОценок пока нет
- Building the Internet of Things with IPv6 and MIPv6: The Evolving World of M2M CommunicationsОт EverandBuilding the Internet of Things with IPv6 and MIPv6: The Evolving World of M2M CommunicationsОценок пока нет
- Lasya Muthyam Synthesis Paper 1Документ29 страницLasya Muthyam Synthesis Paper 1api-612624796100% (1)
- Iris S Space Robotics CompetitionДокумент29 страницIris S Space Robotics CompetitionGabriel AnastasiuОценок пока нет
- Paxi BookДокумент53 страницыPaxi BookGabriel AnastasiuОценок пока нет
- Determination of Lagrange PointsДокумент23 страницыDetermination of Lagrange PointsGabriel AnastasiuОценок пока нет
- Cansat Romania 2015 Intre Educatie Si Inovatie Simpozion Buc 2015 SBДокумент4 страницыCansat Romania 2015 Intre Educatie Si Inovatie Simpozion Buc 2015 SBGabriel AnastasiuОценок пока нет
- Mercator ProjectionДокумент10 страницMercator ProjectionGabriel AnastasiuОценок пока нет
- Android Development Tutorial: Nikhil Yadav CSE40816/60816 - Pervasive Health Fall 2011Документ34 страницыAndroid Development Tutorial: Nikhil Yadav CSE40816/60816 - Pervasive Health Fall 2011Gabriel AnastasiuОценок пока нет
- Sistem SatelitДокумент15 страницSistem SatelitGabriel AnastasiuОценок пока нет
- Volterra SeriesДокумент50 страницVolterra Seriessaleh1978Оценок пока нет
- BigEasyDriver v12Документ1 страницаBigEasyDriver v12Gabriel AnastasiuОценок пока нет
- Raspberry Pi R2.0 Schematics Issue2.2 027Документ5 страницRaspberry Pi R2.0 Schematics Issue2.2 027Gabriel AnastasiuОценок пока нет
- Frecvente Radio AstronomieДокумент3 страницыFrecvente Radio AstronomieGabriel AnastasiuОценок пока нет
- Volterra SeriesДокумент50 страницVolterra Seriessaleh1978Оценок пока нет
- Secretly of Data Communication Using The Frequency Hopping SystemsДокумент5 страницSecretly of Data Communication Using The Frequency Hopping SystemsGabriel AnastasiuОценок пока нет
- Q7T4 Monitor BenqДокумент66 страницQ7T4 Monitor BenqToni222Оценок пока нет
- Acer-Travelmate520-Service GuideДокумент114 страницAcer-Travelmate520-Service GuideBoris LovosevicОценок пока нет
- 6Документ6 страниц6Gabriel AnastasiuОценок пока нет
- Work Centre 5222 ManualДокумент454 страницыWork Centre 5222 ManualcostelascristianОценок пока нет
- Monitor TFT-LCD BenQ Q7C3 (FP767) Service GuideДокумент70 страницMonitor TFT-LCD BenQ Q7C3 (FP767) Service GuideJose AlbertoОценок пока нет
- Remanufacturing Instructions: HP Laserjet P 3005Документ9 страницRemanufacturing Instructions: HP Laserjet P 3005Gabriel AnastasiuОценок пока нет
- Acyclic Reading and Writing Using The "IO-Link Library": SIMATIC S7-300/400/1200/1500Документ30 страницAcyclic Reading and Writing Using The "IO-Link Library": SIMATIC S7-300/400/1200/1500CesarAugustoОценок пока нет
- UCL Corporate Digital Data Ownership and Access PolicyДокумент9 страницUCL Corporate Digital Data Ownership and Access PolicyHassan_Syed_9406Оценок пока нет
- 67905d01 Serial ATA II Native Command Queuing Overview Application Note April 2003Документ21 страница67905d01 Serial ATA II Native Command Queuing Overview Application Note April 2003Klimt SmithОценок пока нет
- GEH-6795-EX2100e Excitation Control Engineering Work Station HMI User GuideДокумент32 страницыGEH-6795-EX2100e Excitation Control Engineering Work Station HMI User GuideLê Trung DũngОценок пока нет
- Wi-Fi Spy Camera With As Esp-32 CamДокумент18 страницWi-Fi Spy Camera With As Esp-32 CamMohammed NissarОценок пока нет
- Elastic Cloud Infrastructure - Scaling and Automation PDFДокумент1 страницаElastic Cloud Infrastructure - Scaling and Automation PDFEulianComОценок пока нет
- Case Analysis of The Information System Strategey at Neeklanth 1Документ6 страницCase Analysis of The Information System Strategey at Neeklanth 1AneeshОценок пока нет
- Product Models Comparison: Fortigate 80E Fortigate 80FДокумент1 страницаProduct Models Comparison: Fortigate 80E Fortigate 80FTanduay MISОценок пока нет
- TNC430 Technical Manual PDFДокумент1 108 страницTNC430 Technical Manual PDFNenad Jarakovic100% (1)
- InteliMains NT - Datasheet 2010-03Документ4 страницыInteliMains NT - Datasheet 2010-03Clarice Alves de FreitasОценок пока нет
- Report Studio Workshop - MapsДокумент75 страницReport Studio Workshop - MapsVikash SinghОценок пока нет
- Ucst InstallationДокумент184 страницыUcst Installation123roman123100% (5)
- Explode Geometry For 3ds Max - 3ds Max - Autodesk App StoreДокумент2 страницыExplode Geometry For 3ds Max - 3ds Max - Autodesk App StoreAdamОценок пока нет
- Cypher Cyberpunk ManualДокумент28 страницCypher Cyberpunk ManualAhmed HadiОценок пока нет
- Very Large Scale Integration (Vlsi)Документ49 страницVery Large Scale Integration (Vlsi)sayyioОценок пока нет
- Line Clipping Against RectanglesДокумент17 страницLine Clipping Against RectanglesNithin SudhakarОценок пока нет
- PLC Lab ReportДокумент15 страницPLC Lab Reportyeshiwas100% (1)
- Title IdДокумент144 страницыTitle IdCristianOria97Оценок пока нет
- Method Statement For Testing & Commissioning of Disabled Toilet Alarm DTA SystemДокумент3 страницыMethod Statement For Testing & Commissioning of Disabled Toilet Alarm DTA Systemvin ssОценок пока нет
- Structural Quantity Estimate For Steel Buildings - ThumbruleДокумент6 страницStructural Quantity Estimate For Steel Buildings - ThumbruleNaveen BansalОценок пока нет
- Quality and Reliability MethodsДокумент340 страницQuality and Reliability Methodssleepanon4362Оценок пока нет
- Answers To 15 Google Interview QuestionsДокумент11 страницAnswers To 15 Google Interview QuestionsAbir Hudait100% (1)
- Ipx 4Документ4 страницыIpx 4Tecnology WpnОценок пока нет
- Absolute2 BrochureДокумент2 страницыAbsolute2 Brochuretomaz_filhoОценок пока нет
- ReadmeДокумент22 страницыReadmeNoel Martínez JuárezОценок пока нет
- Apachecon Advanced Oo Database Access Using PdoДокумент37 страницApachecon Advanced Oo Database Access Using PdoAndreaaSimoesОценок пока нет
- Cs3070 PRG enДокумент156 страницCs3070 PRG enmistamastaОценок пока нет
- Expert PDF Printer Pro v2 0 2Документ2 страницыExpert PDF Printer Pro v2 0 2GeorgeОценок пока нет
- Rage of Kings Hack Generator Gold Food Money No Human VerificationДокумент3 страницыRage of Kings Hack Generator Gold Food Money No Human VerificationMark yozОценок пока нет
- Blender Sculpting Cheat Sheet 2.0 ColorДокумент3 страницыBlender Sculpting Cheat Sheet 2.0 Colorniklim360Оценок пока нет