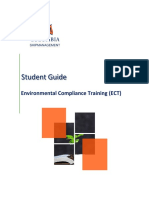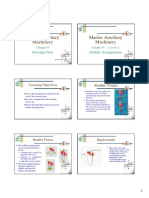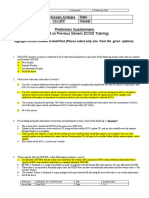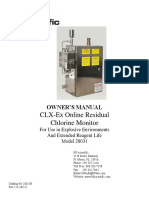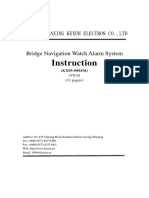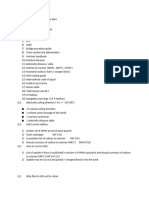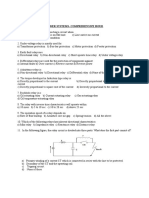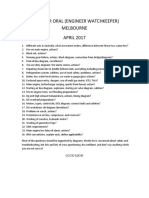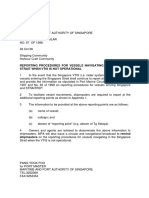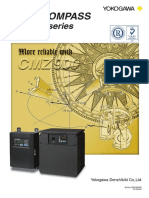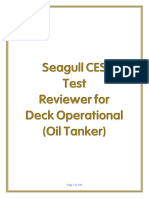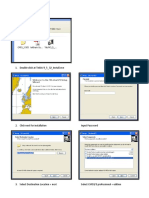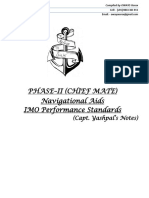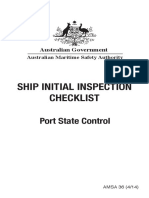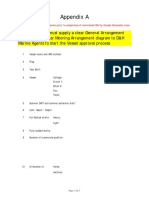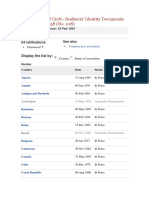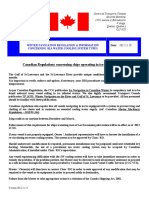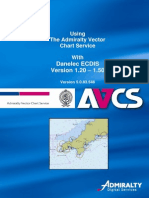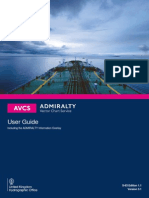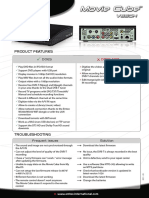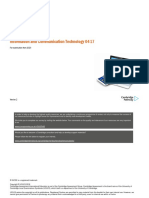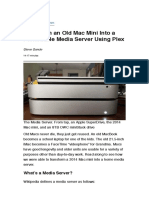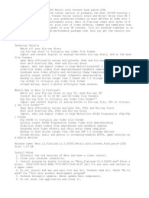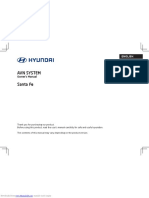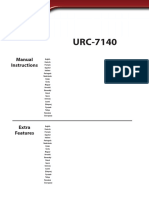Академический Документы
Профессиональный Документы
Культура Документы
AVCS Tokyo Keiki 8x00 S63!1!1 User Guide
Загружено:
Lyubomir LazarovАвторское право
Доступные форматы
Поделиться этим документом
Поделиться или встроить документ
Этот документ был вам полезен?
Это неприемлемый материал?
Пожаловаться на этот документАвторское право:
Доступные форматы
AVCS Tokyo Keiki 8x00 S63!1!1 User Guide
Загружено:
Lyubomir LazarovАвторское право:
Доступные форматы
Using the ADMIRALTY Vector Chart
Service with Tokyo Keiki EC 8x00 ECDIS
This guide is based on the version 1.3.0 (Build 28)
User Guide V1.0
Introduction
Data Management
The User Permit Number
Deleting ENC Data
Deleting ENC Permits
10
The Public Key
11
Installing ENC Permits
12
Installing AVCS Base CDs
13
Installing AVCS Update CD
16
10 Installing AVCS DVD
18
11 Systems Checks
22
12 Troubleshooting
24
UKHO 2013 All Rights Reserved
The copyright in this document, which contains information of a proprietary nature, is vested in UKHO.
The content of this document may not be used for purposes other than that for which it has been supplied
and may not be reproduced, either wholly or in part, in any way whatsoever.
User Guide V1.0
1 Introduction
The purpose of this guide is to provide equipment-specific information to assist users in managing their AVCS
ENC holdings.
This guide should be used in conjunction with the AVCS User Guide, as well as the ECDIS Operators Manual or
other documentation as supplied by the equipment manufacturer.
The actual instructions and screenshots in this guide are based on the version of the Tokyo Keiki EC 8x00 ECDIS
installed in the UKHO as detailed on the front cover. There may be minor differences between certain models (i.e.
screen layouts may vary).
User Guide V1.0
2 Data Management
All data management operations are carried out through the Update function shown below.
User Guide V1.0
3 The User Permit Number
The User Permit Number is a 28 character alphanumeric string that is unique to each ECDIS installation or group
of ECDIS, e.g. multiple bridge installations. The User Permit Number should have been supplied at the time of
delivery and must be used when ordering ENC permits.
To check the User Permit Number, select the following:
Update Menu Chart Licenses Copy To..
1.
In the Update menu, select Chart Licenses.
1
.
2.
Select ENC in Chart Type to view the ENC User Permit Number.
2
3.
.
To export the User Permit Number, Insert the USB stick and Select Copy To.. to export out in text file.
3
.
User Guide V1.0
4 Deleting ENC Data
New AVCS customers who had previously subscribed to other ENC services are strongly recommended to
remove (purge) all ENC Permits and ENCs from the system before installing AVCS. For more information please
refer to the Data Cleansing section in the AVCS User Guide.
To delete the ENC database from the system, select the following:
Update Menu Delete Charts Databases tab Select Database Delete Database
1.
In the Update menu, select Delete Chart.
1
.
2.
In the Databases tab, Select C-MAP/ENC.
3.
Select the appropriate ENC Database to highlight the database.
4.
Select Delete Database.
2
3
4
.
5.
Select OK to confirm removal of the selected ENC Database.
5
.
User Guide V1.0
Select OK to end.
6.
6
.
Note:
The Default Database Name is S-57_ENC. If no ENC databases are available then no further action is
necessary.
Do not delete the TestBase database.
To delete an individual ENC, select the following:
Update Menu Delete Chart Charts tab Select Chart List Select Chart(s) Delete Chart(s)
In the Update menu, select Delete Chart.
1.
1
.
2.
In the Charts tab, choose the Database (e.g: S57_ENC) which holds the installed chart(s).
3.
Select Chart List to view the installed chart status.
2
.
3
.
Select the Cell Name in the Chart No. Column to highlight the chart.
4.
4
.
User Guide V1.0
5.
Select Delete Chart(s) to delete highlighted chart(s) from the database.
5
.
6.
Select OK to confirm.
6
7.
.
Select OK to complete the process.
7
.
User Guide V1.0
5 Deleting ENC Permits
If the user has previously subscribed to another ENC service it is advised to remove these ENC permits from the
ECDIS system before use. The user must select the cells from which permits are to be deleted. In most instances
this will simply involve selecting all cells. In certain circumstances it may be required to remove permits for
individual cells, in this case simply select the cells for which permits need to be deleted.
To delete the ENC permits, select the following:
Update Menu Chart Licenses License List Delete All Permit
1.
In the Update menu, select Chart Licenses
1
.
2.
Select ENC.
3.
Select Licence List.
2
.
3
.
4.
Select Delete All Permit.
4
.
User Guide V1.0
5.
Select Continue to remove all ENC Permit.
5
.
Note: To delete individual cell permit, Select the permit then Select Delete Cell Permit.
10
User Guide V1.0
11
6 The Public Key
The Admiralty Vector Chart Service currently uses the IHO.CRT, issued by International Hydrographic
Organisation, to authenticate its AVCS S-63 Edition 1.1 ENCs. The IHO Public Key is included on all AVCS
Media.
To install the IHO Public Key, select the following:
Update Menu Chart Licenses SA Public Key Select IHO.CRT Install SA Public Key file
1.
Insert AVCS Media into the ECDIS.
2.
In the Update menu, select the Chart Licences.
2
.
3.
Select ENC.
4.
Select SA Public Key.
3
.
4
.
User Guide V1.0
12
5.
Browse to the Media Drive (e.g. V01X01) where the IHO.CRT file is stored and select it.
6.
Select the Install SA Public Key file to install the certificate.
5
.
5
.
6
.
7.
Select Yes.
7
.
8.
Select OK.
8
.
9.
Select OK.
9
.
User Guide V1.0
13
7 Installing ENC Permits
To install the ENC Permit, select the following:
Update Menu Chart Licenses Load Licenses Read from Media Select Drive Install All
1.
Insert the media (e.g. USB stick) where the ENC permit is stored.
2.
In the Update menu, select Chart Licences.
2
.
3.
Select ENC at Chart Type.
4.
Select Load Licences.
3
.
4
.
5.
Select Read from Media and select the drive where the ENC permit is stored.
6.
When the list of licensed ENCs is displayed, select Install All to install them.
5
.
6
.
User Guide V1.0
7.
14
Select OK to confirm the installation of ENC permit.
7
.
User Guide V1.0
15
8 Installing AVCS Base CDs
There are currently 9 AVCS Base CDs but this number will grow as more ENCs become available for distribution
within AVCS. It is unlikely that users will need to install all of the CDs in order to load all licensed ENCs. Reference
to the Schedule A can avoid the unnecessary loading of some CDs and save the user time.
The process described here should be used in almost all circumstances as it will automatically select data to be
loaded according to the permit file installed by the user.
Note: Ensure the latest permits have been installed before attempting to install any data
To install AVCS Base CD(s), please select the following:
Update Menu Add Chart Read from Media Name the Database Start Adding
1.
Insert the AVCS Base Media into the CD Drive.
2.
In the Update menu, select Add Chart.
2
.
3.
Select Read from Media.
3
.
User Guide V1.0
16
Once the system has detected the AVCS media containing the ENCs a message box is displayed informing the
user on the progress of the decryption process.
Once the decryption process has finished the user is presented with a DECRYPT LOG which lists the results.
This log lists all the ENCs (Base and Update Files) on the AVCS media regardless of the licence status.
Note: Users should not be alarmed if SSE 11 Error Message is displayed. This means that these particular
ENCs have not been purchased and as a result no permits are available.
4.
Select OK to ignore the Error Messages SSE 11.
4
5.
.
At Database, name the database (e.g. S57_ENC) for first time installation then use the same
database for subsequence chart installation.
6.
Select the Start Adding to begin chart installation.
5
.
6
.
User Guide V1.0
17
The system will start by verifying the first ENC.
7.
Once verification of the first cell is complete select Cont. All.
7
.
The system now verifies and imports the remaining ENC data files into the System Database (SENC).
On completion the following message box is displayed informing the user that the ENC database has been
successfully converted.
8.
Select OK to complete the installation process.
8
.
During the verification and conversion process the system displays an ENC Conversion Log with the results of
the verifications and conversion status. Users can ignore any Non critical errors as these do not affect the safe
display of the ENC in the ECDIS.
User Guide V1.0
On completion the ENC Conversion Log provides a summary status of the installed ENCs.
Green:
ENC verification and installation is OK.
Yellow:
ENC verification returned some minor warnings. ENC installation has been successful.
Red:
ENC verification returned some critical errors and ENC installation has failed.
Note: Make sure that all the required AVCS Base CDs have been inserted and the import operations
completed before installing the latest Update CD. Updates cannot be applied unless the ENC base file is
present in the system database.
18
User Guide V1.0
19
9 Installing AVCS Update CD
The Weekly AVCS Update CD must only be inserted into the CD Drive after having installed the latest
required AVCS Base Media:
Note: AVCS Base CDs are re-issued about every 6 to 8 weeks. The AVCS update disc will indicate which
Base disc week must have been installed. It is important that users do not attempt to load an Update CD that
is not consistent with the Base CDs.
Update Menu Semi-Auto Updating Read from Media Select Database Apply Updates
1.
Insert the AVCS Update Media.
2.
In the Update menu, select Semi-Auto Updating.
2
.
User Guide V1.0
3.
20
Select Read from Media.
3
.
Once the system has detected the AVCS media containing the ENCs a message box is displayed informing the
user on the progress of the decryption process.
4.
Select OK to ignore the Error Messages SSE 11.
4
.
Note: Users should not be alarmed if SSE 11 Error Message is displayed. This means that these particular
ENCs have not been purchased and as a result no permits are available.
5.
Select the same database (e.g. S57_ENC) which was created to install AVCS Base CD(s).
6.
Select Apply Updates.
5
6
.
User Guide V1.0
21
The system will start by verifying the first ENC.
7.
Once verification of the first cell is complete select Cont. All.
7
.
8.
Select OK to complete the installation process.
During the verification and conversion process the system displays an ENC Conversion Log with the results of
the verifications and conversion status. Users can ignore any Non critical errors as these do not affect the safe
display of the ENC in the ECDIS.
Note: Base CDs are re-issued about every 6 to 8 weeks. The AVCS update disc will indicate which Base disc
week must have been installed. It is important that users do not attempt to load an Update CD that is not
consistent with the Base CDs.
User Guide V1.0
22
10 Installing AVCS DVD
When using the AVCS DVD Service only one disc needs to be installed because it contains all the base
ENCs and updates up to the date of its issue.
Note: The loading process within the ECDIS will be very similar to that required for the AVCS CD Service
however there are some minor differences which are detailed below.
Update Menu Add Chart Read from Media Select Required Volume Name the Database Start
Adding
1.
Insert the AVCS DVD Media into the ECDIS.
2.
In the Update menu, select Add Chart.
2
.
User Guide V1.0
3.
23
Select Read from Media.
3
.
Once the system has detected the AVCS DVD media, it displays 9 volumes of exchange set for the user to install.
(e.g. Volume 9 is Base 9 CD)
4.
Select the required Exchange Set (e.g Volume 1 is Base 1 CD) and select OK.
4
.
Once the user selects the required exchange set, a message box is displayed informing the user on the progress
of the decryption process.
After the decryption process is finished the user is presented with a DECRYPT LOG which lists the results. This
log lists all the ENCs (Base and Update Files) on the media, e.g. CD/DVD regardless of the licence status. An
example is provided below:
User Guide V1.0
24
The warning message below displays Detected some ENC decryption errors. Check log list. is a result of the
SSE 11 warning message.
5.
Select OK to ignore the Error Message SSE 11.
5
.
Note: Users should not be alarmed if SSE 11 Error Message appeared. This message means that these
particular ENCs have not been purchased and as a result no permits are available.
6.
Select Database, for first time installation name the database (e.g. S57_ENC) then use the same
database for subsequence chart installation.
7.
Select Start Adding to begin chart installation.
6
.
7
.
The system will start by verifying the first ENC.
User Guide V1.0
8.
25
Once the first cell has been verified select Cont All after the ECDIS verifies the first ENC.
8
.
During the verification and conversion process the system displays an ENC Conversion Log with the results of
the verifications and conversion status. Users can ignore any Non critical errors as these do not affect the safe
display of the ENC in the ECDIS.
9.
On completion the following message box is displayed informing the user that the ENC database has been
successfully converted. Select OK to complete the installation process.
9
.
On completion the ENC Conversion Log provides a summary status of the installed ENCs.
Green:
ENC verification and installation is OK.
Yellow:
ENC verification returned some minor warnings and ENC installation is successful.
Red:
ENC verification returned some critical errors and the ENC installation failed.
Note: This process should be repeated until all required exchange set(s) have been installed.
User Guide V1.0
26
11 Systems Checks
In Chart Catalogue, user must load the created databases installed on the system for viewing on display. User can
also check the installed ENCs status in chart catalogue.
To check and view the installed ENCs edition and update status, select the following:
Update Menu Chart Catalogue Databases tab Load the Database Charts tab
Select Chart List Select Cell Show
1.
In the Update menu, select Chart Catalogue.
1
.
2.
In Databases tab, Select C-MAP/ENC.
3.
Highlight the appropriate database by selecting it (e.g. S57_ENC).
4.
Select Load Database.
2
3 .
.
4
.
User Guide V1.0
5.
27
In the Charts tab, select Database and Chart List to view installed charts status.
5
.
5
.
5
.
In the Chart List, the user can check the Edition and Update status of all installed ENCs.
6.
Select the Cell Name to highlight.
7.
Select Show to display the chart on screen.
6
.
7
.
Note: Check the Scale column to view the ENC at the appropriate scale.
User Guide V1.0
28
12 Troubleshooting
Many of the difficulties that could be experienced when using the Admiralty Vector Chart Service with this system
can be avoided by carefully following the instructions in this guide. However, issues that are known to have
caused confusion in the past are detailed in the Frequently Asked Questions (FAQ) section which can be found at:
http://www.ukho.gov.uk/Support
If you encounter problems that are not solved by referring to the FAQs, you may wish to seek Technical Support.
Please see the section below for contact details.
Who should you contact?
You will receive the most effective support if you address your initial query to either your ECDIS Manufacturer or
ADMIRALTY Chart Agent, but in certain circumstances you may need to contact the UKHO Customer Services.
Problem
Hardware problems: difficulties with the keyboard, mouse, display or main
system console, failure of a floppy disk or CD drive or USB port.
Contact
ECDIS Manufacturer
Software problems: difficulties with configuring or using the ECDIS system
software, interfacing problems.
Chart installation problems: problems with installing certificates, permits and
AVCS ENCs, standard error codes displayed (see AVCS User Guide).
Admiralty Chart Agent
Chart content problems: display anomalies or mismatched data displays.
Problems that have not been resolved by your Admiralty Chart Agent.
UKHO Customer Services
When reporting a chart related problem it is useful if you can provide the following details:
> Licence number
> Vessel name
> ECDIS/Software Manufacturer
> Details of error message Including SSE error code
> Screen shot(s) of error
> Details of Base Discs used (date)
> Details of Update CD used (date)
> Details of Permits used (date)
> Details of Cell number(s) errors apply to
> Have there been any configuration changes to system(s)
> Details of User Permit(s) and PIN Number(s)
User Guide V1.0
29
Emergency Chart Permit Generation
In certain circumstances it may be necessary for a vessel to get access to an AVCS chart at very short notice, for
instance if a route needs to be diverted due to a medical or safety emergency.
In these emergency circumstances only, individual AVCS ENC Permits can be obtained from the UKHO 24 hours
a day, 365 days a year.
To obtain the AVCS emergency permit, please quote:
> Vessel Name
> ECDIS User Permit Number
> Required ENCs
The permits can be sent directly to the vessel by email wherever possible, by fax, or simply by reading the
characters out over the telephone or radio.
Please contact UKHO Customer Services using the contact details below:
Support Hours: 24/7
Telephone:
+44 (0)1823 723366
Facsimile:
+44 (0)1823 251816
Email:
customerservices@ukho.gov.uk
Contact:
UKHO Customer Services
Web:
http://www.ukho.gov.uk/Support
Feedback
We hope this User Guide assists you in using the Admiralty Vector Chart Service with this system. If you
have any feedback on the content of this particular guide, or the online FAQs, please forward your
comments to your Admiralty Chart Agent or directly to UKHO
Вам также может понравиться
- Inmarsat CДокумент228 страницInmarsat Cpinav100% (2)
- Auto Pilot TOKYO KEIKIДокумент2 страницыAuto Pilot TOKYO KEIKItitel73100% (1)
- PAYS Instructions For New Subscribers V6Документ5 страницPAYS Instructions For New Subscribers V6Shopee PhilippinesОценок пока нет
- How to Manage AIO on your VesselДокумент17 страницHow to Manage AIO on your VesselDharamvir Singh Choudhari67% (3)
- 6 Respond To A Distress Signal at Sea.060717Документ5 страниц6 Respond To A Distress Signal at Sea.060717CINTIAОценок пока нет
- Edoc - Tips - Ecdis Questions and Answers Wiki Educational TechnologyДокумент2 страницыEdoc - Tips - Ecdis Questions and Answers Wiki Educational TechnologykemalОценок пока нет
- Neptune Ship Management Job ApplicationДокумент6 страницNeptune Ship Management Job ApplicationLucky Lucky100% (1)
- Bridge Equip - Part 2Документ39 страницBridge Equip - Part 2Jayesh Solaskar100% (1)
- Fleet Management Limited MDB CES version: CES 6.0.9 Wrong Answer SummaryДокумент2 страницыFleet Management Limited MDB CES version: CES 6.0.9 Wrong Answer SummaryDarren JosephОценок пока нет
- Junior Officer Questions For A SIRE Inspection UpdatedДокумент7 страницJunior Officer Questions For A SIRE Inspection UpdatedadityawarmanОценок пока нет
- Student Guide For ECT PDFДокумент18 страницStudent Guide For ECT PDFЕвгений СеменовОценок пока нет
- Steering Gear PrincipalДокумент21 страницаSteering Gear PrincipaljanuarОценок пока нет
- ECDIS Preliminary Questionnaire - MTC RevisedДокумент4 страницыECDIS Preliminary Questionnaire - MTC RevisedashkaremahossainОценок пока нет
- Ces Test CertificateДокумент1 страницаCes Test CertificateIrabon SiblingsОценок пока нет
- Ec8500 Test ProcedureДокумент2 страницыEc8500 Test ProcedureZaw Khaing WinОценок пока нет
- Passage Plan With ECDISДокумент20 страницPassage Plan With ECDISAnton Fodeve100% (1)
- Master'S Standing Orders: Require Additional PersonnelДокумент5 страницMaster'S Standing Orders: Require Additional Personnelmolahy100% (1)
- Navtor Navtracker User GuideДокумент44 страницыNavtor Navtracker User Guidesrinu1984Оценок пока нет
- How To Install CES 4.1 TESTДокумент1 страницаHow To Install CES 4.1 TESTaklatreaderОценок пока нет
- Eng2a UsermanualДокумент33 страницыEng2a UsermanualfwillyОценок пока нет
- CES Test Certificate PDFДокумент1 страницаCES Test Certificate PDFSushant SinghОценок пока нет
- Seagull Test - Deck OfficersДокумент1 страницаSeagull Test - Deck OfficersMahesh AnandОценок пока нет
- Compass ErrorДокумент2 страницыCompass ErrorFrancis ParisОценок пока нет
- CLX-Ex Online Residual Chlorine Monitor: Owner'S ManualДокумент45 страницCLX-Ex Online Residual Chlorine Monitor: Owner'S ManualIgor DoroshchukОценок пока нет
- Bnwas KBJ-3Документ11 страницBnwas KBJ-3SergeyОценок пока нет
- Function 1 OralsДокумент71 страницаFunction 1 OralsTojo T VargheseОценок пока нет
- Use BA chart no 813 (South coast of Sri LankaДокумент4 страницыUse BA chart no 813 (South coast of Sri LankaASHISH KUMAR SAHUОценок пока нет
- CE TestДокумент8 страницCE TestBrooke ClineОценок пока нет
- 20 Common Questions On ECDIS eGLOVE G2Документ3 страницы20 Common Questions On ECDIS eGLOVE G2JAGJIT SINGHОценок пока нет
- The Admiralty Digital Catalogue Practical TipsДокумент11 страницThe Admiralty Digital Catalogue Practical TipsCodruţ ErașcuОценок пока нет
- DO7-Radar Navigation - Operational Level Flashcards - Cram - Com2Документ22 страницыDO7-Radar Navigation - Operational Level Flashcards - Cram - Com2Petrache Bogdan50% (2)
- Amsa Oral QuestionsДокумент1 страницаAmsa Oral QuestionsharryОценок пока нет
- Instrument 1Документ5 страницInstrument 1Sean Lingat100% (1)
- MFD Ecdis Quick GuideДокумент8 страницMFD Ecdis Quick GuideExistenz AdyОценок пока нет
- Replacements for Cancelled Production CellsДокумент120 страницReplacements for Cancelled Production CellsViraf ChichgarОценок пока нет
- Complete Online Training and Seagull Test ProceduresДокумент2 страницыComplete Online Training and Seagull Test ProceduresAditya Bhosale.Оценок пока нет
- Intro To GMDSSДокумент25 страницIntro To GMDSSBilinschi Luca Ionel100% (1)
- VTIS Reporting ProceduresДокумент2 страницыVTIS Reporting ProceduresIhwan AsrulОценок пока нет
- Fără TitluДокумент9 страницFără TitluDunca Ioan CalinОценок пока нет
- Yokogawa CMZ900 Series PDFДокумент4 страницыYokogawa CMZ900 Series PDFonenine2Оценок пока нет
- OneOcean Vs PassageManager6Документ8 страницOneOcean Vs PassageManager6SergiyОценок пока нет
- Wrong Answer SummaryДокумент7 страницWrong Answer Summarykizer sizemoreОценок пока нет
- ECDIS FailureДокумент3 страницыECDIS FailureAnte IvkovicОценок пока нет
- DeckДокумент59 страницDeckCHERRY ANN OLAJAYОценок пока нет
- CES Test Deck Department Oil TankerДокумент169 страницCES Test Deck Department Oil TankerChantal Athena InocenceОценок пока нет
- Ship safety inspection checklistДокумент2 страницыShip safety inspection checklistAurora Viktoria BurealisОценок пока нет
- CMA Ships Application Form Crewform 01aДокумент9 страницCMA Ships Application Form Crewform 01aNicu ScutaruОценок пока нет
- Oral NotesДокумент44 страницыOral Notespradeep pathiranaОценок пока нет
- Marine Diesel Engine Parameters and Fault DiagnosisДокумент32 страницыMarine Diesel Engine Parameters and Fault DiagnosisAnshu BhushanОценок пока нет
- Untuk Besok TGL 8Документ37 страницUntuk Besok TGL 8Yoga PОценок пока нет
- TelChart V3 InstallДокумент4 страницыTelChart V3 Installissarapong100% (1)
- Документ Microsoft Office WordДокумент4 страницыДокумент Microsoft Office WordМаксим РомановОценок пока нет
- IMO Performance Standards Capt. YashpalДокумент81 страницаIMO Performance Standards Capt. YashpalEbin KunnathОценок пока нет
- Ecdis Type Approval CertДокумент4 страницыEcdis Type Approval CerttestОценок пока нет
- ECDIS Demonstration TasksДокумент2 страницыECDIS Demonstration Tasksburtay3434100% (1)
- Oral 2Документ23 страницыOral 2MamunОценок пока нет
- DECCA Navigation SystemДокумент19 страницDECCA Navigation SystemKevin Clarabal25% (4)
- AVCS User Guide S63 1.1 Northrop Grumman Sperry MarineДокумент23 страницыAVCS User Guide S63 1.1 Northrop Grumman Sperry MarineShashika Bandara100% (1)
- Avcs User Guide s63 1.1 JRCДокумент24 страницыAvcs User Guide s63 1.1 JRCAndreowvski PalachowvskiОценок пока нет
- Sperry Marine - Vision Master FT 5.1.0.5 Update ChartДокумент25 страницSperry Marine - Vision Master FT 5.1.0.5 Update ChartAdi Setiyo Prabowo100% (1)
- RLM-258 PRE ARRIVAL PSC INSPECTION - Version 7-15 AmdДокумент5 страницRLM-258 PRE ARRIVAL PSC INSPECTION - Version 7-15 AmdLyubomir Lazarov100% (2)
- Marine Advisory 04-2015Документ2 страницыMarine Advisory 04-2015Kyriakos LamprinakisОценок пока нет
- Australian Government Ship Inspection ChecklistДокумент34 страницыAustralian Government Ship Inspection ChecklistConrad ManacapОценок пока нет
- Appendix A-CslДокумент3 страницыAppendix A-CslLyubomir LazarovОценок пока нет
- Maritime New ZealandДокумент11 страницMaritime New ZealandLyubomir LazarovОценок пока нет
- Surface Preperation SSPCДокумент4 страницыSurface Preperation SSPCGTpianomanОценок пока нет
- Ratifications of C185Документ3 страницыRatifications of C185Lyubomir LazarovОценок пока нет
- SEEMP Energy Savings GuideДокумент16 страницSEEMP Energy Savings GuideLyubomir LazarovОценок пока нет
- Ratifications of C108 - Seafarers' Identity Documents Convention, 1958 (No. 108)Документ4 страницыRatifications of C108 - Seafarers' Identity Documents Convention, 1958 (No. 108)Lyubomir LazarovОценок пока нет
- MSC.1-Circ.1206-Rev-1-Measures To Prevent Accidents With LifeboatsДокумент15 страницMSC.1-Circ.1206-Rev-1-Measures To Prevent Accidents With LifeboatsNirmal Raj ChopraОценок пока нет
- 8a Info Win Nav DocsДокумент1 страница8a Info Win Nav DocsLyubomir LazarovОценок пока нет
- 8b 2012 Winter Nav E-MailДокумент3 страницы8b 2012 Winter Nav E-MailLyubomir LazarovОценок пока нет
- AVCS User Guide For Kelvin Hughes ECDIS v1 0Документ30 страницAVCS User Guide For Kelvin Hughes ECDIS v1 0Lyubomir Lazarov100% (3)
- Drew Barrier Coat: Corrosion CoatingsДокумент1 страницаDrew Barrier Coat: Corrosion CoatingsLyubomir LazarovОценок пока нет
- Ameroid RSR: Maintenance ChemicalsДокумент2 страницыAmeroid RSR: Maintenance ChemicalsLyubomir LazarovОценок пока нет
- ECDIS Check-Instructions For MarinersДокумент12 страницECDIS Check-Instructions For MarinersDnv Bailey100% (1)
- Descale-It: Maintenance ChemicalsДокумент2 страницыDescale-It: Maintenance ChemicalsLyubomir LazarovОценок пока нет
- China Amended Discharge Standard For Water Pollutants From ShipsДокумент8 страницChina Amended Discharge Standard For Water Pollutants From ShipsLuong HaОценок пока нет
- AVCS User Guide Orca Master v1 0Документ15 страницAVCS User Guide Orca Master v1 0Lyubomir Lazarov100% (1)
- AVCS User Guide For L 3 Valmarine NaviNet ECDIS v1 0Документ38 страницAVCS User Guide For L 3 Valmarine NaviNet ECDIS v1 0Lyubomir Lazarov100% (1)
- Avcs User Guide Danelec v1.0Документ26 страницAvcs User Guide Danelec v1.0Lyubomir Lazarov100% (2)
- AVCS User Guide For Raytheon v1 1Документ32 страницыAVCS User Guide For Raytheon v1 1Lyubomir Lazarov100% (1)
- Sperry Marine - Vision Master FT 5.1.0.5 Update ChartДокумент25 страницSperry Marine - Vision Master FT 5.1.0.5 Update ChartAdi Setiyo Prabowo100% (1)
- AVCS S 63 FAQsДокумент6 страницAVCS S 63 FAQsLyubomir Lazarov100% (1)
- Migrating To IHO Certificate For S-63 1.1 in JRC Ecdis: This Guide Is Based On The JAN 701B/901B ECDIS Version 56Документ6 страницMigrating To IHO Certificate For S-63 1.1 in JRC Ecdis: This Guide Is Based On The JAN 701B/901B ECDIS Version 56Andreowvski PalachowvskiОценок пока нет
- ECDIS Check-Reporting FormДокумент6 страницECDIS Check-Reporting FormcatalinОценок пока нет
- AVCS User Guide v3 1Документ19 страницAVCS User Guide v3 1Andreowvski PalachowvskiОценок пока нет
- Latest Versions of Relevant IHO StandardsДокумент2 страницыLatest Versions of Relevant IHO StandardsLyubomir LazarovОценок пока нет
- Glossary of Terminology and AcronymsДокумент11 страницGlossary of Terminology and AcronymsLyubomir LazarovОценок пока нет
- HCDDZ 280Документ102 страницыHCDDZ 280forbrowse74Оценок пока нет
- Unit - 4 PCДокумент7 страницUnit - 4 PCnanobala15Оценок пока нет
- Skema LG - AnabasaceДокумент24 страницыSkema LG - Anabasaceanbas24Оценок пока нет
- NPG Real DVD Studio II V2.0 EnglishДокумент16 страницNPG Real DVD Studio II V2.0 EnglishopmsxxОценок пока нет
- Xtrons - TD609 User ManualДокумент16 страницXtrons - TD609 User ManualadrianОценок пока нет
- v850h TroubleshootingДокумент2 страницыv850h Troubleshootingjoaquin ferОценок пока нет
- Morley15e PPT ch03Документ57 страницMorley15e PPT ch03ahmadzia.personalОценок пока нет
- Copyright Cheat SheetДокумент3 страницыCopyright Cheat SheetTony CombsОценок пока нет
- LG FB163 A0P - ManualДокумент23 страницыLG FB163 A0P - ManuallabonetОценок пока нет
- Samsung Tech Talk Ce Sept 09Документ16 страницSamsung Tech Talk Ce Sept 09analiasОценок пока нет
- Soft Copy Repair Laptop Acer 4745Документ194 страницыSoft Copy Repair Laptop Acer 4745Chorial ChampeloОценок пока нет
- 0417 Scheme of Work (For Examination From 2020)Документ62 страницы0417 Scheme of Work (For Examination From 2020)ANGEL DEBORAH JOHN student89% (9)
- AVIN Android 4.1.1 Operating Manual - 01!07!2015Документ25 страницAVIN Android 4.1.1 Operating Manual - 01!07!2015ETRIОценок пока нет
- Avh p8490 BTДокумент120 страницAvh p8490 BTPetchi MuthuОценок пока нет
- ElectronicsДокумент359 страницElectronicsrahmakh0% (2)
- Install Your PeripheralsДокумент21 страницаInstall Your Peripheralsrichard vergaraОценок пока нет
- Yale Film Analysis WebsiteДокумент5 страницYale Film Analysis WebsiteizmcnortonОценок пока нет
- Startup-Basic: User ManualДокумент16 страницStartup-Basic: User ManualVA MaintОценок пока нет
- Transform Old Mac Mini into Powerful Plex Media ServerДокумент14 страницTransform Old Mac Mini into Powerful Plex Media ServerPat FrederickОценок пока нет
- Nero 12Документ2 страницыNero 12Naga RajuОценок пока нет
- ICT Worksheets Ch1-3Документ15 страницICT Worksheets Ch1-3Abdullah AkmalОценок пока нет
- Lenny Breau - Master ClassДокумент8 страницLenny Breau - Master ClassElisa Portilla0% (3)
- Avn System Santa Fe: Owner's ManualДокумент34 страницыAvn System Santa Fe: Owner's Manualsergio fuentesОценок пока нет
- Manual Overhead Monitor Alpine PKG 2000P With DVDДокумент36 страницManual Overhead Monitor Alpine PKG 2000P With DVDalinastudentalaliterОценок пока нет
- Hologram Op UДокумент40 страницHologram Op Unanobiomems7191Оценок пока нет
- Urc7140 r00 and r01 Manual All Languages PDFДокумент218 страницUrc7140 r00 and r01 Manual All Languages PDFGermán BlandoОценок пока нет
- Mini Hi-Fi Component System: MHC-GN1100DДокумент96 страницMini Hi-Fi Component System: MHC-GN1100DВлад НОценок пока нет
- Windows USB - DVD Download Tool - CodePlex ArchiveДокумент1 страницаWindows USB - DVD Download Tool - CodePlex ArchivenongОценок пока нет
- CDS G3 Diagnostic Software OrientationДокумент56 страницCDS G3 Diagnostic Software OrientationrfffffОценок пока нет