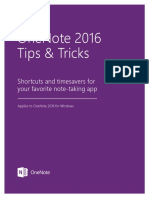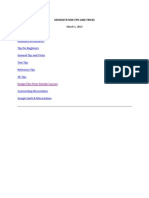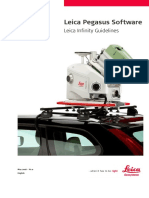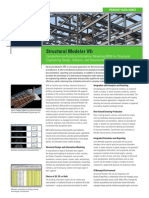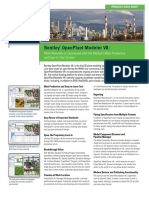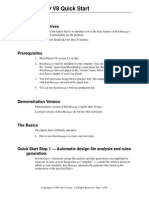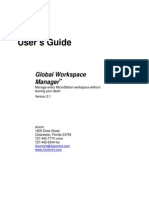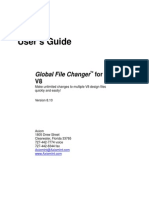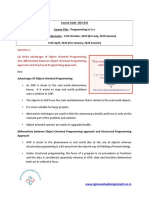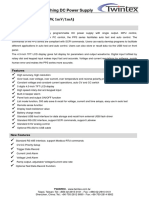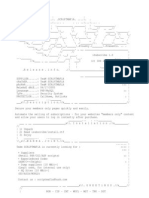Академический Документы
Профессиональный Документы
Культура Документы
Changerv 8
Загружено:
Nico Van HoofОригинальное название
Авторское право
Доступные форматы
Поделиться этим документом
Поделиться или встроить документ
Этот документ был вам полезен?
Это неприемлемый материал?
Пожаловаться на этот документАвторское право:
Доступные форматы
Changerv 8
Загружено:
Nico Van HoofАвторское право:
Доступные форматы
Users Guide
Global File Changer for
V8
Make unlimited changes to multiple V8 design files
quickly and easily!
Version 8.10
Axiom
1805 Drew Street
Clearwater, Florida 33765
727-442-7774 voice
727-442-8344 fax
AxiomInt@AxiomInt.com
www.AxiomInt.com
Page 2
Global File Changer
Copyright 1993-2013 Axiom.
All rights reserved.
This document was last modified on 15 August 2013 2:49 PM.
Limited Warranty (Excerpted from the Axiom End User Software License
Agreement, see the full text of your Axiom End User Software License Agreement for
complete details.) LICENSEE is advised to test the SOFTWARE thoroughly before
relying on it. The SOFTWARE is provided as is without warranty of any kind, either
expressed or implied, including, but not limited to the implied warranties of
merchantability and fitness for a particular purpose and the entire risk as to the quality
and performance of the SOFTWARE is with LICENSEE.
Governing Law This Agreement (Axiom End User Software License Agreement)
shall be governed by the laws of the State of Florida, United States of America. Venue
for the resolution of any dispute arising out of this Agreement shall be Pinellas County,
Florida, USA or, if that is not possible, the nearest court of competent jurisdiction thereto.
MicroStation is a registered trademark of Bentley Systems, Incorporated.
Global File Changer and Design File Manager are trademarks of Axiom.
Table of Contents
Page 3
Table of Contents
Chapter 1 Introduction--------------------------------------------------------------------17
Problem ---------------------------------------------------------------------------------------------- 17
The efficient solution ------------------------------------------------------------------------------ 17
Global File Changers Element Selection utility takes off where MicroStations Select By
Attributes leaves off ------------------------------------------------------------------------------ 18
Sample uses of Global File Changer ------------------------------------------------------------ 18
(Almost) Free custom programming------------------------------------------------------------- 19
Chapter 2 Installation----------------------------------------------------------------------20
Before you install ---------------------------------------------------------------------------------- 20
Typical installation from CD --------------------------------------------------------------------- 20
Congratulations------------------------------------------------------------------------------------- 26
Chapter 3 Uninstalling --------------------------------------------------------------------27
Uninstalling Axiom products --------------------------------------------------------------------- 27
Chapter 4 Quick Start ---------------------------------------------------------------------28
Quick Start introduction --------------------------------------------------------------------------- 28
Open the design file clock.dgn----------------------------------------------------------- 28
Start Global File Changer------------------------------------------------------------------- 29
Select the files and models to be processed----------------------------------------------- 30
Select the key-in file. ------------------------------------------------------------------------ 31
Edit the key file------------------------------------------------------------------------------- 31
Create the selection sets --------------------------------------------------------------------- 32
Select a report file. --------------------------------------------------------------------------- 35
Process clock.dgn-------------------------------------------------------------------------- 36
Review the results. --------------------------------------------------------------------------- 36
Demo Files ------------------------------------------------------------------------------------------ 39
Using the sample key files ------------------------------------------------------------------------ 39
Demo versions -------------------------------------------------------------------------------------- 40
Chapter 5 Running Global File Changer --------------------------------------------41
Getting started with Global File Changer ------------------------------------------------------ 41
Starting Global File Changer--------------------------------------------------------------------- 41
The Help System dialog box ------------------------------------------------------------- 41
The main dialog box ------------------------------------------------------------------------------- 42
The File menu ------------------------------------------------------------------------------------ 42
The Settings menu ------------------------------------------------------------------------------- 42
The Custom menu ------------------------------------------------------------------------------- 43
The Selection menu ----------------------------------------------------------------------------- 43
Using named selection sets in a key file -------------------------------------------------------- 45
Help | Contents ------------------------------------------------------------------------------------- 45
Help | About----------------------------------------------------------------------------------------- 45
Page 4
Global File Changer
Selecting the files you want to process using the Design Files: field -------------------- 46
Models: ---------------------------------------------------------------------------------------- 47
All Models------------------------------------------------------------------------------- 47
Active Model---------------------------------------------------------------------------- 47
Default Model--------------------------------------------------------------------------- 47
Design Models -------------------------------------------------------------------------- 48
Sheet Models---------------------------------------------------------------------------- 48
Model Name Filter --------------------------------------------------------------------------- 48
Process reference files. ---------------------------------------------------------------------- 48
Using the Key-in File: field -------------------------------------------------------------------- 48
{Select} and {Edit} -------------------------------------------------------------------------- 49
A simple example ---------------------------------------------------------------------------- 50
Running MicroStation basic macros ------------------------------------------------------- 50
Running MicroStation visual basic routines ---------------------------------------------- 50
What should we call the output report file? ---------------------------------------------------- 51
{Start} ----------------------------------------------------------------------------------------------- 51
Press any key to abort the processing ----------------------------------------------------------- 51
{Display Report} ----------------------------------------------------------------------------------- 52
{Close} ---------------------------------------------------------------------------------------------- 52
Chapter 6 The Settings Menu--------------------------------------------------------53
Settings overview and tips---------------------------------------------------------------------- 53
Settings | Change Settings ---------------------------------------------------------------------- 54
Change Settings | Backup ------------------------------------------------------------------- 54
Change Settings | Save Settings ------------------------------------------------------------ 55
Change Settings | Update Screen ---------------------------------------------------------- 56
Change Settings | Help level ---------------------------------------------------------------- 57
Change Settings | File Processing --------------------------------------------------------- 58
Settings | Load Settings ------------------------------------------------------------------------- 58
Settings | Save Settings ---------------------------------------------------------------------------- 58
Settings | Save Settings As ---------------------------------------------------------------------- 58
Settings | Restore Factory Defaults ----------------------------------------------------------- 59
Settings | Settings File: ---------------------------------------------------------------------------- 59
Chapter 7 Tricks and techniques ------------------------------------------------------60
Global File Changers power is limited only by your imagination ------------------------- 60
MicroStation or Visual basic macros that process elements one by one -------------------- 60
Combining Global File Changer with Select By Attributes------------------------------- 60
Chapter 8 The Custom menu --------------------------------------------------------62
Global File Changers additional built-in tools ------------------------------------------------ 62
Custom | Control Z ------------------------------------------------------------------------------ 63
Z value: ---------------------------------------------------------------------------------------- 64
Flatten elements on their Z axis. ----------------------------------------------------------- 64
Move elements-------------------------------------------------------------------------------- 64
by the above Z value as an offset. ---------------------------------------------------- 64
so they rest (lowest point) on the above Z.------------------------------------------ 64
Report on elements--------------------------------------------------------------------------- 65
which are not flat. ---------------------------------------------------------------------- 65
which do not rest (lowest point) on the above Z. ---------------------------------- 65
Table of Contents
Custom | Count cells in design files... ----------------------------------------------------------- 65
What should we call the output report file?----------------------------------------------- 65
{Select} ------------------------------------------------------------------------------------- 66
All Cells --------------------------------------------------------------------------------------- 66
Which cells should we process?------------------------------------------------------------ 66
Report ------------------------------------------------------------------------------------------ 66
Report cells in each file---------------------------------------------------------------- 66
Report grand totals --------------------------------------------------------------------- 67
Report files and totals------------------------------------------------------------------ 67
Key-in command syntax--------------------------------------------------------------------- 68
Custom | English-to-Metric convert text strings--------------------------------------------- 68
Overview of Text Conversion Options and Rules --------------------------------------- 70
File Menu-------------------------------------------------------------------------------------- 72
File | Open... ---------------------------------------------------------------------------- 72
File | Save ------------------------------------------------------------------------------- 72
File | Save As ------------------------------------------------------------------------- 72
User Menu------------------------------------------------------------------------------------- 73
User | Regular Expressions ----------------------------------------------------------- 73
Selection Menu ------------------------------------------------------------------------------- 73
Selection | Set text selection criteria ---------------------------------------------- 73
Writing and modifying Text rules ---------------------------------------------------------- 74
To {Add} a rule------------------------------------------------------------------------- 75
To {Insert} a rule ----------------------------------------------------------------------- 75
To modify a rule ------------------------------------------------------------------------ 75
To {Remove} a rule -------------------------------------------------------------------- 75
Find--------------------------------------------------------------------------------------------- 76
String ------------------------------------------------------------------------------------- 76
Understanding MicroStation Regular Expressions -------------------------------------- 77
Regular Expression Rules ------------------------------------------------------------- 77
Regular Expression Examples -------------------------------------------------------- 78
Description ------------------------------------------------------------------------------------ 79
Symbology ------------------------------------------------------------------------------------ 80
Levels ------------------------------------------------------------------------------------ 80
Colors ------------------------------------------------------------------------------------ 80
Weights ---------------------------------------------------------------------------------- 81
Fonts-------------------------------------------------------------------------------------- 81
Height ------------------------------------------------------------------------------------ 81
Width------------------------------------------------------------------------------------- 81
From Element --------------------------------------------------------------------------- 81
Automatic Conversion ----------------------------------------------------------------------- 82
From-------------------------------------------------------------------------------------- 82
To: ---------------------------------------------------------------------------------------- 83
Roundoff--------------------------------------------------------------------------------- 85
New Prefix ------------------------------------------------------------------------------ 85
New Suffix ------------------------------------------------------------------------------ 85
Custom conversion --------------------------------------------------------------------------- 86
Mode ------------------------------------------------------------------------------------- 86
Formula ---------------------------------------------------------------------------------- 86
Test or Convert Element by Selected Rule------------------------------------------------ 87
Test string:------------------------------------------------------------------------------- 87
Test Element button -------------------------------------------------------------------- 87
Convert Element button --------------------------------------------------------------- 88
Page 5
Page 6
Global File Changer
Result string: ---------------------------------------------------------------------------- 88
Test or Convert Element by Matched Rule ----------------------------------------------- 88
Test string:------------------------------------------------------------------------------- 89
Test Element button -------------------------------------------------------------------- 89
Convert Element button --------------------------------------------------------------- 89
Result string: ---------------------------------------------------------------------------- 89
Test Active File ------------------------------------------------------------------------- 90
{OK} button----------------------------------------------------------------------------- 90
Key-in commands ---------------------------------------------------------------------- 90
{Cancel} button------------------------------------------------------------------------- 91
Text within cells and text within text nodes ---------------------------------------- 91
Configuration variables---------------------------------------------------------------------- 91
ENGMET_ENG_TO_MET----------------------------------------------------------- 91
ENGMET_MET_TO_ENG----------------------------------------------------------- 91
ENGMET_FT_IN_SEPARATOR---------------------------------------------------- 92
ENGLISH_STATION and METRIC_STATION----------------------------------- 92
Custom | Manage Design File Settings ------------------------------------------------------- 92
Custom | Merge in design files----------------------------------------------------------------- 93
How to merge one design file into a group of design files ----------------------------- 93
How to merge a group of design files into a single design file------------------------- 93
How to merge a group of design files into a group of design files -------------------- 93
Key-in command syntax--------------------------------------------------------------------- 94
Custom | Modify text ---------------------------------------------------------------------------- 94
Custom | Move global origin to center of displayable elements -------------------------- 95
Custom | Move elements to different levels -------------------------------------------------- 95
The File menu--------------------------------------------------------------------------------- 96
File | New-------------------------------------------------------------------------------- 96
File | Open------------------------------------------------------------------------------- 96
File | Save ------------------------------------------------------------------------------- 96
File | Save as ------------------------------------------------------------------------- 96
Move elements to different levels Dialog Level mapping rules-------------------- 96
{Add} button---------------------------------------------------------------------------- 96
{Edit} button ---------------------------------------------------------------------------- 97
{Remove} button ----------------------------------------------------------------------- 97
{OK} button----------------------------------------------------------------------------- 97
{Cancel} button------------------------------------------------------------------------- 97
Level Mapping Rule dialog box --------------------------------------------------- 97
Move elements from which levels? field .................................................................97
{Levels} button .......................................................................................................98
Display master file levels ............................................................................................98
Display reference levels ..............................................................................................98
Append to previous selection ......................................................................................98
Overwrite previous selection.......................................................................................98
File ..............................................................................................................................98
To level: field...........................................................................................................98
If level doesnt Exist? ..............................................................................................99
{OK} ...........................................................................................................................99
{Cancel}......................................................................................................................99
Key-in command syntax--------------------------------------------------------------------100
Custom | Replace cells -------------------------------------------------------------------------100
The File menu--------------------------------------------------------------------------------101
File | New-------------------------------------------------------------------------------101
File | Open------------------------------------------------------------------------------101
Table of Contents
Page 7
File | Save ------------------------------------------------------------------------------101
File | Save as ------------------------------------------------------------------------101
Which cell library contains the new cells?-----------------------------------------------101
Cell replacement rules ----------------------------------------------------------------------102
Existing cell: field ------------------------------------------------------------------104
Existing cell Type: ------------------------------------------------------------------105
Existing cell Orient by: ------------------------------------------------------------105
New cell name -------------------------------------------------------------------------105
New cell Type: ----------------------------------------------------------------------105
New cell Orient by:-----------------------------------------------------------------106
Match As option button---------------------------------------------------------------106
Use relative level numbers. ----------------------------------------------------------106
Use true scale.--------------------------------------------------------------------------107
Copy tags or tag values ---------------------------------------------------------------107
Copy tags mode.........................................................................................................108
Skip cells containing enter data fields. ---------------------------------------------108
Copy enter data fields. ----------------------------------------------------------------108
Mirror text. -----------------------------------------------------------------------------109
Place as annotation cell. --------------------------------------------------------------109
{Add} -----------------------------------------------------------------------------------109
{Remove} ------------------------------------------------------------------------------109
{Up}-------------------------------------------------------------------------------------109
{Down} --------------------------------------------------------------------------------- 110
{OK} ------------------------------------------------------------------------------------------ 110
{Cancel} -------------------------------------------------------------------------------------- 110
Key-in command syntax-------------------------------------------------------------------- 110
Custom | Replace textnodes in cells based on color --------------------------------------- 110
The ASCII text file -------------------------------------------------------------------------- 111
What this command does------------------------------------------------------------------- 111
Key-in command syntax-------------------------------------------------------------------- 111
Custom | Report textnodes in cells ----------------------------------------------------------- 112
What this command does------------------------------------------------------------------- 112
The output report file ----------------------------------------------------------------------- 112
Key-in command syntax-------------------------------------------------------------------- 113
Custom | Scale cells ---------------------------------------------------------------------------- 113
Selecting which cells to scale-------------------------------------------------------------- 113
Scaling operations--------------------------------------------------------------------------- 114
Key-in command syntax-------------------------------------------------------------------- 114
Chapter 9 Custom | Manage Design File Settings ----------------------------- 115
The Custom Menu -------------------------------------------------------------------------------- 115
Report Design File Settings Violations------------------------------------------------------ 115
Overview ------------------------------------------------------------------------------------- 115
The Report Design File Settings Violations Dialog box ---------------------------- 116
The File menu-------------------------------------------------------------------------- 117
File | New... ...............................................................................................................117
File | Open.................................................................................................................117
File | Save..................................................................................................................117
File | Save As.............................................................................................................117
Settings File:..............................................................................................................117
Import settings from an existing design file --------------------------------------------- 117
Category List Box --------------------------------------------------------------------------- 118
Page 8
Global File Changer
{Reset to Defaults}-------------------------------------------------------------------- 118
{Clear All Categories}---------------------------------------------------------------- 118
Category Specific Settings ----------------------------------------------------------------- 119
The {Select All} and {Deselect All} buttons -------------------------------------- 119
Settings Violation Report File ------------------------------------------------------------- 119
{Browse} ----------------------------------------------------------------------------120
{OK} ------------------------------------------------------------------------------------------120
{Display Report} ----------------------------------------------------------------------------120
{Cancel} --------------------------------------------------------------------------------------120
Focus item description section ------------------------------------------------------------120
Key-in command syntax--------------------------------------------------------------------121
Update Design File Settings -----------------------------------------------------------------121
Overview -------------------------------------------------------------------------------------121
The Update Design File Settings Dialog box -----------------------------------------122
The File menu--------------------------------------------------------------------------122
File | New... ...............................................................................................................123
File | Open.................................................................................................................123
File | Save..................................................................................................................123
File | Save As.............................................................................................................123
Settings File...............................................................................................................123
Import settings from an existing design file ---------------------------------------------123
Category List Box ---------------------------------------------------------------------------124
{Reset to Defaults}--------------------------------------------------------------------124
{Clear All Categories}----------------------------------------------------------------124
Category Specific Settings -----------------------------------------------------------------125
The {Select All} and {Deselect All} buttons --------------------------------------125
Color table settings --------------------------------------------------------------------126
Global Origin --------------------------------------------------------------------------126
View Attributes ------------------------------------------------------------------------127
{OK} ------------------------------------------------------------------------------------------127
{Cancel} --------------------------------------------------------------------------------------128
Focus item description section ------------------------------------------------------------128
Key-in command syntax--------------------------------------------------------------------128
Chapter 10 Custom | Modify Text --------------------------------------------------- 129
Overview -------------------------------------------------------------------------------------------129
The main Modify Text dialog box------------------------------------------------------------131
The File menu (Modify Text)--------------------------------------------------------------131
The Selection menu ----------------------------------------------------------------------132
Using Modify Text to process only selected elements-------------------------------132
Modify Text General tab----------------------------------------------------------------------135
Text to Process-------------------------------------------------------------------------------136
Text --------------------------------------------------------------------------------------136
Text Nodes -----------------------------------------------------------------------------136
Dimensions -----------------------------------------------------------------------------136
Tags--------------------------------------------------------------------------------------136
Text in cells-----------------------------------------------------------------------------136
Text in shared cells --------------------------------------------------------------------136
Modify about---------------------------------------------------------------------------137
Symbology -----------------------------------------------------------------------------------137
Text Style -------------------------------------------------------------------------------------138
Retain existing text style overrides -------------------------------------------------139
Table of Contents
Use text nodes current line spacing -------------------------------------------------140
Use texts current justification -------------------------------------------------------140
Retain text elements original position ----------------------------------------------140
Font--------------------------------------------------------------------------------------------140
Justification for Text ------------------------------------------------------------------------140
Retain text elements original position ---------------------------------------------141
Justification for Text Nodes----------------------------------------------------------------141
Retain textnode elements original position ---------------------------------------141
{OK} ------------------------------------------------------------------------------------------142
{Match}---------------------------------------------------------------------------------------142
{Cancel} --------------------------------------------------------------------------------------142
Modify Text Advanced tab -------------------------------------------------------------------143
Size --------------------------------------------------------------------------------------------143
Scale-------------------------------------------------------------------------------------------144
Text Node-------------------------------------------------------------------------------------144
Line spacing----------------------------------------------------------------------------144
Line Length:----------------------------------------------------------------------------144
Advanced Control ---------------------------------------------------------------------------145
Fractions: -------------------------------------------------------------------------------145
Case:-------------------------------------------------------------------------------------145
Vertical text:----------------------------------------------------------------------------146
Character Style-------------------------------------------------------------------------------146
Underline spacing: --------------------------------------------------------------------146
Character spacing:---------------------------------------------------------------------147
Slant: ------------------------------------------------------------------------------------147
Modify Text Replace Text tab ---------------------------------------------------------------148
Search string ---------------------------------------------------------------------------------148
Using wildcards------------------------------------------------------------------------149
Replacement string --------------------------------------------------------------------------149
Adding new lines to existing text and text nodes ---------------------------------149
String Format --------------------------------------------------------------------------------150
{Add} -----------------------------------------------------------------------------------------150
{Update}--------------------------------------------------------------------------------------151
{Remove} ------------------------------------------------------------------------------------151
Key-in command syntax -------------------------------------------------------------------------151
Text Parameter File Format ----------------------------------------------------------------------151
X Scale----------------------------------------------------------------------------------------152
Y Scale----------------------------------------------------------------------------------------152
Angle------------------------------------------------------------------------------------------152
Cells -------------------------------------------------------------------------------------------152
Shared Cells ----------------------------------------------------------------------------------152
Dimension Elements ------------------------------------------------------------------------152
Tag Elements---------------------------------------------------------------------------------152
Text Elements --------------------------------------------------------------------------------153
Text Node Elements-------------------------------------------------------------------------153
Modify about---------------------------------------------------------------------------------153
Character space ------------------------------------------------------------------------------153
Symbology -----------------------------------------------------------------------------------153
Text Style -------------------------------------------------------------------------------------154
Font--------------------------------------------------------------------------------------------154
Text justification-----------------------------------------------------------------------------154
Text node justification ----------------------------------------------------------------------155
Page 9
Page 10
Global File Changer
Linespace -------------------------------------------------------------------------------------155
Linelength ------------------------------------------------------------------------------------155
Fractions --------------------------------------------------------------------------------------156
Case -------------------------------------------------------------------------------------------156
Vertical Text----------------------------------------------------------------------------------156
Underline -------------------------------------------------------------------------------------156
Slant -------------------------------------------------------------------------------------------157
Text replacement ----------------------------------------------------------------------------157
Chapter 11 Element Selection -------------------------------------------------------- 158
Element Selection Introduction--------------------------------------------------------------158
Element Selection A simple example -------------------------------------------------------158
Element Selection Main Dialog Box --------------------------------------------------------160
The File menu--------------------------------------------------------------------------------161
File | New-------------------------------------------------------------------------------161
File | Open ---------------------------------------------------------------------------161
File | Save ------------------------------------------------------------------------------161
File | Save As ------------------------------------------------------------------------161
File | Exit -------------------------------------------------------------------------------161
The Help Menu ------------------------------------------------------------------------------162
Help | About -------------------------------------------------------------------------162
Help | Help on element selection...--------------------------------------------------162
Focus Item Descriptions--------------------------------------------------------------------162
Element types --------------------------------------------------------------------------------163
Symbology options--------------------------------------------------------------------------164
Selection Sets --------------------------------------------------------------------------------164
{OK} ------------------------------------------------------------------------------------------165
{Cancel} --------------------------------------------------------------------------------------165
Element Selection Element Types-----------------------------------------------------------165
{Clear All types} | {Select All Types} button -------------------------------------166
Arcs -------------------------------------------------------------------------------------------166
Sweep angle ----------------------------------------------------------------------------167
Primary axis ----------------------------------------------------------------------------167
Secondary axis -------------------------------------------------------------------------167
The Condition option button ---------------------------------------------------------167
Set arc properties ----------------------------------------------------------------------167
{Add} {Remove} {OK} {Cancel}--------------------------------------------------167
B-Spline Curves -----------------------------------------------------------------------------168
MicroStation V8 and V8 XM --------------------------------------------------------168
MicroStation V7 (MicroStation/J and earlier versions) --------------------------168
Type ..........................................................................................................................169
Filled .........................................................................................................................169
Fill color ....................................................................................................................169
Length .......................................................................................................................169
Number of poles ........................................................................................................169
The Condition option button .....................................................................................169
Properties...................................................................................................................169
{Add} {Remove} {OK} {Cancel}............................................................................170
B-Spline Surfaces ---------------------------------------------------------------------------170
Cells -------------------------------------------------------------------------------------------170
Cell type --------------------------------------------------------------------------------171
Cell name -------------------------------------------------------------------------------171
Table of Contents
Page 11
String format ---------------------------------------------------------------------------171
Blank cell name------------------------------------------------------------------------172
Rotation ---------------------------------------------------------------------------------172
X Scale----------------------------------------------------------------------------------172
Y Scale ----------------------------------------------------------------------------------172
{Add} {Remove} ---------------------------------------------------------------------172
All components must be on selected levels ----------------------------------------173
{OK} {Cancel} ------------------------------------------------------------------------173
Cell Parameters ------------------------------------------------------------------------173
Complex Shapes -----------------------------------------------------------------------------173
Filled ------------------------------------------------------------------------------------173
Filled option button -------------------------------------------------------------------174
Fill color option button ---------------------------------------------------------------174
Perimeter--------------------------------------------------------------------------------174
The Condition option button ---------------------------------------------------------174
Properties -------------------------------------------------------------------------------174
{Add} {Remove} {OK} {Cancel}--------------------------------------------------174
Complex String ------------------------------------------------------------------------------175
Length-----------------------------------------------------------------------------------175
Properties -------------------------------------------------------------------------------175
{Add} {Remove} {OK} {Cancel}--------------------------------------------------175
Cones------------------------------------------------------------------------------------------176
Height -----------------------------------------------------------------------------------176
Top radius ------------------------------------------------------------------------------176
Bottom radius --------------------------------------------------------------------------176
The Condition option buttons--------------------------------------------------------176
Properties -------------------------------------------------------------------------------176
{Add} {Remove} {OK} {Cancel}--------------------------------------------------177
Curves-----------------------------------------------------------------------------------------177
Length-----------------------------------------------------------------------------------177
Vertices----------------------------------------------------------------------------------177
The Condition option buttons--------------------------------------------------------178
Properties -------------------------------------------------------------------------------178
{Add} {Remove} {OK} {Cancel}--------------------------------------------------178
Dimension ------------------------------------------------------------------------------------178
Dimension Types ----------------------------------------------------------------------179
Dimension Text ------------------------------------------------------------------------179
Colors ........................................................................................................................179
Weights .....................................................................................................................180
Fonts..........................................................................................................................180
The Fonts dialog box.................................................................................................180
Width and Height ......................................................................................................180
The Condition option button .....................................................................................181
Properties...................................................................................................................181
{Add} {Remove} {OK} {Cancel}............................................................................181
Ellipses----------------------------------------------------------------------------------------181
Filled ------------------------------------------------------------------------------------182
Fill color --------------------------------------------------------------------------------182
Primary axis ----------------------------------------------------------------------------182
Secondary axis -------------------------------------------------------------------------182
The Condition option button ---------------------------------------------------------182
Properties -------------------------------------------------------------------------------182
{Add} {Remove} {OK} {Cancel}--------------------------------------------------183
Page 12
Global File Changer
Lines ------------------------------------------------------------------------------------------183
Length-----------------------------------------------------------------------------------183
Properties -------------------------------------------------------------------------------183
{Add} {Remove} {OK} {Cancel}--------------------------------------------------184
Line Strings ----------------------------------------------------------------------------------184
Length-----------------------------------------------------------------------------------184
Vertices----------------------------------------------------------------------------------184
The Condition option button ---------------------------------------------------------184
Properties -------------------------------------------------------------------------------185
{Add} {Remove} {OK} {Cancel}--------------------------------------------------185
Multilines-------------------------------------------------------------------------------------185
Length-----------------------------------------------------------------------------------185
Vertices----------------------------------------------------------------------------------186
The Condition option button ---------------------------------------------------------186
Properties -------------------------------------------------------------------------------186
{Add} {Remove} {OK} {Cancel}--------------------------------------------------186
Point Strings----------------------------------------------------------------------------------187
Disjoint----------------------------------------------------------------------------------187
Vertices----------------------------------------------------------------------------------187
The Condition option button ---------------------------------------------------------187
Properties -------------------------------------------------------------------------------187
{Add} {Remove} {OK} {Cancel}--------------------------------------------------188
Raster -----------------------------------------------------------------------------------------188
Shapes-----------------------------------------------------------------------------------------189
Filled ------------------------------------------------------------------------------------189
Fill color --------------------------------------------------------------------------------189
Perimeter--------------------------------------------------------------------------------189
Vertices----------------------------------------------------------------------------------190
The Condition option button ---------------------------------------------------------190
Properties -------------------------------------------------------------------------------190
{Add} {Remove} {OK} {Cancel}--------------------------------------------------190
Shared Cells ----------------------------------------------------------------------------------191
Cell name -------------------------------------------------------------------------------191
String format ---------------------------------------------------------------------------191
Rotation ---------------------------------------------------------------------------------191
X Scale----------------------------------------------------------------------------------192
Y Scale ----------------------------------------------------------------------------------192
{Add} {Remove} {OK} {Cancel}--------------------------------------------------192
Solid-------------------------------------------------------------------------------------------192
Surface ----------------------------------------------------------------------------------------193
Tag---------------------------------------------------------------------------------------------193
Font--------------------------------------------------------------------------------------193
The Fonts dialog box------------------------------------------------------------------194
Justification-----------------------------------------------------------------------------194
The Justifications dialog box --------------------------------------------------------194
Height and Width ----------------------------------------------------------------------194
The Condition option button ---------------------------------------------------------195
Tag Set Name --------------------------------------------------------------------------195
Tag Name -------------------------------------------------------------------------------195
Tag Type --------------------------------------------------------------------------------195
Tag Value -------------------------------------------------------------------------------195
String Format --------------------------------------------------------------------------195
Table of Contents
Page 13
Properties -------------------------------------------------------------------------------196
{Add} {Remove} {OK} {Cancel}--------------------------------------------------196
Text--------------------------------------------------------------------------------------------196
Text Style -------------------------------------------------------------------------------197
The Select Text Styles dialog box ---------------------------------------------------197
Font--------------------------------------------------------------------------------------197
The Fonts dialog box------------------------------------------------------------------197
Justification-----------------------------------------------------------------------------198
The Justifications dialog box --------------------------------------------------------198
Height and Width ----------------------------------------------------------------------198
The Condition option button ---------------------------------------------------------198
Search-String---------------------------------------------------------------------------198
String Format --------------------------------------------------------------------------199
Properties -------------------------------------------------------------------------------199
{Add} {Remove} {OK} {Cancel}--------------------------------------------------199
Text Nodes -----------------------------------------------------------------------------------200
Text Style -------------------------------------------------------------------------------200
The Select Text Styles dialog box ---------------------------------------------------200
Font--------------------------------------------------------------------------------------200
Justification-----------------------------------------------------------------------------201
Height and Width ----------------------------------------------------------------------201
The Condition option button ---------------------------------------------------------201
Line spacing----------------------------------------------------------------------------201
Line length -----------------------------------------------------------------------------201
Node number---------------------------------------------------------------------------201
Search-String---------------------------------------------------------------------------202
String Format --------------------------------------------------------------------------202
Properties -------------------------------------------------------------------------------202
{Add} {Remove} {OK} {Cancel}--------------------------------------------------202
Element Selection Symbology Options ----------------------------------------------------203
Colors -----------------------------------------------------------------------------------------203
Select colors dialog box --------------------------------------------------------------203
V8 only ---------------------------------------------------------------------------------205
Weights ---------------------------------------------------------------------------------------205
V8 only ---------------------------------------------------------------------------------205
Select weights dialog box ------------------------------------------------------------205
Line styles ------------------------------------------------------------------------------------206
V8 only ---------------------------------------------------------------------------------206
Select line styles dialog box ---------------------------------------------------------206
Custom line styles ---------------------------------------------------------------------207
Linkages User data ----------------------------------------------------------------------207
Data overrides--------------------------------------------------------------------------208
Class-------------------------------------------------------------------------------------208
Words to follow------------------------------------------------------------------------208
Word 1-10 ------------------------------------------------------------------------------208
Database linkages ---------------------------------------------------------------------------209
Select database dialog box -----------------------------------------------------------209
Database linkages types.............................................................................................209
Database overrides --------------------------------------------------------------------209
Database class ...........................................................................................................210
Words to follow.........................................................................................................210
Database entity ..........................................................................................................210
Page 14
Global File Changer
Mslink .......................................................................................................................210
DMRS overrides-----------------------------------------------------------------------210
DMRS Class..............................................................................................................211
Type ..........................................................................................................................211
Entity .........................................................................................................................211
Occurrence ................................................................................................................211
Levels ----------------------------------------------------------------------------------------- 211
V7 level selection---------------------------------------------------------------------- 211
V7 level picker ..........................................................................................................212
V8 level selection ---------------------------------------------------------------------------213
V8 level picker-------------------------------------------------------------------------213
Selection region -----------------------------------------------------------------------------214
Graphic groups ------------------------------------------------------------------------------214
Properties -------------------------------------------------------------------------------------215
Class-------------------------------------------------------------------------------------------215
Saving Element Selection Sets ------------------------------------------------------------------216
Selection Set Name -------------------------------------------------------------------------216
{Add} -----------------------------------------------------------------------------------------216
{Update}--------------------------------------------------------------------------------------216
{Remove} ------------------------------------------------------------------------------------216
{Test} -----------------------------------------------------------------------------------------217
{Clear All} -----------------------------------------------------------------------------------217
Selection Set list -----------------------------------------------------------------------------217
Chapter 12 Wildcards and Regular Expressions------------------------------- 218
Options for finding and replacing text ---------------------------------------------------------218
Wildcard expressions -----------------------------------------------------------------------------218
String substitution with wildcards --------------------------------------------------------219
Regular expressions-------------------------------------------------------------------------------219
Special characters ---------------------------------------------------------------------------------219
Period (.) -----------------------------------------------------------------------------------220
Asterisk (*) --------------------------------------------------------------------------------220
Backslash ()--------------------------------------------------------------------------------220
Caret (^)------------------------------------------------------------------------------------220
Dollar sign ($)-----------------------------------------------------------------------------220
Character sets -----------------------------------------------------------------------------------221
Brackets ([ and ])-----------------------------------------------------------------------221
Hyphens (-) --------------------------------------------------------------------------------221
Repetitions -----------------------------------------------------------------------------------------221
Segments -------------------------------------------------------------------------------------------222
Segments in the search string --------------------------------------------------------------222
Segments in the replacement string -------------------------------------------------------223
Hexadecimal Characters--------------------------------------------------------------------------224
Examples -------------------------------------------------------------------------------------------224
Example 1 ------------------------------------------------------------------------------------224
Example 2 ------------------------------------------------------------------------------------224
Example 3 ------------------------------------------------------------------------------------225
Example 4 ------------------------------------------------------------------------------------225
Example 5 ------------------------------------------------------------------------------------225
Example 6 ------------------------------------------------------------------------------------226
Tips and tricks for wildcards and regular expressions ---------------------------------------227
Numbers --------------------------------------------------------------------------------------228
Table of Contents
Page 15
Chapter 13 Auxiliary Built-in Commands ----------------------------------------- 229
Auxiliary commands------------------------------------------------------------------------------229
The Axiom Delete command -----------------------------------------------------------------229
Command syntax ----------------------------------------------------------------------------229
The ~First command ---------------------------------------------------------------------------229
The ~Set parse on command ------------------------------------------------------------------230
The ~Set parse off command------------------------------------------------------------------230
The ~Set Parse Toggle command-------------------------------------------------------------230
Using MicroStation configuration variables in .key files ---------------------------------230
Using Windows environment variables in .key files---------------------------------------230
Special variables-----------------------------------------------------------------------------------231
Global File Changer configuration Variables -------------------------------------------------231
Chapter 14 Batch Mode----------------------------------------------------------------- 232
What do we mean by Batch Mode?----------------------------------------------------------232
Batch mode is discouraged-----------------------------------------------------------------------232
When you can use batch mode ------------------------------------------------------------------232
How to Run Global File Changer using msbatch.bat ----------------------------------------232
Chapter 15 The Report File------------------------------------------------------------ 234
Overview -------------------------------------------------------------------------------------------234
Chapter 16 Helpful Hints --------------------------------------------------------------- 236
Keeping your files safe ---------------------------------------------------------------------------236
Chapter 17 Choose Files to Process ----------------------------------------------- 237
Using Axioms Choose Files to Process box------------------------------------------------237
Adding files to the list ----------------------------------------------------------------------------238
File and Edit menus -------------------------------------------------------------------------------238
Browse ProjectWise
Browse for files
------------------------------------------------------------------------238
-----------------------------------------------------------------------------240
Search for files
------------------------------------------------------------------------------241
Search in: -------------------------------------------------------------------------------------241
Include subfolders. --------------------------------------------------------------------------241
Search for files using:-----------------------------------------------------------------------241
Search for files by date: --------------------------------------------------------------------242
{Search Now} -------------------------------------------------------------------------------242
{Add Files} ----------------------------------------------------------------------------------242
{Close} ---------------------------------------------------------------------------------------242
Search for Files: Advanced tab ------------------------------------------------------------242
Drag-and-drop files from Windows Explorer
------------------------------------------243
Dragging folders (not files) into the list --------------------------------------------------243
Remove selected files
Remove all files
---------------------------------------------------------------------243
----------------------------------------------------------------------------243
Page 16
Global File Changer
Remove Missing Files ----------------------------------------------------------------------------243
Save list to file
------------------------------------------------------------------------------244
Files to Process ------------------------------------------------------------------------------------244
Right-clicking on the list -------------------------------------------------------------------244
Selecting files in the list --------------------------------------------------------------------244
Using {Shift-left-click}---------------------------------------------------------------244
Using {Ctrl-left-click} ----------------------------------------------------------------244
Removing files from the list ---------------------------------------------------------------245
Version ----------------------------------------------------------------------------------------------245
{OK}------------------------------------------------------------------------------------------------245
{Cancel}--------------------------------------------------------------------------------------------245
Advanced Commands ----------------------------------------------------------------------------245
Chapter 18 Well Make (Almost) Any Enhancements You Want ----------- 247
We welcome your suggestions ------------------------------------------------------------------247
Chapter 19 New Features and Fixes------------------------------------------------ 248
8.10a 23 August 2013 -------------------------------------------------------------------------248
8.9b 8 May 2013-------------------------------------------------------------------------------248
8.9a 14 September 2012 ----------------------------------------------------------------------248
Axiom Element Selection 3.2a -------------------------------------------------------------249
8.8c 29 September 2011 ----------------------------------------------------------------------249
8.8b 5 August 2011----------------------------------------------------------------------------249
8.8a Unreleased --------------------------------------------------------------------------------250
8.7a 26 February 2010 ------------------------------------------------------------------------251
8.6b 16 March 2009 ---------------------------------------------------------------------------251
8.6a 16 March 2009 ---------------------------------------------------------------------------251
8.5b 25 September 2008 ----------------------------------------------------------------------251
Axiom Element Selection 3.1b -------------------------------------------------------------251
8.5a 19 September 2008 ----------------------------------------------------------------------252
8.4b 13September 2007-----------------------------------------------------------------------252
8.4a 8 June 2007 -------------------------------------------------------------------------------252
Axiom Element Selection 3.1a -------------------------------------------------------------253
8.3b 9 February 2007 -------------------------------------------------------------------------253
Axiom Element Selection 3.0b -------------------------------------------------------------253
8.3a 15 December 2006-----------------------------------------------------------------------254
Axiom Element Selection 3.0a -------------------------------------------------------------254
8.2a 7 July 2006 -------------------------------------------------------------------------------255
8.1d 5 May 2006-------------------------------------------------------------------------------255
Axiom Element Selection 2.0d -------------------------------------------------------------255
8.1c 10 March 2006 ---------------------------------------------------------------------------255
Axiom Element Selection 2.0c -------------------------------------------------------------256
8.1b 18 January 2006 -------------------------------------------------------------------------256
Axiom Element Selection 2.0b -------------------------------------------------------------256
8.1a 29 December 2005-----------------------------------------------------------------------256
Axiom Element Selection 2.0a -------------------------------------------------------------258
8.0b 13 May 2002 -----------------------------------------------------------------------------258
8.0a 24 April 2002-----------------------------------------------------------------------------258
Chapter 1 Introduction
Page 17
Chapter 1 Intr oduction
Problem
How many times have you found, at a late stage in a CAD project that something was
done incorrectly and wouldnt be accepted until fixed?
How many times does a customer just change their mind and insist that something must
be changed, even though it wasnt explicitly stated in the specification?
How good are your draftsmen, architects or engineers at leaving working project files set
up properly for submittals or final delivery?
All of these situations and many others result in time consuming and costly changes
needing to be made throughout an entire set of design files.
The efficient solution
This is where Global File Changer for V8 and Axiom customer service can save you tons
of time and money. Global File Changer is much more than a simple batch processor like
the one supplied in MicroStation V8. Although Global File Changer can run any
MicroStation script containing key-in commands, it has a powerful and constantly
growing set of custom features which allow you to do many tasks that just would not be
possible with a simple script file. In addition, Global File Changer has a powerful, built
in Element Selection Utility. The Element Selection Utility gives its users the capability
to easily isolate very precise selections sets, assign them names and then utilize those
named selection sets easily, to make sophisticated changes throughout any set of design
files, to the exact elements you want to change.
Just tell Global File Changer which design files you want to change and which
MicroStation or Global File Changer command(s) you want to execute on each design
file, then click the {Start} button. Without further human intervention all your design
files will be changed just the way you want.
In actual practice, the changes youll make using Global File Changer will probably be
much more extensive than simply repeating a single command over a series of design
files. Whole series of MicroStation commands, macros, visual basic routines, even MDL
programs can quickly and easily be executed on design files all over your system. Plus
Global File Changers built-in commands give you the power to make all kinds of
changes no script command that comes with MicroStation can accomplish.
Unless your site has only one design file, Global File Changer will probably pay for
itself the first week you own it.
Page 18
Global File Changer
Global File Changers Element Selection utility takes off
where MicroStations Select By Attributes leaves off
MicroStations Select By Attributes command is useful for selecting elements based on
a single color, weight or style, for example. It is limited though in the types and ranges of
element attributes it can use to make selections.
The Element Selection utility built into Global File Changer has no such limitations.
Virtually any element attribute or combination of attributes can be used to select elements
in a single design file or reused over and over again in hundreds of files.
With Global File Changers Element Selection utility, you will be able to define elementspecific properties. For example with text you can specify fonts, justifications, text
heights, text widths and even multiple substrings the text you want selected might
contain. For the element type Shape you can optionally designate fill type, fill color,
perimeter size and number of vertices.
Sample uses of Global File Changer
Global File Changer can be used to make thousands of different types of changes. Any
command you can type at the MicroStation command prompt can be repeated on any
number of design files. Any non-interactive user command or macro can be repeated on
any set of design files. The ways Global File Changer can help you are limited only by
your imagination.
Following is a list of just a few of the thousands of things you could do with Global File
Changer. You may never use Global File Changer to do these specific things, but you
will use Global File Changer for many things you think of in the future, as the need
arises.
The important thing to remember about Global File Changer is that it will do what you
want it to. Any change that you can accomplish with a series of MicroStation key-ins on
a single file, Global File Changer can accomplish on all your design files. Any change
you can accomplish with a macro on a single design file, Global File Changer can
accomplish on all your design files. In addition the many powerful Custom commands
that are part of Global File Changer can be used on their own or in combination with
key-in commands and macros.
That said, here are some examples of what Global File Changer can do:
Compare design file settings in one file to multiple files at the same time, and report
on any settings violations.
Update design files settings in a set of files.
Replace any or all cells in your design files with a new version of those cells
Flatten 3D files to a specific Z value.
Scale a whole series of design files.
Scale all the elements in a whole series of design files.
Change the master units of a series of design files from feet to meters.
Chapter 1 Introduction
Page 19
Change the global origin of a series of design files.
Attach a different cell library to a series of design files.
Lock all the elements in a set of design files so that they cannot be changed.
Unlock those same elements.
Move elements between levels easily.
Search and replace multiple text or tag values in a series of design files.
Turn on the display of line weights in a series of design files.
Scale each text element in a design file about its center, justification point or lower
left.
Scale each cell in a design file about its center or insertion point (origin).
Lots, lots, lots more.
Remember the power of Global File Changer is limited only by your imagination.
(Almost) Free custom programming
Once you own Global File Changer we can implement custom changes for you at a
fraction of what it would cost to have an MDL programmer write a separate program.
Just call 1-727-442-7774 and tell us what feature youd like added. High priority changes
can frequently be implemented in just days.
Owning Global File Changer is like having a brilliant, yet low priced MDL programmer
on your staff at all times waiting to satisfy your custom programming needs. Except
instead of paying him year-round, you only pay for the few days each year when you
really need him.
Page 20
Global File Changer
Chapter 2 Inst allation
Before you install
This chapter will walk you through a typical Axiom product installation. These
instructions apply to both MicroStation V7 and V8. V7 products are used in the
examples.
To install one or more Axiom products, you need:
The latest Axiom product CD; and
A license file on floppy disk for the product(s) you are about to install.
Please shut down all MicroStation sessions on your computer before continuing.
Typical installation from CD
1. Insert the Axiom product CD into your CD drive.
2. The dialog box below should come up automatically. This may take a few moments
depending on computer and CD drive speed.
CONDITIONAL: In some cases Windows is set to suppress auto-running executables.
If the installation process does not begin automatically when you insert the CD, you will
need to start the process manually. From the Windows Start Menu, choose Run and
type in the following:
D:\Setup.exe
where D is your CD drive letter.
Chapter 2 Installation
Page 21
3. Click the [OK] button and the first installation dialog box (below) will appear.
4. Select MicroStation V7 or MicroStation V8 and click [Next].
5. Choose which type of installation you want to perform. The Typical installation is
best for most situations and asks the user to make very few decisions.
6. These instructions will describe only the Typical installation path. Choose
Typical and click [Next].
Page 22
Global File Changer
7. Choose the license file for this installation. Toggle on I have a license file
somewhere else. And press [Next].
8. Browse to the axiom.lic file on the CD and click [Open]. The licenses in the
specified license file will display in the next dialog box. Press [Next].
Although you have already selected the MicroStation family (V7 or V8) for which
you want to install Axiom tools, it is common for one computer to have more than
one instance of MicroStation installed on it. For example, you might have two
versions of MicroStation/J installed (07.01.04.16 and 07.02.04.20). You must choose
which of the two you want to associate your Axiom tools with.
Chapter 2 Installation
Page 23
9. Highlight the version of MicroStation you want to associate the Axiom tools with and
click [Next].
Since this is a Typical installation, all programs for which an Axiom license was
found will already be checked-on to be installed. Other items that are also
automatically checked-on for installation are the product Users Guides, individual
product sample files and Axioms MicroStation pull-down menu.
Page 24
Global File Changer
10. To proceed with default selections click [Next].
Youve now completed the Pre-Setup.
11. Click [Next] to proceed with the installation.
Chapter 2 Installation
Page 25
12. The [Next]button is grayed-out unless you accept the agreement.
If you accept the license and click [Next], the installation will begin. You can click
[Cancel] at any time to abort the installation.
Page 26
Global File Changer
13. This is the final dialog box. It shows that the installation is complete. By default the
View Readme.pdf option is toggled on and will display the Readme.pdf document
when you click [Finish].
Congratulations
Thats it! You have successfully completed the installation of your Axiom tools.
Chapter 3 Uninstalling
Page 27
Chapter 3 Uni nstalling
Uninstalling Axiom products
Axiom products can be uninstalled easily through the Windows Start Menu.
1. Go to {Start}, Programs | Axiom.
2. Select Uninstall V7 products or Uninstall V8 products depending on the products
you want to uninstall.
3. Choose Select all. or Select components to uninstall. If you choose Select
components to uninstall. then each product in the list can be manually checked or
unchecked. This allows for any combination of products to be uninstalled. Only
installed products will be shown in the list.
Note: At the bottom of the list of products you also have the option to uninstall sample
design files, users guides and even the Axiom pull-down menu.
4. Once youve made your selections, click the [Uninstall] button to complete the
uninstall process.
Page 28
Global File Changer
Chapter 4 Qui ck Start
Quick Start introduction
The following Quick Start steps will teach you some of the basic features of Global File
Changer in just a few minutes.
During installation, the files clock.dgn, clock.sel and clock.key are copied into the
\changer\sample directory which are subdirectories under your base Axiom
installation directory. This quick start section refers to those files.
Clock.dgn is the MicroStation design file that we are going to change. In this
tutorial, we will modify just this one design file, but you can select hundreds of files
to modify if you like.
Clock .sel is an Element Selection file. It contains four named selection criteria
sets that isolate the different types of elements that we want to change in our design
files.
Clock.key contains the instructions for activating our selection sets and changing
them the way we want.
Open the design file clock.dgn
Navigate to the folder containing the installed Global File Changer sample files to find
clock.dgn. The file will be in the \changer\changer\sample\ sub-folder.
Chapter 4 Quick Start
Page 29
Start Global File Changer
Load Global File Changer by selecting it from the Axiom pull-down menu in
MicroStation.
If the Global File Changer Help Level setting is set to Beginners you will see the
Help System dialog shown below. Read the information and click the {Start} button to
continue.
After clicking the {Start} button on the Help System dialog or immediately after
selecting Global File Changer from the Axiom pull-down menu if the Help Level
setting is set to Expert mode, you will see Global File Changers main dialog box
shown below.
Page 30
Global File Changer
Select the files and models to be processed
The Design Files: field contains the name of the active design file at the time you
loaded Global File Changer. If clock.dgn is not shown in this field, you can select it by
clicking the {Select} button.
This will bring up the Axiom Choose Files to Process dialog box:
Click the {Browse for files} button then navigate to the directory where Global File
Changers sample files were installed. By default, these sample files are stored in
C:\Program Files\Axiom\V8\changer\sample. To add clock.dgn to the list of Files to
Process, navigate to its directory, click on clock.dgn and then click the {Open} button.
To remove a design file from the list of Files to Process, just select the one or ones you
want to remove, then press the {Delete} key on your keyboard.
Chapter 4 Quick Start
Page 31
The Models: option button offers several choices for which models to process in the
design files you have selected. The default is {Active model}. Click the button and look
at the choices available. Because clock.dgn only contains the default design model, any
choice for this option will work except Sheet models. The Model Name Filter:
should be blank and the Process reference files checkbox should be off.
Select the key-in file.
The key file must be set up before running Global File Changer and contains the
commands to be executed. We will cover the construction of this file later in this guide.
In the meantime, select clock.key as the key-in file to be used by clicking the
{Select} button next to the field labeled Key-in File: shown below:
This will bring up the standard MicroStation file open dialog box:
Select the drive and directory where Global File Changer sample files were installed.
Click on clock.key, then click {OK}.
Clock.key contains key-in commands that, in this example, address groups of selected
elements that we have simply named LINES, NUMBERS, FACE and HANDS.
You will define what element types and characteristics each of those groups contain
when you create your selection set file below.
Edit the key file
The next step is to edit, if necessary, the file clock.key. The .key extension is used by
Axiom to indicate a text file that contains key-in commands. You can use any text editor,
Page 32
Global File Changer
such as Notepad, to edit these files. After selecting the file clock.key as described in the
step above, click the {Edit} button to the far right of this field. This opens clock.key for
editing in Notepad by default.
The second line in the file looks something like this:
AXIOM SELECT OPEN c:\program files\axiom\V8\changer\sample\clock.sel
If the path to your clock.sel file is different than the one shown in clock.key, change
the file path to point to your \changer\sample\clock.sel file and save the file.
If you look over the contents of the clock.key file, you will notice it is composed of a
series of MicroStation key-in commands and a few specialized AXIOM commands
(such as AXIOM SELECT ELEMENTS). Lines containing comments have a semicolon (;) as the first character on the line. The specialized AXIOM key-ins will be
described in more detail later in this document.
Create the selection sets
Global File Changer comes with a powerful utility for creating very precise, named
selection sets that enable you to change just the elements you want with a set of key-in
commands. In this Quick Start we are going to do a short drill that shows the basics of
creating an Element Selection file. Global File Changer comes with a sample Element
Selection file called clock.sel. You will find it in the \changer\sample\ directory.
You can use that file or create your own in this exercise.
To access the Element Selection utility, choose Element Selection from the
Selection pull-down menu of Global File Changers main dialog box.
Chapter 4 Quick Start
Page 33
This will bring up the Element Selection dialog box:
By default, all element types are selected. Clicking the {Clear All} button on the bottom
left of the dialog box will deselect them. Clicking on a single element type will deselect
all but that element type. Holding the {Ctrl} key and clicking will select\deselect
additional element types without changing those already selected. You can also select a
range of element types between the highlighted element type and the one you click next
by holding down the {Shift} key. For a complete explanation of the Element Selection
dialog box see the Chapter titled Element Selection later in this guide.
The next step is to create sets of elements to be modified. The file clock.dgn contains
lines, text, ellipses and shapes. We want to select each element type separately and give it
an identifying name so that we can make different changes to each group of elements.
Click the {Line} button so that it is highlighted as shown below.
Click inside the Selection criteria Description field, near the bottom center of the dialog
box, where you see the word DEFAULT and replace it with the word LINES. Now
Page 34
Global File Changer
click the {Add} button. You now have a selection set called LINES which, when
activated, will select all the lines in a design file.
Now do the above three steps for each of the other element types in the file:
Click the {Text} button so that it highlights, then click inside the Selection Criteria
Description field and overwrite the word LINES with NUMBERS. Now, click the
{Add} button. You now have a new, named selection set, which will select all the text in
the file.
Click the {Ellipse} button so it highlights, then click inside the Selection Criteria
Description field and overwrite the word NUMBERS with FACE. Now, click the
{Add} button.
Click the {Shape} button so it highlights, then click inside the Selection Criteria
Description field and overwrite the word FACE with HANDS and click the {Add}
button.
Chapter 4 Quick Start
Page 35
You should now have the following four selection sets in the Selection Sets listbox:
Click the different selection criteria description names and notice that the element type
highlighted as you select each one changes.
Now, save all this into an Element Selection file by selecting File | Save as from the
File pull-down menu of the Element Selection dialog box.
Use the standard MicroStation dialog box that comes up to save it as clock.sel in the
\Changer\sample directory. Since this file is probably there already (it is supplied
when you installed Global File Changer) you can overwrite it when prompted or save it
with a different name.
Now click the {OK} button at the bottom of the Element Selection dialog box to close
it.
Select a report file.
You may type in any valid file with path for the report file or use the {Select} button to
open a standard MicroStation Open\Create File dialog box. From that box you can
navigate to a specific directory and select an existing report file to overwrite or create a
new report file name.
Page 36
Global File Changer
Process clock.dgn
If any one of the three fields on the main dialog box does not contain valid data, the
{Start} button will be disabled.
Although it is sometimes faster to manually type in filenames, using the dialog boxes for
selecting files will prevent typographical errors that can cause this problem.
Next, click the {Start} button:
Review the results.
Processing should only take a couple of seconds. You should see the various types of
elements in the plain clock drawing change colors and weights. Also, if you examine
the elements, you will see that each type of element has been moved to its own level.
When processing is complete, click the {OK} button on the Global File Changer
Progress Report dialog box.
Now click the {Display Report} button:
The report file will be similar to the following:
Global File Changer 8.10a
Copyright (c) 1993-2013 Axiom
Site license Demonstration Only
Wednesday, 14 August 2013 11:58 am
Chapter 4 Quick Start
Page 37
MicroStation version:
V8 8.11.7.255
Design files:
c:\Program
Files\Axiom\V8\Changer\Sample\clock.dgn
Command file:
C:\Program
Files\Axiom\V8\Changer\Sample\clock.key
Automatic backup?
Yes
Automatic filedesign?
No
Type of models to process:
All Models
Model name filter:
*
Process references:
No
Update screen during processing? No
Skip read-only files:
Yes
Skip seriously corrupt files:
Yes
File: c:\Program Files\Axiom\V8\Changer\Sample\clock.dgn
*) (After initializing design file)
MS) Display complete
*) (After automatic backup command)
MS) Saved to c:\Program Files\Axiom\V8\Changer\Sample\clock.bak
Model: "Default"
1) ; open the "clock" Element Selection file
2) ; Edit this path if your sample selection file location is different.
3) AXIOM SELECT OPEN c:\program files\axiom\v8\changer\sample\clock.sel
4)
5) ; activate the "LINES" selection set
6) ; Selection set names are NOT case sensitive.
7) AXIOM SELECT ELEMENTS lines
8)
9) ; change the selected LINES using MicroStation key-in commands
10) ; set the active color to green
11) co=green
12) ; change the color of selected elements
13) change color
CF) Element Selection
14) ; set the active weight to 2
15) wt=2
16) ; change the weight of selected elements
17) change weight
18) ; set the active level to LinesLevel
19) lv=LinesLevel
20) ; change the level of selected elements.
21) change level
22)
23) ; Activate the "NUMBERS" selection set
24) AXIOM SELECT ELEMENTS numbers
25)
26) ; change the selected NUMBERS using MicroStation key-in commands
27) co=red
28) change color
29) wt=3
30) change weight
31) lv=NumbersLevel
32) change level
33)
34) ; select the face
35) AXIOM SELECT ELEMENTS face
36)
37) ; change the selected FACE elements using MicroStation key-in commands
38) co=blue
Page 38
Global File Changer
39)
40)
41)
42)
43)
44)
45)
46)
47)
48)
49)
50)
51)
52)
53)
54)
55)
56)
57)
58)
59)
60)
61)
62)
63)
64)
65)
66)
67)
68)
69)
70)
change color
wt=5
change weight
lv=FaceLevel
change level
; select the hands
AXIOM SELECT ELEMENTS hands
; change the selected HANDS elements using MicroStation key-in commands
lv=HandsLevel
change level
; turn on active fill
active fill on
MS) Filled Placement : ON
; set the active fill color to yellow
active fillcolor yellow
MS) Active Fill Color : 4
; change the fill setting and color of selected elements
change fill
CF) Change Element to Active Fill Type
PR) Accept/Reject (select next input)
; send a data point to accept the change to selected elements
xy=,,
CF) Element Selection
; de-select all selected elements
choose none
; change active symbology back to standard values
lv=Default
co=bylevel
wt=bylevel
lc=bylevel
; save settings so changes to active settings are saved
filedesign
PR) Settings Saved
1 files were processed in this run.
Abbreviations used in this report include:
MS -- Message from Message Center
ER -- Error field
PR -- Prompt field
CF -- Command field
You have now seen Global File Changer in action and have processed your first file!
Chapter 4 Quick Start
Page 39
Demo Files
Aside from the clock Quick Start files, Global File Changer is delivered with some
additional simple test files to help you get started. These files include changer.dgn,
changer.cel, demo.key and demo.sel.
Note: You may need to edit the demo.key file so that the path to the Element Selection
file demo.sel is correct for your installation.
Using the sample key files
Sample key files are delivered with Global File Changer which demonstrate how to use a
variety of commands. You can use the sample key files as a basis to create your own key
files.
Bylevel.key
Change color, weight and style of selected elements to
bylevel. It uses demo.sel to select the elements that will
be changed.
Demo.key
Change color, weight and style of selected elements. It
uses demo.sel to select the elements that will be
changed.
fit.key
Applies Fit View to views 1 to 8.
Ggroup.key
Turn on graphic group lock.
Level.key
Move all displayable elements from level Default to
New Level.
Library.key
Attach a new cell library to all design files
Lock.key
Lock all graphic elements so they cannot be changed with
MicroStation
Lvlsymb.key
Turn on level symbology in views 1 and 5
Nodeoff.key
Turn off the display of text node numbers in all views.
Nodeon.key
Turn on the display of text node numbers in all views.
Rotateselect.
key
Rotates selected elements about their origin or center.
Calls rotateselect.bas
Scale.key
Scale all design files by .75.
unlock.key
Unlock all graphic elements so they can be changed with
MicroStation
Page 40
Global File Changer
Demo versions
The Global File Changer demo version only works on files of size 100 KB or less. Your
permanent version of Global File Changer will not have this restriction.
Chapter 5 Running Global File Changer
Page 41
Chapter 5 Run ning Global File Changer
Getting started with Global File Changer
Global File Changer is a powerful program. Like any powerful program, care should be
exercised when using Global File Changer to change multiple design files. Axiom
International recommends that any sophisticated change you plan to make should be
tested on scratch copies of your design files before being tried on active, important design
files.
Starting Global File Changer
To start the program, select Global File Changer from the Axiom pull-down menu on
MicroStations main menu bar.
The Help System dialog box
When the Help Level in Settings | Change Settings | Help Level is set to Beginner, a
Help System dialog box appears at startup and presents a brief overview of the product,
shown below:
You can change the Help Level to Expert in order to go directly to the Global File
Changer main dialog box, without the Help System dialog box. After changing the
Help Level, use Settings | Save Settings or have the Save settings on exit option
turned on (checked).
Tip: The Help menu on Global File Changers main dialog box gives you access to the
full Users Guide.
Page 42
Global File Changer
The main dialog box
The main Global File Changer dialog box is displayed after you start Global File
Changer.
The File menu
The file menu contains only the Exit option. This will close Global File Changer and
works the same as the {Exit} button on the main dialog box.
The Settings menu
Detailed information about the functions pictured below can be found in The Settings
Menu chapter later in this manual.
Chapter 5 Running Global File Changer
Page 43
The Custom menu
Detailed information about the functions pictured below can be found in the chapter
called The Custom Menu.
The Selection menu
The purpose of element selection is to isolate only those elements that you want to
change with Global File Changer, and prevent the rest of the elements in the design from
being changed.
Choosing Selection | Element selection will open Global File Changers Element
Selection dialog box. You will see a powerful set of options that let you define multiple
named selection sets, each of which can contain very specific element selection
properties. These named selection sets can then be activated individually or together, with
any command that can be applied to a selection set in MicroStation, to make multiple
changes to all your design files in a single pass of Global File Changer.
Page 44
Global File Changer
In addition to the general element characteristics displayed in the main dialog box, each
element type selected includes its own attributes dialog box with parameters tailored to
that specific element type. Access each element types attributes dialog via the arrow icon
to the right of the element type name.
For example with the Text element type you can isolate the exact text you want to
change by any combination of font, justification, text height and width, or substring
matching.
Chapter 5 Running Global File Changer
Page 45
You can find a complete description of how to use the Element Selection dialog box to
create named selection sets in the chapter of this guide called, Element Selection.
Using named selection sets in a key file
Two key-in commands have been added to Global File Changer to enable you to access
and activate your named selection sets.
The first key-in command is AXIOM SELECT OPEN. This command requires a file
name as an argument, such as AXIOM SELECT OPEN c:\roads.sel. This
command opens the indicated element selection file and loads all the named selection sets
it contains into memory.
The second key-in command is AXIOM SELECT ELEMENTS. This key-in command
requires a comma-delimited list of selection set names, such as:
axiom select open c:\roads.sel
axiom select elements streets,stop signs,signals
delete
This command will activate a selection set based on the selection criteria found in the
named selection set(s) passed to the command.
Note: See the Element Selection chapter of this guide for detailed information on
creating and using named selection sets.
Help | Contents
The Help | Contents menu option opens the Global File Changer Users Guide in the
form of a help system which can be searched in a number of different ways.
Help | About
The Help | About menu selection opens an HTML page in your default web browser. This
HTML page shows the current program version, type of license and date that the program
was built. This page also contains contact information for Axiom as well as links to the
Axiom web site, technical support FAQs as well as e-mail addresses for Technical
Support, Licensing Support and Ordering information.
Page 46
Global File Changer
Selecting the files you want to process using the Design
Files: field
There are several ways to tell Global File Changer which design files you want to
modify using the Design Files: field, shown below:
Type in the name of a single design file. Example:
c:\sample.dgn
Type in a wildcard filename. Example:
C:\*.dgn
Type in a wildcard filename followed by /s. The /s means to process
subdirectories also. To process all design files on drive C: (as opposed to just the files
in the root directory), you would enter:
c:\*.dgn/s
Type in a series of design file names separated by semicolons. Example:
C:\sample.dgn;c:\test.dgn
Type in a series of wildcard filenames separated by semicolons. Examples:
c:\a*.dgn;c:\d*.dgn
Click on the {Select...} button and use the Choose Files to Process dialog box to
choose the list of design files to be processed from any available drive or from
ProjectWise. See the chapter called Choose Files to Process for complete
instructions on using this dialog. When you add or remove files from the list and
press [OK], { List of x Files } will display in the design files name field.
Note: {List of x Files} is not saved when Settings | Save Settings is used. To save your
list of files for later use see the Save List of Files section in the Choose Files to
Process chapter later in this manual.
Chapter 5 Running Global File Changer
Page 47
Models:
This allows you to choose which models you want to process. The different options are
described in the section that follows.
All Models
When you select All Models, Global File Changer will process all models in all
selected design files.
Active Model
This is the factory default.
When you select Active Model, Global File Changer will limit its processing to only
the active model in all selected design files.
Note: The active model is the model that is open when you Save Settings in
MicroStation. The active model is saved when you either do a File | Save Settings, or
when you exit the file if you have Save Settings on Exit turned on (checked) in
Workspace | Preferences | Operation.
Default Model
When you select Default Model, Global File Changer will limit its processing to only
the default model in all selected design files.
Note: The default model is the first and only required model in a MicroStation V8
design file. It is the only model that cant be deleted. If your design files contain only one
model, that is the default model.
Page 48
Global File Changer
Design Models
Select Design Models to process only models whose model type is classified as
Design. Design files may contain any number of design models. Using this option will
prevent any models of type Sheet from being processed.
Sheet Models
Select Sheet Models to process only models whose model type is classified as Sheet.
Design files may contain any number of sheet models. Using this option will prevent any
models of type Design from being processed.
Model Name Filter
The Model Name Filter field can be used to isolate specific models within the model
type choice. This field is not case-sensitive and it supports the use of wildcards. If this
field is blank, models with any name can be processed.
Wildcard example: Sheet*
Process reference files.
When this option is turned On (checked), the reference files attached to the design
file(s) you have selected will also be processed by Global File Changer.
Using the Key-in File: field
There are two ways to tell Global File Changer what commands you want to execute on
each of your design files.
1. Enter the name of a key-in file.
Chapter 5 Running Global File Changer
Page 49
A key-in file is a simple text file that contains the MicroStation and Global File Changer
key-in commands you want to execute on each design file. Each line of the key-in file
contains one or more key-in commands that you want Global File Changer to execute.
You can put more than one command on a line, if you separate each command with a
semicolon. The following is an example of a key-in file called library.key. The purpose
of library.key is to attach a new cell library called changer.cel to a set of design files.
2. Enter a MicroStation key-in command directly.
To do so, enter a pound sign (#) followed by the MicroStation key-in command. Again,
you can enter multiple commands by separating them with a semicolon. Typing the
following in the Key-in File: field is another way of attaching a new cell library to a
series of design files.
#rc=changer.cel; filedesign
Remember that the # is needed only when you enter a MicroStation key-in directly to the
Key-in File: field of Global File Changers main dialog box. The # should not be used
when MicroStation key-ins are entered into an ASCII key-in file.
{Select} and {Edit}
Use the {Select} button to load an existing key file.
Use the {Edit} button to open the specified key file in a text editor (Notepad, by
default). Then you can view its contents and make any necessary modifications.
Tip: You can specify an alternate text editor for Global File Changer to use when
pressing the {Edit} button. To do so, create the MicroStation configuration variable
AXI_REPORTVIEWER and give it a value of the full path and filename of your text
editor. For example, if you prefer to use and already have installed the free text
editor NoteTab Light instead of Notepad, you would define
AXI_REPORTVIEWER as C:\Program Files\NoteTab Light\Notetab.exe with or
without the quotes.
Page 50
Global File Changer
A simple example
You can try this simple key-in command on the sample demo file clock.dgn that comes
with Global File Changer.
#co=3;choose all; change color
This will change all the elements in the file to color=3 or red with the default color table.
Running MicroStation basic macros
The following command demonstrates the easiest way to run a non-interactive
MicroStation basic macro on a series of design files.
#macro rotateSelect.bas
You can specify almost any non-interactive macro. Global File Changer should not be
used to execute macros that prompt the user for information or require other user
interaction. In a batch process on multiple files.
MicroStation searches for macros in the directories defined by the MicroStation
configuration variable MS_MACRO. We have supplied the macro RotateSelect.bas with
Global File Changer in the \axiom\v8\changer\sample\ directory by default. If you
wish to use this macro you will need to either add its directory location to the
MS_MACRO definition in your workspace or move it to a directory already defined by
this configuration variable. This would apply to any macros you wish to run with Global
File Changer whether run directly from the Key-in Files: field as shown above or
included in a .key file. As an alternative you can include the full path as well as the macro
name in the key-in command. Where the path or macro name includes a space you will
need to enclose the full file specification in quotation marks as in the following example:
#macro c:\program files\axiom\rotateSelect.bas
Running MicroStation visual basic routines
The following command demonstrates the easiest way to run a non-interactive
MicroStation visual basic routine on a series of design files.
#vba run module1.changeMyFile
You can specify almost any non-interactive visual basic routine. Global File Changer
should not be used to execute vba routines that prompt the user for information in a batch
process on multiple files.
MicroStation searches for visual basic routines in the directories defined by the
MicroStation configuration variable MS_VBASEARCHDIRECTORIES. Before
attempting to run a vba make sure the necessary .mvba file containing the routine is
located in one of the defined directories.
See the MicroStation Administrators Guide information on Workspace configuration for
more information on setting and using a configuration variable.
Chapter 5 Running Global File Changer
Page 51
What should we call the output report file?
Global File Changer writes the results of each command it executes to a report file. Any
legal filename can be specified. If the file already exists, it will be overwritten.
The section entitled The Report File describes the report file in greater detail.
{Start}
Press the {Start} button to begin processing your files.
Press any key to abort the processing
Once the button {Start} is pressed and the program is running you will have the option to
stop the process by pressing any key.
If you press any key, an Alert dialog box displays, asking if you want to stop
processing. You are given three choices. Click the {Cancel} button and continue
processing, stop processing the current file only (using the {Current file} button) or to
stop processing all files (using the {All files} button).
Page 52
Global File Changer
{Display Report}
Press this button to display the output report generated by Global File Changer. The
{Display Report} button will be grayed out when no report file with the specified name
exists. During processing, the report file will be created and the button becomes
available.
{Close}
Click the {Close} button to exit Global File Changer.
Chapter 6 The Settings Menu
Page 53
Chapter 6 The Settings Menu
Settings overview and tips
All the settings that control the operation of Global File Changer are saved in an ASCII
text settings file that uses a .ini extension. When you start Global File Changer the last
saved settings file is reloaded. If the last saved settings file cannot be found Global File
Changer will load or create the default settings resource file changer.ini.
By default this file is located in the...\Axiom\V8\Changer\ directory.
If you are on a network and want to have your own private settings file used each time
you start Global File Changer, go into the Workspace | Configuration dialog and create
a variable named CHANGER_INI. Set this value equal to the full file specification of
the INI file you want to use. Once set Global File Changer will use this file (as long as it
exists) each time it is launched.
For instance, if you wanted use the MySettings.ini file saved in the c:\axiom\settings\
directory on your local drive then you would define CHANGER_INI equal to
c:\axiom\settings\MySettings.ini. As long as this file exists Global File Changer will
always use it when started.
Page 54
Global File Changer
Settings | Change Settings
Choosing Settings | Change Settings opens the Change Settings dialog box, from
which you choose categories of settings you wish to check, set or change.
Change Settings | Backup
As protection against user error Global File Changer offers the option of automatically
backing up each design file before processing it. By default, the Back up each design
file automatically is turned on (checked).
The advantage of turning this option on is that if your changes dont turn out the way you
want them to, you can recover the previous version of each design file processed. The
disadvantage is that the backup version of each design file takes up just as much disk
space as the original design file. With this option turned on (checked), it has the same
effect as adding a backup command to the beginning of every key-in command file.
The backup file will have the same name as the original file with an extension of .bak. It
will be located in the directory defined by the MS_BACKUP variable. If this variable
is not defined, it will be located in the same directory as the original file.
Chapter 6 The Settings Menu
Page 55
Change Settings | Save Settings
One of the powerful features of Global File Changer is its ability to change the active
parameters of dozens of design files at a time. Many of the settings Global File Changer
can change are the types that are saved only when you Save Settings or execute the
Filedesign key-in command.
Note: Filedesign is a MicroStation key-in command. The GUI version of this in
MicroStation is File | Save Settings.
For example, if you brought up a design file, keyed in LV=G-ANNO-TEXT and then
exited the design file, the net result would be no lasting change. You temporarily changed
the active level to G-ANNO-TEXT, but since you exited without saving your active
parameters with a Filedesign command, the change was not permanently recorded in
the design file.
When Save settings after each design file. is turned on (checked), it has the same
effect as adding a filedesign command to the end of every key-in command file.
Since the filedesign command is so important, this option was added as a
convenience. This setting is off by default.
Page 56
Global File Changer
Change Settings | Update Screen
By default Global File Changer suppresses screen updates as it makes changes to your
design files. By turning screen updating on, you trade processing speed for the visual
excitement that Global File Changer generates as it does its job. With screen updating
turned off, Global File Changer can do many jobs much faster! This option must be
turned on to create a thumbnail image that is not blank.
Chapter 6 The Settings Menu
Page 57
Change Settings | Help level
Valid selections are Beginner and Expert.
When set to Beginner, each time Global File Changer is started a series of help
windows pops up to briefly explain how Global File Changer works. After youve used
Global File Changer for a little while youll probably want to turn these messages off by
setting the Help Level to Expert. Use Settings | Change Settings | Help Level to view
or change the setting for this option.
Tip: Dont forget to use Settings | Save Settings to save your new Help Level setting or
have the Settings | Change Settings | Save Settings on Exit turned on (checked).
Global File Changer wont remember the change unless you do so.
If you wish to review or use the beginner help information again, just go back to Settings
| Change Settings | Help Level, change the option back to Beginner, use Settings | Save
Settings then exit and re-run Global File Changer. You can always utilize Help |
Contents to access the full documentation in the form of a help file as well.
Page 58
Global File Changer
Change Settings | File Processing
These two options control the way Global File Changer deals with read-only and
seriously corrupted design files during processing.
If these options are turned off MicroStation will launch a dialog box each time a readonly or seriously corrupt design file is encountered. This would require the user to
manually click the {OK} button on the dialog box before Global File Changer could
continue processing the remaining files in the list.
Leaving these options checked tells Global File Changer to skip read-only or seriously
corrupt design files so there is no interruption when multiple design files are processed.
Settings | Load Settings
Settings | Load Settings opens a standard MicroStation open file dialog box from which
you can specify a settings file to load.
Settings | Save Settings
Select Settings | Save Settings to save the current settings to the currently active settings
file.
Settings | Save Settings As
Using Settings | Save Settings As causes a Save Settings dialog box to open. By
default it will save the settings to the currently active settings file. However, you can
change that name, navigate to a more appropriate drive or folder, and save the settings
file there.
Chapter 6 The Settings Menu
Page 59
Settings | Restore Factory Defaults
Use Restore Factory Defaults to restore Global File Changers options and settings to
their factory defaults.
Settings | Settings File:
This displays the name of the currently loaded settings file.
Page 60
Global File Changer
Chapter 7 Tric ks and techniques
Global File Changers power is limited only by your
imagination
As weve said before, the power of Global File Changer is limited only by your
imagination. The purpose of this section is to describe a few of the tricks and techniques
you can use to make Global File Changer do all the things you need it to do.
MicroStation or Visual basic macros that process elements
one by one
Although MDL is the preferred language for highly trained professional programmers,
many systems managers and experienced operators develop simple, yet powerful labor
saving tools in MicroStation basic or VBA.
MicroStation Basic macros and VBA routines are particularly useful in making simple or
sophisticated changes to elements contained in selection sets or contained within a fence.
Used in conjunction with Global File Changers Element Selection utility the number
and types of changes you can make are truly limited only by your imagination.
For example a MicroStation basic macro called RotateSelect.bas, will rotate each
element in a selection set or fence around its origin or center. It is provided in Global File
Changers sample directory during installation. Purchasers of Global File Changer are
authorized to use RotateSelect.bas as a template for creating their own macros to make
other types of changes to selected or fenced elements.
Combining Global File Changer with Select By Attributes
MicroStation includes a utility called Select By Attributes. Select By Attributes lets
you select elements to be modified based on their color, level, style, weight, element
type, class, cell name, text height, text content, font and other element properties.
Although MicroStations Select By Attributes utility can provide a means for selecting
design file elements using key-in commands, we recommend that you use Global File
Changers more powerful and easier to implement, Element Selection utility, to control
which elements are selected and manipulated in your designs.
The examples below show the difference between implementing Select By Attributes
and Global File Changers Element Selection utility to accomplish the same task.
The following is an example of a Global File Changer key-in file that uses the Select By
Attributes utility to fill all shape elements with the color violet. In this and the following
Chapter 7 Tricks and techniques
Page 61
example all lines that begin with a semicolon (;) are comments and are included for
clarification only.
; Change the fill color of all shape elements to violet.
; "selectby off" sets the mode to off.
; selectby execute activates the current mode and settings.
; "selectby type none" says start off with no types being selected.
; "selectby type shape" says select all shape elements.
; "selectby on" changes the mode to On.
; selectby execute activates the current mode and settings.
; Load the SelectBy utility.
mdl l selectby
; Make sure that no elements are selected when we start.
selectby off
selectby execute
; By default all element types are selected when we start. The following
command
; makes sure that no element types are selected when we start.
selectby type none
; Select shape (type 6) elements.
selectby type shape
; The following commands causes the selection criteria described above to be
; executed.
selectby on
selectby execute
; The following commands fill each of the selected elements with the color
violet.
active fill on
active fillcolor violet
change fill
The following is an example of a key-in file that uses Global File Changers Element
Selection utility to fill all shape elements with the color violet.
; Change the fill color of all shape elements to violet.
; "AXIOM SELECT OPEN C:\axiom\shapeFill.sel" Opens an Element Selection file.
; AXIOM SELECT ELEMENTS shape activates the shape selection set.
AXIOM SELECT OPEN C:\axiom\shapeFill.sel
AXIOM SELECT ELEMENTS shape
; The following commands fill each of the selected elements with the color
violet.
active fill on
active fillcolor violet
change fill
Note: See the Element Selection chapter in this manual for a complete explanation of
creating named selections sets using this powerful Global File Changer utility.
Page 62
Global File Changer
Chapter 8 The Custom menu
Global File Changers additional built-in tools
In addition to being able to execute MicroStation key-in commands on multiple design
files, Global File Changer contains a growing number of built-in commands that make
changes or perform tasks that just cannot be done using MicroStation key-in commands.
For example, the Count Cells command can provide a report for any or all cells you
define, listing the number of each cell in each design file processed as well as the total
number of each cell in all the files processed.
Any change you can make with a series of MicroStation key-in commands to a single
design file, Global File Changer can make on hundreds of design files. If, however, you
find that making a particular change is beyond your MicroStation skills, phone us at 1727-442-7774 and (for a small additional fee, usually) well enhance Global File
Changer so you can make the changes you want. In other words, once you own Global
File Changer well make any enhancements you need for a fraction of what it would cost
to have an MDL programmer write a separate program to do the same thing.
Special commands that are added to Global File Changer on customer request are
frequently placed on the Custom menu. By keeping your software maintenance current
youll get most of the enhancements we make for other users at no extra charge!
Chapter 8 The Custom menu
Page 63
To execute a custom command just select the command you want off the Custom menu
and Global File Changer will prompt you for all the information it needs to make the
change that you request.
After you give Global File Changer all the information it asks for, it will fill in the Keyin File: field of the main Global File Changer dialog box automatically. Therefore, to
use the custom commands described in this chapter, there is no need to write your own
.key file or to compose your own key-in command. Global File Changer does it for
you!
Custom | Control Z
The Control Z custom feature could also be named Flatten or move elements in 3D
design files. The Control Z tool only processes 3D models. 2D models will be skipped
with a message written to the report file.
Page 64
Global File Changer
Z value:
This is the Z value to which the other options in this dialog box apply. It is a Cartesian
coordinate value or offset value in master units. As a Cartesian coordinate it is relative to
the global origin.
Flatten elements on their Z axis.
This will flatten elements on their Z axis, leaving them flat and resting upon the
specified Z value.
MicroStation does not officially support the flattening of five element types
dimensions, solids, surfaces, cones and B-splines.
Warning: Dimensions frequently become corrupt when flattened. Because of this there
is no option provided to flatten them. The report file will contain a count of the skipped
dimension elements.
Although MicroStation does not fully support the flattening of solids, surfaces, cones and
B-splines we have included options for flattening them anyway. This is only for use by
power users who know they are living on the edge and with full knowledge that they
could experience lost or corrupted elements. Always backup design files before using
these options.
Whenever one of these options is checked on, Global File Changer presents the user with
a warning so he knows that MicroStation may have trouble flattening this type of element
and he should proceed cautiously.
Move elements
This item has two options.
by the above Z value as an offset.
This option will cause elements in the file to be moved by the specified Z value as an
offset. That is, if the Z value field contains -5.000000 all elements will be moved
down by five master units.
so they rest (lowest point) on the above Z.
This option will cause elements in the file to be moved so their lowest point has a z value
equal to the value shown in the Z Value field.
Chapter 8 The Custom menu
Page 65
Report on elements
This item has the ability to create one or both of two kinds of reports. These reports are
designed to help you:
determine if a flattening or move job is necessary; and
ensure that the flattening or move job was successful.
If you choose both reports, Global File Changer will automatically prompt you to choose
the name of a key-in file (.KEY) that will be used to execute the two commands
necessary to run the two reports at the same time on all processed design files.
which are not flat.
This reports on 3D elements, which are not totally flat.
which do not rest (lowest point) on the above Z.
This reports on elements that do not rest (lowest point) on the specified Z value.
Custom | Count cells in design files...
Use the Count Cells function to generate a report with a count of the number of cells in
processed design files by cell name.
What should we call the output report file?
Use this field to specify a name and location for the report file.
Note: The Count Cells report file and the Global File Changer report file are two
separate files. Be careful not to give these two files the same name.
Page 66
Global File Changer
{Select}
Use this button to open a file selection dialog that will enable you to create or select an
existing report file name.
All Cells
To count all cells in each drawing processed ensure this option is turned on (checked).
When this option is turned on the Which cells should we process? field will be grayed
out and the field will show <All Cells>
Which cells should we process?
The Which cells should we process? field accepts case insensitive Regular
Expressions for defining which cells to count. If this field is grayed out and inaccessible,
turn off the All Cells checkbox to make it available. Regular Expression is a very
powerful tool for finding text strings that have similar characteristics. The chapter titled
Wildcards and Regular Expressions will give you a complete explanation of how to
create the exact regular expression you need to use for reporting only the cells you want
to count.
As an example, to report on all cells, you can enter .*. You can also enter a string of
cell names separated by commas or spaces. Also keep in mind that while Regular
Expressions are usually case sensitive we have made them case insensitive for ease of
use in this custom feature.
Report
Gives you options to control different output report types.
Report cells in each file
If you select Report Cells in Each File, Global File Changer will give you a list
containing the counts for each requested cell in each design file. For example:
c:\program files\axiom\v7\changer\sample\CellCount1.dgn
Cellname
ANSI32
ANSI33
ARCHPA
COMPAS
CONSHK
CRSRBL
MYCELL
Count
6
2
3
3
6
2
9
Chapter 8 The Custom menu
Page 67
c:\Program Files\Axiom\V7\changer\sample\CellCount2.dgn
Cellname
ANSI32
ANSI33
ARCHPA
COMPAS
CONSHK
CRSRBL
MYCELL
Count
10
8
6
4
7
6
16
Report grand totals
If you select Grand Totals, Global File Changer will give you the total number of
times that each cell is used in all processed design files. For example:
Total:
Cellname
ANSI32
ANSI33
ARCHPA
COMPAS
CONSHK
CRSRBL
MYCELL
Count
16
10
9
7
13
8
25
Report files and totals
If you select Report Files and Totals, Global File Changer will output detail per design
file followed by grand totals for all design files. For example:
c:\program files\axiom\v7\changer\sample\CellCount1.dgn
Cellname
ANSI32
ANSI33
ARCHPA
COMPAS
CONSHK
CRSRBL
MYCELL
Count
6
2
3
3
6
2
9
c:\Program Files\Axiom\V7\changer\sample\CellCount2.dgn
Cellname
ANSI32
ANSI33
ARCHPA
COMPAS
CONSHK
CRSRBL
MYCELL
Count
10
8
6
4
7
6
16
Total:
Cellname
ANSI32
Count
16
Page 68
Global File Changer
ANSI33
ARCHPA
COMPAS
CONSHK
CRSRBL
MYCELL
10
9
7
13
8
25
2 files were processed in this run.
Key-in command syntax
You can run Count cells in design files... using a key-in command within a Global File
Changer .key file. The key-in syntax is as follows:
Axiom Report on Cells <report_file> <cellname_strings> <Report-type>
Report type syntax:
r1=Cells in Each file.
r2=Grand Totals
r3=Files and Totals
For example:
"Axiom Report on Cells d:\CellCount.rep .* r1"
"Axiom Report on Cells d:\CellCountTotals.rep .* r2"
"Axiom Report on Cells d:\CellCountFull.rep .* r3"
When used in a key-in file you should precede the key-in commands shown above with
the special Global File Changer command to delete the report file, otherwise a previous
report file with the same name will be appended to rather than written newly. The
command to use is:
~First Axiom delete <report_file>;
For example:
"~First Axiom delete <report_file>;Axiom Report on Cells
d:\CellCount.rep .* r1"
Note: You can only use one Axiom Report on Cells command, in a key-in file.
Custom | English-to-Metric convert text strings
The English-to-Metric convert text strings custom function allows you to convert
text and text node elements that contains numbers representing distances and lengths
from their current English values to their metric equivalents or vise-versa. In addition it
allows you to apply formulas using basic mathematical operators like addition,
subtraction, multiplication and division to these values for customized output. Using
formulas you can easily covert text that represents areas and volumes as well as lengths.
While most frequently used when converting files from the Imperial (English) system of
Chapter 8 The Custom menu
Page 69
measurement to the metric system or the metric system to the Imperial system, Englishto-Metric convert text strings can also be used just to apply formulas to numeric text
within a file in a batch manner. As an example you might want to add 100 feet to every
text element that contains an elevation value throughout a set of files without converting
the text elements value from English to metric.
Conversion of text elements is accomplished through a set of regular expression
conversion rules. These rules are then saved into a Text rules file with a default
extension of .rul.
Use of regular expression for string matching makes it possible to ensure only the text
you want converted is changed and other text, which might contain numbers, but which
doesnt represent lengths or distances is left alone. As an example each sequential item in
a list of construction notes shown on a sheet might start with a number followed by a
period (1., 2., etc) Obviously we wouldnt want those numbers converted. Using regular
expressions we can prevent this by requiring that another number follow the decimal
point before a match is confirmed. Several sample rules files are delivered with Global
File Changer to get you started as quickly as possible with basic rules for English to
metric and metric to English conversions.
Page 70
Global File Changer
Overview of Text Conversion Options and Rules
English to metric convert text strings dialog box
The following are important basic concepts to understand about writing text conversion
rules:
1. Only text is converted by these rules. This includes Text and Text Node elements. It
does includes text and text nodes in cells and shared cells.
2. Each text element in the file is checked against each text conversion rule from left to
right within the text string and from the top of the rules list down. This allows
multiple conversions to be done within a single string, but it also means that the order
of the rules may be significant. For example in a text element that has two sub-strings
that need to be converted, if the first rule in the rules list matches the second substring, then the first sub-string will not be detected because of the left-to-right
processing of the string. Another example that can easily happen when converting
metric distances to English is where a rule that is written to capture strings like 125m
comes before a rule that captures a string like 105mm. In this case the first rule shows
digits followed by a single m. Because the string 105mm has digits followed by
Chapter 8 The Custom menu
Page 71
an m, even though there are two ms, then it would mistakenly convert the
millimeter value 105mm as 105m. However if the rule for the millimeter value
(digits follow by 2 ms) comes before the rule for meters then everything works out
fine as the 105mm string in this case will be converted by the correct rule. The
matched portion of the string is only converted once. After conversion that portion of
the string is no longer eligible for conversion by a later rule.
3. You can write rules that exclude text from being processed. These rules should
always be at the top of your list of rules. A standard example of this in civil drawings
would be a rule to exclude bearing values (expressed in degrees, minutes and
seconds) from being converted. Example: 45 16 45
4. Regular expressions are used to define what kind of text to process only. What unit
values that text represents such as feet, inches, miles, meters etc. and the units it gets
translated to must also be defined for each rule. These other factors may not be
obvious in the main Text Rules dialog box unless you indicate them in your
description.
5. The output of each conversion, in addition to giving the correct translated number
value, can have any prefix or suffix you want to add.
6. Regular expressions that match portions of the string with no numeric value will
delete those portions of the text element during processing of the value. Ensure that
you use the prefix and/or suffix options in each rule to replace those non-numeric
portions you wish reused.
7. You may limit any text rule by level, color, weight, font, text height and/or text width
to ensure you convert only the specific text you want converted.
8. The provided text conversion rules are a good selection of standard length or distance
designations that might need to be converted in any design. They are included for use
with the sample files as a good starting point for creating your own rules. They will
not necessarily be a complete or correct set of rules for your designs.
9. Each rule may also define a custom conversion formula by which you can alter or
replace the numeric value of the string. The formula may be computed before or after
the automatic conversion is done. There is also an option to apply the formula to the
matched value instead of doing the automatic conversion.
Tip: Because only the first matching rule is executed, the order in which rules are listed
is significant. Change the order of a rule by selecting the rule you want to move and then
using {Ctrl-Up Arrow} and {Ctrl-Down Arrow} to change its position.
If a text element can match more than one rule, be sure the rule you want executed is
listed before other rules that might match. This is usually best accomplished by placing
more specific rules (that have more syntax defined) earlier in the list than more general
rules (that have less syntax defined).
Page 72
Global File Changer
File Menu
File menu for the English-to-Metric convert text strings custom tool.
File | Open...
Use Open... to open a previously created text rule file. A standard file selection dialog
box will be displayed. Simply select a text rule file and press the {OK} button.
File | Save
Use Save to save the currently displayed text rules settings to the active text rules file.
This allows you to save the current changes without closing the Text Rules dialog box.
File | Save As
Use Save As to save the currently displayed text rules to another name of your
choice. A standard file creation dialog box will be displayed. Simply enter a new file
name and press the {OK} button.
Chapter 8 The Custom menu
Page 73
User Menu
User | Regular Expressions
You can select User | Regular Expressions when you want to list some descriptions of
common regular expressions. You can select these to automatically insert a
corresponding regular expression statement into the String field of the Find section of
the dialog box. See section To Add a Rule below.
Selection Menu
Selection | Set text selection criteria
Choosing Set text selection criteria opens the Axiom Element Selection dialog
box. From this dialog you can create named selection sets which can then be used to limit
the text English-to-Metric convert text strings processes. Because English-to-Metric
convert text strings only processes text and text nodes you will be limited within this
custom feature to those two element types and their attributes. See the chapter titled
Element Selection for a full explanation of creating selection sets.
Warning: When you are first setting up to convert text strings on selected text with
Global File Changer, it will ask you to supply a name for the .sel file containing the
named selection set you create, the rules file name and the key file which will activate the
selection sets and launch English-to-Metric convert text strings.
The key file contains the selection activation commands as well as the English-to-Metric
convert text strings commands and is only created automatically when you create or
load a selection set file from the English-to-Metric convert text strings dialog box.
If you later go back to the English-to-Metric convert text strings dialog box to make a
change, it wont know that you want to use a selection set with the convert text changes.
As a result, it will replace the key-in file value in Global File Changers main dialog box
Page 74
Global File Changer
with a custom command value that will make your changes apply to all text in the
processed design files rather than just the selected text!
You must reload the .sel file while in the English-to-Metric convert text strings dialog
box or select the original key-in file in Global File Changers main dialog box if the rules
file name it uses is not changed.
Writing and modifying Text rules
Text Rules are written in MicroStation regular expression code. An explanation of this
code can be found in the String section of this chapter. Associated with each regular
expression rule is a text field containing a user defined Description of the rule. You
may display either the regular expression code or the description in the Text Rules list
box. Use the button just above the list box to toggle back and forth.
The Text Rules list box displays each of the rules in the selected rules file. The rules
are displayed in regular expression format or in text description format depending on
your selection.
The two display modes of the Text Rules list box
The following sections describe each field or selection you will need to make in order to
write a text conversion rule and add it to a text rules file.
There are three major sections, Find, where you tell English to metric convert text
strings... which text you want to convert and two conversion sections where you can
specify what to do with the text string once it is found. One conversion section is for
automatic conversion and the other is for custom conversion.
Chapter 8 The Custom menu
Page 75
To {Add} a rule
To add a rule, click the {Add} button. A new rule will be added to the bottom of the list
of rules. You can change the sequence of rules by using {Ctrl-Down Arrow} and {CtrlUp Arrow}.
The Find | String field will be ready for you to type in your regular expression. Change
the description for the rule by overwriting the default <type description here> value in
the Description field. Use a description that will help you identify the type of text the
rule is designed to find.
Note: You can use the User | Regular Expressions menu to access several commonly
used regular expressions. Click on the regular expression you want and it will be inserted
into the Strings field.
To {Insert} a rule
To insert a new rule, highlight the rule and click the {Insert} button. An exact copy of the
highlighted rule will be inserted just above its current position. After modifying the rule
for your needs you can move it up or down in the sequence using the {Ctrl-Down Arrow}
or {Ctrl-Up Arrow} keys. The changes you make to the rule will be stored in memory
until you specifically save the new rule to the active rules file by either using File | Save
or clicking the {OK} button at the bottom of the dialog box. Clicking the {OK} button
will also close the dialog box.
To modify a rule
To modify a rule, just highlight it in the Text Rules list box. Once highlighted make
changes to any aspect of the rule in the appropriate section of the dialog box. The
changes you make to the rule will be stored in memory until you specifically save the rule
to the active rules file by either using File | Save or clicking the {OK} button at the
bottom of the dialog box. Clicking the {OK} button will also close the dialog box.
To {Remove} a rule
To remove a rule, highlight the rule you want to remove and click the {Remove} button.
The changes you make will be stored in memory until you specifically save the rule to the
active rules file by either using File | Save or clicking the {OK} button at the bottom of
the dialog box. Clicking the {OK} button will also close the dialog box.
Page 76
Global File Changer
Find
Find area with String: and Description: fields and {Symbology...} button.
String
Here is where you enter the regular expression that describes the text elements you want
this rule to process. Lets consider an example:
In this (perhaps oversimplified) example, the only text elements in your design file are in
the format 1.23 feet. Some examples of this format would be 14.75 feet, 5.25 feet or 35.00
feet.
Since all the text in this file is in the same format, we only need one rule to process the
entire file. We create the following regular expression:
:d*\.:d+[ ]*[F|f][E|e][E|e][T|t]
Translated (see the next section for a full explanation) this means:
:d* 0 or more digits
\.
a decimal point
:d+ 1 or more digits
[ ]* 0 or more space characters
[F|f] an F (uppercase or lowercase)
[E|e] an E (uppercase or lowercase)
[E|e] an E (uppercase or lowercase)
[T|t] a T (uppercase or lowercase)
Tip: Using an * after the first :d and a + after the second :d enables this rule to
process any numbers with a decimal point. If a + were used with the first :d it would
not pick up text elements like .25 Feet.
All text elements that match this regular expression will be processed.
Note: If the text that matches the regular expression falls in the middle of a text string,
the text before and after the matched portion of the string is left unchanged. For example,
if the above regular expression was specified and a matching piece of text was The
distance is 1.23 feet. This might get translated to The distance is
.37 meters. Notice how The distance is part of the string remains
unchanged.
Chapter 8 The Custom menu
Page 77
Understanding MicroStation Regular Expressions
MicroStation regular expressions are a powerful string matching mechanism. They are
defined by the following rules:
Regular Expression Rules
Character
Meaning
any non-special character c matches itself.
\c
Turn off special meaning of character c.
Beginning of line.
end of line.
any single character.
:a
any alphabetic character.
:d
any digit (numbers 0 through 9).
:n
any alphanumeric character (a letter or a digit).
a colon followed by a space matches any character.
[...]
any one character in the range specified. Example: [a-z] would be any
lowercase letter.
[^...]
any character not in the range specified.
s*
zero or more occurrences of expression s.
s+
one or more occurrences of expression s.
st
expression s followed by expression t.
\d
ASCII symbol in decimal units (always 3 digits) \d065
\x
ASCII symbol in hexadecimal units (always 2 digits) \x7a
\o
ASCII symbol in octal units (always 3 digits) \o171
If you are familiar with regular expressions, writing text conversion rules will be very
straightforward.
If you are not familiar, then spending a little time with the examples in this section and
creating a few sample files to see how they work will have you doing it easily in a short
period of time.
Before starting it would be a good idea to review the Overview of Text Conversion
Options and Rules at the beginning of this section.
Page 78
Global File Changer
Regular Expression Examples
In most cases every string you write is designed to find a set of numbers that English to
metric convert text strings... can process. As such, most rules will use :d for any digit
value instead of some other possible choices, like :n which would pick up any digit or
any alphabetic character. This helps to prevent the rule from finding the wrong text in the
file.
Another point to consider is whether to use the * or the + to designate 0 or more
instances or 1 or more instances of a particular string respectively. A statement like
:n*\.*:n+ designed to pick up only numbers with a decimal point would pick up any
text string with or without a decimal point. This rule should be written :d*\.:d+. Written
this way it would only pick up numbers with a decimal point and no numbers without
one. It would also prevent alphabetic characters from being selected.
Another point to notice is the use of [ ]*. This means 0 or more instances of a space.
There must be a space character typed between the open and closed brackets. Using
this character set is recommended where sets of numbers are being separated by some
character like a - in the feet - inches example or where a character or set of characters
come after a number set as when using the inch () or foot () marks after a number set.
This helps English-to-Metric convert text strings to recognize the unit change as well
as allowing numbers to be converted where operators add or leave out a space by
mistake.
Also notice that a decimal point is always preceded by a \ (backslash) in our rule
examples. This is because in regular expression code the . has a special meaning. In
order to use it as a literal character and take away its special meaning you must precede it
with a backslash \..
The description after each rule in the table below shows the format of text the regular
expression on the left will find.
Take some time to look over the following examples and determine how each rule is
written and why it is done as shown, then consider your own needs and determine how
you can alter the expressions below to meet those needs.
Finally create a small sample design file with text elements like the ones you need to
convert and run English-to-Metric convert text strings to ensure you have it right.
Chapter 8 The Custom menu
Page 79
If there is a failure to convert or it seems to convert improperly, make sure the settings
described below are properly set. Such things as units, level, color etc. are what to
look for and then check for rules which might be too general earlier in the list than the
rule you wrote to convert the text string which is giving you trouble (See the section Text
Conversion Overview). Usually one of those two things is whats causing the problem.
Expression
Description
:d+[ ]*\^[ ]*:d+[ ]*\'[ ]*:d+[ ]*\"
00^ 00' 00" (bearing) (exclude)
:d+[ ]*\+[ ]*:d+\.*:d*
100 + 00.00 (station)
:d+[ ]*\'[ ]*\-[ ]*:d+\.*:d*[ ]*\"
00'-0.00" (feet-inches)
:d+\.*:d*[ ]*\'
100.0' (decimal feet)
^:d+\.*:d*[ ]*\"
6.0" (decimal inches)(begins string)
:d+[ ]*[f][t]\.*[ ]*:d+\.*:d*[ ]*[i][n]\.*
6 ft. 4 in. (feet inches)
:d+\.*:d*[ ]*[F|f][T|t]\.*
100.0 ft (feet) upper or lower case ft.
:d+\.*:d*[ ]*[I|i][N|n]\.*
6.0 in. (inches) Upper or lower case in.
Radius+[ ]*:d+\.:d+\'[ ]*$
Radius 100.0' (Radius feet)(ends string)
:d*\.:d+[ ]*\m
100.00m (meters)
:d+[ ]*[m][m]
100mm (millimeters)
Description
Enter a brief textual description of this rule. It is a good idea to add into your description
some designation like (ex) on rules that use Exclude for the unit value when not
otherwise obvious.
Page 80
Global File Changer
Symbology
Clicking the {Symbology} button brings up the Symbology dialog box where you can
limit each rule by the symbology of the text element being tested for a string match. Only
if the text element matches the symbology filter will the rule be applied to it. The
symbology of the text element being tested must match all categories that are turned on
(checked) in order for the text rule to be applied. When the {Symbology} button
displays an * (asterisk) as in the image to the right above, it means that the selected rule
is limited by one or more symbology categories. The Symbology dialog box is nonmodal and as such can remain open while moving between rules.
Levels
If this toggle button is not selected, text on all levels will be converted by this rule.
If it is selected, only text on the level or levels specified will be converted by this rule.
Separate levels with commas and use a hyphen to create ranges when using level
numbers (2.4-12,20).
Note: Level names need to be enclosed in double quotes, example Working.
Colors
If this toggle button is not selected, text of all colors will be converted by this rule.
If it is selected, only text of the color or colors specified will be converted by this rule.
Chapter 8 The Custom menu
Page 81
Weights
If this toggle button is not selected, text of all weights will be converted by this rule.
If it is selected, only text of the weight or weights specified will be converted by this rule.
Fonts
If this toggle button is not selected, text using any font will be converted by this rule.
If it is selected, only text having the font or fonts specified will be converted by this rule.
Height
If this toggle button is not selected, text of all heights will be converted by this rule.
If it is selected, only text of the height specified will be converted by this rule.
Width
If this toggle button is not selected, text of all widths will be converted by this rule.
If it is selected, only text of the width specified will be converted by this rule.
From Element
The {From Element} tool allows you to add the selected symbology from an element in
the design file. First turn on (check) the categories that you are interested in, Level and
Font for example. Then click {From Element}. You will be prompted in
MicroStations status area to identify an element. Use the mouse to select a text element.
The element will highlight. Now click another data point to accept this element. Once
accepted the values extracted from the selected element will update the fields in each
category that is turned on. In our example the level and font numbers from that element
would now be added or appended to any existing value in your Symbology dialog box.
Page 82
Global File Changer
Automatic Conversion
Use Automatic Conversion options to specify what you want English-to-Metric
convert text strings to do with the string when it is found.
From
Each text element that matches the current rule should contain a numeric value. Use the
Units drop-down button next to the From label to tell English-to-Metric convert text
strings what units the numeric portion of the matching string represents (feet, inches,
meters, etc.).
Note: The numeric part of the text element can be anywhere in the text element. It does
not have to start at the very beginning of the text element. English-to-Metric convert text
strings will scan each text element from left to right until it finds a numeric value.
The valid options for Units are:
Exclude Exclude is not really an input format. Exclude tells English to metric convert
text strings... to leave text elements that match this rule unchanged. Using exclude on
rules early in the rules file can ensure that certain numeric values that represent things
other than lengths or distances do not get converted. Example: using Exclude rules, you
could prevent all lot numbers that are located on level 10 from being converted.
When the numbers in the text string represent feet, select feet from the units
drop-down. If the string represents both feet and inches, use the feet/inches choice
instead.
Feet
Chapter 8 The Custom menu
Page 83
When the numbers in the text string represent inches, select inches from
the units drop-down.
Inches
When the numbers in the text string represent both feet and inches,
select feet/inches from the units drop-down. The leftmost numeric value is feet. The
next numeric value is inches.
Feet/Inches
Note: The separator between feet and inches can be any character except a digit.
English Station If the numeric value being defined is in English station format use this
selection from the units drop-down.
Definition: A station is a regular position along a road or other right of way. In the
English measuring system, stations are positioned every hundred feet. A distance in
English station format is of the form x + y where x is hundreds of feet and y is feet. For
example: 32 + 50.00 would be 3250 feet.
When the numbers in the text string represent miles, select miles from the
units drop-down.
Miles
When the numbers in the text string represent meters, select meters from
the units drop-down.
Meters
Millimeters When the numbers in the text string represent millimeters, select
millimeters from the units drop-down.
When the numbers in the text string represent kilometers, select
kilometers from the units drop-down.
Kilometers
Metric Station If the numeric value being defined is in metric station format, use this
selection from the units drop-down.
Definition: In the metric measuring system, stations are positioned every hundred
meters. A distance in metric station format is of the form x + y where x is hundreds of
meters and y is meters. For example: 32 + 50.00 would be 3250 meters.
To:
Use the Units drop-down button next to the To label to tell English to metric
convert text strings... what unit (meters, millimeters, etc.) the numeric part of each
matching text element should be converted to. English to metric convert text strings...
will automatically covert the number-value according to this setting.
Page 84
Global File Changer
The valid options for Units are:
Exclude Exclude is not really an output format. Exclude tells English to metric
convert text strings... to leave text elements that match this rule unchanged.
Note: If Exclude is selected in either the Find or the Replace with Units: menu, then
text elements that match this rule are left unchanged.
Feet The numeric value (distance) is converted to feet. The number of digits after the
decimal place is determined by the setting of the Roundoff option.
The numeric value (distance) is converted to inches. The number of digits after
the decimal place is determined by the setting of the Roundoff option.
Inches
The numeric value (distance) is converted to feet and inches. The number
of digits after the decimal place (for inches only) is determined by the setting of the
Roundoff option. By default the separator between feet and inches is ' - . (Note this is
foot symbolspacehyphenspace.) Remember this is only the separator between the
numbers representing feet and inches. Use the suffix option to add the inch symbol ()
after the inches number. If you want a different separator than the default, create a
MicroStation environment variable called ENGMET_FT_IN_SEPARATOR and set it to
the separator you want. For example:
Feet/Inches
ENGMET_FT_IN_SEPARATOR=" feet "
The numeric value (distance) is converted to English station. The
number of digits after the decimal place (on the feet part of the number) is determined by
the setting of the Roundoff option. For example, if Roundoff were set to two places after
the decimal place, then 656.34 feet would be represented as:
English Station
6 + 56.34
Miles The numeric value (distance) is converted to miles. The number of digits after
the decimal place is determined by the setting of the Roundoff option.
The numeric value (distance) is converted to meters. The number of digits after
the decimal place is determined by the setting of the Roundoff option.
Meters
Millimeters The numeric value (distance) is converted to millimeters. The number of
digits after the decimal place is determined by the setting of the Roundoff option.
The numeric value (distance) is converted to kilometers. The number of
digits after the decimal place is determined by the setting of the Roundoff option.
Kilometers
Chapter 8 The Custom menu
Page 85
The numeric value (distance) is converted to metric station. The number
of digits after the decimal place (on the meters part of the number) is determined by the
setting of the Roundoff option. For example, 656.34 meters would be represented as:
Metric Station
6 + 56.34
Roundoff
This option tells English to metric convert text strings... how many digits after the
decimal place you want each output distance to have.
New Prefix
Enter the text you want to appear before each converted distance. For example if you
want each output text string to be preceded with, The distance from Chicago is , enter
that in the New Prefix field.
Tip: If you want a space between the prefix and the distance, be sure to end the prefix
with a space character.
New Suffix
Enter the text you want to appear after each converted distance. For example if you want
each output text string to end with, kilometers., enter that in the New Suffix field.
Example, using the above mentioned prefix and suffix might yield an output text element
of:
The distance from Chicago is 12.65 kilometers.
Tip: If you want a space between the converted value and the suffix, be sure to start the
suffix with a space character.
Page 86
Global File Changer
Custom conversion
Use Custom conversion to specify a formula to be applied to a text string. The Mode
selected will determine how the formula is applied.
Mode
If you want a Formula to be applied before the automatic conversion is done, select
Before automatic conversion. If you want a Formula to be applied after the automatic
conversion is done, select After automatic conversion.
Another option, Instead of automatic conversion allows you to apply a formula directly
to the text elements numeric value without the usual conversion taking place. This
option makes it possible to process text that represents areas and volumes using the
correct formula instead of the standard linear conversion which would give an incorrect
output value.
As an illustration of the different modes, say there was a text string that contained 100
and the file was being converted from feet to meters.
Here are three possible results, using a formula value of X-10:
1. No custom conversion would result in 30.48 because thats how many meters
there are in 100 feet. No other conversion is done.
2. Before custom conversion would result in 27.43. -10 (feet) is added to 100
(feet), and the result (90 feet) is converted to meters (27.43).
3. After custom conversion would result in 20.48. 100 (feet) is converted to
meters (30.48) and then -10 (meters) is added to the result, giving 20.48 meters.
4. Instead of automatic conversion would result in 90. 100 has -10 added for a
result of 90.
Formula
If you have selected No custom conversion, this field will be disabled. (No custom
conversion is being done so there is no need to specify a custom conversion value.)
Chapter 8 The Custom menu
Page 87
Specify a formula with X representing the current value in the text field. Five basic
arithmetical operations are supported: + (addition), - (subtraction), * (multiplication), /
(division), ^ (raising to a power).
You can build complex formulas using parentheses.
((X + 5) ^ 2 - .89) / 1.4 * X
You can also do straight substitution by number. Just enter any number in the formula
field and it will replace the matched string.
You can do text substitution by entering text in quotes, which will replace an entire
matched string. This works only in the Instead of automatic conversion mode.
We strongly suggest using the test string function below to check for expected results
before running the program.
Test or Convert Element by Selected Rule
Use the Test or Convert Element by Selected Rule section to test the results of the
selected rule from the Text Rules list box. It can be very helpful when creating or
modifying rules to see the results of converting a specific string. This function also
enables you to manually test or change selected elements within the active model by the
selected rule.
Begin by highlighting the rule that you want to test.
In the image below, the user has typed 100.00mm in the Test string: field. The
Result string: field shows the conversion that will be done by the highlighted rule.
When typing a value into the Test String: field you must {Tab} out of the field to
update the value shown in the Result String: field.
If the result field shows no change to the string, then you know the highlighted rule does
not effect the test string.
Test string:
Enter the text to be tested, or use the {Test Element} button to select the text element
from the active model whose string you want to test.
Test Element button
Use this button to test a text element from the active model. Click the button and then
select a text element. The contents of the text element will be copied to the Test string:
Page 88
Global File Changer
field with the first data point. Accept the element with another data point and the
converted string will be displayed in the Result string: field.
Convert Element button
Use this button to actually change a text element from the active model, based on the
selected rule. Click the button and then select a text element. The contents of the text
element will be copied to the Test string: field with the first data point. Accept the
element with another data point and the text element will be changed within the model.
Result string:
The results of the string conversion are displayed here.
Note: If the contents of the Result string: field are displayed exactly the same as the
contents of the Test string: field, then the regular expression for the rule does not match
any part of the test string.
Test or Convert Element by Matched Rule
When testing a set of rules to make sure they are in the proper order or to verify which
rule will convert which text, use the Test or Convert Element by Matched Rule section.
It can be very helpful when creating or modifying rules files to see which rule will work
with a particular string. This function also enables you to manually test or change
selected elements within the active model by whichever rule first matches the text
element selected.
To use this feature either type a text string into the Test String: field or use the {Test
Element} or {Convert Element} button. Based on the string typed or the text element
selected, the first matching rule contained in the Text Rules list box will be highlighted
and the results of applying that rule will display in the Result String: field.
When typing a value into the Test String: field you must {Tab} out of the field to
update the value shown in the Result String: field and activate the rule selection
function.
If the result field shows no change to the string and none of the rules are selected in the
list box then you know none of the rules match the test string.
Chapter 8 The Custom menu
Page 89
Test string:
Enter the text to be tested, or use the {Test Element} button to select the text element
from the active model whose string you want to test.
Test Element button
Use this button to test a text element from the active model. Click the button and then
select a text element. The contents of the text element will be copied to the Test string:
field with the first data point. Accept the element with another data point. After the
second data point the matching rule will be highlighted and the converted string will be
displayed in the Result string: field.
Convert Element button
Use this button to actually change a text element from the active model, based on the
matched rule. Click the button and then select a text element. The contents of the text
element will be copied to the Test string: field with the first data point. Accept the
element with another data point. The second data point will cause the matched rule to be
highlighted in the list box and the text element will be changed within the model.
Result string:
The results of the string conversion are displayed here.
Note: If the contents of the Result string: field are displayed exactly the same as the
contents of the Test string: field and no rule is selected in the list box then none of the
rules match the test string.
Page 90
Global File Changer
Test Active File
Click the {Test} button to test the current rules file against the text elements in the
active model. A text editor will open showing each text rule and the number of matching
strings for each rule. See the example below.
{OK} button
When you have the desired rules file loaded or modified to your satisfaction clicking the
{OK} button will save any changes to the loaded rules file and close the dialog box
returning you to Global File Changers main dialog box. If you are creating a new rules
file then clicking the {OK} button will bring up a standard file creation dialog box for
giving your rules file a name before returning to Global File Changers main dialog box.
After the dialog box closes the English-to-Metric convert text strings custom key-in
command is loaded into the Key-in File: field of Global File Changers main dialog
box.
Key-in commands
When processing all the text in the design file (used without a selection set) the key-in
command syntax is:
#Axiom Convert Text <rules_file_full_path>
Example:
#Axiom Convert Text c:\MetricToEnglish.rul
Note: the pound sign (#) is only used in Global File Changers main dialog box. If you
are adding the key-in command to a .key file with other commands remove the pound
sign preceding the command.
Chapter 8 The Custom menu
Page 91
When combining English-to-Metric convert text strings with a selection set the key-in
syntax added to the .key file is:
Axiom Convert Text Selection <rules_file_full_path>
Example:
Axiom Convert Text Selection c:\MetricToEnglish.rul
{Cancel} button
Clicking {Cancel} closes the English-to-Metric convert text strings dialog box without
saving any changes made to the loaded rules file.
Text within cells and text within text nodes
Text elements in cells and text elements in text nodes are processed just like any other
text element. The cells and text nodes containing modified text remain intact. Englishto-Metric convert text strings does not drop status on them.
Configuration variables
The following section details the configuration variables associated with English-toMetric convert test strings.
ENGMET_ENG_TO_MET
English-to-Metric convert text strings by default applies a conversion factor based on
the US Survey Foot. When changing English based units to metric based units the default
conversion factor is 1200.0 / 3937.0 or 0.304800609601. If you want to use a different
conversion constant, create a MicroStation configuration variable called
ENGMET_ENG_TO_MET and set it to the conversion factor you want. For example, the
conversion factor based on the International Survey Foot would be:
ENGMET_ENG_TO_MET = .3048
ENGMET_MET_TO_ENG
English-to-Metric convert text strings applies a conversion factor based on the US
Survey Foot. When changing metric based units to English based units the default
conversion factor is 3937.0 / 1200.0 or 3.280833333333. If you want to use a different
conversion constant, create a MicroStation configuration variable called
ENGMET_MET_TO_ENG and set it to the conversion factor you want. For example, the
conversion factor based on the International Survey Foot would be:
ENGMET_MET_TO_ENG = 3.280839
Page 92
Global File Changer
ENGMET_FT_IN_SEPARATOR
By default the separator between feet and inches is ' - . (Note this is foot symbol
spacehyphenspace) If you want a different separator, create a MicroStation
configuration variable called ENGMET_FT_IN_SEPARATOR and set it to the separator
you want. For example:
ENGMET_FT_IN_SEPARATOR = " feet "
ENGLISH_STATION and METRIC_STATION
By default, English-to-Metric convert text strings will interpret measurements in the
form n1 + n2 as (n1 * 100) + n2. However, a factor of 100 for stationing is not
always used. For instance, n1 may represent thousands of units instead of hundreds of
units. For this reason, there needs to be some method of changing the significance of n1.
This is provided via the use of the ENGLISH_STATION and METRIC_STATION
MicroStation configuration variables. Simply create the configuration variables and
assign to them the number of units which n1 represents for each conversion type in your
project. For example, you may have English designs that use 100 units per station and
you are converting to a metric system in which the station represents 1000 units. In this
case you would create a configuration variable named METRIC_STATION and assign it
the value of 1000. Then simply convert as usual.
Custom | Manage Design File Settings
Clicking this menu option opens a submenu with two choices related to the management
of design file settings.
For a complete explanation of both design file settings management tools please refer to
the chapter titled Custom | Manage Design File Settings later in this manual.
Chapter 8 The Custom menu
Page 93
Custom | Merge in design files
The Merge command that comes with Global File Changer lets you manually merge
one design file into another design file. This command lets you automatically merge any
group of design files into any other group of design files.
Tip: The Merge design files feature merges the active model from the source file to
selected model(s) in the target file(s).
Lets say you select Options: | All models and select merge c:\sample.dgn into
d:\*.dgn.
In that case, the active model from sample.dgn will be merged into all models in all
files matching *.dgn.
How to merge one design file into a group of design files
Lets say you want to merge the design file extra.dgn into all the design files in the
directory c:\dgn\. Just select the Merge in design files choice from the Custom
menu. In the dialog specify or select the name of the design file you want to merge into
other design files. Extra.dgn in our case. Click the {OK} button to close the dialog box
and load the custom command. Now enter c:\dgn\*.dgn in the Design Files: field of
the main Global File Changer dialog box and click the {Start} button.
How to merge a group of design files into a single design file
Lets say you want all the design files in a directory to be added into design file
xyz.dgn. Select the Custom | Merge in design files command and tell Global File
Changer that the design files you want to merge into other design files are
c:\dgn\*.dgn. Click the {OK} button to close the dialog and load the custom command.
Now enter c:\project\xyz.dgn as the design file to process on the main Global File
Changer dialog box and click {Start}.
How to merge a group of design files into a group of design files
Lets say you want all the design files in directory c:\dgn\ to be added into design files
in directory c:\project\. Select the Custom | Merge in design files command and then
tell Global File Changer that the design files you want to merge into other design files
are c:\dgn\*.dgn. Now enter c:\project\*.dgn as the design files to process on the
main Global File Changer dialog box and click {Start}.
Page 94
Global File Changer
Key-in command syntax
To implement this function in a key-in command file, use the following syntax::
Axiom Merge <source_design_file>
Example:
Axiom merge c:\dgn\source.dgn
Custom | Modify text
The Modify text function lets you control virtually any parameter of MicroStation text,
text nodes, text in displayed tags and dimension text. Like other Global File Changer
commands, Custom | Modify text can operate on just a single design file or on hundreds
of design files at once. This functionality is discussed in full detail in the section titled
Custom | Modify text.
Chapter 8 The Custom menu
Page 95
Custom | Move global origin to center of displayable
elements
This function moves the design files global origin to the center of the extent of all the
displayable elements in the design file. An element with a corrupt range could cause this
command to put the global origin in the wrong location. If this happens, repair the range
error with FileFixer and rerun this command. After running this function, the coordinate
(0, 0) will be right in the center of the elements in your design file.
The key-in command syntax for this custom function has no parameters. Just enter:
#Axiom Center Global Origin
Warning: This command cannot be undone, as a result it is recommended to use the
Automatic backup option and revert to backup to restore original settings if
necessary.
Custom | Move elements to different levels
Use this Custom feature to easily move elements between levels.
Move elements to different levels works on all elements, including cell components, in
both normal and shared cells. Move elements to different levels is designed so the user
does not have to concern himself with which level elements are moved to when elements
on the new target level are also being moved to a new level. Move elements to different
levels will insure that the newly moved elements will not be moved again when the
target levels elements are moved in a later step in the procedure.
Page 96
Global File Changer
The File menu
Use the File menu to create, save and retrieve files that contain Move elements to
different levels parameters. These files are ASCII text files and have a .txt extension.
File | New
Use this to create a new Move elements to different levels parameters file. Selecting
New will clear the currently loaded level mapping parameters in the dialog box.
File | Open
Use this to open an existing parameter file. The parameters in the file will be used to
populate the Move elements to different levels dialog box.
File | Save
Use this option to save the current dialog box values to a parameter file. If a parameter
file is active, the parameter changes will be written to that file. If no parameter file is
active, you will be prompted for the name of a parameter file to save the changes to.
File | Save as
Use this option to save the currently displayed Move elements to different levels
settings to a parameter file with a different name than the active parameter file.
Move elements to different levels Dialog Level mapping rules
Level mapping rules define which source levels will move to which target level and what
you want done if the target level is missing in the level table of the design file processed.
{Add} button
Click the {Add} button on the left side of the dialog box to open the Level Mapping
Rule dialog box and add a new level mapping rule.
Chapter 8 The Custom menu
Page 97
{Edit} button
Select an existing level mapping rule in the Level mapping rules list box and click the
{Edit} button on the left side of the dialog to open the Level Mapping Rule dialog box
and change an existing rule.
{Remove} button
To remove an existing level mapping rule, select the rule in the Level mapping rules
list box and click the {Remove} button. The rule will be removed from the list.
{OK} button
Clicking the {OK} button saves any changes made to the currently loaded Level
mapping rules parameter file or if a parameter file is not loaded then opens a standard
dialog box to enter a directory location and file name for the file. Clicking {OK} also
closes the Move elements to different levels dialog box.
{Cancel} button
Clicking the {Cancel} button discards any changes made and closes the Move elements
to different levels dialog box.
Level Mapping Rule dialog box
Clicking the {Add} or {Edit} button from the Move elements to different levels dialog
box opens the Level Mapping Rule dialog box.
Move elements from which levels? field
In the Move elements from which levels? field enter either level names, enclosed in
double quotes or level numbers. Multiple level values are separated by commas. Ranges
of level numbers can be specified by a colon (:) between the low and high number of the
range.
Example: C-xxxx-TEXT,C-xxxx-DIMS,68,70
Page 98
Global File Changer
{Levels} button
Clicking the {Levels} button to the right of the field opens the Select Levels dialog
box. This allows you to select one or more levels from the list of levels in the current
master or reference files or any available DGNLIB file This can save a great deal of
typing and guarantees each level name is spelled and formatted correctly. Use the {Ctrl}
and {Shift} keys to choose multiple levels or a range of levels.
Display master file levels
Select Levels displays all master file levels by default. To view levels which are only
present in reference file attachments, uncheck this option.
Display reference levels
Select Levels can also display all attachment levels. Turn on this checkbox to view all
the levels present in attached reference files.
Append to previous selection
Enable this option to append your current selection to any pre-existing level list.
Overwrite previous selection
Enable this option to replace any pre-existing level list.
File
The File menu allows you to attach or unload a level library.
This allows you to view and select levels that are not available in the active master file,
reference file or DGNLIB files.
To level: field
The To level: field defines which level the elements from the Move elements from
which levels? field will be moved to. This field accepts either one level name enclosed
in double quotes or one level number. If a level number is used in MicroStation V8 and
the option for what to do if the target level does not exist in the design file or associated
Chapter 8 The Custom menu
Page 99
DGNLIB files is set to Create, then Move elements to different levels will create a
new level with the target number and assign it a name of MovedLevel <level_number>
If level doesnt Exist?
This option controls what should be done if the target level doesnt exist in the design file
or associated DGNLIB files being processed. The choices are:
Skip Source level elements are NOT moved if the target level doesnt exist.
Create The target level is created in the design file being processed. The new target
level is created using the Default levels properties except for level name.
Halt If the target level doesnt exist in the design file or associated DGNLIB files
being processed then Move elements to different levels stops processing the file. The
existence of target levels are tested as the first step of the Move elements to different
levels process. If any rule uses the Halt option and the target level doesnt exist, none
of the elements in that design file will be moved. Use the Skip option if you want other
level rules applied to the design file.
{OK}
Clicking the {OK} button saves any changes you make to the level mapping rule and
closes the dialog box.
{Cancel}
Clicking {Cancel} discards any changes that were made to the rule and closes the dialog
box.
Page 100
Global File Changer
Key-in command syntax
You can run this function in the MicroStation key-in browser with Global File Changer
loaded or within a standard Global File Changer .key file using the command:
Axiom MoveLevel parameter_file
Example:
Axiom MoveLevel "C:\movelevel.txt"
Custom | Replace cells
The Custom | Replace cells command brings up the Replace Cells dialog box. Use
this function to replace existing cells used in a design file with another cell of the same
name or a cell of a different name. The following sections describe Replace Cells in
detail.
Chapter 8 The Custom menu
Page 101
Note: The Custom | Replace cells command copies any attribute linkages attached
to the original cell to the replacement cell.
The File menu
Use the File menu to save and retrieve files that contain cell replacement parameters.
File | New
Enables you to create a new Replace Cells parameters file. This will clear any
existing replacement parameters already set in the dialog box and unload any currently
loaded parameter file.
File | Open
Use this to open an existing parameter file. The parameters in the file will be used to
populate the Replace Cells dialog box.
File | Save
Use this option to save the current dialog box settings to the active parameter file. If no
parameter file is active you will be prompted to create one.
File | Save as
Use this option to save the current text settings to a parameter file with a different name.
Which cell library contains the new cells?
This option is used to define which cell library to use when replacing cells. You may keyin a cell library, including the full path, or you may use the {Select} button to select a
cell library using a file selection dialog box.
Page 102
Global File Changer
Cell replacement rules
This area of the Replace Cells dialog box is where you create and edit the rules for
replacing cells. Each option in this section of the dialog box can be set differently for
each rule created.
Chapter 8 The Custom menu
Page 103
Click the {Add} button to create a new rule. This will also make the Existing cell:,
New cell: and other fields available when starting a new parameters file and no rules
currently exist in the list.
Page 104
Global File Changer
The Existing cell: and New cell: fields, located just below the rules list box,
dynamically update the highlighted rule in the list box as you type. For example, if you
type an existing cell name of TUT01 in the Existing cell: field the rule will update to
show TUT01 under the label Existing cell:. The following screen capture shows this.
Existing cell: field
The Existing cell name field allows you to specify which cells you want to replace. It
allows you to use wildcards or regular expressions to match cell names. When using
wildcards the * character means match any string of characters. The ? character
means match any single character. Following are some examples:
*
B*
*F
H*E
H?E
A*
??
Match any cell.
Match any cell that starts with the letter B.
Match any cell that ends with the letter F.
Match any cell that starts with H and ends with E.
Match any 3 letter cell that starts with H and ends with E.
Any cell that starts with A.
Any cell that has exactly 2 characters.
Chapter 8 The Custom menu
Page 105
Existing cell Type:
The existing cell Type: option button allows you to determine which type of cells to
replace.
Both replaces both normal and shared cells.
Normal cell only replaces type 2 (non-shared) cells.
Shared cell replaces only shared cells.
Existing cell Orient by:
The existing cell Orient by: option button allows you to determine how the existing
cells orientation will be calculated. The choices are Origin, which is the default and
Center.
Origin Use the existing cells origin as the orientation point when replacing the cell.
Center Use the center of the existing cells range as the orientation point when
replacing the cell.
New cell name
The New cell name field allows you to specify the name of the cell that will replace the
existing cell. This must always be a specific cell name. You may not use wildcards or
regular expressions in this field. Leaving this field blank means replace the cell with a
cell of the same name from the attached cell library.
Tip: If you want to replace the existing cell with a cell of the same name, leave this field
blank. It will display as <The same name> in the cell replacement list.
New cell Type:
The New cell type option button allows you to specify which type of cell will replace the
existing cell.
Page 106
Global File Changer
Same as existing cell This is the default. It indicates you want the new cell to be the
same type as the existing cell. If the existing cell were a type 2 (non-shared) cell, the new
cell would also be a type 2 cell. If the existing cell were a shared cell, the new cell would
also be a shared cell.
Normal cell indicates that you want the new cell to always be a type 2 cell regardless
of the existing cells type.
Shared cell indicates that you want the new cell to always be a shared cell regardless
of the existing cells type.
New cell Orient by:
The new cell Orient by: option button allows you to determine how the new cells
orientation will be determined. The choices are Origin, which is the default and Center.
Origin Use the new cells origin as the orientation point.
Center Use the center of the existing cells range as the orientation point.
Match As option button
This button, located just to the right of the New cell: name field below the list box,
allows you to change the string matching option between wildcard and regular expression
(Regex). The default for this option is Wildcard. Wildcards are case insensitive. For a
full explanation of these two string matching options see the chapter called Wildcards
and Regular Expressions later in this manual
Use relative level numbers.
If Use relative level numbers. is unchecked (the default) then the replacement cell will
use the same levels for component elements as they exist in the new library cell (the
levels that the components were on when the cell was created.)
If Use relative level numbers. is checked on then the lowest level number used by a
component from the replacement cell will be assigned to the lowest level number used by
a component that exists in the cell it is replacing. If the replacement cell has elements on
more than one level then those component elements will be assigned to levels that are the
Chapter 8 The Custom menu
Page 107
sum of the numerical difference between the lowest level number and that levels number
plus the lowest levels number.
Example #1:
Our new cell bubble has components on level 17. We are replacing the old bubble
cell. The components of the old bubble cell are on level 10. If we replace the old
bubble cell with the Use relative level numbers option unchecked then the
components of the new cell will be placed on level number 17. If we replace it with Use
relative level numbers checked on, then the new cells components will be on level 10,
not 17.
Example #2:
Lets use the bubble cell above but lets say our new cell has a circle on level number 17
and a text element on level number 20 (Level 20.) The original bubble cell is the
same as in Example #1 above with all its component elements on level number 10. If we
replace the old bubble cell with the Use relative level numbers. option unchecked
then the components of our new bubble cell will be placed on level number 17 for the
circle and level number 20 for the text. If we replace it with Use relative level numbers.
checked on, then the new cells components will be on level number 10 for the circle and
level number 13 for the text, not 17 and 20 respectively. Please be advised that the new
relative level, in this example level number 13, regardless of what name it has, must
already exist in the design files level table. If it does not exist the replacement will not
occur because MicroStation will not allow you to update a component elements level to
a non-existent level. See the note below for more information.
Note: In most cases, particularly in MicroStation V8 where level names and not numbers
are the norm, the Use relative level numbers. option would usually only be used when
all the component elements of the replacement cell are on one level. The problem with
using relative replacement on cells which contain components on multiple levels in V8 is
that if the level number needed when incrementing from a base value doesnt exist in the
active design files level table then the cell cannot be placed in the design file and
consequently cannot be replaced using this function. It will be skipped. Relative level
replacement works based on each levels assigned number not its name.
Use true scale.
This option is off by default and tells Global File Changer whether to apply true scale
adjustment to the replacement cell or not. True scale is useful when the working units of
the replacement cell are different than those of the file being processed.
Copy tags or tag values
This option is turned on by default and tells Global File Changer to copy the tags from
the original cell to the new cell during replacement. Turning this option off will cause
Page 108
Global File Changer
Global File Changer to delete the tags from each existing cell when it is replaced. There
are three modes available to control how existing tag data is copied.
Copy tags mode
{Retain new cells tags and copy tags from existing cell.} This option copies any tags
associated to the existing cell to the new replacement cell. Also, any tags that are part of
the new cell will remain attached when the replacement is complete. Duplicate tags can
be attached in this way.
{Delete new cells tags and copy tags from existing cell.} This option, like the
previous option, copies any tags associated to the existing cell to the new replacement
cell. With this option, however, any tags that are part of the new cell will not be attached
when the replacement is complete. Use this option if you only want the existing tag data
to be used and any tags on the new cell to be discarded
{Transfer tag values from existing cells tags to new cells tags.} This option copies
the values stored in the existing tags to a tag on the replacement cell that has the same
name as the existing cells tag. It then deletes the existing tags. Use this option when you
change the orientation of the tags on the new replacement cell but need the values from
the original cells tags. This option doesnt evaluate the tag set name, only the tag name
itself. This way you can even use this option to change the tag set using a replacement
cell (but not the tags names).
Skip cells containing enter data fields.
This option is turned on by default and tells Global File Changer not to replace cells that
contain enter data fields. This will prevent you from losing important information
recorded in enter data fields contained in those cells.
Turning this option off will activate the Copy enter data fields. control described
below.
Copy enter data fields.
To activate this option you must first turn off the Skip cells containing enter data fields.
option. This option takes the two cells the existing cell and the new (replacement) cell
and copies the text out of the first enter data field encountered in the existing cell to
the first enter data field encountered in the new cell. It continues to copy each subsequent
enter data field encountered in the same way.
Chapter 8 The Custom menu
Page 109
Enter data fields will be replaced in sequence. If an enter data field in the replacement
cell is smaller than the corresponding enter data field in the existing cell then the data that
overruns the replacement cells enter data field length will be lost. If the enter data field
in the replacement cell is larger, then blank spaces will be used for each extra character.
Warning: If either of your cells (existing or new) have more than one enter data field,
use this feature with caution. It will not necessarily work as you expect, depending on
how similar your two cells are.
If either of your cells (existing or new) have more than one enter data field, contact
Axiom Support. They will be happy to analyze your cells and help you determine if this
feature is appropriate for your situation.
Mirror text.
This option controls whether text contained in the replacement cell is mirrored when the
existing cell it replaces is mirrored. This option in on by default.
Place as annotation cell.
This allows an existing cell that is not an annotation cell to be replaced by a cell that uses
annotation scale. This has no effect if the replacement cell does not have the Can be
placed as an annotation cell property set.
{Add}
Click the {Add} button to create a new cell replacement rule. When starting a new
parameters file this also makes the different fields, buttons and options available for use.
Tip: When a cell replacement rule is selected (highlighted) in the list, any changes you
make in the existing cell name field, new cell name field or options will update the
highlighted rule only.
{Remove}
The {Remove} button removes the highlighted rule from the list.
{Up}
The {Up} button moves the selected cell replacement rule up in the list.
Page 110
Global File Changer
{Down}
The {Down} button moves the selected cell replacement rule down in the list.
{OK}
The {OK} button will prompt you for the name of a .txt file to save the Replace Cells
parameters in if you are creating a new one or automatically save your changes if you
have loaded an existing parameters file. When the Custom | Replace cells command is
run, this file will be used to get the replacement parameters.
{Cancel}
The {Cancel} button closes the Replace Cells dialog box and disregards any changes you
have made.
Key-in command syntax
You can run this function in the MicroStation key-in browser with Global File Changer
loaded or within a standard Global File Changer .key file using the command:
Axiom Replace Cells parameter_file
Example:
Axiom Replace Cells c:\repcell.txt
Custom | Replace textnodes in cells based on color
This command was written for a specific customer. It is included with Global File
Changer because 1) you may find it useful as written or 2) we may be able to modify it to
fit your particular needs fairly easily.
Note: This feature works on single line text nodes only. Multiple line text nodes will
only have the first line processed.
The dialog box that generates this command prompts for two pieces of information: (1)
the name of an ASCII input file (which is described below) and (2) a cell name wildcard
Chapter 8 The Custom menu
Page 111
(some wildcard examples are shown under the Key-in command syntax later in this
section.
The ASCII text file
There is one line containing only the design file name, followed by one line containing
only the cell name, followed by one or more lines containing two space-delimited fields:
1) a color number and 2) a text string.
The color number has to be an integer between (inclusive) 0 and 255.
There can be multiple cells per design file; the design file name need not be repeated.
What this command does
This command searches for text nodes within the specified cells, whose names match the
cell name wildcard and whose color matches the color specified in the ASCII input file.
When it finds a match, it replaces the text node with the specified text (from the ASCII
input file).
Only text nodes within matching cells are processed. Text nodes within non-matching
cells are not processed. Text nodes outside of cells are not processed. Text elements that
are not part of a text node are not processed.
Note: If the text node and the first line of text have different colors, the color to match is
the text color.
Key-in command syntax
You can run this function in the MicroStation key-in browser with Global File Changer
loaded or within a standard Global File Changer .key file using the command:
Axiom Replace Textnodes in Cells ASCII_input_file
cellname_wildcard
Example:
Axiom Replace Textnodes in Cells newtext.dat abc* *xyz
This command would process cells whose names begin with ABC or end with XYZ.
Any text node within such cells whose color matches the color number specified on one
of the lines of ASCII input file newtext.dat, will be replaced by the text that follows the
matching color number.
Lets say newtext.dat (the ASCII input file specified in the above example) contains the
following:
c:\design\test.dgn
ABC12
34 This is the new text for color 34.
66 This is the new text for color 66.
Page 112
Global File Changer
Lets say cell ABC12 in the file c:\design\test.dgn contains a text node of color 66
that says, This transformer weighs one hundred pounds.
After processing, cell ABC12 would be changed so that the text node that previously
read, This transformer weighs one hundred pounds. would now read, This is the new
text for color 66. Cells not matching the design file name, cell name, or cell wild card
would not be changed.
Custom | Report textnodes in cells
This command was written for a specific customer. It is included with Global File
Changer because 1) you may find it useful as written or 2) we may be able to modify it to
easily fit your particular needs.
The dialog box that handles this function prompts for two pieces of information: 1) the
name of an output report file (which is described below) and a cell name or wildcard
(some wildcard examples are shown below in the Key file command syntax section).
What this command does
This command searches for cells whose names match the cell name or cell name
wildcard. When it finds a match, it writes one line to the report file for each non-empty
text node in that cell. (A non-empty text node is one that contains at least one text
element.) Each line consists of the color number and text of the first text element in the
text node. Only text nodes within matching cells are processed. Text nodes within nonmatching cells are not processed. Text nodes outside of cells are not processed. Text
elements that are not part of a text node are not processed.
The output report file
The color number is written in columns 1-9.
The first text element in each matching cell is written out starting in column 17. If a text
node in a matching cell has more than one text element, only the first one is reported.
Note: The Report on text nodes in cells report file and the Global File Changer report
file are two separate files. Be careful not to give these two files the same name.
Chapter 8 The Custom menu
Page 113
Key-in command syntax
You can run this function in the MicroStation key-in browser with Global File Changer
loaded or within a standard Global File Changer .key file using the command:
Axiom Report on Textnodes in Cells report_file
cellname_wildcard
Example:
Axiom Report on Textnodes in Cells textnode.rep abc* *xyz
This command would process cells whose names begin with ABC or end with XYZ.
The first text element in each text node within such cells would be listed on its own line.
Custom | Scale cells
Use this custom function to scale cells to the values you want. Each cell can be scaled
about its origin (insertion point) or its center. You can scale cells by multiplying its
current scale by the scale factors or making the scale factor the cells actual scale.
Selecting which cells to scale
The Scale Cell dialog box allows you to specify which cells you want to scale. It also
allows you to use wildcards. When using wildcards the * character means match any
string of characters. The ? character means, match any single character. Following
are some examples:
*
Match any cell.
B* Match any cell that starts with the letter B.
*F Match any cell that ends with the letter F.
H*E Match any cell that starts with H and ends with E.
H?E Match any 3 letter cell that starts with H and ends with E.
A*, ?? Any cell that starts with A or that has exactly 2 characters.
@cell.lis Read names from file cell.lis which has 1 cell per line.
If a fence is active when the command is executed, only cells within the fence that match
the wildcard will be processed.
Page 114
Global File Changer
If a selection set is active when the command is executed, only selected cells that match
the wildcard will be processed.
If both a fence and a selection set are active when the command is executed, the fence is
ignored and only selected cells that match the wildcard will be processed.
Scaling operations
Scaling operation features an option button, which gives you the option to either
Multiply the current scale of the cells or Insert new values for the scale of the cell.
Key-in command syntax
You can run this function in the MicroStation key-in browser with Global File Changer
loaded or within a standard Global File Changer .key file using the command:
Axiom Scale Cells scale_method reference_point x_scale
y_scale z_scale cell_wildcard
Axiom Scale Cells relative|absolute Center|Origin x_scale
y_scale z_scale cell_wildcard
Example:
Axiom Scale Cells Relative Origin 2.0 2.0 2.0 abc* xyz*
The above command would double the size of all cells whose names begin with ABC
or end with XYZ about their origin.
Chapter 9 Custom | Manage Design File Settings
Page 115
Chapter 9 Cus tom | Manage Design File
Settings
The Custom Menu
This Custom menu choice offers you two powerful tools for managing your projects
design file settings.
Report Design File Settings Violations
The Report Design File Settings Violations custom feature allows users to find and
report any design file which violates any or all specific design files settings established in
its parameter file.
Overview
The purpose of this function is to provide a quick and easy way to determine any design
file whose settings do not match project or company requirements. Important settings
such as Global Origin, Working Units, Color Table and many others can be
checked. Where violations exist, they will be reported. The Report Design File Settings
Violations dialog box allows you to pick any design file you wish to extract your
target settings. It then lets you set which of the many possible design settings you wish to
test against in your project files. The list is then saved to a parameters file so it is easy to
reuse any time you want, on any appropriate set of design files. This features output
report file contain the list of settings and values you wish to have checked at the
beginning of the report. Following this list you will see any design files processed whose
settings did not match the expected values. For each design file that contains a violation
Page 116
Global File Changer
you will see the specific setting or settings violated and its nonconforming value. Any
settings, which correctly match, will not be reported.
The Report Design File Settings Violations Dialog box
Report Design File Settings Violations dialog box
Chapter 9 Custom | Manage Design File Settings
Page 117
The File menu
Use the File pull down menu to create, save and retrieve files that contain sets of
design file settings parameters. These files will always have a .dsr (design settings
report) extension.
File | New...
Clears the current design file settings parameter file and turns on the default settings
checkboxes for this feature. After adjusting any settings you will need to save the file by
using File | Save As or you will be prompted for a file name after clicking the {OK}
button.
File | Open...
Use this to open an existing design file settings parameter file. The settings in the
parameter file will be used to update the Report design file settings violations dialog
box. Parameter files must have a .dsr extension.
File | Save
Use this option to save any modifications made into the active parameter file.
File | Save As...
Use this option to save the current design file settings parameters to a new or different
file name.
Settings File:
This displays the currently loaded parameters file.
Import settings from an existing design file
This section of the dialog box enables you to extract the desired design file settings from
any available MicroStation design file. Use the {Browse} button in this section to
locate the design file you wish to import settings from. Once selected all values in each
category of the dialog box will be updated based on the selected design files settings.
Page 118
Global File Changer
Category List Box
Lists the categories of design file settings that can be tested for violations. In addition to
the 14 standard categories found in MicroStations Design File Settings dialog box,
there are two additional categories of interest. They are Color Table, Global Origin
and Working Resolution. Each category when selected will display the specific settings
associated with that category in the panel to the right of the list box.
Any category which has one or more settings turned on will display an asterisk before the
category name. A category without the preceding asterisk indicates that no setting within
the category is turned on. This will allow you to quickly determine which, of the many
categories, will be tested and reported for violations.
{Reset to Defaults}
Use this button to return the activated categories and settings back to default values.
{Clear All Categories}
Use this button to turn off the settings in all categories at one time. This is useful when
you only want to report on a small number of categories and dont want to manually turn
off each of the unwanted default settings.
Chapter 9 Custom | Manage Design File Settings
Page 119
Category Specific Settings
Within each category you will find one or more settings displayed. Each setting is labeled
and will have its current value displayed. To the left of every setting label you will find a
checkbox. The checkbox determines whether this setting will be checked when reporting
violations found in design files.
All values are set from an existing design file. If you wish to change values use the
Which design file contains the standard settings we will compare against? function to
select a design file containing all the appropriate design settings.
Each time you import settings from an existing design file all setting values in every
category will be updated to match this file. The checkboxes in each category, however,
will remain unchanged after importing. Be sure the design file you pick has all the
appropriate settings you wish to test established.
Each setting within a category offers help by means of a focus item description found at
the very bottom of the dialog box and a tool tip. You can activate both by hovering the
mouse over the checkbox, label or value for any setting you wish more information.
The {Select All} and {Deselect All} buttons
Every category contains a {Select All} and {Deselect All} button. Clicking the {Select
All} button will turn on the checkboxes for every setting contained in the displayed
category. Conversely, clicking the {Deselect All} button will uncheck every setting
checkbox within the displayed category.
Settings Violation Report File
Use this section to define the name and location of the ASCII report file that will be used
to log design files that violate the settings. This is a separate report file from the one
shown in Global File Changers main dialog box. After running the process simply open
the report in any text editor such as NotePad.
Page 120
Global File Changer
{Browse}
Clicking the {Browse} button will open a dialog box that allows you to select or create
a report file name for use with the associated settings parameters. The name of the report
file will be saved with the other parameters in the .dsr parameters file for this feature.
The default report file name is SettingsViolations.rep saved to the same directory as
changer.ma. The report file is overwritten each time the process is run in Global File
Changer.
{OK}
Clicking the {OK} button in the Report Design File Settings Violations dialog box will
save any modifications made to the currently open .dsr file. If no .dsr file is active it will
open the Save As dialog box so that you can create a new file name to save the current
settings. Clicking {OK} will also load the custom command for this feature into Global
File Changers Key-in file: field.
{Display Report}
Click the {Display Report} button to open the Settings Violations Report File in the
default text editor.
{Cancel}
Click the {Cancel} button to close the Report Design File Settings Violations dialog
box without saving any modifications made while it was open.
Focus item description section
The section of the dialog box just below the {OK}, {Display Report} and {Cancel}
buttons will give a brief description of the item within the dialog that currently has input
focus.
Chapter 9 Custom | Manage Design File Settings
Page 121
Key-in command syntax
You can run Report Design File Setting Violations in the MicroStation key-in browser
with Global File Changer loaded or within a standard Global File Changer .key file
using the command:
Axiom Report Violations (parameters file)
For example:
Axiom Report Violations c:\ArchSeed.dsr
Update Design File Settings
The Update Design File Settings custom feature allows users to selectively update
any combination of a design files settings they wish, on any number of design files.
Overview
This custom feature provides a means to selectively choose any combination of design
file settings, save them into a parameters file and finally, use them to process multiple
design files so their settings match the settings established in the parameters file.
Important settings such as Global Origin, Working Units, Color Table, Working
Resolution and many others can be automatically updated using this custom feature. The
Update Design File Settings dialog box allows you to pick any design file you wish
to use for extracting your desired settings. It then lets you determine which of the many
possible settings you wish to update in your project files. The list is then saved to a
parameters file so it is easy to reuse any time you want, on another set of design files.
Page 122
Global File Changer
The Update Design File Settings Dialog box
The File menu
Use the File pull down menu to create, save and retrieve files that contain sets of
design file setting parameters. These files will always have a .dsu (design settings
update) extension.
Chapter 9 Custom | Manage Design File Settings
Page 123
File | New...
Clears the current design file settings parameter file and restores the default setting
checkbox states for this feature. After adjusting the settings to meet your needs, save the
parameters by using File | Save As or clicking the {OK} button at the bottom of the
dialog box.
File | Open...
Use this to open an existing design file settings parameter file. The settings stored in the
parameter file will be used to populate the Update Design File Settings dialog box.
Parameter files for this custom feature must use a .dsu extension.
File | Save
Use this option to save any modifications made into the active parameter file.
File | Save As...
Use this option to save the current design file setting parameters to a new or different file
name.
Settings File
This displays the currently loaded parameters file.
Import settings from an existing design file
This section of the dialog box is used to import the design file settings from any available
MicroStation design file into the dialog box. If no design file name is stored in the active
settings file then the active design files name will display in this field. Use the
{Browse} button in this section to locate the design file you wish to import settings
from. Once selected all values in each category of the dialog box will be updated based
on the selected design files settings. Importing a design files settings does not affect the
current checkbox states of any setting.
Page 124
Global File Changer
Category List Box
This portion of the dialog box lists the categories of design file settings that can be
updated. In addition to the 14 standard categories found in MicroStations Design File
Settings dialog box there are three additional categories of interest. They are Color
Table, View Attributes and Global Origin. Each category, when selected, will
display the specific settings associated with that category in the panel to the right of the
category list.
Any category which has one or more settings turned on will display an asterisk before the
category name. A category without the preceding asterisk indicates that no setting within
the category is turned on. This will allow you to quickly determine which, of the many
categories, will be updated during processing.
{Reset to Defaults}
Use this button to return the activated categories and settings back to default values.
{Clear All Categories}
Use this button to turn off the settings in all categories at one time. This is useful when
you only want to update a small number of categories and dont want to manually turn off
each of the unwanted default settings.
Chapter 9 Custom | Manage Design File Settings
Page 125
Category Specific Settings
Within each category you will find one or more settings displayed. Each setting is labeled
and will have a value displayed. Next to each setting you will find a checkbox. The
checkbox determines whether this setting will be updated in processed design files.
All values are defined from an existing design file. If you wish to change values use the
Import settings from an existing design file section of the dialog box to select a design
file containing all the appropriate design settings you wish to use.
Each time you import settings from an existing design file all of the settings values in
every category will be updated to match the imported file. Importing a file will not
change the on or off status of the checkboxes within each category. It will only update the
values for each setting.
Tip: It is always wise to verify any setting whose checkbox is turned on after importing a
file to make sure they contain the values you expect.
Each setting within a category offers help by means of a focus item description located at
the very bottom of the dialog box and a tool tip. You can activate both by hovering the
mouse over the checkbox, label or value for any setting you wish more information.
The {Select All} and {Deselect All} buttons
Every category contains a {Select All} and {Deselect All} button. Clicking the {Select
All} button will turn on the checkboxes for every setting contained in the category.
Conversely, clicking the {Deselect All} button will uncheck every setting checkbox
within the displayed category.
Page 126
Global File Changer
Color table settings
The Color Table category allows you to attach any available color table, or the default
color table to a set of design files. The Color Table category is off by default. To attach
a color table, turn on the Color Table checkbox, in the settings area of the dialog box.
To attach the Default color table, simple click the {Use Default Color Table} button
below the Color Table file field. To attach any other color table, click the {} browse
button to the right of the Color Table file field. This opens a file selection dialog. Select
the appropriate .tbl color table file. Save the change to the parameters file.
Global Origin
The Global Origin category contains a setting and checkbox for each axis of the design
file. The Global Origin category is Off by default. The global origin value that will
be used is displayed in the settings value field for each axis. To update the global origin
of any set of files to match this value, simply use the {Select All} button in this category
to turn all three settings on. Save your changes to the parameters file.
Warning: Changing the global origin of design files that already contain graphic
elements will change the coordinate locations of those elements.
Chapter 9 Custom | Manage Design File Settings
Page 127
View Attributes
The View Attributes category enables users to selectively update any or all view
attributes, for any or all views, throughout a set of project design files. Using this
category you can update one view attribute in a single view, leaving all the rest
unchanged or update every view attribute, in every view.
In the Views to update section there is a button for each of the eight views. Click the
button for each view whose view attributes you wish to update. Be sure you select at least
one view or no changes will occur. Next, in the Attributes to update section turn on the
checkbox for each view attribute you want updated in your target design files.
To see all the current settings stored for each view attribute in each view, click the
{Display the current view attribute settings} button. This presents a dialog image
showing each view attribute setting, ON or OFF, for every view in a table format.
When finished, click the {OK} button on the Current View Attributes Settings dialog
to close it.
To turn on the checkbox for every view attribute and activate all views, simply click the
{Select All} button, then save any changes to the Update Design File Settings
parameter file.
{OK}
Clicking the {OK} button in the Update Design File Settings dialog box will save any
modifications made to the currently open .dsu file. If no .dsu file is active it will open the
Save As dialog box so that you can create a new file name to save the current settings.
Clicking {OK} will also load the custom command for this feature into Global File
Changers Key-in file: field for immediate use.
Page 128
Global File Changer
{Cancel}
Click the {Cancel} button to close the Update Design File Settings dialog box without
saving any modifications made while it was open.
Focus item description section
The section of the dialog box just below the {OK} and {Cancel} buttons will give a brief
description of the item within the dialog that currently has input focus.
Key-in command syntax
You can run Update Design File Settings in the MicroStation key-in browser with
Global File Changer loaded or within a standard Global File Changer .key file using the
command:
Axiom Update Settings (parameters file)
For example:
Axiom Update Settings c:\CivilChange.dsu
Chapter 10 Custom | Modify Text
Page 129
Chapter 10 Cus tom | Modify Text
Overview
The Modify Text function lets you control virtually any parameter of MicroStation
text, text nodes, text used in displayed tags and dimension text. Like other Global File
Changer commands, Custom | Modify text can operate on just a single design file or on
hundreds of design files at once.
You control which text, text nodes, tags and dimensions to work on. Used in conjunction
with Axioms Element Selection feature, the Custom | Modify Text command gives you
enormous power to control any aspect of the text in your design files.
Important note: Using default settings, Modify Text processes all un-nested simple
text and un-nested text nodes within a design file. By setting option checkboxes located
on the General tab in the Text to Process section of the Modify Text dialog box
you can add tags, dimensions, text in cells and text in shared cells. If you wish Modify
Text to only process a subset of these element types you can do so by creating a named
selection set using Axioms Element Selection utility in combination with Modify Text.
To access the Element Selection utility choose Selection | Set text selection criteria
from the main Modify Text dialogs pull down menu.
See the section titled Using Modify Text with the Element Selection Utility for more
information.
Some of the text parameters you can control include color, level, weight, style, rotation,
height, width, underline, slant, justification, use of stacked fractions, character spacing,
line spacing and font.
Page 130
Global File Changer
The General tab contains options for which type of text to process, changing the
symbology of all processed text and modifying the text style, font and justification of
text.
The Advanced tab contains options for setting text size, rescaling of text, text node line
spacing and line length, underline spacing and use, case changing functions, vertical text
settings as well as character spacing and slant. The last tab Replace Text gives you the
ability to set multiple search strings and their replacement values using wildcards and
regular expressions.
To open the Modify Text dialog box, choose Custom | Modify text from Global File
Changers main dialog box.
Note: A checkbox next to each parameter controls the use of that option. When the
checkbox is checked (turned on), the corresponding parameter will be modified for all
processed text.
Chapter 10 Custom | Modify Text
Page 131
The main Modify Text dialog box
This is the main dialog box for Global File Changers Modify Text tool. The following
sections goes over its different tabs, options, fields and buttons in detail.
The File menu (Modify Text)
Use the File pull down menu to create save and retrieve files that contain sets of text
parameters.
Note: See the section entitled, Text parameter file format for more information about
these parameter files.
File | New: Clears all the existing Modify Text settings and unloads the current Modify
Text parameter file. After making your new settings you will need to save the file by
Page 132
Global File Changer
using File | Save As or you will be prompted for a file name when you click the {OK}
button.
File | Open: Use this to open an existing text parameter file. The parameters in the
parameter file will be used to populate the Modify Text dialog boxes. Parameter files
use a .txt extension by default.
File | Save: Use this option to save the current dialog box settings to the active parameter
file. If no parameter file is active, you will be prompted to create one.
File | Save As: Use this option to save the current text settings to a parameter file with a
different or new name.
Settings File: This displays the currently loaded parameters file.
The Selection menu
Use this menu to call up the Element Selection dialog box customized for use with the
Modify Text function.
Refer to the chapter called Element Selection for a complete explanation of this dialog
box.
Using Modify Text to process only selected elements
As described earlier Modify Text works on all the text and text node elements in the
processed file as well as those elements added by the Text to process option settings.
Sometimes, however, you will only want to process a subset of these elements. Lets say,
as an example, you only want to change text and text nodes that currently use font 2
(Fancy) to font 1 (Working) and that much of the text in the file uses font 3 (Engineering)
and you do not want to change the font of that text.
This is very easy to accomplish by first creating a selection set that will only include text
and text nodes that use font 2. Start by choosing File | New from the Modify Text pulldown menu. Click the {Yes} button when you get the alert dialog that says it will clear
all your changes.
Chapter 10 Custom | Modify Text
Page 133
The next step is to access the Element Selection utility by choosing Selection | Set text
selection criteria from the Modify Text menu. This opens the Element Selection
dialog box.
Note: For complete instructions on using the Element Selection dialog box see the
chapter called Element Selection, later in this manual.
In this dialog box you will select the two element types, Text and Text Node. You
will then open the attribute dialog box that is available for these two element types by
clicking the white arrow button to the right of the appropriate element type button.
When the attributes dialog opens for each element type (Text and Text Node), enter 2
into the font field, tab out of the field to make the {Add} button active and click the
{Add} button. Then click the {OK} button at the bottom of the attributes dialog box.
The next step is to give this selection set a name. Lets use the name FONT2 for our
example and click the {Add} button in the Selection Sets section of the Element
Selection dialog box. If you wanted to create multiple selection sets you would simply set
up each one, give each a name and click the {Add} button.
When you are done creating your selection sets you click the {OK} button at the bottom
of the main Element Selection dialog box. You will be prompted to save the file that
stores these named selection sets. After entering and accepting the file name another
dialog box listing each named selection set will appear. This lets you select any or all of
the named selection sets you have created. The selection sets names you choose are the
ones that the Modify Text changes will be applied to. Make your choices and then click
the {OK} button.
Page 134
Global File Changer
You will now be back in the main Modify Text dialog box where we will set the
Modify Text options as desired. For our example, click (check on) the checkbox to the
right of Font on the General tab and type 1 into the Font field. See the image
below.
Now click the {OK} button on the Modify Text dialog box. This will bring up a Save
Modify Text File dialog box. Give your parameters file a name and location, then click
the {OK} button. Since we created a selection set in the earlier step another dialog box
opens asking you to save a key file which contains the commands that will both activate
the selection set and then run the Modify Text changes on just the selected elements.
Warning: When you walk through the steps of setting up modification of selected text
with Global File Changer, it will ask you to supply a name for the .sel file containing
the selection sets you create, the .txt file containing the text modification parameters
and the .key file which will activate the selection sets and launch the modification
process on the selected text.
The key file contains the selection activation commands followed by the Modify Text
commands and is only created automatically when you combine selection set creation
with text modification.
If you later go back to the Modify Text dialog box, it wont know that you want to use
a selection set with the text modification changes. As a result, it will replace the key-in
Chapter 10 Custom | Modify Text
Page 135
file value in Global File Changers main dialog Key-in File: field with a custom
command value that will make your changes apply to all text in the processed design files
rather than just the selected text!
To prevent this you must reload the .sel file from the Modify Text dialog box or select
the original key-in file in Global File Changers main dialog box if your Modify Text
parameter files name is not changed.
Modify Text General tab
This is the first tab in Global File Changers Modify Text tool. The following section
goes over its options, fields and buttons in detail.
Page 136
Global File Changer
Text to Process
This area of the interface lets you select which specific element types containing text you
want to process and to determine which point the elements are scaled or rotated about
when using those features.
Text
Use this option to control whether or not standard, type 17 text elements are to be
modified. This refers specifically to simple single text elements. This option is on by
default.
Text Nodes
Use this option to control whether or not type 7, text node elements, are to be modified.
This refers specifically to the complex element header itself which may contain zero or
more individual text (type 17) elements. This option is on by default.
Dimensions
Use this option to control whether or not dimension text is to be modified. Choosing this
option will only make changes to the text component of the dimension element.
Tags
Use this option to control whether or not displayed tag text will be modified.
Text in cells
Use this option to control whether or not to modify text and text nodes that are part of
normal, type 2 cells.
Text in shared cells
Use this option to control whether or not text and text nodes that that are components of
shared cell definitions will be modified. Changing the shared cell definition text will
cause all the placed, shared cell instances, to display with the modified text.
Chapter 10 Custom | Modify Text
Page 137
Modify about
Use Modify About to control which point text elements are scaled or rotated around.
Insertion: Modify the text about the insertion (justification) point.
Center: Modify the text elements about the center of the element.
Note: This option relies on the range block of the element being correct. If the range
block of the element is wrong, the element may be scaled about the wrong point.
Lowerleft: Modify the text elements about the lower left corner of the element.
Note: Text nodes are always modified about the text node origin. This is also true for
tags.
Symbology
Use the symbology section to define new symbology for processed text.
Color: Use this option to set the processed elements color.
Weight: Use this option to set the processed elements weight.
Style: Use this option to set the processed elements style.
Page 138
Global File Changer
Level: Use this option to set the processed elements level.
Clicking the {Level} button displays a Select Levels dialog to choose the level you
want to move your text to.
Click the level number or name to select the target level for your processed text.
Text Style
Use this area to control text style changes. Click the{Text Style} button in this section
of the dialog to open the Select Text Style dialog and choose a text style.
Chapter 10 Custom | Modify Text
Page 139
Click the text style to highlight it in the dialog. By default the text styles contained in the
active master file and the text styles from any DGN library will be displayed. If the text
style you want is not displayed use File | Attach text style library to choose the design
file that contains the text style.
Once the text style is selected click {OK} to close the dialog.
Note: Style (none) represents no text style. If you choose this style the text style name
associated to the processed text will be removed. Everything else about the processed text
will remain the same.
Choosing a text style from the dialog will place the text style name in the field and
activate the Text Style checkbox. In addition the default options for updating text styles
will be turned on as shown below.
Retain existing text style overrides
Existing text, placed with a text style can have some or all of the text styles parameters
overridden. When you replace an existing text style with a new text style you may want
those original text overrides to be maintained otherwise your text may display oddly.
Text parameters like underline may be off in a text style but may be overridden in an
existing text element. Turning this option on, the default, ensures those overrides are
maintained.
Page 140
Global File Changer
Use text nodes current line spacing
Line spacing is one of the parameters of a text style in MicroStation. Existing text nodes
may have different line spacing parameters to ensure the text node fits correctly in space
allowed. To ensure that existing multi-line text nodes dont change in vertical size when
the text style is updated this option is on by default.
Use texts current justification
A text style always contains a justification parameter, but text is often placed using
various justifications based location and orientation in a drawing. When replacing a text
style that uses a different justification these text elements can be moved substantially.
Turning this option on, the default, prevents this from happening.
Retain text elements original position
This option is only available if you turn off Use texts current justification. When this
option is turned on the updated text element will use the new text styles justification but
Modify Text will keep the text elements original position. This option works very well
for simple text but the text within text nodes will shift sometimes depending on the
change of the justification. For example a justification change from right-center to leftcenter will move multi-line text within the nodes range from the left side to the right side.
Font
Use this area to control font changes. The Font: selection control is automatically
populated with all currently available fonts. You can key-in the desired font number in
the text field or select the desired font name by clicking the drop down button and then
selecting the desired font from the list.
Note: You can key-in and set the font of processed text to a number that is not on the
list.
Justification for Text
This parameter forces the processed elements justification to the justification value
defined. There are twelve valid text justification values:
Left Top
Left Center
Left Bottom
Left Descender
Center Top
Center Center
Center Bottom
Chapter 10 Custom | Modify Text
Center Descender
Right Top
Right Center
Right Bottom
Right Descender
Page 141
Retain text elements original position
This is a very powerful and useful option. With this checked on, Global File Changer
will adjust the placement of the element during a justification change so that it appears
not to move at all, even though the justification has in fact been changed. This is for
elements that look right but do not have the correct justification setting.
Justification for Text Nodes
Use this option to set the justification to be applied to text nodes. This parameter is
automatically applied to any text contained within the text nodes. There are fifteen valid
text node justification values:
Left Top
Left Center
Left Bottom
Left Margin Top
Left Margin Center
Left Margin Bottom
Center Top
Center Center
Center Bottom
Right Top
Right Center
Right Bottom
Right Margin Top
Right Margin Center
Right Margin Bottom
Retain textnode elements original position
This is a very powerful and useful option. With this checked on, Global File Changer
will adjust the placement of the elements during a justification change so that it appears
Page 142
Global File Changer
not to move at all, although the justification has in fact been changed. This is for elements
that look right but do not have the correct justification setting.
{OK}
Press the {OK} button to save the current parameter settings to the active parameter file
and close the Modify Text dialog box. If there is no active parameter file you will be
prompted to create one.
{Match}
Use this tool to extract the desired text parameters from existing text elements in the
active design file. When you click the {Match} button you will be prompted, in the
MicroStation status bar, to Identify element. Once a valid text element is selected, you
will be prompted to Accept/Reject text element. When the element is accepted, the
values for each dialog box item that is turned on will be updated with the selected texts
parameters.
{Cancel}
Press {Cancel} to dismiss the Modify Text dialog box without saving any changes
made.
Chapter 10 Custom | Modify Text
Page 143
Modify Text Advanced tab
The Advanced tab gives you options for handling text size, text node line spacing and
text node line length. It also allows you to adjust text by scale or rotation. In addition
there are Advanced Control options for turning on or off stacked fractions, adjusting
text case and controlling the use of vertical text, as well as Character Style options for
underline spacing, character spacing and slant. Each control on the Advanced tab is
described in detail in the following sections. By default all options on this tab are turned
off (unchecked). In order for any advanced tab option to be implemented, turn on (check)
the checkbox to the right of the option
Size
This area of the Advanced tab, gives you fields for setting text width and text height.
Text width: Use this field to control text character width.
Note: This option and the X Scale option on the Modify Text dialog box cannot both be
selected at the same time.
Page 144
Global File Changer
Text height: Use this field to control text height.
Note: This option and the Y Scale option on the Modify Text dialog box cannot both be
selected at the same time.
Scale
Use this option to set a new scale for selected text and text nodes.
X Scale: Use this to scale text width.
Note: This option and the Text Width option on the Text Parameters dialog box cannot
be selected at the same time.
Y Scale: Use this to scale text height.
Note: This option and the Text Height option on the Text Parameters dialog box cannot
be selected at the same time.
Rotation: Use this field to rotate text. The rotation angle specified (in degrees) is added
to the current rotation of each element. Remember to select the toggle on the right to
activate the rotation change.
Text Node
Use this section to control the text node parameters for line spacing and line length.
Line spacing
Use this option to control the line spacing parameter on text nodes.
Line Length:
Use this field to control the line length parameter on text nodes. Making changes to this
parameter will cause text nodes to be rewritten using text elements that do not exceed the
entered value.
Chapter 10 Custom | Modify Text
Page 145
Advanced Control
Modify Text, Advanced tab, Advanced Control section.
Fractions:
Use this option to control the use of stacked fractions.
Definition: Fractions are defined by one or more numbers separated by a slash (/)
character. Many fonts support the most commonly used fractions as stackfractions. When
stackfractions are used, the multiple characters representing the entire fraction are
replaced with a single character that displays the desired fraction.
Example: The stacked fraction representation of 1/2 is .
Use stackfractions: Any fraction within a text element that can be converted to a single
character will be. The effect is the same as placing the text element in the design file with
the Fractions text option turned on.
Remove stackfractions: Expands any single character fractions to their multiple
character representation. The effect is the same as placing the text element in the design
file with the Fractions text option turned off.
Case:
Use this option to force the text to either all uppercase, all lowercase or to control the
case of the first letter of each word.
UPPERCASE TEXT: Force the text to all uppercase.
lowercase text: Force the text to all lowercase.
Capitalize first word only: Capitalize the first letter of the first word of the text element.
Force all other text to lowercase.
Capitalize All Words: Capitalize the first letter of each word of the text element. Force
all other text to lowercase.
Note: Each text element in a multiple line text node is considered to be a separate string.
Page 146
Global File Changer
Vertical text:
Use vertical text: Force text to display vertically.
Remove vertical text parameters: Remove the vertical text attribute from text elements
to force the text to display horizontally.
Note: This option and the Underline Spacing (Under Character Style) option cannot
be selected at the same time.
Character Style
Modify Text, Advanced tab, Character Style section.
Underline spacing:
Use this option to control the underline spacing value for a text element.
Note: The underline spacing value is a percentage of the text elements height as
opposed to a fixed working unit value. .20 means the underline will be 20% of the
texts height below the baseline. 20% is the default value set in MicroStations Text
preferences for underline spacing.
Note: This option and the Vertical Text option cannot be selected at the same time.
Use underline parameter: Force text elements to display as underlined text.
Remove underline parameters: Remove the underline from processed text elements.
Chapter 10 Custom | Modify Text
Page 147
Character spacing:
Use this option to control the space between characters in text elements.
Note: This parameter is a percentage of the text elements width as opposed to a fixed
working unit value. .20000 means the intercharacter spacing will be 20% of the texts
width.
Use intercharacter spacing: Turns on character spacing. Character spacing defines the
distance between the end of one character and the beginning of the next character. This
results in proportionally spaced text, such as the text in this paragraph, in which narrower
characters take up less (horizontal) space.
Use fixed width spacing: This character spacing sets the distance between the beginning
of one character and the beginning of the next character uniformly. This results in monospaced text, such as that produced with a typewriter, in which all characters take up the
same (horizontal) space.
Remove character spacing parameters: Use this option to remove the character
spacing parameter from the text element.
Slant:
Use this option to display text with a slant (poor mans italics). Valid values for this field
are -85 to 85.
Use slant parameter: This option forces processed text to display to the angle set in the
Slant field.
Remove slant parameters: This option removes the slant parameter from processed text.
Page 148
Global File Changer
Modify Text Replace Text tab
Use the Replace Text tab to set any number of search and replace parameters for
changing text strings in your design files. Each control on this tab is described in detail in
the following sections.
Search string
Use this option to define the text strings you want to find in your design files. Wildcards
or regular expressions may be used in this field. A later chapter in this guide fully
describes the wildcard and regular expression logic that the program uses in both
search and replace functions. We recommend studying this chapter to get the most
out of the search and replace option.
Chapter 10 Custom | Modify Text
Page 149
Using wildcards
When using the Wildcard string format in the Search String field, the * character
means, match any string of characters or no characters at all and the ? means, match
any single character.
Regular expressions are also allowed. Replacement of substring segments from the search
string is supported in regular expressions. In other words you can reuse defined portions
of the original string in the replacement string.
Note: Wildcard text matching is case insensitive while regular expression matching is
case sensitive. In addition wildcard matching will do simple substring matching and
replacement leaving the unmatched portion of the string unchanged. Regular expression
matching requires complete text string matching and segment replacement for unmatched
portions of the string.
Replacement string
When existing text matches the data in your Search string field, the value in the
corresponding Replacement string field comes into play and defines the change to be
made to the text.
Adding new lines to existing text and text nodes
To change a text element to a text node or to add lines to an existing text node, use \n.
This functionality is best used without wildcard and regular expression options.
For example, if you have the following text string:
One thousand pixels are contained in this shape that is blue.
And you want to convert this into two line strings. You would enter the full string into the
Search string field and you would enter the following into the Replacement string:
This shape contains one thousand pixels.\nThis shape is blue.
You would have the following outcome:
This shape contains one thousand pixels
This shape is blue.
Page 150
Global File Changer
Example:
If you have a multi line text node, you can add a line at any point by replacing any
existing line with new lines including the \n line separator as in the example above.
String Format
There are two choices for this option button: The default Wildcard and Regex for
regular expressions.
You can do simple substring replacements of text using wildcard. The code in the image
below will change all instances of the word in to the word on without changing any
other part of the matched text string. With Wildcard, you can also use * and ? in the
search string to indicate any string or any single character respectively. Please keep in
mind that the use of the asterisk will cause anything matched by the asterisk to be
overwritten by the replacement string.
Regular Expression is the powerful string matching system that was developed in
conjunction with UNIX.
Wildcard and regular expression options are very powerful in search and replacement
fields. These are explained fully in the Wildcard and regular expression chapter of this
guide.
{Add}
Use this option to add search string and replacement string combinations to the Replace
Text list box.
Chapter 10 Custom | Modify Text
Page 151
{Update}
When an existing search and replace combination is selected in the list box and you
change one of the values, use this button to commit the change and update the display in
the list box.
{Remove}
Use this option to remove the search and replace combination highlighted in the list.
Key-in command syntax
You can run this function in the MicroStation key-in browser with Global File Changer
loaded or within a standard Global File Changer .key file using the command:
Axiom Modify Text <parameter_filename>
Axiom Modify Text Selection <parameter_filename>
Axiom Modify Text Fence <parameter_filename>
Example:
Axiom Modify Text c:\map.txt
Axiom Modify Text Selection c:\map.txt
Axiom Modify Text Fence c:\map.txt
The above commands would execute the Custom | Modify text command using the text
parameters stored in the file map.txt on all text elements, on selected text elements
or on text elements within a fence respectively.
Note: When using the Selection or Fence modifiers with the Modify Text
command, the selection set or fence must be activated before the command is executed or
nothing will be changed. To accomplish this on multiple files you must use a key-in file
that first activates the selection set or fence using key-in commands, then launches the
appropriate Modify Text command.
Text Parameter File Format
Modify Text parameters are stored in simple ASCII text files containing keywords and
settings for each option. Below you will find the various keywords that you can use to
modify your parameter files in a text editor.
Each parameter has a keyword associated with it. Below is a list of each keyword and a
short description. Each keyword is case-insensitive.
Page 152
Global File Changer
X Scale
X Scale = 2.000000
This parameter is used to scale text and text nodes in the x direction. This parameter is
applied to the text width.
Y Scale
Y Scale = 2.000000
This parameter is used to scale text and text nodes in the y direction. This parameter is
applied to the text height.
Angle
Angle = 10.000000
This parameter defines an angle in degrees to be added to the elements current rotation.
Cells
Cells = No: Text and text nodes in type 2 cells will not be processed. This is the default
value.
Cells = Yes: Text and text nodes in type 2 cells will be processed.
Shared Cells
Shared cells = no: Text and text nodes in type 34 shared cell definitions will not be
processed. This is the default value.
Shared cells = yes: Text and text nodes in type 34 shared cell definitions will be
processed.
Dimension Elements
Dimension elements = no: dimension element text will not be processed. This is the
default value.
Dimension elements = yes: dimension element text will be processed.
Tag Elements
Tag elements = no: tag elements will not be processed. This is the default value.
Tag elements = yes: tag elements will be processed.
Chapter 10 Custom | Modify Text
Page 153
Text Elements
Text Elements = Yes: Text elements will be processed.
Text Elements = No: Text elements will not be processed.
Text Node Elements
Text Node Elements = Yes: Text node elements will be processed.
Text Node Elements = No: Text node elements will not be processed.
Modify about
Modify = Insertion: Text elements will be modified about the insertion (justification)
point. This is the point that was used to place the element.
Modify = Center: Text elements will be modified about the center of the element.
Modify = Lowerleft: Text elements will be modified about the lower left corner of the
element. This point is the same as the insertion point when the text element is placed with
a lower left justification.
Note: Text nodes and tags are always modified about their origin.
Character space
Inter Character = 0.1000000: The distance from the right side of one character to the
left side of the next will be character width times the specified value.
Fixed Character = 0.2000000: The distance from the left side of one character to the left
side of the next will be the character width times the specified value.
Character Space = No: Remove character spacing from the text element.
Note: 0.100000 means 10% of character width.
Symbology
Color forces the element to the defined color number.
Weight forces the element to the defined weight number.
Style forces the element to the defined line style number.
Level forces the element to the defined level.
Page 154
Global File Changer
Text Style
Use Text Style = < 1 = yes or 0 = no>
Text Style = <Text Style Name>
Text Style Src = <full file spec to DGN file containing the text style definition>
Retain Text Style overrides = < 1 = yes or 0 = no>
Use current line spacing = < 1 = yes or 0 = no>
Use current justification = < 1 = yes or 0 = no>
Retain text elements position = < 1 = yes or 0 = no>
Font
Font forces the elements font to the font number or name defined.
Text justification
Text Just = <Value>
This parameter forces the text elements justification to the justification value defined.
There are twelve valid text justification values:
LT left top.
LC left center.
LB left bottom.
LD left descender.
CT center top.
CC center center.
CB center bottom.
CD center descender.
RT right top.
RC right center.
RB right bottom.
RD right descender.
Chapter 10 Custom | Modify Text
Page 155
Text node justification
Node Just = <Value>
This parameter forces the text node elements justification to the justification value
defined. There are fifteen valid text justification values:
LT left top.
LC left center.
LB left bottom.
LMT left margin top.
LMC left margin center.
LMB left margin bottom.
CT center top.
CC center center.
CB center bottom.
RMT right margin top.
RMC right margin center.
RMB right margin bottom.
RT right top.
RC right center.
RB right bottom.
Linespace
Linespace = 0:5:0
This parameter defines the line spacing value for text nodes. It is specified in working
units.
Linelength
Linelength = 255
This parameter defines the maximum number of characters, any text element in a text
node may contain. If Modify Text encounters any text nodes with text elements that are
longer than the Linelength parameter, the text element will be split into as many separate
text elements as needed to meet the Linelength parameter. Enter-Data-Fields in text
elements that had to be split will be removed.
Page 156
Global File Changer
Fractions
Fractions are defined by one or more numbers separated by a slash (/) character. Most
fonts supports commonly used fractions as stackfractions. When stackfractions are used,
the multiple characters representing the fraction are replaced with a single character,
which displays as the defined fraction.
Example: The stacked fraction representation of 1/2 is .
Fractions = Yes: Any fractions in the modified text elements will be forced to
stackfractions.
Fractions = No: Any fraction in the modified text elements will be expanded to the
individual characters that make up the fraction.
Case
UPPERCASE TEXT: All the text will be forced to upper case.
lowercase text: All text will be forced to lower case.
Capitalize first word only: The entire text element will first be forced to lower case and
then the first word will be capitalized.
Capitalize All Words: The entire text element will first be forced to lower case and then
each individual word will be capitalized. Words are defined as being delimited one or
more space character.
Vertical Text
Use vertical text: The modified text will be displayed vertically.
Remover vertical text parameters: Vertical text parameters will be stripped from text
elements making the element return to being regular horizontal text.
Underline
Underline = 0.200000
If this parameter is set to a numeric value, the text elements will be displayed as
underlined. A numeric value is a percentage of the modified text elements height. This
allows you to modify text of differing sizes using the same numeric value.
Underline = No: If this parameter is set to No, the underline attribute will be stripped
from text elements.
Chapter 10 Custom | Modify Text
Page 157
Slant
Slant = 10.000000
If this parameter is set to a numeric value, this value will be used as the number of
degrees of slanting to apply to the text elements. Valid values are between -85 to 85
degrees.
Slant = No
If this parameter is set to No, any slant attribute will be stripped from text elements.
Text replacement
The Text Replacement section consists of three parts. The first line must be the string
Replacement Parameters 1. This indicates the beginning of the text replacement
section. Following the Replace Parameters line is the search string, replacement string
and string format, each on their own lines. You may have multiple pairs of search and
replacement strings. After all the strings have been defined, the Text Replacement section
is closed with End Replacement Parameters.
Example:
Replacement Parameters 1
Number 10?
Number 101
Wildcard
Initials: *
Initials: GFC
Wildcard
End Replacement Parameters
The line Number 10? is the search string, which will be replaced with Number 101.
The line Initials: * is the search string which will be replaced with Initials: GFC.
Page 158
Global File Changer
Chapter 11 Elem ent Selection
Element Selection Introduction
Axiom Element Selection is a very powerful utility by Axiom International that is built
into Global File Changer, DgnCompare and Duplicate Element Remover for defining
and creating advanced selection sets. With it you will be able to create any number of
named selection sets comprised of specific element types such as Lines, Line Strings,
Ellipses, Text, Text Nodes, Complex Strings, etc. You can further fine tune your named
selection sets by including element specific attributes such as Line length, Sweep of an
Arc, Fill Color, Cell Name, Number of Vertices, text string values, etc. Other options
exist to further limit element selection by level, color, weight, style, database linkages,
user data linkages, even location within a specified design plane area.
In Global File Changer, Axiom Element Selection makes it easy to isolate elements for
making batch changes that would not be appropriate for all the elements in a set of design
files. As a quick example lets say that in a particular project containing 100 design files
all the shapes representing structures were placed on level 10 throughout the design
process. After the design work was done it was discovered that the customers standard
required all structures to be placed on level 20, not on level 10. Using Axiom Element
Selection you could quickly create a selection set for all shapes on level 10 and then
with Global File Changer you could automatically activate that selection set and then
apply simple MicroStation key-in commands to change only those elements to level 20.
This could be run on all 100 files in about 10 minutes total.
In DgnCompare and Duplicate Element Remover, Axiom Element Selection is used to
limit the elements you want to compare between the original and modified file or the set
of elements you want to consider when searching for duplicates.
Element Selection A simple example
In the following very simple example we create a named selection set that causes the
program to only select ellipses, leaving all other element types excluded.
Chapter 11 Element Selection
Page 159
1. To create the selection set click the Ellipse button in the Element types section of
the main dialog box and then type a name for it into the Selection Set Name field
as shown in the image below.
2. Click {Add} and your ELLIPSE_ONLY selection set will be added to the list of
named Selection Sets. After you click the {Add} button it will gray out and your
selection set will be added to the list box as shown below.
Page 160
Global File Changer
3. After modifying or creating selection sets you must save them to a file. Use File |
Save As to open a standard file creation dialog box. Give the Selection file a name
and location that you will remember.
4. At this point, the selection set is saved and ready for use with any of the Axiom
programs that utilize it.
5. Close the Element Selection dialog box by clicking the {OK} button.
Element Selection Main Dialog Box
There are several things that are common to most element types. These include color,
weight, line style, level, graphic group numbers, properties and classes. In addition
database and user data linkages might be attached to any graphic element. In the
following sections we will take each aspect of the Element Selection dialog box and
explain how to use it to select the elements you want.
Chapter 11 Element Selection
Page 161
The File menu
The File menu includes five options, New, Open, Save, Save As and
Exit. The currently loaded selection files name will appear on the title bar.
File | New
Selecting New from the File menu unloads the currently loaded .sel file and restores
the dialog box to its default state allowing a whole new series of selection sets to be
created. After creating new selection sets you must use File | Save or File | Save
As to save your selection sets to a .sel file
File | Open
The Open option displays a standard file selection dialog box that will allow you to select
a previously saved file. Once a valid file has been selected, the Selection Sets list will
be populated with all the named selection sets found in the file. When a file is
successfully opened, the file name will appear in the title bar of the dialog box.
File | Save
The Save option lets you save changes made to the opened Selection file. If there is no
opened file, a Save As dialog box will prompt you for the new file name.
File | Save As
This menu option displays a Save As dialog box that will prompt you for the new
file name.
File | Exit
The exit option closes the Axiom Element Selection dialog box.
Page 162
Global File Changer
The Help Menu
Help | About
Selecting this option opens your default web browser and displays information about
Axiom Element Selection including the current version of the utility
Help | Help on element selection...
Selecting this option opens the Element Selection help file where you can search for
help by contents, index or find capabilities.
Focus Item Descriptions
At the very bottom of the Element Selection dialog box and many other dialog boxes in
Element Selection you will see a description of the item that currently has the focus. This
description gives more information about the use or purpose of that item or section of the
dialog box.
Chapter 11 Element Selection
Page 163
Element types
Your first step in Axiom Element Selection will be to choose the element types you want
to select. These element type selections are described in detail in the next sections.
Page 164
Global File Changer
Symbology options
After choosing the element types, your next step will be to set any limiting symbology or
property criteria for the selected element types. If no values are entered in this section
then all colors, weights, styles, etc. for each selected type will be utilized. These options
are described in detail in the Symbology Options section of this guide.
Selection Sets
When you have finished specifying element types and all parameters the selection must
be saved and added to the list with a name. To do this type a meaningful name for the
selection set in the Selection Set Name field of the dialog box, then click the {Add}
button to save it to the list.
Note: Each individual selection set must have a unique name.
When you are done creating or editing all your named selection sets, choose File | Save
to save them to the currently loaded Selection file or File | Save As to create a new file
for them.
Chapter 11 Element Selection
Page 165
{OK}
Click the {OK} button to accept all of your selections and return to the parent program.
{Cancel}
Click the {Cancel} button to cancel all of the selections you may have made and return to
the parent program.
Element Selection Element Types
There are 22 element types that you can include in a selection set. To include an element
type in the search criteria, select the appropriate type name from the list. This section
uses the Microsoft Windows style selection mode which means you may select multiple
Page 166
Global File Changer
element types by holding down the {Ctrl} key and clicking additional types or use the
{Shift} key and the mouse to select a range of types.
Most element types have additional element specific attributes. To set element specific
attributes, click the arrow to the right of the element type name. This will call up a new
dialog box with element specific properties.
Once you have set element specific attributes, the right arrow will change color to black.
Also, when an element type is selected which has additional element specific data
defined, the element type button will display in blue.
Note: When creating a selection set it is necessary to choose at least one element type in
order for the Selection set to select any elements.
{Clear All types} | {Select All Types} button
The {Clear All types} | {Select All Types} button below the list of Element Types
changes function depending on the displayed label. When the button displays {Clear All
Types}, clicking it will deselect all element types, allowing you to start with a blank
slate. When the button displays {Select All Types}, clicking the button will automatically
select all listed element types.
Arcs
Arcs have three parameters that may be specified sweep angle, primary axis and
secondary axis.
Chapter 11 Element Selection
Page 167
Sweep angle
The sweep angle is the number of degrees from one end point of the arc to the other end
as calculated from the arcs center point.
Primary axis
For circular arcs, the primary axis will be equal to the radius of the arc. For non-circular
arcs, MicroStation considers the first axis defined during placement of the arc as the
primary axis. Since it is not possible to visually tell which axis was defined first, the
larger of the two axes will be considered to be the primary axis.
Secondary axis
For circular arcs, the secondary axis will be equal to the radius of the arc. For noncircular arcs, MicroStation considers the second axis defined during placement of the arc
as the secondary axis. Since it is not possible to visually tell which axis was defined
second, the smaller of the two axes will be considered to be the secondary axis.
The Condition option button
This option button has five possible choices: less than, less than or equal, equal, not
equal, greater than or equal and greater than. The selected option is applied to the number
in the data entry field to the right of the option button. If no value is present in the data
entry field, the option button is ignored. You can define a range of values by using the
= operator and setting the range with a : colon between the two values. Example:
0:90 for sweep angle would select arcs whose sweep angle is any value from 0 to 90
degrees.
Set arc properties
The sweep angle has a valid range of 0 to 360 degrees. Partial degrees are allowed in
decimal form, such as 44.45 or 95.625.
The primary and secondary axis values are expressed in master units. Partial master units
are allowed in decimal form such as 10.5 or 1.25.
You may leave any properties blank that do not apply. For arcs, you may only care about
the primary axis, in which case, you could leave the other two parameters blank.
{Add} {Remove} {OK} {Cancel}
The {Add} button adds the sweep angle, primary axis and secondary axis to the list box
contents. The list will be used to determine when an arc is to be added to the selection set
or rejected. If the arc meets all the criteria represented on any row in the list, the arc will
be accepted and added to the selection set.
The {Remove} button removes the highlighted row from the list.
Page 168
Global File Changer
The {OK} button saves the list of arc parameters in memory and closes the Arcs dialog
box.
The {Cancel} button rejects any changes made to the list of arc parameters and closes the
Arcs dialog box.
Note: MicroStation seems to use six decimal places of accuracy when calculating
element values while Analyze only uses four decimal places. This could cause problems
if you are relying on the output of Analyze to determine a value such as the sweep angle
or primary axis of an arc. You may wish to allow some rounding tolerance, particularly
when dealing with curved elements such as arcs, ellipses, curves and b-splines.
B-Spline Curves
MicroStation V8 and V8 XM
MicroStation V8 and V8 XM handles B-Spline Curves differently from earlier versions
of MicroStation (like MicroStation/J). As a result, there are no additional parameters for
the b-spline curves in the Axiom Element Selection dialog box for MicroStation V8 and
higher versions.
MicroStation V7 (MicroStation/J and earlier versions)
B-spline curves have five parameters that may be specified: type, filled, fill color, length
and number of poles.
Chapter 11 Element Selection
Page 169
Type
The Type option button allows you to specify between closed and open b-spline curves
or to accept both types.
Filled
The Filled option button is used to determine which type of closed b-spline curves to
select. The Both option will allow either filled or not filled b-spline curves to be
selected. The Filled option will only allow filled b-spline curves to be selected. The
Not filled option will allow only non-filled b-spline curves to be selected. This option
only makes sense when the Type option is set to Closed.
Fill color
The Fill Color option allows you to define the fill colors of b-spline curves. This option
only makes sense when the Type option is set to Closed and the Filled option is set
to Filled.
You may also select colors by using the right arrow button. This will call up the Select
Colors dialog box that will allow you to select the desired colors graphically. If any
color numbers are already in the Fill Colors data entry field, they will automatically be
selected when the Select Colors dialog box displays.
Tip: The fill color of a closed element may be different from the elements color.
Length
The length of a b-spline curve is measured along the element from one endpoint to the
other. Length is based on master units. You may enter either a decimal number such as
1.5 or working unit values like 1:50:0.
Number of poles
The number of poles is essentially the number of vertices used to create the b-spline
curve.
The Condition option button
The condition option button is described in the The Condition option button section
under Arcs dialog box.
Properties
To set the b-spline curve properties, set the length parameter and the associated condition
option button and then set the number of poles and its associated condition option button.
Page 170
Global File Changer
You may leave any properties blank that do not apply. For b-spline curve, you may only
care about the length, in which case, you could leave the other parameters blank.
{Add} {Remove} {OK} {Cancel}
The {Add} button adds the length and number of poles to the list box contents. The list
will be used to determine when a b-spline curve is to be added to the selection set or
rejected. If the b-spline curve meets all the criteria represented on any row in the list, the
b-spline curve will be accepted and added to the selection set.
The {Remove} button removes the highlighted row from the list.
The {OK} button saves the list of b-spline curve parameters in memory and closes the
B-Spline Curves dialog box.
The {Cancel} button rejects any changes made to the list of b-spline curve parameters
and closes the B-Spline Curves dialog box.
B-Spline Surfaces
There are no additional parameters for b-spline surfaces.
Cells
Cells have six parameters that may be specified: Cell type, Cell name, String
format, Rotation, X Scale and Y Scale. Selection of cells by the levels of their
component elements may also be controlled. By turning on the All components must be
Chapter 11 Element Selection
Page 171
on selected levels option you can insist that all the component elements be on the levels
selected in the main Select dialog box or, if Off, then only one component exists on the
levels selected in the main Select dialog box.
Cell type
The Cell type option button is used to determine which type of cells to select. The
Both option will select both graphic and point cells. The Graphic cell option will
only allow graphic cells to be selected. The Point cell option will allow only point cells
to be selected.
Cell name
The Cell name field allows you to specify which cells you want to select. It allows you
to use a series of wildcards or to use regular expressions, based on the String format
setting to specify cell names you wish to select. For wildcards, the * character means,
match any string of characters. The ? character means, match any single character.
Following are some examples:
*
B*
*F
H*E
H?E
A*
??
Match any cell.
Match any cell that starts with the letter B.
Match any cell that ends with the letter F.
Match any cell that starts with H and ends with E.
Match any 3 letter cell that starts with H and ends with E.
Any cell that starts with A.
Any cell that has exactly 2 characters
For help using regular expressions, see the section titled Understanding Regular
Expressions.
Cell name by default will contain an *, with the String format set to Wildcard. This
setting will select all cells, both named and unnamed.
String format
This option button allows you to choose between wildcard or regular expression
matching for the cell name. See the previous section Cell name for examples using the
Wildcard option. For help using regular expressions, see the section titled
Understanding Regular Expressions.
Page 172
Global File Changer
Blank cell name
To select cells with no name (orphan cells), click the {Add} button with the name field
blank.
Rotation
The Rotation option allows you to isolate cells based on their rotation angle which will
be a value between 0 and 360 degrees. You can define a range of values by using the =
operator and setting the range with a colon between the two values. Example: 0:90 would
select cells whose rotation is any value from 0 to 90 degrees.
X Scale
The X Scale allows you to isolate cells based on the X scale of a cell. You can define
a range of values by using the = operator and setting the range with a colon between
the two values. Example: 1.0:5.0 would select cells whose X scale is any value from 1 to
5.
Y Scale
The Y Scale allows you to isolate cells based on the Y scale of a cell. You can define a
range of values by using the = operator and setting the range with a colon between the
two values. Example: 1.0:5.0 would select cells whose Y scale is any value from 1 to 5.
{Add} {Remove}
The {Add} button adds the cell type and cell name to the list box contents. The list will
be used to determine when a cell is to be added to the selection set or rejected. If the cell
meets all the criteria represented on any row in the list, the cell will be accepted and
added to the selection set.
The {Remove} button removes the highlighted row from the list.
Chapter 11 Element Selection
Page 173
All components must be on selected levels
When this is checked all the component elements that make up a cell must be on one of
the selected levels from the main Axiom Element Selection dialog boxs level field for
that cell to be selected. If it is not checked at least one component element must be on
one of the selected levels for the cell to be considered. If there are no levels specified on
the main Axiom Element Selection dialog box then this option is ignored.
{OK} {Cancel}
The {OK} button saves the list of cell parameters in memory and closes the Cells
dialog box.
The {Cancel} button rejects any changes made to the list of cell parameters and closes
the Cells dialog box.
Cell Parameters
Set the Cell type option and then fill in the appropriate parameters for the specific cells
you wish to select. Any field with the exception of Cell name, which is left blank will
have no effect on the cells selected.
Complex Shapes
Complex shapes have three parameters that may be specified: filled, fill color and
perimeter.
Filled
Closed elements such as shapes, complex shapes and ellipses may be displayed as filled
elements or not filled.
Page 174
Global File Changer
Filled option button
The Filled option button is used to determine which type of closed complex shapes to
select. The Both option will allow either filled or not filled complex shapes to be
selected. The Filled option will only allow filled complex shapes to be selected. The
Not filled option will allow only non-filled complex shapes to be selected.
Fill color option button
The Fill color option button allows you to define the fill colors of complex shapes. This
option only makes sense when the Filled option is set to Filled.
You may also select colors by using the right arrow button. This will call up the Select
Colors dialog box that will allow you to select the desired colors graphically. If any
color numbers are already in the Fill colors data entry field, they will automatically be
selected when the Select Colors dialog box displays.
Tip: The fill color of a closed element may be different from the elements color.
Perimeter
The perimeter is the distance measured along the entire element.
The Condition option button
The Condition option button is described in the section The Condition option button
under Arcs dialog box.
Properties
To set the complex shape properties, set the filled option button to the desired option
(Ignore will normally be the desired mode), and set the perimeter parameter with its
associated condition option button.
You may leave perimeter parameter blank if it does not apply.
{Add} {Remove} {OK} {Cancel}
The {Add} button adds the fill type and perimeter to the list box contents. The list will be
used to determine when a complex shape is to be added to the selection set or rejected. If
the complex shape meets all the criteria represented on any row in the list, the complex
shape will be accepted and added to the selection set.
The {Remove} button removes the highlighted row from the list.
The {OK} button saves the list of complex shape parameters in memory and closes the
Complex Shapes dialog box.
The {Cancel} button rejects any changes made to the list of complex shape parameters
and closes the Complex Shapes dialog box.
Chapter 11 Element Selection
Page 175
Complex String
Complex strings have only one parameter that may be specified length.
Length
The length is the distance measured along the entire element from one end point to the
other end point. Length is based on master units. You may enter either a decimal number
such as 1.5 or working unit values like 1:50:0.
Properties
To set the complex string properties, set the length parameter with its associated
condition option button.
{Add} {Remove} {OK} {Cancel}
The {Add} button adds the length to the list box contents. The list will be used to
determine when a complex string is to be added to the selection set or rejected. If the
complex string meets all the criteria represented on any row in the list, the complex string
will be accepted and added to the selection set.
The {Remove} button removes the highlighted row from the list.
The {OK} button saves the list of complex string parameters in memory and closes the
Complex Strings dialog box.
The {Cancel} button rejects any changes made to the list of complex string parameters
and closes the Complex Strings dialog box.
Page 176
Global File Changer
Cones
Cones have three parameters that may be specified height, top radius and bottom
radius.
Height
The height is measured from the center of the top to the center of the bottom.
Top radius
The top radius is radius of the top of the cone.
Bottom radius
The bottom radius is radius of the bottom of the cone.
Note: When placing a cone in MicroStation, the bottom radius is defined first.
The Condition option buttons
The Condition option button is described in the section The Condition option button
under Arcs dialog box.
Properties
To set the cone properties, set the height parameter with its associated condition option
button, then set the top radius and its associated condition option button and then set the
bottom radius and its associated condition option button.
Chapter 11 Element Selection
Page 177
You may leave any properties blank that do not apply. For cones, you may only care
about the top and bottom radius, in which case, you could leave the height parameter
blank.
{Add} {Remove} {OK} {Cancel}
The {Add} button adds the height, top radius and bottom radius to the list box contents.
The list will be used to determine when a cone is to be added to the selection set or
rejected. If the cone meets all the criteria represented on any row in the list, the cone will
be accepted and added to the selection set.
The {Remove} button removes the highlighted row from the list.
The {OK} button saves the list of cone parameters in memory and closes the Cones
dialog box.
The {Cancel} button rejects any changes made to the list of cone parameters and closes
the Cones dialog box.
Curves
Curves have two parameters that may be specified length and number of vertices.
Length
The length of a curve is measured along the element from one endpoint to the other.
Length is based on master units. You may enter either a decimal number such as 1.5 or
working unit values like 1:50:0.
Vertices
Vertices is the number of vertices used to create the curve.
Page 178
Global File Changer
The Condition option buttons
The condition option button is described in the section The Condition option button
under Arcs dialog box.
Properties
To set the curve properties, set the length parameter and the associated condition option
button and then set the vertices and its associated condition option button.
You may leave any properties blank that do not apply. For curves, you may only care
about the length, in which case, you could leave the other parameter blank.
{Add} {Remove} {OK} {Cancel}
The {Add} button adds the length and number of vertices to the list box contents. The list
will be used to determine when a curve is to be added to the selection set or rejected. If
the curve meets all the criteria represented on any row in the list, the curve will be
accepted and added to the selection set.
The {Remove} button removes the highlighted row from the list.
The {OK} button saves the list of curve parameters in memory and closes the Curves
dialog box.
The {Cancel} button rejects any changes made to the list of curve parameters and closes
the Curves dialog box.
Dimension
Dimensions have two main areas: Dimension type and Dimension text. Clicking
either right arrow buttons will display a dialog box specific to the selected parameter. If
you select either Dimension type or Dimension text as a selection criterion, you must
also define the criteria specific to the selected parameter.
Chapter 11 Element Selection
Page 179
Dimension Types
There are 22 different dimension types. Each type corresponds to the MicroStation
command used to place the dimension element. You may use this dialog box to select
which dimension type to include in the selection criteria.
The Dimension Types dialog box uses the same selection mode as the Select Colors
dialog box. Refer to the Select Colors dialog box for an explanation on making
selections graphically.
Dimension Text
The Dimension Text dialog box will allow you to set specific parameters about the
dimension text. These include: color, weight, font, text width and text height.
Colors
You may set as many colors in your selection criteria as you need. To simplify the
process, you may use individual color numbers or ranges of colors. For example, lets say
you want to process elements that are drawn with either color 1, color 7 or color 9. You
would enter into the Colors data entry field the string 1,7,9. As you can see, each color
number is separated by comma (,). Now, suppose you want to process elements that are
drawn with either color 1, color 2, color 3, color 8 or color 10. You would enter into the
Colors data entry field the string 1-3,8,10. Ranges of colors are separated by a dash (-).
Page 180
Global File Changer
You may include any number of color numbers and ranges of color numbers separated by
commas. The range of valid color numbers is 0 to 255. If you enter a number outside the
range of 0 to 255, an error message will be displayed.
You may also select colors by using the right arrow button. This will call up the Select
Colors dialog box that will allow you to select the desired colors graphically. If any
color numbers are already in the Colors data entry field, they will automatically be
selected when the Select Colors dialog box displays.
Weights
You may set as many weights in your selection criteria as you need. To simplify the
process, you may use individual weight numbers or ranges of weights. For example, lets
say you want to process elements that are drawn with either weight 0 or weight 2. You
would enter into the Weights data entry field the string 0,2. As you can see, each
weight number is separated by comma (,). Now, suppose you want to process elements
that are drawn with either weight 0, weight 1, weight 2, or weight 5. You would enter
into the Weights data entry field the string 0-2,5. Ranges of weights are separated by a
dash (-). You may include any number of weight numbers and ranges of weight numbers
separated by commas. The range of valid weight numbers is 0 to 31. If you enter a
number outside the range of 0 to 31, an error message will be displayed.
You may also select weights by using the right arrow button. This will call up the Select
Weights dialog box that will allow you to select the desired weights graphically. If any
weight numbers are already in the Weights data entry field, they will automatically be
selected when the Select Weights dialog box displays.
Fonts
You may set as many fonts in your selection criteria as you need. To simplify the process,
you may use individual font numbers or ranges of fonts. For example, lets say you want
to process elements that are drawn with either font 0 or font 2. You would enter into the
Fonts data entry field the string 0,2. As you can see, each font number is separated by
comma (,). Now, suppose you want to process elements that are drawn with either font 0,
font 1, font 2, or font 5. You would enter into the Fonts data entry field the string 0-2,5.
Ranges of fonts are separated by a dash (-). You may include any number of font
numbers and ranges of font numbers separated by commas. The range of valid weight
numbers is 0 to 255. If you enter a number outside the range of 0 to 255, an error
message will be displayed.
You may also select fonts by using the right arrow button. This will call up the Fonts
dialog box that will allow you to select the desired fonts graphically. If any font numbers
are already in the Fonts data entry field, they will automatically be selected when the
Fonts dialog box displays.
The Fonts dialog box
The Fonts dialog box displays a list of all the currently available fonts. This dialog box
uses the Microsoft Windows style selection mode. This selection mode is described in the
section, Select Colors dialog box
Width and Height
Width and height represent the dimension text elements size in master units.
Chapter 11 Element Selection
Page 181
The Condition option button
The condition option button is described in the section The Condition option button
under Arcs dialog box.
Properties
To set the dimension text properties, set the color, weight and font parameters as well as
the width and height and their associated condition option button.
You may leave any properties blank that do not apply. For dimension text, you may only
care about the color and height, in which case, you could leave the other parameters
blank.
{Add} {Remove} {OK} {Cancel}
The {Add} button adds the dimension text parameters to the list box contents. The list
will be used to determine when a dimension is to be added to the selection set or rejected.
If the dimension meets all the criteria represented on any row in the list, the dimension
will be accepted and added to the selection set, provided it also meets the dimension type
criteria.
The {Remove} button removes the highlighted row from the list.
The {OK} button saves the list of dimension text parameters in memory and closes the
Dimension Text dialog box.
The {Cancel} button rejects any changes made to the list of dimension text parameters
and closes the Dimension Text dialog box.
Ellipses
Ellipses have three parameters that may be specified filled, primary axis and
secondary axis.
Page 182
Global File Changer
Filled
The Filled option button is used to determine which type ellipses to select. The Both
option will allow either filled or not filled ellipses to be selected. The Filled option will
only allow filled ellipses to be selected. The Not filled option will allow only non-filled
ellipses to be selected.
Fill color
The Fill color option button allows you to define the fill colors of ellipses. This option
only makes sense when the Filled option is set to Filled.
You may also select colors by using the right arrow button. This will call up the Select
Colors dialog box that will allow you to select the desired colors graphically. If any
color numbers are already in the Fill color data entry field, they will automatically be
selected when the Select Colors dialog box displays.
Tip: The fill color of a closed element may be different from the elements color.
Primary axis
For circular ellipses, the primary axis will be equal to the radius of the ellipse. For noncircular ellipses, MicroStation considers the first axis defined during placement of the
ellipse as the primary axis. Since it is not possible to visually tell which axis was defined
first, the larger of the two axes will be considered the primary axis.
Secondary axis
For circular ellipses, the secondary axis will be equal to the radius of the ellipse. For noncircular ellipses, MicroStation considers the second axis defined during placement of the
ellipse as the secondary axis. Since it is not possible to visually tell which axis was
defined second, the smaller of the two axes will be considered the secondary axis.
The Condition option button
The condition option button is described in the section The Condition option button
under Arcs dialog box.
Properties
To set the ellipse properties, set the filled option button to the desired option (Both will
normally be the desired mode) and set the primary and secondary axis parameters with
their associated condition option buttons.
Chapter 11 Element Selection
Page 183
You may leave any properties blank that do not apply. For ellipses, you may only care
about the primary axis, in which case, you could leave the other parameters blank.
{Add} {Remove} {OK} {Cancel}
The {Add} button adds the fill type, primary axis and the secondary axis to the list box
contents. The list will be used to determine when a ellipse is to be added to the selection
set or rejected. If the ellipse meets all the criteria represented on any row in the list, the
ellipse will be accepted and added to the selection set.
The {Remove} button removes the highlighted row from the list.
The {OK} button saves the list of ellipse parameters in memory and closes the Ellipses
dialog box.
The {Cancel} button rejects any changes made to the list of ellipse parameters and closes
the Ellipses dialog box.
Lines
Lines have only one parameter that may be specified length.
Length
Closed elements such as shapes, complex shapes and ellipses may be displayed as filled
elements or not filled. Length is based on master units. You may enter either a decimal
number such as 1.5 or working unit values like 1:50:0.
Properties
To set the line properties, set the length parameter with its associated condition option
button.
Page 184
Global File Changer
{Add} {Remove} {OK} {Cancel}
The {Add} button adds the length to the list box contents. The list will be used to
determine when a line is to be added to the selection set or rejected. If the line meets all
the criteria represented on any row in the list, the line will be accepted and added to the
selection set.
The {Remove} button removes the highlighted row from the list.
The {OK} button saves the list of line parameters in memory and closes the Lines
dialog box.
The {Cancel} button rejects any changes made to the list of line parameters and closes
the Lines dialog box.
Line Strings
Line strings have two parameters that may be specified length and number of vertices.
Length
The length of a line string is measured along the element from one endpoint to the other.
Length is based on master units. You may enter either a decimal number such as 1.5 or
working unit values like 1:50:0.
Vertices
Vertices means the number of vertices used to create the line string.
The Condition option button
The condition option button is described in the section The Condition option button
under Arcs dialog box.
Chapter 11 Element Selection
Page 185
Properties
To set the line strings properties, set the length parameter and the associated condition
option button and then set the vertices and its associated condition option button.
You may leave any properties blank that do not apply. For line strings, you may only care
about the length, in which case, you could leave the other parameter blank.
{Add} {Remove} {OK} {Cancel}
The {Add} button adds the length and number of vertices to the list box contents. The list
will be used to determine when a line string is to be added to the selection set or rejected.
If the line string meets all the criteria represented on any row in the list, the line string
will be accepted and added to the selection set.
The {Remove} button removes the highlighted row from the list.
The {OK} button saves the list of line strings parameters in memory and closes the Line
Strings dialog box.
The {Cancel} button rejects any changes made to the list of line string parameters and
closes the Line Strings dialog box.
Multilines
Multilines have two parameters that may be specified length and number of vertices.
Length
The length of a multiline is measured along the element from one endpoint to the other.
Length is based on master units. You may enter either a decimal number such as 1.5 or
working unit values like 1:50:0.
Page 186
Global File Changer
Vertices
Vertices means the number of vertices used to create the multiline.
The Condition option button
The condition option button is described in the section The Condition option button
under Arcs dialog box.
Properties
To set the multilines properties, set the length parameter and the associated condition
option button and then set the vertices and its associated condition option button.
You may leave any properties blank that do not apply. For multilines, you may only care
about the length, in which case, you could leave the other parameter blank.
{Add} {Remove} {OK} {Cancel}
The {Add} button adds the length and number of vertices to the list box contents. The list
will be used to determine when a multiline is to be added to the selection set or rejected.
If the multiline meets all the criteria represented on any row in the list, the multiline will
be accepted and added to the selection set.
The {Remove} button removes the highlighted row from the list.
The {OK} button saves the list of multiline parameters in memory and closes the
Multilines dialog box.
The {Cancel} button rejects any changes made to the list of multiline parameters and
closes the Multilines dialog box.
Chapter 11 Element Selection
Page 187
Point Strings
Point Strings have two parameters that may be specified disjoint and number of
vertices.
Disjoint
Point strings may be placed as either disjointed or continuous. If the point string is placed
as disjointed, all that is visible is a point for each vertex. A continuous point string will
look just like a line string.
Vertices
Vertices is the number of vertices used to create the point string.
The Condition option button
The condition option button is described in the section The Condition option button
under Arcs dialog box.
Properties
To set the point strings properties, set the disjoint parameter and then set the vertices and
its associated condition option button.
You may leave any properties blank that do not apply. For point strings, you may only
care about the disjoint parameter, in which case, you could leave the other parameter
blank.
Page 188
Global File Changer
{Add} {Remove} {OK} {Cancel}
The {Add} button adds the disjoint and number of vertices to the list box contents. The
list will be used to determine when a point string is to be added to the selection set or
rejected. If the point string meets all the criteria represented on any row in the list, the
point string will be accepted and added to the selection set.
The {Remove} button removes the highlighted row from the list.
The {OK} button saves the list of point string parameters in memory and closes the
Point Strings dialog box.
The {Cancel} button rejects any changes made to the list of point string parameters and
closes the Point Strings dialog box.
Raster
There are no additional parameters for raster elements.
Chapter 11 Element Selection
Page 189
Shapes
Shapes have three parameters that may be specified filled, perimeter and number
of vertices.
Filled
The Filled option button is used to determine which type shapes to select. The Both
option will allow either filled or not filled shapes to be selected. The Filled option will
only allow filled shapes to be selected. The Not filled option will allow only non-filled
shapes to be selected.
Fill color
The Fill color option button allows you to define the fill colors of shapes. This option
only makes sense when the Filled option is set to Filled.
You may also select colors by using the right arrow button. This will call up the Select
Colors dialog box, which will allow you to select the desired colors graphically. If any
color numbers are already in the Fill color data entry field, they will automatically be
selected when the Select Colors dialog box displays.
Tip: The fill color of a closed element may be different from the elements color.
Perimeter
The perimeter is the distance measured along the entire element.
Page 190
Global File Changer
Vertices
Vertices means the number of vertices used to create the shape. The number of vertices
for a shape may be a little misleading. For example, MicroStation considers a square
shape to have 5 vertices, not 4. You can see this if you use the Analyze command on a
shape element. You will notice that the first and last vertex is always the same.
The Condition option button
The condition option button is described in the section The Condition option button
under Arcs dialog box.
Properties
To set the shape properties, set the filled option button to the desired option (Both will
normally be the desired mode), set the perimeter parameter with its associated condition
option button and set the number of vertices with its associated condition option button.
You may leave any parameter blank if it does not apply. For shapes, you may only care
about the filled parameter, in which case, you could leave the other parameters blank.
{Add} {Remove} {OK} {Cancel}
The {Add} button adds the fill type and perimeter to the list box contents. The list will be
used to determine when a shape is to be added to the selection set or rejected. If the shape
meets all the criteria represented on any row in the list, the shape will be accepted and
added to the selection set.
The {Remove} button removes the highlighted row from the list.
The {OK} button saves the list of shape parameters in memory and closes the Shapes
dialog box.
The {Cancel} button rejects any changes made to the list of shape parameters and closes
the Shapes dialog box.
Chapter 11 Element Selection
Page 191
Shared Cells
Shared cells have five parameters that may be specified: Cell name, String format,
Rotation, X Scale and Y Scale.
Cell name
The cell name field allows you to specify, which shared cells you want to select. It allows
you to use a series of wildcards or regular expressions to specify shared cell names. The
* character means, match any string of characters. The ? character means, match
any single character. Following are some examples:
* Match any shared cell.
B* Match any shared cell that starts with the letter B.
*F Match any shared cell that ends with the letter F.
H*E Match any shared cell that starts with H and ends with E.
H?E Match any 3 letter shared cell that starts with H and ends with E.
A*, ?? Any shared cell that starts with A or that has exactly 2 characters.
For help using regular expressions, see the section titled Understanding Regular
Expressions.
String format
This option button allows you to choose between wildcard or regular expression
matching for the cell name. See the previous section Cell name for examples using the
Wildcard option. For help using regular expressions, see the section titled
Understanding Regular Expressions.
Rotation
The Rotation option allows you to isolate shared cells based on their rotation angle
which will be a value between 0 and 360 degrees. You can define a range of values by
Page 192
Global File Changer
using the = operator and setting the range with a colon between the two values.
Example: 0:90 would select shared cells whose rotation is any value from 0 to 90
degrees.
X Scale
The X Scale allows you to isolate shared cells based on the X scale of a cell. You can
define a range of values by using the = operator and setting the range with a colon
between the two values. Example: 1.0:5.0 would select shared cells whose X scale is any
value from 1 to 5.
Y Scale
The Y Scale allows you to isolate shared cells based on the Y scale of a cell. You can
define a range of values by using the = operator and setting the range with a colon
between the two values. Example: 1.0:5.0 would select shared cells whose Y scale is any
value from 1 to 5.
{Add} {Remove} {OK} {Cancel}
The {Add} button adds the shared cell name to the list box contents. The list will be used
to determine when a shared cell is to be added to the selection set or rejected. If the
shared cell meets all the criteria represented on any row in the list, the shared cell will be
accepted and added to the selection set.
The {Remove} button removes the highlighted row from the list.
The {OK} button saves the list of shared cell parameters in memory and closes the
Shared Cells dialog box.
The {Cancel} button rejects any changes made to the list of shared cell parameters and
closes the Shared Cells dialog box.
Solid
There are no additional parameters for solid elements.
Chapter 11 Element Selection
Page 193
Surface
There are no additional parameters for surface elements.
Tag
Tags have nine different parameters that may be specified font, justification, text
height, text width, tag set name, tag name, tag type, tag value and string format.
Font
You may set as many fonts in your selection criteria as you need. To simplify the process,
you may use individual font numbers or ranges of fonts. For example, lets say you want
to process tags that use either font 0 or font 2. You would enter into the Fonts data entry
field the string 0,2. As you can see, each font number is separated by comma (,). Now,
suppose you want to process tags that use either font 0, font 1, font 2, or font 5. You
would enter into the Fonts data entry field the string 0-2,5. Ranges of fonts are
separated by a dash (-). You may include any number of font numbers and ranges of font
numbers separated by commas. The range of valid font numbers is 0 to 255. If you enter
a number outside the range of 0 to 255, an error message will be displayed.
You may also select fonts by clicking the right arrow button next to the field. This will
call up the Fonts dialog box that will allow you to select the desired fonts graphically.
If any font numbers already exist in the Fonts data entry field, they will automatically
be selected when the Fonts dialog box displays.
Page 194
Global File Changer
The Fonts dialog box
The Fonts dialog box displays a list of all the currently available fonts. This dialog box
uses the Microsoft Windows style selection mode. This selection mode is described in the
Select Colors dialog box section.
Justification
You may set as many justifications as you need. For example, lets say you want to
process elements that are drawn with either lower left or upper left justification. You
would enter into the Justification data entry field the string LB,LT. As you can see,
each justification is separated by a comma (,). You may include any number of
justifications separated by commas.
There are 9 valid justifications:
LT left top
LC left center
LB left bottom
CT center top
CC center center
CB center bottom
RT right top
RC right center
RB right bottom
You may also select justifications by clicking the arrow button next to the field. This will
call up the Justifications dialog box that will allow you to select the desired
justifications graphically. If any justifications already exist in the Justification data
entry field, they will automatically be selected when the Justifications dialog box
displays.
The Justifications dialog box
The Justifications dialog box displays a list of all valid justifications. This dialog box
uses the Microsoft Windows style selection mode. This selection mode is described in the
Select Colors dialog box section.
Height and Width
Height and width represent the tags text height and width size in master units.
Chapter 11 Element Selection
Page 195
The Condition option button
The condition option button is described in the section The Condition option button
under Arcs dialog box.
Tag Set Name
The Tag Set Name attribute allows you to select tags based on the name of the tag set
they are a component of. This field accepts any valid tag set name and supports the use of
the wildcard characters * (zero or more of any character) and ? (exactly one
occurrence of any character)
Tag Name
The Tag Name attribute allows you to select tags based on the name of a tag. This field
accepts any valid tag name and supports the use of the wildcard characters * (zero or
more of any character) and ? (exactly one occurrence of any character)
Tag Type
The Tag Type attribute allows you to select tags based on the three supported types of
tags: Character, Integer and Real. The default is to select All tag types
Tag Value
The Tag Value parameter allows you to include in the search criteria a string of
characters, a wildcard expression or a regular expression that matches the tag value you
want to select. Suppose you had three tags in a design file with values of: Man hole,
Street name and Signal. A wildcard tag value of *na* would select the tags with a
value of Street name and Signal.
String Format
You have two choices, Regular Expression and Wildcard. The choice determines
how to evaluate the string entered in the Tag Value field.
The Regular Expression option is the powerful string matching system that was
developed in conjunction with the UNIX operating system. A full explanation of how to
create regular expressions can be found in a later Chapter in this manual.
The Wildcard option is a simpler string matching system for people not familiar with
regular expression or who do not need the more sophisticated system for matching
strings. With wildcards a question mark ? is used to represent exactly one occurrence
of any character. An asterisk * is used to represent zero or more occurrences of any
character. Alphabetical characters used in wildcard expressions, unlike regular
expressions, are not case sensitive.
Page 196
Global File Changer
Properties
To set the tag properties, select or type the font, justification, height, width, tag set name,
tag name, tag type or display properties as well as any search string you wish to use.
You may leave any properties blank that do not apply. For tag, you may only care about
the search string, in which case, you could leave the other parameters blank.
{Add} {Remove} {OK} {Cancel}
The {Add} button adds the tag attributes to the list box contents. The list will be used to
determine whether a tag element is to be added to the selection set or rejected. If the tag
element meets all the criteria represented on any row in the list, the tag element will be
accepted and added to the selection set.
The {Remove} button removes the highlighted row from the list.
The {OK} button saves the list of tag attributes in memory and closes the Tag
Attributes dialog box.
The {Cancel} button rejects any changes made to the list of tag attributes and closes the
Tag Attributes dialog box.
Text
Text in MicroStation V7 has six parameters that may be specified font, justification,
text height, text width, search-string and string format. Text in MicroStation V8 has one
addition parameter called text style.
Chapter 11 Element Selection
Page 197
Text Style
You may add as many text styles to your selection criteria as you need including a special
text style named Style {none). Style (none) represents text with no named text style
associated to it. Text styles should be added as comma separated names. Text styles with
spaces in their names should be surrounded by double quotes.
The Select Text Styles dialog box
The Select Text Styles dialog box displays a list of all the text styles currently available.
The controls of this dialog box work the same as the V8 Level Picker. See the section in
this manual called V8 Level Selection for more information.
Font
You may set as many fonts in your selection criteria as you need. To simplify the process,
you may use individual font numbers or ranges of fonts. For example, lets say you want
to process elements that are drawn with either font 0 or font 2. You would enter into the
Fonts data entry field the string 0,2. As you can see, each font number is separated by
comma (,). Now, suppose you want to process elements that are drawn with either font 0,
font 1, font 2, or font 5. You would enter into the Fonts data entry field the string 0-2,5.
Ranges of fonts are separated by a dash (-). You may include any number of font
numbers and ranges of font numbers separated by commas. The range of valid
MicroStation font numbers is 0 to 255. If you enter a number outside the range of 0 to
255 when working in MicroStation V7, an error message will be displayed.
In MicroStation V8 the fonts field also accepts font names for AutoCAD SHX fonts and
true type fonts. Font names should be surrounded by double quotes and separated from
font numbers or other font names by commas.
You may also select fonts by using the right arrow button. This will call up the Fonts
dialog box that will allow you to select the desired fonts graphically. If any font numbers
are already in the Fonts data entry field, they will automatically be selected when the
Fonts dialog box displays.
The Fonts dialog box
The Fonts dialog box displays a list of all the currently available fonts. This dialog box
uses the Microsoft Windows style selection mode. This selection mode is described in the
Select Colors dialog box section.
Page 198
Global File Changer
Justification
You may set as many justifications in your selection criteria as you need. For example,
lets say you want to process elements that are drawn with either lower left or upper left
justification. You would enter into the Justification data entry field the string LB,LT.
As you can see, each justification is separated by comma (,). You may include any
number justifications separated by commas.
There are 15 valid justifications:
LT left top
LC left center
LB left bottom
CT center top
CC center center
CB center bottom
RT right top
RC right center
RB right bottom
You may also select justifications by using the right arrow button. This will call up the
Justifications dialog box that will allow you to select the desired justifications
graphically. If any justifications are already in the Justification data entry field, they
will automatically be selected when the Justifications dialog box displays.
The Justifications dialog box
The Justifications dialog box displays a list of all valid justifications. This dialog box
uses the Microsoft Windows style selection mode. This selection mode is described in the
Select Colors dialog box section.
Height and Width
Height and width represent the text elements size in master units.
The Condition option button
The condition option button is described in the section The Condition option button
under Arcs dialog box.
Search-String
The Search-string parameter allows you to include in the search criteria a string of
characters or a regular expression that matches the text string. Suppose you had three data
Chapter 11 Element Selection
Page 199
entry fields in a design file: Man hole, Street name and Signal. A wildcard searchstring of *na* would return Street name and Signal.
String Format
You have two choices, Regular Expression and Wildcard. The choice determines
how to evaluate the string entered in the Search-string field.
The Regular Expression option is the powerful string matching system that was
developed in conjunction with the UNIX operating system. A full explanation of how to
create regular expressions can be found in a later Chapter in this manual.
The Wildcard option is a simpler string matching system for people not familiar with
regular expression or who do not need a more sophisticated system for matching strings.
With wildcards a question mark ? is used to represent exactly one occurrence of any
character. An asterisk * is used to represent zero or more occurrences of any character.
Alphabetical characters used in wildcard expressions, unlike regular expressions, are not
case sensitive.
Properties
To set the text properties, set the font and justification parameters as well as the height
and width and their associated condition option buttons and the substring.
You may leave any properties blank that do not apply. For text, you may only care about
the substring, in which case, you could leave the other parameters blank.
{Add} {Remove} {OK} {Cancel}
The {Add} button adds the text parameters to the list box contents. The list will be used
to determine when a text element is to be added to the selection set or rejected. If the text
element meets all the criteria represented on any row in the list, the text element will be
accepted and added to the selection set.
The {Remove} button removes the highlighted row from the list.
The {OK} button saves the list of text parameters in memory and closes the Text
dialog box.
The {Cancel} button rejects any changes made to the list of text parameters and closes
the Text dialog box.
Page 200
Global File Changer
Text Nodes
V8 text nodes have ten parameters that may be specified text style, font, justification,
text height, text width, line spacing, line length, text node number, search string and
string format. MicroStation V7 does not support text styles so you will not see this choice
in MicroStation V7.
Text Style
You may add as many text styles to your selection criteria as you need including a special
text style named Style {none). Style (none) represents text with no named text style
associated to it. Text styles should be added as comma separated names. Text styles with
spaces in their names should be surrounded by double quotes.
The Select Text Styles dialog box
The Select Text Styles dialog box displays a list of all the text styles currently available.
The controls of this dialog box work the same as the V8 Level Picker. See the section in
this manual called V8 Level Selection for more information.
Font
This parameter is identical to the Font parameter for text.
Chapter 11 Element Selection
Page 201
Justification
This parameter includes all the Justification parameter for text in addition to the
following text node only justifications:
LMT left margin top
LMC left margin center
LMB left margin bottom
RMT right margin top
RMC right margin center
RMB right margin bottom
Height and Width
These two parameters are identical to the Text Height and Width parameters for text.
The Condition option button
The condition option button is described in the section The Condition option button
under Arcs dialog box.
Line spacing
Line spacing is the distance between the bottom of one line of text and the top of the next
line of text.
Line length
Line length is the maximum number of characters per line allowed in any single text item
within a text node. In MicroStation/J, the line length is set from the main MicroStation
menu Element | Text. This opens a Text dialog box that contains the Line Length
field. Valid line length values range from 1 to 255.
In MicroStation V8, the line length is set from the main MicroStation menu Element |
Text Styles. This opens a Text Styles dialog box and you set the Line Length on the
Spacing tab.
Node number
Each text node is given a number between 0 and 65535. This number is visible in views
that have the text node attribute set to on. Every time a new text node is placed,
MicroStation automatically increments the text node number.
Page 202
Global File Changer
Search-String
The Search-string parameter allows you to include in the search criteria a string of
characters, a wildcard expression or a regular expression that matches a string within a
text node. As an example if you had three text nodes, each containing one of the
following strings: Man hole, Street name and Signal, in a design file. A wildcard
search-string of *na* would select the text nodes containing Street name and
Signal.
String Format
You have two choices, Regular Expression and Wildcard. The choice determines
how to evaluate the string entered in the Search-string field.
The Regular Expression option is the powerful string matching system that was
developed in conjunction with the UNIX operating system. A full explanation of how to
create regular expressions can be found in a later Chapter in this manual.
The Wildcard option is a simpler string matching system for people not familiar with
regular expression or who do not need the more sophisticated system for matching
strings. With wildcards a question mark ? is used to represent exactly one occurrence
of any character. An asterisk * is used to represent zero or more occurrences of any
character. Alphabetical characters used in wildcard expressions, unlike regular
expressions, are not case sensitive.
Properties
To set the text node properties, set the font and justification parameters as well as the
height, width, line spacing, line length and node number and their associated condition
option buttons.
You may leave any properties blank that do not apply. For text nodes, you may only care
about the font and text height, in which case, you could leave the other parameters blank.
{Add} {Remove} {OK} {Cancel}
The {Add} button adds the text parameters to the list box contents. The list will be used
to determine when a text element is to be added to the selection set or rejected. If the text
element meets all the criteria represented on any row in the list, the text element will be
accepted and added to the selection set.
The {Remove} button removes the highlighted row from the list.
The {OK} button saves the list of text node parameters in memory and closes the Text
Nodes dialog box.
The {Cancel} button rejects any changes made to the list of text node parameters and
closes the Text Nodes dialog box.
Chapter 11 Element Selection
Page 203
Element Selection Symbology Options
In this section well describe all of the symbology options from the main Axiom Element
Selection dialog box:
Colors
You may set as many colors in your selection criteria as you need. To simplify the
process you may use individual color numbers or ranges of colors. For example, lets say
you want to process elements that are drawn with either color 1, color 7 or color 9. You
would enter into the Colors data entry field the string 1,7,9. As you can see, each color
number is separated by comma (,). Now, suppose you want to process elements that are
drawn with either color 1, color 2, color 3, color 8 or color 10. You would enter into the
Colors data entry field the string 1-3,8,10. Ranges of colors are separated by a dash (-).
You may include any number of color numbers and ranges of color numbers separated by
commas. The range of valid color numbers is 0 to 255. If you enter a number outside the
range of 0 to 255, an error message will be displayed.
The {Colors} button opens a color picker dialog to simplify making your selection. If
any color numbers are already in the Colors data entry field, they will automatically be
selected when the color picker displays.
Select colors dialog box
With this dialog box you can see the actual colors as well as their associated numbers.
This dialog box uses the Microsoft Windows style of selection. This means you can make
Page 204
Global File Changer
selections by clicking the mouse on a single item, dragging the mouse over a range of
items, use the {Ctrl} key with the mouse click, or use the {Shift} key with the mouse
click.
To select a single color, simply click the mouse on the desired selection. If any other
colors were previously selected, they will be cleared from the selection, leaving only the
single color in the selection.
To select a single range of colors, place the mouse on either the first or last color in the
range. Press and hold your left mouse button and drag the mouse cursor to the other end
of the range of desired colors. If any other colors were previously selected, they will be
cleared from the selection, leaving only the range that was just selected. An alternate way
to select a range of colors is to first click on either the first or last color in the range.
Then, move the mouse to the other end of the range of colors, press and hold down your
{Shift} key, then click your left mouse button. Here is an example of selecting colors 10
to 20. First move the mouse to color number 10 and press and hold your left mouse
button. Then, move your mouse cursor to color number 20 and release your left mouse
button. You should see a black box appear around each color from color 10 to color 20.
None of the other color numbers will have a black box around them.
To toggle a single color without disturbing any other previous selections, move the
mouse to the desired color. Next, hold down the {Ctrl} key and click the left mouse
button. If the color was not selected before, it should now be selected. If the color was
already selected, it should now no longer be selected (no black box around it). The {Ctrl}
key is used to change a selection without disturbing the rest of the selections. Here is an
example of using the {Ctrl} key to de-select color number 15 from a range of colors 10 to
20. First move the mouse to color number 10 and click your left mouse button. You will
see color 10 is now the only selected color. Next, move the mouse to color number 20
and, while holding down the {Shift} key, click on it. You should now have colors 10 to
20 selected. Now position the mouse over color number 15. Hold down the {Ctrl} key
and click your left mouse button. You should see color 15 is no longer selected. The
{Ctrl} key cannot be used in conjunction with the mouse dragging selection method,
however it may be combined with the {Shift} key.
To select a range of colors without disturbing any other previous selections, you will first
need use the {Ctrl} key click method described above to select either the first or last
color number in the range. Next, move the mouse cursor to the other end of the range.
While holding down both the {Ctrl} key and the {Shift} key, click your left mouse
button. Here is an example of using both the {Ctrl} and {Shift} keys to select a range of
color numbers. First, lets select a range of colors from 1 to 10. Place your mouse cursor
on color 1 and click your left mouse button. Next, press and hold the {Shift} key and
click the left mouse button on color number 10. Colors 1 through 10 should be now the
only colors selected. Next place the mouse cursor on color 20. Press and hold the {Ctrl}
key and click the left mouse button. Now colors 1 through 10 and color 20 should be
selected. Next, move the mouse cursor to color 30. While holding pressing and holding
down both the {Ctrl} and {Shift} keys, click the left mouse button. Now you should see
colors 1 through 10 and colors 20 through 30 selected.
When the {OK} button is clicked, the Select Colors dialog box will be dismissed and
the Colors data entry field on the Axiom Element Selection dialog box will be
automatically populated with the selected colors. If no colors are selected, the Colors
data entry field will be blank.
Chapter 11 Element Selection
Page 205
When the {Cancel} button is pressed, the Select Colors dialog box will be closed. The
value of the Colors data entry field will remain unchanged.
V8 only
V8 users can select bylevel from the Select Color dialog box or type it in if desired.
Weights
You may set as many weights in your selection criteria as you need. To simplify the
process, you may use individual weight numbers or ranges of weights. For example, lets
say you want to process elements that are drawn with either weight 0 or weight 2. You
would enter into the Weights data entry field the string 0,2. As you can see, each
weight number is separated by comma (,). Now, suppose you want to process elements
that are drawn with either weight 0, weight 1, weight 2, or weight 5. You would enter
into the Weights data entry field the string 0-2,5. Ranges of weights are separated by a
dash (-). You may include any number of weight numbers and ranges of weight numbers
separated by commas. The range of valid weight numbers is 0 to 31. If you enter a
number outside the range of 0 to 31, an error message will be displayed.
You may also select weights by using the {Weights} button. This will call up a new
dialog box that will allow you to select the desired weights graphically. If any weight
numbers are already in the Weights data entry field, they will automatically be selected
when the Select Weights dialog box displays.
V8 only
V8 users can select bylevel from the Select Weights dialog box or type it in if
desired.
Select weights dialog box
With this dialog box you can see the weights as well as their associated numbers. This
dialog box uses the Microsoft Windows style of selection. This means you can make
selections by clicking the mouse on a single item, dragging the mouse over a range of
items, use the {Ctrl} key with the mouse click, or use the {Shift} key with the mouse
click.
The Select Weights dialog box uses the same selection mode as the Select Colors
dialog box. Refer to the Select Colors dialog box section of this guide for an
explanation on making selections graphically.
Page 206
Global File Changer
When the {OK} button is clicked, the Select Weights dialog box will be closed and the
Weights data entry field on the Axiom Element Selection dialog box will be
automatically populated with the selected weights. If no weights are selected, the
Weights data entry field will be blank.
When the {Cancel} button is clicked, the Select Weights dialog box will be closed. The
value of the Weights data entry field will remain unchanged.
Line styles
You may set as many line styles in your selection criteria as you need. To simplify the
process, you may use individual line style numbers or ranges of line styles. For example,
lets say you want to process elements that are drawn with either style 0 or style 2. You
would enter into the Line styles data entry field the string 0,2. As you can see, each line
style number is separated by comma (,).
Now, suppose you want to process elements that are drawn with either style 0, style 1,
style 2, style 3, or style 5. You would enter into the Line styles data entry field the
string 0-3,5.
Ranges of line styles are separated by a dash (-). You may include any number of line
style numbers and ranges of line style numbers separated by commas. The range of valid
line style numbers is 0 to 7. If you enter a number outside the range of 0 to 31, an error
message will be displayed. In addition, you may also include custom line styles in the list.
Custom line style names are also delimited by commas and may be included with line
style numbers.
You may also select line styles by using the {Styles} button. This will call up a new
dialog box that will allow you to select the desired line styles graphically. If any line style
numbers or custom line style names are already in the Styles data entry field, they will
automatically be selected when the Select Line Styles dialog box displays.
V8 only
V8 users can select bylevel from the Select Line Styles dialog box or type it in if
desired.
Select line styles dialog box
With this dialog box you can see the actual line styles as well as their associated
numbers. This dialog box uses the Microsoft Windows style of selection. This means you
can make selections by clicking the mouse on a single item, dragging the mouse over a
Chapter 11 Element Selection
Page 207
range of items, use the {Ctrl} key with the mouse click, or use the {Shift} key with the
mouse click.
The Select Line Styles dialog box uses the same selection mode as the Select Colors
dialog box. Refer to the section Select Colors dialog box for an explanation on making
selections graphically.
Custom line styles
The custom line styles list box also uses the Microsoft Windows style of selection. Refer
to the section Select Colors dialog box for an explanation on making selections
graphically.
When the {OK} button is clicked, the Select Line Styles dialog box will be closed and
the Line styles data entry field on the Axiom Element Selection dialog box will be
automatically populated with the selected styles. If no styles are selected, the Styles
data entry field will be blank.
When the {Cancel} button is clicked, the Select Line Styles dialog box will be closed.
The value of the Line styles data entry field will remain unchanged.
Linkages User data
You may select elements based on user data linkages. User data linkages are placed on
MicroStation elements by applications to provide additional information. One example of
this is when MicroStation places a graphic element with a custom line style. MicroStation
places user data on the element to store the custom line style name.
Page 208
Global File Changer
You may set the user data linkage values by using the {User data} button. This will
call up a new dialog box that will allow you to select the desired linkage values.
Data overrides
There are four override options that are common to all linkages. These overrides are
normally not changed. The only override MicroStation uses is User, which should
always be set for all user data linkages. If you are not familiar with the overrides, the
toggle buttons should not be set.
Class
This field is identical to the database linkage Class field. Refer to the Set database
Class section for a description.
Words to follow
This field is identical to the database linkage Words to follow field. Refer to the Set
database Words to follow section for a description.
Word 1-10
The size of user data linkages are limited only by the maximum size of a MicroStation
element. Most user data linkages consist of eight words of data, however some
applications may use up to 140 words. All the data after the first word is user defined.
Chapter 11 Element Selection
Page 209
Each word can have a numeric value in the range of 0 to 65535. You may define multiple
values separated by commas. Ranges of values are also allowed.
Database linkages
You can select elements based on attribute linkages, although you must select all element
types. Attribute linkages are placed on MicroStation elements to give intelligence to the
elements by associating database records to the elements. You may set the attribute
linkage values by using the {Database} button. This will call up a new dialog box that
will allow you to select the desired linkage values.
Select database dialog box
This dialog box is divided into two sections. One for DMRS linkages and one for all
other database linkage types.
Database linkages types
The valid non-DMRS database linkage types are Oracle, DBase, Informix and RIS. The
toggle buttons are used to define which linkage types to search for. You may use any
combination of linkage types.
Database overrides
There are four override options that are common to all linkages. These overrides are
normally not changed. The only override MicroStation uses is User which should never
be set for DMRS linkages and always set for all other linkage types. If you are not
familiar with the overrides, the toggle buttons should not be set.
Page 210
Global File Changer
Database class
Class is defined by the application that puts the attribute linkage on the element. It is a
number from 0 to 23. You may define multiple classes separated by commas. Ranges of
classes are also allowed. For example, if you wanted to define classes 1, 3, 4, 5 and 23
you enter the string 1,3-5,23 in the Class data entry field. If you are not familiar with
the class property in attribute linkages, you should leave this field blank.
Words to follow
MicroStation uses a field called Words to follow to indicate how much data is included
in the attribute linkage. By default, non-DMRS attribute linkages have 8 words of data.
The number of words in any attribute linkage must always be evenly divisible by 4.
Based on the above description, one would most likely assume that the normal value for
non-DMRS attribute linkages Words to follow, would be 8. This, however, is not the
case. The actual value is 7. This is because the first word is never counted as part of the
Words to follow. Therefore, valid values for Words to follow are 7, 11,15, 19, 23,
, 139.
If you are not familiar with the Words to follow property, you should leave this field
blank.
Database entity
The entity value in a database linkage indicates which database table this linkage points
to. Each table name is given a numeric value from 0 to 65535. These numbers are defined
in the MSCATALOG table. You may define multiple entities separated by commas.
Ranges of entities are also allowed. For example, if you wanted to define entities 1, 3, 4,
5 and 23 you enter the string 1,3-5,23 in the Entity data entry field. If you are not
familiar with the entity property in attribute linkages, you should leave this field blank.
Mslink
The Mslink value in a database linkage indicates which row in the database table this
linkage points to. Mslink a numeric value from 0 to 4294967295. This number is not a
specific row number but rather a unique number in a specific column named MSLINK
in the database table. MicroStation requires all database tables to have this MSLINK
column and each row to have a unique value in this column. You may define multiple
mslink values separated by commas. Ranges of mslink values are also allowed. For
example, if you wanted to define mslinks 1 to 100 and 200 to 300 you enter the string 1100, 200-300 in the Mslink data entry field. If you are not familiar with the MSLINK
property in attribute linkages, you should leave this field blank.
DMRS overrides
The DMRS overrides are identical to the database linkage overrides. Refer to the Set
database overrides section for a description.
Chapter 11 Element Selection
Page 211
DMRS Class
The DMRS class is identical to the database linkage class. Refer to the Set database
Class section for a description.
Type
Type is defined by the application that puts the attribute linkage on the element. It is a
number from 0 to 23. You may define multiple types separated by commas. Ranges of
types are also allowed. For example, if you wanted to define types 1, 3, 4, 5 and 23 you
enter the string 1,3-5,23 in the Type data entry field. If you are not familiar with the
type property in DMRS linkages, you should leave this field blank.
Entity
The DMRS entity is identical to the database linkage entity. Refer to the Set database
Entity for a description.
Occurrence
The DMRS occurrence is identical to the database mslink property with one exception
the range of valid values is 0 to 16777215. Refer to the Set database Mslink section
for a description.
Levels
The level picker for MicroStation V7 versions differs from the V8 level picker. Both are
described below.
V7 level selection
You may set as many levels in your selection criteria as you need. To simplify the
process, you may use individual level numbers or ranges of levels. For example, lets say
you want to process elements on level 1 or level 23. You would enter into the Levels
data entry field the string 1,23. As you can see, each level number is separated by comma
(,).
Now, suppose you want to process elements that are drawn on level 1, level 2, level 3, or
level 5. You would enter into the Levels data entry field the string 1-3,5.
Page 212
Global File Changer
Ranges of levels are separated by a dash (-). You may include any number of level
numbers and ranges of level numbers separated by commas. The range of valid level
numbers is 1 to 63. If you enter a number outside the range of 1 to 63, an error message
will be displayed.
You may also select levels by using the {Levels} button. This will call up a new dialog
box that will allow you to select the desired levels graphically. If any level numbers are
already in the Levels data entry field, they will automatically be selected when the
Levels dialog box displays.
V7 level picker
With this dialog box you can see the level numbers. This dialog box uses the Microsoft
Windows style of selection. This means you can make selections by clicking the mouse
on a single item, dragging the mouse over a range of items, use the {Ctrl} key with the
mouse click, or use the {Shift} key with the mouse click.
The Select Levels dialog box uses the same selection mode as the Select Colors
dialog box. Refer to the section Select Colors dialog box for an explanation on making
selections graphically.
When the {OK} button is clicked, the Select Levels dialog box will be closed and the
Levels data entry field on the Axiom Element Selection dialog box will be
automatically populated with the selected levels. If no levels are selected, the Levels
data entry field will be blank.
When the {Cancel} button is clicked, the Select Levels dialog box will be closed. The
value of the Levels data entry field will remain unchanged.
Chapter 11 Element Selection
Page 213
V8 level selection
V8 level picker
MicroStation Version 8 allows unlimited levels and long level names. For this reason, the
V8 level picker has a different design. You will see a display of all levels in your active
design file. You can pick from these, holding down the {Ctrl} key to select more than
one.
When processing multiple files it's not practical to know (nor for a program to collect and
clearly display) all levels used by all selected files. Yet it may be necessary to select a
subset of elements for processing according to their level.
If you want to select levels that are not present in the active design, you can use the
{Library} button to include levels from a level library or another design file.
Another way to solve this is to attach level libraries to all of your project files. Once a
level library is attached to your project files, any project file made active will include a
complete list of project levels (from the level library) which is also a complete list of
levels used in every other project file.
Once a level library is attached to your project files, Global File Changers level
selection feature will automatically display all levels for you to select.
Another way to add names that are not in the active design file is to type them in on the
main selection box using comma separators.
Page 214
Global File Changer
Selection region
The Selection region gives you the ability to select a block of elements within certain
coordinates in 2D and 3D files. Coordinates should define any two opposing corners in
an imaginary 2D rectangle or 3D solid.
When using a selection region, other element selection criteria (Type, Level,
Symbology, Class, etc.) still apply. Thus, you have the ability to select only certain
elements within the selection region itself.
In the image above, the X, Y and Z values show coordinates for the opposing corners of
an imaginary cube. Elements that fit fully within these coordinates will be selected. If you
were also to specify a certain color in the Colors field, only elements that fit fully
within those coordinatesand were the correct colorwould be selected.
Note: When working with 2D files, you must still specify Z values, although they will be
ignored.
Graphic groups
You may set as many graphic group numbers in your selection criteria as you need. To
simplify the process, you may use individual graphic group numbers or ranges of graphic
group numbers. For example, lets say you want to process elements which are have
graphic group numbers of 1 or 15 You would enter into the Graphic groups data entry
field the string 1,15.
As you can see, each graphic group number is separated by comma (,). Now, suppose you
want to process elements that have graphic group numbers of 1, 2, 3, or 5. You would
enter into the Graph groups data entry field the string 1-3,5.
Ranges of graphic groups numbers are separated by a dash (-). You may include any
number of graphic group numbers and ranges of graphic group numbers separated by
commas. The range of valid graphic group numbers is 0 to 65535. If you enter a number
outside the range of 0 to 65535, an error message will be displayed. A graphic group
number of 0 indicates no graphic group. Using the number 0 in the Graphic groups data
entry field will select all elements that are not graphically grouped to any other elements.
Chapter 11 Element Selection
Page 215
Properties
All MicroStation elements have eight properties: locked, new, modified,
attributes, view independent, planer, snappable and solid. Each property may
be either set or not set. For example, an element may be either locked or not locked or an
element may be either view independent or view dependent. If both options for a
particular property are selected (such as locked and not locked), the selection for this
property will be ignored. Element properties are described in the MicroStation
Development and Support Guide or the Intergraph Standard File Format document
under the heading of Properties indicator.
The Properties list box uses the Microsoft Windows style of selection. This means you
can make selections by clicking the mouse on a single item, dragging the mouse over a
range of items, use the {Ctrl} key with the mouse click, or use the {Shift} key with the
mouse click.
Class
MicroStation has seven possible classes of elements: primary, pattern, component,
construction, dimension, primary rule, linear pattern and construction rule.
Normally, you will not be aware of the class of an element because MicroStation
automatically sets the class as the element is placed. The most commonly used classes are
primary, dimension and construction.
The Class list box uses the Microsoft Windows style of selection. This means you can
make selections by clicking the mouse on a single item, dragging the mouse over a range
of items, use the {Ctrl} key with the mouse click, or use the {Shift} key with the mouse
click.
Page 216
Global File Changer
Saving Element Selection Sets
You may define any number of named selection sets and save them to a file. This file
may then be reused at a later time. Each selection set is given a descriptive name and then
added to a list of named selection sets.
Selection Set Name
Each selection set must be given a name. This is done in the Selection Set Name data
entry field. Up to 128 characters are allowed in the Selection Set Name field. Spaces
are allowed although leading and trailing spaces will be stripped from the name before
adding it to the list.
{Add}
The {Add} button adds the name currently displayed in the Selection Set Name data
entry field to the list of Selection Sets.
{Update}
The {Update} button updates the data for the currently highlighted name in the
Selection Sets list box with the active selection settings displayed in the Axiom Element
Selection dialog box. This allows you to change the selection criteria of already added
named selection set.
{Remove}
The {Remove} button removes the highlighted named selection set from the list.
Chapter 11 Element Selection
Page 217
{Test}
The {Apply} button causes all those elements matching the highlighted selection criteria
to be immediately selected in the design. Using the {Apply} button, you can immediately
see which elements in a design file will be selected by your criteria.
Note: If you make changes to the selection criteria for a named selection set be sure to
click the {Update} button for the selection set before clicking {Apply} to test you
changes.
{Clear All}
The {Clear All} button restores the selection criteria active in the dialog box to its default
state. Using the default state without any changes will select all elements in a design file.
In other words the default state is to have all element types selected without any other
limiting criteria set.
Selection Set list
The Selection Set list contains all of the names of saved selection sets. When you save
this list as a Selection file, each named set can then be used to select elements that meet
the saved criteria.
When a selection set name is highlighted, the Axiom Element Selection dialog box is
automatically populated with the saved criteria values for that set. You may then review
the saved selection criteria or modify its values.
Suppose you find that the levels in the ROADS selection set is not set correctly. First
you would select ROADS from the Selection Sets list. Next you would modify the
Levels field to include the correct levels. You would then click the {Update} button to
save the modifications made to ROADS. The last step is to do a File | Save to commit
the changes to the loaded Selection file.
Page 218
Global File Changer
Chapter 12 Wild cards and Regular
Expressions
Options for finding and replacing text
Both wildcards and regular expressions are coding systems that allow users to match
specific combinations of text that are similar in some regular way or are an exact match.
Regular expression coding gives you far more control and precision than wildcards.
Depending on the purpose of the program or function, wildcards and regular expressions
can be used for simply finding specific text combinations or they can be used to find and
replace or rename the text or names found.
Wildcard expressions
Wildcards use two special characters. The * which is used to represent any number,
including zero, of unspecified characters in a string. The other special character is the
?. This means exactly one instance of any character in a string. All other characters are
treated literally. The only exception to this is a \ (backslash) followed immediately by
either the * or the ?, another backslash or a hexadecimal number. To be processed
literally, the following characters must be preceded by a backslash.
backslash \
asterisk *
question mark ?
In versions 3.3 and later, you can also use a backslash to precede a hexadecimal character
representation (for example, use \F8 for the degree symbol ) The program will search
for these strings and convert them before applying wildcard or regular expression logic.
Wildcards are case insensitive. The * in the wildcard system would mean the same as
.* in regular expressions. The ? would have the same meaning as the . in regular
expressions.
Examples:
??-???-1234.dgn as a wildcard search string would find any two characters followed by a
hyphen, followed by any three other characters, another hyphen and then 1234.dgn. It
would find AR-ref-1234.dgn. I would also match AR-ref-1234.DGN since wildcards
are case insensitive. It would not match A-Rref-1234.dgn. A regular expression which
would find the exact same strings would be ..\-...\-1234\.[Dd][Gg][Nn]
The wildcard search string *my*is Jim* would match any string that contained
somewhere within it my followed by is Jim anywhere later in the string. Because
there is an * at the beginning and end of this search string it would include everything
Chapter 12 Wildcards and Regular Expressions
Page 219
before and after these characters as well. The above search string would match; I always
wondered why my name is Jim and not James. It would also match, Have you ever
wondered why Mythology is JIMALS worst subject. Even though that may not be what
was intended. The regular expression equivalent to the above wildcard string would be
.*[Mm][Yy].*[Ii][Ss][ ][Jj][Ii][Mm].*
String substitution with wildcards
If you are doing string substitution using wildcards remember that everything found by
your search string will be replaced with exactly what is in the replacement section.
If you for instance used a wildcard search string like *Jim* and had the replacement set
as Joe for our examples immediately above, the result would be the entire sentences
being replaced by the one word Joe only.
If we just used Jim as our wildcard search string with the same replacement of Joe
the results of the two sentences would be; I always wondered why my name is Joe and
not James. and Have you ever wondered why Mythology is JoeALS worst subject.
The first replacement might be what we want but the second one almost certainly would
not be.
Regular expressions
In the context of the normal world (as opposed to the arcane computerese world) the
term Regular Expression has very little relevance to the meaning of the word regular
as used in normal English conversation. It is just a name that had some meaning within
the academic computer society several decades ago, and has been carried over from then.
Regular expressions are a very powerful tool for finding and replacing text strings that
have similar characteristics. Using regular expressions, you can literally pick a text string
apart into as many pieces as you want, then reassemble them in any order you want,
while adding any new pieces you need in the process.
A regular expression is made up of special characters and literals.
A special character is defined as a single character that has special meaning when used
in a regular expression. The period (.) is a special character.
A literal is defined as anything that is not a special character. The letter A would
be a literal.
The verb to match is used extensively in this chapter. It means to accept as equivalent
to. Thus, the period (.) is accepted as equivalent to any alphanumeric character.
Special characters
Special characters are single characters that have special meaning when used in a regular
expression.
Page 220
Global File Changer
Period (.)
Matches any alphanumeric character. Thus a.. matches act, art, ash,
arc, ate and so on.
Asterisk (*)
Matches any number of repetitions of the immediately preceding character or pattern,
including zero repetitions. For example, tell* matches tel followed by any number
of ls or no ls. Thus, it would find matches within the strings the tel. number, to tell
the truth and answer the telephone.
Backslash (\)
Reverses the special meaning of a character. For example, \. matches a period,
\* matches an asterisk, and \\ matches a backslash. There are some cases where the
backslash changes the meaning of a character from literal to special. These cases are
defined later. If used before a character that is not a special character, or that would have
no meaning as a special character, the backslash is simply ignored.
Caret (^)
Matches the beginning of a string. ^[Oo]nce upon a time will find a match
within Once upon a time there were three bears, but not within The story began
once upon a time.
With a single exception, if the caret occurs anywhere except the beginning of a regular
expression, it is interpreted as a literal. (The single exception to this is defined later.)
To match a line starting with a caret sign, you must specify a special character caret
followed by a literal carat. Thus ^\^. would match the first two characters of any
string whose first character was a caret.
Dollar sign ($)
Matches the end of a string. the end$ will find a match within He reached the
end, but not within He reached the end of the road. Note that it would not find a
match within He reached the end. because of the period at the end of the string.
If a dollar sign occurs anywhere but at the end of a regular expression, it is interpreted as
a literal character. Thus $100 will match only $100, treating the dollar sign as a
literal.
To match a string ending with a dollar sign, you must specify a literal dollar sign,
followed by a special character dollar sign. .\$$ would match the last two characters
of any string whose last character was a dollar sign.
Chapter 12 Wildcards and Regular Expressions
Page 221
Character sets
Brackets ([ and ])
Brackets are used to delimit a set of characters, any one of which may match a single
character in the search string. Thus, [Aa] will match any occurrence of the letter a,
either upper or lower case, and [0123456789] will match any single digit.
When the caret is used as the first character after a left square bracket, it reverses the
meaning of the search. [^0123456789] will match any character except a digit. And
^[^0123456789] will match the first character of a string as long as it is not a
number. Note that in this case, the caret is used in with both its special meanings.
Hyphens (-)
The hyphen (-) has special meaning when used within brackets. It indicates a range of
characters and must have a character on each side of it to be valid. [A-Z] will match
any upper case letter), [a-z] will match any lower case letter, or [0-9] will
match any digit. [a-zA-Z] will match any letter, either upper or lower case.
When found outside of brackets, the hyphen is interpreted as a literal character.
To include the hyphen in a set of characters to search for, precede it by a backslash. Thus
[+\-] matches either a plus or minus sign, whereas [+-] would be an
invalid regular expression.
Repetitions
The repetition codes are used to allow the same pattern to be matched multiple times.
The strict technical definition of a regular expression pattern is a sequence of one or
more special characters and/or literals that will match zero or more occurrences of a set
of characters. Now thats quite a mouthful, so its easiest to think of it from the other
direction. Essentially it is a matched string of characters
The formats are:
mp\{x\} matches exactly x repetitions of pattern mp.
mp\{x,\} matches at least x repetitions of pattern mp.
mp\{x,y\} matches any number of repetitions of pattern mp, from x to y,
inclusive.
Note: This is one of the cases where literal characters, the opening and closing braces,
are changed to special characters by the backslash.)
x and y must be non-negative integers less than 256.
Page 222
Global File Changer
Whenever a choice exists, as many occurrences of the pattern as possible will be
matched.
Probably the most common usage of the repetition codes is in matching numbers, as in
[0-9]\{1,\}, which will match 1, 33 and 23496187 alike.
Segments
One of the more powerful aspects of regular expressions is the ability to save pieces of
the target string and rearrange them in the replacement process. These pieces are referred
to as segments. The way segments are represented is different between the search string
and replacement string.
Segments in the search string
Segments in the search string are delimited by the \( and \) operators, which may
be placed around any section of the search string.
\( denotes the beginning of a segment.
\) denotes the end of a segment.
Note: This is the other case where literal characters, the opening and closing
parentheses, are changed to special characters by the backslash.)
Example:
When looking for filenames, the regular expression [ ]\(.*\)\.dgn will match
and save the base filenames for files ending in .dgn. Note the use of [ ] to make
sure that the match for the filename starts with the next character after the space
preceding the filename.
Use of the caret (^) and dollar sign ($) to match line beginnings and endings of
strings must occur outside of any segments. The following expression:
\(^This expression$\)
will treat both the caret and dollar sign as literal characters and will not match the
following string
This expression
but will match:
^This expression$
To match a string containing nothing but This expression, use:
Chapter 12 Wildcards and Regular Expressions
Page 223
^\(This expression\)$.
Segments in the replacement string
Segments in the replacement string are indicated by the \# code, where # represents
a number.
Segments in the search string are numbered starting from the left with the number 1.
Segments are inserted into the replacement string according to their associated number.
Note: Segment numbers in the replacement string are only allowed to have a single digit.
Thus, there is no segment 10 or higher available. The reason for this is so that segment
numbers can be followed immediately by digits in the replacement string. For example, if
you had a search string that extracted 2 segments, and you wanted to insert the number
1 between them during replacement, you could use \11\2 as the replacement string.
As you can see, if more than one digit were allowed for replacement segment numbers,
the program would have no way of determining if you wanted to insert segment #1,
followed by the digit 1, followed by segment #2, or segment #11 followed immediately
by segment #2
Considering,
target string: They say ignorance is bliss.
search string: \(ignorance\).*\(is\).*\(bliss\)
replacement string: But surely \3 \2 not \1
then the resulting string would be: But surely bliss is not ignorance.
If a segment number does not exist, the replacement expression is discarded. This
normally comes about when there are fewer segments defined in the search string than
there are referenced in the replacement string. For example:
target string: They say ignorance is bliss.
search string: \(ignorance\).*\(is\).*\(bliss\)
replacement string: But surely \4 \3 not \2
then the resulting string would be But surely bliss not is.
Note the two spaces between the words surely and bliss. Since there are literal spaces
on both sides of the /4, they are both included in the replacement string. Segment
number four would have been put between them had there been a fourth segment in the
search string.
To insert a backslash followed by a number into the replacement string, the rules for the
backslash still hold true. That is, by preceding a backslash with another backslash, the
first backslash literalizes the second backslash. Thus, \\1 in a replacement string
would result in \1 being inserted into the target string.
Note that when using segments, everything that matched the pattern enclosed by the
segment delimiters, is included in the segment that is inserted into the result.
Page 224
Global File Changer
Hexadecimal Characters
You can use a \x (backslash, lower case x) to precede a two-character hexadecimal ASCII
code in either a search or replacement string. For example, use \xF8 for the degree
symbol in a TrueType font. The program will search for these strings and convert
them to the appropriate character before applying wildcard or regular expression logic.
Examples
Example 1
This is a very simple, straight substitution. This same thing can be done using Wildcard
Substitution.
Search string: Ave\.
Replacement string: Avenue
Target string: 123 4th Ave.
Result string: 123 4th Avenue
The use of \. indicates that the period should be taken literally, as opposed to matching
any single character. Without the backslash, (as Ave.) it would match Ave Maria
and change it to AvenueMaria. (Note that the space between Ave and Maria is
matched by the period and is therefore replaced along with the Ave.)
Example 2
Here is an example of changing all instances of Interstate n to In (where the
trailing n is a number):
Search string: Interstate[ ]*\([0-9]*\)
Replacement string: I \1 (space between the I and the \)
Target string: Interstate 95 (or Interstate95 or Interstate95)
Result string: I 95
The [ ]* (with a space character between the brackets) means match any zero or
more spaces. The [0-9]* means match any sequence of zero or more digits. The
\( and \) surrounding the [0-9]* means save this piece of text so it can be put
back into the target string. The \1 in the replacement string means put the first
segment found in the target string into the result string at this position.
[0-9]\{1,3\} might be safer than [0-9]*. The former would only match
numbers that had a least one, and no more than three digits, since interstate highways
always have at least one digit and never have more than three. The latter would match
any instance of the string Interstate, regardless whether it had a number following it or
not. Thus, using the latter would change The Interstate System to The I
system.
Chapter 12 Wildcards and Regular Expressions
Page 225
Example 3
Here is an example of changing all instances of an area measurement from the format
2X3 (or something similar) to the format 3 by 2:
Search string: \([0-9]\{1,\}\)[ ]*[Xx][ ]*\([0-9]\{1,\}\)
Replacement string: \2 by \1
Target string: 100x200 (or 100X200 or 100 x 200 or 100 X200 etc.)
Result string: 200 by 100
The [Xx] means match either an upper or lower case letter X. The two instances of
[ ]* mean match any number of spaces on either side of the X. The two
instances of \([0-9]\{1,\}\) will match and save the numbers on either side of
the letter x, while ensuring that each is composed of at least one digit. The placement of
the \2 and \1 in the replacement string swap the locations of the numbers within the
result.
Example 4
Here is an example of how all copyright notices could be changed from 1997 to
1998:
Search string: \(.*copyright.*\)1997\(.*\)
Replacement string: \11998\2
Target string: This drawing copyright 1997 by ABC Co.
Result string: This drawing copyright 1998 by ABC Co.
Example 5
Here is an example of how regular expressions can handle different but similar situations,
all at once.
Search string:
El[A-Za-z]*\.[]*\([0-9]\{1,\}\.*[0-9]*\)[ ]*\([fF][tT]\)
Replacement string: Elevation \1\2
Target string: El. 100.3 FT
Result string: Elevation 100.3FT
Breaking the search string down, from left to right, it looks for:
The literal string El
Possibly more letters, upper or lower case this allows for El, Ele, Elev, etc.
A single period this narrows it down to abbreviations
Possibly some spaces because there may or may not be any here
(beginning of first segment)
At least one, but possibly more digits there has to be at least one digit
Possibly a decimal point if there are fractional feet then provide for a decimal
point
Possibly some more numbers the fractional feet, if any
(end of first segment)
Possibly some spaces because there may or may not be any here also
(beginning of second segment)
Page 226
Global File Changer
FT in any combination of upper and lower case to further narrow it down.
(end of second segment)
When the string is reassembled, it only has 3 parts: 1) the literal string Elevation,
2) the first segment, containing the numeric part of the measurement, and 3) the
second segment, containing the units abbreviation in its original form.
Any spaces between the number and the unit abbreviation are effectively removed from
the result, thus adding a little uniformity.
The units abbreviation is put back intact, regardless of the upper/lower case state of either
letter in it, because it might have been purposefully intended to be different in different
cases for some reason. (This could very easily be done differently if uniformity were the
goal. For example, had the replacement string been Elevation /1, then all units
abbreviations would be replaced with the foot symbol immediately following the
number, and with no intervening spaces).
All reasonable possibilities for the numeric part are covered including the possibility
of a decimal point without any succeeding digits, as in 123.
[0-9]\{1,\}\.*[0-9]* deserves a bit of explanation. First off, it requires there
to be at least one digit. This would be expected in any type of measurement. Then it says
there may or may not be a decimal point and there may or may not be more digits after
the decimal point. Now in the case of a whole number without a decimal point (e.g.
100ft) the [0-9]\{1,\} will catch all the digits. Then the \.* will see no
subsequent decimal point and thus will match the zero occurrences. And after that, the
[0-9]* will see no more digits because they were already all matched by the
[0-9]\{1,\} and thus will match the zero or more occurrences of more digits.
Example 6
Here is how the problem posed at the end of the Wildcard Substitution chapter can be
solved using regular expressions.
Suppose all the streets on a map were named using the format <direction>
<number><street>, as in North 51st Street or West 33rd Avenue. But they should
have been done in the format <number><street><direction> as in 51st Street North
or 33rd Avenue West.
Search string:
[ ]\([NSEW]..[t].*\)[ ]\([0-9]\{1,\}[snrt][tdh][ ]\)\([A-Z][a-z]\{1,\}\.*\)[ ]
Replacement string: \2 \3 \1
Lets break this down:
- a space
- (start of first segment - <direction>)
- the <direction>, which must start with a capital N, S, E, or W, the fourth
letter must be a lower case T and it may have more than four letters. This covers
North, South, East and West
- (end of <direction> segment)
- a space
- (start of second segment - <number>)
Chapter 12 Wildcards and Regular Expressions
Page 227
- at least one digit following by two lower case letters, the first of which must be
either s, n, r or t and the second of which must be either t, d, or h. This
covers 1st, 2nd, 3rd and nth for the street numbers.
- (end of <number> segment)
- a space
- (start of third segment - <street>)
- a capital letter, followed by at least one lower case letter, possibly followed by a
period. This effectively covers any one word or abbreviation, such as St.,
Avenue, Blvd., Lane, etc.
- (end of <street> segment)
- a space
Even this is not absolutely foolproof, but it does narrow it down well enough to handle
pretty much any reasonable combination.
Tips and tricks for wildcards and regular expressions
The wildcard character * can hand out some surprises if one is not careful. The two
things to remember are: 1) it does not work alone it always applies to the character or
pattern immediately preceding it, and 2) it will match regardless of whether the
preceding pattern exists. This is the only code that will actually match the absence of
something.
Likewise the [ and ] codes can be tricky. The thing to remember is that the entire
pattern, from the opening through the closing brackets, represents just one character.
Combine those two tips, [ ]* (with a space between the brackets) is a useful construct
when youre not sure if there will be a space between two characters in a string, such as
100ft and 100 ft.
The use of .* may seem useless at first, because it will match anything. But it can
sometimes be used in formula type strings to good effect. Consider the following:
Search string: The \(.*\) for \(.*\) is \(.*)\.
Replacement string: The correct \1 for \2 is \3.
This would provide for correctly handling all of these strings:
The tolerance for this part is +- .001
The grade for this road is 1/20.
The color to be used for that wall is red.
The rate for the job is $40/hr,
The time for action is now.
Page 228
Global File Changer
Numbers
Matching numbers can be frustrating because of the great variation in formats. So here
are some examples of some common formats:
[0-9]\{1,\} match whole numbers
This will match any contiguous sequence of one or more digits.
[0-9][0-9,]\{3,\} match whole numbers greater than 1,000, with or
without comma separators
This will match 1,000, 1000 and 999,999,999,999
It will also match 1,2,3,4,5 and 123,,,
It will not match 10, 10,, 999. or 100
[0-9][0-9,]\{1,\}\.[0-9]\{1,\} match only numbers having
decimal fractions, with or without comma separators
This will match 1.0, 100.001 and 1,234.567
It will also match 1,2,3.4, 1,.0 and 0,,,.0
It will not match 123, 123. or .001
[0-9]\{1,\}[ ][0-9]\{1,\}/[0-9]\{1,\} match only mixed
numbers, without comma separators
This will match 3 1/2, 8 7/16 and 2271 17/22
It will not match 1,000 1/2 or 3/4
[0-9]\{1,\}^[ ]*[0-9]\{1,\}[ ]*[0-9]\{1,\} match
degree/minute/second bearings
This will match 10^ 17' 33 (with spaces) and 101733 (without spaces)
It will not match 10^ 17 or 17 33
[\+\-][0-9]\{1,\} match only whole numbers, without comma
separators, that are directly preceded by a plus or minus sign
This will match -1, +1000 and -100000
It will not match -1,000 or 1000
[xX]*[0-9A-Fa-f]\{2,\} match hexadecimal numbers of two or more
digits optionally preceded by an upper or lower case X.
This will match xF0, x00ff, 8010, abc and 0123456789aBcDeF
It will not match F, 0 or xyz
Although it might seem tempting to use [0-9,]\{1,\} to match comma separated
numbers, it is actually not of much use because it will match any comma, plus other
things that are not valid numbers:
,
1,2,3,4,5
101,,,101,,,101,,,
,,,,,,,,,
,1
Chapter 13 Auxiliary Built-in Commands
Page 229
Chapter 13 Aux iliary Built-in Commands
Auxiliary commands
The commands described in The Custom Menu Chapter, all perform major functions
that are useful all by themselves.
The auxiliary commands described in this chapter dont perform major functions by
themselves. Rather, their purpose is to enhance or modify other commands or to control
how Global File Changer does its job.
The auxiliary commands described in this chapter can be used in combination with
regular MicroStation key-in commands or with the built-in Global File Changer
commands described in The Custom Menu chapter.
The Axiom Delete command
The Axiom Delete command is used to delete the specified file.
Command syntax
The syntax of the command is:
Axiom Delete filename
Example:
Axiom Delete abc.dat
The ~First command
The ~First command tells Global File Changer that the rest of the command line
should be executed only while the first design file in a batch is being processed. For all
other files, the rest of that command line is ignored.
For example, lets say you will be processing five design files. The command you will be
running on each design file is the Axiom Report Revision command which writes one
line to a special report file for each design file it processes. You want to make sure that
each time you run Global File Changer that you start with an empty report file. To do
this, add the following to the .key file:
~First Axiom Delete report.rep
Axiom Report Revision report.rep
This would cause Global File Changer to delete the file report.rep (but only while
processing the first of the five design files). By deleting the report.rep file before we
Page 230
Global File Changer
start, we assure that report.rep contains only information from this run of Global File
Changer, not information from yesterday, last week or last month.
The ~Set parse on command
This command sets the MicroStation parse mode to on.
The ~Set parse off command
This command sets the MicroStation parse mode to off.
The ~Set Parse Toggle command
The Set Parse Toggle command toggles the MicroStation parse mode.
Using MicroStation configuration variables in .key files
Global File Changer can expand the values of MicroStation configuration variables in
.key files as though you had typed the values (also known as the Expansion) in the
.key file.
To do this, just bound the MicroStation configuration variable name with dollar signs, as
in $MS_MDL$.
This makes your .key files more dynamic and powerful.
Tip: This notation for MicroStation configuration variables is case-insensitive. You may
type them in lowercase, UPPERCASE or MiXeD CaSe.
Priority: MicroStation configuration variables have priority over Windows environment
variables. If you refer to a MicroStation configuration variable with the same name as a
Windows environment variable, the MicroStation configuration variable will be used.
Using Windows environment variables in .key files
Global File Changer can expand the values of Windows environment variables in .key
files as though you had typed the values in the .key file.
To do this, just bound the Windows environment variable name with dollar signs. For
example:
$HOME$
$PATH$
Chapter 13 Auxiliary Built-in Commands
Page 231
$USERNAME$
This makes your .key files more dynamic and powerful.
Tip: This notation for Windows configuration variables is case-insensitive. You may
type them in lowercase, UPPERCASE or MiXeD CaSe.
Priority: MicroStation configuration variables have priority over Windows environment
variables. If you refer to a MicroStation configuration variable with the same name as a
Windows environment variable, the MicroStation configuration variable will be used.
Special variables
Global File Changer allows you to use special variables in your .key files to represent
parts of the name and path of the design file being processed.
Tip: These special variables are case-sensitive. They must be typed in lowercase.
This table describes these special variables and gives an example of their output.
Variable
Output for
x:\wrk\file.dgn
Output for
\\srvr\x\wrk\file.dgn
%fullfilespec%
x:\wrk\file.dgn
\\srvr\x\wrk\file.dgn
%drive%
\\srvr\x
%path%
wrk
wrk
%fullpath%
x:\wrk
\\srver\x\wrk
%file%
file
file
%fullfile%
file.dgn
file.dgn
%ext%
dgn
dgn
Global File Changer configuration Variables
CHANGER_INI This variable can be set in the MicroStation workspace to control
which INI file Global File Changer will use when launched. If this value is set to the
name of a valid settings file found on the system, Global File Changer will use it instead
of the last INI file saved from the Global File Changer interface.
This is useful when there are multiple users of the same Global File Changer installation.
CHANGER_LOCK_SETTINGS If this variable exists in the MicroStation workspace
and has any value other than 0 then Global File Changer will lock all interface
components except for the ability to choose design files to process. This allows
administrators to control how Global File Changer is used.
Page 232
Global File Changer
Chapter 14 Bat ch Mode
What do we mean by Batch Mode?
In this chapter, batch mode means starting Global File Changer directly from the
operating system command line (instead of from within the MicroStation user interface).
When you use the MSBATCH command, Global File Changer will run in batch mode
using the settings that were in effect the last time you executed Global File Changers
Settings | Save Settings command.
Batch mode is discouraged
There are several reasons for not running Global File Changer directly from the
command line. These include:
1. MicroStations key-in command parser is not loaded when MicroStation is running in
batch mode. Therefore Global File Changer cannot execute MicroStation key-in
commands in batch mode. Therefore only Global File Changers built-in commands
can be used in batch mode.
2. The MicroStation message fields, the contents of which Global File Changer usually
writes to its report file, do not exist when MicroStation is running in batch mode.
Therefore the Global File Changer report file contains far less useful information
when run in batch mode.
3. Its much less convenient to run Global File Changer in batch mode than in graphics
mode.
When you can use batch mode
The only time we recommend running Global File Changer in batch mode is when you
want to run one of Global File Changers custom commands and you need to launch the
process as a Windows Scheduled Task.
How to Run Global File Changer using msbatch.bat
To run Global File Changer using msbatch.bat follow these steps:
Start Global File Changer in graphics mode.
Chapter 14 Batch Mode
Page 233
Set up Global File Changers main screen with the name of the report file you want
created and the Models: filter you want applied.
Click Settings | Change Settings to open the Change Settings dialog. Adjust the
settings in the Backup and File Processing categories as needed and then click
{OK}.
Click Settings | Save settings to commit these values to the active .INI file or
Settings | Save Settings As to save them to a different .INI file name and make that
settings file active.
In order for Global File Changer to run using msbatch.bat the program file
Changer.ma must be in a location that MicroStation can find or you will need to
provide the full path in your msbatch command line statement. See the expansion of
the MicroStation configuration variable MS_MDL for the directories MicroStation
will search to find Changer.ma. The license file axiom.lic must also be found.
You will either need to copy this file to the same directory as Changer.ma or ensure
the MicroStation configuration variable AXI is defined in the default workspace
used by msbatch.
The syntax of the command you enter at the command prompt is:
msbatch changer.ma -k key_file design_file_wildcard/s
Make the MicroStation program directory the current directory of the command
prompt or supply the full path to msbatch.bat.
Example:
c:\program files\bentley\program\microstation\msbatch.bat changer.ma
Note that -k must precede the .key filename and that there must be a space
between the -k and the filename. This argument is required. The key file specified
must contain the custom command to run on all files. Example:
msbatch changer.ma -k ModText.key c:\dgn\*.dgn
You will need to specify the full path for some of the arguments.
Any arguments containing spaces in their path will need to be surrounded in double
quotes.
Use /s after the filename wildcard, without a space, if you want to process
matching files in subdirectories.
Example using paths with spaces for all arguments:
"c:\program
"c:\program
"c:\program
"c:\program
files\bentley\program\microstation\msbatch.bat"
files\axiom\v8\changer\changer.ma" -k
files\axiom\v8\changer\sample\ModText.key"
files\axiom\v8\changer\sample\ *.dgn/s"
This example is word wrapped across several lines but would be entered as one long
string at the command prompt. It shows you how to set up the command when you
have a default local installation of MicroStation V8 and a default installation of
Global File Changer. This would process all the sample design files supplied with
Global File Changer and any design files you might add in subdirectories.
Page 234
Global File Changer
Chapter 15 The Report File
Overview
Global File Changer generates a report as it works so that you can tell what changes it
made and any problems it encountered while doing its job.
Following is a sample Global File Changer report:
Global File Changer 8.7a
Copyright (c) 1993-2010 Axiom
Site license Site License
Friday, 26 February 2010 11:04 am
MicroStation version:
V8 8.11.5.17
Design files:
C:\Program
Files\Axiom\V8\Changer\sample\changer.dgn
Command file:
C:\Program
Files\Axiom\V8\Changer\sample\fit.key
Automatic backup?
Yes
Automatic filedesign?
No
Models to process:
Active model
Process references:
No
Update screen during processing? No
Skip read-only files:
Yes
Skip seriously corrupt files:
Yes
File: C:\Program Files\Axiom\V8\Changer\sample\changer.dgn
*) (After initializing design file)
MS) Display complete
CF) Element Selection
PR) Identify element to add to set
*) (After automatic backup command)
MS) Saved to C:\Documents and Settings\All Users\Application
Data\Bentley\MicroStation\WorkSpace\projects\untitled\out\changer.bak
Model: "Default"
1) ; Do a "fit active" in every view
2) fit active
CF) Fit Active Design
PR) Select view
3)
4) ; Open and fit each view
5) view on 1
6) selview 1
MS) Display complete
7) view on 2
8) selview 2
9) view on 3
10) selview 3
11) view on 4
12) selview 4
13) view on 5
14) selview 5
15) view on 6
16) selview 6
17) view on 7
18) selview 7
19) view on 8
20) selview 8
21)
22) ; turn off all views but 1 and 8
23) view off 2
24) view off 3
25) view off 4
26) view off 5
27) view off 6
Chapter 15 The Report File
Page 235
28) view off 7
29)
30) ; Save Settings for the change stays active.
31) filedesign
PR) Settings Saved
1 files were processed in this run.
Abbreviations used in this report include:
MS -- Message from Message Center
ER -- Error field
PR -- Prompt field
CF -- Command field
Notice that for each design file, you see the following:
1. The name of the design file.
2. A line that starts with *)
3. A report of the messages that were displayed in the MicroStation status bar
immediately after this design file was opened, but before Global File Changer
executed any commands. The two character abbreviation at the start of each line
indicates in which of the five MicroStation message fields this message was
displayed. The abbreviations are described at the end of the report file.
4. The commands that were run on the file and any changes made to the
MicroStation message fields after each command.
Page 236
Global File Changer
Chapter 16 Hel pful Hints
Keeping your files safe
Always test a new key-in command file on design files in a scratch directory before
trying it out on real live design files.
Make the first command in each of your key-in files a backup command. Global File
Changer will run slower, but youll have a backup copy of your files in case you
made an error in creating your key-in file. Alternatively, set Automatic backup in the
Settings menu.
The sample user commands and key-in files are not formally part of the Global File
Changer product. You should test these files thoroughly before relying on them.
If you write a key-in file or a user command that effectively demonstrates a valuable
use of Global File Changer, well be happy to include it on our distribution diskette.
Well ensure you got full credit for your creation. If its really good, we might even
offer you a bit of cash for the right to include it.
All dialog boxes and palettes should be turned off before running Global File
Changer. Failing to turn off certain dialog boxes will cause a large number of error
messages to be displayed to the screen while Global File Changer is running. These
messages will slow down Global File Changer by a factor of 50 to 100.
Global File Changer writes numerous temporary files to the directory defined by
environment variable MS_TMP. To avoid problems, make sure you have write
access to this directory.
If you encounter errors not covered in this manual, send a detailed email to
support@AxiomInt.com. Please include as much information about your operating
system, the problem that you are experiencing and exactly what you did when this
problem occurred. Also make sure to include the version number of MicroStation and
Global File Changer that you are running.
Chapter 17 Choose Files to Process
Page 237
Chapter 17 Cho ose Files to Process
Using Axioms Choose Files to Process box
Use Axioms Choose Files to Process box to create a list of files to process. Here is an
empty list (no files chosen yet):
The first button shown in this picture
will only display if you have
MicroStation connected to ProjectWise. When this is not the case, this button
will not display.
Tip: You can find balloon help for almost any dialog item by holding your mouse over it.
Page 238
Global File Changer
Adding files to the list
There are up to five ways to add files to the list:
By browsing for them in a ProjectWise datasource with the Browse ProjectWise
. This button is only displayed when MicroStation is connected to
button
ProjectWise.
By browsing for them with the Browse for files button
By searching for them with the Search for files button
Search for Files box.
By dragging and dropping them from Windows Explorer into the Files to Process list.
You can open a Windows Explorer window using the
, which brings up the
button.
By importing an existing ASCII text file with files listed in it using File | Import File
List
File and Edit menus
Most of the options in the File and Edit menus are duplicated along the button bar or
on the right-click menu in the Files to Process list.
Browse ProjectWise
Click on this button or press {Ctrl-P} to open the Axiom ProjectWise Navigator box.
You will be prompted to log into a ProjectWise datasource.
Chapter 17 Choose Files to Process
Page 239
Browse your ProjectWise datasource, select the files you want and press {Add to List}. No
files are shown in the above picture but youll see files once you log into a datasource.
Here you simply select the files you want to process and press {Add to List} to add them
to your list of files to process. You can also right-click and choose Add Files to List to
get the same result.
When you are done adding files to your list of files to process, press {Close}.
Page 240
Global File Changer
Browse for files
Click on this button or press {Ctrl+O} to open the Browse for Files box:
Select one or more files and press {Open} to add them to your list of files to process.
Chapter 17 Choose Files to Process
Page 241
Search for files
Click on this button or press {Ctrl+F} to open the Search for Files box (with its
Basic tab activated):
Search in:
Choose the folder you want to search for files in. Click the Choose a folder to search
button
to browse to the folder you want to search.
Include subfolders.
Enable this if you want to search for files in subfolders too.
Search for files using:
Use this to restrict your search to files with certain names or extensions. Most users
search by file extension, such as *.dgn.
Page 242
Global File Changer
Search for files by date:
Choose files to process based on their modification date. You can choose to search for
files that were last changed before or after a specific date and time.
{Search Now}
Once you have made your file search choices, click {Search Now} to perform the search.
When the search is done, you will see a count of the number of files found. Press {Add
Files} to add the files to your list of files to process.
{Add Files}
After searching for files, press this button to add the found files to your list of files to
process.
{Close}
Press this button to close the Search for Files box.
Search for Files: Advanced tab
If you want to search for files in more than one folder at a time, click on the Advanced
tab of the Search for Files box.
Here you can choose any number of folders to search by checking them on in the folder
tree.
Chapter 17 Choose Files to Process
Page 243
Drag-and-drop files from Windows Explorer
Click this button or press {Ctrl+E} to open a Windows Explorer window from which you
can drag and drop files or entire folders into your Files to Process list.
Dragging a folder into the list adds the files in that folder to the list, not the folders
themselves.
Tip: You can drag files into your list from any Windows Explorer window, not just a
Windows Explorer window opened by this button.
Dragging folders (not files) into the list
Dragging folders into the list is different than dragging files. Dragging files is direct
the files go right into your list. But since folders could include files you dont want to
process, dragging folders initiates a search of those folders. You can then fine-tune the
search by adding or removing folders, choosing which types of files to include and
limiting the search by file modification dates.
Once youve made your search choices, click {Search Now} to begin the search. When
thats done, click {Add Files} to add the found files to the list of files to process.
Tip: When dragging both files and folders into your list simultaneously, the files still get
added to your list immediately and a search is initiated for the folders, as usual.
Remove selected files
Press this button to remove the selected files from the list.
Remove all files
Press this button to remove every file from your list.
Warning: This will clear your entire list of files. Use it with care.
Remove Missing Files
This removes any files from the list that cannot be found. This is available only from the
Edit menu, there is no dedicated button for it.
ProjectWise Tip: You may be prompted to log into ProjectWise so this operation can
determine if any files are missing. If you cancel the ProjectWise login, all ProjectWise
files in the list are assumed to be not missing.
Page 244
Global File Changer
Save list to file
Press this button or {Ctrl+S} if you want to save the currently displayed list of files to a
text file that you can reuse in the future.
Tip: Import a previously saved file list using the Import File List... choice on the File
menu or by simply dragging one or more of these .LST files into the list of files to
process from Windows Explorer.
Files to Process
The object of this entire box is to put files in the Files to Process list.
Right-clicking on the list
Right-click anywhere in the list to see this context-sensitive menu of available actions:
Selecting files in the list
You might want to select one or more files in the list so you can remove them. There are
multiple ways to select multiple files in the list.
Using {Shift-left-click}
You can select multiple adjacent files in the list by first left-clicking on the first file then
holding down the {Shift} key while left-clicking on the last file in the series.
Using {Ctrl-left-click}
You can select multiple files arbitrarily by holding down the {Ctrl} while left-clicking on
each one.
Chapter 17 Choose Files to Process
Page 245
Removing files from the list
There are several ways to remove files from the list:
1. Select one or more files and click the {Remove selected files}
button.
2. Select one or more files and right-click on one of them, then choose a removal option
from the menu which appears.
3. Select one or more files and press the {Delete} key on your keyboard.
4. Click the {Remove all files}
button.
Version
Right-click on the title bar and choose About Axiom File List Processor to bring up a
box containing version information which is useful if you are calling Axiom for support.
{OK}
Once you have chosen all the files you want to process, press {OK} to close the Choose
Files to Process box.
{Cancel}
If you change your mind, press {Cancel} and any changes you made to your list of files
to process will be discarded.
Advanced Commands
The Choose Files to Process box is extremely powerful and easy to use. However, for
those users who want more raw power, it is possible to create a list of files to process
without even picking up your mouse.
Instead of opening the Choose Files to Process box, you can type wildcards and other
special commands directly in the file specification field in the main dialog box of the host
program (for example, FileFixers Which Files: field.)
Using these commands, your list of files to process will be created automatically when
you start processing. Or you can open the Choose Files to Process box to view and edit
your list of files before you begin processing them.
Page 246
Global File Changer
This table describes the most popular of these advanced commands.
Command
*
Examples
c:\work\*.dgn
c:\work\*.*
c:\work\project1.*
Description
c:\work\project1.dg?
c:\work\project?.d??
c:\work\?project?.dgn
This wildcard will match
exactly one character
anywhere in the file name
and extension. It does not
work on the path.
/S
c:\work\*.dgn /S
c:\work\border*.dgn /S
c:\work\project?.dgn /S
This command causes
subfolders to be searched for
matching files. It is usually
used with a wildcard.
/L
/L c:\work\list.lst
Follow this command with
the name of a list of file to
process, including its full
path. The list file is a text
file with one file per line,
including full path on each
line, usually with the
extension .LST.
This wildcard will match
zero or more characters
anywhere in the file name
and extension. It does not
work on the path.
Chapter 18 Well Make (Almost) Any Enhancements You Want
Page 247
Chapter 18 We ll Make (Almost) Any
Enhancements You Want
We welcome your suggestions
Global File Changer is already a powerful program. Nonetheless, we realize that you, a
skilled and creative MicroStation user, will think of ways in which it can be improved.
We invite you to tell us your ideas.
Axiom International didnt become the number one MicroStation third party overnight.
For years weve listened to you, the skilled MicroStation professional, and have
implemented the features youve requested. Every widely acclaimed product weve ever
developed, including FileFixer, evolved in this manner.
Wed like to make Global File Changer perform every function you could ever imagine
such a product being able to do. We intend to make you such a satisfied Global File
Changer customer that you cant wait for the next user group meeting so you can tell
your friends and associates how much you like Global File Changer and how strongly
you recommend it.
Your suggestions on how to improve Global File Changer are most welcome.
Page 248
Global File Changer
Chapter 19 New Features and Fixes
8.10a 23 August 2013
New Added a Model Name Filter to the main dialog. This allows users to isolate the
specific models to process by their name.
Replace Cells: Added the ability to select a cell library located in ProjectWise.
Replace Cells: Added an option button to control how tags are copied or the tags values
are updated when replacing cells.
Replace Cells: Added an option to replace cells with annotation scale active, even if it
was not used in the existing cells
Fixed Modify Text so it can use hexadecimal ASCII codes in regular expression
replacement strings.
8.9b 8 May 2013
Fixed a problem in Move elements to different levels that prevented the creation of
new levels in V8i.
Fixed a problem in Move elements to different levels that prevented complex shapes
from being moved.
Made a minor change to the Help | About implementation.
Updated the file selection function to hide the ProjectWise icon when ProjectWise is not
active.
8.9a 14 September 2012
New! Added the ability to assign, re-assign or remove text styles from text elements with
Global File Changers Modify Text custom command.
Fixed several problems that occurred in Modify Text when rewriting text and text nodes
that used advanced word processing formatting.
Changed the report in Global File Changers Control Z custom command to only report
elements that are flattened or moved.
Clarified messages in reports and dialog boxes when a demonstration license was being
used.
Custom commands that use a parameter file now prompt with various choices when you
close their dialogs using the {OK} button or the Windows {X} button. In the past, any
Chapter 19 New Features and Fixes
Page 249
changes made to the parameter file were saved without notification when the {OK}
button was clicked, or discarded when the Windows {X} button was clicked.
A custom feature was added to Global File Changers Replace Cells custom command to
allow a user to replace cells based on an MSLINK value and replacement cell name
contained in a CSV file.
Fixed a problem when parsing the Key-in File: field for some custom commands that
prevented them from working correctly.
Updated Axiom licensing system. This release requires a new axilib.dll (2.2.3.1) from
Axiom (included in installation).
Axiom Element Selection 3.2a
New! Added support for selecting text and text nodes based on the text style name.
New! Added support for integer and real number tag value types.
Fixed a problem selecting elements based on the attributes property of an element.
Fixed a problem selecting elements based on the locked property of an element.
Fixed a problem that prevented selection of true type or AutoCAD fonts in the dimension
text parameters.
Fixed a problem that caused an abort when hidden/invisible text from some add-on
applications was selected.
8.8c 29 September 2011
Fixed: A bug in Replace Cells caused the replacement cells name to be changed to the
original cells name when the replacement cell had a different name. This was introduced
in Global File Changer 8.8b.
Fixed: The Replace Cells chapter was missing documentation on the Copy tags option.
8.8b 5 August 2011
Added a customer requested option called Mirror text to the Replace Cells rules to
control whether or not text within the replacement cell should be mirrored (the default) or
not when replacing a cell which is mirrored.
Made many changes to the Modify Text function when handling text nodes that use
advanced Word Processor formatting to prevent loss of formatting when making
modifications to those text nodes.
Enhanced Scale Cells to make sure the tags associated to the cells are also scaled
during processing.
Fixed a bug that prevented Global File Changer from loading in some cases.
Page 250
Global File Changer
Fixed a problem in Modify Text where selecting a MicroStation font in the Font
section of the dialog would result in the modified text getting updated with the AutoCAD
font of the same name if it existed in the workspace.
Fixed a problem in the Count Cells dialog where the specified cell names were not being
passed correctly. This resulted in no cells counted unless the All Cells checkbox was
utilized.
Enhanced the Which cells should we process? field the Count Cells dialog to be case
insensitive.
8.8a Unreleased
Added a customer requested new setting called Orient by to the Replace Cells rules.
This enables a user to tell Replace Cells to use either the cells origin (the default) or its
center as the orientation point when replacing an existing cell with a new cell.
Chapter 19 New Features and Fixes
Page 251
8.7a 26 February 2010
New! Global File Changer can now process design files taken directly from ProjectWise.
Added the Include reference files checkbox to the items locked by the
CHANGER_LOCK_SETTINGS variable.
Fixed a problem when the $ character was used in file name or directory path within a
Global File Changer key file.
Fixed several problems with text node modification in Modify Text.
8.6b 16 March 2009
Fixed several problems running Global File Changers custom commands in msbatch
mode and updated this users guide accordingly.
8.6a 16 March 2009
Global File Changer is now certified for use in MicroStation V8i.
Enhanced Global File Changers reporting functions to give better output.
Added a new MicroStation configuration variable CHANGER_LOCK_SETTINGS. If
this variable exists and is set to any value besides 0 then Global File Changer settings
may not be changed in any way. The user will only be able to select the design files to
process with the current settings and specified command file.
Improved font related interfaces in the Modify Text custom feature.
8.5b 25 September 2008
Fixed a problem in the Report Design File Setting Violations and Update Design File
Settings custom features that cleared all category settings when the Color Table
checkbox was toggled.
Axiom Element Selection 3.1b
The way in which selected elements were added to selection sets was changed
dramatically in MicroStation XM. This made the routines for selecting elements take
much too long in Axiom Element Selection. In this release we implemented a new method
for selecting elements that makes performance under MicroStation XM even faster than
in previous versions.
Page 252
Global File Changer
8.5a 19 September 2008
Converted Global File Changers settings file from a binary RSC format to an easier to
use INI text format. Global File Changer will still open the former RSC settings files, but
will prompt you to save to the new INI format.
Added support for a CHANGER_INI configuration variable that defines the settings file
Global File Changer will use when launched.
Added a {Clear All Categories} and a {Reset to Defaults} button to both the Report
Design File Setting Violations and the Update Design File Settings dialog boxes.
Added support for True Scale in the Replace Cells custom feature.
Fixed a problem that occurred when replacing 2D cells in a 3D design file.
Changed the name of the Move levels custom command to Move elements to different
levels to make the purpose of this custom function clearer.
Fixed a problem in Control Z that prevented shared cell instances (type 35 elements)
from being processed.
8.4b 13September 2007
A new category called View Attributes was added to the Update Design File Settings
tool. This new category allows users to update any and all view attributes for any view or
all views quickly and easily. Updating view attributes can be done on its own or in
conjunction with the updating of any other design file settings.
Added a {Display Report} button to the Report Design File Settings Violations dialog
box.
Added a new option for the Replace Cells custom feature that allows users to
optionally copy tags from the original cell to the new replacement cell. In the prior
version of Global File Changer the tags were always copied.
Removed the redundant Copy design file settings from another design file custom
feature as its functionality is completely contained in the Update Design File Settings
feature.
Changed some custom dialog box labels to make controls easier to understand and use.
Fixed a problem in English-to-Metric convert text strings when attempting to convert a
stationing value set using a base unit of 1000 to an output value using a base unit of 100.
Fixed a problem in Demonstration mode where Global File Changer would unload
after the user was notified of a processed design file exceeding the 100KB size limitation.
8.4a 8 June 2007
Added a new Custom menu choice call Manage Design File Settings which contains
three submenu choices related to design file settings
Chapter 19 New Features and Fixes
Page 253
New! Added Report Design File Settings Violations custom feature to the Manage
Design File Settings group. This new feature makes it possible to quickly report any
design file that violates specific design file settings established in a parameter file. As
requested this new feature only reports those designs that violate the defined settings.
Compliant files are not reported. Use this new feature to find design files that use
inappropriate settings like global origin, working units, color table and many others.
New! Added Update Design File Settings custom feature to the Manage Design File
Settings group. This new feature makes it possible to quickly update any design files
setting to match the settings established in a parameter file. This new feature can be used
to update settings like global origin, working units, color table, level names and many
others.
Moved the Copy Design File Settings custom feature into the Manage Design File
Settings group.
Added the ability to manage Depth Lock and Boresite in all Manage Design File
Settings custom features.
Fixed a memory release problem that slowed processing in some cases when using
Modify Text.
Axiom Element Selection 3.1a
Improved every major Axiom Element Selection dialog box to include a focus item
description section at the bottom. This new help feature gives useful information about
the portion of the dialog that has the current focus. Focus can be achieved by clicking the
mouse in the section of interest or using the {Tab} key to move through the active dialog
box.
8.3b 9 February 2007
Made the Key-in file:, {Edit} button gray out when a custom command or direct
key-in is used.
Fixed an MDL abort problem when illegal regular expressions were used.
Added ability in Modify Text to recognize and report corrupt tags when encountered.
Improved several error and information messages to make them more clear.
Fixed a problem with the report file occasionally failing to show the number of elements
modified.
Axiom Element Selection 3.0b
Fixed problem where using Cancel button in some dialogs was closing all dialogs
rather than returning to previous dialog box.
Changed Style dialogs {Exit} button to the more standard {Cancel} button
Page 254
Global File Changer
8.3a 15 December 2006
Added new English-to-metric Convert Text custom feature.
Added tag value support to Modify Text.
Added dimension text support to Modify Text.
Modify Text now processes text in shared cell definitions.
Text replacement by Wildcard in Modify Text is now case-insensitive. Added the ability
to use ASCII codes in wildcard replacement strings.
Match tool in Modify Text updated to include tags and dimension text selection.
Match tool in Modify Text improved to only update user requested values.
Modify Text now reuses special word processor formatting found in some MicroStation
V8 text nodes
Improved report file format and output information.
Improved the Modify Text dialog box.
Improved main dialog defaults for Key-in File and Report file directory locations.
Fixed a bug in handling text strings containing more than 255 characters in V8.
Added new file processing options to skip read-only and corrupt files.
Added the parameter file name to the title bar of applicable custom feature dialog boxes
Axiom Element Selection 3.0a
Added Tag as a new element type to be selected.
Added 11 definable attributes to the new element type Tag.
Redesigned the Element Selection main dialog to make it easier to use and understand.
Added Help | About to the main dialogs pull-down menu.
Added a New choice to the "File" menu.
Updated all operator buttons in element attributes dialog boxes to use the = operator by
default.
Added range support to all appropriate element attribute settings by separating starting
and ending values with a : (colon).
Added a Search string field to the Text Node Attributes dialog box.
Added Rotation, X Scale and Y Scale to Cell and Shared Cell attributes dialog
boxes.
Improved many user messages and program control functions to make Element Selection
very easy to learn and use.
Chapter 19 New Features and Fixes
Page 255
8.2a 7 July 2006
This version of Global File Changer is compatible with MicroStation V8 XM
08.09.02.52.
Added a new Custom feature called Move Level which makes it extremely easy to
move elements between levels.
The tool used to create a list of design files to process has undergone a dramatic
improvement it has been completely rewritten. Its user interface is easier to use than
ever and it now supports drag and drop of files from Windows Explorer. It is also faster
at searching for files to process.
Improved behavior of Key-in File: and Report File: fields when user deletes their
contents and then leaves the field.
Clarified and expanded comments in ...\sample\RotateSelect.key file.
Updated Your settings have changed box that prompts user to save settings when
closing Global File Changer.
Fixed various minor bugs.
8.1d 5 May 2006
Replace Cells now retains the tags associated to the original cell when doing a
replacement.
Modify Text correctly handles all types of mirrored text found in a design file.
Modify Text will now only update text elements that require modification. Previous
versions would touch all selected text elements, which was unnecessary.
Axiom Element Selection 2.0d
Fixed a bug in Axiom Element Selection that prevented correct selection of text and text
node elements that had negative height or width values.
8.1c 10 March 2006
Fixed a bug in Replace Cells when the replacement cell did not exist in the specified
cell library.
Fixed a problem opening a key file with the {Edit} button when the path to the key file
contained a space.
Fixed two bugs in Axiom Element Selection as part of this release.
Page 256
Global File Changer
Axiom Element Selection 2.0c
Fixed a bug in Axiom Element Selection that prevented correct selection of elements
when a rounded attribute value was used with the = operator.
Fixed a bug in Axiom Element Selection that prevented the unrestricted use of all regular
expression code characters.
8.1b 18 January 2006
This version consists of two improvements to the Axiom Element Selection portion of
Global File Changer. There are no other changes.
Axiom Element Selection 2.0b
Fixed an intermittent problem with two design files that would cause Axiom Element
Selection to abort if the selection set included level information. No customers reported
this.
Expanded the Level picker to support lists of levels greater than 256 characters long.
8.1a 29 December 2005
Created a new Custom feature named Control Z to flatten or move elements on or by a
user-defined Z value.
Improved main dialog box to make it easier to use.
Changed Models to process from a menu item to a checkbox in the main dialog box.
Changed the style of the focus item description in the main dialog box.
Totally redesigned the Replace Cells dialog box.
Renamed {Edit List...} button {Select...}.
Consolidated the four Modify Text dialog boxes into one dialog box with three tabs.
Added support for special filename variables, MicroStation configuration variables and
Windows environment variables in .key files.
Moved settings from menus in the main dialog box into a Workspace | Configuration
style dialog box.
Added All Cells checkbox to the Count Cells box and turned it on by default.
Added a Level picker to the Modify Text dialog box.
Modify Text now supports TrueType fonts.
Created instructional .key file templates which Global File Changer will now use
automatically to create .key files.
Chapter 19 New Features and Fixes
Page 257
Added DWG support to Modify Text to handle an intermittent problem reported by one
customer when processing DWG files.
Added {Display Report} button to Count Cells dialog box.
Certified Changer 8.1a for MicroStation V8.5.
Report file now lists how many cells were replaced by Replace Cells.
Added support for V8s Left-, Center- and Right-Descender justification to Modify
Text.
Added the ability to automatically process reference files.
Global File Changer now uses Notepad or any user-defined text editor to edit
.key files. It previously used its own built-in text editor and no ability to let user define
his own.
Scale Cells now supports @LISTFILES.
Previous versions of Global File Changer would stop processing after encountering a file
they could not open. This version successfully continues processing after encountering
various types of unopenable files, including read-only files and files with severe
corruption (making them unopenable.)
After {Cancel}, the Replace Cells dialog box and others took a long time to close. Fixed.
Replace Cells wildcards are now case-insensitive.
Global File Changer now remembers the last-loaded settings file (.RSC) and will reload
it automatically the next time it is run.
We now prompt user to save his settings if he closes the main dialog box without saving
any changed settings first.
Expanded scope of Settings | Restore Factory Defaults so it now works on Custom
features.
Removed the Help menu from the Modify Text dialog box.
On load, we now populate the Which Files: field with the active design file name and
path. Previously, the field would remember the last value placed in it, even if it was an
edited file list.
Added New to File menu in Modify Text and Replace Cells.
Several settings in various Custom features were initialized from settings in the TCB at
the time their dialog box was opened. Now all values are initialized from defaults built
into Global File Changer.
Set Help Level to Beginner (not Expert) by default.
Improved handling of the Copy enter data fields. option in Replace Cells for a problem
reported by one customer.
Page 258
Global File Changer
Axiom Element Selection 2.0a
This version of Global File Changer includes an upgrade to the built-in Axiom Element
Selection tool. Here are its new features and fixes.
Element Selection files (.SEL) are no longer obfuscated. You can now read and edit
them (carefully!) with a text editor. It can still open the old, obfuscated (binary) .SEL
files, but if you save them, they will be saved in the new, clear text form.
Gave the Element Selection tool its own version number. This version is 2.0a (2.0.1.5.)
Added support of regular expression cell name matching to Replace Cells.
Renamed Ignore -> Both on Cell type option button (for clarity.)
Renamed each element-type-specific dialog box, e.g., Cells to Cell Attributes.
Implemented Cell Attributes option All components must be on selected level for
Global File Changer for V8 this option existed but did nothing in previous versions of
Global File Changer for V8.
8.0b 13 May 2002
This enhancement to the MicroStation Version 8 Global File Changer, focuses on
bylevel and level selection improvements.
We added a new V8 level picker to the Element Selection dialog box to allow easy
selection based on levels that exist in the active design file. Current level selection by
number and number range is still supported.
We activated a color picker including a bylevel selection to Element Selection as well
as bylevel selections for style and weight.
The Modify Text custom tool now accepts a -1 for ByLevel color selection and
contains ByLevel choices for line style and weight.
8.0a 24 April 2002
This is the initial release of Global File Changer for V8.
Вам также может понравиться
- UNECE Safety GuidelinesДокумент12 страницUNECE Safety GuidelinesNico Van HoofОценок пока нет
- Point Cloud ViewersДокумент21 страницаPoint Cloud Viewersfino3Оценок пока нет
- Leica Flexline Ts03 Ts07 Ds 876721 1018 en LRДокумент2 страницыLeica Flexline Ts03 Ts07 Ds 876721 1018 en LRGreg LimОценок пока нет
- GRED HD 01.06 User ManualДокумент104 страницыGRED HD 01.06 User ManualAbrahamAlatriste100% (2)
- IFC-Manual-2018-ENU RevitДокумент52 страницыIFC-Manual-2018-ENU RevitdОценок пока нет
- Ukopa GPG001Документ16 страницUkopa GPG001Nitesh KirnakeОценок пока нет
- Onenote16 UserguideДокумент16 страницOnenote16 UserguideNico Van HoofОценок пока нет
- Flagis GalileoДокумент34 страницыFlagis GalileoNico Van HoofОценок пока нет
- OneNote 2016 Tips Tricks PDFДокумент19 страницOneNote 2016 Tips Tricks PDFSantiago González Fabián100% (1)
- Basic and FunctionДокумент102 страницыBasic and FunctionThai DxОценок пока нет
- 20 MstTipsДокумент57 страниц20 MstTipsവർഗീസ് ജോസഫ്Оценок пока нет
- 0279 1201finalagepaperingaa11!8!12finalДокумент34 страницы0279 1201finalagepaperingaa11!8!12finalNico Van HoofОценок пока нет
- 20 MstTipsДокумент57 страниц20 MstTipsവർഗീസ് ജോസഫ്Оценок пока нет
- Leica Infinity GuidelinesДокумент13 страницLeica Infinity GuidelinesNico Van HoofОценок пока нет
- Structural EngДокумент2 страницыStructural EngNico Van HoofОценок пока нет
- OpenPlant Modeler V8i Product-Data-Sheet1Документ2 страницыOpenPlant Modeler V8i Product-Data-Sheet1Nico Van HoofОценок пока нет
- Cyclone CloudWorx Licenses - Floating Licenses Via Internet and VPN, Specify Ports To Be UsedДокумент2 страницыCyclone CloudWorx Licenses - Floating Licenses Via Internet and VPN, Specify Ports To Be UsedNico Van HoofОценок пока нет
- Sequence V 7Документ25 страницSequence V 7Nico Van HoofОценок пока нет
- Office AcДокумент31 страницаOffice AcNico Van HoofОценок пока нет
- Rulemanager V8 Quick StartДокумент6 страницRulemanager V8 Quick StartNico Van HoofОценок пока нет
- Rasdgnv 8Документ63 страницыRasdgnv 8Nico Van HoofОценок пока нет
- Officev 8Документ125 страницOfficev 8Nico Van HoofОценок пока нет
- User'S Guide: RaseditДокумент27 страницUser'S Guide: RaseditNico Van HoofОценок пока нет
- Officev 7Документ100 страницOfficev 7Nico Van HoofОценок пока нет
- Removerv 8Документ123 страницыRemoverv 8Nico Van HoofОценок пока нет
- Spellv 8Документ64 страницыSpellv 8Nico Van HoofОценок пока нет
- Rasdgnv 8Документ63 страницыRasdgnv 8Nico Van HoofОценок пока нет
- WrkspaceДокумент44 страницыWrkspaceNico Van HoofОценок пока нет
- Changerv 8Документ258 страницChangerv 8Nico Van HoofОценок пока нет
- Tbclientv 8Документ42 страницыTbclientv 8Nico Van HoofОценок пока нет
- Never Split the Difference: Negotiating As If Your Life Depended On ItОт EverandNever Split the Difference: Negotiating As If Your Life Depended On ItРейтинг: 4.5 из 5 звезд4.5/5 (838)
- The Subtle Art of Not Giving a F*ck: A Counterintuitive Approach to Living a Good LifeОт EverandThe Subtle Art of Not Giving a F*ck: A Counterintuitive Approach to Living a Good LifeРейтинг: 4 из 5 звезд4/5 (5794)
- The Yellow House: A Memoir (2019 National Book Award Winner)От EverandThe Yellow House: A Memoir (2019 National Book Award Winner)Рейтинг: 4 из 5 звезд4/5 (98)
- Hidden Figures: The American Dream and the Untold Story of the Black Women Mathematicians Who Helped Win the Space RaceОт EverandHidden Figures: The American Dream and the Untold Story of the Black Women Mathematicians Who Helped Win the Space RaceРейтинг: 4 из 5 звезд4/5 (894)
- The Little Book of Hygge: Danish Secrets to Happy LivingОт EverandThe Little Book of Hygge: Danish Secrets to Happy LivingРейтинг: 3.5 из 5 звезд3.5/5 (399)
- Elon Musk: Tesla, SpaceX, and the Quest for a Fantastic FutureОт EverandElon Musk: Tesla, SpaceX, and the Quest for a Fantastic FutureРейтинг: 4.5 из 5 звезд4.5/5 (474)
- A Heartbreaking Work Of Staggering Genius: A Memoir Based on a True StoryОт EverandA Heartbreaking Work Of Staggering Genius: A Memoir Based on a True StoryРейтинг: 3.5 из 5 звезд3.5/5 (231)
- Devil in the Grove: Thurgood Marshall, the Groveland Boys, and the Dawn of a New AmericaОт EverandDevil in the Grove: Thurgood Marshall, the Groveland Boys, and the Dawn of a New AmericaРейтинг: 4.5 из 5 звезд4.5/5 (265)
- The Emperor of All Maladies: A Biography of CancerОт EverandThe Emperor of All Maladies: A Biography of CancerРейтинг: 4.5 из 5 звезд4.5/5 (271)
- The Hard Thing About Hard Things: Building a Business When There Are No Easy AnswersОт EverandThe Hard Thing About Hard Things: Building a Business When There Are No Easy AnswersРейтинг: 4.5 из 5 звезд4.5/5 (344)
- The Unwinding: An Inner History of the New AmericaОт EverandThe Unwinding: An Inner History of the New AmericaРейтинг: 4 из 5 звезд4/5 (45)
- Team of Rivals: The Political Genius of Abraham LincolnОт EverandTeam of Rivals: The Political Genius of Abraham LincolnРейтинг: 4.5 из 5 звезд4.5/5 (234)
- The World Is Flat 3.0: A Brief History of the Twenty-first CenturyОт EverandThe World Is Flat 3.0: A Brief History of the Twenty-first CenturyРейтинг: 3.5 из 5 звезд3.5/5 (2219)
- The Gifts of Imperfection: Let Go of Who You Think You're Supposed to Be and Embrace Who You AreОт EverandThe Gifts of Imperfection: Let Go of Who You Think You're Supposed to Be and Embrace Who You AreРейтинг: 4 из 5 звезд4/5 (1090)
- The Sympathizer: A Novel (Pulitzer Prize for Fiction)От EverandThe Sympathizer: A Novel (Pulitzer Prize for Fiction)Рейтинг: 4.5 из 5 звезд4.5/5 (119)
- MQ Managed File Transfer OverviewДокумент72 страницыMQ Managed File Transfer OverviewfreddyandresОценок пока нет
- Unit 5 Machine Learning With PU SolutionДокумент68 страницUnit 5 Machine Learning With PU SolutionKavi Raj AwasthiОценок пока нет
- SAP Archiving StrategyДокумент36 страницSAP Archiving StrategyHariharan ChoodamaniОценок пока нет
- Millipak 4QДокумент4 страницыMillipak 4QAb MoОценок пока нет
- Bcs 031Документ25 страницBcs 031rsadgaОценок пока нет
- QUALITY CONSCIOUSNESS PRINCIPLESДокумент47 страницQUALITY CONSCIOUSNESS PRINCIPLESJames Lao TapiaОценок пока нет
- 3D Animator User GuideДокумент85 страниц3D Animator User GuidecarlcoxОценок пока нет
- Critical Path Method (CPM) in Project ManagementДокумент27 страницCritical Path Method (CPM) in Project ManagementendhaОценок пока нет
- Atcor3 Tutorial PDFДокумент36 страницAtcor3 Tutorial PDFGongОценок пока нет
- Michael W Hughes 2020 RESUME CVДокумент4 страницыMichael W Hughes 2020 RESUME CVrecruiterkkОценок пока нет
- Comparison Table For NEMO With Other DT ToolsДокумент2 страницыComparison Table For NEMO With Other DT Toolshussain_md81Оценок пока нет
- Third Form Second Term Test2Документ3 страницыThird Form Second Term Test2Baye AdaОценок пока нет
- Bas 1Документ5 страницBas 1nellaivigneshОценок пока нет
- Android LayoutsДокумент51 страницаAndroid LayoutsLona Jean AberillaОценок пока нет
- Sap FicoДокумент210 страницSap Ficoasrinu88881125100% (1)
- Guide To Computer Forensics InvestigationДокумент65 страницGuide To Computer Forensics InvestigationAnthony WilsonОценок пока нет
- 11.2.3.11 Packet TR Logging From Multiple Sources InstructionsДокумент4 страницы11.2.3.11 Packet TR Logging From Multiple Sources InstructionsNОценок пока нет
- Samsung XE700 5 - BA41-01714A 01715A 01716AДокумент1 страницаSamsung XE700 5 - BA41-01714A 01715A 01716AJaelaniОценок пока нет
- Paddy Proposal v1Документ12 страницPaddy Proposal v1davidglitsОценок пока нет
- PHP Interview Questions & AnswersДокумент113 страницPHP Interview Questions & Answersmudrika100% (1)
- 1-Getting To Know The BoardДокумент4 страницы1-Getting To Know The BoardaposhekerОценок пока нет
- BYD DemoScript Product Cycle CountДокумент14 страницBYD DemoScript Product Cycle CountLakhbir SinghОценок пока нет
- Introduction To Design Patterns: Prabhjeet RekhiДокумент21 страницаIntroduction To Design Patterns: Prabhjeet Rekhimehulpatel11122Оценок пока нет
- Programmable Switching DC Power SupplyДокумент6 страницProgrammable Switching DC Power SupplyPaolo CristianiОценок пока нет
- Modulei-Hitroductiontocadsof - Nware: After Completing This Lesson. You Will Be AbleДокумент64 страницыModulei-Hitroductiontocadsof - Nware: After Completing This Lesson. You Will Be AbleShrwn JcОценок пока нет
- Tingklik Manual (Kontakt EXS)Документ15 страницTingklik Manual (Kontakt EXS)David BlanesОценок пока нет
- Mini Project: Topic 3. Maze SolverДокумент11 страницMini Project: Topic 3. Maze SolverNikhil SoniОценок пока нет
- Script MafiaДокумент2 страницыScript MafiaHassan FethiОценок пока нет
- Ch2 (3) Handouts 3e PDFДокумент10 страницCh2 (3) Handouts 3e PDFAnonymous eiYUGFJZ3iОценок пока нет
- Default Pass User CISCO RouterДокумент4 страницыDefault Pass User CISCO RouterWilson PalaciosОценок пока нет