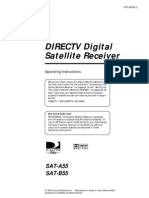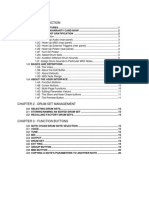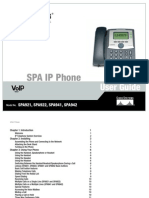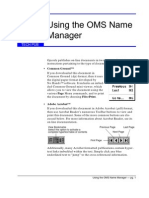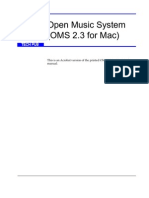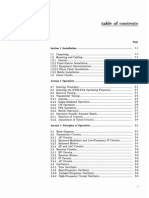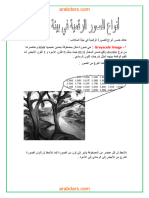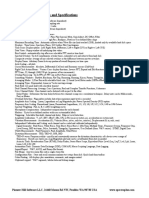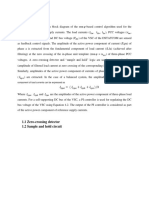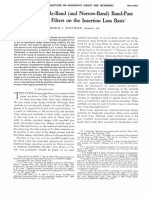Академический Документы
Профессиональный Документы
Культура Документы
QuadraVerb2Manual4 PDF
Загружено:
k6mayИсходное описание:
Оригинальное название
Авторское право
Доступные форматы
Поделиться этим документом
Поделиться или встроить документ
Этот документ был вам полезен?
Это неприемлемый материал?
Пожаловаться на этот документАвторское право:
Доступные форматы
QuadraVerb2Manual4 PDF
Загружено:
k6mayАвторское право:
Доступные форматы
Making Your Own Patches - Chapter 4
CHAPTER 4
MAKING YOUR OWN PROGRAMS
Getting Started
Because the QuadraVerb 2s custom LCD display clearly shows the audio routings
between each of the 8 possible Effect Blocks, creating and modifying your own
patches is extremely easy and flexible.
There are 200 possible Program locations available, divided into two banks Preset
and User of 100 Programs each. These Programs are numbered 0 through 99. The
QuadraVerb 2 is shipped with 100 factory presets in the Preset bank; these can be
modified but not permanently changed. All edited programs must be stored in the
User bank .
Lets start by creating a simple single-Block program starting from scratch, then go on
from there by adding other blocks. Well use Preset #99, which has been left unprogrammed for the purpose of this tutorial. Refer to Chapter 2 for information on
selecting programs.
DIG.IN
MIDI
PAGE
1
PROGRAM
IN
OUT
L
R
L
R
PRESET
This program has the LR INs routed directly to the LR OUTs, respectively.
Consequently, there is no audible change to the signal we are feeding to it. Our
signal is clean (dry) now, so let's add an effect.
If the Global Direct Signal Mute function is turned on, any Programs which have the
LR IN routed to the LR OUT will not display these patch cords except when editing
the Programs routings. This is to avoid confusion when operating in this
mode. For more information on Global Direct Signal Mute, see chapter 2.
There are generally five Block Functions available for creating and editing Programs,
which are: Type, Routing, Parameter, Mix and Modulation. Modulation deals with
controlling various parameters in real-time via a MIDI controller. This information is
covered in chapter 6. For now, lets stick to the basics, and go through the Functions
one at a time.
QuadraVerb 2 Reference Manual
45
Chapter 4 - Making Your Own Patches
Programming A Single Block
Type
A Block can provide Equalization, Pitch, Delay, Reverberation or be turned OFF. A
program can contain up to eight Blocks, which can be in almost any combination or
order within the confines of available DSP memory.
The Blocks Type determines not only what parameters are available in the Parameter
function, but also what routings are available in the Routing function. Each Block can
be modified according to the available parameters (based on the Blocks type), and
routed independently of the other Blocks.
Press the [TYPE] button.
The [TYPE] buttons LED will light .
Press the [< BLOCK] button repeatedly until the pointer is above the leftmost
Block in the display (this is Block #1s position).
The display will show page 1 of Type mode (there are 3 pages in this mode):
BLOCK 1 FUNCTION: OFF
Turn the [VALUE/ENTER] knob to select EQUALIZATION as the Block Function.
The function will flash until you press the [VALUE/ENTER] button.
Press the [VALUE/ENTER] button.
The EQ module will now be displayed as Block 1, and the display automatically
advances to Page 2.
EQ TYPE: LOWPASS FILTER
Turn the [VALUE/ENTER] knob to scroll through the various EQ effect types.
By rotating the dial we can also see various Shelving, Parametric, and Graphic
types of EQs. As we dial through the EQ types they will flash in the display. Lets
select a 3 Band Parametric EQ.
EQ TYPE: 3 BAND PARAMETRIC
EQ
46
Press the [VALUE/ENTER] button.
The EQ type will now be selected for Block 1, and the display will move back to
Page 1 of the Type function.
QuadraVerb 2 Reference Manual
Making Your Own Patches - Chapter 4
Routing
Routing is the Function used to connect audio between the LR IN and the Effect
Blocks and the LR OUT. We must route audio to both the inputs and outputs of our
EQ Block in order to hear its effect. Routing is always done by selecting the
destination (where you want the audio to go to) and assigning it a source (where you
want the audio to come from). After making a connection, you can then adjust the
level of the sources signal.
Use the [< BLOCK >] buttons to select the EQ Block we just created.
If you just finished the previous tutorial, the EQ Block should already be selected.
The IN LR is not selectable as a Block.
Press [ROUTING].
The [ROUTING] buttons LED will light and the display will read:
ADD ROUTE FROM: INPUT LEFT
The cursor appears under the setting (INPUT LEFT) which is flashing.
Turn the [VALUE/ENTER] knob to scroll through the various options.
The choices are INPUT LEFT, INPUT RIGHT or EQ 1 MIX. As you scroll through,
notice the flashing patch cord which appears in the lower display connecting IN
L to EQ IN or IN R to EQ IN or M out to EQ IN, depending on which option you are
viewing in the upper display.
All three options are routed to the EQ Blocks input, so their nomenclature is
determined by their source, i.e. FROM INPUT LEFT, FROM INPUT RIGHT, etc.
With the INPUT RIGHT option selected, press the [VALUE/ENTER] button.
This connects the signal from the Right input of the QuadraVerb 2 (IN R) to the
input of the EQ module.
Upon pressing the [VALUE/ENTER] button in step 3, the display automatically
advances to Page 2, which is where we may set the level of this connection (the
volume from the right input to the EQ in). The display now reads:
LEVEL FROM: INPUT RIGHT =
-6.0dB
The patch cord will still flash until a level has been dialed in.
Turn the [VALUE/ENTER] knob to select the input level for this
connection.
Level Setting
The input level is an important parameter, the setting of which can have a drastic
impact on the resulting effect. Its default setting of -6.0dB represents the halfway
point of its range. 0 dB is the loudest using no attenuation, while OFF mutes the
route entirely.
You should set the level to accommodate the headroom the effect will need. For
example, even if the front panel input levels are below clipping, if you boost an EQ
band, it can distort the internal processor of the Q2. The -6.0 dB setting will
accommodate most blocks, but if there is clipping internally (when the red LED's flash
QuadraVerb 2 Reference Manual
47
Chapter 4 - Making Your Own Patches
on input), lower the input level. You may also need to lower the routing level if a block
is receiving signal from more than one source.
On the other hand, the best signal-to-noise ratio is achieved when signals are as loud
as possible without clipping. In the case of a one-block program, the routing from the
block to the L and R outputs should be at 0.0 dB. Multiple-block programs will need
lower settings to avoid clipping at the output blocks.
Press the [VALUE/ENTER] button to set the level from -48.0dB to 0dB.
D Press the [BLOCK >] button to move the pointer to the OUT R Block.
The OUT L and OUT R are selectable as separate destination Blocks.
The display will flash:
ADD ROUTE FROM: EQ 1
MIX
Note that the flashing patch cord now connects the EQ1 M to the OUT R and if we
turn the [VALUE/ENTER] knob, we can see the following possible input sources for
the right output:
ADD ROUTE FROM: EQ 1 IN MIX
ADD ROUTE FROM: INPUT LEFT
Note that the route from Input Right cant be added, because its already there as part
of the default patch #99.
As we scroll through the various input sources, the display will flash each ones patch
cord while selected.
Let's choose EQ 1 MIX (this is the Mix output of our EQ, which is Block 1). This is not
to be confused with EQ 1 IN MIX, which is the signal being received at the EQ Blocks
input.
With EQ 1 MIX selected, press the [VALUE/ENTER] button.
Like before, the display automatically advances to page 2, and now asks us to set the
level from the EQ 1 MIX output going to the Right Output.
ENTER LEVEL FROM EQ 1 MIX:
-6.0dB
Turn the [VALUE/ENTER] to select a level from -48.0dB to 0dB (100%).
Press [VALUE/ENTER] button to set the level.
We have now connected the output of the EQ to our Right output.
Having connected both an input and output to our EQ Block, we can now hear the
effect and change the parameters.
48
QuadraVerb 2 Reference Manual
Making Your Own Patches - Chapter 4
Parameter
Now we will choose the desired parameters for our EQ.
Press the [PARAMETER] button
The [PARAMETER] buttons LED will light.
If the display reads RIGHT OUTPUT SELECTED you have not yet moved back to
BLOCK 1. Press the [< BLOCK] button to move the pointer in the display to Block 1.
The display will now show you the first of three pages:
LOW PASS: 1000Hz GAIN:
+0.0dB
These are the only two parameters on this page: Low Pass Frequency and Gain. The
cursor appears beneath the Frequency setting (in the display above it is set to
1000Hz; your display may read something different).
Turn the [VALUE/ENTER] knob to select a frequency between 200 and
10000Hz.
Press the [PAGE >] button to move the cursor to the Gain parameter.
Turn the [VALUE/ENTER] knob to set the Low Pass gain from -14 to +14 dB.
Set the Gain below 0dB to cut or above 0dB to boost the selected
Frequency; a setting of 0dB has no effect.
Press the [PAGE >] button to advance to Parameter Page 2 of this EQ Block.
The display will look like this:
MID BAND: 1000Hz +0.0dB
1.00OCT
This page has three parameters: Mid Band Frequency, Gain and Q (or bandwidth).
Turn the [VALUE/ENTER] knob to select a frequency from 200 to 10000Hz.
D Press the [PAGE >] button to move the cursor to the Gain parameter.
Turn the [VALUE/ENTER] knob to set the Mid Band gain from -14 to +14 dB.
Set the Gain below 0dB to cut or above 0dB to boost the selected
Frequency; a setting of 0dB has no effect.
Press the [PAGE >] button to move the cursor to the Q parameter.
Turn the [VALUE/ENTER] knob to set the Mid Band EQs bandwidth from .20 to
2.50 octave.
Set the Q to a small number to effect the specific frequency you selected, or to a
larger number to affect a wider range of frequencies centered around the
selected frequency.
Continue editing the remaining EQ parameters in a similar manner.
QuadraVerb 2 Reference Manual
49
Chapter 4 - Making Your Own Patches
Mix
Once we have setup our EQ Block the way we want, we should then go to the Mix
function to adjust the Blocks output level. This, however, is only necessary if all we
want to do is EQ our input signal. That would be fine, except we have 7 more Blocks
we can use to stack effects almost any way we want. In the next section we will see
how to route this EQ Block into other Blocks. Most of the time, EQ Blocks are used to
tailor the input signal before going into another Block or set of Blocks. However, they
can also be useful at the end of the effects chain just before the LR OUT (especially
when you use the parametric and graphic EQs.
However, since this is just a tutorial, lets look at just how we go about mixing the EQd
signal with the original input signal.
Press the [MIX] button
The [MIX] buttons LED will light.
If the display reads DIRECT LEVEL FROM INPUT you have not yet moved back to
BLOCK 1. Press the [< BLOCK] button to move the pointer in the display to Block 1.
The display will now show you the first of three pages:
LEVEL TO L/R: EQ=100%
Turn the [VALUE/ENTER] knob to adjust how much of the EQs output is heard
at the LR OUT.
Press the [PAGE >] button to advance to Mix Page 2.
The display will read:
DIRECT LEVEL FROM INPUT:
100%
Turn the [VALUE/ENTER] knob to adjust how much of the direct input signal is
being routed to the LR OUT. (For an EQ, the level would normally be 0%)
By adjusting this parameter, you can create an ideal balance between the original
uneffected signal at the inputs, and the effected signal coming from the EQ
Block.
50
If the Global Direct Signal Mute function is turned on, the Direct Level From Input
parameter will appear to have no effect. However, any changes you make will be
remembered if you store the edited Program. For more information on Global Direct
Signal Muting, see chapter 2.
QuadraVerb 2 Reference Manual
Making Your Own Patches - Chapter 4
Programming Multiple Blocks
When you start adding more Blocks, the same principles apply as described in the
previous section. However, the routing options begin to increase, since, as you add
more Blocks, the number of input sources increases. Lets take our simple 1 Block
Program and add two more Blocks. Well route the output of the EQ into a Mono
Delay, then through a stereo reverb, such as Hall 1, before going to the main outputs.
First, well add the new Blocks. Then, well reroute the signal so that they are chained
together in series.
Defining New Blocks
Adding the two additional Blocks is done in the same way as described earlier, except
this time well choose Delay and Reverb as the functions.
Press [TYPE].
The [TYPE] buttons LED will light.
Use the [< BLOCK >] buttons to move the pointer in the display to Block 2.
The display will look like this:
BLOCK 2 FUNCTION: OFF
Turn the [VALUE/ENTER] knob until the display reads DELAY, and press the
[VALUE/ENTER] button.
The display advances to Type Page 2.
DELAY TYPE: MONO DELAY
Since this is the type of effect we want, lets move on and add the Reverb.
Press [BLOCK >] so that the pointer is above Block 3.
Turn the [VALUE/ENTER] knob until the display reads REVERBERATION, and
press the [VALUE/ENTER] button.
The display advances to Type Page 2.
REVERB TYPE: PLATE 1
Turn the [VALUE/ENTER] knob until the display reads HALL 1, and press the
[VALUE/ENTER] button.
The display will flash until the [VALUE/ENTER] button is pressed.
REVERB TYPE: HALL
Deleting Unnecessary Routings
Now that weve added our new Blocks, we want to reroute the signals so that the EQ
output no longer directly feeds the LR OUT, but instead goes into the Delay Block,
and then into the Reverb Block. Then well route the Reverb Block to the LR OUT so
we can hear our effects at work. The first step, however, is to delete the unnecessary
routings before adding the new ones.
QuadraVerb 2 Reference Manual
51
Chapter 4 - Making Your Own Patches
Press [ROUTING].
The [ROUTING] buttons LED will light.
Press the [BLOCK >] button until the pointer appears above R OUT.
Press [< PAGE] to advance to Routing Page 3.
The display will look like this:
DELETE ROUTE FROM: INPUT
RIGHT
Turn the [VALUE/ENTER] knob until the display reads EQ 1 MIX and press the
[VALUE/ENTER] button.
The display will flash until the [VALUE/ENTER] button is pressed. At the same
time, the patch cord connecting the EQ out to the R OUT will disappear.
Patching In The New Blocks
Now its time to reroute the signal so the effects form a chain.
Press [ROUTING].
The [ROUTING] buttons LED will light.
Press the [< BLOCK] button until the pointer appears above Block 2.
Turn the [VALUE/ENTER] knob until the display looks like this:
ADD ROUTE FROM: EQ 1 MIX
Press [VALUE/ENTER] to select the route.
The display will flash until the [VALUE/ENTER] button is pressed. At the same
time, the patch cord connecting the EQ to the Delay will appear. Also, the
display will automatically advance to Routing Page 2, where you can adjust the
level of this signal going into the Delay in Block 2. This defaults to -6.0dB, which is
the halfway point between maximum and minimum. This gives you enough
overhead so that, if later you need more gain, you can raise this signal to a higher
level.
Press [VALUE/ENTER] to set the input level. The display will automatically return
to the "Add Route" page
Press the [BLOCK >] button until the pointer appears above Block 3.
D Turn the [VALUE/ENTER] knob until the display looks like this:
ADD ROUTE FROM: DLY 2 MIX
Press [VALUE/ENTER] to select the route.
The display will flash until the [VALUE/ENTER] button is pressed. At the same
time, the patch cord connecting the Delay to the Reverb will appear. Set the
level on page 2 as before.
52
QuadraVerb 2 Reference Manual
Making Your Own Patches - Chapter 4
Press the [BLOCK >] button until the pointer appears above L OUT, and turn the
[VALUE/ENTER] knob until the display looks like this:
ADD ROUTE FROM: RVB 3 LEFT
Press [VALUE/ENTER] to select the route.
The display will flash until the [VALUE/ENTER] button is pressed. At the same
time, the patch cord connecting the Reverb to the L OUT will appear.
11
Press [BLOCK >] and then press [VALUE/ENTER] to route the right output of
the Reverb in Block 3 to the R OUT.
The display should look like this before pressing [VALUE/ENTER]:
ADD ROUTE FROM: RVB 3 RIGHT
Adjusting Parameters
At this point, the tutorial ends, since there are so many directions you can go in. Each
type of effect has its own set of parameters. Using the steps in the first section of this
chapter, you can get an idea of how to edit the other effects parameters, even
though they each perform a different function. Refer to chapter 5 for a list of controls,
including a list of the parameters used in each of the available effects.
We highly recommend experimentation in this area. Because the QuadraVerb 2 is so
flexible, youll be able to create effect combinations never before possible. Example:
You can route a Blocks output to its own input to create interesting feedback
effects. However, the level of this patch cord is very important to avoid unwanted
clipping. This is why when such a feedback connection is made, the level is
automatically set to 100% attenuation (-48dB) to avoid sudden, unexpected loud
levels. Only through experimentation, and examination of the Preset Programs, can
you start to create truly innovative effect Programs.
Moving and Swapping Blocks
A third page is included in Type mode which allows you to move a defined Block to
another position. If you defined Block #1 as a Delay, and later decide to first have the
input signal routed through an EQ, you can move the Delay Block to make room for it.
First select the Block to be moved, press [PAGE >] to advance the cursor to the next
field, and select the Block # you want to move it to. Then to execute the move, press
the [VALUE/ENTER] button. The Block is moved and the routings repatched to
recreate the same signal path. Now you can redefine Block #1 as an EQ. If you move a
Block to a position already occupied by another Block, the two Blocks will swap
positions, and their routings will automatically be swapped as well to maintain the
identical signal path.
Since blocks can be routed in any order you like, Block Move is primarily for visual
feedback. The input could be routed to Block 3 first, for example, then to Blocks 1
and 2 and to the outputs. If you prefer, you can rearrange the blocks so they are in the
proper order on the screen.
To move a defined Block to another position:
Press [TYPE].
The [TYPE] buttons LED will light.
QuadraVerb 2 Reference Manual
53
Chapter 4 - Making Your Own Patches
Press [PAGE >] twice to advance to Type Page 3.
The display will look like this:
MOVE BLOCK: 1 INTO BLOCK 2
The right half of the display will flash.
Use the [VALUE/ENTER] knob to select which Block you want to move (18).
Press [PAGE >] to advance the cursor to the next field.
MOVE BLOCK: 1 INTO BLOCK 2
Turn the [VALUE/ENTER] knob to select where you want to move it to (18).
Press [VALUE/ENTER] to execute the move.
If the selected destination is already occupied by a defined Block, the Blocks will
slide into the now-vacant positions.
Changing Effect Types
If you already have defined a Block and assigned its routings, you can still change its
Function and Effect Type. Usually, this doesnt disturb anything else. However, if the
Block was defined as a mono effect and you change it to a stereo effect, the
QuadraVerb 2 will make the necessary changes in routings, and vice-versa.
Heres an example: Lets say you have a Mono Delay Block that has its mono output
(M) routed to the R OUT. Now you go into Type mode and change it to a Stereo
Delay. As soon as you press the [VALUE/ENTER] button and make the change, the
display momentarily reads:
CONVERTING MONO ROUTES TO
STEREO
Now, the Block has three outputs: L (left), R (right), and M (mono). In this case, the
QuadraVerb 2 automatically assigned the R output of the Delay to the R OUT. Since
the M output of the Delay Block had originally gone to the R OUT, the QuadraVerb 2
assumed you wanted to continue having the Block go to this output. So, logically, it
routed the Blocks new R output to the R OUT.
Lets say we did the opposite; i.e., change a stereo effect into mono. The exact
opposite would happen. Once we changed the stereo effect into a mono effect type,
the display would momentarily read:
CONVERTING STEREO ROUTES
TO MONO
In this case, if only one of the effects outputs had been routed to one of the
QuadraVerb 2s OUTS, it would be rerouted to come from the new mono Blocks M
output. If both the Left and Right outputs of the stereo Block were connected to the
LR OUT, then the mono effects M out would now be connected to both the L OUT
and R OUT.
54
QuadraVerb 2 Reference Manual
Making Your Own Patches - Chapter 4
QuadraVerb 2 Reference Manual
55
Вам также может понравиться
- Chicago Hot Dogs 2Документ2 страницыChicago Hot Dogs 2k6mayОценок пока нет
- Sony A 55 Manual 081800 ManualДокумент80 страницSony A 55 Manual 081800 Manualk6mayОценок пока нет
- Autumn SoupДокумент2 страницыAutumn Soupk6mayОценок пока нет
- Pasta With Fresh Basil, Tomato, and ParmesanДокумент1 страницаPasta With Fresh Basil, Tomato, and Parmesank6mayОценок пока нет
- Sony SATHD100 ManualДокумент96 страницSony SATHD100 Manualk6mayОценок пока нет
- Sony kv36xbr450 ManualДокумент72 страницыSony kv36xbr450 Manualk6mayОценок пока нет
- Eecs 2010 150Документ90 страницEecs 2010 150k6mayОценок пока нет
- CALU: A Communication Optimal LU Factorization Algorithm: James Demmel Laura Grigori Hua XiangДокумент37 страницCALU: A Communication Optimal LU Factorization Algorithm: James Demmel Laura Grigori Hua Xiangk6mayОценок пока нет
- Cooperative Non-Line-of-Sight Localization Using Low-Rank + Sparse Matrix DecompositionДокумент8 страницCooperative Non-Line-of-Sight Localization Using Low-Rank + Sparse Matrix Decompositionk6mayОценок пока нет
- Sony Rmav2000 ManualДокумент52 страницыSony Rmav2000 Manualk6mayОценок пока нет
- Alesis D4ManualДокумент49 страницAlesis D4Manualk6mayОценок пока нет
- Sony SLV 420 ManualДокумент52 страницыSony SLV 420 Manualk6mayОценок пока нет
- Monitor 1 ManualДокумент13 страницMonitor 1 Manualk6mayОценок пока нет
- Linksys ManualДокумент30 страницLinksys Manualm4nt13Оценок пока нет
- Sony Rmav2100 ManualДокумент76 страницSony Rmav2100 Manualk6mayОценок пока нет
- Sony A1 ManualДокумент92 страницыSony A1 Manualk6mayОценок пока нет
- Sony xr6700 ManualДокумент14 страницSony xr6700 Manualk6mayОценок пока нет
- Sony A2 ManualДокумент96 страницSony A2 Manualk6mayОценок пока нет
- Introduction To The Kurzweil MicroPianoДокумент24 страницыIntroduction To The Kurzweil MicroPianocaptnjameskirkОценок пока нет
- Sony SLVR1000 ManualДокумент76 страницSony SLVR1000 Manualk6mayОценок пока нет
- Sony SLV660HF ManualДокумент48 страницSony SLV660HF Manualk6mayОценок пока нет
- Sony srfm80v ManualДокумент2 страницыSony srfm80v Manualk6mayОценок пока нет
- Opcode OMS Studio Patches 1997Документ114 страницOpcode OMS Studio Patches 1997nifnifnafnafОценок пока нет
- Opcode Using OMS With A MIDI Patchbay 1996Документ13 страницOpcode Using OMS With A MIDI Patchbay 1996nifnifnafnafОценок пока нет
- Opcode Studio 4 Manual 1995Документ91 страницаOpcode Studio 4 Manual 1995nifnifnafnafОценок пока нет
- Opcode Using OMS Name Manager 1996Документ35 страницOpcode Using OMS Name Manager 1996nifnifnafnafОценок пока нет
- Rohde-Schwarz UPV Audio Analyzer ManualДокумент858 страницRohde-Schwarz UPV Audio Analyzer Manualk6mayОценок пока нет
- Opcode OMS 2.3 Manual 1996Документ45 страницOpcode OMS 2.3 Manual 1996nifnifnafnafОценок пока нет
- KWM 2 2A - 9th Ed 01 78 - TOCДокумент5 страницKWM 2 2A - 9th Ed 01 78 - TOCk6mayОценок пока нет
- Hidden Figures: The American Dream and the Untold Story of the Black Women Mathematicians Who Helped Win the Space RaceОт EverandHidden Figures: The American Dream and the Untold Story of the Black Women Mathematicians Who Helped Win the Space RaceРейтинг: 4 из 5 звезд4/5 (890)
- The Yellow House: A Memoir (2019 National Book Award Winner)От EverandThe Yellow House: A Memoir (2019 National Book Award Winner)Рейтинг: 4 из 5 звезд4/5 (98)
- The Little Book of Hygge: Danish Secrets to Happy LivingОт EverandThe Little Book of Hygge: Danish Secrets to Happy LivingРейтинг: 3.5 из 5 звезд3.5/5 (399)
- The Subtle Art of Not Giving a F*ck: A Counterintuitive Approach to Living a Good LifeОт EverandThe Subtle Art of Not Giving a F*ck: A Counterintuitive Approach to Living a Good LifeРейтинг: 4 из 5 звезд4/5 (5794)
- Never Split the Difference: Negotiating As If Your Life Depended On ItОт EverandNever Split the Difference: Negotiating As If Your Life Depended On ItРейтинг: 4.5 из 5 звезд4.5/5 (838)
- Elon Musk: Tesla, SpaceX, and the Quest for a Fantastic FutureОт EverandElon Musk: Tesla, SpaceX, and the Quest for a Fantastic FutureРейтинг: 4.5 из 5 звезд4.5/5 (474)
- A Heartbreaking Work Of Staggering Genius: A Memoir Based on a True StoryОт EverandA Heartbreaking Work Of Staggering Genius: A Memoir Based on a True StoryРейтинг: 3.5 из 5 звезд3.5/5 (231)
- The Emperor of All Maladies: A Biography of CancerОт EverandThe Emperor of All Maladies: A Biography of CancerРейтинг: 4.5 из 5 звезд4.5/5 (271)
- The Gifts of Imperfection: Let Go of Who You Think You're Supposed to Be and Embrace Who You AreОт EverandThe Gifts of Imperfection: Let Go of Who You Think You're Supposed to Be and Embrace Who You AreРейтинг: 4 из 5 звезд4/5 (1090)
- The World Is Flat 3.0: A Brief History of the Twenty-first CenturyОт EverandThe World Is Flat 3.0: A Brief History of the Twenty-first CenturyРейтинг: 3.5 из 5 звезд3.5/5 (2219)
- Team of Rivals: The Political Genius of Abraham LincolnОт EverandTeam of Rivals: The Political Genius of Abraham LincolnРейтинг: 4.5 из 5 звезд4.5/5 (234)
- The Hard Thing About Hard Things: Building a Business When There Are No Easy AnswersОт EverandThe Hard Thing About Hard Things: Building a Business When There Are No Easy AnswersРейтинг: 4.5 из 5 звезд4.5/5 (344)
- Devil in the Grove: Thurgood Marshall, the Groveland Boys, and the Dawn of a New AmericaОт EverandDevil in the Grove: Thurgood Marshall, the Groveland Boys, and the Dawn of a New AmericaРейтинг: 4.5 из 5 звезд4.5/5 (265)
- The Unwinding: An Inner History of the New AmericaОт EverandThe Unwinding: An Inner History of the New AmericaРейтинг: 4 из 5 звезд4/5 (45)
- The Sympathizer: A Novel (Pulitzer Prize for Fiction)От EverandThe Sympathizer: A Novel (Pulitzer Prize for Fiction)Рейтинг: 4.5 из 5 звезд4.5/5 (119)
- Matched Filtering and Digital Pulse Amplitude Modulation (PAM)Документ32 страницыMatched Filtering and Digital Pulse Amplitude Modulation (PAM)lz1233Оценок пока нет
- Aic23 DatasheetДокумент44 страницыAic23 DatasheetBalacescu ClaudiuОценок пока нет
- DSP ANANDkumar PDFДокумент902 страницыDSP ANANDkumar PDFKelliОценок пока нет
- An Introduction To The Digital Protection of Power Systems - HarbawiДокумент163 страницыAn Introduction To The Digital Protection of Power Systems - HarbawiWalber MoraisОценок пока нет
- Karaoke/Surround Digital Echo: BU9253AS/FS, BU9262AFSДокумент17 страницKaraoke/Surround Digital Echo: BU9253AS/FS, BU9262AFSRodrigo Augusto SantosОценок пока нет
- Filtering Images in the Frequency DomainДокумент35 страницFiltering Images in the Frequency DomainKarthikeyaОценок пока нет
- DC ManualДокумент62 страницыDC ManualnavecОценок пока нет
- ECE122 FINAL EXAM REVIEWДокумент5 страницECE122 FINAL EXAM REVIEWJan Ebenezer MorionesОценок пока нет
- Plasticityfilter Installation and Usage ManualДокумент7 страницPlasticityfilter Installation and Usage ManualDani DuneОценок пока нет
- Aptitutude QuestionsДокумент10 страницAptitutude QuestionsKalirajan KОценок пока нет
- Assignment SignalДокумент13 страницAssignment SignalSaravanan SukumaranОценок пока нет
- 3 Chapter 2 Digital FiltersДокумент19 страниц3 Chapter 2 Digital FiltersVijayasankar AnbalaganОценок пока нет
- Image Processing MatlabДокумент88 страницImage Processing Matlabrraa1865Оценок пока нет
- Multiband Compression Cheat Sheet for Dynamics and Frequency ControlДокумент2 страницыMultiband Compression Cheat Sheet for Dynamics and Frequency ControlPedro AlvaradoОценок пока нет
- Python Audio Spectrum Analyzer Project ReportДокумент15 страницPython Audio Spectrum Analyzer Project ReportNilesh SinghОценок пока нет
- InterM MX 2236 EX Operation Manual EnglishДокумент28 страницInterM MX 2236 EX Operation Manual Englishradyartos100% (1)
- Ece V Digital Signal Processing (10ec52) SolutionДокумент101 страницаEce V Digital Signal Processing (10ec52) SolutionVijay Sai100% (1)
- SpectraPLUS-SC Features and SpecificationsДокумент1 страницаSpectraPLUS-SC Features and SpecificationsMounicaRasagyaPallaОценок пока нет
- Electrical Engineering Concepts and Applications 1st Edition Reza Zekavat Solutions Manual DownloadДокумент24 страницыElectrical Engineering Concepts and Applications 1st Edition Reza Zekavat Solutions Manual DownloadJoseph Singleton100% (26)
- Media Module Video CompressionДокумент30 страницMedia Module Video CompressionChakshuGroverОценок пока нет
- Time Interleaved AdcsДокумент8 страницTime Interleaved Adcsmarwen_zОценок пока нет
- Canton Power Sub 12Документ1 страницаCanton Power Sub 12Mohammad FamuОценок пока нет
- Grade 4 Subtracting Fractions Like Denominators AДокумент2 страницыGrade 4 Subtracting Fractions Like Denominators ADavid DagatanОценок пока нет
- DigiTech Element Element XP Manual-9Документ1 страницаDigiTech Element Element XP Manual-9CaPital100% (1)
- Active, Passive, Bi-Amped Speakers Explained, SXS EventsДокумент25 страницActive, Passive, Bi-Amped Speakers Explained, SXS EventsBrandy ThomasОценок пока нет
- Goertzel TheoryДокумент3 страницыGoertzel TheorydrashokyvuceОценок пока нет
- IcosphiДокумент5 страницIcosphiArvind SharmaОценок пока нет
- Srdfwfiefno 3 IДокумент6 страницSrdfwfiefno 3 IwffeqfОценок пока нет
- Design of Wide Band (And Narrow Band) Band - Pass Microwave Filters On The Insertion Loss BasisДокумент14 страницDesign of Wide Band (And Narrow Band) Band - Pass Microwave Filters On The Insertion Loss BasisG P AnkushОценок пока нет
- MC 33078Документ9 страницMC 33078valer85Оценок пока нет