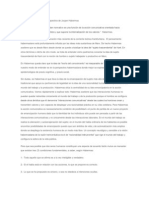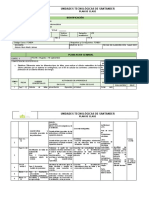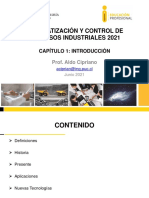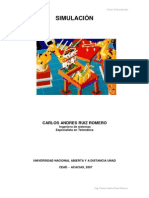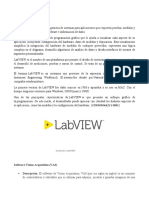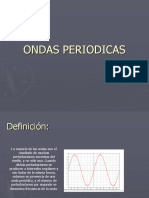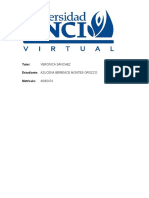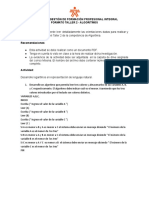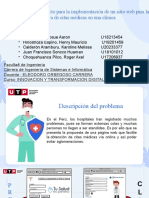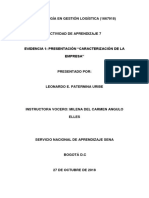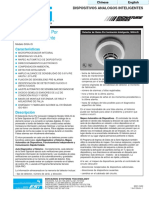Академический Документы
Профессиональный Документы
Культура Документы
Mod 7 Info 2015
Загружено:
Berna HernanОригинальное название
Авторское право
Доступные форматы
Поделиться этим документом
Поделиться или встроить документ
Этот документ был вам полезен?
Это неприемлемый материал?
Пожаловаться на этот документАвторское право:
Доступные форматы
Mod 7 Info 2015
Загружено:
Berna HernanАвторское право:
Доступные форматы
COMPETENCIAS LABORALES
PARA BACHILLERATO
CAPACITACIN DE INFORMTICA
MODULO II
CREACIN DE PRODUCTOS MULTIMEDIA A
TRAVS DE SOFTWARE DE DISEO
SUB MODULO 7
PRODUCCIN DE ANIMACIONES
CON ELEMENTOS MULTIMEDIA
DR. J. GUADALUPE FELIPE CASILLAS
NOMBRE DEL ALUMNO: __________________________________________________________
GRUPO: ________________
S.L.P., MXICO, 2015
MODULO 7 INFORMATICA
DATOS DEL ALUMNO:
Nombre
Grado y grupo
Horario
EVALUACIN
ACTIVIDADES DE APRENDIZAJE
ACTIVIDADES PRCTICAS E INVESTIGACIONES
ACTIVIDADES DE INTEGRACIN
ASISTENCIA Y PARTICIPACIN
EXAMEN O PROYECTO
TOTAL
FECHAS DE EVALUACIN
CORTE
FECHA
TALLER
RECUPERACIN
PRIMERO
SEGUNDO
TERCERO
CUARTO
TALLER
OPORTUNIDAD
REQUERIMIENTOS PARA EL CURSO
DR JGFC
MODULO 7 INFORMATICA
EXPECTATIVAS SOBRE EL CURSO
1. Qu sabes acerca de esta materia?
2. Qu esperas aprender en este curso?
3. Cul es tu compromiso con esta materia?
4. Crees que te servir para algo el conocer esta materia?
5. En que lo podrs aplicar?
REGLAMENTO INTERNO
DR JGFC
MODULO 7 INFORMATICA
CONTENIDO
Encuadre
Evaluacin diagnstica
Ubicacin y descripcin del mdulo
Mdulo 2. Creacin de productos multimedia a travs de software de diseo.
Submdulo I PRODUCCIN DE ANIMACIONES CON ELEMENTOS MULTIMEDIA
BLOQUE I
ELABORA PROYECTOS MULTIMEDIA
1.1. CONCEPTO Y ELEMENTOS DE UN PROYECTO
1.2 CARACTERSTICAS DE UN PROYECTO MULTIMEDIA
1.3 INTRODUCCIN A WINDOWS MOVIE MAKER
1.4 ELABORACIN DE VIDEOS CON MOVIE MAKER
1.5 EDICIN Y PUBLICACIN DE VIDEOS CON MOVIE MAKER
1.6 CREACIN DE PELICULAS Y TUTORIALES CON CAMTASIA STUDIO
DEMOSTRACIN GRUPAL
INSTRUMENTOS DE EVALUACIN
BLOQUE II
INTRODUCCIN A ADOBE FLASH
2.1 CONCEPTOS BSICOS EN ADOBE FLASH
2.2 DIBUJOS CON ADOBE FLASH
2.3 OBJETOS GRFICOS EN ADOBE FLASH
2.4 CAPAS CON FLASH
2.5 CREACIN DE SIMBOLOS Y ANIMACIONES CON ADOBE FLASH
DEMOSTRACIN GRUPAL 2
INSTRUMENTOS DE EVALUACIN
BLOQUE III
DESARROLLO DE EMPRENDEDORES
UNIDAD I: IDENTIFICACIN DE UN PROYECTO DE INVERSIN
UNIDAD II ESTUDIO DE MERCADO
UNIDAD III ESTUDIO TCNICO
UNIDAD IV ESTUDIO ORGANIZACIONAL - ADMINISTRATIVO Y LEGAL
UNIDAD V ESTUDIO FINANCIERO
UNIDAD VI MTODOS DE EVALUACION ECONOMICA Y FINANCIERA
DEMOSTRACIN GRUPAL
INSTRUMENTOS DE EVALUACIN
BIBLIOGRAFA
DR JGFC
2
6
7
10
19
31
39
48
56
66
67
68
69
82
94
106
116
128
132
134
135
139
155
167
180
186
190
189
MODULO 7 INFORMATICA
EVALUACIN DIAGNSTICA
1. ELABORA PROYECTOS MULTIMEDIA
Marca con una X la columna respectiva a cada pregunta de acuerdo a tu experiencia o
conocimiento.
Defines la multimedia
Conceptualizas los proyectos
Identificas un proyecto multimedia
Reconoces las caractersticas de un proyecto
Visualizas los tipos de proyectos
Redactas un proyecto
Conoces las etapas de los proyectos
Ordenas los contenidos de un proyecto
Sabes que es un cronograma
Describes las ventajas de un proyecto multimedia
Manejas informacin multimedia
Organizas proyectos multimedia
Diseas y desarrollas proyectos multimedia
Produces e integras proyectos multimedia
Conoces el programa Windows Movie Maker
Identificas la interfaz de trabajo de Windows Movie Maker
Conoces los dispositivos de captura de video
Creas pelculas con imgenes en Windows Movie Maker
Agregas transiciones y efectos a imgenes y videos en Windows Movie Maker
Reconoces los temas Automovie
Agregas ttulos y crditos a las pelculas en Windows Movie Maker
Agregas pistas de audio a las pelculas en Windows Movie Maker
Manipulas el guion grfico de Windows Movie Maker
Insertas video de una cmara web a la pelcula
Editas video en una pelcula de Windows Movie Maker
Guardas la pelcula para reproducirla en la computadora
Publicas la pelculas para redes sociales
Conoces el programa Camtasia Studio
Identificas los elementos de la interfaz de Camtasia Studio
Importas elementos multimedia a Camtasia Studio
Agregas transiciones a las imgenes en la pelcula con Camtasia Studio
Guardas la pelcula creada en Camtasia Studio para reproducir
Realizas la edicin de video con Camtasia Studio
Capturas video con la webcam de Camtasia Studio
Capturas la pantalla de la computadora con Camtasia Studio
Utilizas las bibliotecas de Camtasia Studio para dar ms efectos a la pelcula
Empleas el texto en las pelculas con Camtasia Studio
Publicas la pelculas creada en Camtasia Studio en redes sociales
No
No
2. INTRODUCCIN A ADOBE FLASH
Marca con una X la columna respectiva a cada pregunta de acuerdo a tu experiencia o
conocimiento.
Sabes que es la animacin digital
Conoces el programa Adobe Flash (Macromedia Flash)
Identificas los elementos de la ventana
DR JGFC
MODULO 7 INFORMATICA
Reconoces los paneles que utiliza Adobe Flash
Manejas de lnea del tiempo de Adobe Flash
Conceptualizas las capas
Manipulas las propiedades del objeto en Adobe Flash
Creas pelculas animadas en Adobe Flash
Identificas las plantillas de Adobe Flash
Utilizas las herramientas de dibujo de Adobe Flash
Empleas las opciones de las herramientas de dibujo de Adobe Flash
Transformar objetos de Adobe Flash
Suprimes, copias y pegas objetos de Adobe Flash
Organizas y alineas objetos en Adobe Flash
Manipulas el texto en Adobe Flash
Utilizas la transparencia en Adobe Flash
Trabajas con capas en Adobe Flash
Creas smbolos en Adobe Flash
Utilizas las bibliotecas de Adobe Flash
Realizas la animacin de fotogramas en Adobe Flash
Creas mscaras en Adobe Flash
Configuras botones animados en Adobe Flash
Anota si tienes documentos de acreditacin, fotografas, videos, trabajos, informes, reportes, etc.
3. UTILIZA EL PROGRAMA DE ANIMACIONES ADOBE FLASH
Marca con una X la columna respectiva a cada pregunta de acuerdo a tu experiencia o
conocimiento.
Conceptualizas los proyectos de inversin
Identificas las necesidades de la poblacin para ofrecer un producto o servicio
Conceptualizas el estudio de mercado
Interpretas la informacin obtenida en el estudio de mercado
Conoces las caractersticas de los productos
Identificas el consumo aparente
Defines la demanda y su proyeccin
Identificas los tipos de costos para la determinacin del precio de venta
Reconoces las formas de promocin y publicidad
Identificas los canales de distribucin de productos
Conceptualizas las formas de comercializacin de los productos o servicios
Realizas el anlisis de medio de publicidad
Elaboras un plan de medios de publicidad
Conceptualizas los insumos, suministros e inventarios de una empresa
Identificas a los proveedores de un negocio
Determinas la capacidad instalada de produccin o atencin de un negocio
Reconoces los requerimientos de maquinaria y equipo para un negocio
Identificas el proceso de produccin o prestacin de un servicio
Localizas la ubicacin de una empresa y su distribucin de planta
Determinas el nombre del negocio y su giro
Elaboras la misin, visin, valores y filosofa de la empresa
Determinas los recursos humanos que necesitas para la empresa
Elaboras un estado de resultados de la empresa
Aplicas las medidas de evaluacin del proyecto de inversin
No
NOMBRE Y FIRMA DEL ALUMNO: _______________________________________________
DR JGFC
MODULO 7 INFORMATICA
UBICACIN Y DESCRIPCIN DEL MDULO Y SUBMDULO
MDULO II. CREACIN DE PRODUCTOS MULTIMEDIA A TRAVS DEL SOFTWARE DE DISEO.
Con la implementacin de la Reforma Integral a la Educacin Media Superior, se han hecho una
serie de cambios a los planes y programas de estudio para lograr el acoplamiento con el Marco
Curricular Comn y as dar cumplimiento al objetivo de lograr un sistema de Bachillerato
integrado, en sus diversas modalidades.
El presente Mdulo de Aprendizaje de la asignatura Crea Proyectos con Aplicaciones Multimedia,
es una herramienta de suma importancia, que propiciar tu desarrollo como persona visionaria,
competente e innovadora, caractersticas que se establecen en los objetivos de la Reforma Integral
de Educacin Media Superior que actualmente se est implementando a nivel nacional.
Referentes normativos para la elaboracin del mdulo:
NTCL: NIE CREAR DISEOS GRFICOS UTILIZANDO PROGRAMAS DE DISEO.
Sitios de insercin en el mercado de trabajo con respecto a este mdulo:
reas administrativas, contables o comerciales.
Centros de cmputo, cibercafs.
Instituciones educativas.
Instituciones financieras, bancos.
Oficinas pblicas y privadas.
Hoteles, supermercados, cines, restaurantes.
Talleres de servicio y reparacin de equipo electrnico.
Sector industrial y de servicios.
RESULTADO DE APRENDIZAJE DEL MDULO
Generar mensajes visuales a travs de diferentes medio y para diversos fines, as como
diversos productos de publicidad impresa.
Adems desarrollar las competencias genricas necesarias para actuar con eficiencia no
slo en el trabajo, sino a lo largo de la vida, de conformidad con el desempeo integral
de la capacitacin en Informtica.
Para desarrollar la competencia del mdulo, el estudiante deber demostrar en forma sucesiva las
siguientes competencias, para cada submdulo, en el sexto deber utilizar
los programas de diseo grfico para desarrollar la comunicacin grfica, la
creacin de imagen corporativa y el desarrollo de publicidad impresa. En el
sptimo submdulo se generarn imgenes fijas y en movimiento para ser
utilizadas en diversos medios de comunicacin utilizando programas
audiovisuales y en el octavo submdulo se elaborarn pginas web mediante
animaciones interactivas de aplicacin especfica y general en un ambiente
multimedia.
DR JGFC
MODULO 7 INFORMATICA
SUBMDULO VII. PRODUCCIN DE ANIMACIONES CON ELEMENTOS MULTIMEDIA
La multimedia es una de las ventajas de utilizar el equipo de
cmputo, al ser capaz de reproducir audio, video, texto,
grficos y animaciones. En los ltimos aos el manejo de la
multimedia se ha incrementado gracias a la simplificacin
que ha tenido con la aparicin de nuevos dispositivos que
facilitan la captura de audio y video y los nuevos programas
que de manera intuitiva facilitan el manejo del audio y video
en la computadora.
La compaa Microsoft ha facilitado la edicin de video para
la creacin de pelculas sencillas que puedan ser elaboradas
por los estudiantes de cualquier nivel, existen otros programas que tambin se utilizan con este
propsito como el Camtasia Studio, Sony Vegas, Cam Studio, Magix, Full Video, etc.
La animacin es un proceso utilizado por uno o ms animadores para dar la sensacin de
movimiento a imgenes o dibujos u objetos inanimados, se considera normalmente una ilusin
ptica. Existen numerosas tcnicas para realizar animacin que van ms all de los familiares
dibujos animados. Los cuadros se pueden generar dibujando, pintando o fotografiando los
pequeos cambios hechos repetidamente a un modelo de la realidad o a un modelo tridimensional
virtual; tambin es posible animar objetos de la realidad y actores.
Entre los formatos de animacin (o que soportan animacin) se encuentran el GIF, el SWF
(animacin flash), etc. Las animaciones en GIF son guardadas imagen por imagen, pero existen
animaciones que no se logran as, sino que son interpretadas y "armadas" en tiempo real al
ejecutarse (como las de formato SWF).
Concebir una animacin tiende a ser un trabajo muy intensivo y tedioso. Por esto la mayor parte
de la produccin proviene de compaas de animacin que se han encargado de organizar esta
labor. Aun as existe la animacin de autor. sta surge del trabajo personal de uno o de unos pocos
animadores. Algunos se valen de las nuevas tecnologas para simplificar la tarea. Se comienza el
proceso de animacin al hacer un modelo del personaje o la cosa que se va a animar. Este modelo
puede ser un dibujo, o puede ser tambin en plastilina.
La animacin es una ilusin ptica en la que una serie de objetos o de imgenes estticos, al ser
visionados unos detrs de otros a una cierta velocidad, crean la ilusin del movimiento natural.
Esta ilusin ptica se basa en el principio de persistencia de la visin (tambin llamado principio
de persistencia de la retina), establecido en 1829 por el fsico belga Joseph Plateau. Aunque
Plateau estableci que segn el principio de persistencia de la visin haca falta un mnimo de 10
visionados por segundo para que la realidad apareciese a nuestros ojos con una fluidez natural
(y no como una sucesin abrupta de imgenes fijas) en el cine y en otras artes que usan tecnologa
visual o audiovisual se ha establecido un estndar de captura y proyeccin de imgenes de 24
fotogramas por segundo. La Pixilacin, es un ejemplo de animacin limitada. Los dibujos animados,
ya mencionados, y las tcnicas conocidas como stop motion o go motion, son ejemplos de
animacin completa.
DR JGFC
MODULO 7 INFORMATICA
Contesta correctamente las siguientes preguntas:
1. Qu es un proyecto?
2. Cules son las caractersticas de un proyecto?
3. Qu etapas tiene un proyecto?
4. Qu es un proyecto multimedia?
5. Cules son los componentes multimedia?
6. Qu se necesita para crear un proyecto multimedia?
7. Qu es el Windows Movie Maker?
8. Cmo se pueden editar videos en Windows Movie Maker?
9. Qu es una animacin digital?
10. Para qu sirve el programa Flash?
11. Qu es un fotograma?
12. Para qu sirve la lnea del tiempo en Flash?
DR JGFC
MODULO 7 INFORMATICA
COMPONENTE I. ELABORA PROYECTOS MULTIMEDIA
1.1 CONCEPTO, ELEMENTOS Y CARACTERSTICAS DE UN PROYECTO
QU ES UN PROYECTO?
El trmino proyecto se deriva de los trminos latinos PROICERE y
PROIECTARE que significan arrojar algo hacia delante. Entonces,
proyecto en sentido genrico significa la planeacin y organizacin de
todas las tareas y actividades necesarias para alcanzar algo.
Un proyecto es una planificacin que consiste en un conjunto de
actividades que se encuentran interrelacionadas y coordinadas; la razn de un proyecto es
alcanzar objetivos especficos dentro de los lmites que imponen un presupuesto de una persona,
en un lapso de tiempo previamente definidos.
La gestin de proyectos es la aplicacin de conocimientos, habilidades, herramientas y tcnicas de
actividades para satisfacer los requisitos del proyecto.
DR JGFC
10
MODULO 7 INFORMATICA
Un proyecto es un emprendimiento que tiene lugar durante un tiempo limitado, y que apunta a
lograr un resultado nico. Surge como respuesta a una necesidad, acorde con la visin de la
organizacin, aunque sta puede desviarse en funcin del inters.
CARACTERSTICAS DE UN PROYECTO:
a) Temporal
Temporal significa que cada proyecto tiene un comienzo definido y un final
definido. El final se alcanza cuando se han logrado los objetivos del proyecto o cuando queda
claro que los objetivos del proyecto no sern o no podrn ser alcanzados, o cuando la
necesidad del proyecto ya no exista y el proyecto sea cancelado. Temporal no necesariamente
significa de corta duracin; muchos proyectos duran varios aos. El proyecto finaliza cuando se
obtiene el resultado deseado, desaparece la necesidad inicial, o se agotan los recursos disponibles.
b) Productos, servicios o resultados nicos
Los proyectos pueden crear:
Un producto o artculo producido, que es cuantificable, y que puede ser un
elemento terminado o un componente.
La capacidad de prestar un servicio como, por ejemplo, las funciones del
negocio que respaldan la produccin o la distribucin.
Un resultado como, por ejemplo, salidas o documentos. Por ejemplo, de un
proyecto de investigacin se obtienen conocimientos que pueden usarse para
determinar si existe o no una tendencia, o si un nuevo proceso beneficiar a la
sociedad.
Elaboracin gradual. La elaboracin gradual es una caracterstica de los proyectos que
acompaa a los conceptos de temporal y nico. Elaboracin gradual significa desarrollar en
pasos e ir avanzando mediante incrementos. Por
ejemplo, el alcance de un proyecto se define de forma
general al comienzo del proyecto, y se hace ms explcito
y detallado a medida que el equipo del proyecto
desarrolla un mejor y ms completo entendimiento de
los objetivos y de los productos. La elaboracin gradual
no debe confundirse con la corrupcin del alcance
TIPOS DE PROYECTOS.
Un proyecto tambin es un esfuerzo temporal que se lleva a cabo para crear un producto, servicio
o resultado nico. Existen mltiples clasificaciones de los proyectos, una de ellas los considera
como productivos y pblicos.
Proyecto productivo: Son proyectos que buscan generar
rentabilidad econmica y obtener ganancias en dinero. Los
promotores de estos proyectos suelen ser empresas e individuos
interesados en alcanzar beneficios econmicos.
DR JGFC
11
MODULO 7 INFORMATICA
Proyecto pblico o social: Son los proyectos que buscan alcanzar un impacto sobre la calidad
de vida de la poblacin, los cuales no necesariamente se expresan en dinero. Los promotores
de estos proyectos son el estado, los organismos multilaterales,
las empresas, en sus polticas de responsabilidad social.
Otras formas de realizar la clasificacin de los proyectos son las
siguientes:
Basndose en el contenido del proyecto
Proyectos de construccin.
Proyectos de Informtica.
Proyectos empresariales.
Proyectos de desarrollo de productos.
Basndose en la organizacin participante
Proyectos Internos.
Proyectos de departamento.
Proyectos de unidades cruzadas.
Proyectos externos (de imagen corporativa).
Basndose en la complejidad.
Proyectos Simples.
Proyectos complejos.
Proyectos tcnicos.
Programas.
Mega proyectos
REDACCIN DE UN PROYECTO.
Tan importantes son los contenidos del proyecto, las ideas originales, las propuestas creativas,
como la manera de plasmarlas en el papel; pero, cmo expresar por escrito una idea de manera
correcta?, sin duda practicando constantemente, esto exige tiempo y voluntad. No es fcil
escribir correctamente de primera intencin y es necesario, escribir constantemente para dominar
este oficio.
Redactar etimolgicamente significa compilar o poner en
orden. En sentido preciso, consiste en expresar por escrito
los pensamientos o conocimientos ordenados con
anterioridad, esto es muy importante ya que antes de
intentar escribir, debe tenerse muy claro (al menos en la
mente) lo que se piensa hacer.
El pensamiento del autor, su inteligencia, formacin, se manifiestan en todo momento al escribir,
se revela tambin su nivel de conocimientos gramaticales en frases construidas con exactitud,
claridad y concisin; pero, la caracterstica ms difcil de lograr al momento de redactar es la
originalidad, pues implica precisamente algo diferente de lo comn (ser y hacer algo especial) y
buscar la originalidad en todo momento.
DR JGFC
12
MODULO 7 INFORMATICA
Para redactar el proyecto conviene seguir los siguientes pasos:
1. Elaboracin de un bosquejo.
2. Redaccin de un borrador.
3. Redaccin definitiva
El primer documento deber contener la mayor cantidad de informacin posible, para despus
poder editarlo y ajustarlo a diversas necesidades, como proponerlo a otros posibles
patrocinadores, ya que cada uno de los destinatarios requiere distintos niveles de informacin,
mientras algunos les satisface la informacin concisa y breve, otros la solicitan amplia y detallada.
Tambin resulta til procesar el proyecto a manera de resumen ejecutivo en, mximo, una cuartilla
y tener siempre disponibles suficientes copias.
Sugerencias para la redaccin del borrador y del proyecto definitivo
1. Contar con un diccionario en todo momento, para verificar
significados y ortografa de las palabras.
2. Utilizar oraciones coherentes, legibles, construidas con pocos de
adjetivos.
3. Corregir constantemente lo escrito, las veces que sea necesario (es ms fcil corregir en una
computadora).
4. Utilizar un lenguaje sencillo y de fcil comprensin para todos.
5. Si no se encuentra la frase correcta, poner en prctica el mtodo de
hablar sobre papel (cmo platicarle a un amigo lo que piensa realizar).
6. No intentar impresionar al jurado utilizando palabras rebuscadas o
trminos altamente especializados.
7. No es recomendable utilizar expresiones en otro idioma, a menos que
resulten imprescindibles, en el caso de que se utilicen, conviene
incluir su traduccin en un glosario.
Finalmente destacamos la importancia de buscar la comprensin inmediata de las ideas bsicas,
ya que el proyecto no slo ser revisado por la Comisin Tcnica, sino por otras personas no
especializadas, por ejemplo, las personas encargadas de llevar el proceso administrativo o de
seguimiento, quienes necesitan hacer resmenes o sntesis de los proyectos y pueden deformar los
conceptos, si no comprenden sus contenidos.
Etapas de un proyecto.
Existen varias clasificaciones de las etapas de un proyecto, en este caso
utilizaremos la de cuatro etapas: idea, diseo, ejecucin y evaluacin.
a) La idea de proyecto: Consiste en establecer la necesidad u
oportunidad a partir de la cual es posible iniciar el diseo
del proyecto. La idea de proyecto puede iniciarse debido a alguna
de las siguientes razones:
Porque existen necesidades insatisfechas actuales o se prev que
existirn en el futuro si no se toma medidas al respecto.
DR JGFC
13
MODULO 7 INFORMATICA
Porque existen potencialidades o recursos sub-aprovechados que pueden optimizarse y
mejorar las condiciones actuales.
Porque es necesario complementar o reforzar otras actividades o proyectos que se
producen en el mismo lugar y con los mismos involucrados.
b) Diseo: Etapa de un proyecto en la que se valoran las opciones, tcticas
y estrategias a seguir teniendo como indicador principal el objetivo a
lograr. En esta etapa se produce la aprobacin del proyecto, que se
suele hacer luego de la revisin del perfil de proyecto y/o de los
estudios de pre-factibilidad, o incluso de factibilidad. Una vez dada la aprobacin, se realiza
la planificacin operativa, un proceso
relevante que consiste en prever los
diferentes recursos y los plazos de tiempo
necesarios para alcanzar los fines del
proyecto, asimismo establece la asignacin
o requerimiento de personal respectivo.
c) Ejecucin: Consiste en poner en prctica la
planificacin llevada a cabo previamente.
Se realizan las actividades planeadas en los
tiempos y lugares considerados, por las
personas designadas, se requiere de recursos para ejecutar dichas acciones.
d) Evaluacin. Etapa final de un proyecto en la que ste es revisado, y se
llevan a cabo las valoraciones pertinentes sobre lo planeado y lo
ejecutado, as como sus resultados, en consideracin al logro de los
objetivos planteados.
ORDEN Y CONTENIDOS BSICOS PARA ELABORAR UN PROYECTO.
1. Ttulo y subttulo (cartula).
El ttulo puede definir el tema del proyecto (aunque no necesariamente).
El subttulo ayuda a precisar sus contenidos.
2. Antecedentes (extensin variable).
Referencia histrica breve y aspectos generales de caso. Recuento de
teoras, autores, corrientes, puntos de vista o similares que se hayan
efectuado sobre el tema.
3. Justificacin (extensin variable). Justificacin terica, social,
cultural o personal para realizar el proyecto. Razones por las que
debe llevarse a cabo.
4. Objetivo general (enunciado). Contestacin a las preguntas Qu?
Para qu? utilizando verbos de accin, expresados en infinitivo.
5. Objetivos especficos (tres como mximo, si se requieren).
Precisin de las diferentes actividades que se pretende realizar.
DR JGFC
14
MODULO 7 INFORMATICA
6. Metas (enunciado). Precisin cuantitativa de las actividades,
acciones o productos resultantes del proyecto.
7. Cronograma de actividades (de media a una cuartilla). Grfica
de tiempo (fraccionado en semanas o meses) que contiene las
principales actividades a realizar durante un ao.
8. Bibliografa bsica (si se requiere). Publicaciones de referencia
a los diversos planteamientos del tema central del proyecto.
Como es notorio, esta propuesta de orden y contenidos, no
menciona los Criterios de evaluacin del proyecto y, aunque ste
es un aspecto muy importante y complejo, en este Programa el
seguimiento y la evaluacin quedan a cargo de los tutores o de la
Comisin de Planeacin, segn sea el caso, y se complementa con
los informes mensuales que entregan los beneficiarios.
Actividades:
En binas desarrolla la siguiente actividad.
1. Mencionen cuatro ventajas y cuatro desventajas que conlleva el realizar un proyecto, llenen la
Siguiente tabla y a continuacin analicen y comenten con tus compaeros
Ventajas
3.
Desventajas
En la siguiente tabla escribe cuatro ejemplos de proyecto productivo y cuatro de proyecto pblico.
Proyecto productivo
Proyecto pblico o social
Etapas de
proyecto
un
4. Lleva a cabo un anlisis de la lectura Redaccin de un proyecto, a continuacin
contesta las siguientes preguntas.
A) Completa la siguiente tabla.
DR JGFC
IDEA
DISEO
15
MODULO 7 INFORMATICA
EJECUCIN
EVALUACIN
B) Porque es importante evaluar un proyecto?
C) Por qu es importante realizar un bosquejo del proyecto
D) Por qu es importante al redactar un proyecto seguir los siguientes pasos? Explica
brevemente cada uno de ellos.
Elaboracin de un bosquejo.
Redaccin de un borrador.
Redaccin definitiva
5. Observa los videos Que es un proyecto y El manejo de un proyecto. Posteriormente en binas
elaboren un mapa conceptual de la informacin vista en cada uno.
DR JGFC
16
MODULO 7 INFORMATICA
Elabora un cuadro sinptico sobre el tema 1.1
DR JGFC
17
MODULO 7 INFORMATICA
Actividades:
1. En equipo de cinco integrantes, utilicen los pasos para elaborar un proyecto de tipo
acadmico con el tema: Proteccin del medio ambiente.
2. Observa el video Elaboracin de proyectos. Posteriormente redacten los pasos para
elaborar un proyecto de tipo acadmico con el tema: Redes sociales. Utilizando los puntos
mencionados en el video.
Desarrollo de la actividad prctica y del trabajo en
equipo, cumpliendo con todos los aspectos solicitados.
INSTRUCCIONES: Marca con una X si cumple los elementos sealados en la tabla del indicador correspondiente en la columna Si, y en caso
contrario registra en la columna de No, si tienes observaciones que consideres importantes antalas al final en el espacio indicado.
No.
1.
2.
3.
4.
5.
6.
GUA DE OBSERVACIN
Indicadores de desempeo
Elabor un bosquejo de los proyectos
Redact un borrador de los proyectos solicitados
Elabor una redaccin definitiva de los proyectos
Revis la ortografa y gramtica de los proyectos.
Consider las etapas para elaborar los proyectos
El proyecto tiene orden y los contenidos bsicos.
A) Ttulo y subttulo
B) Antecedentes
C) Justificacin
D) Objetivo General
E) Objetivos especficos
F) Metas
G) Cronograma
H) Bibliografa
DR JGFC
Registro de cumplimiento
Si
Observaciones
No
18
MODULO 7 INFORMATICA
1.2 CARACTERSTICAS DE UN PROYECTO MULTIMEDIA
Qu es un proyecto multimedia?
Proyecto se conoce como el conjunto de actividades concretas, interrelacionadas y coordinadas
entre s, que se realizan con el fin de producir determinados bienes y servicios, capaces de
satisfacer necesidades o resolver problemas, podemos afirmar, que un proyecto multimedia, es
una iniciativa empresarial encaminada a
realizar un programa o aplicacin digital que
incorpora
diversos
elementos que
denominaremos a partir de este momento
medios preexistentes vdeo, texto, grficos,
animacin, etc., generalmente, mediante
interactividad. El soporte, es independiente
para la fijacin analgica de cada uno de los
elementos. El proyecto es una iniciativa nica,
realizada para ser consultada en cualquier
sistema digital (CD-ROM, DVD, Internet). Se disea para alcanzar un presupuesto prefijado,
los objetivos determinados, dentro de un tiempo estipulado.
DR JGFC
19
MODULO 7 INFORMATICA
El concepto MULTIMEDIA surge por primera vez en Media Laboratory de Massachusetts en 1989.
Nicholas Negroponte1 presenta la idea de emplear sistemas informticos que controlen diferentes
soportes simultneamente, pues contiene imagen en movimiento, audio, textos, grficos. En lo que
a presentaciones externas se refiere.
Multimedia es un trmino que se aplica a cualquier objeto que
usa simultneamente
diferentes formas de contenido
informativo como texto, sonido, imgenes, animacin y videos
para informar o entretener al usuario.
Los importantes avances tecnolgicos de las herramientas
(sistemas de registro, digitalizacin de grficos, audio y vdeo,
compresin, etc.) han ayudado a que este tipo de proyectos
progrese espectacularmente en los ltimos aos.
Ventajas de un proyecto multimedia:
Mejora las interfaces basadas solo en texto.
Mantienen la atencin y el inters.
Mejora la retencin de la informacin presentada.
Es enormemente divertida.
Es conveniente utilizar multimedia cuando las personas
necesitan tener acceso a informacin electrnica de cualquier
tipo. Multimedia mejora las interfaces tradicionales basada solo
en texto y proporciona beneficios importantes que atraen y
mantienes la atencin y el inters. Multimedia mejora la
retencin de la informacin presentada, cuando est bien
diseada puede ser enormemente divertida.
Los proyectos multimedia se puede utilizar en:
En negocios.
Escuelas.
En el hogar.
En lugares pblicos.
Realidad virtual.
Tipos de informacin Multimedia.
TEXTO.
Conjunto de caracteres, nmeros y smbolos combinados que tienen como fin transmitir una idea
o informacin.
Ejemplos: Texto sin formato. Texto con formato. Hipertexto.
Formato: TXT Texto sin formato RTF, Texto enriquecido Documento
Word 2007, HTML Documento Web, ODT Documento Open Office.
DR JGFC
20
MODULO 7 INFORMATICA
GRFICOS.
Grficos, en informtica, es el nombre dado a cualquier imagen generada
por una computadora. Originariamente se llamaba as a los histogramas,
pero por extensin, empez a llamarse as a todas las representaciones
visuales que el ordenador poda generar que no fueran texto. Con el tiempo,
el trmino se ha generalizado, aplicndose a cualquier tipo de imagen de
computador. Ejemplos: caricaturas, dibujos, retratos, planos, diagramas.
ANIMACIN.
La animacin es aquella tcnica para dar sensacin de movimiento a
imgenes o dibujos. Para realizar animacin existen numerosas tcnicas
que van ms all de los familiares dibujos animados. Los cuadros se pueden
generar dibujando, pintando, o fotografiando los minsculos cambios
hechos repetidamente a un modelo de la realidad o a un modelo
tridimensional virtual; tambin es posible animar objetos de la realidad y
actores. Ejemplos: dibujos animados, pelculas animadas, GIF animados, animacin en Flash,
Formato de animacin: GIF Animados, SWF Archivo Flash, DCR Archivo Shockwave, PPT/PPS
Power Point.
IMGENES.
El trmino es comnmente utilizado en relacin a imgenes de
fotografa digital, pero tambin se utiliza para describir cun
ntida (como antnimo de granular) es una imagen de fotografa
convencional. Tener mayor resolucin se traduce en obtener una
imagen con ms detalle o calidad visual. Ejemplos: fotos de cmara
digital, fotos de cmara de revelado, imgenes escaneadas, o
digitalizadas, fotocopias. Formatos Grficos e imgenes: BMP Mapa de bits, JPEG (Joint
Photographic Expert Group), GIF (Graphics Interchange Format), PNG (Portable Network
Graphics) CDR (Corel Draw), PDS (Photo Shop), TIFF (Tagged Image File Format).
VIDEO.
El video hace referencia a la captacin, procesamiento, transmisin y
reconstruccin de una secuencia de imgenes y sonidos que representan
escenas en movimiento. Ejemplos: televisin, cine, pelculas DVD, archivos
de video para computadora. Formatos de video: AVI audio video Inter.
MPEG Moving Picture Experts Group, MOV Video Quick Time, FLV Video
Flash, WMV Windows Media Video, ASF Advanced Streaming Format, VOB
Video DV.
SONIDO.
Es cualquier fenmeno que involucre la propagacin en forma de ondas elsticas audibles,
generalmente a travs de un fluido que est generando movimiento vibratorio de un cuerpo.
DR JGFC
21
MODULO 7 INFORMATICA
Ejemplos: voz, msica. Formatos de sonido: WAV Archivo de Onda, MIDI Musical Instrument
Digital Interfase, MP3 MPEG-1 Audio Layer 3, WNA Windows Media Audio, KAR Karaoke,
RA/RAM/RM Real Audio Networks.
Qu se necesita para crear un proyecto multimedia
Hardware
Software
Creatividad
Organizacin.
Hardware para hacer multimedia de acuerdo a su funcin
ALMACENAMIENTO: Discos duros, CDROM/RW, DVD ROM/RW, Memoria Flash, Discos ZIP.
ENTRADA: Teclado, Mouse, Scanner (OCR), Micrfono, Cmara digital, Tabla digitalizadora.
SALIDA: Pantalla, Impresora, Parlantes, Video Beam.
COMUNICACIONES: Modem, Tarjeta de red, Infrarrojos, Bluetooh, Puertos USB.
SOFTWARE PARA HACER MULTIMEDIA DE ACUERDO A SU FUNCIN.
SISTEMA OPERATIVO: Interfaz grfica de usuario (GUI), multitarea, multimedia, conectividad,
seguridad, compatibilidad (Plug & Play), fcil manejo.
SOFTWARE PARA TEXTO: Bloc de notas, Word, Works para
texto, Open Oficce de texto, Adobe Acrobat.
SOFTWARE PARA IMAGENES: Paint, Corel Draw, Photo Shop,
Ilustrator, Irfan View, Office Picture Manager, Fireworks.
SOFTWARE PARA VIDEO: Windows Movie Maker, Adobe
Premier, Power DVD, AVI Edit, Quik Time.
SOFTWARE PARA SONIDO: Windows Media Player, Music
Match Juke Box, Win Amp, Sound Pro Audio Rack.
SOFTWARE PARA ANIMACION: Adobe Flash, GIF Animator, Adobe Director, Corel Move.
LAS ETAPAS DE UN PROYECTO MULTIMEDIA.
Planeacin y costo
Diseo y produccin
Pruebas
Distribucin
PASOS PARA CREAR MULTIMEDIA.
Definir el mensaje clave.
Conocer al pblico.
Desarrollo o guin.
Creacin de un prototipo.
Creacin del producto.
DR JGFC
22
MODULO 7 INFORMATICA
CMO SE ORGANIZA UN PROYECTO MULTIMEDIA.
Lo ms importante que se ha de sealar sobre la produccin de un proyecto multimedia, es que no
existen mtodos estandarizados de produccin, cada empresa mantiene un mtodo adaptado a su
estructura y necesidades, aunque las funciones bsicas que se realizan, son las mismas en todos
los grupos de trabajo independientemente del tipo de aplicacin que se desee realizar (web, CDROM, DVD).
La metodologa utilizada para realizar
un proyecto vara segn sus
caractersticas y la empresa en la que
se realice, las fases indicadas siempre
estn presentes. Las herramientas que
proporcionan las nuevas tecnologas
permiten llevar a cabo proyectos que
correctamente gestionados con una
nueva poltica organizacional de los
equipos de trabajo que ayuden a
conseguir el xito de la empresa a
medio y largo plazo.
En la produccin se pueden diferenciar tres componentes bsicos:
GESTIN DE LA PRODUCCIN. Cmo conseguir los objetivos.
COMPONENTE HUMANO. Organizacin del equipo: predefinir la aportacin que ha de realizar
cada componente.
DIMENSIN TECNOLOGA. Desarrollar y resolver con los conocimientos y equipos tcnicos
adecuados a cualquier incidencia que pueda surgir.
ORGANIZACIN DEL PROYECTO MULTIMEDIA.
Fases de desarrollo de un proyecto: del concepto a la entrega.
A. EL CONCEPTO (PRE-PROYECTO)
Lo principal para comenzar el proyecto, es tener claro qu es lo que desea el cliente (ya sea este,
interno o externo), para poder presentar una buena oferta. Los objetivos iniciales en esta etapa son
poder dar respuesta a las siguientes cuestiones: Qu? Quin? Cundo? Con qu recursos?
El director del proyecto director del equipo durante todas las fases-, presenta la idea de
diversas maneras en un breve informe y/o en una maqueta realizada por computadora, que
incluya la apariencia que tendr y cmo se plantear la interactividad de la aplicacin.
Esta fase es esencial para definir puntos clave de la gestin del proyecto multimedia:
Entender los requisitos del cliente.
Planificar.
Organizar y asignar personal.
Instruir y liderar.
Controlar.
DR JGFC
23
MODULO 7 INFORMATICA
Antes de realizar el proyecto, se realizan multitud de esquemas, entre otros: el del equipo humano
necesario para el desarrollo, organigramas de navegacin, estructura de los contenidos.
Los objetivos de una buena planificacin del proyecto son los siguientes:
Permite revisar el proyecto
Permite tomar acciones correctivas
Permite redireccionar el proyecto
Efecta un buen control y evala todos los recursos.
B. DISEO Y DESARROLLO.
Aprobada la idea del proyecto por parte del
cliente, se inicia la fase de Diseo. En esta, se
efecta un detallado estudio de lo que ser la
aplicacin, que incluir la mayor informacin
posible sobre contenidos, medios, lenguajes de
programacin, etc. que se van a utilizar.
Se debe organizar la estructura de la aplicacin, la interactividad
entre cada seccin, diseo bsico de los modelos de pantalla, y
por supuesto, se deber integrar en el estudio todos los detalles
sobre la planificacin y los presupuestos.
El resultado final, ser un documento en el que se detallarn
todos los elementos que se integrarn en el diseo:
organigrama, descripcin, origen de los materiales que se han de
utilizar, sistema de organizacin de la comunicacin entre los
componentes del equipo.
Ejemplo de proyecto multimedia: Curso de Internet
Fragmento de organigrama. Este tipo de esquemas permite a todos los del equipo tener una idea
ms clara tanto de los contenidos como de la relacin entre cada uno de los elementos que se
integrarn en el proyecto.
DR JGFC
24
MODULO 7 INFORMATICA
C. PRODUCCIN E INTEGRACIN.
En el proceso de produccin, se establecen caminos paralelos de trabajo. Los avances tecnolgicos
permiten desarrollar con rapidez, ms facilidad y a ms bajo costo esta fase.
Para comenzar a crear los contenidos de cualquier aplicacin, lo primero y fundamental, es
documentarse y recopilar todo el material necesario que formar parte de los guiones.
Simultneamente, se prepara el diseo de las pantallas y comienza a organizarse la programacin.
Los autores, tendrn que tener en cuenta pautas tan importantes como:
Hay que responder rpidamente a las solicitudes
del usuario.
Las secuencias han de tener un orden lgico: el
usuario nunca puede perderse en nuestra
aplicacin.
Dar sensacin de control al usuario.
No incorporar excesivos elementos para evitar
confusiones.
Claridad y concisin en los textos.
Adems de los textos y los grficos, se han de montar los vdeos digitalizados e insertar locuciones
o cualquier otro tipo de archivo sonoro.
DR JGFC
25
MODULO 7 INFORMATICA
D. PRUEBAS.
Antes de la entrega del proyecto, se realizan numerosas revisiones y pruebas, que permitan
cerciorarnos de que todos los contenidos estn situados correctamente, que no existen faltas
ortogrficas, y que la interactividad funciona sin problemas. Las pruebas, es conveniente que las
realicen tanto los componentes del equipo que ha realizado la aplicacin, como personas
totalmente ajenas al proyecto, porque permite tener una idea ms clara de cmo puede actuar el
usuario ante el programa
Terminada esta fase, se realiza la entrega. En este momento, es muy importante realizar un anlisis
con detalle cmo se ha desarrollado todo el proyecto, para poder evitar errores en un futuro y
aprovechar todo lo aprendido. Organizar todas estas conclusiones en un exhaustivo informe puede
ahorrarnos mucho tiempo en prximos trabajos.
DR JGFC
26
MODULO 7 INFORMATICA
Justifica con tus palabras, por qu el listado que se
muestra a continuacin es necesario para crear un
proyecto multimedia.
Hardware.
Software.
Creatividad.
Organizacin.
3. En la siguiente lista se muestra las aplicaciones de los proyectos multimedia; proporciona
un ejemplo de cada uno de ellos.
En negocios.
Escuelas.
En el hogar.
En lugares pblicos.
Realidad virtual.
DR JGFC
27
MODULO 7 INFORMATICA
2. Describe brevemente cada uno de los puntos que indica Objetivos de una buena
planificacin del proyecto.
Investiga los conceptos siguientes:
Multimedia lineal:
Multimedia interactiva:
Hipermedia:
DR JGFC
28
MODULO 7 INFORMATICA
Desarrollo de las actividades siguientes:
1. En equipo de cinco integrantes analicen el texto Organizacin del proyecto multimedia.
Posteriormente desarrollen las fases para elaborar un proyecto multimedia, utilizando el
proyecto Proteccin del medio ambiente, que desarrollaste anteriormente.
2. Utilicen las herramientas multimedia del software PowerPoint 2013, para elaborar el
proyecto Proteccin del medio ambiente, que desarrollaron en la actividad anterior.
Guarden su presentacin en un CD para entregar al profesor. Posteriormente se proyectar
en el grupo.
INSTRUCCIONES: Marca con una X si cumple los elementos sealados en la tabla del indicador correspondiente en la columna Si, y en caso
contrario registra en la columna de No, si tienes observaciones que consideres importantes antalas al final en el espacio indicado.
No.
1.
GUA DE OBSERVACIN
Indicadores de desempeo
Incluy texto en el proyecto multimedia
2.
Agreg grficos al proyecto de video
3.
Utiliz la animacin de imgenes para el proyecto
4.
Integr fragmentos de video al proyecto.
5.
Insert una pista de audio al proyecto
6.
Organiz adecuadamente el proyecto multimedia
7.
Los miembros designaron al Director del proyecto
8.
Se entreg el proyecto completo en documento
9.
Se realizaron las pruebas para eliminar errores
10.
El proyecto cumple con el objetivo planteado.
DR JGFC
Registro de cumplimiento
Si
Observaciones
No
29
MODULO 7 INFORMATICA
Elabora un organizador grfico del tema 1.2
DR JGFC
30
MODULO 7 INFORMATICA
1.3 INTRODUCCIN A WINDOWS MOVIE MAKER
WINDOWS MOVIE MAKER
Movie Maker es un excelente programa de edicin para crear videos con fotos y
msica de fondo, es extremadamente sencillo y completamente visual.
Sirve para la edicin domstica de vdeos y para crear pequeas pelculas usando
como fotogramas fotografas en formato digital. Adems se puede recortar y ordenar tus archivos
de pelculas, crear ttulos, crditos, poner efectos, transiciones, incorporar fotos, msica de fondo
y narraciones indicando lo que se va viendo.
Windows Movie Maker es una aplicacin de la compaa Microsoft que se proporciona con el
sistema operativo o que puede ser descargado de forma gratuita de internet y permite:
Capturar audio y vdeo desde una cmara de vdeo, una cmara Web o cualquier otro origen
de vdeo para posteriormente utilizarlo en pelculas creadas por el propio usuario.
Importar audio, vdeo o imgenes fijas existentes con esta aplicacin para utilizarlos en las
pelculas.
DR JGFC
31
MODULO 7 INFORMATICA
Luego la pelcula creada se guarda y se puede compartir con familiares y amigos, envindola como
archivo adjunto en un mensaje de correo electrnico o publicarla en pginas Web o copiarlas en
un CD o DVD para reproducirla en una cmara o verla en un televisor.
Ventajas:
No necesitas invertir ni un solo centavo en software, porque viene con el sistema operativo.
Es muy til para realizar trabajos sencillos con vdeo, como las tareas escolares.
Tiene una interfaz muy intuitiva, cmoda y completamente visual.
Extremadamente sencillo para la edicin de videos con fotos y msica de fondo
Modo de operacin.
Para comenzar a utilizar el programa, segn el sistema operativo
que se est utilizando:
Inicio --> Programas --> Windows Movie Maker.
Inicio -->Programas -->Accesorios --> Windows Movie Maker.
INTERFAZ DE TRABAJO DEL PROGRAMA.
Muestra las reas
principales de trabajo:
los paneles, el guin
grfico o la escala de
tiempo, y el monitor
de vista previa. La
versin anterior de
Movie Maker muestra
la pantalla siguiente:
Funciones de la
barra de Guion
grfico y escala de
tiempo.
DR JGFC
32
MODULO 7 INFORMATICA
Barra de mens y de herramientas: proporcionan informacin sobre la utilizacin de los
comandos
de
men y el acceso
a las distintas
tareas que se
pueden realizar con el programa, respectivamente.
Paneles: La interfaz de usuario consta de tres paneles:
El Panel Colecciones muestra las colecciones de
fotografas, vdeos y archivos de audio. En el panel de
colecciones, se encuentran opciones de trabajo para
vdeos.
Ventana de vista previa:
Te muestra el clip seleccionado con los
efectos y las transiciones de vdeo del
proyecto que se est creando.
Panel Tareas de pelcula:
Para realizar tareas comunes al editar
un proyecto y crear una pelcula.
Nota: Para pasar del panel Colecciones
a panel Tareas o viceversa, seleccione
de la barra de herramientas.
Guion grfico y escala de tiempo: proporcionan informacin sobre la utilizacin del guin grfico
o la escala de tiempo para trabajar con clips en el proyecto actual para ver la secuencia y orden de
los fotogramas, los efectos y transiciones empleados.
DR JGFC
33
MODULO 7 INFORMATICA
CONCEPTOS (COLECCIONES, PROYECTOS Y PELCULAS).
Los trminos coleccin, proyecto y pelcula se utilizan por toda la interfaz de usuario y la Ayuda.
a)
Clip: es una imagen, fotografa o video que se utiliza para crear una
pelcula. Puede importar varios clips de vdeo al mismo tiempo. Si
los clips son consecutivos, haga clic en el primer clip de vdeo
de la lista, mantenga presionada la tecla MAYS y, a
continuacin, haga clic en el ltimo clip de la lista. En caso de que
los clips de vdeo no sean consecutivos, mantenga presionada la
tecla CTRL y, a continuacin, haga clic en cada clip que desee
importar a Windows Movie Maker.
b)
Coleccin. Una coleccin contiene clips de audio, clips de
vdeo o imgenes importadas o capturadas en Windows
Movie Maker. Una coleccin acta como contenedor de
clips, que son segmentos ms pequeos de audio y
vdeo, y le ayuda a organizar el contenido importado o
capturado. Las colecciones aparecen en el panel
Colecciones de Windows Movie Maker.
c)
Proyecto. Un proyecto contiene la informacin de disposicin y duracin de los clips de
audio y vdeo, transiciones y efectos de vdeo y ttulos que haya agregado al guion
grfico/escala de tiempo. Un archivo de proyecto guardado en Windows Movie Maker tiene
la extensin de nombre de archivo .mswmm. El hecho de guardar los proyectos le permite
abrir el archivo de proyecto despus y editarlo partiendo del
punto en que grab por ltima vez.
d)
Pelcula. Una pelcula es el proyecto final que se guarda
con el Asistente para guardar pelcula. Puede guardar una
pelcula en su PC o en un CD grabable, enviarla como archivo
adjunto en un mensaje de correo electrnico o guardarla y
enviarla al Web. La pelcula guardada se puede ver en un
reproductor multimedia, como el Reproductor de Windows
Media de Microsoft, o en un explorador de Web.
En la nueva versin de Windows Movie Maker, el men Archivo
ofrece las operaciones para el manejo de archivos, como la creacin
de un nuevo archivo, abrir uno existente, guardar el proyecto,
guardar con otro nombre, publicar la pelcula en internet, guardar
la pelcula para su reproduccin, importar imgenes o videos desde
dispositivos externos, y muestra informacin acerca del programa.
DR JGFC
34
MODULO 7 INFORMATICA
La nueva versin de Windows Movie Maker tiene la siguiente pantalla de inicio:
Esta
nueva
interfaz,
totalmente
rediseada, es ms sencilla e intuitiva, se
ha eliminado la escala de tiempo, ahora
los iconos para agregar las fotos, los
videos, msica, ttulos, descripciones y
crditos estn al alcance de la mano, los
mens Animaciones, y Efectos visuales
complementan la edicin de las pelculas
de una manera por dems sencilla, para que cualquier persona con los conocimientos bsicos de
computacin pueda elaborar sus propios videos y pelculas sin mayor dificultad.
Las cintas de opciones de los
mens Animaciones, Efectos
visuales y Proyecto.
DR JGFC
35
MODULO 7 INFORMATICA
Actividades:
1. Crea una carpeta con vdeos, imgenes y msica que sean de tu gusto, gurdalas porque
posteriormente te servirn para realizar las siguientes actividades.
2. Escanea cinco fotografas de tu familia y guarda en una carpeta. Consrvalas porque
posteriormente te servirn de ejemplo para realizar las siguientes actividades.
3. De la ventana vista previa, explica cada uno de los botones y elementos.
4. Qu es un efecto de animacin?
5. Qu es un efecto de transicin?
6. Qu desventajas tiene el uso de un efecto de animacin y de transicin en una
presentacin de proyecto?
7. Describe la funcin de los icono siguientes:
DR JGFC
36
MODULO 7 INFORMATICA
Desarrolla las actividades siguientes:
1. Elabora un tutorial (imgenes, texto y narracin) en Power Point, en el que describas el
programa Windows Movie Maker en la versin que tengas disponible. Incluyendo lo
siguiente:
a) Explica la utilidad del programas Windows Movie Maker
b) Describe las ventajas y ventajas que tiene el programa Windows Movie Maker
c) Muestra la ventana principal del programa con sus elementos
d) Describe la funcin de los iconos de la barra de herramientas del programa
e) Define los conceptos de: clip, coleccin, proyecto y pelcula
f) Muestras las listas desplegables de los mens
INSTRUCCIONES: Marca con una X si cumple los elementos sealados en la tabla del indicador correspondiente en la columna Si, y en caso
contrario registra en la columna de No, si tienes observaciones que consideres importantes antalas al final en el espacio indicado.
No.
1.
2.
3.
4.
5.
6.
7.
8.
9.
10
GUA DE OBSERVACIN
Indicadores de desempeo
Explic la utilidad del programa Windows Movie
Maker
Describi las ventajas y desventajas del programa
Mostr la ventana principal del programa
Describi la funcin de los iconos de la barra de
herramientas de Windows Movie Maker
Define los conceptos de clip, coleccin, proyecto y
pelcula.
Despleg las opciones de los mens.
Cre una carpeta con imgenes, video y msica
Guard el proyecto multimedia con su nombre
Escane el nmero de fotografas solicitadas.
Guardo el proyecto con las imgenes escaneadas.
DR JGFC
Registro de cumplimiento
Si
Observaciones
No
37
MODULO 7 INFORMATICA
Elabora un organizador grfico del tema 1.3
DR JGFC
38
MODULO 7 INFORMATICA
1.4 ELABORACIN DE VIDEOS CON WINDOWS MOVIE MAKER
ARCHIVOS DE ORIGEN (VDEO, AUDIO Y DISPOSITIVOS DE CAPTURA).
ARCHIVOS DE ORIGEN. Los archivos de origen son los archivos multimedia digitales (por ejemplo,
archivos de audio y vdeo) o imgenes que se importan al proyecto actual. Cuando se importa un
vdeo, audio o archivo de imagen, el archivo permanece en la ubicacin original desde que se
import. El clip resultante que aparece en Windows Movie Maker es una representacin del
archivo original; no es una copia del archivo de origen. Adems, si elimina la miniatura o clip del
archivo de Windows Movie Maker, el archivo de origen permanecer intacto en
la ubicacin original. Para estar seguro de poder continuar trabajando con un
proyecto, no cambie el nombre, no elimine, ni mueva los archivos originales.
DISPOSITIVOS DE CAPTURA. En Windows Movie Maker puede utilizar una gran
variedad de dispositivos para capturar audio y vdeo en su PC. Un dispositivo de
captura es una pieza de hardware que le permite transferir vdeo y audio al
equipo con el que trabaja para su posterior utilizacin en el mismo. Las dos categoras bsicas de
dispositivos de captura son los dispositivos de captura de vdeo y los dispositivos de captura de
audio.
DR JGFC
39
MODULO 7 INFORMATICA
DISPOSITIVOS DE CAPTURA DE VDEO. Son dispositivos que permiten transferir vdeo grabado o
en directo al equipo. En Windows Movie Maker, se puede utilizar los siguientes tipos de
dispositivos de captura:
Origen de vdeo analgico como, por ejemplo,
una cmara analgica o una grabadora de
cintas de vdeo (VCR) conectada a una tarjeta de
captura analgica.
Cmara Web.
Origen de vdeo digital como, por ejemplo, una cmara DV o VCR conectada a un puerto
IEEE 1394.
Tarjeta de sintonizador de TV.
DISPOSITIVOS DE CAPTURA DE AUDIO. Son dispositivos que permiten capturar audio cuyo origen
est fuera del equipo. El micrfono es el tipo de dispositivo de captura de audio ms conocido.
Puede utilizarse un micrfono independiente conectado al equipo o uno que forme parte de una
cmara DV o analgica, o de una cmara Web. Puede utilizar los tipos de dispositivos de captura
de audio siguientes:
Tarjeta de audio (tambin llamada tarjeta de sonido).
Micrfono independiente.
Micrfono incorporado a una cmara analgica o a una cmara
Web
Con Movie Maker se puede utilizar contenido multimedia en formato digital
ya existente. Los tipos de archivos y extensiones que se pueden importar en
un proyecto son:
Archivos de audio: .aif, .aifc, .aiff .asf, .au, .mp2, .mp3, .mpa, .snd, .wav y .wma.
Archivos de imagen: .bmp, .dib, .emf, .gif, .jfif, .jpe, .jpeg, .jpg, .png, .tif, .tiff y
.wmf.
Archivos de vdeo: .asf, .avi, .m1v, .mp2, .mp2v, .mpe, .mpeg, .mpg, .mpv2,
.wm y .wmv
Identificar la carpeta (Videos, Imgenes y Msica). La carpeta Videos,
Imgenes y Msica, se encuentra en Documentos. Para llegar a ella, d un clic
en Inicio, Documentos y busque la carpeta Imgenes.
Nota: Puede importar o guardar imgenes fijas o en movimiento, as como archivos de audio,
siempre y cuando sean compatibles con los formatos y extensiones que permite el programa.
CREACIN DE UNA PELICULA CON FOTOGRAFAS DIGITALES.
Para iniciar con la creacin de un video o pelcula en Windows Live Movie Maker,
busque el icono del programa en el men Inicio
y plselo, aparecer la ventana inicial y se pulsa
sobre el icono Agregar fotos y video, aparece la
ventana de Agregar videos y fotos, elige la foto que deseas agregar y pulsa el botn
Abrir.
DR JGFC
40
MODULO 7 INFORMATICA
Cada imagen que se agregue
tiene una duracin de 7
segundos, la cual puede ser
modificada, en el men EDITAR
de la pestaa Herramientas de
Video.
En el icono
DURACIN
tiene
una
lista desplegable con un mnimo de 1 segundo y un
mximo de 30 seg. Despus de
modificar el tiempo se puede
observar la reproduccin para
determinar si el tiempo es el
requerido.
En la parte inferior de la ventana se encuentra el icono para cambiar el tamao de las miniaturas
que se muestran en el panel derecho de la ventana, correspondiente al guion grfico. Tambin se
encuentra el zoom que permite acercar o alejar las
miniaturas, para trabajar con ms detalle.
Para agregar otra imagen se pulsa nuevamente sobre el
icono Agregar videos y fotos, se elige la foto y se pulsa
el icono Abrir. Se pueden agregar todas las fotos o
videos que se requieran para posteriormente pasar a
los efectos visuales y de animacin.
AGREGAR TRANSICIONES Y EFECTOS A IMGENES Y
VDEO.
Puede mejorar las pelculas que crea mediante el agregado de toques especiales para que sus
pelculas tengan un aspecto diferente y profesional. Al agregar transiciones y efectos, se asegura
de que la pelcula fluya bien de una escena a la siguiente y le confiere el aspecto que usted desea.
TRANSICIONES.
Las transiciones controlan cmo se reproduce la
pelcula entre los distintos clips de vdeo o imgenes.
Puede agregar una transicin entre dos imgenes,
clips de vdeo o ttulos en cualquier combinacin en
el guion grfico o la escala de tiempo.
Para agregar un efecto de transicin entre dos
clips o imgenes; en la barra de mens elija
ANIMACIONES y hacer clic en las transiciones
para observar una vista previa de ellas.
DR JGFC
41
MODULO 7 INFORMATICA
Despus de observarlas elije la que ms te agrade y pulsa sobre ella, en el
panel del guion grfico, se puede observar una cortina gris que atraviesa
diagonalmente el fotograma que indica que tiene una transicin, en el
icono Duracin se puede especificar el tiempo que durar la transicin y
esta otro icono para aplicar la misma transicin a todos las dems
fotogramas. Puede elegir una transicin como la atenuacin, que es popular y atractiva. Tambin
puede usar transiciones ms crudas, como barras, destruccin o zigzag (entre otras).
AGREGAR EFECTOS DE VDEO.
Para hacer que la apariencia de nuestras pelculas sea ms lograda y tengan un aire ms profesional
podemos imprimirles efectos de vdeo entre clips, imgenes o ttulos. Para explorar los efectos de
vdeo activa el men Efectos visuales y desliza el apuntador sobre cada uno de los efectos para ver
el efecto que muestra en la vista previa. Cuando hayas seleccionado el
efecto que deseas incrustar debes hacer clic en l.
En el men Efectos visuales se pueden agregar varios efectos que le dan
otra apariencia a las fotos ya sea en color o en blanco y negro. El efecto
se puede aplicar a cada fotograma o a todos.
AGREGAR TEMAS AUTOMOVIE
Windows Movie Maker ha agregado una
nueva herramienta denominada Temas
automovie, los cuales agregan efectos de
pelcula en el que se puede agregar el nombre
del video, y generan movimiento en las
fotografas para que den la apariencia de ser
un video y no una fotografa.
Para agregar el tema Automovie en el men
PRINCIPAL se dispone de los temas
Automovie, desliza el apuntador sobre cada
uno de los temas para ver su efecto y elige el
que ms te agrade.
AGREGAR TTULOS Y CRDITOS DE PELCULAS.
Windows Movie Maker incorpora herramientas que nos permiten dar rienda
suelta a nuestra creatividad, una de ellas son los efectos de transiciones que vimos en el epgrafe
anterior; pero tambin nos brinda la posibilidad de agregarle a nuestras pelculas un ttulo, su
nombre, la fecha, los crditos y otros textos. Por ejemplo, es posible que quieras agregar un ttulo
para presentar una persona o escena que aparece en la pelcula.
DR JGFC
42
MODULO 7 INFORMATICA
Puede agregar texto de ttulo en varios lugares de la pelcula:
al principio o al final, antes o despus de un clip, o superpuesto
a un clip. El ttulo se reproduce durante el tiempo especificado,
como nico elemento en la pantalla o superpuesto al vdeo
mientras se reproduce y, despus, el ttulo desaparece y el clip de
vdeo o la imagen continan. A continuacin veremos cmo
lograr esto.
Para agregar una pgina de ttulo al video
Pulsar el icono Ttulos en el men
Herramientas de la aplicacin. y aparece un
cuadro de texto en el que se puede escribir la
informacin que se desea que aparezca como
ttulo del video, se dispone de
herramientas para dar formato al
texto, como la fuente, el tamao de
fuente, el estilo de fuente en
negritas, cursiva, opciones de
alineacin izquierda, centrada y
justificada, el color del texto y color
del fondo.
Al pulsar sobre el icono DESCRIPCIN se puede agregar comentarios
o texto a las fotografas. Despus de escribir el texto se puede
modificar su duracin, el texto dura el mismo tiempo que la foto, por
lo que se puede reducir o ampliar el tiempo para que los espectadores
puedan leer los mensajes. Para modificar es necesario
estar sobre el guion de texto y con el men FORMATO
de la pestaa Herramientas de texto.
Al pulsar sobre el icono CRDITOS se despliega una lista con las opciones
disponibles, entre ellas Director, Protagonistas, Ubicacin y Banda sonora, en
cada una de ellas hay cuadros de texto que se pueden llenar con los nombres de
las personas que intervinieron en la pelcula, as como el nombre del lugar o
ciudad en la que se grabaron las escenas, finalmente se puede agregar el
nombre de la cancin que se agregar como banda sonora.
DR JGFC
43
MODULO 7 INFORMATICA
AGREGAR UNA PISTA DE AUDIO.
Con este programa es posible insertar al vdeo un archivo de audio que se
tenga en la computadora o incluso una narracin con voz utilizando un
micrfono. Para insertar una pista de audio al proyecto, en el men
PRINCIPAL se pulsa sobre el icono Agregar msica, tiene una lista
desplegable en la que ofrece varias opciones, entre ellas: AudioMicro, Free
Music Archive, Vimeo, Agregar msica, y agregar msica en el punto actual.
Al aparecer el cuadro Agregar Msica elegir el lugar
donde se tiene guardado el archivo, se busca la
cancin y se pulsa sobre el botn Abrir
En el panel del Guion grfico, se puede visualizar las miniaturas de
las fotografas, los mensajes de texto que aparecern en cada escena
y se puede ver la banda sonora que acompaara el video. En la ficha
Herramientas de msica se dispone de varias opciones para
configurar el inicio, la duracin y el final de la banda sonora.
Con este archivo en la pista de Audio/Msica podemos eliminar el audio
original del vdeo o ajustar el volumen para que se escuchen ambas pistas.
Esto lo podremos lograr haciendo clic en el icono Volumen situado a la
izquierda y encima de la vista de la escala de tiempo.
INSERTAR VIDEO DE UNA CAMARA WEB
Movie Maker ofrece la posibilidad de agregar video de la
cmara web, grabar narraciones con micrfono o tomar
una foto instantnea, para agregar video
desde la cmara web, se pulsa sobre el
icono VIDEO DE CAMARA WEB y aparecen
los controles para comenzar la grabacin, detener o cancelar.
Para guardar un proyecto de video se utiliza el men
ARCHIVO y se elige la opcin GUARDAR PROYECTO COMO, se
elige la carpeta o lugar donde se desea guardar, se pulsa el
botn GUARDAR.
DR JGFC
44
MODULO 7 INFORMATICA
Contesta las preguntas siguientes:
1. Para qu sirve el programa Windows Movie Maker?
2. Cmo se pueden agregar fotos o videos para hacer una pelcula?
3. Para qu sirven las animaciones en Movie Maker?
4. Cmo se puede agregar un efecto visual a la pelcula?
5. Qu es un tema automovie?
6. Cmo se puede agregar los crditos de una pelcula?
7. Cmo se puede agregar msica a la pelcula de Movie Maker?
8. Cmo se puede modificar el texto de una descripcin?
9. Cmo se puede alargar el tiempo de un fotograma?
10. Cmo se puede cambiar el fondo de la descripcin?
11. Qu es una narracin?
12. Cmo se puede cambiar el tiempo de una cancin?
DR JGFC
45
MODULO 7 INFORMATICA
Realiza la siguiente prctica. Guarda el ejercicio como
proyecto 1 y elabora un reporte de tus observaciones para
entregar al profesor.
1. Crear una secuencia de imgenes:
a) Importe imgenes, vdeo o fotos de su PC (seis mximo) al programa Windows Movie Maker
b) Ver los clips en el panel de guion grfico.
c) Haga doble clic en cada clip para ver su aspecto en la ventana de vista previa.
d) Cuando haya decidido cules desea utilizar para la pelcula, haga clic y arrastre los clips a la
secuencia de imgenes en el orden en el que prefiera que aparezcan en la pelcula final.
e) Cambiar el orden de los clips en el guion grfico, arrstrelos y colquelos en el lugar que desee
f) Agrega animaciones y efectos visuales
g) Prueba los temas automovie
i) Agrega un ttulo, una descripcin y crditos.
j) Agrega msica a la pelcula y cambia la duracin de diferentes maneras
k) Agrega narracin al video describiendo los pormenores del tema.
l) Agrega una foto tuya de la cmara web.
l) Guarda el proyecto con el nombre PROYECTO 1 y tu nombre.
INSTRUCCIONES: Marca con una X si cumple los elementos sealados en la tabla del indicador correspondiente en la columna Si, y en caso
contrario registra en la columna de No, si tienes observaciones que consideres importantes antalas al final en el espacio indicado.
No.
1.
2.
3.
4.
5.
6.
7.
8.
9.
10.
11.
12.
13.
14.
GUA DE OBSERVACIN
Indicadores de desempeo
Agreg el nmero de fotografas indicada
Mostr los clips en el panel de guion grfico
Utiliz la ventana para la vista previa de los clips
Orden los clips en la secuencia deseada
Cambio el orden los clips para la secuencia
Agreg animaciones y efectos visuales
Utiliz los temas automovie
Agreg el ttulo al video
Agrego varias descripciones a las imgenes
Agreg msica al proyecto
Modific la duracin de la msica en el proyecto
Agreg la narracin del proyecto
Insert una fotografa tomada con cmara web
Guard el proyecto con el nombre indicado
DR JGFC
Registro de cumplimiento
Si
Observaciones
No
46
MODULO 7 INFORMATICA
Elabora un mapa conceptual del tema 1.4
DR JGFC
47
MODULO 7 INFORMATICA
1.5 EDICIN Y PUBLICACIN DE PELICULAS CON MOVIE MAKER
CMO EDITAR EL VIDEO CON EL PROGRAMA MOVIE MAKER?
Para abrir el proyecto de video en Windows
Movie Maker se abre la aplicacin y en el men
ARCHIVO se elige la opcin Abrir, se busca el
nombre del proyecto y se pulsa el botn ABRIR.
Haga clic en cada clip para
ver su aspecto en la
ventana de vista previa. El
panel de la derecha sirve
para ver los efectos de
vdeo, de las transiciones
de vdeo y del proyecto
que se est creando.
DR JGFC
48
MODULO 7 INFORMATICA
El guion grfico y la escala de tiempo: proporcionan
informacin para trabajar con clips en el proyecto
actual para ver la secuencia y orden de los
fotogramas, los efectos y transiciones empleados.
Para cambiar el orden de los clips en el guion
grfico, arrstrelos y colquelos en el lugar deseado.
En Movie Maker se cuenta con las herramientas para editar las fotos o imgenes, as
como el texto y la msica, al hacer clic en cada elemento se activa las herramientas de
edicin, segn sea el elemento que se desea modificar, en el men PRINCIPAL se
encuentra el grupo edicin, el
cual permite girar los
fotogramas 90 hacia la izquierda y hacia
la derecha, eliminar y seleccionar todo.
CREACIN DE UNA PELICULA CON SEGMENTOS DE VIDEO
Para crear una pelcula con fragmentos de video de una
cmara o bien cuando un solo video es muy largo y se desea
reducir su tamao, se pueden recortar pedazos de tomas
incorrectas o bien eliminar informacin que no se desea que
aparezca en la pelcula. Para agregar el video se pulsa sobre
el icono Agregar video o fotos, se abre el cuadro y para
agilizar la bsqueda se despliega la lista Videos y fotos, se
elige la carpeta en la que se desea buscar y se elige el video
deseado, luego se pulsa el botn Abrir.
El video seleccionado deber aparecer
en la ventana de vista previa y en el panel
de guion grfico.
Para hacer cortes debes correr el video dando play en el
botn del reproductor de la vista previa, o puedes desplazar
manualmente el botn deslizable hasta llegar al marcador
donde se desea hacer el corte, se pulsa el icono DIVIDIR,
enseguida se visualiza en el panel de guion grfico que el
video se divide. Se puede seguir corriendo para hacer la otra
divisin que marcar el segmento que se desea eliminar.
Para eliminar el fragmento de video que se encuentra entre las dos divisiones, se puede utilizar el
icono Quitar elemento o bien con la tecla Supr.
DR JGFC
49
MODULO 7 INFORMATICA
Otra forma de cortar fragmentos de video que da
una mayor precisin en los momentos de marcar
el inicio y el fin de fragmento que se desea
ocultar.
Esta herramienta ofrece la opcin de guardar
el recorte o eliminarlo. Para marcar el punto
inicial del recorte se puede escribir el tiempo
exacto o se puede incrementar el marcador, de
la misma forma se puede hacer con el
establecimiento del punto final de recorte.
En la barra del botn deslizable se pueden
observar dos marcas gruesas que indican el
fragmento de video que se eliminar.
Si en vez de eliminar el fragmento de video se desea
colocarlo en otro lugar, solo se requiere seleccionarlo y
arrastrarlo con el ratn a la nueva posicin, al llegar al
lugar indicado, se suelta el botn del ratn.
Para dar los toques finales a la
presentacin se cuenta con el men
PROYECTO, el cual puede enfatizar la
narracin, haciendo que se escuche ms
que la msica o los sonidos del video,
enfatizar
el
video, que hace que el sonido del video se escuche ms alto que la msica
o la narracin, al enfatizar la msica, se disminuye el volumen de la
narracin y de los sonidos del video, con el icono Sin nfasis, se
desactivan los nfasis que se hubieren utilizado en el proyecto. Con el
icono MEZCLA DE SONIDO se pueden ajustar los niveles de audio de las
pistas no destacadas.
Con el men
VER se pueden
utilizar
herramientas
de zoom para
acercar, alejar y restablecer las miniaturas de los fotogramas o
del video. Con el icono FORMA DE ONDA muestra la lnea de la
banda sonora debajo de las miniaturas.
DR JGFC
50
MODULO 7 INFORMATICA
Con el icono GUARDAR PELCULA se pueden elegir diferentes tipos de configuracin, entre ellas
estn: para pantalla de alta definicin, para el equipo, para correo electrnico, tambin se puede
configurar para reproducir en telfono y en otros dispositivos, los
telfonos pueden ser con Android o para Mac, tambin considera los
telfonos mviles por gama: media y grande. La configuracin
tambin puede ser para sitios Web como YouTube, Facebook,
SkyDrive, Vimeo, Flickr o en Grupos.
Si se desea reproducir la pelcula en la
computadora o en CD se guarda en la
carpeta Videos o en la que se desee, se
pueden elegir el tipo de archivo como MP4 o
WMV (Windows Media Video) los cuales son
fcilmente reproducibles en la mayora de
los equipos de cmputo y reproductores. Se
escribe el nombre que tendr el archivo con
la pelcula y se pulsa el botn GUARDAR.
La operacin de guardado tambin se puede hacer
por medio del men ARCHIVO el cual incluye todas
las opciones para guardar y publicar la pelcula, al
elegir la opcin guardar aparece un submen en el
que se elige la opcin PARA EL EQUIPO, aparece un
cuadro mostrando el avance de guardado.
Despus de guardar la pelcula para reproducirse en el equipo, aparece un cuadro mostrando el
mensaje que la pelcula est lista y se puede reproducir
o abrir la carpeta.
Si pulsas sobre el botn REPRODUCIR se abrir la
ventana del reproductor y empezar a ejecutarse la
pelcula, si pulsas el botn ABRIR CARPETA se muestra
el icono con el nombre y el tipo de archivo.
DR JGFC
51
MODULO 7 INFORMATICA
Cuando el proyecto no se
ha
guardado
como
pelcula, se muestran los
iconos con la figura de
Movie
Maker.
Estos
archivos solo se pueden
abrir por medio del
programa Windows Movie Maker, para editarlo.
Para publicar el video en You Tube o
Facebook, se pulsa sobre el botn
CONECTAR A FACEBOOK, aparece
una ventana solicitando la cuenta y
contrasea de Facebook, luego pide
la autorizacin para
compartir informacin,
se pulsa ACEPTAR.
Aparece un mensaje
notificando la conexin
Para publicar en You Tube es necesario tener una cuenta de google, se pulsa sobre el icono de
You Tube o bien mediante el men ARCHIVO se elige la opcin Publicar Pelcula, aparece el
cuadro para elegir la resolucin, se elige la que tenga menor resolucin para que tenga un menor
tamao el archivo.
DR JGFC
52
MODULO 7 INFORMATICA
Se llenan los datos que solicita y se pulsa el botn PUBLICAR, aparece la primera de tres ventanas
mostrando el avance del guardado.
Al finalizar aparece una ventana que muestra
el mensaje de que se ha publicado la pelcula
con xito y ofrece dos opciones: Ver en lnea o
abrir carpeta.
Si eliges Ver en Lnea, se abrir la
pgina de You Tube y podrs ver la
pelcula, si eliges Abrir Carpeta te
mostrar el archivo, puedes copiar
la direccin para pasarla a tus
contactos o personas que te
interese que vean el video.
Elabora un organizador grfico del tema 1.5
DR JGFC
53
MODULO 7 INFORMATICA
ACTIVIDADES
Contesta correctamente las preguntas siguientes:
1. Cmo se puede abrir un proyecto de Movie Maker?
2. Para qu sirve el guion grfico?
3. Para qu se utiliza la escala de tiempo?
4. Qu opciones se pueden editar del proyecto de Movie Maker?
5. Qu herramientas se utilizan para editar fragmentos de video?
6. Cul opcin quita el fragmento de video, pero no lo elimina?
7. Qu opciones tiene el men PROYECTO?
8. Cmo se puede mover un fragmento de video?
9. Para qu sirve el icono MEXCLA DE SONIDO?
10. Para qu se utilizan los opciones del men VER?
11. Qu opciones hay para guardar la pelcula?
12. Qu opciones hay para publicar la pelcula?
DR JGFC
54
MODULO 7 INFORMATICA
En el centro de cmputo realiza la siguiente prctica.
Guarda el ejercicio como proyecto 2 y entrega un CD
e imprime tus observaciones a tu proyecto para
entregar al profesor.
A) Crear una pelcula con fotografas digitales ().
1.
2.
3.
4.
5.
6.
7.
8.
9.
Agrega un mximo de 10 fotos digitales
Utiliza transiciones y efectos visuales.
Agrega un automovie
Agrega audio y modifica las opciones de msica
Utiliza la edicin de video
Agrega ttulos y edtalos
Agrega descripciones y utiliza la edicin de texto.
Gurdalo para reproducir en la PC y en un telfono mvil con Android
Publcalo en Facebook
B) Crear una pelcula con segmentos de video
1. Agrega un video (entre 5 y 20 minutos) o varios fragmentos de video
2. Utiliza la edicin de video
3. Utiliza transiciones y efectos visuales.
4. Agrega un automovie
5. Agrega audio y modifica las opciones de msica
6. Agrega ttulos y edtalos
7. Agrega descripciones y utiliza la edicin de texto.
8. Gurdalo para reproducir en la PC y en un telfono mvil con Android
9. Publcalo en YouTube
.INSTRUCCIONES: Marca con una X si cumple los elementos sealados en la tabla del indicador correspondiente en la columna Si, y en caso
contrario registra en la columna de No, si tienes observaciones que consideres importantes antalas al final en el espacio indicado.
No.
1.
2.
3.
4.
5.
6.
7.
8.
9.
10.
11.
GUA DE OBSERVACIN
Registro de cumplimiento
Si
No
Indicadores de desempeo
Elabor una pelcula con las fotografas solicitadas
Utiliz las transiciones y efectos visuales
Agreg un tema automovie
Insert audio y configur la duracin
Utiliz la edicin de video
Agreg ttulos y los modific
Agreg descripciones y las edit
Guardo la pelcula para reproducir en la PC
Guard la pelcula para reproducir en un telfono
mvil
Public la pelcula en Facebook
Public la pelcula en You Tube
DR JGFC
Observaciones
55
MODULO 7 INFORMATICA
1.6 CREACIN DE PELICULAS Y TUTORIALES CON CAMTASIA STUDIO
Camtasia estudio es un poderoso editor de video con caractersticas avanzadas, pero con una gran
accesibilidad para personas que no son expertas en estos tipos de
programas, es muy sencillo de utilizar y se puede descargar de
Internet de forma gratuita
por un periodo de 30 das
como periodo de prueba.
Este programa permite
realizar
videos
incluyendo fotografas o videos y realizar tutoriales
informticos capturando los movimientos de la pantalla,
con la posibilidad de editar el video y agregar efectos y
transiciones. Al abrir el programa Camtasia Studio aparece
una pantalla de bienvenida en la que muestra las opciones:
RECORD THE SCREEN (grabar la pantalla) o IMPORT
MEDIA (importar multimedia), adems muestra RECENT
PROJECTS (proyectos recientes) la seccin FREE
TRAINING (entrenamiento gratuito) con tutoriales y
ayuda, soporte tcnico y documentacin, el panel COMMUNITY (Comunidad) para hacer anuncios,
comunicar ancdotas de clientes y tutoriales gratuitos cada mes por correo electrnico.
DR JGFC
56
MODULO 7 INFORMATICA
La ventana principal del Camtasia Studio consta de las partes siguientes:
Descripcin de los elementos de la ventana de Camtasia Studio
1
2
3
4
Acceso a tres de las ms importantes caractersticas del editor: Grabar la pantalla, Importar
multimedia, Producir y compartir tu video.
Opciones de Men, Acceder a la configuracin del programa, opciones, funciones para importar y
exportar y otras caractersticas.
Editar las dimensiones. Hacer clic para abrir el cuadro de dialogo de edicin de dimensiones y
seleccionar una dimensin para editar el video. Elija el tamao que desea para el video final.
Ampliacin Ver Opciones. Haga clic para seleccionar el nivel de ampliacin del video en el lienzo.
Esto no cambia las dimensiones de edicin del video. Elija Reducir hasta ajustar para ver el video
completo dentro de los lmites del lienzo.
Obtener ayuda para utilizar Camtasia Studio. Seleccione Ayuda > Camtasia Studio Ayuda o haga
clic en el icono de ayuda para abrir el archivo de ayuda. El archivo de ayuda contiene
informacin valiosa para ayudarle a aprender cmo grabar, editar, producir y compartir el vdeo.
Haga clic en el icono de Tutoriales en lnea para acceder a los vdeos de formacin y
documentacin en el sitio web www.techsmith.com .
Vista previa Ventana Opciones de vista
TOGGLE PAN VISTA. Use pan para mover el vdeo de lugar dentro de los lmites del lienzo.
En el modo panormico, el cursor se convierte en una mano mientras se cerna sobre el lienzo.
Haga clic y arrastre el vdeo en el lienzo para tener una mejor vista.
DR JGFC
57
MODULO 7 INFORMATICA
CAMBIAR AL MODO DE PANTALLA COMPLETA. Ver todo el lienzo en el modo de pantalla
completa. Todas las funciones de edicin estn activados mientras se trabaja en el modo de
pantalla completa. Pulse la tecla <Esc> en el teclado para salir del modo de pantalla completa.
SEPARAR O ADJUNTAR LA VENTANA DE VISTA PREVIA. Haga clic para separar toda la ventana
de vista previa del Editor. Haga clic de nuevo para volver a colocar la ventana de vista previa al
Editor.
MODO RECORTAR TOGGLE ON / OFF. Utilice Recortar para quitar reas externas no deseadas de
un clip de vdeo o de imagen. Haga clic en el icono Recortar para desactivar el modo de recorte.
En el lienzo, arrastre los tiradores azules para eliminar el rea deseada. Haga clic en el icono de
nuevo para activar el modo de recorte fuera.
Lienzo de la ventana de vista previa, es el rea de trabajo donde usted disponga, rotar, cambiar
el tamao, y ordena el contenido de la lnea de tiempo. Cuando se selecciona un clip, grupo, u
otros medios de comunicacin en la lnea de tiempo, tambin se ha seleccionado en el lienzo.
Para cambiar el tamao, agarra un mango y arrastre. Para girar, asa central agarrar y girar. Para
volver a ordenar los medios de comunicacin, haga clic derecho y elegir la ubicacin del men.
Medios reordenados en el lienzo se reordenan automticamente a una pista diferente en la lnea
de tiempo.
Controles de reproduccin. Utilice los controles de reproduccin para moverse a lo largo del
video.
Barra de Tareas. Elija una ficha para agregar llamadas, transiciones, zoom y animaciones, y
ms.Haga clic en la ficha Ms para mostrar ms opciones. Haga doble clic en un pedazo de papel
(llamada, la transicin, la animacin del zoom, etc) en la lnea de tiempo para abrir
automticamente la pestaa correspondiente.
10
Biblioteca. Contiene secuencias de lnea de tiempo, vdeo, audio y clips de imagen que desea
utilizar en cada proyecto. Los elementos de la biblioteca se denominan activos de medios. La
Biblioteca viene previamente con los activos de medios profesionales que puede utilizar para
agregar intros de aspecto profesional, salidas, clips de ttulo, y ms. Estos objetos multimedia
son libres de derechos.
11
Clip Bin. Mantiene todo el vdeo, audio y clips de imgenes importadas en el proyecto actual.
12
Cronologa
El rea de trabajo principal utiliza para montar y editar el vdeo.
13
Panel de Lnea de tiempo. El acceso a las herramientas bsicas de edicin como el zoom en una
salida, copiar y pegar, cortar y dividir.
14
Pistas de lnea de tiempo. Pistas representan la secuencia de todos los clips y efectos en un video.
Se pueden aadir mltiples pistas. Haga clic en el nombre de la pista para cambiar el nombre de
la pista. Haga clic en una pista para ver las opciones de pista como aadir una pista, eliminar una
pista, seleccione todos los medios de comunicacin en la pista, y ms.
15
Stitch medios. Une a los clips de vdeo juntos. Al utilizar Cut, la brecha entre los clips en la lnea
de tiempo se cose junto. Al utilizar Delete, una brecha se quedar entre todos los clips en la lnea
de tiempo. Haga clic entre dos clips y elija la puntada de medios para unir clips juntos.
DR JGFC
58
MODULO 7 INFORMATICA
Para crear una pelcula con fotografas se utiliza la opcin
IMPORT MEDIA, se abre el cuadro de Abrir, en el cual se
pueden localizar las fotografas o imgenes que se desea
agregar a la pelcula. Las fotografas se agregan de manera
individual, por lo que es necesario volver a pulsar sobre el
icono IMPORT MEDIA, elegir las imgenes que sean
necesarias para completar el video.
Despus de agregar las fotografas se
pueden acomodar en el orden en que
se desea que aparezcan y se puede
modificar la duracin de cada
fotografa, por defecto Camtasia le
asigna 5 segundos a cada imagen.
Se pueden agregar llamadas o figuras para indicar algn
mensaje o comentario pulsando el icono Callouts y se
puede cambiar la ubicacin de la figura, tambin se
pueden cortar o copiar las figuras, agregarles texto,
cambiarles el color, etc.
Para agregar las transiciones entre las imgenes,
se pulsa sobre el icono TRANSITIONS y aparecen
las opciones disponibles para pasar de una
imagen a otra, se puede elegir cualquiera, solo es
necesario arrastrarla hasta la pista donde se
encuentran las miniaturas de las fotografas y
colocar el apuntador entre dos fotografas,
aparece un signa de +, se
suelta el ratn y la
imgenes cambian de
color mostrando un
vnculo, al reproducir la
pelcula
se
puede
observar el efecto de la
transicin.
DR JGFC
59
MODULO 7 INFORMATICA
Con Camtasia Studio se puede alargar o acortar la duracin de cada clip de video o fotografa, solo
es necesario colocar el
apuntador en cualquiera
de los bordes de la
miniatura, con el icono
Zoom-n-pan se puede
enfocar la imagen a
diferentes
posiciones,
para lograr un efecto de
movimiento, esto se logra
moviendo el recuadro
menor hacia el lado que se
desea desplazar la imagen,
luego se mueve el control
en la lnea del tiempo y se
vuelve a enfocar la
imagen.
Para agregar una pista de audio, se utiliza el icono IMPORT MEDIA, se localiza la cancin que se
desea agregar y se pulsa el botn
ABRIR, aparece en la seccin de audio
un icono de bocina con el nombre de la
cancin importada, se agrega una
nueva pista y se arrastra el icono de la
pista musical para soltarla en el Track
que se agreg. Aparece una banda que
muestra el nombre la cancin y su
duracin, la cual puede ser modificada.
Para guardar el proyecto de video se utiliza el
men FILE (ARCHIVO) y elegir la opcin SAVE
(GUARDAR) aparece la ventana Guardar, se
elige el destino donde se guardar, el nombre se
le pondr y se pulsa el botn Guardar.
Para reproducir la pelcula es necesario utilizar
la opcin PRODUCE AND SHARE aparece la
ventana siguiente:
Por defecto el programa elige la opcin MP4 con
Ejecutador de video arriba de 480 p, se pulsa el
botn SIGUIENTE.
Se desmarca la casilla que pide informacin
y se pulsa el botn
continuar, aparece un
cuadro mostrando el avance de la ejecucin de
video, al finalizar aparece un mensaje, pulsar el
botn Permitir contenido bloqueado y el video se
ejecutara en el explorador. Posteriormente
puedes buscar el video en el lugar donde lo guardaste y ejecutarlo.
DR JGFC
60
MODULO 7 INFORMATICA
Para realizar una pelcula con fragmentos de
video se pulsa sobre el botn IMPORT MEDIA
y se busca el video que se desea agregar, se
puede ver en la seccin multimedia que
aparece el video seleccionado, por lo que se
debe arrastrar a la pista de la lnea del
tiempo.
Se ejecuta el video y se pulsa el icono SPLIT
en el lugar donde desees hacer un corte, sigue
ejecutando el video y el en lugar donde
finaliza el corte se utiliza nuevamente el
icono SPLIT, tambin se puede utilizar el
botn derecho del ratn sobre el control
deslizable del tiempo con la opcin SPLIT.
Para eliminar un fragmento de
video se hacen las dos
divisiones y se selecciona el
fragmento, luego se tienen
varias opciones para eliminar,
la primera es la tecla SUPR, la
segunda es con el icono CORTAR, la tercera con el botn
derecho del ratn
CUT, la cuarta con el
men EDIT-CUT.
Si en lugar de
eliminar
fragmentos
de video se desea cambiarlos de lugar, el
procedimiento es muy similar, se marcan las
divisiones para delimitar los pedazos de video que
se movern, luego se arrastran a la nueva posicin,
pero quedarn sobrepuestos en otra pista.
Para agregar video de la webcam se utiliza el men TOOLS
(HERRAMIENTAS) y la opcin RECORD CAMERA (GRABAR CAMARA)
Aparece el cuadro de dialogo
para iniciar la grabacin con
la webcam, se puede activar
la grabacin de audio y el
silencio de las bocinas.
Para iniciar la grabacin
se pulsa sobre el botn
START
RECORDING
(INICIAR GRABACIN)
DR JGFC
61
MODULO 7 INFORMATICA
Despus de grabar las imgenes y el audio
deseado se pulsa el botn STOP RECORDING
(DETENER LA GRABACIN). Aparece el
cuadro de dialogo para guardar la grabacin,
se le pone el nombre y se indica el lugar para
guardar.
En la lnea del tiempo aparece el fragmento de video que se captur con la webcam y tambin se
puede mover.
Para capturar los movimientos de la pantalla, por ejemplo para elaborar un
tutorial para algn programa o procedimiento en la computadora se activa el
botn RECORD THE SCREEN y aparece un cuadro de control, se puede
configurar si desea grabar a pantalla completa y
solo una seccin de la pantalla, tambin se puede
configurar para utilizar la webcam y la grabacin
de audio, para iniciar la grabacin se pulsa sobre
el botn REC y aparece
un cuadro mostrando
la indicacin para
detener la grabacin
con la tecla F10 y muestra una cuenta regresiva para iniciar la grabacin.
Al finalizar la captura de la pantalla aparece una ventana con tres
opciones: la primera SAVE AND EDIT es para grabar y editar la captura
realizada, la segunda opcin PRODUCE hace un video en formato para
compartir y la tercera
opcin DELETE lo
borra sin realizar ningn cambio. Al agregar la
captura a la lnea del tiempo muestra su
duracin.
Camtasia Studio ofrece una gran variedad de
msica y de temas para darle el toque final a la
pelcula, en el icono LIBRARY (BIBLIOTECA) se
encuentra una coleccin de temas musicales
para amenizar el pelcula cada carpeta ofrece
cinco opciones, las cuales son: cancin completa,
introduccin, tema largo, tema mediano y tema
corto, se puede escuchar previamente el
contenido y agregarse a la seccin multimedia,
posteriormente se arrastra a la pista para
editarle, se puede recortar para adecuarlo a las
escenas que se desean musicalizar.
DR JGFC
62
MODULO 7 INFORMATICA
Para agregar un ttulo a la pelcula se
dispone de una gran variedad de opciones
en el icono LIBRARY (BIBLIOTECA)
desplegar la carpeta Theme
En estas carpetas hay Ttulos animados, bsicos,
llamadas con diferentes figuras, tambin se puede
utilizar la opcin CAPTIONS del men TOOLS para
agregar cuadros de texto con diferentes mensajes.
ACTIVIDADES
Contesta correctamente las preguntas siguientes:
1. Para qu sirve el programa Camtasia Studio?
2. Qu muestra la pantalla de bienvenida de Camtasia Studio?
3. Cmo se crea una pelcula con fotografas o imgenes?
4. Cmo se pueden mover las fotografas dentro de la pelcula en Camtasia Studio?
5. Cmo se agregar una figura y escribir texto en ella?
6. Cmo se puede agregar una transicin entre las fotografas?
7. Cmo se cambia la duracin de un clip fotogrfico?
DR JGFC
63
MODULO 7 INFORMATICA
8. Cmo se puede agregar una pista musical a la pelcula?
9. Cmo se guarda un proyecto de Camtasia Studio?
10. Cmo se reproduce una pelcula en Camtasia Studio?
11. Cmo se puede editar un video en Camtasia Studio?
12. Cmo se agrega video de la webcam a la pelcula?
13. Cmo se captura video de la pantalla con Camtasia Studio?
14. Cmo se puede musicalizar una pelcula?
15. Cmo se agrega un ttulo a una pelcula?
16. Escribe las partes de la ventana de Camtasia Studio
DR JGFC
64
MODULO 7 INFORMATICA
Desarrolla las siguientes actividades:
1.
Elabora una pelcula en el programa Camtasia
Studio, agrega fotos, video, msica, ttulo, efectos y
transiciones.
2. Elabora un tutorial para manejar algn programa o aplicacin de software o para describir
algn procedimiento en la computadora (guardar un archivo en una memoria, grabar un disco,
cambiar la hora, cambiar el fondo de la pantalla, etc.)
INSTRUCCIONES: Marca con una X si cumple los elementos sealados en la tabla del indicador correspondiente en la columna Si, y en caso
contrario registra en la columna de No, si tienes observaciones que consideres importantes antalas al final en el espacio indicado.
No.
1.
2.
3.
4.
5.
6.
7.
8.
9.
10.
Registro de cumplimiento
GUA DE OBSERVACIN
Indicadores de desempeo
Si
Observaciones
No
Elabor una pelcula Camtasia con las fotografas solicitadas
Utiliz las transiciones y efectos visuales
Import las imgenes y audio
Insert audio y configur la duracin
Utiliz la edicin de video
Agreg ttulos y los modific
Agreg descripciones y las edit
Guardo la pelcula para reproducir en la PC
Elabor el tutorial con Camtasia Studio
Edit el tutorial con Camtasia Studio.
Elabora un organizador grafico del tema 1.6
DR JGFC
65
MODULO 7 INFORMATICA
PRCTICA INTEGRADORA 1
En equipos de 3 a 4 miembros, elaborar 2 pelculas con
Windows Movie Maker, uno con fotografas e imgenes
de las siete maravillas del mundo y la otra con
fragmentos de video y webcam, con todos los elementos
de Movie Maker, elabora 2 pelculas en Camtasia Studio, una debe contener un video de una
cancin en espaol subtitulada en ingls, la otra debe ser un tutorial informtico para utilizar algn
programa, agregar los elementos del programa Camtasia Studio.
INSTRUMENTOS DE EVALUACIN
Datos generales
CREACIN DE PRODUCTOS MULTIMEDIA A TRAVS DE SOFTWARE DE DISEO
MDULO 2:
SUBMDULO 7:
PRODUCCIN DE ANIMACIONES CON ELEMENTOS MULTIMEDIA
COMPONENTE 1:
ELABORA PROYECTOS MULTIMEDIA
Nombre del candidato
Nombre del evaluador
Nombre del centro valuador
Clave del centro evaluador
Fecha de aplicacin
Clave del instrumento
No. de aciertos
Calificacin
INSTRUCCIONES: Marque con una X el cumplimiento en los siguientes reactivos. Es conveniente realizar las observaciones pertinentes.
Los reactivos se refieren al desempeo en la Prctica integradora.
LISTA DE COTEJO WINDOWS MOVIE MAKER
CUMPLE
LISTA DE COTEJO CMATASIA STUDIO
CUMPLE
REACTIVOS
SI
REACTIVOS
SI
Elabor una pelcula con las fotografas
solicitadas
Utiliz las transiciones y efectos
visuales
Agreg un tema automovie
Insert audio y configur la duracin
Utiliz la edicin de video
Agreg ttulos y los modific
Agreg descripciones y las edit
Guardo la pelcula para reproducir en
la PC
Guard la pelcula para reproducir en
un telfono mvil
Public la pelcula en Facebook
Public la pelcula en You Tube
Firman de comn acuerdo
Participante
DR JGFC
NO
Elabor una pelcula con las fotografas
solicitadas
Utiliz las transiciones y efectos
visuales
Import las imgenes y audio
Insert audio y configur la duracin
Utiliz la edicin de video
Agreg ttulos y los modific
Agreg descripciones y las edit
Guardo la pelcula para reproducir en la
PC
Public la pelcula en Facebook
Public la pelcula en You Tube
Elabor el tutorial informtico
Evaluador
66
NO
MODULO 7 INFORMATICA
COLEGIO DE BACHILLERES, S.L.P.
PLANTEL ____________________________________________________
INSTRUMENTOS DE EVALUACIN DE LA CAPACITACION DE INFORMTICA, MODULO 2,
SUBMDULO 7: PRODUCCIN DE ANIMACIONES CON ELEMENTOS MULTIMEDIA
COMPONENTE 1: ELABORA PROYECTOS MULTIMEDIA
ALUMNO(A): _________________________________________________________________________
SEMESTRE:______________________ GRUPO:________________ FECHA:_______________________
Instrucciones: Verificar que el trabajo contenga los aspectos sealados, si cumple con el aspecto anotar la
cantidad correspondiente en la columna Si, o anotar (una palomita) en caso de que no cumpla,.
LISTA DE COTEJO
LISTA DE COTEJO
CUMPLE
NO
ACTIVIDADES
APRENDIZAJE
DE
SI
CUMPLE
NO
ACTIVIDADES
COMPLEMENTARIAS
SI
NO
CUMPLE
EVALUACIONES
FORMATIVAS
SI
NO
1.
2.
3.
4.
5.
6.
7.
8.
9.
10
11
SUMA
GUIA DE OBSERVACIN: COEVALUACIN
ACTA DE EVALUACIN PARCIAL
No
ASPECTO
ASPECTO
1.
Asiste regularmente a clases
(1.0)
Participa activamente en
clase (1.0)
Cumple con su parte de
trabajo (1.0)
Hace aportaciones valiosas
(1.0)
Respeta a sus compaeros
(1.0)
Mantiene la disciplina en
clases (5.0)
2.
3.
4.
5.
6.
VALOR
PORCENTAJE
PUNTAJE
OBTENIDO
PUNTUACION
DEFINITIVA
CUESTIONARIO
GUIA DE OBSERVACION
LISTA DE COTEJO LC
ACTIVIDADES DE APRENDIZAJE
EVALUACIONES FORMATIVAS
GUIA DE OBSERVACION
(COEVALUACION)
CALIFICACION FINAL DEL COMPONENTE
REVIS
NOMBRE Y FIRMA
DR JGFC
ENTERADO: PADRE O TUTOR
INSTRUCTOR
NOMBRE Y FIRMA
NOMBRE Y FIRMA
67
MODULO 7 INFORMATICA
COMPONENTE 2: CREAR LA IMAGEN CORPORATIVA Y DISEAR MEDIOS
IMPRESOS
Contesta correctamente las preguntas siguientes:
1. Qu es la animacin?
2. Qu es la animacin por computadora?
3. Conoces programas de animacin digital?
4. Qu es un fotograma?
5. Qu es la interpolacin de movimiento?
6. Qu es un grfico?
7. Qu es un smbolo?
8. Qu es una lnea de tiempo?
9. Qu es una escena?
10. Qu es un clip de pelcula?
Investiga las tcnicas de animacin, puedes consultar la pgina web:
http://es.wikipedia.org/wiki/Animaci%C3%B3n
DR JGFC
68
MODULO 7 INFORMATICA
2.1 CONCEPTOS BSICOS EN ADOBE FLASH
Adobe Flash es el programa lder en el sector del diseo grfico para crear contenidos
interactivos y animaciones de un atractivo formidable. Sirve para la creacin de proyectos
multimedia utilizando sus herramientas con funciones que nos permiten dibujar objetos,
incorporar distintos programas, crear animaciones con sonido, pelculas, videos, integrar
grficos de mapas de bits y modo grfico vectorial. Tiene las siguientes ventajas:
1. Es un interfaz de trabajo, mucho ms intuitiva y prctica para el usuario, as como sus
herramientas y funciones.
2. Es un editor de movimiento, que comparte espacio en la interfaz con la imprescindible lnea de
tiempo, desde el cual conseguir un control total sobre sus fotogramas.
3. Se puede lograr un control absoluto sobre las animaciones, gracias al nuevo
mtodo de animacin basado en objetos.
4. Anima objetos bidimensionales en espacios tridimensionales con las nuevas
herramientas de transformacin y rotacin 3D.
5. Crear efectos de animacin similares a los de elementos encadenados, gracias
a la nueva herramienta Hueso, que vincula unos elementos con otros.
6. Convierte cualquier smbolo almacenado en la biblioteca de smbolos en
una herramienta de diseo personalizada con la novedosa herramienta decorativa y el nuevo
e interesante pincel rociador.
DR JGFC
69
MODULO 7 INFORMATICA
Modo de operacin.
Para comenzar a utilizar el programa:
Inicio Programas Macromedia
Flash
Escritorio de Windows Icono de Flash
Al acceder por primera vez a Adobe Flash, se
muestra en su parte central una pantalla de
bienvenida.
Descripcin general de la pantalla de
bienvenida.
Cuando se ejecuta Flash sin documentos abiertos, aparece la pantalla de bienvenida, que presenta
las siguientes reas:
ABRIR UN ELEMENTO RECIENTE. Permite abrir los ltimos documentos que se han abierto
(haga clic en el icono Abrir).
CREAR NUEVO. Muestra los tipos de archivo de Flash, como documentos de Flash y
archivos de ActionScript.
CREAR CON PLANTILLA. Muestra las plantillas que ms se utilizan para crear documentos
de Flash.
AMPLIAR. Incluye vnculos con el sitio Web de Flash Exchange, desde donde puede
descargar aplicaciones auxiliares, extensiones e informacin relacionada.
Nota: Para ocultar la pantalla de bienvenida, seleccione: No volver a mostrarlo.
Para mostrar la pantalla de bienvenida, seleccione Edicin > Preferencias o Flash > Preferencias y
elija la pantalla de bienvenida en el men al iniciar de la categora General.
ENTORNO DE TRABAJO.
El espacio de trabajo de adobe flash profesional incluye herramientas y paneles que facilitan al
usuario la creacin de documentos de flash y el desplazamiento por ellos. Aunque el diseo del
espacio de trabajo Predeterminado vara en funcin del producto, los elementos se manipulan
de manera muy parecida en todos los Programas. Al entrar al programa, automticamente, se nos
abren varias ventanas, donde podemos tener al alcance de la mano Todas las posibilidades y
necesidades para nuestro diseo en flash.
Descripcin de los elementos de la ventana.
La barra Aplicacin de la parte superior de la ventana de trabajo, contiene un conmutador de
espacio de trabajo, mens y otros controles de la aplicacin, por ejemplo:
La Barra de Mens tiene como propsito facilitar el
acceso a las distintas utilidades del programa. Es similar
a la de cualquier otro programa de diseo WEB o grfico,
aunque tiene algunas particularidades. Veamos los
principales submens a los que se puede acceder:
DR JGFC
70
MODULO 7 INFORMATICA
Otras opciones de trabajo se encuentran en
la barra de herramientas. Estas aplicaciones
se pueden mostrar u ocultar con el men
Ventana / Herramienta:
PRINCIPAL: muestra la barra de herramientas
flotante con diversos iconos comunes, los cinco primeros representan los comandos principales
del men Archivo y el resto
corresponde a opciones de los
mens Edicin, Ver y Modificar.
CONTROLADOR: Muestra la barra de herramientas Controlador, funciona como controles de
cualquier reproductor; sus comandos permiten el control de la
reproduccin de las pelculas dentro del programa. Los botones de
controlador se encuentran desactivados mientras el documento creado
slo contenga un fotograma inicial.
BARRA DE EDICIN. Indica el signo
de verificacin de la pelcula.
ESCENARIO. Mejorar la apariencia del espacio de trabajo. Flash permite cargar y guardar tus
propias disposiciones de paneles, para que si en algn momento el entorno se vuelve un poco
desordenado puedas recuperar tu configuracin elegida desde el men Ventana.
El escenario es el espacio de Flash, donde se
muestra el documento durante la reproduccin.
Est compuesto de varios elementos que componen
una pelcula. Se encuentra sobre el rea de trabajo
en el programa, es la pantalla en blanco donde
vamos a realizar toda la animacin. El escenario o
lienzo, es el rea que representa el cmo se ver
nuestra pelcula antes de ser publicada.
Para cambiar el aspecto del escenario
mientras se trabaja, utilice las opciones:
a)
Acercar y Alejar.
b)
Puede utilizar la cuadrcula, las guas
y las reglas como ayuda para colocar los
elementos en el escenario. Estos comandos los puedes encontrar
en el men VER.
PANELES.
Los Paneles son conjuntos de comandos agrupados segn su
funcin (por ejemplo, todo lo que haga referencia a las
acciones, ir en el Panel Acciones). Su misin es simplificar y
facilitar el uso de los comandos.
DR JGFC
71
MODULO 7 INFORMATICA
Estos paneles o ventanas se encuentran organizados en el lateral
derecho del rea de trabajo. Pudindose expandir o minimizar
con un clic de ratn
Si no estn visibles en el lateral derecho, se pueden visualizar
desplegando el men Ventana y haciendo clic sobre el nombre del
panel que se quiere mostrar.
Ejemplo de paneles y su funcin:
Panel Color: Mediante este panel creamos los colores que ms nos gusten.
Panel Muestras: Nos permite seleccionar un color de modo rpido y grfico. (Incluidas nuestras
creaciones).
Panel Escena: Modifica los atributos de las escenas que usemos.
Panel Transformar: Ensancha, encoge, gira los objetos seleccionados.
Panel Acciones: De gran ayuda para emplear Action Script y asociar
acciones a nuestra pelcula.
Panel Explorador de Pelculas: Nos permite acceder a todo el contenido de
nuestra pelcula de forma fcil y rpida.
LNEA DE TIEMPO.
Es el panel principal de la aplicacin, gracias a ella Flash es un potente software capaz de
generar animaciones vistosas. Su funcionamiento es similar al de un editor de video a partir
del cual se pueden incluir las imgenes y sonido. ste se encuentra por debajo del escenario, es
el mximo control que puedes encontrar en flash, es como tener muchas imgenes de una
animacin segmentadas en pequeos trozos que representan una porcin del tiempo de la
pelcula, ayuda a organizar nuestra animacin, y controlar lo que aparece, segundo a segundo,
a travs del tiempo.
La lnea de tiempo se halla subdividida en dos reas (capas y cuadros). En la parte izquierda se
muestran todas las capas de que consta el documento. Las capas son como varias bandas de
pelculas colocadas una sobre otra, cada una de las cuales contienen una imagen diferente que
aparece en el escenario.
A la derecha del panel se visualizan
los fotogramas que compone la
animacin. Los documentos de
Flash, al igual que los largometrajes,
dividen su contenido en fotogramas, de este modo se justifica su denominacin de pelcula.
La lnea de tiempo sirve para establecer el tiempo necesario de la animacin que vamos a disear;
la sumatoria de cuadros equivale a los segundos que queremos que dure nuestra animacin. En
forma predeterminada, el Flash viene predeterminado con una velocidad de 12 cuadros por
segundo. En forma particular les digo que uno se gua por varios elementos para que sea
eficiente una pelcula: si el objetivo es, por ejemplo, utilizarla en una pgina web, primero hay
que determinar si ser larga o corta, y luego, que sea DIVERTIDA Y AGRADABLE para el
observador.
DR JGFC
72
MODULO 7 INFORMATICA
Otro factor a tomar en cuenta es el peso
de la pelcula: ms pesado, ms tarda en
bajar. (Tenemos que tener encuentra que
estas pelculas bajan a la carpeta de
temporales del explorador que estemos
utilizando para poder ser vistas).
La Lnea de Tiempo representa una forma de ver los fotogramas de modo simplificado y est
compuesta de dos partes: 1. Los Fotogramas que vienen delimitados por lneas verticales
(formando rectngulos) y Los Nmeros de Fotograma que permiten saber qu nmero tiene
asignado cada fotograma, cunto dura o cundo aparecer en la pelcula.
2. Adems, en la parte inferior hay herramientas para trabajar con Papel cebolla e informacin
sobre el Nmero de Fotograma actual (1 en la imagen), la Velocidad de los Fotogramas (24.0 en la
imagen) y el Tiempo de pelcula transcurrido (0.0s en la imagen).
A nivel conceptual, la Lnea de Tiempo
representa la sucesin de Fotogramas en
el tiempo.
Es decir, la pelcula Flash no ser nada
ms que los fotogramas que aparecen en
la Lnea de tiempo uno detrs de otro, en
el orden que establece la misma.
Su funcionamiento es similar a un
editor de video a partir del cual se
pueden incluir y encadenar las
imgenes y el sonido.
Una de las principales funciones de la lnea de tiempo es el
trabajo con fotogramas, a travs del men Insertar se
pueden agregar un fotograma.
As mismo se puede quitar, cortar, copiar
pegar y borrar, utilizando los comandos de la
barra de men Edicin opcin lnea de tiempo
con las diferentes opciones.
CAPAS.
El concepto de Capa es fundamental para manejar Flash de forma eficiente. Una Capa
se puede definir como una pelcula independiente de un nico nivel. Es decir, una
capa contiene su propia Lnea de Tiempo (con infinitos fotogramas).
Los objetos que estn en una determinada capa comparten fotograma y por
tanto, pueden "mezclarse" entre s. Esto es interesante a menudo, pero otras veces
es conveniente separar los objetos de modo que no interfieran entre s. Para ello,
DR JGFC
73
MODULO 7 INFORMATICA
crearemos tantas capas como sea necesario. El uso de mltiples capas adems, da lugar a pelculas
bien ordenadas y de fcil manejo (es conveniente colocarlos en el cdigo Action Script en una capa
independiente llamada "acciones").
PANEL DE PROPIEDADES.
Situado en la parte inferior y derecha
del rea de trabajo, es un panel
donde podemos ver y cambiar las
propiedades de nuestro documento,
manipular la barra de herramientas y
la paleta de colores.
El panel de propiedades est formado por dos opciones propiedades y biblioteca.
La funcin de propiedades muestra las caractersticas relacionadas con el tipo de figura que
permite dibujar y el color seleccionado para el trabajo, es un indicador de trabajo. Sin duda, el
panel ms usado y ms importante. Nos muestra las
propiedades del objeto seleccionado en ese instante,
color de borde, de fondo, tipo de trazo, tamao de los
caracteres, tipografa, propiedades de los objetos (si
hay interpolaciones etc...), coordenadas, tamao etc.
Panel Herramientas. Contiene todas las
Herramientas necesarias para el dibujo. Algunas
herramientas llevan asociados modificadores de
herramientas, que permiten cambiar algunas
propiedades.
Icono Color de trazo. Este icono se utiliza para
fabricar nuestros propios colores y para seleccionar
los que ms nos gusten.
Icono Color de relleno, se utiliza para combinar o elegir el color que se desea utilizar como relleno.
PANEL COLOR
Mezclador de colores.
Este panel sirve para
mezclar los colores,
ofrece cuatro tipos:
solido, lineal, radial y
mapa de bits.
Panel Muestras. El Panel Muestras sirve para poder ver de un modo rpido
y claro los colores de que disponemos, tanto slidos (un solo color) como
degradados (lineales o radiales).
El panel biblioteca, muestra los elementos que el usuario ha guardado
durante la realizacin de los proyectos y que se pueden reutilizar en otros
proyectos.
DR JGFC
74
MODULO 7 INFORMATICA
CMO CREAR UN NUEVO DOCUMENTO O PELCULA.
Para generar un documento en blanco
abre el programa Flash, en la ventana de
presentacin la opcin Crear Nuevo
documento de Flash, tambin en el Men
Archivo y el comando Nuevo, seleccione
en General, Documento de flash.
Inmediatamente se abre la ventana de trabajo de Flash 8, donde muestra el rea de trabajo y el
escenario donde se crea el documento con todas sus caractersticas por
ejemplo, el tamao, cmo se almacena en el disco, se prepara para Internet
y cmo se abre para continuar el trabajo incompleto con una pelcula. Una
vez que disponemos de una pelcula nueva, en blanco y lista para ser
diseada, podemos comenzar por elegir Propiedades del documento
(caractersticas generales).
Para acceder a ellas, hagamos
clic con el botn derecho sobre cualquier parte del
escenario en la que no haya ningn objeto y despus
sobre Propiedades del documento:
Para una mejor inclusin de estos en los motores de
bsqueda, se aaden datos a tus archivos, rellenando
los campos de Ttulo y Descripcin.
Dimensiones: Determinan el tamao de la pelcula. El
tamao mnimo es de 1 x 1 (pxeles) y el mximo de
2880 x 2880 (pxeles)
Coincidir: Provocan que el tamao de la pelcula
coincida con el botn seleccionado (tamao por
defecto de la Impresora, Contenidos existentes o los
elegidos como Predeterminados)
Color de Fondo: El color aqu seleccionado ser el color de fondo de toda la pelcula.
Velocidad Fotogramas: Es el nmero de fotogramas por segundo que
aparecern en la pelcula.
Unidades de Regla: Unidad que se emplear para medir las cantidades.
Transformar en predeterminado: Este botn, propio de la nueva versin de Flash, permite
almacenar las propiedades del documento actual y aplicarlas a todos los documentos nuevos que
se creen desde ese instante en adelante. Estas propiedades, por supuesto, podrn ser alteradas
desde este panel cuando se desee.
Para modificar o alterar estas propiedades se debe acceder al men
Modificar y seleccionar Documento.
DR JGFC
75
MODULO 7 INFORMATICA
ABRIR UN DOCUMENTO O PELCULA.
A) Desde la ventana de presentacin Abrir un documento reciente.
B) En el Men Archivo y el comando Abrir.
Ante cualquiera de estas rdenes, el sistema nos mostrar un cuadro
de dilogo donde se pueden Seleccionar los archivos deseados, una
vez seleccionado pulsa el botn abrir para que aparezca la pgina y
poder manipularla (aadir datos, modificarlos, borrarlos, etc.).
GUARDAR DOCUMENTO O PELCULA.
Gracias a la operacin de guardar, los datos permanecen respaldados en cualquier medio de
almacenamiento, para utilizarlo posteriormente, ya sea para modificar su contenido para
consultarlo o para imprimirlo. En Flash 8 para almacenar un documento se pulsa:
A) En el Men Archivo y el comando
Guardar. Cuando active esta
opcin obtendr un cuadro de
dilogo como el siguiente.
B) Utilizando la combinacin de
teclas se pulsan las teclas Ctrl + S
aparece el cuadro de dialogo.
Para cambiar el nombre del documento se utiliza la opcin
Guardar Como aparece el cuadro de dialogo para escribir el
nuevo nombre que se desea poner.
En cualquiera de los casos, se indica el destino donde se
guardar el documento, se escribe el nombre y se pulsa el
botn GUARDAR.
ACTIVIDADES:
Contesta las siguientes preguntas:
1. Explica la utilidad de Flash 8 en un entorno Acadmico.
2. Explica la utilidad de Flash 8 en un entorno Laboral.
DR JGFC
76
MODULO 7 INFORMATICA
3. Explica la utilidad de Flash 8 en un entorno Cotidiano.
4. Cul es la utilidad de la lnea de tiempo?
6. Cmo se pueden cambiar las propiedades del documento?
7. Cmo se crea un documento nuevo de Flash?
8. Cmo se abre un documento existente en Flash?
9. Cmo se guarda un documento en Flash?
10. Cmo se crea una plantilla de Flash?
11. Cmo se cambia el nombre de un documento de Flash?
DR JGFC
77
MODULO 7 INFORMATICA
ACTIVIDADES:
Lee cuidadosamente las instrucciones y en binas realicen
el siguiente ejercicio.
1. En cada uno de los cuadros
que se muestran en el grfico,
escriban la letra de la opcin
que corresponda al elemento
de la ventana que seala la
flecha.
A. Ventanas de documento o de
trabajo.
B. Barra de aplicaciones.
C. lnea de tiempo.
D. Barra de ttulo.
E. Panel de control.
F. Panel Herramientas.
G. Paleta de colores.
2. Escriban 5 comandos de los
mens siguientes.
INSERTAR
MODIFICAR
TEXTO
COMANDOS
CONTROL
3. Expliquen la funcin
de los siguientes
elementos
4. Entrar al programa Flash 8.
5. Crear una Nueva Pelcula.
6. Cambiar algunos atributos fundamentales de las pelculas. Haz clic con el botn derecho sobre
el fondo de la pelcula.
7. Selecciona Propiedades del Documento.
8. En Unidades de Reglas selecciona Centmetros.
9. A continuacin selecciona Dimensiones y escribe en las casillas Anchura 22.46 y en Altura 16.84.
10. Pulsa en Aceptar y observa cmo cambia el tamao. Estas medidas equivalen
aproximadamente a las estndar 640 x 480 pixeles.
11. Acceda al men Modificar y seleccione Documento. Modifique las siguientes propiedades:
a. Un tamao de 300 x 100 pixeles.
b. Un color de fondo rojo
DR JGFC
78
MODULO 7 INFORMATICA
c. Un Velocidad de los Fotogramas de 14 fps
12. Seleccione la herramienta valo para dibujar un crculo que formar nuestra pelota. Para
dibujarla, haga clic sobre el escenario y, sin soltar el botn del ratn, arrastre hasta que la pelota
tenga el tamao que desee.
13. Guardar el archivo como Prctica 1 Flash.
Abrir el archivo Prctica 1 Flash. Agregar al archivo tu nombre, grupo, fecha de elaboracin,
Guardar de nuevo.
14. Manipula las diferentes Plantillas que ofrece el programa. Selecciona una.
15. Salir del programa.
PRACTICA NO. 2 CREACION DE UNA ANIMACIN CON TEXTO
OBJETIVO: Que el alumno sea capaz de crear una animacin compuesta por texto en varios bloques.
PROCEDIMIENTO
1. En el men INICIO busque todos los programas y haga
clic sobre el icono de FLASH y aparecer la ventana de
flash, utiliza la herramienta de texto haciendo clic sobre
ella y dibuja un cuadro sobre el escenario, escribe la
palabra BIENVENIDOS, selecciona el texto y en el panel
de propiedades cambia la fuente por Brush Script, tamao
35, color rojo, pulsa el icono de negritas y el de cursiva,
tambin icono centrar.
.
2. Pulsa las teclas Control + Enter juntas despus de
observar el resultado cierra la ventana de la
animacin.
4. En la lnea del tiempo, coloca el apuntador sobre
el fotograma 10 y con el botn derecho elige la opcin
INSERTAR FOTOGRAMA CLAVE, debajo de la palabra
BIENVENIDOS escribe lo siguiente: CURSO DE FLASH
8 pulsa la tecla Enter y escribe PROFESIONAL
4. Selecciona el texto y en el panel de propiedades cambia la
fuente por Script Mt Bold, tamao 35, color azul, pulsa el
icono de negritas y el de cursiva, tambin icono centrar.
Presiona las teclas Control + Enter juntas y despus de
observar el resultado cierra la ventana de la animacin.
5. Coloca el apuntador del ratn sobre el fotograma 20 y con
el botn derecho elige la opcin INSERTAR FOTOGRAMA
CLAVE, pulsa nuevamente sobre la herramienta de texto y
debajo del texto escribe MTRO. J. GUADALUPE FELIPE
CASILLAS
6. Selecciona el texto y en el panel de propiedades cambia la fuente por Script Mt Bold, tamao 35,
color morado, pulsa el icono de negritas y el de cursiva, tambin icono centrar.
DR JGFC
79
MODULO 7 INFORMATICA
7. Presiona las teclas Control + Enter juntas y despus de observar el resultado cierra la ventana
de la animacin.
8. Coloca el apuntador del ratn sobre el fotograma 30 y
con el botn derecho elige la opcin INSERTAR
FOTOGRAMA CLAVE, pulsa nuevamente sobre la
herramienta de texto y debajo del texto escribe
PRACTICAS
9. Selecciona el texto y en el panel de propiedades cambia
la fuente por Script Mt Bold, tamao 35, color verde, pulsa
el icono de negritas y el de cursiva, tambin icono centrar.
10. Presiona las teclas Control + Enter juntas y despus de observar el resultado cierra la ventana
de la animacin.
11. En el men VENTANA pulsa sobre la opcin Barra de
herramientas y elige la opcin CONTROLADOR, aparecern
los controles para ejecutar la animacin ms fcilmente.
12. Guardar la prctica como
Practica2 flash con tus iniciales.
Gua de observacin 2.1
INSTRUCCIONES: Marca con una X si cumple los elementos sealados en la tabla del indicador correspondiente en la columna Si, y en
caso contrario registra en la columna de No, si tienes observaciones que consideres importantes antalas al final en el espacio indicado.
No.
1.
2.
3.
4.
5.
6.
7.
8.
9.
10
11
12
13
14
15
16
17
GUA DE OBSERVACIN
Indicadores de desempeo
Registro de cumplimiento
Si
Observaciones
No
Identific los elementos de la ventana de Flash
Despleg y repleg los paneles de la ventana de Flash
Despleg los mens de Flash
Cambio de lugar la barra de herramientas
Escribi los cinco comandos de cada men solicitado
Explic la funcin de los iconos sealados.
Elabor una nueva pelcula en Flash
Cambi los atributos fundamentales de las pelculas
Configur las unidades de medicin a centmetros.
Modific el tamao en pixeles
Agreg un fondo rojo
Cambio la velocidad de los fotogramas
Dibuj la forma solicitada
Guard la prctica con el nombre sealado
Manipul las plantillas disponibles en flash.
Agrego el texto indicado
Agrego la animacin sealada.
DR JGFC
80
MODULO 7 INFORMATICA
Elabora un cuadro sinptico sobre el tema 2.1
DR JGFC
81
MODULO 7 INFORMATICA
2.2 DIBUJOS CON ADOBE FLASH
HERRAMIENTAS DE DIBUJO CON FLASH
Las herramientas de dibujo que ofrece Flash 8 son bsicas para crear nuestras propias imgenes,
que luego aparecern en la pelcula. Estas herramientas son tiles para crear imgenes complejas
trazando figuras sencillas que, en un conjunto formarn un dibujo
completo. As mismo se pueden crear mscaras, siluetas y otras
imgenes. A continuacin, se explica cada una de las herramientas.
HERRAMIENTA LPIZ
La herramienta Lpiz sirve para dibujar lneas y formas, se utiliza de manera
muy similar a como se emplea un lpiz real para realizar
dibujos de sencillos a complejos. Para aplicar un suavizado
o un enderezamiento a las lneas y las formas, segn se va dibujando, basta con
seleccionar un modo de dibujo de la herramienta.
Para dibujar con la herramienta.
1.
2.
3.
Seleccione la herramienta Lpiz.
Seleccione un estilo y color de trazo.
Seleccione un modo de dibujo de las opciones de la caja de herramientas:
DR JGFC
82
MODULO 7 INFORMATICA
Seleccione Enderezar para dibujar lneas rectas y convertir figuras similares a tringulos,
valos, crculos, rectngulos y cuadrados en estas formas geomtricas.
Seleccione Suavizar para dibujar curvas suaves.
Seleccione Tinta para dibujar lneas a mano alzada sin aplicarles ninguna modificacin.
Lneas dibujadas con los modos Enderezar, Suavizar y Tinta.
4.
Seleccione los atributos de estilo y peso del trazo en el panel Trazo.
5.
Arrastre sobre el Escenario para
dibujar con la herramienta Lpiz. Arrastre
con la tecla Mayscula presionada para
dibujar slo lneas verticales u horizontales.
RECTAS, VALOS Y RECTNGULOS
Las herramientas Lnea, valo y Rectngulo permiten crear fcilmente las formas geomtricas
habituales. Las herramientas valo y Rectngulo crean tanto formas rellenas como formas slo
definidas por el trazo. Puede utilizar la herramienta Rectngulo para crear rectngulos con
esquinas rectas o redondeadas.
Para dibujar lneas rectas, valos o rectngulos:
1.
Seleccione las herramientas Lnea, valo o Rectngulo.
2.
Seleccione los atributos de trazo y relleno. No es posible
establecer atributos de relleno para la herramienta Lnea.
3.
En la herramienta Rectngulo, haga clic en el
modificador Rectngulo redondeado para especificar que desea esquinas redondeadas.
4.
Arrastre sobre el Escenario. Si est utilizando la herramienta Rectngulo,
presione las teclas de direccin hacia arriba o abajo para ajustar el radio de la
esquina redondeada. Con las herramientas valo y Rectngulo, arrastre con
Bloq Mays presionada para crear slo crculos y cuadrados.
Con la herramienta Lnea, arrastre con Bloq
Mays presionada para dibujar.
5. Seleccione los atributos de estilo y peso del
trazo en el panel Trazo.
5.
Arrastre sobre el
Escenario para dibujar con
la
herramienta
Lpiz.
Arrastre con la tecla
Mayscula presionada para
dibujar
slo
lneas
verticales u horizontales.
DR JGFC
83
MODULO 7 INFORMATICA
LA HERRAMIENTA PINCEL O PLUMA
Para dibujar trazados precisos como lneas rectas o bien como
suaves curvas fluidas, puede utilizar la herramienta Pluma. Puede
crear segmentos de lneas rectas o curvas, y ajustar el ngulo y la
longitud de los segmentos rectos, as como la pendiente de los segmentos curvos. Al dibujar con la
herramienta Pluma, puede hacer clic para crear puntos en los segmentos de las lneas rectas o bien
hacer clic y arrastrar para crear puntos en los segmentos de las lneas curvas.
Puede ajustar los segmentos de las lneas curvas y rectas ajustando los puntos de las lneas. Puede
convertir lneas curvas en lneas rectas y viceversa. Tambin puede mostrar los puntos de las lneas
creadas con otras herramientas de dibujo de Flash, como las herramientas Lpiz, Pincel, Lnea,
valo o Rectngulo, para ajustar estas lneas.
Establecimiento de las preferencias de la Pluma
Puede especificar las preferencias de aspecto del puntero de la herramienta
Pluma, la manera de visualizar los segmentos de lneas conforme va
dibujando o bien el aspecto de los puntos de anclaje seleccionados. Los
puntos de anclaje y los segmentos de lneas seleccionados aparecen en el
color del contorno de la capa en la que aparecen estas lneas y puntos.
Dibujar rectas con la herramienta pluma
1.
Seleccione la herramienta Pluma.
2.
Seleccione los atributos de trazo y relleno.
3.
Coloque el puntero en el Escenario, en el inicio de la lnea recta y haga
clic para definir el primer punto de anclaje.
4.
Vuelva a hacer clic para indicar dnde desea que termine el primer segmento de la lnea
recta. Haga Mays-clic para limitar la herramienta a los ngulos mltiplos de 45.
5.
Siga haciendo clic para crear ms segmentos rectos.
6.
Para terminar el trazado como una forma abierta o cerrada, utilice uno de los siguientes
procedimientos:
Para terminar un trazado abierto, haga doble clic en el ltimo punto, o haga clic en la
herramienta Pluma de la caja de herramientas.
Para cerrar un trazado, coloque la herramienta Pluma sobre el primer punto de anclaje.
Al colocar correctamente la herramienta, aparecer un pequeo bucle cerca de la punta de
la pluma. Haga clic o arrastre para cerrar el trazado.
Para mostrar los puntos de anclaje de una lnea de un contorno de forma creados con las
herramientas Lpiz, Pincel, Lnea, valo o Rectngulo:
1.
2.
Seleccione la herramienta Subseleccin.
Haga clic en la lnea o el contorno de la forma
DR JGFC
84
MODULO 7 INFORMATICA
LA HERRAMIENTA FLECHA.
Remodelacin con la herramienta flecha
Para remodelar una lnea o el contorno de una forma, puede arrastrar
cualquier punto de la lnea mediante la herramienta Flecha. El puntero cambia para indicar el tipo
de modificacin que se puede realizar en la lnea o relleno. Flash ajusta la curva del segmento de
lnea para acomodarla a la posicin del punto desplazado. Si se trata de un extremo, puede alargar
o acortar la lnea. Si se trata de un ngulo, los segmentos que lo forman se mantienen rectos al
alargarse o acortarse.
Si aparece un ngulo junto al puntero, puede cambiar un extremo.
Si aparece una curva, puede ajustar una curva.
Algunas reas de trazo de pincel se remodelan con ms facilidad si se
visualizan como contornos. Si tiene algn problema para remodelar una lnea
compleja, puede suavizarla para eliminar algunos detalles y facilitar as la tarea. La ampliacin
tambin puede facilitar la remodelacin y darle ms precisin.
Para remodelar lneas o contornos de formas con la herramienta Flecha:
1.
2.
Seleccione la herramienta Flecha.
Realice los siguientes pasos:
Arrastre desde cualquier punto del segmento para remodelarlo.
Arrastre una lnea con Control presionado para crear un nuevo ngulo.
ENDEREZAR Y SUAVIZAR
Puede enderezar o suavizar lneas y contornos de formas para remodelarlos.
Ajuste el grado de suavizado o enderezamiento automtico utilizando
Configuracin del dibujo en Preferencias. El enderezamiento hace los
pequeos ajustes necesarios a las lneas y las curvas ya dibujadas. No tiene
ningn efecto sobre los segmentos rectos.
Tambin puede utilizar la tcnica de enderezamiento para que Flash
reconozca las formas. Si dibuja cualquier forma ovalada, rectangular o
triangular con la opcin Reconocer formas desactivada, puede utilizar la
opcin Enderezar para hacer las formas geomtricamente perfectas. Pero no
reconoce las formas que se tocan y estn conectadas con otros elementos. El
reconocimiento de formas transforma las figuras superiores en las inferiores.
El suavizado modera las curvas y reduce las protuberancias en la direccin general
de la curva. Tambin reduce el nmero de segmentos de la curva. Pero es relativo
y no tiene ningn efecto sobre segmentos rectos. Es especialmente til cuando
surgen dificultades al remodelar una serie de segmentos curvos muy cortos. Al
seleccionar los segmentos y suavizarlos se reduce su nmero y el resultado es
una curva ms suave y fcil de remodelar. La aplicacin reiterada del suavizado o
enderezamiento hace que el segmento se suavice o enderece, segn lo recto o curvo
que estuviera originalmente.
DR JGFC
85
MODULO 7 INFORMATICA
OPTIMIZAR CURVAS
Otra forma de suavizar curvas es optimizarlas. Esto refina las lneas curvas y los contornos de
relleno reduciendo el nmero de curvas utilizadas para definirlos. Tambin reduce el tamao de
las pelculas Flash y de las pelculas de Flash Player exportadas. Al igual que con los modificadores
Suavizar o Enderezar, puede aplicar la optimizacin varias veces al mismo elemento.
Para optimizar curvas:
1.
Seleccione los elementos dibujados que desea optimizar y
elija Modificar > Forma>Optimizar.
2.
En el cuadro de dilogo Optimizar curvas, arrastre el
control deslizante Suavizar para especificar el grado de suavizado.
Los resultados exactos dependen de las curvas seleccionadas. En
general, la optimizacin reduce el nmero de curvas y el resultado
es menos similar al contorno original.
3.
Establezca las opciones adicionales:
Seleccione Utilizar varias pasadas para repetir el proceso
de suavizado hasta que no pueda realizarse otra
optimizacin; esto es lo mismo que elegir varias veces
Optimizar con los mismos elementos seleccionados.
Active Mostrar mensaje con valores totales para
visualizar un cuadro de alerta que indique el alcance de la
optimizacin una vez finalizado el suavizado.
4.
Haga clic en Aceptar.
HERRAMIENTA BORRADOR.
La herramienta Borrador permite eliminar trazos y rellenos. Puede borrar todo el
Escenario con rapidez, borrar losdiferentes segmentos de trazos o reas rellenas, o
borrar por arrastre.
Personalice la herramienta Borrador para borrar slo trazos, slo reas rellenas o
slo una nica rea rellena. El borrador puede ser redondo o cuadrado y hay cinco
tamaos disponibles.
Borrar con rapidez todo el Escenario
Haga doble clic en la herramienta Borrador. Eliminar segmentos de trazos o reas rellenas
1.
Seleccione la herramienta Borrador y, a
continuacin, haga clic en el modificador Grifo
2.
Haga clic en el segmento de trazo o el rea
rellena que desea borrar.
DR JGFC
86
MODULO 7 INFORMATICA
Borrar por arrastre.
1.
Seleccione la herramienta Borrador.
2.
Haga clic en el modificador Modo Borrador y seleccione un modo
de borrado:
3.
Borrar normal borra trazos y rellenos de la misma capa.
Borrar rellenos slo borra rellenos, sin afectar a los trazos.
Borrar lneas slo borra los trazos, sin afectar a los rellenos.
Borrar rellenos seleccionados slo borra los rellenos actualmente seleccionados y no afecta
a los trazos, estn seleccionados o no. (Seleccione los rellenos que desea borrar antes de
utilizar la herramienta Borrador en este modo).
Borrar dentro slo borra el relleno en el que se ha iniciado el trazo de borrador. Si el punto
de inicio de borrado est vaco, no se borra nada. Este modo no afecta a los trazos.
Haga clic en el modificador Forma de borrador y seleccione el tamao y la forma del borrador.
MODIFICAR FORMAS
Puede modificar las formas convirtiendo lneas en rellenos,
expandiendo la forma de un objeto relleno o suavizando los bordes de
una forma rellena modificando las curvas que la definen. La funcin
Lneas a rellenos transforma las lneas en rellenos, lo que permite
rellenar las lneas con degradados o borrar parte de una lnea.
Las funciones Expandir forma y Suavizar bordes permite expandir
formas rellenas y hacer borrosos los bordes de las formas. Estas
funciones trabajan mejor con formas pequeas que no contengan demasiados detalles pequeos.
Convertir lneas en rellenos
1. Seleccione una o varias lneas.
2. Seleccione Modificar > Forma > Convertir lneas en rellenos. Las
lneas seleccionadas se convertirn en formas rellenas.
La conversin de lneas a rellenos incrementa el tamao de los archivos, pero tambin puede
acelerar el dibujo de algunas animaciones.
Expandir la forma de un objeto relleno
1. Seleccione una forma rellena. Este comando funciona
de forma ptima con formas rellenas de un slo color
sin trazo.
2. Seleccione Modificar > Forma > Expandir relleno.
3. En el cuadro de dilogo Expandir trazados, introduzca
un valor en pixeles para la distancia y seleccione la
direccin Expandir o Contraer. Expandir agranda la
forma y Dimensiones la reduce.
DR JGFC
87
MODULO 7 INFORMATICA
AJUSTE Y ENCAJE.
Para alinear automticamente elementos entre s, es posible utilizar el ajuste. Se puede activar la
funcin de ajuste mediante el modificador Ajuste de la herramienta o con el comando Ajustar a
objetos del men Ver. Tambin puede ajustar a la cuadrcula o a las guas. Al activar el modificador
Ajustar de la herramienta Flecha, aparece un pequeo anillo negro bajo el puntero cuando se
arrastra un elemento. Este anillo aumenta de tamao cuando el objeto est dentro de la distancia
de ajuste de una lnea de la cuadrcula. Para activar o desactivar el ajuste, utilice uno de los
siguientes procedimientos:
Seleccione la herramienta Flecha y haga clic en el modificador Ajustar de
la caja de herramientas.
Seleccione > Ajustar a objetos. Si est activado, aparece una marca de
verificacin junto al comando.
Al mover o remodelar elementos, la posicin de la herramienta Flecha sobre el elemento es el
punto de referencia para el anillo de ajuste. Por ejemplo, si para mover una forma
rellena, arrastra desde su centro, el punto central se ajusta a las lneas de la
cuadrcula y otros elementos. Esto es muy prctico para ajustar formas a trazados
de movimiento para animacin.
ACTIVIDADES: Contesta las preguntas siguientes:
1. Qu herramientas de dibujo ofrece Adobe Flash?
2. En qu casos se utiliza la herramienta Lpiz?
3. Qu opciones ofrece la herramienta Lpiz?
4. Cmo se puede dibujar lneas horizontales o verticales?
5. Qu opciones tiene la herramienta rectngulo?
6. Cmo se pueden cambiar las propiedades de una figura?
7. Para qu se utiliza la herramienta Pincel o Pluma?
DR JGFC
88
MODULO 7 INFORMATICA
8. Qu opciones ofrece el puntero del pincel?
9. Cul es la funcin de la herramienta Flecha?
10. Para qu sirve la herramienta de subseleccin?
11. Para qu sirven las opciones de enderezar y suavizar?
12. Cul es la utilidad de la herramienta Optimizar curvas?
13. Para qu se utiliza la herramienta borrador?
14. Cules son las opciones de la herramienta borrador?
15. Para qu sirve la opcin Grifo del borrador?
16. Cmo se puede borrar todo el escenario rpidamente?
17. Qu hace la herramienta Modificar Formas?
18. Qu opciones tiene la herramienta Modificar formas?
19. Para qu sirve la opcin Ajuste y encaje?
20. Cmo se puede activar y desactivar la opcin de Ajuste y encaje?
DR JGFC
89
MODULO 7 INFORMATICA
Disea varias figuras utilizando la barra de herramientas
de dibujo, cambia las propiedades de las figuras
agregando bordes y fondos y desarrolla las prcticas.
PRACTICA NO. 3 CREACION DE UNA ANIMACIN CON FIGURAS GEOMTRICAS
OBJETIVO: que el estudiante sea capaz de crear una animacin agregando figuras geomtricas
disponibles en la barra de herramientasPROCEDIMIENTO
1. Inicie el programa FLASH pulse sobre la herramienta ovalo y en el
escenario dibuje un circulo, pulse sobre la herramienta de seleccin y en
el panel de propiedades cambie el color de fondo por
azul y el borde del circulo cmbielo a color amarillo,
con un grueso de lnea de 3 y estilo de lnea slida.
2. Pulse sobre el fotograma 10 y con el botn derecho elige INSERTAR
FOTOGRAMA CLAVE, en el escenario mueve hacia abajo y a la derecha el
crculo, para simular en la animacin que el baln estaba arriba y est botando
para desplazarse hacia la derecha.
3. Para ver el resultado de esta operacin pulsa sobre el botn REPRODUCIR
de la barra de herramientas de control, tambin lo puedes hacer
arrastrando la barra roja que se encuentra en la lnea del tiempo desde el
fotograma 1 hasta el 10, otra forma de hacerlo en por medio del men CONTROL y la opcin
REPRODUCIR o simplemente pulsando la tecla Enter, si quieres ver cmo quedara la animacin si
la finalizaras en ese momento pulsa las teclas Control + Enter juntas y luego cierra la ventana.
4. Pulse sobre el fotograma 20 y con el botn derecho elige INSERTAR
FOTOGRAMA CLAVE, en el escenario mueve hacia arriba y a la derecha el crculo,
para simular en la animacin que el baln estaba abajo y est botando hacia
arriba para desplazarse hacia la derecha.
5. Pulsa la tecla Enter para ver cmo quedara el movimiento, observaras
que el baln baja de la posicin inicial y vuelva subir desplazndose al
mismo tiempo hacia la derecha.
6. Pulse sobre el fotograma 30 y con el botn derecho elige INSERTAR
FOTOGRAMA CLAVE, en el escenario mueve hacia abajo y a la derecha el
crculo, para simular en la animacin que el baln estaba arriba y est
botando para desplazarse hacia la derecha.
7. Pulsa la tecla Enter para ver cmo quedara el movimiento, observaras
que el baln baja de la posicin inicial sube y vuelve a bajar
desplazndose al mismo tiempo hacia la derecha.
8. En Pulse sobre el fotograma 40 y con el botn derecho elige INSERTAR
FOTOGRAMA CLAVE, en el escenario mueve hacia arriba y a la derecha
el crculo, para simular en la animacin que el baln estaba abajo y est
botando hacia arriba para desplazarse hacia la derecha.
DR JGFC
90
MODULO 7 INFORMATICA
9. Pulsa la tecla Enter para ver cmo quedara el movimiento, observaras que el baln baja de la
posicin inicial sube y vuelve a bajar y sube nuevamente desplazndose al mismo tiempo hacia la
derecha.
10. Ahora pulsa las teclas Control + Enter juntas para que veas como quedara la animacin si ya
estuviera finalizada. Como puedes darte cuenta muestra saltos muy desagradables y el reinicio
tambin es muy brusco.
11. Coloque el cursor sobre el fotograma 50 y con el botn derecho elige la opcin INSERTAR
FOTOGRAMA, pulsa nuevamente las teclas Control + Enter juntas y observa el resultado, Qu pasa
con el reinicio de la animacin? Cierra la ventana.
12. Para darle una mejor apariencia a la animacin utilizaremos la interpolacin de movimiento,
para ello es necesario colocar el apuntador en el fotograma 1 y con el botn derecho elige la opcin
CREAR INTERPOLACIN DE MOVIEMIENTO
13. Pulsa la tecla Enter para observar el resultado de esta
accin. Cmo pudiste darte cuenta el desplazamiento del
valor de la posicin inicial hasta el fotograma 10 se hace
paulatinamente, es decir va bajando lentamente y
avanzando hacia la derecha y a partir del fotograma 11
nuevamente cambia bruscamente hasta finalizar.
14. En los fotogramas del 1 al 9 puedes ver que apareci una
flecha, la cual indica que existe una interpolacin de movimiento.
15. Coloca el apuntador sobre el fotograma 10 y con el botn
derecho elige la opcin CREAR INTERPOLACIN DE
MOVIMIENTO, puedes ver el resultado.
16. Coloca el apuntador sobre el fotograma 20 y con el botn derecho elige la opcin CREAR
INTERPOLACIN DE MOVIMIENTO, puedes ver el resultado.
17. Coloca el apuntador sobre el fotograma 30 y con el botn derecho elige la opcin CREAR
INTERPOLACIN DE MOVIMIENTO, puedes ver el resultado.
18. Coloca el apuntador sobre el fotograma 40 y con el botn derecho elige la opcin CREAR
INTERPOLACIN DE MOVIMIENTO, puedes ver el resultado.
19. Ahora se pueden eliminar los ltimos fotogramas
para quitar el baln que permanece sin movimiento por
un instante, selecciona los fotogramas del 41 al 50 y con
el botn derecho elige la opcin QUITAR FOTOGRAMAS,
pulsa las teclas Control + Enter y observa el resultado.
20. Pulsa las teclas Control Z para deshacer la eliminacin de los fotogramas y coloca el apuntador
en el fotograma 41, con el botn derecho elige la opcin INSERTAR FOTOGRAMA CLAVE VACIO,
pulsa las teclas Control + Enter y observa el resultado.
21. Guarda la prctica con el nombre Prctica 3 y tus iniciales.
DR JGFC
91
MODULO 7 INFORMATICA
PRACTICA NO. 4 MODIFICACIN DE UNA ANIMACIN
OBJETIVO: que el estudiante sea capaz de modificar una animacin hecha en Flash.
PROCEDIMIENTO
1. Inicie el programa FLASH, en el men ARCHIVO elegir
la opcin ABRIR, aparece la ventana de Abrir, buscar la
PRCTICA 2 y pulsar el botn Abrir.
2. Hacer clic en el fotograma 1 y pulsar sobre la
herramienta RECTANGULO, dibujar un rectngulo al lado
izquierdo del letrero BIENVENIDOS que se encuentra
escrito. Que ocupe la altura de tres lneas de texto.
3. Hacer clic en la herramienta seleccionar y seleccionar todo el rectngulo para cambiar las
propiedades en el panel respectivo.
4. Cambiar el color de la lnea por azul
marino, grueso de 3 y slida, el
relleno cmbialo por color azul claro.
5. Hacer clic en el fotograma 10 y pulsar sobre la herramienta RECTANGULO, dibujar un rectngulo
en la parte inferior al lado izquierdo del letrero BIENVENIDOS que se encuentra escrito. Que ocupe
la altura de tres lneas de texto.
6. Hacer clic en la herramienta seleccionar y seleccionar todo el
rectngulo para cambiar las propiedades en el panel respectivo.
7. Cambiar el color de la lnea por rojo, grueso de 3 y slida, el
relleno cmbialo por color amarillo.
8. Pulsar las teclas Control + Enter juntas y despus de observar el
resultado, cierra la ventana.
9. Hacer clic en el fotograma 20 y pulsar sobre la herramienta
RECTANGULO, dibujar un rectngulo en la parte superior al lado
derecho del letrero BIENVENIDOS que se encuentra escrito. Que
ocupe la altura de tres lneas de texto.
10. Hacer clic en la herramienta seleccionar y seleccionar todo el
rectngulo para cambiar las propiedades en el panel respectivo.
11. Cambiar el color de la lnea por morado, grueso de 3 y slida,
el relleno cmbialo por color verde claro.
12. Pulsar las teclas Control + Enter juntas y despus de observar el resultado, cierra la ventana.
13. Hacer clic en el fotograma 30 y pulsar sobre la herramienta RECTANGULO, dibujar un
rectngulo en la parte inferior al lado derecho del letrero
BIENVENIDOS que se encuentra escrito. Que ocupe la altura de
tres lneas de texto.
14. Hacer clic en la herramienta seleccionar y seleccionar todo el
rectngulo para cambiar las propiedades en el panel respectivo.
15. Cambiar el color de la lnea por negro, grueso de 3 y slida, el
relleno cmbialo por color rojo.
16. Pulsar las teclas Control + Enter juntas y despus de observar
el resultado, cierra la ventana.
17. Guarde el con el nombre practica4 flash, cierre el programa.
DR JGFC
92
MODULO 7 INFORMATICA
Gua de observacin 2.2
INSTRUCCIONES: Marca con una X si cumple los elementos sealados en la tabla del indicador correspondiente en la columna Si, y en caso
contrario registra en la columna de No, si tienes observaciones que consideres importantes antalas al final en el espacio indicado.
No.
LISTA DE COTEJO
Indicadores de desempeo
Registro de cumplimiento
1.
2.
3.
4.
5.
6.
7.
Agreg figuras de lneas
Dibuj rectngulos cuadrados y con esquinas redondeadas
Dibuj crculos y valos
Ubic las figuras en los lugares sealados.
Cambi el grosor y el color del borde.
Aplic fondos de relleno a las figuras.
Aplic la interpolacin de movimiento.
Si
Observaciones
No
Elabora un cuadro sinptico del tema 2.2
DR JGFC
93
MODULO 7 INFORMATICA
2.3 OBJETOS GRFICOS CON ADOBE FLASH
TRANSFORMAR OBJETOS.
La herramienta de transformacin libre, tercer icono del
panel de herramientas, puede ser aplicada sobre formas,
grupos, instancias de mapas bits y bloques de texto,
adaptando su funcin a cada uno de estos elementos.
Flash dispone de la herramienta libre, que facilita la transformacin de
objetos mediante la tcnica de arrastre. En funcin del tipo de
elemento que seleccione, podr rotar, sesgar, escalar o distorsionar el
objeto. En el panel de herramientas, haga clic sobre el Icono y pulse
sobre una imagen del documento.
O bien en la barra de herramientas men
Modificar>Transformar opcin transformacin
libre y aplique la modificacin deseada.
Dada la diversidad de funciones, esta herramienta presenta una serie de modificadores, que
funcionan como limitadores en el rea opciones del panel herramientas. Cada uno de los selectores
del recuadro delimitador presenta una doble funcin. Los situados en las esquinas permiten ahora
rotar el objeto, mientras que los centrales son los indicados para inclinarlos.
DR JGFC
94
MODULO 7 INFORMATICA
La herramienta Transformacin libre tambin puede ser aplicada a bloques de texto.
Flash permite la opcin de rechazar
las transformaciones realizadas en el
objeto seleccionado.
La opcin quitar transformacin se encuentra en el comando
Transformar del men modificar.
SUPRIMIR, COPIAR Y PEGAR OBJETOS
Flash permite eliminar todo tipo de objeto mediante el comando borrar del
men Edicin. Tambin se puede eliminar un objeto cortndolo, de modo
que quede almacenado temporalmente en el portapapeles de Windows
para su posterior pegado.
Para empezar seleccione una de las formas de documento, despliegue
el men Edicin y pulse sobre la opcin deseada.
Cuando se copian objetos grficos, puede decidirse si la copia
presentar el formato de dibujo Flash o el de Mapa bits independientes.
La seleccin de la opcin mapa bits conlleva a la creacin de un nuevo
mapa de bits, que queda almacenado en la biblioteca del documento de
destino de la copia.
Flash presenta diversas opciones de pegado ejemplo:
Pegado in situ. Sita la copia en la misma posicin del
elemento original.
Pegado especial. sta presenta dos opciones de seleccin
de formato. La activa por defecto, Dibujo Flash, inserta el
contenido del portapapeles como un objeto editable de
Flash.
Pegado en el centro. Es la opcin predeterminada de
pegado y tienen asociada la combinacin de teclas Ctrl + V.
Otra opcin ms del men Edicin es DUPLICAR con la cual agrega una figura ms,
encima de la figura original, si se duplican varias veces las figuras se empalmarn
formando una nueva figura. Se pueden utilizar las teclas Ctrl + D
ORGANIZAR OBJETOS.
Flash permite variar el orden de disposicin de
los elementos en el plano, de manera que la
superposicin de los mismos se ajuste al tipo de
animacin proyectada, sin necesidad de planificar
el orden en que se incorporan a la pelcula.
DR JGFC
95
MODULO 7 INFORMATICA
El sistema de trabajo habitual de Flash consiste en incorporar una
capa para cada objeto de los que componen la animacin; de este
modo, resulta ms sencillo realizar las modificaciones
oportunas en cada uno de ellos. Sin embargo, a veces varios
objetos quedan situados en la misma capa y es posible que deban
superponerse. En este ltimo caso, los objetos ms recientes se
sitan sobre los creados con anterioridad. Las formas, por su
parte, siempre quedan bajo los objetos agrupados.
De ah la importancia del modo de organizar los objetos situados en
una misma capa, utiliza la opcin del men Modificar comando
organizar. Se tienen cuatro opciones: Traer al frente, traer hacia
adelante, enviar hacia atrs, enviar al fondo. Otra forma de activar las
opciones es seleccionando la figura y con el botn derecho del ratn
elegir la opcin Organizar.
AJUSTAR OBJETOS.
Flash permite ajustar directamente los objetos a los pixeles
individuales o las lneas de pixeles en el escenario. Para ello es
necesario activar la opcin Ajustar a pixeles y mostrar el
documento con un grado de visualizacin mnimo del 400%, para
que se muestre la cuadricula adecuada.
Para alinear automticamente elementos entre s es
posible utilizar el ajuste. Flash proporciona cinco
mtodos para alinear objetos en el escenario,
mediante la tcnica de arrastre.
Para empezar, seleccione uno de los objetos del
documento, abra el men Ver, despliegue el
submen Cuadrcula y seleccione el comando Editar
cuadrcula. Pulse sobre la casilla de verificacin
Ajustar a cuadricula para activarla.
La precisin de ajuste es la distancia mxima a la que deben estar los
objetos para ajustarlos automticamente a las lneas de la cuadrcula.
Despliegue la lista Precisin de ajuste, seleccione la opcin Siempre
ajustar y haga clic en el botn aceptar. A dems se puede realizar el
ajuste de guas, cuadrcula, pixeles, objetos, para reubicar otro
elemento. Utilizando el botn derecho del mouse selecciona ajuste.
ALINEAR OBJETOS.
La alineacin de objetos puede efectuarse de mltiples maneras; a partir
del eje vertical u horizontal, a lo largo de los bordes superior o inferior,
derecho o izquierdo de los objetos (entendiendo por bordes los
recuadros en los que se enmarcan los elementos cuando stos se encuentran seleccionados)
DR JGFC
96
MODULO 7 INFORMATICA
Una de las formas ms efectivas para proporcionar una sensacin
visual de orden a la animacin consiste en alinear los objetos que la
componen. Los objetos que quieran ser alineados deben ser
previamente seleccionados. Para ello, pulse la combinacin
Maysculas + clic, y haga clic sobre todos los objetos de la pelcula.
El men Modificar contiene las opciones de alineacin de objetos. Las
tres primeras opciones permiten redimensionar
los objetos seleccionados. En el caso de que la
opcin en escenario se encuentre activa, los objetos se adaptan a
las dimensiones de la pelcula, en el caso contrario, adopten las
medidas de objetos seleccionado de mayor tamao
Un ejemplo de alinear con centrado horizontal, utilizando los
objetos anteriores y alineacin izquierda.
PANEL DE COLOR.
El Panel Color, como su nombre indica se usa para fabricar nuestros propios
colores y para seleccionar los que ms nos gusten. Para seleccionar un
color determinado, bastar con hacer clic en las pestaas que se
encuentran junto a los iconos de las herramientas de Lpiz y de Bote de
Pintura. (Si queremos modificar el color de un borde, pulsaremos sobre
el color que est junto al lpiz y si queremos modificar un relleno, haremos clic en el color que
est junto al bote de pintura. Al hacerlo aparecer un panel con multitud de colores para que
seleccionemos el que ms nos gusta. Tambin permite introducir el cdigo del color segn el
estndar. As mismo se puede determinar el tipo de relleno que aplicaremos a los objetos creados
(mediante la herramienta Bote de Pintura). Se pueden crear diferentes tipos de relleno:
Slido: Consiste en un relleno formado por un solo color.
Degradado Lineal: Es un tipo especial de relleno, de modo que un color se
degrada hasta convertirse en otro. Puede ir de arriba abajo o de un lado al otro
Degradado Radial: Es igual que el anterior, pero los degradados tienen forma
circular.
Mapa de Bits: Permite colocar como relleno alguna imagen existente en la pelcula (o ajena a
ella si antes se "importa").
PANEL MUESTRAS
El Panel Muestras sirve para ver de un modo rpido y claro los colores de
que disponemos, tanto slidos (un solo color) como degradados (lineales
o radiales). Adems, cuando creamos un color mediante el Panel Color,
podremos agregarlo a nuestro conjunto de muestras mediante Agregar Muestra (que se encuentra
en un men desplegable en la parte superior derecha del panel Color). Una vez est agregado el
color, pasar a estar disponible en nuestro conjunto de muestras y podremos acceder a l
rpidamente cada vez que trabajemos con nuestra pelcula. Cada pelcula tiene su propio conjunto
de muestras y cada vez que la abramos para editarla, podremos usar las muestras que tenamos
la ltima vez que trabajamos en ella.
DR JGFC
97
MODULO 7 INFORMATICA
TEXTOS EN FLASH
Flash abarca todo lo relativo a los textos. Sin embargo, Flash fue
concebido para crear animaciones grficas,
de modo que tratar cualquier texto como si
se tratara de un objeto ms, listo para ser
animado a nuestro gusto. Esto nos permitir posteriormente animar
textos y crear espectaculares animaciones con muy poco esfuerzo. Flash
distingue entre tres tipos de texto, texto esttico o normal, texto
dinmico y texto de entrada (para que el usuario introduzca sus datos).
Propiedades de los textos
Para poder escribir, deberemos hacer clic en la Herramienta Texto y posteriormente en el punto
del escenario en el que queramos empezar a escribir. El Panel Propiedades
contiene las principales propiedades de todos los objetos que empleamos
durante nuestra pelcula, de modo que si seleccionamos un texto, podremos
ver en l todo lo que nos hace falta conocer sobre nuestro texto.
Posicin y Tamao: Flash trata los textos como objetos, stos tambin tienen
anchura, altura y coordenadas. Podemos modificarlos a nuestro gusto, pero
debemos tener en cuenta que los caracteres no deben estirarse sin motivo,
pues las tipografas son una parte muy importante y deben respetarse.
Familia: Desde aqu, al igual que en los editores de texto ms comunes podemos seleccionar el tipo
de letra o "fuente" que ms nos guste.
Espaciado entre letras: Determina el
espaciado entre los caracteres. til
cuando la tipografa que empleamos
muestra las
letras muy
juntas
o
para dar efectos concretos al texto. En la posicin se puede poner el
carcter en modo normal, superndice y subndice.
Ajuste automtico: Activar esta casilla provoca que la separacin entre caracteres se realice de
modo automtico.
Configuracin: Son las clsicas opciones que permiten convertir el
texto en Negrita (B), Cursiva (I), cambiar el color del texto y el tamao.
Suavizado: Las opciones de suavizado resultan importantes a la hora de mostrar nuestro texto.
Encontramos estas opciones:
a) Utilizar fuentes de dispositivo: Se emplean las fuentes de la
impresora, lo que hace ms liviano el archivo SWF al no incluir la
fuente. Aunque nos exponemos a que la fuente no est instalada,
por lo que se emplear otra. Slo deberamos de utilizar esta
opcin para las ms comunes.
b) Texto de mapa de bits, no realiza suavizado, ocupando ms tamao y perdindose resolucin al
redimensionar.
c) Suavizado para animacin, es la mejor opcin cuando pretendemos animar texto.
d) Suavizado para legibilidad, favorece la legibilidad, pero no emplearla en textos animados.
e) Suavizado personalizado, nos permite ajustarlo manualmente.
DR JGFC
98
MODULO 7 INFORMATICA
Orientacin: Cambia la orientacin del texto
de horizontal a vertical, tanto de izquierda a
derecha
como
de derecha a izquierda.
Seleccionable: Determina si el usuario podr
seleccionar el texto.
Vnculo. Si queremos que al pulsar sobre nuestro texto, el usuario vaya a una
direccin WEB, nada ms fcil que escribirla ah. Flash la asociar al texto que
ests escribiendo en ese momento.
Las opciones para el texto tambin se encuentran disponibles en el men Texto,
donde se puede modificar la fuente, el tamao de la fuente, el estilo, la alineacin,
el espaciado entre caracteres, la revisin y configuracin de la ortografa.
ACTIVIDADES:
Contesta correctamente las preguntas siguientes:
1. Para qu sirve la herramienta transformar objetos?
2. Qu opciones tiene la herramienta Transformar?
3. Cmo se pueden eliminar objetos en Flash?
4. Qu opciones de pegado ofrece el men Edicin?
5. Para qu sirve la opcin duplicar?
6. Qu es la organizacin de objetos?
7. Qu opciones ofrece la herramientas organizar?
8. En qu consiste la herramienta Ajustar objetos?
9. Para qu sirve la opcin Alinear objetos?
DR JGFC
99
MODULO 7 INFORMATICA
10. Qu tipos de relleno se pueden hacer?
11. Qu tipos de texto se pueden utilizar en Flash?
12. Qu es el suavizado de texto?
Elabora un organizador grfico sobre el tema 2.3
DR JGFC
100
MODULO 7 INFORMATICA
En el centro de cmputo, realicen las siguientes
prcticas.
PRACTICA NO. 5 EDICIN DE UN GRFICO
OBJETIVO: Que el estudiante adquiera la habilidad para realizar modificaciones a los grficos,
utilizando las herramientas disponibles.
PROCEDIMIENTO
1. Inicie el programa Flash, elige la opcin Documento
nuevo de Flash.
2. En la parte superior del escenario insertar un cuadro de
texto y escribir FRACCIONES Y ENTEROS, seleccionar el
texto y cambiar la fuente por Cooperplate gothic light,
tamao 30, color azul.
3. Debajo del cuadro de texto insertar un rectngulo que
ocupe la mayor parte del escenario, seleccionarlo y
cambiarle el color del fondo por color guindo o rojo oscuro.
4. Agregar un cuadro de texto y escribir UN ENTERO cambiarla fuente por Courier new, tamao
30, color amarillo, luego colocar el cuadro de texto al centro del rectngulo.
5. Insertar un fotograma clave en el fotograma 10 y con la
herramienta de seleccin marcar la mitad ms larga del
rectngulo y separarla hacia abajo.
6. Agregar un cuadro de texto y escribir UN MEDIO cambiar
la fuente por Courier New, color amarillo, tamao 30.
7. Colocar el cuadro de texto en el centro del rectngulo y copiarlo para pegarlo en la otra mitad
del rectngulo.
8. Insertar un fotograma clave en el fotograma 20,
seleccionar el rectngulo superior y cortarlo a la mitad,
arrastrarla hacia la izquierda para formar las cuartas
partes. De la misma forma dividir el rectngulo inferior y
separarlo.
9. Modificar el cuadro de texto para escribirle UN CUARTO
cambiar la fuente por Courier new, color amarillo tamao 30.
Seleccionar el cuadro de texto y copiarlo, enseguida pegarlo y acomodarlo al centro del rectngulo,
pegarlo dos veces ms y acomodarlo al centro de los otros dos rectngulos.
DR JGFC
101
MODULO 7 INFORMATICA
10. Insertar un fotograma clave en el fotograma 30, seleccionar
el rectngulo superior y cortarlo a la mitad, arrastrarla hacia la
izquierda para formar las ocho partes. De la misma forma
dividir los dems rectngulos y separarlos.
11. Modificar el cuadro de texto para escribirle UN OCTAVO
cambiar la fuente por Courier new, color amarillo tamao 30.
12. Seleccionar el cuadro de texto y copiarlo, enseguida pegarlo
y acomodarlo al centro del rectngulo, pegarlo seis veces ms y
acomodarlo al centro de los otros dos rectngulos.
13. En el fotograma 40 inserta un fotograma clave, en el
escenario selecciona todos los rectngulos y elimnalos. Dibuja
un nuevo rectngulo y cambia el color del fondo por verde.
Selecciona una tercera parte por la izquierda y seprala,
selecciona otra tercera parte por la derecha y seprala tambin
para que queden tercios.
14. Agrega un cuadro de texto y escribe UN TERCIO cambia la
fuente por Courier new, tamao 18, color azul claro, cntralo en
el rectngulo, cpialo y pgalo en los otros rectngulos.
15. En el fotograma 50 inserta un fotograma clave y divide los rectngulos en seis partes y escribe
el texto UN SEXTO.
16. En el fotograma 60 inserta un fotograma clave, selecciona los rectngulos y divdelos en nueve
partes, agrega el cuadro de texto y escribe UN NOVENO cambia la fuente a tamao 15, color azul.
17. En el fotograma 70 inserta un fotograma clave, selecciona todos los rectngulos y elimnalos,
dibuja un nuevo rectngulo, cambia el color del fondo por color azul Morado.
18. Divide el rectngulo en cinco partes iguales y agrega el cuadro de texto con el identificador UN
QUINTO cambia la fuente por Courier new, tamao 15, color rosa claro.
19. En el fotograma 80 inserta un fotograma clave, divide cada rectngulo en dos partes iguales
para que se formen los dcimos, agrega los cuadros de texto con el enunciado UN DCIMO, copia
el cuadro de texto y pgalo en los dems.
20. En el fotograma 90 inserta un fotograma y ejecuta la animacin, observa los resultados.
21. Agrega una capa y arrstrala hacia debajo de la capa 1, en el fotograma 1 de la capa 2 agrega un
cuadro de texto en la parte inferior izquierda, debajo del rectngulo y escribe tu nombre, cambia
la fuente a DaunPenh, tamao 20, color azul fuerte.
22. En el fotograma 10 inserta un fotograma clave y selecciona el cuadro de texto con tu nombre,
desplzalo hacia la derecha en la misma lnea inferior debajo de los rectngulos.
23. En cada uno de los fotogramas clave de la capa 1,
agrega un fotograma clave en la capa 2 y alterna el
cuadro de texto para que en cada uno este a la izquierda,
el siguiente a la derecha y as sucesivamente hasta
terminar los fotogramas clave, cambia tambin los
colores de la fuente en cada fotograma clave.
24. Ejecuta la presentacin y observa el resultado.
Guarda la animacin con el nombre practica5 flash.
DR JGFC
102
MODULO 7 INFORMATICA
PRACTICA NO. 9 CREACION DE DIBUJOS CON LINEAS
OBJETIVO: que el estudiante desarrolle la habilidad
para realizar dibujos utilizando las herramientas de
lneas y transformador de tamao.
PROCEDIMIENTO
1. Inicie el programa FLASH. Elige la opcin Crear nuevo
documento de Flash.
2. En el fotograma 1 inserta un fotograma clave
3. Pulsa sobre la herramienta lnea y en la parte inferior
izquierda del escenario dibuja tres lneas que se
cierren entre s para formar un tringulo equiltero.
4. Pulsa sobre el bote de pintura para pintar el fondo del
tringulo, elige el color de fondo azul, los bordes color rojo.
5. En el botn opciones elige Cerrar huecos grandes, para que la pintura no se salga de la figura,
pulsa nuevamente sobre el bote de pintura y haz clic en la parte central del tringulo para que
se pinte.
6. Selecciona el tringulo y muvelo hacia la derecha, como puedes ver
solamente se desplaza el tringulo, dejando el borde en el mismo lugar,
para evitar que eso suceda debemos agrupar el relleno y el borde, para
ello selecciona nuevamente el tringulo y en el men MODIFICAR elige
la opcin AGRUPAR.
7. Mueve nuevamente el tringulo hacia la derecha y hacia arriba, se desplazara
el relleno junto con el borde, cada vez que utilices las figuras no se te olvide
agrupar el relleno y el borde.
8. Coloca el apuntador del ratn en el fotograma 10 e Inserta un
fotograma clave.
9. Ahora utiliza la herramienta de transformacin libre para
cambiar el tamao del tringulo, reduce el tamao a la mitad y
gralo 90 grados hacia la derecha.
10. Agrega una interpolacin de movimiento en el fotograma 1
11. En el fotograma 20 mueve nuevamente el tringulo, ahora hacia abajo
y reduce a la mitad el tamao y gira 90 grados hacia la derecha.
12. Inserta una interpolacin de movimiento en el fotograma 10 y
observa el resultado.
13. En el fotograma 30 inserta un fotograma clave y mueve el tringulo hacia la
izquierda para simular un crculo con los movimientos anteriores, reduce el
tamao del tringulo y gira 90 grados hacia la derecha. Observa el resultado.
14. En el fotograma 40 inserta un fotograma clave y mueve el
tringulo hacia arriba, reduce su tamao y gira 90 grados,
observa el resultado.
15. Agrega fotogramas clave para que hacer otro tringulo que
se mueve en forma simtrica al tringulo, es decir que se mueva
de la derecha hacia el centro formando tambin un crculo con los movimientos y que se
encuentren en el centro, pueden utilizar otra capa para lograr la simultaneidad.
DR JGFC
103
MODULO 7 INFORMATICA
PRACTICA NO. 6 CREACIN DE DIBUJOS CON LPIZ
OBJETIVO: Que el estudiante elabore dibujos, con las
herramientas de lpiz, pincel, pluma y bote de pintura.
PROCEDIMIENTO
1. Inicie el programa FLASH, elige la opcin Documento
nuevo de Flash.
2. En el fotograma 1 inserte un fotograma clave, en el
escenario dibuja tres valos, para cada uno utiliza las
opciones que ofrece la herramienta lpiz.
3. Selecciona el primer ovalo y utiliza el bote de pintura
para colorear el fondo de color amarillo y el borde de
color negro.
4. Selecciona el segundo ovalo y pinta el borde de color
azul con el relleno color verde.
5. Selecciona el tercer ovalo y pinta el borde de color rojo
con el relleno color rosa.
6. Selecciona la herramienta rectngulo y pulsa sobre el
icono esquinas redondeadas que se encuentra en la
parte inferior de la barra de herramientas, aparece un
cuadro para que escribas los puntos del radio de las
esquinas, escribe 5 y pulsa el botn Aceptar.
7. Elige el color azul claro como fondo del rectngulo y
borde color morado, traza un rectngulo sobre el
primer ovalo, para simular que es Saturno.
8.
Pulsa sobre la herramienta bote de tinta y haz clic dentro de las
figuras para remarcar los bordes, elige el borde negro y observa el
cambio en las figuras que tenan borde de otro color.
9. Dibuja en el centro del escenario un circulo para que
represente el sol, cambia el borde por color naranja y el
relleno color amarillo.
10. Selecciona el ovalo central y con el transformador libre
reduce su tamao y muvelo para ubicarlo cerca de Saturno,
como si fuera una de las lunas de Saturno.
11. Selecciona el ovalo inferior y reduce su tamao, ubcalo
sobre la figura de Saturno para que represente un asteroide.
12. Seleccionar las tres figuras de Saturno, la luna y el asteroide,
agrpalas por medio del men Modificar.
13. En el fotograma 10 inserta un fotograma clave, mueve el
planeta a la esquina superior derecha y gira 45 grados hacia la
derecha.
DR JGFC
104
MODULO 7 INFORMATICA
14. En el fotograma 20 insertar un fotograma clave y mover el planeta a la esquina inferior derecha,
girar 90 grados hacia la izquierda.
15. En el fotograma 30 insertar un fotograma clave y mover el planeta a la esquina inferior
izquierda, girar 90 grados hacia la derecha.
16. en el fotograma 40 insertar un fotograma clave
y mover el planeta hacia arriba, girar 90 grados
hacia la izquierda, observar el resultado y cerrar la
ventana del reproductor.
17. Agregar la interpolacin de movimiento en
cada fotograma clave y ver nuevamente el
resultado.
18. Deshacer la interpolacin y modificar la
velocidad de los fotogramas a 24 por segundo.
Observa el resultado.
19. Agregar una rbita utilizando el pincel, seleccionar el tamao, color de borde negro y relleno
azul marino. Dibujar la rbita alrededor del sol, ver el resultado.
20. copiar la rbita a los fotogramas clave y ver el resultado. Procurar que la rbita quede debajo
del planeta.
21. Guardar la prctica como prctica10 flash y cerrar la aplicacin.
INSTRUCCIONES: Marca con una X si cumple los elementos sealados en la tabla del indicador correspondiente en la columna Si, y en
caso contrario registra en la columna de No, si tienes observaciones que consideres importantes antalas al final en el espacio indicado.
No.
1.
2.
3.
4.
5.
6.
7.
8.
9.
10
LISTA DE COTEJO
Indicadores de desempeo
Registro de cumplimiento
Si
Observaciones
No
Realiz diversas figuras, con colores de fondo y bordes
Utiliz las herramientas de transformar tamao y mover
Utiliz las opciones del men Modificar como separar,
organizar y transformar
Utiliz las herramientas de copiar, duplicar y pegar
Utiliz las opciones de relleno
Aplic la opcin Alfa para la transparencia
Empalm varios objetos para mostrar la transparencia
Utiliz la herramienta bote de pintura para los rellenos
Emple la herramienta bote de tinta para los bordes
Agreg un cuadro de texto y cambio las propiedades.
DR JGFC
105
MODULO 7 INFORMATICA
2.4 CAPAS CON ADOBE FLASH
LAS CAPAS.
Todo el mundo ha visto alguna vez cmo trabajan
los dibujantes de dibujos animados. Y todos hemos
visto cmo colocan una hoja semitransparente
(lminas de acetato) con dibujos sobre otras y la
superposicin de todas forma el dibujo final. Por qu no dibujan todo en una misma hoja? Por
qu trabajan con varios niveles y con varios dibujos si van a acabar todos juntos?
Los motivos son muchos, y estos niveles que emplean los dibujantes, equivalen a las Capas que se
utilizan Flash, y la mayora de programas de dibujo o retoque, como PhotoShop. Cada capa es, por
tanto, un nivel en el que podemos dibujar, insertar sonidos, textos con independencia del resto de
capas. Se debe tener en cuenta que todas las capas comparten la misma Lnea de Tiempo y por
tanto, sus distintos fotogramas se reproducirn simultneamente.
Clarifiquemos esto con un ejemplo:
Supongamos que tenemos dos capas. En una de ellas los fotogramas del 1 al 10 contienen el dibujo
de una portera de ftbol. En la otra los fotogramas del 1 al 5 contienen el dibujo de un portero (del
5 en adelante estn vacos).
DR JGFC
106
MODULO 7 INFORMATICA
Pues bien, esta pelcula nos mostrar inicialmente (durante el tiempo que duren los primeros 5
fotogramas) la portera con el portero, para despus (durante los fotogramas del 5 al 10) mostrar
la portera sin portero. De este modo la portera es independiente del portero, y podemos tratar
estos objetos con total libertad, ya que no interfieren entre ellos
para nada.
Otra razn para separar los objetos en capas, es que Flash nos obliga
a colocar cada animacin distinta en una capa. De lo contrario, todos
los objetos que se encuentren en dicha capa formarn parte de la
animacin. Si queremos que un objeto no forme parte de una animacin, deberemos quitarlo de la
capa en la que se produce dicha animacin.
Siguiendo con el ejemplo del portero, si quisiramos crear un movimiento que haga que el portero
se desplace hacia un lado no hay ningn inconveniente, pero si la portera estuviera en la misma
capa que el portero, entonces ambos objetos se moveran hacia dicho lado, con lo que resultara
imposible que slo se moviera el portero. La solucin es separar los objetos en 2 capas.
Las capas adems, tienen otras utilidades, nos permiten ordenar nuestra pelcula de forma lgica,
y nos ayudan en la edicin de dibujos (evitando que se "fundan" en uno slo, o bloqueando el resto
de capas de modo que slo podamos seleccionar la capa que nos interese).
Trabajo con capas
La vista estndar de una capa es la que muestra la imagen. Veamos para qu sirven los distintos
botones y cmo usarlos.
Nueva capa: Como su nombre indica, sirve para
Insertar una nueva capa en la escena actual. Crea
capas normales (en el siguiente apartado se vern los
distintos tipos de capas).
Aadir gua de movimiento, permite trazar una ruta de movimiento.
Crear carpeta: Nos sirve para crear carpetas, que nos ayudarn a organizar nuestras capas.
Borrar Capa: Borra la capa seleccionada.
Cambiar Nombre: Para cambiar el nombre a una capa, basta con hacer
doble clic en el nombre actual.
PROPIEDADES DE CAPA
Si hacemos clic con el botn derecho del ratn, en el icono
junto al nombre de la capa, podemos acceder a un panel
con las propiedades de la capa en la que hayamos
hecho clic. Se puede modificar todas las opciones.
Aqu puedes cambiar diferentes opciones sobre la capa,
como su nombre o su color. Tambin puedes bloquearla
u ocultarla.
Trabajo de capas con opciones Avanzadas
Mostrar / Ocultar Capas: Este botn permite ver u ocultar todas las capas de la pelcula. Es muy
til cuando tenemos muchas capas y slo queremos ver una de ellas ya que permite ocultar todas
a la vez, para despus mostrar slo la actual. Para activar la vista de una capa en concreto (o
DR JGFC
107
MODULO 7 INFORMATICA
para ocultarla) basta con hacer clic en la capa correspondiente en el punto (o en la cruz) que se
encuentra bajo el icono "Mostrar / Ocultar capas"
Bloquear Capas: Bloquea la edicin de todas las capas, de modo que
no podremos modificarlas hasta desbloquearlas. Para bloquear o
desbloquear una capa concreta, procederemos como en el punto
anterior, clic en el punto o icono "Cerrojo" situados en la capa
actual bajo el icono "Bloquear Capas".
Bloquear una capa es muy til cuando tenemos varios objetos
juntos y en capas distintas y queremos asegurarnos de que no
modificamos "sin querer" alguno de ellos. Tras bloquear su capa
podremos trabajar con la seguridad de no modificar dicho
objeto, ni siquiera podremos seleccionarlo, de modo que
editaremos con mayor facilidad el objeto que queramos.
Mostrar/Ocultar capas como contornos: Este botn muestra
u oculta los contenidos de todas las capas como si slo
estuviesen formados por bordes. De este modo y ante un
conjunto numeroso de objetos, podremos distinguirlos a
todos de forma fcil y podremos ver en qu capa est cada
uno de ellos. Tambin se puede activar o desactivar para
cada capa de un modo similar a los anteriores botones.
Reorganizar las Capas
Como ya se ha comentado, las distintas capas tienen muchas cosas en comn unas con otras. Lo
primero y principal es la Lnea de tiempo, todas las capas de una misma escena comparten la misma
lnea de tiempos y por tanto, los objetos de todos los fotogramas, y las capas se vern al mismo
tiempo en la pelcula superpuestos unos sobre otros. Y qu objeto est delante de los dems? Pues
este criterio viene dado por la colocacin de las Capas en la pelcula.
Los objetos que se mostrarn delante de todos los dems sern aquellos que se encuentren en la
capa situada ms arriba. Es decir, si nos fijamos en el ejemplo anterior: El portero aparece delante
de la portera, porque la capa "Portero" est situada encima de la capa "Portera", como puede
apreciarse en la imagen. Si quisiramos cambiar esta distribucin, basta con hacer clic en la capa
que queramos mover y arrastrarla hacia arriba o hacia abajo hasta la posicin deseada.
Veremos cmo los objetos se colocan delante o detrs de los de la capa seleccionada segn su capa
se encuentre por encima o por debajo de la nuestra. Para mover un objeto de una capa a otra,
deberemos seguir unos sencillos pasos. Para mover un fotograma de una capa a otra, basta con
seleccionar el fotograma a mover y arrastrarlo hasta la capa donde queramos pegarlo. Tambin se
puede Copiar el fotograma y luego pegarlo en la capa de destino.
Tipos de Capas
Cmo pudiste comprobar al ver las propiedades generales de una capa o al hacer clic con el botn
derecho del ratn sobre el icono de una capa cualquiera, existen varios tipos de capas.
DR JGFC
108
MODULO 7 INFORMATICA
Capas normales: Son las capas por defecto de Flash y tienen todas las propiedades descritas en
los puntos anteriores. Son las ms usadas y se emplean para todo, colocar objetos, sonidos,
acciones, ayudas
Capas animacin movimiento: Son las capas que contienen una
animacin por interpolacin de movimiento.
Capas Gua: Son capas especiales de contenido especfico. Se emplean en
las animaciones de movimiento de objetos y su nico fin es marcar la
trayectoria que debe seguir dicho objeto. Debido a que su
misin es representar la trayectoria de un objeto animado, su
contenido suele ser una lnea (recta, curva o con cualquier
forma).
Capas Mscara: Estas capas se pueden ver como plantillas que
tapan a las capas enmascaradas (las veremos enseguida). Basta con decir que estas capas se
colocan "encima" de las capas a las que enmascaran y slo dejan que se vea la parte de stas
que tapan los objetos situados en las capas mscara (son como
filtros). Al igual que las capas gua, los objetos existentes en este
tipo de capas tampoco se ven en la pelcula final. S se vern los
objetos de su correspondiente capa enmascarada a los que estn "tapando".
Capas Enmascaradas: Estas capas funcionan conjuntamente con las
anteriores, ya que son las capas que estn bajo las mscaras y a las
que afectan. Al igual que las capas gua y las capas guiadas deben ir
asociadas unas a otras para que su efecto sea correcto. Sus objetos s
que son visibles en la pelcula final, pero slo cuando algn objeto de
la capa Mscara est sobre ellos.
Contesta correctamente las preguntas siguientes:
1. Qu son las capas?
2. Qu tipos de capas maneja Flash?
3. Cmo se pueden eliminar las capas en Flash?
4. Cmo se pueden reorganizar las capas en Flash?
5. Para qu sirve la opcin bloquear capa?
DR JGFC
109
MODULO 7 INFORMATICA
Elabora un organizador grfico del tema 2.4
DR JGFC
110
MODULO 7 INFORMATICA
Realiza las siguientes prcticas en Flash.
PRACTICA NO. 7 UTILIZACIN DE CAPAS EN UNA ANIMACIN FLASH
OBJETIVO: que el estudiante pueda agregar capaz para incrementar
el nivel de animacin de una pelcula flash.
PROCEDIMIENTO
1. Inicie el programa FLASH y en en el men ARCHIVO elige la
opcin ABRIR, en el cuadro de dialogo busca la prctica 3 y pulsa
sobre el botn ABRIR.
2. Hacer clic en el primer icono de la parte inferior de la lnea del
tiempo para agregar una capa, deber aparecer la capa 2.
3. Es importante que bajemos la capa 1 arrastrndola debajo de la
capa 2 porque si no lo hacemos la capa 1 cubrir todo lo que
hagamos en la capa 2 y no se podr visualizar.
4. El nombre de las capas se puede cambiar para identificar el
contenido de cada capa, se hace doble clic sobre el nombre de
la capa y se escribe el nombre nuevo, en este caso la capa 1 se
llamar AZUL y la capa 2 se llamar ROJA, despus de escribir
el nombre se pulsa la tecla Enter.
5. En el fotograma 1 de la capa ROJA, con el botn derecho INSERTAR UN
FOTOGRAMA CLAVE y en la parte inferior debajo del circulo azul, dibujar un
circulo ms pequeo que el circulo azul que ya se encuentra dibujado.
6. Pulsar sobre la herramienta de seleccin y seleccionar el crculo y en el panel
propiedades cambiar el borde de la lnea por color amarillo, grueso 1 y slido.
7. Hacer clic en el fotograma 10 de la capa ROJA e INSERTAR UN FOTOGRAMA
CLAVE y mover el crculo rojo a la parte superior, ahora el crculo azul deber
estar abajo. Se trata de simular que las dos pelotas botan en sentido contrario.
8. Pulsar las teclas Control + Enter para ver el resultado.
9. Hacer clic en el fotograma 20 de la capa ROJA e INSERTAR FOTOGRAMA CLAVE,
mover el circulo a la parte inferior detrs la lnea en la que se encuentra el crculo
azul, pulsar las teclas Control + Enter, despus de observar, cerrar la ventana.
10. Hacer clic en el fotograma 30 de la capa ROJA e INSERTAR FOTOGRAMA CLAVE, mover el
circulo a la parte superior detrs la lnea en la que se encuentra el crculo azul, pulsar las teclas
Control + Enter, despus de observar, cerrar la ventana
11. Hacer clic en el fotograma 40 de la capa ROJA e INSERTAR FOTOGRAMA CLAVE, mover el
circulo a la parte inferior detrs la lnea en la que se encuentra el crculo azul, pulsar las teclas
Control + Enter, despus de observar, cerrar la ventana.
DR JGFC
111
MODULO 7 INFORMATICA
12. Hacer clic en el fotograma 49 de la capa ROJA e INSERTAR UN FOTOGRAMA CLAVE VACIO,
pulsar las teclas Control + Enter y observar el resultado.
13. En el fotograma clave 1, con el botn derecho elegir la opcin
CREACIN DE INTERPOLACIN DE MOVIMIENTO, repetir la
operacin para el fotograma 10, 20, 30 y 40, pulsar la combinacin
de teclas Control + Enter y ver el resultado.
14. Pulsar sobre el icono INSERTAR CAPA y aparecer la capa 3,
cambiar el nombre de la capa por VERDE.
15. En el fotograma 1 de la capa VERDE, con el botn derecho INSERTAR UN
FOTOGRAMA CLAVE y en la parte inferior debajo del circulo azul, dibujar un
circulo ms pequeo que el circulo azul que ya se encuentra dibujado.
16. Pulsar sobre la herramienta de seleccin y seleccionar el
crculo y en el panel propiedades cambiar el borde de la lnea
por color amarillo, grueso 1 y slido, el relleno color verde.
17. Hacer clic en el fotograma 10 de la capa VERDE e INSERTAR UN FOTOGRAMA
CLAVE y mover el crculo VERDE a la parte inferior, ahora el crculo azul deber
estar abajo. Pulsar las teclas Control + Enter para ver el resultado.
18. Hacer clic en el fotograma 20 de la capa VERDE e INSERTAR FOTOGRAMA
CLAVE, mover el circulo a la parte superior detrs la lnea en la que se encuentra el
crculo azul, pulsar las teclas Control + Enter, despus de observar, cerrar la
ventana.
19. Hacer clic en el fotograma 30 de la capa VERDE e INSERTAR FOTOGRAMA CLAVE, mover el
circulo verde a la parte inferior detrs la lnea en la que se encuentra el crculo azul, pulsar las
teclas Control + Enter, despus de observar, cerrar la ventana
20. Hacer clic en el fotograma 40 de la capa VERDE e INSERTAR FOTOGRAMA CLAVE, mover el
circulo a la parte superior detrs la lnea en la que se encuentra el crculo azul, pulsar las teclas
Control + Enter, despus de observar, cerrar la ventana.
21. En el fotograma 46 de la capa VERDE, INSERTAR UN FOTOGRAMA CLAVE, y mover el crculo
verde a la parte inferior,
22. Hacer clic en el fotograma 49 de la capa ROJA e INSERTAR UN FOTOGRAMA CLAVE VACIO,
pulsar las teclas Control + Enter y observar el resultado.
23. En el fotograma clave 1, con el botn derecho elegir la opcin CREACIN DE INTERPOLACIN
DE MOVIMIENTO, repetir la operacin para el fotograma 10, 20, 30 y 40, pulsar la combinacin de
teclas Control + Enter y ver el resultado.
24. Pulsar sobre el icono INSERTAR CAPA y aparecer la capa 4, cambiar el nombre de la capa por
MORADA.
25. En el fotograma 1 de la capa MORADA, con el botn derecho INSERTAR UN FOTOGRAMA CLAVE
y en la parte superior derecha, encima del circulo azul, dibujar un circulo ms pequeo que los que
ya se encuentran dibujados.
DR JGFC
112
MODULO 7 INFORMATICA
26. Pulsar sobre la herramienta de seleccin y seleccionar el crculo y
en el panel propiedades cambiar el borde de la lnea por color blanco,
grueso 1 y slido y el relleno color morado.
27. Agregar fotogramas clave en los fotogramas 8,15, 22, 30, 37, 42 y
47, mover el crculo morado en cada fotograma clave de acuerdo al
movimiento de los dems crculos. Pulsar las teclas Control + Enter
para ver el resultado.
28. En el fotograma 48 agregar un fotograma clave vaco, y agregar la
interpolacin de movimiento a los fotogramas clave 1, 10, 20, 30 y 40.
Ver el resultado, guardar la animacin como practica7 flash y salir del
programa.
PRACTICA NO. 8. COMBINACIN DE TEXTO Y FIGURAS EN UNA ANIMACIN
OBJETIVO: que el estudiante combine texto con figuras en
movimiento en el programa flash.
PROCEDIMIENTO
1. Inicie el programa FLASH, en el men ARCHIVO elegir la opcin
ABRIR, buscar la practica 7 de flash y pulsar el botn ABRIR.
2. Agregar una capa sobre la capa MORADA y cambiarle el nombre
por TEXTO, pulsar la tecla Enter.
3. En el fotograma 1 agregar un cuadro de texto, cambiar el tipo de
fuente a Comic Sans Ms tamao 20 color naranja y escribir el texto
LA PELOTA BOTA, pulsar la tecla Enter para ver el resultado.
4. En el fotograma 20 insertar un fotograma clave y en la parte central
inferior del escenario dibujar un cuadro de texto y escribir BOTA
cambiar la fuente por Baskerville Old Face tamao 20, color rosa fuerte.
5. En el fotograma 38 insertar un fotograma clave y dibujar un cuadro de
texto, escribir Y SIGUE BOTANDO cambiar la fuente por California FB,
tamao 30, color Caf, ver el resultado.
6. Guarde el archivo con el nombre PRACTICA8 FLASH, cierre el programa.
PRACTICA NO. 9 CREACION DE MASCARAS
OBJETIVO: Que el alumno elabore una animacin agregando mascaras
PROCEDIMIENTO
1. Inicie el programa FLASH elige la opcin Documento nuevo de flash, dibuja un circulo en la parte
superior izquierda del escenario, cambia el color por azul claro, inserta un fotograma clave en el
fotograma 40 y crea una interpolacin del movimiento en el fotograma 1.
DR JGFC
113
MODULO 7 INFORMATICA
2. Agrega una capa y al lado derecho del crculo agrega un
cuadro de texto, escribe COBACH CEDRAL SLP, cambia el
tamao del texto a 40 y el color cmbialo a negro.
3. Agrega una nueva capa y sobre el nombre de la capa da clic
con el botn derecho, elige la opcin MASCARA.
4. Se deben observar las tres capas como se ve en la figura:
5. Como puedes ver la capa 1 no tiene candado,
eso significa que no est afectada por la mscara,
se coloca el apuntador sobre la capa 1 y se sube
un poco para que se quede alineada con la capa 2.
6. En la capa 3 pulsar sobre el candado para desbloquear la
mscara. Dibujar un rectngulo sobre el texto escrito y volver a
bloquear la mscara.
7. Probar los resultados, cerrar el reproductor y
guardar la prctica como practica14 flash, cerrar
la aplicacin.
PRACTICA NO. 9 CREACION DE MASCARAS ANIMADAS
OBJETIVO: Que el alumno elabore una animacin agregando mascaras animadas.
PROCEDIMIENTO
1. Inicie el programa FLASH elige la opcin
Documento nuevo de flash, primero es necesario
importar una imagen.
2. En el men Archivo elige la opcin IMPORTAR
y luego la opcin IMPORTAR A BIBLIOTECA.
3. Elige una imagen de las que estn de muestra haciendo
doble clic en ella.
4. En el panel de bibliotecas debe aparecer la imagen
importada y una vista en miniatura.
5. Arrastra la miniatura hacia el escenario, la imagen aparece en el escenario ocupando todo el
espacio.
DR JGFC
114
MODULO 7 INFORMATICA
6. Reduce el zoom a 50% y reduce el tamao de la imagen, dejando un
pequeo margen alrededor de la imagen. Agregar una nueva capa
pulsando el icono de la lnea de tiempo.
7. Dibuja un crculo en la parte superior izquierda del escenario,
cambia el color por negro, inserta un fotograma clave en el fotograma
20 y crea una interpolacin del movimiento en el fotograma 1, mueve
el circulo hacia el lado derecho al final del escenario.
8. En el fotograma 40, inserta un fotograma clave, con la
herramienta de transformacin de tamao y aumenta el
tamao hasta cubrir todo el escenario, luego recorre el
centro del crculo al centro del escenario.
9. En el fotograma 40 de la capa 1, insertar un fotograma.
En la capa 2, se pulsa el botn derecho del ratn y se elige
la opcin MASCARA y observa el resultado.
10. En el fotograma 30 de la capa 1 agrega un cuadro de
texto con tu nombre, si no puedes hacerlo, desactiva el
candado y despus lo activas nuevamente.
11. Guardar el archivo y salir del programa.
Gua de observacin 2.4
INSTRUCCIONES: Marca con una X si cumple los elementos sealados en la tabla del indicador correspondiente en la columna Si, y en caso
contrario registra en la columna de No, si tienes observaciones que consideres importantes antalas al final en el espacio indicado.
No.
1.
2.
3.
4.
5.
6.
7.
8.
9.
10.
GUA DE OBSERVACIN
Indicadores de desempeo
Registro de cumplimiento
Si
Observaciones
No
Elabor los dibujos solicitados
Modific el orden de las capas
Cambi el valor de la propiedad Alfa para la transparencia
Utiliz las capas tipo mascara
Aplic rellenos y degradados.
Agreg texto a la animacin.
Combin texto y grficos en la animacin.
Agreg mascaras animadas.
Import imgenes de la biblioteca.
Bloqueo y desbloqueo las capas para modificarlas.
DR JGFC
115
MODULO 7 INFORMATICA
2.5 CREACIN DE SIMBOLOS Y ANIMACIN CON ADOBE FLASH
LOS SIMBOLOS
Los Smbolos provienen de objetos que hemos creado utilizando las herramientas que nos
proporciona Flash. Estos objetos al ser transformados en smbolos, son incluidos en una biblioteca
en el momento en que son creados, lo que permite que sean utilizados en varias ocasiones, ya
sea en la misma o en otra pelcula. Los smbolos nos resultarn fundamentales a la hora de
crear nuestras animaciones.
Cmo crear un smbolo.
La accin de crear un nuevo smbolo es una de las ms usadas en Flash ya
que es uno de los primeros pasos para crear una animacin, como veremos
ms adelante. El procedimiento es el siguiente:
1. Seleccionamos el o los objetos que queramos convertir en un smbolo. Lo ms
habitual es partir de una forma.
2. Abrimos la ventana Convertir en smbolo, accediendo al men Insertar
Nuevo Smbolo, desde el men contextual eligiendo Convertir en
smbolo.
DR JGFC
116
MODULO 7 INFORMATICA
3. Una vez hecho esto nos aparecer una ventana como la mostrada en la imagen. Introducimos el
nombre del smbolo que vamos a crear, y que nos permitir identificarlo en la biblioteca, lo
que se har imprescindible cuando tengamos muchos
smbolos.
4. Slo nos queda seleccionar el tipo de smbolo
(desplegable Tipo) al que queremos convertir nuestro
objeto. Podemos elegir entre Clip de Pelcula, Botn y
Grfico. Sus caractersticas y las diferencias entre ellos
las veremos en temas posteriores. Lo ms habitual es Clips de pelcula para los objetos que
queremos mostrar en el escenario, y Botn si queremos que acte como tal.
5. Bastar con pulsar Aceptar para tener nuestro smbolo creado.
LAS BIBLIOTECAS.
Segn vamos creando o importando smbolos van quedando almacenados en la pelcula, para ello,
Flash nos ofrece un modo bastante prctico de administrarlos: la biblioteca de smbolos. Con ella
podremos crear nuevos smbolos, cambiar el nombre de los que ya formen parte de la pelcula y
borrarlos. En Flash podemos encontrar dos tipos de bibliotecas, las bibliotecas comunes y de
ejemplos y aquellas asociadas a las pelculas que hemos creado. Todas ellas las tenemos a nuestra
disposicin para utilizar los smbolos que contienen.
Para acceder a las bibliotecas comunes que nos ofrece Flash, simplemente
tenemos que ir a al men Ventana Bibliotecas Comunes y seleccionar
alguna de las que se nos ofrecen. Las hay de todo tipo de smbolos:
botones, clips o grficos.
Para acceder a la biblioteca de smbolos de la pelcula que estamos
creando, de nuevo vamos a la Barra de Mens, Ventana Biblioteca. En
esta biblioteca aparecern todos los smbolos que hemos creado hasta el
momento.
Podemos comprobar cmo el nuevo smbolo que hemos creado, en el ejercicio paso a paso de la
unidad anterior, se ha aadido a nuestra biblioteca accediendo a ella como acabamos de indicar.
Los smbolos contenidos en las bibliotecas estn identificados por
su nombre y por un icono que corresponde al tipo de smbolo que
representan:
Para utilizar un smbolo de una biblioteca basta con pulsar en el nombre de dicho smbolo y
arrastrarlo a cualquier lugar del rea de trabajo.
GRFICOS.
Son smbolos que nos permiten representar objetos estticos y animaciones sencillas. En caso de
que utilicemos un smbolo grfico para realizar una animacin, debemos tener en cuenta que sta
estar ligada a la lnea de tiempo de la pelcula en la que se encuentre. Es decir, la animacin
se reproducir siempre y cuando la pelcula original tambin se est reproduciendo. Esto hace que,
pese a tener su propia lnea de tiempo, no puedan contener sonidos, controles ni otros smbolos
grficos.
DR JGFC
117
MODULO 7 INFORMATICA
As pues, normalmente utilizaremos los grficos para imgenes estticas o para cuando nos
convenga que una animacin se reproduzca slo cuando determinado fotograma de la lnea de
tiempo de la pelcula est en marcha.
Tipos de grficos. Los grficos pueden ser:
a) Estticos: estos grficos se mantienen sin
cambios cuando pasa el tiempo. Estos grficos son
los tpicos en los fondos y en los objetos que no
desempean ninguna funcin especial. Su tamao y por tanto, el tiempo de carga de este tipo de
grficos, aunque siempre depender de la resolucin, de sus dimensiones y de la forma en la que
estn creados, sern en general reducidos.
b) Animaciones: este tipo de grfico vara su forma, posicin u otras propiedades a medida
que va pasando el tiempo. Puesto que para realizar la animacin se deben usar varios grficos,
adems del original o bien realizar determinadas acciones que modifiquen el estado inicial, el
tamao de esta clase de grficos, para las mismas dimensiones y forma de creacin, ser mucho
mayor que uno esttico. Por esto, aunque las animaciones dan a nuestra WEB un aspecto ms
bonito y espectacular tienen dos inconvenientes:
1) Si se trata de un Mapa de Bits, la WEB puede llegar a tener un tamao excesivamente grande.
2) Si son animaciones tpicas de Flash, cuyo tamao no es excesivo, el hecho de poner muchas
animaciones puede llegar a "marear" un poco al visitante de nuestro sitio y desviar su atencin
de lo que realmente importa, su contenido. Los tipos de grfico anteriores pueden ser, a su vez de
dos tipos, segn la forma en la que estn creados: Grfico Vectorial o Mapa de Bits.
Creando un grfico y comprobando sus propiedades
Vamos a crear un grfico en Flash y a comprobar las propiedades. Para ello, abre una nueva
pelcula Flash (Archivo Nuevo, Archivo de Flash
Ahora tenemos que crear el objeto que queremos convertir en un
smbolo Grfico. Dibujemos, por ejemplo, un valo en cualquier
lugar del rea de trabajo con la herramienta valo de la barra de
herramientas de dibujo y dmosle un color de relleno que ser lo
que despus animemos (Selecciona el fondo del valo y dale el color azul mediante la herramienta
Relleno de color). Ya hemos creado nuestro objeto, vamos a convertirlo en un smbolo grfico.
Selecciona el objeto, haz clic derecho sobre el o haz clic en el men modificar y selecciona Convertir
en Smbolo, lo convertimos en un smbolo como ya habamos visto, dndole el nombre valo y
seleccionando el Tipo Grfico:
Crear la animacin del grfico.
Para ello selecciona nuestro grfico y pulsa el botn derecho del ratn. Se desplegar un men,
en el que seleccionaremos la opcin Edicin para modificar el grfico y acceder a su lnea de
tiempos. Comprueba que ests en la lnea de tiempos del grfico (justo encima del escenario
existe una secuencia que nos indica en qu nivel nos encontramos. Al seleccionar la imagen se
puede apreciar que nos encontramos en "Escena1 - valo" y, por tanto estamos dentro del
grfico y de la lnea de tiempos.
DR JGFC
118
MODULO 7 INFORMATICA
Crearemos a continuacin nuevos fotogramas clave seleccionando uno a uno de los fotogramas
nmero 2, 3 y 4 y pulsar F6 despus de cada uno. Pulsa sobre el fotograma 2 y cmbiale el color de
fondo al valo como hicimos antes. Haz lo mismo en los dos siguientes fotogramas. Tu lnea de
tiempos debera tener este aspecto:
Regresa a la lnea del tiempo y selecciona otro fotograma teclea F6. Ahora ya
tenemos completo nuestro grfico animado, visualizar la pelcula Qu crees
que suceder si se reproduce, Comprobmoslo pulsando el men Control y
Reproducir?
Introducir o importar un Mapa de Bits.
Los grficos de tipo Mapa de Bits pueden crearse con muchos programas.
Si deseas que en tus pelculas hayan mapas de bits lo ms seguro es que
prefieras crearlos y hacerlos ms espectaculares en otro programa ms
apropiado que Flash para el manejo de Bitmaps: Photoshop, Fireworks,
GIMP, etc.
Flash permite importar mapas de bits de otros programas, cuando han sido
guardados en formatos, grfico GIF, JPG, TIFF y muchos ms. Tambin nos
permite modificarlos en cierto modo. Podemos cambiarle el tamao y
convertirlo en un smbolo para aprovechar las opciones que nos ofrece
Flash aunque, teniendo en cuenta qu es un Bitmap, no podremos
modificarlo "internamente" pero podremos usarlo como un smbolo ms.
Para importar un archivo de Mapa de Bits al escenario haz
clic en el men Archivo Importar Importar a escenario.
Se abrir el cuadro de dilogo de Importar, all debes
seleccionar el formato de imagen que quieres importar
eligindolo en el desplegable Tipo. Luego navega por las
carpetas hasta encontrarlo. Seleccinalo haciendo clic sobre
l y pulsa el botn Abrir. La imagen se incluir en el escenario
y estar lista para trabajar con ella.
Introducir un archivo vectorial.
Al igual que los mapas de bits, hay otros programas que trabajan con grficos vectoriales como
tambin hace Flash. Si queremos traer un archivo vectorial creado en otro programa, por ejemplo
Freehand o Illustrator, podemos hacerlo de manera muy
sencilla. Simplemente accedemos al men Archivo
Importar
Importar a escenario. A continuacin,
seleccionamos el tipo de archivo correspondiente al grfico
vectorial que queramos importar.
Pulsamos Abrir, y ya tenemos nuestro archivo vectorial. Este archivo s lo podremos modificar
internamente ya que Flash es capaz de hacer grficos de este tipo. Concretamente, illustrator
pertenece tambin a Adobe, igual que Flash, con lo que la compatibilidad en este caso es total.
DR JGFC
119
MODULO 7 INFORMATICA
Exportar un objeto Flash como mapa de bits.
La interfaz de dibujo de Flash, resulta muy cmoda en determinadas ocasiones para realizar
dibujos. As podra interesarnos utilizar Flash para crear un dibujo y despus utilizarlo en otros
programas o para cualquier otro uso. Esto es posible con Flash, ya que nos permite exportar un
objeto de flash como un Bitmap. Eso s, debemos tener en cuenta, como vimos en el tema bsico,
que la mayora de mapas de bits no permiten animaciones, por esto el objeto flash que exportemos
no debera contener animacin ya que sta no se guardar. Para realizarlo seleccionamos el objeto
que vamos a exportar y accedemos al men Archivo Exportar Exportar Imagen... Luego
introducimos en el campo Nombre el nombre que queremos que tenga nuestro nuevo bitmap.
Seleccionamos el tipo de mapa de bits en que deseemos convertir nuestro objeto y pulsamos
Guardar.
ANIMACIONES FOTOGRAMA A FOTOGRAMA.
El trabajo ms llamativo que podemos aplicar a las imgenes que dibujemos con Flash es la
animacin. La animacin permite que las figuras que haya en el escenario se muevan por s mismas
generando la ilusin de que dichas figuras son personajes con un papel determinado en la pelcula,
aunque el movimiento que ofrezcan debe ser previamente planificado y programados por
nosotros.
Una animacin no es ms que una secuencia de
fotogramas reproducidos a una velocidad tan alta que el
ojo humano no es capaz de darse cuenta del cambio de una
imagen a otra. La forma ms sencilla de animar un objeto
consiste en dibujar a mano sus fotogramas con los
correspondientes cambios en la pelcula.
Un fotograma clave. Es un fotograma en el que podremos cambiar las caractersticas de un smbolo
con el fin de variar su actuacin en la pelcula, se definen los cambios en la
animacin. En la animacin fotograma a fotograma, cada fotograma es clave.
Inicialmente, cada fotograma clave tiene el mismo contenido que el
fotograma clave anterior, de modo que los fotogramas pueden modificarse
en la animacin de forma gradual, pero el programa permite la insercin
de fotogramas clave vacos, inicialmente carentes de contenido.
La animacin fotograma a fotograma, es ideal en animaciones complejas,
cambia el contenido del escenario en cada fotograma.
Crear una animacin Fotograma a Fotograma
Para crear una animacin fotograma a fotograma basta introducir la apariencia inicial del objeto
en el primer fotograma, hacer claves todos aquellos fotogramas que vayan a intervenir en ella, e
ir modificndolos uno a uno, progresivamente, ya que una diferencia muy grande de un
fotograma al siguiente creara un golpe brusco para el que la visualiza.
1. Dibujar con flash todos los estados del objeto a animar (como los fotogramas de una pelcula de
dibujos animados en el cine) y convertirlos en smbolos.
DR JGFC
120
MODULO 7 INFORMATICA
2. Situar los smbolos en el lugar adecuado.
3. Colocar un fotograma clave en cada posicin de la pelcula en la que deba cambiar un estado
por otro. En nuestro caso varios fotogramas clave para colocar de forma alterna los dos estados.
1. Cuando se crea un fotograma clave se est creando un intervalo de tiempo
de la pelcula durante el cual suceder algo (Una animacin, una accin, un
sonido, etc.). Ese intervalo puede cambiarse de lugar para que ocurra antes
o despus durante la proyeccin de la pelcula. Para ello haremos clic en el
fotograma clave que acabamos de crear y el que se encontraba antes que l.
2. Entonces, sin soltar el botn del ratn arrastraremos a izquierda o derecha
para colocar ese intervalo de fotograma en otro lugar. Tambin se puede
cambiar de sitio un fotograma clave para variar la duracin de su contenido
(por ejemplo, si dicho fotograma est situado en un lugar incorrecto). Para
ello, haga clic sobre l y, sin soltar el botn del ratn, arrastre a izquierda
o derecha para colocarlo en su nueva posicin.
Flash ofrece, en el fotograma anterior al clave, un cuadrito que tambin deberemos mover, a menos
que queramos que ciertos objetos no se vean durante todo el intervalo entre los dos fotogramas
clave. Una vez completada la animacin tendremos algo como lo que mostramos a continuacin en
nuestra lnea de tiempos:
ANIMACIONES INTERPOLADAS
Para crear una animacin sencilla debemos
disponer de un smbolo, con el que crearemos una
interpolacin de movimiento en un fotograma
clave. Una interpolacin de movimiento es un
sistema automtico de Flash que permite
desplazar smbolos por el escenario sin la
intervencin del usuario o del diseador. Nuestra
nica tarea ser, indicar dos lugares de dicho
escenario: el punto de partida y el de destino.
Lo primero que haremos ser crear
el fotograma clave, que marcar el
lugar del final del movimiento. Para
ello, acceda a la lnea de tiempo por
medio del men Modificar, en el
fotograma que desee, pulse el botn
derecho del ratn. Obtendr un
men en el que deber seleccionar
Convertir en fotograma clave.
Tambin se puede utilizar la tecla F6.
Una vez que haya creado el fotograma clave podr ver claramente el
intervalo entre dichos fotograma clave y el inicial en la lnea de tiempo. En
cualquier parte de ese intervalo crearemos la interpolacin de movimiento.
DR JGFC
121
MODULO 7 INFORMATICA
Para crear el movimiento automtico deber hacer clic sobre
el intervalo que se acaba de crear entre ambos fotogramas
clave, con el botn derecho del ratn y, en el men seleccione
Crear interpolacin de movimiento.
Cuando se crea una interpolacin, aparece una flecha en el
intervalo durante el tiempo que funciona. De hecho, es una
forma de localizar una interpolacin de movimiento en la
lnea de tiempo.
Una vez que se haya creado la interpolacin, por ltimo, es hacer clic en
el fotograma clave final y colocar el smbolo en el lugar donde debe
terminar su movimiento.
Flash realiza el clculo del movimiento dependiendo de las posiciones inicial y final del smbolo en
la pelcula. As pues, haciendo clic en el fotograma inicial colocaremos el objeto en la zona del
escenario en la que se desee que se comience el movimiento, luego, haciendo clic en el fotograma
final, colocaremos el objeto en la zona del escenario en la que deseamos que termine el
movimiento; Flash se encargar del resto automticamente.
INTERPOLACIN DE FORMAS
La interpolacin de forma permite cambiar automticamente el aspecto de un objeto dibujado. Lo
nico necesario es dibujar las formas inicial y final del objeto: Flash se encargar de dibujar por
nosotros todos los pasos necesarios.
Est tcnica, aunque diseada con procesos ms complejos, se emplea con mucha frecuencia en los
efectos especiales de las pelculas cinematogrficas. Cuntas veces hemos visto transformarse un
personaje en otro? El proceso consiste en colocar dos objetos, el inicial y el final, en los extremos
de un periodo de tiempo y Flash har el resto mediante la interpolacin de formas.
Los objetos a transformar no pueden ser smbolos de
Flash, sino figuras dibujadas con l. Dicho en otras
palabras una vez dibujada una figura con Flash, no
podemos transformarla en smbolos si vamos a
aplicarle una interpolacin de formas.
Ejemplo: si tomamos como figura inicial un crculo y como figura final un cuadrado, el proceso de
interpolacin de forma realiza todos los pasos intermedios generando unos vrtices suaves en el
crculo, los cuales ir acentuando hasta transformar la figura en el cuadrado.
Para generar una interpolacin de forma debemos
tener un fotograma clave inicial, en el que
colocaremos el objeto inicial y otro final, en el que
colocaremos el objeto final.
DR JGFC
122
MODULO 7 INFORMATICA
Contesta las preguntas siguientes:
1. Qu es un smbolo en Flash?
2. Cmo se puede crear un smbolo en Flash?
3. Qu tipos de smbolo tiene Flash?
4. Qu es una biblioteca en Flash?
5. Qu es un grfico en Flash?
6. Qu grficos maneja Flash?
7. Cmo se puede crear un grfico en Flash?
8. Cmo se puede crear la animacin de un grfico?
9. Cmo se puede importar un mapa de bits?
10. Qu es la exportacin de un objeto de Flash?
11. Qu es un fotograma?
12. Cmo se puede animar una pelcula por fotograma?
13. Qu es un fotograma clave?
DR JGFC
123
MODULO 7 INFORMATICA
14. Qu es una animacin interpolada?
15. Cmo se sabe que hay una interpolacin entre dos fotogramas?
16. Qu es la interpolacin de formas?
Elabora un organizador grfico del tema 2.5
DR JGFC
124
MODULO 7 INFORMATICA
Desarrolla las prcticas siguientes:
PRACTICA NO. 10 ANIMACIN DE GRFICOS
OBJETIVO: Que el estudiante sea capaz de animar grficos
utilizando las herramientas de dibujo.
PROCEDIMIENTO:
1. Inicie el programa FLASH, en el men ARCHIVO elige la
opcin NUEVO.
2. En la parte superior del escenario, utilizando la
herramienta ovalo dibuja un circulo, selecciona el circulo
y cmbiale el fondo por color azul.
3. Selecciona el circulo y coloca el apuntador dentro del crculo, con el botn
derecho elige la opcin CONVERTIR EN SIMBOLO, tambin puedes utilizar el
men MODIFICAR y la opcin CONVERTIR EN SIMBOLO.
4. Aparece un cuadro de dialogo para escribir
el
nombre
del
smbolo,
escribe
GraficoAnimado en los botones de seleccin
elige el tipo Grfico y pulsa el botn ACEPTAR.
6. Selecciona nuevamente el grfico y coloca el apuntador dentro del crculo,
con el botn derecho elige la opcin EDICIN
7. Deber aparecer un icono a un lado del icono ESCENA 1 que
indica que estas editando el grfico.
8. Agregar un fotograma clave en el fotograma 3, 6 y 9
9. Pulsar sobre el fotograma 3 y cambiarle el color de relleno al crculo, por color amarillo.
10. Pulsar sobre el fotograma 6 y cambiarle el color de relleno al crculo, por color rojo.
11. Pulsar sobre el fotograma 9 y cambiarle el color de relleno al
crculo, por color verde.
12. Pulsa sobre el icono ESCENA 1 que se encuentra encima de la
lnea del tiempo, pulsa las teclas Control + Enter y observa el
resultado, Qu pasa? Que en la pelcula principal no se le ha dado el
tiempo para que se desarrolle la animacin.
13. Cierra la ventana del reproductor, selecciona el fotograma 9 y pulsa la tecla F6, ahora tienes 9
fotogramas en la pelcula principal. Pulsa las teclas Control + Enter y observa el resultado.
DR JGFC
125
MODULO 7 INFORMATICA
14. Ahora vamos a modificar la velocidad de los fotograma por
segundo para hacerlo pulsa sobre el cuadro que se encuentra
debajo de la lnea del tiempo que dice 12 fps.
15. Aparece un cuadro para que cambies la
velocidad borra el 12 y escribe 24, luego pulsa el
botn Aceptar, ejecuta la animacin y observa el
resultado.
16. Nuevamente cambia la velocidad del fotograma
a 8 y observa el resultado.
17. Prueba escribiendo 48 fotogramas por segundo
y observa el resultado.
18. Regresa la velocidad a 12 fotogramas por segundo y pulsa el botn ACEPTAR.
19. Agrega un botn en forma pentagonal
POLYSTAR con fotogramas clave en el 4, 8 y 12,
utiliza los colores naranja, azul claro y rosa claro.
20. Convierte l figura a smbolo con el nombre GraficoPentagonal a
agrgale la animacin.
21. Agrega un botn en forma rectangular en otra capa,
con fotogramas clave en el 5, 10 y 15, utiliza los colores
caf, rosa fuerte, beige, verde claro.
22. Convierte los crculos a smbolo con el nombre
GrficoRectangular y agrgale la animacin. Agrega tu
nombre en la animacin. Guarda la animacin como
Prctica10 flash y cierra el programa.
PRACTICA NO. 11 CAMBIO DE FORMA Y CONFIGURACIN DE BOTONES
OBJETIVO: Que el alumno elabore una animacin en la que pueda
cambiar la forma original por otra diferente y agregar un botn y
configurar sus posiciones.
PROCEDIMIENTO
1. Inicie el programa FLASH elige la opcin Documento nuevo de
flash, en la esquina superior izquierda del escenario dibujar un
rectngulo, cambiarle el color de relleno por color verde claro.
2. En el fotograma 50 inserta un fotograma clave, ah mismo pulse la tecla
suprimir y quedar el fotograma en blanco.
DR JGFC
126
MODULO 7 INFORMATICA
3. En el mismo fotograma 50, dibuja un crculo en la parte inferior derecha,
cambia el color de relleno a color azul marino.
4. Coloca el apuntador del cursor en el fotograma 25
y en el panel de propiedades busca el cuadro
ANIMAR, despliega la lista y elige la opcin FORMA.
5. Prueba el resultado y cierra la ventana del
reproductor. Guarda como practica11 flash.
6. Abre un nuevo documento de Flash y dibuja un
rectngulo en la esquina superior derecha, cambia el
color a verde claro, seleccinalo y pulsa la tecla F8 para
convertirlo en smbolo, escribe como nombre BOTN1
y pulsa la tecla ACEPTAR.
7. Dar doble clic sobre el botn para configurar las
posiciones, Inserta un fotograma clave, En el segundo
fotograma y selecciona el rectngulo, cambia el color
por azul claro y aumenta un poco el tamao del botn.
8. Inserta un fotograma clave en el tercer fotograma y cambia el
color del rectngulo a amarillo, disminuye el tamao a su estado
anterior. Inserta un fotograma clave en el cuarto, cambia el color
del botn a rojo.
9. Observa el resultado, cierra el reproductor, guarda la practica
como practica11-A flash y cierra el programa.
Gua de observacin 2.5
INSTRUCCIONES: Marca con una X si cumple los elementos sealados en la tabla del indicador correspondiente en la columna Si, y en caso
contrario registra en la columna de No, si tienes observaciones que consideres importantes antalas al final en el espacio indicado.
No.
1.
2.
3.
4.
5.
6.
7.
8.
9.
10.
GUA DE OBSERVACIN
Indicadores de desempeo
Registro de cumplimiento
Si
Observaciones
No
Elabor un grfico y comprob sus propiedades
Agreg los fotogramas indicados con efecto de animacin
Aplic la animacin de fotograma por fotograma
Utiliz el comando importar mapa de bits
Dibuj varios grficos y los convirti en smbolos
Localiz en la biblioteca los smbolos creados
Utiliz las instancias de un smbolo.
Aplic la interpolacin de formas
Agreg animaciones interpoladas
Utiliz los fotogramas clave
DR JGFC
127
MODULO 7 INFORMATICA
PRCTICA INTEGRADORA 2
En equipos de 3 a 4 elaboren una caricatura con grficos
animados y modificando las propiedades.
PRCTICA: CREACION DE UN DIBUJO CON PINCEL
OBJETIVO: Que el alumno elabore un dibujo animado utilizando las herramientas de lneas, figuras,
bote de pintura y borrador.
PROCEDIMIENTO
1. Inicie el programa FLASH elige la opcin Documento nuevo de flash, en
el fotograma 1 crear un fotograma clave.
2. Pulsar sobre el icono valo cambiar el borde a color negro de 7.5 de
grueso, fondo color amarillo, dibuja un crculo y dos lneas del centro
hacia la orilla, sobre el crculo como se muestra:
4. Pulsa sobre el icono borrador, en el icono opciones elige BORRAR
NORMAL y borra los sobrantes de las lneas y un pedazo de crculo
para simular la boca del Pacman.
5. Selecciona el circulo y las lneas para agruparlos, en el comando Modificar elige la
opcin Agrupar.
6. Pulsa sobre la herramienta lnea y empieza a dibujar los
fantasmas que acompaan al pacman, para curvar la lnea,
pulsa sobre el icono seleccionar y da clic debajo de la lnea,
luego acerca el cursor hasta que aparezca un arco de lnea, la
cual indica que puede flexionar la lnea al lado que quieras.
7. Para la parte inferior dibuja lneas pequeas y haz las curvas.
8. Copia la primera figura del fantasma y pgalo, acomdalo
al lado derecho del primero y pega el tercer fantasma,
acomdalo al lado del segundo.
9. Para rellenar de color, primero utiliza el pincel con el color verde, pinta
todo el contorno y despus con el bote de pintura se rellena, cuando
elijas el pincel, escoge el de tamao
3, de los ms pequeos y para no
pintar los contornos utiliza la
opcin PINTAR DENTRO.
DR JGFC
128
MODULO 7 INFORMATICA
10. Despus de rellenar los fantasmas, se seleccionan todos los dibujos para convertirlos en
smbolos, con el botn derecho del ratn o bien
con el men MODIFICAR elegir la opcin
CONVERTIR EN SIMBOLO, en el cuadro de
dialogo escribe el nombre del smbolo
PACMAN, selecciona el tipo CLIP DE PELICULA
y pulsa el botn ACEPTAR.
11. Para agregar la animacin del smbolo que
se acaba de crear es necesario editar el smbolo,
para ello se puede dar doble clic sobre la
imagen o bien colocar el cursor dentro del
smbolo y con el botn derecho elegir la opcin
EDICIN, de cualquier forma, a un lado del
icono ESCENA1 aparecer el nombre del
smbolo, en este caso PACMAN.
12. En el fotograma 5 insertar un fotograma clave y hacer
cambios a las figuras, al pacman cerrarle la boca y a los
fantasmas moverle las puntas de abajo para que simulen
que se asustan, probar los cambios reproduciendo el clip.
13. Regresar a la ESCENA1 y en el fotograma 30, insertar
un fotograma clave, pulsar sobre el fotograma 1 y crear
una interpolacin de movimiento, seleccionar los dibujos
y arrastrarlos hacia la izquierda fuera del escenario.
14. Pulsar sobre el fotograma 30 y arrastrar los dibujos
hacia la derecha hasta quedar fuera del escenario.
15. Probar la pelicular pulsando Control + Enter y
observar el resultado. Agregar dos capas, en la segunda
capa, en el fotograma 1 dibujar un rectngulo en la parte
superior encima de los dibujos y un cuadro de texto
escribir CAPACITACIN DE INFORMATICA insertar
fotograma clave en el 30 dentro y crear la interpolacin de
movimiento, cambiando el color.
16. En la capa 3 insertar fotograma clave en el 30, regresar
al fotograma 1 y en el lado inferior derecho dibujar un
rectngulo, con un cuadro de texto y escribe tu nombre, en
el fotograma 30 mueve el cuadro hacia el lado inferior
izquierdo para que el movimiento sea de derecha a
izquierda, cambia el color del cuadro y del texto, crea la
interpolacin de movimiento y observa el resultado.
17. Guarda la prctica como Prctica11 flash y cierra la aplicacin.
DR JGFC
129
MODULO 7 INFORMATICA
PRACTICA: CREACION LNEAS GUA
OBJETIVO: Que el alumno elabore una animacin agregando una capa gua para el movimiento de
un objeto o figura.
PROCEDIMIENTO
1. Inicie el programa FLASH elige la opcin Abrir Documento
y buscar la prctica 11 de flash, guardar la animacin como
Prctica12 flash para hacerle cambios.
2. Borrar la capa 2 y la capa tres, se selecciona la capa y se
pulsa el icono papelera o bien con el botn derecho del ratn
se elige BORRAR CAPA.
3. Seleccionar los fotogramas del 2 al 30 y eliminarlos eligiendo
la opcin quitar fotogramas del botn derecho del ratn.
4. Cambia el tamao del escenario con el cuadro de zoom,
coloca el apuntador en el cuadro del 100% y escribe 70%.
5. Selecciona el objeto que deber estar fuera del escenario en la lado
izquierdo, colcalo en la parte superior izquierda del escenario,
cambia el tamao del smbolo para hacerlo ms pequeo.
6. Convertir el dibujo en un nuevo
smbolo,
escribe
como
nombre
MINIPACMAN elige el tipo clip de
pelcula y pulsa el botn Aceptar.
7. Animar el smbolo MINIPACMAN,
dando doble clic dentro del dibujo, y
entrar al escenario de animacin, en el
fotograma 5 insertar un fotograma clave
y hacer ms pequeo el dibujo, regresar
al fotograma 1 y crear la interpolacin de
movimiento. Observar el resultado.
8. Agrega otra capa y muvela hacia
abajo, cambia el nombre de la capa 1 por
PACMAN y la capa 2 cmbiala por
LABERINTO. Pulsa la capa laberinto y
elabora un laberinto con lneas.
DR JGFC
130
MODULO 7 INFORMATICA
9. Aadir una GUA CAPA, pulsando sobre el segundo icono de la parte inferior de las capas, pulsar
sobre el fotograma 1 hacer clic en el
pincel e iniciar el marcado de la capa
gua que deber pasar por en medio del
laberinto y haciendo clic en cada esquina
que dar vuelta, hasta salir del laberinto.
10. Seleccionar la capa gua y mover el
smbolo para que el crculo central de la
figura, quede en el inicio de la capa gua.
11. hacer clic en el fotograma 30 y mover el smbolo para acomodarlo en el punto final de la capa
gua, reproducir la animacin para ver el resultado, si recorre todo el laberinto, est bien
conectado, en caso de no ser as, volver a conectar los puntos centrales del smbolo con la capa
gua.
12. En la capa laberinto en
el fotograma 1 agrega un
cuadro de texto en la parte
inferior
izquierda
y
escribe la palabra GAME
OVER.
13. En el fotograma 15
agrega un fotograma clave
y agrega un cuadro de
texto en la parte inferior
derecha y escribe tu
nombre.
14. Guarda la prctica
como Prctica 12 flash y
cierra el programa.
DR JGFC
131
MODULO 7 INFORMATICA
INSTRUMENTOS DE EVALUACIN
Datos generales
CREACIN DE PRODUCTOS MULTIMEDIA A TRAVS DE SOFTWARE DE DISEO
MDULO 2:
SUBMDULO 7:
PRODUCCIN DE ANIMACIONES CON ELEMENTOS MULTIMEDIA
COMPONENTE 2:
INTRODUCCIN A ADOBE FLASH
Nombre del candidato
Nombre del evaluador
Nombre del centro valuador
Clave del centro evaluador
Fecha de aplicacin
Clave del instrumento
No. de aciertos
Calificacin
INSTRUCCIONES: Marque con una X el cumplimiento en los siguientes reactivos. Es conveniente realizar las observaciones pertinentes.
Los reactivos se refieren al desempeo en la Prctica integradora.
LISTA DE COTEJO
CUMPLE
GUA DE OBSERVACIN
CUMPLE
REACTIVOS
SI
REACTIVOS
SI
La caricatura tiene lneas rectas y curvas
La caricatura incluye crculos y valos
La caricatura contiene rectngulos
La caricatura tiene pentgonos
Los dibujos tienen color de fondo
Las formas utilizan tienen borde
Los grficos se agruparon
Hay grficos organizados
Tiene cuadros de texto
Hay mapa de bits importado
Existen varias capas
La animacin tiene mscara
Los dibujos se pintaron con el bote de
pintura
Firman de comn acuerdo
Participante
DR JGFC
NO
Utiliz las opciones de enderezar
Utiliz las herramientas de transformar
Aplic las herramientas de seleccin
Empleo la herramienta de subseleccin
Utiliz el mezclador de colores
Cambio las propiedades del borde
Utiliz la animacin de fotogramas
Empleo la interpolacin de movimiento
Modific el texto y sus propiedades
Utiliz las opciones de borrador
Movi las capas a otro lugar
Utiliz los smbolos en la animacin.
Empleo el bote de tinta
Evaluador
132
NO
MODULO 7 INFORMATICA
COLEGIO DE BACHILLERES, S.L.P.
PLANTEL ____________________________________________________
INSTRUMENTOS DE EVALUACIN DE LA CAPACITACION DE INFORMTICA, MODULO 2,
SUBMDULO 7: PRODUCCIN DE ANIMACIONES CON ELEMENTOS MULTIMEDIA
COMPONENTE 2: INTRODUCCIN A ADOBE FLASH
ALUMNO(A): _________________________________________________________________________
SEMESTRE:______________________ GRUPO:________________ FECHA:_______________________
Instrucciones: Verificar que el trabajo contenga los aspectos sealados, si cumple con el aspecto anotar la
cantidad correspondiente en la columna Si, o anotar (una palomita) en caso de que no cumpla,.
LISTA DE COTEJO
LISTA DE COTEJO
CUMPLE
NO
ACTIVIDADES
APRENDIZAJE
DE
SI
CUMPLE
NO
ACTIVIDADES
COMPLEMENTARIAS
SI
NO
CUMPLE
EVALUACIONES
FORMATIVAS
SI
NO
1.
2.
3.
4.
5.
6.
7.
8.
9.
10
11
SUMA
GUIA DE OBSERVACIN: COEVALUACIN
ACTA DE EVALUACIN PARCIAL
No
ASPECTO
ASPECTO
1.
Asiste regularmente a clases
(1.0)
Participa activamente en
clase (1.0)
Cumple con su parte de
trabajo (1.0)
Hace aportaciones valiosas
(1.0)
Respeta a sus compaeros
(1.0)
Mantiene la disciplina en
clases (5.0)
2.
3.
4.
5.
6.
VALOR
PORCENTAJE
PUNTAJE
OBTENIDO
PUNTUACION
DEFINITIVA
CUESTIONARIO
GUIA DE OBSERVACION
LISTA DE COTEJO LC
ACTIVIDADES DE APRENDIZAJE
EVALUACIONES FORMATIVAS
GUIA DE OBSERVACION
(COEVALUACION)
CALIFICACION FINAL DEL COMPONENTE
REVIS
NOMBRE Y FIRMA
DR JGFC
ENTERADO: PADRE O TUTOR
INSTRUCTOR
NOMBRE Y FIRMA
NOMBRE Y FIRMA
133
Вам также может понравиться
- Independencia de MexicoДокумент1 страницаIndependencia de MexicoBerna HernanОценок пока нет
- Reseña Sobre La Independencia de MexicoДокумент4 страницыReseña Sobre La Independencia de MexicoBerna HernanОценок пока нет
- Junta Kelly o CuadranteДокумент4 страницыJunta Kelly o CuadranteBerna HernanОценок пока нет
- Adaptaciones en La Nutricion de Los Seres VivosДокумент7 страницAdaptaciones en La Nutricion de Los Seres VivosBerna HernanОценок пока нет
- Efectos de Las Fuerzas en La Tierra y El UniversoДокумент4 страницыEfectos de Las Fuerzas en La Tierra y El UniversoBerna Hernan67% (3)
- La Teoría Crítica Desde La Perspectiva de Jurgen HabermasДокумент3 страницыLa Teoría Crítica Desde La Perspectiva de Jurgen HabermasBerna HernanОценок пока нет
- Ejemplo de ProyectoДокумент23 страницыEjemplo de ProyectoBerna HernanОценок пока нет
- Binomios ConjugadosДокумент2 страницыBinomios ConjugadosBerna HernanОценок пока нет
- Modelamiento y Simulacion Mediante SimulinkДокумент8 страницModelamiento y Simulacion Mediante SimulinkwilliamОценок пока нет
- Una Medida TemporalДокумент13 страницUna Medida Temporalsamysam78Оценок пока нет
- 8.2 Procedimiento de Calibracion OkДокумент2 страницы8.2 Procedimiento de Calibracion OkElZeroMJОценок пока нет
- FDC178 Protecciones ElectricasДокумент5 страницFDC178 Protecciones ElectricasDANIEL ALEJANDRO SÁNCHEZ BOTIAОценок пока нет
- ACPIДокумент130 страницACPIJavier TapiaОценок пока нет
- AneДокумент9 страницAneJulian ZamoraОценок пока нет
- ProgramacionДокумент8 страницProgramacionDanielys SabariegoОценок пока нет
- Instalacion MasterCam X7 Win8Документ12 страницInstalacion MasterCam X7 Win8Alan Abdiel Ruiz50% (2)
- Cubos de KohsДокумент4 страницыCubos de Kohsapi-382106383% (6)
- Modulo Simulacion UnadДокумент163 страницыModulo Simulacion UnadOzzy MansonОценок пока нет
- Marco TeoricoДокумент4 страницыMarco TeoricoAlejoCarreraОценок пока нет
- El Trabajo de Una MujerДокумент9 страницEl Trabajo de Una MujerparacaОценок пока нет
- Ondas PeriodicasДокумент8 страницOndas PeriodicasNilson Hugo Mendoza SalasОценок пока нет
- Carta Al Jefe para Que Estudies en PlatzyДокумент5 страницCarta Al Jefe para Que Estudies en PlatzyjcabanillasleonОценок пока нет
- Combertirse en Un HackerДокумент39 страницCombertirse en Un HackerAlonso Godinez SalazarОценок пока нет
- Operaciones Inexsitentes CuestionarioДокумент4 страницыOperaciones Inexsitentes CuestionarioBrianda TiburcioОценок пока нет
- Informatica 1Документ6 страницInformatica 1Azucena MontesОценок пока нет
- Calculo Practico de Un Sistema de Tierra ElectricaДокумент5 страницCalculo Practico de Un Sistema de Tierra ElectricaMarco Montalvo VallejoОценок пока нет
- Actividades DescritasДокумент10 страницActividades DescritasCarlos MarioОценок пока нет
- Taller Lenguaje NaturalДокумент4 страницыTaller Lenguaje NaturalViviana Buitrago CruzОценок пока нет
- Tercer AvanceДокумент17 страницTercer AvanceJOSUE GUISVERTОценок пока нет
- LEAME LogoEMATДокумент2 страницыLEAME LogoEMATEdwin Roberto Ríos Briceño0% (1)
- FIGURA 14.17 (A) Rebote de Un Interruptor Mecánico Utilizado para La Detección de Estado, y (B) Un Circuito AntirreboteДокумент189 страницFIGURA 14.17 (A) Rebote de Un Interruptor Mecánico Utilizado para La Detección de Estado, y (B) Un Circuito AntirreboteRoberto ParedesОценок пока нет
- Fifa 22Документ2 страницыFifa 22DAVID MANRIQUE0% (1)
- Instrucciones Reproductor Multimedia Sha16/23Документ14 страницInstrucciones Reproductor Multimedia Sha16/23Arthur WritterОценок пока нет
- Evidencia 1 Presentación Caracterización de La EmpresaДокумент8 страницEvidencia 1 Presentación Caracterización de La EmpresaLeonardo E. Paternina UribeОценок пока нет
- Siga IsДокумент6 страницSiga IsInstalaciones y Servicios 2906, C.A. Amado IbarraОценок пока нет
- Gia de Mantenimiento 2017Документ6 страницGia de Mantenimiento 2017Juan carlosОценок пока нет
- Informatica WordДокумент10 страницInformatica WordArturo R5Оценок пока нет
- Tamaño Optimo de MallasДокумент10 страницTamaño Optimo de Mallasnickel de la cruz fortuna100% (1)