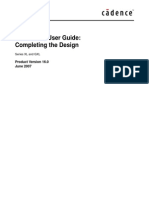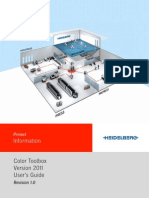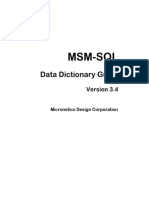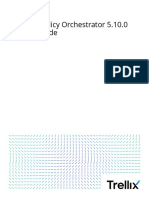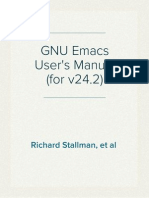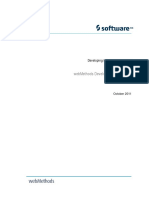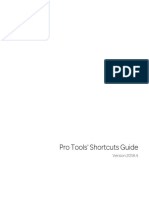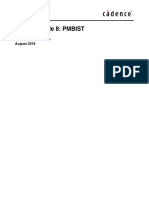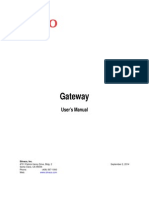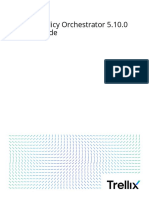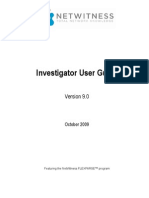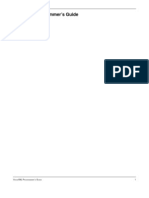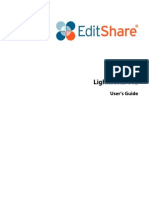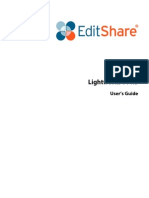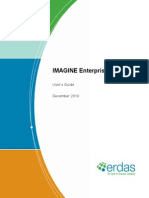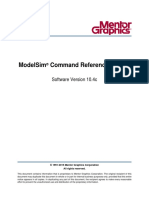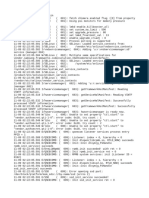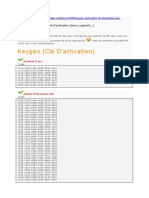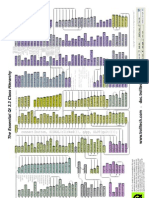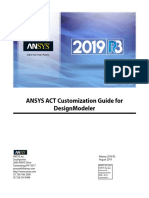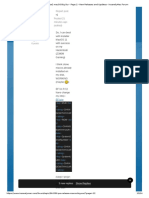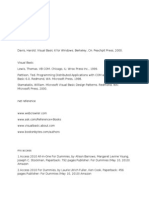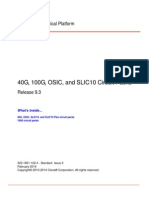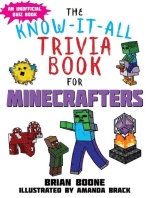Академический Документы
Профессиональный Документы
Культура Документы
Al Gro Free Viewer
Авторское право
Доступные форматы
Поделиться этим документом
Поделиться или встроить документ
Этот документ был вам полезен?
Это неприемлемый материал?
Пожаловаться на этот документАвторское право:
Доступные форматы
Al Gro Free Viewer
Авторское право:
Доступные форматы
Allegro Free Physical Viewer
Document Updated on: March 15, 2013
19912011 Cadence Design Systems, Inc. All rights reserved.
Portions Apache Software Foundation, Sun Microsystems, Free Software Foundation, Inc., Regents of
the University of California, Massachusetts Institute of Technology, University of Florida. Used by
permission. Printed in the United States of America.
Cadence Design Systems, Inc. (Cadence), 2655 Seely Ave., San Jose, CA 95134, USA.
Allegro PCB Editor contains technology licensed from, and copyrighted by: Apache Software Foundation,
1901 Munsey Drive Forest Hill, MD 21050, USA 2000-2005, Apache Software Foundation. Sun
Microsystems, 4150 Network Circle, Santa Clara, CA 95054 USA 1994-2007, Sun Microsystems, Inc.
Free Software Foundation, 59 Temple Place, Suite 330, Boston, MA 02111-1307 USA 1989, 1991, Free
Software Foundation, Inc. Regents of the University of California, Sun Microsystems, Inc., Scriptics
Corporation, 2001, Regents of the University of California. Daniel Stenberg, 1996 - 2006, Daniel
Stenberg. UMFPACK 2005, Timothy A. Davis, University of Florida, (davis@cise.ulf.edu). Ken Martin, Will
Schroeder, Bill Lorensen 1993-2002, Ken Martin, Will Schroeder, Bill Lorensen. Massachusetts Institute
of Technology, 77 Massachusetts Avenue, Cambridge, Massachusetts, USA 2003, the Board of Trustees
of Massachusetts Institute of Technology. All rights reserved.
Trademarks: Trademarks and service marks of Cadence Design Systems, Inc. contained in this document
are attributed to Cadence with the appropriate symbol. For queries regarding Cadences trademarks,
contact the corporate legal department at the address shown above or call 800.862.4522.
Open SystemC, Open SystemC Initiative, OSCI, SystemC, and SystemC Initiative are trademarks or
registered trademarks of Open SystemC Initiative, Inc. in the United States and other countries and are
used with permission. All other trademarks are the property of their respective holders.
Restricted Permission: This publication is protected by copyright law and international treaties and
contains trade secrets and proprietary information owned by Cadence. Unauthorized reproduction or
distribution of this publication, or any portion of it, may result in civil and criminal penalties. Except as
specified in this permission statement, this publication may not be copied, reproduced, modified, published,
uploaded, posted, transmitted, or distributed in any way, without prior written permission from Cadence.
Unless otherwise agreed to by Cadence in writing, this statement grants Cadence customers permission to
print one (1) hard copy of this publication subject to the following conditions:
1. The publication may be used only in accordance with a written agreement between Cadence and its
customer.
2. The publication may not be modified in any way.
3. Any authorized copy of the publication or portion thereof must include all original copyright,
trademark, and other proprietary notices and this permission statement.
4. The information contained in this document cannot be used in the development of like products or
software, whether for internal or external use, and shall not be used for the benefit of any other party,
whether or not for consideration.
Patents: Allegro PCB Editor, described in this document, is protected by U.S. Patents 5,481,695;
5,510,998; 5,550,748; 5,590,049; 5,625,565; 5,715,408; 6,516,447; 6,594,799; 6,851,094; 7,017,137;
7,143,341; 7,168,041; 7,398,500; 7,464,358; 7,536,665; 7,562,330; 7,562,331; 7,574,686;7,620,922;
7,761,836; 7,793,249.
Disclaimer: Information in this publication is subject to change without notice and does not represent a
commitment on the part of Cadence. Except as may be explicitly set forth in such agreement, Cadence does
not make, and expressly disclaims, any representations or warranties as to the completeness, accuracy or
usefulness of the information contained in this document. Cadence does not warrant that use of such
information will not infringe any third party rights, nor does Cadence assume any liability for damages or
costs of any kind that may result from use of such information.
Restricted Rights: Use, duplication, or disclosure by the Government is subject to restrictions as set forth
in FAR52.227-14 and DFAR252.227-7013 et seq. or its successor.
Allegro Free Physical Viewer
Contents
assign color . . . . . . . . . . . . . . . . . . . . . . . . . . . . . . . . . . . . . . . . . . . . . . . . . . . . . . . . . . . . 7
Options tab for the assign color Command . . . . . . . . . . . . . . . . . . . . . . . . . . . . . . 7
Assigning a Custom Color or Highlighting an Element . . . . . . . . . . . . . . . . . . . . . . . . . 8
blank waived drcs . . . . . . . . . . . . . . . . . . . . . . . . . . . . . . . . . . . . . . . . . . . . . . . . . . . . . . 10
Menu Path . . . . . . . . . . . . . . . . . . . . . . . . . . . . . . . . . . . . . . . . . . . . . . . . . . . . . . . . . 10
Procedure . . . . . . . . . . . . . . . . . . . . . . . . . . . . . . . . . . . . . . . . . . . . . . . . . . . . . . . . . . 10
cns_show . . . . . . . . . . . . . . . . . . . . . . . . . . . . . . . . . . . . . . . . . . . . . . . . . . . . . . . . . . . . . 11
Generating a Constraint Report . . . . . . . . . . . . . . . . . . . . . . . . . . . . . . . . . . . . . . . . . 12
color192 . . . . . . . . . . . . . . . . . . . . . . . . . . . . . . . . . . . . . . . . . . . . . . . . . . . . . . . . . . . . . . 13
Procedures . . . . . . . . . . . . . . . . . . . . . . . . . . . . . . . . . . . . . . . . . . . . . . . . . . . . . . . . . 22
colorview create . . . . . . . . . . . . . . . . . . . . . . . . . . . . . . . . . . . . . . . . . . . . . . . . . . . . . . . . 33
Color Views Dialog Box . . . . . . . . . . . . . . . . . . . . . . . . . . . . . . . . . . . . . . . . . . . . . . . 33
Procedures . . . . . . . . . . . . . . . . . . . . . . . . . . . . . . . . . . . . . . . . . . . . . . . . . . . . . . . . . 34
colorview restore . . . . . . . . . . . . . . . . . . . . . . . . . . . . . . . . . . . . . . . . . . . . . . . . . . . . . . . 36
Applying the Previous Color Visibility View . . . . . . . . . . . . . . . . . . . . . . . . . . . . . . . . 36
custom datatips . . . . . . . . . . . . . . . . . . . . . . . . . . . . . . . . . . . . . . . . . . . . . . . . . . . . . . . . 37
DataTips Customization Dialog Box . . . . . . . . . . . . . . . . . . . . . . . . . . . . . . . . . . . . . . 37
Procedure . . . . . . . . . . . . . . . . . . . . . . . . . . . . . . . . . . . . . . . . . . . . . . . . . . . . . . . . . . 40
define embedded layer . . . . . . . . . . . . . . . . . . . . . . . . . . . . . . . . . . . . . . . . . . . . . . . . . . 41
Embedded Layer Setup . . . . . . . . . . . . . . . . . . . . . . . . . . . . . . . . . . . . . . . . . . . . . . . 41
dehilight . . . . . . . . . . . . . . . . . . . . . . . . . . . . . . . . . . . . . . . . . . . . . . . . . . . . . . . . . . . . . . 45
Options Tab for the dehilight Command . . . . . . . . . . . . . . . . . . . . . . . . . . . . . . . . 45
Procedure . . . . . . . . . . . . . . . . . . . . . . . . . . . . . . . . . . . . . . . . . . . . . . . . . . . . . . . . . . 46
diestack editor . . . . . . . . . . . . . . . . . . . . . . . . . . . . . . . . . . . . . . . . . . . . . . . . . . . . . . . . . 48
Dialog Boxes . . . . . . . . . . . . . . . . . . . . . . . . . . . . . . . . . . . . . . . . . . . . . . . . . . . . . . . 49
exit . . . . . . . . . . . . . . . . . . . . . . . . . . . . . . . . . . . . . . . . . . . . . . . . . . . . . . . . . . . . . . . . . . 56
flipdesign . . . . . . . . . . . . . . . . . . . . . . . . . . . . . . . . . . . . . . . . . . . . . . . . . . . . . . . . . . . . . 57
Menu Path . . . . . . . . . . . . . . . . . . . . . . . . . . . . . . . . . . . . . . . . . . . . . . . . . . . . . . . . . 57
Toolbar Icon . . . . . . . . . . . . . . . . . . . . . . . . . . . . . . . . . . . . . . . . . . . . . . . . . . . . . . . . 57
grid toggle . . . . . . . . . . . . . . . . . . . . . . . . . . . . . . . . . . . . . . . . . . . . . . . . . . . . . . . . . . . . 58
help . . . . . . . . . . . . . . . . . . . . . . . . . . . . . . . . . . . . . . . . . . . . . . . . . . . . . . . . . . . . . . . . . 59
hilight . . . . . . . . . . . . . . . . . . . . . . . . . . . . . . . . . . . . . . . . . . . . . . . . . . . . . . . . . . . . . . . . 60
October 2012
Product Version 16.6
Allegro Free Physical Viewer
Options Tab for the hilight Command . . . . . . . . . . . . . . . . . . . . . . . . . . . . . . . . . . . . .
layer priority . . . . . . . . . . . . . . . . . . . . . . . . . . . . . . . . . . . . . . . . . . . . . . . . . . . . . . . . . . .
Menu Path . . . . . . . . . . . . . . . . . . . . . . . . . . . . . . . . . . . . . . . . . . . . . . . . . . . . . . . . .
Display Priority Dialog Box . . . . . . . . . . . . . . . . . . . . . . . . . . . . . . . . . . . . . . . . . . . . .
Assigning a Display Priority To Layers . . . . . . . . . . . . . . . . . . . . . . . . . . . . . . . . . . . .
open . . . . . . . . . . . . . . . . . . . . . . . . . . . . . . . . . . . . . . . . . . . . . . . . . . . . . . . . . . . . . . . . .
Menu Path . . . . . . . . . . . . . . . . . . . . . . . . . . . . . . . . . . . . . . . . . . . . . . . . . . . . . . . . .
Syntax . . . . . . . . . . . . . . . . . . . . . . . . . . . . . . . . . . . . . . . . . . . . . . . . . . . . . . . . . . . .
Examples . . . . . . . . . . . . . . . . . . . . . . . . . . . . . . . . . . . . . . . . . . . . . . . . . . . . . . . . . .
Dialog Box . . . . . . . . . . . . . . . . . . . . . . . . . . . . . . . . . . . . . . . . . . . . . . . . . . . . . . . . .
Procedure . . . . . . . . . . . . . . . . . . . . . . . . . . . . . . . . . . . . . . . . . . . . . . . . . . . . . . . . . .
plot . . . . . . . . . . . . . . . . . . . . . . . . . . . . . . . . . . . . . . . . . . . . . . . . . . . . . . . . . . . . . . . . . .
Print Dialog Box . . . . . . . . . . . . . . . . . . . . . . . . . . . . . . . . . . . . . . . . . . . . . . . . . . . . .
Procedures . . . . . . . . . . . . . . . . . . . . . . . . . . . . . . . . . . . . . . . . . . . . . . . . . . . . . . . . .
plot setup . . . . . . . . . . . . . . . . . . . . . . . . . . . . . . . . . . . . . . . . . . . . . . . . . . . . . . . . . . . . .
Plot Setup Dialog Box . . . . . . . . . . . . . . . . . . . . . . . . . . . . . . . . . . . . . . . . . . . . . . . . .
Procedure . . . . . . . . . . . . . . . . . . . . . . . . . . . . . . . . . . . . . . . . . . . . . . . . . . . . . . . . . .
prmed . . . . . . . . . . . . . . . . . . . . . . . . . . . . . . . . . . . . . . . . . . . . . . . . . . . . . . . . . . . . . . . .
Design Parameter Editor Dialog Box . . . . . . . . . . . . . . . . . . . . . . . . . . . . . . . . . . . . .
Procedures . . . . . . . . . . . . . . . . . . . . . . . . . . . . . . . . . . . . . . . . . . . . . . . . . . . . . . . . .
rats all . . . . . . . . . . . . . . . . . . . . . . . . . . . . . . . . . . . . . . . . . . . . . . . . . . . . . . . . . . . . . . .
Procedure . . . . . . . . . . . . . . . . . . . . . . . . . . . . . . . . . . . . . . . . . . . . . . . . . . . . . . . . . .
rats component . . . . . . . . . . . . . . . . . . . . . . . . . . . . . . . . . . . . . . . . . . . . . . . . . . . . . . . .
Procedure . . . . . . . . . . . . . . . . . . . . . . . . . . . . . . . . . . . . . . . . . . . . . . . . . . . . . . . . . .
rats net . . . . . . . . . . . . . . . . . . . . . . . . . . . . . . . . . . . . . . . . . . . . . . . . . . . . . . . . . . . . . . .
Procedure . . . . . . . . . . . . . . . . . . . . . . . . . . . . . . . . . . . . . . . . . . . . . . . . . . . . . . . . . .
redraw . . . . . . . . . . . . . . . . . . . . . . . . . . . . . . . . . . . . . . . . . . . . . . . . . . . . . . . . . . . . . . .
reset_dockwindows . . . . . . . . . . . . . . . . . . . . . . . . . . . . . . . . . . . . . . . . . . . . . . . . . . . . .
Menu Path . . . . . . . . . . . . . . . . . . . . . . . . . . . . . . . . . . . . . . . . . . . . . . . . . . . . . . . . .
Syntax . . . . . . . . . . . . . . . . . . . . . . . . . . . . . . . . . . . . . . . . . . . . . . . . . . . . . . . . . . . .
Displaying All Foldable Window Panes to Default Positions . . . . . . . . . . . . . . . . . . . .
script . . . . . . . . . . . . . . . . . . . . . . . . . . . . . . . . . . . . . . . . . . . . . . . . . . . . . . . . . . . . . . . .
Scripting Dialog Box . . . . . . . . . . . . . . . . . . . . . . . . . . . . . . . . . . . . . . . . . . . . . . . . . .
Procedures . . . . . . . . . . . . . . . . . . . . . . . . . . . . . . . . . . . . . . . . . . . . . . . . . . . . . . . . .
show allpanes . . . . . . . . . . . . . . . . . . . . . . . . . . . . . . . . . . . . . . . . . . . . . . . . . . . . . . . . .
Syntax . . . . . . . . . . . . . . . . . . . . . . . . . . . . . . . . . . . . . . . . . . . . . . . . . . . . . . . . . . . .
October 2012
61
62
62
62
63
64
64
64
64
64
65
66
66
67
70
70
72
74
74
74
77
77
78
78
79
79
80
81
81
81
81
82
82
83
86
86
Product Version 16.6
Allegro Free Physical Viewer
Displaying All Foldable Window Panes . . . . . . . . . . . . . . . . . . . . . . . . . . . . . . . . . . . . 86
showhide find . . . . . . . . . . . . . . . . . . . . . . . . . . . . . . . . . . . . . . . . . . . . . . . . . . . . . . . . . . 87
Syntax . . . . . . . . . . . . . . . . . . . . . . . . . . . . . . . . . . . . . . . . . . . . . . . . . . . . . . . . . . . . 87
Controlling the Visibility of the Find Window Pane . . . . . . . . . . . . . . . . . . . . . . . . . . . 87
showhide options . . . . . . . . . . . . . . . . . . . . . . . . . . . . . . . . . . . . . . . . . . . . . . . . . . . . . . . 88
Syntax . . . . . . . . . . . . . . . . . . . . . . . . . . . . . . . . . . . . . . . . . . . . . . . . . . . . . . . . . . . . 88
showhide text . . . . . . . . . . . . . . . . . . . . . . . . . . . . . . . . . . . . . . . . . . . . . . . . . . . . . . . . . . 89
Syntax . . . . . . . . . . . . . . . . . . . . . . . . . . . . . . . . . . . . . . . . . . . . . . . . . . . . . . . . . . . . 89
showhide view . . . . . . . . . . . . . . . . . . . . . . . . . . . . . . . . . . . . . . . . . . . . . . . . . . . . . . . . . 90
Syntax . . . . . . . . . . . . . . . . . . . . . . . . . . . . . . . . . . . . . . . . . . . . . . . . . . . . . . . . . . . . 90
showhide vis . . . . . . . . . . . . . . . . . . . . . . . . . . . . . . . . . . . . . . . . . . . . . . . . . . . . . . . . . . 91
Syntax . . . . . . . . . . . . . . . . . . . . . . . . . . . . . . . . . . . . . . . . . . . . . . . . . . . . . . . . . . . . 91
show element . . . . . . . . . . . . . . . . . . . . . . . . . . . . . . . . . . . . . . . . . . . . . . . . . . . . . . . . . . 92
Dialog Boxes . . . . . . . . . . . . . . . . . . . . . . . . . . . . . . . . . . . . . . . . . . . . . . . . . . . . . . . 92
Procedures . . . . . . . . . . . . . . . . . . . . . . . . . . . . . . . . . . . . . . . . . . . . . . . . . . . . . . . . . 93
show measure . . . . . . . . . . . . . . . . . . . . . . . . . . . . . . . . . . . . . . . . . . . . . . . . . . . . . . . . . 96
Measure Dialog Box . . . . . . . . . . . . . . . . . . . . . . . . . . . . . . . . . . . . . . . . . . . . . . . . . . 96
Procedure . . . . . . . . . . . . . . . . . . . . . . . . . . . . . . . . . . . . . . . . . . . . . . . . . . . . . . . . . . 97
show property . . . . . . . . . . . . . . . . . . . . . . . . . . . . . . . . . . . . . . . . . . . . . . . . . . . . . . . . . 99
Show Property Dialog Box . . . . . . . . . . . . . . . . . . . . . . . . . . . . . . . . . . . . . . . . . . . . . 99
Procedures . . . . . . . . . . . . . . . . . . . . . . . . . . . . . . . . . . . . . . . . . . . . . . . . . . . . . . . . 100
show waived drcs . . . . . . . . . . . . . . . . . . . . . . . . . . . . . . . . . . . . . . . . . . . . . . . . . . . . . . 103
Menu Path . . . . . . . . . . . . . . . . . . . . . . . . . . . . . . . . . . . . . . . . . . . . . . . . . . . . . . . . 103
Procedure . . . . . . . . . . . . . . . . . . . . . . . . . . . . . . . . . . . . . . . . . . . . . . . . . . . . . . . . . 103
status . . . . . . . . . . . . . . . . . . . . . . . . . . . . . . . . . . . . . . . . . . . . . . . . . . . . . . . . . . . . . . . 104
unrats all . . . . . . . . . . . . . . . . . . . . . . . . . . . . . . . . . . . . . . . . . . . . . . . . . . . . . . . . . . . . 109
Procedure . . . . . . . . . . . . . . . . . . . . . . . . . . . . . . . . . . . . . . . . . . . . . . . . . . . . . . . . . 109
unrats component . . . . . . . . . . . . . . . . . . . . . . . . . . . . . . . . . . . . . . . . . . . . . . . . . . . . . 110
Procedure . . . . . . . . . . . . . . . . . . . . . . . . . . . . . . . . . . . . . . . . . . . . . . . . . . . . . . . . . 110
unrats net . . . . . . . . . . . . . . . . . . . . . . . . . . . . . . . . . . . . . . . . . . . . . . . . . . . . . . . . . . . . 111
Procedure . . . . . . . . . . . . . . . . . . . . . . . . . . . . . . . . . . . . . . . . . . . . . . . . . . . . . . . . . 111
viewlog . . . . . . . . . . . . . . . . . . . . . . . . . . . . . . . . . . . . . . . . . . . . . . . . . . . . . . . . . . . . . . 112
Select File to View Dialog Box . . . . . . . . . . . . . . . . . . . . . . . . . . . . . . . . . . . . . . . . . 112
Procedures . . . . . . . . . . . . . . . . . . . . . . . . . . . . . . . . . . . . . . . . . . . . . . . . . . . . . . . . 113
xsection . . . . . . . . . . . . . . . . . . . . . . . . . . . . . . . . . . . . . . . . . . . . . . . . . . . . . . . . . . . . . 114
zoom center . . . . . . . . . . . . . . . . . . . . . . . . . . . . . . . . . . . . . . . . . . . . . . . . . . . . . . . . . . 115
October 2012
Product Version 16.6
Allegro Free Physical Viewer
Procedure . . . . . . . . . . . . . . . . . . . . . . . . . . . . . . . . . . . . . . . . . . . . . . . . . . . . . . . . .
zoom fit . . . . . . . . . . . . . . . . . . . . . . . . . . . . . . . . . . . . . . . . . . . . . . . . . . . . . . . . . . . . .
Procedure . . . . . . . . . . . . . . . . . . . . . . . . . . . . . . . . . . . . . . . . . . . . . . . . . . . . . . . . .
zoom in . . . . . . . . . . . . . . . . . . . . . . . . . . . . . . . . . . . . . . . . . . . . . . . . . . . . . . . . . . . . .
Procedure . . . . . . . . . . . . . . . . . . . . . . . . . . . . . . . . . . . . . . . . . . . . . . . . . . . . . . . . .
zoom out . . . . . . . . . . . . . . . . . . . . . . . . . . . . . . . . . . . . . . . . . . . . . . . . . . . . . . . . . . . .
Procedure . . . . . . . . . . . . . . . . . . . . . . . . . . . . . . . . . . . . . . . . . . . . . . . . . . . . . . . . .
zoom points . . . . . . . . . . . . . . . . . . . . . . . . . . . . . . . . . . . . . . . . . . . . . . . . . . . . . . . . . .
Procedure . . . . . . . . . . . . . . . . . . . . . . . . . . . . . . . . . . . . . . . . . . . . . . . . . . . . . . . . .
zoom previous . . . . . . . . . . . . . . . . . . . . . . . . . . . . . . . . . . . . . . . . . . . . . . . . . . . . . . . .
zoom world . . . . . . . . . . . . . . . . . . . . . . . . . . . . . . . . . . . . . . . . . . . . . . . . . . . . . . . . . .
Procedure . . . . . . . . . . . . . . . . . . . . . . . . . . . . . . . . . . . . . . . . . . . . . . . . . . . . . . . . .
October 2012
115
116
116
117
117
118
118
119
119
120
121
121
Product Version 16.6
Allegro Free Physical Viewer
1
Allegro Free Physical Viewer
assign color
Procedure
Assigns a color and highlights an element without requiring the use of the Color dialog box.
Changing the color or highlighting with this command automatically updates the Nets section
of the Color dialog box as well.
This command also functions in a pre-selection use model, in which you choose an element
first, then right click and execute the command. Valid elements are:
Symbols
Functions
Nets
Pins
DRC Errors
Menu Path
Display Assign Color
Toolbar Icon
Options tab for the assign color Command
The following display only when you choose the Display Assign Color menu item.
October 2012
Product Version 16.6
Allegro Free Physical Viewer
Allegro Free Physical Viewer
Selected color
Indicates the currently chosen color.
More Colors
Displays a palette of 192 modifiable colors, 96 of which display
at once. A rainbow gradient scheme initializes the color palette
for all undefined colors, meaning at least the first 24 colors are
always defined. Next/Prev toggle the primary and secondary
color palettes. The primary palette is the Cadence default,
organized by a rainbow spectrum of 96 colors. The secondary
palette comprises 96 colors used for customization. The first 24
positions are reserved for colors used in pre-16.0 databases.
Highlight Pattern
Click to accentuate certain elements with a patternor
striping comprising the elements base subclass color and the
temporary highlight color defined in the Display category of the
Color dialog box. Once the element becomes highlighted in the
design canvas, its name also displays in the bold font in the Nets
section of the Color dialog box. Striping is only visible when the
display_nohilitefont variable is disabled.
In the pre-selection mode, after you right-click and choose Assign Color, the following
palette displays:
Assigning a Custom Color or Highlighting an Element
1. Hover your cursor over an element.
2. Right-click and choose Assign Color from the pop-up menu.
The color palette displays.
Choose Next to display the secondary color palette for additional colors.
October 2012
Product Version 16.6
Allegro Free Physical Viewer
Allegro Free Physical Viewer
3. Click the color box of the new color for the element. The selected color displays in the
bottom right of the palette, and the elements color changes in the design canvas and in
the Nets section of the Color dialog box.
4. Click Highlight Pattern to accentuate certain elements with a pattern in the selected
color if required.
The element becomes highlighted in the design canvas and its name displays in a bold
font in the Nets section of the Color dialog box.
October 2012
Product Version 16.6
Allegro Free Physical Viewer
Allegro Free Physical Viewer
blank waived drcs
The blank waived drcs command lets you suppress waived DRC error markers from
displaying on the board. This command is the opposite of the show waived drcs
command.
For more information on waiving DRCs, see show waived drcs, and the Creating Design
Rules user guide in your documentation set.
Menu Path
Display Waive DRCs Blank
Procedure
Concealing Waived DRC Error Markers in the Design
Run the blank waived drcs command.
The waived DRC error markers disappear from the board.
October 2012
10
Product Version 16.6
Allegro Free Physical Viewer
Allegro Free Physical Viewer
cns_show
Allows you to generate a report that provides details about constraints that apply to an object
or pair of objects you select. The report appears in a separate window which offers print,
search, and save-to-disk functions. The report includes:
Net owner
Net Class membership
Net ClassNet Class membership
any overrides
applicable constraint areas
You are prompted to select a single object or a pair of objects. Legal objects are:
nets
pins
vias
clines
etch shapes
ratsnests
For a single object, physical constraints are reported. For a pair of objects, spacing
constraints are reported. For nets, all applicable areas are reported. For non-nets (physical
objects), the applicable area is determined based on the pick location. All constraints are
resolved and reported for physical objects based on their pick location.
Menu Path
Display Constraint
Toolbar Icon
October 2012
11
Product Version 16.6
Allegro Free Physical Viewer
Allegro Free Physical Viewer
Generating a Constraint Report
1. Run the cns_show command.
2. Click on a single object to select it.
-orDrag a window around a pair of objects to select them.
The Show Constraints window appears with the constraint information for the object or
pair of objects you selected.
3. In the Constraint Hierarchy table, click the blue colored text in a Location cell to jump
to the object in the design window.
4. In the Constraint Hierarchy table, click the blue colored text in any of the object cells to
open the corresponding worksheets in Constraint Manager.
5. In the Resolved Spacing Constraints table, click the blue colored text in any of the
cells under the Source Name column to open the corresponding worksheets in
Constraint Manager.
6. Use the Save, Print, or Search functions in the Show Constraints window to work with
the report information.
October 2012
12
Product Version 16.6
Allegro Free Physical Viewer
Allegro Free Physical Viewer
color192
Dialog Boxes | Procedures
Launches the Color dialog box, which supports 192 colors and comprises the Layers and
Nets grids.
Layers Grid
The Layers grid primarily controls the color and visibility settings of classes and
subclasses, along with levels of transparency for the design and shapes. Use the Layers
grid to also control shadow dimming, highlighting, ratsnest display, waived DRCs, and
drill holes. You can create your own unique colors or palettes that may be saved to
external .col files and then applied to other designs.
Nets Grid
The Nets grid is used to customize color settings on nets or across their elements which
include pins, vias, clines, shapes, or rats. Colors can be applied at the bus, diff pair, xnet
and net level. Colors applied to hierarchical objects descend to their membership.
Filtering and sorting controls are available to customize the display of nets. Custom color
settings can be temporarily disabled, which reverts the color display back to layer- based
settings while preserving the net coloring scheme for future use.
Menu Path
Display Color/Visibility
Toolbar Icon
Dialog Boxes
Color
File Load Default
Cadence Color Palette
October 2012
Displays the default color palette, an array of 16 x 6 colors. The
first column comprises popular colors typically used in designs.
13
Product Version 16.6
Allegro Free Physical Viewer
Allegro Free Physical Viewer
File Load Color
Palette
Imports your customized color palettes from an external .col
file and applies them to the current design. A file browser
appears with the filter set to *.col and a list of all .col files
available in the current local working directory. You can
manually browse to other directories to open a color file.
File Save Color
Palette
Exports the current designs customized color palettes to an
external .col file stored in your local working directory. A file
browser appears with the filter set to *.col and a list of all
.col files in the current local working directory. You can
manually browse to other directories to which to save the file.
File Close
Closes the dialog box without saving any changes.
Global Visibility
Controls whether or not all classes and subclasses are visible.
Layers
Choose to display the Layers grid, which lets you control the
color and visibility of classes and subclasses, along with levels
of transparency for the design and shapes.
Left Pane
Displays each class associated with a group. The color and
visibility of the subclasses associated with that class display
horizontally.
Subclasses
For all but the Display group, which has no associated classes
or subclasses, each row lists a subclass. An X indicates the
subclass is visible. The color box indicates the color assigned
to the subclass element.
Clicking the All column or All row enables visibility for the
entire row or column.
Clicking the intersection of the All row and All column cell (All/
All cell) enables visibility globally. By default, subclasses are
visible.
Note: For SiP Free Physical Viewer, the Color Dialog has a
Bond Wires Profiles category also. Choose on this category
to set the color and visibility of bond wires based on the profiles.
Bond wires do not reside on any subclass. From this location,
you can control the color for the bond wires or set the display,
based on the profiles.
October 2012
14
Product Version 16.6
Allegro Free Physical Viewer
Allegro Free Physical Viewer
Choose this box to enable visibility globally
Choose this box to enable visibility of entire column
Choose this color box to
apply color across entire row
Choose this box to enable
visibility of entire row
Note: There may be colors assigned to subclasses you would
like to re-use on other subclasses. Similar versions of the color
may exist in the color palette, so to source the exact color, hover
over the color assigned to a subclass, then right-click and
choose Select Color. This outlines the color used in the
palette, even changing palettes if necessary.
October 2012
15
Product Version 16.6
Allegro Free Physical Viewer
Allegro Free Physical Viewer
Hover over this color box, right-click and choose Select Color
This color box becomes active
October 2012
16
Product Version 16.6
Allegro Free Physical Viewer
Allegro Free Physical Viewer
My Favorites
Centralizes a user-defined group of frequently accessed
subclasses. Hover your cursor over the color box associated
with a subclass, right-click and choose Add to My Favorites.
The subclasses are copied, rather than moved, to the My
Favorites folder. Any changes to the My Favorites folder
updates the myfavorites.txt file in the pcbenv directory.
Remove a subclass stored in the My Favorites folder by
hovering your cursor over the color box, right-clicking, and
choosing Remove from My Favorites.
Display
Controls the design windows appearance with the following
fields. The Display group has no associated classes or
subclasses.
Temporary highlight: Specifies the color of elements that are
temporarily highlighted when you run the hilight or assign
color commands or during an interactive command, such as
copy or move. The default setting is white.
Grids: Specifies the color of the grids. The default is white.
Differentiates the display of ratsnests using a side-centric
coloring scheme.
Rats top-top: Specifies the color of ratsnest lines that
connect top-side only components (start-end pin on top).
Rats top-bottom: Specifies the color of ratsnest lines (one pin
on top, other on bottom).
Rats bottom-bottom: Specifies the color of ratsnest lines
that connect bottom-side only components (start-end pin
on bottom). The default is pink.
Plan DRC: Specifies the color of floorplan DRC markers.
Waived DRC: Specifies the color of waived DRC error
markers. The default is yellow.
Drill holes: Specifies the color of drill holes.
October 2012
17
Product Version 16.6
Allegro Free Physical Viewer
Allegro Free Physical Viewer
Via label: Specifies the color of via span labels optionally
displayed on the pads of blind and buried vias. The default
setting is white.
The labels indicate the via hole extents. Pins, through hole
vias, and single-layer vias remain unlabeled in the canvas.
The label numbers map to design subclasses in order from top
to bottom. Custom subclass names are ignored.
The visibility of via span labels is controlled using the Via
Label parameter in the Display tab of the Design Parameter
Editor. For details on the via label nomenclature, see the
hover-over description for the Via Label parameter in the
Design Parameter Editor dialog box.
Stacked via label: Specifies the color of stacked span of via
labels. The default is white.
Background: Specifies the design windows background color.
The default is black.
Shadow mode
Highlights an individual element without affecting the visibility
of that elements entire subclass.
On/Off: Activates and deactivates Shadow mode, which
darkens the colors of objects and elements of your design. Use
this with the hilight command.
Brightness: Specifies the percentage of brightness applied to
colors when Shadow mode is set to On. The default is 50%.
Dim active layer: Applies the Brightness percentage to the
colors of objects in the active layer, darkening the colors so
that the highlighted objects are more prominent.
Open GL
Uses the OpenGL integrated Application Programming
Interface to display elements semi-transparently, allowing you
to view any elements that lie beneath other elements.
On Windows, OpenGL defaults to off. On Unix, the
environment variable useoglgraphics enables it. To use the
native graphics engine, disable OpenGL with the environment
variable nooglgraphics.
October 2012
18
Product Version 16.6
Allegro Free Physical Viewer
Allegro Free Physical Viewer
Global Transparency
Assigns varying degrees of transparency to all elements in the
entire design.
Sliding the bar completely to the right (100%) represents a pre16.0 graphics display.
Sliding the bar completely to the left (0%) causes previously
filled geometry, such as clines and pads, to display with less
intensity.
Shapes Transparency Assigns varying degrees of transparency to shapes only.
Sliding the bar completely to the right (100%) represents a pre16.0 graphics display.
Sliding the bar completely to the left (0%) causes shapes to
display with less intensity.
Nets
October 2012
Click to display the Nets grid, which alphabetically lists nets
hierarchically by bus, differential pair, Xnet, or net class. An X
indicates the custom color state is enabled and visible in the
design canvas. The color box indicates the custom color
assigned to the net or net element.
19
Product Version 16.6
Allegro Free Physical Viewer
Allegro Free Physical Viewer
Click to override an inherited custom color
Click to enable custom color state for an element, indicated by an X
Click to assign a custom color to all net elements (e.g., Pins)
Greyed out by design
Disable Custom Colors
Choose to display all elements in their Class/Subclass color
and disable the display of any highlighting or custom colors
throughout the design. However, the highlight, custom color
states, and custom colors assignments of elements are
retained in the Nets grid.
Clear All Nets
Removes the custom color and state from all nets in the
database, as individual color and state boxes are applicable
only to nets visible in the Nets grid.
Nets Info
Type
October 2012
Choose to display by nets, buses, differential pairs, or Xnets.
All displays all nets. List... displays nets from an external list.
20
Product Version 16.6
Allegro Free Physical Viewer
Allegro Free Physical Viewer
Filter
Narrow the number of displayed nets using wildcards. The first
found net appears in the grid
Show Only Nets with
Color Override
Displays only those nets with color overrides. The names of
nets with overrides appear in boldface.
Sort
Arranges nets based on an ascending or descending
alphabetical order or clusters nets with overrides either first or
last in the grid.
Color
Displays a palette of 192 modifiable colors, 96 of which appear
at once. A rainbow gradient scheme initializes the color palette
for all undefined colors, meaning at least the first 24 colors are
always defined.
Stipple patterns
Allows you to assign stipple patterns to objects in addition to
assigning color.
To assign a stipple pattern, select the pattern and click on the
object. The stipple pattern displays in the corresponding color
box.
Next/Prev
Toggles the primary and secondary color palettes. The primary
palette is the Cadence default setting, organized by a rainbow
spectrum of 96 colors. The secondary palette comprises 96
color used for customization. The first 24 positions are
reserved for colors used in pre-Release 16.0 databases.
Customize
Modifies colors, determined by the currently chosen color,
using the Color Dialog Box.
Selected
Indicates the current color.
New
Indicates the color your cursor is currently hovering over in the
Color section.
Ok
Closes the dialog box.
Cancel
Closes the dialog box and does not save the changes.
Apply
Applies color, transparency, and visibility changes to the
current design. The dialog box remains open so you can
continue making modifications.
Reset
Resets color modifications to the previous color. This does not
affect modifications made to the Display settings.
October 2012
21
Product Version 16.6
Allegro Free Physical Viewer
Allegro Free Physical Viewer
Color Dialog Box
Use this dialog box to customize shades and hues of color. After moving the control on the
vertical sliding bar for luminosity away from the extremes of white or black, you can move the
crosshair around the spectrum. All the fields in the dialog box reflect the correct number for
the color in the crosshair. You can also type values in the fields to choose a color.
Basic Colors
Displays a selection of typical popular colors.
Custom Colors
Displays user-defined colors.
Define Custom Colors >>
A Microsoft Windows feature that is unavailable.
Color | Solid
Displays the color you created with the vertical sliding bar
and crosshair.
Hue
Represents the chosen colors hue.
Sat
Represents the chosen colors saturation.
Lum
Represents the chosen colors luminosity.
Red
Represents the amount of red in the chosen color.
Green
Represents the amount of green in the chosen color.
Blue
Represents the amount of blue in the chosen color.
Add to Custom Colors
Moves the color you created with the vertical sliding bar
and crosshair to the Custom Color section of available
user-defined colors.
Ok
Closes the dialog box and saves your modifications.
Cancel
Closes the dialog box and does not save your
modifications.
Procedures
Assigning Colors to Subclasses
1. Choose Display Color/Visibility.
The Color dialog box appears.
2. Click Layers.
October 2012
22
Product Version 16.6
Allegro Free Physical Viewer
Allegro Free Physical Viewer
3. Choose a folder from the left pane that contains the subclass whose color you want to
change.
4. In the Color section of the dialog box, use Next >> or Prev >> to display the primary or
secondary color palettes.
5. Click the new color in the Color section. (This is the first click identified in Figure 1-1).
The New color box shows the color you have chosen.
6. Click the color box next to the subclass whose color you want to change. (This is the
second click identified in Figure 1-1.) The color box for the subclass changes to the color
you chose from the Color section. For example, if you choose Stack-Up, to change the
color of the etch on the top layer, click the color box for TOP ETCH.
October 2012
23
Product Version 16.6
Allegro Free Physical Viewer
Allegro Free Physical Viewer
Figure 1-1 Changing Subclass Colors
Second click
First click
7. Click Apply to update the drawing and continue changing colors.
October 2012
24
Product Version 16.6
Allegro Free Physical Viewer
Allegro Free Physical Viewer
a. To apply the color to an entire row or column, click the color box next to the All
column or All row.
b. To apply the color globally, click the color box next to the intersection of the All row
and All column cell (All/All cell).
8. Click OK to save changes and close the dialog box.
The Options window pane displays the color assigned to a subclass in a color box next
to the subclass name.
Changing Grids, Ratsnest Lines, and Highlighting Colors
1. Choose Display Color/Visibility.
The Color dialog box appears.
2. Click Layers.
3. Choose the Display folder from the left pane.
4. In the Color section, click a color box. This is the first click identified in Figure 1-1. It is
the new color you want to assign.
5. In the Display section, click the color box next to the item (Grids, Ratsnest, Temporary
highlight, or Waived DRC) whose color you want to change. This is the second click as
shown in Figure 1-1.
The color box for this item changes to the color that you chose from the Color section.
6. Click Apply to update the drawing and continue changing colors.
7. Click OK to save changes and close the dialog box.
Controlling Class and Subclass Visibility
1. Choose Display Color/Visibility.
The Color dialog box appears.
2. Choose a folder from the left pane.
The classes and subclasses in that folder appear.
3. Do any of the following:
To make all classes and subclasses visible or invisible, click On or Off in the Global
visibility field.To control visibility for an entire row or column, click the box next to
October 2012
25
Product Version 16.6
Allegro Free Physical Viewer
Allegro Free Physical Viewer
the All column or All row. All the subclasses in that class become visible, and an X
appears in each box.
To control visibility globally, click the box next to the intersection of the All row and
All column cell (All/All cell), and an X appears in each box associated with that
subclass.
To control the visibility of an individual subclass, click its associated box, and an X
appears in the box.
4. Click Apply to update the drawing.
5. Click OK to save changes and close the dialog box.
Customizing a Color
1. Choose Display Color/Visibility.
The Color dialog box appears.
2. In the Color section of the dialog box, click the color box for the color you want to change.
3. Click Customize. For details, see the Color Dialog Box.
4. Choose a new color from the Basic Colors section or the Custom Colors section.
5. Move the control on the right hand side vertical sliding bar for luminosity away from the
extremes of white or black. The Hue, Sat, Lum, Red, Green, and Blue fields display
the numerical color values for the color chosen.
6. Move the crosshair around the spectrum until you have created the color you want.
The Color | Solid box displays the color you created with the vertical sliding bar and
crosshair.
All the fields in the dialog box reflect the correct number for the color in the crosshair. You
can also type values in the fields to choose a color.
7. Click Add to Custom Colors. The color box in the Custom Colors section dialog box
shows the new color.
8. Click OK to save the changes and close the dialog box.
October 2012
26
Product Version 16.6
Allegro Free Physical Viewer
Allegro Free Physical Viewer
9. Click Apply in the Color dialog box to update the design with your color changes.
Saving a Customized Color Palette
After you customize a color palette, you can save these settings for use with other designs
and for future use with the current design.
1. Choose Display Color/Visibility.
The Color dialog box appears.
2. Click Apply after making your color changes.
3. Choose File Save Color Palette.
A file browser appears with the filter set to *.col in the current local working directory.
You can manually browse to other directories to save a color file.
4. Name the customized color palette and click Save.
The current designs customized color palette is saved.
Note: To revert to the default Cadence color palette, choose File Load Default Cadence
Color Palette.
Importing a Customized Color Palette
1. Choose Display Color/Visibility.
The Color dialog box appears.
2. Choose File Load Color Palette.
A file browser appears with the filter set to *.col and a list of all .col files available in
the current local working directory. You can manually browse to other directories to open
a color file.
3. Choose a customized color palette from the list and click Open.
The customized color palette is applied to the current design.
4. To revert to the default Cadence color palette, choose File Load Default Cadence
Color Palette.
Setting Transparency Globally
1. Choose Display Color/Visibility to display the Color dialog box.
October 2012
27
Product Version 16.6
Allegro Free Physical Viewer
Allegro Free Physical Viewer
2. Click Layers.
3. Choose the Display folder from the left pane.
4. In the OpenGL section, use the Global transparency slider bar to vary the level of
intensity for the entire drawing.
a. Sliding the bar completely to the right (100%) represents a pre-16.0 graphics
display.
b. Sliding the bar completely to the left (0%) causes previously filled geometry, such as
clines and pads, to display with less intensity.
The change takes effect immediately.
Setting Transparency for Shapes
1. Choose Display Color/Visibility to display the Color dialog box.
2. Click Layers.
3. Choose the Display folder from the left pane.
4. In the OpenGL section, use the Shapes transparency slider bar to vary the level of
intensity.
a. Sliding the bar completely to the right (100%) represents a pre-16.0 graphics
display.
b. Sliding the bar completely to the left (0%) causes previously filled geometry to
display with less intensity.
The change takes effect immediately.
Adding Subclasses to the My Favorites folder
1. Run the color192 command.
The Color dialog box appears.
2. Click Layers.
3. Choose a folder from the left pane.
4. Hover your cursor over the color box associated with the subclass you want to add to My
Favorites.
5. Right-click and choose Add to My Favorites from the pop-up menu.
October 2012
28
Product Version 16.6
Allegro Free Physical Viewer
Allegro Free Physical Viewer
6. Add as many subclasses as necessary.
The subclasses are copied (not moved) to the My Favorites folder.
7. A subclass stored in the My Favorites folder can be removed by hovering your cursor
over the color box associated with the subclass, right-clicking and choosing Remove
from My Favorites from the pop-up menu.
Assigning Custom Color to Nets and Net Elements
1. Run the color192 command.
The Color dialog box appears.
2. Click Nets.
3. Choose the type of element to display. All displays all nets. List... displays nets from an
external list.
4. In the Color palette of the dialog box, use Next >> or Prev >> to display the primary or
secondary color palettes.
5. Click the new color in the Color palette.
The New color box shows the color that you have chosen.
6. Click the color box next to the net or net element whose color that you want to change.
The color box changes to the color you chose from the Color section. The custom color
state is enabled, indicated by the X that automatically appears in the box to the left of the
color box.
To assign a custom color to all net elements of a particular type, (all Pins, for example)
click the color box in the All row. (Note: The All row for Net is grayed out by design).
7. Click Apply to have the color modifications appear in the design canvas.
Any color assigned to these elements applies to lower-level nets and only to those nets
without explicit custom color.
Assigning Custom Color and Highlighting from Nets and Net Elements
1. Run the color192 command.
The Color dialog box appears.
2. Click Nets.
October 2012
29
Product Version 16.6
Allegro Free Physical Viewer
Allegro Free Physical Viewer
3. Hover your cursor over a box with no X in it to the left of the element's color box.
4. Right click, then choose Set Highlight State.
The element becomes highlighted in the design canvas, and its name displays in
boldface in the Nets grid.
Removing the highlight state from nets and net elements
1. Hover your cursor over an elements color box.
2. Right click, then choose Clear Highlight State.
The highlighting disappears from an element and its name displays in regular typeface
in the Nets grid. Its custom color is preserved in the design canvas, and its custom color
assignment remains in the Nets grid.
October 2012
30
Product Version 16.6
Allegro Free Physical Viewer
Allegro Free Physical Viewer
Removing Custom Color, Highlighting, and States from Nets and Net Elements
1. Run the color192 command.
The Color dialog box appears.
2. Click Nets.
Hover your cursor over a color box, right click and choose Clear Custom Color.
The highlight state and the custom color disappear from the element in the design
canvas. The custom color assigned to the element in the Nets grid is also removed and
no longer retained there. (A color box without a custom color assigned to it has no
custom color state.) The element then displays using the Class/Subclass color.
Overriding Custom Colors
1. Run the color192 command.
The Color dialog box appears.
October 2012
31
Product Version 16.6
Allegro Free Physical Viewer
Allegro Free Physical Viewer
2. Click Nets.
3. Click the new color in the Color palette. Use Next >> or Prev >> to display the
secondary color palette if required.
The New color box shows the color that you have chosen.
4. Click the color box next to the net or net element whose color you want to override.
The color box changes to the color you chose from the Color section. The custom color
state is enabled, indicated by the X that automatically appears in the box to the left of the
color box.
Managing the Display of Nets and Net Elements
1. Run the color192 command.
The Color dialog box appears.
2. Click Nets. Do one of the following:
Choose Filter to narrow the number of displayed nets.The first found net appears in the
grid.
Click Show Only Nets with Color Override to only display nets with color overrides.
3. Click Sort to arrange nets based on an ascending or descending alphabetical order or
to cluster net with overrides first or last in the grid.
October 2012
32
Product Version 16.6
Allegro Free Physical Viewer
Allegro Free Physical Viewer
colorview create
Dialog Box | Procedures
Creates or changes a color visibility view, a collection of layer visibility settings that you can
apply to subsequent designs using the View field on the Visibility form of the control panel. A
color view can also display film record visibility settings stored in the current design, unless
you suppress the film record names from the list of color views.
You save your settings in a .color file that is stored in the current directory.
Note: The procedures section for this command includes instructions for deleting a color
visibility view.
Related commands are colorview load and colorview restore.
Menu Path
View Color View Save
Color Views Dialog Box
Use this dialog box to create a color visibility view or change an existing one.
Save view
Enter the name of the color visibility view file to which you want to
save the current layer visibility settings. The tool automatically
appends the .color file extension and stores the file in the current
working directory.
Click to browse for an existing filename and overwrite its
contents.
View Replacement
Method
Specifies modes for creating a color visibility view.
Complete
October 2012
Saves the current layer visibility settings to a color
view file. When you load the file later, it completely
replaces the designs visibility settings, analogous
to how the film option to color views works.
33
Product Version 16.6
Allegro Free Physical Viewer
Allegro Free Physical Viewer
Partial
Allows a color view file to be created that stores
only changes to visibility settings. A partial color
view does not replace all of a designs visibility
settings when loaded. It only replaces the items
you changed when you created the color view file.
For example, if you changed the color for all DRCs
to red, when you loaded that color view file into a
design, only the DRCs would be affected, all
changing to red. All other visibility settings would
remain unchanged.
Partial with
toggle
Functions the same as the Partial view
replacement method because the color view file
only stores changes. However, settings that you
change toggle when you load the color view file.
Toggle means that if the visibility for a layer is on in
a design, when you load the color view file, it is
turned off. If off, it is turned on.
Close
Closes the dialog box without creating a new color view file or
saving changes to an existing file.
Note: To save a new or changed file, you need to click Save before
clicking Close.
Procedures
Creating a Color Visibility View
1. Run the colorview create command.
The Color Views dialog box appears. For details, see Color Views Dialog Box.
2. In the Save view field, enter the name of the color visibility view.
3. For View Replacement Method, choose a method.
4. If you selected either of the Partial view replacement methods, change visibility settings
in the Color dialog box (using the color192 command) or in the Visibility form of the control
panel.
5. In the Color Views dialog box, click Save and then Close.
October 2012
34
Product Version 16.6
Allegro Free Physical Viewer
Allegro Free Physical Viewer
Changing a Color Visibility View
1. Run the colorview create command.
The Color Views dialog box appears. For details, see Color Views Dialog Box.
2. In the Save view field:
Enter the name of the file for the color visibility view you want to edit.
or
Click ... and browse for the file.
3. For View Replacement Method, choose a method.
4. If you selected either of the Partial view replacement methods, change visibility settings
in the Color dialog box (using the color192 command) or in the Visibility form of the control
panel.
5. In the Color Views dialog box, click Save and then Close.
Changing a Color Visibility View
1. Run the colorview create command.
The Color Views dialog box appears. For details, see Color Views Dialog Box.
2. In the Save view field:
Enter the name of the file for the color visibility view you want to edit.
or
Click ... and browse for the file.
3. For View Replacement Method, choose a method.
4. If you selected either of the Partial view replacement methods, change visibility settings
in the Color dialog box (using the color192 command) or in the Visibility form of the control
panel.
5. In the Color Views dialog box, click Save and then Close.
Deleting a Color Visibility View
1. Locate the directory where the file for the color visibility view resides. It has a .color
extension.
2. Delete the file.
October 2012
35
Product Version 16.6
Allegro Free Physical Viewer
Allegro Free Physical Viewer
colorview restore
Restores the previous color visibility view you used in the current session. You can also toggle
between two color views using this command. A color visibility view stores a collection of layer
visibility settings.
Related commands are colorview create.
Menu Path
View Color View Restore Last
Applying the Previous Color Visibility View
1. Run the colorview restore command to apply the color view that preceded the
current color view.
2. To toggle back and forth between the two color views, rerun colorview restore.
October 2012
36
Product Version 16.6
Allegro Free Physical Viewer
Allegro Free Physical Viewer
custom datatips
Dialog Box | Procedure
Lets you customize a context-sensitive datatip that identifies an element when the cursor
hovers over it. The datatip configuration file custdatatips.cdt contains default datatip
information, which loads in the local pcbenv directory when the tool launches. Otherwise,
only element names display in datatips.
The general settings for datatips can be specified using the User Preferences Editor.
Choose Setup User Preferences to display the User Preferences Editor. Select Display
Datatips to specify the general options.
Menu Path
Setup Datatip Preferences
DataTips Customization Dialog Box
File Load default CDT Loads settings from the default custdatatips.cdt file.
file
File Save default CDT Saves modifications to the default settings in the
file
custdatatips.cdt file.
File Load Custom
CDT File
Imports your customized datatip settings from an external
.cdt file and applies them to the current design. A file
browser appears with the filter set to *.cdt and a list of all
.cdt files available in the current local working directory. You
can manually browse to other directories to open a .cdt file.
For instance, you may create a file with settings that suit a
particular designs requirements; each time you open that
design, import settings from that .cdt file.
File Save Custom
CDT File
Exports the current designs customized datatip settings to an
external .cdt file stored in your local working directory. A file
browser appears with the filter set to *.cdt and a list of all
.cdt files in the current local working directory. You can
manually browse to other directories to specify an alternate
save location.
File Close
Closes the Datatips Customization dialog box.
October 2012
37
Product Version 16.6
Allegro Free Physical Viewer
Allegro Free Physical Viewer
Object type
Choose to customize datatips for clines, nets, symbol
instances, pins, vias, or DRCs.
General tab
Lists information to display in a datatip for the element chosen
in Object Type.
Click to Check the Name box to the right of the information to
include it in the datatip; the Value box gets checked
automatically, indicating its inclusion in the datatip as well.
Select the Value box to only include the alphanumeric
character string associated with the information in the datatip,
which displays as $<value>, such as $COMMENT for
instance, in Specify DataTips Format.
Choose All to display all information available for the chosen
element in the datatip.
Advanced tab
Displays all properties applicable to the chosen Object Type
and available for inclusion in the datatip.
Select the Name box to the right of the information to include it
in the datatip; the Value box gets checked automatically,
indicating its inclusion in the datatip as well.
Select the Value box to only include the alphanumeric
character string associated with the information in the data tip,
which displays as $<value>, such as $COMMENT for
instance, in Specify DataTips Format.
Select the Save box, which only appears next to the userdefined attributes, to include these properties in the CDT file
on saving it.
Select All to check the check boxes in the column to display all
information available for the chosen element in the data tip.
Note: For Net objects, Path length and Manhattan length
are included in the Advanced tab.
Property filter Enter whole words or character strings to locate a subset of the
properties available for the chosen element. To specify a
character string, use the asterisk (*) as a wildcard character.
Displays only when the you choose the Advanced tab.
October 2012
38
Product Version 16.6
Allegro Free Physical Viewer
Allegro Free Physical Viewer
Apply filter Choose to display a subset of the available properties using
the string entered in the Property filter.
Tip
To use the Enter key to apply the filter, choose Setup
User Preferences Ui Input, and enable
form_oldreturn.
Specify DataTips
Format
Customize the order in which to display datatip information
using the following keys:
Up arrow: Appends the selected datatip entry to the line above
it.
Down arrow: Appends the selected datatip entry to the line
below it.
Left arrow: Transposes the selected datatip entry with that
immediately to the left of it (if the first entry in a line is selected,
nothing happens).
Right arrow: Transposes the selected datatip entry with that
immediately to the right of it (if the last entry in a line is selected,
nothing happens).
ENTER: Inserts a line break, and moves all the data tips
immediately after the selected space onto the next line when
you choose a space between data tip entries on the same line.
BACKSPACE and DELETE: Removes a line break and places
all data tips immediately after the selected space on the same
line when you choose a space between data tip entries on
adjacent lines (line break).
OK
Saves settings to the .cdt file currently loaded and closes the
dialog box.
Cancel
Closes the dialog box without saving any changes.
Reset to defaults
Removes all datatips customization and restores original
settings.
October 2012
39
Product Version 16.6
Allegro Free Physical Viewer
Allegro Free Physical Viewer
Procedure
Customizing Datatips
1. Choose Setup Datatip Preferences.
2. Open a .cdt file containing the datatips customization required, or use the default .cdt
that loads automatically.
3. Choose the General or Advanced tab.
4. Choose an element in Object type; all information related to the element displays.
5. Choose the information and values to display in the datatips as required.
6. Specify the datatips format.
7. Choose OK.
October 2012
40
Product Version 16.6
Allegro Free Physical Viewer
Allegro Free Physical Viewer
define embedded layer
Dialog Box
Displays the Embedded Layer Setup dialog box, used to specify the layers in the PCB stackup
that can be used for component placement.
Menu Path
Setup Embedded Layer Setup
Embedded Layer Setup
The information displayed in the ID, Layer Name, Type and Thickness columns of the dialog
box is same as displayed in the Cross Section Report (Setup Cross-Section) and cannot
be modified here.
Embedded Status
Specify whether the layer can be used for component placement and
if used, the orientation of the component on the layer. The supported
values are:
Not Embedded
Components cannot be placed in this layer
Body Up
The layer can be used for placement of packaged component;
and the body of the component placed on this layer is oriented
toward the Top surface of the PCB.
Body Down
The layer can be used for component placement, however, the
body of the component is oriented toward the Bottom surface of
the PCB.
Protruding Allowed
This enables the embedded component placed on the adjacent
signal layers to cut across the current layer.
This option allows placement of embedded components for
which package height is greater than the dielectric thickness
between two layers.
October 2012
41
Product Version 16.6
Allegro Free Physical Viewer
Allegro Free Physical Viewer
Attach Method
Specify the method to be used for connecting the components to the
embedded layer. The options supported are:
Direct Attach
The component is placed (soldered) directly to the etch layer.
Indirect Attach
Component is not placed on the etch layer directly. It is
suspended in the dielectric material and vias are used to connect
the component and the etch layer.
This field is not valid/required for layers with Embedded Status set to
Protruding Allowed.
Embedded Global
Parameters
October 2012
These parameters are defined to ensure that appropriate error
margins are provided to accommodate manufacturing errors.
42
Product Version 16.6
Allegro Free Physical Viewer
Allegro Free Physical Viewer
Package height buffer
Specifies the minimum gap to be maintained between the
embedded component and the etch layer.
For example, if the gap between two layers is 20 mils, and you
specify the Package height buffer as 3 mils, the maximum height
of the component on this layer can only be 17 mils. If component
height is larger than this value, DRC errors are generated.
Minimum cavity gap for merging
Specifies the minimum gap in the x-y direction that is to be
maintained between two cavities before the cavities are merged.
Placebound to via keepout expansion
Specifies the additional area beyond placebound used for via
keepout.
Package to cavity spacing
Specifies the minimum gap to be maintained between the
embedded component and the cavity surrounding it. Thus
effectively it is the minimum distance between the placebound
and cavity outline specified on component symbol.
Via connect height
This parameter is defined only when Indirect Attach method of
component placement is used. It specifies the height of the vias
used for connecting an embedded component to the etch layer.
This value gets added to the PACKAGEHEIGHT to calculate
effective package height.
October 2012
43
Product Version 16.6
Allegro Free Physical Viewer
Allegro Free Physical Viewer
Default via connect padstack
This parameter is defined only when Indirect Attach method of
component placement is used. Specifies the default padstack to
be used if the EMB_VIA_CONNECT_PADSTACK property is not
specified on the drawing.
Cavity to route keepout expansion
This parameter is defined only when Protruding Allowed option is
enabled for the etch layer. This indicates the minimum distance
between a protruding cavity and the routes on the etch layer.
October 2012
44
Product Version 16.6
Allegro Free Physical Viewer
Allegro Free Physical Viewer
dehilight
Options Tab | Procedure
Removes the highlighting pattern from elements, which consists of an alternating
checkerboard of the element's color and the temporary highlight color as defined in the
Display category of the Color dialog box, available by choosing Display Color/Visibility
(color192 command).
This command functions in a pre-selection use model, in which you choose an element first,
then right-click and execute the command. Valid elements are:
Symbols
Functions
Nets
Pins
DRC errors
Menu Path
Display Dehighlight
Toolbar Icon
Options Tab for the dehilight Command
When you access the command in the pre-selection use model from the right-mouse button
pop-up menu, these settings are unavailable.
Active Class and Subclass
The upper drop-down list box displays the current class of the element that you have
chosen for dehighlighting, as well as the color that is assigned to it; the lower drop-down
list box, the current subclass with choices for modifying the value.
Retain Objects Custom Color
October 2012
45
Product Version 16.6
Allegro Free Physical Viewer
Allegro Free Physical Viewer
If enabled, only removes the highlight state from an element, and preserves the display
of its custom color in the design canvas, while retaining the element's custom color
assignment in the Nets grid of the Color dialog box.
If disabled, removes the highlight state and the custom color from the element in the
design canvas. The custom color assigned to the element in the Nets grid is also
removed and no longer retained there. (A color box without a custom color assigned to
it has no custom color state.) The element then displays using the Class/Subclass color.
Dehighlight all
Click Nets, Symbols, Functions, or Pins to simultaneously dehilight all nets, symbols,
functions, or pins, respectively.
Procedure
Dehighlighting Elements
Do one of the following:
1. Hover your cursor over an eligible element.
2. Right-click and choose Dehighlight from the pop-up menu to automatically launch the
command.
The highlighting disappears from the element, and the Command window pane displays
the following message:
<element type><element name> dehighlighted
Note: The Retain Objects Custom Color option is unavailable when you access the
command in the pre-selection use model from the right mouse button pop-up menu.
or
3. Choose Display Dehighlight (dehilight command).
The Options, Find, and Visibility foldable window panes appear depending on whether
their visibility was enabled before you ran the command. If these panes were hidden prior
to executing the command, they will not appear. Choose View Windows to display the
foldable window panes.
4. To remove only the highlight state from an element, click Retain Objects Custom
Color, which also preserves the display of the element's custom color in the design
canvas, while retaining its custom color assignment in the Nets grid of the Color dialog
box. To remove both the highlight state and the custom color from the element in the
October 2012
46
Product Version 16.6
Allegro Free Physical Viewer
Allegro Free Physical Viewer
design canvas and from the Nets grid, clear this option. The element then appears using
the Class/Subclass color.
5. Click the element to highlight, or click Nets, Symbols, Functions, or Pins to
simultaneously dehighlight all nets, symbols, functions, or pins, respectively.
The highlighting disappears from the element, as does the custom color depending on
whether you enabled or disabled the Retain Objects Custom Color option. The
Command window pane displays the following message:
<element type><element name> dehighlighted
6. Right click and choose Done from the pop-up menu.
or
7. Click
The Options, Find, and Visibility foldable window panes appear depending on whether
their visibility was enabled before you ran the command. If these panes were hidden prior
to executing the command, they will not appear. Choose View Windows to display the
foldable window panes.
8. To remove only the highlight state from an element, click Retain Objects Custom
Color, which also preserves the display of the element's custom color in the design
canvas, while retaining its custom color assignment in the Nets grid of the Color dialog
box. To remove both the highlight state and the custom color from the element in the
design canvas and from the Nets grid, clear this option. The element then appears using
the Class/Subclass color.
9. Click the element to highlight, or click Nets, Symbols, Functions, or Pins to
simultaneously dehighlight all nets, symbols, functions, or pins, respectively.
The highlighting disappears from the element, as does the custom color depending on
whether you enabled or disabled the Retain Objects Custom Color option. The
Command window pane displays the following message:
<element type><element name> dehighlighted
10. Right-click and choose Done.
October 2012
47
Product Version 16.6
Allegro Free Physical Viewer
Allegro Free Physical Viewer
diestack editor
Important
This command is available with SIP Free Physical Viewer.
Dialog Boxes | Procedures
The diestack editor command lets you visualize the side views of die stacks that may
include various combinations of dies (both standard and co-design), spacers, interposers,
and adhesives or epoxy layers necessary for the manufacture of die stacks. It also lets you
edit vertical dimensions, spacer and interposer material data, and flip-chip bump dimensional
data.
How the Diestack Editor Works
Die stacks always appear with the die stack up, but the die-stack editor indicates whether the
die stack is located on the TOP or BOTTOM substrate surface. You can have only one die
stack active in the die-stack editor at a time. When the die-stack editor is active, you cannot
interact with the substrate until you complete the die-stack editing session. You can edit the
X- and Y-axes in the Design Window with the tool's standard editing commands, such as,
add, move, spin, and delete; you can edit the Z-axis dimensions using the die-stack editor
(side view). However, you cannot edit in the SiP Layout Design Window (top view) when the
die-stack editor is active.
About Spacers
A spacer is a manufactured or molded block of depositing material, such as adhesives or
epoxies. It is rectangular and provides clearance or adhesion, or both, between dies or other
die-stack elements that may be necessary to manufacture a die stack. Use the add spacer
command to add spacers and capture the values for materials and other properties for these
items that are used in both electrical and thermal analyses.
About Interposers
An interposer is a substrate with a single conductor layer used in the manufacture of a die
stack to support die connectivity. It is used with wire bond dies where the die-pad positions
create wire bond lateral spans that are beyond the physical limits of a wire bonding machine.
Use the add interposer command to add interposers and capture the values for materials
and other properties for these items that are used in both electrical and thermal analyses.
October 2012
48
Product Version 16.6
Allegro Free Physical Viewer
Allegro Free Physical Viewer
The diestack editor command does not generate a log file.
Menu Path
Display Die Stack
Toolbar Icon
Dialog Boxes
Die-stack Viewer Dialog Box
When you run the diestack editor command, the Die-stack Viewer dialog box appears.
The dialog box contains four tabs and a two-dimensional drawing containing data related to
the currently selected die stack. The tabs are:
Die Stacks contains general information about the selected die stack.
Dies used to access and edit information about dies.
Spacers used to access and edit information about spacers.
Interposers used to access and edit information about interposers.
Standard Buttons/Options
Close
Exits the command.
View Orientation
Displays the current view orientation. You can choose a
different view orientation: North, South, East, or West. The
North side of the tool's plan view is the top of that drawing
area, and a north view orientation is viewing a die stack's
north-facing side from the north. There is a graphical indicator
in the side-view drawing that shows the current viewing
orientation.
Help
Invokes the online help system for the diestack editor
command.
October 2012
49
Product Version 16.6
Allegro Free Physical Viewer
Allegro Free Physical Viewer
Die Stacks Tab
Die-stack Name
Displays the name of the selected die stack. Use the dropdown list to choose any other die stacks in the current package
design. If you change the current die stack, be sure to apply
your changes before you edit another die stack.
When displaying this dialog box, you can also change the
active diestack by selecting another diestack in the Design
Window.
Rename
Disabled in Free Viewer
Substrate Location
Shows whether the selected die stack is located on the TOP or
BOTTOM substrate surface.
Outputs
Report
Lets you produce a report that contains detailed information
regarding the selected die stack. You can save the report to a
file.
Execute
Processes the items selected in the Outputs frame.
The Disclaimer statement clarifies questions of view orientation and accuracy.
Dies Tab
Refdes
Specifies the reference designator of the selected die instance.
Type
A read-only field that specifies the type of the selected die
instance as either FLIP-CHIP or WIRE BOND and STANDARD
or CODESIGN.
Orientation
A read-only field that specifies the orientation of the selected
die as either CHIP-UP or CHIP-DOWN.
Thickness
Specifies the thickness of the selected die.
Bump Dimensions
The fields in this frame apply only to flip-chip dies. For wirebond dies, the fields are unused and are grayed out.
Dmax
Specifies the maximum diameter of the bump.
Note: A value of zero for either Dmax or HT means that the
overall height of the die does not include the bump
measurements; therefore the bumps do not appear in the
diestack-editor.
October 2012
50
Product Version 16.6
Allegro Free Physical Viewer
Allegro Free Physical Viewer
D1 (at substrate)
Specifies the diameter of the solder bump at the package side.
The value of D1 must be less than the value of Dmax.
D2 (at die)
Specifies the diameter of the solder bump at the die side. The
value of D2 must be less than the value of Dmax.
HT
Specifies the height of the solder bump. This value does not
include either the thickness of the die PASSIVATION layer or
the thickness of the substrate solder mask.
Note: A value of zero for either Dmax or HT means that the
overall height of the die does not include the bump
measurements; therefore the bumps do not appear in the
diestack-editor.
View/Unview
Click to display or remove a graphic of the solder ball
dimensions.
These dimensions are referenced from a die stack mounted on
the TOP substrate surface as viewed in the die-stack editor 2D
elevation view. Note that the dimensions are for bump
dimensions after the die's assembly to the substrate surface
and should represent, as accurately as possible, the bump
dimensions after attachment to the substrate. The model for
these dimensions is based on the PakSI 3D modeling interface
used in the SI Analysis feature.
Conductivity
Specifies the electrical conductivity of the solder bumps.
Placement
Layer
October 2012
Displays the stackup layer where the pads of the selected die
are located.
51
Product Version 16.6
Allegro Free Physical Viewer
Allegro Free Physical Viewer
Rotation
Displays in degrees the angular rotation of the currently active
member of the diestack.
Stretch bond wires on
move
Disabled for Free Viewer
Delete
Disabled for Free Viewer
Specifies the behavior of the wirebonds when moving a
die. Check this box to have the tool keep the bond
fingers in their current locations and stretch the bond
wires to the new pin locations during move operations
(default setting). If you do not check this box, both the
bond fingers and bond wires move with the die.
Lets you delete the component and symbol.
This field applies to the Dies, Spacers, and Interposer
tabs.
Move
Disabled for Free Viewer
Lets you place the currently active member of the diestack in
the drawing area on the cursor in the Design Window. You can
choose a new location for the symbol by either picking a
location or entering absolute or incremental coordinates at the
console window prompt.
When satisfied with the location, right-click and choose Done
from the pop-up menu, or let the tool automatically complete
the operation when you pick another field or tab.
This field applies to the Dies, Spacers, and Interposers tabs.
Swap
Disabled for Free Viewer
Lets you swap a die with another die or with an interposer. The
target can be in the same diestack or a different one.
Spacers Tab
Important
The options in this tab are disabled in the Free Viewer.
Ref ID
Specifies the identifier used to reference a spacer instance.
Because spacers do not have logical components, they do not
have reference designators, as do dies.
Symbol Name
A read-only field that specifies the name of the spacer symbol.
Part Number
Specifies the part number of the spacer used in the Bill of
Materials.
October 2012
52
Product Version 16.6
Allegro Free Physical Viewer
Allegro Free Physical Viewer
Material
Name
Specifies the name of the material that makes up the spacer.
The thermal conductivity of a spacer is a property of its
material. Click to launch a read-only version of the Materials
Editor for selection of a spacer material. You must edit the
material properties through the Materials Editor using the
define materials command.
Thickness
Specifies the thickness of the spacer.
Dimensions
Specifies the length and width of the spacer.
Length
Specifies the length of the spacer.
Width
Specifies the width of the spacer.
Resize Spacer
Disabled for Free Viewer
Clicking this button displays the Resize Spacer Dialog Box.
Placement
Layer
Specifies the name of the non-substrate DIELECTRIC layer on
which you place the spacer. You can use the pull-down menu
to change the layer of the die to another named DIELECTRIC
layer only.
If you change the layer of the spacer, you change the spacers
orientation from non-mirrored to geometry-mirrored (use the
show element command).
If the placement of one spacer conflicts with the placement of
another spacer, the SiP tool makes the placement, but also
displays a DRC violation.
Rotation
Specifies in degrees the angular rotation of the currently active
member of the diestack. You can choose 0, 90, 180, or 270
from the drop-down list or enter a specified angle (up to three
decimal places).
Delete
Lets you delete a spacer.
October 2012
53
Product Version 16.6
Allegro Free Physical Viewer
Allegro Free Physical Viewer
Move
Lets you place the currently active member of the diestack in
the drawing area on the cursor in the Design Window. You can
choose a new location for the symbol by either picking a
location or entering absolute or incremental coordinates at the
console window prompt. This field applies to the Dies,
Spacers, and Interposers tabs.
Complete the operation by right-clicking and choose Done
from the pop-up menu or let the tool automatically complete
the operation when you choose another field or tab.
Swap
Interposers Tab
Lets you swap a spacer with another spacer. The target spacer
can be in the same diestack or a different one.
Important
The options in this tab are disabled in the Free Viewer.
Lets you display or edit data regarding any interposer
members of the currently selected die stack.
Ref ID
Specifies the reference identifier of the interposer instance.
Symbol Name
A read-only field that specifies the name of the interposer
symbol.
Part Number
Specifies the part number of the interposer used in the Bill of
Materials.
Conductor Material
Name
Specifies the name of the conductor material used on the
interposer. The electrical properties of an interposer are
derived from its conductor material.
Click to launch a read-only version of the Materials Editor for
selection of a conductor material. You can edit material
properties through the Materials Editor using the define
materials command.
Thickness
Specifies the thickness of the interposer conductor material.
Dielectric Material
Name
October 2012
Specifies the name of the dielectric material that makes up the
interposer. The thermal conductivity of a spacer is a property
of its material.
54
Product Version 16.6
Allegro Free Physical Viewer
Allegro Free Physical Viewer
Thickness
Specifies the thickness of the interposer dielectric material.
Click to launch a read-only version of the Materials Editor for
selection of a dielectric material. You can edit material
properties through the Materials Editor using the define
materials command.
Placement
Layer
Specifies the name of the non-substrate CONDUCTOR layer
on which the interposer interconnect (vias, clines, and shapes)
is placed. You can use the pull-down menu to change the layer
of the die to another named conductor layer only.
If you change the layer of the interposer to the opposite side of
the substrate, the interposers orientation changes from nonmirrored to geometry-mirrored (use the show element
command).
If the placement of one interposer conflicts with the placement
of another spacer (you cannot mix spacers and interposers on
the same layer), the SiP tool makes the placement, but also
shows a DRC violation.
Rotation
Specifies in degrees the angular rotation of the currently active
member of the diestack. You can choose 0, 90, 180, or 270
from the drop-down list or enter a specified angle (up to three
decimal places).
Delete
Lets you delete the interposer.
This field applies to the Dies, Spacers, and Interposer tabs.
Move
Lets you place the currently active member on the cursor in the
Design Window. You can choose a new location for the symbol
by either picking a location or entering absolute or incremental
coordinates at the console window prompt. This field applies to
the Dies, Spacers, and Interposer tabs.
Complete the operation by right-clicking and choose Done
from the pop-up menu or let the tool automatically complete
the operation when you choose another field or tab.
Swap
October 2012
Lets you swap an interposer with another interposer or with a
die. The target can be in the same diestack or a different one.
55
Product Version 16.6
Allegro Free Physical Viewer
Allegro Free Physical Viewer
exit
Saves the active layout, exits, and returns to the host operating system. The command
displays a browser window asking for a name under which to save the active layout. The
default is the name of the active layout. If you do not enter a name but click OK, the command
displays a dialog box asking whether you want to overwrite the existing layout and exits. If you
enter a new name, the command writes the layout to that filename and exits.
Co-Design Environment
In a co-design environment, the exit command checks for unsaved co-design dies and asks
you whether to save or discard the changes.
Menu Path
File Exit
October 2012
56
Product Version 16.6
Allegro Free Physical Viewer
Allegro Free Physical Viewer
flipdesign
Use this command to flip the design along the Y-axis on the drawing canvas. It sets the active
layer to bottom etch when enabled and to top etch when disabled. Grids do not display when
this command is active. The active Flipboard mode is indicated in the in the status bar at the
bottom of the Allegro PCB Editor window; and in the title bar, with the design file name
suffixed with the flip mode.
Run this command again to return to normal view.
This command is available only when the OpenGL integrated Application Programming
Interface is enabled. OpenGL displays elements semi-transparently, allowing you to view any
elements that lie beneath other elements. You can use Tools Utilities OpenGL Status
for additional information.
Menu Path
View Flipdesign
Toolbar Icon
October 2012
57
Product Version 16.6
Allegro Free Physical Viewer
Allegro Free Physical Viewer
grid toggle
The grid toggle command turns on/turns off the grid display in your user interface.
Note: This command is not available in Allegro PCB SI L, XL, or GXL or Allegro Package
Signal Integrity.
Toolbar Icon
October 2012
58
Product Version 16.6
Allegro Free Physical Viewer
Allegro Free Physical Viewer
help
Displays information available in the help system.
Help Menus
The Help menu path varies according to the Cadence user interface with which you are
working. Most physical verification and IC packaging tools provide access to a command
reference, one or more user guides, migration guides, known problems and solutions, and
product notes. Some tools may have tutorials and/or flow design documentation.
Toolbar Icon
Console Window Prompt Help
You can also access help on a command by typing
help <command_name>
at the console window prompt.
Note: The Cadence product you are using may not feature a command console in the user
interface.
October 2012
59
Product Version 16.6
Allegro Free Physical Viewer
Allegro Free Physical Viewer
hilight
Procedure
Lets you accentuate certain elements with a patternor stripingcomprising the element's
base subclass color and the temporary highlight color defined in the Display category of the
Color dialog box, available by choosing Display Color/Visibility (color192 command).
Striping is only visible when the display_nohilitefont variable is disabled.
Once the element becomes highlighted in the design canvas, its name also appears in a bold
font in the Nets section of the Color dialog box.
Elements highlighted with this command stay highlighted until you choose Display
Dehighlight (dehilight command) to disable the highlighting.
This command functions in a pre-selection use model, in which you choose an element first,
then right-click and execute the command. Valid elements are:
Symbols
Functions
Nets
Pins
DRC error markers
A related command is Display Assign Color (assign color command), which assigns
a color and highlights an element without requiring the use of the Color dialog box or this
command. For more information, see Working with Highlighting and Coloring in the
Getting Started with Physical Design section in your documentation set.
Cross-Probing in APD and SiP Tools
When you edit a co-design die in APD or SiP tools, you can highlight a pin on the die or a net
that connects to the die to activate cross-probing in I/O Planner. If you highlight a co-design
die pin, then the corresponding pin on the die is selected in I/O Planner. If you highlight a net
in APD or SiP and there is a co-design die pin connected to the highlighted net, then that pin
and the corresponding net are selected in I/O Planner.
Menu Path
Display Highlight
October 2012
60
Product Version 16.6
Allegro Free Physical Viewer
Allegro Free Physical Viewer
Options Tab for the hilight Command
When you access the command by clicking the toolbar icon or choosing Display Highlight,
the Options window pane appears with the current Temporary Highlight color as defined in
the Display category of the Color dialog box.
Default Highlight Color
Displays the current Temporary Highlight color that will be used
to accentuate chosen elements.
Procedure
Highlighting Elements
1. Do one of the following:
a. Hover your cursor over an element.
b. Right-click and choose Highlight from the pop-up menu to automatically launch the
command.
The element becomes highlighted with the default highlight color as shown in the
Options window pane, and the Command window pane displays the following
message:
<element type><element name> highlighted
or
c. Choose Display Highlight (hilight command).
The the Options, Find, and Visibility foldable window panes appear depending on
whether their visibility was enabled before you ran the command. If these panes
were hidden prior to executing the command, they will not appear. Choose View
Windows to display the foldable window panes.
The Find window pane lists the objects that you can highlight for this command. The
Options window pane shows the default highlight color that you can use to highlight
an element.
d. Click the element to highlight.
The element becomes highlighted with the default highlight color as shown in the
Options window pane, and the Command window displays the following message:
<element type><element name> highlighted
October 2012
61
Product Version 16.6
Allegro Free Physical Viewer
Allegro Free Physical Viewer
e. Right-click and choose Done from the pop-up menu.
layer priority
Lets you manage the order in which layers appear, by assigning a display priority to each
layer, and overriding the default display order. Elements are drawn based on their assigned
layer priority. Your assignments are saved with the board when you click Apply. Always-ontop elements include:
Temporary or transitory objects such as DRCs or ratsnests
Active subclass
Menu Path
Display Layer Priority
Display Priority Dialog Box
Use this dialog box to control the order in which layers are drawn in your design. For example,
the default layer at the top of the list appears on top of the layer that appears second in the list.
Default Priority
Shows in a collapsing tree view, the default display priority for all
layers in your design.Where a number of layers are listed, the
display area shows a folder icon. You can choose all layers by
clicking the check box next to the icon or individual layers by
clicking the check box next to the layer name.
Prioritized Layers
Layers in this list are drawn before those contained in the
Default Priority list.
->
Moves the chosen layer from the Default Priority list to the
Prioritized Layers list.
Up
Swaps the chosen layer with the layer immediately above it in the
Prioritized Layers list.
Down
Swaps the chosen layer with the layer immediately below it in the
Prioritized Layers list.
Top
Moves the chosen layer to the top of the Prioritized Layers list.
October 2012
62
Product Version 16.6
Allegro Free Physical Viewer
Allegro Free Physical Viewer
Bottom
Moves the chosen layer to the bottom of the Prioritized Layers
list.
<-
Removes the chosen layer from the Prioritized Layers list.
<<-
Removes all layers from the Prioritized Layers list.
OK
Saves your changes and closes the dialog box.
Cancel
Exits the dialog box.
Apply
Saves layer priority assignments with the board.
Assigning a Display Priority To Layers
1. Choose Display Layer Priority (layer priority command). The Display Layer
Priority dialog box displays.
2. Choose a layer from the Default Priority list, and click -> to move it to the Prioritized
Layers list. Continue to move as many layers as required. Layers in the Prioritized
Layers list will be drawn before any layers in the Default Priority list.
3. Reorder any layers in the Prioritized Layers list by choosing layers and doing any of the
following:
Click Up to swap the chosen layers with the layer immediately above it in the
Prioritized Layers list.
Click Down to swap the chosen layer with the layer immediately below it in the
Prioritized Layers list.
Click Top to move the chosen layers to the top of the Prioritized Layers list.
Click Bottom to move the chosen layer to the bottom of the Prioritized Layers list.
4. Click <- to remove several layers from the Prioritized Layers list.
5. Click <<- to remove all layers from the Prioritized Layers list.
6. Click Apply to save layer priority assignments with the board.
October 2012
63
Product Version 16.6
Allegro Free Physical Viewer
Allegro Free Physical Viewer
open
Opens an existing design file in the current directory. You are prompted to save or discard
changes in the current open file. A file browser lets you search for the specified design file if
you do not provide a file name. A list of your most recently used (MRU) files appears.
Menu Path
File Open
Toolbar Icon
Syntax
You can run the open command from the console window prompt. The syntax is:
open [<design to open>]
If you do not provide the <design to open> argument, a browser window opens in the
current directory.
Examples
open master.brd
The master.brd file opens in the current directory.
open \boards\master.brd
The master.brd file, located in the boards directory in the current directory, opens.
Dialog Box
The Open dialog box is a standard file browser. Two buttons appear below the Help button.
The left button lets you display a text preview of the current design; the right button lets you
display the graphics preview of the design. The preview area appears on the right side of the
list box.
October 2012
64
Product Version 16.6
Allegro Free Physical Viewer
Allegro Free Physical Viewer
Procedure
Opening an Existing File
1. Run the open command.
The file opens in the current directory. If you do not provide a design to open
argument, the Open dialog box opens in the current directory.
2. Choose a file from the list.
You can also enter the file name in the File name field.
3. Click the left button below the Help button to display a text preview of the specified file.
The preview area appears on the right side of the File name list.
4. Click the right button below the Help button to display the graphics preview of the
specified file.
5. Click Open to open the file.
October 2012
65
Product Version 16.6
Allegro Free Physical Viewer
Allegro Free Physical Viewer
plot
Dialog Box | Procedure
The plot command lets you preview a plot as it will look when printed. When you choose
plot preview, the user interface changes to preview the active design as it will plot based
on the setup parameters in the Plot Setup dialog box and/or the Windows Print Setup dialog
box.
Important
Windows and Unix operating systems handle plotting differently. See the sections
on plotting that are appropriate to the operating system you use.
On Unix operating systems, successful plotting involves correct set-up and the creation of IPF
and control files, as well as the .cdsplotinit plotter configuration file, which lists
available printers/plotters. The .cdsplotinit file must reside in <install_path>/
tools/plot, the current working directory, or your home directory. See Preparing
Manufacturing Data in the user guide of your documentation set.
On Unix, Allegro PCB Editor and Allegro Package Designer recognize the Vectorize text
setting on the Plot Setup dialog box, available with the plot setup command, to permit
direct plotting of nonvectorized text with the File Plot command.
Menu Path
File Plot
Print Dialog Box
The plot command on Windows runs the standard Windows Print dialog box.
On Unix, the plot command runs the Plot dialog box, that contains the following controls:
Print To File
Indicates the plot file is to be sent to the named file.
Printer Name
Indicates the name of the plotter the plot file is to be sent to.
Pen Numbers
Displays the Plot Preference dialog box for assigning colors to
pens.
Cancel
Ignores input and closes the dialog box.
October 2012
66
Product Version 16.6
Allegro Free Physical Viewer
Allegro Free Physical Viewer
OK
Creates the plot and closes the dialog box.
Procedures
Plotting Prerequisites on a Unix Workstation
To run the plot command, a plotter configuration file named .cdsplotinit must reside in
<install_path>/tools/plot, the current working directory, or your home directory.
If a .cdsplotinit file resides in multiple locations, the program looks down each path in
turn and adds any new information or replace any old information as it is found.
The .cdsplotinit file contains information vital to the operation of the allegro_plot
program such as:
the name of the output device,
the output format to be used for the device,
the paper sizes available for the device,
the maximum number of pages allowed on the device,
the Unix commands for spooling jobs to the queue,
checking the jobs in the queue
removing jobs from the queue on the device
other device specific information
The following is a sample .cdsplotinit file entry:
bos1|Apple LaserWriter II NT/NTX: \
:manufacturer=Apple Computer: \
:spool=lpr -Pbos1: \
:query=lpq -Pbos1: \
:remove=lprm -Pbos1 $3: \
:type=postscript1: \
:maximumPages#30: \
:resolution#300: \
:paperSize="A" 2400 3150 75 75: \
:paperSize="A4" 2332 3360 60 60:
October 2012
67
Product Version 16.6
Allegro Free Physical Viewer
Allegro Free Physical Viewer
For detailed information on setting up the .cdsplotinit file, refer to the Plotter
Configuration User Guide, available on Cadence Online Support.
Plotting Your Design on Unix
1. Before running plot, you must set up your plotting parameters as described in the
procedure section of plot setup. You must also have created a plotter configuration
file, as described in the section above.
2. When setup is complete, run the plot command to display the Plot dialog box.
3. To direct output to a file, choose Print to file. To write the design to the current working
directory, enter only a filename. To direct the design file to another location, enter the full
path.
or
To direct output to a plotter, choose Printer name and choose the printer name from the
drop-down menu.
4. If necessary, click Pen Numbers to make color-to-pen assignments in the Plot
Preference dialog box.
5. For each pen assignment you want to change, highlight the pen number and enter a new
number.
Each number corresponds to a pen on your plotter. You assign each color in the palette
to a corresponding pen number. If there are more colors in your drawing than there are
pens in your plotter, assign more than one color to each pen. You should not have a
number on your palette higher than the pen numbers in your plotter.
6. Click OK to close the dialog box.
7. In the Plot Setup dialog box, click OK to print or create the design file.
Plotting Your Design on Windows
You can preview your plot on Windows before producing it.
1. Run the plot command to display the Print dialog box.
2. Choose the print resolution in the Print quality field.
If you want to direct output to a file, check Print to file. To write the design to the current
working directory, enter only a filename. To direct the design file to another location, enter
the full path.
October 2012
68
Product Version 16.6
Allegro Free Physical Viewer
Allegro Free Physical Viewer
3. If necessary, click Setup to set additional printing options in the Windows Print
Manager dialog box.
4. Click OK to print or create the design file.
October 2012
69
Product Version 16.6
Allegro Free Physical Viewer
Allegro Free Physical Viewer
plot setup
Dialog Box | Procedure
The plot setup command lets you set parameters for plotting a design. (See the plot
command for additional details on plotting.) Although plotting procedures vary according to
the operating system you are running, the procedure for plot setup is the same for Unix
and Windows.
Menu Path
File Plot Setup
Plot Setup Dialog Box
Note: The .ini file retains parameters set in the Plot Setup dialog box. Therefore, they
remain in effect for every database you open until you change the parameters.
General Tab
Plot scaling
Fit to page: Indicates the plot file is to be scaled to fit the entire
plotted page.
Scaling factor: Indicates the scale of the finished plot.
Default line weight: Converts any zero width line to a width
proportional to the setting. Aids in displaying very thin lines on
high-resolution output.
Plot orientation
Auto center: Centers the design on the plot page. This control
automatically invokes when you choose the Fit to page setting.
Mirror: Flips the design end-for-end about the Y axis. Useful for
viewing top and/or bottom layers.
Plot method
October 2012
Color: Directs the output to print in color. Color is determined by
the method specific to the platform you are using. On Unix, color
is read from a user-supplied stipples file
(allegro_plot_param.stipples); if a stipples file is not
found, plotter color defaults are used. On Windows, color
selection is determined by setting in the Color and Visibility
70
Product Version 16.6
Allegro Free Physical Viewer
Allegro Free Physical Viewer
dialog box.
Black and white: Directs the output to print in black and white.
Plot contents
Screen contents: Prints/plots the contents of what is currently
displayed in the design area of the user interface.
Sheet contents: Prints/plots the extents of all currently-visible
graphics within the design (not the drawing extents).
IPF setup
Vectorize text: Specifies that text output to the IPF file is broken
into line vectors. The environment variable
PLOT_VECTORIZE_TEXT determines whether the Vectorize
text option is enabled or disabled by default.
Width: specifies the width for simulating the text characters. The
width used is established with the environment variable
PLOT_VECTEXT_WIDTH. The default is 0.
When Vectorize text is enabled, and a negative value is entered
in the Width field, any other width setting of 0 or greater causes
photoplot widths to be ignored, and all text is uniformly stroked
with the same specified width. The Vectorize text and Width
settings apply as specified when the create plot command
executes.
Environment variables are the initial default settings for the Plot
Setup dialog box. If you modify the settings in the dialog box, the
new settings override any environment variable settings that you
may have specified. When you exit, the current dialog box
settings are saved in the .ini file. These .ini file settings are
then used in the next session, and again override any specified
environment variable settings.
If you modify the environment variable settings after changing
settings in the Plot Setup dialog box, these new environment
variable settings are not used. You must delete the .ini file,
and then the new environment variable settings take effect.
You can set environment variables using procedures, based on
the platform you are running. You can also set these environment
variables using Setup User Preferences Plot.
October 2012
71
Product Version 16.6
Allegro Free Physical Viewer
Allegro Free Physical Viewer
OK
Saves the settings and closes the dialog box.
Cancel
Closes the dialog box without saving the settings.
Windows Tab
Only appears on the Windows platform. The .ini file retains all settings between sessions.
Non-vectorized Text Control
Non-Vectorized Text
Choose to generate plot files with true font text, which lets you
generate PDF-format plot output with searchable text.
Font
Specifies a font to use; defaults to Courier.
Font Height
Enter a percentage scaling factor for the character height to
closely match font text with that of the normal vectorized text
display/plot.
Font Width
Enter a percentage scaling factor for the character width to
closely match font text with that of the normal vectorized text
display/plot.
View Available Fonts
Click to review the available text fonts for the plot device.
Margin Control
Margin Width
Specify the desired margin width in user units. The default
equates to 0.25 inches, or 0.0 if the noplotmargins
environment variable is set.
OK
Saves the settings and closes the dialog box.
Cancel
Closes the dialog box without saving the settings.
Procedure
Setting Parameters for Plotting a Design
1. Adjust the visibility of the display layer and the view (zoom) level.
2. Run plot setup to display the Plot Setup dialog box.
October 2012
72
Product Version 16.6
Allegro Free Physical Viewer
Allegro Free Physical Viewer
3. Set plot parameters as described in the section above. Parameters that you set in Plot
Setup are retained in the .ini file. Therefore, they remain in effect for every database
you open until you change the parameters.
4. Click OK to save the settings.
October 2012
73
Product Version 16.6
Allegro Free Physical Viewer
Allegro Free Physical Viewer
prmed
Dialog Boxes | Procedures
The prmed command displays the Design Parameter Editor, which provides a convenient,
centralized location for editing parameters that are saved and stored in the database. In the
Design Parameter Editor, select tabs for Display, Design, and Text and edit the specific
parameters in each of these categories.
Note: With Allegro Free Viewer and Allegro Viewer Plus, only the Display, Design, and Text
tabs are available.
Menu Path
Setup Design Parameters
Toolbar Icon
Design Parameter Editor Dialog Box
Use this dialog box to edit the parameters you want to apply to the design. Hover your cursor
over each parameter and a description of its functionality displays in the Parameter
Description area of the dialog box. The parameters are grouped under the following tabs:
Display
Lists parameters that control the display of the design.
Design
Lists parameters that control the drawing size and extents, line
lock and text controls.
Text
Lists parameters that control the display of text.
Procedures
Changing Display Parameters
1. Click the Display tab.
October 2012
74
Product Version 16.6
Allegro Free Physical Viewer
Allegro Free Physical Viewer
Tip
When you hover your cursor over a parameter, the full description of that parameter
is shown in the Parameter description group box.
2. In the Display group box, enter new values for the parameters you want to change.
3. In the Enhanced Display Modes group box, enable or disable the check boxes to either
display or hide particular objects.
4. In the Grids group box, enable Grids on to display the grids. Click Setup Grids to
display the Define Grid dialog box and specify the grid spacings you want to use for
different layers.
5. Click Apply to apply the changes.
Changing Design Parameters
1. Click the Design tab.
Tip
When you hover your cursor over a parameter, the full description of that parameter
is shown in the Parameter description group box.
2. In the Size, Extents, Move Origin, Symbol and Drawing Type group boxes, enter new
values for the general design parameters you want to change.
3. In the Line Lock group box, enter new values for Lock direction, Lock mode and
Minimum radius.
4. Click Apply to apply the changes.
Changing Text Parameters
1. Click the Text tab.
Tip
When you hover your cursor over a parameter, the full description of that parameter
is shown in the Parameter description group box.
2. In the Size group box, enter new values for Justification, Parameter block and Text
marker size.
October 2012
75
Product Version 16.6
Allegro Free Physical Viewer
Allegro Free Physical Viewer
3. Click Setup Text Sizes to display the Text Setup dialog box and specify new parameters
for the text blocks.
4. Click Apply to apply the changes.
October 2012
76
Product Version 16.6
Allegro Free Physical Viewer
Allegro Free Physical Viewer
rats all
The rats all command displays all existing ratsnest lines in your design.
To control the color of ratsnest lines, use the color192 command. To display ratsnest lines
as straight or jogged lines, run the prmed command to display the Design Parameter
Editor, click the Display tab and set Ratsnest Geometry.
Menu Path
Display Show Rats All
Toolbar Icon
Procedure
Displaying All Existing Ratsnest Lines in Your Design
Run rats all.
All ratsnest lines in the design display.
October 2012
77
Product Version 16.6
Allegro Free Physical Viewer
Allegro Free Physical Viewer
rats component
Displays existing ratsnest lines attached to component pins. To control the color of ratsnest
lines, use the color192 command.
To display ratsnest lines as straight or jogged lines, use the Design Parameter Editor, click
the Display tab and set Ratsnest Geometry.
Menu Path
Display Show Rats Component
Procedure
Displaying Existing Ratsnest Lines Attached to Component Pins
1. Run rats component.
2. Choose a component.
Ratsnest lines to pins on the components that you choose are displayed.
October 2012
78
Product Version 16.6
Allegro Free Physical Viewer
Allegro Free Physical Viewer
rats net
Displays existing ratsnest lines attached to pins on a net. To control the color of ratsnest lines,
use the color192 command.
To display ratsnest lines as straight or jogged lines, use the Design Parameter Editor, click
the Display tab and set Ratsnest Geometry.
Menu Path
Display Show Rats Net
Procedure
Displaying Existing Ratsnest Lines Attached to Pins on a Net
1. Run rats net.
2. Choose a net.
Ratsnest lines to pins on the nets that you choose are displayed.
October 2012
79
Product Version 16.6
Allegro Free Physical Viewer
Allegro Free Physical Viewer
redraw
Refreshes the work area.
Menu Path
View Refresh
Toolbar Icon
October 2012
80
Product Version 16.6
Allegro Free Physical Viewer
Allegro Free Physical Viewer
reset_dockwindows
Restores the Options, WorldView, Find, Visibility, and Command foldable window panes
to display in their original positions.
To show all window panes in the positions in which you last viewed them, use View
Windows Show All (show_allpanes command).
Menu Path
View Windows Reset to Default
Syntax
reset_dockwidows
Displaying All Foldable Window Panes to Default Positions
1. Choose View Windows Reset to Default.
The Options, View, Find, Visibility, and Command foldable window panes display in
their original positions.
October 2012
81
Product Version 16.6
Allegro Free Physical Viewer
Allegro Free Physical Viewer
script
Dialog Box | Procedures
The script command records a series of actions. It creates a text file containing the
commands that you execute and adds a .scr extension to the file name. You can use scripts
to perform global tasks such as setting up dialog box options, adding elements to multiple
databases at the same location, and duplicating drawings. Using the interactive version of the
script command that displays the Scripting dialog box, you can also replay the script.
A macro is a script that lets you automate a series of point selections and replay them,
starting at another coordinate. When you replay a macro, Allegro PCB Editor prompts you for
a starting point (origin). The macro places the point selections you recorded relative to this
starting point. This is useful in performing operations that you need to repeat on a board/
design drawing, such as repeating complex geometric operations.
The current settings in your design are recorded in the script or macro. To display the script
with different settings, you must change them as part of the script.
Menu Path
File Script
Scripting Dialog Box
Script File
Name
Specifies the name of the file in which you record your actions.
Allegro PCB Editor adds the .scr extension to the file name.
Browse
Displays the script file data browser that lets you choose a
script file to replay.
Library
Displays the script file data browser that lets you choose a
script file to replay. Opens to your script path location.
Generate
Displays a file browser from which you can choose a .jrl file
to convert into a script without having to leave the current
environment. To process the journal file and reconstruct the
appropriate script outside of Allegro PCB Editor, run:
j2script <source_jrl_file> <target_allegro_script>
October 2012
82
Product Version 16.6
Allegro Free Physical Viewer
Allegro Free Physical Viewer
Record/Replay
Macro record mode
Specifies whether or not you record as a macro. When
replaying, a macro requires a starting point.
Record
Starts recording your actions.
Stop
Stops recording your actions or replaying a script.
Replay
Starts replaying a macro or script.
Cancel
Closes the dialog box.
Help
Displays the Help window.
Procedures
Creating a Script
1. Run the script command.
The Scripting dialog box appears.
2. In the Name text box, enter a name for the script.
3. Click Record.
The Scripting dialog box disappears.
4. Perform the tasks that you want the script to run.
The name of the file and the Rec status appears in the Status window.
5. Run script again, then click Stop in the Scripting dialog box.
Creating a Macro
1. Run the script command.
The Scripting dialog box appears.
2. In the Name text box, enter a name for the macro.
3. Click Macro Record Mode.
4. Click Record.
The Scripting dialog box disappears.
October 2012
83
Product Version 16.6
Allegro Free Physical Viewer
Allegro Free Physical Viewer
5. Perform the tasks that you want the macro to run.
The name of the file and the Rec status appears in the Status window.
6. Run script again, then click Stop in the Scripting dialog box.
Replaying a Script
1. Run the script command.
The Scripting dialog box appears.
2. In the Name text box, enter the name of the script that you want to replay.
If necessary, use the Browse button to locate the correct file.
3. Click Replay.
The script replays.
Replaying a Macro
1. Run the script command.
The Scripting dialog box appears.
2. In the Name text box, enter the name of the macro that you want to replay.
If necessary, use the Browse button to locate the correct file.
3. Click Replay.
The script replays.
Converting a .jrl File to a Script
1. Run the script command.
The Scripting dialog box appears.
2. Click Generate.
A file browser appears.
3. Choose a journal file to convert, which then creates a file of the same name with .scr
appended to it in the same directory as the source journal file. Once Allegro PCB Editor
generates the file, its name populates the Name text box.
October 2012
84
Product Version 16.6
Allegro Free Physical Viewer
Allegro Free Physical Viewer
4. Repeat for as many journal files as you want to convert.
Recording/Replaying Padstack Scripts
You can automate the process of entering padstack data by creating a script that lets you
record the entries that you make in the Padstack Designer dialog box. To define new
padstacks that share similar padstack specifications, you can replay the script file and edit the
new padstacks as necessary.
October 2012
85
Product Version 16.6
Allegro Free Physical Viewer
Allegro Free Physical Viewer
show allpanes
Restores the Options, WorldView, Find, Visibility, and Command foldable window panes
to display in the positions in which you last viewed them.
To show all window panes in their original positions, use View Windows Reset UI to
Cadence Default (reset dockwidows command).
Menu Path
View Windows Show All
Syntax
show allpanes
Displaying All Foldable Window Panes
1. Choose View Windows Show All.
The Options, View, Find, Visibility, and Command foldable window panes display in
the positions in which you last viewed them.
October 2012
86
Product Version 16.6
Allegro Free Physical Viewer
Allegro Free Physical Viewer
showhide find
Toggles the visibility of the Find window pane.
A check mark next to View Windows Find indicates that the window pane is visible.
Choosing the menu option with a check mark next to it hides the pane. When you hide and
then re-display a window pane, it appears in the same position and size as before. Dock or
undock the Find window pane by left clicking to choose it and moving it anywhere within or
outside the design window.
You can also control the visibility by clicking the arrow on the Find window pane to expand it,
or clicking the X to hide it.
Note: To show all window panes in their original positions, use View Windows Reset
UI to Cadence Default (reset dockwidows command).
Menu Path
View Windows Find
Syntax
showhide find [show] [hide]
showhide_find
Displays or hides the pane, depending on its current state.
show
Displays the pane if it is hidden. If it is already visible, no action
occurs.
hide
Hides the pane if it is visible. If it is already hidden, no action
occurs.
Controlling the Visibility of the Find Window Pane
1. Choose View Windows.
a. To hide the pane, click Find if a check mark appears next to it.
b. To display the pane, click Find if no check mark appears next to it.
October 2012
87
Product Version 16.6
Allegro Free Physical Viewer
Allegro Free Physical Viewer
showhide options
Toggles the visibility of the Options window pane.
A check mark next to View Windows Options indicates that the window pane is visible.
Choosing the menu option with a check mark next to it hides the pane. When you hide and
then re-display a window pane, it appears in the same position and size as before. Dock or
undock the Options window pane by left clicking to choose it and moving it anywhere within
or outside the design window.
You can also control the visibility by clicking the arrow on the Options window pane to expand
it, or clicking the X to hide it.
Note: To show all window panes in their original positions, use View Windows Reset
UI to Cadence Default to Default (reset dockwidows command).
Menu Path
View Windows Options
Syntax
showhide options [show] [hide]
showhide_options
Displays or hides the pane, depending on its current state.
show
Displays the pane if it is hidden. If it is already visible, no action
occurs.
hide
Hides the pane if it is visible. If it is already hidden, no action
occurs.
Controlling the Visibility of the Options Window Pane
1. Choose View Windows.
a. To hide the pane, click Options if a check mark appears next to it.
b. To display the pane, click Options if no check mark appears next to it.
October 2012
88
Product Version 16.6
Allegro Free Physical Viewer
Allegro Free Physical Viewer
showhide text
Toggles the visibility of the Command window pane.
A check mark next to View Windows Command indicates that the window pane is
visible. Choosing the menu option with a check mark next to it hides the pane. When you hide
and then re-display a window pane, it appears in the same position and size as before. Dock
or undock the Command window pane by left clicking to choose it and moving it anywhere
within or outside the design window.
You can also control the visibility by clicking the arrow on the Command window pane to
expand it, or clicking the X to hide it.
Note: To show all window panes in their original positions, use View Windows Reset
UI to Cadence Default (reset dockwidows command).
Menu Path
View Windows Command
Syntax
showhide text [show] [hide]
showhide_text
Displays or hides the pane, depending on its current state.
show
Displays the pane if it is hidden. If it is already visible, no action
occurs.
hide
Hides the pane if it is visible. If it is already hidden, no action
occurs.
Controlling the Visibility of the Command Window Pane
1. Choose View Windows.
a. To hide the pane, click Command if a check mark appears next to it.
b. To display the pane, click Command if no check mark appears next to it.
October 2012
89
Product Version 16.6
Allegro Free Physical Viewer
Allegro Free Physical Viewer
showhide view
Toggles the visibility of the WorldView window pane.
A check mark next to View Windows WorldView indicates that the window pane is
visible. Choosing the menu option with a check mark next to it hides the pane. When you hide
and then re-display a window pane, it appears in the same position and size as before. Dock
or undock the WorldView window pane by left clicking to choose it and moving it anywhere
within or outside the design window.
You can also control the visibility by clicking the arrow on the WorldView window pane to
expand it, or clicking the X to hide it.
Note: To show all window panes in their original positions, use View Windows Reset
UI to Cadence Default UI (reset dockwindows command).
For more information on the WorldView window pane, see the Getting Started with
Physical Design user guide in your documentation set.
Menu Path
View Windows WorldView
Syntax
showhide view [show] [hide]
showhide_view
Displays or hides the pane, depending on its current state.
show
Displays the pane if it is hidden. If it is already visible, no action
occurs.
hide
Hides the pane if it is visible. If it is already hidden, no action
occurs.
Controlling the Visibility of the Worldwide Window Pane
1. Choose View Windows.
a. To hide the pane, click WorldView if a check mark appears next to it.
b. To display the pane, click WorldView if no check mark appears next to it.
October 2012
90
Product Version 16.6
Allegro Free Physical Viewer
Allegro Free Physical Viewer
showhide vis
Toggles the visibility of the Visibility window pane.
A check mark next to View Windows Visibility indicates that the window pane is visible.
Choosing the menu option with a check mark next to it hides the pane. When you hide and
then re-display a window pane, it appears in the same position and size as before. Dock or
undock the Visibility window pane by left clicking to choose it and moving it anywhere within
or outside the design window.
You can also control the visibility by clicking the arrow on the Visibility window pane to
expand it, or clicking the X to hide it.
Note: To show all window panes in their original positions, use View Windows Reset
UI to Cadence Default UI (reset dockwindows command).
Menu Path
View Windows Visibility
Syntax
showhide vis [show] [hide]
showhide_vis
Displays or hides the pane, depending on its current state.
show
Displays the pane if it is hidden. If it is already visible, no action
occurs.
hide
Hides the pane if it is visible. If it is already hidden, no action
occurs.
Controlling the Visibility of the Visibility Window Pane
1. Choose View Windows.
a. To hide the pane, click Visibility if a check mark appears next to it.
b. To display the pane, click Visibility if no check mark appears next to it.
October 2012
91
Product Version 16.6
Allegro Free Physical Viewer
Allegro Free Physical Viewer
show element
Dialog Box | Procedure
The show element command lets you list the attributes of a graphic element. It displays all
values relevant to the element, such as its graphic coordinates, segment coordinates (for
lines, connect lines, rectangles, and shapes), segment length, center and radius (for arcs),
symbol type and reference designator (for package symbols), attached properties.
The show element command shows the schedule for user schedule nets.
Menu Path
Display Element
Toolbar Icon
Dialog Boxes
Show Element Dialog Box
The Show Element dialog box is a text box. It contains the following controls:
File Save As
Saves the information in a text file. When you issue this
command, Allegro PCB Editor and Allegro Package Designer
prompts you for a file name and appends the .txt extension.
File Print
Prints the contents of the window on either UNIX or Windows
systems.
File Stick
Makes the window remain on screen until you close the window,
or the program terminates. Use this option to compare
information between two windows. For example, you may use
show element to obtain information about two design
elements and use File Stick to compare the contents of each
window.
October 2012
92
Product Version 16.6
Allegro Free Physical Viewer
Allegro Free Physical Viewer
You can click on the x y coordinates in the Show Element dialog box and zoom center on the
location in the Design window.
Find By Name/Property
Use this dialog box to set up search criteria so you can find element types quickly.
element Type
Defines the element type you want to select.
Available elements
Lists all the available elements in the design.
Name Filter
Lets you narrow the element list of names by typing in names,
parts of names, and using wildcards.
Value Filter
Lets you narrow the element list of values by typing in values,
parts of values, and using wildcards.
All ->
Lets you move all the Available elements into the Selected
element list.
<-All
Lets you move all the Selected elements into the Available
element list.
Selected elements
Lists all the elements you chose.
Double clicking an element in either the Available element list or the Selected element list
results in the element moving to the other column.
When you click Apply, the Show Element dialog box appears and the Find by Name/Property
dialog box remains open. When you click OK, the elements are found but the Find by Name/
Property dialog box closes.
Procedures
Displaying Design Attributes for an element
This procedure lets you display element attributes. You can also find instances of inherited
properties on parent and child elements using this method. This depends on where you start
to search for inherited properties. If you add the FIXED property to a net and, by inheritance,
to its associated pin, only the first instance of the inherited property (attached to the pin) is
October 2012
93
Product Version 16.6
Allegro Free Physical Viewer
Allegro Free Physical Viewer
printed. Since the attachment does not exist on the pin, it is reported as being inherited from
the net.
1. Run the show element command.
2. In the Find filter, choose the design elements you want to display.
3. Position the cursor over an element and click to select.
The element is highlighted and the Show Element dialog box appears. It contains all
values relevant to the element you picked.
4. Choose additional elements for display or click right and choose Done from the pop-up
menu.
Note: You can print a listing of the highlighted design element or you can save the listing
to a file.
Finding an element by its Property
1. Run the show element command.
2. Click More in the Find Filter.
The Find by Name/Property dialog box appears.
3. Choose the property from the Available Properties list box.
The property appears in the Name field.
4. To display all elements that have the chosen property, click Apply.
A Show Element dialog box appears, listing all elements to which the chosen property
currently is attached.
Any elements on the design that have the chosen property are highlighted. If there are
no such elements, a message is displayed in the command console:
No instances of <property_name> found.
5. To display attributes for the chosen element, click Show.
The Find by Property Show dialog box appears.
Finding an element by its Name
1. Click the arrow next to the drop-down list box at the bottom of the Find Filter.
2. Choose the type of element from the list.
October 2012
94
Product Version 16.6
Allegro Free Physical Viewer
Allegro Free Physical Viewer
3. Enter the name of the element in the Name field to the right of the drop-down list box.
4. Click Enter.
The Show Element dialog box appears and the element on the design is highlighted.
October 2012
95
Product Version 16.6
Allegro Free Physical Viewer
Allegro Free Physical Viewer
show measure
Dialog Box | Procedure
The show measure command lets you calculate the distance between two user-defined
points on your design and displays the following information:
Distance
Total distance
Manhattan distance
Change along the x-axis
Change along the y-axis
Pick Angle
Menu Path
Display Measure
Toolbar Icon
Measure Dialog Box
Dist
Displays the distance between two markers shown on the
elements you picked.
Total Dist
Displays the accumulated total of all values displayed in the Dist
field since you chose the second element or since you last
chosen Next from the pop-up.
Manhattan Dist.
Displays the absolute sum of the x-distance and the y-distance
between two markers. This is always a positive value
Dx
Displays the absolute x-distance (horizontal) between two
markers.
October 2012
96
Product Version 16.6
Allegro Free Physical Viewer
Allegro Free Physical Viewer
Dy
Displays the absolute y-distance (vertical) between two markers.
Note: Manhattan Dist = Dx + Dy
Pick Angle
Displays the angle between two markers. This field is useful
when doing offset routing.
Width
Displays the width of line segments along a connect line.
If you have a connection path joining two elements, the following options appear on the
Measure dialog box:
Etch/Conductor Dist
Displays the distance along the center lines of the connect lines
connecting the two elements.
Total Etch/Conductor
Displays the accumulated connection path length from the first
selection you made.
Via Count
Displays the number of vias on the path joining the last two points
you picked.
Air Gap
Displays the minimum distance between the two elements you
picked. If either element is a DRC marker, NCDrill figure, or a
point not on any element, then a message displays indicating
that no Air Gap was measured. A similar message displays if
both picks are on the same etch/conductor type element.
On Subclass
Displays the subclass that is common to both elements, if they
have one. This field does not display if there is no common
subclass.
Procedure
1. Run show measure.
2. Adjust the Find Filter to choose specific design elements,.
3. Position the cursor and click to highlight the first element.
The Measure dialog box displays and identifies the element and its location.
4. Position the cursor and click to highlight the second element.
The Measure dialog box is updated with the second element and its location, and
displays the distance between the two points you chose.
October 2012
97
Product Version 16.6
Allegro Free Physical Viewer
Allegro Free Physical Viewer
The following temporary markers on each element appear:
A cross indicates the center of a pad or the vertex of a connect line or filled
rectangle.
A square at the nearest grid point identifies all other picks.
If you pick two different elements and an air gap has been defined between them, a line
showing the air gap between the nearest points on the two elements is displayed.
The command finds the connecting path, if it exists, between the two elements you pick,
highlights it, and displays the distance in the Dist field of the Measure dialog box. If more
than one connecting path joins the two elements, one of them is found and highlighted.
a.To measure any other path, indicate it by picking intermediate points along it and read
the Total Dist field of the Measure dialog box.
5. When you are finished, click right to display the pop-up menu, and choose Done.
October 2012
98
Product Version 16.6
Allegro Free Physical Viewer
Allegro Free Physical Viewer
show property
Dialog Box | Procedure
The show property command identifies the properties in your current design in the Show
Property dialog box. You can list all design elements assigned to a property/value or view a
property definition.
Menu Path
Display Property
Show Property Dialog Box
Use this dialog box to find elements with a specific property/value or view the definition of a
property.
Information Tab
Available Properties
Displays a list of all Allegro PCB Editor and Allegro Package
Designer properties. Click a property to choose it. The property
name appears in the Name field.
Filter
Limits the properties you want displayed in the Available
Properties list.
Name
Searches for the property name entered in this field.
Value
Searches for the property value entered in this field. A property
must be defined in the Name field before this field is active.
Type
Indicates the property type after you have chosen a property.
Sort By
Sorts elements in one of the following ways:
Show Val
October 2012
Element
(Default) Lists properties by design
element.
Property
Lists design elements by property.
Displays a list of all the elements that have the chosen
property/value. The list appears sorted in a separate window
that remains open until you close it.
99
Product Version 16.6
Allegro Free Physical Viewer
Allegro Free Physical Viewer
Show Def
Displays the definition of the chosen property, which appears in
a separate window that remains open until you close it.
Reset
Clears the fields and resets to the defaults.
Graphics Tab
Available Properties
Displays a list of all Allegro PCB Editor and Allegro Package
Designer properties. Click on a property to choose it.
Filter
Limits the properties on display in the Available Properties list.
Selected Properties
Displays the name of the property for which to create text.
Subclass
Identifies the manufacturing subclass on which to create text
for the chosen properties.
Text Block
Specifies the size of the text.
Property Name
If chosen, property text includes both property name and
value.
Reset
Clears the fields and resets to the defaults.
Create
Click to create text for properties listed in Available
Properties.
Delete
Deletes all text on the subclass.
Procedures
Finding elements with a specific property/value
1. Choose Display Property (show property command).
The Show Property dialog box appears.
2. Click the Information tab.
3. Choose a property from the Available Properties list.
or
Enter a property name in the Name field.
You can enter the property name in uppercase or lowercase.
Note: You can click Filter to limit the listed properties. By default, all properties
October 2012
100
Product Version 16.6
Allegro Free Physical Viewer
Allegro Free Physical Viewer
appear.
4. If needed, enter a property value in the Value field.
5. If needed, change the Sort by method.
6. Click Show Val for a list of elements that have the propertyand its value, if specified.
or
Click Show Def for a definition of the property.
The Show window appears.
7. Click OK to close the Show Property dialog box.
To allow you to view property information while using other commands, the Show window
does not disappear when you close the main Show Property dialog box. Close the Show
window when you are done.
Graphically displaying properties
1. Choose Display Property (show property command).
The Show Property dialog box appears.
2. Click the Graphics tab.
3. Choose a property from the Available Properties list, moving it to the Selected
Properties section, which displays the name of the property for which to create text.
4. Choose a manufacturing subclass on which to create text for the chosen properties in
the Subclass field. If you specify a user-defined subclass to which to add properties, you
must define them up prior to instantiating any properties using Setup Subclasses.
5. Choose a value in the Text Block field, to specify the size of the text.
6. Enable the Property Name field to allow property text to include both the property name
and value.
7. Click Create to create text. The status bar in the dialog box shows the number of text
instances added.
8. Click OK to close the dialog box.
9. Choose Display Color Visibility or click the color icon in the tool bar to display the
Color dialog box.
10. In the Package Geometry section, click the ASSEMBLY TOP and BOTTOM subclasses
to display them.
October 2012
101
Product Version 16.6
Allegro Free Physical Viewer
Allegro Free Physical Viewer
11. Set the Global Visibility to All Invisible.
12. Click Yes in the confirmer that appears.
13. Set Group to Manufacturing and click any user-defined subclasses to display them;
otherwise, Allegro PCB Editor adds the text instances to the PROPERTIES subclass by
default.
14. Click Apply on the Color dialog box.
15. Click the Show Element icon. Set the Find Filter to All Off and enable Text.
16. Window select to zoom in. The elements with the property name and value text appear.
October 2012
102
Product Version 16.6
Allegro Free Physical Viewer
Allegro Free Physical Viewer
show waived drcs
The show waived drcs command lets you display all waived DRC error markers on the
board. This command is the opposite of the blank waived drcs command.
For more information on waiving DRC errors, see blank waived drcs.
Menu Path
Display Waive DRCs Show
Procedure
Showing Waived DRC Error Markers in the Design
Note: This command displays waived DRC errors that already exist in the design but are
invisible, but will not waive DRC errors.
Run the show waived drcs command. The waived DRC error markers appear on the
board.
October 2012
103
Product Version 16.6
Allegro Free Physical Viewer
Allegro Free Physical Viewer
status
In the layout mode, you can use the Status tab to verify the current state of shapes and DRCs
and update them if they are out of date. An out of date dynamic shape is one for which the
Dynamic Fill mode has been set to Rough or Disabled on the Global Dynamic Shape
Parameters dialog box (non-Smooth Dynamic Fill mode). You can also assess the number
of unplaced symbols or unrouted nets. In the symbol mode, you can view the number of
connect and mechanical pins in the design.
When dynamic shapes are out of date, changing the dynamic fill mode on the Status tab
produces the following behaviors:
Menu Path
Display Status
Status Tab
Changing fill mode from
and using this button produces this result
Disabled to Rough
OK
no update of dynamic shapes
changes fill mode in Global
Dynamic Shape Parameters dialog
box to Rough
Disabled to Smooth
OK
no update of dynamic shapes
changes fill mode in Global
Dynamic Shape Parameters dialog
box to Smooth
Rough to Smooth
OK
no update of dynamic shapes
changes fill mode in Global
Dynamic Shape Parameters dialog
box to Smooth
any selection/no selection
Update to Smooth
updates dynamic shapes to Smooth
changes fill mode in Global
Dynamic Shape Parameters dialog
box to Smooth
October 2012
104
Product Version 16.6
Allegro Free Physical Viewer
Allegro Free Physical Viewer
Menu Path
Display Status
Status Tab
Connect pins
Displays the number of connect pins in the design. (symbol
mode only).
Mechanical pins
Displays the number of mechanical pins in the design. (symbol
mode only).
Symbols and Nets
Unplaced symbols: Displays the number and percentage of
<unplaced symbols>/<total symbols> in the design.
A green color box means all symbols are placed; yellow, some
placed; and red, none placed. (layout mode only). Clicking the
color box produces the Unplaced Symbol Availability Check
report that lists the availability of unplaced symbols and their
location on disk.
Unrouted nets: Displays the number and percentage of
<unrouted or partially nets>/<total nets> in
the design. A green color box means all symbols are placed;
yellow, some placed; and red, none placed. (layout mode only).
Unrouted connections: Displays the number and percentage
of <unrouted connections>/<total pin-to-pin
connections> in the design, including nets with the NO_RAT
property. A green color box means all connections are routed;
yellow, some routed; and red, none routed (layout mode only).
The value derives from the netlists From-To connections and is
based on placed components, as is the percentage. Clicking the
color box produces the Unconnected Pins report, which lists all
unconnected pins in the design with hyperlinks to X/Y
coordinates, net names, and total unconnected pins.
Shapes
Isolated shapes: Displays the number of shapes on nets
without connections, known as isolated shapes. Isolated shapes
may occur during voiding, or when you add shapes to nets
October 2012
105
Product Version 16.6
Allegro Free Physical Viewer
Allegro Free Physical Viewer
without pins or vias to which to connect. A green color box means
no shapes are isolated; yellow, some shapes remain isolated.
Clicking the color box produces a report summarizing the data.
Unassigned shapes: Displays the number of copper shapes
unassigned to a net. A green color box means no shapes are
unassigned; yellow, some shapes remain unassigned. Clicking
the color box produces a report summarizing the data. Clicking
on the hyperlinked x/y coordinates in the report brings you to that
shape location in the design.
Out of date shapes: Displays the number of <non-Smooth
dynamic shapes>/<total dynamic shapes> in layout
mode only.
A red color box indicates the Dynamic Fill mode for all dynamic
shapes has been set to Rough or Disabled on the Global
Dynamic Shape Parameters dialog box, making all dynamic
shapes out of date (non-Smooth Dynamic Copper Fill mode)
as a result. Out of date dynamic shapes prevent artwork output
when you run film param, odb_out, and stream out.
A yellow color box indicates a portion of all dynamic shapes are
out of date in the design.
A green color box indicates the Dynamic Fill for all dynamic
shapes has been set to Smooth, making all dynamic shapes upto-date (Dynamic Fill set to Smooth).
Clicking the color box produces a report, sorted by layer,
showing the status of each dynamic shape on the board as
follows:
Smooth: ready for artwork
Out of date: update required
No Etch: shape has no etch, possibly due to a route keepout.
Delete the dynamic shape or add etch to produce artwork.
Update to Smooth: Click to automatically void and run DRC
on all dynamically filled shapes, making all dynamic shapes upto-date (Dynamic Copper Fill mode set to Smooth) and
October 2012
106
Product Version 16.6
Allegro Free Physical Viewer
Allegro Free Physical Viewer
produce artwork quality output (regardless of whether you chose
Rough or Disabled in the Fill Mode field above). Changes the
current Dynamic Copper Fill mode on the Global Dynamic
Shape Parameters dialog box to Smooth.
To cancel dynamic filling of complex shapes for a large design,
you can use the Esc key to stop the process, which leaves the
shapes out of date. If several shapes are in the midst of
dynamically filling when you invoke the Esc key:
Shapes already dynamically filled remain completed.
Shapes in the process of dynamically filling remain unfilled and
marked out of date.
Shapes whose dynamic fill is yet to be updated remain filled but
marked out of date.
Dynamic Fill: Controls automatic voiding and edge smoothing
for all dynamically filled shapes. Use this field to change the
dynamic copper fill mode while you are evaluating the status of
dynamic shapes without opening the Global Dynamic Shape
Parameters dialog box. The setting you choose here then
defaults to the Global Dynamic Shape Parameters dialog box.
Smooth: Choose to automatically void and run DRC on all
dynamically filled shapes and produce artwork quality output.
Rough: Select to see connectivity without full edge smoothing
and thermal hookups in a fast fill mode to obtain true clearances
around elements and resolve intersections with other voids.
Artwork quality results and artwork are not created.
Disabled: Select to globally defer dynamically filling all dynamic
shapes you subsequently create or modify to speed
performance. Use this option to edit etch for medium to large
ECOs, manual ECOs or to run batch programs such as netin,
glossing, testprep add/replace vias, for example. Shapes
created under this global setting are not voided, and DRC does
not run. They are marked out of date to be filled later. Artwork
cannot be produced.
October 2012
107
Product Version 16.6
Allegro Free Physical Viewer
Allegro Free Physical Viewer
DRCs
DRC errors: Indicates whether DRC markers are up-to-date.
The status can be Out Of Date or Up to Date.
A red color box indicates DRC is out of date or Batch DRC is
required.
A yellow color box indicates DRC is up to date, but DRC errors
exist.
A green color box indicates DRC is up to date and no DRC errors
exist.
Update DRC: Click to display the total number of errors. It is
only enabled when online DRC is enabled.
Waived DRC errors: Displays the count of waived DRC errors
that exist in the design. Waived DRC errors are never considered
out-of-date.
A green color box indicates there are no waived DRC errors
present in the design.
A yellow color box indicates there are waived DRC errors.
On-Line DRC: Specifies whether you run DRC online (On) or
in batch mode (Off). Default is On. You should leave DRC mode
on so that as you change the design, you get immediate
feedback about design rule violations. For better performance,
turn it off, but you should run a batch DRC update before
manufacturing the board.
OK
Closes the dialog box.
Refresh
Click to display the most recent status for symbols, nets,
and shapes.
October 2012
108
Product Version 16.6
Allegro Free Physical Viewer
Allegro Free Physical Viewer
unrats all
The unrats all command hides all ratsnest lines in your design.
Menu Path
Display Blank Rats All
Toolbar Icon
Procedure
Hiding Ratsnest Lines
1. Run unrats all.
All ratsnest lines in the design disappear.
2. Run View Refresh to clean up the appearance of your design.
October 2012
109
Product Version 16.6
Allegro Free Physical Viewer
Allegro Free Physical Viewer
unrats component
Hides visible ratsnest lines to pins on an individual component or a group of components in
a design. Click to select the components or select the appropriate symbol name or symbol
list from the Find by Name section of the Find filter.
Menu Path
Display Blank Rats Component
Procedure
Hiding Ratsnest Lines to Pins on Components
1. Run unrats component.
2. All ratsnest lines to pins on the components that you select disappear.
Optionally, you can extend your selection by clicking right and choosing Refdes List or
Refdes Name from the pop-up menu.
October 2012
110
Product Version 16.6
Allegro Free Physical Viewer
Allegro Free Physical Viewer
unrats net
Hides visible ratsnest lines to pins on an individual net or a group of nets in a design. To select
the nets to be invisible, select the pins on the appropriate net or select the appropriate net
name or net list from the Find by Name section of the Find filter.
Menu Path
Display Blank Rats Net
Procedure
Hiding Ratsnest Lines to Pins on Nets
Hides visible ratsnest lines to pins on an individual net or a group of nets in a design. To select
the nets to be invisible, select the pins on the appropriate net or select the appropriate net
name or net list from the Find by Name section of the Find filter.
1. Run unrats net.
2. All ratsnest lines to pins on the nets that you select are removed.
Optionally, you can extend your selection by Net by clicking right and choosing Net List
or Net Name from the pop-up menu.
October 2012
111
Product Version 16.6
Allegro Free Physical Viewer
Allegro Free Physical Viewer
viewlog
Dialog Box | Procedures
The viewlog (also viewlog -last) command lets you view log files created by an
automatic process, such as AutoRoute, NC Drill, and Silkscreen. The windows in which log
files appear contain menu controls that let you save and print the logs.
You can click on the x y coordinates in the Viewlog dialog box and zoom center on the location
in the Design window.
To be able to search a text file when you use the File File Viewer, File Viewlog, or
Display Element menu commands, be sure to set the allegro_html environment
variable by choosing Setup User Preferences Ui.
Select File to View Dialog Box
The log file viewer contains the following menu bar options:
File Save As
Saves the information in a text file. When you issue this
command, you are prompted for a file name and the.txt
extension appends.
File Print
Prints the contents of the window on either UNIX or Windows
systems. Use the User Preferences Editor dialog box to set the
print_unix_command environment variable governing Unix
printing or the print_nt_extension environment variable
governing Windows printing. See the Getting Started with
Physical Design user guide in your documentation set for more
information.
File Stick
Makes the window remain on screen until you close the window,
or the program terminates. Use this option to compare
information between two windows. For example, you may use
show element to obtain information about two design elements
and use File Stick to compare the contents of each window.
Close
Dismisses the window.
October 2012
112
Product Version 16.6
Allegro Free Physical Viewer
Allegro Free Physical Viewer
Procedures
Viewing Log Files Without Specifying File Name
1. Type viewlog.
A file browser appears
2. Choose the log file you want to view and click Open.
The log file viewer window displays the selected file.
3. Click on the x y coordinates in the Viewlog dialog box and zoom center on the location in
the Design window.
Viewing Log Files Specifying File Name
1. Type viewlog followed by the name of the file you want to view.
The log file viewer window displays the specified file.
2. Click on the x y coordinates in the Viewlog dialog box and zoom center on the location in
the Design window.
October 2012
113
Product Version 16.6
Allegro Free Physical Viewer
Allegro Free Physical Viewer
xsection
Displays the Layout Cross Section report, which provides information about each layer
defined in your layout.
Menu Path
Setup Cross-section
October 2012
114
Product Version 16.6
Allegro Free Physical Viewer
Allegro Free Physical Viewer
zoom center
The zoom center command moves the indicated point in the drawing into the center of the
window display.
Menu Path
View Zoom Center
Procedure
Centering a Design Window About a Specific Point
Use one of these methods:
Run zoom center, then click the location you want to be the center of the new
display.
Use dynamic zooming by way of the middle mouse button.
October 2012
115
Product Version 16.6
Allegro Free Physical Viewer
Allegro Free Physical Viewer
zoom fit
The zoom fit command fits your entire layout in the design window. In APD, the command
focuses around ASSEMBLY_TOP/ASSEMBLY_BOTTOM shapes if there is no package
substrate outline or if there are no keepouts in the design.
Menu Path
View Zoom Fit
Toolbar Icon
Procedure
Fitting Your Layout in the Design Window
Use one of these methods:
Type zoom fit at the console window prompt.
or
Press F9.
or
Use dynamic zooming by way of the middle mouse button.
A full view of the design, excluding legends and borders, is displayed in the Design
window.
October 2012
116
Product Version 16.6
Allegro Free Physical Viewer
Allegro Free Physical Viewer
zoom in
The zoom in command magnifies your view by a factor of two. You can continue to zoom in
on a design by repeating this command.
Menu Path
View Zoom In
Toolbar Icon
Procedure
Magnifying Your View
Type zoom in at the console window prompt.
or
Press F10.
or
Draw the Zoom stroke (z) with the mouse.)
or
Use dynamic zooming by way of the middle mouse button. A full view of the design, excluding
legends and borders, is displayed in the Design window.
October 2012
117
Product Version 16.6
Allegro Free Physical Viewer
Allegro Free Physical Viewer
zoom out
The zoom out command halves the magnification of your layout.
You can continue to zoom out on a design by repeating this command.
Menu Path
View Zoom Out
Toolbar Icon
Procedure
Reducing the Magnification of Your Layout
Type zoom out at the console window prompt.
or
Press F11.
or
Use dynamic zooming by way of the middle mouse button.
October 2012
118
Product Version 16.6
Allegro Free Physical Viewer
Allegro Free Physical Viewer
zoom points
The zoom points command lets you define an area of your layout to zoom in on (magnify).
Menu Path
View Zoom By Points
Toolbar Icon
Procedure
Zooming in on a Specific Area of Your Design
Use one of these methods:
1. Type zoom points at the console window prompt.
or
Press F8.
or
Draw the Zoom stroke (z) with the mouse.
or
Use dynamic zooming by way of the middle mouse button.
2. Click in the layout to anchor the start coordinate.
3. Move the mouse pointer over the layout to define the zoom boundary.
A bounding box expands as you move the mouse.
4. Click again to define the end coordinate.
The selected area expands into view.
October 2012
119
Product Version 16.6
Allegro Free Physical Viewer
Allegro Free Physical Viewer
zoom previous
The zoom previous command lets you to zoom back from the current window extents to
the prior view.
Menu Path
View Zoom Previous
Toolbar Icon
October 2012
120
Product Version 16.6
Allegro Free Physical Viewer
Allegro Free Physical Viewer
zoom world
The zoom world command reduces the magnification of your design so you can view your
entire drawing.
Menu Path
View Zoom World
Procedure
To zoom out to a full view of your design, use one of the following methods:
1. Run the zoom world command.
or
Draw the Zoom-In stroke (z) with the mouse.
or
Use dynamic zooming by way of the middle mouse button.
October 2012
121
Product Version 16.6
Allegro Free Physical Viewer
Allegro Free Physical Viewer
October 2012
122
Product Version 16.6
Вам также может понравиться
- CompTIA Linux+ Certification Study Guide (2009 Exam): Exam XK0-003От EverandCompTIA Linux+ Certification Study Guide (2009 Exam): Exam XK0-003Оценок пока нет
- Alg Rodes CMPДокумент108 страницAlg Rodes CMPa_damrongОценок пока нет
- Modelsim Oem UserДокумент452 страницыModelsim Oem Userbhalkesantosh123Оценок пока нет
- Programming the Intel Galileo: Getting Started with the Arduino -Compatible Development BoardОт EverandProgramming the Intel Galileo: Getting Started with the Arduino -Compatible Development BoardРейтинг: 5 из 5 звезд5/5 (1)
- Color ToolДокумент540 страницColor Toolpawelskot67% (3)
- Modelsim Pele UserДокумент706 страницModelsim Pele UserMike ThomsonОценок пока нет
- Expedition PCB User's Guide PDFДокумент564 страницыExpedition PCB User's Guide PDFZeynep Emirhan Şenyüz100% (4)
- Stora UM 26may11Документ157 страницStora UM 26may11AngeloОценок пока нет
- Flow DWДокумент200 страницFlow DWPino Watson PisoloОценок пока нет
- MSM-SQL Data Dictionary Guide v3.4 (Micronetics) 1997Документ168 страницMSM-SQL Data Dictionary Guide v3.4 (Micronetics) 1997TetuzinkriveisОценок пока нет
- NIOS AdminGuide 5.0r1 PDFДокумент788 страницNIOS AdminGuide 5.0r1 PDFKristin HoldenОценок пока нет
- Gibbcam Common ReferenceДокумент128 страницGibbcam Common ReferenceAnonymous oTrMzaОценок пока нет
- 8-0 Developer Users GuideДокумент504 страницы8-0 Developer Users GuideRoland AndicsОценок пока нет
- Mam71 App Dev GuideДокумент150 страницMam71 App Dev GuideKanakapriya KubenderanОценок пока нет
- Mcafee Epolicy Orchestrator 5.10.0 Product GuideДокумент470 страницMcafee Epolicy Orchestrator 5.10.0 Product GuideBalqis B BОценок пока нет
- GNU Emacs Reference CardДокумент651 страницаGNU Emacs Reference CardnetecolОценок пока нет
- 8-2-SP2 Developer Users Guide PDFДокумент532 страницы8-2-SP2 Developer Users Guide PDFJagadeeshwar ReddyОценок пока нет
- SFTOS CLI v2.1.4Документ380 страницSFTOS CLI v2.1.4Elson AssanoОценок пока нет
- QRC Substrate Technology Characterization Manual PDFДокумент118 страницQRC Substrate Technology Characterization Manual PDFfenglingkeОценок пока нет
- Pro Tools ShortcutsДокумент81 страницаPro Tools ShortcutsCamilo Rodriguez Sanchez100% (1)
- Rapidsql User GuideДокумент961 страницаRapidsql User GuideZedka ZaОценок пока нет
- Conformal User PDFДокумент478 страницConformal User PDFajaysimha0% (1)
- Documentation PeeperДокумент111 страницDocumentation PeeperGabriel ManillaОценок пока нет
- Shoretel 13.1 Admin GuideДокумент894 страницыShoretel 13.1 Admin GuidesimkissОценок пока нет
- Modus Ug PmbistДокумент261 страницаModus Ug PmbistywkaiОценок пока нет
- Gateway Users1Документ330 страницGateway Users1ooiyukeeОценок пока нет
- Conformal User PDFДокумент480 страницConformal User PDFSdОценок пока нет
- WxGlade ManualДокумент43 страницыWxGlade ManualPetru BabalauОценок пока нет
- Mcafee Epolicy Orchestrator 5.10.0 Product Guide 1-31-2023Документ483 страницыMcafee Epolicy Orchestrator 5.10.0 Product Guide 1-31-2023Eric CastilloОценок пока нет
- NW InvestigatorДокумент168 страницNW InvestigatorApparatchiki310Оценок пока нет
- VXMLДокумент396 страницVXMLBraj KishoreОценок пока нет
- Pro Tools ShortcutsДокумент95 страницPro Tools ShortcutsAaron SmithОценок пока нет
- VisItUsersManual1 5Документ356 страницVisItUsersManual1 5mkpradyumnaОценок пока нет
- Sedit TutorialДокумент177 страницSedit TutorialMohamedОценок пока нет
- Pro Tools ShortcutsДокумент74 страницыPro Tools ShortcutsJesús Martínez RuizОценок пока нет
- DXL Reference ManualДокумент952 страницыDXL Reference ManualcuentasguilloteОценок пока нет
- DXL Reference Manual 9.3Документ932 страницыDXL Reference Manual 9.3acidationОценок пока нет
- Infoblox CLI Guide: NIOS 6.1 For Infoblox Network Core Services AppliancesДокумент118 страницInfoblox CLI Guide: NIOS 6.1 For Infoblox Network Core Services AppliancesPriyanto UkiОценок пока нет
- Lightworks v12.0 User Guide PDFДокумент208 страницLightworks v12.0 User Guide PDFVivek MendoncaОценок пока нет
- ModelSim Reference Manual v10.1cДокумент455 страницModelSim Reference Manual v10.1csandy milk minОценок пока нет
- Factory Studio User GuideДокумент218 страницFactory Studio User GuideTulio Silva100% (1)
- T-Spice User's Guide: Release 16.3 June 2015Документ579 страницT-Spice User's Guide: Release 16.3 June 2015Laxmi GuptaОценок пока нет
- Char Query Rep UserДокумент678 страницChar Query Rep UserAbraham MartinezОценок пока нет
- Cadence TutorialДокумент224 страницыCadence Tutorial于越Оценок пока нет
- Lightworks v11.5 User GuideДокумент144 страницыLightworks v11.5 User GuideSusieSonОценок пока нет
- IEE User Guide PDFДокумент144 страницыIEE User Guide PDFsgangwar2005sgОценок пока нет
- SkillideДокумент164 страницыSkillidenagarajs80Оценок пока нет
- SkooprefДокумент72 страницыSkooprefnagarajs80Оценок пока нет
- MB RefДокумент631 страницаMB RefJames CauchiОценок пока нет
- DXL Reference 9.4 PDFДокумент938 страницDXL Reference 9.4 PDFTien Dat Ho TruongОценок пока нет
- DRM ManualДокумент198 страницDRM ManualRama RaoОценок пока нет
- OB 6 Operation Manual 1.2Документ104 страницыOB 6 Operation Manual 1.2Bernhard GeiglОценок пока нет
- Pro Tools J JN J JДокумент65 страницPro Tools J JN J JMbadilishaji DuniaОценок пока нет
- TCL Ucli Modelsim Ref v11p7Документ564 страницыTCL Ucli Modelsim Ref v11p7BhargavaОценок пока нет
- Interprocess Communication SKILL Functions Reference: Product Version 06.30 June 2003Документ54 страницыInterprocess Communication SKILL Functions Reference: Product Version 06.30 June 2003kun qiaoОценок пока нет
- Pro Tools ShortcutsДокумент65 страницPro Tools ShortcutsmodemayoОценок пока нет
- AppVision Access ControlДокумент3 страницыAppVision Access ControlShareef KoyaОценок пока нет
- Android Settings Provider Logs Insert OperationsДокумент1 485 страницAndroid Settings Provider Logs Insert OperationsWaifu SiestaОценок пока нет
- Microsoft Office 2007 and 2003 Serial & Windows XP Professional KeyДокумент2 страницыMicrosoft Office 2007 and 2003 Serial & Windows XP Professional Keykenlee ming75% (4)
- Imagine Radar MappingДокумент222 страницыImagine Radar Mappingarmando2011Оценок пока нет
- Oracle University Training Schedule - Jan - Jun 2014 - Pub - CorpДокумент3 страницыOracle University Training Schedule - Jan - Jun 2014 - Pub - CorpDJ JAM100% (1)
- Logcat Prev CSC LogДокумент188 страницLogcat Prev CSC LogAndreea NistorОценок пока нет
- Oracle Cloud Infrastructure Administration EssentialsДокумент468 страницOracle Cloud Infrastructure Administration EssentialsKarthikeyan Duraisamy100% (1)
- Keygen (Clé D'activation) : Logiciels - HTMLДокумент5 страницKeygen (Clé D'activation) : Logiciels - HTMLDixi AguilarОценок пока нет
- Tmax CmdsДокумент664 страницыTmax CmdsGopinathan MuthusamyОценок пока нет
- Qt33 Class ChartДокумент1 страницаQt33 Class ChartKeite ClembetОценок пока нет
- Adv Supply Chain - Group No-10Документ4 страницыAdv Supply Chain - Group No-10PRADHUMAN SHUKLAОценок пока нет
- Cleated Belt Conveyor (EDEM)Документ35 страницCleated Belt Conveyor (EDEM)AhmedОценок пока нет
- Global Absence FastFormula User Guide 20200908Документ124 страницыGlobal Absence FastFormula User Guide 20200908Gopinath Nat100% (1)
- AsmДокумент328 страницAsmLittle AyaОценок пока нет
- CCBU Ordering GuideДокумент209 страницCCBU Ordering GuideDavid LanzОценок пока нет
- ACT Customization Guide For DesignModelerДокумент28 страницACT Customization Guide For DesignModelerBFОценок пока нет
- Partner Program Altair (Details)Документ12 страницPartner Program Altair (Details)marcolausОценок пока нет
- SPSS Modeler BookДокумент436 страницSPSS Modeler BookHenry Grimes50% (2)
- Oracle Learning Cloud Assignment Lifecycle: NOVEMBER 9, 2020Документ15 страницOracle Learning Cloud Assignment Lifecycle: NOVEMBER 9, 2020vreddy1Оценок пока нет
- 1 Chapter 7 Design and ImplementationДокумент56 страниц1 Chapter 7 Design and ImplementationSalah AlaaОценок пока нет
- FTV11 3 Tutorial 2 Optimization Exerpt2 PDFДокумент10 страницFTV11 3 Tutorial 2 Optimization Exerpt2 PDFmy_scribd_2010Оценок пока нет
- Microsoft Office 2019 Product Key and Serial NumbersДокумент1 страницаMicrosoft Office 2019 Product Key and Serial NumbersRomil50% (4)
- macOS Big Sur Hackintosh Install IssuesДокумент2 страницыmacOS Big Sur Hackintosh Install Issuesmelim maniОценок пока нет
- Module 1a - 23 - 24Документ131 страницаModule 1a - 23 - 242021.aman.kumarОценок пока нет
- hgt4111 Assignment 4 Employment Contract Christina RanasinghebandaraДокумент10 страницhgt4111 Assignment 4 Employment Contract Christina Ranasinghebandaraapi-324502809Оценок пока нет
- BibliographyДокумент3 страницыBibliographySengottu VeluОценок пока нет
- Third Party NoticeДокумент151 страницаThird Party NoticeDaniel PardedeОценок пока нет
- 40G, 100G, OSIC, and SLIC10 Circuit PacksДокумент472 страницы40G, 100G, OSIC, and SLIC10 Circuit Packsdavidsmith52100% (8)
- Vmware KB QueuesingДокумент2 страницыVmware KB QueuesingEric SzajaОценок пока нет
- IHS RPMS FOIA Distribution Version Configuration Guide Addendum IДокумент27 страницIHS RPMS FOIA Distribution Version Configuration Guide Addendum IEd Phénix le PrinceОценок пока нет
- Excel Essentials: A Step-by-Step Guide with Pictures for Absolute Beginners to Master the Basics and Start Using Excel with ConfidenceОт EverandExcel Essentials: A Step-by-Step Guide with Pictures for Absolute Beginners to Master the Basics and Start Using Excel with ConfidenceОценок пока нет
- Windows 11 for Beginners: The Complete Step-by-Step User Guide to Learn and Take Full Use of Windows 11 (A Windows 11 Manual with Useful Tips & Tricks)От EverandWindows 11 for Beginners: The Complete Step-by-Step User Guide to Learn and Take Full Use of Windows 11 (A Windows 11 Manual with Useful Tips & Tricks)Рейтинг: 5 из 5 звезд5/5 (1)
- Skulls & Anatomy: Copyright Free Vintage Illustrations for Artists & DesignersОт EverandSkulls & Anatomy: Copyright Free Vintage Illustrations for Artists & DesignersОценок пока нет
- Generative Art: A practical guide using ProcessingОт EverandGenerative Art: A practical guide using ProcessingРейтинг: 4 из 5 звезд4/5 (4)
- Learn Power BI: A beginner's guide to developing interactive business intelligence solutions using Microsoft Power BIОт EverandLearn Power BI: A beginner's guide to developing interactive business intelligence solutions using Microsoft Power BIРейтинг: 5 из 5 звезд5/5 (1)
- How to Create Cpn Numbers the Right way: A Step by Step Guide to Creating cpn Numbers LegallyОт EverandHow to Create Cpn Numbers the Right way: A Step by Step Guide to Creating cpn Numbers LegallyРейтинг: 4 из 5 звезд4/5 (27)
- The Basics of User Experience Design by Interaction Design FoundationОт EverandThe Basics of User Experience Design by Interaction Design FoundationРейтинг: 4 из 5 звезд4/5 (6)
- Music Production for Beginners: How to Make Professional Electronic Dance Music, The Ultimate 3 in 1 Bundle for Producers (Synthesizer Explained, The Ultimate Melody Guide & Mixing EDM Music)От EverandMusic Production for Beginners: How to Make Professional Electronic Dance Music, The Ultimate 3 in 1 Bundle for Producers (Synthesizer Explained, The Ultimate Melody Guide & Mixing EDM Music)Оценок пока нет
- Google Certification: Learn strategies to pass google exams and get the best certifications for you career real and unique practice tests includedОт EverandGoogle Certification: Learn strategies to pass google exams and get the best certifications for you career real and unique practice tests includedОценок пока нет
- The Designer’s Guide to Figma: Master Prototyping, Collaboration, Handoff, and WorkflowОт EverandThe Designer’s Guide to Figma: Master Prototyping, Collaboration, Handoff, and WorkflowОценок пока нет
- Animation for Beginners: Getting Started with Animation FilmmakingОт EverandAnimation for Beginners: Getting Started with Animation FilmmakingРейтинг: 3 из 5 звезд3/5 (1)
- Top Secrets Of Excel Dashboards: Save Your Time With MS ExcelОт EverandTop Secrets Of Excel Dashboards: Save Your Time With MS ExcelРейтинг: 5 из 5 звезд5/5 (1)
- A History of Video Games in 64 ObjectsОт EverandA History of Video Games in 64 ObjectsРейтинг: 4.5 из 5 звезд4.5/5 (26)
- Mastering YouTube Automation: The Ultimate Guide to Creating a Successful Faceless ChannelОт EverandMastering YouTube Automation: The Ultimate Guide to Creating a Successful Faceless ChannelОценок пока нет
- iPhone Photography: A Ridiculously Simple Guide To Taking Photos With Your iPhoneОт EverandiPhone Photography: A Ridiculously Simple Guide To Taking Photos With Your iPhoneОценок пока нет
- Know-It-All Trivia Book for Minecrafters: Over 800 Amazing Facts and Insider SecretsОт EverandKnow-It-All Trivia Book for Minecrafters: Over 800 Amazing Facts and Insider SecretsРейтинг: 5 из 5 звезд5/5 (2)