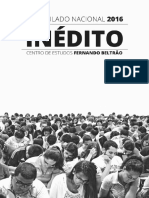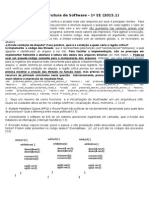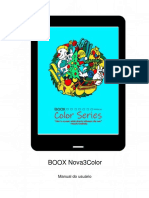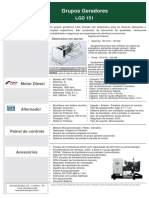Академический Документы
Профессиональный Документы
Культура Документы
Simulador Arduino Online
Загружено:
CarlosAugustoАвторское право
Доступные форматы
Поделиться этим документом
Поделиться или встроить документ
Этот документ был вам полезен?
Это неприемлемый материал?
Пожаловаться на этот документАвторское право:
Доступные форматы
Simulador Arduino Online
Загружено:
CarlosAugustoАвторское право:
Доступные форматы
Centro de Informtica
Grupo de Engenharia da Computao
Introduo a Programao
Simulador Arduino online
Camila Ascendina Nunes Kamei (can@cin.ufpe.br)
Simulador Arduino Online
Sumrio
Acessando o site:................................................................................................. 3
Entrando no site.................................................................................................. 5
Criando circuito:................................................................................................. 8
Executando Cdigo............................................................................................ 23
Mudando o nome do Projeto................................................................................. 26
Anexos............................................................................................................ 29
Atalhos do 123d Circuits...........................................................................29
Protoboard................................................................................................ 30
LED............................................................................................................ 30
Boto Tctil............................................................................................... 31
Neste tutorial vamos aprender como simular os nossos projetos utilizando o 123D
circuits (http://123d.circuits.io/) que um simulador gratuito do Arduino tanto da
simulao dos componentes como do cdigo.
2
Simulador Arduino Online
Vamos l!!!
Acessando o site:
1- Na barra de endereos do seu browser, digite o site do simulador:
http://123d.circuits.io/;
2- Quando o site abrir voc ver a seguinte tela:
Antes de comear a simular todos os nossos projetos lindos, precisamos criar
uma conta no site. Mas no se preocupe! O site totalmente gratuito!
Vamos criar uma conta!!!
Criando uma conta
1- Clique no boto Sign up, este boto azul que fica do lado superior direito da tela.
E ir abrir a seguinte tela:
Simulador Arduino Online
Esse o
boto
Sign UP
Nesta tela voc ir escolher o seu pas e o seu aniversrio. Veja como ficou o
meu pas e aniversrio (no coloquei o ano, porque segredo :P)
Depois que voc preencher TODOS os campos, inclusive o ano de nascimento
clique em Avanar.
2- Agora, depois do clique em Avanar, aparecer a seguinte tela:
Simulador Arduino Online
Voc poder usar a sua conta do facebook ou usar um email com senha. Quando
voc preencher estes campos, clique em criar conta.
Prontinho! Seja muito bem vindo ao mundo do 123d Circuits!
OBS: a lngua deste simulador o ingls, este o nico inconveniente deste site. Mas
como em computao quase tudo em ingls, isto nem incomoda tanto.
Agora que voc j tem uma conta, vamos entrar no 123d Circuits!!!
Entrando no site
1- Primeiramente voc precisa clicar no boto Sign in, o boto verde que fica do
lado superior esquerdo da tela. Veja:
Simulador Arduino Online
Esse o
boto
Sign IN
A seguinte tela ir aparecer:
Agora preencher com os seus dados!
Veja como ficou o meu preenchido:
Simulador Arduino Online
Depois de preenchido, clique em efetuar login.
2- Uma nova tela cheia de oportunidades se abre! Seja bem vindo ao 123D circuits!
Agora que j sabemos entrar, vamos criar o nosso circuito!
Simulador Arduino Online
Criando circuito:
Vamos criar um circuito simples, como este que est no diagrama abaixo:
A ideia deste circuito acender o led vermelho quando o boto for apertado.
Vamos l desenh-lo no 123D circuits!
1- Primeiro faa o login no site e a seguinte tela ir abrir:
Clique
aqui
Clique no New Breadboard Circuit, como mostra a setinha vermelha na figura
acima.
2- Aparecer a seguinte tela:
Simulador Arduino Online
A protoboard prontinha para o nosso uso!!!
Vamos desenhar!!
3- Para ter acesso aos componentes (leds, resistores, botes e etc), clique no
boto Componets que est do lado superior direito da tela, veja:
Clique
aqui
COMPONENTES
9
Simulador Arduino Online
Observe que os componentes aparecem logo na parte de baixo da tela, como
mostra o quadrado vermelho na imagem acima.
4- Como vamos precisar de um led vermelho, vamos procurar ele entre os
componentes, para isto v baixando a tela dos componentes (usando o scroll
ou as setinhas que ficam ao lado dos componentes).
Aqui
temos os
leds
Pronto!
Agora s clicar no led!
5- Depois que voc clica no led, olha o que aparece:
10
Setinhas
para baixar
a lista de
componente
Simulador Arduino Online
Agora voc tem um led que se move com o movimento do mouse e que voc pode
escolher a cor e pode dar um nome para ele (naquela caixinha azul do lado
superior esquerdo da tela).
6- Coloquei o led vermelho na protoboard, lembrando que devemos respeitar as
ligaes das trilhas da protoboard. Caso voc ainda desconhea as ligaes,
por favor, v at os anexos deste documento e l voc encontrar todas as
informaes necessrias.
11
Simulador Arduino Online
Coloquei o nome do meu led de led1 e escolhi a cor vermelha para ele, como
apresenta a imagem acima.
7- Agora vamos precisar de um resistor de 200, portanto vamos procurar na
lista de componentes o resistor. Veja:
12
Simulador Arduino Online
Aqui est o
resistor
Vamos clicar no boto resistor.
8- Observe que depois que eu cliquei no boto resistor, apareceu o desenho de
um resistor que se move com o movimento do mouse e que voc pode mudar
o valor da resistncia na caixa azul na parte superior da tela.
9- Como precisamos de um resistor de 200, vamos colocar no lugar de
resistence o valor 200 e como nome eu vou colocar resistor1. Veja como
ficou:
13
Simulador Arduino Online
OBS: lembre-se de mudar de K para , naquela setinha do lado do valor da
resistncia.
10- Vamos colocar o resistor ligado na sada o led. Observe que o resistor precisa
se rotacionado para poder ser colocado na sada do led. Para fazer isto, clique
no smbolo
14
que fica do lado superior esquerdo da tela. Veja:
Simulador Arduino Online
Esse o
rotacionar
11- Depois de rotacionado, veja como fica:
Observe que coloquei o resistor no conector esquerdo do led, porque o led recebe
maior tenso no conector maior e menor tenso no conector menor. Caso voc no
entenda, porque isto ocorre, por favor, v at os anexos e desvende este mistrio.
12- Agora vamos procurar um boto. Veja:
15
Simulador Arduino Online
O boto que iremos utilizar o Pushbutton. Vamos clicar nele.
13- Agora veja como apareceu o boto:
Agora s colocar o nome para o boto, eu vou colocar boto1 e adicionar na
protoboard.
14- Veja como ficou:
16
Simulador Arduino Online
15- Agora vamos adicionar o resistor de 10k na sada do boto. Veja:
Selecionei o resistor, coloquei o nome dele como resistor2 e a resistncia
como 10k e agora vou adicionar a sada do boto, mas antes disto preciso
rotacionar o resistor. Veja como ficou:
17
Simulador Arduino Online
Prontinho!
Agora vamos adicionar o Arduino Uno!!!
16- Clique em componentes e procure pelo componente arduino uno, veja:
17- Veja que aparece um arduino uno e podemos colocar um nome para ele
tambm na caixinha azul do lado superior esquerdo da tela.
18
Simulador Arduino Online
18- Vou colocar o nome de arduino e adicionar ao nosso projeto, mas fora da
rea da protoboard para evitar a corrente esttica.
19- Prontinho! Agora adicionar os fios! Para isto basta clicar no terminal de um
componente e no terminal do outro componente e eles se ligam por um fio.
Veja:
19
Simulador Arduino Online
Vamos fazer todas as ligaes!
Observe que podemos modificar a cor do fio que estamos utilizando. Para
isto basta clicar em cima do fio que a caixinha azul que fica ao lado superior
esquerdo aparecer e voc poder escolher a cor desejada (vermelho, preto,
azul, verde...). Eu troquei o fio vermelho por laranja, veja:
20
Simulador Arduino Online
20- Colocando todos os fios teremos:
21- Nosso circuito est pronto! Agora vamos fazer o cdigo que ser executado
no arduino!
Executando Cdigo
1- Agora vamos comear a programar o arduino. Para isto clique em code editor
que fica na parte superior direita da tela. Veja:
21
Simulador Arduino Online
O editor est
aqui
2- A seguinte tela aparecer:
Observe que a parte inferior da tela agora tem cdigo em C para arduino.
3- Vamos adicionar o nosso cdigo!
22
Simulador Arduino Online
Para facilitar o nosso trabalho, nosso cdigo o seguinte:
int led = 13;
int botao = 2;
void setup() {
pinMode(led, OUTPUT);
pinMode(botao, INPUT);
}
void loop() {
int saidaBotao;
saidaBotao = digitalRead(2);
if(saidaBotao == 1){
digitalWrite(led,HIGH);
}
}
No nosso projeto fica assim:
4- Agora vamos ver o que acontece?! Para isto clique em Upload&Run. Veja:
23
Simulador Arduino Online
A opo Upload&Run apresentada dentro do quadradinho vermelho na
imagem acima.
5- Pronto! Agora clicar no boto e v se o led acende...Ser?!
Isto mesmo!
O led est acesso depois que se aperta o boto!
Mudando o nome do Projeto
1- Para mudar o nome do projeto, v nas configuraes representado pela imagem
. Esta opo fica do lado superior direito da tela, veja:
24
Simulador Arduino Online
As configuraes esto apresentadas dentro do quadradinho vermelho.
2- Depois que voc clica, aparece a seguinte tela:
Voc pode mudar o nome do seu projeto onde tem no nome Name. Eu coloquei o
nome do meu projeto de Liga LED com Boto.
25
Simulador Arduino Online
3- Para voltar para o seu projeto s clicar l em cima da tela onde tem o nome
do seu projeto. Veja:
Clica aqui para
voltar
4- Quando ele volta para o seu projeto fica assim:
26
Simulador Arduino Online
5- Se desejar voltar para editar seu projeto, s clicar em Edit Circuit. Este
boto azul na parte superior direita da tela.
Clica aqui para
voltar a editar o
projeto
Agora voc j tem os passos iniciais para desenvolver seus projetos!
Bom trabalho!!!
Anexos
Atalhos do 123d Circuits
Abaixo so apresentados alguns atalhos que te ajudaro a trabalhar mais rpido
no site. Veja:
Funcionalidade
Desfazer
Refazer
Zoom
Rotacionar
Flip horizontal
27
Atalho
CTRL + z
CTRL + SHIFT + z
Scroll (boto do mouse)
R
B
Simulador Arduino Online
Flip Vertical
Remover Elemento
V
Delete, d ou backspace
Protoboard
Para o desenvolvimento das aulas prticas, utilizaremos a protoboard, que uma matriz
de contatos que permite o desenvolvimento de circuitos sem necessitar de soldagem. Ela
pode ser visualizada na imagem abaixo:
Figura 1 Imagem de uma protoboard
Como pode ser observada na Figura 1, a protoboard nada mais do que uma placa de
plstico, repleta de pequenos furos com ligaes internas, onde voc poder fazer as
ligaes eltricas. Os furos nas extremidades superior e inferior, onde esto os
retngulos tracejados, so ligados entre si na horizontal, enquanto que as fileiras de
furos do meio, onde est o retngulo cheio, so ligadas na vertical. Veja:
Figura 2 Conexes da Protoboard
Observe que onde os furos esto ligados a tenso (U) a mesma.
LED
Os LEDs (Light Emitting Diode diodo emissor de luz) so diodos capazes de emitir
luz, como uma lmpada, mas de baixo consumo eltrico. Eles possuem vrias cores
(verde, vermelho, amarelo, azul, laranja e outros). Cada um destes componentes tem
uma voltagem especfica de funcionamento. Alguns destes valores podem ser
visualizados na tabela abaixo:
28
Simulador Arduino Online
Tabela 1 Valores de Voltagem e Amperagem correspondentes s cores do LED
Outra caracterstica muito importante do LED a sua estrutura, pois ele formado por
um lado negativo e outro positivo, como apresenta a imagem abaixo:
Figura 3 Representao LED
Observe que o LED no um crculo completo. Ele possui um lado que abaulado e
neste h o conector menor, que corresponde ao catodo (polo negativo). O outro lado
redondo e tem o conector maior, que corresponde ao anodo (polo positivo). Esta
definio importante, pois para o LED emitir luz necessrio que a corrente eltrica
passe do polo positivo para o negativo, ou seja, que a corrente passe do anodo para o
catodo, caso contrrio o LED no emitir luz.
OBS: No caso dos LEDs, existia a polaridade positiva (anodo) e polaridade negativa
(catodo), mas no caso dos resistores isto no existe. De qualquer forma que o resistor
for colocado no circuito, ele funcionar da mesma forma.
Boto Tctil
Este boto tambm conhecido como push button ou botes de presso, pois
precisam estar pressionados para mudarem o estado do interruptor para aberto ou
fechado. O funcionamento deste componente pode ser visualizado na Figura 8:
29
Simulador Arduino Online
Figura 4 Funcionamento do boto tctil
Dizemos que o estado do interruptor est fechado quando a corrente pode fluir de um
contato do boto para o outro. Quando os contatos esto separados, dizemos que o
estado do boto aberto, e a corrente no pode fluir entre os contatos.
Estes botes tambm so chamados de interruptores tendenciosos ou momentneos,
porque depois de pressionados, eles retornam ao estado de origem (aberto ou fechado).
Existem dois tipos de botes de presso, classificados quanto ao seu estado:
NO (abreviao de Normally Open) este interruptor momentneo fica normalmente
aberto (desligado), mas se voc pressionar e segurar o boto, o interruptor fecha (liga).
Ao soltar o boto, o interruptor abre novamente. Utilizado em teclados de
computadores, calculadores, etc.
NC (abreviao de Normally Closed) esse interruptor momentneo fica normalmente
fechado (ligado), mas se voc pressionar e segurar o boto, o interruptor abre (desliga).
Ao soltar o boto, o interruptor fecha novamente. Utilizado na iluminao interna das
geladeiras, veculos, etc.
O boto que estamos utilizando no projeto o boto com 4 pinos como apresentado na
Figura 9:
Figura 5 Boto Tctil com 4 pinos
Observe que ele funciona como uma porta. Mas por que ter 4 pinos?
Os pinos que esto do mesmo lado (pinos 1 e 3 ou pinos 2 e 4) so utilizados para
passagem de corrente, um dos terminais conectado ao VCC e o outro terminal ao terra.
30
Simulador Arduino Online
Quando estamos utilizando este boto no arduino, usamos 3 pinos, pois dois pinos so
responsveis por fazer a passagem de corrente eltrica e um pino envia a
informao do estado do boto para o arduino, como mostra as imagens a e b abaixo:
a)
b)
Figura 6 Funcionamento Boto Tctil
Observe que na Figura 6 a) o boto (representado pelos pontos 1,2,3 e 4) no est
pressionado e assim no h corrente passando pelo boto e a leitura do pino no
arduino indica que a tenso V zero. J na Figura 6 b) possvel verificar que com o
boto pressionado, a corrente atravessa o boto vai diretamente para o pino de terra e
assim a leitura do pino no arduino indica que a tenso V diferente de zero.
31
Вам также может понравиться
- 212 - Tecnico em Laboratorio - Area Manutencao e Suporte em InformaticaДокумент18 страниц212 - Tecnico em Laboratorio - Area Manutencao e Suporte em InformaticaCarlosAugustoОценок пока нет
- Simulado NacionalДокумент71 страницаSimulado NacionalMarinaDaCostaVelasquesОценок пока нет
- Prova2015 1-2EEДокумент1 страницаProva2015 1-2EECarlosAugustoОценок пока нет
- MIPS MonocicloДокумент15 страницMIPS MonocicloCunhaEugenioОценок пока нет
- Prova2015 1-1EEДокумент1 страницаProva2015 1-1EECarlosAugustoОценок пока нет
- MIPS MonocicloДокумент15 страницMIPS MonocicloCunhaEugenioОценок пока нет
- Catalogo FBB - 2023Документ36 страницCatalogo FBB - 2023Bruno MoreiraОценок пока нет
- Lista Pré Requisitos (UFSC-Joinville)Документ4 страницыLista Pré Requisitos (UFSC-Joinville)Vinícius Martins FreireОценок пока нет
- Manual Sistema Ezcad2Документ138 страницManual Sistema Ezcad2Diogo Ala YagiОценок пока нет
- Campos JoseCarlosdaCosta MДокумент131 страницаCampos JoseCarlosdaCosta MJonatan CariusОценок пока нет
- Manual Pá Carreg. Liebherr L580Документ712 страницManual Pá Carreg. Liebherr L580Thaís Oliveira100% (2)
- Gerenciamento de projetos e organização de tarefas em equipeДокумент24 страницыGerenciamento de projetos e organização de tarefas em equipeRafael SousaОценок пока нет
- Microhmímetro digital MPK-254 mede resistências até 200ΩДокумент2 страницыMicrohmímetro digital MPK-254 mede resistências até 200ΩWillianBizerradaSilvaОценок пока нет
- Catálogo Bicicletas MTB 29Документ39 страницCatálogo Bicicletas MTB 29FlamarionОценок пока нет
- BOOX Nova3Color User Manual (20211201) - Traduçãocompactado2Документ179 страницBOOX Nova3Color User Manual (20211201) - Traduçãocompactado2jussimar7789Оценок пока нет
- Nota de Aula Glo Ciglo PDFДокумент300 страницNota de Aula Glo Ciglo PDFLuiz Fernando50% (2)
- Ebook Metodos Ageis Michel DeunizioДокумент87 страницEbook Metodos Ageis Michel DeunizioClaudiane Diniz100% (1)
- Informática BásicaДокумент18 страницInformática BásicaruiОценок пока нет
- Revista O Mecânico Sistema de Injeção Dos Motores OM 457 - Revista O MecânicoДокумент14 страницRevista O Mecânico Sistema de Injeção Dos Motores OM 457 - Revista O MecânicoJoãoPauloSouza100% (1)
- Scanner 3 Scope: diagnósticos automotivos completos com custo-benefício imbatívelДокумент11 страницScanner 3 Scope: diagnósticos automotivos completos com custo-benefício imbatívelSouza JuniorОценок пока нет
- Etapas na criação de um programa de robóticaДокумент9 страницEtapas na criação de um programa de robóticaAMINTA MANZANILLAОценок пока нет
- LGD 150 FPTДокумент1 страницаLGD 150 FPTmasimalОценок пока нет
- Historia Da AutomaçãoДокумент4 страницыHistoria Da AutomaçãoPatricia AlmeidaОценок пока нет
- Catalogo DTX CableAnalyzer 1800 Fluke NetworksДокумент6 страницCatalogo DTX CableAnalyzer 1800 Fluke Networksfernando_crteОценок пока нет
- Registradores de deslocamentoДокумент51 страницаRegistradores de deslocamentopriscilla.rocha716Оценок пока нет
- Ementa Fórum TelecomДокумент6 страницEmenta Fórum TelecomJeymeson GuimarãesОценок пока нет
- Procedimento de Substituicao Hrc800Документ30 страницProcedimento de Substituicao Hrc800Jonathas Claudino GomesОценок пока нет
- Containers - Docker e Kubernetes - EbookДокумент62 страницыContainers - Docker e Kubernetes - EbookConcurseiro StarkОценок пока нет
- 2013 - SOUZA - O Real Conceito de Nativos e Imigrantes Digitais Nas Redes Sociais Digitais Conceitos, Vivências e ComportamentoДокумент177 страниц2013 - SOUZA - O Real Conceito de Nativos e Imigrantes Digitais Nas Redes Sociais Digitais Conceitos, Vivências e ComportamentoMarcos de SouzaОценок пока нет
- Dimensionamento de estruturas de concreto armadoДокумент29 страницDimensionamento de estruturas de concreto armadoReinaldo AlmeidaОценок пока нет
- New Holland Trator TL90Документ2 страницыNew Holland Trator TL90Marcelo Monteiro Da CorreggioОценок пока нет
- Catálogo - Almeida Equipamentos - Engate Rápido HidraúlicoДокумент96 страницCatálogo - Almeida Equipamentos - Engate Rápido HidraúlicovaldineiОценок пока нет
- Calendário Acadêmico EaDДокумент5 страницCalendário Acadêmico EaDBarthoBarcelosОценок пока нет
- Atribuições Do Eng. de ProduçãoДокумент14 страницAtribuições Do Eng. de ProduçãoevertonpereiraspОценок пока нет
- Manual HallmeterДокумент8 страницManual HallmeterJonatam IseisОценок пока нет
- Catalogo Black Decker 2018 Completo WebДокумент63 страницыCatalogo Black Decker 2018 Completo Webccfm0310Оценок пока нет