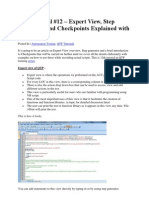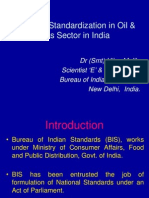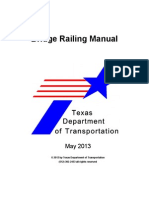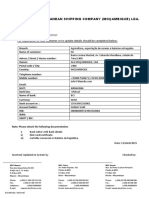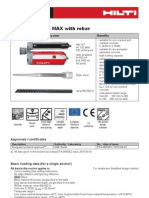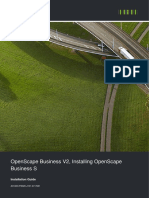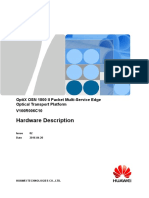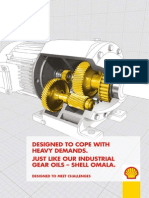Академический Документы
Профессиональный Документы
Культура Документы
Activation Key Manager en Us PDF
Загружено:
Nico LunaИсходное описание:
Оригинальное название
Авторское право
Доступные форматы
Поделиться этим документом
Поделиться или встроить документ
Этот документ был вам полезен?
Это неприемлемый материал?
Пожаловаться на этот документАвторское право:
Доступные форматы
Activation Key Manager en Us PDF
Загружено:
Nico LunaАвторское право:
Доступные форматы
CardStudio Tech Note
Using the Software
License Manager
Introduction
In order to use CardStudio, the Activation Key provided must be authenticated by a one-time
connection with the License Manager via the Internet. Depending on the configuration of your
system, there are three activation options (and one deactivation option) as indicated below.
1 Activate your License Key with direct Internet access . . . . . . . . . . . . . . . . . . . . . . 2
2 Activate your License Key without direct Internet access. . . . . . . . . . . . . . . . . . . . 4
3 Activate your License Key via Proxy Server with direct Internet access . . . . . . . . 7
4 Deactivate your License Key. . . . . . . . . . . . . . . . . . . . . . . . . . . . . . . . . . . . . . . . . . 8
P1040627 Rev. A
Activation Key Manager
Activate your License Key with direct Internet access
Product Activation
Step 1. After installing the CardStudio software, you will find a Zebra CardStudio icon on the
desktop. Double-click on this icon to start CardStudio.
Step 2. The first time you start CardStudio after installation, the CardStudio - Software License
window will appear.
Step 3. Select the Activate CardStudio radio button, and click the OK button.
Step 4. The CardStudio License - Activate window will appear.
Step 5. Enter your 18-digit license code in the License Number text box, and then click the
Activate button (arrow above).
P1040627 Rev. A
Activation Key Manager
Product Registration
Step 1. Upon activation (previous step), you will observe the first Registration pop-up.
Step 2. When the first Registration pop-up appears, click Yes to register or log in.
Step 3. When the second Registration pop-up appears, click No to create a new account.
Step 4. When the Register Product window appears, fill out the following information. Fields
with arrows are required. Then click the OK button.
Step 5. When the Success pop-up appears, click the OK button.
Step 6. When the Information pop-up appears, click the OK button.
Step 7. When the Confirm pop-up appears, click the Yes button to restart CardStudio.
Step 8. The installation process is complete. Your CardStudio software is ready to use.
P1040627 Rev. A
Activation Key Manager
Activate your License Key without direct Internet access
NOTE For this section, you will need a portable storage device; e.g., a flash drive.
At the computer with CardStudio installed:
Step 1. After installing the CardStudio software, go to Windows Start > All Programs > Zebra
Technologies > CardStudio; and select License Manager.
Step 2. The CardStudio License - Activate window will appear.
Step 3. Observe the License Manager Import Certificate section (circled above).
Step 4. Copy the Installation ID to a portable storage device; e.g., flash drive.
P1040627 Rev. A
Activation Key Manager
At a computer with direct Internet access:
Step 1. Go to the following URL:
https://www.softwareactivationservice.com/default.aspx?c=3356
Step 2. Observe the Software Activation Center web page.
Step 3. Enter the Installation ID (paste) and the 18-digit License Number.
Step 4. Select the terms and conditions checkbox, and click the Generate Unlock Code/
Certificate button.
Step 5. Observe the unlocking code/certificate (circled below).
Step 6. Copy the unlocking code/certificate to the portable storage device.
Step 7. Close the Software Activation Center web page.
P1040627 Rev. A
Activation Key Manager
Back to the computer with CardStudio installed:
Step 1. If not already displayed, access the CardStudio License - Activate window.
Step 2. Enter (paste) the unlocking code into the Activation Certificate text box (circled above),
and click the Import button.
Step 3. Observe the Information pop-up (Product Successfully Unlocked!), and click the
OK button.
Step 4. The installation process is complete. Your CardStudio software is ready to use.
P1040627 Rev. A
Activation Key Manager
Activate your License Key via Proxy Server with direct
Internet access
NOTE For this section, you may need to contact your System Administrator for assistance.
This method may be necessary if the License Manager cannot communicate with the License Key
Server due to specific settings in your network environment.
Step 1. After installing the CardStudio software, go to Windows Start > All Programs > Zebra
Technologies > CardStudio; and select License Manager.
Step 2. The CardStudio License - Activate window will appear.
Step 3. Observe the License Manager Advanced section (circled above).
Step 4. Select the Use a proxy server to activate checkbox.
Step 5. Enter the Proxy Server name or address, Port, Username, and Password into the
corresponding text boxes; and click the Save button.
Step 6. Enter your 18-digit license code in the License Number text box (arrow above), and then
click the Activate button.
Step 7. Observe the Information pop-up (Product Successfully Unlocked!), and click the
OK button.
Step 8. The installation process is complete. Your CardStudio software is ready to use.
P1040627 Rev. A
Activation Key Manager
Deactivate your License Key
Important This section describes how to deactivate your License Key via direct Internet
access. For other system configurations, contact Zebra Technical Support.
Deactivation allows you to return your license to the server for storage and re-use.
Step 1. Go to Windows Start > All Programs > Zebra Technologies > CardStudio; and select
License Manager.
Step 2. Observe the License Manager Product Deactivation window.
Step 3. Enter your 18-digit license code in the License Number text box (arrow above), and then
click the Deactivate button.
Step 4. Observe the Information pop-up (License Successfully Returned!), and click the
OK button.
Step 5. The deactivation process is complete.
P1040627 Rev. A
Вам также может понравиться
- The Subtle Art of Not Giving a F*ck: A Counterintuitive Approach to Living a Good LifeОт EverandThe Subtle Art of Not Giving a F*ck: A Counterintuitive Approach to Living a Good LifeРейтинг: 4 из 5 звезд4/5 (5784)
- The Yellow House: A Memoir (2019 National Book Award Winner)От EverandThe Yellow House: A Memoir (2019 National Book Award Winner)Рейтинг: 4 из 5 звезд4/5 (98)
- Never Split the Difference: Negotiating As If Your Life Depended On ItОт EverandNever Split the Difference: Negotiating As If Your Life Depended On ItРейтинг: 4.5 из 5 звезд4.5/5 (838)
- The Emperor of All Maladies: A Biography of CancerОт EverandThe Emperor of All Maladies: A Biography of CancerРейтинг: 4.5 из 5 звезд4.5/5 (271)
- Hidden Figures: The American Dream and the Untold Story of the Black Women Mathematicians Who Helped Win the Space RaceОт EverandHidden Figures: The American Dream and the Untold Story of the Black Women Mathematicians Who Helped Win the Space RaceРейтинг: 4 из 5 звезд4/5 (890)
- The Little Book of Hygge: Danish Secrets to Happy LivingОт EverandThe Little Book of Hygge: Danish Secrets to Happy LivingРейтинг: 3.5 из 5 звезд3.5/5 (399)
- Team of Rivals: The Political Genius of Abraham LincolnОт EverandTeam of Rivals: The Political Genius of Abraham LincolnРейтинг: 4.5 из 5 звезд4.5/5 (234)
- Devil in the Grove: Thurgood Marshall, the Groveland Boys, and the Dawn of a New AmericaОт EverandDevil in the Grove: Thurgood Marshall, the Groveland Boys, and the Dawn of a New AmericaРейтинг: 4.5 из 5 звезд4.5/5 (265)
- A Heartbreaking Work Of Staggering Genius: A Memoir Based on a True StoryОт EverandA Heartbreaking Work Of Staggering Genius: A Memoir Based on a True StoryРейтинг: 3.5 из 5 звезд3.5/5 (231)
- Elon Musk: Tesla, SpaceX, and the Quest for a Fantastic FutureОт EverandElon Musk: Tesla, SpaceX, and the Quest for a Fantastic FutureРейтинг: 4.5 из 5 звезд4.5/5 (474)
- The Hard Thing About Hard Things: Building a Business When There Are No Easy AnswersОт EverandThe Hard Thing About Hard Things: Building a Business When There Are No Easy AnswersРейтинг: 4.5 из 5 звезд4.5/5 (344)
- The Unwinding: An Inner History of the New AmericaОт EverandThe Unwinding: An Inner History of the New AmericaРейтинг: 4 из 5 звезд4/5 (45)
- The World Is Flat 3.0: A Brief History of the Twenty-first CenturyОт EverandThe World Is Flat 3.0: A Brief History of the Twenty-first CenturyРейтинг: 3.5 из 5 звезд3.5/5 (2219)
- The Gifts of Imperfection: Let Go of Who You Think You're Supposed to Be and Embrace Who You AreОт EverandThe Gifts of Imperfection: Let Go of Who You Think You're Supposed to Be and Embrace Who You AreРейтинг: 4 из 5 звезд4/5 (1090)
- The Sympathizer: A Novel (Pulitzer Prize for Fiction)От EverandThe Sympathizer: A Novel (Pulitzer Prize for Fiction)Рейтинг: 4.5 из 5 звезд4.5/5 (119)
- Tutorial #12 - Expert View, Step Generator and CheckpointsДокумент8 страницTutorial #12 - Expert View, Step Generator and Checkpointsmanu2020Оценок пока нет
- Products Standardization in Oil & Gas Sector in IndiaДокумент39 страницProducts Standardization in Oil & Gas Sector in Indiakingking21177Оценок пока нет
- Tampa Water Department Technical ManualДокумент143 страницыTampa Water Department Technical ManualafrdhkОценок пока нет
- Rev - 09 - Ms - Installation of Nurse Call SystemДокумент10 страницRev - 09 - Ms - Installation of Nurse Call Systemanon_534254691Оценок пока нет
- STEEL-9920228 Tag DatasheetДокумент4 страницыSTEEL-9920228 Tag DatasheetTerryОценок пока нет
- Master CamДокумент150 страницMaster CamEduardo Ribeiro de AraujoОценок пока нет
- Toshiba FAB EMMC-1511507Документ3 страницыToshiba FAB EMMC-1511507Wagner WagrilloОценок пока нет
- Configure DNP3 routingДокумент2 страницыConfigure DNP3 routingBabakОценок пока нет
- Osrmt InstallationДокумент30 страницOsrmt InstallationVarun Vikram SinghОценок пока нет
- FM SPECIALIST Proposal 2022 - USMДокумент11 страницFM SPECIALIST Proposal 2022 - USMhamzahОценок пока нет
- User Manual For Communication: PrefaceДокумент36 страницUser Manual For Communication: PrefaceŞafakSelçukОценок пока нет
- MALC 1.16.3.205 Hardware Installation GuideДокумент100 страницMALC 1.16.3.205 Hardware Installation GuideAhmed Kadragiqi0% (1)
- RLG PDFДокумент62 страницыRLG PDFVanessa ArceОценок пока нет
- Jofra CalДокумент8 страницJofra CalFR PERAОценок пока нет
- Melfa Basic VДокумент516 страницMelfa Basic VAnderson Gomez Castro67% (3)
- Basic Storage Networking Technology Certified Storage Engineer (Scse, s10-201)Документ17 страницBasic Storage Networking Technology Certified Storage Engineer (Scse, s10-201)slimanovОценок пока нет
- Form To Create/update Customer: Mediterranean Shipping Company (Moçambique) LdaДокумент3 страницыForm To Create/update Customer: Mediterranean Shipping Company (Moçambique) Ldasantos juvencioОценок пока нет
- Over The Rainbow Lesson PlanДокумент4 страницыOver The Rainbow Lesson Planapi-279598006Оценок пока нет
- Hilti Hit Hy 150 Max Con Barra CorrugadaДокумент20 страницHilti Hit Hy 150 Max Con Barra Corrugadalandsv01Оценок пока нет
- OpenScape Business V2 OpenScape Business S Installation Guide Issue 7Документ72 страницыOpenScape Business V2 OpenScape Business S Installation Guide Issue 7ValtemilsonОценок пока нет
- OSN 1800 II Packet V100R006C10 Hardware Description 02Документ784 страницыOSN 1800 II Packet V100R006C10 Hardware Description 02Niazul KarimОценок пока нет
- Shell Omala BrochureДокумент3 страницыShell Omala Brochurenata siagianОценок пока нет
- Calculation ExamplesДокумент42 страницыCalculation Examplesthermosol5416Оценок пока нет
- Winols Guide 130pd To 150pdДокумент13 страницWinols Guide 130pd To 150pdtzskojevacОценок пока нет
- Uniform Technical Guidelines For Water Reticulation and PlumbingДокумент211 страницUniform Technical Guidelines For Water Reticulation and PlumbingFahmi YusoffОценок пока нет
- MACHINESERIALДокумент92 страницыMACHINESERIALIH MedranoОценок пока нет
- RRAS TutorialДокумент10 страницRRAS TutorialruletriplexОценок пока нет
- Installation & Operational Manual Model D6080 27k Hydraulic Cart LifterДокумент45 страницInstallation & Operational Manual Model D6080 27k Hydraulic Cart Lifterstainless31620039126Оценок пока нет
- SoC-FPGA Design Guide - EPFL PDFДокумент102 страницыSoC-FPGA Design Guide - EPFL PDFAbdul Baseer100% (1)
- VSWR & Power Measurement Process On Anritsu Site MasterДокумент4 страницыVSWR & Power Measurement Process On Anritsu Site MasterArvindОценок пока нет