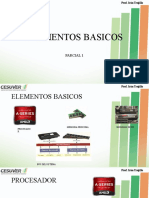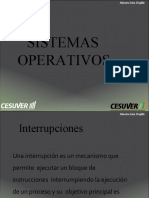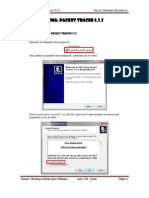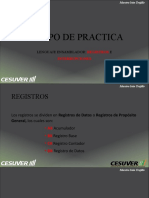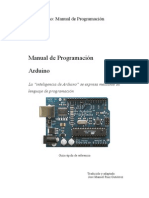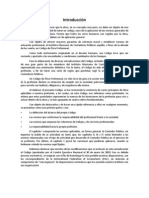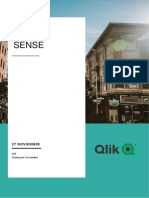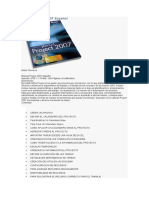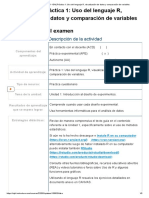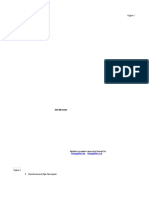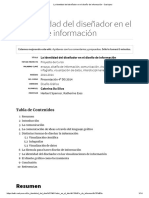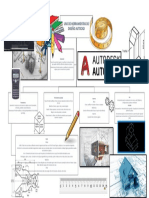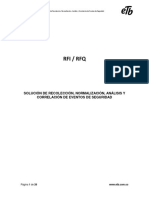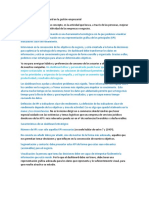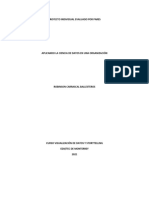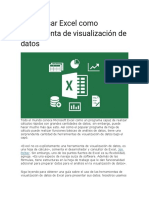Академический Документы
Профессиональный Документы
Культура Документы
MilestoneXProtectSmartClient Users Manual Es-ES 7 0
Загружено:
Irán TrujilloАвторское право
Доступные форматы
Поделиться этим документом
Поделиться или встроить документ
Этот документ был вам полезен?
Это неприемлемый материал?
Пожаловаться на этот документАвторское право:
Доступные форматы
MilestoneXProtectSmartClient Users Manual Es-ES 7 0
Загружено:
Irán TrujilloАвторское право:
Доступные форматы
Milestone Systems
XProtect Smart Client 7.0
Manual de usuario
Milestone XProtect Smart Client 7.0
Manual de usuario
ndice
PRIMER USO ..................................................................................11
INSTALAR EL XPROTECT SMART CLIENT ............................................................ 11
Instalar desde el servidor de vigilancia ........................................................................... 11
Instalar desde DVD............................................................................................................. 11
EL PROCESO DE INICIO DE SESIN ...................................................................... 12
La ventana de inicio de sesin ......................................................................................... 12
Iniciar y cerrar sesin ........................................................................................................ 14
Solucin de problemas ...................................................................................................... 14
REQUISITOS DEL SISTEMA ................................................................................. 16
INFORMACIN BSICA .................................................................18
NOVEDADES ..................................................................................................... 18
Cambios principales .......................................................................................................... 18
Cambios menores .............................................................................................................. 18
CONOCER XPROTECT SMART CLIENT ................................................................ 18
Los derechos de usuario determinan la forma en la que puede trabajar .................... 18
La ventana principal........................................................................................................... 19
Ver imgenes de vdeo en directo .................................................................................... 20
Grabar vdeo ....................................................................................................................... 21
Ver imgenes de vdeo grabadas ..................................................................................... 21
Modo Ajustes ...................................................................................................................... 22
Seleccionar una vista......................................................................................................... 23
Vista a pantalla completa .................................................................................................. 23
Copiar imgenes nicas .................................................................................................... 23
Recibir ayuda ...................................................................................................................... 23
VENTANA DE SMART CLIENT ............................................................................. 24
Paneles ................................................................................................................................ 24
www.milestonesys.com
ndice
Milestone XProtect Smart Client 7.0
Manual de usuario
Pestaas .............................................................................................................................. 25
Vistas ................................................................................................................................... 25
Botones de tarea ................................................................................................................ 26
Botones de aplicacin ....................................................................................................... 26
ACCESOS DIRECTOS DE TECLAS ........................................................................ 26
USO DE UNA PGINA HTML PARA NAVEGAR ....................................................... 27
VER ESTADO DEL SERVIDOR EN GENERALIDADES DE CONEXIN ........................... 31
PESTAA DEL MONITOR DEL SISTEMA ................................................................. 31
MILESTONE FEDERATED ARCHITECTURE ........................................................ 32
DIFERENCIAS ENTRE SISTEMAS DE VIGILANCIA .................................................... 32
Conectado al Sistema de Vigilancia XProtect Corporate............................................... 32
Conectado al Sistema de Vigilancia XProtect Enterprise .............................................. 34
Conectado al Sistema de Vigilancia XProtect Professional .......................................... 35
Conectado al Sistema de Vigilancia XProtect Express .................................................. 36
Conectado al Sistema de Vigilancia XProtect Essential ................................................ 37
Conectado al Sistema de Vigilancia XProtect Go ........................................................... 39
DEFINIR LAS VISTAS .....................................................................41
VISTAS ............................................................................................................ 41
Acerca de las vistas ........................................................................................................... 41
Vistas privadas y compartidas ......................................................................................... 41
Crear y gestionar vistas .................................................................................................... 42
Aadir contenidos a las vistas ......................................................................................... 44
Enviar imgenes de vdeo entre vistas ............................................................................ 46
Cambiar cmaras en vistas ............................................................................................... 47
Preguntas frecuentes: vistas ............................................................................................ 47
CMARAS ........................................................................................................ 48
Aadir una cmara a una vista ......................................................................................... 48
Nombres de cmaras e indicadores de color ................................................................. 49
www.milestonesys.com
ndice
Milestone XProtect Smart Client 7.0
Manual de usuario
Joystick virtual y botn superpuesto PTZ....................................................................... 50
Panel de propiedades ........................................................................................................ 51
Accesos directos del teclado y botones superpuestos ................................................. 55
Manejo de notificaciones de sonido ................................................................................ 55
Preguntas frecuentes: cmaras ........................................................................................ 55
AUDIO.............................................................................................................. 56
Acerca del audio ................................................................................................................. 56
Panel de audio .................................................................................................................... 57
Hablar con la audiencia ..................................................................................................... 58
Preguntas frecuentes: audio ............................................................................................. 58
PLANOS ........................................................................................................... 60
Introduccin a los planos .................................................................................................. 60
Ajustes de plano ................................................................................................................. 64
Trabajar con los planos ..................................................................................................... 68
Preguntas frecuentes: planos ........................................................................................... 73
NAVEGADOR DE CMARA .................................................................................. 74
Acerca del navegador de cmara ..................................................................................... 74
Ajustes de navegador de cmara ..................................................................................... 75
Acerca del navegador de cmara ..................................................................................... 75
CARRUSELES ................................................................................................... 76
Acerca de las rondas ......................................................................................................... 76
Aadir una ronda a una vista ............................................................................................ 76
Propiedades de ronda........................................................................................................ 77
Temas relacionados ........................................................................................................... 77
HOTSPOTS ....................................................................................................... 77
Acerca de hotspots ............................................................................................................ 77
Aadir un hotspot a una vista ........................................................................................... 78
Propiedades de los hotspot .............................................................................................. 78
Temas relacionados ........................................................................................................... 78
www.milestonesys.com
ndice
Milestone XProtect Smart Client 7.0
Manual de usuario
MLTIPLES VENTANAS ...................................................................................... 78
Uso de monitores mltiples .............................................................................................. 80
Preguntas frecuentes: monitores mltiples .................................................................... 80
Temas relacionados ........................................................................................................... 81
MATRIX ............................................................................................................ 81
Acerca de Matrix................................................................................................................. 81
Ver contenido Matrix .......................................................................................................... 81
Propiedades Matrix ............................................................................................................ 82
Aadir Matrix a una vista ................................................................................................... 82
Enviar vdeo a un recipiente Matrix .................................................................................. 82
SMART WALL ................................................................................................... 83
Introduccin a Smart Wall ................................................................................................. 83
Ver contenido de Smart Wall ............................................................................................ 83
Aadir contenidos de Smart Wall a las vistas ................................................................ 84
Arrastrar cmaras a un Smart Wall .................................................................................. 84
Enviar vdeo de una vista a Smart Wall ........................................................................... 85
Enviar vdeo de Smart Wall a una vista ........................................................................... 86
Cambiar la disposicin de un monitor de Smart Wall .................................................... 86
Quitar contenido de un Smart Wall .................................................................................. 87
OPCIONES DE XPROTECT SMART CLIENT ........................................................... 88
Opciones de aplicacin ..................................................................................................... 88
Opciones de los paneles ................................................................................................... 89
Opciones de las funciones ................................................................................................ 89
Opciones de lnea temporal .............................................................................................. 90
Opciones de exportacin .................................................................................................. 90
Opciones de Joystick ........................................................................................................ 91
Opciones de teclado .......................................................................................................... 92
Opciones de alarma ........................................................................................................... 93
Opciones avanzadas .......................................................................................................... 93
Opciones de idioma ........................................................................................................... 95
www.milestonesys.com
ndice
Milestone XProtect Smart Client 7.0
Manual de usuario
VISTA ..............................................................................................96
ZOOM DIGITAL .................................................................................................. 96
Acerca del zoom digital ..................................................................................................... 96
Trabajar con zoom digital .................................................................................................. 96
Preguntas frecuentes: zoom digital ................................................................................. 97
Temas relacionados ........................................................................................................... 98
IMGENES DE PTZ Y OBJETIVO 360 .................................................................. 98
Imgenes de objetivos de 360 ......................................................................................... 98
Imgenes PTZ ..................................................................................................................... 99
MARCADORES ................................................................................................ 100
Acerca de los marcadores .............................................................................................. 100
Una ventana de marcador ............................................................................................... 101
Aadir y modificar marcadores ...................................................................................... 101
ACTIVAR SALIDA MANUALMENTE ...................................................................... 102
MSCARAS DE PRIVACIDAD ............................................................................. 102
INVESTIGAR INCIDENTES........................................................... 103
EXPLORADOR DE SECUENCIAS ......................................................................... 103
El Explorador de secuencias .......................................................................................... 103
Definir lo que ve ............................................................................................................... 104
La lnea temporal .............................................................................................................. 105
Navegar por las secuencias ............................................................................................ 105
NAVEGACIN POR TIEMPO ............................................................................... 106
Los botones de la lnea temporal y controles ............................................................... 107
La lnea temporal .............................................................................................................. 107
Fecha y hora de reproduccin ........................................................................................ 108
Navegacin de fecha y hora ............................................................................................ 108
Seleccin de hora............................................................................................................. 108
Velocidad de reproduccin ............................................................................................. 108
www.milestonesys.com
ndice
Milestone XProtect Smart Client 7.0
Manual de usuario
Botones de reproduccin ................................................................................................ 108
Botones de navegacin ................................................................................................... 108
Rango de tiempo .............................................................................................................. 109
Marcadores en la lnea temporal .................................................................................... 109
IMPRIMIR EVIDENCIAS ...................................................................................... 109
Temas relacionados ......................................................................................................... 111
VER IMGENES DE VDEO GRABADAS ................................................................ 111
EXPORTACIN DE EVIDENCIA................................................... 115
La ventana de exportacin .............................................................................................. 115
Exportacin de evidencia ................................................................................................ 117
Preguntas frecuentes: exportar ...................................................................................... 118
EVENTOS Y ALARMAS ................................................................ 120
ALARMAS....................................................................................................... 120
Acerca de las alarmas ..................................................................................................... 120
La etiqueta del Gestor de alarma .................................................................................... 120
Filtrar alarmas ................................................................................................................... 122
Alarmas en los planos ..................................................................................................... 123
EVENTOS ....................................................................................................... 123
TRABAJAR CON ALARMAS ............................................................................... 124
Ver y modificar detalles de una alarma ......................................................................... 124
Aceptar una alarma .......................................................................................................... 125
Desactivar una alarma ..................................................................................................... 125
Ignorar una alarma ........................................................................................................... 125
Impresin de un informe con informacin sobre la alarma ........................................ 125
Ver informes de la alarma ............................................................................................... 126
Filtrar alarmas ................................................................................................................... 126
SMART CLIENT PLAYER .......................................................... 127
Acerca de XProtect Smart Client Player ..................................................................... 127
www.milestonesys.com
ndice
Milestone XProtect Smart Client 7.0
Manual de usuario
Trabajar con vistas en XProtect Smart Client Player ................................................ 127
Asistente para abrir base de datos ................................................................................ 128
Verificar firmas ................................................................................................................. 128
SECUENCIAS DE COMANDOS.................................................... 129
SECUENCIAS DE COMANDOS ............................................................................ 129
GLOSARIO DE TRMINOS .......................................................... 132
NDICE........................................................................................... 138
www.milestonesys.com
ndice
Milestone XProtect Smart Client 7.0
Manual de usuario
Audiencia objetivo de este manual
Este manual est destinado a usuarios de XProtect Smart Client de Milestone.
Proporciona descripciones detalladas para la instalacin, configuracin y uso de XProtect Smart Client. Adems,
contiene varios ejemplos prcticos especficos que guan a los usuarios a travs de tareas comunes de XProtect
Smart Client.
Tenga en cuenta que, segn sea el tipo de sistema de vigilancia Milestone al que est conectado, adems de
cules sean sus derechos de acceso y su cometido dentro de su organizacin, puede que algunas funciones de
XProtect Smart Client no estn a su disposicin. En caso de duda, consulte al administrador del sistema de
vigilancia.
Consejo: Si est seguro de que el administrador de su sistema de vigilancia ya ha configurado las vistas
necesarias en su caso, puede omitir partes de este manual. Despus de instalar e iniciar sesin en su XProtect
Smart Client, puede proceder directamente a los captulos de este manual acerca de la visin en directo y la
grabacin de vdeo. En caso de duda, consulte al administrador del sistema de vigilancia.
Informacin para usuarios de XProtect Analytics
Si su organizacin utiliza la solucin XProtect Analytics, que proporciona una solucin inteligente e intuitiva para
tareas de anlisis de contenido de vdeo, como reconocimiento de matrculas, proteccin perimetral, deteccin de
objetos abandonados, etc., puede ver los vdeos junto con los datos del anlisis en XProtect Smart Client. Este
manual no trata la visualizacin de datos de anlisis en XProtect Smart Client. Si necesita dicha informacin,
consulte la documentacin especfica de XProtect Analytics, que se encuentra disponible en
www.milestonesys.com.
Informacin para usuarios de XProtect Transact
Si su organizacin usa la solucin adicional XProtect Transact para prevencin de prdidas a travs de
evidencias de vdeo combinada con datos de transacciones de punto de venta (PoS) o cajeros automticos, en el
XProtect Smart Client podr ver vdeo junto con los datos de transaccin sincronizados. Este manual no trata la
visualizacin de datos de transacciones en XProtect Smart Client. Si necesita dicha informacin, consulte la
documentacin especfica de XProtect Transact, que se encuentra disponible en www.milestonesys.com.
www.milestonesys.com
Primer uso
Milestone XProtect Smart Client 7.0
Manual de usuario
Copyright, marcas comerciales y limitacin de
responsabilidad
Copyright
2012 Milestone Systems A/S.
Marcas comerciales
XProtect es una marca comercial registrada de Milestone Systems A/S.
Microsoft y Windows son marcas registradas de Microsoft Corporation. App Store es una marca de servicio de
Apple Inc. Android es una marca comercial de Google Inc.
Todas las dems marcas comerciales de este documento pertenecen a sus respectivos propietarios.
Limitacin de responsabilidad
Este documento est nicamente concebido como informacin general, y se ha elaborado con la debida
diligencia.
Cualquier dao que pueda derivarse del uso de esta informacin ser responsabilidad del destinatario, y nada de
lo aqu escrito podr ser considerado como ningn tipo de garanta.
Milestone Systems A/S se reserva el derecho a hacer modificaciones sin notificacin previa.
Todos los nombres de personas y organizaciones utilizados en los ejemplos de este documento son ficticios.
Cualquier parecido con una organizacin o persona reales, viva o muerta, es pura coincidencia y carece de
intencionalidad alguna.
Este producto puede hacer uso de un software a terceros al que es posible que se apliquen trminos y
condiciones especficas. Si ese es el caso, puede encontrar ms informacin en el archivo
3rd_party_software_terms_and_conditions.txt que se encuentra en la carpeta de instalacin del sistema de
vigilancia de Milestone.
www.milestonesys.com
responsabilidad
Copyright, marcas comerciales y limitacin de
Milestone XProtect Smart Client 7.0
Manual de usuario
Primer uso
Instalar el XProtect Smart Client
El XProtect Smart Client debe ser instalado en su ordenador antes de usarlo. Por lo general, el usuario descarga
XProtect Smart Client desde el servidor del sistema de vigilancia y luego lo instala en su ordenador. Como
alternativa, el administrador de su sistema de vigilancia le puede pedir que instale XProtect Smart Client desde
un DVD.
Consejo: Para desinstalar el XProtect Smart Client, siga el procedimiento normal de Windows para desinstalar
programas (Consulte la seccin de Ayuda de Windows para obtener ms informacin).
Administradores de sistema de vigilancia: Para obtener ms informacin sobre la instalacin silenciosa (si
est disponible), consulte la documentacin especfica del administrador del software del servidor del sistema de
vigilancia.
Instalar desde el servidor de vigilancia
1.
Compruebe que su ordenador cumple con los requisitos mnimos (ver "Requisitos del sistema" en la
pgina 16) de XProtect Smart Client.
2.
Abra el navegador Internet Explorer (versin 6.0 o superior) y conecte con el servidor del sistema de
vigilancia a la URL o direccin IP especificada por el administrador del sistema.
3.
En la pgina de Bienvenida, haga clic en Idioma y seleccione su idioma.
Consejo: Puede cambiar el idioma sin problemas en el men Opciones de XProtect Smart Client. En
los instaladores de XProtect Smart Client, haga clic en el enlace relevante de XProtect Smart Client
para iniciar el instalador.
4.
Si recibe un aviso de seguridad (Quiere ejecutar o guardar este archivo?, Quiere ejecutar este
software? o parecido), acptelo (haciendo clic en Ejecutar o en alguna orden similar, dependiendo de
su navegador).
5.
Inicia el asistente de instalacin de XProtect Smart Client. Ya en el asistente, siga las instrucciones de
instalacin.
El asistente recomendar una ruta de instalacin. Por lo general, simplemente podr seguir avanzando y utilizar
la ruta de instalacin recomendada. Sin embargo, si ha usado previamente un producto add-on, como XProtect
Analytics o XProtect Transact, puede que esta ruta ya no sea vlida (ver "Instalar desde DVD" en la pgina 11).
Instalar desde DVD
1.
Compruebe que su ordenador cumple con los requisitos mnimos (ver "Requisitos del sistema" en la
pgina 16) de XProtect Smart Client.
2.
Introduzca el DVD de software del sistema de vigilancia, seleccione el idioma requerido y haga clic en
Instalar XProtect Smart Client.
3.
Si recibe un aviso de seguridad (Quiere ejecutar o guardar este archivo?, Quiere ejecutar este
software? o parecido), acptelo (haciendo clic en Ejecutar o en alguna orden similar, dependiendo de
su navegador).
4.
Inicia el asistente de instalacin de XProtect Smart Client. Ya en el asistente, siga las instrucciones de
instalacin.
www.milestonesys.com
responsabilidad
Copyright, marcas comerciales y limitacin de
Milestone XProtect Smart Client 7.0
Manual de usuario
Plug-ins de MIP
Es posible que su XProtect Smart Client contenga un panel Plug-ins de MIP. El panel se utiliza para gestionar
las funciones de los plug-ins, normalmente para una aplicacin de terceros; por ejemplo, un sistema de control
de acceso o algo parecido, que se pueda controlar a travs de XProtect Smart Client. Si su panel de Plug-ins
MIP no posee contenido, es simplemente porque su XProtect Smart Client no posee funcionalidad de plug-in.
En algunos sistemas de vigilancia, puede aadir ms tipos de contenidos a las vistas en XProtect Smart Client.
Este puede ser el caso si su organizacin usa productos add-on para aumentar las capacidades del sistema de
vigilancia.
Ejemplos:
XProtect Transact, que se utiliza para realizar un seguimiento de las transacciones de cajas
registradoras, cajeros automticos, etc., vinculados a grabaciones de vdeo.
XProtect Analytics, que ofrece una solucin inteligente e intuitiva para tareas de anlisis de contenido de
vdeo, como reconocimiento de matrculas, proteccin perimetral, deteccin de objetos abandonados,
etc.
El plug-in XProtect Smart Client para XProtect Analytics solamente se puede ejecutar en una versin de 32 bits
del XProtect Smart Client. El plug-in no se puede ejecutar en una instalacin de 64 bits. Por defecto, en las
versiones de XProtect Smart Client anteriores a 4.0a, XProtect Smart Client est instalado en:
C:\Archivos de programa\Milestone\Milestone XProtect Smart Client\
y los plug-ins para los productos add-on estn instalados en:
C:\Archivos de programa\Milestone\Milestone XProtect Smart Client\plugin
De manera predeterminada, en versiones de XProtect Smart Client posteriores a 4.0a, el XProtect Smart Client
est instalado en:
C:\Archivos de programa\Milestone\XProtect Smart Client\
y los plug-ins para los productos add-on estn instalados en:
C:\Archivos de programa\Milestone\XProtect Smart Client\plugin
El cambio a la ruta de instalacin predeterminada significa que si tiene plug-ins para productos add-on que se
instalaron mientras utilizaba una versin anterior a 4.0a de XProtect Smart Client, esos plug-ins no funcionarn
con su nuevo XProtect Smart Client, ya que el nuevo XProtect Smart Client buscar plug-ins en una ubicacin
distinta.
Si desea que el nuevo XProtect Smart Client funcione con otros plug-ins para productos add-on, la solucin ser
por tanto:
copiar los plug-ins existentes de la antigua ruta de instalacin predeterminada por los plug-ins de la nueva ruta
de instalacin predeterminada
o bien,
cambiar la ruta de instalacin de XProtect Smart Client a la antigua ruta predeterminada, C:\Archivos de
programa\Milestone\Milestone XProtect Smart Client\, durante la instalacin de su nuevo XProtect Smart Client.
El proceso de inicio de sesin
La ventana de inicio de sesin
Si ha iniciado sesin por primera vez, tiene que determinar si existen vistas. Las vistas determinan cmo se van
a mostrar las imgenes de vdeo y son, por lo tanto, necesarias para utilizar XProtect Smart Client. Puede que ya
se hayan creado una o ms vistas, o que necesite crear sus propias vistas. Ms informacin acerca de las vistas,
incluyendo cmo determinar si las vistas ya se han creado por usted, en Vistas (ver "Ventana de Smart Client" en
la pgina 24).
www.milestonesys.com
responsabilidad
Copyright, marcas comerciales y limitacin de
Milestone XProtect Smart Client 7.0
Manual de usuario
Consejo: Su configuracin de usuario (incluidas las vistas) se guarda de modo centralizado en el sistema de
vigilancia. Esto significa que sus datos de inicio de sesin se puede usar en cualquier ordenador que posea un
XProtect Smart Client instalado y que puede recuperar las vistas de su ltimo inicio de sesin.
Direccin del servidor
escriba la URL o direccin IP que le ha proporcionado el administrador del sistema de vigilancia, segn sus
instrucciones. Las conexiones a Internet pueden utilizar diferentes puertos para diferentes propsitos; por lo
tanto, la URL o la direccin IP pueden incluir un nmero de puerto (p. ej.: http://123.123.123.123:80, donde :80
indica el nmero de puerto). Si ya ha iniciado sesin anteriormente, puede elegir el servidor deseado en la lista
Direccin del servidor.
Autenticacin
Hay tres posibles mtodos de autentificacin (es decir, el proceso de verificar que usted es quien dice ser):
No todos los sistemas de vigilancia (ver "Diferencias entre sistemas de vigilancia" en la pgina 32) son
compatibles con el uso de los tres mtodos de autentificacin.
Autenticacin de Windows (usuario actual) con la que el usuario estar autenticado a travs de la
propia identificacin de Windows operativa en ese momento, no teniendo que especificar de nuevo el
nombre de usuario ni la contrasea. Este es el mtodo de autenticacin que el XProtect Smart Client
establece por defecto.
Autenticacin de Windows con la que podr autenticarse a travs de la propia identificacin de
Windows, aunque necesitar volver a introducir su nombre de usuario y contrasea de Windows.
Autenticacin bsica, que solo se puede usar si est conectado a determinados sistemas de vigilancia.
Nombre de usuario
solo se requiere si se selecciona el mtodo de autenticacin Autenticacin de Windows o Autenticacin
bsica. Si est usando la opcin Autenticacin de Windows, escriba su nombre de usuario de Windows. Si
est usando la opcin Autenticacin bsica, escriba el nombre de usuario facilitado por el administrador del
sistema de vigilancia. El nombre de usuario distingue entre maysculas y minsculas, es decir, no es lo mismo
escribir "amanda" que "Amanda".
Contrasea
solo se requiere si se selecciona el mtodo de autenticacin Autenticacin de Windows o Autenticacin
bsica. Si est usando la opcin Autenticacin de Windows, escriba su contrasea de Windows. Si est
usando la opcin Autentificacin bsica, escriba la contrasea facilitada por el administrador de su sistema de
vigilancia.
Recordar contrasea
disponible cuando se usa la opcin Autenticacin de Windows o Autentificacin bsica. Le ofrece la opcin
de guardar la contrasea, en cuyo caso simplemente necesita hacer clic en Conectar la prxima vez que desee
iniciar sesin.
Pueden aplicarse restricciones de seguridad. En caso de duda, consulte al administrador del sistema de
vigilancia.
Autoidentificacin
Restaura los ajustes de exportacin predeterminados asignados a su perfil. Si se selecciona, iniciar sesin
automticamente en XProtect Smart Client con sus credenciales de su ltimo inicio de sesin, cuando inicie
www.milestonesys.com
responsabilidad
Copyright, marcas comerciales y limitacin de
Milestone XProtect Smart Client 7.0
Manual de usuario
sesin en Windows. Si usa la opcin Autentificacin de Windows, debe seleccionar Recordar contrasea
para que la funcin de autoidentificacin est disponible.
Pueden aplicarse restricciones de seguridad. En caso de duda, consulte al administrador del sistema de
vigilancia.
Iniciar y cerrar sesin
1.
Abrir XProtect Smart Client.
2.
Aparece una pantalla de inicio durante unos segundos mientras se carga XProtect Smart Client y
despus aparece el dilogo de inicio de sesiin de XProtect Smart Client.
3.
Especifique su informacin de acceso y haga clic en Conectar.
Consejo: Si se produce un problema durante el inicio de sesin recibir un mensaje de error (ver
"Solucin de problemas" en la pgina 14).
4.
Si ya ha iniciado sesin, puede restaurar las vistas que us la ltima vez. Dependiendo de la
configuracin, es posible que XProtect Smart Client le pregunte si desea restaurar la(s) vista(s) que us
la ltima vez. Las opciones son:
o
Vista principal: Si selecciona esta casilla, aparecer la vista que us la ltima vez en la ventana
principal de XProtect Smart Client.
Vistas extendidas: Solo disponible cuando se est conectado a sistemas de vigilancia Milestone
seleccionados (ver "Diferencias entre sistemas de vigilancia" en la pgina 32), y si ha usado vistas
en ventanas no conectadas en un su ltimo inicio de sesin (consulte Usar varias ventanas pata
ms informacin). Seleccione esta opcin si quiere restaurar las vistas que us la ltima vez en
ventanas no conectadas.
5.
En breve se abrir la ventana XProtect Smart Client.
6.
Para salir de XProtect Smart Client, sencillamente haga clic en el botn Cerrar sesin en la barra de
ttulo de XProtect Smart Client.
Solucin de problemas
Si durante el inicio de sesin en XProtect Smart Client ocurre algn tipo de problema, ver uno de los siguientes
mensajes de error:
www.milestonesys.com
responsabilidad
Copyright, marcas comerciales y limitacin de
Milestone XProtect Smart Client 7.0
Manual de usuario
Sus derechos de usuario no le permiten iniciar sesin en este momento. Es posible
que los derechos de usuario varen en funcin de la hora del da, el da de la semana,
etc...
Problema: Ha intentado iniciar sesin en un momento en el que sus derechos de usuario no lo permitan.
Qu hacer: Espere hasta que pueda iniciar sesin. En caso de duda acerca de sus derechos de usuario,
consulte al administrador del sistema de vigilancia.
No tiene acceso a ninguna parte de la aplicacin. Pngase en contacto con el
administrador del sistema.
Problema: Actualmente, no dispone de derechos de acceso a ninguna parte de XProtect Smart Client y, por lo
tanto, no puede iniciar sesin.
Qu hacer: Consulte al administrador del sistema de vigilancia, quien podr cambiar sus derechos de acceso, si
es necesario.
Fallo al conectar. Compruebe la direccin del servidor.
Problema: No ha sido posible establecer una conexin con el servidor del sistema de vigilancia en la direccin
de servidor especificada.
Qu hacer: Compruebe que ha escrito correctamente la direccin del servidor. Tenga en cuenta que la direccin
del servidor suele incluir el prefijo http:// y un nmero de puerto (ejemplo: http://123.123.123.123:80, donde :80
indica el nmero de puerto). En caso de duda, consulte al administrador del sistema de vigilancia.
Fallo al conectar. Compruebe el nombre de usuario y la contrasea.
Problema: No se ha podido iniciar sesin con el nombre de usuario o la contrasea especificados.
Qu hacer: Compruebe que ha escrito su nombre de usuario correctamente y, a continuacin, vuelva a escribir
la contrasea para asegurarse de que no contenga errores. Los nombres de usuario y las contraseas son
sensibles a las maysculas (por ejemplo, es diferente escribir "Amanda" que "amanda").
Fallo al conectar. Nmero mximo de clientes conectados.
Problema: Se ha alcanzado la cantidad mxima de clientes de acceso remoto simultneos permitida por el
servidor del sistema de vigilancia.
Qu hacer: Si es posible, espere unos minutos antes de volverse a conectar. Si el acceso al sistema de
vigilancia es urgente, pngase en contacto con su administrador, quien puede ampliar la cantidad permitida de
clientes conectados al mismo tiempo.
Nuevo cliente disponible. Se recomienda/es necesario actualizar. La nueva versin se
puede descargar de...
Problema: Existe una nueva versin de XProtect Smart Client disponible. Habitualmente, este mensaje viene
acompaado de informacin sobre si la actualizacin se recomienda o si es obligatoria (por ejemplo, debido a
funciones importantes introducidas recientemente que no funcionan en su versin actual de XProtect Smart
Client). Por lo general, este mensaje tambin contendr informacin sobre la ubicacin desde la que se puede
descargar la nueva versin.
Qu hacer: Siga el consejo que se incluye en el mensaje. En caso de duda, consulte al administrador del
sistema de vigilancia.
www.milestonesys.com
responsabilidad
Copyright, marcas comerciales y limitacin de
Milestone XProtect Smart Client 7.0
Manual de usuario
No se puede iniciar la aplicacin porque dos (o ms) cmaras estn utilizando el
mismo nombre o identificacin...
Este mensaje de error solo aparece en un muy contexto especfico, en el que una configuracin respaldada por
un sistema de vigilancia se utiliza errneamente sin ninguna modificacin u otro sistema de vigilancia. Esto
puede causar que varias cmaras "compitan" por la misma identidad, lo que a su vez bloquear el acceso de
XProtect Smart Client al sistema de vigilancia. Si ve ese mensaje, no podr corregir el problema. Es preferible
que se ponga en contacto con el administrador del sistema de vigilancia, que sabr cmo tratar el problema.
Algunos mensajes pueden aparecer con un lazo naranja sobre sus vistas:
Ya no tiene los permisos para realizar esta accin.
sucede si sus derechos de usuario dependientes del tiempo ya no le permiten hacer algo que antes s poda.
Esto se debe a que, al establecer conexin con determinados tipos de sistemas de vigilancia (ver "Diferencias
entre sistemas de vigilancia" en la pgina 32), es posible que sus derechos de usuario varen en funcin de la
hora del da, del da de la semana, etc. Por lo tanto, es posible que pueda realizar la accin de nuevo en una
etapa posterior.
Debido a la configuracin del sistema de vigilancia, la sesin de XProtect Smart Client
caducar en los prximos [...]
Sucede si la sesin actual de XProtect Smart Client est a punto de finalizar. Cuando est conectado a ciertos
tipos de sistemas de vigilancia (ver "Diferencias entre sistemas de vigilancia" en la pgina 32), sus derechos para
usar XProtect Smart Client pueden depender de la hora del da, da de la semana, etc.
Cuando esto suceda, este mensaje aparecer varios minutos o segundos antes de que se cierre su sesin; el
nmero exacto de minutos/segundos se define en el servidor del sistema de vigilancia.
No se ha detectado actividad reciente por parte del usuario, la sesin de XProtect
Smart Client caducar en los prximos [...]
Sucede cuando no se utiliza la sesin de XProtect Smart Client por un tiempo (el tiempo exacto se muestra en el
servidor del sistema de vigilancia), en cuyo caso se cerrar la sesin de XProtect Smart Client por razones
seguridad.
Cuando esto suceda, este mensaje aparecer varios minutos o segundos antes de que se cierre su sesin; el
nmero exacto de minutos/segundos se define en el servidor del sistema de vigilancia.
Temas relacionados
Tutorial de inicio (ver "Conocer XProtect Smart Client" en la pgina 18)
La ventana de XProtect Smart Client (ver "Ventana de Smart Client" en la pgina 24)
Requisitos del sistema
Estos son los requisitos mnimos del sistema para poder ejecutar XProtect Smart Client:
Sistema operativo
Microsoft Windows XP Professional (32 64 bits), Windows Server 2003
(32 64 bits), Windows Server 2008 R1/R2 (32 64 bits), Windows Vista
Business (32 64 bits), Windows Vista Enterprise (32 64 bits), Windows
Vista Ultimate (32 64 bits), Windows 7 Professional (32 64 bits), Windows 7
Enterprise (32 64 bits) o Windows 7 Ultimate (32 64 bits).
CPU
Intel Core2 Duo, 2,4 GHz como mnimo o superior (se recomienda una
CPU ms potente para usuarios de XProtect Smart Client que ejecuten un gran
nmero de cmaras y mltiples vistas y visualizaciones).
www.milestonesys.com
responsabilidad
Copyright, marcas comerciales y limitacin de
Milestone XProtect Smart Client 7.0
Manual de usuario
RAM
1 GB como mnimo (se recomienda una mayor capacidad de memoria RAM
para los usuarios de XProtect Smart Client que ejecuten un gran nmero de
cmaras y mltiples vistas y visualizaciones).
Red
Ethernet (se recomienda 100 Mbits o superior).
Adaptador grfico
AGP o PCI-Express, mnimo 12801024, colores de 16 bits.
Espacio en disco duro
1 GB de espacio libre.
Software
Microsoft .Net 4.0.
DirectX 9.0 o una versin ms reciente.
Consejo: Para comprobar la versin de DirectX instalada en el ordenador, haga clic en Inicio, seleccione
Ejecutar... y escriba dxdiag. Cuando haga clic en Aceptar, se abrir la ventana de DirectX Diagnostic Tool
(Herramienta de diagnstico de DirectX); la informacin de la versin aparecer cerca de la parte inferior de la
pestaa Sistema. Si el servidor necesita una actualizacin de DirectX, las ltimas versiones estn disponibles en
http:// www.microsoft.com/downloads/ (ver http://www.microsoft.com/downloads/ http://www.microsoft.com/downloads/).
www.milestonesys.com
responsabilidad
Copyright, marcas comerciales y limitacin de
Milestone XProtect Smart Client 7.0
Manual de usuario
Informacin bsica
Novedades
SI ha usado anteriormente XProtect Smart Client, puede que note que XProtect Smart Client ha cambiado su
apariencia. Puede que tambin note una o ms funciones nuevas en XProtect Smart Client.
Cambios principales
Nueva interfaz mejorada
La nueva interfaz con etiquetas dedicadas para el Explorador de secuencia y el Gestor de alarmas
mejora el rendimiento.
Ahora puede elegir temas para la aplicacin oscuros o luminosos para optimizar XProtect Smart Client a
su entorno de trabajo en particular
El botn de vdeo PTZ y el joystick virtual que funciona con todas las cmaras compatibles con joystick
le dan un control PTZ ms intuitivo y hace que sea ms fcil seguir objetos en movimiento.
Si se activa una alarma, el mapa muestra automticamente la alarma y las ubicaciones
correspondientes, dando al operador una verificacin visual y situacional instantneas
Fcil creacin de pruebas
La gestin temporal de vdeo integrado fcil de usar con un navegador temporal y los controles de
reproduccin le permitirn arrastrar y seleccionar un intervalo de tiempo para exportar, simplificando el
proceso de exportacin de vdeo.
Las opciones de exportacin avanzadas, que incluyen la firma digital, bloqueo de re-exportacin,
exportacin de cmara en conjunto, y exportacin directa a medios pticos, dan como resultado
exportaciones de vdeo ms rpidas y una manejo del material de evidencia ms seguro.
Cambios menores
Copiar vistas: puede copiar vistas (ver "Crear y gestionar vistas" en la pgina 42) o grupos de vistas en la
misma sesin de cliente.
Cambiar el fondo del mapa: le permite actualizar un mapa (ver "Trabajar con los planos" en la pgina 68), pero
a la vez mantener todas tus cmaras y otros elementos en sus posiciones relativas sobre l.
Conocer XProtect Smart Client
Los derechos de usuario determinan la forma en la que puede
trabajar
Sus derechos de usuario son especificados centralmente por el administrador de su sistema de vigilancia y estos
determinan su habilidad para usar funciones de XProtect Smart Client particulares.
www.milestonesys.com
responsabilidad
Copyright, marcas comerciales y limitacin de
Milestone XProtect Smart Client 7.0
Manual de usuario
Bsicamente, su administrador de sistema puede restringir sus derechos a:
Acceder a XProtect Smart Client
Acceder a cada una de estas etiquetas: Directo, Reproducir, Gestor de alarma, y Explorador de
secuencia
Usar funciones especficas
Crear vistas (las vistas determinan la manera en que se muestran las imgenes de vdeo de una o ms
cmaras)
Ver vdeo de cmaras especficas
Por tanto, la capacidad de usar las distintas funciones de XProtect Smart Client puede variar considerablemente
de un usuario a otro. Tenga en cuenta que al conectarse a determinados sistemas de vigilancia (ver "Diferencias
entre sistemas de vigilancia" en la pgina 32), es posible que los derechos de usuario varen en funcin de la
hora del da, del da de la semana, etc. Por ejemplo, es posible que a veces pueda ver una imagen de vdeo de
una cmara especfica durante determinadas horas de lunes a viernes, pero no podr hacerlo fuera de ese
horario.
Ver la informacin de versin y plug-ins
Conocer la versin exacta de su XProtect Smart Client puede ser importante si necesite asistencia o quiere
actualizar su cliente. En ambos tambin debe conocer qu plug-ins usa su XProtect Smart Client.
Para acceder a esta informacin, haga clic en el botn Acerca de en la barra de herramientas de XProtect Smart
Client.
Su versin de XProtect Smart Client determina el servidor de XProtect con el que es compatible. El XProtect
Smart Client ms reciente es compatible con la versin ms reciente del servidor y con la anterior. Por ejemplo,
XProtect Smart Client 6.0 es compatible con XProtect Enterprise 8.0, XProtect Enterprise 7.0, XProtect Corporate
4.0, y XProtect Corporate 3.1. Sin embargo, las versiones anteriores del XProtect Smart Client no son
compatibles con la versin ms reciente del servidor, por ejemplo XProtect Smart Client 5.5 no es compatible con
XProtect Enterprise 8.0.
El plug-in XProtect Smart Client para XProtect Analytics solamente se puede ejecutar en una versin de 32 bits
del XProtect Smart Client. El plug-in no se puede ejecutar en una instalacin de 64 bits. La ventana principal
La ventana principal
El XProtect Smart Client le proporciona acceso a los sistemas de vigilancia. El XProtect Smart Client debe estar
instalado localmente en el ordenador.
En la ventana XProtect Smart Client (ver "Ventana de Smart Client" en la pgina 24), puede ver las imgenes en
directo en la etiqueta Directo del XProtect Smart Client, y las imgenes grabadas en la etiqueta Reproduccin .
Al seleccionar la pestaa Directo, XProtect Smart Client conecta el servidor del sistema de vigilancia y muestra
el vdeo grabado con las cmaras en la vista seleccionada.
Si el ordenador posee ms de una pantalla conectada, puede enviar vistas individuales a ventanas separadas
(ver "Mltiples ventanas" en la pgina 78) permitindole observar ms de una vista a la vez.
www.milestonesys.com
19
Informacin bsica
Milestone XProtect Smart Client 7.0
Manual de usuario
Ver imgenes de vdeo en directo
Para tener acceso a la pestaa Directo puede ser necesario contar con derechos de usuario especficos. Para
ver las imgenes en directo con XProtect Smart Client, el servidor del sistema de vigilancia debe estar
ejecutndose. Adems, el acceso para ver imgenes de vdeo en directo de algunas cmaras puede estar
restringido dependiendo de sus derechos de usuario.
Ejemplo: Pestaa Directo mostrando vdeo de cuatro cmaras
La pestaa Directo ofrece numerosas funciones, que incluyen audio (en la pgina 56), carruseles (en la pgina
76), hotspots (en la pgina 77), Matrix, men de acceso directo de cmara, control PTZ (Pan/Tilt/Zoom (ver
"Imgenes de PTZ y objetivo 360" en la pgina 98)), zoom digital, activacin de eventos, activacin de salida,
reproduccin rpida y mucho ms.
Aunque pueda ver vdeo en directo de una cmara en la pestaa Directo, el flujo de vdeo originado en esta no
se estar grabando necesariamente. Por lo general, el vdeo se graba segn se ha definido en el servidor del
sistema de vigilancia. Normalmente, la grabacin se realiza segn un programa (por ejemplo, cada maana
desde las 10:00 hasta las 11:30) y/o cuando el sistema de vigilancia detecte eventos especiales (por ejemplo
movimiento generado por una persona que entra en una habitacin, un sensor registrando que una ventana se
abre o activando manualmente un evento en su XProtect Smart Client). Normalmente, ve el vdeo grabado en la
pestaa Reproduccin, pero tambin puede verlo en la pestaa Directo (ver "Ver imgenes de vdeo
grabadas" en la pgina 21).
Si las barras de ttulo han sido activadas en propiedades de la cmara (ver "Cmaras" en la pgina 48) en el
modo de ajuste, la barra de ttulo sobre la imagen de la cmara muestra Grabando si se estn grabando
imgenes.
Consejo: Para ampliar vdeos de una posicin de cmara concreta, haga doble clic en la posicin de cmara.
Para volver a la vista normal, simplemente, haga doble clic de nuevo en la posicin de cmara.
Puede que a veces note que la cmara solo graba durante breves periodos de tiempo. Esto se debe a que el
servidor del sistema de vigilancia se puede haber configurado para grabar solamente el flujo de vdeo de una
cmara cuando est en movimiento, cuando hay una puerta abierta o en situaciones similares, lo que puede
provocar la grabacin de periodos cortos.
En consecuencia, todava puede seleccionar Iniciar grabacin de # minutos aunque el flujo de vdeo de una
cmara ya se est grabando; de esta manera, se asegurar de que el vdeo de la cmara se grabe sin
interrupciones durante la cantidad especificada de minutos.
www.milestonesys.com
20
Informacin bsica
Milestone XProtect Smart Client 7.0
Manual de usuario
Grabar vdeo
Grabar vdeo mientras se observan las imgenes en directo es til si ve algo interesante.
Comenzar a grabar
En la barra de herramientas de la cmara para la posicin en la vista que quiere grabar, seleccione Iniciar
grabacin durante # Minutos.
Alternativamente, si est disponible para la cmara, haga clic en el botn superpuesto que aparece cuando
mueve el ratn sobre la posicin en la vista. Otra forma rpida de iniciar una grabacin es crear un marcador
(hacer clic en el icono de marcador
de la barra de herramientas de la cmara)
Una vez comenzada, la grabacin continuar algunos minutos determinado por el administrador de su sistema
de vigilancia. No puede modificar el nmero de minutos, as como tampoco podr detener la grabacin antes de
que hayan transcurrido esos minutos.
Consejo: Puede comenzar a grabar el flujo de vdeo de ms de una cmara, aunque debe seleccionarlos de uno
en uno. Tenga en cuenta que la cantidad de minutos durante los cuales se grabar puede variar de una cmara
a otra.
Ver imgenes de vdeo grabadas
Puede ver el vdeo grabado en la etiqueta Reproducir de XProtect Smart Client. Al seleccionar la pestaa
Reproduccin, XProtect Smart Client conecta el servidor del sistema de vigilancia y muestra el vdeo grabado
con las cmaras en la vista seleccionada. De esta manera, puede reproducir el vdeo grabado. Tenga en cuenta
que puede necesitar derechos de usuario especiales para acceder a la pestaa Reproduccin y que, en funcin
de los derechos que posea, puede que el acceso al vdeo de algunas cmaras est restringido.
La pestaa Reproduccin ofrece numerosas funciones avanzadas para explorar vdeo grabado, entre las que
se incluyen la navegacin por tiempo (en la pgina 106) (que le permite buscar movimiento en las zonas
seleccionadas de la grabacin de una cmara en particular, y dos tipos de exploracin de secuencias (ya sea a
travs de una lista simple con opcin de vista previa o mediante el vista en miniatura de mltiples secuencias del
Explorador de secuencias (en la pgina 103)).
Adems de las funciones de bbsqueda de vdeo, la etiqueta Reproduccin tambin le permite or audio (solo
cuando est conectado a los sistemas de vigilancia de Milestone), usar hotspots, usar zoom digital (ver "Zoom
digital" en la pgina 96), navegar por la imgenes del objetivo de 360, imprimir imgenes (ver "Imprimir
www.milestonesys.com
21
Informacin bsica
Milestone XProtect Smart Client 7.0
Manual de usuario
evidencias" en la pgina 109), y exportar pruebas de vdeo (ver "Exportacin de evidencia" en la pgina 115)
como AVIs (clips de vdeo), JPEGs (imgenes fijas), as como formato XProtect.
Consejo: Para ampliar vdeos de una posicin de cmara concreta, haga doble clic en la posicin de cmara.
Para volver a la vista normal, simplemente, haga doble clic de nuevo en la posicin de cmara.
En la etiqueta Reproduccin , todas las cmaras en una vista muestran las grabaciones del mismo punto en el
tiempo (el tiempo maestro) de manera predeterminada. Sin embargo, puede ver y navegar por grabaciones de
cmaras individuales independientemente del tiempo maestro (si est activado en la ventana Opciones (ver
"Opciones de las funciones" en la pgina 89) ).
Desde la etiqueta Directo puede usar independientemente reproducir o ver el video grabado o para ver vdeo
independientemente del tiempo maestro.
Ver vdeo grabado usando la reproduccin independiente
Disponible nicamente para posiciones de cmara nica; no para hotspots, rondas ni posiciones de Matrix.
1.
Mueva el ratn por la cmara de la que quiere ver el vdeo grabado. En la barra de herramientas que
aparece, haga clic en el botn Cambiar reproduccin independiente.
Aparece la lnea temporal de reproduccin independiente:
2.
Arrastre la lnea temporal (ver "La lnea temporal" en la pgina 107) para seleccionar la hora que
contienen el vdeo que quiere ver.
3.
Si quiere ver vdeo grabado en el tiempo seleccionado en todas las cmaras de su vista de una vez,
haga clic en el botn rojo
de la barra de herramientas. Esto muestra la etiqueta Reproduccin
con todas las cmaras sincronizadas hasta la hora que ha seleccionado.
Modo Ajustes
Para entrar en el modo de ajuste, en la barra de herramientas de XProtect Smart Client, haga clic en
Ajustes.
En el modo de ajustes, el botn de Ajustes (como el panel de Propiedades (ver "Panel de propiedades" en la
pgina 51)) y los paneles se iluminan en naranja y aparecen diferentes paneles en el panel izquierdo.
Para volver a la vista predeterminada, haga clic en el botn Ajustes de nuevo.
www.milestonesys.com
22
Informacin bsica
Milestone XProtect Smart Client 7.0
Manual de usuario
Seleccionar una vista
Puede seleccionar una vista desde el panel de Vistas en las etiquetas Directo y Reproduccin.
Si no se visualiza el panel ni el acceso directo, compruebe la disponibilidad del panel en la ventana de Opciones
(ver "Opciones de los paneles" en la pgina 89).
Si vistas han sido asignadas a accesos directos con nmeros (ver "Crear y gestionar vistas" en la pgina 42),
tambin podr seleccionar una vista usando los accesos directos del teclado (ver "Accesos directos de teclas" en
la pgina 26).
Vista a pantalla completa
Para ver el XProtect Smart Client en modo de pantalla completa, en la barra de herramientas de XProtect Smart
Client, haga clic en el botn de Pantalla completa
(o presione F11 en su teclado).
Cuando cambie al modo de pantalla completa, las barras de herramientas y los paneles se ocultan. Para
mostrarlos, mueva el ratn hacia la parte superior de la pantalla.
Para volver a la vista predeterminada, pulse ESC o F11 en su teclado.
Copiar imgenes nicas
Puede copiar imgenes fijas nicas de cmaras especficas. A continuacin, las imgenes copiadas se pueden
pegar (como imgenes de mapa de bits) en otras aplicaciones, como procesadores de texto, clientes de correo
electrnico, etc. Slo puede copiar una nica imagen de una sola cmara a la vez.
En la barra de herramientas de la cmara, haga clic en el icono Copiar al portapapeles para copiar una imagen.
Recibir ayuda
Puede acceder al sistema de ayuda del XProtect Smart Client haciendo clic en el botn Ayuda de la barra de
herramientas de XProtect Smart Client o pulsando F1 en su teclado.
El sistema de ayuda es sensitivo al contenido, lo cual significa que muestra automticamente un tema de ayuda
relacionado con el rea en la que est trabajando. Los textos del tema de ayuda pueden contener varios tipos de
enlaces, enlaces con ms secciones expansibles que muestran informacin detallada cuando hace clic en ellos.
Consejo: Si desea que todos los textos de los vnculos desplegables de un tema de ayuda se contraigan
rpidamente, simplemente haga clic en el ttulo del tema en la pestaa Contenido.
Al imprimir un tema de ayuda seleccionado, se imprimir tal como lo ve en la pantalla. Por lo tanto, si un tema
contiene vnculos desplegables, haga clic en cada vnculo desplegable deseado para visualizar el texto y as
poder incluirlo en la impresin. Esta caracterstica le permite crear impresiones especficas que contengan
exactamente la cantidad de informacin que usted desee.
www.milestonesys.com
23
Informacin bsica
Milestone XProtect Smart Client 7.0
Manual de usuario
Temas relacionados
La ventana de XProtect Smart Client (ver "Ventana de Smart Client" en la pgina 24)
Vistas (en la pgina 41)
La lnea temporal (ver "Los botones de la lnea temporal y controles" en la pgina 107)
Explorador de secuencias (en la pgina 103)
Ventana de Smart Client
1. Barra de ttulo
2. Barra de herramientas
3. Barra de herramientas de
aplicaciones
4. Vista
5. Posicin en una vista
6. Pestaas
7. Paneles
8. Botones de aplicacin
9. Lnea temporal
Paneles
Los paneles proporcionan acceso a la mayora de las funciones de XProtect Smart Client. Los paneles que ve
dependen de la configuracin de su XProtect Smart Client y su tarea.
www.milestonesys.com
24
Informacin bsica
Milestone XProtect Smart Client 7.0
Manual de usuario
Los paneles pueden reducirse para ahorrar espacio y le permitir tener una mejor visin general de los paneles
que utiliza. Haga clic en el icono Minimizar/ampliar
en la barra de ttulo del panel para minimiar o ampliar.
Pestaas
El XProtect Smart Client posee las siguientes reas principales:
La pestaa Directo para ver vdeo en directo
La pestaa Reproduccin para ver vdeo grabado
La pestaa Explorador de secuencias para navegar por secuencias de vdeo y marcadores.
La pestaa Gestor de alarma para investigar incidentes y alarmas
La pestaa Monitor del sistema para ver informacin del sistema
Si alguna de las pestaas no est disponible, se debe a que el usuario no dispone de los derechos necesarios
para acceder a todas las reas.
Vistas
Acerca de las vistas
La forma de mostrar vdeo en XProtect Smart Client se denomina vista. Una sola vista puede contener imgenes
de vdeo de hasta 100 cmaras, dependiendo del sistema de vigilancia. El XProtect Smart Client puede controlar
un nmero ilimitado de vistas, lo que permite cambiar entre imgenes de vdeo de varios conjuntos de cmaras.
El diseo de cada vista se puede personalizar para ajustarse a su contenido. Para ayudarle a mantener una
sencilla visin de conjunto, todas las vistas estn guardadas en carpetas llamadas grupos. Un grupo puede
contener cualquier nmero de vistas, e incluso subgrupos si es necesario.
Las vistas pueden ser privadas o compartidas (ver "Vistas privadas y compartidas" en la pgina 41).
Adems de vdeo, las vistas pueden mostrar pginas Web e imgenes fijas (por ejemplo, instantneas de rostro
tomadas por la polica). En algunos sistemas de vigilancia, las vistas pueden incluso mostrar datos de otras
aplicaciones (por ejemplo, recibos de una caja registradora) simultneamente con las imgenes de vdeo.
Su configuracin de usuario, incluyendo la informacin sobre sus vistas, se guarda de manera centralizada en el
servidor del sistema de vigilancia, as puede usar sus vistas tanto de manera privada como compartida, en un
ordenador con XProtect Smart Client instalado, siempre y cuando haya iniciado sesin son su nombre de usuario
y contrasea.
Ejemplo: XProtect Smart Client mostrando una vista con vdeo desde cuatro cmaras diferentes (una vista de 2x2)
www.milestonesys.com
25
Informacin bsica
Milestone XProtect Smart Client 7.0
Manual de usuario
Botones de tarea
Estos estn en la barra de herramientas de XProtect Smart Client y segn en la pestaa que est, por ejemplo,
Ajustes no est disponible en todas las etiquetas. Ejemplos de botones de tareas:
Ajustes: haga clic para entrar en el modo ajustes (ver "Modo Ajustes" en la pgina 22)
Exportar: haga clic para exportar vdeo (ver "Exportacin de evidencia" en la pgina 115)
Cambiar a pantalla completa
: haga clic para cambiar entre pantalla completa (ver "Vista a pantalla
completa" en la pgina 23) y una ventana ms pequea que puede arrastrar al tamao que quiera.
Botones de aplicacin
Los botones de aplicaciones en la barra de herramientas le permite seleccionar acciones bsicas de XProtect
Smart Client. De izquierda a derecha, los botones son:
Cambiar el tema: cambiar el tema del XProtect Smart Client a ms oscuro o ms claro
Generalidades de conexin: acceder a la ventana de Generalidades de conexin (ver "Ver estado
del servidor en Generalidades de conexin" en la pgina 31).
Ayuda: acceder al sistema de ayuda (ver "Recibir ayuda" en la pgina 23)
Acerca de: ver nmero de la versin, etc.
Opciones: configurar el contenido y la conducta de XProtect Smart Client (ver "Opciones de XProtect
Smart Client" en la pgina 88), los joysticks, los accesos directos de teclas y el idioma
Cerrar sesin: cerrar sesin (ver "El proceso de inicio de sesin" en la pgina 12) de XProtect Smart
Client
Accesos directos de teclas
Al utilizar las pestaas Directo y Reproduccin, existen algunos accesos directos de teclas simples disponibles.
Consejo: Adems de los accesos directos de teclas estndar, en XProtect Smart Client puede asignar sus
propias combinaciones de teclas de acceso directo personalizadas (ver "Opciones de teclado" en la pgina 92) a
acciones especficas.
El SIGNO + de los siguientes accesos directos no indica la tecla, indica la combinacin de pulsar dos o ms
teclas a la vez. Por ejemplo, el acceso directo /+INTRO indica que ha pulsado la barra (/) y la tecla INTRO al
mismo tiempo.
Estos accesos directos no podrn usarse para posiciones en las vistas con contenido Matrix o imgenes fijas.
Pulse estas teclas
Para hacer esto
INTRO
Alterna la visualizacin maximizada/regular de la posicin en la vista seleccionada.
/+<nmero de acceso
directo de la
cmara>+INTRO
Cambia la cmara que aparece en la posicin en la vista seleccionada a la cmara con
el nmero de acceso directo correspondiente. Ejemplo: Si la cmara deseada tiene el
nmero de acceso directo 6, tendra que presionar /+6+INTRO.
www.milestonesys.com
26
Informacin bsica
Milestone XProtect Smart Client 7.0
Pulse estas teclas
Manual de usuario
Para hacer esto
Tenga en cuenta que en su sistema de vigilancia no necesariamente se usarn
nmeros de acceso directo para cmaras. Los nmeros de accesos directos para
cmara se definen en el servidor.
/+INTRO
Cambia la cmara que aparece en la posicin en la vista seleccionada a la cmara por
defecto de esa posicin.
/+/+INTRO
Cambia las cmaras que aparecen en todas las posiciones en la vista seleccionada a
las cmaras por defecto de esas posiciones.
*+<nmero de acceso
directo de la
vista>+INTRO
Cambia la vista seleccionada a la vista con el nmero de acceso directo
correspondiente. Ejemplo: Si la vista deseada tiene el nmero de acceso directo 8,
tendra que presionar *+8+INTRO.
Tenga en cuenta que no necesariamente se usarn nmeros de acceso directo para
vistas. Si se usan, podr verlos en el panel Vistas, donde aparecern en parntesis
antes de los nombres de las vistas. Los nmeros de accesos directos de las vistas
estn definidos en la etiqueta de ajustes de XProtect Smart Client.
6 (slo teclado
numrico)
Mueve la seleccin de la posicin de vista un paso a la derecha.
4 (slo teclado
numrico)
Mueve la seleccin de la posicin de vista un paso a la izquierda.
8 (slo teclado
numrico)
Mueve la seleccin de la posicin de vista un paso hacia arriba.
2 (slo teclado
numrico)
Mueve la seleccin de la posicin de vista un paso hacia abajo.
Uso de una pgina HTML para navegar
Adems de mostrar vdeo, XProtect Smart Client puede mostrar imgenes estticas y pginas HTML. Estas
pginas HTML se pueden utilizar para alternar de manera intuitiva entre diferentes vistas de XProtect Smart
Client.
Por ejemplo, puede insertar un plano de planta en el que se pueda hacer clic y pulsar en una parte de este para
alternar instantneamente con una vista que muestre vdeos de la parte deseada del edificio.
A continuacin, ver ejemplos de pginas HTML para la navegacin en XProtect Smart Client: una pgina HTML
simple con botones y una pgina HTML ms avanzada con un plano de imgenes sobre el que se puede hacer
clic. Para los administradores de sistemas de vigilancia que deseen crear y distribuir estas pginas HTML para
usuarios de XProtect Smart Client tambin se incluye una lista de verificacin que indica las tareas del proceso.
Consejo: El XProtect Smart Client es altamente flexible cuando se trata de personalizar la navegacin y otras
funciones. Los usuarios avanzados pueden crear cerca de 100 llamadas de funcin diferentes (ver "Secuencias
de comandos" en la pgina 129) en XProtect Smart Client.
Ejemplo de una pgina HTML con navegacin por botones
Una solucin muy rpida es crear una pgina HTML con botones para la navegacin. En ella es posible crear
una amplia variedad de botones. En este ejemplo, crearemos dos tipos de botones:
Botones para alternar entre las vistas de XProtect Smart Client
www.milestonesys.com
27
Informacin bsica
Milestone XProtect Smart Client 7.0
Manual de usuario
Sintaxis de HTML necesaria:
<input type="button" value=" Buttontext"
onclick="SCS.Views.SelectView('Viewstatus.Groupname.Viewname');">
Donde Viewstatus indica si la vista es compartida o privada (si la pgina HTML ha de ser distribuida
entre varios usuarios, la vista debe ser compartida).
Ejemplo de un botn real:
<input type="button" value="Go to Shared Group1 View2"
onclick="SCS.Views.SelectView('Shared.Group1.View2');">
Este botn les ofrecer a los usuarios una vista llamada Vista2 en un grupo compartido llamado
Grupo1.
Botones para cambiar entre etiquetas: Directo y Reproduccin
Tenga en cuenta que, dependiendo de los derechos de cada usuario, es posible que algunos no tengan
acceso a todas las pestaas.
Sintaxis de HTML necesaria:
Pestaa Directo: <input type="button" value="Buttontext"
onclick="SCS.Application.ShowLive();">
Pestaa Reproduccin: <input type="button" value="Buttontext"
onclick="SCS.Application.ShowPlayback();">
Consejo: Los usuarios avanzados pueden crear otros tipos de botones mediante las cerca de 100 llamadas de
funcin distintas disponibles para XProtect Smart Client. Consulte Secuencia de comandos (ver "Secuencias de
comandos" en la pgina 129) para obtener ms informacin.
A continuacin, hemos creado dos grupos compartidos en XProtect Smart Client. Los hemos llamado Grupo1 y
Grupo2. Cada grupo contiene dos vistas, denominadas Vista1 y Vista2.
Tambin hemos creado una pgina HTML con botones que permiten a los usuarios alternar entre nuestras
cuatro distintas vistas, as como entre dos de las pestaas de XProtect Smart Client, Directo y Reproduccin.
Cuando se visualiza en un navegador, nuestra pgina HTML tiene este aspecto:
1.
Pgina HTML con botones para navegar entre vistas y pestaas
Hemos guardado la pgina HTML localmente, en este caso, en la unidad C: del usuario. Cuando la pgina HTML
est destinada a navegar, es necesario guardarla localmente debido a las caractersticas de seguridad de
Internet Explorer.
Al guardar la pgina HTML localmente, hgalo en una ubicacin para la que se pueda definir una ruta de acceso
sin ambigedades como, por ejemplo, en una carpeta de la unidad C: del usuario (ejemplo: C:\
www.milestonesys.com
28
Informacin bsica
Milestone XProtect Smart Client 7.0
Manual de usuario
micarpeta\archivo.htm). El almacenamiento de la pgina HTML en el escritorio o la carpeta Mis documentos del
usuario no se realizar correctamente debido al mtodo de Windows de crear la ruta a dichas ubicaciones.
A continuacin, importamos la pgina HTML a las vistas de XProtect Smart Client deseadas. Al importar la
pgina HTML, nos aseguramos de seleccionar Activar comandos HTML en Propiedades de la pgina HTML
en el modo Ajustes.
Si selecciona Activar comandos HTML, se asegura que el cdigo requerido para el funcionamiento de los
botones se inserte automticamente en la pgina HTML.
Ejemplo de una pgina HTML con navegacin por plano de imgenes
Tambin puede crear una pgina HTML con contenidos ms avanzados, por ejemplo un plano de imgenes que
permita a los usuarios alternar entre una vista y otra.
En el ejemplo siguiente hemos mantenido los dos grupos y las dos vistas del ejemplo anterior. En lugar de usar
botones, hemos creado una pgina HTML con la imagen de un plano de planta, y hemos creado un plano de
imgenes basado en l. Cuando se visualiza en un navegador, nuestra pgina HTML tiene este aspecto:
Pgina HTML con plano de imgenes para navegar entre vistas
Para este ejemplo, dividimos el plano de planta en cuatro zonas de colores y definimos un rea de plano de
imgenes para cada zona. Los usuarios pueden hacer clic en una zona para ir a la vista que muestra las
cmaras de esa zona.
Por ejemplo, la zona roja de nuestro plano de imgenes refleja el botn Ir a Grupo2 Vista2 compartido del
ejemplo anterior. Si hace clic en la zona roja, los usuarios irn a la Vista2 de Grupo2.
Importar la pgina HTML
En principio, el proceso para importar una pgina HTML de navegacin en una vista no es distinto al proceso de
importacin de cualquier otro tipo de pgina HTML en una vista de XProtect Smart Client Las dos cosas
importantes que es necesario recordar son:
www.milestonesys.com
29
Informacin bsica
Milestone XProtect Smart Client 7.0
Manual de usuario
La pgina HTML se debe guardar localmente en el ordenador del usuario
Asegrese de que al importar la pgina HTML, est habilitada la secuencia de comandos HTML.
Para importar la pgina HTML:
1.
En el modo ajuste, en el panel de Descripcin del sistema, arrastre el elemento de Pgina de HTML a
la posicin necesaria en la vista.
2.
En la ventana Abrir URL, especifique la pgina de HTML.
3.
Seleccione la posicin en la vista y en el panel de Propiedades, seleccione Activar comandos HTML.
Si selecciona Activar comandos HTML, se asegura que el cdigo requerido para el funcionamiento de
los botones o de las funciones de navegacin se inserte automticamente en la pgina HTML.
4.
Segn las funciones de navegacin que haya incluido en la pgina HTML, es posible que a menudo
desee importar la pgina HTML en varias vistas para que la navegacin funcione plenamente.
Lista de verificacin del administrador del sistema
Los administradores de sistemas de vigilancia que quieran crear y distribuir pginas HTML de navegacin para
usuarios de XProtect Smart Client deben hacer lo siguiente:
1.
Crear la pgina HTML deseada. Los controles de navegacin presentes en la pgina HTML deben
corresponder con las vistas que los usuarios ven en XProtect Smart Client . Por ejemplo, para que
funcione un botn que lleve a la Vista1, debe existir una vista llamada Vista1 en el sistema de XProtect
Smart Client del usuario. Si tiene previsto distribuir la pgina HTML a un grupo de usuarios, debe ubicar
en grupos compartidos las vistas en que se utilizar la pgina HTML.
2.
Guardar la pgina HTML localmente en cada ordenador donde se vaya a utilizar. Al guardar la pgina
HTML localmente, hgalo en una ubicacin para la que se pueda definir una ruta de acceso sin
ambigedades como, por ejemplo, en una carpeta de la unidad C: del usuario (ejemplo: C:\
micarpeta\archivo.htm). El almacenamiento de la pgina HTML en el escritorio o la carpeta Mis
documentos del usuario no se realizar correctamente debido al mtodo de Windows de crear la ruta a
dichas ubicaciones.
3.
Importar la pgina HTML en las vistas de XProtect Smart Client en que se utilizar. Despus de
importar la pgina HTML, seleccione su posicin en la vista, vaya al panel Propiedades de la pestaa
Ajustes y compruebe que est seleccionada la opcin Activar comandos HTML.
4.
Probar que los controles de navegacin presentes en la pgina HTML importada funcionen como se
desea.
5.
Disfrutar de la navegacin sencilla e intuitiva de XProtect Smart Client, diseada para responder a las
necesidades de su organizacin.
Solucin de problemas
Si su pgina HTML de navegacin no funciona como lo desea, considere los siguientes puntos:
Ha utilizado la sintaxis correcta en el lenguaje HTML?
Ha seleccionado Activar comandos HTML despus de importar la pgina HTML?
Tiene el pblico objetivo los derechos para utilizar la pgina de navegacin HTML? Tenga en cuenta
que, dependiendo de sus derechos, es posible que algunos usuarios no tengan acceso a ciertas
cmaras, vistas, funciones o pestaas de XProtect Smart Client.
www.milestonesys.com
30
Informacin bsica
Milestone XProtect Smart Client 7.0
Manual de usuario
Ver estado del servidor en Generalidades de conexin
El cuadro de dilogo Generalidades de conexin le permite ver el estado del servidor de vigilancia al que est
conectado su XProtect Smart Client. El cuadro de dilogo es til si establece una conexin con un sistema de
vigilancia compatible con la Milestone Federated Architecture (ver "Diferencias entre sistemas de vigilancia" en la
pgina 32). Milestone Federated Architecture es una configuracin principal/subordinada de sistemas de
vigilancia relacionados pero separados fsicamente. Esta configuracin puede resultar muy til para, por ejemplo,
cadenas de tiendas con muchos sistemas de vigilancia separados pero, sin embargo, relacionados.
Para ver la ventana de Resumen de la conexin , haga clic en el botn Resumen de conexin de la barra de
herramientas de la aplicacin:
Consejo: Si el botn parpadea con una luz roja, significar que hay uno o ms servidores que no estn
disponibles.
Si los servidores estn disponibles, se mostrarn en azul:
Si no hay servidores disponibles en el momento del inicio de sesin, no podr usar cmaras ni funciones que
pertenezcan a dichos servidores. Los servidores no disponibles se muestran en rojo:
El nmero de servidores que ve refleja el nmero de servidores recuperables desde el sistema de vigilancia en el
momento en que inici sesin. Particularmente si se conecta a una gran jerarqua de servidores, ms servidores
estarn disponibles cuando inicie sesin. La lista de servidores es una representacin esttica del estado del
servidor. Si un servidor no est disponible, mostrar un motivo en el campo de Estado cuando haga clic en l.
Para intentar conectarse al servidor, haga clic en el botn Cargar servidor. Entonces el estado de ese servidor
se actualizar. Si los servidores continan sin estar disponibles durante periodos de tiempo ms largos, pngase
en contacto con el administrador de su sistema de vigilancia.
Pestaa del monitor del sistema
Utilice <, > e iconos de inicio para navegar por el Monitor del sistema.
Aqu podr ver informacin del sistema y elaborar informes sobre:
Servidor de gestin: muestra datos de su servidor de gestin
Servidores de grabacin: muestra datos de cualquier nmero de servidores de grabacin en su
sistema de vigilancia, que pueden verse por:
o
Disco
Almacenamiento
Red
Cmaras
Servidores failover: muestra datos de cualquier nmero de servidores failover en su sistema de
vigilancia
Servidores adicionales: muestra datos de servidores de registro, servidores de eventos. en su
sistema de vigilancia
www.milestonesys.com
31
Informacin bsica
Milestone XProtect Smart Client 7.0
Manual de usuario
Cmaras: muestra datos de cualquier cmara de cualquier grupo de cmaras en su sistema de
vigilancia.
Cada uno corresponde a un rea que se puede ampliar y en la que se puede hacer clic, que en su mayora est
compuesta por subreas. Cada subrea representa un servidor. Al hacer clic, se presentan datos dinmicos
relevantes sobre este servidor.
Sin embargo, la barra de Cmaras contiene una lista de los grupos de cmaras para seleccionar. Una vez se
selecciona un grupo, se puede seleccionar una cmara concreta para ver datos dinmicos de ella.
Todos los servidores muestran informacin sobre el uso de la CPU y de la memoria disponible. Adems, los
servidores de grabacin muestran tambin informacin sobre el estado de conexin.
En cada vista hay un enlace al Historial. Hay que hacer clic en l para ver datos e informes histricos (para ver
los informes sobre una cmara, hacer clic en el nombre de la cmara). En cada informe histrico se pueden ver
los datos de las ltimas 24 horas, siete das, o 30 das.
Si quiere guardar y/o imprimir los informes, haga clic en el icono Enviar a PDF.
Milestone Federated Architecture
Si ejecuta Milestone Federated Architecture (MFA) la pestaa del Monitor del sistema aparece dividida en
dos partes. Un panel a la izquierda que muestra una estructura jerrquica de rbol que representa su
configuracin arquitectnica federada y a la derecha, un rea basada en navegador con datos relevantes del
sistema del servidor MFA seleccionado.
Haga clic en cualquier servidor MFA en el panel izquierdo para ver sus datos de sistema representados en la
parte derecha de la pestaa del Monitor del sistema.
Si se mueve de la pestaa o cierra sesin en el XProtect Smart Client y vuelve, la pestaa del Monitor del
sistema recordar qu servidor est seleccionado en su MFA y seguir mostrando los datos del sistema de este
servidor.
Puede arrastrar la pestaa del Monitor del sistema a una ventana independiente para controlar mltiples
servidores MFA.
Diferencias entre sistemas de vigilancia
La mayora de las funciones de XProtect Smart Client estn disponibles con independencia del tipo de sistema
de vigilancia Milestone al que se conecte. Sin embargo, algunas funcionarn de forma diferente segn el tipo de
sistema de vigilancia al que se conecte su XProtect Smart Client. Si tiene alguna duda, consulte con el
administrador del sistema de vigilancia sobre el sistema de vigilancia Milestone al que le conviene conectarse.
Por lo general, recomendamos que utilice en todo momento la ltima versin de XProtect Smart Client para
garantizar que tiene acceso a todas las funciones nuevas incluidas en su sistema de vigilancia XProtect
Enterprise.
Conectado al Sistema de Vigilancia XProtect Corporate
Las siguientes listas se refieren a la ltima versin de XProtect; las funciones que no se mencionan a
continuacin estn totalmente disponibles y no se aplicar ninguna condicin especial.
Disponible
Mtodos de autenticacin de inicio de sesin: Slo est disponible la autenticacin de Windows
(mediante Active Directory as como mediante una base de datos local del sistema de vigilancia); no
se puede utilizar la autenticacin bsica.
www.milestonesys.com
32
Informacin bsica
Milestone XProtect Smart Client 7.0
Manual de usuario
Derechos de usuario: Los derechos de usuario pueden ser muy flexibles si se est conectado a
XProtect Corporate. Es posible que los derechos de usuario varen en funcin de la hora del da, del da
de la semana, etc.
Grupos de vistas compartidas: Los grupos de vistas compartidas pueden compartirse entre todos los
usuarios, pero a menudo se comparten nicamente entre los usuarios seleccionados. Los grupos de
vistas compartidas se pueden guardar en ms de una carpeta de nivel superior. Las carpetas son
visibles para todos los usuarios, pero a menudo son visibles nicamente para usuarios seleccionados. El
administrador del sistema de vigilancia determina los nombres de las carpetas. La capacidad de los
usuarios para modificar los grupos de vistas compartidas se determina por sus cometidos en el sistema
de vigilancia.
Audio: Totalmente disponible (siempre que el sistema de vigilancia disponga de micrfonos/altavoces).
Milestone Federated Architecture: Compatible con XProtect Corporate. Milestone Federated
Architecture es una configuracin principal/subordinada de sistemas de vigilancia relacionados pero
separados fsicamente. Esta configuracin puede resultar muy til para, por ejemplo, cadenas de tiendas
con muchos sistemas de vigilancia separados pero, sin embargo, relacionados.
Disponible si se ha configurado
Opciones controlables desde el servidor del sistema de vigilancia (Seguir servidor): la
configuracin del dilogo de XProtect Smart Client se puede controlar desde el servidor del sistema de
vigilancia. En funcin de la configuracin del servidor, es posible que el usuario de XProtect Smart Client
pueda o no pueda cancelar esa configuracin controlada por el servidor.
Capacidad de usar contenidos de Matrix en las vistas: Disponible, siempre que Matrix se haya
configurado en el sistema de vigilancia y el usuario tenga un cometido con derechos adecuados de
Matrix.
Capacidad de enviar imgenes de vdeo a destinatarios de Matrix a travs del men de acceso
directo de XProtect Smart Client: Disponible, siempre que Matrix se haya configurado en el sistema de
vigilancia y el usuario tenga un cometido con derechos adecuados de Matrix.
Capacidad de conectarse a servidores failover: Disponible, si se ha configurado en el sistema de
vigilancia. Los servidores failover pueden sustituir a los servidores de grabacin cuando no estn
disponibles. Si est viendo un vdeo cuando el servidor de fallos sustituye al servidor de grabacin, o
viceversa, es posible que se produzca una breve interrupcin, dado que las vistas se deben volver a
cargar en XProtect Smart Client.
Paquetes de idiomas adicionales: Disponible, si se ha configurado en el sistema de vigilancia.
Compatibilidad con flujo multicast: Disponible, si se ha configurado en el sistema de vigilancia.
Plano: Disponible, si se ha configurado en el sistema de vigilancia.
Smart Wall: Disponible, si se ha instalado y configurado en el sistema de vigilancia.
No disponible
Vista predeterminada: No est disponible cuando se establece conexin con XProtect Corporate.
Indicadores de eventos en la pestaa Directo: No est disponible cuando se establece conexin con
XProtect Corporate.
Sonido de evento: No est disponible cuando se establece conexin con XProtect Corporate.
Capacidad de iniciar la grabacin manualmente desde la pestaa Directo: No est disponible
cuando se establece conexin con XProtect Corporate.
www.milestonesys.com
33
Informacin bsica
Milestone XProtect Smart Client 7.0
Manual de usuario
Las pginas de bienvenida de los sistemas de vigilancia, desde las que se puede descargar XProtect Smart
Client, pueden tener un aspecto diferente en funcin de la versin del sistema de vigilancia al que se conecte.
Algunas versiones proporcionan ms funciones, como la posibilidad de ver la pgina de bienvenida en el idioma
que desee.
Conectado al Sistema de Vigilancia XProtect Enterprise
Las siguientes listas se refieren a la ltima versin de XProtect; las funciones que no se mencionan a
continuacin estn totalmente disponibles y no se aplicar ninguna condicin especial.
Disponible
Mtodos de autenticacin de inicio de sesin: la autenticacin bsica as como la autenticacin de
Windows estn disponibles. La autenticacin de Windows puede tener lugar a travs de Active Directory,
as como mediante una base de datos local en el servidor del sistema de vigilancia.
Vistas compartidas: todos los usuarios comparten las vistas compartidas. Todas las vistas compartidas
se guardan siempre en una sola carpeta de nivel superior denominada Compartidas que ser visible
para todos los usuarios. La capacidad de los usuarios para modificar las vistas compartidas se
determina por sus derechos en el sistema de vigilancia.
Audio: audio bidireccional disponible. Slo el audio entrante (procedente de los micrfonos conectados
a las cmaras) se graba y se puede incluir al exportar evidencias en el formato de base de datos.
Disponible si se ha configurado
Vista predeterminada: Disponible, siempre que el sistema de vigilancia tenga al menos una cmara
habilitada.
Indicadores de eventos en la pestaa Directo: Disponible, siempre que en el servidor del sistema de
vigilancia se hayan configurado notificaciones de eventos.
Sonido de evento: Disponible, siempre que en el servidor del sistema de vigilancia se hayan
configurado notificaciones de eventos.
Capacidad de usar contenidos de Matrix en las vistas: Disponible, siempre que Matrix se haya
configurado en el sistema de vigilancia y el usuario tenga un cometido con derechos adecuados de
Matrix.
Capacidad de enviar imgenes de vdeo a destinatarios de Matrix a travs del men de acceso
directo de XProtect Smart Client: Disponible, siempre que Matrix se haya configurado en el sistema de
vigilancia.
Paquetes de idiomas adicionales: Disponible, si se ha configurado en el sistema de vigilancia.
Plano: Disponible, si se ha configurado en el sistema de vigilancia.
Navegador de cmara: Disponible, si se ha configurado en el sistema de vigilancia.
No disponible
Capacidad de conectarse a servidores failover: No est disponible cuando se establece conexin con
XProtect Enterprise.
Marcadores: No est disponible cuando se establece conexin con XProtect Enterprise.
www.milestonesys.com
34
Informacin bsica
Milestone XProtect Smart Client 7.0
Manual de usuario
Opciones controlables desde el servidor del sistema de vigilancia (Seguir servidor): No est
disponible cuando se establece conexin con XProtect Enterprise.
Compatibilidad con flujo multicast: No est disponible cuando se establece conexin con XProtect
Enterprise.
Smart Wall: No est disponible cuando se establece conexin con XProtect Enterprise.
Milestone Federated Architecture : No es compatible con XProtect Enterprise.
Las pginas de bienvenida de los sistemas de vigilancia, desde las que se puede descargar XProtect Smart
Client, pueden tener un aspecto diferente en funcin de la versin del sistema de vigilancia al que se conecte.
Algunas versiones proporcionan ms funciones, como la posibilidad de ver la pgina de bienvenida en el idioma
que desee.
Conectado al Sistema de Vigilancia XProtect Professional
Las siguientes listas se refieren a la ltima versin de XProtect; las funciones que no se mencionan a
continuacin estn totalmente disponibles y no se aplicar ninguna condicin especial.
Disponible
Mtodos de autenticacin de inicio de sesin: Estn disponibles tanto la autenticacin bsica como
la autenticacin de Windows, pero esta ltima solo tiene lugar frente a una base de datos local en el
servidor del sistema de vigilancia; no frente Active Directory.
Vistas compartidas: todos los usuarios comparten las vistas compartidas. Todas las vistas compartidas
se guardan siempre en una sola carpeta de nivel superior denominada Compartidas que ser visible
para todos los usuarios. La capacidad de los usuarios para modificar las vistas compartidas se
determina por sus derechos en el sistema de vigilancia.
Disponible si se ha configurado
Vista predeterminada: Disponible, siempre que el sistema de vigilancia tenga al menos una cmara
habilitada.
Audio: audio bidireccional disponible. Slo el audio entrante (procedente de los micrfonos conectados
a las cmaras) se graba y se puede incluir al exportar evidencias en el formato de base de datos.
Indicadores de eventos en la pestaa Directo: Disponible, siempre que en el servidor del sistema de
vigilancia se hayan configurado notificaciones de eventos.
Sonido de evento: Disponible, siempre que en el servidor del sistema de vigilancia se hayan
configurado notificaciones de eventos.
Capacidad de usar contenidos de Matrix en las vistas: Disponible, siempre que Matrix se haya
configurado en el sistema de vigilancia y el usuario tenga un cometido con derechos adecuados de
Matrix.
Capacidad de enviar imgenes de vdeo a destinatarios de Matrix a travs del men de acceso directo
de XProtect Smart Client: Disponible, siempre que Matrix se haya configurado en el sistema de
vigilancia.
Paquetes de idiomas adicionales: Disponible, si se ha configurado en el sistema de vigilancia.
No disponible
Marcadores: No est disponible cuando se establece conexin con XProtect Professional.
www.milestonesys.com
35
Informacin bsica
Milestone XProtect Smart Client 7.0
Manual de usuario
Capacidad de conectarse a servidores failover: No est disponible cuando se establece conexin con
XProtect Professional.
Opciones controlables desde el servidor del sistema de vigilancia (Seguir servidor): No est
disponible cuando se establece conexin con XProtect Professional.
Capacidad de conectar cmaras desde mltiples servidores del sistema de vigilancia: No est
disponible cuando se establece conexin con XProtect Professional.
Compatibilidad con flujo multicast: No est disponible cuando se establece conexin con XProtect
Professional.
Smart Wall: No est disponible cuando se establece conexin con XProtect Professional.
Milestone Federated Architecture : No es compatible con XProtect Professional.
Plano: No es compatible con XProtect Professional.
Navegador de cmara: No es compatible con XProtect Professional.
Las pginas de bienvenida de los sistemas de vigilancia, desde las que se puede descargar XProtect Smart
Client, pueden tener un aspecto diferente en funcin de la versin del sistema de vigilancia al que se conecte.
Algunas versiones proporcionan ms funciones, como la posibilidad de ver la pgina de bienvenida en el idioma
que desee.
Conectado al Sistema de Vigilancia XProtect Express
Las siguientes listas se refieren a la ltima versin de XProtect; las funciones que no se mencionan a
continuacin estn totalmente disponibles y no se aplicar ninguna condicin especial.
Disponible
Mtodos de autenticacin de inicio de sesin: Estn disponibles tanto la autenticacin bsica como
la autenticacin de Windows, pero esta ltima solo tiene lugar frente a una base de datos local en el
servidor del sistema de vigilancia; no frente Active Directory.
Vistas compartidas: todos los usuarios comparten las vistas compartidas. Todas las vistas compartidas
se guardan siempre en una sola carpeta de nivel superior denominada Compartidas que ser visible
para todos los usuarios. La capacidad de los usuarios para modificar las vistas compartidas se
determina por sus derechos en el sistema de vigilancia.
Audio: audio unidireccional (entrante) disponible. Slo el audio entrante (procedente de los micrfonos
conectados a las cmaras) se graba y se puede incluir al exportar evidencias en el formato de base de
datos.
Disponible si se ha configurado
Vista predeterminada: Disponible, siempre que el sistema de vigilancia tenga al menos una cmara
habilitada.
Indicadores de eventos en la pestaa Directo: Disponible, siempre que en el servidor del sistema de
vigilancia se hayan configurado notificaciones de eventos.
Sonido de evento: Disponible, siempre que en el servidor del sistema de vigilancia se hayan
configurado notificaciones de eventos.
Paquetes de idiomas adicionales: Disponible, si se ha configurado en el sistema de vigilancia.
www.milestonesys.com
36
Informacin bsica
Milestone XProtect Smart Client 7.0
Manual de usuario
No disponible
Capacidad de conectar cmaras desde mltiples servidores del sistema de vigilancia: No est
disponible cuando se establece conexin con XProtect Express.
Opciones controlables desde el servidor del sistema de vigilancia (Seguir servidor): No est
disponible cuando se establece conexin con XProtect Express.
Monitores mltiples: No est disponible cuando se establece conexin con XProtect Express.
Marcadores: No est disponible cuando se establece conexin con XProtect Express.
Uso de cmaras PTZ (Pan/Tilt/Zoom): No est disponible cuando se establece conexin con XProtect
Express.
Capacidad de usar contenidos de Matrix en las vistas: No est disponible cuando se establece
conexin con XProtect Express.
Capacidad de enviar imgenes de vdeo a destinatarios de Matrix a travs del men de acceso
directo de XProtect Smart Client: No est disponible cuando se establece conexin con XProtect
Express.
Capacidad de conectarse a servidores failover: No est disponible cuando se establece conexin con
XProtect Express.
Compatibilidad con flujo multicast: No est disponible cuando se establece conexin con XProtect
Express.
Plano: No est disponible cuando se establece conexin con XProtect Express.
Navegador de cmara: No est disponible cuando se establece conexin con XProtect Express.
Bsqueda avanzada en la pestaa Reproduccin: No est disponible cuando se establece conexin
con XProtect Express.
Gestin de alarmas: No est disponible cuando se establece conexin con XProtect Express.
Smart Wall: No est disponible cuando se establece conexin con XProtect Express.
Milestone Federated Architecture : No es compatible con XProtect Express.
Las pginas de bienvenida de los sistemas de vigilancia, desde las que se puede descargar XProtect Smart
Client, pueden tener un aspecto diferente en funcin de la versin del sistema de vigilancia al que se conecte.
Algunas versiones proporcionan ms funciones, como la posibilidad de ver la pgina de bienvenida en el idioma
que desee.
Conectado al Sistema de Vigilancia XProtect Essential
Las siguientes listas se refieren a la ltima versin de XProtect; las funciones que no se mencionan a
continuacin estn totalmente disponibles y no se aplicar ninguna condicin especial.
Disponible
Mtodos de autenticacin de inicio de sesin: Estn disponibles tanto la autenticacin bsica como
la autenticacin de Windows, pero esta ltima solo tiene lugar frente a una base de datos local en el
servidor del sistema de vigilancia; no frente Active Directory.
Vistas compartidas: todos los usuarios comparten las vistas compartidas. Todas las vistas compartidas
se guardan siempre en una sola carpeta de nivel superior denominada Compartidas que ser visible
www.milestonesys.com
37
Informacin bsica
Milestone XProtect Smart Client 7.0
Manual de usuario
para todos los usuarios. La capacidad de los usuarios para modificar las vistas compartidas se
determina por sus derechos en el sistema de vigilancia.
Audio: audio unidireccional (entrante) disponible. Slo el audio entrante (procedente de los micrfonos
conectados a las cmaras) se graba y se puede incluir al exportar evidencias en el formato de base de
datos.
Disponible si se ha configurado
Vista predeterminada: Disponible, siempre que el sistema de vigilancia tenga al menos una cmara
habilitada.
Indicadores de eventos en la pestaa Directo: Disponible, siempre que en el servidor del sistema de
vigilancia se hayan configurado notificaciones de eventos.
Sonido de evento: Disponible, siempre que en el servidor del sistema de vigilancia se hayan
configurado notificaciones de eventos.
Paquetes de idiomas adicionales: Disponible, si se ha configurado en el sistema de vigilancia.
No disponible
Capacidad de conectar cmaras desde mltiples servidores del sistema de vigilancia: No est
disponible cuando se establece conexin con XProtect Essential.
Opciones controlables desde el servidor del sistema de vigilancia (Seguir servidor): No est
disponible cuando se establece conexin con XProtect Essential.
Monitores mltiples: No est disponible cuando se establece conexin con XProtect Essential.
Marcadores: No est disponible cuando se establece conexin con XProtect Essential.
Uso de cmaras PTZ (Pan/Tilt/Zoom): No est disponible cuando se establece conexin con XProtect
Essential.
Capacidad de usar contenidos de Matrix en las vistas: No est disponible cuando se establece
conexin con XProtect Essential.
Capacidad de enviar imgenes de vdeo a destinatarios de Matrix a travs del men de acceso
directo de XProtect Smart Client: No est disponible cuando se establece conexin con XProtect
Essential.
Capacidad de conectarse a servidores failover: No est disponible cuando se establece conexin con
XProtect Essential.
Compatibilidad con flujo multicast: No est disponible cuando se establece conexin con XProtect
Essential.
Plano: No est disponible cuando se establece conexin con XProtect Essential.
Navegador de cmara: No est disponible cuando se establece conexin con XProtect Essential.
Bsqueda avanzada en la pestaa Reproduccin: No est disponible cuando se establece conexin
con XProtect Essential.
Gestin de alarmas: No est disponible cuando se establece conexin con XProtect Essential.
Smart Wall: No est disponible cuando se establece conexin con XProtect Essential.
Milestone Federated Architecture : No es compatible con XProtect Essential.
www.milestonesys.com
38
Informacin bsica
Milestone XProtect Smart Client 7.0
Manual de usuario
Las pginas de bienvenida de los sistemas de vigilancia, desde las que se puede descargar XProtect Smart
Client, pueden tener un aspecto diferente en funcin de la versin del sistema de vigilancia al que se conecte.
Algunas versiones proporcionan ms funciones, como la posibilidad de ver la pgina de bienvenida en el idioma
que desee.
Conectado al Sistema de Vigilancia XProtect Go
Las siguientes listas se refieren a la ltima versin de XProtect; las funciones que no se mencionan a
continuacin estn totalmente disponibles y no se aplicar ninguna condicin especial.
Disponible
Mtodos de autenticacin de inicio de sesin: Estn disponibles tanto la autenticacin bsica como
la autenticacin de Windows, pero esta ltima solo tiene lugar frente a una base de datos local en el
servidor del sistema de vigilancia; no frente Active Directory.
Vistas compartidas: todos los usuarios comparten las vistas compartidas. Todas las vistas compartidas
se guardan siempre en una sola carpeta de nivel superior denominada Compartidas que ser visible
para todos los usuarios. La capacidad de los usuarios para modificar las vistas compartidas se
determina por sus derechos en el sistema de vigilancia.
Audio: audio unidireccional (entrante) disponible. Slo el audio entrante (procedente de los micrfonos
conectados a las cmaras) se graba y se puede incluir al exportar evidencias en el formato de base de
datos.
Disponible si se ha configurado
Vista predeterminada: Disponible, siempre que el sistema de vigilancia tenga al menos una cmara
habilitada.
Indicadores de eventos en la pestaa Directo: Disponible, siempre que en el servidor del sistema de
vigilancia se hayan configurado notificaciones de eventos.
Sonido de evento: Disponible, siempre que en el servidor del sistema de vigilancia se hayan
configurado notificaciones de eventos.
Paquetes de idiomas adicionales: Disponible, si se ha configurado en el sistema de vigilancia.
No disponible
Opciones controlables desde el servidor del sistema de vigilancia (Seguir servidor): No est
disponible cuando se establece conexin con XProtect Go.
Capacidad de conectar cmaras desde mltiples servidores del sistema de vigilancia: No est
disponible cuando se establece conexin con XProtect Go.
Monitores mltiples: No est disponible cuando se establece conexin con XProtect Go.
Marcadores: No est disponible cuando se establece conexin con XProtect Go.
Uso de cmaras PTZ (Pan/Tilt/Zoom): No est disponible cuando se establece conexin con XProtect
Go.
Formatos de exportacin: solo AVI. Los formatos AVI exportados mostrarn el logotipo del fabricante.
La exportacin de JPEG y de la base de datos no est disponible cuando se establece conexin con
XProtect Go.
www.milestonesys.com
39
Informacin bsica
Milestone XProtect Smart Client 7.0
Manual de usuario
Capacidad de usar contenidos de Matrix en las vistas: No est disponible cuando se establece
conexin con XProtect Go.
Capacidad de enviar imgenes de vdeo a destinatarios de Matrix a travs del men de acceso
directo de XProtect Smart Client: No est disponible cuando se establece conexin con XProtect Go.
Capacidad de conectarse a servidores failover: No est disponible cuando se establece conexin con
XProtect Go.
Compatibilidad con flujo multicast: No est disponible cuando se establece conexin con XProtect
Go.
Plano: No est disponible cuando se establece conexin con XProtect Go.
Navegador de cmara: No est disponible cuando se establece conexin con XProtect Go.
Bsqueda avanzada en la pestaa Reproduccin: No est disponible cuando se establece conexin
con XProtect Go.
Gestin de alarmas: No est disponible cuando se establece conexin con XProtect Go.
Smart Wall: No est disponible cuando se establece conexin con XProtect Go.
Milestone Federated Architecture : No es compatible con XProtect Go.
www.milestonesys.com
40
Informacin bsica
Milestone XProtect Smart Client 7.0
Manual de usuario
Definir las vistas
Vistas
Acerca de las vistas
La forma de mostrar vdeo en XProtect Smart Client se denomina vista. Una sola vista puede contener imgenes
de vdeo de hasta 100 cmaras, dependiendo del sistema de vigilancia. El XProtect Smart Client puede controlar
un nmero ilimitado de vistas, lo que permite cambiar entre imgenes de vdeo de varios conjuntos de cmaras.
El diseo de cada vista se puede personalizar para ajustarse a su contenido. Para ayudarle a mantener una
sencilla visin de conjunto, todas las vistas estn guardadas en carpetas llamadas grupos. Un grupo puede
contener cualquier nmero de vistas, e incluso subgrupos si es necesario.
Las vistas pueden ser privadas o compartidas (ver "Vistas privadas y compartidas" en la pgina 41).
Adems de vdeo, las vistas pueden mostrar pginas Web e imgenes fijas (por ejemplo, instantneas de rostro
tomadas por la polica). En algunos sistemas de vigilancia, las vistas pueden incluso mostrar datos de otras
aplicaciones (por ejemplo, recibos de una caja registradora) simultneamente con las imgenes de vdeo.
Su configuracin de usuario, incluyendo la informacin sobre sus vistas, se guarda de manera centralizada en el
servidor del sistema de vigilancia, as puede usar sus vistas tanto de manera privada como compartida, en un
ordenador con XProtect Smart Client instalado, siempre y cuando haya iniciado sesin son su nombre de usuario
y contrasea.
Ejemplo: XProtect Smart Client mostrando una vista con vdeo desde cuatro cmaras diferentes (una vista de 2x2)
Vistas privadas y compartidas
Las vistas pueden ser privadas o compartidas.
Las vistas privadas solo son accesibles para el usuario que las ha creado.
Las vistas compartidas permiten que muchos usuarios XProtect Smart Client compartan las mismas
vistas. Esto es posible porque todas las vistas se guardan en el servidor del sistema de vigilancia. Segn
el tipo de sistema de vigilancia (ver "Diferencias entre sistemas de vigilancia" en la pgina 32) al que
est conectado, las vistas compartidas pueden compartirse entre todos los usuarios de XProtect Smart
Client o se puede dar acceso a las vistas compartidas de XProtect Smart Client a grupos seleccionados.
Por lo general, solo unas cuantas personas en una organizacin tienen la capacidad de crear y editar vistas
compartidas. Por ejemplo, el administrador del sistema de vigilancia puede crear y mantener una cantidad de
vistas compartidas para que los usuarios no necesiten crear sus propias vistas.
www.milestonesys.com
41
Definir las vistas
Milestone XProtect Smart Client 7.0
Manual de usuario
Crear y gestionar vistas
Tenga en cuenta que se necesitan determinados derechos de usuario para crear vistas.
En el modo de ajustes, puede crear grupos y vistas, y especificar qu cmaras deben incluirse en cada vista. Si
una carpeta de nivel superior est marcada con el icono de un candado, significa que est protegida:
Puede seguir usando las vistas que contenga, pero no podr crear nuevas vistas ni editar vistas existentes
dentro de ella.
Su capacidad para editar vistas y grupos depender de sus derechos de usuario. Bsicamente, si puede crear la
vista o grupo, tambin tiene la capacidad de editarlos. En caso de duda, consulte al administrador del sistema de
vigilancia.
Para crear una vista, antes debe tener un grupo al que aadirla. Puede crear una nueva vista en un grupo
existente o crear un nuevo grupo para la vista. Para crear una vista bajo una carpeta de nivel superior
compartida, antes debe crear un grupo dentro de esta carpeta compartida.
Consejo: Un grupo puede contener una cantidad ilimitada de vistas. Tambin puede crear la cantidad de
subgrupos que desee.
Crear grupo de vistas
1.
En el modo Ajustes, en el panel de Vistas, seleccione Privada o Compartida como carpeta superior a
la que quiere aadir un grupo.
2.
Haga clic en Crear un nuevo grupo:
Se crea un grupo nuevo llamado Nuevo grupo.
3.
Seleccione y haga clic en Nuevo Grupo para sobrescribir el nombre.
4.
Ahora puede crear vistas en este nuevo grupo.
Crear una vista
No todos los usuarios pueden tener acceso a todas las cmaras del sistema de vigilancia, y alguna de las
funciones incluidas en su vista compartida puede que no sean compatibles con versiones anteriores de XProtect
Smart Client. Por lo tanto, asegrese que los usuarios con los que quiere compartir los derechos necesarios y
que poseen la misma versin de XProtect Smart Client que usted. Para comprobar su versin de XProtect Smart
Client, haga clic
en la parte superior derecha de la ventana XProtect Smart Client.
1.
En el modo Ajustes, en el panel Vistas, seleccione el grupo en el que desea crear la vista.
2.
Haga clic en el botn Crear nueva vista:
www.milestonesys.com
42
Definir las vistas
Milestone XProtect Smart Client 7.0
Manual de usuario
3.
Seleccione el diseo de su vista. Puede seleccionar diseos de apariencia que muestren hasta 100
(1010) cmaras en una sola vista. Las configuraciones disponibles se agrupan segn sus proporciones
(relacin entre alto/ancho: 4:3 16:9), y segn si se optimizan para un contenido normal o contenido en
modo retrato (donde la altura es mayor que la anchura).
4.
Introduzca en nombre de la vista sobrescribiendo en nombre predeterminado Nueva Vista.
Asignar un acceso directo a una vista
En el modo de Ajustes, puede asignar nmeros de acceso directo a las vistas para permitir a los usuarios usar
los accesos directos habituales (ver "Accesos directos de teclas" en la pgina 26).
1.
En el modo Ajustes, en el panel de Vistas, seleccione la vista a la que quiere asignar un acceso directo.
2.
En el campo de Accesos directo, especifique un nmero de acceso directo y pulse INTRO. Ahora el
nmero de acceso directo aparece entre corchetes delante del nombre de la vista.
3.
Repita el procedimiento segn sea necesario para otras vistas.
Copiar, renombrar o eliminar una vista o grupo
Importante: Las vistas solo se pueden copiar en la misma sesin: no se pueden copiar vistas desde una
XProtect Smart Client a otro.
Si tiene alguna vista y quiere volver a usarla, puede copiarla. Tambin puede copiar un grupo de vistas o una
vista privada a una vista compartida.
1.
En el modo Ajustes, en el panel de navegacin, seleccione la vista.
2.
Haga clic en Copiar:
O pulse CTRL+C.
3.
Navegue hacia dnde quiere copiar la vista, seleccionar Pegar:
O pulse CTRL+V.
Consejo: Alternativamente, puede seleccionar y arrastrar la vista a otra carpeta.
www.milestonesys.com
43
Definir las vistas
Milestone XProtect Smart Client 7.0
4.
Manual de usuario
La vista copiada de manera predeterminada se nombra igual que su original seguido por (2). Para
renombrarla, haga clic en Renombrar:
O haga clic con el botn derecho y seleccione Renombrar.
Para eliminar una vista, seleccione la vista relevante, y haga clic en Eliminar:
O haga clic con el botn derecho y seleccione Eliminar.
Importante: si elimina un grupo, se eliminarn todas las vistas y subgrupos que contenga.
Aadir contenidos a las vistas
Aadir una pgina HTML a una vista
Las pginas HTML se pueden utilizar con fines diversos: company web pages, internet map services, collection
of links, e-learning pages, and so on.
Ejemplo: Pgina Web de una compaa insertada en una vista
1.
En el modo ajuste, en el panel de Descripcin del sistema, arrastre el elemento de Pgina HTML a la
de vista.
2.
Se abrir la ventana de Abrir URL.
www.milestonesys.com
44
Definir las vistas
Milestone XProtect Smart Client 7.0
3.
Manual de usuario
En el campo Abrir de la ventana Abrir URL, escriba la ubicacin de la pgina HTML deseada (ejemplo:
http://www.mywebsite.com/mywebpage.htm).
o bien,
Si la pgina HTML est guardada en su equipo, especifique su localizacin. (Ejemplo: C:\mis
documentos\mipaginaweb.htm), o haga clic en el botn Explorar... para buscar la pgina HTML
requerida.
4.
Haga clic en Aceptar.
Cuando aada una pgina HTML a una vista, puede cambiar sus propiedades:
1.
En el modo Ajustes, seleccione la pgina HTML importada en la vista. En el panel Propiedades, cambie
las propiedades necesarias.
URL: Haga clic en el botn Nuevo para especificar una nueva URL o ubicacin de la pgina HTML
deseada.
Escala: Seleccione la escala deseada para la pgina HTML. La escala ptima depende
completamente de los contenidos de la pgina HTML importada y cmo desee verlos.
Por regla general, con un valor de escala alto como, por ejemplo, 1.280 1.024, el texto de la
pgina HTML se ver relativamente pequeo y una considerable cantidad de contenido ser visible
sin necesidad de desplazarse por la pgina. Con un valor de escala bajo como, por ejemplo,
320 200, el texto de la pgina HTML se ver relativamente grande y una cantidad de contenido
relativamente pequea ser visible sin necesidad de desplazarse por la pgina.
Activar comandos HTML: Solo seleccione esta funcin si la pgina HTML es una pgina HTML
personalizada para navegar o activar funciones dentro del mismo XProtect Smart Client (vea
ejemplos de pginas HTML personalizadas en Usar una pgina HTML para navegacin (ver "Uso de
una pgina HTML para navegar" en la pgina 27)).
Si la selecciona, se aadir a la pgina HTML una secuencia de comandos de cliente necesaria
para navegar y controlar una serie de funciones de XProtect Smart Client. En el caso de pginas
HTML que no se van a usar para esos fines, la secuencia de comandos de cliente no se puede usar
e incluso puede hacer que la pgina HTML funcione incorrectamente.
Ocultar barra de herramientas: Por defecto, encima de cada pgina HTML importada se aade
una barra de navegacin simple. La barra de navegacin tiene cuatro botones; de izquierda a
derecha, que son Atrs, Adelante, Actualizar e Inicio:
Si no desea la barra de navegacin, puede seleccionar Ocultar barra de herramientas para
ocultarla.
Si una pgina HTML importada contiene vnculos, es muy recomendable que estos tengan el atributo
target='blank' (ejemplo: <a href="otherwebpage.htm" target="blank">Vnculo</a>). Esto har
que los vnculos se abran en ventanas separadas, lo que ayudar a evitar perder de vista la ventana de XProtect
Smart Client si un vnculo abre una pgina Web en la misma ventana del navegador de XProtect Smart Client.
www.milestonesys.com
45
Definir las vistas
Milestone XProtect Smart Client 7.0
Manual de usuario
Aadir una imagen esttica a una vista
Las imgenes estticas se pueden usar en vistas para logotipos de compaa, para incluir fotos de personas
queridas o lo que prefiera.
En el modo ajuste, en el panel de Descripcin del sistema, arrastre el enlace de la Imagen a la
posicin de vista y seleccione el archivo de imagen esttica.
Cuando se aade una imagen a una vista, las proporciones de la imagen no se conservan. Si desea asegurar
que la imagen se muestre sin distorsin, en el panel Propiedades para imgenes, seleccione la casilla de
verificacin Mantener relacin de aspecto.
Consejo: Si incluye planos de planta o mapas en una vista, considere la funcin de Planos (en la pgina 60).
Esta funcin estar disponible solo cuando se conecte a algunos sistemas de vigilancia (ver "Diferencias entre
sistemas de vigilancia" en la pgina 32).
Aadir un botn de vista superpuesta
Puede activar altavoces, eventos, salidas, y mucho ms en los botones superpuestos que aparecen al mover el
cursor del ratn sobre posiciones individuales de la cmara en las vistas de la pestaa Directo.
Consejo: Adems de activar altavoces, eventos, etc., tambin puede utilizar los botones superpuestos para
activar muchas de las funciones de la cmara como el enfoque, iris, comandos auxiliares, etc., que slo poda
activar en las versiones anteriores de XProtect Smart Client mediante accesos directos de teclas personalizadas.
Puede aadir tantos botones como desee.
1.
En el modo ajuste, en el panel de Botones superpuestos, arrastre la accin hacia la posicin de la
cmara.
2.
Cuando suelte el ratn, aparecer el botn superpuesto. Si quiere cambiar el tamao del botn arrastre
los controles de tamao que aparecen.
3.
Si quiere cambiar el texto del botn superpuesto, haga doble clic en el texto, sobrescrbalo y pulse
INTRO. El texto del botn se adecuar al tamao ms grande posible en el botn.
Enviar imgenes de vdeo entre vistas
Puede enviar vdeo desde la posicin de cmara seleccionada a otra posicin de cmara nica en una vista
abierta, incluyendo las vistas que tenga abiertas en ventanas flotantes o en pantallas secundarias. Esta funcin
no est disponible para hotspots (en la pgina 77), carruseles (en la pgina 76), o posiciones Matrix (en la pgina
81).
Enviar imgenes de vdeo entre vistas
www.milestonesys.com
46
Definir las vistas
Milestone XProtect Smart Client 7.0
Manual de usuario
En la barra de herramientas de la cmara, haga clic en Ms > Enviar cmara, selecciona la vista de
destino y despus seleccione la posicin en la vista donde quiere que se muestre la cmara.
Si alguna de las posiciones de la cmara no es seleccionable, puede no estar disponible o ser usada
para hotspots, rondas o contenido Matrix.
Tambin puede enviar contenido de vdeo a ventanas separadas (ver "Mltiples ventanas" en la pgina
78) o pantalla.
Cambiar cmaras en vistas
Puede cambiar temporalmente las cmaras que se muestran en una vista. Tenga en cuenta, sin embargo, que
esta funcin se utiliza para el cambio provisional de las cmaras; no modifica de manera permanente la vista. Si
desea cambiar permanentemente el contenido de una vista (ver "Aadir una cmara a una vista" en la pgina
48), debe hacerlo en el modo Ajustes.
No puede cambiar cmaras si la vista contiene un hotspot (ver "Hotspots" en la pgina 77), ronda (ver
"Carruseles" en la pgina 76), o contenido Matrix (en la pgina 81). Si se utiliza desde el panel Cmara, la
funcin funcionar tambin con las posiciones de Smart Wall (en la pgina 83).
Cambiar una cmara en una vista temporalmente
Preguntas frecuentes: vistas
Cmo puedo ver vdeo inmediatamente sin establecer vistas?
S. Muchos usuarios de XProtect Smart Client pueden ver vdeo en su XProtect Smart Client inmediatamente, sin
necesidad de establecer vistas antes.
Vistas privadas: Si est conectado a determinados tipos de sistemas de vigilancia (ver "Diferencias entre
sistemas de vigilancia" en la pgina 32) (sobre todo sistemas de vigilancia pequeos), el servidor del sistema de
vigilancia puede generar automticamente una vista privada nica con todas las cmaras del sistema. Esta vista
se denomina vista por defecto. Si tiene acceso a una vista por defecto, puede comenzar a visualizar vdeos
inmediatamente en XProtect Smart Client, ya que la vista por defecto se mostrar automticamente la primera
vez que inicie sesin en XProtect Smart Client.
Vistas compartidas: Es posible que el administrador del sistema de vigilancia o alguno de sus compaeros de
trabajo, ya hayan creado vistas compartidas. Si ya existen vistas compartidas y tiene acceso a ellas y a las
cmaras que contienen, podr empezar a visualizar vdeos de forma inmediata en XProtect Smart Client.
Porqu necesito recrear mis vistas?
De vez en cuando, el administrador del sistema de vigilancia puede hacer cambios en las propiedades de las
cmaras o de los usuarios. Tales cambios tienen efecto en XProtect Smart Client cuando inicia sesin por
primera vez despus de realizar los cambios, y a veces puede que sea necesario recrear sus vistas.
Y si no puedo crear vistas privadas o compartidas?
Por lo general, solo unas cuantas personas en una organizacin tienen la capacidad de crear y editar vistas
compartidas. Por ejemplo, el administrador del sistema de vigilancia puede crear y mantener una cantidad de
vistas compartidas. Cuando usted inicia sesin, las vistas compartidas estarn automticamente a su disposicin
y, bsicamente, no necesitarn crear ms vistas.
Cmo puedo ver las vistas a las que tengo acceso?
Habitualmente, el administrador del sistema de vigilancia le habr indicado si tiene acceso a vistas compartidas.
Si no es as, puede determinar fcilmente si dispone de vistas compartidas.
En la etiqueta Directo o Reproduccin, el panel Vistas siempre contendr una carpeta de nivel superior llamada
Privadas. La carpeta de nivel superior Privadas es para acceder a las vistas privadas; sus contenidos dependen
completamente de las vistas que haya creado usted mismo, si ha creado alguna.
Cualquier otra carpeta de nivel superior del panel Vistas sirve para acceder a vistas compartidas. Los nombres
de estas carpetas de nivel superior depende de lo que haya configurado.
www.milestonesys.com
47
Definir las vistas
Milestone XProtect Smart Client 7.0
Manual de usuario
El hecho de que el panel Vistas contenga una o ms carpetas de nivel superior para acceder a vistas
compartidas no garantiza que estas estn realmente disponibles. Para comprobar si existen vistas compartidas
disponibles en las carpetas de nivel superior, expndalas.
Cmo puedo ver las vistas que puedo editar?
Si una carpeta posee un icono de un candado, est protegido y no puede crear nuevas vistas o editar vistas
existentes a ella.
Puedo ver mis vistas en ordenadores diferentes?
Su configuracin de usuario, incluyendo la informacin sobre sus vistas, se guarda de manera centralizada en el
servidor del sistema de vigilancia. Esto implica que puede usar sus vistas, privadas y compartidas, en cualquier
ordenador que tenga instalado XProtect Smart Client, siempre y cuando inicie sesin en XProtect Smart Client
con su nombre de usuario y contrasea.
Puedo aadir un botn superpuesto para una accin si no tengo derecho a realizar la accin por mi cuenta?
S. Esto le permite hacer que los botones estn disponibles en las vistas compartidas, en las que los compaeros
de trabajo que tengan los derechos necesarios podrn utilizar los botones, incluso si usted no tiene derecho a
utilizarlos.
Al aadir un botn para una accin que no puede llevar a cabo por su cuenta, ste aparecer atenuado en el
modo Ajustes pero no aparecer cuando utilice la pestaa Directo. Los compaeros de trabajo que tengan los
derechos necesarios s podrn utilizar el botn en la pestaa Directo.
Qu pasara si mis derechos cambian tras haber aadido un botn superpuesto?
Los cambios a sus derechos solo afectan en la manera que puede usar cualquier botn y estos aparecern
sombreados o disponibles segn su capacidad para usar esas acciones. Por ejemplo, si aade un botn para
una accin de la cual no posee derechos para completar y despus sus derechos de usuario cambian y tiene los
derechos necesarios, el botn estar disponible.
Cmo puedo eliminar un botn superpuesto?
En el modo Ajustes, haga clic con el botn secundario y seleccione Eliminar.
Aparecern los botones superpuestos en los vdeos exportados?
No, si exporta (ver "Ventana de Smart Client" en la pgina 24) un vdeo, los botones superpuestos no se incluirn
en la exportacin.
Cmaras
Algunas de las funciones siguientes solo estn disponibles en ciertos sistemas de vigilancia (ver "Diferencias
entre sistemas de vigilancia" en la pgina 32).
Aadir una cmara a una vista
Aadir una cmara a una vista
1.
En el modo de Ajuste, seleccione la a la que quiere aadir una cmara.
2.
En el panel General, expanda Cmaras, despus el servidor requerido
cmaras disponibles desde ese servidor.
para ver una lista de
Normalmente slo ver un nico servidor, pero si establece conexin con un sistema de vigilancia de
gran tamao, es posible que vea una jerarqua de varios servidores. Un servidor que aparezca con un
icono rojo no estar disponible, en cuyo caso no podr ver las alarmas de ese servidor.
3.
Seleccione la cmara necesaria de la lista, y arrstrela a la posicin deseada de la vista.
Una imagen de la cmara aparecer (siempre que se pueda establecer una conexin) en la posicin
seleccionada. Si no se puede establecer una conexin, solo se mostrar el nombre de la cmara.
www.milestonesys.com
48
Definir las vistas
Milestone XProtect Smart Client 7.0
Manual de usuario
Consejo: Si hay partes de la imagen que aparecen en negro, se deber a que se estn usando
mscaras de privacidad (en la pgina 102).
Puede especificar las propiedades de la cmara (como calidad, velocidad de fotogramas, etc.) en el panel de
Propiedades (ver "Panel de propiedades" en la pgina 51).
Repita estas operaciones para cada una de las cmaras de la vista.
Consejo: Si desea aadir de forma simultnea varios dispositivos a una vista (por ejemplo, todos los dispositivos
de la carpeta de cmaras), arrastre simplemente la carpeta hacia la vista. Esto colocar automticamente todas
las cmaras en la vista desde la posicin seleccionada en adelante. Asegrese de que en la vista haya una
cantidad suficiente de posiciones disponibles.
Consejo: Puede cambiar fcilmente las cmaras incluidas en su vista; tan solo debe arrastrar otra cmara a
dicha posicin.
Nombres de cmaras e indicadores de color
Si se ha configurado (en el modo Ajuste , en el panel de Propiedades (en la pgina 51)), la barra de ttulo de la
cmara muestra el nombre de la cmara. Cuando se ven imgenes de vdeo desde la etiqueta de
Reproduccin, la barra muestra tambin la fecha y la hora de la grabacin. Cuando seleccione una cmara en
una vista, la barra de ttulo de la cmara cambia de color.
1.
La barra de ttulo de la cmara mostrar Directo cuando se muestre vdeo en directo, Grabando si se est
grabando vdeo desde la cmara en cuestin y Detenido si la cmara se ha detenido y no es posible ver
imgenes en directo. Una cmara puede dejar de funcionar por varios motivos, por ejemplo, si se ha configurado
para estar disponible solo durante ciertas horas del da; tambin puede deberse a que se est realizando una
operacin de mantenimiento en la cmara o la red, se ha aplicado un cambio de configuracin en el servidor del
sistema de vigilancia. Si todas las cmaras indican Detenido, puede ser seal de que se ha perdido la conexin
al servidor del sistema de vigilancia.
Cada barra de imagen muestra tres indicadores de color:
La barra del ttulo y los indicadores se pueden configurar (ver "Opciones de aplicacin" en la pgina 88) en la
ventana de Opciones.
El indicador de evento (el indicador amarillo
): se enciende cuando ocurren determinados eventos
predefinidos por el administrador del sistema de vigilancia. Haga clic en cualquier parte de la imagen
para reposicionar el indicador de eventos. Este indicador puede aparecer en negro si no se ha
especificado la identificacin de eventos para esa cmara o si no han tenido lugar los eventos
especificados.
Nota: Esta funcin solo est disponible en ciertos sistemas de vigilancia (ver "Diferencias entre sistemas
de vigilancia" en la pgina 32) y requiere que las notificaciones de eventos hayan sido configuradas en el
servidor.
www.milestonesys.com
49
Definir las vistas
Milestone XProtect Smart Client 7.0
Manual de usuario
Indicador de movimiento (el indicador rojo ): Las luces se encienden cuando se detecta movimiento.
Haga clic en cualquier parte de la imagen para reposicionar el indicador de eventos. Este indicador
puede aparecer de color negro si no se ha detectado movimiento.
Indicador de video (el piloto intermitente verde
): cambia de estado cada vez que se recibe una
nueva imagen de la cmara. Este indicador puede desactivarse.
Consejo: Evento ( ) y movimiento ( ) las indicaciones pueden acompaarse de notificaciones sonoras (ver
"Manejo de notificaciones de sonido" en la pgina 55).
Joystick virtual y botn superpuesto PTZ
Si las incluyen cmaras de 360 u objetivos o dispositivos PTZ (ver "Imgenes de PTZ y objetivo 360" en la
pgina 98), puede navegar por las imgenes haciendo clic en el puntero del ratn (el joystick virtual) o los
botones de navegacin PTZ que aparecen dentro de la imagen.
El joystick virtual
Superposicin PTZ
Consejo: Si no quiere que la barra de herramientas de la cmara aparezca cuando mueva su ratn sobre la
vista, presione y mantenga pulsada la tecla CTRL mientras mueve el ratn.
www.milestonesys.com
50
Definir las vistas
Milestone XProtect Smart Client 7.0
Manual de usuario
Panel de propiedades
En el modo Ajustes , puede ver y editar propiedades para la cmara seleccionada (la cmara seleccionada se
indica por un borde resaltado en la vista).
Configuracin
Nombre cmara
Muestra el nombre de la cmara seleccionada. El campo es de solo lectura.
Emisin en directo
Si est disponible, seleccione la emisin en directo que quiere visualizar en la vista.
www.milestonesys.com
51
Definir las vistas
Milestone XProtect Smart Client 7.0
Manual de usuario
Calidad de Imagen
El ajuste determina la calidad del vdeo cuando se ve, pero tambin afecta al uso del ancho de banda. Si
XProtect Smart Client se usa a travs de Internet, mediante una conexin de red lenta o si, por otras razones,
necesita limitar el uso del ancho de banda, la calidad de imagen se puede reducir en el lado del servidor
mediante la seleccin, por ejemplo, de los ajustes Baja o Media.
Al seleccionar una menor calidad de imagen, las imgenes de la cmara seleccionada se recodifican al formato
JPEG en el servidor del sistema de vigilancia antes de enviarse a XProtect Smart Client. La recodificacin se
lleva a cabo segn los siguientes criterios:
Completa: configuracin por defecto, que ofrece la calidad completa del vdeo original.
Superalta (por megapxel): recodificacin a un ancho de salida de 640 pxeles (VGA) y un nivel de
calidad de JPEG del 25%.
Alta: recodificacin a un ancho de salida de imagen de 320 pxeles (QVGA) y un nivel de calidad de
JPEG del 25%.
Media: recodificacin a un ancho de salida de 200 pxeles y un nivel de calidad de JPEG de 25%.
Baja: recodificacin a un ancho de salida de 160 pxeles y un nivel de calidad de JPEG de 20%.
La altura se ajustar segn el ancho y la relacin de aspecto del vdeo original.
Su seleccin de calidad de imagen se aplicar para vdeo tanto en directo como grabado, y tanto para JPEG
como para MPEG. Sin embargo, para MPEG solo se recodificarn los fotogramas representativos al ver vdeo en
directo, mientras que todos los fotogramas se recodificarn al ver vdeo grabado.
Si bien usar una menor calidad de imagen ayuda a limitar el uso de ancho de banda, har uso recursos
adicionales en el servidor del sistema de vigilancia, debido a la necesidad de decodificar imgenes.
Consejo: Puede reducir rpidamente el uso del ancho de banda para todas las cmaras en la vista, al reducir la
calidad de imagen para una cmara nica y luego hacer clic en el botn Aplicar a todos.
Mantener cuando se maximiza
Cuando ve imgenes grabadas o en directo, puede hacer doble clic en una posicin de cmara en particular para
maximizarla. Cuando realiza esta operacin, el vdeo procedente de la cmara se muestra en calidad completa
por defecto, independientemente de la calidad de imagen seleccionada.
Si desea que la calidad de imagen seleccionada tambin se use al ampliar el vdeo, seleccione la casilla
Mantener al maximizar, situada debajo de Calidad de imagen.
Velocidad de fotogramas
Permite seleccionar una velocidad de fotogramas para la cmara seleccionada. Seleccione entre Ilimitado (por
defecto), Media o Baja. El efecto de la seleccin se puede representar del modo siguiente:
Efecto
Ilimitado
Medio
Bajo
JPEG
Enviar todos los fotogramas
Enviar uno de cada 4
fotogramas
Enviar uno de cada 20
fotogramas
Enviar todos los fotogramas
Enviar todos los fotogramas
Enviar todos los fotogramas
No enviar ningn fotograma
No enviar ningn fotograma
No enviar todos los
fotogramas
No enviar todos los
fotogramas
MPEG (I-frame)
H.264
MPEG (P-frame)
H.264
Enviar todos los fotogramas
www.milestonesys.com
52
Definir las vistas
Milestone XProtect Smart Client 7.0
Manual de usuario
Ejemplo: Si define la opcin Velocidad de fotogramas como Baja en XProtect Smart Client y el administrador
del sistema de vigilancia ha configurado la cmara para que enve imgenes JPEG a una velocidad de 20
fotogramas por segundo, tendr un promedio de 1 fotograma por segundo al ver imgenes de vdeo de la
cmara. Si su administrador ha configurado una cmara para que enve solo 4 fotogramas por segundo,
obtendr, con una Velocidad de fotogramas fijada en Baja en XProtect Smart Client, un promedio de 0,2
fotogramas por segundo al ver vdeo de la cmara.
Modo de divisin de lente de 360
Disponible solamente si la cmara seleccionada es una cmara de lente de 360. Lente que permite crear y
visualizar de imgenes panormicas en 360. XProtect Smart Client admite hasta cuatro puntos de vista
diferentes para una sola cmara de lente de 360. La lista Modo de divisin de lente de 360 permite
seleccionar el modo de divisin:
Sin divisin muestra un nico punto de vista.
Dos por dos muestra cuatro puntos de vista diferentes a la vez (no disponible en todas las lentes de
cmaras de 360).
Cuando se visualiza en cualquiera de las pestaas de XProtect Smart Client, la cmara de lente de 360 aparece
como se especifica, con uno o cuatro puntos de vista para la misma imagen.
Consejo: Cuando se visualizan diferentes puntos de vista desde una lente de cmara de 360 en las etiquetas
Directo o Reproduccin, puede navegar cada punto de vista independientemente haciendo clic en cada punto
de vista o usando el men Ms de la barra de herramientas.
Mantener relacin de aspecto
Si la casilla est seleccionada, el vdeo no se extender para ajustarse al tamao de la posicin de cmara. En
lugar de ello, el vdeo se mostrar con la relacin de aspecto (relacin de alto/ancho) con que se haya grabado.
Esto puede hacer que aparezcan barras negras horizontales o verticales alrededor de las imgenes de algunas
cmaras.
Si la casilla no est marcada, el vdeo se extender para ajustarse a la posicin de la vista, lo que puede generar
un aspecto levemente distorsionado, pero que evitar las barras negras a su alrededor.
Actualizar en movimiento
Si esta opcin est seleccionada, el vdeo de la cmara seleccionada slo se actualizar en la pestaa Directo
del XProtect Smart Client cuando se detecte movimiento. Dependiendo de la sensibilidad de deteccin de
movimiento configurada para la cmara en el servidor del sistema de vigilancia, esta opcin puede reducir el uso
de recursos de la unidad central de procesamiento (CPU) de manera significativa.
Si el vdeo slo se actualiza cuando se detecta movimiento, los usuarios vern el mensaje Sin movimiento junto
con una imagen fija en la posicin en la vista de cmara hasta que se detecte movimiento. La imagen fija tendr
una superposicin gris, facilitando as identificar las cmaras que no tienen movimiento.
Sonido de deteccin de movimiento
Cuando en la pestaa Directo se ven imgenes de vdeo de la cmara, es posible recibir una notificacin sonora
cuando se detecta movimiento.
Tenga en cuenta que las notificaciones de sonido solo funcionan si el vdeo de la cmara se muestra en su
XProtect Smart Client. Las notificaciones sonoras no funcionarn si minimiza la ventana que contiene la cmara
en cuestin. De manera similar, si maximiza una cmara en una vista de forma que solo se muestre dicha
cmara, no ser posible escuchar las notificaciones sonoras referentes a otras cmaras.
Siempre desactivado: no se usan notificaciones sonoras cuando se detecta movimiento.
www.milestonesys.com
53
Definir las vistas
Milestone XProtect Smart Client 7.0
Manual de usuario
Siempre activado: se genera una notificacin sonora cada vez que en la cmara se detecta
movimiento.
Sonido de evento
Esta funcin solamente est disponible si usa su XProtect Smart Client con algunos sistemas de vigilancia; ver
Diferencias entre sistemas de vigilancia (en la pgina 32). Incluso cuando utilice XProtect Smart Client con un
sistema de vigilancia compatible con esta funcin, para poder usarla es necesario haber configurado las
notificaciones sobre eventos en el servidor del sistema de vigilancia. En caso de duda, consulte al administrador
del sistema de vigilancia. Tenga en cuenta tambin que las notificaciones de sonido solo funcionan si el vdeo de
la cmara se muestra en su XProtect Smart Client. Las notificaciones sonoras no funcionarn si minimiza la
ventana que contiene la cmara en cuestin. De manera similar, si maximiza una cmara en una vista de forma
que solo se muestre dicha cmara, no ser posible escuchar las notificaciones sonoras referentes a otras
cmaras.
Cuando se ve el vdeo de la cmara en la pestaa Directo, es posible recibir una alerta sonora simple al
producirse eventos relacionados con la cmara seleccionada.
Siempre desactivado: no se usan alertas sonoras al producirse eventos relacionados con la cmara.
Siempre activado: se reproduce una alerta sonora cada vez que ocurren eventos relacionados con la
cmara.
Mostrar configuracin
Utilice la config. predet. del monitor: Utilice la configuracin por defecto, tal y como se define en el
cuadro de dilogo Opciones, para mostrar la barra de ttulo y el indicador de vdeo para la cmara
seleccionada. Si desea un comportamiento no predeterminado para la cmara seleccionada, desmarque
la casilla y seleccione si desea tener la barra de ttulo y/o el indicador de vdeo.
Mostrar barra de ttulo: Muestra una barra de ttulo ubicada en la parte superior de cada posicin de
cmara. La barra de ttulo ayuda a los usuarios a identificar rpidamente las cmaras. Cuando se
muestra en la pestaa Directo, adems la barra de ttulo muestra informacin sobre la deteccin de
movimiento y otros eventos, si la cmara est grabando, etc. Consulte tambin Nombres de cmaras e
indicadores de color (en la pgina 49).
Nota: Si selecciona no mostrar la barra de ttulo, los usuarios no podrn ver las indicaciones visuales
sobre movimiento y otros eventos. Como alternativa, puede usar notificaciones de sonido.
Mostrar indicador de vdeo: Requiere la seleccin de Mostrar barra de ttulo. Muestra un indicador
con una luz verde intermitente
en la barra de ttulo cuando aparece en la pestaa Directo. El
indicador cambia de estado cada vez que se recibe una nueva imagen de la cmara, un efecto que
permite ver fcilmente que el vdeo es en directo. A menudo, es evidente por las propias imgenes de
vdeo que son en directo, en cambio, otras veces el indicador de vdeo puede ser de gran utilidad
cuando no sucede nada de especial inters en el campo de visin de la cmara.
Almacenamiento en buffer de vdeo
Es posible que esta parte del panel Propiedades no est visible. Para verlo, vaya a la ventana Opciones (ver
"Opciones de XProtect Smart Client" en la pgina 88) del cuadro de dilogo Funciones y asegrese de que
Ajustar y editar almacenamiento en buffer de vdeo est configurado como Disponible.
Si necesita una vista fluida del vdeo en directo, sin que se produzcan saltos, puede crear un buffer de vdeo en
directo.
Si es posible, evite utilizar el almacenamiento en buffer de vdeo. El almacenamiento en buffer de vdeo puede
aumentar considerablemente el uso de la memoria para cada cmara que se muestra en una vista. Si necesita
utilizar el almacenamiento en buffer de vdeo, mantenga el nivel de buffer lo ms bajo posible.
www.milestonesys.com
54
Definir las vistas
Milestone XProtect Smart Client 7.0
Manual de usuario
Cuando se almacenan imgenes de vdeo en directo en un buffer, stas se mostrarn de manera fluida sin
ningn salto, pero la creacin del buffer conllevar un pequeo retraso en la visualizacin del vdeo en directo. A
menudo, este retraso no entraa un problema para la persona que ve el vdeo. Sin embargo, el retraso puede
llegar a ser muy evidente si la cmara es una cmara PTZ (Pan/Tilt/Zoom) y, especialmente, si utiliza un joystick
para hacer funcionar la cmara.
La capacidad de controlar la cantidad de almacenamiento en buffer de vdeo le permite decidir si desea priorizar
el vdeo en directo mostrado de forma fluida (exige un almacenamiento en buffer, lo que implica un pequeo
retraso) o utilizacin instantnea de PTZ y de joystick (no exige almacenamiento en buffer, pero, debido a la
ausencia de buffer, puede provocar una ligera inestabilidad en el vdeo en directo).
Para utilizar el buffer de vdeo, seleccione Utilizar buffer de vdeo por defecto y, a continuacin, seleccione el
buffer que desee, desde 2 fotogramas a 2 segundos.
Aplicar a todo
El botn Aplicar a todo permite aplicar rpidamente los ajustes de la cmara seleccionada a todas las cmaras
de la vista.
Accesos directos del teclado y botones superpuestos
Segn su modelo de sistema de vigilancia (ver "Diferencias entre sistemas de vigilancia" en la pgina 32), puede
asignar accesos directos desde el teclado (ver "Opciones de XProtect Smart Client" en la pgina 88) y botones
superpuestos (ver "Vistas" en la pgina 41) para activar comandos auxiliares (comandos definidos por la cmara)
a las posiciones en la vista de la cmara. Los comandos auxiliares cambian de cmara a cmara, para ms
detalles consulte la documentacin de la cmara.
Manejo de notificaciones de sonido
Es posible que XProtect Smart Client est configurado para avisarle con una notificacin sonora cuando:
se detecte movimiento en una o ms cmaras especficas o
se produzcan eventos (en la pgina 123) relacionados con una o ms cmaras especficas.
Cuando escuche una notificacin sonora, puede ser necesario prestar especial atencin. Si tiene dudas sobre si
en su organizacin de usan notificaciones sonoras o cmo se usan, consulte con el administrador del sistema de
vigilancia.
Puede silenciar temporalmente las notificaciones sonoras de una cmara especfica: en la barra de herramientas
de la cmara, haga clic en Ms > Notificaciones sonoras > Silenciar.
Cuando minimice la ventana de XProtect Smart Client, la notificacin sonora se desactiva.
Para volver a activar las notificaciones sonoras, simplemente seleccione Ms > Notificaciones de sonido >
Silenciar nuevamente.
Esta funcin no est disponible para hotspots (en la pgina 77), carruseles (en la pgina 76), o posiciones Matrix
(en la pgina 81).
Preguntas frecuentes: cmaras
Recibir muchas notificaciones sonoras?
Si selecciona Siempre activado, la cantidad de notificaciones sonoras por movimiento que reciba depender de
la sensibilidad de deteccin de movimiento de la cmara en cuestin. Si la deteccin de movimiento para la
cmara es muy sensible, en ocasiones recibir notificaciones sonoras muy frecuentemente. La sensibilidad del
detecto de movimiento de la cmara se configura en el servidor del sistema de vigilancia. Si selecciona
www.milestonesys.com
55
Definir las vistas
Milestone XProtect Smart Client 7.0
Manual de usuario
notificaciones de sonido para ms de una cmara, es posible que tambin escuche ms notificaciones;
nuevamente, esto depender de la sensibilidad de deteccin de movimiento de la cmara.
Qu es un salto?
Un salto es una pequea variacin en el vdeo que puede percibirse como un movimiento irregular, por ejemplo,
cuando se ve a una persona andando.
Qu es un evento?
Un evento es un incidente predefinido que ocurre en el sistema de vigilancia. Dependiendo de la configuracin
del sistema de vigilancia, los eventos pueden activarse por sensores externos conectados a cmaras, por
movimientos detectados, por datos recibidos desde otras aplicaciones, o de manera manual por la accin del
usuario. El sistema de vigilancia usa eventos para activar acciones. Por lo general, la mayora de los eventos del
sistema de vigilancia se generan automticamente. Por ejemplo, la deteccin de movimiento se puede definir
como un evento que activa una accin, como una grabacin en una cmara.
Puedo cambiar la notificacin sonora?
Por defecto, XProtect Smart Client usa un archivo de sonido simple para sus notificaciones sonoras. El archivo
de sonido, llamado Notification.wav, se ubica en la carpeta de instalacin de XProtect Smart Client,
normalmente en C:\Archivos de programa\Milestone\Milestone XProtect Smart Client. Si desea usar otro
archivo .wav como sonido de notificacin, cambie su nombre a Notification.wav y colquelo en la carpeta de
instalacin de XProtect Smart Client en lugar del archivo original. El archivo Notification.wav se usa para
notificaciones de eventos y detecciones de movimiento. No puede usar diferentes archivos de sonido para
diferentes cmaras o distinguir entre notificaciones de evento y deteccin de movimiento.
Temas relacionados
Imgenes de PTZ y objetivo 360 (en la pgina 98)
Zoom digital (en la pgina 96)
Vistas (en la pgina 41)
Audio
La asistencia para funciones de audio especficas pueden variar de sistema a sistema (ver "Diferencias entre
sistemas de vigilancia" en la pgina 32). Adems, el acceso al audio grabado o a ciertas funciones de audio
grabado puede estar restringido dependiendo de sus derechos de usuario. En caso de duda, consulte al
administrador del sistema de vigilancia.
Acerca del audio
El XProtect Smart Client es compatible con audio tanto entrante como saliente. Puede or las grabaciones en
directo desde los micrfonos conectados a las cmaras y usar los altavoces conectados a las cmaras para
hablar con la audiencia. Cuando reproduzca el vdeo grabado, puede or el audio correspondientes si las
cmaras poseen micrfonos y/o altavoces conectados. Cuando seleccione una cmara o vista, el micrfono y/o
altavoz correspondiente tambin es seleccionado de manera predeterminada.
Consejo: Si sus vistas contienen planos, esos planos pueden contener elementos de altavoz y/o micrfono.
Cuando ese sea el caso, puede escuchar grabaciones de audio simplemente haciendo clic en el elemento de
micrfono o altavoz necesario. Haga clic y mantenga el botn del ratn pulsado durante el tiempo que desea
escuchar.
www.milestonesys.com
56
Definir las vistas
Milestone XProtect Smart Client 7.0
Manual de usuario
Panel de audio
Consejo: Puede escuchar sonido independientemente de las vistas o cmaras que se muestren en un momento
dado. Debe especificar un tiempo en la funcin de navegacin de la etiqueta de Reproduccin para determinar
qu audio grabado or.
Ajustes de audio
Micrfonos
Seleccione el micrfono del que quiere or el audio.
Si la lista de Micrfonos indica "No hay hardware de micrfono", su ordenador no posee el hardware necesario
para reproducir audio del sistema de vigilancia. Normalmente esto sucede cuando el ordenador no posee una
tarjeta de sonido instalada. Si la lista muestra No hay fuentes de micrfono, no hay micrfonos conectados a
las cmaras disponibles.
Silenciar
Seleccione para silenciar los micrfonos o los altavoces (Silenciar altavoces solo est disponible en la etiqueta
Reproduccin).
Altavoces
Seleccione el altavoz por el que desea hablar.
Si la lista de Altavoces indica "No hay hardware de altavoz", su ordenador no posee el hardware necesario
para reproducir audio del sistema de vigilancia. Normalmente esto sucede cuando el ordenador no posee una
tarjeta de sonido instalada. Si la lista muestra No hay fuentes de altavoces, no hay altavoces conectados a las
cmaras disponibles.
Si su sistema de vigilancia tiene altavoces conectados a varias cmaras (y dispone de los derechos necesarios
para acceder a estas), puede hablar a travs de todos los altavoces seleccionando Todos los altavoces en la lista
de Altavoces.
Hablar
Haga clic y mantenga el botn del ratn pulsado durante el tiempo que desea hablar.
www.milestonesys.com
57
Definir las vistas
Milestone XProtect Smart Client 7.0
Manual de usuario
Medidor de nivel
El Medidor de nivel indica el nivel de su voz. Si el nivel es muy bajo, puede que tenga que acercarse a su
micrfono o ajustar los niveles de audio en Windows. Si el Medidor de nivel no refleja ningn nivel, compruebe
que el micrfono est conectado y correctamente configurado.
Bloquear a los dispositivos de audio seleccionados
Cuando seleccione una cmara o vista, el micrfono y/o altavoz correspondiente tambin es seleccionado de
manera predeterminada. Sin embargo, si quiere recibir audio de una cmara especfica externa a las que est
viendo, puede seleccionar Bloquear a dispositivo de audio seleccionado.
Ejemplo: Necesita escuchar y hablar a la vctima de un delito a travs de los micrfonos y altavoces conectados
a la cmara A, pero tambin debe observar urgentemente las cmaras X, Y y Z, algunas de las cuales se
muestran en posiciones diferentes en la vista. Si selecciona Bloquear los dispositivos de audio
seleccionados, puede al mismo tiempo comunicarse con con la victima en la cmara A mientras ve las otras
cmaras.
Mostrar slo los dispositivos de la vista actual
Si su sistema de vigilancia contiene una gran cantidad de micrfonos y/o altavoces, las listas desde las cuales
selecciona micrfonos y altavoces en el panel Audio pueden ser potencialmente muy largas. Para evitarlo, puede
limitar las listas a nicamente micrfonos y altavoces relevantes a su vista actual seleccionando Enumerar
nicamente los dispositivos de la vista actual.
Tenga en cuenta que en este contexto, la vista actual tambin incluye cualquier vista que haya abierto como
vistas flotantes y en las pantallas primaria o secundaria (ver "Mltiples ventanas" en la pgina 78).
Hablar con la audiencia
IMPORTANTE: El sistema de vigilancia puede grabar audio entrante de micrfonos conectados a cmaras,
aunque no se est grabando vdeo. Sin embargo, el audio transmitido a travs de los altavoces conectados a las
cmaras solo se graba en algunos sistemas de vigilancia (ver "Diferencias entre sistemas de vigilancia" en la
pgina 32).
Existen tres formas de hablar con personas a travs de los altavoces conectados a las cmaras, ya sea
utilizando el panel de Audio, utilizando los botones superpuestos o utilizando la funcin de altavoz en planos.
Hablar por los altavoces
1.
En la etiqueta Directo del panel de Audio, bajo Altavoces, seleccione los altavoces requeridos desde la
lista Hablar a: Consulte Ajustes de audio (ver "Panel de audio" en la pgina 57) para obtener
informacin especfica acerca de los ajustes de los altavoces.
Consejo: Si su sistema de vigilancia tiene altavoces conectados a varias cmaras (y dispone de los
derechos necesarios para acceder a estas), puede hablar a travs de todos los altavoces seleccionando
Todos los altavoces en la lista de Altavoces.
Alternativamente, si una posicin en la vista tienen un botn superpuesto o un plano con elementos de
altavoz, puede hacer clic ah.
2.
Haga clic y mantenga el botn de Hablar mientras habla. Mantener el botn oprimido mientras habla le
otorga control total sobre lo que se est retransmitiendo a travs de los altavoces.
Preguntas frecuentes: audio
Por qu no est disponible la lista Altavoces?
www.milestonesys.com
58
Definir las vistas
Milestone XProtect Smart Client 7.0
Manual de usuario
Algunos sistemas de vigilancia no son compatibles con el audio de dos canales, consulte Diferencias en los
sistemas de vigilancia (ver "Diferencias entre sistemas de vigilancia" en la pgina 32).
Puedo ajustar el volumen de grabacin de un micrfono conectado a una cmara?
Esta funcin no existe en XProtect Smart Client. Es muy probable que pueda ajustar el volumen de salida en los
propios altavoces o mediante la interfaz de configuracin de la cmara a la que estn conectados. En caso de
duda, consulte al administrador del sistema de vigilancia.
Puedo ajustar el volumen de grabacin de un micrfono conectado a una cmara?
Esta funcin no existe en XProtect Smart Client. Sin embargo, el Medidor de nivel en el panel de Audio da una
indicacin del nivel de entrada que, a su vez, da una idea del nivel de salida.
Es muy probable que pueda ajustar el volumen de salida en los propios altavoces o mediante la interfaz de
configuracin de la cmara a la que estn conectados. Tambin puede ajustar sus niveles de audio en Windows.
En caso de duda, consulte al administrador del sistema de vigilancia.
Pueden escuchar otros usuarios de XProtect Smart Client lo que digo a travs de los altavoces?
Por regla general, los usuarios de XProtect Smart Client no pueden or lo que usted dice. Sin embargo, si hay
micrfonos ubicados cerca de los altavoces por los que est hablando, puede ser posible que le oigan.
Puedo hablar a travs de varios altavoces simultneamente?
S, si su sistema de vigilancia tiene altavoces conectados a varias cmaras (y si usted tiene los derechos
necesarios para acceder a estas), puede hablar a travs de todos los altavoces de manera simultnea. En el
panel de Audio , en la lista de Altavoces , seleccione Todos los altavoces, despus haga clic y mantenga el
botn Hablar cuando hable.
Si ha seleccionado Enumerar solo dispositivos de la vista actual en el panel de audio no ver todos los altavoces.
Se graba el audio de los micrfonos conectados a las cmaras?
El audio entrante, desde los micrfonos conectados a las cmaras, se graba, incluso si no se graba imagen.
Se grabar lo que digo a travs de los altavoces?
El sistema de vigilancia puede grabar audio entrante de los micrfonos, aunque no se est grabando vdeo. Sin
embargo, el audio saliente que se transmite por los altavoces slo se puede grabar, reproducir y exportar en
determinados sistemas de vigilancia. Consulte Diferencias en los sistemas de vigilancia (ver "Diferencias entre
sistemas de vigilancia" en la pgina 32).
En funcin del sistema de vigilancia que utilice, es posible que no pueda usar las grabaciones, por ejemplo, para
demostrar que un operador de XProtect Smart Client ha dado instrucciones especficas a travs de los altavoces.
Obtendr una indicacin sobre mi nivel de voz cuando hablo por los altavoces?
S, en el panel de Audio, el Medidor de nivel indica el nivel de su voz. Si el nivel es muy bajo, puede ser
necesario que se acerque ms al micrfono. Si el Medidor de nivel no refleja ningn nivel, compruebe que el
micrfono est conectado y correctamente configurado.
Temas relacionados
Cmaras (en la pgina 48)
Planos (en la pgina 60)
www.milestonesys.com
59
Definir las vistas
Milestone XProtect Smart Client 7.0
Manual de usuario
Planos
Introduccin a los planos
La funcin de planos solo est disponible en sistemas de vigilancia seleccionados (ver "Diferencias entre
sistemas de vigilancia" en la pgina 32). La posicin de un plano no muestra vdeo en directo, un plano es
siempre una imagen fija.
Con un plano, se obtiene una visin general fsica del sistema de vigilancia. Puede ver instantneamente qu
cmaras se han puesto y dnde, y en qu direccin apuntan. Puede usar los planos para navegar. Los planos se
pueden agrupar en jerarquas, por lo que puede entrar a travs de zonas calientes, desde grandes perspectivas
a perspectivas detalladas, por ejemplo desde nivel de ciudad a nivel de calle, o de nivel de edificio a nivel de
sala.
Los planos normalmente contienen elementos que representan las cmaras, micrfonos y dems. Puede ver el
vdeo grabado desde las cmaras en una ventana de vista previa cuando mueve el ratn sobre un icono de
cmara sobre el mapa. Tenga en cuenta adems que la informacin de estado en modo de reproduccin no se
basa en datos grabados, sino que se recuperan del estado actual de los elementos, como se muestra en el modo
en directo.
1.
Plano con elementos de cmara y zona sensible
Consejo: Los planos no tienen por qu ser planos geogrficos, aunque normalmente lo son. En funcin de las
necesidades de su organizacin, las fotografas y otros tipos de archivos de imgenes pueden utilizarse tambin
como planos.
Cmo interactuar con los mapas
Puede usar elementos del mapa para interactuar con los dispositivos actuales de las siguientes maneras:
Cmaras
Site el puntero del ratn sobre una cmara de un plano para ver una vista previa en directo desde la cmara.
Haga clic en la barra del ttulo de la vista previa para verla como una ventana flotante separada. Puede modificar
el tamao de la ventana flotante arrastrando sus esquinas. Para empezar a grabar, haga clic con el botn
secundario sobre la cmara que desee y seleccione Iniciar grabacin en # minutos. Es posible que se
necesiten derechos de usuario especficos para utilizar esta funcin.
www.milestonesys.com
60
Definir las vistas
Milestone XProtect Smart Client 7.0
Manual de usuario
En el plano se muestra una cmara fija con una zona de la vista asociada, que indica el ngulo de visin de la
cmara. Tenga en cuenta que el ngulo del plano probablemente necesite ajustarse para que coincida con el
ngulo de visin real de la cmara. Para ajustar el ngulo, arrstrelo simplemente hacia un tamao y posicin
adecuada.
La cmara PTZ se muestra en el plano con los valores preestablecidos PTZ de la cmara en el sistema de
vigilancia. Los valores preestablecidos se representan como ngulos de colores emitidos desde el icono de la
cmara PTZ. Cada ngulo representa un valor preestablecido especfico. Tenga en cuenta que el ngulo del
plano probablemente necesite ajustarse para que coincida con el ngulo de visin real de la cmara. Para ajustar
un ngulo, arrstrelo simplemente hacia un tamao y posicin adecuada. Si una cmara tiene ms de 25 valores
preestablecidos, al principio no se mostrar ningn ngulo debido a que sern demasiado pequeos para ser
tiles. En estos casos, puede aadir los ngulos que desee de manera individual arrastrando los valores
preestablecidos de la cmara deseada desde la ventana Selector de elementos hacia el plano. Para ir a una de
las posiciones preestablecidas de la cmara PTZ, simplemente haga clic en la posicin preestablecida deseada
en el plano. Esto funciona en la ventana flotante de vista previa del plano as como en las posiciones del hotspot
(ver "Hotspots" en la pgina 77). Como alternativa, haga clic con el botn secundario sobre la cmara deseada,
seleccione Preselecciones PTZ y, a continuacin, seleccione la preseleccin que desee.
Micrfonos
Site el puntero del ratn sobre un micrfono; mantenga presionado el botn izquierdo para escuchar el audio
entrante de un micrfono o haga clic con el botn secundario en el micrfono y seleccione Escuchar micrfono.
No puede usar micrfonos en vistas de mapa en el modo Reproducir.
Altavoces
Site el puntero del ratn sobre un altavoz; mantenga presionado el botn izquierdo del ratn para hablar por el
altavoz. No puede usar micrfonos en vistas de mapa en el modo Reproducir.
Eventos
Haga clic en un evento en el plano (ver "Alarmas" en la pgina 120) para activarlo o haga clic con el botn
secundario del ratn en el evento y seleccione Activar evento. Al hacer clic con el botn izquierdo sobre un
evento, el puntero del ratn cambia rpidamente a un smbolo iluminado para indicar que se est activando el
evento.
Alarmas
Haga clic en una alarma en el mapa (ver "Alarmas" en la pgina 120) para activarla o haga clic con el botn
secundario del ratn en la alarma y seleccione Activar alarma. Haga clic con el botn derecho del ratn para
aceptar la alarma.
Salida
Haga clic en una salida del plano para activarla o haga clic con el botn secundario del ratn en la salida y
seleccione Activar salida. Al hacer clic con el botn izquierdo sobre una salida, el puntero del ratn cambia
rpidamente a un smbolo iluminado para indicar que se est activando la salida.
Zonas sensibles
Una zona sensible est resaltada normalmente en un color para poder reconocerla fcilmente. Haga clic en una
zona sensible para ir al subplano asociado con la zona sensible, o haga clic con el botn secundario del ratn en
la zona sensible requerida y seleccione Ir a subplano.
Si la zona sensible aparece delimitada por puntos, no hay ningn plano asociado a esa zona sensible en
particular.
www.milestonesys.com
61
Definir las vistas
Milestone XProtect Smart Client 7.0
Manual de usuario
En algunos tipos de sistemas de vigilancia, es posible que los planos de distintos servidores de sistemas de
vigilancia estn implicados en la jerarqua de un plano. Esto puede significar que cuando haga clic en una zona
sensible, el subplano no est disponible porque el servidor no est disponible. Los servidores pueden dejar de
estar disponibles debido a trabajos de mantenimiento o problemas de red. Si el problema persiste, pngase en
contacto con el administrador del sistema de vigilancia.
Una zona sensible puede apuntar hacia un plano al que no tiene derechos de acceso y XProtect Smart Client le
informar sobre ello. Debido a que los derechos de usuarios pueden basarse en tiempo, puede que no le sea
posible acceder a planos que antes poda ver. Esto puede deberse a que no posee derechos durante ciertas
horas del da o ciertos das de la semana. En caso de duda acerca de sus derechos de usuario, pngase en
contacto con el administrador del sistema de vigilancia.
Plug-ins
Los complementos slo estn disponibles si se utilizan en el sistema de vigilancia. Ejemplos de complementos:
sistemas de control de acceso, sistemas de deteccin de incendios, etc.
Visualizacin de estado
La visualizacin de estado es una funcin que muestra grficamente el estado de los elementos aadidos a un
plano. Cuando un plano se encuentra totalmente funcional y en estado normal, no se presenta ninguna
indicacin visual de estado. La ventana Visualizacin de estado le permite definir la apariencia visual de la
indicacin del estado del plano.
Se requiere atencin: cuando un elemento requiere atencin, pero sigue funcionando; por
ejemplo, cuando un servidor se est quedando sin espacio en el disco. Tenga en cuenta que
el dispositivo en cuestin no necesariamente se incluye en el plano. El color por defecto de
la vista es el amarillo .
No funcional: cuando el elemento presenta un error, por ejemplo, si un servidor no se
puede conectar a un micrfono o a un altavoz. El color por defecto de la vista es el naranja.
Alarmas: cuando un elemento posee una alarma conectado a l. El color por defecto de la
vista es el rojo.
Desactivado/estado desconocido: cuando se ha desactivado un elemento en el servidor
de vigilancia, o cuando no es posible obtener informacin de estado de un servidor. El color
de la vista es siempre morado y no se puede modificar.
Ignorar estado: cuando un elemento posee un estado que no necesita atencin, por
ejemplo, si ya sabe cul es el problema. El color predeterminado es azul.
El estado de un plano refleja el estado de todos sus elementos. Se pueden mostrar hasta cuatro nombres de
servidores afectados en la barra de ttulo del plano. En casos donde un servidor no disponible desactiva
elementos en el plano, pero el servidor mismo no est incluido en el plano, el plano se muestra en el estado no
funcional, an cuando slo contiene elementos desactivados. Si el servidor no disponible se incluye en el
plano, el plano simplemente se muestra como desactivado/estado desconocido. La informacin de estado
tambin est disponible en la Descripcin del plano.
www.milestonesys.com
62
Definir las vistas
Milestone XProtect Smart Client 7.0
Manual de usuario
Ejemplo de un plano con visualizacin de estado
Cambiar la apariencia de la visualizacin de estados
1.
En el modo Ajustes, seleccione el plano. Haga clic con el botn secundario en la cmara y seleccione
Visualizacin de estado.
2.
En la ventana Visualizacin de estado, haga clic en la casilla Color para iniciar la herramienta de
Seleccin de color, y seleccione el color para la lnea de visualizacin de estado, despus haga clic en
la casilla Color de nuevo para rellenar la casilla Color con el color seleccionado.
3.
Seleccione un formato de lnea de la lista Lnea.
4.
Seleccione el grosor de la lnea de la lista Ancho de lnea.
5.
Para definir la velocidad a la que debe parpadear la visualizacin de estado, seleccione una velocidad
de la lista Velocidad de indicacin.
6.
En el panel Propiedades de XProtect Smart Client, seleccione la casilla de verificacin Visualizacin
de estado para permitir que se muestre la visualizacin de estado en modo directo.
Consejo: La visualizacin de estado se aplica a todos los planos; no es necesario definir la apariencia de
visualizacin de estado de cada plano.
Tenga en cuenta que la visualizacin de estado puede tardar un tiempo en cargarse y visualizarse correctamente
si se conecta a un sistema de vigilancia muy grande con muchos planos. En sistemas complejos, puede durar
ms de 30 segundos actualizar correctamente la visualizacin de estado.
www.milestonesys.com
63
Definir las vistas
Milestone XProtect Smart Client 7.0
Manual de usuario
Ajustes de plano
En le modo Ajustes, puede usar el panel de Propiedades puede ajustar varias opciones de configuracin para
planos individuales.
Ajustes de plano (on page 64)
Ajustes de plano
Plano inicial
El campo Plano inicial muestra el nombre del plano inicial, es decir, el plano base de la vista de un plano
concreto. El campo es de solo lectura, pero podr cambiar el plano inicial haciendo clic en el botn de seleccin
. Se abrir la ventana Ajustes de plano.
Cambiar fondo
Cambia el plano, pero mantiene los elementos del plano en sus posiciones relativas con cada uno.
www.milestonesys.com
64
Definir las vistas
Milestone XProtect Smart Client 7.0
Manual de usuario
Renombrar plano
Renombra el plano.
Tamao de icono
La lista desplegable Tamao de icono le permite seleccionar el tamao de los elementos nuevos aadidos al
plano; podr elegir desde Miniatura hasta Muy grande. Podr cambiar el tamao de los iconos del plano
arrastrando los controladores de tamao situados en las esquinas de los iconos.
Mostrar nombre
La casilla Nombre podr decidir si los nombres de elementos se mostrarn cuando se aadan elementos
nuevos.
Consejo: Si ha aadido un elemento al plano y el nombre de dicho elemento no se muestra, haga clic con el
botn secundario en el elemento y seleccione Nombre para que se muestre el nombre en el plano. Si no quiere
cambiar el nombre del elemento que se muestra, haga clic con el botn derecho del ratn y seleccione Eliminar
texto.
Permitir panormica y zoom
Seleccione para permitir la panormica y el zoom en el plano en el modo Directo.
Maximizar plano automticamente
Cuando se encuentre en el modo directo, el plano se maximizar hasta alcanzar la pantalla completa cuando no
se haya utilizado XProtect Smart Client durante un nmero de segundos, que se definir en Tiempo de espera.
El nmero mximo de segundos es de 99999.
Al pasar el cursor
Seleccione para mostrar una vista previa de un vdeo en directo cuando mueva el cursor sobre una cmara.
Utilice la config. predet. del monitor
Seleccione para definir que la ventana de vista previa tenga el mismo aspecto que las otras vistas. Si no
selecciona esta casilla puede definir los ajustes de la Barra de ttulo y el Indicador de vdeo para las vistas
previas.
Barra de ttulo: seleccione para mostrar una barra de ttulo con el nombre de la cmara.
Indicador de vdeo: selecciones para mostrar el indicador de vdeo (ver "Nombres de cmaras e
indicadores de color" en la pgina 49), que parpadea en verde cuando la imagen se actualiza. Solo
puede seleccionar Indicador de vdeo si tambin ha seleccionado Barra de ttulo.
Visualizacin de estado
Seleccione para mostrar un grfico del estado de los elementos (ver "Visualizacin de estado" en la pgina 62)
aadidos a un mapa.
Activar detalles de estado
Cuando la casilla est seleccionada, podr consultar los detalles de estado en las cmaras y servidores cuando
se encuentre en el modo Directo y Reproduccin.
www.milestonesys.com
65
Definir las vistas
Milestone XProtect Smart Client 7.0
Manual de usuario
Cambiar el plano automticamente en alarma
Seleccionar para cambiar automticamente el plano en la previsualizacin al seleccionar una alarma para que se
muestre en el plano de la cmara a la que hace referencia la alarma.
La caja de herramientas
La caja de herramientas del plano est formada por un nmero de herramientas para configurar el plano. Si
selecciona Cmara, Servidor, Micrfono, Altavoz, Evento o Salida, se abrir el Selector de elementos con
una lista de cmaras, servidores, micrfonos, altavoces, eventos y salidas, respectivamente, con el que podr
colocar dichos elementos en el plano.
Iconos de la caja de herramientas
Cmara
Servidor
Micrfono
Si selecciona Cmara, Servidor, Micrfono, Altavoz,
Evento o Salida, se abrir el Selector de elementoscon una
lista de cmaras, servidores, micrfonos, altavoces, eventos
y salidas, respectivamente, con el que podr colocar dichos
elementos en el plano.
Altavoz
Evento
Salida
Zona sensible
Activa la herramienta dibujo de zona sensible con la que
podr colocar las zonas sensibles en el plano.
Texto
Abre la herramienta de texto con la que podr colocar los
cuadros de texto editables en el plano.
Plug-in
Abre el Selector de elementos con una lista de plug-ins (si
se utilizan en su organizacin), con el que podr colocar el
plug-in que desee en el plano.
Selector de
colores
Abre la herramienta de seleccin de colores y activa el
selector, con el que podr utilizar un color existente en el
plano.
Relleno de
colores
Abre la herramienta de seleccin de colores, con la que
podr cambiar el color de los textos, los fondos, las zonas
sensibles, etc.
Selector
Activa la herramienta selector, con la que podr seleccionar
los elementos del plano, as como realizar panormicas y
aplicar zoom al plano.
Descripcin del Abre la Descripcin del plano, con la que podr navegar
plano
por los distintos planos.
Men del botn derecho
Al hacer clic con el botn secundario del ratn en los planos o en sus elementos en la pestaa Ajustes, se
obtiene acceso a un men de acceso directo.
Comandos del botn derecho
www.milestonesys.com
66
Definir las vistas
Milestone XProtect Smart Client 7.0
Manual de usuario
El contenido del men de acceso directo diferir en funcin del elemento del plano en el que haya hecho clic.
Otras funciones estarn disponibles desde los mens de acceso directo cuando se visualizan planos en modo
Ajustes.
Quitar [...]: permite quitar el elemento o plano seleccionado.
Centrar plano aqu: centra el plano tomando como referencia la posicin en la que hizo clic.
Acercar zoom
Alejar zoom
Ajustar a tamao estndar: ajusta el plano al tamao estndar con el que se configur.
Inicio: permite ir rpidamente al plano inicial.
Atrs: permite volver rpidamente al plano anterior.
Adelante: permite desplazarse rpidamente a un plano que haya visto con anterioridad en esta sesin
(Desde una cmara PTZ preestablecida) Ir a Preestablecida [preset]: le permite dirigir la cmara a
un valor preestablecido predefinido.
(Desde una cmara) Previsualizacin en vivo: le permite ver una previsualizacin en vivo desde a
cmara seleccionada.
(Desde una cmara) Zona de vista: le permite cambiar entre una zona de vista de una cmara fija que
muestre el ngulo de vista de la cmara.
El men de acceso directo que aparece cuando hace clic con el botn derecho del ratn en el plano tambin
muestra otras funciones, como Ajuste de plano de Inicio, Barra de herramientas, Descripcin del plano,
Selector de elementos, Selector de fuente, Seleccin de color y Visualizacin de estado.
Los accesos directos del men para elementos individuales (ver "Cmo interactuar con los mapas" en la pgina
60) pueden tener otro contenido.
Adems de los elementos habituales de men contextual, los mens contextuales de la salida y los eventos
tambin presentan la funcin de Seleccionar tipo de icono que le permite seleccionar si la salida o el icono de
evento se debe mostrar como una lmpara, una puerta, una compuerta o switch. El cambio del icono de
salida/evento a otra opcin ms adecuada ayudar a los usuarios finales a obtener una descripcin del contenido
real del plano de una forma ms rpida.
Para mostrar los detalles de estado, haga clic con el botn secundario en el elemento deseado y seleccione
Detalles de estado. Los detalles de estado se muestran en una ventana flotante independiente.
Ventana de descripcin del plano
La opcin Descripcin del plano proporciona una descripcin general de la jerarqua del plano configurada en
XProtect Smart Client. Para abrir la ventana Descripcin del plano haga clic con el botn secundario en el
plano y seleccione Descripcin del plano o haga clic en el icono
en la barra de ttulo del plano.
Un signo (+) junto a un plano indica que el plano podra tener uno o varios subplanos adjuntos como zonas
sensibles. Si se hace clic en un plano en la opcin Desc. del plano se mostrar inmediatamente el plano
seleccionado en la vista.
Tenga en cuenta que el contenido de Descripcin del plano puede tardar un tiempo en cargarse si est
conectado a un sistema de vigilancia de gran tamao con muchos planos.
www.milestonesys.com
67
Definir las vistas
Milestone XProtect Smart Client 7.0
Manual de usuario
Trabajar con los planos
Si est conectado a un sistema de vigilancia compatible con Milestone Federated Architecture, tenga en cuenta
que slo puede aadir planos desde el servidor del sistema de vigilancia en el que ha iniciado sesin. Milestone
Federated Architecture es una configuracin principal/subordinada de sistemas de vigilancia relacionados pero
separados fsicamente. Esta configuracin puede resultar muy til para, por ejemplo, cadenas de tiendas con
muchos sistemas de vigilancia separados pero, sin embargo, relacionados. Consulte Diferencias entre sistemas
de vigilancia (en la pgina 32) para obtener ms informacin acerca de qu sistemas de vigilancia son
compatibles con Milestone Federated Architecture.
Aadir un plano a una vista (on page 68)
Cambiar fondo de un plano (on page 68)
Eliminar el plano (on page 69)
Ver los detalles del estado (on page 73)
Zoom y Maximizar automticamente (on page 73)
Trabajar con elementos en un mapa:
Aadir o eliminar un elemento (on page 69)
Aadir una zona sensible a un plano (on page 70)
Cambiar la apariencia de los elementos del plano (on page 71)
Aadir/editar texto en un plano (on page 72)
Aadir un plano a una vista
Puede aadir planos existentes o crear planos nuevos.
1.
En el modo ajuste, en el panel de Descripcin del sistema, arrastre el Plano a la posicin en la vista.
2.
En la ventana Ajustes de plano que se muestra, seleccione Crear plano nuevo o Usar plano
existente.
Un tringulo junto a un nombre de un plano indica que el plano puede tener uno o ms mapas
secundarios y todos los mapas secundarios relacionados con todos los elementos aadido se incluirn
automticamente.
3.
En el campo Nombre, escriba un nombre para el plano. El nombre se mostrar en la barra de ttulo de la
posicin del plano.
Consejo: Si deja el campo Nombre en blanco y hace clic en Explorar..., el campo Nombre se rellenar
con el nombre de archivo de imagen cuando seleccione un archivo de imagen.
4.
Haga clic en Explorar... para buscar el archivo de imagen para utilizarlo como plano.
5.
Haga clic en Abrir para seleccionar un archivo de imagen.
6.
Haga clic en Aceptar.
Cambiar fondo de un plano
Si necesita actualizar el plano pero quiere conservar toda la informacin en l, puede simplemente remplazar el
fondo del plano (si posee los privilegios de edicin de plano necesarios). Esto le permitir mantener todas las
www.milestonesys.com
68
Definir las vistas
Milestone XProtect Smart Client 7.0
Manual de usuario
cmaras y otros elementos en sus posiciones relativas en un nuevo mapa. Selecciones Cambiar fondo del
plano haciendo clic con el botn derecho del ratn en el mapa o en el panel de Propiedades.
Eliminar el plano
Haga clic con el botn secundario del ratn en el plano de la vista y seleccione Quitar plano. Esta accin
eliminar el plano completo, incluidos los elementos aadidos que representen cmaras, micrfonos, altavoces,
etc. El plano solo se elimina desde esta vista. El archivo de imagen an existir en el sistema de vigilancia y, por
tanto, podr ser utilizado para crear un nuevo plano.
Podr tambin eliminar un plano a travs de Desc. del plano.
Aadir o eliminar un elemento
1.
Cuando se muestre la vista, haga clic con el botn secundario en el plano y seleccione Caja de
herramientas.
2.
En la caja de herramientas, haga clic en el icono del elemento deseado para abrir el Selector de
elementos.
3.
Utilice el filtro del Selector de elementos para encontrar rpidamente el elemento deseado: escriba un
criterio de bsqueda para definir la lista de elementos mostrados que se ajusten a su criterio de
bsqueda.
4.
Seleccione el elemento y arrstrelo hacia el plano.
Consejo: Utilice el selector para seleccionar y mover los elementos en un plano o para realizar panormicas
del plano.
Eliminar elementos
En el plano, haga clic con el botn secundario del ratn en el elemento que desee quitar (cmara, zona sensible,
servidor, evento, salida, micrfono o altavoz) y seleccione Quitar [elemento].
Mover elementos
Para mover un elemento, haga clic y arrstrelo a una nueva posicin en el mapa.
Rotar elementos
Para cambiar la orientacin de un elemento, seleccinelo y ponga el cursor sobre uno de los controladores de
tamao del elemento. Cuando el puntero cambie de apariencia a una flecha curvada, haga clic y arrastre el
elemento para rotarlo.
www.milestonesys.com
69
Definir las vistas
Milestone XProtect Smart Client 7.0
Manual de usuario
Consejo: Si el plano tiene un color que hace que sea difcil ver los elementos, intente crear un cuadro de texto y
rellenarlo de un color que le permita destacar del plano. Aada los elementos deseados al plano y, a
continuacin, arrstrelos al cuadro de texto.
Aadir una zona sensible a un plano
1.
En el modo Ajustes, haga clic con el botn derecho del ratn en el plano y seleccione Caja de
herramientas (ver "La caja de herramientas" en la pgina 66).
2.
En la caja de herramientas, seleccione la herramienta de zona sensible:
3.
Mueva el puntero del ratn sobre el plano. Ahora el puntero del ratn muestra el icono de la zona
sensible y una pequea cruz blanca para indicar que se ha habilitado el dibujo en esa zona sensible.
Para dibujar la zona sensible, haga clic en el mapa donde quiere comenzar a dibujar la zona sensible. El
punto de inicio se indica con un punto azul grande, tambin conocido como delimitador, en el plano:
La herramienta de dibujo de zona sensible slo realiza lneas rectas; si desea dibujar un borde redondo,
use simplemente varias lneas rectas pequeas.
4.
Haga clic en el punto de inicio de la zona sensible para finalizar el dibujo de esta. La zona sensible
aparece con una lnea de puntos, que indica que no se ha adjuntado ningn subplano a la zona sensible.
Consejo: Podr cambiar el contorno de una zona sensible tirando de los delimitadores de la zona
sensible.
5.
Para adjuntar un plano secundario a la zona sensible, haga doble clic en la zona sensible punteada para
abrir la ventana de Ajuste de plano.
Si lo desea, cambie el color de relleno de la zona sensible utilizando la herramienta de color. El uso de distintos
colores para las zonas sensibles ayuda a los usuarios a diferenciarlas de las zonas sensibles adyacentes.
Si est conectado a un sistema de vigilancia compatible con Milestone Federated Architecture (ver "Diferencias
entre sistemas de vigilancia" en la pgina 32), tenga en cuenta que por razones tcnicas y de rendimiento, un
mximo de 20 zonas sensibles de un nico plano pueden apuntar a los planos de otros servidores de sistemas
de vigilancia aparte del servidor en el que ha iniciado sesin. Este lmite no existe para las zonas sensibles que
apunten a planos que pertenezcan al servidor en el que ha iniciado sesin. Milestone Federated Architecture es
un ajuste principal/subordinado de sistemas de vigilancia relacionados pero separados fsicamente. Esta
configuracin puede resultar muy til para, por ejemplo, cadenas de tiendas con muchos sistemas de vigilancia
separados pero, sin embargo, relacionados.
www.milestonesys.com
70
Definir las vistas
Milestone XProtect Smart Client 7.0
Manual de usuario
Cambiar la apariencia de los elementos del plano
1.
Puede cambiar el color de los textos, fondos, zonas sensibles, etc. en planos para diferenciar los
elementos del plano. En el modo Ajustes, haga clic con el botn derecho del ratn sobre el mapa y
seleccione Caja de herramientas..
2.
Seleccionar el elemento que quiere cambiar.
3.
En la caja de herramientas, seleccione la herramienta de relleno de color
Seleccin de color.
Consejo: Utilice la herramienta del selector de colores
. Se abrir la ventana
para usar un color existente del plano.
4.
Slo relevante para los elementos de texto: Seleccione si el cambio de color se aplica al texto o al fondo.
5.
Seleccione el color deseado de la paleta de color, podr ver una previsualizacin del color seleccionado
en el cuadro de EJEMPLO.
6.
Haga clic en el elemento del plano deseado para rellenar el color nuevo.
Ajustar degradado
Utilice el control deslizante de Degradado para ajustar el desvanecimiento del color de izquierda a derecha.
Si arrastra el control deslizante hasta el extremo derecho, el color del elemento se desvanecer al
instante. Si arrastra el control deslizante hasta el extremo izquierdo, el color del elemento casi no se
desvanecer .
Arrastre el control deslizante de Degradado hasta el nivel deseado y, a continuacin, haga clic en el
elemento del plano elegido para aplicar el color y el degradado.
Ajustar opacidad
Utilice el control deslizante de Opacidad para ajustar la transparencia del color de relleno.
Si arrastra el control deslizante de Opacidad hacia el extremo derecho, har que el color de relleno sea
completamente transparente, mientras que si lo arrastra hacia el extremo izquierdo, har que sea
totalmente slido.
www.milestonesys.com
71
Definir las vistas
Milestone XProtect Smart Client 7.0
Manual de usuario
Arrastre el control deslizante de Opacidad al nivel necesario y, a continuacin, haga clic en el elemento
del plano deseado para aplicar el color y la opacidad.
Cambio de color avanzado
Puede rellenar los elementos del plano con cualquier color que desee. Haga clic en el botn Avanzados
de la ventana Seleccin de color para acceder a las opciones de seleccin de color avanzadas.
Utilice el control deslizante de color para seleccionar la sombra de color principal y, a continuacin,
arrastre el crculo de color para seleccionar el tono deseado.
o bien,
Escriba el cdigo de color hexadecimal en el campo Anotacin hexadecimal.
Aadir/editar texto en un plano
Puede introducir el texto en cualquier parte del plano, por ejemplo, para informar a los usuarios de situaciones de
mantenimiento.
1.
En el modo de Ajustes, haga clic con el botn secundario en el plano y seleccione Caja de
herramientas.
2.
En la caja de herramientas, seleccione la herramienta de texto:
3.
En la ventana Seleccin de fuente, edite la configuracin de texto.
Consejo: Siempre podr editar la configuracin de texto; haga clic en el cuadro de texto deseado y
seleccione la herramienta de texto de la caja de herramientas y, a continuacin, cambie la configuracin
de texto para el cuadro de texto seleccionado.
www.milestonesys.com
72
Definir las vistas
Milestone XProtect Smart Client 7.0
Manual de usuario
4.
En el plano, haga clic donde desee colocar el texto.
5.
Escriba el texto. Pulse la tecla INTRO del teclado para que el cuadro de texto se expanda hacia abajo.
Consejo: Utilice la herramienta de relleno de colores para cambiar el color del texto y el fondo.
Consejo: Podr mover el cuadro de texto; seleccione la herramienta del selector , coja el cuadro de texto del
plano y muvalo a la ubicacin deseada.
Ver los detalles del estado
Los detalles de estado estn disponibles para las cmaras (por ejemplo, resolucin, tamao de imagen y tasa de
bits) y servidores (por ejemplo, uso del procesador, memoria, uso de red).
Para mostrar los detalles de estado, haga clic con el botn secundario en el elemento deseado y
seleccione Detalles de estado. Los detalles de estado se muestran en una ventana flotante
independiente.
Si ve el siguiente mensaje de error "Event Server no tiene derechos de acceso suficientes para los servidores de
grabacin, no podr ver los detalles del estado de los servidores de grabacin". El mensaje de error hace
referencia al denominado servicio Event Server, que lleva a cabo la comunicacin entre los planos en el sistema
de vigilancia. El servicio Event Server se gestiona en el servidor del sistema de vigilancia. Pngase en contacto
con el administrador del sistema de vigilancia, que sabr cmo tratar el problema.
Zoom y Maximizar automticamente
Si el plano es ms grande que el rea de vista en XProtect Smart Client o si ha acercado el plano, puede hacer
un recorrido para ver reas que de otra manera permaneceran ocultas en el plano. Haga clic en el plano en
cualquier lugar fuera de los elementos aadidos y el plano se centrar en la zona sealada. Para hacer un
recorrido del plano, haga clic y arrstrelo en cualquier direccin.
Para usar la funcin de zoom en un mapa, haga clic con el botn derecho sobre el mapa y seleccione
Acercar o Alejar como sea necesario. O use la funcin Tamao estndar para devolverlo al tamao
normal.
Consejo: Como alternativa, puede utilizar la rueda de desplazamiento del ratn para ajustar el zoom: si la
desplaza hacia arriba, se acerca y si la desplaza hacia abajo, se aleja.
Si se activa Maximizar plano automticamente y la posicin de vista del plano es parte de una vista con varias
posiciones, el plano se maximiza automticamente hasta cubrir la pantalla completa transcurrido un perodo de
tiempo definido en el panel Propiedades. Para regresar a la vista original, haga doble clic en el plano en
cualquier lugar fuera de los elementos aadidos.
Preguntas frecuentes: planos
Qu formatos y tamaos de archivo de imagen puedo utilizar para los planos?
Puede utilizar formatos de archivo bmp, gif, jpg, jpeg, png, tif, tiff, y wmp para los planos.
La resolucin y el tamao de archivo de imagen deberan ser preferiblemente inferiores a los 10 MB y 10
megapxeles. Si usa archivos mayores puede reducir el rendimiento en XProtect Smart Client. No puede utilizar
imgenes de un tamao mayor a 20 MB o 20 megapxeles.
Los planos se muestran en XProtect Smart Client en funcin de las propiedades del archivo de grficos, y
siguiendo los estndares de Microsoft. Si un plano se muestra pequeo, aumntelo.
Puedo cambiar el fondo de una plano y mantener las cmaras en sus posiciones relativas?
S. Si necesita actualizar el plano pero quiere conservar toda la informacin en l, puede simplemente remplazar
el fondo del plano (si posee los privilegios de edicin de plano necesarios). Esto le permitir mantener todas las
cmaras y otros elementos en sus posiciones relativas en un nuevo mapa. Selecciones Cambiar fondo del
plano haciendo clic con el botn derecho del ratn en el mapa o en el panel de Propiedades.
www.milestonesys.com
73
Definir las vistas
Milestone XProtect Smart Client 7.0
Manual de usuario
Navegador de cmara
Esta funcin solamente est disponible con algunos sistemas de vigilancia; ver Diferencias entre sistemas de
vigilancia (en la pgina 32).
Acerca del navegador de cmara
El navegador de cmara le permite ver varias cmaras relacionadas entre ellas, por ejemplo, segn su
distribucin en el plano de planta. Puede resultar til si desea seguir a alguien o algo de una cmara a otra, por
ejemplo, para seguir a sospechosos mientras se van moviendo por un edificio. Al ajustar sus cmaras segn la
ubicacin de los sospechosos en el plano o en el plano de planta, puede navegar de una cmara a la siguiente
desde una sola vista.
En las pestaas Directo y Reproduccin, puede ver el vdeo de la cmara actual en la vista del Navegador de
cmara, con vistas en miniatura de todas las cmaras cercanas ordenadas segn su proximidad en el panel de la
derecha. Cuando seala a otra de las cmaras, ya sea en la vista principal o en el panel de la derecha, la cmara
se muestra resaltada en rojo. Puede hacer clic directamente en los iconos de las cmaras o en las vistas del
panel situado a la derecha, para cambiar de una cmara a la siguiente.
Puede basar las vistas en distintos planos vinculados unos con otros mediante zonas sensibles, para seguir el
movimiento de una cmara de un plano a otra cmara de un subplano, como si usted fuera una persona
desplazndose de una planta a otra o saliendo del edificio. El panel Subplano le da acceso a los ajustes de las
cmaras de los planos que estn vinculados mediante zonas sensibles de un plano.
Cuando hace clic desde una cmara en la siguiente, aparece un botn Atrs junto al botn Inicio, bajo el panel
de vista previa de la cmara. Esto le permite retroceder por la seleccin de cmaras o dirigirse al inicio, hasta la
vista de cmara por defecto. En la vista Subplanos, tambin puede hacer clic en Arriba para dirigirse a un plano
anterior o en Inicio para dirigirse a la vista por defecto.
www.milestonesys.com
74
Definir las vistas
Milestone XProtect Smart Client 7.0
Manual de usuario
Ajustes de navegador de cmara
En el panel Propiedades (ver "Panel de propiedades" en la pgina 51), puede especificar los ajustes para en
navegador de cmaras.
Cmara y plano inicial
Muestra el plano y la cmara por defecto en la que se basa su navegador de cmara. Para cambiar estos
ajustes, haga clic en el botn
para abrir la ventana Seleccionar cmara y plano inicial.
N mx. de indicadores de cmara
Seleccione el nmero mximo de cmaras que desea incluir en la vista principal. Cada una de las cmaras se
muestra con un icono de cmara
. Puede mostrar un nmero ilimitado de cmaras.
Orientacin del indicador de cmara
Seleccione Relativo a la cmara seleccionada si desea mostrar la ubicacin y orientacin de las cmaras, tal y
como se ve desde la perspectiva de la cmara
o
Seleccione Relativa a plano, si desea que la ubicacin y la orientacin de las cmaras reflejen siempre el diseo
del plano, visto desde arriba.
La cmara seleccionada es siempre la que aparece centrada.
N mx. de cmaras de vista previa
Seleccione el nmero mximo de cmaras que desea mostrar en el panel de vista previa. Solo las cmaras que
estn visibles en la pantalla harn uso de los recursos de su sistema. El nmero mximo de cmara que pueden
mostrarse es 20.
Tenga en cuenta que cuanto mayor sea el nmero de cmaras de las que obtiene una vista previa, ms recursos
de su sistema coparn.
Acerca del navegador de cmara
Antes de poder utilizar el navegador de cmara, debe ajustar primero un plano (ver "Aadir un plano a una vista"
en la pgina 68) y aadir cmaras al mismo. Cuando haya aadido el navegador de cmara a la vista, podr
definir propiedades (ver "Ajustes de navegador de cmara" en la pgina 75) para concretar cmo desea que el
navegador de cmara muestre las vistas.
Aadir el navegador de cmara a una vista
1.
En la pestaa Ajustes, configure una nueva vista.
Para sacar el mximo partido al Navegador de cmara y poder ver las vistas de cmaras en el panel de
la derecha, seleccione una vista 1 x 1.
2.
En el panel Descripcin del sistema, seleccione y arrastre Navegador de cmara dentro de la vista.
3.
En el dilogo Seleccionar cmara y plano inicial que aparece, seleccione el plano sobre el que desea
basar su navegacin.
4.
Haga clic en la cmara que desea seleccionar como cmara por defecto siempre que abra el
Navegador de cmara y, a continuacin, haga clic en Aceptar.
www.milestonesys.com
75
Definir las vistas
Milestone XProtect Smart Client 7.0
Manual de usuario
Carruseles
Acerca de las rondas
Una ronda se utiliza para ver imgenes de vdeo de distintas cmaras, mostradas una tras otra, en la posicin en
una vista. Puede elegir qu cmaras se incluyen en la ronda, as como el intervalo con el que se mostrarn las
imgenes de cada cmara. Las rondas se muestran con un borde verde grueso.
Las cmaras de lente de 360 no se pueden incluir en una ronda.
El borde verde delgado indica una ronda
Para ampliar la ronda, haga doble clic en la posicin de la ronda. Si realiza esta accin, el vdeo procedente de
las cmaras del ronda se mostrar en calidad completa por defecto, independientemente de la calidad de imagen
seleccionada. Esta configuracin no se puede cambiar en el caso de los rondas.
Si coloca el puntero del ratn encima de la barra azul de la parte superior de una posicin de ronda, obtendr
acceso a los botones que permiten insertar una pausa en la ronda y cambiar su direccin de rotacin:
Ejemplo: Se ha configurado una ronda para mostrar la cmara A, a continuacin la B, despus la C, etc. Al
cambiar la direccin, la ronda mostrar en primer lugar la cmara C, seguida de la B, luego la A, etc.
Aadir una ronda a una vista
Aadir una ronda a una vista
1.
En el modo ajuste, en el panel de Descripcin del sistema, arrastre el elemento de la Ronda a la
posicin de vista.
2.
En la ventana de Ajuste de ronda, a la izquierda, haga clic para ampliar los servidores
y despus
haga clic para seleccionar la cmara que quiere incluir en la ronda. Haga clic en Aadir. Repita estas
operaciones en cada una de las cmaras que desea incluir en la vista.
Si un servidor aparece con un icono rojo , significar que no est disponible, en cuyo caso no podr
ver una lista de las cmaras de ese servidor.
3.
Para determinar la secuencia en que aparecen las cmaras en la ronda, en la lista de Cmaras
seleccionadas, seleccione la cmara y mueva hacia arriba o abajo.
www.milestonesys.com
76
Definir las vistas
Milestone XProtect Smart Client 7.0
Manual de usuario
4.
Defina la cantidad de tiempo durante el cual se debe mostrar cada cmara en el ronda; ya sea con un
valor predeterminado comn o individualmente para cada cmara.
5.
Haga clic en Aceptar para cerrar la ventana Ajustes de ronda.
Si quiere cambiar los ajustes de su ronda, haga clic en Ajustes, y en el panel de Propiedades de la
izquierda, haga clic en Ajuste de ronda para abrir la ventana de Ajuste de ronda y hacer los cambios
necesarios a sus ajustes.
Propiedades de ronda
En el panel Propiedades (ver "Panel de propiedades" en la pgina 51), puede especificar los ajustes para la
ronda. Los ajustes de Emisin en vivo, Calidad de imagen, Tasa de fotogramas, y Mantener proporcin de
imagen se aplican a todas las cmaras de la ronda.
Temas relacionados
Vistas (en la pgina 41)
Cmaras (en la pgina 48)
Hotspots
Acerca de hotspots
Un hotspot le permite ver un vdeo engrandecido y/o de mayor calidad desde una cmara seleccionada en una
posicin dedicada en una vista. Lo que hace que el hotspot sea til es la posibilidad de usar una baja calidad de
imagen o velocidad de fotogramas para cmaras en las posiciones normales de la vista y una alta calidad de
imagen o velocidad de fotogramas para el hotspot. Esta ahorra ancho de banda en sus conexiones remotas.
Para el hotspot, por lo general se seleccionar una de las posiciones ms grandes de la vista, por ejemplo la
posicin grande en una vista 1+7:
.
Si una posicin en una de sus vistas contiene un hotspot:
Cuando hace clic en una cmara en una vista, la posicin del hotspot se actualiza con la emisin de esa
cmara.
Aparece rodeado por un marco naranja delgado
El borde naranja delgado indica un hotspot
www.milestonesys.com
77
Definir las vistas
Milestone XProtect Smart Client 7.0
Manual de usuario
Cuando ve imgenes grabadas o en directo, puede hacer doble clic en un hotspot (o en cualquier otra posicin
de cmara en una vista) para maximizarla. Cuando realiza esta operacin, el vdeo procedente de la cmara se
muestra en calidad completa por defecto, independientemente de la calidad de imagen seleccionada. Si quiere
asegurarse de que la calidad de imagen seleccionada tambin se aplica cuando se engrandece, en el modo
Ajustes, en el panel de Propiedades, seleccione Conservar maximizado.
Aadir un hotspot a una vista
Aadir un hotspot a una vista
1.
En el modo ajuste, en el panel de Descripcin del sistema, arrastre el elemento de la Hotspot a la
posicin de vista.
Consejo: Tenga en cuenta que la posicin ahora refleja un borde naranja delgado para indicar que es
un hotspot.
2.
Especifique las propiedades del hotspot (ver "Propiedades de los hotspot" en la pgina 78) en el panel
de Propiedades. Para ahorrar ancho de banda, puede especificar una calidad de imagen baja para las
otras posiciones de su vista y una calidad alta para el hotspot.
Propiedades de los hotspot
En el panel Propiedades (ver "Panel de propiedades" en la pgina 51), puede especificar los ajustes para el
hotspot. Los ajustes de Emisin en vivo, Calidad de imagen, Tasa de fotogramas, y Mantener proporcin de
imagen se aplican a todas las cmaras del hotspot.
Temas relacionados
Mltiples ventanas
Esta funcin solo est disponible en sistemas de vigilancia seleccionados (ver "Diferencias entre sistemas de
vigilancia" en la pgina 32).
Puede enviar vistas individuales a ventanas o visualizaciones separadas, mientras mantiene la ventana principal
de XProtect Smart Client en el fondo, para poder ver varias vistas simultneamente.
Puede enviar una vista a:
Una visualizacin primaria para mostrar la vista en una ventana separada de pantalla completa en el
monitor principal del monitor con la ventana principal oculta tras la misma. La ventana completa
separada slo mostrar la vista seleccionada, pero ninguna de las otras funciones de las pestaas
Directo o Reproduccin, y slo puede mostrar una vista por vez.
www.milestonesys.com
78
Definir las vistas
Milestone XProtect Smart Client 7.0
Manual de usuario
Un monitor secundario para ver la vista a pantalla completa en otro monitor (si dispone de l). La otra
pantalla fsica slo mostrar la vista seleccionada, pero ninguna de las otras funciones de las pestaas
Directo o Reproduccin, y slo puede mostrar una vista por vez.
Una ventana flotante para mostrar la vista en una ventana pequea separada en su monitor principal. La
ventana flotante slo mostrar la vista seleccionada, ninguna de las otras funciones de las pestaas
Directo o Reproduccin. Una ventana flotante puede mostrar slo una vista por vez, pero usted puede
usar la cantidad de ventanas flotantes que desee. Puede cambiar el tamao de una ventana flotante
segn lo necesite.
Tambin puede enviar una cmara a una ventana flotante. Solo puede mostrar una cmara a la vez en una
ventana flotante, pero puede usar cualquier nmero de ventanas flotantes, y puede cambiar el tamao de cada
ventana.
Los ajustes de su vista se almacenan en XProtect Smart Client, as los puede volver a usar. Sin embargo, esto
solo se aplica al ordenador en que hizo los ajustes. Si desea usar monitores mltiples con XProtect Smart Client
en ms de un ordenador, debe definir su configuracin de monitores mltiples en cada ordenador.
Pantalla primaria
Ejemplo de una vista enviada a la Pantalla primaria. Cuando usted visualiza la ventana separada completa, la ventana
principal de XProtect Smart Client quedar oculta tras esta.
Pantalla secundaria
Ejemplo de una vista 88 enviada a una Pantalla
secundaria. En este ejemplo, la ventana principal de XProtect Smart Client est disponible en la pantalla izquierda.
www.milestonesys.com
79
Definir las vistas
Milestone XProtect Smart Client 7.0
Manual de usuario
Ventana flotante
Ejemplo de una vista enviada a una Ventana flotante. La ventana principal de XProtect Smart Client estar disponible
inmediatamente detrs de la ventana flotante.
Uso de monitores mltiples
Enviar una vista entre pantallas
1.
En el panel de Vistas, haga clic con el botn derecho en la vista requerida (o en el panel de Cmaras ,
la cmara en la vista).
2.
Haga clic en Enviar vista a y despus seleccione dnde quiere que se vea la vista.
Si hay disponible ms de una pantalla secundaria, estarn numeradas.
3.
Para cerrar una ventana de vista separada, haga clic en el botn Cerrar de la esquina derecha de la
ventana:
Si se enva una vista a una pantalla primaria o secundaria, la barra de ttulo se oculta. Para mostrar la
barra superior y tener acceso al botn Cerrar, mueva el puntero del ratn a la parte superior de la vista.
Los hotspots, rondas, posiciones Matrix, imgenes fijas o pginas HTML que se incluyan en la vista funcionarn
del modo habitual en una ventana flotante.
Preguntas frecuentes: monitores mltiples
Cuntas pantallas secundarias puedo usar?
En XProtect Smart Client no hay lmite. Sin embargo, la cantidad de pantallas secundarias que puede usar
depender probablemente del hardware (adaptadores de pantalla, etc.) y de la versin de Windows.
Quiero cerrar una vista enviada a la Pantalla primaria o una Pantalla secundaria; dnde est el botn
Cerrar?
Para permitir la mxima rea de visualizacin posible, se oculta la barra superior azul de una vista que se enve a
la Pantalla primaria o a una Pantalla secundaria. Para mostrar la barra superior y tener acceso al botn Cerrar,
mueva el puntero del ratn a la parte superior de la vista.
www.milestonesys.com
80
Definir las vistas
Milestone XProtect Smart Client 7.0
Manual de usuario
Veo la misma ronda en dos ventanas diferentes. Por qu no estn sincronizadas?
Una ronda cambia cmaras a un intervalo especfico que se configura en la pestaa Ajustes. Ejemplo: Con un
intervalo de 10 segundos, la ronda mostrar la Cmara 1 durante 10 segundos, luego la Cmara 2 durante 10
segundos, etc. La cuenta del tiempo comienza cuando el usuario empieza a ver una vista que contiene el ronda.
Si posteriormente comienza a ver el mismo ronda en otra vista, incluso en otra ventana o pantalla, comienza la
cuenta del tiempo de esa instancia del ronda. Este es el motivo por el que el ronda parece no estar sincronizado:
en realidad, est viendo dos instancias separadas de la ronda. Para ms informacin consulte Propiedades de
ronda (en la pgina 77).
Temas relacionados
Matrix
La habilidad de aadir contenido Matrix a las vistas solo est disponible cuando se est conectado a los sistemas
de vigilancia seleccionados (ver "Diferencias entre sistemas de vigilancia" en la pgina 32). Matrix solamente se
encuentra disponible si Matrix se ha configurado en su sistema de vigilancia y dispone de los derechos de
usuario necesarios.
Acerca de Matrix
Matrix es una funcin que le permite enviar o recibir vdeo desde cualquier cmara del sistema de vigilancia a
cualquier monitor (conocido como Matrix) en una red. Con una configuracin tpica de Matrix, se muestran
automticamente las imgenes de vdeo en directo en el destinatario de Matrix deseado al producirse eventos
definidos como, por ejemplo, cuando se detecta movimiento o cuando otro usuario desea compartir un vdeo en
directo importante. Si Matrix se ha configurado en el servidor del sistema de vigilancia, puede incluir contenido
Matrix en sus vistas de XProtect Smart Client. Cuando se produce un evento en particular, o otro usuario quiere
compartir un vdeo con usted, el video en directo aparecer en sus vistas Matrix.
Qu eventos o cmaras se utilizarn en la instalacin de Matrix depender enteramente de la configuracin de
Matrix en el servidor del sistema de vigilancia, y de lo que otros usuarios quieran compartir con usted. No puede
controlar esto en Smart Client. Sin embargo, puede aadir contenido Matrix a tantas posiciones en la vista como
necesite, as podr ver vdeo en directo desde varias fuentes activadas por Matrix al mismo tiempo.
Ver contenido Matrix
Una posicin Matrix posee un borde azul fino. Para ampliarlo, haga doble clic en Matrix.
El borde azul delgado indica un Matrix.
Una vista puede contener varias posiciones Matrix. De este modo, puede observar vdeo en directo desde varias
fuentes activadas por Matrix al mismo tiempo. Si su vista contiene varias posiciones Matrix, las posiciones
www.milestonesys.com
81
Definir las vistas
Milestone XProtect Smart Client 7.0
Manual de usuario
siempre se clasifican, una de las posiciones ser la Matrix primaria, otra la secundaria y as sucesivamente.
Cuando se recibe el primer flujo de vdeo en directo activado por Matrix, se presenta automticamente en la
posicin de Matrix primaria de la vista. Cuando se recibe el siguiente flujo de vdeo Matrix, comienza a aplicarse
el principio de "primero en entrar, primero en salir: el flujo de vdeo recibido previamente se transfiere
rpidamente a la posicin secundaria de Matrix y el flujo de video ms reciente se presenta en la posicin
primaria de la vista de Matrix, y as sucesivamente. El orden de las posiciones de Matrix se aplica
automticamente: la primera posicin Matrix que aada es la posicin Matrix primaria, la siguiente que aada
ser la secundaria, etc. Puede cambiar esta clasificacin en el modo Ajustes (ver "Propiedades Matrix" en la
pgina 82), consulte los ajustes de Matrix
En la pestaa Reproduccin, las posiciones de Matrix mostrarn nicamente las imgenes de vdeo de las
cmaras con las que se han utilizado por ltima vez en la pestaa Directo. Por supuesto, tambin podr
reproducir estas imgenes de vdeo mediante las diversas funciones de navegacin de la pestaa
Reproduccin.
Propiedades Matrix
En el modo de ajustes, en el panel de Propiedades (ver "Panel de propiedades" en la pgina 51), puede
especificar los ajustes para las posiciones Matrix.
Ajustes Matrix
Aadir Matrix a una vista
Aadir contenido Matrix a una vista
1.
En el modo ajuste, en el panel de Descripcin del sistema, arrastre el elemento Matrix a la posicin
en la vista donde quiere aadir contenido Matrix. Aparece un borde azul indicando que la posicin en la
vista posee contenido Matrix.
2.
Cuando seleccione una posicin Matrix, puede especificar sus propiedades en el panel de Propiedades
(ver "Propiedades Matrix" en la pgina 82).
Cuando ve imgenes grabadas o en directo, puede hacer doble clic en una posicin Matrix (o en
cualquier otra posicin de cmara en una vista) para maximizarla. Cuando est maximizado, el vdeo
procedente de las cmaras en la posicin Matrix se mostrar en calidad completa por defecto,
independientemente de la calidad de imagen seleccionada. Si quiere asegurarse de que la calidad de
imagen seleccionada tambin se aplica cuando se engrandece, seleccione Conservar maximizado.
3.
Repita en cada posicin Matrix que quiera aadir.
Enviar vdeo a un recipiente Matrix
No puede enviar vdeo a un hotspot (ver "Hotspots" en la pgina 77) o ronda (ver "Carruseles" en la pgina 76).
Enviar vdeo manualmente a un recipiente Matrix
1.
Seleccionar una vista.
2.
En la barra de herramientas de la cmara, haga clic en Ms > Matrix, y seleccione el recipiente Matrix
relevante.
Temas relacionados
Cmaras (en la pgina 48)
www.milestonesys.com
82
Definir las vistas
Milestone XProtect Smart Client 7.0
Manual de usuario
Hotspots (en la pgina 77)
Carruseles (en la pgina 76)
Smart Wall (en la pgina 83)
Smart Wall
Introduccin a Smart Wall
Smart Wall es un producto add-on. Esta funcin solo est disponible en sistemas de vigilancia seleccionados (ver
"Diferencias entre sistemas de vigilancia" en la pgina 32). Sus derechos de usuario pueden impedir el acceso a
ciertas funciones.
Un Smart Wall le permite gestionar fcilmente conjuntos de monitores montados en la pared (tambin conocidos
como paneles de monitores o de pantallas de vdeo) que frecuentemente utilizan los centros de comando,
operadores de vigilancia pblica, centros de control de trfico, etc. Un Smart Wall en un monitor compartido
proporciona un resumen general excelente. Puede compartir rpidamente imgenes de vdeo importantes desde
su vista al Smart Wall de su organizacin arrastrando su vista entera (o una cmara desde un plano)
directamente hacia la pantalla de Smart Wall.
Ejemplo de un esquema Smart Wall
Los eventos definidos en el servidor tambin pueden activar que una o ms cmaras se muestren en Smart Wall.
Por ejemplo, si se abre una puerta, Smart Wall puede configurarse para mostrar las cmaras ms cercanas. No
necesita establecer o configurar un Smart Wall, est disponible en las etiquetas Directo y Reproduccin (segn
sus derechos de usuario).
Ver contenido de Smart Wall
Puede ver contenido de Smart Wall en todas las etiquetas Directo y Reproduccin. Sin embargo, el monitor
Smart Wall solo muestra vdeo en directo si est viendo vdeo grabado en su XProtect Smart Client. Del mismo
modo, si arrastra vistas XProtect Smart Client o cmaras desde planos a una representacin geogrfica de Smart
Wall, el monitor Smart Wall verdadero tambin solo mostrar vdeo en directo y no vdeo grabado.
En el panel Vistas, expanda Smart Walls, expanda la carpeta Smart Wall deseada y, a continuacin, seleccione
el monitor que desee.
Los derechos de usuario pueden, en algunos casos, impedir que ciertas cmaras se muestren en Smart Walls o
en XProtect Smart Client.
Consejo: Si su organizacin utiliza Smart Wall, las vistas de XProtect Smart Client pueden contener posiciones
en la vista con representaciones grficas de Smart Walls. Tambin incluyen otras ventajas, como la capacidad de
mostrar rpidamente vdeo importante en los Smart Walls de su organizacin si arrastra las vistas completas de
www.milestonesys.com
83
Definir las vistas
Milestone XProtect Smart Client 7.0
Manual de usuario
XProtect Smart Client o cmaras individuales de planos directamente a las representaciones grficas de Smart
Walls.
Aadir contenidos de Smart Wall a las vistas
En el modo de Ajustes, puede aadir contenido Smart Wall a sus vistas.
Aadir un Smart Wall a una vista
1.
Seleccionar una vista nueva o existente. Los diseos de apariencia con las posiciones de visin amplia
son especialmente adecuados para mostrar el contenido de Smart Wall.
Consejo: La parte inferior de la vista 1+1+2
contenido de Smart Wall. Con la vista 13
diferentes a la vez.
proporciona una posicin amplia ideal para mostrar
se podr representar grficamente tres Smart Walls
2.
En el panel de Informacin general del sistema, arrastre el vnculo de Smart Wall a la posicin
requerida en la vista.
3.
La posicin en la vista contiene ahora una representacin grfica del Smart Wall.
Si su organizacin dispone de ms de un Smart Wall, seleccione el Smart Wall que desee en el men
Smart Wall que encontrar en la parte superior de la representacin grfica.
Si el Smart Wall deseado tiene varias posiciones preestablecidas (configuracin predefinida que
determina qu cmaras se muestran, as como el modo en que se estructura el contenido en cada
monitor en el Smart Wall), seleccione la posicin deseada en el men Posicin preestablecida:
Tenga en cuenta que los mens de Smart Wall y Posicin preestablecida aparecern en las pestaas
Directo y Reproduccin, de modo que los usuarios podrn seleccionar cuando deseen otros Smart
Walls o posiciones si fuese necesario.
Si el men de Posicin preestablecida est en blanco despus de haber realizado una seleccin, su
seleccin se aplica, pero el valor predeterminado puede haber sido cambiado manualmente por otros
usuarios o automticamente por reglas predefinidas en el sistema de vigilancia.
Arrastrar cmaras a un Smart Wall
Puede mostrar rpidamente las cmaras necesarias en sus Smart Walls arrastrndolas (haga clic y mantenga el
botn del ratn) de la cmara desde las etiquetas del panel de Cmaras Directo directamente hacia un monitor
en la representacin grfica de un Smart Wall.
www.milestonesys.com
84
Definir las vistas
Milestone XProtect Smart Client 7.0
Manual de usuario
Si su organizacin usa la funcin de Plano, puede mostrar las cmaras necesarias en los Smart Walls de su
organizacin arrastrando las cmaras desde el plano hacia la representacin grfica del Smart Wall. Tambin
puede arrastrar las cmaras desde los planos en otras vistas, como vistas flotantes o vistas con pantallas
secundarias.
En el panel de Cmaras, la lista de cmaras se agrupa por servidor
. Si un servidor aparece con un icono rojo
significar que no est disponible, en cuyo caso no podr seleccionar cmaras de ese servidor.
Enviar vdeo de una vista a Smart Wall
En la barra de herramientas de la cmara, haga clic en Ms > Enviar a Smart Wall, seleccione el Smart Wall,
seleccione el monitor y despus seleccione la posicin en el monitor.
www.milestonesys.com
85
Definir las vistas
Milestone XProtect Smart Client 7.0
Manual de usuario
Enviar vdeo de Smart Wall a una vista
Igual que puede enviar vdeo entre vistas en el XProtect Smart Client (ver "Enviar imgenes de vdeo entre
vistas" en la pgina 46), tambin puede enviar vdeos desde monitores individuales en un Smart Wall a vistas en
su XProtect Smart Client.
En la representacin grfica de Smart Wall, haga clic con el botn derecho del ratn en el monitor deseado,
seleccione Enviar vista a, y despus seleccione la destinacin (Pantalla primaria, Pantalla secundaria, o
Ventana flotante).
Cambiar la disposicin de un monitor de Smart Wall
Existen varios modos de cambiar el contenido y la disposicin de los monitores en un Smart Wall:
Puede enviar una cmara de una vista de XProtect Smart Client existente, ya sea privada o compartida,
a un Smart Wall. En la barra de herramientas de la cmara, haga clic en Enviar a Smart Wall,
seleccione el Smart Wall, seleccione el monitor y despus seleccione la posicin en la vista relevante.
www.milestonesys.com
86
Definir las vistas
Milestone XProtect Smart Client 7.0
Manual de usuario
Para mostrar rpidamente una vista existente (privada o compartida) desde su XProtect Smart Client en
un monitor de un Smart Wall, arrastre la vista deseada de la seccin Vistas directamente al monitor
deseado en la representacin grfica del Smart Wall.
En la representacin grfica de Smart Wall, haga clic con el botn secundario del ratn en el monitor
deseado, seleccione Cambiar disposicin de vista, elija el formato de pantalla deseado (4:3 16.9) y,
a continuacin, seleccione la disposicin de vista que desee.
Seleccione otra posicin preestablecida para Smart Wall (tenga en cuenta que puede afectar a todos los
monitores de Smart Wall).
Quitar contenido de un Smart Wall
Puede eliminar vdeo rpidamente (todo el contenido del monitor o posiciones individuales en una vista)
mostradas en monitores Smart Wall, por ejemplo, vdeo que contenga informacin delicada, desde el Smart Wall.
Quitar el contenido completo del monitor:
En la representacin grfica de Smart Wall, haga clic con el botn derecho del ratn en el monitor deseado y elija
Limpiar vista. De esta manera, se quitar todo el vdeo del monitor aunque se mantendr la disposicin
correspondiente.
Quitar vdeo de una posicin en una vista
En la representacin grfica de Smart Wall, haga clic con el botn secundario del ratn en la posicin de monitor
deseada y elija Quitar de vista. Se quitar el vdeo de la posicin en la vista, aunque se mantendr el resto del
contenido del vdeo y la disposicin del monitor.
Recuerde que otros usuarios pueden cambiar manualmente lo que aparece en un Smart Wall y tambin se
puede cambiar automticamente mediante reglas predefinidas en el sistema de vigilancia. De este modo, si bien
puede quitar manualmente contenido de Smart Wall, el contenido puede volver a aparecer en Smart Wall en otro
momento. Pngase en contacto con el administrador del servidor de vigilancia si desea que cierto contenido no
aparezca en Smart Walls.
www.milestonesys.com
87
Definir las vistas
Milestone XProtect Smart Client 7.0
Manual de usuario
Opciones de XProtect Smart Client
La ventana de Opciones le permite controlar las funciones y elementos, por ejemplo, seleccin de idioma,
configuracin del joystick y accesos directos del teclado que quiera usar en cada una de las etiquetas XProtect
Smart Client.
Abra la ventana Opciones haciendo clic en el botn Opciones de la barra de la aplicacin:
Opciones de aplicacin
Las opciones de aplicacin le permiten personalizar el comportamiento general y el aspecto de su XProtect
Smart Client.
Si est disponible, la columna Seguir servidor le permite especificar si quiere que su XProtect Smart Client siga
la configuracin recomendada del servidor. Algunos ajustes son controlados por el servidor, en cuyo caso la
configuracin en el servidor decide si puede modificar los ajustes.
Maximizacin de la aplicacin: Seleccione cmo reacciona XProtect Smart Client cuando lo maximiza
haciendo clic en el botn Maximizar/Restaurar de la barra de la aplicacin. Si selecciona Maximizar a
pantalla completa, XProtect Smart Client cubrir cualquier barra de tareas de Windows en su pantalla
cuando la maximice.
Maximizar no es lo mismo que ver a pantalla completa (ver "Vista a pantalla completa" en la pgina 23).
Mensajes de error de cmara: Seleccione el modo en el que desea que XProtect Smart Client muestre
los mensajes de texto relacionados con la cmara. Estos pueden mostrarse como una superposicin
sobre la imagen de la cmara o en un fondo negro. Tambin puede seleccionar ocultar esos mensajes
por completo.
Mensajes de error del servidor: Seleccione el modo en el que desea que XProtect Smart Client
muestre los mensajes de texto relacionados con el servidor. Estos pueden mostrarse con una
superposicin o ocultarse completamente.
Por defecto para indicador de vdeo: Seleccione si desea mostrar u ocultar el indicador de vdeo verde
intermitente en la barra de ttulo de la cmara. El indicador cambia de estado cada vez que se recibe
una nueva imagen de la cmara, un efecto que permite ver fcilmente que el vdeo es en directo.
Puede anular este ajuste en cmaras individuales ajustando las propiedades de la cmara (ver "Panel
de propiedades" en la pgina 51) para la cmara en modo Ajustes.
Predeterminada para la barra de ttulo: Seleccione si quiere mostrar u ocultar la barra de ttulo de la
cmara. La barra muestra el nombre de la cmara, as como los indicadores de color (ver "Nombres de
cmaras e indicadores de color" en la pgina 49) correspondientes a los eventos ocurridos, movimientos
detectados y directo.
Puede anular este ajuste en cmaras individuales ajustando las propiedades de la cmara (ver "Panel
de propiedades" en la pgina 51) para la cmara en modo Ajustes.
Mostrar hora actual en la barra de ttulo: Seleccione si desea mostrar u ocultar la hora y la fecha
actual (del ordenador que est ejecutando XProtect Smart Client) en la barra de ttulo.
Mostrar en los espacios vacos de la cmara: Seleccione qu mostrar si hay posiciones vacas de la
cmara en vistas, como por ejemplo un logotipo o simplemente un fondo negro.
www.milestonesys.com
88
Definir las vistas
Milestone XProtect Smart Client 7.0
Manual de usuario
Ver separador de cuadrculas: Seleccione el grosor del borde entre las posiciones de cmara en las
vistas.
Calidad de imagen predeterminada: Seleccione un valor determinado para la calidad de vdeo que se
ve en XProtect Smart Client. Tenga en cuenta que la calidad de la imagen tambin afecta al uso del
ancho de banda. Si XProtect Smart Client se usa a travs de Internet, mediante una conexin de red
lenta o si, por otras razones, necesita limitar el uso del ancho de banda, la calidad de imagen se puede
reducir en el lado del servidor mediante la seleccin, por ejemplo, de los ajustes Baja o Media.
Puede anular este ajuste en cmaras individuales ajustando las propiedades de la cmara (ver "Panel
de propiedades" en la pgina 51) para la cmara en modo Ajustes.
Velocidad de fotogramas predeterminada: Le permite seleccionar una velocidad de fotogramas
predeterminada para los vdeos que se vean en XProtect Smart Client.
Puede anular este ajuste en cmaras individuales ajustando las propiedades de la cmara (ver "Panel
de propiedades" en la pgina 51) para la cmara en modo Ajustes.
Modo clic PTZ predeterminado: Seleccione un modo clic PTZ predeterminado para sus cmaras PTZ.
Las opciones son clic-para-centrar o joystick virtual.
Modo Inicio: Seleccione la forma en la que desea que se abra XProtect Smart Client tras iniciar sesin.
Las opciones son el modo de pantalla completa, el modo de ventana o cualquier modo que haya
utilizado ltimamente.
Vista de inicio: Seleccione si desea que XProtect Smart Client muestre una vista inmediatamente
despus de iniciar sesin. Las opciones son las siguientes: la vista que ha usado por ltima vez, no
vista, o que usted decida despus de iniciar sesin.
Opciones de los paneles
Las opciones de los Paneles le permiten especificar si quiere que aparezca un panel en una etiqueta en
particular.
Algunos paneles pueden contener funciones que no estn disponibles para usted, ya sea por sus derechos de
usuario o el sistema de vigilancia (ver "Diferencias entre sistemas de vigilancia" en la pgina 32) al que est
conectado.
La columna Modo muestra dnde est disponible el panel, la columna Funcin enumera el nombre del panel, y
la columna Ajuste le permite especificar si quiere que el panel est disponible o no.
Si est disponible, la columna Seguir servidor le permite especificar si quiere que su XProtect Smart Client siga
la configuracin recomendada del servidor. Algunos ajustes son controlados por el servidor, en cuyo caso la
configuracin en el servidor decide si puede modificar los ajustes.
Opciones de las funciones
Las opciones de Funciones le permiten especificar las funciones (por ejemplo, reproduccin en la etiqueta
Directo) que quiere mostrar en una etiqueta XProtect Smart Client en particular.
La columna Modo muestra dnde est disponible el panel, la columna Funcin enumera el nombre de la
funcin, y la columna Ajuste le permite especificar si quiere que el panel est disponible o no.
Si est disponible, la columna Seguir servidor le permite especificar si quiere que su XProtect Smart Client siga
la configuracin recomendada del servidor. Algunos ajustes son controlados por el servidor, en cuyo caso la
configuracin en el servidor decide si puede modificar los ajustes.
Funciones:
Directo > Reproduccin de la cmara: La capacidad de reproducir grabaciones de vdeo de cmaras
individuales en la pestaa Directo.
www.milestonesys.com
89
Definir las vistas
Milestone XProtect Smart Client 7.0
Manual de usuario
Directo > Botones superpuestos: La capacidad de ver y utilizar botones superpuestos en la pestaa
Directo para activar altavoces, eventos, salidas, mover cmaras PTZ, borrar seales de cmaras, etc.
Directo y Reproduccin > Imprimir La habilidad de imprimir desde la etiqueta Directo y
Reproduccin. Tenga en cuenta que activar o desactivar esta opcin en la etiqueta Reproduccin
controlar si el botn correspondiente est activado en la etiqueta Explorador de secuencia.
Directo y Reproduccin > Botn de superposicin de marcador y barra de herramientas de
posicin de vista: Seleccione si quiere aadir marcadores (en la pgina 100) rpidos o detallados
desde la barra de herramientas de la posicin de vista o a travs de botones superpuestos predefinidos
en la etiqueta Directo y/o Reproduccin. Tenga en cuenta que activar o desactivar esta opcin en la
etiqueta Reproduccin controlar si el botn correspondiente est activado en la etiqueta Explorador
de secuencia.
Tenga en cuenta que la funcin del marcador solo est disponible al conectarse a determinados
sistemas de vigilancia (ver "Diferencias entre sistemas de vigilancia" en la pgina 32). El acceso a la
adicin de marcadores para algunas cmaras puede estar restringido dependiendo de sus derechos de
usuario. Tenga en cuenta que es posible que vea marcadores aunque no pueda aadirlos, y viceversa.
Reproduccin > Reproduccin independiente: La capacidad de reproducir grabaciones de cmaras
individuales de manera independiente en la pestaa Reproduccin, en la que todas las cmaras de una
vista por defecto muestran grabaciones del mismo momento (la denominada hora maestra).
Ajustes > Modificar botones superpuestos: La capacidad de aadir botones superpuestos nuevos o
de modificar los ya existentes en el modo ajustes. Tenga en cuenta que para aadir botones
superpuestos, el panel de la etiqueta Ajustes y sus Botones superpuestos tambin debe estar
disponible (se gestiona en la etiqueta Opciones del dilogo de Paneles ).
Ajustes > Editar almacenamiento en bfer del vdeo: La capacidad de editar buffer de vdeo en
directo como parte de las propiedades de la cmara (ver "Cmaras" en la pgina 48) en el modo
Ajustes. Tenga en cuenta que para aadir botones superpuestos, el panel de la etiqueta Ajustes y sus
Botones superpuestos tambin debe estar disponible (se gestiona en la etiqueta Opciones del dilogo
de Paneles ).
Opciones de lnea temporal
Las opciones de lnea temporal le permiten especificar los ajustes generales para la lnea temporal.
Si est disponible, la columna Seguir servidor le permite especificar si quiere que su XProtect Smart Client siga
la configuracin recomendada del servidor. Algunos ajustes son controlados por el servidor, en cuyo caso la
configuracin en el servidor decide si puede modificar los ajustes.
Audio entrante: Seleccione si quiere mostrar u ocultar la barra de ttulo de la cmara.
Audio saliente: Seleccione si quiere mostrar u ocultar el audio saliente en la lnea temporal.
Marcadores: Seleccione si quiere mostrar u ocultar el audio saliente en la lnea temporal.
Vista del movimiento: Seleccione si quiere mostrar u ocultar el audio saliente en la lnea temporal.
Lnea temporal de todas las cmaras: Seleccione si quiere mostrar u ocultar la lnea temporal de
todas las cmaras.
Reproduccin: Seleccione si quiere omitir vacos durante la reproduccin.
Opciones de exportacin
Las opciones de Exportacin le permiten especificar los ajustes generales de Exportacin.
www.milestonesys.com
90
Definir las vistas
Milestone XProtect Smart Client 7.0
Manual de usuario
Si est disponible, la columna Seguir servidor le permite especificar si quiere que su XProtect Smart Client siga la
configuracin recomendada del servidor. Algunos ajustes son controlados por el servidor, en cuyo caso la
configuracin en el servidor decide si puede modificar los ajustes.
Exportar a: Seleccione la ruta de la carpeta de destino.
Mscara de privacidad: Seleccione si las mscaras de privacidad estn disponibles en la exportacin.
Formato de reproductor multimedia: Seleccione si quiere exportar en formato de reproductor
multimedia.
Formato de reproductor multimedia - textos de vdeo: Seleccione si quiere textos en los vdeos
opcionales, obligatorios o no disponibles cuando exporte en formato de reproductor multimedia.
Formato XProtect: Seleccione si quiere exportar en formato XProtect.
Formato XProtect - comentarios de proyectos: Seleccione si quiere textos en los vdeos opcionales,
obligatorios o no disponibles cuando exporte en formato XProtect.
Formato XProtect - comentarios de dispositivo: Seleccione si quiere comentarios en los dispositivos
opcionales, obligatorios o no disponibles cuando exporte en formato XProtect.
Exportacin de imagen fija: Seleccione si quiere exportar en formato imgenes fijas.
Opciones de Joystick
Aunque una gran cantidad de cmaras PTZ se pueden controlar con joystick, no todas las cmaras PTZ tienen
esta capacidad.
Cuando XProtect Smart Client detecta un nuevo joystick, se aade automticamente una configuracin PTZ
(Pan/Tilt/Zoom) por defecto para este. Sin embargo, las opciones de Joystick le permiten personalizar todos
sus joysticks de XProtect Smart Client.
1.
En las opciones de Joystick, seleccione el joystick deseado en la lista Joystick seleccionado.
2.
En la seccin Ajustes de eje, especifique los ajustes para los ejes disponibles.
Con un joystick, normalmente puede navegar por imgenes de cmara de manera tridimensional, a lo
largo de tres ejes: un eje X, un eje Y y un eje Z, donde el eje Z corresponde, por lo general, al nivel de
profundidad (zoom).
o
Invertir: De manera predeterminada, una cmara PTZ se mueve hacia al derecha cuando mueve el
joystick a la derecha y hacia arriba cuando mueve el joystick hacia usted. Si quiere invertir esta
opcin, seleccione Invertir.
Absoluto: De manera predeterminada, el control del Joystick se basa en un esquema de posicin
relativo y mover un joystick mueve el objeto controlado por el joystick basndose en la posicin
actual del objeto. Si quiere usar un esquema fijo en lugar de un esquema de posicionamiento
relativo, seleccione Absoluto.
Accin. Seleccione la funcin de un eje: Giro de la cmara PTZ, Inclinacin de la cmara PTZ,
Zoom de la cmara PTZ, o Ninguna accin.
Previsualizar: Pruebe el efecto de sus selecciones. Cuando haya seleccionado una funcin para el
eje que desee probar, simplemente mueva el joystick a lo largo del eje deseado para ver el efecto,
indicado por un movimiento de la barra azul oscuro.
Al previsualizar los ajustes seleccionados, compruebe si es necesario ajustar las zonas muertas del
joystick. Las zonas muertas determinan cunto se puede mover la palanca del joystick sin que se enve
informacin a la cmara. Muchas palancas de joystick, aunque idealmente deberan permanecer
www.milestonesys.com
91
Definir las vistas
Milestone XProtect Smart Client 7.0
Manual de usuario
completamente verticales cuando no se usan, se inclinan ligeramente. Sin una zona muerta, esta ligera
inclinacin provocara movimientos innecesarios de la cmara.
Ejemplo de zona muerta: Cuando mueve el joystick fuerza de la zona muerta, la cmara PTZ comienza
a moverse. Cuanto ms lejos mueve la palanca, ms rpido se mover la cmara normalmente.
3.
Pan./Incl.: Le permite especificar la zona muerta necesaria para las funciones de giro e inclinacin
del joystick. Cuanto ms arrastre el control deslizante hacia la derecha, mayor ser la zona muerta
y, por tanto, ser necesario mover ms la palanca del joystick para que se enve informacin a la
cmara. Si se arrastra el control deslizante hacia la izquierda hasta el tope, se deshabilitar la zona
muerta; se recomienda este procedimiento solamente para los joysticks de gran precisin. Utilice la
vista previa para probar el efecto de la configuracin de la zona muerta.
Zoom: Le permite especificar la zona muerta necesaria para la funcin de zoom del joystick. Cuanto
ms arrastre el control deslizante hacia la derecha, mayor ser la zona muerta y, por tanto, ser
necesario mover ms la palanca del joystick para que se enve informacin a la cmara. Si se
arrastra el control deslizante hacia la izquierda hasta el tope, se deshabilitar la zona muerta; se
recomienda este procedimiento solamente para los joysticks de gran precisin. Utilice la vista previa
para probar el efecto de la configuracin de la zona muerta.
En la seccin Ajustes de botn, especifique una accin para cada botn del joystick deseado.
Seleccione las acciones deseadas en la columna Accin.
Consejo: Para verificar rpidamente que est configurando el botn deseado, simplemente presione el botn
deseado en el joystick. El botn en cuestin se mostrar en azul oscuro en la columna Vista previa.
Los ajustes del joystick estn vinculados a su ordenador
A diferencia de los ajustes personalizados del teclado y de las vistas, que simplemente estn vinculados a su
sesin de usuario y se pueden usar en cualquier ordenador que tenga instalado XProtect Smart Client, sus
ajustes del joystick estarn vinculados a su sesin de usuario adems de al ordenador especfico en el que los
ha configurado.
Esto significa que sus ajustes del joystick slo funcionarn en el ordenador en el que se hayan configurado. Esto
sucede por la sencilla razn de que lo ms probable es que dos ordenadores distintos tengan conectados
joysticks diferentes.
Si desea usar un joystick con XProtect Smart Client en ms de un ordenador, debe definir su configuracin de
joystick XProtect Smart Client en cada ordenador.
Opciones de teclado
Las opciones de teclado le permiten asignar su propia combinacin de teclas de acceso directo a acciones
particulares en XProtect Smart Client.
www.milestonesys.com
92
Definir las vistas
Milestone XProtect Smart Client 7.0
Manual de usuario
Consejo: XProtect Smart Client tambin posee una pequea cantidad de accesos directos de teclas estndar
(ver "Accesos directos de teclas" en la pgina 26), listos para su uso inmediato.
1.
En la etiqueta Teclado del campo Pulse tecla de acceso directo, introduzca la combinacin de teclas
que quiere usar.
Las combinaciones de teclas personalizadas deben comenzar con CTRL o ALT. Ejemplo: CTRL+B
(pulse y mantenga la tecla CTRL y despus pulse la tecla B).
2.
En la lista Categoras, seleccione la categora de comandos deseada y seleccione uno de los comandos
asociados.
Consejo: Si quiere que se enumeren todas las vistas para permitirle crear accesos directos del teclado
para vistas individuales, seleccione la categora Vistas. Todo .
Algunos comandos solo funcionarn cuando el acceso directo de teclas se use en ciertos contextos. Por
ejemplo, un acceso directo de teclas con un comando relacionado con PTZ slo funcionar al usar una
cmara PTZ.
3.
En la lista Utilizar nuevo acceso rpido en, seleccione cundo se debe aplicar la combinacin de
teclas de acceso directo:
o
Global: En todas las etiquetas de XProtect Smart Client.
Modo Reproduccin: Aparecer slo en la pestaa Reproduccin.
Modo Directo: Aparecer slo en la pestaa Directo.
Modo Ajustes: Solo en el modo Ajustes.
4.
Haga clic en Asignar. Se aadir la combinacin de teclas especificada a la lista Teclas asignadas.
5.
Haga clic en Aceptar.
Consejo: Sus combinaciones de teclas de acceso directo se guardan como parte de sus ajustes de usuario en el
servidor del sistema de vigilancia. Esto implica que puede usarlas en cualquier ordenador que tenga instalado
XProtect Smart Client, siempre y cuando inicie sesin en XProtect Smart Client con su nombre de usuario y
contrasea.
Opciones de alarma
Seleccione si quiere que las alarmas reproduzcan notificaciones sonoras.
Opciones avanzadas
Las opciones Avanzadas le permite personalizar opciones XProtect Smart Client avanzadas. Si no est
familiarizado con las opciones avanzadas y su funcionamiento, mantenga los ajustes predeterminados. Si est
conectado a determinados tipos de sistemas de vigilancia (ver "Diferencias entre sistemas de vigilancia" en la
pgina 32), ver una columna Seguir servidor, que puede utilizar para que su XProtect Smart Client siga los
ajustes recomendados del servidor del sistema de vigilancia. Es posible que determinados ajustes ya estn
controlados por el servidor, en cuyo caso la configuracin del servidor decidir si puede o no cancelar esos
ajustes.
Explicacin de las opciones avanzadas:
Bandas de decodificacin mxima: Controla cuntos subprocesos de descodificacin se utilizarn
para descodificar los flujos de vdeo. Esta opcin puede ayudarle a mejorar el rendimiento en equipos de
ncleo mltiple; la mejora del rendimiento es igualmente perceptible en el modo directo y en el modo de
reproduccin. La mejora de rendimiento exacto depende del flujo de vdeo. Este ajuste es bastante
recomendable si se utilizan flujos de vdeo de alta resolucin de gran codificacin como H.264 (para el
que el potencial de mejora del rendimiento puede ser significativo), y menos recomendable si se utilizan,
www.milestonesys.com
93
Definir las vistas
Milestone XProtect Smart Client 7.0
Manual de usuario
por ejemplo, JPEG o MPEG-4. Tenga en cuenta que la descodificacin de mltiples subprocesos hace
generalmente un uso intensivo de la memoria. Este ajuste ideal depende del tipo de ordenador que use,
el nmero de cmaras que necesita ver, y en su resolucin y velocidad de fotogramas.
o
Normal significa que no importa el nmero de ncleos que tenga su equipo, ya que slo utilizar un
ncleo por cada posicin de cmara.
Auto es el ajuste predeterminado. Automtico significa que el equipo utilizar tericamente tantos
subprocesos por posicin de cmara como ncleos tenga. Tenga en cuenta, sin embargo, que el
nmero mximo de subprocesos que puede utilizar el equipo es ocho, y que el nmero de
subprocesos utilizados realmente puede ser inferior, dependiendo del cdec que se utilice
(tecnologa de compresin/descompresin).
Los usuarios avanzados pueden seleccionar manualmente el nmero de subprocesos que pueden
utilizarse, con un mximo de ocho. El nmero que seleccione representar un mximo terico; el
nmero de subprocesos utilizados realmente puede ser inferior, dependiendo del cdec que se
utilice (tecnologa de compresin/descompresin).
Este ajuste afecta a todas las posiciones de cmara, en todas las vistas, en directo y en modo
reproduccin. No puede especificar el ajuste de posiciones o de vistas de una cmara individual. Dado
que es posible que este ajuste no sea igualmente adecuado para todas las posiciones y vistas de su
cmara, es recomendable que invierta un tiempo comprobando los efectos y, en caso necesario,
volviendo a ajustar la configuracin para lograr el balance ptimo entre los efectos positivos (mejora del
rendimiento) y los efectos negativos (uso de la memoria).
Desentrelazado: El entrelazado determina cmo se actualiza una imagen en la pantalla. La imagen se
actualiza escaneando antes las lneas impares de la imagen y despus escaneando cada lnea par. Esto
permite una mayor velocidad de actualizacin, ya que en cada escaneo se debe procesar menos
informacin. Sin embargo, en algunas situaciones el entrelazado puede causar parpadeo, o los cambios
en que slo se advierten la mitad de las lneas de la imagen para cada escaneo. Con el Desentrelazado,
se convierte el vdeo a un formato no entrelazado. La mayora de las cmaras no producen vdeos
entrelazados, por lo que la opcin no causar ningn impacto en la calidad o en el rendimiento de vdeos
no entrelazados.
o
Sin filtro es el ajuste predeterminado. No se aplica el desentrelazado, lo que significa que pueden
aparecer los caractersticos bordes dentados en imgenes con objetos en movimiento. Esto es
porque las lneas pares e impares de la imagen se ondean juntas para componer la imagen a
resolucin completa. Sin embargo, estas no son capturadas al mismo tiempo por la cmara, por
consiguiente, los objetos en movimiento no se alinearn entre los dos campos, lo que causar el
efecto de bordes dentados. Impacto en el rendimiento: Ninguno.
Campo superior de ajuste vertical: Esta opcin solo usa las lneas pares. Cada lnea impar se
"copiar" a partir de la lnea (par) anterior. El efecto ser la no aparicin de bordes dentados, pero
con el coste de reducir la resolucin vertical. Impacto en el rendimiento: Menos costoso que la
opcin Sin filtro, debido a que slo la mitad de las lneas necesitarn un procesamiento posterior.
Campo inferior de extensin vertical: Esta opcin solo usa las lneas impares. Cada lnea par se
"copiar" a partir de la lnea (impar) siguiente. El efecto ser la no aparicin de bordes dentados,
pero con el coste de reducir la resolucin vertical. Impacto en el rendimiento: Menos costoso que la
opcin Sin filtro, debido a que slo la mitad de las lneas necesitarn un procesamiento posterior.
Adaptado a contenido: Aplica un filtro a zonas de la imagen en la que de lo contrario hubiesen
aparecido bordes dentados. En las zonas en las que no se han detectado bordes dentados, la
imagen pasa intacta. El efecto de esta opcin es que los bordes dentados se eliminan y la
resolucin vertical completa se mantiene en zonas de la imagen en las que no hay tendencia hacia
los bordes dentados. Impacto en el rendimiento: Ms costoso que la opcin Sin filtro, debido a que
el coste total de la CPU por fotograma descodificado e interpretado aumentar un 10%.
Zona horaria: Le permite especificar una zona horaria predefinida o una zona horaria modificada. Las
opciones disponibles son:
o
Local: la zona horaria del ordenador en el que se ejecuta el XProtect Smart Client
www.milestonesys.com
94
Definir las vistas
Milestone XProtect Smart Client 7.0
Manual de usuario
Zona horaria del servidor principal: la zona horaria del servidor
UTC
Zona horaria personal: si usted desea una zona horaria concreta, seleccione esta opcin y
seleccione la que desee de la lista de zonas horarias disponibles en el campo Zona horaria
modificada.
Zona horaria personal: Si ha seleccionado Modificada en el campo de Zona horaria, podr
seleccionar cualquier zona horaria conocida por el ordenador. Esto resulta til si dos usuarios situados
en zonas horarias distintas necesitan ver un mismo incidente, si tienen la misma zona horaria les resulta
ms fcil identificar y establecer que estn viendo el mismo incidente.
Opciones de idioma
Especifique el idioma de su XProtect Smart Client. Seleccione de la lista de idiomas disponible y reinicie XProtect
Smart Client para que el cambio tenga efecto.
www.milestonesys.com
95
Definir las vistas
Milestone XProtect Smart Client 7.0
Manual de usuario
Vista
Zoom digital
Acerca del zoom digital
El zoom digital permite ampliar parte de una imagen dada, de modo que usted puede tener una visin ms
detallada de la parte seleccionada. As, el zoom digital es una funcin til para cmaras que no tienen sus
propias capacidades de zoom ptico. El uso que realice del zoom digital no afectar a la grabacin de las
imgenes de vdeo; las grabaciones que se hagan se llevarn a cabo en el formato normal de la cmara. Si, ms
tarde, desea reproducir las grabaciones, tambin puede usar el zoom digital de la pestaa Reproduccin.
En las cmaras no PTZ, el zoom digital est habilitado por defecto. Si activa o desactiva el zoom digital en una
cmara, todas las cmaras de su vista se vern afectadas. EN las cmaras PTZ, este ajuste solo se aplica a una
cmara a la vez.
Cuando exporte evidencias (ver "Exportacin de evidencia" en la pgina 115), puede decidir si exportar las
imgenes normales o las imgenes con zoom digital en formatos AVI o JPEG. Cuando exporte a formato de
base de datos, esto no est disponible, ya que el recipiente puede usar el zoom digital en las grabaciones
exportadas. Si us un zoom digital en la imagen, se imprimir (ver "Imprimir evidencias" en la pgina 109) el rea
de la imagen a la que se hizo zoom digital.
Trabajar con zoom digital
Usar el zoom digital
1.
En la barra de herramientas de la cmara, haga clic en Ms > Zoom digital para activarlo.
Consejo: Si no quiere que la barra de herramientas de la cmara aparezca cuando mueva su ratn
sobre la vista, presione y mantenga pulsada la tecla CTRL mientras mueve el ratn.
Un pequeo marco aparece en la esquina inferior derecha de la vista, proporcionando un resumen de la
imagen completa cuando engranda una zona.
www.milestonesys.com
96
Vista
Milestone XProtect Smart Client 7.0
Manual de usuario
2.
Haga clic y mantenga el botn del ratn dentro de la imagen para acercarla. El rea que seleccione
quedar resaltada con un borde blanco. Cuando suelte el botn del ratn, se aplicar el zoom.
3.
Si quiere pasar a otras zonas de la imagen manteniendo el nivel de zoom, en el cuadro de imagen
general, arrastre la zona resaltada a la posicin requerida.
4.
Para ajustar el nivel de zoom usando el control deslizante de zoom, pulse y mantenga pulsada la tecla
MAYS, haga clic dentro de la imagen y mientras mantiene apretadas ambas teclas, mueva el ratn
hacia arriba o abajo del control deslizante de zoom.
5.
La seleccin de un nivel de zoom de 0% permite ver nuevamente la imagen entera.
Consejo: Si el ratn tiene una rueda de desplazamiento, tambin puede usarla para controlar el nivel de zoom.
En muchos ratones, al hacer clic en la rueda de desplazamiento o el botn del medio se puede ver la imagen
completa nuevamente.
Preguntas frecuentes: zoom digital
Qu diferencia existe entre zoom ptico y zoom digital?
Con zoom ptico, los elementos del lente de una cmara se mueven fsicamente para dar el ngulo de visin
deseado, sin prdida de calidad. Con el zoom digital, la parte deseada de una imagen se ampla recortando la
imagen y luego redimensionndola al tamao de pxeles de la imagen original, en un proceso llamado
www.milestonesys.com
97
Vista
Milestone XProtect Smart Client 7.0
Manual de usuario
interpolacin. As, el zoom digital simula el zoom ptico, pero la parte sobre la que se aplique tendr menor
calidad que la imagen original.
Es relevante el zoom digital en el caso de las cmaras PTZ?
Al ver imgenes de vdeo en directo procedentes de cmaras PTZ (Pan/tilt/Zoom), usted usa las propias
caractersticas de zoom ptico de estas cmaras, por lo que en este caso el zoom digital no es muy relevante. En
ocasiones puede ser til, por ejemplo si sus derechos de usuario no le permiten usar las caractersticas de zoom
ptico de la cmara PTZ.
Por qu no veo los botones de navegacin?
Si la cmara de la que est viendo vdeo no es una cmara PTZ, solo podr acercar una zona de la imagen y
solo ver los botones de zoom. Cuando haya acercado una zona de la imagen, tendr acceso a los botones de
navegacin PTZ, que le permitir navegar dentro de esta zona ampliada.
Temas relacionados
Imgenes de PTZ y objetivo 360 (en la pgina 98)
Vdeo en directo y grabado
Cmaras (en la pgina 48)
Imgenes de PTZ y objetivo 360
El uso de cmaras de 360 no est admitido en todos los sistemas de vigilancia y algunas cmaras de 360 no se
admiten en la versin de 64 bits de Microsoft Windows. El acceso a los controles PTZ para algunas cmaras
puede estar restringido dependiendo de sus derechos de usuario. Es posible que la disponibilidad de las
funciones PTZ se limite al tipo de sistema de vigilancia que se conecte. Consulte Diferencias entre sistemas de
vigilancia (en la pgina 32).
Imgenes de objetivos de 360
Si las incluyen cmaras de 360 u objetivos o dispositivos PTZ, puede navegar por las imgenes haciendo clic en
el puntero del ratn (el joystick virtual) o los botones de navegacin PTZ que aparecen dentro de la imagen
(algunas cmaras de 360 tienen sus propios botones de zoom). El botn PTZ redondo del medio permite mover
la cmara rpidamente a su posicin por defecto. Acerque o aleje la imagen usando los botones + y -. Si su ratn
posee una rueda de navegacin, puede usarla para acerca y alejar la imagen, haga clic en la rueda o en el botn
central del botn para volver a la vista predeterminada.
Los botones de navegacin PTZ y el puntero del ratn del joystick virtual
www.milestonesys.com
98
Vista
Milestone XProtect Smart Client 7.0
Manual de usuario
En algunos ratones, la rueda de desplazamiento puede estar reservada para propsitos especiales, en cuyo caso
es posible que no pueda utilizar la funcin de zoom con esta. Consulte el manual de configuracin de su ratn.
No puede usar Predefinidos para navegar por las imgenes de las lentes de 360, pero puede guardar una
posicin preferida.
Definir una posicin favorita de la lente de 360
Solo puede guardar posiciones para las cmaras con lentes de 360.
1.
Navegue hacia la posicin en la imagen de la lente de 360 que quiere guardar.
2.
En la barra de herramientas de la cmara, haga clic en Ms > Guardar posiciones de lente de 360
para guardar la posicin.
3.
Cuando quiera volver a la posicin de la lente de 360, en la barra de herramientas de la cmara, haga
clic en Ms > Cargar posiciones de lente de 360.
Imgenes PTZ
Si sus vistas contienen imgenes de cmara PTZ, puede controlar las cmaras PTZ usando el botn de
superposicin de navegacin PTZ. En el modo Ajustes, en el panel de Propiedades, puede definir si quiere el
modo clic PTZ para que la posicin de la vista sea predefinida, clic para centrar o Joystick virtual. Sus opciones
XProtect Smart Client (ver "Opciones de XProtect Smart Client" en la pgina 88) definen si su valor
predeterminado es Joystick virtual o Clic para centrar.
Consejo: Puede usar un joystick para controlar sus cmaras PTZ. El control del joystick puede ser personalizado
(see "Opciones de Joystick" on page 91). Aunque una gran cantidad de cmaras PTZ se pueden controlar con
joystick y la operacin "apuntar y hacer clic", no todas las cmaras PTZ tienen esta capacidad.
Muchas cmaras PTZ se pueden controlar simplemente situando el puntero del ratn y haciendo clic dentro de
las imgenes de la cmara. Si ve un puntero en forma de cruz al pasar el ratn sobre las imgenes de una
cmara PTZ, sta se puede controlar mediante este mtodo.
Las mirillas indican control apuntar y hacer clic. En algunas cmaras, las mirillas pueden ser diferentes.
En algunas cmaras, el puntero en forma de cruz puede estar enmarcado. Si este es el caso, puede arrastrar un
cuadro alrededor el rea que desee de la imagen para ampliarla. En este tipo de cmaras, para controlar el nivel
del zoom es necesario mantener presionada la tecla MAYS del teclado mientras se mueve el ratn hacia arriba
o abajo, lo que har que aparezca un control deslizante de zoom dentro de la imagen.
Selecciones una posicin PTZ predefinida.
1.
Seleccionar una posicin preestablecida de la lista har que la cmara PTZ se mueva a la posicin
especificada. Si las posiciones predeterminadas han sido definidas para la cmara PTZ seleccionada,
puede seleccionarlas de la siguiente manera. En la etiqueta Directo, en la barra de herramientas de la
cmara, haga clic en Ms Control PTZ > Valores predeterminados PTZ, y en las posicin
predeterminada requerida.
2.
Si se selecciona la posicin preestablecida Inicio, la cmara pasar a su posicin por defecto.
Parar patrulla PTZ
Puede detener una patrulla PTZ (una cmara PTZ puede moverse continuamente entre un nmero de posiciones
predefinidas segn un horario).
www.milestonesys.com
99
Vista
Milestone XProtect Smart Client 7.0
Manual de usuario
Slo detenga la patrulla PTZ tenga una razn importante para hacerlo; a menudo, los programas de patrulla de
PTZ se disean cuidadosamente para dar respuesta a las necesidades de vigilancia de su organizacin. En la
pestaa Directo , seleccione la vista deseada.
1.
En la barra de herramientas de la cmara, haga clic en Ms > Control PTZ > Valor predeterminado
PTZ > Detener patrulla PTZ.
2.
Para continuar la patrulla seleccione el comando de nuevo o cierre la vista.
Temas relacionados
Cmaras (en la pgina 48)
Vistas (en la pgina 41)
Zoom digital (en la pgina 96)
Marcadores
Acerca de los marcadores
La funcin de marcadores solo est disponible en sistemas de vigilancia seleccionados (ver "Diferencias entre
sistemas de vigilancia" en la pgina 32). El acceso a la adicin de marcadores para algunas cmaras puede
estar restringido dependiendo de sus derechos de usuario. Es posible que vea marcadores aunque no pueda
aadirlos, y viceversa.
Puede marcar incidentes en directo o grabados en vdeo. Un marcador es esencialmente un pequeo clip de
vdeo. Cuando marca un incidente, el programa le asigna automticamente un identificador y el usuario que lo ha
creado. Los marcadores se pueden buscar, as ms tarde usted y otros usuarios podrn encontrarlos fcilmente.
El clip de vdeo de un marcador contiene normalmente un vdeo de varios segundos antes de haber aadido el
marcador (especificado por el administrador del sistema de vigilancia) para asegurar que el incidente se graba a
pesar de los retrasos.
Puede encontrar y editar vdeo marcado usando:
El panel Bsqueda de grabacin de la pestaa Reproduccin (ver "Ver imgenes de vdeo grabadas"
en la pgina 111).
El Explorador de secuencias (ver "El Explorador de secuencias" en la pgina 103)
La lnea temporal (ver "Marcadores en la lnea temporal" en la pgina 109)
Si no puede encontrar un marcador en particular, puede ser porque:
Sus derechos de usuario no le permiten ver el marcador.
El marcador se ha eliminado manualmente (los usuarios con suficientes derechos pueden eliminar los
marcadores utilizando el panel Bsqueda de grabacin de la pestaa Reproduccin (ver "Ver
imgenes de vdeo grabadas" en la pgina 111) o el Explorador de secuencias)
El vdeo marcado ya no existe en el sistema de vigilancia.
www.milestonesys.com
100
Vista
Milestone XProtect Smart Client 7.0
Manual de usuario
Una ventana de marcador
Para aadir detalles a marcadores, antes debe especificarlo para la etiqueta Directo y Reproduccin en la
ventana de Opciones, bajo Funciones (ver "Opciones de las funciones" en la pgina 89). Si no lo especifica,
solo podr crear marcadores rpidos.
Cuando crea un marcador detallado, o cuando edita un marcador, hay varios ajustes que puede especificar.
Configuracin de marcador
La lnea temporal
A pesar que los tiempos de inicio y fin del marcador y el clip se especifican por el administrador del sistema de
vigilancia, usted puede cambiar estos ajustes. Para cambiar el tiempo, arrastre los indicadores en la lnea
temporal (ver "Navegacin por tiempo" en la pgina 106) al tiempo requerido.
Hora de inicio del clip: La hora de inicio sugerida del clip marcador (un cierto nmero de segundos antes de la
hora del marcador), especificado por el administrador del sistema de vigilancia.
Hora del marcador: El tiempo en el clip de vdeo que ha marcado.
Hora de finalizacin del clip: La hora de inicio sugerida del clip marcador (un cierto nmero de segundos antes
de la hora del marcador), especificado por el administrador del sistema de vigilancia.
Encabezado
Un ttulo puede contener un mximo de 50 caracteres.
Descripcin
Una descripcin del incidente puede contener un mximo de 10.000 caracteres.
Aadir y modificar marcadores
Puede aadir un marcador pinchando en el icono de marcadores
superpuesto.
en la posicin de vista o de un botn
Adicin/Modificacin de un marcador
1.
Seleccione la cmara deseada en la vista.
2.
Haga clic en el icono marcador . Si ha especificado que puede aadir detalles en la ventana de
Opciones (ver "Opciones de las funciones" en la pgina 89), aparece la ventana de Marcador y en ella
puede aadir una descripcin detallada del incidente. La duracin de un clip de marcador es
determinada por el servidor del sistema de vigilancia, pero puede cambiarlo arrastrando los indicadores
de lnea temporal.
Consejo: No se preocupe si tarda un tiempo en introducir los detalles de su marcador; XProtect Smart
Client recuerda sus marcadores hasta que haga clic en Guardar (a menos que tarde varios das en crear
el marcador y el vdeo ya no exista en el sistema de vigilancia).
3.
Haga clic en Aceptar.
www.milestonesys.com
101
Vista
Milestone XProtect Smart Client 7.0
Manual de usuario
Temas relacionados
Ver imgenes de vdeo grabadas (en la pgina 111)
Explorador de secuencias (ver "El Explorador de secuencias" en la pgina 103)
Navegacin por tiempo (en la pgina 106)
Activar salida manualmente
Si se ha previsto un output externo en su sistema de vigilancia, por ej., encendido de luces, que suene una
sirena.., ese output puede ser provocado desde la etiqueta Directo. Tenga en cuenta que es posible que el
acceso a la activacin de salidas est restringido, en funcin de sus derechos de usuario.
Existen dos formas de activar los eventos manualmente, usando el panel de Salida o haciendo clic en el botn
superpuesto si est disponible (si hay un botn disponible, aparece cuando mueve el cursor sobre la vista).
En la etiqueta Directo del panel Salida, seleccione la salida requerida y haga clic en el botn Activar. La lista de
salidas seleccionables se agrupa por servidor
en algunos sistemas de vigilancia, mientras que en otros, se
agrupa por cmaras. Si un servidor aparece con un icono rojo
significar que no est disponible, en cuyo caso
no podr activar la salida de ese servidor.
Si falla la activacin, aparece un mensaje.
Mscaras de privacidad
Las mscaras de privacidad pueden evitar la visualizacin de determinadas reas del ngulo de visin de una
cmara. En XProtect Smart Client, una mscara de privacidad se muestra como un rea negra en el vdeo. Por
ejemplo, si una cmara mira hacia las ventanas de la cocina y el saln de un residente, estas ventanas se
pueden bloquear con mscaras de privacidad para asegurar la intimidad.
No puede eliminar las mscaras de privacidad ya que estn definidas en su totalidad por el administrador del
sistema de vigilancia.
Si se utilizan mscaras de privacidad, aparecern en todos los contextos de visualizacin del vdeo; tambin
aparecern al exportar (ver "Exportacin de evidencia" en la pgina 115) vdeos o imprimir (ver "Imprimir
evidencias" en la pgina 109) imgenes fijas.
Si exporta un vdeo que contenga mscaras de privacidad, tenga en cuenta que es posible que los procesos de
exportacin duren ms de lo normal y que el tamao del archivo de exportacin sea ms grande de lo que lo es
normalmente, sobre todo si exporta en formato XProtect.
www.milestonesys.com
102
Vista
Milestone XProtect Smart Client 7.0
Manual de usuario
Investigar incidentes
Explorador de secuencias
El Explorador de secuencias
El explorador de secuencias le permite navegar a travs de las imgenes en miniatura de una o varias cmaras,
para que pueda encontrar fcilmente el vdeo en cuestin y reproducirlo inmediatamente.
La vista en miniatura enumeran el contenido por orden cronolgico, con las miniaturas ms recientes en la parte
inferior derecha de la vista.
Puede ajustar el tamao de las miniaturas arrastrando el Control deslizante de tamao debajo dela vista de la
miniatura:
Las imgenes en miniatura pueden hacer referencia a una cmara individual o a todas las cmaras en la vista. El
hecho de que pueda comparar las imgenes en miniatura una al lado de la otra, mientras navega en el tiempo
www.milestonesys.com
103
Investigar incidentes
Milestone XProtect Smart Client 7.0
Manual de usuario
simplemente arrastrando la vista de la miniatura, le permite evaluar de manera muy rpida una gran cantidad de
vdeos grabados e identificar los ms importantes que luego puede reproducir de manera inmediata.
Para ver un video relacionado con una miniatura en particular, simplemente haga clic en la miniatura que desea.
Cuando hace clic en una miniatura, se resalta con un fondo de color celeste y (siempre que la Reproduccin
automtica est seleccionada, vea lo siguiente) la secuencia relacionada se reproduce en el lado derecho del
Explorador de secuencias.
Consejo: Si ha hecho clic en una miniatura y acto seguido navegado desde all arrastrando la vista de la
miniatura, puede regresar rpidamente a la miniatura seleccionada haciendo clic en el botn Actualizar.
Definir lo que ve
Antes de ver miniaturas, debe seleccionar las cmaras de las que quiere ver las miniaturas. Seleccione la
etiqueta Intervalo de tiempo, Secuencia, o Marcador, y despus selecciones las cmaras o vistas haciendo
clic en las flechas de incluir o excluir para pasarlas a la lista de Cmaras seleccionadas. Cuando haya hecho su
seleccin, haga clic en Actualizar.
La lista de cmaras seleccionables se agrupa por los servidores
a los que pertenecen. Si un servidor aparece
con un icono rojo
, significar que no est disponible, en cuyo caso no podr seleccionar cmaras de ese
servidor.
La lista de Cmaras seleccionadas muestra el estado de las cmaras seleccionadas:
Una marca de comprobacin verde indica que todo est bien.
Una X amarilla indica que el proceso de carga de algunas secuencias y marcadores no se ha
completado con xito.
Una X roja avisa de que no hay secuencias o marcadores grabados, o que la carga no se ha
realizado con xito.
Intervalos de tiempo
La pestaa Intervalo de tiempo simplemente muestra miniaturas de vdeos en un momento especfico en el
tiempo. Por ejemplo, una miniatura cada 30 segundos. Debe especificar el intervalo de tiempo requerido en el
campo de la etiqueta.
Puede especificar el intervalo necesario en horas, minutos y segundos (HH-MM-SS). Los intervalos pueden ser
de hasta 24 horas. No puede usar el campo para navegar a un punto particular en el tiempo, solo puede usarlo
para especificar intervalos.
www.milestonesys.com
104
Investigar incidentes
Milestone XProtect Smart Client 7.0
Manual de usuario
Secuencias
La pestaa Secuencias muestra una miniatura de cada secuencia de vdeo grabada. Cuando la extensin de
una secuencia puede variar, algunas miniaturas pueden representar secuencias cortas mientras que otras
miniaturas pueden representar secuencias muy largas. A menudo, las secuencias pueden comenzar algunos
segundos antes de una deteccin de movimiento, evento, etc. y terminar algunos segundos despus. Esta
caracterstica denominada "bfer" le permite ver lo que ha ocurrido inmediatamente antes y despus del
incidente; el administrador del sistema de vigilancia determina su duracin.
Marcadores
La funcin del marcador slo est disponible cuando se conecta a algunos sistemas de vigilancia; vea
Diferencias entre sistemas de vigilancia (en la pgina 32). El acceso a la visualizacin de marcadores para
algunas cmaras puede estar restringido dependiendo de sus derechos de usuario. Tenga en cuenta que es
posible que vea marcadores aunque no pueda aadirlos, y viceversa.
La pestaa Marcadores muestra una miniatura de cada marcador (ver "Marcadores" en la pgina 100)
disponible. Cuando la extensin de las secuencias de vdeo asociadas a los marcadores pueden variar, algunas
miniaturas pueden representar marcadores con secuencias cortas mientras que otras miniaturas pueden
representar marcadores con secuencias muy largas.
Consejo: Cuando coloca el puntero de su ratn sobre una miniatura, se mostrarn los detalles del marcador en
una ventana emergente.
A la derecha de la vista previa puede ver detalles acerca del marcador seleccionado. Dependiendo de sus
derechos de usuario, podr editar, eliminar, imprimir o exportar el marcador:
o
Para editar la configuracin horaria de un marcador, ttulo o descripcin, haga clic en
Para eliminar un marcador sin importancia, haga clic en
Cuando elimina un marcador, el marcador no slo se eliminar de la vista de la miniatura, sino de todo el
sistema de vigilancia. Se le pedir que confirme que realmente desea eliminar el marcador seleccionado.
La lnea temporal
La lnea temporal en el Explorador de secuencias (ver "La lnea temporal" en la pgina 107) le permite navegar a
travs del contenido de vdeo.
Navegar por las secuencias
Dispone de varias opciones para navegar por las miniaturas.
Hacer clic y arrastrar
Arrastre el control deslizante, ubicado debajo de la vista de la miniatura, hacia la izquierda (atrs en el tiempo) o
hacia la izquierda (hacia adelante en el tiempo).
El control deslizante de secuencias
Arrastre el control deslizante, ubicado debajo de la vista de la miniatura, hacia la izquierda (atrs en el tiempo) o
hacia la izquierda (hacia adelante en el tiempo).
www.milestonesys.com
105
Investigar incidentes
Milestone XProtect Smart Client 7.0
Manual de usuario
Fecha y hora
Haga clic en el icono Calendario
ubicado debajo de la vista de la miniatura para acceder a un calendario en
el que especificar una fecha y una hora. Haga clic en Ir A para ver las miniaturas de esta hora.
Consejo: En el calendario, un fondo celeste
indica la fecha actual.
indica la fecha seleccionada, mientras que un fondo gris
Imagen en miniatura con X amarilla
Segn su modo de navegacin, puede ver de forma ocasional, miniaturas genricas si no existe ningunauna
imagen grabada desde un punto especfico en el tiempo:
Estos aparecen cuando el Explorador de Secuencias no puede recuperar una imagen en miniatura correcta, por
ejemplo por un error en la comunicacin con el servidor, un problema de decodificacin o algo parecido. Sin
embargo, las miniaturas marcadoras tambin pueden aparecer cuando las miniaturas recuperadas del sistema
de vigilancia no se corresponden exactamente con los puntos en el tiempo pedidos, puesto que esas miniaturas
de imgenes pueden causar devocin.
En el Explorador de secuencia, en la etiqueta de Intervalo de tiempo, aparece una miniatura marcadora si la
imagen de la miniatura recuperada est fuera del intervalo de tiempo requerido. Ejemplo: Si pide un intervalo de
tiempo de 12:00:00, 12:00:30, y la primera miniatura disponible est en 12:00:33. Si no hay secuencias de
grabacin que cubran este intervalo, no se intenta recuperar ninguna secuencia y la siguiente miniatura ser del
siguiente intervalo (12:00:30 -12:02:00). Sin embargo, si hay secuencias de grabacin que cubran este intervalo,
aparecer una miniatura de marcador en su lugar.
En las etiquetas del Explorador de secuencias de Secuencias y Marcadores, aparece una miniatura si la
imagen de la miniatura recuperada est ms de tres segundos desfasada en comparacin con el tiempo
requerido, por ejemplo, la hora en que la secuencia de grabacin en cuestin se inici en el sistema de vigilancia.
Puede hacer clic en una miniatura genrica para ver el vdeo; eso le llevar a la primera grabacin disponible
despus del punto en el tiempo representado por la miniatura de los parmetros de sustitucin.
Navegacin por tiempo
www.milestonesys.com
106
Investigar incidentes
Milestone XProtect Smart Client 7.0
Manual de usuario
Los botones de la lnea temporal y controles
1: Fecha de reproduccin
2: Hora de lnea temporal
3: Hora de reproduccin
4: Modo de seleccin de hora
5: Establecer hora de Inicio/Fin
6: Velocidad de reproduccin y Control deslizante de velocidad de reproduccin
Botones de reproduccin:
7: Imagen previa
8: Reproducir hacia detrs
9: Control deslizante de reproduccin
10: Reproducir hacia delante
11: Siguiente imagen
Botones de navegacin:
12: Primera secuencia
13: Secuencia anterior
14: Secuencia siguiente
15: ltima imagen
16: Control deslizante de rango de tiempo
17: Opciones de lnea temporal
La lnea temporal
Este navegador muestra una perspectiva general de los periodos con grabaciones de todas las cmaras de la
vista actual. La lnea temporal se muestra en las etiquetas de Reproduccin y Explorador de secuencias, en el
modo de reproduccin independiente, y cuando aade o modifica marcadores.
Se muestran dos lneas temporales en la zona de lnea temporal (ver "Los botones de la lnea temporal y
controles" en la pgina 107). La lnea temporal superior muestra los periodos de grabacin de la cmara
seleccionada y el inferior es para todas las cmaras en la vista incluyendo la cmara seleccionada. Arrastre la
lnea temporal a la derecha para retroceder en el tiempo; arrastre a la izquierda para avanzar en el tiempo.
La lnea temporal se muestra en rojo claro para indicar la grabacin, rojo para movimiento, verde claro para audio
entrante y verde para audio saliente. La Hora de lnea temporal se indica por una lnea vertical azul.
www.milestonesys.com
107
Investigar incidentes
Milestone XProtect Smart Client 7.0
Manual de usuario
Fecha y hora de reproduccin
La zona de la parte superior de la lnea temporal muestra la hora de reproduccin y la fecha de grabacin en
azul. La hora de reproduccin es la hora con la que todas las cmaras estn ajustadas (excepto si est en un
modo de reproduccin independiente). Cuando reproduce grabaciones, todo el vdeo en la vista ser de la misma
hora. Sin embargo, algunas cmaras solo pueden grabar si se detecta movimiento. Adems, puede que no haya
vdeos grabados correspondientes al momento especificado en una o varias cmaras de la vista. Si este es el
caso, en la vista aparecer la ltima imagen de la base de datos de la cmara antes del momento especificado, y
la imagen se atenuar.
Navegacin de fecha y hora
Haga clic en Fecha de reproduccin o Hora de reproduccin para abrir la ventana Ir a, donde puede
seleccionar la fecha y hora a la que quiere acceder. Hacer doble clic en cualquier espacio de la lnea temporal
accede a esa hora en particular.
Seleccin de hora
Haga clic en Establecer hora de Inicio/Fin
para saltar a un punto especfico en el tiempo, especificando la
fecha y la hora. Hacer clic en el Modo de seleccin de tiempo
le permite seleccionar un periodo de tiempo
arrastrando los indicadores de inicio y fin en la lnea temporal (normalmente cuando est exportando vdeo (ver
"Exportacin de evidencia" en la pgina 115)). Haga clic de nuevo para ver la lnea sin hora seleccionada.
Velocidad de reproduccin
El control deslizante de velocidad de reproduccin le permite cambiar la velocidad de reproduccin actual. Mueva
el control deslizante hacia la izquierda para ir a cmara lenta y hacia la derecha para ir a cmara rpida. Haga
clic en 1x para acceder a la velocidad normal.
Botones de reproduccin
Use los botones de reproduccin para reproducir grabaciones:
Imagen previa: Pase a la imagen inmediatamente anterior a la que se est viendo
Reproducir hacia atrs en el tiempo
Reproducir hacia delante en el tiempo
Siguiente imagen: Pase a la imagen inmediatamente siguiente a la que se est viendo.
Al hacer clic en los botones Reproducir hacia atrs o Reproducir hacia delante, pasarn a ser un botn de
pausa. Esto permite detener las grabaciones sin necesidad de mover el puntero del ratn.
Pausa
Consejo: Arrastrar rpidamente el Control deslizante de reproduccin hacia la izquierda tambin pausa la
reproduccin.
Botones de navegacin
Use los botones de navegacin para navegar a travs de las secuencias grabadas.
www.milestonesys.com
108
Investigar incidentes
Milestone XProtect Smart Client 7.0
Manual de usuario
Primera secuencia: Pase a la primera imagen de la base de datos de la cmara seleccionada.
Secuencia anterior: Pase a la primera imagen de la secuencia anterior.
Secuencia siguiente: Pase a la primera imagen de la secuencia siguiente.
ltima imagen: Pase a la ltima imagen de la base de datos de la cmara seleccionada.
Rango de tiempo
El control deslizante de rango de tiempo le permite especificar el rango de tiempo de reproduccin, reproduccin
independiente, y secuencias (por ejemplo, 1 hora, 2 horas, o hasta 4 semanas) de sus grabaciones en la lnea
temporal.
Marcadores en la lnea temporal
Los marcadores en la lnea temporal se indican con un icono de marcador azul:
coloque el puntero de su ratn sobre el icono.
. Para ver el vdeo marcado,
Imprimir evidencias
Puede imprimir imgenes fijas nicas desde vdeos grabados de varias formas. Cuando una imagen se imprime,
se incluye automticamente en un informe de vigilancia, en el que tambin puede incluir notas acerca del
incidente grabado.
www.milestonesys.com
109
Investigar incidentes
Milestone XProtect Smart Client 7.0
Manual de usuario
Tambin puede imprimir informacin acerca de las alarmas (en la pgina 120) si su organizacin usa las
funciones de gestin de alarma.
Imprimir un informe de vigilancia
1.
Seleccione la cmara requerida, vista o marcador que quiera imprimir como parte del informe de
vigilancia.
2.
Navegue hacia el momento o secuencia deseado.
3.
Mueva el ratn sobre la imagen y en el men que aparece en la barra de herramientas de la cmara,
haga clic en el icono Imprimir
. Si quiere imprimir un marcador, en la etiqueta Explorador de
secuencia, en la barra de herramientas de la vista previa para el marcador, haga clic en el icono
Imprimir
.
El Informe de vigilancia aparece mostrando una vista previa de las imgenes as como informacin
detallada acerca de:
o
Nombre cmara
Hora de captura de imagen
Hora de impresin
Nombre del usuario Para marcadores:
o
ID del marcador
detalles horarios
encabezado del marcador
descripcin del marcador (si est disponible).
En Notas de usuario:, puede incluir una descripcin del incidente.
Consejo: si ha utilizado un zoom digital en la imagen, solo se imprimir el rea a la que se aplic el
zoom.
Opcional: Si desea cambiar o comprobar el tamao, la fuente y la orientacin del papel de la impresin,
en la ventana Informe de vigilancia haga clic en el botn Ajustes de la pgina para abrir la ventana
Ajustes de la pgina.
Cuando est preparado, haga clic en Aceptar para volver a la venta de Informe de vigilancia de
XProtect Smart Client. Si quiere tener una vista previa del informe, haga clic en Vista previa.
4.
Haga clic en el botn Imprimir para imprimir la imagen y los detalles relacionados.
www.milestonesys.com
110
Investigar incidentes
Milestone XProtect Smart Client 7.0
Manual de usuario
Temas relacionados
Ver imgenes de vdeo grabadas (en la pgina 111)
Exportar (ver "Exportacin de evidencia" en la pgina 115)
Eventos y alarmas (ver "Alarmas" en la pgina 120)
Marcadores (en la pgina 100)
Ver imgenes de vdeo grabadas
Puede buscar vdeo grabado usando el Explorador de secuencias, el panel Buscador de grabaciones, o el
panel Bsqueda inteligente.
En la etiqueta Reproduccin, puede usar el panel Bsqueda de grabacin para acceder rpidamente a
secuencias grabadas o marcadores de una sola cmara seleccionada o de todas las cmaras en una vista.
Alternativamente, puede usar Bsqueda inteligente para buscar movimiento en una o ms reas seleccionadas
de las grabaciones de una cmara.
La opcin de bsqueda avanzada no es compatible con las cmaras con lente de 360. Adems, el acceso
puede estar restringido dependiendo de sus derechos de usuario.
Buscar usando el panel de Bsqueda de grabaciones
1.
En la etiqueta Reproducir , en el panel Bsqueda de grabacin, seleccione Secuencias o
Marcadores.
2.
Para marcadores, seleccione el criterio de bsqueda en el que est interesado, por ejemplo, tiempo, solo
sus marcadores o contenido de los marcadores ID de marcador, Ttulo y Campos de descripcin (ver
"Aadir y modificar marcadores" en la pgina 101).
3.
Seleccione si quiere que la bsqueda incluya solo la cmara seleccionada o todas las cmaras de la
vista.
4.
Haga clic en Buscar. Esto recuperar una lista de resultados. La secuencia ms prxima al momento
que ha seleccionado para la vista aparecer en la parte central de la lista. Las secuencias o marcadores
de antes del momento que ha seleccionado aparece arriba, y los de despus, debajo. Cada secuencia
se enumerar con informacin, fecha y hora de la cmara. Si selecciona una secuencia de la lista,
mover todos los vdeos de la vista al momento de la secuencia seleccionada.
5.
Para mostrar ms detalles acerca de cada secuencia o marcador de la lista, seleccione Mostrar
detalles. Para secuencias, se muestra la fecha y la hora de la primera imagen de la secuencia (bandera
verde), la ltima imagen (bandera a cuadros), y la deteccin de movimiento, evento, que activ la
grabacin (bandera amarilla). Para los marcadores, Mostrar detalles le mostrar informacin adicional
que consiste en una imagen de la hora del marcador as como una descripcin detallada (si uno est
disponible).
6.
Para ver rpidamente el vdeo cuando ponga el ratn sobre el marcador o la secuencia de la lista,
seleccione Vista previa automtica.
www.milestonesys.com
111
Investigar incidentes
Milestone XProtect Smart Client 7.0
7.
Manual de usuario
Cuando selecciona una secuencia o marcador de la lista, puede editarlo, exportarlo, imprimirlo o
eliminarlo. Para un marcador (segn sus derechos de usuario), tambin puede editarlo o eliminarlo. Para
ms informacin, consulte Aadir y editar marcadores, Imprimir evidencia (ver "Imprimir evidencias" en la
pgina 109) y Exportar (ver "Exportacin de evidencia" en la pgina 115).
Buscar usando el panel de Bsqueda inteligente
1.
En la etiqueta Reproduccin, en el panel de Bsqueda inteligente, bajo Buscar, seleccione Mostrar
cuadrcula.
2.
Seleccione la cmara en la vista. Aparece una parrilla azul.
Consejo: Para obtener una vista mejor, haga doble clic en la imagen para ampliarla.
3.
Haga clic y arrastre el cursor dentro de la imagen para seleccionar el rea en la que quiere ejecutar la
bsqueda inteligente. Puede seleccionar ms de un rea.
www.milestonesys.com
112
Investigar incidentes
Milestone XProtect Smart Client 7.0
Manual de usuario
Las reas seleccionadas sern visibles a travs de la cuadrcula azul. La cuadrcula azul indica las reas
a excluir de la bsqueda inteligente.
Puede cambiar entre incluir o excluir las zonas que selecciona haciendo clic en las opciones Incluir o
Excluir. Alternativamente puede invertir su seleccin para incluir o excluir todo lo que ha seleccionado.
Las opciones Incluir y Excluir del panel Bsqueda avanzada permiten alternar entre incluir y excluir
reas al arrastrar el cursor.
Ejemplo de seleccin invertida
Consejo: Como alternativa a usar el botn Invertir, simplemente presione la tecla MAYS del teclado
mientras hace clic o arrastra el cursor para seleccionar un rea.
4.
Haga clic en Guardar para guardar los ajustes de su bsqueda.
Consejo: Si desea intentar realizar ms cambios en el rea de bsqueda, puede hacer clic en el botn
Cargarpara volver a sus ajustes guardados de rea de bsqueda.
5.
En la lista de Sensibilidad, seleccione la sensibilidad de la bsqueda y en la lista de Intervalo ,
seleccione el intervalo de la imagen. Si selecciona Todas las imgenes, se analizarn todas las
imgenes. Si selecciona, por ejemplo, 10 segundos, se analizar solo una imagen por cada diez
segundos de grabacin. Seleccionar un intervalo largo reduce ampliamente el tiempo de bsqueda. Sin
embargo, es posible que, con un intervalo largo, la bsqueda no encuentre secuencias de movimiento
ms cortas que el intervalo especificado.
6.
Haga clic en los botones Siguiente (avanzar en el tiempo) o Anterior (retroceder en el tiempo) para
buscar secuencias en las que se haya detectado movimiento en las reas seleccionadas.
www.milestonesys.com
113
Investigar incidentes
Milestone XProtect Smart Client 7.0
Manual de usuario
Cuando se detecte una secuencia con movimiento dentro del rea o reas seleccionadas, se mostrar
en la vista.
Consejo: La lnea temporal de la etiqueta Reproducir muestra la informacin de tiempo
correspondiente.
7.
Si es necesario, haga clic de nuevo en los botones Siguiente o Anterior para continuar la bsqueda
inteligente.
www.milestonesys.com
114
Investigar incidentes
Milestone XProtect Smart Client 7.0
Manual de usuario
Exportacin de evidencia
La ventana de exportacin
Segn sus derechos de usuario y la configuracin del servidor, ciertos ajustes de exportacin pueden estar
restringidos y no disponibles.
Con el XProtect Smart Client puede exportar rpidamente evidencias grabadas en un clip de vdeo, audio,
imgenes fijas o en formato XProtect. El formato y los ajustes que elija se almacenan y se muestran la siguiente
vez que lo exporte.
Ajustes generales de exportacin
Nombre de exportacin
El programa rellena este campo automticamente con la hora y fecha local, pero puede renombrarlo. La carpeta
o disco en la que lo ha guardado o masterizado hereda el nombre de la exportacin.
Destino de exportacin
Ruta, usted se encargar de especificar una ruta, aunque es posible que el campo le sugiera una. Al especificar
una ruta de esta manera, las carpetas que especifique no tienen necesariamente que estar creadas; si no
existen, se crearn automticamente.
Masterizador multimedia - Seleccione un grabador. El grabador multimedia que necesita tener instalado es
Image Mastering API (IMAPI-v2) de Microsoft, que est instalado de manera predeterminada en la mayora de
ordenadores. Si su ordenador no tienen IMAPI-v2 instalado, puede descargarlo en instalarlo desde la pgina
Web de Microsoft.
Seleccin
Aqu estn los elementos que ha seleccionado para incluir en la exportacin, pero puede aadir o eliminar
elementos, como cmaras. Puede incluir elementos de la vista actual en su ventana XProtect Smart Client,
desde todas las vistas a las que tenga acceso (incluyendo las vistas Smart Wall) y todas las cmaras y audio a
las que tenga acceso.
Mscara de privacidad
Haga clic para establecer una mscara de privacidad en la cmara. Esto cubre la zona que seleccione en una
zona de color negro opaco, para que esas partes de la imagen no sean visibles. No puede eliminar las mscaras
de privacidad existentes, solo puede aadir mscaras nuevas.
Formato XProtect
La exportacin en formato XProtect est disponible solo cuando est conectado a sistemas de vigilancia
seleccionados (ver "Diferencias entre sistemas de vigilancia" en la pgina 32). En funcin de sus derechos de
usuario, el acceso para exportar evidencias de algunas o la totalidad de las cmaras puede estar restringido.
Ajustes de formato XProtect
www.milestonesys.com
115
Exportacin de evidencia
Milestone XProtect Smart Client 7.0
Manual de usuario
Incluye XProtect Smart Client Player
Seleccione para incluir la aplicacin XProtect XProtect Smart Client con el vdeo exportado. Este formato
XProtect solo puede reproducirse con la aplicacin XProtect Smart Client.
Prevenir volver a exportar
Seleccione que no quiere permitir que el vdeo sea exportado de nuevo, sus recipientes no podrn exportarlo en
ningn formato.
Proteger por contrasea
Seleccione la dificultad del encriptamiento que quiere aplicar a los datos exportados.
Incluir firma digital
Seleccione incluir una firma digital a su base de datos exportada. Segn los ajustes de su sistema de vigilancia,
los datos pueden contener ya una firma. Si es as, estas firmas sern verificadas durante la exportacin y si se
verifican con xito, sern aadidas a la exportacin. Si la verificacin falla, la exportacin del dispositivo tambin
fallar. Cuando el recipiente abre los archivos exportados, el/ella puede verificar la firma (ver "Verificar firmas" en
la pgina 128) en XProtect Smart Client Player.
Si no incluye una firma digital, ni la firma del servidor o de la exportacin se incluirn, y la exportacin tendr
xito incluso si se han modificado los datos originales.
Hay dos situaciones en las que se excluyen las firmas digitales en el proceso de exportacin:
Si se ha aadido una mscara de privacidad, no se incluirn firmas digitales para el servidor de grabacin en la
exportacin.
Si los datos que est exportando estn muy cerca de la fecha y hora actuales, la firma digital del servidor de
grabacin podra no incluirse para toda la secuencia. En este caso, solo parte de la exportacin tendr aadidas
las firmas digitales.
El proceso de exportacin se completar, pero cuando verifique las firmas, ver que las firmas digitales del
servidor de grabacin fueron borradas o estaban parcialmente correctas.
Mantener el aspecto
Seleccione mantener el aspecto de la vista actual desde la que est exportando.
Optimizar el aspecto
Seleccione optimizar el aspecto para ajustar la imagen a hasta 25 posiciones en la vista.
Comentarios
Haga clic para abrir la ventana Aadir comentarios a exportacin, donde puede aadir comentarios a cmaras
individuales o a todo el proyecto. Tambin puede elegir incluir un comentario de proyecto (no comentarios de
cmara individuales) predefinido para exportaciones siguientes.
Formato de reproductor multimedia
El formato de reproductor multimedia le permite exportar un video clip estndar y/o audio que puede ser
visualizado y/o odo en la mayora de los ordenadores que posean un reproductor de medios habitual instalado.
www.milestonesys.com
116
Exportacin de evidencia
Milestone XProtect Smart Client 7.0
Manual de usuario
Formato de reproductor multimedia
El formato de reproductor multimedia le permite exportar un vdeo clip estndar y/o audio clip que puede ser
visualizado y/u odo en los ordenadores que posean un reproductor de medios habitual instalado.
Ajustes de reproductor multimedia
Codificador
Un cdec de vdeo es una tecnologa especfica de compresin/descompresin utilizada al generar archivos de
vdeo. El cdec que elija afectar a la calidad y al tamao del archivo AVI.
La lista contendr los cdecs de vdeo disponibles en su ordenador.
Puede cambiar el codec, pero le recomendamos que conserve los cdecs predeterminados a menos que tenga
un buen motivo para cambiarlos.
Incluir etiquetas de fecha y hora
Seleccinelo si quiere aadir la fecha y hora del sistema de vigilancia a las imgenes exportadas. La marca
horaria se mostrar en la parte superior del vdeo exportado.
Reducir velocidad de fotogramas
Seleccione reducir la velocidad de imgenes para la exportacin, solo se incluir una de cada dos imgenes,
aunque se reproduzca en tiempo real.
Texto de vdeo
Haga clic para abrir la ventana de Textos de vdeo donde puede crear textos para aadir al archivo AVI. Estos
textos sern aadidos a todas las cmaras para la exportacin y se mostrar como imgenes fijas antes
(Diapositivas anteriores) y/o despus de vdeo (Diapositivas posteriores).
Imgenes fijas y audio
Si quiere exportar fotogramas de vdeo nicos, puede exportarlos como imgenes fijas.
Imgenes fijas y audio
Si quiere exportar fotogramas de vdeo nicos, puede exportarlos como imgenes fijas.
Ajustes de imgenes fijas
Incluir etiquetas de fecha y hora
Seleccinelo si quiere aadir la fecha y hora del sistema de vigilancia a las imgenes exportadas. La marca
horaria se mostrar en la parte superior del vdeo exportado.
Exportacin de evidencia
Exportar un clip de vdeo, audio o una imagen fija
1.
En la pestaa de Reproduccin, en la lnea de tiempo, haga clic en el Modo de seleccin de tiempo
para seleccionar la hora de inicio y de fin (ver "Seleccin de hora" en la pgina 108) de la secuencia
que desea exportar.
2.
En la barra de herramientas de XProtect Smart Client, haga clic en Exportar.
www.milestonesys.com
117
Exportacin de evidencia
Milestone XProtect Smart Client 7.0
Manual de usuario
Si alguno de los elementos adicionales a los que ha seleccionado contiene vdeo o datos relevantes,
puede seleccionarlos para incluirlos en la exportacin seleccionando la casilla a la derecha de la barra
de ttulo para cada posicin en la vista de posicin. Tambin puede cambiar esta seleccin en la venta
Exportar.
3.
En el campo Nombre de exportacin, escriba un nombre para el vdeo exportado. Si no introduce un
nombre aqu, el programa crea uno automticamente con la fecha y hora actuales.
4.
Especifique una ruta y/o grabador multimedia como destino del archivo importado.
5.
Haga clic en la etiqueta relevante para seleccionar uno de los siguientes formatos a los que exportar:
o
Formato XProtect. Exportar en formato de base de datos Milestone XProtect, con la opcin de
incluir XProtect Smart Client Player, para permitir a los recipientes ver el vdeo exportado. Este
formato solo puede reproducirse con la aplicacin XProtect Smart Client - Player.
Formato de reproductor multimedia. Exporta en un formato que puede reproducirse en la mayora
de ordenadores.
Imgenes fijas. Exporta como una imagen fija por cada fotograma del periodo seleccionado.
6.
Especifique los ajustes necesarios (ver "La ventana de exportacin" en la pgina 115) para el formato
que ha elegido.
7.
Haga clic en Iniciar exportacin para exportar su evidencia.
Preguntas frecuentes: exportar
Puedo exportar tambin el audio?
Cuando se exporta en los formatos del reproductor multimedia y XProtect, puede (si su sistema de vigilancia es
compatible) incluir audio grabado por micrfonos en la exportacin. Exportar en formato de base de datos slo
est disponible cuando se conecta a algunos sistemas de vigilancia; vea Diferencias entre sistemas de vigilancia
(en la pgina 32). Al exportar en formato JPEG (imgenes fijas), no puede incluir audio.
Si exporto un clip de vdeo de un marcador, qu se incluye en la exportacin?
El clip de vdeo del marcador (ver "Marcadores" en la pgina 100) completo, desde la hora de inicio especificada
del clip hasta la hora de finalizacin especificada.
Qu se incluye en la exportacin al exportar una secuencia?
Se incluye la secuencia completa, desde la primera imagen de la secuencia hasta la ltima.
Puedo exportar imgenes a las que se ha aplicado zoom digital?
S. Si ha usado el zoom digital antes de realizar la exportacin, cuando exporte en formato del reproductor
multimedia o imagen fija, podr seleccionar si desea exportar las imgenes normales o aquellas a las que se ha
aplicado el zoom digital. Si exporta en formato XProtect, no ser necesario realizar esta seleccin, ya que los
destinatarios podrn usar zoom digital en las grabaciones exportadas.
Puedo exportar grabaciones que se hayan hecho con una lente de 360?
S, siempre y cuando el sistema de vigilancia sea compatible con el uso de cmaras con lente de 360 (es decir,
cmaras que usan una tecnologa especial para grabar imgenes de 360). Puede realizar una exportacin 2 x 2
o dividir las vistas de lentes de 360.
Por qu no puedo especificar una ruta de exportacin?
A menudo puede especificar su propia ruta, pero si establece una conexin con determinados tipos de sistemas
de vigilancia (ver "Diferencias entre sistemas de vigilancia" en la pgina 32), el servidor del sistema de vigilancia
podr controlar los ajustes de la ruta de exportacin sin que usted pueda especificar su propia ruta.
Por qu se han borrado las firmas digitales de mi vdeo exportado?
Hay dos situaciones en las que se excluyen las firmas digitales en el proceso de exportacin:
www.milestonesys.com
118
Exportacin de evidencia
Milestone XProtect Smart Client 7.0
Manual de usuario
Si se ha aadido una mscara de privacidad, no se incluirn firmas digitales para el servidor de grabacin en la
exportacin.
Si los datos que est exportando estn muy cerca de la fecha y hora actuales, la firma digital del servidor de
grabacin podra no incluirse para toda la secuencia. En este caso, solo parte de la exportacin tendr aadidas
las firmas digitales.
El proceso de exportacin se completar, pero cuando verifique las firmas, ver que las firmas digitales del
servidor de grabacin fueron borradas o estaban parcialmente correctas.
Puedo proteger la evidencia que exporto de que sea marcada o termine en las manos equivocadas?
S. Cuando exporte en formato XProtect, puede seleccionar evitar que los recipientes vuelvan a exportar (ver
"Formato XProtect" en la pgina 115) el material, proteger la evidencia exportada con una contrasea (ver
"Formato XProtect" en la pgina 115), o aadir una firma (ver "Formato XProtect" en la pgina 115) al material
exportado.
Temas relacionados
Explorador de secuencias (en la pgina 103)
Navegacin por tiempo (en la pgina 106)
www.milestonesys.com
119
Exportacin de evidencia
Milestone XProtect Smart Client 7.0
Manual de usuario
Eventos y alarmas
Alarmas
Acerca de las alarmas
Las funciones de Alarma y Plano slo estn disponibles cuando se conectan a determinados tipos de sistemas
de vigilancia (ver "Diferencias entre sistemas de vigilancia" en la pgina 32). Es posible que sea necesario contar
con derechos de usuario especficos para utilizar las funciones que se citan a continuacin.
En el servidor de vigilancia, puede configurarse prcticamente cualquier tipo de incidente o problema tcnico
para activar una alarma. Se puede acceder a estas desde la etiqueta Gestor de alarma, que proporciona una
vista general centralizada de los incidentes, estado y posibles problemas tcnicos de su sistema de vigilancia.
No puede establecer activadores de alarma en XProtect Smart Client, esto lo hace el administrador del sistema
de vigilancia como parte de la configuracin del sistema de vigilancia.
La etiqueta Gestor de alarma proporciona una vista dedicada de su gestin de alarma o evento. La etiqueta en
s muestra el nmero de alarmas activas (hasta nueve, ms de nueve se muestra como 9+)
. La pestaa del
Gestor de alarma incluye una posicin de lista de alarmas, una posicin de vista previa de alarmas (para
previsualizar vdeos asociados con alarmas individuales) y, a veces, tambin la posicin de un plano (para
visualizaciones geogrficas de indicadores de alarmas). Haga clic en el botn Informe para mostrar los informes
relevantes sobre los incidentes (ver "Ver informes de la alarma" en la pgina 126).
La etiqueta del Gestor de alarma
Vista previa de la alarma
Si las alarma o los eventos poseen vdeo asociado a ellos, cuando seleccione una alarma en particular en la lista
de alarma, la vista previa de la alarma muestra el vdeo grabado desde la alarma o evento seleccionado. Si hay
muchas cmaras asociadas con una alarma, o si ha seleccionado ms de una alarma, la vista previa muestra
varias vistas previas. Si una alarma no tiene asociado ningn vdeo, la vista previa de la alarma aparecer en
color gris. Puede cambiar las propiedades de la vista previa de la alarma en el modo Ajustes.
Ajustes de la vista previa de la alarma
Mostrar cmaras duplicadas
Seleccione esta opcin para mostrar vdeo desde cmaras duplicadas varias veces en la vista previa de la
alarma. La vista previa de alarmas refleja lo que se selecciona en la lista de alarmas, Debido a que es posible
seleccionar mltiples alarmas o eventos, las imgenes de vdeo de la misma cmara pueden aparecer varias
veces en la vista previa de alarmas si algunas de las alarmas o eventos seleccionados hacen referencia a la
misma cmara.
Mostrar cmaras de origen de eventos
Seleccione para mostrar vdeos (en caso de que los hubiera) de la cmara para la que se ha establecido la
alarma en el servidor del sistema de vigilancia. No recomendamos desactivar esta opcin.
www.milestonesys.com
120
Eventos y alarmas
Milestone XProtect Smart Client 7.0
Manual de usuario
Mostrar cmaras relacionadas
Seleccione esta opcin para mostrar vdeo desde cmaras relacionadas en la vista previa de la alarma. Es
posible mostrar vdeos asociados de hasta 16 cmaras relacionadas para una nica alarma o evento. No puede
determinar el nmero de cmaras relacionadas en XProtect Smart Client; es posible que el nmero vare de una
alarma a otra y especifica como parte de la configuracin del sistema de vigilancia.
Mostrar superposicin
Slo es necesario si la vista previa de alarmas se utiliza junto con un plug-in capaz de mostrar informacin
superpuesta, como lneas de seguimiento de rutas de objetos en movimiento, o algo parecido. No se trata de una
funcin estndar de XProtect Smart Client.
La lista de alarmas
La posicin de lista de alarmas muestra las alarmas entrantes, con las alarmas ms recientes en la parte
superior de la lista. Alternativamente, la lista de alarma puede mostrar una lista de eventos MIP plug-in y
analtico, por ejemplo, para acceder al control o reconocimiento de matrculas. Para ver una lista de eventos, en
el modo Ajuste, defina que la lista de alarma muestre los eventos. Las alarmas que tengan vdeos asociados se
mostrarn con un icono
. Para obtener una vista previa de una imagen fija desde el momento de la alarma,
coloque el puntero de su ratn sobre el icono. Para ver vdeo grabado por las cmaras asociadas con la alarma o
el evento, seleccione la alarma o el evento en la lista para mostrarlo en la vista previa de la Alarma .
Puede decidir cmo quiere que se muestre la lista, puede filtrar las columnas, puede arrastrar las columnas a
diferentes posiciones, y puede hacer clic con el botn derecho del ratn para mostrar u ocultar ciertas columnas.
La lista de eventos no muestra los eventos del sistema o los generado por el usuario, como pueden ser la
deteccin de movimiento o errores de archivacin.
La lista se actualiza cada 3 segundos.
Consejo: Puede seleccionar varias alarmas de una vez, en cuyo caso se mostrar un vdeo de hasta 16
cmaras asociadas con las alarmas seleccionadas en la posicin de vista previa de alarmas.
Para obtener un rendimiento ptimo, la lista muestra por defecto un mximo de 100 alarmas al mismo tiempo.
Para acceder a las alarmas anteriores/siguientes, utilice simplemente los botones situados en la parte superior
derecha de la posicin de lista de alarmas.
En el modo de Ajustes, puede seleccionar si quiere ver las alarmas o eventos agrupados por servidores en un
rbol de navegacin y cuntas alarmas o eventos quiere que la lista muestre a la vez. Aqu tambin puede
especificar si quiere que la lista de alarma muestre alarmas o eventos.
Ajustes de la lista de alarma
Filtros
www.milestonesys.com
121
Eventos y alarmas
Milestone XProtect Smart Client 7.0
Manual de usuario
Las alarmas pueden estar en uno de los siguientes estados: Nueva
, En proceso
, En espera
, o Cerrada
. Puede ver el estado de cada alarma en la Lista de alarmas, en la columna Estado de la lista de alarmas. El
panel de Filtros, le permite filtrar conforme a determinados criterios (ver "Filtrar alarmas" en la pgina 122).
Inicialmente, todas las alarmas estarn en estado Nueva, pero cuando se gestione su estado se actualizar.
Servidores
En el lado izquierdo de la lista de alarmas, las alarmas se agrupan por el servidor del sistema de vigilancia
del que provienen. Muchos sistemas de vigilancia tienen un nico servidor, pero es posible que algunos sistemas
consten de varios servidores de una jerarqua. Se enumeran todos los servidores a los que tiene acceso. Puede
hacer clic sobre cualquier elemento, lo que le permitir filtrar rpidamente la lista de alarmas por servidor, todas
las prioridades, prioridad alta, etc.
El nmero mostrado para cada elemento representa el nmero de alarmas con la prioridad o estado pertinente.
Tenga en cuenta, sin embargo, que el nmero que se muestra para los servidores slo representa el nmero de
alarmas que tenga como estado Nueva. Si un servidor aparece con un icono rojo
significar que no est
disponible, en cuyo caso no podr ver alarmas de ese servidor. Las alarmas pueden tener una de las siguientes
prioridades: Alta
, Media
, o Baja.
. Puede ver la prioridad de cada alarma en la primera columna de la
lista de alarmas. Para ver rpidamente todas las alarmas con una prioridad determinada, seleccione la prioridad
pertinente en la estructura de rbol que se encuentra en el lado izquierdo de la lista de alarmas.
Fallo en la conexin
Si su XProtect Smart Client pierde la conexin con Event Server, el componente del servidor del sistema de
vigilancia que se encarga de las alarmas, la lista de alarmas le notificar de ello cambiado el color de la barra
superior del azul
al rojo.
. Este hecho tiene una gran importancia porque cuando la conexin est daada,
usted no podr recibir nuevas alarmas. La prdida de conexin puede deberse, por ejemplo, a problemas de la
red. Si el problema persiste, pngase en contacto con el administrador del sistema de vigilancia. Cuando se
restablezca la conexin, la barra superior volver a su color azul original.
Filtrar alarmas
Hay varios modos para filtrar la lista de alarmas, para que muestre solo las alarmas o eventos que le interesan,
puede hacer clic en un elemento en un plano para ver solo las alarmas asociadas con ese evento, puede hacer
clic en un filtro predefinido del panel de Filtros, o puede definir filtros personalizados.
Para filtrar el contenido de la lista de alarmas, en la barra de herramientas de la Lista de alarmas, haga
clic en Filtro para abrir el panel de Filtro sobre la lista de alarmas. Introduzca el criterio del filtro en
cualquiera de las columnas que quiere filtrar. Por ejemplo, si introduce un ID de usuario en el campo ID ,
la lista solo mostrar alarmas asignadas a ese usuario en particular.
Puede combinar filtros (por ejemplo, para una localizacin en una fecha determinada). Al aplicar un filtro, se
cambiar el color de fondo de la seccin del filtro del azul
al naranja
. Para volver a la lista de alarmas no
filtradas, haga clic en el vnculo Borrar filtro en la barra de herramientas de la lista de alarmas.
Consejo: En los campos en los que debe introducir sus criterios de filtrado, basta con introducir los primeros
caracteres del nombre, ubicacin o similar que desea.
Despus de introducir los criterios de filtrado, tenga en cuenta que la lista de alarmas no se actualizar hasta que
mueva el punto de insercin a otro campo de filtro.
Consejo: Si las vistas de su gestin de alarmas contienen contenidos de plano, tambin puede filtrar la lista de
alarmas haciendo clic con el botn secundario del ratn sobre un elemento (cmara, servidor o similar) en el
plano y seleccionando a continuacin Mostrar alarmas. Esto har que la lista de alarmas muestre nicamente
las alarmas del elemento seleccionado.
www.milestonesys.com
122
Eventos y alarmas
Milestone XProtect Smart Client 7.0
Manual de usuario
Para clasificar el contenido de la lista de alarmas, en la lista de Alarmas, haga clic en el
aparece en la parte superior de la columna.
botn que
Alarmas en los planos
Si su vista de gestin de alarmas contiene una o ms posiciones del plano (ver "Planos" en la pgina 60),
tambin podr ver las alarmas en los planos. Los planos muestran las alarmas segn la ubicacin geogrfica de
la cmara, el servidor o otro dispositivo que active las alarmas, as puede ver instantneamente dnde se origina
la alarma. Puede hacer clic con el botn derecho y aceptar, desactivar o suprimir la alarma directamente desde el
mapa.
Los elementos de la cmara muestran vdeo en formato miniatura cuando pasa el cursor del ratn sobre los
mismos. Al usarlos junto con las alarmas, los elementos grficos de los planos mostrarn crculos blancos
reconocibles a su alrededor en el momento en el que salte una alarma. Por ejemplo, si salta una alarma asociada
con una cmara especfica, en el elemento grfico que representa a esa cmara aparecer un circulo blanco a
su alrededor (1 en la ilustracin siguiente) sobre el que podr hacer clic para no slo ver el vdeo grabado por la
cmara, sino tambin gestionar la alarma mediante el men que aparece.
Consejo: Si el blanco no es el color ideal para sealar las alarmas en sus mapas, puede cambiar este color.
Ahora bien, dicha cmara con alarma asociada, est ubicada en un plano a nivel de calle, pero usted ver un
plano a nivel de ciudad. Cmo se dar cuenta entonces de la alarma? La respuesta es muy sencilla. Gracias a
las representaciones grficas de las zonas sensibles que vinculan distintos niveles jerrquicos en el plano. Si se
detecta una alarma en el plano a nivel de calle, la zona sensible del plano a nivel de ciudad se pondr en color
blanco (2 en la ilustracin siguiente), lo que indicar que existe una alarma en un plano de nivel inferior; ya
existan niveles de planos entre los planos en cuestin.
Para volver al modo de lista de alarmas donde pueda ver las alarmas de ms de un elemento, haga clic en el
servidor, prioridad o estado indicado en la lista de alarmas.
Eventos
Un evento es un incidente predefinido en el sistema de vigilancia que puede establecerse para activar una
alarma. Los eventos son incidentes predefinidos por el sistema o eventos especificados por el usuario (por
ejemplo, XProtect Analytics, eventos genricos o especficos del usuario). Lo eventos no estn necesariamente
enlazados a una alarma, pero pueden estarlo.
www.milestonesys.com
123
Eventos y alarmas
Milestone XProtect Smart Client 7.0
Manual de usuario
Normalmente, los eventos se activan automticamente y en el fondo (por ejemplo, como resultado de
informacin de sensores externos, movimiento detectado o por datos de otras aplicaciones), pero tambin se
pueden activar manualmente. Los eventos se usan por el sistema de vigilancia para activar acciones, como
iniciar o detener la grabacin, cambiar ajustes de vdeo, activar la salida, o combinaciones de acciones. Cuando
activa un evento desde su XProtect Smart Client, ese activa automticamente acciones en el sistema de
vigilancia, por ejemplo grabar en una cmara en particular con una velocidad de fotogramas en particular durante
un cierto periodo de tiempo as como enviar un mensaje de texto con una descripcin predefinida del incidente a
un oficial de seguridad en particular.
Su administrador del sistema de vigilancia determina qu sucede cuando se activa un evento manualmente. Su
administrador del sistema de vigilancia puede usar los botones de eventos de trminos, eventos definidos por el
usuario o eventos personales para activar manualmente los eventos.
Activar manualmente un evento
En la etiqueta Directo del panel Evento, seleccione el evento requerido y haga clic en el botn Activar.
La lista de eventos seleccionables se agrupa por servidor y cmara o dispositivo con el que est asociado el
evento. Jerrquicamente, los eventos globales aparecern bajo el servidor correspondiente. Si un servidor
aparece con un icono rojo , significar que no est disponible, en cuyo caso no podr activar eventos en l.
Alternativamente, si est disponible para la cmara, haga clic en el botn superpuesto que aparece cuando
mueve el ratn sobre la imagen.
No hay confirmacin cuando ha activado una salida.
Trabajar con alarmas
Desde la lista de alarmas, podr aceptar alarmas, modificar detalles de alarmas o imprimir informes con
informacin sobre las alarmas.
Ver y modificar detalles de una alarma (on page 124)
Aceptar una alarma (on page 125)
Desactivar una alarma (on page 125)
Ignorar una alarma (on page 125)
Impresin de un informe con informacin sobre la alarma (on page 125)
Ver informes de la alarma (on page 126)
Filtrar alarmas (on page 122)
Ver y modificar detalles de una alarma
Haga doble clic en una alarma para abrir la ventana de la alarma. La ventana muestra una vista previa del
incidente de alarma y el video en directo. Puede gestionar la alarma de la siguiente manera:
Estado: Le permite cambiar el estado de la alarma. Normalmente, podra cambiar el estado de Nuevo a
En proceso y, a continuacin, a En espera o Cerrado; pero, en caso de que sea necesario, tambin
puede cambiar el estado de, por ejemplo, En espera a Nuevo.
Prioridad: Le permite cambiar el estado de la alarma.
Asignado a: Le permite asignar la alarma a un usuario de su organizacin, incluyendo usted mismo si
fuese necesario. La persona a la que asigna la alarma se convertir entonces en el propietario de la
alarma y aparecer en la columna Propietario de la lista de alarmas.
www.milestonesys.com
124
Eventos y alarmas
Milestone XProtect Smart Client 7.0
Manual de usuario
Comentarios: Capacidad de escribir comentarios y observaciones que se agregarn al historial de la
alarma. Los comentarios hacen referencia normalmente a las acciones que ha llevado a cabo. Ejemplos:
"Sospechoso detenido por Seguridad", "Sospechoso entregado a la polica", "Falsa alarma", etc.
Historial de alarmas: El historial de alarmas es un resumen de la forma en la que ha gestionado la
alarma. Todo cambio introducido en el estado o en la prioridad de la alarma, toda reasignacin de
alarmas entre usuarios y todo comentario que se aada, se incluir automticamente en el historial de
alarmas. Para ver el historial de alarmas, haga clic
en el botn que aparece en el lado izquierdo del
cuadro de dilogo de edicin.
Dependiendo de la configuracin del servidor del sistema de vigilancia, el historial de la alarma puede
contener instrucciones acerca de lo que debe hacerse al gestionar la alarma. Si ese es el caso, se
mostrar automticamente el historial de alarmas cuando modifique la alarma.
Imprimir: Le permite imprimir un informe con informacin sobre la alarma, incluyendo el historial de
alarmas y una imagen fija de la hora de la alarma.
Aceptar una alarma
Para corroborar que ha recibido una alarma y que har algo al respecto, haga clic con el botn secundario sobre
la alarma en cuestin y seleccione Aceptar. Se cambiar el estado de la alarma de Nuevo a En proceso. Slo
puede aceptar nuevas alarmas.
Consejo: Puede aceptar varias alarmas a la vez, pulse y mantenga la tecla CTRL y seleccione las alarmas que
quiere aceptar.
Desactivar una alarma
Si sabe que cierta actividad est causando falsas alarmas, puede que quiera desactivar las alarmas de este tipo
de actividad durante un periodo de tiempo. Esto puede dificultar la labor de ver las alarmas reales que necesita
atender. Por ejemplo, si hay mucho movimiento alrededor de una cmara en particular y est generando varias
falsas alarmas, puede desactivar las alarmas por deteccin de movimiento de esta cmara durante 10 minutos.
1.
En la Lista de alarmas, seleccione la alarma.
2.
Haga clic con el botn derecho del ratn y seleccione Desactivar nuevas alarmas.
3.
En la ventana Desactivar alarmas, especifique durante cunto tiempo quiere desactivar la alarma.
Ignorar una alarma
En un plano, puede ignorar una alarma por un elemento durante un periodo de tiempo. Por ejemplo, si una
cmara est siendo reparada un por lo tanto est desconectada, puede que quiera ignorar el error que se
muestra en el plano durante su reparacin. Cuando ignora una alarma en un plano, no se elimina la alarma de la
lista de alarmas, solo del plano.
Impresin de un informe con informacin sobre la alarma
Desde la lista de alarmas puede imprimir un informe con informacin sobre la alarma, incluyendo el historial de
alarmas y, en caso de que est disponible, una imagen fija de la hora de la alarma, haciendo clic con el botn
secundario de la alarma en cuestin y seleccionando Imprimir. No puede utilizar la funcin de impresin si ha
seleccionado varias alarmas en la lista de alarmas.
www.milestonesys.com
125
Eventos y alarmas
Milestone XProtect Smart Client 7.0
Manual de usuario
Ver informes de la alarma
Haga clic en el botn Informe para abrir la ventana de Informe de alarmas, donde puede ver dos
grficos que representan uno de los siguientes informes predefinidos:
o
Categora
Estado
Prioridad
Motivos para cerrar
Sitio
Tiempo de respuesta
Puede filtrar el intervalo del informe, para que solo muestra alarmas de un periodo de 24 horas, 7 das, 30 das, 6
meses o un ao.
Seleccione las categoras, estados, motivos para cerrar, sitios, o tiempos de respuesta para mostrar en cada uno
de los dos grficos para poder compararlos uno frente al otro. Los grficos muestran el nmero de alarmas en el
eje vertical y el periodo de tiempo en el eje horizontal.
Filtrar alarmas
Hay varios modos para filtrar la lista de alarmas, para que muestre solo las alarmas o eventos que le interesan,
puede hacer clic en un elemento en un plano para ver solo las alarmas asociadas con ese evento, puede hacer
clic en un filtro predefinido del panel de Filtros, o puede definir filtros personalizados.
Para filtrar el contenido de la lista de alarmas, en la barra de herramientas de la Lista de alarmas, haga
clic en Filtro para abrir el panel de Filtro sobre la lista de alarmas. Introduzca el criterio del filtro en
cualquiera de las columnas que quiere filtrar. Por ejemplo, si introduce un ID de usuario en el campo ID ,
la lista solo mostrar alarmas asignadas a ese usuario en particular.
Puede combinar filtros (por ejemplo, para una localizacin en una fecha determinada). Al aplicar un filtro, se
cambiar el color de fondo de la seccin del filtro del azul
al naranja
. Para volver a la lista de alarmas no
filtradas, haga clic en el vnculo Borrar filtro en la barra de herramientas de la lista de alarmas.
Consejo: En los campos en los que debe introducir sus criterios de filtrado, basta con introducir los primeros
caracteres del nombre, ubicacin o similar que desea.
Despus de introducir los criterios de filtrado, tenga en cuenta que la lista de alarmas no se actualizar hasta que
mueva el punto de insercin a otro campo de filtro.
Consejo: Si las vistas de su gestin de alarmas contienen contenidos de plano, tambin puede filtrar la lista de
alarmas haciendo clic con el botn secundario del ratn sobre un elemento (cmara, servidor o similar) en el
plano y seleccionando a continuacin Mostrar alarmas. Esto har que la lista de alarmas muestre nicamente
las alarmas del elemento seleccionado.
Para clasificar el contenido de la lista de alarmas, en la lista de Alarmas, haga clic en el
aparece en la parte superior de la columna.
www.milestonesys.com
126
botn que
Eventos y alarmas
Milestone XProtect Smart Client 7.0
Manual de usuario
Smart Client Player
Acerca de XProtect Smart Client Player
XProtect Smart Client Player es una versin de XProtect Smart Client que se puede incluir de manera
automtica con el vdeo exportado, con lo que el destinatario puede ver los archivos exportados sin necesidad de
tener el software de vigilancia instalado. Puede utilizar XProtect Smart Client Player para ver vdeos y archivos,
adems de para reparar las bases de datos daadas. La aplicacin posee muchas de las funciones de XProtect
Smart Client y tiene un aspecto parecido.
Trabajar con vistas en XProtect Smart Client Player
Usted crea un gestiona vistas haciendo clic en Ajustes en la barra de herramientas de XProtect Smart Client
Player.
El panel de proyecto
Un proyecto en XProtect Smart Client Player es una coleccin de archivos creados cuando el vdeo se exporta
en formato de base de datos desde XProtect Smart Client. Haga clic en Ajustes para realizar cambios en la vista
o su configuracin, puede guardarlos en su proyecto.
Su configuracin de usuario, incluyendo la informacin sobre sus vistas, se guarda como parte de un proyecto.
Contraseas
Las contraseas pueden incluirse en un proyecto por ejemplo, solo personas autorizadas puedan ver un vdeo.
Tambin puede asignar contraseas a dispositivos cuando los exporte. Para evitar tener que controlar varias
contraseas de base de datos, puede asignar una nica contrasea a todo el proyecto. Si no asigna una
contrasea general y cuenta con bases de datos protegidas por contrasea en su proyecto, se le solicitar que
introduzca una contrasea para cada base de datos cuando abra el proyecto. Si asigna una contrasea a un
proyecto, no puede eliminarla. Sin embargo, puede cambiar la contrasea o crear un nuevo proyecto idntico en
el panel Proyecto haciendo clic en el botn Nuevo proyecto
y, a continuacin, haciendo clic en el botn Abrir
base de datos
para iniciar el Asistente para abrir base de datos y aadir los dispositivos correspondientes.
Panel Vistas
En el panel Vistas puede aadir, crear, editar o eliminar vistas. Para obtener ms informacin sobre lo que
puede hacer con las vistas, consulte Vistas (en la pgina 41).
Panel Descripcin
El panel Descripcin muestra las cmaras, micrfonos, altavoces, HTML, imgenes y otros plug-ins, como, por
ejemplo, XProtect Transact, que se asignan al proyecto.
Haga clic en Abrir base de datos
, para abrir el Asistente para abrir base de datos. Puede renombrar y
eliminar dispositivos de un proyecto haciendo clic en el botn Renombrar
o el botn Borrar
.
Cuando elimine un dispositivo, este paso no elimina los archivos de la base de datos asociados con el
dispositivo, solo los elimina del proyecto.
Vincular audio
Puede vincular audio a un dispositivo haciendo clic en el botn Vincular audio con cmara
automticamente audio asociado cuando vea vdeos grabados para una determinada cmara.
www.milestonesys.com
127
para seleccionar
Smart Client Player
Milestone XProtect Smart Client 7.0
Manual de usuario
Asistente para abrir base de datos
El Asistente para abrir base de datos le permite abrir una base de datos de un archivo o material anteriormente
exportado. Puede utilizar este asistente para abrir una base de datos y aadirla a su proyecto, como, por
ejemplo, si desea ver una base de datos archivada o un material anteriormente exportado. El Asistente para abrir
base de datos tambin repara automticamente bases de datos daadas. Para iniciar el asistente de Abrir base
de datos, en la barra de herramientas de XProtect Smart Client, haga clic en Ajustes, y en el panel General, haga
clic en Abrir base de datos:
.
ADVERTENCIA: no trate de abrir una base de datos en directo, esto podra provocar daos en su sistema.
Seleccione la carpeta que incluye los archivos correspondientes. Si selecciona una base de datos, el nombre del
dispositivo aparece junto al campo Cmara, Micrfono o Altavoz. Si el sistema no puede identificar una
cmara, como, por ejemplo, si abre grabaciones archivadas, el nombre se mostrar como Desconocido y los
tres tipos de dispositivos se aadirn como Dispositivos desconocidos (incluso si no existen) con el nombre de
archivo de base de datos asignado. Si no hay ningn dispositivo, el campo mostrar N/D.
Tambin puede ver si la base de datos contiene firmas. Puede verificar la base de datos cuando se aade al
proyecto (consulte la seccin siguiente).
Si la base de datos que est tratando de abrir se encuentra daada, el asistente puede repararla.
Verificar firmas
Si el material exportado que est viendo posee una firma asignada a l, puede verificarlo manualmente. En la
barra de herramientas de XProtect Smart Client Player, haga clic en el botn Verificar firmas para abrir la
ventana de Verificacin manual. Aqu puede ver los dispositivos y si han sido modificados (marcados) en el
servidor de grabacin y/o despus del proceso de exportacin. Una base de datos puede ser verificada,
parcialmente verificada (si algunos archivos no tenan las firmas adjuntas), o no firmada. Haga clic en Verificar
para comenzar el proceso de verificacin, en el cual todos los archivos son comprobados y verificados.
Hay dos situaciones en las que se excluyen las firmas digitales en el proceso de exportacin:
Si se ha aadido una mscara de privacidad, no se incluirn firmas digitales para el servidor de grabacin en la
exportacin.
Si los datos que est exportando estn muy cerca de la fecha y hora actuales, la firma digital del servidor de
grabacin podra no incluirse para toda la secuencia. En este caso, solo parte de la exportacin tendr aadidas
las firmas digitales.
El proceso de exportacin se completar, pero cuando verifique las firmas, ver que las firmas digitales del
servidor de grabacin fueron borradas o estaban parcialmente correctas.
www.milestonesys.com
128
Smart Client Player
Milestone XProtect Smart Client 7.0
Manual de usuario
Secuencias de comandos
Secuencias de comandos
Para administradores de sistema y usuarios avanzados, es posible crear llamadas a funciones en XProtect Smart
Client. Tenga en cuenta que el uso de secuencias de comandos requiere ciertos conocimientos de programacin.
Ver una lista de llamadas de funcin posibles
Para ver una lista de las ms de 100 funciones disponibles en XProtect Smart Client:
1.
En el modo Ajustes, arrastre el enlace de la pgina HTML de panel de Descripcin del sistema a una
posicin en la vista.
Consejo: De preferencia, use una vista 11, lo que le dar la mejor visin de conjunto posible de los
contenidos de la lista.
2.
En la ventana Abrir URL, en Abrir escriba about:script y haga clic en Aceptar.
As se enumera una lista de llamadas de funcin posibles. Cada llamada de funcin se enumera con una
breve descripcin de su uso. Puede probar muchas de las llamadas de funcin directamente desde la
lista.
Secuencias de comandos de inicio
Puede usar secuencias de comandos para controlar parte o todo el proceso de inicio de sesin de XProtect
Smart Client.
Ejemplos:
Si usa Autentificacin bsica o Autentificacin Windows, puede hacer que la ventana de inicio de
XProtect Smart Client se abra con una direccin de servidor predeterminado y campos de nombre de
usuarios para que los usuarios solo tengan que introducir la contrasea.
Si usa el mtodo Autenticacin de Windows (usuario actual), puede hacer que XProtect Smart Client
se conecte automticamente al sistema de vigilancia, en base al inicio de sesin actual de Windows.
Esta funcin solamente est disponible si usa su XProtect Smart Client con algunos sistemas de vigilancia
Milestone; ver Diferencias entre sistemas de vigilancia (en la pgina 32).
Parmetros
Puede usar los siguientes parmetros:
ServerAddress
Hace referencia al enlace del servidor al que se conecta XProtect Smart Client (si se conecta a un sistema
XProtect Corporate, este es el enlace del Managemente Server, si se conecta a sistemas XProtect Enterprise,
XProtect Professional, XProtect Express, o XProtect Essential, este es el enlace del Image Server).
www.milestonesys.com
129
Secuencias de comandos
Milestone XProtect Smart Client 7.0
Manual de usuario
El ejemplo siguiente mostrara el dilogo de inicio de sesin de XProtect Smart Client con http://ourserver en el
campo Direccin del servidor:
Client.exe -ServerAddress="http://ourserver"
Tenga en cuenta que el tipo de autenticacin por defecto de XProtect Smart Client es Autenticacin de
Windows (usuario actual). A menos que lo cambie mediante el parmetro AuthenticationType que se describe
a continuacin, el dilogo de inicio de sesin mostrar automticamente el nombre del usuario de Windows
actual en el campo Nombre de usuario.
UserName
Hace referencia a un nombre de usuario especfico.
El ejemplo siguiente mostrara el dilogo de inicio de sesin de XProtect Smart Client con http://ourserver en el
campo Direccin del servidor, y Tommy en el campo de Nombre de usuario:
Client.exe -ServerAddress="http://ourserver" -UserName "Tommy"
Este parmetro solo es relevante para la Autenticacin de Windows y Autenticacin bsica. Use el parmetro
AuthenticationType para controlar el mtodo de autenticacin que va a usar.
Contrasea
Se refiere a una contrasea especfica.
El ejemplo siguiente mostrara el dilogo de inicio de sesin de XProtect Smart Client con http://ourserver en el
campo Direccin del servidor, Tommy en el campo de Nombre de usuario, y T0mMy5Pa55w0rD en el campo
de Contrasea:
Client.exe -ServerAddress="http://ourserver" -UserName "Tommy" -Password
"T0mMy5Pa55w0rD"
Este parmetro solo es relevante para la Autenticacin de Windows y Autenticacin bsica. Use el parmetro
AuthenticationType para controlar el mtodo de autenticacin que va a usar.
AuthenticationType
Se refiere a uno de los tres posibles mtodos de autenticacin de XProtect Smart Client: Autenticacin de
Windows (usuario actual) (llamado WindowsDefault en las secuencias de comandos de inicio), Autenticacin
de Windows (llamado Windows en las secuencias de comandos de inicio) o Autenticacin bsica (llamado
Simple en las secuencias de comandos de inicio).
El ejemplo siguiente mostrara el dilogo de inicio de sesin de XProtect Smart Client con http://ourserver en el
campo Direccin del servidor, Autenticacin bsica en el campo de Autenticacin, Tommy en el campo de
Nombre de usuario, y T0mMy5Pa55w0rD en el campo de Contrasea (cubierto por asteriscos):
Client.exe -ServerAddress="http://ourserver" -UserName "Tommy" -Password
"T0mMy5Pa55w0rD" -AuthenticationType Simple
Si usa la Autenticacin de Windows, el ejemplo es:
Client.exe -ServerAddress="http://ourserver" -UserName "Tommy" -Password
"T0mMy5Pa55w0rD" -AuthenticationType Windows
Si se usara Autenticacin de Windows (usuario actual), los parmetros UserName y Password no seran
necesarios y el ejemplo se vera as:
Client.exe -ServerAddress="http://ourserver" -AuthenticationType WindowsDefault
Secuencia de comandos
Se refiere a la ruta de acceso completa de una secuencia de comandos .scs (tipo de secuencia de comandos
para controlar XProtect Smart Client).
www.milestonesys.com
130
Secuencias de comandos
Milestone XProtect Smart Client 7.0
Manual de usuario
El ejemplo siguiente usa una secuencia de comandos .scs para iniciar sesin:
Client.exe -Script=c:\startup.scs
Ejemplo de una secuencia de comandos .scs para iniciar sesin en http://ourserver con el usuario de Windows
actual:
<ScriptEngine>
<Login>
<ServerAddress>http://ourserver</ServerAddress>
<AuthenticationType>WindowsDefault</AuthenticationType>
</Login>
</ScriptEngine>
Puede usar muchas de las llamadas de funcin de XProtect Smart Client (ver Ver una lista de llamadas de
funcin posibles (ver "Secuencias de comandos" en la pgina 129) dentro de este tema) para aadir ms
funcionalidades a las secuencias de comandos .scs. En el siguiente ejemplo, hemos aadido una lnea, de modo
que la secuencia de comandos .scs del ejemplo anterior minimice tambin la aplicacin de XProtect Smart Client:
<ScriptEngine>
<Login>
<ServerAddress>http://ourserver</ServerAddress>
<AuthenticationType>WindowsDefault</AuthenticationType>
</Login>
<Script>SCS.Application.Minimize();</Script>
</ScriptEngine>
Formato
Los formatos de parmetros vlidos son:
{-,/,--}param{ ,=,:}((".')value(",'))
Ejemplos:
-UserName Tommy
--UserName Tommy /UserName:"Tommy" /UserName=Tommy -Password 'Tommy'
www.milestonesys.com
131
Secuencias de comandos
Milestone XProtect Smart Client 7.0
Glosario de trminos
Manual de usuario
salida, mover cmaras PTZ (en la pgina 136),
iniciar grabaciones, borrar seales de las cmaras,
etc.
A
Carrusel
Alarma
Incidente definido en el sistema de vigilancia para
activar una alarma en Smart Client. Las alarmas
activadas se mostrarn, si su organizacin utiliza la
funcin, en las vistas que contienen las listas de
alarmas y/o planos.
Posicin especfica para ver vdeo de distintas
cmaras, una tras otra, en una vista (en la pgina
136) de Smart Client.
Codificador
Tecnologa para comprimir y descomprimir datos de
audio y vdeo, por ejemplo en un archivo AVI (en la
pgina 132) exportado.
Altavoces
En el contexto del Smart Client: altavoces
conectados a una cmara que permiten que los
usuarios de Smart Client hablen al pblico en la
ubicacin fsica de la cmara.
D
Destinatario de Matriz
Archivado
La transferencia automtica de grabaciones desde
una base de datos por defecto de la cmara a otra
ubicacin. De este modo, la cantidad de
grabaciones que se puede almacenar no se ve
limitada por el tamao de la base de datos por
defecto de la cmara. Gracias al archivado podr
tambin realizar copia de seguridad de sus
grabaciones en el soporte de copia de seguridad
que usted elija.
Ordenador en el que se puede ver vdeo generado
por Matriz.
Direccin IP
Direccin de Protocolo de Internet; identificador de
un ordenador o dispositivo en una red. Es utilizada
por el Protocolo de TCP/IP para direccionar trfico
de datos al destino deseado. Una direccin IP
consta de cuatro nmeros, cada uno entre 0 y 256,
separados por puntos (ejemplo: 192.168.212.2).
ATM
Abreviatura de Automated Teller Machine, es decir,
un cajero automtico.
AVI
Formato de archivo de vdeo de gran popularidad.
Los archivos que tienen este formato poseen la
extensin .avi.
Direccin MAC
Direccin de Media Access Control (Control de
Acceso a Medios), nmero hexadecimal de 12
caracteres que identifica especficamente cada
dispositivo en una red.
DirectX
Extensin de Windows que permite capacidades
multimedia avanzadas.
Botn superpuesto
Botn que aparece como un nivel sobre el vdeo al
mover el cursor del ratn sobre posiciones
individuales de la cmara en las vistas de la
pestaa Directo de Smart Client. Con los botones
superpuestos es posible activar altavoces, eventos,
www.milestonesys.com
E/S
Abreviatura de Entrada/Salida.
132
Glosario de trminos
Milestone XProtect Smart Client 7.0
Manual de usuario
fotograma representativo es similar a un I-frame (en
la pgina 134).
Eje X
Eje horizontal en un sistema de coordenadas.
FPS
Eje Y
Eje vertical en un sistema de coordenadas.
Eje Z
El eje espacial en un sistema de coordenadas.
Cuando se usan joysticks, por lo general, el eje Z se
refiere al nivel de profundidad (zoom).
Fotogramas por segundo, medida que indica la
cantidad de informacin que contiene el vdeo.
Cada fotograma representa una imagen fija, pero
cuando se muestran en sucesin se crea la ilusin
de movimiento. Cuanto ms alto sea el valor de
FPS, ms fluido parecer el movimiento. Sin
embargo, tenga en cuenta que un valor alto de FPS
tambin puede significar un gran tamao de archivo
cuando se guarde el vdeo.
Evento
Incidente predefinido que ocurre en el sistema de
vigilancia; es usado por ste para generar acciones.
Dependiendo de la configuracin del sistema de
vigilancia, los eventos pueden activarse mediante
sensores externos, movimientos detectados, datos
recibidos desde otras aplicaciones, o bien puede
activarlos el usuario de forma manual. Cuando
ocurre un evento, puede usarse para hacer, por
ejemplo, que una cmara grabe a una velocidad de
fotogramas especfica, para activar salidas, enviar
correos electrnicos o una combinacin de estas
acciones.
Explorador de secuencias
Funcin principal en Smart Client: El Explorador de
secuencias incluye imgenes en miniatura que
representan secuencias grabadas de una cmara
individual o de todas las cmaras de una vista. El
hecho de que pueda comparar las imgenes en
miniatura una al lado de la otra, mientras navega en
el tiempo simplemente arrastrando la vista de la
miniatura, le permite evaluar rpidamente un gran
nmero de secuencias e identificar las ms
importantes que luego puede reproducir de manera
inmediata.
G
GOP
Abreviatura de Group Of Pictures (Grupo de
imgenes); fotogramas individuales agrupados para
formar una secuencia de movimiento de vdeo.
Grabacin
En sistemas de vigilancia por vdeo IP, el trmino
grabacin significa guardar vdeo y, si
corresponde, audio de una cmara en una base
de datos del sistema de vigilancia. En muchos
sistemas de vigilancia por IP, no todo el vdeo/audio
recibido de las cmaras se guarda. En muchos
casos, el almacenamiento de vdeo y audio
comienza slo cuando hay una razn para hacerlo,
por ejemplo cuando se detecta movimiento, cuando
ocurre un evento en particular, o cuando comienza
un perodo de tiempo especfico. Tras ello, la
grabacin se detiene despus de un periodo de
tiempo especificado, cuando ya no se detecta
movimiento, cuando ocurre otro evento o similar. El
trmino grabacin proviene del mundo analgico,
donde el vdeo/audio no se grababa hasta que se
presionaba el botn de grabar.
F
Fotograma representativo
Un fotograma representativo es un fotograma que
se guarda a intervalos especificados; se usa en el
estndar MPEG (en la pgina 135) para la
compresin de vdeo digital. El fotograma
representativo graba toda la vista de la cmara,
mientras que los fotogramas siguientes graban slo
los pxeles que cambian. Esto ayuda a reducir
mucho el tamao de los archivos MPEG. Un
www.milestonesys.com
H
H.264
Un estndar de compresin para vdeo digital.
Como MPEG (en la pgina 135), el estndar utiliza
la llamada compresin con prdidas, ya que
almacena nicamente los cambios entre fotogramas
representativos, eliminando a menudo cantidades
considerables de informacin redundante: los
fotogramas representativos graban toda la vista de
la cmara a intervalos especificados, mientras que
133
Glosario de trminos
Milestone XProtect Smart Client 7.0
los fotogramas siguientes graban slo los pxeles
que cambian. Junto con un grado muy alto de
compresin, ayuda enormemente a reducir el
tamao de vdeo en el formato H.264. El enorme
grado de compresin de H.264, sin embargo, puede
utilizar recursos considerables en los dispositivos
involucrados en la comunicacin de datos. Por
ejemplo, el ordenador que ejecuta Smart Client
debe poder utilizar los recursos que descomprimen
los vdeos H.264 cuando los recibe del sistema de
vigilancia.
Hexadecimal
Un sistema numeral basado en 16, lo que significa
que utiliza diecisis smbolos distintos. Se utiliza
para definir matices de colores en la herramienta de
color de la vista de plano.
Host
Ordenador conectado a una red TCP/IP. Un host
tiene su propia direccin IP, pero puede, adems,
tener (dependiendo de la configuracin de red) un
nombre (nombre de host) para facilitar su
identificacin.
Manual de usuario
graba toda la vista de la cmara, mientras que los
fotogramas siguientes (P-frames) graban slo los
pxeles que cambian. Esto ayuda a reducir mucho
el tamao de los archivos MPEG. Un I-frame es
similar a un fotograma representativo.
IP
Acrnimo de Internet Protocol (Protocolo de
Internet); protocolo (es decir, estndar) que
especifica el formato y el esquema de
direccionamiento utilizado para enviar paquetes de
datos a travs de redes. El IP se suele combinar
con otro protocolo, TCP (Transmission Control
Protocol o Protocolo de control de transmisin.)
Esta combinacin, conocida como TCP/IP, permite
enviar paquetes de datos en los dos sentidos entre
dos puntos de una red durante periodos de tiempo
ms largos y se usa al conectar ordenadores y
otros dispositivos en la Internet.
IPIX
Tecnologa que permite la creacin y visualizacin
de imgenes panormicas en 360 grados.
Hotspot
Posicin especfica para ver imgenes de vdeo
ampliadas y/o de alta calidad en una vista (en la
pgina 136) de Smart Client.
HTML
Acrnimo de Hyper Text Markup Language
(Lenguaje de marcado de hipertexto), un formato
comn para la creacin de pginas Web.
HTTP
JPEG
Mtodo de compresin de imgenes, conocido
tambin como JPG o Grupos de expertos
fotogrficos. El mtodo es lo que se denomina una
compresin con prdidas, lo que significa que parte
de los detalles de la imagen se perdern durante la
compresin. Las imgenes comprimidas de esta
manera han llegado a conocerse genricamente
como JPG o JPEG.
JPG
Acrnimo de HyperText Transfer Protocol
(Protocolo de transferencia de hipertexto), estndar
para el intercambio de archivos a travs de Internet.
HTTP es el estndar usado para el formato y la
transmisin de datos en la red mundial.
I
I-Frame
Consulte JPEG.
L
Lente de 360
Lente que permite crear y visualizar de imgenes
panormicas en 360.
Abreviatura de intraframe. Un I-frame es un
fotograma que se guarda a intervalos especificados;
se usa en el estndar MPEG (en la pgina 135)
para la compresin de vdeo digital. El I-frame
www.milestonesys.com
M
134
Glosario de trminos
Milestone XProtect Smart Client 7.0
Manual de usuario
Marcador
Un punto importante en una grabacin de vdeo que
se puede marcar y anotar para que tanto usted
como sus compaeros de trabajo puedan
encontrarlo fcilmente ms tarde.
Matriz
Producto integrado en sistemas de vigilancia
especficos que posibilita el control de la
visualizacin y distribucin de imgenes en directo
en equipos remotos. Los ordenadores en los que se
puede ver vdeo generado por Matriz se suelen
conocer como destinatarios de Matriz (ver
"Destinatario de Matriz" en la pgina 132).
Monitor
Un monitor individual en un Smart Wall (tambin
conocido como panel de monitores o de pantalla de
vdeo).
Pgina HTML
Un documento, como una pgina Web, creado
usando el Lenguaje de marcado de hipertexto
(HTML (en la pgina 134)). Las pginas HTML, por
ejemplo, el sitio Web de una organizacin, se
pueden incluir en las vistas (ver "Vista" en la pgina
136) de Smart Client.
Panel
Pequeos grupos de botones, campos, etc.
ubicados en el lado izquierdo de la ventana de
Smart Client. Los paneles tienen un fondo celeste y
le dan acceso a la mayora de las funciones de
Smart Client. Los paneles exactos que ver
dependern de la configuracin y de la tarea de
Smart Client que est realizando como, por
ejemplo, si est viendo vdeo en directo en la
pestaa Directo o vdeo grabado en la pestaa
Reproduccin.
MPEG
Grupo de estndares de compresin y formatos de
archivo para vdeo digital, desarrollado por el
Moving Pictures Experts Group (MPEG). Los
estndares MPEG usan la denominada compresin
con prdidas, ya que guardan nicamente los
cambios entre fotogramas representativos,
eliminando a menudo cantidades considerables de
informacin redundante: los fotogramas
representativos graban toda la vista de la cmara a
intervalos especificados, mientras que los
fotogramas siguientes graban slo los pxeles que
cambian. Esto ayuda a reducir mucho el tamao de
los archivos MPEG.
P-Frame
Abreviacin de fotograma predictivo. El estndar
MPEG (en la pgina 135) de compresin de vdeo
digital usa P-frames junto con I-frames (ver
"I-Frame" en la pgina 134). Un I-frame, conocido
tambin como fotograma representativo, es un
fotograma que se guarda a intervalos especficos.
El I-frame graba toda la vista de la cmara,
mientras que los fotogramas siguientes (P-frames)
graban slo los pxeles que cambian. Esto ayuda a
reducir mucho el tamao de los archivos MPEG.
Plano
N
Navegador de cmara
Una funcin de Smart Client que le permite ver
todas las cmaras relacionadas entre ellas, por
ejemplo, segn su distribucin en el plano de
planta. Mediante el uso del navegador de cmara,
puede navegar de una cmara a la siguiente desde
una nica vista.
1) Funcin de Smart Client para utilizar planos,
planos de planta, fotografas, etc. para fines de
navegacin y visualizacin del estado. 2) El plano,
plano de planta, fotografa, etc. actual utilizada en
una vista (en la pgina 136).
PoS
Tambin POS. Abreviatura de Point of Sale (Punto
de Venta).
Nombre de host
Nombre con que se identifica un ordenador
especfico en una red. Los nombres de host suelen
ser ms fciles de recordar que las direcciones IP
(ver "Direccin IP" en la pgina 132).
www.milestonesys.com
Preset
Una distribucin predefinida de un monitor
individual en un Smart Wall (tambin conocido
como panel de monitores o de pantalla de vdeo).
135
Glosario de trminos
Milestone XProtect Smart Client 7.0
PTZ
Pan/Tilt/Zoom (Giro/Inclinacin/Zoom); tipo de
cmara muy mvil y flexible.
Puerto
Punto de llegada lgico del trfico de datos. Las
redes usan puertos distintos para los diferentes
tipos de trfico de datos. Por ello a veces (pero no
siempre) es necesario especificar qu puerto se va
a usar para la comunicacin de datos especficos.
La mayora de los puertos se usan
automticamente en base a los tipos de datos
incluidos en la comunicacin. En redes TCP/IP, los
nmeros de puerto varan de 0 a 65536, pero slo
los puertos 0 a 1024 se reservan para fines
especficos. Por ejemplo, el puerto 80 se usa para
trfico HTTP, que se usa al ver pginas Web.
R
Relacin de aspecto
Relacin entre el alto y el ancho de una imagen.
Manual de usuario
Acrnimo de Transmission Control Protocol
(Protocolo de Control de Transmisin); protocolo
(es decir, estndar) utilizado para enviar paquetes
de datos a travs de redes. El TCP se suele
combinar con otro protocolo, IP (Internet Protocol, o
Protocolo de Internet). Esta combinacin, conocida
como TCP/IP, permite enviar paquetes de datos en
los dos sentidos entre dos puntos de una red
durante periodos de tiempo ms largos y se usa al
conectar ordenadores y otros dispositivos en la
Internet.
TCP/IP
Transmission Control Protocol/Internet Protocol
(Protocolo de Control de Transmisin/Protocolo de
Internet); combinacin de protocolos (es decir,
estndares) utilizados al conectar ordenadores y
otros dispositivos a redes, incluida la Internet.
Transact
Producto disponible como complemento de los
sistemas de vigilancia. Con Transact, es posible
combinar vdeo con datos sincronizados de
transacciones de PoS (en la pgina 135) o cajero
automtico (ver "ATM" en la pgina 132).
S
Salida
Datos que salen de un ordenador. En sistemas de
vigilancia IP, con frecuencia la salida se usa para
activar dispositivos como puertas, sirenas, luces
estroboscpicas, etc.
SCS
Extensin de archivo (.scs) de una secuencia de
comandos destinada a controlar el Smart Client.
U
URL
Uniform Resource Locator (Localizador Uniforme de
Recursos); direccin de un recurso en Internet. La
primera parte de una URL especifica qu protocolo
(es decir, estndar de comunicacin de datos) se
debe usar al acceder al recurso, mientras que la
segunda parte de la URL especifica el dominio o la
direccin IP donde se ubica. Ejemplo:
http://www.myorganization.org.
SMS
Systems Management Server, herramienta de
Microsoft que permite a los administradores crear
bases de datos de hardware y software en las redes
locales. Luego las bases de datos se pueden usar
-entre otras cosas- para distribuir e instalar
aplicaciones de software a travs de redes locales.
Velocidad de fotogramas
Medida que indica la cantidad de informacin que
contiene el vdeo en movimiento. Por lo general, se
mide en IPS (ver "FPS" en la pgina 133)
(Fotogramas por segundo).
Vista
Conjunto de imgenes de vdeo de una o ms
cmaras, presentadas juntas en el Smart Client.
Una vista puede incluir otros contenidos adems de
TCP
www.milestonesys.com
136
Glosario de trminos
Milestone XProtect Smart Client 7.0
Manual de usuario
vdeo de las cmaras, como pginas HTML e
imgenes estticas. Una vista puede ser privada
(slo visible para el usuario que la cre) o
compartida con otros usuarios.
Vista compartida
Vista (en la pgina 136) de Smart Client compartida
por varios usuarios.
Solucin Smart Wall para gestionar conjuntos de
monitores montados en la pared (tambin
conocidos como paneles de monitores o de
pantallas de vdeo), que frecuentemente utilizan los
centros de comando, operadores de vigilancia
pblica, centros de control de trfico, etc.
Vista privada
Vista (en la pgina 136) de Smart Client que slo
est visible para el usuario que la cre.
VMD
Video Motion Detection (Deteccin de movimiento
de vdeo). En sistemas de vigilancia por IP, la
grabacin de vdeo a menudo es iniciada por la
deteccin de movimiento. Esta puede ser una
excelente manera de evitar grabaciones
innecesarias. Por supuesto, la grabacin de vdeo
puede iniciarse a partir de otros eventos y/o por
programacin del tiempo.
Z
Zona muerta
Una zona muerta determina cunto se puede mover
la palanca de un joystick sin que se enve
informacin al sistema. Muchas palancas de
joystick, aunque idealmente deberan permanecer
completamente verticales cuando no se usan, se
inclinan ligeramente. Cuando se usan joysticks para
controlar cmaras PTZ (en la pgina 136), una
palanca de joystick que se incline, aunque sea
ligeramente, podra mover las cmaras PTZ
inoportunamente. Por lo tanto, se recomienda llevar
a cabo la configuracin de zonas muertas en la
mayora de los casos.
www.milestonesys.com
137
Glosario de trminos
Milestone XProtect Smart Client 7.0
Manual de usuario
Aadir un plano a una vista - 68, 75
ndice
Aadir una cmara a una vista - 47, 48
Aadir una ronda a una vista - 76
A
Accesos directos de teclas - 23, 27, 43, 94
Aadir una zona sensible a un plano - 68, 70
Accesos directos del teclado y botones
Aadir y modificar marcadores - 102, 114
superpuestos - 55
Aceptar una alarma - 126, 127
Acerca de hotspots - 77
Acerca de las alarmas - 122
Acerca de las rondas - 76
Acerca de las vistas - 41
Acerca de los marcadores - 101
Acerca de Matrix - 81
Acerca de XProtect Smart Client Player - 129
Aadir/editar texto en un plano - 68, 72
Archivado - 134
Arrastrar cmaras a un Smart Wall - 85
Asistente para abrir base de datos - 130
ATM - 134, 138
Audiencia objetivo de este manual - 9
Audio - 20, 56
AVI - 134
B
Acerca del audio - 56
Botn superpuesto - 134
Acerca del navegador de cmara - 74, 75
Botones de aplicacin - 26
Acerca del zoom digital - 97
Botones de navegacin - 111
Activar salida manualmente - 103
Botones de reproduccin - 110
Ajustes de navegador de cmara - 75
Botones de tarea - 26
Ajustes de plano - 64
Alarma - 134
Alarmas - 61, 112, 113, 122
Alarmas en los planos - 125
Altavoces - 134
Aadir contenidos a las vistas - 44
Cmara y plano inicial - 75
Cmaras - 20, 48, 59, 77, 83, 91, 99, 101
Cambiar cmaras en vistas - 47
Cambiar fondo de un plano - 68
Cambiar la apariencia de los elementos del plano 68, 71
Aadir contenidos de Smart Wall a las vistas - 84
Cambiar la disposicin de un monitor de Smart Wall
Aadir el navegador de cmara a una vista - 75
Aadir Matrix a una vista - 82
Aadir o eliminar un elemento - 68, 69
- 87
Cambios menores - 18
Cambios principales - 18
Aadir un hotspot a una vista - 78
www.milestonesys.com
138
ndice
Milestone XProtect Smart Client 7.0
Manual de usuario
Carrusel - 134
Enviar vdeo de Smart Wall a una vista - 87
Carruseles - 20, 46, 47, 55, 76, 83
Enviar vdeo de una vista a Smart Wall - 86
Codificador - 134
Evento - 135
Cmo interactuar con los mapas - 60, 67
Eventos - 55, 125
Conocer XProtect Smart Client - 16, 19
Eventos y alarmas - 122
Copiar imgenes nicas - 23
Explorador de secuencias - 22, 24, 105, 121, 135
Copyright, marcas comerciales y limitacin de
Exportacin de evidencia - 22, 26, 97, 103, 110,
responsabilidad - 10
Crear y gestionar vistas - 18, 23, 42
113, 114, 117, 119
F
Fallo en la conexin - 124
D
Definir las vistas - 41
Fecha y hora de reproduccin - 110
Definir lo que ve - 106
Filtrar alarmas - 124, 126, 128
Desactivar una alarma - 126, 127
Filtros - 123
Destinatario de Matriz - 134, 137
Formato de reproductor multimedia - 119
Diferencias entre sistemas de vigilancia - 13, 14, 16,
Formato XProtect - 117, 121
19, 31, 33, 41, 46, 47, 48, 50, 54, 55, 56, 58, 59,
Fotograma representativo - 135
60, 68, 70, 74, 79, 81, 83, 90, 91, 94, 99, 101,
107, 117, 120, 122, 131
Direccin IP - 134, 137
FPS - 135, 139
G
GOP - 135
Direccin MAC - 134
Grabacin - 135
DirectX - 134
Grabar vdeo - 21
E
E/S - 134
H
H.264 - 135
Eje X - 135
Hablar con la audiencia - 58
Eje Y - 135
Hexadecimal - 136
Eje Z - 135
Host - 136
El Explorador de secuencias - 101, 103, 105
Hotspot - 136
El proceso de inicio de sesin - 13, 26
Hotspots - 20, 46, 47, 55, 61, 77, 83
Eliminar el plano - 68, 69
HTML - 136, 137
Enviar imgenes de vdeo entre vistas - 46, 87
HTTP - 136
Enviar vdeo a un recipiente Matrix - 83
www.milestonesys.com
139
ndice
Milestone XProtect Smart Client 7.0
Manual de usuario
La ventana de inicio de sesin - 13
I-Frame - 135, 136, 137
Ignorar una alarma - 126, 127
Imgenes de objetivos de 360 - 99
La ventana principal - 19
Lente de 360 - 136
Los botones de la lnea temporal y controles - 24,
109, 110
Imgenes de PTZ y objetivo 360 - 20, 50, 56, 99
Imgenes fijas y audio - 119
Los derechos de usuario determinan la forma en la
que puede trabajar - 19
Imgenes PTZ - 100
Impresin de un informe con informacin sobre la
alarma - 126, 127
Imprimir evidencias - 22, 97, 103, 112, 114
Informacin bsica - 18
Iniciar y cerrar sesin - 14
Instalar desde DVD - 11
Instalar desde el servidor de vigilancia - 11
Instalar el XProtect Smart Client - 11
Introduccin a los planos - 60
Introduccin a Smart Wall - 83
Investigar incidentes - 105
IP - 136
IPIX - 136
M
Manejo de notificaciones de sonido - 50, 55
Marcador - 137
Marcadores - 91, 101, 107, 113, 120
Marcadores en la lnea temporal - 101, 111
Mscaras de privacidad - 49, 103
Matrix - 46, 47, 55, 81
Matriz - 137
Men del botn derecho - 66
Milestone Federated Architecture - 32
Modo Ajustes - 22, 26
Monitor - 137
MPEG - 135, 136, 137
Mltiples ventanas - 20, 47, 58, 79
J
Joystick virtual y botn superpuesto PTZ - 50
JPEG - 136
JPG - 136
N
Navegacin de fecha y hora - 110
Navegacin por tiempo - 21, 102, 103, 109, 121
Navegador de cmara - 74, 137
L
La caja de herramientas - 66, 70
Navegar por las secuencias - 107
La etiqueta del Gestor de alarma - 122
N mx. de cmaras de vista previa - 75
La lnea temporal - 22, 107, 110
N mx. de indicadores de cmara - 75
La lista de alarmas - 123
Nombre de host - 137
La ventana de exportacin - 117, 120
Nombres de cmaras e indicadores de color - 49,
54, 65, 89
www.milestonesys.com
140
ndice
Milestone XProtect Smart Client 7.0
Manual de usuario
Novedades - 18
exportar - 120
monitores mltiples - 81
planos - 73
Opciones avanzadas - 94
vistas - 47
Opciones de alarma - 94
zoom digital - 98
Opciones de aplicacin - 49, 89
Preset - 138
Opciones de exportacin - 91
Primer uso - 11
Opciones de idioma - 96
Propiedades de los hotspot - 78
Opciones de Joystick - 92, 100
Propiedades de ronda - 77, 81
Opciones de las funciones - 22, 90, 102
Propiedades Matrix - 82, 83
Opciones de lnea temporal - 91
PTZ - 134, 138, 139
Opciones de los paneles - 23, 90
Puerto - 138
Opciones de teclado - 27, 93
Opciones de XProtect Smart Client - 26, 54, 55, 89,
Quitar contenido de un Smart Wall - 88
100
Orientacin del indicador de cmara - 75
Rango de tiempo - 111
Recibir ayuda - 23, 26
Pgina HTML - 137
Relacin de aspecto - 138
Panel - 137
Requisitos del sistema - 11, 17
Panel de audio - 57, 58
Panel de propiedades - 23, 49, 51, 75, 77, 78, 82,
Salida - 138
89, 90
SCS - 138
Paneles - 25
Secuencias de comandos - 28, 131, 133
Pestaa del monitor del sistema - 32
Seleccin de hora - 110, 119
Pestaas - 25
Seleccionar una vista - 23
P-Frame - 137
Servidores - 124
Plano - 137
Smart Client Player - 129
Planos - 46, 59, 60, 125
Smart Wall - 47, 83
PoS - 137, 138
SMS - 138
Preguntas frecuentes
Solucin de problemas - 14, 15
audio - 59
cmaras - 55
TCP - 138
www.milestonesys.com
141
ndice
Milestone XProtect Smart Client 7.0
Manual de usuario
TCP/IP - 138
Vista - 97, 134, 136, 137, 139
Temas relacionados - 16, 24, 56, 59, 77, 79, 81, 83,
Vista a pantalla completa - 23, 26, 89
99, 101, 103, 113, 121
Trabajar con alarmas - 126
Trabajar con los planos - 18, 68
Trabajar con vistas en XProtect Smart Client
Vista compartida - 139
Vista previa de la alarma - 122
Vista privada - 139
Vistas - 24, 25, 41, 55, 56, 77, 101, 129
Player - 129
Vistas privadas y compartidas - 25, 41
Trabajar con zoom digital - 97
Visualizacin de estado - 62, 65
Transact - 138
VMD - 139
U
Una ventana de marcador - 102
Z
Zona muerta - 139
URL - 138
Zoom digital - 22, 56, 97, 101
Uso de monitores mltiples - 80
Zoom y Maximizar automticamente - 68, 73
Uso de una pgina HTML para navegar - 28, 45
V
Velocidad de fotogramas - 139
Velocidad de reproduccin - 110
Ventana de descripcin del plano - 67
Ventana de Smart Client - 13, 16, 20, 24, 48
Ver contenido de Smart Wall - 84
Ver contenido Matrix - 82
Ver estado del servidor en Generalidades de
conexin - 26, 31
Ver imgenes de vdeo en directo - 20
Ver imgenes de vdeo grabadas - 20, 21, 101, 103,
113
Ver informes de la alarma - 122, 126, 128
Ver la informacin de versin y plug-ins - 19
Ver los detalles del estado - 68, 73
Ver y modificar detalles de una alarma - 126
Verificar firmas - 118, 130
www.milestonesys.com
142
ndice
Acerca de Milestone Systems
Milestone Systems, fundada en 1998, es el lder
global en el mercado del software de gestin para
plataformas abiertas de vdeo vigilancia IP. La
plataforma XProtect ofrece una potente capacidad de
vigilancia que es fcil de gestionar, fiable y probada
en miles de instalaciones de clientes en todo el
mundo. Compatible con la ms amplia variedad de
hardware de red y con opciones de integracin con
otros sistemas, XProtect le proporciona la mejor clase
de soluciones para incorporar sistemas de vdeo a las
organizaciones, lo que permite gestionar los riesgos,
proteger a las personas y recursos, optimizar
procesos y reducir costes. Las soluciones de software
Milestone se distribuyen a travs de socios
autorizados y certificados. Si desea ms informacin,
visite:
www.milestonesys.com.
Вам также может понравиться
- TEMA 2 - Algoritmos de Planificación M10D20Документ63 страницыTEMA 2 - Algoritmos de Planificación M10D20Irán TrujilloОценок пока нет
- Técnicas de E/S y administración de procesos en Sistemas OperativosДокумент25 страницTécnicas de E/S y administración de procesos en Sistemas OperativosIrán TrujilloОценок пока нет
- TEMA 1 - Estructura y DiseñoДокумент24 страницыTEMA 1 - Estructura y DiseñoIrán TrujilloОценок пока нет
- Instalación Del MySQLДокумент33 страницыInstalación Del MySQLIrán TrujilloОценок пока нет
- Crear Conexion A Servidor en MySQL WorkbenchДокумент6 страницCrear Conexion A Servidor en MySQL WorkbenchJAIR OSPINO ARDILAОценок пока нет
- TEMA 1 - InterrupcionesДокумент14 страницTEMA 1 - InterrupcionesIrán TrujilloОценок пока нет
- TEMA 2 - Administracion de ProcesosДокумент15 страницTEMA 2 - Administracion de ProcesosIrán TrujilloОценок пока нет
- Laboratorio 03 - Cisco Packet Tracer 5.3.2, Instalación y Unos EjerciciosДокумент22 страницыLaboratorio 03 - Cisco Packet Tracer 5.3.2, Instalación y Unos EjerciciosJhon Huaringa0% (1)
- TEMA 1 - DefinicionCaracteristicasClasificacionДокумент49 страницTEMA 1 - DefinicionCaracteristicasClasificacionIrán TrujilloОценок пока нет
- Tiempo de PracticaДокумент75 страницTiempo de PracticaIrán TrujilloОценок пока нет
- Manual Programacion ArduinoДокумент70 страницManual Programacion Arduinofaasa83% (6)
- Crear Conexion A Servidor en MySQL WorkbenchДокумент6 страницCrear Conexion A Servidor en MySQL WorkbenchJAIR OSPINO ARDILAОценок пока нет
- Curso de ArduinoДокумент169 страницCurso de Arduinomarina m m100% (3)
- La Ley de Ohm - Tech KrowdДокумент3 страницыLa Ley de Ohm - Tech KrowdIrán TrujilloОценок пока нет
- Tutorial para Hacer Un Semáforo Con ArduinoДокумент5 страницTutorial para Hacer Un Semáforo Con ArduinoIrán TrujilloОценок пока нет
- Programacion Orientada A ObjetosДокумент13 страницProgramacion Orientada A Objetosoziel123Оценок пока нет
- Libro Basico ArduinoДокумент120 страницLibro Basico ArduinoJimena AL95% (21)
- Hack X Crack Cuaderno ArduinoДокумент21 страницаHack X Crack Cuaderno ArduinoYrvin Escorihuela75% (4)
- Libro - Informatica II-2010v1 PDFДокумент177 страницLibro - Informatica II-2010v1 PDFIrán TrujilloОценок пока нет
- Ejercicios de Arduino ResueltosДокумент34 страницыEjercicios de Arduino ResueltosKiara Salcedo MamaniОценок пока нет
- Libro Kit Basico ArduinoДокумент120 страницLibro Kit Basico ArduinoAngel Hernandez100% (3)
- Habilidades DirectivasДокумент8 страницHabilidades DirectivasIrán TrujilloОценок пока нет
- Dream Weaver CS4 - ManualДокумент734 страницыDream Weaver CS4 - Manualcads_01100% (6)
- Manual 22Документ92 страницыManual 22acidcaspОценок пока нет
- Arquitectura de Las LaptopsДокумент25 страницArquitectura de Las LaptopsManuel Falcon AlvaradoОценок пока нет
- CodigoEticaProfesional2009 8aedicionДокумент19 страницCodigoEticaProfesional2009 8aedicionIrán TrujilloОценок пока нет
- Laboratorio9 SoriaFrancisДокумент8 страницLaboratorio9 SoriaFrancisFran SoriaОценок пока нет
- Tema 2Документ19 страницTema 2Laura SogoОценок пока нет
- Milestone XProtect SmartClient Users Manual-ESДокумент174 страницыMilestone XProtect SmartClient Users Manual-ESkarorosuОценок пока нет
- TEMA 01 Civil 3dДокумент18 страницTEMA 01 Civil 3dsoliscarlosОценок пока нет
- EL ADN de Power QueryДокумент638 страницEL ADN de Power QueryAndersonMorales100% (13)
- Big Data Analytics-Workshop Sas VaДокумент57 страницBig Data Analytics-Workshop Sas VaCristian SalicoОценок пока нет
- Microsoft - Hoja de Ruta de Madurez de La Cultura de DatosДокумент10 страницMicrosoft - Hoja de Ruta de Madurez de La Cultura de Datoslborrego_bacitОценок пока нет
- QlikДокумент6 страницQlikJhon OñaОценок пока нет
- Power BI - MILLEV PDFДокумент6 страницPower BI - MILLEV PDFPedro ArévaloОценок пока нет
- Manual Project 2007 EspañolДокумент2 страницыManual Project 2007 EspañolAlekz TrzОценок пока нет
- MANUAL PEGASUS+ UDP v5.0 - LTДокумент43 страницыMANUAL PEGASUS+ UDP v5.0 - LTArturo HuayhuaОценок пока нет
- Visualización TableauДокумент29 страницVisualización TableauMartin VieraОценок пока нет
- Examen - (APEB1-15%) Práctica 1 - Uso Del Lenguaje R, Visualización de Datos y Comparación de Variables CarmenДокумент5 страницExamen - (APEB1-15%) Práctica 1 - Uso Del Lenguaje R, Visualización de Datos y Comparación de Variables CarmenFernando MoralesОценок пока нет
- Sistema de Monitoreo Remoto de BarrerasДокумент8 страницSistema de Monitoreo Remoto de BarrerasGISLEOОценок пока нет
- Manual - 5D PlannerДокумент131 страницаManual - 5D PlannerFidel Angel Cercedo100% (1)
- Guiacutea Del Usuario de Pipe Flow Experto PDFДокумент147 страницGuiacutea Del Usuario de Pipe Flow Experto PDFmarcoswpbОценок пока нет
- Capitulo 3Документ43 страницыCapitulo 3Geovanna MОценок пока нет
- La Dimension Comunicativa de La Imagen Cientifica PDFДокумент437 страницLa Dimension Comunicativa de La Imagen Cientifica PDFSetibenleviОценок пока нет
- La Identidad Del Diseñador en El Diseño de Información - CasiopeaДокумент14 страницLa Identidad Del Diseñador en El Diseño de Información - CasiopeaClaudia SimoneОценок пока нет
- Mapa Mental Sobre Uso de Herramientas de Diseño AutoCADДокумент1 страницаMapa Mental Sobre Uso de Herramientas de Diseño AutoCADLaura SalgadoОценок пока нет
- DBDC Uc 2020Документ8 страницDBDC Uc 2020alberto martinezОценок пока нет
- Visualizacion de Datos PDFДокумент15 страницVisualizacion de Datos PDFKevin LazaroОценок пока нет
- Proceso Ethical HackingДокумент26 страницProceso Ethical HackingEl Librero RecolectorОценок пока нет
- Tema 8Документ29 страницTema 8diaz sincheОценок пока нет
- DashboardДокумент4 страницыDashboardSofia SalazarОценок пока нет
- Evaluación FinalДокумент5 страницEvaluación FinalSantos VillalobosОценок пока нет
- Mapas de CalorДокумент11 страницMapas de CalorJose Rodrigo Martinez Perez100% (1)
- Análisis de Datos Librería de IztaccihuatlДокумент14 страницAnálisis de Datos Librería de IztaccihuatlRobinson CarrascalОценок пока нет
- Curso Dips RocPlane Swedge Unwedge RocTopple PDFДокумент11 страницCurso Dips RocPlane Swedge Unwedge RocTopple PDFMauricio AstorgaОценок пока нет
- Cómo Usar Excel Como Herramienta de Visualización de DatosДокумент13 страницCómo Usar Excel Como Herramienta de Visualización de DatosRaymundo SanchezОценок пока нет