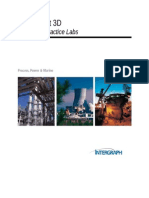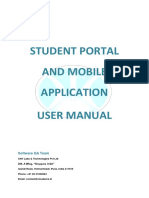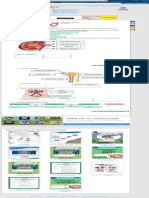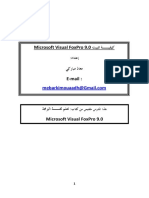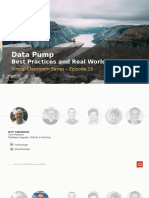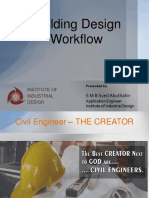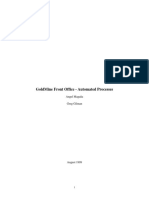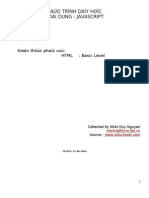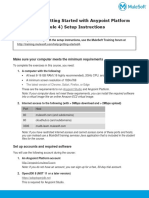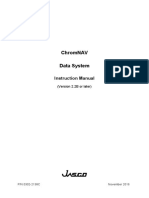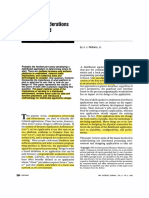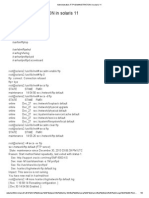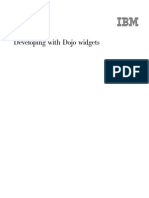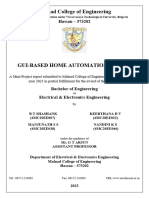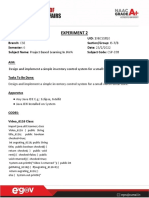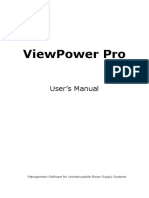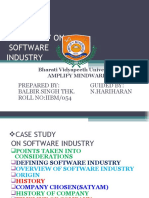Академический Документы
Профессиональный Документы
Культура Документы
Quick Installation Guide: 1. Connect The Hardware
Загружено:
AliantaPoporuluiОригинальное название
Авторское право
Доступные форматы
Поделиться этим документом
Поделиться или встроить документ
Этот документ был вам полезен?
Это неприемлемый материал?
Пожаловаться на этот документАвторское право:
Доступные форматы
Quick Installation Guide: 1. Connect The Hardware
Загружено:
AliantaPoporuluiАвторское право:
Доступные форматы
INTERNET
Quick
Installation Guide
Wireless N Router
Modem
ON/OFF
7106505177 REV5.1.0
300Mbps Wireless N Router
TL-WR841N / TL-WR841ND
POWER
WAN
WPS/
WIFI
RESET ON/OFF
Typical Connection
1. Connect the Hardware
1
Power off the modem,
and remove the backup
battery if any.
Connect the modem to the Internet
port on your router using an Ethernet
cable.
Power on the modem,
wait for 2 minutes and
then power on the router.
Check the following LEDs to
ensure the hardware connection
is correct.
Power On
Power Off
INTERNET
INTERNET
INTERNET
ON/OFF
POWER
WAN
WPS/ WIFI
RESET ON/OFF
ON/OFF
POWER
WAN
Power On
WPS/ WIFI
RESET ON/OFF
Power
On
WLAN
Flashing
WAN
On/Flashing
Note: If your Internet comes via an Ethernet cable from the wall instead of any DSL/Cable/Satellite modems, please connect the Ethernet cable directly to the routers WAN port.
2. Configure the Router
Method 1 Via Web Browser
Connect your computer to the router (Wired or Wireless).
Wired
Wireless
Or
ON/OFF
POWER
WAN
WPS/ WIFI
RESET ON/OFF
Ethernet cable
2
a
Connect wirelessly by using
the default network name
(SSID) and password
printed on the product label
at the bottom of the router.
Open a web browser on the computer and configure the router according to the following main clues.
Enter http://tplinkwifi.net in the address bar.
Type in admin for both the user name and password
and click Login.
Click Next to continue the Quick Setup.
Note: If the login window does not appear, please refer to FAQ->Q1.
Quick Setup
admin
To continue, please click the Next button.
admin
http://tplinkwifi.net
To exit, please click the Exit button.
Login
Copyright 2014 TP-LINK Technologies Co., Ltd. All rights reserved.
Select your WAN Connection Type, or click Auto-Detect
if you are unsure what your connection type is. Click Next
and follow the instructions to continue.
Quick Setup-WAN Connection Type
Auto-Detect
Verify or change the wireless network settings, and click Next.
Quick Setup- Wireless
PPPoE/Russian PPPoE
L2TP/Russian L2TP
Wireless Password:
PPTP/Russian PPTP
Next
Click Finish to complete the setup.
Quick Setup-Finish
Back
Enjoy!
TP-LINK_XXXX
Region:
Warning:
Wireless Security:
Static IP
Note: You may customize your wireless network name and password.
If you do so, please note down the new ones.
Wireless Network Name:
Dynamic IP (Most Common Cases)
Back
Next
Exit
Congratulations!
Now your wired and
wireless devices can
connect to the Internet !
XXXXXXXX
Next
Back
Finish
Method 2 Via CD Setup Wizard
Note: If you are using a computer that cannot run the mini CD, please refer to Method 1 for configuration.
Insert the TP-LINK Resource CD
into the CD-ROM drive.
Select TL-WR841N orTL-WR841ND
and then click Easy Setup Assistant.
Note: If the main page does not display on your
computer, browse the files on the CD and double
click Autorun.exe.
Choose your language, click START
and the Easy Setup Assistant will
guide you through the setup process.
Click FINISH to complete the setup.
Welcome
Install Router
TL-WR841N
Easy Setup Assistant
User Guide
Congratulations!
Configure Router
Welcome
Install Router
Choose your language:
Configure Router
English
Confirm Settings
FINISH
Confirm Settings
Browse CD
START
EXIT
EXIT
Enjoy!
Now your wired and wireless devices can
connect to the Internet !
Tether App
TP-LINK's Tether App lets you manage the router on smart devices. You can:
View the information about clients.
Then, how to start?
1 Scan the QR code and download the TP-LINK Tether App from App
Store or Google Play.
Use Parental Control to limit kid's access to the Internet.
Block or Unblock access to the Internet via the router.
Ensure your smart device is wirelessly connected to the router.
Configure some basic settings for the router.
Launch the Tether App, and enjoy the easy management of the router.
Frequently Asked Questions (FAQ)
Q1. What can I do if the login window does not appear?
Q3. How do I restore the router to its factory default settings?
A1. If the computer is set to a static or fixed IP address, change it to obtain an IP address automatically.
A1. While the router is powered on, press and hold
the WPS/Reset button on the rear panel of the
router for approximately 8 seconds.
A2. Verify that http://tplinkwifi.net is correctly entered in the web browser. Alternatively, enter http://192.168.0.1
in the web browser and press Enter.
A3. Use another web browser and try again.
A2. Log in Web Management page of the router,
and go to System tools->Factory Defaults, click
Restore, then wait until the progress bar
loading finished.
A4. Reboot your router and try again.
A5. Disable the network adapter used currently and then enable it again.
Q2. What can I do if I cannot access the Internet?
ON/OFF
POWER
ON/OFF
WAN
POWER
WAN
WPS/ WIFI
WPS/
WIFI
RESET ON/OFF
RESET ON/OFF
WPS/RESET Button
Press & Hold 8 seconds
A1. Check if the Internet is working properly by connecting a computer directly to the modem via Ethernet cable.
If not, contact your Internet Service Provider.
A2. Open a web browser, enter http://tplinkwifi.net and try to set up again.
Q4. What can I do if I forget my web management page password?
A3. Reboot your router and try again.
A. Restore the router to its factory default settings and then use the default User Name admin and
Note: For cable modem users, reboot the modem first. If the problem still exists, go to Network>MAC Clone, then
click Clone MAC Address and Save.
MAC Clone
Password admin to log in.
Q5. What can I do if I forget my wireless network password?
A1. The factory default password can be found on the product label printed on the bottom of the router.
WAN MAC Address:
Your PCs MAC Address:
XX-XX-XX-XX-XX-XX
Restore Factory MAC
XX-XX-XX-XX-XX-XX
Clone MAC Address
A2. If you have changed your password, log in to the routers Web Management page, go to Wireless>Wireless
Save
Security to obtain or reset your password.
Note: If your questions are not answered here, please refer to http://www.tp-link.com/en/support/faq and click Contact
Technical Support for further assistance.
LED Indicators
Icon
Name
(Power)
(WLAN)
(LAN1-4)
(WAN)
(WPS)
Status
Indication
Off
Power is off.
On
Power is on.
Off
The wireless function is disabled.
Flashing
The wireless function is working properly.
Off
No device(s) is connected to the corresponding port.
On
There is device(s) connected to the corresponding port(s), but no activity.
Flashing
There is device(s) connected to the corresponding port(s) and active.
Flashing slowly
A wireless device is trying to connect to the network via WPS. This process will may take up to 2 minutes.
On
The connection via WPS is successful.
Flashing quickly
The connection via WPS fails.
Вам также может понравиться
- A Heartbreaking Work Of Staggering Genius: A Memoir Based on a True StoryОт EverandA Heartbreaking Work Of Staggering Genius: A Memoir Based on a True StoryРейтинг: 3.5 из 5 звезд3.5/5 (231)
- The Sympathizer: A Novel (Pulitzer Prize for Fiction)От EverandThe Sympathizer: A Novel (Pulitzer Prize for Fiction)Рейтинг: 4.5 из 5 звезд4.5/5 (121)
- Devil in the Grove: Thurgood Marshall, the Groveland Boys, and the Dawn of a New AmericaОт EverandDevil in the Grove: Thurgood Marshall, the Groveland Boys, and the Dawn of a New AmericaРейтинг: 4.5 из 5 звезд4.5/5 (266)
- The Little Book of Hygge: Danish Secrets to Happy LivingОт EverandThe Little Book of Hygge: Danish Secrets to Happy LivingРейтинг: 3.5 из 5 звезд3.5/5 (400)
- Never Split the Difference: Negotiating As If Your Life Depended On ItОт EverandNever Split the Difference: Negotiating As If Your Life Depended On ItРейтинг: 4.5 из 5 звезд4.5/5 (838)
- The Emperor of All Maladies: A Biography of CancerОт EverandThe Emperor of All Maladies: A Biography of CancerРейтинг: 4.5 из 5 звезд4.5/5 (271)
- The Subtle Art of Not Giving a F*ck: A Counterintuitive Approach to Living a Good LifeОт EverandThe Subtle Art of Not Giving a F*ck: A Counterintuitive Approach to Living a Good LifeРейтинг: 4 из 5 звезд4/5 (5794)
- The World Is Flat 3.0: A Brief History of the Twenty-first CenturyОт EverandThe World Is Flat 3.0: A Brief History of the Twenty-first CenturyРейтинг: 3.5 из 5 звезд3.5/5 (2259)
- The Hard Thing About Hard Things: Building a Business When There Are No Easy AnswersОт EverandThe Hard Thing About Hard Things: Building a Business When There Are No Easy AnswersРейтинг: 4.5 из 5 звезд4.5/5 (344)
- Team of Rivals: The Political Genius of Abraham LincolnОт EverandTeam of Rivals: The Political Genius of Abraham LincolnРейтинг: 4.5 из 5 звезд4.5/5 (234)
- The Gifts of Imperfection: Let Go of Who You Think You're Supposed to Be and Embrace Who You AreОт EverandThe Gifts of Imperfection: Let Go of Who You Think You're Supposed to Be and Embrace Who You AreРейтинг: 4 из 5 звезд4/5 (1090)
- Hidden Figures: The American Dream and the Untold Story of the Black Women Mathematicians Who Helped Win the Space RaceОт EverandHidden Figures: The American Dream and the Untold Story of the Black Women Mathematicians Who Helped Win the Space RaceРейтинг: 4 из 5 звезд4/5 (895)
- Elon Musk: Tesla, SpaceX, and the Quest for a Fantastic FutureОт EverandElon Musk: Tesla, SpaceX, and the Quest for a Fantastic FutureРейтинг: 4.5 из 5 звезд4.5/5 (474)
- The Unwinding: An Inner History of the New AmericaОт EverandThe Unwinding: An Inner History of the New AmericaРейтинг: 4 из 5 звезд4/5 (45)
- The Yellow House: A Memoir (2019 National Book Award Winner)От EverandThe Yellow House: A Memoir (2019 National Book Award Winner)Рейтинг: 4 из 5 звезд4/5 (98)
- Android Apps and TricksДокумент10 страницAndroid Apps and TricksSouvik GhoshОценок пока нет
- Electronic Document Preparation and Management: Topic: Tabulation Sub-Topic: Tables and ChartsДокумент11 страницElectronic Document Preparation and Management: Topic: Tabulation Sub-Topic: Tables and ChartsTiffaney BowlinОценок пока нет
- 2011 Isometric Drawing TrainingДокумент164 страницы2011 Isometric Drawing Traininggabi_nana100% (1)
- Student Portal & Mobile Application User ManualДокумент23 страницыStudent Portal & Mobile Application User ManualSnehal Singh100% (1)
- Setting Up A Password System On Fanuc Robots (R-30iB V8.30P)Документ7 страницSetting Up A Password System On Fanuc Robots (R-30iB V8.30P)Amine AbassiОценок пока нет
- Upload, Insert, Update, Delete An Image Using PHP MySQLДокумент9 страницUpload, Insert, Update, Delete An Image Using PHP MySQLWalter Buyela33% (3)
- James Gosling PresentationДокумент15 страницJames Gosling PresentationRokiah Ibrahim100% (1)
- Ginjal Sebagai Salah Satu Alat Ekskresi WorksheetДокумент1 страницаGinjal Sebagai Salah Satu Alat Ekskresi WorksheetkevinОценок пока нет
- SAP BASIS Introductory Training Program - Day 2Документ68 страницSAP BASIS Introductory Training Program - Day 2luongdkОценок пока нет
- مكتبة نور كيفية تثبيت Microsoft Visual FoxPro 9 0 3Документ12 страницمكتبة نور كيفية تثبيت Microsoft Visual FoxPro 9 0 3Jorge PorteОценок пока нет
- Programacion HTML5 CC3 and JSДокумент654 страницыProgramacion HTML5 CC3 and JSErick FloresОценок пока нет
- VC15 DataPump MasterDeck FINALДокумент186 страницVC15 DataPump MasterDeck FINALhachemizakariaОценок пока нет
- BES 114 Exercise - Activity 5Документ9 страницBES 114 Exercise - Activity 5CHARLES YUBAL BAYLONОценок пока нет
- Building Design Workflow: S M B Syed AbuthahirДокумент17 страницBuilding Design Workflow: S M B Syed AbuthahirSmb Abuthahir100% (1)
- GOLDMINE Automated ProcessesДокумент30 страницGOLDMINE Automated Processesminutemen_usОценок пока нет
- Giao Trinh Day JavascriptДокумент192 страницыGiao Trinh Day JavascriptbichchaukmtОценок пока нет
- Shailendra RESUMEДокумент5 страницShailendra RESUMEShailendra RajputОценок пока нет
- Lastexception 63723924347Документ1 страницаLastexception 63723924347Misty RivertuneОценок пока нет
- Mulesoft.U Getting Started With Anypoint Platform (Mule 4) Setup InstructionsДокумент2 страницыMulesoft.U Getting Started With Anypoint Platform (Mule 4) Setup InstructionsRRR180Оценок пока нет
- 0302-2138C ChromNAV InstructionManual 2Документ116 страниц0302-2138C ChromNAV InstructionManual 2Yoosu NguyenОценок пока нет
- Practical No. 1:-Installation of Linux: Steps To Get You Started Do You Have The Right Components?Документ54 страницыPractical No. 1:-Installation of Linux: Steps To Get You Started Do You Have The Right Components?Usman GhaniОценок пока нет
- Design Considerations For Distributed SystemsДокумент26 страницDesign Considerations For Distributed SystemsTayyaba AsifОценок пока нет
- FTP Administration in Solaris11Документ8 страницFTP Administration in Solaris11ralagarsanОценок пока нет
- EGL Dojo Widgets 0711Документ29 страницEGL Dojo Widgets 0711umarsalaluddinОценок пока нет
- Mini PROJECT ReportДокумент31 страницаMini PROJECT ReportB T ShashankОценок пока нет
- Experiment 2: Design and Implement A Simple Inventory Control System For A Small Video Rental StoreДокумент6 страницExperiment 2: Design and Implement A Simple Inventory Control System For A Small Video Rental StoreDimple KumariОценок пока нет
- FSM ApplicationДокумент21 страницаFSM ApplicationMani Bharath NutiОценок пока нет
- ViewPower Pro User ManualДокумент60 страницViewPower Pro User ManualredoriciОценок пока нет
- Case Study On Software IndustryДокумент29 страницCase Study On Software IndustryHarneet BhatiaОценок пока нет
- 4 GoogleДокумент2 страницы4 GoogleGenus SumОценок пока нет