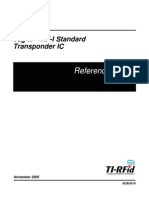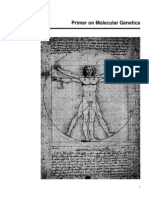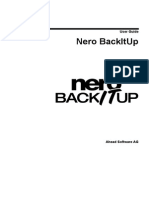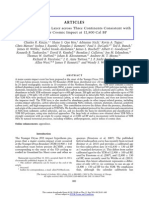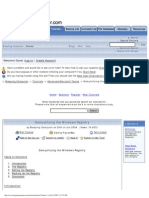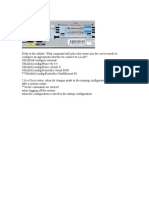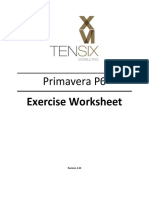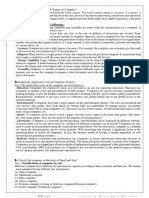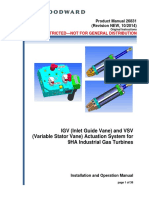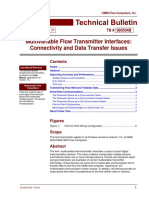Академический Документы
Профессиональный Документы
Культура Документы
Instructions For Downloading and Installing OpenOffice - Org 2.0
Загружено:
DUNCAN0420Оригинальное название
Авторское право
Доступные форматы
Поделиться этим документом
Поделиться или встроить документ
Этот документ был вам полезен?
Это неприемлемый материал?
Пожаловаться на этот документАвторское право:
Доступные форматы
Instructions For Downloading and Installing OpenOffice - Org 2.0
Загружено:
DUNCAN0420Авторское право:
Доступные форматы
download: Instructions for Downloading and Installing OpenOffice.org 2.
Skip to content
start:
Search
This category
Go
Advanced search
Google search
Instructions for Downloading and Installing
OpenOffice.org 2.0
Last updated: 2007-02-08
How do I...
Sitemap
FAQ
Get help?
A more extensive (which covers a wider variety of operating systems in
great depth) setup guide is available in PDF format here: Extensive setup
guide.
Windows
File Associations
Linux
Packages for Linux Distributions
Apple
Windows 98/ME/NT/2000/XP/2003/Vista QuickStart Guide for OpenOffice.org 2.0
Welcome to OpenOffice.org's Quick-Start Guide for Windows
environments. Below you will find step-by-step instructions to download
and install OpenOffice.org version 2.0 on your system. You may want to
print this instruction sheet for reference before beginning to download and
install OpenOffice.org.
If you are experienced with the Windows operating system, you can use the
instructions provided in the next section. Otherwise, skip to Comprehensive
Installation Instructions section.
Overview of the download and installation procedure
To download and install OpenOffice.org 2.0, follow this checklist:
http://download.openoffice.org/common/instructions.html (1 of 9)9/22/2007 3:50:27 PM
download: Instructions for Downloading and Installing OpenOffice.org 2.0
Be aware: OOo 2.x replaces an earlier 2.0.x installation
1. Review the System Requirements for OpenOffice.org use.
2. Download and install Java JRE if you need the features that are Java
dependent. More information on Java & OpenOffice.org.
3. Download OpenOffice.org 2.0.
4. Login as administrator (if required).
5. Unpack and install the downloaded OpenOffice.org 2.0 files.
6. Run OpenOffice.org 2.0 to ensure that the installation was
successful.
Comprehensive Installation Instructions
This section describes in detail how to install OpenOffice.org on your
computer system.
The first thing you'll want to do is read through these instructions
completely, and use the OpenOffice.org site to answer any questions you
might have. The site contains documentation for users of all levels, beginner
to advanced; a good place to get started for all new users of OpenOffice.org
would be browsing the FAQ.
Note: Log in as an administrator if your computer only allows people with
administrator privileges to install programmes.
Review the System Requirements
Your computer needs these resources as a minimum to run OpenOffice.org
2.0 :
Windows 98, Windows ME, Windows 2000 (Service Pack 2 or
higher), Windows XP, Windows 2003, Windows Vista
128 Mbytes RAM (64Mb Minumum, 256Mb Recommended)
300 Mbytes available disk space
800 x 600 or higher resoluation with at least 256 colors
Download OpenOffice.org 2.0
To download OpenOffice.org from our website, you do not need to login.
Also, it does not cost anything other than what your costs are to connect to
the internet and download a large file.
http://download.openoffice.org/common/instructions.html (2 of 9)9/22/2007 3:50:27 PM
download: Instructions for Downloading and Installing OpenOffice.org 2.0
If your connection is not very fast (and or you are behind a dial up
connection), you might consider a program that enables you to pause/
resume the download. We've listed some popular download managers here.
To download the most current version of OpenOffice.org:
1. Display www.openoffice.org, and click on the large green Download
button displayed in the middle of the web page. This will display the
downloads page.
2. Do you see a blue box? Inside the blue box, the first drop down
menu is prompting you to select your language. Click on the down
arrow to the right of this drop down menu and select your language
from the list.
For those languages where more than one mirror site is available you
will be prompted to choose the operating system (platform).
"Windows" is at the top of the list.
Choose a mirror (download location) closest to you.
3. An interim page will be displayed with some information on how to
contribute to the project and how to locate other resources, and seek
support.
Click the "Continue to Download" button to proceed to download
OpenOffice.org to your computer. You will be prompted by a dialog
window as to where you want to place the download file on your
computer. Note this down, as you will need to find it later to install
OpenOffice.org on your computer.
Note: You may also want to copy the downloaded file to a backup
medium (CD-ROM, ZIP disk, etc.).
4. To check the integrity of the file that you have downloaded, please
refer to the md5sums linked from the download page.
Unpack and install the downloaded OpenOffice.org 2.0
files
http://download.openoffice.org/common/instructions.html (3 of 9)9/22/2007 3:50:27 PM
download: Instructions for Downloading and Installing OpenOffice.org 2.0
1. Either using Windows Explorer or Mozilla/Netscape's Download
Manager, navigate to the OpenOffice.org file you downloaded.
Windows Explorer users will want to find the file and double-click to
launch the unpacking and installation program. Alternately, Mozilla/
Netscape users will want to open the Download Manager, highlight
the file, and click Launch File. In either case, the unpacking program
will start.
The Welcome window is displayed to note that you have
downloaded OpenOffice.org 2.0. Click Next to continue.
2. The Select Folder window is displayed. Accept the folder name
displayed in the text box or enter the name of the folder in which to
save the unpacked files, and click Unpack.
3. Once the files are unpacked, the OpenOffice.org 2.0 Installation
Wizard is displayed. Click Next to continue installing OpenOffice.
org 2.0.
Follow the prompts, and OpenOffice.org will be installed on your
system, ready for use.
4. Read the information in the Welcome window and then click Next.
The License Agreement window appears.
Note: You will need to use the scroll bar to view all of the license
text If you do not wish to accept the license, you will be prompted to
confirm this before the installation programme closes.
5. Read the license, select "I accept the terms in the license agreement",
and click Next.
The Customer Information window appears.
You may leave this form blank, or enter your User Name and if
applicable, Organisation.
Note: If you logged in as administrator you will be prompted to
install for all users.
http://download.openoffice.org/common/instructions.html (4 of 9)9/22/2007 3:50:27 PM
download: Instructions for Downloading and Installing OpenOffice.org 2.0
6. Complete Customer Information form and click Next.
The Setup Type window appears.
7. Select a setup type (we recommend Complete) and click Next.
The File Type window is displayed.
8. Select the file types that you wish to open with the OpenOffice.org
program.
The default configuration is that all the file types are selected. This
means that the OpenOffice.org programme will start when these file
types are opened. De-select (click on the ticks) to view, edit and print
these file types with your existing word processing, spreadsheet or
presentation program.
Note: If you change your mind, returning to the prior state is tedious.
You will need to reassociate all word processing, spreadsheet or
presentation files with the appropriate file type. To read more, please
see the file associations FAQ on the OpenOffice.org web site.
You can use file types not associated with OpenOffice.org, by
starting Openoffice.org then open the file by choosing Open from the
File menu.
9. Once you have selected the file types click Next.
The Ready to Install the Program window is displayed.
10. Click the Back button to return to previous windows to change your
installation options, otherwise click Install to begin the installation
process.
11. Click the Finish button when the Installation Wizard Finished
window is displayed.
12. If you logged in as administrator, logout. Each user can then invoke
OpenOffice.org from the program menu which will allow the user to
configure OpenOffice.org as a workstation copy with no further
effort on the part of the user.
http://download.openoffice.org/common/instructions.html (5 of 9)9/22/2007 3:50:27 PM
download: Instructions for Downloading and Installing OpenOffice.org 2.0
Run OpenOffice.org to ensure that the installation was
successful
When you first run OpenOffice.org after a successfully installing the
program, you will be prompted to accept the license, enter your user name
and register your copy.
1. Login using your user account, and if you installed OpenOffice.org
successfully it will appear on the Programs sub-menu of the Start
menu.
2. Click on one of the OpenOffice.org components (we recommend
Writer). The Welcome window is displayed.
3. Click Next to display the License Agreement window.
4. Scroll to read the license and click Accept to continue. The Transfer
personal data window is displayed.
If you wish to reuse personal data from a previous installation click
Next
If you do not wish to reuse any settings from a previous installed
version, unmark the checkbox and click Next.
5. The user information window is displayed.
You are prompted to enter your name. This is used in the document
properties, templates and when you record changes made to
documents. This is useful if you are working on a document with
others, but you don't need to complete this information in order to
proceed. This information can also be entered later when using the
program.
6. Complete the form and click Next to display the Registration
window.
You will need to be connected to the internet if you select "I want to
register now" and click Finish. Your browser will display a welcome
message on the OpenOffice.org web site and then redirect you to a
user survey page.
http://download.openoffice.org/common/instructions.html (6 of 9)9/22/2007 3:50:27 PM
download: Instructions for Downloading and Installing OpenOffice.org 2.0
If you are not connected to the internet, you can choose to register
later.
Registration of OpenOffice.org and completion of the user survey is
optional and is not required for you to ensure full use of OpenOffice.
org.
Note: Registration of the OpenOffice.org programme is completely
separate to subscribing to various OpenOffice.org mailing lists and
registering yourself with the www.openoffice.org site to submit
bugs, enhancement requests and contribute to projects.
You have successfully installed and run OpenOffice.org. You should now
refer to the online help (Choose "OpenOffice.org Help" from the Help
menu) or connect to the internet to obtain support from the www.openoffice.
org web site by clicking the Support tab available from any web page.
Thank you for using OpenOffice.org, and welcome!
Linux RPM-based Installation
Prerequisites
If you want Java integration, you want to make sure you have the latest JRE
installed. It should be at least JRE 1.4. You can find the JRE for Linux at
the Java JRE for Linux download site. Alternatively, it might be included on
the installation media of your distro as part of a complete Java development
environment.
Installation Steps
1. Unpack the downloaded image into a directory. For example,
currently, the following command would unpack into the current
directory:
2. tar xvzf OOo_2.0.4_LinuxIntel_install.tar.gz
3. su to root, if necessary.
4. cd into the directory with the unpacked image. This could be RPMS.
5. Delete any rpm files that do not apply to your system. For example,
http://download.openoffice.org/common/instructions.html (7 of 9)9/22/2007 3:50:27 PM
download: Instructions for Downloading and Installing OpenOffice.org 2.0
on a Fedora Core 3 system, delete any rpms specific to another
distribution such as openofficeorg-suse-menus-1.9.79-1.noarch.rpm.
6. Then execute rpm -Uvih *rpm.
Packages for Linux Distributions (Not compiled by
OpenOffice.org staff)
Many Linux distributions now include a version of OpenOffice.org in their
own native package manager format (.rpm, .deb, etc.). These packages have
been built and are supported by the distributions' own teams, not by
OpenOffice.org. Some distributions have strict policies around licensing,
which means they have chosen to disable parts of OpenOffice.org which
rely on software which does not meet their criteria (e.g. the Fedora rpms
have disabled the parts of OpenOffice.org which require Java).
Note: Please check carefully before using a third-party build that it does
actually include all the parts of OpenOffice.org that you will require.
Replacing a 'native' distribution build with the full OpenOffice.org original
build can be tricky, but can usually be successfully accomplished by
completely removing the existing 'native' install.
Distributions providing 'native' (possibly customized) OpenOffice.org:
See OpenOffice.org in Debian for news of 2.0 and developer
snapshots
Fedora Project
Mandriva Linux
OpenOffice.org for Slackware available from Linux Packages.
Eugenio notified the webmaster and Bill has since reported on the
[users] list that he installed the package from Linux Packages using
pkgtool.
If you have news of other Linux distributions packaging OpenOffice.org 2.0
and developer snapshots, please let us know.
Installation instructions for Apple
Apple users, please have a look at these pages:
http://download.openoffice.org/common/instructions.html (8 of 9)9/22/2007 3:50:27 PM
download: Instructions for Downloading and Installing OpenOffice.org 2.0
OpenOffice.org for mac (versions)
What is this X11 thing...?
A short install instruction for Apple is not available yet. If you have written
one and think it would suit this page, please let us know at dev@website.
openoffice.org. Thanks in advance!
$Date: 2007/03/29 16:16:27 $ $Revision: 1.2 $
http://download.openoffice.org/common/instructions.html (9 of 9)9/22/2007 3:50:27 PM
Вам также может понравиться
- Why Are Jerkey Treats Making Pets SickДокумент2 страницыWhy Are Jerkey Treats Making Pets SickDUNCAN0420Оценок пока нет
- The Lord of The Rings Real HistoryДокумент2 страницыThe Lord of The Rings Real HistoryDUNCAN0420Оценок пока нет
- NeroRecode EngДокумент82 страницыNeroRecode EngDUNCAN0420Оценок пока нет
- Nero Showtime 2: QuickstartДокумент46 страницNero Showtime 2: QuickstartDUNCAN0420Оценок пока нет
- Smart Motox New UgДокумент76 страницSmart Motox New UgDUNCAN0420Оценок пока нет
- NeroMediaHome EngДокумент35 страницNeroMediaHome EngDUNCAN0420Оценок пока нет
- Smart Motorola Droid Mini UgДокумент74 страницыSmart Motorola Droid Mini UgDUNCAN0420Оценок пока нет
- Lit Ug Scbu010 Scbu010Документ30 страницLit Ug Scbu010 Scbu010DUNCAN0420Оценок пока нет
- Smart Motorola Droid Maxx UgДокумент74 страницыSmart Motorola Droid Maxx UgDUNCAN0420Оценок пока нет
- Primer On Molecular GeneticsДокумент44 страницыPrimer On Molecular GeneticsmojicapОценок пока нет
- NeroWaveEditor EngДокумент52 страницыNeroWaveEditor EngDUNCAN0420Оценок пока нет
- NeroBackItUp EngДокумент26 страницNeroBackItUp EngDUNCAN0420Оценок пока нет
- List of United States Air Force Special Operations SquadronsДокумент3 страницыList of United States Air Force Special Operations SquadronsDUNCAN0420100% (1)
- Nanodiamond Rich Layer Across 3 ContinentsДокумент31 страницаNanodiamond Rich Layer Across 3 ContinentsDUNCAN0420Оценок пока нет
- List of United States Air Force Special Operations SquadronsДокумент3 страницыList of United States Air Force Special Operations SquadronsDUNCAN0420100% (1)
- Self Help - Everything We Wish We Had Learned About Life in School But Didn/'tДокумент47 страницSelf Help - Everything We Wish We Had Learned About Life in School But Didn/'tElizabeth Lonbro100% (5)
- June Crain - Wright-Patterson AFB - Roswell UFO - Clarkson InterviewДокумент65 страницJune Crain - Wright-Patterson AFB - Roswell UFO - Clarkson InterviewDUNCAN0420Оценок пока нет
- Court Designation ListДокумент1 страницаCourt Designation ListDUNCAN0420Оценок пока нет
- Lit Ug Scbu010 Scbu010Документ30 страницLit Ug Scbu010 Scbu010DUNCAN0420Оценок пока нет
- Intersexuality Fails To Support HomosexualityДокумент3 страницыIntersexuality Fails To Support HomosexualityDUNCAN0420Оценок пока нет
- June Crain - Wright-Patterson AFB - Roswell UFO - Clarkson InterviewДокумент65 страницJune Crain - Wright-Patterson AFB - Roswell UFO - Clarkson InterviewDUNCAN0420Оценок пока нет
- Dell LaptopДокумент9 страницDell LaptopDUNCAN0420Оценок пока нет
- Demystifying The Windows RegistryДокумент8 страницDemystifying The Windows RegistryDUNCAN0420Оценок пока нет
- Demystifying The Windows RegistryДокумент8 страницDemystifying The Windows RegistryDUNCAN0420Оценок пока нет
- Intersexuality Fails To Support HomosexualityДокумент3 страницыIntersexuality Fails To Support HomosexualityDUNCAN0420Оценок пока нет
- Covenant The Sword The Arm of The Lord Part01Документ70 страницCovenant The Sword The Arm of The Lord Part01api-278549254Оценок пока нет
- Lit Ug Scbu010 Scbu010Документ30 страницLit Ug Scbu010 Scbu010DUNCAN0420Оценок пока нет
- Dell LaptopДокумент9 страницDell LaptopDUNCAN0420Оценок пока нет
- Azaan PDFДокумент80 страницAzaan PDFWasay Yahya AkbarОценок пока нет
- The Subtle Art of Not Giving a F*ck: A Counterintuitive Approach to Living a Good LifeОт EverandThe Subtle Art of Not Giving a F*ck: A Counterintuitive Approach to Living a Good LifeРейтинг: 4 из 5 звезд4/5 (5794)
- The Little Book of Hygge: Danish Secrets to Happy LivingОт EverandThe Little Book of Hygge: Danish Secrets to Happy LivingРейтинг: 3.5 из 5 звезд3.5/5 (399)
- A Heartbreaking Work Of Staggering Genius: A Memoir Based on a True StoryОт EverandA Heartbreaking Work Of Staggering Genius: A Memoir Based on a True StoryРейтинг: 3.5 из 5 звезд3.5/5 (231)
- Hidden Figures: The American Dream and the Untold Story of the Black Women Mathematicians Who Helped Win the Space RaceОт EverandHidden Figures: The American Dream and the Untold Story of the Black Women Mathematicians Who Helped Win the Space RaceРейтинг: 4 из 5 звезд4/5 (894)
- The Yellow House: A Memoir (2019 National Book Award Winner)От EverandThe Yellow House: A Memoir (2019 National Book Award Winner)Рейтинг: 4 из 5 звезд4/5 (98)
- Elon Musk: Tesla, SpaceX, and the Quest for a Fantastic FutureОт EverandElon Musk: Tesla, SpaceX, and the Quest for a Fantastic FutureРейтинг: 4.5 из 5 звезд4.5/5 (474)
- Never Split the Difference: Negotiating As If Your Life Depended On ItОт EverandNever Split the Difference: Negotiating As If Your Life Depended On ItРейтинг: 4.5 из 5 звезд4.5/5 (838)
- Devil in the Grove: Thurgood Marshall, the Groveland Boys, and the Dawn of a New AmericaОт EverandDevil in the Grove: Thurgood Marshall, the Groveland Boys, and the Dawn of a New AmericaРейтинг: 4.5 из 5 звезд4.5/5 (265)
- The Emperor of All Maladies: A Biography of CancerОт EverandThe Emperor of All Maladies: A Biography of CancerРейтинг: 4.5 из 5 звезд4.5/5 (271)
- The Hard Thing About Hard Things: Building a Business When There Are No Easy AnswersОт EverandThe Hard Thing About Hard Things: Building a Business When There Are No Easy AnswersРейтинг: 4.5 из 5 звезд4.5/5 (344)
- Team of Rivals: The Political Genius of Abraham LincolnОт EverandTeam of Rivals: The Political Genius of Abraham LincolnРейтинг: 4.5 из 5 звезд4.5/5 (234)
- The Unwinding: An Inner History of the New AmericaОт EverandThe Unwinding: An Inner History of the New AmericaРейтинг: 4 из 5 звезд4/5 (45)
- The World Is Flat 3.0: A Brief History of the Twenty-first CenturyОт EverandThe World Is Flat 3.0: A Brief History of the Twenty-first CenturyРейтинг: 3.5 из 5 звезд3.5/5 (2219)
- The Gifts of Imperfection: Let Go of Who You Think You're Supposed to Be and Embrace Who You AreОт EverandThe Gifts of Imperfection: Let Go of Who You Think You're Supposed to Be and Embrace Who You AreРейтинг: 4 из 5 звезд4/5 (1090)
- The Sympathizer: A Novel (Pulitzer Prize for Fiction)От EverandThe Sympathizer: A Novel (Pulitzer Prize for Fiction)Рейтинг: 4.5 из 5 звезд4.5/5 (119)
- Motosoldadoras MillerДокумент106 страницMotosoldadoras MillerTeresa Marina PeraltaОценок пока нет
- Msi ms-7125 Rev 0a SCH PDFДокумент33 страницыMsi ms-7125 Rev 0a SCH PDFSebastian QuaroneОценок пока нет
- Owner's Manual: Digital WorkstationДокумент141 страницаOwner's Manual: Digital WorkstationDark Angel712Оценок пока нет
- Nex A Lab ManualДокумент8 страницNex A Lab ManualAnees Khan NiaziОценок пока нет
- Designing ASICs Question Bank GuideДокумент4 страницыDesigning ASICs Question Bank GuideHarshit ChaudharyОценок пока нет
- Electric Fuel Pump ChecklistДокумент11 страницElectric Fuel Pump ChecklistIzz Bahar100% (1)
- Injector Installation 107 EngineДокумент5 страницInjector Installation 107 EnginevalterripОценок пока нет
- Install CS2 in Mac OS X PPCДокумент2 страницыInstall CS2 in Mac OS X PPCscribdaccount81Оценок пока нет
- PT 1 CSS8 2018Документ9 страницPT 1 CSS8 2018Gerean Abeleda-VillasОценок пока нет
- CCNA Modul 11Документ8 страницCCNA Modul 11Hery Tjah KakoiОценок пока нет
- 170 ADI 350 00 - 32 Pt. Discrete Input Module OverviewДокумент14 страниц170 ADI 350 00 - 32 Pt. Discrete Input Module OverviewGabriel ZorattiОценок пока нет
- Free-Space Path LossДокумент4 страницыFree-Space Path LossCrystalОценок пока нет
- PC800 800LC 8R1 LoadingДокумент24 страницыPC800 800LC 8R1 LoadingAkhmad SebehОценок пока нет
- Primavera P6 Exercise Worksheet Rev 1.04 2016-09-12Документ38 страницPrimavera P6 Exercise Worksheet Rev 1.04 2016-09-12RAKESH RANJANОценок пока нет
- Introduction To Robotics Lab Manual: The Islamia University of Bahawalpur Department of Computer Systems EngineeringДокумент62 страницыIntroduction To Robotics Lab Manual: The Islamia University of Bahawalpur Department of Computer Systems EngineeringEngrFawwadHassanJaskani100% (1)
- Distance Protection 7SA6xx (Manual) PDFДокумент804 страницыDistance Protection 7SA6xx (Manual) PDFJefferson Huerta OlivaresОценок пока нет
- Storage Area Network: Lecture NotesДокумент29 страницStorage Area Network: Lecture Notesmadhura mulgeОценок пока нет
- Prestige XT-W Installation InstructionsДокумент2 страницыPrestige XT-W Installation Instructionstatiana_370273750Оценок пока нет
- The Intel PentiumДокумент10 страницThe Intel Pentiummani_vlsiОценок пока нет
- Magic GlovesДокумент9 страницMagic GlovesyrikkiОценок пока нет
- Magnetic Tape NotesДокумент3 страницыMagnetic Tape NotesTanay NemadeОценок пока нет
- 1 Sem CFA Question Solving, Objective Question and Dos Command PDFДокумент50 страниц1 Sem CFA Question Solving, Objective Question and Dos Command PDFSabin AcharyaОценок пока нет
- CasingДокумент4 страницыCasingjohan76Оценок пока нет
- SR-1000 S7-1200 Om 600F51 GB WW 1114-2Документ10 страницSR-1000 S7-1200 Om 600F51 GB WW 1114-2BaroszОценок пока нет
- M26831 - NEW - (For IGV N VSV) - 5 - 18Документ36 страницM26831 - NEW - (For IGV N VSV) - 5 - 18faisalnadimОценок пока нет
- Leica TCS SP8 Technical Documentation - EN - 08 - 2015Документ12 страницLeica TCS SP8 Technical Documentation - EN - 08 - 2015ccОценок пока нет
- 1024ulxpd16 PDFДокумент188 страниц1024ulxpd16 PDFingelerrrОценок пока нет
- Flexi EDGE BTSДокумент67 страницFlexi EDGE BTSDel CamachoОценок пока нет
- Continuum Plain English ReferenceДокумент710 страницContinuum Plain English Referencedontinuum100% (3)
- 980504B Multi Variable FTДокумент7 страниц980504B Multi Variable FTsyed jeelani ahmedОценок пока нет