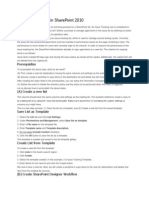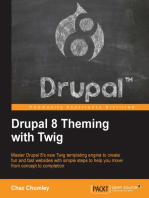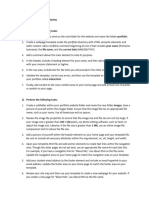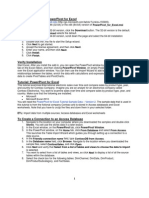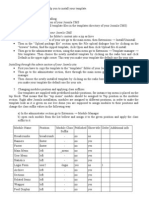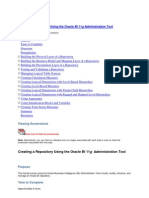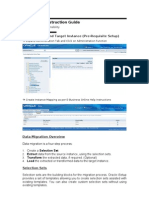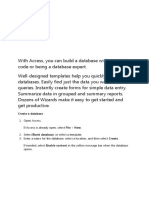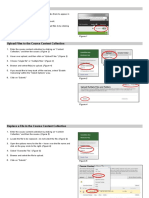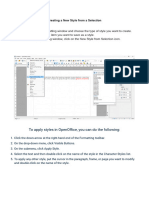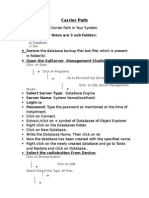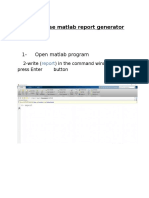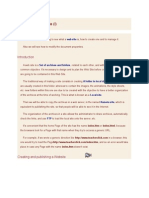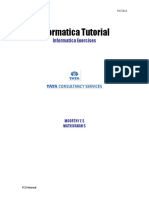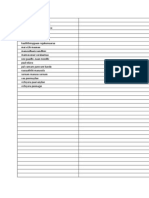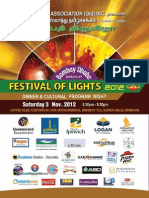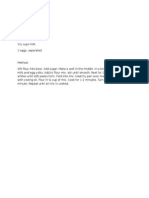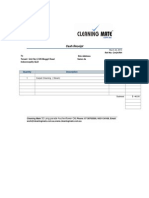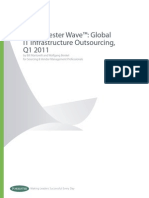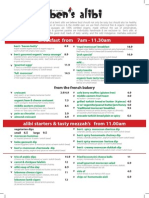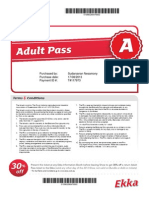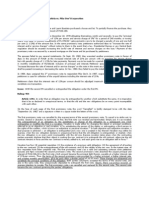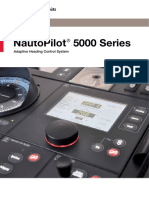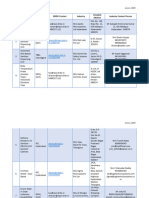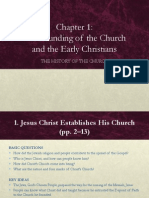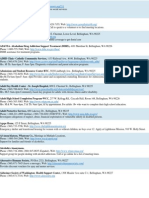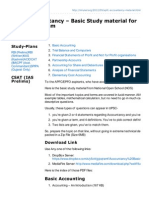Академический Документы
Профессиональный Документы
Культура Документы
Create List Template & Import List Template in SharePoint 2010
Загружено:
Sudarsanan NesamonyОригинальное название
Авторское право
Доступные форматы
Поделиться этим документом
Поделиться или встроить документ
Этот документ был вам полезен?
Это неприемлемый материал?
Пожаловаться на этот документАвторское право:
Доступные форматы
Create List Template & Import List Template in SharePoint 2010
Загружено:
Sudarsanan NesamonyАвторское право:
Доступные форматы
SharePoint 2010:
Create List Template & Import List Template
Create a list template
This step does not save any security settings that may have been applied to the list.
1. Navigate to the site containing the list for which you want to create a list
template.
2. In the ribbon, click the List tab, and then in the Settings section, click List
Settings.
3. In the Permissions and Management column, click Save list as template.
a. The Save as Template page appears.
4. In the File Name box, type the file name to use for the template file.
5. In the Template name box, type the title that you want to appear in the list
template gallery for this template.
6. In the Template Description box, type a description for the template.
7. Here you have 2 options:
a. Select Include Content This will add to the template all the current
information on the list.
b. Dont Select Include Content This will not copy any data contained
in the list.
8. Click OK.
9. After this, the window will change and you will see:
10.The new list template is now available from the list template gallery. You can
access it by clicking on the hyper link or you can go to the root Site > All site
Content > Form Templates. You will need to have access to the root site.
Important note: By default, you can create a list template that contains up to 10
megabytes (MB) of content. However, an administrator can increase this size limit.
Copy or move a list between different SharePoints:
1. : Create a list template (explained above)
2.
Download the list template as a file (.stp) from the list gallery of the source
site
a. Navigate to the top level site of the site collection for the source site
that contains the list you want to copy or move.
b. On the Site Actions menu Site Actions Menu, click Site Settings.
c. In the Galleries section, click List templates.
3. The
List
Template
Gallery page
appears.
a. Sele
c
t
the
list
template that you want to download.
b. In the ribbon, click the Documents tab, and then in the Copies section,
click Download a Copy.
c. In the File Download dialog box, click Save.
d. Save it to your computer. The files extension is .stp (this is added
automaticly)
4.
Upload the list template file (.stp) to the list template gallery of the
destination site
a. Navigate to the top level site of SharePoint where you want to copy or
move the list.
b. On the Site Actions menu Site Actions Menu, click Site Settings
c. In the Galleries section, click List templates..
5. The List Template Gallery page appears.
a. In the ribbon, click the Documents tab, and then in the New section
click Upload Document.
b. Select the file you have previously saved to your computer.
c. Click Save.
6. Create a new list based on the list template.
a. Navigate to the site where you want to create the list.
b. Click Site Actions and the More options
c. On the window that will pop up, search for your template
Вам также может понравиться
- Archive List Items in SharePoint 2010Документ3 страницыArchive List Items in SharePoint 2010Ozgean SeitomerОценок пока нет
- OBIEE 11G Creating and Filtering an AnalysisДокумент122 страницыOBIEE 11G Creating and Filtering an AnalysisbollinenikОценок пока нет
- Readme Alphorn PDFДокумент7 страницReadme Alphorn PDFBenk Nurhidayat SusiloОценок пока нет
- Using The Content Center Part3Документ7 страницUsing The Content Center Part3kaoblekstenaОценок пока нет
- Joomla ReadmeДокумент3 страницыJoomla ReadmeAlejandro Jimenez QuirosОценок пока нет
- web_devДокумент6 страницweb_devTony StarkОценок пока нет
- How Real Estate Agents Succeed In... Organizing Their Client ListОт EverandHow Real Estate Agents Succeed In... Organizing Their Client ListОценок пока нет
- Activity MethodsДокумент31 страницаActivity MethodspawanlankaОценок пока нет
- To Specify A Target For A Selected Slice in The Property InspectorДокумент4 страницыTo Specify A Target For A Selected Slice in The Property InspectorgovindneoОценок пока нет
- SharePoint SSIS Adapters 2011Документ21 страницаSharePoint SSIS Adapters 2011Ian VianaОценок пока нет
- Source Drop-Down Menu and Click OK. in This Example OPC Is SelectedДокумент4 страницыSource Drop-Down Menu and Click OK. in This Example OPC Is SelectedManoj ManuОценок пока нет
- Create Procedure Template and InstancesДокумент7 страницCreate Procedure Template and InstancesGamers gameОценок пока нет
- Joomla ReadmeДокумент3 страницыJoomla ReadmePriyanka BasuОценок пока нет
- PART B - UNIT 1 - Q&A - CH 1 To 5Документ7 страницPART B - UNIT 1 - Q&A - CH 1 To 55409627.kag.tejesh.lОценок пока нет
- Access Module 3Документ4 страницыAccess Module 3Analito SaideОценок пока нет
- Creating Web Pages with Microsoft FrontPageДокумент10 страницCreating Web Pages with Microsoft FrontPagezera1921Оценок пока нет
- Three Dimensional (3-D) Tooth ATLAS PDFДокумент19 страницThree Dimensional (3-D) Tooth ATLAS PDFwhussien7376Оценок пока нет
- and Install Powerpivot For Excel: Microsoft Web SiteДокумент8 страницand Install Powerpivot For Excel: Microsoft Web Siteunicycle1234Оценок пока нет
- OBIEE ObeДокумент360 страницOBIEE ObeOlabooye AyodejiОценок пока нет
- IT-Unit1 (Digital DocumentationДокумент5 страницIT-Unit1 (Digital Documentationshivambiswal01100% (1)
- Guia Referencia ASW HysysДокумент19 страницGuia Referencia ASW HysysSolJaneiroОценок пока нет
- Installing Through The Installer of Your Joomla CMSДокумент3 страницыInstalling Through The Installer of Your Joomla CMSRonald Vargas FloresОценок пока нет
- Bisample RPDДокумент360 страницBisample RPDsrikanth.atp5940Оценок пока нет
- Assignment in Power PointДокумент15 страницAssignment in Power PointKanchan AryaОценок пока нет
- Glamorous Theme DocumentationДокумент23 страницыGlamorous Theme DocumentationbjacklbОценок пока нет
- Anna University Thesis Usermanual PDFДокумент29 страницAnna University Thesis Usermanual PDFPro Striker VaishnuОценок пока нет
- R12 Isetup Instruction Guide: Login To Isetup ResponsibilityДокумент10 страницR12 Isetup Instruction Guide: Login To Isetup ResponsibilityAmith Kumar IndurthiОценок пока нет
- ISM File Vaibhav BBA (B&I)Документ14 страницISM File Vaibhav BBA (B&I)Dhruv AggarwalОценок пока нет
- 1262054998CMM Level 5 CompaniesДокумент9 страниц1262054998CMM Level 5 CompaniesCsvv VardhanОценок пока нет
- Joomla ReadmeДокумент2 страницыJoomla ReadmejoelgumiranОценок пока нет
- Joomla ReadmeДокумент2 страницыJoomla ReadmecvijovicОценок пока нет
- Prepare For File UploadДокумент4 страницыPrepare For File Uploadapi-291293643Оценок пока нет
- Use A Template To Create New Pages: Language Club - Home PageДокумент3 страницыUse A Template To Create New Pages: Language Club - Home Pagejohn566Оценок пока нет
- Yash Computer ProjectДокумент12 страницYash Computer ProjectAnkitex ffОценок пока нет
- Create and customize a new Magento themeДокумент31 страницаCreate and customize a new Magento themebrovira_ar100% (1)
- Dream Weaver BasicsДокумент42 страницыDream Weaver BasicsSurya Kameswari100% (1)
- Adding Styles To Components: January 2006 (Revision Number: V2-1)Документ9 страницAdding Styles To Components: January 2006 (Revision Number: V2-1)nyellutlaОценок пока нет
- Cognos 8 Analysis StudioДокумент40 страницCognos 8 Analysis StudioAthi SivasankariОценок пока нет
- Import Multiple Excel Files & Append DataДокумент17 страницImport Multiple Excel Files & Append Dataخواكين زامبرانوОценок пока нет
- Graph With Origin 1Документ9 страницGraph With Origin 1cuongspvl2713Оценок пока нет
- Digital Documentation: To Apply A Desired Style On An ObjectДокумент26 страницDigital Documentation: To Apply A Desired Style On An ObjectDharunОценок пока нет
- Quickstart Guide InternalДокумент7 страницQuickstart Guide Internallauranyc77Оценок пока нет
- Centre For Research: User ManualДокумент30 страницCentre For Research: User ManualJobi VijayОценок пока нет
- Simulation Tutorial InstructionsДокумент22 страницыSimulation Tutorial InstructionsRonen SarigОценок пока нет
- MOS 2013 Microsoft® Excel® Expert: Harold LamostreДокумент36 страницMOS 2013 Microsoft® Excel® Expert: Harold LamostreGoldy AndrewОценок пока нет
- Carrier Path: A) Code B) Database C)Документ2 страницыCarrier Path: A) Code B) Database C)Shashi CampherОценок пока нет
- Matlab Report GeneratorДокумент8 страницMatlab Report GeneratorMohamed SaeedОценок пока нет
- Source Analyzer in InformaticaДокумент25 страницSource Analyzer in InformaticasurekhakngОценок пока нет
- Access 2013: Export, Mail Merge, Database ToolsДокумент4 страницыAccess 2013: Export, Mail Merge, Database ToolsMohini SharmaОценок пока нет
- Using Share Point Designer 2007Документ9 страницUsing Share Point Designer 2007ChaitanyaОценок пока нет
- Microsoft Access 2010 Getting Started Guide PDFДокумент4 страницыMicrosoft Access 2010 Getting Started Guide PDFDerek BurchОценок пока нет
- HTML Lab GuideДокумент5 страницHTML Lab GuideppghoshinОценок пока нет
- Unit 3. Defining A Site (I)Документ29 страницUnit 3. Defining A Site (I)Ricardo B. ViganОценок пока нет
- Informatica TutorialДокумент91 страницаInformatica Tutorialsvdontha100% (2)
- அடிப்படை தமிழ் இலக்கணம்Документ113 страницஅடிப்படை தமிழ் இலக்கணம்murugesh_elango6761100% (4)
- AppsДокумент1 страницаAppsSudarsanan NesamonyОценок пока нет
- Pre Application InformationДокумент1 страницаPre Application InformationSudarsanan NesamonyОценок пока нет
- GoldenAge Tamil Grammar-TamilДокумент75 страницGoldenAge Tamil Grammar-TamilChandra Kumar Vellasamy67% (3)
- Lyrics Scoring TestДокумент3 страницыLyrics Scoring TestSudarsanan NesamonyОценок пока нет
- BookДокумент1 страницаBookSudarsanan NesamonyОценок пока нет
- Spicytasty Non Veg - RecipesДокумент61 страницаSpicytasty Non Veg - RecipesSudarsanan NesamonyОценок пока нет
- akila govindh anbai thaediДокумент28 страницakila govindh anbai thaediSudarsanan NesamonyОценок пока нет
- Vaazhaila - RecipesДокумент129 страницVaazhaila - RecipesSudarsanan NesamonyОценок пока нет
- Kaladhar - Raa Ki RangarajanДокумент1 страницаKaladhar - Raa Ki RangarajanSudarsanan NesamonyОценок пока нет
- RC ListДокумент45 страницRC ListSudarsanan NesamonyОценок пока нет
- Souvenir Proof 23-10-12Документ28 страницSouvenir Proof 23-10-12Sudarsanan NesamonyОценок пока нет
- Spicytasty RecipesДокумент72 страницыSpicytasty RecipesSudarsanan Nesamony100% (1)
- Ricotta PancakeДокумент1 страницаRicotta PancakeSudarsanan NesamonyОценок пока нет
- Cash receipt for carpet cleaningДокумент1 страницаCash receipt for carpet cleaningSudarsanan NesamonyОценок пока нет
- Lingashtakam in TamilДокумент2 страницыLingashtakam in TamilMurugan RajaОценок пока нет
- Stotram On Matha DurgaДокумент3 страницыStotram On Matha DurgaTennety MrutyumjayaОценок пока нет
- Diwali EbookДокумент204 страницыDiwali EbookparivasuОценок пока нет
- Chandi TamilДокумент110 страницChandi TamilVenugopal Athiur Ramachandran100% (1)
- Ti2014 Conference PaperДокумент5 страницTi2014 Conference PaperSudarsanan NesamonyОценок пока нет
- Heater ACДокумент2 страницыHeater ACSudarsanan NesamonyОценок пока нет
- Deepavali Program List - 2012 v6Документ2 страницыDeepavali Program List - 2012 v6Sudarsanan NesamonyОценок пока нет
- SatVidhya November2014Документ32 страницыSatVidhya November2014nts1020Оценок пока нет
- The Forrester Wave GlobaДокумент17 страницThe Forrester Wave GlobaSudarsanan NesamonyОценок пока нет
- Totakashtakam Tamil PDF File1510Документ6 страницTotakashtakam Tamil PDF File1510Sudarsanan NesamonyОценок пока нет
- Bens Alibi Menu - 1Документ2 страницыBens Alibi Menu - 1Sudarsanan NesamonyОценок пока нет
- Baba Bday InvitationДокумент6 страницBaba Bday InvitationSudarsanan NesamonyОценок пока нет
- Ekka TicketДокумент3 страницыEkka TicketSudarsanan NesamonyОценок пока нет
- Sunday Monday Tuesday Wednesday Thursday Friday Saturday: Father's Day June SolsticeДокумент4 страницыSunday Monday Tuesday Wednesday Thursday Friday Saturday: Father's Day June SolsticeSudarsanan NesamonyОценок пока нет
- Chippernac: Vacuum Snout Attachment (Part Number 1901113)Документ2 страницыChippernac: Vacuum Snout Attachment (Part Number 1901113)GeorgeОценок пока нет
- History of Early ChristianityДокумент40 страницHistory of Early ChristianityjeszoneОценок пока нет
- 2005 Australian Secondary Schools Rugby League ChampionshipsДокумент14 страниц2005 Australian Secondary Schools Rugby League ChampionshipsDaisy HuntlyОценок пока нет
- DC Rebirth Reading Order 20180704Документ43 страницыDC Rebirth Reading Order 20180704Michael MillerОценок пока нет
- Spouses vs. Dev't Corp - Interest Rate on Promissory NotesДокумент2 страницыSpouses vs. Dev't Corp - Interest Rate on Promissory NotesReinQZОценок пока нет
- Portland Cement: Material Safety Data Sheet (MSDS)Документ6 страницPortland Cement: Material Safety Data Sheet (MSDS)eslam sokaОценок пока нет
- Reaction PaperДокумент1 страницаReaction Papermarvin125Оценок пока нет
- Unit 2 - BT MLH 11 - KeyДокумент2 страницыUnit 2 - BT MLH 11 - KeyttyannieОценок пока нет
- Work, Energy and Power: Checkpoint 1 (p.194)Документ12 страницWork, Energy and Power: Checkpoint 1 (p.194)U KILLED MY DOGОценок пока нет
- Anschutz Nautopilot 5000Документ4 страницыAnschutz Nautopilot 5000Văn Phú PhạmОценок пока нет
- Compiled May 5, 2017 Case DigestДокумент16 страницCompiled May 5, 2017 Case DigestGrace CastilloОценок пока нет
- Mechanics of Solids Unit - I: Chadalawada Ramanamma Engineering CollegeДокумент1 страницаMechanics of Solids Unit - I: Chadalawada Ramanamma Engineering CollegeMITTA NARESH BABUОценок пока нет
- Aspartame Literature ReviewДокумент10 страницAspartame Literature Reviewapi-272556824Оценок пока нет
- Master ListДокумент26 страницMaster ListNikhil BansalОценок пока нет
- Abalone Report InfographicДокумент1 страницаAbalone Report InfographicjanetОценок пока нет
- HOTC 1 TheFoundingoftheChurchandtheEarlyChristians PPPДокумент42 страницыHOTC 1 TheFoundingoftheChurchandtheEarlyChristians PPPSuma HashmiОценок пока нет
- Gender and DelinquencyДокумент26 страницGender and DelinquencyCompis Jenny-annОценок пока нет
- Deforestation Contributes To Global Warming: Bruno GERVETДокумент11 страницDeforestation Contributes To Global Warming: Bruno GERVETMajid JatoiОценок пока нет
- Community ResourcesДокумент30 страницCommunity Resourcesapi-242881060Оценок пока нет
- Final Project On Employee EngagementДокумент48 страницFinal Project On Employee Engagementanuja_solanki8903100% (1)
- 3 CRIM LAW 2 CASES TO BE DIGESTED Gambling Malfeasance Misfeasance Bribery Graft Corruption and MalversationДокумент130 страниц3 CRIM LAW 2 CASES TO BE DIGESTED Gambling Malfeasance Misfeasance Bribery Graft Corruption and MalversationElma MalagionaОценок пока нет
- Hays Grading System: Group Activity 3 Groups KH PS Acct TS JG PGДокумент1 страницаHays Grading System: Group Activity 3 Groups KH PS Acct TS JG PGkuku129Оценок пока нет
- Pharmacology of GingerДокумент24 страницыPharmacology of GingerArkene LevyОценок пока нет
- Sosai Masutatsu Oyama - Founder of Kyokushin KarateДокумент9 страницSosai Masutatsu Oyama - Founder of Kyokushin KarateAdriano HernandezОценок пока нет
- How Should Management Be Structured British English StudentДокумент7 страницHow Should Management Be Structured British English Studentr i s uОценок пока нет
- APFC Accountancy Basic Study Material For APFCEPFO ExamДокумент3 страницыAPFC Accountancy Basic Study Material For APFCEPFO ExamIliasОценок пока нет
- Bach Invention No9 in F Minor - pdf845725625Документ2 страницыBach Invention No9 in F Minor - pdf845725625ArocatrumpetОценок пока нет
- ABAP Program Types and System FieldsДокумент9 страницABAP Program Types and System FieldsJo MallickОценок пока нет
- Mobile Services Tax Invoice for Dr Reddys LaboratoriesДокумент3 страницыMobile Services Tax Invoice for Dr Reddys LaboratoriesK Sree RamОценок пока нет
- Pashmina vs Cashmere: Which Luxury Fiber Is SofterДокумент15 страницPashmina vs Cashmere: Which Luxury Fiber Is SofterSJVN CIVIL DESIGN100% (1)
- Learn Power BI: A beginner's guide to developing interactive business intelligence solutions using Microsoft Power BIОт EverandLearn Power BI: A beginner's guide to developing interactive business intelligence solutions using Microsoft Power BIРейтинг: 5 из 5 звезд5/5 (1)
- Excel Essentials: A Step-by-Step Guide with Pictures for Absolute Beginners to Master the Basics and Start Using Excel with ConfidenceОт EverandExcel Essentials: A Step-by-Step Guide with Pictures for Absolute Beginners to Master the Basics and Start Using Excel with ConfidenceОценок пока нет
- Generative Art: A practical guide using ProcessingОт EverandGenerative Art: A practical guide using ProcessingРейтинг: 4 из 5 звезд4/5 (4)
- How to Create Cpn Numbers the Right way: A Step by Step Guide to Creating cpn Numbers LegallyОт EverandHow to Create Cpn Numbers the Right way: A Step by Step Guide to Creating cpn Numbers LegallyРейтинг: 4 из 5 звезд4/5 (27)
- The Basics of User Experience Design by Interaction Design FoundationОт EverandThe Basics of User Experience Design by Interaction Design FoundationРейтинг: 4 из 5 звезд4/5 (6)
- Windows 11 for Beginners: The Complete Step-by-Step User Guide to Learn and Take Full Use of Windows 11 (A Windows 11 Manual with Useful Tips & Tricks)От EverandWindows 11 for Beginners: The Complete Step-by-Step User Guide to Learn and Take Full Use of Windows 11 (A Windows 11 Manual with Useful Tips & Tricks)Рейтинг: 5 из 5 звезд5/5 (1)
- The Designer’s Guide to Figma: Master Prototyping, Collaboration, Handoff, and WorkflowОт EverandThe Designer’s Guide to Figma: Master Prototyping, Collaboration, Handoff, and WorkflowОценок пока нет
- A History of Video Games in 64 ObjectsОт EverandA History of Video Games in 64 ObjectsРейтинг: 4.5 из 5 звезд4.5/5 (26)
- Google Certification: Learn strategies to pass google exams and get the best certifications for you career real and unique practice tests includedОт EverandGoogle Certification: Learn strategies to pass google exams and get the best certifications for you career real and unique practice tests includedОценок пока нет
- Skulls & Anatomy: Copyright Free Vintage Illustrations for Artists & DesignersОт EverandSkulls & Anatomy: Copyright Free Vintage Illustrations for Artists & DesignersОценок пока нет
- Music Production for Beginners: How to Make Professional Electronic Dance Music, The Ultimate 3 in 1 Bundle for Producers (Synthesizer Explained, The Ultimate Melody Guide & Mixing EDM Music)От EverandMusic Production for Beginners: How to Make Professional Electronic Dance Music, The Ultimate 3 in 1 Bundle for Producers (Synthesizer Explained, The Ultimate Melody Guide & Mixing EDM Music)Оценок пока нет
- iPhone Photography: A Ridiculously Simple Guide To Taking Photos With Your iPhoneОт EverandiPhone Photography: A Ridiculously Simple Guide To Taking Photos With Your iPhoneОценок пока нет
- Animation for Beginners: Getting Started with Animation FilmmakingОт EverandAnimation for Beginners: Getting Started with Animation FilmmakingРейтинг: 3 из 5 звезд3/5 (1)
- Mastering YouTube Automation: The Ultimate Guide to Creating a Successful Faceless ChannelОт EverandMastering YouTube Automation: The Ultimate Guide to Creating a Successful Faceless ChannelОценок пока нет
- Blender 3D Basics Beginner's Guide Second EditionОт EverandBlender 3D Basics Beginner's Guide Second EditionРейтинг: 5 из 5 звезд5/5 (1)
- iPhone X Hacks, Tips and Tricks: Discover 101 Awesome Tips and Tricks for iPhone XS, XS Max and iPhone XОт EverandiPhone X Hacks, Tips and Tricks: Discover 101 Awesome Tips and Tricks for iPhone XS, XS Max and iPhone XРейтинг: 3 из 5 звезд3/5 (2)