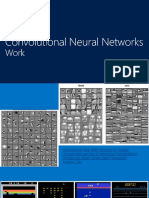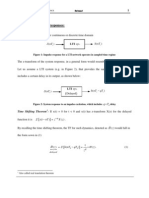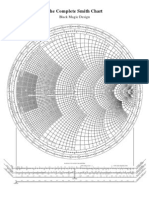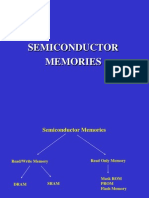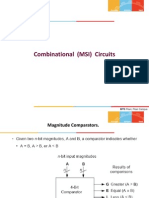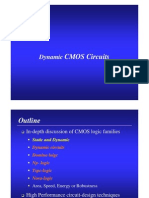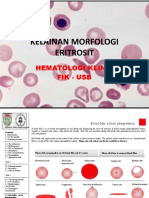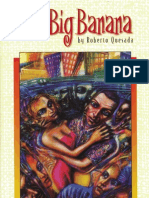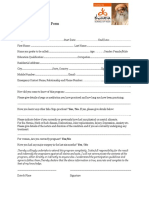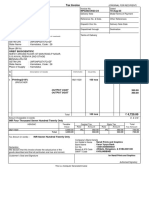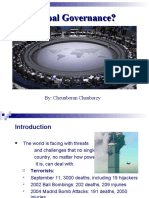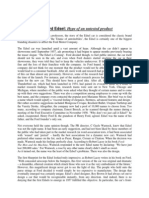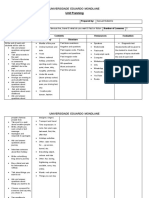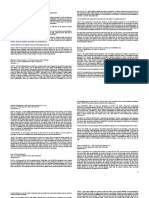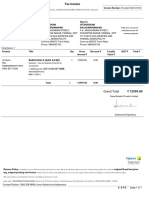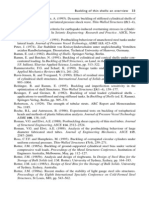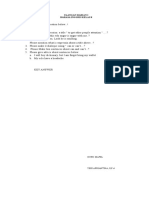Академический Документы
Профессиональный Документы
Культура Документы
Tips Outlook
Загружено:
Pramod SrinivasanИсходное описание:
Оригинальное название
Авторское право
Доступные форматы
Поделиться этим документом
Поделиться или встроить документ
Этот документ был вам полезен?
Это неприемлемый материал?
Пожаловаться на этот документАвторское право:
Доступные форматы
Tips Outlook
Загружено:
Pramod SrinivasanАвторское право:
Доступные форматы
2/25/2015
FivelittleknownwaystoendrepetitionandbusyworkinOutlook
Comments (12)
Like (5)
RSS
Five little-known ways to end repetition and
busywork in Outlook
Tagged As: Digital Edge,
Microsoft Outlook, Productivity,
Type less, find email faster, and more-easily keep track of appointments
Alan Naditz
Digital Edge staff
February 17, 2015 WW08
With all the things Outlook can do, wouldnt it be nice if there were ways to make it even easier to use? Some of the
applications most-helpful functions are not very obvious, but they can make your job a lot less redundant. Heres a look at
a handful of them:
1: Instead of repeat typing, think Quick
If you regularly need to pound out a standard block of text, you can save it as a
Quick Part for easy insertion into your emails:
With your Outlook email open, highlight the text you want to copy. Note
that this must be an email that you are currently trying to write, reply to or
forward.
Figure 1: Instead of retyping a
frequently repeated section in an
email, use Outlooks Quick Parts
feature to place it where and when
needed.
Go to theInserttab, and move to theTextsection of the Outlook Ribbon.
Click theQuick Partsdrop-down and select Save selection to Quick Part Gallery" (see Figure 1).
Now, whenever you start typing the phrase, it will pop up as a suggestion. Hit Returnto insert it in full.
You can also select your text from the Quick Parts drop-down. Right-click on it for placement options, or to edit and
manage other Quick Parts.
2: Instantly create new emails and appointments
If you find yourself frequently switching back and forth between email and calendar modes, you can speed up the process:
Create new emails, appointments, contacts and more by using theNew Items drop-down on theHometab while on
the Outlook home screen.
Or, if you dont want to open the Outlook interface, right-click on Outlooks icon on the Windows taskbar. Youll open
a jumplist with direct shortcuts to create various new items.
3: Get in Step with recurrent tasks
Figure 2: Regular tasks such as forwarding
mail or sending meeting invites can be sped
If you regularly perform a particular tasksuch as forwarding an
up by using shortcuts and Quick Steps.
incoming email to a colleague, or inviting a group of recipients to a
meetingthen Quick Steps can save you time. Theres a predefined
set of Quick Steps on the Home tab, but you can also create ones for your own needs:
In the Quick Steps section of the Home tab, click the drop-down arrow.
In the Manage Quick Steps window, select the New button on the lower left.
Select from the various options to categorize, move, flag and delete messages with a single tap of your mouse. You can
duplicate and edit shortcuts to further customize your Steps (see Figure 2).
4: Change with the times
Figure 3: Need to keep your hours straight?
Use Outlooks dual time zone feature.
Or in this case, time zones. Anyone who travels frequently, or who
talks to people in far locations, knows the frustration of discovering
meetings and appointments in Outlook that show up at the wrong local time. To keep your time zones straight:
On the Outlook home screen, go to the File tab, then scroll down to Options.
Learn more
Learn more
For more ways to get the most out of
Microsoft Outlook, check these
Digital Edge stories:
Find free meeting times on your
calendar
Quick fixes to annoying Outlook
problems
Let Outlook self-clean your messy
inbox
Change the mail and calendar text
to icons
Get your badge photo to appear in
Outlook
Disable address auto-complete
Three ways to work better in
Calendar view
Automatically flag incoming
messages
Change the text format of your
email messages
Enable touch features in Outlook
What's hot in Digital Edge
Mac tip: Add your signature to
digital documents
Intel IT Annual Performance Report
now available
Admins: Manage accounts easier,
safer with PAM
Can't see it in Chrome? Try the LBS
plugin
IP Office Sweeps coming to a desk
near you
Select Calendar, and scroll down to Time zones to set your local time zone.
Get a jump on ITs push of One
Time Passcode wizard
If you need a second time zone visible so you can track what time it is back home, or perhaps see what time it is for
coworkers elsewhere, click Show a second time zone and set appropriately.
Microsoft security patching
becomes automatic WW09
You can switch from one location to the other by clicking the Swap Time Zones button (see Figure 3).
Lync tip: How to get the sharing bar
https://employeecontent.intel.com/content/news/nonportal/digitaledge/2015/ww08/outlook.html
1/3
2/25/2015
FivelittleknownwaystoendrepetitionandbusyworkinOutlook
When done, click OK.
out of your way
Benefits of using the Let's Meet web
portal
5: Stick em up
Those colorful Post-it notes that once appeared all over your computer monitor and desktop can now appear inside
Outlook, thanks to a built-in sticky notes feature.
Press Ctrl+Shift+N from anywhere in the Outlook interface to create a new note, which can be dragged and
positioned where desired on screen.
By default, notes appear in pale yellow, but you can assign them to categories, which causes them to switch to the
associated color.
To manage your notes, click on the Note icon at the bottom of the View pane. From here you can copy, organize and
print notes. You can also use the field at the top-right of the window to search for notes containing specific text.
Coming soon: An upgraded Inside
Blue
Five little-known ways to end
repetition and busywork in
Outlook
Excel 2013 tip: Three must-know
tips for power users
There is no automatic deletion of notes, so they will remain as long as you leave them there. (There used to be a sixmonth retention on notes, but that was removed a couple of years ago.)
Comments
Please note: after you submit your comment, you will be auto-subscribed to subsequent comments on this article.
Follow these steps if you prefer to turn off further notifications.
Type your comment here:
Newest| Oldest| Top Comments
(12)Comments
Submit
Gibson, Sharon L 2/23/2015 9:42:47 PM
Thank-you Quick Parts! That's definitely a day of my life saved - whoop!Reply |Like (0)
Bernat, Yehezkel 2/19/2015 7:51:39 PM
Great article. I learnt some new things. Thanks!Reply |Like (0)
Sindhu, Chaitrananda R 2/18/2015 12:21:11 PM
very useful article. thank you.Reply |Like (0)
Shmilovich, Dov 2/18/2015 11:24:52 AM
Learning something new every day :) Thanks!Reply |Like (0)
V, Aishwarya 2/18/2015 9:23:25 AM
Useful article. Thank youReply |Like (0)
Preciado, Jose 2/18/2015 1:41:14 AM
Outlook should be the most common tool across Intel we should expend 3 to 4 hour avg. the tips and tricks
to use it will really impact, I want to be part of this comments Reply |Like (0)
Andersen, James 2/18/2015 1:23:52 AM
Now I have a new outlook on Outlook. Reply |Like (1)
Trevor, Scott 2/18/2015 1:20:52 AM
My favorite feature is the "Ignore" option. It allows you to ignore all replies to a specific email thread. It lands
all future replies to that thread in your deleted items folder. It's great for an email thread that get's out of
control with replies you no longer care about. Reply |Like (2)
Mueller Espinosa, Vikki A 2/17/2015 9:59:45 PM
I would love to know how to have Outlook prompt me to delete the original mail from my inbox as I am
hitting the send button on a reply or forward. One of our old email systems did this. It helped keep the
inbox much cleaner. Anybody know how to do this?Reply |Like (2)
Godin, Leo G 2/17/2015 9:17:49 PM
Learn keyboard shortcuts! ctrl + (1, 2, 4) to switch between mail, calendar and tasks. ctrl + shift + m to
create a new mail message ctrl + r to reply ctrl + shift + r to reply all And my favorite: ctrl + shift + v to move
an email to a folder. Create a folder in your inbox named "current". When you process your emails in the
morning, go through each email, if it needs attention, reply (see above), if it needs attention later, make it a
task (drag to tasks in the right sidebar), if it needs delete (del), and if it is something you want to save for
later reference, move it to "current" (ctrl + shift + v). I used to process 100+ messages in a few minutes this
way, and I'd end up with a task list for the day. For ribbons, use alt, then select the letter corresponding to
the menu you want. Great for excel too (Alt + a, then T to filter/unfilter). I never liked the ribbons until I
realized you can access them with the keyboard and they show which keys to use once you press alt. Reply
|Like (14)
Godin, Leo G 2/17/2015 9:37:56 PM
https://employeecontent.intel.com/content/news/nonportal/digitaledge/2015/ww08/outlook.html
2/3
2/25/2015
FivelittleknownwaystoendrepetitionandbusyworkinOutlook
Let's try this again with line breaks. Learn keyboard shortcuts! ctrl + (1, 2, 4) to switch between
mail, calendar and tasks. ctrl + shift + m to create a new mail message ctrl + r to reply ctrl + shift
+ r to reply all And my favorite: ctrl + shift + v to move an email to a folder. Create a folder in your
inbox named "current". When you process your emails in the morning, go through each email, if it
needs attention, reply (see above), if it needs attention later, make it a task (drag to tasks in the right
sidebar), if it needs delete (del), and if it is something you want to save for later reference, move it
to "current" (ctrl + shift + v). I used to process 100+ messages in a few minutes this way, and I'd end
up with a task list for the day. For ribbons, use alt, then select the letter corresponding to the
menu you want. Great for excel too (Alt + a, then T to filter/unfilter). I never liked the ribbons until I
realized you can access them with the keyboard and they show which keys to use once you press
altReply |Like (2)
Qian, Linda L 2/17/2015 9:15:13 PM
Great tips! :)Reply |Like (0)
| Editor: Scott Faulk | Legal | IT Home
Copyright Intel Corporation. All rights reserved.
*Other names and brands may be claimed as the property of others.
**Intel is not responsible for content of sites outside our intranet.
The contents of this page are for internal use only.
Subscribe | Unsubscribe |
https://employeecontent.intel.com/content/news/nonportal/digitaledge/2015/ww08/outlook.html
3/3
Вам также может понравиться
- The Subtle Art of Not Giving a F*ck: A Counterintuitive Approach to Living a Good LifeОт EverandThe Subtle Art of Not Giving a F*ck: A Counterintuitive Approach to Living a Good LifeРейтинг: 4 из 5 звезд4/5 (5794)
- The Little Book of Hygge: Danish Secrets to Happy LivingОт EverandThe Little Book of Hygge: Danish Secrets to Happy LivingРейтинг: 3.5 из 5 звезд3.5/5 (399)
- How CNNs WorkДокумент91 страницаHow CNNs WorkPramod SrinivasanОценок пока нет
- MH SetupДокумент7 страницMH SetupPramod SrinivasanОценок пока нет
- Building Dividers With Flip-FlopДокумент13 страницBuilding Dividers With Flip-FlopDvschumacher100% (1)
- Heat Tranfer Project ReportДокумент97 страницHeat Tranfer Project ReportPramod SrinivasanОценок пока нет
- SPOJ TutorialДокумент297 страницSPOJ TutorialRitu Raj100% (1)
- Delay Extraction-Based Passive Macromodeling Techniques For Transmission Line Type Interconnects Characterized by Tabulated Multiport DataДокумент13 страницDelay Extraction-Based Passive Macromodeling Techniques For Transmission Line Type Interconnects Characterized by Tabulated Multiport DataPramod SrinivasanОценок пока нет
- 04512205Документ4 страницы04512205Pramod SrinivasanОценок пока нет
- Quiz 2Документ5 страницQuiz 2Pramod SrinivasanОценок пока нет
- Learn Core Java Concepts Like OOP, Classes, Objects and InheritanceДокумент12 страницLearn Core Java Concepts Like OOP, Classes, Objects and InheritancePramod SrinivasanОценок пока нет
- Programmable Logic DevicesДокумент23 страницыProgrammable Logic DevicesPramod SrinivasanОценок пока нет
- Kyoto ProtocolДокумент23 страницыKyoto ProtocolAydın FenerliОценок пока нет
- ReferencesДокумент2 страницыReferencesPramod SrinivasanОценок пока нет
- Cache and Memory Improvements of Intel's Nehalem ArchitectureДокумент8 страницCache and Memory Improvements of Intel's Nehalem ArchitecturewafasaОценок пока нет
- 04512205Документ4 страницы04512205Pramod SrinivasanОценок пока нет
- NatalieДокумент11 страницNataliePramod SrinivasanОценок пока нет
- Delayed Trandfer FunctionsДокумент5 страницDelayed Trandfer FunctionsPramod SrinivasanОценок пока нет
- Khazaka DetailedДокумент12 страницKhazaka DetailedPramod SrinivasanОценок пока нет
- Smith Chart From Black Magic DesignДокумент1 страницаSmith Chart From Black Magic DesignkgrhoadsОценок пока нет
- Semiconductor MemoriesДокумент31 страницаSemiconductor MemoriesPramod SrinivasanОценок пока нет
- Combinational (MSI) Circuits: BITS Pilani, Pilani CampusДокумент28 страницCombinational (MSI) Circuits: BITS Pilani, Pilani CampusPramod SrinivasanОценок пока нет
- 6 Dynamic LogicДокумент43 страницы6 Dynamic LogicPramod SrinivasanОценок пока нет
- Multiplication & Division AlgorithmsДокумент27 страницMultiplication & Division AlgorithmsPramod SrinivasanОценок пока нет
- Introduction To Digital CMOS Technology: ... or What We Do With 1's and 0's..Документ77 страницIntroduction To Digital CMOS Technology: ... or What We Do With 1's and 0's..Pramod SrinivasanОценок пока нет
- CorgДокумент62 страницыCorgPramod SrinivasanОценок пока нет
- 1 Digital L2 IntroДокумент61 страница1 Digital L2 IntroPramod SrinivasanОценок пока нет
- Main Loewner MatrixДокумент29 страницMain Loewner MatrixPramod SrinivasanОценок пока нет
- Verilog BasicsДокумент42 страницыVerilog BasicsPramod SrinivasanОценок пока нет
- High-Performance and Power-Efficient CMOS ComparatorsДокумент9 страницHigh-Performance and Power-Efficient CMOS Comparatorskbmn2Оценок пока нет
- 01301720Документ4 страницы01301720Pramod SrinivasanОценок пока нет
- A Heartbreaking Work Of Staggering Genius: A Memoir Based on a True StoryОт EverandA Heartbreaking Work Of Staggering Genius: A Memoir Based on a True StoryРейтинг: 3.5 из 5 звезд3.5/5 (231)
- Hidden Figures: The American Dream and the Untold Story of the Black Women Mathematicians Who Helped Win the Space RaceОт EverandHidden Figures: The American Dream and the Untold Story of the Black Women Mathematicians Who Helped Win the Space RaceРейтинг: 4 из 5 звезд4/5 (894)
- The Yellow House: A Memoir (2019 National Book Award Winner)От EverandThe Yellow House: A Memoir (2019 National Book Award Winner)Рейтинг: 4 из 5 звезд4/5 (98)
- Elon Musk: Tesla, SpaceX, and the Quest for a Fantastic FutureОт EverandElon Musk: Tesla, SpaceX, and the Quest for a Fantastic FutureРейтинг: 4.5 из 5 звезд4.5/5 (474)
- Never Split the Difference: Negotiating As If Your Life Depended On ItОт EverandNever Split the Difference: Negotiating As If Your Life Depended On ItРейтинг: 4.5 из 5 звезд4.5/5 (838)
- Devil in the Grove: Thurgood Marshall, the Groveland Boys, and the Dawn of a New AmericaОт EverandDevil in the Grove: Thurgood Marshall, the Groveland Boys, and the Dawn of a New AmericaРейтинг: 4.5 из 5 звезд4.5/5 (265)
- The Emperor of All Maladies: A Biography of CancerОт EverandThe Emperor of All Maladies: A Biography of CancerРейтинг: 4.5 из 5 звезд4.5/5 (271)
- The Hard Thing About Hard Things: Building a Business When There Are No Easy AnswersОт EverandThe Hard Thing About Hard Things: Building a Business When There Are No Easy AnswersРейтинг: 4.5 из 5 звезд4.5/5 (344)
- Team of Rivals: The Political Genius of Abraham LincolnОт EverandTeam of Rivals: The Political Genius of Abraham LincolnРейтинг: 4.5 из 5 звезд4.5/5 (234)
- The Unwinding: An Inner History of the New AmericaОт EverandThe Unwinding: An Inner History of the New AmericaРейтинг: 4 из 5 звезд4/5 (45)
- The World Is Flat 3.0: A Brief History of the Twenty-first CenturyОт EverandThe World Is Flat 3.0: A Brief History of the Twenty-first CenturyРейтинг: 3.5 из 5 звезд3.5/5 (2219)
- The Gifts of Imperfection: Let Go of Who You Think You're Supposed to Be and Embrace Who You AreОт EverandThe Gifts of Imperfection: Let Go of Who You Think You're Supposed to Be and Embrace Who You AreРейтинг: 4 из 5 звезд4/5 (1090)
- The Sympathizer: A Novel (Pulitzer Prize for Fiction)От EverandThe Sympathizer: A Novel (Pulitzer Prize for Fiction)Рейтинг: 4.5 из 5 звезд4.5/5 (119)
- Coal Bed Methane GasДокумент10 страницCoal Bed Methane GasErrol SmytheОценок пока нет
- Kelainan Morfologi EritrositДокумент19 страницKelainan Morfologi EritrositAdel shbelОценок пока нет
- The Big Banana by Roberto QuesadaДокумент257 страницThe Big Banana by Roberto QuesadaArte Público Press100% (2)
- Isha Hatha Yoga - Program Registration FormДокумент2 страницыIsha Hatha Yoga - Program Registration FormKeyur GadaОценок пока нет
- PSP, Modern Technologies and Large Scale PDFДокумент11 страницPSP, Modern Technologies and Large Scale PDFDeepak GehlotОценок пока нет
- Orbit BioscientificДокумент2 страницыOrbit BioscientificSales Nandi PrintsОценок пока нет
- Standard Chartered BackgroundДокумент6 страницStandard Chartered BackgroundAwesum Allen MukiОценок пока нет
- Artificial AirwayДокумент3 страницыArtificial AirwayKusum RoyОценок пока нет
- Boeing 7E7 - UV6426-XLS-ENGДокумент85 страницBoeing 7E7 - UV6426-XLS-ENGjk kumarОценок пока нет
- Essay Sustainable Development GoalsДокумент6 страницEssay Sustainable Development GoalsBima Dwi Nur Aziz100% (1)
- Vol 98364Документ397 страницVol 98364spiveynolaОценок пока нет
- Global GovernanceДокумент20 страницGlobal GovernanceSed LenОценок пока нет
- Chinnamasta Sadhana PDFДокумент1 страницаChinnamasta Sadhana PDFSayan Majumdar100% (2)
- Classic Failure FORD EdselДокумент4 страницыClassic Failure FORD EdselIliyas Ahmad KhanОценок пока нет
- Junior Instructor (Computer Operator & Programming Assistant) - Kerala PSC Blog - PSC Exam Questions and AnswersДокумент13 страницJunior Instructor (Computer Operator & Programming Assistant) - Kerala PSC Blog - PSC Exam Questions and AnswersDrAjay Singh100% (1)
- Unit-2 Fourier Series & Integral: 2130002 - Advanced Engineering MathematicsДокумент143 страницыUnit-2 Fourier Series & Integral: 2130002 - Advanced Engineering MathematicsDarji DhrutiОценок пока нет
- KNJN Fpga Pluto-P BoardДокумент15 страницKNJN Fpga Pluto-P Boardgandalf1024Оценок пока нет
- Cub Cadet 1650 PDFДокумент46 страницCub Cadet 1650 PDFkbrckac33% (3)
- Life Stories and Travel UnitДокумент3 страницыLife Stories and Travel UnitSamuel MatsinheОценок пока нет
- Siege by Roxane Orgill Chapter SamplerДокумент28 страницSiege by Roxane Orgill Chapter SamplerCandlewick PressОценок пока нет
- Aaps Pronouns-ExplainedДокумент2 страницыAaps Pronouns-Explainedapi-277377140Оценок пока нет
- Talking About Your Home, Furniture and Your Personal Belongings - Third TemДокумент4 страницыTalking About Your Home, Furniture and Your Personal Belongings - Third TemTony Cañate100% (1)
- Chrome Settings For CameraДокумент6 страницChrome Settings For CameraDeep BhanushaliОценок пока нет
- CHP - 3 DatabaseДокумент5 страницCHP - 3 DatabaseNway Nway Wint AungОценок пока нет
- Mendoza CasesДокумент66 страницMendoza Casespoiuytrewq9115Оценок пока нет
- Redminote5 Invoice PDFДокумент1 страницаRedminote5 Invoice PDFvelmurug_balaОценок пока нет
- Buckling of Thin Metal Shells 58Документ1 страницаBuckling of Thin Metal Shells 58pawkomОценок пока нет
- BLUEBOOK CITATION GUIDEДокумент12 страницBLUEBOOK CITATION GUIDEMichaela PortarcosОценок пока нет
- Soal Ulangan Harian Smester 1 Kelas 8 SMP BAHASA INGGRISДокумент59 страницSoal Ulangan Harian Smester 1 Kelas 8 SMP BAHASA INGGRISsdn6waykhilauОценок пока нет
- Flotect Vane Operated Flow Switch: Magnetic Linkage, UL ApprovedДокумент1 страницаFlotect Vane Operated Flow Switch: Magnetic Linkage, UL ApprovedLuis GonzálezОценок пока нет