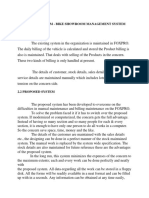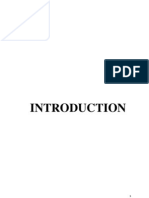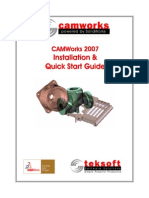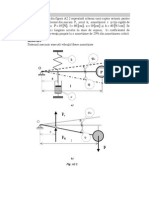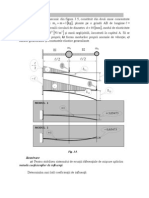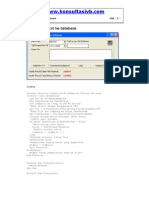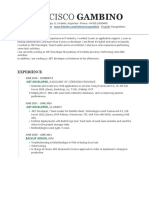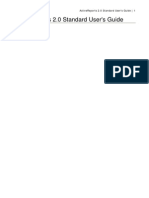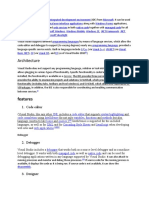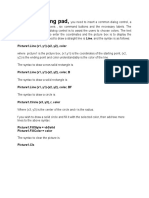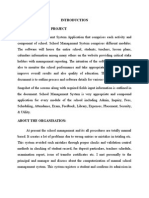Академический Документы
Профессиональный Документы
Культура Документы
Machine Developer Help
Загружено:
Cipar ClauАвторское право
Доступные форматы
Поделиться этим документом
Поделиться или встроить документ
Этот документ был вам полезен?
Это неприемлемый материал?
Пожаловаться на этот документАвторское право:
Доступные форматы
Machine Developer Help
Загружено:
Cipar ClauАвторское право:
Доступные форматы
Machine Developer Help
Machine Developer Help
Machine Developer Help
Machine Developer Help
Table of Contents
Getting Started 1
Introduction 1-2
User Interface 2-6
Machine Definition Principles 7
How it works 7-8
Nc Code Creation 8-9
Modal Words 9-12
IntelliPrompt 12-14
Member List Icons 14-15
Compiling Machine Definition 16
Compilation 16
Runtime Error 16-17
User Configured Input 18-19
Number Formatting 20-21
Menu and Toolbar Commands 23
File 23
Save Machine Definition File 23
Save As 23
Print 23
Page Setup 23-24
Print Preview 24
Quit 24
Edit 24
Undo 24
Redo 24
Find/Replace 24-26
Goto Line Number 26
Cut 26
Copy 26-27
Paste 27
Machine Developer Help
Machine Developer Help
Delete 27
Comment Selection 27
Uncomment Selection 27-28
Indent 28
Outdent 28
View 28
Navigator 28
Nc Code 28
Error List 28-29
Tools 29
Compile 29
Toggle Bookmark 29
Previous Bookmark 29
Next Bookmark 29
Delete Bookmark 29-30
Outlining 30-31
Toggle All Outlining 31
Toggle Outlining Expansion 31
List Members 31
Parameter Info 31
Quick Info 31
Complete Word 31-32
Upgrade to IMachineDefinition_2_0 32
Debug 32
Show Error Line Number 32
Window 32
Remove Splits 32
Configure Machine Definition 33-34
Glossary 35
Machine Developer Help
Machine Developer Help
Getting Started
Introduction
Welcome to Machine Developer Help
The Machine Developer is used to create the Machine Definition; the Machine Definition
controls all aspects relating to format and style of the NC code generated for the CNC
control fitted to a machine tool. The Machine Definition is akin to the term Post Processor
as used by other CAD/CAM systems.
The Machine Definition is a term used to describe a group of files, contained in a folder,
that make up the complete Machine Definition:
Containing folder – this folder is used to group all the files and folders listed below.
The name must match the name of the Machine Definition.
Machine Definition File – this file has a .mdf extension and manages all aspects of the
Machine Definition.
Source code file – this file has a .vb extension and contains the Visual Basic .Net
source code that controls the format and style of the NC code generated. Its name
must match the name of the Machine Definition File.
Configuration.xml - this file is used to store the changes made when the user makes a
change with the Configure Machine Definition dialog box. Do not change the name or
extension of this file. If the Machine Definition is not configurable then this file will
not be present.
Xxxxxxx.chm – this Help file name must match the name of the Machine Definition. Is
displayed when the user chooses the Help command from the Help menu in the
Configure Machine Definition dialog box. Not necessarily present.
Cache folder – this folder contains system files and should be of no concern. It can
safely be deleted (you must close the Machine Developer first or you will get an error
message preventing you from doing so), especially to reduce the overall size of the
Machine Definition when e-mailing. It will be recreated the next time you start the
Machine Developer.
The Source code file is compiled into memory each time a Part is created or opened,
resulting in no additional files needing to be saved or managed.
Renaming a Machine Definition
The easiest way to rename a Machine Definition is to use the Save As command and use
the newly created Machine Definition instead. Alternatively if you want to rename the
existing Machine Definition, the you must rename the following:
The Containing folder
The Machine Definition file
The Source code file
The Help file
Use the same name for each one, but do not change the extension of the files. Make a
backup before attempting to rename.
1 Machine Developer Help
Machine Developer Help
Starting the Machine Developer
The Machine Developer can only be started from within SharpCam using the menu
command: Tools -> Machine Developer… This command is only available if a Part exists.
The Machine Definition associated with the active Part is the one that will be opened in
the Machine Developer when it starts, as shown on the NC code Tab of the Part Manager
or the Active Part Settings in the Options dialog box:
If required a Machine Developer can be started for each open Part, allowing the
development of more than one Machine Definition at a time.
Title Bar
The title bar text comprises of, on the left, the name and location of the Part with which
the Machine Developer is associated. Any changes in the Machine Definition will affect
this Part.
On the right is the name and location of the Machine Definition currently being
developed.
User Interface
2 Machine Developer Help
Machine Developer Help
User Interface Layout
The various aspects of the Machine Developer interface are detailed below.
Menus and Toolbars
The menus and toolbars provide access to the Machine Developer commands.
Code Editor
All editing of the source code that controls the format and style of the Nc Code takes
place here.
Navigator
This is used to quickly find the Events and Properties that control the format and style
of the Nc Code. Click on the relevant description and the Code Editor will display the
correct position.
Nc Code
Displays the Nc Code created by the Machine Definition. As you make changes and re-
compile you can instantly see the effects of editing.
Compiler Errors
Any errors that occur as a result of compiling the code are displayed in this list. Double
click an error and the caret will be positioned in the Code Editor at the error location.
A wavy line will also indicate the location of the error. If the mouse is hovered over the
location of the error a tool tip is displayed:
3 Machine Developer Help
Machine Developer Help
Compiler Error Line Number
Displays the line number at which the error occurred.
Horizontal Splitter
Splits the Code Editor horizontally, allowing simultaneous views of different areas.
Grab the splitter bar and drag to create a split view.
Vertical Splitter
Splits the Code Editor vertically, allowing simultaneous views of different areas. Grab
the splitter bar and drag to create a split view.
Margin
Displays Line Modification Marking:
A yellow vertical bar indicates that the line(s) has been modified but not yet saved.
A green vertical bar indicates that the line(s) has been modified and saved.
Organizing Dock Windows
The Navigator, Nc Code and Compiler Error Window can be docked anywhere, or left
floating.
To dock a Window: Drag the window caption and move the mouse around the edges of
the Machine Developer.
Drop position indicators, illustrating where the dock window can be dropped, are
displayed. Moving over the drop position indicators will display a blue shaded area,
4 Machine Developer Help
Machine Developer Help
indicating the docking position. Let go of the mouse to dock the window.
There are many combinations of dock positions, experiment until you find a layout that
suits you best.
To float a Window: Drag the window caption and drop in area that is not on a drop
position indicator.
To collapse a Window: Click the pushpin button on the Dock window caption.
To restore a collapsed Dock window, move the cursor over the collapsed Dock window
caption. This will cause the Dock window to slide out to its expanded position. Clicking
the pushpin button again causes the Dock window to return to its previously docked
position.
To Close a Window: Click the pushpin button on the Dock window caption.
Once a window is closed the only way to show it again is by using the view menu
5 Machine Developer Help
Machine Developer Help
command and selecting the window to show:
6 Machine Developer Help
Machine Developer Help
Machine Definition Principles
How it works
Understanding how the Machine Definition works
This topic is of a very technical nature. Users with a back ground in Visual
Basic .Net programming will feel at home. Nevertheless a competent user
should still be able to control a large proportion of the format and style of the
Nc Code generated.
The Visual Basic .Net programming language targeting the Microsoft .Net 2.0
Framework is used to create the Machine Definition. You have full access to the
programming language, it is far beyond the scope of this Help file to document
all features of this programming language. Features relevant to the Machine
Definition will be detailed. There are many books on the subject as well as the
internet for additional information.
Three criteria have to be satisfied for the Machine Definition to work:
1. A public class named MachineDefinition must exist: - Public Class MachineDefinition
2. This class must inherit from MachineDefinitionBase: - Inherits MachineDefinitionBase
3. This class must implement the interface IMachineDefinition_1_0 or
IMachineDefinition_2_0: - Implements IMachineDefinition_2_0
The Machine definition works on an event driven principle. An event is when SharpCam
calls a Sub procedure (also known as a Method). A Sub procedure is a series of Visual Basic
statements enclosed by the Sub and End Sub statements. For example, see the code below,
a Sub procedure called ProgramStart is defined.
The above Sub procedure implements the IMachineDefinition_1_0 interface as indicated
by: Implements IMachineDefinition_1_0.ProgramStart It is possible to create Sub procedures that
do not implement IMachineDefinition_1_0, these are never called directly by SharpCam
during the Nc Code generation process, but can be used to add functionality to the
Machine Definition. The Navigator Window will display all Sub procedures defined in the
Machine Definition.
Each time the procedure is called statements are executed, starting with the first
executable statement after the Sub statement and ending with the End Sub. A Sub
procedure in this context is also called an Event Handler, because it is called by
SharpCam (raises the event) and consequently handles the event. These statements are
the instructions that control the format and style of the Nc Code and also output the Nc
7 Machine Developer Help
Machine Developer Help
Code proper to the Nc Code Tab of the Part manager.
Looking through the Machine Definition you will see many event handlers (that all
implement the IMachineDefinition_1_0 interface) which are raised in the appropriate
order, depending on the Toolpaths present in the Operations.
Each event handler has an argument passed to it. In the ProgramStart event handler the
argument is the letter 'e' and is of type ProgramStartEventArgs. This argument contains
all the information pertinent to the ProgramStart event. To access this information type the
letter 'e' followed by '.' (Period), then a list of members will be displayed. This feature is
called IntelliPrompt Member Lists:
See Member Lists for more information.
Properties
The Machine Definition also contains Properties. Properties allow the Machine Definition
to get String values for pre defined items.
For example the M code for spindle counter-clockwise is shown below. The value to the
right of 'Return' is what will appear in the Nc code when a spindle counter-clockwise is
required.
Nc Code Creation
To actually output Nc Code to the Nc code tab the base class MachineDefinitionBase has a
property called NcCode, which gives access to methods that create the Nc code.
The NcCode property can be used in any Sub procedure to create the Nc code. Type
NcCode followed by a '.' (Period) and an IntelliPrompt Member List will be displayed
showing all the methods available:
8 Machine Developer Help
Machine Developer Help
See topics below for details on each method.
GenerateCode
LineNumber
NewDimensionedWord
NewLine
NewString
NewWord
Modal Words
Modal Words
Most types of Nc code use the concept of modality. This is where, once an instruction has
been read and processed, it is in effect until being replaced with another instruction.
An example would be G1, all subsequent moves will be in G1 until told otherwise, say
with a G0. For example:
G1 X50 Y50
X100 Y50
X100 Y0
G0Z50
This code is exactly the same but uses G1 on every line. This is not very efficient.
G1 X50 Y50
G1 X100 Y50
G1 X100 Y0
G0Z50
SharpCam, if not instructed, will create output like this. There a few steps required to
ensure that the most efficient output is achieved.
Modal Absolute Dimensioned Words
This section refers to Nc instructions that are given in absolute coordinates from the datum.
When an axis is already at a position given in the Nc code then no movement will take
place. In the example below the Y50 in all moves after the first are not necessary:
G90 G1 X50 Y50
X100 Y50
X150 Y50
X200 Y50
X250 Y50
SharpCam, if not instructed, will create output like this. There are a few steps required
to ensure that the most efficient output is achieved. This code is exactly the same but
with the unnecessary Y50 removed:
9 Machine Developer Help
Machine Developer Help
G90 G1 X50 Y50
X100
X150
X200
X250
Modal Incremental Dimensioned Words
This section refers to Nc instructions that are given in incremental coordinates from current
position.
When an incremental value of zero is instructed no movement will take place and is not
necessary. The most common example of this is when creating arcs that use I and J to
define the centre as used by Fanuc controls.
The J0 in the example below is not necessary:
G2 I50 J0
SharpCam, if not instructed, will create output like this. There are a few steps required
to ensure that the most efficient output is achieved. This code is exactly the same but
with the unnecessary J0 removed:
G2 I50
Preventing unnecessary repeated Nc code
The Sub procedure Modals is where the code is created to prevent the above mentioned
issues. All code samples below are in this Sub procedure.
Modal Words
The concept of word groups is used. A group is a set of words (Nc code instructions)
where only one can be active at any given time. The best example is G0, G1, G2, G3.
Firstly create a new group:
Visual Basic
Dim wordGroup1 As New ModalWordGroup()
Next add each word to the group:
Visual Basic
wordGroup1.Words.Add("G0")
wordGroup1.Words.Add("G1")
wordGroup1.Words.Add("G2")
wordGroup1.Words.Add("G3")
Finally add the word group to the WordGroups collection:
Visual Basic
e.WordGroups.Add(wordGroup1)
Using the group
The group is now created. Any time a word from the group is required in the Nc code the
NcCode.NewWord method must be used:
10 Machine Developer Help
Machine Developer Help
Visual Basic
NcCode.NewWord("G0", Modal.On)
Now the 'G0' will only be output when required. Should you wish the 'G0' to definitely be
output then use Modal.Off, do not be tempted to use:
Visual Basic
NcCode.NewString("G0 ")
This will cause problems as SharpCam will loose track of state of the group.
Absolute Dimensioned Words
To prevent duplicate positions and values being output, the address of the value must be
added to ModalEventArgs.AbsoluteDimensionedWords. For example to add an X
position:
Visual Basic
e.AbsoluteDimensionedWords.Add(New ModalAbsoluteDimensionedWord("X"))
Any time an X position is required in the Nc code the
NcCode.NewDimensionedWord method must be used:
Visual Basic
NcCode.NewDimensionedWord("X", e.AbsX.ToString(format, CultureInfo), Modal.On)
Incremental Dimensioned Words
To prevent duplicate positions and values being output, the address of the value must be
added to
ModalEventArgs.IncrementalDimensionedWords. For example to add a J value:
Visual Basic
e.IncrementalDimensionedWords.Add(ModalIncrementalDimensionedWord("J")
Any time a J value is required in the Nc code the NcCode.NewDimensionedWord method
must be used:
Visual Basic
NcCode.NewDimensionedWord("J", e.IncrementalCentreY.ToString(format, CultureInfo),
Modal.On)
When not to use Modal Words
If the word is always required to be output, then there is no need to use any of the above
techniques. For example when using G2/G3 on a Fanuc control the R word is always
required, even though the previous one is the same. In this case use the NewString
method:
Visual Basic
NcCode.NewString("R" & e.Radius.ToString(format, CultureInfo) & " ")
Small arcs
Problems can occur when the X and Y end point value of a small arc are not output
11 Machine Developer Help
Machine Developer Help
(assuming they are set as an absolute dimensioned word).
Internally SharpCam creates arcs that can have a length as small as 0.0001. If the X
and Y values are rounded to 3 decimal places, SharpCam will not output the X and
Y value.
If the Machine Definition creates arcs that use I and J, as on a Fanuc control, you
can end up with a situation where the I and J remain but the X and Y values are
not output, effectively creating a full 360° circle.
To prevent this problem be sure to set the MinimumArcLength property.
In the Visual Basic .NET code samples the '&' (sometimes called Ampersand) symbol is used to join
together the strings that appear either side.
IntelliPrompt
The Machine Developer Code Editor helps you write code with fewer keystrokes and fewer
errors by providing lists of the available keywords, variables, and members (methods,
properties and events). The Machine Developer Code Editor also completes words as you
type your code, you can get all the help you need right in the Code Editor, while you type
your code.
Member Lists
You can display a list of valid members from a type or namespace. When a member from
the list is selected, you can press ENTER or TAB to insert that member into your code.
To use the List Members option
1. Begin typing the name of your object, and then press CTRL+SPACE to use Complete
Word, which displays the members list box if what you have typed has more than one
possible match or no match at all. IntelliPrompt displays all valid members in a
scrollable list. For example, you can scroll or use the arrow keys to navigate through
the list, or, if you know the first few letters of the member name, begin typing to
jump directly to the member in the list.
2. After the name of a class or structure, type the '.' (Period):
3. To insert the selected member in your code, do one of the following:
1. Press ENTER, TAB, or double-click to insert just the member. If no
item is selected in the drop-down menu, press ENTER to insert a
blank new line.
2. Type the character that follows the member, such as open
parenthesis, comma, space, or others, to insert the selected
member followed by the character that you have just typed.
4. Press ESC at any time to close the Member list.
12 Machine Developer Help
Machine Developer Help
When you select an item from the Member list, but before you insert it, you will get
Quick Info on the item and any code comments for the item.
The icon to the left represents the type of the member, such as namespace, class,
method, or variable. Please see Member List Icons for a listing of list icons.
The Member List can also be invoked from the menu command: Tools -> List Members or
from the tool bar button
Quick Info
Hover your mouse over any identifier in the code to have the Code Editor show an
informational, quick info, tooltip about what is under the mouse. Namespaces, types,
members, parameters, and variables are all supported.
When you select a member from the Member Lists, Quick Info also appears.
Quick Info can also be invoked from the menu command: Tools -> Quick Info or from the
tool bar button
Parameter Info
The Parameter Info feature opens the Parameters list to give you information about the
number, names, and types of parameters required by a method.
The parameter in bold indicates the next parameter that is required as you type the
method
For overloaded methods, you can use the UP and DOWN arrow keys to view alternative
parameter information for the method overloads.
Parameter Info can also be invoked from the menu command: Tools -> Parameter Info or
from the tool bar button
Complete Word
The Complete Word option types the rest of a variable, command, or method name, once
you have entered enough characters to disambiguate the term. Type the first few letters
13 Machine Developer Help
Machine Developer Help
of the name, and then press CTRL+SPACEBAR.
If what you have typed has more than one possible match, or no match at all, then
Complete Word is invoked to display the pop-up Member Lists box, which you can then
use to find the term and insert it into your code.
Complete Word can also be invoked from the menu command: Tools -> Complete Word
Info or from the tool bar button
Member List Icons
Assembly
Enumeration Item
Folder
Generic Argument
Internal Class
Internal Constant
Internal Delegate
Internal Enumeration
Internal Event
Internal Extension Method
Internal Field
Internal Interface
Internal Method
Internal Property
Internal Standard Module
Internal Structure
Keyword
Namespace
Operator
Private Class
Private Constant
Private Delegate
Private Enumeration
Private Event
Private Extension Method
Private Field
Private Interface
Private Method
14 Machine Developer Help
Machine Developer Help
Private Property
Private Structure
Protected Class
Protected Constant
Protected Delegate
Protected Enumeration
Protected Event
Protected Extension Method
Protected Field
Protected Interface
Protected Method
Protected Property
Protected Structure
Public Class
Public Constant
Public Delegate
Public Enumeration
Public Event
Public Extension Method
Public Field
Public Interface
Public Method
Public Property
Public Standard Module
Public Structure
15 Machine Developer Help
Machine Developer Help
Compiling Machine Definition
Compilation
As you make changes to the source code in the code editor, no changes are made to the
Nc code. To actually commit these changes a process called compiling has to be
performed. This converts the source code into a language that the computer understands.
To perform the compilation do one of the following:
Choose menu command: Tools -> Compile
Click the tool bar button
Press the F5 key
The Machine Definition is saved automatically before compiling.
Compiler Errors
Any errors that occur as a result of compiling the code are displayed in the error list:
Double click an error and the caret will be positioned in the Code Editor at the error
location:
A wavy line will also indicate the location of the error. If the mouse is hovered over the
location of the error a tool tip is displayed, showing the error message
Runtime Error
Even after the compilation is successful it is possible for a runtime error to occur. This is
when an error occurs during the execution of the instructions that make up the compiled
code.
A run time error is displayed in a dialog box:
16 Machine Developer Help
Machine Developer Help
The message will indicate the cause of the error. In the above case the cause is 'Index was
out of range. Must be non-negative and less than the size of the collection.'
These errors are created by the .NET Framework and therefore beyond the scope of this
Help file. Microsoft published all its documentation (http://msdn.microsoft.com/en-
gb/default.aspx) on the internet. Using Google will quickly help you find the cause.
The stack trace indicates the name of the member in the code where the error has
occurred. The stack trace may include places not in your code, so look until you find a
location that exists in your code.
To help find the exact place, use the menu command: Debug -> Show Error Line Number
Compile the code again and the stack trace will now include the line number on which the
error occurred:
As can be seen the error occurred on line 46. When you have diagnosed the problem it is
recommended to turn off the debug facility, as there is an overhead associated with it.
17 Machine Developer Help
Machine Developer Help
User Configured Input
There are times when the user needs the ability to change the Nc code output without
having to change the Machine Definition. A good example is the program number.
The Nc Code tab has a button called 'User Configured Input':
When this button is clicked, the UserConfiguredInput method is invoked. In this event
handler any task can be performed.
Getting information from the user
To make the task easier a property UserConfiguredInputDialog in the
MachineDefinitionBase class is available.
This property is used to manage a dialog box, that allows the user to input values. These
values are accessible in code to use as necessary.
Using the AddInputBox method will create an input box in which the user can enter a
value. Each call to AddInputBox will create a new box below the previous:
Visual Basic
UserConfiguredInputDialog.UserConfiguredInputDialog.DeleteAllInputBoxes()
UserConfiguredInputDialog.AddInputBox("Program Number", 50, "1")
A call to DeleteAllInputBoxes is required before starting the creation of the input boxes.
A typical User Configured Input dialog box:
Retrieving the data entered by the user
A call to the GetInputBoxValue method is required to get access to the value entered by
the user:
Visual Basic
UserConfiguredInputDialog.GetInputBoxValue("Program Number")
This method will return the data entered by the user as a string. The string should be
stored in a class level variable, so it can be accessed anywhere throughout the Machine
Definition.
Visual Basic
18 Machine Developer Help
Machine Developer Help
Private programNumber As String
Private Sub UserConfiguredInput() Implements IMachineDefinition_2_0.UserConfiguredInput
UserConfiguredInputDialog.Display()
programNumber = UserConfiguredInputDialog.GetInputBoxValue("Program Number")
NcCode.GenerateCode()
End Sub
A call to NcCode.GenerateCode is required to update the Nc code after the user has entered data.
When Display is called the execution of the Machine definition is halted until the user clicks the OK
button.
19 Machine Developer Help
Machine Developer Help
Number Formatting
Values such as X, Y and Z positions that are passed to the event handlers are of type
Double. If you do not perform any formatting then the output to the Nc code will be an
exact representation of that number, with many digits after the decimal place.
In order to output the number to the desired format the ToString() method of the number
should be called:
Visual Basic
Public Function ToString (format As String, provider As IFormatProvider) As String
format
The format parameter controls how the number is converted to a String representation.
The .NET Framework provides extensive formatting support. For more details see the
Microsoft Documentation (http://msdn.microsoft.com/en-us/library/26etazsy
(VS.80).aspx) on the subject.
There are two types of format specifiers 'standard numeric format strings' and 'custom
numeric format string'
Standard Numeric Format Strings
A standard numeric format string takes the form Axx, where A is an alphabetic character
called the format specifier, and xx is an optional integer called the precision specifier.
The precision specifier indicates the desired number of decimal places. If the precision
specifier is omitted, the default is used, this typically being 2.
See below for some examples:
Format specifierValue Type String representation
"F" 17843 Double 17843.00
"F3" -29541 Double -29541.000
"F" 18934.1879Double 18934.19
"F0" 18934.1879Double 18934
"F1" -1898300.2 Double 18934
Custom Numeric Format String
A custom numeric format string, which you create and consists of one or more custom
numeric format specifiers, defines how numeric data is formatted.
Format
Name Description
specifier
If the value being formatted has a digit in the position where the '0'
appears in the format string, then that digit is copied to the result
string; otherwise a '0' appears in the result string. The position of the
0
leftmost '0' before the decimal point and the rightmost '0' after the
decimal point determines the range of digits that are always present
in the result string.
Zero The "00" specifier causes the value to be rounded to the nearest digit
20 Machine Developer Help
Machine Developer Help
placeholder preceding the decimal, where rounding away from zero is always
used. For example, formatting 34.5 with "00" would result in the
value 35.
The following example displays several values formatted using
custom format strings that include zero placeholders.
If the value being formatted has a digit in the position where the '#'
appears in the format string, then that digit is copied to the result
string. Otherwise, nothing is stored in that position in the result
string.
Note that this specifier never displays the '0' character if it is not a
# Digit significant digit, even if '0' is the only digit in the string. It will
placeholder display the '0' character if it is a significant digit in the number being
displayed.
The "##" format string causes the value to be rounded to the nearest
digit preceding the decimal, where rounding away from zero is
always used. For example, formatting 34.5 with "##" would result in
the value 35.
The first '.' character in the format string determines the location of
. Decimal
the decimal separator in the formatted value; any additional '.'
point
characters are ignored.
Format specifierValue Type String representation
"00000" 123 Double 00123
"0.00" 1.2 Double 1.20
"00.00" 1.2 Double 01.20
"#.##" 1.2 Double 1.2
"#####" 123 Double 123
"0.0###" 1 Double 1.0
"0.0###" 1.111111111Double 1.1112
provider
An IFormatProvider (http://msdn.microsoft.com/en-us/library/system.iformatprovider
(VS.80).aspx) that supplies culture-specific formatting information.
Depending on which language the operating system a PC uses has an effect on the output.
One being the character used for the decimal separator. For example in the UK a
'.' (period) is used but in Germany a ',' (comma) is used.
A comma is typically not what is required.
If you are using a PC that uses the '.' as a separator then you can omit this argument.
Otherwise you must specify a culture that does use '.' as the separator. For convenience
the MachineDefinitionBase base class has a property CultureInfo that sets the correct
culture:
Visual Basic
e.PositionX.ToString(format, CultureInfo)
21 Machine Developer Help
Machine Developer Help
22 Machine Developer Help
Machine Developer Help
Menu and Toolbar Commands
File
Save Machine Definition File
Accessing the command
Menu: File -> Save Machine Definition File
Toolbar button:
Shortcut: Ctrl + S
Saves all changes since the last time the Machine Definition was saved.
The Machine Definition is automatically saved whenever it is compiled.
Save As
Accessing the command
Menu: File -> Save As
Save the current Machine Definition in its entirety to a new Machine Definition with a
different name. Choose the location and a new different name, then click OK.
When a new Machine Definition is required, use this command to create one based on an existing
Machine Definition. It is not possible to create an empty Machine Definition.
Print
Accessing the command
Menu: File -> Print
Toolbar button:
Print the source code for the Machine Definition.
Page Setup
Accessing the command
Menu: File -> Page Setup
23 Machine Developer Help
Machine Developer Help
Displays the Page Setup dialog box, as seen in many Windows applications.
Print Preview
Accessing the command
Menu: File -> Print Preview
Toolbar button:
Displays the Print Preview dialog box, as seen in many Windows applications.
Quit
Accessing the command
Menu: File -> Quit
Quits and closes the Machine Developer.
Edit
Undo
Accessing the command
Menu: Edit -> Undo
Toolbar button:
Shortcut: Ctrl + Z
Undoes the last change to the source code.
Redo
Accessing the command
Menu: Edit -> Redo
Toolbar button:
Shortcut: Ctrl + Y
Redoes the last Undo.
Find/Replace
Accessing the command
Menu: Edit -> Find/Replace
24 Machine Developer Help
Machine Developer Help
Toolbar button:
Shortcut: Ctrl + F
The Find/Replace dialog supports the standard find and replace found in Word processors.
Match case
Check this box to find text that is an exact match, including the case.
Match whole word
Check this box to find text that is a whole word and not just part of a word.
Search up
Check this box to search in an up direction as opposed to a down direction.
Use Wildcards
Finds patterns of text.
Check this box to use wildcards when searching. The triangular Expression Builder button
next to the 'Find What' box then becomes available. Click this button to display a list of
the available wildcards. When you choose any item from the Expression Builder, it is
inserted into the 'Find What' string.
Wildcards can also be entered directly into the 'Find What' box if required.
Expression SyntaxDescription
Zero or more of Matches zero or more characters. For example, new* matches any text that
*
any character includes "new", such as newfile.
Any single
? Matches any single character.
character
Any single digit # Matches any single digit. For example, 7# matches numbers that include 7
25 Machine Developer Help
Machine Developer Help
followed by another number, such as 71, but not 17.
Any one character
[] Matches any one character specified in the set.
in the set
Any one character
[!] Matches any one character not specified in the set.
not in set
Escape special Matches the character that follows the back slash (\) as a literal.
\ This allows you to find the characters used in wildcard notation,
character
such as * and #.
Search in selection
Check this box to search only in selected text.
Search hidden text
Check this box to search in collapsed text when Outlining is enabled.
Find
Finds the text specified in the 'Find What' box.
Replace
Replaces the text that was found using Find with the text in the 'Replace With' box.
Replace All
Replaces all occurrences of the text that was found using Find with the text in the 'Replace With' box.
Mark All
Marks all occurrences of the text that was found using Find with a bookmark.
To remove text completely, replace the found text with nothing (Leave the 'Replace With' box
empty).
Goto Line Number
Accessing the command
Menu: Edit -> Goto Line Number
Toolbar button:
Shortcut: Ctrl + G
Displays a dialog box that is used to position the caret at the given line number.
Cut
Accessing the command
Menu: Edit -> Cut
Toolbar button:
Shortcut: Ctrl + X
As in a standard Word processor, cuts the selected text to the clipboard.
26 Machine Developer Help
Machine Developer Help
Copy
Accessing the command
Menu: Edit -> Copy
Toolbar button:
Shortcut: Ctrl + C
As in a standard Word processor, copies the selected text to the clipboard.
Paste
Accessing the command
Menu: Edit -> Paste
Toolbar button:
Shortcut: Ctrl + V
As in a standard Word processor, pastes text from the clipboard.
Delete
Accessing the command
Menu: Edit -> Delete
Toolbar button:
Deletes the selected text.
Comment Selection
Accessing the command
Menu: Edit -> Comment Selection
Toolbar button:
Adds comment symbols to a block of code by selecting one or more lines of code and
choosing the Comment command.
As you read the code examples, you often encounter the comment symbol ('). This
symbol tells the Visual Basic compiler to ignore the text, or the comment, following
it. Comments are brief explanatory notes added to code for the benefit of those
reading it.
Uncomment Selection
Accessing the command
Menu: Edit -> Uncomment Selection
27 Machine Developer Help
Machine Developer Help
Toolbar button:
Removes comment symbols from a block of code by selecting one or more lines of code
and choosing the Uncomment command.
As you read the code examples, you often encounter the comment symbol ('). This
symbol tells the Visual Basic compiler to ignore the text, or the comment, following
it. Comments are brief explanatory notes added to code for the benefit of those
reading it.
Indent
Accessing the command
Menu: Edit -> Indent
Toolbar button:
Indents the selected lines one tab character. The selected lines are moved to the right.
Outdent
Accessing the command
Menu: Edit -> Outdent
Toolbar button:
Outdents the selected lines one tab character. The selected lines are moved to the left.
View
Navigator
Accessing the command
Menu: View -> Navigator
Displays the Navigator Window.
Use this command to re-show the Window when it has been closed.
Nc Code
Accessing the command
Menu: View -> Nc Code
Displays the Nc Code Window.
Use this command to re-show the Window when it has been closed.
Error List
28 Machine Developer Help
Machine Developer Help
Accessing the command
Menu: View -> Error List
Displays the Error List Window.
Use this command to re-show the Window when it has been closed.
Tools
Compile
Accessing the command
Menu: Tools -> Compile
Toolbar button:
Shortcut: F5
See Compiling the Machine Definition topic.
Toggle Bookmark
Accessing the command
Menu: Tools -> Toggle Bookmark
Toolbar button:
Displays a bookmark in the left margin next to where the caret is positioned. If one
already exists then it is removed.
Previous Bookmark
Accessing the command
Menu: Tools -> Previous Bookmark
Toolbar button:
Moves the caret to the previous Bookmark.
Next Bookmark
Accessing the command
Menu: Tools -> Next Bookmark
Toolbar button:
Moves the caret to the next Bookmark.
29 Machine Developer Help
Machine Developer Help
Delete Bookmark
Accessing the command
Menu: Tools -> Delete all Bookmarks
Toolbar button:
Deletes all Bookmarks.
Outlining
Accessing the command
Menu: Tools -> Outlining
Toggles Outlining on and off.
Outlining Overview
By default, all text is displayed in the Code Editor, but you can choose to hide some code
from view by choosing the Outlining command. The Code Editor allows you to select a
region of code and make it collapsible, so that it appears under a plus sign (+).
Click the plus sign (+) next to the symbol to expand or hide the region. Outlined code is
not deleted, it is hidden from view.
Certain regions are Outlined automatically, for example all Sub Procedures.
It is also possible to create your own regions with the #Region keyword.
Visual Basic
#Region "identifier_string"
#End Region
identifier_string
Required. String that acts as the title of a region when it is collapsed.
#End Region
Terminates the #Region block.
30 Machine Developer Help
Machine Developer Help
Toggle All Outlining
Accessing the command
Menu: Tools -> Toggle All Outlining
Toggles all outlining by collapsing or expanding all regions. Only in effect if Outlining is in
use.
Toggle Outlining Expansion
Accessing the command
Menu: Tools -> Toggle Outlining Expansion
Toggles the outlining by collapsing or expanding the region that the caret is in. Only in
effect if Outlining is in use.
List Members
Accessing the command
Menu: Tools -> List Members
Toolbar button:
See Member Lists.
Parameter Info
Accessing the command
Menu: Tools -> Parameter Info
Toolbar button:
Shortcut: Ctrl + P
See Parameter Info.
Quick Info
Accessing the command
Menu: Tools -> Quick Info
Toolbar button:
See Quick Info.
Complete Word
31 Machine Developer Help
Machine Developer Help
Accessing the command
Menu: Tools -> Complete Word
Toolbar button:
See Complete Word.
Upgrade to IMachineDefinition_2_0
Accessing the command
Menu: Tools -> Upgrade to IMachineDefinition_2_0
Upgrades the current Machine Definition to version IMachineDefinition_2_0.
Version IMachineDefinition_2_0 adds 'Sub Routines' functionality.
Debug
Show Error Line Number
Accessing the command
Menu: Debug -> Show Error Line Number
See Runtime Error.
Window
Remove Splits
Accessing the command
Menu: Window -> Remove Splits
Removes window splits created by Vertical Splitter and Horizontal Splitter.
32 Machine Developer Help
Machine Developer Help
Configure Machine Definition
When the user chooses the 'Configure Machine Definition' command from the Tools menu a
number of properties are displayed allowing the user to make changes to the Machine
Definition without using the Machine Developer.
This is primarily intended for internal use by SharpCam but it is still possible to take
advantage of this technology yourself.
Requirements
In order for the Machine Definition to be configurable the following members are
required:
A private field:
Visual Basic
Private _configuration As Configuration
A public class:
Visual Basic
Public Class Configuration
End Class
The Configure Machine Definition dialog box will display any public properties contained
in the Configuration class. A private field of the same type is also required:
Visual Basic
Private _highSpeedMachining As Boolean
Public Property HighSpeedMachining() As Boolean
Get
Return _highSpeedMachining
End Get
Set
_highSpeedMachining = value
End Set
End Property
Decorating the Properties with Attributes
When the user clicks each property, help can be displayed in the description pane:
Attributes are use for this purpose:
Visual Basic
<System.ComponentModel.Description("Should G5.1 high speed machining be used?")
The display name can also be set:
33 Machine Developer Help
Machine Developer Help
Visual Basic
System.ComponentModel.DisplayName("High Speed Machining")>
How it works
When the Machine Definition is compiled, SharpCam uses the Configuration.xml file to
instantiate the _configuration field with the values stored in the file. Therefore it is
important that you do not set any properties in the Machine Definition.
When the user makes a change to a property, the _configuration object is immediatly
updated and is written to the Configuration.xml file.
Every thing is taken care of by SharpCam and all you need to concern yourself with, is
using the value of the properties of the _configuration object to make the neccessary
changes to the Nc Code created by the Machine Definition.
You are encouraged to study existing Machine Definitions to help understand the process.
Versioning
When the Version command from the Help menu is chosen a field call version is searched
for in the Machine Definition, if found it is displayed in a Message Box.
Visual Basic
Private version As System.Version = New System.Version("1.0")
34 Machine Developer Help
Machine Developer Help
Glossary
&
&
Joins two strings together.
.
.NET Framework
The .NET framework is part of Windows and provides a controlled environment
for developing and running applications.
B
Bookmark
A blue rectangle in the left hand margin that is used to mark a specific place in
the source code.
C
Caret
A vertical, flashing bar used as a pointer for entering text.
D
Double
Represents a double-precision floating-point number.
M
Method
A Method is a series of statements that are executed when called. Methods allow
us to handle code in a simple and organized fashion. There are two types of
methods in VB .NET: those that return a value (Functions) and those that do not
return a value (Sub Procedures).
S
source code
A collection of statements or declarations written in a human-readable
computer programming language.
String
Represents text as a series of Unicode characters.
V
Visual Basic .NET
An object-oriented computer language implemented on the Microsoft .NET
framework.
35 Machine Developer Help
Machine Developer Help
Index
Comment Selection, 27
Compilation, 16
Compile, 29
Complete Word, 31-32
Configure Machine Definition, 33-34
Copy, 26-27
Ctrl, 23
Cut, 26
Delete, 27
Delete Bookmark, 29-30
Error List, 28-29
Find/Replace, 24-26
Goto Line Number, 26
How it works, 7-8
IMachineDefinition, 7-8
Indent, 28
IntelliPrompt, 12-14
Introduction, 1-2
List Members, 31
Member List Icons, 14-15
Modal Words, 9-12
Navigator, 28
Nc Code, 28
Nc Code Creation, 8-9
Next Bookmark, 29
Number Formatting, 20-21
Outdent, 28
Outlining, 30-31
Page Setup, 23-24
Parameter Info, 31
Paste, 27
Previous Bookmark, 29
Print, 23
36 Machine Developer Help
Machine Developer Help
Print Preview, 24
Quick Info, 31
Quit, 24
Redo, 24
Remove Splits, 32
Runtime Error, 16-17
Save As, 23
Save Machine Definition File, 23
Show Error Line Number, 32
Toggle All Outlining, 31
Toggle Bookmark, 29
Toggle Outlining Expansion, 31
Uncomment Selection, 27-28
Undo, 24
Upgrade to IMachineDefinition_2_0, 32
User Configured Input, 18-19
User Interface, 2-6
37 Machine Developer Help
Вам также может понравиться
- A Heartbreaking Work Of Staggering Genius: A Memoir Based on a True StoryОт EverandA Heartbreaking Work Of Staggering Genius: A Memoir Based on a True StoryРейтинг: 3.5 из 5 звезд3.5/5 (231)
- The Sympathizer: A Novel (Pulitzer Prize for Fiction)От EverandThe Sympathizer: A Novel (Pulitzer Prize for Fiction)Рейтинг: 4.5 из 5 звезд4.5/5 (119)
- Never Split the Difference: Negotiating As If Your Life Depended On ItОт EverandNever Split the Difference: Negotiating As If Your Life Depended On ItРейтинг: 4.5 из 5 звезд4.5/5 (838)
- Devil in the Grove: Thurgood Marshall, the Groveland Boys, and the Dawn of a New AmericaОт EverandDevil in the Grove: Thurgood Marshall, the Groveland Boys, and the Dawn of a New AmericaРейтинг: 4.5 из 5 звезд4.5/5 (265)
- The Little Book of Hygge: Danish Secrets to Happy LivingОт EverandThe Little Book of Hygge: Danish Secrets to Happy LivingРейтинг: 3.5 из 5 звезд3.5/5 (399)
- The World Is Flat 3.0: A Brief History of the Twenty-first CenturyОт EverandThe World Is Flat 3.0: A Brief History of the Twenty-first CenturyРейтинг: 3.5 из 5 звезд3.5/5 (2219)
- The Subtle Art of Not Giving a F*ck: A Counterintuitive Approach to Living a Good LifeОт EverandThe Subtle Art of Not Giving a F*ck: A Counterintuitive Approach to Living a Good LifeРейтинг: 4 из 5 звезд4/5 (5794)
- Team of Rivals: The Political Genius of Abraham LincolnОт EverandTeam of Rivals: The Political Genius of Abraham LincolnРейтинг: 4.5 из 5 звезд4.5/5 (234)
- The Emperor of All Maladies: A Biography of CancerОт EverandThe Emperor of All Maladies: A Biography of CancerРейтинг: 4.5 из 5 звезд4.5/5 (271)
- The Gifts of Imperfection: Let Go of Who You Think You're Supposed to Be and Embrace Who You AreОт EverandThe Gifts of Imperfection: Let Go of Who You Think You're Supposed to Be and Embrace Who You AreРейтинг: 4 из 5 звезд4/5 (1090)
- The Hard Thing About Hard Things: Building a Business When There Are No Easy AnswersОт EverandThe Hard Thing About Hard Things: Building a Business When There Are No Easy AnswersРейтинг: 4.5 из 5 звезд4.5/5 (344)
- Hidden Figures: The American Dream and the Untold Story of the Black Women Mathematicians Who Helped Win the Space RaceОт EverandHidden Figures: The American Dream and the Untold Story of the Black Women Mathematicians Who Helped Win the Space RaceРейтинг: 4 из 5 звезд4/5 (890)
- Elon Musk: Tesla, SpaceX, and the Quest for a Fantastic FutureОт EverandElon Musk: Tesla, SpaceX, and the Quest for a Fantastic FutureРейтинг: 4.5 из 5 звезд4.5/5 (474)
- The Unwinding: An Inner History of the New AmericaОт EverandThe Unwinding: An Inner History of the New AmericaРейтинг: 4 из 5 звезд4/5 (45)
- The Yellow House: A Memoir (2019 National Book Award Winner)От EverandThe Yellow House: A Memoir (2019 National Book Award Winner)Рейтинг: 4 из 5 звезд4/5 (98)
- 6th Central Pay Commission Salary CalculatorДокумент15 страниц6th Central Pay Commission Salary Calculatorrakhonde100% (436)
- Finite Element Project Abaqus TutorialДокумент46 страницFinite Element Project Abaqus TutorialhasibОценок пока нет
- Advanced Programming Using Visual Basic 2008Документ666 страницAdvanced Programming Using Visual Basic 2008Carlos Andrade100% (4)
- Abaqus IntroductionДокумент20 страницAbaqus IntroductionRavi KumarОценок пока нет
- Complete 4 Axis Mill Format and Library PDFДокумент2 страницыComplete 4 Axis Mill Format and Library PDFKeerthi Kumar100% (1)
- 2.1 Existing System - Bike Showroom Management System ProjectДокумент15 страниц2.1 Existing System - Bike Showroom Management System ProjectZeeshan QureshiОценок пока нет
- Abaqus Simulating Thermal Expansion PDFДокумент20 страницAbaqus Simulating Thermal Expansion PDFhasib75% (4)
- Malpass Luke.-SolidWorks 2008 API - Programming and Automation (2011) PDFДокумент268 страницMalpass Luke.-SolidWorks 2008 API - Programming and Automation (2011) PDFNando LalaleoОценок пока нет
- Student Attendance Management SystemДокумент67 страницStudent Attendance Management SystemVamsi Dhar90% (10)
- Hotel ManagementДокумент90 страницHotel Managementranaindia2011100% (2)
- Address Book Management SystemДокумент18 страницAddress Book Management SystemNimisha VermaОценок пока нет
- P687Документ58 страницP687Cipar ClauОценок пока нет
- iTNC530 Programming Station PDFДокумент58 страницiTNC530 Programming Station PDFDörky LefieuwОценок пока нет
- Ansyslinxr 15 LinuxДокумент70 страницAnsyslinxr 15 LinuxCipar ClauОценок пока нет
- 4395 AbqusДокумент22 страницы4395 AbqusCipar ClauОценок пока нет
- Working With Abaqus121Документ27 страницWorking With Abaqus121Cipar ClauОценок пока нет
- Umat DocumentationДокумент47 страницUmat DocumentationNgoc-Trung NguyenОценок пока нет
- Dreamweaver Reference PDFДокумент694 страницыDreamweaver Reference PDFelinfiel30Оценок пока нет
- Install G deДокумент112 страницInstall G deCipar ClauОценок пока нет
- Master v8 ManualДокумент80 страницMaster v8 Manualaadit90Оценок пока нет
- SCJP Exam 310-055dДокумент9 страницSCJP Exam 310-055dManjesh Mohan100% (3)
- Van Design AssemblyДокумент18 страницVan Design Assemblyjaimin100Оценок пока нет
- Problema Vibratii 2Документ3 страницыProblema Vibratii 2Cipar ClauОценок пока нет
- Sdnsplus 5 2Документ92 страницыSdnsplus 5 2Cipar ClauОценок пока нет
- Mechanical system modal analysisДокумент3 страницыMechanical system modal analysisCipar ClauОценок пока нет
- Tcl Multimedia Technology Holdings Limited TCL 多 媒 體 科 技 控 股 有 限 公 司Документ18 страницTcl Multimedia Technology Holdings Limited TCL 多 媒 體 科 技 控 股 有 限 公 司Cipar ClauОценок пока нет
- Ghid TFPprojectДокумент1 страницаGhid TFPprojectCipar ClauОценок пока нет
- Problema Vibratii 7Документ3 страницыProblema Vibratii 7Cipar ClauОценок пока нет
- Problema Statica 13Документ2 страницыProblema Statica 13Cipar ClauОценок пока нет
- Scan 0002Документ7 страницScan 0002Cipar ClauОценок пока нет
- Mechanical system modal analysisДокумент3 страницыMechanical system modal analysisCipar ClauОценок пока нет
- Problema Vibratii 12Документ5 страницProblema Vibratii 12Cipar ClauОценок пока нет
- Problema Vibratii 12Документ5 страницProblema Vibratii 12Cipar ClauОценок пока нет
- Problema Statica 6Документ2 страницыProblema Statica 6Cipar ClauОценок пока нет
- Problema Statica 5Документ2 страницыProblema Statica 5Cipar ClauОценок пока нет
- Visual Basic Guide - What is VB & How to Create AppsДокумент5 страницVisual Basic Guide - What is VB & How to Create AppsSitieney PhilipОценок пока нет
- MTO User GuideДокумент3 страницыMTO User Guideleonel TintayaОценок пока нет
- SiPass Integrated HR-API Programmers Reference Manual PDFДокумент94 страницыSiPass Integrated HR-API Programmers Reference Manual PDFalfxxl0% (1)
- Konversi File TXT Ke DatabaseДокумент7 страницKonversi File TXT Ke DatabaseIjul LkeОценок пока нет
- CV Francisco Gambino PDFДокумент2 страницыCV Francisco Gambino PDFfrangambinoОценок пока нет
- Student Timetable Software Literature ReviewДокумент11 страницStudent Timetable Software Literature ReviewUmair UsmanОценок пока нет
- Active Report 2.0 Standard EditionДокумент455 страницActive Report 2.0 Standard EditionUsman Ali Dar0% (4)
- Reena Sharda Dotnet CSharp SQLServer VlsДокумент4 страницыReena Sharda Dotnet CSharp SQLServer Vlsraj.bollimuntha100% (3)
- Export Crystal Report To PDF VB Net CodeДокумент2 страницыExport Crystal Report To PDF VB Net CodeTyronОценок пока нет
- Visual StudioДокумент6 страницVisual StudioNeha BahetiОценок пока нет
- NetOI Quick Start GuideДокумент11 страницNetOI Quick Start GuideShahid NadeemОценок пока нет
- To Create The Drawing Pad Using Visual BasicДокумент7 страницTo Create The Drawing Pad Using Visual BasicsacayОценок пока нет
- Vijeo Look SCADA Software For Small and Medium Sized Supervision Applications PDFДокумент44 страницыVijeo Look SCADA Software For Small and Medium Sized Supervision Applications PDFChrisОценок пока нет
- Data Sheet for KV-DH1L-5 5 License KV COM+ LibraryДокумент1 страницаData Sheet for KV-DH1L-5 5 License KV COM+ LibraryWSR indiaОценок пока нет
- School Management System Application Full DocumentsДокумент31 страницаSchool Management System Application Full DocumentsSathiyaraj Cbe50% (2)
- Gs36j02a10-01e 026Документ12 страницGs36j02a10-01e 026apisituОценок пока нет
- VB6 Tutorial IntroductionДокумент17 страницVB6 Tutorial IntroductionAlok Jain100% (1)
- Sage 50 COM API - User's Manual - Event HandlingДокумент36 страницSage 50 COM API - User's Manual - Event HandlingVicenteCarrascoPozueloОценок пока нет
- AspenBasicEngV7 3 AdminДокумент286 страницAspenBasicEngV7 3 Adminrajakhurshed7185Оценок пока нет
- TypeLibConverter - ConvertTypeLibToAssembly MethodДокумент4 страницыTypeLibConverter - ConvertTypeLibToAssembly MethodrodrigodummyОценок пока нет
- Magadh University SyllabusДокумент10 страницMagadh University SyllabussnehaОценок пока нет
- Examination Seating Arrangement SystemДокумент58 страницExamination Seating Arrangement Systemguruannamalai57% (42)
- Creat The Browser Program Using Visual Basic 6.0Документ4 страницыCreat The Browser Program Using Visual Basic 6.0suv_fame100% (8)
- VB12Документ110 страницVB12Vijini PathirajaОценок пока нет