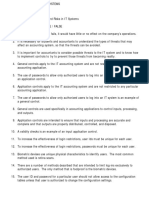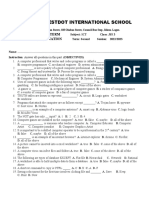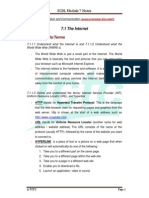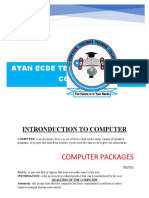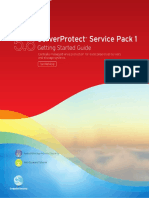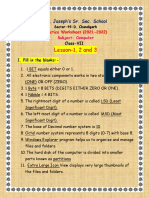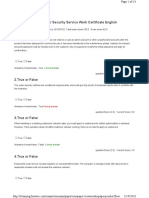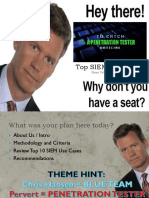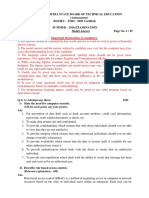Академический Документы
Профессиональный Документы
Культура Документы
Module 2
Загружено:
levu91Авторское право
Доступные форматы
Поделиться этим документом
Поделиться или встроить документ
Этот документ был вам полезен?
Это неприемлемый материал?
Пожаловаться на этот документАвторское право:
Доступные форматы
Module 2
Загружено:
levu91Авторское право:
Доступные форматы
ECDL Module 2 Notes
Module 2: Using the Computer and Managing Files
2.1 Operating System
2.1.1 First Steps
2.1.1.1 Start the computer and log on securely using a user name and
password.
First check that all cables are plugged securely into the rear of the
machine.
Then check that the monitor is turned on.
Locate the power switch on the system unit (tower) and press it once
to turn on the computer.
You may be asked to supply a logon ID and a password.
2.1.1.2 Restart the computer using an appropriate routine.
Click on button that represents Start
Click on the bottom arrow
And then click Restart
TCTC
-1-
ECDL Module 2 Notes
2.1.1.3 - Shut down a non-responding application.
Sometimes a program / application fails to respond i.e. the program hangs.
Typically non-responsive cannot be closed in the normal way. In such case, you
need to follow these steps in order to shut down (close) the program:
Press Ctrl, Alt and Delete on your keyboard.
A window will occur. You will see a list of things which you can choose
from. Its important that you click on Start Task Manager
TCTC
-2-
ECDL Module 2 Notes
You will see a list of programs. Click on the program that is not responding
and click End Task.
The End Program dialog box will be displayed.
Click End Now button.
TCTC
-3-
ECDL Module 2 Notes
2.1.1.4 - Shut down the computer using an appropriate routine.
Click on button that represents Start
Click on the bottom arrow
And then click Shut Down
2.1.1.5 - Use available Help functions.
Click on button that represents Start
Then Click on Help and Support
TCTC
-4-
ECDL Module 2 Notes
A window will load up. In Search Help box write what you need to
search example how to rename files and click on the magnifier glass
Click on the category you need the information about example
rename a file and then all the information about renaming a file will
occur
TCTC
-5-
ECDL Module 2 Notes
2.1.2 Setup
2.1.2.1 View the computers basic system information: operating system
name and version number installed RAM (random- access
memory).
Click Start, Control Panel
Double-click on System icon.
TCTC
-6-
ECDL Module 2 Notes
The following window will be displayed:
Operating System
Version Number
CPU Speed
Random Access
Memory
Note: You can also display the computers basic system information, by right
clicking on the computer icon on the desktop and selecting Properties.
TCTC
-7-
ECDL Module 2 Notes
2.1.2.2 - Change the computers desktop configuration: date & time, volume
settings, desktop display options (colour settings, desktop
background, screen pixel resolution, screen saver options).
Change Desktop Window colour and appearance
From the Control Panel double click on Personalization
Click on window colour and appearance
From colour scheme choose the one you prefer
Then click on Advanced
Choose the item you need to change the font or the colour of and then
change also the colour or the size
Click Ok and then click apply
After click ok for the second time.
TCTC
-8-
ECDL Module 2 Notes
Change Desktop Background
From the Control Panel double click on Personalization
Click on Desktop Background
From the location choose whether you need a slid background, windows
wallpaper or a picture from your documents. In case its a picture saved in
your documents click on browse and search for the desired picture
After you have chose the picture choose how the picture should be
positioned ex fit to screen, tile etc
You can also change the background colour. Just click on Change
Background Colour
After you click on Change background colour a window with different
colour will show up on the screen. Choose the colour and click ok
TCTC
-9-
ECDL Module 2 Notes
Change the Screen Saver
From the Control Panel double click on Personalization
Click on Screen Saver
From the window given choose the screen saver by clicking on the arrow under
the text Screen Saver and choose from the list given
If you choose 3d Text click on Settings to set the Size, text etc. then click on
Preview to see how the screen saver looks like. Also change the minutes to wait
before the screen saver show up.
TCTC
- 10 -
ECDL Module 2 Notes
Change Screen Pixel Resolution
From the Control Panel double click on Personalization
Click on Display Settings
From there one can change the Resolution and also the colours
TCTC
- 11 -
ECDL Module 2 Notes
Change Date and Time
From the Control Panel double click on Date and Time
Click on Change time and date
Change the date, Month and year from the calendar given and the time
from the arrows facing up and down
TCTC
- 12 -
ECDL Module 2 Notes
Change Volume Settings
From the Control Panel double click on Sound
Then double click on speakers
click on the tab Levels and change the volume of the speakers accordingly
2.1.2.2 Set, add Keyboard Language
From the Control Panel double click on Regional and Language
Then Click on the tab Keyboards and Language
Click on Change Keyboard
Click on Add and select a Country
TCTC
- 13 -
ECDL Module 2 Notes
2.1.2.4 Uninstall a software application.
From the Control Panel double click on Programs and Features
Choose a Software from the list below that you wish to Remove and Click
on Uninstall
2.1.2.5 Use keyboard print screen facility to capture a full screen, active window.
Use print screen facility to capture a full screen
Locate the print screen button on your keyboard and press it once. This
will take a picture of the current screen.
Open a document (e.g. Word processor), and click Edit, Paste.
TCTC
- 14 -
ECDL Module 2 Notes
Use print screen facility to capture an active window
If you only need to capture a copy of the active window, press Alt from
your keyboard and press the print screen button, whilst holding the Alt
key.
When you click Edit and Paste in an application, you will see that only the
active window will be pasted and not the whole screen.
2.1.3 Working with Icons And 2.2.4 Copy, Move
2.1.3.1 Identify common icons like those representing: files, folders, applications,
printers, drives, recycle bin/wastebasket/trash.
TCTC
- 15 -
ECDL Module 2 Notes
TCTC
- 16 -
ECDL Module 2 Notes
2.1.3.2 Select and move icons. And 2.2.4.1 Select a file, folder individually or as
a group of adjacent, non-adjacent files, folders.
Selecting Files, Folders and Sub-folders
To select an individual file / folder simply click once on the file / folder. The
file / folder will be highlighted in blue.
To select a number of adjacent files / folders. Click on the first file / folder
in the block you wish to select, then press Shift and keep holding the key
whilst clicking on the last file / folder in the block.
To select a number of non-adjacent files / folders. Click on the first file /
folder that you wish to select. Then press and hold the Ctrl key, whilst
clicking on the other files / folders that you wish to select.
TCTC
- 17 -
ECDL Module 2 Notes
2.2.4.2 Copy files, folders between folders and between drives. And 2.2.4.3 Move
files, folders between folders and between drives.
Duplicating / Moving Files and Folders from one folder / directory to
another
Select the files / folders that you wish to duplicate / move.
Click Edit, Copy (to duplicate) OR Cut (to move).
Open the folder where you want to paste the files / folders and click Edit,
Paste.
2.1.3.3 Create, remove a desktop shortcut icon, and make an alias.
Creating Desktop Shortcut Icons
Sometimes it might be necessary for you to create a shortcut on the desktop.
Usually the reason behind this is that you use a particular file / folder on a regular
basis and you want to be able to open it easily and quickly.
To Create a New Shortcut:
Right click on a file / folder.
Move the pointer to Send to.
Click
Desktop
(Create
Shortcut). A shortcut to that
file / folder will be created on
the desktop.
TCTC
- 18 -
ECDL Module 2 Notes
Creating a Shortcut to another Location on your Computer
Right click on a file / folder.
Click create shortcut.
The shortcut will be created next to your selected file / folder.
Move the shortcut to the desired location. (Using cut & paste or drag &
drop techniques).
2.1.3.4 Use an icon to open a file, folder, application.
Opening Desktop Folders or Icons Double
Click on a folder (e.g. My Documents) or an icon (e.g. Recycle Bin) to
open.
TCTC
- 19 -
ECDL Module 2 Notes
2.1.4 Using Windows
2.1.4.1 Identify the different parts of a window: title bar, menu bar, toolbar or
ribbon, status bar, scroll bar.
Title Bar
Menu Bar
Toolbar
Status Bar
TCTC
Scroll Bar
- 20 -
ECDL Module 2 Notes
2.1.4.2 Collapse, expand, restore, resize, move, and close a window.
You need to do other actions with windows, including: collapsing, expanding,
resizing, moving and closing.
To MOVE a window, hover over
the title bar. Then click the left
mouse button and drag the
window to the position you
want.
To COLLAPSE
the window, click
the minimize icon
To EXPAND the
window, click the
maximize icon
To CLOSE
the window,
click the close
icon
To RESIZE a
window, move the
mouse over the
edges of the
window until you
see a doubleended arrow. You
then need to click
the left mouse
button and drag
the window to the
right size.
TCTC
- 21 -
ECDL Module 2 Notes
2.1.4.3 Switch between open windows.
If you have windows open, but they are minimized, you can restore them quickly
and easily. All you need to do is click on the window that you want to open,
displayed in the taskbar.
If you want to switch between two open windows i.e. if you have one open but
want to view another that is minimized, simply click on the window you want to
display again this is done at the bottom of the screen in the taskbar.
2.2 File Management
2.2.1 Main Concepts
2.2.1.1 Understand how an operating system organizes drives, folders, files in a
hierarchical structure
What are Drives, Folders and Files?
When accessing a drive on your computer, Windows uses a system of drive
letters to serve as logical pointers to the different physical drives you have
access to. From each drive letter it is possible to access all of your files stored on
that particular physical drive. For instance, the Hard Disk drive letter is usually
C. On some computers, you will find two hard disks, one of which will be the C
drive and the other will be the D drive. The Floppy Disk is referred to as drive A.
Pen drives are referred to as Removable Disks and they may be assigned
different letters, depending on the number of disks installed on your computer.
To help organise your files it is possible to create folders (also referred to as
directories) to help divide and even sub-divide the files stored within the various
logical drives available. A system of hierarchical folders within folders which
TCTC
- 22 -
ECDL Module 2 Notes
represent your hard disk are often referred to as the folder (directory) tree, in the
same way the very top of the file system is known as the root folder (directory).
Finally, at the very end of this structure are the various files which we use. Each
file name can be up to 255 characters in length.
2.2.1.2 Know devices used by an operating system to store files and folders like:
hard disk, network drives, USB flash drive, CD-RW, DVD-RW
Hard Disk: Stores your operating system, application
programs and data. When you save data, it is normally
saved to the hard disk.
CD / DVD: These can hold a significant amount of data
and are ideal for backing up your personal computer.
Network Drives: Seen by your computer as a normal
drive, but in reality the network drive is a folder located
on another computer which is connected to the network.
2.2.1.3 Know how files, folders are measured: KB, MB, GB.
KB: Kilobyte represents 1,024 bytes,
MB: Megabyte represents 1,048,576 bytes,
GB: Gigabyte represents 1,073,741,824 bytes
2.2.1.4 Understand the purpose of regularly backing up data to a removable
storage device for off-site storage.
Why do you need to back up your computer?
It is very important that you make regular backups of the
information which is stored within the computer, since
hard disk failure can cause your data to be lost forever. In
large organisations this backup procedure is normally
performed automatically by your computer support team,
where the data is normally held on a centralised,
networked computer server. In smaller organisations, it is
often up to the individual to organise some sort of data
backup. At home, you can save your data on CDs or
DVDs.
TCTC
- 23 -
ECDL Module 2 Notes
Why you should use 'off-site' storage
It is no good backing up your data, only
to leave the item which you backed up to
next to the computer. If someone steals
your computer (or laptop), it is likely that
they will also steal your backup tapes or
disks if you have left them next to the
computer (or in the laptop case)! If you
have a fire, then again you will lose your backups if the backups are stored next
to the computer. Ideally, backups should be stored off-site at a safe location.
2.2.1.5 Understand the benefits of online file storage: convenient access, ability
to share files
Online File Storage: Secure Online File Storage can be used to store your
electronic documents and general files online for always-available access from
any location. Online File Storage Tools are used to keep files safe, secure and is
a great way to save your files when you want
to rest assured that they will not be deleted
inadvertently, stolen or lost.
The need for online file storage; Some of the
most common reasons that make having
online file storage imperative are:
Offline Storage is not 100% safe - CDs get corrupt, Hard disks can fail,
virus attacks can claim all data
Distribution and access is difficult, emailing large files is difficult
2.2.2 Files and Folders
2.2.2.1 Open a window to display folder name, size, and location on a drive.
Right click on the folder.
Click Properties.
The following window will appear:
TCTC
- 24 -
ECDL Module 2 Notes
Location of the
Folder in your
computer
Size of the Folder
Number of folders
within the folder
Number of files
contained within
the folder
(including files in
sub-folders)
2.2.2.2 Expand, collapse views of drives, folders. And 2.2.2.3 Navigate to a
folder, file on a drive.
The Windows Explorer Window
To open the Windows Explorer Window, click Start, All Programs, Accessories,
Windows Explorer.
The Windows Explorer permits
you to explore all aspects of
your
system
using
a
hierarchical
view.
In
the
example shown the files and
folders are displayed in 'Details'
view (more about this later).
TCTC
- 25 -
ECDL Module 2 Notes
The Windows Explorer window is split into two separate views as illustrated
above. On the left-hand side you can see all system folders, whilst on the righthand side the contents are displayed.
The Windows Explorer Views
The Views icon allows you to set the view to display files. Clicking on the down
arrow displays the following options.
Medium and Large: Displays picture files as a series of small pictures.
Tiles: Displays only the file titles.
Small Icons: Displays all objects as icons.
List: Displays all files/folders in list format split into multiple columns.
Details: Displays all files and associated file details such as name, size,
type, and last accessed date in a single column.
To view the contents of a folder (displayed on right):
Within the Windows Explorer single click on the required folder.
To expand a branch one level:
Click on the plus sign next to the folder.
To open all folders on a disk
Within the Windows Explorer window, click once on the drive icon, such as drive C.
2.2.2.4 Create a folder and further subfolders
Creating Folders / Sub-folders
Identify the area where you will create your new folder, e.g. Desktop or My
Documents.
Right click in an empty space, point to New, and then click Folder.
A new folder will be created and you can use the keyboard to type a name
for the folder.
Press Enter.
TCTC
- 26 -
ECDL Module 2 Notes
Changing the name of a Folder / File
Right click on the folder / file.
Click Rename.
Type in a new name.
Press Enter.
TCTC
- 27 -
ECDL Module 2 Notes
2.2.3 Working with Files
2.2.3.1 Identify common file types: word processing files, spreadsheet files,
database files, presentation files, portable document format files, image files,
audio files, video files, compressed files, temporary files, executable files.
Within the Windows Explorer window each file will be marked with a small icon,
as illustrated. In the example shown, the first file displays an icon representing
Microsoft Word, and if you look along the line of information about this file, it
clearly states (assuming that you are using the details mode to view the files) that
the file is indeed a Microsoft Word Document. The second file is marked as a
Microsoft PowerPoint Presentation file in the same way.
File extensions
File names usually end with a 3 character extension. A period (.) separates the
filename from the file extension. Some of the common file extensions are listed
below:
TCTC
- 28 -
ECDL Module 2 Notes
2.2.3.2 Open a text editing application. Enter text into a file, name and save the
file to a location on a drive.
Follow these steps to open Notepad:
Click Start.
Point to All Programs.
Point to Accessories.
Click on Notepad.
TCTC
- 29 -
ECDL Module 2 Notes
Note: By default, Notepad opens with a blank document. To enter text in
Notepad, start typing. Text will appear at the blinking cursor.
Saving a File
When you save a document for the first time, you need to give it a name.
Document names can have up to 255 characters including spaces. File names
cannot include any of the following characters: forward slash (/), backslash (\),
greater than sign (>), less than sign (<), asterisk (*), fullstop (.), question mark
(?), quotation mark (), pipe symbol (|), colon (:), or semicolon (;).
To save a file, follow this procedure:
Click File, Save As.
From the Save in: drop down box
select the disk and folder where
the document file will be saved.
Type a name for your document
in the File Name: box.
Click Save.
TCTC
- 30 -
ECDL Module 2 Notes
Closing Notepad
Click the File menu.
Click Close.
2.2.3.3 Change file status: read-only/locked, read-write.
All files have property sheets which display information such as size, location,
date/time last saved and the status of the file i.e. read-only, hidden and/or
archive. To change the status of a file:
My Computer window, right-click the name of the file to change its
attributes. A shortcut menu will be displayed.
Click Properties. The Properties dialog box for the selected file will be
displayed.
Tick the appropriate attribute:
Click Apply button.
Click OK button.
Read-only
Hidden
Archive
Specifies whether this file is readonly/locked, which means that it
cannot be changed.
Specifies whether the file or folder is
hidden, which means that you cannot
see or use it unless you know its
name.
Specifies whether this file or folder
should be archived. Some programs
use this option to control which files
and folders are backed up.
Changing the file attribute to read-only will only allow you to edit text if you save
the file under a different name. Thus, the original read-only file will not be
changed.
To change a files attribute to read-only, right click on the file and choose
Properties. Tick the Read-only check box, then click Apply and OK. Changing the
file attribute to read-and-write. Once a file is set to read-only, you can reverse
this setting by changing the attribute to read-and-write. To change the attribute of
a file to read-and-write, simply right click on the file, click properties and untick
the read-only option. Then click Apply and OK.
TCTC
- 31 -
ECDL Module 2 Notes
2.2.3.4 Sort files in ascending, descending order by name, size, type, date
modified
The files displayed in My Computer window can be sorted by name, size, file
type and the date/time last modified:
Click View, Details.
Click the appropriate header:
Note: To reverse the sort order, re-click the
appropriate header.
Counting the Number of Files of a particular type in a Folder
Lets say you have a folder that contains files of different types and you want to
know the number of files that are of the type .txt (text files). Follow these steps:
Set the view to Details.
TCTC
- 32 -
ECDL Module 2 Notes
Sort the files by type.
Click on the first text file in the list. Press and hold the Shift button, while
clicking on the last text file in the list.
Right click on one of the files in the list and click Properties. You will see
the following window:
TCTC
- 33 -
ECDL Module 2 Notes
This means that in the folder we have 10 files which are of the type .txt.
2.2.3.5 Recognize good practice in folder, file naming: use meaningful names for
folders and files to help with recall and organization.
Create file names that are logical, meaningful to all users, simple to read
and relevant.
Use lowercase when naming files.
Do not use the following characters: &, ( ) % # oe / \ - { } [ ] < > @
When numbering similar types of files or sequences try to anticipate
maximum numbers
Files should not be located in directory structures with more than six
levels, as this can create difficulties when accessing and archiving files.
TCTC
- 34 -
ECDL Module 2 Notes
2.2.3.6 Rename files, folders.
Right click on the file or folder and click Rename.
Type in a new name for the file / folder and press
Enter.
Note:
You can only rename a file provided that the file
is not currently being used by a program.
You should not change the extension when
renaming a file. The extension of a file
determines the program to be used to open that
file. For example, document files ending by .doc
are typically opened by a word processing
program. If you change the extension, windows
will not be able to determine which program to
use in order to display the file contents.
2.2.5 Delete, Restore
2.2.5.1 Delete files, folders to the recycle bin/wastebasket/trash.
Deleting Files
To delete a file, simply right click on it and click
Delete. The same procedure applies for a
folder.
Files and folders that you delete are placed in
the recycle bin, from where you can
permanently delete a file or restore it.
To permanently delete a file / folder:
In the Recycle Bin right click on the file / folder that you wish to remove
permanently, then click on delete
TCTC
- 35 -
ECDL Module 2 Notes
2.2.5.2 Restore files, folders from the recycle bin/wastebasket/trash.
To restore a file / folder:
Right click on the file / folder (in the Recycle Bin) and click on restore. The
file will be restored to its original location.
2.2.5.3 Empty the recycle bin/wastebasket/trash.
To empty the Recycle Bin:
Double click on the Recycle bin to open it. - Click, Empty Recycle Bin.
2.2.6 Searching
2.2.6.1 Use the Find tool to locate a file, folder
The Search utility allows you to search for files by name, part of a name, content,
and even by the date of a files creation. You may also search for a particular type
of file such as searching for all sound files (ending in an extension of .WAV). You
can also search for a file containing a particular word or phrase!
To open the Search dialog box, click on the Start button, and write the file/folder
where you have Start Search and click on the magnifier. Automatically it will start
searching but f you need more options click on Search Everywhere. This will
open the Search Results dialog box. On the Advanced options you can search
for files and folders by name, date modified etc
TCTC
- 36 -
ECDL Module 2 Notes
2.2.6.2 Search for files by all or part of file name, by content. And 2.2.6.4 Search
for files by using wildcards: file type, first letter of file name.
To search for a file using wildcards instead of the full name. In the previous
example, we knew the full name of the file or folder for which we were searching.
In some cases we may only know part of the name, in which case we can use
wildcards.
For example:
To search for all files whose names start with z
Type: z*
To search for all files whose names start with za
Type: za*
To search for all files whose names start with za and contain 5 characters
Type: za???
To search for all Microsoft Excel files whose names start with za and contain 5
characters
Type: za???.xls
2.2.6.3 Search for files by date modified, by date created, by size.
To find a file created on or around a certain date
Click on the Start button, and write the file/folder where you have Start
Search
Click on the magnifier
Click on Search Everywhere.
Click On the Advanced options
Click on Date and choose between Date, date created and date modified
TCTC
- 37 -
ECDL Module 2 Notes
To find a file according to its size
Click on the Start button, and write the file/folder where you have Start
Search
Click on the magnifier
Click on Search Everywhere.
Click On the Advanced options
Click on the arrow next to Size (KB) choose one of them and then write
the size on the box next to it
2.2.6.5 View list of recently used files.
Click on the Start icon (bottom-left of your screen), and from the popup
menu displayed select My Recent Documents.
A submenu will display a list of recently used documents.
Clicking on one of these document files will load the document into the
relevant program.
TCTC
- 38 -
ECDL Module 2 Notes
2.3 Utilities
2.3.1 File Compression
2.3.1.1 Understand what file compression means.
File compression allows you to compress files so that the file size becomes
smaller. This allows you to save disk space. It is useful when sending files over
the Internet (especially when you have a slow connection).
2.3.1.2 Compress files in a folder on a drive.
To compress the files within
a folder,
right click on the
folder,
from the popup menu
displayed, select
Send to,
Then click
Compressed (zipped)
Folder.
2.3.1.3 Extract compressed files from a location on a drive.
Right click on the zipped folder that contains
the files that you wish to open.
Click Extract files
This will display a Wizard dialog box.
Simply follow the wizard to uncompress the
files.
TCTC
- 39 -
ECDL Module 2 Notes
2.3.2 Anti-Virus
2.3.2.1 Understand what a virus is and the ways a virus can be transmitted onto
a computer.
Concepts
A computer virus is a program designed and
written to make additional copies of itself and
spread from location to location, typically
without user knowledge or permission. Viruses
are written by programmers with malicious
intent to annoy computer users. There are
different categories of viruses - some of these
may corrupt or destroy data files stored in the
hard disk. Typically, viruses spread by:
Introducing infected disks into the computer.
Opening infected files attached to e-mail messages.
Sharing infected files over the intranet i.e. the internal campus computer
network.
Downloading infected files from ftp (file transfer protocol) sites on the
Internet.
Anti-virus software is a program which protects the computer system against
most viruses. Typically, such programs detect the presence of viruses in a
computer and in most cases remove (or disinfect) any files infected by viruses.
Understanding the advantages of a virus-scanning program
An up to date virus checker should help protect you from losing data due to virus
attack. You will save time and money by preventing virus attacks as opposed to
dealing with the effects of an attack.
NOTE: Get all the security updates
and patches for your version of
Windows so that Windows itself is less
vulnerable to virus attack. Basically if
you access files which are virus
infected, then that virus may be
transmitted to your computer. Never
accept diskettes/CD-ROMs/DVDs
which have not been properly virus
scanned first by your computer
support team. Never connect to the Internet without an active virus checker
program scanning all the files you download.
TCTC
- 40 -
ECDL Module 2 Notes
What is virus disinfecting?
Running a virus checker on a computer which contains a virus is known as
disinfecting the PC, as the virus program will detect, and then eliminate the virus.
2.3.2.2 Use anti-virus software to scan specific drives, folders, files.
Many virus checking programs will scan your PC when you first switch on in the
morning and some will even run detailed scans automatically, as well as
automatically updating themselves so that you are protected against new virus
types. There are many different virus-scanning applications; however they all
work essentially in the same way. All you need to do is open your virus-scanner
and choose whether you need to:
Update the anti-virus
Scan your computer
Scan specific drives on your computer
Having chosen your options you can then hit the Scan or Scan now button. At the
end of the process you should see a message telling you that your computer is
free of viruses. If a virus is detected during the scan and you work in a large
organisation inform your IT technical support team immediately. Do not panic! If
you are running a computer at home, then normally, let the virus checking
program removes any
viruses which it finds. If the virus scanner cannot
remove the virus by itself, you might need to search for technical support. Usually
the best way to eliminate a virus is to format your hard disk.
TCTC
- 41 -
ECDL Module 2 Notes
2.3.2.3 Understand why anti-virus software needs to be updated regularly.
As new viruses are constantly emerging, it is vital to update your virus program
on a regular basis. Many programs will do this automatically. For instance the
Norton Antivirus program has a facility they call 'Live Update', which will update
the virus checker with information about more recent viruses.
2.4 Print Management
2.4.1 Printer Options
2.4.1.1 Change the default printer from an installed printer list.
Changing the Default Printer
Normally in a computer network environment, there will be several printers.
Users will therefore need to send their documents to a specific printer probably
to the printer closest to their computer system. Such users will set this printer as
the default printer. The default printer is the printer to which a computer sends
documents when you select the Print command without first specifying which
printer you want to use with a program. You can have only one default printer; it
should be the printer you use most often.
To set a printer as the default printer:
Click Start button.
Click Control Panel.
Double-click Printers. The Printers window appears, showing a list of
printers connected to the network will be displayed.
Right-click the name of the printer to set as a default printer.
Click Set as Default Printer. The icon of selected printer will display a
checkmark on the top right corner.
TCTC
- 42 -
ECDL Module 2 Notes
2.4.1.2 Install a new printer on the computer
To install a printer driver follow these steps:
Click Start, click Control Panel, and then double-click Printers
Double-click Add Printer to start the Add Printer Wizard, and then click
Next.
Follow the on-screen instructions to finish the wizard.
2.4.2 Print
2.4.2.1 Print a document from a text editing application.
Click on the Office Button.
Point to Print, and then click on Print from the sub-menu
The Print dialog box will be displayed as illustrated below.
TCTC
- 43 -
ECDL Module 2 Notes
In the Page range section choose whether you wish to print all the pages
in the document, the current page only, selected pages, or a particular
selection.
In the Copies section specify how many copies of the same
document you wish to print.
You can choose to print all the pages in the range specified, or else
you can choose to only print the odd or the even pages.
Finally, click OK.
2.4.2.2 View a print jobs progress in a queue using a desktop print manager.
Once you have started printing you can view a print jobs process.
Double click on the printer icon displayed at the bottom-right of
your screen.
This will display a dialog box showing the progress of your print
jobs.
TCTC
- 44 -
ECDL Module 2 Notes
Otherwise, from the Control Panel, click on Printers, then doubleclick on the printer in use.
2.4.2.3 Pause, re-start, and delete a print job using a desktop print manager.
Right clicking on any of the print jobs will open a menu with three
important options: Pause, Restart or Cancel the print job.
TCTC
- 45 -
Вам также может понравиться
- A Heartbreaking Work Of Staggering Genius: A Memoir Based on a True StoryОт EverandA Heartbreaking Work Of Staggering Genius: A Memoir Based on a True StoryРейтинг: 3.5 из 5 звезд3.5/5 (231)
- The Sympathizer: A Novel (Pulitzer Prize for Fiction)От EverandThe Sympathizer: A Novel (Pulitzer Prize for Fiction)Рейтинг: 4.5 из 5 звезд4.5/5 (119)
- Never Split the Difference: Negotiating As If Your Life Depended On ItОт EverandNever Split the Difference: Negotiating As If Your Life Depended On ItРейтинг: 4.5 из 5 звезд4.5/5 (838)
- Devil in the Grove: Thurgood Marshall, the Groveland Boys, and the Dawn of a New AmericaОт EverandDevil in the Grove: Thurgood Marshall, the Groveland Boys, and the Dawn of a New AmericaРейтинг: 4.5 из 5 звезд4.5/5 (265)
- The Little Book of Hygge: Danish Secrets to Happy LivingОт EverandThe Little Book of Hygge: Danish Secrets to Happy LivingРейтинг: 3.5 из 5 звезд3.5/5 (399)
- The World Is Flat 3.0: A Brief History of the Twenty-first CenturyОт EverandThe World Is Flat 3.0: A Brief History of the Twenty-first CenturyРейтинг: 3.5 из 5 звезд3.5/5 (2219)
- The Subtle Art of Not Giving a F*ck: A Counterintuitive Approach to Living a Good LifeОт EverandThe Subtle Art of Not Giving a F*ck: A Counterintuitive Approach to Living a Good LifeРейтинг: 4 из 5 звезд4/5 (5794)
- Team of Rivals: The Political Genius of Abraham LincolnОт EverandTeam of Rivals: The Political Genius of Abraham LincolnРейтинг: 4.5 из 5 звезд4.5/5 (234)
- The Emperor of All Maladies: A Biography of CancerОт EverandThe Emperor of All Maladies: A Biography of CancerРейтинг: 4.5 из 5 звезд4.5/5 (271)
- The Gifts of Imperfection: Let Go of Who You Think You're Supposed to Be and Embrace Who You AreОт EverandThe Gifts of Imperfection: Let Go of Who You Think You're Supposed to Be and Embrace Who You AreРейтинг: 4 из 5 звезд4/5 (1090)
- The Hard Thing About Hard Things: Building a Business When There Are No Easy AnswersОт EverandThe Hard Thing About Hard Things: Building a Business When There Are No Easy AnswersРейтинг: 4.5 из 5 звезд4.5/5 (344)
- Hidden Figures: The American Dream and the Untold Story of the Black Women Mathematicians Who Helped Win the Space RaceОт EverandHidden Figures: The American Dream and the Untold Story of the Black Women Mathematicians Who Helped Win the Space RaceРейтинг: 4 из 5 звезд4/5 (890)
- Elon Musk: Tesla, SpaceX, and the Quest for a Fantastic FutureОт EverandElon Musk: Tesla, SpaceX, and the Quest for a Fantastic FutureРейтинг: 4.5 из 5 звезд4.5/5 (474)
- The Unwinding: An Inner History of the New AmericaОт EverandThe Unwinding: An Inner History of the New AmericaРейтинг: 4 из 5 звезд4/5 (45)
- The Yellow House: A Memoir (2019 National Book Award Winner)От EverandThe Yellow House: A Memoir (2019 National Book Award Winner)Рейтинг: 4 из 5 звезд4/5 (98)
- Test Bank With Answers of Accounting Information System by Turner Chapter 04Документ30 страницTest Bank With Answers of Accounting Information System by Turner Chapter 04Ebook free100% (3)
- Malware PDFДокумент57 страницMalware PDFgkpalokОценок пока нет
- Ceh V12 Exam DumpsДокумент111 страницCeh V12 Exam DumpsDÀRK么SØUŁ GAMING100% (4)
- Module 4Документ72 страницыModule 4levu91Оценок пока нет
- Design and Deploy A Secure Azure Environment Mapping The NIST Cybersecurity Framework To Azure Services-9781484296783Документ1 076 страницDesign and Deploy A Secure Azure Environment Mapping The NIST Cybersecurity Framework To Azure Services-9781484296783Mithra SivaОценок пока нет
- William E W Gowen, Deposition December 12, 2005 Volume I Alperin v. Vatican BankДокумент190 страницWilliam E W Gowen, Deposition December 12, 2005 Volume I Alperin v. Vatican BankDr. Jonathan Levy, PhDОценок пока нет
- Empowerment Technologies: Quarter 1 - Module 2Документ28 страницEmpowerment Technologies: Quarter 1 - Module 2Bernadette Falceso100% (5)
- JSS 3 Ict (Second Term Final - Exam) 2022-2023Документ9 страницJSS 3 Ict (Second Term Final - Exam) 2022-2023Samuel Adeshina50% (2)
- The PC Secrect Formula PDFДокумент29 страницThe PC Secrect Formula PDFsawwahwahОценок пока нет
- US - Engleski Jezik IIДокумент221 страницаUS - Engleski Jezik IIhcconvictОценок пока нет
- FY2013 Information Security AwarenessДокумент38 страницFY2013 Information Security AwarenessPanom NavanugrahaОценок пока нет
- Cyber Law and EthicsДокумент50 страницCyber Law and EthicsVanshita PathareОценок пока нет
- Module 3Документ56 страницModule 3levu91Оценок пока нет
- Module 7Документ80 страницModule 7levu91Оценок пока нет
- Module 6Документ53 страницыModule 6levu91Оценок пока нет
- US - Engleski Jezik IVДокумент147 страницUS - Engleski Jezik IVlevu91Оценок пока нет
- Module 5Документ46 страницModule 5levu91Оценок пока нет
- Module 1Документ58 страницModule 1levu91Оценок пока нет
- US - Engleski Jezik III PDFДокумент197 страницUS - Engleski Jezik III PDFMilos DjordjevicОценок пока нет
- US - Engleski Jezik IДокумент209 страницUS - Engleski Jezik IhcconvictОценок пока нет
- It Workshop Lab Manual It Workshop Lab Manual It Workshop Lab ManualДокумент80 страницIt Workshop Lab Manual It Workshop Lab Manual It Workshop Lab ManualGETACHEW KEFELEGNОценок пока нет
- PASHA ICT Computer PackagesДокумент109 страницPASHA ICT Computer Packagessamuel kagema100% (3)
- Cyber DefamationДокумент22 страницыCyber DefamationnightwhispererОценок пока нет
- Privacy and Security Manual, UNICORN Start 1.3 - 29688975AAДокумент20 страницPrivacy and Security Manual, UNICORN Start 1.3 - 29688975AAsamuelОценок пока нет
- NetSafe Kit For ECEДокумент42 страницыNetSafe Kit For ECEperkinsc305Оценок пока нет
- CS507 Final Term 14 PapersДокумент83 страницыCS507 Final Term 14 PapersKamran HaiderОценок пока нет
- Trend Micro - Server ProtectДокумент166 страницTrend Micro - Server ProtectJegan JeyarajОценок пока нет
- Class VII Lesson-1,2 and 3 WorksheetДокумент5 страницClass VII Lesson-1,2 and 3 WorksheetefrghsuvjkacmОценок пока нет
- Computer Packages Theory PaperДокумент3 страницыComputer Packages Theory Paperjameskioko91Оценок пока нет
- CCNA Security: Chapter One Modern Network Security ThreatsДокумент76 страницCCNA Security: Chapter One Modern Network Security ThreatsgopinathkarangulaОценок пока нет
- Cyber 2Документ14 страницCyber 2Santiago JimenezОценок пока нет
- Top SIEM Use Cases Derbycon 09232016Документ29 страницTop SIEM Use Cases Derbycon 09232016keat135Оценок пока нет
- Corrected Summer 2016 Model Answer PaperДокумент25 страницCorrected Summer 2016 Model Answer PaperSuyog KadamОценок пока нет
- Domino's Pizza Order ConfirmationДокумент6 страницDomino's Pizza Order ConfirmationGary DochertyОценок пока нет
- Grade 12 Step Ahead L.O. LEARNER SUPPORT MATERIAL FOR 2021 4Документ47 страницGrade 12 Step Ahead L.O. LEARNER SUPPORT MATERIAL FOR 2021 4SphumeleleОценок пока нет
- EWACS SecurityGuidelinesUSДокумент10 страницEWACS SecurityGuidelinesUSGeorgie DenbroughОценок пока нет
- Report On Virus AttackДокумент2 страницыReport On Virus AttackFadli ZainalОценок пока нет
- Assignment 2 Cyber Security: Submitted By-Aniket Sharma D3CSA1 1805159Документ5 страницAssignment 2 Cyber Security: Submitted By-Aniket Sharma D3CSA1 1805159Ketan GoyalОценок пока нет
- USDA Security Manual PDFДокумент30 страницUSDA Security Manual PDFahjohnston25Оценок пока нет
- Final Assignment Cyber CrimeДокумент14 страницFinal Assignment Cyber Crimerahimi67Оценок пока нет