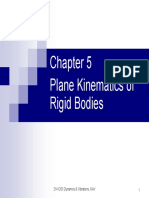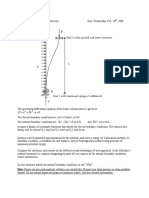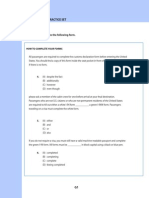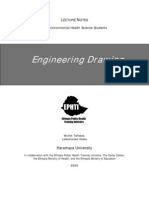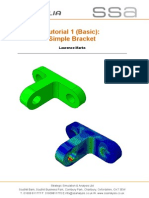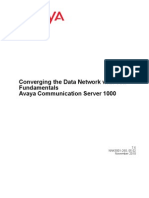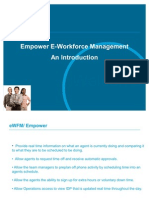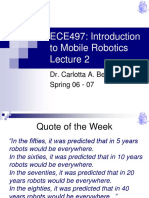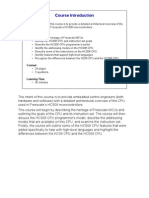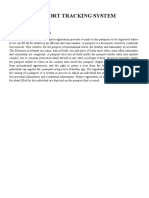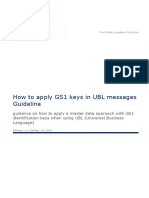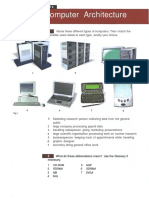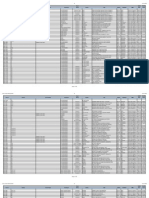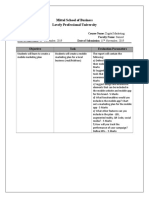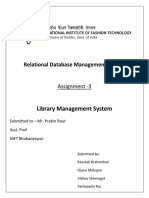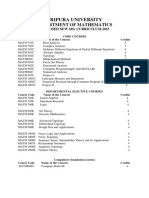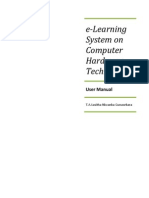Академический Документы
Профессиональный Документы
Культура Документы
1 Setting Up Loading Conditions
Загружено:
Abdel DaaАвторское право
Доступные форматы
Поделиться этим документом
Поделиться или встроить документ
Этот документ был вам полезен?
Это неприемлемый материал?
Пожаловаться на этот документАвторское право:
Доступные форматы
1 Setting Up Loading Conditions
Загружено:
Abdel DaaАвторское право:
Доступные форматы
HM-4000: Setting up Loading Conditions
Page 1 of 5
HyperWorks Tutorials
HM-4000: Setting up Loading Conditions
In this tutorial, you will learn how to:
Create constraints (RADIOSS SPC) on the channels geometry lines
Create a force (RADIOSS FORCE) on the bracket to simulate a pressing load on it
Define a load step (RADIOSS SUBCASE)
Export the model to a RADIOSS bulk data input file
Submit the RADIOSS bulk data input file to RADIOSS
Review the resulting HTML report file
The purpose for using a finite element (FE) pre-processor is to create a model, which can be run by a solver.
A finite element solver can solve for responses of parts to loading conditions on them. The loads can be in the
form of boundary constraints, forces, pressures, temperatures, etc.
In this exercise, you will gain an understanding of the basic concepts for creating a solver input file by using a
template. More specifically, learn how to define loading conditions on a model, specify solver specific controls and
submit an input file to a solver from HyperMesh.
Exercise: Setting up Loading Conditions
This exercise uses the model file, channel_brkt_assem_loading.hm. It contains the bracket and channel
assembly in the following image.
Step 1: Retrieve and view the HyperMesh model file,
http://www.altairhyperworks.com/hwhelp/Altair/hw11.0/help/hwtut/hm4000.htm
5/14/2013
HM-4000: Setting up Loading Conditions
Page 2 of 5
channel_brkt_assem_loading.hm.
Step 2: Load the RADIOSS (Bulk Data) user profile.
1. From the Preferences menu, click User Profiles.
2. Select RADIOSS.
3. From the drop down, select BulkData.
4. Click OK to close the dialog.
Step 3: Create two load collectors named pressing_load and constraints.
1. From within the Model Browser right click and select Create > Load Collector.
2. For Name: enter pressing_load.
3. Set Card image: to none if it is not.
4. Select your desired color by clicking on the active color.
5. Click Create to create the load collector pressing_load.
6. Repeat steps 1 5 and create another load collector called constraints.
Step 4: Apply constraints (RADIOSS SPC) to the channels line geometry.
1. In the Views folder in the Model Browser click
Note:
next to View2 to se a User Defined view.
Setting this view will set Component & Load Collectors displays back to what they were when the view
was saved. The load collectors that we created in step 3 are now turned off because they did not exist
when the view was saved. You will need to turn these back on to see the display of the BCs when you
create them in the next steps.
2. Use the Model Browser to display the geom (
for the load collectors pressing_load and constraints.
3. Use the Model Browser to display the geom (
for the component channel.
4. Use the menu bar to enter the Constraints panel by selecting BCs > Create > Constraints.
5. Go to the create subpanel, if not already selected.
6. Switch the entity selector to lines using the down arrow on the left side of the yellow entity button.
7. Select the six lines on the perimeter of the channels bottom surface as shown in the following image.
http://www.altairhyperworks.com/hwhelp/Altair/hw11.0/help/hwtut/hm4000.htm
5/14/2013
HM-4000: Setting up Loading Conditions
Page 3 of 5
8. Activate degrees of freedom (dof) 1 through 6.
For a RADIOSS linear static analysis, dof 1, 2, and 3 represent translations in the global x-, y-, and zdirections respectively. Dof 4, 5, and 6 represent rotations about the global x-, y- and z-axis, respectively.
9. Set load types = to SPC.
10. Click create to create the constraints on the lines.
11. For size = enter 5.
The display size of the constraints is reduced.
12. Activate the option, label constraints.
A label is displayed for each constraint. The labels identify what dofs are assigned to the constraints.
13. Click return to exit to the main menu.
Step 5: Map the constraints (RADIOSS SPC) on the geometry lines to the channel
nodes associated to the lines.
1. Access the Loads on geom panel from the menu bar by selecting BCs > Loads on Geometry.
2. Select loadcols >> constraints.
3. Click select to complete the selection of load collectors.
4. Click map loads.
A constraint is at each node associated to the geometry lines.
5. Click return to exit to the main menu.
6. On the Model browser, turn off the display of geometry for all component collectors.
http://www.altairhyperworks.com/hwhelp/Altair/hw11.0/help/hwtut/hm4000.htm
5/14/2013
HM-4000: Setting up Loading Conditions
Page 4 of 5
Step 6: Prepare to create forces (RADIOSS FORCE) on the bracket for the pressing load
case.
1. In the Views folder in the Model Browser click
next to View3 to see a User Defined view.
2. On the Model Browser, right-click on the pressing_load load collector and select Make Current.
The pressing_load load collector is now the current load collector, and any loads created will be placed in
this collector.
Step 7: Create two forces (RADIOSS FORCE) on the bracket for the pressing load case.
1. Access the Forces panel through the menu bar by selecting BCs > Create > Forces.
2. Go to the create subpanel.
3. With the nodes selector active, select the two nodes as indicated in the following image.
4. For magnitude =, enter 5.
5. Switch the direction selector from N1, N2, N3 to y-axis.
6. Set load types = to Force.
7. Click create to create the forces.
8. For magnitude % = specify 200.0.
The display size of the force is increased.
9. Activate the option label loads.
Each force displays the label FORCE = 5.00e+00.
http://www.altairhyperworks.com/hwhelp/Altair/hw11.0/help/hwtut/hm4000.htm
5/14/2013
HM-4000: Setting up Loading Conditions
Page 5 of 5
The two forces created for the pressing load case
10. Click return to exit to the main menu.
Step 8: Define the load step for the pressing load case.
1. Access the LoadSteps panel through the menu bar by selecting Setup > Create > LoadSteps.
2. For name =, enter pressing_step.
3. Activate the SPC and LOAD options.
4. Click the "=" next to SPC.
5. In the lower right corner, switch name to name(id).
This shows the names of the load collectors with their ID numbers in parenthesis.
6. Select the constraints load collector.
Note that the field next to the = now has a value of 2, which is the ID of the constraints load collector.
7. Click the = next to LOAD and select the pressing_load load collector.
8. Set the type: to linear static.
9. Click create to create the load step, pressing_step.
10. Click return to exit to the main menu.
Step 9: Display and mask the load step (the load collectors defined in the load step).
1. Using the Model Browser, turn the display of the load step pressing_step off.
Notice the load collectors constraints and pressing_load are no longer displayed.
2. Turn the display of the load step pressing_step back on.
Go to HyperMesh Tutorials
http://www.altairhyperworks.com/hwhelp/Altair/hw11.0/help/hwtut/hm4000.htm
5/14/2013
Вам также может понравиться
- ME101 Lecture01 KDДокумент33 страницыME101 Lecture01 KDbmhshОценок пока нет
- Chapter 5Документ4 страницыChapter 5Amer Ben KhalifaОценок пока нет
- Radioss Theory Manual: 10.0 Version - January 2009 Large Displacement Finite Element AnalysisДокумент179 страницRadioss Theory Manual: 10.0 Version - January 2009 Large Displacement Finite Element AnalysisAbdel DaaОценок пока нет
- Att 2699Документ189 страницAtt 2699LukasPodolskiОценок пока нет
- Plane Kinematics of Rigid Bodies: 2141263 Dynamics & Vibrations, NAVДокумент15 страницPlane Kinematics of Rigid Bodies: 2141263 Dynamics & Vibrations, NAVAbdel DaaОценок пока нет
- Fem MeshingДокумент80 страницFem MeshingBolarinwa100% (1)
- NuCast SlidesДокумент35 страницNuCast SlidesAbdel DaaОценок пока нет
- Vex Unit 02Документ44 страницыVex Unit 02Dhanaraj RamachandranОценок пока нет
- HW3,4 Due 02 18 09Документ1 страницаHW3,4 Due 02 18 09Abdel DaaОценок пока нет
- Save Views in The Model Browser: Topic DetailsДокумент2 страницыSave Views in The Model Browser: Topic DetailsAbdel DaaОценок пока нет
- FEA in Practice - 2011 (Instructor Manual)Документ266 страницFEA in Practice - 2011 (Instructor Manual)vnishawala100% (1)
- Toeic G 122309Документ10 страницToeic G 122309Abdel DaaОценок пока нет
- A Tutorial: Using Additional Techniques To Create and Analyze A ModelДокумент55 страницA Tutorial: Using Additional Techniques To Create and Analyze A ModelMohammed Abu SufianОценок пока нет
- Engineering DrawingДокумент240 страницEngineering DrawingKhelly Shan C. Sta. RitaОценок пока нет
- # 1070: To Generate HTML Mesh Quality Report: Topic ObjectiveДокумент3 страницы# 1070: To Generate HTML Mesh Quality Report: Topic ObjectiveAbdel DaaОценок пока нет
- Abaqus Tutorial 1 Basic BracketДокумент17 страницAbaqus Tutorial 1 Basic BracketAbdel DaaОценок пока нет
- Finite Element AnalysisДокумент25 страницFinite Element AnalysisAnonymous lV8E5mEOОценок пока нет
- Iast Lect01Документ12 страницIast Lect01Abdel DaaОценок пока нет
- Advanced: CATIA V5 WorkbookДокумент44 страницыAdvanced: CATIA V5 Workbookemiliyonk100% (1)
- Adv Surface Design R20 EVALДокумент60 страницAdv Surface Design R20 EVALa7254223Оценок пока нет
- Solid TrimДокумент2 страницыSolid TrimAbdel DaaОценок пока нет
- Lexical FieldsДокумент1 страницаLexical FieldsAbdel DaaОценок пока нет
- EXERCISE ON PREPOSITIONS: Fill in The Blanks Exercise 1Документ2 страницыEXERCISE ON PREPOSITIONS: Fill in The Blanks Exercise 1Abdel DaaОценок пока нет
- # 1070: To Generate HTML Mesh Quality Report: Topic ObjectiveДокумент3 страницы# 1070: To Generate HTML Mesh Quality Report: Topic ObjectiveAbdel DaaОценок пока нет
- 2009-04 ToiecДокумент23 страницы2009-04 ToiecTran Thi Kim Anh100% (1)
- PT Test 1 Part 7-12072012021713Документ19 страницPT Test 1 Part 7-12072012021713Abdel DaaОценок пока нет
- Reading Texts (Time-Consuming: Be Quick !)Документ1 страницаReading Texts (Time-Consuming: Be Quick !)Abdel DaaОценок пока нет
- EXERCISE ON PREPOSITIONS: Fill in The Blanks Exercise 1Документ2 страницыEXERCISE ON PREPOSITIONS: Fill in The Blanks Exercise 1Abdel DaaОценок пока нет
- Vocabulary 5Документ8 страницVocabulary 5Guez YoОценок пока нет
- The Subtle Art of Not Giving a F*ck: A Counterintuitive Approach to Living a Good LifeОт EverandThe Subtle Art of Not Giving a F*ck: A Counterintuitive Approach to Living a Good LifeРейтинг: 4 из 5 звезд4/5 (5794)
- The Yellow House: A Memoir (2019 National Book Award Winner)От EverandThe Yellow House: A Memoir (2019 National Book Award Winner)Рейтинг: 4 из 5 звезд4/5 (98)
- Hidden Figures: The American Dream and the Untold Story of the Black Women Mathematicians Who Helped Win the Space RaceОт EverandHidden Figures: The American Dream and the Untold Story of the Black Women Mathematicians Who Helped Win the Space RaceРейтинг: 4 из 5 звезд4/5 (895)
- The Hard Thing About Hard Things: Building a Business When There Are No Easy AnswersОт EverandThe Hard Thing About Hard Things: Building a Business When There Are No Easy AnswersРейтинг: 4.5 из 5 звезд4.5/5 (344)
- The Little Book of Hygge: Danish Secrets to Happy LivingОт EverandThe Little Book of Hygge: Danish Secrets to Happy LivingРейтинг: 3.5 из 5 звезд3.5/5 (399)
- The Emperor of All Maladies: A Biography of CancerОт EverandThe Emperor of All Maladies: A Biography of CancerРейтинг: 4.5 из 5 звезд4.5/5 (271)
- Devil in the Grove: Thurgood Marshall, the Groveland Boys, and the Dawn of a New AmericaОт EverandDevil in the Grove: Thurgood Marshall, the Groveland Boys, and the Dawn of a New AmericaРейтинг: 4.5 из 5 звезд4.5/5 (266)
- Never Split the Difference: Negotiating As If Your Life Depended On ItОт EverandNever Split the Difference: Negotiating As If Your Life Depended On ItРейтинг: 4.5 из 5 звезд4.5/5 (838)
- A Heartbreaking Work Of Staggering Genius: A Memoir Based on a True StoryОт EverandA Heartbreaking Work Of Staggering Genius: A Memoir Based on a True StoryРейтинг: 3.5 из 5 звезд3.5/5 (231)
- Elon Musk: Tesla, SpaceX, and the Quest for a Fantastic FutureОт EverandElon Musk: Tesla, SpaceX, and the Quest for a Fantastic FutureРейтинг: 4.5 из 5 звезд4.5/5 (474)
- Team of Rivals: The Political Genius of Abraham LincolnОт EverandTeam of Rivals: The Political Genius of Abraham LincolnРейтинг: 4.5 из 5 звезд4.5/5 (234)
- The World Is Flat 3.0: A Brief History of the Twenty-first CenturyОт EverandThe World Is Flat 3.0: A Brief History of the Twenty-first CenturyРейтинг: 3.5 из 5 звезд3.5/5 (2259)
- The Unwinding: An Inner History of the New AmericaОт EverandThe Unwinding: An Inner History of the New AmericaРейтинг: 4 из 5 звезд4/5 (45)
- The Gifts of Imperfection: Let Go of Who You Think You're Supposed to Be and Embrace Who You AreОт EverandThe Gifts of Imperfection: Let Go of Who You Think You're Supposed to Be and Embrace Who You AreРейтинг: 4 из 5 звезд4/5 (1090)
- The Sympathizer: A Novel (Pulitzer Prize for Fiction)От EverandThe Sympathizer: A Novel (Pulitzer Prize for Fiction)Рейтинг: 4.5 из 5 звезд4.5/5 (120)
- NN43001-260 05.02 Fundamentals Data Networking With VOIPДокумент434 страницыNN43001-260 05.02 Fundamentals Data Networking With VOIPJonn TaylorОценок пока нет
- Jet Way J695as r0.1 SchematicsДокумент23 страницыJet Way J695as r0.1 SchematicsGleison GomesОценок пока нет
- Operations and Team Leader Empower Training v1128Документ102 страницыOperations and Team Leader Empower Training v1128Joana Reyes MateoОценок пока нет
- FAST Ahmad - Bin.laiq IOS DeveloperДокумент1 страницаFAST Ahmad - Bin.laiq IOS DeveloperAhmad LaiqОценок пока нет
- SAFE Key Features and TerminologyДокумент74 страницыSAFE Key Features and TerminologyPAUC CAPAIОценок пока нет
- Size Complexity Estimation Template ABAPДокумент11 страницSize Complexity Estimation Template ABAPPrg100% (1)
- CorrelationsДокумент3 страницыCorrelationsLala AlalОценок пока нет
- 06 - Kinematics PDFДокумент60 страниц06 - Kinematics PDFFiriz FarizОценок пока нет
- Different SQL QueriesДокумент26 страницDifferent SQL QueriesSWAPNIL4UMATTERSОценок пока нет
- Muniram Budhu - Virtual Laboratories For Engineering EducationДокумент6 страницMuniram Budhu - Virtual Laboratories For Engineering Educationmona LОценок пока нет
- HCS08 Cpu WBTДокумент24 страницыHCS08 Cpu WBTSmiley Grace GooОценок пока нет
- Full Doc-Passport Tracking SystemДокумент72 страницыFull Doc-Passport Tracking SystemTaj SОценок пока нет
- GS1 UBL MasterData Guidance 201610Документ12 страницGS1 UBL MasterData Guidance 201610Ja BaОценок пока нет
- Unit2 PDFДокумент8 страницUnit2 PDFnadiaelaОценок пока нет
- Data Scientist: How To Become AДокумент45 страницData Scientist: How To Become Aamol karape100% (1)
- Deadlock Recovery &preventtionДокумент21 страницаDeadlock Recovery &preventtionsusheel sethОценок пока нет
- GSMДокумент83 страницыGSMDaviquin HurpeОценок пока нет
- Book Shelf$ Shelf$ Course Section Course Notes Professors Status Author Title Edition Publisher Isbn New UsedДокумент20 страницBook Shelf$ Shelf$ Course Section Course Notes Professors Status Author Title Edition Publisher Isbn New UsedJoseph MillerОценок пока нет
- Cache Project (12!09!10)Документ9 страницCache Project (12!09!10)Vishwa ShanikaОценок пока нет
- Dell DR Series System - Statement of VolatilityДокумент14 страницDell DR Series System - Statement of VolatilityGokul VeОценок пока нет
- Unit Iii ClassificationДокумент57 страницUnit Iii ClassificationarshuyasОценок пока нет
- WD Elements Data Recovery PDFДокумент14 страницWD Elements Data Recovery PDFffunkyОценок пока нет
- A728542518 - 25299 - 1 - 2019 - Ca 3 mkt308Документ1 страницаA728542518 - 25299 - 1 - 2019 - Ca 3 mkt308Kalagara SaiОценок пока нет
- Relational Database Management SystemДокумент30 страницRelational Database Management SystemYashaswini RajОценок пока нет
- Mariam Shahab's ResumeДокумент1 страницаMariam Shahab's ResumeMShahabОценок пока нет
- Introduction To Visualising Spatial Data in R / Robin LovelaceДокумент23 страницыIntroduction To Visualising Spatial Data in R / Robin LovelaceSantiago El Mago MouradianОценок пока нет
- MSC SyllabusДокумент27 страницMSC SyllabusK Kunal RajОценок пока нет
- Informatica Upgarde MaterialДокумент71 страницаInformatica Upgarde MaterialPrashanth GupthaОценок пока нет
- E-Learning System On Computer Hardware Technologies: User ManualДокумент14 страницE-Learning System On Computer Hardware Technologies: User ManualLasithaОценок пока нет
- Product ComparisonДокумент1 страницаProduct ComparisonJuvy FP ValleОценок пока нет