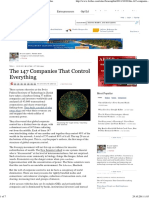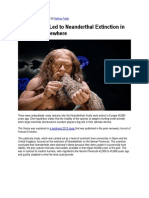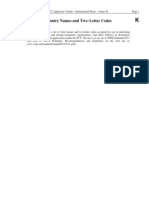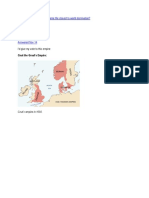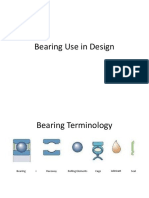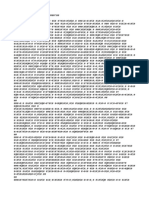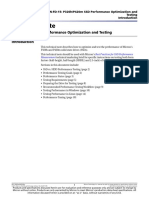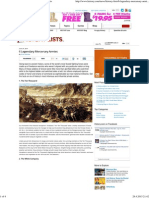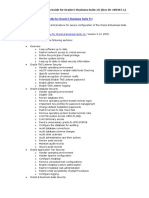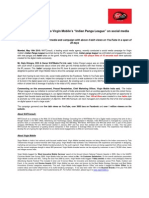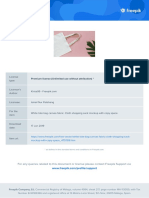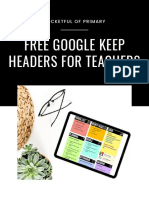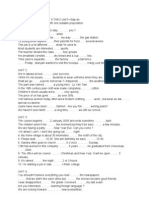Академический Документы
Профессиональный Документы
Культура Документы
EasyMoney v1.6.4 User Manual
Загружено:
Vladimir JovanovicАвторское право
Доступные форматы
Поделиться этим документом
Поделиться или встроить документ
Этот документ был вам полезен?
Это неприемлемый материал?
Пожаловаться на этот документАвторское право:
Доступные форматы
EasyMoney v1.6.4 User Manual
Загружено:
Vladimir JovanovicАвторское право:
Доступные форматы
EasyMoneyTM v1.6.
4
User Manual
TM
EasyMoney
User Manual
Ver1.6.4
Contents
A. Welcome
1. Introduction
2. Support
B. Functions
1. Expense Tracking
a. Accounts Overview
b. Set up a New Account
i. Edit/Delete
c. Add / Edit a transaction
i. Split Transactions
d. Transfers between Accounts
e. Manage Categories and Subcategories
f. View Reports
i. Select Account
ii. View Transactions by:
1. Expense by Category
2. Income by Category
3. Monthly Expense
4. Monthly Income
5. Monthly Cash Flow
6. Daily Balance Chart
2. Checkbook Management
3. Budgeting
a. Add Budget
b. Set Default Viewing Periods
c. Health Bar Indicators
d. Edit Budget
e. View Transactions
4. Bills Reminder
a. Add a New Reminder
b. Overdue / Paid Bills
5. Database Tools
a. Create, Restore or Purge All Backups (Full version only)
b. Import / Export to .CSV file
c. Import / Export to .QIF file
d. Auto Backup Settings
C. Other Features
a. Add Home Screen Widget
b. Security
c. Currency
d. Bills Reminder
e. Display
f. Sound Effects
g. Housekeeping
D. FAQ
Copyright 2011 Handy Apps Inc. All Rights Reserved
www.handy-apps.com
TM
EasyMoney
User Manual
Ver1.6.4
Welcome
Track your daily expenses quickly and easily with EasyMoneyTM, a simple yet
powerful application designed specifically for Android.
Analyze and manage your income, expenses, cash flow and budgets with interactive
reports and graphs so you will have all your financial statements at your fingertips.
Handle multiple accounts, set budgets and receive bill reminders as part of the
package. With smart features and user-friendly functions, EasyMoneyTM helps make
sense of your money.
Support
Please email support@handy-apps.com for further support and enquiries.
Copyright 2011 Handy Apps Inc. All Rights Reserved
www.handy-apps.com
TM
EasyMoney
User Manual
Ver1.6.4
Expense Tracking
Accounts Overview
EasyMoneyTM allows you to set up accounts easily. You can create multiple
accounts, name them as you like and customize them to suit your financial style.
Accounts Overview Screen
This is the Accounts Overview Screen. From here, you can access several options.
Tap and Hold on any Account to view more options
Copyright 2011 Handy Apps Inc. All Rights Reserved
www.handy-apps.com
TM
EasyMoney
User Manual
Ver1.6.4
Or
Press the MENU button to access options such as View Reports,
Manage Categories or Make a Transfer
Copyright 2011 Handy Apps Inc. All Rights Reserved
www.handy-apps.com
TM
EasyMoney
User Manual
Ver1.6.4
To begin using EasyMoneyTM,
Set up a New Account
Tap New Account
Fill in Account Name
Select Currency
Copyright 2011 Handy Apps Inc. All Rights Reserved
www.handy-apps.com
TM
EasyMoney
User Manual
Ver1.6.4
Fill in Description
For example, AMEX or Saving Account
Fill in Starting Balance
Fill in Monthly Budget (optional)
Set a monthly budget to keep track of your accounts progress.
Select Default Transaction Status: Cleared, Uncleared, Reconciled or
Void
Every transaction created in this account will be assigned the default
transaction status selected.
Cleared
To mark that the transaction has been cleared.
Uncleared
This is the default transaction status. To change this setting, tap and hold on
the Account, select View/Edit Account Info and choose a different status
under Default Trans Status.
Reconciled
To indicate that the transaction is reflected in your monthly bank or credit card
statement.
Void
To cancel the transaction, but still keep a record for reference.
Select Exclude from Total Balance: Yes or No
If selected Yes, the accounts balance will not be calculated into the Total
Balance in the Accounts Overview page
Copyright 2011 Handy Apps Inc. All Rights Reserved
www.handy-apps.com
TM
EasyMoney
User Manual
Ver1.6.4
Tap Save or Cancel
Edit/Delete an Account
To edit or delete an account:
Tap and Hold on Account Name to raise the Account menu of options
On the pop up menu,
Tap Add Transaction to add a new transaction in the account.
Tap Make a Transfer to make a transfer transaction.
You will be directed to a Transfer Transaction screen to input transfer
amount, account to be transferred to and other details.
Please note that Transfers are only allowed between Accounts of the same
currency and are not reflected in Reports.
Tap View Transactions to view transactions within the account.
Tap View/Edit Account Info to make changes to the account.
You will be directed to the Edit Account screen where you can view your
account details and update any changes.
Tap Delete Account to remove the account.
A warning message will pop up to confirm if you wish to proceed.
Tap Reorder Account to reorder the account.
A pop up will appear for you to choose which account to swap position with
the selected account.
Copyright 2011 Handy Apps Inc. All Rights Reserved
www.handy-apps.com
TM
EasyMoney
User Manual
Ver1.6.4
Add / Edit a Transaction
Add a transaction to any of your accounts:
Tap Account Name, then Tap Add Transaction
A New Transaction (Account Name) screen will appear.
Copyright 2011 Handy Apps Inc. All Rights Reserved
www.handy-apps.com
TM
EasyMoney
User Manual
Ver1.6.4
Fill in Payee/Item
Fill in Amount
An alternative is to select the Calculator icon which you can use to calculate
multiple numbers for a grand total.
Select Category
If needed, scroll down to create a New Category. Go to Manage Categories &
Subcategories for more information.
If no Category is selected, the Transaction will be assigned to a default
Category, Others.
Select Type
Either Deposit or Withdrawal. EasyMoneyTM automatically recalls the
transaction type assigned to each Category.
Set Transaction Date
The default setting is the current date.
Fill in Notes (optional)
For example, Check #, Gift for Dad
Select if the Transaction Does Not Repeat or Repeats
If Repeats is selected, choose frequency of Day, Week, Month or Year
Fill in the Frequency and Next Transaction Date for the next Transaction to be
recorded. A repeat symbol will appear next to the Transaction record.
Copyright 2011 Handy Apps Inc. All Rights Reserved
www.handy-apps.com
10
TM
EasyMoney
Copyright 2011 Handy Apps Inc. All Rights Reserved
www.handy-apps.com
User Manual
Ver1.6.4
11
TM
EasyMoney
User Manual
Ver1.6.4
Select Transaction Status: Cleared, Uncleared, Reconciled or Void
A letter symbol icon will appear next to the Transaction record.
Cleared
To mark that the transaction has been cleared.
Uncleared
This is the default transaction status. To change this setting, tap and hold on
the Account, select View/Edit Account Info and choose a different status under
Default Trans Status.
Reconciled
To indicate that the transaction is reflected in your monthly bank or credit card
statement.
Void
To cancel the transaction, but still keep a record for reference.
If you wish to take a picture of the receipt/bill for proof of purchase records,
Tap the Camera Icon
Snap a photo. A thumbnail of that photo will replace the Camera Icon. A
photo symbol will appear next to the Transaction record.
To capture a new photo,
Tap the thumbnail for further photo options such as to take a new photo
Copyright 2011 Handy Apps Inc. All Rights Reserved
www.handy-apps.com
12
TM
EasyMoney
User Manual
Ver1.6.4
Split Transactions
To make a split transaction, go to Select Category,
Tap Split Category
Fill in Payee and Amount for example, Pets $50
Tap Save & Split
A New Split screen will appear.
Copyright 2011 Handy Apps Inc. All Rights Reserved
www.handy-apps.com
13
TM
EasyMoney
User Manual
Ver1.6.4
Select Category
Fill in Amount
Select Type
Fill in Notes (optional)
Select Save & New Split for more splitting or
Save & Done
A Split Transaction record will appear.
Tap on the Split Transaction record to view more
A new screen will appear. Tap on individual transactions to make changes.
Tap on New Category to create a new Split Transaction.
Copyright 2011 Handy Apps Inc. All Rights Reserved
www.handy-apps.com
14
TM
EasyMoney
User Manual
Ver1.6.4
Transfers between Accounts
Make Transfer Transactions between accounts, such as ATM withdrawals, quick and
simple. Transfer Transactions are simply money movements between your accounts
and are not considered under income or expenses in reports.
From Accounts Overview Screen,
Press the MENU button to raise EasyMoneyTM menu options.
Tap Make a Transfer
Select Source Account
A Transfer Transaction screen will appear.
Copyright 2011 Handy Apps Inc. All Rights Reserved
www.handy-apps.com
15
TM
EasyMoney
User Manual
Ver1.6.4
Select From Account
Select To Account
Fill in Amount
Select Date
Fill in Notes (optional)
Select if the Transfer Transaction Does Not Repeat or Repeats
A Transaction Record will be created for both accounts.
Please note that Transfers are only allowed between Accounts of the same currency
and are not reflected in Reports.
Copyright 2011 Handy Apps Inc. All Rights Reserved
www.handy-apps.com
16
TM
EasyMoney
User Manual
Ver1.6.4
Manage Categories and Subcategories
Create, edit and manage new or existing Categories and Subcategories reflecting
your financial habits. New Categories may also be added while creating a new
transaction.
To create a new category:
From Accounts Overview screen,
Press the MENU button to raise EasyMoneyTM menu options
Tap Manage Categories
Tap New Category
Copyright 2011 Handy Apps Inc. All Rights Reserved
www.handy-apps.com
17
TM
EasyMoney
User Manual
Ver1.6.4
Fill in Category Name
Select Transaction Type
Either Income or Expense. If a category is assigned as an Income type, all
transactions under the category will be reflected as deposits. Likewise, if a
Copyright 2011 Handy Apps Inc. All Rights Reserved
www.handy-apps.com
18
TM
EasyMoney
User Manual
Ver1.6.4
category is assigned as an Expense type, all transactions under the category
will be reflected as withdrawals.
Select Parent Category (Optional)
Make this new category a subcategory by selecting a Parent Category. Note
that subcategories cannot be selected as Parent Categories.
For example, the Subcategory Groceries may be created under a Parent
Category Household.
Fill in Description (Optional)
Tap Color
You can tap on the various color selection methods on the right for more
customization. When you are done, tap on Accept.
Tap Save or Cancel to complete your New Category
Copyright 2011 Handy Apps Inc. All Rights Reserved
www.handy-apps.com
19
TM
EasyMoney
User Manual
Ver1.6.4
Edit a Category
From Accounts Overview Screen,
Press the MENU button to view EasyMoneyTM menu options
Tap Manage Categories
Tap and Hold on Category Name to view Category menu of options
Tap View/Edit Category to amend your category
You will be directed to the Edit Category page where you can view your
category details and update any changes.
Tap Delete Category to remove category
Transactions from the deleted category will be moved to a default Category
called Others
Copyright 2011 Handy Apps Inc. All Rights Reserved
www.handy-apps.com
20
TM
EasyMoney
User Manual
Ver1.6.4
View Reports
EasyMoneyTM allows you to view charts and interactive reports on your income,
expenses, cash flow and balance so that you can track your finances easily.
From Accounts Overview Screen,
Press the MENU button
Tap View Reports
Copyright 2011 Handy Apps Inc. All Rights Reserved
www.handy-apps.com
21
TM
EasyMoney
User Manual
Ver1.6.4
Select a Report Type
Select a particular Account or all Accounts by Currency Type to view
chart.
You may tilt the phone to view the following report charts in landscape view too.
Copyright 2011 Handy Apps Inc. All Rights Reserved
www.handy-apps.com
22
TM
EasyMoney
User Manual
Ver1.6.4
Type of Reports
A. Expenses by Category
To view expense chart by category for a default or predefined period.
Tap each Expense Category to view more details including:
Copyright 2011 Handy Apps Inc. All Rights Reserved
www.handy-apps.com
23
TM
EasyMoney
User Manual
Ver1.6.4
Drill Down by Subcategory
To view expenses by Subcategory. For example, the Category Food may be
drilled down into Subcategories Breakfast, Lunch, Dinner and Snacks.
Drill Down by Payee/Item
To view expenses by payee or item. For example, Burger King, Wal-Mart.
View Transactions
To view details of transactions. You will be brought to the Account
transactions page.
B. Income by Category
To view income chart by category for a default or predefined period.
C. Monthly Expense
To view expense chart by month. The default date range is Year to Date.
Copyright 2011 Handy Apps Inc. All Rights Reserved
www.handy-apps.com
24
TM
EasyMoney
User Manual
Ver1.6.4
D. Monthly Income
To view income chart by month. The default date range is Year to Date.
Copyright 2011 Handy Apps Inc. All Rights Reserved
www.handy-apps.com
25
TM
EasyMoney
User Manual
Ver1.6.4
E. Monthly Cash Flow
To view the difference between Income and Expense for each month.
The default date range is Year to Date.
F. Daily Balance Chart
To view your daily account balance fluctuation over time. The default date
range is Year to Date.
Copyright 2011 Handy Apps Inc. All Rights Reserved
www.handy-apps.com
26
TM
EasyMoney
User Manual
Ver1.6.4
For further viewing options at any time or to quickly view other reports and
transactions,
Press the Menu button to raise more options such as:
Change Period
Select a Date Range for the Report
EasyMoneyTM automatically tracks reports by This Month and Year to Date.
Select Account
To view report for a particular account
View Transactions
To view details of transactions. You will be brought to an All
Transactions page or a specific account transaction page depending on if
you are looking at one account, or all accounts of the same currency.
Account Overview
Return to main page
More Reports
To view other report types
Please note that:
Transfer Transactions between Accounts are not reflected in Reports
Accounts of different currencies are shown in separate Reports
Copyright 2011 Handy Apps Inc. All Rights Reserved
www.handy-apps.com
27
TM
EasyMoney
User Manual
Ver1.6.4
Checkbook Management
.
To modify a Transaction status:
Tap any Transaction record to view the Transaction menu of options:
Cleared
To mark that the transaction has been cleared.
Uncleared
This is the default transaction status. To change this setting, tap and hold on
the Account, select View/Edit Account Info and choose a different status under
Default Trans Status.
Reconciled
To indicate that the transaction is reflected in your monthly bank or credit card
statement.
Void
To cancel the transaction, but still keep a record for reference.
A letter symbol showing the selected status will appear next to each Transaction.
Copyright 2011 Handy Apps Inc. All Rights Reserved
www.handy-apps.com
28
TM
EasyMoney
User Manual
Ver1.6.4
A Cleared Amount will appear next to the Balance on your Account page if you have
Cleared and/or Reconciled Transactions.
Tap and Hold any Transaction record to raise further options such as:
Select All
All transactions will be marked with a green tick on the box to the left.
Tap on Action to perform mass action or Tap on Cancel to remove all the
ticks. For more information, read Housekeeping.
Copyright 2011 Handy Apps Inc. All Rights Reserved
www.handy-apps.com
29
TM
EasyMoney
User Manual
Ver1.6.4
Delete Transaction
To remove transaction permanently.
Clear Transaction
To mark that the transaction has been cleared.
Reconcile Transaction
To indicate that the transaction is reflected in your monthly bank or credit card
statement.
Unclear Transaction
This is the default transaction status. To change this setting, tap and hold on
the Account, select View/Edit Account Info and choose a different status under
Default Trans Status.
Void Transaction
To cancel the transaction, but still keep a record for reference.
Copy Transaction
A duplicate of the transaction will appear in the current Account.
Move Transaction
To shift the transaction record to another Account.
Copyright 2011 Handy Apps Inc. All Rights Reserved
www.handy-apps.com
30
TM
EasyMoney
User Manual
Ver1.6.4
Budgeting
Budgeting gives you greater control of your expenditure, helping you to monitor your
expenses for any Category before it reaches its limit.
Add A New Budget
From the Accounts Overview Screen,
Tap View Budgets
Tap New Budget
Select Category
Select Account
Key in Monthly Budget Amount
Tap Save or Cancel
Swipe the header to the left or right to view previous or next months budgets
Copyright 2011 Handy Apps Inc. All Rights Reserved
www.handy-apps.com
31
TM
EasyMoney
User Manual
Ver1.6.4
Your Monthly Budget Screen includes color-coded Health Bar Indicators:
Green
Amber
Red
your budget is still healthy
you are almost reaching your budget limit
you have exceeded your budget for this Category for the month
EasyMoneyTM includes a time factor when determining how healthy your current
spending is relative to the set budget.
Heres a $300 Entertainment budget example:
On Day 15, if you have spent more than after $150 but less than or equal to $300,
your Health Bar will be Amber. It is time to slow down your spending.
At any time when you have spent over $300, your Health Bar will turn Red. Time to
stop spending!
For more options, press the Menu button.
Copyright 2011 Handy Apps Inc. All Rights Reserved
www.handy-apps.com
32
TM
EasyMoney
User Manual
Ver1.6.4
Previous Month
Last months budget will be shown.
Next Month
Next months budget will be shown.
New Budget
You will be directed to the New Budget page.
Accounts Overview
You will be returned to EasyMoneys main page.
Bills Reminder
You will be directed to the Bills Reminder page.
Manage Categories
You will be directed to the Manage Categories page.
Copyright 2011 Handy Apps Inc. All Rights Reserved
www.handy-apps.com
33
TM
EasyMoney
User Manual
Ver1.6.4
You may view Transactions within each budget:
Tap on any Category to view Transactions
To access budget category options:
Tap and Hold on any Category
View Transactions
To view details of transactions. You will be directed to the Accounts
transactions page.
View/Edit Budget Info
You will be directed to the Edit Budget page where you can view your budget
details and update any changes.
Delete Budget
To remove budget permanently.
Copyright 2011 Handy Apps Inc. All Rights Reserved
www.handy-apps.com
34
TM
EasyMoney
User Manual
Ver1.6.4
Bills Reminder
EasyMoneyTM lets you create Bill Reminders, for repeat bills such as Rent, Car
Loan or School Fees and one time bills such as Amex.
To create a new Bill Reminder,
From Accounts Overview Screen,
Tap Bills Reminder
Tap New Reminder
This will bring up a screen similar to the Add a New Transaction page.
Copyright 2011 Handy Apps Inc. All Rights Reserved
www.handy-apps.com
35
TM
EasyMoney
User Manual
Ver1.6.4
Fill in Payee/Item
Fill in Amount
An alternative is to select the Calculator icon which you can use to calculate
multiple numbers for a grand total.
Select Category
If needed, scroll down to create a New Category. Go to Manage Categories
and Subcategories for further information.
If no Category is selected, the Transaction will be moved to a default Category,
Others.
Select Type
Either Payable or Receivable. EasyMoneyTM automatically recalls the
transaction type assigned to each Category.
Due Date
The default setting is one week after the current date.
Fill in Notes (optional)
For example, Invoice Number #
Copyright 2011 Handy Apps Inc. All Rights Reserved
www.handy-apps.com
36
TM
EasyMoney
User Manual
Ver1.6.4
Select Send Daily Reminder Notification Period of Notification
From 0 14 Days Before Due
Select the number of days in advance that you wish to be notified of a bill.
Select if the Transaction Does Not Repeat or Repeats
If Repeats is selected, choose frequency of Day, Week, Month or Year
Fill in the Frequency and Next Transaction Date for the next Transaction to be
recorded. A repeat symbol will appear next to the Transaction record.
If you have set a repeating bill, a reminder will appear as a Pending Bill. As
default, repeating bills will only appear on your Pending Bills 30 days in
advance. To change this setting, access your display settings to change it up to
90 days in advance.
Copyright 2011 Handy Apps Inc. All Rights Reserved
www.handy-apps.com
37
TM
EasyMoney
User Manual
Ver1.6.4
A Bill Reminder will pop up on your mobile screen on the Date of Notification.
Copyright 2011 Handy Apps Inc. All Rights Reserved
www.handy-apps.com
38
TM
EasyMoney
User Manual
Ver1.6.4
Overdue / Paid Bills
From the Bills Reminder Screen, you may view:
Pending Bills
Upcoming bills that have not been paid.
Paid Bills
Bills that you have mark as paid
Overdue Bills
Bills that are already due but have not been paid. An overdue notification will pop up
on your mobile screen once a bill is overdue. The notification will expire the following
day.
New Reminder
You will be directed to a New Reminder page to create a reminder.
Copyright 2011 Handy Apps Inc. All Rights Reserved
www.handy-apps.com
39
TM
EasyMoney
User Manual
Ver1.6.4
To View/Edit/Delete Bill Reminder,
Tap on a Bill Reminder
To update and make changes to your Bill Reminder.
You may also tap and hold a Bill Reminder and Mark as Paid.
Enter Payment Date
Select Payment Account
A New Transaction will be created in the Payment Account selected. The Payment
Date detail will be reflected under your Paid Bills.
Copyright 2011 Handy Apps Inc. All Rights Reserved
www.handy-apps.com
40
TM
EasyMoney
User Manual
Ver1.6.4
Database Tools
EasyMoneyTM allows the following Database Tools:
Create Backup File (Full version only)
Restore Backup Files (Full version only)
Purge All Backup Files (Full version only)
Import .CSV (Available for Trial version)
Import QIF (Beta) (Available for Trial version)
Export .CSV (Full version only)
Export QIF (Beta) (Full version only)
Auto Backup Settings (Available for Trial version)
Users may Import or Export Transaction details from other sources in the form of a
.CSV file or a .QIF file.
Only Auto Backup Settings and Import to .CSV and .QIF are available in the Trial
version.
CSV importing
Before importing a .CSV file into EasyMoneyTM,
Check that your CSV file is correctly formatted for use in EasyMoneyTM:
EasyMoneyTM CSV File Format
The first line in the CSV file contains the column headers. You may choose not to
include this header when you Export or Import the CSV file but the order of the
columns must be maintained. Each CSV file can only contain transaction data for a
single account.
There are a total of 6 columns:
1.
2.
3.
4.
5.
6.
PAYEE_ITEM_DESC
CATEGORY
AMOUNT
STATUS
TRAN_DATE
REMARKS
Column 1: Payee/Item Description
This is the payee/item field. This is a mandatory text field.
Like all CSV text fields, if the data string contains the field delimiter (eg. ','
(COMMAS)), it must be enclosed with '"' (DOUBLE QUOTES). Additionally, if a '"'
(DOUBLE QUOTES) appear within the data string, it must be prefixed by another '"'
(DOUBLE QUOTES).
Column 2: Category
This is a mandatory text field. If the category is not found in EasyMoneyTM, it will be
created automatically with category type = 'Expense' if the amount is negative and
'Income' otherwise.
Like all CSV text fields, if the data string contains the field delimiter (eg. ','
(COMMAS)), it must be enclosed with '"' (DOUBLE QUOTES). Additionally, if a '"'
(DOUBLE QUOTES) appear within the data string, it must be prefixed by another '"'
(DOUBLE QUOTES).
Copyright 2011 Handy Apps Inc. All Rights Reserved
www.handy-apps.com
41
TM
EasyMoney
User Manual
Ver1.6.4
Column 3: Amount
The amount must be a valid number. For negative numbers, a - (MINUS) sign must
be placed in front of the number.
There should be no group separator and the only two acceptable decimal separators
are the '.'(PERIOD) and the ','(COMMA). If you use COMMA as the decimal
separator, you must enclose the amount field with '"' (DOUBLE QUOTES).
Column 4: Status
The status must be exactly one of the following: 'Cleared', 'Uncleared', 'Reconciled'
and 'Void'. Note that this field is case-sensitive.
Column 5: Transaction Date
The data in this field must be a valid date string.
Accepted date formats: "2 Dec 2009" & "12/2/09"
Column 6: Remarks
This is an optional text field.
Like all CSV text fields, if the data string contains the field delimiter (eg. ','
(COMMAS)), it must be enclosed with '"' (DOUBLE QUOTES). Additionally, if a '"'
(DOUBLE QUOTES) appear within the data string, it must be prefixed by another '"'
(DOUBLE QUOTES).
Sample CSV File
PAYEE_ITEM_DESC,CATEGORY,AMOUNT,STATUS,TRAN_DATE,REMARKS
"Newspaper","Self Improvement",-0.90,"Uncleared","4 NOV 2009",""
"Cab","Transportation",-18.00,"Cleared","5 Dec 2009",""
"Drinks","Food",-60.00,"Cleared","15 Dec 2009","Beer, wine and spirits."
"Groceries","Groceries",-170.15,"Cleared","25 Dec 2009","Lots of food for Joanne's
birthday party"
"Lunch","Food",-9.20,"Uncleared","10/6/09",""
Once your file is correctly formatted as above, next:
Copy your .CSV file into the sdcard/EasyMoney/csv_input folder.
If the folder does not exist, you need to create it.
Please note that:
Data can only be imported into EasyMoneyTM one account at a time.
If you are importing the data into a new account, a new account must be
created first.
As a precaution, always perform a backup before importing any data file.
To import a CSV file,
Go to Accounts Overview Screen,
Press the Menu button and select Database Tools
Copyright 2011 Handy Apps Inc. All Rights Reserved
www.handy-apps.com
42
TM
EasyMoney
User Manual
Ver1.6.4
Select Import .CSV
Copyright 2011 Handy Apps Inc. All Rights Reserved
www.handy-apps.com
43
TM
EasyMoney
User Manual
Ver1.6.4
Select the appropriate parameters and tap Import
If you wish to import data into a new Account, you must first create a new Account.
If your file is properly formatted following the earlier instructions, your data should be
imported successfully into the designated account. If you encounter any error, check
that your CSV file is formatted to the required specifications.
Copyright 2011 Handy Apps Inc. All Rights Reserved
www.handy-apps.com
44
TM
EasyMoney
User Manual
Ver1.6.4
QIF importing
Before importing a .QIF file into EasyMoneyTM,
Copy your .QIF file into the sdcard/EasyMoney/qif_input folder.
If the folder does not exist, you need to create it.
Please note that:
Data can only be imported into EasyMoneyTM one account at a time.
If you are importing the data into a new account, a new account must be
created first.
As a precaution, always perform a backup before importing any data file.
To import a QIF file
From the Accounts Overview Screen,
Press the Menu button and select Database Tools
Select Import QIF (Beta)
Copyright 2011 Handy Apps Inc. All Rights Reserved
www.handy-apps.com
45
TM
EasyMoney
User Manual
Ver1.6.4
Select the appropriate parameters and tap Import
If you wish to import data into a new Account, you must first create a new Account.
Copyright 2011 Handy Apps Inc. All Rights Reserved
www.handy-apps.com
46
TM
EasyMoney
User Manual
Ver1.6.4
Our Date Format includes:
The earlier instructions should allow you to import your data into the designated
account. If you encounter any error, please email support@handy-apps.com.
Copyright 2011 Handy Apps Inc. All Rights Reserved
www.handy-apps.com
47
TM
EasyMoney
User Manual
Ver1.6.4
Auto Backup Settings
EasyMoneyTM has an automatic daily backup feature. You can customize the backup
time and choose to enable an automatic deletion of old backup files.
From the Accounts Overview Screen,
Press MENU and Select Database Tools
Select Auto Backup Settings
Copyright 2011 Handy Apps Inc. All Rights Reserved
www.handy-apps.com
48
TM
EasyMoney
User Manual
Ver1.6.4
Customized your Backup Time
The default time is 3:45am.
Select Enabled or Disabled for EasyMoney to delete backup files older than a
specific number of days
Copyright 2011 Handy Apps Inc. All Rights Reserved
www.handy-apps.com
49
TM
EasyMoney
User Manual
Ver1.6.4
Other Features
Add a Home screen Widget
The EasyMoneyTM home screen widget enables even faster access to the
application. The widget provides shortcuts to view account summary and allows
adding of new transactions directly from the home screen.
Tap the Arrow key to switch between accounts.
Tap the Icon to add a new transaction i the currently selected account.
Tap the Account Name or Account Balance to view transactions for the
currently shown account.
Please note that:
The Home Screen Widget is not supported on alternative home screen
applications such as Open Home or aHome.
From the Home Screen, press the MENU button
Select Add
Copyright 2011 Handy Apps Inc. All Rights Reserved
www.handy-apps.com
50
TM
EasyMoney
User Manual
Ver1.6.4
Select Widgets
Copyright 2011 Handy Apps Inc. All Rights Reserved
www.handy-apps.com
51
TM
EasyMoney
User Manual
Ver1.6.4
Select EasyMoney
If there is sufficient room on the home screen, the EasyMoneyTM widget should now
appear.
You can reposition the widget by first tap and hold it for a while and then drag it to a
new position.
Multiple widgets may be added.
Copyright 2011 Handy Apps Inc. All Rights Reserved
www.handy-apps.com
52
TM
EasyMoney
User Manual
Ver1.6.4
Security
EasyMoneyTM has a passcode security feature which you can enable if you wish to
safeguard your account details from others who has access to your device.
From the Accounts Overview Screen,
Press the MENU button and Tap on Settings
Select Security Settings
Copyright 2011 Handy Apps Inc. All Rights Reserved
www.handy-apps.com
53
TM
EasyMoney
User Manual
Ver1.6.4
Select Enabled or Disabled
Set Passcode
Must key in 4 digits.
Once enabled, EasyMoneyTM will now prompt you for the Passcode each time you
open the application, including from the Home Screen Widget.
Copyright 2011 Handy Apps Inc. All Rights Reserved
www.handy-apps.com
54
TM
EasyMoney
User Manual
Ver1.6.4
Currency
You may customize what Currencies may be displayed when viewing or receiving
Transactions, Bill Reminders and Reports.
From the Accounts Overview Screen,
Press the MENU button and Tap on Settings
Select Currency Settings
Copyright 2011 Handy Apps Inc. All Rights Reserved
www.handy-apps.com
55
TM
EasyMoney
User Manual
Ver1.6.4
Fill in how you wish your Currency figures to be displayed
Copyright 2011 Handy Apps Inc. All Rights Reserved
www.handy-apps.com
56
TM
EasyMoney
User Manual
Ver1.6.4
Bills Reminder Settings
Customize when you would like to receive you Bills Reminder Notifications. Your Bills
Reminder and Account must be set to the same currency.
From the Accounts Overview Screen,
Press the MENU button and Tap on Settings
Select Bills Reminder Settings
Copyright 2011 Handy Apps Inc. All Rights Reserved
www.handy-apps.com
57
TM
EasyMoney
User Manual
Ver1.6.4
Select Notification Time for Bills
The Default Reminder Time is 8am.
For Bills marked as Paid:
Please note that after marking your bill as paid, your Bills Reminder currency and
Payment Account currency must be the same for any Transaction Record to be
automatically created in your Payment Account.
Select Reminder Days for Bills
You may also select Dont Send Notification if you do not wish to receive any
notification.
Copyright 2011 Handy Apps Inc. All Rights Reserved
www.handy-apps.com
58
TM
EasyMoney
User Manual
Ver1.6.4
Display Settings
You may customize and modify any default periods set by EasyMoneyTM when
viewing or receiving Transactions, Bill Reminders and Reports.
From the Accounts Overview Screen,
Press the MENU button and Tap on Settings
Select Display Settings
Copyright 2011 Handy Apps Inc. All Rights Reserved
www.handy-apps.com
59
TM
EasyMoney
User Manual
Ver1.6.4
Select the periods you wish to view your Account Balance, Repeating Transactions,
Bill Reminders and the Default Report Period for Short Term and Long Term
Reports.
For Account Balance Display,
The Account Balance is shown in the Account Overview screen, the top of each
Account screen and the Home Screen Widget.
Copyright 2011 Handy Apps Inc. All Rights Reserved
www.handy-apps.com
60
TM
EasyMoney
User Manual
Ver1.6.4
Selecting Show Todays Balance will show a Balance that is calculated based on all
transactions dated up to the current date.
Selecting Include Future-Dated Transactions will show a Balance that is calculated
based on all transactions.
For Repeating Transactions,
The Default setting is 0 Days. Please note that recurring Transactions will only be
created on the Date of Transaction itself.
For Repeating Bill Reminders,
The Default setting is 30 Days. The setting may be changed up to 90 Days in
increments of 30, i.e. 30, 60 and 90.
Short Term Reports options include:
Month to Date
This Month
Last Month
Next Month
Last 7 days
Last 30 Days
Last 60 Days
Last 90 Days
Last 6 Months
Year to Date
Last Year
All Past Transactions
Post-Dated Transactions
All Time
Long Term Reports options include:
Year to Date
Last 6 Months
Last 12 Months
Last Year
2009
2008
2007
2006
Copyright 2011 Handy Apps Inc. All Rights Reserved
www.handy-apps.com
61
TM
EasyMoney
User Manual
Ver1.6.4
Sound Effects
Hear a ka-ching sound whenever you add an Income transaction. The sound is
enabled by default. To change this settings,
From the Accounts Overview Screen,
Press the MENU button and Tap on Settings
Select Other Settings
Copyright 2011 Handy Apps Inc. All Rights Reserved
www.handy-apps.com
62
TM
EasyMoney
User Manual
Ver1.6.4
Select Enabled or Disabled
Tap Save or Cancel
Copyright 2011 Handy Apps Inc. All Rights Reserved
www.handy-apps.com
63
TM
EasyMoney
User Manual
Ver1.6.4
Housekeeping
Manage Transactions by utilizing the small box next to each transaction in
EasyMoneyTM.
From the Transactions screen, first define the period to manage,
Select Change Period from the Transaction Screen
Select Date Range
Copyright 2011 Handy Apps Inc. All Rights Reserved
www.handy-apps.com
64
TM
EasyMoney
User Manual
Ver1.6.4
Select Transactions
Tap Action
Copyright 2011 Handy Apps Inc. All Rights Reserved
www.handy-apps.com
65
TM
EasyMoney
User Manual
Ver1.6.4
Select Action to perform
Delete Transaction(s)
To remove transaction permanently.
Clear Transaction(s)
To mark that the transaction has been cleared.
Reconcile Transaction(s)
To indicate that the transaction is reflected in your monthly bank or credit card
statement.
Unclear Transaction(s)
To mark the transaction as Uncleared. This is the default transaction status. To
change this setting, tap and hold on the Account, select View/Edit Account Info and
choose a different status under Default Trans Status.
Void Transaction(s)
To cancel the transaction, but still keep a record for reference.
Select All
All transactions will be marked with a green tick on the box on the left of every
transaction. Tap on Action to perform mass action or Tap on Cancel to remove all the
ticks.
Copyright 2011 Handy Apps Inc. All Rights Reserved
www.handy-apps.com
66
TM
EasyMoney
User Manual
Ver1.6.4
FAQ
How do I upgrade EasyMoney from Trial to Full version?
The EasyMoney application downloadable from the Android Market is a free 30day trial. To continue using beyond the 30-day trial period, you will need to upgrade
to the Full version by purchasing a license key via an online order form at
http://www.handy-apps.com/easymoney/order-form.aspx
Order License Key Directly from your Android phone
Make sure your Android phone is connected to the Internet.
1.
Launch EasyMoney
2.
Press MENU button and select 'Upgrade EasyMoney'. An info screen should
appear.
3.
Press the 'Upgrade to Full Version' button from that screen and
a Registration screen will appear.
4.
Press the 'Order License Key' button. An order form webpage will open in your
mobile web browser with the Product Serial ID pre-populated. From there, you
can pay via PayPal (some scrolling will be necessary at the PayPal site,
because the phone screen is small)
After payment has been processed, you will be sent an email containing the License
Key and instructions on how to unlock the full version of the application.
If your 30-day Trial has expired
When the 'Trial Expired' screen shows upon launching the application, press
the Register button to get to the Registration screen. From there (make sure your
Android phone is connected to the internet), you can press the 'Get License
Key' button to open up the order form webpage in your mobile web browser.
The Product Serial ID for your copy of the EasyMoney software will be prepopulated on the form. From there, you can pay via PayPal (some scrolling will be
necessary at the PayPal site, because the phone screen is small).
Ordering via PC or Laptop
If you find making payment via your mobile web browser to be inconvenient, you can
note
down
the Product
Serial
ID and
then
visit http://www.handyapps.com/easymoney/order-form.aspx from your PC to place your order. You should
be able to find the Product Serial ID by pressing MENU button and select 'Upgrade
EasyMoney' after launching the application. After payment has been processed, you
will be sent an email containing the license key and instructions on how to unlock the
full version of the application.
Unlocking the Full Version
Follow the steps below to unlock the full version of EasyMoney using the license
key.
1.
Launch EasyMoney
2.
Press MENU button and select 'Upgrade EasyMoney'. An info screen should
appear.
3.
Press the 'Upgrade to Full Version' button from that screen and
a Registration screen will appear.
Enter the license key (a 6-character key code) into the input box and press the
'Unlock' button. This will unlock the full version.
Copyright 2011 Handy Apps Inc. All Rights Reserved
www.handy-apps.com
67
TM
EasyMoney
User Manual
Ver1.6.4
I have not received my License Key even though I have paid. What is going on?
(Part 1)
Usually, the License Key will be emailed to the delivery email you specified in the
order form within an hour.
If you do not receive it after 24 hours, it could be due to one of the following reasons:
1.
2.
3.
The License Key email has accidentally landed in your spam folder.
You paid using eCheck. eChecks take some time to clear (normally 3 to 5
business days).
There was a typo in the delivery email address when the order was placed.
If the License Key email is not in your spam folder, please contact us at
support@handy-apps.com. You can expedite the resolution of this issue by
forwarding us a copy of your PayPal receipt.
I have not received my License Key even though I have paid. What is going on?
(Part 2)
You may have purchased the full version of EasyMoney. When you purchase the full
version directly from the Android Paid App Market, a separate unlocked full version of
the application is downloaded into your device.
To restore your trial version data, you need to:
1.
Launch the full unlocked version of EasyMoney on your phone
2.
Go to Accounts Overview->MENU->Database Tools->Restore from Backup
3.
Select most recent backup to restore your trial version data.
As there will now be 2 copies of EasyMoney, to uninstall the trial version, you can:
1.
2.
3.
Go to Android Market.
Search for 'EasyMoney' and select the FREE version, not the PURCHASED
version
Uninstall the app from there
I installed EasyMoney on a new Android device and when I enter the License
Key, it was rejected as invalid. How can I resolve this?
The License Key is tied to individual devices as added protection against software
piracy. The license you purchased is for 1 Android device only. However, we
understand that sometimes customers need to replace their defective phones, so we
provide 2 free replacement keys.
Get a new replacement key here:
http://www.handyapps.com/main/Support/LicenseKeyIssues/ReplacementKeyforNewAndroidDevice.a
spx
I do not own a PayPal account and Android Market does not support my
country yet. How can I go about purchasing EasyMoney?
You can purchase the full version of EasyMoney from the Amazon Appstore. You
can view our app over here: http://www.amazon.com/Handy-Apps-IncEasyMoney/dp/B004GYVYV0/ref=zg_bs_2478832011_1
Copyright 2011 Handy Apps Inc. All Rights Reserved
www.handy-apps.com
68
TM
EasyMoney
User Manual
Ver1.6.4
After I have marked a bill as paid, why doesn't it move to my account?
It is possible to have a bill that has been marked as paid to be 'moved' into your
account but you must ensure that the Bills Reminder currency is set to be the same
as at least one of your accounts. You can set the bill reminder currency in the Bills
Reminder screen by pressing MENU -> Settings. Once that is set, you will be
prompted to select a payment account the next time you mark a bill as paid.
How do I input a post-dated transaction without my balance changing until the
day of the transaction?
You can set the Account Balance Display to 'Show Today's Balance'. This setting
can be found in Accounts Overview ->MENU -> Settings -> Display Settings.
Is there an easy way to tidy up an account and remove older transactions?
Yes. You can use the 'Delete All' function to purge older transactions. At the
'Transaction List' screen, press 'Change Period' to select the desired period, then go
to 'MENU-> Mass Operation-> Delete All' to delete all transactions within that period.
How Do I Edit/Delete Accounts (and other items)?
To edit or delete an account, just go to the Accounts Overview Screen, long press
(tap and hold) on the selected account and a menu will pop up. Select 'Edit Account'
or 'Delete Account' to edit or delete that account.
Similar steps are used to edit/delete other items such as budgets, transactions and
bill reminders etc.
What is the difference between EasyMoney and EasyMoney 1.0?
EasyMoney is the 30-day trial version that can be 'activated' via PayPal into full
version by buying a license key from our website. We offer PayPal as an alternative
payment method for Android users who reside in countries which still have no access
to the paid apps market.
EasyMoney 1.0 is the full version that can be bought directly from Android Paid App
Market via Google Checkout. If you buy EasyMoney 1.0, as long as you sign into a
phone using your Google account ID that you used to buy the app, it will be free for
download.
With the PayPal option, you may need to request for a replacement key if your
Product Serial ID changes with a ROM upgrade.
When I try to download EasyMoney, I saw that it needs Phone State and
Identity. What is it needed for?
Phone state and identity is used to obtain the device ID which we need to generate a
unique license key code. This license key code is used to authorize users who
upgrade the application using PayPal. There are still many Android users outside of
United States that does not have access to the Paid App Market.
Copyright 2011 Handy Apps Inc. All Rights Reserved
www.handy-apps.com
69
TM
EasyMoney
User Manual
Ver1.6.4
I have just changed my phone, which app should I download?
If you paid using PayPal and have gotten a license key, please download the Trial
App from the Android Free App Market. Unlock the full version using a replacement
key.
Please visit the url below to generate your replacement key.
http://www.handyapps.com/main/Support/LicenseKeyIssues/ReplacementKeyforNewAndroidDevice.a
spx
If you paid using Google Checkout, please download the full version from the Android
Paid App Market using the Google account ID that you used to buy the app.
I purchased the English version of EasyMoney but saw that you have it in
another language. Can i transfer my backup files and use it in the other
version?
We are sorry but that will be a no. Currently, the data is not compatible between
versions of different languages. That's why we had to split them into 2 different
programs.
I have just changed my ROM. How come I cannot import my backup files and
keep getting force closes? Help!!
The Backup Restore error occurs when you just updated your Android version either
from updating the phone and changing of ROM or device.
If you can, try to export your data into CSV files and import them into the device you
need to use EasyMoney with.
If that is not possible, please contact us at support@handy-apps.com and send us a
backup file of at least 50kb for us to try and retrieve your data.
How Do I Edit/Delete Accounts (and other items)? Can I view my transactions
on my computer? How do I go about doing that?
This can only be done in the full version of EasyMoney as you need to export your
accounts first.
There are two file formats available for exporting, CSV and QIF (Beta). First you
would need to export your accounts into individual files in EasyMoney. Go to
Accounts Overview screen, press the Menu button and a menu will pop up. Select
Database Tools and select Export CSV or Export QIF (Beta)
In Export CSV, you can select the account to export and customizes the decimal
separator, field delimiter and the first line format. Click Export to complete the
exporting. You can find this file in csv_output under EasyMoney when you connect
your phone to the computer. This file can be view using Microsoft Excel.
In Export QIF (Beta), you can select the account to export and customizes the start
date, end date and the date format. Click Export to complete the exporting. You can
find this file in qif_output under EasyMoney when you connect your phone to the
computer. This file can be view using the Quicken program.
Copyright 2011 Handy Apps Inc. All Rights Reserved
www.handy-apps.com
70
Вам также может понравиться
- The Subtle Art of Not Giving a F*ck: A Counterintuitive Approach to Living a Good LifeОт EverandThe Subtle Art of Not Giving a F*ck: A Counterintuitive Approach to Living a Good LifeРейтинг: 4 из 5 звезд4/5 (5794)
- 200 Cognitive Biases Rule Our Everyday ThinkingДокумент6 страниц200 Cognitive Biases Rule Our Everyday ThinkingVladimir Jovanovic100% (1)
- The 147 Companies That Control Everything - ForbesДокумент7 страницThe 147 Companies That Control Everything - ForbesVladimir JovanovicОценок пока нет
- Quora - Ruski Mornaricki Porucnik Viktor LeonovДокумент7 страницQuora - Ruski Mornaricki Porucnik Viktor LeonovVladimir JovanovicОценок пока нет
- Ten Diabolical Weapons and Strategies of War From The Ancient WorldДокумент10 страницTen Diabolical Weapons and Strategies of War From The Ancient WorldVladimir JovanovicОценок пока нет
- How Rabbits Led To Neanderthal Extinction in Iberia and ElswhereДокумент5 страницHow Rabbits Led To Neanderthal Extinction in Iberia and ElswhereVladimir JovanovicОценок пока нет
- Revealed - The Capitalist Network That Runs The World - Physics-Math - 19 October 2011 - New ScientistДокумент4 страницыRevealed - The Capitalist Network That Runs The World - Physics-Math - 19 October 2011 - New ScientistVladimir JovanovicОценок пока нет
- Air Chief MarchalДокумент7 страницAir Chief MarchalVladimir JovanovicОценок пока нет
- Etruscan Warfare Army Organization Tacti PDFДокумент17 страницEtruscan Warfare Army Organization Tacti PDFPaolo Celeste BussiniОценок пока нет
- Paises WIPOДокумент10 страницPaises WIPOMa BaОценок пока нет
- Cnut The Great's EmpireДокумент4 страницыCnut The Great's EmpireVladimir JovanovicОценок пока нет
- Dzingis Kan Ili Krstasi, Ko Je Bio SurovijiДокумент1 страницаDzingis Kan Ili Krstasi, Ko Je Bio SurovijiVladimir JovanovicОценок пока нет
- Basics Coal CharacteristicsДокумент28 страницBasics Coal CharacteristicsMallinatha PNОценок пока нет
- BearingsДокумент22 страницыBearingsdinesh panchalОценок пока нет
- 1st French BrigadeДокумент9 страниц1st French BrigadeVladimir JovanovicОценок пока нет
- Hamer's New Medicine - Swiss Study Group For Complementary and Alternative Methods in Cancer (SCAC)Документ4 страницыHamer's New Medicine - Swiss Study Group For Complementary and Alternative Methods in Cancer (SCAC)ceva_misto0% (1)
- 1st French BrigadeДокумент9 страниц1st French BrigadeVladimir JovanovicОценок пока нет
- Air Chief MarchalДокумент7 страницAir Chief MarchalVladimir JovanovicОценок пока нет
- Risk Assessment Score Card PDFДокумент2 страницыRisk Assessment Score Card PDFIqbal PerdanaОценок пока нет
- Generator Set Iso 8528 Power Ratings DetailsДокумент1 страницаGenerator Set Iso 8528 Power Ratings DetailsBsSrinivas SriniОценок пока нет
- Sta Je Evropa - Prepodobni Justin Celijski I VranjskiДокумент2 страницыSta Je Evropa - Prepodobni Justin Celijski I VranjskiVladimir Jovanovic0% (1)
- EPS - The Green BookДокумент161 страницаEPS - The Green Booksasamil1993Оценок пока нет
- Tnfd15 p320h Micron Pciessd Performance Testing Clanak o SSD-uДокумент24 страницыTnfd15 p320h Micron Pciessd Performance Testing Clanak o SSD-uVladimir JovanovicОценок пока нет
- Who Was The Most Badass Single Soldier in History?Документ3 страницыWho Was The Most Badass Single Soldier in History?Vladimir JovanovicОценок пока нет
- 6 Legendary Mercenary Armies - HISTORY ListsДокумент4 страницы6 Legendary Mercenary Armies - HISTORY ListsVladimir JovanovicОценок пока нет
- Modeling Biomass Particle Pyrolysis With Temperature-Dependent Heat of ReactionsДокумент15 страницModeling Biomass Particle Pyrolysis With Temperature-Dependent Heat of ReactionsVladimir JovanovicОценок пока нет
- Modeling Biomass Particle Pyrolysis With Temperature-Dependent Heat of ReactionsДокумент15 страницModeling Biomass Particle Pyrolysis With Temperature-Dependent Heat of ReactionsVladimir JovanovicОценок пока нет
- Helpful General Engineering DataДокумент9 страницHelpful General Engineering DataVladimir JovanovicОценок пока нет
- Helpful General Engineering DataДокумент9 страницHelpful General Engineering DataVladimir JovanovicОценок пока нет
- The Yellow House: A Memoir (2019 National Book Award Winner)От EverandThe Yellow House: A Memoir (2019 National Book Award Winner)Рейтинг: 4 из 5 звезд4/5 (98)
- Hidden Figures: The American Dream and the Untold Story of the Black Women Mathematicians Who Helped Win the Space RaceОт EverandHidden Figures: The American Dream and the Untold Story of the Black Women Mathematicians Who Helped Win the Space RaceРейтинг: 4 из 5 звезд4/5 (895)
- The Hard Thing About Hard Things: Building a Business When There Are No Easy AnswersОт EverandThe Hard Thing About Hard Things: Building a Business When There Are No Easy AnswersРейтинг: 4.5 из 5 звезд4.5/5 (344)
- The Little Book of Hygge: Danish Secrets to Happy LivingОт EverandThe Little Book of Hygge: Danish Secrets to Happy LivingРейтинг: 3.5 из 5 звезд3.5/5 (399)
- The Emperor of All Maladies: A Biography of CancerОт EverandThe Emperor of All Maladies: A Biography of CancerРейтинг: 4.5 из 5 звезд4.5/5 (271)
- Devil in the Grove: Thurgood Marshall, the Groveland Boys, and the Dawn of a New AmericaОт EverandDevil in the Grove: Thurgood Marshall, the Groveland Boys, and the Dawn of a New AmericaРейтинг: 4.5 из 5 звезд4.5/5 (266)
- Never Split the Difference: Negotiating As If Your Life Depended On ItОт EverandNever Split the Difference: Negotiating As If Your Life Depended On ItРейтинг: 4.5 из 5 звезд4.5/5 (838)
- A Heartbreaking Work Of Staggering Genius: A Memoir Based on a True StoryОт EverandA Heartbreaking Work Of Staggering Genius: A Memoir Based on a True StoryРейтинг: 3.5 из 5 звезд3.5/5 (231)
- Elon Musk: Tesla, SpaceX, and the Quest for a Fantastic FutureОт EverandElon Musk: Tesla, SpaceX, and the Quest for a Fantastic FutureРейтинг: 4.5 из 5 звезд4.5/5 (474)
- Team of Rivals: The Political Genius of Abraham LincolnОт EverandTeam of Rivals: The Political Genius of Abraham LincolnРейтинг: 4.5 из 5 звезд4.5/5 (234)
- The World Is Flat 3.0: A Brief History of the Twenty-first CenturyОт EverandThe World Is Flat 3.0: A Brief History of the Twenty-first CenturyРейтинг: 3.5 из 5 звезд3.5/5 (2259)
- The Unwinding: An Inner History of the New AmericaОт EverandThe Unwinding: An Inner History of the New AmericaРейтинг: 4 из 5 звезд4/5 (45)
- The Gifts of Imperfection: Let Go of Who You Think You're Supposed to Be and Embrace Who You AreОт EverandThe Gifts of Imperfection: Let Go of Who You Think You're Supposed to Be and Embrace Who You AreРейтинг: 4 из 5 звезд4/5 (1090)
- The Sympathizer: A Novel (Pulitzer Prize for Fiction)От EverandThe Sympathizer: A Novel (Pulitzer Prize for Fiction)Рейтинг: 4.5 из 5 звезд4.5/5 (120)
- Strategi Komunikasi Pemasaran Game OnlinДокумент13 страницStrategi Komunikasi Pemasaran Game OnlinRenee100% (1)
- Design of Foundation Systems: Principles and Practices, Third Edition by Nainan P. KurianДокумент6 страницDesign of Foundation Systems: Principles and Practices, Third Edition by Nainan P. Kurianganesh0% (1)
- Secure Configuration Guide For Oracle E-Business Suite 11i (Doc ID 189367.1)Документ3 страницыSecure Configuration Guide For Oracle E-Business Suite 11i (Doc ID 189367.1)dvartaОценок пока нет
- Ict 10 LM PDFДокумент334 страницыIct 10 LM PDFMay RuselleОценок пока нет
- Virgin Mobile-WATConsult Indian Panga LeagueДокумент2 страницыVirgin Mobile-WATConsult Indian Panga LeagueRahul ShenoyОценок пока нет
- QtguiДокумент1 страницаQtguiFelicity Ragojo50% (4)
- Objective Question AnswerДокумент3 страницыObjective Question AnswerPranav Vira100% (1)
- WIKI - Evolution Traditional Media To New MediaДокумент18 страницWIKI - Evolution Traditional Media To New MediaIvy May BeruelaОценок пока нет
- 5 Troubleshooting & MaintДокумент105 страниц5 Troubleshooting & MaintDerrick SenyoОценок пока нет
- Year 3 Module 2 - Occupations Word Search PuzzleДокумент1 страницаYear 3 Module 2 - Occupations Word Search PuzzleDzull Fairool Fahmi AfandiОценок пока нет
- License Certificate: Premium License (Unlimited Use Without Attribution)Документ2 страницыLicense Certificate: Premium License (Unlimited Use Without Attribution)hafuta1992Оценок пока нет
- RepetMat U05 Kartk Slow Podst Rozsz BДокумент1 страницаRepetMat U05 Kartk Slow Podst Rozsz BAndrzej KrasaОценок пока нет
- Apna Life InsuranceДокумент68 страницApna Life InsuranceRamesh Gavva0% (1)
- Google Keep Headers FREEBIE Product InfoДокумент6 страницGoogle Keep Headers FREEBIE Product InfoEnrique AlejandroОценок пока нет
- Proctorial ReportДокумент57 страницProctorial Reportgopalankush100% (3)
- Pertemuan 1Документ37 страницPertemuan 1Mul YonoОценок пока нет
- Intelligent Road and Street Lighting in EuropeДокумент26 страницIntelligent Road and Street Lighting in EuropeGizas CraistОценок пока нет
- Storwize V7000 Technical Sales Related ResourcesДокумент24 страницыStorwize V7000 Technical Sales Related ResourcestuancoiОценок пока нет
- Ebook - Electronics Tutorial PDFДокумент213 страницEbook - Electronics Tutorial PDFHari Laxman M100% (1)
- Sweet Baby Ray's Plans BookДокумент39 страницSweet Baby Ray's Plans Bookclassylassy144244100% (5)
- Somaliland Fibre Optic & Berbera GatewayДокумент6 страницSomaliland Fibre Optic & Berbera GatewayDuale FuuraaОценок пока нет
- How To Upload and Display Image PHP HTML SQLДокумент4 страницыHow To Upload and Display Image PHP HTML SQLMaurice MutetiОценок пока нет
- Advertising Agencies in The PhilippinesДокумент6 страницAdvertising Agencies in The PhilippinesDan GranadaОценок пока нет
- Clearcase CommandsДокумент9 страницClearcase CommandsJMColsОценок пока нет
- ÔN LUYỆN GIỚI TỪ LỚP 9 THEO UNITДокумент2 страницыÔN LUYỆN GIỚI TỪ LỚP 9 THEO UNITLê Hồng KỳОценок пока нет
- Social Media MarketingДокумент7 страницSocial Media MarketingFelix CulpaОценок пока нет
- Amazon Ebay MarketingДокумент27 страницAmazon Ebay MarketingmarkmwalimuОценок пока нет
- Cyber (Psycho Punk) AnalysisДокумент17 страницCyber (Psycho Punk) AnalysisAdisa EjubovicОценок пока нет
- Mental Health MattersДокумент25 страницMental Health Mattersbeck222Оценок пока нет
- F5 Big-Ip Dns (Or GTM) : RakeshДокумент26 страницF5 Big-Ip Dns (Or GTM) : RakeshudithapriyangaОценок пока нет