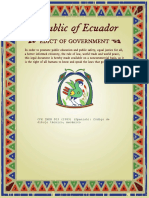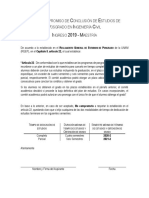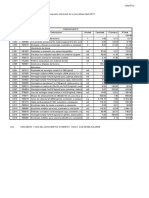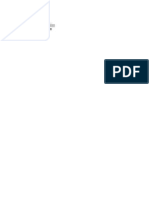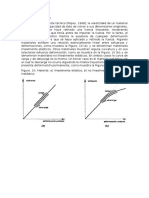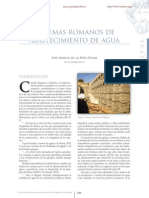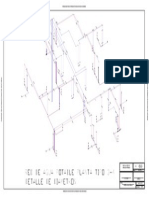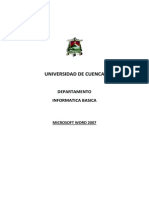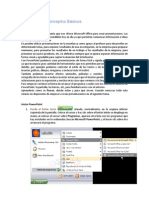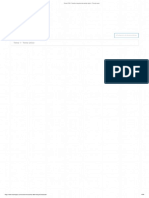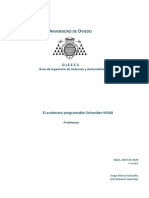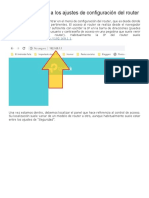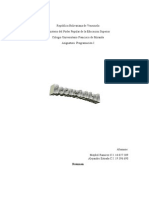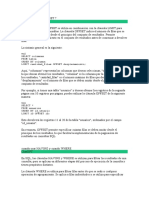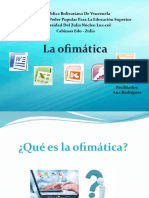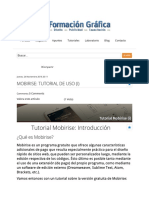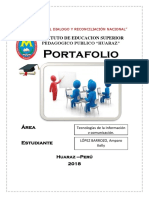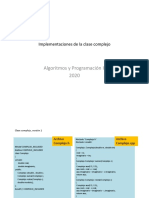Академический Документы
Профессиональный Документы
Культура Документы
Manual2 Presentaciones Electronicas
Загружено:
andreafernandaОригинальное название
Авторское право
Доступные форматы
Поделиться этим документом
Поделиться или встроить документ
Этот документ был вам полезен?
Это неприемлемый материал?
Пожаловаться на этот документАвторское право:
Доступные форматы
Manual2 Presentaciones Electronicas
Загружено:
andreafernandaАвторское право:
Доступные форматы
Power Point - Manual de consejos y ayuda para aprender sobre MicroaDigital.
com - descargar manual gratis, descargar tutorial gratis
17/09/2008 12:05 PM
Inicio - Contacto - Foro - Mapa del sitio - Tu Pgina de Inicio - Aadir a Favoritos - Subir Manual
Manuales
Busqueda
> Ayuda Digital > Manuales Microsoft Office > Power Point
Audio
Diseo Web
Emule y Bittorrent
Grabacion CD/DVD
Imagen Digital
Internet y Comunicacin
Seguridad en tu PC
Microsoft Office
Video
Windows
Otros manuales
El objetivo de este primer captulo es ensear los comandos y operaciones bsicas de PowerPoint, desde la
Seccin Hardware
creacin del archivo hasta su presentacin propiamente dicha. Para eso se recurre a las opciones ms
Subir Manual
Bsqueda
Consejos y ayuda para Microsoft Power Point
Noticias y Ocio
Noticias Actualidad
Radio Onda Cero
Informtica
Ciencia y Tecnologa
Estrenos Cine y DVD
Juegos online
Servicios
sencillas, sin profundizar demasiado en las distintas variantes. De esto ltimo nos ocupamos en el resto de
los captulos.
Qu es una presentacin?
Una presentacin es un show, generalmente a base de diapositivas y transparencias, que se usa para
exponer un proyecto ante posibles inversionistas, un plan de trabajo ante los superiores, o
cualquier cosa que queramos vender. De los programas que integran la lnea Office,
PowerPoint es el que se usa para crear y exhibir presentaciones.
Messenger
7.5
>>
Un caso imaginario
>>
Nero 6.6.0.12
Estamos a cargo del departamento de produccin de DFN (empresa lder en su rubro) y
tenemos que presentarle a nuestros jefes el plan de actividades para el prximo ao. Para eso
vamos a hacer una presentacin con las cuatro diapositivas de la Figura 1.
>>
Kazaa Lite 2.7
>>
Div X Video
>>
Winamp 5.08
>>
Clone CD 5.1
>>
WinZip 9.0
>>
Antivirus
>>
Protege Pc
>>
Win Rar 3.41
Programas Gratis
Audio
Video
Gestores descarga
Chat y Messengers
Seguridad
Navegadores
Internet
Windows
Grabacion
Diseo y fotografia
Varios
Web
Ayudadigital
Herramientas
Velocidad conexion
Firewall Gratis
Antivirus on line free
Pon a punto tu PC
Diccionario de la RAE
Averigua tu IP
Simulador Hipotecario
Traductor on line
Calculadora cientifica
Messenger
7.5
>>
Figura 1. Una presentacin con cuatro diapositivas.
Buscar
Esta presentacin es simple, y por dos razones. Por un lado, est formada solamente por
cuatro diapositivas. Por el otro, las cuatro diapositivas tienen informacin tipo Texto. Nada ms
que texto. Ni grficos, ni videos, ni organigramas, ni dibujitos.
En otros captulos vamos a ver diapositivas con otros tipos de informacin.
Para PowerPoint, una presentacin es como un documento donde cada pgina es una
diapositiva o transparencia. Pongmonos entonces a crear este documento. En general
conviene preparar presentaciones cortas, sin demasiadas diapositivas.
Crear la presentacin
Al entrar a PowerPoint aparece el cuadro de la Figura 2, donde se nos ofrecen bsicamente dos
opciones: crear una nueva presentacin o abrir una que ya hayamos creado y tengamos
grabada en un disco. Nosotros vamos a crear una nueva: Para comenzar la creacin de una
nueva presentacin podemos usar tambin las opciones Archivo/Nuevo o Control+U.
http://www.ayudadigital.com/Microsoft_Office/Manual_Power_Point.htm
Pgina 1 de 8
Power Point - Manual de consejos y ayuda para aprender sobre MicroaDigital.com - descargar manual gratis, descargar tutorial gratis
17/09/2008 12:05 PM
Figura 2. Lo primero que pregunta PowerPoint es si vamos a crear una presentacin nueva o si
trabajaremos con una presentacin existente.
Paso a paso
1. Marcamos la opcin Presentacin en blanco.
2. Hacemos un clic en Aceptar.
El men de la Figura 2 tambin ofrece la opcin de crear una presentacin con el Asistente de
autocontenido. Esta opcin se explica en el Apndice.
Eleccin de un tipo para la primera diapositiva
Entonces aparece el cuadro de la Figura 3, donde tenemos que elegir el tipo de la primera
diapositiva. PowerPoint se maneja con ciertos tipos estndares que, supuestamente, cubren
todas las posibilidades de una presentacin.
Figura 3. Aqu tenemos que elegir el tipo de diapositiva. Normalmente, una presentacin comienza
con un ttulo. Es justamente nuestro caso:
Paso a paso
1. Marcamos la opcin Diapositiva de ttulo.
2. Hacemos un clic en Aceptar.
El ltimo tipo de diapositiva es Diapositiva en blanco. No tiene ningn elemento
predeterminado y permite crear una diapositiva con diseo libre.
El esquema
Ahora la pantalla aparece como en la Figura 4. Hay dos zonas: el esquema y la diapositiva. Esto es lo
que se llama el modo Normal. Ya vamos a ver en otro captulo que hay varias formas de ver y
manejar la presentacin.
http://www.ayudadigital.com/Microsoft_Office/Manual_Power_Point.htm
Pgina 2 de 8
Power Point - Manual de consejos y ayuda para aprender sobre MicroaDigital.com - descargar manual gratis, descargar tutorial gratis
17/09/2008 12:05 PM
Figura 4. El modo Normal de trabajo en una presentacin. A la derecha aparece la diapositiva actual.
A la izquierda aparece el esquema.
El esquema cumple varias funciones pero, por ahora, digamos solamente que en l se puede
escribir toda la informacin tipo Texto: ttulos, subttulos y listas. Justamente, sa es toda la
informacin de la que consta nuestra presentacin.
Bsicamente, en el esquema nos manejamos como en un procesador de textos.
En la Figura 5 aparece el esquema correspondiente a la presentacin de la Figura 1. Cuando terminemos
de tipearlo, se deber ver as.
Figura 5. El esquema de la presentacin de la Figura 1.
Antes de comenzar a escribir, veamos cmo nos manejamos con el esquema. Es similar a un
procesador de textos pero tenemos que tener cuenta unas pocas reglas especiales:
Cada lnea de texto en el esquema se corresponde con una lnea de texto en una
diapositiva.
Las lneas tienen distinta jerarqua. Un ttulo tiene ms jerarqua que un subttulo. En una lista, un
subtem tiene menos jerarqua que un tem.
Cada vez que apretamos Enter generamos una nueva lnea, de igual jerarqua que la anterior.
Presionando la tecla TABulador le bajamos la jerarqua a la lnea actual.
Con un toque a Shift+TABulador le subimos la jerarqua a la lnea actual.
Es ms fcil de lo que parece. Comenzamos escribiendo la primera lnea del esquema, que
es el ttulo de la primera diapositiva:
1. Hacemos un clic en la zona del esquema.
2. Escribimos DFN.
3. Apretamos Enter.
El esquema ahora debe verse como en la Figura 6. En principio, PowerPoint cree que la prxima
lnea ser el ttulo de la segunda diapositiva
Figura 6. Acabamos de escribir el ttulo de la primera diapositiva. Al apretar Enter generamos una
nueva lnea de ttulo. Tenemos que bajarle la jerarqua a subttulo.
http://www.ayudadigital.com/Microsoft_Office/Manual_Power_Point.htm
Pgina 3 de 8
Power Point - Manual de consejos y ayuda para aprender sobre MicroaDigital.com - descargar manual gratis, descargar tutorial gratis
17/09/2008 12:05 PM
En realidad, debe ser el subttulo de la primera. Por eso, antes de seguir escribiendo, tenemos
que bajarle la jerarqua a la lnea:
1. Apretamos TABulador.
2. Escribimos Departamento de produccin.
3. Apretamos Enter.
A los efectos de este ejercicio puede cambiar a gusto los textos sugeridos.
Ahora el esquema queda como en la Figura 7. PowerPoint est esperando otra lnea de subttulo
para esta diapositiva, cuando ya es el turno del ttulo de la segunda.
Figura 7. Antes de escribir el ttulo de la segunda diapositiva tenemos que subirle la jerarqua a la
lnea.
Primero le subimos la jerarqua a la lnea y luego escribimos el ttulo:
1. Apretamos Shift+TABulador.
2. Escribimos Plan de actividades.
3. Apretamos Enter.
Un toque al TABulador le baja la jerarqua a la lnea. Un toque a Shift+TABulador, le sube la
jerarqua.
Ya nos vamos dando cuenta cmo es este asunto de las jerarquas.
El tipeo del esquema contina como sigue:
1. Escribimos Objetivos (ttulo de la tercera diapositiva).
2. Apretamos Enter (generamos otra lnea de ttulo).
3. Apretamos TABulador (para bajar la jerarqua de la lnea, de ttulo a tem).
4. Escribimos Inaugurar nueva planta (primer tem).
5. Apretamos Enter (generamos otra lnea de tem).
6. Escribimos Aumentar ventas (segundo tem).
7. Apretamos Enter (generamos otra lnea de tem).
8. Apretamos TABulador (para bajar la jerarqua de la lnea, de tem a subtem).
9. Escribimos 10% primer semestre (primer subtem).
10. Apretamos Enter (generamos otra lnea de subtem).
11. Escribimos 25% segundo semestre (segundo subtem).
12. Apretamos Enter (generamos otra lnea de subtem).
13. Apretamos Shift+TABulador. (para subir la jerarqua de sub tem a tem).
14. Escribimos Presentar nuevos productos (tercer tem).
15. Apretamos Enter (generamos otra lnea de tem).
16. Apretamos Shift+TABulador. (para subir la jerarqua de tem a ttulo).
17. Escribimos Entre todos lo lograremos (ttulo de la cuarta diapositiva).
Evidentemente, se tarda ms en contarlo que en hacerlo. Si todo sali bien, el esquema habr
quedado como en la Figura 5.
Mientras tanto, del lado derecho de la pantalla se ver la diapositiva actual, aquella que
http://www.ayudadigital.com/Microsoft_Office/Manual_Power_Point.htm
Pgina 4 de 8
Power Point - Manual de consejos y ayuda para aprender sobre MicroaDigital.com - descargar manual gratis, descargar tutorial gratis
17/09/2008 12:05 PM
corresponda a la posicin actual del cursor en el esquema, como en la Figura 8
Figura8 En la zona derecha de la pantalla aparece la diapositiva correspondiente a la posicin del
cursor en el esquema. En esta figura el cursor est sobre la tercera diapositiva.
Los ajustes
Ahora tenemos en la presentacin todo el texto. Pero se imponen algunos ajustes. Por ejemplo, la
Figura 9 muestra el estado actual de la diapositiva nmero dos
Figura 9. La segunda diapositiva de la presentacin. Se ve como si fuera una lista. Hay que cambiarle
el tipo.
Esta diapositiva se ve como si fuera una lista de tems. Eso fue lo que supuso PowerPoint
cuando escribimos su ttulo en el esquema. Pero, en realidad, esta diapositiva debe consistir
solamente en el ttulo. Entonces tenemos que cambiarle el tipo:
1. Tomamos las opciones Formato/Diseo de la diapositiva. Aparece el cuadro de la Figura 10, que
es muy parecido al que apareci al principio cuando elegimos el tipo de la primera diapositiva:
muestra la lista de tipos estndares disponibles.
2. Hacemos un clic en el primer tipo, Diapositiva de ttulo.
3. Hacemos un clic en Aplicar.
El cuadro de la Figura 10 incluye todos los tipos razonables que podemos necesitar en una
presentacin.
Figura 10. La lista de tipos estndares para las diapositivas. La diapositiva actual es tipo Lista, pero
debe ser Ttulo.
Luego del clic, la segunda diapositiva se ver como en la Figura11. PowerPoint nos invita a incluir un
subttulo, pero no tenemos que hacerlo si no lo necesitamos.
http://www.ayudadigital.com/Microsoft_Office/Manual_Power_Point.htm
Pgina 5 de 8
Power Point - Manual de consejos y ayuda para aprender sobre MicroaDigital.com - descargar manual gratis, descargar tutorial gratis
17/09/2008 12:05 PM
Figura 11. La segunda diapositiva de la presentacin, luego de haberle cambiado el tipo.
Tenemos que hacer lo mismo con la ltima diapositiva.
Tambin se ve como una lista de tems, pero debe ser solamenteun ttulo.
Actuando de esta forma podramos cambiar los tipos de cada una de las diapositivas, segn
corresponda.
Aplicar una plantilla
Ahora es el momento de las plantillas o fondos de la presentacin. Todas las diapositivas
tienen fondo blanco, pero podemos obtener algo mucho mejor que eso. Por ejemplo, la
diapositiva de la Figura 12 tiene aplicada una plantilla que simula un cuaderno.
Figura 12. Una de las plantillas o fondos que le podemos aplicar a la presentacin.
Por supuesto, la presentacin debe grabarse. Eso lo hacemos como en cualquier otro
programa: con las opciones Archivo/Guardar o apretando Control+G.
PowerPoint incluye una galera de fondos ilustrados, de diversos colores que podemos aplicar
sobre las diapositivas. Para esto:
1. Parados en cualquiera de las diapositivas, tomamos las opciones Formato/Aplicar plantilla de
diseo. Aparece el cuadro de la Figura 13, que muestra las plantillas disponibles.
2. Hacemos un clic sobre la plantilla elegida. Por ejemplo, Estratgico.
3. Hacemos un clic en Aplicar.
Figura 13. La lista de plantillas disponibles.
Al aplicar la plantilla no solamente aparece el fondo correspondiente. Tambin pueden cambiar
las tipografas y sus colores para que armonicen mejor con el fondo elegido. Al elegir la
plantilla hay que tener cuidado de que el diseo de la plantilla no tape el contenido de la
presentacin.
El Clasificador. Aplicar los efectos de transicin y animacin
Hasta ahora hemos trabajado en paralelo con el esquema a la izquierda y la diapositiva a la
derecha. ste es uno de los modos de visualizacin de PowerPoint. Ahora vamos a pasar a
otro modo: Clasificador.
Tomamos las opciones Ver/Clasificador de diapositivas.
El Clasificador es uno de los modos de visualizacin de PowerPoint. Muestra la presentacin
http://www.ayudadigital.com/Microsoft_Office/Manual_Power_Point.htm
Pgina 6 de 8
Power Point - Manual de consejos y ayuda para aprender sobre MicroaDigital.com - descargar manual gratis, descargar tutorial gratis
17/09/2008 12:05 PM
en otro formato. La plantilla debe ser la misma en todas las diapositivas de la presentacin.
La presentacin aparecer como en la Figura 14. se es el Clasificador.
Figura 14. El Clasificador de diapositivas. Permite obtener un panorama general del aspecto de la
presentacin
El Clasificador se parece a un tablero de corcho donde pinchamos las lminas para ver cmo
quedan. Podemos tener un panorama general del aspecto de la presentacin y tambin es
posible barajar las diapositivas tomndolas con el mouse y cambindolas de lugar como si fueran los
naipes del Solitario de Windows. Adems,se puede aplicar los efectos de transicin y
animacin.
Cuando exhibamos la presentacin en el monitor de la computadora, las diapositivas irn
apareciendo en la pantalla, cada una reemplazando a la anterior. Podemos hacer que ese
reemplazo se haga con diversos efectos: que cada nueva diapositiva caiga sobre la anterior
como un teln, que se abra desde el centro como un diafragma, que se deslice desde un
costado, etc. stos son los efectos de transicin.
Para aplicar estos efectos:
1. Nos paramos, en el clasificador, sobre la diapositiva a la que le queramos aplicar el efecto.
2. Descolgamos la lista de efectos de transicin como se ve en la Figura 15.
3. Seleccionamos el efecto deseado.
Figura 15. Los efectos de transicin.
Antes de aplicar un efecto de transicin podemos seleccionar todas las diapositivas. Entonces
el efecto se aplicar a toda la presentacin.Podemos hacer esto con las dems diapositivas
aplicndole a cada una un efecto distinto, o el mismo.
Independientemente del efecto de transicin elegido, toda la informacin de la diapositiva
aparecer a la vez. Podemos hacer que, por ejemplo, aparezca el ttulo y, ms tarde, el
subttulo. O, que en una diapositiva tipo Lista, cada tem aparezca uno por vez. stos son los
efectos de animacin.
Los efectos de animacin se aplican en forma similar a los de transicin:
1. Nos paramos, en el clasificador, sobre la diapositiva a la que le queramos aplicar el efecto.
2. Descolgamos la lista de efectos de animacin como se ve en la Figura 16.
3. Seleccionamos el efecto deseado.
Figura 16. Los efectos de animacin.
Y, como en el caso anterior, podemos aplicarle un efecto de animacin diferente a cada
diapositiva.
Grand finale: presentar la presentacin
En este momento podemos ejecutar la presentacin. Es decir, hacer que las diapositiva
aparezcan en la pantalla, en el orden establecido y con los efectos establecidos. Hay varias
http://www.ayudadigital.com/Microsoft_Office/Manual_Power_Point.htm
Pgina 7 de 8
Power Point - Manual de consejos y ayuda para aprender sobre MicroaDigital.com - descargar manual gratis, descargar tutorial gratis
17/09/2008 12:05 PM
formas de hacer esto, pero la ms sencilla es la siguiente
1. Nos paramos en la primera diapositiva de la presentacin (en el esquema, en el clasificador
o en cualquier otro modo de visualizacin).
2. Hacemos un clic en el botn de la Figura 17.
Figura 17. Haciendo un clic en este botn comienza la presentacin.
Aparecer en la pantalla la primera diapositiva, y cada toque de la barra espaciadora, se irn
sucediendo las siguientes. Luego de la ltima diapositiva, volvemos automticamente al modo
de visualizacin en el que nos encontrbamos al comenzar.
Resumen
Resumiendo, la creacin de una presentacin consta de:
Paso a paso
1. Escribir, en el esquema, todo el texto de la presentacin: ttulos, listas, etc._
2. Hacer los ajustes que correspondan en cada una de las diapositivas.
3. Aplicar la plantilla.
4. Aplicar los efectos de transicin y animacin.
5. Presentar la presentacin.
En los siguientes captulos hablamos de los detalles y las variantes que pueden ofrecer cada
uno de estos puntos.
Colabora con esta web, sube tus propios manuales
Aviso legal -Condiciones - Sobre este Sitio Web / Copyright 2004/2005 Ayuda Digital.com / Sitio web optimizado para una resolucion de 1024x768
http://www.ayudadigital.com/Microsoft_Office/Manual_Power_Point.htm
Pgina 8 de 8
Вам также может понравиться
- Trabajo de Curso 2019-2020Документ3 страницыTrabajo de Curso 2019-2020andreafernandaОценок пока нет
- Conclusiones ProyectosДокумент1 страницаConclusiones ProyectosandreafernandaОценок пока нет
- Normas INENДокумент152 страницыNormas INENAndree CrОценок пока нет
- Carta Compromiso de Término de Estudios de PosgradoДокумент1 страницаCarta Compromiso de Término de Estudios de PosgradoandreafernandaОценок пока нет
- Practica ViviendaДокумент32 страницыPractica ViviendaandreafernandaОценок пока нет
- Cimentacion y Obras CivilesДокумент22 страницыCimentacion y Obras CivilesblackОценок пока нет
- Losas HormigonДокумент88 страницLosas HormigonCesar TorresОценок пока нет
- PavimentosДокумент3 страницыPavimentosandreafernandaОценок пока нет
- Norma Tecnica de Dibujo INEN-03-1989Документ152 страницыNorma Tecnica de Dibujo INEN-03-1989Ivan Calispa SantosОценок пока нет
- Cap8 VinnakotaДокумент2 страницыCap8 VinnakotaandreafernandaОценок пока нет
- Reglamento Tecnico Ecuatoriano Rte Inen 004-1 - 2011 PDFДокумент215 страницReglamento Tecnico Ecuatoriano Rte Inen 004-1 - 2011 PDFGeraldiinxiita Muñoz FlorenciaОценок пока нет
- For Polin Sistema Agua Potable P Enríquez INICIALДокумент7 страницFor Polin Sistema Agua Potable P Enríquez INICIALandreafernandaОценок пока нет
- Ciclos HistereticosДокумент6 страницCiclos HistereticosandreafernandaОценок пока нет
- Ipco 180 Marzo 2015 ÍndicesДокумент56 страницIpco 180 Marzo 2015 ÍndicesandreafernandaОценок пока нет
- Salarios Mano de Obra 2014 PDFДокумент2 страницыSalarios Mano de Obra 2014 PDFCristian ÑautaОценок пока нет
- Isometrico Locales Comerciales Presentación1Документ1 страницаIsometrico Locales Comerciales Presentación1andreafernandaОценок пока нет
- Formulario de MaterialesДокумент6 страницFormulario de MaterialesandreafernandaОценок пока нет
- Sistemas Romanos de Abastecimiento de AguaДокумент33 страницыSistemas Romanos de Abastecimiento de Aguajuanfernad12450% (2)
- Evolución Resistencia HormigónДокумент8 страницEvolución Resistencia HormigónhernyvargasОценок пока нет
- Diseño HormigonДокумент3 страницыDiseño HormigonandreafernandaОценок пока нет
- Hodrosanitaria Final Presentación1Документ1 страницаHodrosanitaria Final Presentación1andreafernandaОценок пока нет
- Microsoft Word 2007Документ74 страницыMicrosoft Word 2007andreafernandaОценок пока нет
- Planta Alta Uno - Locales ComercialesДокумент1 страницаPlanta Alta Uno - Locales ComercialesandreafernandaОценок пока нет
- Metodo de HunterДокумент1 страницаMetodo de HunterandreafernandaОценок пока нет
- Hidrosanitaria Metodo de HunterДокумент2 страницыHidrosanitaria Metodo de HunterandreafernandaОценок пока нет
- Manual3 Presentaciones Electronicas de ComputacionДокумент7 страницManual3 Presentaciones Electronicas de ComputacionandreafernandaОценок пока нет
- Demo Examen Suficiencia PDFДокумент2 страницыDemo Examen Suficiencia PDFandreafernanda67% (3)
- Guia Basica para La Creacion de Una Presentacion de Power Point 2007Документ29 страницGuia Basica para La Creacion de Una Presentacion de Power Point 2007Freddy ZumbaОценок пока нет
- Az 900 TraducidoДокумент242 страницыAz 900 TraducidoLucrecia HerreraОценок пока нет
- El Automata M340 Problemas PDFДокумент409 страницEl Automata M340 Problemas PDFTed D. ChedaОценок пока нет
- Bloquear WiFiДокумент4 страницыBloquear WiFiOrlando PereiraОценок пока нет
- Arduino y para Que SirveДокумент3 страницыArduino y para Que SirveJosue Quiroz CrespoОценок пока нет
- Sistemas Operativos, Linux Centos 7Документ17 страницSistemas Operativos, Linux Centos 7Cuesaca EdgarОценок пока нет
- Fernandez Luis Mejoramiento Tecnologico Balanza DinamicaДокумент62 страницыFernandez Luis Mejoramiento Tecnologico Balanza Dinamicawilton alfredo parrilla achaОценок пока нет
- Glosario InformáticoДокумент3 страницыGlosario InformáticojavierpasperОценок пока нет
- Sem 3 2023-2Документ45 страницSem 3 2023-2Daniel Sánchez CárdenasОценок пока нет
- RECURSIVIDADДокумент9 страницRECURSIVIDADmcorniellyОценок пока нет
- Proyecto de RedesДокумент16 страницProyecto de RedesMario Alberto Mogollan TorresОценок пока нет
- Camara exteriorQuick-Guide - LC-1214Документ16 страницCamara exteriorQuick-Guide - LC-1214Estela AletseОценок пока нет
- Offset en SQLДокумент2 страницыOffset en SQLLeandro SalvadoОценок пока нет
- StorMagic SvSAN Data Sheet (ES)Документ5 страницStorMagic SvSAN Data Sheet (ES)Infraestructura Materias PrimasОценок пока нет
- 101 Secretos Hardware Users PDFДокумент356 страниц101 Secretos Hardware Users PDFFredy Alexander Tellez ArizaОценок пока нет
- Taller MecaДокумент2 страницыTaller MecaAlonso GalvisОценок пока нет
- Convierta Su Telefono Inteligente en Un Dispositivo Iot PDFДокумент12 страницConvierta Su Telefono Inteligente en Un Dispositivo Iot PDFDAVID FELIPE LAVERDE PARRAОценок пока нет
- 149 DW1 Alcatel Phone t50 Manual Usuario EsДокумент1 страница149 DW1 Alcatel Phone t50 Manual Usuario EsMiky Rodrig100% (1)
- Clase de OfimaticaДокумент17 страницClase de Ofimaticaana greyОценок пока нет
- Eje 3 Areandina CiberdefensaДокумент10 страницEje 3 Areandina CiberdefensaAlexander Padilla SanchezОценок пока нет
- Diapositivas - Sesión 6Документ24 страницыDiapositivas - Sesión 6Erik Berrospi RodriguezОценок пока нет
- Reto 5 Ingles 2 Examen FinalДокумент7 страницReto 5 Ingles 2 Examen FinalGAMER JT95Оценок пока нет
- Secuencia Didáctica de ProgramaciónДокумент18 страницSecuencia Didáctica de ProgramaciónOlivaОценок пока нет
- Informe de Planta de NivelДокумент15 страницInforme de Planta de Nivelfranco_3210_Оценок пока нет
- Duolingo RosterДокумент5 страницDuolingo RosterJose Bermudez DíazОценок пока нет
- Mobirise Tutorial de Uso (I)Документ10 страницMobirise Tutorial de Uso (I)Piccinoni RobertОценок пока нет
- Kellly DayanaДокумент13 страницKellly DayanakellyОценок пока нет
- La Clase ComplejoДокумент10 страницLa Clase ComplejoPatricia CalvoОценок пока нет
- Vocabulario Básico en Inglés Que Debes ConocerДокумент7 страницVocabulario Básico en Inglés Que Debes ConocerElvira VLОценок пока нет
- Kaso U2 A3Документ7 страницKaso U2 A3Efra RinconОценок пока нет
- Cuáles Son Más Usados en La ActualidadДокумент3 страницыCuáles Son Más Usados en La ActualidadBaruc GalindoОценок пока нет