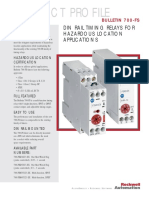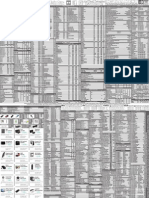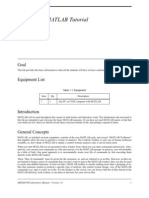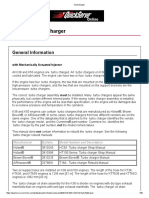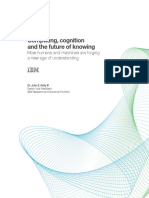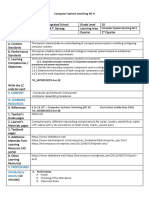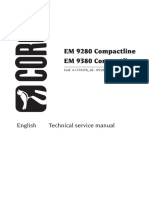Академический Документы
Профессиональный Документы
Культура Документы
Install Guide
Загружено:
Dawit ZelekeАвторское право
Доступные форматы
Поделиться этим документом
Поделиться или встроить документ
Этот документ был вам полезен?
Это неприемлемый материал?
Пожаловаться на этот документАвторское право:
Доступные форматы
Install Guide
Загружено:
Dawit ZelekeАвторское право:
Доступные форматы
Eucalyptus 3.4.
2 Installation Guide (DRAFT)
| Contents | 2
Contents
Installation Overview............................................................................................... 5
Introduction to Eucalyptus...................................................................................... 6
Eucalyptus Overview............................................................................................................................................ 6
Eucalyptus Components........................................................................................................................................6
System Requirements............................................................................................................................................7
Eucalyptus Faststart Installation............................................................................ 9
Eucalyptus Faststart Requirements.......................................................................................................................9
Prepare a FastStart USB Installation..................................................................................................................10
Install Cloud-in-a-Box........................................................................................................................................ 11
Installing a Node Controller...............................................................................................................................11
Installing the Frontend........................................................................................................................................12
Launch the Default FastStart Image...................................................................................................................13
Eucalyptus Installation...........................................................................................15
Plan Your Installation.........................................................................................................................................15
Eucalyptus Architecture Overview.........................................................................................................15
Plan Component Placement....................................................................................................................16
Plan Your Hardware............................................................................................................................... 17
Verify Component Disk Space...............................................................................................................17
Plan Networking Modes......................................................................................................................... 18
Plan Eucalyptus Features........................................................................................................................22
Prepare the Network............................................................................................................................... 25
Configure Dependencies..................................................................................................................................... 27
Configure Bridges...................................................................................................................................27
Configure VMware................................................................................................................................. 28
Disable the Firewall................................................................................................................................31
Configure SELinux................................................................................................................................. 31
Configure NTP........................................................................................................................................31
Configure an MTA................................................................................................................................. 32
Enable IP Forwarding.............................................................................................................................32
Install Eucalyptus................................................................................................................................................32
Install Eucalyptus from Release Packages............................................................................................. 32
Install Eucalyptus from Nightly Packages............................................................................................. 34
Configure Eucalyptus..........................................................................................................................................35
Configure Network Modes..................................................................................................................... 35
Configure Loop Devices.........................................................................................................................42
Configure Multi-Cluster Networking..................................................................................................... 42
Configure the Firewall............................................................................................................................43
Start Eucalyptus.................................................................................................................................................. 44
Start the CLC..........................................................................................................................................44
Start Walrus............................................................................................................................................ 45
Start the CC............................................................................................................................................ 45
Start the VMware Broker....................................................................................................................... 45
Start the SC.............................................................................................................................................45
| Contents | 3
Start the NCs.......................................................................................................................................... 45
Verify the Startup................................................................................................................................... 45
Register Eucalyptus............................................................................................................................................ 46
Register Walrus.......................................................................................................................................46
Register the CC.......................................................................................................................................47
Register the VMware Broker................................................................................................................. 47
Register the SC....................................................................................................................................... 47
Register the NCs.....................................................................................................................................48
Register Arbitrators.................................................................................................................................48
Configure the Runtime Environment................................................................................................................. 49
Generate Administrator Credentials....................................................................................................... 50
Configure the Storage Controller........................................................................................................... 50
Configure DNS....................................................................................................................................... 60
Configure Node Controller.....................................................................................................................62
Increase Walrus Disk Space...................................................................................................................62
Configure VMware Support................................................................................................................... 63
Set Up Security Groups..........................................................................................................................67
Configure the Load Balancer................................................................................................................. 68
Change the Administration Password.................................................................................................... 68
Eucalyptus HA Installation....................................................................................69
Plan Your Installation.........................................................................................................................................69
Understanding the Eucalyptus HA Architecture.................................................................................... 69
Plan Component Placement....................................................................................................................70
Plan Your Hardware............................................................................................................................... 72
Verify Component Disk Space...............................................................................................................72
Plan Networking Modes......................................................................................................................... 72
Plan Eucalyptus Features........................................................................................................................76
Prepare the Network............................................................................................................................... 82
Configure Dependencies..................................................................................................................................... 83
Configure Bridges...................................................................................................................................83
Configure VMware................................................................................................................................. 84
Disable the Firewall................................................................................................................................87
Configure SELinux................................................................................................................................. 87
Configure NTP........................................................................................................................................88
Configure an MTA................................................................................................................................. 88
Install Eucalyptus................................................................................................................................................88
Install Eucalyptus from Release Packages............................................................................................. 89
Install Eucalyptus from Nightly Packages............................................................................................. 91
Configure Eucalyptus..........................................................................................................................................91
Configure Network Modes..................................................................................................................... 92
Configure Loop Devices.........................................................................................................................98
Configure Multi-Cluster Networking..................................................................................................... 99
Configure the Firewall............................................................................................................................99
Start Eucalyptus................................................................................................................................................ 101
Start the CLC Pairs...............................................................................................................................101
Start the Walrus Pairs...........................................................................................................................101
Start the CC Pairs................................................................................................................................. 101
Start the VMware Broker Pairs............................................................................................................101
Start the SC Pairs................................................................................................................................. 102
Start the NCs.........................................................................................................................................102
Verify the Startup................................................................................................................................. 102
Register Eucalyptus.......................................................................................................................................... 102
Register the Secondary CLC................................................................................................................ 103
Register Walrus Pairs........................................................................................................................... 103
| Contents | 4
Register the CC Pairs........................................................................................................................... 103
Register the VMware Broker Pairs...................................................................................................... 104
Register the SC Pairs............................................................................................................................104
Register the NCs...................................................................................................................................104
Register Arbitrators...............................................................................................................................105
Configure the Runtime Environment............................................................................................................... 106
Generate Administrator Credentials..................................................................................................... 106
Configure the Storage Controller......................................................................................................... 107
Configure DNS..................................................................................................................................... 117
Configure Node Controller...................................................................................................................119
Increase Walrus Disk Space.................................................................................................................119
Configure DRBD.................................................................................................................................. 120
Skip Initial Device Synchronization.....................................................................................................122
Synchronize Pairs Configuration..........................................................................................................122
Configure VMware Support................................................................................................................. 123
Set Up Security Groups........................................................................................................................127
Configure the Load Balancer............................................................................................................... 128
Change the Administration Password.................................................................................................. 129
Eucalyptus Upgrade or Migration...................................................................... 130
Eucalyptus Upgrade.......................................................................................................................................... 130
Prepare the Configuration File............................................................................................................. 130
Shutdown Components......................................................................................................................... 130
Upgrade Eucalyptus Packages..............................................................................................................131
Upgrade Euca2ools Packages............................................................................................................... 132
Start Eucalyptus.................................................................................................................................... 132
Verify the Components.........................................................................................................................133
Update the Load Balancer Image.........................................................................................................134
Upgrade Credentials..............................................................................................................................134
Dealing with Failed Upgrades..............................................................................................................135
Eucalyptus Migration to High Availability......................................................................................................137
Find More Information........................................................................................ 139
Eucalyptus Installation from Local Package Repository..................................140
Euca2ools Standalone Installation...................................................................... 141
| Installation Overview | 5
Installation Overview
This topic helps you understand, plan for, and install Eucalyptus. If you follow the recommendations and instructions
in this guide, you will have a working version of Eucalyptus customized for your specific needs and requirements.
This guide walks you through installations for a few different use cases. You can choose from one of the installation
types listed in the following table.
What Do You Want to Do?
Installation Type
Quickly deploy Eucalyptus on one or two machines
Eucalyptus Faststart
Create a development or production environment
Eucalyptus
Create a development or production environment with
high availability
Eucalyptus HA
We recommend that you read the section you choose in the order presented. There are no shortcuts for installing
Eucalyptus, though Eucalyptus Faststart is fairly easy. However, to customize your installation, you have to
understand what Eucalyptus is, what the installation requirements are, what your network configuration and
restrictions are, and what Eucalyptus components and features are available based on your needs and requirements.
Important: If you are upgrading from a previous version of Eucalyptus, see Eucalyptus Upgrade on page
130.
| Introduction to Eucalyptus | 6
Introduction to Eucalyptus
Eucalyptus is a Linux-based software architecture that implements scalable private and hybrid clouds within your
existing IT infrastructure. Eucalyptus allows you to use your own collections of resources (hardware, storage, and
network) using a self-service interface on an as-needed basis.
You deploy a Eucalyptus cloud across your enterprises on-premise data center. Users access Eucalyptus over your
enterprise's intranet. This allows sensitive data to remain secure from external intrusion behind the enterprise firewall.
You can install Eucalyptus on the following Linux distributions:
CentOS 6
Red Hat Enterprise Linux 6
Eucalyptus Overview
Eucalyptus was designed to be easy to install and as non-intrusive as possible. The software framework is modular,
with industry-standard, language-agnostic communication.
Eucalyptus provides a virtual network overlay that both isolates network traffic of different users and allows two or
more clusters to appear to belong to the same Local Area Network (LAN). Also, Eucalyptus offers API compatability
with Amazons EC2, S3, IAM, ELB, Auto Scaling, and CloudWatch services. This offers you the capability of a
hybrid cloud.
Eucalyptus Components
Eucalyptus is comprised of six components: Cloud Controller (CLC), Walrus, Cluster Controller (CC), Storage
Controller (SC), Node Controller (NC) and an optional VMware Broker (Broker or VB).
Other than the VMware Broker, each component is a stand-alone web service. This architecture allows Eucalyptus
both to expose each web service as a well-defined, language-agnostic API, and to support existing web service
standards for secure communication between its components.
A detailed description of each Eucalyptus component follows.
Cloud Controller
The Cloud Controller (CLC) is the entry-point into the cloud for administrators, developers, project managers,
and end-users. The CLC queries other components for information about resources, makes high-level scheduling
decisions, and makes requests to the Cluster Controllers (CCs). As the interface to the management platform, the CLC
is responsible for exposing and managing the underlying virtualized resources (servers, network, and storage). You
can access the CLC through command line tools that are compatible with Amazons Elastic Compute Cloud (EC2)
and through a web-based Eucalyptus Administrator Console.
Walrus
Walrus allows users to store persistent data, organized as buckets and objects. You can use Walrus to create, delete,
and list buckets, or to put, get, and delete objects, or to set access control policies. Walrus is interface compatible with
Amazons Simple Storage Service (S3), providing a mechanism for storing and accessing virtual machine images and
user data. Walrus can be accessed by end-users, whether the user is running a client from outside the cloud or from a
virtual machine instance running inside the cloud.
| Introduction to Eucalyptus | 7
Cluster Controller
The Cluster Controller (CC) generally executes on a machine that has network connectivity to both the machines
running the Node Controllers (NCs) and to the machine running the CLC. CCs gather information about a set of NCs
and schedules virtual machine (VM) execution on specific NCs. The CC also manages the virtual machine networks.
All NCs associated with a single CC must be in the same subnet.
Storage Controller
The Storage Controller (SC) provides functionality similar to the Amazon Elastic Block Store (Amazon EBS). The
SC is capable of interfacing with various storage systems. Elastic block storage exports storage volumes that can be
attached by a VM and mounted or accessed as a raw block device. EBS volumes persist past VM termination and are
commonly used to store persistent data. An EBS volume cannot be shared between VMs and can only be accessed
within the same availability zone in which the VM is running. Users can create snapshots from EBS volumes.
Snapshots are stored in Walrus and made available across availability zones. Eucalyptus with SAN support lets you
use your enterprise-grade SAN devices to host EBS storage within a Eucalyptus cloud.
Node Controller
The Node Controller (NC) executes on any machine that hosts VM instances. The NC controls VM activities,
including the execution, inspection, and termination of VM instances. It also fetches and maintains a local cache of
instance images, and it queries and controls the system software (host OS and the hypervisor) in response to queries
and control requests from the CC. The NC is also responsible for the management of the virtual network endpoint.
VMware Broker
VMware Broker (Broker or VB) is an optional Eucalyptus component, which is available if you are a Eucalyptus
subscriber. VMware Broker enables Eucalyptus to deploy virtual machines (VMs) on VMware infrastructure
elements. VMware Broker mediates all interactions between the CC and VMware hypervisors (ESX/ESXi) either
directly or through VMware vCenter.
System Requirements
To install Eucalyptus, your system must meet the following baseline requirements.
Note: The specific requirements of your Eucalyptus deployment, including the number of physical machines,
structure of the physical network, storage requirements, and access to software are ultimately determined by
the features you choose for your cloud and the availability of infrastructure required to support those features.
Compute Requirements
Physical Machines: All Eucalyptus components must be installed on physical machines, not virtual machines.
Central Processing Units (CPUs): We recommend that each machine in your Eucalyptus cloud contain either an
Intel or AMD processor with a minimum of two, 2GHz cores.
Operating Systems: Eucalyptus supports the following Linux distributions: CentOS 6 and RHEL 6. Eucalyptus
only supports 64-bit architecture.
Machine Clocks: Each Eucalyptus component machine and any client machine clocks must be synchronized (for
example, using NTP). These clocks must be synchronized all the time, not just at installation.
Hypervisor: CentOS 6 and RHEL 6 installations must have KVM installed and configured on NC host machines.
When you install Eucalyptus from packages, KVM will be installed on all NCs.
For information about using KVM on CentOS 6, go to the Virtualization page.
For more information about using KVM on RHEL 6, go to the Virtualization page in the Red Hat
documentation.
VMware-based installations do not include NCs, but must have a VMware hypervisor pool installed and
configured (VMware versions 4.0, 4.1 and 5.0).
| Introduction to Eucalyptus | 8
Machine Access: Verify that all machines in your network allow SSH login, and that root or sudo access is
available on each of them.
Storage and Memory Requirements
Each machine in your network needs a minimum of 30 GB of storage.
We recommend at least 100GB for Walrus and SC hosts running Linux VMs. We recommend at least 250GB for
Walrus and SC hosts running Windows VMs.
We recommend a range of 50-100GB per NC host running Linux VMs, and at least 250GB per NC host for
running Windows VMs. Note that larger available disk space enables greater number of VMs.
Each machine in your network needs a minimum of 4 GB RAM. However, we recommend more RAM for
improved caching.
Network Requirements
All NCs must have access to a minimum of 1Gb Ethernet network connectivity.
All Eucalyptus components must have at least one Network Interface Card (NIC) for a base-line deployment.
For better network isolation and scale, the CC should have two NICS (one facing the CLC/user network and one
facing the NC/VM network). For HA configurations that include network failure resilience, each machine should
have one extra NIC for each functional NIC (they will be bonded and connected to separate physical network
hardware components).
Some configurations require that machines hosting a CC have two network interfaces, each with a minimum of
1Gb Ethernet.
Depending on the feature set that is to be deployed, the network ports connecting the Ethernet interfaces may need
to allow VLAN trunking.
Depending on some configurations, Eucalyptus requires that you make available two sets of IP addresses. The first
range is private, to be used only within the Eucalyptus system itself. The second range is public, to be routable to
and from end-users and VM instances. Both sets must be unique to Eucalyptus, not in use by other components or
applications within your network.
The network interconnecting physical servers hosting Eucalyptus components (except the CC and NC) must
support UDP multicast for IP address 228.7.7.3. Note that UDP multicast is not used over the network that
interconnects the CC to the NCs.
Once you are satisfied that your systems requirements are met, you are ready to plan your Eucalyptus installation.
| Eucalyptus Faststart Installation | 9
Eucalyptus Faststart Installation
Use Eucalyptus Faststart if you want to quickly deploy Eucalypus on one or two machines.
Important: Eucalyptus Faststart is intended for smaller deployments. For larger Eucalyptus deployments
that require separation of components, see Eucalyptus Installation on page 15 or Eucalyptus HA
Installation on page 69.
Eucalyptus Faststart Requirements
This section provides instructions for quickly installing Eucalyptus in two different configurations.
Cloud-in-a-box: a Eucalyptus cloud with all components on a single machine
Front-end and Node Controllers: a Eucalyptus cloud with all front-end components on a single system, and one or
more Node Controllers on separate machines
Overview
Eucalyptus consists of the following components:
Cloud Controller (CLC): this component provides EC2 functionality
Walrus: this component provides S3 functionality
Cluster Controller (CC): this component provides management service for a cluster in your cloud
Storage Controller (SC): this component provides EBS functionality
Node Controller (NC): this component controls virtual machine instances
In the Frontend+NC configuration, the CLC, Walrus, CC, and SC are installed on one machine, called the Frontend.
The NC is installed on another machine, called the Node. In this configuration you can have one Frontend and one or
more Nodes.
In the Cloud-in-a-box configuration, all components are installed on one machine.
Hardware Requirements
Before installing FastStart in the Cloud-in-a-box configuration, make sure you have a machine with:
a minimum of 200GB of disk space
a minimum of 4GB of memory
at least one ethernet NIC
Before installing FastStart in the Frontend+NC configuration, make sure you have at least two machines with:
a minimum of 100GB of disk space
a minimum of 4GB of memory
at least one ethernet NIC
Network Requirements
You must have access to the internet.
You must be able to assign static IP addresses within your network.
You must set aside a static IP address for each physical system.
You must set aside a range of available public IP addresses. Eucalyptus will assign these to VM instances.
You must set aside a large range of available private IP addresses. These will be used by a virtual subnet. They
can not overlap or contain any part of a physical network IP address space. Note: Eucalyptus will set aside, by
default, the subnet 172.16.0.0 unless you choose to set different values.
| Eucalyptus Faststart Installation | 10
A sample set of IP addresses might go as follows:
192.168.1.98 for the Frontend system
192.168.1.99 for the first Node Controller
192.168.1.100 for the second Node Controller
192.168.1.101-192.168.1.149 for the public IP address range
Software Requirements
You must have access to the Eucalyptus FastStart ISO. You can get the FastStart ISO from http://
www.eucalyptus.com/download/faststart. You should then burn this ISO to a DVD. This DVD will be used for
installation on all physical machines in your cloud.
Note: You can also install FastStart from a USB drive. See Preparing a FastStart USB Installation for more
information.
Prepare a FastStart USB Installation
Although Eucalyptus Faststart is distributed as an ISO disc image, you can install it from a USB drive instead.
To install Eucalyptus Faststart, you need to transfer the Eucalyptus Faststart ISO image to a bootable USB drive using
an ISO to USB conversion utility (in this example, we'll use UNetbootin), and then copy the FastStart ISO image to
the root directory of the USB device.
To prepare a Eucalyptus Faststart USB drive installation:
1. Get the latest version of the Eucalyptus Faststart ISO image from http://www.eucalyptus.com/download/faststart.
2. Make sure you have a USB drive with at least 2GB of free space plugged into your computer.
3. Download UNetbootin for your platform (Linux, Mac OS X, or Windows) from http://
unetbootin.sourceforge.net/.
4. Run UNetbootin.
5. From the UNetbootin dialog box, select the Diskimage option.
6. Make sure ISO is selected in the Diskimage drop-down list box.
7. Either enter the path and filename to the Eucalyptus Faststart ISO file into the text field, or click the ... button to
the right of the text field and select the FastStart ISO file that you just downloaded.
8. Leave the Space used to preserve files across reboots (Ubuntu only) text field at the default value of 0.
9. The Type drop-down list box should be set to USB Drive (this is the default).
10.
Note: This utility will delete the contents of the selected drive.
Make sure that the appropriate drive is selected in the Drive drop-down list box.
11. Click the OK button to begin creating the bootable USB drive.
12.
Note: It is not necessary to reboot after UNetbootin has finished preparing the USB device.
When Unetbootin has finished preparing the USB device, click the Exit button to exit UNetbootin.
13. Once UNetbootin has finished, copy the FastStart ISO image to the root directory of the USB drive.
You've successfully created a USB installation drive for Eucalyptus Faststart. You can now boot the system that you'll
be installing Eucalyptus Faststart on using this USB drive and follow the installation instructions contained in the
following sections.
| Eucalyptus Faststart Installation | 11
Install Cloud-in-a-Box
The simplest way to install Eucalyptus is to install Cloud-in-a-Box. It's not intended for production use, but it's a great
way to learn the basics about how Eucalyptus works. All components are installed in a single system, and most of the
configuration is handled automatically.
To install Cloud-in-a-Box:
1. Boot the target system from the Eucalyptus Faststart media. Wait for the boot screen to load. When the boot
screen loads, select "Install CentOS 6 with Eucalyptus Cloud-in-a-box"
2. You may be asked to check the media, to ensure that there are no data issues. You may check the media, or you
may Skip to move on to the next step. You will then be asked to select language and keyboard options. (Note that
Faststart instructions are currently available in English only.)
3. Next, you will be asked for network information. For Network Interface, select your ethernet interface (usually
eth0). For Mode, Static is recommended; DHCP will work in many cases, but if DHCP leases change, your
Eucalyptus cloud will no longer be functional. Also enter IP address, Netmask, Default Gateway, and a commadelimited list of DNS servers.
4. Next, you will be asked to select timezone, and after that you will be asked to enter the root password for the
system.
5. Next, you will be asked for cloud configuration options. Most are defaults that you should not touch unless you
are an experienced Eucalyptus administrator; see the Administration Guide for details. The one parameter you
must enter here is the range of public IP addresses. New virtual instances created by Eucalyptus will receive IP
addresses from within this specified range. Enter the lower and higher range of available public IP addresses, a
dash between them (e.g.: 192.168.1.200-192.168.1.240).
6. Next, you will be asked for disk install options. Eucalyptus is intended to be the primary application on the
system; by default, it will take up all disk space on the system. Experienced Linux admins can set up a separate
partition for Eucalyptus here.
7. At this point, the Eucalyptus installation will begin. Software will be installed, and a default Eucalyptus machine
image (EMI) will be built. When this process is completed, you will be prompted to reboot the system.
8. When the system reboots, you will be prompted for a series of questions during the firstboot process. You will be
asked to accept the license, create a non-root login, and turn on NTP.
The installation is now complete. You may ascertain that your cloud is running by clicking on the the web browser
links from the Desktop.
Tip: The "Configuration Complete" screen provides login information for the User Console and the Admin
Console. Be sure to note these for later use.
Tip: Normally, you would download a credentials file and use it to configure the client tools. As part of the
Faststart process, credentials are downloaded and pre-installed for you. These credentials are available under
~/credentials/ in each user's home directory on your Cloud-in-a-Box system.
Installing a Node Controller
To install a standalone Node Controller, follow the instructions below. It's strongly recommended that you install any
Node Controllers before you install the Frontend.
To install a Node Controller:
1. Boot the target system from the Eucalyptus Faststart media. Wait for the boot screen to load. When the boot
screen loads, select "Install CentOS 6 with Eucalyptus Node Controller".
2. You may be asked to check the media, to ensure that there are no data issues. You may check the media, or you
may Skip to move on to the next step. You will then be asked to select language and keyboard options. (Note that
Faststart instructions are currently available in English only.)
3. Next, you will be asked for network information. For Network Interface, select your ethernet interface (usually
eth0). For Mode, Static is recommended; DHCP will work in many cases, but if DHCP leases change, your
| Eucalyptus Faststart Installation | 12
4.
5.
6.
7.
Eucalyptus cloud will no longer be functional. Also enter IP address, Netmask, Default Gateway, and a commadelimited list of DNS servers.
Next, you will be asked to select timezone, and after that you will be asked to enter the root password for the
system.
Next, you will be asked for disk install options. The Node Controller is intended to be the primary application on
the system; by default, it will take up all disk space on the system. Experienced Linux admins can set up a separate
partition for Eucalyptus here.
At this point, the Node Controller installation will begin. When this process is completed, you will be prompted to
reboot the system.
After reboot, login as the root user, and the post-install configuration will begin. Accept the defaults for NTP
configuration, networking mode, and network interface.
The installation of your Node Controller is now complete. You may now install other Node Controllers; when you've
installed all Node Controllers, you may move on to install the Eucalyptus Frontend.
Installing the Frontend
To install a Frontend on a separate system, follow the instructions below. It's strongly recommended that you install
any Node Controllers (NCs) before you install the Frontend.
To install the Frontend:
1. Boot the target system from the Eucalyptus Faststart media. Wait for the boot screen to load. When the boot
screen loads, select "Install CentOS 6 with Eucalyptus Frontend".
2. You may be asked to check the media, to ensure that there are no data issues. You may check the media, or you
may Skip to move on to the next step. You will then be asked to select language and keyboard options. (Note that
Faststart instructions are currently available in English only.)
3. Next, you will be asked for network information. For Network Interface, select your ethernet interface (usually
eth0). For Mode, Static is recommended; DHCP will work in many cases, but if DHCP leases change, your
Eucalyptus cloud will no longer be functional. Also enter IP address, Netmask, Default Gateway, and a list of
DNS servers.
4. Next, you will be asked to select timezone, and after that you will be asked to enter the root password for the
system.
5. Next, you will be asked for cloud configuration options. Most are defaults that you should not touch unless you
are an experienced Eucalyptus administrator; see the Administration Guide for details. The one parameter you
must enter here is the range of public IP addresses. New virtual instances created by Eucalyptus will receive IP
addresses from within this specified range. Enter the lower and higher range of available public IP addresses, a
dash between them (e.g.: 192.168.1.200-192.168.1.240).
6. Next, you will be asked for disk install options. Eucalyptus is intended to be the primary application on the
system; by default, it will take up all disk space on the system. Experienced Linux admins can set up a separate
partition for Eucalyptus here.
7. At this point, the Eucalyptus installation will begin. Software will be installed, and a default Eucalyptus machine
image (EMI) will be built. When this process is completed, you will be prompted to reboot the system.
8. When the system reboots, you will be prompted to accept the license for this installation.
9. You will now be asked to enter the IP addresses of the Node Controllers that you've previously configured. Enter
the IP addresses, separated by spaces, for each NC that you'd like to control with your Eucalyptus frontend.
10. You will now be asked to create a non-root login, and turn on NTP. Note that NTP is required for Eucalyptus to
function properly.
The installation is now complete. You may ascertain that your cloud is running by clicking on the the web browser
links from the Desktop.
| Eucalyptus Faststart Installation | 13
Tip: Normally, you would download a credentials file and use it to configure the client tools. As part of the
Faststart process, credentials are downloaded and pre-installed for you. These credentials are available under
~/credentials/ in each user's home directory on your Frontend system.
Launch the Default FastStart Image
Eucalyptus provides a default image that you can use to launch an instance immediately.
Your Eucalyptus Faststart installation includes a default CentOS 6 image. This section describes how to launch
an instance from this image and connect to that instance. The tasks listed in the follow sections require a network
connection.
Important: Before you can use the commands that follow, your environment variables will need to be
sourced from the eucarc file. This is done for you automatically, but you may do it manually if needed. On the
Frontend enter the following command: source ~/credentials/eucarc.
To launch the default image included with Eucalyptus Faststart:
1. Find the default image by typing the following command:
euca-describe-images
This command returns a list of images available. For new Eucalyptus Faststart installations, a default image is
provided - in this example, the image ID is emi-72613A2E:
IMAGE eki-D313397A admin/vmlinuz-2.6.28-11-generic.manifest.xml 508678674223
available public
i386 kernel instance-store
IMAGE emi-72613A2E admin/euca-centos-5.8-2012.05.14-x86_64.manifest.xml
508678674223
available public i386 machine eki-D313397A eri-F9A83F12 instance-store
IMAGE eri-F9A83F12 admin/initrd.img-2.6.28-11-generic.manifest.xml
508678674223 available
public i386 ramdisk instance-store
2. Create a key pair using the euca-create-keypair command. This command will store the public half of the
key pair and keep it available for your Eucalyptus cloud instances, and will output the private half of the key pair.
Save this output to a file for future use, as in the following example:
euca-create-keypair euca-demo -f euca-demo.private
Tip: If you've already added a keypair, you can skip this step.
3. Run the instance with the euca-run-instances command, specifying the appropriate image ID and the name
of the key pair you just created. For example:
euca-run-instances -k euca-demo emi-72613A2E
This will return output similar to the following:
RESERVATION
r-CCE33FC0
449455269925
default
INSTANCE
i-68A24092
emi-72613A2E
0.0.0.0
0.0.0.0
pending
euca-demo
0
m1.small
2012-05-17T10:36:46.232Z
PARTI00
eki-D313397A
eriF9A83F12
monitoring-disabled
0.0.0.0
0.0.0.0
instance-store
Note that the initial state of the instance is 'pending' while the instance is being created.
4. After a few moments, check to see if your instance is available for use yet by using the euca-describeinstances command:
euca-describe-instances
i-68A24092
When the instance is ready, this command will return output similar to the following:
RESERVATION
r-CCE33FC0
449455269925
default
| Eucalyptus Faststart Installation | 14
INSTANCE
i-68A24092
emi-72613A2E
192.168.9.91
10.93.7.76
running
euca-demo
0
m1.small
2012-05-17T10:36:46.232Z
PARTI00
eki-D313397A
eriF9A83F12
monitoring-disabled
192.168.9.91
10.93.7.76
instancestore
Note that the instance is now listed as 'running', and there's now an IP address - in this example, 192.168.9.91.
You can use this IP address to connect to the instance.
5. Connect to the running instance using SSH, specifying the private key file and the IP address of the instance. For
example:
ssh -i euca-demo.private
192.168.9.91
This command returns output similar to the following:
Warning: Permanently added '192.168.9.91' (RSA) to the list of known hosts.
Last login: Thu May 17 03:39:58 2012 from eucahost-9-91.eucalyptus
-bash-3.2#
Congratulations! You've now successfully launched and connected to the default FastStart image.
Please see the Eucalyptus User Guide for more tutorials.
| Eucalyptus Installation | 15
Eucalyptus Installation
This section details steps to install Eucalyptus.
To install Eucalyptus, perform the following tasks in the order presented in this section.
Plan Your Installation
In order to get the most out of a Eucalyptus deployment, we recommend that you create a plan that provides a
complete set of features, performance, scaling, and resilience characteristics you want in your deployment.
Attention: If you are upgrading from an existing Eucalyptus release, see Eucalyptus Upgrade on page
130.
To successfully plan for your Eucalyptus installation, you must determine two things:
The infrastructure you plan to install Eucalyptus on: Think about the application workload performance and
resource utilization tuning. Think about how many machines you want on your system.
The amount of control you plan to give Eucalyptus on your network: Use your existing architecture and
policies to determine the Eucalyptus networking features you want to enable: elastic IPs, security groups, DHCP
server, and Layer 2 VM isolation.
This section describes how to evaluate each tradeoff to determine the best choice to make, and how to verify that the
resource environment can support the features that are enabled as a consequence of making a choice.
By the end of this section, you should be able to specify how you will deploy Eucalyptus in your environment, any
tradeoffs between feature set and flexibility, and where your deployment will integrate with existing infrastructure
systems.
Tip: For more help in planning your installation, see the Eucalyptus Cloud Reference Architectures page.
This page includes use cases and reference architectures for various deployments.
Eucalyptus Architecture Overview
This topics describes the relationship of the components in a Eucalyptus installation.
The following image depicts the logical relationship between Eucalyptus components in a generalized deployment.
The cloud components, Cloud Controller (CLC) and Walrus, communicate with cluster components, the Cluster
Controllers (CCs) and Storage Controllers (SCs). The CCs and SCs, in turn, communicate with the Node Controllers
| Eucalyptus Installation | 16
(NCs). The networks between machines hosting these components must be able to allow TCP connections between
them.
However, if the CCs are on separate network interfaces (one for the network on which the cloud components are
hosted and another for the network that NCs use) the CCs will act as software routers between these networks in some
networking configurations. So each cluster can use an internal private network for its NCs and the CCs will route
traffic from that network to a network shared by the cloud components.
Virtual machines (VMs) run on the machines that host NCs. You can use the CCs as software routers for traffic
between clients outside Eucalyptus and VMs. Or the VMs can use the routing framework already in place without CC
software routers. However, depending on the layer-2 isolation characteristics of your existing network, you might not
be able to implement all of the security features supported by Eucalyptus.
Plan Component Placement
A Eucalyptus deployment is a set of cloud services (Cloud Controller and Walrus) and one or more clusters, each
of which contains a Cluster Controller, a Storage Controller, an optional VMware Broker (located with the Cluster
Controller), and one or more Node Controllers.
Cloud Components
The main decision for cloud components is whether to install the Cloud Controller (CLC) and Walrus on the same
server. If they are on the same server, they operate as separate web services within a single Java environment, and
they use a fast-path for inter-service communication. If they are not on the same server, they use SOAP and REST to
work together.
However, when installed on the same server, the CLC and Walrus must share a common memory footprint, both
managed by the Java memory manager. Walrus self-tunes its performance based on the memory pressure it perceives
and runs faster with more memory. So, while separating the CLC and Walrus decreases the efficiency of the
messaging between the two, it often increases the responsiveness of the overall Eucalyptus system when Walrus is
given a large memory footprint.
Sometimes the key factor for cloud components is not performance, but server cost and data center configuration. If
you only have one server available for the cloud, then you have to install the components on the same server.
The CLC and Walrus components are not designed to be separated by wide-area, common carrier networks. They use
aggressive time-outs to maintain system responsiveness so separating them over a long-latency, lossy network link
will not work.
The CLC and Walrus communicate with Eucalyptus clients independently. End-users typically interact with
Eucalyptus through a client interface. They can use either our provided euca2ools Linux command line client tools, or
the Eucalyptus AWS-compatible API, or a third-party client that is compatible with Eucalyptus. In all cases, the enduser client must be able to send messages via TCP/IP to the machine on which the CLC is deployed.
In addition, the CLC must have TCP/IP connectivity to all other Eucalyptus components except for node controllers
(NCs), which may reside on their own private networks. In addition, NC servers must be able to send messages to the
Walrus server because images are downloaded by the NC using the Walrus URL. That is, the CLC does not need to
be able to route network traffic directly to the NCs but Walrus does for the purposes of image delivery.
| Eucalyptus Installation | 17
Cluster Components
The Eucalyptus components deployed in the cluster level of a Eucalyptus deployment are the Cluster Controller (CC),
Storage Controller (SC), and VMware Broker.
Tip: The VMware Broker is available by subscription only. You do not need the VMware Broker unless you
are using VMware hypervisor.
You can install all cluster components on a single machine, or you can distribute them on different machines.
The choice of one or multiple machines is dictated by the demands of user workload in terms of external network
utilization (CC) and EBS volume access (SC).
Things to consider for CC placement:
If you plan to use elastic IPs and security groups, the CC physical machine becomes a software IP gateway
between VM instances and the public network. Because of this software routing function, the physical server on
which the CC is deployed should have fast, dedicated network access to both the NC network, and the public
network.
If you dont plan to use elastic IPs or security groups, the CC physical machine will not act as a software gateway.
Network traffic will be limited to small control messages.
In all cases, place the CC on a machine that has TCP/IP connectivity to the Eucalyptus front end servers and the
NC servers in its cluster.
Things to consider for SC placement:
The machine on which the SC is deployed must always have TCP/IP connectivity to the CLC. If you are
a subscriber and use one of Eucalyptus provided SAN integration drivers, the SC must also have TCP/IP
connectivity to the chosen SAN device. In this case, the SC only sends control messages to the SAN.
If you do not configure a SAN, the SC requires only TCP/IP connectivity to the NCs in the cluster. The SC will
use this TCP/IP connectivity to provide the NCs network access to the dynamic block volumes residing on the
SCs storage. SC storage should consist of a fast, reliable disk pool (either local file-system or block-attached
storage) so that the SC can create and maintain volumes for the NCs. The capacity of the disk pool should be
sufficient to provide the NCs with enough space to accommodate all dynamic block volumes requests from endusers
Node Components
The Node Controllers are the components that comprise the Eucalyptus back-end. All NCs must have network
connectivity to whatever hosts their EBS volumes. This host is either a SAN or the SC.
Plan Your Hardware
This topic describes ways you can install Eucalyptus components on your machines.
You can install Eucalyptus in various ways. You can install the Cloud Controller, Walrus, CC, and SC on one
machine, and an NC on one or more machines. Or you can install each component on an independent physical server.
This gives each component maximal local resource usage.
Often your decision about how to distribute Eucalyptus components across an installation must trade deployment
simplicity for performance or high-availability. For example, placing all cloud and cluster components on a single
machine can simplify administration because there is only one machine to monitor and control for the Eucalyptus
control services. However, each of the components deploys as an independent web service. If these components must
share a single physical server, the physical resources that can be given to each service may become a performance
bottleneck.
In general, the Eucalyptus components are designed to be run in any combination on the various physical servers in a
data center.
Verify Component Disk Space
Eucalyptus components need disk space for log files, databases, buckets, and instances. The following table details
the needs of each component. Verify that the machines you plan to install the components on have adequate space.
| Eucalyptus Installation | 18
We recommend that you choose a disk for each Walrus that is large enough to hold all objects and buckets you ever
expect to have, including all images that will ever be registered to your system, plus any Amazon S3 application data.
For consistent performance, we recommend that you use identical disks for the primary and secondary Walrus.
Tip: We recommend that you use LVM (Logical Volume Manager). If you run out of disk space, LVM
allows you to add disks and migrate the data.
Component
Directory
Minimum Size
Cluster Controller
(CLC)
/var/lib/eucalyptus/db
20GB
/var/log/eucalyptus
2GB
Walrus
/var/lib/eucalyptus/bukkits
250GB
Walrus logging
/var/log/eucalyptus
2GB
Storage Controller
(SC)
/var/lib/eucalyptus/volumes (EBS storage)
250GB
Cluster Controller
(CC)
/var/lib/eucalyptus/CC
5GB
/var/log/eucalyptus
2GB
/var/lib/eucalyptus/instances
250GB
/var/log/eucalyptus
2GB
CLC logging
CC logging
Node Controller
(NC)
NC logging
Important: This disk space on the SC is only required
if you are not using a SAN driver or if you are using
Direct Attached Storage (DAS). For more information, see
either Configure the Storage Controller on page 50 or
Configure the Storage Controller on page 107 (HA).
If necessary, create symbolic links to larger filesystems from the above locations. Make sure that the eucalyptus user
owns the directories.
Plan Networking Modes
Eucalyptus overlays a virtual network on top of your existing network. In order to do this, Eucalyptus supports four
different networking modes: Managed, Managed (No VLAN), System, and Static.
Each mode is designed to allow you to choose an appropriate level of security and flexibility. The purpose of these
modes is to direct Eucalyptus to use different network features to manage the virtual networks that connect VMs to
each other and to clients external to Eucalyptus.
A Eucalyptus installation must be compatible with local site policies and configurations (e.g., firewall rules).
Eucalyptus configuration and deployment interfaces allow a wide range of options for specifying how it should be
deployed. However, choosing between these options implies tradeoffs.
Your choice of networking mode depends on the following considerations:
Do you plan to support elastic IPs and security groups?
Do you plan to provide your own network DHCP server?
Do you plan to support Layer 2 VM isolation?
These networking features are described in the following table:
| Eucalyptus Installation | 19
Feature
Description
Mode
Elastic IPs
Eucalyptus instances typically have two IPs associated with them: a private
one and a public one. Private IPs are intended for internal communications
between instances and are usually only routable within a Eucalyptus cloud.
Public IPs are used for external access and are usually routable outside
of Eucalyptus cloud. How these addresses are allocated and assigned to
instances is determined by a networking mode. In System and Static modes,
an instance is assigned only one IP address, which will be represented as
both the private and public address assigned to the instance. Whether this
address is routable outside of Eucalyptus is a property of the addresses
that are set by the cloud administrator during Eucalyptus configuration.
The distinction between public and private addresses becomes important
in Managed and Managed (No VLAN) modes, which support elastic IPs.
With elastic IPs the user gains control over a set of static IP addresses.
Once allocated to the user, those same IPs can be dynamically associated
to running instances, overriding pre-assigned public IPs. This allows users
to run well-known services (for example, web sites) within the Eucalyptus
cloud and to assign those services fixed IPs that do not change.
Managed
Managed (No
VLAN)
Security groups
Security groups are sets of networking rules that define the access rules for
Managed
all VM instances associated with a group. For example, you can specify
Managed (No
ingress rules, such as allowing ping (ICMP) or SSH (TCP, port 22) traffic
to reach VMs in a specific security group. When you create a VM instance, VLAN)
unless otherwise specified at instance run-time, it is assigned to a default
security group that denies incoming network traffic from all sources. Thus,
to allow login and usage of a new VM instance you must authorize network
access to the default security group with the euca-authorize command.
VM isolation
Although network traffic between VM instances belonging to a security
Managed
group is always open, Eucalyptus can enforce isolation of network traffic
between different security groups. This isolation is enforced using a VLAN
tag per security group, thus, protecting VMs from possible eavesdropping by
VM instances belonging to other security groups.
DHCP server
Eucalyptus assigns IP addresses to VMs in all modes except System. In
System mode, you must allow a DHCP server outside of Eucalyptus to
assign IPs to any VM that Eucalyptus starts.
Static
Managed
Managed (No
VLAN)
If Eucalyptus can control and condition the networks its components use, your deployment will support the full set
of API features. However, if Eucalyptus is confined to using an existing network, some of the API features might be
disabled. So, understanding and choosing the right networking configuration is an important (and complex) step in
deployment planning.
The following image shows which networking mode you should choose, depending on what networking features you
want:
| Eucalyptus Installation | 20
Each networking mode is detailed in the following sections.
Managed Mode
Managed mode offers the most features of the networking modes, but also carries with it the most potential
constraints on the setup of the network.
In Managed mode, Eucalyptus manages the local network of VM instances and provides all networking features
Eucalyptus currently supports, including VM network isolation, security groups, elastic IPs, and metadata service.
In Managed mode, you define a large network (usually private, unroutable) from which VM instances will draw their
private IP addresses. Eucalyptus maintains a DHCP server with static mappings for each VM instance that is created.
When you create a new VM instance, you can specify the name of the security group to which that VM will belong.
Eucalyptus then selects a subset of the entire range of IPs, to hand out to other VMs in the same security group.
You can also define a number of security groups, and use those groups to apply network ingress rules to any VM
that runs within that network. In this way, Eucalyptus provides functionality similar to Amazon's security groups. In
addition, the administrator can specify a pool of public IP addresses that users may allocate, then assign to VMs either
at boot or dynamically at run-time. This capability is similar to Amazon's 'elastic IPs'. Eucalyptus administrators that
require security groups, elastic IPs, and VM network isolation must use this mode.
| Eucalyptus Installation | 21
Managed mode uses a Virtual LAN (VLAN) to enforce network isolation between instances in different security
groups. If your underlying physical network is also using a VLAN, there can be conflicts that prevent instances from
being network accessible. So you have to determine if your network between the CC and NCs is VLAN clean (that is,
if your VLANs are usable by Eucalyptus). To test if the network is VLAN clean, see VLAN Preparation.
Each VM receives two IP addresses: a public IP address and a private IP address. Eucalyptus maps public IP
addresses to private IP addresses. Access control is managed through security groups.
Managed Mode Requirements
There must be an available range of IP addresses for the virtual subnets. This range must not interfere with the
physical network. Typically these IP addresses are selected from the private IP ranges: 192.168.x.x, 10.x.x.x, etc.
The network between the CC and NCs must be VLAN clean, meaning that all switch ports that Eucalyptus
components are connected to will allow and forward VLAN tagged packets.
Any firewall running on the Cluster Controller must be compatible with the dynamic changes performed by
Eucalyptus when working with security groups. (Note that Eucalyptus will flush the 'filter' and 'nat' tables upon
boot).
Any DHCP server on the subnet must be configured not to serve Eucalyptus instances.
There must be a separate Layer 2 network for each cluster in a multi-cluster setup.
Managed (No VLAN) Mode
In Managed (No VLAN) mode, Eucalyptus fully manages the local VM instance network and provides all of the
networking features Eucalyptus currently supports, including security groups, elastic IPs, etc. However, it does not
provide VM network isolation.
Without VLAN isolation at the bridge level, it is possible in Managed (No VLAN) mode for a root user on one VM to
snoop and/or interfere with the ethernet traffic of other VMs running on the same layer 2 network.
Tip: In Managed (No VLAN) mode, VM isolation is provided by having different security groups on
different subnetsthis translates into Layer-3 only VM isolation.
Managed (No VLAN) Mode Requirements
There must be an available range of IP addresses for the virtual subnets. This range must not interfere with the
physical network. Typically these IP addresses are selected from the private IP ranges: 192.168.x.x, 10.x.x.x, etc.
Any firewall running on the Cluster Controller must be compatible with the dynamic changes performed by
Eucalyptus when working with security groups. (Note that Eucalyptus will flush the 'filter' and 'nat' tables upon
boot).
A range of public IP addresses must be available for use by Eucalyptus.
The CC must have a DHCP server daemon installed that is compatible with ISC DHCP Daemon version 3.0.X.
If you plan to set up more than one cluster, you need to have a bridge for security groups to span the clusters.
Managed (No VLAN) Mode Limitations
Limited (Layer-3) VM isolation.
System Mode
System mode is the simplest networking mode, but it also offers the smallest number of networking features.
In this mode, Eucalyptus simply assigns a random MAC address to the VM instance before booting and attaches the
VM instance's Ethernet device to the physical ethernet through the NC's bridge. Then, VM instances can obtain an IP
address using DHCP, the same way any machine using DHCP would obtain an address.
There is very little Eucalyptus configuration required to use System mode. Eucalyptus mostly stays out of the way in
terms of VM networking. This mode requires a pre-configured DHCP server already active on the physical subnet.
This server must be reachable by the machines hosting NC components. This mode is most useful for users who want
to try out a simple Eucalyptus installation.
| Eucalyptus Installation | 22
System Mode Requirements
The physical Ethernet device on each NC that communicates with the CC must be bridged.
A pre-existing DHCP server must be running and configured and reachable from the NCs.
System Mode Limitations
No elastic IPs
No security groups
No VM isolation
Important: If you plan to use Elastic Load Balancing (ELB), note that ELB only works with Managed and
Managed (No VLAN) networking modes. This is because ELB relies on security groups.
Static Mode
Static mode is similar to System mode but offers you more control over instance IP address assignment.
In Static mode, you configure Eucalyptus with a map of MAC address/IP Address pairs. When a VM is instantiated,
Eucalyptus sets up a static entry within a Eucalyptus controlled DHCP server, takes the next free MAC/IP pair,
assigns it to an instance, and attaches the instances ethernet device to the physical ethernet through the bridge on
the NCs (in a manner similar to System mode). This mode is useful for administrators who have a pool of MAC/IP
addresses that they wish to always assign to their VMs.
In this mode, Eucalyptus manages VM IP address assignment by maintaining its own DHCP server with one static
entry per VM. Static mode requires the Eucalyptus administrator to specify the network configuration each VM
should receive from the Eucalyptus DHCP server running on the same physical server as the CC component.
Static Mode Requirements
The Ethernet device on each NC that communicates with the CC must be bridged.
There must be an available range of IP addresses for the virtual subnets. This range must not interfere with the
physical network. Typically these IP addresses are selected from the private IP ranges: 192.168.x.x, 10.x.x.x, etc.
Any DHCP server on the subnet must be configured not to serve Eucalyptus instances.
Static Mode Limitations
No elastic IPs
No security groups
No VM isolation
Important: If you plan to use Elastic Load Balancing (ELB), note that ELB only works with Managed and
Managed (No VLAN) networking modes. This is because ELB relies on security groups.
Plan Eucalyptus Features
Before you install Eucalyptus, we recommend that you think about the features you plan to implement with
Eucalyptus. These features are detailed in the following sections.
Windows Guest OS Support
This topic details what Eucalyptus needs in order to use Windows as a guest operating system.
A licensed installation copy (.iso image or CD/DVD disk) of a compatible Windows OS. Eucalyptus currently
supports Windows virtual machines created from Windows Server 2003 R2 Enterprise (32/64 bit); Windows
Server 2008 SP2, Datacenter (32/64 bit); Windows Server 2008 R2, Datacenter; and Windows 7 Professional.
A VNC client such as RealVNC or Virtual Manager/Virtual Viewer for initial installation. Subsequent
Eucalyptus-hosted Windows instances will use RDP, but the initial installation requires VNC.
For additional Windows-related licensing information, see the following links:
http://technet.microsoft.com/en-us/library/dd979803.aspx
| Eucalyptus Installation | 23
http://technet.microsoft.com/en-us/library/dd878528.aspx
http://technet.microsoft.com/en-us/library/dd772269.aspx
VMware Support
Eucalyptus includes an optional subscription-only component, the VMware Broker. The VMware Broker mediates all
interaction between Eucalyptus and VMware infrastructure components (that is, ESX/ESXi, and vCenter).
In the following diagram VB is controlling VMware infrastructure through a vCenter server, but it can also connect to
ESX/ESXi hosts directly, without vCenter server present.
Eucalyptus provides:
Support for VMware vSphere infrastructure as the platform for deploying virtual machines
The ability to extend cloud-based features (for example, elastic IPs, security groups, Amazon S3, etc.) to a
VMware infrastructure
Compatibility with VMware vSphere client, which can be used alongside Eucalyptus
The VMware Broker can run with either an administrative account or a minimally-privileged account on the VMware
host.
VMware Support Prerequisites
If you plan to use Eucalyptus with VMware, there are some additional prerequisites:
You must install and configure the VMware infrastructure software (ESX and/or ESXi hypervisors with or
without vCenter server).
The CC server (that will also run the VMware Broker) must be able to route network traffic to and from the
physical servers running VMware software on ports 443, 902, and 903. If there are internal firewalls present, these
firewalls must be configured to open these ports so that the Eucalyptus cloud components can communicate with
the VMware services and hypervisors.
You must provide the VMware administrator account credentials to Eucalyptus when you configure VMware
support, or an equivalent account with sufficient permissions must be created on VMware vCenter or ESX hosts.
See "Configuring VMware" section for more details.
For additional information on VMware support for Eucalyptus, contact Eucalyptus Systems, Inc.
SAN Support
Eucalyptus includes optional, subscription only support for integrating enterprise-grade SAN (Storage Area Network)
hardware devices into a Eucalyptus cloud.
SAN support extends the functionality of the Eucalyptus Storage Controller (SC) to provide a high performance data
conduit between VMs running in Eucalyptus and attached SAN devices. Eucalyptus dynamically manages SAN
| Eucalyptus Installation | 24
storage without the need for the administrator to manually allocate and de-allocate storage, manage snapshots or set
up data connections.
Eucalyptus with SAN support allows you to:
Integrate Eucalyptus block storage functionality (dynamic block volumes, snapshots, creating volumes from
snapshots, etc.) with existing SAN devices
Link VMs in the Eucalyptus cloud directly to SAN devices, thereby removing I/O communication bottlenecks of
the physical hardware host
Incorporate enterprise-level SAN features (high-speed, large-capacity, reliability) to deliver a production-ready
EBS (block storage) solution for the enterprise
Attach SAN devices to Eucalyptus deployments on Xen, KVM, and VMware hypervisors
To use Eucalyptus with supported SAN storage, you must decide whether administrative access can be provided to
Eucalyptus to control the SAN. If this is possible in your environment, Eucalyptus can automatically and dynamically
manage SAN storage.
Currently, the Dell Equallogic series of SANs (PS 4000 and PS 6000), NetApp Filer FAS 2000 and FAS 6000 series
and EMC VNX are supported. For Dell Equallogic, Eucalyptus requires SSH access to enable automatic provisioning.
Eucalyptus will manage NetApp SANs via ONTAPI (version 7.3.3 and above). For EMC, Eucalyptus expects that the
EMC NaviSecCLI software will be installed on the Storage Controller host.
SAN Support Prerequisites
Eucalyptus supports the following SAN devices:
Dell EqualLogic, PS4000 series and PS6000 series (For more information about Dell EqualLogic SANs, go to
http://www.dell.com)
NetApp, FAS2000 series and FAS6000 series (For more information about NetApp SANs, go to http://
www.netapp.com
EMC VNX Series (For more information about EMC VNX, go to VNX Family
For additional information on SAN support for Eucalyptus, contact Eucalyptus Systems, Inc.
Availability Zone Support
Eucalyptus offers the ability to create multiple availability zones. In Eucalyptus, an availability zone is a partition in
which there is at least one available cluster.
| Eucalyptus Installation | 25
Prepare the Network
In order for Eucalyptus to function in your local environment, be sure to prepare your network. To prepare your
network, perform the tasks listed in this section.
Reserve Ports
Eucalyptus components use a variety of ports to communicate. The following table lists the all of the important ports
used by Eucalyptus.
Port
Description
TCP 5005
DEBUG ONLY: This port is used for debugging Eucalyptus (using the --debug flag).
TCP 8080
Port for the administrative web user interface. Forwards to 8443. Configurable with eucamodify-property.
TCP 8443
SSL port for the administrative web user interface. Configurable with euca-modifyproperty.
TCP 8772
DEBUG ONLY: JMX port. This is disabled by default, and can be enabled with the -debug or --jmx options for CLOUD_OPTS.
TCP 8773
Web services port for the CLC, Walrus, SC, and VB; also used for external and internal
communications by the CLC and Walrus. Configurable with euca-modify-property.
TCP 8774
Web services port on the CC. Configured in the eucalyptus.conf configuration file
TCP 8775
Web services port on the NC. Configured in the eucalyptus.conf configuration file.
TCP 8776
Used by the image cacher on the CC. Configured in the eucalyptus.conf configuration
file.
TCP 8777
Database port on the CLC
TCP 8779 (or next
available port, up to
TCP 8849)
jGroups failure detection port on CLC, Walrus, VB and SC. If port 8779 is available, it will
be used, otherwise, the next port in the range will be attempted until an unused port is found.
TCP 8888
The default port for the Eucalyptus User Console. Configured in the /etc/eucalyptusconsole/console.init file.
| Eucalyptus Installation | 26
Port
Description
TCP 16514
TLS port on Node Controller, required for node migrations
UDP 7500
Port for diagnostic probing on CLC, Walrus, SC, and VB
UDP 8773
HA membership port
TCP/UDP 53
DNS port on the CLC
Verify Connectivity
Verify connectivity between the machines youll be installing Eucalyptus on. Some Linux distributions provide
default TCP/IP firewalling rules that limit network access to machines. Disable these default firewall settings before
you install Eucalyptus components to ensure that the components can communicate with one another.
Note: Any firewall running on the CC must be compatible with the dynamic changes performed by
Eucalyptus when working with security groups. Eucalyptus will flush the 'filter' and 'nat' tables upon boot.
Verify component connectivity by performing the following checks on the machines that will be running the listed
Eucalyptus components.
1.
2.
3.
4.
5.
6.
7.
8.
9.
Verify connection from an end-user to the CLC on TCP ports 8443 and 8773
Verify connection from an end-user to Walrus on TCP port 8773
Verify connection from the CLC, SC, and NC (or VB) to SC on TCP port 8773
Verify connection from the CLC, SC, and NC (or VB) to Walrus on TCP port 8773
Verify connection from Walrus, SC, and VB to CLC on TCP port 8777
Verify connection from CLC to CC on TCP port 8774
Verify connection from CC to VB on TCP port 8773
Verify connection from CC to NC on TCP port 8775
Verify connection from NC (or VB) to Walrus on TCP port 8773. Or, you can verify the connection from the CC
to Walrus on port TCP 8773, and from an NC to the CC on TCP port 8776
10. Verify connection from public IP addresses of Eucalyptus instances (metadata) and CC to CLC on TCP port 8773
11. Verify TCP connectivity between CLC, Walrus, SC and VB on TCP port 8779 (or the first available port in range
8779-8849)
12. Verify connection between CLC, Walrus, SC, and VB on UDP port 7500
13. Verify multicast connectivity for IP address 228.7.7.3 between CLC, Walrus, SC, and VB on UDP port 8773
14. If DNS is enabled, verify connection from an end-user and instance IPs to DNS ports
15. If you use tgt (iSCSI open source target) for EBS storage, verify connection from NC to SC on TCP port 3260
16. If you use VMware with Eucalyptus, verify the connection from the VMware Broker to VMware (ESX, VSphere).
17. Test multicast connectivity between each CLC and Walrus, SC, and VMware broker host.
a) Clone the Eucalyptus deveutils repository
git clone https://github.com/eucalyptus/deveutils
b) Run the network-tomography tool on the Cloud Controller, Cluster Controller, Storage Controller, and
any machines running Walrus or VMware Broker, passing a list of IP addresses for each of these machines.
cd deveutils/network-tomography
./network-tomography 192.168.51.174 192.168.51.196 192.168.51.86
192.168.51.99
This tool may take up to an hour to run. Check the output for reports of packet loss. If there is significant
packet loss, ensure that your network is available and multicast enabled.
Prepare VLAN
Managed networking mode requires that switches and routers be VLAN clean. This means that switches and routers
must allow and forward VLAN tagged packets. If you plan to use the Managed networking mode, you can verify that
the network is VLAN clean between machines running Eucalyptus components by performing the following test.
| Eucalyptus Installation | 27
Tip: You only need to read this section if you are using Managed mode. If you arent using Managed mode,
skip this section.
1. Choose two IP addresses from the subnet you plan to use with Eucalyptus, one VLAN tag from the range of
VLANs that you plan to use with Eucalyptus, and the network interface that will connect your planned CC and
NC servers. The examples in this section use the IP addresses 192.168.1.1 and 192.168.1.2, VLAN tag 10, and
network interface eth3, respectively.
2. On the planned CC server, choose the interface on the local Ethernet and run:
vconfig add eth3 10
ifconfig eth3.10 192.168.1.1 up
3. On a planned NC server, choose the interface on the local network and run:
vconfig add eth3 10
ifconfig eth3.10 192.168.1.2 up
4. On the NC, ping the CC:
ping 192.168.1.1
5. On the CC, ping the NC:
ping 192.168.1.2
If this VLAN clean test fails, configure your switch to forward VLAN tagged packets. If it is a managed
switch, see your switch's documentation to determine how to do this.
If the VLAN clean test passes, continue with the following steps to remove the test interfaces.
6. On the CC, remove the test interface by running:
vconfig rem eth3.10
7. On the planned NC, run:
vconfig rem eth3.10
Configure Dependencies
Before you install Eucalyptus, make sure you have the following dependencies installed and configured.
Configure Bridges
For Managed (No VLAN), Static, and System modes, you must configure a Linux ethernet bridge on all NC
machines. This bridge connects your local ethernet adapter to the cluster network. Under normal operation, NCs will
attach virtual machine instances to this bridge when the instances are booted.
To configure a bridge in CentOS 6 or RHEL6, you need to create a file with bridge configuration (for example, ifcfgbrX) and modify the file for the physical interface (for example, ifcfg-ethX). The following steps describe how to set
up a bridge on both CentOS 6 and RHEL 6. We show examples for configuring bridge devices that either obtain IP
addresses using DHCP or statically.
1. Install the bridge-utils package.
yum install bridge-utils
2. Go to the /etc/sysconfig/network-scripts directory:
cd /etc/sysconfig/network-scripts
3. Open the network script for the device you are adding to the bridge and add your bridge device to it. The edited
file should look similar to the following:
DEVICE=eth0
# change the hardware address to match the hardware address your NIC uses
HWADDR=00:16:76:D6:C9:45
ONBOOT=yes
BRIDGE=br0
NM_CONTROLLED=no
| Eucalyptus Installation | 28
4. Create a new network script in the /etc/sysconfig/network-scripts directory called ifcfg-br0 or
something similar. The br0 is the name of the bridge, but this can be anything as long as the name of the file is the
same as the DEVICE parameter, and the name is specified correctly in the previously created physical interface
configuration (ifcfg-ethX).
If you are using DHCP, the configuration will look similar to:
DEVICE=br0
TYPE=Bridge
BOOTPROTO=dhcp
ONBOOT=yes
DELAY=0
If you are using a static IP address, the configuration will look similar to:
DEVICE=br0
TYPE=Bridge
BOOTPROTO=static
IPADDR=<static_IP_address>
NETMASK=<netmask>
GATEWAY=<gateway>
ONBOOT=yes
5. Enter the following command:
service network restart
Configure VMware
The easiest way to configure vSphere for Eucalyptus is to give Eucalyptus unrestricted access to all vSphere
endpoint(s). This way does not require complex modifications to local access permission settings.
Tip: VMware support is available by subscription only. If you are not using VMware, skip this section.
You can grant this access to Eucalyptus by using an existing administrative account and password or by creating
a new account for Eucalyptus and associating it with vSpheres standard Administrator role at the top level of the
vSphere hierarchy as seen in the vSphere client.
To give a more limited amount of control to Eucalyptus over your vSphere infrastructure managed by a vCenter
server, create one new user and two new roles as described next.
| Eucalyptus Installation | 29
Create New User
To give the minimal required amount of control to Eucalyptus over your vSphere infrastructure managed on vCenter,
create one new user and two new roles. The new user and its password will be used for granting Eucalyptus access to
the infrastructure.
1. Create a user (e.g., named eucalyptus) on the system where vCenter server is running.
2. Create a role (e.g., named Eucalyptus vSphere), for use at the top level of the vSphere hierarchy, with the
following privileges:
Global
Licenses
3. Create a role (e.g., named Eucalyptus), for use with vSphere resources to be used by Eucalyptus, with the
following privileges:
Datastore
Allocate Space
Browser Datastore
Low level file operations
Folder
Create folder
Host
Configuration
Network Configuration
Storage partition configuration
Network
Assign network
Remove
Resource
Assign Virtual Machine to Resource Pool
Virtual Machine
(all Virtual Machine permissions)
4. Associate the user with the top-level role
a) Right-click on the top-level resource, named after vCenter, and select Add Permission...
b) In Users and groups section click Add...
c) Add user eucalyptus with assigned role Eucalyptus vSphere and Propagate to Child Objects set to
No
5. Associate the user with the resource-level role
For each resource or collection of resources that you want Eucalyptus to use, the eucalyptus user must be
given sufficient privileges by using the Eucalyptus role. For example, you can create a new virtual datacenter
for Eucalyptus to use, add to it the relevant hosts or clusters, and assign the eucalyptus user Eucalyptus
role just for that datacenter.
a) Right-click on each of the resources to be used by Eucalyptus and select Add Permission...
b) In Users and groups section click Add...
c) Add user eucalyptus with assigned role Eucalyptus and Propagate to Child Objects set to Yes
You're now ready to set up a datastore.
| Eucalyptus Installation | 30
Set Up a Datastore
Each node requires at least one datastore (either local or one shared by multiple nodes). If more than one datastore
is available to a node, Eucalyptus will choose the datastore arbitrarily. If Eucalyptus is to be restricted in its use of
available datastores, specify a datastore in Eucalyptuss configuration for VMware.
To determine the datastores that are available on a host, perform the following steps with vSphere client referencing
either at vCenter Server or at a specific ESX/ESXi node:
1.
2.
3.
4.
Choose a host in left-hand-side panel.
Click the Configuration tab.
Click Storage in the secondary left-hand side panel.
Click View: Datastores at the top of the panel.
You're now ready to create a network.
Create a Network
Each node must have a network reachable by the node running the Eucalyptus VMware Broker.
Tip: If more than one network is available, specify the network name in Eucalyptus configuration explicitly.
Eucalyptus assumes that this network resides on the switch named "vSwitch0".
To check the network settings and create a network (if necessary) perform the following steps with vSphere client
pointed either at vCenter Server or at a particular ESX/ESXi node:
1.
2.
3.
4.
Click a host in left-hand side panel.
Click the Configuration tab.
Click Networking in the secondary left-hand-side panel.
If there is no VM Network in the list, add it by performing these steps:
a) Click Add Networking... in the upper-right corner.
b) Click Virtual Machine and click Next.
c) Click a switch (e.g., Use vSwitch0) and click Next.
d) Enter VM Network for Network Label, leave VLAN ID blank, and click Next.
e) Check the summary and click Finish.
Enable EBS Support
To enable VMware support for dynamic block volume support (like Amazons Elastic Block Store) in Eucalyptus,
configure each of the ESX/ESXi nodes in your infrastructure to support iSCSI. Given a node that is licensed for
iSCSI support, this amounts to enabling and configuring the gateway for the VMkernel network. To accomplish that,
perform the following steps with vSphere client pointed either at vCenter or at a particular ESX/ESXi node:
1.
2.
3.
4.
Click a host in left-hand-side panel.
Click the Configuration tab.
Select Networking in the secondary left-hand-side panel.
If there is no VMkernel network listed, add it by performing the following tasks:
a) Click Add Networking... in the upper-right corner.
b) Click VMkernel and click Next.
c) Click a switch (e.g., Use vSwitch0) and click Next.
d) Click the label VLAN ID and make sure that None(0) is selected, then click Next.
e) Choose either dynamic network config or static IP assignment, depending on your environment. When your
are done, click Next.
f) Click Finish.
5. Click DNS and Routing in the secondary left-hand-side panel.
6. If VMkernel does not have a gateway, add it by performing these steps:
a) Click Properties... in upper-right corner.
| Eucalyptus Installation | 31
b) Click the Routing tab, enter the gateway's IP, and click OK.
For more information about configuring vSphere, go to the VMware website at http://www.vmware.com/support/
pubs/vs_pubs.html.
Install VMware Tools
Ensure that VMware Tools are installed in the images that will be installed and run within the Eucalyptus cloud.
These tools allow Eucalyptus to discover an instances IP address in System networking mode. They also are required
for using the euca-bundle-instance command when running Windows VMs in Eucalyptus, since VMware
Tools enable clean shutdown of VMs from outside the instance. For information about installing VMware Tools, go
to the VMware documentation at http://www.vmware.com.
Disable the Firewall
If you have existing firewall rules on your hosts, you should disable the firewall in order to install Eucalyptus. You
should re-enable it after installation.
Tip: If you do not have a firewall enabled, skip this step.
1. To disable your firewall:
a) Run the command system-config-firewall-tui
b) Turn off the Enabled check box.
2. Repeat on each host that will run a Eucalyptus component: Cloud Controller, Walrus, Cluster Controller, Storage
Controller, and Node Controllers.
Configure SELinux
Security-enabled Linux (SELinux) is security feature for Linux that allows you to set access control through policies.
Eucalyptus is not compatible with SELinux.
To configure SELinux to allow Eucalyptus access:
1. Open /etc/selinux/config and edit the line SELINUX=enforcing to SELINUX=permissive.
2. Save the file.
3. Run the following command:
setenforce 0
Configure NTP
Eucalyptus requires that each machine have the Network Time Protocol (NTP) daemon started and configured to run
automatically on reboot.
To use NTP:
1. Install NTP on the machines that will host Eucalyptus components.
yum install ntp
2. Open the /etc/ntp.conf file and add NTP servers, as in the following example.
server 0.pool.ntp.org
server 1.pool.ntp.org
server 2.pool.ntp.org
3. Save and close the file.
4. Configure NTP to run at reboot.
chkconfig ntpd on
5. Start NTP.
service ntpd start
6. Synchronize your server.
| Eucalyptus Installation | 32
ntpdate -u <your_ntp_server>
7. Synchronize your system clock, so that when your system is rebooted, it does not get out of sync.
hwclock --systohc
8. Repeat on each host that will run a Eucalyptus component.
Configure an MTA
All machines running the Cloud Controller must run a mail transport agent server (MTA) on port 25. Eucalyptus uses
the MTA to deliver or relay email messages to cloud users' email addresses.
You can use Sendmail, Exim, postfix, or something simpler. The MTA server does not have to be able to receive
incoming mail.
Many Linux distributions satisfy this requirement with their default MTA. For details about configuring your MTA,
go to the documentation for your specific product.
To test your mail relay for localhost, send email to yourself from the terminal using mail.
Enable IP Forwarding
Edit the sysctl.conf on each machine you plan to install the Cluster Controller (CC) component on. IP
forwarding is required for the CC to work.
To manually enable IP forwarding:
Enter the following command on the CC:
net.ipv4.ip_forward = 1
This ensures that if any dependency (or other unrelated software component) on the system reloads sysctl.conf
that it won't turn off IP forwarding.
Install Eucalyptus
Eucalyptus installation packages are available for CentOS 6 and RHEL 6. The following sections show installation
steps on each supported Linux distribution.
Eucalyptus Subscription allows you access to additional software modules. If you are a subscriber, you will receive an
entitlement certificate and a private key that allow you to download Eucalyptus subscription modules. You will also
receive a GPG public key to be used to verify the Eucalyptus software's integrity. The files will come in the form of a
platform specific package.
Install Eucalyptus from Release Packages
This topic describes how to install Eucalyptus from release packages.
If you plan to install Eucalyptus HA, we recommend that you install each Eucalyptus component on a separate host.
For example, if you are installing CLC, Walrus, CC, and SC, you will install each of these components on a separate
host. You will also install each secondary component (the secondary CLC, Walrus, CC, and SC) on a separate host. In
this case, you will need eight machines. Each additional cluster needs four more machines for its CCs and SCs. This
does not account for NCs, which are not redundant.
To install Eucalyptus on servers running CentOS 6 or RHEL 6:
1. Configure the Eucalyptus package repository on each host that will run a Eucalyptus component:
yum install http://downloads.eucalyptus.com/software/eucalyptus/3.4/
centos/6/x86_64/eucalyptus-release-3.4.noarch.rpm
Enter y when prompted to install this package.
2. Configure the Euca2ools package repository on each host that will run a Eucalyptus component or Euca2ools:
| Eucalyptus Installation | 33
yum install http://downloads.eucalyptus.com/software/euca2ools/3.0/centos/6/
x86_64/euca2ools-release-3.0.noarch.rpm
Enter y when prompted to install this package.
3. Configure the EPEL package repository on each host that will run a Eucalyptus component or Euca2ools:
yum install http://downloads.eucalyptus.com/software/eucalyptus/3.4/
centos/6/x86_64/epel-release-6.noarch.rpm
Enter y when prompted to install this package.
4. Configure the ELRepo repository on each host that will run Walrus:
yum install http://downloads.eucalyptus.com/software/eucalyptus/3.4/
centos/6/x86_64/elrepo-release-6.noarch.rpm
Enter y when prompted to install this package.
5. For RHEL 6 systems only, it is necessary to enable the Optional repository in Red Hat Network for each NC, as
follows:
a) Go to http://rhn.redhat.com and navigate to the system that will run the NC.
b) Click Alter Channel Subscriptions.
c) Make sure the RHEL Server Optional checkbox is checked.
d) Click Change Subscriptions.
6. If you are not a Eucalyptus subscriber, skip this step. If you are a Eucalyptus subscriber, you should have received
an rpm package file containing subscription-only components. Install the Eucalyptus subscription package on each
host that will run a Eucalyptus component, as follows:
yum install eucalyptus-enterprise-release-3.4*.noarch.rpm
Enter y when prompted to install this package.
7. If you are a Eucalyptus subscriber and use VMware Broker, install the VMware Broker packages on the hosts that
will run your Cluster Controller (CC) and Cloud Controller (CLC), as follows:
yum install eucalyptus-enterprise-vmware-broker eucalyptus-enterprisevmware-broker-libs
8.
Enter y when prompted to install this package.
Note: Clouds that use the VMware hypervisor do not have NCs; if you plan to use VMware then skip this
step.
a) Install the Eucalyptus node controller software on each planned NC host:
yum install eucalyptus-nc
b) Check that the KVM device node has proper permissions.
Run the following command:
ls -l /dev/kvm
Verify the output shows that the device node is owned by user root and group kvm.
crw-rw-rw- 1 root kvm 10, 232 Nov 30 10:27 /dev/kvm
If your kvm device node does not have proper permissions, you need to reboot your NC host.
9. Install the Eucalyptus cloud controller software on each planned CLC host:
yum install eucalyptus-cloud
10. Install the software for the remaining Eucalyptus components. The following example shows most components
being installed on the same host. We recommend that you use different hosts for each component:
yum install eucalyptus-cc eucalyptus-sc eucalyptus-walrus
11. If you would like Load Balancer support enabled in your Cloud, you will need to install the Load Balancer image
package on the machine hosting the primary CLC:
yum install eucalyptus-load-balancer-image
| Eucalyptus Installation | 34
12. If you are a subscriber and use SAN, run the appropriate command for your device on each machine hosting a
CLC:
For EMC SAN:
yum install eucalyptus-enterprise-storage-san-emc-libs
For EqualLogic SAN:
yum install eucalyptus-enterprise-storage-san-equallogic-libs
For NetApp SAN:
yum install eucalyptus-enterprise-storage-san-netapp-libs
13. If you are a subscriber and use SAN, run the appropriate command for your device on each machine hosting a SC:
For EMC SAN:
yum install eucalyptus-enterprise-storage-san-emc
Important: To use Eucalyptus with EMC SAN support, you must have the NaviCLI-Linux-64latest.rpm package installed on each SC. This package is not supplied with Eucalyptus, please see
your SAN vendor if it is not already installed.
For EqualLogic SAN:
yum install eucalyptus-enterprise-storage-san-equallogic
For NetApp SAN:
yum install eucalyptus-enterprise-storage-san-netapp
14. After you have installed Eucalyptus, test multicast connectivity between each CLC and Walrus, SC, and VMware
broker host.
a) Install the the network tomography package on the Cloud Controller, Cluster Controller, Storage Controller,
and any machines running Walrus or VMware Broker.
yum install --nogpgcheck http://downloads.eucalyptus.com/software/tools/
centos/6/x86_64/network-tomography-1.0.0-3.el6.x86_64.rpm
b) Run the network-tomography tool on the Cloud Controller, Cluster Controller, Storage Controller, and
any machines running Walrus or VMware Broker, passing a list of IP addresses for each of these machines.
/usr/bin/network-tomography 192.168.51.174 192.168.51.196 192.168.51.86
192.168.51.99
This tool may take up to an hour to run. Check the output for reports of packet loss. If there is significant
packet loss, ensure that your network is available and multicast enabled.
Your installation is complete.
You are now ready to Configure Eucalyptus.
Install Eucalyptus from Nightly Packages
This topic describes how to install Eucalyptus from nightly builds.
Important: Eucalyptus nightly packages are latest Eucalyptus builds. They should be considered
unstable/"bleeding edge" software and should not be installed in production. In addition, upgrades from
nightlies to released software are not supported.
To install Eucalyptus nightly builds on servers running CentOS 6 or RHEL 6:
1. On all servers, run the following commands:
yum install http://downloads.eucalyptus.com/
software/eucalyptus/nightly/3.4/centos/6/x86_64/eucalyptusrelease-3.4.noarch.rpm
Enter y when prompted to install this package.
2. On all systems that will run either Eucalyptus or Euca2ools, run the following commands:
| Eucalyptus Installation | 35
yum install http://downloads.eucalyptus.com/software/
euca2ools/3.0/centos/6/x86_64/euca2ools-release-3.0.el6.noarch.rpm
Enter y when prompted to install this package.
3. Install the ELRepo repository on the machine that will run Walrus:
yum install http://downloads.eucalyptus.com/
software/eucalyptus/nightly/3.4/centos/6/x86_64/elrepo-release-6.noarch.rpm
Enter y when prompted to install this package.
4. Configure the EPEL package repository:
yum install http://downloads.eucalyptus.com/software/eucalyptus/nightly/3.4/
centos/6/x86_64/epel-release-6.noarch.rpm
Enter y when prompted to install this package.
5. On all servers, enter:
yum update
6. Install Eucalyptus packages. The following example shows most components being installed all on the same
server. You can use different servers for each component.
yum install eucalyptus-cloud
yum install eucalyptus-cc eucalyptus-sc eucalyptus-walrus
Restriction: For Eucalyptus HA, you must install these packages on pairs of systems. For instance,
eucalyptus-cloud is installed on the primary CLC and the secondary CLC.
7. If you would like Load Balancer support in your cloud, you will need to install the Load Balancer image package
on the machine hosting the primary CLC:
yum install eucalyptus-load-balancer-image
8. On each planned NC server, install the NC package:
yum install eucalyptus-nc
Important: If you are using VMware, you can skip this step. Eucalyptus software is not installed on these
machines. They are running VMware.
Your installation is complete.
You are now ready to Configure Eucalyptus.
Configure Eucalyptus
This topic describes the parameters you need to set in order to launch Eucalyptus for the first time.
The first launch of Eucalyptus is different than a restart of a previously running Eucalyptus deployment in that it sets
up the security mechanisms that will be used by the installation to ensure system integrity.
Eucalyptus configuration is stored in a text file, /etc/eucalyptus/eucalyptus.conf, that contains keyvalue pairs specifying various configuration parameters. Eucalyptus reads this file when it launches and when various
forms of reset commands are sent it the Eucalyptus components.
Important: Perform the following tasks after you install Eucalyptus software, but before you start the
Eucalyptus services.
Configure Network Modes
This section provides detailed configuration instructions for each of the four Eucalyptus networking modes.
Eucalyptus requires network connectivity between its clients (end-users) and the cloud components (CC, CLC, and
Walrus).
In Managed and Managed (No VLAN) modes, traffic to instances pass through the CC. In these two modes clients
must be able to connect to the CC.
| Eucalyptus Installation | 36
In System and Static modes, clients need to connect directly to the NC. The CC does not act as a router in these
two modes.
The /etc/eucalyptus/eucalyptus.conf file contains all network-related options in in the Networking
Configuration section. These options use the prefix VNET_. The most commonly used VNET options are described
in the following table. The set of networking settings that apply to a cloud varies based on its networking mode. Each
setting in this section lists the modes in which it applies. Unless otherwise noted, all of these settings apply only to
CCs.
The most commonly used VNET options are described in the following table.
Option
Description
VNET_ADDRESSPERNET
This option controls how many VM Managed, Managed (No VLAN)
instances can simultaneously be part
of an individual user's security group.
This option is set to a power of 2 (16,
24, 32, 64, etc,) but it should never
be less than 8 and it cannot be larger
than: (the total number of available
IP addresses - 2).
This option is used with
VNET_NETMASK to determine
how the IP addresses that are
available to VMs are distributed
among security groups. VMs
within a single security group
can communicate directly.
Communication between VMs
within a security group and clients
or VMs in other security groups is
controlled by a set of firewall rules.
For example, setting
VNET_NETMASK="255.255.0.0"
VNET_ADDRESSPERNET="32"
defines a netmask of 255.255.0.0
that uses 16 bits of the IP address
to specify a network number. The
remaining 16 bits specify valid IP
addresses for that network meaning
that 2^16 = 65536 IP addresses are
assignable on the network. Setting
VNET_ADDRESSPERNET="32"
tells Eucalyptus that each security
group can have at most 32 VMs in it
(each VM getting its own IP address).
Further, it stipulates that at most 2046
security groups can be active at the
same time since 65536 / 32 = 2048.
Eucalyptus reserves two security
groups for its own use.
In addition to subnets at Layer 3,
Eucalyptus uses VLANs at Layer
2 in the networking stack to ensure
isolation (Managed mode only).
Modes
| Eucalyptus Installation | 37
Option
Description
Modes
VNET_BRIDGE
On an NC, this is the name of the
bridge interface to which instances'
network interfaces should attach. A
physical interface that can reach the
CC must be attached to this bridge.
Common setting for KVM is br0.
Static
VNET_BROADCAST,
VNET_ROUTER
The network broadcast and default
gateway to supply to instances in
DHCP responses.
Static
VNET_DHCPDAEMON
The ISC DHCP executable to use.
Static
This is set to a distro-dependent value
by packaging. The internal default is Managed
/usr/sbin/dhcpd3.
Managed (No VLAN)
VNET_DHCPUSER
The user the DHCP daemon runs as
on your distribution. For CentOS 6
and RHEL 6, this is typically root.
VNET_DNS
System
Managed (No VLAN)
Static
Managed
Default: dhcpd
Managed (No VLAN)
The address of the DNS server
to supply to instances in DHCP
responses.
Static
Example:
Managed (No VLAN)
Managed
VNET_DNS="173.205.188.129"
VNET_LOCALIP
By default the CC automatically
Managed
determines which IP address to use
Managed (No-VLAN)
when setting up tunnels to other
CCs. Set this to the IP address that
other CCs can use to reach this CC if
tunneling does not work.
VNET_MACMAP
A map of MAC addresses to IP
addresses that Eucalyptus should
allocate to instances when running
in Static mode. Separate MAC
addresses and IP addresses with
= characters. Separate pairs with
spaces.
Static
Example:
VNET_MACMAP="00:01:02:03:04:05=192.168.1.1
A1:A2:A3:A4:A5:A6=192.168.1.2"
VNET_MACPREFIX
This option is used to specify
a prefix for MAC addresses
generated by Eucalyptus for VM
instances. The prefix has to be
in the form HH:HH where H is
a hexadecimal digit. Example:
VNET_MACPREFIX="D0:D0"
System, Managed, Managed (No
VLAN)
VNET_MODE
The networking mode in which
to run. The same mode must be
All
| Eucalyptus Installation | 38
Option
Description
Modes
specified on all CCs and NCs in your
cloud.
Valid values: STATIC, SYSTEM,
MANAGED, MANAGED-NOVLAN,
Default: SYSTEM
VNET_PRIVINTERFACE
The name of the network interface
that is on the same network as the
NCs. In Managed and Managed (No
VLAN) modes this must be a bridge
for instances in different clusters
but in the same security group to be
able to reach one another with their
private addresses.
Static
Managed
Default: eth0
VNET_PUBINTERFACE
On a CC, this is the name of the
Managed
network interface that is connected to
Managed (No-VLAN)
the public network.
On an NC, this is the name of the
network interface that is connected
to the same network as the CC.
Depending on the hypervisor's
configuration this may be a bridge or
a physical interface that is attached to
the bridge.
Default: eth0
VNET_PUBLICIPS
A space-separated list of individual
Managed
and/or hyphenated ranges of public
IP addresses to assign to instances. If Managed (No-VLAN)
you do not set a value for this option,
all instances will receive only private
IP addresses.
Example:
VNET_PUBLICIPS=
"173.205.188.140-173.205.188.254"
VNET_SUBNET, VNET_NETMASK These options control the internal
Static, Managed, Managed (No
private network used by instances
VLAN)
within Eucalyptus. Eucalyptus
assigns a distinct subnet of private
IP addresses to each security group.
This setting dictates how many
addresses each of these subnets
should contain. Specify a power of 2
between 16 and 2048. This is directly
related, though not equal, to the
number of instances that can reside
in each security group. Eucalyptus
reserves eleven addresses per security
group.
| Eucalyptus Installation | 39
Configure for Managed Mode
In Managed mode, Eucalyptus manages the local network of VM instances and provides all networking features
Eucalyptus currently supports, including VM network isolation, security groups, elastic IPs, and metadata service.
Configure each CC to use an Ethernet device that lies within the same broadcast domain as all of its NCs.
Important: In Managed mode, each security group requires a separate subnet and a separate VLAN that
Eucalyptus controls and maintains. So the underlying physical network must be VLAN clean. For more
information about VLAN clean, see Prepare VLAN on page 26.
To configure for Managed mode:
CLC Configuration
No network configuration required.
CC Configuration
Important:
We recommend allowing the CC to act as the gateway for NCs, in Managed mode. To do so, ensure that
traffic from all NCs (on private network) is allowed to be masqueraded on the CC, and set the output interface
to the the public interface of the CC. You can do this using the following iptables command:
iptables -t nat -A POSTROUTING -s 10.101.104.0/16 -o em1 -j MASQUERADE
Where 10.101.104.0/16 is the private network containing all NCs, and em1 is the public interface set on
the CC.
1. Log in to the CC and open the /etc/eucalyptus/eucalyptus.conf file.
2. Go to the Network Configuration section, uncomment and set the following:
VNET_MODE="MANAGED"
VNET_SUBNET="<subnet for instances private IPs. Example: 192.168.0.0>"
VNET_NETMASK="<your netmask for the vnet_subnet. Example: 255.255.0.0>"
VNET_DNS="<your DNS servers IP>
VNET_ADDRSPERNET="<# of simultaneous instances per security group>"
VNET_PUBLICIPS="<your_free_public_ip1 your_free_public_ip2 >"
VNET_LOCALIP="<the IP of the local interface on the cc that is reachable
from CLC>"
VNET_DHCPDAEMON="<path to DHCP daemon binary. Example: /usr/sbin/dhcpd3>"
VNET_DHCPUSER="<DHCP user name. Example: dhcpd>"
3. If your NCs are not reachable from end-users directly and the CC has two (or more) Ethernet devices of which one
connects to the client/public network and one connects to the NC network, or the single Ethernet device that the
CC uses to connect to both clients and NCs is NOT eth0, then you must also uncomment and set:
VNET_PRIVINTERFACE="<Ethernet device on same network as NCs. Example: eth1>"
VNET_PUBINTERFACE="<Ethernet device on public network. Example: eth0>"
4. Save the file.
5. Repeat on each CC in your system.
Important: Each CC must have the same configuration with the exception of the VNET_LOCALIP
value, which should be machine-specific. In a multi-cluster configuration, you must set
VNET_PUBLICIPS identically on all CCs.
NC Configuration
Important:
| Eucalyptus Installation | 40
We recommend allowing the CC to act as the gateway for NCs, in Managed mode. To do so, ensure that
traffic from all NCs (on private network) is allowed to be masqueraded on the CC, and set the output interface
to the the public interface of the CC. You can do this using the following iptables command:
iptables -t nat -A POSTROUTING -s 10.101.104.0/16 -o em1 -j MASQUERADE
Where 10.101.104.0/16 is the private network containing all NCs, and em1 is the public interface set on
the CC.
1. Log into an NC machine and open the /etc/eucalyptus/eucalyptus.conf file.
2. Go to the Network Configuration section, uncomment and set the following:
VNET_MODE="MANAGED"
VNET_PUBINTERFACE="<Ethernet device/bridge reachable from cc machine.
Example: eth0>"
3. Save the file.
4. Repeat on each NC.
Managed (No-VLAN) Mode
In Managed (No-VLAN) mode, Eucalyptus does not use VLANs to isolate the network bridges attached to VMs from
each other. Configure each CC to use an Ethernet device that lies within the same broadcast domain as all of its NCs.
To configure for Managed (No VLAN) mode:
CLC Configuration
No network configuration required.
CC Configuration
Important: You must set VNET_PUBLICIPS identically on all CCs in a multi-cluster configuration.
1. Log in to the CC and open the /etc/eucalyptus/eucalyptus.conf file.
2. Go to the Network Configuration section, uncomment and set the following:
VNET_MODE="MANAGED-NOVLAN"
VNET_SUBNET="[Subnet for VMs private IPs. Example: 192.168.0.0]"
VNET_NETMASK="[Netmask for the vnet_subnet. Example: 255.255.0.0]"
VNET_DNS="[DNS server IP]"
VNET_ADDRSPERNET="[Number of simultaneous instances per security group]"
VNET_PUBLICIPS="[Free public IP 1] [Free public IP 2] ..."
VNET_LOCALIP="[IP address that other CCs can use to reach this CC]"
VNET_DHCPDAEMON="[Path to DHCP daemon binary. Example: /usr/sbin/dhcpd3]"
VNET_DHCPUSER='[DHCP user. Example: dhcpd]"
3. If your NCs are not reachable from end-users directly and the CC has two (or more) Ethernet devices of which one
connects to the client/public network and one connects to the NC network, or the single Ethernet device that the
CC uses to connect to both clients and NCs is NOT eth0, then you must also uncomment and set:
VNET_PRIVINTERFACE="[Ethernet device on same network as NCs. Example: eth1]"
VNET_PUBINTERFACE="[Ethernet device on public network. Example: eth0]"
4. Save the file.
5. Repeat on each CC in your system.
Important: Each CC must have the same configuration with the exception of the VNET_LOCALIP
value, which should be machine-specific.
NC Configuration
1. Log into an NC machine and open the /etc/eucalyptus/eucalyptus.conf file.
2. Go to the Network Configuration section, uncomment and set the following:
VNET_MODE="MANAGED-NOVLAN"
| Eucalyptus Installation | 41
VNET_BRIDGE="[bridge name. Example: br0]"
3. Save the file.
4. Repeat on each NC.
System Mode
In System mode, Eucalyptus mostly stays out of the way in terms of VM networking, relying on your local DHCP
service to configure VM networks. The NC has to specify a bridge, and that it is the bridge that is connected to an
Ethernet network that has a reachable DHCP server running elsewhere that is configured to hand out IP addresses
dynamically.
To configure for System mode:
CLC Configuration
No network configuration required.
CC Configuration
1. Log in to the CC and open the /etc/eucalyptus/eucalyptus.conf file.
2. Go to the Network Configuration section, uncomment and set the following:
VNET_MODE="SYSTEM"
3. Save the file.
4. Repeat on each CC in your cloud.
NC Configuration
1. Log into an NC machine and open the /etc/eucalyptus/eucalyptus.conf file.
2. Go to the Network Configuration section, uncomment and set the following:
VNET_MODE="SYSTEM"
VNET_BRIDGE="<name of bridge on same network as the DHCP server. Example:
xenbr0>"
3. Save the file.
4. Repeat on each NC.
Static Mode
Static mode requires you to specify the network configuration each VM should receive from the Eucalyptus DHCP
server running on the same physical server as the CC component. Configure each CC to use an Ethernet device that
lies within the same broadcast domain as all of its NCs.
To configure for Static mode:
CLC Configuration
No network configuration required.
CC Configuration
1. Log in to the CC and open the /etc/eucalyptus/eucalyptus.conf file.
2. Go to the Network Configuration section, uncomment and set the following:
VNET_MODE="STATIC"
VNET_SUBNET="<public subnet to be used by instances>"
VNET_NETMASK="<netmask used in your network layout>"
VNET_BROADCAST="<broadcast IP to supply to instances in DHCP responses.
Example: 192.168.1.255>"
| Eucalyptus Installation | 42
VNET_ROUTER="<subnet router IP/gateway IP to supply to instances in DHCP
responses>"
VNET_DNS="<IP of your DNS server>"
VNET_MACMAP="<MAC-to-IP mapping for your VMs. Example:
AA:BB:CC:DD:EE:FF=192.168.1.1
A1:B1:C1:D1:E1:F1=192.168.1.2>"
VNET_PRIVINTERFACE="<Ethernet device on same network as the NCs. Example:
eth0>"
VNET_DHCPDAEMON="<path to DCHP daemon binary. Example /usr/sbin/dhcp3d>"
VNET_DHCPUSER="<DHCP user name. Example: dhcpd>"
3. Save the file.
4. Repeat on each CC in your cloud.
NC Configuration
1. Log into an NC machine and open the /etc/eucalyptus/eucalyptus.conf file.
2. Go to the Network Configuration section, uncomment and set the following:
VNET_MODE="STATIC"
VNET_BRIDGE="<name of bridge on the same network as the CC. Examples: xenbr0
or eth0>"
3. Save the file.
4. Repeat on each NC.
Configure Loop Devices
In order to start new instances, Eucalyptus needs a sufficient number of loop devices to use for SC and NC
components. An SC with insufficient loop devices fails to create new EBS volumes. An NC with insufficient loop
devices fails to start new instances.
Eucalyptus installs with a default loop device amount of 256. If you want to change this number, perform the
following steps. Otherwise, skip this section.
Tip: We recommend that you err on the side of configuring too many loop devices. Too many loop devices
result in a minor amount of memory tie-up and some clutter added to the system's /dev directory. Too few
loop devices make Eucalyptus unable to use all of a system's resources. We recommend a minimum of 50
loop devices. If you have fewer than 50, the startup script will complain.
1. Log in to the SC server and open the /etc/eucalyptus/eucalyptus.conf file.
2. Uncomment the following line:
3.
4.
5.
6.
# CREATE_SC_LOOP_DEVICES=256
Replace 256 with the number of loop devices.
Repeat for each SC on your system.
Log in to an NC server and open the /etc/eucalyptus/eucalyptus.conf file.
Uncomment the following line:
# CREATE_NC_LOOP_DEVICES=256
7. Replace 256 with the number of loop devices.
8. Repeat for each NC on your system.
Configure Multi-Cluster Networking
Eucalyptus supports multiple clusters within a single Eucalyptus cloud. This topic briefly describes how Eucalyptus
manages the networking aspect of a multi-cluster setup.
| Eucalyptus Installation | 43
In System or Static networking modes, Eucalyptus does not perform any special configuration for a multi-cluster
setup. In Managed and Managed (No VLAN) modes, Eucalyptus sets up Layer 2 Tunneling Protocol (L2TP) between
your clusters. This means that virtual machines in the same security group, but distributed across clusters (potentially
each in their own broadcast domain), can communicate with one another. Eucalyptus uses the VTun package to
handle all L2TP tunnels between clusters. If VTun is installed on each of your CCs, multi-cluster tunneling is
automatically handled by each CC.
Important: You must set VNET_PUBLICIPS identically on all CCs in a multi-cluster configuration.
Important: When L2TP tunneling is enabled in a multi-cluster setup, make sure that you are using different
IP ranges for the nodes in each cluster.
Depending on the networking mode and network topology, keep the following network configuration considerations
in mind.
Managed Mode:
During normal operation, you will see many tunnel
interfaces being created and destroyed as virtual
networks are constructed and torn down.
Managed (No VLAN) Mode:
In order for VTun tunneling to work in this mode, you
must configure each CC with a bridge as its primary,
public interface (VNET_PUBINTERFACE).
Managed Mode and Managed (No VLAN) Mode:
The CC attempts to auto-discover its list of local IP
addresses upon startup, but if the IP that was used to
register the CC is not locally available, you can override
the CC's notion of 'self' by setting the VNET_LOCALIP
variable in the eucalyptus.conf file.
Important: Do not run two CCs in the same broadcast domain with tunneling enabled, as this will
potentially lead to a broadcast storm as tunnels start forwarding packets in a loop on your local network.
Please disable tunneling by setting DISABLE_TUNNELING=Y in eucalyptus.conf on both CC hosts.
Important: If you are using a multi-hypervisor and multi-cluster setup (for example, KVM in one cluster
and VMware in another cluster), you must install the vmware-broker-libs package on SCs in all
clusters.
Configure the Firewall
This topic provides guidelines for restricting network access and managing iptables rules.
Restricting Network Access
This section provides basic guidance on setting up a firewall around your Eucalyptus components. It is not intended to
be exhaustive.
On CLC, Walrus, SC, and VB, you should allow for the following jGroups traffic:
TCP connections between CLC, Walrus, SC, and VB on port 8779 (or the first available port in range 8779-8849)
UDP connections between CLC, Walrus, SC, and VB on port 7500
Multicast connections between CLC, Walrus, SC, and VB to IP 228.7.7.3 on UDP port 8773
On the CLC, you should additionally allow the following connections:
TCP connections from end-users on ports 8773 and 8443
TCP connections from CC and Eucalyptus instances (public IPs) on port 8773 (for metadata service)
TCP connections from Walrus, SC, and VB on port 8777
End-user and instance connections to DNS ports
On the CC, you should ensure that all firewall rules are compatible with the dynamic changes performed by
Eucalyptus, described in the section below. You should also allow the following connections:
| Eucalyptus Installation | 44
TCP connections from CLC on port 8774
TCP connections from NC on port 8776, if CC image proxying is enabled
On Walrus, you should also allow the following connections:
TCP connections from end-users on port 8773
TCP connections from SC, NC, and VB on port 8773
TCP connections from CC on port 8773, if CC image proxying is enabled
On the SC, you should also allow the following connections:
TCP connections from CLC, NC, and VB on TCP port 8773
TCP connections from NC on TCP port 3260, if tgt (iSCSI open source target) is used for EBS storage
On the VMware Broker, you should also allow the following connections:
TCP connections from CC on port 8773
On the NC, you should allow the following connections:
TCP connections from CC on port 8775
TCP connections from other NCs on port 16514
DHCP traffic forwarding to VMs
Traffic forwarding to and from instances' private IP addresses
Managing iptables Rules for the CC
In Managed and Managed (No VLAN) modes, Eucalyptus flushes the CC's iptables rules for both filter and nat,
then it sets the default policy for the FORWARD chain in filter to DROP. At run time, the CC adds and removes
rules from FORWARD as users add and remove ingress rules from their active security groups. In addition, the nat
table is configured to allow VMs access to the external network using IP masquerading, and dynamically adds/
removes rules in the nat table as users assign and unassign public IPs to VMs at instance boot or run-time.
If you have rules you want to apply on the CC, make the following edit on the CC before you start Eucalyptus or
while Eucalyptus is stopped:
iptables-save > /etc/eucalyptus/iptables-preload
Caution: Performing this operation to define special iptables rules that are loaded when Eucalyptus starts
could cause Eucalyptus VM networking to fail. We recommend that you only do this if you are completely
sure that it will not interfere with the operation of Eucalyptus.
Start Eucalyptus
Start the Eucalyptus components in the order presented in this section.
Make sure that each host you installed a Eucalyptus component on resolves to an IP address. Edit the /etc/hosts
file if necessary.
Note: Eucalyptus 3.4.2 requires version 7 of the Java Virtual Machine. Make sure that your CLOUD_OPTS
settings in the /etc/eucalyptus/eucalyptus.conf file either do not set --java-home, or that --java-home
points to a version 7 JVM. This needs to happen before services are started.
Start the CLC
1. Log in to the Cloud Controller (CLC).
2. Enter the following command to initialize the CLC:
Note: Make sure that the eucalyptus-cloud process is not running prior to executing this command.
/usr/sbin/euca_conf --initialize
| Eucalyptus Installation | 45
Note: This command might take a minute or more to finish.
3. Enter the following command to start the CLC:
service eucalyptus-cloud start
Start Walrus
Important: If you installed Walrus on the same host as the CLC, skip this step.
To start Walrus:
Log in to the Walrus server and enter the following command:
service eucalyptus-cloud start
Start the CC
To start the CC:
1. Log in to the CC server and enter the following:
service eucalyptus-cc start
2. If you have a multi-cluster setup, repeat this step on the CC in each cluster.
Start the VMware Broker
Tip: If you arent using the subscription-only VMware Broker module, skip this section.
If you are using Eucalyptus with VMware support, perform the following tasks.
1. Log in to the CC server and enter the following:
service eucalyptus-cloud start
2. If you have a multi-cluster setup, repeat this step on the CC in each cluster.
Start the SC
Important: If you installed SC on the same host as the CLC, skip this step.
To start the SC:
1. Log in to the SC server and enter the following command:
service eucalyptus-cloud start
Important: If you are re-installing the SC, please restart the tgt (iSCSI open source target) daemon.
2. If you have a multi-cluster setup, repeat this step on the SC in each cluster.
Start the NCs
To start the Node Controllers, perform the following tasks.
1. Log in to an NC server and enter the following command:
service eucalyptus-nc start
2. Repeat for each NC server.
Verify the Startup
At this point, all Eucalyptus components are enabled and starting up. Some of these services perform intensive
initialization at start-up, particularly the first time they are started. You might have to wait a few minutes until they
are fully operational.
| Eucalyptus Installation | 46
One quick way to determine if the components are running is to run netstat on the various hosts and look to see when
the service ports are allocated to a process. Specifically, the CLC, Walrus, the SC, and the VMware Broker allocate
ports 8773. The CC listens to port 8774, and the NC uses port 8775.
Verify that everything has started without error. Expected outcomes include:
The CLC is listening on ports 8443 and 8773
Walrus is listening on port 8773
The SC is listening on port 8773
If you are using the subscription only VMware Broker, it is listening on port 8773
The CC is listening on port 8774
The NCs are listening on port 8775
Log files are being written to /var/log/eucalyptus/
Register Eucalyptus
After you start Eucalyptus for the first time, register the Eucalyptus components as described in this section.
Eucalyptus implements a secure protocol for registering separate components so that the overall system cant
be tricked into including a component run by an unauthorized administrator or user. You only need to register
components the first time Eucalyptus is started after it was installed.
Most registration commands run on the CLC server. NCs, however, are registered on each CC. You must register
each NC on every CC for the cluster on which the NC participates.
Note that each registration command will attempt an SSH as root to the remote physical host where the registering
component is assumed to be running. The registration command also contacts the component so it must be running at
the time of the command is issued. If a password is required to allow SSH access, the command will prompt the user
for it.
Except for NCs, each registration command requires four pieces of information:
The component (--register-XYZ) you are registering, because this affects where the commands must be
executed.
The partition (--partition) the component will belong to. The partition is the same thing as availability zone
in AWS.
The name (--component) ascribed to the component. This is the name used to identify the component in a
human-friendly way. This name is also used when reporting system state changes which require administrator
attention. This name must be globally-unique with respect to other component registrations. To ensure this
uniqueness, we recommend using a combination of the component type (CLC, SC, CC, etc) and system
hostname or IP address when you choose your component names. For example: clc-eucahost15 or
clc-192.168.0.15.
The IP address (--host) of the service being registered. The host must be specified by IP address to function
correctly.
NCs only have two pieces of information: component name and IP address.
Note: We recommend that you use IP addresses rather than host names when registering Eucalyptus
components. If you do use hostnames, the underlying IP address may not be a site-local, any-cast, loopback,
link-local, or multicast address.
Note: Once you've registered a Eucalyptus component with a host name, to avoid connectivity issues, do not
change the host name's underlying IP address.
Register Walrus
To register Walrus:
On the CLC server, enter the following command:
| Eucalyptus Installation | 47
/usr/sbin/euca_conf --register-walrus --partition walrus --host
[walrus_IP_address] --component [walrus_name]
The partition name for Walrus has to be walrus. Like the CLC, the component name is a unique name for
this particular component: we recommend a format such as walrus-[hostname].
Register the CC
To register the CC:
1. On the CLC, enter the following command:
/usr/sbin/euca_conf --register-cluster --partition [partition_name]
--host [CC_IP_address] --component [cc_name]
We recommend that you set the partition name to a descriptive name for the availability zone controlled by
the CC. For example: cluster01.
The component must be a unique name. We recommend that you use a short-hand name of the hostname or IP
address of the machine, like cc-[hostname] or cc-[IP address].
2. Repeat for each cluster, replacing the CC name, partition name, CC IP address, and CC name.
Register the VMware Broker
Tip: If you arent using the subscription-only VMware Broker module, skip this section.
To register the VMware Broker
1. On the CC (or whichever machine you installed VMware Broker on), enter the following command:
/usr/sbin/euca_conf --register-vmwarebroker --partition [partition_name]
--host [CC_IP_address] --component [broker_name]
The VMware Broker must have the same partition name as the CC in the same cluster. Like the other
components, the component is a unique name for this particular component: we recommend a format such as
broker-[hostname].
Important: Register the VMware Broker component using the CC IP address, not the CLC IP address.
2. Repeat for each cluster, replacing the VMware Broker name, partition name, CC IP address, and CC name.
Register the SC
To register the SC:
1. On the CLC, enter the following command:
Note: We recommend that you use IP addresses instead of DNS names when registering Eucalyptus
components.
/usr/sbin/euca_conf --register-sc --partition [partition_name] --host
[SC_IP_address]
--component [SC_name]
An SC must have the same partition name as the CC in the same cluster. Like the other components,
the component is a unique name for this particular component: we recommend a format such as sc[hostname].
Warning: Newly registered SCs will be in the BROKEN state until they are explicitly configured to use
a backend storage provider. The output of the registration for the first SC registered in a partition will look
like:
SERVICE storage
PARTI00
SC71
BROKEN
37
http://192.168.51.71:8773/services/Storage
arn:euca:eucalyptus:PARTI00:storage:SC71/
| Eucalyptus Installation | 48
Registered the first storage controller in partition 'PARTI00'.
You must choose a storage back end with ``euca-modify-property -p
PARTI00.storage.blockstoragemanager=$BACKEND''
This is completely normal and simply indicates that further action must be taken to configure the SC
before it will become fully functional. For information about configuring the SC, see Configure the
Runtime Environment->Configure the Storage Controller
2. Repeat for each cluster, replacing the SC name, partition name, SC IP address, and SC name.
Register the NCs
Important: If you are using the subscription only VMware Broker module, you can skip this task.
Eucalyptus software is not installed on machines that are running VMware. You do not have to register the
NCs. Instead, you have to configure the VMware Broker, as described in the Configure VMware Support
section.
Important: If you are using host names rather than IP addresses when registering your NCs, ensure that
DNS is working properly, or populate /etc/hosts for all nodes in a cluster.
1. On a CC, register all NCs using the following command with the IP address of each NC server:
/usr/sbin/euca_conf --register-nodes "[node0_IP_address] ...
[nodeN_IP_address]"
2. Repeat each cluster in your cloud.
The IP addresses of the NCs are space delimited, as in the following example:
/usr/sbin/euca_conf --register-nodes "192.168.71.154
192.168.71.155 192.168.71.159"
Restriction: For HA, you must also register the NCs with the secondary CC.
Register Arbitrators
Warning: This task is only for high availability (HA) installations. Do not register an arbitrator if you do not
have an HA environment. If you do, you will not be able to access your cloud.
Eucalyptus uses a periodic ICMP echo test to an Arbitrator. This test approximates an end user's ability to access the
system. If Eucalyptus determines that it cannot reach the host associated with a registered Arbitrator, all Eucalyptus
services operating on that host attempt to failover to the alternate hosts running those services.
Restriction: In HA, you can register each Arbitrator service on the primary and secondary CLC and Walrus.
If you are using either Managed or Managed (No VLAN) mode, you can also register Arbitrator services on
both the primary CC and the secondary CC.
We recommend that you register more than one Arbitrator for each Eucalyptus component. This will allow for normal
outages and maintenance. There is no limit on the number of Arbitrators on a CLC and a Walrus. You can only
register up to three on a CC.
Register an Arbitrator service on each host that has a cloud component (CLC or Walrus) installed. An Arbitrator is a
host-wide component: when an Arbitrator is registered on a host, it is registered with all cloud components enabled on
that host. A separate arbitrator has to be registered per each network entity that needs to be monitored from the host.
To register an Arbitrator:
1. Log in to the primary CLC.
2. Enter the following command to register an arbitrator:
/usr/sbin/euca_conf --register-arbitrator --partition [ID]
--component [ID] --host [target_IP]>
where:
| Eucalyptus Installation | 49
[ID] is a globally unique ID that identifies an Arbitrator. Note that you must use the same [ID] as both a
partition and component ID.
[target_IP] is the IP of the machine running the Eucalyptus component that will run the Arbitrator.
For example:
euca_conf --register-arbitrator --partition EXAMPLE_ARB --component
EXAMPLE_ARB --host 192.168.1.10
3. Repeat for the secondary CLC and for both Walrus servers.
4. Define the gateway for each Arbitrator:
/usr/sbin/euca-modify-property -p <ID>.arbitrator.gatewayhost=<gateway>
where:
<ID> is the globally unique ID of the registered Arbitrator.
<gateway> is an external hostname or IP address used to approximate connectivity to the end user.
For example:
euca-modify-property -p EXAMPLE_ARB.arbitrator.gatewayhost=192.168.1.1
5. Repeat for each registered Arbitrator.
6. To register on each CC, log in to the primary CC, and open the /etc/eucalyptus/eucalyptus.conf file.
7. Provide a list of Arbitrators (up to three) as values for the CC_ARBITRATORS property. For example:
CC_ARBITRATORS="192.168.48.11 192.168.48.12"
8. Save the file and restart the CC.
service eucalyptus-cc restart
9. Repeat on the secondary CC.
In the following example, the primary CLC is on <CLC_host_p>, the secondary CLC is on
<CLC_host_s>, the primary Walrus is on <Walrus_host_p>, and the secondary Walrus is on
<Walrus_host_s>.
Disposition: / Status:
Change example to actual hostname or IP address, once that issue is cleared up.
/usr/sbin/euca_conf --register-arbitrator
component ARB00 --partition ARB00
/usr/sbin/euca_conf --register-arbitrator
component ARB01 --partition ARB01
/usr/sbin/euca_conf --register-arbitrator
--component ARB02 --partition ARB02
/usr/sbin/euca_conf --register-arbitrator
--component ARB03 --partition ARB03
/usr/sbin/euca_conf --register-arbitrator
component ARB04 --partition ARB04
/usr/sbin/euca_conf --register-arbitrator
component ARB05 --partition ARB05
/usr/sbin/euca_conf --register-arbitrator
--component ARB06 --partition ARB06
/usr/sbin/euca_conf --register-arbitrator
--component ARB07 --partition ARB07
--host <CLC_host_p> ---host <CLC_host_p> ---host <Walrus_host_p>
--host <Walrus_host_p>
--host <CLC_host_s> ---host <CLC_host_s> ---host <Walrus_host_s>
--host <Walrus_host_s>
Configure the Runtime Environment
After Eucalyptus is installed and registered, perform the tasks in this section to configure the runtime environment.
| Eucalyptus Installation | 50
Generate Administrator Credentials
Now that you have installed and configured Eucalyptus, you're ready to start using it. To do so, you must generate
credentials.
Important: When you run the euca_conf --get-credentials command, you are requesting the
access and secret keys and an X.509 certificate and key. You cannot retrieve an existing X.509 certificate and
key. You can only generate a new pair.
To generate a set of credentials:
1. Generate administrator credentials.
/usr/sbin/euca_conf --get-credentials admin.zip
unzip admin.zip
2. Source the eucarc file.
source eucarc
You are now able to run Eucalyptus commands.
Configure the Storage Controller
Eucalyptus offers SAN support for Eucalyptus block storage (EBS). Eucalyptus directs the Storage Controller (SC) to
manage any supported SAN devices. Eucalyptus automatically creates and tears down volumes, snapshots, and data
connections from guest instances. The administrator does not need to pre-allocate volumes or LUNs for Eucalyptus.
Eucalyptus currently offers several backend providers for the Storage Controller:
Overlay
DAS
Equallogic
Netapp
EMC-VNX
The SC must be configured explicitly upon registration. This is a change from previous versions (pre-3.2) of
Eucalyptus, which would configure themselves to a default configuration using a tgtd-based filesystem-backed
storage controller to provide volumes and snapshots directly from the Storage Controller. As of version 3.2, SCs
automatically go to the BROKEN state after being registered with the CLC and will remain in that state until the
administrator explicitly configures the SC by telling it which backend storage provider to use.
You can check the state of a storage controller by running euca-describe-services -E and note the state and
status message of the SC(s). The output for an unconfigured SC will look like:
SERVICE storage
PARTI00
SC71
BROKEN
37
http://192.168.51.71:8773/services/Storage
arn:euca:eucalyptus:PARTI00:storage:SC71/
SERVICEEVENT 6c1f7a0a-21c9-496c-bb79-23ddd5749222
arn:euca:eucalyptus:PARTI00:storage:SC71/
SERVICEEVENT 6c1f7a0a-21c9-496c-bb79-23ddd5749222 ERROR
SERVICEEVENT 6c1f7a0a-21c9-496c-bb79-23ddd5749222 Sun Nov 18 22:11:13 PST 2012
SERVICEEVENT 6c1f7a0a-21c9-496c-bb79-23ddd5749222 SC blockstorageamanger
not configured. Found empty or unset manager(unset). Legal values are:
das,overlay
Note the error above: SC blockstoragemanager not configured. Found empty or unset
manager(unset). Legal values are: das,overlay.
This indicates that the SC is not yet configured. It can be configured by setting the
[partition].storage.blockstoragemanager property to either 'das' or 'overlay'.
| Eucalyptus Installation | 51
If you have installed the Eucalyptus Enterprise packages for your SAN, you will also see additional options in the
output line above, and can set the block storage manager to 'netapp','emc-vnx-flare31','emc-vnx', or 'equallogic' as
appropriate.
You can verify that the SC blockstoragemanager is unset using:
euca-describe-properties | grep blockstorage
To configure SAN support, follow the steps for your desired backend storage device: Open-Source ISCSI Filesystembacked, Dell Equallogic, JBOD, Netapp, or EMC VNX.
Configuring the SC to use the local filesystem (Overlay)
This was the default configuration option for the SC in pre-3.2 Eucalyptus. In this configuration the SC itself hosts the
volume and snapshots for EBS and stores them as files on the local filesystem. It uses standard linux iSCSI tools to
serve the volumes to instances running on NCs.
1. Configure the SC to use the OverlayManager for storage.
euca-modify-property -p <partition>.storage.blockstoragemanager=overlay
The output of the command should be similar to:
PROPERTY PARTI00.storage.blockstoragemanager overlay was <unset>
2. Verify that the property value is now: 'overlay'
euca-describe-properties | grep blockstorage
Enable Dell Equallogic SANs
1. Configure the SC to use the EquallogicManager for storage.
euca-modify-property -p <partition>.storage.blockstoragemanager=equallogic
The output of the command should be similar to:
PROPERTY PARTI00.storage.blockstoragemanager equallogic was <unset>
2. Verify that the propery value is now: 'equallogic'
euca-describe-properties | grep blockstorage
3. On the CLC, run the following command to verify that the SC is listed; note that it may be in the BROKEN state:
euca_conf --list-scs
4. On the CLC, enable SAN support in Eucalyptus by entering your SAN's hostname or IP address, the username,
password, and the name of the chap user:
euca-modify-property -p [partition_name].storage.sanhost=[SAN_IP_address]
euca-modify-property -p
[partition_name].storage.sanuser=[SAN_admin_user_name]
euca-modify-property -p
[partition_name].storage.sanpassword=[SAN_admin_password]
euca-modify-property -p <partition>.storage.chapuser=[chap_username]
If you have multiple management IP addresses for the SAN adapter, provide a comma-delimited list of IP
addresses to the [partition_name].storage.sanhost property.
Your Equallogic SAN is now ready to use with Eucalyptus.
Enable Direct Attached Storage (JBOD) SANs
Important: Direct Attached Storage still requires that /var/lib/eucalyptus/volumes has enough
space for locally cached snapshots.
1. Configure the SC to use the (Direct Attached Storage) DASManager for storage.
euca-modify-property -p <partition>.storage.blockstoragemanager=das
The output of the command should be similar to:
| Eucalyptus Installation | 52
PROPERTY PARTI00.storage.blockstoragemanager das was <unset>
2. Verify that the propery value is now: 'das'
euca-describe-properties | grep blockstorage
3. On the CLC, run the following command to verify that the SC is listed; note that it may be in the BROKEN state:
euca_conf --list-scs
4. On the CLC, set the DAS device name property. The device name can be either a raw device (/dev/sdX, for
example), or the name of an existing Linux LVM volume group.
euca-modify-property -p <cluster name>.storage.dasdevice=<device name>
For example:
euca-modify-property -p cluster0.storage.dasdevice=/dev/sdb
Your SAN is now ready to use with Eucalyptus.
Enable NetApp SANs
Eucalyptus supports both NetApp Clustered ONTAP and traditional 7-mode SANs. NetApp Vservers and 7mode Filers (FAS 2000 and FAS 600 series) are managed by Eucalyptus using NetApp Manageability Software
Development Kit (NMSDK) and Data ONTAP APIs. This section covers enabling both NetApp Clustered ONTAP
and traditional 7-mode SANs.
Enable NetApp 7-mode SANs
To configure NetApp 7-mode Filer and enable the SAN in Eucalyptus:
1.
2.
3.
4.
5.
Verify Data ONTAP version for the 7-mode Filer is 7.3.3 or later.
Verify SSL access by typing secureadmin status
If SSL is marked inactive, enable with secureadmin setup ssl and generate a new certificate.
Turn on SSL access with options httpd.admin.ssl.enable on
Enable the iSCSI service on the NetApp device with option iscsi.enable on or option
licensed_feature.iscsi.enable on if you have an embedded license on your array.
6. Turn on the iSCSI service with iscsi start
7. Enable the iSCSI service on the NetApp device with enable iscsi service
8. Verify that an aggregate with sufficient spare capacity exists.
If you have SSH access to the NetApp Filer, enter aggr show_space.
If an aggregate with spare capacity does not exist, create one using the aggr create command.
9. Verify that you have a license for FlexClone installed. At the shell prompt, enter license to see the list of all
installed licenses.
10. Verify that administrator account credentials for NetApp Filer are available to be configured in Eucalyptus. If not,
create a new administrator account for use by Eucalyptus
11. Configure the SC to use the NetappManager for storage.
euca-modify-property -p <partition>.storage.blockstoragemanager=netapp
The output of the command should be similar to:
PROPERTY <partition>.storage.blockstoragemanager netapp was <unset>
12. Verify that the propery value is now: 'netapp'
euca-describe-properties | grep blockstorage
13. On the CLC, run the following command to verify that the SC is listed; note that it may be in the BROKEN state:
euca_conf --list-scs
14. Wait for the SC to transition to the NOTREADY or DISABLED state.
15. On the CLC, enable NetApp SAN support in Eucalyptus by entering the Filer's hostname or IP address, the
username and password of the administrator account, and CHAP username.
| Eucalyptus Installation | 53
Note: Eucalyptus uses Challenge Handshake Authentication Protocol (CHAP) for disk operations. The
CHAP username can be any value, however it should be unique when sharing a NetApp Filer across
multiple Eucalyptus clusters.
Note: CHAP support for NetApp has been added in Eucalyptus 3.3. An SC will not transition to
ENABLED state until the CHAP username is congured.
euca-modify-property -p <partition>.storage.sanhost=<Filer_IP_address>
euca-modify-property -p <partition>.storage.sanuser=<Filer_admin_username>
euca-modify-property -p
<partition>.storage.sanpassword=<Filer_admin_password>
euca-modify-property -p <partition>.storage.chapuser=<Chap_username>
16. Wait for the SC to transition to the ENABLED state.
Note: The SC must be in the ENABLED state before configuring the following properties.
17. If no aggregate is set, Eucalyptus will query the NetApp Filer for all available aggregates and use the one that has
the highest capacity (free space) by default. To make Eucalyptus use specific aggregate(s) configure the following
property:
euca-modify-property -p
<partition>.storage.aggregate=<aggregate_1_name,aggregate_2_name,...>
If you want Eucalyptus to use the smallest aggregate first configure the following property:
euca-modify-property -p <partition>.storage.uselargestaggregate=false
18. Set the iSCSI data IP on the ENABLED CLC. This IP is used by NCs to perform disk operations on the Filer.
Note: Filer IP address can be used as the data port IP. If this is not set, Eucalyptus will automatically use
the Filer IP address/hostname.
Note: Eucalyptus does not support Multipath I/O for NetApp 7-mode Filers.
euca-modify-property -p <partition>.storage.ncpaths=<ip>
19. Set the iSCSI data IP on the ENABLED CLC. This IP is used by the SC to perform disk operations on the Filer.
The SC connects to the Filer in order to transfer snapshots to Walrus during snapshot operations.
Note: The Filer IP address can be used as the data port IP. If this is not set, Eucalyptus will automatically
use the Filer IP address/hostname.
Note: Eucalyptus does not support Multipath I/O for NetApp 7-mode Filers.
euca-modify-property -p <partition>.storage.scpaths=<ip>
Your Netapp 7-mode SAN is now ready to use with Eucalyptus.
Enable NetApp Clustered Data ONTAP SAN
Eucalyptus integrates with NetApp Clustered ONTAP SAN by operating against a Vserver. SC must be congured to
operate against Vserver contained in the NetApp Clustered ONTAP environment.
For more information on NetApp Clustered Data ONTAP, see Clustered Data ONTAP 8.1 and 8.1.1: An
Introduction.
To configure NetApp Vserver and enable the SAN in Eucalyptus:
1.
2.
3.
4.
Verify Clustered Data ONTAP version for the SAN is 8.1.1 or later.
Verify that FlexClone and iSCSI licenses are installed on the SAN.
Verify that a Vserver with iSCSI data protocol is available for use by Eucalyptus.
Verify that Vserver administration is delegated to a user with administrative privileges for that Vserver. If not,
create a new new Vserver administrator account for use by Eucalyptus.
5. Verify that a management (only) Logical Interface (LIF) is configured for the Vserver and an IP address or
hostname is assigned to it.
6. Verify that data LIFs are configured on the Vserver.
| Eucalyptus Installation | 54
7. Verify that one or more aggregates with sufficient spare capacity exists.
8. Verify the network connectivity between Eucalyptus components and the Vserver. The SC must be able
communicate with the Vserver over both management and data LIFs. The NC must be able to communicate with
the Vserver using the data LIFs.
9. Configure the SC to use the NetApp SAN for storage:
euca-modify-property -p <partition>.storage.blockstoragemanager=netapp
The output of the command should be similar to:
PROPERTY <partition>.storage.blockstoragemanager netapp was <unset>
10. Verify that the propery value is now: 'netapp'
euca-describe-properties | grep blockstorage
11. On the CLC, run the following command to verify that the SC is listed; note that it may be in the BROKEN state:
euca_conf --list-scs
12. Wait for the SC to transition to NOTREADY or DISABLED states.
13. On the CLC, enable NetApp SAN support in Eucalyptus by entering the Vserver's hostname or IP address, the
username and password of the administrator account, CHAP username and Vserver name.
Note: Eucalyptus uses Challenge Handshake Authentication Protocol (CHAP) for disk operations. The
CHAP username can be any value, however it should be unique when sharing a NetApp Vserver across
multiple Eucalyptus clusters.
Note: CHAP support for NetApp has been added in Eucalyptus 3.3. The SC will not transition to
ENABLED state until the CHAP username is congured.
euca-modify-property -p <partition>.storage.sanhost=<Vserver_IP_address>
euca-modify-property -p <partition>.storage.sanuser=<Vserver_admin_username>
euca-modify-property -p
<partition>.storage.sanpassword=<Vserver_admin_password>
euca-modify-property -p <partition>.storage.chapuser=<Chap_username>
Note: The following command may fail if tried immediately after conguring the block storage manager.
Retry the command a few times, pausing for a few seconds after each retry:
euca-modify-property -p <partition>.storage.vservername=<Vserver_name>
14. Wait for the SC to transition to ENABLED state.
Note: The SC must be in the ENABLED state before configuring the following properties.
15. If no aggregate is set, Eucalyptus will query the NetApp Vserver for all available aggregates and use the one
that has the highest capacity (free space) by default. To make Eucalyptus use specific aggregate(s) configure the
following property:
euca-modify-property -p <partition>.storage.aggregate=<aggregate_1_name,
aggregate_2_name,...>
If you want Eucalyptus to use the smallest aggregate first configure the following property:
euca-modify-property -p <partition>.storage.uselargestaggregate=false
16. Set an IP address for the iSCSI data LIF on the ENABLED CLC. This is used for NCs performing disk operations
on the Vserver. If you want to configure multiple IPs, see see Configure NetApp Multipathing.
euca-modify-property -p <partition>.storage.ncpaths=<ip>
17. Set an IP address for the iSCSI data LIF on the ENABLED CLC. This is used by the SC for performing disk
operations on the Vserver. The SC connects to the data LIFs on the Vserver in order to transfer snapshots to
Walrus during snapshot operations. If you want to configure multiple IPs, see Configure NetApp Multipathing.
euca-modify-property -p <partition>.storage.scpaths=<ip>
Your NetApp Clustered Data ONTAP SAN is now ready to use with Eucalyptus.
| Eucalyptus Installation | 55
Enable EMC VNX SANs
This adapter uses the newer VNX-Snapshot feature available on VNX devices running FLARE v5.32 or later that
have a VNX-Snapshot license. This adapter also requires the Navisphere Secure CLI to be installed on the SCs. The
Navisphere CLI must be version 7.32.0.5.54 or later.
Important: You must create a Clone Private LUN (CPL) of at least 1GB on each SP. For more information
on creating private LUNs, go to Allocating clone private LUNs. Please note that to view this documentation
you will need to register for an EMC account.
1. We assume that the Navisphere CLI is installed in /opt/Navisphere on the SC.
Important: Eucalyptus currently supports version 7.32.0.5.54 or later of the Navisphere CLI.
2. Verify that the CLI is installed and can communicate with the VNX from the SCs.
On each SC that you are configuring, test the naviseccli command as follows:
/opt/Navisphere/bin/naviseccli -User <your SAN username> -Password <your
SAN password> -Scope 0 -Address <management port IP> connection -pingnode address <a data port IP on your VNX>
Verify that the command runs successfully and the ping gets replies from the SAN.
3. On the CLC, run the following command to verify that the SC is listed; note that it may be in the BROKEN state:
euca_conf --list-scs
4. Configure the SC to use the EMC VNX VNX-Snapshot-based manager for storage.
euca-modify-property -p <partition>.storage.blockstoragemanager=emc-vnx
The output of the command should be similar to:
PROPERTY PARTI00.storage.blockstoragemanager emc-vnx was <unset>
5. Check the SC to be sure that it has transitioned out of the BROKEN state and is in either NOTREADY or
DISABLED before configuring the rest of the properties for the SC. The following commands should be run on
the ENABLED CLC to configure the SC.
On the ENABLED CLC, run:
euca_conf --list-scs
6. On the CLC, enable SAN support in Eucalyptus by entering your SAN's hostname or IP address, the username,
and password:
euca-modify-property -p [partition_name].storage.sanhost=[SAN_IP_address]
euca-modify-property -p
[partition_name].storage.sanuser=[SAN_admin_user_name]
euca-modify-property -p
[partition_name].storage.sanpassword=[SAN_admin_password]
If you have multiple management IP addresses for the SAN adapter, provide a comma-delimited list of IP
addresses to the [partition_name].storage.sanhost property.
7. On the ENABLED CLC, set the login scope for the command line access. For most installs, the login scope
will be 0, which indicates a global login scope for the device. 1 indicates a local scope. 2 indicates LDAP
authentication for the SAN device. Use login scope value of 2 only if your SAN is configured to use LDAP
authentication and you have an admin user configured to use LDAP.
euca-modify-property -p <partition_name>.storage.loginscope=<login_scope>
8. On the ENABLED CLC, set the username for the Challenge Handshake Authentication Protocol (CHAP). This
can be any value, however it should be unique when sharing VNX on multiple Eucalyptus clusters.
euca-modify-property -p <partition_name>.storage.chapuser=<chap_username>
9. On the ENABLED CLC, set the value for the unique storage pool that you have configured to use with the SC.
euca-modify-property -p <partition_name>.storage.storagepool=0
10. On the ENABLED CLC, set the iSCSI data port IP for NCs to use to perform disk operations on the SAN. If you
want to configure multiple IPs, see Configure EMC VNX Multipathing.
| Eucalyptus Installation | 56
euca-modify-property -p <partition_name>.storage.ncpaths=<ip>
11. On the ENABLED CLC, set the iSCSI data port IP for SCs to use to perform disk operations on the SAN. The
SCs connect to the data ports on the SAN in order to transfer snapshots to Walrus during snapshot operations. If
you want to configure multiple IPs, see the section on 'multipathing.
euca-modify-property -p <partition_name>.storage.scpaths=<ip>
12. On the ENABLED CLC, set the path to Navisphere CLI that you downloaded earlier to the SC. The following
example shows the default path. This is that path on the SC, not on the CLC.
euca-modify-property -p <partition_name>.storage.clipath=/opt/Navisphere/
bin/naviseccli
Your EMC VNX SAN is now ready to use with Eucalyptus.
Tip: Note: The time it takes for a LUN migration to complete will depend on the exact VNX model,
workload, and volume size, and the amount of data actually stored in the volume. The default timeout for
LUN migrations is 12 hours. If your deployment uses volumes >50GB, or if you find that snapshots fail and
a "migration timeout" message is seen in the SC logs, then you should increase the timeout to a larger value.
It is recommended that if you plan on using volumes in the 100GB range that you set that timeout to 3600 or
larger. You can set the timeout using euca-modify-property as follows:
euca-modify-property -p [partition].storage.lunmigrationtimeout=[time in
hours]
Configure Dell Equallogic Multipathing
Use multipathing to provide network-and-SP-redundancy for the iSCSI data path between the Dell Equallogic SAN
and NCs.
Important: It is strongly recommended that you get your system up and running and able to create
volumes and snapshots using the Dell Equallogic SAN prior to configuring multipathing. Multipathing can
be configured after the cloud is fully functional and will apply to any volumes attached/snapshotted after
multipathing is configured. Configuring multipathing on a non-multipathed system does not require a restart
of the SC, NC, or CLC.
Important: The Dell Equalogic SAN has separate paths for data and management.
The Dell Equallogic management interface is available for executing control operations only. If your Dell Equallogic
SAN is configured to use the management port, please note the IP address of the management interface. The SC can
be configured to use the management interface by specifying the IP address of the management interface using the
scpaths property. For example:
euca-modify-property -p mypartition.storage.scpaths=192.168.3.1
The Dell Equallogic data interface is configured by specifying the IP address of the data interface using the ncpaths
property. For example:
euca-modify-property -p mypartition.storage.ncpaths=192.168.3.1
To configure multipathing for a Dell Equallogic SAN:
1. Ensure that the mutipathd service is running on each NC:
mpathconf --enable
2. Configure the /etc/multipath.conf file.
Note: An example configuration for the Dell Equallogic SAN is installed with
Eucalyptus. This file is located in /usr/share/doc/eucalyptus-3.4.1/
multipath.conf.example.equallogic on each NC.
3. Start the mutipathd service:
service multipathd start
4. If you modify the /etc/multipath.conf file, be sure to restart and reconfigure multipathd:
a) Restart the multipathd service:
| Eucalyptus Installation | 57
service multipathd restart
b) Run multipathd -k:
multipathd -k
c) Enter the following commands at the multipathd interactive prompt:
reconfigure
quit
5. Check that the multipath udev rules file is installed by verifying that the file /etc/udev/rules.d/12-dmpermissions.rules file exists.
6. Set the ISCSI paths:
Tip: The path specification format is iface0:ip0,iface1:ip1,...,ifaceN:ipN where
iface may be reused (i.e. multiple iface0 entries). Also, note that iface is optional, you may just specify
a comma-delimited list of IPs. Eucalyptus will detect which interfaces on the SC/NC can reach each
specified IP and will use the first found. You must only specify the iface value if you want precise
control over which interfaces access which IPs. For using a single path only, just specify the IP of the iscsi
data port to use on the VNX.
Note: We recommend initially getting the system working with only one path. The path values can be
modified at any time to enable multipathing, so it is possible to get everything working and confirm full
VNX functionality before attempting multipathing. To use one path, simply specify a single IP for each
the following steps.
a) Set the NC paths. For example:
euca-modify-property -p mypartition.storage.ncpaths=iface0:127.0.0.1
b) Set the SC paths. For example:
euca-modify-property -p mypartition.storage.scpaths=iface0:127.0.0.1
Note: The NC and SC may each have different path lists, or you can optionally only enable
multipathing on the NCs or SC if desire.
c) If you specified an iface when setting the SC paths, be sure to include a line in the eucalyptus.conf file of
each NC in the cluster that defines each iface. For example:
STORAGE_INTERFACES="iface0=eth0"
7. Test and verify the configuration by creating (and attaching to) a volume and creating a snapshot on the partition.
8. If testing is successful, you can now configure multiple paths in your *.storage.ncpaths and *.storage.scpaths
configuration. In the following example, the IP addresses for each interface correspond to the paths configured on
the Dell Equallogic SAN:
euca-modify-property -p
mypartition.storage.ncpaths=iface0:192.168.1.1,iface1:192.168.1.2
9. Verify that multipathing is working on an NC by attaching a volume to an instance on that NC and running the
following command:
multipath -ll
This command should return output similar to the following:
mpathb (36006016098b0300080722f971b2ee211) dm-0 DGC,VRAID
size=1.0G features='1 queue_if_no_path' hwhandler='1 alua' wp=rw
|-+- policy='round-robin 0' prio=50 status=active
| `- 6:0:0:1 sdd 8:48 active ready running
`-+- policy='round-robin 0' prio=10 status=enabled
`- 7:0:0:1 sdf 8:80 active ready running
You have now successfully configured multipathing for your Dell Equallogic SAN installation.
| Eucalyptus Installation | 58
Configure EMC VNX Multipathing
Use multipathing to provide network-and-SP-redundancy for the iSCSI data path between the EMC VNX SAN and
NCs.
Important: It is strongly recommended that you get your system up and running and able to create volumes
and snapshots using the EMC VNX prior to configuring multipathing. Multipathing can be configured
after the cloud is fully functional and will apply to any volumes attached/snapshotted after multipathing is
configured. Configuring multipathing on a non-multipathed system does not require a restart of the SC, NC,
or CLC.
To configure multipathing for a EMC VNX SAN:
1. Ensure that the mutipathd service is running on each NC:
mpathconf --enable
2. Configure the /etc/multipath.conf file.
Note: An example configuration for EMC VNX is installed with Eucalyptus. This file is located in /
usr/share/doc/eucalyptus-3.4.1/multipath.conf.example.vnx on each NC.
3. Start the mutipathd service:
service multipathd start
4. If you modify the /etc/multipath.conf file, be sure to restart and reconfigure multipathd:
a) Restart the multipathd service:
service multipathd restart
b) Run multipathd -k:
multipathd -k
c) Enter the following commands at the multipathd interactive prompt:
reconfigure
quit
5. Check that the multipath udev rules file is installed by verifying that the file /etc/udev/rules.d/12-dmpermissions.rules file exists.
6. Set the ISCSI paths:
Note: The path specification format is iface0:ip0,iface1:ip1,...,ifaceN:ipN where iface may be re-used
(i.e. multiple iface0 entries). Also, note that iface is optional, you may just specify a comma-delimited
list of IPs. Eucalyptus will detect which interfaces on the SC/NC can reach each specified IP and will use
the first found. You must only specify the iface value if you want precise control over which interfaces
access which IPs. For using a single path only, just specify the IP of the iscsi data port to use on the VNX.
Note: We recommend initially getting the system working with only one path. The path values can be
modified at any time to enable multipathing, so it is possible to get everything working and confirm full
VNX functionality before attempting multipathing. To use one path, simply specify a single IP for each
the following steps.
a) Set the NC paths. For example:
euca-modify-property -p mypartition.storage.ncpaths=iface0:127.0.0.1
b) Set the SC paths. For example:
euca-modify-property -p mypartition.storage.scpaths=iface0:127.0.0.1
Note: The NC and SC may each have different path lists, or you can optionally only enable
multipathing on the NCs or SC if desire.
c) If you specified an iface when setting the SC paths, be sure to include a line in the eucalyptus.conf file of
each NC in the cluster that defines each iface. For example:
STORAGE_INTERFACES="iface0=eth0"
7. Test and verify the configuration by creating (and attaching to) a volume and creating a snapshot on the partition.
| Eucalyptus Installation | 59
8. If testing is successful, you can now configure multiple paths in your *.storage.ncpaths and *.storage.scpaths
configuration.
9. Verify that multipathing is working on an NC by attaching a volume to an instance on that NC and running the
following command:
multipath -ll
This command should return output similar to the following:
mpathb (36006016098b0300080722f971b2ee211) dm-0 DGC,VRAID
size=1.0G features='1 queue_if_no_path' hwhandler='1 alua' wp=rw
|-+- policy='round-robin 0' prio=50 status=active
| `- 6:0:0:1 sdd 8:48 active ready running
`-+- policy='round-robin 0' prio=10 status=enabled
`- 7:0:0:1 sdf 8:80 active ready running
You have now successfully configured multipathing for your EMC VNX SAN installation.
Configure NetApp Multipathing
Use multipathing to provide network and controller redundancy for the iSCSI data path between the NetApp Clustermode SAN and NCs.
Important: Eucalyptus supports multipathing for NetApp Clustered ONTAP only.
Important: It is strongly recommended that you get your system up and running and able to create volumes
and snapshots using the NetApp SAN prior to configuring multipathing. Multipathing can be configured
after the cloud is fully functional and will apply to any volumes attached/snapshotted after multipathing is
configured. Configuring multipathing on a non-multipathed system does not require a restart of the SC, NC,
or CLC.
To configure multipathing for a NetApp SAN:
1. Ensure that the mutipathd service is running on the SC and on each NC:
mpathconf --enable
2. Configure the /etc/multipath.conf file.
Note: An example configuration for NetApp is installed with Eucalyptus. This file is located in /usr/
share/doc/eucalyptus-3.4.1/multipath.conf.example.netapp on each NC.
3. Start the mutipathd service:
service multipathd start
4. If you modify the /etc/multipath.conf file, be sure to restart and reconfigure multipathd:
a) Restart the multipathd service:
service multipathd restart
b) Run multipathd -k:
multipathd -k
c) Enter the following commands at the multipathd interactive prompt:
reconfigure
quit
5. Check that the multipath udev rules file is installed by verifying that the file /etc/udev/rules.d/12-dmpermissions.rules file exists.
6. Set the ISCSI paths:
Note: The path specification format is iface0:ip0,iface1:ip1,...,ifaceN:ipN where iface may be re-
used (i.e. multiple iface0 entries). Also, note that iface is optional, you may just specify a comma-
delimited list of IPs. Eucalyptus will detect which interfaces on the SC/NC can reach each specified IP and
will use the first found. You must only specify the iface value if you want precise control over which
| Eucalyptus Installation | 60
interfaces access which IPs. For using a single path only, just specify the IP of the iscsi data port to use on
the NetApp Clustered ONTAP.
Note: We recommend initially getting the system working with only one path. The path values can be
modified at any time to enable multipathing, so it is possible to get everything working and confirm full
NetApp functionality before attempting multipathing. To use one path, simply specify a single IP for each
the following steps.
a) Set the NC paths. For example:
euca-modify-property -p mypartition.storage.ncpaths=iface0:127.0.0.1
b) Set the SC paths. For example:
euca-modify-property -p mypartition.storage.scpaths=iface0:127.0.0.1
Note: The NC and SC may each have different path lists, or you can optionally only enable
multipathing on the NCs or SC if desire.
c) If you specified an iface when setting the SC paths, be sure to include a line in the eucalyptus.conf file of
each NC in the cluster that defines each iface. For example:
STORAGE_INTERFACES="iface0=eth0"
7. Test and verify the configuration by creating (and attaching to) a volume and creating a snapshot on the partition.
8. If testing is successful, you can now configure multiple paths in your *.storage.ncpaths and *.storage.scpaths
configuration.
9. Verify that multipathing is working on the SC and on an NC by attaching a volume to an instance on the SC and
the NC and running the following command:
multipath -ll
This command should return output similar to the following:
mpathp (3600a098037542d69535d43514965354e) dm-2 NETAPP,LUN C-Mode
size=2.0G features='3 queue_if_no_path pg_init_retries 50' hwhandler='1
alua' wp=rw
|-+- policy='round-robin 0' prio=50 status=active
| |- 18:0:0:0 sdd 8:48 active ready running
| `- 20:0:0:0 sdf 8:80 active ready running
`-+- policy='round-robin 0' prio=10 status=enabled
|- 17:0:0:0 sdc 8:32 active ready running
`- 19:0:0:0 sde 8:64 active ready running
You have now successfully configured multipathing for your NetApp Clustered ONTAP system.
Configure DNS
Eucalyptus provides a DNS service that you can configure to map instance IPs and Walrus bucket names to DNS host
names. This section details how to configure the Eucalyptus DNS service.
The DNS service will automatically try to bind to port 53. If port 53 cannot be used, DNS will be disabled. Typically,
other system services like dnsmasq are configured to run on port 53. To use the Eucalyptus DNS service, you must
disable these services.
Configure the Domain and Subdomain
Before using the DNS service, configure the DNS sub domain name that you want Eucalyptus to handle using the
steps that follow. Make sure that the Eucalyptus Cloud Controller (CLC) has been started.
1. Log in to the CLC and enter the following:
euca-modify-property -p
system.dns.dnsdomain=<eucadomain.yourdomain>
2. You can configure the load balancer DNS subdomain. To do so, log in to the primary CLC and enter the
following:
euca-modify-property -p
| Eucalyptus Installation | 61
loadbalancing.loadbalancer_dns_subdomain = <your-subdomain>
Turn on IP Mapping
To turn on mapping of instance IPs to DNS host names:
1. Enter the following command on the CLC:
euca-modify-property -p bootstrap.webservices.use_instance_dns=true
When this option is enabled, public and private DNS entries are set up for each instance that is launched in
Eucalyptus. This also enables virtual hosting for Walrus. Buckets created in Walrus can be accessed as hosts. For
example, the bucket mybucket is accessible as mybucket.walrus.eucadomain.yourdomain.
Instance IP addresses will be mapped as euca-A.B.C.D.eucalyptus.<subdomain>, where A.B.C.D is
the IP address (or addresses) assigned to your instance.
2. If you want to modify the subdomain that is reported as part of the instance DNS name, enter the following
command:
euca-modify-property -p cloud.vmstate.instance_subdomain=.<custom-dnssubdomain>
When this value is modified, the public and private DNS names reported for each instance will contain the
specified custom DNS subdomain name, instead of the default value, which is eucalyptus. For example, if this
value is set to foobar, the instance DNS names will appear as euca-A.B.C.D.foobar.<subdomain>.
Enable DNS Delegation
DNS delegation allows you to forward DNS traffic for the Eucalyptus subdomain to the Eucalyptus CLC host. This
host acts as a name server. This allows interruption-free access to Eucalyptus cloud services in the event of a failure.
The CLC host is capable of mapping cloud host names to IP addresses of the CLC and Walrus hosts.
For example, if the IP address of the CLC is 192.168.5.1, and the IP address of Walrus is
192.168.6.1, the host eucalyptus.eucadomain.yourdomain will resolve to 192.168.5.1 and
walrus.eucadomain.yourdomain will resolve to 192.168.6.1.
To enable DNS delegation:
1. Enter the following command on the CLC:
euca-modify-property -p bootstrap.webservices.use_dns_delegation=true
2. Because the credentials are now slightly changed, you must generate the administrative credentials and source the
eucarc file again. For more information, see Generate Administrator Credentials on page 50.
Configure the Master DNS Server
Set up your master DNS server to forward the Eucalyptus subdomain to the CLC server, which acts as a name server.
The following example shows how the Linux name server bind is set up to forward the Eucalyptus subdomain.
1. Open /etc/named.conf and set up the eucadomain.yourdomain zone. For example, your /etc/
named.conf may look like the following:
zone "yourdomain" {
type master;
file "/etc/bind/db.yourdomain";
};
#Forward eucadomain.yourdomain
zone "eucadomain.yourdomain" {
type forward;
forward only;
forwarders { <CLC_IP>; };
};
where <CLC_IP> is the IP address of your CLC.
| Eucalyptus Installation | 62
2. Create /etc/bind/db.yourdomain if it does not exist. If your master DNS is already set up for
yourdomain, you will need to add a name server entry for <CLC_IP>. For example:
$TTL 604800
@ IN SOA yourdomain. root.yourdomain. (
2 ; Serial
604800 ; Refresh
86400 ; Retry
2419200 ; Expire
604800 ) ; Negative Cache TTL
;
@ IN NS ns.yourdomain.
@ IN A <master_nameserver_IP>
ns.yourdomain. IN A <master_nameserver_IP>
;Add entry for CLC
eucadomain.yourdomain. IN NS clc.eucadomain.yourdomain.
clc.eucadomain.yourdomain. IN A <CLC_IP>
where clc.eucadomain.yourdomain is the host name of your CLC server.
3. Restart the bind nameserver (/etc/init.d/bind9 restart or /etc/init.d/named restart,
depending on your Linux distribution).
4. Test your setup by pointing /etc/resolv.conf on your client to your primary DNS server and attempt to
resolve eucalyptus.eucadomain.yourdomain using ping or nslookup. It should return the IP address of
the CLC server.
Advanced DNS Options
Recursive lookups and split-horizon DNS are available in Eucalyptus.
1. To enable any of the DNS resolvers, set dns.enabled to true.
2. To enable the recursive DNS resolver, set dns.recursive.enabled to true.
3. To enable split-horizon DNS resolution for internal instance public DNS name queries, set
dns.split_horizon.enabled to true.
Configure Node Controller
To prevent potential problems, we recommend that you perform the steps listed in this topic on each NC.
1. Log in to an NC server and open the /etc/eucalyptus/eucalyptus.conf file.
2. Change the CONCURRENT_DISK_OPS parameter to the number of disk-intensive operations you want the NC
to perform at once. On some Linux installations, a sufficiently large amount of local disk activity can slow down
process scheduling. This can cause other operations (e.g., network communication and instance provisioning)
appear to stall. Examples of disk-intensive operations include preparing disk images for launch and creating
ephemeral storage. Set this value to 1 to serialize all disk-intensive operations. Set to a higher number to increase
the amount of disk-intensive operations the NC will perform in parallel.
3. Set DISABLE_KEY_INJECTION=1 to disable key injection. By default, the node controller uses the filesystem
to perform key injection. This is potentially an unsafe practice.
Increase Walrus Disk Space
The size of Walrus storage must be larger than the sum of all the uploaded images. Each uploaded image requires
additional space to accommodate image decryption and the creation of temporary working files.
We recommend that the Walrus storage size be three times the size of all uploaded images.
For example, you might have a total of three images: two 10GB images and one 30 GB image. In order to ensure that
all three images are cached and ready to run in Eucalyptus, you will need to set the Space reserved for unbundling
images in Walrus to 50 GB or larger. To increase the image cache size in Walrus:
| Eucalyptus Installation | 63
1. Log in to the Eucalyptus Administrator Console (https://<CLC_IP_address>:8443).
2. Click Service Components in the Quick Links section.
The Service Components page displays.
3. Click walrus.
The Properties section displays.
4. Enter the new size (in MB) in the Space reserved for unbundling images field.
5. Click Save.
Configure VMware Support
After registering the VMware Broker, it will be enabled but not configured. This topic details how to configure
VMware Broker with information about your VMware infrastructure.
An unconfigured Broker is as good as a Cluster Controller with no Node Controllers to deploy virtual machines on.
Until the Broker is properly configured, its logs (e.g., cloud-output.log) will contain a reminder of the fact:
VMware Broker has not been configured (see euca-configure-vmware)
Configuration for the VMware Broker is described by an XML document. A minimal configuration, which would
supply just enough information for the Broker to become usable, can be generated automatically, by answering a set
of questions about your VMware endpoints. All further configuration must be done by editing the XML document
manually, though with help from a validation mechanism. We recommend starting with a minimal configuration and
editing the generated document to further expand it.
The steps for creating minimal and full-featured configurations, as well as for validating them, are described next. All
these steps involve euca-configure-vmware command, which must be executed on the CC/Broker host. For
authorization, the same type of credentials that other administrative euca- commands require must be supplied (e.g.,
via eucarc). If CLC and CC/Broker run on different hosts, the credentials may have to be copied from the CLC host
to the CC/Broker host.
Minimal VMware Broker configuration
At the very least, a VMware Broker needs the IP addresses and access credentials of each VMware endpoint (either
vCenter or ESX/ESXi host). To create a minimal configuration automatically, this information must be entered, for
each endpoint, when prompted by euca-configure-vmware command. If the Broker has never been configured,
the command will detect that and will ask for information upon invocation without any flags.
1. On the CC/Broker host, enter the following command:
euca-configure-vmware
The output of the above command prompts for the same parameters that the vSphere Client application, distribued
by VMware, requests at startup.
2. Enter the requested parameters, making sure to specify just the IP addresses of VMware endpoints and not URLs.
If you want to use vCenter, then enter the IP address of the vCenter server. If you do not want to use vCenter, then
enter IP addresses of each ESX/ESXi host. We recommend using vCenter because it is easier to configure and can
be more efficient.
Please, supply
Please, supply
Please, supply
Do you want to
Please, supply
Please, supply
Please, supply
Do you want to
vSphere endpoint IP: 192.168.51.77
vSphere username: root
vSphere password:
enter another endpoint? [N]: y
vSphere endpoint IP: 192.168.51.78
vSphere username [root]:
vSphere password [*****]:
enter another endpoint? [N]: N
After entering all vSphere endpoint information, if the access credentials are correct, you should see output similar
to the following:
discovered 2 host(s)
192.168.51.78 login=root datastoreName=datastore1 (7)
uploadViaHost=true network=VM Network
| Eucalyptus Installation | 64
192.168.51.77 login=root datastoreName=datastore1 (6)
uploadViaHost=true network=VM Network
If vCenter endpoint is entered, the output may list multiple ESX(i) hosts that were discovered by querying
vCenter:
Please, supply vSphere endpoint IP: 192.168.51.48
Please, supply vSphere username: Administrator
Please, supply vSphere password:
Do you want to enter another endpoint? [N]:
discovered 7 host(s)
192.168.51.175 login=Administrator datastoreName=datastore1
uploadViaHost=null network=VM Network
192.168.51.24 login=Administrator datastoreName=datastore1 (3)
uploadViaHost=null network=VM Network
192.168.51.22 login=Administrator datastoreName=datastore1 (5)
uploadViaHost=null network=VM Network
192.168.51.78 login=Administrator datastoreName=datastore1 (7)
uploadViaHost=null network=VM Network
192.168.51.18 login=Administrator datastoreName=datastore1 (4)
uploadViaHost=null network=VM Network
192.168.51.77 login=Administrator datastoreName=datastore1 (6)
uploadViaHost=null network=VM Network
192.168.51.116 login=Administrator datastoreName=datastore1 (1)
uploadViaHost=null network=VM Network
This process both generates the XML configuration and configures the Broker. From this point onward, invoking
euca-configure-vmware with no parameters will cause the current configuration of the Broker to be
validated. To make the new configuration active, the Broker must be restarted.
3. Restart the VMware Broker.
service eucalyptus-cloud restart
Re-generating VMware Broker configuration
After the Broker has been configured, to generate a configuration again, one must use a two-step process:
1. On the CC/Broker host, use the --generate flag to create another configuration, which is saved in an XML file
in the /tmp directory.
euca-configure-vmware --generate
Note the path to the newly generated XML configuration that is printed by the command.
Please, supply vSphere endpoint IP: 192.168.51.116
Please, supply vSphere username: root
Please, supply vSphere password:
Do you want to enter another endpoint? [N]:
discovered 1 host(s)
192.168.51.116 login=root datastoreName=datastore1 (1)
uploadViaHost=true network=VM Network
New config file was saved to /tmp/euca_vmwarexsiVPj.xml
2. Modify the configuration in Broker's database by providing that file to euca-configure-vmware:
euca-configure-vmware /tmp/euca_vmwarexsiVPj.xml
The XML document is validated by contacting the vSphere endpoints and some diagnostic information is
reported.
Network mode: MANAGED
discovered 1 host(s)
192.168.51.116 login=root datastoreName=datastore1 (1)
uploadViaHost=true network=VM Network
3. Restart the VMware Broker.
service eucalyptus-cloud restart
| Eucalyptus Installation | 65
Full-featured VMware Broker configuration
This section may be skipped if the minimal configuration produced automatically was sufficient to access all
hypervisor nodes and the default names chosen for networks and datastores were adequate. If that is not the case, the
configuration, in the form of an XML document, will have to be edited manually.
1. There are two ways to edit the XML document:
By invoking euca-configure-vmware with --edit flag, which invokes an editor (as specified by the
$EDITOR environment variable, which must be set for the flag to work), with current configuration loaded in
it, and updates the configuration when the editor terminates successfully.
euca-configure-vmware --edit
By editing an XML file out of band and providing euca-configure-vmware with the path to the file,
which is then used to update the configuration of the Broker.
euca-configure-vmware /path/to/file.xml
In both cases, before the configuration is updated, the XML document is validated for correctness, both in terms
of XML syntax and in the validity of information provided therein with respect to the VMware infrastructure (i.e.,
endpoints, access credentials, and any named resources, such as networks and datastores, are verified by requests
to VMware).
Network mode: MANAGED
discovered 1 host(s)
192.168.51.116 login=root datastoreName=datastore1 (1)
uploadViaHost=true network=VM Network
2. Restart the VMware Broker.
service eucalyptus-cloud restart
XML configuration structure
The part of the document that describes vSphere endpoints can be hierarchical, reflecting the hierarchy of abstractions
defined within vSphere: endpoints may contain datacenters, datacenters may contain clusters, and clusters may
contain hosts. However, just as parts of the hierarchy are optional in vSphere (e.g., there may be one default
datacenter and no clusters) the hierarchy is optional in the VMware Broker configuration.
The only required element is <endpoint/>, which must be enclosed by the <vsphere/> element, which in
turn must be enclosed by the <configuration/> element. These requirements are satisifed by any minimal
configuration, as generated by the steps described above. Minimal configurations typically look as follows:
<configuration>
<vsphere>
<endpoint
url="https://192.168.51.116/sdk"
login="root"
password="RSA/ECB/PKCS1PaddingDYGIG..."
discover="true"/>
</vsphere>
</configuration>
When other elements are present, however, they must be arranged relative to each other in a hierarchy. This hierarchy
is shown in the following template, which describes all valid elements in a VMware Broker configuration and their
attributes (some attributes are grouped into categories, namely CREDENTIALS and EXTRAS).
<configuration>
<vsphere cacheLimitMb="......"
<endpoint url="https://..."
<datacenter name="....."
<cluster name="....."
<host name="....."
</cluster>
</datacenter>
</endpoint>
</vsphere>
CREDENTIALS
CREDENTIALS
CREDENTIALS
CREDENTIALS
CREDENTIALS
EXTRAS>
EXTRAS discover=BOOLEAN>
EXTRAS discover=BOOLEAN>
EXTRAS discover=BOOLEAN>
EXTRAS />
| Eucalyptus Installation | 66
<paths
scratchDirectory="/path"
scratchDirectoryLimitMb="..."
cacheDirectory="/path"
cacheDirectoryLimitMb="..."/>
</configuration>
For example, if a <datacenter/> is specified, it must be contained by the <endpoint/> to which it belongs.
Likewise, any <cluster/> must be contained within an <endpoint/>, if any. And so on. All endpoints must be
contained by the single <vsphere/> element. These elements and attributes will be discussed below.
XML configuration attributes
Each <datacenter/>, <cluster/>, and <host/> element requires the 'name' attribute, which must match
the name of that abstraction in vSphere; whereas <endpoint/> requires the 'url' attribute, which is normally the
IP of a vSphere endpoint prefixed by https://.
CREDENTIALS and EXTRAS are categories of attributes. These attributes can be specified for any vSphere-related
element with values propagating from higher-level elements to lower-level elements, where the values can be
overridden selectively. For example, if one were to specify maxCores="4" in the <endpoint/> element, then all
hosts belonging to that endpoint would advertise 4 cores instead of their actual number of physical cores. However,
the lower-level parameter always overrides the higher-level parameter. So, if a <host/> specifies maxCores="8",
that will override maxCores="4" specified in the <endpoint/> or <datacenter/> that contains it. This
kind of inheritance of values with possibility of overriding applies to all attributes in CREDENTIALS and EXTRAS
categories.
CREDENTIALS consist of 'login' and 'password' attributes, the latter of which can be specified in
plaintext or encrypted (as produced by euca-configure-vmware). At the very least they must be specified
either for each <endpoint/> or once in the enclosing <vsphere/> element, in which case they will be used
for all endpoints without explicitly specified credentials. If credentials are specified for any elements contained by
<endpoint/>, they will be used for the optional data transfer connections to individual ESX/ESXi hosts (see
uploadViaHost attribute below). Thus, if login or password on ESX/ESXi hosts are different from login and
password on vCenter, the values for ESX/ESXi must be specified separately.
EXTRAS attributes allow one to restrict Eucalyptus's behavior in several ways. By default, Eucalyptus will attempt
to use all resources that it discovers, such as memory, cores, and storage space on a datastore. Furthermore,
when multiple options are available, e.g., for a datastore or a network, it will make an arbitrary choice. With the
following attributes, one can make the exact choices when desired:
'datastore' - name of the vSphere datastore to use (first one found by default).
'network' - name of the vSphere network to use (first one found by default).
'maxCores' - number of virtual cores to use on an ESX(i) host for Eucalyptus instances (same as physical
cores by default).
'maxMemMB' - memory, in MB, to use on an ESX(i) host for Eucalyptus instances (same as physical RAM
by default).
'maxDiskMB' - disk size, in MB, to use on a datastore for Eucalyptus instances (free space on the datastore
by default).
'uploadViaHost' - upload VM disk contents directly to the ESX(i) host rather than through vCenter
("false" by default). This option is ignored when the endpoint is an ESX(i) host. The default behavior is
to upload VM's disk files through vCenter. To avoid overloading the vCenter with I/O traffic, however,
Eucalyptus can perform the upload directly to an individual host. In this case, if the credentials (login or
password) for the host are different from vCenter credentials, they must be specified explicitly in one or more
elements contained by the <endpoint/> (e.g., in each <datacenter/> or each <cluster/> or each
<host/> element).
Three elements, <endpoint/>, <datacenter/>, and <cluster/>, may specify the boolean attribute
'discover' (with "true" and "false" as the only allowed values). Setting it to "true" implies that VMware Broker
is allowed to add to its inventory any elements (clusters or hosts) contained therein even if they are not specified
explicitly. Conversely, setting it to "false" implies that VMware Broker may not add to its inventory any containing
elements that are not specified explicitly with <cluster/> or <host/> tags. If a host is not added to the inventory
| Eucalyptus Installation | 67
because discovery is forbidden and the host is not specified explicitly with a <host/> element, that incident will be
reported as:
DISALLOWED BY CONFIGURATION
Storage attributes
You can change disk locations and the size limits used by VMware Broker for constructing and caching of disk
images.
cacheLimitMb, the only attribute unique to the <vsphere/> element, specifies how much space Eucalyptus
is allowed to use on vSphere, cumulatively across all datastores, for caching VM templates. The default value is
50GB.
scratchDirectory and scratchDirectoryLimitMb attributes of the optional element <paths/
> define where on the file system and how much space the VMware Broker may use for non-cacheable work.
Default values are /var/lib/eucalyptus/vmware/tmp and 50GB, respectively.
cacheDirectory and cacheDirectoryLimitMb attributes of the optional element <paths/> define
where on the file system and how much space the VMware Broker may use for cacheable work. Default values are
/var/lib/eucalyptus/vmware/cache and 50GB, respectively.
Set Up Security Groups
In Managed and Managed (No VLAN) networking modes, you must configure the system with parameters that define
how Eucalyptus will allocate and manage virtual machine ne
tworks. These virtual machine networks are known as security groups. The relevant parameters are set in the
eucalyptus.conf on all machines running a CC. These parameters are:
VNET_SUBNET
VNET_NETMASK
VNET_ADDRSPERNET
The CC will read VNET_SUBNET and VNET_NETMASK to construct a range of IP addresses that are available
to all security groups. This range will then be further divided into smaller networks based on the size specified in
VNET_ADDRSPERNET. Note that Eucalyptus reserves eleven addresses per security group, so these networks will be
smaller than the value specified in VNET_ADDRSPERNET.
The first time an instance runs in a given security group, Eucalyptus chooses an unused range of IPs of size specified
in VNET_ADDRSPERNET. Eucalyptus then implements this network across all CCs. All instances that run within this
given security group obtain a specific IP from this range.
Tip: Eleven of the IP addresses within each security group network are reserved for Eucalyptus to use as
gateway addresses, broadcast address, etc. For example, if you set VNET_ADDRSPERNET to 32, there will
be 21 free IPs that are available for instances running in that security group.
In Managed mode, each security group network is assigned an additional parameter that is used as the VLAN tag.
This parameter is added to all virtual machine traffic running within the security group. By default, Eucalyptus
uses VLAN tags starting at 2, going to a maximum of 4094. The maximum is dependent on how many security
group networks of the size specified in VNET_ADDRSPERNET fit in the network defined by VNET_SUBNET and
VNET_NETMASK.
If your networking environment is already using VLANs for other reasons, Eucalyptus supports the definition of a
smaller range of VLANs that are available to Eucalyptus. To configure Eucalyptus to use VLANs within a specified
range:
1. Choose your range (a contiguous range of VLANs between 2 and 4095).
2. Configure your cluster controllers with a VNET_SUBNET/VNET_NETMASK/VNET_ADDRSPERNET
that is large enough to encapsulate your desired range. For example, for a VLAN range of 1024-2048,
you could set VNET_NETMASK to 255.254.0.0 to get a large enough network (131072 addresses), and
VNET_ADDRSPERNET to 64, to give 2048 possible VLANs.
3. Configure your cloud controller to work within that range. Use the following commands to verify that the range is
now set to be 2-2048, a superset of the desired range.
| Eucalyptus Installation | 68
euca-describe-properties | grep cluster.maxnetworktag
euca-describe-properties | grep cluster.minnetworktag
4. Constrict the range to be within the range that the CC can support as follows:
euca-modify-property -p cloud.network.global_max_network_tag=<max_vlan_tag>
euca-modify-property -p cloud.network.global_min_network_tag=<min_vlan_tag>
This ensures that Eucalyptus will only use tags between 1024 and 2048, giving you a total of 1024 security
groups, one VLAN per security group.
Tip: If VMs are already running in the system using a VLAN tag that is outside the range specified by
global_min_network_tag-global_max_network_tag, that network will continue to run until all VMs within the
network are terminated and the system removes reference to that network. Best practice is to configure these
values in advance of running virtual machines.
Configure the Load Balancer
Eucalyptus provides optional support for Load Balancing. In order to use this support, you will need to register the
Load Balancer image with the cloud.
Install and Register the Load Balancer Image
Eucalyptus provides a tools for installing and registering the Load Balancer image. Once you have run the tool, your
Load Balancer will be ready to use.
Run the following command on the machine where you installed the eucalyptus-load-balancer-image package:
euca-install-load-balancer --install-default
Verify Load Balancer Configuration
If you would like to verify that Load Balancer support is enabled you can list installed Load Balancers. The currently
active Load Balancer will be listed as enabled. If no Load Balancers are listed, or none are marked as enabled, then
your Load Balancer support has not been configured properly.
1. Run the following command to list installed Load Balancer images:
euca-install-load-balancer --list
2. You can also check the enabled Load Balancer EMI with:
euca-describe-properties loadbalancing.loadbalancer_emi
3. If you need to manually set the enabled Load Balancer EMI use:
euca-modify-property -p loadbalancing.loadbalancer_emi=emi-12345678
Change the Administration Password
Change the default password for the administration user. You can do this using the euareusermodloginprofile or by logging in to the Eucalyptus Administrator Console (https://
[CLC_IP_address]:8443).
The first time you log in to the console, you are prompted for a new password.
| Eucalyptus HA Installation | 69
Eucalyptus HA Installation
This section details steps to install Eucalyptus.
To install Eucalyptus HA, perform the tasks in the order presented in this section.
Plan Your Installation
In order to get the most out of a Eucalyptus deployment, we recommend that you create a plan that provides a
complete set of features, performance, scaling, and resilience characteristics you want in your deployment.
Attention: If you are upgrading from an existing Eucalyptus release, see Eucalyptus Upgrade on page
130.
To successfully plan for your Eucalyptus installation, you must determine two things:
The infrastructure you plan to install Eucalyptus on: Think about the application workload performance and
resource utilization tuning. Think about how many machines you want on your system.
The amount of control you plan to give Eucalyptus on your network: Use your existing architecture and
policies to determine the Eucalyptus networking features you want to enable: elastic IPs, security groups, DHCP
server, and Layer 2 VM isolation.
This section describes how to evaluate each tradeoff to determine the best choice to make, and how to verify that the
resource environment can support the features that are enabled as a consequence of making a choice.
By the end of this section, you should be able to specify how you will deploy Eucalyptus in your environment, any
tradeoffs between feature set and flexibility, and where your deployment will integrate with existing infrastructure
systems.
Tip: For more help in planning your installation, see the Eucalyptus Cloud Reference Architectures page.
This page includes use cases and reference architectures for various deployments.
Understanding the Eucalyptus HA Architecture
This topics describes the relationship of the components in a Eucalyptus HA installation.
If you configure Eucalyptus for high availability (HA), you must have primary and secondary cloud and cluster
components. In the event of a failure, the secondary component becomes the primary component.
| Eucalyptus HA Installation | 70
Eucalyptus HA uses a service called an Arbitrator that monitors connectivity between a user and a user-facing
component (CLC, Walrus, and CC). An Arbitrator approximates reachability to a user. Each Arbitrator uses ICMP
messages to periodically test reachability to an external entity (for example, a network gateway or border router) or to
an external site (for example, google.com).
An Arbitrator is not required in HA. However, it is nice to have in order to test connectivity with a user.
If all Arbitrators fail to reach a monitored entity, Eucalyptus assumes there is a loss of connectivity between a user
and the component. At that point a failover occurs. To allow for normal outages and maintenance, we recommend that
you register more than one Arbitrator for each user-facing component.
Plan Component Placement
A Eucalyptus deployment is a set of cloud services (Cloud Controller and Walrus) and one or more clusters, each
of which contains a Cluster Controller, a Storage Controller, an optional VMware Broker (located with the Cluster
Controller), and one or more Node Controllers.
Cloud Components
The main decision for cloud components is whether to install the Cloud Controller (CLC) and Walrus on the same
server. If they are on the same server, they operate as separate web services within a single Java environment, and
they use a fast-path for inter-service communication. If they are not on the same server, they use SOAP and REST to
work together.
| Eucalyptus HA Installation | 71
However, when installed on the same server, the CLC and Walrus must share a common memory footprint, both
managed by the Java memory manager. Walrus self-tunes its performance based on the memory pressure it perceives
and runs faster with more memory. So, while separating the CLC and Walrus decreases the efficiency of the
messaging between the two, it often increases the responsiveness of the overall Eucalyptus system when Walrus is
given a large memory footprint.
Sometimes the key factor for cloud components is not performance, but server cost and data center configuration. If
you only have one server available for the cloud, then you have to install the components on the same server.
The CLC and Walrus components are not designed to be separated by wide-area, common carrier networks. They use
aggressive time-outs to maintain system responsiveness so separating them over a long-latency, lossy network link
will not work.
The CLC and Walrus communicate with Eucalyptus clients independently. End-users typically interact with
Eucalyptus through a client interface. They can use either our provided euca2ools Linux command line client tools, or
the Eucalyptus AWS-compatible API, or a third-party client that is compatible with Eucalyptus. In all cases, the enduser client must be able to send messages via TCP/IP to the machine on which the CLC is deployed.
In addition, the CLC must have TCP/IP connectivity to all other Eucalyptus components except for node controllers
(NCs), which may reside on their own private networks. In addition, NC servers must be able to send messages to the
Walrus server because images are downloaded by the NC using the Walrus URL. That is, the CLC does not need to
be able to route network traffic directly to the NCs but Walrus does for the purposes of image delivery.
Cluster Components
The Eucalyptus components deployed in the cluster level of a Eucalyptus deployment are the Cluster Controller (CC),
Storage Controller (SC), and VMware Broker.
Tip: The VMware Broker is available by subscription only. You do not need the VMware Broker unless you
are using VMware hypervisor.
You can install all cluster components on a single machine, or you can distribute them on different machines.
The choice of one or multiple machines is dictated by the demands of user workload in terms of external network
utilization (CC) and EBS volume access (SC).
Things to consider for CC placement:
If you plan to use elastic IPs and security groups, the CC physical machine becomes a software IP gateway
between VM instances and the public network. Because of this software routing function, the physical server on
which the CC is deployed should have fast, dedicated network access to both the NC network, and the public
network.
If you dont plan to use elastic IPs or security groups, the CC physical machine will not act as a software gateway.
Network traffic will be limited to small control messages.
In all cases, place the CC on a machine that has TCP/IP connectivity to the Eucalyptus front end servers and the
NC servers in its cluster.
Things to consider for SC placement:
The machine on which the SC is deployed must always have TCP/IP connectivity to the CLC. If you are
a subscriber and use one of Eucalyptus provided SAN integration drivers, the SC must also have TCP/IP
connectivity to the chosen SAN device. In this case, the SC only sends control messages to the SAN.
If you do not configure a SAN, the SC requires only TCP/IP connectivity to the NCs in the cluster. The SC will
use this TCP/IP connectivity to provide the NCs network access to the dynamic block volumes residing on the
SCs storage. SC storage should consist of a fast, reliable disk pool (either local file-system or block-attached
storage) so that the SC can create and maintain volumes for the NCs. The capacity of the disk pool should be
sufficient to provide the NCs with enough space to accommodate all dynamic block volumes requests from endusers
| Eucalyptus HA Installation | 72
Node Components
The Node Controllers are the components that comprise the Eucalyptus back-end. All NCs must have network
connectivity to whatever hosts their EBS volumes. This host is either a SAN or the SC.
Plan Your Hardware
This topic describes ways you can install Eucalyptus components on your machines.
In Eucalyptus HA, we recommend that you install no more than one Eucalyptus component on each physical server
you plan to use. Eucalyptus is designed to run in any combination on the various physical servers. However, in order
to make the best use of HA, we recommend that you give each component maximal local resource usage by installing
a maximum of one component on each server. This allows for high performance and high availability.
Verify Component Disk Space
Eucalyptus components need disk space for log files, databases, buckets, and instances. The following table details
the needs of each component. Verify that the machines you plan to install the components on have adequate space.
We recommend that you choose a disk for each Walrus that is large enough to hold all objects and buckets you ever
expect to have, including all images that will ever be registered to your system, plus any Amazon S3 application data.
For consistent performance, we recommend that you use identical disks for the primary and secondary Walrus.
Tip: We recommend that you use LVM (Logical Volume Manager). If you run out of disk space, LVM
allows you to add disks and migrate the data.
Component
Directory
Minimum Size
Cluster Controller
(CLC)
/var/lib/eucalyptus/db
20GB
/var/log/eucalyptus
2GB
Walrus
/var/lib/eucalyptus/bukkits
250GB
Walrus logging
/var/log/eucalyptus
2GB
Storage Controller
(SC)
/var/lib/eucalyptus/volumes (EBS storage)
250GB
Cluster Controller
(CC)
/var/lib/eucalyptus/CC
5GB
/var/log/eucalyptus
2GB
/var/lib/eucalyptus/instances
250GB
/var/log/eucalyptus
2GB
CLC logging
CC logging
Node Controller
(NC)
NC logging
Important: This disk space on the SC is only required if
you are not using a SAN driver or if you are using Direct
Attached Storage (DAS). For more information, see either
Configure the Storage Controller on page 50 or Configure
the Storage Controller on page 107 (HA).
If necessary, create symbolic links to larger filesystems from the above locations. Make sure that the eucalyptus user
owns the directories.
Plan Networking Modes
Eucalyptus overlays a virtual network on top of your existing network. In order to do this, Eucalyptus supports four
different networking modes: Managed, Managed (No VLAN), System, and Static.
| Eucalyptus HA Installation | 73
Each mode is designed to allow you to choose an appropriate level of security and flexibility. The purpose of these
modes is to direct Eucalyptus to use different network features to manage the virtual networks that connect VMs to
each other and to clients external to Eucalyptus.
A Eucalyptus installation must be compatible with local site policies and configurations (e.g., firewall rules).
Eucalyptus configuration and deployment interfaces allow a wide range of options for specifying how it should be
deployed. However, choosing between these options implies tradeoffs.
Your choice of networking mode depends on the following considerations:
Do you plan to support elastic IPs and security groups?
Do you plan to provide your own network DHCP server?
Do you plan to support Layer 2 VM isolation?
These networking features are described in the following table:
Feature
Description
Mode
Elastic IPs
Eucalyptus instances typically have two IPs associated with them: a private
one and a public one. Private IPs are intended for internal communications
between instances and are usually only routable within a Eucalyptus cloud.
Public IPs are used for external access and are usually routable outside
of Eucalyptus cloud. How these addresses are allocated and assigned to
instances is determined by a networking mode. In System and Static modes,
an instance is assigned only one IP address, which will be represented as
both the private and public address assigned to the instance. Whether this
address is routable outside of Eucalyptus is a property of the addresses
that are set by the cloud administrator during Eucalyptus configuration.
The distinction between public and private addresses becomes important
in Managed and Managed (No VLAN) modes, which support elastic IPs.
With elastic IPs the user gains control over a set of static IP addresses.
Once allocated to the user, those same IPs can be dynamically associated
to running instances, overriding pre-assigned public IPs. This allows users
to run well-known services (for example, web sites) within the Eucalyptus
cloud and to assign those services fixed IPs that do not change.
Managed
Managed (No
VLAN)
Security groups
Security groups are sets of networking rules that define the access rules for
Managed
all VM instances associated with a group. For example, you can specify
Managed (No
ingress rules, such as allowing ping (ICMP) or SSH (TCP, port 22) traffic
to reach VMs in a specific security group. When you create a VM instance, VLAN)
unless otherwise specified at instance run-time, it is assigned to a default
security group that denies incoming network traffic from all sources. Thus,
to allow login and usage of a new VM instance you must authorize network
access to the default security group with the euca-authorize command.
VM isolation
Although network traffic between VM instances belonging to a security
Managed
group is always open, Eucalyptus can enforce isolation of network traffic
between different security groups. This isolation is enforced using a VLAN
tag per security group, thus, protecting VMs from possible eavesdropping by
VM instances belonging to other security groups.
DHCP server
Eucalyptus assigns IP addresses to VMs in all modes except System. In
System mode, you must allow a DHCP server outside of Eucalyptus to
assign IPs to any VM that Eucalyptus starts.
Static
Managed
Managed (No
VLAN)
If Eucalyptus can control and condition the networks its components use, your deployment will support the full set
of API features. However, if Eucalyptus is confined to using an existing network, some of the API features might be
| Eucalyptus HA Installation | 74
disabled. So, understanding and choosing the right networking configuration is an important (and complex) step in
deployment planning.
The following image shows which networking mode you should choose, depending on what networking features you
want:
Each networking mode is detailed in the following sections.
Managed Mode
Managed mode offers the most features of the networking modes, but also carries with it the most potential
constraints on the setup of the network.
In Managed mode, Eucalyptus manages the local network of VM instances and provides all networking features
Eucalyptus currently supports, including VM network isolation, security groups, elastic IPs, and metadata service.
In Managed mode, you define a large network (usually private, unroutable) from which VM instances will draw their
private IP addresses. Eucalyptus maintains a DHCP server with static mappings for each VM instance that is created.
When you create a new VM instance, you can specify the name of the security group to which that VM will belong.
Eucalyptus then selects a subset of the entire range of IPs, to hand out to other VMs in the same security group.
| Eucalyptus HA Installation | 75
You can also define a number of security groups, and use those groups to apply network ingress rules to any VM
that runs within that network. In this way, Eucalyptus provides functionality similar to Amazon's security groups. In
addition, the administrator can specify a pool of public IP addresses that users may allocate, then assign to VMs either
at boot or dynamically at run-time. This capability is similar to Amazon's 'elastic IPs'. Eucalyptus administrators that
require security groups, elastic IPs, and VM network isolation must use this mode.
Managed mode uses a Virtual LAN (VLAN) to enforce network isolation between instances in different security
groups. If your underlying physical network is also using a VLAN, there can be conflicts that prevent instances from
being network accessible. So you have to determine if your network between the CC and NCs is VLAN clean (that is,
if your VLANs are usable by Eucalyptus). To test if the network is VLAN clean, see VLAN Preparation.
Each VM receives two IP addresses: a public IP address and a private IP address. Eucalyptus maps public IP
addresses to private IP addresses. Access control is managed through security groups.
Managed Mode Requirements
There must be an available range of IP addresses for the virtual subnets. This range must not interfere with the
physical network. Typically these IP addresses are selected from the private IP ranges: 192.168.x.x, 10.x.x.x, etc.
The network between the CC and NCs must be VLAN clean, meaning that all switch ports that Eucalyptus
components are connected to will allow and forward VLAN tagged packets.
Any firewall running on the Cluster Controller must be compatible with the dynamic changes performed by
Eucalyptus when working with security groups. (Note that Eucalyptus will flush the 'filter' and 'nat' tables upon
boot).
Any DHCP server on the subnet must be configured not to serve Eucalyptus instances.
There must be a separate Layer 2 network for each cluster in a multi-cluster setup.
Managed (No VLAN) Mode
In Managed (No VLAN) mode, Eucalyptus fully manages the local VM instance network and provides all of the
networking features Eucalyptus currently supports, including security groups, elastic IPs, etc. However, it does not
provide VM network isolation.
Without VLAN isolation at the bridge level, it is possible in Managed (No VLAN) mode for a root user on one VM to
snoop and/or interfere with the ethernet traffic of other VMs running on the same layer 2 network.
Tip: In Managed (No VLAN) mode, VM isolation is provided by having different security groups on
different subnetsthis translates into Layer-3 only VM isolation.
Managed (No VLAN) Mode Requirements
There must be an available range of IP addresses for the virtual subnets. This range must not interfere with the
physical network. Typically these IP addresses are selected from the private IP ranges: 192.168.x.x, 10.x.x.x, etc.
Any firewall running on the Cluster Controller must be compatible with the dynamic changes performed by
Eucalyptus when working with security groups. (Note that Eucalyptus will flush the 'filter' and 'nat' tables upon
boot).
A range of public IP addresses must be available for use by Eucalyptus.
The CC must have a DHCP server daemon installed that is compatible with ISC DHCP Daemon version 3.0.X.
If you plan to set up more than one cluster, you need to have a bridge for security groups to span the clusters.
Managed (No VLAN) Mode Limitations
Limited (Layer-3) VM isolation.
System Mode
System mode is the simplest networking mode, but it also offers the smallest number of networking features.
In this mode, Eucalyptus simply assigns a random MAC address to the VM instance before booting and attaches the
VM instance's Ethernet device to the physical ethernet through the NC's bridge. Then, VM instances can obtain an IP
address using DHCP, the same way any machine using DHCP would obtain an address.
| Eucalyptus HA Installation | 76
There is very little Eucalyptus configuration required to use System mode. Eucalyptus mostly stays out of the way in
terms of VM networking. This mode requires a pre-configured DHCP server already active on the physical subnet.
This server must be reachable by the machines hosting NC components. This mode is most useful for users who want
to try out a simple Eucalyptus installation.
System Mode Requirements
The physical Ethernet device on each NC that communicates with the CC must be bridged.
A pre-existing DHCP server must be running and configured and reachable from the NCs.
System Mode Limitations
No elastic IPs
No security groups
No VM isolation
Important: If you plan to use Elastic Load Balancing (ELB), note that ELB only works with Managed and
Managed (No VLAN) networking modes. This is because ELB relies on security groups.
Static Mode
Static mode is similar to System mode but offers you more control over instance IP address assignment.
In Static mode, you configure Eucalyptus with a map of MAC address/IP Address pairs. When a VM is instantiated,
Eucalyptus sets up a static entry within a Eucalyptus controlled DHCP server, takes the next free MAC/IP pair,
assigns it to an instance, and attaches the instances ethernet device to the physical ethernet through the bridge on
the NCs (in a manner similar to System mode). This mode is useful for administrators who have a pool of MAC/IP
addresses that they wish to always assign to their VMs.
In this mode, Eucalyptus manages VM IP address assignment by maintaining its own DHCP server with one static
entry per VM. Static mode requires the Eucalyptus administrator to specify the network configuration each VM
should receive from the Eucalyptus DHCP server running on the same physical server as the CC component.
Static Mode Requirements
The Ethernet device on each NC that communicates with the CC must be bridged.
There must be an available range of IP addresses for the virtual subnets. This range must not interfere with the
physical network. Typically these IP addresses are selected from the private IP ranges: 192.168.x.x, 10.x.x.x, etc.
Any DHCP server on the subnet must be configured not to serve Eucalyptus instances.
Static Mode Limitations
No elastic IPs
No security groups
No VM isolation
Important: If you plan to use Elastic Load Balancing (ELB), note that ELB only works with Managed and
Managed (No VLAN) networking modes. This is because ELB relies on security groups.
Plan Eucalyptus Features
Before you install Eucalyptus, we recommend that you think about the features you plan to implement with
Eucalyptus. These features are detailed in the following sections.
Windows Guest OS Support
This topic details what Eucalyptus needs in order to use Windows as a guest operating system.
A licensed installation copy (.iso image or CD/DVD disk) of a compatible Windows OS. Eucalyptus currently
supports Windows virtual machines created from Windows Server 2003 R2 Enterprise (32/64 bit); Windows
Server 2008 SP2, Datacenter (32/64 bit); Windows Server 2008 R2, Datacenter; and Windows 7 Professional.
| Eucalyptus HA Installation | 77
A VNC client such as RealVNC or Virtual Manager/Virtual Viewer for initial installation. Subsequent
Eucalyptus-hosted Windows instances will use RDP, but the initial installation requires VNC.
For additional Windows-related licensing information, see the following links:
http://technet.microsoft.com/en-us/library/dd979803.aspx
http://technet.microsoft.com/en-us/library/dd878528.aspx
http://technet.microsoft.com/en-us/library/dd772269.aspx
VMware Support
Eucalyptus includes an optional subscription-only component, the VMware Broker. The VMware Broker mediates all
interaction between Eucalyptus and VMware infrastructure components (that is, ESX/ESXi, and vCenter).
In the following diagram VB is controlling VMware infrastructure through a vCenter server, but it can also connect to
ESX/ESXi hosts directly, without vCenter server present.
Eucalyptus provides:
Support for VMware vSphere infrastructure as the platform for deploying virtual machines
The ability to extend cloud-based features (for example, elastic IPs, security groups, Amazon S3, etc.) to a
VMware infrastructure
Compatibility with VMware vSphere client, which can be used alongside Eucalyptus
The VMware Broker can run with either an administrative account or a minimally-privileged account on the VMware
host.
VMware Support Prerequisites
If you plan to use Eucalyptus with VMware, there are some additional prerequisites:
You must install and configure the VMware infrastructure software (ESX and/or ESXi hypervisors with or
without vCenter server).
The CC server (that will also run the VMware Broker) must be able to route network traffic to and from the
physical servers running VMware software on ports 443, 902, and 903. If there are internal firewalls present, these
firewalls must be configured to open these ports so that the Eucalyptus cloud components can communicate with
the VMware services and hypervisors.
You must provide the VMware administrator account credentials to Eucalyptus when you configure VMware
support, or an equivalent account with sufficient permissions must be created on VMware vCenter or ESX hosts.
See "Configuring VMware" section for more details.
For additional information on VMware support for Eucalyptus, contact Eucalyptus Systems, Inc.
| Eucalyptus HA Installation | 78
SAN Support
Eucalyptus includes optional, subscription only support for integrating enterprise-grade SAN (Storage Area Network)
hardware devices into a Eucalyptus cloud.
SAN support extends the functionality of the Eucalyptus Storage Controller (SC) to provide a high performance data
conduit between VMs running in Eucalyptus and attached SAN devices. Eucalyptus dynamically manages SAN
storage without the need for the administrator to manually allocate and de-allocate storage, manage snapshots or set
up data connections.
Eucalyptus with SAN support allows you to:
Integrate Eucalyptus block storage functionality (dynamic block volumes, snapshots, creating volumes from
snapshots, etc.) with existing SAN devices
Link VMs in the Eucalyptus cloud directly to SAN devices, thereby removing I/O communication bottlenecks of
the physical hardware host
Incorporate enterprise-level SAN features (high-speed, large-capacity, reliability) to deliver a production-ready
EBS (block storage) solution for the enterprise
Attach SAN devices to Eucalyptus deployments on Xen, KVM, and VMware hypervisors
To use Eucalyptus with supported SAN storage, you must decide whether administrative access can be provided to
Eucalyptus to control the SAN. If this is possible in your environment, Eucalyptus can automatically and dynamically
manage SAN storage.
Currently, the Dell Equallogic series of SANs (PS 4000 and PS 6000), NetApp Filer FAS 2000 and FAS 6000 series
and EMC VNX are supported. For Dell Equallogic, Eucalyptus requires SSH access to enable automatic provisioning.
Eucalyptus will manage NetApp SANs via ONTAPI (version 7.3.3 and above). For EMC, Eucalyptus expects that the
EMC NaviSecCLI software will be installed on the Storage Controller host.
SAN Support Prerequisites
Eucalyptus supports the following SAN devices:
Dell EqualLogic, PS4000 series and PS6000 series (For more information about Dell EqualLogic SANs, go to
http://www.dell.com)
NetApp, FAS2000 series and FAS6000 series (For more information about NetApp SANs, go to http://
www.netapp.com
EMC VNX Series (For more information about EMC VNX, go to VNX Family
For additional information on SAN support for Eucalyptus, contact Eucalyptus Systems, Inc.
Availability Zone Support
Eucalyptus offers the ability to create multiple availability zones. In Eucalyptus, an availability zone is a partition in
which there is at least one available cluster.
| Eucalyptus HA Installation | 79
High Availability Support
Eucalyptus includes the ability to run redundant, hot-swappable instances for the CLC, Walrus, CC, SC, and VMware
Broker components. In a high availability (HA) configuration, a failure of any single component will not cause the
system to halt.
If your network configuration includes redundant networking hardware and routing paths, HA Eucalyptus can then
tolerate a network component failure (for example, the loss of a networking switch) without halting.
The deployment choices for HA Eucalyptus are similar to a regular Eucalyptus deployment, with the following
additional considerations:
You must host redundant Eucalyptus software components on separate hardware components in order to be able
to tolerate a hardware failure. If, for example, you install redundant CLCs on the same machine and the machine
crashes, both CLCs will become inoperable.
The redundant components occur in pairs, one primary, the other secondary. These components must be able to
communicate with each other through the network to which they are both attached while they are running. For
example, both CLC components in an HA installation must be able to exchange messages. If you use a firewall to
separate them, one will not detect a failure of the other and a hot failover will not occur. This ability for pairs of
components to communicate is required for the CLC, Walrus, CC, SC, and the VMware Broker for HA to operate
properly.
The following images shows a single cluster deployment with the component pairs at the cloud and cluster level. The
NCs are not redundant.
| Eucalyptus HA Installation | 80
Note that the same considerations for a regular Eucalyptus deployment with respect to networking mode and
components placement apply to HA Eucalyptus in addition to the need for redundant component pairs to be able to
communicate. Note also that the NC components are deployed redundantly in an HA Eucalyptus deployment. If a
machine running an NC fails, Eucalyptus will continue to be available for user requests. However, instances running
on that specific NC will be lost.
Restriction: The installation and configuration sections will note instructions specific to HA deployment by
the HA icon.
Eucalyptus HA Requirements
Eucalyptus HA requires the same requirements as nEucalyptus. However, the infrastructure Eucalyptus HA will be
deployed on must meet some additional requirements, listed in this topic.
Redundant Physical Servers for Eucalyptus Components
Each cloud component (CLC and Walrus) and cluster component (CC, SC, and VMware Broker) in an HA
deployment has a redundant hot backup. These redundant Eucalyptus components occur in pairs, and each member of
a pair must be mapped to a separated physical server to ensure high availability.
Important: HA pairs must be able to connect to each other.
If the HA deployment is to be able to tolerate the failure of networking hardware, additional network interfaces are
required for the physical servers that host Eucalyptus components. The physical servers hosting a CLC, Walrus,
or CC and VMware Broker must each have three network interface cards (NICs). Each remaining physical server
(except the NC components) requires two NICs.
DNS Round-Robin Support
The DNS entries for the externally visible IP addresses of the physical servers hosting CLC or Walrus components
must be configured to change round-robin style in an HA deployment.
Storage Mirroring
HA Eucalyptus uses a kernel-level storage technology called DRBD for storage integrity. DRBD must be configured
to mirror data operations between physical servers that host Walrus components. For more information about DRBD,
go to What is DRBD.
Storage Controllers
For HA Storage Controllers, you must be using a supported SAN. Only use HA SCs with NetApp or Equallogic
drivers, not with the iSCSI or JBOD SC driver.
Eucalyptus HA Planning
High availability is the result of the combination of functionality provided by Eucalyptus and the environmental and
operational support to maintain the systems proper operation.
| Eucalyptus HA Installation | 81
Eucalyptus provides functionality aimed at enabling highly available deployments:
1. Detection of hardware and network faults which impact system availability: Availability of the system is
determined by its ability to properly service a user request at a given time. The system is available when there
is at least a set of functioning services to perform the operations which result from a user request (i.e., system is
distributed and operations require orchestration involving some, possibly all, services in the system).
2. Deployment of redundant services to accommodate host failure: A failure is the observed consequence of an
underlying fault which compromises the systems function in some way (possibly compromising availability).
3. Automated recovery from individual component failure: Eucalyptus can take advantage of redundant host and
network resources to accommodate singular failures while preserving the system's overall availability. As a result,
the deployment of the system plays a large role in the level of availability that can be achieved.
To deliver services with high availability, Eucalyptus depends upon redundant hardware and network.
Considerations
A highly available deployment is able to mitigate the impact on system availability of faults from the following
sources:
Machines hosting Eucalyptus services: Hardware faults on machines hosting Eucalyptus services can result
in component services being unavailable for use by the system or users. The state of the hosting machine is
monitored by the system and determines whether it can contribute to work done. In support of high availability,
you can configure redundant component services. With redundant component services, Eucalyptus can isolate and
mask the a component's failure.
Inter-component networks: Faults in the networks that connect the system's components to each other can
prevent access to cloud resources and restrict the system's ability to process user requests. First, internal resources
may become unavailable. For example, a single network outage could impact access to attached volumes or
prevent access to running instances. Second, the coordination of services needed to process user requests may be
impeded even if the service state is otherwise healthy.
User-facing network connections: User-facing network faults can prevent access to an otherwise properly
functioning system. The ability of a user to access the system is difficult to determine from the perspective of the
system - can't look through the users eyes. Allowing for multiple inbound paths (for example, multiple disjoint
routes) decreases the possibility of an availability-impacting outage occurring w/in the scope of the environment
within which Eucalyptus is deployed. (See also: registering arbitrators)
Recommendations
To ensure availability in the face of any single failure, we recommend the following deployment strategy:
Host/Service Redundancy: Each component which is registered should have a complementary service registered
on a redundant host. For example, the cloud and walrus services should be installed and registered on two hosts.
Additionally, for example, each partition should have two cluster controllers and storage controllers (and VMware
Brokers, if VMware is being used) configured. Each such complementary pair of services can suffer a single
outage before system availability is compromised.
Inter-component Network Redundancy: Each host of a component service should have redundant and disjoint
network connections to other internal component services and supporting systems (for example, SANs, vSphere).
The recommended approach is to have two ethernet devices (each connected to a disjoint layer-2 network) on
each host and bonding the devices. Such a configuration is also suggested on node controllers. Then, the outage
of a either layer-2 network or ethernet device on a host does not impact service availability or access to cloud
resources.
User-facing Network Redundancy: The wide area (where users are) network connection should be redundant
and disjoint. Each such path should have an independent arbitrator host whose liveness (as determined by ICMP
echo) is used to approximate the users' ability to access the system. Redundant network connections from the local
area network to the wide area network and user reachability approximation (arbitrator)
System Reachability Approximation: The wide area (where users are) network connection(s) path should
have an independent host (arbitrator) whose liveness (as determined by ICMP echo) can serve as a reasonable
approximation of users' ability to access the system. Ideally, the host closest to the user, but still within the
domain of the deployment environment should be used (for example, the border gateway of the hosting AS
| Eucalyptus HA Installation | 82
network). With such an arbitrator host in the network path between the user and the system, a failure by the user to
reach an otherwise working service and allow the system to enable the complementary service (which should have
a separate network route) restoring user access.
SAN and Multipathing
Multipathing is a way to make the data path from the NC or SC to your SAN device highly available. Mulipathing
does this by giving the host two network paths that both lead to the same data volume. This allows the host to
switch from one network path to the other, in the event that one path becomes unavailable. Essentially, multipathing
decreases the likelihood that a volume will become unreachable from a host (NC). For information about configuring
your SAN for multipathing, see Configure the Storage Controller on page 50.
Prepare the Network
In order for Eucalyptus to function in your local environment, be sure to prepare your network. To prepare your
network, perform the tasks listed in this section.
Prepare the Network
In order for Eucalyptus to function in your local environment, be sure to prepare your network. To prepare your
network, perform the tasks listed in this section.
Verify Connectivity
Verify connectivity between the machines youll be installing Eucalyptus on. Some Linux distributions provide
default TCP/IP firewalling rules that limit network access to machines. Disable these default firewall settings before
you install Eucalyptus components to ensure that the components can communicate with one another.
Note: Any firewall running on the CC must be compatible with the dynamic changes performed by
Eucalyptus when working with security groups. Eucalyptus will flush the 'filter' and 'nat' tables upon boot.
Verify component connectivity by performing the following checks on the machines that will be running the listed
Eucalyptus components.
1.
2.
3.
4.
5.
6.
7.
8.
9.
Verify connection from an end-user to the CLC on TCP ports 8443 and 8773
Verify connection from an end-user to Walrus on TCP port 8773
Verify connection from the CLC, SC, and NC (or VB) to SC on TCP port 8773
Verify connection from the CLC, SC, and NC (or VB) to Walrus on TCP port 8773
Verify connection from Walrus, SC, and VB to CLC on TCP port 8777
Verify connection from CLC to CC on TCP port 8774
Verify connection from CC to VB on TCP port 8773
Verify connection from CC to NC on TCP port 8775
Verify connection from NC (or VB) to Walrus on TCP port 8773. Or, you can verify the connection from the CC
to Walrus on port TCP 8773, and from an NC to the CC on TCP port 8776
10. Verify connection from public IP addresses of Eucalyptus instances (metadata) and CC to CLC on TCP port 8773
11. Verify TCP connectivity between CLC, Walrus, SC and VB on TCP port 8779 (or the first available port in range
8779-8849)
12. Verify connection between CLC, Walrus, SC, and VB on UDP port 7500
13. Verify multicast connectivity for IP address 228.7.7.3 between CLC, Walrus, SC, and VB on UDP port 8773
14. If DNS is enabled, verify connection from an end-user and instance IPs to DNS ports
15. If you use tgt (iSCSI open source target) for EBS storage, verify connection from NC to SC on TCP port 3260
16. If you use VMware with Eucalyptus, verify the connection from the VMware Broker to VMware (ESX, VSphere).
17. Test multicast connectivity between each CLC and Walrus, SC, and VMware broker host.
a) Clone the Eucalyptus deveutils repository
git clone https://github.com/eucalyptus/deveutils
| Eucalyptus HA Installation | 83
b) Run the network-tomography tool on the Cloud Controller, Cluster Controller, Storage Controller, and
any machines running Walrus or VMware Broker, passing a list of IP addresses for each of these machines.
cd deveutils/network-tomography
./network-tomography 192.168.51.174 192.168.51.196 192.168.51.86
192.168.51.99
This tool may take up to an hour to run. Check the output for reports of packet loss. If there is significant
packet loss, ensure that your network is available and multicast enabled.
Prepare VLAN
Managed networking mode requires that switches and routers be VLAN clean. This means that switches and routers
must allow and forward VLAN tagged packets. If you plan to use the Managed networking mode, you can verify that
the network is VLAN clean between machines running Eucalyptus components by performing the following test.
Tip: You only need to read this section if you are using Managed mode. If you arent using Managed mode,
skip this section.
1. Choose two IP addresses from the subnet you plan to use with Eucalyptus, one VLAN tag from the range of
VLANs that you plan to use with Eucalyptus, and the network interface that will connect your planned CC and
NC servers. The examples in this section use the IP addresses 192.168.1.1 and 192.168.1.2, VLAN tag 10, and
network interface eth3, respectively.
2. On the planned CC server, choose the interface on the local Ethernet and run:
vconfig add eth3 10
ifconfig eth3.10 192.168.1.1 up
3. On a planned NC server, choose the interface on the local network and run:
vconfig add eth3 10
ifconfig eth3.10 192.168.1.2 up
4. On the NC, ping the CC:
ping 192.168.1.1
5. On the CC, ping the NC:
ping 192.168.1.2
If this VLAN clean test fails, configure your switch to forward VLAN tagged packets. If it is a managed
switch, see your switch's documentation to determine how to do this.
If the VLAN clean test passes, continue with the following steps to remove the test interfaces.
6. On the CC, remove the test interface by running:
vconfig rem eth3.10
7. On the planned NC, run:
vconfig rem eth3.10
Configure Dependencies
Before you install Eucalyptus HA, make sure you have the following dependencies installed and configured.
Before you install Eucalyptus, make sure you have the following dependencies installed and configured.
Configure Bridges
For Managed (No VLAN), Static, and System modes, you must configure a Linux ethernet bridge on all NC
machines. This bridge connects your local ethernet adapter to the cluster network. Under normal operation, NCs will
attach virtual machine instances to this bridge when the instances are booted.
To configure a bridge in CentOS 6 or RHEL6, you need to create a file with bridge configuration (for example, ifcfgbrX) and modify the file for the physical interface (for example, ifcfg-ethX). The following steps describe how to set
| Eucalyptus HA Installation | 84
up a bridge on both CentOS 6 and RHEL 6. We show examples for configuring bridge devices that either obtain IP
addresses using DHCP or statically.
1. Install the bridge-utils package.
yum install bridge-utils
2. Go to the /etc/sysconfig/network-scripts directory:
cd /etc/sysconfig/network-scripts
3. Open the network script for the device you are adding to the bridge and add your bridge device to it. The edited
file should look similar to the following:
DEVICE=eth0
# change the hardware address to match the hardware address your NIC uses
HWADDR=00:16:76:D6:C9:45
ONBOOT=yes
BRIDGE=br0
NM_CONTROLLED=no
4. Create a new network script in the /etc/sysconfig/network-scripts directory called ifcfg-br0 or
something similar. The br0 is the name of the bridge, but this can be anything as long as the name of the file is the
same as the DEVICE parameter, and the name is specified correctly in the previously created physical interface
configuration (ifcfg-ethX).
If you are using DHCP, the configuration will look similar to:
DEVICE=br0
TYPE=Bridge
BOOTPROTO=dhcp
ONBOOT=yes
DELAY=0
If you are using a static IP address, the configuration will look similar to:
DEVICE=br0
TYPE=Bridge
BOOTPROTO=static
IPADDR=<static_IP_address>
NETMASK=<netmask>
GATEWAY=<gateway>
ONBOOT=yes
5. Enter the following command:
service network restart
Configure VMware
The easiest way to configure vSphere for Eucalyptus is to give Eucalyptus unrestricted access to all vSphere
endpoint(s). This way does not require complex modifications to local access permission settings.
Tip: VMware support is available by subscription only. If you are not using VMware, skip this section.
You can grant this access to Eucalyptus by using an existing administrative account and password or by creating
a new account for Eucalyptus and associating it with vSpheres standard Administrator role at the top level of the
vSphere hierarchy as seen in the vSphere client.
| Eucalyptus HA Installation | 85
To give a more limited amount of control to Eucalyptus over your vSphere infrastructure managed by a vCenter
server, create one new user and two new roles as described next.
Create New User
To give the minimal required amount of control to Eucalyptus over your vSphere infrastructure managed on vCenter,
create one new user and two new roles. The new user and its password will be used for granting Eucalyptus access to
the infrastructure.
1. Create a user (e.g., named eucalyptus) on the system where vCenter server is running.
2. Create a role (e.g., named Eucalyptus vSphere), for use at the top level of the vSphere hierarchy, with the
following privileges:
Global
Licenses
3. Create a role (e.g., named Eucalyptus), for use with vSphere resources to be used by Eucalyptus, with the
following privileges:
Datastore
Allocate Space
Browser Datastore
Low level file operations
Folder
Create folder
Host
Configuration
Network Configuration
Storage partition configuration
Network
Assign network
Remove
Resource
| Eucalyptus HA Installation | 86
Assign Virtual Machine to Resource Pool
Virtual Machine
(all Virtual Machine permissions)
4. Associate the user with the top-level role
a) Right-click on the top-level resource, named after vCenter, and select Add Permission...
b) In Users and groups section click Add...
c) Add user eucalyptus with assigned role Eucalyptus vSphere and Propagate to Child Objects set to
No
5. Associate the user with the resource-level role
For each resource or collection of resources that you want Eucalyptus to use, the eucalyptus user must be
given sufficient privileges by using the Eucalyptus role. For example, you can create a new virtual datacenter
for Eucalyptus to use, add to it the relevant hosts or clusters, and assign the eucalyptus user Eucalyptus
role just for that datacenter.
a) Right-click on each of the resources to be used by Eucalyptus and select Add Permission...
b) In Users and groups section click Add...
c) Add user eucalyptus with assigned role Eucalyptus and Propagate to Child Objects set to Yes
You're now ready to set up a datastore.
Set Up a Datastore
Each node requires at least one datastore (either local or one shared by multiple nodes). If more than one datastore
is available to a node, Eucalyptus will choose the datastore arbitrarily. If Eucalyptus is to be restricted in its use of
available datastores, specify a datastore in Eucalyptuss configuration for VMware.
To determine the datastores that are available on a host, perform the following steps with vSphere client referencing
either at vCenter Server or at a specific ESX/ESXi node:
1.
2.
3.
4.
Choose a host in left-hand-side panel.
Click the Configuration tab.
Click Storage in the secondary left-hand side panel.
Click View: Datastores at the top of the panel.
You're now ready to create a network.
Create a Network
Each node must have a network reachable by the node running the Eucalyptus VMware Broker.
Tip: If more than one network is available, specify the network name in Eucalyptus configuration explicitly.
Eucalyptus assumes that this network resides on the switch named "vSwitch0".
To check the network settings and create a network (if necessary) perform the following steps with vSphere client
pointed either at vCenter Server or at a particular ESX/ESXi node:
1.
2.
3.
4.
Click a host in left-hand side panel.
Click the Configuration tab.
Click Networking in the secondary left-hand-side panel.
If there is no VM Network in the list, add it by performing these steps:
a) Click Add Networking... in the upper-right corner.
b) Click Virtual Machine and click Next.
c) Click a switch (e.g., Use vSwitch0) and click Next.
d) Enter VM Network for Network Label, leave VLAN ID blank, and click Next.
e) Check the summary and click Finish.
| Eucalyptus HA Installation | 87
Enable EBS Support
To enable VMware support for dynamic block volume support (like Amazons Elastic Block Store) in Eucalyptus,
configure each of the ESX/ESXi nodes in your infrastructure to support iSCSI. Given a node that is licensed for
iSCSI support, this amounts to enabling and configuring the gateway for the VMkernel network. To accomplish that,
perform the following steps with vSphere client pointed either at vCenter or at a particular ESX/ESXi node:
1.
2.
3.
4.
Click a host in left-hand-side panel.
Click the Configuration tab.
Select Networking in the secondary left-hand-side panel.
If there is no VMkernel network listed, add it by performing the following tasks:
a) Click Add Networking... in the upper-right corner.
b) Click VMkernel and click Next.
c) Click a switch (e.g., Use vSwitch0) and click Next.
d) Click the label VLAN ID and make sure that None(0) is selected, then click Next.
e) Choose either dynamic network config or static IP assignment, depending on your environment. When your
are done, click Next.
f) Click Finish.
5. Click DNS and Routing in the secondary left-hand-side panel.
6. If VMkernel does not have a gateway, add it by performing these steps:
a) Click Properties... in upper-right corner.
b) Click the Routing tab, enter the gateway's IP, and click OK.
For more information about configuring vSphere, go to the VMware website at http://www.vmware.com/support/
pubs/vs_pubs.html.
Install VMware Tools
Ensure that VMware Tools are installed in the images that will be installed and run within the Eucalyptus cloud.
These tools allow Eucalyptus to discover an instances IP address in System networking mode. They also are required
for using the euca-bundle-instance command when running Windows VMs in Eucalyptus, since VMware
Tools enable clean shutdown of VMs from outside the instance. For information about installing VMware Tools, go
to the VMware documentation at http://www.vmware.com.
Disable the Firewall
If you have existing firewall rules on your hosts, you should disable the firewall in order to install Eucalyptus. You
should re-enable it after installation.
Tip: If you do not have a firewall enabled, skip this step.
1. To disable your firewall:
a) Run the command system-config-firewall-tui
b) Turn off the Enabled check box.
2. Repeat on each host that will run a Eucalyptus component: Cloud Controller, Walrus, Cluster Controller, Storage
Controller, and Node Controllers.
Configure SELinux
Security-enabled Linux (SELinux) is security feature for Linux that allows you to set access control through policies.
Eucalyptus is not compatible with SELinux.
To configure SELinux to allow Eucalyptus access:
1. Open /etc/selinux/config and edit the line SELINUX=enforcing to SELINUX=permissive.
2. Save the file.
3. Run the following command:
| Eucalyptus HA Installation | 88
setenforce 0
Configure NTP
Eucalyptus requires that each machine have the Network Time Protocol (NTP) daemon started and configured to run
automatically on reboot.
To use NTP:
1. Install NTP on the machines that will host Eucalyptus components.
yum install ntp
2. Open the /etc/ntp.conf file and add NTP servers, as in the following example.
server 0.pool.ntp.org
server 1.pool.ntp.org
server 2.pool.ntp.org
3. Save and close the file.
4. Configure NTP to run at reboot.
chkconfig ntpd on
5. Start NTP.
service ntpd start
6. Synchronize your server.
ntpdate -u <your_ntp_server>
7. Synchronize your system clock, so that when your system is rebooted, it does not get out of sync.
hwclock --systohc
8. Repeat on each host that will run a Eucalyptus component.
Configure an MTA
All machines running the Cloud Controller must run a mail transport agent server (MTA) on port 25. Eucalyptus uses
the MTA to deliver or relay email messages to cloud users' email addresses.
You can use Sendmail, Exim, postfix, or something simpler. The MTA server does not have to be able to receive
incoming mail.
Many Linux distributions satisfy this requirement with their default MTA. For details about configuring your MTA,
go to the documentation for your specific product.
To test your mail relay for localhost, send email to yourself from the terminal using mail.
Install Eucalyptus
Eucalyptus installation packages are available for CentOS 6 and RHEL 6. The following sections show installation
steps on each supported Linux distribution.
Eucalyptus Subscription allows you access to additional software modules. If you are a subscriber, you will receive an
entitlement certificate and a private key that allow you to download Eucalyptus subscription modules. You will also
receive a GPG public key to be used to verify the Eucalyptus software's integrity. The files will come in the form of a
platform specific package.
Important: For Eucalyptus HA, we recommend that you install each Eucalyptus component on a separate
host. For example, if you are installing CLC, Walrus, CC, and SC, you will install each of these components
on a separate host. You will also install each secondary component (the secondary CLC, Walrus, CC, and
SC) on a separate host. In this case, you will need eight machines. Each additional cluster needs four more
machines for its CCs and SCs. This does not account for NCs, which are not redundant.
| Eucalyptus HA Installation | 89
Install Eucalyptus from Release Packages
To install Eucalyptus on servers running CentOS 6 or RHEL 6:
1. Configure the Eucalyptus package repository on each host that will run a Eucalyptus component:
yum install http://downloads.eucalyptus.com/software/eucalyptus/3.4/
centos/6/x86_64/eucalyptus-release-3.4.noarch.rpm
Enter y when prompted to install this package.
2. Configure the Euca2ools package repository on each host that will run a Eucalyptus component or Euca2ools:
yum install http://downloads.eucalyptus.com/software/euca2ools/3.0/centos/6/
x86_64/euca2ools-release-3.0.noarch.rpm
Enter y when prompted to install this package.
3. Configure the EPEL package repository on each host that will run a Eucalyptus component or Euca2ools:
yum install http://downloads.eucalyptus.com/software/eucalyptus/3.4/
centos/6/x86_64/epel-release-6.noarch.rpm
Enter y when prompted to install this package.
4. Configure the ELRepo repository on each host that will run Walrus:
yum install http://downloads.eucalyptus.com/software/eucalyptus/3.4/
centos/6/x86_64/elrepo-release-6.noarch.rpm
Enter y when prompted to install this package.
5. For RHEL 6 systems only, it is necessary to enable the Optional repository in Red Hat Network for each NC, as
follows:
a) Go to http://rhn.redhat.com and navigate to the system that will run the NC.
b) Click Alter Channel Subscriptions.
c) Make sure the RHEL Server Optional checkbox is checked.
d) Click Change Subscriptions.
6. If you are not a Eucalyptus subscriber, skip this step. If you are a Eucalyptus subscriber, you should have received
an rpm package file containing subscription-only components. Install the Eucalyptus subscription package on each
host that will run a Eucalyptus component, as follows:
yum install eucalyptus-enterprise-release-3.4*.noarch.rpm
Enter y when prompted to install this package.
7. If you are a Eucalyptus subscriber and use VMware Broker, install the VMware Broker packages on the host that
will run your Cluster Controller (CC), as follows:
yum install eucalyptus-enterprise-vmware-broker eucalyptus-enterprisevmware-broker-libs
8.
Enter y when prompted to install this package.
Note: Clouds that use the VMware hypervisor do not have NCs; if you plan to use VMware then skip this
step.
a) Install the Eucalyptus node controller software on each planned NC host:
yum install eucalyptus-nc
b) Check that the KVM device node has proper permissions.
Run the following command:
ls -l /dev/kvm
Verify the output shows that the device node is owned by user root and group kvm.
crw-rw-rw- 1 root kvm 10, 232 Nov 30 10:27 /dev/kvm
If your kvm device node does not have proper permissions, you need to reboot your NC host.
| Eucalyptus HA Installation | 90
9. Install the Eucalyptus cloud controller software on each planned CLC host:
yum install eucalyptus-cloud
10. Install the software for the remaining Eucalyptus components. The following example shows most components
being installed on the same host. We recommend that you use different hosts for each component:
yum install eucalyptus-cc eucalyptus-sc eucalyptus-walrus
11. If you would like Load Balancer support enabled in your Cloud, you will need to install the Load Balancer image
package on the machine hosting the primary CLC:
yum install eucalyptus-load-balancer-image
12. If you are a subscriber and use SAN, run the appropriate command for your device on each machine hosting a
CLC:
For EMC SAN:
yum install eucalyptus-enterprise-storage-san-emc-libs
For EqualLogic SAN:
yum install eucalyptus-enterprise-storage-san-equallogic-libs
For NetApp SAN:
yum install eucalyptus-enterprise-storage-san-netapp-libs
13. If you are a subscriber and use SAN, run the appropriate command for your device on each machine hosting a SC:
For EMC SAN:
yum install eucalyptus-enterprise-storage-san-emc
Important: To use Eucalyptus with EMC SAN support, you must have the NaviCLI-Linux-64latest.rpm package installed on each SC. This package is not supplied with Eucalyptus, please see
your SAN vendor if it is not already installed.
For EqualLogic SAN:
yum install eucalyptus-enterprise-storage-san-equallogic
For NetApp SAN:
yum install eucalyptus-enterprise-storage-san-netapp
14. After you have installed Eucalyptus, test multicast connectivity between each CLC and Walrus, SC, and VMware
broker host.
a) Clone the Eucalyptus deveutils repository
git clone https://github.com/eucalyptus/deveutils
b) Run the network-tomography tool on the Cloud Controller, Cluster Controller, Storage Controller, and
any machines running Walrus or VMware Broker, passing a list of IP addresses for each of these machines.
cd deveutils/network-tomography
./network-tomography 192.168.51.174 192.168.51.196 192.168.51.86
192.168.51.99
This tool may take up to an hour to run. Check the output for reports of packet loss. If there is significant
packet loss, ensure that your network is available and multicast enabled.
c) Repeat these tasks with the secondary controllers.
Your installation is complete.
You are now ready to Configure Eucalyptus.
| Eucalyptus HA Installation | 91
Install Eucalyptus from Nightly Packages
Important: Eucalyptus nightly packages are latest Eucalyptus builds. They should be considered
unstable/"bleeding edge" software and should not be installed in production. In addition, upgrades from
nightlies to released software are not supported.
To install Eucalyptus nightly builds on servers running CentOS 6 or RHEL 6:
1. On all servers, run the following commands:
yum install http://downloads.eucalyptus.com/
software/eucalyptus/nightly/3.4/centos/6/x86_64/eucalyptusrelease-3.4.2.noarch.rpm
Enter y when prompted to install this package.
2. On all systems that will run either Eucalyptus or Euca2ools, run the following commands:
yum install http://downloads.eucalyptus.com/software/
euca2ools/nightly/3.0/centos/6/x86_64/euca2ools-release-3.0.noarch.rpm
Enter y when prompted to install this package.
3. Install the ELRepo repository on the machine that will run Walrus:
yum install http://downloads.eucalyptus.com/
software/eucalyptus/nightly/3.4/centos/6/x86_64/elrepo-release-6.noarch.rpm
Enter y when prompted to install this package.
4. Configure the EPEL package repository:
yum install http://downloads.eucalyptus.com/software/eucalyptus/nightly/3.4/
centos/6/x86_64/epel-release-6.noarch.rpm
Enter y when prompted to install this package.
5. On all servers, enter:
yum update
6. Install Eucalyptus packages. The following example shows most components being installed all on the same
server. You can use different servers for each component.
yum install eucalyptus-cloud
yum install eucalyptus-cc eucalyptus-sc eucalyptus-walrus
Restriction: For Eucalyptus HA, you must install these packages on pairs of systems. For instance,
eucalyptus-cloud is installed on the primary CLC and the secondary CLC.
7. If you would like Load Balancer support in your cloud, you will need to install the Load Balancer image package
on the machine hosting the primary CLC:
yum install eucalyptus-load-balancer-image
8. On each planned NC server, install the NC package:
yum install eucalyptus-nc
Important: If you are using VMware, you can skip this step. Eucalyptus software is not installed on these
machines. They are running VMware.
Your installation is complete.
You are now ready to Configure Eucalyptus.
Configure Eucalyptus
This topic describes the parameters you need to set in order to launch Eucalyptus for the first time.
The first launch of Eucalyptus is different than a restart of a previously running Eucalyptus deployment in that it sets
up the security mechanisms that will be used by the installation to ensure system integrity.
| Eucalyptus HA Installation | 92
Eucalyptus configuration is stored in a text file, /etc/eucalyptus/eucalyptus.conf, that contains keyvalue pairs specifying various configuration parameters. Eucalyptus reads this file when it launches and when various
forms of reset commands are sent it the Eucalyptus components.
Important: Perform the following tasks after you install Eucalyptus software, but before you start the
Eucalyptus services.
Configure Network Modes
This section provides detailed configuration instructions for each of the four Eucalyptus networking modes.
Eucalyptus requires network connectivity between its clients (end-users) and the cloud components (CC, CLC, and
Walrus).
In Managed and Managed (No VLAN) modes, traffic to instances pass through the CC. In these two modes clients
must be able to connect to the CC.
In System and Static modes, clients need to connect directly to the NC. The CC does not act as a router in these
two modes.
The /etc/eucalyptus/eucalyptus.conf file contains all network-related options in in the Networking
Configuration section. These options use the prefix VNET_. The most commonly used VNET options are described
in the following table. The set of networking settings that apply to a cloud varies based on its networking mode. Each
setting in this section lists the modes in which it applies. Unless otherwise noted, all of these settings apply only to
CCs.
The most commonly used VNET options are described in the following table.
Option
Description
VNET_ADDRESSPERNET
This option controls how many VM Managed, Managed (No VLAN)
instances can simultaneously be part
of an individual user's security group.
This option is set to a power of 2 (16,
24, 32, 64, etc,) but it should never
be less than 8 and it cannot be larger
than: (the total number of available
IP addresses - 2).
This option is used with
VNET_NETMASK to determine
how the IP addresses that are
available to VMs are distributed
among security groups. VMs
within a single security group
can communicate directly.
Communication between VMs
within a security group and clients
or VMs in other security groups is
controlled by a set of firewall rules.
For example, setting
VNET_NETMASK="255.255.0.0"
VNET_ADDRESSPERNET="32"
defines a netmask of 255.255.0.0
that uses 16 bits of the IP address
to specify a network number. The
remaining 16 bits specify valid IP
addresses for that network meaning
that 2^16 = 65536 IP addresses are
assignable on the network. Setting
VNET_ADDRESSPERNET="32"
Modes
| Eucalyptus HA Installation | 93
Option
Description
Modes
tells Eucalyptus that each security
group can have at most 32 VMs in it
(each VM getting its own IP address).
Further, it stipulates that at most 2046
security groups can be active at the
same time since 65536 / 32 = 2048.
Eucalyptus reserves two security
groups for its own use.
In addition to subnets at Layer 3,
Eucalyptus uses VLANs at Layer
2 in the networking stack to ensure
isolation (Managed mode only).
VNET_BRIDGE
On an NC, this is the name of the
bridge interface to which instances'
network interfaces should attach. A
physical interface that can reach the
CC must be attached to this bridge.
Common setting for KVM is br0.
Static
VNET_BROADCAST,
VNET_ROUTER
The network broadcast and default
gateway to supply to instances in
DHCP responses.
Static
VNET_DHCPDAEMON
The ISC DHCP executable to use.
Static
This is set to a distro-dependent value
by packaging. The internal default is Managed
/usr/sbin/dhcpd3.
Managed (No VLAN)
VNET_DHCPUSER
The user the DHCP daemon runs as
on your distribution. For CentOS 6
and RHEL 6, this is typically root.
VNET_DNS
System
Managed (No VLAN)
Static
Managed
Default: dhcpd
Managed (No VLAN)
The address of the DNS server
to supply to instances in DHCP
responses.
Static
Example:
Managed (No VLAN)
Managed
VNET_DNS="173.205.188.129"
VNET_LOCALIP
By default the CC automatically
Managed
determines which IP address to use
Managed (No-VLAN)
when setting up tunnels to other
CCs. Set this to the IP address that
other CCs can use to reach this CC if
tunneling does not work.
VNET_MACMAP
A map of MAC addresses to IP
addresses that Eucalyptus should
allocate to instances when running
in Static mode. Separate MAC
addresses and IP addresses with
= characters. Separate pairs with
spaces.
Static
| Eucalyptus HA Installation | 94
Option
Description
Modes
Example:
VNET_MACMAP="00:01:02:03:04:05=192.168.1.1
A1:A2:A3:A4:A5:A6=192.168.1.2"
VNET_MACPREFIX
This option is used to specify
a prefix for MAC addresses
generated by Eucalyptus for VM
instances. The prefix has to be
in the form HH:HH where H is
a hexadecimal digit. Example:
VNET_MACPREFIX="D0:D0"
VNET_MODE
The networking mode in which
All
to run. The same mode must be
specified on all CCs and NCs in your
cloud.
System, Managed, Managed (No
VLAN)
Valid values: STATIC, SYSTEM,
MANAGED, MANAGED-NOVLAN,
Default: SYSTEM
VNET_PRIVINTERFACE
The name of the network interface
that is on the same network as the
NCs. In Managed and Managed (No
VLAN) modes this must be a bridge
for instances in different clusters
but in the same security group to be
able to reach one another with their
private addresses.
Static
Managed
Default: eth0
VNET_PUBINTERFACE
On a CC, this is the name of the
Managed
network interface that is connected to
Managed (No-VLAN)
the public network.
On an NC, this is the name of the
network interface that is connected
to the same network as the CC.
Depending on the hypervisor's
configuration this may be a bridge or
a physical interface that is attached to
the bridge.
Default: eth0
VNET_PUBLICIPS
A space-separated list of individual
Managed
and/or hyphenated ranges of public
IP addresses to assign to instances. If Managed (No-VLAN)
you do not set a value for this option,
all instances will receive only private
IP addresses.
Example:
VNET_PUBLICIPS=
"173.205.188.140-173.205.188.254"
| Eucalyptus HA Installation | 95
Option
Description
Modes
VNET_SUBNET, VNET_NETMASK These options control the internal
Static, Managed, Managed (No
private network used by instances
VLAN)
within Eucalyptus. Eucalyptus
assigns a distinct subnet of private
IP addresses to each security group.
This setting dictates how many
addresses each of these subnets
should contain. Specify a power of 2
between 16 and 2048. This is directly
related, though not equal, to the
number of instances that can reside
in each security group. Eucalyptus
reserves eleven addresses per security
group.
Managed Mode
In Managed mode, Eucalyptus manages the local network of VM instances and provides all networking features
Eucalyptus currently supports, including VM network isolation, security groups, elastic IPs, and metadata service.
Configure each CC to use an Ethernet device that lies within the same broadcast domain as all of its NCs.
Important: In Managed mode, each security group requires a separate subnet and a separate VLAN that
Eucalyptus controls and maintains. So the underlying physical network must be VLAN clean. For more
information about VLAN clean, see Prepare VLAN on page 26.
To configure for Managed mode:
CLC Configuration
No network configuration required.
CC Configuration
Important:
We recommend allowing the CC to act as the gateway for NCs, in Managed mode. To do so, ensure that
traffic from all NCs (on private network) is allowed to be masqueraded on the CC, and set the output interface
to the the public interface of the CC. You can do this using the following iptables command:
iptables -t nat -A POSTROUTING -s 10.101.104.0/16 -o em1 -j MASQUERADE
Where 10.101.104.0/16 is the private network containing all NCs, and em1 is the public interface set on
the CC.
1. Log in to the CC and open the /etc/eucalyptus/eucalyptus.conf file.
2. Go to the Network Configuration section, uncomment and set the following:
VNET_MODE="MANAGED"
VNET_SUBNET="<subnet for instances private IPs. Example: 192.168.0.0>"
VNET_NETMASK="<your netmask for the vnet_subnet. Example: 255.255.0.0>"
VNET_DNS="<your DNS servers IP>
VNET_ADDRSPERNET="<# of simultaneous instances per security group>"
VNET_PUBLICIPS="<your_free_public_ip1 your_free_public_ip2 >"
VNET_LOCALIP="<the IP of the local interface on the cc that is reachable
from CLC>"
VNET_DHCPDAEMON="<path to DHCP daemon binary. Example: /usr/sbin/dhcpd3>"
VNET_DHCPUSER="<DHCP user name. Example: dhcpd>"
| Eucalyptus HA Installation | 96
3. If your NCs are not reachable from end-users directly and the CC has two (or more) Ethernet devices of which one
connects to the client/public network and one connects to the NC network, or the single Ethernet device that the
CC uses to connect to both clients and NCs is NOT eth0, then you must also uncomment and set:
VNET_PRIVINTERFACE="<Ethernet device on same network as NCs. Example: eth1>"
VNET_PUBINTERFACE="<Ethernet device on public network. Example: eth0>"
4. Save the file.
5. Repeat on each CC in your system.
Important: Each CC must have the same configuration with the exception of the VNET_LOCALIP
value, which should be machine-specific. In a multi-cluster configuration, you must set
VNET_PUBLICIPS identically on all CCs.
NC Configuration
Important:
We recommend allowing the CC to act as the gateway for NCs, in Managed mode. To do so, ensure that
traffic from all NCs (on private network) is allowed to be masqueraded on the CC, and set the output interface
to the the public interface of the CC. You can do this using the following iptables command:
iptables -t nat -A POSTROUTING -s 10.101.104.0/16 -o em1 -j MASQUERADE
Where 10.101.104.0/16 is the private network containing all NCs, and em1 is the public interface set on
the CC.
1. Log into an NC machine and open the /etc/eucalyptus/eucalyptus.conf file.
2. Go to the Network Configuration section, uncomment and set the following:
VNET_MODE="MANAGED"
VNET_PUBINTERFACE="<Ethernet device/bridge reachable from cc machine.
Example: eth0>"
3. Save the file.
4. Repeat on each NC.
Managed (No-VLAN) Mode
In Managed (No-VLAN) mode, Eucalyptus does not use VLANs to isolate the network bridges attached to VMs from
each other. Configure each CC to use an Ethernet device that lies within the same broadcast domain as all of its NCs.
To configure for Managed (No VLAN) mode:
CLC Configuration
No network configuration required.
CC Configuration
Important: You must set VNET_PUBLICIPS identically on all CCs in a multi-cluster configuration.
1. Log in to the CC and open the /etc/eucalyptus/eucalyptus.conf file.
2. Go to the Network Configuration section, uncomment and set the following:
VNET_MODE="MANAGED-NOVLAN"
VNET_SUBNET="[Subnet for VMs private IPs. Example: 192.168.0.0]"
VNET_NETMASK="[Netmask for the vnet_subnet. Example: 255.255.0.0]"
VNET_DNS="[DNS server IP]"
VNET_ADDRSPERNET="[Number of simultaneous instances per security group]"
VNET_PUBLICIPS="[Free public IP 1] [Free public IP 2] ..."
VNET_LOCALIP="[IP address that other CCs can use to reach this CC]"
VNET_DHCPDAEMON="[Path to DHCP daemon binary. Example: /usr/sbin/dhcpd3]"
VNET_DHCPUSER='[DHCP user. Example: dhcpd]"
| Eucalyptus HA Installation | 97
3. If your NCs are not reachable from end-users directly and the CC has two (or more) Ethernet devices of which one
connects to the client/public network and one connects to the NC network, or the single Ethernet device that the
CC uses to connect to both clients and NCs is NOT eth0, then you must also uncomment and set:
VNET_PRIVINTERFACE="[Ethernet device on same network as NCs. Example: eth1]"
VNET_PUBINTERFACE="[Ethernet device on public network. Example: eth0]"
4. Save the file.
5. Repeat on each CC in your system.
Important: Each CC must have the same configuration with the exception of the VNET_LOCALIP
value, which should be machine-specific.
NC Configuration
1. Log into an NC machine and open the /etc/eucalyptus/eucalyptus.conf file.
2. Go to the Network Configuration section, uncomment and set the following:
VNET_MODE="MANAGED-NOVLAN"
VNET_BRIDGE="[bridge name. Example: br0]"
3. Save the file.
4. Repeat on each NC.
System Mode
In System mode, Eucalyptus mostly stays out of the way in terms of VM networking, relying on your local DHCP
service to configure VM networks. The NC has to specify a bridge, and that it is the bridge that is connected to an
Ethernet network that has a reachable DHCP server running elsewhere that is configured to hand out IP addresses
dynamically.
To configure for System mode:
CLC Configuration
No network configuration required.
CC Configuration
1. Log in to the CC and open the /etc/eucalyptus/eucalyptus.conf file.
2. Go to the Network Configuration section, uncomment and set the following:
VNET_MODE="SYSTEM"
3. Save the file.
4. Repeat on each CC in your cloud.
NC Configuration
1. Log into an NC machine and open the /etc/eucalyptus/eucalyptus.conf file.
2. Go to the Network Configuration section, uncomment and set the following:
VNET_MODE="SYSTEM"
VNET_BRIDGE="<name of bridge on same network as the DHCP server. Example:
xenbr0>"
3. Save the file.
4. Repeat on each NC.
Static Mode
Static mode requires you to specify the network configuration each VM should receive from the Eucalyptus DHCP
server running on the same physical server as the CC component. Configure each CC to use an Ethernet device that
lies within the same broadcast domain as all of its NCs.
To configure for Static mode:
| Eucalyptus HA Installation | 98
CLC Configuration
No network configuration required.
CC Configuration
1. Log in to the CC and open the /etc/eucalyptus/eucalyptus.conf file.
2. Go to the Network Configuration section, uncomment and set the following:
VNET_MODE="STATIC"
VNET_SUBNET="<public subnet to be used by instances>"
VNET_NETMASK="<netmask used in your network layout>"
VNET_BROADCAST="<broadcast IP to supply to instances in DHCP responses.
Example: 192.168.1.255>"
VNET_ROUTER="<subnet router IP/gateway IP to supply to instances in DHCP
responses>"
VNET_DNS="<IP of your DNS server>"
VNET_MACMAP="<MAC-to-IP mapping for your VMs. Example:
AA:BB:CC:DD:EE:FF=192.168.1.1
A1:B1:C1:D1:E1:F1=192.168.1.2>"
VNET_PRIVINTERFACE="<Ethernet device on same network as the NCs. Example:
eth0>"
VNET_DHCPDAEMON="<path to DCHP daemon binary. Example /usr/sbin/dhcp3d>"
VNET_DHCPUSER="<DHCP user name. Example: dhcpd>"
3. Save the file.
4. Repeat on each CC in your cloud.
NC Configuration
1. Log into an NC machine and open the /etc/eucalyptus/eucalyptus.conf file.
2. Go to the Network Configuration section, uncomment and set the following:
VNET_MODE="STATIC"
VNET_BRIDGE="<name of bridge on the same network as the CC. Examples: xenbr0
or eth0>"
3. Save the file.
4. Repeat on each NC.
Configure Loop Devices
In order to start new instances, Eucalyptus needs a sufficient number of loop devices to use for SC and NC
components. An SC with insufficient loop devices fails to create new EBS volumes. An NC with insufficient loop
devices fails to start new instances.
Eucalyptus installs with a default loop device amount of 256. If you want to change this number, perform the
following steps. Otherwise, skip this section.
Tip: We recommend that you err on the side of configuring too many loop devices. Too many loop devices
result in a minor amount of memory tie-up and some clutter added to the system's /dev directory. Too few
loop devices make Eucalyptus unable to use all of a system's resources. We recommend a minimum of 50
loop devices. If you have fewer than 50, the startup script will complain.
1. Log in to the SC server and open the /etc/eucalyptus/eucalyptus.conf file.
2. Uncomment the following line:
| Eucalyptus HA Installation | 99
# CREATE_SC_LOOP_DEVICES=256
3. Replace 256 with the number of loop devices.
4. Repeat for each SC on your system.
5. Log in to an NC server and open the /etc/eucalyptus/eucalyptus.conf file.
6. Uncomment the following line:
# CREATE_NC_LOOP_DEVICES=256
7. Replace 256 with the number of loop devices.
8. Repeat for each NC on your system.
Configure Multi-Cluster Networking
Eucalyptus supports multiple clusters within a single Eucalyptus cloud. This topic briefly describes how Eucalyptus
manages the networking aspect of a multi-cluster setup.
In System or Static networking modes, Eucalyptus does not perform any special configuration for a multi-cluster
setup. In Managed and Managed (No VLAN) modes, Eucalyptus sets up Layer 2 Tunneling Protocol (L2TP) between
your clusters. This means that virtual machines in the same security group, but distributed across clusters (potentially
each in their own broadcast domain), can communicate with one another. Eucalyptus uses the VTun package to
handle all L2TP tunnels between clusters. If VTun is installed on each of your CCs, multi-cluster tunneling is
automatically handled by each CC.
Important: You must set VNET_PUBLICIPS identically on all CCs in a multi-cluster configuration.
Important: When L2TP tunneling is enabled in a multi-cluster setup, make sure that you are using different
IP ranges for the nodes in each cluster.
Depending on the networking mode and network topology, keep the following network configuration considerations
in mind.
Managed Mode:
During normal operation, you will see many tunnel
interfaces being created and destroyed as virtual
networks are constructed and torn down.
Managed (No VLAN) Mode:
In order for VTun tunneling to work in this mode, you
must configure each CC with a bridge as its primary,
public interface (VNET_PUBINTERFACE).
Managed Mode and Managed (No VLAN) Mode:
The CC attempts to auto-discover its list of local IP
addresses upon startup, but if the IP that was used to
register the CC is not locally available, you can override
the CC's notion of 'self' by setting the VNET_LOCALIP
variable in the eucalyptus.conf file.
Important: Do not run two CCs in the same broadcast domain with tunneling enabled, as this will
potentially lead to a broadcast storm as tunnels start forwarding packets in a loop on your local network.
Please disable tunneling by setting DISABLE_TUNNELING=Y in eucalyptus.conf on both CC hosts.
Important: If you are using a multi-hypervisor and multi-cluster setup (for example, KVM in one cluster
and VMware in another cluster), you must install the vmware-broker-libs package on SCs in all
clusters.
Configure the Firewall
This topic provides guidelines for restricting network access and managing iptables rules.
| Eucalyptus HA Installation | 100
Restricting Network Access
This section provides basic guidance on setting up a firewall around your Eucalyptus components. It is not intended to
be exhaustive.
On CLC, Walrus, SC, and VB, you should allow for the following jGroups traffic:
TCP connections between CLC, Walrus, SC, and VB on port 8779 (or the first available port in range 8779-8849)
UDP connections between CLC, Walrus, SC, and VB on port 7500
Multicast connections between CLC, Walrus, SC, and VB to IP 228.7.7.3 on UDP port 8773
On the CLC, you should additionally allow the following connections:
TCP connections from end-users on ports 8773 and 8443
TCP connections from CC and Eucalyptus instances (public IPs) on port 8773 (for metadata service)
TCP connections from Walrus, SC, and VB on port 8777
End-user and instance connections to DNS ports
On the CC, you should ensure that all firewall rules are compatible with the dynamic changes performed by
Eucalyptus, described in the section below. You should also allow the following connections:
TCP connections from CLC on port 8774
TCP connections from NC on port 8776, if CC image proxying is enabled
On Walrus, you should also allow the following connections:
TCP connections from end-users on port 8773
TCP connections from SC, NC, and VB on port 8773
TCP connections from CC on port 8773, if CC image proxying is enabled
On the SC, you should also allow the following connections:
TCP connections from CLC, NC, and VB on TCP port 8773
TCP connections from NC on TCP port 3260, if tgt (iSCSI open source target) is used for EBS storage
On the VMware Broker, you should also allow the following connections:
TCP connections from CC on port 8773
On the NC, you should allow the following connections:
TCP connections from CC on port 8775
TCP connections from other NCs on port 16514
DHCP traffic forwarding to VMs
Traffic forwarding to and from instances' private IP addresses
Managing iptables Rules for the CC
In Managed and Managed (No VLAN) modes, Eucalyptus flushes the CC's iptables rules for both filter and nat,
then it sets the default policy for the FORWARD chain in filter to DROP. At run time, the CC adds and removes
rules from FORWARD as users add and remove ingress rules from their active security groups. In addition, the nat
table is configured to allow VMs access to the external network using IP masquerading, and dynamically adds/
removes rules in the nat table as users assign and unassign public IPs to VMs at instance boot or run-time.
If you have rules you want to apply on the CC, make the following edit on the CC before you start Eucalyptus or
while Eucalyptus is stopped:
iptables-save > /etc/eucalyptus/iptables-preload
Caution: Performing this operation to define special iptables rules that are loaded when Eucalyptus starts
could cause Eucalyptus VM networking to fail. We recommend that you only do this if you are completely
sure that it will not interfere with the operation of Eucalyptus.
| Eucalyptus HA Installation | 101
Start Eucalyptus
Start the Eucalyptus components in the order presented in this section.
Make sure that each host you installed a Eucalyptus component on resolves to an IP address. Edit the /etc/hosts
file if necessary.
Note: Eucalyptus 3.4.2 requires version 7 of the Java Virtual Machine. Make sure that your CLOUD_OPTS
settings in the /etc/eucalyptus/eucalyptus.conf file either do not set --java-home, or that --java-home
points to a version 7 JVM. This needs to happen before services are started but after the upgraded packages
are installed.
Start the CLC Pairs
1. Log in to the primary Cloud Controller (CLC).
2. Enter the following command to initialize the primary CLC:
Note: Make sure that the eucalyptus-cloud process is not running prior to executing this command.
/usr/sbin/euca_conf --initialize
Note: This command might take a minute or more to finish.
3. Enter the following command to start the primary CLC:
service eucalyptus-cloud start
4. Start the secondary CLC. Do not initialize the secondary CLC. Just start it.
Start the Walrus Pairs
To start Walrus:
1. Log in to the Walrus server and enter the following command:
service eucalyptus-cloud start
2. Repeat this task on the secondary Walrus.
Start the CC Pairs
To start the CC:
1. Log in to the CC server and enter the following:
service eucalyptus-cc start
2. If you have a multi-cluster setup, repeat this step on the CC in each cluster.
3. Repeat this task on the secondary CC in each cluster.
Start the VMware Broker Pairs
Tip: If you arent using the subscription-only VMware Broker module, skip this section.
If you are using Eucalyptus with VMware support, perform the following tasks.
1. Log in to the CC server and enter the following:
service eucalyptus-cloud start
2. If you have a multi-cluster setup, repeat this step on the CC in each cluster.
3. Repeat this task on the secondary CC in each cluster.
| Eucalyptus HA Installation | 102
Start the SC Pairs
If the SC component is not on the same machine as the CLC, do the following:
1. Log in to the SC server and enter the following command:
service eucalyptus-cloud start
Important: If you are re-installing the SC, please restart the tgt (iSCSI open source target) daemon.
2. If you have a multi-cluster setup, repeat this step on the SC in each cluster.
3. Repeat this task on the secondary SC in each cluster.
Start the NCs
1. Log in to an NC server and enter the following command:
service eucalyptus-nc start
2. Repeat for each NC server.
Verify the Startup
At this point, all Eucalyptus components are enabled and starting up. Some of these services perform intensive
initialization at start-up, particularly the first time they are started. You might have to wait a few minutes until they
are fully operational.
One quick way to determine if the components are running is to run netstat on the various hosts and look to see when
the service ports are allocated to a process. Specifically, the CLC, Walrus, the SC, and the VMware Broker allocate
ports 8773. The CC listens to port 8774, and the NC uses port 8775.
Verify that everything has started without error. Expected outcomes include:
The CLC is listening on ports 8443 and 8773
Walrus is listening on port 8773
The SC is listening on port 8773
If you are using the subscription only VMware Broker, it is listening on port 8773
The CC is listening on port 8774
The NCs are listening on port 8775
Log files are being written to /var/log/eucalyptus/
Register Eucalyptus
After you start Eucalyptus for the first time, register the Eucalyptus components as described in this section.
Eucalyptus implements a secure protocol for registering separate components so that the overall system cant
be tricked into including a component run by an unauthorized administrator or user. You only need to register
components the first time Eucalyptus is started after it was installed.
Most registration commands run on the CLC server. NCs, however, are registered on each CC. You must register
each NC on every CC for the cluster on which the NC participates.
Note that each registration command will attempt an SSH as root to the remote physical host where the registering
component is assumed to be running. The registration command also contacts the component so it must be running at
the time of the command is issued. If a password is required to allow SSH access, the command will prompt the user
for it.
Except for NCs, each registration command requires four pieces of information:
The component (--register-XYZ) you are registering, because this affects where the commands must be
executed.
| Eucalyptus HA Installation | 103
The partition (--partition) the component will belong to. The partition is the same thing as availability zone
in AWS.
The name (--component) ascribed to the component. This is the name used to identify the component in a
human-friendly way. This name is also used when reporting system state changes which require administrator
attention. This name must be globally-unique with respect to other component registrations. To ensure this
uniqueness, we recommend using a combination of the component type (CLC, SC, CC, etc) and system
hostname or IP address when you choose your component names. For example: clc-eucahost15 or
clc-192.168.0.15.
The IP address (--host) of the service being registered. The host must be specified by IP address to function
correctly.
NCs only have two pieces of information: component name and IP address.
Note: We recommend that you use IP addresses rather than host names when registering Eucalyptus
components. If you do use hostnames, the underlying IP address may not be a site-local, any-cast, loopback,
link-local, or multicast address.
Note: Once you've registered a Eucalyptus component with a host name, to avoid connectivity issues, do not
change the host name's underlying IP address.
Register the Secondary CLC
Restriction: If you installed HA, register the secondary CLC. Otherwise, skip this section.
Log in to the primary CLC and enter the following command to register the secondary CLC:
/usr/sbin/euca_conf --register-cloud --partition eucalyptus
--host [Secondary_CLC_IP] --component [CLC_Name]
The partition name for the CLC has to be eucalyptus. The component name is a unique name for this
particular component: we recommend a format such as CLC-[hostname].
Register Walrus Pairs
To register Walrus:
1. On the CLC server, enter the following command:
/usr/sbin/euca_conf --register-walrus --partition walrus --host
[walrus_IP_address] --component [walrus_name]
The partition name for Walrus has to be walrus. Like the CLC, the component name is a unique name for
this particular component: we recommend a format such as walrus-[hostname].
2. Register the secondary Walrus the same way, using the secondary Walrus IP address and secondary Walrus name.
Use the same partition name as the primary Walrus
Register the CC Pairs
To register the CC:
1. On the CLC, enter the following command:
/usr/sbin/euca_conf --register-cluster --partition [partition_name]
--host [CC_IP_address] --component [cc_name]
We recommend that you set the partition name to a descriptive name for the availability zone controlled by
the CC. For example: cluster01.
The component must be a unique name. We recommend that you use a short-hand name of the hostname or IP
address of the machine, like cc-[hostname] or cc-[IP address].
2. Repeat for each cluster, replacing the CC name, partition name, CC IP address, and CC name.
| Eucalyptus HA Installation | 104
3. Register the secondary CC the same way, replacing the CC IP address and CC name, but using the same partition
name as the primary CC.
Register the VMware Broker Pairs
Tip: If you arent using the subscription-only VMware Broker module, skip this section.
To register the VMware Broker
1. On the CC (or whichever machine you installed VMware Broker on), enter the following command:
/usr/sbin/euca_conf --register-vmwarebroker --partition [partition_name]
--host [CC_IP_address] --component [broker_name]
The VMware Broker must have the same partition name as the CC in the same cluster. Like the other
components, the component is a unique name for this particular component: we recommend a format such as
broker-[hostname].
Important: Register the VMware Broker component using the CC IP address, not the CLC IP address.
2. Register the secondary VMware Broker the same way, using the secondary CC IP address and CC name, but using
the same partition name as the primary CC.
3. Repeat for each cluster, replacing the VMware Broker name, partition name, CC IP address, and CC name.
Register the SC Pairs
To register the SC:
1. On the CLC, enter the following command:
Note: We recommend that you use IP addresses instead of DNS names when registering Eucalyptus
components.
/usr/sbin/euca_conf --register-sc --partition [partition_name] --host
[SC_IP_address]
--component [SC_name]
An SC must have the same partition name as the CC in the same cluster. Like the other components,
the component is a unique name for this particular component: we recommend a format such as sc[hostname].
Warning: Newly registered SCs will be in the BROKEN state until they are explicitly configured to use
a backend storage provider. The output of the registration for the first SC registered in a partition will look
like:
SERVICE storage
PARTI00
SC71
BROKEN
37
http://192.168.51.71:8773/services/Storage
arn:euca:eucalyptus:PARTI00:storage:SC71/
Registered the first storage controller in partition 'PARTI00'.
You must choose a storage back end with ``euca-modify-property -p
PARTI00.storage.blockstoragemanager=$BACKEND''
This is completely normal and simply indicates that further action must be taken to configure the SC
before it will become fully functional. For information about configuring the SC, see Configure the
Runtime Environment->Configure the Storage Controller
2. Register the secondary SC the same way, using the secondary SC IP address and SC name, but using the same
partition name as the primary SC.
3. Repeat for each cluster, replacing the SC name, partition name, SC IP address, and SC name.
Register the NCs
Important: If you are using the subscription-only VMware Broker module, you can skip this task.
Eucalyptus software is not installed on machines that are running VMware. You do not have to register the
| Eucalyptus HA Installation | 105
NCs. Instead, you have to configure the VMware Broker, as described in the Configure VMware Support
section.
Important: If you are using host names rather than IP addresses when registering your NCs, ensure that
DNS is working properly, or populate /etc/hosts for all nodes in a cluster.
1. On a CC, register all NCs using the following command with the IP address of each NC server:
/usr/sbin/euca_conf --register-nodes "[node0_IP_address] ...
[nodeN_IP_address]"
2. Repeat the previous step on the secondary CC.
3. Repeat the previous steps on each cluster in your cloud.
The IP addresses of the NCs are space delimited, as in the following example:
/usr/sbin/euca_conf --register-nodes "192.168.71.154
192.168.71.155 192.168.71.159"
Restriction: For HA,
Register Arbitrators
Warning: This task is only for high availability (HA) installations. Do not register an arbitrator if you do not
have an HA environment. If you do, you will not be able to access your cloud.
Eucalyptus uses a periodic ICMP echo test to an Arbitrator. This test approximates an end user's ability to access the
system. If Eucalyptus determines that it cannot reach the host associated with a registered Arbitrator, all Eucalyptus
services operating on that host attempt to failover to the alternate hosts running those services.
Restriction: In HA, you can register each Arbitrator service on the primary and secondary CLC and Walrus.
If you are using either Managed or Managed (No VLAN) mode, you can also register Arbitrator services on
both the primary CC and the secondary CC.
We recommend that you register more than one Arbitrator for each Eucalyptus component. This will allow for normal
outages and maintenance. There is no limit on the number of Arbitrators on a CLC and a Walrus. You can only
register up to three on a CC.
Register an Arbitrator service on each host that has a cloud component (CLC or Walrus) installed. An Arbitrator is a
host-wide component: when an Arbitrator is registered on a host, it is registered with all cloud components enabled on
that host. A separate arbitrator has to be registered per each network entity that needs to be monitored from the host.
To register an Arbitrator:
1. Log in to the primary CLC.
2. Enter the following command to register an arbitrator:
/usr/sbin/euca_conf --register-arbitrator --partition [ID]
--component [ID] --host [target_IP]>
where:
[ID] is a globally unique ID that identifies an Arbitrator. Note that you must use the same [ID] as both a
partition and component ID.
[target_IP] is the IP of the machine running the Eucalyptus component that will run the Arbitrator.
For example:
euca_conf --register-arbitrator --partition EXAMPLE_ARB --component
EXAMPLE_ARB --host 192.168.1.10
3. Repeat for the secondary CLC and for both Walrus servers.
4. Define the gateway for each Arbitrator:
/usr/sbin/euca-modify-property -p <ID>.arbitrator.gatewayhost=<gateway>
| Eucalyptus HA Installation | 106
where:
<ID> is the globally unique ID of the registered Arbitrator.
<gateway> is an external hostname or IP address used to approximate connectivity to the end user.
For example:
euca-modify-property -p EXAMPLE_ARB.arbitrator.gatewayhost=192.168.1.1
5. Repeat for each registered Arbitrator.
6. To register on each CC, log in to the primary CC, and open the /etc/eucalyptus/eucalyptus.conf file.
7. Provide a list of Arbitrators (up to three) as values for the CC_ARBITRATORS property. For example:
CC_ARBITRATORS="192.168.48.11 192.168.48.12"
8. Save the file and restart the CC.
service eucalyptus-cc restart
9. Repeat on the secondary CC.
In the following example, the primary CLC is on <CLC_host_p>, the secondary CLC is on
<CLC_host_s>, the primary Walrus is on <Walrus_host_p>, and the secondary Walrus is on
<Walrus_host_s>.
Disposition: / Status:
Change example to actual hostname or IP address, once that issue is cleared up.
/usr/sbin/euca_conf --register-arbitrator
component ARB00 --partition ARB00
/usr/sbin/euca_conf --register-arbitrator
component ARB01 --partition ARB01
/usr/sbin/euca_conf --register-arbitrator
--component ARB02 --partition ARB02
/usr/sbin/euca_conf --register-arbitrator
--component ARB03 --partition ARB03
/usr/sbin/euca_conf --register-arbitrator
component ARB04 --partition ARB04
/usr/sbin/euca_conf --register-arbitrator
component ARB05 --partition ARB05
/usr/sbin/euca_conf --register-arbitrator
--component ARB06 --partition ARB06
/usr/sbin/euca_conf --register-arbitrator
--component ARB07 --partition ARB07
--host <CLC_host_p> ---host <CLC_host_p> ---host <Walrus_host_p>
--host <Walrus_host_p>
--host <CLC_host_s> ---host <CLC_host_s> ---host <Walrus_host_s>
--host <Walrus_host_s>
Configure the Runtime Environment
After Eucalyptus is installed and registered, perform the tasks in this section to configure the runtime environment.
Generate Administrator Credentials
Now that you have installed and configured Eucalyptus, you're ready to start using it. To do so, you must generate
credentials.
Important: When you run the euca_conf --get-credentials command, you are requesting the
access and secret keys and an X.509 certificate and key. You cannot retrieve an existing X.509 certificate and
key. You can only generate a new pair.
To generate a set of credentials:
1. Generate administrator credentials.
/usr/sbin/euca_conf --get-credentials admin.zip
| Eucalyptus HA Installation | 107
unzip admin.zip
2. Source the eucarc file.
source eucarc
You are now able to run Eucalyptus commands.
Configure the Storage Controller
Eucalyptus offers SAN support for Eucalyptus block storage (EBS). Eucalyptus directs the Storage Controller (SC) to
manage any supported SAN devices.
Eucalyptus automatically creates and tears down volumes, snapshots, and data connections from guest instances. The
administrator does not need to pre-allocate volumes or LUNs for Eucalyptus.
Eucalyptus currently offers several backend providers for the SC:
Overlay
DAS
Equallogic
Netapp
EMC-VNX
The SC must be configured explicitly upon registration. This is a change from previous versions (pre-3.2) of
Eucalyptus, which would configure themselves to a default configuration using a tgtd-based filesystem-backed
storage controller to provide volumes and snapshots directly from the SC. As of version 3.2, SCs automatically go to
the BROKEN state after being registered with the CLC and will remain in that state until the administrator explicitly
configures the SC by telling it which backend storage provider to use.
You can check the state of a storage controller by running
euca-describe-services -E
and note the state and status message of the SC(s). The output for an unconfigured SC will look like:
SERVICE storage
PARTI00
SC71
BROKEN
37
http://192.168.51.71:8773/services/Storage
arn:euca:eucalyptus:PARTI00:storage:SC71/
SERVICEEVENT 6c1f7a0a-21c9-496c-bb79-23ddd5749222
arn:euca:eucalyptus:PARTI00:storage:SC71/
SERVICEEVENT 6c1f7a0a-21c9-496c-bb79-23ddd5749222 ERROR
SERVICEEVENT 6c1f7a0a-21c9-496c-bb79-23ddd5749222 Sun Nov 18 22:11:13 PST 2012
SERVICEEVENT 6c1f7a0a-21c9-496c-bb79-23ddd5749222 SC blockstorageamanger
not configured. Found empty or unset manager(unset). Legal values are:
das,overlay
Note the error above: SC blockstoragemanager not configured. Found empty or unset
manager(unset). Legal values are: das,overlay.
This indicates that the SC is not yet configured. It can be configured by setting the
[partition].storage.blockstoragemanager property to either 'das' or 'overlay'.
If you have installed the Eucalyptus Enterprise packages for your SAN, you will also see additional options in the
output line above, and can set the block storage manager to 'netapp','emc-vnx-flare31','emc-vnx', or 'equallogic' as
appropriate.
You can verify that the SC blockstoragemanager is unset using:
euca-describe-properties | grep blockstorage
To configure SAN support, follow the steps for your desired backend storage device: Open-Source ISCSI Filesystembacked, Dell Equallogic, JBOD, Netapp, or EMC VNX.
| Eucalyptus HA Installation | 108
Configuring the SC to use the local filesystem (Overlay)
This was the default configuration option for the SC in pre-3.2 Eucalyptus. In this configuration the SC itself hosts the
volume and snapshots for EBS and stores them as files on the local filesystem. It uses standard linux iSCSI tools to
serve the volumes to instances running on NCs.
1. Configure the SC to use the OverlayManager for storage.
euca-modify-property -p <partition>.storage.blockstoragemanager=overlay
The output of the command should be similar to:
PROPERTY PARTI00.storage.blockstoragemanager overlay was <unset>
2. Verify that the property value is now: 'overlay'
euca-describe-properties | grep blockstorage
Enable Dell Equallogic SANs
1. Configure the SC to use the EquallogicManager for storage.
euca-modify-property -p <partition>.storage.blockstoragemanager=equallogic
The output of the command should be similar to:
PROPERTY PARTI00.storage.blockstoragemanager equallogic was <unset>
2. Verify that the propery value is now: 'equallogic'
euca-describe-properties | grep blockstorage
3. On the CLC, run the following command to verify that the SC is listed; note that it may be in the BROKEN state:
euca_conf --list-scs
4. On the primary CLC, enable SAN support in Eucalyptus by entering your SAN's hostname or IP address, the
username, and password:
euca-modify-property -p [partition_name].storage.sanhost=[SAN_IP_address]
euca-modify-property -p
[partition_name].storage.sanuser=[SAN_admin_user_name]
euca-modify-property -p
[partition_name].storage.sanpassword=[SAN_admin_password]
If you have multiple management IP addresses for the SAN adapter, provide a comma-delimited list of IP
addresses to the [partition_name].storage.sanhost property.
Your Equallogic SAN is now ready to use with Eucalyptus.
Enable Direct Attached Storage (JBOD) SANs
Important: Direct Attached Storage still requires that /var/lib/eucalyptus/volumes has enough
space for locally cached snapshots.
1. Configure the SC to use the (Direct Attached Storage) DASManager for storage.
euca-modify-property -p <partition>.storage.blockstoragemanager=das
The output of the command should be similar to:
PROPERTY PARTI00.storage.blockstoragemanager das was <unset>
2. Verify that the propery value is now: 'das'
euca-describe-properties | grep blockstorage
3. On the CLC, run the following command to verify that the SC is listed; note that it may be in the BROKEN state:
euca_conf --list-scs
4. On the primary CLC, set the DAS device name property. The device name can be either a raw device (/dev/sdX,
for example), or the name of an existing Linux LVM volume group.
euca-modify-property -p <cluster name>.storage.dasdevice=<device name>
| Eucalyptus HA Installation | 109
For example:
euca-modify-property -p cluster0.storage.dasdevice=/dev/sdb
Your SAN is now ready to use with Eucalyptus.
Enable NetApp SANs
Eucalyptus supports both NetApp Clustered ONTAP and traditional 7-mode SANs. NetApp Vservers and 7mode Filers (FAS 2000 and FAS 600 series) are managed by Eucalyptus using NetApp Manageability Software
Development Kit (NMSDK) and Data ONTAP APIs. This section covers enabling both NetApp Clustered ONTAP
and traditional 7-mode SANs.
Enable NetApp 7-mode SANs
To configure NetApp 7-mode Filer and enable the SAN in Eucalyptus:
1.
2.
3.
4.
5.
Verify Data ONTAP version for the 7-mode Filer is 7.3.3 or later.
Verify SSL access by typing secureadmin status
If SSL is marked inactive, enable with secureadmin setup ssl and generate a new certificate.
Turn on SSL access with options httpd.admin.ssl.enable on
Enable the iSCSI service on the NetApp device with option iscsi.enable on or option
licensed_feature.iscsi.enable on if you have an embedded license on your array.
6. Turn on the iSCSI service with iscsi start
7. Enable the iSCSI service on the NetApp device with enable iscsi service
8. Verify that an aggregate with sufficient spare capacity exists.
If you have SSH access to the NetApp Filer, enter aggr show_space.
If an aggregate with spare capacity does not exist, create one using the aggr create command.
9. Verify that you have a license for FlexClone installed. At the shell prompt, enter license to see the list of all
installed licenses.
10. Verify that administrator account credentials for NetApp Filer are available to be configured in Eucalyptus. If not,
create a new administrator account for use by Eucalyptus
11. Configure the SC to use the NetappManager for storage.
euca-modify-property -p <partition>.storage.blockstoragemanager=netapp
The output of the command should be similar to:
PROPERTY <partition>.storage.blockstoragemanager netapp was <unset>
12. Verify that the propery value is now: 'netapp'
euca-describe-properties | grep blockstorage
13. On the CLC, run the following command to verify that the SC is listed; note that it may be in the BROKEN state:
euca_conf --list-scs
14. Wait for the SC to transition to the NOTREADY or DISABLED state.
15. On the primary CLC, enable NetApp SAN support in Eucalyptus by entering the Filer's hostname or IP address,
the username and password of the administrator account, and CHAP username.
Note: Eucalyptus uses Challenge Handshake Authentication Protocol (CHAP) for disk operations. The
CHAP username can be any value, however it should be unique when sharing a NetApp Filer across
multiple Eucalyptus clusters.
Note: CHAP support for NetApp has been added in Eucalyptus 3.3. An SC will not transition to
ENABLED state until the CHAP username is congured.
euca-modify-property -p <partition>.storage.sanhost=<Filer_IP_address>
euca-modify-property -p <partition>.storage.sanuser=<Filer_admin_username>
euca-modify-property -p
<partition>.storage.sanpassword=<Filer_admin_password>
| Eucalyptus HA Installation | 110
euca-modify-property -p <partition>.storage.chapuser=<Chap_username>
16. Wait for the SC to transition to the ENABLED state.
Note: The SC must be in the ENABLED state before configuring the following properties.
17. If no aggregate is set, Eucalyptus will query the NetApp Filer for all available aggregates and use the one that has
the highest capacity (free space) by default. To make Eucalyptus use specific aggregate(s) configure the following
property:
euca-modify-property -p
<partition>.storage.aggregate=<aggregate_1_name,aggregate_2_name,...>
If you want Eucalyptus to use the smallest aggregate first configure the following property:
euca-modify-property -p <partition>.storage.uselargestaggregate=false
18. Set the iSCSI data IP on the ENABLED CLC. This IP is used by NCs to perform disk operations on the Filer.
Note: Filer IP address can be used as the data port IP. If this is not set, Eucalyptus will automatically use
the Filer IP address/hostname.
Note: Eucalyptus does not support Multipath I/O for NetApp 7-mode Filers.
euca-modify-property -p <partition>.storage.ncpaths=<ip>
19. Set the iSCSI data IP on the ENABLED CLC. This IP is used by the SC to perform disk operations on the Filer.
The SC connects to the Filer in order to transfer snapshots to Walrus during snapshot operations.
Note: The Filer IP address can be used as the data port IP. If this is not set, Eucalyptus will automatically
use the Filer IP address/hostname.
Note: Eucalyptus does not support Multipath I/O for NetApp 7-mode Filers.
euca-modify-property -p <partition>.storage.scpaths=<ip>
Your Netapp 7-mode SAN is now ready to use with Eucalyptus.
Enable NetApp Clustered Data ONTAP SAN
Eucalyptus integrates with NetApp Clustered ONTAP SAN by operating against a Vserver. SC must be congured to
operate against Vserver contained in the NetApp Clustered ONTAP environment.
For more information on NetApp Clustered Data ONTAP, see Clustered Data ONTAP 8.1 and 8.1.1: An
Introduction.
To configure NetApp Vserver and enable the SAN in Eucalyptus:
1.
2.
3.
4.
5.
6.
7.
8.
9.
Verify Clustered Data ONTAP version for the SAN is 8.1.1 or later.
Verify that FlexClone and iSCSI licenses are installed on the SAN.
Verify that a Vserver with iSCSI data protocol is available for use by Eucalyptus.
Verify that Vserver administration is delegated to a user with administrative privileges for that Vserver. If not,
create a new new Vserver administrator account for use by Eucalyptus.
Verify that a management (only) Logical Interface (LIF) is configured for the Vserver and an IP address or
hostname is assigned to it.
Verify that data LIFs are configured on the Vserver.
Verify that one or more aggregates with sufficient spare capacity exists.
Verify the network connectivity between Eucalyptus components and the Vserver. The SC must be able
communicate with the Vserver over both management and data LIFs. The NC must be able to communicate with
the Vserver using the data LIFs.
Configure the SC to use the NetApp SAN for storage:
euca-modify-property -p <partition>.storage.blockstoragemanager=netapp
The output of the command should be similar to:
PROPERTY <partition>.storage.blockstoragemanager netapp was <unset>
| Eucalyptus HA Installation | 111
10. Verify that the propery value is now: 'netapp'
euca-describe-properties | grep blockstorage
11. On the CLC, run the following command to verify that the SC is listed; note that it may be in the BROKEN state:
euca_conf --list-scs
12. Wait for the SC to transition to NOTREADY or DISABLED states.
13. On the primary CLC, enable NetApp SAN support in Eucalyptus by entering the Vserver's hostname or IP
address, the username and password of the administrator account, CHAP username and Vserver name.
Note: Eucalyptus uses Challenge Handshake Authentication Protocol (CHAP) for disk operations. The
CHAP username can be any value, however it should be unique when sharing a NetApp Vserver across
multiple Eucalyptus clusters.
Note: CHAP support for NetApp has been added in Eucalyptus 3.3. The SC will not transition to
ENABLED state until the CHAP username is congured.
euca-modify-property -p <partition>.storage.sanhost=<Vserver_IP_address>
euca-modify-property -p <partition>.storage.sanuser=<Vserver_admin_username>
euca-modify-property -p
<partition>.storage.sanpassword=<Vserver_admin_password>
euca-modify-property -p <partition>.storage.chapuser=<Chap_username>
Note: The following command may fail if tried immediately after conguring the block storage manager.
Retry the command a few times, pausing for a few seconds after each retry:
euca-modify-property -p <partition>.storage.vservername=<Vserver_name>
14. Wait for the SC to transition to ENABLED state.
Note: The SC must be in the ENABLED state before configuring the following properties.
15. If no aggregate is set, Eucalyptus will query the NetApp Vserver for all available aggregates and use the one
that has the highest capacity (free space) by default. To make Eucalyptus use specific aggregate(s) configure the
following property:
euca-modify-property -p <partition>.storage.aggregate=<aggregate_1_name,
aggregate_2_name,...>
If you want Eucalyptus to use the smallest aggregate first configure the following property:
euca-modify-property -p <partition>.storage.uselargestaggregate=false
16. Set an IP address for the iSCSI data LIF on the ENABLED CLC. This is used for NCs performing disk operations
on the Vserver. If you want to configure multiple IPs, see see Configure NetApp Multipathing.
euca-modify-property -p <partition>.storage.ncpaths=<ip>
17. Set an IP address for the iSCSI data LIF on the ENABLED CLC. This is used by the SC for performing disk
operations on the Vserver. The SC connects to the data LIFs on the Vserver in order to transfer snapshots to
Walrus during snapshot operations. If you want to configure multiple IPs, see Configure NetApp Multipathing.
euca-modify-property -p <partition>.storage.scpaths=<ip>
Your NetApp Clustered Data ONTAP SAN is now ready to use with Eucalyptus.
Enable EMC VNX SANs
This adapter uses the newer VNX-Snapshot feature available on VNX devices running FLARE v5.32 or later that
have a VNX-Snapshot license. This adapter also requires the Navisphere Secure CLI to be installed on the SCs. The
Navisphere CLI must be version 7.32.0.5.54 or later.
Important: You must create a Clone Private LUN (CPL) of at least 1GB on each SP. For more information
on creating private LUNs, go to Allocating clone private LUNs. Please note that to view this documentation
you will need to register for an EMC account.
1. We assume that the Navisphere CLI is installed in /opt/Navisphere on the SC.
| Eucalyptus HA Installation | 112
Important: Eucalyptus currently supports version 7.32.0.5.54 or later of the Navisphere CLI.
2. Verify that the CLI is installed and can communicate with the VNX from the SCs.
On each SC that you are configuring, test the naviseccli command as follows:
/opt/Navisphere/bin/naviseccli -User <your SAN username> -Password <your
SAN password> -Scope 0 -Address <management port IP> connection -pingnode address <a data port IP on your VNX>
Verify that the command runs successfully and the ping gets replies from the SAN.
3. On the CLC, run the following command to verify that the SC is listed; note that it may be in the BROKEN state:
euca_conf --list-scs
4. Configure the SC to use the EMC VNX VNX-Snapshot-based manager for storage.
euca-modify-property -p <partition>.storage.blockstoragemanager=emc-vnx
The output of the command should be similar to:
PROPERTY PARTI00.storage.blockstoragemanager emc-vnx was <unset>
5. Check the SC to be sure that it has transitioned out of the BROKEN state and is in either NOTREADY or
DISABLED before configuring the rest of the properties for the SC. The following commands should be run on
the ENABLED CLC to configure the SC.
On the ENABLED CLC, run:
euca_conf --list-scs
6. On the primary CLC, enable SAN support in Eucalyptus by entering your SAN's hostname or IP address, the
username, and password:
euca-modify-property -p [partition_name].storage.sanhost=[SAN_IP_address]
euca-modify-property -p
[partition_name].storage.sanuser=[SAN_admin_user_name]
euca-modify-property -p
[partition_name].storage.sanpassword=[SAN_admin_password]
If you have multiple management IP addresses for the SAN adapter, provide a comma-delimited list of IP
addresses to the [partition_name].storage.sanhost property.
7. On the ENABLED CLC, set the login scope for the command line access. For most installs, the login scope
will be 0, which indicates a global login scope for the device. 1 indicates a local scope. 2 indicates LDAP
authentication for the SAN device. Use login scope value of 2 only if your SAN is configured to use LDAP
authentication and you have an admin user configured to use LDAP.
euca-modify-property -p <partition_name>.storage.loginscope=<login_scope>
8. On the ENABLED CLC, set the username for the Challenge Handshake Authentication Protocol (CHAP). This
can be any value, however it should be unique when sharing VNX on multiple Eucalyptus clusters.
euca-modify-property -p <partition_name>.storage.chapuser=<chap_username>
9. On the ENABLED CLC, set the value for the unique storage pool that you have configured to use with the SC.
euca-modify-property -p <partition_name>.storage.storagepool=0
10. On the ENABLED CLC, set the iSCSI data port IP for NCs to use to perform disk operations on the SAN. If you
want to configure multiple IPs, see Configure EMC VNX Multipathing.
euca-modify-property -p <partition_name>.storage.ncpaths=<ip>
11. On the ENABLED CLC, set the iSCSI data port IP for SCs to use to perform disk operations on the SAN. The
SCs connect to the data ports on the SAN in order to transfer snapshots to Walrus during snapshot operations. If
you want to configure multiple IPs, see the section on 'multipathing.
euca-modify-property -p <partition_name>.storage.scpaths=<ip>
12. On the ENABLED CLC, set the path to Navisphere CLI that you downloaded earlier to the SC. The following
example shows the default path. This is that path on the SC, not on the CLC.
| Eucalyptus HA Installation | 113
euca-modify-property -p <partition_name>.storage.clipath=/opt/Navisphere/
bin/naviseccli
Your EMC VNX SAN is now ready to use with Eucalyptus.
Tip: Note: The time it takes for a LUN migration to complete will depend on the exact VNX model,
workload, and volume size, and the amount of data actually stored in the volume. The default timeout for
LUN migrations is 12 hours. If your deployment uses volumes >50GB, or if you find that snapshots fail and
a "migration timeout" message is seen in the SC logs, then you should increase the timeout to a larger value.
It is recommended that if you plan on using volumes in the 100GB range that you set that timeout to 3600 or
larger. You can set the timeout using euca-modify-property as follows:
euca-modify-property -p [partition].storage.lunmigrationtimeout=[time in
hours]
Configure Dell Equallogic Multipathing
Use multipathing to provide network-and-SP-redundancy for the iSCSI data path between the Dell Equallogic SAN
and NCs.
Important: It is strongly recommended that you get your system up and running and able to create
volumes and snapshots using the Dell Equallogic SAN prior to configuring multipathing. Multipathing can
be configured after the cloud is fully functional and will apply to any volumes attached/snapshotted after
multipathing is configured. Configuring multipathing on a non-multipathed system does not require a restart
of the SC, NC, or CLC.
Important: The Dell Equalogic SAN has separate paths for data and management.
The Dell Equallogic management interface is available for executing control operations only. If your Dell Equallogic
SAN is configured to use the management port, please note the IP address of the management interface. The SC can
be configured to use the management interface by specifying the IP address of the management interface using the
scpaths property. For example:
euca-modify-property -p mypartition.storage.scpaths=192.168.3.1
The Dell Equallogic data interface is configured by specifying the IP address of the data interface using the ncpaths
property. For example:
euca-modify-property -p mypartition.storage.ncpaths=192.168.3.1
To configure multipathing for a Dell Equallogic SAN:
1. Ensure that the mutipathd service is running on each NC:
mpathconf --enable
2. Configure the /etc/multipath.conf file.
Note: An example configuration for the Dell Equallogic SAN is installed with
Eucalyptus. This file is located in /usr/share/doc/eucalyptus-3.4.1/
multipath.conf.example.equallogic on each NC.
3. Start the mutipathd service:
service multipathd start
4. If you modify the /etc/multipath.conf file, be sure to restart and reconfigure multipathd:
a) Restart the multipathd service:
service multipathd restart
b) Run multipathd -k:
multipathd -k
c) Enter the following commands at the multipathd interactive prompt:
reconfigure
quit
| Eucalyptus HA Installation | 114
5. Check that the multipath udev rules file is installed by verifying that the file /etc/udev/rules.d/12-dmpermissions.rules file exists.
6. Set the ISCSI paths:
Tip: The path specification format is iface0:ip0,iface1:ip1,...,ifaceN:ipN where
iface may be reused (i.e. multiple iface0 entries). Also, note that iface is optional, you may just specify
a comma-delimited list of IPs. Eucalyptus will detect which interfaces on the SC/NC can reach each
specified IP and will use the first found. You must only specify the iface value if you want precise
control over which interfaces access which IPs. For using a single path only, just specify the IP of the iscsi
data port to use on the VNX.
Note: We recommend initially getting the system working with only one path. The path values can be
modified at any time to enable multipathing, so it is possible to get everything working and confirm full
VNX functionality before attempting multipathing. To use one path, simply specify a single IP for each
the following steps.
a) Set the NC paths. For example:
euca-modify-property -p mypartition.storage.ncpaths=iface0:127.0.0.1
b) Set the SC paths. For example:
euca-modify-property -p mypartition.storage.scpaths=iface0:127.0.0.1
Note: The NC and SC may each have different path lists, or you can optionally only enable
multipathing on the NCs or SC if desire.
c) If you specified an iface when setting the SC paths, be sure to include a line in the eucalyptus.conf file of
each NC in the cluster that defines each iface. For example:
STORAGE_INTERFACES="iface0=eth0"
7. Test and verify the configuration by creating (and attaching to) a volume and creating a snapshot on the partition.
8. If testing is successful, you can now configure multiple paths in your *.storage.ncpaths and *.storage.scpaths
configuration. In the following example, the IP addresses for each interface correspond to the paths configured on
the Dell Equallogic SAN:
euca-modify-property -p
mypartition.storage.ncpaths=iface0:192.168.1.1,iface1:192.168.1.2
9. Verify that multipathing is working on an NC by attaching a volume to an instance on that NC and running the
following command:
multipath -ll
This command should return output similar to the following:
mpathb (36006016098b0300080722f971b2ee211) dm-0 DGC,VRAID
size=1.0G features='1 queue_if_no_path' hwhandler='1 alua' wp=rw
|-+- policy='round-robin 0' prio=50 status=active
| `- 6:0:0:1 sdd 8:48 active ready running
`-+- policy='round-robin 0' prio=10 status=enabled
`- 7:0:0:1 sdf 8:80 active ready running
You have now successfully configured multipathing for your Dell Equallogic SAN installation.
Configure EMC VNX Multipathing
Use multipathing to provide network-and-SP-redundancy for the iSCSI data path between the EMC VNX SAN and
NCs.
Important: It is strongly recommended that you get your system up and running and able to create volumes
and snapshots using the EMC VNX prior to configuring multipathing. Multipathing can be configured
after the cloud is fully functional and will apply to any volumes attached/snapshotted after multipathing is
configured. Configuring multipathing on a non-multipathed system does not require a restart of the SC, NC,
or CLC.
| Eucalyptus HA Installation | 115
To configure multipathing for a EMC VNX SAN:
1. Ensure that the mutipathd service is running on each NC:
mpathconf --enable
2. Configure the /etc/multipath.conf file.
Note: An example configuration for EMC VNX is installed with Eucalyptus. This file is located in /
usr/share/doc/eucalyptus-3.4.1/multipath.conf.example.vnx on each NC.
3. Start the mutipathd service:
service multipathd start
4. If you modify the /etc/multipath.conf file, be sure to restart and reconfigure multipathd:
a) Restart the multipathd service:
service multipathd restart
b) Run multipathd -k:
multipathd -k
c) Enter the following commands at the multipathd interactive prompt:
reconfigure
quit
5. Check that the multipath udev rules file is installed by verifying that the file /etc/udev/rules.d/12-dmpermissions.rules file exists.
6. Set the ISCSI paths:
Note: The path specification format is iface0:ip0,iface1:ip1,...,ifaceN:ipN where iface may be re-used
(i.e. multiple iface0 entries). Also, note that iface is optional, you may just specify a comma-delimited
list of IPs. Eucalyptus will detect which interfaces on the SC/NC can reach each specified IP and will use
the first found. You must only specify the iface value if you want precise control over which interfaces
access which IPs. For using a single path only, just specify the IP of the iscsi data port to use on the VNX.
Note: We recommend initially getting the system working with only one path. The path values can be
modified at any time to enable multipathing, so it is possible to get everything working and confirm full
VNX functionality before attempting multipathing. To use one path, simply specify a single IP for each
the following steps.
a) Set the NC paths. For example:
euca-modify-property -p mypartition.storage.ncpaths=iface0:127.0.0.1
b) Set the SC paths. For example:
euca-modify-property -p mypartition.storage.scpaths=iface0:127.0.0.1
Note: The NC and SC may each have different path lists, or you can optionally only enable
multipathing on the NCs or SC if desire.
c) If you specified an iface when setting the SC paths, be sure to include a line in the eucalyptus.conf file of
each NC in the cluster that defines each iface. For example:
STORAGE_INTERFACES="iface0=eth0"
7. Test and verify the configuration by creating (and attaching to) a volume and creating a snapshot on the partition.
8. If testing is successful, you can now configure multiple paths in your *.storage.ncpaths and *.storage.scpaths
configuration.
9. Verify that multipathing is working on an NC by attaching a volume to an instance on that NC and running the
following command:
multipath -ll
This command should return output similar to the following:
mpathb (36006016098b0300080722f971b2ee211) dm-0 DGC,VRAID
size=1.0G features='1 queue_if_no_path' hwhandler='1 alua' wp=rw
| Eucalyptus HA Installation | 116
|-+- policy='round-robin 0' prio=50 status=active
| `- 6:0:0:1 sdd 8:48 active ready running
`-+- policy='round-robin 0' prio=10 status=enabled
`- 7:0:0:1 sdf 8:80 active ready running
You have now successfully configured multipathing for your EMC VNX SAN installation.
Configure NetApp Multipathing
Use multipathing to provide network and controller redundancy for the iSCSI data path between the NetApp Clustermode SAN and NCs.
Important: Eucalyptus supports multipathing for NetApp Clustered ONTAP only.
Important: It is strongly recommended that you get your system up and running and able to create volumes
and snapshots using the NetApp SAN prior to configuring multipathing. Multipathing can be configured
after the cloud is fully functional and will apply to any volumes attached/snapshotted after multipathing is
configured. Configuring multipathing on a non-multipathed system does not require a restart of the SC, NC,
or CLC.
To configure multipathing for a NetApp SAN:
1. Ensure that the mutipathd service is running on the SC and on each NC:
mpathconf --enable
2. Configure the /etc/multipath.conf file.
Note: An example configuration for NetApp is installed with Eucalyptus. This file is located in /usr/
share/doc/eucalyptus-3.4.1/multipath.conf.example.netapp on each NC.
3. Start the mutipathd service:
service multipathd start
4. If you modify the /etc/multipath.conf file, be sure to restart and reconfigure multipathd:
a) Restart the multipathd service:
service multipathd restart
b) Run multipathd -k:
multipathd -k
c) Enter the following commands at the multipathd interactive prompt:
reconfigure
quit
5. Check that the multipath udev rules file is installed by verifying that the file /etc/udev/rules.d/12-dmpermissions.rules file exists.
6. Set the ISCSI paths:
Note: The path specification format is iface0:ip0,iface1:ip1,...,ifaceN:ipN where iface may be re-
used (i.e. multiple iface0 entries). Also, note that iface is optional, you may just specify a comma-
delimited list of IPs. Eucalyptus will detect which interfaces on the SC/NC can reach each specified IP and
will use the first found. You must only specify the iface value if you want precise control over which
interfaces access which IPs. For using a single path only, just specify the IP of the iscsi data port to use on
the NetApp Clustered ONTAP.
Note: We recommend initially getting the system working with only one path. The path values can be
modified at any time to enable multipathing, so it is possible to get everything working and confirm full
NetApp functionality before attempting multipathing. To use one path, simply specify a single IP for each
the following steps.
a) Set the NC paths. For example:
euca-modify-property -p mypartition.storage.ncpaths=iface0:127.0.0.1
b) Set the SC paths. For example:
| Eucalyptus HA Installation | 117
euca-modify-property -p mypartition.storage.scpaths=iface0:127.0.0.1
Note: The NC and SC may each have different path lists, or you can optionally only enable
multipathing on the NCs or SC if desire.
c) If you specified an iface when setting the SC paths, be sure to include a line in the eucalyptus.conf file of
each NC in the cluster that defines each iface. For example:
STORAGE_INTERFACES="iface0=eth0"
7. Test and verify the configuration by creating (and attaching to) a volume and creating a snapshot on the partition.
8. If testing is successful, you can now configure multiple paths in your *.storage.ncpaths and *.storage.scpaths
configuration.
9. Verify that multipathing is working on the SC and on an NC by attaching a volume to an instance on the SC and
the NC and running the following command:
multipath -ll
This command should return output similar to the following:
mpathp (3600a098037542d69535d43514965354e) dm-2 NETAPP,LUN C-Mode
size=2.0G features='3 queue_if_no_path pg_init_retries 50' hwhandler='1
alua' wp=rw
|-+- policy='round-robin 0' prio=50 status=active
| |- 18:0:0:0 sdd 8:48 active ready running
| `- 20:0:0:0 sdf 8:80 active ready running
`-+- policy='round-robin 0' prio=10 status=enabled
|- 17:0:0:0 sdc 8:32 active ready running
`- 19:0:0:0 sde 8:64 active ready running
You have now successfully configured multipathing for your NetApp Clustered ONTAP system.
Configure DNS
Eucalyptus provides a DNS service that you can configure to map instance IPs and Walrus bucket names to DNS host
names and enable DNS delegation to support transparent failover in HA mode.
The DNS service will automatically try to bind to port 53. If port 53 cannot be used, DNS will be disabled. Typically,
other system services like dnsmasq are configured to run on port 53. To use the Eucalyptus DNS service, you must
disable these services.
Configure the Domain and Subdomain
Before using the DNS service, configure the DNS domain name that you want Eucalyptus to handle using the steps
that follow. Make sure that the Eucalyptus Cloud Controller (CLC) has been started.
1. Log in to the primary CLC and enter the following:
euca-modify-property -p
system.dns.dnsdomain=<eucadomain.yourdomain>
2. You can configure the load balancer DNS subdomain. To do so, log in to the primary CLC and enter the
following:
euca-modify-property -p
loadbalancing.loadbalancer_dns_subdomain = <your-subdomain>
Turn on IP Mapping
To turn on mapping of instance IPs to DNS host names:
1. Enter the following command on the primary CLC:
euca-modify-property -p bootstrap.webservices.use_instance_dns=true
When this option is enabled, public and private DNS entries are set up for each instance that is launched in
Eucalyptus. This also enables virtual hosting for Walrus. Buckets created in Walrus can be accessed as hosts. For
example, the bucket mybucket is accessible as mybucket.walrus.eucadomain.yourdomain.
| Eucalyptus HA Installation | 118
Instance IP addresses will be mapped as euca-A.B.C.D.eucalyptus.<subdomain>, where A.B.C.D is
the IP address (or addresses) assigned to your instance.
2. If you want to modify the subdomain that is reported as part of the instance DNS name, enter the following
command:
euca-modify-property -p cloud.vmstate.instance_subdomain=.<custom-dnssubdomain>
When this value is modified, the public and private DNS names reported for each instance will contain the
specified custom DNS subdomain name, instead of the default value, which is eucalyptus. For example, if this
value is set to foobar, the instance DNS names will appear as euca-A.B.C.D.foobar.<subdomain>.
Enable DNS Delegation
Restriction: If you are using HA and do not enable DNS delegation, you must manually update EC2_URL,
S3_URL and EUARE_URL to point to the new primary hosts in case of failover.
DNS delegation allows you to forward DNS traffic for the Eucalyptus subdomain to the Eucalyptus CLC hosts. These
hosts act as name servers. This allows interruption-free access to Eucalyptus cloud services in the event of a failure.
Both primary and secondary CLC hosts are capable of mapping cloud host names to IP addresses of the primary CLC
and Walrus hosts.
For example, if the IP address of the primary and secondary CLC are 192.168.5.1 and 192.168.5.2,
and the IP addresses of primary and secondary Walruses are 192.168.6.1 and 192.168.6.2,
the host eucalyptus.eucadomain.yourdomain will resolve to 192.168.6.1 and
walrus.eucadomain.yourdomain will resolve to 192.168.6.1.
If the primary CLC fails, the secondary CLC will become the primary and
eucalyptus.eucadomain.yourdomain will resolve to 192.168.5.2. If the primary Walrus fails, the
secondary Walrus will be promoted and walrus.eucadomain.yourdomain will resolve to 192.168.6.2.
To enable DNS delegation:
1. On the primary CLC, enter the following command:
euca-modify-property -p bootstrap.webservices.use_dns_delegation=true
2. Because the credentials are now slightly changed, you must generate the administrative credentials and source the
eucarc file again. For more information, see Generate Administrator Credentials on page 50.
Configure the Master DNS Server
Set up your master DNS server to forward the Eucalyptus subdomain to the primary and secondary CLC servers,
which act as name servers.
The following example shows how the Linux name server bind is set up to forward the Eucalyptus subdomain.
1. Open /etc/named.conf and set up the eucadomain.yourdomain zone. For example, your /etc/
named.conf may look like the following:
zone "yourdomain" {
type master;
file "/etc/bind/db.yourdomain";
};
#Forward eucadomain.yourdomain
zone "eucadomain.yourdomain" {
type forward;
forward only;
forwarders { <CLC_0_IP>; <CLC_1_IP>; };
};
where <CLC_0_IP> is the IP address of your primary CLC and <CLC_1_IP> is the IP address of your
secondary CLC.
| Eucalyptus HA Installation | 119
2. Create /etc/bind/db.yourdomain if it does not exist. If your master DNS is already set up for
yourdomain, you will need to add name server entries for <CLC_0_IP> and <CLC_1_IP>. For example:
$TTL 604800
@ IN SOA yourdomain. root.yourdomain. (
2 ; Serial
604800 ; Refresh
86400 ; Retry
2419200 ; Expire
604800 ) ; Negative Cache TTL
;
@ IN NS ns.yourdomain.
@ IN A <master_nameserver_IP>
ns.yourdomain. IN A <master_nameserver_IP>
;Add entries for primary and secondary CLCs
eucadomain.yourdomain. IN NS clc0.eucadomain.yourdomain.
eucadomain.yourdomain. IN NS clc1.eucadomain.yourdomain.
clc0.eucadomain.yourdomain. IN A <CLC_0_IP>
clc1.eucadomain.yourdomain. IN A <CLC_1_IP>
where clc0.eucadomain.yourdomain and clc1.eucadomain.yourdomain are the host names of
your primary and secondary CLC servers.
3. Restart the bind nameserver (/etc/init.d/bind9 restart or /etc/init.d/named restart,
depending on your Linux distribution).
4. Test your setup by pointing /etc/resolv.conf on your client to your primary DNS server and attempt to
resolve eucalyptus.eucadomain.yourdomain using ping or nslookup. It should return the IP address of
the primary CLC server.
Advanced DNS options
Recursive lookups and split-horizon DNS are available in Eucalyptus.
1. To enable any of the DNS resolvers, set dns.enabled to true.
2. To enable the recursive DNS resolver, set dns.recursive.enabled to true.
3. To enable split-horizon DNS resolution for internal instance public DNS name queries, set
dns.split_horizon.enabled to true.
Configure Node Controller
To prevent potential problems, we recommend that you perform the steps listed in this topic on each NC.
1. Log in to an NC server and open the /etc/eucalyptus/eucalyptus.conf file.
2. Change the CONCURRENT_DISK_OPS parameter to the number of disk-intensive operations you want the NC
to perform at once. On some Linux installations, a sufficiently large amount of local disk activity can slow down
process scheduling. This can cause other operations (e.g., network communication and instance provisioning)
appear to stall. Examples of disk-intensive operations include preparing disk images for launch and creating
ephemeral storage. Set this value to 1 to serialize all disk-intensive operations. Set to a higher number to increase
the amount of disk-intensive operations the NC will perform in parallel.
3. Set DISABLE_KEY_INJECTION=1 to disable key injection. By default, the node controller uses the filesystem
to perform key injection. This is potentially an unsafe practice.
Increase Walrus Disk Space
The size of Walrus storage must be larger than the sum of all the uploaded images. Each uploaded image requires
additional space to accommodate image decryption and the creation of temporary working files.
We recommend that the Walrus storage size be three times the size of all uploaded images.
| Eucalyptus HA Installation | 120
For example, you might have a total of three images: two 10GB images and one 30 GB image. In order to ensure that
all three images are cached and ready to run in Eucalyptus, you will need to set the Space reserved for unbundling
images in Walrus to 50 GB or larger. To increase the image cache size in Walrus:
1. Log in to the Eucalyptus Administrator Console (https://<CLC_IP_address>:8443).
2. Click Service Components in the Quick Links section.
The Service Components page displays.
3. Click walrus.
The Properties section displays.
4. Enter the new size (in MB) in the Space reserved for unbundling images field.
5. Click Save.
Configure DRBD
This topic details how to configure DRBD for Eucalyptus HA.
Before you begin, ensure that you have the following information:
The IP address and hostname of each Walrus
The DRBD block device name of each Walrus. In the following examples, we assume that DRBD block device
name is /dev/drbd1.
The DRBD backing disk partition names on each Walrus. A partition (either on a new disk or an existing disk)
should be dedicated to Walrus. The partition sizes should be identical.
Tip: Consider backing the DRBD resource with a logical volume using LVM, this will make growing the
backing store easier in the future if you are running low on disk space.
Configuring DRBD requires that you edit the Eucalyptus DRBD file to include your Walrus information, and edit the
master DRBD file to tell it to look for the Eucalyptus DRBD file.
To configure DRBD:
1. Log in to the primary Walrus.
2. Load the DRBD module
modprobe drbd
There is no output from this command.
3. Copy the example Eucalyptus DRBD file (/etc/eucalyptus/drbd.conf.example) to /etc/
eucalyptus/drbd.conf.
4. Open the /etc/eucalyptus/drbd.conf file and make the following edits:
Change the value of <walrus-host-1> to the hostname (output of `uname -n`) of the primary Walrus.
Change the value of <drbd-block-dev, e.g., /dev/drbd1> to /dev/drbd1
Change the value of <drbd-backing-disk-dev, e.g. /dev/sdb1> to /dev/sdb1
Change the value of <walrus-host-1-ip> to the IP address of the primary Walrus.
Change the value of <walrus-host-2> to the hostname (output of `uname -n`) of the secondary Walrus.
Change the value of <drbd-block-dev, e.g., /dev/drbd1> to /dev/drbd1
Change the value of <drbd-backing-disk-dev, e.g. /dev/sdb1> to /dev/sdb1
Change the value of <walrus-host-2-ip> to the IP address of the secondary Walrus.
The file should look like the following example:
common {
protocol C;
}
resource r0 {
on walrus00.eucalyptus.com {
device
/dev/drbd1;
| Eucalyptus HA Installation | 121
disk
/dev/sdb1;
address
192.168.58.1:7789;
meta-disk internal;
on walrus01.eucalyptus.com {
device
/dev/drbd1;
disk
/dev/sdb1;
address
192.168.58.2:7789;
meta-disk internal;
}
syncer {
rate 40M;
}
net {
after-sb-0pri discard-zero-changes;
after-sb-1pri discard-secondary;
}
Important: On RHEL 6 and Ubuntu, remove the common section (common { protocol C; }).
The configuration in these distributions already include a common section.
5. Save and close the file.
6. Open the master DRBD file (/etc/drbd.conf) and append the following line:
include "/etc/eucalyptus/drbd.conf";
Important: For Ubuntu, you must also remove the common section (common { protocol C; })
and the line include "drbd.d/*.res";.
7. Save and close the file.
8. Log in to the secondary Walrus and load the DRBD module
modprobe drbd
There is no output from this command.
9. On both primary and secondary Walrus, open the file /etc/fstab and append the following line for the DRBD
resource to allow the eucalyptus user to mount and unmount the device:
/dev/drbd1 /var/lib/eucalyptus/bukkits ext3 noauto,owner 0 0
Important: Make sure the /etc/fstab file has the right filesystem format for the device that DRBD
will be using. If labeled incorrectly, status of DRBD will be Secondary/Secondary.
10. Save and close the file.
11. Open the /etc/eucalyptus/eucalyptus.conf file and make the following configuration:
CLOUD_OPTS="-Dwalrus.storage.manager=DRBDStorageManager"
12. Copy the /etc/drbd.conf, the /etc/eucalyptus/drbd.conf, and the /etc/eucalyptus/
eucalyptus.conf files to the secondary Walrus server.
13. Restart Walrus, first on the primary, and then on the secondary. Restarting the primary Walrus will trigger an HA
failover to the secondary, and restarting the secondary will fail back, preparing the entire system for the next steps.
service eucalyptus-cloud restart
14. Monitor the failover with euca-describe-services. If successful, stop the eucalyptus-cloud service again on both
Walruses whilst you configure the DRBD device.
service eucalyptus-cloud stop
15. On the primary Walrus, associate the DRBD block device (/dev/drbd1) with the disk partition allocated for
Walrus (/dev/sdb1).
drbdmeta --force /dev/drbd1 v08 /dev/sdb1 internal create-md
| Eucalyptus HA Installation | 122
drbdadm up r0
Important: Repeat this step on the secondary Walrus.
16. Set up the DRBD block device on the primary Walrus:
Tip: With a large DRBD device, the initial synchronization can take a considerable amount of
time. Consult Skip Initial Device Synchronization on page 122 for instructions on how to skip the
synchronization.
drbdsetup /dev/drbd1 syncer -r 110M
drbdadm -- --overwrite-data-of-peer primary r0
17. On the primary Walrus only, run the following command to indicate whether the data on the DRBD primary and
secondary is consistent:
drbdadm dstate r0
Wait for the output to display UpToDate/UpToDate, then continue to the next step.
Tip: To view the synchronization process in near-realtime, run watch -n 2 cat /proc/drbd.
18. On the primary Walrus, create a filesystem on /dev/drbd1. Eucalyptus supports ext3 or ext4. For example:
mkfs.ext3 /dev/drbd1
19. With the DRBD device now configured, start the eucalyptus-cloud service on both Walruses.
service eucalyptus-cloud start
20. On the primary CLC, tell Eucalyptus to use DRBD parameters configured in the DRBD config file so Walrus can
write to the correct device:
euca-modify-property -p walrus.blockdevice=/dev/drbd1
euca-modify-property -p walrus.resource=r0
Skip Initial Device Synchronization
This topic details steps for skipping the intial device synchronization in Eucalyptus HA.
Restriction: Only perform these steps if you have no existing data on your DRBD devices. We assume you
have completed the steps up to and including step 15 on page 121 in Configure DRBD on page 120.
1. Before promoting the DRBD resource to primary, generate a new UUID and clear the bitmap on the primary
Walrus ONLY.
drbdadm -- --clear-bitmap new-current-uuid r0
2. On the same Walrus, promote the resource to primary:
drbdadm primary r0
3. Resume the configuration at step 17 on page 122 in Configure DRBD on page 120.
Synchronize Pairs Configuration
This topic details steps for keeping configuration files sychronized between Eucalyptus HA component pairs.
The csync2 utility can be used to achieve this, it's designed to keep configuration consistent between systems in
large clusters. The following example uses two standalone Walrus systems.
Restriction: Only perform these steps between HA pairs containing the same components to ensure the
configuration matches. For assistance in implementing more advanced tasks the csync2 man pages should
be consulted directly.
Note: Completion of this section is optional. You might also want to expand on this example and generate
your own more complex configurations for other components, adding more groups and including additional
files in the sychronization tasks.
1. Install the csync2 utility from the EPEL repository on both systems:
yum -y install csync2
| Eucalyptus HA Installation | 123
2. On the primary system, generate a pre-shared key for the hosts you wish to sync:
csync2 -k /etc/csync2/eucalyptus.key
3. On the primary system edit the /etc/csync2/csync2.cfg configuration file to create the synchronization template.
Use the one below as an example, creating a group for your two Walrus hosts and adding the eucalyptus and drbd
configuration files. Replace the host lines below with the full hostnames of your Walrus systems:
group eucalyptus {
host euca-walrus-ha-1;
host euca-walrus-ha-2;
key /etc/csync2/eucalyptus.key;
include /etc/csync2/csync2.cfg;
include /etc/eucalyptus/eucalyptus.conf;
include /etc/eucalyptus/drbd.conf;
include /etc/drbd.conf;
}
4. Copy the base configuration file and pre-shared key generated earlier to the secondary Walrus server:
scp /etc/csync2/csync2.cfg /etc/csync2/eucalyptus.key euca-walrus-ha-2:/etc/
csync2/
5. Next, ensure the csync2 service and xinetd are set to start at boot on both Walrus systems:
chkconfig csync2 on
chkconfig xinetd on
service xinetd restart
6. Next, perform a dry-run sync to check for proposed changes. Run this on your primary Walrus.
csync2 -xvd
7. If you are happy with the proposed changes, go ahead and perform the sync.
csync2 -xv
8. With the initial synchronization complete, a periodic compare and sync could be run via a cronjob which runs
the csync2 utility every 5 minutes. In the future, changes can be made to the synchronized files on your primary
Walrus and these would be propogated to the other system by the cronjob. Add the following to /etc/cron.d/csync2
as root on the primary Walrus:
*/5 * * * * root csync2 -x
Configure VMware Support
After registering the VMware Broker, it will be enabled but not configured. This topic details how to configure
VMware Broker with information about your VMware infrastructure.
An unconfigured Broker is as good as a Cluster Controller with no Node Controllers to deploy virtual machines on.
Until the Broker is properly configured, its logs (e.g., cloud-output.log) will contain a reminder of the fact:
VMware Broker has not been configured (see euca-configure-vmware)
Configuration for the VMware Broker is described by an XML document. A minimal configuration, which would
supply just enough information for the Broker to become usable, can be generated automatically, by answering a set
of questions about your VMware endpoints. All further configuration must be done by editing the XML document
manually, though with help from a validation mechanism. We recommend starting with a minimal configuration and
editing the generated document to further expand it.
The steps for creating minimal and full-featured configurations, as well as for validating them, are described next. All
these steps involve euca-configure-vmware command, which must be executed on the CC/Broker host. For
authorization, the same type of credentials that other administrative euca- commands require must be supplied (e.g.,
via eucarc). If CLC and CC/Broker run on different hosts, the credentials may have to be copied from the CLC host
to the CC/Broker host.
| Eucalyptus HA Installation | 124
Minimal VMware Broker configuration
At the very least, a VMware Broker needs the IP addresses and access credentials of each VMware endpoint (either
vCenter or ESX/ESXi host). To create a minimal configuration automatically, this information must be entered, for
each endpoint, when prompted by euca-configure-vmware command. If the Broker has never been configured,
the command will detect that and will ask for information upon invocation without any flags.
1. On the CC/Broker host, enter the following command:
euca-configure-vmware
The output of the above command prompts for the same parameters that the vSphere Client application, distribued
by VMware, requests at startup.
2. Enter the requested parameters, making sure to specify just the IP addresses of VMware endpoints and not URLs.
If you want to use vCenter, then enter the IP address of the vCenter server. If you do not want to use vCenter, then
enter IP addresses of each ESX/ESXi host. We recommend using vCenter because it is easier to configure and can
be more efficient.
Please, supply
Please, supply
Please, supply
Do you want to
Please, supply
Please, supply
Please, supply
Do you want to
vSphere endpoint IP: 192.168.51.77
vSphere username: root
vSphere password:
enter another endpoint? [N]: y
vSphere endpoint IP: 192.168.51.78
vSphere username [root]:
vSphere password [*****]:
enter another endpoint? [N]: N
After entering all vSphere endpoint information, if the access credentials are correct, you should see output similar
to the following:
discovered 2 host(s)
192.168.51.78 login=root datastoreName=datastore1 (7)
uploadViaHost=true network=VM Network
192.168.51.77 login=root datastoreName=datastore1 (6)
uploadViaHost=true network=VM Network
If vCenter endpoint is entered, the output may list multiple ESX(i) hosts that were discovered by querying
vCenter:
Please, supply vSphere endpoint IP: 192.168.51.48
Please, supply vSphere username: Administrator
Please, supply vSphere password:
Do you want to enter another endpoint? [N]:
discovered 7 host(s)
192.168.51.175 login=Administrator datastoreName=datastore1
uploadViaHost=null network=VM Network
192.168.51.24 login=Administrator datastoreName=datastore1 (3)
uploadViaHost=null network=VM Network
192.168.51.22 login=Administrator datastoreName=datastore1 (5)
uploadViaHost=null network=VM Network
192.168.51.78 login=Administrator datastoreName=datastore1 (7)
uploadViaHost=null network=VM Network
192.168.51.18 login=Administrator datastoreName=datastore1 (4)
uploadViaHost=null network=VM Network
192.168.51.77 login=Administrator datastoreName=datastore1 (6)
uploadViaHost=null network=VM Network
192.168.51.116 login=Administrator datastoreName=datastore1 (1)
uploadViaHost=null network=VM Network
This process both generates the XML configuration and configures the Broker. From this point onward, invoking
euca-configure-vmware with no parameters will cause the current configuration of the Broker to be
validated. To make the new configuration active, the Broker must be restarted.
3. Restart the VMware Broker.
service eucalyptus-cloud restart
| Eucalyptus HA Installation | 125
Re-generating VMware Broker configuration
After the Broker has been configured, to generate a configuration again, one must use a two-step process:
1. On the CC/Broker host, use the --generate flag to create another configuration, which is saved in an XML file
in the /tmp directory.
euca-configure-vmware --generate
Note the path to the newly generated XML configuration that is printed by the command.
Please, supply vSphere endpoint IP: 192.168.51.116
Please, supply vSphere username: root
Please, supply vSphere password:
Do you want to enter another endpoint? [N]:
discovered 1 host(s)
192.168.51.116 login=root datastoreName=datastore1 (1)
uploadViaHost=true network=VM Network
New config file was saved to /tmp/euca_vmwarexsiVPj.xml
2. Modify the configuration in Broker's database by providing that file to euca-configure-vmware:
euca-configure-vmware /tmp/euca_vmwarexsiVPj.xml
The XML document is validated by contacting the vSphere endpoints and some diagnostic information is
reported.
Network mode: MANAGED
discovered 1 host(s)
192.168.51.116 login=root datastoreName=datastore1 (1)
uploadViaHost=true network=VM Network
3. Restart the VMware Broker.
service eucalyptus-cloud restart
Full-featured VMware Broker configuration
This section may be skipped if the minimal configuration produced automatically was sufficient to access all
hypervisor nodes and the default names chosen for networks and datastores were adequate. If that is not the case, the
configuration, in the form of an XML document, will have to be edited manually.
1. There are two ways to edit the XML document:
By invoking euca-configure-vmware with --edit flag, which invokes an editor (as specified by the
$EDITOR environment variable, which must be set for the flag to work), with current configuration loaded in
it, and updates the configuration when the editor terminates successfully.
euca-configure-vmware --edit
By editing an XML file out of band and providing euca-configure-vmware with the path to the file,
which is then used to update the configuration of the Broker.
euca-configure-vmware /path/to/file.xml
In both cases, before the configuration is updated, the XML document is validated for correctness, both in terms
of XML syntax and in the validity of information provided therein with respect to the VMware infrastructure (i.e.,
endpoints, access credentials, and any named resources, such as networks and datastores, are verified by requests
to VMware).
Network mode: MANAGED
discovered 1 host(s)
192.168.51.116 login=root datastoreName=datastore1 (1)
uploadViaHost=true network=VM Network
2. Restart the VMware Broker.
service eucalyptus-cloud restart
| Eucalyptus HA Installation | 126
XML configuration structure
The part of the document that describes vSphere endpoints can be hierarchical, reflecting the hierarchy of abstractions
defined within vSphere: endpoints may contain datacenters, datacenters may contain clusters, and clusters may
contain hosts. However, just as parts of the hierarchy are optional in vSphere (e.g., there may be one default
datacenter and no clusters) the hierarchy is optional in the VMware Broker configuration.
The only required element is <endpoint/>, which must be enclosed by the <vsphere/> element, which in
turn must be enclosed by the <configuration/> element. These requirements are satisifed by any minimal
configuration, as generated by the steps described above. Minimal configurations typically look as follows:
<configuration>
<vsphere>
<endpoint
url="https://192.168.51.116/sdk"
login="root"
password="RSA/ECB/PKCS1PaddingDYGIG..."
discover="true"/>
</vsphere>
</configuration>
When other elements are present, however, they must be arranged relative to each other in a hierarchy. This hierarchy
is shown in the following template, which describes all valid elements in a VMware Broker configuration and their
attributes (some attributes are grouped into categories, namely CREDENTIALS and EXTRAS).
<configuration>
<vsphere cacheLimitMb="......" CREDENTIALS
<endpoint url="https://..." CREDENTIALS
<datacenter name="....." CREDENTIALS
<cluster name="....." CREDENTIALS
<host name="....." CREDENTIALS
</cluster>
</datacenter>
</endpoint>
</vsphere>
<paths
scratchDirectory="/path"
scratchDirectoryLimitMb="..."
cacheDirectory="/path"
cacheDirectoryLimitMb="..."/>
</configuration>
EXTRAS>
EXTRAS discover=BOOLEAN>
EXTRAS discover=BOOLEAN>
EXTRAS discover=BOOLEAN>
EXTRAS />
For example, if a <datacenter/> is specified, it must be contained by the <endpoint/> to which it belongs.
Likewise, any <cluster/> must be contained within an <endpoint/>, if any. And so on. All endpoints must be
contained by the single <vsphere/> element. These elements and attributes will be discussed below.
XML configuration attributes
Each <datacenter/>, <cluster/>, and <host/> element requires the 'name' attribute, which must match
the name of that abstraction in vSphere; whereas <endpoint/> requires the 'url' attribute, which is normally the
IP of a vSphere endpoint prefixed by https://.
CREDENTIALS and EXTRAS are categories of attributes. These attributes can be specified for any vSphere-related
element with values propagating from higher-level elements to lower-level elements, where the values can be
overridden selectively. For example, if one were to specify maxCores="4" in the <endpoint/> element, then all
hosts belonging to that endpoint would advertise 4 cores instead of their actual number of physical cores. However,
the lower-level parameter always overrides the higher-level parameter. So, if a <host/> specifies maxCores="8",
that will override maxCores="4" specified in the <endpoint/> or <datacenter/> that contains it. This
kind of inheritance of values with possibility of overriding applies to all attributes in CREDENTIALS and EXTRAS
categories.
CREDENTIALS consist of 'login' and 'password' attributes, the latter of which can be specified in
plaintext or encrypted (as produced by euca-configure-vmware). At the very least they must be specified
either for each <endpoint/> or once in the enclosing <vsphere/> element, in which case they will be used
| Eucalyptus HA Installation | 127
for all endpoints without explicitly specified credentials. If credentials are specified for any elements contained by
<endpoint/>, they will be used for the optional data transfer connections to individual ESX/ESXi hosts (see
uploadViaHost attribute below). Thus, if login or password on ESX/ESXi hosts are different from login and
password on vCenter, the values for ESX/ESXi must be specified separately.
EXTRAS attributes allow one to restrict Eucalyptus's behavior in several ways. By default, Eucalyptus will attempt
to use all resources that it discovers, such as memory, cores, and storage space on a datastore. Furthermore,
when multiple options are available, e.g., for a datastore or a network, it will make an arbitrary choice. With the
following attributes, one can make the exact choices when desired:
'datastore' - name of the vSphere datastore to use (first one found by default).
'network' - name of the vSphere network to use (first one found by default).
'maxCores' - number of virtual cores to use on an ESX(i) host for Eucalyptus instances (same as physical
cores by default).
'maxMemMB' - memory, in MB, to use on an ESX(i) host for Eucalyptus instances (same as physical RAM
by default).
'maxDiskMB' - disk size, in MB, to use on a datastore for Eucalyptus instances (free space on the datastore
by default).
'uploadViaHost' - upload VM disk contents directly to the ESX(i) host rather than through vCenter
("false" by default). This option is ignored when the endpoint is an ESX(i) host. The default behavior is
to upload VM's disk files through vCenter. To avoid overloading the vCenter with I/O traffic, however,
Eucalyptus can perform the upload directly to an individual host. In this case, if the credentials (login or
password) for the host are different from vCenter credentials, they must be specified explicitly in one or more
elements contained by the <endpoint/> (e.g., in each <datacenter/> or each <cluster/> or each
<host/> element).
Three elements, <endpoint/>, <datacenter/>, and <cluster/>, may specify the boolean attribute
'discover' (with "true" and "false" as the only allowed values). Setting it to "true" implies that VMware Broker
is allowed to add to its inventory any elements (clusters or hosts) contained therein even if they are not specified
explicitly. Conversely, setting it to "false" implies that VMware Broker may not add to its inventory any containing
elements that are not specified explicitly with <cluster/> or <host/> tags. If a host is not added to the inventory
because discovery is forbidden and the host is not specified explicitly with a <host/> element, that incident will be
reported as:
DISALLOWED BY CONFIGURATION
Storage attributes
You can change disk locations and the size limits used by VMware Broker for constructing and caching of disk
images.
cacheLimitMb, the only attribute unique to the <vsphere/> element, specifies how much space Eucalyptus
is allowed to use on vSphere, cumulatively across all datastores, for caching VM templates. The default value is
50GB.
scratchDirectory and scratchDirectoryLimitMb attributes of the optional element <paths/
> define where on the file system and how much space the VMware Broker may use for non-cacheable work.
Default values are /var/lib/eucalyptus/vmware/tmp and 50GB, respectively.
cacheDirectory and cacheDirectoryLimitMb attributes of the optional element <paths/> define
where on the file system and how much space the VMware Broker may use for cacheable work. Default values are
/var/lib/eucalyptus/vmware/cache and 50GB, respectively.
Set Up Security Groups
In Managed and Managed (No VLAN) networking modes, you must configure the system with parameters that define
how Eucalyptus will allocate and manage virtual machine ne
tworks. These virtual machine networks are known as security groups. The relevant parameters are set in the
eucalyptus.conf on all machines running a CC. These parameters are:
VNET_SUBNET
VNET_NETMASK
| Eucalyptus HA Installation | 128
VNET_ADDRSPERNET
The CC will read VNET_SUBNET and VNET_NETMASK to construct a range of IP addresses that are available
to all security groups. This range will then be further divided into smaller networks based on the size specified in
VNET_ADDRSPERNET. Note that Eucalyptus reserves eleven addresses per security group, so these networks will be
smaller than the value specified in VNET_ADDRSPERNET.
The first time an instance runs in a given security group, Eucalyptus chooses an unused range of IPs of size specified
in VNET_ADDRSPERNET. Eucalyptus then implements this network across all CCs. All instances that run within this
given security group obtain a specific IP from this range.
Tip: Eleven of the IP addresses within each security group network are reserved for Eucalyptus to use as
gateway addresses, broadcast address, etc. For example, if you set VNET_ADDRSPERNET to 32, there will
be 21 free IPs that are available for instances running in that security group.
In Managed mode, each security group network is assigned an additional parameter that is used as the VLAN tag.
This parameter is added to all virtual machine traffic running within the security group. By default, Eucalyptus
uses VLAN tags starting at 2, going to a maximum of 4094. The maximum is dependent on how many security
group networks of the size specified in VNET_ADDRSPERNET fit in the network defined by VNET_SUBNET and
VNET_NETMASK.
If your networking environment is already using VLANs for other reasons, Eucalyptus supports the definition of a
smaller range of VLANs that are available to Eucalyptus. To configure Eucalyptus to use VLANs within a specified
range:
1. Choose your range (a contiguous range of VLANs between 2 and 4095).
2. Configure your cluster controllers with a VNET_SUBNET/VNET_NETMASK/VNET_ADDRSPERNET
that is large enough to encapsulate your desired range. For example, for a VLAN range of 1024-2048,
you could set VNET_NETMASK to 255.254.0.0 to get a large enough network (131072 addresses), and
VNET_ADDRSPERNET to 64, to give 2048 possible VLANs.
3. Configure your cloud controller to work within that range. Use the following commands to verify that the range is
now set to be 2-2048, a superset of the desired range.
euca-describe-properties | grep cluster.maxnetworktag
euca-describe-properties | grep cluster.minnetworktag
4. Constrict the range to be within the range that the CC can support as follows:
euca-modify-property -p cloud.network.global_max_network_tag=<max_vlan_tag>
euca-modify-property -p cloud.network.global_min_network_tag=<min_vlan_tag>
This ensures that Eucalyptus will only use tags between 1024 and 2048, giving you a total of 1024 security
groups, one VLAN per security group.
Tip: If VMs are already running in the system using a VLAN tag that is outside the range specified by
global_min_network_tag-global_max_network_tag, that network will continue to run until all VMs within the
network are terminated and the system removes reference to that network. Best practice is to configure these
values in advance of running virtual machines.
Configure the Load Balancer
Eucalyptus provides optional support for Load Balancing. In order to use this support, you will need to register the
Load Balancer image with the cloud.
Install and Register the Load Balancer Image
Eucalyptus provides a tools for installing and registering the Load Balancer image. Once you have run the tool, your
Load Balancer will be ready to use.
Run the following command on the machine where you installed the eucalyptus-load-balancer-image package:
euca-install-load-balancer --install-default
| Eucalyptus HA Installation | 129
Verify Load Balancer Configuration
If you would like to verify that Load Balancer support is enabled you can list installed Load Balancers. The currently
active Load Balancer will be listed as enabled. If no Load Balancers are listed, or none are marked as enabled, then
your Load Balancer support has not been configured properly.
1. Run the following command to list installed Load Balancer images:
euca-install-load-balancer --list
2. You can also check the enabled Load Balancer EMI with:
euca-describe-properties loadbalancing.loadbalancer_emi
3. If you need to manually set the enabled Load Balancer EMI use:
euca-modify-property -p loadbalancing.loadbalancer_emi=emi-12345678
Change the Administration Password
Change the default password for the administration user. You can do this using the euareusermodloginprofile or by logging in to the Eucalyptus Administrator Console (https://
[CLC_IP_address]:8443).
The first time you log in to the console, you are prompted for a new password.
| Eucalyptus Upgrade or Migration | 130
Eucalyptus Upgrade or Migration
This section details how upgrade a current installation and how to migrate a non-high availability deployment to high
availability.
Eucalyptus Upgrade
This section details the tasks you need to perform in order to upgrade your current version of Eucalyptus.
You can upgrade to Eucalyptus 3.4.2 from either 3.3.2 or 3.4.1. You can use the same instructions for either version.
To upgrade from any other version of Eucalyptus, you must first upgrade to either 3.3.2 or 3.4.1. Follow the
directions in that version's Installation Guide in the documentation archives, and then upgrade to 3.4.2 using the
directions in this section.
You do not need to shutdown instances in order to upgrade. However, Auto Scaling instances will likely shut down
and be replaced, based on each group's scaling policy and health check criteria.
Important: Eucalyptus does not support components that are at different releases, even at the sub-minor
level. For example, you cannot have a CLC at 3.4.2 and a Walrus at 3.4.1. Please make sure that you update
all Eucalyptus components when you upgrade.
Prepare the Configuration File
Complete the following steps to upgrade to Eucalyptus 3.4.2 on CentOS 6 or RHEL 6.
Note:
You should already have the repositories installed for euca2ools, EPEL, and ELRepo from your previous
installation. If you do not have these installed, refer to the installation instructions to find out how to add these
to your machines.
The steps in this section should be performed on all machines with Eucalyptus installed.
1. Remove any hand-written repository files for earlier versions of Eucalyptus and Euca2ools from /etc/
yum.repos.d.
2. Install the new Eucalyptus release package on each host that will run a Eucalyptus component:
yum install http://downloads.eucalyptus.com/software/eucalyptus/3.4/
centos/6/x86_64/eucalyptus-release-3.4.noarch.rpm
3.
Tip: It's recommended that you install the new version of Euca2ools, although this is not required. If you
don't install the new version of Euca2ools, you will not be able to use new features from the command
line.
Install the new Euca2ools release package on each host that will run a Eucalyptus component:
yum --nogpgcheck install http://downloads.eucalyptus.com/software/
euca2ools/3.0/centos/6/x86_64/euca2ools-release-3.0.noarch.rpm
4. If you have a Eucalyptus subscription, run the following command on each machine that runs a Eucalyptus
component:
yum install http://subscription.eucalyptus.com/eucalyptus-enterpriserelease-3.4-3.el6.noarch.rpm
You are now ready to Shutdown Components on page 130.
Shutdown Components
To shut down Eucalyptus components:
| Eucalyptus Upgrade or Migration | 131
1. Log in to the CLC host and shut down the CLC service.
service eucalyptus-cloud stop
2. Log in to an SC host and shut down the SC service.
service eucalyptus-cloud stop
Repeat for any other machine hosting an SC.
3. Log in to the Walrus host and shut down the Walrus service.
service eucalyptus-cloud stop
4. Shut down the VMware Broker service on the CC host.
service eucalyptus-cloud stop
Tip: This command also shuts down a CLC, Walrus, and SC components co-located with the CC and
VMware Broker to stop at the same time, in the correct order.
Repeat for each machine hosting the VMware Broker.
5. Log in to a CC host and shut down the CC service.
service eucalyptus-cc stop
Repeat for each machine hosting a CC.
6. Log in to an NC host and shut down the NC service.
service eucalyptus-nc stop
Important: Running instances on the NC will continue running.
Repeat for each machine hosting an NC.
You are now ready to Upgrade Eucalyptus Packages on page 131.
Upgrade Eucalyptus Packages
Before upgrading Eucalyptus packages, we suggest fully updating your systems using yum update where possible.
Note: When using Walrus in a high availability (HA) configuration, mount(8) is now used for mounting
and unmounting the DRBD device, instead of mount(2). If Walrus HA is configured, add an entry to the /
etc/fstab to mount the DRBD device to /var/lib/eucalyptus/bukkits on both primary and
secondary Walrus. For example, if the DRBD device in the Eucalyptus DRBD resource file is defined as /
dev/drbd1 and the filesystem format is ext3, add the following line to /etc/fstab:
/dev/drbd1 /var/lib/eucalyptus/bukkits ext3 noauto,owner 0 0
.
To upgrade Eucalyptus packages:
1. Enter the following command on each machine running a Eucalyptus component:
yum clean expire-cache
2. Enter the following command on each machine running a Eucalyptus component:
yum update 'eucalyptus*'
If you have previously customized your configuration files, yum returns a warning, and installs the new
configuration files with a different name. This preserves your customizations. Before you continue, customize and
rename the new Configuration files.
Tip: For larger deployments, use a script to upgrade the component host machines. For example:
for host in 28 29 32 33 35 39 40; do echo 192.168.51.$host; ssh
192.168.51.$host 'yum update $( rpm -qa | grep euca )' ; done
You are now ready to Upgrade Euca2ools Packages on page 132.
| Eucalyptus Upgrade or Migration | 132
Upgrade Euca2ools Packages
To use the new features available in Eucalyptus 3.4.2, you must upgrade to the latest version of the Euca2ools
packages:
1. Enter the following command on each machine running a Eucalyptus component:
yum clean expire-cache
2. Enter the following command on each machine running a Eucalyptus component:
yum update euca2ools
You are now ready to Start Eucalyptus on page 132.
Start Eucalyptus
1. In the CLC, enter the following command.
service eucalyptus-cloud start
If you are upgrading from 3.4.1 you will see that the process starts the database upgrade. Eucalyptus returns output
similar to the following example.
Starting Eucalyptus services: Attempting database upgrade from 3.4.1
at /var/lib/eucalyptus/upgrade/eucalyptus.backup.1326904600...
#
UPGRADE INFORMATION
#================================================================================
# Old Version:
3.4.1
# New Version:
3.4.2
# Upgrade keys:
false
using:
# Upgrade configuration:
false
using:
# Upgrade database:
true
using: upgrade_db
# Same version:
false
using:
# Start upgrading: db
Upgrading your database...
.
.
.
# Done upgrading: db
done.
[debug:0387] redirecting stdout to //var/log/eucalyptus/startup.log
and stderr to //var/log/eucalyptus/startup.log
done.
Note: You might see some warnings in the output. These are a known issue.
2. Log in to the Walrus server and enter the following command:
service eucalyptus-cloud start
If you are upgrading from 3.4.1 you will see that Eucalyptus returns output similar to the following example.
Starting Eucalyptus services: Attempting database upgrade from 3.4.1
at /var/lib/eucalyptus/upgrade/eucalyptus.backup.1326905005...
#
UPGRADE INFORMATION
#================================================================================
# Old Version:
3.4.1
# New Version:
3.4.2
# Upgrade keys:
false
using:
# Upgrade configuration:
false
using:
# Upgrade database:
true
using: upgrade_db
# Same version:
false
using:
# Start upgrading: db
CLC is disabled. Skipping DB upgrade.
# Done upgrading: db
done.
| Eucalyptus Upgrade or Migration | 133
[debug:0387] redirecting stdout to //var/log/eucalyptus/startup.log
and stderr to //var/log/eucalyptus/startup.log
done.
3. If you are using Eucalyptus with VMware support, start the VMware Broker on the CC server by running the
following command:
service eucalyptus-cloud start
4. Log in to the CC server and enter the following:
service eucalyptus-cc start
5. If you have a multi-cluster setup, repeat the previous step for each cluster.
6. Repeat for each CC server.
7. Log in to the SC server and enter the following command:
service eucalyptus-cloud start
If you are upgrading from 3.4.1 you will see that Eucalyptus returns output similar to the following example>
Starting Eucalyptus services: Attempting database upgrade from 3.4.1
at /var/lib/eucalyptus/upgrade/eucalyptus.backup.1326905005...
#
UPGRADE INFORMATION
#================================================================================
# Old Version:
3.4.1
# New Version:
3.4.2
# Upgrade keys:
false
using:
# Upgrade configuration:
false
using:
# Upgrade database:
true
using: upgrade_db
# Same version:
false
using:
# Start upgrading: db
CLC is disabled. Skipping DB upgrade.
# Done upgrading: db
done.
[debug:0387] redirecting stdout to //var/log/eucalyptus/startup.log
and stderr to //var/log/eucalyptus/startup.log
done.
8. Log in to an NC server and enter the following command:
service eucalyptus-nc start
9. Repeat for each NC server.
You are now ready to Verify the Components on page 133.
Verify the Components
Verify that all Eucalyptus components are running and properly connected to one another. Check to make sure that
the status of each component is enabled.
To verify that all services are enabled:
1. Verify your Walruses:
euca_conf --list-walruses
Eucalyptus returns a list, as in the following example.
WALRUS walrus
2. Verify your CCs:
walrus
192.168.51.28
ENABLED {}
euca_conf --list-clusters
Eucalyptus returns a list, as in the following example.
CLUSTER test00
CLUSTER test01
3. Verify your SCs:
test00_cc
test01_cc
192.168.51.29
192.168.51.35
ENABLED {}
ENABLED {}
| Eucalyptus Upgrade or Migration | 134
euca_conf --list-scs
Eucalyptus returns a list, as in the following example.
STORAGECONTROLLER
test01
test01_sc
STORAGECONTROLLER
test00
test00_sc
4. Make sure that NCs are presenting available resources to the CC.
192.168.51.39
192.168.51.32
ENABLED {}
ENABLED {}
euca-describe-availability-zones verbose
The returned output should a non-zero number in the free and max columns, as in the following example.
AVAILABILITYZONE
test00 192.168.51.29
arn:euca:eucalyptus:test00:cluster:test00_cc/
AVAILABILITYZONE
|- vm types
free /
AVAILABILITYZONE
|- m1.small
0004 /
AVAILABILITYZONE
|- c1.medium
0004 /
AVAILABILITYZONE
|- m1.large
0002 /
AVAILABILITYZONE
|- m1.xlarge
0002 /
AVAILABILITYZONE
|- c1.xlarge
0001 /
AVAILABILITYZONE
test01 192.168.51.35
arn:euca:eucalyptus:test01:cluster:test01_cc/
AVAILABILITYZONE
|- vm types
free /
AVAILABILITYZONE
|- m1.small
0004 /
AVAILABILITYZONE
|- c1.medium
0004 /
AVAILABILITYZONE
|- m1.large
0002 /
AVAILABILITYZONE
|- m1.xlarge
0002 /
AVAILABILITYZONE
|- c1.xlarge
0001 /
max
0004
0004
0002
0002
0001
cpu
1
1
2
2
4
ram
128
256
512
1024
2048
disk
2
5
10
20
20
max
0004
0004
0002
0002
0001
cpu
1
1
2
2
4
ram
128
256
512
1024
2048
disk
2
5
10
20
20
You are now ready to Update the Load Balancer Image on page 134.
Update the Load Balancer Image
If you have not configured load balancer support in your previous version of Eucalyptus, skip to Upgrade Credentials
on page 134. If you want to configure load balancer support for the first time, see Configure the Load Balancer on
page 68.
Run the following command on the machine where you installed the Eucalyptus load balancer package:
euca-install-load-balancer --install-default
You are now ready to Upgrade Credentials on page 134.
Upgrade Credentials
All users' credentials will still work after the upgrade. However the new Eucalyptus access control commands will not
work until you upgrade your credentials. Other users must updates theirs as well.
To update your credentials, perform the following steps.
1. Download new credentials.
euca_conf --get-credentials <filename>
2. Unzip the credentials file.
unzip -o <filename>
3. Source the eucarc file.
source eucarc
Your upgrade is now complete. If at any point your upgrade failed, see Dealing with Failed Upgrades on page 135.
| Eucalyptus Upgrade or Migration | 135
Dealing with Failed Upgrades
The upgrade process creates a backup to /var/lib/eucalyptus/upgrade/
eucalyptus.backup.<timestamp>. For example:
/var/lib/eucalyptus/upgrade/eucalyptus.backup.1326905212
If the upgrade fails and needs to be reverted to your earlier version, you can find your preserved data in this directory.
If the upgrade fails, all changes to the database and configuration files will be rolled back. You can retry the upgrade
by following the upgrade instructions in the sections, Shutdown Components on page 130 and Upgrade Eucalyptus
Packages on page 131.
If you do not want to continue with the upgrade after a failure, you can downgrade your installation back to the
previous version. Please note that downgrade instructions are different, depending on whether your Eucalyptus
services are co-located or each run on their own machine. You will need to perform the downgrade for all services
running on a single machine at the same time.
The /var/lib/eucalyptus/db and /var/lib/eucalyptus/keys directories should not be affected by
the upgrade. If they have been removed subsequent to the upgrade, you must restore the contents of these directories
from your backups before downgrading.
To downgrade from a failed upgrade, perform the tasks listed in the following sections.
Downgrade Eucalyptus
1. Downgrade to the Eucalyptus 3.4.1 release package on each host.
yum downgrade http://downloads.eucalyptus.com/software/eucalyptus/3.4/
centos/6/x86_64/eucalyptus-release-3.4.noarch.rpm
2. If you have a Eucalyptus subscription, downgrade your subscription release package on each host to the release
package you obtained for Eucalyptus 3.4.1.
yum downgrade eucalyptus-enterprise-3.4*.rpm
3. Expire the cache for the yum repositories on each host.
yum clean expire-cache
4. Log in to each NC host and downgrade it. To downgrade to a specific version, append the version number to each
package name. For example, to downgrade to 3.4.1, add -3.4.1 to each of the packages in the following list:
yum downgrade eucalyptus eucalyptus-gl eucalyptus-admin-tools eucalyptus-nc
python-eucadmin
Important:
Use the yum shell command for the following instructions. This will allow you to perform more complex
transactions that are required for the downgrade.
5. Log in to each machine running a Eucalyptus service and run the following command:
yum shell
6. Add the transaction commands listed below for each component installed on the machine. If more than one
component asks you to use the same transactional command, you only need to specify that command once.
CLC Service Transaction Commands:
downgrade
downgrade
downgrade
downgrade
downgrade
downgrade
eucalyptus-cloud
eucalyptus
eucalyptus-common-java
eucalyptus-common-java-libs
eucalyptus-admin-tools
python-eucadmin
Additional CLC Service Transaction Commands for Eucalyptus Subscription customers:
downgrade eucalyptus-enterprise-vmware-broker-libs
downgrade eucalyptus-enterprise-storage-san-common-libs
downgrade eucalyptus-enterprise-storage-san-libs
| Eucalyptus Upgrade or Migration | 136
CC Service Transaction Commands:
downgrade
downgrade
downgrade
downgrade
downgrade
eucalyptus-cc
eucalyptus
eucalyptus-gl
eucalyptus-admin-tools
python-eucadmin
SC Service Transaction Commands:
downgrade
downgrade
downgrade
downgrade
downgrade
downgrade
eucalyptus-sc
eucalyptus
eucalyptus-common-java
eucalyptus-common-java-libs
eucalyptus-admin-tools
python-eucadmin
Walrus Service Transaction Commands:
downgrade
downgrade
downgrade
downgrade
downgrade
downgrade
eucalyptus-walrus
eucalyptus
eucalyptus-common-java
eucalyptus-common-java-libs
eucalyptus-admin-tools
python-eucadmin
SAN EMC Transaction Commands:
remove eucalyptus-enterprise-storage-san-emc
downgrade eucalyptus-enterprise-storage-san-emc-libs
downgrade eucalyptus-enterprise-storage-san-common
downgrade eucalyptus-enterprise-storage-san-common-libs
SAN EqualLogic Transaction Commands:
downgrade eucalyptus-enterprise-storage-san-equallogic
remove eucalyptus-enterprise-storage-san-equallogic-libs
downgrade eucalyptus-enterprise-storage-san-common
downgrade remove eucalyptus-enterprise-storage-san-common-libs
SAN NetApp Transaction Commands:
downgrade
downgrade
downgrade
downgrade
eucalyptus-enterprise-storage-san-netapp
eucalyptus-enterprise-storage-san-netapp-libs
eucalyptus-enterprise-storage-san-common
eucalyptus-enterprise-storage-san-common-libs
VMWare Broker Transaction Commands:
downgrade eucalyptus-enterprise-vmware-broker
downgrade eucalyptus-enterprise-vmware-broker-libs
7. When all transaction commands have been entered run the following command to verify that the transaction will
be successful:
ts solve
8. Perform the downgrade by running the following command in the transaction shell:
run
9. Exit the transaction shell using the following command:
exit
10. Remove the /etc/eucalyptus/.upgrade file from each machine:
rm /etc/eucalyptus/.upgrade
Enter y when prompted, to remove this file. It is important to remove this file from every Eucalyptus host.
| Eucalyptus Upgrade or Migration | 137
Prepare System for Upgrade
1. Clear out the /var/run/eucalyptus/ directory on all machines used for Eucalyptus.
2. Downgrade Euca2ools to 3.0.1.
3. Perform the upgrade tasks for your Eucalyptus version.
4. Start the cloud back up. Make sure all services show ENABLED.
Eucalyptus Migration to High Availability
You can register additional components to bring high availability to your existing cloud. This topic provides
instructions for registering additional Eucalyptus components (specifically Walrus) in an existing environment for the
purpose of achieving high availability.
Important: Adding an additional Walrus will require downtime of your cloud platform.
Registering redundant components to your existing Eucalyptus installation will take your platform into a highly
available configuration. Registering the Cloud Controller, Cluster Controller and Storage Controller (with SAN
adapter only) is fairly trivial but adding an additional Walrus requires that the user configure DRBD for bukkit
storage replication.
Before you begin, ensure that you have completed the following:
Installed the same operating system on any additional server you will add for High Availability of a Eucalyptus
component.
Installed and configured Eucalyptus with matching configuration on any additional system you will be adding.
If registering an additional Walrus, ensure you are able to move the contents of /var/lib/eucalyptus/bukkits/ to a
temporary storage area.
A block device (disk or partition) is available for use as a DRBD device. Consider using LVM for future growth.
Important: The configuration of Highly Availiable components must match. For more information, see
Eucalyptus HA Planning on page 80.
1. To register an additional Eucalyptus component please follow the instructions in Register Eucalyptus on page 46.
2. Additional steps are required for adding another Walrus component. You will need to configure a DRBD device
for the bukkit store. Start by shutting down the eucalyptus-cloud service on both Walrus servers.
service eucalyptus-cloud stop
3. On the original primary system, copy the current contents of /var/lib/eucalyptus/bukkits to a temporary location.
cp -R --preserve /var/lib/eucalyptus/bukkits /newlocation/
4. Configure your new DRBD device. For more information, see Configure DRBD on page 120. After you are
finished configuring your device, move to the next step.
5. On the primary Walrus, ensure the new DRBD resource is in a primary state before proceeding.
drbd-overview
6. On the primary Walrus, copy the preserved contents of /var/lib/eucalyptus/bukkits from the temporary location to
the new DRBD device.
Tip: At this point you should run service eucalyptus-cloud stop to ensure cloud services are
stopped during migration.
cp -R --preserve /newlocation/* /var/lib/eucalyptus/bukkits/
Tip: If you are migrating large amounts of data, consider skipping initial device synchronization as
explained in Skip Initial Device Synchronization on page 122.
7. On the primary Walrus, monitor the state of the resource with drbd-overview to observe the sync. Data will
not be replicated until the resource is marked UpToDate/UpToDate.
drbd-overview
8. With the synchronization complete, start the eucalyptus-cloud service to bring up Walrus.
| Eucalyptus Upgrade or Migration | 138
Your HA environment is now ready.
| Find More Information | 139
Find More Information
This topic explains what to do once you have installed Eucalyptus, including further reading and other resources for
understanding your cloud.
Read More
Eucalyptus has the following guides to help you with more information:
The Administration Guide details ways to manage your Eucalyptus deployment. Refer to this guide to learn
more about managing your Eucalyptus components, managing access to Eucalyptus, and managing Eucalyptus
resources, like instances and images.
The User Guide details ways to use Eucalyptus for your computing and storage needs. Refer to this guide to learn
more about getting and using euca2ools, creating images, running instances, and using dynamic block storage
devices.
The Image Management Guide describes how to create and manage images for your cloud.
The Hybrid Cloud Guide describes how to migrate resources between your private cloud and AWS.
The User Console Guide describes how to create and manage cloud resources using the Eucalyptus User Console.
The Euca2ools Reference Guide describes the Euca2ools commands. Refer to this guide for more information
about required and optional parameters for each command.
Get Involved
The following resources can help you to learn more, connect with other Eucalyptus users, or get actively involved
with Eucalyptus development.
The Eucalyptus IRC channel is #eucalyptus on Freenode. This channel is used for real-time communication
among users and developers. Information on how to use the network is available from Freenode.
Engage hosts the Eucalyptus knowledge base and discussion forum. This provides user discussions, answers to
problem reports, and other communications. Engage is available at https://engage.eucalyptus.com/
| Eucalyptus Installation from Local Package Repository | 140
Eucalyptus Installation from Local Package Repository
In certain situations, you might need to install Eucalyptus from a local repository. This section augments the standard
installation instructions, and includes additional instructions for downloading and installing Eucalyptus from a local
repository.
To install Eucalyptus from behind a firewall on CentOS 6 or RHEL 6:
1. Download the Eucalyptus repository to a local directory. For example:
wget -r --no-parent \
http://downloads.eucalyptus.com/software/eucalyptus/3.2/centos/6/x86_64/ \
-P /tmp/eucalyptus
2. Download euca2ools:
wget -r --no-parent \
http://downloads.eucalyptus.com/software/euca2ools/2.1/centos/6/x86_64/ \
-P /tmp/euca2ools
3. In step 1 of the existing installation instructions, modify the baseurl to point to your Eucalyptus local repository:
baseurl=file:///tmp/eucalyptus/downloads.eucalyptus.com/software/
eucalyptus/3.2/centos/6/x86_64
4. In step 2 of the existing installation instructions, modify the baseurl to point to your local Euca2ools repository:
baseurl=file:///tmp/euca2ools/downloads.eucalyptus.com/software/
euca2ools/2.1/centos/6/x86_64
5. Run yum update.
| Euca2ools Standalone Installation | 141
Euca2ools Standalone Installation
Euca2ools is the Eucalyptus command line interface for interacting with Eucalyptus. This topic discusses how to
perform a standalone installation of Euca2ools.
If you're running recent versions of Fedora, Debian, or Ubuntu, you can install Euca2ools using yum or apt.
If you're running RHEL/Centos, you can use the following instructions to install Euca2ools.
To perform a standalone installation of Euca2ools on RHEL/CentOS:
1. Configure the EPEL package repository:
yum install http://downloads.eucalyptus.com/software/eucalyptus/3.4/
centos/6/x86_64/epel-release-6.noarch.rpm
2. Configure the Euca2ools package repository:
yum install http://downloads.eucalyptus.com/software/euca2ools/3.0/centos/6/
x86_64/euca2ools-release-3.0.noarch.rpm
3. Install Euca2ools:
yum install euca2ools
You've now performed a standalone installation of Euca2ools.
| Index | 142
Index
A
multipathing 80
arbitrator
registering 48, 105
architecture
components 69
HA 69
C
cloud controller (CLC)
registering 103
starting 44, 101
cluster controller (CC)
registering 47, 103
starting 45
starting (HA) 101
components
about 6
cloud 16, 70
cluster 16, 70
disk space 17, 72
node 16, 70
registering 46, 102
configuration
iptables 43, 99
loop devices 42, 98
configuring
concurrency level 62, 119
credentials 50, 106
disk space 62, 119
DNS 60, 117
DRBD 120
security groups 67, 127
subdomains 60, 117
credentials 50, 106
D
DNS
configuring 60, 117
delegation 60, 117
IP mapping 60, 117
E
euca2ools 141
F
firewalls
configuring 31, 87
H
high availability
DRBD 120
I
installation 32
installing
HA 88
local repository
CentOS 140
nightly packages 34, 91
M
MTA
configuring 32, 88
multi-cluster 42, 99
multipathing 80
N
networking
configuration
managed 39, 95
managed (no VLAN) 40, 96
multi-cluster 42, 99
static 41, 97
system 41, 97
configuring bridges 27, 83
security groups 67, 127
networking modes
managed 20, 74
managed (no VLAN) 21, 75
planning 18, 72
static 22, 76
system 21, 75
node controller
HA 104
registering 48, 104
starting 45
NTP
configuring 31, 88
S
SELinux
configuring 31, 87
startup
verifying 45, 102
storage controller
HA 104
registering 47, 104
storage controller (SC)
starting 45
support 139
system requirements
high availability 79
networking 25, 82, 82
| Index | 143
SAN 23, 78
VMware 23, 77
U
upgrading 130
V
VMware
configuring 28, 84
VMware Broker
configuring 63, 123
HA 104
registering 47, 104
starting 45, 101
W
walrus
HA 103
registering 46, 103
starting 45, 101
Вам также может понравиться
- The Subtle Art of Not Giving a F*ck: A Counterintuitive Approach to Living a Good LifeОт EverandThe Subtle Art of Not Giving a F*ck: A Counterintuitive Approach to Living a Good LifeРейтинг: 4 из 5 звезд4/5 (5794)
- The Gifts of Imperfection: Let Go of Who You Think You're Supposed to Be and Embrace Who You AreОт EverandThe Gifts of Imperfection: Let Go of Who You Think You're Supposed to Be and Embrace Who You AreРейтинг: 4 из 5 звезд4/5 (1090)
- Never Split the Difference: Negotiating As If Your Life Depended On ItОт EverandNever Split the Difference: Negotiating As If Your Life Depended On ItРейтинг: 4.5 из 5 звезд4.5/5 (838)
- Hidden Figures: The American Dream and the Untold Story of the Black Women Mathematicians Who Helped Win the Space RaceОт EverandHidden Figures: The American Dream and the Untold Story of the Black Women Mathematicians Who Helped Win the Space RaceРейтинг: 4 из 5 звезд4/5 (894)
- Elon Musk: Tesla, SpaceX, and the Quest for a Fantastic FutureОт EverandElon Musk: Tesla, SpaceX, and the Quest for a Fantastic FutureРейтинг: 4.5 из 5 звезд4.5/5 (474)
- The Hard Thing About Hard Things: Building a Business When There Are No Easy AnswersОт EverandThe Hard Thing About Hard Things: Building a Business When There Are No Easy AnswersРейтинг: 4.5 из 5 звезд4.5/5 (344)
- The Sympathizer: A Novel (Pulitzer Prize for Fiction)От EverandThe Sympathizer: A Novel (Pulitzer Prize for Fiction)Рейтинг: 4.5 из 5 звезд4.5/5 (119)
- The Emperor of All Maladies: A Biography of CancerОт EverandThe Emperor of All Maladies: A Biography of CancerРейтинг: 4.5 из 5 звезд4.5/5 (271)
- The Little Book of Hygge: Danish Secrets to Happy LivingОт EverandThe Little Book of Hygge: Danish Secrets to Happy LivingРейтинг: 3.5 из 5 звезд3.5/5 (399)
- The World Is Flat 3.0: A Brief History of the Twenty-first CenturyОт EverandThe World Is Flat 3.0: A Brief History of the Twenty-first CenturyРейтинг: 3.5 из 5 звезд3.5/5 (2219)
- The Yellow House: A Memoir (2019 National Book Award Winner)От EverandThe Yellow House: A Memoir (2019 National Book Award Winner)Рейтинг: 4 из 5 звезд4/5 (98)
- Devil in the Grove: Thurgood Marshall, the Groveland Boys, and the Dawn of a New AmericaОт EverandDevil in the Grove: Thurgood Marshall, the Groveland Boys, and the Dawn of a New AmericaРейтинг: 4.5 из 5 звезд4.5/5 (265)
- A Heartbreaking Work Of Staggering Genius: A Memoir Based on a True StoryОт EverandA Heartbreaking Work Of Staggering Genius: A Memoir Based on a True StoryРейтинг: 3.5 из 5 звезд3.5/5 (231)
- Team of Rivals: The Political Genius of Abraham LincolnОт EverandTeam of Rivals: The Political Genius of Abraham LincolnРейтинг: 4.5 из 5 звезд4.5/5 (234)
- The Unwinding: An Inner History of the New AmericaОт EverandThe Unwinding: An Inner History of the New AmericaРейтинг: 4 из 5 звезд4/5 (45)
- 5400 Replace BBU BlockДокумент15 страниц5400 Replace BBU BlockAhmed HaggarОценок пока нет
- Fujitsu M12 Server Installation Specialist Online AssessmentДокумент60 страницFujitsu M12 Server Installation Specialist Online AssessmentTitus Kernel Maestria100% (1)
- J H Hooper Confectionery Packaging EquipmentДокумент283 страницыJ H Hooper Confectionery Packaging Equipmentphucborso1Оценок пока нет
- Main Specifications of FOMA 905i SeriesДокумент5 страницMain Specifications of FOMA 905i SeriesAditya R. AchitoОценок пока нет
- Installation Guide R3.1Документ192 страницыInstallation Guide R3.1Đức NguyễnОценок пока нет
- Intel Performance Maximizer V1.0.3 User GuideДокумент26 страницIntel Performance Maximizer V1.0.3 User GuidezerotacetОценок пока нет
- Product Profile: Din Rail Timing Relays For Hazardous Location ApplicationsДокумент2 страницыProduct Profile: Din Rail Timing Relays For Hazardous Location ApplicationsBryanTipánОценок пока нет
- Routers and IP addresses in campus network topologyДокумент15 страницRouters and IP addresses in campus network topologyMerysawati DianeОценок пока нет
- Panasonic Tc-P42gt30a (SM)Документ112 страницPanasonic Tc-P42gt30a (SM)Anonymous UPlbstfs100% (1)
- Advanced Microprocessors: 80386 FeaturesДокумент14 страницAdvanced Microprocessors: 80386 FeaturesSwamy NallabelliОценок пока нет
- 11A32 ServiceДокумент71 страница11A32 Servicericks69Оценок пока нет
- 1 s2.0 S2214785323010544 MainДокумент7 страниц1 s2.0 S2214785323010544 MainfelipeОценок пока нет
- 2012-11!14!1 Jayacom InformationДокумент2 страницы2012-11!14!1 Jayacom InformationAl Attar FaizalrudinОценок пока нет
- 2018-01-02 Clairfield International - Gaming Industry Market Report PDFДокумент82 страницы2018-01-02 Clairfield International - Gaming Industry Market Report PDFblitzeroОценок пока нет
- Plasma TV: User ManualДокумент38 страницPlasma TV: User ManualTony CharlesОценок пока нет
- NXP MicroprocessorsДокумент2 страницыNXP MicroprocessorsAnonymous 4IEjocОценок пока нет
- QuickBooks 2019 DatasheetДокумент5 страницQuickBooks 2019 Datasheetrtsarmiento014Оценок пока нет
- FusionServer 2288H V7 Server Technical White PaperДокумент173 страницыFusionServer 2288H V7 Server Technical White PaperOnur TemizsoyluОценок пока нет
- 20-10-02131 - Navigation and Communication System - Technical Spec - BДокумент10 страниц20-10-02131 - Navigation and Communication System - Technical Spec - BrazormebackОценок пока нет
- RTCA DO-254 Design Assurance GuidanceДокумент2 страницыRTCA DO-254 Design Assurance Guidancemichelson00Оценок пока нет
- Lab ManДокумент33 страницыLab Manapi-3693527Оценок пока нет
- TC Kta-50Документ69 страницTC Kta-50jengandxb100% (1)
- VLSI Design: A Basic RISC ProcessorДокумент54 страницыVLSI Design: A Basic RISC Processorhcg0206Оценок пока нет
- Computing Cognition and The Future of Knowing IBM WhitePaperДокумент7 страницComputing Cognition and The Future of Knowing IBM WhitePaperfrechesОценок пока нет
- Grade 10 DLPДокумент5 страницGrade 10 DLPlhuk banaag100% (1)
- Japanese Otome Games For Learners - Japanese Otome Games Sorted by Japanese DifficultyДокумент9 страницJapanese Otome Games For Learners - Japanese Otome Games Sorted by Japanese DifficultyJessicaОценок пока нет
- EE 19BEL1026 Experiment No. 3 8-bit multiplication using 8085 microprocessorДокумент5 страницEE 19BEL1026 Experiment No. 3 8-bit multiplication using 8085 microprocessorVarun ThakurОценок пока нет
- Oracle® Data Provider ForДокумент1 738 страницOracle® Data Provider Formynameis_762003Оценок пока нет
- EM 9280 Compactline EM 9380 Compactline: English Technical Service ManualДокумент46 страницEM 9280 Compactline EM 9380 Compactline: English Technical Service ManualIrimia MarianОценок пока нет
- Premier Partner Network Europe En-UsДокумент4 страницыPremier Partner Network Europe En-UsAlaa saidОценок пока нет