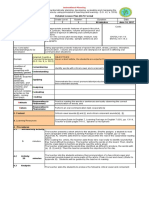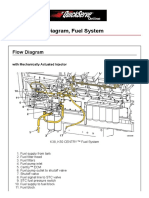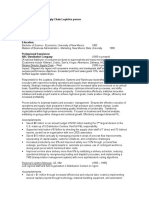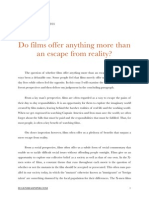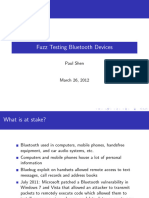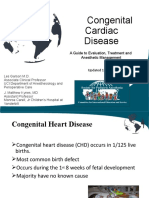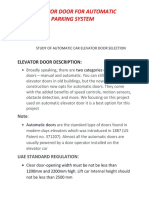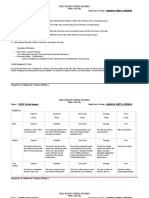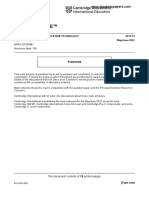Академический Документы
Профессиональный Документы
Культура Документы
50 Restore An Old Photograph PDF
Загружено:
PápaiZoltánИсходное описание:
Оригинальное название
Авторское право
Доступные форматы
Поделиться этим документом
Поделиться или встроить документ
Этот документ был вам полезен?
Это неприемлемый материал?
Пожаловаться на этот документАвторское право:
Доступные форматы
50 Restore An Old Photograph PDF
Загружено:
PápaiZoltánАвторское право:
Доступные форматы
Step-by-Step Guide
Restore an old photograph with Photoshop
Weather, time, and humans have left a mark on many old family photos and important historical
images. This tutorial shows you how to use Adobe Photoshop to restore an old photograph to
its former glory: using tools to fix missing pieces, remove dust and blemishes, and apply finishing
touches to your cherished images.
Figure 1 Before and after states of a complete photograph restoration
Some initial considerations. Its important to select the best possible image as your source material. If you are
scanning a negative or a print, choose the maximum resolution, bit depth, and color space your scanner will
support: 600 pixels per inch, 16-bit to 24-bit depth, and RGB Color is a good standard. The goal is to capture the
widest range of tonal values and information as possible in a scanned image. As you work, remember to prioritize
your image correction process. Its very easy to spend a lot of time fine tuning an image with diminishing returns.
Figure 1 demonstrates an extensive photo restortion, however, in this tutorial you will not be dealing with such
significant damage.
Lets take a look at how the different tools in Photoshop can be combined to restore an old photo. This isnt an
exhaustive list, but rather provides insight into how a range of tools can be used together in a typical old photo
restoration workflow. In this document, you restore an old photograph using a range of Photoshop tools to
perform the following steps:
Restore a missing area of an image
Repair dust spots, stains and creases
Correct saturation, tone, contrast and sharpness
Restore missing area of an image
Old images may have missing pieces; corners of photographs tend to be fragile and prone to breaking off
(Figure 1). Its easy to replace a missing area of an image using the Content-Aware Fill option.
Patching a large area of an image:
1. In Adobe Photoshop, open an old photograph
you want to restore.
Magic Wand tool
Crop tool
2. Choose Layer > Duplicate Layer to create a copy,
and type a name in the dialog box.
A duplicate layer allows you to edit an image in a
non-destructive way and to maintain the original
image in an untouched state in case you want to
go back to it at another time.
3. Choose the Crop Tool from the toolbox (Figure 2),
and then click the Straighten button in the Crop
menu bar at the top of the screen.
When you scan an image, rarely is it square. The
Crop Tool Straighten option allows you to set any
key horizontal or vertical element as a reference
edge.
4. In the image, drag the Straighten tool across a
horizontal or vertical line (Figure 3).
When the mouse is released, the image snaps
square according to the line, and the cropping
marquee resizes to fit the new image format
(Figure 4).
Figure 2 Crop tool
Figure 3 Straighten tool
Cropping handles
Figure 4 Cropping marquee
Restore an old photograph with Photoshop Step-by-Step Guide
5. You may want to remove the border around an
image. Adjust the cropping marquee by placing
the pointer inside the bounding box and moving
it, or by dragging a handle to scale the crop area
(Figure 5).
6. Click the checkmark in the Crop menu bar to
commit the current crop.
7. Choose the Magic Wand tool from the toolbox. If
hidden, access it by clicking the Quick Selection
tool.
The Magic Wand tool lets you select a consistently
colored area without having to trace its outline.
For example, clicking in the corner of Figure 4
selects the whole of the missing area.
Figure 5 Cropping marquee
8. Choose Select > Modify > Expand.
Expanding the selection slightly into a damaged
area will give better results allowing you to
remove all of the creases and torn edges.
9. In the Expand Selection dialog box, set the
expansion size to suit the edge to be modified.
Here it is set to 10 pixels to include cracks and
tears (Figure 6) but your number may vary
depending on Magic Wand Tolerance setting and
degree of damage.
The selection area expands to include all of the
damaged area (Figure 7).
10. Choose Edit > Fill to open the Fill dialog box.
11. From the Use menu, select Content-Aware
(Figure 8).
With Content-Aware selected, Photoshop
analyses the surrounding pixels and seamlessly
fills in the missing area based on similar image
content nearby.
Figure 6 Expand Selection dialog box
Figure 7 Expanded selection
Use menu
12. Click OK to close the Fill dialog box.
The missing area is filled in with a suitable
replacement texture.
Figure 8 Fill dialog box
Restore an old photograph with Photoshop Step-by-Step Guide
Repair dust spots, stains and creases
There are many kinds of damage that can affect an old image; most are easily corrected using Photoshop. The
Dust and Scratches filter helps remove many small blemishes by smoothing out dissimilar pixels. You can use the
Clone Stamp Tool, Patch Tool, or Spot Healing Brush Tool to manually fix damage such as stains and cracks. Filter
and tool choice depends on the degree and type of damage. Use the Content Aware option where available to
help analyze the pixels around a blemish to build textures and blend edges.
Figure 9 Repairing dust spots, stains and creases, before and after
Using the damage repair tools:
1. Choose Filter > Noise > Dust & Scratches. The
Dust & Scratches dialog box opens (Figure 10).
2. Adjust the preview zoom ratio until the area
containing dust and scratches is visible.
Figure 10 Dust & Scratches dialog box
Restore an old photograph with Photoshop Step-by-Step Guide
3. Drag the Threshold slider left to 0 to turn off the
value so that all pixels in the image can be
examined. The Threshold value determines how
dissimilar the pixels should be before they are
eliminated.
Hardness
Content-Aware
4. Drag the Radius slider left or right. The Radius
value determines the size of the area searched for
dissimilar pixels. Increasing the radius blurs the
image. Use the smallest value that eliminates dust
and scratches.
5. Slowly increase the Threshold setting by either
entering a number or by dragging the slider. You
are looking for the highest value that eliminates
the dust and scratches, but not so high that
blemishes return.
Figure 11 Dust & Scratches dialog box
6. Click OK to close the Dust & Scratches dialog box.
7. Choose the Spot Healing Brush tool from the
toolbox. If hidden, click either the Healing Brush
tool, Patch tool, or Red Eye tool to show the
hidden tools and make your selection.
8. Choose a brush size in the options bar. Set a brush
size no larger than the area you want to fix and set
Hardness to high (Figure 11).
9. Choose the Content-Aware Type option in the
options bar.
This option compares nearby image content to
seamlessly fill the selection, realistically
maintaining key details such as shadows and
object edges.
Figure 12 Click-drag the Spot Healing tool to smooth
imperfections
10. Click the spots you want to repair. For larger
areas, click and drag to smooth over
imperfections such as cracks and stains (Figure
12).
Restore an old photograph with Photoshop Step-by-Step Guide
Correct saturation, tone, contrast and sharpness
Once you are happy with the repairs you have made to your old photograph, consider finishing touches such as
adjusting saturation, tone, contrast, and sharpness. Use Adjustment layers to apply adjustments to a photograph
without permanently changing the original image.
Figure 13 Correcting saturation, tone, contrast, and sharpness before and after
Making adjustments to an image:
1. In the Adjustments panel, click the Hue/Saturation
button to create a new adjustment layer (Figure
14).
Hue/Saturation
Brightness/Contrast
Adjustment
layer
Figure 14 Creating an adjustment layer
Restore an old photograph with Photoshop Step-by-Step Guide
2. In the Hue/Saturation panel (Figure 15), drag the
Saturation slider to the left to remove all colors
and render in grayscale.
Hue slider
3. (Optional) Depending on the mood you want to
achieve, you can leave the image in black and
white, or add a sepia-colored treatment. Sepia is a
warm, reddish-brown color associated with
monochrome photographs of the 19th and early
20th centuries. To add a sepia tone to the image,
click the Colorize option in the Hue/Saturation
panel and use the Hue slider to set the reddishbrown color.
4. Click the Brightness/Contrast icon in the
Adjustments panel.
The Brightness/Contrast adjustment lets you
make simple adjustments to tonal range. Moving
the brightness slider to the right increases tonal
values and expands image highlights, to the left
decreases values and expands shadows. The
contrast slider expands or shrinks the overall
range of tonal values. The goal is to achieve a
range of tones between the lightest and the
darkest areas of an image, without losing detail at
either end.
5. Choose Filter > Sharpen > Unsharp Mask. Make
sure the Preview option is selected (Figure 16).
The amount of sharpening required for an image
varies according to the size, image quality
produced by the source or scanner you use. The
Unsharp Mask sharpens an image by increasing
contrast along the edges in an image by the
amount and radius you specify. Take care not to
over do it; oversharpening an image produces an
unappealing halo effect around the edges.
Saturation
slider
Colorize
option
Figure 15 Hue/Saturation panel
Figure 16 Unsharp Mask dialog box
6. Drag the Radius slider to determine the number
of pixels surrounding the edge pixels that affect
the sharpening. The greater the radius value, the
wider the edge effects.
The Radius value varies according to the subject
matter, the size of the final reproduction, and the
output method. For high-resolution images, a
Radius value between 1 and 2 is usually
recommended. A lower value sharpens only the
edge pixels, whereas a higher value sharpens a
wider band of pixels.
Restore an old photograph with Photoshop Step-by-Step Guide
7. Drag the Amount slider to determine how much
to increase the contrast of pixels. For highresolution printed images, an amount between
150% and 200% is usually recommended.
8. Drag the Threshold slider to determine how
different the sharpened pixels must be from the
surrounding area before they are considered edge
pixels and sharpened by the filter. For instance, a
threshold of 4 affects all pixels that have tonal
values that differ by a value of 4 or more, on a
scale of 0 to 255. So, if adjacent pixels have tonal
values of 128 and 129, they are not affected. The
default Threshold value (0) sharpens all pixels in
the image.
Saving your restored photograph
Now that youve restored your old photograph in Photoshop, you can save the PSD file to preserve the layers and
continue making changes in the future. Once you have a final version youre happy with, save a copy in whichever
format you want. For example, you can create a TIFF file for print, or a Web-optimized JPEG format.
To learn more techniques for restoring your old photographs, visit http://tv.adobe.com/watch/understandingadobe-photoshop-cs6/restore-a-damaged-photo/.
asdasdf
Tool
Description
Dust and Scratches
filter
Reduce small blemishes by changing dissimilar pixels. To achieve a balance between sharpening the image and
hiding defects, try various combinations of Radius and Threshold settings, or apply the filter to selected areas in
the image.
Clone Stamp tool
Set a sampling point and paint one part of an image over another part of the same image. Also useful for
duplicating objects or removing a defect in an image.
Healing Brush tool
Set a sampling point and paint one part of an image to correct imperfections. Also matches the texture, lighting,
transparency, and shading of the sampled pixels to the pixels being healed. The repaired pixels blend seamlessly
into the rest of the image. Works best for large areas or when control over the source sampling is needed.
Spot Healing Brush Similar to Healing Brush: removes blemishes and other imperfections automatically, without needing to specify a
tool
sampling point. Works best for small areas of correction.
Patch tool
Repair a selected area with pixels from another area or a pattern while matching the texture, lighting, and
shading of the sampled pixels to the source pixels.
Content-Aware
Move tool
Recompose images without complex layering or slow, precise selections. Extend mode convincingly expands or
contracts objects such as hair, trees, or buildings. Move mode lets you place objects in different locations (most
effectively when the background remains similar).
Red Eye tool
Remove red eye in flash photos of people or animals.
Table 1 Photoshop retouching tools and common uses
For more information
Find teaching materials for using Adobe software
in your classroom on the Adobe Education
Exchange: http://edex.adobe.com/.
Adobe Systems Incorporated
345 Park Avenue
San Jose, CA 95110-2704
USA
www.adobe.com
Adobe and the Adobe logoare either registered trademarks or
trademarks of Adobe Systems Incorporated in the United States
and/or other countries. All other trademarks
are the property of their respective owners.
2012 Adobe Systems Incorporated. All rights reserved.
Вам также может понравиться
- The Subtle Art of Not Giving a F*ck: A Counterintuitive Approach to Living a Good LifeОт EverandThe Subtle Art of Not Giving a F*ck: A Counterintuitive Approach to Living a Good LifeРейтинг: 4 из 5 звезд4/5 (5794)
- The Gifts of Imperfection: Let Go of Who You Think You're Supposed to Be and Embrace Who You AreОт EverandThe Gifts of Imperfection: Let Go of Who You Think You're Supposed to Be and Embrace Who You AreРейтинг: 4 из 5 звезд4/5 (1090)
- Never Split the Difference: Negotiating As If Your Life Depended On ItОт EverandNever Split the Difference: Negotiating As If Your Life Depended On ItРейтинг: 4.5 из 5 звезд4.5/5 (838)
- Hidden Figures: The American Dream and the Untold Story of the Black Women Mathematicians Who Helped Win the Space RaceОт EverandHidden Figures: The American Dream and the Untold Story of the Black Women Mathematicians Who Helped Win the Space RaceРейтинг: 4 из 5 звезд4/5 (895)
- The Hard Thing About Hard Things: Building a Business When There Are No Easy AnswersОт EverandThe Hard Thing About Hard Things: Building a Business When There Are No Easy AnswersРейтинг: 4.5 из 5 звезд4.5/5 (345)
- Elon Musk: Tesla, SpaceX, and the Quest for a Fantastic FutureОт EverandElon Musk: Tesla, SpaceX, and the Quest for a Fantastic FutureРейтинг: 4.5 из 5 звезд4.5/5 (474)
- The Sympathizer: A Novel (Pulitzer Prize for Fiction)От EverandThe Sympathizer: A Novel (Pulitzer Prize for Fiction)Рейтинг: 4.5 из 5 звезд4.5/5 (121)
- The Emperor of All Maladies: A Biography of CancerОт EverandThe Emperor of All Maladies: A Biography of CancerРейтинг: 4.5 из 5 звезд4.5/5 (271)
- The Little Book of Hygge: Danish Secrets to Happy LivingОт EverandThe Little Book of Hygge: Danish Secrets to Happy LivingРейтинг: 3.5 из 5 звезд3.5/5 (400)
- The World Is Flat 3.0: A Brief History of the Twenty-first CenturyОт EverandThe World Is Flat 3.0: A Brief History of the Twenty-first CenturyРейтинг: 3.5 из 5 звезд3.5/5 (2259)
- The Yellow House: A Memoir (2019 National Book Award Winner)От EverandThe Yellow House: A Memoir (2019 National Book Award Winner)Рейтинг: 4 из 5 звезд4/5 (98)
- Devil in the Grove: Thurgood Marshall, the Groveland Boys, and the Dawn of a New AmericaОт EverandDevil in the Grove: Thurgood Marshall, the Groveland Boys, and the Dawn of a New AmericaРейтинг: 4.5 из 5 звезд4.5/5 (266)
- A Heartbreaking Work Of Staggering Genius: A Memoir Based on a True StoryОт EverandA Heartbreaking Work Of Staggering Genius: A Memoir Based on a True StoryРейтинг: 3.5 из 5 звезд3.5/5 (231)
- Team of Rivals: The Political Genius of Abraham LincolnОт EverandTeam of Rivals: The Political Genius of Abraham LincolnРейтинг: 4.5 из 5 звезд4.5/5 (234)
- The Unwinding: An Inner History of the New AmericaОт EverandThe Unwinding: An Inner History of the New AmericaРейтинг: 4 из 5 звезд4/5 (45)
- Science 4 Diagnostic/Achievement TestДокумент5 страницScience 4 Diagnostic/Achievement TestGe PebresОценок пока нет
- Quarter 1-Week 2 - Day 2.revisedДокумент4 страницыQuarter 1-Week 2 - Day 2.revisedJigz FamulaganОценок пока нет
- Sveba Dahlen - SRP240Документ16 страницSveba Dahlen - SRP240Paola MendozaОценок пока нет
- The cardioprotective effect of astaxanthin against isoprenaline-induced myocardial injury in rats: involvement of TLR4/NF-κB signaling pathwayДокумент7 страницThe cardioprotective effect of astaxanthin against isoprenaline-induced myocardial injury in rats: involvement of TLR4/NF-κB signaling pathwayMennatallah AliОценок пока нет
- Apron CapacityДокумент10 страницApron CapacityMuchammad Ulil AidiОценок пока нет
- Disassembly Procedures: 1 DELL U2422HB - U2422HXBДокумент6 страницDisassembly Procedures: 1 DELL U2422HB - U2422HXBIonela CristinaОценок пока нет
- Contents EEMUA Publication 190 Edition1 May 2015Документ4 страницыContents EEMUA Publication 190 Edition1 May 2015Aditya JainОценок пока нет
- Dwnload Full Principles of Economics 7th Edition Frank Solutions Manual PDFДокумент35 страницDwnload Full Principles of Economics 7th Edition Frank Solutions Manual PDFmirthafoucault100% (8)
- (Jones) GoodwinДокумент164 страницы(Jones) Goodwinmount2011Оценок пока нет
- CHAPTER 1 SBL NotesДокумент13 страницCHAPTER 1 SBL NotesPrieiya WilliamОценок пока нет
- HatfieldДокумент33 страницыHatfieldAlex ForrestОценок пока нет
- Cummin C1100 Fuel System Flow DiagramДокумент8 страницCummin C1100 Fuel System Flow DiagramDaniel KrismantoroОценок пока нет
- Sample Resume For Supply Chain Logistics PersonДокумент2 страницыSample Resume For Supply Chain Logistics PersonAmmar AbbasОценок пока нет
- Catify To Satisfy - Simple Solutions For Creating A Cat-Friendly Home (PDFDrive)Документ315 страницCatify To Satisfy - Simple Solutions For Creating A Cat-Friendly Home (PDFDrive)Paz Libros100% (2)
- Man and Historical ActionДокумент4 страницыMan and Historical Actionmama.sb415Оценок пока нет
- Perancangan Crushing Plant Batu Andesit Di PT Nurmuda Cahaya Desa Batujajar Timur Kecamatan Batujajar Kabupaten Bandung Barat Provinsi Jawa BaratДокумент8 страницPerancangan Crushing Plant Batu Andesit Di PT Nurmuda Cahaya Desa Batujajar Timur Kecamatan Batujajar Kabupaten Bandung Barat Provinsi Jawa BaratSutan AdityaОценок пока нет
- Wholesale Terminal Markets - Relocation and RedevelopmentДокумент30 страницWholesale Terminal Markets - Relocation and RedevelopmentNeha Bhusri100% (1)
- 2014 - A - Levels Actual Grade A Essay by Harvey LeeДокумент3 страницы2014 - A - Levels Actual Grade A Essay by Harvey Leecherylhzy100% (1)
- FuzzingBluetooth Paul ShenДокумент8 страницFuzzingBluetooth Paul Shen许昆Оценок пока нет
- Congenital Cardiac Disease: A Guide To Evaluation, Treatment and Anesthetic ManagementДокумент87 страницCongenital Cardiac Disease: A Guide To Evaluation, Treatment and Anesthetic ManagementJZОценок пока нет
- ELEVATOR DOOR - pdf1Документ10 страницELEVATOR DOOR - pdf1vigneshОценок пока нет
- Continue Practice Exam Test Questions Part 1 of The SeriesДокумент7 страницContinue Practice Exam Test Questions Part 1 of The SeriesKenn Earl Bringino VillanuevaОценок пока нет
- Head Coverings BookДокумент86 страницHead Coverings BookRichu RosarioОценок пока нет
- Aluminum PorterДокумент2 страницыAluminum PorterAmir ShameemОценок пока нет
- Music 10 (2nd Quarter)Документ8 страницMusic 10 (2nd Quarter)Dafchen Villarin MahasolОценок пока нет
- LP For EarthquakeДокумент6 страницLP For Earthquakejelena jorgeoОценок пока нет
- Cambridge IGCSE™: Information and Communication Technology 0417/13 May/June 2022Документ15 страницCambridge IGCSE™: Information and Communication Technology 0417/13 May/June 2022ilovefettuccineОценок пока нет
- 2011-2012 - Medical - DirectoryДокумент112 страниц2011-2012 - Medical - DirectoryЈелена КошевићОценок пока нет
- Anemia in PregnancyДокумент5 страницAnemia in PregnancycfgrtwifhОценок пока нет
- SOL LogicДокумент21 страницаSOL LogicJa RiveraОценок пока нет