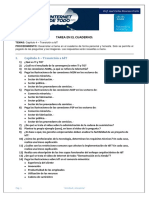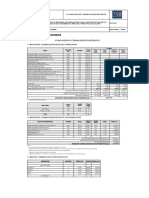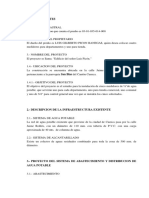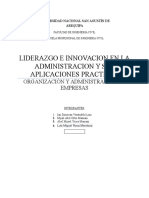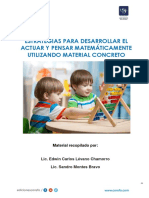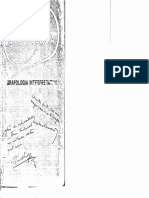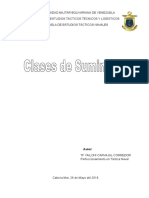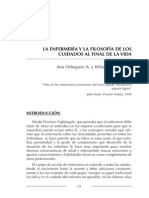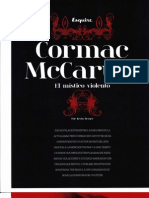Академический Документы
Профессиональный Документы
Культура Документы
Basico AutoCAD
Загружено:
OswaldoDCBАвторское право
Доступные форматы
Поделиться этим документом
Поделиться или встроить документ
Этот документ был вам полезен?
Это неприемлемый материал?
Пожаловаться на этот документАвторское право:
Доступные форматы
Basico AutoCAD
Загружено:
OswaldoDCBАвторское право:
Доступные форматы
AutoCAD es un programa extremadamente extenso, se puede hacer muchas cosas y la
cantidad de herramientas y opciones es inmensa, pero para fines prcticos, se mostrarn
las diez herramientas que ms se van a utilizar.
AutoCAD es un programa que puede dibujar en 2 y 3 dimensiones, para dibujar en 2D el
95 % siguen utilizando AutoCAD para realizar los planos.
Lnea: L
Escape: sale de cualquier comando
Trabajar en polar o en orto.
En polar se puede graduar para que cada cierto Angulo exista un Nash (gua verde) que
sirva de gua para poder mantener control de esos ngulos
En modo orto, siempre se mantendr lneas verticales u horizontales, evita que se creen
lneas con cierto ngulo de inclinacin
Al seleccionar y arrastrar de izquierda a derecha se crean un cuadro azul y selecciona
solo lo que cubri el cuadro formado
Al seleccionar y arrastrar de derecha a izquierda crea un cuadro verde y selecciona todo lo
que toque ese cuadro formado
Rejilla, son todos los puntos de la ventana, (generalmente no se usa para trabajar ms
cmodo)
En la lnea de comando aparecen dos palabras, Cerrar/Deshacer, a la que le tienen que
dar importancia es a la letra Mayscula.
Deshacer (para eliminar y comenzar de nuevo, ejemplo si dibuja una lnea hacia arriba y
no era as, le damos H de deshacer y comenzaremos de nuevo.
La opcin Cerrar le dice a AutoCAD que cierre el dibujo que se est dibujando, haciendo
un lnea desde el ltimo punto que dibujamos hasta el punto inicial.
El comando o icono Borrar no se utiliza, es preferible Seleccionar y Suprimir
Limpiar o recortar: RR +enter, designe objetos; si no se seleccion, se oprime barra
de espacios selecciono todo, y en base a eso se borrar todo lo que no se requiere, se
puede hacer un ventana de seleccin y tambin se puede borrar
Presionando la ruedita, es Palt (manito que sostiene el dibujo)
EQ desfase /equidistancia: escribir eq + enter: colocar la distancia, y luego seleccionar
objetos
Para volver a colocar la herramienta, utilizamos la barra de espacio, ya que esta guarda el
ltimo comando que hayamos utilizado
Mp +enter Empalme: lo que hace es redondear dos esquinas, colocndole un radio,
pero si se le da un radio de 0 Grados lo que se forma es un ngulo recto, para colocar un
ngulo 0 grados le damos RA y nos solicitar el ngulo
1
Para que el dibujo se valla acomodando nos vamos a CAPAS
Todas las capas, estn en la 0
La lamparita significa si se ve o no,
El candado sirve para bloquear, no se puede eliminar
El Sol, inutilizada, AutoCAD no le va a dar importancia
Tipo de lnea contina
Grosor de lnea: por defecto: el valor por el plotter trae por defecto, normalmente es 0,25
milmetros.
Trazar impresora: se coloca una capa que le dice al usuario que no se imprimir en el
plano,
Defpoint es una capa que pone AutoCAD
COTAS
Herramientas - barra de herramientas autocad - acotar
Forma de acotar, clik en un punto y en otro punto,
MODIFICAR EL ESTILO DE LA COTA, irse a escala general - ajuste
2da forma: acotar, barra de espacio dos veces y ahora podemos seleccionar la lnea
completa
REFERENT, son los puntos de ayuda que uno quiere que se muestren
RASTREO. ayuda como lnea gua, dejndolo unos segundos para que se active RASTRE
al hacer zoom se limpian los puntos de ayuda para rastreo
Rejilla:
Forzar: le dice al cursor que se posicione arriba de los puntos de las rejillas
Generalmente las ventanas y las puertas, se trabajan con medida estndar, para los
costos, ya que si dibujamos una puerta o una ventana con medidas especiales, van
hacer ms caras, ya que hay que mandar hacerlas a la medida
BLOQUES: seleccionando el icono crear bloque, ojo, para crear un bloque siempre debera
estar en la capa cero, ahora se escribe bloque + barra de espacio, se debe designar un
punto, como eje donde se tendrn los controles para modificar o posicionar el bloque,
luego designar objetos, luego convertir en bloque, luego aceptar
Copiar bloques: se hace un click encima, hace un clik en el punto de control, si apret la
barra de espacio me dir ms opciones, como girar escalar, simetra, todo eso
presionando la barra de espacio, para copiar ir a desplazar con la barra de espacio y luego
presionar C para copiar,
2
Si el bloque no se hace en la capa cero, cuando se arroja a la capa final, el bloque no
toma los valores de esa capa, ejemplo, si un bloque se crea de un color, al cambiarlo a
otra capa de otro color no cambia, por eso se aconseja crearlo siempre dentro de la capa
cero, de esta manera si cambiara los valores.
Las capas se utilizan para organizar, al colocarles un nombre pueden saber el contenido
de ella, existen las capas, uno por el color, tambin a simple vista se puede identificar de
manera ms sencilla por los colores, las puertas, la capa es para tener control del dibujo,
No se recomienda mover o cambiar los valores, de color, ancho, etc. trabajar por capas,
Se pueden configurar los colores y la forma de trazar, se puede asignar a cada color una
punta para trazar en el plotter,
Copiar CP
Divide+ enter. Para dividir segmentos, si no se ven los puntos hay que irse a formato
Divide con bloques, divide+ designar objeto que se va dividir+ B de bloque + barra de
espacio + indicar el nombre de objeto + alinear objeto + indique el nmero del objeto. Es
importante definir el punto base para realizar esto.
Al momento de abrir AutoCAD, nos debemos ir a la letra del programa, en la esquina
superior izquierda, si le dan nuevo, aparecer una ventana de plantillas, existen varias
plantillas, las plantillas ms normales son: la ACADISO, y la ACAD ISO#D, la que es en
3D est pensada para ese entorno, abrimos la ISO, lo primero que hay que hacer al
comenzar un dibujo, es saber en las unidades en que estamos trabajando, escribimos
unidades,
Si colocamos limites, 0,0 luego, 250,250, es importante trabajar cerca del punto 0 para
cuando el dibujo se quiera utilizar en otro programa
Zoom - Z, para cuando se nos pierde el dibujo, la manera ms fcil de encontrar el dibujo,
si en algn momento nos llegamos a perder es presionando Z+E
Zoom a ventana: Z+V podemos ampliar una seccin del plano.
Ustedes se pueden mover en AutoCAD, como si estuvieran en Windows,
Que quiere decir esto? Ustedes pueden presionar control +v y copian el objeto, entre
otros, depende la forma o geometra, y de donde va a tomar el punto de copiado.
Para un polgono, existen opciones como inscripto, y circunscrito, en inscripto el polgono
queda por dentro del crculo, y circunscrito el polgono queda fuera del crculo
Control C es copiar, Control V es pegar, Control X es cortar
Las barras se pueden se puede personalizar, para usted agregar comando a la barra
tienen que escribir, CUIR Y PRESIOANR ENTER,
En la ventana se puede encontrar todos los comandos, no solo encontrar si no tambin
filtrar los comandos.
3
Le damos click en PERSONALIZACIONES EN TODOS LOS ARCHIVOS, luego, barra de
herramientas, luego buscar la carpeta, modificar o dibujo, hay aparecern en el mismo
orden todos las herramientas que tenemos por default.
Para colocar una herramienta
sostenido y moverla
en la barra de herramienta, solo hay que dar click
Esto mismo lo podemos hacer en todas las barras de herramienta, si ustedes dan clikc
con botn derecho en los espacios, se van a AutoCAD, hay aparecen todas las
herramientas que se pueden habilitar.
Herramientas usadas:
Polgono.
Alargar, alarga la lnea, hasta un punto especfico.
Rayo, hace una lnea en el plano infinito
Cp, (copiar), barra de espacio, seleccionamos el objeto, barra de espacio, luego el punto,
y luego le damos la letra M de matriz, la cantidad que queremos, ahora le indico la
distancia, click.
Como genero yo las vistas, ayudndome con la vistas, herramientas disponibles, para
ayudarme, lnea auxiliar
Polilnea: Pol se pueden trazar una forma que se mantiene como si fuese un objeto o una
forma, en muchos casos es una ventaja que sea un objeto, ejemplo, clculo de rea, es
mucho ms fcil si es un objeto, cuando se va aplicar un sombreado, o rellenar es mucho
mas fcil que sea un objeto a que sea una lnea.
Mitad grosor, nos dice el grosos de la lnea cuando comienza, y el grosor de la lnea
cuando termina.
Cuando nosotros creamos una polilnea, nosotros podemos modificar la forma o el objeto,
unas de las formas es modificndola con los puntos de control, otra forma de hacerlo es
dndole doble click a la polilnea, as se nos abrir el editor de polilnea
Una de las utilidades es para conocer el rea, eso lo podemos hacer escribiendo AA,
despus le damos en objeto, y seleccionamos la polilnea, y nos da el rea
El que sean objetos tiene muchos beneficios, el clculo del rea es mucho ms sencillo si
se trabaja con objetos, al ejecutar AA (rea),
tengo la opcin de objeto (o) y
seleccionamos el objeto nos dar el rea
Pero qu pasa si dentro del objeto tengo otro objeto, una manera de hacerlo es dndole
sustraer, seleccionamos objeto, hay otra forma de hacer y es agregando puntos, ,
cuando una forma est hecho con lneas , al escribir AA por default podemos ir
seleccionando puntos
Manejar arco, crculo y la ayuda
Arco: a . La forma de formar un arco, siempre es en el sentido en contra de las agujas
del reloj.
4
Circulo: c. con la letra d se cambia a dimetro, y r a radio. Si el crculo queremos que
este comprendido dentro de 3 puntos o objetos, escribimos 3p y seleccionamos los 3
puntos, y el circulo se formar dentro de esos tres puntos, , tambin se puede hacer en
dos puntos .
Presionando F1 vamos a la ayuda.
Manejar splines y marcar puntos a revisar con la nube
La nube se usa a veces, y se usa para marcar dudas problemas, y casi siempre se coloca
en una capa para no trazar, supnganse que a ustedes le dan un plano viejo, hecho a
mano, y hay que hacer un plano nuevo.
Spiline, son curvas muy suaves, cuando se trazan tenemos tolerancia, tangencia
Entre las opciones, tenemos ajustar, bc, aunque casi nunca se usa spiline.
Вам также может понравиться
- Confort Termico en El Tropico HumedoДокумент6 страницConfort Termico en El Tropico HumedoOswaldoDCBОценок пока нет
- NTC5407 PDFДокумент15 страницNTC5407 PDFOswaldoDCBОценок пока нет
- Creación de Un Botón en AutoCAD para Insertar Un DWG o BloqueДокумент2 страницыCreación de Un Botón en AutoCAD para Insertar Un DWG o BloqueOswaldoDCBОценок пока нет
- Diseno Curricular - Word 2010Документ5 страницDiseno Curricular - Word 2010OswaldoDCB100% (1)
- JA-222-99 Sismo Estruct y RecipДокумент14 страницJA-222-99 Sismo Estruct y RecipjacopapОценок пока нет
- LOSACEROДокумент14 страницLOSACEROLeo Garcia100% (1)
- Accs y Espacio P Valvulas 10605 - 1 - 750Документ2 страницыAccs y Espacio P Valvulas 10605 - 1 - 750OswaldoDCBОценок пока нет
- Tarea Capítulo 4 Transición A IdTДокумент2 страницыTarea Capítulo 4 Transición A IdTtoribianito anyari papay100% (1)
- Estructuras Suelo Reforzado PAVCOДокумент191 страницаEstructuras Suelo Reforzado PAVCOSebastian TituañaОценок пока нет
- 2.5.movilizacin y Desmovi-PavimentoДокумент4 страницы2.5.movilizacin y Desmovi-PavimentoWilliams Rodas FloresОценок пока нет
- Ejemplo Manual Evidencias de Aprendizaje ActualizadoДокумент25 страницEjemplo Manual Evidencias de Aprendizaje ActualizadoAle Vargas100% (1)
- Ensayo Calidad TotalДокумент6 страницEnsayo Calidad Totalandovale78% (9)
- Informe de AguaДокумент7 страницInforme de AguaAndres ArízagaОценок пока нет
- CERA1Документ30 страницCERA1Ana Gabriela Cantuta ZentenoОценок пока нет
- Manual para Hacer Un Purificador de Agua Con Luz Ultravioleta y CondensaciónДокумент25 страницManual para Hacer Un Purificador de Agua Con Luz Ultravioleta y Condensaciónpuercomorado88% (8)
- Infografia 3 PDFДокумент2 страницыInfografia 3 PDFElena PaniahuaОценок пока нет
- Protocolo de Preparacion para Imagenes DX OkДокумент18 страницProtocolo de Preparacion para Imagenes DX OkCheryl RamirezОценок пока нет
- Liderazgo e InnovaciónДокумент38 страницLiderazgo e InnovaciónIan Dnvn VrtdlОценок пока нет
- Estrategias para El Desarrollar El Actuar y Pensar MatemáticamenteДокумент23 страницыEstrategias para El Desarrollar El Actuar y Pensar MatemáticamenteMilagros Claire Casado López100% (1)
- Grafologia PDFДокумент77 страницGrafologia PDFJANNОценок пока нет
- Ensayo Proyecto de Cultura Nacional, Porfirio Diaz y La Modernizacion, Proyecto PosrevolucionarioДокумент7 страницEnsayo Proyecto de Cultura Nacional, Porfirio Diaz y La Modernizacion, Proyecto PosrevolucionarioXinantecatl L SolaresОценок пока нет
- Ttrabajo Logistica Naval - TF YAILONI CARVAJAL CORREDORДокумент13 страницTtrabajo Logistica Naval - TF YAILONI CARVAJAL CORREDORSERGIO PETITОценок пока нет
- EndocalidadДокумент6 страницEndocalidadJosé TolentinoОценок пока нет
- Tarea 4. Documento de ApoyoДокумент7 страницTarea 4. Documento de ApoyoIvan BriseñoОценок пока нет
- DistalizacionДокумент17 страницDistalizacionSebastian AguirreОценок пока нет
- La Enfermeria y La Filosofia de Los Cuidados Al Final de La VidaДокумент24 страницыLa Enfermeria y La Filosofia de Los Cuidados Al Final de La Vidatumadre123456789Оценок пока нет
- API 2 Recursos InformaticosДокумент2 страницыAPI 2 Recursos InformaticosROSANAОценок пока нет
- M2-2.1 A1 Rúbrica Mapa ConceptualДокумент2 страницыM2-2.1 A1 Rúbrica Mapa ConceptualFranciscoVidalОценок пока нет
- Realismo GenovésДокумент2 страницыRealismo GenovésMiriam DermerОценок пока нет
- Banco de DatosДокумент3 страницыBanco de DatosDiario Gestión100% (1)
- Estudio Hidrológico de La Micro Cuenca Huertas - Cuenca JequetepequeДокумент75 страницEstudio Hidrológico de La Micro Cuenca Huertas - Cuenca JequetepequeAnthony Jeanpier Fow EstevesОценок пока нет
- Malla de Física I.E.D. El Paraíso de Manuela BeltránДокумент9 страницMalla de Física I.E.D. El Paraíso de Manuela BeltránjomacoredesОценок пока нет
- S04.s1 - Material-2Документ36 страницS04.s1 - Material-2Alessandro ChancoОценок пока нет
- Las Partes de Una ComputadoraДокумент10 страницLas Partes de Una ComputadorafernandosoresОценок пока нет
- Cormac McCarthyДокумент15 страницCormac McCarthyKevin Berger100% (4)
- Rickettsias DiapositivasДокумент10 страницRickettsias DiapositivasJuana100% (1)
- 2 - Ensayos ProctorДокумент31 страница2 - Ensayos ProctorKeyla GarciaОценок пока нет