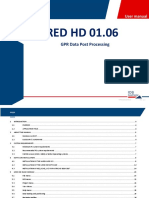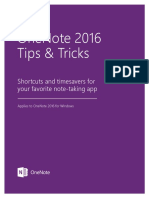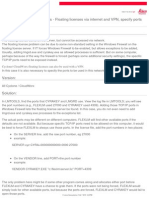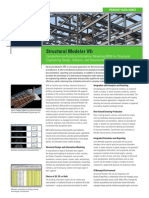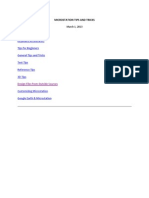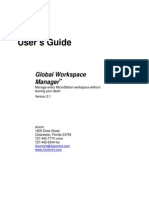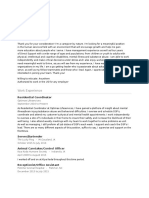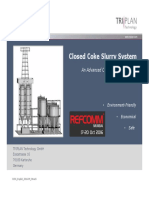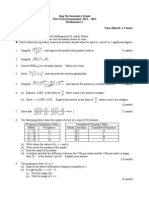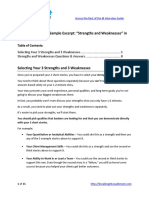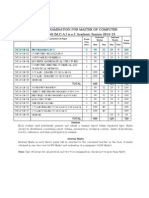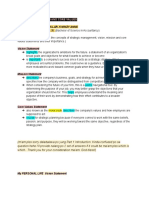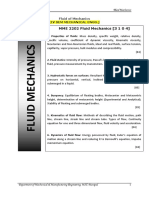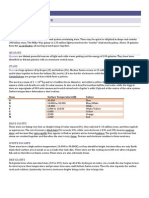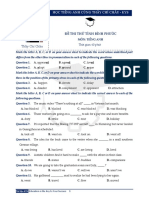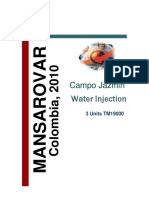Академический Документы
Профессиональный Документы
Культура Документы
Checkerv 8
Загружено:
Nico Van HoofОригинальное название
Авторское право
Доступные форматы
Поделиться этим документом
Поделиться или встроить документ
Этот документ был вам полезен?
Это неприемлемый материал?
Пожаловаться на этот документАвторское право:
Доступные форматы
Checkerv 8
Загружено:
Nico Van HoofАвторское право:
Доступные форматы
Users Guide
SpecChecker for V8
Perform quality assurance checks on your
MicroStation files quickly and easily!
Version 8.11
Axiom
1805 Drew Street
Clearwater, Florida 33765
1-727-442-7774 voice
1-727-442-8344 fax
AxiomInt@AxiomInt.com
www.AxiomInt.com
Page 2
SpecChecker
Copyright 1989-2013 Axiom.
All rights reserved.
This document was last modified on 12 September 2013 3:41 PM.
Limited Warranty (Excerpted from the Axiom End User Software License
Agreement, see the full text of your Axiom End User Software License Agreement for
complete details.) LICENSEE is advised to test the SOFTWARE thoroughly before
relying on it. The SOFTWARE is provided as is without warranty of any kind, either
expressed or implied, including, but not limited to the implied warranties of
merchantability and fitness for a particular purpose and the entire risk as to the quality
and performance of the SOFTWARE is with LICENSEE.
Governing Law This Agreement (Axiom End User Software License Agreement)
shall be governed by the laws of the State of Florida, United States of America. Venue
for the resolution of any dispute arising out of this Agreement shall be Pinellas County,
Florida, USA or, if that is not possible, the nearest court of competent jurisdiction thereto.
Intergraph is a registered trademark of Intergraph Corporation.
MicroStation is a registered trademark of Bentley Systems, Incorporated.
SpecChecker, SpecMonitor and RuleManager are trademarks of Axiom.
Chapter 1 Introduction
Table of Contents
Chapter 1 Introduction--------------------------------------------------------------------- 7
The purpose of SpecChecker -----------------------------------------------------------------------7
SpecChecker allows you to ----------------------------------------------------------------------7
Correcting elements automatically-----------------------------------------------------------------8
Analyzing element characteristics -----------------------------------------------------------------9
Analyzing level characteristics in level tables-------------------------------------------------- 10
Chapter 2 Installation----------------------------------------------------------------------11
General instructions-------------------------------------------------------------------------------- 11
Before you install ---------------------------------------------------------------------------------- 11
Typical installation from CD --------------------------------------------------------------------- 11
Congratulations------------------------------------------------------------------------------------- 17
Chapter 3 Uninstalling --------------------------------------------------------------------18
Uninstalling Axiom products --------------------------------------------------------------------- 18
Chapter 4 Quick Start ---------------------------------------------------------------------19
Quick Start Objectives----------------------------------------------------------------------------- 19
Prerequisites ---------------------------------------------------------------------------------------- 19
Sample Files ---------------------------------------------------------------------------------------- 19
Demonstration Version ---------------------------------------------------------------------------- 20
The Basics------------------------------------------------------------------------------------------- 20
When should I use SpecChecker?---------------------------------------------------------- 20
Quick Start Step 1 Make a list of all non-conforming elements with SpecChecker --- 21
Quick Start Step 2 Visit each non-conforming element with SpecChecker------------- 23
Quick Start Step 3 Check Text Justification with SpecChecker -------------------------- 24
Quick Start Step 4 Check elements in different models with SpecChecker ------------ 26
What to Learn Next -------------------------------------------------------------------------------- 28
Chapter 5 Using SpecChecker ---------------------------------------------------------29
Running SpecChecker ----------------------------------------------------------------------------- 29
The main dialog box ------------------------------------------------------------------------------- 29
File | Exit -------------------------------------------------------------------------------------------- 29
Settings ---------------------------------------------------------------------------------------------- 30
Tools | Rule Wizard ------------------------------------------------------------------------------ 30
Help | Quick Start ---------------------------------------------------------------------------------- 30
Help | Whats New? -------------------------------------------------------------------------------- 30
Help | Contents... ----------------------------------------------------------------------------------- 30
Help | About -------------------------------------------------------------------------------------- 30
Files: ------------------------------------------------------------------------------------------------- 31
{Edit List}---------------------------------------------------------------------------------- 31
Models: ---------------------------------------------------------------------------------------------- 31
Model Type------------------------------------------------------------------------------------ 32
Page 3
Page 4
SpecChecker
Model Name Filter --------------------------------------------------------------------------- 32
Rules File: ------------------------------------------------------------------------------------------- 32
Report File:------------------------------------------------------------------------------------------ 33
Automatic Rules File and Report File names:-------------------------------------------------- 33
One report file for each design file processed -------------------------------------------------- 33
{Select}------------------------------------------------------------------------------------------- 33
Search only------------------------------------------------------------------------------------------ 34
Interactive editing ---------------------------------------------------------------------------------- 34
{Start} ----------------------------------------------------------------------------------------------- 34
{Display Report} ----------------------------------------------------------------------------------- 34
Sample Report File--------------------------------------------------------------------------- 34
{Close} ---------------------------------------------------------------------------------------------- 35
Report file messages ------------------------------------------------------------------------------- 35
Infinite correction loop ---------------------------------------------------------------------- 36
Running SpecChecker whenever a design file is closed -------------------------------------- 36
Chapter 6 SpecChecker Settings------------------------------------------------------37
Settings menu --------------------------------------------------------------------------------------- 37
Change Settings --------------------------------------------------------------------------- 37
Load Settings ------------------------------------------------------------------------------ 37
Save Settings ---------------------------------------------------------------------------------- 37
Save Settings As --------------------------------------------------------------------------- 37
Restore Factory Defaults...------------------------------------------------------------------ 37
Settings File: ---------------------------------------------------------------------------------- 38
General Settings ------------------------------------------------------------------------------------ 38
Interactive editing ---------------------------------------------------------------------------- 38
Backup each file before processing. ------------------------------------------------------- 39
Search only ------------------------------------------------------------------------------------ 39
Skip read-only files.-------------------------------------------------------------------------- 39
Report/Correct which violations:----------------------------------------------------------- 39
First--------------------------------------------------------------------------------------- 40
Last --------------------------------------------------------------------------------------- 40
All ---------------------------------------------------------------------------------------- 40
Symbology: ----------------------------------------------------------------------------------- 40
Element ---------------------------------------------------------------------------------- 40
As displayed----------------------------------------------------------------------------- 41
Highlight or fence each element.----------------------------------------------------------- 41
Highlight color-------------------------------------------------------------------------- 41
Process attached reference files.------------------------------------------------------------ 41
Process nested reference files. -------------------------------------------------------------- 42
Limitations ------------------------------------------------------------------------------------------ 42
Maximum rejections per job ---------------------------------------------------------------- 42
Maximum rejections per model ------------------------------------------------------------ 42
Maximum rejections per rule per model -------------------------------------------------- 42
Rules Files------------------------------------------------------------------------------------------- 43
Ignore override options defined in rules file---------------------------------------------- 43
Remember last rules file name ------------------------------------------------------------- 43
Report File ------------------------------------------------------------------------------------------ 44
Report file style: ------------------------------------------------------------------------------ 44
Include settings information in report file.------------------------------------------------ 44
Remember last report file name ------------------------------------------------------------ 45
Chapter 1 Introduction
Page 5
Chapter 7 Interactive Editing -----------------------------------------------------------46
Using Interactive Editing-------------------------------------------------------------------------- 46
Rule -------------------------------------------------------------------------------------------------- 46
Message---------------------------------------------------------------------------------------------- 47
Correction ------------------------------------------------------------------------------------------- 47
Current Element {Ignore} and {Change}------------------------------------------------------- 47
{Blink} ---------------------------------------------------------------------------------------------- 47
{Undo} ---------------------------------------------------------------------------------------------- 48
{Quit}------------------------------------------------------------------------------------------------ 48
Current Model -------------------------------------------------------------------------------------- 48
Current Model {Ignore this Rule} --------------------------------------------------------------- 48
Current Model {Change All that Violate this Rule} ------------------------------------------- 49
Current Model {Change All} --------------------------------------------------------------------- 49
File: -------------------------------------------------------------------------------------------------- 49
Element ID: ----------------------------------------------------------------------------------------- 49
_ of _ models dont conform. --------------------------------------------------------------------- 49
_ of _ problems were corrected.------------------------------------------------------------------ 50
Chapter 8 Choose Files to Process---------------------------------------------------51
Selecting files to process -------------------------------------------------------------------------- 51
Using Axioms Choose Files to Process box------------------------------------------------- 51
Adding files to the list ----------------------------------------------------------------------------- 52
File and Edit menus -------------------------------------------------------------------------------- 52
Browse ProjectWise
Browse for files
------------------------------------------------------------------------- 52
------------------------------------------------------------------------------ 54
Search for files
------------------------------------------------------------------------------- 55
Search in: -------------------------------------------------------------------------------------- 55
Include subfolders. --------------------------------------------------------------------------- 55
Search for files using:------------------------------------------------------------------------ 55
Search for files by date: --------------------------------------------------------------------- 56
{Search Now} -------------------------------------------------------------------------------- 56
{Add Files} ----------------------------------------------------------------------------------- 56
{Close} ---------------------------------------------------------------------------------------- 56
Search for Files: Advanced tab ------------------------------------------------------------- 56
Drag-and-drop files from Windows Explorer
------------------------------------------- 57
Dragging folders (not files) into the list --------------------------------------------------- 57
Remove selected files
---------------------------------------------------------------------- 57
Remove all files
----------------------------------------------------------------------------- 57
Remove Missing Files ----------------------------------------------------------------------------- 57
Save list to file
------------------------------------------------------------------------------- 58
Files to Process ------------------------------------------------------------------------------------- 58
Right-clicking on the list -------------------------------------------------------------------- 58
Selecting files in the list --------------------------------------------------------------------- 58
Using {Shift-left-click}---------------------------------------------------------------- 58
Using {Ctrl-left-click} ----------------------------------------------------------------- 58
Page 6
SpecChecker
Removing files from the list ---------------------------------------------------------------- 59
Version ----------------------------------------------------------------------------------------------- 59
{OK}------------------------------------------------------------------------------------------------- 59
{Cancel}--------------------------------------------------------------------------------------------- 59
Advanced Commands ----------------------------------------------------------------------------- 59
Chapter 9 Troubleshooting--------------------------------------------------------------61
Errors not covered in the document-------------------------------------------------------------- 61
Chapter 10 Well Make (Almost) Any Enhancements You Want -------------62
We welcome your suggestions ------------------------------------------------------------------- 62
Chapter 11 New Features and Fixes--------------------------------------------------63
Version 8.11a 13 September 2013------------------------------------------------------------ 63
New! Automatically run SpecChecker when a design file is closed. ------------------ 63
New! Added Level_Description keyword and message variable ------------------- 63
New! Added Modified_By keyword and message variable-------------------------- 63
Additional Enhancements ------------------------------------------------------------------- 63
Version 8.10a 11 July 2013-------------------------------------------------------------------- 63
New! Added full keyword support for level properties --------------------------------- 63
New! Display Priority keyword support------------------------------------------------ 64
New! Element Transparency keyword support ---------------------------------------- 64
New! Custom line style scale factor corrections ----------------------------------------- 64
New! Command line support for SpecChecker ------------------------------------------ 64
Additional Enhancements ------------------------------------------------------------------- 64
Version 8.9a 27 July 2012 --------------------------------------------------------------------- 65
Version 8.8c 30 April 2012-------------------------------------------------------------------- 65
Version 8.8b 30 March 2012 ------------------------------------------------------------------ 65
Version 8.8a 11 January 2012----------------------------------------------------------------- 66
Version 8.7c 26 November 2010 ------------------------------------------------------------- 66
Version 8.7b 25 June 2010 -------------------------------------------------------------------- 66
Version 8.7a 10 November 2009 ------------------------------------------------------------- 67
Version 8.6b 21 August 2009 ----------------------------------------------------------------- 67
Version 8.6a 7 August 2009 ------------------------------------------------------------------- 67
Version 8.5a 27 April 2007-------------------------------------------------------------------- 67
Enhancements common to all three QA Suite products --------------------------------- 67
Version 8.4a 8 December 2006 --------------------------------------------------------------- 68
Version 8.3a 22 June 2006 -------------------------------------------------------------------- 68
Version 8.2a 23 November 2005 ------------------------------------------------------------- 69
Version 8.1a 6 August 2004 ------------------------------------------------------------------- 70
Version 8.0a 16 September 2003 ------------------------------------------------------------- 71
Chapter 1 Introduction
Page 7
Chapter 1 Intr oduction
The purpose of SpecChecker
The purpose of SpecChecker is to discover, report and correct elements in your design
files or cell libraries that do not comply with your project standards. You tell
SpecChecker what your project standards are, SpecChecker reports to you all the
elements which do not comply with your standards. The SpecChecker report is easy to
understand because you compose the messages used in the report.
For example: Lets say that for all design files in your current project, you know that all
text on level C-ANNO-TEXT should be yellow. Just create a file (using any text editor)
describing this standard. Then tell SpecChecker the name of this standards file and which
design files you want to check for compliance. SpecChecker reads your standards file and
checks your design file(s) against your standards. SpecChecker creates a complete report
of all non-compliances that has been detected, and SpecChecker can correct many of the
violations automatically.
See the RuleManager System Administrators Guide for information on how to create a
rules file.
SpecChecker allows you to
Inspect one or multiple design files or cell libraries.
Inspect one or multiple DWG or DXF files.
Identify every design file element that does not conform to your CAD standards.
Correct many violations automatically.
Interactively visit (and edit) the elements that do not conform to your standards.
Avoid the costs and inaccuracies of manual proofreading.
Reduce revisions by guaranteeing that drawings are correct before they are plotted.
Validate that design files conform perfectly to project requirements.
Ensure design file names follow project standards.
Show your own custom-designed messages for every non-conforming element.
Tell users exactly what standard they violated.
Page 8
SpecChecker
Correcting elements automatically
Carefully proofing a large design file can take a human proofreader a good deal of time
(hours and days). SpecChecker can do the same job in seconds, catching every violation.
That capability alone can be an incredible time saver. However, SpecChecker not only
automates proofreading but correction as well! SpecChecker can save you hundreds,
perhaps thousands of hours, of tedious manual proofreading of your plots and manual
corrections of your design files.
SpecChecker can correct the following element characteristics automatically:
Level
Color
Weight
Style
Priority
Transparency
Font
Text Height
Text Width
Text Justification
Fill color
Class
Invisible property
Master Unit label
Sub Unit label
Global Origin
Delete any Graphic Element
And more!
See the RuleManager System Administrators Guide section How Elements are
Corrected for a complete description of how SpecChecker corrects elements.
Chapter 1 Introduction
Page 9
Analyzing element characteristics
You can direct SpecChecker to accept (conforming) or reject (non-conforming) design
file elements based on virtually any combination of the following element characteristics:
Level
Color
Weight
Style
Type
Number of text characters
Font
Various tag attributes
Coordinates location of the element on the XY plane or within XYZ cube
Class
Fill color
Complex (or not complex)
Text element value (strings)
Cell names
Rotation angle (cells, shared cells, text, text nodes, arcs, ellipses) (2D files only)
Arc and ellipse primary and secondary axes
Number of vertices
Range coordinates of an element
Text justification
Number of characters in a text element
Number of enter data fields
If arc or ellipse is circular or not
Text height and width in UORs, working units or master units
Next available graphic group number (GRAFIC)
Master Unit label
Sub Unit label
Sub Units per Master Unit
Positional Units per Sub Unit
Reference attachment file name
Reference attachment Description
Page 10
SpecChecker
Reference attachment Logical name
Reference attachment Scale
Design file name
File type (V7 DGN, V8 DGN, DWG, DXF)
Custom line style scale (SCALE_LS)
Check if a component element is a component of a specific cell
Various information about the parent element of a component element (e.g. parent
type, parent level, parent color, location of the parent element) A parent element is
the complex header of a component element.
And more!
Analyzing level characteristics in level tables
You can direct SpecChecker to accept (conforming) or reject (non-conforming) levels
with virtually any combination of the following level characteristics:
Level name
Level number
Level Description
The ByLevel color, ByLevel weight and ByLevel style of a level
The Override Color, Override weight and Override style of a level
Priority
Transparency
Global Display
Global Freeze
Plot
Lock
SpecChecker allows you to check and correct level characteristics of both master file
levels and the levels of reference files attached to the file.
Chapter 2 Installation
Page 11
Chapter 2 Inst allation
General instructions
This version of SpecChecker requires MicroStation Version 8.1 or later.
Before you install
This chapter will walk you through a typical Axiom product installation. These
instructions apply to both MicroStation V7 and V8. V7 products are used in the
examples.
To install one or more Axiom products, you need:
The latest Axiom product CD; and
A license file on floppy disk for the product(s) you are about to install.
Please shut down all MicroStation sessions on your computer before continuing.
Typical installation from CD
1. Insert the Axiom product CD into your CD drive.
2. The dialog box below should come up automatically. This may take a few moments
depending on computer and CD drive speed.
CONDITIONAL: In some cases Windows is set to suppress auto-running executables.
If the installation process does not begin automatically when you insert the CD, you will
need to start the process manually. From the Windows Start Menu, choose Run and
type in the following:
D:\Setup.exe
where D is your CD drive letter.
Page 12
SpecChecker
3. Click the [OK] button and the first installation dialog box (below) will appear.
4. Select MicroStation V7 or MicroStation V8 and click [Next].
5. Choose which type of installation you want to perform. The Typical installation is
best for most situations and asks the user to make very few decisions.
6. These instructions will describe only the Typical installation path. Choose
Typical and click [Next].
Chapter 2 Installation
Page 13
7. Choose the license file for this installation. Toggle on I have a license file
somewhere else. And press [Next].
8. Browse to the axiom.lic file on the CD and click [Open]. The licenses in the
specified license file will display in the next dialog box. Press [Next].
Although you have already selected the MicroStation family (V7 or V8) for which
you want to install Axiom tools, it is common for one computer to have more than
one instance of MicroStation installed on it. For example, you might have two
versions of MicroStation/J installed (07.01.04.16 and 07.02.04.20). You must choose
which of the two you want to associate your Axiom tools with.
Page 14
SpecChecker
9. Highlight the version of MicroStation you want to associate the Axiom tools with and
click [Next].
Since this is a Typical installation, all programs for which an Axiom license was
found will already be checked-on to be installed. Other items that are also
automatically checked-on for installation are the product Users Guides, individual
product sample files and Axioms MicroStation pull-down menu.
Chapter 2 Installation
10. To proceed with default selections click [Next].
Youve now completed the Pre-Setup.
11. Click [Next] to proceed with the installation.
Page 15
Page 16
SpecChecker
12. The [Next]button is grayed-out unless you accept the agreement.
If you accept the license and click [Next], the installation will begin. You can click
[Cancel] at any time to abort the installation.
Chapter 2 Installation
Page 17
13. This is the final dialog box. It shows that the installation is complete. By default the
View Readme.pdf option is toggled on and will display the Readme.pdf document
when you click [Finish].
Congratulations
Thats it! You have successfully completed the installation of your Axiom tools.
Page 18
SpecChecker
Chapter 3 Uni nstalling
Uninstalling Axiom products
Axiom products can be uninstalled easily through the Windows Start Menu.
1. Go to {Start}, Programs | Axiom.
2. Select Uninstall V7 products or Uninstall V8 products depending on the products
you want to uninstall.
3. Choose Select all. or Select components to uninstall. If you choose Select
components to uninstall. then each product in the list can be manually checked or
unchecked. This allows for any combination of products to be uninstalled. Only
installed products will be shown in the list.
Note: At the bottom of the list of products you also have the option to uninstall sample
design files, users guides and even the Axiom pull-down menu.
4. Once youve made your selections, click the [Uninstall] button to complete the
uninstall process.
Chapter 4 Quick Start
Page 19
Chapter 4 Qui ck Start
Quick Start Objectives
The purpose of this Quick Start is to introduce you to the basic features of SpecChecker
for V8 so that you can immediately use the program.
This Quick Start should take less than 30 minutes.
Prerequisites
1. MicroStation V8 version 8.1 or later.
2. SpecChecker must be installed on your computer. To start SpecChecker, select the
Axiom menu from MicroStations main menu bar, then select SpecChecker. If
SpecChecker does not appear in the Axiom menu, follow the instructions in the
Installation section of this Users Guide.
Sample Files
To help you get started, SpecChecker comes with some sample files (V8 design files and
SpecChecker rules files). In most cases, these sample files will be located in the
c:\Program Files (x86)\Axiom\V8\Checker\sample\ directory.
These sample design files and their corresponding rules files are described in the
following table:
Design File
Rules File
Description
checker.dgn
checker.rul
Demonstrates common
SpecChecker commands and
keywords.
text_justification.dgn
text_justification.rul
Demonstrates SpecChecker
keywords related to text
justification.
models.dgn
models.rul
Demonstrates keywords
related to V8 models.
Note: These sample rules files were designed only to report on non-conforming
elements, not correct them. This is so that new SpecChecker users can use the sample
files multiple times until they are familiar with SpecChecker. If SpecChecker were to
Page 20
SpecChecker
correct those elements the first time through, you would not be able to ride the ride
again.
Demonstration Version
Demonstration versions of SpecChecker allow you to process 500 design file elements.
Licensed versions of SpecChecker do not have this restriction.
The Basics
When should I use SpecChecker?
To detect, report and correct elements in your design files that do not comply with your
project standards. You tell SpecChecker what your project standards are. SpecChecker
shows you all the elements that do not comply with those standards. SpecChecker can
also correct most of the errors it finds according to the rules you defineautomatically!
Lets say that for a certain project all text on level A-ANNO-TEXT should be yellow.
Just create a file (using any text editor or SpecCheckers Rule Wizard tool) describing
this standard. Then tell SpecChecker which design files you want to check for
compliance. SpecChecker then reads your standards file and checks your design files
against those standards. SpecChecker creates a complete report of all detected noncompliances. Not only that, SpecChecker can correct many violations automatically
according to your instructions! For example, it might change all the blue text on level
A-ANNO-TEXT to yellow and move all the red text on level 19 to level 29.
This Quick Start will introduce these features to you.
Chapter 4 Quick Start
Page 21
Quick Start Step 1 Make a list of all non-conforming
elements with SpecChecker
In this Quick Start we will process one sample design file (checker.dgn) in noninteractive mode using the sample rules file checker.rul. SpecChecker will reject many
elements in this design file and create a report of exactly what it found. No corrections
will be made.
1. In MicroStation, open the sample design file checker.dgn. This file can be found
in the ...\axiom\v8\checker\sample\ directory:
2. Run SpecChecker by selecting SpecChecker from the Axiom pulldown menu on
the MicroStation menu bar. When SpecChecker loads, you will see the main dialog
box:
Page 22
SpecChecker
3. If the file names in your dialog box do not match the names in the image above,
select these files now. You can type their names in directly or use the {Edit List...}
and {Select...} buttons to select these files. You may have SpecChecker create the
Report file in the directory of your choice. See the section titled Choose Files to
Process for information on how to select files after you click the {Edit List...}
button.
You will be checking the design file checker.dgn against the rules file
checker.rul. For the purpose of example, this rules file will reject the majority of
the elements in the design file. No automatic corrections will be made.
4. If it is checked on, uncheck the Interactive editing checkbox in the main dialog
box.
5. You are now ready to start SpecChecker. Press the {Start} button. You will see the
main dialog box extend down slightly to display summary data during processing.
6. When the processing is done, you will see an information box that says Processing
complete. Press {OK} to close this box.
7. Now press the {Display Report} button. You will see a detailed report of the nonconforming elements (those that do not comply with the sample standards defined in
checker.rul).
8. Here is an excerpt from the checker.rep report file that should be created. This
excerpt shows just the element details. Report header and footer information has been
omitted.
4000113,
4000114,
4000115,
4000116,
4000117,
4000118,
4000119,
4000120,
4000121,
4000122,
4000123,
4000126,
4000127,
4000129,
ID=0
ID=0
ID=0
ID=0
ID=0
ID=0
ID=0
ID=0
ID=0
ID=0
ID=0
ID=0
ID=0
ID=0
---------------
Level = A
Level = B
Level = C
Text height (1.5000) should not exceed 1.0mu.
Text width (1.5000) should not exceed 1.0mu.
Font (1025) must be 3 (ENGINEERING).
Font (1) must be 3 (ENGINEERING).
Font (0) must be 3 (ENGINEERING).
Weight = 1
Weight = 2
Weight = 3
Color (3) must be ByLevel.
Rotation (89.0000) must be 0 or 90.
Rotation (91.0000) must be 0 or 90.
Chapter 4 Quick Start
Page 23
Quick Start Step 2 Visit each non-conforming element with
SpecChecker
In this Quick Start we will process one sample design file (checker.dgn) in interactive
editing mode using the sample rules file checker.rul. SpecChecker will reject many
elements in this design, visiting each non-compliant element and allowing the user to
inspect it. No corrections will be made.
1. The correct files should already be selected from the previous Quick Start Step.
Check the Interactive editing checkbox in the main dialog box.
2. Press the {Start} button. SpecChecker will open the selected design file and begin
checking it interactivelytaking you to each non-conforming element.
3. The SpecChecker interactive editing box below tells you that an element in the design
file violates one of the rules in the sample checker.rul rules file.
The Message: field describes the specific non-compliance detected by
SpecChecker. In our example, SpecChecker simply reports that this element was
found on level A.
4. Press the {Blink} button to cause the non-conforming element to blink on the screen
so you can see it clearly.
Page 24
SpecChecker
5. Keep pressing the {Ignore} button and looking at the rejected elements. Blink them if
you are not sure which element is being rejected. Be sure to read the contents of the
Message: field for each rejected element to find out what caused it to be rejected.
You will find elements rejected based on such characteristics as level, text height and
width, font, weight, color and rotation angle.
6. When you have visited every non-conforming element in checker.dgn, you will see
an Information box saying Processing complete. Press {OK} to close this box.
7. Press the {Display Report} button and view the report file. Each element that you
visited in interactive editing mode will be mentioned in the report file, along with the
message telling you exactly what was wrong with each.
Quick Start Step 3 Check Text Justification with
SpecChecker
In this Quick Start we will process one sample design file (text_justification.dgn) in
interactive editing mode using the sample rules file text_justification.rul. SpecChecker
will reject each text element in this file based on its text justification, visiting each noncompliant element and allowing the user to inspect it. No corrections will be made.
1. In MicroStation, open the sample design file text_justification.dgn. This
file can be found in the ...\axiom\v8\checker\sample\ directory:
2. Exit SpecChecker (loaded in previous steps) by choosing File | Exit from
SpecCheckers main dialog box.
Chapter 4 Quick Start
Page 25
3. Then restart SpecChecker by selecting SpecChecker from the Axiom pulldown
menu on the MicroStation menu bar. When SpecChecker loads, you will see the main
dialog box.
4. Notice that the Files: field has defaulted to the name of your active design file,
text_justification.dgn. This is good.
5. But you will need to select the correct rules file. To do so, press the {Select...} button
next to the Rules File: field, choose text_justification.rul and press {OK}.
6. Here is what your main SpecChecker dialog box should look like:
7. You are now ready to start SpecChecker. Press the {Start} button.
8. SpecChecker will reject each text element in this file based on its text justification. It
will report each text elements justification value to you as it is rejected.
Page 26
SpecChecker
9. Visit the next text element in this file by pressing the {Ignore} button when you are
done with the current text element.
10. When the processing is done, you will see an Information box that says Processing
complete. Press {OK} to close this box.
11. Now press the {Display Report} button. You will see a detailed report of the nonconforming text elements you just viewed interactively.
Quick Start Step 4 Check elements in different models with
SpecChecker
In this Quick Start we will process one sample design file (models.dgn) in interactive
editing mode using the sample rules file models.rul. The design file models.dgn contains
five separate models, each containing one text element. SpecChecker will reject these text
elements by opening each model and then zooming into the text element. No corrections
will be made.
1. In MicroStation, open the sample design file models.dgn. This file can be found in
the ...\axiom\v8\checker\sample\ directory. Here is a picture of its default model:
2. Exit SpecChecker (loaded in previous steps) by choosing File | Exit from
SpecCheckers main dialog box or by clicking the {Close} button.
Note: You may be prompted by a message box, informing you that SpecCheckers
settings have changed. Click the {Save Settings} button, then continue with the rest of
the steps.
Chapter 4 Quick Start
Page 27
3. Then restart SpecChecker by selecting SpecChecker from the Axiom pulldown
menu on the MicroStation menu bar. When SpecChecker loads, you will see the main
dialog box.
Tip: You can also load the currently active design file in SpecCheckers Files: field by
highlighting the entire string currently in this field, pressing the {Delete} key, on your
keyboard, so the Files: field is blank and then pressing the {Tab} key to move the focus
out of the field. The Files: field will now contain the active design file.
4. Notice that the Files: field has defaulted to the name of your active design file,
models.dgn. This is good.
5. But you still might need to select the correct rules file. If so, press the {Select...}
button next to the Rules File: field, choose models.rul and press {OK}.
6. Now click on the option button labeled Models: and choose All models.
Page 28
SpecChecker
7. Here is what your main SpecChecker dialog box should look like:
8. You are now ready to start SpecChecker. Press the {Start} button.
9. SpecChecker will reject the single text element on each model in models.dgn. It will
also open each model to show you the rejected element.
10. Visit each text element in this file (one per model) by pressing the {Ignore} button
when you are done visiting each one.
11. When the processing is done, you will see an Information box that says Processing
complete. Press {OK} to close this box.
Now press the {Display Report} button. You will see a detailed report of the nonconforming elements (each text element) with its model name also reported.
What to Learn Next
To find out more about the various rules that you can use with SpecChecker and
methods of creating rules files see the RuleManager System Administrators Guide.
Chapter 5 Using SpecChecker
Page 29
Chapter 5 Usi ng SpecChecker
Running SpecChecker
After installing SpecChecker as described under Installation and after creating your
rules file(s) as described in the RuleManager System Administrators Guide, you are
ready to run SpecChecker.
Select SpecChecker from the Axiom menu on the MicroStation menu bar.
The main dialog box
This is the first window displayed when you start SpecChecker.
File | Exit
The File menu contains only the Exit option.
Page 30
SpecChecker
Settings
The Settings menu allows you to change the factory default settings and to save and
reload your personalized settings. The Change Settings options are described in
detail in the next section.
Tools | Rule Wizard
The Rule Wizard is explained in detail in the RuleManager System Administrators
Guide.
Help | Quick Start
Choose this to open a tutorial to get you started.
Help | Whats New?
Choose this to see whats new in this version.
Help | Contents...
Choose this to open the Users Guide.
Help | About
This displays the current product version, license type, copyright information plus contact
information for Axiom Support, Sales and Licensing.
Chapter 5 Using SpecChecker
Page 31
Files:
Here is where you designate which design files or cell libraries you want SpecChecker to
examine. There are several ways to specify files:
Key-in the name of a single design file or cell library. For example:
c:\project\sample.dgn.
Key-in a wildcard filename. For example: c:\project\*.dgn.
Key-in a wildcard filename followed by /s. The /s means to process subdirectories
also. For example, to process all design files on drive C: (as opposed to just the files
in the root directory), you would enter c:\*.dgn/s.
Key-in a series of design file or cell library names separated by semi-colons. For
example: c:\project1\sampleA.dgn;c:\project2\sampleB.dgn.
You can use wildcards too. For more information, see the Choose Files to Process
section of this guide.
See the section Choose Files to Process and its File | Save List As feature, which
allows you to save a list of files as a text file like Filelist.lst. In this way, you can use
the Choose Files to Process dialog box to build the list of files you want processed and
save the list of files for later.
{Edit List}
Clicking the {Edit List} button opens the Choose Files to Process dialog box, which
you can use to choose one or more files to be processed. See the section Choose Files to
Process for detailed information.
After you create a list of files to process and close the Choose Files to Process box, the
Files: field will display the number of files you selected for processing. So if you made
a list of 1,001 files, the Files: field would say <List of 1,001 files>.
Models:
Use the Models: section to define which models you want SpecChecker to process.
MicroStation V8 design files always contain a Default model. This model cannot be
deleted. MicroStation V8 design files can also contain any number of additional Design
or Sheet models.
Page 32
SpecChecker
Model Type
Choose the model type you want SpecChecker to process. The default is {Active model}.
Model Name Filter
The Model Name Filter field can be used to isolate models within the model type
choice. This field supports wildcards and regular expressions. Regular expressions must
be enclosed in braces.
Example using a wildcard: Sheet*
Example using a regular expression: {^Sheet.*$}
For a complete explanation of regular expressions see the chapter called Regular
Expressions in the System Administrators Guide provided with RuleManager.
Special Note for V8 Cell Libraries: When processing V8 cell libraries, it is a good
idea to set this to All models as each cell in a V8 cell library is its own model.
Rules File:
Enter the name of a rules file to use for processing the selected design files. You can
enter the name of a MicroStation Settings Manager parameter file (a .stg file) in place
of a rules file. By processing a .stg file, SpecChecker can check your design files
against the same standard used to define your Settings Manager lists.
Use the {Select...} button to the right of the Rules file: field to browse for a specific
rules file. To browse for a .stg file, change the option button under the List file of
type: label to read All files (*.*)
The default folder in MicroStation that contains Settings Manager .stg files is
...\MicroStation\Workspace\System\data\
Chapter 5 Using SpecChecker
Page 33
When you save SpecChecker settings, the selected rules file or .stg file name is saved
in the current SpecChecker settings file.
Tip: Using a .stg file by itself to check design files rejects design file header elements
and other non-graphic elements. You can eliminate this by using a rules file that accepts
non-graphic elements and contains a #include rule with the path, name and extension of
the .stg to be used. See the RuleManager System Administrators Guide for
information about using the #include command.
Report File:
SpecChecker writes the results of the examination to a plain text report file. Any legal
filename can be specified. If the file already exists, it will be overwritten.
SpecChecker allows you to either have one report file for all design files processed in one
run or one report file for each design file processed.
Automatic Rules File and Report File names:
If you delete the contents of the Rules File: or Report File: field and then move input
focus out of the field, SpecChecker will automatically enter a rule or report file name and
path based on the active design file with a .rul or .rep extension, of course.
One report file for each design file processed
To have one report file for each design file processed, use the wildcard character * as
the file name. SpecChecker will replace the report file name with the name of the design
file and use the extension used in the report file name field. For example:
If the report file name is *.rep
and the design files are c:\axiom.dgn and c:\project\badwtf.dgn
then the report file names will be: c:\axiom.rep and c:\project\badwtf.rep
{Select}
Use the {Select} button to choose a specific report file by browsing for it.
Page 34
SpecChecker
Search only
Suppress SpecCheckers ability to automatically correct elements. In interactive editing
mode, this will cause the {Change...} buttons to be disabled. In automatic (noninteractive) mode, no corrections will be made. The net effect is that SpecChecker will
search your files for problems (and report on them) but it will not correct them.
In this mode, no backup files will be created.
If your rules file does not specify any automatic corrections, this option is not applicable.
Interactive editing
This option gives you the capability of visiting each element SpecChecker finds that
violates your standards. SpecChecker will zoom in on the non-compliant element. If more
than one design file is specified in the SpecChecker main dialog box then each design file
will be opened in turn and checked interactively.
{Start}
Push this button when you have finished selecting all of your options and are ready to
have SpecChecker process your files.
{Display Report}
Push this button to open SpecCheckers text report file using Notepad.
Sample Report File
4000116, ID=0 -- Text height (1.5000) should not exceed 1.0mu.
4000117, ID=0 -- Text width (1.5000) should not exceed 1.0mu.
4000118, ID=0 -- Font (1025) must be 3 (ENGINEERING).
4000119, ID=0 -- Font (1) must be 3 (ENGINEERING).
4000120, ID=0 -- Font (0) must be 3 (ENGINEERING).
4000126, ID=0 -- Color (3) must be ByLevel.
4000127, ID=0 -- Rotation (89.0000) must be 0 or 90.
4000129, ID=0 -- Rotation (91.0000) must be 0 or 90.
Number of elements analyzed: 130
Number of violations found: 14
Number of violations corrected: 0
Finished on Saturday, 11 February 2006 at 2:49 pm.
1 of the 1 models processed are non-conforming.
If an element is corrected by SpecChecker then the -- will be changed to ++.
Chapter 5 Using SpecChecker
Page 35
The numbers before the -- or ++ indicate the file position and unique V8 element ID
of the rejected element. The part after the -- or ++ is the rejection message defined in
the rules file.
{Close}
Push this button to exit SpecChecker.
Report file messages
When using Settings Manager .stg files to check design files you will need to specify
the contents of the messages that will appear in the report for rejected elements. You do
this by creating the MicroStation configuration variable
CHECKER_REJECT_MESSAGE. The value for this configuration variable is a text
string containing the text and message variables that are to be placed in the SpecChecker
report. See the RuleManager System Administrators Guide Rejection messages and
Message variables sections for more information about rejection messages.
If you do not know how to create a MicroStation configuration variable, see your System
Administrator or CAD manager.
Here is an example of how you might define the value for the configuration variable.
There are several special messages that will be in the report file under the following
circumstances:
When a correction command modifies one or more (but not all) components of a complex
header youll see messages such as (V7 example shown):
24
24
24
24
24
24
24
24
---------
Components
Components
Components
Components
Components
Components
Components
Components
element
element
element
element
element
element
element
element
levels dont match.
colors dont match.
weights dont match.
styles dont match.
text justifications dont match.
text weight multipliers dont match.
text width multipliers dont match.
text rotation angles dont match.
In most complex elements all components must share the same symbology. If you change
the level, color, weight or style of one or more components but not all of the components
in a complex element, the above messages will notify you that the components no longer
match. Text justifications and multipliers must also match for all text in text nodes.
Page 36
SpecChecker
SpecChecker cannot automatically remedy such mismatches introduced by correction
commands.
Cells and shared cells are exceptions to the above rule about complex elements because
cell components are allowed to have different symbologies. None of the above messages
will be generated by mismatched cell components.
When a correction command properly changes all component elements but fails to update
their complex header, SpecChecker automatically updates the header (V7 example
shown):
24
24
24
24
24
24
24
24
++
++
++
++
++
++
++
++
Headers
Headers
Headers
Headers
Headers
Headers
Headers
Headers
level changed from 10 to 12.
color changed from 7 to 19.
weight changed from 3 to 1.
style changed from 3 to 4.
text justification changed from CC to LMT.
text weight multiplier changed from 100:51:2 to 200:87.6.
text width multiplier changed from 10:50:9 to 12:55:15.
text rotation angle changed from 45.0000 to 90.0000.
Again, these messages do not apply to cells and shared cells because cell component
elements are allowed to have varying characteristics within the same cell.
Infinite correction loop
If you see a message such as
** Ignoring repeat rejection of this element by rule "REJECT (level=10 &
style=0)" to prevent an infinite correction loop.
then you either have
1. rejection rules which are fighting each other (one rule correcting an element such that
the element then violates another rule); or
2. a rejection rule that is fighting itself (a rule which does not correct the actual
violation for which it rejected the element.)
When an element is corrected by a rule, it is then compared against every rule again,
starting from the first rule, to ensure that the element still meets all of your standards.
If the element violates any of the rules again, the above error message is shown and that
duplicate rejection is ignored to prevent an infinite correction loop.
Running SpecChecker whenever a design file is closed
MicroStation can be set so that each time a user closes a design file, exits MicroStation or
opens another design file, SpecChecker automatically process the file just closed using a
designated rules file. When complete, SpecChecker displays an information dialog box
giving a summary of the results that includes the total number of elements in the file and
the number of errors it contains.
See the RuleManager System Administrators Guide for more information about running
SpecChecker automatically when a design file is closed.
Chapter 6 SpecChecker Settings
Page 37
Chapter 6 Spe cChecker Settings
Settings menu
The Settings menu gives you control over SpecCheckers settings and settings files.
Change Settings
Change Settings opens a dialog box where you can access all of SpecCheckers
settings.
Load Settings
Use the Load Settings... option to load a settings file that you have saved previously.
Save Settings
Use the Save Settings option to save your current SpecChecker settings to the current
settings file.
Save Settings As
Save your current settings to an alternate SpecChecker settings file and make that settings
file active.
Restore Factory Defaults...
This selection restores all default settings without saving them.
Page 38
SpecChecker
Settings File:
The Settings File: line displays the currently loaded Settings file. Clicking on it has
no effect except that it causes the Settings menu to close.
General Settings
This is where you change general SpecChecker settings.
SpecChecker Settings General category dialog box.
Interactive editing
This option lets you visit each element that violates your standards. SpecChecker will
zoom in on the non-compliant element.
For more information about this option, see the Interactive Editing section of this
guide. This option is off by default (unchecked.)
Chapter 6 SpecChecker Settings
Page 39
Backup each file before processing.
As protection against user error SpecChecker offers the option of automatically backing
up each design file before processing it. The backup file will have the extension .bak
added to the original design file name and extension.
The advantage of turning this option on is that if your changes dont turn out the way you
want you can recover the previous version of each design file.
This option defaults to On, a checkmark.
Caution: When you process a design file for the second time and there is at least one
correction clause on a rule, then the first backup file will be overwritten by the backup
file from the second run.
Search only
Use this to disable any automatic corrections defined your rules file. The full, detailed
report file will still be created.
This option defaults to Off, no checkmark.
Tip: Since this is a commonly used option, it is also located in the main dialog box.
Skip read-only files.
MicroStation will display a dialog box telling you when a design file is read-only. This
dialog box is one that you must respond to before you can do anything else in
MicroStation. This stops SpecChecker from processing that file until you click on an
{OK} button to close the MicroStation dialog box.
If you want SpecChecker to process a list of files without stopping for each read-only file,
then turn on this option.
SpecChecker will mention in the report file that it has skipped a read-only file.
This option defaults to Off, no checkmark.
Report/Correct which violations:
When operating in Search only mode, this option applies to the violations that will be
reported.
A MicroStation element may violate more than one rule. SpecChecker gives you the
option of reporting/correcting the first, last or all instances of an element violating rules.
In other words, it might be enough to know that an element violated at least one rule and
therefore reporting more than one violation is not necessary. In this case the option can be
set to First or Last.
All is the default.
Page 40
SpecChecker
First
When you select First, SpecChecker stops processing the element after the first violated
rule.
Tip: If you have speed considerations then set this to First. This can speed up
processing significantly.
It may be useful to set SpecChecker to "First" and "Search only" when you just want to
know if designs are "perfect" (no violations) or not. This may be especially useful if you
are processing many files and are not interested in what the specific standards violations
are.
Last
In interactive mode, SpecChecker will create a temporary list of all rules violated by an
element and present only the last one found.
In non-interactive mode, SpecChecker will create a list of all rules violated by the
element and report/correct only the last one. Only the last rule violated by each element
will be reported (and therefore be available for automatic correction).
All
In interactive mode, each violation is reported until the element passes all rules or you
have chosen to ignore all remaining violations.
In non-interactive mode and when not using the Search Only option, each element will
be compared against each rule in the rules file and the first rule violated that contains a
correction clause will update the element. Then the updated element will be passed
against all rules again from the first rule. If a second violation is found, the cycle begins
again. If a violated rule does not contain a correction clause, or SpecChecker is running in
Search only mode, or if you choose Ignore in interactive mode, the rejection message
will be written to the report file, and the next rule will be processed.
When no more rules remain on the list, SpecChecker processes the next element.
Symbology:
Elements can have one of two types of symbology:
Element Symbology
As Displayed
Element
This is the default. If you choose Element then each elements actual symbology will
be tested by SpecChecker. Level Symbology and ByLevel symbology will be ignored.
Chapter 6 SpecChecker Settings
Page 41
As displayed
If you choose As displayed then each elements displayed symbology will be tested by
SpecChecker. This could include any combination of Element Symbology, Level
Symbology or ByLevel Symbology for any given element.
SpecChecker will see elements exactly as they are displayed in the active view, whether
their display is based on their Element,Level or ByLevel symbology (or any combination
of these.)
Highlight or fence each element.
This option defaults to Off, no checkmark, and results in no highlight or fence. The
purpose of fencing or highlighting is to make it easier to identify the element.
This option allows you to highlight the element that SpecChecker zooms in on while
interactive editing. If the design file has level symbology turned on then MicroStation
will override the highlight color. In this case, SpecChecker will put a fence around the
element. The element will display in the center of the window.
To summarize, when you select Highlight or fence each element, and Level
Symbology for the active view is turned On, the elements will be fenced. If Level
Symbology for the active view is turned Off, the elements will be highlighted.
Note: Whenever you are highlighting the element and you want to undo any changes
you have made, you will need to press the undo button twice. The first time you press the
undo button the element will change to the highlight color and the second time the color
will be restored to its original color.
Highlight color
This option allows you to specify the highlight color when SpecChecker is highlighting
the element in interactive editing mode. There is a color palette to select from. This
option is only active/useable if Interactive | Highlight or fence each element is selected.
Process attached reference files.
If you want to automatically process attached reference files, select Process attached
reference files. Master files and their reference files will then be processed.
When processing reference files with this option, SpecChecker will process only the
model of each reference file that it finds attached to a master file. SpecChecker will not
process any other models in reference files that are processed because of this option.
Note: You may have the same reference file attached to more than one master file or
attached to the same master file more than once. SpecChecker will not process the same
model in any design file (master or reference file) more than once in a given run.
The default setting is Off, no checkmark.
Page 42
SpecChecker
Process nested reference files.
The option to Process nested reference files is selectable only after selecting the
Process attached reference files option. You can also select the maximum nesting
depth. The default depth is 1.
Limitations
Here you can define limitations on how many rejections are reported by SpecChecker.
SpecChecker Settings Limitations category dialog box.
Maximum rejections per job
This limits the number of rejections that will be reported per job, which could include any
number of design files being processed. The default is 999,999,999.
Maximum rejections per model
This limits the number of rejections that will be reported per model. The default is
999,999,999 rejections per model.
Maximum rejections per rule per model
This limits the number of rejections of one rule will be reported per model. The default is
999,999,999 rejections for a rule per model.
Chapter 6 SpecChecker Settings
Page 43
Rules Files
This is where you change settings related to how SpecChecker handles rules files.
SpecChecker Settings Rules Files category dialog box.
Ignore override options defined in rules file
Turning on Ignore override options from the rules file. will cause SpecChecker to
ignore settings options defined in the rules file. See the RuleManager System
Administrators Guide for a description of the options that can be defined in rules files.
This option is off, no checkmark by default.
Remember last rules file name
Turning on Remember last rules file name. will cause SpecChecker to continue to reuse
the rules file name saved in the SpecChecker configuration file when started. If this
option is turned off then the rules file name will match the active design files name with
a .rul extension.
This option is turned on by default.
Page 44
SpecChecker
Report File
This is where you change settings related to SpecCheckers report file.
SpecChecker Settings Report File category dialog box.
Report file style:
This setting allows you to generate a detailed report for each design file processed or a
summary report for each design file.
The summary report will tell you how many elements in the design file violate a rule. A
line from a summary report might look like this:
22 instances of non-compliance with rule #1: "REJECT
(FONT=1:127)"
The default is Detailed.
Include settings information in report file.
This tells SpecChecker to include the state of its settings in the report file. The settings
are placed in the model header section. For example:
-----------------------------------------------------------------------------Settings:
Symbology = ELEMENT
Report/Correct = ALL
Backup each file before modifying = NO
Interactive Editing = NO
Detailed report = YES
Search only = NO
Skip read-only files = NO
Maximum rejections per job = 999999999
Maximum rejections per model = 999999999
Chapter 6 SpecChecker Settings
Page 45
Maximum rejections per rule per model = 999999999
Process reference files = NO
This list of settings will be repeated for every model processed, which can make your
report larger and thus harder to read.
Only turn this on if you actually need this information in your report file.
Remember last report file name
Turning on Remember last report file name. will cause SpecChecker to continue to
reuse the report file name saved in the SpecChecker configuration file when started. If
this option is turned off then the report file name will match the active design files name
with a .rep extension.
This option is turned on by default.
Page 46
SpecChecker
Chapter 7 Inte ractive Editing
Using Interactive Editing
When the Interactive editing option is turned on and an element is rejected, the
following window is displayed:
The interactive editing dialog box allows you to choose which predefined corrections you
want to perform. SpecChecker will zoom in on the element that violates your standards.
You can then choose to make the correction specified in the rule that has been violated or
use any MicroStation function to manually change the element yourself.
If more than one design file is specified in the SpecChecker main dialog box then each
design file will be opened in turn and checked interactively.
Note: When running in interactive editing mode on cell libraries, be sure to choose All
models from the main SpecChecker dialog box. Each cell in a MicroStation V8 cell
library is in its own model.
Rule
Here is where SpecChecker displays the actual rule that is in the rules file or the setting in
the Settings Manager .stg file that is being violated. In the example above, an element
on level A was rejected.
Chapter 7 Interactive Editing
Page 47
Message
This is the message defined in your rules file for whichever rule has been violated. In the
case of .stg files (instead of SpecChecker rules files), this is a general message about
the element that violated the settings in the .stg file.
Correction
This displays the correction that will be made if you press the Current Element
{Change} button.
If no correction is specified in your rules file for the rule which has been violated, this
will say <None>.
Current Element {Ignore} and {Change}
{Ignore} means dont make the correction for this element and go to the next noncompliant element.
{Change} means make the specified correction and go to the next non-compliant
element.
{Blink}
This allows you to flash the rejected element. This helps you locate (or re-locate) the noncompliant element when there are other elements around or covering it.
Page 48
SpecChecker
{Undo}
This button allows you to undo the last change to this design file. This could be either the
last change by the {Change} button or what you did directly within MicroStation. If you
have not made any changes, the button will be grayed out as shown here.
Note: Whenever you are highlighting the element and you want to undo any changes
you have done, you will need to press the undo button twice. The first time you press the
undo button the element will change to the highlight color and the second time the
element color will be restored to its original color.
{Quit}
Pressing this button stops examining the design file and takes you back to the main
SpecChecker dialog box.
Current Model
The Current Model options allow you to select three options specific to the current
model in the design file being processed.
Current Model {Ignore this Rule}
This will cause SpecChecker to ignore the rule that causes this element to be rejected for
the rest of the elements in that model.
Chapter 7 Interactive Editing
Page 49
Current Model {Change All that Violate this Rule}
Correct all elements in this model that violate this rejection rule. Whenever this rule is
found to be violated the correction clause in the rule will be automatically executed in
this design file only.
If no correction is specified for this rule in your rules file or if you are running
SpecChecker in Search only mode, this button will be deactivated.
Current Model {Change All}
Correct all elements in this model that violate any rejection rule. All correction clauses
will be automatically executed as each element is analyzed.
File:
This is the current file that is being checked by SpecChecker. It is the active design file.
Element ID:
This is the unique V8 element ID of the non-conforming element currently being
displayed.
_ of _ models dont conform.
This is a summary of how many files do not conform totally according to the rules file.
Page 50
SpecChecker
_ of _ problems were corrected.
This is a count of how many standards violations and corrected.
Chapter 8 Choose Files to Process
Page 51
Chapter 8 Cho ose Files to Process
Selecting files to process
When you click the {Edit List} button in SpecCheckers main box, it opens the
Choose Files to Process box which you can use to select any number of files to process.
This section covers the use of this Choose Files to Process dialog box in detail.
Using Axioms Choose Files to Process box
Use Axioms Choose Files to Process box to create a list of files to process. Here is an
empty list (no files chosen yet):
Page 52
SpecChecker
The first button shown in this picture
will only display if you have
MicroStation connected to ProjectWise. When this is not the case, this button
will not display.
Tip: You can find balloon help for almost any dialog item by holding your mouse over it.
Adding files to the list
There are up to five ways to add files to the list:
By browsing for them in a ProjectWise datasource with the Browse ProjectWise
button
. This button is only displayed when MicroStation is connected to
ProjectWise.
By browsing for them with the Browse for files button
By searching for them with the Search for files button
Search for Files box.
, which brings up the
By dragging and dropping them from Windows Explorer into the Files to Process
list. You can open a Windows Explorer window using the
button.
By importing an existing ASCII text file with files listed in it using File | Import File
List
File and Edit menus
Most of the options in the File and Edit menus are duplicated along the button bar or
on the right-click menu in the Files to Process list.
Browse ProjectWise
Click on this button or press {Ctrl-P} to open the Axiom ProjectWise Navigator box.
You will be prompted to log into a ProjectWise datasource.
Chapter 8 Choose Files to Process
Page 53
Browse your ProjectWise datasource, select the files you want and press {Add to List}. No
files are shown in the above picture but youll see files once you log into a datasource.
Here you simply select the files you want to process and press {Add to List} to add them
to your list of files to process. You can also right-click and choose Add Files to List to
get the same result.
When you are done adding files to your list of files to process, press {Close}.
Page 54
SpecChecker
Browse for files
Click on this button or press {Ctrl+O} to open the Browse for Files box:
Select one or more files and press {Open} to add them to your list of files to process.
Chapter 8 Choose Files to Process
Page 55
Search for files
Click on this button or press {Ctrl+F} to open the Search for Files box (with its
Basic tab activated):
Search in:
Choose the folder you want to search for files in. Click the Choose a folder to search
button
to browse to the folder you want to search.
Include subfolders.
Enable this if you want to search for files in subfolders too.
Search for files using:
Use this to restrict your search to files with certain names or extensions. Most users
search by file extension, such as *.dgn.
Page 56
SpecChecker
Search for files by date:
Choose files to process based on their modification date. You can choose to search for
files that were last changed before or after a specific date and time.
{Search Now}
Once you have made your file search choices, click {Search Now} to perform the search.
When the search is done, you will see a count of the number of files found. Press {Add
Files} to add the files to your list of files to process.
{Add Files}
After searching for files, press this button to add the found files to your list of files to
process.
{Close}
Press this button to close the Search for Files box.
Search for Files: Advanced tab
If you want to search for files in more than one folder at a time, click on the Advanced
tab of the Search for Files box.
Here you can choose any number of folders to search by checking them on in the folder
tree.
Chapter 8 Choose Files to Process
Page 57
Drag-and-drop files from Windows Explorer
Click this button or press {Ctrl+E} to open a Windows Explorer window from which you
can drag and drop files or entire folders into your Files to Process list.
Dragging a folder into the list adds the files in that folder to the list, not the folders
themselves.
Tip: You can drag files into your list from any Windows Explorer window, not just a
Windows Explorer window opened by this button.
Dragging folders (not files) into the list
Dragging folders into the list is different than dragging files. Dragging files is direct
the files go right into your list. But since folders could include files you dont want to
process, dragging folders initiates a search of those folders. You can then fine-tune the
search by adding or removing folders, choosing which types of files to include and
limiting the search by file modification dates.
Once youve made your search choices, click {Search Now} to begin the search. When
thats done, click {Add Files} to add the found files to the list of files to process.
Tip: When dragging both files and folders into your list simultaneously, the files still get
added to your list immediately and a search is initiated for the folders, as usual.
Remove selected files
Press this button to remove the selected files from the list.
Remove all files
Press this button to remove every file from your list.
Warning: This will clear your entire list of files. Use it with care.
Remove Missing Files
This removes any files from the list that cannot be found. This is available only from the
Edit menu, there is no dedicated button for it.
ProjectWise Tip: You may be prompted to log into ProjectWise so this operation can
determine if any files are missing. If you cancel the ProjectWise login, all ProjectWise
files in the list are assumed to be not missing.
Page 58
SpecChecker
Save list to file
Press this button or {Ctrl+S} if you want to save the currently displayed list of files to a
text file that you can reuse in the future.
Tip: Import a previously saved file list using the Import File List... choice on the File
menu or by simply dragging one or more of these .LST files into the list of files to
process from Windows Explorer.
Files to Process
The object of this entire box is to put files in the Files to Process list.
Right-clicking on the list
Right-click anywhere in the list to see this context-sensitive menu of available actions:
Selecting files in the list
You might want to select one or more files in the list so you can remove them. There are
multiple ways to select multiple files in the list.
Using {Shift-left-click}
You can select multiple adjacent files in the list by first left-clicking on the first file then
holding down the {Shift} key while left-clicking on the last file in the series.
Using {Ctrl-left-click}
You can select multiple files arbitrarily by holding down the {Ctrl} while left-clicking on
each one.
Chapter 8 Choose Files to Process
Page 59
Removing files from the list
There are several ways to remove files from the list:
1. Select one or more files and click the {Remove selected files}
button.
2. Select one or more files and right-click on one of them, then choose a removal option
from the menu which appears.
3. Select one or more files and press the {Delete} key on your keyboard.
4. Click the {Remove all files}
button.
Version
Right-click on the title bar and choose About Axiom File List Processor to bring up a
box containing version information which is useful if you are calling Axiom for support.
{OK}
Once you have chosen all the files you want to process, press {OK} to close the Choose
Files to Process box.
{Cancel}
If you change your mind, press {Cancel} and any changes you made to your list of files
to process will be discarded.
Advanced Commands
The Choose Files to Process box is extremely powerful and easy to use. However, for
those users who want more raw power, it is possible to create a list of files to process
without even picking up your mouse.
Instead of opening the Choose Files to Process box, you can type wildcards and other
special commands directly in the file specification field in the main dialog box of the host
program (for example, FileFixers Which Files: field.)
Using these commands, your list of files to process will be created automatically when
you start processing. Or you can open the Choose Files to Process box to view and edit
your list of files before you begin processing them.
Page 60
SpecChecker
This table describes the most popular of these advanced commands.
Command
*
Examples
c:\work\*.dgn
c:\work\*.*
c:\work\project1.*
Description
c:\work\project1.dg?
c:\work\project?.d??
c:\work\?project?.dgn
This wildcard will match
exactly one character
anywhere in the file name
and extension. It does not
work on the path.
/S
c:\work\*.dgn /S
c:\work\border*.dgn /S
c:\work\project?.dgn /S
This command causes
subfolders to be searched for
matching files. It is usually
used with a wildcard.
/L
/L c:\work\list.lst
Follow this command with
the name of a list of file to
process, including its full
path. The list file is a text
file with one file per line,
including full path on each
line, usually with the
extension .LST.
This wildcard will match
zero or more characters
anywhere in the file name
and extension. It does not
work on the path.
Chapter 9 Troubleshooting
Page 61
Chapter 9 Tro ubleshooting
Errors not covered in the document
If you encounter any difficulties not covered in this manual, please send a detailed e-mail
to support@AxiomInt.com. Please include as much information about your operating
system, the problem that you are experiencing and exactly what you did when this
problem occurred. Also make sure to include the version number of MicroStation and
SpecChecker that you are running.
Page 62
SpecChecker
Chapter 10 We ll Make (Almost) Any
Enhancements You Want
We welcome your suggestions
SpecChecker is a powerful program. Nonetheless, we realize that you, a skilled and
creative MicroStation user, will think of ways in which it can be improved. We invite you
to tell us your ideas.
For ten years weve listened to you, the skilled MicroStation professional, and have
implemented the features youve requested. Every widely acclaimed product weve ever
developed, including FileFixer, evolved in this manner.
Wed like to make SpecChecker perform every function you could ever imagine such a
product being able to do. We intend to make you such a satisfied SpecChecker customer
that you cant wait for the next user group meeting so you can tell your friends and
associates how much you like SpecChecker and how strongly you recommend it.
Your suggestions on how to improve SpecChecker are most welcome.
Chapter 11 New Features and Fixes
Page 63
Chapter 11 New Features and Fixes
Version 8.11a 13 September 2013
New! Automatically run SpecChecker when a design file is closed.
With this new capability, each time a user closes a design file, exits MicroStation or
opens another design file, SpecChecker automatically processes the file just closed using
a designated rules file. When complete, SpecChecker displays an information dialog box
giving a summary of the results that includes the total number of elements in the file and
the number of errors it contains.
New! Added Level_Description keyword and message variable
Added the Level_Description keyword to both check and correct a levels description as
defined in a design files level tables. This includes the message variable
%Level_Description to report a rejected levels description.
New! Added Modified_By keyword and message variable
Added the Modified_By keyword to check the user name found in the Last Author
Windows file property of a design file. The message variable %Modified_By will report
this user name.
Additional Enhancements
Made some minor changes to labels in the user interface.
Version 8.10a 11 July 2013
New! Added full keyword support for level properties
Added full keyword support for all level properties as defined in a design files level
tables. This includes reference file level tables and the ability to correct the properties of
levels.
Alphabetical list of new level property keywords:
LEVEL_COLOR
LEVEL_OVERRIDE_STYLE
Page 64
SpecChecker
LEVEL_DISPLAY
LEVEL_OVERRIDE_WEIGHT
LEVEL_FREEZE
LEVEL_PLOT
LEVEL_LOCK
LEVEL_PRIORITY
LEVEL_NAME
LEVEL_SCALE_LS
LEVEL_NUMBER
LEVEL_STYLE
LEVEL_OVERRIDE_COLOR
LEVEL_TRANSPARENCY
LEVEL_OVERRIDE_SCALE_LS
LEVEL_WEIGHT
List of new keywords to isolate the level table a level is associated to:
LEVEL_FILENAME The name of the file a level is associated to.
LEVEL_REFLOGICAL The logical name of the reference file a level is associated to.
LEVEL_TYPE The type of file, either Master or Reference, that a level is
associated to.
New! Display Priority keyword support
Added a new keyword, PRIORITY, to check and optionally correct element display
priority when using MicroStation V8 XM or later.
New! Element Transparency keyword support
Added a new keyword, TRANSPARENCY, to check and optionally correct element
transparency when using MicroStation V8 XM or later.
New! Custom line style scale factor corrections
Added the ability to correct a custom line styles scale factor in an element, in a levels
byLevel line style when assigned a custom line style and in a levels override line style
when the override line style is a custom line style.
New! Command line support for SpecChecker
Added the ability to run SpecChecker from the MicroStation command line. This makes
it possible to launch and process files automatically with SpecChecker every time a file is
closed for example.
Additional Enhancements
New! Added support for font type in the FONT keyword.
New! Added a model name filter that allows users to choose specific models within a
model type category.
Chapter 11 New Features and Fixes
Page 65
New! Added new configuration variables to allow workspace configurations to control
the default rules file and the default settings files.
Changed the default SpecChecker settings file extension from CFG to INI.
Fixed a problem that prevented SpecChecker from processing all files when a single rule
was added directly to the Rules File: field.
To allow for seamless installation and usage of all QA Suite products across the many
versions of MicroStation V8, there are now separate DLLs and MAs, where needed, to
support the changes in MicroStation. This change should be unnoticed by users.
Improved the labels and functionality for correction criteria dialogs in the Rule Wizard.
Added support for MicroStation configuration variable expansion when used in #include
rules files statements.
Added the ability to select, edit and update rules files stored in ProjectWise.
Fixed the Choose Files to Process dialog so it only display the ProjectWise file
selection icon when ProjectWise is loaded.
Fixed a problem where the MAJOR and MINOR keywords would not work on arcs.
Fixed a problem where the %text_style message variable was not reporting <none> for
text elements that did not have a text style assigned.
Version 8.9a 27 July 2012
New! Added the MODIFY_DATE keyword which can accept and reject MicroStation
V8 elements based on their last modified date. This addition makes it easy to test only
new geometry added since a specific date and time.
Changed: Minor update to the licensing system.
Version 8.8c 30 April 2012
Fixed a problem introduced in SpecChecker 8.8b that resulted in inconsistent rejection
results using the same rules file.
Version 8.8b 30 March 2012
New! Added a new keyword to check and correct whether a reference file attachment is
hidden in the References dialog but exists in the design file. The new keyword is
REF_HIDDEN.
Page 66
SpecChecker
Version 8.8a 11 January 2012
New! Added the new keyword ANNOTATION_SCALE. The new keyword will check
and correct a V8 models annotation scale.
New! Added the new keyword MODEL_IS3D to determine a models dimension.
New! Added the new keywords X_GLOBAL_ORIGIN_V8I,
Y_GLOBAL_ORIGIN_V8I and Z_GLOBAL_ORIGIN_V8I to check or correct the
global origin of a model as expressed by MicroStation V8i..
New! Added the new keywords HBIT, MBIT, NBIT, PBIT, RBIT and
SBIT. These are for the Hole, Modified, New, Planar, Relative (view independent) and
Snappable property bits of an element respectively.
Enhanced the IF statement checks to include the design file header element. This allows
the use of more keyword combinations in IF statements.
Fixed a problem in MicroStation V8i where the tag keywords were not working in all
cases.
Fixed a problem with the global origin keywords that caused the message variables to
report different values than the global origin criteria keywords used.
Fixed a problem with the ZLOW criteria keyword incorrectly using the XLOW element
value.
Fixed a problem where the GRAPHIC_GROUP keyword would produce an error when
used with the > or < operator.
Version 8.7c 26 November 2010
Fixed the Highlight and fence option so that the rejected element will stay highlighted
when this option is turned on and SpecChecker is run in interactive editing mode.
Fixed a problem that prevented files with a full file specification exceeding 260
characters from being processed.
Fixed a problem that occurred when a list of names, such as level or cell names exceeded
a certain length or size in the rules file.
Fixed a problem in V8I where the <none> value for text and dimension styles was not
being recognized.
Fixed a problem where certain rule syntax errors were not being trapped and reported to
the user for correction.
Fixed a problem where the message variable %INVISIBLE was preventing rules files
from compiling.
Version 8.7b 25 June 2010
Fixed a minor problem with the MU_NAME keyword.
Chapter 11 New Features and Fixes
Page 67
Improved the messages to the user when incorrect rules syntax is used.
Fixed several problems when loading the rules file before processing
Version 8.7a 10 November 2009
New! ProjectWise support. SpecChecker can now check out files from ProjectWise to
process, then check them in automatically before processing the next file.
New keywords and message variables have been added. See the RuleManager System
Administrators Guide for details.
Fixed a problem with multi-line symbology output in report files..
Version 8.6b 21 August 2009
Fixed problems with negative numbers and ranges of values when used with certain rules
file keywords.
Version 8.6a 7 August 2009
Added support for MicroStation V8i.
New keywords and message variables have been added. See RuleManager System
Administrators Guide for details.
Moved the two checkboxes in the main dialog box from the middle to the bottom.
Fixed the DROP keyword in MicroStation XM.
Added an option to save the specified report file to the .CFG file.
Added an option to save the specified rules file name to the .CFG file.
Fixed some aborts.
Version 8.5a 27 April 2007
Made some improvements to the report file.
Made some refinements to the Rule Wizards interface.
Added the ability to stop processing further design files if a rules file error is
encountered.
Enhancements common to all three QA Suite products
Memory usage has been considerably reduced.
Page 68
SpecChecker
Large rules files (thousands of lines) can now be loaded in seconds rather than minutes.
This also means that it is now more practical to use larger rules files than ever, by a factor
of hundreds.
AxiQA.dll has been replaced with separate DLLs for V7 and V8: AxiQAV7.dll and
AxiQAV8.dll. This should have no effect on users.
Added {Help} buttons throughout the product.
Added AxiRange.dll.
Added Help | Quick Start menu item.
Add Help | What's New? menu item.
Added the ability to handle rules files with UNIX line endings.
Renamed JUST keyword JUSTIFICATION.
Removed MASTER_UNIT correction keyword. It was dangerous and unnecessary.
Version 8.4a 8 December 2006
Important notice for anyone upgrading: Some keywords have changed. See the
New Features and Fixes section of the RuleManager System Administrators Guide for
details.
New keywords, message variables and correction keywords have been added. See
RuleManager System Administrators Guide for details.
Fixed an endless loop processing AutoCAD DWG files.
Added product and DLL version numbers to the Help | About page.
This version was certified with MicroStation V8 08.05.02.35 and V8 XM 08.09.02.52.
Version 8.3a 22 June 2006
New keywords and message variables have been added. See RuleManager System
Administrators Guide for details.
Improved the message displayed when user specifies a non-existent design file and
presses {Start}.
Compatible with MicroStation V8 XM 08.09.02.52.
Chapter 11 New Features and Fixes
Page 69
Version 8.2a 23 November 2005
The tool used to create a list of design files to process has undergone a dramatic
improvement it has been completely rewritten. Its user interface is easier to use than
ever and it now supports drag and drop of files from Windows Explorer. It is also faster
at searching for files to process.
Added several new keywords (See RuleManager System Administrators Guide for more
details.):
MU_NAME Master unit label of the design files working units
SU_NAME Sub unit label of the design files working units
SU_PER_MU The number of sub units per master unit of the design file
PU_PER_SU The number of positional units per sub unit of the design file
Fixed incorrect handling of < in line style and level names.
Moved functionality into AxiQA.DLL to leverage benefits of professional debugging
tools that are better than MicroStation alone provides.
Changed Element number: to Element ID: in interactive editing box.
Made numerous subtle improvements to the Rule Wizard.
Fixed a bug where %P-CE was not working on components of library cells (type 1.)
Fixed a bug in #IF/#ENDIF processing that would cause certain files to be skipped.
Settings | Save Settings was not saving Rules file: field changes. Fixed.
Added support for @LISTFILE to CELL_WILDCARD and CELL_HEADER keywords.
Added support including the percent symbol in messages. To do so, simply include one
extra, adjacent % symbol. For example, to put 5% in your report, put 5%% in the
message in your rule.
Added the abbreviations LEVEL_W and LEVEL_R for the LEVEL_WILDCARD and
LEVEL_REGEXP keywords.
Added the abbreviations STYLE_W and STYLE_R for the STYLE_WILDCARD and
STYLE_REGEXP keywords.
Text width was not being correctly extracted from text in text nodes in 3D files. Fixed.
Fixed %ag (angle) message variable.
Fixed #HALT rules file keyword.
Revised behavior of #SKIPFILE rule. Now it does not produce any dialog box but simply
skips the appropriate files quietly.
Fixed incorrect output of %JT variable for some justifications.
Added support for level names to the LEVEL keyword.
Changed Rules | Wizard... to Tools | Rule Wizard...
Improved behavior of Rules file: and Report File: fields when user deletes their
contents and leaves the field.
Fixed MDL abort in tstelem.mc at line 325 encountered with certain combinations of
rules.
Page 70
SpecChecker
Renamed and reworded various user interface items to increase clarity.
Made numerous document improvements.
Synchronized source code and axiqa.dll with SpecChecker, SpecMonitor and
RuleManager version 6.5b.
Version 8.1a 6 August 2004
Created the following new keywords:
LEVEL_WILDCARD
LEVEL_REGEXP
STYLE_WILDCARD
STYLE_REGEXP
Various user interface enhancements.
Fixed memory leak related to regular expressions introduced in SpecChecker 8.0a.
SpecChecker now saves settings in a .CFG (text) file instead of the .RSC (binary
MicroStation resource) file that it used to use. System administrators and users can edit
their SpecChecker settings directly within this file.
Added Maximum rejections per job: option.
Added an option to not display Options in the report file.
Added summary information to the Processing Complete box.
Added {Close} button to main dialog box.
Now Accept and Reject keywords support 127 arguments. The previous limit was 32
arguments.
Redesigned layout of the various Settings categories, including retiring the Interactive
category. Its settings were moved to other categories.
Several wording changes were made to the Settings dialog box. This included moving
the Detail/Summary report option to a new category Report File.
The Rules files Ignore override options defined in rules file. settings option was
reversed from the previous option of Allow override.
Renamed and re-sequenced some items on the Models: option button in the main
dialog box.
Chapter 11 New Features and Fixes
Page 71
Version 8.0a 16 September 2003
This is the first commercial release of SpecChecker for MicroStation V8.
SpecChecker 8.0a includes the most popular V7 features adapted for V8, plus some V8specific features.
SpecChecker 8.0a was certified with MicroStation V8 versions 8.1.0.7 and 8.1.1.9.
Вам также может понравиться
- GRED HD 01.06 User ManualДокумент104 страницыGRED HD 01.06 User ManualAbrahamAlatriste100% (2)
- IFC-Manual-2018-ENU RevitДокумент52 страницыIFC-Manual-2018-ENU RevitdОценок пока нет
- Point Cloud ViewersДокумент21 страницаPoint Cloud Viewersfino3Оценок пока нет
- Onenote16 UserguideДокумент16 страницOnenote16 UserguideNico Van HoofОценок пока нет
- OneNote 2016 Tips Tricks PDFДокумент19 страницOneNote 2016 Tips Tricks PDFSantiago González Fabián100% (1)
- Leica Flexline Ts03 Ts07 Ds 876721 1018 en LRДокумент2 страницыLeica Flexline Ts03 Ts07 Ds 876721 1018 en LRGreg LimОценок пока нет
- Flagis GalileoДокумент34 страницыFlagis GalileoNico Van HoofОценок пока нет
- Ukopa GPG001Документ16 страницUkopa GPG001Nitesh KirnakeОценок пока нет
- Cyclone CloudWorx Licenses - Floating Licenses Via Internet and VPN, Specify Ports To Be UsedДокумент2 страницыCyclone CloudWorx Licenses - Floating Licenses Via Internet and VPN, Specify Ports To Be UsedNico Van HoofОценок пока нет
- 0279 1201finalagepaperingaa11!8!12finalДокумент34 страницы0279 1201finalagepaperingaa11!8!12finalNico Van HoofОценок пока нет
- UNECE Safety GuidelinesДокумент12 страницUNECE Safety GuidelinesNico Van HoofОценок пока нет
- Structural EngДокумент2 страницыStructural EngNico Van HoofОценок пока нет
- 20 MstTipsДокумент57 страниц20 MstTipsവർഗീസ് ജോസഫ്Оценок пока нет
- 20 MstTipsДокумент57 страниц20 MstTipsവർഗീസ് ജോസഫ്Оценок пока нет
- Leica Infinity GuidelinesДокумент13 страницLeica Infinity GuidelinesNico Van HoofОценок пока нет
- Rulemanager V8 Quick StartДокумент6 страницRulemanager V8 Quick StartNico Van HoofОценок пока нет
- OpenPlant Modeler V8i Product-Data-Sheet1Документ2 страницыOpenPlant Modeler V8i Product-Data-Sheet1Nico Van HoofОценок пока нет
- Basic and FunctionДокумент102 страницыBasic and FunctionThai DxОценок пока нет
- Sequence V 7Документ25 страницSequence V 7Nico Van HoofОценок пока нет
- Office AcДокумент31 страницаOffice AcNico Van HoofОценок пока нет
- Officev 8Документ125 страницOfficev 8Nico Van HoofОценок пока нет
- WrkspaceДокумент44 страницыWrkspaceNico Van HoofОценок пока нет
- User'S Guide: RaseditДокумент27 страницUser'S Guide: RaseditNico Van HoofОценок пока нет
- Rasdgnv 8Документ63 страницыRasdgnv 8Nico Van HoofОценок пока нет
- Officev 7Документ100 страницOfficev 7Nico Van HoofОценок пока нет
- Rasdgnv 8Документ63 страницыRasdgnv 8Nico Van HoofОценок пока нет
- Removerv 8Документ123 страницыRemoverv 8Nico Van HoofОценок пока нет
- Tbclientv 8Документ42 страницыTbclientv 8Nico Van HoofОценок пока нет
- Spellv 8Документ64 страницыSpellv 8Nico Van HoofОценок пока нет
- Changerv 8Документ258 страницChangerv 8Nico Van HoofОценок пока нет
- The Subtle Art of Not Giving a F*ck: A Counterintuitive Approach to Living a Good LifeОт EverandThe Subtle Art of Not Giving a F*ck: A Counterintuitive Approach to Living a Good LifeРейтинг: 4 из 5 звезд4/5 (5794)
- Hidden Figures: The American Dream and the Untold Story of the Black Women Mathematicians Who Helped Win the Space RaceОт EverandHidden Figures: The American Dream and the Untold Story of the Black Women Mathematicians Who Helped Win the Space RaceРейтинг: 4 из 5 звезд4/5 (890)
- The Yellow House: A Memoir (2019 National Book Award Winner)От EverandThe Yellow House: A Memoir (2019 National Book Award Winner)Рейтинг: 4 из 5 звезд4/5 (98)
- The Little Book of Hygge: Danish Secrets to Happy LivingОт EverandThe Little Book of Hygge: Danish Secrets to Happy LivingРейтинг: 3.5 из 5 звезд3.5/5 (399)
- A Heartbreaking Work Of Staggering Genius: A Memoir Based on a True StoryОт EverandA Heartbreaking Work Of Staggering Genius: A Memoir Based on a True StoryРейтинг: 3.5 из 5 звезд3.5/5 (231)
- Never Split the Difference: Negotiating As If Your Life Depended On ItОт EverandNever Split the Difference: Negotiating As If Your Life Depended On ItРейтинг: 4.5 из 5 звезд4.5/5 (838)
- Elon Musk: Tesla, SpaceX, and the Quest for a Fantastic FutureОт EverandElon Musk: Tesla, SpaceX, and the Quest for a Fantastic FutureРейтинг: 4.5 из 5 звезд4.5/5 (474)
- The Hard Thing About Hard Things: Building a Business When There Are No Easy AnswersОт EverandThe Hard Thing About Hard Things: Building a Business When There Are No Easy AnswersРейтинг: 4.5 из 5 звезд4.5/5 (344)
- The Emperor of All Maladies: A Biography of CancerОт EverandThe Emperor of All Maladies: A Biography of CancerРейтинг: 4.5 из 5 звезд4.5/5 (271)
- Devil in the Grove: Thurgood Marshall, the Groveland Boys, and the Dawn of a New AmericaОт EverandDevil in the Grove: Thurgood Marshall, the Groveland Boys, and the Dawn of a New AmericaРейтинг: 4.5 из 5 звезд4.5/5 (265)
- The Gifts of Imperfection: Let Go of Who You Think You're Supposed to Be and Embrace Who You AreОт EverandThe Gifts of Imperfection: Let Go of Who You Think You're Supposed to Be and Embrace Who You AreРейтинг: 4 из 5 звезд4/5 (1090)
- Team of Rivals: The Political Genius of Abraham LincolnОт EverandTeam of Rivals: The Political Genius of Abraham LincolnРейтинг: 4.5 из 5 звезд4.5/5 (234)
- The World Is Flat 3.0: A Brief History of the Twenty-first CenturyОт EverandThe World Is Flat 3.0: A Brief History of the Twenty-first CenturyРейтинг: 3.5 из 5 звезд3.5/5 (2219)
- The Unwinding: An Inner History of the New AmericaОт EverandThe Unwinding: An Inner History of the New AmericaРейтинг: 4 из 5 звезд4/5 (45)
- The Sympathizer: A Novel (Pulitzer Prize for Fiction)От EverandThe Sympathizer: A Novel (Pulitzer Prize for Fiction)Рейтинг: 4.5 из 5 звезд4.5/5 (119)
- Katie Nelson PDFДокумент3 страницыKatie Nelson PDFKatie NОценок пока нет
- GCMS-QF 15 - Calibration (IMTE) Form - MPSДокумент7 страницGCMS-QF 15 - Calibration (IMTE) Form - MPSMobin Thomas AbrahamОценок пока нет
- 1st Periodic Test - Math 9Документ2 страницы1st Periodic Test - Math 9Anna Rose Godes AntioquiaОценок пока нет
- Holt MCD Earth Science Chapter 30Документ34 страницыHolt MCD Earth Science Chapter 30ADEDAMOPE ODUESOОценок пока нет
- SCHEMACSC520Документ3 страницыSCHEMACSC520fazaseikoОценок пока нет
- Closed Coke Slurry System: An Advanced Coke Handling ProcessДокумент33 страницыClosed Coke Slurry System: An Advanced Coke Handling ProcessFayaz MohammedОценок пока нет
- The Monkey's PawThe Lady of The Barge and Others, Part 2. by Jacobs, W. W., 1863-1943Документ20 страницThe Monkey's PawThe Lady of The Barge and Others, Part 2. by Jacobs, W. W., 1863-1943Gutenberg.orgОценок пока нет
- F3 Maths 2012 1stexam Paper1Документ3 страницыF3 Maths 2012 1stexam Paper1YiuhangLeung100% (2)
- Investment Banking Interview Strengths and Weaknesses PDFДокумент15 страницInvestment Banking Interview Strengths and Weaknesses PDFkamrulОценок пока нет
- Upto 62rd BPSC Mechanical Question BankДокумент140 страницUpto 62rd BPSC Mechanical Question BankASHISH KUMAR SINGHОценок пока нет
- Quenching & TemperingДокумент4 страницыQuenching & Temperingkgkganesh8116Оценок пока нет
- Call For IPSF-EMRO Regional Working Group Subcommittees 2018-19Документ4 страницыCall For IPSF-EMRO Regional Working Group Subcommittees 2018-19IPSF EMROОценок пока нет
- Scheme of Examination For Master of Computer APPLICATIONS (M.C.A.) W.E.F. Academic Session 2014-15Документ11 страницScheme of Examination For Master of Computer APPLICATIONS (M.C.A.) W.E.F. Academic Session 2014-15Siddharth JainОценок пока нет
- MY LIFE VISION, MISSION AND CORE VALUES BMEC 2W 2122Документ4 страницыMY LIFE VISION, MISSION AND CORE VALUES BMEC 2W 2122Nikolai Avery NorthОценок пока нет
- Chapter 1 - Notes (Properties of Fluid) PDFДокумент23 страницыChapter 1 - Notes (Properties of Fluid) PDFHappy Ocean100% (1)
- Ethics PresentationДокумент2 страницыEthics PresentationAbhinavGuptaОценок пока нет
- On Teacher's Philosophy of Education: SPARK Your InterestДокумент10 страницOn Teacher's Philosophy of Education: SPARK Your InterestChuck GarridoОценок пока нет
- DCP-L2550DW BrochureДокумент2 страницыDCP-L2550DW BrochureKaren CariagaОценок пока нет
- CED-2021 EnergyTransition ReportДокумент75 страницCED-2021 EnergyTransition ReportCityNewsTorontoОценок пока нет
- Calibration Procedure Crowcon Xgard Gas Detectors - 5720273 - 01Документ16 страницCalibration Procedure Crowcon Xgard Gas Detectors - 5720273 - 01Daniel Rolando Gutierrez FuentesОценок пока нет
- Student's Guide To Year 9 and 10 Science (Stage 5)Документ38 страницStudent's Guide To Year 9 and 10 Science (Stage 5)dan964100% (1)
- Shs Core Subjects MelcsДокумент63 страницыShs Core Subjects MelcsRoldan Merjudio100% (1)
- Medical WaiverДокумент1 страницаMedical WaiverCheerBUОценок пока нет
- Johnson RPM Chart Evinrude E-Tec RPM Chart Mercury 4-Stroke RPM ChartДокумент2 страницыJohnson RPM Chart Evinrude E-Tec RPM Chart Mercury 4-Stroke RPM ChartUlf NymanОценок пока нет
- Daniel Kipkirong Tarus C.VДокумент19 страницDaniel Kipkirong Tarus C.VPeter Osundwa KitekiОценок пока нет
- M & E Eyerusalem TesfayeДокумент12 страницM & E Eyerusalem Tesfayeeyerusalem tesfayeОценок пока нет
- Disaster Readiness Exam SpecificationsДокумент2 страницыDisaster Readiness Exam SpecificationsRICHARD CORTEZОценок пока нет
- Đề Thi Thử Sở Bình PhướcДокумент7 страницĐề Thi Thử Sở Bình Phướcbinh caoОценок пока нет
- Mansarovar Energy-Campo JazminДокумент169 страницMansarovar Energy-Campo JazminFRANCISCO BADILLOОценок пока нет