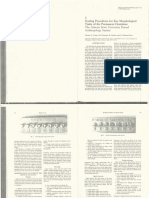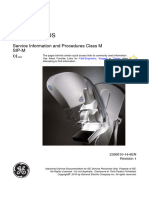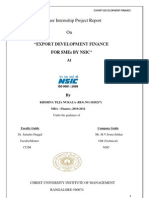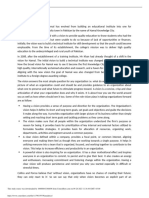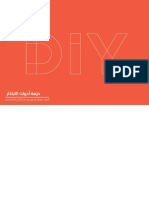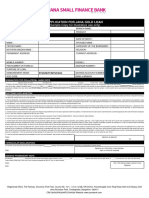Академический Документы
Профессиональный Документы
Культура Документы
Cisco Works LMS 2.6 Details
Загружено:
Aman MittalАвторское право
Доступные форматы
Поделиться этим документом
Поделиться или встроить документ
Этот документ был вам полезен?
Это неприемлемый материал?
Пожаловаться на этот документАвторское право:
Доступные форматы
Cisco Works LMS 2.6 Details
Загружено:
Aman MittalАвторское право:
Доступные форматы
Cisco LAN Management Solution 2.
6
Deployment Guide
All contents are Copyright 19922008 Cisco Systems, Inc. All rights reserved. This document is Cisco Public Information.
Page 1 of 64
Page 1 of
64
Deployment Guide
Table of Contents
Table of Contents .............................................................................................................................. 2
1. Cisco LAN Management Solution 2.6 Deployment Guide ............................................................. 4
Introduction................................................................................................................................... 4
Applications Included in LMS 2.6............................................................................................. 4
Versions Available for LMS 2.6................................................................................................ 5
LMS 2.6 Architecture .................................................................................................................... 5
Common Services and DCR.................................................................................................... 6
Device and LMS Workflow ........................................................................................................... 6
2. Setting up Devices on the Network ............................................................................................... 8
Device Setup Elements ................................................................................................................ 8
System Name .......................................................................................................................... 8
Domain Name.......................................................................................................................... 8
SNMP Settings ........................................................................................................................ 9
System Reload ...................................................................................................................... 10
Command Line Prompts ........................................................................................................ 10
Telnet/SSH ............................................................................................................................ 10
Syslog Messages................................................................................................................... 11
Remote Copy Protocol (rcp) .................................................................................................. 11
Configuring Protocols ................................................................................................................. 12
Cisco Discovery Protocol (CDP) ............................................................................................ 12
Secure Copy Protocol (scp) ................................................................................................... 13
HTTP and HTTPS Servers .................................................................................................... 13
Configuring Multiple Spanning-Tree ...................................................................................... 14
Configuring Multiple Instance Spanning-Tree ........................................................................ 15
Configuring Per-VLAN Spanning Tree+................................................................................. 16
Configuring VLAN Trunk Protocol (VTP)................................................................................ 17
3. Cisco LAN Management Solution 2.6 Installation Requirements ................................................ 20
Solaris OS Installation Requirements ......................................................................................... 20
Recommended Solaris Disk Layout ....................................................................................... 20
Windows OS Installation Requirements ..................................................................................... 21
Recommended Order for Installing LMS Applications ................................................................ 21
Ports Used by LMS Applications............................................................................................ 22
Licensing Terminology and Process3......................................................................................... 24
4. Initial Setup of the LAN Management Solution 2.6 Server .......................................................... 25
Application Mode Settings in LMS Applications.......................................................................... 25
Protocol Setup............................................................................................................................ 26
Configuration Management.................................................................................................... 26
Software Image Management................................................................................................ 27
Setting Up Security..................................................................................................................... 27
Certificate Setup .................................................................................................................... 27
Setting up the Cisco Secure Access Control Server .................................................................. 28
Integrating LMS Servers with ACS ........................................................................................ 28
Setting Permissions for Performing Tasks on Devices ............................................................... 30
Enabling HTTPS on an LMS Server ...................................................................................... 31
Single Sign-On....................................................................................................................... 31
5. Populating Devices in Cisco LAN Management Solution 2.6 ...................................................... 32
Campus Manager Device Discovery .......................................................................................... 32
Defining a Seed Device in Campus Manager ........................................................................ 32
Bulk Device Import to Device and Credentials Repository ......................................................... 33
Device Credentials Update......................................................................................................... 34
Device Management .................................................................................................................. 34
Adding Devices to RME From DCR ....................................................................................... 34
Viewing Configuration Collection Status in RME ................................................................... 35
Collecting Devices Startup and Running Config ................................................................... 35
All contents are Copyright 19922008 Cisco Systems, Inc. All rights reserved. This document is Cisco Public Information.
Page 2 of 64
Deployment Guide
Verification of Device Import Status in LMS Applications....................................................... 35
6. Server Administration in Cisco LAN Management Solution 2.6................................................... 37
Common Services ...................................................................................................................... 37
Creating User Defined Groups............................................................................................... 37
Backing Up LMS Data ................................................................................................................ 37
Restoring LMS Data ................................................................................................................... 38
Example Restore Operation (Solaris) .................................................................................... 38
Campus Manager....................................................................................................................... 38
Campus Manager Device Discovery...................................................................................... 39
Campus Manager Data Collection ......................................................................................... 40
User Tracking Module............................................................................................................ 40
Hierarchical Groups in Campus Manager .............................................................................. 41
Resource Manager Essentials.................................................................................................... 41
Inventory Collection/Polling.................................................................................................... 41
Configuration File Collection and Polling ............................................................................... 42
Purge Policies........................................................................................................................ 42
Syslog .................................................................................................................................... 43
Change Audit ......................................................................................................................... 44
SWIM Baseline Collection...................................................................................................... 44
Job Management ................................................................................................................... 45
Importing Devices into Internetwork Performance Monitor ......................................................... 46
Device Fault Manager ................................................................................................................ 46
Daily Purging Schedule.......................................................................................................... 46
Forwarding SNMP Traps ....................................................................................................... 46
Receiving SNMP Traps.......................................................................................................... 47
Default SMTP Server ............................................................................................................. 47
Rediscovery ........................................................................................................................... 47
Group Administration ............................................................................................................. 47
Polling and Threshold Management ...................................................................................... 47
View Management ................................................................................................................. 47
CiscoView................................................................................................................................... 48
Device Center ........................................................................................................................ 48
7. Network Management in Cisco LAN Management Solution 2.6.................................................. 50
Fault Monitoring.......................................................................................................................... 50
Set Up Tasks ......................................................................................................................... 50
Fault and Alerts Notification Services .................................................................................... 51
Fault History........................................................................................................................... 51
Alerts and Activities ............................................................................................................... 51
Baseline Configuration ............................................................................................................... 51
Preprovisioning Devices ........................................................................................................ 52
Data Extraction from LMS Applications ...................................................................................... 52
Campus Data Extraction Engine............................................................................................ 52
Possible Combinations of cmexport Commands ................................................................... 53
Resource Manager Essentials Data Extraction Engine.......................................................... 56
Internetwork Performance Monitor Export ............................................................................. 60
The DCR Command Line Interface........................................................................................ 61
UT Reports ................................................................................................................................. 61
Configuring Syslog on Devices................................................................................................... 62
VLAN Recommendations ........................................................................................................... 62
Ether Channel and Trunk Deployment ....................................................................................... 63
Ether Channel Configuration.................................................................................................. 63
Trunk Configuration ............................................................................................................... 63
Change Management ................................................................................................................. 63
All contents are Copyright 19922008 Cisco Systems, Inc. All rights reserved. This document is Cisco Public Information.
Page 3 of 64
Deployment Guide
1. Cisco LAN Management Solution 2.6 Deployment Guide
Introduction
Network management is critical in todays networks, helping enterprises deploy and manage
solutions. With increasing reliance on networks to increase productivity, enterprises are confronted
with an ever growing network size. Such increase in the number of network elements creates a
challenge for network administrators. How does an enterprise effectively deploy and maintain their
network devices?
CiscoWorks LAN Management Solution (LMS) provides the integrated management tools needed
to simplify the configuration, administration, monitoring, and troubleshooting of Cisco networks. It
provides IT organizations an integrated system for sharing device information across management
applications, automation of device management tasks, visibility into the health and capability of the
network, and identification and localization of network trouble. By using common centralized
systems and network-inventory knowledge, CiscoWorks LMS delivers a unique platform of crossfunctional management capabilities that reduces network administration overhead and provides
upper-layer systems integration.
This deployment guide considers scenarios where all applications reside on a single server and
provides tips and suggestions on configuring the server. Some concepts related to multi-server
deployment that have been introduced in LMS 2.6 will also be discussed. References will be
provided for detailed discussions in the respective white papers.
Applications Included in LMS 2.6
LAN Management Solution (LMS) 2.6 includes the following components:
CiscoWorks Common Services 3.0.5
Common Services 3.0.5 provides a set of shared application services that are used by all
LMS applications. Common Services 3.0.5 includes both CiscoView 6.1 and Integration
Utility 1.6.
CiscoView 6.1.5 provides front panel graphical displays of Cisco devices, allowing users
to easily interact with device components to change configuration parameters and
monitor statistics.
Integration Utility 1.6 is an integration module that supports third-party network
management systems.
Resource Manager Essentials (RME) 4.0.5
To support life cycle management, RME provides the ability to manage device inventory and
audit changes, configuration files, and software imagesas well as Syslog analysis.
Campus Manager (CM) 4.0.6
Campus Manager provides the ability to visualize network topology, manage VLANs, detect
network discrepancies, and provide Layer 2 and Layer 3 data and voice traces and end-host
user information.
All contents are Copyright 19922008 Cisco Systems, Inc. All rights reserved. This document is Cisco Public Information.
Page 4 of 64
Deployment Guide
Device Fault Manager (DFM) 2.0.6
Device Fault Manager provides the ability to monitor device faults in real-time and determine
the root cause by correlating device-level fault conditions. DFM can issue notifications of
critical network conditions via email or pager. Fault History lets the operator store and
access historical information about alerts and faults that are detected and processed by
DFM.
Internetwork Performance Monitor (IPM) 2.6
Internetwork Performance Monitor measures network performance based on the synthetic
traffic generation technology within the Cisco IOS software, which is known as Cisco IOS
IP SLA. Using synthetic traffic gives the network manager a high degree of flexibility in
selecting the end points in a network between which network performance will be measured.
This flexibility makes IPM a highly effective performance-troubleshooting tool.
IPM takes advantage of Cisco IOS IP SLA3 technology by configuring network performance
agents, called collectors, in the router. These collectors, as part of their configuration,
include a source router, a target device and an operation type.
Versions Available for LMS 2.6
You can select one of the following two versions of LMS 2.6:
Restricted Version
The Restricted version of LMS 2.6 is for customers transitioning from LMS 1.x Unlimited
version or from LMS 2.x to LMS 2.6. The device limit for this version is 300 devices.
Large Enterprise Version
The Large Enterprise version is for customers transitioning from LMS 1.x Unlimited version
or from LMS 2.x to LMS 2.6. This version has no limit on the number of devices it can
support.
LMS 2.6 Architecture
Figure 1 shows the architecture diagram of an LMS 2.6 server and how the applications residing on
a single LMS server interact to obtain device information.
All contents are Copyright 19922008 Cisco Systems, Inc. All rights reserved. This document is Cisco Public Information.
Page 5 of 64
Deployment Guide
Figure 1.
LMS 2.6 Architecture
Common Services and DCR
LMS 2.6 applications use Common Services as shown in Figure 1. Device Credential and
Repository (DCR) is part of Common Services and acts as a central secure repository for all the
device and credential information. All applications within LMS request DCR for device credential
information. Since there is a common device and credentials repository, devices populated in DCR
can be automatically populated in different applications. For more information on this, see the
Application Mode Settings in LMS Applications, page 24.
The Device and Credential Repository also helps in a multi-server setup. This document only briefly
describes some of the basic configuration that can be achieved in a multi-server setup.
Device and LMS Workflow
Figure 2 summarizes the device and LMS setup workflow. Subsequent chapters describe the setup
and workflow processes in detail.
All contents are Copyright 19922008 Cisco Systems, Inc. All rights reserved. This document is Cisco Public Information.
Page 6 of 64
Deployment Guide
Figure 2.
Device and LMS Setup Workflow
All contents are Copyright 19922008 Cisco Systems, Inc. All rights reserved. This document is Cisco Public Information.
Page 7 of 64
Deployment Guide
2. Setting up Devices on the Network
LAN Management Solution (LMS) 2.6 helps to manage Cisco devices on the network. But before
LMS 2.6 can function correctly, the network devices it touches must be set up correctly. The
information provided in this chapter is a general description of the means and procedures
recommended to ensure that the network devices are set up correctly.
Note:
This chapter provides a great deal of information on the device configuration procedures
required to manage devices using CiscoWorks LAN Management Solution. But keep in mind that
this document is not intended to be a comprehensive configuration guide for LMS 2.6. For
additional configuration details, please contact a Cisco certified network engineer if possible and
refer to pertinent documents that are posted on Cisco.com.
Tip:
Prior to LMS deployment, in the case of Cisco IOS and Catalyst OS devices, all
configuration changes must be saved to non-volatile memory (NVRAM) using the following
commands:
write memory or copy running-config startup-config.
Please note that these two commands are provided to save pre-LMS deployment configuration
changes. After LMS is deployed, configuration changes are saved automatically where appropriate
and no user intervention is required. Newer versions of Catalyst OS devices have separate running
and startup configurations.
Device Setup Elements
This section describes each of the elements in the device setup that needs to be attended to.
System Name
Each Cisco IOS device in the network must have a unique system name (sysName) to discover all
devices. The system name is also populated in the Cisco Discovery Protocol (CDP) table. If there
are duplicate system names on the network, LMS will discover only one device by that name on the
network. On Cisco IOS devices, the domain name also affects the system name.
You can set up the system name by using the following commands:
Cisco IOS Devices
hostname <name>
Cisco Catalyst OS Devices
set system name <name>
Domain Name
You can set a domain name on a Cisco IOS or a Catalyst OS device. Set up the domain name by
using the following commands:
Cisco IOS Devices
ip domain-name <name>
Cisco Catalyst OS Devices
set system name <name with domain name>
All contents are Copyright 19922008 Cisco Systems, Inc. All rights reserved. This document is Cisco Public Information.
Page 8 of 64
Deployment Guide
SNMP Settings
LAN Management Solution uses Simple Network Management Protocol (SNMP) community strings
to read and write information from and to the devices.
Note:
LMS supports SNMP AuthNoPriv mode of SNMP v3.
Enabling SNMP v3 on Cisco IOS Devices
To enable SNMP v3 on Cisco IOS devices, follow these steps:
Step 1. Create a view.
snmp-server view campus oid-tree included
Step 2. Set the security model.
snmp-server group cmtest v3 auth read campus write campus access
access-list
Step 3. Create a user and specify the authentication protocol to be used.
snmp-server user cmtester campus v3 auth md5 password
Step 4. Create a group and associate the user with it.
snmp-server user cmtester cmtest v3
Enabling SNMP v3 on Catalyst OS Devices
To enable SNMP v3 on Catalyst OS devices, follow these steps:
Step 1. Create a view.
set snmp view campus 1.3.6.1 included nonvolatile
Step 2. Set the security model.
set snmp access cmtest security-model v3 authentication read campus
write campus nonvolatile
Step 3. Create a user and specify the authentication protocol to be used.
set snmp user cmtester authentication md5 cisco123
Step 4. Create a group and associate the user with it.
set snmp group cmtest user cmtester security-model v3 nonvolatile
Enabling SNMP v1 or v2c on Cisco IOS Devices
To enable SNMP v1 or v2 on Cisco IOS devices, follow these steps:
Step 1. snmp-server community <read-community-string> ro
Step 2. snmp-server community <write-community-string> rw
Enabling SNMP v1 or v2c on Cisco Catalyst OS Devices
To enable SNMP v1 or v2c on Cisco Catalyst OS devices, set as follows:
Step 1. set snmp community read-only <read-community-string>
Step 2. set snmp community read-write <write-community-string>
The community strings configured on the devices must match the community strings entered in the
DCR (Device Credential Repository) component in LMS.
Enabling Traps in Catalyst OS Devices to Be Sent to a Particular Host
To enable traps in Catalyst OS devices to be sent to a particular host, enter this command:
All contents are Copyright 19922008 Cisco Systems, Inc. All rights reserved. This document is Cisco Public Information.
Page 9 of 64
Deployment Guide
set snmp trap 192.168.124.24 public
Enabling Traps in IOS Devices to Be Sent to a Particular Host Using SNMP v2c
To enable traps in IOS devices to be sent to a particular host using SNMP v2c, enter t his
command:
snmp-server host 192.168.124.24 traps version 2c public
In these examples for enabling traps, the public community string helps selective processing of
traps on the trap-receiving side.
System Reload
After a software image distribution operation using Resource Manager Essentials (RME) is
completed, RME will reload the device if so specified in the Image Distribution job. RME will be able
to reload any device (IOS or Catalyst OS) only if an SNMP manager (in this case, RME) is allowed
to reset the agent.
The following command is needed on Cisco IOS devices only:
snmp-server system-shutdown
Command Line Prompts
To utilize the NetConfig capability to execute batch changes on devices, Cisco device command
line prompts must meet the requirements described in this section.
Note:
Customized prompts should also fulfill these requirements.
Cisco IOS Devices
The Login prompt should end with an angle bracket (>).
For example: Cisco>
The Enable prompt should end with a pound sign (#).
For example: Cisco#
Cisco Catalyst OS Devices
The Enable prompt must end with (enable).
For example: Cisco(enable)
Telnet/SSH
Telnet is one of the protocols that can be used by RME for configuration management. You can
enable Telnet using the following commands.
To enable Telnet on Cisco IOS devices and Catalyst OS devices, enter these commands:
line vty 0 4
password <password>
login
exec-timeout 0 0
Note:
More than four VTY lines can be selected for log in.
Different authentication on different VTY lines is not supported.SSH provides for a secure
communication with the device.
All contents are Copyright 19922008 Cisco Systems, Inc. All rights reserved. This document is Cisco Public Information.
Page 10 of 64
Deployment Guide
Cisco IOS
The following example configures SSH control parameters on a router running Cisco IOS:
ip ssh timeout 120
ip ssh authentication-retries 3
Catalyst OS
The following examples configure SSH in Catalyst OS:
(enable) set crypto key rsa 1024
(enable) set ipNote:
Note:
For greater access control and logging facilities, use TACACS.
SSH configuration requires that the domain name must be configured.
Syslog Messages
Syslog messages can be enabled on Cisco devices to further use the capability of LMS, especially
RME.
Cisco IOS Devices
Enable Syslog messages on Cisco IOS devices from global configuration mode:
logging on
logging <server-ip-address>
logging trap <logging-level>
Note:
To limit the number of messages sent to the syslog servers, use the logging trap
configuration command above.
Catalyst OS Devices
To enable Syslog messages on Catalyst OS devices:
set logging server enable
set logging server <server-ip-address>
set logging level all <logging-level> default
Tip:
The <server-ip-address> parameter is the IP address of the LMS server. In case of
multiple servers, the server IP address entered here is the address of the RME server. In the case
of remote Syslog Analyzer and Collector, this parameter is the IP address of the remote Syslog
Analyzer and Collector.
Remote Copy Protocol (rcp)
Remote Copy Protocol (rcp) is one of the protocols that can be used by RME for configuration
management and software image management. For LMS to be able to provide configuration and
software management using rcp, rcp must be enabled on the network devicesrcp can be enabled
only on devices running Cisco IOS as shown in the following sample commands:
username cwuser password 7 000C1C0A05
ip rcmd rcp-enable
ip rcmd remote-host cwuser 172.17.246.221 cwuser enable
ip rcmd remote-username cwuser
Note:
The value of <remote-username> and <local-username> entered in the device
should match the RCP User value provided in the LMS server. The default value is cwuser. This
All contents are Copyright 19922008 Cisco Systems, Inc. All rights reserved. This document is Cisco Public Information.
Page 11 of 64
Deployment Guide
value can be reset by traversing through the following user interface links in the LMS server:
CWHP > Common Services > Server > Admin > System Preferences.
Configuring Protocols
This section describes the basic configuration procedures for the following protocols:
Cisco Discovery Protocol (CDP)
Remote Copy Protocol (rcp)
Secure Copy Protocol (scp)
HTTP and HTTPS Protocols
Multiple Spanning-Tree Protocol (MST)
Multiple Instance Spanning-Tree Protocol (MIST)
Per-VLAN Spanning Tree Protocol (PVST+)
VLAN Trunk Protocol (VTP)
Cisco Discovery Protocol (CDP)
Cisco Campus Manager uses Cisco Discovery Protocol (CDP) to discover Cisco devices on the
network. CDP is a Cisco proprietary Layer 2 protocol that is media and protocol independent, and
runs on all Cisco-manufactured equipment. A Cisco device enabled with CDP sends out periodic
interface updates to a multicast address in order to make itself known to neighbors. Since it is a
Layer 2 protocol, these packets (frames) are not routed. Campus Manager will use the following
protocols in their respective technology: ILMI in LANE/ATM networks and ELMI on Stratacom
Frame Relay networks.
Enabling CDP on devices allows Campus Manager to learn information about neighboring devices,
and to send SNMP queries to those devices. Campus Manager can discover the network topology
only when CDP is enabled on those devices.
Enabling or Disabling CDP on Cisco IOS Devices
CDP is enabled on Cisco IOS devices by default. To enable CDP capability on IOS devices use the
following commands.
To enable CDP globally:
cdp run
To enable CDP on specific interfaces only:
cdp enable
Use the no command to disable CDP capability on Cisco IOS devices.
Enabling or Disabling CDP on Cisco Catalyst OS Devices
CDP is enabled on Cisco Catalyst OS devices by default. To enable CDP capability on Catalyst OS
devices use the following commands.
To enable CDP globally:
set cdp enable
To enable CDP on specific ports only:
set cdp enable [mod/port]
All contents are Copyright 19922008 Cisco Systems, Inc. All rights reserved. This document is Cisco Public Information.
Page 12 of 64
Deployment Guide
To disable CDP on Catalyst OS devices, use the set cdp disable command.
Tip:
Do not run CDP on links that dont need to be discovered by Campus Manager, for
example, a connection to the Internet and end-host connection ports on access switches. To
protect from CDP DoS attacks, do not enable CDP on links that are connected to non-Cisco
devices.
Note:
Certain non-Cisco devices support CDP. If you enable CDP on the Cisco devices
connected to non-Cisco devices, they will appear on the Campus map.
For related information, please refer to this URL:
Configuring CDP on Catalyst 6500 Series switches:
http://www.cisco.com/en/US/products/hw/switches/ps708/products_configuration_guide_cha
pter0.9186a00801a5b18.html.
Secure Copy Protocol (scp)
The Secure Copy feature was introduced in Cisco IOS 12.2(2)T.
To enable and configure a Cisco router for SCP server-side functionality, perform the following
steps:
Command
Description
Step 1:
Router> enable
Enables privileged EXEC mode. Enter your password if prompted.
Step 2:
Router#configure terminal
Enters global configuration mode.
Step 3:
Router (config)#aaa new-model
Sets AAA authentication at login.
Step 4:
Router (config)#aaa
authentication login default group
tacacs+
Enables the AAA access control system. Complete syntax:
Router (config)# aaa
authorization exec default group
tacacs+
Sets parameters that restrict user access to a network. The exec
keyword runs authorization to determine if the user is allowed to
run an Exec shell; therefore, you must use it when you configure
SCP. Syntax:
Step 5:
aaa authentication login {default | list-name}
method1 [method2...]
aaa authorization {network | exec | commands
level | reverse-access | configuration}
{default | list-name} [method1 [method2...]]
Step 6:
Router (config)# username
superuser privilege 2 password 0
superpassword
Establishes a username-based authentication system.
Note:
You may skip this step if a network-based authentication
mechanismsuch as TACACS+ or RADIUShas
already been configured.
Syntax: username name [privilege level]
{password encryption-type encrypted-password}
Step 7:
Router (config)# ip scp server
enable
Enables SCP server-side functionality.
HTTP and HTTPS Servers
The Cisco IOS HTTP server provides authentication, but not encryption, for client connections. The
data that the client and server transmit to each other is not encrypted. This leaves communication
between clients and servers vulnerable to interception and attack.
Enabling http Mode
Use the following command to enable http mode:
ip http server
All contents are Copyright 19922008 Cisco Systems, Inc. All rights reserved. This document is Cisco Public Information.
Page 13 of 64
Deployment Guide
The Secure HTTP (HTTPS) feature provides the capability to connect to the Cisco IOS HTTPS
server securely. It uses Secure Sockets Layer (SSL)1 and Transport Layer Security (TLS) to
provide device authentication and data encryption.
Note:
As of the LMS 2.6 release, HTTPS mode is supported only for Cisco VPN 3000 Series
Concentrators.
To enable HTTPS mode in a VPN 3000 concentrator, access the following URL:
http://www.cisco.com/en/US/products/hw/vpndevc/ps2284/products_configuration_guide_chapter0
9186a008015ce28.html#999607.
Configuring Multiple Spanning-Tree
Use the following procedure to configure Multiple Spanning-Tree (MST) (802.1s):
Step 1. Enable MST on the Cisco switch.
Use the set spantree mode mst command to set the spanning tree mode on the switch
to MST.
Note:
Before you can disable MST, another spanning-tree protocol, such as Per-VLAN
Spanning-Tree + (PVST+), must be configured.
Step 2. Define the VLAN-to-instance mappings.
Use the following command to map VLANs to an instance:
set spantree MST instance vlan <vlans>
For example, to put VLANs 1 to 10 and 20 into instance 10, you would enter this command:
set spantree MST 10 vlan 1-10,20
By default, all VLANs are mapped to instance 0.
Note:
Mapping a VLAN to an instance does not take effect until the configuration is committed.
Step 3. Step 3 Define the MST configuration name and revision number.
Use the following commands to set the configuration and the revision number:
set spantree MST configuration name <name>
set spantree MST configuration revision <revision-number>
Instances 1 to 15 operate only within the MST region.
On the boundary of the MST region, MST copies the port state from the IST, which communicates
with the other spanning-tree protocols, such as PVST+, Common Spanning-Tree (CST), and other
MST regions to form a loop-free topology.
MST-enabled switches form an MST region only if they have a matching VLAN-to-IST mapping,
MST configuration name, and MST revision number. If any of these three fails, the port will be
flagged as a boundary port.
Step 4. Step 4 Commit the MST configuration to apply it on the switch. Use the following
command:
set spantree MST config commit
This product includes software developed by the OpenSSL Project for use in the OpenSSL Toolkit. For more
details please visit the following website: http://www.openssl.org/.
All contents are Copyright 19922008 Cisco Systems, Inc. All rights reserved. This document is Cisco Public Information.
Page 14 of 64
Deployment Guide
If you find that you need to discard all edits made since the last commit, use the set
spantree MST rollback command.
If you need to clear changes to the MST configuration made by someone else using another
session, use the set spantree MST rollback force command.
For related configuration information, refer to the following URL:
http://www.cisco.com/warp/public/473/123.html.
Configuring Multiple Instance Spanning-Tree
Use the following steps to configure Multiple Instance Spanning-Tree (MISTP).
Step 1. Step 1 Enable MISTP on the switch.
To set the spanning-tree mode on the switch to MST, use this command:
set spantree mode mistp
Step 2. Configure the MISTP bridge ID priority.
You can set the bridge ID priority for an MISTP instance when the switch is in MISTP or
MISTP-PVST+ mode.
The bridge priority value is combined with the system ID extension (that is, the ID of the
MISTP instance) to create the bridge ID priority.
You can set 16 possible bridge priority values:
0, 4096, 8192, 12288, 16384, 20480, 24576, 28672, 32768, 36864, 40960, 45056, 49152,
53248, 57344, and 61440.
To set the bridge ID priority, use this command:
set spantree priority 8192 mistpinstance 1
Step 3. Configure the MISTP port cost.
You can configure the port cost of switch ports. The ports with lower port costs are more
likely to be chosen to forward frames. Assign lower numbers to ports that are attached to
faster media (such as full duplex) and higher numbers to ports that are attached to slower
media. The default cost differs for different media.
When using the short method for calculating port cost, the possible cost range is from 1 to
65535.
When using the long method for calculating port cost, the possible port cost range is from 1
to 200000000.
To set the port cost, use this command:
set spantree portcost 2/12 22222222
Step 4. Configure the MISTP port priority.
You can configure the port priority of switch ports. The port with the lowest priority value
forwards frames for all VLANs. The possible port priority values are from 0 to 63; the
default is 32. If all ports have the same priority value, the port with the lowest port number
forwards frames.
To set the port priority, use the following command:
set spantree portpri 2/12 40
All contents are Copyright 19922008 Cisco Systems, Inc. All rights reserved. This document is Cisco Public Information.
Page 15 of 64
Deployment Guide
Configuring Per-VLAN Spanning Tree+
Per VLAN Spanning Tree Plus (PVST+) maintains a spanning tree instance for each VLAN
configured in the network and allows a VLAN trunk to be forwarding for some VLANs while blocking
for other VLANs. Since PVST +treats each VLAN as a separate network, it has the ability to load
balance traffic (at Layer 2) by forwarding some VLANs on one trunk and other VLANs on another
trunk without causing a Spanning Tree loop. It uses 802.1Q trunking technology rather than ISL.
PVST+ is an enhancement to the 802.1Q specification and is not supported on non-Cisco devices.
To configure Per-VLAN Spanning Tree+, follow these steps:
Step 1. Enable PVST+ on the switch.
To set the spanning tree mode to pvst+, enter this command:
set spantree mode pvst+
Step 2. Configure the PVST+ bridge ID priority.
The bridge ID priority is the priority of a VLAN when the switch is in PVST+ mode.
When the switch is in PVST+ mode without MAC address reduction enabled, you can
enter a bridge priority value between 0 to 65535. The VLAN bridge ID priority is then set to
that value.
When the switch is in PVST+ mode with MAC address reduction enabled, you can enter
one of 16 bridge priority values: 0, 4096, 8192, 12288, 16384, 20480, 24576, 28672,
32768, 36864, 40960, 45056, 49152, 53248, 57344, or 61440.
The bridge priority is combined with the system ID extension (that is, the ID of the VLAN)
to create the bridge ID priority for the VLAN.
To set bridge ID priority, enter this command:
set spantree priority 30000 1
Step 3. Configuring PVST+ port cost
You can configure the port cost of switch ports. The ports with lower port costs are more
likely to be chosen to forward frames. Assign lower numbers to ports that are attached to
faster media (such as full duplex) and higher numbers to ports that are attached to slower
media. The default cost differs for different media.
When using the short method for calculating port cost, the possible port cost is from 1 to
65535.
When using the long method for calculating port cost, the possible port cost is from 1 to
200000000.
To set the port cost, use the following command:
set spantree portcost 2/3 12
Step 4. Configure PVST+ port priority.
You can configure the port priority of switch ports in PVST+ mode. The port with the
lowest priority value forwards frames for all VLANs. The possible port priority value is 0 to
63. The default is 32. If all ports have the same priority value, the port with the lowest port
number forwards frames.
All contents are Copyright 19922008 Cisco Systems, Inc. All rights reserved. This document is Cisco Public Information.
Page 16 of 64
Deployment Guide
To set port priority, use this command:
set spantree portpri 2/3 16
For More Information on the Spanning Tree Protocol
The following links provide more information on Spanning Tree Protocol setup and
recommendations.
Configuring STP and IEEE 802.1s MST:
http://www.cisco.com/univercd/cc/td/doc/product/lan/cat6000/12_1e/swconfig/spantree.htm
Spanning Tree Protocol Problems and Related Design Considerations:
http://www.cisco.com/en/US/tech/tk389/tk621/technologies_tech_note09186a00800951ac.s
html
Configuring FDDI 802.10 Trunks:
http://www.cisco.com/en/US/products/hw/switches/ps679/products_configuration_guide_cha
pter09186a008007eeeb.html
Financial Services Design for High Availability:
http://www.cisco.com/en/US/tech/tk828/technologies_white_paper09186a008015a8ad.shtm
l
Configuring Spanning-Tree Bridging for the Cisco Catalyst Switch:
http://www.cisco.com/en/US/products/hw/contnetw/ps792/products_configuration_guide_ch
apter09186a00801ee706.html#71577
Default Values for PVST+ Configuration
Table 1 shows the default PVST+ configuration values in Cisco Catalyst 6000 devices.
Table 1.
Default PVST+ Configuration Values for Catalyst 6000 Switches
Feature
Default Values
VLAN 1
All ports assigned to VLAN 1
Enable state
PVST+ enabled for all VLANs
MAC address reduction
Disabled
Bridge priority
32768
Bridge ID priority
32769 (bridge priority plus system ID extension of VLAN 1)
Port priority
32
Port cost
Gigabit Ethernet: 4
Fast Ethernet: 191
DFFI/CDDI: 10
Ethernet: 1002
Default spantree port cost mode
Short (802.1D)
Port VLAN priority
Same as port priority but configurable on a per- VLAN basis in PVST+
Port VLAN cost
Same as port cost but configurable on a per- VLAN basis in PVST+
Maximum aging time
20 seconds
Hello time
2 seconds
Forward delay time
15 seconds
Configuring VLAN Trunk Protocol (VTP)
Virtual LAN (VLAN) Trunk Protocol (VTP) reduces administration in a switched network. When you
configure a new VLAN on one VTP server, the VLAN is distributed through all switches in the
domain. This reduces the need to configure the same VLAN everywhere. VTP is a CiscoAll contents are Copyright 19922008 Cisco Systems, Inc. All rights reserved. This document is Cisco Public Information.
Page 17 of 64
Deployment Guide
proprietary protocol that is available on most of the Cisco Catalyst Family products. VTP is used to
configure and communicate VLAN settings across multiple switches. VTP must be configured on all
switches in order to manage VLANs via Campus Manager. A VTP domain must be established and
the VTP mode must be defined on each device.
In addition, at least one switch in each VTP domain must be defined as a VTP server in order for
Campus Manager to create VLANs in that domain. Discovering VLANs established on a switch
using VTP Transparent mode is supported from Campus Manager 3.1. (The old restriction of
requiring at least one server in a VTP domain to identify VLANs has been removed.) Then Campus
Manager can be used to view, create, modify, and delete VLANs via the topology services
application, instead of the command line.
Note:
This protocol should be enabled and configured as part of the overall network design. This
section is included for reference purposes only.
To set a VTP domain and the mode on a Cisco Catalyst switch, use the following commands. Each
switch can be in only one VTP domain:
set vtp domain <name>
set vtp mode <client | server | transparent>
set vtp v2 <enable | disable>
Note:
The set vtp v2 command is required for Token Ring networks. VTP v2 must be used on
Token Ring networks. VTP versions 1 and 2 are not compatible, and they cannot both run in the
same domain.
The description of the modes is as follows:
Server: Switch will maintain and communicate VLAN settings to all other switches in the
VTP domain.
Client: Switch will synchronize VLAN configuration with advertisements received from VTP
servers, and forward advertisements to neighbors.
Transparent: Switch will not participate in VLANs advertised by server, but will forward
advertisements to neighbors. Any VLANs configured on a transparent switch will be local to
that switch only.
Best Practice Recommendations
The campus best practice recommendations emphasize campus stability and predictability
(especially for protocols such as STP). General suggestions for enterprises preferring a cautious
approach may include making use of VTP Transparent or VTP off (Catalyst OS 7.x) instead of the
typical VTP server/client model.
VTPs major benefit of providing uniform VLAN creation across multiple switches may be
outweighed by the drawbacks of the same thing its supposed to simplify, which is the automatic
extension of VLANs of all switches in a domain. This does pose the risk of unenforced STP and its
issues cross multiple switches. Spanning tree is not a poor protocolits the protocols defaults that
are not ideal.
Another major risk of the VTP client/server model is the possibility of new server versioning
overriding the existing VTP Server and deleting VLANs unknown to the new master server from all
switches within that domain. Though some of these risks can be reduced by VTP Authentication,
All contents are Copyright 19922008 Cisco Systems, Inc. All rights reserved. This document is Cisco Public Information.
Page 18 of 64
Deployment Guide
Trunk Clearing, and VTP Pruning, the added complexity of these is not really worth it.
Enabling Trunking on Catalyst Switch Ports
This protocol should be enabled and configured as part of the overall network design. This section
is included for reference purposes only.
Trunking is a method of carrying traffic for multiple VLANs over the same link, between two
switches or a switch and a router, thus extending the VLANs across the network. In order to
perform trunking, ports on each side of the link must be set to trunk ports, and the Inter-Switch Link
(ISL) or IEEE 802.1Q protocol must be enabled.
ISL is a Cisco proprietary protocol used to combine traffic from multiple VLANs over one link. IEEE
802.1Q is the industry-standard protocol for performing the same function.
IEEE 802.1Q must be used on Token Ring networks.
To enable trunking on a Catalyst Switch port, use the following command:
set trunk <module/port> on [vlans]
This establishes the specified module/port as a trunk port and enables the ISL protocol.
You can use the optional vlans parameter to specify a specific range of VLANs to be allowed
across the trunk (valid ranges are from 1 to 1005).
For example:
set trunk 2/1 on 2-10
For more information, go to Understanding and Configuring VLAN Trunk Protocol (VTP):
http://www.cisco.com/warp/public/473/21.html.
All contents are Copyright 19922008 Cisco Systems, Inc. All rights reserved. This document is Cisco Public Information.
Page 19 of 64
Deployment Guide
3. Cisco LAN Management Solution 2.6 Installation
Requirements
Cisco LAN Management Solution installation is supported in the U.S. English and
Japanese versions of the Windows and Solaris operating systems.
Solaris OS Installation Requirements
This section discusses the LMS requirements to install on the Solaris operation system.
Table 2.
Component
Recommended Server Requirements for Solaris Systems
Recommended Server System Requirement
Sun UltraSPARC IIIi or Sun UltraSPARC IIICu for Restricted license
Dual Sun UltraSPARC IIIi or dual Sun UltraSPARC IIICu for Unrestricted license
CPU
Sun UltraSPARC IV
2 GB for Restricted license
4 GB for Unrestricted license
RAM
Software
Solaris 8 (Solaris 2.8) and Solaris 9 (Solaris 2.9)
Disk Space
20 GB or more free space for LMS applications and data
Swap Space
4 GB swap space for Restricted license
8 GB swap space for Unrestricted license UNIX file system recommended1
We recommend that you set swap space to twice the size of RAM.
Recommended Solaris Disk Layout
The following layout for the Solaris disk is recommended:
/opt/CSCOpx partition
This partition holds application executables, libraries, and database files. The size grows in
proportion to number of devices, amount of availability data, and the number of syslog messages.
/var/adm/CSCOpx partition
This partition holds log files, device configurations, software images, and exported reports. The
growth of the partition depends on the number of archived configurations, verbosity of debugs, and
the number of software images.
/tftpboot partition
This partition holds configurations and software image images as they are downloaded from or
uploaded to devices. This partition must be large enough to handle the biggest SWIM job.
Backup Recommendations
Cisco recommends that you store backups on a separate partition, or preferably, on a separate
disk. Backup partitions need to be large enough to store all application databases (for example,
RME, ANI, DFM.) as well as device configurations, software images, and user accounts. The
backup partition should allow for multiple revisions. Cisco also recommends that you verify all
backups that may be needed in the future.
To verify the amount of available disk space in each of the specified partitions and directories, enter: df k at
the command prompt.
All contents are Copyright 19922008 Cisco Systems, Inc. All rights reserved. This document is Cisco Public Information.
Page 20 of 64
Deployment Guide
Windows OS Installation Requirements
This section discusses the LMS requirements to install on the Windows operation system.
Recommended Server Requirements for Windows Systems
Table 3.
Component
Recommended Server System Requirement
CPU
2.8 GHz Intel Pentium 4 or 2.8 GHz Intel Xeon processor for Restricted license
Dual 2.8 GHz Intel Pentium 4 or dual 2.8 GHz Intel Xeon processor for Unrestricted license
RAM
2 GB for Restricted license
4 GB for Unrestricted license
Software1 2 3
Any one of the following: Windows 2000 Professional with Service Pack 44
Windows 2000 Server with Service Pack 4
Windows 2000 Advanced Server with Service Pack 4
Windows Server 2003 Standard and Enterprise Editions with Service Pack 1
Windows 2003 R2 Server Standard and Enterprise Editions
LAN Management Solution 2.6 supports only the US English and Japanese versions of these
operating systems.
Set the default locale to US-English for the US-English version and Japanese for the Japanese
version. Installation might proceed in other locales, but there might be problems in the functionality of
CiscoWorks.
Disk space
Swap space
20 GB or more free space for LMS applications and data
4 GB virtual memory for Restricted license
8 GB virtual memory for Unrestricted license NTFS file system5 required
We recommend that you set virtual memory to twice the size of RAM.
Recommended Order for Installing LMS Applications
The recommended order for installing LMS applications is as follows.
Step 1. Install CiscoWorks Common Services 3.0.3.
Step 2. Install Resource Manager Essentials 4.0.3.
Step 3. Install Campus Manager 4.0.3.
Step 4. Install Device Fault Manager 2.0.3.
Step 5. Install Internetwork Performance Monitor 2.6.
Step 6. Install the LMS 2.6 Update.
Note:
The only requirement is to install CiscoWorks Common Services 3.0.3 before installing
any other application. There is no need to follow the order recommended above if you are installing
just one application in the CiscoWorks machine.
Installation of LMS 2.6 on a system with Internet Information Services (IIS) enabled is not supported. IIS
Service must be disabled on the server before installing the LMS 2.6 applications.
2
If you are using LMS 2.6 on a Windows 2000 operating system (all versions), disable Hyper-Threading
Technology (HTT).See http://www.intel.com/support/processors/sb/CS-017343.htm.
3
Installation of LMS 2.6 applications on a system with Terminal Services enabled in Remote Administration
mode is supported. However, installation of LMS 2.6 applications on a system with Terminal Services enabled
in Application mode is not supported.
4
To verify the Service Pack version on Windows, select Start > Run, then enter winver.
5
Install LMS 2.6 on an NTFS file system. Do not install LMS 2.6 on a FAT file system. To verify the file system,
open My Computer on the Windows desktop, right-click the drive and select Properties from the popup menu.
The file system field appears in the General tab of the Properties dialog box.
All contents are Copyright 19922008 Cisco Systems, Inc. All rights reserved. This document is Cisco Public Information.
Page 21 of 64
Deployment Guide
Ports Used by LMS Applications
The following table lists the ports used by the various CiscoWorks components.
Table 4.
LAN Management Solution Port Usage
Protocol
Port
Number
Service Name
Application(s)
Direction (of
Establishment) of
Connection
ICMP
Ping
RME, CM, and DFM
Server to Device
TCP
22
Secure Shell (SSH)
CiscoWorks Common Services and RME
Server to Device
TCP
23
Telnet
CiscoWorks Common Services, CiscoView, and
RME
Server to Device
TCP
25
Simple Mail Transfer
Protocol (SMTP)
CiscoWorks Common Services (PSU), RME
Server Internal
TCP
49
TACACS+ and ACS
CiscoWorks Common Services, RME, CM, and
DFM
Server to ACS
TCP
80
HyperText Transfer
Protocol (HTTP)
CiscoWorks Common Services, CiscoView
Client to Server
TCP
443
CiscoWorks HTTP
server in SSL mode
CiscoWorks Common Services
Sever Internal
TCP
514
Remote Copy
Protocol
CiscoWorks Common Services
Server to Device
TCP
1683
Internet Inter-ORB
Protocol (IIOP)
CiscoWorks Common Services, and CM
Client to Server
TCP
1684
IIOP
CiscoWorks Common Services, and CM
Server to Client
TCP
1741
CiscoWorks HTTP
Protocol
CiscoWorks Common Services, CiscoView, and
RME
Client to Server
TCP
1783
IIOP for IPM
Gatekeeper
IPM
Client to Server
TCP
1784
IIOP for IPM
Gatekeeper
IPM
Client to Server
TCP
8088
HIOP
CiscoWorks Common Services
Server to Client
Client to Server
TCP
8898
Log Server
DFM
TCP
9007
Tomcat shutdown
CiscoWorks Common Services
Server Internal
TCP
9009
Ajp13 connector
used by Tomcat
CiscoWorks Common Services
Server Internal
TCP
9088
HIOP port for
IPM
IPM gatekeeper
Server Internal
Server to Client
Client to Server
TCP
9191
HIOP port for IPM
Gatekeeper
IPM
Server Internal
TCP
9192
IIOP port for IPM
Gatekeeper
IPM
Server Internal
TCP
9193
IIOP port for IPM
Gatekeeper
IPM
Server Internal
TCP
9194
HIOP port for IPM
Gatekeeper
IPM
Server Internal
TCP
15000
Log server
DFM
Server Internal
TCP
4005040070
CSTM ports used by
CS applications,
such as OGS,
Device and
Credential
Repository (DCR)
CiscoWorks Common Services
Server Internal
TCP
40401
LicenseServer
CiscoWorks Common Services
Server Internal
All contents are Copyright 19922008 Cisco Systems, Inc. All rights reserved. This document is Cisco Public Information.
Page 22 of 64
Deployment Guide
TCP
42340
CiscoWorks
Daemon Manager Tool for Server
Processes
CiscoWorks Common Services
Server Internal
TCP
42344
ANI HTTP Server
CiscoWorks Common Services
Server Internal
TCP
42351
Event Services
Software (ESS)
Listening (Alternate
port is 44351/tcp)
CiscoWorks Common Services
Server Internal
TCP
42352
ESS HTTP
(Alternate port is
44352/tcp)
CiscoWorks Common Services
Client to Server
TCP
42353
ESS Routing
(Alternate port is
44352/tcp)
CiscoWorks Common Services
Server Internal
TCP
43441
CMF Database
CiscoWorks Common Services
Server Internal
TCP
43455
RME Database
RME
Server Internal
TCP
43443
ANIDbEngine
CM
Server Internal
TCP
43445
Fault History
Database
DFM
Server Internal
TCP
43446
Inventory Service
Database
DFM
Server Internal
TCP
43447
Event Promulgation
Module Database
DFM
Server Internal
TCP
4350043530
CSTM Port for DFM
DFM
Server Internal
TCP
44341
IPM Database
IPM
Server Internal
TCP
44342
IPM Name Server
(OSAGENT)
IPM
Client to Server
(Applicable to IPM
standalone client)
TCP
4700047040
CSTM Port for RME
RME
Server Internal
TCP
5500055020
CSTM Port for
Campus Manager
CM
Server Internal
TCP
57860
JRun - JRun Server
Manager Control
Server
CiscoWorks Common Services
Server Internal
UDP
69
Trivial File Transfer
Protocol (TFTP)
CiscoWorks Common Services and RME
Simple Network
Management
Protocol (SNMP)
CiscoWorks Common Services, CiscoView, RME,
CM, and DFM
SNMP Traps
(Standard Port)
CiscoWorks Common Services, and DFM
UDP
UDP
161
162
Server to Device
Device to Server
Server to Device
Device to Server
Server to Device
Device to Server
UDP
514
Syslog
CiscoWorks Common Services and RME
Device to Server
UDP
9000
DFM trap receiving
(if port 162 is
occupied)
DFM
Client to Server
UDP
9002
DFM trap listening
DFM
Client to Server
UDP
14004
Lock port for ANI
Server singlet on
check
CM
Server Internal
UDP
16236
UT Host acquisition
CM
Device to Server
UDP
42342
OSAGENT
CiscoWorks Common Services
Server Internal
(Common Services)
UDP
42350
Event Services
Software (ESS)
(Alternate port is
44350/udp)
CiscoWorks Common Services
All contents are Copyright 19922008 Cisco Systems, Inc. All rights reserved. This document is Cisco Public Information.
Server Internal
Page 23 of 64
Deployment Guide
Licensing Terminology and Process3
The section describes the LMS 2.6 software-based product registration and license key activation
terminology and technologies.
Table 5.
Licensing Terminology
Licensing Term
Description
Product
Identification
Number (PIN)
The PIN is printed on the software claims certificate. The LMS installation program prompts you to
enter the PIN during installation. If an authenticated license cannot be obtained during installation, use
the PIN to proceed with the installation. If a PIN only is entered, LMS will run normally, but you will be
periodically be reminded to complete the license process.
Product
Authorization Key
(PAK)
The PAK is printed on the software claims certificate. Use the PAK to get a license from Cisco.com.
You may obtain and install your license key at any time while you are working on LMS, not necessarily
only at the time you install the product.
License File
When you register your LMS purchase on the product licensing area of Cisco.com, you will receive a
license file. You need to provide your PAK to receive your license file.
If you are a registered user of Cisco.com, get your license file from: http://www.cisco.com/go/license
If you are not a registered user of Cisco.com, use this site to get your license file:
http://www.cisco.com/go/license/public.
Licensing Items of Note
When you first install CiscoWorks Common Services 3.0, you will not be prompted to
register your PIN/PAK during the process.
The first LMS application you install will prompt you to provide the LMS licensing
information.
The LMS installation program prompts you to enter the license file, or the PIN and PAK. If
the licensing information is provided during the installation of the first LMS application, then
it need not be provided during the installation of the other applications.
If you have received LMS as an evaluation copy, you need not register the product during
the 90-day evaluation period.
All contents are Copyright 19922008 Cisco Systems, Inc. All rights reserved. This document is Cisco Public Information.
Page 24 of 64
Deployment Guide
4. Initial Setup of the LAN Management Solution 2.6 Server
This chapter will guide you through the initial setup of the LAN Management Solution server. This
chapter also provides information on the default settings in the applications and how to update the
application settings for easier management of devices across the LMS server.
Application Mode Settings in LMS Applications
Application mode settings are available in LMS applications to help control the flow of device and
credential information to the applications from the Device Credential and Repository (DCR).
Note:
Please note that you must specify the application mode in each of the applications user
interfaces.
The two LMS application modes are:
Manual mode
Auto Synchronize mode
In Manual mode, the LMS applications (Campus Manager, Device Fault Manager, Resource
Manager Essentials and Internetwork Performance Monitor) will not automatically get device
updates (device add, delete, and credential updates) from DCR.
In Auto Synchronize mode, the LMS applications will automatically get device updates (device add,
delete and credential updates) from DCR. In response to the device updates, the applications may
do data collection, performance monitoring, and fault monitoring on the modified devices.
Campus Manager (CM): CM by default is in Auto Synchronize mode. The application mode
in CM cannot be disabled. Hence all devices added in DCR will automatically be managed
in CM, unless filters (such as IP address range or VTP domain) have been set up to
override the application mode.
Device Fault Manager (DFM): By default, DFM is also set up in an Auto Synchronize mode.
All devices added in DCR will automatically be managed in DFM.
To disable Auto Synchronize mode in DFM:
a.
From the Device Fault Manager, choose Device Management > Device Selector.
b.
Deselect the Synchronize with Device Credential Repository option.
Resource Manager Essentials (RME): By default, RME is in Auto Synchronize mode.
Devices imported into Device Credential Repository (DCR) will be automatically added in
RME.
To disable Auto Synchronize mode in RME:
a.
From Resource Manager Essentials, choose Administration > Device Management.
b.
Then deselect the Automatically Manage Devices from Credential Repository option.
Internetwork Performance Monitor (IPM): IPM source and data collectors can be set up after
DCR has been populated.
All contents are Copyright 19922008 Cisco Systems, Inc. All rights reserved. This document is Cisco Public Information.
Page 25 of 64
Deployment Guide
Note:
For easier management of devices across all LMS applications, it is advisable to leave
Auto Synchronize mode enabled.
When multiple CiscoWorks servers are installed and a large number of devices are to be
managed between the CiscoWorks servers, Manual mode should be enabled.
If Auto Synchronize mode is enabled for RME to get devices from the DCR, two instances of RME
installed in two different servers can be managing the same set of devices. User intervention is
required to select dissimilar set of devices to be managed by the two RME servers.
Protocol Setup
RME also uses various protocols for configuration and software management. Network
administrators can assign the protocols to be used in RME for Configuration Management and
Software Management.
Configuration Management
You can set the protocols and order for Configuration Management applications such as Archive
Management, Config Editor, and NetConfig jobs to download configurations and to fetch
configurations.
The available protocols are:
Telnet
TFTP (Trivial File Transport Protocol
RCP (Remote Copy Protocol)
SSH (Secure Shell)
SCP (Secure Copy Protocol)
HTTPS (Hyper Text Transfer Protocol Secured)
Set Up Protocol Ordering
Protocol ordering can be set up for these configuration applications: Archive Management, Config
Editor, and NetConfig. To set up protocol ordering for Config Management:
Step 1. From Resource Manager Essentials, choose Administration > Config Management.
Step 2. Select the desired application from the Application Name drop-down list.
Step 3. Select the protocol order by clicking Add or Remove, then click Apply.
Note:
For secure communication between the server and a device, use SSH.
To order the Software Management protocol:
Step 1. Click Software Mgmt.
Step 2. Select View/Edit Preferences from the Table of Contents.
Step 3. Use the Add and Remove buttons for selecting the protocol order.
All contents are Copyright 19922008 Cisco Systems, Inc. All rights reserved. This document is Cisco Public Information.
Page 26 of 64
Deployment Guide
Software Image Management
Software Management downloads software images based on the protocol order specified. While
downloading the images, Software Management uses the first protocol in the list. If the first protocol
in the list fails, these jobs use the second protocol and so on, until Software Management finds a
transport protocol for downloading the images.
The supported protocols are: RCP, TFTP, SCP and HTTP.
To define the protocol order that Software Management has to use for software image download:
Step 1. From Resource Manager Essentials, choose Administration > Software Mgmt >
View/EditPreferences.
Step 2. In the View/Edit Preferences dialog box, define the protocol order.
Step 3. Use the Add and Remove buttons for selecting the protocol order.
Setting Up Security
By integrating with the Cisco Secure ACS server, LMS 2.6 provides the following security features:
Secure the user access to devices.
Secure browser client communication to the server.
Certificate Setup
Every CiscoWorks server needs to have a System Identity user set up for system processes to use
while performing background tasks that are not user initiated. A system identity user is set up by
default when the CiscoWorks server is installed.
Setting Up the System Identity User
To view the System Identity User default settings or to change the default settings:
Step 1. Navigate to CWHP > Common Services > Server > Security > Multi-Server Trust
Management.
Step 2. Select the System Identity Setup link.
Step 3. Edit the necessary details.
Setting Up a Peer Server Account
If a CiscoWorks server has to exchange information (such as device credentials) with other
CiscoWorks servers, every CiscoWorks server needs to have a peer server account set up. A peer
server account should have the System Identity user information of other CiscoWorks servers.
Peer server accounts can also be used for providing access to a third-party application to access
the CiscoWorks server and authenticate and authorize it. Create a peer server account as
described here and provide the credential information to the third-party user.
To set up a peer server account:
Step 1. Create the System Identity user as described in the previous section.
Step 2. Navigate to CWHP > Common Services > Server > Security > Multi-Server Trust
Management.
Step 3. Select the Peer Server Account Setup link.
All contents are Copyright 19922008 Cisco Systems, Inc. All rights reserved. This document is Cisco Public Information.
Page 27 of 64
Deployment Guide
Step 4. Make sure that the System Identity users of the other CiscoWorks servers are created.
Setting up the Cisco Secure Access Control Server
Cisco Secure Access Control Server provides authentication, authorization, and accounting (AAA)
services to network devices that function as AAA clients, such as a network access server, PIX
Firewall, or router. Figure 3 shows the AAA client model.
Figure 3.
AAA Client Model
Common Services 3.0 integrates with ACS server to leverage the AAA functionality for restricting
user access to devices. Common Services provides a way to configure secondary and tertiary ACS
servers to support redundancy.
Integrating LMS Servers with ACS
To integrate LMS servers with ACS, follow these steps:
Set Up the System Identity and Peer Server Account Users in the LMS Server
To ensure that the System Identity User is set up:
Step 1. Navigate to CWHP > Common Services > Server > Security > Multi-Server Trust
Management.
Step 2. Select the System Identity Setup link.
Step 3. If there are third-party applications integrating with the LMS server, create a peer server
account for this purpose because the third-party applications do not need to know the
System Identity Setup credentials.
Set Up the ACS Server
To set up the Access Control Server, follow these steps:
Step 1. Log in to the ACS Server.
Step 2. To add the CiscoWorks LMS server(s) as AAA client(s) of the ACS server, from the
Network Configuration menu, choose Add Entry.
Step 3. Provide the IP address and host name of the CiscoWorks LMS server(s) that you are
going to set up.
Step 4. Specify a secret Key.
Step 5. For the Authentication method, choose TACACS+.
Step 6. Assign the CiscoWorks LMS server(s) to a new NDG group.
Step 7. To create a new NDG group, from the Network Configuration menu, choose Add Entry.
Step 8. Add a System Identity User as a registered user in the ACS Server.
a.
To do this, navigate to User Setup.
All contents are Copyright 19922008 Cisco Systems, Inc. All rights reserved. This document is Cisco Public Information.
Page 28 of 64
Deployment Guide
b.
Enter the username, then click Add/Edit.
c.
In the User Setup section, enter the password for the user.
Note:
Make sure the user is created with the same password as the password specified for the
LMS servers.
Step 9. Add the group to Default Group, then click Submit (located on the lower frame).
Note:
The same procedure must be done to add any other peer server username (especially the
user created for third-party applications) to the ACS server.
Set Up the LMS Server to Communicate with the ACS Server
To set up the LMS server to communicate with the ACS server, follow these steps:
Step 1. Log in to LMS server.
Step 2. Navigate to Common Services Panel in CiscoWorks Home Page.
Step 3. To configure Common Services to be in ACS login mode, choose Server > Security >
AAA Mode Setup > Select ACS Type.
Step 4. Enter the primary ACS server IP address, ACS Admin User Name and Password, and
Shared Secret Key
Note:
These values for these fields must be the same as the values entered in the ACS server.
Step 5. Restart the LMS server.
If using a Windows server, enter either the net stop crmdmgtd command or the net start
crmdmgtd command.
If using a Solaris server, enter the /etc/init.d/dmgtd stop command or the
/etc/init.d/dmgtd start command.
Configure the System Identity User in the ACS Server
In this procedure, you will learn how to assign a System Administrator privilege to the User Group
on the Device Group to which the LMS server is assigned.
Note:
The System Identity User is quite unique and not the same as any other user created in
the ACS server. The only difference between this setup and the peer server user setup is that the
peer server username need not be assigned an Administrator privilege to the NDG group.
To configure the System Identity User in the ACS server, follow these steps:
Step 1. Navigate to Group Setup.
Step 2. Select the User Group.
Step 3. Click Edit Settings.
Step 4. Browse to the applications CiscoWorks, CiscoView, Resource Manager Essentials,
Device Fault Manager and CiscoWorks Campus Manager, and provide System
Administrator privilege for the device group containing the LMS server.
All contents are Copyright 19922008 Cisco Systems, Inc. All rights reserved. This document is Cisco Public Information.
Page 29 of 64
Deployment Guide
Configure the ACS Server to Change Default Permissions and Task to Role Mapping
(Optional)
There are five default roles defined by CiscoWorks:
System Administrator
Network Administrator
Network Operator
Approver
Help Desk
These roles are by default assigned permissions to various tasks in CiscoWorks. An ACS user can
change the task to role mapping as required.
Step 1. Log in to the ACS server.
Step 2. To change the task to role mapping, click Shared Profile Components (in the navigation
bar on the left).
Step 3. Choose the application for which you need to set the task to role mapping.
For example, you can click CiscoWorks Common Services, click on a user role and
change the tasks assigned to that role.
Create Network Device Groups, User Groups and Assign Roles to Network Device Groups in
the ACS Server
To create Network Device Groups, user groups, and assign roles to those groups, follow these
steps:
Step 1. Log in to the ACS server.
Step 2. To create Network Device Groups, click Network Configuration (in the left navigation
bar).
Step 3. Add devices to the Network Device Group.
Step 4. To add users to User Groups, click Group Setup, then click Users in Group.
Step 5. To assign User Groups permissions (System Administrator, Network Administrator, etc.)
on the various Network Device Groups, click Group Setup, then click Edit Settings.
Setting Permissions for Performing Tasks on Devices
If a Security Administrator wants to restrict a user to performing only a selected set of tasks (for
example tasks t1, t2, and t3) on a device in the LMS server, then follow these steps.
Step 1. Put the LMS server(s) in ACS security mode
Step 2. Set up the Cisco Secure ACS server as described in Setting Up the Cisco Secure Access
Control Server section on page 28.
Step 3. Log in to the ACS server.
Step 4. Make sure that a role (for example Network Administrator) is available so that it has
permissions to perform only the restricted list of tasks.
Step 5. Click Shared Profile Components, then select an application that has tasks t1, t2 and t3.
All contents are Copyright 19922008 Cisco Systems, Inc. All rights reserved. This document is Cisco Public Information.
Page 30 of 64
Deployment Guide
Step 6. Click Network Administrator and enable only the tasks t1, t2, and t3 for this role.
Step 7. Click Group Setup, then select the user group to which the user is assigned.
Step 8. Click Edit Settings, go to the application where the tasks t1, t2 and t3 are present, and
assign the role Network Administrator to the user selected in the previous step.
Enabling HTTPS on an LMS Server
You can enable HTTPS on an LMS server to provide secure communication between the server
and client.
Step 1. SSL can be enabled on the server by going to Common Services > Server > Security >
Single-Server Management.
Step 2. Select Browser-Server Security Mode Setup.
Step 3. Select Enable.
Notes
HTTPS communication will work only after restarting the LMS server.
Any link and/or application registration will work fine after you change the CiscoWorks
security mode from http to https.
To restart the LMS server.
If using a Windows server, enter either the net stop crmdmgtd command or the net
start crmdmgtd command.
If using a Solaris server, enter the /etc/init.d/dmgtd stop command or the
/etc/init.d/dmgtd start command.
To access the LMS server, use https://server-url:1742.
Single Sign-On
This task is optional and applicable in a multiple CiscoWorks server setup only.
Single Sign-on is the ability to log in into multiple computers or servers with a single action and the
entry of a single password. This is especially useful where, for example, a user on a LAN or WAN
requires access to a number of different servers.
In SSO mode, one of the CiscoWorks servers acts as the SSO Authentication server or master and
all other CiscoWorks servers act as the slave or SSO regular server. All authentication is done by
the master server for any access to slave or master servers.
To setup Single Sign-on, follow these steps:
Step 1. Complete the security certificate setup described in the section above.
Step 2. One of the CiscoWorks servers should be set up as the authentication server. Navigate to
CWHP > Common Services > Server > Security > Multi Server Trust Management.
Step 3. Select the Single Sign-on Setup link.
Step 4. Choose the Master (SSO Authentication Server) mode.
The same link can be used to set up other CiscoWorks servers as slaves.
All contents are Copyright 19922008 Cisco Systems, Inc. All rights reserved. This document is Cisco Public Information.
Page 31 of 64
Deployment Guide
5. Populating Devices in Cisco LAN Management Solution
2.6
The tasks described in Chapter 4, Initial Setup of the LAN Management Solution 2.6 Server
should complete the initial configuration on the LMS server. LMS is now ready to start importing
devices for management.
Devices can be populated in the LMS server through one of the three tasks listed below:
Campus Manager Device Discovery, page 32
Bulk Device Import to Device and Credentials Repository, page 33
Device Credentials Update, page 34
Campus Manager Device Discovery
Campus Manager has the ability to discover Cisco devices present in the network using Cisco
Discovery Protocol (CDP). Hence to have the ability to discover devices using Campus Manager,
CDP should be enabled on the network. If CDP is enabled on your network, you can enter a single
or multiple Seed Devices in Campus Manager.
Note:
A seed device should generally be core device. A core switch (or switches) should be the
seed device because this device will have a lot of CDP neighbors and this hastens the discovery
process.
In LMS 2.6, Campus Manager processing has been partitioned into two separate processes: one of
the processes is called Device Discovery, while the other is called Campus Data Collection.
Device Discovery within Campus Manager uses seed devices to discover the network using CDP.
In the device discovery process, Campus Manager populates the Device and Credentials
Repository (DCR) with the list of discovered devices in the network. Information about the devices
is fetched by Campus Manager only during the data collection process.
To gather the list of devices, you musts first initiate the Device Discovery process.
Defining a Seed Device in Campus Manager
To define a seed device in Campus Manager, follow these steps:
Step 1. Choose Administration.
Step 2. Then select the SNMP Settings link.
Note:
Only the read community string needs to be entered in the SNMP Settings page. Add or
Edit the read community strings depending on the number of community strings configured in the
network. By default only the SNMPv2 read string is populated.
Step 3. To populate SNMPv3, select the SNMPV3 radio button.
Step 4. After editing the SNMP strings, click Apply on the SNMP Settings screen.
Step 5. To enter a seed device, click the Discovery Settings link (under TOC).
All contents are Copyright 19922008 Cisco Systems, Inc. All rights reserved. This document is Cisco Public Information.
Page 32 of 64
Deployment Guide
Step 6. Configure the seed devices, then click Apply.
This action triggers an immediate Device Discovery process.
Address filters are available to either to discover or not discover devices in a particular
network.
Step 7. To configure the address filters, click IP Address Range.
Note:
If the device discovery is scheduled, devices in LMS would be populated only after
Campus Manager Device Discovery has taken place.
Step 8. To verify the device discovery status, click the Go to Campus Administration link.
Step 9. Refresh the page to update the device discovery status and verify the number of devices
discovered when in Idle state.
All the devices discovered by Campus Manager should now be populated in the DCR.
Bulk Device Import to Device and Credentials Repository
LMS also supports bulk import into the Device and Credentials Repository.
To do bulk device import, navigate through CWHP > Common Services > Device Management >
Bulk Import.
Bulk import into DCR can be done by one of the three formats listed below.
File Import
Select the File option to import devices from a CSV or XML file.
The input file should have the format as specified in the online help. In this case, all device
credentials can be provided along with the device name and IP address.
If the imported device does not have a device type associated with it, then it will be a
member of the group /Device Type Groups/Unknown Device Type.
You can then assign a device type to the device by selecting the device in Device
Management screen and clicking Edit.
Local NMS Import
To import devices from either HP OpenView Network Node Manager 6.x or IBM Tivoli
NetView 7.x installed in the same machine as the CiscoWorks server, select the Local NMS
option. You will have to provide the installation location of HP OpenView NNM 6.x or IBM
Tivoli NetView 7.x.
Remote NMS Option
To import devices from either HP OpenView Network Node Manager 6.x or IBM Tivoli
NetView 7.x installed in a different machine from the CiscoWorks server, select the Remote
NMS option.
Note:
In LMS 2.6, the importing devices is allowed only from a remote Unix NMS server or a
remote Windows NMS server that supports the RSH protocol.
All contents are Copyright 19922008 Cisco Systems, Inc. All rights reserved. This document is Cisco Public Information.
Page 33 of 64
Deployment Guide
Editing the Credentials for the Imported Devices
Once the devices have been imported through the Local NMS or Remote NMS options, you can
edit the credentials for these devices by selecting the groups to which the devices belong, then in
the Device Management screen, click Edit.
Note:
If you have CDP enabled on your network, populating the Cisco devices through Campus
Manager Device Discovery is recommended.
Device Credentials Update
To utilize the complete functionality of LMS, device credentials other than the SNMP read
credentials need to be entered in the Device and Credentials Repository.
To perform credential update in DCR:
Step 1. Navigate to CWHP > Common Services > Device and Credentials > Device
Management.
Step 2. Select the devices under the All Devices group by checking the All Devices group, then
click Edit.
Note:
Dont select any device in the screen that follows.
Step 3. Click Next, which will by default select all the devices.
Step 4. Enter the device credentials, then click Finish.
Step 5. If you need to enter User Fields for devices, click Next and enter up to four user-defined
fields.
If all the devices have the same credentials, use the above step to Edit their credentials.
Step 6. However, if the devices have different credentials, create groups of devices having the
same credentials by going to CWHP > Common Services > Groups.
Step 7. Create groups underneath the CS@server-name/User Defined Groups.
Device Management
Device discovery just populates devices in LMS. Additional information about the devices such as
configuration files and software images on the network needs to be added. All applications within
LMS should be populated with the imported devices.
Adding Devices to RME From DCR
If RME has not been set up in Auto Synchronize mode, devices can be added into RME from the
Device and Credentials Repository using either of following procedures:
If all the devices added in DCR are also to be managed by RME, the Auto Synchronize
option in RME should be enabled.
You can enable Auto Synchronization by:
a.
Going to the CiscoWorks Home Page and navigating to RME > Administration > Device
Management > Device Management Settings.
b.
Check Automatically Manage Devices from Credential Repository.
If only a subset of devices available in DCR are to be managed in RME, the Auto
All contents are Copyright 19922008 Cisco Systems, Inc. All rights reserved. This document is Cisco Public Information.
Page 34 of 64
Deployment Guide
Synchronize option can be left turned off.
If the devices have been populated through Campus Manager Device Discovery or a third party
NMS and if the Auto Synchronize option on RME was enabled, the initial configuration collection of
devices would fail since the credentials (SNMP write, Telnet/SSH) needed for configuration
collection were not available in LMS.
Viewing Configuration Collection Status in RME
You can view configuration collection status in RME by:
a.
Going to CWHP > Resource Manager Essentials > Config Management > Archive
Management.
b.
To see the list of devices that failed the archive operation, click the Number of Failed Devices
link.
Since the credentials have been updated in LMS, you would need to run the synchronize operation
to collect the configuration files for the managed devices.
Collecting Devices Startup and Running Config
To collect the startup and running configuration of devices:
Step 1. Go to TOC > Sync Archive.
Step 2. You must schedule a Sync Archive job. To do so, select the devices under RME group.
Step 3. Check Fetch Startup Config.
This can be done only for the devices that failed the initial synchronize archive operation.
Taking these steps should populate the managed devices in the server. To ensure that the
applications are working properly, step through the verification process described in the following
section.
Verification of Device Import Status in LMS Applications
This section describes the verification of device import procedures in Resource Manager
Essentials, Campus Manager, and Device Fault Manager.
Resource Manager Essentials
The following RME device verification tasks are described in this section:
Confirm Configuration File Collection
To confirm if the configuration files have been collected:
1.
To verify job status, go to Config Management, then select the Archive Management link.
2.
To view the archive collection status or view the job details, refresh the screen.
Check Device Credentials
To check the device credentials:
1.
Check device credentials by going to Resource Manager Essentials > Devices > Device
Management > Device Credential Verification.
2.
To verify the type of device credentials to be checked, click Check Device Credential.
3.
To view the report and see if the device credentials are correct, click View Credential
Verification Report.
All contents are Copyright 19922008 Cisco Systems, Inc. All rights reserved. This document is Cisco Public Information.
Page 35 of 64
Deployment Guide
4.
If you need to change the credentials on devices, click Edit Device Credentials.
Campus Manager
To get the current status of devices in Campus Manager:
Navigate to CWHP > Campus Manager > Administration.
You can find the discovery status of devices under Device Discovery.
You can view the data collection status of a device under Data Collection.
Device Fault Manager
To get the current status of devices in DFM:
Navigate to CWHP > Device Fault Manager > Device Management > Discovery Status.
Devices should be in status Known.
DFM Processing should be Active.
All contents are Copyright 19922008 Cisco Systems, Inc. All rights reserved. This document is Cisco Public Information.
Page 36 of 64
Deployment Guide
6. Server Administration in Cisco LAN Management
Solution 2.6
This chapter deals with server administration and configuration settings to optimally utilize the
resources of the server while also maintaining a current status of the network topology.
Common Services
Common Services provides an operating foundation that allows Cisco Works applications to share
data and system resources. It also provides a common desktop for launching Cisco Works
applications and centralizes login, user role definitions, and access privileges. Periodic updates to
Cisco Works Common Services are made available for download.
For installation and user guide documentation, please refer to the following documents:
http://www.cisco.com/en/US/products/sw/cscowork/ps3996/tsd_products_support_series_home.ht
ml.
Creating User Defined Groups
Grouping devices in Common Services is used to create user-defined groups based on the User
Defined field defined by DCR for the devices. These groups can then be used by Resource
Manager Essentials, Campus Manager, Device Fault Manager, or Internetwork Performance
Monitor to launch tools pertinent to that application.
To create user defined groups, follow these steps:
Step 1. Navigate to CWHP > Common Services > Groups.
Step 2. Select the Group Admin link.
Step 3. In the Group Administration window, select /CS@server-name/User Defined Groups
from the group selector, then click Create.
Step 4. Enter a group name and click Next.
Step 5. Select the Variable drop-down box.
The Variable field offers four possible values: user_defined_field_0, user_defined_field_1,
user_defined_field_2, and user_defined_field_3.
Step 6. Select an operator and value that matches the device value in DCR, then click Add Rule
Expression and click Next.
All the devices that match the criteria are shown in the right panel.
Step 7. Click Next.
Step 8. To create the new group under /CS@server-name/User Defined Groups, click Finish.
This newly created group can be accessed from any application screen in LMS.
Backing Up LMS Data
Cisco recommends that the backup data should not be stored in the directory where LMS is
installed (by default, under the NMSROOT directory in Windows or Solaris). Please note that the
DCR Master/Slave mode is also backed up.
All contents are Copyright 19922008 Cisco Systems, Inc. All rights reserved. This document is Cisco Public Information.
Page 37 of 64
Deployment Guide
To backup LMS data:
Step 1. Navigate to CWHP > Common Services > Admin.
Step 2. Select the Backup link.
Step 3. You can provide a backup directory name.
The backup job can either be run immediately or be scheduled.
Restoring LMS Data
Restoring LMS data can be done only via the command line interface.
Step 1. Log in to the LMS server.
Step 2. Shutdown the daemon manager:
For a Windows server: Execute the net stop crmdmgtd command.
For a Solaris server: Execute the /etc/init.d/dmgtd stop command.
Step 3. Change directory to NMSROOT/bin.
Step 4. Execute the script restorebackup.pl.
Example Restore Operation (Solaris)
An example of the restorebackup.pl operation in a Solaris server is given below.
/opt/CSCOpx/bin/perl /opt/CSCOpx/bin/restorebackup.pl d /tmp
In the above command, /tmp is the location of the backup directory.
Restore Program Help
The Help on the restorebackup Perl script provides the following information:
To run the restore command, the command syntax is:
/opt/CSCOpx/bin/perl /opt/CSCOpx/bin/restorebackup.pl <-d
BackupDirectory> [-gen GenerationNumber] [-t TempDirectory] [-help]
BackupDirectory: Directory where the backup archive is present.
GenerationNumber: Generation to be restored.
TempDirectory: Temporary directory for the Restore program.
Default TempDirectory for this Restore program: /opt/CSCOpx/tempBackupData
Use -t TempDirectory to define your own temp directory.
To see a list of the Backed Up generations available, use the following command line:
/opt/CSCOpx/bin/perl /opt/CSCOpx/bin/restorebackup.pl -h -d
BackupDirectory
Campus Manager
In Campus Manager 4.0, the discovery mechanism can be categorized into the following three
areas:
Device Discovery
Data Collection
User Tracking Major Acquisition
All contents are Copyright 19922008 Cisco Systems, Inc. All rights reserved. This document is Cisco Public Information.
Page 38 of 64
Deployment Guide
Campus Manager Device Discovery
Device Discovery can be run on a predetermined schedule or initiated by an operator.
The following are some key facts about Device Discovery:
Device Discovery performs Network Discovery using Cisco Discovery Protocol as the
discovery mechanism.
Device Discovery determines the management IP address of the device.
Devices in DCR and user-configured seed devices from Campus Manager are used by the
device discovery process. It populates the Device and Credentials Repository with the
following discovered information:
Host name
Domain name
Management IP address
Display name
sysObjectID
SNMP credentials
Discovering a device is not equivalent to managing the device in Campus Manager.
Optimizing Network Discovery
To optimize the discovery of the network, the following tasks can be performed.
Setting up IP Filters
IP filters can be set if only certain subnets need to be discovered. IP address filters help a user to
define IP address ranges inside of which devices need to be discovered. These IP address ranges
typically fall inside the same subnet.
To set up IP filters:
1.
Navigate to Campus Manager Administration > Admin > Device Discovery > Discovery
Settings.
2.
Under IP Address Range, click Configure.
Disabling DNS Lookup
DNS lookup could be one potential area for device discovery to slow down, so DNS lookup can be
disabled.
To disable DNS lookup:
1.
Navigate to Campus Manager Administration > Admin > Device Discovery > Discovery
Settings.
2.
Uncheck the DNS Lookup checkbox.
Troubleshooting Device Discovery
To troubleshoot device discovery:
1.
Navigate to the Campus Manager Panel from CWHP > Campus Manager Administration >
Reports > Discovery Reports.
2.
Check to see if the SNMP settings are correct for the devices to be discovered correctly.
All contents are Copyright 19922008 Cisco Systems, Inc. All rights reserved. This document is Cisco Public Information.
Page 39 of 64
Deployment Guide
3.
If the log file shows any SNMP timeout exceptions, you can increase SNMP Timeout and
Retry values.
Campus Manager Data Collection
You can run Data Collection on a predetermined schedule or through operator action.
The following are some key facts about Campus Manager Data Collection:
A list of devices and corresponding credentials in Device and Credentials Repository are used for
data collection.
Only devices in DCR are managed. If a device is not in DCR, then it cannot be managed by
Campus Manager.
A filtering mechanism can be applied to manage a subset of devices found in Device and
Credentials Repository. The filtering is based on either IP address or VTP domain.
Optimizing Data Collection
To optimize the data collection for devices in the network, complete the following tasks:
Setting IP Address or VTP Domain Filters
You can set IP address or VTP domain filters by navigating to Campus Manager Administration
> Admin > Campus Data Collection > Data Collection Filters.
Optimizing According to the Number of Devices
When data collection is done for more than 5,000 devices, the ANIServer process (Java
based) reaches a threshold of 1,024 MB.
If data collection is done for a device count close to 5,000, Cisco recommends you increase
the heap size for the ANIServer from Xmx1024m to Xmx1280m.
Modifying the heap size. To modify the heap size in the ANIServer, edit the file
NMSROOT/objects/dmgt/dmgtd.conf file.
In this file, there is an entry for starting the ANIServer process. This entry has a string
-Xmx1024. Change this string to -Xmx1280m.
Note:
Any edits to dmgtd.conf file can be done only after the LMS server is shutdown. You must
restart the LMS server the edit to the dmgtd.conf file is complete.
User Tracking Module
In addition to the Campus Manager data collection feature, the User Tracking module in Campus
Manager can acquire data on end hosts, IP phones, and subnets. There are two major types of
acquisition in User Tracking:
Major Acquisition: Collects data on end hosts, Cisco IP phones, and subnets in the network.
Minor Acquisition: Polls the end hosts and IP phones to keep the User Tracking data
current.
Initiating a UT Major Discovery
1.
Navigate to CWHP > Campus Manager > User Tracking > Admin > Acquisition.
2.
Initiate a UT Major Discovery.
All contents are Copyright 19922008 Cisco Systems, Inc. All rights reserved. This document is Cisco Public Information.
Page 40 of 64
Deployment Guide
The following is the list of some important options that can be selected for a major acquisition:
Enable User Tracking for DHCP environment: This is an option for tracking the end hosts in
case the IP address changes.
Use DNS to resolve host names: This is an option for resolving the host names.
IP phone acquisition on dot1q trunks for IOS switches: This is an option for fetching end
hosts that are connected to a switch in Voice VLAN Setup.
Setting a Schedule for a Major Acquisition
To set a schedule for running a major acquisition:
1.
Navigate to Campus Manager > User Tracking > Admin > Acquisition.
2.
Then select the Schedule Acquisition link.
Ping Sweep on IP Addresses in a Subnet
You can enable a ping sweep on all IP addresses in a subnet before starting a major acquisition.
There is an option to exclude certain subnets from the ping sweep.
Purge Policies
You can delete end hosts and IP phones from User Tracking either on demand or on a specified
interval after major acquisition:
Navigate to CWHP > Campus Manager > User Tracking > Admin > Acquisition > Delete
Interval.
Archives or jobs older than a particular date can also be purged:
Navigate to CWHP > Campus Manager > User Tracking > Admin > Reports > User Tracking
Purge Policy.
Hierarchical Groups in Campus Manager
Hierarchical groups help users to visualize the topology implemented for user-defined groups.
Hierarchical groups are created on top of Topology groups.
Step 1. Navigate to CWHP > Campus Manager.
Step 2. Select the Topology Services link.
Step 3. In the window that opens up, select Topology Groups, then right-click
/Campus@server-name/System Defined Groups.
Step 4. Select the Display View option.
The three immediate subgroups are shown as maps. You can click on the maps and
choose to show aggregate links between two maps. This view shows the aggregate links
between all devices contained inside those two maps.
Resource Manager Essentials
This section describes the LMS server administration tasks for Resource Manager Essentials.
Inventory Collection/Polling
At the time of RME installation, system jobs are created for both Inventory collection and polling,
with their own default schedules. A periodic inventory collection job collects inventory data from all
All contents are Copyright 19922008 Cisco Systems, Inc. All rights reserved. This document is Cisco Public Information.
Page 41 of 64
Deployment Guide
devices (devices in the All Devices group) and updates inventory database. The periodic polling
polls all devices to check inventory changes and collects and updates the inventory database only
if there is a change.
The default (out of the box) periodicity of the collector job is once a week and the default (out of the
box) periodicity of the poller job is once a day.
Note:
The poller detects most changes in all devices, with much less impact on your network
and on the LMS server.
To change the default settings, navigate to Resource Manager Essentials > Administration >
Inventory > System Job Schedule.
The System Job Schedule dialog box displays the current collection or polling schedule, change
the values and click Apply.
Configuration File Collection and Polling
The configuration archive can be updated with configuration changes by periodic configuration
archival (with and without configuration polling). You can enable this using Resource Manager
Essentials > Administration > Config Mgmt > Archive Mgmt > Collection Settings.
Note:
A scheduled collection and polling are disabled by default as the customers network may
have sporadic bursts of traffic and the NMS should not take up the existing bandwidth. It is best for
the customer to select the periodic collection and polling.
You can modify how and when the configuration archive retrieves configurations by selecting one
or all of the following:
Periodic Polling
Configuration archive performs a SNMP query on the device, if there are no configuration
changes detected in the devices, no configuration is fetched.
Periodic Collection
Configuration is fetched without checking for any changes in the configuration.
1.
Select Resource Manager Essentials > Administration > Config Mgmt > Archive Mgmt >
Collection Settings.
2.
Select one or all the options.
Default Protocols used for Configuration Fetch and Deploy
Many protocols are used for performing a configuration fetch and deploy. The system
provides a default order of protocols that will be used to fetch or deploy the configuration on
the device. The order of protocols that are used can be re-arranged or some protocols can
be removed from the list if it is not relevant to your network.
The default order of protocols used and the option to change the order can be accessed by
navigating to Resource Manager Essentials > Administration > Config Mgmt.
Purge Policies
Configuration Management
You can specify when to purge archived configurations. This frees disk space and keeps your
archive at a manageable size. You can purge configurations based on two criteria:
All contents are Copyright 19922008 Cisco Systems, Inc. All rights reserved. This document is Cisco Public Information.
Page 42 of 64
Deployment Guide
Their age. Configurations older than the number of days you specify are purged.
The maximum number of versions of each configuration to keep.
The oldest configuration is purged when the maximum number is reached. For example, if you set
the maximum versions to keep to 10, when the eleventh version of a configuration is archived, the
first is purged to keep the total number of archived versions at 10.
By default, the purging jobs are disabled.
1.
Choose Resource Manager Essentials > Administration > Config Mgmt > Archive Mgmt >
Purge Settings.
The Archive Purge Setup dialog box appears.
2.
Select Enable.
3.
To schedule a purge job, click Change.
4.
To specify when to purge configuration files from the archive, select one or both of the
following options:
a.
To retain and then enter the number of configurations to retain, click Maximum Versions.
b.
Click Purge versions older than, then enter a number and select days, weeks, or months.
c.
To delete the labeled configuration files, click Purge labeled files.
The purged labeled files will be deleted only if it satisfies these conditions Maximum versions to
retain and Purge versions older than.
5.
Click Apply.
Syslog
A default policy can be specified for the periodic purging of Syslog messages.
To specify the default purge policy:
1.
Choose Resource Manager Essentials > Administration > Syslog > Set Purge Policy.
2.
Specify the number of days in the Purge records older than field.
Only the records older than the number of days that you specify here, will be purged. The default
value is 7 days.
Defining Message Filters
You can exclude messages from Syslog Analyzer by creating filters.
1.
Choose Resource Manager Essentials > Tools > Syslog > Message Filters.
A list of all message filters is displayed in a dialog box, along with the names, and the status of
each filterEnabled, or Disabled.
2.
Specify whether the filters are for dropping the Syslog messages or for keeping them, by
selecting either Drop or Keep.
If you select the Drop option, the Common Syslog Collector drops the syslogs that match
any of the "Drop" filters from further processing.
If you select the Keep option, Collector allows only the syslogs that match any of the "Keep"
filters, for further processing.
Note:
The Drop or Keep option applies to all message filters and is not on a per-filter basis.
All contents are Copyright 19922008 Cisco Systems, Inc. All rights reserved. This document is Cisco Public Information.
Page 43 of 64
Deployment Guide
Change Audit
You can schedule a periodic purge or a forced purge of Change Audit data. This frees disk space
and maintains the Change Audit data at a manageable size.
1.
Select Resource Manager Essentials > Administration > ChangeAudit > Set Purge
Policy.
2.
To save the purge policy that you have specified, enter the values for each field. then click
Save.
Setting Up Inventory Filters
Certain inventory attributes can change often and these changes can get logged whenever there is
a collection. This may cause a lot of change audit messages to accumulate over a period of time.
To prevent this inventory change filters can be enabled to not track change audits for these
attributes.
You can set inventory filters by navigating to Resource Manager Essentials > Administration >
Inventory > Inventory Change Filter.
Defining Exception Periods
An Exceptions period is a time you specify when no network changes should occur.
1.
Set the Exception period by navigating to Resource Manager Essentials > Tools > Change
Audit > Exception Period Definition.
2.
Select Days of the week from the Day drop-down list box.
3.
Specify the start time and the end time from the Start Time and the End Time drop-down list
box, then click Add.
SWIM Baseline Collection
We recommend that you first import a baseline of all software images running on your network. The
baseline imports a copy of each unique software image running on the network (the same image
running on multiple devices is imported into the software library only once). The images act as a
backup if any of your devices become corrupted and need a new software image or if an error
occurs during an upgrade.
If some devices are running software images not in the software repository then a synchronization
report can be generated for these devices.
To schedule a Synchronization report:
1.
Choose Resource Manager Essentials > Software Mgmt > Software Repository >
Software Repository Synchronization.
2.
Click Schedule. Enter the information, then click Submit.
3.
Import a baseline of all software images.
Once the Software Repository Synchronization job finishes successfully, you can create a job
to import all software images on your network by following these steps:
4.
Choose Resource Manager Essentials > Software Mgmt > Software Repository, then click
Add.
5.
Select Network and Use generated Out-of-sync Report, then click Next.
All running images that are not in the software repository will appear.
All contents are Copyright 19922008 Cisco Systems, Inc. All rights reserved. This document is Cisco Public Information.
Page 44 of 64
Deployment Guide
6.
Click Next.
7.
Enter the Job Control Information, click Next, then click Finish.
Note:
If you do not select the Use generated Out-of-sync Report option, it will take more time
to show the software image selection dialog box.
Job Management
Jobs need to be created for performing archive management, edit of configuration, download of
configuration and device IOS/CatOS image management. There is a central location where all jobs
created for various purposes in RME can be viewed.
The central location can be accessed by navigating to CWHP > Resource Manager Essentials >
Job Mgmt > RME Jobs.
All jobs can be searched on criteria such as status of the jobs and type of job.
Configuring Job Approval
RME allows approval of jobs before they are executed. The following are the logical steps to
configure job approval.
1.
Specify Approver Information. Navigate to CWHP > Resource Manager Essentials >
Administration > Approval > Approver Details.
Note:
The user created here should have Approver role in the system (be it local security mode
or ACS security mode ).
2.
Specify Approver Lists. You must create a list of approvers. The list has to be named and
assigned approvers.
a.
Navigate to CWHP > Resource Manager Essentials > Administration > Approval >
Create/Edit Approver Lists.
b.
Provide an Approver name in the top left text field, then click Add.
c.
Select users from the list of available users field in the middle, then click Add.
d.
Save the configuration of approval lists.
3.
Assign approval lists with the various functions such as NetConfig, Config Editor, Archive
Management and Software Management.
4.
Enable Approval policies on the various functions like NetConfig, Config Editor, Archive
Management and Software Management.
The steps described above require all jobs created for NetConfig, Config Editor, Archive
Management and Software Management to be approved before being executed.
Viewing Jobs Pending Approval
To view all jobs pending approval, navigate to CWHP > Resource Manager Essentials > Job
Mgmt > Job Approval.
The approver can either accept or reject the job. If a job is rejected, the status of the job is updated
for the user who created the job.
All contents are Copyright 19922008 Cisco Systems, Inc. All rights reserved. This document is Cisco Public Information.
Page 45 of 64
Deployment Guide
Importing Devices into Internetwork Performance Monitor
Once the devices are added into the Device and Credentials Repository, you can import devices
from DCR into Internetwork Performance Monitor. IPM interacts with this repository to get the
device list, device attributes, and device credentials.
Note:
Before you import devices from Device and Credential Repository, ensure that there are
devices in the repository. Also, there is no mechanism to import only selected devices from DCR
into IPM. All the devices in DCR will be imported into IPM. Those devices in DCR that cannot be an
IPM source will be not added and in the import log file there will be an error message for that
device.
You can import devices as:
Sources
When you import devices as Sources, IPM contacts the device and adds them only if they
are running IOS image with IP SLA feature and if the Read and Write community strings are
provided.
Target IP SLA responders
When devices are imported as Target IP SLA Responders, if the device has a read
community string, IPM verifies whether the IP SLA responder is enabled or not on the
target. If there is not a read community string, the targets IP SLA responder status is not
verified.
Target IP devices
When you import devices as Target IP Devices, IPM adds the device without either
contacting the device or making any verification.
When you import devices from the Device and Credentials Repository, if the devices already exist
in IPM, they are updated.
Import status log file
IPM creates a separate log file for the Device and Credentials Repository Import status. You can
view the log file in: IPMROOT/etc/source or IPMROOT/etc/target.
View the results of importing devices
You can view the results of importing devices from the CiscoWorks home page by clicking View
Import Source Log or View Import Target Log.
Device Fault Manager
Administration of the DFM Server can be categorized into the following sections.
Daily Purging Schedule
Set up a daily purging schedule for fault history information in the DFM.
To set up a purge schedule, navigate to the DFM panel and choose Configuration > Other
Configuration > Daily Purging Schedule.
Forwarding SNMP Traps
This configuration can be made to blindly forward traps that come into the trap receiver of the DFM.
These are traps that are received from the devices in the network.
All contents are Copyright 19922008 Cisco Systems, Inc. All rights reserved. This document is Cisco Public Information.
Page 46 of 64
Deployment Guide
To set up trap forwarding, navigate to the DFM panel and choose Configuration > Other
Configuration > SNMP Trap Forwarding.
Note:
It is not NB trap generation for applications like HP Open View
Receiving SNMP Traps
This configuration is made for setting the global port for receiving traps in DFM.
To set the port used for trap receiving, navigate to DFM panel and choose Configuration > Other
Configuration > SNMP Trap Receiving.
Default SMTP Server
DFM has an email notification service that can send emails when alerts or events are generated.
This email notification service needs SMTP Server information for forwarding emails.
To set the SMTP Server information for sending emails, navigate to the DFM panel and choose
Configuration > Other Configuration > SMTP Default Server.
Rediscovery
Rediscovery is limited to the list of devices that are known to DFM. You can schedule multiple
rediscoveries.
To schedule a rediscovery, navigate to Configuration > Other Configuration > Rediscovery
Schedule.
Note:
Rediscovery does not add devices into the DCR as it would in Campus Manager.
Group Administration
Group administrations function is to create, edit or delete groups internal to DFM. These groups
can be shared with other applications.
To create DFM groups, navigate to Configuration > Other Configuration > Group
Administration.
Polling and Threshold Management
For the faults and events to show up in DFM, polling and threshold parameters need to be set.
Polling and Threshold parameters can be set by navigating to CWHP > Device Fault Manager >
Configuration > Polling and Threshold.
Polling parameters are used to make DFM Server poll the devices in the various groups in
specified intervals.
Threshold Parameters are used to determine the thresholds for various devices. When
these thresholds are crossed for the various types of devices alerts are raised in DFM
Server.
View Management
View Management allows the user to see alerts and activities on a group of devices. A view can be
created on a list of groups and this view will be visible in the Alerts and Activities Window under
Device Fault Manager.
All contents are Copyright 19922008 Cisco Systems, Inc. All rights reserved. This document is Cisco Public Information.
Page 47 of 64
Deployment Guide
To create views, navigate to Configuration > Other Configuration > Alerts and Activities
Defaults.
CiscoView
Cisco View provides real time chassis view of the devices. Cisco View now provides a light weight
HTML-based client. It also incorporates IPv6 functionality with the manageability over IPv4
address.
To launch Cisco View, choose CWHP > Cisco View > Chassis View.
Device Center
Device Center is a portal within the LMS bundle that provides the ability to gather and debug
information about a particular device. The Summary in device center provides information about
the device IP address, Device type, 24-hour Change Audit Summary, Last inventory and
configuration collection times, Syslog summary, and any fault related alerts for the device and the
neighboring devices.
Device Center also provides a set of functions that help facilitate debugging, run reports on the
device and any management tasks such as changing credentials.
Device Center is installed as part of the Common Services install and can be launched from CWHP
> Device Troubleshooting > Device Center.
The procedure to launch debugging utilities on a particular device is given below.
Browse through the group hierarchies to select a device or search for a particular device by
typing in the name in the search utility provided above the group selector. Click on the link
on the device name after you have selected it. This launches the summary and tools page
for the device.
You can look at the 24-hour reports on the device in the top half of the right frame and
launch tools in the bottom half of the right frame.
A suggested list of tools to be launched in a particular order as follows. The list below is not
complete but helps to understand some of the tools available in Device Center.
Ping: Ping the device to see if it is reachable from the LMS server.
Launch Credential Verification Report: Launch the Credential Verification Report to check
for any missing credentials.
If the credentials are missing, launch the Edit Device Credentials tool to edit the
credentials.
Launch the Detailed Device Report on the device to view memory, flash, image, IP
address information.
Launch the Fault History Report to view any faults that occurred in the last 24 hours or 31
days.
If some faults are found, go to the CiscoView tool to view the chassis and make some
changes on the interfaces or ports.
If the device is a switch, you can launch the Switch Port Usage Report for recently up,
down or unused ports.
You can synchronize the archive or download a previous archive of the configuration or
All contents are Copyright 19922008 Cisco Systems, Inc. All rights reserved. This document is Cisco Public Information.
Page 48 of 64
Deployment Guide
do an image upgrade.
All contents are Copyright 19922008 Cisco Systems, Inc. All rights reserved. This document is Cisco Public Information.
Page 49 of 64
Deployment Guide
7. Network Management in Cisco LAN Management
Solution 2.6
This chapter provides more details on the network management tasks in LMS across the
various applications: Device Fault Manager, Resource Manager Essentials, Campus
Manager, Internetwork Performance Monitor, and Common Services.
Fault Monitoring
The Device Fault Manager (DFM) gives you the option of monitoring faults in three distinct ways:
You can look at historic fault data using fault history.
You can choose to be notified by email, trap messages, or Syslog messages.
You can look at the current faults in real-time in an alerts and activities window.
Set Up Tasks
The following tasks must be completed before fault monitoring can be enabled in Device Fault
Manager:
Add List of Devices to the DCR
A list of devices must be added from Device and Credentials Repository into DFM.
Navigate to CWHP > Device Fault Manager > Device Management > Device Selector
tool.
Check Status of Devices
The status of all devices should be in the Known state:
Choose Device Fault Manager > Device Management > Device Summary.
Polling and Threshold Configuration
Faults and events show up automatically for all devices because default polling settings are used
for polling the devices.
To set the Polling and Threshold parameters:
1.
Navigate to CWHP > Device Fault Manager > Configuration.
2.
Then select the Polling and Threshold link.
This Polling and Threshold link provides an option to either change the default polling and
threshold setting or to seta new polling and threshold setting for the user-defined device interface
and port groups.
Polling parameters are used to make the Device Fault Manager server poll the devices in the
various groups at specified intervals.
Threshold parameters determine the thresholds for various devices. When these thresholds are
crossed, alerts are raised in the Device Fault Manager server.
All contents are Copyright 19922008 Cisco Systems, Inc. All rights reserved. This document is Cisco Public Information.
Page 50 of 64
Deployment Guide
Fault and Alerts Notification Services
Various notification services are available in Device Fault Manager to notify you of a fault or alert
that occurred in the device.
Step 1. Navigate to CWHP > Device Fault Manager.
Step 2. Select the Notification Services link.
Step 3. Create a Notification Group by clicking the Notification Groups link.
Step 4. Select a group from the group selector, then choose one of the following:
Alert severity
Event severity
Alert status
Event status for the devices in the group to send notification
Step 5. Click Next.
Step 6. Provide the notification group name and click Next.
Step 7. Click Finish to create the notification group.
Step 8. To send traps to NB applications like HP Open View Network Node Manager when a
notification needs to be raised per notification group, click the SNMP Trap Notification
link.
Step 9. To send email notification to a user when a notification needs to be raised per notification
group, click the E-Mail Notification link.
Step 10 To send syslog messages to other machines when a notification needs to be raised on a
notification group, click the Syslog Notification link.
Fault History
No configuration is needed in Fault History. All faults in the devices are automatically accumulated
and can be viewed:
Navigate to Device Fault Manager, then select the Fault History link.
You can view the faults by searching for a single device, a group of devices, a fault ID, or an event
ID.
Alerts and Activities
The Alerts and Activities window shows the real-time display of faults on devices or views.
To launch the Alerts and Activities window:
Navigate to CWHP > Device Fault Manager, then click the Alerts and Activities link.
Baseline Configuration
All enterprises need to enforce some standard policy across all the devices in the network.
Enterprise networks need to audit the policy periodically and enforce the policy if any devices are
found in violation of it.
With the RME Baseline template and compliance check you can execute this functionality:
All contents are Copyright 19922008 Cisco Systems, Inc. All rights reserved. This document is Cisco Public Information.
Page 51 of 64
Deployment Guide
First identify a set of standardized policy-based commands that you want to have on a set of
devices. Then create Baseline templates with those set of commands identified. After creating the
baseline templates, you can accomplish following tasks.
Compare device configurations and generate a report that lists all the devices that are noncompliant to the baseline template.
Deploy the baseline template to the same category of devices in the network.
Schedule a compliance check job and deploy the baseline template on to the devices.
Preprovisioning Devices
There is a new device status group in RME called pre-deployed devices. In the pre-deployed
device state, the device has not been contacted by RME through protocols (such as SNMP, Telnet,
and SSH). If RME successfully contacts the device through SNMP polling or pre-provisioned job
completion, the device moves to a normal state.
The pre-deployed device state indicates that the devices are not reachable from the management
server (either they are not in the network or sufficient credentials have not been provided).
Certain RME tasks that dont need prior device information can be performed on pre-deployed
devices as they would on normal state devices. So you could pre-provision all the tasks (write a
software image, get baseline configurations, etc.) in RME before the devices are online. After the
RME server can contact the devices, those tasks can be pushed to the devices.
Data Extraction from LMS Applications
This section describes the Campus Data Extraction Engine and the RME Data Extraction Engine.
Campus Data Extraction Engine
Campus Manager provides a data extraction engine to extract data about the following:
User tracking data
Layer 2 topology
Discrepancies in the network configuration
Data Extraction can be done either through the command-line interface or Servlet access.
The cmexport Utility
You can access the command-line interface utility cmexport by going to the
NMSROOT/campus/bin directory.
The top-level Help provides the following information.
cmexport <-h | -v | commands> <arguments>
Core Commands
The core data extraction commands are described in Table 6.
You must invoke the cmexport command with one of the core commands specified in Table 6. If
no core command is specified, cmexport can execute the -v or -h options only.
All contents are Copyright 19922008 Cisco Systems, Inc. All rights reserved. This document is Cisco Public Information.
Page 52 of 64
Deployment Guide
Table 6.
Core Commands: Campus Manager Data Extraction
Core Command
Description
ut
Generates User Tracking data in XML format.
l2topology
Generates Layer 2 topology data in XML format.
discrepancy
Generates discrepancy data in XML format.
-f
Specify the filename and the directory for storing the Data Extraction Engine output.
-h
(Null option) Lists the usage Help information for this utility.
-v
Displays the version of the cmexport utility.
Archival Locations
Data generated through the cmexport command-line interface is archived at the following locations
by default.
For User Tracking:
PX_DATADIR/cmexport/ut/timestamput.xml
For Layer 2 Topology:
PX_DATADIR/cmexport/L2Topology/timestampL2Topology.xml
For Discrepancy:
PX_DATADIR/cmexport/Discrepancy/timestampDiscrepancy.xml
Directory Locations
The PX_DATADIR directory is at these locations:
Windows: %NMSROOT%\files folder
Solaris: /var/adm/CSCOpx/files
NMSROOT is the directory where you installed Campus Manager.
timestamp is the time at which the log was written in this format:
YearMonthDateHourOfDayMinuteSecond format.
This utility does not inherently delete the files created in the archive. You should delete these files
when necessary. However, using the same filename and directory twice would cause the previous
file to be overwritten.
Possible Combinations of cmexport Commands
User Tracking
Table 7.
User Tracking cmexport Parameters
Parameter
Description
-layout
User tracking host data is exported in XML format for the layout given in layoutname. The layout is a
custom layout defined by the user in UT. This parameter is applicable only when host is chosen
-layoutPhone
User tracking phone data is exported in XML format for the layout given in layoutPhone. This
parameter is applicable only when phone is chosen.
-query
User tracking host data is exported in XML format for the query given in queryname. This parameter is
applicable only when host is chosen.
-queryPhone
User tracking phone data is exported in XML format for the query given in phonequeryname. This
parameter is applicable only when phone is chosen.
-view
Specifies the format in which the user tracking XML data is presented. It currently supports two
options:
switch: User tracking data is displayed based on the switch.
subnet: User tracking data is displayed based on the subnet in which they are present.
All contents are Copyright 19922008 Cisco Systems, Inc. All rights reserved. This document is Cisco Public Information.
Page 53 of 64
Deployment Guide
Example Commands
cmexport ut u admin p admin host
cmexport ut u admin p admin phone
cmexport ut u admin p admin host -query dupMAC layout all
cmexport ut u admin p admin host -query dupMAC layout <name>
cmexport ut u admin p admin phone -queryPhone <name> layoutPhone
<name>
cmexport ut u admin p admin host -f ut.xml
cmexport ut u admin view switch host
Layer 2 Topology or Discrepancy Commands
cmexport L2Topology|Discrepancy u admin p admin
cmexport L2Topology|Discrepancy u admin p admin -f 013104L2.xml
Servlet Access to the Data Extraction Engine
The Servlet access to Campus Manager Data Extraction Engine is described below.
The Servlet accepts users request and authenticates the requesting users identity using Common
Services authentication mechanism. The command to export user tracking, topology, and
discrepancy can be sent as HTTP or HTTPS requests.
The Servlet requires a payload file that contains details about the users credentials, the command
you want to execute, and optional details, such as log and debug options as inputs in XML format.
The Servlet then parses the payload file encoded in XML, performs the operations, and returns the
results in XML format. Typically, Servlet access is used to extract data from a client system. While
generating data through the Servlet, the output will be displayed at the client terminal.
The input XML file contains various tags for username, password, core command, and optional
tags.
Extracting the Export File From the Servlet
The steps to extract the export file from the Servlet are as follows:
Step 1. Generate the necessary payload XML file with the required data.
Step 2. Use a script to perform a POST operation to the Servlet with the payload file. The Servlet
is: http://Campus-Server:1741/CSCOnm/campus/servlet/CMExportServlet
The HTTP response of the Servlet contains the XML file generated by executing the
cmexport command on the server with the parameters provided in the payload file.
Step 3. Extract the XML file from the content of the HTTP response and save it to a local file.
Sample Payload
<payload>
<!The following element specifies the username (valid CiscoWorks or
ACS user ID) of the person initiating this DEE call -->
<username>username</username>
<! The following element specifies the valid password of the user ID
-->
<password>password</password>
<!The following element specifies the DEE command used for
extracting UT host, phone, discrepancy and L2 topology information ->
All contents are Copyright 19922008 Cisco Systems, Inc. All rights reserved. This document is Cisco Public Information.
Page 54 of 64
Deployment Guide
<command>ut_host</command>
<!The following element specifies the logfile where all logs need to
be output -->
<logfile>filename</logfile>
<!The following element specifies the debug level at which the log
is output. -->
<debug>1</debug>
<!The following element specifies the custom report name created in
the User Tracking user interface by navigating to CWHP > Campus
Manager > User Tracking > Reports > Custom Reports.>
<view></view>
</payload>
Sample Perl Script to Access the Servlet
Note:
Sample scripts are available in the Campus Manager Data Extraction Engine online Help.
#!/opt/CSCOpx/bin/perl
use LWP::UserAgent;
$| = 1;
$temp = $ARGV[0] ;
$fname = $ARGV[1] ;
if ( -f $fname ) {
open (FILE,"$fname") || die "File open Failed $!";
while ( <FILE> )
{
$str .= $_ ;
}
close(FILE);
}
url_call($temp);
#-- Activate a CGI:
sub url_call {
my ($url) = @_;
my $ua = new LWP::UserAgent;
$ua->timeout(5000);
my $hdr = new HTTP::Headers 'Content-Type' => 'text/html';
my $req = new HTTP::Request ('GET', $url, $hdr);
$req->content($str);
my $res = $ua->request($req);
my $result;
if ($res->is_error)
{
print "ERROR : ", $res->code, " : ", $res->message, "\n";
$result = '';
}
else
{
$result = $res->content;
All contents are Copyright 19922008 Cisco Systems, Inc. All rights reserved. This document is Cisco Public Information.
Page 55 of 64
Deployment Guide
if($result =~ /Authorization error/)
{
print "Authorization error\n";
}
else
{
print $result ;
}
}
The Perl script listed above will invoke the servlet with the use of payload .xml file. The command
will look similar to these commands for HTTP and HTTPS modes:
In HTTP mode
./perl script.pl http://server:1741/campus/servlet/CMExportServlet payload.xml
In HTTPS mode:
./perl script.pl https://server/campus/servlet/CMExportServlet payload.xml
Any user using the Data Extraction Engine is authenticated and authorized. The username and
password are either provided as part of the command-line interface and Servlet call or the
password is put in a password file for retrieval by the Data Extraction Engine. The access
permissions to the file can be set to prevent any unauthorized access. When using this option, the
CMEXPORTFILE environment variable should be set so it points to the file containing the
credentials. The command should be entered in the following format:
cmexport ut u admin host
This syntax enables cmexport to find the relevant password associated with the username (in the
example here, for the username admin).
Resource Manager Essentials Data Extraction Engine
Resource Manager Essentials provides a data extraction engine to extract data about the following:
Inventory
Change audit
A devices configuration details
Data extraction can be done by either through the command-line interface or Servlet access.
The command-line interface utility cwcli can be accessed by going to NMSROOT/bin directory.
The top-level Help command cwcli help provides the following information:
General syntax to run a command with arguments is:
cwcli <application/command> <arguments>
For detailed help on a command and its arguments, run:
cwcli <application/command> -help
You must invoke the cwcli command with one of the core commands specified in Table 8. If no
core command is specified, cwcli can execute the -v or -help options only.
All contents are Copyright 19922008 Cisco Systems, Inc. All rights reserved. This document is Cisco Public Information.
Page 56 of 64
Deployment Guide
Table 8.
Core Commands: Resource Manager Essentials Data Extraction
Core Command
Description
config
Provides a set of commands that are used to download and fetch configurations, compare two
different configurations, delete the archived configuration files, and reload the device.
export
Exports inventory/configuration/change audit data in XML.
inventory
A command-line interface tool to create, delete, and cancel an inventory collection job. It also helps in
importing or exporting the data in inventory as XML files.
invreport
List all custom reports and generates CSV formatted inventory report(s) for given template(s).
netconfig
A command-line interface tool to create, delete, and cancel a NetConfig job. It also helps in importing
or exporting the User Defined Template XML files
-v
Displays the version of the cwcli utility.
-help
(Null option) Lists the usage information for this utility.
Command-Line Syntax
The command line syntax of the application is in the following format:
cwcli export command GlobalArguments AppSpecificArguments
cwcli export is the CiscoWorks command line interface for exporting inventory,
configuration, and changeaudit details into XML format.
Command specifies which core operation is to be performed.
GlobalArguments are the additional parameters required for each core command.
AppSpecificArguments are the optional parameters, which modify the behavior of the
specific cwcli export core command.
The order of the arguments and options are not important. However, you must enter the core
command immediately after cwcli export.
On UNIX, you can view the cwcli export man pages by setting the MANPATH to:
/opt/CSCOpx/man/man1
The man pages to launch the cwcli export command are man cwcli-export to launch the cwcli
export command.
To launch the cwcli export changeaudit command: man export-changeaudit
To launch the cwcli export config command: man export-config
To launch the cwcli export inventory command: man export-inventory
Data Archiving Location
Data generated through the cwcli export command-line interface is archived at the following
locations by default:
ChangeAudit
On Solaris: /var/adm/CSCOpx/files/rme/archive/YYYY-MM-DD-HH-MM-SSchangeaudit.xml
On Windows: NMSROOT\files\rme\archive\ YYYY-MM-DD-HH-MM-SS-changeaudit.xml
Config
On Solaris:
/var/adm/CSCOpx/files/rme/cwconfig/YYYY-MM-DD-HH-MM-SS-MSMSMSDevice_Display_Name.xml
All contents are Copyright 19922008 Cisco Systems, Inc. All rights reserved. This document is Cisco Public Information.
Page 57 of 64
Deployment Guide
On Windows:
NMSROOT\files\rme\cwconfig\ YYYY-MM-DD-HH-MM-SSMSMSMSDevice_Display_Name.xml
Inventory
On Solaris: /var/adm/CSCOpx/files/rme/archive/YYYY-MM-DD-HH-MM-SS-inventory.xml
On Windows: NMSROOT\files\rme\archive\ YYYY-MM-DD-HH-MM-SS- inventory.xml
RME Servlet
The details of Servlet access to RME Data Extraction Engine is given below.
The name of the Servlet is /rme/cwcli. The following is the Servlet to be invoked to execute any
command:
For a post request
http://<rme-server>:<rme-port>/rme/cwcli <payload XML file>
For a get request
http://<rme-server>:<rme-port>/rme/cwcli?command=cwcli config <commandname>-u <user> p<BAse64 encoded pwd> -args1 <arg1value>...
Note:
Use <arg> and <argval> tags when the argument is a file.
The contents of the payload xml file are as follows.
<payload>
<command>
cwcli config export -u admin -p <Base64Encoded pwd> -device 1.1.1.1 xml
</command>
<arg>
</arg>
<arg-val>
</arg-val>
</payload>
For example, to execute the import command payload.xml is as follows:
<payload>
<command>
cwcli config import -u admin -p <Base64Encoded pwd> -device
10.77.240.106
<arg>
-f
</arg>
<arg-val>
banner motd "welcome,Sir"
</arg-val>
</command>
</payload>
All contents are Copyright 19922008 Cisco Systems, Inc. All rights reserved. This document is Cisco Public Information.
Page 58 of 64
Deployment Guide
The Remote Access Servlet creates a temporary file with the contents specified between the arg val tags for the import command. On the server, the command is executed as
cwcli config import -u admin -p <Base64Encoded pwd> -device
10.77.240.106 -f tempfile
Here the tempfile contains the line banner motd "welcome, Sir".
For example:
Perl samplescript.pl http(s)://<rme-server>:<rme-port>/rme/cwcli <payload XML file>
Note:
For the secure mode (HTTPS), the port number is 443. The default port for CiscoWorks
server in HTTP mode is 1741.
Sample Script to Invoke the Servlet
#!/opt/CSCOpx/bin/perl
use LWP::UserAgent;
$temp = $ARGV[0] ;
$fname = $ARGV[1] ;
open (FILE,"$fname") || die "File open Failed $!";
while ( <FILE> )
{ $str .= $_ ;
}
print $str ;
url_call($temp);
#-- Activate a CGI:
sub url_call
{
my ($url) = @_;
my $ua = new LWP::UserAgent;
$ua->timeout(1000);
# you can set timeout value depending on number of devices
my $hdr = new HTTP::Headers 'Content-Type' => 'text/html';
my $req = new HTTP::Request ('POST', $url, $hdr);
$req->content($str);
my $res = $ua->request ($req);
my $result;
if ($res->is_error)
{
print "ERROR : ", $res->code, " : ", $res->message, "\n"; $result =
'';
}
else {
$result = $res->content;
if($result =~ /Authorization error/)
{ print "Authorization error\n";
}
else {
print $result ;
All contents are Copyright 19922008 Cisco Systems, Inc. All rights reserved. This document is Cisco Public Information.
Page 59 of 64
Deployment Guide
}
}
}
Internetwork Performance Monitor Export
There has been no change in the way the data can be exported in Internetwork Performance
Monitor from the previous version of the product. The ipm export command line interface is the
command to do IPM export.
The IPM Export Command
The following example shows the command syntax and help that is displayed when you use the
ipm export Help command:
You must be logged in as the root user (in Solaris) or administrator (in Windows) to use export IPM
data using the ipm export command.
ipm export
[-q] [[-k <letter>] | -w] [-h]
[ ( -c | -s | -t | -o | -cs) [<CollectorName>] ]
| [ (-dh | -dd | -dw | -dm) <StartTime> <EndTime> [
<CollectorName> ] ]
| [ (-jh | -jd | -jw | -jm) <StartTime> <EndTime> [
<CollectorName> ] ]
| [ (-ph | -pd | -pw | -pm) <StartTime> <EndTime> [
<CollectorName> ] ]
| [ -r [<WhichDay>] ]
| [ -all [<StartDate>] [<EndDate>]]
General Options
[ipmRoot] Root location of IPM, such as /opt/CSCOipm.
-q Quiet output: Display no column headings. Only applicable in plain text output format.
-k Delimiter: Set the field delimiter to <letter>. By default, this is set to a comma ','. This is only
applicable in plain text output format.
-w HTML output: A web page will be generated from the output of this command.
-h Help - output this usage help
Format:
Time -
<StartTime> and <EndTime> input as:
MM/DD/YYYY-hh:mm:ss
Date -
<WhichDay> input as:
MM/DD/YYYY
<StartDate> and <EndDate> input as:
MM/DD/YYYY
All contents are Copyright 19922008 Cisco Systems, Inc. All rights reserved. This document is Cisco Public Information.
Page 60 of 64
Deployment Guide
The DCR Command Line Interface
Using the command line interface, you can add, delete, modify devices and change DCR modes.
You can also view the list of DCR attributes that can be stored in DCR, and view the current DCR
mode.
The main command to launch is at:
NMSROOT/bin/dcrcli
The steps are as follows:
Step 1. NMSROOT/bin/dcrcli u username
Step 2. Enter the password corresponding to the username.
Step 3. Select one of the various top level commands
add: Adds a device
del: Deletes a device
mod: Modifies a device
lsattr: Lists the attributes stored in DCR
details: View device details
lsmode: Lists the DCR mode as Master, Slave, or Standalone
setmaster, setstand, setslave: Sets the DCR to Master, Standalone, or Slave mode
impFile, impNms, impRNms, impACS: Imports device list from File, Local NMS, Remote
NMS and ACS ( AAA server )
exp: Exports to a file
UT Reports
You can generate UT Reports by navigating to CWHP > Campus Manager > User Tracking >
Reports.
The following reports can be generated.
UT provides the ability to quickly view reports on end hosts and IP Phones. A simple query
can be input to view a subset of the end hosts or IP Phones present in UT.
UT can run reports on switch port usage statistics of the switches. The switch port usage
reports can be run for recently down, unused down and unused up ports.
UT can list the jobs that are run periodically to generate reports. These jobs are for
generating reports on end hosts, IP Phones, duplicate device entries and switch port usage.
You can find the report job listing by navigating to User Tracking > Reports > Report
Jobs.
You can generate Custom Reports for end hosts and IP Phones by selecting a group,
evaluating a query on the group to subset the number of end hosts and IP Phones.
You can generate Custom reports by navigating to User Tracking > Reports > Custom
Reports.
You can save the custom reports.
All contents are Copyright 19922008 Cisco Systems, Inc. All rights reserved. This document is Cisco Public Information.
Page 61 of 64
Deployment Guide
You can use the custom reports while generating detailed reports on end hosts or IP
phones by going to User Tracking > Reports > Report Generator.
Configuring Syslog on Devices
LMS has the ability to collect and analyze syslogs received from devices in the network. The ability
to collect syslogs helps manage the network more effectively. Enabling syslogs provides a multi
fold advantage:
LMS will collect and update any configuration and inventory changes on the network.
Received syslogs can be analyzed and can also be used for further triggering automated
actions
Syslogs can be enabled on devices using NetConfig. A template for enabling Syslogs is built in
NetConfig. You can access the template under Resource Manager Essentials > Config Mgmt >
NetConfig.
Create a NetConfig job by clicking NetConfig Jobs under the TOC.
Once the device configurations are being managed by RME, you can enable syslogs through
NetConfig. RME 4.0 provides the ability to schedule a single job for devices using Cisco IOS and
Catalyst OS.
VLAN Recommendations
Campus Manager provides the ability to view VLANs and the ability to get recommendations on
spanning trees. The different types of spanning trees that are supported for recommendations are
PVST, MIST and 802.1s. Since most of the switched traffic is directed through the root bridge, it is
essential to have the proper switch designated as the root bridge. Campus Manager provides the
ability to select the root bridge based on the following criteria:
1.
Least depth
The least depth method would help the user select a root for the particular VLAN that would
provide the least from each node in the network to the root. The spanning tree formed in this
selection would have the minimum depth.
The least depth spanning tree recommendation can be seen by the following sequence:
a.
Go to Topology Services > Network Views > LAN Edge View.
b.
Select the desired Switch Cloud and click Display View.
c.
To run optimal root and instance reduction and instance recommendation reports, in the
Switch Cloud view, select Reports, then select Per VLAN STP Recommendations, Cisco
MISTP Recommendations, or IEEE 802.1s Recommendations.
2.
Least cost
Least cost recommendation will provide a recommendation on a root that would be the least
cost from all the nodes in the switch cloud.
3.
Traffic data
Campus Manager also has the ability to recommend Root Bridge based on the traffic in the
network.
All contents are Copyright 19922008 Cisco Systems, Inc. All rights reserved. This document is Cisco Public Information.
Page 62 of 64
Deployment Guide
Campus Manager accepts traffic information from two sources, one of the sources is NAM and
the other source is the NetFlow collector.
Ether Channel and Trunk Deployment
Campus Manager Topology Services Layer 2 view also provides the ability to configure Ether
channels and Trunks.
Ether Channel Configuration
For channel configuration, follow these steps:
1.
Select a link on the Layer 2 View, right-click and select Configure Ether Channel.
The Ether Channel Configuration window appears. The protocol for Ether Channel is PagP
and the channel mode is Desirable.
2.
The distribution protocol can be set to ip, mac, or port and the distribution address type can
be set to source, destination, or both.
The Ether Channel Configuration window also shows all the links between the two devices
where the Ether channel is being set up. You can select the links that should be part of the
Ether channel.
The configuration window also provides the ability to copy running configuration to startup
configuration.
Trunk Configuration
To configure Trunk configuration:
1.
Right-click on a particular link and select Create Trunk.
2.
Select the type of encapsulation 802.1Q, ISL or Negotiate.
3.
Enter the Allowed and Disallowed VLANs on that trunk.
Change Management
RME Config Editor
The RME Config Editor function can be used to edit a device configuration stored in the
configuration archive and download it to the device. The Config Editor tool allows the user to make
changes to any version of a configuration file, review changes, and then download the changes to
the device.
When a configuration file is opened with Config Editor, the file is locked so that no one else will be
able to make changes to it at the same time. While the file is locked, it is maintained in a private
archive available only to the user who checked it out. If other users attempt to open the file to edit
it, they will be notified that the file is already checked out and they can only open a read-only
copy. The file will remain locked until it is downloaded to the device or manually unlocked within
Config Editor by the user who checked it out or by a user that has network administrator and
system administrator privileges.
NetConfig Function
The NetConfig function provides a set of command templates that can be used to update the
device configuration on multiple devices all at once. The NetConfig tool provides wizard-based
templates to simplify and reduce the time it takes to roll out global changes to network devices.
All contents are Copyright 19922008 Cisco Systems, Inc. All rights reserved. This document is Cisco Public Information.
Page 63 of 64
Deployment Guide
These templates can be used to execute one or more configuration commands on multiple devices
at the same time. For example, to change SNMP community strings on a regular basis to increase
security on devices, use the appropriate SNMP template to update community strings on all
devices using the same job. A copy of all updated configurations will be automatically stored in the
configuration archive. NetConfig comes with several predefined templates containing all necessary
commands. The user simply supplies the parameters for the command and NetConfig takes care of
the actual command syntax. These predefined templates include corresponding rollback
commands; therefore, if a job fails on a device, the configuration will be returned to its original
state.
Change Audit
All changes made on the network through LMS are recorded as part of change audit. If syslogs are
enabled on devices, any out-of-band changes made on the devices are also recorded as part of the
change audit.
1.
To view Change Audit reports, go to Resource Manager Essentials > Reports > Report
Generator.
2.
Select Change Audit as the application.
The report type can be either a 24-hour report, Standard Report or Exception Period Report.
These reports help manage the changes on the network.
Audit Trail
Resource Manager Essentials also provides the capability to have an Audit Trail. Audit Trail
provides a trail of all the changes that are being on the server, for example, the addition or deletion
of devices, or a credential change.
Printed in USA
All contents are Copyright 19922008 Cisco Systems, Inc. All rights reserved. This document is Cisco Public Information.
C07-400501-01 02/08
Page 64 of 64
Вам также может понравиться
- The Subtle Art of Not Giving a F*ck: A Counterintuitive Approach to Living a Good LifeОт EverandThe Subtle Art of Not Giving a F*ck: A Counterintuitive Approach to Living a Good LifeРейтинг: 4 из 5 звезд4/5 (5794)
- The Yellow House: A Memoir (2019 National Book Award Winner)От EverandThe Yellow House: A Memoir (2019 National Book Award Winner)Рейтинг: 4 из 5 звезд4/5 (98)
- Hidden Figures: The American Dream and the Untold Story of the Black Women Mathematicians Who Helped Win the Space RaceОт EverandHidden Figures: The American Dream and the Untold Story of the Black Women Mathematicians Who Helped Win the Space RaceРейтинг: 4 из 5 звезд4/5 (895)
- The Hard Thing About Hard Things: Building a Business When There Are No Easy AnswersОт EverandThe Hard Thing About Hard Things: Building a Business When There Are No Easy AnswersРейтинг: 4.5 из 5 звезд4.5/5 (344)
- The Little Book of Hygge: Danish Secrets to Happy LivingОт EverandThe Little Book of Hygge: Danish Secrets to Happy LivingРейтинг: 3.5 из 5 звезд3.5/5 (399)
- The Emperor of All Maladies: A Biography of CancerОт EverandThe Emperor of All Maladies: A Biography of CancerРейтинг: 4.5 из 5 звезд4.5/5 (271)
- Devil in the Grove: Thurgood Marshall, the Groveland Boys, and the Dawn of a New AmericaОт EverandDevil in the Grove: Thurgood Marshall, the Groveland Boys, and the Dawn of a New AmericaРейтинг: 4.5 из 5 звезд4.5/5 (266)
- Never Split the Difference: Negotiating As If Your Life Depended On ItОт EverandNever Split the Difference: Negotiating As If Your Life Depended On ItРейтинг: 4.5 из 5 звезд4.5/5 (838)
- A Heartbreaking Work Of Staggering Genius: A Memoir Based on a True StoryОт EverandA Heartbreaking Work Of Staggering Genius: A Memoir Based on a True StoryРейтинг: 3.5 из 5 звезд3.5/5 (231)
- Elon Musk: Tesla, SpaceX, and the Quest for a Fantastic FutureОт EverandElon Musk: Tesla, SpaceX, and the Quest for a Fantastic FutureРейтинг: 4.5 из 5 звезд4.5/5 (474)
- Team of Rivals: The Political Genius of Abraham LincolnОт EverandTeam of Rivals: The Political Genius of Abraham LincolnРейтинг: 4.5 из 5 звезд4.5/5 (234)
- The World Is Flat 3.0: A Brief History of the Twenty-first CenturyОт EverandThe World Is Flat 3.0: A Brief History of the Twenty-first CenturyРейтинг: 3.5 из 5 звезд3.5/5 (2259)
- The Unwinding: An Inner History of the New AmericaОт EverandThe Unwinding: An Inner History of the New AmericaРейтинг: 4 из 5 звезд4/5 (45)
- The Gifts of Imperfection: Let Go of Who You Think You're Supposed to Be and Embrace Who You AreОт EverandThe Gifts of Imperfection: Let Go of Who You Think You're Supposed to Be and Embrace Who You AreРейтинг: 4 из 5 звезд4/5 (1090)
- The Sympathizer: A Novel (Pulitzer Prize for Fiction)От EverandThe Sympathizer: A Novel (Pulitzer Prize for Fiction)Рейтинг: 4.5 из 5 звезд4.5/5 (120)
- BLG311 Cell Biology: Course Outline (Fall 2020)Документ11 страницBLG311 Cell Biology: Course Outline (Fall 2020)Emilija BjelajacОценок пока нет
- Batron: 29 5 MM Character Height LCD Modules 29Документ1 страницаBatron: 29 5 MM Character Height LCD Modules 29Diego OliveiraОценок пока нет
- Bearing 1Документ27 страницBearing 1desalegn hailemichaelОценок пока нет
- Macros and DirectiveДокумент7 страницMacros and DirectiveAbdul MoeedОценок пока нет
- Turner Et Al. 1991 ASUDS SystemДокумент10 страницTurner Et Al. 1991 ASUDS SystemRocio HerreraОценок пока нет
- Construction Claims and Contract Admin CPDДокумент40 страницConstruction Claims and Contract Admin CPDCraig FawcettОценок пока нет
- KM170, KM171, KM172, F3A21, F3A22: 3 SPEED FWD (Lock Up & Non Lock Up)Документ4 страницыKM170, KM171, KM172, F3A21, F3A22: 3 SPEED FWD (Lock Up & Non Lock Up)krzysiek1975Оценок пока нет
- University of Ghana: This Paper Contains Two Parts (PART I and PART II) Answer All Questions From Both PARTSДокумент3 страницыUniversity of Ghana: This Paper Contains Two Parts (PART I and PART II) Answer All Questions From Both PARTSPhilip Pearce-PearsonОценок пока нет
- Aircraft Flight Control SystemДокумент25 страницAircraft Flight Control Systemthilina jayasooriyaОценок пока нет
- Lecture BouffonДокумент1 страницаLecture BouffonCarlos Enrique GuerraОценок пока нет
- 2396510-14-8EN - r1 - Service Information and Procedures Class MДокумент2 072 страницы2396510-14-8EN - r1 - Service Information and Procedures Class MJuan Bautista PradoОценок пока нет
- Monster Hunter: World - Canteen IngredientsДокумент5 страницMonster Hunter: World - Canteen IngredientsSong HoeОценок пока нет
- Krishna TejaДокумент71 страницаKrishna TejaHimanshu GaurОценок пока нет
- Gandhi and The Non-Cooperation MovementДокумент6 страницGandhi and The Non-Cooperation MovementAliya KhanОценок пока нет
- Elasticsearch, Logstash, and Kibana - CERTДокумент35 страницElasticsearch, Logstash, and Kibana - CERTManuel VegaОценок пока нет
- ProjectДокумент32 страницыProjectroshan jaiswalОценок пока нет
- NamalДокумент5 страницNamalAyusnab KarkiОценок пока нет
- Immobilization of Rhodococcus Rhodochrous BX2 (An AcetonitriledegradingДокумент7 страницImmobilization of Rhodococcus Rhodochrous BX2 (An AcetonitriledegradingSahar IrankhahОценок пока нет
- DIY Toolkit Arabic Web VersionДокумент168 страницDIY Toolkit Arabic Web VersionAyda AlshamsiОценок пока нет
- Product Handbook Arendal 1961 Series SubwoofersДокумент44 страницыProduct Handbook Arendal 1961 Series SubwoofersDomagoj KovacevicОценок пока нет
- Abdominal Migraine and HomoeopathyДокумент17 страницAbdominal Migraine and HomoeopathyDr. Rajneesh Kumar Sharma MD HomОценок пока нет
- Chain: SRB Series (With Insulation Grip)Документ1 страницаChain: SRB Series (With Insulation Grip)shankarОценок пока нет
- Half Yearly Examination, 2017-18: MathematicsДокумент7 страницHalf Yearly Examination, 2017-18: MathematicsSusanket DuttaОценок пока нет
- Chapter 9Документ28 страницChapter 9Aniket BatraОценок пока нет
- Chapter 3 Extension - Game Theory-StДокумент25 страницChapter 3 Extension - Game Theory-StQuynh Chau TranОценок пока нет
- Science9 Q4 Week2Документ16 страницScience9 Q4 Week2Maria Josie Lopez TumlosОценок пока нет
- (Polish Journal of Sport and Tourism) The Estimation of The RAST Test Usefulness in Monitoring The Anaerobic Capacity of Sprinters in AthleticsДокумент5 страниц(Polish Journal of Sport and Tourism) The Estimation of The RAST Test Usefulness in Monitoring The Anaerobic Capacity of Sprinters in AthleticsAfizieОценок пока нет
- Nursing Assessment in Family Nursing PracticeДокумент22 страницыNursing Assessment in Family Nursing PracticeHydra Olivar - PantilganОценок пока нет
- LP Pe 3Q - ShaynevillafuerteДокумент3 страницыLP Pe 3Q - ShaynevillafuerteMa. Shayne Rose VillafuerteОценок пока нет
- Gold Loan Application FormДокумент7 страницGold Loan Application FormMahesh PittalaОценок пока нет