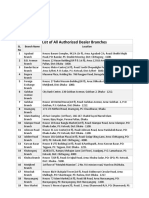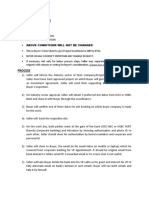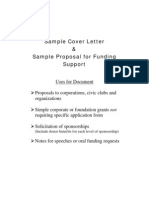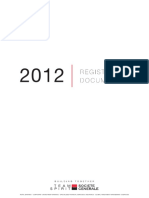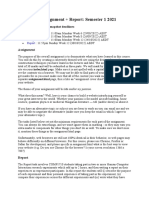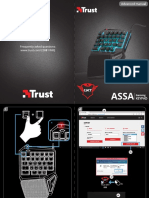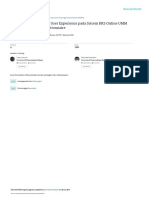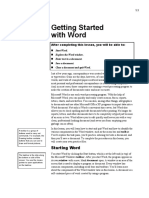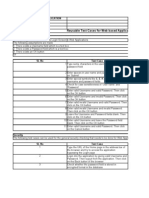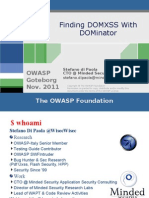Академический Документы
Профессиональный Документы
Культура Документы
Power Point Quickref
Загружено:
tipu1sultan_1Авторское право
Доступные форматы
Поделиться этим документом
Поделиться или встроить документ
Этот документ был вам полезен?
Это неприемлемый материал?
Пожаловаться на этот документАвторское право:
Доступные форматы
Power Point Quickref
Загружено:
tipu1sultan_1Авторское право:
Доступные форматы
POWERPOINT2003
PERSONAL TRAINER
www.oreilly.com
Quick Reference Card
www.customguide.com
The PowerPoint 2003 Screen
Title Bar
Standard Toolbar
Keyboard Shortcuts
Formatting Toolbar
General
Open a Presentation <Ctrl> + <O>
Menu Bar
Save a Presentation <Ctrl> + <S>
Outline/
Thumbnail
Pane
Print a Presentation <Ctrl> + <P>
Task
Pane
View Buttons
Close a Presentation <Ctrl> + <W>
Notes
Pane
Drawing
Toolbar
Status Bar
The Fundamentals
Expand
Insert
All
Chart Tables and
Show/Hide
Zoom
Grid
Borders
The Standard Toolbar
New
Save
Open
Spell
Check
Paste
Cut
Undo
E-mail Print
Research
Format
Copy Painter
Preview
Redo
Color/
Insert Insert
Show Grayscale
Table Hyperlink Formatting
Undo
<Ctrl> + <Z>
Redo or Repeat
<Ctrl> + <Y>
New Slide
<Ctrl> + <M>
Help
<F1>
Switch Between
Applications
<Alt> + <Tab>
NavigationGo To:
The Previous Slide
<Page Up>
The Next Slide
<Page Down>
The First Slide
<Ctrl> + <Home>
The Last Slide
<Ctrl> + <End>
Slide Show Delivery
(These shortcut keystrokes only work in
Slide Show View.)
End Slide Show
<Esc>
Display Specific Slide
< > +
<Enter>
Help
To Create a New Presentation: Click
the New button on the Standard toolbar or
select File New from the menu.
To View or Hide a Toolbar: Select View
Toolbars from the menu and select the toolbar
you want to view or hide.
Toggle Screen Black
<B>
Toggle Screen White
<W>
To Create a Presentation from a
Template: Select File New from the menu,
select the template you want to use, and click OK.
To Get Help: Press <F1> to open the Help task
pane, type your question and press <Enter>.
Pause Automatic Show <S>
To Open a Presentation: Click the
Open button on the Standard toolbar, or select
File Open from the menu, or press <Ctrl> +
<O>.
To Save a Presentation: Click the
Save
button on the Standard toolbar, or select File
Save from the menu, or press <Ctrl> + <S>.
To Save a Presentation with a Different
Name: Select File Save As from the menu
and enter a different name for the presentation.
To Print a Presentation: Click the
button on the Standard toolbar, or select File
Print from the menu, or press <Ctrl> + <P>.
To Insert a Slide: Click the
New
Slide button on the Formatting toolbar and
select a layout you want to use in the task pane.
To Switch Views: Click one of the View
buttons on the horizontal scroll bar (see the back
side for more information about Views).
2005 CustomGuide, Inc. All rights reserved.
To Cut or Copy: Select the text and click the
Cut button or
Copy button on the
Standard toolbar, or press <Ctrl> + <X> (cut) or
<Ctrl> + <C> (copy).
Show/Hide Pointer
<A>
Change Arrow to Pen
<Ctrl> + <P>
Change Pen to Arrow
<Ctrl> + <A>
Erase Screen Doodles <E>
To Paste: Move to where you want to paste the
text and click the
Paste button on the
Standard toolbar, or press <Ctrl> + <V>.
Editing
Cut
<Ctrl> + <X>
To Undo: Click the
Undo button on the
Standard toolbar, or press <Ctrl> + <Z>.
Copy
<Ctrl> + <C>
To Correct a Spelling Error: Right-click the
error to bring up a suggestion menu.
Paste
<Ctrl> + <V>
Find
<Ctrl> + <F>
Replace
<Ctrl> + <H>
Select All
<Ctrl> + <A>
Duplicate
<Ctrl> + <D>
To Promote a Paragraph: Select the
paragraph(s) in the Outline tab and press <Shift>
+ <Tab>.
To Demote a Paragraph: Select the
paragraph(s) in the Outline tab and press the
<Tab> key.
To Present a Slide Show: Click the
Slide Show View button on the horizontal
scroll bar.
Formatting
Bold
<Ctrl> + <B>
Italic
<Ctrl> + <I>
Underline
<Ctrl> + <U>
2005 OReilly Media, Inc. OReilly logo is a registered trademark of OReilly Media, Inc.
Views
Formatting
The Formatting Toolbar
Font list
Bold
Font Size
list
Numbering
Align Align
Underline Left Right
Italic
Shadow
Center
Decrease Indent
Increase
Font Size
Bullets
Font
Color
Increase
Decrease Indent
Font Size
Normal View includes panes for your
presentations outline, the current slide, and
any notes for that slide. You will probably
spend more time in Normal View than in any
other view.
New
Slide
Slide
Design
To Format Selected Text: Change the style of text by clicking the
Bold button,
Italic button, or
Underline button on the
Formatting toolbar.
Change the font type by selecting a font from the
Font list
on the Formatting toolbar.
Change the font size by selecting the pt. size from the
Font Size list.
Slide Sorter View displays all the
slides in your presentation as thumbnails (ittybitty pictures). Use Slide Sorter View when you
want to rearrange the slides in your
presentation and add transition effects
between them.
To Copy Formatting with the Format Painter: Select the text with
the formatting you want to copy. Click the
Format Painter button on
the Standard toolbar and drag the Format Painter pointer across the text
where you want to apply the formatting.
Slide Show View displays your
presentation as an electronic slide show. Use
Slide Show View when you want to deliver
your presentation.
To Change Paragraph Alignment: Select the paragraph(s) and click
the appropriate alignment button ( Align Left, Center, or
Align Right)
on the Formatting toolbar.
To Apply a Design Template: Click the
Slide Design
button on the Formatting toolbar and select the template you want to use.
To Edit the Slide Master (All Formatting Elements in a
Presentation at Once): Select View Master Slide Master
from the menu.
A Color Scheme is a set of eight coordinated colors you use as the main
colors in your presentation.
Outline and Slides Tabs
Outline Tab
To Change the Slide Color Scheme: Click the
Slide
Design button on the Formatting toolbar, click
Color Schemes in
the task pane, and select the color scheme you want to use.
To Change the Slide Background: Select Format
Background from the menu, select a color or fill effect from the drop-down
color list, and click Apply.
To Format a Drawing Object: Select the object and select Format
AutoShape from the menu, or right-click the object you want to format
and select Format AutoShape from the menu.
Delivery, Transitions and Animation
To Present a Slide Show: Click the
Slide Show View button
on the horizontal scroll bar.
To Doodle on the Current Slide with the Pen: In Slide Show
View, press <Ctrl> + <P> and draw on the screen with the tool.
Press<Ctrl> + <A> to switch back to the arrow pointer. Press <E> to erase
your doodles.
To Add Slide Transitions: Switch to Slide Sorter View and select
the slide(s) where you want to add a transition. To select multiple slides, hold
down the <Shift> key as you click each slide. Click the
Slide
Transition button on the Slide Sorter toolbar and select the transition
effect you want to use from the task pane.
To Add an Animation Scheme: Select Slide Show
Animation Schemes from the menu and select the animation scheme
you want from the task pane.
To Add/Rehearse Slide Timings (Create a Self-Running
Presentation): Select Slide Show Rehearse Timings from the
menu. Display each slide for whatever duration you want, then advance to the
next slide. PowerPoint will record how long each slide is presented.
While running a presentation, the Slide Show toolbar displays discreet
buttons for highlighting text and accessing different parts of the slide show.
Slides Tab
This tab focuses
on the content of
your presentation
instead of its
appearance. Use
this when you
want to develop
your presentation
and add large
amounts of text.
This tab displays
the slides in a
presentation as
thumbnails, making
it easy to navigate
through slides in
your presentation.
You can also
rearrange, add, or
delete slides here.
Drawing and Graphics
The Drawing Toolbar
Draw Menu
Draw
Text
Box
Draw
Line Draw
Rectangle
Select
Insert
Draw
Objects AutoShape Draw Oval
Arrow
Insert
Clip Art
Insert
WordArt
Insert
Org
Chart
Font
Color
Fill Object
Color
Shadow Style
Dash Style
Line Color
Arrow
Insert
Style
Picture
Line Style
3-D Style
To Insert a Clip Art Graphic: Select Insert Picture Clip
Art from the menu, type a name in the Search for box or select a clip art
category from the task pane, and click to select and insert the graphic.
To Insert a Picture: Select Insert Picture From File from
the menu, select the file, and click Insert.
To Draw an Object: Click the object you want to draw on the Drawing
toolbar and draw your shape by clicking on the document with the pointer
and dragging until the shape reaches the desired size. Hold down the
<Shift> key while you drag to draw a perfectly proportioned shape.
To Add a Text Box: Click the
Text Box button on the Drawing
toolbar and click where you want to insert the text with the insertion point.
To Move an Object: Click and drag the object using the mouse.
To Resize an Object: Click the object to select it and drag the objects
sizing handles until the shape reaches the desired size. Hold down the
<Shift> key while you drag to resize the object proportionally.
-
Вам также может понравиться
- List of All Authorized Dealer Branches v2Документ2 страницыList of All Authorized Dealer Branches v2tipu1sultan_1Оценок пока нет
- Chest Buyer's Term Sheet v2 CNotes 220823Документ2 страницыChest Buyer's Term Sheet v2 CNotes 220823tipu1sultan_1Оценок пока нет
- Flyer Blaue KarteДокумент6 страницFlyer Blaue Kartetipu1sultan_1Оценок пока нет
- Bangladeshnationalfund PDFДокумент12 страницBangladeshnationalfund PDFtipu1sultan_1Оценок пока нет
- Comprehensive Institute Empowers DisabilitiesДокумент22 страницыComprehensive Institute Empowers Disabilitiestipu1sultan_1100% (2)
- Wells Fargo Wire 5Документ4 страницыWells Fargo Wire 5tipu1sultan_183% (6)
- Doc-20220821-Wa0 220821 204723Документ1 страницаDoc-20220821-Wa0 220821 204723tipu1sultan_1Оценок пока нет
- Invitation Letter For Us VisaДокумент1 страницаInvitation Letter For Us Visatipu1sultan_1100% (1)
- ICT - Chapter 1-Path 1MДокумент2 страницыICT - Chapter 1-Path 1Mtipu1sultan_1Оценок пока нет
- Jadughore Keno JaboДокумент11 страницJadughore Keno Jabotipu1sultan_1Оценок пока нет
- Complete The Sentence Using Suitable ClausesДокумент1 страницаComplete The Sentence Using Suitable Clausestipu1sultan_1Оценок пока нет
- 2017 Motorola Solutions Foundation Grant Program PrioritiesДокумент1 страница2017 Motorola Solutions Foundation Grant Program Prioritiestipu1sultan_1Оценок пока нет
- Hir PT CambodiaДокумент58 страницHir PT Cambodiatipu1sultan_1Оценок пока нет
- Emerging Natural Leaders Drive Bangladesh's Sanitation GoalsДокумент7 страницEmerging Natural Leaders Drive Bangladesh's Sanitation Goalstipu1sultan_1Оценок пока нет
- Recharge History: Welcome Sultan (8801723801561)Документ3 страницыRecharge History: Welcome Sultan (8801723801561)tipu1sultan_1Оценок пока нет
- Bangladeshnationalfund PDFДокумент12 страницBangladeshnationalfund PDFtipu1sultan_1Оценок пока нет
- Funding Request SampleДокумент6 страницFunding Request SampleRay EatonОценок пока нет
- Application For Grant Assistance For Grass-Root Human Security ProjectsДокумент15 страницApplication For Grant Assistance For Grass-Root Human Security Projectstipu1sultan_1Оценок пока нет
- Job in Korea Kvwiqvq Pvkzwi Cöv - ©X 'I Kiyxq: 'Wÿy Kvwiqv Q Pvkzwii HVM ZV TДокумент3 страницыJob in Korea Kvwiqvq Pvkzwi Cöv - ©X 'I Kiyxq: 'Wÿy Kvwiqv Q Pvkzwii HVM ZV TAtik U BhuiyanОценок пока нет
- Barishal Project ProposalДокумент7 страницBarishal Project Proposaltipu1sultan_1Оценок пока нет
- Congratulation! You Have Successfully Completed CBT Primary RegistrationДокумент1 страницаCongratulation! You Have Successfully Completed CBT Primary Registrationtipu1sultan_1Оценок пока нет
- Comprehensive Institute Empowers DisabilitiesДокумент22 страницыComprehensive Institute Empowers Disabilitiestipu1sultan_1100% (2)
- Giz2014 en Strengthening Governance Wetlands BangladeshДокумент4 страницыGiz2014 en Strengthening Governance Wetlands Bangladeshtipu1sultan_1Оценок пока нет
- OfficerДокумент1 страницаOfficertipu1sultan_1Оценок пока нет
- Circular of BD BetarДокумент4 страницыCircular of BD Betartipu1sultan_1Оценок пока нет
- Sif FundДокумент6 страницSif Fundtipu1sultan_1Оценок пока нет
- 02 March 2012 2012 Registration DocumentДокумент456 страниц02 March 2012 2012 Registration Documenttipu1sultan_1Оценок пока нет
- Guardian LetterДокумент1 страницаGuardian Lettertipu1sultan_1Оценок пока нет
- List of Secretaries and Senior OfficialsДокумент4 страницыList of Secretaries and Senior Officialstipu1sultan_1Оценок пока нет
- Telephonice Marriage CertificateДокумент1 страницаTelephonice Marriage Certificatetipu1sultan_1100% (1)
- The Subtle Art of Not Giving a F*ck: A Counterintuitive Approach to Living a Good LifeОт EverandThe Subtle Art of Not Giving a F*ck: A Counterintuitive Approach to Living a Good LifeРейтинг: 4 из 5 звезд4/5 (5783)
- The Yellow House: A Memoir (2019 National Book Award Winner)От EverandThe Yellow House: A Memoir (2019 National Book Award Winner)Рейтинг: 4 из 5 звезд4/5 (98)
- Never Split the Difference: Negotiating As If Your Life Depended On ItОт EverandNever Split the Difference: Negotiating As If Your Life Depended On ItРейтинг: 4.5 из 5 звезд4.5/5 (838)
- The Emperor of All Maladies: A Biography of CancerОт EverandThe Emperor of All Maladies: A Biography of CancerРейтинг: 4.5 из 5 звезд4.5/5 (271)
- Hidden Figures: The American Dream and the Untold Story of the Black Women Mathematicians Who Helped Win the Space RaceОт EverandHidden Figures: The American Dream and the Untold Story of the Black Women Mathematicians Who Helped Win the Space RaceРейтинг: 4 из 5 звезд4/5 (890)
- The Little Book of Hygge: Danish Secrets to Happy LivingОт EverandThe Little Book of Hygge: Danish Secrets to Happy LivingРейтинг: 3.5 из 5 звезд3.5/5 (399)
- Team of Rivals: The Political Genius of Abraham LincolnОт EverandTeam of Rivals: The Political Genius of Abraham LincolnРейтинг: 4.5 из 5 звезд4.5/5 (234)
- Devil in the Grove: Thurgood Marshall, the Groveland Boys, and the Dawn of a New AmericaОт EverandDevil in the Grove: Thurgood Marshall, the Groveland Boys, and the Dawn of a New AmericaРейтинг: 4.5 из 5 звезд4.5/5 (265)
- A Heartbreaking Work Of Staggering Genius: A Memoir Based on a True StoryОт EverandA Heartbreaking Work Of Staggering Genius: A Memoir Based on a True StoryРейтинг: 3.5 из 5 звезд3.5/5 (231)
- Elon Musk: Tesla, SpaceX, and the Quest for a Fantastic FutureОт EverandElon Musk: Tesla, SpaceX, and the Quest for a Fantastic FutureРейтинг: 4.5 из 5 звезд4.5/5 (474)
- The Hard Thing About Hard Things: Building a Business When There Are No Easy AnswersОт EverandThe Hard Thing About Hard Things: Building a Business When There Are No Easy AnswersРейтинг: 4.5 из 5 звезд4.5/5 (344)
- The Unwinding: An Inner History of the New AmericaОт EverandThe Unwinding: An Inner History of the New AmericaРейтинг: 4 из 5 звезд4/5 (45)
- The World Is Flat 3.0: A Brief History of the Twenty-first CenturyОт EverandThe World Is Flat 3.0: A Brief History of the Twenty-first CenturyРейтинг: 3.5 из 5 звезд3.5/5 (2219)
- The Gifts of Imperfection: Let Go of Who You Think You're Supposed to Be and Embrace Who You AreОт EverandThe Gifts of Imperfection: Let Go of Who You Think You're Supposed to Be and Embrace Who You AreРейтинг: 4 из 5 звезд4/5 (1090)
- The Sympathizer: A Novel (Pulitzer Prize for Fiction)От EverandThe Sympathizer: A Novel (Pulitzer Prize for Fiction)Рейтинг: 4.5 из 5 звезд4.5/5 (119)
- January 2020 Social Media CalendarДокумент28 страницJanuary 2020 Social Media CalendarUmair HashmiОценок пока нет
- Ict Programming Week 1Документ6 страницIct Programming Week 1Ginalyn QuimsonОценок пока нет
- Webapp DesignДокумент30 страницWebapp DesignKhadija KhaliqОценок пока нет
- A B Testing - The Complete GuideДокумент11 страницA B Testing - The Complete GuideSalman D.Оценок пока нет
- Comprehensive tutorial on cross-site scripting (XSS) vulnerabilitiesДокумент20 страницComprehensive tutorial on cross-site scripting (XSS) vulnerabilitiesQuaqu Ophori AsieduОценок пока нет
- Osd Sept2012 Qpms FinalДокумент13 страницOsd Sept2012 Qpms FinalMarnHtetMyetОценок пока нет
- HTMLДокумент10 страницHTMLsreeni50% (2)
- Lrc/Office Inventory Report S.Y. 2018-2019: Qty. Unit Description Condition Mode of Acquisition Year AcquiredДокумент1 страницаLrc/Office Inventory Report S.Y. 2018-2019: Qty. Unit Description Condition Mode of Acquisition Year AcquiredMariel Avilla Mercado-CortezОценок пока нет
- VR Headset QR CodesДокумент35 страницVR Headset QR CodesAbdelsabour Ahmed100% (1)
- COMP1710 Assignment-and-Report-Specifications-revisedДокумент10 страницCOMP1710 Assignment-and-Report-Specifications-revisedluca wangОценок пока нет
- Keyboard shortcuts and system commandsДокумент10 страницKeyboard shortcuts and system commandsKeerthiОценок пока нет
- 4) Paid Advertising Budget TemplateДокумент12 страниц4) Paid Advertising Budget TemplateShravanОценок пока нет
- Popular Japanese Adult Video Sites With Few Ads in 2020Документ6 страницPopular Japanese Adult Video Sites With Few Ads in 2020أبو الفضل عبد اللهОценок пока нет
- Adobe Acrobat Keyboard Shortcuts Cheat Sheet PRINT A4 PDFДокумент5 страницAdobe Acrobat Keyboard Shortcuts Cheat Sheet PRINT A4 PDFJohnОценок пока нет
- Canvas Clock HandsДокумент8 страницCanvas Clock HandssegmaОценок пока нет
- Digital Documentation WatermarkДокумент23 страницыDigital Documentation WatermarkjjjdklcfjsdcfОценок пока нет
- Communities247 V5 - User (Admin) HandbookДокумент10 страницCommunities247 V5 - User (Admin) HandbookVioricaJoitaОценок пока нет
- The Web Design Book - Edward DicksonДокумент626 страницThe Web Design Book - Edward DicksonTrigger981mxОценок пока нет
- ASSA GAMING PAD 22881 - Advancedmanuals - VA - 1-1Документ78 страницASSA GAMING PAD 22881 - Advancedmanuals - VA - 1-1eliОценок пока нет
- Articulate Storyline Keyboard ShortcutsДокумент1 страницаArticulate Storyline Keyboard Shortcutsguntur.nc8547Оценок пока нет
- Analisis Usability Dalam User Experience Pada SistДокумент9 страницAnalisis Usability Dalam User Experience Pada SistTritanОценок пока нет
- Altirra Help: Keyboard mapping overviewДокумент2 страницыAltirra Help: Keyboard mapping overviewSteve Attwood100% (2)
- Igor's ARM Assembly Season OneДокумент82 страницыIgor's ARM Assembly Season OneWalter DHaagОценок пока нет
- Word Processing Lesson 01Документ11 страницWord Processing Lesson 01gerwinОценок пока нет
- Lynh Pham ResumeДокумент1 страницаLynh Pham Resumeapi-653890705Оценок пока нет
- Illustrator CheatsheetДокумент7 страницIllustrator CheatsheetLuis Eduardo Cruz100% (8)
- Axure RP Prototyping Cookbook: Chapter No. 3 "Specifications"Документ20 страницAxure RP Prototyping Cookbook: Chapter No. 3 "Specifications"Packt PublishingОценок пока нет
- Reusable Test Case - Web1Документ8 страницReusable Test Case - Web1api-3809615100% (1)
- Module 6 Broken Access Control LabДокумент3 страницыModule 6 Broken Access Control LabTaha KhanОценок пока нет
- Analyzing DoM Xss With DominatorДокумент49 страницAnalyzing DoM Xss With DominatorSudhanshu Shekhar SharmaОценок пока нет