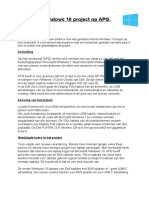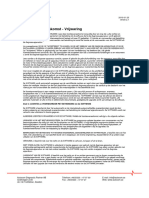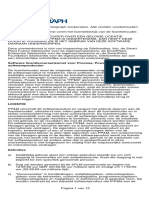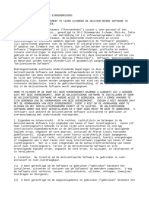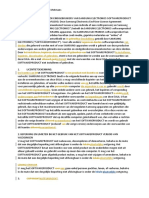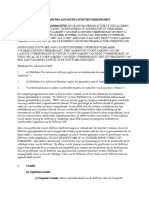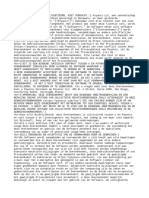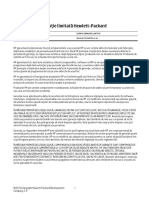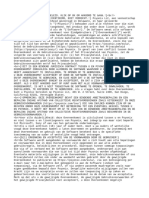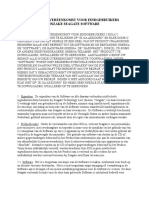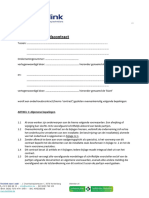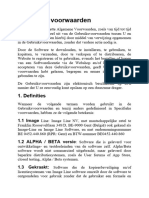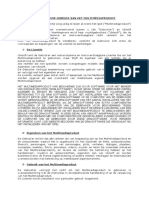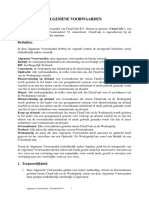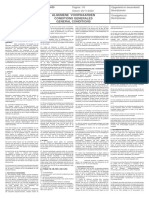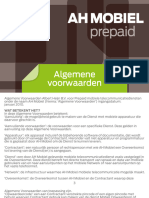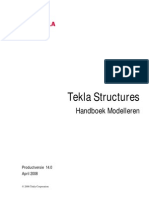Академический Документы
Профессиональный Документы
Культура Документы
Cowinned
Загружено:
المهندس زاهر بكريОригинальное название
Авторское право
Доступные форматы
Поделиться этим документом
Поделиться или встроить документ
Этот документ был вам полезен?
Это неприемлемый материал?
Пожаловаться на этот документАвторское право:
Доступные форматы
Cowinned
Загружено:
المهندس زاهر بكريАвторское право:
Доступные форматы
Ardis Optimizer
Alle rechten voorbehouden. Niets uit deze handleiding mag worden verveelvoudigd, opgeslagen in
een gegevensbestand of openbaar gemaakt in enige vorm of enige wijze, hetzij elektronisch,
mechanisch, door fotokopien, opnamen of op een andere manier zonder voorafgaande schriftelijke
toestemming van ARDIS Information Systems NV.
De inhoud van deze handleiding is op geen enkele manier bindend voor ARDIS Information Systems.
Uitleg en voorbeelden worden enkel verstrekt ter informatie. ARDIS Information Systems NV kan niet
verantwoordelijk gesteld worden voor fouten of onnauwkeurigheden in dit boek.
De draagwijdte van onze en uw verbintenissen wordt omschreven in de licentieovereenkomst. Zodra u
gebruik maakt van Cutting Optimizer, wordt u geacht de daarin beschreven voorwaarden te
aanvaarden. ARDIS Information Systems NV kan niet verantwoordelijk gesteld worden voor
beschadigingen of nadelige gevolgen bij het gebruik van Cutting Optimizer.
HP, IBM, Citizen, Epson en Windows zijn geregistreerde handelsmerken. De namen zijn in deze
handleiding enkel gebruikt ter identificatie.
I.S. NV
Aardenburgkalseide 254 - B-9990 Maldegem
Website: www.ardis.be - E-mail: info@ardis.be
Tel. +32-50-72.89.89 - Fax +32-50-72.89.88
Ardis Optimizer
Licentieovereenkomst Cutting Optimizer
De licentienemer aanvaardt de niet overdraagbare en niet exclusieve licenties van de
produkten van ARDIS, met diens instemming, overeenkomstig de hierna vermelde
voorwaarden en termijnen.
Termijnen
Deze overeenkomst wordt van kracht vanaf de ontvangstdatum van de bestelling tot de
beindiging door ARDIS zoals in deze overeenkomst voorzien. ARDIS mag deze licentie elk
ogenblik beindigen, mits de licentienemer eerst het motief van deze beslissing ter kennis te
geven per aangetekend schrijven, en de licentienemer 30 dagen tijd te geven voor een
rechtzetting van dit motief. Bij het uitblijven van een correctieve handeling hiervoor, moet de
licentienemer alle door ARDIS geleverde produkten terugsturen, en alle kopien van
bestaande licentieprogrammas met respectievelijke documentatie vernietigen binnen de 30
dagen na kennisgave van de beindiging.
Voorwaarden
Deze overeenkomst laat de licentienemer het gebruik toe van de licentieprogrammas.
Hiermee wordt bedoeld dat een netwerk van microcomputers meer dan n licentie vereist.
Indien het computersysteem buiten werking valt mogen deze programmas gebruikt worden
op een ander systeem met akkoord van ARDIS maar slechts zolang het toegelaten systeem
niet operationeel blijft. De licentienemer heeft het recht het toegewezen systeem te vervangen,
maar elke set van genummerde licentie-programmas mag slechts op n systeem werken.
Deze overeenkomst, voor elk programma of produkt dat er in betrokken is, mag niet
verhandeld worden of in sub-licentie gegeven worden zonder voorafgaande schriftelijke
goedkeuring van ARDIS. Hetzelfde geldt voor de resultaten berekend door het systeem, ze
mogen enkel dienen tot - en worden gebruikt voor - eigen produktie-eenheden. Berekeningen
voor derden zijn niet toegestaan.
Auteursrechten
De programmas en de handleidingen vallen onder de bescherming van de wet op
auteursrechten, en behoren toe aan ARDIS. De licentienemer verbindt er zich toe de
licentieprogrammas niet te de-compileren of te de-assembleren, hetzij geheel of gedeeltelijk.
De licentienemer verbindt zich eveneens deze programmas, afdrukken of functies ervan niet
ter beschikking te stellen aan derden (buiten de groep gevolmachtigde licentienemers) zonder
voorafgaande geschreven toestemming van ARDIS. Bij het niet naleven hiervan kan per
voorkomend geval een vergoeding opgeist worden voor een bedrag dat driemaal de waarde
van de maximum actueel geldende prijs vertegenwoordigt. Deze verplichting van niet-terbeschikkingstelling vervalt voor een licentieprogramma of een deel ervan dat: (a) op een
correcte wijze, buiten de wil van de licentienemer, publiek beschikbaar wordt gesteld; (b)
rechtvaardig is verkregen door de licentienemer van een derde die het recht heeft zo te
handelen en niet gebonden is door geheimhouding.
Kopien van de licentie-programmas en bijhorende teksten mogen alleen door de
licentienemer gebruikt worden. Wijzigingen aan deze programmas zijn uitdrukkelijk
toegelaten, eveneens aangewend voor uniek gebruik van de licentienemer, maar dergelijke
wijzigingen vernietigen alle waarborgen, impliciet of expliciet.
De licentienemer moet de ARDIS copyright aantekening laten of bewaren op alle kopien,
gewijzigde kopien, licentieprogrammas en afdrukken.
Ardis Optimizer
Waarborgbeperkingen
ARDIS geeft geen waarborgen in verband met licentieprogrammas of de resultaten ervan. De
enige verplichting van ARDIS zal erin bestaan de wijzigingen, aangebracht door ARDIS aan
licentieprogrammas tot 6 maand na deze contractdatum, ter beschikking te stellen van de
licentienemer. Tenzij een bijkomende garantie overeengekomen wordt voor ieder bijkomend
jaar.
ARDIS garandeert dat de geleverde informatiedragers met de licentieprogrammas
onbeschadigd zijn, zoniet zal ARDIS de beschadigde informatiedrager vervangen. Indien
ARDIS niet in staat blijkt om vervanging te leveren die vrij zijn van fysische fouten wordt de
verkoopovereenkomst ontbonden en de licentievergoeding terugbetaald.
Verantwoordelijkheidsbeperking
De hogervernoemde waarborg vervangt alle andere waarborgen, impliciet of expliciet. In geen
geval zal ARDIS verantwoordelijk zijn voor gebeurlijke beschadigingen of nadelige gevolgen
bij het gebruik van de licentieprogrammas, zelfs indien ARDIS is ingelicht over de
mogelijkheid ervan.
Algemeen
Dit is een volledige en exclusieve overeenkomst tussen de licentienemer en ARDIS. Deze
vervangt ieder voorstel en alle andere communicatie tussen de licentienemer en ARDIS,
mondeling of schriftelijk, i.v.m. de desbetreffende overeenkomst. Indien n van de
voorzieningen, of delen ervan, in deze overeenkomst ongeldig zijn voor een bepaald statuut of
wet, moeten deze worden beschouwd als onbestaande. Het overige blijft onverminderd van
toepassing. In geval van betwistingen over deze overeenkomst zal alleen de rechtbank te Gent,
Oost-Vlaanderen, gemachtigd zijn.
Ardis Optimizer
Inhoudstafel
LICENTIEOVEREENKOMST CUTTING OPTIMIZER ............................................................................... 2
TERMIJNEN.......................................................................................................................................................... 2
VOORWAARDEN .................................................................................................................................................. 2
AUTEURSRECHTEN .............................................................................................................................................. 2
WAARBORGBEPERKINGEN .................................................................................................................................. 3
VERANTWOORDELIJKHEIDSBEPERKING............................................................................................................... 3
ALGEMEEN.......................................................................................................................................................... 3
INHOUDSTAFEL ................................................................................................................................................. 4
INLEIDING ......................................................................................................................................................... 10
INHOUD VAN DE VERPAKKING ........................................................................................................................... 10
NOTATIESYSTEEM ............................................................................................................................................. 11
SYSTEEMEISEN .................................................................................................................................................. 11
WERKEN MET WINDOWS ................................................................................................................................... 11
CUTTING OPTIMIZER INSTALLEREN .................................................................................................................. 14
De hardware-sleutel .................................................................................................................................... 14
WIBU CodeMeter sleutel ............................................................................................................................. 14
Sleutelinformatie.......................................................................................................................................... 16
De software installeren ................................................................................................................................ 17
VLOTTENDE LICENTIE (SUPERPRO) OF NETWERK LICENTIE (SUPERPRONET) ...................... 19
PRINCIPE ........................................................................................................................................................... 19
PROCEDURE ...................................................................................................................................................... 20
Op elke computer waar een dongle in bijlage aanwezig is.......................................................................... 20
Op elke andere computer waar u Cutting Optimizer wil gebruiken ............................................................ 20
INSTELLINGEN ................................................................................................................................................... 20
RESET DE SENTINEL SERVER............................................................................................................................. 21
MONITOR .......................................................................................................................................................... 22
Ardis Optimizer sleutel configuratie ............................................................................................................ 22
LEREN WERKEN MET CUTTING OPTIMIZER ........................................................................................ 25
INLEIDING ......................................................................................................................................................... 25
GLOBALE WERKING VAN CUTTING OPTIMIZER ................................................................................................. 25
CUTTING OPTIMIZER STARTEN .......................................................................................................................... 25
Eerste gebruik van Cutting Optimizer ......................................................................................................... 25
Projecteigenschappen.................................................................................................................................. 27
Extra ............................................................................................................................................................ 37
OPTIMALISATIE-WIZARD ................................................................................................................................... 40
Invoeren Machinegegevens (Stap 1) ............................................................................................................ 41
Invoeren basismateriaalgegevens (Stap 2) .................................................................................................. 41
Invoeren Stukkengegevens (Stap 3) ............................................................................................................. 41
Optimaliseren (Stap 4)................................................................................................................................. 41
OPBOUW HOOFDSCHERM .................................................................................................................................. 43
Uitklap-menu ............................................................................................................................................... 43
Werkbalk ...................................................................................................................................................... 45
Overzicht ..................................................................................................................................................... 45
Gegevens ..................................................................................................................................................... 46
Ardis Optimizer
Statusbalk .................................................................................................................................................... 46
RECHTERMUISKNOP MENU ................................................................................................................................ 46
WERKING ONLINE HELP..................................................................................................................................... 46
CUTTING OPTIMIZER AFSLUITEN ....................................................................................................................... 47
START EEN NIEUW OPTIMALISATIE PROJECT...................................................................................................... 47
INVOEREN VAN GEGEVENS ............................................................................................................................... 47
Inleiding....................................................................................................................................................... 47
Invoeren machine parameters ..................................................................................................................... 48
Invoeren basismateriaalgegevens ................................................................................................................ 50
Ingeven van vereiste stukgegevens .............................................................................................................. 54
OPTIMALISATIE ................................................................................................................................................. 58
Het optimalisatiescherm .............................................................................................................................. 58
RESULTATEN ..................................................................................................................................................... 58
Overzicht (F7) ............................................................................................................................................. 58
Lay-outs (F4) ............................................................................................................................................... 59
Stukken......................................................................................................................................................... 64
Basismaterialen ........................................................................................................................................... 64
RAPPORTEN ....................................................................................................................................................... 65
Mozaek, stukken- en basismaterialenrapport ............................................................................................. 65
HANDIGE TIPS EN WEETJES ................................................................................................................................ 68
Nota voor niet-muis-gebruikers ................................................................................................................... 68
Werken in Tabellen ...................................................................................................................................... 68
Bestandtypes in Cutting Optimizer .............................................................................................................. 71
Kopie Optimalisatie voor Ardis ................................................................................................................... 71
Gebruik van Speciale Toetsen ..................................................................................................................... 72
BESLUIT ............................................................................................................................................................ 73
NASLAG .............................................................................................................................................................. 74
INLEIDING ......................................................................................................................................................... 74
Alfabetische index ........................................................................................................................................ 74
Tips .............................................................................................................................................................. 74
Hulp ............................................................................................................................................................. 74
Indien u meer functies wilt. .......................................................................................................................... 74
VOORNAAMSTE OPTIMIZER VERSIES..................................................................................................... 76
0.1 STARTER CUTTING ...................................................................................................................................... 76
0.2 BASIC CUTTING ........................................................................................................................................... 76
A. EASY OPTIMIZER .......................................................................................................................................... 76
B. CUTTING OPTIMIZER VERSIE I ...................................................................................................................... 76
C. CUTTING OPTIMIZER VERSIE II..................................................................................................................... 76
D. CUTTING OPTIMIZER VERSIE III ................................................................................................................... 77
E. LENGTE OPTIMALISATIE ................................................................................................................................ 77
F. LENGTE OPTIMALISERING ............................................................................................................................. 77
De gegevens sorteren................................................................................................................................... 77
Opstellen van Formules ............................................................................................................................... 77
Gecomprimeerd opslaan.............................................................................................................................. 94
Opslaan als projectsjabloon ........................................................................................................................ 94
Verwijder oude documenten ........................................................................................................................ 94
Verzenden per E-mail .................................................................................................................................. 95
Ardis Optimizer
BEELD ............................................................................................................................................................... 96
Werkbalk en statusbalk ................................................................................................................................ 96
Ingave en resultaten..................................................................................................................................... 96
STUKKEN ........................................................................................................................................................... 97
OPBOUW SCHERM ............................................................................................................................................. 97
ALGEMENE REFERENTIE ................................................................................................................................... 98
VEELVOUD ........................................................................................................................................................ 98
DATUM ............................................................................................................................................................. 98
TEKENING ......................................................................................................................................................... 98
MATERIAAL ...................................................................................................................................................... 99
R (RICHTING) .................................................................................................................................................... 99
LENGTE ........................................................................................................................................................... 100
BREEDTE ......................................................................................................................................................... 100
AANTAL .......................................................................................................................................................... 100
STUKREFERENTIE ............................................................................................................................................ 100
BEMERKING .................................................................................................................................................... 100
CALCULATIE ................................................................................................................................................... 101
TEKENING ....................................................................................................................................................... 101
1.1 FLEXIBELE AANTALEN (ONDER- & OVERPRODUCTIE) ................................................................................ 101
1.2 PRIORITEIT OP STUKKEN ............................................................................................................................ 102
1.3 DATUMPLANNING EN STOCKAGEKOSTENVERWERKING ............................................................................. 103
1.4 HOEKSNEDEN EN GROEVEN ....................................................................................................................... 103
1.5 NETTO-BRUTO MAAT (LENGTE EN BREEDTE) ............................................................................................ 104
1.6 FLEXIBELE MATEN OP STUKKEN ................................................................................................................ 104
1.7 GELIJKE STUKKEN SAMENVOEGEN ............................................................................................................ 106
1.8 GELIJKE STUKKEN UITSPLITSEN ................................................................................................................ 106
1.9 OPTIMALISATIE VAN STUKVOLGORDE ....................................................................................................... 106
1.10 ORDERGROEPERING OP KOSTENBASIS ..................................................................................................... 106
1.11 ELEMENTENBEREKENING ........................................................................................................................ 107
1.12 KANTENBANDVERWERKING, -BEREKENING............................................................................................. 119
Kantenlijst ................................................................................................................................................. 119
GELIJKE KANTEN............................................................................................................................................. 121
Gelijke kant................................................................................................................................................ 121
1.13 FIGURENSYSTEEM ................................................................................................................................... 121
1.14 BEHEER AFGEWERKTE STUKKEN ............................................................................................................. 127
1.15 MAXIMUM VAN EENZELFDE STUK IN N SCHEMA .................................................................................. 127
1.16 GROEP VAN STUKKEN UIT 1.STD-LIJST ................................................................................................... 127
1.17 BESLAG- EN TOESTELLENBEREKENING .................................................................................................... 128
1.18 20 EXTRA TEKSTVELDEN PER STUK.......................................................................................................... 129
. ....................................................................................................................................................................... 129
1.21 STUKKENNIVEAUS ................................................................................................................................... 130
1.24 VASTE STUKKEN IN OPEENVOLGING VAN PLATEN ................................................................................... 130
BASISMATERIALEN ...................................................................................................................................... 131
OPBOUW VAN HET SCHERM ............................................................................................................................. 131
REFERENTIE .................................................................................................................................................... 132
MACHINE ........................................................................................................................................................ 132
DATUM ........................................................................................................................................................... 132
Ardis Optimizer
DIKTE.............................................................................................................................................................. 132
R ..................................................................................................................................................................... 133
LENGTE ........................................................................................................................................................... 133
BREEDTE ......................................................................................................................................................... 133
AANT. ............................................................................................................................................................. 133
REFERENTIE .................................................................................................................................................... 134
ONDER, RECHTS, BOVEN EN LINKS ................................................................................................................. 134
G ..................................................................................................................................................................... 134
SCHROOT ........................................................................................................................................................ 135
2.1 MATERIAALVERMENING ........................................................................................................................... 135
2.2 PRIORITEITVERWERKING OP BASISMATERIALEN........................................................................................ 136
2.3 VOORRAADBEHEER ................................................................................................................................... 136
2.4 BASISMATERIAALRELATIES (AND/OR) .................................................................................................... 137
2.5 VRIJE AFMETING (TO) ............................................................................................................................... 137
2.6 SELECTIE STANDAARDFORMAAT MET HOOGSTE RENDEMENT ................................................................... 137
2.7 NORMRENDEMENT .................................................................................................................................... 138
2.8 FLEXIBELE BOORD VOOR DE STANDAARDFORMATEN ................................................................................ 139
2.9 GEWICHTSBEREKENING ............................................................................................................................. 139
2.10 MACHINESELECTIE PER BASISMATERIAALFORMAAT ............................................................................... 139
2.11 RESTENERKENNING ................................................................................................................................. 140
Restdefinitie ............................................................................................................................................... 140
2.11.1 VERBETERDE RESTENERKENNING ........................................................................................................ 141
Restlocaties ................................................................................................................................................ 141
Restenerkenning stroken ............................................................................................................................ 142
Verdeeld resten in smalle stukken .............................................................................................................. 142
2.12 RESTENERKENNING OP KOSTENBASIS (GEBASEERD OP CO II OF CO III) ................................................. 143
2.13 STOCKPRIORITEIT OP STUKKEN ............................................................................................................... 143
2.14 ZAAGVEELVOUD PER PAKKET (MODULE 1.1 VEREIST) ............................................................................ 143
2.15 SPANNINGSVRIJE SNEDE .......................................................................................................................... 143
2.16 ALLE PLATEN OPGEBRUIKEN ................................................................................................................... 146
2.19 LAADKOSTEN PER BASISMATERIAAL LOCATIE ......................................................................................... 146
MACHINE ......................................................................................................................................................... 147
TECHNISCHE BASISGEGEVENS ......................................................................................................................... 147
Omschrijving ............................................................................................................................................. 147
Snededikte .................................................................................................................................................. 148
Maximum aantal niveaus ........................................................................................................................... 148
Opmerking ................................................................................................................................................. 149
Klemmen .................................................................................................................................................... 149
3.1 EERSTE ZAAGRICHTING ............................................................................................................................. 150
3.2 PARALLELLE STROKEN SAMEN VERDELEN ................................................................................................ 150
3.3 STROOKOVERBRUGGING ........................................................................................................................... 151
3.4 PAKKETHOOGTE ........................................................................................................................................ 152
3.5 KOPSNEDE ................................................................................................................................................. 153
3.6 BEPERKINGEN OP MACHINE ....................................................................................................................... 155
3.7 BEPERKINGEN VOOR STROKEN .................................................................................................................. 157
3.8 MAXIMUM AANTAL VERSCHILLENDE STUKKEN PER LAY-OUT ................................................................... 159
3.9 AFVALVERNIETIGING ................................................................................................................................ 159
3.10 INSTELKOSTEN ........................................................................................................................................ 161
Ardis Optimizer
3.11 STAPELTECHNOLOGIE ............................................................................................................................. 166
3.12 STUKKEN IN VERWERKING, STAPELPLAATSEN ......................................................................................... 166
3.13 HOEKSCHAARPARAMETERS ..................................................................................................................... 167
3.14 MINIMALE OPLAGE VAN SCHEMA'S (MODULE 1.1 VEREIST) .................................................................... 167
KANTENLIJSTEN ........................................................................................................................................... 168
IDENTIFICATIE VAN DE AFPLAKKANT .............................................................................................................. 168
OMSCHRIJVING ............................................................................................................................................... 168
CORRECTIE OP DE ZAAGMAAT ......................................................................................................................... 168
PRIJS ............................................................................................................................................................... 168
LENGTETOESLAG VAN DE AFPLAKKANT .......................................................................................................... 169
RESULTATEN EN RAPPORTEN ................................................................................................................. 170
RESULTATEN ................................................................................................................................................... 170
Inleiding..................................................................................................................................................... 170
Afdrukken................................................................................................................................................... 170
Overzicht (F7) ........................................................................................................................................... 170
Lay-outs (F4) ............................................................................................................................................. 170
Stukken....................................................................................................................................................... 171
Basismaterialen ......................................................................................................................................... 172
Kanten ....................................................................................................................................................... 173
Gebruikersgereedschap ............................................................................................................................. 173
RAPPORTEN ..................................................................................................................................................... 174
Soorten rapporten ...................................................................................................................................... 174
Structuur van een rapport.......................................................................................................................... 174
Definiren van rapporten .......................................................................................................................... 175
Printen ....................................................................................................................................................... 184
4.1 STANDAARD STUKKENETIKETTEN ............................................................................................................. 185
4.2.1 INSTELBARE ETIKETTEN ......................................................................................................................... 185
4.2.2 INTERACTIEVE ETIKETTEN (MODULE 4.2.1 VEREIST) .............................................................................. 185
4.2.3 ETIKETTEN DOOR ONTLEDEN VAN SERILE DATASTROOM ...................................................................... 185
4.3 BARCODESYSTEEM OP ETIKETTEN (MODULE 4.2.1 IS VEREIST).................................................................. 185
4.4 SORTERING LAY-OUT ................................................................................................................................ 185
4.5 LAY-OUT: ACCEPTEREN OF SCHRAPPEN ..................................................................................................... 186
4.6 TEKENINGEN BIJ STUKKEN ........................................................................................................................ 186
4.7 FLEXIBELE ASCII EXPORT ........................................................................................................................ 186
4.7.2 FLEXIBELE EXPORT NAAR DATABANK VIA ADO / SQL .......................................................................... 186
4.8 FLEXIBELE IMPORT VAN TEKSTBESTANDEN............................................................................................... 187
4.8.1 IMPORTEREN VAN ZAAGSCHEMA'S UIT CPOUT-BESTANDEN ................................................................. 194
4.9 BEREKENING VAN DE ZAAGKOSTEN EN TIJDEN .......................................................................................... 194
4.10 MANUELE EDITOR VOOR ZAAGSCHEMA'S ................................................................................................ 195
Inleiding..................................................................................................................................................... 195
Stukken toevoegen ..................................................................................................................................... 195
Stukken verwijderen ................................................................................................................................... 198
Nieuw zaagschema toevoegen ................................................................................................................... 198
Invoegen kopsnede..................................................................................................................................... 199
kopsnede verwijderen ................................................................................................................................ 199
Draai zaagrichting .................................................................................................................................... 199
Strookoverbrugging ................................................................................................................................... 200
Ardis Optimizer
Verander plaat(afmetingen) ...................................................................................................................... 201
4.11 POSTPROCESSOR OM DATA OM TE ZETTEN NAAR DE ZAAGMACHINE ....................................................... 203
4.11.16 LAYSTRIP ........................................................................................................................................... 204
4.11.41 SPLITFIG............................................................................................................................................. 204
4.11.56 LAYFIG .............................................................................................................................................. 204
4.12 OEM IPC EN AUTO SIGNAAL .................................................................................................................. 205
Communiceren met Ardis Optimizer ......................................................................................................... 205
4.13 EXTRA TAAL ........................................................................................................................................... 211
4.16 COMMUNICATIEPROGRAMMA PC - ZAAGMACHINE -PANEELZAAG - ... .................................................... 211
4.17 GROEPEREN VAN PAKKETTEN ................................................................................................................. 211
Projecteigenschappen................................................................................................................................ 211
EXTRA............................................................................................................................................................. 227
Optimaliseren (F6) .................................................................................................................................... 227
Rekenmachine ............................................................................................................................................ 228
Macro ........................................................................................................................................................ 228
MACHINEAANSLUITING ............................................................................................................................. 234
ALGEMENE INFORMATIE VOOR HET GEBRUIK VAN POSTPROCESSOREN. .......................................................... 234
Manuele uitvoer ......................................................................................................................................... 234
Automatische uitvoer ................................................................................................................................. 235
Basis link componenten ............................................................................................................................. 236
Aanpassen .................................................................................................................................................. 236
Opties......................................................................................................................................................... 237
TREFWOORDENLIJST ................................................................................................................................. 239
Ardis Optimizer
10
Inleiding
Wie hout, metaal, glas of folie verzaagt of versnijdt, moet doordacht te werk gaan. Hoe meer
stukken hij uit zijn basismateriaal haalt, hoe groter zijn winst. Vooraf zal hij dan ook layouts,
snijschema's, zaagbeelden of nestings maken (de termen komen op hetzelfde neer).
Cutting Optimizer is een universeel programma voor de optimalisering van verzagingen en
versnijdingen. Het programma ontwerpt layouts, honderden keren sneller en doeltreffender
dan wanneer dat manueel moet gebeuren. De gebruiker vult de nodige gegevens in over het
basismateriaal dat voorhanden is, de gebruikte machines en de gevraagde stukken en zet dan
de computer aan het werk. In een mum van tijd berekent die zeer rendabele layouts. Ze
kunnen op het scherm bekeken worden, of op de printer afgedrukt worden, met alle maten en
referenties erbij. De gebruiker print etiketten, die hij op de versneden stukken bevestigt. Hij
kan allerlei statistische details over de verdeling raadplegen, zoals het percentage nuttig
gebruikt basismateriaal, hoeveel van de gevraagde stukken al in layouts verwerkt zijn, enz.
Kortom, een droom voor wie in de dagelijkse praktijk van versnijdingen en verzagingen staat.
Het pakket is modulair van opbouw. Met de basisversie spaart de kleine ondernemer op korte
tijd zijn kosten voor de aankoop van een PC en het programma uit. In zijn meest uitgebreide
versies houdt het programma rekening met prijsverschillen van materialen, arbeidstijden, het
hergebruik van resten, productiekosten, enz. Het programma kan ook gebruikt worden bij de
besturing van geautomatiseerde snij- en zaaginstallaties.
Cutting Optimizer werd ontwikkeld in samenwerking met de Rijksuniversiteit Gent (dienst
Wiskundige beleidtechnieken) en werd grondig uitgetest door mensen in de praktijk. Zij
waren enthousiast over de gebruikvriendelijkheid van het pakket en vooral over de grotere
winst die Cutting Optimizer voor hen betekende. We hopen dat u binnenkort hun
enthousiasme zult delen.
Inhoud van de verpakking
Voor u Cutting Optimizer op uw harde schijf gaat installeren, is het best dat u nagaat of uw
verpakking alle nodige onderdelen bevat. De inhoud van de verpakking bestaat uit:
het programma op CD
de hardware-sleutel, die past op de parallelle poort of usb-poort van uw PC
deze volledige handleiding op CD
de handleiding van Inleiding tot Leren werken met
Indien n van deze onderdelen zich niet in uw pakket bevindt of beschadigd is, wendt u dan
tot uw verdeler of ARDIS Information Systems N.V.
Ardis Optimizer
11
Notatiesysteem
De toetsen die u moet indrukken om Cutting Optimizer te bedienen, worden aangeduid met
de letters die zich op de meeste gangbare toetsenborden bevinden. Zo wordt bijvoorbeeld de
Pagedown-toets aangeduid met PgDn, de Escape-toets met Esc, enz. De Pijltjestoetsen
worden aangeduid: pijl links, rechts, onder of boven.
Een speciale toets is de Enter-toets: gewoonlijk is dat de grootste toets op het toetsenbord.
Hij bevindt zich rechts van de lettertoetsen en is op het toetsenbord te herkennen aan de naar
links wijzende pijl in hoekvorm.
Wanneer 2 toetsen aan elkaar gelinkt zijn met een +-teken, zoals in "Ctrl + D", dan moet de
eerste toets, de Ctrl-toets, ingedrukt worden en tegelijkertijd de 2de toets indrukken, de "D".
Systeemeisen
Om Cutting Optimizer te draaien heeft u een Pentium nodig met een grafische videokaart.
Als besturingssysteem moet u Windows 98 SE, ME, NT 4, 2000, XP, Vista of Windows
server hebben. Opdat het programma optimaal zou kunnen draaien, moet er op uw systeem
minimaal 512 Mb RAM beschikbaar zijn (1 GB gewenst).
Windows
RAM
Harde Schijf
95
Niet ondersteunend
98 SE
>= 512 MB
>= 4 GB
ME
>= 512 MB
>= 4 GB
NT
>= 512 MB
>= 8 GB
2000
>= 512 MB
>= 20 GB
XP
>= 512 MB
>= 40 GB
Vista
>= 1 GB
>= 80 GB
Windows Server
>= 1 GB
>= 80 GB
Bij de ontwikkeling werd alles in het werk gesteld om de investering in hardware voor de
gebruiker zo laag mogelijk te houden. Elke printer die Windows kan besturen is bruikbaar
om het resultaat op papier te zetten.
Werken met Windows
Voor gebruikers die nog niet gewoon zijn om te werken met Windows, leggen we de
basisprincipes uit. Indien er daarna nog onduidelijkheden bestaan, raden wij aan de
handleiding van Windows te raadplegen.
Ten eerste zullen we uitleggen wanneer we het hebben over klikken. Klikken is bewegen met
de muis naar een bepaalde positie, en dan kort op de linker muis-toets duwen. Als we de
rechter muistoets bedoelen, dan vermelden wij dit er expliciet bij.
Ardis Optimizer
12
Een Programma opstarten
Bij Windows kunt u de meeste programma's opstarten door op de
-knop te klikken.
Als u hierop klikt, komt er een flap te voorschijn waarop de taken staan die u kunt uitvoeren.
Om een toepassing zoals Cutting Optimizer op te starten, moet u met de muis naar de keuze
Programma gaan. Rechts van deze keuze komt er een extra flap met daarop alle
programma's die u op uw computer hebt staan. Een klik op de gewenste keuze start het juiste
programma op.
Een keuzemenu selecteren in een uitklapmenu
Een uitklapmenu is de flap die naar beneden komt als u klikt op n van de woorden die
bovenaan in een kader staan, onder de blauwe titel. (Bestand, Help, ...)
Eenmaal u op n van deze woorden geklikt hebt, blijft de flap open. Als u dan uw muis naar
een ander woord verplaatst komt de bijbehorende flap te voorschijn en verdwijnt de andere
flap. Om de flap te sluiten, volstaat het om met de muis naast de flap te klikken. Als we nu
een menukeuze willen selecteren, verplaatsen we de muisaanwijzer op de gewenste keuze en
klikken we eenmaal.
Functie Toetsen
In Windows 98, ME, NT, 2000, XP, VISTA; kunnen bij combinaties van toetsen,
verschillende uitklapmenu's naar keuze, geselecteerd worden. Met het toetsenbord bereiken
we het hoofdmenu door te drukken op ALT + letter, waarbij de letter, de onderlijnde letter
van het keuzewoord is. Bijvoorbeeld: een Bestand kan geopend worden door Ctrl+O (O van
openen). In deze menu's hebben alle keuzes een onderlijnde letter. Zo kan je dus jou keuze
aanduiden zonder het gebruik van de muis. Wanneer het menu Bestand open is, kan je jou
Ardis Optimizer
13
werk Opslaan door op de toets "S" te drukken. Dus ook in het menu zal deze combinatie van
toetsen, die bepaalde keuze selecteren.
Sneltoetsen
In Windows kunnen bepaalde acties uitgevoerd worden met behulp van sneltoetsen. dit kan 1
toets zijn (bv. Functietoetsen F1, F2, ...) of een combinatie zoals Ctrl+X.
Speciale Toetsen
F1 help functie: U kunt ten allen tijde de online help-functie activeren door het intoetsen van
F1 voor hulp over het item waar de cursor gepositioneerd is.
F2 edit functie: U kunt in elk veld via de F2-toets de bestaande waarde van het veld wijzigen.
Bestanden openen en opslaan
Als u in Windows een bestand moet openen of opslaan, krijgt u voorgaand scherm
(mapverkenner), hierin kunt u door de mappenstructuur grasduinen om de plaats waar uw
bestand zich bevindt te lokaliseren of een geschikte plaats te zoeken om uw bestanden op te
slaan. Als u op het pijltje naar beneden klikt, dat naast "zoeken in" staat, komt een volledige
mapstructuur naar beneden. Op deze manier kunt u makkelijk de map die u zoekt weervinden.
Als u op de
knop klikt, gaat u naar een hoger gelegen map (dit is de map waarin de map
zit waar u in was). Met de
knop maakt u een nieuwe map aan. De
hoe de bestanden in de lijst voorgesteld worden: met of zonder details.
knoppen bepalen
Als u op het pijltje naar beneden klikt dat naast "Bestandstypen:" staat, kunt u kiezen welke
bestanden zichtbaar moeten zijn en welke niet.
Nu we gevonden hebben wat we zoeken, klikken we op de naam van het bestand dat we
willen openen en nadien klikken we op openen. Indien we bezig waren met een bestand te
bewaren, zoeken we enkel een geschikte map om deze in te plaatsen, en vullen nadien in het
veld "Bestandsnaam" de naam die we aan het bestand willen geven in. Als we niet vinden
Ardis Optimizer
14
wat we zoeken, klikken we op "Annuleren". Indien we enkel een locatie voor een
bestandensoort moeten opgeven, dan moet u natuurlijk geen bestandsnaam aanduiden of
invullen.
Cutting Optimizer Installeren
De hardware-sleutel
Cutting Optimizer kan niet functioneren zonder dat de hardwaresleutel
- die met het programma geleverd wordt - op de juiste manier op de
computer aangesloten is. Hij past op de parallelle poort (25 gaatjes) of
usb-poort van uw computer.
Indien de parallelle poort ook voor de aansluiting van de printer
gebruikt wordt, dient de sleutel eerst op de poort bevestigd te worden.
De printerkabel wordt achteraan op de sleutel aangebracht.
WIBU CodeMeter sleutel
Wij kunnen u ook een nieuw type sleutel ondersteunen: de WIBU CM-stick of de CodeMeter.
Daarvoor heeft u een speciale gecompileerde versie van Ardis nodig.
De WIBU CodeMeter sleutel ondersteunt netwerk licenties evenals 1 enkele lokale sleutel
licentie.
Installeer de CodeMeter Runtime van:
http://download.ardis.be/download/cm/CodeMeterRuntime32.exe
Een klein CodeMeter icoon verschijnt rechtsonder op u scherm
Klik met de rechter muistoets op het icoon van het lokaal webadmin, welke u de informatie
over u CodeMeter toont, of start webadmin onmiddellijk van: http://localhost:22350/
Ardis Optimizer
Setup CodeMeter Server
Activeer de CodeMeter netwerkserver om de licenties over het lokale netwerk te delen.
Setup CodeMeter klanten
Als u het gedeelde WIBU CodeMeter netwerk van een klant wil bereiken, kunt u de
servernaam van in de lijst van de onderzoekserver toevoegen:
15
Ardis Optimizer
Normaal vind de software de CodeMeter server automatisch, zonder de servernaam te
specifiren in de zoeklijst.
Sleutelinformatie
Normaal plaatsen wij 2 etiketten op de hardware-sleutel
In het geval van een probleem met de hardware-sleutel, zou u altijd de handgeschreven
sleutelnummer aan onze technische ondersteuning moeten vermelden.
Aan de andere kant van de sleutel vind u het andere label met de volgende informatie:
16
Ardis Optimizer
17
Uw licentienummer verschijnt ook in het Help-venster. Het moet ook met u licentiebestand
(.DEF) overeenstemmen.
De software installeren
Let op: Indien u de software installeert onder Windows 2000/NT, XP of VISTA moet de PC
opgestart worden als administrator (beheerder, hoofdgebruiker). Voor alle andere
Windows-versies kunt u gewoon opstarten en inloggen.
1) Steek uw CD in de driver en de installatie zal automatisch opgestart worden. Er komt een
scherm met boodschappen en n met de licentie-overeenkomst. Als u deze boodschappen
gelezen heeft, klikt u op Volgende of Ja om verder te gaan. Kies de juiste driver.
Als u een vrije licentie of een netwerk dongle hebt, gelieve op "1b Sentinel network
driver" te klikken om de netwerk besturing te installeren.
Voor een lokale sleutel of op een clintwerkstations zonder een sleutel, klik op "1a
Sentinel Driver"
Als u geen sleutel aansluit op u computer en u wilt een netwerksleutel (aangesloten op
een server of een andere computer) gebruiken, dan is het niet nodig de Sentinel
Drivers te installeren. In dit geval heb je alleen de module 5.2.1 nodig en zet je bij
"Extra - Opties - Lokale sleutel = Nee" om een licentie te krijgen.
De correcte bestanden zijn nu genstalleerd. U zal tijdens de duur van de installatie, een
venster zien verschijnen. Wanneer het pop-up venster verdwijnt, is alles genstalleerd.
Let op: Desgewenst kunt u de Sentinel Drivers ook downloaden vanaf
http://download.ardis.be/download/SENTINEL_SETUP.exe
Ardis Optimizer
18
2) Daarna kan je verder gaan door te klikken op "2 Install Ardis Optimizer". Dit zal het Ardis
Optimizer setup programma opstarten.
Gedurende het installatieproces, stelt de computer een map voor om het programma te
installeren (C:\ARDIS). Indien u deze locatie wil wijzigen, kunt u op de knop "Bladeren"
klikken om een alternatieve locatie in te voeren. Indien alles in orde is, klikt u op "Next".
Alle bestanden worden automatisch gekopieerd van de CD naar de Harde Schijf. Wanneer de
installatie beindigd is, klik dan op de knop "Close" om terug naar Windows te gaan. Setup
kopieert dus alle bestanden naar de map die u vermeldt hebt en zet het ARDIS-icoon op het
bureaublad.
Let op: ARDIS nestelt zich ook in het Windowssysteem. Er worden ook bestanden
genstalleerd in de systeemmap van Windows. Wanneer u later het programma op een andere
computer wil zetten, volstaat het dus NIET om enkel de ARDIS-map te kopiren, u dient het
volledig te installeren.
Ardis installeert en gebruikt sommige bijkomende Windows systeem bestanden. Het
kopiren van de Ardis map van de ene computer naar een andere computer, installeert
niet de systeembestanden in het Windows systeem van die computer. Gebruik dus
opnieuw de CD om Ardis op een 2de (of meerdere) computer(s) te installeren.
Een standaard printerdriver zou wel moeten genstalleerd zijn op u Windows systeem.
Ardis Optimizer
19
Vlottende licentie (Superpro) of Netwerk
licentie (SuperProNet)
Principe
1 enkele gebruiker Superpro USB of parrallel dongle kan overal geplaatst worden op
werkstations of servers binnen het lokaal netwerk domein. De dongle vertegenwoordigd een
vlottende licentie toegankelijk van overal in het lokale netwerk.
Of u kunt de sleutel SuperProNet gebruiken om meerdere licenties met 1 sleutel te bedienen.
Gelieve volgende diagram na te kijken om te beslissen welke sleutel u nodig heeft.
De installatie is identiek voor beide sleutels.
Opmerkingen:
Er wordt slecht 1 Ardis sleutel per PC toegestaan!
Uw definitiebestand moet worden toegelaten om toegang te krijgen tot de vlottende en
netwerk licenties (module 5.2.1 of 5.2.1.1)
aaneengeschakelde vlottende licentiesleutels zijn NIET mogelijk! Wij verkiezen een
SuperProNet netwerksleutel voor het gebruik van veelvoudige vlottende licenties.
Wanneer je geregistreerd bent op een andere server (Microsoft of Citrix), werkt alleen
de SuperProNet sleutel ondersteunend.
Het doet er niet toe waar u Ardis installeert, of waar u Ardis start, alleen moet de
Sentinel Protection server op dezelfde plaats zijn genstalleerd, waar de steutel is
toegevoegd.
Ardis Optimizer
20
Procedure
Op elke computer waar een dongle in bijlage aanwezig is.
Klik "1b Sentinel Network driver" na plaatsen van de Ardis CD
of installeer Sentinel Protection server
Op elke andere computer waar u Cutting Optimizer wil
gebruiken
Klik "1a Sentinel driver" na plaatsen van de Ardis CD
of installeer Sentinel System Drivers . Gelieve het rode kruisje weg te vinkel bij Sentinel
Protection Server
Instellingen
Firewall
In sommige gevallen moet u UDP port 6001/6002 deblokkeren voor het ingaand en uitgaand
verkeer. Gelieve die overeenkomstige firewall instellingen te veranderen.
COWIN.INI
Ardis Optimizer
21
standaard, zouden geen instellingen veranderd mogen zijn. In geval van uitzonderingen, kunt
u de standaardinstellingen aanpassen.
in Extra - Opties - Voorkeursinstellingen de instelling Lokale sleutel moet ingesteld
worden op Nee . Dit om toegang te krijgen tot de vlottende licentie.
In %appdata%\ARDIS\COWIN.INI , de nieuwe gecreerde of reeds bestaande sectie
(Sentinel) kan de instellingen houden:
Sleutel
Type
SPRO_
SPRO_Server
Waarde
Beschrijving
=P
SuperPro(Net)
=L
Enkele lokale sleutel
=I
IPX
=T
TCP
=N
NetBEUI
indien nodig kunt u het IP-Adres invoeren of de naam waar
=xxx.xxx.xxx.xxx
de sleutel is geplaatst om de Sentinel Protection server te
=servernaam
instaleren.
Voorbeeld:
(Sentinel)
Type = P
SPRO_Server = 192.168.0.140
(volgende sectie in ini dossier)
of
(Sentinel)
Type = P
SPRO_Server = ardiskeyserver
Reset de Sentinel Server
Als u op een bepaald ogenblik merkt dat u geen vrije licentie (= geen sleutel te vinden in
Cutting Optimizer of rood kruis over de gele sleutel) kunt krijgen, is het waarschijnlijk omdat
er nog een vorige licentie open staat die nog niet is afgesloten, of n van de volgende
puntjes
Computer met COWIN.EXE start met netwerklicentie in gebruik tijdens stand-by
COWIN.EXE of OPTWIN.EXE niet normaal is afgesloten
Windows systeem die crasht
Dan moet je de Sentinel Protection server resetten:
Klik
.Type "services.msc" en klik "Ok"
Zoeken naar hulpmiddelen voor Sentinel Protection Server
Ardis Optimizer
22
Dubbel klik voor eigenschappen
Klik op de Stop toets om hulp te beindigen
Klik op de start toets om de hulp opnieuw op te starten
Monitor
U kunt de monitor van de server op om het even welk clintwerkstation gebruiken om de
Sentinel server met de licenties in gebruik te verifiren
Start monitor.exe
Ardis Optimizer sleutel configuratie
Software installatie
Installatie van Ardis Optimizer
Ardis
lokaal
op de lokale harde schijf
c:\ardis
Ardis FS
elders in het netwerk op een bestandserver of
toepassingserver
\\server\ardis
Ardis TS
op een terminal server
Citrix, Windows Terminal
Server
Sentinel Sleutel Types
SuperPro
SP
US
SuperProNet NS
Sentinel-C B
CB
CA
NetSentinelNC
C
USB of parallelle poort
1 licentie
kan als vlottende licentie over
het netwerk worden gebruikt
USB of parallelle poort
scheidt meerdere licenties over
het TCP/IP netwerk van
Windows clinten
ouder type
parallelle poort
1 licentie
ouder netwerk type
parallelle poort
scheidt meerdere licenties over
het clintennetwerk
Ardis Optimizer
23
Werkt niet onder de server van
Windows 2003 ! Het zou door
de SuperProNet sleutel
vervangen moeten worden.
Sentinel drivers
In elk geval moet u een Sentinel Driver systeem installeren alvorens Ardis Optimizer op te
starten. De besturingen moet genstalleerd worden met beheerprivileges beheerder privileges
Afhankelijk van het soort van installatie moet u het volgende installeren:
De Klant is de computer waar de gebruiker werkt met de Ardis software
De Gast is de computer waar de sleutel fysisch is aangesloten op een parallelle- of een
USB-poort
Sentinel
System
Driver
Sentinel
Protection
Server
SSD
SPS
NetSentinel
Server
NS
klant systeem besturing (Klant computer)
moet overal worden genstalleerd ( op de server of
clint zijde) om een lokale verbinding aan de sleutel
te maken. Sinds versie 4.97.2007.0905 is het niet
Sentinel
noodzakelijk om SSD aan de clint zijde te
Setup
installeren als u alleen met een sleutel die verder van
de server aanwezig is, wil verbinden.
moet samen met de systeembestuurder worden
genstalleerd
dient voor n of meerdere licenties over het netwerk
aan de sentinel clinten
Sentinel
werkt als een NT-dienst op de computer waar een
Setup
(netwerk) sleutel is bijgevoegd (Gast computer)
Werkt alleen met Ardis module 5.2.1
installatie help
systeembesturing vereist
licenties voor de oude NetSentinel-C
kan als dienst of (start) toepassing worden
genstalleerd
installatie help
Gebruiks en combineerbaarheids diagram
Ardis lokaal
SuperPro
SP - US
SuperProNet
NS
clint: SSD
N.A.
SentinelNetSentinel-C
CB
NC
CB-CA
clint: SSD
N.A.
netsvr32.zip
Ardis Optimizer
sleutel lokaal
Ardis lokaal
Sleutel ergens
anders
gast: SSD
clint: SSD
Gast: SSD +
SPS
Ardis FS
sleutel clint
clint: SSD
Gast: SSD
Ardis FS
sleutel ergens
anders
clint: SSD
gast: SSD +
SPS
Ardis TS
sleutel op server
N.A.
Gast: SSD +
SPS
Ardis TS
sleutel clint
N.A.
N.A.
clint: SSD
Gast: SSD +
SPS
24
gast: SSD
clint: SSD
Gast: SSD
+SPS
clint: SSD
gast: SSD +
SPS
clint: SSD
gast: SSD +
SPS
clint: SSD
N.A.
gast: SSD +
NS
clint: SSD
clint: SSD
host: SSD +
Gast: SSD
NS
clint: SSD
N.A.
gast: SSD +
NS
clint: SSD
N.A.
gast: SSD +
NS
clint: SSD
N.A.
gast: SSD +
N.A.
NS
Opmerking: : SPS (Sentinel Protection Server) heeft altijd Ardis module 5.2.1 nodig.
Op een Windows Terminal Server of Citrix Terminal Server, heb je altijd een netwerksleutel
(SuperProNet: USB of parallel) nodig en module 5.2.1, zelfs voor 1 enkele licentie
Ardis Optimizer
25
Leren werken met Cutting Optimizer
Inleiding
We laten u kennis maken met de basisfuncties van Cutting Optimizer. U leert hoe u het
programma moet opstarten. De opbouw van het hoofdmenu en de verschillende sub-menus
wordt uitgelegd en u maakt kennis met de krachtige ingebouwde help-functie. Dan volgt een
eerste rondleiding in het programma. Die is opgevat als een lessenreeks, waarbij u meteen al
enkele lay-outs aanmaakt en afdrukt. Daarna komen de overige functies van de basisversie
van Cutting Optimizer aan de orde.
In de eerste hoofdstukken wordt uitvoerig ingegaan op elk detail dat bij het gebruik van
Cutting Optimizer komt kijken. Het tempo ligt dus vrij laag. Toch adviseren wij dat ook
gebruikers die al enige ervaring met pc's hebben, deze hoofdstukken doornemen. Gebruikers
van oudere versies van het programma nemen best het hoofdstuk over de helpfunctie door en
daarna alle hoofdstukken vanaf "Invoeren van gegevens: vooraf".
Daarna vindt u een overzicht van de werking van de toetsen in Cutting Optimizer.
Globale werking van Cutting Optimizer
Cutting Optimizer verschaft de gebruiker uitgebreide aanwijzingen, over hoe hij best de
standaardformaten of voorradige grondstoffen opdeelt in stukken.
Voordat het programma dat kan doen, moet het de nodige informatie gekregen hebben. De
gebruiker geeft de gegevens in over:
de machine die gebruikt zal worden.
het basismateriaal dat voorhanden is, en moet verwerkt worden.
de stukken die geproduceerd moeten worden.
de voorwaarden waaraan de optimalisatie moet voldoen.
Aan de hand van deze informatie zal Cutting Optimizer nu zijn berekeningen uitvoeren. Het
resultaat hiervan zijn lay-outs, ook wel zaagbeelden, snijschema's, opdelingen of nestings
genoemd. Die worden bewaard in een gegevensbestand en de gebruiker kan ze op
verschillende manieren bekijken, raadplegen of afdrukken. Hij kan er ook etiketten mee
printen.
Cutting Optimizer starten
Eerste gebruik van Cutting Optimizer
Als het de eerste keer is dat je dit programma installeert, zal er naar de taal gevraagd worden,
waarin je wil werken. Deze vraag wordt maar 1 keer gesteld, dus is het belangrijk van de
juiste taal te kiezen!
Ardis Optimizer
Je kan altijd nakijken of de correcte besturingen zijn genstalleerd. Klik op het
zodat u volgend scherm krijgt.
Belangrijk hier is: "Sentinel Windows NT system driver 7.50 Rev. 8" of hoger.
Het eerste scherm dat je dan zal zien, is onderstaand: scherm:
26
icoon,
Ardis Optimizer
27
Bij het eerste gebruik van het programma moet u eerst de lokale instellingen nakijken of deze
op de goede plaats op je harde schijf staan. Als u ermee akkoord gaat dat alle gegevens
bewaard mogen worden in de standaardmap "data", dan hoeft u niets te doen. Maar als u de
"basismaterialen" in een andere map, dan die van de "stukken" wil bewaren, dan kan je dit
doen d.m.v. "beeld" en "projecteigenschappen" aan te klikken. Daar moet u alle waarden van
de projecten invullen.
Projecteigenschappen
De Projecteigenschappen zullen voor elk project of resultatenbestand onder de extensie (.R41)
bewaard worden. Die zijn dan op het huidige project van toepassing. U kan de instellingen
veranderen, door op het volgende icoon te klikken.
Projectsjabloon
Voor we starten is het belangrijk om uit te leggen, dat je ook met een Projectsjabloon kan
werken.
Dit wil zeggen, dat u niet voor elk project de eigenschappen van u machine en
basismaterialen hoeft in te stellen.
Waarschuwing
Aangezien deze instellingen voor elk nieuw project worden gebruikt, heeft u enkel het
gedeelte opslaan dat hetzelfde is voor elk project. Zo is het dus onverstandig om stukken op
te slaan in een sjabloon.
Ardis Optimizer
28
De beste manier om een projectsjabloon te gebruiken is door alle opties en voorkeuren aan te
zetten, dan creert u een machine en een basismateriaal bestand die u kan bewaren door bij
"bestand" te klikken op "opslaan als projectsjabloon"
Mappen
Dit is de plaats waar de bestandenmap voor de verschillende bestanden (basismaterialen en
machines) wordt bepaald. Als u alles laat zoals het is, zullen alle gegevens in de standaard
basismap "\data" worden opgeslagen. Wilt u deze op een andere plaats opslaan, verander dan
de map.
Wij raden u deze procedure aan voor standaardtoepassingen. Als u op "nieuw" klikt, zullen
deze waarden voor de volgende projecten worden voorgesteld.
Lay-out
U geeft aan op welke wijze de lay-outs moeten opgebouwd worden, en hoe ze op het scherm
en op de printer dienen afgebeeld of gedrukt worden. U vult gegevens in die de aresultaten
van uw lay-outs op het scherm en op uw printer benvloeden.
Ardis Optimizer
29
U zorgt ervoor dat de lay-outs zo dicht mogelijk bij de werkelijke platen, rollen of lengtes
staan. Deze gegevens zorgen voor een zo goed mogelijke benadering van een werkelijke
weergave van de te verzagen of te versnijden plaat.
Opmerking: De gegevens moeten wel voor het optimaliseren van een opdracht ingesteld
worden. De opties zijn immers nodig, om correct te kunnen optimaliseren.
Er wordt een belangrijk onderscheid gemaakt tussen "rest" en "verlies". Rest is
recupereerbaar afval, verlies niet. De voorwaarden (kleinste lengte, breedte en minimum
oppervlakte) om te voldoen aan recupereerbaar afval zijn in te vullen bij de basismaterialen.
Let op: Deze instellingen kunnen in belangrijke mate uw machine aansturing benvloeden!!!!
Sorteervolgorde van de lay-outs
De lay-outs zullen, afhankelijk van u keuze, ofwel op stukken, ofwel op platen
(basismateriaal) gesorteerd worden. Dit wil zeggen, als u kiest voor "sorteren op stukken",
dat de plaat met de grootste stukken, eerst zal verzaagd worden, zodat je gemakkelijk de
stukken van groot naar klein op mekaar kan stapelen. Als u kiest voor "sorteren op
basismaterialen", dan zullen de platen in de volgorde dat ze op de basismateriaallijst zijn
ingegeven gezaagd worden.
Groeperen van stroken
Stroken kunnen gegroepeerd worden als ze meer dan 2 niveaus hebben.
"Afgewerkte stroken eerst" zal de stukken met alleen 2 niveaus eerst nemen
"Stroken met nasnijden eerst" zal deze stukken als laatste nemen.
"Wisselend" zal de eerste strook met alleen 2 niveaus eerst plaatsen, de volgende strook met
alleen 2 niveaus op het einde.
De volgende dan weer aan het begin, enz... Deze optie zal gelijke stroken in 1 blok samen
nemen.
"Wisselend aparte stroken" doet hetzelfde, maar verdeeld de gelijke stroken.
Strooksortering
Hier kiest u als, een normale verzaging, u de stroken gerangschikt wil hebben van breed naar
smal, of van smal naar breed. Het startpunt van deze tekening is het lay-outcordinaat.
Door de grootste stukken op het einde van de plaat te plaatsen, vermijd u het risico om samen
met de plaat, ook in u vingers te zagen.
Breed -> Smal: stroken worden gerangschikt van breed naar smal, stroken met een gelijke
breedte worden als een blok genomen.
Lang -> Kort: stroken zullen van lang naar kort gesorteerd worden.
Smal -> Breed: stroken worden gerangschikt van smal naar breed, stroken met een gelijke
breedte worden als een blok genomen
Breed enkel -> smal: stroken worden gerangschikt van breed naar smal.
Ardis Optimizer
Smal enkel -> Breed: stroken worden gerangschikt van smal naar breed
U kan deze keuzes zien door op de spatie te klikken.
De volgende lay-out (met een verschillende opeenvolging) zal alles duidelijk maken:
Van lang naar kort::
Van smal naar breed: (450 x 2 wordt beschouwd als een zijde van 900 + de plaatdikte)
Van breed naar smal: (450 x 2 wordt beschouwd als een zijde van 900 + de plaatdikte)
30
Ardis Optimizer
Van enkel breed naar smal (stroken van gelijke breedte worden samen geteld).
Van enkel smal naar breed: (stroken van gelijke breedte worden samen geteld).
31
Ardis Optimizer
Sorteren van stukniveaus
Hier kunt aan het programma meegeven hoe de stukken in een enkele strook te schikken.
Hoog -> Laag: zal de stukken met het hoogste aantal niveaus eerst plaatsen
Laag -> Hoog: zal de stukken met het laagste aantal niveaus eerst plaatsen.
Zoals stroken: zal de stukken op dezelfde manier als de stroken sorteren.
Breed -> Smal: zal de grootste stukken eerst nemen, gelijke stukken worden als een blok
genomen.
Smal -> Breed: zal de kleinste stukken eerst nemen, gelijke stukken worden als een blok
genomen.
32
Ardis Optimizer
33
Enkel breed ->Smal: zal de grootste stukken eerst nemen.
Enkel Smal -> Breed: zal de kleinste stukken eerst nemen.
Stroken altijd horizontaal
Als stroken zowel horizontaal als verticaal in een plaat voorkomen, kunt u alle lay-outs met
een eerste strookrichting horizontaal laten weergeven. Bij een verticale strookrichting op de
plaat zal deze met 90 graden omgedraaid worden, en krijgt u de verticale stroken horizontaal
te zien.
Ja: de eerste strookrichting moet altijd horizontaal getekend worden.
Nee: de lay-out heeft de lengte van het basismateriaal als horizontale richting.
Rest / Verliesverdeling
Bij ingave van basismaterialen (platen of rollen) kunt u een boord ingeven voor elke zijde.
Als de grote van de verloren rest, geen probleem levert, kunt u beslissen waar het moet
worden genomen. In normale situaties, zal de eerste versnijding een smalle strook afval zijn,
en het lay-out cordinatiepunt zal overeenstemmen met de afvalversnijding. Voor
rolversnijding, zal u het afval best evenredig verdelen tussen de 2 zijden van de rol, om een
gelijkmatige belasting van de machine te krijgen.
Bij ingave van basismaterialen voor platen en rollen, kunt u een boord ingeven voor elke
zijde. Indien er naast de boord nog rest of verlies zou zijn, bepaalt u met dit veld waar u de
rest of het verlies wenst.
Normaal zult u het afval eerst afsnijden, het afval is immers klein, zodat het hoekpunt van de
lay-out (het referentiepunt) diagonaal staat tegenover het punt met de rest.
Bij rollen zult u het afval liefst evenredig verdelen om een gelijkmatige belasting van de
machine te verkrijgen.
Ardis Optimizer
34
Rest / Verliesverdeling horizontaal
links: de rest / verlies wordt volledig aan de linkerkant geplaatst.
rechts: de rest / verlies wordt volledig aan de rechterkant geplaatst.
Rest / Verliesverdeling verticaal
boven: de rest / verlies wordt volledig aan de bovenkant geplaatst
onder: de rest /verlies wordt volledig aan de onderkant geplaatst.
de selectie kan gemaakt worden met de spatie
Sorteren verlies
Wat Cutting optimizer detecteert als niet opnieuw te gebruiken rest, zouden niet aan het
einde van een strook mogen zijn, maar beschouwd als een plank.
Boord afzonderlijk
Soms worden de ingegeven (4) boorden van een lay-out versneden, vooraleer de stroken
versneden worden. Dit betekent dat de grenzen afzonderlijk op de afmetingen gesneden
worden ingegeven voor het basismateriaal.
Als u wilt dat de grenzen samen met de afvalstukken worden versneden, zullen zij niet
afzonderlijk gesneden worden.
Het wijzigen van deze selectie zal het overzicht van de lay-out veranderen. Als u "Boord
afzonderlijk" heeft geselecteerd en de basismateriaalboord = 0, dan zal er geen boord zijn, de
snijlijn zal buiten de plaat vallen, en het verlies zal in de lay-out correcte afmetingen
vertonen. Als je "Boord afzonderlijk" niet selecteert, dan zal de lijndikte van de snijding in
de grens vallen. De effectieve grens (boord) zal bij de lijndikte van de versnijding smaller
zijn.
De selectie wordt gemaakt met de spatie.
Stukreferentie in de lay-out
Bij nieuw, verschijnt de verwijzing van het deel in de lay-out. Hier kunt u een formule
invoegen om iets anders in de lay-out (vb. de naam van de klant) te tonen.
(Druk Shift+F2 om de formulebouwer te openen)
Lokale instellingen
Decimalen
Bij het eerste gebruik van het programma, is het goed om na te kijken of de lokale
instellingen goed zijn ingesteld. Dit om er zeker van te zijn dat het programma goed is
Ardis Optimizer
35
ingesteld voordat u de gegevens gaat optimaliseren. ARDIS kan opdrachten verwerken die
aangeduid zijn in metrische, decimale duim of in fracties. Later, kunnen deze instellingen
altijd worden nagekeken onder "Beeld-Projecteigenschappen".
U kunt voor de velden "lengte, breedte, dikte, hoogte, oppervlakte, massa en massa/opp."
verschillende waarden invullen. Deze bekomt u door de spatiebalk in te drukken: 0, 1, 2, 3, 4
of breukvorm. Breukvorm is niet van toepassing bij oppervlakte, massa en massa/opp. Voor
het veld "oppervlakte-eenheid" vult u de eenheid in waarmee de oppervlakte moet
vermenigvuldigd worden.
Vorig scherm heeft de instellingen weer om te werken in mm.
Onderstaande schermen geven de verschillende instellingen voor het werken in:
cm
Ardis Optimizer
36
Inches
Ook hier moet je op "OK" klikken, zodat deze de standaardwaarden worden, voor elk nieuw
project.
Massa en Massa/Oppervlakte.
Hier bepaalt u het aantal decimalen beschikbaar voor massa en Massa/opp.
Tijdsformaat
Dit veld bepaalt het formaat van de (verstreken) tijden. De mogelijkheden zijn:
hh:mm (uren:minuten) vb. 01:05 (1 uur en 5 minuten)
hh:mm:ss (uren:minuten:seconden) vb. 01:05:15 (1 uur, 5 minuten en 15 seconden)
Je kan deze mogelijkheden wisselen door de spatie in te drukken
Teken
Een komma of een punt kan als een decimaal worden gebruikt. Je kan jou keuze selecteren,
door de spatie te gebruiken of door "," of "." in het veld in te typen. Hoe dan ook, in data
bestanden voor export, zal er altijd een "." als decimaal teken zijn.
Datum invulformaat en Datum resultaatformaat
In deze velden bepaalt u, hoe u de datum wilt ingeven en hoe hij moet afgebeeld en afgedrukt
worden.
Je hebt 3 mogelijkheden om de datum weer te geven. Kiezen kan je door in het veld te staan
op de spatie te klikken.
DDMMJJ (Dag-Maand-Jaar) vb. 130208 (13 februari 2008)
MMDDJJ (Maand-Dag-Jaar) vb. 021308 (13 februari 2008)
JJWW (Jaar-Week) vb. 0807 (7de week van 2008)
De eerste keer dat u Cutting Optimizer opstart, zullen dezelfde instellingen als de
datuminstelling van Windows genomen worden.
Ardis Optimizer
37
De datums ingeven in het resultaatformaat werkt op net dezelfde manier. Ook hier heb je
verschillende mogelijkheden, nl.: 7.
DDMMJJ vb. 130208 ( 13 febr. 2008)
MMDDJJ vb. 021308 ( 13 febr. 2008)
JJWW vb. 0807 (7de week van 2008)
DD-MM-JJJJ vb. 13-02-2008 ( 13 febr. 2008)
MM-DD-JJJJ vb. 02-13-2008 ( 13 febr. 2008)
DD/MM/JJJJ vb. 13/02/2008 ( 13 febr. 2008)
MM/DD/JJJJ vb. 02/13/2008 ( 13 febr. 2008)
Extra
Als je "Opties" selecteert van het "extra" menu, kunt u vinden waar de programma bestanden
worden bewaard, zoals hieronder getoond.
Opties
Naast een "instellingenbestand" is het cowin.ini bestand (wat in de windows map wordt
bewaard) vermeld. Als u wil reinitialiseren, klik dan op "initialiseren bij opnieuw opstarten".
Het cowin.ini bestand zal worden verwijderd, en als u Cutting Optimizer heropstart, zal je
een nieuw gestart systeem hebben.
Voorkeursinstellingen
Ardis Optimizer
38
Nieuw basismateriaal bij nieuw project.
Indien u "ja" invult, kan u bij het opstarten van een nieuw project een nieuwe
basismateriaallijst creren of een bestaande opvragen. De keuze van het bestand zal dus voor
elk nieuw project gevraagd worden.
Standaard projectmap
Door in het veld waarde te klikken kunt u een standaard projectmap aanduiden. Dit is dan
de map waarin u telkens het project (met alle bijhorende bestanden: stukken-,
basismateriaal-, machine- en resultaatbestand) zult bewaren.
schrap aantal = 0 stukken bij bewaren
Indien u "ja" kiest zullen, bij het bewaren of optimaliseren van het project, de niet te
produceren stukken (aantal = 0) verwijderd worden.
Schrap aantal =0 basismaterialen bij bewaren
Indien u "ja" kiest zullen bij het bewaren of optimaliseren van het project, de basismaterialen
die geen platen in voorraad hebben en de status "Tijdelijk" hebben, verwijderd worden.
Wizard gebruiken bij nieuw project
Indien u "ja" kiest zal de optimalisatie-wizard automatisch opgestart worden bij elk nieuw
project om gegevens stap voor stap in te voegen.
Laatste Project openen
Indien u "ja" kiest zal het programma het laatst gebruikte project automatisch openen, als u
Cutting Optimizer opstart. Indien u "nee" kiest, zal het programma een leeg project openen.
Gebruikinstellingen
Dit gebied heeft het volledige pad, en de bestandnaam weer van het gebruikinstelling bestand.
Standaard is dit: "C:\WINDOWS\COWIN.INI".
U kan ook kiezen om bij het opstarten te initialiseren door de spatie in te tikken.
Standaard Projectnaam
Wanneer u hier niets invult dan wordt bij het opslaan van een project normal de naam job
voorgesteld. Indien u dit wil veranderen dan tikt u hier een andere naam in vb. project. Bij
het bewaren of optimaliseren zal automatisch project bij de naam staan.
Projectnummering
Ardis Optimizer
39
U wil uw projecten bewaren met een oplopend volgnummer bv. project25, project26,
dan vult u hier een geheel getal in vanaf welke hij dient te nummeren. Het getal moet wel
groter zijn dan 0 zodat deze functie zou werken.
Automatisch benoemen van project.
Wanneer hier ja wordt ingevuld zal bij bewaren en/of optimaliseren het project
automatisch een naam krijgen en bewaard worden.
Geadresseerde
In het programma heeft u de mogelijkheid om projecten / gegevens door te mailen via
bestand verzenden via email. Standaard staat daar het emailadres van de dienst
technische support Ardis zodat projecten met problemen kunnen doorgemaild worden.
Indien u echter gegevens altijd wil doorzenden naar een ander emailadres, dan kunt u het
emailadres hier invullen, gevolgd door eventueel een schuilnaam. Bv.
naam@pi.be;schuilnaam
Aantal gereedschappen
Dit is het aantal zichtbare gereedschappen in de werkbalk en in het menu "Extra" (minimum
1, maximum 30, standaardwaarde 10). (stelt een hamertje voor)
Ardis Optimizer
40
Optimalisatie-wizard
Wanneer u de gegevens invult zoals wordt aangegeven (stap voor stap), dan worden de
gegevens ook dadelijk verwerkt zodat u een volledige optimalisatie bekomt. Wanneer u voor
elk nieuw project de gegevens op deze manier wenst in te geven, dan verandert u niets aan
het scherm. Wilt u later deze wizard niet meer gebruiken voor het ingeven van de gegevens,
dan moet u de regel uitvinken zodat de v verwijderd wordt.
Wij voeren nu voor ons testvoorbeeld verder de wizard uit, zodat alle gegevens voor ons
eerste project ingegeven worden. U zult uitleg krijgen van verschillende velden of kolommen
die u niet kunt zien bij het werken met de optimalisatie-wizard maar wel bij de gewone
ingave van de gegevens.
Het principe is heel eenvoudig: er dienen met n bepaalde machine stukken versneden of
verzaagd te worden uit grote platen materiaal. Deze gegevens voert u in, en het programma
geeft u zijn zaag- of snijplannenvoorstel (lay-out).
Over de volgende puntjes van het stukken-, materiaal- en machinebestand hoeft u zich geen
zorgen te maken, want dit gebeurt allemaal op de achtergrond van het programma, bij het
uitvoeren van de stappen.
Het stukkenbestand (*.stk) bevat de gegevens voor uw stukkenlijst: info over de stukken die
u wenst te verzagen of versnijden.
Ardis Optimizer
41
Het materiaalbestand (*.std) bevat de gegevens over de te verzagen of te versnijden platen:
info over de voorraad basismateriaal.
Het machinebestand (*.mch) beschrijft de versnijdings- of verzagingsparameters voor uw
zaag, de info over een zaag- of snijmachine.
Invoeren Machinegegevens (Stap 1)
Wij voeren de machinegegevens in voor de beschrijving van onze machine. U zult opmerken
dat er een verklaring van elk gebied, bij de bodem van het scherm is om te weten welk soort
gegevens of informatie u moet ingeven. Op dit scherm, moet je ook de dikte van de zaag
invoeren. als alle data is ingevoerd, klik je op "volgende" om naar stap 2 te gaan.
Invoeren basismateriaalgegevens (Stap 2)
Het volgende wat we gaan invoeren zijn de gegevens over het basismateriaal: nerfrichting,
afmetingen, aantal, referentie en de randen. Richting (R) kan ingevoerd worden als: "L"
(Lengte), "B" (Breedte) of een spatie (geen nerfrichting). Volgende stap is het ingeven van de
afmetingen en het aantal van het materiaal. In de kolom "Beschikbaar" kan je de
beschikbaarheid van het materiaal kiezen. "Voorraad" betekent, dat je niet meer kan
gebruiken dan staat aangegeven bij "Aant". "Onbeperkt" betekent dat je meer dan de
voorraad kan gebruiken. "Tijdelijk" word aangeduid voor het hergebruiken van afval stukken.
Nu kan je een referentie en een bemerking voor het materiaal invoeren. Dan heb je de randen
(boven, rechts, onder, links). Dit zijn de randen, die eerst verwijderd (afgezaagd) worden van
het basismateriaal om een rechte plaat te hebben, of voor het verwijderen van beschadigde
randen.
Invoeren Stukkengegevens (Stap 3)
Het ingeven van de stukkengegevens is bijna identiek aan het ingeven van het basismateriaal:
nerfrichting, afmetingen, aantal en referentie.
Richting (R) kan ingevoerd worden als:
"L" (nerfrichting van de plaat),
"B" (dwars op de nerfrichting van de plaat),
"E" (enkele richting: het programma kiest zelf eenmalig of het stuk langs of dwars op de
nerfrichting van de plaat komt).
"L*" (altijd in de langsrichting van de plaat - onafhankelijk van de nerfrichting van de plaat).
"B*" (altijd in de dwarsrichting van de plaat - onafhankelijk van de nerfrichting van de plaat).
een spatie in de nerf kolom betekent geen nerfrichting. U kan wisselen tussen deze opties met
de spatie.
Let op: U kunt gedeelten van het scherm vergroten of verkleinen, door de grenzen van de
verschillende secties met uw muis te bewegen, zoals in veel andere Windows gebaseerde
programma's.
Optimaliseren (Stap 4)
De ingebrachte gegevens dienen geoptimaliseerd te worden.
Ardis Optimizer
42
U klikt op Finish en er wordt een scherm geopend waarbij gevraagd wordt een naam te
geven aan de optimalisatie. Wij kiezen voor stukken1. Deze naam wordt gebruikt voor alle
bestanden van het project: het stukkenbestand (stukken1.stk), het basismaterialen-bestand
(stukken1.std), het machinebestand (stukken1.mch) en het resultatenbestand (stukken1.R41).
Klik dan op Opslaan.
U optimaliseert later opnieuw door:
F6 in te drukken
op het rode uitroepteken
te klikken
Selecteer "Extra - Optimaliseren"
Ardis Optimizer
43
Opbouw Hoofdscherm
Het hoofdscherm bestaat uit 6 delen. Zij hebben elk hun specifieke bruikbaarheid. Sommige
delen zijn wel in staat dezelfde functies uit te voeren.
Uitklap-menu
Werkbalk
Overzicht
Gegevens
Statusbalk
Helplijn
Uitklap-menu
Bestand
o Nieuw: Ctrl + N: start een nieuw optimalisatiebestand.
o Openen: Ctrl + O: een bestaand optimalisatiebestand openen
o Opslaan: Ctrl + S: een optimalisatiebestand opslaan
o Opslaan als: een optimalisatiebestand opslaan onder een andere naam
o Gecomprimeerd opslaan: een optimalisatiebestand opslaan met extensie COP
waarbij dit COP-bestand alle bijhorende bestanden en instellingen van het
project bevat.
o Opslaan als Projectsjabloon: Shift + Ctrl + S: wat u opslaat als projectsjabloon
wordt gebruikt als sjabloon of basis voor alle nieuwe projecten.
o Oude documenten verwijderen: hier wordt de mogelijkheid gegeven om oude
bestanden (resultaten-, machine-, stukken-, basismaterialenbestanden) te
verwijderen
o Afdrukken: Ctrl +P: het resultaat op papier zetten.
Ardis Optimizer
o
o
o
44
Afdrukvoorbeeld: een voorbeeld van de afdruk op het scherm bekijken.
Pagina-instelling: instelling van bladgrootte veranderen.
Verzenden per E-mail: Ctrl + E: wanneer u problemen hebt met de
optimalisatie kan het nuttig zijn op het project door te mailen naar de
technische support van Ardis.
o Recent geopende bestanden
o Afsluiten: Programma beindigen
Bewerken
o Knippen: Ctrl + X: het geselecteerde naar het klembord sturen en uitwissen op
originele locatie
o Kopiren: Ctrl + C: maakt een kopie van de selectie en plaatst het op het
klembord
o Alles kopiren: maakt een kopie van alle gegevens in het actieve venster, en
plaatst het op het klembord
o Plakken: Ctrl + V: de inhoud van het klembord op de geselecteerde plaats
invullen.
o Alles selecteren: Ctrl + A: selecteert alles uit verschillende kolommen en
velden
o Zoek: F3: zoeken naar een bepaald woord in een bepaald veld.
o Ga naar...: Ctrl + G: Ga naar het gewenste lijnnummer.
o Rij invoegen: Ctrl + I: is enkel te gebruiken als u een tabel aan het invoeren
bent.
o Rij verwijderen: Ctrl + Y: is enkel te gebruiken als u een lijn uit een tabel wil
verwijderen.
o Kopiren vorige: Ctrl + F8: de inhoud van het bovenliggende veld kopiren
naar het huidige veld (enkel te gebruiken als u een veld aan het invoeren bent)
o Kopiren vorige + beneden: Alt + F8: zelfde als "vorige kopiren", maar
nadien automatisch naar het onderliggende veld gaan.
o Actieve kolom: deze keuze gebruikt u als u de kolom waarop u gepositioneerd
staat, wil activeren of deactiveren.
o Verberg kolom: de kolom verbergen waarop u gepositioneerd staat.
o Weergeven kolom: een kolom weergeven dat is verborgen. Deze kolom zal
links van de kolom verschijnen waarin u staat gepositioneerd.
Beeld:
o Werkbalk: de werkbalk verbergen of weergeven
o Statusbalk: de statusbalk verbergen of weergeven
o Vernieuwen: F5: het gegevensscherm vernieuwen.
o Ingave:
Stukken: F9: het gedeelte stukkeninvoer openen op het
gegevensscherm
Basismaterialen: F10: het gedeelte om basismaterialen in te voeren,
openen op het gegevensscherm
Machine: F11: het gedeelte om machines in te voeren, openen op het
gegevensscherm.
Kanten: Shift + F9: het gedeelte om kanten in te voeren, openen op het
gegevensscherm. (enkel indien u over een kantenmodule beschikt !)
o Resultaten
Overzicht: F7: toont het overzicht van het project.
Lay-outs: F4: toont de lay-outs van het project
Stukken: toont de gegevens over de berekende stukken van het project
Ardis Optimizer
Basismaterialen: toont de gegevens over het gebruikte basismateriaal
Projecteigenschappen: past de eigenschappen van de opdracht aan.
Extra:
o
o
o
o
o
o
o
o
Wizard: Ctrl + W: open de optimalisatie-wizard
Optimaliseren: F6: de optimalisatie van de ingevoerde stukken uitvoeren.
Rekenmachine: Alt + *: open het rekenmachinescherm
Lees COM poort: leest de gegevens van de Com poort
Macro: F8
Aanpassen: aan het menu "Extra" keuzes toevoegen.
Opties: open het scherm om de opties te wijzigen
Andere taal: u selecteert een andere taal om in te werken
Help
o
o
o
Help-onderwerpen: de online handleiding openen
Leren werken: openen van het informatiescherm
Info: Ctrl + F1: informatie over het programma
Werkbalk
Beschrijving van alle knoppen die aanwezig zijn op de werkbalk.
een nieuwe opdracht opstarten
een bestaande opdracht openen
De huidige opdracht bewaren
open de optimalisatie-wizard
Knippen: de geselecteerde gegevens op het klembord plaatsen, en verwijderen op de
originele locatie
Kopiren: een kopie van het geselecteerde op het klembord plaatsen.
Plakken: de gegevens van op het klembord in het geselecteerde veld plaatsen.
Toon formules
afdrukken van de gegevens
bekijken van een afdrukvoorbeeld
Afdrukken op etikettenprinter via speciale module: "interactieve etiketten"
Tonen informatiescherm: hier wordt alle info over het programma weergegeven. vb;
serienummer, gebruiker, datum laatste update, sleutelinformatie, ... (belangrijk bij
telefoon-assistentie.
de online helpfunctie opstarten
eigenschappen van het resultatenbestand = projecteigenschappen
optimalisatie uitvoeren
Overzicht
45
Ardis Optimizer
46
De manier van werken in het overzichtscherm is vergelijkbaar met werken in de
Windowsverkenner. U ziet eerst de globale mogelijkheden van het scherm en naargelang u
op de + klikt, kunt u deze structuur uitbreiden naar meer specifieke onderdelen, als een keuze
niet meer uitbreidbaar is, ziet u een -.
Gegevens
U voert hier de gegevens voor een optimalisatie in, bekijkt de berekende optimalisaties of
lay-outs; afhankelijk van de plaats in het overzichtscherm waar u gepositioneerd bent.
Statusbalk
Hebt u geen sleutel dan ziet u daar gelijk de melding: Geen sleutel. In deze balk kunt u ook
de status van de caps-lock, num-lock en scroll-lock bijkijken (zie ook de al dan niet verlichte
lampjes rechts bovenaan op u toetsenbord). U vindt hier ook de IPC status terug.
Rechtermuisknop menu
Dit menu verschilt naargelang de plaats waar u gelokaliseerd bent. Via deze toets kunt u
tevens altijd de help-functie activeren van het onderwerp waar u gepositioneerd bent.
Werking online help
Er kunnen helpschermen geopend worden om u ten allen tijde uitleg over het programma te
verschaffen.
Ardis Optimizer
47
Cutting Optimizer afsluiten
U kan op verschillende manieren Cutting Optimizer afsluiten:
Klik op "Afsluiten" in het uitklapmenu "Bestand"
klik op
in de rechterbovenhoek van het scherm
druk Alt + F4
Start een nieuw optimalisatie project
Wanneer u een nieuw project begint, klikt u op het icoontje
of u gaat via bestand
nieuw. U komt automatisch in de optimalisatie-wizard terecht (tenzij u natuurlijk deze
functie hebt uitgeschakeld omdat u de wizard niet wenst te gebruiken bij een nieuw project).
Als er geen standaard basismaterialenlijst is, kunt u het programma laten vragen, welke
basismaterialenbestand u wenst te te gebruiken. Dit kan alleen gebeuren wanneer "nieuw
basismateriaal bij nieuw project" op "Ja" staat. Je kan dit vinden bij "Extra - Opties Voorkeursinstellingen". Dit wordt je aangeraden wanneer je niet over materiaalvermening
(module 2.1) beschikt.
Invoeren van Gegevens
Inleiding
Ardis Optimizer
48
Wij zijn nu klaar om te leren hoe te werken met Cutting Optimizer. Dit zal gebaseerd worden
op:
ingeven van informatie van een fictieve zaag of een zaagmachine
ingeven van informatie van basismaterialen, rollen, profielen, etc...
ingeven informatie voor de nodige stukken
laat Cutting Optimizer zijn verwerking uitvoeren
terugwinnen resultaten
Wij hopen dat u begrijpt dat u in plaats van de fictieve informatie dat wij u meegeven, u ook
onmiddellijk u eigen echte gegevens kunt invoeren.
Invoeren machine parameters
Invoeren machinegegevens
De criteria voor het zagen worden weergegeven als machine parameters.
Om de basisgegevens in te vullen over de machine, klikt u aan de linkerkant van het scherm
op "machine" (de naam die je hebt ingevoerd bij het starten van het programma). Aan de
rechterkant van het scherm, verschijnen enkele velden waar je de basisgegevens invult.
Waarschuwing
Indien het aantal invulvelden of de volgorde ervan niet overeenkomt met hetgeen u ziet op
uw computer, dan zijn bepaalde velden niet actief gezet. U kunt deze velden aanzetten door
te klikken met de rechtermuisknop op een veld of ernaast (in het blanco gedeelte) en dan
toon te kiezen.
Ardis Optimizer
49
De belangrijkste functies die gebruikt worden voor het ingeven van de gegevens in dat
scherm, zijn voor elk venster in Cutting Optimizer gelijk. In zo een scherm is het slechts
mogelijk om gegevens in te voeren in het veld waar je met de cursor staat.
Er zijn verschillende mogelijkheden om de cursor te verplaatsen van het ene veld, naar het
andere:
Enter-toets
Tab-toets
Om terug te gaan naar het vorige veld, gebruik je de combinatie Shift + Tab
De inhoud van een veld kunt u op 2 manieren wijzigen. Wilt u de volledige inhoud van een
veld vervangen, dan gaat u op dat veld staan (u zult zien dat het volledige veld in een andere
kleur belicht wordt) en u typt de nieuwe inhoud in (de oude inhoud verdwijnt).
Wilt u een deel van de inhoud van het veld wijzigen, dan drukt u F2. Binnen het veld kunt u
via "Home", "End", "<-" of "->", teken per teken wijzigen of verplaatsen.
Omschrijving
In het veld "omschrijving" vult u de naam in van de machine of als voorbeeld, vullen we in
"machine". De naam heeft een louter documentaire functie. Je kan nu pauzeren en kijken wat
de help-functie u aanbiedt. Druk op "F1", en je zal een beschrijving krijgen van het veld,
waarin je cursor staat. De beschrijving is slechts een tekstuele verwijzing en heeft geen
invloed op de optimalisatie resultaten.
Snededikte
De snededikte komt overeen met de hoeveelheid grondstof die verloren gaat bij het snijden,
zagen of verkappen door de dikte van het werktuig waarmee dit gebeurt, bv. door de dikte
van het zaagblad. Het programma houdt hier, bij het ontwerpen van de lay-outs, rekening
mee. Voor onze fictieve machine mag je een snededikte van "4.4 mm" invullen. De eenheid
van meting (b.v. mm of cm) moeten hetzelfde zijn als die van bij de stukken en de
basismaterialen.
Maximum aantal niveaus
Ardis Optimizer
50
Met het aantal niveaus wordt bedoeld het aantal keer dat u overgaat van langse naar dwarse
snijrichting of omgekeerd. Iedere omdraaiing van een blad of strook betekent een verhoging
van het niveau met waarde 1. U kunt het zich op de volgende manier voorstellen: de eerste
snijrichting is niveau 1. De verkregen platen moeten verder verdeeld worden in een haakse
richting. De versnijdingen hiervoor gebeuren op niveau 2. Bij een verdere verdeling spreken
we van niveau 3.
Een andere manier ter bepaling van het aantal niveaus: hoeveel maal een grondstofplaat (of
een stuk hiervan) hernomen of omgedraaid moet worden.
Het aantal niveaus dat u toelaat, bepaalt mee de complexiteit van de lay-outs. De begrenzing
van het aantal niveaus zal de ingewikkeldheid van de lay-outs verminderen. Hoe minder
niveaus, hoe minder snijwerk.
Voor het aantal niveaus op onze fictieve machine vullen we 5 in.
Invoeren basismateriaalgegevens
Het volgende wat we gaan invoeren, zijn de gegevens over het basismateriaal dat moet
worden versneden of verzaagd worden, volgens de berekeningen van Cutting Optimizer.
Creer een basismateriaal bestand
Zolang er geen basismateriaal is gecreerd, zal je onder basismaterialen "nieuw" vinden.
Wanneer je op "nieuw" klikt, kan je alle gegevens invullen, aan de rechterkant van het
scherm.
Ardis Optimizer
51
Hoe dan ook, als je een nieuw basismaterialenbestand wil creren, klik dan op de
rechtermuistoets op "basismaterialen (F10)" en selecteer "basismateriaalbestand toevoegen".
Voor onze oefeningen gaan we "raw" invullen"
Het volgende wat we invoeren zijn de gegevens over het basismateriaal dat moet worden
versneden of verzaagd. Als je "Ja" kiest, dan zal "nieuw" vervangen worden door "raw".
Anderzijds zal "raw" een nieuw bestand onder "nieuw" zijn. Druk "ja" voor dit voorbeeld.
Bij het opslaan zal het basismateriaal dezelfde naam als het project krijgen.
Invoeren basismateriaalgegevens
Het inbrengen is vergelijkbaar met het inbrengen van de machinegegevens.
De bovenste sectie bevat de verwijzing, de naam van de machine en de datum. Deze
gegevensvelden zijn voor ieder bestand hetzelfde
De middensectie bevat een tabel met de informatie van alle basismaterialen.
De onderste sectie toont grafisch de huidige plaat.
De toegelaten veldlengtes van het basismateriaal
Ardis Optimizer
52
Omschrijving
Lengte
Algemene referentie
30
Algemeen basismateriaal
8
Datum DDMMJJ
6
nerfrichting basismateriaal (D) (0=geen, L=Lengte, B=Breedte) L
Lengte
7
Breedte
7
Aantal in voorraad
5
Min. & Max. boorden voor 4 zijden
40
Referentie van het basismateriaal
20
Dit is een lijst van het maximum aantal karakters (maximumlengte) toegestaan op de velden.
Algemene Referentie
Hier kan je een referentie of informatie ingeven over het basismateriaal. De referentie zal
later toegevoegd worden aan de informatie met betrekking tot elk individueel geproduceerd
stuk, en zal op alle verschillende documenten uitgeprint worden. De referentie zal ook op
ieder identificatie etiket van ieder geproduceerd stuk geprint worden. Invoegen van gegevens
in dit veld is niet verplicht. Voor u oefening kunt u "Beste materiaal" invoegen. Het
indrukken van de Tab-toets brengt de cursor naar het volgende veld.
Machine
Het is verplicht dat dit veld, aangeduid als "machine", gegevens heeft om in te vullen. Het
verwijst namelijk in dit bestand, naar de machine die de basismaterialen zal verwerken.
Wanneer u in de machinecel klikt, krijgt u een lijst van alle machines die beschikbaar zijn.
Normaal zal nu de standaardmachine, ingevuld toen het programma starte, verschijnen. U
kunt eveneens naar een machine zoeken, door de naam in het veld in te typen. Dan zal de
computer de naam zoeken die je hebt ingevoerd. Normaal, krijg je een standaardmachine
bestand. Voor deze oefening zal het standaardmachine bestand "machine" zijn.
Als je een andere machine wil selecteren (vb. een machine die je hebt gebruikt voor een
vorig project), doe je op "machine" rechtermuisklik, kies " machinebestand toevoegen". Van
de map waar u de machine bestanden hebt opgeslagen, kiest u de machine die u wenst te
gebruiken. U keert terug op het veld "machine" van het basismateriaal en je typt of selecteert
de naam van de machine.
Datum
Het "Datum" veld, is enkel een informatieveld. Het kan wel nuttig zijn wanneer er
wijzigingen aan het bestand zijn gemaakt, en je de huidige datum wil ingeven, zodat je dan
weet welke het meest recente bestand is. Cutting Optimizer zal u helpen vermijden, van een
onjuiste datum in te geven. Het systeem zal automatisch de datum aanpassen. Als het cijfer
dat je hebt ingevoerd voor de dag of de maand, groter is dan het aantal dagen in die maand,
of het aantal maanden in dat jaar, zal deze gewijzigd worden naar de laatste dag van die
maand, laatste maand van dat jaar. bvb. 380308 word dan 310308 of 31 maart 2008.
Ardis Optimizer
53
De datum kan ingesteld worden bij "lokale instellingen" onder "projecteigenschappen"
Dit brengt ons dan naar de velden die moeten ingevuld worden voor elk formaat
basismateriaal of m.a.w. voor elke andere plaat. Voor onze oefening gaan we er vanuit dat er
maar 1 grote van ons basismateriaal beschikbaar is.
R (SheetD)
In het "R" veld, kan je de nerfrichting van het basismateriaal wijzigen. Deze richting kan
door de korrel of het malen van het materiaal bepaald worden. In sommige gevallen, is het
verplicht dat de richting van het stuk ook dezelfde richting heeft van het basismateriaal,
waarvan het zal worden afgezaagd. De informatie die u hier invoert is de afmeting, die de
richting volgt. Het programma zal deze informatie gebruiken en zal de lay-outs met deze
beperkingen ontwerpen. De richtingen die u kunt ingeven zijn:
L: betekent dat de nerfrichting meegaat met de lengte van de plaat.
B: betekent dat de nerfrichting meegaat met de breedte van de plaat.
(wit): als je niets in het veld selecteert, dan zegt u tegen de software dat de nerfrichting niet
belangrijk is en dat de stukken in eender welke richting mogen geplaatst worden in de layouts.
Je kan de nerfrichting selecteren door "L" of "B" in te typen, of door gebruik te maken van de
spatie. Voor onze oefeningen gaan we "L" gebruiken.
Lengte (SheetL)
In het veld "Lengte" typt u de lengte in van de standaardplaat basismateriaal. U moet wel
eerst nadenken, welke van de 2 afmetingen van de plaat, je als lengte gaat gebruiken. Dit
omdat het niet de langste maat van de 2 moet zijn. Voor onze oefening gaan we 2600 mm
intypen. Het enige belangrijke aan de lengte is dat Cutting Optimizer deze altijd horizontaal
zal tonen op het scherm.
Breedte (sheetW)
In het veld "Breedte" typt u de andere afmeting in, die je niet gebruikte voor de lengte, van
de standaardplaat basismateriaal. Voor onze oefening gaan wij hier een waarde van 2000 mm
intypen. Breedte wordt standaard verticaal getoond.
Aant. (sheetQty)
In het veld "Aant." typt u hoeveel platen basismateriaal er in de inventaris beschikbaar zijn.
Voor onze oefening hebben we 100 platen beschikbaar. We starten dus in de inventaris met
100 platen basismateriaal van 2600 mm x 2000 mm.
Beschikbaar (SheetNoLimit)
Ardis Optimizer
54
Hier kan je de beschikbaarheid van het materiaal veranderen.
"Voorraad" betekent dat het programma niet meer kan gebruiken dan dat er in de stock
aanwezig is (Aant.-veld)
"Onbeperkt" betekent dat het programma meer kan gebruiken dan er in de stock aanwezig is.
"Tijdelijk" is bijna hetzelfde als "Voorraad", maar kan worden geschrapt door
voorraadbeheer ( vb. om afvalstukken opnieuw te gebruiken).
"Niet Beschikbaar" betekent dat het materiaal niet beschikbaar is.
Ref (SheetRef)
Dit veld bevat een referentie van het basismateriaal. Dit kan het materiaaltype zijn, de locatie
in het magazijn, etc...
Bemerking (SheetRemark)
Soms is het veld "referentie" niet genoeg. Het veld "bemerking" kan ook algemene
opmerkingen bevatten betreffende het basismateriaal, locatie in het magazijn, enz...
Boven, Rechts, Onder, Links
Volgende, ga naar het veld waar je informatie kan invoeren over de randen. De afkortingen
van deze gebieden betekenen; Boven: minimum bovenboord; Rechts: minimum rechterboord;
Onder: minimum onderboord; Links: minimum linkerboord. Het is zeer algemeen voor de
eerste snede, dat deze een boordsnede is. Boordsnedes zijn noodzakelijk wanneer u een
perfecte rechthoekige plaat wilt, of een plaat met propere randen. Als dit het geval is geeft u
de breedte in de juiste velden van het materiaal dat je wil afzagen. Bijvoorbeeld mag u 15
mm ingeven voor de minimum bovenboord en de minimum linkerboord. In de andere 2
velden, vullen we niets in. Cutting Optimizer zal de rechterboord en de onderboord van de
plaat niet berekenen, omdat deze niet zijn ingevuld.
Let op: Als u Cutting Optimizer wil sluiten voordat het bestand is opgeslagen, zal het
programma u vragen om het nog niet bewaarde bestand "job" toch te bewaren.
Ingeven van vereiste stukgegevens
De 3de reeks van informatie dat moet worden ingevoerd, zijn de stukken die moeten
geproduceerd worden. Die zullen deel uitmaken van de zaagschema's berekend door Cutting
Optimizer. Als u een nieuw optimalisatie project opent, zonder een stukkenbestand te
bepalen, zal een tijdelijk intern stukkenbestand "nieuw" gecreerd worden. Als u het project
gaat opslaan (of optimaliseren), zal het dezelfde naam krijgen als die van het project. Om een
nieuw stukkenbestand in het optimalisatieproject toe te voegen, klikt u met de
rechtermuistoets op "Stukken (F9)" en selecteert u "stukkenbestand toevoegen". Geef de
Ardis Optimizer
55
naam van een nieuw of een bestaand stukkenbestand op, dat u wil meerekenen in het project.
Wij gaan ons Project opslaan als "Test"
Toegelaten veldlengtes voor vereiste stukgegevens
Beschrijving
Lengte
Algemene Referentie
30
Datum (DDMMJJ)
6
Veelvoud
5
Nerfrichting (wit=nee, L=Lengte, B=Breedte, E=bepaalt door programma) L
Lengte
7
Breedte
7
Vereiste aantal
5
Referentie
15
Bemerking
80
Invullen van algemene stukkenbestand gegevens
Referentie
In het eerste veld "Referentie", kunt u een verwijzing of beschrijving van dat stukkenbestand
ingeven. Later zal deze informatie aan elk geproduceerd stuk, en op elk geprint etiket staan.
Dit veld is niet verplicht in te vullen. Wij gaan "stukken voor test" intypen.
Datum
Ardis Optimizer
56
In dit veld kan je datum invoeren wanneer de stukken zullen gemaakt worden. Hoe dan ook,
die informatie is niet verplicht in te vullen.
Daarna gaat u naar de selectie waar de vereiste stukken worden beschreven. In deze tabel,
kunt u een grote hoeveelheid van stukken hebben die moeten worden ingevoerd. Het is dan
ook heel waarschijnlijk dat de informatie van een bepaalde kolom hetzelfde is als voor de
meeste stukken. Ook kunnen er kolommen zijn die u voor geen enkel stuk nodig hebt. In
deze gevallen versterkt Cutting Optimizer sommige hulpmiddelen om de ingave te
vergemakkelijken.
Actieve en Inactieve kolommen
Dikwijls zijn er meer kolommen beschikbaar dan nodig. U wenst bij het invullen bepaalde
kolommen volledig over te slaan. U kunt daarvoor een kolom actief of inactief maken. Dat
wil zeggen dat als u de Enter-toets indrukt om naar een volgende kolom te gaan, een kolom
al dan niet overgeslagen wordt. Om een kolom actief of inactief te maken, moet u er om te
beginnen voor zorgen dat de cursor erop geplaatst is. U maakt de kolom nu actief of inactief
door op de rechtermuisknop te duwen en een vogeltje naast actief te zetten. Wanneer de
letters in deze kolom een andere kleur hebben, wil het zeggen dat de kolom niet actief is.
In onze oefening moeten de kolommen "R", "Lengte", "Breedte", "Aant", "Ref" en
"bemerking" zeker actief zijn.
Ingeven stukgegevens
R
Het veld "R" wordt gebruikt om de korrel- of nerfrichting aan te tonen.
L: betekent dat de nerfrichting meegaat met de lengte van de plaat.
B: betekent dat de nerfrichting meegaat met de breedte van de plaat.
als je niets in het veld selecteert, dan zeg je tegen de software dat de nerfrichting niet
belangrijk is en dat de stukken in eender welke richting mogen geplaatst worden in de layouts.
E: nerfrichting te bepalen door optimalisatie. Het maakt niet echt uit in welke richting de
stukken worden geoptimaliseerd, maar ze worden wel allemaal in dezelfde richting
geoptimaliseerd.
L*: betekent dat de nerfrichting meegaat met de lengte van de plaat, ook al heeft het
basismateriaal geen nerfrichting
B*: betekent dat de nerfrichting meegaat met de breedte van de plaat, ook al heeft het
basismateriaal geen nerfrichting
Voor onze oefening: de nerfrichting instellen op "L" voor de eerste series van identieke
stukken. Dit zegt tegen Cutting Optimizer dat alle stukken met hun lengte parallel aan de
Ardis Optimizer
57
richting van het basismateriaal moeten gezaagd worden. Let op!: het is nodig dat je de
nerfrichting voor zowel het basismateriaal als voor de stukken invoert, zodat het programma
efficint zou werken. Als je enkel de nerfrichting voor de stukken zou invullen, zou het
programma deze niet in rekening nemen!
Lengte, Breedte, Aant.
In onze oefening mag u voor de eerste serie van stukken die geproduceerd worden =>
L="480", B="160" en Aant="30" invullen
Referentie
in het veld "Ref", kan u een referentie of beschrijving van het stuk invoegen. De referentie
zal op de layouts worden uitgeprint. Als de referentie te lang is, zal het niet getoond worden.
Alles zal op de stuketiketten worden geprint. voor onze oefening mag je voor de eerste set
van stukken "Prototype" intypen.
Bemerking
Als het referentiegebied van de centrale sectie van het venster niet groot genoeg is om alle
informatie die u wenst in te typen, dan mag u het veld "Bemerking" gebruiken, om van extra
informatie een lijst te maken. Dit veld wordt gebruikt om informatie te geven over de
productiehandelingen om te stukken te maken. Ook deze informatie zal op de etiketten
uitgeprint worden. Er zijn meerdere bemerkingsvelden die je zichtbaar kan maken door op de
rechtermuistoets te klikken en "Toon" te selecteren. Dan kiest u welke bemerkingsvelden u
zichtbaar wilt maken. Voor onze oefening, mag je voor de eerste serie van stukken "4 zijden
pvc" intypen.
Het onderste gedeelte van het gegevensscherm
Het onderste gedeelte van het gegevensscherm toont een grafische presentatie van het
huidige stuk. Dit is om typfouten te zien.
Ingeven van de resterende informatie
Voor onze oefening, is de resterende informatie om in te geven:
Lengte
Breedte
Aantal
Referentie
Bemerking
614
284
30
Paneel links
2 randen mel.
724
434
30
Paneel boven
Uncov. board
1764
404
30
Paneel rechts
2 randen mel.
450
42
35
front links
4 randen mel.
450
230
35
front rechts
Uncov. board
614
394
35
Rug
grijze pvc rand
Controleren van de ingevoerde gegevens.
Ardis Optimizer
58
Bij het intikken van gegevens werkt u best lijn per lijn en daarna controleert u best alles
kolom per kolom, of u gaat in de omgekeerde volgorde te werk. In ieder geval raden wij u
aan, om steeds de ingevoerde gegevens te controleren om onjuiste resultaten te vermijden.
Optimalisatie
Cutting Optimizer zal de gezaagde stukken berekenen bij het klikken op het
icoon, bij het
drukken of F6 of door in het uitklapmenu "Extra - Optimaliseren" aan de klikken. Volgende
stap: er opent een scherm dat u toestaat om de vooruitgang van de optimalisering te volgen.
Als u de optimalisering wilt annuleren, klik "Cancel".
Het optimalisatiescherm
Het bovenstaande scherm toont u de vooruitgang van de optimalisatieberekeningen.
Resultaten
Deze puntjes in de resultaten geven u een overzicht van de resultaten na de optimalisatie: een
lijst van vereiste stukken (voorbeelden) die geproduceerd wordt door het gebruiken van de
beschikbare platen.
Overzicht (F7)
Ardis Optimizer
59
U krijgt een overzicht van o.a. volgende gegevens.
Projectomschrijving: een korte omschrijving van het project
Begintijd van de optimalisatie en hoelang de computer nodig heeft om het te
berekenen. (Verlopen tijd)
Aantal layouts nodig om alle stukken te zagen.
Rend%: gemiddeld netto rendement
#Pakketten: de nummer van het aantal pakketten nodig voor dat project.
Onderproductie: aantal stukken die niet werden geproduceerd
Overproductie: aantal stukken die extra werden geproduceerd.
Netto-oppervlakte is de totale oppervlakte van de stukken die worden geproduceerd en
Bruto-oppervlakte is de totale hoeveelheid basismateriaal die voor het project
gebruikt wordt.
Tot.snedelengte: lengte van alle layouts in het project
Tot. aantal stukken: aantal stukken gecreerd in het project
Totale netto en bruto volume gebruikt in het project
Foutboodschappen: toont een boodschap van wat er fout is gegaan tijdens de
optimalisatie.
Lay-outs (F4)
Ardis Optimizer
60
We klikken met de muis op lay-outs of drukken vanuit een willekeurige positie op F4. Het
gegevensscherm bevat 3 delen: In het bovenste gedeelte "overzicht" ziet u hoe het materiaal
dient verwerkt te worden: aantal zaagschema's, welke platen en hoeveel keer u ze dient te
gebruiken,
In het middenste gedeelte "grafisch" krijgt u een visuele voorstelling van elke lay-out of elk
zaagschema. In het onderste deel "detail" ziet u alle stukken die in dat bepaald zaagschema
voorkomen.
Overzicht
In het overzichtgedeelte is er voor elke lay-out 1 datalijn voorzien. Standaard zijn deze items
in elke lijn:
Layout volgnummer (Lay#)
het rendement per layout (Rend%)
nerfrichting (R)
snijrichting (R)
Lengte
Breedte
Ardis Optimizer
61
aantal keren dat die layout geproduceerd moet worden of het aantal platen om te
verzagen met deze layout. (Aant.)
Als een bestand, gekoppeld aan de machine, werd gecreerd; volledig pad van NC
databestand, layout volgnummer in het bestand
Grafisch
Wanneer we in het grafisch scherm op de rechtermuisknop duwen krijgen we volgend menu
waarin we de grafische voorstelling op verschillende manieren kunnen aanpassen (vergroten,
verkleinen, lettertypes, kleuren, ...)
Vergroten en verkleinen
U klikt in het rechtermuisknopmenu op "vergroten" of "verkleinen" indien de tekening moet
aangepast worden in grootte. Indien u weer de volledige voorstelling wilt zien, selecteert u
"volledig". Naargelang u de lay-out meer vergroot, worden meer gegevens op de voorstelling
getoond, zoals de stukreferentie, etc.
Lettertypen
U kunt ook lettertypes die voor de voorstelling gebruikt worden toevoegen door op de
rechtermuisknop te duwen en "Lettertypen" te selecteren.
Ardis Optimizer
62
U kunt een nieuw lettertype toevoegen dat moet gebruikt worden bij de grafische voorstelling.
Indien u kleinere lettertypes toevoegt, blijven veel details zichtbaar op de grafische
voorstelling van uw ontwerp, aangezien deze lettertypes minder plaats op het scherm
innemen, en zich dus dichter bij elkaar mogen bevinden.
Door op een lettertype en nadien op eigenschappen te klikken, kunt u de eigenschappen van
dit lettertype zien en veranderen. De eigenschappen van een lettertype veranderen gebeurd in
volgend scherm.
Door op de knop naast scherm te klikken "Lettertype scherm", kiest u een ander lettertype
voor de grafische voorstelling. Met de knop naast printer "Lettertype printer" kiest u het
lettertype dat bij het printen moet gebruikt worden. Als uw keuzes gemaakt zijn, klikt u op
OK. Indien u de wijzigingen ongedaan wilt maken, klikt u op Annuleren. Bij het drukken
op de knop naast scherm of printer komt het volgende scherm tevoorschijn.
U kunt een ander lettertype selecteren, de grote ervan wijzigen en nog veel meer. Om de
wijzigingen door te voeren klikt u op OK.
Er kan ook een nieuw lettertype toegevoegd worden aan de lijst. Klik op "Nieuw" en klik dan
op n van de 2 ID's. Volg dan dezelfde stappen als het veranderen van een lettertype. Om
een lettertype te verwijderen, duid u het lettertype aan en klikt u op verwijderen.
Ardis Optimizer
63
Kleuren
De kleuren wijzigen kan handig zijn om visueel duidelijk te maken hoeveel schroot, rest,
er is. U kiest het item waarvan u de kleur wilt wijzigen uit de lijst die links staat. Bij het
opvullen menu kiest u de kleur en het patroon van de vulling bv. arceren, blanco, Bij lijn
kiest u de kleur en dikte van de lijn. Als alles naar wens is, klikt u op "OK". Als u op de
rechthoek klikt waarvan u de kleur wilt veranderen, komt er een flap te voorschijn met alle
kleuren die u kunt kiezen. Zit de kleur van uw keuze er niet bij, klik dan op "aanpassen" en u
komt in volgend scherm.
In dit scherm, kan je eender welke kleur aanmaken, en dit voor de kleur die je wenst.
Detail
Ardis Optimizer
64
Op het scherm verschijnen telkens de gegevens van n layout.
De informatielijst van elk stuk in deze layout is:
referentie van het stuk (Naam)
nerfrichting van het stuk (R)
lengte stuk (Lengte)
breedte stuk (Breedte)
het aantal keer dat het stuk in deze lay-out voorkomt vermenigvuldigd met het aantal
platen dat volgens deze lay-out versneden zal worden. (Aant.)
referentie van het stuk (Referentie)
het aantal nog te produceren stukken (Saldo)
het geproduceerde percentage van dit stuk in deze lay-out. (Prod%)
Stukken
U krijgt een overzicht van de gegevens over de gevraagde stukken.
Het stukkenscherm geeft per lijn volgende gegevens weer:
de nerfrichting van het stuk (R)
het aantal gevraagde stukken (Aant.) en het aantal geproduceerde stukken (Prod.)
de Referentie (Ref) en de Bemerking van het stuk
Basismaterialen
U kunt de resultaten van de basismaterialen voor de optimalisatie onderzoeken. Bovenaan in
het venster, zie je de naam van het geanalyseerde resultatenbestand.
in het gegevensscherm is er een tabel dat lijstinformatie over de gebruikte basismaterialen
weergeeft, nl.:
Ardis Optimizer
65
nerfrichting (R), Lengte, Breedte, Referentie en Bemerking van de gebruikte plaat.
beschikbare inventaris voor de optimalisatie (Aant.)
de beschikbaarheid (bv. onbeperkt) (Beschikbaar)
het aantal geproduceerde of verbruikte platen (Prod.)
Afdrukken
Selecteer "Afdrukken (Ctrl + P)" in het contextmenu. Dit staat u toe om de gegevens van een
actief item uit te printen.
"Afdrukvoorbeeld (Shift + Ctrl + P)" toont u op het scherm hoe de afdruk zal zijn, wanneer
je het werkelijk gaat uitprinten.
Opmerking: Het is belangrijk om een standaard printer te hebben genstalleerd om een juist
afdrukvoorbeeld te kunnen krijgen op het scherm.
Als u meerdere items tegelijkertijd wil uitprinten, klik dan met rechtermuistoets op
"resultaten". Van het contextmenu kunt u dan de items selecteren die u wilt uitprinten. Na het
kiezen van deze items, selecteert u "Afdrukken" in het contextmenu.
Rapporten
Deze functie zal de printer in werking stellen om de verschillende resultaten van de
optimalisering (rapporten en etiketten) te produceren.
U kunt alle gegevens en lay-outs (rapporten en etiketten) niet alleen raadplegen op het
scherm, u kunt ze ook afdrukken. Het afdrukken ervan gebeurt door het soort rapport dat u
wilt afdrukken te selecteren en op de
knop te drukken. Indien u eerst wil kijken hoe de
gegevens er op papier gaan uitzien, drukt u op de
knop, dit wordt afdrukvoorbeeld
genoemd. Door hier op "Print" te klikken wordt het document echt afgedrukt. Deze beide
functies "printen" en "printvoorbeeld" verkrijgt u ook door met de rechtermuistoets op het
gekozen rapport te klikken en daar "afdrukken" of "afdrukvoorbeeld" te kiezen.
U kunt dit afdrukvoorbeeld vergroten en verkleinen door Zoom in en Zoom out te
gebruiken. Bij een afdruk die uit meerdere paginas bestaat, kunt u door de paginas
grasduinen met de knoppen Vorige en Volgende. Indien u het document toch niet wilt
afdrukken kiest u voor de knop "Sluiten".
Mozaek, stukken- en basismaterialenrapport
Klikt u op n van de rapporten, dan krijgt u volgend onderstaand scherm:
Ardis Optimizer
Rapporteigenschappen
Alle instellingen kunnen op bovenstaand scherm gewijzigd worden, Uitzondering voor
"Type". Standaard is "Type niet actief". Om dit veld actief te maken, klik op het veld met
66
Ardis Optimizer
rechtermuistoets en ga naar "Eigenschappen". Ga naar actief en verander dit veld is iets
anders dan "Alleen lezen" maak hierbij gebruik van de spatie.
Titel
U geeft de titel van het rapport in.
Paginahoofding
Printen van de paginahoofding. Gebruik de spatie voor "Ja" of "Nee"
Groep
Vul een formule in, om een groepdefinitie te identificeren. (Shift+F2 om de formulebouwer
te openen).
Filter
Vul een expressie in om lijnen te filteren. (Shift+F2 om de formulebouwer te openen).
Veelvoud
Vul een formule in, om het aantal keer dat een lijn moet herhaald worden, te berekenen.
(Shift+F2 om de formulebouwer te openen).
Printer
U kunt de printer selecteren, die u wilt gebruiken. Door de spatie te gebruiken, krijgt u alle
mogelijke printers. Als u een printer wilt gebruiken die nog niet in het programma zit, dan
kunt u de nieuwe aanmaken.
Afdruklade, papierbron
Selecteer door gebruik te maken van de spatie de naam van de printerlade, die bij het
afdrukken moet genomen worden.
Orintatie
Als je gebruik maakt van de spatie, zie je de 2 mogelijkheden: Staand of Liggend.
Paginaformaat
U kiest voor het papierformaat dat u gebruikt. Door op de spatiebalk te drukken krijgt u de
beschikbare formaten.
Boven-, Linker-, Onder- en Rechtermarge
In deze velden geeft u de kantlijnen in die de printer in acht dient te nemen.
67
Ardis Optimizer
68
Scheiding van groepen
Selecteer hoe u de groepen wil scheiden. Gebruik 'Continu' om de ene groep na de andere te
plaatsen, "Nieuwe Pagina" om elke groep om een nieuwe pagina te laten beginnen of
'Nieuwe rij' om elke groep te scheiden met een lijn.
Handige tips en weetjes
Nota voor niet-muis-gebruikers
Dit is voor mensen die bv. rechtstreeks op de machinesturing werken zodat ook zij het
programma optimaal kunnen gebruiken.
Voor een context- of rechtermuistoets menu gebruikt u de windowstoets op het toetsenbord.
(rechtermuisknopmenu)
De pull-down menu's kunt u bereiken door Alt+ een hoofdletter (diegene die onderlijnd is) in
te tikken. In het menublok zelf kunt u zich verplaatsen met de pijltjestoetsen (op en neer) of
door dadelijk de onderlijnde letter in te tikken
Ctrl + F6: dient om op het scherm van sectie naar sectie te springen, u kunt zich naar elk
willekeurig deel verplaatsen.
Om in een veld wijzigingen aan te brengen gebruikt u de F2-toets
Om te verspringen van veld naar veld kunt u de tab, enter of pijltjestoetsen gebruiken.
Wenst u iets af te sluiten of een edit-mode te verlaten drukt u eenvoudig op ESC.
Werken in Tabellen
Cutting Optimizer heeft enkele hulpmiddelen die het invullen van lijsten makkelijker maakt
en die vermijden dat u bij het invullen fouten maakt.
In een kolom kunt u door op de pijltoets naar boven of beneden te drukken, de cursor naar
boven of beneden in de kolom verplaatsen. U kunt gegevens invullen of aanpassen van een
volgende of vorige lijn.
De Enter-toets bevestigt de ingave van een vak. Het programma zal de cursor verplaatsen
naar het volgende "actieve" gewenste vak.
De Tab en Shift-Tab verplaatsen de cursor van het ene naar het volgende of vorige vak, actief
of niet. Dit in tegenstelling tot de Enter-toets, die de cursor enkel naar de actieve vakken
verplaatst
Esc annuleert de wijzigingen in een vak en maakt een selectie van rijen ongedaan.
Selecteren van rijen
Ardis Optimizer
69
U kunt rijen op 2 manieren selecteren:
De cursor staat in een veld van de rij die u wenst te selecteren: dan drukt u op Shift +
(pijl omhoog) of (pijl omlaag)
U klikt met de muis in de rijmarkering (dit is het kleine blokje aan het begin van elke
rij) en de volledige lijn kleurt blauw
U kunt die selectie ongedaan maken door op Esc te drukken of door opnieuw op de
rijmarkering te klikken met de muis.
U kunt verschillende rijen samen selecteren. Om een aaneengesloten geheel van rijen te
selecteren, selecteert u de eerste rij en daarna de laatste rij terwijl u de Shift-toets ingedrukt
houdt.
Om niet-aaneengesloten rijen te selecteren, selecteert u de eerste rij en daarna iedere
volgende rij die u wenst terwijl u de CTRL-toets indrukt.
De geselecteerde rijen kunt u kopiren, verwijderen en plakken zoals in alle andere
Windows-toepassingen. Op die manier kunt u heel makkelijk rijen naar Excel kopiren en
omgekeerd.
Kolommen actief of passief maken
Dikwijls zijn er meer kolommen beschikbaar dan nodig. U wenst bij het invullen bepaalde
kolommen volledig over te slaan. U kunt daarvoor een kolom actief of passief maken. Dat
wil zeggen dat als u de Enter-toets indrukt om naar een volgende kolom te gaan, een kolom
al dan niet overgeslagen wordt. Om een kolom actief of passief te maken, moet u er om te
beginnen voor zorgen dat de cursor erop geplaatst is. U maakt de kolom nu actief of passief
door op de rechtermuisknop te duwen en een vogeltje naast actief te zetten. Wanneer de
letters in een kolom een andere kleur hebben, wil het zeggen dat deze kolom niet actief is.
Herhaalmode van kolommen
De herhaalmode van een kolom is een handig hulpmiddel. Hierdoor wordt in een leeg vak
automatisch het gegeven van het vak net erboven ingevuld wanneer u de Enter-toets indrukt.
Bijwerken van Cutting Optimizer
Titelkolommen, lettertype, opeenvolging van kolommen en vele andere factoren kunnen naar
wens aangepast worden. Ga naar de titelkolom die u wil wijzigen en klik met de
rechtermuistoets.
Ardis Optimizer
70
Met "Actief" laat u een kolom zichtbaar, maar maakt het al dan niet onbruikbaar voor invoer
van gegevens.
Met "Verberg" en "Toon" kan u een kolom tonen of verbergen
"Eigenschappen" is de meest belangrijke selectie. Daar kan u in de kolommen de titel, de
help tekst, de tekstbreedte enz. veranderen.
Voorbeeld: U kunt het totale aantal nodige stukken en het totale aantal geproduceerde
stukken vergelijken. Ga naar "Beeld - Resultaten - Stukken" en klik met de rechtermuistoets
in de kolommen "Aant" en "Prod": daar klikt u op eigenschappen. U klikt in het vak
zodat de V aangemerkt wordt. Het resultaat is:
Ardis Optimizer
71
Bestandtypes in Cutting Optimizer
Cutting Optimizer slaat alle informatie die de gebruiker invoert op in verschillende
gegevensbestanden. U hoeft dus niet telkens weer alle gegevens in te tikken. Er zijn
bestanden met informatie over de stukken, de basismaterialen, n machine of installatie en
bestanden met de optimalisatie-instellingen. Ook de resultaten van de berekeningen en de
instellingen van het programma worden bewaard.
Van de extensie kan voor de naamgeving in Cutting Optimizer niet zomaar gebruik gemaakt
worden.
Het programma gebruikt die 3 karakters om de verschillende bestanden van elkaar te
onderscheiden. De extensies die Cutting Optimizer gebruikt zijn:
.MCH => Machinebestanden
.STD => Basismateriaalbestanden
.STK => Stukkenbestanden
.R41 => Resultatenbestanden
Van de extensies hoeft u zich niets aan te trekken, want Cutting Optimizer kent die zelf toe.
Wanneer u een naam moet invullen of kiezen, vult het programma de juiste extensie
automatisch in.
Kopie Optimalisatie voor Ardis
Heeft u problemen met een bepaald project? Stuur dan alle gegevens door naar Ardis zodat
uw project kan opgeladen en uitgetest worden. Kies "bestand verzenden per E-mail. Het
verkregen *.COP-bestand wordt dan dadelijk naar de juiste dienst doorgemaild. Gelieve er
wel wat uitleg bij te geven: wat is volgens u het probleem?, wat er is misgelopen?,
De support afdeling van Ardis behandelt enkel e-mails waarbij het probleem wordt uitgelegd.
Vergeet dus niet van er uitleg bij te schrijven.
Ardis Optimizer
72
Gebruik van Speciale Toetsen
Wanneer 2 toetsaanslagen door een koppelteken met elkaar verbonden zijn, betekent dit dat u
de eerste toets ingedrukt houdt, terwijl u dan de andere toets (2de toets) indrukt. De eerste
toets (Alt, Ctrl, Shift, Alt) zijn dode toetsen dit wil zeggen dat ze niets doen wanneer u ze
alleen indrukt. In combinatie met een andere toets (letters, cijfers of functietoetsen)
daarentegen, hebben ze wel degelijk een functie.
Functietoetsen
F1 Help
F2 Wijzigen velden
F4 Lay-outs tonen op scherm
F6 Optimalisatie uitvoeren
F7 Raadpleging van overzicht
F9 Stukken invoeren
F10 Basismaterialen invoeren
F11 Machine invoeren
Sneltoetsen
Ctrl + N
Ctrl + O
Ctrl + S
Ctrl + Z
Ctrl + X
Ctrl + C
Ctrl + V
Ctrl + I
Ctrl + Y
Ctrl + F6
Ctrl + F8
Ctrl + F9
Alt + F4
Alt + F8
Alt +
Enter
Ctrl +
PgDn
Ctrl +
PgUp
Start een nieuw optimalisatiebestand
Openen van een optimalisatiebestand
Opslaan van een optimalisatiebestand
Ongedaan maken
Knippen
Kopiren
Plakken
Rij invoegen
Rij verwijderen
Verspringen van venster
Vorige kopiren
Invoegen elementenberekening
Afsluiten programma
Kopiren vorige in tabel en naar beneden
Projecteigenschappen
Ga naar het volgende punt in de boomstructuur of ga naar het volgende van labels
voorzien venster in een dialoog.
Ga naar het vorige punt in de boomstructuur of ga naar het volgende van labels
voorzien venster in een dialoog.
Bij invullen of raadplegen van gegevens
Ardis Optimizer
<- ->
cursor 1 plaats naar links of rechts in het veld
pijl boven, pijl onder cursor 1 plaats naar boven of onder in de kolom
Backspace
verwijderen teken dat voor de cursor staat
Delete
verwijderen teken dat achter de cursor staat
End
einde veld
Enter
verspringen naar het volgende actieve veld.
Esc
invoerfunctie en selectie annuleren
Home
begin veld
Insert
schakelen tussen overschijfmode en tussenvoermode
PgDn
cursor 1 bladzijde naar beneden in de kolom
PgUp
cursor 1 bladzijde naar boven in de kolom
Shift + Tab
verspringen naar vorige veld
Spatie
doorloop de verschillende keuzen in de keuzevelden
Tab
verspringen naar volgende veld
Besluit
We zijn aan het einde gekomen van het deel "Leren werken met Cutting Optimizer". U bent
nu vertrouwd met de belangrijkste bewerkingen van het programma en we raden u aan zo
vlug mogelijk het programma te gebruiken met werkelijke gegevens.
Veel succes !!!
73
Ardis Optimizer
74
Naslag
Inleiding
In het vorige deel maakte u kennis met de meest elementaire functies van Cutting Optimizer.
U leerde de globale werking van het programma kennen en u leerde het programma bedienen.
In het volgende deel worden systematisch alle mogelijke functies waarover de verschillende
versies van Cutting Optimizer beschikken, uitgelegd. De uitleg is vollediger en bondiger dan
in het vorige deel. Er mag immers worden verondersteld dat u nu bekend bent met de
basisbewerkingen, zoals het gebruik van menu's, de navigatie van de cursor, het gebruik van
de speciale toetsen, enz.
Voor dit deel is uitgegaan van de meest uitgebreide versie van Cutting Optimizer. Dat
betekent dat ALLE mogelijkheden van het programma uitgelegd worden.
Alfabetische index
Indien u vlug uitleg wilt over een bepaalde functie, is het handig om de alfabetische index
achteraan deze handleiding te gebruiken. Daar vindt u dan een verwijzing naar de bladzijde
waar het door u gezochte onderdeel besproken wordt.
Tips
In dit deel zult u bij verschillende functies raadgevingen vinden over de beste manier van
werken en suggesties over wat u in welke situatie best invult. Die tips zorgen ervoor dat u op
korte tijd Cutting Optimizer aan uw situatie aanpast en u het maximum uit het programma
haalt.
Hulp
Wij vinden het belangrijk om u er opnieuw aan te herinneren van de mogelijkheden van de
krachtige help-functie die voor u beschikbaar zijn, wanneer u Cutting Optimizer in werking
stelt.
F1 brengt u tot een context afhankelijke hulp: u krijgt informatie over het veld waarin
u cursor staat.
F1 op een item uit de boomstructuur (links in beeld) heeft u algemene informatie over
dat geselecteerde item.
Help - Help-onderwerpen geeft u toegang tot alle mogelijke help-onderwerpen.
Er zijn 2 mogelijkheden om de helpeigenschappen te activeren: of u drukt enkel de
belangrijkste toetsencombinatie, of je plaatst je cursor in de cel waarvan je de helpfunctie wil
raadplegen, en je drukt F1.
Indien u meer functies wilt.
Ardis Optimizer
Indien u bij het gebruik van het programma ondervindt dat u nood hebt aan bepaalde opties
of bewerkingen (modules) die uw versie niet heeft, neem dan contact op met uw dealer. Die
zal u graag meer inlichtingen geven over wat voor u de mogelijke uitbreidingen van Cutting
Optimizer zijn. Stuur in elk geval het evaluatieformulier op, die u in deze digitale
handleiding vindt.
75
Ardis Optimizer
Voornaamste Optimizer Versies
De gemeenschappelijke naam voor het product is Ardis Optimizer. Afhankelijk van welke
versie u kocht, hebben deze dan een verschillende naam. Alleen met de Cutting Optimizer
versie hebt u de mogelijkheid om uw programma met alle gewenste modules uit te breiden.
0.1 Starter Cutting
Optimalisatie naar een zo hoog mogelijk rendement voor beperkte opdrachten: kleine
hoeveelheden, printen van lay-outs, bepaalde optimaliseringcriteria op rendement, stukken
met vaste afmetingen (max. 45 verschillende stukafmetingen, en een totaal van max. 135
stuks per lijst), hoeveelheden en stukreferentie, vast standaard plaatformaat (max. 1) met
boordsnede en zaagsnededikte.
0.2 Basic Cutting
Optimalisatie naar een zo hoog mogelijk rendement voor beperkte opdrachten: kleine
hoeveelheden, printen van lay-outs, bepaalde optimaliseringcriteria op rendement, stukken
met vaste afmetingen (max. 50 verschillende stukafmetingen, en een totaal van max. 500
stuks per lijst), hoeveelheden en stukreferentie, vast standaard plaatformaat (max. 2) met
boordsnede en zaagsnededikte.
A. Easy Optimizer
Optimalisatie naar een zo hoog mogelijk rendement voor beperkte opdrachten: kleine
hoeveelheden, printen van lay-outs, bepaalde optimaliseringcriteria op rendement, stukken
met vaste afmetingen (max. 100 verschillende stukafmetingen), hoeveelheden en
stukreferentie, vast standaard plaatformaat (max. 5) met boordsnede en zaagsnededikte.
B. Cutting Optimizer Versie I
Versie I optimaliseert naar een zo hoog mogelijk rendement voor meer uitgebreide
opdrachten: meerdere standaard plaatformaten en stukken in kleine aantallen, printen van
lay-outs, lay-outs op scherm, optimaliseringcriteria op rendement en
standaardformaatselectie, stukken met vaste afmetingen, hoeveelheden, stukreferentie (15
karakters) en bemerkingen (60 karakters), nerfrichting stukken, vast standaard plaatformaat
met boordsnede en zaagsnededikte.
C. Cutting Optimizer Versie II
Versie II optimaliseert naar een zo hoog mogelijk rendement voor frequent gebruik van
uitgebreide opdrachten: meerdere standaard plaatformaten en stukken in kleine aantallen,
printen van lay-outs, lay-outs op scherm, kostenoptimalisatie van materiaal, vrij instelbaar
optimalisatieniveau, stukken met vaste afmetingen, hoeveelheden, stukreferentie en
76
Ardis Optimizer
77
bemerkingen, nerfrichting stukken, vast standaard plaatformaat met boordsnede en
zaagsnededikte.
D. Cutting Optimizer Versie III
Deze versie optimaliseert niet alleen de materiaalkosten, maar ook de loonkosten. De
gebruiker heeft verschillende opties om de kosten van elke snede te specifiren (gescheiden
door langssnede en dwarssnede) op zijn machine. De materile efficinte en de loonkosten
zullen allebei in acht genomen worden, bij het berekenen van de te optimaliseren patronen.
E. Lengte optimalisatie
Deze eigenschap staat de gebruiker toe om 1-dimensionale producten te optimaliseren, zoals
staven, werkbladen, etc. De lengte-optimering kan ook als materiaalkosten- of zaagkostenoptimering ingezet worden.
F. Lengte optimalisering
Dit betekent dat lengte-optimering als deel gekocht wordt bij B, C of D
De gegevens sorteren
In een tabel kan u gegevens sorteren door in het rechtermuisknopmenu "sorteren" te
selecteren: het sorteerscherm wordt geopend. In het veld "naam" geeft u de ID van het veld
waarop u wilt sorteren. Deze ID verkrijgt u door te dubbel klikken op de titel van de
gewenste kolom. Als voorbeeld nemen we de kolom PartL bij de ingave stukken.
Opstellen van Formules
De formulebouwer is een werkmiddel dat in Cutting Optimizer gebruikt wordt om velden te
berekenen aan de hand van formules. U komt in de formulebouwer door in het veld waar u
een formule wenst Shift+F2 te drukken, of door in het veld met de rechtermuistoets te
klikken en "Formule" kiezen. In de formulebouwer krijgt u een overzicht over alle toegelaten
functies en variabelen. Voor een aantal courant gebruikte functies is er een aanklikbare knop
(vb + - / * =), de ander functies zijn weer te vinden in de lijst die onder Functies staat. De
bruikbare variabelen vindt u weer in de lijst onder Variabelen.
Het opstellen van de formule zelf gebeurt in het bovenste kadertje. Is uw formule volledig
opgesteld, klik dan op OK om terug te keren naar het invulveld van de formule. De zopas
opgestelde formule is nu zichtbaar in dit formuleveld.
Ardis Optimizer
78
Wilt u echte gegevens invullen (in alle invoerbestanden), begin uw formule dan met =. Er zal
dan in dit veld een directe berekening gebeuren (bv. =LxB, dan zal een getal te zien zijn, nl.
het product van de lengte en de breedte).
Wilt u namen of zinnen invullen (bv. bij printerrapporten), begin uw formule dan niet met bv.
= "Lengte", dan zult u in dat veld het woord lengte zien staan.
Basisprincipes voor het opstellen van formules
De syntax van de formules lijkt op de BASIC-syntax. Een formule is een reeks
opeenvolgende bewerkingen met getallen en/of tekst.
U moet bewerkingen met getallen en bewerkingen met tekst altijd goed gescheiden houden.
U kunt bv. het woord "OPTIMIZER" niet vermenigvuldigen met 2.54.
Verklaring van de begrippen
Bewerkingen kunnen uitgevoerd worden op constante of variabele getallen en tekst:
Constante getallen
Bijvoorbeeld:
5
8.75
-1
Ardis Optimizer
79
Constante tekst = stringconstante
"CONSTANTE TEKST"
Bij de ingave van stringconstanten moet u de tekst omsluiten door aanhalingstekens ("of ').
Vb.: "Dit is een stringconstante" of 'Dit is een stringconstante' (deze 2 formules geven
hetzelfde resultaat). Indien u echter binnenin de tekst ook een aanhalingsteken wilt gebruiken,
moet u de tekst omsluiten door het andere type aanhalingsteken. Vb. "Dit is 'een'
stringconstante"
Hulpvariabelen
Dit zijn symbolen die een bepaalde waarde voorstellen. Variabelen hebben het voordeel, in
tegenstelling tot constanten, dat u de toe te kennen waarde zelf kunt bepalen of (laten)
uitrekenen. De waarde kan een onbeperkt aantal keer gewijzigd worden. Voorbeelden
hiervan zijn:
VAR1
VARIABELE
SCHUIVEN
LENGTE
BREEDTE
De namen van de variabelen moeten beginnen met een letter uit het alfabet en gevolgd
worden door letters of cijfers. Bij de eerste toewijzing aan de variabele wordt bepaald of deze
een getal of een tekenreeks voorstelt.
X = 5.6 => X stelt een getal voor
Y = "TEKST" => Y is een tekenreeks variabele
Indien u expliciet een tekenreeks variabele wilt aanduiden, kunt u een dollar-teken ($) als
laatste teken van de naam van de variabele gebruiken. Bv. REF$ = "REFERENTIE"
Als een variabele eenmaal toegewezen is als getal, kan deze variabele niet meer gebruikt
worden als tekst, en omgekeerd.
TEST = 5: TEST = "TEST" => dit is foutief
U kunt zelf uw eigen hulpvariabelen gebruiken. Deze krijgen de waarde 0 bij hun eerste
gebruik. Ze verliezen hun waarde niet tijdens het berekenen van een formulereeks.
Gereserveerde variabelen
Cutting Optimizer gebruikt gereserveerde variabelen. Welke deze zijn, hangt af van het type
formule dat u ingeeft:
Calculatielijn van de stukken
Elementberekening van de stukken
Rapportdefinitie
Ardis Optimizer
80
De waarde van deze variabelen wordt door Cutting Optimizer zelf berekend. U kunt deze
variabelen wel gebruiken maar niet veranderen.
Symbolen en operatoren
Scheiden van formules
Veelvoudige verklaringen op een lijn worden afgebakend (gescheiden) door een dubbelpunt
(:).
vb. LENGTE = 150: BREEDTE = 68: AANTAL = 300
Deze worden van links naar rechts gevalueerd.
Gebruik van haakjes
Haakjes ( en ) kunnen, net zoals bij een rekenmachine, gebruikt worden om de normale
prioritaire volgorde van het uitvoeren van bewerkingen te veranderen:
A=2+3x5
De vermenigvuldiging (3 x 5) wordt eerst uitgevoerd aangezien vermenigvuldiging een
hogere prioriteit heeft dan de optelling. A heeft een waarde van 17 als resultaat.
A = (2 + 3) x 5
Hier wordt eerst de optelling uitgevoerd en dan de vermenigvuldiging. A heeft een waarde
van 25 als resultaat.
U moet er wel altijd voor zorgen dat er evenveel haakjes geopend worden als dat er gesloten
worden.
Het volgende is fout: (2 + 3) x (5 + 9 / (9 + 3)
Basisbewerkingen
+
getal 1 + getal 2: optellen van 2 getallen of tekenreeks1 +
tekenreeks2: aaneenschakeling van 2 tekenreeksen (vb. "SA" +
"MEN" resulteert in "SAMEN"
getal1 - getal2: getal2 aftrekken van getal1
getal 1 x getal 2: vermenigvuldigt 2 getallen
getal 1 / getal 2: getal 1 delen door getal 2
getal ^ ext: getal tot de macht van ext (2^3 geeft 8 als resultaat)
SQRT
SQRT getal: geeft de vierkantswortel van een getal terug
==
getal1 == getal2 of tekenreeks1 == tekenreeks2: resultaat 1 indien
gelijk en anders resultaat 0 (3 == 1 + 2 geeft resultaat 1)
Ardis Optimizer
<>
getal1 <> getal2 of tekenreeks1 <> tekenreeks2: geeft resultaat 1
indien verschillend en 0 indien gelijk (3 <> 1 + 2 geeft resultaat 0)
<
getal1 < getal2 of tekenreeks1 < tekenreeks2: resultaat 1 indien de
eerste waarde kleiner is dan de tweede
>
getal1 > getal2 of tekenreeks1 > tekenreeks2: resultaat 1 indien de
eerste waarde groter is dan de tweede
<=
getal1 <= getal2 of tekenreeks1 <= tekenreeks2: resultaat 1 indien
de eerste waarde kleiner is of gelijk aan de tweede waarde
>=
getal1 >= getal2 of tekenreeks1 >= tekenreeks2: resultaat 1 indien
de eerste waarde groter is of gelijk aan de tweede waarde
AND
(en)
formule1 en formule2: resultaat 1 indien beide formules waar zijn
(1)
OR(of)
formule1 of formule2: resultaat 1 indien n van beide formules
waarde is (1)
getal1 = getal2 of tekenreeks1 = tekenreeks2: getal1 of tekenreeks1
krijgt de waarde/inhoud van getal2 of tekenreeks2
Substitutie variabelen
$(docpath)
Volledige padnaam van het document volgens DOS regels
(basisnaam bestaat max. uit 8 karakters)
$(DocLongPath)
Volledige padnaam van het document (lange
bestandsnamen zijn mogelijk)
$(DocDir)
Map (drive + sub-directory + \) van het document
$(DocName)
Basisnaam van het document (max. 8 karakters)
$(DocExt)
Extensie van het document (normaal '.R41')
$(DocTitle)
Titel (basisnaam + extensie) van het document
$(DEFCO)
Volledige padnaam van het definitiebestand (normaal
DEF.CO). DOS gebaseerde modules van Cutting
Optimizer hebben dit bestand nodig
$(AppDir)
Mapnaam (drive + sub-directory + \) waar het programma
genstalleerd is (C:\ARDIS)
$(WinDir)
Mapnaam (drive + sub-directory + \) waar het Windows
operating system genstalleerd is (bv. C:\WINDOWS)
$(DEFCODir)
Mapnaam (drive + sub-directory + \) van het
definitiebestand (DEF.CO)
$(TemplDir)
Map van stukkensjablonen (inclusief laatste '\')
$(WinTmpDir) Windows tijdelijke map (met '\')
$(StsDir)
Map (eindigend op '\') met instellingen
(default=\Ardis\data\templates\)
$(MyDocDir)
Map (eindigend op '\') met instellingen
(standaard=\Ardis\data\templates\)
81
Ardis Optimizer
$(MyStsDir)
Mapnaam voor standaard COWIN.INI normaal
C:Documents and Settings\username\Application\
DataArdis
Functies
INT
neemt de gehele waarde van het getal (INT 8.5 =>
resultaat = 8)
IS
tekenreeks IS jokertekens: geeft 1 terug als tekenreeks
overeenkomt met te zoeken expressie met jokertekens
(*, ?)
IS(tekenreeks;wildcard1;wildcard2;...): geeft
compensatie van jokertekens overeenkomstig met
tekenreeks
IS(getal;keuze1;keuze2;...): geeft compensatie van het
eerste overeenkomstige getal
ISBETWEEN
ISBETWEEN(waarde;minwaarde;max1[;max2;...]):
geeft 1 terug indien waarde >= minwaarde en waarde <=
max1 of de index van eerste schijf waarbinnen waarde
valt indien meerdere 'max' waarden aangeduid
ISEMPTY
ISEMPTY tekenreeks: geeft 1 terug indien de tekenreeks
leeg is of enkel spaties bevat, geeft 0 terug in de andere
gevallen
ISNOTEMPTY
ISNOTEMPTY tekenreeks: geeft 0 voor een lege of
blanco tekenreeks, geeft 1 voor een niet blanco
tekenreeks
LICENSE
LICENSE "module": geeft 1 indien module een geldige
licentiecode heeft, anders 0
IF
resultaat IF conditie: geeft resultaat terug indien conditie
waar is, anders niets ("ARDIS" if (1 + 1 == 2) resultaat
ARDIS)
IF(conditie;waar;vals)
IF(conditie1; waar1; conditie2; waar2; ... ; vals) = case
statement
Gebruik nooit een actie opdracht in de IF constructie,
gebruik dan bvb. MSG IF(a > 1000 ; "big" ; "small")
VAL
VAL tekenreeks: neemt de numerieke waarde van een
tekenreeks
Voorbeeld = "Ardis 7.35" : VAL (voorbeeld recht 4)
resultaat 7.35)
VAL("" ; "") of VAL("datum" ; "formaat"): geeft het
aantal seconden sinds 1970 terug, formaat kan "%c" or
"%d-%m-%y %H:%M:%S" zijn, of indien leeg wordt het
formaat "DDMMYY" gebruikt
SUBSTR
tekenreeks SUBSTR index => tekenreeks vanaf positie
index (start vanaf 1)
82
Ardis Optimizer
SUBSTR (tekenreeks;index;lengte) => tekenreeks vanaf
positie index met max. lengte karakters
"string" SUBSTR "woord" => waarde na woord=
"string" SUBSTR "\" => mapnaam
tekenreeks SUBSTR "*": basisnaam
tekenreeks SUBSTR ".": bestandsextensie
tekenreeks SUBSTR "\*": folder + naam
tekenreeks SUBSTR "*.": naam + extensie
SUBSTR(stekenreeks ; beginchar [; eindchar])
SUBFIELD
tekenreeks SUBFIELD index: geeft deel terug van
puntkomma gescheiden tekenreeks ("Naam;adres;stad"
SUBFIELD 2 geeft 'adres'), of SUBFIELD (string ;
index ; scheidingsteken) waar scheidingsteken 1 (=exacte
vgl.) of meerdere tekens (=zoeken op woorden) kunnen
zijn.
LEN
LEN tekenreeks: resultaat is een getal met het aantal
karakters van die tekenreeks
Voorbeeld ="Ardis 7.35": LEN voorbeeld resultaat 10
LEFT
Neemt het linkergedeelte van een tekenreeks tot en met
een bepaalde positie
Voorbeeld ="Ardis 7.35" : (Voorbeeld left 3) resultaat
"Ard"
RIGHT
Neemt het rechtergedeelte van een tekenreeks tot en met
een bepaalde positie
Voorbeeld = "Ardis 7.35" : (Voorbeeld Right 2) resultaat
"35"
ROUND
getal ROUND factor: afronden van getal naar zijn gehele
waarde
ROUND (getal [; factor [ ; grens]]
ROUND 4.3 = 4
6.5 ROUND 1 = 7
6.55 ROUND 0.1 = 6.6
ROUND (7.2 ; 1 ; 0) = 7 rond af naar het lager geheel
ROUND (7.2 ; 10 ; 10) = 10 rond af naar het hoger
tiental
RTRIM
RTRIM tekenreeks: weglaten van achterste spaties van
een tekenreeks
Voorbeeld ="ARDIS " :RTRIM resultaat is "ARDIS"
LTRIM
LTRIM "tekenreeks": geeft de tekenreeks zonder
beginspaties
tekenreeks REPEAT positie: resultaat is het aantal keer
de tekenreeks zoals bepaald in positie ("*" REPEAT 5
resultaat "*****")
REPEAT
REPEAT ("formaat" ;tijd): schakelt C-formatering
"formaat" een aantal keer aan elkaar
REPEAT("formaat";aantal):maakt een samengestelde
83
Ardis Optimizer
tekenreeks door C-formattering "format" een aantal keer
uit te voeren
REPEAT
CHR
CHR waarde: van de ingevoerde waarde wordt het
equivalente karakter gegeven volgens de ASCII-code
(CHR 65 resultaat "A")
ASC
ASC tekenreeks: geeft de ASCII-code van het eerste
karakter in de tekenreeks (ASC "A" resultaat 65)
BC
BC (tekenreeks;"39";extended;checkdigit): geeft de
barcode tekst in gewenst formaat terug incl. * en
eventueel controlekarakter
getal1 MOD getal2: rest bij deling van getal1 door getal2
(10 MOD 3 geeft 1)
MOD
MOD(getal; modulo; factorOneven, factorEven): rest (of
omgekeerde modulo < 0) op de som van de cijfers bv.
MOD(getal;-10;3;1)
MIN
MIN (item1 ; item2 ; ...) of MIN "item1;item2;..." : geeft
de kleinste numerieke waarde terug ingeval van getallen
of de alfabetisch kleinste tekenreeks wanneer het tekst
betreft
MIN(4;5;6;3;8) geeft 3
MIN "Cutting;Basic;Easy;Starter" geeft Basic
MAX
MAX (item1 ; item2 ; ...) of MAX "item1;item2;..." :
geeft de grootste numerieke waarde terug ingeval van
getallen of de alfabetische grootste tekenreeks wanneer
het tekst betreft
MAX(4;5;6;3;8) geeft 8
MAX "Cutting;Basic;Easy;Starter" geeft Starter
tekenreeks1 INSTR tekenreeks2: op welke positie komt
tekenreeks2 voor in tekenreeks1 ("ARDIS" INSTR "D"
geeft 3)
INSTR
INSTR("tekenreeks";"sleutelwoord";"scheidingsteken"):
zoekt (eerste) positie van sleutelwoord in een tekenreeks
waarbij de subvelden door het gegeven teken gescheiden
worden.
FRACTION
FRACTION getal: geeft het getal in breukvorm
(FRACTION 1.25 resultaat 1 1/4)
getal FRACTION noemer: geeft de breukvorm terug met
maximum noemer.
scheidingsteken om parameters uit een parameterslijst te
onderscheiden (zie Macro's)
TITLE
TITLE veldnaam: geef de titel van het veld in de huidige
taal terug
SUCC
SUCC "ID": geeft het unieke volgende volgnummer
84
Ardis Optimizer
terug van type ID
SUCC("ID" ; 1): initialiseert de teller en geeft 1 terug
SUCC ("ID" ; -1): geeft de laatste gebruikte waarde terug
SUCC ("ID" ; MaxWaarde): geeft het volgende nummer
terug met overflow-controle
TEXT
TEXT veldnaam: geef de waarde van het veld in de
huidige taal terug
QUOTE
QUOTE "tekenreeks": brengt de tekenreeks met de
voornaamste en slepen aanhalingsteken terug (dubbel of
enkel, afhankelijk van wat reeds gebruikt is in de
tekenreeks)
REPLACE
REPLACE ("tekenreeks" ; "zoektekst" ; "terugzetten
tekst"): verplaatst alle "zoektekst" door "terugzetten
tekst" in "tekenreeks"
vb. REPLACE ("*ARDIS*";"*","+") resultaat
"+ARDIS+"
SIN
Goniometrische functies SIN, COS, TAN, COT in
graden, en hun inversen ARCSIN, ARCCOS, ARCTAN,
ARCCOT
COS
Goniometrische functies SIN, COS, TAN, COT in
graden, en hun inversen ARCSIN, ARCCOS, ARCTAN,
ARCCOT
TAN
Goniometrische functies SIN, COS, TAN, COT in
graden, en hun inversen ARCSIN, ARCCOS, ARCTAN,
ARCCOT
COT
Goniometrische functies SIN, COS, TAN, COT in
graden, en hun inversen ARCSIN, ARCCOS, ARCTAN,
ARCCOT
ARCSIN
Goniometrische functies SIN, COS, TAN, COT in
graden, en hun inversen ARCSIN, ARCCOS, ARCTAN,
ARCCOT
ARCCOS
Goniometrische functies SIN, COS, TAN, COT in
graden, en hun inversen ARCSIN, ARCCOS, ARCTAN,
ARCCOT
ARCTAN
Goniometrische functies SIN, COS, TAN, COT in
graden, en hun inversen ARCSIN, ARCCOS, ARCTAN,
ARCCOT
ARCCOT
Goniometrische functies SIN, COS, TAN, COT in
graden, en hun inversen ARCSIN, ARCCOS, ARCTAN,
ARCCOT
STR
STR getal: converteert getal naar tekenreeks
getal STR dec: formatteert getal op 'dec' decimalen
getal STR -1:converteert getal naar tekenreeks, indien 0
dan lege tekenreeks
85
Ardis Optimizer
getal STR "C-formatering stijl"
string STR "#getal": links (of rechts als getal < 0)
aligneert de tekenreeks op tot 'getal' karakters
string STR "#0getal": aligneert een geheel getal rechts
met voorloopnullen
"Text" STR "A" zet om in hoofdletters "TEXT"
"Text" STR "a" zet om in kleine letters "text"
STR(element1;element2;...)
DATE
DATE: geeft huidige datum terug
DATE datumveld: formatteert datum volgens
documentinstellingen
DATE (datumveld, "formattering") : formatteert datum
volgens C-formattering bv. DATE ("" ; "%m%d%y")
geeft de huidige datum in mmddyy formaat terug
TIME
TIME: geeft de huidige tijd
TIME tijdvariabele: formatteert de tijdwaarde volgens
documentinstellingen
tijdvariabele TIME "formaat": formatteert tijdwaarde
volgens C-formaat string (%H=uur, %M=minuten, bv.
"%H:%M:%S")
SUM
SUM "formule": het resultaat van de formule van ieder
record samen geteld (SUM "PartProd" resultaat is het
aantal stukken in productie)
"expr" SUM "teken": totaliseert alle subwaarden uit de
teken-gescheiden expressie (e.g. "1;2;3" SUM ";" results
6)
SUM: geeft het aantal records van een tabel/groep terug
SUM("expr";"conditie")
VAR
string1 VAR string2: resulteert in
"string1=EVAL(string2)" (bv "L" VAR "500*2" geeft
"L=1000")
ASKPATH
ASKPATH '"standaardpadnaam of jokertekens" ;
"dialoogtitel" [;"grens"]): vraagt de gebruiker om een
bestand of meerdere bestanden te selecteren wanneer de
grens wordt gespecificeerd (vb. ";")
DIR
DIR "map\joker.ext" or DIR ("pad" ; "joker" ; "ext" [;
"scheidingsteken"]) geeft in een tekenreeks met
scheidingsteken alle overeenkomstige bestandsnamen
van een map terug
INPUT
INPUT ("Titel" [; "standaardwaarde" ]): vraagt de
gebruiker om enkele data in te voeren
EVAL
EVAL "formule": bepaalt de waarde van een formule and
geeft het resultaat (EVAL PartCalc bepaalt de waarde
van de stukken calculatie).
EXIST
EXIST tekenreeks: resultaat 1 indien de tekenreeks de
volledige naam van een bestaand bestand of folder
86
Ardis Optimizer
weergeeft (EXIST "c:\ardis\COWIN.EXE" resultaat 1)
DELFILE
DELFILE "pad van bestand": Verwijdert een bestand.
COPYFILE
CopyFile ("bron";"bestemming" ;1 ): kopieert een
bronbestand naar een andere map of onder een andere
naam (volledig pad ingeven)
;1=optioneel om te bestanden te verplaatsen i.p.v. te
kopiren
COPYFILE ( "bronbestand(en)" ;
"COM1;9600;0;8;0;1" ) kopieert bestand(en) naar een
serile ontvanger
PATH
PATH("map";"naam";"extentie"): bouwd een padnaam
op met gespecificeerde componenten
"$(DocDir)";"$(DocName)";"$(DocExt)" zijn geldige
substituties
FIELD
FIELD ("tabelnaam" ; "veldnaam")
FIELD ("tabelnaam"; record getal; "veldnaam"): geeft de
huidige waarde van een veld van een tabel
FIELD ("tabelnaam" ; "conditie"; "veldnaam")
"veldnaam" FIELD offset: geeft de veldwaarde van de
'offset' vorige (-) of volgende (+)
FIELD ("path.INI";"sectie";"sleutel"): zet de waarde
van .INI parameter om
FILD("path.INI";"sectie";"sleutel" ; "nieuwewaarde"):
verplaatst de waarde van .INI parameter met een nieuwe
waarde
FIELD "%EnvironmentVariable%": geeft de waarde
voor de gevraagde omgeving variabele
(vb. %USERNAME%)
FIELD ("RegisterItem" [;"nieuwe waarde"]): vind de
registratiewaarde terug of veranderd de registratiewaarde
FUNCTION
FUNCTION ( functionname [; param1 [; param2
[;param3 ] ... ] ] ): makes a function expression with the
given parameters as string
XOR
integer1 XOR integer2: bitwise XOR of the 2 numbers
READ
READ ("FileName" [; line or "condition" [;
maxNofRows] ] ) or READ ("Connection String" ;
"query"): the resulting string delimits the fields with TAB
(=CHR 9) and the records with NewLine (=CHR 10)
"condition": returns all lines of a file matching the
condition
READ ("Connection String") retrieves list of tables in
database
ISNEWER
ISNEWER ("bestand1" ; "bestand2"): geeft 1 terug
indien bestand1 recenter gewijzigd is dan bestand2, geeft
0 terug in het andere geval
MATLIST
MatList ["formula to filter to materials"]: returns the list
87
Ardis Optimizer
88
of current materials in ; separated format, optional filter
with variable MATERIAL
EDGELIST
EdgeList ["formula to filter to edges"]: returns the list of
current edges in ; separated format, optional filter with
variable EdgeID or EdgeCorr\rEDGELIST ("STR EdgeCorr IF EdgeID IS 'L'") return the thickness of edge
L\rEDGELIST ("EdgeID IF EdgeCorr IS 0") return a list
of edges defined without thickness
GETMATTHICK
GetMatThick "Materialname": returns the first matching
SheetThick from the material list
getallen en tekenreeksen formaat
Met de STR functie in de vorm van variabele STR "formaatstijl" kan u getallen en
tekenreeksen formaten in de gewenste output plaatsen.
Formaatstijl
Beschrijving
Voorbeeld
Voorbeeldoutpu
t
dec
getalformaat met dec decimalen 5.22 STR 1
5.2
-1
getalformaat volgens
tekenreeks, bij 0 => lege
tekenreeks
45.23 STR -1
45.23
"met .dec "
getalformaat met dec decimale
posities, rechts gericht tegen
breedte positions
45.23 STR "6.2"
45.23
45.23 STR "06.2"
045.23
getalformaat met dec decimale
"0breedte .dec posities, rechts gericht tegen
"
breedte posities met
voorloopnullen
"A"
zet alle karakters om in
hoofdletters
"ardis" STR "A"
ARDIS
"a"
zet alle karakters om in kleine
letters
"Ardis" STR "a"
ardis
"c"of "C"
getalformaat als valuta, met
decimalen bepaald in
Projecteigenschappen - lokale
instellingen - kosten
45.233 STR "c"
45.23
"d" of "D"
getalformaat als datum, met stijl
bepaald in
Projecteigenschappen - Lokale "290208" STR "d"
instellingen Datumresultaatformaat
"t"
getalformaat als tijd, met stijl
bepaald in
Projecteigenschappen - Lokale
29/02/2008
(1*60*60+59*60+59
1:59:59
) STR "t"
Ardis Optimizer
89
instellingen - tijdformaat
"m" of "M"
tekenreeksformaat als materiaal:
"MEL 18" STR "m" MEL18
links gericht, zonder omzetting
"e" of "E"
tekenreeksformaat als rand:
links gericht, zonder omzetting
"PVC2" STR "e"
PVC2
"l" of "L"
getalformaat als lengte, met
decimalen bepaald in
Projecteigenschappen - Lokale
instellingen -Lengte
45.233 STR "l"
45.2
"w" of "W"
getalformaat als lengte, met
decimalen bepaald in
Projecteigenschappen - Lokale
instellingen - Breedte
45.233 Str "w"
45.2
"T"
getalformaat als dikte waarde,
met decimalen bepaald in
Projecteigenschappen - Lokale
instellingen - Dikte
45.233 STR "T"
45.2
"h" of "H'
getalformaat als hoogte waarde,
met decimalen bepaald in
45.233 STR "h"
Projecteigenschappen - Lokale
instellingen - Hoogte
45.2
"s" of "S"
getalformaat als oppervlakte
waarde, met decimalen bepaald
in Projecteigenschappen 1.235 STR "s"
Lokale instellingen Oppervlakte
1.24
"<breedte "
links gerichte tekenreeks tegen
breedte posities met
sleepruimtes
">breedte "
rechts gerichte tekenreeks tegen
breedte posities met
"ardis" STR ">6"
sleepruimtes
"#breedte "
links gerichte tekenreeks tegen
breedte posities met
sleepruimtes
"#-breedte "
rechts gerichte tekenreeks tegen
breedte posities met
"ardis" STR "#-6"
sleepruimtes
ardis
"#c "
getalformaat na stijlregels
kolomtype
codes: c, C, d, D, t, T, m, M, e,
E, l, L, w, W, h, H, s, S (zie
bovenstaande voorbeelden)
29/02/2008
("ardis" STR "<6") +
ardis *
"*"
ardis
'"ardis" STR "#6") +
ardis *
"*"
"290208" STR "#d"
getalformaat met dec decimale
"%breedte .de
posities, rechts gericht tegen
45.23 STR "%6.2if" 45.23
c lf"
breedte posities (C-formaatstijl)
Ardis Optimizer
90
zie
http://msdn2.microsoft.com/enus/library/56e442dc(VS.71).asp
x
"D"
Formaat in de vorm van
JJJJMMDDHHMMSS als
datum + tijd
"20080229170932"
STR "D"
29/02/2008 17:09:32
"X" or "Xpos"
formats a number in its
hexadecimal notation
"65535" STR "X"
FFFF
Macro commando lijst
WAIT
WAIT (seconden [; "conditie" [ ; "boodschap"]]): Ardis Optimizer
applicatie slaapt tot hoogstens aantal 'seconden', of als de conditie terug op
waar word gezet, of ESC word ingeduwd
cmd-label
LABEL(LayNo;PartNo;Copies;PartL;PartW [;ReportName
[;Resultformula ] ]): print stukkenetiket (PartNo>0=PartNumber, PartNo=1:Size label, PartNo=-2=Rest label)
Wizard
Wizard: start de optimalisatie wizard
Axis
Axis(id;waarde;status) waarbij id:1=parallelle as, 2=zaagbladhoogte,
3=zaagbladkantelhoek, 4=klapaanslag. Wordt gebruikt voor communicatie
met tafelzagen
REPORT
REPORT ("rapportnaam";"filter";"veelvoud";"printernaam"): afdrukken
van het gevraagde rapport
REPORT "rapport1;rapport2;..." drukt meerdere rapporten na elkaar af,
zelfs op 1 pagina
EXPORT
EXPORT ("rapportnaam";"filter";"exportbestand"): maakt een
tekstbestand aan met de gegevens van het rapport
RESULT
RESULT ("Overzicht" ; "Lay-outs" ; "Stukken" ; "Basismaterialen" ;
"Kanten" ; "PRINTER=printernaam"): afdrukken van de
resultatentabellen, RESULT "*": afdrukken van alle resultatentabellen
RUN
RUN ("pad van de applicatie";"argumenten): opstarten van een externe
applicatie
CALL
CALL ("applicatiepad";"argumenten"): start een externe applicatie en
wacht totdat deze beindigd is
RUNLINK
RUNLINK ("naam van de machinelink" ;"COINIPath" ; "/EDIT=1";
"/MACH="machinenaam"): omzetten resultaten naar formaat van de
machinecontroller, optioneel met specifieke parameters (anders dan
CO.INI)
RUNLINK "*": voert alle post-processors uit waarnaar verwezen wordt in
de lay-outs (zelfde als Shift+F6)
cmd_open
Open "Bestand .R41": opent projectbestand (resultaat) als huidig project
Open "Bestand .STK"
Open "Bestand .STD"
Open "bestand .MCH": toegevoegd aan nieuwe of bestaande stukken
Ardis Optimizer
91
(*.STK), platen (*.STD) of machineparameters (*.MCH) bestand in het
huidige project
Open "Bestand .RPT":
toegevoegde sportdefinitie
Open ("Bestand .xxx"; "sjabloon.STK"): importeren van een bestand met
een vreemd bestandsformaat door een sjabloon te gebruiken
OPEN ("Bestandsnaam" ; "STK" ; ADODB ; ADOQuery)
OPEN ("" ; "R41") of OPEN ("" ; Standaard.R41"): start een nieuw project
met het gevraagde sjabloon
Opslaan
SAVE: bewaart alle wijzigingen van het huidige project
SAVE "pad.R41": slaat het project op met een andere naam
SAVE "pad.COP": slaat project in een compact bestand op
ReplaceByValue
vervangt de stukkenformules door hun huidige waarde
OPTIMIZE
Huidige opdracht optimaliseren
PartQty
PartQty 0:Stukaantallen verminderen met huidige productie
PartQty 1: Stukproductie toevoegen bij aantal afgewerkt
PartQty (afgewerkt veld ; "LayPartFilter")
SheetQty
SheetQty: Voorraad van de platen verminderen met huidige productie
SheetQty "LayFilter"
RestToSheet
RestToSheet of RestToSheet "basismaterialenbestand": genereren van
restplaten voor later gebruik
RestToPart
RestToPart [ ( "PatternFilter" [;"Restfilter] ) ] : herleid herbruikbare resten
tot stukken
RestToScrap
RestToScrap [ ( "PatternFilter" [;"Restfilter] ) ]: transforms all off-cuts to
scrap or only those that match the filter
StripBridge
StripBridge: maximaliseert strookoverbrugging over gelijke stroken
StripBridge waarde: strookoverbrugging over gelijke stroken en stroken
met verschillende lengte met maximum 'waarde' verschil
SheetSize
SheetSize ("FormNieuweLengte" ; "FormNieuweBreedte" ; "Layoutfilter"): vergroot de lay-outafmeting van (gefilterde) lay-outs aan de
hand van de formules voor de nieuwe lengte en breedte
LaySelect
Layselect "conditie": verwijderder alle patronen waar de conditie niet waar
(vals) is.
LayTurnDir
LayTurnDir ["conditie"]: draait de eerste strookrichting voor patronen
wanneer de voorwaarde waar is of voor alle patronen, wanneer geen
voorwaarde wordt gespecificeerd
MergeFillerPart
MergeFillerPart 1: in het veld van normale stukken met beschikbare word
'Gedaan' ingevuld
MergeFillerPart 1: past de gebruikte vulstukken aan met nieuwe
geproduceerde vulstukken
TrimToScrap
TrimToScrap: zet de boorden van het hoogste niveau om in afvalstroken
TrimToScrap 2: zet alle boorden om in afvalstroken
TrimToScrap (min. snedeniveau ; max. snedeniveau
Sort
SORT ("veld1;ASC;NUM" ; "veld2;DESC" ; ...): sorteren van lay-outs
volgens criteria
Ardis Optimizer
92
SORT ("*.STK";"veld1" ; ...)
SORT ("naam.STD";"veld1";...)
Sortopt
SORTOPT ("veld1;ASC;NUM" ; "veld2;DESC" ; ...): sorteren van layouts volgens criteria + optimale stukvolgorde
Bundle
BUNDLE (pakkethoogte;"veld1;ASC;NUM" ; "veld2;DESC" ; ...):
bundelt/groepeert de lay-outs volgens criteria (geen sortering!) (vb. 180 ;
"SheetNo;1;N") de grootte van het groepspatroon per stapel van 180mm
BUNDLE: zonder parameter groepeert de lay-outs per stapel
BUNDLE stapelhoogte of "formule": opgedeelde platen van elk patroon
per stapel van max. stapelhoogte
Activate
ACTIVATE "Titel van de applicatie": activeert de applicatie of start
Cutting Optimizer op de voorgrond
Hide
Hide "VensterNaam":minimaliseert het gevraagde venster of Hide:
minimaliseert het Cutting Optimizer venster
Msg
Msg "boodschap": toont een dialoogvenster met de gevraagde boodschap
op het scherm, MSG("boodschap";MB_stijl) waar MB_stijl:0=OK,
4=JANEE geeft 6 terug als je op Ja klikt en 7 als je op Nee klikt
AddPart
AddPart "stukkenbestand": Toevoegen van een geopend (met OpenPart)
stukkenbestand aan het project onder de aangegeven stukkenbestandsnaam
InsPart
InsPart: Invoegen van de stukken van geopende (met OpenPart)
elementberekening in het huidige stukkenbestand van het project
INSPART "stukkenbestandsnaam" : invoegen van elementberekening in
een gedefinieerd stukkenbestand
OpenPart
OpenPart "pad van stukkenbestand of -sjabloon": Inladen van een
stukkenbestand om daarna te wijzigen en in te voegen in het project
Insert
Insert "*.STK": invoegen van stukkenbestand in huidige stukkenlijst
Insert "*.STD": invoegen van basismaterialenbestand in huidige
basismaterialenlijst
INSERT("current.STD" ; "importfile" ; "updatekey" ; "alternatekey" ;
"Formule indien draaien van afmetingen" ; "waarde of formule voor
aanpassen van de afmetingen"): past de voorraad (en eventueel) maten van
de platen aan
ShowQuestions
ShowQuestions: Toont de vragen van een geopend stukkenbestand of sjabloon in een vast venster op het scherm
MergeQuestions
MergeQuestions: de antwoorden van vragen die reeds in de vragenlijst van
het huidig stukkenbestand voorkomen worden als antwoorden voorgesteld
Exit
Exit: Sluit (eventueel bewaart) het project en verlaat Cutting Optimizer
EXIT 0: sluit COWIN af zonder de documenten op te slaan
Break
Onderbreking of de conditie vanOnderbreking: stopt de huidige macro of
gaat naar volgende 'breakend'
Macro
Macro "macronaam": voert alle commando's van het macroname.MCO
bestand uit
Macro( "macronaam" ; "parameters" ; "varnaam" [;"scheidingsteken"]):
roept de sub-macro zoveel maal op als er items zijn in de 'parameter',
Ardis Optimizer
93
gebruikt hiervoor de lusvariabele "varnaam"
SynchRes
SynchRes: kopiert stukken, basismaterialen en kant naar de resultaten
(zonder optimalisatie)
Set
SET ("Bestandsnaam.ext of tabelnaam";"variabele";"nieuwe waarde of
=formule" [ ; startrecno [ ; endrecno]] ): geeft de variabele een nieuwe
waarde
SET("variabele";"nieuwe waarde"): geeft de projectparameter een nieuwe
waarde bv. SET ("OptparRemark" ; "Bemerking van het project")
EXCLUDE
EXCLUDE "bestandsnaam.ext": sluit bestand uit project
(.STK, .STD, .MCH, .RPT) Jokers (* en ?) worden toegestaan (vb. *.STK
= sluit alle stukkenbestanden uit van het project
EXCLUDE ("ext" ; index): sluit x-ste bestand uit project
ProducePart
ProducePart (LayNo;PartNo;Copies;PartL;PartW): Crediteert de productie
(PrintedLabel) hoeveelheid van laypart. Alle volgende RAPPORT en
UITVOER commandos werken in deze tijdelijke tabel
ProducePart: verwijdert tijdelijke label
CheckClamps
CheckClamps: verifiert de klemmen voor de patroonstroken en past
indien nodig de strokenhoeveelheden aan
CheckClamps "layfilter": verwerkt slechts patronen als ze aan de
voorwaarde voldoen
SHEETLABEL
SheetLabel ("basismateriaalbestand" ; "filter" ; "rapportnaam" ; "printer
naam")
MacroImport
MacroImport ("macronaam" ; "ADO connectie" ; "SQLquery"): herhaalt
de sub-macro voor iedere record a.d.h.v. de variabelen
veldnaam="waarde" voor elk veld
MacroImport ("macronaam" ; "tekstbestand"): doorloopt elke lijn a.d.h.v.
de variable IMPORT
nMacroImport ("macronaam" ; "XML bestand" ; "Element1 [;
Element2]"): roept de macro aan telkens het einde van een gedefinieerd
element bereikt wordt
LayPartOutD
LayPartOutD: analyseert het aantal keer dat een stuk langs of dwars uit de
zaag komt
LayPartOutD 1: analyseert en splitst de stukken die uit beide richting uit
de zaag komen
LayStripGroupParts ( max. number of parts ; "strip parts filter" [ ; new
LayStripGroupParts cutting thickness ; max. scrap milling distance ; max. scrap distance front ;
"lay-out filter" ] )
STRIPDIV
STRIPDIV ("voorwaarde" ; "L"; "B" [; "voorwaarde2" ; "L" ; "B" ; ...] ):
verdeeld schroot/rest in smallere stukken als de eerste voorwaarde passend
is en wanneer het resultaat van de L en B formule geldig is.
LAYPART
LAYPART ("Bookheight" ; "Sorting criterium"): split or re-sort lay-out
parts records to match the cutting sequence on the machine
LayRestID
LayRestID ( ["OffcutIDFormula"] ; ["LayFilter"] ): generates (unique)
OffcutID in LayPartRemark, default formula=('X' + if(SheetD == 1 ; if
(LayPartW > LayPartL ; 'B' ; 'L') ; LayPartD == 2 ; if (LayPartW >
LayPartL ; 'L' ; 'B')) + ($(No) STR '#06'))
Ardis Optimizer
94
IPC
IPC ("file path or wild card" ; "formula" [; NofTimes]) : waits for a
existing file matching the wild card and evaluates the formula for each line
of the file (=AutoSignal), if used NofTimes limits the number of files to be
received
LayPicture
LayPicture ( ["formula subdir"] ; "[formula file name]" ; "file ext" ;
["formula X pixels"] ; ["formula Y pixels"] ; ["layfilter"])
Gecomprimeerd opslaan
Bij gecomprimeerd opslaan worden alle bestanden van het project onder 1 gecomprimeerd
bestand (.COP) bewaard.
Opslaan als projectsjabloon
Opslaan als sjabloon voor nieuwe projecten
Dit zal alle eigenschappen van het project in een Default.R41 bewaren. dit bestand staat in de
instellingmap c:\ardis\data\templates
Reinitialiseren van de instellingen van het projectsjabloon
Selecteer een .R41 bestand
sluit het (de) materiaalbestand(en) uit
sluit het (de) machinebestand(en) uit
Bestand - Opslaan als projectsjabloon (Shift + Ctrl + S)
Bestand - Nieuw. Je krijgt een leeg project zonder basismateriaal bestanden en zonder
bepaalde machines
Als dit Ok is, kan je bestanden toevoegen:
Selecteer de machine die u als standaard wilt
Selecteer het materiaalbestand dat u als standaard wilt.
Selecteer een kantenbestand die u als standaard wilt.
Pas om het even welke instellingen aan van de optimalisatie
(Voor een optimering) Selecteer Bestand - Opslaan als projectsjabloon
BELANGRIJK:
Als u ooit projecten in verschillende mappen zou bewaren, WEET dan dat als ju later
wijzigingen wil bewaren in je projectsjabloon bestanden, u de bestanden manuaal moet gaan
zoeken (materialen of machines, ...) en aanklikken om deze te overschrijven.
Verwijder oude documenten
Ardis Optimizer
95
In de Map "C:\Arids\data" kan je enkele oude projecten verwijderen. Let wel op als u
projecten verwijderd wanneer u werkt met een algemene basismateriaallijst.
Verzenden per E-mail
Alle bestanden van het huidige project per E-mail verzenden. (vb. naar de technische support)
Deze eigenschap is slechts beschikbaar wanneer uw e-mail programma standaardfuncties
MAPI ondersteunt:
de bibliotheek %windir%\system32\mapi32.dll moet bestaan
%windir%\win.ini bevat MAPI=1 in de [ MAIL] sectie
Een alternatief is dat u het dataproject in een .COP bestand kan opslaan; door Bestand Gecomprimeerd opslaan te klikken en een e-mail te sturen met dat bestand in bijlage.
Ardis Optimizer
Beeld
Werkbalk en statusbalk
Deze optie kan worden geactiveerd of gedeactiveerd door de namen te markeren met een V.
Zie hoofdstuk "leren werken met ..."
Ingave en resultaten
Werkt op dezelfde manier als het klikken op ingave of resultaten aan de linkerkant van het
scherm.
96
Ardis Optimizer
97
Stukken
"Stukken" zijn de gevraagde maten, orders, opdrachten of specificaties. Via deze functie vult
u alle gegevens in over de verschillende stukken die u in de lay-outs wilt bekomen.
Alle gegevens worden bewaard in een ASCII-bestand. Het is dus mogelijk om gegevens in te
voeren via een ASCII-bestand dat bv. met een spreadsheet- of een databaseprogramma of een
CAD-programma aangemaakt is.
Opbouw Scherm
Het linkervenster bevat de structuur van de huidige optimalisatieopdracht: stukken- en
basismaterialenlijsten, machineparameters en eventueel ook een kantenlijst.
Het rechtervenster bevat de gegevens van wat in het linkergedeelte aangeklikt is. Dat deel is
op zijn beurt in verschillende delen verdeeld.
Het bovenste deel is de hoofding en bevat de referentie, normale waarden, veelvoud,
datum en tekening. Deze gegevens zijn gemeenschappelijk voor het hele bestand.
Rechts ernaast kan mogelijk een tekening worden afgebeeld indien er in het veld
tekening een verwijzing staat.
Het tweede mogelijke deel bevat de vragen en parameters voor elementberekening.
Het onderste gedeelte toont een grafische voorstelling van het geselecteerde stuk.
Ardis Optimizer
98
Heeft u lengteversnijding dan moet u minstens de kolommen lengte en aantal invullen. Bij
platen- en rollenversnijding moeten minstens de kolommen lengte, breedte en aantal
ingevuld zijn. Alle andere gegevens zijn facultatief.
Algemene Referentie
Referentie, aanduiding of toelichting bij het stukkenbestand. De referentie is
gemeenschappelijk voor alle stukken van het bestand. Dit zal op de etiketten voor de stukken
worden afgedrukt. U kunt zelfs verschillende gegevens combineren. Deze kunnen in de extra
kolommen ingevuld worden.
De bijkomende informatie is informatief en kan gebruikt worden voor doeleinden zoals
klantinformatie (adres, leveringsvoorwaarden,...). Deze gegevens kunnen geraadpleegd en
gebruikt worden in de rapportdefinities als informatie of als parameter voor verdere
berekeningen (zoals winstmarge, vervoerkosten,...).
Veelvoud
Met deze variabele kunt u voor het programma de aantallen van de stukken laten
vermenigvuldigen met dat veelvoud. Dit kan een interessante toepassing vormen voor zij die
standaardproducten maken of producten die regelmatig terugkomen.
Datum
De datum is louter informatief. Heeft u echter een versie voor kostenoptimalisatie met
datumplanning, dan zal deze datum de standaarddatum worden voor de stukken. Deze datum
zal dan wel degelijk invloed hebben op het resultaat indien een stockagepercentage bij
optimering is ingevuld. Het invulformaat wordt ingegeven bij "lokale instellingen" onder
"projecteigenschappen".
Tekening
Voor elk stukkenbestand kan er een tekening gemaakt worden. Wanneer u in dit veld gaat
staan en met de rechtermuistoets klikt, dan krijgt u volgend scherm waarbij u kiest voor
"Kies tekening".
Nu kan je een tekening selecteren. Rechts bovenaan zal dan de tekening op het scherm
komen.
Ardis Optimizer
99
Materiaal
Dit is het materiaal waaruit een stuk afkomstig moet zijn. U vult best een zo volledig
mogelijke beschrijving in, vb. met afkortingen: dikte, kleur, materiaalsoort, opbouw, enz.
(max. 30 karakters).
Als u binnen n stukkenbestand verschillende materialen wilt mengen, moet u dit veld
invullen. Cutting Optimizer zal zelf de stukken per materiaalsoort in groepen onderverdelen
en optimaliseren.
Als u in de materiaalcel dubbelklikt, krijgt u een lijst van de beschikbare materialen waaruit
kan gekozen worden. Indien het materiaal van uw keuze er niet bijzit, kunt u het aanmaken
door de naam ervan in te typen. U kunt het materiaal ook opzoeken door het in te typen, dan
wordt in de lijst gesprongen naar de naam die het dichtst bij de ingevoerde naam ligt.
Als u maar n materiaalsoort heeft laat kan u het veld gewoon blanco laten. Een verwijzing
naar de materiaalsoort zet u dan best in het veld referentie van het materiaal.
R (Richting)
Hier kunt u de richting (nerfrichting, walsrichting of tekening) van het stuk invullen. Soms is
het gewenst dat een zijde van een stuk parallel ligt aan de overeenkomstige zijde van een
basismateriaal. Indien u bij de gegevens over het basismateriaal de richting ingaf, zal het
programma hiermee rekening houden bij het ontwerpen van de lay-outs. U heeft 4
mogelijkheden, waartussen u kunt kiezen door de spatiebalk in te drukken of door de
overeenkomstige letter in te tikken.
Als u L* of B* gebruikt, dan zal de nerfrichting gespecificeerd worden van de nerfrichting
van het basismateriaal
L of L* staat voor de lengterichting
B of B* staat voor de dwarsrichting
E: voor sommige toepassingen is het noodzakelijk dat een stuk altijd in dezelfde
richting t.o.v. het standaardformaat wordt versneden, maar is het niet noodzakelijk dat
dit altijd de lengte- of breedterichting is. Dit kan interessant zijn om kleureffecten te
bekomen of om verschillende kleureffecten te vermijden.
Blanco: u geeft aan dat de richting geen rol speelt
In het geval van perfecte nerfrichting (figuren), betekenen B of B* de nerfrichting van het
deel binnen zijn figuur, niet binnen het blad. zo is het deel 90 gedraaid.
Alle figuren krijgen standaard een langse nerfrichting. Zie Figuren
Het is mogelijk om voor bepaalde stukken een nerfrichting in te vullen en voor andere het
vak blanco te laten.
Ardis Optimizer
100
Lengte
De lengtemaat van het stuk. U verstaat hieronder wat u wilt. De lengte hoeft niet
noodzakelijk de langste zijde te zijn. Onder lengte verstaan wij de eerste maat, de maat die
horizontaal wordt voorgesteld.
Breedte
De breedte van het stuk. De breedte is gewoon de andere maat dan de lengte. Het staat de
gebruiker vrij om aan lengte en breedte de betekenis toe te kennen die hij wil. In regel wordt
breedte voorgesteld als de verticale maat.
Toch zijn er enkele beperkingen:
bij lengte-optimalisatie wordt het veld breedte niet gebruikt
bij rollenoptimalisatie staat de breedte altijd loodrecht op de richting van de rol. Bij
optimering van rol naar stuk zonder ingave van stukrichting, kan het stuk wel
gedraaid worden.
Aantal
Het aantal keer dat u dit stuk wilt (met deze lengte, breedte en referenties).
Stukken met dezelfde maten, maar afzonderlijk ingegeven, worden door Cutting Optimizer
als verschillende stukken gezien. Dit kan aanleiding geven tot extra zaagplannen.
Bij rollenversnijding kan het aantal volgens de systeeminstelling een andere betekenis
krijgen. Bij versnijding van rollen naar rollen betekent het aantal de hoeveelheid aan nodige
lengte. Bij versnijding van rollen naar stukken moet het aantal worden vermenigvuldigd met
de lengte of de breedte om te komen tot de uiteindelijke hoeveelheid.
Stukreferentie
De referentie, opmerking of naam die u wenst mee te geven ter identificatie van het stuk. De
referentie zal worden afgedrukt op de lay-outs. De stukreferentie komt ook in het groot op
stukkenetiketten. Daarom worden in dit vak dikwijls aanwijzingen ingevuld voor de verdere
verwerking van het stuk: de positie in een meubel, de verdere afwerking van het stuk, welk
plooiprogramma moet gebruikt worden, enz. In de afbeelding van de lay-outs is soms
onvoldoende plaats om de volledige referentie af te beelden. Daarom worden al naar gelang
wat mogelijk is, grotere of kleinere karakters gebruikt. Deze karakters veranderen, gebeurt
door het selecteren van "Lettertype" via het rechtermuistoetsmenu (zie Leren werken met).
Bemerking
U kunt bijkomende bemerkingen meegeven indien de stukreferentie niet volstaat om bv.
aanwijzingen in te vullen over de wijze van verwerken. Er zijn 3 bemerkingsvelden
Ardis Optimizer
101
beschikbaar: Bemerking, Bemerking 2 en Bemerking 3. Deze velden worden immers
altijd afgedrukt wanneer u gegevens over de stukken afdrukt, dus ook op de etiketten.
Sommige gebruikers vullen hier alle stappen van de productie en montage in, zodat voor de
productie geen andere documenten meer moeten aangemaakt worden. De bemerking kan
worden afgedrukt bij de lay-outs of op de etiketten.
Calculatie
U geeft hier formules en instructies in via de formulebouwer (Shift+F2). Cutting Optimizer
kan op basis van lengte, breedte, aantal of andere kolommen een aantal bijkomende gegevens
laten berekenen: bv. een aantal boorgaten.
In calculatieformules kan u slechts 2 types van variabelen gebruiken:
gereserveerde variabelen (zie ID bij "eigenschappen" in het rechtermuistoetsmenu)
hulpvariabelen die op het ogenblik van gebruik gecreerd worden
Zo kan bv. 'L' de lengte, 'B' de breedte en 'A' het aantal gevraagde eenheden van het huidige
stuk voorstellen.
Tekening
Dit veld heeft een gelijkaardige betekenis aan het tekeningsveld in de hoofding van het
stukkenbestand. Het enige verschil is dat het enkel een tekening refereert dat meegaat met 1
bepaald stuk, en niet het volledige stukkenbestand. Het gebruik van dit veld is identiek als
elk ander veld. Het veld zou van de volledige naam van de tekening een lijst moeten maken.
1.1 Flexibele aantalen (onder- &
overproductie)
Gebruikt u deze kolommen (min.A & max.A) dan maakt u het mogelijk het aantal te
produceren stukken te laten variren tussen een minimum en een maximum (ingegeven als
een vast getal of een percentage). De Optimizer zal altijd het minimum aantal stukken zagen,
en deze vergroten als dat aanleiding kan geven tot minder zaagplannen (maar nooit meer dan
het maximum gespecificeerd aantal).
Min. A en Max. A
In deze kolommen kunt u een vaste waarde invullen, maar ook een bewerkingsteken (/,*,-,+)
gevolgd door een waarde of een percentage. Dit bewerkingsteken moet wel helemaal vooraan
in het veld worden ingevuld. Als u een bewerkingsteken gebruikt dan zal Cutting Optimizer
dit uitvoeren bovenop de bij lengte of breedte ingevulde waarde. Wenst u het resultaat gelijk
te zien, dan moet u de formule beginnen met (=) en de principes van de formulebouwer
toepassen.
Het programma zal nooit meer stukken maken dan het maximum aantal dat is gevraagd. Bij
stukken met prioriteit 0 zal het programma minstens het minimum aantal gevraagde stukken
Ardis Optimizer
102
produceren. Ardis zal enkel meer stukken produceren dan het minimum wanneer het nuttig is
voor het lay-outresultaat. Het komt erop neer dat het aantal keer dat een lay-out wordt
geproduceerd, word verhoogd om zoveel stukken als mogelijk volledig te maken, zonder een
nieuwe lay-out te moeten beginnen.
Het is belangrijk te weten dat bij grote aantallen het toelaten van een tolerantie op minimum
en maximum aantal, de enige manier is om het aantal verschillende lay-outs sterk te beperken.
Meestal wordt de kolom "Min.A" niet gebruikt. Het gebruikte basisaantal Aant vervult
altijd de rol van minimum aantal.
1.2 Prioriteit op stukken
Deze optie staat u toe om 4 verschillende prioriteit niveaus in te stellen. De stukken met het
hoogste prioriteitsniveau worden geproduceerd, terwijl de stukken met een lager
prioriteitsniveau gebruikt zullen worden om selectief het rendement te verhogen en dus niet
noodzakelijk geproduceerd moeten worden.
P
In dit veld kan je een prioriteitsniveau instellen voor elk stuk.
Het minimum vereiste aantal van deze stukken moet minstens worden
0 geproduceerd. Als u in dit veld geen informatie invoert, zal Cutting
(#) Optimizer veronderstellen dat de prioriteit 0 (0 of spatie) aan een stuk is
gegeven.
1
Deze stukken kunnen samen met de stukken prioriteit 0 worden
geproduceerd, maar deze productie is niet verplicht. Als de winst stijgt,
kan zelfs nog meer basismateriaal worden versneden/verzaagd.
Deze stukken worden alleen geproduceerd als er geen andere stukken
meer zijn die nog geproduceerd moeten worden. We noemen deze
stukken "opvulstukken"
Prioritiet 3 heeft zo goed als dezelfde betekenis als prioriteit 2, maar
Cutting Optimizer staat hier toe om een hogere complexiteit te
gebruiken dan voorzien in de machineparameters. Het aantal niveaus
kan overschreden worden door het aantal niveaus die de
optimalisatieparameters aanduid.
De toewijzing van prioriteiten aan stukken moet zeer zorgvuldig worden gedaan. Bij het
toewijzen van een prioriteitsniveau 1 of 2, kan het gebeuren dat zelfs de minimum vereiste
hoeveelheid niet geproduceerd wordt. Door gebruik van de spatie in dit veld ziet u de
verschillende beschikbare prioriteitniveaus.
Hoogste prioriteit is 0 en laagste prioriteit is 3.
Ardis Optimizer
103
1.3 Datumplanning en
stockagekostenverwerking
De gebruiker kan bij deze module voor ieder stuk een datum invoeren. Als dat stuk het
vroegst geplande is (in een zaagplan), dan zullen t.o.v. deze datum de op later datum
gevraagde stukken gepenaliseerd worden met een stockagekost. Dit gebeurt adhv. een soort
van intrestvoet, in te geven bij optimalisatieparameters.
Pdatum
Pdatum staat voor productiedatum. Het is de datum waarin de vereiste stukken worden
geproduceerd. Deze informatie zal slecht in een versie van Cutting Optimizer II actief zijn,
als deze ook de kostenoptimalisatie omvat. Als deze optie in uw installatie beschikbaar is,
zullen de stukken met de dichtbijgelegen productiedatum eerst in de lay-outs geplaatst
worden. Dit is handig als u verschillende projecten hebt, waarvan de stukken uit hetzelfde
basismateriaal komen, en op verschillende productiedatums worden verwacht. In dit geval
wordt u wel aangeraden om de projectreferentie in het bemerkingveld in te voeren, en de
productiedatum in het huidige veld.
Bij het invoeren van de optimalisatieparameters (Beeld - Projecteigenschappen Optimalisatie), is het mogelijk om, voor de kostenoptimalisatie een tarief van de voorraad in
te geven. Dit percentage, gericht op intrest-, handelings- en andere aard van kosten zal
verbonden zijn met de opslag van de inventaris. Het zal worden toegepast op de stukken die
"te vroeg" aan de basis van materiaal- en productiekosten worden versneden. Cutting
Optimizer zal de Productiedatum in overweging nemen, en zal de beste oplossing tussen het
basismateriaal en de inventariskosten verwerken.
1.4 Hoeksneden en groeven
Beschikbaar voor het maken van verstekken en groeven. Deze module staat een makkelijke
definitie op de Pc van deze sneden toe. Indien deze module wordt gebruikt met formaat- of
tafelzagen, dan worden de hoekverstellingen en correcties berekend en doorgestuurd naar de
machine.
Om het dialoogvenster voor het instellen van een groef of verstek te openen, dubbelklik op
n van de zijden van de tekening van het stuk.
Vb. om een hoeksnede van 45 te verkrijgen typ je 45 in het hoekveld in en een toename
Lengte/Breedte van +6 van de afmetingen, om er zeker van te zijn dat de hoeksnede kan
worden uitgevoerd, zonder het hout te beschadigen.
Ardis Optimizer
104
1.5 Netto-bruto maat (Lengte en Breedte)
Met deze module kan de gebruiker de afgewerkte maten van een stuk ingeven. De software
zal de zaagmaten berekenen. Dit in functie van de kantenmaterialen en het resultaat van de
formule die kan ingevuld worden bij minimum maat. Minimum lengte en breedte zijn de
zaagafmetingen, ze kunnen zowel groter of kleiner zijn dan de ingevoerde afmetingen
(Lengte en Breedte). Beide steeds vermelden waar nodig. Lees ook 1.12:
kantenbandverwerking, berekening.
1.6 Flexibele maten op stukken
Deze module laat u toe om de lengte en breedte te laten variren tussen een minimum en
maximum. Wanneer u een maat definieert, zal het programma de stukmaten zo dicht
mogelijk bij de minimale maat brengen.
min.L, max.L, min.B, max.B
minimum stuklengte en stukbreedte
Gebruikt u enkel de kolommen minimum lengte of breedte, dan worden deze beschouwd als
opgelegde snijmaten.
maximum stuklengte en stukbreedte
Gebruikt u deze kolommen dan maakt u het mogelijk de lengte en breedte te laten variren
tussen een minimum en een maximum. Het programma zal de kleinste stukmaat toepassen,
maar deze vergroten als dat aanleiding kan geven tot minder zaagniveaus.
Deze optie heeft vooral nut, als de te zagen maten niet exact moeten zijn, bv. bij het eerste,
"ruwweg" verzagen van stukken. Het is dan immers in een volgende bewerkingsfase (bv.
voor het afkanten) dat de stukken op de exacte maat zullen gebracht worden.
Deze kolommen hebben steeds voorrang op de kolommen Lengte en Breedte. Indien deze
vakken zijn ingevuld met absolute waarden, zijn de gegevens bij lengte en breedte dus
overbodig.
In deze kolommen kunt u een vaste waarde invullen, maar ook een bewerkingsteken (/, *, -,
+) gevolgd door een waarde. Dit bewerkingsteken moet dan wel helemaal vooraan staan. Als
u het bewerkingsteken gebruikt, dan zal Cutting Optimizer bovenop de bij lengte of breedte
Ardis Optimizer
105
ingevulde waarde, de bewerking uitvoeren met de waarde die u na het teken invult. (vb.
Lengte= 250 en min.L= +20 -> resultaat = 270)
Flexibele maten op stukken voor lengte optimalisatie.
Flexibele stukken rangschikken werkt ook voor lengteoptimalisering (of voor
platenoptimalisering met max. 1 te snijden niveau).
Standaard start een strook altijd op een volledig breedtestuk. In speciale gevallen kan u ook
de breedte van de eerste stukken vergroten.
Om een zaagschema als dit te verkrijgen waar de breedte van alle stukken verhoogt is van
594 naar 650 mm, om overeen te stemmen met de plaatbreedte, moet u in de opmerking van
de machine: SFLEX=1 ingeven.
Als je SFLEX = 1 niet gebruikt, dan heb je als laatste een stuk nodig met PartLMin=650 om
dit patroon te krijgen.
Ardis Optimizer
106
1.7 Gelijke stukken samenvoegen
Indien 2 stukken dezelfde afmeting hebben (met of zonder andere criteria) of bij afmetingen
met in achtname van een tolerantie bij aanwezigheid van module 1.6, worden deze
onderdelen door Cutting Optimizer niet als alleenstaande stukken, maar als n enkel stuk
geoptimaliseerd. Dit betekent dat meerdere stukken op elkaar kunnen geplaatst worden
waardoor het aantal zaagschema's verminderd, vereenvoudigd en de optimalisatietijd verkort.
1.8 Gelijke stukken uitsplitsen
Deze module vormt samen met module 1.7 een geheel, zodat de stukken die door module 1.7
werden samengevoegd, opnieuw kunnen worden gesplitst in de overzichten en op de
etiketten. Dit is vooral voor linker- en rechter stukken heel belangrijk (vb. zijkanten van een
kast).
1.9 Optimalisatie van stukvolgorde
De optie zal de volgorde van de zaagschema's zo proberen te optimaliseren, dat wanneer een
stuk voorkwam in een zaagplan het zo snel mogelijk afgewerkt raakt. Dit heeft ook tot
gevolg dat er minder stapelplaatsen op de machine nodig zijn om alle stukken af te werken.
Het resultaat van de formules bepaalt de groepsverdeling tussen de zaagschema's. Slechts
binnen een groep zaagschema's met gelijke waarden, wordt het optimaliseren van stukken
volledig gedaan. In de meeste gevallen is het materiaal type (SheetMat) voldoende.
1.10 Ordergroepering op kostenbasis
Deze module is volledig vergelijkbaar met module 1.9 maar hier wordt tijdens de
optimalisatie gekeken om de stukken zo snel mogelijk af te werken. Dit gebeurt vooral door
Ardis Optimizer
107
een stapelkost toe te kennen indien de stapelplaats tussen 2 verschillende lay-outs niet wordt
gebruikt. (Enkel van toepassing voor rollen- en lengte optimering!)
1.11 Elementenberekening
Volwaardig parametrisch programmeringshulpmiddel die de gebruiker toestaat om formules
in te geven om afmetingen van stukken te berekenen. Deze zijn gebaseerd op de algemene
afmetingen van een kast (lengte, diepte, hoogte), inrichting kast, enz...
Berekenen van de stukken
Hoe werkt het ?
Deze eigenschap wordt zeer veel in de productie van kasten gebruikt. Een kast kan o.a.
gedefinieerd worden op basis van lengte, diepte, hoogte, positionering van de rug en het
systeem van deuren en schuiven.
Voor het berekenen van stukken in de optimalisatie, zullen wij een parametrische stukkenlijst
door Elementenberekening toevoegen gebruiken. Aangezien de gebruiker een
elementenberekening invoert, zullen de resultaten worden opgeslagen, niet de formules.
Als u de elementenberekening gebruikt, zullen de sjablonen in een afzonderlijke map worden
opgeslagen. Standaard is deze map: C:\ARDIS\Data\Templates. U kan deze map
veranderen door bij Extra Opties Elementberekening een nieuwe map te selecteren.
Opstarten elementberekening
Wilt u een nieuwe elementenberekening beginnen, kies dan voor "Bestand - Nieuw" of klik
op het
icoon.
Het stukkenbestand dat u creert, zal u straks bij het nieuwe project (door te bewaren als
elementenberekening) omvormen tot een elementenberekening.
Als u op het bestand "<Nieuw>" klikt, krijgt u volgend scherm:
Ardis Optimizer
U geeft bij wijze van voorbeeld nu een elementenberekening van een ladenblok in.
De lade ziet er zo uit:
Hoofding
108
Ardis Optimizer
109
De parameters die hier worden gebruikt zijn dezelfde als voor de gewone stukkenbestanden.
Weet ook dat de waarden van deze velden aan de hand van formules kunnen bepaald worden.
Vragen
In het vragengedeelte definieert u elke mogelijke parameter die in die bepaalde ladenblok
kan voorkomen. Voor elke parameter geeft u volgende gegevens op:
Naam
U geeft een korte identificatie van de bepaalde parameter in bv. "Bre". Dit is tevens de code
die u in de stukkenlijst gebruikt bij het opmaken van formules. Het is hier zeer belangrijk
geen gereserveerde variabelen te gebruiken (zie ID bij "eigenschappen" in het
rechtermuistoetsmenu).
Vraag
U vult een korte beschrijving van een bepaalde parameter in.
Type
U vult het type parameter in. Door op de spatiebalk te drukken (of de eerste letter in te typen)
verschijnen de verschillende mogelijkheden die als volgt gebruikt worden:
reeks van afdrukbare tekens
vb. woorden, abc$#125ax/65,...
2 mogelijkheden: ja of nee
Ja/nee:
U geeft in: 1 (indien ja) en 0 (indien nee)
klein, niet decimaal getal
Teller:
vb. waarde tussen -65536 eb +65535
een groot geheel getal
Geheel getal:
vb. waarde tussen -2147483648 en +2148483648
een getal in breukvorm
Breuk
vb. 1/8 of 5/16 of 3/4 of ...
Decimaal getal een decimaal getal
Tekenreeks:
Ardis Optimizer
Valuta
Datum
Tijd
Materiaal
Afplakkant
Keuze
vb. waarde tussen -1.797 x 10308 en +1.797 x 10308
munteenheid
Datum
Tijdseenheid
een materiaalsoort
afplakkant
keuze
Waarde
U vult een voorkeurswaarde van de parameter in. Deze waarde kunt u steeds veranderen,
zodat in de uiteindelijke stukkenlijst direct zichtbaar is wat de waardeverandering van n
parameter teweeg brengt.
Keuzes
Hier kunt u een beperkte lijst van keuzes bepalen...
Uitleg
Dit veld kan nuttig zijn om een meer gedetailleerde uitleg van die bepaalde parameter te
noteren.
Voor ons voorbeeld, de ladenblok, definieert u een voorbeeldset van mogelijke parameters.
Het vragengedeelte ziet er als volgt uit:
In het veld "waarde" vult u in:
de naam van het project waarmee u bezig bent
hoeveel stuks u wil maken
welke sokkel u kiest
wat de breedte, hoogte en diepte is van de kast
110
Ardis Optimizer
welke materialen u gebruikt
welk afplakbandmateriaal u gebruikt
hoeveel laden de ladenblok telt.
wat de tussenruimte tussen de laden is
Stukkenlijst
In de stukkenlijst, die u nu parametrisch maakt, kunt u alle velden gebruiken die bij de
gewone stukkenlijsten kunnen ingevuld worden. In de elementberekening maakt u echter
gebruik van formules om de gegevens in te vullen. Dit doet u door te werken met de
Formulebouwer (rechtermuistoets - Formule)
Het is heel belangrijk om een goede formulestructuur uit te werken, waarin u de
identificatiecode van de vraag - gedefinieerd onder "naam" - gebruikt.
Alle stukken van die ladenblok, hebben we eenvoudig als volgt geformuleerd:
* Boven-en onderblad
Materiaal = MatC
Lengte = Dpt
Breedte =Bre
Aantal = 2*Ant
Referentie = Boven en Onder
L = AfplcC
L = AfplcC
B = AfplcC
B = AfplcC
Bemerking = Refer
Resultaat op het scherm
* Zijkant
Materiaal = MatC
111
Ardis Optimizer
Lengte = Dpt
Breedte = Hgt-(120 IF(Sok==1))-(100 IF(Sok==2))-(2*VAL(Matc LEFT 2))
Aantal = 2*Ant
Referentie = Zijde
L = AfplcC
L = AfplcC
Bemerking = Refer
Resultaat op het scherm
Achterzijde
Materiaal = MatC
Lengte = Hgt-(120 IF(Sok==1))-(100 IF(Sok==2))-(2*VAL(Matc LEFT 2))
Breedte = Bre-(2*Val(MatC left 2))
Aantal = 1*Ant
Referentie = Achterkant
Bemerking = Refer
Resultaat op het scherm
* Plint voor en achter
Materiaal = MatC
Lengte = Bre-(2*10)-(2*Val(MatC left 2))
Breedte = 100
Aantal = (2 if (sok == 2))*Ant
Referentie = plint voor/acht
Bemerking = Refer
112
Ardis Optimizer
Resultaat op het scherm
* Plintzijkant
Materiaal = MatC
Lengte = Dpt-(2*10)
Breedte = 100
Aantal = (2 if (Ped == 2)) * Ant
Referentie = plint zijkant
B = AfplcC
B = AfplcC
Bemerking = Refer
Resultaat op het scherm
* Lade voorkant
Materiaal = Matf
Lengte = Bre-(2*Val(MatC left 2))-(2*2)
Breedte = (Hgt-(120 if (Sok==1))-(100 if (Sok == 2))-(2*val(matc left 2))-((Antl +
1)*Tsr))/Antl
Aantal = Antl * Ant
Referentie = Lade voor
L = AfplcC
L = AfplcC
B = AfplcC
B = AfplcC
Bemerking = Refer
Resultaat op het scherm
113
Ardis Optimizer
* Lade achterkant
Materiaal = MatC
Lengte = Bre-(2*Val(MatC left 2))-(2*2)
Breedte = (Hgt-(120 if (Sok==1))-(100 if (Sok == 2))-(2*val(matc left 2))-((Antl +
1)*Tsr))/Antl
Aantal = Antl * Ant
Referentie = lade achter
L = AfplcC
L = AfplcC
B = AfplcC
B = AfplcC
Bemerking = Refer
Resultaat op het scherm
* Lade onderkant
Materiaal = MatC
Lengte = Dpt-(2*val(MatC left 2))-val(MatF left 2)
Breedte = Bre-(2*Val(MatC left 2))-(2*2)
Aantal = Antl * Ant
Referentie = lade onder
L = AfplcC
L = AfplcC
Bemerking = Refer
Resultaat op het scherm
114
Ardis Optimizer
115
* Lade zijkant
Materiaal = MatC
Lengte = Dpt-(2*val(MatC left 2))-val(MatF left 2)
Breedte = ((Hgt-(120 if (Sok==1))-(100 if (Sok == 2))-(2*val(matc left 2))-((Antl +
1)*Tsr))/Antl)-Val(MatC left 2)
Aantal = Antl * 2 * Ant
Referentie = lade zijden
L = AfplcC
Bemerking = Refer
Bemerking2 = "Groef van 10 op " + str(PartW/2-5)
Resultaat op het scherm
Op die manier hebt u alle mogelijke stukken via formules in de stukkenlijst ingebracht en ziet
de volledige stukkenlijst er als volgt uit:
Doel van de elementberekening: van zodra er iets verandert aan de waarden in de vragenlijst,
dan worden alle afgeleide waarden van de stukken in de stukkenlijst direct aangepast.
U wil bv. 5 ladenblokken die 90 cm hoog, 50 cm breed en 85 cm diep is en 4 laden heeft. U
verandert de waarde van aantal stuks naar 5, hoogte naar 900, breedte naar 500, diepte naar
850 en het aantal laden in 4.
De nieuwe stukkenlijst ziet er nu als volgt uit:
Ardis Optimizer
116
Grafisch
Het grafische gedeelte werkt identiek als bij de gewone stukkenbestanden.
Een elementberekening bewaren
U klikt met de rechtermuistoets op het stukkenbestand nieuw dat u zojuist aanmaakte, u
krijgt volgend scherm:
U kiest voor "bewaren als elementberekening". U komt automatisch in de map "Templates"
terecht en u geeft een naam aan uw elementberekening.
Een bestaande elementberekening gebruiken
U kunt een bestaande elementberekening op 2 manieren gebruiken: toevoegen of invoegen.
Voegt u een elementberekening "toe", dan betekent dit dat iedere elementberekening als een
nieuw stukkenbestand onder de submap van het huidige project bewaard wordt. Toevoegen
heeft als voordeel dat de vragen interactief zijn: bij een wijziging in de vragenlijst wordt
dadelijk de waarde in de stukkenlijst aangepast (vergelijkbaar met een spreadsheet of
rekenblad). Een bijkomend voordeel is ook dat alle kasten van n project gegroepeerd zijn.
Dit heeft mogelijkheden tot een overzichtelijke rapportering. Toevoegen heeft wel het nadeel
dat u veel stukkenbestanden heeft en dat ieder project in een andere map opgeslagen wordt.
Een elementberekening invoegen is vergelijkbaar met het macrosysteem. Invoegen betekent
dat u stukken invoegt in 1 stukkenbestand/stukkenlijst per project. Invoegen heeft als
Ardis Optimizer
117
voordeel dat u steeds de /gegevensmap gebruikt, omdat elk project slechts n
stukkenbestand bevat. Ook het werken met globale projectparameters is een stuk eenvoudiger
bv. het werken met de kleur van een keuken.
Invoegen heeft wel als nadeel dat de vragen niet interactief zijn. Dit betekent dat een
wijziging in de vragenlijst geen waardeverandering in de stukkenlijst teweeg brengt. Dit
geeft een vertekend beeld en daarom laat u de vragen beter niet op het scherm verschijnen
(rechtermuistoets menu en vlagje bij vragen wegdoen). Een bijkomend nadeel is dat u hier
wel met heel grote stukkenlijsten werkt.
Elementberekening toevoegen
U klikt met de rechtermuistoets op "Stukken F9" en kiest dan voor "elementberekening
toevoegen".
We kiezen "elementberekening toevoegen Alt + F9". Het programma zoekt in de map
"templates" naar alle mogelijke elementberekeningen.
U dubbelklikt op de elementberekening die u wil openen of klikt n keer en dan op openen.
Ardis Optimizer
Het programma vraagt nu hoe u dit nieuwe stukkenbestand wil noemen. U geeft een naam
verschillend aan die van de elementberekening bv. laden1. Klik dan op "OK"
118
Ardis Optimizer
119
U krijgt dan de vragenlijst van die elementberekening op het scherm, en eventueel kan u de
"waarden" aanpassen. Wanneer alles ingevuld is en u op OK hebt gedrukt, krijgt u de
mogelijkheid om een volgende elementberekening toe te voegen. Indien dit nodig is, dan
herhaalt u deze bewerkingen, anders drukt u op "annuleren". U kan deze instelling aan of
uitzetten bij "Extra - Opties - Herhaal toevoegen elementenberekening"
Let op: onder de map "templates" mogen dus enkel elementberekeningen staan die de
extensie .STK hebben.
Elementberekening invoegen
U heeft via "Bestand - Nieuw" een nieuw project opgestart en klikt nu met de
rechtermuistoets op het stukkenbestand "nieuw". Kies voor "elementberekening invoegen".
Wanneer alles ingevuld is en u op OK hebt gedrukt, krijgt u de mogelijkheid om een
volgende elementberekening in te voegen. Indien dit nodig is, dan herhaalt u deze
bewerkingen, anders drukt u op "annuleren". U kan deze instelling aan of uitzetten bij "Extra
- Opties - Herhaal toevoegen elementberekening"
1.12 Kantenbandverwerking, -berekening
Kantenbandverwerking staat toe om elk stuk te definiren. Deze eigenschap elimineert de
behoefte om onderscheid te maken tussen 'gezaagde zijde' en 'afgewerkte zijde'. De gezaagde
zijde van het stuk zal worden berekend door het in mindering brengen van het 'zaagcorrectie'
welke normaal de dikte van het kantenband materiaal is. Elke zijde kan een verschillende (of
geen) kantenband hebben. Globaal wordt het aantal verschillende kantenband materialen dat
wordt gebruikt, door de gebruiker ingegeven.
Kantenlijst
Ardis Optimizer
120
Dit ingavenscherm wordt gebruikt om alle kanten van stukkenbestanden en standaard
kantenlijsten of kanten voor gebruik in verschillende stukkenbestanden in te geven.
Voor elke kant kan je volgende gegevens invoeren:
Identificatie van de kant
Beschrijving van de kant
Zaagcorrectie
Prijs van de kant
Lengtetoeslag
L, L, B en B
Kantenband codes: 1 figuur of karakter. Elk stuk kan een kantenband hebben aan elk van de
4 zijden (2 lange en 2 korte zijden). U kan (per zijde) de code van het dekkingmateriaal
invoeren dat u wil gebruiken voor de kanten. Als u in het veld klikt (bij stukken: L, L, B, B)
ziet u een box met alle beschikbare kantencodes. als de code die u wenst te gebruiker niet
bestaat, dan geef je gewoon de nieuwe code in en het kantenband materiaal zal gecreerd
worden. Vergeet niet om de resterende gegevens in het kantenbestand in te geven.
ID
Deze korte code, het beste 1 karakter, bepaald de identiteit van de kant. Het moet wel voor
het hele stukkenbestand een unieke code zijn.
Beschrijving
In dit ingave veld kunt u een beschrijving naar keuze ingeven. Deze beschrijving kan ook
met kantenfiguren worden vermeld en gebruikt.
Corr.
Corr. staat voor de zaagcorrectie. Dit is de netto afstand van een stuk dat moet worden
gezaagd om nadien kanten toe te voegen aan een zijde van het stuk. Kanten toegevoegd aan
de lange zijde van een stuk, verminderd de zaagbreedte van een stuk. Kanten toegevoegd aan
Ardis Optimizer
121
de korte zijde van een stuk verminderd de lengte van een stuk. Als het plakken van een kant,
de maten van een stuk verminderd, dan moet de waarde negatief worden ingegeven.
Prijs
Dit is de waarde (kostprijs, budgetprijs) dat is bestemd aan het gebruik van de kant. Deze
waarde kan een vast bedrag zijn, maar het kan ook een variabele zijn.
Deze berekening van de totale kost van kanten in de optimalisatie, hangt af van de
berekening in de rapportdefinities.
Suppl.
Staat voor de zaagcorrectie. Dit is de netto afstand van een stuk dat moet gezaagd worden,
om nadien kanten toe te voegen aan een zijde van een stuk. Als bij het plakken van een kant,
de maten van een stuk verminderd, dan moet de waarde negatief worden ingegeven. De
correctie is dus de dikte van het kantenband materiaal.
Gelijke kanten
Gelijke kanten staan u toe, om alle stukken van een strook op niveau 1, een gelijke
kantenband te speciefiren. In combinatie met een machine postprocessor of Laystrip, staat
deze optie u toe: eerst stroken te zagen, dan kanten te kleven en daarna de opdeling van de
stukken te maken.
Gelijke kant
Elke verzaagde strook of dwars verzaagde strook bevat stukken met dezelfde kanten aan de
boven- en onderzijde. Dit werkt alleen voor de stukken van niveau 2, en niet voor stukken
die herzaagd worden.
1.13 Figurensysteem
Meerdere stukken als figuren combineren opdat ze tijdens de optimalisatie samen moeten
blijven omwille van de doorlopende fineer nerfrichting. D.m.v. een gemakkelijke schrijfwijze
definieert u hoe bepaalde stukken te samen moeten blijven. Een typisch voorbeeld is een lade
en 2 deuren. U bepaalt dan hoe de stukken t.o.v. elkaar moeten liggen (naast of onder elkaar)
Ardis Optimizer
122
Soms is het niet mogelijk om ingewikkelde figuren samen met de andere stukken van een
zaagschema te verzagen. Daarvoor hebben we de module SPLITFIG of LAYFIG ontwikkeld
om dergelijke figuren afzonderlijk te kunnen verzagen.
Figuren kunnen (nog) niet gebruikt worden voor stockstukken. (module 2.13)
Definitie
Een figuur is een verzameling van samenhorende stukken die altijd in een vaste positie t.o.v.
elkaar (per set) moeten versneden worden omwille van bv. esthetische redenen voor het
eindmeubel. Een figuur kan gebruikt worden voor keukenmeubels, waar u een continue
nerfrichting wilt behouden voor verschillende stukken.
Als u deze 3 stukken samen wilt houden in de zaagschema's, dan moet u een figuurdefinitie
gebruiken in Cutting Optimizer.
Om de figuren aan te duiden is de werkwijze heel eenvoudig.
Klik vooraan in de balk op de stukken die u in n figuur wil definiren (zodat de volledige
lijn blauw wordt op het scherm). Terwijl u Ctrl ingedrukt houdt, selecteert de andere rijen die
deel uitmaken van de figuur.
Daarna klikt u in het blauwe gedeelte met de rechtermuistoets en kies daar "Maak
figuurdefinitie.
Ardis Optimizer
123
De velden FigID en StkID worden automatisch aangepast:
Venster figurenaanduiding
U krijgt een venster van het dialoogsjabloon voor gemakkelijke selectie van de figuur.
Druk Shift + F2 in het veld FigID of Figuurdef om het selectievenster terug op te roepen.
U kan een bestaande figuur selecteren of een nieuwe tekening toevoegen.
Klik dan Ok om u selectie te bevestigen.
FigID
Dit is de identificatie van de figuur (oude methode FIGREF=)
Door meerdere rijen te selecteren en hieraan een figuur te koppelen, krijgen deze stukken een
FigID toegewezen die gelijk is aan het rijnummer van de laatste geselecteerde rij. U kunt
deze echter ook naar believen zelf definiren.
StkID
Unieke stukidentificatie binnen de moederfiguur, bv. een letter.
(oude methode: @)
Figuurdefinitie
Ardis Optimizer
124
Daarna dient u de figuurdefinitie nog in te vullen in het veld figuurdef in n van de
stukken van de figuur. Dit kunt u slechts eenmaal per figuurgroep doen, dus bij slechts n
stuk van de stukken die in het bepaalde figuur voorkomen.
In dit voorbeeld:
U bepaalt de positie van de stukken binnen het figuur, dit is vastleggen hoe deze stukken zich
ten opzichte van elkaar positioneren. Dit doet u door de stukken in een sequentie te noteren
gescheiden door een "," of "/".
"," betekent dat de stukken naast elkaar liggen.
"/" betekent dat de stukken onder elkaar liggen.
Voorbeelden:
a,b betekent
a
a/b betekent
a
b
"," heeft een hogere prioriteit dan "/":
a,b/c betekent (a,b)/c
a
c
maar a,(b/c) betekent
a
b
c
Max. niveaus
Een figuur kan enkel in een zaagschema gebruikt worden als het aantal toegelaten
zaagniveaus in de machineparameters minstens 3 is. Of als u de '&'-figuurparameter gebruikt
is 2 niveaus ook voldoende.
Figuurparameters
Ardis Optimizer
125
Parameters huidige figuur:
Zaagsnededikte;bovenboord;rechterboord;onderboord;linkerboord;| of
&;1=figuurnerfrichting gedraaid
Er zijn 7 figuurparameters gescheiden door een puntkomma. Alle parameters zijn optioneel
behalve de eerste. Lege parameters zijn geldig.
Ook u deze parameters invullen in de kop van een stukkenbestand, zodat deze gebruikt
worden voor alle figuren van het stukkenbestand. Ofwel kunt u per stuk specifieke
figuurparameters instellen.
bv. 4;;;;;| = Zaagsnededikte van 4 mm, geen boorden en de strookrichting binnen de figuur
moet overeenkomen met de strookrichting van de strook binnen het zaagplan.
Zaagsnededikte
Dikte van de zaagsnede. Dit is normaal dezelfde als ingesteld bij de machineparameters.
Bovenboord;rechterboord;onderboord;linkerboord
Boorden binnen de figuur worden gewoonlijk gebruikt met de '&' parameter en de module
SPLITFIG. Indien de figuur geen extra afboording nodig heeft of gentegreerd verzaagd dient
te worden bij de rest van het zaagplan, dan vult u 0 in of laat u de parameters leeg.
Snijaanpassing
Als u deze parameter niet gebruikt, maximaliseert u de optimalisatiemogelijkheden met
figuren, maar dan kunnen uw zaagplan mogelijks niet gentegreerd verzaagd worden. De
module LAYFIG zorgt dan voor de verdere verwerking om uw lay-outs.
|=de strookrichting binnen de figuur moet overeenkomen met de strookrichting bij het
afkorten van stroken.
Ter controle kunt u het 'Strokenrapport' gebruiken.
&=enkel de omgeven rechthoek van de figuur wordt gentegreerd in het zaagplan.
De figuur zelf wordt met SPLITFIG in een aparte lay-out verzaagd.
Nerfrichting van de figuur
0 of blanco=de figuur krijgt automatisch een nerfrichting langs aan zijn lengte.
1=de figuur heeft een nerfrichting dwars op zijn lengte.
Voorbeeld 1
Ardis Optimizer
126
Zaagsnededikte = 4 mm
10 mm extra boord aan de 4 zijden
Snijaanpassing=|
langse nerfrichting
Figuurparameters=4;10;10;10;10;|;0
Voorbeeld 2
Snededikte=0.1875 of 3/16 inch
0.25 of 1/4" extra boord
Snijaanpassing='&'
dwarse nerfrichting
Figuurparameters=0.1875;0.25;0.25;0.25;0.25;&;1
Voorbeeld 3
Snededikte=0.1875 of 3/16 inch
geen extra boord
Snijaanpassing=|
langse nerfrichting
Figuurparameters=0.1875;;;;;|
SplitFig
Door Extra - Link naar SplitFig te selecteren, worden alle figuren uit de optimalisatie in een
apart .R41 resultatenbestand geplaatst, zodat deze apart naar de zaag (of een andere zaag)
kunnen gestuurd worden.
Ardis Optimizer
127
Map
Map waar de nieuwe .R41 gecreerd wordt. Indien blanco wordt dezelfde map van de
originele .R41 gebruikt.
Suffix
Achtervoegsel voor de bestandsnaam van het nieuwe .R41 bestand.
Machine
Naam van de machineparameterbestand om de aparte figuren te verzagen.
1.14 Beheer afgewerkte stukken
Als niet alle stukken in 1 optimalisatie zijn gezaagd, kunt u de software vragen de vereiste
hoeveelheid in het originele of afzonderlijke veld "Aant" aan te passen.
Afgewerkt
Dit is het aantal stuks dat al is geproduceerd in eerdere optimalisaties. Elke keer dat u
"Voorraadaanpassing stukken" uitvoert, zal de hoeveelheid worden aangepast. Als u de
module voor uitgebreide stukken heeft (module 1.18), zult u kunnen kijken in welke
optimalisatie deze stukken worden genomen (veld Ext11 en volgende)
1.15 Maximum van eenzelfde stuk in n
schema
Deze optie laat de gebruiker toe, om per stuk beperkingen op te leggen, van het aantal keer
eenzelfde stuk in een zaagschema mag voorkomen. Dit wordt vooral gebruikt voor
membraam persen wanneer men te weinig controlearmen heeft.
1.16 Groep van stukken uit 1.STD-lijst
Wanneer de gebruiker dezelfde materialen van verschillende leveringen ter beschikking heeft,
kan het interessant zijn om platen van n bepaalde levering of van n bepaalde leverancier
te nemen. Als stukken in hetzelfde eindproduct uit materialen van verschillende leveringen
komen, kan er een niet toegelaten verschil zijn. Deze module staat controle hierop toe.
Het veld (bij stukken) Leverancier (PartStdGroup) staat u toe om een link in het veld (bij
materialen) Lot# (SheetLOT) in te geven. Als u dezelfde code (tekenreeks) in beide velden
schrijft, dan moeten de stukken uit dat materiaal komen. Als u een tekenreeks en een IDnummer ("#nnn") hebt gegeven aan de zijde van de stuk-materiaal, dan zullen alle stukken
met hetzelfde ID uit platen met hetzelfde plaatID komen.
Leverancier
Ardis Optimizer
128
Lot of leveranciersnummer van basisplaat (KEUZE vast) of, #nummer om samenhorende
stukken te groeperen in zelfde Lot/levering(vroegere STDGR, STD-bestandslink) en
uitbreidbaar met ;aantal loten voor deze groep (module 1.16.1)
Lot#
Identificatie van de groep platen voor tracring, werkt samen met het veld Partsupplier in de
stukkenlijst
1.17 Beslag- en toestellenberekening
.
Beslag
U kunt aan een stukkenlijst artikelen toevoegen die niet moeten geoptimaliseerd worden. U
voegt plaatvreemde artikelen toe aan de stukken- en basismateriaallijst zodat Cutting
Optimizer voor deze een berekening kan maken van het aantal stuks dat noodzakelijk is voor
de productie, bv. vijzen, handvaten en scharnieren.
Ingave stukken
In de stukkenlijst worden de gewone gegevens ingevuld zoals: materiaalsoort, lengte, breedte,
aantal, referentie en eventueel bemerkingen.
Werkt u met materialen die in "stuks" ingegeven worden (bv. een scharnier), dan vult u bij
lengte en breedte telkens "1" in.
Werkt u met materialen die in "lm" ingegeven worden (bv. "sierhandgreep") dan moet zeker
de effectieve lengte ingevuld worden, bij breedte vult u "1" of de effectieve breedte in.
Werkt u met materialen die in "m" ingegeven worden, dan vult u zowel bij lengte als bij
breedte de effectieve gegevens in.
Ingave basismaterialen
U maakt best een apart bestand "beslag" (via rechtermuistoets, "Basismaterialenbestand
toevoegen") waarin alle mogelijke artikelen vermeld worden, die niet geoptimaliseerd
moeten worden, bv.
Ardis Optimizer
129
U vult alle gegevens in maar let erop dat bij lengte en breedte telkens "1" wordt ingevuld.
Waar u bij beslag vooral moeten op letten is dat de volgende 3 velden: "ProdE", "OptType"
en "Prijs" (indien beschikbaar) actief staan.
Rapport
Er is een rapport "beslag" ter beschikking waarin deze "artikelen" die moesten "berekend"
worden, op een lijstje worden afgedrukt.
ProdE
U geeft in hoe het product verwerkt moet worden: per stuk, per lopende meter of per
vierkante meter. Door op de spatiebalk te drukken, krijgt u de mogelijkheden: "stuk", "lm",
"m" enz.
OptType
Bij de gewone stukkeningave wordt in dit vak altijd de optie "optimaliseren" gezet. Bij
beslag moet u er echter voor zorgen dat er hier "berekenen" wordt ingevuld. U heeft ook nog
een derde mogelijkheid nl. "negeren". Deze gebruikt u indien u dit basismateriaal niet wenst
te gebruiken bij de optimering. De drie mogelijkheden verschijnen op het scherm door het
indrukken van de spatiebalk.
1.18 20 extra tekstvelden per stuk
Met deze optie zult u 20 extra tekstvelden ter beschikking hebben.
.
.
Ardis Optimizer
1.21 Stukkenniveaus
Hirarchische structuur van de stukken: stukken worden enkel gemaakt indien alle hogere
niveaustukken reeds afgewerkt zijn. (1 is een hoger niveau dan 2, enz.)
1.24 Vaste stukken in opeenvolging van
platen
Samen met niveaus, om geen sortering te bekomen in het optimalisatieresultaat en om alle
stukken in een 'vooraf bepaalde' niveauopeenvolging te hebben.
130
Ardis Optimizer
131
Basismaterialen
De "basismaterialen" zijn de grondstoffen, standaardplaten, restplaten, vertrekmaten of
inkoopstukken. Als het gaat over rollen, zijn het de moederrollen, de bobijnen of de
restrollen.
Via de basismaterialen vult u de gegevens in over het materiaal waaruit de optimalisatie
(versnijding, verdeling, verzaging) van de stukken moet gebeuren. Het kan gaan om lengtes,
platen of rollen.
Heeft u lengteversnijding, dan moet u minstens de kolommen lengte en aantal invullen. Bij
platen- en rollenversnijding moeten minstens de kolommen lengte, breedte en aantal een
inhoud hebben. Alle andere gegevens zijn facultatief.
Opbouw van het scherm
Het linkervenster bevat de naam van het bestand dat u geselecteerd heeft ter verwerking.
Het rechtervenster bevat de gegevens. Dat deel is op zijn beurt in drie (of vier) delen
verdeeld.
Ardis Optimizer
132
De hoofding bevat de referentie, machine en datum. Deze gegevens zijn
gemeenschappelijk voor het hele bestand.
Het tweede deel, het grootste, bevat de gegevens van de materialen.
Het onderste deel stelt het formaat van het geselecteerde materiaal grafisch voor.
Horizontaal de lengte en verticaal de breedte.
Indien geactiveerd, ziet u helemaal bovenaan de helpsectie (rechtermuistoetsmenu help).
Referentie
Aanduiding of toelichting voor het bestand. De referentie is een gegeven dat
gemeenschappelijk is aan alle standaardformaten van het bestand. De referentie wordt
afgedrukt op de etiketten voor de basismaterialen en de lay-outetiketten.
Voor wie niet over de optie "materiaalvermenging" beschikt, is dat een handige plaats om de
materiaalsoort te vermelden. Het is interessant omdat dit gegeven afgedrukt wordt bij de layouts.
U kunt hier naar believen ook de leverancier of de plaats van het materiaal in de stock
ingeven.
Machine
In dit vak moet altijd de naam van een machinebestand zijn ingevuld. Als u op de machinecel
klikt, krijgt u een lijst van de beschikbare machines waaruit kan gekozen worden. U kunt ook
een machine opzoeken door de naam ervan in te typen, dan wordt in de lijst gesprongen naar
de naam die het dichtst bij de ingevoerde naam ligt. Indien de machine van uw keuze er niet
bijzit, kunt u deze aanmaken door de naam ervan in te typen in de materiaal machinecel.
Datum
Het vak datum bij standaardformaten is louter informatief. Normaal verschijnt hier de
huidige systeemdatum. Het invulformaat wordt ingegeven bij "Projecteigenschappen - lokale
instellingen".
Dikte
Dikte van het basismateriaal. Het vak heeft niet zozeer als doel dat u de handelsdikte van het
materiaal invult, maar de verwerkingsdikte waarmee Cutting Optimizer rekening dient te
houden.
In het machinebestand kan worden ingevuld tot welke stapelhoogte er kan gezaagd worden.
Aan de hand van dit gegeven en van wat u hier ingevuld hebt, kan Cutting Optimizer weten
hoeveel platen van het standaardmateriaal bij het verzagen op elkaar gelegd kunnen worden.
Dit gegeven is van belang voor de berekening van kosten en verwerkingstijden.
Ardis Optimizer
133
Wanneer wordt gewerkt met stapelstations, zullen de gegevens die hier ingevuld zijn, worden
gebruikt voor het bepalen van de stapelhoogte.
R
In het vak R kunt u de richting (nerfrichting, walsrichting of tekening) van het
standaardformaat invullen. Het is soms gewenst dat een zijde van een stuk parallel ligt aan de
overeenkomstige zijde van het basismateriaal. Indien u bij de gegevens van de stukken de
richting ingeeft, kan het programma, bij het ontwerpen van de lay-outs rekening mee houden.
U heeft 3 mogelijkheden waartussen u kunt kiezen door de spatiebalk in te drukken of door
de overeenkomstige letter in te tikken.
L: staat voor lengterichting
B: voor breedterichting
Blanco: als u het vak blanco laat, geeft u aan dat de richting geen rol speelt of dat de
stukken er willekeurig in mogen gedraaid worden
Lengte
Dit veld bevat de lengte van het basismateriaal, maar de lengte hoeft niet noodzakelijk de
langste zijde te zijn. Toch zijn er enkele beperkingen. Bij lengte optimalisatie wordt de
breedte niet gebruikt en bij rollenoptimalisatie staat de breedte altijd loodrecht op de
rolrichting. Het kan nuttig zijn om als langste maat de werkelijke lengte in te vullen, omdat
bij het afdrukken van lay-outs, de lengte de horizontale maat zal zijn, behalve als u aan
Cutting Optimizer vraagt om de eerste snijrichting altijd horizontaal af te beelden. Bij
rollenverwerking is wat u hier invult, de lengte-eenheid. De beschikbare totale lengte is voor
Cutting Optimizer: lengte x aantal. Vult u dus 1, 10, 100 of 1000 in, dan bekomt u het aantal
eenheden, bv. meter. Vult u de lengte van de rol in, dan verkrijgt u het aantal rollen.
Breedte
Dit veld bevat de breedte van het basismateriaal. Zoals bij de lengtemaat is de breedte
gewoon de andere maat dan de lengte. Het staat de gebruiker vrij, om aan lengte en breedte
de betekenis toe te kennen die hij wil.
Toch zijn er enkele beperkingen:
Bij lengte-optimalisatie wordt de breedte niet gebruikt
Bij rollenoptimalisatie staat de breedte altijd loodrecht op de rolrichting
Aant.
Dit veld bevat het aantal exemplaren in voorraad van het basismateriaal. Met dat aantal houdt
het programma rekening. Nooit zal een groter aantal basismaterialen worden verbruikt dan
wat hier is ingevuld. Indien niet alle stukken in een lay-out zijn geplaatst, dan komt dat vaak
omdat er te weinig basismateriaal voor handen is.
Ardis Optimizer
134
Bij rollenversnijding gebruikt Cutting Optimizer het gegeven aantal op een andere manier
dan in zijn berekeningen. "Aantal" betekent dan in de eerste plaats de hoeveelheid
beschikbare rollen van een bepaalde lengte. De gegeven Lengte wordt dan door het
programma met een aantal vermenigvuldigd om de totale beschikbare lengte te kennen. Het
programma gaat ervan uit dat lengtes gelast worden.
Referentie
De referentie kan op de platen- en lay-outetiketten worden uitgeprint. Als u dit wenst kan u
in dit veld zelfs de naam van de handelaar of de positie van de stock in het magazijn ingeven.
Onder, Rechts, Boven en Links
Om een plaat te bekomen die perfect rechthoekig, haaks, of met zuivere randen is, wordt er
vooraf vaak een boord afgesneden. Ook hiermee kan Cutting Optimizer rekening houden.
U kunt in deze vakken voor de boorden een nominale (standaard-) en een minimale waarde
invullen.
Het kan nuttig zijn een deel van de standaardboord toch te gebruiken, bv. omdat een lay-out
dan net in een plaat past. Door een minimale waarde in te vullen die kleiner is dan de
nominale waarde, laat u Cutting Optimizer toe de boord te gebruiken tot er eventueel enkel
een minimum overblijft. Zo krijgt u een groter rendement.
Deze optie is ook interessant voor wie met lengteversnijding werkt en gemoffelde profielen
gebruikt. Het komt immers voor, dat de uiteinden niet van goede kwaliteit zijn. U kunt
Cutting Optimizer toelaten toch gebruik te maken van de uiteinden, als dat een hoger totaal
rendement oplevert.
G
In dit vak kunt u kiezen tussen 3 mogelijkheden
blanco
Lengte (L)
Breedte (B)
U maakt u keuze door op de spatiebalk te drukken of door de keuzeletter in te tikken.
Wanneer er maar weinig materiaal nuttig wordt gebruikt, heeft Cutting Optimizer bij zijn
berekeningen vaak verschillende mogelijkheden om een stuk uit een standaardformaat te
halen en toch dezelfde hoeveelheid afval over te houden. Hier deelt u het programma mee,
welke keuze het in zo'n geval moet maken.
Vult u L (lengte) in, dan zal Cutting Optimizer ervoor zorgen dat het grootste afvaldeel de
volledige lengte behoudt en verder zo groot mogelijk is.
Vult u B (breedte) in, dan zal Cutting Optimizer ervoor zorgen dat het grootste afvaldeel zo
groot mogelijk is en toch de volledige breedte bewaard.
Ardis Optimizer
135
Vult u niets in, dan zal Cutting Optimizer willekeurig kiezen. Wanneer er meerdere goede
lay-outs mogelijk zijn, neemt het programma de lay-out met het grootste gehele stuk afval,
de vorm speelt geen rol.
Schroot
In dit veld bepaald u de waarde per oppervlakte-eenheid van niet herbruikbaar afval. Dit kan
belangrijk zijn bij kostenoptimalisatie. Bij Verlieswaarde kunt u ook een negatieve waarde
ingeven. Als u een positieve waarde invult, betekent dit dat schroot nog waarde heeft en dat
er dus schroot mag zijn. Als u een negatieve waarde ingeeft, dan betekent dit dat schroot
aanmaken bijkomende kosten meebrengt waarmee in de optimalisatie rekening gehouden
moet worden. Die bijkomende kosten kunnen veroorzaakt worden doordat het wegvoeren of
verwerken van schroot geld kost en er kunnen bv. kosten zijn voor een container, enz.
Verlieswaarde en restwaarde werken enkel bij versies vanaf materiaalkostenoptimalisatie. In
een versie met optimalisatie van materiaal en arbeid zal het programma afwegen of het
lonend is meer snijwerk uit te voeren tegenover minder snijwerk (of eenvoudiger) met meer
recupereerbaar afval.
Prijs
Het is heel belangrijk om een prijs, als deze beschikbaar is, van het basismateriaal te
specifiren per producteenheid (lm of m)
2.1 Materiaalvermening
Verschillende materialen kunnen in een zaaglijst worden ingevoerd. De Ardis Cutting
Optimizer zal het meest geschikte basismateriaal voor elk stuk kiezen door de materiaalnaam
in een veld in te vullen (max. 50 karakters). Met de hulp van deze module kan de gebruiker
stukken voor ieder stuk een materiaal toekennen.
Materiaal
In dit veld (van maximum 50 karakters) vult u de naam van het materiaal in. U vult best een
zo volledig mogelijke beschrijving in, eventueel met afkortingen: materiaalsoort, kleur, dikte,
opbouw, enz.
Als u op de materiaalcel klikt, krijgt u een lijst van de beschikbare materialen waaruit kan
gekozen worden. U kunt ook het materiaal opzoeken door het in te typen, dan wordt in de
lijst gesprongen naar de naam die het dichtst bij de ingevoerde naam ligt. Indien het materiaal
van uw keuze er niet bijzit, kunt u het aanmaken door de naam ervan in te typen in de
materiaalcel.
U kunt het vak ook blanco laten. Zeker als u maar n materiaalsoort hebt. Een verwijzing
naar de materiaalsoort zet u dan best in de referentie.
U kunt dit vak slechts invullen, wanneer u beschikt over een versie van het programma die
met vermenging van materialen kan werken. Als u dan binnen n stukkenbestand
Ardis Optimizer
136
verschillende materialen mengt, of u in n bestand basismaterialen van verschillende orders
wil mengen, moet u dit vak invullen. Cutting Optimizer zal zelf de stukken per
materiaalsoort in groepen onderverdelen en optimaliseren. Dit kan handig zijn bij
verschillende projecten.
Als u bij materiaalvermenging toch 1 soort materiaal per bestand invult, laat u dit toe uit
verschillende orders van materiaalsoorten te selecteren.
P.S.: Weet dat het programma grote en kleine lettertekens als verschillend aanziet. Bij
voorkeur wordt de dikte van het materiaal in dit veld "materiaal" gebruikt: bv. 16 mel wit
(melamine wit van 16mm).
2.2 Prioriteitverwerking op basismaterialen
De gebruiker kan een prioriteit (max. 10) specificeren voor de basismaterialen. Het materiaal
met de hoogste prioriteit zal eerst gebruikt worden.
P
De waarde die u in het veld P invult specificeert het prioriteitsniveau van elk basismateriaal.
De standaardformaten worden verwerkt volgens de door u ingevulde prioriteit. Eerst zullen
alle materialen worden verbruikt met prioriteit nul, dan die met prioriteit 1 en zo verder. Een
basismateriaal met een hogere prioriteit (vb. 5) zal dus alleen in de productie worden
gebracht, als alle andere platen met een lagere prioriteit (vb. 4) zijn gebruikt.
Prioriteit 0-9 zijn losse prioriteiten. Indien een bepaald stuk niet meer uit een basismateriaal
van de huidige prioriteit kan, wordt de volgende prioriteit gebruikt.
Prioriteit 10-99 zijn absolute prioriteiten: Een soort basismateriaal met een lagere prioriteit
(vb. 35) wordt pas gebruikt als voor die stukken die niet uit deze van hogere prioriteit (vb. 34)
kunnen versneden worden.
Dit betekent dat eerst de platen met prioriteit 0 wordt verbruikt, tenzij er grotere stukken zijn
die niet uit deze platen kunnen genomen worden. Deze stukken zullen dan worden verzaagd
uit platen met een lagere prioriteit (vb. 1). Platen met prioriteit 10 tot 99 worden alleen
gebruikt wanneer de stukken niet uit een plank met een hogere prioriteit (vb. 9) kunnen
gezaagd worden.
2.3 Voorraadbeheer
Deze optie handhaaft een nauwkeurige inventaris van uw grondstoffen. Het aantal platen die
u nodig zal heeft, zal na de optimalisering van de huidige inventaris worden afgetrokken.
Verbeteren van het beheer van de inventarisvoorraad: het aantal gebruikte platen zal worden
afgetrokken van het sjabloon platenbestand bepaald in Default.R41
Als je met de rechtermuistoets klikt op "Resultaten - Basismaterialen - Voorraadaanpassing
basismaterialen"
Ardis Optimizer
137
of u stelt de macro SheetQty in werking, dan verminderd de voorraad van de huidige platen,
met het aantal gebruikte platen. Het verborgen uniek plaatnummer veld ID (SheetID) wordt
gebruikt bij het aanpassen van de voorraad. De parameter "Bestand met laatste plaatnummer"
(StsLastSheetNoFile) in Extra Opties controleert het laatste gebruikt nummer. Het
specificeren van een mappad in een gedeelde netwerkmap, maakt het mogelijk om unieke
plaataantallen in een lokaal netwerk te produceren.
2.4 Basismateriaalrelaties (AND/OR)
2.5 Vrije afmeting (TO)
Rollensplitsingsapplicatie, voor continue productielijnen van basismaterialen of rollen (van
om het even welke lengte) die kunnen verzaagd worden. Deze optie staat u toe om met een
niet bepaalde plaatlengte te werken.
maxL en maxB
Deze 2 opties staan de gebruiker toe om een minimum en een maximum formaat in te geven,
en een bepaalde combinatie tussen grondstoffen af te dwingen.
2.6 Selectie standaardformaat met hoogste
rendement
Met deze optie zal Ardis Cutting Optimizer slechts 1 basismateriaalformaat gebruiken, maar
wel diegene met het hoogste rendement.
Gebruik
Vul in het veld opmerking (Beeld - Projecteigenschappen - Optimalisatie) AANTSTD=1
Ardis Optimizer
138
Opgelet: een andere waarde dan AANTSTD=1 is nog niet toegelaten.
2.7 Normrendement
Alleen sjablonen die aan het normrendement voldoen zullen worden geproduceerd.
Norm%
In het veld Norm% kunt u een minimum normrendement invullen. Indien een gevraagd stuk
niet aan het normrendement voldoet, zal het ook niet worden geproduceerd. Ga in het rapport
met geproduceerde stukken altijd na of alle gevraagde stukken wel in een lay-out verwerkt
zijn.
Dit gegeven kan handig zijn als u versnijding uitvoert voor derden. U kunt bv. een prijs
overeengekomen zijn, die gebaseerd is op een basispercentage aan verlies +
versnijdingkosten. Met het gegeven Norm% kunt u een veiligheid inbouwen, voor het geval
nadien blijkt dat het normrendement lager blijkt te liggen dan verwacht. Op deze wijze kunt
u ook voor bepaalde formaten hoge zaagcriteria opleggen.
Normrendement en Plandatum
U kunt het vak Norm% ook gebruiken in samenhang met de gegeven Plandatum bij de
ingave van grote stukkenorders. Alle stukken die kunnen gemaakt worden met het ingevulde
normrendement worden dan gemaakt. In het begin worden bepaalde stukken nog niet
geproduceerd, omdat het normrendement niet gehaald wordt. Maar doordat het orderbestand
voortdurend aangepast wordt (er komen orders bij), komt er een periode waarop de vroeger
niet geproduceerde stukken toch gemaakt kunnen worden. Verklaring: op een bepaald
moment is toch een lay-out mogelijk waarbij met dat stuk toch het normrendement wordt
behaald.
Normrendement en Afval
Als u wil dat afval door Cutting Optimizer opgebruikt wordt, dan kunt u dat bekomen door
voor het normrendement van het afval een rendement in te geven dat iets lager ligt dat het
rendement van het andere basismateriaal.
Ardis Optimizer
139
Normrendement en basismateriaal met kwaliteitsverschillen
Bij kwaliteitsverschillen in grondstoffen die pas zichtbaar worden bij het verzagen zelf, kunt
u Cutting Optimizer ertoe aanzetten de lagere kwaliteiten te gebruiken door op de materialen
van hogere kwaliteit, hogere rendementeisen te plaatsen.
2.8 Flexibele boord voor de
standaardformaten
De gebruiker kan een minimum en een gewenste boord ingeven. De boord zal enkel kleiner
zijn dan de gewenste boord indien daardoor het rendement verbetert.
2.9 Gewichtsberekening
De gebruiker heeft de mogelijkheid om het gewicht van het basismateriaal (per m) aan te
geven, voor het gebruik bij rapporten. Deze module is bv. nuttig voor de berekening van het
totale gewicht voor een bestelling. (belangrijk bij een verzending)
Massa
Gebruik dit veld voor de materiaalmassa/oppervlakte-eenheid. (bv. in kg/m) In welke
eenheid u werkt is volgens uw eigen wensen in te stellen bij "Projecteigenschappen - Lokale
instellingen". U moet er enkel voor zorgen dat u overal (stukken, materiaal, machine, enz.) in
dezelfde eenheid werkt.
Bij automatische stapellijsten zal dit gegeven gebruikt worden bij de berekening van de
hoeveelheid stukken die in een stapelstation kunnen, voordat het vol is.
2.10 Machineselectie per
basismateriaalformaat
De gebruiker zal normaal maar 1 machine specificeren die de standaard machine wordt voor
een optimalisatie. Met deze module kan je echter voor elk basismateriaalformaat een
verschillende machine specificeren. Dit staat u het gebruik toe om verschillende
zaagmachines (zagen, scharen, enz.) te optimaliseren.
Machine
Dit veld moet u slechts invullen als u wilt dat de verdeling van dat basismateriaal op een
andere machine gebeurd.
Als u op de machinecel dubbelklikt, krijgt u een lijst van de beschikbare machines waaruit
kan gekozen worden. Indien de machine van uw keuze niet in de lijst zit kan u deze
aanmaken door de naam ervan in te geven. U kunt ook een machine opzoeken door de naam
Ardis Optimizer
140
ervan in te typen, dan wordt in de lijst gesprongen naar de naam die het dichtst bij de
ingevoerde naam ligt.
U kunt in principe aan elk basisformaat een andere machine toewijzen. U kunt zelfs
eenzelfde formaat meerdere keren invullen, met telkens een ander machinebestand. Cutting
Optimizer zal de meest geschikte machine aangeven en bv. de juiste keuze maken tussen de
snelle machine met minder mogelijkheden en de 'trage' met meer mogelijkheden. Deze
mogelijkheid komt nog beter tot uiting bij kostenoptimalisatie.
2.11 Restenerkenning
Afval kan vanaf een minimum afmeting en/of oppervlakte opnieuw nuttig gebruikt worden.
Het systeem kan deze resten automatisch bewaren in een restenbestand. Volgende opdrachten
kunnen dan al of niet van het restenbestand gebruik maken. Indien u wenst dat de resten
nadien afgeboekt worden en de voorraad beheerd wordt, dan heeft u ook de module 2.3:
Voorraadbeheer nodig.
Restdefinitie
Resten in zaagschema's worden automatisch gegenereerd als u optimaliseert. Wanneer
stroken/zaagschema's niet compleet gevuld zijn, dan is dit afval. Soms zijn deze stukken
groot genoeg om bij een volgende optimalisatie opnieuw te gebruiken. Dit zijn dan resten.
Gelieve volgende stappen te volgen om de juiste parameters in te voeren.
1. Afmetingen
Voor elk basismateriaal mag u de minimum afmetingen voor een geldige rest bepalen.
Gebruik als laatste n van de 3 parameters. Als er geen nerfrichting wordt gebruikt, kunnen
lengte en breedte geruild worden. Alle niet lege parameters zijn restrictief om een rest te
produceren.
2. plaatwaarden
Voor elke plaat basismateriaal mag je de plaatwaarden, wanneer resten worden omgezet, tot
platen specifiren.
Alleen beschikbaar met module 2.11.1
Bij het creren van platen door resten zijn de meeste van de gegevens gewoon van het ouder
basismateriaal gekopieerd.
Ardis Optimizer
141
3. Bepaal van het te gebruiken restenbestand
In de algemene referentie van het basismateriaalbestand of restenbestand, of in de verwijzing
van de platenreferentie:
Rest bestandsnaam:
Te gebruiken bij het produceren van resten.
Als deze parameters in de algemene verwijzing van een restenbestand wordt gebruikt, als
nieuwe mappen gecreerd moeten worden voor resten, deze zijn gemaakt in het bepaalde
restenbestand.
2.11.1 Verbeterde restenerkenning
Deze optie staat u toe, om zeer uitvoerig restenbeheer te bepalen die samen gaat met de
gewone restenerkenning (2.11). De erkende resten uit 2.11 kunt u in een materiaalbestand
opslaan. Met 2.11.1 kunt u de resten op verschillende manieren beheren:
u kunt een groot aantal criteria specifiren of u resten in standaard stukformaten wil
verdelen.
u kunt op dezelfde manier resten opdelen in verschillende standaard strookbreedtes
u kunt stockeerlocaties en criteria specifiren waaraan moet worden voldaan om resten
op een bepaalde plaats te stockeren
u kunt voor elke rest om het even welke criteria, boord, enz... specifiren
Restlocaties
Ardis Optimizer
142
Het is mogelijk om u resten te leiden, door hem in locaties te groeperen. Deze worden als
platenverslagen met een niet leeg 'LocatieID' formule gedefinieerd (zonder=)
Wanneer resten worden gegenereerd en omgezet en als de evaluatie van het locatieId waar
is, dan zal de locatie de resten houden.
Als de locatie al resten bevat (Aant > 0) zullen alleen resten met dezelfde eigenschappen
(afmetingen, materiaal, dikte, nerfrichting) worden toegestaan.
LocatieVoorwaarde
Voorbeelden voor LocatieID's
Formule
Betekenis
1
accepteert alle resten
StripLength > 2000 en StripWidth > 500 Accepteert alleen grote resten
MaxAant
Maximum aantal platen/resten mogelijk in deze locatie, 1 betekent dat iedere rest in een
afzonderlijke locatie moet komen.
De eerste keer dat u een platenbestand definieert heeft u gewoonlijk zoveel mogelijk lijnen
per mogelijke restenafmeting nodig. Enkel de locatievoorwaarde is noodzakelijk.
Het gebruiken van formules voor andere gebieden (b.v. SheetPri met waarde = 0) zal
moeilijke situatiewaarden voor toekomstige resten bepalen.
Restenerkenning stroken
Locaties met een formule voor de breedte (vb. =500) worden alleen op de volledige
strooklengte geaccepteerd.
Verdeeld resten in smalle stukken
Voeg formules in (met =) voor lengte en breedte of de locatie om kleine stukken of
resten te hebben in een locatie.
Of
Laat Lengte en Breedte open en geef alleen een voorwaarde met Breedte==waarde om dwars
gezaagde resten in te nemen (niveau 2) op de volledige strookbreedte.
Ardis Optimizer
143
2.12 Restenerkenning op kostenbasis
(gebaseerd op CO II of CO III)
Hetzelfde als module 2.11, maar voor om het even welke rest zal de waarde afhankelijk van
zijn grootte worden geoptimaliseerd. Dit resulteert in meer optimale restenafmetingen en een
goedgekeurd verbruik van kleine schrootstukken.
Restprijs
Dit veld bevat de waarde per oppervlakte-eenheid van de opnieuw te gebruiken rest. Deze
informatie is belangrijk voor kostenoptimalisatie. Het programma zal afval beschouwen als
herbruikbaar of niet herbruikbaar, gebaseerd op volgende 3 criteria: mLRest, mBRest en
OppRest.
Wat u hier invult, kan voor gevolg hebben dat een extra snede niet wordt uitgevoerd, omdat
het afval een voldoende grote waarde heeft. Er zijn drie mogelijke beperkingen voor afval.
Zo kunt u stellen dat een zijde van 10 cm voldoende is. Een stuk van 10 x 10 cm kan echter
te klein zijn naar uw wensen en daarom geeft u dan een minimum oppervlakte in.
2.13 Stockprioriteit op stukken
Sommige stukken zijn regelmatig nodig. Daarom worden er soms meer van deze stukken
geproduceerd dan nodig om afval of resten te vermijden. Ze worden ingebracht als
(S)tockmateriaal.
Deze module is te vinden bij de functie MergeFillerParts die beschikbaar is met module 1.2 +
1.14
2.14 Zaagveelvoud per pakket (Module 1.1
vereist)
Om de handelbaarheid van te verzagen pakketten te vergroten, is het aangewezen om steeds
meerdere platen tegelijk te verzagen. Bijvoorbeeld van toepassing als u dunne platen
verzaagt. Deze module wordt vooral bij lengteoptimalisatie gebruikt.
Vlv
2.15 Spanningsvrije snede
Vooraal bij laminaatplaten komt het voor dat er, door het zagen van lange smalle stroken,
spanningen tot ontwikkeling komen in de stukken. Met deze module kan je dus eender welk
materiaal specifiren, waar een spanningsvrije snede moet worden gemaakt, zodat, eens de
zaagsnede is gemaakt, spanningen vrij zijn. Stroken kunnen nadien herverzaagt worden naar
een netto-maat. Onze LAYSTRIP kan worden gebruikt voor het geval dat uw
machinecontrolemechanisme geen automatische TFC ondersteunt.
Ardis Optimizer
TFC per materiaal (plaat)
1. TFCRip: Spanningsvrije snede in een strooksnede zaagschema (Lengtestroken)
vb.: Plaat 1: rand van 10 mm voor en 10 mm na elke zaagsnede
vb.: Plaat 2: 30mm = rand van 15mm voor en 15mm na elke zaagsnede
2. TFCCross: Spanningsvrije snede in een strooksnede zaagschema (Dwarsstroken)
vb. Plaat3: rand van 20 mm voor en rand van 10mm na spanningssnede, welke is
144
Ardis Optimizer
145
gelocaliseerd tussen 1% en 90% van de plaatlengte.
Algemene syntax om TFC te definiren
trim before [;trim after [; min.%pos ; max.%pos] ]
Waar:
trim before: breedte van het eerste stuk (bovenste stuk voor horizontaal TFC /
linkerstuk voor dwars TFC) van de TFC
trim after: breedte van het 2de stuk (onderste stuk voor horizontaal TFC / rechterstuk
voor dwars TFC) van de TFC, wanneer de weggelaten snede de totale snede ervoor +
erna betekend.
min.%pos: minimum positie (in procent) van de TFC, in verhouding tot de totale
voedingsafstand van de plaatlengte of breedte
max.%pos: maximum positie (in procent) van de TFC, in verhouding tot de totale
voedingsafstand van de plaatlengte of breedte
Bemerkingen
'trim before' + 'trim after' maakt de totale breedte van de spanningsvrije sneden
Een TFC is tussen min.%pos en max.%pos gelegen, van de totale plaat
voedingsafstand. Deze methode geeft GEEN enkele garantie dat een spanningsvrije
snede in een zaagschema zal worden opgenomen. Alleen als er binnen de huidige
strookstructuur van het zaagschema een kans is, zal dit het doen. Het hangt meestal af
in de marge dat u met min.%pos en max.%pos toetstaat
Veranderen van zaagbladdiktes
Alternatief (Oude methode)
U kunt een bredere zaagbladdikte ingeven in de eerste zaagsnederichting van een
zaagschema. Door deze manier, is het verschil tussen de volgende (normaal) zaagbladdikte
en de (eerste) overmaatse bladdikte verzonden, als een vrije snede om te zagen. Dit is het
geval voor alle stroken in de eerste zaagrichting van het zaagschema.
Ardis Optimizer
146
In dit voorbeeld, is een spanningsvrije snede van 10 mm geproduceerd voor elke strook in de
eerste snijrichting (langs of dwars), maar nooit in beide richtingen.
2.16 Alle platen opgebruiken
Indien er geen resten voor een bepaald materiaal zijn toegestaan, dan kan je deze optie
aanzetten. Het systeem zal nakijken om eventueel ook stukken met prioriteit 2 te
optimaliseren.
2.19 Laadkosten per basismateriaal locatie
Laadkosten
Per materiaallijn (materiaalformaat) kunt u een locatieID specifiren, de kost om dit naar de
zaag door te sturen. Dit systeem zal automatisch het aantal verschillende afmetingen (locaties)
beperken. Deze optie werkt enkel bij een basisversie II of III met kostenoptimalisatie.
Ardis Optimizer
147
Machine
Alle beperkingen en mogelijkheden van uw machine, moeten aan Cutting Optimizer gemeld
worden.
Ze zijn gegroepeerd in 5 rubrieken.
Als u een bestaande machine willen aanpassen kiest u de machinenaam die een onderdeel is
van Machine. Als u een nieuwe machine wil toevoegen, klikt u met de rechtermuisknop op
Machine en kiest u Machinebestand Toevoegen
Technische basisgegevens
Alle courante criteria waaraan de verdeling in lay-outs moeten voldoen, zijn in deze tabel
opgenomen.
Zoals bij andere ingaveschermen, kunt u de cursor van vak naar vak (actieve vakken)
verplaatsen door de Tab-toets, de Enter-toets of de pijltjestoetsen te gebruiken. Om naar een
vorig vak terug te keren kunt u de combinatie Shift-Tab gebruiken.
Het kan zijn dat u bij de verwerking van verschillende materialen op dezelfde machine, voor
die machine andere parameters moet invullen. In dat geval moet u voor elke andere set
parameters, een ander machinebestand aanmaken. Bij de materiaalgegevens vult u dan het
juiste machinebestand in. Varieert bv. de zaagdikte van materiaalsoort tot materiaalsoort,
verwijs dan bij basismateriaal naar de gepaste machine.
Omschrijving
Ardis Optimizer
148
In dit veld komt een algemene omschrijving van de machine, gebruikelijk de naam van de
machine.
Snededikte
De snededikte komt overeen met de hoeveelheid grondstof die verloren gaat bij het snijden,
zagen of verkappen door de dikte van het werktuig waarmee dit gebeurd. (bv. door de dikte
van het zaagblad.) Het programma houdt hier, bij het ontwerpen van de lay-outs, rekening
mee.
U kunt een eerste snededikte invullen die verschillend is van de volgende dikten. Bij lange,
dunne platen kunt u zo bv. een compensatie bekomen voor de eventuele onnauwkeurigheden
die bij een eerste positionering vaak ontstaan door een grotere dikte voor de eerste snededikte
in te vullen.
U kunt ook een snededikte invullen die verschillend is voor de langs- of dwarsrichting, bv.
voor het geval er voor de twee richtingen andere zaagbladen of messen gebruikt worden.
Een opmerking over de betekenis van "langs" en "dwars" is hier op zijn plaats. Met de
langsrichting wordt hier de richting bedoeld parallel aan wat u bij basismaterialen onder
lengte hebt ingevuld. De dwarsrichting komt overeen met wat u daar onder breedte hebt
ingevuld.
Een andere toepassing is het zagen op "bruto"maat. U geeft voor de stukken de nettomaat in
en de zaagdikte zorgt voor de nodige speling om de brutomaat te kunnen realiseren. U merkt
op dat het werken met de min/max formules wel handiger en correcter is.
Maximum aantal niveaus
Met het aantal niveaus wordt bedoeld het aantal keer dat u overgaat van overlangse naar
dwarse snijrichting of omgekeerd. (Voor meer info verwijzen wij u naar het hoofdstuk
"Leren werken met ..."
Iedere omdraaiing van een blad of strook heeft een verhoging van het niveau met waarde 1
voor gevolg. U kunt het zich op de volgende manier voorstellen: de eerste snijrichting is
niveau 1. De verkregen platen moeten verder verdeeld moeten worden in een haakse richting.
De versnijdingen hiervoor gebeuren op niveau 2. Bij een verdere verdeling spreken we van
niveau 3. Een andere manier ter bepaling van het aantal niveaus: hoeveel maal een
grondstofplaat of een stuk hiervan hernomen of omgedraaid moet worden plus 1 (voor de
eerste snederichting).
Het aantal niveaus dat u toelaat, bepaalt uiteraard mede de complexiteit van de lay-outs. De
begrenzing van het aantal niveaus zal de ingewikkeldheid van de lay-outs verminderen. Hoe
minder niveaus hoe minder snijwerk.
Max. aantal niveaus = 2 maakt herverzagingen
Max. aantal niveaus = -3 verminderd het aantal zaagschema's met herverzagingen
Max. aantal niveaus = 1 doet lengteoptimalisatie (Module F is verreist)
Ardis Optimizer
149
Opmerking
Dit veld wordt gebruikt voor meer informatie die u over de machine wil meegeven. U kan het
veld opmerking ook gebruiken om enkele extra parameters in te geven.
Klemmen
Absolute positie van de klemmen t.o.v. het nulpunt gescheiden door puntkomma bv.
50 ;150 ;250 ;350 ;750 ;1350 ;1950 ;2550
Deze parameter doet de optimalisatieresultaten niet benvloeden, behalve voor hoekzagen
met 2 voedingen. Het effect op de kleminstellingen hangt af van de postprocessor. Verifieer
de postprocessor manueel.
Als je de klemposities niet specificeert, of u machinecontrole behandelt het vastklemmen van
de stroken, of het is mogelijk dat de stapel van dezelfde stroken bovenop elkaar, om deze
onmiddellijk te kruissnijden.
Als u slechts 1 klem definieert (vb 50), dan worden alle zelfde stroken als enkele stroken
gesplitst, die het mogelijk maakt om alle stroken afzonderlijk dwars te zagen.
Klemafstand
Minimum absoluut nodige klembreedte om een strook vast te klemmen
KlemBegin
Relatieve offset naar de linkerkant van de klem
KlemEinde
Relatieve offset naar de rechterkant van de klem
Ardis Optimizer
150
3.1 Eerste zaagrichting
De gewenste eerste zaagrichting kan aangeduid worden voor elke materiaalsoort (snijden in
dwarsrichting, snijden in lengterichting of geen voorkeur).
Eerste strookrichting
Cutting Optimizer zoekt altijd de optimale versnijdingswijze voor een bepaald formaat
basismateriaal. Soms kan de eerste strookrichting voor u daarbij onbelangrijk zijn. Cutting
Optimizer zal de eerste strookrichting kiezen op basis van het hoogste rendement.
Lay-out met een langse eerste strookrichting
Dikwijls is het voor een eerste versnijding niet zo handig dat het aangevoerde basismateriaal
nu eens in de ene, dan weer in de andere richting moet gedraaid worden. Om deze reden kunt
u het systeem verplichten te starten in de langs- of dwarsrichting van een basismateriaal.
U selecteert tussen de mogelijkheden door de spatiebalk in te drukken of de eerste letter in te
geven.
3.2 Parallelle stroken samen verdelen
Cutting Optimizer zal parallelle stroken die een gelijke verdeling vertonen, zodanig
rangschikken, dat deze samen kunnen verzaagd worden in een dwarsverdeling.
Par. Stroken gelijk
In sommige lay-outs kan het gebeuren dat er stroken van verschillende breedtes voorkomen,
maar verder een gelijke verdeling vertonen. Sommige machines kunnen deze stroken samen
verwerken. Als uw machines dit toestaan, zal Cutting Optimizer deze eigenschap integreren
Ardis Optimizer
151
in de berekende lay-outs. U kan deze parameter aanzetten bij "Par. stroken gelijk - Ja". U
kunt de optie aan- of afstippen door de spatiebalk in te drukken.
Wanneer u deze optie aanstipt, en er is een beperking opgelegd voor het aantal verschillende
stroken, dan zal het aantal combinaties worden verhoogd.
Deze optie is vooral interessant voor rollenversnijding en bij machines met grote volumes
(als deze veel voorkomen).
3.3 Strookoverbrugging
Deze module kan het algemene rendement verhogen door een "sub lay-out" voor stukken
(gebruikelijk de laatste stukken van een strook) te maken dat niet dezelfde breedte als een
strook heeft. Deze techniek maakt het zaagschema normaal complexer, maar het verhoogt het
rendement.
strookoverbrugging
Een strookoverbrugging is een snede dwars over meerdere parallelle stroken.
Lay-out zonder strookoverbrugging
lay-out met strookoverbrugging
Ardis Optimizer
152
Strookoverbrugging kan interessant zijn wanneer een gelijke strook verschillende keren naast
elkaar voorkomt en wanneer de laatste stukken van die herhaalde strook niet dezelfde breedte
hebben als de strook zelf en van een lager niveau zijn. Er kan in dergelijke gevallen op
materiaal bespaard worden, door een dwarse snede toe te passen net voor die laatste stukken
en die stukken afzonderlijk in de lay-out te schikken. De lay-out wordt hierdoor wel
complexer. U moet dan immers eerst de kop van de samen genomen stroken wegsnijden, en
dan pas kunt u de overbrugde stroken zelf zagen.
3.4 Pakkethoogte
Laat de gebruiker toe om een maximum zaaghoogte en plaatdikte in te geven zodat de
optimalisering rekening kan houden met het samen verzagen van platen.
Maximum pakkethoogte
Bij "maximum pakkethoogte" in dikte volgens materiaalsoort, vult u in hoe hoog de
materiaalplaten kunnen worden gestapeld per cyclus.
Vooral bij versnijding van houtpanelen kunnen dikwijls verschillende platen tegelijk gezaagd
worden. Om het aantal platen per snijding te kunnen bepalen moet u de maximum
pakkethoogte ingeven. Cutting Optimizer gebruikt dit gegeven samen met het gegeven over
de dikte van het gebruikte basismateriaal om uit te rekenen hoeveel platen ineens versneden
kunnen worden.
Pakkethoogte is op zijn beurt van belang bij kostencalculatie en berekening van arbeidstijd.
De waarde die u hier invult, moet in dezelfde eenheid zijn als waarin u de dikte van de
basismaterialen invulde. Normaal vult u een positief getal in, dit betekent dat deze moet
worden voldaan voor de stukken.
Ardis Optimizer
153
3.5 Kopsnede
Ardis Cutting Optimizer biedt u een uitgebreide controle voor kopsneden. De kopsnede laat
toe de lay-out in 2 delen te splitsen. Deze module kan het rendement verhogen, maar het
maakt de zaagschema's complexer.
Ingave van kopsnedegegevens
Een kopsnede is een verdeelsnede, een soort 'dwarssnede', die loodrecht staat op de eerste
strookrichting. Dergelijke snede verdeelt een lay-out in twee delen. Elk worden ze
afzonderlijk opgedeeld als een sub-lay-out, die eventueel op een verschillende machine of
met verschillende machineparameters versneden wordt.
Lay-out met dwarse kopsnede
Door een kopsnede toe te passen, verhoogt Cutting Optimizer de complexiteit van een layout. De som van het rendement van de twee sub-lay-outs moet voor Cutting Optimizer
minimum beter zijn, dan de plaat volledig te verdelen als n lay-out. Het moet dus de
moeite zijn.
Ardis Optimizer
154
Bij platen betekent het invoeren van een kopsnede dat de eerste strookrichting niet volledig
doorloopt, maar eindigt op een ander patroon. Bij lengteversnijding kan er uiteraard geen
sprake zijn van een kopsnede.
Gegevens kunnen afzonderlijk voor een langse of dwarse kopsnede ingegeven worden.
Let op: Het gebruik van een langse kopsnede wordt zelden gebruikt, als het al in de module
zit, zijn er bitterweinig machines die dit aankunnen!!!
Kopsnede toegelaten
In dit veld vul je in of een kopsnede is toegelaten voor elke richting, of niet. Sommige
machines laten toe kopsneden in beide richtingen te maken. Je kan deze waarde veranderen
door gebruik te maken van de spatie.
Minimum rendementstoename
Minimum toename van het rendement in n lay-out, vereist voor de toepassing van een
kopsnede. Een kopsnede vraagt een extra inspanning. Deze inspanning kan enkel wanneer
daarmee een minimale verbetering van het rendement wordt bekomen. U vult een
procentuele waarde in, die de relatie weergeeft tot de waarde van het materiaal.
Als u in platen een "gratis" snede krijgt in dwarsrichting, dan kunt u de
kopsnedemogelijkheid gebruiken om de grootte van deze snede te bepalen.
Als u kostenoptimalisatie heeft, moet u hier geen waarde invullen. Cutting Optimizer maakt
dan gebruik van wat u invult bij Ingave - Machinegegevens - Kosten basisgegevens snijkosten kopsnede.
Supplementair snedeverlies
Supplementair materiaalverlies is te wijten aan een kopsnede. Een kopsnede wordt vaak door
een speciale zaag uitgevoerd. Deze zaag kan een extra dikte hebben. Wanneer het
kopsnededeel (dit is het deel dat het verst van het referentiepunt - zie "beeld projecteigenschappen - lay-out" - verwijderd is) naar een andere machine gebracht wordt,
kan een supplementaire rand- of boordsnede vereist zijn. Dit vak laat toe met dit alles
rekening te houden.
Minimum maat normale deel
Minimum maat voor het 'normale' deel van het basismateriaal dat na een kopsnede overblijft.
De machine die het normale deel versnijdt, vereist meestal een minimum grootte aan
basismateriaal. De overblijvende plaat moet met andere woorden groot genoeg zijn voor
normale versnijding.
U kunt dit vak ook gebruiken wanneer u in de lay-outs een eenvoudig deel wilt, met weinig
niveaus en weinig verschillende stukken en daarnaast een deel met meer niveaus of meer
verschillende stukken. U kunt dit bereiken door het invoeren van de door u gewenste criteria
voor het eenvoudige deel bij de technische basisgegevens van de machine. Als u dan voor het
kopsnededeel een machine ingeeft met minder beperkingen, dan zal Cutting Optimizer een
Ardis Optimizer
155
deels eenvoudige lay-out maken, het normale deel, met een minimum grootte. Het 'beperkte'
kopsnededeel zal gecompliceerder zijn en zorgen voor een verbeterd rendement.
Als er voor het gewone deel een machine met minder mogelijkheden wordt ingegeven, zal
Cutting Optimizer zoveel mogelijk kopsneden toepassen. Dat is niet gewenst, dus is het in
dat geval zeker nodig dit vak in te vullen.
Als er bij kostenoptimalisatie geen machinebeperkingen zijn, is dit vak van geen belang. Het
systeem zal automatisch een rendabele kopsnedepositie bepalen.
Indien u hier niets invult, dan betekent dit dat u geen minimum maat nodig heeft voor het
normale deel.
Maximum maat normaal deel
Maximum toegelaten maat van het hoofddeel bij een kopsnedelay-out.
Maximum maat voor kopsnededeel
De machine waarop u het kopsnededeel versnijdt, kan slechts bepaalde maximale waarden
aan. De overblijvende plaat mag dus niet te groot zijn voor versnijding.
Wanneer aan het normale deel criteria worden opgelegd om een eenvoudige lay-out te
bekomen, dan moet deze maximummaat er eventueel voor zorgen dat het aspect "eenvoudig"
niet volledig verdreven wordt.
Machinebestand kopsnededeel
De bestandsnaam voor de machine waarmee het kopsnededeel verder opgedeeld zal worden.
U begrijpt het goed. Het programma biedt de mogelijkheid de lay-out naar twee machines toe
te optimaliseren: n automatische machine voor het eenvoudige deel en een "kleinere"
machine voor het meer complexe deel.
Om het normale en het kopsnededeel op dezelfde machine te versnijden, laat u de naam van
het machinebestand voor het kopsnededeel op blanco of vult u dezelfde naam in als het
machinebestand voor het normale deel.
3.6 Beperkingen op machine
Maximum en minimum afmetingen van platen die op de machine kunnen verzaagd worden.
Verder kunnen er ook nog voedingsafstanden, enz. worden ingegeven.
Maat- en aantallenbeperkingen
Alle technische beperkingen waarmee rekening dient gehouden te worden tijdens de
optimalisatieberekeningen, dienen via dit scherm ingegeven te worden.
Ardis Optimizer
156
Wanneer een stuk van een bepaalde afmeting niet kan gezaagd worden omdat het
bijvoorbeeld te lang of te kort is, kan u in de rubriek "maatbeperkingen" deze beperkingen
invoeren.
Indien de machine een bepaald aantal stroken niet kan versnijden of een bepaalde snijrichting
niet toelaat, gebruik dan de rubriek aantallenbeperkingen. De rubriek
verliesvernietiging/versnijding wordt gebruikt om afval in kleinere stukken te versnijden
zodat afval automatisch verwijderd kan worden.
In verband met stapeldoeleinden en "na"-versnijdingsbeheer kan het interessant zijn een
maximum aantal stukken per lay-out en het aantal niet afgewerkte stukken na versnijding van
een lay-out aan te duiden.
Beperkingen in maten
Maximum snedelengte
De maximale snijlengte (meslengte, tafellengte) van de machine. Een materiaalplaat kan
langer zijn dan de maximum mogelijke snijlengte van de machine. Het hier ingevulde
gegeven zal het programma verplichten de eerste sneden tijdig te stoppen of van richting te
veranderen. Sneden in de korte plaatrichting of lange sneden eindigend op een kopsnede
geven hier uitsluitsel.
Minimum snedelengte
Wat u hier invult wordt gebruikt om te voorkomen dat het programma te smalle repen
produceert. Het kan zijn dat te smalle repen niet goed vast te klemmen zijn. De
plaatklemmen die een strook onder de snijschaar voortduwen, kunnen immers een
minimumafstand nodig hebben.
Is het dan zo dat een strook door minstens twee klemmen moet kunnen worden vastgehouden,
dan komt de minimum snedelengte overeen met de minimum klemafstand, bv. van de
aanlegzijde.
Stukken die geen enkele zijde hebben die voldoet aan de minimum snedelengte, worden niet
geproduceerd in de korte richting.
Ardis Optimizer
157
Maximum doorvoermaat
Als er bv. een systeem voor maatinstelling aanwezig is met een maximale diepte aan de
achterzijde van de machine, dan kan Cutting Optimizer, door wat u hier invult, ermee
rekening houden. Indien een stuk langer is dan de maximale doorvoerafstand, dan zal het in
de lay-out in de dwarsrichting geplaatst worden. Als alle zijden van een stuk groter zijn dan
de maximum doorvoermaat, dan wordt het niet geproduceerd.
Voor bv. metaalscharen met achteraanslag die vooraan ook zijn uitgerust met meetliniaal,
dan mag er n 4-zijdig te lang stuk zijn. Dit ene kan dan vooraan gesneden worden. Deze
functie wordt geactiveerd door in het veld "opmerking" bij machine "FRONTP=1" in te
vullen.
Minimum doorvoermaar
In tegenstelling tot de minimum laatste doorvoermaat, (zie hierna) moet aan deze
doorvoerafstand altijd voldaan worden.
Minimum laatste doorvoermaat
Dat u een minimum laatste doorvoermaat invult, is dikwijls noodzakelijk om
veiligheidsredenen. Het laatst te snijden stuk moet voldoende groot blijven om het vast te
houden. Dat kan overeenkomen met de klemdiepte of met de veiligheidsafscherming, voor
glas met de breekafstand.
Max. doorvoermaat strookblok 1
Uw machine kan voor de versnijdingswijze een eerste blok als dambordversnijding vereisen.
Meestal is dit zo voor machines zoals Teutomatic en Schwabedissen. Deze afmeting geeft u
de maximummaat voor het eerste deel van de lay-out. Voor Schwabedissen is dit het
toegelaten maximum om niet de beperking van de beweegtafel te overschrijden.
Min. doorvoermaat strookblok 1
Minimummaat van het eerst te versnijden blok als dambord. Dit is de positie van de stoter op
een Teutomatic en de minimum afmeting van de vaste tafel voor Schwabedissen.
3.7 Beperkingen voor stroken
Deze module is een vereenvoudiging voor beperking van het aantal verschillende stroken en
het totaal aantal stroken in hetzelfde zaagschema. U kunt eveneens het aantal en de
verschillende soorten stukken in een strook beperken.
Aantallenbeperkingen
Ardis Optimizer
158
Wat u hier invult wordt gebruikt om aan de beperkingen van de machine, wat betreft
aantallen, te kunnen voldoen. Ook de complexiteit van lay-outs kunt u hiermee verlagen of
verhogen.
Verschillende stroken
Wat u hier invult is een maximum. Het beperkt het aantal verschillende stroken op het eerste
niveau. Bij automatische zaaginstallaties kan dat bv. het aantal stoters zijn voor
strookverzaging, of de tellerbeperking. Bij guillotinescharen is dat het maximum aantal
stroken dat u kunt hernemen voor versnijding. Bij rollenversnijding is dit het maximum
aantal verschillende secundaire rollen.
Deze parameter werkt in belangrijke mate samen indien "parallelle stroken als gelijke
beschouwen" op "ja" staat. Stroken die gelijk verdeeld worden, worden als gelijk beschouwd
ook al zijn ze verschillend van breedte.
Totaal aantal stroken
Het maximaal aantal stroken, verschillende of gelijke, op het eerste niveau. Deze letten op
zaagblad aantallenbeperkingen.
Verschillende delen
Wat u hier invult is opnieuw een maximum. Het beperkt het aantal verschillende delen
(stroken) op het tweede niveau. Meestal is dat het aantal verschillende stukken dat in een
strook van het eerste niveau mag liggen.
Totaal aantal stukken
Het maximaal aantal stukken, verschillende of gelijke, op het tweede niveau. In Cutting
Optimizer kunt u de maximalen apart invullen voor de dwarse en de langse snijrichting. De
complexiteit van de lay-outs verlagen op basis van deze aantallen, kan handig zijn voor het
Ardis Optimizer
159
stapelen, na het snijden. Alle hier ingevulde criteria zijn absoluut. Iemand die beschikt over
kostenoptimalisatie, kan hier de waarden hoog laten staan. Het zal Cutting Optimizer zelf
zijn, die de complexiteit van de lay-outs zal bepalen als functie van de extra snedekosten
tegenover de waarde van het materiaal.
Verschillende stukken op niveau 3, 4+
Deze parameter is voor het aantal stuks dat kan gepositioneerd worden in een strook in
niveau 3. (niveau 4 of meer voor Verschillende stukken op niveau 4+)
Totaal aantal stukken op niveau 3, 4+
Deze parameter is voor het maximum aantal stukken dat kan gepositioneerd worden in een
strook in niveau 3 (niveau 4 of meer voor totaal stukken op niveau 4+)
3.8 Maximum aantal verschillende stukken
per lay-out
Gelijkaardig aan module 3.7, staat deze module de gebruiker toe om een maximumaantal van
verschillende stukken per lay-out op te geven. Dit om de complexiteit (afstapeling) per
zaagschema te beperken.
Tot. aantal stukken per lay-out
U kunt de lay-outs vereenvoudigen door het maximum aantal verschillende stukken per layout te beperken. U kunt dit vak ook invullen omdat er een fysieke beperking is, bv. het aantal
plaatsen (bakken, stapelstations) dat u hebt om verschillende stukken af te stapelen.
3.9 Afvalvernietiging
Met deze module kan u de lengte- en breedterichting van de resten definiren, hoe ze moeten
verdeeld worden zodat ze automatisch kunnen worden afgevoerd.
STRIPDIV ("voorwaarde" ; "L"; "B" [; "voorwaarde2" ; "L" ; "B" ; ...] ): verdeeld
schroot/rest in smallere stukken als de eerste voorwaarde passend is en wanneer het resultaat
van de L en B formule geldig is.
Ardis Optimizer
Om de reststukken in 2 delen te verdelen:
STRIPDIV ( "StripType IS 2" ; "(StripLength-LayCutThick)/2" ; 9999)
Om de reststukken in 2 delen in de lengte te verdelen:
STRIPDIV ( "StripType IS 2" ; 9999 ; "(StripWidth-LayCutThick)/2")
160
Ardis Optimizer
3.10 Instelkosten
De gebruiker kan hier de instelkosten per lay-out en basismateriaalafmeting specificeren.
Deze kostenfactoren zullen dan in acht genomen worden in de optimaliseringproces.
Ingave van machinekostengegevens
161
Ardis Optimizer
162
Versnijdingskosten worden ingegeven per type snede of activiteit. Bij die kosten per
verschillende activiteit vult u best de som van alle kosten in. Dat wil zeggen: personeel +
machine + slijtage + energie...
Doordat u de kosten per verschillende activiteit ingeeft, kan Cutting Optimizer nagaan of het
op een bepaald moment de moeite loont een bijkomende actie uit te voeren: Cutting
Optimizer weegt de kost voor die activiteit af tegen het verbeterde materiaalrendement dat
die zou opleveren. Als bv. uw materiaal vrij goedkoop is, zal het niet snel de moeite zijn om
een 'dure' snede uit te voeren.
Vaste instelkosten 1ste lay-out
Vaste kosten voor elke lay-out: kosten voor het klaarzetten van de machine, het
programmeren en het klaarmaken van het afstapelen.
Bij manueel te programmeren machines zult u er alle belang bij hebben deze kosten goed in
te schatten. Wanneer het programma bv. twee gelijkwaardige oplossingen vindt, de ene met
10 verschillende lay-outs, de andere met 20, dan zal de zager zeker de voorkeur geven aan de
oplossing met 10 lay-outs.
Het invoeren van instelkosten heeft als gevolg dat het aantal verschillende lay-outs zo
beperkt mogelijk zal zijn, dus hoe hoger de kost, hoe minder lay-outs.
Vaste instelkosten basismateriaal
Vaste instelkosten voor het basismateriaal: kosten die ontstaan wanneer een eerste keer een
nieuw basismateriaal wordt gebruikt. Een stapel materiaal moet worden aangevoerd...
Wanneer Cutting Optimizer de keuze heeft uit verschillende soorten basismateriaal, dan zal
het, door wat u hier invult, zo weinig mogelijk verschillende formaten gebruiken in dezelfde
materiaalsoort.
Vaste instelkosten volgende stapel
Vaste instelkosten voor elke volgende stapel van basismateriaal. Deze informatie is slechts
geldig in gevallen waarbij de machine toestaat om verschillende platen in 1 keer (cyclus) te
verzagen/versnijden.
Het aantal keer dat een lay-out is geproduceerd zal worden gedeeld door het aantal platen per
stapel. Dit resultaat wordt vermenigvuldigd met de vaste instelkosten die u hier invult.
Bij paneelzaaginstallaties komt het voor dat u een stapel platen samen verzaagt. De
stapelgrootte (hoogte) wordt bepaald bij de basismachinegegevens.
De vaste instelkosten veranderen niet door maatwijzigingen. Ze verminderen wel als de
productieaantallen per lay-out, grondstofmaat of stapel groter worden. Dus: hoe meer
basismateriaal volgens n lay-out versneden of verzaagd wordt, hoe goedkoper de vaste
instelkosten per vierkante meter netto bruikbaar materiaal. Hoe minder verschillende
grondstofmaten, hoe goedkoper de vaste instelkosten per vierkante meter.
Ardis Optimizer
163
Bij versnijding van stapels is er een voorbereidingskost voor het stapelen van de platen. Als
een stapel kleiner is dan toegelaten, worden toch de vaste instelkosten voor een hele stapel
aangerekend.
Wachtkosten
Dat u deze kosten invult, is vooral nuttig bij het verwerken van grotere stukkenbestanden.
Wanneer u dan veel verschillende lay-outs krijgt, kan het voorvallen dat meerdere stukken uit
de eerste lay-outs herhaald worden in de pas veel latere lay-outs. Alle stukken kunnen over
alle lay-outs verspreid liggen. Verwerking op deze wijze is niet interessant voor wie belast is
met de uitvoering: alle stukken komen door elkaar en er gaat veel tijd verloren met zoeken en
heen en weer lopen. Er is ook een grotere kans op fouten of beschadiging van het materiaal.
'Wachtkosten' zijn er om de verspreiding van dezelfde stukken over verschillende lay-outs te
beperken.
Wachtkosten kunnen bv. de kosten weergeven voor het opzetten van een nieuwe stapelruimte,
voor het opstapelen van een nieuw stuk of voor het opzijzetten van een niet volledig
afgewerkte stapel, die nadien moet worden teruggeplaatst.
Maximum runs
Met een 'run' wordt bedoeld: het nmaal versnijden of verzagen van een lay-out. Bij
Maximum runs vult u het maximaal aantal runs in dat u een ongebruikte stapel
geproduceerde stukken op de stapelruimte laat liggen, voordat u de stapel verwijdert, zodat er
plaats is voor een stapel andere stukken. Wanneer het stuk van de vroegere, nog onvolledige
stapel opnieuw geproduceerd wordt, moet u die stapel weer aanvoeren en rekent Cutting
Optimizer opnieuw een eenheid wachtkosten.
Toekenning
Op welke manier wilt u dat Cutting Optimizer bij het ontwerpen van lay-outs rekening houdt
met de wachtkosten? U hebt de keuze tussen twee mogelijkheden: "vast" of "op afwerking".
Bij "vast" maximaliseert u de invloed. Toekennen "op afwerking" betekent dat als een stuk
meerdere malen gevraagd wordt, u het niet noodzakelijk helemaal ineens wenst te
produceren. Maar als bijna alle exemplaren geproduceerd zijn, wilt u zo vlug mogelijk ook
de rest van de exemplaren.
Strookbreedtewissel
De kost om een maatopstelling op de machine te doen, voor een stuk op niveau 1
Tijd naar kosten omzetting
Conversiefactor om de kosten te bereken op basis van de ingevulde tijden
U heeft Cutting Optimizer I met module 4.9 nodig, of Cutting Optimizer II of III om toegang
te krijgen.
Tijden getoond in:
Ardis Optimizer
164
In Resultaten - Overzicht in het veld Totale
snijtijd
In het lay-outniveau in de variabele WerkTijd
Snijkosten
Voor snijkosten voert u de kosten in per snedetype. De kosten kunt u in drie delen ingeven:
een vast en een veranderlijk deel en een factor. Verder kunt u verschillende waarden invullen
voor de langse en de dwarse snijrichting, alhoewel de kosten voor beide richtingen soms
dezelfde zullen zijn.
Door voor de eerste sneden kosten in te vullen die verschillen in de dwarse en de langse
richting, kunt u het systeem sturen om zoveel mogelijk de eerste snede in n bepaalde
richting te nemen. Dat is uiteraard de richting waarvoor de kosten het laagst zijn. Indien uw
machine toelaat om een eerste snede van platen zowel langs als dwars te nemen, dan verdient
het dikwijls de voorkeur om een zekere conformiteit tussen de zaagschema's voorop te stellen.
Daarom zet u dikwijls de eerste langssnede iets goedkoper dan de eerste dwarssnede. Vindt
het systeem dan een langse en een dwarse lay-out met dezelfde stukken, dan zal de langste de
Ardis Optimizer
165
voorkeur genieten. Let wel dat u dan bij de basismachinegegevens heeft ingevuld: geen
voorkeursrichting.
Vast
Het vaste deel van de snijkosten vertegenwoordigt de instelkosten voor dit snedetype. Het
starten van een andere snijrichting, het instellen van een nieuwe snede of het positioneren
van een nieuwe plaat neemt immers een zekere tijd in beslag.
Variabel
Eenmaal een snede is gestart, zullen de kosten afhangen van de afstand waarover moet
gesneden worden. Die kosten per snede-afstand vult u in de kolom Var. in
Factor
Wanneer u om welke reden ook een extra invloed wenst door te rekenen, dan kunt u in het
vak 'Factor' een getal invullen waarmee de kosten voor dit snedetype vermenigvuldigd zullen
worden.
Langse en dwarse variabele kosten
Dit is het variabel deel, u vult dit in als deelfactor. Misschien hebt u immers de maten van uw
stukken in mm ingegeven en wilt u de variabele snedekosten per meter ingeven. In de twee
vakken 'variabel' kunt u de waarde invullen waardoor de variabele kosten gedeeld zullen
worden, zodat u daar inderdaad per meter of tien of desnoods honderd meter kunt werken. Er
mogen geen decimalen in voorkomen. Een voorbeeld: u hebt de gegevens voor de stukken in
mm met 1 decimaal ingevoerd.
Basis eerste
Kosten om de eerste strook te kunnen bekomen. Na het verwijderen van 1, 2 of geen boorden
wordt de plaat gedraaid en geeft u de eerste snede (langs of dwars). Deze snede noemt u de
basissnede. Een basissnede zal meestal een boord en afval in n keer verwijderen.
Basis volgende
Kosten voor de volgende sneden op het eerste niveau, dus parallel aan de eerste snede. Na de
basissneden is de eerste strookrichting klaar, alle stroken van het eerste niveau zijn gesneden.
Het is vooral door hier een kostenverschil tussen langs en dwars te geven dat u het systeem
kunt aanzetten om meer in n bepaalde richting te snijden.
verdeling eerste
Kosten voor de eerste snede op een afzonderlijke strook op het tweede niveau. Bij deze
kosten rekent u ook de tijd die het neemt om de stroken na de vorige versnijdingen te draaien.
Ardis Optimizer
166
Bij plaatverzaging op grote machines noemt u deze sneden ook wel valse kopsneden. Bij
glasversnijding spreekt u van Z-sneden.
verdeling volgende
De kosten voor de volgende sneden op het tweede niveau. Voor elke verschillende strook die
na versnijding op het eerste niveau is verkregen, worden de "verdeelkosten" herhaald. Er
moet hierbij weer opgemerkt worden dat verdeelsneden loodrecht staan op basissneden, dat
wil zeggen dat Cutting Optimizer voor kostenberekening en -optimalisatie de waarden zal
gebruiken die ingevuld staan voor de andere snijrichting (de andere drie kolommen) dan voor
de basissneden.
Kopsnede
Sommige installaties beschikken over de mogelijkheid om een kopsnede uit te voeren. De
kopsnede staat loodrecht op de eerste strookrichting en verdeelt een stuk basismateriaal in
twee. De twee delen worden dan verder al dan niet apart versneden, eventueel op
verschillende machines of met verschillende machineparameters. Het grootste deel wordt
verder op de standaardmachine versneden, het kopsnede gedeelte op de 'kopsnede machine'.
In deze vakken kunt u de kosten voor het uitvoeren van een kopsnede invullen.
Het gegeven dat u hier invult creert dus een relatief beslissingscriterium. Wij noemen het
relatief omdat de inspanning voor het uitvoeren van een kopsnede dikwijls vast is. Hoe
duurder het materiaal, hoe sneller het de moeite loont een kopsnede uit te voeren. Het is
belangrijk te beseffen dat u dit gegeven kunt combineren met het procentuele gegeven
minimum rendementstoename bij ingave kopsnede gegevens.
3.11 Stapeltechnologie
Deze module wordt gebruikt voor groot volumescharen, hoekscharen. De zaagplannen van
Ardis Cutting Optimizer houden er rekening mee, en zullen zo gemaakt worden dat de
machine kan werken zonder een onderbreking en zonder dat de stapelplaats overbezet zal
geraken.
3.12 Stukken in verwerking, stapelplaatsen
Als u de zaagplannen versnijd, in de volgorde dat ze zijn gemaakt door Cutting Optimizer,
dan kan u het maximumaantal van verschillende stukken dat tegelijkertijd in werking is, elk
moment verminderen. U gebruikt hiervoor het veld "stuks in verwerking" bij
aantallenbeperking.
Maximum stukken in productie
Deze parameter controleert het aantal open stapels of stukken rond de machine. U zult
moeten ingeven hoeveel verschillende stukken gecombineerd kunnen worden in 1 lay-out,
rekening houdend met het aantal verschillende stukken in de voorafgaande lay-out. Cutting
Optimizer zal vermijden dat het aantal open stapels in opeenvolgende lay-outs groter zal zijn
Ardis Optimizer
167
dan het getal dat hier wordt ingegeven. een nieuw stuk zal slecht gentroduceerd worden, als
het aantal stukken in productie minder is dan de waarde van deze parameter.
In de meeste productiecentra is er slecht ruimte voor een klein aantal paletten. Een pallet kan
worden verplaatst wanneer deze volledig vol is, of wanneer alle stukken zijn geproduceerd.
3.13 Hoekschaarparameters
Dit is een reeks van parameters die specifiek wordt toegepast voor hoekscharen.
3.14 Minimale oplage van schema's (Module
1.1 vereist)
Voor sommige redenen kan het belangrijk zijn dat voor een zaagschema, een minimum
aantal platen hetzelfde gezaagd worden.
mAant/zaagschema
Het kan belangrijk zijn wanneer men grote hoeveelheden basismateriaal verzaagd, om een
minimum aantal keren te zagen voor dezelfde lay-out. Het lijkt duidelijk dat, in zulke
gevallen, het niet efficint zal zijn om 1 lay-out te produceren en 100 keer uit te voeren, een
2de 150 keren, en beindigd het project met 3 verschillende lay-outs dat 1 of 2 keren moeten
geproduceerd worden. Deze factor kan proberen om deze situatie te vermijden door de
vereiste stukken van deze laatste lay-outs in andere te plaatsen, zodat elke lay-out een
minimumtijd zal worden geproduceerd. Om historische redenen is deze module
geclassificeerd als machinemodule, hoewel dit veld in de "Basismaterialen" sectie
beschikbaar is.
Als de kosten van de machineopstelling hoog zijn, biedt de minimum doorloop u de kans om
Cutting Optimizer op te dragen, om een lay-out uit te voeren, alleen als deze in een
minimumtijd kan worden geproduceerd. De minimum doorlooptijd eigenschap geeft diegene,
die niet de beschikbare kostenoptimalisatie module hebben, de kans om n of ander soort
van kostenoptimalisatie resultaat te verkrijgen.
Wees bewust van het feit dat sommige vereiste stukken niet in de lay-outs kunnen worden
opgenomen, om zich aan de minimum productietijd te houden.
Als een strook met series van stukken niet op dezelfde breedte kan opgebouwd worden, zal
het programma deze stukken niet produceren. Onderproductie kan voorkomen. U kan een
overproductietoelage voor de stukken in de zaaglijst plaatsen, om de kansen op een
onderproductie te vermijden.
Ardis Optimizer
168
Kantenlijsten
Dit invoerscherm wordt zowel gebruikt voor het ingeven van te gebruiken afplakkanten bij
het stukkenbestand als voor het ingeven van standaardlijsten met afplakkanten te gebruiken
in verschillende stukkenbestanden.
Per kantsoort kunt u volgende velden invullen
Identificatie van de afplakkant
Omschrijving
Correctie op de zaagmaat
Prijs afplakkant
Lengtetoeslag
Identificatie van de afplakkant
Deze nletterige code bepaalt de identiteit van uw afplakband. Deze moet dan ook uniek
zijn voor een volledig stukkenbestand.
Omschrijving
In dit (60 karakters) ruime veld kunt u naar believen meer uitleg verschaffen over de
desbetreffende afplakkant. Deze omschrijving kan ook gerapporteerd worden en wordt
gebruikt bij kantenfiguren.
Correctie op de zaagmaat
Dit is de netto-afstand dat een te zagen stuk vergroot of verkleint door het bevestigen van een
afplakband aan een zijde van het stuk. Afplakkanten aan de lange zijden van een stuk
verkleinen immers de zaagbreedte van een stuk. En afplakken aan de korte zijde van een stuk
verkleint de te zagen lengte van het stuk. Als de maat van het stuk verkleint door het kleven
van een boord dan moet erop gelet worden dat deze waarde negatief is.
Let op: Om te verkleinen moet een negatief getal ingevuld worden.
Prijs
Dit is de waarde (kostprijs, budgetprijs) die aan het gebruik van de afplakkant kan worden
toegekend. Deze waarde kan een vast bedrag zijn per keer dat de afplakkant gebruikt wordt,
maar kan ook variabel (bv. per lopende meter) zijn.
Ardis Optimizer
169
Lengtetoeslag van de afplakkant
Dit is een vast aantal lengte-eenheden aan afplakkant die u supplementair nodig heeft per
zijde waarop de afplakkant gebruikt wordt. Concreet betekent dit de hoeveelheid afplakkant
die op de uiteinden extra bijgenomen wordt. Bv. de lengte van een stuk dient afgeplakt te
worden, de lengte is 350mm. De afplakkant zal 370mm bedragen want er zal op beide
uiteinden 10mm kant meer zijn. In dat geval vult u 20mm in.
Ardis Optimizer
170
Resultaten en Rapporten
Resultaten
Inleiding
U kunt het resultaat van de berekeningen van Cutting Optimizer op het scherm evalueren. U
kunt van uw optimalisatie opdracht rapporten, overzichten, lijsten, etiketten, grafische
voorstelling van de lay-outs drukken, de voorraad van de geproduceerde stukken en de
gebruikte basismaterialen bijhouden, en eventueel een link maken tussen de optimalisatie
opdracht(en) en uw machinesturing.
Afdrukken
In het menu dat u krijgt door met de rechtermuisknop (of Windows-menu toets) op
"Resultaten" te duwen, bepaalt u welke rapporten er moeten afgedrukt of uitgevoerd worden,
door vogeltjes te zetten naast de gewenste onderdelen. Door "Afdrukken" te selecteren begint
de uitvoering printen. Door op n van deze onderdelen apart met de rechtermuisknop te
duwen, kunt u ze ook individueel afdrukken.
Overzicht (F7)
Zie 'leren werken met'
Lay-outs (F4)
Deze functie levert een grafische voorstelling van de lay-outs. Door het indrukken van F4
kunt u - vanuit om het even welke positie in het menusysteem - deze functie activeren.
Ardis Optimizer
171
Het lay-outscherm bestaat uit drie gedeelten die u aan en uit kunt zetten door een vlagje naast
het passende gedeelte te plaatsen in volgend menu, dat u krijgt door met de rechtermuisknop
op "lay-outs" te duwen. Bij "overzicht" krijgt u een overzicht van alle berekende lay-outs, bij
grafisch krijgt u een grafische voorstelling van de lay-out die geselecteerd is in overzicht en
bij detail wordt een lijst van stukken weergegeven, die bij de geselecteerde lay-out hoort.
In het "overzicht"-gedeelte kunt u de lay-outs tevens sorteren (rechtermuisknopmenu sorteren).
Het sorteren gebeurt bijna identiek als "gegevens sorteren" in andere tabellen. Wanneer u
echter over de module "optimale lay-out volgorde" beschikt, kunt u het vakje "optimized
stacking sequence" aanduiden. Dit wil zeggen dat het programma ervoor zal zorgen dat er zo
weinig mogelijk onafgewerkte stapels of paletten zijn. Cutting Optimizer zal dus lay-outs
met gelijke stukken zoveel mogelijk na elkaar plaatsen zodat de paletten kunnen weggezet
worden.
Het "bundelsysteem" is een pakket waarbij kan ingesteld worden hoeveel platen
(basismateriaal) n bundel bevat. Per lay-out zal dan vermeld worden van welke bundel
deze lay-out deel uitmaakt.
Genereren restenlijst
Als de resten die werden bekomen na het versnijden groot genoeg zijn, dan kunt u ze
opnieuw als grondstof gebruiken. Deze resten moet u dan wel opnieuw opnemen in de
grondstoffenlijst. Dit doet u door op "lay-outs" te staan, de rechtermuistoets aan te klikken en
"genereren restenlijst" te kiezen. Nu moet u een nieuwe naam voor deze resten invoeren.
Eenmaal u de naam ingevoerd hebt, is er een nieuwe grondstof gecreerd, bv. "Onze resten".
Indien u de resten - bij afboeking van het zaagplan - in een bepaald bestand wilt boeken, dan
kunt u dit doen zonder dit telkens opnieuw te moeten aanduiden. Indien u in de referentie van
het basismateriaal "REST=bestandsnaam" schrijft, dan worden de resten die dan gecreerd
worden, toegevoegd aan dat bepaald bestand.
Stukken
Ardis Optimizer
172
Zie 'leren werken met ...'
Voorraadaanpassing stukken
Door bij "stukken" op de rechtermuisknop te duwen en daarna te kiezen voor
"voorraadaanpassing stukken", zult u de voorraadaanpassing van de stukken aanpassen.
Het programma vraagt waar u de aanpassingen wilt bewaren: in het veld "aant" of "afgew".
Zegt u "Nee" dan worden alle gemaakte stukken afgetrokken van het oorspronkelijke aantal
en komen in dit veld de nog te produceren aantallen te staan.
Kiest u echter voor "ja" dan verandert er niets aan de oorspronkelijke aantallen maar worden
het aantal afgewerkte stukken in het veld "afgew" geplaatst. Indien u de module "extra
tekstvelden" heeft, dan komt in veld 11 de optimeringsnaam waaronder u heeft gewerkt.
Basismaterialen
Zie 'Leren werken met ...'
Voorraadaanpassing basismaterialen
Ardis Optimizer
173
Net zoals bij de voorraadaanpassing van de stukken, kunt u ook de stock van uw
basismaterialen aanpassen. Duw daarvoor op de rechtermuistoets bij "basismaterialen" en
kies daarna "voorraadaanpassing basismaterialen".
Kanten
Hier wordt een overzicht van de gebruikte kantmaterialen vermeld.
Gebruikersgereedschap
Bij gebruik definieer een pad aan een instellingenbestand in "Beeld - Projecteigenschappen Optimalisatie - Tools profile"
Dan heb je de mogelijkheid om een gereedschapslijst te definiren voor aangepaste acties in
het juiste gebied van de Resultatenboom.
Klik 1 keer op de figuur of het icoon en de commando's zullen worden uitgevoerd.
Met het contextmenu (rechtermuistoets), kunt u het pictogram of de figuur selecteren met
betrekking tot de gebruikersactie.
Ardis Optimizer
174
Rapporten
Rapporten worden gebruikt om gegevens uit te printen op papier, op etiketten of om
gegevens te exporteren in een bestand. Een sportdefinitie bepaalt welke informatie u wil
selecteren en controleert het formatteren van de gegevens.
Soorten rapporten
U beschikt over enkele soorten rapporten
Lijsten; Mozaek, stukken- en basismaterialenrapport en afkortstaat
Etiketten: lay-out-, stukken- en basismaterialenetiketten
uitvoerdefinities
In "Leren werken met Cutting Optimizer" vindt u informatie over het algemeen gebruik van
rapporten.
Structuur van een rapport
De structuur van een rapport wordt getoond wanneer je op de + voor de naam van het rapport
klikt.
De structuur zal duidelijk worden bij volgend rapport "stukkenrapport":
Ardis Optimizer
Definiren van rapporten
175
Ardis Optimizer
176
Dit scherm is in 5 delen verdeeld:
Rapporteigenschappen: de algemene instellingen voor het rapport (bv. etikettenblad)
Sort: hoe de gegevens gesorteerd moeten worden
Afmeting detailsectie: de algemene instellingen over de detailsectie (bv. n etiket op n
rapportlijn)
Detailsectie: de berekeningen (formules) en de positie binnen de sectie worden veld per veld
gedefinieerd.
Grafische voorstelling: een grafische voorstelling van het etiket met de formules om iets te
tonen van de velden die in het 4de deel gedefinieerd zijn worden.
Rapporteigenschappen
U definieert alles wat op een bepaald rapport van toepassing is.
Type
U geeft in om welk soort rapport het gaat. Door op de spatiebalk te drukken, verschijnen de
verschillende mogelijkheden:
Lay-outs
Basismaterialen
Stukken
Ardis Optimizer
177
Stukgroepen per lay-out
Stukkenbestanden
Basismateriaalbestanden
Stroken
Kanten
Materiaalstukgebruik
Lay-out supplementaire tekstlijnen
Optimalisatieresultaten
Titel
U geeft in welke titel u bovenaan het rapport op elk blad wil zien staan.
Printer
U duidt hier de printer aan waarop dit rapport moet afgedrukt worden. Door op de spatiebalk
te drukken verschijnen alle beschikbare printers. Indien u niets invult, wordt de
standaardprinter uit Windows gebruikt.
Etiketten afdrukken
Indien het over een rapport (lijst) gaat dan zet u hier "nee", indien het om etiketten gaat, dan
vult u hier uiteraard "ja" in.
Orintatie
Door op de spatiebalk te drukken verschijnen de 2 mogelijkheden nl. staand en liggend. U
duidt aan hoe het papier moet bedrukt worden, in de lengte of in de breedte.
Paginaformaat
Ook hier krijgt u een lijst van mogelijke papierformaten door op de spatiebalk te drukken. U
kiest het formaat waarop het rapport moet afgedrukt worden. Standaard betekent het
standaardformaat dat bij de printer voorhanden is.
Paginahoofding
U kunt "ja" of "nee" invullen indien u de paginahoofding van het rapport wilt afdrukken of
niet.
Groep
De samenstelling van de groep moet bekend gemaakt worden, d.w.z. op basis van welk veld
hier groepen moeten samengesteld worden. In ons voorbeeld is dit het materiaal van de
stukken: PartMat. Wanneer je met de rechtermuistoets "Formule selecteert", zal de
formulebouwer je alle mogelijke veldnamen in een lijst van variabelen weergeven.
Je hebt de mogelijkheid om te groeperen in een subniveau van de belangrijkste groep.
Ardis Optimizer
178
Filter
U kunt een selectie (query) maken van de gegevens (records) die in aanmerking komen voor
ons rapport. Via de formulebouwer kunt u ook hier een formule invullen waaraan die selectie
moet voldoen.
Boven-, Linker-, Onder- en Rechtermarge
Indien u met bepaalde bladmarges voor dat bepaald rapport moet rekening houden, dan vult u
dit hier in. Laserprinters hebben rondom een onbeschrijfbare marge van +/- 1 cm
Cm
= centimeter
Mm
= millimeter
Inch of in of "
= inches (+/- 2.54 cm)
Twips of tw
= 1-1440 inch
Pt
= punten (1/72 inch)
Char of ch
Karakter (afhankelijk van de gebruikte lettergrootte)
Veelvoud
U vult het aantal keer in dat een record (gegevenslijn, bv. 1 stuk) moet herhaald worden. Dit
is interessant om aan te duiden hoeveel keer hetzelfde etiket moet afgedrukt worden.
Voorbeelden:
Bij lay-out etiketten
LayPartQty = voor ieder te produceren stuk n etiket
1 = voor ieder verschillend stuk per lay-out n etiket.
Bij stukkenetiketten
PartProd = voor alle te produceren stukken
1 = n etiket per verschillend stuk
Voor OEM stukkenetiketten of interactieve stukkenetiketten door
het ETIKET commando
Om:
1 etiket voor elk stuk
IF(LayPartCurr>0;LayPartCurr;1)
IF(LayPartNo<=0 ; LayPartCurr ; LayPartCumul == 0 AND
slechts 1 etiket per lijn in de
LayPartPrintedLabel == LayPartCurr AND LayPartCurr >
stukkenlijst
0;1;LayPartCurr == 0;1;0)
slechts 2 etiketten (eerste en IF(LayPartNo<=0 ; LayPartCurr ; LayPartCumul == 0 AND
laatste) per lijn in de
LayPartPrintedLabel == LayPartCurr AND LayPartCurr >
stukkenlijst
0;1;LayPartCurr == 0;1;LayPartCumul + LayPartPrintedLabel
Ardis Optimizer
179
== PartProd ; 1 ;0)
slechts 1 label per stuk per
zaagschema
IF(LayPartCurr>0;LayPartPrintedLabel == LayPartCurr;1)
IF(LayPartNo<=0 ; LayPartCurr ; LayPartCumul == 0 AND
1 etiket voor het eerste stuk
LayPartPrintedLabel == LayPartCurr AND LayPartCurr >
en 1 etiket voor het laatste
0;1;LayPartCurr == 0 ; 1 ; LayPartCumul +
stuk van elke referentie
LayPartPrintedLabel == PartProd ; 1 ; 0)
IF(LayPartNo<=0 ; LayPartCurr ; LayPartCumul == 0 AND
1 etiket voor het eerste stuk
LayPartPrintedLabel == LayPartCurr AND LayPartCurr > 0 ;
van iedere referentie
1 ; LayPartCurr == 0 ; 1 ; 0)
1 etiket voor het laatste stuk IF(LayPartNo<=0 ; LayPartCurr ; LayPartCumul +
van iedere referentie
LayPartPrintedLabel == PartProd ; 1 ; 0)
1 etiket voor het eerste stuk
en 1 etiket voor het laatste
stuk van iedere referentie +
1 voor het eerste en laatste
in een stapel van 300mm
hoog.
IF(LayPartNo<=0 ; LayPartCurr ; LayPartCumul == 0 AND
LayPartPrintedLabel == LayPartCurr AND LayPartCurr >
0;if(partprod == laypartcurr;2 min partprod ;1);LayPartCurr ==
0 ; 1 ; LayPartCumul + LayPartPrintedLabel == PartProd ;
1 ;((LayPartCumul + LayPartPrintedLabel - LayPartCurr) MOD
INT(300 / MatThick)) == 0;2;0)
Aantal etiketten naast elkaar en onder elkaar
U moet deze velden pas invullen, wanneer je werkt met etiketten. U duid aan hoeveel
etiketten u naast elkaar wild (X) en hoeveel etiketten u onder elkaar wilt (Y). Wanneer het
veld "Etiketten afdrukken" op "Nee" staat, dan hebben deze velden geen betekenis.
Scheiding van groepen
Hier kan je kiezen wat je wilt doen wanneer een nieuwe groep onder een andere groep komt
te staan.
De keuzes zijn:
nieuwe pagina: groep start op een nieuwe pagina
nieuwe rij: groep start op een nieuwe rij, op dezelfde pagina
continu: plaatst de nieuwe groep onder de vorige groep
Exportbestand
Wij kunnen een bestand exporteren naar een gegevensbestand om het in Excel te gebruiker.
De gegevens worden naar dat bestand gexporteerd als je volgende puntjes invult.
De naam van het bestand
Een formule (zonder =) dat de naam van dat bestand opbouwt. vb. PATH (ResFPath
substr "\" ; ResFName ; "csv")
Ardis Optimizer
180
Om gegevens te exporteren gebruik je de
rechtermuistoets en selecteer "exporteer naar bestand". Dan vul je de bestandsnaam in, als je
geen formule hebt ingegeven in het "Exportbestand" veld.
U kan deze gegevens ook exporteren naar een Database. Het gegevensdocument zal als
nieuw document aan een bepaalde lijst worden toegevoegd . Bepaal de connectie tekenreeks
+ lijstnaam
vb. "Provider=SQLOLEDB; Integrated security=SSPI; Data Source=sqlexpress; Initial
Catalog=ardis; Table=logtable"
De laatste paramater "Tabl=" is specifiek om de lijstnaam in de database te specificeren.
Toevoegen
Door hier op de spatietoets te drukken krijgt u de 2 mogelijkheden: ja of nee. Ja betekent dat
de gexporteerde gegevens zullen toegevoegd worden in het reeds bestaande bestand, bij de
oude gegevens. Nee betekent dat de oude gegevens in dat bestand gewoon overschreven
worden.
Stroken splitsen
Deze paramater wordt alleen gebruikt voor rapporten met type stroken.
Ja=iedere strook afzonderlijk, Nee=enkel de verschillende stroken (enkel in strokenrapport)
Pakkethoogte
Deze paramater wordt alleen gebruikt voor rapporten met type stroken.
Formule om de stapelhoogte van een lay-out te definiren (enkel in strokenrapport)
Wanneer deze parameter in gebruik is, zal het rapport alle stroken per bepaald pakket
herhalen. Als Pakkethoogte = 1 zullen alle platen n voor n verwerkt worden.
Detailsectie
Per detail, dit kan n of meerdere lijnen met gegevens of n etiket zijn. Hoe groot n
detail eruit moet zien, definieert u hier. Indien u bv. met etiketten (ons voorbeeld layoutetiketten) werkt, zijn de breedte en hoogte van de detailsectie de afmetingen van n
etiket. Indien er binnen n etiket nog marges moeten genomen worden, dan stelt u die hier
Ardis Optimizer
181
in. U vermeldt dus de afmetingen van n etiket. Wanneer u over andere etiketten beschikt
kunt u hier de afmetingen van n etiket opgeven.
Wij vullen de breedte en de hoogte in van n etiket. Als n etiket marges heeft, vullen wij
deze in.
Grafische voorstelling
Hier ziet u hoe de detailsectie (in ons geval de lay-outetiketten) dus n etiket, er zal uitzien.
De samenstelling van n etiket gebeurt hierna in de "detaildefinitie". De formules die hier
worden afgebeeld zijn er gewoon om een afdrukvoorbeeld te geven.
Detaildefinitie
Formule
In het veld formule wordt met de formulebouwer een formule geschreven. De
formulebouwer opstarten, doet u door met de rechtermuisknop te klikken in het veld waar u
staat en dan "vergroten" te selecteren. Voor meer uitleg, zie het hoofdstuk "werken met de
formulebouwer". Hier wordt dus de inhoud van de velden binnen n detailsectie
gedefinieerd.
X en Y waarden
Ardis Optimizer
182
De X en de Y waarden geven aan op welke X- en Y-positie het resultaat van de formule moet
komen binnen de detailsectie, waarbij het nulpunt links boven ligt.
Breedte en Hoogte
Hier bepaalt u de breedte en de hoogte van de plaats die het resultaat van de formule binnen
de detailsectie inneemt. bv. 10 karakters breed.
Font
Hier bepaalt u het lettertype dat het resultaat van de formule moet hebben. Door op de
spatiebalk te duwen, krijgt u een lijst van beschikbare lettertypes. Hieruit selecteert u het
gewenste lettertype. U kunt er zelf ook nieuwe definiren, maar deze techniek werd al eerder
uitgelegd in het hoofdstuk "Leren werken met ..."
Uitlijn
In dit veld bepaalt u hoe het resultaat van de formule weergegeven wordt in de ruimte die het
ter beschikking heeft. Door op de spatiebalk te duwen krijgt u een lijst van
keuzemogelijkheden:
rechts: beginnen invullen aan de rechterkant
midden: beginnen invullen in het midden van de beschikbare ruimte
links: beginnen invullen aan de linkerkant
Voorwaarde
Hier kunnen voorwaarden gedefinieerd worden om bepaalde lijnen af te drukken of niet, om
bepaalde bv. Enkel te drukken wanneer het aantal stukken volledig geproduceerd is, enz.
Titel
Hier worden alle gegevens met betrekking tot de titel van het rapport ingegeven.
Afmetingen
Ardis Optimizer
183
Hier geeft u de afmetingen en de marges van de titelsectie in.
Als u gebruik wil maken van de voetpagina, kan u een virtuele enorme voetpagina gebruiken
(vb. 27 cm) en een realistische compensatiehoogte (vb. 5 mm)
Definitie
Definiring van een titelsectie loopt gelijk met de definiring van een detailsectie (zie
hiervoor "detaildefinitie").
Grafische voorstelling
Onder het kadertje van de afmetingen en boven de definitie van de titelsectie, krijgt u een
grafische voorstelling van de titelsectie te zien.
Groep: hoofding
Ardis Optimizer
184
Hier worden alle gegevens met betrekking tot de titel van n groep ingegeven.
De indeling van het scherm d.w.z. afmeting, definitie en grafische voorstelling zijn identiek
aan de indeling van het "Titel" scherm. Alle instellingen die in de titelsectie van toepassing
zijn, gelden evenzeer voor de hoofding van een groep.
Groep: voettekst
Hier worden alle gegevens met betrekking tot de voettekst van n groep ingegeven. De
indeling van het scherm d.w.z. afmeting, definitie en grafische voorstelling zijn identiek aan
de indeling van het "Titel" scherm. Alle instellingen die in de titelsectie van toepassing zijn,
gelden evenzeer voor de voettekst van een groep.
Rapportvoettekst
Hier worden alle gegevens met betrekking tot de rapportvoettekst van n groep ingegeven.
De indeling van het scherm d.w.z. afmeting, definitie en grafische voorstelling zijn identiek
aan de indeling van het "Titel" scherm. Alle instellingen die in de titelsectie van toepassing
zijn, gelden evenzeer voor de hoofding van een groep.
Printen
Om te printen selecteert u het soort rapport dat u wilt, u klikt
of selecteert "Afdrukken"
met de rechtermuistoets. U kunt natuurlijk ook eerst naar een voorbeeld van de afdruk op het
scherm kijken: selecteer het rapport en klik op
rechtermuistoets.
of selecteer "Afdrukvoorbeeld" met de
Ardis Optimizer
185
4.1 Standaard stukkenetiketten
Per stuk kan n standaard etiketten geprint worden, die u op het stuk kleeft. Dit etiket bevat
lengte en breedte van het stuk, stukreferentie en vb. klantennaam, enz. De grootte van het
etiket, printerinstellingen, enz. zijn door de gebruiker definieerbaar.
4.2.1 Instelbare etiketten
Laat de gebruiker toe om de afmetingen, hoeveelheid, indeling en inhoud van het etiket te
bepalen.
4.2.2 Interactieve etiketten (module 4.2.1
vereist)
Interactief door aanduiding op het scherm, selectief afdrukken van etiketten.
4.2.3 Etiketten door ontleden van serile
datastroom
Deze module is de ultieme oplossing om een antwoord te verschaffen aan moderne
productiemethodes met oudere machines. Sommige oude machines orinteren zich nog op
DOS of PLC en hebben een specifieke direct gecontroleerde printer nodig. WINDOWS
besturingen zijn niet mogelijk. Verschillende stukken stapelen kan niet worden gesteund in
etikettenidentificatie. Restenetikettering zou een probleem kunnen zijn, dat verwijzingen of
specifieke informaties weg zijn.
Om deze moeilijkheden te overbruggen, biedt ARDIS nu moderne etikettering aan voor om
het even welke zaag. Deze module zal als ' oude printer ' werken en zal zo de oude
etiketgegevens vangen. Los deze problemen op en print veelomvattende etiketten met de
volle kracht van de beschikbare Ardis rapportgenerator. Voor verschillende types van
stukken zal je ook verschillende etiketten krijgen.
4.3 Barcodesysteem op etiketten (module
4.2.1 is vereist)
Voor elk etiket kunnen n of meerdere barcodes geprint worden. Beschikbaar zijn E39, 128,
125, ..
4.4 Sortering Lay-out
Deze module kan gebruikt worden om de volgorde van de zaagschema's te benvloeden door
een reeks van verschillende criteria (vb. rendement) die de gebruiker zelf definieert.
Ardis Optimizer
186
4.5 Lay-out: accepteren of schrappen
De gebruiker kan de zaagschema's accepteren of weigeren. De stukken van de zaagschema's
die geweigerd werden, kunnen dan automatisch worden herberekend.
4.6 Tekeningen bij stukken
Deze module laat de gebruiker toe om een bestand zoals (*.bmp, *.dxf, *.jpg, *.gif, *.tif en
*.wmf) te refereren. Deze tekeningen kunnen op Ardis rapporten of etiketten worden
uitgeprint. Zonder deze module kan de gebruiker enkel tekeningen in bitmap formaat (*.bmp)
gebruiken.
4.7 Flexibele ASCII export
Cutting Optimizer kan bestanden importeren, maar het programma kan ook exporteren. De
gebruiker kan zelf het ASCII formaat vast leggen: met of zonder algemene kolomhoofdingen,
veldscheidingen, vaste of variabele veld- of recordlengte. Alles is definieerbaar.
4.7.2 Flexibele export naar databank via
ADO / SQL
U kan gegevens onmiddellijk toevoegen is een SQL database, door een rapportdefinitie met
een ADO connectie te exporteren:
connectie met SQL via een connectie tekenreeks in de Export bestand parameter.
vb. "Provider=SQLOLEDB; Integrated security=SSPI; Data Source= sqlexpress;
Initial Catalog=ardis; Table=logtable"
Laatste waarde in connectie tekenreeks tabel = xxx
geeft de tabel aan waar de gegevens moeten worden geschreven worden.
Voor elke (gefilterde) gegevenslijn , gebaseerd op een rapporttype, een SQL 'INSERT
INTO' commando is uitgevoerd.
De kolom "namen" wordt gedefinieerd in de Titelsectie van de rapportdefinitie, en het
veld "waarde" wordt berekend van het veld detailsectie. D.w.z. het aantal lijnen in de
titelsectie en de detailsectie moet precies hetzelfde zijn!
Macro commando:
EXPORT ("report definition name")
of
EXPORT ("report definition name" ; ; "Provider=SQLOLEDB; Integrated security=SSPI;
Data Source=sqlexpress; Initial Catalog=ardis; Table=logtable")
U heeft ook de mogelijkheid om een SQL commando uit te voeren of een procedure met een
macrofunctie Run te starten: v.b. RUN ("Provider=SQLOLEDB;Integrated
security=SSPI;Data Source=sqlexpress;Initial Catalog=ardis" ; "UpdateSheetsUsed") start de
opgeslagen procedure 'UpdateSheetsUsed'
Ardis Optimizer
187
4.8 Flexibele import van tekstbestanden.
Vanuit Ardis kunnen bestanden genterpreteerd/gelezen worden. Indien er een ander systeem
een ASCII bestand aanmaakt, dan zal deze module dat bestand interpreteren volgens de
extensie van het bestand. De gebruiker kan voor elke bestandextensie een importinterpretatie
definiren. Hij kan importvelden samenvoegen of splitsen tot n of meerdere ARDIS velden.
Per importlijn kunnen ook voorwaarden gedefinieerd worden, zodat enkel bepaalde lijnen
overgenomen worden... Op deze wijze kan een importveld een CSV-bestand zijn met een
eigen veldscheidingsteken, een .txt bestand met vaste veldpositionering of een combinatie
van beiden.
Gegevens invoeren
Als je Cutting Optimizer als OEM-module in uw toepassing wil gebruiken, zal je al vlug met
het probleem zitten hoe je de gegevens in de stukkenlijst en de basismateriaallijst moet
ingeven.
Er zijn verschillende mogelijkheden om gegevens te veranderen van een andere toepassing
naar Cutting Optimizer.
1. Manueel d.m.v. het klembord:
Als u kolommen en rijen kopieert (Ctrl + C) in een spreidingsblad (vb. Excel) of een
databank (vb. Acces), kunt u die gegevens in het huidige stukken- of
basismateriaalraster plakken (Ctrl + V) in COWIN.
2. Creer zelf (Tekst) bestanden. Op dit moment kan Cutting Optimizer alleen
tekstbestanden behandelen, dit betekend dat elke lijn moet eindigen op
CR(13)+LF(10). Verscheidende formaten zijn mogelijk.
.
.
Begrensde tekstbestanden
Cutting Optimizer kan begrensde tekstbestanden importeren met gegevens over
stukken, platen en kanteninformatie
Tekstbestanden met de extensie (.CSV of .TXT) zijn automatisch toegevoegd aan de
selectiedialoogvenster wanneer een bestand aan het huidige project wordt toegevoegd.
Alle lijnen in de tekstbestanden eindigen met CR+LF (code 13 + 10)
De eerste lijn is de titellijn. Het bepaalt de velden (kolommen) die moeten
gemporteerd worden. Als alternatief mag u tekstbestanden aangeven zonder
hoofdinglijnen maar in dat geval moet u een HEADER_xxx.STK opbouwen in de
Ardis import map waar xxx de extensie van uw tekstbestand is. De eerste (en enige)
lijn van HEADER_xxx. STK bevat de titellijn.
Alle gegevensvelden moeten door dezelfde afbakening worden afgebakend. U kunt
kiezen tussen:
Komma (,)
Puntkomma (;)
Verticale lijn (|)
Ardis Optimizer
188
Of Tab (ASCII code 9)
De eerste afbakening die in de titellijn wordt gevonden bepaalt de afbakening dat
voor alle gegevens moet worden gebruikt.
De veldnamen zijn de veldidentificaties die je ziet wanneer je 2x op de hoofding van
de kolom klikt in Cutting Optimizer.
Vb. het deel Lengte heeft het ID 'PartL'
De gegevens starten op lijn 2. De gegevensvelden zijn op dezelfde manier
gestructureerd zoals bepaald in de titellijn.
Structuur van een bestand
Veldnaam1; Veldnaam2; ...
lijn 1 veld 1; lijn 1 veld 2; ...
lijn 2 veld 1; lijn 2 veld 3; ...
...
Cutting Optimizer verandert de gegevens automatisch wanneer u het project opslaat
(of optimaliseert).
Een voorbeeld:
PartMat;PartL;PartW;PartQty
melamine 16;325;165;95
melamine 16;175;75;43
Dit voorbeeld is een stukkenbestand in *.CSV formaat. Het kan gebruikt worden
Cutting Optimizer zonder enige verdere actie.
Gebruiker bepaald tekstformaat (*.???)
Conditie
Module "4.8 Flexibele import van tekstbestanden" is nodig.
Principe
Ardis Optimizer
189
??? betekent de bestandsextensie van het tekstbestand dat zal gemporteerd worden
COWIN leest het tekstbestand lijn per lijn, dat gemporteerd worden
Een definieerbare stukkenelementberekening (C:ARDISIMPORT???.stk) bepaald hoe
de waarde zal worden vertaald in de Cutting Optimizer velden.
Een verborgen INVOER veld in de stukkenhoofding zal elke tekstlijn n per n
bevatten.
Andere stukkenvelden verwijzen naar het INVOER veld, door middel van
tekenreeksen zoals links, rechts of substr
alle expressies in de stukkenvelden worden berekend en in u stukkenlijst geplakt.
Procedure om 'de invoerdefinitie' te creren.
Start een nieuw project in COWIN
Bouw expressies voor alle andere stukkenvelden die je nodig hebt om in te voeren en
verwijs naar het referentie INVOER veld in je formules startend met het
gelijkheidsteken (=)
Gebruik het IMPORTCOND veld om de invoer te filteren (vb. =IMPORTRECNO>1
importeert alle tekstlijnen behalve de eerste lijn)
Klik met rechtermuistoets op stukkenbestandsnaam 'Nieuw' en Kopie opslaan
Geef een unieke (niet gebruikt door andere toepassingen) bestandsextensie (max. 3
karakters, vb. '123') en bewaar het bestand (vb. 123.stk) in u IMPORT sub-folder
(C:\Ardis\Import)
Procedure om gegevens in te voeren.
Creer een tekstbestand (vaste lijnlengte eindigend op CR+LF heeft de voorkeur) met
een unieke extensie (vb. Test.123)
Vul het tekstbestand in met de gegevens om te importeren ( 1 lijn = 1 datalijn)
In COWIN: start een nieuw project en klik rechtermuistoets op Stukken (F9) /
Stukkenbestand toevoegen en selecteer het tekstbestand (Test.123) en klik 'Openen'
De gegevens zijn automatisch veranderd en in u project ingevoerd. De bestand
extensie is veranderd naar *.STK
Voorbeeld
Je wil het volgende tekstbestand importeren (Test.123)
Bemerking stuk 1 500.0 450.0 79
Bemerking stuk 2 715.0 350.0 45
U moet het volgende definitiebestand toevoegen (C:\ARDIS\IMPORT\123.STK):
Veldnaam VeldID Waarde of Formule
Materiaal MAT = IMPORT left 15
Lengte
L
=(IMPORT substr 16) left 7
Breedte B
=(IMPORT substr 23) left 7
Aantal
A
=(IMPORT substr 30) left 5
Ardis Optimizer
190
Bemerking
Cutting Optimizer
Veelvoudig elementberekening importsysteem
Principe
Macro commando Open ("file path.xxx"; "template.STK")
=>
macrocommando's die in de vragenlijst worden bepaald, worden geproduceerd om
elementberekeningen in of toe te voegen
=>
stukken (elementen) worden gecreerd van stukkenelemtenberekeningen
Procedure om invoer elementberekeningen te bepalen
Start een nieuw project in COWIN
Bouw macroexpressies met "OpenPart", MergeQuestions, ShowQuestion, AddPart of
InsPart in de vragenlijst die (zonder =) die naar het Import veld refereren. Dit gebeurt
voor alle lijnen in uw tekstbestand voor import.
Wanneer het veld Naam niet is ingevuld: is het resultaat van de formule, de waarde
Wanneer de Naam een herkenningsteken bevat: de macro taak Identifier = Resultaat
van de waarde wordt gecreerd
Klik met rechtermuisknop op stukkenbestand 'Nieuw' en "kopie opslaan"
Voer een unieke bestandsextensie in van max 3 karakters (vb. '123') in, en sla het
bestand op. (vb. 123.stk) in uw IMPORT map (C:\Ardis\Import)
Procedure om meervoudige elementenberekening in te voegen
Open nieuwe/bestaande macro (*.MCO)
Voeg commando in:
Open ("import text file"; "just defined template.STK")
voer macro uit
Voor elke lijn in het tekstbestand, zijn de formules in de vragenlijst van de
elementberekening.STK gevalueerd als macro commando.
het uitvoeren van macrocommando's zal stukkenelementberekening en zijn elementen
invoegen/toevoegen.
Ardis Optimizer
191
Wanneer een stukken elementberekening van de OPENPART niet bestaat, zal Cutting
Optimizer de gebruiker vragen om een verwijzing naar een bestaande
basiselementenberekening te selecteren om deze nieuw elementenberekening op te
bouwen. Deze verwijzing zal worden opgeslagen als een nieuwe
elementenberekening in de standaard map en niet meer opnieuw worden gevraagd.
Importeren structuur stukkenbestand
Velden met een grijs gemarkeerd ID kunnen van een puntkomma of een Tab afgebakend
tekstbestand worden ingevoerd.
De eerste lijn in een tekstbestand bepaald de veldafbakening en de velden (kolommen) dat in
het formaat fieldid1 ; fieldid2 ; ... moet worden ingevoerd
[ISTKALG]: Hoofdlijst (slechts 1 per bestand)
#
InternID
Type
ALGREF
ID
Titel
Beschrijving
tekenreeks PartFRef
Alg.ref
Algemene Referentie aan alle stukken van het bestand (30
karakters)
VEELVOUD
lang
PartFQty
Veelvoud
Alle hoeveelheden die in de zaaglijst worden vermeld, zullen
worden vermenigvuldigd met deze factor.
DATUM
datum
PartFDate
Datum
Datum - informatief (behalve als kostenoptimalisatie actief is)
EXT01
tekenreeks PartFExt01
Ext01
Uitgebreide stuk informatie 01
EXT02
tekenreeks PartFExt02
Ext02
Uitgebreide stuk informatie 02
EXT03
tekenreeks PartFExt03
Ext03
Uitgebreide stuk informatie 03
EXT04
tekenreeks PartFExt04
Ext04
Uitgebreide stuk informatie 04
EXT05
tekenreeks PartFExt05
Ext05
Uitgebreide stuk informatie 05
EXT06
tekenreeks PartFExt06
Ext06
Uitgebreide stuk informatie 06
10 EXT07
tekenreeks PartFExt07
Ext07
Uitgebreide stuk informatie 07
11 EXT08
tekenreeks PartFExt08
Ext08
Uitgebreide stuk informatie 08
12 EXT09
tekenreeks PartFExt09
Ext09
Uitgebreide stuk informatie 09
13 EXT10
tekenreeks PartFExt10
Ext10
Uitgebreide stuk informatie 10
14 EXT11
tekenreeks PartFExt11
Ext11
Uitgebreide stuk informatie 11
15 EXT12
tekenreeks PartFExt12
Ext12
Uitgebreide stuk informatie 12
16 EXT13
tekenreeks PartFExt13
Ext13
Uitgebreide stuk informatie 13
17 EXT14
tekenreeks PartFExt14
Ext14
Uitgebreide stuk informatie 14
18 EXT15
tekenreeks PartFExt15
Ext15
Uitgebreide stuk informatie 15
19 EXT16
tekenreeks PartFExt16
Ext16
Uitgebreide stuk informatie 16
20 EXT17
tekenreeks PartFExt17
Ext17
Uitgebreide stuk informatie 17
21 EXT18
tekenreeks PartFExt18
Ext18
Uitgebreide stuk informatie 18
22 EXT19
tekenreeks PartFExt19
Ext19
Uitgebreide stuk informatie 19
23 EXT20
tekenreeks PartFExt20
Ext20
Uitgebreide stuk informatie 20
24 DEFVAL
tekenreeks PartDefVal
Standaard
waarden
Naam van het stukkenbestand met standaardwaarden
25 DRAWING
tekenreeks PartFDrawing
Tekening
Naam van de tekening behorend tot dit stuk
26 FIGPARAM
tekenreeks PartFFigParam
Parameters huidige figuur:
Figuurparameters Zaagsnededikte;bovenboord;rechterboord;onderboord;linkerboord;|
of &;1=figuurnerfrichting gedraaid
27 IMPORT
tekenreeks PartImport
Import
The current data line while importing a foreign file. Use references
to this variable to control the import proces.
28 IMPORTRECNO
lang
ImportRecNo
The current line number while importing a foreign file (blank are
also counted)
29 IMPORTCOND
tekenreeks PartFImportCond
Importconditie
Een record zal enkel gemporteerd worden indien het resultaat van
deze conditie waar is of de conditie niet ingevuld is.
PartImportRecNo
Ardis Optimizer
192
(gebruik verwijzingen naar IMPORT en IMPORTRECNO
variabelen)
30 INCLUDE
pad
INCLUDE
Include path
The current parts list inherits all parts of the specified parts
template, but not its question list. Used with derivation of existing
parts calculations.
31 IMPORT_QUERY tekenreeks IMPORT_QUERY ImportQuery
SQL querystring for importing record from a database (e.g.
SELECT * FROM tblParts)
32 IMPORT_DB
tekenreeks IMPORT_DB
ADO data source string for import for Access, SQL Server or any
other database system
33 USE_STOCK
bool
ImportDB
USE_STOCK
[ISTK]: Stuklijst
#
InternalID
Type
ID
Max.
Titel
karakters
Beschrijving
MAT
materiaal
PartMat
50
Materiaal
Basismateriaal gebruikt voor stuk
switchRC PartD
L of B = richting van de nerfstructuur - blonco = geen nerfrichting
- E = L of B maar nerfrichting te bepalen door optimalisatie.
Lengte
PartL
Lengte
Lengte van het gevraagde stuk
Breedte
PartW
Breedte
Breedte van het gevraagde stuk
dubbel
PartQty
Aantal
Aantal stuks gevraagd
REF
tekenreeks PartRef
Referentie
Referentie van het stuk (max. 15 karakters)
PRI
kort
PartPri
Noodzaak om te produceren, rest is minder noodzakelijk (0=hoog
1=medium 2=laag)
PDAT
datum
PartDue
Pdatum
Plandatum
BEM
tekenreeks PartRemark
60
Bemerking
Algemene bemerking bij het gevraagde stuk (max. 60 karakters)
10 BEW
tekenreeks PartCalc
60
Calculatie
Calculatielijn voor het berekenen van de boorgaten en de
afplakband (max. 60 karakters)
11 LMIN
rechts
PartLMin
min.L
minimum Lengte
12 LMAX
rechts
PartLMax
max.L
maximum Lengte
13 BMIN
rechts
PartWMin
min.B
minimum Breedte
14 BMAX
rechts
PartWMax
max.B
maximum Breedte
15 AMIN
rechts
PartQMin
min.A
minimum Aantal
16 AMAX
rechts
PartQMax
max.A
maximum Aantal
17 AFGEW
lang
PartQDone
Afgew
Aantal reeds afgewerkte stukken
18 VOORR
lang
PartStock
Stock
Aantal van dit stuk reeds in voorraad (enkel voor intern gebruik)
19 BEM2
tekenreeks PartRemark2
80
Bemerking 2
Bemerking 2
20 BEM3
tekenreeks PartRemark3
160
Bemerking 3
Bemerking 3
21 EDGE1
kant
PartEdge1
Afplakken lange zijde 1
22 EDGE2
kant
PartEdge2
Afplakken lange zijde 2
23 EDGE3
kant
PartEdge3
Afplakken korte zijde 1
24 EDGE4
kant
PartEdge4
Afplakken korte zijde 2
25 EDGESEQ
switchRC PartEdgeSeq
Volg
Afplakvolgorde: 45;eerst dwars; eerst langs
26 LEVEL
kort
Niveau
Hirarchische structuur van de stukken: stukken worden enkel
gemaakt indien alle hogere-niveau-stukken reeds afgewerkt zijn
27 DRAWING
tekenreeks PartDrawing
Tekening
Naam van de tekening behorend tot dit stuk
28 FINISH1
tekenreeks PartFinish1
AfwerkL
Afwerkingsfase voor het stuk (zagen onder hoek, groeven, ...) met
de bovenste zijde als referentiezijde
29 FINISH2
tekenreeks PartFinish2
AfwerkL
Afwerkingsfase voor het stuk (zagen onder hoek, groeven, ...) met
de bovenste zijde als referentiezijde
30 FINISH3
tekenreeks PartFinish3
AfwerkB
Afwerkingsfase voor het stuk (zagen onder hoek, groeven, ...) met
de linkerzijde als referentiezijde
31 FINISH4
tekenreeks PartFinish4
AfwerkB
Afwerkingsfase voor het stuk (zagen onder hoek, groeven, ...) met
de linkerzijde als referentiezijde
32 FIGREF
tekenreeks PartFigID
FigID
Identificatie voor de moederfiguur
33 FIGPARTID
tekenreeks PartFigPartID
StkID
Unieke stukidentificatie binnen de moederfiguur, bv. een letter.
34 FIGDEF
tekenreeks PartFigDef
Figuurdef
Omschrijvende definitie van de moederfiguur (a,b=a naast b; a/b=a
PartLevel
15
Ardis Optimizer
193
boven b)
35 FIGPARAM
tekenreeks PartFigParam
Figuurparameters
Parameters huidige figuur:
Zaagsnededikte;bovenboord;rechterboord;onderboord;linkerboord;|
of &;1=figuurnerfrichting gedraaid
36 PartGroup
tekenreeks PartGroup
GroepID
Identificatie van de groep waartoe het stuk behoort
37 PartStdGroup
tekenreeks PartStdGroup
Leverancier
Lot of leveranciersnummer van basisplaat(KEUZE vast) of,
#nummer om samenhorende stukken te groeperen in zelfde
Lot/levering
(vroegere STDGR, STD-bestandslink) en uitbreidbaar met; aantal
loten voor deze groep (module 1.16.1)
38 TYPE
tekenreeks PartStackType
Stapeltype
Stapeltype voor het stuk, vormt samen met de StukGroep de
identificatie voor de stapelplaats
39 NX
kort
PartNX
NX
Aantal stukken in X
40 NY
kort
PartNY
NY
Aantal stukken in Y
41 IMPORTCOND tekenreeks PartImportCond
Importconditie
Een record zal enkel gemporteerd worden indien het resultaat van
deze conditie waar is of the conditie niet ingevuld is.
(gebruik verwijzingen naar IMPORT en IMPORTRECNO
variabelen)
42 EXT01
tekenreeks PartExt01
Ext01
Uitgebreide stuk informatie 01
43 EXT02
tekenreeks PartExt02
Ext02
Uitgebreide stuk informatie 02
44 EXT03
tekenreeks PartExt03
Ext03
Uitgebreide stuk informatie 03
45 EXT04
tekenreeks PartExt04
Ext04
Uitgebreide stuk informatie 04
46 EXT05
tekenreeks PartExt05
Ext05
Uitgebreide stuk informatie 05
47 EXT06
tekenreeks PartExt06
Ext06
Uitgebreide stuk informatie 06
48 EXT07
tekenreeks PartExt07
Ext07
>Uitgebreide stuk informatie 07
49 EXT08
tekenreeks PartExt08
Ext08
Uitgebreide stuk informatie 08
50 EXT09
tekenreeks PartExt09
Ext09
Uitgebreide stuk informatie 09
51 EXT10
tekenreeks PartExt10
Ext10
Uitgebreide stuk informatie 10
52 EXT11
tekenreeks PartExt11
Ext11
Uitgebreide stuk informatie 11
53 EXT12
tekenreeks PartExt12
Ext12
Uitgebreide stuk informatie 12
54 EXT13
tekenreeks PartExt13
Ext13
Uitgebreide stuk informatie 13
55 EXT14
tekenreeks PartExt14
Ext14
Uitgebreide stuk informatie 14
56 EXT15
tekenreeks PartExt15
Ext15
Uitgebreide stuk informatie 15
57 EXT16
tekenreeks PartExt16
Ext16
Uitgebreide stuk informatie 16
58 EXT17
tekenreeks PartExt17
Ext17
Uitgebreide stuk informatie 17
59 EXT18
tekenreeks PartExt18
Ext18
Uitgebreide stuk informatie 18
60 EXT19
tekenreeks PartExt19
Ext19
Uitgebreide stuk informatie 19
61 EXT20
tekenreeks PartExt20
Ext20
Uitgebreide stuk informatie 20
62 CNCPrg1
tekenreeks CNCPrg1
CNC programma 1
Volledig pad van CNC programma definitie (*.CNC, *.NCP,
*.MPR)
63 CNCDraw1
tekenreeks CNCDraw1
CNC tekening 1
Volledig pad van de tekening van CNC programma
64 CNCParam1
tekenreeks CNCParam1
CNC Param 1
(Gewijzigde) parameters van het CNC programma
65 CNCMain1
kort
66 CNCPrg2
tekenreeks CNCPrg2
CNC programma 2
Volledig pad van CNC programma definitie (*.CNC, *.NCP,
*.MPR)
67 CNCDraw2
tekenreeks CNCDraw2
CNC tekening 2
Volledig pad van de tekening van CNC programma
68 CNCParam2
tekenreeks CNCParam2
CNC Param 2
(Gewijzigde) parameters van het CNC programma
69 CNCMain2
kort
70 CNCPrg3
tekenreeks CNCPrg3
CNC programma 3
Volledig pad van CNC programma definitie (*.CNC, *.NCP,
*.MPR)
71 CNCDraw3
tekenreeks CNCDraw3
CNC tekening 3
Volledig pad van de tekening van CNC programma
72 CNCParam3
tekenreeks CNCParam3
CNC Param 3
(Gewijzigde) parameters van het CNC programma
73 CNCMain3
kort
74 CNCPrg4
tekenreeks CNCPrg4
CNC programma 4
Volledig pad van CNC programma definitie (*.CNC, *.NCP,
*.MPR)
75 CNCDraw4
tekenreeks CNCDraw4
CNC tekening 4
Volledig pad van de tekening van CNC programma
0(or blanko) voor een hoofdprogramma, verwijzing naar
hoofdprogramma (1-5) indien subprogramma
CNCMain1
0(or blanko) voor een hoofdprogramma, verwijzing naar
hoofdprogramma (1-5) indien subprogramma
CNCMain2
0(or blanko) voor een hoofdprogramma, verwijzing naar
hoofdprogramma (1-5) indien subprogramma
CNCMain3
Ardis Optimizer
CNC Param 4
194
76 CNCParam4
tekenreeks CNCParam4
(Gewijzigde) parameters van het CNC programma
77 CNCMain4
kort
78 CNCPrg5
tekenreeks CNCPrg5
CNC programma 5
Volledig pad van CNC programma definitie (*.CNC, *.NCP,
*.MPR)
79 CNCDraw5
tekenreeks CNCDraw5
CNC tekening 5
Volledig pad van de tekening van CNC programma
80 CNCParam5
tekenreeks CNCParam5
CNC Param 5
(Gewijzigde) parameters van het CNC programma
81 CNCMain5
kort
0(or blanko) voor een hoofdprogramma, verwijzing naar
hoofdprogramma (1-5) indien subprogramma
CNCMain4
CNCMain5
0(or blanko) voor een hoofdprogramma, verwijzing naar
hoofdprogramma (1-5) indien subprogramma
4.8.1 Importeren van zaagschema's uit
CPOUT-bestanden
Ondersteunde bestanden
CPOUT.999 (999 omschrijft een getal)
PRV.999
*.CPO
Procedure
Gebruik in van de volgende mogelijkheden om een CPOUT-bestand om te zetten in een
Ardis project:
Bestand - Openen, selecteer het CPOUT bestand
Sleep het CPOUT-bestand vanuit Windows Explorer (verkenner) in de Ardis
Optimizer applicatie.
Bemerking
Nerfrichting stukken
o als het 3de veld van CTL1 Y omschrijft, dan krijgen alle stukken de L
nerfrichting
o als de 6de parameter van ORD1 of het 2de veld van PRT5 = Y, dan krijgt het
stuk de L nerfrichting
Nerfrichting basismateriaal: altijd L als nerfrichting
4.9 Berekening van de zaagkosten en tijden
Deze module is zeer nuttig wanneer u een Versie I of II van Cutting Optimizer gebruikt in
omgevingen waar het vooral neerkomt op kostenberekening voor offertes. Deze module
wordt ook gebruikt voor zaagtijdberekening. Op deze wijze kan in functie van de wijziging
van de zaagsnelheden een andere opdrachttijd worden bekomen. Deze module rekent veel
nauwkeuriger, dan de standaard formule: zaagsneden x tijdsfactor + zaaglijnlengte x
tijdsfactor
Ardis Optimizer
195
4.10 Manuele editor voor zaagschema's
Met deze module kan de gebruiker manueel zaag- en snijschema's aanpassen. Deze optie is
volledig op MS Windows gebaseerd, met typische knip-, kopie-, plak-, sleep- en
neerzetfuncties. Na de aanpassingen zullen alle rapportage- en versnijdingsgegevens
herberekend worden op basis van de nieuwe aangepaste schema's
Inleiding
Alle acties worden gedaan in het schema 'Lay-outs (F4)'
Stukken toevoegen
Om een stuk toe te voegen in een schemastrook, dubbelklik (of rechtermuistoets en
toevoegen stuk) op een geldig reststuk (gearceerde deel) van de plaat.
een dialoogvenster toont een lijst van mogelijke (bestaande) stukken om in het geselecteerde
stuk afval in te voegen.
Ardis Optimizer
196
In de titel van het dialoogvenster ziet u de afmetingen van het schroot om een stuk erin te
plaatsen. Deze afmetingen die zijn berekend, worden gebaseerd op minimum nodige randen
van de elementenberekening.
Datzelfde stuk kan tweemaal meegerekend worden, n voor elke richting
Verklaring van de velden:
Lengte: horizontale afmeting van het stuk
Breedte: verticale afmeting van het stuk
Aant: maximum aantal stukken dat in de vrije ruimte mogen gelegd worden
AantX: aantal keer dat de stuklengte (horizontaal) in de vrije ruimte past
AantY: aantal keer dat een stukbreedte (verticaal) in de vrije ruimte past.
Niv: Nee=stuk op gelijk strookniveau, Ja=stuk moet na gezaagd worden op een lager
niveau
Rend%: gevulde oppervlakte in verhouding tot de vrije ruimte.
Je kan ook enkele andere velden zichtbaar maken door rechtermuistoets te klikken op de titel
en te kiezen voor "Toon"
R: Richting: L=stuk niet gedraaid, B=stuklengte en -breedte zijn omgedraaid
Nr#: volgnummer van het stuk uit de stukkenlijst
Referentie: Stukreferentie uit de stukkenlijst
Om effectief een stuk in te voegen, selecteer de juiste rij door te klikken op het veld van het
stuk, vul de gevraagde hoeveelheid in,in het veld 'Aant' en klik op OK
=> De laagste waarde van Aant en AantX*AantY zal gebruikt worden!
Ardis Optimizer
197
Filter de mogelijke in te voegen stukken
Enkel nodige stukken
Toon enkel de stukken die nog moeten geproduceerd worden (= onderproductie)
Enkel mogelijks nodige stukken
Toon enkel stukken met onderproductie en stukken dat misschien over-geproduceerd zijn.
Alle passende stukken
Toon alle stukken met afmetingen die passen in het geselecteerde stuk schroot.
Nieuw stuk toevoegen
Als u een nieuw stuk wil toevoegen dat nog niet in dat project bestaat druk dan de
knop en vul de stukeigenschappen in:
Gelieve de lengte en de breedte van het nieuwe stuk in te stellen en geef het aantal in dat u
nodig heeft. Druk OK en dan zal je zien dat het nieuwe stuk is toegevoegd aan de stukkenlijst.
Ardis Optimizer
198
Hoewel het nieuwe stuk aan u project wordt toegevoegd, wordt het niet toegevoegd aan een
ingevoegde stukkenlijst!
Door op de juiste rij te klikken en Ok te drukken, zal het nieuwe stuk in de
elementenberekening zijn ingevoegd.
Stukken verwijderen
Om een stuk uit een elementenberekening te verwijderen, dubbelklik op het (of met
rechtermuistoets + verwijder stuk) stuk.
De elementberekening structuur is gereorganiseerd en de randen worden herberekend. Ook
wordt de stukkenproductie, netto oppervlakte... automatisch aangepast.
Nieuw zaagschema toevoegen
U kan een nieuw zaagschema in u project toevoegen door bij lay-outs (F4) een nieuwe lijn in
te voegen.
Met behulp van de filter, kan u het juiste basismateriaal selecteren om een nieuw zaagschema
te creren.
Huidige basismateriaal: filtert enkel het basismateriaal van de nodige zaagschema's,
om een nieuw zaagschema te creren
Basismaterialen van huidige materiaalsoort
Alle basismaterialen
Ardis Optimizer
199
Na het selecteren van de juiste plaat, voegt u het juiste productieaantal in en klik OK, het
nieuwe lege zaagschema, zal na de huidige rij worden ingevoegd.
Invoegen kopsnede
U kan enkel een kopsnede in een zaagschema invoegen (rechtermuistoets + "Kopsnede
invoegen") wanneer er minstens n strook in het zaagschema is.
Ook de machineparameters voor kopsneden moeten beschikbaar zijn in uw licentie.
Gelieve dus de machineparameters de controleren en er zeker van de te zijn dat uw machine
Langse en/of Dwarse kopsneden aankan.
kopsnede verwijderen
Als u een kopsnede van een kopsnede zaagschema wil verwijderen, selecteer "Kopsnede
verwijderen" in het rechtermuistoetsmenu. Alle stukken in de kopsnedesectie zijn verplaatst.
Bemerking
Door alle stukken te verwijderen van een kopsnede sectie, n per n, zal de kopsnede zich
automatisch verwijderen aan het zaagschema zonder dat de kopsnede wordt heropgebouwd
Draai zaagrichting
Als een zaagschema in beide richtingen kan verzaagd worden, kan het zijn dat de
optimalisatieresultaten niet de zaagrichting aanbieden die u had gewenst.
Ardis Optimizer
200
kan gedraaid worden (rechtermuistoets + eerste strookrichting draaien) in
of vice versa
Strookoverbrugging
Alleen herhaalde stroken kunnen ovebrugd worden door in die strook op een stuk of een rest
te klikken met de rechtermuistoets en "Strookoverbrugging" te selecteren.
Na strookoverbrugging:
Ardis Optimizer
201
Verander plaat(afmetingen)
U kunt een andere plaat aan de huidige zaagschema toewijzen, zolang de nieuwe afmetingen,
minstens de gebruikte oppervlakte van het zaagschema zijn, met inclusief de minimum
randen.
Na het selecteren van "verander plaatafmetingen" met de rechtermuistoets zal er een venster
openen en vragen om een bestaande of nieuwe plaat voor het zaagschema te selecteren. De
minimumnodige afmetingen worden in de titel getoond.
Ardis Optimizer
202
Wanneer u beslist een nieuw basismateriaal voor het huidige zaagschema te creren, gelieve
de juiste eigenschappen in die bepaalde dialoog in te vullen:
Na bevestiging door "OK" te klikken, gelieve om het even welk veld van het juiste
basismateriaal aanklikken, om te selecteren.
Ardis Optimizer
203
Druk OK en het zaagschema is aangepast
Opmerking
Het nieuwe gecreerde basismateriaal is alleen aan de basismateriaallijst van het project
toegevoegd, niet aan om het even welke basismateriaallijst!
4.11 Postprocessor om data om te zetten
naar de zaagmachine
Ardis beschikt over postprocessoren om de zaagschema gegevens om te zetten in zaag- of
snij-instructies voor verschillende machines. Deze postprocessoren maken in regel bestanden
Ardis Optimizer
204
aan welke dan nog in functie van de machinesturing moet verzonden worden. Dit kan serieel
zijn, per diskette of via een netwerk.
4.11.16 Laystrip
A. onderscheid langse zaagniveaus van dwarse zaagniveaus door nieuwe zaagschema's te
creren met enkel strooksnede en zaagschema's met enkel dwarssneden voor die
strookverzaging
B. Zie ook: http://cowin.ardis.be/Mach/LayStrip/laystrip.htm
LAYSTRIP wordt voornamelijk gebruikt om zaagschema's te splitsen in afzonderlijke layouts. U krijgt de dwarse verzagingen en de langse verzagingen in een verschillend lay-out
bestand. Dan doen we met de dwarse verzagingen net hetzelfde, maar op een andere machine.
Een andere toepassing is splitsen na dwars verzagingen. Op deze manier doet een 2 assen
machine de standaardverzagingen. De 3de fase verzagingen gaan naar een kleinere machine
als een andere taak.
4.11.41 SplitFig
A. Creert voor elke perfect korrel een passend figuur, een nieuw zaagschema in
afzonderlijke. R41 mappen, die op de gedefinieerde figuren in een lijst van onderdelen
worden gebaseerd.
B. Onafhankelijke of geoptimaliseerde zaagschema's omdat het de lijst van onderdelen
onderzoekt.
C. Heeft de &-bepaling nodig in de figuurparameters
Vooral gebruikt bij lamineren, fineren of het samen laten van kleine stukken voor de
kantenlijmer. In een eerste zaagplan zaagt men de stukcombinatie met overmaat (enkel 2
zijden of alle). Er wordt voor de figuren een 2de zaagopdracht gemaakt. In deze worden de
stukken gezaagd uit de figuur 'plaat'. Op deze wijze wordt de strook met langse kanten
opgedeeld. In het geval van fineren of lamineren worden alle stukken uit de beplakte plaat
gezaagd.
4.11.56 LayFig
Deze module werd ontworpen om lay-outs te evalueren bij het doorsturen via de
postprocessor. Dit betekent dat, indien een lay-out niet verzaagd kan worden, die zou kunnen
aangepast of zelf opgesplitst worden in meerde lay-outs. Die extra lay-outs zullen zich dan
juist na de originele lay-outs bevinden of in een afzonderlijk resultatenbestand. Een aantal
paramaters kunnen door de gebruiker worden ingesteld.
Bepaald bestaande zaagschama's door figuren met een gelijke nerfrichting van hun
geoptimaliseerd zaagschema, en plaatst hen in een nieuwe lay-out, in hetzelfde of een
ander .R41 bestand. Aangezien stukken met dezelfde nerfstructuur als origineel bepaald, in
een schema worden gepositioneerd, is het vaak het geval dat ze niet kunnen verzaagd worden,
Ardis Optimizer
205
aangezien de positie wordt bepaald. LayFig zal over de volledige lay-out structuur gaan en
zal de niveaustructuur verifiren, en waar nodig de zaagniveaus aanpassen. Als het zagen te
ingewikkeld wordt, zal LayFig voor de te ingewikkelde situaties nieuwe subschema's
produceren.
4.12 OEM IPC en Auto Signaal
Met deze module is het mogelijk om het optimalisatiesysteem vanuit andere software
automatisch te bedienen. Ardis zet alle soorten van IPC (Inter Process Comunication)
commando's ter uwe beschikking.
Communiceren met Ardis Optimizer
Inleiding
Als u een toepassingsontwikkelaar bent, en u wilt gebruik maken van COWIN als
Servertoepassing voor optimalisatie of rapport/etiketen printen, heeft u een communicatie
nodig tussen u toepassing en COWIN.
Er zijn verschillende mogelijkheden, maar we hebben voor alle Win32 toepassingen een
compatibel IPC gekozen.
Beide toepassingen zijn actief en u toepassing zend boodschappen naar COWIN. COWIN
leest de boodschap achter elkaar en verwerkt de commando's
Een andere methode van communicatie is via het bestaan van signaalbestanden.AutoSignaal
IPC instelling in Ardis Optimizer
Kies via mailslot of mailfile in Extra - Opties IPC.MailSlot=\\.\MailSlot\ARDIS\COWIN is de standaardwaarde bij gebruik van
mailslotMailFile=c:\ardis\mail.txt wordt als standaard gebruikt bij the MailFile
techniek
MailSleep = Interval in milliseconden (standaard 250) om nieuwe commando's in te
lezen.
Optie: MailTimeOut = Wachtijd in seconden voor het afwerken van een vorige
opdrachten vooraleer een nieuw commando te sturen. Werkt enkel met MailFile.
Gebruik
Ardis Optimizer
206
COWINOEM.DLL (automatisch genstalleerd in uw Windows Systeemmap) verstrekt 1
belangrijke functie die u vanuit u toepassing kan oproepen om de verzonden commando's
naar COWIN te controleren.
Voor VB (Visual Basic) programmeurs, zou u deze functie in de (algemene) sectie van u
projectmodule moeten verklaren
Verklaring Functie cowin_cmd Lib "COWINOEM.DLL" (ByVal lpBuffer Als Tekenreeks)
Als Geheel
Verklaring Functie cowin_done Lib "COWINOEM.DLL" () Als Geheel
Verklaring Functie cowin_wait Lib "COWINOEM.DLL" () Als Geheel
Verklaring Functie cowin_getmsg Lib "COWINOEM.DLL" (ByVal msg Als Tekenreeks,
ByVal lmsg As Long, ByVal timeoutsecs Als Lang) Als Lang
cowin_cmd samen met n parameter: een tekenreeks omschrijft het macrocommando, dat in
Ardis Optimizer moet worden uitgevoerd.
Omdat cowin_cmd een C-functie is, zou u het laatste karakter vb.NullChar van de tekenreeks
aan de tekenreeks toevoegen
Visual Basic programmeurs kunnen eens kijken naar het bijgevoegd Access
97voorbeeld of VB projectIPCVB
C/C++ programmeurs kunnen deze import bibliotheek gebruiken COWINOEM.LIB ,
gebruik oemdecl.h en controleer project IPCCLIENT.DSW (MS VC 6.0)
C#.NET programmeurs zouden de functie .DLL moeten verklaren met
[DllImport("cowinoem.dll")]
Ardis Optimizer is automatisch met het verzenden van het eerste commando (zelfs een
commando als cowin_cmd " " + vbNullChar) als het al niet voordien gestart was !
Test
U kan gebruik maken van test utility (IPCCLIENT.EXE) om de communicatie vmet Ardis
Optimizer manueel te testen.
Start het programma en voeg het volgende in
Ardis Optimizer
207
Druk enter of klik "verzenden naar COWIN"
Ardis Optimizer start
Deze windows box zal verschijnen
IPC werkt
Test ook alle volgende commando's
Zend dit commando naar de etiketten
Het meeste algemene gebruik van IPC is om interactief etiketten voor stukken uit te printen.
Elke keer als een stuk is verzaagd, print daarvoor dan n of meerdere etiketten
U moet wel de juiste optimalisatie in Cutting Optimizer activeren, door het gebruik
van het commando Open:
Vb. OPEN "c:\ARDIS\data\job.r41"
In VB
cowin_cmd "OPEN 'c:\ARDIS\data\job.r41'" + vbNullChar
U mag ook een enkel aanhalingsteken (') gebruiken in Ardis Optimizer formules
Om 5 etiketten voor het eerste in zaagschema 2 te printen, zend u de volgende
boodschap:
LABEL (2;1;5)
In VB
cowin_cmd "LABEL (2;1;5)" + vbNullChar
Om 1 etiket voor een (bestaand) stuk te printen, met afmetingen 750 x 334 mm in het
3de zaagschema, zend u volgende boodschap:
LABEL (3;-1;1;750;334)
In VB
cowin_cmd "LABEL (3;-1;1;750;334)" + vbNullChar
U mag meerdere commando's gelijk verzenden door elk commando te begrenzen door
vbCrLf en beindig de hele tekenreeks met vbNullChar
Procedure optimalisatie
Gelieve deze procedure te volgen als u een project wil optimaliseren van binnenin u
toepassing
Ardis Optimizer
208
Creer de correcte invoerbestanden voor elk project
o *.STK voor stukkenbestanden (ofwel .CSV of Ardis Optimizer formaat
o *.STD voor basismateriaalbestanden (ofwel .CSV of Ardis Optimizer formaat)
o *.MCH voor machinebestanden (alleen in Ardis Optimizer formaat)
o *.EDG voor kantenbestanden (ofwel .CSV of Ardis Optimizer formaat)
Creeer project.R41 (als tekstbestand) voor het project. het moet minstens volgende
bevatten:
[OPTPAR]
MODE=1
MINNIV=99
MAXNIV=99
[OPTPAR]
[STKB-1]
NAAM=stukkenbestand1
[STKB-1]
[STKB-1]
NAAM=basismaterialenbestand1
[STKB-1]
Dit moet door u toepassing worden gedaan
Om het project te optimaliseren, zend boodschap:
o Open "path of project.r41"
o Opslaan
o Optimaliseren
o Openen
Vb. volgens printrapporten
o Open "path of project.r41"
o Resultaat "Overzicht"
o Rapport "LBLLAY"
Boodschappen
Allemacro commando's kunnen gebruikt worden als IPC bericht
Als u het macrocommando Label gebruikt om etiketten via IPC te printen, vergeet dan niet
om de rapportdefenitie te openen via "Extra - Opties"
Ardis Optimizer
Synchronisatie
Verzenden van commando's naar Ardis Optimizer is standaard een n-weg richting. Hoe
dan ook kan de synchronisatie uitgevoerd worden met het COWINOEM.DLL commando
Verklaar functie cowin_done Lib "COWINOEM.DLL" () als Geheel
cowin_done
0 als Optimizer verwerkt nog steeds commando's
1 als Optimizer heeft alle commando's verwerkt (= lege rij)
U zou geen cowin_done mogen gebruiken in een while-lus! Zo een dergelijke lus gebruikt
meestal alle beschikbare processortijd en Ardis Optimizer zou heel traag werken.
U zou het commando cowin_done beter in een tijdscontrolefunctie gebruiken:
Private Sub TimerDone_Timer()
' ** checks the finishing status of the last commands sent
If cowin_done() <> 0 Then
' ** finished !
TimerDone.Enabled = False ' stop timer
End If
End Sub
209
Ardis Optimizer
210
Gelieve volgend VB-project na te kijken, om te zien hoe het werkt. IPCVB
Werken met verschillende instellingen
Gewoonlijk zou een afzonderlijke PC gebruikt moeten worden, voor een extern programma
om te communiceren met Cutting Optimizer via IPC.
Als u Cutting Optimizer ook interactief op dezelfde computer wil gebruiken, moet u een
kopie van uw COWIN.INI naar vb. C:\Ardis\COIPC.INI en maak de IPC functionaliteit in
de gebruikte instellingen, onbruikbaar.
Om deze nieuwe instellingen van uw externe toepassing te gebruiken, roep de cowin.ini
functie op, aan het begin van uw programma
Verklaar functie cowin_ini Lib "COWINOEM.DLL"(ByVal lpBuffer Als tekenreeks) Als
geheel
vb. cowin_ini "C:\Ardis\COIPC.INI" + vbNullChar
Auto Signaal
Principe
controleer het bestaan van het "signaal" bestand
Dit is een bestand en externe toepassing, gecreeert om sommige Cutting Optimizer
functies te activeren.
Het signaalbestand wordt verwijderd na het uitvoeren van de commando's
Gebruik
Definieer het IPC Mail Type "autosignaal"
Cutting Optimizer's IPC server controleert voor elke Mailsleep, het aantal
milliseconden voor het bestaande of elke bestand, gedefinieerd met vervangingen in
AutoSignaal
Als een bestand in gevonden, Zal het corresponderende projectbestand (zelfde pat met
extensie *.R41) geopend worden als huidig project, als het bestaat.
De formule gedefinieert in Autorun, zal voor elke lijn van het signaalbestand worden
gevalueerd en overgedragen. De opbouw van expressies kan worden gedaan door de
Ardis Optimizer
211
variabelen IMPORT (= huidig signaal van de lijngegevens) en IMPORTRECNO
(=huidig signaal lijnnummer) te refereren
Voorbeelden
Vb. "Label.sig" bevat gegevens over de stukken die net zijn gezaagd aan de zaag:
1;1;500;450;3
1;2;1170;500;2
1;-2;2550;1400;1
u mag het volgende invoeren
LABEL ( import subfield 1 ; import subfield 2 ; import subfield 5 ; import subfield 3 ; import
subfield 4 )
als formule in AutoRun om een stukkenetiket te verkrijgen
4.13 Extra Taal
Het programma Cutting Optimizer wordt standaard in n taal geleverd. Indien de gebruiker
wenst te beschikken over meer dan n taal dan kan hij dit bij bestelling specificeren.
4.16 Communicatieprogramma PC zaagmachine -paneelzaag - ...
Voor sommige machines heeft Ardis verschillende communicatieprogramma's. In functie van
de machinebesturing stelt Ardis een communicatieprogramma ter beschikking, met of zonder
zaagsimulatie.
4.17 Groeperen van pakketten
BUNDLE (pakkethoogte;"veld1;ASC;NUM" ; "veld2;DESC" ; ...): bundelt/groepeert de layouts volgens criteria (geen sortering!)
BUNDLE: zonder parameter groepeert de lay-outs per stapel
BUNDLE: stapelhoogte of "Formule": verdeeld platen van elk schema per stapel van
maximum stapelhoogte.
BUNDLE("SheetThick * IF(LayBookH <= 1;LayQty;LayQty MOD LayBookH ==
0;LayQty;LayQty > 2*LayBookH;(LayBooks2)*LayBookH;ISBETWEEN(LayQty;LayBookH+1;(2*LayBookH)-1);ROUND(LayQty /
LayBooks; 1; 0);LayBookH)"): maakt de bezetting van de stapels gelijk
Projecteigenschappen
Ardis Optimizer
212
Mappen
Hier duidt u aan in welke mappen u uw bestanden wil bewaren. Zie "leren werken met ..."
Optimalisatie
In dit scherm vult u de parameters in, die Cutting Optimizer gebruikt bij de optimalisatie. U
bepaalt onder andere:
moet er rekening gehouden worden met kosten en stapelplaatsen
de manier van berekenen
Mode
U heeft de keuze tussen "automatisch" of "manueel", die keuzes verkrijgt u door te eerste
letter in te typen of door op de spatiebalk te drukken.
U kunt een reeks optimalisatiewaarden manueel invoeren in de vakken onderaan op het
scherm. Indien u kiest voor automatisch, houdt Cutting Optimizer geen rekening met wat
onderaan ingevuld is, maar selecteert het programma zelf zijn optimalisatiewaarden. De
Ardis Optimizer
213
berekeningen van Cutting Optimizer zijn gebaseerd op wiskundige technieken. Beide zijn op
elkaar ingesteld op basis van ervaring: het heel veel berekenen van praktijkvoorbeelden.
Toch kan het voorkomen dat uw situatie afwijkt van wat werd onderzocht. Om het
programma dan toch passend te kunnen benvloeden, werden de optimalisatieparameters
"wijzigbaar" gelaten.
Indien u manueel de parameters instelt, is het aan te bevelen ze stapsgewijze aan te passen,
met herberekening van telkens dezelfde stukken, met dezelfde machine en hetzelfde
basismateriaal. Het telkens opnieuw berekenen van dezelfde gegevens, maar met andere
optimalisatie-instellingen, is de meest geschikte manier om te leren, welke voor u de beste
parameterwaarden zijn.
Natuurlijk kunt u het systeem zeer veel combinaties laten uitproberen. Maar omdat dit heel
wat tijd kost, geven we na de uitleg over de verschillende parameters enkele globale
voorbeelden van parameterwaarden.
Type
Indien uw versie van Cutting Optimizer dit toelaat, kunt u lengte-, platen-, rol-stuk- of rol-rol
optimalisatie uitvoeren. Het is belangrijk dat u hier de juiste keuze maakt, anders zijn de
resultaten van de optimalisatie onbetrouwbaar. U kiest door de spatiebalk in te drukken.
Stapelalgoritme
Type van stuk/plaatstapel algoritme
Normaal: gewoonlijk voor optimalisering met lage delenhoeveelheden
benadruk stukken in verwerking: probeert om zoveel mogelijk verschillende stukken
tezelfdertijd te produceren
benadruk stapelhoogte met weinig stukken: produceert een sjabloon zoveel als
mogelijk in volgorde om volledige boeken te zagen zoals gedefinieerd in Machine
(F11) - Stapelhoogte
benadruk stapelhoogte met stuk in verwerking: een evenwicht tussen de 2 vorige
algoritmen
Voorrang aan tijdelijke basismaterialen
Nee=gebruik tijdelijk platen zoals de andere, Laag=tijdelijke basismaterialen voorrang geven
op de andere, Hoog=alle tijdelijke basismaterialen eerst gebruiken
Kosten
Slechts van belang indien uw versie van Cutting Optimizer optimalisatie van de kosten kan
uitvoeren. Zelfs indien u overal kosten hebt ingevuld, verkrijgt u optimalisatie zonder dat met
de kosten rekening gehouden wordt als u kiest voor 'verwaarlozen'. Bij kostenoptimalisatie
moet de prijs van het materiaal in het basismaterialenbestand ingevuld zijn. Dat is belangrijk,
anders kan Cutting Optimizer natuurlijk niet juist optimaliseren.
Stockage%
Ardis Optimizer
214
Indien uw versie van Cutting Optimizer dit toelaat, kunt u hier een intrestvoet voor stockage
ingeven. Deze intrestvoet behoort intrestkosten, stockagekosten, enz. te dekken. Bij zijn
berekeningen zal het programma met deze waarde rekening houden.
Het heeft enkel zin dit vak in te vullen als u bij de ingave van de stukkengegevens met
plandata kunt werken en als u in de stukkenbestanden die u wilt optimaliseren ook werkelijk
data hebt ingevuld. Het programma kan dan bij de optimalisatie daadwerkelijk rekening
houden met uw planning. De eerste lay-outs zullen de vroegst gevraagde stukken omvatten.
Het systeem probeert voortdurend het rendement van een lay-out te verbeteren door met
andere stukken combinaties te maken. Bij het maken van die combinaties zal het aan de hand
van stockagekosten op stukken nagaan of deze wel de moeite lonen voor de bekomen
rendementsverbetering.
Stapelplaatsen
Als uw versie van Cutting Optimizer rekening kan houden met een stapelsysteem, dan kunt u
hier aangeven of het dat bij de volgende optimalisatie al dan niet moet doen. Rekening
houden met een stapelsysteem betekent dat het systeem enkel die stukken in een lay-out zal
plaatsen die kunnen gestapeld worden en dat het zal controleren wanneer een station moet
geledigd worden.
Deze optie is bijzonder geschikt voor hoekscharen met een continu werkend stapelsysteem.
Min.niveaus & Max.niveaus
Het realistisch aantal niveaus waartussen de optimering moet zoeken. Dit is het minimum
aantal niveaus en het maximum aantal niveaus dat kan voorkomen in een lay-out. Dat kan
van belang zijn om praktische redenen of omwille van de machine.
Bij productie van grote volumes is het aan te raden zo realistisch mogelijk te werken.
Wanneer u veel verschillende stukken in geringe aantallen gevraagd heeft, dan is het
minimum en maximum onbelangrijk. Vul gewoon 9 of 99 in, voor beide dezelfde waarde.
TechType
Hoe hoger de waarde, des te langer de berekeningen per stap zullen duren. Redelijke waarden
zijn 1, 2 of 3 bij verwerking van platen waarbij er veel verschillende stukken gevraagd
worden in kleine hoeveelheden. Bij weinig verschillende stukken in grote aantallen kunt u
best waarden gebruiken tussen 4 en 15. Voor de verwerking van rollen zijn waarden als 20,
30, 40 geen uitzondering.
TechFact
Hoe hoger de factor, hoe langer het systeem berekent en hoe meer controles er zullen
gebeuren op tussenresultaten. De waarden 0, 1 of 3 zijn realistisch.
Hoe minder verschillende stukken, hoe hoger u de factor plaatst.
Basis type
Ardis Optimizer
215
Een getal van 1 tot 7. Normaliter voldoet de waarde 1 voor platen en lengtes. De waarde 5
wordt gebruikt voor rollen. Het is de meest zekere.
De verschillende waarden hebben niets met elkaar te zien. Het gaat hier telkens om andere
basisprincipes van berekening.
Basis Var
Een getal van 0 tot 2. De waarde 0 zal meestal voldoen. De waarde 2 is een alternatief voor
rollen, maar wordt in de praktijk weinig gebruikt. Enkel voor een heel beperkt aantal stukken
geeft u als variatie een andere waarde dan 0 in.
Min.graad & Max.graad
Voor platen zijn de goede waarden min = 0, max = 10. Bij rollen zijn dat min = 25, max = 10
of 50.
Hoe groter het verschil tussen maximum en minimum, hoe langer de verwerking zal duren.
Het minimum hoeft niet kleiner te zijn dan het maximum.
Beperk1 en Beperk2
Eerste en tweede beperking gaan samen met de graad. Deze zouden in dezelfde rang moeten
liggen.
Voor platen bv.: eerst = 3, tweede = 2
Voor platen bv.: eerst = 5, tweede = 4
Voor rollen bv.: eerst = 50, tweede = 50
Opmerking
Bemerking bij de optimalisatie. Alleen bij gebruik met LLFU=1. Het betekend de laatste layout opvullen = vervolledigd het vullen van het laatste patroon van een materiaaltype met
vulstukken of stukken in overproductie. (als optie is geactiveerd in het definitiebestand)
Enkele volledige voorbeelden
Ardis Optimizer
216
U kunt het systeem zeer veel combinaties laten uitproberen. Maar omdat dit heel wat tijd kost,
geven we hier enkele globale voorbeelden van parameterwaarden die heel verschillende
resultaten kunnen geven.
De meest gebruikte combinatie voor platen:
Niveaus
Techniek
Basis
Graad
Beperking
min: 9
Type: 1
Type: 0
Min: 0
eerste: 4
max: 9
Factor: 3
Var.: 0
Max. 10
tweede: 3
Een voorbeeld voor vlugge berekening met platen:
Niveaus
Techniek
Basis
Graad
Beperking
min: 9
Type: 1
Type: 1
min: 0
eerste: 2
max: 9
Factor: 1
Var.: 0
max: 4
tweede: 1
Een ander voorbeeld voor normale berekening met platen:
Niveaus
Techniek
Basis
Graad
Beperking
min: 3
Type: 3
Type: 1
min: 2
eerste: 5
max: 5
Factor: 10
Var.: 0
max: 5
tweede: 3
Een voorbeeld voor berekening met platen, grote aantallen:
Niveaus
Techniek
Basis
Graad
Beperking
min: 2
Type: 3
Type: 1
min: 2
eerste: 5
max: 3
Factor: 99
Var.: 0
max: 5
tweede: 3
Een voorbeeld voor berekening met rollen:
Niveaus
Techniek
Basis
Graad
Beperking
min: 2
Type: 25
Type: 5
min: 25
eerste: 20
max: 2
Factor: 5
Var.: 0
max: 25
tweede: 20
Lay-out
Ardis Optimizer
217
In dit scherm, kan een u veel informatie invoeren dat de presentatie, van de lay-out op het
scherm of de printer, zal controleren. Door gebruik van deze informatie die u hier invoert,
kunt u de lay-outs (tekeningen) zo dicht mogelijk aan het echte formaat van de platen, rollen
of staven hebben, die u verwerkt.
De strooksortering, tekeningvoorkeur, rest/verliesverdeling, hoe sorteren in stroken, boord
altijd op de grootte ingegeven voor de basismateriaalgrote zijn alle parameters dat u voor u
lay-outs kan plaatsen. Het doel van deze parameters is de gebruiker toe te staan om de
zaagschema's voor te stellen op de manier dat hij deze wil verzagen.
Bemerking:
De selectie die u maakt, moet gebeuren voor de optimalisatie, omdat de selectie de
manier hoe ARDIS de resultaten berekent, zou kunnen benvloeden.
Cutting Optimizer maakt een belangrijk verschil tussen "opnieuw te gebruiken rest" en
"verlies". Herbruikbaar rest is wat opnieuw kan gebruikt worden als basismateriaal.
Verlies is wat u weggooit. Als u een optimaal gebruik van u platen wilt, definieer de
herbruikbare rest op de criteria kleinste lengte, breedte, oppervlakte en de voorkeur in
het basismateriaalbestand.
Let op: Deze gegevens kunnen - in hoge mate - u machineverbinding benvloeden !!!
Sorteervolgorde van de lay-outs
Sorteren op stukken=minimaliseer stukspreiding, Sorteren op basismaterialen=bijeenhouden
van dezelfde platen
Voor Sorteren op basismaterialen worden de volgende sorteringen gebruikt:
1. 1. Materiaaltype (SheetMatNo stijgt)
2. 2. Plaatnummer (LaySheetNo stijgt)
3. 3. Rendement zaagschema (daalt)
Ardis Optimizer
4. 4. Origineel nummer zaagschema (LayNo stijgt)
Groeperen van stroken
Na te zagen stroken kunnen gegroepeerd worden als ze meer dan 2 niveaus hebben.
Strooksortering
U bepaalt hoe de stroken - bij normale versnijding - in een lay-out zullen liggen: van breed
naar smal, van smal naar breed of van lang naar kort. Het vertrekpunt is het diagonaalpunt
van de rest/verliesverdeling dat u hierna invult.
Met de breedste stroken op het einde loopt u minder gevaar samen met de plaat ook uw
vingers te versnijden.
Breed -> Smal: Stroken gesorteerd van breed naar smal, stroken met een gelijke
breedte worden als n blok genomen
Lang -> Kort: stroken zullen van lang naar kort worden gesorteerd
Smal -> Breed: stroken gesorteerd van smal naar breed, stroken met een gelijke
breedte worden als n blok genomen.
Breed enkel -> Smal: stroken gesorteerd van breed naar smal
Smal enkel -> Breed: stroken gesorteerd van smal naar breed
De volgende lay-out zal (met een verschillende sortering) alles duidelijk maken
Van lang naar kort
Van smal naar breed
218
Ardis Optimizer
Van breed naar smal
Van breed enkel naar smal
219
Ardis Optimizer
Van smal enkel naar breed
Sorteren van stukniveaus
Sorteren van de stroken vanaf niveau 2 van het hoogste (2) naar het laagste (3) niveau of
omgekeerd
Hoog -> Laag: zal de stukken met het hoogste aantal niveaus eerst plaatsen.
Laag -> Hoog: zal de stukken met het laagste aantal niveaus eerst plaatsen.
220
Ardis Optimizer
zoals stroken: zal de stukken op dezelfde wijze als de stroken sorteren
Breed -> Smal: zal de breedste stukken eerst plaatsen, gelijke stukken worden als n blok
genomen.
Smal -> Breed: zal de smalste stukken eerst plaatsen, gelijke stukken worden als n blok
genomen.
Enkel breed -> Smal: zal de breedste stukken eerst plaatsen.
Enkel smal -> Breed: zal de smalste stukken eerst nemen.
Stroken altijd horizontaal
Eerste strookrichting altijd horizontaal tekenen, de zaagschema's worden indien nodig 90
gedraaid
Ja: de eerst strookrichting moet altijd horizontaal gedraaid zijn.
Nee: de lay-out zal de lengte van het basismateriaal als horizontale richting hebben.
Restverdeling
221
Ardis Optimizer
222
Bij ingave van basismaterialen (platen of rollen) kunt u een boord ingeven voor elke zijde.
Als de grote van de verloren rest, geen probleem levert, kunt u beslissen waar het moet
worden genomen. In normale situaties, zal de eerste versnijding een smalle strook afval zijn,
en het lay-out cordinatiepunt zal overeenstemmen met de afvalversnijding. Voor
rolversnijding, zal u het afval best evenredig verdelen tussen de 2 zijden van de rol, om een
gelijkmatige belasting van de machine te krijgen.
Bij ingave van basismaterialen voor platen en rollen, kunt u een boord ingeven voor elke
zijde. Indien er naast de boord nog rest of verlies zou zijn, bepaalt u met dit veld waar u de
rest of het verlies wenst.
Normaal zult u het afval eerst afsnijden, het afval is immers klein, zodat het hoekpunt van de
lay-out (het referentiepunt) diagonaal staat tegenover het punt met de rest.
Bij rollen zult u het afval liefst evenredig verdelen om een gelijkmatige belasting van de
machine te verkrijgen.
Rest/verliesverdeling horizontaal
links: de rest / verlies wordt volledig aan de linkerkant geplaatst.
rechts: de rest / verlies wordt volledig aan de rechterkant geplaatst.
Rest/verliesverdeling verticaal
boven: de rest / verlies wordt volledig aan de bovenkant geplaatst
onder: de rest /verlies wordt volledig aan de onderkant geplaatst.
Positie van resten
De opnieuw te gebruiken rest wordt niet gevestigd aan het eind van een strook maar als
afzonderlijk deel beschouwd.
Reststukken kunnen achteraan of vooraan geplaatst worden of als evenwaardige producten
gesorteerd worden (reststukken vooraan plaatsen is enkel mogelijk op niveau 1 en als dit
door de postprocessor ondersteund wordt)
Verlies als product sorteren
Afvalstukken kunnen achteraan of vooraan geplaatst worden of als evenwaardige producten
gesorteerd worden (afvalstukken vooraan plaatsen is enkel mogelijk op niveau 1 en als dit
door de postprocessor ondersteund wordt)
Boord afzonderlijk
Soms worden de ingegeven (4) boorden van een lay-out versneden, vooraleer de stroken
versneden worden. Dit betekent dat de grenzen afzonderlijk op de afmetingen gesneden
worden ingegeven voor het basismateriaal.
Ardis Optimizer
223
Als u wilt dat de grenzen samen met de afvalstukken worden versneden, zullen zij niet
afzonderlijk gesneden worden.
Het wijzigen van deze selectie zal het overzicht van de lay-out veranderen. Als u "Boord
afzonderlijk" heeft geselecteerd en de basismateriaalboord = 0, dan zal er geen boord zijn, de
snijlijn zal buiten de plaat vallen, en het verlies zal in de lay-out correcte afmetingen
vertonen. Als je "Boord afzonderlijk" niet selecteert, dan zal de lijndikte van de snijding in
de grens vallen. De effectieve grens (boord) zal bij de lijndikte van de versnijding smaller
zijn.
Stukreferentie in lay-out
Bij nieuw, verschijnt de verwijzing van het deel in de lay-out. Hier kunt u een formule
invoegen om iets anders in de lay-out (vb. de naam van de klant) te tonen.
(Druk Shift+F2 om de formulebouwer te openen)
Lokale instellingen
U kunt voor de velden "lengte, breedte, dikte, hoogte, oppervlakte, massa en massa/opp."
verschillende waarden invullen. Deze bekomt u door de spatiebalk in te drukken: 0, 1, 2, 3, 4
of breukvorm.
Je kan werken in cm, mm, m of inches; Het programma heeft daar geen probleem mee.
Natuurlijk moet u wel constant dezelfde eenheden gebruiken.
Oppervlakte-eenheid
Oppervlakte-eenheid = lengte-eenheid x breedte-eenheid x factor x 10 ^ macht
Teken
Ardis Optimizer
Is het decimaal teken een punt (.) of een komma(,) ? Intern in de bestanden en formules
wordt steeds een punt gebruikt.
Datumformaat
Datumformaat voor ingave van datum
DDMMJJ (dag-maand-jaar)
130208
13 februari 2008
MMDDJJ (maand-dag-jaar)
021308
13 februari 2008
JJWW (jaar-week)
0807
7de week van 2008
De eerste keer dat u Cutting Optimizer opstart, zullen dezelfde instellingen als de
datuminstelling van Windows genomen worden.
Datumformaat voor resultaat van invulvelden
DDMMJJ
130208
13 februari 2008
MMDDJJ
021308
13 februari 2008
JJWW
0807
7de week van 2008
DD-MM-JJJJ
13-02-2008
13 februari 2008
MM-DD-JJJJ
02-13-2008
13 februari 2008
DD/MM/JJJJ
13/02/20008
13 februari 2008
MM/DD/JJJJ
02/13/2008
13 februari 2008
Stukken
224
Ardis Optimizer
225
Bij deze functie kunt u volgende paramaters instellen:
Identieke stukken samenvoegen
Flexibele maatverwerking
Stuksamenvoeging
Indien bij het optimaliseren twee of meerdere gevraagde stukken "identiek" zijn, kunnen die
samengenomen worden en als n geheel geoptimaliseerd worden. Indien u dit wenst zet u
bij "Stuksamenvoeging": ja.
Wat er verstaan wordt onder "identiek", hangt af van uw verdere instellingen in dit venster.
Per definitie moeten lengte, breedte en nerfrichting van twee stukken gelijk vooraleer ze als
identiek kunnen beschouwd worden.
U kunt nu de optie "maattolerantie" activeren:
Dit betekent dat Cutting Optimizer de lengte en breedte van de stukken zodanig mag
aanpassen binnen de grenzen van de minimum en maximum maten, zodat er stukken zijn die
toch identiek worden.
Voorbeeld:
Stuk A: L = 900, B = 700
Stuk B: L = 910, B = 690
minimum L = 900, maximum L = 920
minimum B = 680, maximum B = 700
Stuk A & B kunnen als identiek beschouwd worden
U kunt uw voorwaarden nog strenger maken:
Stukken mogen slechts samengenomen worden als:
Bestandsnaam: enkel stukken uit eenzelfde stukkenbestand kunnen samengenomen
worden
Ardis Optimizer
226
Referentie: enkel stukken met identiek dezelfde referentie kunnen samengenomen
worden
Prioriteit: enkel stukken met dezelfde prioriteit kunnen samengenomen worden.
Plandatum: enkel stukken die dezelfde dag klaar moeten zijn, kunnen samengenomen
worden
Bemerking: enkel stukken met een gelijke bemerking kunnen samengenomen worden
Calculatie: enkel stukken met dezelfde calculatie kunnen samengenomen worden
Samenvatting
Twee stukken worden dus als n geheel beschouwd als alle met "ja" aangeduide velden van
de stukken als gelijk kunnen beschouwd worden.
Gebruik van flexibele maatverwerking
Cutting Optimizer kan tijdens de optimalisatie al dan niet stukken vergroten of verkleinen
binnen de grenzen van de min. en max. maten. Zo kunnen bepaalde snijplannen sterk
vereenvoudigen.
Bijvoorbeeld:
Stuk A: L = 800, B = 450
Stuk B: L = 433, B = 440, max. B = 460
Hieronder ziet u een schematischevoorstelling van de mogelijke strook met 2 stukken:
Zonder flexibele maatverwerking:
Mat flexibele maatverwerking
Ardis Optimizer
227
Extra
In het menu "Extra" kunt u de berekeningsfuncties van Cutting Optimizer initialiseren.
Optimaliseren (F6)
Zie ook "Leren werken met ..."
Het optimalisatiescherm is bedoeld om te status van het optimalisatieproces te tonen. Het is
slecht informatief.
In de rechter onderhoek ziet u de gebruikte tijd om de optimalisatie te berekenen.
Onderaan in het midden ziet u het totale rendement. Het programma werkt met
berekeningsrondes. De vooruitgang van de berekening ziet u eronder door te kijken naar de
blauwe stenen, Hoe mee stenen u ziet, hoe verder de berekening staat. Wanneer n ronde is
afgelopen, zal je zien dat het totale rendement omhoog gaat. Normaal verhoogt het
rendement na elke ronde, tot dat het maximum rendement is bereikt.
Ardis Optimizer
U kan de berekening stoppen door op ESC te drukken. De resultaten van de laatste ronde
worden nu getoond. Deze resultaten zijn duidelijk niet de beste resultaten. Door te kiezen
voor "Cancel all" zal de optimalisatie stoppen met de resultaten voor de resterende
materialen te berekenen.
Rekenmachine
Werkt als een gewone rekenmachine. Bij formule vult u de gegevens in, bij resultaat
verschijnt het resultaat. Als je op "OK" klikt, zal het resultaat van de formule terugkeren in
het grijze veld.
Macro
Macro's worden gebruikt om vaak terugkomende acties te bundelen.
228
Ardis Optimizer
229
Wanneer u bv. na elke optimalisatie een aantal resultaten en/of rapporten wilt afprinten, een
machinekoppeling wilt uitvoeren en de voorraden wilt aanpassen, dan kunt u dit hier in n
actie laten gebeuren.
"Opslaan en sluiten" bewaard de veranderingen die je hebt gemaakt aan het .MCO bestand
die u hebt geopend. "Macro uitvoeren" bewaard de veranderingen en voert de macro uit.
Macrocommando's
Een macro bestaat uit n of een opeenvolging van meerdere van de onderstaande
commando's:
OPEN "pad van een bestaand resultatenbestand
OPEN: open het gevraagde, reeds bestaande resultatenbestand
"pad van een bestaand resultatenbestand": de volledige padnaam (zowel schijf, (sub)map,
naam van de extensie en .R41) van een bestaand resultatenbestand. Het vervangt het huidig
geopend project.
OPTIMIZE
optimaliseert het huidig geladen project, de huidige opdracht.
REPORT ("rapportnaam";"filter";"veelvoud")
REPORT: afdrukken van het gevraagde rapport op de standaardprinter (indien er geen andere
gedifinieerd is iun de rapportdefenitie)
"rapportnaam": basisnaam het rapport (zonder extensie .RPT d.i. zoals ze vermeld zijn in het
"overzichtgedeelte" van het scherm) of de volledige naam (indien ze in een andere map dan
de programmamap staan)
"filter": (fakultatief) kan om het even welke formule zijn (zie ook gebruik van "filter" bij
rapporteigenschappen). Bv. voor een lay-out rapport: gebruik LayNo==1 om alleen de
gegevens van de eerste lay-out te printen
"veelvoud": fakultatieve parameter ter bepaling van het aantal keer dat een record dient
herhaald te worden (bv. voor elk stuk)
EXPORT ("rapportnaam";"filter","exportbestand")
EXPORT: maakt een (tekst)bestand met de gegevens uit het gevraagde rapport
"rapportnaam": basisnaam van het rapport (indien gevestigd in de programmasub-map met
extensie .RPT) of de volledige naam (indien ze in een andere map dan de programmamap
staan)
Ardis Optimizer
"filter": (optioneel) kan om het even welke formule zijn (zie ook gebruik van "filter" bij
rapporteigenschappen) vb. voor een lay-out rapport: gebruik LayNo==1 om alleen de
gegevens van de eerste lay-out te printen.
"exportbestand": naam van het (tekst)bestand waar de rapportgegevens dienen bewaard te
worden.
RESULT ("resultatentabel1";"resultatentabel2";"..."
RESULT: afdrukken van n of meerdere resultatentabellen
"Resultatentabel1": n of meerdere resultatentabellen die als volgt dienen gedefinieerd te
worden
Mogelijke tabelidentificatie
"Summary": overzicht van de optimalisatie
"Lay-outs": zaagschema's met informatie over de stukken
"Parts": stukkenlijst
"Sheets": basismateriaallijst
"Edges": kantenlijst
RUN ("opstartlijn voor applicatie";"argumenten")
RUN: opstarten van een externe applicatie (subprogramma) en wachten tot deze volledig
uitgevoerd is.
"opstarten voor applicatie": padnaam van een extrerne applicatie.
De volgende formules mogen gebruikt worden:
$(DocPath) = padnaam (in 8.3 DOS-formaat) van het huidige document
$(DocLongPath) = padnaam (volledig formaat) van het huidige document
$(DocDir) = submap van het huidige document
$(DocName) = basisnaam van het huidige document
$(DocExt) = extensie (normaal .R41) van het huidige document
$(DocTitle) = titel van het huidige document (basisnaam + extensie)
$(DEFCO) = pad van het definitiebestand (normaal c:\ardis\def.co)
$(AppDir) = submap waar cowin.exe staat (normaal c:\ardis\)
$(WinDir) = Windows-submap
230
Ardis Optimizer
231
$(DEFCODir): submap waar het definitiebestand staat (normaal c:\ardis\) )
"Argumenten" = parameters als bijkomende informatie voor de externe applicatie.
RUNLINK "naam van de machinelink"
RUNLINK: omzetten van de resultaten naar het formaat van de machinecontoller
"naam van de machinelink": basisnaam of machinelink identificatie
PartQty
PartQty 0: trekt het aantal afgewerkte producten af van "Aant"
PartQty 1: telt het aantal afgewerkte producten bij "Afgew"
SheetQty
trekt het aantal geproduceerde basismaterialen af van het aantal basismaterialen in stock
RestToSheet
Genereert reststukken als b
asismateriaal voor verder gebruik:
RestToSheet (zonder argument): vraagt naar een nieuw of reeds bestaand
basismaterialenbestand waar de reststukken moeten bewaard worden
of
RestToSheet "sheet file name": dit bestand zal als default basismaterialenbestand gebruikt
worden om de reststukken in te bewaren
Acriveer "Windows Titel"
Activeert de toepassing met de gespecifieerde Windows titel als huidige
voorgrondtoepassing
We bouwen een macro 'Test'. Deze data zal, nadat we alle gegevens hebben ingevoerd
(stukken-, basismateriaal-, machine-, kantgegevens):
Optimaliseren
De resultaten van "basismaterialen" en "stukken" uitprinten
het rapport "Lay-out labels" uitprinten
Om een macro op te bouwen gaan we eerst en vooral naar "Extra - Macro". U voert de naam
"Test" in en klikt op openen. Om formules te maken is het gebruik van de formulebouwer
Ardis Optimizer
232
zeer handig. Dus druk de rechtermuistoets en selecteer "Formule". Het volgende scherm zal
verschijnen:
U kan alle commandos vinden is de kolom van "Functies". Onderaan dit scherm ziet u hoe
het commando moet opgebouwd worden.
We bouwen onze macro "Test" zoals hieronder
Macro uitvoeren
Na het invoeren van de gegevens klik je op "Opslaan en sluiten". Om een macro uit te voeren,
open het door "Extra - Macro" te selecteren, en klik dan het juiste bestand aan en "openen".
Daarna klikt u op "Macro uitvoeren". Nu worden alle instructies in de macro uitgevoerd.
Start macrobestand van command prompt
COWIN.EXE /Start = macro Start Cutting Optimizer op en lanceert de commandos van
Ardis Optimizer
of
COWIN.EXE /Start =
volledige pad van de macro
het gevraagde macrobestand
Speciale macrobestanden
INSTALL.MCO
De eerste keer dat Cutting Optimizer opgestart wordt na de
installatie, kan een bijkomende opstelling gedaan worden door de
macro in de programmamap (C:\Ardis)
NEWPROJECT.MCO De macro wordt uitgevoerd bij het starten van een nieuw project
233
Ardis Optimizer
234
Machineaansluiting
U kan de machineaansluiting uitvoeren door het programma in het uitklapmenu "extra" te
selecteren, die deze connectie ondersteund (meer informatie over dit onderwerp zou moeten
meegeveleverd zijn met de machineaansluiting). Cutting Optimizer zal de resultaten van de
optimalisatie vertalen in de voor een machine verstaanbaar formaat. De machineaansluiting
zal dan de gegevens verwerken en het zagen kan starten. U hoeft de gegevens dus niet meer
in de machine in te voeren! Dit bespaart een grote winst aan tijd.
Algemene informatie voor het gebruik van
postprocessoren.
Wanneer een optimalisatie volledig gedaan is, bent u klaar om de gegevens voor de
zaagmachine voor te bereiden. U moet er voor zorgen dat u de juiste waarden heeft voor u
machine link parameters voor je deze link uitvoert. (zie hieronder)
Manuele uitvoer
Om een postprocessor te starten is het nodig volgende te selecteren:
"Link to XXXXX" (XXXXX stelt de naam van uw link voor) in het het menu "Extra"
Instellen parameters
Activeer de link door "Link naar XXXXX" te selecteren of door Alt+& in te tikken. U zal het
link programma voor het huidige resultatenbestand starten of u toont de link paramaters.
Zoals u kan zien, kan u de parameters uitvoeren, elke keer als u de link in werking stelt. Als
u dit niet elke keer wil bevestigen, kan u "Link naar XXXXX" op NO EDIT mode zetten. om
deze in te stellen ga naar "Aanpassen" in het menu "Extra"
Ardis Optimizer
235
Het veld "Argumenten" bevat een formule die eindigd met "/EDIT= ":
EDIT=1 betekend dat u de parameters elke keer wil kunnen bewerken.
EDIT=0 betekend de link uitvoeren maar niet bewerken
Opmerking
Als u de link op /EDIT=0 plaatst, en later wil je de parameter veranderen, ga dan naar
"Aanpassen" en reset de link naar /EDIT=1.
Automatische uitvoer
Als u de link automatisch wil uitvoeren, elke keer dat u optimaliseer, dan kan u dit doen door
de standaard optimalisatiemacro aan te passen of door een nieuwe gelijkaardige macro te
maken, voor de optimalisatie.
De volgende stappen leggen uit hoe u de standaard macro "Optimize.mco" kan aanpassen.
Selecteer "Macro" in het uitklapmenu "Extra" en kies "Optimize.mco"
Voeg met het rechtermuistoetsmenu een exta lijn in voor de regel OPEN en voeg in:
RUNLINK "XXXXX" (vervang XXXXX met de naam van u --------). Sluit dit scherm door
"Opslaan en sluiten" te klikken.
Ardis Optimizer
236
Basis link componenten
De software komt normaal neer op:
XXXXX.exe: link programma
CO.INI:
bestand welke de linkparameters bevat. u voert deze parameters uit wanneer u de link
selecteert in de mode /EDIT=1. Alsu de parameters wil rsetten naar de opiginele ardis
instellingen, dan zou u de [XXXXX] sectie voor u machine uit het CO.INI-bestand
gebruikend een teksteditor, moeten verwijderen
Zie lijst postprocessoren voor een lijst met beschikbare machine linken
Aanpassen
U kunt, wanneer u slechts enkele macro's heeft, die ook bij de uitvoeringen van de
machinekoppelingen zetten. Dit doet u door bij "Extra - Aanpassen" onderaan de macro bij te
voegen. In het veld "Asynch" vult u "nee" in, dit betekent dat de macro volledig moet
uitgevoerd worden vooraleer u iets aan de gegevens binnen Cutting Optimizer kunt wijzigen.
Dit is nogal logisch want commando's binnen de macro gebruiken de gegevens, indien
tezelfdertijd iets gewijzigd zou worden, zit het programma geblokkeerd.
Wanneer u nu op "Extra" klikt, krijgt u de "voorbeeld macro" bij op uw scherm. U laat de
macro dan lopen door op "voorbeeld macro" uit het lijstje te klikken.
Ardis Optimizer
237
If you want to start a post-processor with another CO.INI settings file, you can define
/PARAM="path or CO file name.INI"
Opties
Voorkeursinstellingen
Zie "leren werken met ..."
Basismap vragen bij nieuw project
Indien u "ja" invult zal het programma u bij het opstarten van een nieuw project telkens naar
de basismap voor het nieuwe project vragen. Dit is vooral handig bij het toevoegen van
elementberekeningen
Herhaal invoegen elementenberekening
Ardis Optimizer
238
Indien u "ja" invult zal na elke in- of toevoeging van een elementberekening het programma
opnieuw in- of toevoeging voorstellen.
Negeer aantal=0 stukken bij invoegen
Indien u "ja" invult zullen alle stukken van de elementberekening waarvan het aantal=0
automatisch weggelaten worden, deze stukken zullen dus niet verschijnen in de stukkenlijst.
Default stukkenbestand
Indien hier een bestand ingevuld wordt zal bij het opstarten van een nieuw project dit bestand
als sjabloon gebruikt wordt.
Stukkenbestanden of basismateriaalbestanden uitsluiten
Wanneer u bij de stukken- of basismaterialenbestanden via het rechtermuistoets menu kiest
voor "bestand uitsluiten" zal het bestand uitgesloten en/of verwijderd worden op de manier
waarop het hier ingegeven wordt. Wanneer u de spatiebalk indrukt of de eerste letter ingeeft
krijgt u de 3 mogelijkheden:
Alleen uitsluiten: het bestand maakt geen deel meer uit van het project maar blijft op de
harde schijf bewaard.
Uitsluiten en verwijderen: het bestand maakt geen deel meer uit van het project n wordt
tevens definitief verwijderd van uw harde schijf.
Uitsluiten en verwijderen na bevestiging: het bestand maakt geen deel meer uit van het
project maar voordat het bestand definitief verwijderd wordt zal er nog een vraag gesteld
worden om dit te bevestigen.
Ardis Optimizer
Trefwoordenlijst
CodeMeter, 14
figuren, 121
figuur, 121
fineer, 121
Licentieovereenkomst, 2
maxL maxB, 137
Optimalisatie-wizard, 40
PartFigPartID, 123
PartID, 123
sleutelconfiguratie, 22
StkID, 123
Verantwoordelijkheid, 3
Waarborg, 3
WIBU, 14
239
Вам также может понравиться
- 313 509-72Документ205 страниц313 509-72Mónika TakácsОценок пока нет
- B502 NLДокумент104 страницыB502 NLEvren BikmazОценок пока нет
- OK-manual Ideal 7228 06ltДокумент28 страницOK-manual Ideal 7228 06ltDoru BalanОценок пока нет
- Handleiding en Instructieboekje Honda ECM2800 Aggregaat - NederlandsДокумент28 страницHandleiding en Instructieboekje Honda ECM2800 Aggregaat - NederlandsWegenaer: specialist in aggregaten en waterpompenОценок пока нет
- Windows 10 Project Op ApgДокумент7 страницWindows 10 Project Op Apgapi-492302365Оценок пока нет
- KRC4 Training NLДокумент21 страницаKRC4 Training NLmajdi bouaziz100% (1)
- Fanuc ISO FrezenДокумент77 страницFanuc ISO FrezenDörky Lefieuw100% (2)
- license_nl-NLДокумент3 страницыlicense_nl-NLAryan KukretiОценок пока нет
- Age Empires II EULA - DutchДокумент5 страницAge Empires II EULA - DutchAgnesthesiaОценок пока нет
- HP OmniBook Xe3 - Nederlandse HandleidingДокумент66 страницHP OmniBook Xe3 - Nederlandse HandleidingFreddie LourensОценок пока нет
- FLIR B-Tseries-manual NLДокумент272 страницыFLIR B-Tseries-manual NLPeter VerhulstОценок пока нет
- Adobe Flash Player 11 EULA DutchДокумент11 страницAdobe Flash Player 11 EULA DutchDavid das babesОценок пока нет
- Licentieovereenkomst - Vrijwaring: Deel 1: Licentie en Voorwaarden Met Betrekking Tot de SoftwareДокумент3 страницыLicentieovereenkomst - Vrijwaring: Deel 1: Licentie en Voorwaarden Met Betrekking Tot de SoftwareLubos BridaОценок пока нет
- Licentieovereenkomst - Vrijwaring: 2010-01-25 Versie 2.1Документ1 страницаLicentieovereenkomst - Vrijwaring: 2010-01-25 Versie 2.1tosh222004Оценок пока нет
- LicenseДокумент5 страницLicensecinara silvaОценок пока нет
- BELGIEДокумент7 страницBELGIEsyah_dkmОценок пока нет
- Haas Dutch Mill Manual PDFДокумент262 страницыHaas Dutch Mill Manual PDFWietse van der SteenОценок пока нет
- Belgium - DutchДокумент13 страницBelgium - DutchRamilОценок пока нет
- EC DutchДокумент5 страницEC DutchJulia BochenekОценок пока нет
- Samsung Eula Translation - Sarah - Yelmer - RevisedДокумент4 страницыSamsung Eula Translation - Sarah - Yelmer - RevisedYelmer MotmansОценок пока нет
- EULA7Документ12 страницEULA7Ahmad AlfiyanОценок пока нет
- License NL NLДокумент4 страницыLicense NL NLNguyễn Minh ThưОценок пока нет
- EC DutchДокумент4 страницыEC DutchDayana BalcarcelОценок пока нет
- FMPA Licentie (Nederlands) IIIIIДокумент7 страницFMPA Licentie (Nederlands) IIIIIEmily Bernal RodriguezОценок пока нет
- DutДокумент10 страницDutLeon WhitakerОценок пока нет
- Garantie HPДокумент2 страницыGarantie HPSab InaОценок пока нет
- Desktop PC: G35DX GebruikershandleidingДокумент50 страницDesktop PC: G35DX GebruikershandleidingNicky PeetersОценок пока нет
- Terms - and - Conditions 2Документ6 страницTerms - and - Conditions 2HenqОценок пока нет
- 1 CF 791 Be 18Документ14 страниц1 CF 791 Be 18Cécile PytelОценок пока нет
- DutchДокумент5 страницDutchYoshii MendozaОценок пока нет
- Cybelec DU6000 User Manual 2Документ102 страницыCybelec DU6000 User Manual 2Tulsikant PandeyОценок пока нет
- EULA NLДокумент37 страницEULA NLahmdfehim852Оценок пока нет
- DutДокумент16 страницDutKazumiru ToyamaОценок пока нет
- END USER LICENSE AGREEMENT NL-NLДокумент4 страницыEND USER LICENSE AGREEMENT NL-NLmonster_newinОценок пока нет
- Eula NLDДокумент6 страницEula NLDManirankunda PaciОценок пока нет
- De 10 Meest Gestelde Vragen Over de MachinerichtlijnДокумент24 страницыDe 10 Meest Gestelde Vragen Over de MachinerichtlijnBasvanLeeuwenОценок пока нет
- onderhoudscontractДокумент8 страницonderhoudscontractGabriela CastilloОценок пока нет
- CFMOTO Extended Warranty Program Benelux - NLДокумент4 страницыCFMOTO Extended Warranty Program Benelux - NLxynvrrxsprxbbggpkxОценок пока нет
- 1no0031nl Atncx15 HandleidingДокумент62 страницы1no0031nl Atncx15 HandleidingpieterОценок пока нет
- TPMS-verplichting Op Banden: Bereid Uzelf en Uw Medewerkers VoorДокумент3 страницыTPMS-verplichting Op Banden: Bereid Uzelf en Uw Medewerkers Voorapi-60236801Оценок пока нет
- Algemene Voorwaarden FLДокумент26 страницAlgemene Voorwaarden FLleonie150915Оценок пока нет
- UBT NLДокумент2 страницыUBT NLyousab creator2Оценок пока нет
- Ubisoft EULAДокумент7 страницUbisoft EULAVarun PathakОценок пока нет
- Garantie Monitor Dell EmagДокумент3 страницыGarantie Monitor Dell EmagVirgiliu CernitОценок пока нет
- Algemene FactuurvoorwaardenДокумент1 страницаAlgemene Factuurvoorwaardenhaykk47Оценок пока нет
- Aansluitvoorwaarden OMS VRRДокумент25 страницAansluitvoorwaarden OMS VRRkoolifantОценок пока нет
- Algemene Voorwaarden ClearCodeДокумент15 страницAlgemene Voorwaarden ClearCodejobОценок пока нет
- NLДокумент2 страницыNLgabriel silvaОценок пока нет
- L0830 Algemene Voorwaarden REMB2020 KopieДокумент6 страницL0830 Algemene Voorwaarden REMB2020 Kopieclaudio mezaОценок пока нет
- Algemene Voorwaarden Hexacom MS FIX NL 2014Документ1 страницаAlgemene Voorwaarden Hexacom MS FIX NL 2014Ibrahim El AminОценок пока нет
- Standard - Limited - Warranty EOC - NL-NLДокумент5 страницStandard - Limited - Warranty EOC - NL-NLsir.nikita8Оценок пока нет
- Handleiding Spuitpomp Medcaptain hp30 v10Документ107 страницHandleiding Spuitpomp Medcaptain hp30 v10Rigo LaterraОценок пока нет
- Algemene Voorwaarden ArdantДокумент9 страницAlgemene Voorwaarden ArdantJoost RamaerОценок пока нет
- Template BYOD-beleidДокумент5 страницTemplate BYOD-beleidKristian Van TuilОценок пока нет
- Alg Voorwaarden en Cookie BeleidДокумент2 страницыAlg Voorwaarden en Cookie Beleidt0t0diabl3Оценок пока нет
- Bluethoot CarДокумент17 страницBluethoot CarChen HaolangОценок пока нет
- Ah Mobiel Prepaid AvДокумент18 страницAh Mobiel Prepaid Avefrembuttner3Оценок пока нет
- Manual NLДокумент31 страницаManual NLoumar mbareckОценок пока нет
- Algemene Voorwaarden Subside Sports: Subsidesports - NLДокумент9 страницAlgemene Voorwaarden Subside Sports: Subsidesports - NLRialeeОценок пока нет
- Modeling 140 NLDДокумент242 страницыModeling 140 NLDThomas VanholleОценок пока нет