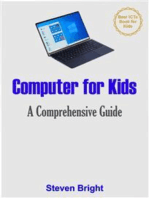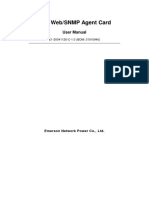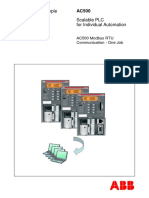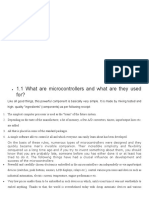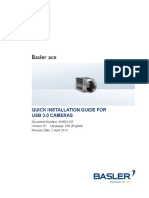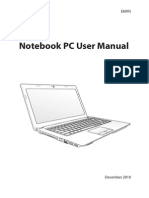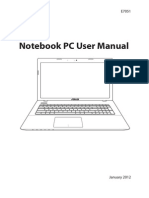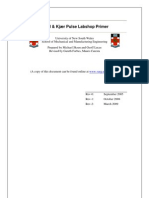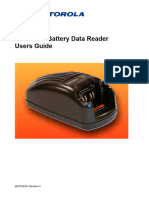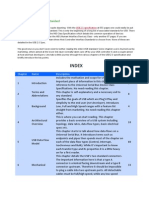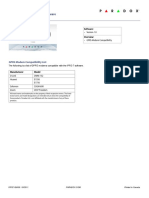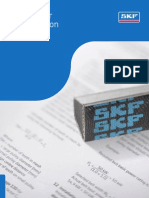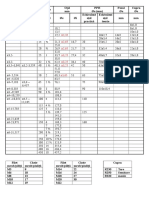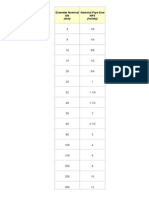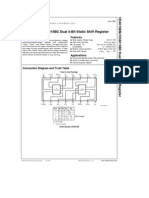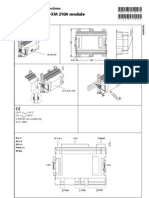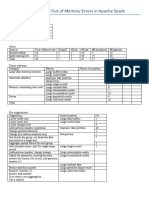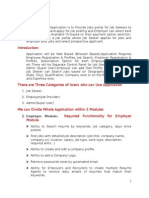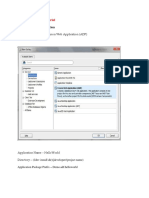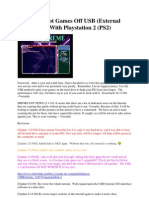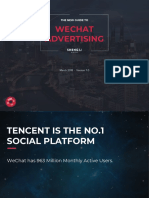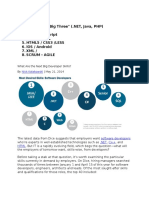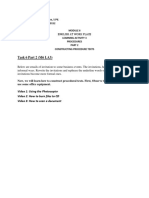Академический Документы
Профессиональный Документы
Культура Документы
USB Meter Reader: B Etjenings Vejledning
Загружено:
Tecu CristiИсходное описание:
Оригинальное название
Авторское право
Доступные форматы
Поделиться этим документом
Поделиться или встроить документ
Этот документ был вам полезен?
Это неприемлемый материал?
Пожаловаться на этот документАвторское право:
Доступные форматы
USB Meter Reader: B Etjenings Vejledning
Загружено:
Tecu CristiАвторское право:
Доступные форматы
USB Meter Reader
B etjenings
vejledning
Operation Manual
ManualGB
5512839_GB_F1
Operation Manual
USB Meter Reader
Contents
1
Introduktion .......................................................................................................................... 4
1.1
Wireless reading
includes the following components
.............................................................................................................................
4
1.2
Wired reading
includes the following components
.............................................................................................................................
5
1.3
FAQ
1.4
1.5
............................................................................................................................. 5
Usage/Good
practice, wireless reading
.............................................................................................................................
6
1.6
Usage/Good
practice, wired reading
.............................................................................................................................
7
Definitioner
............................................................................................................................. 7
1.7
Menus and.............................................................................................................................
toolbars
8
Views
.......................................................................................................................... 13
2.1
Home
2.2
Reading ............................................................................................................................. 18
2.3
Data
Dialogs
............................................................................................................................. 14
............................................................................................................................. 23
.......................................................................................................................... 29
3.1
"New USB
Meter Reader" dialog box
.............................................................................................................................
30
3.2
"New M-Bus
Master" dialog box
.............................................................................................................................
31
3.3
"Edit USB
Meter Reader" dialog box
.............................................................................................................................
32
3.4
"Edit M-Bus
Master" dialog box
.............................................................................................................................
34
3.5
"Edit Meter"
dialog box
.............................................................................................................................
37
3.6
"New group"
dialog box
.............................................................................................................................
47
3.7
3.8
"Repeater"
dialog box
.............................................................................................................................
51
"Import of.............................................................................................................................
meter data" dialog box
58
3.9
"Export of
meter data" dialog box
.............................................................................................................................
63
3.10
"New job".............................................................................................................................
dialog box
67
3.11
"Set-up" .............................................................................................................................
dialog box
69
3.12
"About menu"
dialog box
.............................................................................................................................
71
5512839_GB_F1_03.2014_BLJ
Operation Manual
USB Meter Reader
1 Introduktion
The USB Meter Reader program is used for reading meters with wireless and wired M-Bus as well
as one-way radio.
1.1 Wireless reading includes the following components
USB Reader
Power Pack
Charging cable
Quick Guide.
USB Reader
USB unit for wireless reading of Kamstrup meters. Connect the unit to a USB port on a Power
Pack, as described below, or a USB port on a PC. Alternatively, it is possible to use a cigarette
plug with USB.
We recommend using at least 2 "USB Readers": one mounted rigidly on the PC and one e.g. on a
Power Pack that is used for meter reading.
Power Pack
Power supply for "USB Reader". Before using Power Pack, it must be charged.
Turn it on and off by pressing the round button.
A light emitting diode in the middle of the button shows the status of the charging process:
Red, 0-40 % charged
Orange, 40-70 % charged
Green, 70-100 % charged.
Charging cable
The charging cable is used for charging Power Pack. Connect the little plug to Power Pack and
the big plug to a USB port, e.g. on a PC. The time of charging is 5-8 hours, depending on how
much power the USB port can supply.
Quick Guide
Describes how to download the program Kamstrup Wireless M-Bus Reader from Kamstrups
website and install it on the PC.
5512839_GB_F1_03.2014_BLJ
Operation Manual
USB Meter Reader
1.2 Wired reading includes the following components
Kamstrup M-Bus Master MultiPort 250D or 250L
Installation and User Guide for M-Bus Master
USB cable 6699-336 for M-Bus Master
The M-Bus Master must be Kamstrup M-Bus Master MultiPort 250D or 250L. The master must be
connected to the PC via the USB cable.
1.3 FAQ
What is Missing meters?
See "Definitions".
What/when is Last Reading / Reading time?
See "Definitions".
Why does it take longer to read a meter for the first time?
Meters with wireless M-Bus send out their data every 16 seconds. Every eight times, a data
package with extended contents is sent. When a meter is not known to the reading system, the
system must first receive the data package with the extended contents in order for the meter to be
registered.
5512839_GB_F1_03.2014_BLJ
Operation Manual
USB Meter Reader
1.4 Usage/Good practice, wireless reading
Introduction
This section describes how to use your "USB Reader" when collecting/reading data from meters.
Using the Power Pack
When using Power Pack, use the following work flow:
1. Create a job for the "USB Reader" that you use. Note that you do not need to plug your
"USB Reader" into the PC if you have another "USB Reader" plugged into the PC. The job
list will be sent to your "USB Reader" wirelessly.
2. The "USB Reader" will start reading once it is under movement (green diode starts
glowing). Thus, when you start walking/driving, the reader will start reading. Note that there
is a small delay before it starts reading. When you can see the orange diode flashing, stop
and wait until the flashing stops. When it stops, continue to walk until it starts flashing
again. Proceed in this way until you have ended your route.
3. When in contact with the Kamstrup Meter Reader system again, your "USB Reader" will
transfer the data to the system. In "Home" you can click the "USB Reader" and check if
you are missing any meters. If so, you can transfer the missing meters list to the "USB
Reader" (refer to "Home" for further information).
Perform reading away from another "USB Reader" connected to a
PC
When using Power Pack, it is a good idea to be out of range from another "USB Reader"
connected to a PC. This is to avoid the "USB Reader" in the PC contacting your "USB Reader"
while reading. The "USB Reader" in the PC will constantly try to retrieve the new data from your
"USB Reader". Thus, every time you collect new data, your "USB Reader" will have to send the
new data back to the other "USB Reader" before starting up the reading sequence again. The
communication also stops the "USB Reader" from showing the "Finished reading" sign (orange led
flashes 3 times).
Using a PC to collect data
To use the Kamstrup Wireless M-Bus Reader system when collecting data, do the following:
Collect data from a list of meters
1. Create a job for the "USB Reader" plugged into the PC
2. Go to the view "Reading" and select the tab "Read meter(s) on USB Reader".
Collect data from a specific meter
1. Go to the view "Reading" and select the tab "Read specific meter(s)".
5512839_GB_F1_03.2014_BLJ
Operation Manual
USB Meter Reader
1.5 Usage/Good practice, wired reading
The establishment of a wired M-Bus network and reading of meters via M-Bus Master MultiPort
250 is described in Installation and User Guide for M-Bus Master MultiPort 250.
1.6 Definitioner
Introduction
In this section, you will find the definitions used in the Kamstrup Meter Reader program. If you do
not find an answer here, go to FAQ.
Missing meters
"Missing meters" is a definition which is used in the views "Home" and "Reading" in the toolbar. A
meter is defined to be missing when the last reading time is before the definition "missing
meters" (see below). Thus, if a meter was read e.g. on 26/11/2009 and the definition "missing
meters" is set to 2 days (default), then the meter will appear on the missing meters list on
29/11/2009. Changing the definition "missing meters" to 14 days will make the meter appear on the
missing meters list on 11/12/2009.
Definition of "missing meters"
The number of days from the current date on which data is considered to be old. Thus, if the
defintion "missing meters" is e.g. 2 days (default) and today's date is 20/10/2009, then all data
from 17/10/2009 and before is considered to be old. You can set this value in the menu File Setup.
Last Reading / Reading time
Last reading is the time on which the Kamstrup Wireless M-Bus Reader system receives the data
from a "USB reader". Thus, if you collect data on 08/08/2009 and do not return to your office the
same day (but e.g. the following morning), then the "Last Reading" time will be on 09/08/2009.
Job / Job list
A Job, or Job list, is a list of meters that a "USB reader" should read. To create a Job (Job List),
click on "Job lists" in the toolbar and create the job in the dialog box "New job".
5512839_GB_F1_03.2014_BLJ
Operation Manual
USB Meter Reader
1.7 Menus and toolbars
Introduction
In Kamstrup Wireless M-Bus Reader, you will find one menu bar and one toolbar. This chapter will
give you a short description of the two.
Topics:
The menu bar
The toolbar.
The menu bar
The menu bar is divided into four menus: "File", "View", "Edit" and "Help" as shown above.
The File menu
The "File" menu contains four selections. Click the links to get a detailed description of each
selection.
1. "Set-up" is used to change settings such as language, definition of "missing meters" etc.
2. "Export" is only available in the "Data" view (also shortly described below) and is used
when exporting all stored data into e.g. a .PDF file.
3. "Print" is also only available in the "Data" view (also shortly described below). This will
open the dialog box "Print Preview".
4. "Exit" closes the application.
5512839_GB_F1_03.2014_BLJ
Operation Manual
USB Meter Reader
The View menu
The "View" menu contains three selections representing the different views in Kamstrup Wireless
M-Bus Reader. Click the links to get detailed information about each view.
1. "Home" is the view that Kamstrup Wireless M-Bus Reader shows at start-up
2. "Data" provides a detailed overview of all the meters
3. "Reading" is used when you are collecting data/reading meters.
The Edit menu
This menu contains four selections. You use this menu when you want to add, edit or delete "USB
Readers" or meters from your system. For a detailed introduction to the dialog boxes, click the
links below.
1. Under "USB Readers" you can delete or change the name of a "USB Reader" in your
system
2. Under "Masters" you can edit names and configure connected M-Bus Masters
3. Under "Meters" you can add/edit and delete meters
4. Under "Groups" you can configure Radio Link Repeaters
5. Under "Job lists" you select meters to be read by a specific "USB Reader".
5512839_GB_F1_03.2014_BLJ
Operation Manual
USB Meter Reader
The Help menu
The "Help" menu contains two selections: "Contents" and "About". Click the links to get a detailed
description.
1. "Contents" opens the online manual
2. "Licence" opens for installing additional functionality
3. "About" opens the "About" dialog box where you can see the current running software
version and the Kamstrup Wireless M-Bus Reader product number.
The Toolbar
The toolbar is divided into three sections:
1. The "View" section
2. The "Edit" section
3. The "File" section.
5512839_GB_F1_03.2014_BLJ
10
Operation Manual
USB Meter Reader
The View section
The "View" section contains three buttons. These buttons represent different views in Kamstrup
Wireless M-Bus Reader. Click the links to get detailed information about each view.
1. "Home" is the view that Kamstrup Wireless M-Bus Reader shows at start-up
2. "Data" provides a detailed overview of all the meters
3. "Reading" is used when you are collecting data/reading meters.
The Edit section
This section contains four buttons. You use this section when you want to add, edit or delete "USB
Readers" or meters from your system. Clicking a button in this section will open a new window.
For a detailed introduction to the dialog boxes, click the links below.
1. "USB Readers" is where you delete or change a name of a "USB Reader" in your system
2. Via Masters you can configure, delete and change the names of M-Bus Masters in the
system
3. "Meters" is the dialog box where you add, edit or delete meters
4. "Groups" is used to create or delete a group of meters
5. "Repeaters" is used to configure Kamstrup's Wireless M-Bus Repeater
6. "Jobliste" is where you choose the meters which should be read by a "USB Reader".
5512839_GB_F1_03.2014_BLJ
11
Operation Manual
USB Meter Reader
The File section
This section is only available in the "Data" view (see above). Here you can export or print all your
meter data.
1. "Export" is used to export the grid into either .XLS, .PDF or .CSV format. Choose the
destination, format and filename in the standard dialog box "Save data grid to file"
2. "CSV TXT Export" is used for exporting meter data in definable formats. This function
requires that the corresponding licence key is installed
3. "Print" will open the dialog box "Print Preview". It is also possible to open the dialog box by
clicking File Print.
5512839_GB_F1_03.2014_BLJ
12
Operation Manual
USB Meter Reader
2 Views
This section describes in detail each view in Kamstrup Wireless M-Bus Reader.
Home
Reading
Data.
5512839_GB_F1_03.2014_BLJ
13
Operation Manual
USB Meter Reader
2.1 Home
Introduction
"Home" (or "Live View") is the starting window of your Kamstrup USB Meter Reader program. This
window includes an overview of the "USB Readers" and M-Bus Masters in your system. This
section explains in detail what you can see and do in "Live View".
Topics:
Overview of "Home" ("Live View")
Missing meters.
Overview
The Kamstrup USB Meter Reader program always starts with a "Live View". Live view comprises
a list of "USB Readers" and "M-Bus Masters" (empty if none have been installed) and finally the
window "Missing Meters". The two elements appear from the screen display below, where:
1. Is the list of "USB Readers" and "M-Bus Masters" in the system (described in detail below)
2. The window "Missing meters" (to be described later) can be seen to the right.
5512839_GB_F1_03.2014_BLJ
14
Operation Manual
USB Meter Reader
The list of USB Readers and M-Bus Masters
The list of "USB Readers" and "M-Bus Masters" can be seen in the middle of the screen display.
The units which are not connected to the PC or out of reach will be grey. "USB Readers" and "MBus Masters" cannot be connected at the same time. The list includes various details on the
connected units. Some of them are shown in the picture below, where
1. These units are connected and active
2. The signal strength is shown in the picture. If the USB icon is visible, it means that the
"USB Reader" is direct connected to the PC via the USB port. Please note that only one
"USB Reader" will have this icon
3. The "M-Bus Masters" are grey as they are not connected to the PC at present.
5512839_GB_F1_03.2014_BLJ
15
Operation Manual
USB Meter Reader
USB Reader status icons
Each "USB Reader" has one or more status icons:
1. "USB Reader" is updated. Job list is updated and all meter data on the "USB Reader" has
been retrieved and saved
2. The job list on the "USB Reader" is out of date and is being updated. Note that the list is
updated automatically
3. USB Reader contains new data. The system saves these data continuously. Note that this
is done automatically
4. USB Reader with internal antenna
5. USB Reader for external antenna.
5512839_GB_F1_03.2014_BLJ
16
Operation Manual
USB Meter Reader
The missing meters frame
"Missing meters" are meters in a "USB Reader" or "M-Bus Master" job list, which are older than the
specified number of days (the definition of "Missing meters" is by default 2 days). If you click on a
"USB Reader" or an "M-Bus Master", the dialog box "Missing meters" will be updated and show:
1. The name of the "USB Reader"
2. A list of meters that are defined as missing (older than the specified number of days)
3. The button "Send list", which collects the missing meters and send them to "USB Reader"
and "M-Bus Master" respectively. Please note that the job list will be overwritten and
subsequently only include Missing Meters.
4. The number of missing meters
5. The button "Print" that opens the dialog box "Print Preview". Here, you can print the list of
missing meters.
5512839_GB_F1_03.2014_BLJ
17
Operation Manual
USB Meter Reader
2.2 Reading
Introduction
"Reading" is used for reading selected meters. Reading has two tabs: "Read meter(s) via USB
Reader" or "Read meter(s) via M-Bus Master" and "Read selected meter(s)". This section explains
in detail what you can see and do in the window "Reading".
Topics:
How to change over to the view "Reading"
Overview of "Reading"
How to use "Read meter(s) via USB Reader and M-Bus Master" respectively
How to use "Read selected meter(s)".
How to change over to the view "Reading"
You can change over to the view "Reading" by clicking "Reading" on the tool bar as shown below,
or via the menu Show Reading.
5512839_GB_F1_03.2014_BLJ
18
Operation Manual
USB Meter Reader
Overview
In the view "Reading" you can change between two tabs depending on required type of reading. An
illustration showing a "USB Reader" or "M-Bus network" reading data from meters is displayed
during reading. The components are shown below.
The two tabs "Read meter(s) via USB Reader or M-Bus Master" and "Read selected
meter(s)"
The buttons START and STOP.
Collection of data from meters via USB Reader and M-Bus
Master respectively (the tab "Read meter(s)")
Select the tab "Read meter(s)" if you want to read/collect data from "Job lists" in the "USB Reader
or M-Bus Master" which is connected to the computer. In order to start reading, click START.
Please note that the "USB Reader" does not necessarily read the meters in the same order as
listed, but rather one at a time as the "USB Reader" obtains contact with them. The M-Bus Master
reads the meters that support the fastest communication speed first.
While you read, the window will keep you updated on the process.
1. Reading is started by activating the button "Start" and a reading can always be stopped by
means of the button "Stop".
2. The process bar shows the number of meters that have not been read and the total
quantity to be read.
3. "Info". Displays the info codes of the read meters, if any. If you hold your mouse over the !,
further details are displayed.
4. The icon "Meter read" indicates that the meter has been read.
5512839_GB_F1_03.2014_BLJ
19
Operation Manual
USB Meter Reader
5. The picture is shown while "USB Reader and M-Bus Master respectively" read meters.
6. Street(s) to be visited. Select "Display all streets" or "Select streets automatically".
If you select "Display all streets", all meters to be read are displayed. If you select "Select
streets automatically", only meters mounted in the street which has just been read or the
street which is being read are displayed.
7. If you select "Display remaining meters only", just the meters that have not yet been read
are displayed. Otherwise, all meters, both those read and those not read, are displayed.
Once the reading is stopped with the "Stop" button or automatically when all meters are read, the
status of the reading is shown. Likewise, any meters that have not been read and meters with info
codes will be displayed.
5512839_GB_F1_03.2014_BLJ
20
Operation Manual
USB Meter Reader
Reading/collecting data from a specific meter (the "Read
specific meter(s)" tab)
The tab is used when you want to read (collect data) from a specific meter. To read the data from
a meter, simply select the meter you want to read on the list and click the START button.
1. The meter, which you try to read/from which you try to collect data, is the one marked in
the list.
2. The "Meter read" icon illustrates that the meter is not a "missing meter". Thus, the "Meter
read" icon will be added to the selected meter if the reading is successful
3. The picture is displayed while you attempt to read the meter.
4. "Info" shows any info codes for the read meters. Place the mouse over the info of the
individual meter to see further details.
5512839_GB_F1_03.2014_BLJ
21
Operation Manual
USB Meter Reader
Depending on the result of the reading, you will be informed whether the meter was read with
success or if the "USB Reader" could not read the meter.
5512839_GB_F1_03.2014_BLJ
22
Operation Manual
USB Meter Reader
2.3 Data
Introduction
The "Data" view is, as the name implies, the view where you can see all your data. It contains a
grid/list of all your meters. This chapter shows you how to sort, filter and watch detailed
information about the meters in your Kamstrup Wireless M-Bus Reader system.
Topics:
Opening the "Data" view
Overview of the "Data" view
View modes
Sorting data by a "USB Reader"
Getting more out of the "Data" view - column sorting and adjustments
Export data to PDF or Excel files.
Switching to "Data" view
You can either switch to the "Data" view by clicking on "Data" on the toolbar, as shown below, or
through the menu View Data.
Overview
The "Data" view screenshot is shown below. All the below listings will be described in more detail
further down.
1. A list of meters and the most common data
2. In the "Views" section, you can switch between list and detailed view
3. In the section "Display only" the list can be changed to include only the meter(s) belonging
to a single job or a group of meters
4. The navigation buttons can be used to step through the list. These are especially useful in
the "Detail view"
5. An image of the meter type selected on the list. Note that the image is also updated in the
"Detail view"
6. All data can be exported and/or printed.
5512839_GB_F1_03.2014_BLJ
23
Operation Manual
USB Meter Reader
List view
You can switch to "List view" in the "Views" section (item 2 above). When in "List view", you have
an overview of the meters in your Kamstrup Wireless M-Bus Reader system. You can navigate
through the meters using the arrow keys on your keyboard or in the "Navigation" section (item 4
above). Note that all your changes to the list will be saved and will appear again after you restart.
You can reset the view under File Set-up.
Sorting the list according to jobs
Using the section "Show only", you can change the list to only contain the job list of a specific
"USB Reader" or meters in a group. Note that the number of columns may change since only the
used columns are shown.
5512839_GB_F1_03.2014_BLJ
24
Operation Manual
USB Meter Reader
Adjusting the columns
If you need to adjust the column widths or change the order, you can do one of the following:
1. To make a column width fit the data width or caption width, double click the left mouse button
in the space between two columns as shown below
2. To change the width of a column, click and hold down the left mouse button (between 2
columns as shown below). You can now change the width by moving the mouse to the right or
left.
3. You can also move the columns around to place the ones you use the most first and next to
each other. To do this, click on a column header with the left mouse button and while holding
down the button, move the column to where you want it to be. This is illustrated below where
the "Meter type" column is moved to the first position.
5512839_GB_F1_03.2014_BLJ
25
Operation Manual
USB Meter Reader
Sorting by column(s)
To fully use the functionality of the "Data view, you can sort the list by one or more columns. This
is a very powerful tool that enables you to group your meters in any way you want. To sort by e.g.
meter type, drag and drop the "Meter type" column to the "column sorter area" as illustrated below.
5512839_GB_F1_03.2014_BLJ
26
Operation Manual
USB Meter Reader
To sort by one more column, e.g. the meter names, drag the "Name" column to the "column sorter
area" as illustrated below.
It is also easy to change the order of the sorting columns. Simply move e.g. the "Name" column up
in front of the "Type" column to sort by name first. This is illustrated below.
5512839_GB_F1_03.2014_BLJ
27
Operation Manual
USB Meter Reader
Detail view
You can switch to the "Detail view" in the "Views section. In Detail view, you can see all the data
collected for a given meter.
1. In the "Views section, choose "Detail view"
2. In the "Navigation section, you can shift between the meters. The buttons navigate to the
first, previous, next and last meter, respectively
3. Note that if you have selected a "USB Reader" in the "Show only" section, you will only
navigate through the filtered list
4. The meter number
5. The meter name.
5512839_GB_F1_03.2014_BLJ
28
Operation Manual
USB Meter Reader
3 Dialogs
This section describes in detail each dialog box in Kamstrup Wireless M-Bus Reader.
Dialogboksen Ny USB Meter Reader
Dialogboksen Rediger USB Meter Reader
Dialogboksen Rediger Mler
Dialogboksen Ny gruppe
Dialogboksen Repeater
Dialogboksen Import af mlerdata
Dialogboksen Eksport af mlerdata
Dialogboksen Nyt job
Dialogboksen Opstning
Dialogboksen Om.
5512839_GB_F1_03.2014_BLJ
29
Operation Manual
USB Meter Reader
3.1 "New USB Meter Reader" dialog box
Introduction
When inserting a new USB Reader into your PC, you will be presented with the "New USB Meter
Reader dialog box as shown below. This section shows you how to add a new "USB Reader" to
the system.
Topics:
Naming the "USB Reader"
Cancelling changes
Saving changes.
Naming the USB Reader
When prompted with the "New USB Meter Reader" dialog box (shown below), you simply type in
any name that you want the "USB Reader" to have.
If you type in a name that is already taken, you will see the red error icon as shown below. To
resolve this problem, either choose a different name or unplug the new "USB Reader" and delete
the old one, and plug in the new "USB Reader" again.
Cancelling changes
To cancel your changes, click the "Cancel" button.
Saving changes
To save your changes, click the "OK" button.
5512839_GB_F1_03.2014_BLJ
30
Operation Manual
USB Meter Reader
3.2 "New M-Bus Master" dialog box
Introduction
When you connect a new M-Bus Master to your PC, the dialog box "New M-Bus Master" shown
below will be displayed. This paragraph describes, how you add a new M-Bus Master to a
system.
Topics:
Naming an "M-Bus Master"
Cancelling changes
Saving changes
Naming an "M-Bus Master"
When the dialog box "New M-Bus Master" is displayed (see below), you write a random name for
the "Master" in question.
If you write a name that already exists, the red error icon shown below is displayed. In order to
solve the problem you can either choose a different name or remove the new "M-Bus Master",
delete the old one an reconnect the new M-Bus Master.
Cancelling changes
To cancel your changes, click the button "Cancel".
Saving changes
To save your changes, click the button "OK".
5512839_GB_F1_03.2014_BLJ
31
Operation Manual
USB Meter Reader
3.3 "Edit USB Meter Reader" dialog box
Introduction
In the "Edit USB Meter Reader" dialog box, you can either change the name of any "USB Reader"
in the system or delete "USB Readers". This chapter shows you how to change the name of/
delete a "USB Reader" step by step.
Topics:
How to open the "Edit USB Meter Reader" dialog box.
Changing the name of a "USB Reader"
Deleting a "USB Reader"
Cancelling changes
Saving changes.
Opening the "Edit USB Meter Reader" dialog box
You can open the dialog box by either clicking on "USB Readers" on the toolbar or by selecting the
menu Edit USB Readers.
Changing the name of a USB Reader
To change the name, either click the "Edit" button or double click the name you want to change.
You can change the name of any number of "USB Readers" - to edit another "USB Reader",
repeat the below.
5512839_GB_F1_03.2014_BLJ
32
Operation Manual
USB Meter Reader
Deleting a "USB Reader"
You can delete a "USB Reader" by selecting the "USB Reader" you want to delete and then click
the "Delete" button.
5512839_GB_F1_03.2014_BLJ
33
Operation Manual
USB Meter Reader
Cancelling your changes
To cancel your changes, click the "Cancel" button.
Saving your changes
To save your changes, click the "OK" button.
3.4 "Edit M-Bus Master" dialog box
Introduction
The dialog box "Edit M-Bus Master" is used for changing the names of, configuring and deleting
"M-Bus Masters" in a system.
Topics:
Opening the dialog box "Edit M-Bus Master"
Changing the name of an "M-Bus Master"
Selecting maximum baud rate of an "M-Bus Master"
Using SND_NKE in an "M-Bus Master"
Showing whether an "M-Bus Master" is connected
Opening the dialog box "Edit M-Bus Master"
You open the dialog box by clicking on "Masters" in the tool bar or via the menu Edit Masters.
Changing the name of an "M-Bus Master"
In order to change the name, click the button "Edit" and then the name you wish to change.
You can change the names of as many M-Bus Masters you want in order to edit the next MBus Master you repeat the procedure.
5512839_GB_F1_03.2014_BLJ
34
Operation Manual
USB Meter Reader
Selecting maximum baud rate of an "M-Bus Master"
The default maximum baud rate is 9600 Bd, which can, however, be reduced to 2400 Bd or 300
Bd. This can be an advantage in installations with long cables where 9600 Bd may not provide
stable readings, or in systems, in which none of the connected meters support 9600 Bd. In such
cases a lower maximum baud rate will reduce the reading time.
Using SND_NKE in an "M-Bus Master"
In some M-Bus modules data can be up to 15 minutes old when they are read. If you use the
function SND_NKE (normalize M-Bus) all modules will supply current data.
Showing whether an "M-Bus Master" is connected
This column shows whether an M-Bus Master is connected to the PC via its USB cable.
5512839_GB_F1_03.2014_BLJ
35
Operation Manual
USB Meter Reader
Cancelling changes
To cancel your changes, click the button "Cancel".
Saving changes
To save your changes, click the button "OK".
5512839_GB_F1_03.2014_BLJ
36
Operation Manual
USB Meter Reader
3.5 "Edit Meter" dialog box
Introduction
In this dialog box, you can both add a new meter to your system, change the name of an existing
meter and delete a meter from the system. This chapter shows you how to open the dialog box
and add a new meter as well as change the name of an existing meter.
Topics:
Opening the "Edit meter" dialog box
Adding meters
Possible errors while importing meters
Changing a meter name
Deleting a meter
Cancelling changes
Saving changes.
Opening the "Edit meter" dialog box
You can open the dialog box by clicking Meters on the toolbar as shown below or by going to the
menu Edit Meters.
Adding meters
Meters with wireless M-Bus are available either with encrypted reading or with unencrypted
reading.
Adding meters with encrypted reading
In order to add meters to your system, the meters have to be imported first. This requires a .kem
file. You have received an email from Kamstrup A/S with a link to the place where you can
download the .kem file. If you have not received such an email, please contact Kamstrup A/S.
Click on "Import meter(s)".
5512839_GB_F1_03.2014_BLJ
37
Operation Manual
USB Meter Reader
Enter your customer number (it appears from the top right corner of your order confirmation), then
click on "Import".
5512839_GB_F1_03.2014_BLJ
38
Operation Manual
USB Meter Reader
Select the file that you have downloaded. The filename consists of a long series of numbers and
letters and ends with "zip.kem".
5512839_GB_F1_03.2014_BLJ
39
Operation Manual
USB Meter Reader
The meters are then imported automatically.
Adding meters with unencrypted reading
Select Manual in the menu Add meter(s).
Enter the number of the meter with the lowest serial number in "Meter serial number from" and the
number of the meter with the highest serial number in "Meter serial number to".
Click "Add".
5512839_GB_F1_03.2014_BLJ
40
Operation Manual
USB Meter Reader
Errors while importing the .kem file
If you cannot import the .kem file, it could be due to one of the following errors:
Wrong customer number
The customer number has been entered incorrectly. Check if the customer number has been
entered correctly. If this is the case, please contact Kamstrup A/S.
5512839_GB_F1_03.2014_BLJ
41
Operation Manual
USB Meter Reader
Too many meters in the system
Note that the system can contain max 800 meters. If this limit is exceeded, the system will only
import 800 meters. The remaining meters will not be imported.
Unknown error
If an error has occurred while generating, or if the .kem file has been changed, the meters in this
file cannot be imported. Please contact Kamstrup A/S to receive a new file.
Changing a meter name
You can change the name of a meter by clicking the "Edit button or by double clicking the name
you want to change. Now, enter the new name, and either click the "OK" button (this will close the
dialog box) or press the "Enter/Return" key on the keyboard. Note that it is not possible to change a
meter number. To do this, you must delete the meter you want to change and then add a new
meter.
5512839_GB_F1_03.2014_BLJ
42
Operation Manual
5512839_GB_F1_03.2014_BLJ
USB Meter Reader
43
Operation Manual
USB Meter Reader
Deleting a meter
You can delete a meter by selecting the meter you want to delete, and then click the "Delete"
button.
5512839_GB_F1_03.2014_BLJ
44
Operation Manual
5512839_GB_F1_03.2014_BLJ
USB Meter Reader
45
Operation Manual
USB Meter Reader
Cancelling changes
To cancel your changes, click the "Cancel" button.
Saving changes
To save your changes click, the "OK" button.
Other details in the screen display "Edit meter"
Encryption
Shows whether the system includes an encryption key (KEM-file) for the meter.
Encryption keys are used for meters with wireless M-Bus and one-way radio.
5512839_GB_F1_03.2014_BLJ
46
Operation Manual
USB Meter Reader
USB Reader
Shows the USB Readers, to which the meter is connected, and which can, thus, read the meter.
Master
Shows the M-Bus Masters, to which the meter is connected, and which can, thus, read the meter.
3.6 "New group" dialog box
Introduction
In this dialog box you can create or delete a meter group and add a meter to or delete it from a
meter group. This chapter shows you how to open the dialog box and how to perform the various
functions.
Topics:
Opening the New group dialog box
Creating a meter group
Adding meters to a group
Removing meters from a group
Deleting a meter group
Cancelling changes
Saving changes.
Opening the New group dialog box
You can open the dialog box by clicking on Groups on the toolbar, as shown below, or by going to
the menu Edit Groups.
5512839_GB_F1_03.2014_BLJ
47
Operation Manual
USB Meter Reader
Creating a meter group
To create a new meter group, click the "Create" button (1). Now type in the name you want to give
your group (e.g. "Zone 1") and click the "Save" button (2), or press the "Enter/Return" key on the
keyboard. The group has now been created, and you may add meters to the group as explained in
the next section.
5512839_GB_F1_03.2014_BLJ
48
Operation Manual
USB Meter Reader
Adding or removing meters to/from a group
First select the group you want to alter. Then use the Add and Remove arrows to add or
remove meters to/from the group.
1. The "Add" arrow is for adding a meter to a group
2. The "Remove" button is for removing a meter from the group
3. Here, the total number of meters in the group is shown. Note that a group can only contain
max 200 meters.
5512839_GB_F1_03.2014_BLJ
49
Operation Manual
USB Meter Reader
Deleting a meter group
To delete a group, you must first select the group you want to delete (1). Then, delete the group by
clicking the Delete button as shown below (2). Before deleting the group, you will be prompted to
confirm. Note that only the group itself is deleted, not the meters in the group (see the Edit
meters dialog box for deleting meters).
Cancelling changes
To cancel your changes, click the "Cancel" button. Note that deleted and saved groups cannot be
cancelled.
Saving changes
When clicking the "OK button", you will be prompted if any unsaved changes should be saved. If
no changes have occurred or the changes have already been saved, no prompt will be given.
5512839_GB_F1_03.2014_BLJ
50
Operation Manual
USB Meter Reader
3.7 "Repeater" dialog box
Introduction
In the menu Repeaters, Kamstrup's wireless M-Bus repeaters can be added and configured.
The functional module Repeaters is activated via the belonging licence key.
Topics:
Opening the dialog box "Repeaters"
Search
Meters
Select a repeater
Link meters to a repeater
Repeater info.
Opening the dialog box "Repeaters"
The dialog box is opened by clicking "Repeaters" on the toolbar as shown below or via the menu
Edit Repeaters.
Search
When opening the menu Repeaters, the search for meters and repeaters within reach starts
automatically.
5512839_GB_F1_03.2014_BLJ
51
USB Meter Reader
Operation Manual
Meters
Here, all meters within reach are shown. In addition to serial number, address and consumption
type, the following are also shown:
"Last received" which is the time for when the program received the last data from the
meter
"Via repeater" which shows if data from the meter have been received directly or via a
repeater
"Signal" which shows the signal strength of the radio signal received from the meter.
When the mouse pointer is positioned over the antenna signal icon, the signal strength is
also shown in dBm.
Level
Signal level
Reading probability
-127-101
Less good
-100-91
Good
0-90
Really good
If "Show all meters in the system" is selected, all meters in the database are shown. Thus, it is
possible to link meters to a repeater even if the meters are not within reach. In this way, it is
possible to link already installed meters to repeaters even if the meters are not within reach.
However, note that the repeater must be placed in such a way that the meters become within
reach.
5512839_GB_F1_03.2014_BLJ
52
Operation Manual
USB Meter Reader
Select a repeater
Repeaters which are or have been within reach are shown.
The repeater is set to transport mode on delivery from Kamstrup. To communicate with the
repeater in transport mode, the repeater must be placed less than 1 m from Wireless M-Bus USB
Reader.
Select the repeater on the basis of its serial number.
Enter a name for the repeater, e.g. the installation address.
5512839_GB_F1_03.2014_BLJ
53
Operation Manual
USB Meter Reader
Activation data are transferred to the repeater.
5512839_GB_F1_03.2014_BLJ
54
Operation Manual
USB Meter Reader
Link meters to a repeater
Select the meters which are to be linked to a repeater, and transfer them to the repeater by
clicking the green double arrow.
Meter data are transferred to the repeater.
5512839_GB_F1_03.2014_BLJ
55
Operation Manual
USB Meter Reader
Repeater info
Serial number
Indicates the serial number of the selected repeater.
Repeater capacity
Indicates how many meters are linked to the repeater. The maximum number is 5.
Time since last data (TSSD)
Indicates how long time ago the program last time received data from the repeater. Typically, data
are received within every 6 second.
The button Reset
Removes alle linked meters from the repeater, resets it, and sets it to transport mode.
The button Edit
Enables changing the name of a repeater.
5512839_GB_F1_03.2014_BLJ
56
Operation Manual
USB Meter Reader
Meter(s) on repeater
Shows the meters which are linked to the selected repeater.
In addition to the serial number and the address of the meter, the following are also shown:
"Hit rate", indicates how stable the communication with the meter and the repeaters is.
"TSLD", the time since the last data were received from the meter.
"Signal", which shows the signal strength of the radio signal received from the meter.
Positioning the mouse pointer over the antenna signal icon also shows the signal strength
in dBm.
5512839_GB_F1_03.2014_BLJ
57
Operation Manual
USB Meter Reader
3.8 "Import of meter data" dialog box
If the function module Import/Export is installed by means of the corresponding licence key, it is
possible e.g. to import installation addresses from a billing program.
Select the file that contains the relevant meter information.
The file must be in the formats TXT or CSV.
5512839_GB_F1_03.2014_BLJ
58
Operation Manual
5512839_GB_F1_03.2014_BLJ
USB Meter Reader
59
Operation Manual
USB Meter Reader
Configure format for import of meter data
Settings
Separator
Enter the character that is used as separator in the file to be imported.
Typically, characters such as semicolon or comma are used.
Use line limitations
If you do not want to import all data from the import file, you can enter the lines that you want to
import.
Placement
Here the content of the import file and the order of the different registers are shown. In the
example, the meter number is placed at 1 and the address at 3.
5512839_GB_F1_03.2014_BLJ
60
Operation Manual
USB Meter Reader
Choice of properties
Here you select the registers that you want to import and where in the import file the single
registers are to be placed.
Format
If you have previously created and saved an import format, you can select it here for reuse.
If you want to save changes to an already created format, click
If you want to delete an already created format, select the format, and click
Choice of property
Here you select in which order the registers are to be placed.
Property
Select the register that is to be placed.
Placement
Enter the number of the placement of the current register.
Selected properties
Here the result of the recent selection is shown.
If the house number in the import file is placed before the address, the check box Enter house
number before street name must be selected.
If you want to delete an already selected index, select the index, and click
Display
Here it is shown how the import format is interpreted with the recent selection.
Import
When clicking the button Import, the result of the data import is shown.
5512839_GB_F1_03.2014_BLJ
61
Operation Manual
USB Meter Reader
After importing the data, it is possible to save the set-up for reuse.
5512839_GB_F1_03.2014_BLJ
62
Operation Manual
USB Meter Reader
3.9 "Export of meter data" dialog box
By default, reading data can be exported in the following fixed formats: XLS, XLM, TXT, CSV and
PDF.
If the function module Import/Export is installed by means of the corresponding licence key, it is
possible to create individual TXT and CSV export formats.
Individual export
Settings
Separator section
Enter the character that is to be used as separator in the file to be exported.
Typically, characters such as semicolon or comma are used.
Enter the total number of separating characters to be included in the export format
Meter selection
Select all meters, or select a meter on the basis of a user-defined list. The user-defined list is
described further below in this paragraph.
Time limits
Select the period, from which the required readings date.
Choice of properties
Here you select the registers that you want to export and where in the export file the single
registers are to be placed.
Format
If you have previously created and saved an export format, you can select it here for reuse.
If you want to save changes to an already created format, click
If you want to delete an already created format, select the format, and click
Choice of property
Here you select the registers that you want to export and their order in the export format.
Property
Here you select the single registers that are to be exported.
5512839_GB_F1_03.2014_BLJ
63
Operation Manual
USB Meter Reader
Placement
Enter the number of the placement in the export format.
Selected properties
Here the result of the recent selection is shown.
If you want to separate values from units, select Divide value and unit.
If you want to delete an already selected placement, select the register, and click
Display
Here it is shown how the export format looks with the recent selection.
User-defined meter selection
This function is used if you do not want to export all meters in the database.
5512839_GB_F1_03.2014_BLJ
64
Operation Manual
USB Meter Reader
All meters
Here the meters available in the database are shown.
Select the meters from which you want to export data, and move them to Selected meters by
clicking the green arrow.
Selected meters
Here the meters are shown from which data are exported.
Meters are removed by moving them back to All meters by clicking the red arrow.
Filters in the menu All meters
Via the filter function, you can select and deselect the display of meters. If you e.g. only want to
export heat meters, deselect all other meters than heat meters. Then, only heat meters are
shown.
5512839_GB_F1_03.2014_BLJ
65
Operation Manual
USB Meter Reader
After exporting the data, it is possible to save the set-up for reuse.
5512839_GB_F1_03.2014_BLJ
66
Operation Manual
USB Meter Reader
3.10 "New job" dialog box
Introduction
In this dialog box you can define a list of meters to be read by a specific "USB Reader" or "M-Bus
Master". In the Kamstrup USB Meter Reader program it is called a job. This paragraph describes
how you open a dialog box and define a job (meter list) for a "USB Reader" and an "M-Bus Master"
respectively.
Topics:
How to open the dialog box "New job"
How to add a meter to a "USB Reader" and an "M-Bus Master" respectively
How to disconnect a meter from a "USB Reader" and an "M-Bus Master" respectively
How to send a job to a "USB Reader" and an "M-Bus Master" respectively
Cancelling changes
Saving changes.
Opening the "New job dialog box
You can open the dialog box by clicking "Job lists" on the toolbar, as shown below, or by going to
the menu Edit Job lists.
Overview
In the "New job dialog box, you can add meters or groups to a job. The dialog box contains the
following:
A list of all meters and groups not on the job list.
A group. Note the group icon and that you can extend the group by clicking the + sign.
A meter. Note the meter icon.
Add/Remove arrows.
Drop-down menu listing all "USB Readers" and "M-Bus Masters" in the system.
The job list.
The number of meters on the job list. Note that a job can contain max 200 meters.
5512839_GB_F1_03.2014_BLJ
67
Operation Manual
USB Meter Reader
Creating/changing a job (Adding/removing meters from a USB
Reader or an M-Bus Master)
First select the USB Reader", for which you want to create/change a job . When you have
selected a "USB Reader", you use the arrow keys "Add" and "Remove" to add or remove groups
from the job. All changes you make will be remembered but not saved. Thus, you can change the
job lists of as many "USB Readers" and "M-Bus Masters" respectively you want before saving the
changes.
How to send a job to a USB Reader" and an "M-Bus Master"
respectively
See "Saving changes".
Cancelling changes
To cancel your changes, click the "Cancel" button.
Saving changes
To save your changes, click the button "OK". When you have saved the changes, the new job will
be sent to "USB Reader" or "M-Bus Master" the next time the system obtains contact with "USB
Reader" and "M-Bus Master" respectively. Thus, you can define a new job for a "USB Reader" any
time, even without contact to the "USB Reader" or "M-Bus Master" in question.
5512839_GB_F1_03.2014_BLJ
68
Operation Manual
USB Meter Reader
3.11 "Set-up" dialog box
Introduction
In this dialog box you can change the settings used by Kamstrup Wireless M-Bus Reader. This
chapter shows you how to open the dialog box and change language, define Missing meters and
store data.
Topics:
Opening the "Set-up dialog box
Changing language
Changing the definition "Missing meters
Changing data folder (path)
Restore to default view settings.
Opening the set-up dialog box
You can open the dialog box by clicking File Set-up.
The "Set-up" dialog box
Here, you can change three settings in the Kamstrup Wireless M-Bus Reader system:
1. To change the language, select the language you want in the dialog box shown below.
2. Changing the definition "Missing meters" will change when data is considered to be old.
The number of days is an integer that is set in the text box shown below.
3. By default, all data are stored in the folder:
XP:
"\Documents and Settings\All Users\Application Data\Kamstrup\Kamstrup
Wireless M-Bus Reader\Data".
Win7:
"\ProgramData\Kamstrup\Kamstrup Wireless M-Bus Reader\Data".
You can change this path by clicking the "folder browser" button. Note that changing the
folder will not move current data to the specified folder.
4. Use this button if you e.g. have made changes to the grid/list in the "Data" view and want
to restore to default settings.
5512839_GB_F1_03.2014_BLJ
69
Operation Manual
USB Meter Reader
Cancelling changes
To cancel your changes, click the "Cancel" button.
Saving changes
To save your changes, click the "OK" button.
5512839_GB_F1_03.2014_BLJ
70
Operation Manual
USB Meter Reader
3.12 "About menu" dialog box
Introduction
In this dialog box, you can see the current running software version and the product number of
your Kamstrup Wireless M-Bus Reader system. This chapter shows you how to open the dialog
box.
Topics:
Opening the "About menu" dialog box.
Opening the "About menu" dialog box
You can open the dialog box via the menu Help About as shown below.
5512839_GB_F1_03.2014_BLJ
71
Operation Manual
5512839_GB_F1_03.2014_BLJ
USB Meter Reader
72
Вам также может понравиться
- AN3560Документ34 страницыAN3560Henry RodriguezОценок пока нет
- EN - PolluCom F Communications ManualДокумент18 страницEN - PolluCom F Communications ManualAlexandre LopesОценок пока нет
- Understanding Computers, Smartphones and the InternetОт EverandUnderstanding Computers, Smartphones and the InternetРейтинг: 5 из 5 звезд5/5 (1)
- DABScout3 19.04001 ManualДокумент33 страницыDABScout3 19.04001 Manualmancuso.dabОценок пока нет
- Operating Systems Interview Questions You'll Most Likely Be AskedОт EverandOperating Systems Interview Questions You'll Most Likely Be AskedОценок пока нет
- Special Function RegisterДокумент44 страницыSpecial Function Registercoolkanna100% (2)
- Waspmote Utilities Programming GuideДокумент18 страницWaspmote Utilities Programming GuideJulen UrangaОценок пока нет
- UPSiteManual ENGДокумент79 страницUPSiteManual ENGPujangga Tanpa NamaОценок пока нет
- Microprocessors & Microcontrollers: Aurabindo JДокумент21 страницаMicroprocessors & Microcontrollers: Aurabindo Jmelquiades7007Оценок пока нет
- PCwin Lib ToolsДокумент8 страницPCwin Lib ToolsplascenciamiltonОценок пока нет
- Holtek e-WriterPro Users Guide (1252)Документ69 страницHoltek e-WriterPro Users Guide (1252)Daniel Martinez CollazoОценок пока нет
- Modbus RTU - One JobДокумент24 страницыModbus RTU - One JobIsmail ShahidОценок пока нет
- MQXUSBDEVAPIДокумент32 страницыMQXUSBDEVAPIwonderxОценок пока нет
- Lubmon Config: PC Configuration Software For Condition SensorsДокумент19 страницLubmon Config: PC Configuration Software For Condition SensorsRicardo RoquettiОценок пока нет
- APM303Документ20 страницAPM303Goran Jovanovic100% (5)
- jMBus User GuideДокумент9 страницjMBus User GuideLucaspasОценок пока нет
- UV Dosimeter Manual - v08Документ37 страницUV Dosimeter Manual - v08David ShermanОценок пока нет
- Impress Battery ReaderДокумент72 страницыImpress Battery Readerp25digital2Оценок пока нет
- An1017 Using The st7 Universal Serial Bus Microncontroller StmicroelectronicsДокумент38 страницAn1017 Using The st7 Universal Serial Bus Microncontroller StmicroelectronicsAbdullah BhuttaОценок пока нет
- Amprolyzer ManualДокумент93 страницыAmprolyzer Manualfausto_tapia4067Оценок пока нет
- Denkovi USB To One Wire Interface ModuleДокумент10 страницDenkovi USB To One Wire Interface Modulevladoius_1100% (1)
- (Compare New) 3BSE036904-600 en System 800xa Operations 6.0 UnEncrypted-ComparedДокумент293 страницы(Compare New) 3BSE036904-600 en System 800xa Operations 6.0 UnEncrypted-ComparedNASAykoОценок пока нет
- Omron Sysmac WayДокумент40 страницOmron Sysmac WayAurellioОценок пока нет
- 8051 Micro Controller HandbookДокумент109 страниц8051 Micro Controller HandbookSanthosh sОценок пока нет
- Single-Space Monitoring E E 350: Installation and ConnectionДокумент50 страницSingle-Space Monitoring E E 350: Installation and ConnectionRaveen DulanjanaОценок пока нет
- AW00123501000 Ace USB 3 - 0 Quick Installation Guide PDFДокумент22 страницыAW00123501000 Ace USB 3 - 0 Quick Installation Guide PDFЕвгений МихайловОценок пока нет
- USB 3.0 White Paper Anton Lawrendra Apple IncДокумент8 страницUSB 3.0 White Paper Anton Lawrendra Apple IncAnton LawrendraОценок пока нет
- DesignBase Quick StartДокумент56 страницDesignBase Quick Startveljal6317Оценок пока нет
- Advanced User'S Guide: MFC-J6510DW MFC-J6710DWДокумент89 страницAdvanced User'S Guide: MFC-J6510DW MFC-J6710DWWlgHngОценок пока нет
- 1MRS751982-MUM Protocol Editing Tool: User's GuideДокумент36 страниц1MRS751982-MUM Protocol Editing Tool: User's GuideAlex Robert GafteaОценок пока нет
- Starting A USB Design Using MSP430 MCUsДокумент22 страницыStarting A USB Design Using MSP430 MCUsTaran SinghОценок пока нет
- VPOP3Документ49 страницVPOP3Vishal ChauhanОценок пока нет
- Uputstvo Za Laptop ASUS K53EДокумент110 страницUputstvo Za Laptop ASUS K53EPedja VukovicОценок пока нет
- 170 PNT Series: Modbus Plus Communication Adapters For Momentum User ManualДокумент46 страниц170 PNT Series: Modbus Plus Communication Adapters For Momentum User ManualarfeemОценок пока нет
- UM1021 - STM32F105xx - 107x - 2xx - 4xx USB - en - CD00289278Документ107 страницUM1021 - STM32F105xx - 107x - 2xx - 4xx USB - en - CD00289278_download_only_Оценок пока нет
- Wireless M Bus Quick Start GuideДокумент71 страницаWireless M Bus Quick Start GuideprasanthvvОценок пока нет
- Bajtin, Mijail, "El Problema de Los Generos Discursivos" en Estetica de La Creación Verbal, México, Siglo XXI, 1982Документ49 страницBajtin, Mijail, "El Problema de Los Generos Discursivos" en Estetica de La Creación Verbal, México, Siglo XXI, 1982jmslayer8024Оценок пока нет
- Fix USB 3.0 Slow Transfer SpeedДокумент6 страницFix USB 3.0 Slow Transfer SpeedSyeda Maarij HassanОценок пока нет
- Architecture and Programming of 8051 MCU's: 1.1 What Are Microcontrollers and What Are They Used For?Документ11 страницArchitecture and Programming of 8051 MCU's: 1.1 What Are Microcontrollers and What Are They Used For?JosephPaulОценок пока нет
- Common USB Development Mistakes - Farnell UkДокумент7 страницCommon USB Development Mistakes - Farnell Uklxz5101Оценок пока нет
- 1TGC901060M0201 - Ethernet GW Manual V2.3Документ26 страниц1TGC901060M0201 - Ethernet GW Manual V2.3Naidu Naga Maheswara RaoОценок пока нет
- ASUS X55A Series Laptop ManualДокумент116 страницASUS X55A Series Laptop Manualdinosauro007Оценок пока нет
- ADSL2+ Installation & User GuideДокумент39 страницADSL2+ Installation & User Guidenim_gourav1997Оценок пока нет
- Generalities On UcsДокумент11 страницGeneralities On Ucsmarshal galilee djitsaОценок пока нет
- Usb Protocol: Introduction To MechatronicsДокумент14 страницUsb Protocol: Introduction To MechatronicsMuhammad Usama 796-FET/BSME/F18Оценок пока нет
- Pulse Labshop Primer Rev 2Документ57 страницPulse Labshop Primer Rev 2jjgilsotoОценок пока нет
- Millenium MPS-850 enДокумент48 страницMillenium MPS-850 ennadaljoachim77Оценок пока нет
- NNTN7392 IMPRES BattReader UGДокумент63 страницыNNTN7392 IMPRES BattReader UGmarko.jurcevicОценок пока нет
- AOP Hand BookДокумент94 страницыAOP Hand BookLJOCОценок пока нет
- Architecture and Programming of 8051 MCUДокумент111 страницArchitecture and Programming of 8051 MCUbbshir0Оценок пока нет
- 3BDS100560R301Документ140 страниц3BDS100560R301ClaytonОценок пока нет
- USB in A NutShellДокумент33 страницыUSB in A NutShellNaveed AhmedОценок пока нет
- MicrocontrollerДокумент7 страницMicrocontrollerminaluasefa23Оценок пока нет
- CC2531 USB Hardware User Guide PDFДокумент15 страницCC2531 USB Hardware User Guide PDFNaresh Babu Merugu100% (1)
- USB in A NutshellДокумент40 страницUSB in A Nutshellpraveen_vendraОценок пока нет
- 2PAA103858-111 B en Freelance Mounting and Installation AC 700F ControllerДокумент90 страниц2PAA103858-111 B en Freelance Mounting and Installation AC 700F ControllerfopОценок пока нет
- FULL REPORT Design ProjectДокумент31 страницаFULL REPORT Design ProjectNurulAnisAhmadОценок пока нет
- IPR712S / IPR712M / IPR722S 4.3/6: D/N Megapixel HD Infrared IP CameraДокумент21 страницаIPR712S / IPR712M / IPR722S 4.3/6: D/N Megapixel HD Infrared IP CameraTecu CristiОценок пока нет
- Zywall Port Forwarding: Products Apply USG20/20W/40/40W/60/60WДокумент3 страницыZywall Port Forwarding: Products Apply USG20/20W/40/40W/60/60WTecu CristiОценок пока нет
- HiltiДокумент14 страницHiltiTecu CristiОценок пока нет
- 2.4Ghz 300Mbps Gigabit 11N VPN RouterДокумент7 страниц2.4Ghz 300Mbps Gigabit 11N VPN RouterTecu CristiОценок пока нет
- ZyWALL 2 Plus DataSheet PDFДокумент2 страницыZyWALL 2 Plus DataSheet PDFTecu CristiОценок пока нет
- Eca 82 Lonworks in The Ecl Comfort 300/301 Instructions: DH-SMT/DK © Danfoss 05/2009 DH-SMT/DK © Danfoss 05/2009Документ43 страницыEca 82 Lonworks in The Ecl Comfort 300/301 Instructions: DH-SMT/DK © Danfoss 05/2009 DH-SMT/DK © Danfoss 05/2009Tecu CristiОценок пока нет
- Iprs7 Ea00Документ1 страницаIprs7 Ea00Tecu CristiОценок пока нет
- Catalog Curele Poliv - Politriunghiulare - Optibelt - Distribuit de Self TrustДокумент2 страницыCatalog Curele Poliv - Politriunghiulare - Optibelt - Distribuit de Self TrustTecu CristiОценок пока нет
- Catalog Curele SKF 06875 - ENДокумент168 страницCatalog Curele SKF 06875 - ENTecu CristiОценок пока нет
- Tevi OL - PPR - Pexal - CuДокумент1 страницаTevi OL - PPR - Pexal - CuTecu CristiОценок пока нет
- IBX-500A UMN v1.00Документ145 страницIBX-500A UMN v1.00Tecu CristiОценок пока нет
- Compatibilitylist steckerPROДокумент4 страницыCompatibilitylist steckerPROTecu CristiОценок пока нет
- Modulating Controlled Actuators: Data SheetДокумент8 страницModulating Controlled Actuators: Data SheetTecu CristiОценок пока нет
- Wiring For Ford: ISO Adapter: AC000009AAДокумент4 страницыWiring For Ford: ISO Adapter: AC000009AATecu CristiОценок пока нет
- Diameter Nominal DN Nominal Pipe Size NPS: (MM) (Inches)Документ3 страницыDiameter Nominal DN Nominal Pipe Size NPS: (MM) (Inches)Tecu CristiОценок пока нет
- Comenzi in Consola RUNДокумент22 страницыComenzi in Consola RUNbdi_roОценок пока нет
- Camera TermoviziuneДокумент13 страницCamera TermoviziuneTecu CristiОценок пока нет
- CD4015Документ6 страницCD4015Tecu CristiОценок пока нет
- Instructiuni ECA XM 210A (M Bus)Документ2 страницыInstructiuni ECA XM 210A (M Bus)Tecu CristiОценок пока нет
- Vestel 11ak30 TV-DVD Service ManualДокумент99 страницVestel 11ak30 TV-DVD Service ManualJennifer Pate0% (1)
- Secu5101 Computer Forensics & Cybercrime 08-09Документ11 страницSecu5101 Computer Forensics & Cybercrime 08-09David MusokeОценок пока нет
- EpicorERPImplementation UserGuide 102600 PDFДокумент827 страницEpicorERPImplementation UserGuide 102600 PDFMarianne Hernandez MendietaОценок пока нет
- Mobile Application Documentation TemplateДокумент9 страницMobile Application Documentation TemplatedangermoouthОценок пока нет
- IntrДокумент26 страницIntrRajesh ReddyОценок пока нет
- Band in A Box 2009 ManualДокумент511 страницBand in A Box 2009 ManualAlexander WardОценок пока нет
- Clean Code: A Handbook of Agile Software CraftsmanshipДокумент8 страницClean Code: A Handbook of Agile Software CraftsmanshipJack MaloneyОценок пока нет
- An Empirical Study of The Out of Memory Errors in Apache SparkДокумент28 страницAn Empirical Study of The Out of Memory Errors in Apache SparkmeghalОценок пока нет
- Grade 7 Ict Holiday HomeworkДокумент1 страницаGrade 7 Ict Holiday HomeworkDivya RОценок пока нет
- Software Requirement Specification of Job Portal-1Документ8 страницSoftware Requirement Specification of Job Portal-1सुरज राजकुमार वाघमारे100% (2)
- Disabling Dr. Watson DebuggerДокумент3 страницыDisabling Dr. Watson DebuggerShahil AftabОценок пока нет
- Block 3 PDFДокумент39 страницBlock 3 PDFop marwalОценок пока нет
- Guruprakash ResumeДокумент4 страницыGuruprakash Resumeanon-895978Оценок пока нет
- Gnuplot CvsДокумент254 страницыGnuplot CvsgsgheneaОценок пока нет
- Adf LabДокумент80 страницAdf LabSurendra BabuОценок пока нет
- Boot Games Off USB Playstation 2Документ8 страницBoot Games Off USB Playstation 2Chandra IrawanОценок пока нет
- Java Card Seminar ReportДокумент33 страницыJava Card Seminar ReportEr Sunny MittalОценок пока нет
- Security Identifier - Wikipedia, ImpДокумент6 страницSecurity Identifier - Wikipedia, Impchendil_83Оценок пока нет
- Palo-Alto-Networks PracticeTest PCNSA 26qДокумент16 страницPalo-Alto-Networks PracticeTest PCNSA 26qguesieroОценок пока нет
- Contoh CVДокумент5 страницContoh CVAhmad FarukОценок пока нет
- Locators SeleniumДокумент1 страницаLocators Seleniumnathan_merrill_9Оценок пока нет
- Tencet Is The No.1Документ35 страницTencet Is The No.1Truth trueОценок пока нет
- Iradvc55xxcode ArticleДокумент1 страницаIradvc55xxcode ArticleTony ChangОценок пока нет
- Reverse Shell Cheat SheetДокумент14 страницReverse Shell Cheat Sheetali yurtОценок пока нет
- What Is A DNS Server?Документ46 страницWhat Is A DNS Server?mr_vikuОценок пока нет
- Student Faculty Document Sharing AppДокумент55 страницStudent Faculty Document Sharing Appmuneesh kumarОценок пока нет
- Analysis of The Security of WinNTДокумент97 страницAnalysis of The Security of WinNTJennifer HansenОценок пока нет
- ProgrammerДокумент71 страницаProgrammerkrajinicОценок пока нет
- Capture Perfect 3.0: Operation GuideДокумент73 страницыCapture Perfect 3.0: Operation GuideSIVOCK JENKINSОценок пока нет
- Comm 226 Assignment #2 DatabaseДокумент6 страницComm 226 Assignment #2 Databasetits6969Оценок пока нет
- Module 6 Task 6 (M6 LA3)Документ1 страницаModule 6 Task 6 (M6 LA3)Mega YulismaОценок пока нет
- Arizona, Utah & New Mexico: A Guide to the State & National ParksОт EverandArizona, Utah & New Mexico: A Guide to the State & National ParksРейтинг: 4 из 5 звезд4/5 (1)
- Japanese Gardens Revealed and Explained: Things To Know About The Worlds Most Beautiful GardensОт EverandJapanese Gardens Revealed and Explained: Things To Know About The Worlds Most Beautiful GardensОценок пока нет
- New York & New Jersey: A Guide to the State & National ParksОт EverandNew York & New Jersey: A Guide to the State & National ParksОценок пока нет
- South Central Alaska a Guide to the Hiking & Canoeing Trails ExcerptОт EverandSouth Central Alaska a Guide to the Hiking & Canoeing Trails ExcerptРейтинг: 5 из 5 звезд5/5 (1)
- Naples, Sorrento & the Amalfi Coast Adventure Guide: Capri, Ischia, Pompeii & PositanoОт EverandNaples, Sorrento & the Amalfi Coast Adventure Guide: Capri, Ischia, Pompeii & PositanoРейтинг: 5 из 5 звезд5/5 (1)