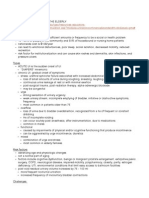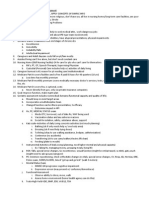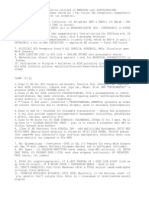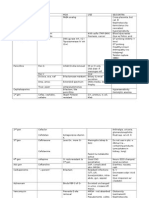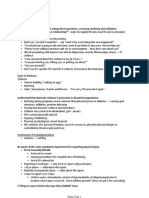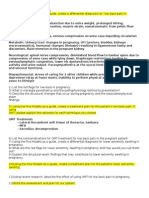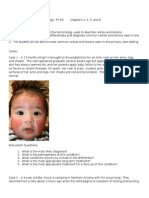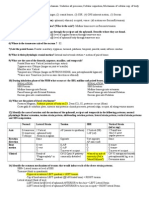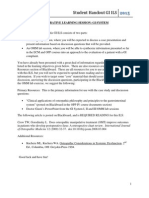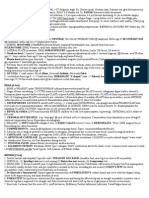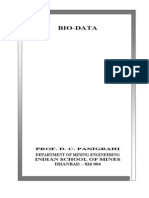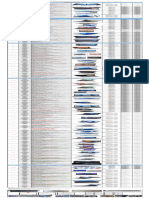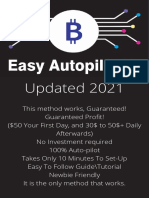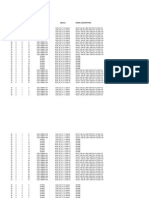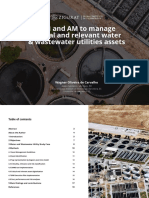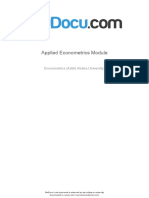Академический Документы
Профессиональный Документы
Культура Документы
COdddMLEX - Student Login Info - 2011
Загружено:
veronicaОригинальное название
Авторское право
Доступные форматы
Поделиться этим документом
Поделиться или встроить документ
Этот документ был вам полезен?
Это неприемлемый материал?
Пожаловаться на этот документАвторское право:
Доступные форматы
COdddMLEX - Student Login Info - 2011
Загружено:
veronicaАвторское право:
Доступные форматы
COMLEX Simulated Exam Users Guide Student
Instructional Guide
The Lab Administrator will enroll the student and give the student a
username, password, and URL to access the course online.
On Test Day
Please clear the computers Cookies and Cache before beginning the
exam (detailed instructions for this process are provided on Page 5).
Institutional Login Page
The student can login at http://jasper.kaptest.com/loginc21.aspx, users
enrolled in an institutional product will use the following institutional
login page to access their assets:
If there is more than one product assigned to a user, a drop down will
appear so that the user can choose which product to enter.
Home Page Area
After successfully logging in, you will be directed to the following exam
interface:
Buttons:
Click Here To Start Your Test:
o When the student first logs into the course, this button will
be active.
o Clicking the "Click Here To Start Your Test" button will begin
the test.
Exit:
o Clicking the "Exit" button will close the browser window.
During the Simulated Exam: Timing, Lunch Breaks, Loss of
Internet Connection
Students will have 8 hours to complete the test after logging in with
their username and password. The test itself consists of 8 sections.
Each section contains 50 questions; the entire test has 400 questions.
Students are given 4 hours to complete morning sections 1 4 and 4
hours to complete afternoon sections 5 8 (a total of 8 hours).
Students can take the optional tutorial, which is roughly 15 minutes.
There are 3 scheduled breaks during the exam totaling 1 hour: an
optional 10 minute morning break (after Sections 1 & 2), a 40 minute
lunch time break (after Sections 3 & 4), and an optional 10 minute
afternoon break (after Sections 5 & 6). Students must complete a
section before taking a break.
Please note: Once a student begins, he or she may not suspend
the exam.
In case of loss of internet connection during the exam: If at any
time during the exam, a student loses his or her internet connection,
that students responses will be preserved and the clock will be frozen.
To resume the exam, the student should follow these steps:
1. Close browser
2. Reestablish internet connection
3. Log in again
4. Click Start Test. The student will be returned the question
and block that student was in when he or she lost internet
access. Any responses already entered for that block will be
saved.
Accessing results
After their 8 hours have expired, students will have 1 hour during
which to access and print their results. After this hour, student access
will automatically time out. If students need to get their results after
this time, the Academic Administrator at your school will be able to
provide results for three months.
Individual Test Analysis Page
After completing the exam, a student will be directed their Test
Analysis Page. Students will be able to view their overall performance
analysis, score results by section, score results by discipline, and score
results by organ system (example shown below):
Item Review Page
Students will be able to view score results by question and section
(shown below):
Troubleshooting Basic Computer Issues
If students experience difficulties logging into their exam or accessing
the institutional login page, please follow the instructions listed below:
1. Clear Cache and Cookies (Instructions vary from browser to
browser)
a. Clear Cache for Internet Explorer 7/8:
i. Once your browser is open, click the Tools menu
ii. Click on Delete Browsing History
iii. Under the Temporary Internet Files heading, click
Delete files
b. Clear Cache for Firefox 3.5:
i. Go to Tools and select Options
ii. Go to the Privacy tab and click the Settings button
iii. Make sure Cache is checked on the list of options to
clear
iv. Return to the Options menu and click the Clear Now
button
c. Clear Cookies for Internet Explorer 7/8:
i. Once your browser is open, select the Tools menu
and click Internet Options and select the General tab
ii. To delete all cookies, in the Browsing History section,
click Delete
iii. Uncheck the top Preserve Favorite Website Data box
iv. Then check the box next to Cookies
v. Click Delete
d. Clear Cookies for Firefox 3.5
i. Once your browser is open, select the Tools menu
and click Options... and select the Privacy tab
ii. Click the Show Cookies
iii. To delete all cookies click the Remove All Cookies
button
Please contact your Lab Admin if you experience any problems.
Вам также может понравиться
- The Subtle Art of Not Giving a F*ck: A Counterintuitive Approach to Living a Good LifeОт EverandThe Subtle Art of Not Giving a F*ck: A Counterintuitive Approach to Living a Good LifeРейтинг: 4 из 5 звезд4/5 (5794)
- The Gifts of Imperfection: Let Go of Who You Think You're Supposed to Be and Embrace Who You AreОт EverandThe Gifts of Imperfection: Let Go of Who You Think You're Supposed to Be and Embrace Who You AreРейтинг: 4 из 5 звезд4/5 (1090)
- Never Split the Difference: Negotiating As If Your Life Depended On ItОт EverandNever Split the Difference: Negotiating As If Your Life Depended On ItРейтинг: 4.5 из 5 звезд4.5/5 (838)
- Hidden Figures: The American Dream and the Untold Story of the Black Women Mathematicians Who Helped Win the Space RaceОт EverandHidden Figures: The American Dream and the Untold Story of the Black Women Mathematicians Who Helped Win the Space RaceРейтинг: 4 из 5 звезд4/5 (890)
- Elon Musk: Tesla, SpaceX, and the Quest for a Fantastic FutureОт EverandElon Musk: Tesla, SpaceX, and the Quest for a Fantastic FutureРейтинг: 4.5 из 5 звезд4.5/5 (474)
- The Hard Thing About Hard Things: Building a Business When There Are No Easy AnswersОт EverandThe Hard Thing About Hard Things: Building a Business When There Are No Easy AnswersРейтинг: 4.5 из 5 звезд4.5/5 (344)
- The Sympathizer: A Novel (Pulitzer Prize for Fiction)От EverandThe Sympathizer: A Novel (Pulitzer Prize for Fiction)Рейтинг: 4.5 из 5 звезд4.5/5 (119)
- The Emperor of All Maladies: A Biography of CancerОт EverandThe Emperor of All Maladies: A Biography of CancerРейтинг: 4.5 из 5 звезд4.5/5 (271)
- The Little Book of Hygge: Danish Secrets to Happy LivingОт EverandThe Little Book of Hygge: Danish Secrets to Happy LivingРейтинг: 3.5 из 5 звезд3.5/5 (399)
- The World Is Flat 3.0: A Brief History of the Twenty-first CenturyОт EverandThe World Is Flat 3.0: A Brief History of the Twenty-first CenturyРейтинг: 3.5 из 5 звезд3.5/5 (2219)
- The Yellow House: A Memoir (2019 National Book Award Winner)От EverandThe Yellow House: A Memoir (2019 National Book Award Winner)Рейтинг: 4 из 5 звезд4/5 (98)
- Devil in the Grove: Thurgood Marshall, the Groveland Boys, and the Dawn of a New AmericaОт EverandDevil in the Grove: Thurgood Marshall, the Groveland Boys, and the Dawn of a New AmericaРейтинг: 4.5 из 5 звезд4.5/5 (265)
- A Heartbreaking Work Of Staggering Genius: A Memoir Based on a True StoryОт EverandA Heartbreaking Work Of Staggering Genius: A Memoir Based on a True StoryРейтинг: 3.5 из 5 звезд3.5/5 (231)
- Team of Rivals: The Political Genius of Abraham LincolnОт EverandTeam of Rivals: The Political Genius of Abraham LincolnРейтинг: 4.5 из 5 звезд4.5/5 (234)
- Clinical Performance Evaluation → Asthma ACR-DIDДокумент1 страницаClinical Performance Evaluation → Asthma ACR-DIDveronica100% (1)
- The Unwinding: An Inner History of the New AmericaОт EverandThe Unwinding: An Inner History of the New AmericaРейтинг: 4 из 5 звезд4/5 (45)
- BL Final PredictionsДокумент6 страницBL Final PredictionsveronicaОценок пока нет
- 00 Geriatric Online Mfdsodule 1Документ4 страницы00 Geriatric Online Mfdsodule 1veronicaОценок пока нет
- HMS III OsteomyelitisДокумент36 страницHMS III OsteomyelitisveronicaОценок пока нет
- CV 2 PredictsДокумент4 страницыCV 2 PredictsveronicaОценок пока нет
- Geriatrics SummaryДокумент13 страницGeriatrics SummaryveronicaОценок пока нет
- Respiratory SДокумент124 страницыRespiratory SveronicaОценок пока нет
- Exam 3 PrintedДокумент3 страницыExam 3 PrintedveronicaОценок пока нет
- Predict 3Документ7 страницPredict 3veronicaОценок пока нет
- ENDO Exam II PreДокумент5 страницENDO Exam II PreveronicaОценок пока нет
- Cervogenic HA Small GRP QsДокумент2 страницыCervogenic HA Small GRP QsveronicaОценок пока нет
- ABX SummaryДокумент4 страницыABX SummaryveronicaОценок пока нет
- Repro ILS Case PrimerДокумент4 страницыRepro ILS Case PrimerveronicaОценок пока нет
- Study Guide - EDДокумент2 страницыStudy Guide - EDveronicaОценок пока нет
- RespiratoДокумент76 страницRespiratoveronicaОценок пока нет
- Vs Predictions Neuro 3Документ1 страницаVs Predictions Neuro 3veronicaОценок пока нет
- BL Final PredictionsДокумент6 страницBL Final PredictionsveronicaОценок пока нет
- Ils Repro QsДокумент2 страницыIls Repro QsveronicaОценок пока нет
- Respiratory QДокумент6 страницRespiratory QveronicaОценок пока нет
- Final 2014 Fall S18 19 LE Art and ME New BBДокумент35 страницFinal 2014 Fall S18 19 LE Art and ME New BBveronicaОценок пока нет
- Geri FДокумент4 страницыGeri FveronicaОценок пока нет
- ILS HeaДокумент4 страницыILS HeaveronicaОценок пока нет
- Sddmalll Group Cases 1 2015 (v1)Документ3 страницыSddmalll Group Cases 1 2015 (v1)veronicaОценок пока нет
- Repro ILS Case PrimerДокумент4 страницыRepro ILS Case PrimerveronicaОценок пока нет
- Thru S-S Pivot - Jugular ProcessesДокумент5 страницThru S-S Pivot - Jugular ProcessesveronicaОценок пока нет
- GI System Pain Evaluation and OMT PlanДокумент6 страницGI System Pain Evaluation and OMT PlanveronicaОценок пока нет
- Psych Exam PredictionsДокумент4 страницыPsych Exam PredictionsveronicaОценок пока нет
- Vs High Yield Neuro 2Документ2 страницыVs High Yield Neuro 2veronicaОценок пока нет
- MSK Review Sheet by ProfДокумент4 страницыMSK Review Sheet by ProfveronicaОценок пока нет
- Python Lecture PSBCДокумент83 страницыPython Lecture PSBCPedro RodriguezОценок пока нет
- CV of Prof. D.C. PanigrahiДокумент21 страницаCV of Prof. D.C. PanigrahiAbhishek MauryaОценок пока нет
- Socomec EN61439 PDFДокумент8 страницSocomec EN61439 PDFdesportista_luisОценок пока нет
- Ethics, Governance and SustainabilityДокумент408 страницEthics, Governance and Sustainabilityshamli23Оценок пока нет
- CEMEX Global Strategy CaseДокумент4 страницыCEMEX Global Strategy CaseSaif Ul Islam100% (1)
- Ibad Rehman CV NewДокумент4 страницыIbad Rehman CV NewAnonymous ECcVsLОценок пока нет
- Spec 2 - Activity 08Документ6 страницSpec 2 - Activity 08AlvinTRectoОценок пока нет
- NPTEL Web Course On Complex Analysis: A. SwaminathanДокумент19 страницNPTEL Web Course On Complex Analysis: A. SwaminathanMohit SharmaОценок пока нет
- Superelement Modeling-Based Dynamic Analysis of Vehicle Body StructuresДокумент7 страницSuperelement Modeling-Based Dynamic Analysis of Vehicle Body StructuresDavid C HouserОценок пока нет
- Basic Concept of EntrepreneurshipДокумент12 страницBasic Concept of EntrepreneurshipMaria January B. FedericoОценок пока нет
- Soft SkillsДокумент117 страницSoft Skillskiran100% (1)
- Shenzhen Gooky Technology Co.,Ltd.: Laptop Price ListДокумент1 страницаShenzhen Gooky Technology Co.,Ltd.: Laptop Price ListOusman KabaОценок пока нет
- Counsel For Plaintiff, Mark Shin: United States District Court Northern District of CaliforniaДокумент21 страницаCounsel For Plaintiff, Mark Shin: United States District Court Northern District of CaliforniafleckaleckaОценок пока нет
- Desarmado y Armado de Transmision 950BДокумент26 страницDesarmado y Armado de Transmision 950Bedilberto chableОценок пока нет
- Make $50 A Day Autopilot MethodДокумент4 страницыMake $50 A Day Autopilot MethodJadon BoytonОценок пока нет
- Node NO Slot NO CH No. Tag Name Address Signal Description: All Valve Fault Take From LogicДокумент103 страницыNode NO Slot NO CH No. Tag Name Address Signal Description: All Valve Fault Take From Logicash_captchajobsОценок пока нет
- Moi University: School of Business and EconomicsДокумент5 страницMoi University: School of Business and EconomicsMARION KERUBOОценок пока нет
- Matching a Vendor's HRSG in THERMOFLEXДокумент30 страницMatching a Vendor's HRSG in THERMOFLEXRafraf EzdineОценок пока нет
- BIM and AM to digitally transform critical water utility assetsДокумент20 страницBIM and AM to digitally transform critical water utility assetsJUAN EYAEL MEDRANO CARRILOОценок пока нет
- Chapter 2 FlywheelДокумент24 страницыChapter 2 Flywheelshazwani zamriОценок пока нет
- Jurisdiction of The Supreme CourtДокумент1 страницаJurisdiction of The Supreme CourtAnshul Yadav100% (1)
- PH Measurement TechniqueДокумент5 страницPH Measurement TechniquevahidОценок пока нет
- LK BMHS 30 September 2021Документ71 страницаLK BMHS 30 September 2021samudraОценок пока нет
- Virtual Content SOPДокумент11 страницVirtual Content SOPAnezwa MpetaОценок пока нет
- Applied Econometrics ModuleДокумент142 страницыApplied Econometrics ModuleNeway Alem100% (1)
- Chrysler Corporation: Service Manual Supplement 1998 Grand CherokeeДокумент4 страницыChrysler Corporation: Service Manual Supplement 1998 Grand CherokeeDalton WiseОценок пока нет
- Papi AdbДокумент50 страницPapi AdbSilvio Figueiredo0% (1)
- Sierra Wireless firmware versions for cellular modulesДокумент20 страницSierra Wireless firmware versions for cellular modulesjacobbowserОценок пока нет
- Break-Even Analysis: Margin of SafetyДокумент2 страницыBreak-Even Analysis: Margin of SafetyNiño Rey LopezОценок пока нет
- Gilette Case - V3Документ23 страницыGilette Case - V3Vidar Halvorsen100% (3)