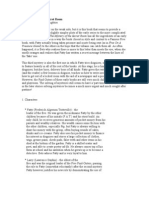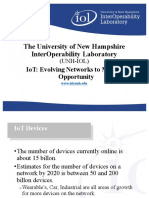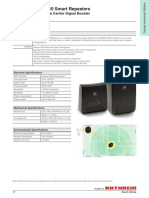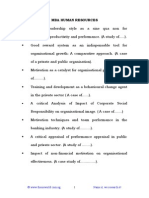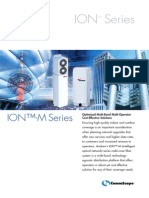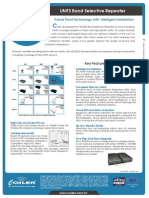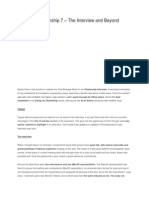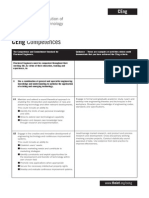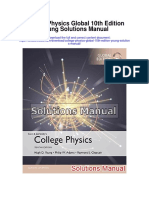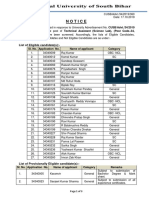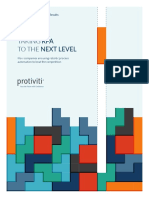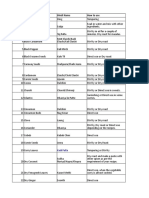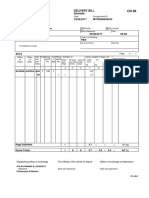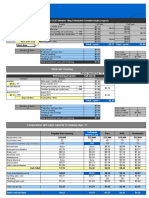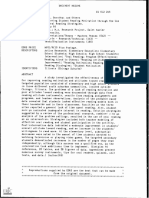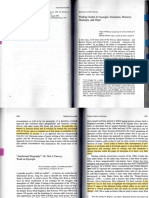Академический Документы
Профессиональный Документы
Культура Документы
Google Earth Outreach Earth
Загружено:
shaan19Оригинальное название
Авторское право
Доступные форматы
Поделиться этим документом
Поделиться или встроить документ
Этот документ был вам полезен?
Это неприемлемый материал?
Пожаловаться на этот документАвторское право:
Доступные форматы
Google Earth Outreach Earth
Загружено:
shaan19Авторское право:
Доступные форматы
Google Earth
AT A GLANCE
Visualize
View multiple layer of
mapping data
Add rich content to the globe
to tell your story
Historical imagery from
around the globe
Ocean floor and surface data
from marine experts
Simplified touring with audio
and voice recording
Learn more:
http://earth.google.com
With Google Earth, you can fly anywhere on Earth to view satellite
imagery, maps, terrain, and 3D features. You can explore rich
geographical content, save your favorite places, and share with others.
Google Earth uses Keyhole Markup Language, or KML, which is an
XML file format for storing geographic data for display in Google
Earth. A KML file is processed in much the same way that HTML
(and XML) files are processed by web browsers. Like HTML, KML has
a tag-based structure with names and attributes used for specific
display purposes. Thus, Google Earth acts as a browser for KML files.
Any data you create in Google Earth are stored as files on your
computer. This information is generally very safe, because it is stored
only on your computer. For this reason, Google Earth is good for
sensitive and secret information, if you save it to your computer and
do not post it on a public website.
You can still share these maps by emailing the KML files created in
Google Earth to friends or partners. You can also upload these KML
files to public or private websites for people to download. Just
remember that if the KML files contain sensitive and secret
information, you should only put it on websites that are password
protected.
To download and install Google Earth on your computer, visit
http://earth.google.com.
Google Earth combines
global imagery
coverage with
navigational features to
enable people to find
geographic information
and explore places
around the world, and
add their rich content
to tell their stories.
Pictured here is the
Crisis in Darfur Google
Earth Project. Find out
more information at
http://www.ushmm.org/
maps/projects/darfur/
Get started with Google Earth
To
1.
2.
3.
4.
create a placemark, or point:
Click the Add Placemark tool button on the toolbar:
Place the placemark in your preferred location by clicking and dragging it to your preferred location.
In the New Placemark window that appears, type in a name and description for the placemark.
Click on the Style, Color tab, and choose a color, scale (or size), and opacity for the placemark icon
and label text.
5. Click on the icon button in the top-right corner of the window, and choose an icon for your
placemark.
Type the placemark
name here.
Click here to change
the icon of the
placemark.
Click-and-drag the
placemark to move it.
Click here to change
the color and size of
the placemark icon.
Use the toolbar to create and use other features.
Type the description
for the placemark
here. You can also
paste embed code to
embed photos and
YouTube videos!
Get more training at the Google Earth Outreach site: http://earth.google.com/outreach/tutorials.html
Вам также может понравиться
- The Subtle Art of Not Giving a F*ck: A Counterintuitive Approach to Living a Good LifeОт EverandThe Subtle Art of Not Giving a F*ck: A Counterintuitive Approach to Living a Good LifeРейтинг: 4 из 5 звезд4/5 (5794)
- The Gifts of Imperfection: Let Go of Who You Think You're Supposed to Be and Embrace Who You AreОт EverandThe Gifts of Imperfection: Let Go of Who You Think You're Supposed to Be and Embrace Who You AreРейтинг: 4 из 5 звезд4/5 (1090)
- Never Split the Difference: Negotiating As If Your Life Depended On ItОт EverandNever Split the Difference: Negotiating As If Your Life Depended On ItРейтинг: 4.5 из 5 звезд4.5/5 (838)
- Hidden Figures: The American Dream and the Untold Story of the Black Women Mathematicians Who Helped Win the Space RaceОт EverandHidden Figures: The American Dream and the Untold Story of the Black Women Mathematicians Who Helped Win the Space RaceРейтинг: 4 из 5 звезд4/5 (895)
- The Hard Thing About Hard Things: Building a Business When There Are No Easy AnswersОт EverandThe Hard Thing About Hard Things: Building a Business When There Are No Easy AnswersРейтинг: 4.5 из 5 звезд4.5/5 (345)
- Elon Musk: Tesla, SpaceX, and the Quest for a Fantastic FutureОт EverandElon Musk: Tesla, SpaceX, and the Quest for a Fantastic FutureРейтинг: 4.5 из 5 звезд4.5/5 (474)
- The Emperor of All Maladies: A Biography of CancerОт EverandThe Emperor of All Maladies: A Biography of CancerРейтинг: 4.5 из 5 звезд4.5/5 (271)
- The Sympathizer: A Novel (Pulitzer Prize for Fiction)От EverandThe Sympathizer: A Novel (Pulitzer Prize for Fiction)Рейтинг: 4.5 из 5 звезд4.5/5 (121)
- The Little Book of Hygge: Danish Secrets to Happy LivingОт EverandThe Little Book of Hygge: Danish Secrets to Happy LivingРейтинг: 3.5 из 5 звезд3.5/5 (400)
- The World Is Flat 3.0: A Brief History of the Twenty-first CenturyОт EverandThe World Is Flat 3.0: A Brief History of the Twenty-first CenturyРейтинг: 3.5 из 5 звезд3.5/5 (2259)
- The Yellow House: A Memoir (2019 National Book Award Winner)От EverandThe Yellow House: A Memoir (2019 National Book Award Winner)Рейтинг: 4 из 5 звезд4/5 (98)
- Devil in the Grove: Thurgood Marshall, the Groveland Boys, and the Dawn of a New AmericaОт EverandDevil in the Grove: Thurgood Marshall, the Groveland Boys, and the Dawn of a New AmericaРейтинг: 4.5 из 5 звезд4.5/5 (266)
- A Heartbreaking Work Of Staggering Genius: A Memoir Based on a True StoryОт EverandA Heartbreaking Work Of Staggering Genius: A Memoir Based on a True StoryРейтинг: 3.5 из 5 звезд3.5/5 (231)
- Team of Rivals: The Political Genius of Abraham LincolnОт EverandTeam of Rivals: The Political Genius of Abraham LincolnРейтинг: 4.5 из 5 звезд4.5/5 (234)
- The Unwinding: An Inner History of the New AmericaОт EverandThe Unwinding: An Inner History of the New AmericaРейтинг: 4 из 5 звезд4/5 (45)
- Eva Braun Life With Hitler PDFДокумент2 страницыEva Braun Life With Hitler PDFPamela0% (1)
- The Mystery of The Secret RoomДокумент3 страницыThe Mystery of The Secret RoomNur Farhana100% (2)
- Bearers - Default and DedicatedДокумент2 страницыBearers - Default and Dedicatedshaan19Оценок пока нет
- Astellia White Paper QoEДокумент16 страницAstellia White Paper QoEshaan19Оценок пока нет
- Upskill Iot UnhДокумент13 страницUpskill Iot Unhshaan19Оценок пока нет
- Aircom Asset: InternationalДокумент6 страницAircom Asset: InternationalAdesoji LawalОценок пока нет
- P.I.Son: P.I.SON Is A Centralized Automated Network Optimization Solution. Automated Configuration Management andДокумент2 страницыP.I.Son: P.I.SON Is A Centralized Automated Network Optimization Solution. Automated Configuration Management andshaan19Оценок пока нет
- KathreinSA Single Data Sheets RS210Документ1 страницаKathreinSA Single Data Sheets RS210shaan19Оценок пока нет
- Mba HRДокумент10 страницMba HRshaan19Оценок пока нет
- ION Series: ION™-M S EriesДокумент6 страницION Series: ION™-M S Eriesshaan19Оценок пока нет
- Coiler VB-2200 Ver F1Документ2 страницыCoiler VB-2200 Ver F1shaan19Оценок пока нет
- Going For Chartership 7Документ8 страницGoing For Chartership 7shaan19100% (1)
- CEng Competence PDFДокумент4 страницыCEng Competence PDFAnonymous 9feJpOwОценок пока нет
- College Physics Global 10th Edition Young Solutions ManualДокумент25 страницCollege Physics Global 10th Edition Young Solutions ManualSaraSmithdgyj100% (57)
- Solved MCQS For Mid Terms Papers Solved by JUNAID MALIK and TeamДокумент23 страницыSolved MCQS For Mid Terms Papers Solved by JUNAID MALIK and TeamUrwa RiazОценок пока нет
- Volume 1Документ17 страницVolume 1Anant RamОценок пока нет
- FABM 1-Answer Sheet-Q1 - Summative TestДокумент2 страницыFABM 1-Answer Sheet-Q1 - Summative TestFlorante De Leon100% (2)
- Notice: List of Eligible Candidate(s)Документ3 страницыNotice: List of Eligible Candidate(s)Ram KumarОценок пока нет
- Fume Cup BrochureДокумент2 страницыFume Cup Brochuremfisol2000Оценок пока нет
- Taking RPA To The Next LevelДокумент48 страницTaking RPA To The Next LevelRPA Research100% (1)
- 3D Picture: The Acts of The Apostles: A Miraculous EscapeДокумент6 страниц3D Picture: The Acts of The Apostles: A Miraculous EscapeMyWonderStudio100% (7)
- My Cook BookДокумент66 страницMy Cook BookAkshay KumariОценок пока нет
- Alb Ani A BrochureДокумент18 страницAlb Ani A BrochurejskardaОценок пока нет
- Amma Vun - Bala AshtagamДокумент4 страницыAmma Vun - Bala AshtagamSHIV RAMОценок пока нет
- The Board-Management RelationshipДокумент32 страницыThe Board-Management RelationshipAlisha SthapitОценок пока нет
- NEGRETE vs. COURT OF FIRST INSTANCE OF MARINDUQUEДокумент1 страницаNEGRETE vs. COURT OF FIRST INSTANCE OF MARINDUQUELeo TumaganОценок пока нет
- Kuis 4Документ10 страницKuis 4Deri AntoОценок пока нет
- Au 170Документ1 страницаAu 170Ida Bagus Gede PalgunaОценок пока нет
- Softwash ComparatorДокумент5 страницSoftwash ComparatorFaheem MushtaqОценок пока нет
- Analyzing Text - Yuli RizkiantiДокумент12 страницAnalyzing Text - Yuli RizkiantiErikaa RahmaОценок пока нет
- 6.4 Past Simple Affirmative: 0 Called HadДокумент1 страница6.4 Past Simple Affirmative: 0 Called HadSashkaKoreckajaОценок пока нет
- Pechay Camote Buchi - Aug7Документ36 страницPechay Camote Buchi - Aug7Rockie Alibio JuanicoОценок пока нет
- SOAL ASSEMEN PAKET A BAHASA INGGRIS NewДокумент3 страницыSOAL ASSEMEN PAKET A BAHASA INGGRIS Newmtsn4 clpОценок пока нет
- Lesson Plan Design: Ccss - Ela-Literacy - Rf.2.3Документ6 страницLesson Plan Design: Ccss - Ela-Literacy - Rf.2.3api-323520361Оценок пока нет
- Masters Thesis Oral Reading For Masters in Education ST Xavier ED386687Документ238 страницMasters Thesis Oral Reading For Masters in Education ST Xavier ED386687Bruce SpielbauerОценок пока нет
- Policing System Indonesia PolicingДокумент5 страницPolicing System Indonesia Policingdanilo bituin jrОценок пока нет
- ADVOCATE ACT - Smart Notes PDFДокумент30 страницADVOCATE ACT - Smart Notes PDFAnonymous n7rLIWi7100% (2)
- Back To School Proposal PDFДокумент2 страницыBack To School Proposal PDFkandekerefarooqОценок пока нет
- Dolphin Is An a-WPS OfficeДокумент3 страницыDolphin Is An a-WPS Officeinova ilhamiОценок пока нет
- CS101 Solved File For Final Term MCQS 1 To 45 LecturesДокумент130 страницCS101 Solved File For Final Term MCQS 1 To 45 LecturesHisan Mehmood64% (28)
- Baccolini, Raffaela - CH 8 Finding Utopia in Dystopia Feminism, Memory, Nostalgia and HopeДокумент16 страницBaccolini, Raffaela - CH 8 Finding Utopia in Dystopia Feminism, Memory, Nostalgia and HopeMelissa de SáОценок пока нет