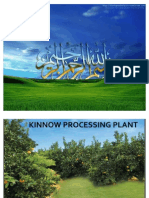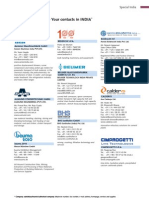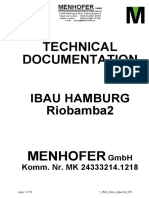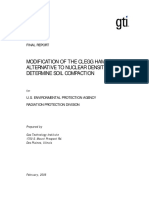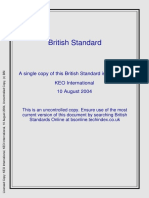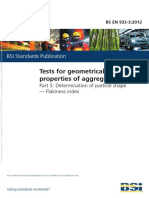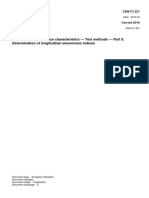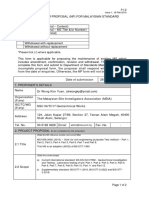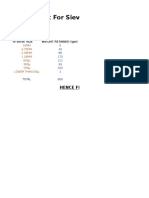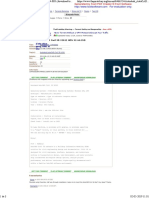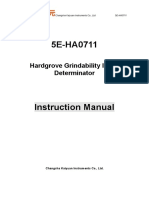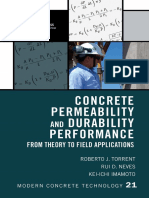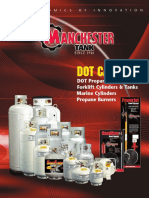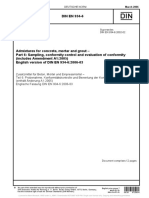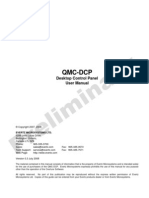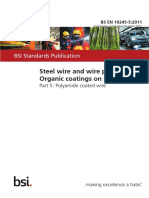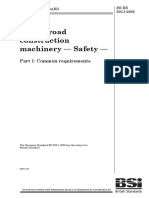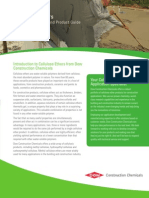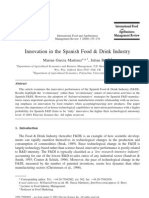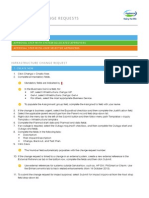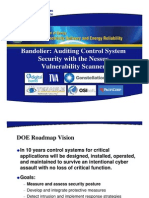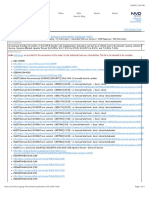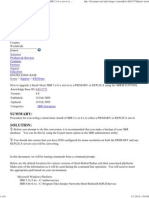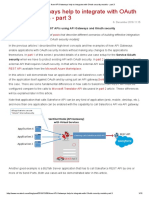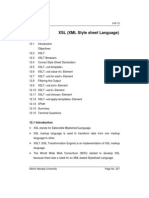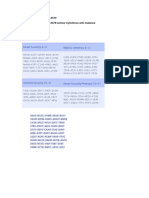Академический Документы
Профессиональный Документы
Культура Документы
82-SW/TRM RTM Terminal Software: Manuale Di Istruzioni Instruction Manual
Загружено:
Ido RevelОригинальное название
Авторское право
Доступные форматы
Поделиться этим документом
Поделиться или встроить документ
Этот документ был вам полезен?
Это неприемлемый материал?
Пожаловаться на этот документАвторское право:
Доступные форматы
82-SW/TRM RTM Terminal Software: Manuale Di Istruzioni Instruction Manual
Загружено:
Ido RevelАвторское право:
Доступные форматы
82-SW/TRM
RTM Terminal
Software
MANUALE DI ISTRUZIONI
INSTRUCTION MANUAL
Manuale di Istruzioni RTM Terminal
RTM Terminal Instruction Manual
Contents
1. INTRODUCTION
1.1
Main features ....................................................................................................................... 1
1.2
Icons appearing in the manual ............................................................................................. 1
1.3
Manual revision history ....................................................................................................... 1
2. INSTALLATION AND SETUP
2.1
Computer specifications ...................................................................................................... 2
2.2
Computer settings and connections ..................................................................................... 2
2.2.1
2.2.2
2.2.3
2.2.4
2.2.5
2.2.6
Numerical format ............................................................................................................. 2
User Account Control (UAC) settings ............................................................................. 4
Wifi settings ..................................................................................................................... 5
IP Address ........................................................................................................................ 7
Energy saving settings ..................................................................................................... 7
Connecting the PC to the testing device........................................................................... 9
2.3
Installing the software........................................................................................................ 10
2.4
Running the software ......................................................................................................... 11
3. USE OF THE SOFTWARE
3.1
12
Software components......................................................................................................... 12
3.1.1
3.1.2
3.1.3
3.1.4
3.1.5
3.1.6
3.1.7
3.1.8
3.1.9
3.1.10
3.1.11
Connection button .......................................................................................................... 12
Import data button .......................................................................................................... 12
Clear data button ............................................................................................................ 12
Save button..................................................................................................................... 12
Save real-time data button .............................................................................................. 13
Options button ................................................................................................................ 13
Information button ......................................................................................................... 13
Close button ................................................................................................................... 13
Data window .................................................................................................................. 13
Message bar ................................................................................................................... 13
Connection status ........................................................................................................... 13
3.2
Changing the language ...................................................................................................... 14
3.3
Transferring data for completed tests ................................................................................ 15
3.4
Transferring data in real-time ............................................................................................ 17
3.5
Closing the software .......................................................................................................... 19
82-SW/TRM Rev.1 EN
28.05.2013
Manuale di Istruzione RTM Terminal
RTM Terminal Instruction Manual
This instruction manual is an integral part of the machine and should be read before using the machine and be
safely kept for future reference.
CONTROLS reserves all rights of this manual; no part or whole can be copied without the written permission
of CONTROLS.
The proper use of this machine must be strictly adhered to, any other use must be considered as incorrect.
The manufacturer cannot be held responsible for damage caused by incorrect use of the machine.
The machine must not be tampered with for any reason. In case of tampering, the manufacturer declines any
responsibility of functioning and safety of the machine.
This manual is published by CONTROLS.
CONTROLS reserves the right to update its manuals without notification in order to correct possible typing
errors, mistakes, updating of information and/or updating of programs and/or accessories.
Such changes will be inserted in the latest edition of the current manual.
This manual in English is the original version. Printed in Italy.
28.05.2013
ii
82-SW/TRM Rev.1 EN
Manuale di Istruzioni RTM Terminal
RTM Terminal Instruction Manual
1.
INTRODUCTION
The RTM (Real-Time Management) Terminal software is designed for transferring test data
acquired by Controls DIGIMAX, PILOT and AUTOMAX testing machines onto a PC. It
can be used as a simple and cost-effective method of getting the data onto a PC when the
more advanced software package associated with these machines (DataManager, 82SW/DM) has not been purchased.
WARNING:
Improper use of compression machines can cause injury to personnel and/or damage to
equipment. Refer to the relevant COMPACT-Line compression machine and SMARTLine Console instruction manuals for safety information and procedures for correct use of
the machines.
Any use of the equipment other than that described in the relevant instruction manuals
will void the warranty terms of the equipment.
1.1
Main features
Compatible with DIGIMAX, PILOT and AUTOMAX compression machines and
SMART-Line control consoles
Data can be transferred to a PC in real-time or after the test(s) have been saved on the
testing device
Operates in MS Windows
Test setup information can also be transferred to the PC
Italian and English languages can be selected
NOTE:
82-SW/TRM RTM Terminal software is only compatible with the new COMPACT-Line
and SMART-Line control consoles with firmware version 3.0.0. It cannot be used with
older products.
NOTE:
A LAN cable is required for connecting the testing device to a PC.
1.2
Icons appearing in the manual
1.3
This icon indicates a NOTE; please read the items marked by this icon
carefully.
Manual revision history
Revision / Date
Software version
Change description
Rev. 1 / May 28th 2013
SW v1.0.0.2
First manual release
82-SW/TRM Rev.1 EN
28.05.2013
Manuale di Istruzione RTM Terminal
RTM Terminal Instruction Manual
2.
INSTALLATION AND SETUP
2.1
Computer specifications
The minimum requirements of the PC are as follows:
Pentium 4 CPU 3GHz
1Gb of free hard disk space
Microsoft Windows XP or higher operating system
RAM memory:
- for Windows XP or Vista: minimum 1GB; recommended 2GB
- for Windows 7: minimum 2GB; recommended 4GB
CD-ROM drive
One free RJ45 network port
Screen resolution of 1024 x 768 pixels with colour quality set to 32 bit
2.2
Computer settings and connections
Before installing the software, it is recommended that you check the following settings of the
computer:
2.2.1
Numerical format
The RTM Terminal software uses a point symbol as a decimal separator. Check the setting
on the system PC as follows:
1. From the Windows Start menu, open the Control Panel and select Regional and
Language Options from the list (see Fig. 2-1).
Fig. 2-1
2. In the window that appears, click the Customize button (see Fig. 2-2).
28.05.2013
82-SW/TRM Rev.1 EN
Manuale di Istruzioni RTM Terminal
RTM Terminal Instruction Manual
Fig. 2-2
3. In the next window, make sure that the settings are the same as shown in Fig. 2-3 below.
Note that the Decimal symbol is . and the Digit grouping symbol is blank.
Fig. 2-3
4. Click Apply if any changes were made before clicking OK to close the window.
5. Click OK to close the previous window and then close the Control Panel.
82-SW/TRM Rev.1 EN
28.05.2013
Manuale di Istruzione RTM Terminal
RTM Terminal Instruction Manual
2.2.2
User Account Control (UAC) settings
If the system PC has a Windows 7 operating system*, the user account control settings must
be configured as follows:
NOTE:
It is important that the UAC settings are configured as described below. If the settings
are not correct, it will not be possible to register the software and the test results database
and language customisation will not function.
1. From the Windows Start menu, open the Control Panel and select Action Center (see
Fig. 2-4).
Fig. 2-4
2. Select Change User Account Control Settings (see Fig. 2-5).
Fig. 2-5
28.05.2013
82-SW/TRM Rev.1 EN
Manuale di Istruzioni RTM Terminal
RTM Terminal Instruction Manual
3. Set the level to Never notify (see Fig. 2-6).
Fig. 2-6
4. Click OK, close Control Panel and restart the PC.
If the UAC settings are changed after the software has been installed, the software must
be re-installed otherwise the changes will not be effective.
2.2.3
Wifi settings
If the system PC has Windows XP operating system* with a wireless internet connection, the
connection must be disabled. The procedure is as follows:
1. From the Windows Start menu, open the Control Panel and select Network
Connections (see Fig. 2-7).
Fig. 2-7
82-SW/TRM Rev.1 EN
28.05.2013
Manuale di Istruzione RTM Terminal
RTM Terminal Instruction Manual
2. In the window that appears, select the wireless network and right-mouse click. From the
menu, select Disable (see Fig. 2-8).
Fig. 2-8
3. Check that the connection status is Disabled (see Fig. 2-9). Close the Network
Connections panel and then close Control Panel.
Fig. 2-9
* To check which operating system the PC has, open Control Panel and select System.
Details of the operating system can be found on the General tab (see below).
28.05.2013
82-SW/TRM Rev.1 EN
Manuale di Istruzioni RTM Terminal
RTM Terminal Instruction Manual
2.2.4
IP Address
The properties of the LAN card must be set as shown in Fig. 2-10 below. If needed,
instructions for opening this panel can be found at:
http://windows.microsoft.com/en-US/windows7/Change-TCP-IP-settings (for windows 7) or
http://windows.microsoft.com/en-US/windows-vista/Change-TCP-IP-settings (for Windows
Vista)
Tick the Validate settings upon exit box, if there is one.
Fig. 2-10
2.2.5
Energy saving settings
The energy saving settings must be switched off as follows:
1. From the Windows Start menu, open the Control Panel and select Power Options (see
Fig. 2-11).
Fig. 2-11
82-SW/TRM Rev.1 EN
28.05.2013
Manuale di Istruzione RTM Terminal
RTM Terminal Instruction Manual
2. For a Windows XP operating system - in the Power Options panel, select the Power
Schemes tab and select Never for the all the available power off settings (see Fig.
2-12). Click OK to save the changes and close the panel and then close the Control
Panel.
Fig. 2-12
3. For a Windows 7 or Vista operating system in the Power Options window, select the
power plan marked as recommended and then click Change plan settings (see Fig.
2-13). Select Never for all the available power off settings and then click Save
changes (see Fig. 2-14). Close the Control panel.
Fig. 2-13
Fig. 2-14
28.05.2013
82-SW/TRM Rev.1 EN
Manuale di Istruzioni RTM Terminal
RTM Terminal Instruction Manual
2.2.6
Connecting the PC to the testing device
The system PC is connected to the COMPACT-Line or SMART-Line console via a LAN
connection. Plug a network cable into the LAN port of the PC and connect the other end to
the LAN port of the console (see Fig. 2-15).
Fig. 2-15
NOTE:
The device must connect directly to the LAN port of the PC. The device must not be
connected to the PC via a hub.
If the PC is connected to a network, the device must be connected to a second, separate
LAN card installed in the PC. If the network connection is wireless a second LAN card is
not necessary, but refer to Section 2.2.3 on Wifi settings.
82-SW/TRM Rev.1 EN
28.05.2013
Manuale di Istruzione RTM Terminal
RTM Terminal Instruction Manual
2.3
Installing the software
1. Close any programs running on the PC.
2. Insert the CD provided into the CD-ROM drive of the PC. After a few seconds the
installation program starts up automatically.
If it does not start automatically, run the file setup.exe from the CD in Windows
Explorer (see Fig. 2-16).
Fig. 2-16
3. Follow the instructions given on screen.
If necessary, you can return to the previous window at any point during the installation
by clicking the Back button.
The default destination for the installation files is C:\Program Files\RTM Terminal.
4. When the installation is finished, restart the PC. After the PC has restarted, the software
is ready to use.
If you want to create a shortcut to run the software from the desktop of the PC, rightmouse click on the desktop screen and select NewShortcut from the menu (see Fig.
2-17). Then follow the instructions given on screen, selecting RTM Terminal.exe as
the target of the shortcut.
Fig. 2-17
28.05.2013
10
82-SW/TRM Rev.1 EN
Manuale di Istruzioni RTM Terminal
RTM Terminal Instruction Manual
2.4
Running the software
To start the software, double-click on the RTM Terminal icon that you created on the
desktop of the PC (Fig. 2-18), or select RTM TerminalRTM Terminal from the Program
list in the Windows Start menu.
Fig. 2-18
82-SW/TRM Rev.1 EN
11
28.05.2013
Manuale di Istruzione RTM Terminal
RTM Terminal Instruction Manual
3.
USE OF THE SOFTWARE
3.1
Software components
The main parts of the software are described below. See Fig. 3-1.
3.1.1
3.1.2
3.1.3 3.1.4 3.1.5
3.1.6
3.1.11
3.1.9
3.1.7 3.1.8
3.1.10
Fig. 3-1
3.1.1
Connection button
Activates / deactivates the connection between the testing device and the computer.
The buttons indicate the status of the connection as follows:
When the button has a red cross it means that the computer is CONNECTED
to the device.
When the button has a green tick it means that the computer is NOT
CONNECTED to the device.
3.1.2
Import data button
Opens communications so that the computer can receive data from the testing device.
When the button is pressed and communication is opened, the light on the button pulses red
and yellow to show that the software is ready for data transfer.
3.1.3
Clear data button
Deletes the contents of the Data window.
The data is permanently deleted. If you do not delete the data before transferring another
test, the data of the new test will be appended to the existing data in the window.
3.1.4
Save button
Saves all the data in the Data window to a text (.txt) file.
28.05.2013
12
82-SW/TRM Rev.1 EN
Manuale di Istruzioni RTM Terminal
RTM Terminal Instruction Manual
When the button is clicked, a standard Windows save file dialogue box opens so you can
choose a name and location for saving the data.
3.1.5
Save real-time data button
Enables data to be transferred from the device to the PC and saved in real-time while a test is
running.
When the button is pressed, a standard Windows save file dialogue box opens so you can
choose a name and location for saving the data.
After the filename is entered, communication is opened and the light on the button pulses red
and yellow to show that the software is ready for data transfer.
Only test data is transferred to the computer; no test information is saved. Tests are saved
in individual text (.txt) files.
3.1.6
Options button
Opens a panel where the language of the software can be chosen. See Fig. 3-2.
The languages available are English and Italian.
Fig. 3-2
3.1.7
Information button
Opens a panel containing Controls company information and the software version number.
Click the close button in the top left hand corner of the panel to close it.
3.1.8
Close button
Closes the software.
3.1.9
Data window
Contains all the test data transferred from the testing device.
Use the scroll bar on the right of the window to scroll through the data.
3.1.10
Message bar
Displays details of the latest activity of the software with the date and time that the activity
occurred.
3.1.11
Connection status
Indicates the status of the connection between the computer and the testing device.
82-SW/TRM Rev.1 EN
13
28.05.2013
Manuale di Istruzione RTM Terminal
RTM Terminal Instruction Manual
3.2
Changing the language
The software comes with English and Italian languages. The procedure to change the
language is as follows:
1. Click the Options button (see Fig. 3-3).
Fig. 3-3
2. Select your prefered language from the drop-down list in the panel that appears (Fig.
3-4).
Fig. 3-4
3.
Click the Save button to save the change.
4.
Click the Close button to close the panel.
The new language will be effective immediately.
28.05.2013
14
82-SW/TRM Rev.1 EN
Manuale di Istruzioni RTM Terminal
RTM Terminal Instruction Manual
3.3
Transferring data for completed tests
1. Make sure that the testing device is switched on, the USB containing the test data is
connected to the device and the device is connected to the PC (see Section 2.2.6).
2. Run the software as described in Section 2.4.
3.
Activate the connection to the device by clicking the Connection button.
When the software is connected, the Connection status shows Connected on a green
background and the Connection button has a red cross. See Fig. 3-5. Also the orange
LED on the LAN port of the device flashes (Fig. 3-6).
Connection status
Fig. 3-5
Fig. 3-6
4. From the Main Menu of the device, select File Manager (Fig. 3-7).
Fig. 3-7
82-SW/TRM Rev.1 EN
15
28.05.2013
Manuale di Istruzione RTM Terminal
RTM Terminal Instruction Manual
5. From the File Manager (Test Archive) screen of the device (Fig. 3-8), select the test
you want to transfer using the arrow keys.
Fig. 3-8
6. Click the Import data button on the software to open communication with the device
(see Fig. 3-9).
When communication is opened the light on the button pulses red and yellow to show
that the software is ready for data transfer.
Fig. 3-9
7. Press the Options command on the device (see Fig. 3-10) and from the options that are
shown, select the Transfer command to start the transfer.
Fig. 3-10
After a few seconds you will see the data appear in the Data window of the software.
The test information is at the top, followed by the test data (the first column is time in
seconds and load in kilonewtons is in the second column).
If you want to save the test in its own individual text file, skip to step 8.
Alternatively, if you want to save mulitiple tests in one text file, simply repeat steps 5 to 7
with other tests and the new data will be appended to the existing data in the Data window.
When you have transferred all the files you want, proceed to step 8.
8. Click the Save button in the software and enter a name and location to save the data.
The data is saved as a text (.txt) file.
28.05.2013
16
82-SW/TRM Rev.1 EN
Manuale di Istruzioni RTM Terminal
RTM Terminal Instruction Manual
9. To transfer another test and save it as an individual file, click the Clear data button to
delete the existing test from the Data window and then repeat steps 5 to 8.
10. When you have finished, click the Import data button to close communication.
3.4
Transferring data in real-time
1. Make sure that the testing device is switched on and the device is connected to the PC
(see Section 2.2.6).
2. Run the software as described in Section 2.4.
3.
Activate the connection to the device by clicking the Connection button.
When the software is connected, the Connection status shows Connected on a green
background and the Connection button has a red cross. See Fig. 3-5. Also the orange
LED on the LAN port of the device flashes (Fig. 3-6).
4. Set the test up according to the instructions given in the relevant instructions manual(s)
of the testing device. Continue with the procedure until you reach the Test Run screen
of the device (Fig. 3-11) but dont start the test yet.
Fig. 3-11
5. Click the Save real-time data button (Fig. 3-12) on the software and, in the standard
Windows save file dialogue box that appears, enter a name and location to save the
data.
Fig. 3-12
The data will be saved as a text (.txt) file.
After you have entered the filename, communication is opened and the light on the
button pulses red and yellow to show that the software is ready for data transfer.
6. When youre ready, start the test on the device.
As the test progresses you will see the data being recorded in the Data window of the
software. (The data is recorded in two columns the first is time in seconds and the
second is load in kilonewtons.)
82-SW/TRM Rev.1 EN
17
28.05.2013
Manuale di Istruzione RTM Terminal
RTM Terminal Instruction Manual
Only the test data is transferred; the test information is not recorded in the file on the
PC. Acquisition of data on the PC starts and stops simultaneously with the start and end
of the test on the device. Data is saved to the text file in real-time.
7. When the test has finished, click the Save real-time data button on the software to
finish the procedure and save the file.
8. To run another test, simply repeat steps 4 to 7.
Although the data for the next test will be appended to the existing data in the data
window, the saved text file will only contain data for the new test. If required, you can
delete the old test from the Data window before starting the next test by clicking the
Clear data button.
28.05.2013
18
82-SW/TRM Rev.1 EN
Manuale di Istruzioni RTM Terminal
RTM Terminal Instruction Manual
3.5
Closing the software
1. Deactivate the connection to the device by clicking the Connection button on the
software.
When the software is disconnected, the Connection status shows Disconnected on a
red background and the Connection button has a green tick. See Fig. 3-13.
Connection status
2.
82-SW/TRM Rev.1 EN
Fig. 3-13
Click the Close button on the software to close it.
19
28.05.2013
Manuale di Istruzione RTM Terminal
RTM Terminal Instruction Manual
Notes:
28.05.2013
20
82-SW/TRM Rev.1 EN
Вам также может понравиться
- Complete DischargeДокумент13 страницComplete DischargeaminОценок пока нет
- Esg Table For HTG.LДокумент18 страницEsg Table For HTG.LAlexandra Oana MarinescuОценок пока нет
- PrEN 12273 - Slurry Surfacing - Product StandardДокумент25 страницPrEN 12273 - Slurry Surfacing - Product StandardPedjaОценок пока нет
- Kiln Support RollerДокумент31 страницаKiln Support RollerMERADIОценок пока нет
- ETA Cooler 0204Документ8 страницETA Cooler 0204Elwathig BakhietОценок пока нет
- Kinnow Processing Plant (Sitrus Fruit)Документ26 страницKinnow Processing Plant (Sitrus Fruit)madnansajid8765Оценок пока нет
- On Shree Cement Jun 2010Документ39 страницOn Shree Cement Jun 2010Ana JainОценок пока нет
- GOSTДокумент2 страницыGOSTUmesh chandra PancholiОценок пока нет
- Siam City Cement Limited- Ruhunu Cement Works Annual Rate Contract for Spares Parts Offer Ref.117-450501Документ6 страницSiam City Cement Limited- Ruhunu Cement Works Annual Rate Contract for Spares Parts Offer Ref.117-450501Darshana ChathurangaОценок пока нет
- DRA Global Engineers A Deeper Learning Culture: The ChallengeДокумент2 страницыDRA Global Engineers A Deeper Learning Culture: The ChallengeAbdelkaderОценок пока нет
- BS Codes ListДокумент75 страницBS Codes Listsathishb.blr2653Оценок пока нет
- 01a CAPEX Overview - Basic (LH)Документ25 страниц01a CAPEX Overview - Basic (LH)herman rinaldiОценок пока нет
- ZKG IndiaДокумент4 страницыZKG IndiaRaviKumarОценок пока нет
- 01 - Operating Manual Filter Plant - enДокумент15 страниц01 - Operating Manual Filter Plant - enGennius Flores100% (1)
- WDF ClassificationДокумент37 страницWDF ClassificationBerkan FidanОценок пока нет
- Clegg Hammer PDFДокумент36 страницClegg Hammer PDFGerrit Van Der WaltОценок пока нет
- BS 416-1.1990 PDFДокумент27 страницBS 416-1.1990 PDFHaris KyriazisОценок пока нет
- En500-6 2006Документ32 страницыEn500-6 2006walk111100% (1)
- The National Academies Press: Simple Performance Tests: Summary of Recommended Methods and DatabaseДокумент24 страницыThe National Academies Press: Simple Performance Tests: Summary of Recommended Methods and DatabaseSteph BredenhannОценок пока нет
- En 197Документ1 страницаEn 197ulaska1Оценок пока нет
- Iso 4992 1 2006 en PDFДокумент11 страницIso 4992 1 2006 en PDFsamiraОценок пока нет
- Preview 30302494Документ6 страницPreview 30302494SNEHA GHODEОценок пока нет
- Cement Storage SiloДокумент4 страницыCement Storage SiloSUPERMIX EquipmentsОценок пока нет
- en 196 7 1989 PDFДокумент22 страницыen 196 7 1989 PDFAshraf TomizehОценок пока нет
- Operating Instructions: Machine TypeДокумент111 страницOperating Instructions: Machine Typesraja72chinnu1837Оценок пока нет
- Iso 4866 2010 PDFДокумент11 страницIso 4866 2010 PDFSj OnОценок пока нет
- Asphalt ReinforcementДокумент27 страницAsphalt ReinforcementE Hammam El MissiryОценок пока нет
- Why Do HPC and SCC Require A Longer Mixing Time PDFДокумент7 страницWhy Do HPC and SCC Require A Longer Mixing Time PDFHuseyin OzturkОценок пока нет
- BS en 933-3-2012 Flakiness IndexДокумент16 страницBS en 933-3-2012 Flakiness IndexCraig LongОценок пока нет
- CEN European Standard (2015) - Road and Airfield Surface Characteristics - Part 5Документ45 страницCEN European Standard (2015) - Road and Airfield Surface Characteristics - Part 5Rodrigo DíazОценок пока нет
- 5528 ENQ 14 Technical QuoteДокумент16 страниц5528 ENQ 14 Technical QuoteShibin SahadevanОценок пока нет
- AASHTO Designation T 308-10 20130805 - v41Документ143 страницыAASHTO Designation T 308-10 20130805 - v41Ian Warner100% (1)
- Clay Lumps and Friable Particles in AggregatesДокумент5 страницClay Lumps and Friable Particles in Aggregatesjkedar_78Оценок пока нет
- ETM50 - Operation & Maintenance Manuals Rev.0Документ21 страницаETM50 - Operation & Maintenance Manuals Rev.0Luis Gutiérrez AlvarezОценок пока нет
- ATOX Lubrication StationДокумент4 страницыATOX Lubrication StationNkosilozwelo SibandaОценок пока нет
- Comparing soil testing standardsДокумент6 страницComparing soil testing standardsKim Yuen Wong100% (1)
- Gin 14Документ80 страницGin 14VenomKarmaОценок пока нет
- Adv Logs Tutorial 8Документ51 страницаAdv Logs Tutorial 8SACHIN H. DHAMAPURKARОценок пока нет
- Excel Sheet For Sieve Analysis of Aggregate and To Calculate Fineness ModulusДокумент6 страницExcel Sheet For Sieve Analysis of Aggregate and To Calculate Fineness Modulusmersed123Оценок пока нет
- Screwed and Socketed Steel Tubes and Tubulars and For Plain End Steel Tubes Suitable For Welding or For Screwing To BS 21 Pipe ThreadsДокумент25 страницScrewed and Socketed Steel Tubes and Tubulars and For Plain End Steel Tubes Suitable For Welding or For Screwing To BS 21 Pipe ThreadsRaheem_kaОценок пока нет
- Series 4000 - Bituminous Layers and SealsДокумент52 страницыSeries 4000 - Bituminous Layers and SealsBatenda Felix0% (1)
- Autodesk AutoCAD Civil 3D V2012Документ3 страницыAutodesk AutoCAD Civil 3D V2012leonardofullenkampОценок пока нет
- Rotary Kiln Deformability SimulationДокумент10 страницRotary Kiln Deformability SimulationAmran WiratmaОценок пока нет
- Hardgrove Grinder Index Tester GuideДокумент26 страницHardgrove Grinder Index Tester GuideNguyễn TrịnhОценок пока нет
- Potholes and Repair Techniques For Local Authorities PDFДокумент108 страницPotholes and Repair Techniques For Local Authorities PDFsantosh mhetreОценок пока нет
- PreviewpdfДокумент94 страницыPreviewpdfJuan Campos ChinoОценок пока нет
- DOTCatalog PDFДокумент16 страницDOTCatalog PDFsajawalОценок пока нет
- ARTO Concrete ASTM C157 Length ChangeДокумент2 страницыARTO Concrete ASTM C157 Length ChangeArmandoОценок пока нет
- AIL Company Profile-LaДокумент26 страницAIL Company Profile-Lavimalp_20Оценок пока нет
- Din en 934 - 6Документ12 страницDin en 934 - 6Ahmed AbdallahОценок пока нет
- D3406 - 95 (Reapproved 2006) PDFДокумент3 страницыD3406 - 95 (Reapproved 2006) PDFBlack GokuОценок пока нет
- Concrete Pavements Trials in Zimbabwe, J.D. Parry...Документ51 страницаConcrete Pavements Trials in Zimbabwe, J.D. Parry...Bajocar100% (1)
- HXR5 Series User ManualДокумент24 страницыHXR5 Series User ManualSANTIAGO VIDAL MIRAОценок пока нет
- Servo-Pneumatic Universal Testing Machine for Bituminous MixturesДокумент6 страницServo-Pneumatic Universal Testing Machine for Bituminous MixturesRajesh KumarОценок пока нет
- QMC DCPДокумент34 страницыQMC DCPMundo IPTV100% (1)
- BS en 10245-5-2011Документ14 страницBS en 10245-5-2011John MearyОценок пока нет
- Experimental Investigation On Mechanical Properties of Geosynthetic Cementitous Composite Mat (GCCM)Документ10 страницExperimental Investigation On Mechanical Properties of Geosynthetic Cementitous Composite Mat (GCCM)Phan Thanh HiếuОценок пока нет
- BS en 500-1-2006 Mobile Road Construction MachineryДокумент50 страницBS en 500-1-2006 Mobile Road Construction MachineryCristian GordilloОценок пока нет
- V6 EngineeringДокумент252 страницыV6 Engineeringcrengifo1726Оценок пока нет
- Cellulose Ethers: Technical Overview and Product GuideДокумент8 страницCellulose Ethers: Technical Overview and Product GuideIdo RevelОценок пока нет
- EthersДокумент173 страницыEthersAna RosaОценок пока нет
- 215 Method Validation For The Trace Analysis of Geosmin and 2-Methylisoborneol in Water by "Salt-Free" Purge-and-Trap Sampling/GC-MS, Using The Eclipse 4660 Sample ConcentratorДокумент10 страниц215 Method Validation For The Trace Analysis of Geosmin and 2-Methylisoborneol in Water by "Salt-Free" Purge-and-Trap Sampling/GC-MS, Using The Eclipse 4660 Sample ConcentratorIdo RevelОценок пока нет
- Quality in The .: ResultsДокумент4 страницыQuality in The .: ResultsIdo RevelОценок пока нет
- Industrial Starch Tate LyleДокумент8 страницIndustrial Starch Tate LyleIdo RevelОценок пока нет
- Innovation in The Spanish Food & Drink IndustryДокумент22 страницыInnovation in The Spanish Food & Drink IndustryIdo RevelОценок пока нет
- Polymer BiodegradationДокумент12 страницPolymer BiodegradationBenni WewokОценок пока нет
- 215 Method Validation For The Trace Analysis of Geosmin and 2-Methylisoborneol in Water by "Salt-Free" Purge-and-Trap Sampling/GC-MS, Using The Eclipse 4660 Sample ConcentratorДокумент10 страниц215 Method Validation For The Trace Analysis of Geosmin and 2-Methylisoborneol in Water by "Salt-Free" Purge-and-Trap Sampling/GC-MS, Using The Eclipse 4660 Sample ConcentratorIdo RevelОценок пока нет
- Us PatentДокумент15 страницUs PatentIdo RevelОценок пока нет
- What Is Metabolic Syndrome and Why Are Kids Getting It?Документ18 страницWhat Is Metabolic Syndrome and Why Are Kids Getting It?Ido RevelОценок пока нет
- Reactions of Oils and FatsДокумент34 страницыReactions of Oils and FatsIdo RevelОценок пока нет
- Tamoxifen-Induced Anorexia Is Associated With Fatty Acid Synthase Inhibition in The Ventromedial Nucleus of The Hypothalamus and Accumulation of Malonyl-CoAДокумент10 страницTamoxifen-Induced Anorexia Is Associated With Fatty Acid Synthase Inhibition in The Ventromedial Nucleus of The Hypothalamus and Accumulation of Malonyl-CoAIdo RevelОценок пока нет
- Thermodynamic Properties of Moist Air From Perry's Chemical Engineers HandbookДокумент3 страницыThermodynamic Properties of Moist Air From Perry's Chemical Engineers HandbookIdo RevelОценок пока нет
- Awaken Your Inner SEOДокумент58 страницAwaken Your Inner SEOaznprodude12Оценок пока нет
- AWS DevOps Online Training 60 DaysДокумент5 страницAWS DevOps Online Training 60 DaysSampath PolishettyОценок пока нет
- The Role of Technology in Delivering CurriculumДокумент8 страницThe Role of Technology in Delivering CurriculumRavenIsisОценок пока нет
- Social Media Strategies and Web 2.0 For Recruiting and HRДокумент14 страницSocial Media Strategies and Web 2.0 For Recruiting and HRSocialMediaStrategy100% (1)
- History of The Graphical User Interface (Gui) : Frank Mccown Comp 445 - Gui Programming Harding UniversityДокумент32 страницыHistory of The Graphical User Interface (Gui) : Frank Mccown Comp 445 - Gui Programming Harding UniversityvijayОценок пока нет
- P091 042 IM23x-MA APN-DOC 110 AДокумент6 страницP091 042 IM23x-MA APN-DOC 110 AIonut AndreiОценок пока нет
- Super Mario Bros 2 ReviewДокумент16 страницSuper Mario Bros 2 ReviewJasonZoolОценок пока нет
- Inventory Management SystemДокумент36 страницInventory Management SystemAhmad ShahabОценок пока нет
- ServiceNow Change Requests Quick GuideДокумент6 страницServiceNow Change Requests Quick GuideUrvashiGuptaОценок пока нет
- One PetroДокумент11 страницOne Petromoonrock1Оценок пока нет
- How To Crack LumionДокумент8 страницHow To Crack LumionEmanuel Maildo100% (1)
- Bandolier Auditing Cs Security-HolcombДокумент18 страницBandolier Auditing Cs Security-HolcombNi Made Sri RukmiyatiОценок пока нет
- 2013HT12230 Outline ReportДокумент8 страниц2013HT12230 Outline Reportrohit100187Оценок пока нет
- Activities MONTH OF - : Pc/Laptop Preventive Maintenance Activities & ScheduleДокумент3 страницыActivities MONTH OF - : Pc/Laptop Preventive Maintenance Activities & ScheduleGrace MusicОценок пока нет
- Incision Academy Mansoura University Faculty of Nursing MaternityДокумент8 страницIncision Academy Mansoura University Faculty of Nursing MaternityMahmoud HossamОценок пока нет
- Set PGPC Interface ErrorДокумент7 страницSet PGPC Interface ErrornithinvnОценок пока нет
- Access 2007 Activity No. 1Документ11 страницAccess 2007 Activity No. 1mllalagunaОценок пока нет
- Towards UkernelsДокумент8 страницTowards UkernelsGroleo MuttОценок пока нет
- Art Sexy Light Box DocumentationДокумент5 страницArt Sexy Light Box Documentationrem73jpОценок пока нет
- Cve - Cve-2018-1336 PDFДокумент2 страницыCve - Cve-2018-1336 PDFSpit FireОценок пока нет
- Apr 2019 - Microsoft Word 2016 Lesson Plan - Student's NotesДокумент2 страницыApr 2019 - Microsoft Word 2016 Lesson Plan - Student's NotesAh TengОценок пока нет
- Upgrading SBRДокумент4 страницыUpgrading SBRAnonymous 02MRWwT7v0Оценок пока нет
- How API Gateways Help To Integrate With OAuth Security Models - Part 3Документ15 страницHow API Gateways Help To Integrate With OAuth Security Models - Part 3cobeleulaoОценок пока нет
- Extract Postscript Images From PDFДокумент2 страницыExtract Postscript Images From PDFLindaОценок пока нет
- 【泰】純了鄭家純泰國寫真書 PDFДокумент85 страниц【泰】純了鄭家純泰國寫真書 PDFAaron C.Оценок пока нет
- Unit 12 XSL (XML Style Sheet Language) : StructureДокумент29 страницUnit 12 XSL (XML Style Sheet Language) : StructureUdai Kumar Rai DungmaliОценок пока нет
- 4685Документ1 страница4685Anonymous cqL4HGo47qОценок пока нет
- Basic Concepts of Citrix XenAppДокумент13 страницBasic Concepts of Citrix XenAppAvinash KumarОценок пока нет
- RENAME - How To Batch Rename Files in Windows - 4 Ways To Rename Multiple FilesДокумент6 страницRENAME - How To Batch Rename Files in Windows - 4 Ways To Rename Multiple FilesCarlos BarsОценок пока нет
- AmstuДокумент8 страницAmstuAbdul KaderОценок пока нет