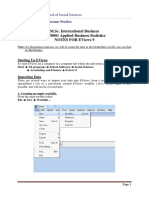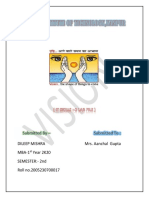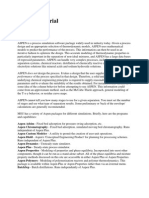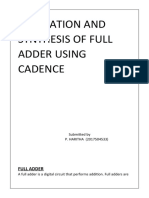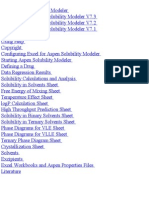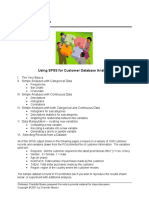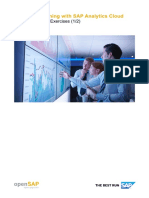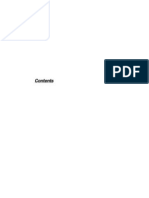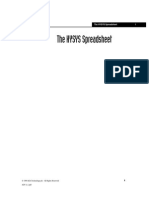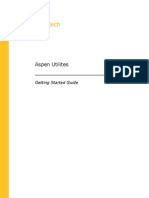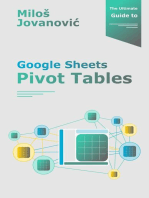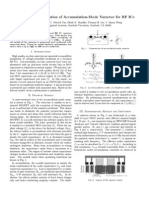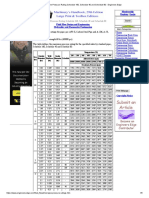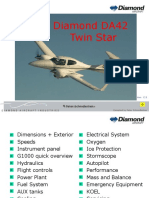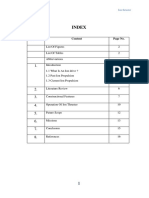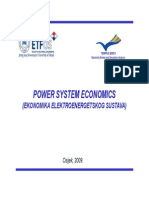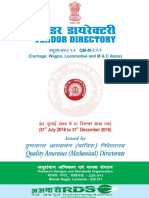Академический Документы
Профессиональный Документы
Культура Документы
Guia Referencia ASW Hysys
Загружено:
SolJaneiroАвторское право
Доступные форматы
Поделиться этим документом
Поделиться или встроить документ
Этот документ был вам полезен?
Это неприемлемый материал?
Пожаловаться на этот документАвторское право:
Доступные форматы
Guia Referencia ASW Hysys
Загружено:
SolJaneiroАвторское право:
Доступные форматы
Aspen Simulation Workbook with Aspen Hysys
Reference Guide
Aspen Simulation Workbook with Aspen Hysys
Reference Guide
1. Add Variables and Create Table
A. Bringing a Simulation Model into ASW
1. Open Excel, enable Aspen Simulation Workbook
2. Attach a simulation file into the Organizer:
2.1 Open the Organizer and go to Simulation in the Navigation Pane.
2.2 Click the
button.
2.3 Select the simulation file.
3. Activate the simulation clicking in
button in the Organizer tool bar or in Simulation
section of ASW ribbon (wait to connect see the bottom of the page).
4. Click in the
button in the Organizer tool bar or in Visible option in the Simulation
section of the ASW ribbon to turn the simulation visible (wait until Aspen Hysys opens).
3
4
Aspen Simulation Workbook with Aspen Hysys
Reference Guide
B. Add Variable to the Organizer
1.
Copy variables from simulation to the Organizer
1.1 Select variable (s) in the simulation interface and copy (Control-C or Edit/Copy)
1.2 Return to the Organizer and go to Model Variables in Navigation Pane.
1.3 Right click on the Variable Grid and select Paste Variables from Clipboard or click in
button in the Organizer tool bar. (NOTE: The Control-V function does not work to paste
variables in the Organizer)
C. Create a Table
1. In Excel, click on "Organizer" under Aspen ASW ribbon.
2. Remove and add column header as desired.
Aspen Simulation Workbook with Aspen Hysys
Reference Guide
3. Select the desired variables, then click on "
or right click and select Create Table"
4. Select the cell where the table is going to be added in the spreadsheet
5. The Simulation Workbook Table wizard will appear. User can use the wizard to customize the
table format.
Aspen Simulation Workbook with Aspen Hysys
Reference Guide
2. Add limits to Variables
1. In the Organizer, go Model Variables in the navigation pane and click on View
Properties on ASW tool bar
2. Modify the variable lower and upper limits :
Certify that both Lower
and Upper Clamp fields
are set as True
Aspen Simulation Workbook with Aspen Hysys
Reference Guide
3. Adding Detail to Interface
Improve the model adding Functions and Macros:
-
Update plant data
Synchronize models with tags
Update plant data
Synchronize models with tags
Display current simulation status (converged, input, changed)
More info about ASW automation available in the support website:
http://support.aspentech.com/webteamcgi/SolutionDisplay_view.cgi?key=133275
ASW Functions
1. Click on insert function
2. Scroll down the Aspen Simulation Workbook Category
3. Select the desired function
Simulation Path - ASWSimulationPath
In Name field type
Name field: type
Attribute: Status
Status ASWSimulationAtribute
Aspen Simulation Workbook with Aspen Hysys
Reference Guide
Other Functions:
ASWActiveSimulation()
Returns the name of the active simulation
ASWSimulationLastSolveTime(Name)
Returns the time of the last solve of the named
simulation (cell must have time formatting)
Returns the given attribute of the referenced model
variable
ASWGetModelVariableAttribute(Variable,
Attribute)
ASWGetTableVariableAttribute(Range, Attribute)
Returns the given attribute of the variable
referenced by the specified Excel range.
ASW Macro:
1. Enable the Developer ribbon in Excel as following, If it is not enabled:
- In File Menu select Options
- Go to Customize Ribbon and check the Developer box
2. Display the Forms Controls from the Developer ribbon Insert menu
Aspen Simulation Workbook with Aspen Hysys
Reference Guide
3. Add a button or another Form Control to the spreadsheet
4. Right-click on the button and select Assign Simulation Workbook Macro
5. Select a macro from the list
6. Change the button text as desired.
7. Button properties can be changed at any time. Right-click the button and select Format
Control from the pop-up menu
Aspen Simulation Workbook with Aspen Hysys
Reference Guide
4. Create Quick Table
Use the Quick Tables button to create or apply a Table Template
1. From the Organizer go to Model Variables in Navigation Pane and click on the icon for Create
Quick Table in the ASW tool bar:
2.
Create a new table template
3. Name the template and format
4. Include attributes as Display Name and Value for example (only for the Columns)
Aspen Simulation Workbook with Aspen Hysys
Reference Guide
Instant Table
Allows you to create a table using variables already selected in the simulation without having to first
paste them into the Variable Organizer
1. Select the desired variables in Aspen Hysys
2. Select a cell on the spreadsheet and click on the
on the Design section
of the Aspen ASW ribbon
3. Select a template and click in Apply to create the table.
10
Aspen Simulation Workbook with Aspen Hysys
Reference Guide
5. Running Scenarios
Allow to run case studies for a model in Excel
Can be used in steady-state and dynamic state
Scenarios run independent of the base case
1. Open the Organizer
2. Select at least one specified variable and at least one calculated variable.
3. Click Create Scenario Table button or Right click and select Create Scenario Table.
4. Select the region for the table, the Scenario Study Wizard window appear.
5. Define the number of cases run
6. Check the Inputs Vars and Output Vars tab.
7. If desired, is possible to insert a Blank line for custom calculation
Blank
Line
8. Click Finish
11
Aspen Simulation Workbook with Aspen Hysys
Reference Guide
9. In the Active column, enter * for each scenario (row) you want to run and clear the cell
for each scenario you do not want to run.
10. Right click on the Scenario Table and select Simulation Workbook Tables | Run Active
Scenarios
11. Click on Run Scenarios to run the case study and confirm that the runs are complete
12. Click on OK to update the Scenario Table
12
Aspen Simulation Workbook with Aspen Hysys
Reference Guide
6. Add Plant Data
Tags allow you to access information from other applications and link that information directly
into your ASW Model.
Plant tags must be part of the Organizer
Use the Excel add-in tools provided with your plant data server software (such as Aspen InfoPlus.21) to
create links between the Excel workbook and the plant data tags
Ideally, the tags should be laid out in a table, with the various tag attributes in the table columns and
the rows of the table each corresponding to a single tag
o
The tag table should include (as a minimum) the tag name, value, and units; a tag description and tag
quality (status) parameters may also be included
Use your plant information software (i.e., Aspen InfoPlus.21) Excel add-in tools to generate a table of
plant data tags in the same ASW file as your Model variables
Usually, plant data tags can be automatically updated at specified time intervals using the Excel Add-In
tools or OLE
1. Click in
button on the Tags Toolbar
2. Highlight the range of cells containing the tags to be mapped into the Organizer
3. Click on Has Header row and then OK.
4. The tag variables are added to the Tag Variable section in the Organizer
13
Aspen Simulation Workbook with Aspen Hysys
Reference Guide
5. Go to Tag>Model in the Navigation Pane and then right click select Add
Unreferenced Tags:
6. Click on null for each tag and select the corresponding Model Variable.
5.1 Use the Path property to select the correct model stage temperature
7. Select all rows, right click and select Create a Table.
14
Aspen Simulation Workbook with Aspen Hysys
Reference Guide
8. Select a cell to place the table
9. Continue through the Table Wizard to place the Plant vs. Models Variables table
10. Click in Finish
11. To update model with tag values, in right click and select Update Model From Tag
Values
11.1 Click on Enable check box to select the variables you want to update
15
Aspen Simulation Workbook with Aspen Hysys
Reference Guide
Troubleshooting Common ASW Issues
ASW Installation Requirements
Versions 7.3, 8.2 and 8.4 are compatible with Microsoft Excel 2003 or higher.
Third-party Excel add-ins may interfere in ASW.
KB 121898 e 120565
Different Versions of ASW cant coexist in the same Excel sheet.
It is possible to have different versions installed on the machine, but only one can be
activated.
The current version can be selected with Aspen Simulation Workbook Add-in Manager.
It is recommended to uninstall previous versions before installing the current version.
ASW Ribbon does not appear
The ASW add in may be disabled:
In Excel, go to Options / Add-Ins
In Manage select Disable Items and then click in Go
If ASW add-in is listed, re-enable it.
If the ASW ribbon is not visible, ASW may have not been registered correctly and has
failed to load; this might be because Excel was open when ASW was installed; see
Support website for more details
16
Aspen Simulation Workbook with Aspen Hysys
Reference Guide
Best Practices
Changing the location of a simulation:
Move the file to its new location
Open the Organizer and select Simulation and then point to the new location in
Filename property or in Change case link
Renaming model files:
Rename the file
Open the Organizer and in Simulation point to the renamed file in Filename property
or in Change case link
Never remove the file from the simulation list because the links will be broken permanently
Changing the model file:
In Organizer select Simulation and point to the new file in Filename property or in
Change case link.
Do not add the new file in the "Organizer" and delete the current simulation. The links will be broken and
cannot be restored.
Updating
Variables changed in excel are not updated in Aspen Hysys:
Close the form/dialog box in Aspen Hysys, and then open it back up.
ASW is not updated when a variable is changed in Aspen Hysys:
Force the update by clicking "Refresh"
Edit/Delete tables
Always perform the modifications using the ASW tools:
To edit a table:
Click any cell in the table
Right click and select Simulation Workbook Tables
From the submenu, choose "Modify Table
Move or delete a cell or table
Click with right button and select "Move Table", "Delete Variable
from Table" or "Delete Entire Table
Note: avoid insert rows or columns in existing tables
17
Aspen Simulation Workbook with Aspen Hysys
Reference Guide
Tips
Do not edit a simulation while developing the ASW interface.
Problems may occur if you change the paths or delete variables that are linked in ASW, and in
turn, this may cause ASW links to stop working
Never save a simulation with a new name while it is open in ASW
This will result in broken links the next time you open the ASW workbook.
Do not save an ASW workbook if its associated simulation crashed during a run.
This could cause all ASW links to become broken.
Do not reinitialize a simulation if you have results variables in ASW.
Reinitializing may cause the results variables to disappear and all associated ASW links to be
lost.
Do not put formulas in ASW table cells used for results
The formula takes precedence, so results will not get updated
Formulas in tables will slow performance
Excel runs many more calculations to ensure results are fully updated. When possible, put the
formulas outside ASW tables
Do not put too many (e.g. 200+) variable tables in a workbook
It is better to include a smaller number of tables with more variables per table.
Workbook Backup Utility
Manually or automatically save backup copies of the ASW workbook in case of corrupted files
or data link failure
Manual backup created on demand from the Design toolbar
Save Backup
of Workbook
18
Aspen Simulation Workbook with Aspen Hysys
Reference Guide
How to Access Online Help for AspenTech Products
http://support.aspentech.com
Registered customers can:
Access current product documentation and training material
Search the Knowledge Base for tech tips, solutions, and FAQs
Download application examples, service packs, and product updates
Search for, submit, and track technical issues, deficiencies, and defects
Attend web seminars
Registration is free for customers with a current license and SMS agreement
19
Вам также может понравиться
- HYSYS Simulation of Propane-Butane and Pentane-Hexane MixturesДокумент161 страницаHYSYS Simulation of Propane-Butane and Pentane-Hexane MixturesMohamed RjebОценок пока нет
- and Install Powerpivot For Excel: Microsoft Web SiteДокумент8 страницand Install Powerpivot For Excel: Microsoft Web Siteunicycle1234Оценок пока нет
- IT SKILLS FILE Anjali MishraДокумент24 страницыIT SKILLS FILE Anjali MishraAnjali MishraОценок пока нет
- EViews GuideДокумент14 страницEViews GuideAnisha Jaiswal100% (1)
- HCM OTBI Workshop - Exercises (Advanced)Документ8 страницHCM OTBI Workshop - Exercises (Advanced)RalucaОценок пока нет
- Aspen TutorialДокумент33 страницыAspen TutorialSarah RasheedОценок пока нет
- DR Crsitina Mary Alexander (HRA&M) Virtual Lab ManualДокумент19 страницDR Crsitina Mary Alexander (HRA&M) Virtual Lab Manualmathu mithaОценок пока нет
- SPSS Step-by-Step Tutorial: Part 2Документ48 страницSPSS Step-by-Step Tutorial: Part 2Elok Faiqotul UmmaОценок пока нет
- Create Excel ChartsДокумент24 страницыCreate Excel ChartsAvneesh KumarОценок пока нет
- Aspen Tutorial Unit 1Документ9 страницAspen Tutorial Unit 1vsraochemical1979Оценок пока нет
- Introduction to ASPEN Plus Simulation for Chemical EngineeringДокумент24 страницыIntroduction to ASPEN Plus Simulation for Chemical EngineeringClauDio MaRciànoОценок пока нет
- ASPEN TutorialДокумент33 страницыASPEN TutorialAnoy Das MahapatraОценок пока нет
- Tutorial 2 Aspen Plus Vinyl Chloride Monomer Production ProcessДокумент15 страницTutorial 2 Aspen Plus Vinyl Chloride Monomer Production ProcessMinSoo Tom Kim100% (1)
- Crear Reportes en MasshunterДокумент28 страницCrear Reportes en Masshunteramucal2006Оценок пока нет
- Aspen PDFДокумент69 страницAspen PDFBigОценок пока нет
- Simulation and Synthesis of Full Adder Using CadenceДокумент9 страницSimulation and Synthesis of Full Adder Using CadenceHarithaОценок пока нет
- Aspen Solu Bility ModelerДокумент43 страницыAspen Solu Bility ModelerMarcelo SilvaОценок пока нет
- Note - SPSS For Customer Analysis 2018Документ22 страницыNote - SPSS For Customer Analysis 2018Avinash KumarОценок пока нет
- Navigating Excel for FinanceДокумент6 страницNavigating Excel for FinanceJayant KarОценок пока нет
- Note - SPSS For Customer AnalysisДокумент18 страницNote - SPSS For Customer Analysisصالح الشبحيОценок пока нет
- Browsing Values From The Data Expression Window: Getting Ready How To Do It..Документ4 страницыBrowsing Values From The Data Expression Window: Getting Ready How To Do It..Harik CОценок пока нет
- Plan Sales Model in SAP Analytics CloudДокумент30 страницPlan Sales Model in SAP Analytics CloudMais alhawamdehОценок пока нет
- Excel Lab ManualДокумент19 страницExcel Lab ManualruduitududtОценок пока нет
- Aspen Plus 12.1 TutorialДокумент72 страницыAspen Plus 12.1 TutorialJoão SequeiraОценок пока нет
- PowerApps HelpDesk Manual Setup GuideДокумент9 страницPowerApps HelpDesk Manual Setup GuideJonathan Samar100% (1)
- Limn ManualДокумент146 страницLimn ManualElmer Hp100% (1)
- Membrane Aspen PlusДокумент17 страницMembrane Aspen PlusTua HalomoanОценок пока нет
- OBIEE WorkshopДокумент42 страницыOBIEE Workshopshubhanwita2021oacОценок пока нет
- Staruml Tutorial 1Документ11 страницStaruml Tutorial 1Anonymous WJB6G3AexpОценок пока нет
- Computer Center, C-61 IPCL Township, Nagothane - 402 125Документ43 страницыComputer Center, C-61 IPCL Township, Nagothane - 402 125Ravinder ChibОценок пока нет
- Aspen Tutoria1lДокумент72 страницыAspen Tutoria1lMohammed Hassan B KorainaОценок пока нет
- SPC ManualДокумент49 страницSPC Manualchteo1976Оценок пока нет
- 14 Tips To Get Started On ExcelДокумент13 страниц14 Tips To Get Started On ExcelShahid AzizОценок пока нет
- Tutorial Power PivotДокумент15 страницTutorial Power Pivotverónica marquezОценок пока нет
- The HYSYS SpreadsheetДокумент16 страницThe HYSYS SpreadsheetSyed Muzamil Ahmed67% (6)
- Flash Separation Aspen Notes 2007Документ24 страницыFlash Separation Aspen Notes 2007Anonymous210100% (2)
- Excel Chapter - 16Документ5 страницExcel Chapter - 16Shahwaiz Bin Imran BajwaОценок пока нет
- Power PivotДокумент20 страницPower PivotBrajeshОценок пока нет
- Out of The Office and Into The Field: Introduction To Arcpad and Arcpad Application BuilderДокумент13 страницOut of The Office and Into The Field: Introduction To Arcpad and Arcpad Application BuilderluisОценок пока нет
- Equation Editor in ExcelДокумент3 страницыEquation Editor in ExcelD SRINIVASОценок пока нет
- Vinyl Chloride Monomer Production Process SimulationДокумент55 страницVinyl Chloride Monomer Production Process SimulationrajindoОценок пока нет
- IT Skill Lab-2: Raj School of Management & SciencesДокумент38 страницIT Skill Lab-2: Raj School of Management & Sciencesindia cybercafeОценок пока нет
- Event Scheduler & Spreadsheet 1Документ18 страницEvent Scheduler & Spreadsheet 1Kajer quemarОценок пока нет
- FlowMaster 04 How Do IДокумент7 страницFlowMaster 04 How Do Ijoseluis789Оценок пока нет
- Aspen Utilities Getting Started Guide V7 - 3Документ21 страницаAspen Utilities Getting Started Guide V7 - 3Rilber Padilla MorenoОценок пока нет
- Preparation and Presentation: 1 - Computer ApplicationsДокумент10 страницPreparation and Presentation: 1 - Computer ApplicationsTino AlappatОценок пока нет
- Dashboard Planning and OutliningДокумент11 страницDashboard Planning and OutliningMazhar MahadzirОценок пока нет
- Unit IiДокумент19 страницUnit IiAgness MachinjiliОценок пока нет
- Microsoft Office Productivity Pack: Microsoft Excel, Microsoft Word, and Microsoft PowerPointОт EverandMicrosoft Office Productivity Pack: Microsoft Excel, Microsoft Word, and Microsoft PowerPointОценок пока нет
- Microsoft Excel: Microsoft Excel User Interface, Excel Basics, Function, Database, Financial Analysis, Matrix, Statistical AnalysisОт EverandMicrosoft Excel: Microsoft Excel User Interface, Excel Basics, Function, Database, Financial Analysis, Matrix, Statistical AnalysisОценок пока нет
- Accumulation-Mode Varactor Optimization for 200Q RF ICsДокумент2 страницыAccumulation-Mode Varactor Optimization for 200Q RF ICsmenguemengueОценок пока нет
- Fire Load CalculationДокумент6 страницFire Load CalculationGunvant Patel91% (11)
- Geotech Final ReportДокумент38 страницGeotech Final Reportapi-320590292Оценок пока нет
- Vend RegДокумент49 страницVend RegProcaeHexdofОценок пока нет
- ESP ARECA Manual 03112011Документ22 страницыESP ARECA Manual 03112011sridharОценок пока нет
- Mine Design and SchedulingДокумент10 страницMine Design and SchedulingLeandro FagundesОценок пока нет
- Simatic Ipc547Документ7 страницSimatic Ipc547Wermeson SousaОценок пока нет
- Maximum Pressure Rating Schedule 160, Schedule 40 and Schedule 80 - Engineers EdgeДокумент5 страницMaximum Pressure Rating Schedule 160, Schedule 40 and Schedule 80 - Engineers EdgeDevanshu KrОценок пока нет
- A Triangle Area Based Nearest Neighbors Approach To Intrusion DetectionДокумент8 страницA Triangle Area Based Nearest Neighbors Approach To Intrusion DetectionHomeed AlzhraniОценок пока нет
- Bms & Hvac SystemДокумент41 страницаBms & Hvac SystemHirushan Menuka100% (2)
- Diamond DA 42 Systems - V12 - 5clases 19 de JunioДокумент402 страницыDiamond DA 42 Systems - V12 - 5clases 19 de JunioLiu Antonio Tang100% (1)
- Slope Stability Then and Now: Professor Emeritus, Virginia Tech, 1600 Carlson DR., Blacksburg, VA, 24060Документ20 страницSlope Stability Then and Now: Professor Emeritus, Virginia Tech, 1600 Carlson DR., Blacksburg, VA, 24060anarОценок пока нет
- E1 - Controlled Rectifiers PDF NotesДокумент84 страницыE1 - Controlled Rectifiers PDF NotesSatyanarayana Gurram100% (1)
- Ion Thruster GuideДокумент16 страницIon Thruster GuideMimsisiОценок пока нет
- Power System EconomicsДокумент17 страницPower System Economicslbk50100% (1)
- TachometerДокумент51 страницаTachometerKiran SugandhiОценок пока нет
- Ussocom 006Документ52 страницыUssocom 006RTSLLCОценок пока нет
- RDSO - Vendor Directory July 16 FinalДокумент233 страницыRDSO - Vendor Directory July 16 Finalabhics6750% (2)
- Firestop Product ApplicationsДокумент18 страницFirestop Product Applicationsc1565Оценок пока нет
- 2023.04.24 BSNL FTTH LeafletДокумент2 страницы2023.04.24 BSNL FTTH LeafletSatan SinghОценок пока нет
- Technical Data Demag Hoist Units Volume 2: Double-Rail Crab EZDH 600 - EZDH 1000 Double-Rail Crab EZLDH 600 - EZLDH 2000Документ88 страницTechnical Data Demag Hoist Units Volume 2: Double-Rail Crab EZDH 600 - EZDH 1000 Double-Rail Crab EZLDH 600 - EZLDH 2000mohammad khoraminiaОценок пока нет
- Unit-4 (Wireless Communication)Документ15 страницUnit-4 (Wireless Communication)Anonymous EjQbY1CОценок пока нет
- Classical Electromagnetism and OpticsДокумент159 страницClassical Electromagnetism and OpticsRodrigo PaludoОценок пока нет
- Astm B187Документ9 страницAstm B187Plata Elpidio100% (3)
- Domino A Series Classic Spares CatalogueДокумент137 страницDomino A Series Classic Spares CatalogueKoos Roets100% (2)
- Unit One: Wind LoadsДокумент67 страницUnit One: Wind Loadsabdu yimerОценок пока нет
- Car Brochure Hyundai Ioniq PX 929 RДокумент13 страницCar Brochure Hyundai Ioniq PX 929 RHalil KayaОценок пока нет
- PHCbi Refrigerators MPRS163 MPRS313Документ2 страницыPHCbi Refrigerators MPRS163 MPRS313Eslam HassanОценок пока нет
- Frame RelayДокумент33 страницыFrame RelayDilsha AshrafОценок пока нет
- Heliobond GI WE3Документ24 страницыHeliobond GI WE3jarodzeeОценок пока нет