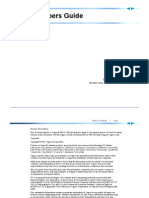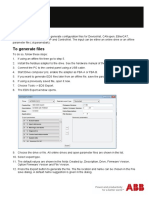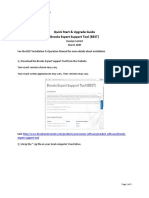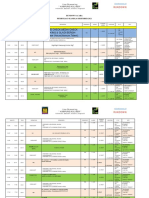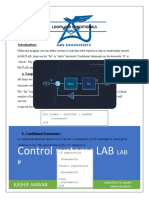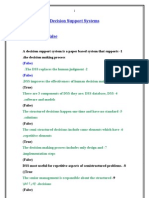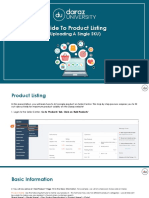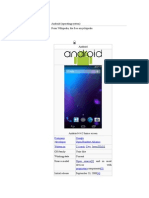Академический Документы
Профессиональный Документы
Культура Документы
IBM Cognos Business Insight Advanced Dimensional
Загружено:
ajayc50Авторское право
Доступные форматы
Поделиться этим документом
Поделиться или встроить документ
Этот документ был вам полезен?
Это неприемлемый материал?
Пожаловаться на этот документАвторское право:
Доступные форматы
IBM Cognos Business Insight Advanced Dimensional
Загружено:
ajayc50Авторское право:
Доступные форматы
IBM Cognos Business Intelligence 10: The Official Guide
by Dan Volitich and Gerard Ruppert
McGraw-Hill/Osborne. (c) 2012. Copying Prohibited.
Reprinted for AJAY CHOWDAVARAPU, Cognizant Technology Solutions
Ajay.Chowdavarapu@cognizant.com
Reprinted with permission as a subscription benefit of Skillport,
http://skillport.books24x7.com/
All rights reserved. Reproduction and/or distribution in whole or in part in electronic,paper or
other forms without written permission is prohibited.
IBMCognosBusinessIntelligence10:TheOfficialGuide
Chapter 9: IBM Cognos Business Insight AdvancedDimensional
IBM Cognos Business Insight Advanced allows decision-makers to analyze data quickly to make critical business decisions. When analyzing
data, executives or managers need a tool that can accurately answer their most important question. The challenge arises, however, after that
initial question is answered, because it always leads to follow-up questions. Rather than bouncing from report to report to find answers,
decision-makers must be able to navigate through the data at hand to find the answers to follow-up questions.
Using Cognos Business Insight Advanced with a dimensional source allows users to navigate through data by drilling up or down on
hierarchical business attributes known as dimensions.Suppose, for example, that a retail store manager is in charge of several stores within
his region. While looking at a Cognos Business Insight Advanced weekly revenue report, he notices that revenue is down from the prior week.
With a simple mouse click on his region in the report, a list of all the stores in his region is displayed. The drill-down feature allows him to
determine whether sales are down for all stores, or whether the problem is with a particular store. After determining that one store is having
sales issues, he can further evaluate the data for only that store to determine the source of the problem. This quick analysis of data allows the
manager to contact the appropriate people and take corrective actions to help boost sales.
Dimensional Data Sources
In this chapter, we will focus on reporting from dimensional sources using the IBM Cognos samples. You will learn about reporting techniques
and terminology used when you are working with dimensional sources. You will also learn how to use some of the features within Cognos
Business Insight Advanced, such as expanding and collapsing members, suppressing empty cells, creating dimensional calculations, and
filtering.
NoteCreating workspaces with relational data sources is discussed in Chapter 8.
The objects you will most often use to report from dimensional sources are crosstabs and charts. When working with dimensional sources, the
source tree contains the package, namespaces, dimensions, level hierarchies, levels, members folders, members, and measures.
Getting Started with IBM Cognos Business Insight Advanced
To open Cognos Business Insight Advanced, follow these steps:
1. Log on to Cognos Connection, and navigate to the Public Folders tab.
Page 2 / 15
ReprintedforCTS/449913,CognizantTechnologySolutions
McGrawHill/Osborne,TheMcGrawHillCompanies(c)2012,CopyingProhibited
IBMCognosBusinessIntelligence10:TheOfficialGuide
2. From the Launch menu located in the upper right of the screen, select Business Insight Advanced. The Select a Package screen
displays.
NoteYou can also access Cognos Business Insight Advanced from the Welcome screen by clicking the Author Business Reports link and
then choosing a package.
3. Select a package from either the Recently Used Packages area or the List Of All Packages area. For the examples in this chapter, well
use the GO Sales (analysis) package, which is a dimensionally modeled data source. The Cognos Business Insight Advanced startup
page is displayed, as shown next:
4. Click the Create New button. The New dialog displays, listing the report templates available for use as a starting point for creating
reports.
NoteTemplates are discussed in detail in Chapter 8.
Page 3 / 15
ReprintedforCTS/449913,CognizantTechnologySolutions
McGrawHill/Osborne,TheMcGrawHillCompanies(c)2012,CopyingProhibited
IBMCognosBusinessIntelligence10:TheOfficialGuide
5. Select the Crosstab template, and then click OK. Cognos Business Insight Advanced opens with the crosstab placed in the work area.
The user interface contains a Content pane, work area, standard toolbar, Page Layers area, and Context Filter area, as shown next:
Work area Contains the crosstab that will be used to build a report.
Standard toolbar Gives users quick access to many commonly used features. Table 9-1 describes some of the functions available from
the standard toolbar.
Page layers Create sections or page breaks for members to display on separate pages.
Context filter Filter your report to allow for a more focused analysis.
Content pane Contains the Source tab that displays the source data to be used in a report, and the Toolbox tab that displays objects that
can be used in a report. The Source tab for dimensional reporting contains several features that allow you to customize how the source
tree is displayed and how the data is pulled into a report. These features are described in Table 9-2.
Table 9-1: IBM Cognos Business Insight Advanced Standard Toolbar
Icon
Name
Description
Run Report
Run a report in HTML, PDF, Excel, CSV, or XML format; also provides report options
Filters
Filter the selected data
Page 4 / 15
ReprintedforCTS/449913,CognizantTechnologySolutions
McGrawHill/Osborne,TheMcGrawHillCompanies(c)2012,CopyingProhibited
IBMCognosBusinessIntelligence10:TheOfficialGuide
Sort
Sort the selected data
Summarize
Summarize the selected data
Insert Calculation
Insert a calculation for the selected data
Suppress
Suppress rows and/or columns that have missing values, divide by zero, overflow values, or zero values
Explore
Exclude members, move members, edit sets, drill down, and drill up
Table 9-2: IBM Cognos Business Insight Advanced Content Pane
Icon
Name
Description
View Member Tree
Display the members tree.
View Metadata Tree
Display the full package tree.
Insert Individual Members (currently creating sets)
Create Sets for Members (currently inserting individual
members)
Toggle between creating sets when inserting multidimensional data items and inserting
individual members.
Insert Single Member
Insert Children
Insert Member with Children
Choose the insertion mode for multidimensional data items.
Generating Crosstab Reports
Crosstab reports display dimensional data in rows and columns and summarized information at the intersecting points of the rows and
columns. We will use the GO Sales (analysis) package from the Cognos samples to demonstrate the features and techniques you can use
when reporting from a dimensional source in Cognos Business Insight Advanced. Youll learn how to insert hierarchies, members, sets,
individual members, and nesting members. We will create a simple crosstab report and describe features such as inserting calculations,
adding filters, and summarizing data.
Inserting a Hierarchy
Hierarchies let you quickly add the highest level member or all levels and members of a hierarchy to a crosstab report.
Inserting Root Members
To add root members of a hierarchy to a crosstab, follow these steps:
1. Open a new crosstab template in Cognos Business Insight Advanced using a multi-dimensional package. Choose the GO Sales
(analysis) package.
2. On the Source tab in the Content pane, select the View Metadata Tree button.
3. From the Content pane, drag-and-drop a hierarchy on the crosstab in the work area. Expand the Sales (analysis) namespace, then
expand the Sales Staff dimension, and then insert the Sales Staff hierarchy into the Rows drop zone of the crosstab. The Insert Hierarchy
dialog displays:
4. In the Insert Hierarchy dialog, choose Root Members and click OK.
5. Repeat steps 3 and 4 to insert additional root members. Add the Time hierarchy to the Columns section of the crosstab. Insert Revenue
from the Sales Measures namespace in the Measures drop zone of the crosstab. The crosstab in the work area shows the revenue
amount for all time and all sales personnel:
Inserting All Members
To add all members of the hierarchy to a crosstab, follow these steps:
1. On the Source tab in the Content pane, select the View Metadata Tree button.
Page 5 / 15
ReprintedforCTS/449913,CognizantTechnologySolutions
McGrawHill/Osborne,TheMcGrawHillCompanies(c)2012,CopyingProhibited
IBMCognosBusinessIntelligence10:TheOfficialGuide
2. From the Content pane, drag-and-drop a hierarchy on the crosstab in the work area. Insert the Sales Staff hierarchy into the Rows drop
zone of the crosstab, replacing the Sales Staff root member. The Insert Hierarchy dialog displays.
3. In the Insert Hierarchy dialog, choose All Members, and then click OK.
4. Repeat steps 1 and 2 to insert additional hierarchies with all members. Insert the Time hierarchy with all members in the Columns drop
zone of the crosstab. The crosstab in the work area shows the revenue amounts for all members of the Sales Staff and Time hierarchies.
Inserting a Member
Members can easily be added to a crosstab by dragging and dropping them into the crosstab. You can use several options on the Source tab
of the Content pane to change how members are inserted. The Create Sets For Members button lets you choose whether you want to insert
members within a set or insert members individually. The Insert Member With Children button provides options to insert a member with
children, insert a single member, or insert the children of a member.
Inserting a Member with Children
To insert a member with children in a crosstab, follow these steps:
1. On the Source tab in the Content pane, select the View Metadata Tree button.
2. From the Source tab in the Content pane, select Insert Member with Children as the insertion mode.
3. Drag-and-drop a member from the Content pane to the crosstab. Navigate to Sales (analysis) namespace | Sales Staff dimension |
Sales Staff hierarchy | Sales Region level | Members folder, and insert the Americas member on the Rows of the crosstab, replacing the
Sales Staff hierarchy from the last section. The Americas member and its children display on the rows of the crosstab.
4. Insert additional members into the crosstab. Navigate to Sales (analysis) namespace | Time dimension | Time hierarchy | Time level |
Members folder, and insert the Time member on the columns of the crosstab. The Time member and its children display on the columns
of the crosstab.
Inserting a Single Member
To insert a single member in a crosstab, follow these steps:
1. On the Source tab in the Content pane, select the View Metadata Tree button.
2. From the Source tab in the Content pane, select Insert Single Member as the insertion mode.
3. Drag-and-drop a member from the Content pane to the crosstab. Navigate to Sales (analysis) namespace | Sales Staff dimension |
Sales Staff hierarchy | Sales Region level | Members folder, and insert the Americas member in the Rows drop zone of the crosstab,
replacing the current content. The Americas member displays on the Rows section of the crosstab.
4. Insert additional members into the crosstab. Navigate to Sales (analysis) namespace | Time dimension | Time hierarchy | Time level |
Members folder, and insert the Time member in the Columns drop zone of the crosstab, replacing the current content. The Time member
displays on the Columns section of the crosstab.
Page 6 / 15
ReprintedforCTS/449913,CognizantTechnologySolutions
McGrawHill/Osborne,TheMcGrawHillCompanies(c)2012,CopyingProhibited
IBMCognosBusinessIntelligence10:TheOfficialGuide
Inserting Child Members
To insert children of a member in a crosstab, follow these steps:
1. On the Source tab in the Content pane, select the View Metadata Tree button.
2. From the Source tab in the Content pane, select Insert Children as the insertion mode.
3. Drag-and-drop a member from the Content pane to the crosstab. Navigate to Sales (analysis) namespace | Sales Staff dimension |
Sales Staff hierarchy | Sales Region level | Members folder, and insert the Americas member in the Rows drop zone of the crosstab,
replacing the current content. The children of the Americas member display on the Rows section of the crosstab.
4. Insert additional members into the crosstab. Navigate to Sales (analysis) namespace | Time dimension | Time hierarchy | Time level |
Members folder, and insert the Time member in the Columns drop zone of the crosstab, replacing the current content. The children of the
Time member display on the Columns section of the crosstab.
Nesting Members
Nesting members allow you to group data in a hierarchy. Hierarchies, levels, members, and measures can be nested in the Rows and
Columns sections of a crosstab. Nesting can be applied to a set or to an individual member in a set.
Nesting Members Within a Set
You can group data in a hierarchy with nesting members. Nesting can be applied to a set or to an individual member in a set. When inserting
items into the work area as sets, the items are grouped together and behave as a unit. When you insert items into the work area that are not
members of sets, the items behave individually.
To nest members within a set, follow these steps:
1. Open a new crosstab template using a multi-dimensional package. Choose the GO Sales (analysis) package.
2. From the Source tab in the Content pane, click the Create Sets For Members button, so that the button reads Insert Individual Members
(currently creating sets) upon mouse-over.
3. Insert items into the Rows, Columns, and Measures drop zones of the crosstab. Insert the Americas member and its children from the
Sales Staff dimension to the Rows section, the Time member and its children to the Columns section, and Revenue into the Measures
section.
4. From the Content pane, drag a second item into the Rows or Columns drop zone, inside of the first item, and drop it where the flashing
black bar appears. Insert Products (with children) within the Americas sales region. The product lines are nested within each country in
the Americas sales region:
Page 7 / 15
ReprintedforCTS/449913,CognizantTechnologySolutions
McGrawHill/Osborne,TheMcGrawHillCompanies(c)2012,CopyingProhibited
IBMCognosBusinessIntelligence10:TheOfficialGuide
Nesting Members Within an Individual Member
To nest members within an individual member, follow these steps:
1. Open a new crosstab template using a multidimensional package. Choose the GO Sales (analysis) package.
2. From the Source tab in the Content pane, click the Insert Individual Members button, so that the button reads Create Sets For Members
(currently inserting individual members) upon mouse-over.
3. Insert items into the Rows, Columns, and Measures drop zones of the crosstab. Insert the Americas member and its children from the
Sales Staff dimension to the Rows section, the Time member and its children to the Columns section, and Revenue into the Measures
section.
4. From the Content pane, drag a second item into the Rows or Columns drop zone, inside of the first item, and drop it where the flashing
black bar appears. Insert Products (with children) within United States. The product lines are nested only within the United States:
Nesting and Stacking Measures Within a Set
To nest and stack measures within a set, follow these steps:
1. Open a new crosstab template using a multidimensional package. Choose the GO Sales (analysis) package.
2. From the Source tab in the Content pane, click the Create Sets For Members button, so that the button reads Insert Individual Members
(currently creating sets) upon mouse-over.
3. Insert items to the Rows and Columns drop zones of the crosstab. Insert the Americas member and its children from the Sales Staff
dimension to the Rows section and the Time member and its children to the Columns section.
4. From the Content pane, drag a measure into the Rows or Columns drop zone, inside of the first item in the drop zone, and drop it where
a flashing black triple-bar appears. Insert Revenue inside of the years in the Columns drop zone.
5. From the Content pane, drag a second measure into the crosstab and drop it next to first measure at the flashing black triple-bar. Insert
Planned Revenue next to Revenue within the years in the Columns drop zone. Two measures are now nested within the years of the
crosstab:
Adding Filters
Filtering your data lets you focus your report on a smaller set of data. For example, suppose you want to see revenue and planned revenue
data for the current year only. In this case, you can add a filter that will include only the current year in the report. When you are using
dimensional data with Cognos Business Insight Advanced, you can use several options to focus your data. You can use context filters or create
custom filters to narrow the data returned.
Adding a Context Filter
To add a context filter to a crosstab, follow these steps:
1. Create a new crosstab and insert items into the Rows, Columns, and Measures drop zones of the crosstab. Continue to use the
crosstab from the previous section.
2. From the Content pane, drag-and-drop an item in the Context Filter section at the top of the work area. Insert the Web member in the
Context Filter section.
Page 8 / 15
ReprintedforCTS/449913,CognizantTechnologySolutions
McGrawHill/Osborne,TheMcGrawHillCompanies(c)2012,CopyingProhibited
IBMCognosBusinessIntelligence10:TheOfficialGuide
The values in the crosstab are now focused on web orders for the Americas sales region by year. Notice that the context filter (Web) is
automatically displayed in the header. This is a visual indicator indicating that there are filters on the report.
3. Add additional context filters. Insert the 2007 member from the Time dimension in the Context Filter section.
The crosstab is now focused on web orders for the Americas sales region for the year 2007. With context filters, you will notice that the
members that do not meet the filter criteria are not removed from the crosstab.
Suppressing Rows and Columns
In this example, because we have a context filter on 2007, the other year members do not contain any values but remain in the report. To
remove the blank cells, you can use the Suppress Rows and Columns feature.
To suppress cells with zeroes or blanks, click the Suppress button on the standard toolbar, and choose Suppress Rows and Columns. This
removes the unwanted blank cells:
Deleting a Context Filter
To delete a context filter, follow these steps:
1. Click the downward-facing arrow next to the filter in the Context Filter section of the work area, as shown next:
Page 9 / 15
ReprintedforCTS/449913,CognizantTechnologySolutions
McGrawHill/Osborne,TheMcGrawHillCompanies(c)2012,CopyingProhibited
IBMCognosBusinessIntelligence10:TheOfficialGuide
2. Select Delete from the menu. The context filter is removed. For this example, we removed the 2007 filter from the report.
Creating a Custom Filter
To create a custom filter, follow these steps:
1. In the crosstab, select the item for which you want to create a custom filter. Select the 2007 cell in the columns of the crosstab.
2. Click the Filters button on the standard toolbar, and choose Create Custom Filter from the drop-down menu. The Filter Condition dialog
appears:
3. Make any necessary modifications to the filter condition. Add 2006 to the list of selected values so that 2006 and 2007 will be included
in the crosstab.
4. Click OK to create the filter:
Creating a Calculation
Adding calculations to your reports lets you include additional data in a report that does not exist in the data source. For example, using the
Revenue and Planned Revenue measures, you can create Revenue as a percentage of a Planned Revenue calculation to show a manager
how close actual revenues come to expected revenues. We continue to use the same sample report created throughout the chapter in this
section.
To create a calculation, follow these steps:
1. Select two items in the crosstab for which you want to create a calculation. CTRL-click Revenue and Planned Revenue in the columns of
the crosstab.
Page 10 / 15
ReprintedforCTS/449913,CognizantTechnologySolutions
McGrawHill/Osborne,TheMcGrawHillCompanies(c)2012,CopyingProhibited
IBMCognosBusinessIntelligence10:TheOfficialGuide
2. Click the Insert Calculation button on the standard toolbar, and choose Custom from the drop-down menu. The Insert Custom Calculation
dialog appears:
3. In the Insert Customer Calculation dialog, select the desired action from the Operation drop-down menu. Choose % (percentage) as the
operation.
4. In the Calculation area, make any necessary modifications. Select the Revenue As A Percentage Of Planned Revenue radio button.
5. In the New Data Item Name area, choose to use the default name or type a name for the calculation. Click the radio button next to the
blank space and type % Variance.
6. Click OK to create the calculation. The custom calculation is added to the crosstab:
Creating Page Layers
Adding page layers lets you uniformly split a report across several pages. Page layers are also helpful when you are dealing with larger sets of
data. We continue to use the same sample report created throughout the chapter in this section.
To create page layers, follow these steps:
1. From the Content pane, drag-and-drop an item into the Page Layers section of the work area. Insert the Products member into the Page
Layers section.
Page 11 / 15
ReprintedforCTS/449913,CognizantTechnologySolutions
McGrawHill/Osborne,TheMcGrawHillCompanies(c)2012,CopyingProhibited
IBMCognosBusinessIntelligence10:TheOfficialGuide
The values in the crosstab have been filtered on the first product line, and the paging buttons in the work area are now enabled. A
header (Camping Equipment) has been added to the title section of the work area to provide a visual aid to what the crosstab contains.
2. Click the Page Down link to see the next page. Golf Equipment displays:
Enabling Drill-Down and Drill-Up
Drill-down and drill-up capabilities in a report allow users to navigate through hierarchical data. This flexibility lets users view data at a high
level or view more detailed lower level data. By default, Cognos Business Insight Advanced reports do not have drill-up and drill-down
capabilities when they are executed by an end user in IBM Cognos Viewer. This feature must be enabled by the report creator. We continue to
use the same sample report created throughout the chapter in this section.
To add drill-down and drill-up capabilities to a report, follow these steps:
1. From the Data menu, select Drill Options. The Drill Options dialog displays.
2. In the Drill Options dialog, select the Allow Drill-Up And Drill-Down check box. Click OK.
3. Click the Run Report button on the standard toolbar. The report displays in IBM Cognos Viewer:
Page 12 / 15
ReprintedforCTS/449913,CognizantTechnologySolutions
McGrawHill/Osborne,TheMcGrawHillCompanies(c)2012,CopyingProhibited
IBMCognosBusinessIntelligence10:TheOfficialGuide
Notice that the items in the rows and columns are now underlined, indicating they are links. This signifies that drill-down and drill-up
capabilities are enabled for this report.
4. Click a link in the crosstab to drill-down on the selected item. Click the United States link to drill-down to the Sales Staff cities within the
United States.
5. Right-click an item in the crosstab and select Drill Up from the context menu to drill-up one level on the selected item.
NoteThe drill-down and drill-up options work only for HTML output reports.
Creating Custom Groups
You can create custom groups to organize members in a group that might not exist in the data source but that may have value to the business.
We continue to use the same sample report created throughout the chapter in this section.
NoteThis is a new feature in IBM Cognos v10.1.1. It is not available in Cognos v10.1.
To create a custom group, follow these steps:
1. Select the United States member in the rows of the crosstab.
2. Click the Explore button on the standard toolbar, and choose Edit Set from the drop-down menu. The Set Definition dialog appears.
3. In the Set Definition dialog, click the New button, and select Custom Grouping from the drop-down menu. The Custom Grouping dialog
appears:
Page 13 / 15
ReprintedforCTS/449913,CognizantTechnologySolutions
McGrawHill/Osborne,TheMcGrawHillCompanies(c)2012,CopyingProhibited
IBMCognosBusinessIntelligence10:TheOfficialGuide
4. In the Custom Grouping dialog, click the New button. The Custom Group dialog appears.
5. In the Custom Group dialog, specify a name for the new custom group. Enter North America in the New Group Name text box.
6. Add items to be included in the group from the Available Members pane into the Members pane. Navigate to the Sales Staff dimension
and add the United States, Canada, and Mexico members to the Members pane.
7. Click OK to save the new custom group. The Custom Grouping dialog appears again, now with the new custom group.
Page 14 / 15
ReprintedforCTS/449913,CognizantTechnologySolutions
McGrawHill/Osborne,TheMcGrawHillCompanies(c)2012,CopyingProhibited
IBMCognosBusinessIntelligence10:TheOfficialGuide
8. In the Custom Grouping dialog, choose the behavior for the remaining values. Select the Group Remaining Values Into A Single Group
radio button, and enter South America in the text box.
9. Click OK to save the changes made to the custom groupings.
10. In the Set Definition dialog, click OK. The new custom groups appear in the crosstab:
Page 15 / 15
ReprintedforCTS/449913,CognizantTechnologySolutions
McGrawHill/Osborne,TheMcGrawHillCompanies(c)2012,CopyingProhibited
Вам также может понравиться
- The Yellow House: A Memoir (2019 National Book Award Winner)От EverandThe Yellow House: A Memoir (2019 National Book Award Winner)Рейтинг: 4 из 5 звезд4/5 (98)
- The Subtle Art of Not Giving a F*ck: A Counterintuitive Approach to Living a Good LifeОт EverandThe Subtle Art of Not Giving a F*ck: A Counterintuitive Approach to Living a Good LifeРейтинг: 4 из 5 звезд4/5 (5795)
- Step-By-step Guide To Implement Modeling Scenarios in SAP BW 7.4 On HANAДокумент25 страницStep-By-step Guide To Implement Modeling Scenarios in SAP BW 7.4 On HANAajayc50100% (1)
- TM1 Developers Guide - EnglishДокумент432 страницыTM1 Developers Guide - EnglishVenkat Chitrala0% (1)
- SAP BODS 4.0 Class Room Online TrainingДокумент5 страницSAP BODS 4.0 Class Room Online Trainingajayc50Оценок пока нет
- Maximo Change Management Quick Reference Guide v1.0Документ5 страницMaximo Change Management Quick Reference Guide v1.0ajayc50Оценок пока нет
- Maximo Change Management Quick Reference Guide v1.0Документ5 страницMaximo Change Management Quick Reference Guide v1.0ajayc50Оценок пока нет
- FWM Cognos 8.4Документ588 страницFWM Cognos 8.4ajayc50Оценок пока нет
- Elon Musk: Tesla, SpaceX, and the Quest for a Fantastic FutureОт EverandElon Musk: Tesla, SpaceX, and the Quest for a Fantastic FutureРейтинг: 4.5 из 5 звезд4.5/5 (474)
- A Heartbreaking Work Of Staggering Genius: A Memoir Based on a True StoryОт EverandA Heartbreaking Work Of Staggering Genius: A Memoir Based on a True StoryРейтинг: 3.5 из 5 звезд3.5/5 (231)
- Hidden Figures: The American Dream and the Untold Story of the Black Women Mathematicians Who Helped Win the Space RaceОт EverandHidden Figures: The American Dream and the Untold Story of the Black Women Mathematicians Who Helped Win the Space RaceРейтинг: 4 из 5 звезд4/5 (895)
- Never Split the Difference: Negotiating As If Your Life Depended On ItОт EverandNever Split the Difference: Negotiating As If Your Life Depended On ItРейтинг: 4.5 из 5 звезд4.5/5 (838)
- The Little Book of Hygge: Danish Secrets to Happy LivingОт EverandThe Little Book of Hygge: Danish Secrets to Happy LivingРейтинг: 3.5 из 5 звезд3.5/5 (400)
- The Hard Thing About Hard Things: Building a Business When There Are No Easy AnswersОт EverandThe Hard Thing About Hard Things: Building a Business When There Are No Easy AnswersРейтинг: 4.5 из 5 звезд4.5/5 (345)
- The Unwinding: An Inner History of the New AmericaОт EverandThe Unwinding: An Inner History of the New AmericaРейтинг: 4 из 5 звезд4/5 (45)
- Team of Rivals: The Political Genius of Abraham LincolnОт EverandTeam of Rivals: The Political Genius of Abraham LincolnРейтинг: 4.5 из 5 звезд4.5/5 (234)
- The World Is Flat 3.0: A Brief History of the Twenty-first CenturyОт EverandThe World Is Flat 3.0: A Brief History of the Twenty-first CenturyРейтинг: 3.5 из 5 звезд3.5/5 (2259)
- Devil in the Grove: Thurgood Marshall, the Groveland Boys, and the Dawn of a New AmericaОт EverandDevil in the Grove: Thurgood Marshall, the Groveland Boys, and the Dawn of a New AmericaРейтинг: 4.5 из 5 звезд4.5/5 (266)
- The Emperor of All Maladies: A Biography of CancerОт EverandThe Emperor of All Maladies: A Biography of CancerРейтинг: 4.5 из 5 звезд4.5/5 (271)
- The Gifts of Imperfection: Let Go of Who You Think You're Supposed to Be and Embrace Who You AreОт EverandThe Gifts of Imperfection: Let Go of Who You Think You're Supposed to Be and Embrace Who You AreРейтинг: 4 из 5 звезд4/5 (1090)
- The Sympathizer: A Novel (Pulitzer Prize for Fiction)От EverandThe Sympathizer: A Novel (Pulitzer Prize for Fiction)Рейтинг: 4.5 из 5 звезд4.5/5 (121)
- Word Short Cut KeysДокумент31 страницаWord Short Cut KeysChinta SrikanthОценок пока нет
- Nine Router Network: Lo0-192.168.2.254/32 Lo0-192.168.1.254/32Документ13 страницNine Router Network: Lo0-192.168.2.254/32 Lo0-192.168.1.254/32shubhu11Оценок пока нет
- Chapter 5 - ImagesДокумент33 страницыChapter 5 - ImagesAhmad Shah BullahОценок пока нет
- CSPII Lab InstructionsДокумент8 страницCSPII Lab InstructionsSadiqur Rahaman SumonОценок пока нет
- Akabot Guideline AgentДокумент10 страницAkabot Guideline AgentTran ToanОценок пока нет
- Cse HTMLДокумент14 страницCse HTMLMinansu BhadraОценок пока нет
- Advanced SQL Presentation TemplateДокумент29 страницAdvanced SQL Presentation Templateamit kumarОценок пока нет
- CiviCRM ManualДокумент318 страницCiviCRM ManualHosung Kim100% (1)
- PT UnileverДокумент10 страницPT UnileverdewyekhaОценок пока нет
- Final Year Project: Proposal Cinetime Nepal - Android AppДокумент14 страницFinal Year Project: Proposal Cinetime Nepal - Android AppE TailОценок пока нет
- EDS Export: User's ManualДокумент2 страницыEDS Export: User's ManualMinh Trieu NguyenОценок пока нет
- Code - Guia Visual de Montaje PowerCode - PDF at Master Mecan0 - Code GitHubДокумент10 страницCode - Guia Visual de Montaje PowerCode - PDF at Master Mecan0 - Code GitHubMauricio GonzalezОценок пока нет
- Road Rash Manual For WindowsДокумент24 страницыRoad Rash Manual For WindowsArun Raj JОценок пока нет
- How To Print Barcodes That Are Not Supported by SAP Using SmartformsДокумент12 страницHow To Print Barcodes That Are Not Supported by SAP Using SmartformsRicky Das100% (1)
- 5 NPM Modules Every Node Developer Needs PDFДокумент5 страниц5 NPM Modules Every Node Developer Needs PDFChinmay KulkarniОценок пока нет
- Quick Start & Upgrade Guide Brooks Expert Support Tool (BEST)Документ9 страницQuick Start & Upgrade Guide Brooks Expert Support Tool (BEST)Sidra BibiОценок пока нет
- 007-000997-008 PayShield 10K Console Guide V1.8a Rev AДокумент256 страниц007-000997-008 PayShield 10K Console Guide V1.8a Rev Ajvenero1987Оценок пока нет
- DeltaV Documentation Library PDS April 2013Документ3 страницыDeltaV Documentation Library PDS April 2013esakkiraj1590Оценок пока нет
- Petrel 2008 PresentationДокумент30 страницPetrel 2008 PresentationJose Antonio100% (1)
- Rundown Pembukaan (Kamis Siang) AДокумент3 страницыRundown Pembukaan (Kamis Siang) ARizky JPОценок пока нет
- Ar101 Week-5 PPTДокумент28 страницAr101 Week-5 PPTGerong Jerome MarkОценок пока нет
- Apple History TimelineДокумент6 страницApple History Timelinenendy_606Оценок пока нет
- SQL ServerДокумент163 страницыSQL Servershilpabach100% (1)
- Real Python 2-4Документ214 страницReal Python 2-4wentaozhang150% (2)
- Loops and Conditionals in MATLABДокумент6 страницLoops and Conditionals in MATLABawais anwarОценок пока нет
- 6.4.2 Endcuts For Bulb and L-Bars: User's Guide Setup and CustomisationДокумент17 страниц6.4.2 Endcuts For Bulb and L-Bars: User's Guide Setup and CustomisationcatОценок пока нет
- Decision Support AnswersДокумент12 страницDecision Support Answersapkarinodatashoo_1990Оценок пока нет
- RP PRO Template GuideДокумент35 страницRP PRO Template Guidedeepa lakshmiОценок пока нет
- Guide To Product Listing: (Uploading A Single SKU)Документ10 страницGuide To Product Listing: (Uploading A Single SKU)لقمان عتیلОценок пока нет
- Andriod Progemming All in OneДокумент46 страницAndriod Progemming All in OneBnaren NarenОценок пока нет