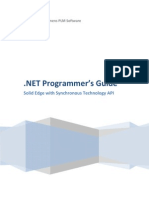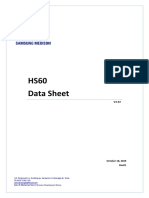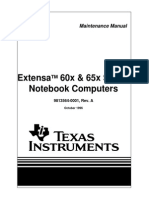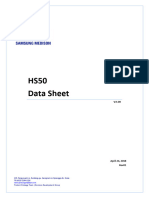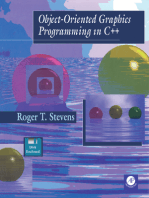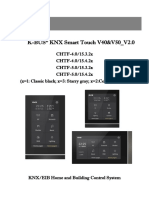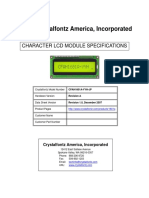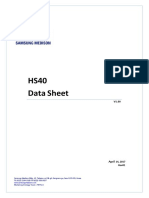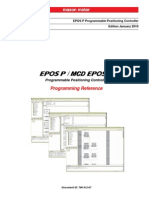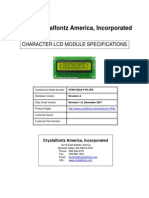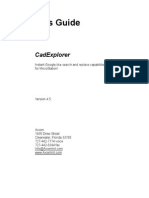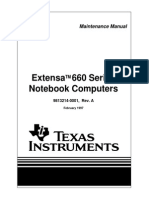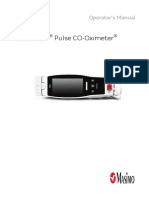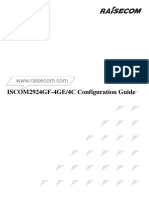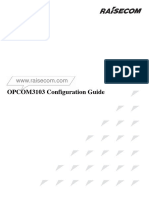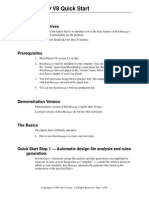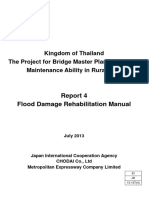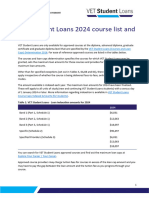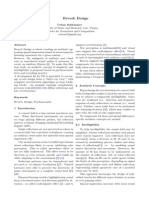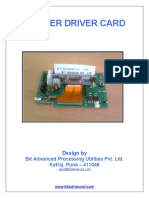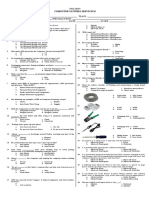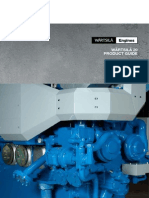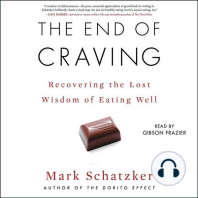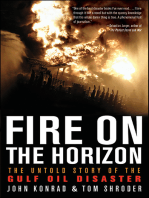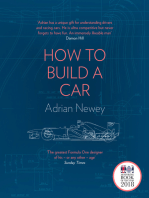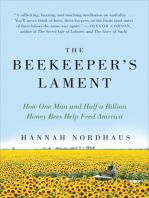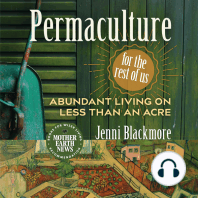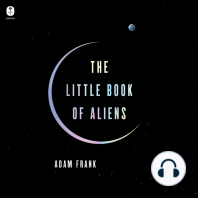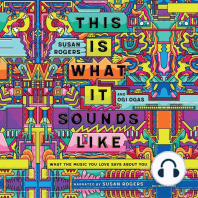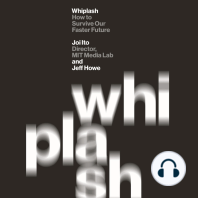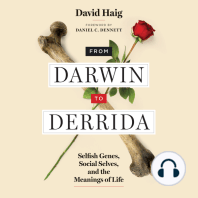Академический Документы
Профессиональный Документы
Культура Документы
Rasdgn
Загружено:
Nico Van HoofОригинальное название
Авторское право
Доступные форматы
Поделиться этим документом
Поделиться или встроить документ
Этот документ был вам полезен?
Это неприемлемый материал?
Пожаловаться на этот документАвторское право:
Доступные форматы
Rasdgn
Загружено:
Nico Van HoofАвторское право:
Доступные форматы
Users Guide
RasterDgn
Easily edit color, grayscale and monochrome raster
reference files without leaving MicroStation!
Version 8.5 for MicroStation V8.5, XM and V8i
Axiom
1805 Drew Street
Clearwater, Florida 33765
727-442-7774 voice
727-442-8344 fax
AxiomInt@AxiomInt.com
www.AxiomInt.com
Page 2
RasterDgn
Copyright 2008-2009 Axiom.
All rights reserved.
This document was last modified on 11 August 2009 7:17 PM.
Limited Warranty (Excerpted from the Axiom End User Software License
Agreement, see the full text of your Axiom End User Software License Agreement for
complete details.) LICENSEE is advised to test the SOFTWARE thoroughly before
relying on it. The SOFTWARE is provided as is without warranty of any kind, either
expressed or implied, including, but not limited to the implied warranties of
merchantability and fitness for a particular purpose and the entire risk as to the quality
and performance of the SOFTWARE is with LICENSEE.
Governing Law This Agreement (Axiom End User Software License Agreement)
shall be governed by the laws of the State of Florida, United States of America. Venue
for the resolution of any dispute arising out of this Agreement shall be Pinellas County,
Florida, USA or, if that is not possible, the nearest court of competent jurisdiction thereto.
MicroStation is a registered trademark of Bentley Systems, Incorporated.
RasterDgn is a trademark of Axiom.
Table of Contents
Table of Contents
Chapter 1 Introduction--------------------------------------------------------------------- 7
Introducing RasterDgn ------------------------------------------------------------------------------7
Chapter 2 Installation----------------------------------------------------------------------- 8
Before You Install ---------------------------------------------- Error! Bookmark not defined.
Typical Installation from CD --------------------------------- Error! Bookmark not defined.
Congratulations------------------------------------------------- Error! Bookmark not defined.
Chapter 3 Uninstalling --------------------------------------------------------------------15
Uninstalling Axiom products --------------------------------- Error! Bookmark not defined.
Chapter 4 Quick Start ---------------------------------------------------------------------16
RasterDgn basics ----------------------------------------------------------------------------------- 16
Demonstration Versions --------------------------------------- Error! Bookmark not defined.
Quick Start Instructions --------------------------------------- Error! Bookmark not defined.
Introduction ----------------------------------------------------- Error! Bookmark not defined.
Quick Start 1 RasterDgn Deskew ------------------------ Error! Bookmark not defined.
Quick Start 2 RasterDgn Resize Canvas ---------------- Error! Bookmark not defined.
Quick Start 3 RasterDgn Copy --------------------------- Error! Bookmark not defined.
Chapter 5 Using RasterDgn -------------------------------------------------------------21
Loading RasterDgn -------------------------------------------------------------------------------- 21
MicroStation Version Compatibility ------------------------------------------------------- 21
The RasterDgn menu ------------------------------------------------------------------------------ 21
Menu or Toolbar Are Optional ------------------------------------------------------------- 22
Table of Features on Menu and Toolbar--------------------------------------------------- 22
Tool Settings ---------------------------------------------------------------------------------------- 23
Mode (all tools)------------------------------------------------------------------------------- 23
Method (Delete tool)------------------------------------------------------------------------- 24
Method (Crop tool)--------------------------------------------------------------------------- 25
Modify (Copy, Move, Delete tools)-------------------------------------------------------- 25
Fence Mode (Copy, Move, Delete tools)-------------------------------------------------- 26
Rotate (Copy, Move tools) ------------------------------------------------------------------ 26
X Scale (Copy, Move tools) ---------------------------------------------------------------- 26
Y Scale (Copy, Move tools)----------------------------------------------------------------- 26
[] Merge source/destination pixels (Copy, Move tools) --------------------------------- 27
[] Create new file (Copy, Move tools)----------------------------------------------------- 27
Copy
------------------------------------------------------------------------------------------- 28
Color Depth Note----------------------------------------------------------------------------- 28
Move
------------------------------------------------------------------------------------------ 29
Color Depth Note----------------------------------------------------------------------------- 29
Page 3
Page 4
RasterDgn
Delete
Crop
----------------------------------------------------------------------------------------- 29
-------------------------------------------------------------------------------------------- 30
Stamp
------------------------------------------------------------------------------------------ 30
[] Delete original elements ------------------------------------------------------------------ 31
Technical Notes on Stamp------------------------------------------------------------------- 31
Stamp Settings -------------------------------------------------------------------------------- 31
Deskew
---------------------------------------------------------------------------------------- 32
Despeckle
Resize Canvas
------------------------------------------------------------------------------------- 32
-------------------------------------------------------------------------------- 33
Raster Scratch Area
-------------------------------------------------------------------------- 34
How It Works --------------------------------------------------------------------------------- 34
Change Settings
--------------------------------------------------------------------------- 34
Help | Contents ---------------------------------------------------------------------------- 35
Help | About-------------------------------------------------------------------------------- 35
Exit --------------------------------------------------------------------------------------------- 35
Support for MicroStations Undo <Ctrl-Z>----------------------------------------------------- 35
Chapter 6 Supported Raster File Types ---------------------------------------------36
Supported Raster File Types ---------------------------------------------------------------------- 36
Unsupported Raster File Types------------------------------------------------------------------- 36
What About Other Raster File Types?----------------------------------------------------------- 37
Adding Support For Other Raster File Types--------------------------------------------- 37
MicroStation Version Support -------------------------------------------------------------------- 37
Chapter 7 RasterDgn Settings ---------------------------------------------------------38
The RasterDgn Settings box ---------------------------------------------------------------------- 38
Interface --------------------------------------------------------------------------------------------- 38
Backups---------------------------------------------------------------------------------------------- 39
File Names ------------------------------------------------------------------------------------------ 40
Stamp Line Styles ---------------------------------------------------------------------------------- 41
MicroStation Line Style to Pixel Style: How It Works---------------------------------- 41
Stamp Line Weights-------------------------------------------------------------------------------- 42
Chapter 8 Troubleshooting--------------------------------------------------------------43
Using PowerDraft?--------------------------------------------------------------------------------- 44
Using MicroStation/J? ----------------------------------------------------------------------------- 44
Weird Copy/Move Results Due to Mismatched Raster Affinity and Rotation------------- 45
Stamp and Resize take multiple undo operations to be completely undone. --------------- 45
Raster data (pixels) inside the holes in filled fonts (like Arial) is deleted on Stamp if Fill view
attribute was turned on.---------------------------------------------------------------------------- 45
XM-only: Text always displays as filled even if Fill view attribute is turned off. RasterDgn
Stamp, however, honors the Fill view attribute. ----------------------------------------------- 46
Table of Contents
Page 5
XM-only: Stamp doesnt work on a recently attached raster reference file attachment unless you
wait a few seconds after attaching it. ------------------------------------------------------------ 46
Chapter 9 Well Make (Almost) Any Enhancements You Want---------------47
Chapter 10 New Features and Fixes--------------------------------------------------48
8.4a 23 December 2008------------------------------------------------------------------------ 48
8.3b 3 October 2008---------------------------------------------------------------------------- 49
8.3a 19 August 2008 --------------------------------------------------------------------------- 49
Chapter 1 Introduction
Page 7
Chapter 1 Intr oduction
Introducing RasterDgn
Axiom is proud to announce the release of RasterDgn the easiest way to edit your
color and monochrome raster reference files. RasterDgn keeps MicroStation users in
control of their raster reference files with little or no training.
RasterDgns features include:
Copy/Move/Delete raster data by fence or user-defined area Edit color and
monochrome raster reference files directly from within MicroStation!
Stamp Vector Rasterize vector data, writing it to a color or monochrome raster
reference file. Supports fence area, user-defined block and selection sets.
Deskew Easily and automatically rotate color and monochrome raster reference
files to make them level.
Despeckle Instantly remove speckling from monochrome raster reference files.
Works on entire raster file, fence or rectangular user-defined area.
Resize Canvas Easily add working area to your raster file. Changes raster files
dimensions without scaling the image.
Undo Use MicroStations Undo (<Ctrl-Z>) to undo RasterDgn operations.
Page 8
RasterDgn
Chapter 2 Inst allation
Installation of RasterDgn is quick and easy. Just follow the instructions below for the
operating system on which RasterDgn is being installed.
Your computer must have MicroStation up and running. The plotting system should also
be installed, configured and running.
Before You Install
This chapter will walk you through a typical Axiom product installation. These
instructions apply to both MicroStation V7 and V8. V7 products are used in the
examples.
To install one or more Axiom products, you need:
The latest Axiom product CD; and
A license file on floppy disk for the product(s) you are about to install.
Please shut down all MicroStation sessions on your computer before continuing.
Typical Installation from CD
1. Insert the Axiom product CD into your CD drive.
2. The dialog box below should come up automatically. This may take a few moments
depending on computer and CD drive speed.
CONDITIONAL: In some cases Windows is set to suppress auto-running executables.
If the installation process does not begin automatically when you insert the CD, you will
need to start the process manually. From the Windows Start Menu, choose Run and
type in the following:
D:\Setup.exe
where D is your CD drive letter.
Chapter 2 Installation
Page 9
3. Click the <OK> button and the first installation dialog box (below) will appear.
4. Select MicroStation V7 or MicroStation V8 and click <Next>.
5. Choose which type of installation you want to perform. The Typical installation is
best for most situations and asks the user to make very few decisions.
Page 10
RasterDgn
6. These instructions will describe only the Typical installation path. Choose
Typical and click <Next>.
7. Choose the license file for this installation. Toggle on I have a license file
somewhere else. And press <Next>.
8. Browse to the axiom.lic file on the CD and click <Open>. The licenses in the
specified license file will display in the next dialog box. Press <Next>.
Although you have already selected the MicroStation family (V7 or V8) for which
you want to install Axiom tools, it is common for one computer to have more than
one instance of MicroStation installed on it. For example, you might have two
versions of MicroStation/J installed (07.01.04.16 and 07.02.04.20). You must choose
which of the two you want to associate your Axiom tools with.
Chapter 2 Installation
Page 11
9. Highlight the version of MicroStation you want to associate the Axiom tools with and
click <Next>.
Since this is a Typical installation, all programs for which an Axiom license was
found will already be checked-on to be installed. Other items that are also
automatically checked-on for installation are the product Users Guides, individual
product sample files and Axioms MicroStation pull-down menu.
Page 12
RasterDgn
10. To proceed with default selections click <Next>.
Youve now completed the Pre-Setup.
11. Click <Next> to proceed with the installation.
12. The <Next>button is grayed-out unless you accept the agreement.
If you accept the license and click <Next>, the installation will begin. You can click
Chapter 2 Installation
Page 13
<Cancel> at any time to abort the installation.
13. This is the final dialog box. It shows that the installation is complete. By default the
View Readme.pdf option is toggled on and will display the Readme.pdf document
when you click <Finish>.
Page 14
RasterDgn
Congratulations
Thats it! You have successfully completed the installation of your Axiom tools.
Chapter 3 Uninstalling
Page 15
Chapter 3 Uni nstalling
Uninstalling Axiom products
Axiom products can be uninstalled easily through the Windows Start Menu.
1. Go to <Start>, Programs | Axiom.
2. Select Uninstall V7 products or Uninstall V8 products depending on the products
you want to uninstall.
3. Choose Select all. or Select components to uninstall. If you choose Select
components to uninstall. then each product in the list can be manually checked or
unchecked. This allows for any combination of products to be uninstalled. Only
installed products will be shown in the list.
Note: At the bottom of the list of products you also have the option to uninstall sample
design files, users guides and even the Axiom pull-down menu.
4. Once youve made your selections, click the <Uninstall> button to complete the
uninstall process.
Page 16
RasterDgn
Chapter 4 Qui ck Start
RasterDgn basics
Once RasterDgn has been installed as described above, you can run it from your Axiom
menu in MicroStation. When you do, youll see a RasterDgn menu and a toolbar. Well
be using the three indicated tools:
Chapter 4 Quick Start
Page 17
Demonstration Versions
The demonstration version of RasterDgn
Expires after 30 days.
Only runs for five minutes at a time.
Displays an <OK> button that you must click after a delay. The delay gets longer
each time you run RasterDgn.
Only runs on design files that are 200KB or smaller.
Needless to say, your permanent version of RasterDgn will not have these restrictions.
Quick Start Instructions
These three quick starts are intended to be run together and in order.
Introduction
If you can use one of RasterDgns features, you can use them all. Its really quite simple.
Well get you started learning RasterDgn by deskewing a 24-bit (16-million color) TIFF
attached to a design file.
Quick Start 1 RasterDgn Deskew
RasterDgn Deskew easily and automatically deskews (rotates) a raster reference file to
make it level.
1. Open the design file \RasterDgn\sample\Axiom.dgn file in MicroStation V8.5.
This file is installed with RasterDgn. It is usually c:\Program
Files\Axiom\V8\RasterDgn\sample\Axiom.dgn.
2. Notice that the attached 16-million color raster reference file (Axiom.tif) is not
level.
3. Load RasterDgn from your Axiom menu. RasterDgns menu and toolbar will appear.
4. From the RasterDgn menu, choose Deskew. This box will display:
Page 18
RasterDgn
5. Push <Calculate>. RasterDgn will calculate the angle necessary to level the raster
file.
6. Click <Apply> to accept the suggested rotation angle.
7. Notice that the raster file has now been deskewed!
Done! Thats all it takes to deskew a raster reference file with RasterDgn. The next step
is to trim the raster file with RasterDgn Resize Canvas.
Quick Start 2 RasterDgn Resize Canvas
RasterDgn Resize Canvas lets you interactively change the dimensions of a raster
reference file without scaling the image in that file. This means you can add empty
working area to a raster reference file or crop it.
1. Choose Resize Canvas from your RasterDgn menu in MicroStation. The following
box opens:
Were going to resize the raster file interactively instead of entering pixel values in that
box. Float your mouse over the raster reference file. It should look like this:
Chapter 4 Quick Start
Page 19
2. Notice those arrows. Click and drag on any of them to extend or reduce that raster
file border. In this case, move the left and bottom arrows inward and upward until the
picture in your raster reference file is rectangular again.
3. Push <Apply> in the RasterDgn Resize Raster tool settings box. Your raster
reference file will then look like this:
Page 20
RasterDgn
Your raster reference file has now been automatically deskewed and interactively
cropped with RasterDgn! Next well copy some raster data from it to instantly create a
new raster reference file.
Quick Start 3 RasterDgn Copy
RasterDgn Copy makes it easy to copy raster data (pixels from one part of a raster
reference file into another. It can even copy pixels between raster reference files just as
easily. Or you can create a brand new raster reference file from the copied pixels.
1. Choose Copy from your RasterDgn menu in MicroStation. The following box
opens:
2. Turn on Create new file.
3. Place two points in our raster reference file to define a block (rectangle) that youd
like to copy.
4. Now place a point to copy from and then a point to copy to. Make sure your point to
copy to places your chosen pixels outside your raster reference file so your new raster
reference file isnt overlapped by the old one.
A brand new raster reference file is created from the pixels you chose!
Youre done! Thats how easy it is to use RasterDgn. Please explore RasterDgns various
tools to see how it can help you.
The rest of RasterDgn is just as easy to use.
Enjoy!
Chapter 5 Using RasterDgn
Page 21
Chapter 5 Usi ng RasterDgn
Loading RasterDgn
Load RasterDgn from the Axiom menu in your MicroStation menu bar.
MicroStation Version Compatibility
RasterDgn works with MicroStation V8.5 (2004 Edition), V8.9 (XM) and V8.11 (V8i).
The RasterDgn menu
As soon as RasterDgn is loaded, its menu appears on the MicroStation menu bar and its
toolbar loads.
Page 22
RasterDgn
There are only two things you cannot do from the toolbar:
Detach a RasterDgn temporary raster reference attachment (Raster Scratch Area
Detach). Such attachments detach automatically when you close their design files
so most users should never need this feature.
Convert Read-only Attachments
Menu or Toolbar Are Optional
You can control whether RasterDgn loads the menu, the toolbar or both on startup. Go to
RasterDgns Settings box via the menu or the toolbar button to control this.
Table of Features on Menu and Toolbar
The following table shows what features are available on the RasterDgn menu and the
RasterDgn toolbar, including their toolbar icons:
RasterDgn Feature
Menu
Toolbar
Icon
Copy
Yes
Yes
Move
Yes
Yes
Delete
Yes
Yes
Crop
Yes
Yes
Stamp
Yes
Yes
Deskew
Yes
Yes
Despeckle
Yes
Yes
Resize Canvas
Yes
Yes
Raster Scratch Attach
Yes
Yes
Raster Scratch Detach
Yes
No
N/A
Convert Read-only Attachments
Yes
No
N/A
Open RasterDgn Toolbar
Yes
N/A
N/A
Change Settings
Yes
Yes
Chapter 5 Using RasterDgn
Page 23
Tool Settings
The following tool settings are shared by RasterDgn tools. Theyre documented here
once for all the tools which use them.
Tool Setting
Copy
Move
Delete
Crop
Stamp
Despeckle
Mode
Yes
Yes
Yes
Yes
Yes
Yes
Method
N/A
N/A
Yes
Yes
N/A
N/A
Modify
Yes
Yes
Yes
N/A
N/A
N/A
Fence Mode
Yes
Yes
Yes
N/A
No
N/A
Rotate
Yes
Yes
N/A
N/A
N/A
N/A
X Scale
Yes
Yes
N/A
N/A
N/A
N/A
Y Scale
Yes
Yes
N/A
N/A
N/A
N/A
[] Merge
Yes
Yes
N/A
N/A
N/A
N/A
[] Create new file
Yes
Yes
N/A
N/A
N/A
N/A
Mode (every tool that uses it)
Mode defines how you select the raster (and sometimes vector) data you want to process
with RasterDgn. The choices for Mode are
All: (Stamp only) Default setting. Your Stamp operation will apply to the entire area
of the raster reference file you choose, not to a user-defined block or fence or
selected elements.
Block: (Copy, Move, Delete only) Default setting. You will be prompted to enter two
points on your raster reference file to define a block of raster data (pixels) to process.
After you use a tool in Block Mode, you will be prompted to use the tool again and
again. Block is simple and easy to use. Block operations work only on raster data
(pixels) and ignore vector elements. The only tool that doesnt allow you to reuse a
Block is Despeckle.
Fence: More advanced than Block. Usually used with an already-placed fence. If no
fence already exists, RasterDgn will prompt you to place a rectangular (block)
fence of type inside. To choose other fence types, place your fence before choosing
a RasterDgn tool.
One benefit of Fence over Block is that you can predefine a complicated fence of any
type (Block, Shape, Circle or Element) and use that with RasterDgn. The other
benefit of Fence over Block is that Fence allows you to include raster data (elements)
in your RasterDgn Copy/Move/Delete operations.
Page 24
RasterDgn
Fence Tip: If you dont create your fence before choosing a RasterDgn tool
(Copy/Move/Delete/Stamp and Mode = Fence) that tool will only run one time so that it
leaves your fence intact, in case you still need it. You can still reuse the tool with Mode =
Block or re-run the tool to, say, run it again with the same fence but a different Fence
Mode setting.
If you dont place a fence before choosing a RasterDgn tool, you can run that tool
repeatedly, placing a new rectangular (inside only) fence each time. Just like Mode =
Block but with vector data (elements) included.
Selection: (Stamp only) Select the elements you want to stamp into your raster
reference file before you choose the Stamp tool. You will not be prompted to select
elements after choosing Stamp because MicroStations element section tool would
then close the RasterDgn Stamp tool.
Table of Mode Choices
This table lists the RasterDgn tools that share the Mode option button. Bold items are the
default choice for that tool.
Modes
Copy
Move
Delete
Crop
Stamp
Despeckle
All
N/A
N/A
N/A
N/A
Yes
Yes
Block
Yes
Yes
Yes
Yes
N/A
Yes
Fence
Yes
Yes
Yes
Yes
Yes
Yes
Selection
N/A
N/A
N/A
N/A
Yes
N/A
Method (Delete tool)
Method defines whether the actual raster file will be modified or whether it will only
appear to be modified by modifying the raster reference file attachment information in
your design file. The choices for Method are
Delete: The default. Pixels inside the area defined by the Mode tool setting will be
deleted from the raster reference file. If Modify = Raster and Vector then raster data
included in the fence (take careful note of the Fence Mode you use) will also be
deleted. Fence Mode has no effect on which pixels will be deleted.
Clip Mask: The area defined by the Model tool setting will be masked in the raster
reference file attachment in your design file. The actual raster file will no be
modified.
Chapter 5 Using RasterDgn
Page 25
Method (Crop tool)
Method defines whether the actual raster file will be modified or whether it will only
appear to be modified by modifying the raster reference file attachment information in
your design file. The choices for Method are
Crop File: The default. The raster reference files border will be cropped
(deleted) along the rectangular area defined by the Mode tool setting. Raster file
dimensions will change.
Clip Boundary: The rectangular area defined by the Mode tool setting will have a
clipping boundary applied to it. Its dimensions will appear to change in your design
file but the raster reference file will not actually change.
Table of Method Choices
This table lists the RasterDgn tools that share the Method option button. Bold items are
the default choice for that tool.
Methods
Delete
Crop
Delete
Yes
N/A
Clip Mask
Yes
N/A
Crop File
N/A
Yes
Clip Boundary
N/A
Yes
Modify (Copy, Move, Delete tools)
Requires: Mode = Fence
RasterDgns Copy, Move and Delete tools always apply to raster data (pixels.) Modify
controls whether those tools also process (copy, move or delete) the parts of vector
elements that exist inside the area being processed. The choices for Modify are
Raster Only: The default. Only raster data (pixels) will be affected. Vector elements
will be ignored.
Raster and Vector: Raster data (pixels) and vector elements (or portions of them)
will be affected.
Technical Note: Modify doesnt apply to Stamp because Stamps input is only vector
data (elements), never raster data (pixels).
Table of Modify Choices
This table lists the RasterDgn tools that share the Modify option button. Bold items are
the default choice for that tool.
Modify Choices
Raster Only
Copy
Move
Delete
Crop
Yes
Yes
Yes
Yes
Page 26
RasterDgn
Modify Choices
Copy
Move
Delete
Crop
Raster and Vector
Yes
Yes
Yes
Yes
Fence Mode (Copy, Move, Delete tools)
Requires: Modify = Raster and Vector
RasterDgns Copy, Move and Delete tools always process the raster data (pixels) inside
the user-defined area being processed. When you want RasterDgn to copy, move or
delete raster and vector data (elements) by setting Modify = Raster and Vector
Fence Mode lets you control which vector data (elements) to include in your fence and
how much of each element to process in the case of elements overlapping your fence.
For more on Fence Modes, see MicroStations help.
Use Fence Mode when you want to copy, move or delete vector data along with your
raster data and the vector data is partially or totally outside the fence.
Fence Mode only applies to vector data (not raster) and fence operations. To enable
Fence Mode, set Mode to Fence and Modify to Raster and Vector.
Table of Fence Mode Choices
This table lists the RasterDgn tools that share the Fence Mode option button. Bold items
are the default choice for that tool.
Fence Modes
Copy
Move
Delete
Inside
Yes
Yes
Yes
All other standard
MicroStation Fence
Modes
Yes
Yes
Yes
Rotate (Copy, Move tools)
Use this to rotate the raster or vector data in your RasterDgn Copy or Move operation by
multiples of 90 degrees.
X Scale (Copy, Move tools)
Use this to scale (resize) the raster or vector data in your RasterDgn Copy or Move
operation.
Y Scale (Copy, Move tools)
Use this to scale (resize) the raster or vector data in your RasterDgn Copy or Move
operation.
Chapter 5 Using RasterDgn
Page 27
[] Merge source/destination pixels (Copy, Move tools)
This is a checkbox. The choices are
Off: The default. All existing pixels in the destination area will be erased by the
RasterDgn Copy or Move operation, being totally replaced with the raster data
(pixels and blank space) from the source area.
On: All existing pixels in the destination area will be commingled with the pixels
from the source area. Mostly for use with binary raster reference files.
[] Create new file (Copy, Move tools)
This is a checkbox. The choices are
Off: The default. Copied or moved raster and vector data can only be placed in an
existing raster reference file. Your fence or block must fall completely within one
raster reference file.
On: Copied or moved raster and vector data will be placed in a brand new raster
reference file and instantly attached to your DGN file. The new raster file will be
named after your original raster reference file but with a filename suffix of
-copiedN added. Where N is a unique number starting at 1 and incrementing into
infinity.
Technical Note: If you create a new raster reference file with RasterDgns Move
tool (not Copy) why doesnt it get named -movedN instead of -copiedN?
Because we believe that would give the casual observer of the containing folder the
incorrect impression that that file had been moved from some other folder. A small
point, we agree. Well likely add a feature to let the user control these suffixes in the
future, depending on customer interest. If youd like such a feature, please email
Support@AxiomInt.com.
Page 28
RasterDgn
Copy
Use RasterDgn Copy to copy raster data (pixels) from one part of your raster reference
file to
Another part of that file or
Another raster reference file entirely or
A brand new raster reference file, created automatically by RasterDgn.
Copy also supports copying vector data with your raster data.
Color Depth Note
When copying data between raster reference files, both files have to have the same color
depth.
Chapter 5 Using RasterDgn
Page 29
Move
Use RasterDgn Move to move raster data (pixels) from one part of your raster reference
file to
Another part of that file or
Another raster reference file entirely or
A brand new raster reference file, created automatically by RasterDgn.
Move also supports moving vector data with your raster data.
Undo Tip: Use Undo twice to undo a Move operation. (Because a Move is really a Copy
followed by a Delete of the old data.)
Color Depth Note
When moving data between raster reference files, both files have to have the same color
depth.
Delete
Page 30
RasterDgn
Use RasterDgn Delete to do the following in a raster reference file:
Delete raster data (pixels) in a user-defined area.
Delete raster data (pixels) and vector data (elements) in a user-defined area.
Add a clipping mask (hiding pixels) in a user-defined area.
Crop
Use Crop to crop your raster reference file or mask the reference file attachment, which
wont change the actual raster reference file.
Crop has no effect on vector elements. This is a subtle way in which it differs from
Delete (besides the obvious fact that theyre opposites.)
Crop is a very easy way to trim the outside boundary of a raster reference file. Crop
Raster does exactly what it sounds like: It crops your raster file. The raster file is resized
along the fence boundary and reattached as a new raster reference file.
Technical Note: RasterDgn will automatically turn on the Clipping property in the
raster reference file attachment (a setting you can also change in MicroStations Raster
Manager) if you perform a RasterDgn Clip on the attachment. If RasterDgn didnt do
this, it would incorrectly appear that the clipping operation was unsuccessful.
Stamp
RasterDgn Stamp may seem simple but its actually quite powerful and intelligent.
Stamping is the process of turning vector elements drawn with MicroStation into raster
pixels in a raster reference file. RasterDgn Stamp can significantly extend the life of your
raster files.
Stamp works on a fence, block, selection set or all vector elements overlapping the raster
reference file.
Chapter 5 Using RasterDgn
Page 31
[] Delete original elements
Turn this checkbox on to have Stamp delete the stamped vector data (elements) when it is
done stamping them into the raster reference file.
Undo Note: If you turn on Delete original elements, it will take two Undos (<Ctrl-Z>
two times) to undo the Stamp operation completely: One for the delete, one for the Stamp
itself.
Technical Notes on Stamp
Here are a few important things that are special about how Stamp operates:
When Mode = All, Block or Fence, Stamp only works on elements displayed in the
view in which you selected the raster file to process. If you cannot see it, it wont be
stamped. So, for example, if you have a level turned off, those elements wont be
stamped. View area is not important but things like displayed levels in that view are
important.
When Mode = All or Selection and user elects to Delete original elements,
RasterDgn deletes displayed elements overlapping the raster area, truncating them at
the raster boundary.
When Mode = Block or Fence and user elects to Delete original elements,
RasterDgn deletes displayed elements overlapping the fence/block by truncating
them at the boundary of the fence/block, not at the raster boundary.
When Mode = All or Selection, Stamp prompts you to select the raster reference file,
even if you only have one raster file attached. This prevents premature stamping and
an inability to change Mode from Selection or All to anything else.
Be aware of the state of the MicroStation preference Workspace | Preferences |
Operation | Optimized Fence Clipping when using RasterDgn Stamp. If that
preference is checked on, MicroStation will convert elements clipped by RasterDgn
Stamp into closed elements when possible. When turned off, MicroStation will not
try to convert those clipped elements into closed elements. If the elements being
clipped are filled, its probably a good idea to turn this MicroStation preference on.
Stamp Settings
You can control the pixel weights and the look of raster line styles in the RasterDgn
Settings box, documented later in this guide.
Page 32
RasterDgn
Deskew
If your raster reference file is not level, use RasterDgn Deskew to fix it.
You will be asked to select the raster reference file with a data point if you have more
than one raster reference file attached.
Press <Calculate> to have RasterDgn automatically recommend a rotation angle for you.
You can either use RasterDgns suggestion or enter your own rotation angle.
RasterDgn analyzed the raster reference file and suggested the above angle.
Despeckle
Use RasterDgn Despeckle to remove unwanted speckling from your monochrome raster
reference files. Speckles are stray pixels or noise in a raster file. You can define a
speckle as up to 10x10 pixels. Despeckle works on the entire raster file, a fenced area or
an area defined by a user-defined block.
Before the raster reference file is actually changed, RasterDgn will tell you how many
pixels will be removed and prompt you to continue.
Chapter 5 Using RasterDgn
Page 33
Resize Canvas
RasterDgn Resize Canvas is remarkable! It lets you add blank working area to your raster
reference files by changing their dimensions without scaling them. This makes your
working canvas bigger. Or, if you wish, you can make it smaller.
You can enter the pixels by which to increase or decrease your raster reference file or you
can use the following arrows to do this interactively. Just press <Apply> when youre
done with either method.
Technical Note: Resize Canvas does partially overlap RasterDgn Crop functionalitywise. They can both decrease the dimensions of a raster reference file without scaling it
down, which is the definition of cropping. But their purposes are really quite different:
Resize Canvas is really for making your raster file bigger without scaling it up. And Crop
Page 34
RasterDgn
can also optionally just clip your raster reference file instead of cropping it, leaving the
actual raster file unchanged.
Tip: If you want to crop your raster file by a certain number of pixels, use Resize Canvas
and type in your negative pixel values.
Raster Scratch Area
RasterDgns Raster Scratch Area tool will create a temporary raster reference file
attachment. It will be detached automatically when you close your design file (or you can
detach it yourself from the RasterDgn menu or Raster Manager or by placing another
temporary attachment with RasterDgns Attach Scratch Area tool.)
How It Works
This temporary raster reference file will use an existing raster reference file as a
template/seed for color depth, type, compression, display settings and more. And you
enter your desired dimensions and placement corners. Unless you choose other
dimensions, the temporary raster reference files dimensions will match your template
raster reference file.
You can Copy and Move raster data freely between the raster scratch area and other
raster reference files with RasterDgn. Just be sure the two raster reference files have the
same color depth and that those raster files are attached with the same affinity and
rotation.
Use Raster Scratch Area when you need a temporary working area for your raster data
juggling but dont want to or cannot use your production raster reference attachments.
Warning: Be sure not to leave your only copy of raster data in one of these temporary
raster reference files when you close your design file as youll lose that data.
Convert Read-only Attachments
This command does two things:
It converts all attached Intergraph TIFF format raster reference files (used by
I/RAS B) into non-proprietary TIFF files that software other than I/RAS B (such
as RasterDgn) can edit.
Chapter 5 Using RasterDgn
Page 35
It turns the Read-only flag off in MicroStations Raster Manager box (File |
Raster Manager) for all possible raster reference attachments.
Change Settings
This opens the RasterDgn Settings box, which is documented elsewhere in this guide.
Help | Contents
This opens RasterDgns online help file, which contains the full product documentation
in Windows help file format.
Help | About
This opens your default web browser and displays an HTML page with information about
your current RasterDgn version.
Exit
This unloads RasterDgn.
Support for MicroStations Undo <Ctrl-Z>
All of RasterDgns features except Crop support MicroStations Undo. To get
approximately the same result as Crop without giving up Undo, you can use Clip instead.
Page 36
RasterDgn
Chapter 6 Sup ported Raster File Types
Supported Raster File Types
The following types of raster reference files are known to work well with RasterDgn.
Type
Compression
Color
Status
TIFF
None, LZW, PackBits
1-bit (binary), 24bit (16M color)
Supported
CIT
CCITT FAX4
1-bit (binary)
Supported
JPG
JPEG
24-bit (16M color)
Supported
CALS
CCITT FAX4
1-bit (binary)
Supported
Any
Any
4-bit (16 color)
Unsupported
RLE
RLE1
1-bit (binary)
Unsupported
On Combinations: All listed file types have been tested with all listed compression
types and all listed color depths but not necessarily every combination of those
compression types and color depths.
Despeckle Note: You can only Despeckle 1-bit (binary/monochrome) raster files.
Unsupported Raster File Types
The following raster reference file combinations are known to be unsupported by
RasterDgn. In most cases, this is due to MicroStations lack of internal support for
writing to those types of raster files.
Type
Compression
Color
Status
Why Not?
Any
Any
4-bit (16 color)
Unsupported
Read-only to
MicroStation
JP2
None
24-bit (16M)
Unsupported
Read-only to
MicroStation
SID
None
24-bit (16M)
Unsupported
Read-only to
MicroStation
RLE
Any, RLE1
1-bit (binary)
Unsupported
Pending demand
Although this table lists tested compression types, it is likely that the specifically
mentioned file types are unsupported regardless of compression type.
Chapter 6 Supported Raster File Types
Page 37
What About Other Raster File Types?
RasterDgn may work well with file types, compression types or color depths not listed in
this guide. As we certify support for other file types, we will update this guide.
Adding Support For Other Raster File Types
If you need support for some combination not listed here, please email your request to
Support@AxiomInt.com along with sample files.
MicroStation Version Support
RasterDgn supports raster reference files attached to the following file types in the noted
MicroStation versions.
MicroStation
V8 DGN
V7 DGN
DWG
V8.5
Supported
Untested
Supported
XM (V8.9)
Supported
Untested
Untested
V8i (V8.11)
Supported
Untested
Untested
Page 38
RasterDgn
Chapter 7 Ras terDgn Settings
The RasterDgn Settings box
You can open the RasterDgn Settings box
With Change Settings on the RasterDgn menu in MicroStation or
From the Change settings button on the RasterDgn toolbar.
Interface
These settings are pretty self-explanatory. You can control whether to open the
RasterDgn toolbar or menu or both when RasterDgn starts.
Chapter 7 RasterDgn Settings
Page 39
Backups
When creating a backup file, RasterDgn uses the raster files original name and adds the
suffix -backupN. Where N is a number starting at 1 and going into infinity. Raster
reference files are backed up only the first time RasterDgn modifies them in a session.
The session ends when RasterDgn is unloaded (exited) not when another design file is
opened.
RasterDgn never overwrites an existing backup file. When a backup of some raster file
already exists, RasterDgn creates a new backup file and increments the backup number
suffix in its filename.
If RasterDgn is set to work on a copy of the file rather than the original, there is no need
to backup the original file. This applies only to Resize and Crop tools. See File Names
settings category for more.
Large Files Note: Backing up a very large raster reference file can delay file
modification for some seconds. But it doesn't affect subsequent operations once the
backup is made.
Page 40
RasterDgn
File Names
Crop and Resize Canvas are special features. Due to MicroStations design, cropped or
resized raster reference files must be renamed in order to make them Undoable.
When you choose Create a copy of original raster file. (Supports Undo.) then raster
reference files modified by that command (Crop or Canvas) do not need to be backed up.
The copies of your raster reference files will have a suffix of -resizedN or -cropped1
added to their file names.
If you choose Modify original raster file. (Makes Undo impossible.) then those raster
reference files will be backed up as the original files will be getting modified.
If you dont the names of your attached raster reference files to change (suffixes like cropped1 or -resized1 added to copies of them and the original files left unchanged),
choose Modify original raster file. (Makes Undo impossible.) Just make sure you leave
the Backup original files before modifying. turned on in the Backups settings category.
Chapter 7 RasterDgn Settings
Page 41
Stamp Line Styles
Here you control how RasterDgn Stamp simulates MicroStation line styles using pixels
in the raster reference file.
MicroStation Line Style to Pixel Style: How It Works
You can define a different pixel pattern for each of MicroStations eight basic
linestyles. The value before the first comma specifies the length of the first dash in
the raster file. The second value specifies the length of the first space and so on.
For custom styles, Stamp doesn't use this style table. Instead, Stamp converts custom
style elements to vector primitives (in memory only) and stamps those primitives.
Page 42
RasterDgn
Stamp Line Weights
Here you control how RasterDgn Stamp simulates MicroStation line weights in the raster
file. Each Line Weight in MicroStation (0 to 31) will be drawn in the raster reference file
using the pixel width (number of pixels) shown in the Pixel Width column.
For example, by default a weight 0 element will be drawn 1 pixel wide in the raster
reference file and a weight 9 element will be drawn 10 pixels wide. Change the Pixel
Width values to get the pixels widths you need in your raster reference files.
Chapter 8 Tips
Page 43
Chapter 8 Tips
RASDGN_DISABLE
RasterDgn 8.5a introduced the ability to disable items on its menu and toolbar. Items will
be disabled, not hidden.
To use this, create a MicroStation configuration variable (Workspace | Configuration
in MicroStation) named RASDGN_DISABLE and give it a value that is a commaseparated list of the names of the RasterDgn commands you want to disable. The
command names of the commands to use with this configuration variable are:
Copy, Move, Delete, Crop, Stamp, Deskew, Despeckle,
Resize, Scratch, Convert
Command names must be spelled exactly as above, not abbreviated. They are case
insensitive. Quotes are not supported.
Page 44
RasterDgn
Chapter 9 Tro ubleshooting
We want this Troubleshooting section to be comprehensive. As a result, weve even
listed things that no customers have ever reported, just in case you encounter them and
turn to this guide for help. So just because a problem is listed here does not mean it is
serious or that many people will ever encounter it.
V8i-only: Hangups using RasterDgn in MicroStation V8i?
If MicroStation hangs up while you are using RasterDgn in MicroStation V8i, please turn
off the MicroStation preference Workspace > Preferences > Raster Manager > Display
Raster Using an Independent Process".
Which V8i versions have this issue?
This has been observed in MicroStation V8i 08.11.05.17. A future release of
MicroStation may fix this problem.
Technical Note: This preference only exists in MicroStation V8i (not V8.5 and not
XM) and causes the MicroStation function mdlRaster_bitmapSet() to misbehave. Here is
a link to a discussion group in which Bentley recommends turning this same preference
off to handle a raster display problem:
http://communities.bentley.com/forums/thread/59290.aspx
Using PowerDraft?
If you need RasterDgn for MicroStation PowerDraft V8, please let us know at
Support@AxiomInt.com. If there is sufficient interest, we may add PowerDraft support
in a future version.
Using MicroStation/J?
RasterDgn is V8-only. If you need a raster reference file editor for MicroStation V7 (J or
SE), please check out Axioms RasEdit, a powerful, easy to use monochrome-only raster
reference file editor for MicroStation SE, J and V8. RasterDgn supports both
monochrome and color raster reference files but is available only for MicroStation V8,
not V7.
Chapter 9 Troubleshooting
Page 45
Weird Copy/Move Results Due to Mismatched Raster Affinity
and Rotation
When copying or moving data between two raster reference files, be sure they have
identical Rotation and Affinity settings or you will likely get strange looking results. To
check this, go to File | Raster Manager in MicroStation. From there, double click on the
attachment and choose the Location tab. Then note the Rotation and Affinity values.
Heres an example:
The values are not important. Whats important is that both raster reference file
attachments have identical Rotation values to one another and identical Affinity values to
one another.
Resize takes multiple undo operations to be completely
undone.
Currently, this is necessary in order to make to make Resize undoable at all. Multiple
operations are performed behind the scenes by Resize that must each be undone. It may
be possible to reduce this to one undo operation in a future version of RasterDgn. This is
Axiom case 7366.
Raster data (pixels) inside the holes in filled fonts (like
Arial) is deleted on Stamp if Fill view attribute was turned on.
For example, the hole in the letter a or A has all its pixels erased when stamped in this
case. To avoid this, you can use fonts that are not filled. For example, you could use
the MicroStation font ENGINEERING instead of the filled TrueType font Arial to avoid
this. Or you could turn off the Fill view attribute when using RasterDgn Stamp, but this
would result in the text being stamped as unfilled inner and outer lines rather than as a
thick, filled font.
This is a design tradeoff which allows Stamp to support many other combinations of
element characteristics than would otherwise be possible. We believe its a good trade but
wed prefer it to be perfect in every way so we hope to improve this in the future. This is
Axiom case 7101. If you need this changed/improved/fixed, please let us know at
Support@AxiomInt.com.
Page 46
RasterDgn
XM-only: Text always displays as filled even if Fill view
attribute is turned off. RasterDgn Stamp, however, honors the
Fill view attribute.
This means that, due to this MicroStation XM idiosyncracy, Stamp may produce a
different result (fonts not being filled in the raster file) than what you see on the screen
before the Stamp (fonts filled). To get around this, turn on the Fill view attribute before
running Stamp. This is Axiom case 7386. It remains to be seen whether this is a
MicroStation XM bug or feature so were interested in your input. Just email
Support@AxiomInt.com to weigh in. Depending on user feedback, future versions of
RasterDgn may be changed to behave like MicroStation XM in this regard.
XM-only: Stamp doesnt work on a recently attached raster
reference file attachment unless you wait a few seconds after
attaching it.
It takes a little while for MicroStation XM or V8i to fully register the existence of a new
raster reference file attachment and to make it editable by RasterDgn. The current
solution is to wait a few seconds after unchecking Read-only on a recently attached
raster reference file attachment in MicroStations Raster Manager. Youll usually notice
the raster reference file blink, after which you can Stamp away with impunity. This
problem also doesnt occur if you reopen the design file after attaching it before running
RasterDgn Stamp on it. This is logged as Axiom case 7373. MicroStation V8.5 does not
have this problem. We hope to find a way to work around this MicroStation XM/V8i
problem eventually but wed like to hear from you if youre running into it. Just email
Support@AxiomInt.com.
Chapter 10 Well Make (Almost) Any Enhancements You Want
Page 47
Chapter 10 We ll Make (Almost) Any
Enhancements You Want
RasterDgn is a very powerful program. Nonetheless, we realize that you, a skilled and
creative MicroStation user, will think of ways in which it can be improved. We invite you
to tell us your ideas.
For ten years weve listened to you, the skilled MicroStation professional, and have
implemented the features youve requested. Every widely acclaimed product weve ever
developed, including FileFixer, evolved in this manner.
Wed like to make RasterDgn perform every function you could ever imagine such a
product being able to do. We intend to make you such a satisfied RasterDgn customer
that you cant wait for the next user group meeting so you can tell your friends and
associates how much you like RasterDgn and how strongly you recommend it.
Your suggestions on how to improve RasterDgn are most welcome. You may email your
suggestions to Support@AxiomInt.com, or call us.
Page 48
RasterDgn
Chapter 11 New Features and Fixes
8.5a 13 August 2009
New: Added menu item Convert Read-only Attachments that converts I/RAS Bs
Intergraph TIFF files to non-proprietary TIFF files and turns off MicroStation Raster
Managers Read-only flag for all possible references.
New: Added Block and Fence Modes to Despeckle. Previously, Despeckle only worked
on the entire raster file.
New: Added ability to disable commands on RasterDgns menu and toolbar. Requires
use of a new configuration variable named RASDGN_DISABLE.
Fixed: Fixed polarity handling in various situations. Fixed all known problem cases.
Fixed: Stamp and Despeckle now create only one undo event each instead of multiple
undo events.
Fixed: Fixed an abort on loading RasterDgn when MicroStations Workspace |
Preferences | Look and Feel | Tool Size: was set to Large.
Fixed: Delete Block would sometimes leave a colored border around deleted areas in
MicroStation XM.
Fixed: Using Delete with a rotated view could result in the wrong pixels being modified.
Fixed: Using Stamp with a warped raster reference file could result in the wrong raster
area being stamped to.
Changed: The temporary raster reference file created by RasterDgn Scratch Attach is
now created in a Windows temporary folder. Previously, it was created in the same folder
as the design file it was attached to.
8.4a 23 December 2008
New: RasterDgn is now certified for use with MicroStation V8i (V8.11.)
Fixed: It is now possible to run RasterDgn via MS_DGNAPPS so it starts automatically
with MicroStation.
Improved: RasterDgn now displays a better warning when the active model is read-only.
Improved: Changed default Pixel Style setting value for Line Style 0 from blank to 1.
The effect is the same but 1 is clearer than blank.
Chapter 11 New Features and Fixes
Page 49
8.3b 3 October 2008
New: RasterDgn is now certified for use with MicroStation XM (V8.9.)
Improved: RasterDgn Stamp now presents a confirmation box. This box includes the
number of elements that will be stamped.
Improved: Improved the message displayed when there are zero points to despeckle.
Improved documentation: Added a table under each option button section showing
which tool includes each option button choice.
Fixed: User can no longer enter a Pixel Weight value of 0 for Line Weight = 0 in the
Stamp Line Weight settings category.
Fixed: Fixed some hotkeys in the settings box.
8.3a 19 August 2008
Initial RasterDgn release.
RasterDgn 8.3a is certified for use with MicroStation V8.5. MicroStation XM support is
planned for a release in the very near future.
RasterDgn is the successor to RasEdit. It is designed to be able to do the same things
RasEdit can do, only better. Plus things RasEdit cannot do, like editing color raster
reference files.
Like RasEdit, RasterDgn supports binary (monochrome/1-bit-per-pixel) raster reference
files. Only RasterDgn supports more than just CIT and TIFF files. For example, CALS
files are supported. Another example: RasterDgn supports LZW compression, which
RasEdit did not support.
RasterDgn supports many types of color, grayscale and monochrome raster reference
files. This guide contains details about the exact raster file types it has been tested with.
This guide will be updated as we confirm support for even more types.
It will be easier to add new features to RasterDgn than to RasEdit.
RasterDgn automatically determines raster reference polarity. RasEdit had a checkbox
for polarity, requiring the user to guess at the correct setting.
Вам также может понравиться
- SRS Photo CloudДокумент29 страницSRS Photo CloudM.Basit RahimОценок пока нет
- Sega Saturn Architecture: Architecture of Consoles: A Practical Analysis, #5От EverandSega Saturn Architecture: Architecture of Consoles: A Practical Analysis, #5Оценок пока нет
- Solid Edge API Tcm78-125829Документ195 страницSolid Edge API Tcm78-125829Anonymous z4Fe39jОценок пока нет
- Dreamcast Architecture: Architecture of Consoles: A Practical Analysis, #9От EverandDreamcast Architecture: Architecture of Consoles: A Practical Analysis, #9Оценок пока нет
- (Data Sheet) HS60 V2.02.Rev01Документ24 страницы(Data Sheet) HS60 V2.02.Rev01karen0% (1)
- Mega Drive Architecture: Architecture of Consoles: A Practical Analysis, #3От EverandMega Drive Architecture: Architecture of Consoles: A Practical Analysis, #3Оценок пока нет
- Service Manual Digest: Imagerunner 2545/2535 SeriesДокумент116 страницService Manual Digest: Imagerunner 2545/2535 SeriesOppo PppoОценок пока нет
- PLC: Programmable Logic Controller – Arktika.: EXPERIMENTAL PRODUCT BASED ON CPLD.От EverandPLC: Programmable Logic Controller – Arktika.: EXPERIMENTAL PRODUCT BASED ON CPLD.Оценок пока нет
- D02112 A1 OMC User InterfaceДокумент92 страницыD02112 A1 OMC User Interfaceraj1978enatorОценок пока нет
- Extensa 60x & 65x Series Notebook Computers: Maintenance ManualДокумент212 страницExtensa 60x & 65x Series Notebook Computers: Maintenance ManualscribdermaniacОценок пока нет
- Samsung - HS50 - Datasheet - EN - NoteДокумент23 страницыSamsung - HS50 - Datasheet - EN - Notetrinh xuan sonОценок пока нет
- Read MeДокумент2 страницыRead MepaunvictoradrianОценок пока нет
- ER TFTV070 3 - DatasheetДокумент24 страницыER TFTV070 3 - DatasheetOvidiu ZlatianОценок пока нет
- GVS KNXДокумент131 страницаGVS KNXmellОценок пока нет
- 16 X 1 LCD - Cfah1601ayyhjpДокумент74 страницы16 X 1 LCD - Cfah1601ayyhjpNEXON PIPEОценок пока нет
- ISCOM5508 Configuration Guide (Rel - 02)Документ401 страницаISCOM5508 Configuration Guide (Rel - 02)Muhammad WildanОценок пока нет
- Data Sheet HS40 v1.00 - Rev01Документ22 страницыData Sheet HS40 v1.00 - Rev01Duc Tran50% (2)
- Directory Analyzer Admin GuideДокумент204 страницыDirectory Analyzer Admin Guidenipi99Оценок пока нет
- SOCETSET User ManДокумент1 175 страницSOCETSET User Manmr2012Оценок пока нет
- User Man 4100Документ103 страницыUser Man 4100BPower555Оценок пока нет
- EPOS P Programming ReferenceДокумент102 страницыEPOS P Programming ReferenceΑντώνης ΠαππάςОценок пока нет
- Data Sheet H60 V2.00 Rev02Документ20 страницData Sheet H60 V2.00 Rev02Eric Valery TAHOUE NOUMSIОценок пока нет
- CFAH1602XYYHJP v2.0 PDFДокумент62 страницыCFAH1602XYYHJP v2.0 PDFalberto wilber rivera canalesОценок пока нет
- Camara de SeguridadAVT760761ManualДокумент57 страницCamara de SeguridadAVT760761ManualZET66Оценок пока нет
- Merlin 128 ManualДокумент155 страницMerlin 128 Manualpolbit100% (1)
- User's Guide: English-to-MetricДокумент104 страницыUser's Guide: English-to-MetricNico Van HoofОценок пока нет
- Raisecom ISCOM5508 Configuration Guide (Rel - 01) - 2Документ390 страницRaisecom ISCOM5508 Configuration Guide (Rel - 01) - 2aikon01100% (1)
- Instalation Manual SMPДокумент78 страницInstalation Manual SMPcrazycolosus100% (1)
- Kodak DryView 5800 LASER IMAGER - User's Guide PDFДокумент62 страницыKodak DryView 5800 LASER IMAGER - User's Guide PDFYousefОценок пока нет
- SamplerSight Pharma PDFДокумент117 страницSamplerSight Pharma PDFHoài PhạmОценок пока нет
- FrameForge Storyboard Studio Quick StartДокумент67 страницFrameForge Storyboard Studio Quick StartbulcaoarmandoОценок пока нет
- ФотоДокумент226 страницФотоОлегОценок пока нет
- (Data Sheet) hm70 Evo - v1.00 - Rev1 - 20210316.semnatДокумент24 страницы(Data Sheet) hm70 Evo - v1.00 - Rev1 - 20210316.semnatalsaiedismaelОценок пока нет
- hd44780 1602A LCDДокумент74 страницыhd44780 1602A LCDJoão Paulo Versiani LadeiaОценок пока нет
- CFAH1602BNYGJT v1.0Документ70 страницCFAH1602BNYGJT v1.0Bryan AnthonyОценок пока нет
- E-Sys - Installation Instructions - v.16Документ5 страницE-Sys - Installation Instructions - v.16safetywireОценок пока нет
- Cad ExplorerДокумент82 страницыCad ExplorerNico Van HoofОценок пока нет
- Service Manual For The KODAK DRYVIEW 5800 Laser Imager CARESTREAM DRYVIEW 5850 Laser ImagerДокумент316 страницService Manual For The KODAK DRYVIEW 5800 Laser Imager CARESTREAM DRYVIEW 5850 Laser ImagerTamaris Lima100% (4)
- Ebss 111Документ88 страницEbss 111jwaladhivenkatesh1Оценок пока нет
- Service Manual & Troubleshooting Guide ForДокумент175 страницService Manual & Troubleshooting Guide Forharis ansoriОценок пока нет
- Extensa 660 Series Notebook Computers: Maintenance ManualДокумент147 страницExtensa 660 Series Notebook Computers: Maintenance ManualscribdermaniacОценок пока нет
- Guía de Usuario RTMS Modelo ECHOДокумент90 страницGuía de Usuario RTMS Modelo ECHOgerardo.bastarОценок пока нет
- Oximetro Radical 7 ManualДокумент168 страницOximetro Radical 7 ManualMr. AlegríaОценок пока нет
- ISCOM2924GF-4GE - 4C Configuration Guide (A - 01) PDFДокумент337 страницISCOM2924GF-4GE - 4C Configuration Guide (A - 01) PDFGilson NascimentoОценок пока нет
- Manual Lasair II-Contador de ParticulasДокумент231 страницаManual Lasair II-Contador de ParticulasJose Luis Romero Morales50% (4)
- VSD 31Документ31 страницаVSD 31Erik NagyОценок пока нет
- XLadder User Manual-V2.0.0.3Документ307 страницXLadder User Manual-V2.0.0.3smartnaizllcОценок пока нет
- UGEO WS80A - DataSheetДокумент25 страницUGEO WS80A - DataSheetKatherine Tovar VenteОценок пока нет
- ACCUVIX - A30 Especificaciones TecnicasДокумент28 страницACCUVIX - A30 Especificaciones TecnicasJUAN GABRIEL ALVEAR JACOMEОценок пока нет
- OPCOM3103 Configuration Guide 200907 PDFДокумент38 страницOPCOM3103 Configuration Guide 200907 PDFEri YuliantoОценок пока нет
- Bocada GuideДокумент24 страницыBocada GuideKarthikeyan SundaramОценок пока нет
- ISCOM2828F Configuration Guide 20090619 PDFДокумент413 страницISCOM2828F Configuration Guide 20090619 PDFPSОценок пока нет
- AVIN Android 4.1.1 Operating Manual - 01!07!2015Документ25 страницAVIN Android 4.1.1 Operating Manual - 01!07!2015ETRIОценок пока нет
- Xladder User ManualДокумент262 страницыXladder User ManualHyacinthe KOSSIОценок пока нет
- Filler/Dispenser/IBC HI-3010: Installation and Service ManualДокумент165 страницFiller/Dispenser/IBC HI-3010: Installation and Service ManualSusanta royОценок пока нет
- Brainchild VR18 ManualДокумент96 страницBrainchild VR18 ManualKerwin GrapaОценок пока нет
- Flagis GalileoДокумент34 страницыFlagis GalileoNico Van HoofОценок пока нет
- Leica Infinity GuidelinesДокумент13 страницLeica Infinity GuidelinesNico Van HoofОценок пока нет
- OpenPlant Modeler V8i Product-Data-Sheet1Документ2 страницыOpenPlant Modeler V8i Product-Data-Sheet1Nico Van HoofОценок пока нет
- Cyclone CloudWorx Licenses - Floating Licenses Via Internet and VPN, Specify Ports To Be UsedДокумент2 страницыCyclone CloudWorx Licenses - Floating Licenses Via Internet and VPN, Specify Ports To Be UsedNico Van HoofОценок пока нет
- Rulemanager V8 Quick StartДокумент6 страницRulemanager V8 Quick StartNico Van HoofОценок пока нет
- User'S Guide: RaseditДокумент27 страницUser'S Guide: RaseditNico Van HoofОценок пока нет
- Sequence V 7Документ25 страницSequence V 7Nico Van HoofОценок пока нет
- User's Guide: English-to-MetricДокумент104 страницыUser's Guide: English-to-MetricNico Van HoofОценок пока нет
- KX Tde600 FeatureДокумент460 страницKX Tde600 Featureabg121Оценок пока нет
- Reference Jica-Chodai Scouring Manual in ThailandДокумент175 страницReference Jica-Chodai Scouring Manual in ThailandSeptinurriandianiОценок пока нет
- Lorentz Ps4000 Manual enДокумент9 страницLorentz Ps4000 Manual encorazto100% (1)
- VSL 2024 Course List and Loan Caps (Students)Документ14 страницVSL 2024 Course List and Loan Caps (Students)ashishkumar777Оценок пока нет
- 2015 USMW HD WebДокумент47 страниц2015 USMW HD WebAlexis Sanchez100% (1)
- Biogas Presentation PDFДокумент44 страницыBiogas Presentation PDFAli Aamir100% (1)
- Reverb DesignДокумент9 страницReverb DesignSerj PoltavskiОценок пока нет
- 2018 Radio Programming GuidesДокумент21 страница2018 Radio Programming GuidesCesar Del CastilloОценок пока нет
- Mycom TecnicaДокумент21 страницаMycom TecnicaTeuku Mukhriza100% (1)
- Thermal PrinterДокумент15 страницThermal Printergadacz111Оценок пока нет
- ODAA Support LetterДокумент2 страницыODAA Support LetterStatesman JournalОценок пока нет
- Datasheet PDFДокумент10 страницDatasheet PDFRodrigo BarbosaОценок пока нет
- Automobile Manufacturing Process (17403) : Chapter 1. ForgingДокумент87 страницAutomobile Manufacturing Process (17403) : Chapter 1. ForgingPramod DhaigudeОценок пока нет
- Plsed309005en (Web)Документ174 страницыPlsed309005en (Web)Arifin SaniОценок пока нет
- Deception & Detection-On Amazon Reviews DatasetДокумент9 страницDeception & Detection-On Amazon Reviews Datasetyavar khanОценок пока нет
- SHEET #1 Title Sheet Site Safety Logistic Plan ForДокумент5 страницSHEET #1 Title Sheet Site Safety Logistic Plan ForRadha BuildtechОценок пока нет
- 20a-Esp8266 Rtos SDK Programming Guide enДокумент41 страница20a-Esp8266 Rtos SDK Programming Guide enkellisgfОценок пока нет
- SLM 1 CARPENTRY 10 Revalidated and Language 1st QuarterДокумент8 страницSLM 1 CARPENTRY 10 Revalidated and Language 1st Quarterash hshsОценок пока нет
- Huawei Antenna and Antenna Line Products Catalogue (General Version) 2014 01 (20131228)Документ380 страницHuawei Antenna and Antenna Line Products Catalogue (General Version) 2014 01 (20131228)Rizky JuliadiОценок пока нет
- Table (.) Wastewater Storage Tank (STO1)Документ4 страницыTable (.) Wastewater Storage Tank (STO1)Chelsea MartinezОценок пока нет
- Certification - Speech Testing - Assistant PartnersДокумент2 страницыCertification - Speech Testing - Assistant PartnersRodrigo Freire BragaОценок пока нет
- Basic NetworkingДокумент21 страницаBasic NetworkingMina Ilagan RazonОценок пока нет
- Taglio Sez Circ 2Документ3 страницыTaglio Sez Circ 2mariorossi_4Оценок пока нет
- Gujarat Technological University: A Project Report On:-Automatic Water Purification SystemДокумент11 страницGujarat Technological University: A Project Report On:-Automatic Water Purification SystemJay KakadiyaОценок пока нет
- Project On RaymondДокумент36 страницProject On Raymonddinesh beharaОценок пока нет
- ARM926EJ-S System CoreWare Product BriefДокумент2 страницыARM926EJ-S System CoreWare Product Briefmakumba1972Оценок пока нет
- Design, Engineering and Installation Manual FOR Permanent Cathodic Protection System FOR Underground PipelineДокумент48 страницDesign, Engineering and Installation Manual FOR Permanent Cathodic Protection System FOR Underground PipelinemeratiОценок пока нет
- 825P A Rele E3000Документ4 страницы825P A Rele E3000asssasas100% (1)
- Computer Systems Servicing: Pre-TestДокумент2 страницыComputer Systems Servicing: Pre-TestGerman Nueva Estrelles IIIОценок пока нет
- Wärtsilä 20 Product GuideДокумент178 страницWärtsilä 20 Product Guidedaniel adam0% (1)
- The End of Craving: Recovering the Lost Wisdom of Eating WellОт EverandThe End of Craving: Recovering the Lost Wisdom of Eating WellРейтинг: 4.5 из 5 звезд4.5/5 (82)
- The Fabric of Civilization: How Textiles Made the WorldОт EverandThe Fabric of Civilization: How Textiles Made the WorldРейтинг: 4.5 из 5 звезд4.5/5 (58)
- The Future of Geography: How the Competition in Space Will Change Our WorldОт EverandThe Future of Geography: How the Competition in Space Will Change Our WorldРейтинг: 4 из 5 звезд4/5 (6)
- Hero Found: The Greatest POW Escape of the Vietnam WarОт EverandHero Found: The Greatest POW Escape of the Vietnam WarРейтинг: 4 из 5 звезд4/5 (19)
- Sully: The Untold Story Behind the Miracle on the HudsonОт EverandSully: The Untold Story Behind the Miracle on the HudsonРейтинг: 4 из 5 звезд4/5 (103)
- When the Heavens Went on Sale: The Misfits and Geniuses Racing to Put Space Within ReachОт EverandWhen the Heavens Went on Sale: The Misfits and Geniuses Racing to Put Space Within ReachРейтинг: 3.5 из 5 звезд3.5/5 (6)
- Faster: How a Jewish Driver, an American Heiress, and a Legendary Car Beat Hitler's BestОт EverandFaster: How a Jewish Driver, an American Heiress, and a Legendary Car Beat Hitler's BestРейтинг: 4 из 5 звезд4/5 (28)
- How to Build a Car: The Autobiography of the World’s Greatest Formula 1 DesignerОт EverandHow to Build a Car: The Autobiography of the World’s Greatest Formula 1 DesignerРейтинг: 4.5 из 5 звезд4.5/5 (54)
- Dirt to Soil: One Family’s Journey into Regenerative AgricultureОт EverandDirt to Soil: One Family’s Journey into Regenerative AgricultureРейтинг: 5 из 5 звезд5/5 (125)
- The Intel Trinity: How Robert Noyce, Gordon Moore, and Andy Grove Built the World's Most Important CompanyОт EverandThe Intel Trinity: How Robert Noyce, Gordon Moore, and Andy Grove Built the World's Most Important CompanyОценок пока нет
- Pale Blue Dot: A Vision of the Human Future in SpaceОт EverandPale Blue Dot: A Vision of the Human Future in SpaceРейтинг: 4.5 из 5 звезд4.5/5 (588)
- The Beekeeper's Lament: How One Man and Half a Billion Honey Bees Help Feed AmericaОт EverandThe Beekeeper's Lament: How One Man and Half a Billion Honey Bees Help Feed AmericaОценок пока нет
- ChatGPT Money Machine 2024 - The Ultimate Chatbot Cheat Sheet to Go From Clueless Noob to Prompt Prodigy Fast! Complete AI Beginner’s Course to Catch the GPT Gold Rush Before It Leaves You BehindОт EverandChatGPT Money Machine 2024 - The Ultimate Chatbot Cheat Sheet to Go From Clueless Noob to Prompt Prodigy Fast! Complete AI Beginner’s Course to Catch the GPT Gold Rush Before It Leaves You BehindОценок пока нет
- Four Battlegrounds: Power in the Age of Artificial IntelligenceОт EverandFour Battlegrounds: Power in the Age of Artificial IntelligenceРейтинг: 5 из 5 звезд5/5 (5)
- Permaculture for the Rest of Us: Abundant Living on Less than an AcreОт EverandPermaculture for the Rest of Us: Abundant Living on Less than an AcreРейтинг: 4.5 из 5 звезд4.5/5 (33)
- Process Plant Equipment: Operation, Control, and ReliabilityОт EverandProcess Plant Equipment: Operation, Control, and ReliabilityРейтинг: 5 из 5 звезд5/5 (1)
- The Technology Trap: Capital, Labor, and Power in the Age of AutomationОт EverandThe Technology Trap: Capital, Labor, and Power in the Age of AutomationРейтинг: 4.5 из 5 звезд4.5/5 (46)
- This Is What It Sounds Like: What the Music You Love Says About YouОт EverandThis Is What It Sounds Like: What the Music You Love Says About YouРейтинг: 4 из 5 звезд4/5 (33)
- Fallout: The Hiroshima Cover-up and the Reporter Who Revealed It to the WorldОт EverandFallout: The Hiroshima Cover-up and the Reporter Who Revealed It to the WorldРейтинг: 4.5 из 5 звезд4.5/5 (82)
- From Darwin to Derrida: Selfish Genes, Social Selves, and the Meanings of LifeОт EverandFrom Darwin to Derrida: Selfish Genes, Social Selves, and the Meanings of LifeРейтинг: 4 из 5 звезд4/5 (2)