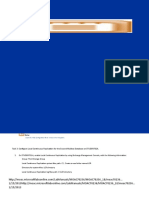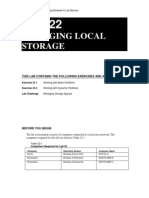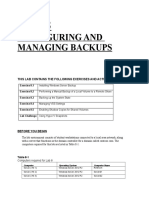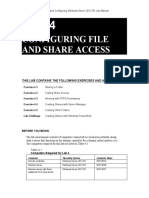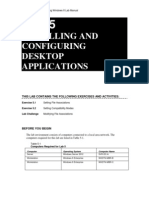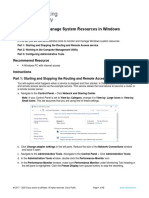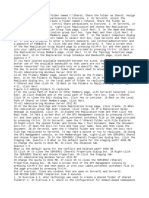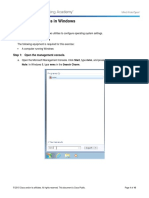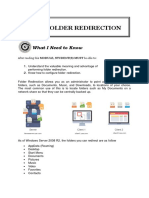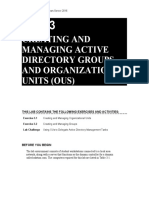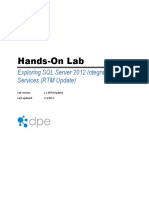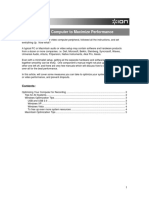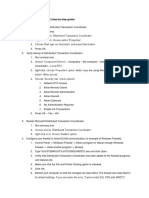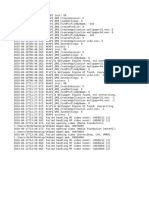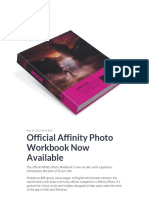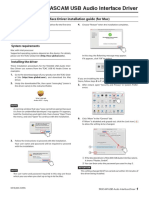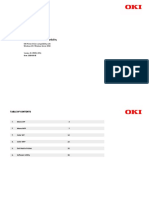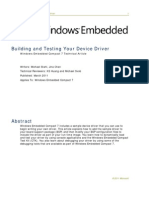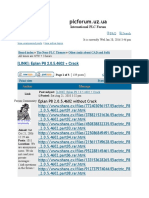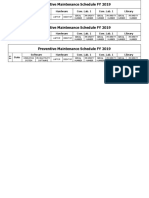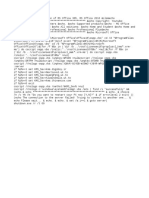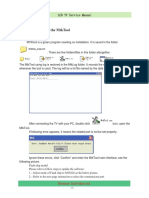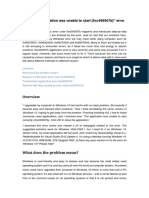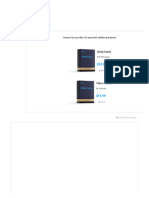Академический Документы
Профессиональный Документы
Культура Документы
70-687 15
Загружено:
Don CookОригинальное название
Авторское право
Доступные форматы
Поделиться этим документом
Поделиться или встроить документ
Этот документ был вам полезен?
Это неприемлемый материал?
Пожаловаться на этот документАвторское право:
Доступные форматы
70-687 15
Загружено:
Don CookАвторское право:
Доступные форматы
MOAC 70-687 - Configuring Windows 8 Lab Manual
LAB 15
CONFIGURING FILE
AND FOLDER ACCESS
THIS LAB CONTAINS THE FOLLOWING EXERCISES AND ACTIVITIES:
Exercise 15.1
Configuring NTFS Permissions
Exercise 15.2
Configuring NTFS Quotas
Exercise 15.3
Configuring Auditing
Lab Challenge
Viewing Audit Data
BEFORE YOU BEGIN
The lab environment consists of computers connected to a local area network. The
computers required for this lab are listed in Table 15-1.
Table 15-1
Computers Required for Lab 15
Computer
Server
Operating System
Windows Server 2012
Computer Name
SVR-DC-A
Workstation
Windows 8 Enterprise
WKSTN-MBR-B
Workstation
Windows 8 Enterprise
WKSTN-MBR-C
MOAC 70-687 - Configuring Windows 8 Lab Manual
In addition to the computers, you will also require the software listed in Table 15-2 to
complete Lab 15.
Table 15-2
Software Required for Lab 15
Software
Lab 15 student worksheet
Location
Lab15_worksheet.docx (provided by instructor)
Working with Lab Worksheets
Each lab in this manual requires that you answer questions, create screenshots, and
perform other activities that you will document in a worksheet named for the lab, such
as Lab15_worksheet.docx. You will find these worksheets on the book companion
site. It is recommended that you use a USB flash drive to store your worksheets so you
can submit them to your instructor for review. As you perform the exercises in each
lab, open the appropriate worksheet file using Word, type the required information,
and then save the file to your flash drive.
SCENARIO
After completing this lab, you will be able to:
Configure NTFS permissions and quotas
Configure Auditing
Audit Windows activities
Estimated lab time: 60 minutes
Exercise
15.1
Configuring NTFS Permissions
Overview
To enable users to access the files on a Windows 8 computer, they must
have the appropriate NTFS permissions. In this exercise, you will
configure the permissions to enable the Student user to access a shared
folder.
Mindset
Users need NTFS permissions to access files on an NTFS disk, whether
they are sitting at the console or accessing the disk over the network.
Completion time
20 minutes
1.
On WKSTN-MBR-B, log on using the adatum\Administrator account and the Pa$
$w0rd password.
MOAC 70-687 - Configuring Windows 8 Lab Manual
2.
Click the Desktop tile. The Desktop appears.
3.
Click the File Explorer button on the Taskbar. The File Explorer window appears.
4.
In File Explorer, create a new folder on the C: drive named C:\Users\Documents.
5.
Browse to the C:\Windows\Logs folder and copy its contents to the
C:\Users\Documents folder you created.
6.
Right-click the Documents folder you created and, from the context menu, choose
Properties. The Documents Properties sheet appears.
7.
Click the Sharing tab and then click Advanced Sharing. The Advanced Sharing dialog
box appears.
8.
Select the Share this folder check box and then click Permissions. The Permissions for
Documents dialog box appears.
9.
Ensure that Everyone is highlighted, select the Allow Full Control check box, and then
click OK.
10. Click OK to close the Advanced Sharing dialog box.
11. On the Documents Properties sheet, click the Security tab and then click Edit. The
Permissions for Documents dialog box appears (see Figure 15-1).
Figure 15-1
The Permissions for Documents dialog box
12. Click Add. The Select Users, Computers, Service Accounts, or Groups dialog box
appears.
MOAC 70-687 - Configuring Windows 8 Lab Manual
13. In the Enter the object names to select box, type Student and then click OK. The
Student user appears in the Group or user names list in the Permissions for support
dialog box.
14. Click Apply.
Question
1
What permissions are assigned to the Student user by
default?
Read & Execute, List folder contents, read
15. On WKSTN-MBR-C, log on using the adatum\Student account and the Pa$$w0rd
password. Wait for the Student profile to complete.
16. Click the Desktop tile. The Desktop appears.
17. Click the File Explorer button on the Taskbar. The File Explorer window appears.
18. Expand the Network container and browse to the \\WKSTN-MBR-B\Users\Documents
folder.
19. Right-click the SettingSync subfolder in the Documents folder and choose Delete. Click
Yes to delete. Click Cancel to close the Folder Access Denied message.
Question
2
Why are you unable to delete the subfolder?
Permissions do not allow Student to delete folders
20. Back on WKSTN-MBR-B, in the Permissions for Documents dialog box, select the
Student user and then, in the Permissions for Student box, in the Allow column, select
the Modify check box. This also causes the Write check box to be selected.
21. Press Alt+Prt Scr to take a screen shot showing the permissions you added. Press
Ctrl+V to paste the image on the page provided in the Lab 15 worksheet file. Click OK
to close the Permissions for Documents dialog box, then click Close to close the
Documents Properties.
22. Back on WKSTN-MBR-C, in File Explorer, try again to delete the SettingSync
subfolder in the Documents folder.
End of exercise. Leave all windows open for the next exercise.
MOAC 70-687 - Configuring Windows 8 Lab Manual
Exercise
15.2
Configuring NTFS Quotas
Overview
In this exercise, you will configure a disk to limit a users storage
space to 1 MB.
Mindset
NTFS quotas enable you to regulate the amount of disk space utilized by
individual users.
Completion time
10 minutes
1.
On the WKSTN-MBR-B workstation, in File Explorer, right-click the Local Disk (C:)
container and choose Properties. The Local Disk (C:) Properties sheet appears.
2.
Click the Quota tab (see Figure 15-2).
Figure 15-2
The Quota tab of a disks Properties sheet
Question
3
3.
Why does the Quota tab only appear in the Properties sheet
for volumes? Because its property based
Select the Enable quota management check box and the Deny disk space to users
exceeding quota limit check box.
MOAC 70-687 - Configuring Windows 8 Lab Manual
4.
Click Quota Entries. The Quota Entries for C: dialog box appears.
5.
From the Quota menu, click New Quota Entry. The Select Users dialog box appears.
6.
In the Enter the object names to select text box, type Student and then click OK. The
Add New Quota Entry dialog box appears.
7.
Select the Limit disk space to option, specify 1 MB for the limit, and then click OK.
The Student user appears in the Quota Entries list. Observe that the percent used is 0.
The folders currently in the Documents folder were copied there by the Domain
Administrator and will not count against the Student quota. Close the Quota Entries
window, click OK to close Local Disk (C:) Properties, then click OK to enable the quota
system now.
8.
On WKSTN-MBR-C, in File Explorer, browse to the same WKSTN-MBR-B share,
C:\Users\Documents, that you accessed in Exercise 15.1.
9.
Select all of the subfolders in the C:\Users\Documents folder. Right-click the selection
and choose Copy.
10. Right-click the selection again and choose Paste. The copy succeeded, because the
added folders are less than 1 MB, within the Students quota. Press Ctrl+V to copy the
folders again. A Copy Item prompt to delete or move files appears, showing that there is
not enough disk space available to complete the operation.
11. Press Alt+Prt Scr to take a screen shot of the Copy Item box. Press Ctrl+V to paste the
image on the page provided in the Lab 15 worksheet file. Click Cancel to close the box.
End of exercise. Leave all windows open for the next exercise.
Exercise
15.3
Configuring Auditing
Overview
To complete this exercise, you will configure a Windows 8 workstation
to audit specific system activities.
Mindset
In an enterprise environment, administrators typically use Active Directorybased Group Policy to configure auditing.
Completion time
20 minutes
1. On WKSTN-MBR-B, mouse over the lower-right corner of the window and, when the
Charms bar appears, click Search.
2. Type Administrative Tools and then click Settings. Then click the Administrative
Tools tile. The Administrative Tools window appears.
MOAC 70-687 - Configuring Windows 8 Lab Manual
3. Double-click Local Security Policy. The Local Security Policy window appears.
4. Browse to the Security Settings\Local Policies\Audit Policy folder. The audit
policies appear in the right pane.
5. Double-click the Audit account logon events policy. The Audit account logon events
Properties sheet appears.
6. Select the Failure check box, clear the Success check box, and then click OK.
Question
4
Why, in this case, is the auditing of event failures more useful
than the auditing of successes? Because you want to see
how many times an account failed to login verse successfully
logged in
7. Double-click the Audit object access policy. The Audit object access Properties sheet
appears.
8. Select the Failure check box, select the Success check box, and then click OK.
9. Press Alt+Prt Scr to take a screen shot showing the policies you configured. Press
Ctrl+V to paste the image on the page provided in the Lab 15 worksheet file.
10. In File Explorer, browse to the C: drive on the local computer.
11. Right-click the C:\Windows folder and choose Properties. The Windows Properties
sheet appears.
12. Click the Security tab and then click Advanced. The Advanced Security Settings for
Windows dialog box appears.
13. Click the Auditing tab (see Figure 15-3).
MOAC 70-687 - Configuring Windows 8 Lab Manual
Figure 15-3
The Advanced Security Settings for Windows dialog box
14. Click Add. The Auditing Entry for Windows dialog box appears.
15. Click Select a Principal. The Select User, Computer, Service Account, or Group dialog
box appears.
16. In the Enter the object name to select text box, type Administrator and then click OK.
17. Select the Full Control check box and then click OK.
18. Click OK to close the Advanced Security Settings for Windows dialog box, bypassing any
error messages that appear.
19. Click OK to close the Windows Properties sheet.
20. Open an administrative Command Prompt window and type gpupdate /force to update
the systems Group Policy settings.
End of exercise. Close all windows except Administrative Tools.
Lab
Challenge
Overview
Viewing Auditing Data
To complete this exercise, you must demonstrate that your SVR-MBRB computer is actually gathering the auditing data you configured its
MOAC 70-687 - Configuring Windows 8 Lab Manual
policies to gather.
Mindset
How do you display auditing data?
Completion time
10 minutes
To complete this challenge, display the auditing data you configured your server
to gather in Exercise 15.3. Press Alt+Prt Scr to take a screen shot showing a
sample of the data you gathered. Press Ctrl+V to paste the image on the page
provided in the Lab 15 worksheet file.
End of lab. You can log off or start a different lab. If you want to restart this lab, youll
need to click the End Lab button in order for the lab to be reset.
MOAC 70-687 - Configuring Windows 8 Lab Manual
Вам также может понравиться
- MCTS 70-680 Exam Questions: Microsoft Windows 7, ConfiguringОт EverandMCTS 70-680 Exam Questions: Microsoft Windows 7, ConfiguringРейтинг: 3.5 из 5 звезд3.5/5 (2)
- How To Speed Up Computer: Your Step-By-Step Guide To Speeding Up ComputerОт EverandHow To Speed Up Computer: Your Step-By-Step Guide To Speeding Up ComputerОценок пока нет
- Configuring File and Folder Access: This Lab Contains The Following Exercises and ActivitiesДокумент8 страницConfiguring File and Folder Access: This Lab Contains The Following Exercises and ActivitiesMD4733566Оценок пока нет
- Configuring Shared Resources: This Lab Contains The Following Exercises and ActivitiesДокумент8 страницConfiguring Shared Resources: This Lab Contains The Following Exercises and ActivitiesMD4733566Оценок пока нет
- Controlling Access To Local Hardware and Applications: This Lab Contains The Following Exercises and ActivitiesДокумент9 страницControlling Access To Local Hardware and Applications: This Lab Contains The Following Exercises and ActivitiesMD4733566Оценок пока нет
- Lab Detailed Steps: Close The Initial Configuration Tasks Window When It AppearsДокумент6 страницLab Detailed Steps: Close The Initial Configuration Tasks Window When It Appears"; DROP TABLE [customers];Оценок пока нет
- Configuring System Recovery Options: This Lab Contains The Following Exercises and ActivitiesДокумент10 страницConfiguring System Recovery Options: This Lab Contains The Following Exercises and ActivitiesMD4733566Оценок пока нет
- Managing Local Storage: This Lab Contains The Following Exercises and ActivitiesДокумент7 страницManaging Local Storage: This Lab Contains The Following Exercises and ActivitiesMD4733566Оценок пока нет
- Configuring Backups: This Lab Contains The Following Exercises and ActivitiesДокумент7 страницConfiguring Backups: This Lab Contains The Following Exercises and ActivitiesMD4733566Оценок пока нет
- Configuring and Managing Backups: This Lab Contains The Following Exercises and ActivitiesДокумент11 страницConfiguring and Managing Backups: This Lab Contains The Following Exercises and ActivitiesAlexaОценок пока нет
- Monitoring System Performance: This Lab Contains The Following Exercises and ActivitiesДокумент12 страницMonitoring System Performance: This Lab Contains The Following Exercises and ActivitiesMD4733566Оценок пока нет
- Exercise 15-16 File Service FinalДокумент5 страницExercise 15-16 File Service FinalAlexis LarosaОценок пока нет
- Configuring File Services and Disk Encryption: This Lab Contains The Following Exercises and ActivitiesДокумент21 страницаConfiguring File Services and Disk Encryption: This Lab Contains The Following Exercises and ActivitiesRep Steve67% (3)
- 70 411 R2 Lab05Документ13 страниц70 411 R2 Lab05Jacob Vowles67% (3)
- Module 1 Lab ManualДокумент38 страницModule 1 Lab ManualCosmin NicolăițăОценок пока нет
- Configuring File and Share Access: This Lab Contains The Following Exercises and ActivitiesДокумент12 страницConfiguring File and Share Access: This Lab Contains The Following Exercises and ActivitiesSarah ChoukiОценок пока нет
- Lab 4 Configuring File and Share AccessДокумент13 страницLab 4 Configuring File and Share AccessMisael CuevaОценок пока нет
- Installing and Configuring Desktop Applications: This Lab Contains The Following Exercises and ActivitiesДокумент6 страницInstalling and Configuring Desktop Applications: This Lab Contains The Following Exercises and ActivitiesMD4733566Оценок пока нет
- Configure Internet Explorer: This Lab Contains The Following Exercises and ActivitiesДокумент8 страницConfigure Internet Explorer: This Lab Contains The Following Exercises and ActivitiesMD4733566Оценок пока нет
- Configuring File Recovery Options: This Lab Contains The Following Exercises and ActivitiesДокумент4 страницыConfiguring File Recovery Options: This Lab Contains The Following Exercises and ActivitiesMD4733566Оценок пока нет
- Managing Failover Clustering: This Lab Contains The Following Exercises and ActivitiesДокумент11 страницManaging Failover Clustering: This Lab Contains The Following Exercises and ActivitiesAlexaОценок пока нет
- Configuring Local Storage: This Lab Contains The Following Exercises and ActivitiesДокумент10 страницConfiguring Local Storage: This Lab Contains The Following Exercises and ActivitiesSarah ChoukiОценок пока нет
- Data DomainДокумент11 страницData DomainAsma RizwanОценок пока нет
- 3.3.13 Lab - Monitor and Manage System Resources in WindowsДокумент12 страниц3.3.13 Lab - Monitor and Manage System Resources in WindowsAtika SalsabilaОценок пока нет
- Configuring and Maintaining Network Security: This Lab Contains The Following Exercises and ActivitiesДокумент9 страницConfiguring and Maintaining Network Security: This Lab Contains The Following Exercises and ActivitiesMD4733566Оценок пока нет
- Lab 4 File Server and StorageДокумент19 страницLab 4 File Server and StorageTrần Trọng NhânОценок пока нет
- Labs For 70-411Документ2 страницыLabs For 70-411jahangirkiyaniОценок пока нет
- Lab 6 - Creating and Managing User and Computer AccountsДокумент7 страницLab 6 - Creating and Managing User and Computer AccountsMatt DattОценок пока нет
- 3.1-6 Folder Redirection - Copy (Full Permission)Документ42 страницы3.1-6 Folder Redirection - Copy (Full Permission)Hanzel NietesОценок пока нет
- Configuring Authentication and Authorization: This Lab Contains The Following Exercises and ActivitiesДокумент6 страницConfiguring Authentication and Authorization: This Lab Contains The Following Exercises and ActivitiesMD4733566100% (1)
- Configuring File Server Resource Manager: This Lab Contains The Following Exercises and ActivitiesДокумент14 страницConfiguring File Server Resource Manager: This Lab Contains The Following Exercises and ActivitiesAhmed Aljack SulimanОценок пока нет
- 6.1.5.6 Lab - System Utilities in WindowsДокумент10 страниц6.1.5.6 Lab - System Utilities in WindowsMai FrensОценок пока нет
- Configuring Remote Management: This Lab Contains The Following Exercises and ActivitiesДокумент7 страницConfiguring Remote Management: This Lab Contains The Following Exercises and ActivitiesMD4733566Оценок пока нет
- Lab - Recovering Objects in AD DSДокумент4 страницыLab - Recovering Objects in AD DSAnjalika HansiОценок пока нет
- Migrating and Configuring User Data: This Lab Contains The Following Exercises and ActivitiesДокумент8 страницMigrating and Configuring User Data: This Lab Contains The Following Exercises and ActivitiesMD4733566Оценок пока нет
- Configurarea Utilizatorilor Și Grupurilor În WindowsДокумент14 страницConfigurarea Utilizatorilor Și Grupurilor În WindowsCretu CalinОценок пока нет
- LO2 - LESSON 5 Folder RedirectionДокумент36 страницLO2 - LESSON 5 Folder RedirectionRosalina Arapan OrenzoОценок пока нет
- Lab 3: Managing Disks and File Systems: OverviewДокумент12 страницLab 3: Managing Disks and File Systems: OverviewLaxus DreyarОценок пока нет
- 70-687 8.1 LM Worksheet Lab 03Документ10 страниц70-687 8.1 LM Worksheet Lab 03Alberto LoaizaОценок пока нет
- Lab S6Документ120 страницLab S6Nada KnaniОценок пока нет
- Creating and Managing Active Directory Groups and Organizational Units (Ous)Документ16 страницCreating and Managing Active Directory Groups and Organizational Units (Ous)Spacer GazerОценок пока нет
- Configuring Security For Mobile Devices: This Lab Contains The Following Exercises and ActivitiesДокумент10 страницConfiguring Security For Mobile Devices: This Lab Contains The Following Exercises and ActivitiesMD4733566Оценок пока нет
- Openroads Manual For DesignersДокумент108 страницOpenroads Manual For DesignersREHAZОценок пока нет
- Guia de Laboratorio SSIS-EnGДокумент15 страницGuia de Laboratorio SSIS-EnGJoan CОценок пока нет
- 11.6.2.4 Lab - System Restore and Hard Drive BackupДокумент7 страниц11.6.2.4 Lab - System Restore and Hard Drive BackupRidwan FahmiОценок пока нет
- Lab - Share ResourcesДокумент3 страницыLab - Share ResourcesTinesha BarrettОценок пока нет
- 11.3.2.7 Lab - System UtilitiesДокумент4 страницы11.3.2.7 Lab - System UtilitiesTinesha BarrettОценок пока нет
- Exercise 18-19 Folder RedirecitionДокумент2 страницыExercise 18-19 Folder RedirecitionAlexis LarosaОценок пока нет
- Hands-On Lab: Building Your First Extract-Transform-Load Process With SQL Server 2008 R2 Integration ServicesДокумент21 страницаHands-On Lab: Building Your First Extract-Transform-Load Process With SQL Server 2008 R2 Integration ServicesOblasОценок пока нет
- Module 02 - Managing Objects in AD DSДокумент18 страницModule 02 - Managing Objects in AD DSCong TuanОценок пока нет
- 2279B Mod03la PDFДокумент4 страницы2279B Mod03la PDFJosé MarquesОценок пока нет
- Manage and Configure DatabasesДокумент31 страницаManage and Configure DatabasesNixon MuluhОценок пока нет
- 11.6.1.5 Lab Schedule A Task Using The GUI and The Command LineДокумент3 страницы11.6.1.5 Lab Schedule A Task Using The GUI and The Command LineRidwan FahmiОценок пока нет
- Share Resources in WindowsДокумент25 страницShare Resources in WindowsMikeОценок пока нет
- CH 08Документ11 страницCH 08Ernie Gustavo RodriguezОценок пока нет
- Hands-On Lab: Building A Data-Driven Master/Detail Business Form Using Visual Studio 2010Документ25 страницHands-On Lab: Building A Data-Driven Master/Detail Business Form Using Visual Studio 2010jjrphdОценок пока нет
- Documentacion PWДокумент3 страницыDocumentacion PWbarcelata_antonioОценок пока нет
- IT 160 Final Lab Project - Chad Brown (VM37)Документ16 страницIT 160 Final Lab Project - Chad Brown (VM37)Chad BrownОценок пока нет
- Exam MD-101 Managing Modern DesktopДокумент11 страницExam MD-101 Managing Modern DesktopKelvin CheungОценок пока нет
- TestOut LabSim2Документ34 страницыTestOut LabSim2Anonymous 4qjnv0BsОценок пока нет
- Optimizing Your Computer To Maximize Performance: ContentsДокумент5 страницOptimizing Your Computer To Maximize Performance: ContentsasdОценок пока нет
- SP3D INSTALLATION SummaryДокумент3 страницыSP3D INSTALLATION SummarygoodmorningfredОценок пока нет
- LogДокумент1 страницаLoglolopolopoloОценок пока нет
- SDFGG DFG FGFGДокумент47 страницSDFGG DFG FGFGsekarkmechОценок пока нет
- The Browser Capabilities ComponentДокумент15 страницThe Browser Capabilities ComponentHariniОценок пока нет
- Official Affinity Photo Workbook Now AvailableДокумент4 страницыOfficial Affinity Photo Workbook Now AvailableWesley Ruiz0% (17)
- USB Driver Install MacOS-SierraДокумент2 страницыUSB Driver Install MacOS-SierraSergio IsaiОценок пока нет
- iTEXT TutorialДокумент8 страницiTEXT TutorialdesiredfeelОценок пока нет
- OTCC Standard Edition Version Compatibility Matrix Ed37Документ2 страницыOTCC Standard Edition Version Compatibility Matrix Ed37thecirclemasterОценок пока нет
- OS - Windows 10, Windows Server 2016 - Compatibilty List - 8.4Документ39 страницOS - Windows 10, Windows Server 2016 - Compatibilty List - 8.4FABIAN MARIN IMITADORОценок пока нет
- Building and Testing Your Device DriverДокумент22 страницыBuilding and Testing Your Device DriverAlephNullОценок пока нет
- Plcforum - Uz.ua: (LINK) : Eplan P8 2.0.5.4602 + CrackДокумент26 страницPlcforum - Uz.ua: (LINK) : Eplan P8 2.0.5.4602 + Crackphth411100% (1)
- Excel 2007 Module 2 PDFДокумент2 страницыExcel 2007 Module 2 PDFBrandiОценок пока нет
- D3 DebugДокумент8 страницD3 DebugjasonОценок пока нет
- Date Software Hardware Com. Lab. 1 Com. Lab. 1 Library: PC. NoДокумент1 страницаDate Software Hardware Com. Lab. 1 Com. Lab. 1 Library: PC. NoRetxed Narnola SubiagaОценок пока нет
- TplinkДокумент2 страницыTplinkNajmi TajudinОценок пока нет
- Windows 7 x86 x64 and XP Sp3 x86 (DVDR) AkaДокумент10 страницWindows 7 x86 x64 and XP Sp3 x86 (DVDR) Akaanon-170062Оценок пока нет
- Projeto Web Services Spring Boot JPAДокумент12 страницProjeto Web Services Spring Boot JPAJackson LopesОценок пока нет
- CrowdStrikeFal - Con2019 RTRForForensicsandHunting J.MillerДокумент24 страницыCrowdStrikeFal - Con2019 RTRForForensicsandHunting J.Millermed.global84Оценок пока нет
- AcondДокумент118 страницAcondhugojavieroficialОценок пока нет
- Keyboard ShortcutsДокумент9 страницKeyboard ShortcutsakashdskyОценок пока нет
- USBSensorDriverForWindows7 (GPS SW 09012)Документ18 страницUSBSensorDriverForWindows7 (GPS SW 09012)Novica Jovanovic-NockaОценок пока нет
- Office 2016 ActivationДокумент1 страницаOffice 2016 ActivationAbdul67% (6)
- Anr 7.3.1 (70316226) 20200118 175321Документ16 страницAnr 7.3.1 (70316226) 20200118 175321Vhartina VestyОценок пока нет
- Creation of A Custom Installer For Windows XP - Chapter2Документ3 страницыCreation of A Custom Installer For Windows XP - Chapter2practicante itsffcОценок пока нет
- Upgrading With The MtkTool - Rolsen Rl-32b04u Hisense Lcd32w58r Lcd32p69r CH Mtk8222 SMДокумент4 страницыUpgrading With The MtkTool - Rolsen Rl-32b04u Hisense Lcd32w58r Lcd32p69r CH Mtk8222 SMdreamyson1983Оценок пока нет
- Lms InstallationДокумент5 страницLms InstallationIsrar UllahОценок пока нет
- MBST Clean ResultsДокумент53 страницыMBST Clean ResultsIrwinUruchiОценок пока нет
- Fix "The Application Was Unable To Start (0xc000007b) " Error PDFДокумент6 страницFix "The Application Was Unable To Start (0xc000007b) " Error PDFDerekliu2028Оценок пока нет
- MD 102Документ225 страницMD 102faizagrade5aОценок пока нет