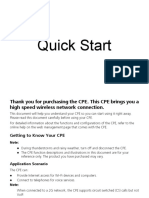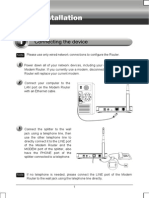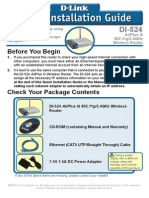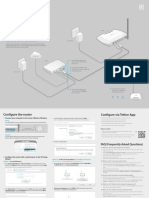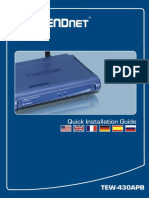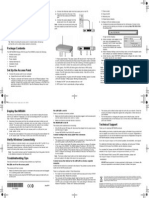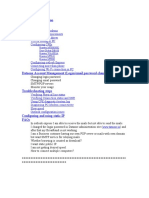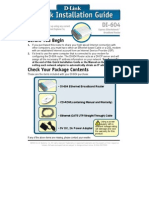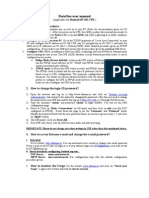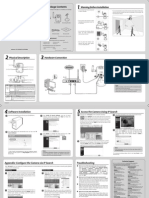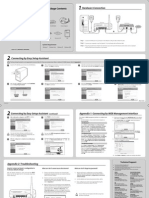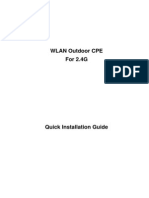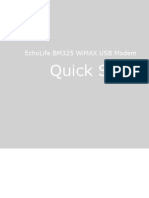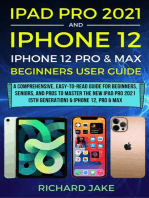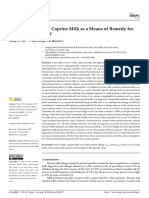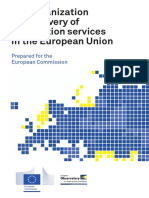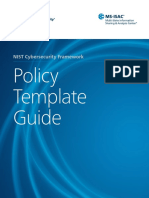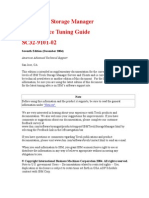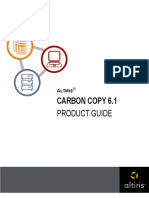Академический Документы
Профессиональный Документы
Культура Документы
Quick Start B593s-12 01 English
Загружено:
valgurАвторское право
Доступные форматы
Поделиться этим документом
Поделиться или встроить документ
Этот документ был вам полезен?
Это неприемлемый материал?
Пожаловаться на этот документАвторское право:
Доступные форматы
Quick Start B593s-12 01 English
Загружено:
valgurАвторское право:
Доступные форматы
Quick Start
Thank you for purchasing the CPE. This CPE brings you a
high speed wireless network connection.
This document will help you understand your CPE so you can start using it right away.
Please read this document carefully before using your CPE.
For detailed information about the functions and configurations of the CPE, refer to the
online help on the web management page that comes with the CPE.
Note:
You must install Adobe Reader version 6.0 or higher to read the online help.
Getting to Know Your CPE
Note:
During thunderstorms and rainy weather, turn off and disconnect the CPE.
The CPE function descriptions and illustrations in this document are for your
reference only. The product you have purchased may vary.
Application Scenario
The CPE can:
Provide Internet access for Wi-Fi devices and computers.
Connect to a USB printer.
Be used to save and share files in USB storage devices.
Expand LAN coverage together with hubs and switches.
LTE/3G/2G
Note:
When the CPE is in use, you can alter its position or orientation to improve signal
reception.
Use a standard or authorized external antenna to avoid CPE malfunctions.
Selecting the Installation Environment
Obstacles such as concrete and wooden walls will affect the transmission of the network
signal. It is recommended that when you install CPE you choose an open space.
Keep the CPE away from equipment that generates strong magnetic and electric fields, for
instance microwaves, refrigerators, and satellite receivers.
Appearance
12
5
15
6
7
14
13
12
11
8
9
10
1
Power indicator
On: CPE turned on
Off: CPE turned off
WLAN indicator
On: WLAN function enabled
Blinking: Transmitting data through WLAN
Off: WLAN function disabled
WPS indicator
On: WPS function enabled
Blinking: WPS interconnection verification is in progress. This process should not take
longer than 2 minutes.
Off: WPS function disabled
Mode indicator
Steady blue: The CPE is connected to an LTE network, but no data is being
transmitted.
Blinking blue: The CPE is connected to an LTE network and is transmitting data.
Steady green: The CPE is connected to a 3G network, but no data is being
transmitted.
Blinking green: The CPE is connected to a 3G network and is transmitting data.
Steady yellow: The CPE is connected to a 2G network, but no data is being
transmitted.
Blinking yellow: The CPE is connected to a 2G network and is transmitting data.
Steady red: The CPE failed to connect to a wireless network.
Steady purple: The SIM card is not recognized, the PIN has not been entered, or the
PIN verification failed.
Signal indicator
On: Indicates network signal strength. Full light indicates strong signal.
Off: No network signal.
6 Power port
Connect to the CPE's power adapter.
7 SIM card slot
Accommodate a SIM card.
8 Power button
Press this button to power the CPE on or off.
9 USB ports
This port is for connecting the USB storage device or USB printer.
Note:
This port cannot be connected to USB host devices such as computers.
Do not connect to more than one USB printer at the same time.
Only USB storage devices in FAT and FAT32 formats are supported.
10 LAN ports (RJ45)
Connect to computers, switches, or other network devices.
11 LAN indicators
On: The port is connected to a device.
Blinking: Data is being transmitted through the port.
Off: No device is connected to the port.
12 WLAN button
Press and hold for more than 2 seconds to enable or disable the WLAN function.
13 Reset button
Press and hold for more than 2 seconds to restore the CPE to its factory settings.
Note:
Restoring the default settings of the CPE will override all the previous settings.
14 WPS button
After the WPS function is enabled, press and hold this button for more than 0.5 seconds to
initiate WPS interconnection.
15 External antenna ports (SMA-J)
Connect to external antennas.
Note:
Before you connect an external antenna to the CPE, remove the CPE's rear cover.
Getting Started
Installing the SIM Card
Install the SIM card according to the illustration.
Note:
When removing the SIM card, gently press the SIM card in, then release. The card
will automatically pop out.
Do not remove the SIM card when it is in use. Doing so will affect the performance
of your CPE, and data stored on the SIM card may be lost.
Connecting to a Power Adapter
Install the power adapter according to the illustration.
Note:
Only use power adapters compatible with the CPE and provided by a designated
manufacturer. Use of an incompatible power adapter or one from an unknown
manufacturer may cause the CPE to malfunction, fail, or could even cause a fire.
Such use voids all warranties, whether expressed or implied, on the product.
The CPE's power adapter model is HW-120100XYW, HW-120200XYW,
HKA01212010-XY or HKA02412020-XY. X and Y represent letters or numbers that
vary by region. For details about the specific adapter model, contact an authorized
dealer.
Installing the USB Printer Driver
The CPE allows your computer to connect to your printer. Connect both your computer
and printer to the CPE, and then install the printer driver on your computer. When the
installation is finished, you will be able to access the printer from your computer. The
following procedure uses Windows 7 as an example to describe how to install the printer
driver:
1. Log in to the CPE's web management page and add a USB sharing account.
Note:
For details about how to add such an account, refer to the online help.
2.
3.
4.
Click Start, enter \\192.168.1.1 (This is the default CPE IP address. If the IP address has
been changed, use the new one.) in the search box, and press Enter.
The login dialog box of the USB device sharing folder is displayed.
Enter the USB sharing account information and log in to the folder.
The folder is displayed.
Double-click the printer icon and follow the onscreen instructions to finish the
installation.
Logging In to the Web Management Page
The web-based configuration utility can be used for initial CPE installation, parameter
configuration, and function management through the browser.
The Windows 7 operating system and Internet Explorer 8.0 are used as an example. Ensure
that the CPE is connected to the computer. Follow these steps to log in to the web
management page:
1.
2.
Connect CPE cables.
Configure the computer's IP address so that the IP addresses of the computer and the
CPE are in the same network segment.
Note:
The CPE's default IP address is 192.168.1.1, the subnet mask is 255.255.255.0.
It is recommended that you use the automatically obtained IP addresses for the
computer and domain name system (DNS) server. If you manually configure the
computer IP address, you must set the DNS server IP address to the CPE's IP
address. Otherwise, you will fail to log in to the web management page.
3. Open the browser, and enter http://192.168.1.1 in the address box.
4. Enter the user name and password to log in to the web management page.
Note:
The default user name and password are printed on the CPE label.
LTE is a trademark of ETSI.
Version: V100R001_01 Part Number: 31010PTM
Вам также может понравиться
- Huawei E5186s-22a Lte CpeДокумент3 страницыHuawei E5186s-22a Lte CpeLinas QQcionisОценок пока нет
- DG-BG1100U: Quick in Stallation GuideДокумент16 страницDG-BG1100U: Quick in Stallation GuideSulochanaChandamalaОценок пока нет
- What Can I Do If The TP-Link Wireless Adapter Is Not Achieving Desired Speed?Документ59 страницWhat Can I Do If The TP-Link Wireless Adapter Is Not Achieving Desired Speed?heriОценок пока нет
- AIRNET 54Mb Indoor High Power AP Quick Configuration GuideДокумент15 страницAIRNET 54Mb Indoor High Power AP Quick Configuration Guidecacr_72Оценок пока нет
- TD w8151n QigДокумент18 страницTD w8151n Qigtotos20100% (1)
- Before You Begin: POWER IndicatorДокумент3 страницыBefore You Begin: POWER IndicatorsanjayswtОценок пока нет
- Quick Start: Wimax CpeДокумент24 страницыQuick Start: Wimax CpeRami A. GanniОценок пока нет
- Quick Installation Guide: TL-WA701ND Wireless N Access PointДокумент15 страницQuick Installation Guide: TL-WA701ND Wireless N Access PointPatricia M. Campoy RamosОценок пока нет
- DSL-G604T: Before You BeginДокумент120 страницDSL-G604T: Before You BeginNickhj LeeОценок пока нет
- EchoLife BM622 WiMAX CPE Quick Start (V100R001 - 02, India)Документ24 страницыEchoLife BM622 WiMAX CPE Quick Start (V100R001 - 02, India)gervieftecsonОценок пока нет
- DI 524 Qig Uk en 20061016 PDFДокумент18 страницDI 524 Qig Uk en 20061016 PDFJawa StoreОценок пока нет
- TL-WR740N V6 Qig PDFДокумент2 страницыTL-WR740N V6 Qig PDFermusatОценок пока нет
- Honeywell Wap Plus Quick Install GuideДокумент2 страницыHoneywell Wap Plus Quick Install GuideAlarm Grid Home Security and Alarm MonitoringОценок пока нет
- User'S Guide: Web Power SwitchДокумент22 страницыUser'S Guide: Web Power SwitchSỹ RonОценок пока нет
- En Qig Tew-430apbДокумент11 страницEn Qig Tew-430apbAnonymous TOdrvYОценок пока нет
- Trendne (Документ31 страницаTrendne (ralukalionОценок пока нет
- TD-8840T QigДокумент18 страницTD-8840T QigChu Văn Nam100% (1)
- TEW-653AP: Quick Installation GuideДокумент18 страницTEW-653AP: Quick Installation GuidefuneralitoОценок пока нет
- Package Contents: Installation GuideДокумент2 страницыPackage Contents: Installation GuideΟρεστης ΝαλμπαντηςОценок пока нет
- Airlink101 Access Point - Ap431wДокумент42 страницыAirlink101 Access Point - Ap431wJim ParentОценок пока нет
- Airlink Wireless Router Rt210wДокумент4 страницыAirlink Wireless Router Rt210wdonsterthemonsterОценок пока нет
- Manual Router Fibra Optica Mitrastar HGW-2501GN-R2Документ160 страницManual Router Fibra Optica Mitrastar HGW-2501GN-R2Anonymous NzDLBWz75n0% (1)
- Dataone Configuration: Huawei MT880/882 Dare Global DB108 Huawei WA1003A Huawei MT841 Huawei MT800Документ27 страницDataone Configuration: Huawei MT880/882 Dare Global DB108 Huawei WA1003A Huawei MT841 Huawei MT800Anonymous HgmTzDОценок пока нет
- Trouble Shooting in BroadbandДокумент38 страницTrouble Shooting in BroadbandmazzkhindaОценок пока нет
- DSL-504T: Before You BeginДокумент12 страницDSL-504T: Before You BeginMarceloPeresОценок пока нет
- Huawei EC 1261 User ManualДокумент20 страницHuawei EC 1261 User ManualRajesh KaplishОценок пока нет
- DSL-G604T: Before You BeginДокумент15 страницDSL-G604T: Before You BeginDan WalshОценок пока нет
- Qig Di-604Документ12 страницQig Di-604Dark _Оценок пока нет
- WWW - Tp-Link - Us Resources Document TL-WDR3600 V1 QIG 7106503913Документ2 страницыWWW - Tp-Link - Us Resources Document TL-WDR3600 V1 QIG 7106503913sreedhar721Оценок пока нет
- E5170s-22 LTE CPE - Quick Start Guide - 01 - English - ErP - C - LДокумент24 страницыE5170s-22 LTE CPE - Quick Start Guide - 01 - English - ErP - C - LNelsonОценок пока нет
- WN513N Manual V1.0Документ2 страницыWN513N Manual V1.0vanderlonnОценок пока нет
- Huawei FWT Data Service User PTCLДокумент14 страницHuawei FWT Data Service User PTCLSanaullah IqbalОценок пока нет
- Ap411w ManualДокумент32 страницыAp411w ManualrogercomОценок пока нет
- Quick Start Guide: Duolinks Sw24 SeriesДокумент4 страницыQuick Start Guide: Duolinks Sw24 Seriesanon-745450Оценок пока нет
- BR-6428nS V5: Quick Installation GuideДокумент19 страницBR-6428nS V5: Quick Installation GuideAggeliki KosteliОценок пока нет
- Welcome Kit: Retail Broadband ServicesДокумент13 страницWelcome Kit: Retail Broadband ServicesjprachandОценок пока нет
- User Manual For Modem - MT841Документ9 страницUser Manual For Modem - MT841specialsaranОценок пока нет
- DWL-G120: Before You BeginДокумент12 страницDWL-G120: Before You BeginMark TeaterОценок пока нет
- Getting Started Guide For The Catalyst 2960-X and 2960-XR SwitchesДокумент25 страницGetting Started Guide For The Catalyst 2960-X and 2960-XR SwitchesSR DTОценок пока нет
- Ut Starcom DSL ModemДокумент27 страницUt Starcom DSL Modemn.harshaОценок пока нет
- QC CCTV Camera and Port Forwarding PDFДокумент45 страницQC CCTV Camera and Port Forwarding PDFswadeshsxcОценок пока нет
- ExacqVision LC Quick StartДокумент2 страницыExacqVision LC Quick StartHamidullah Asady WardakОценок пока нет
- User's Manual USBДокумент36 страницUser's Manual USBJovany MatadamasОценок пока нет
- User's Manual CardbusДокумент36 страницUser's Manual CardbusPablo SchamberОценок пока нет
- Warning Before Installation: Package ContentsДокумент2 страницыWarning Before Installation: Package ContentsOngky SajaОценок пока нет
- Hardware Connection: Package ContentsДокумент2 страницыHardware Connection: Package ContentspitjunkisОценок пока нет
- WLAN Outdoor CPE For 2.4GДокумент17 страницWLAN Outdoor CPE For 2.4GHary EmosionalОценок пока нет
- ICT Troubleshooting Grade 10Документ2 страницыICT Troubleshooting Grade 10Florence Dave CandidoОценок пока нет
- WPS54G Ug, 0Документ74 страницыWPS54G Ug, 0Carlos RodriguezОценок пока нет
- QC - Remote Monitoring Setup GuideДокумент43 страницыQC - Remote Monitoring Setup GuidedelmarioОценок пока нет
- Networking Gateway Quick Installation Guide - 051108Документ2 страницыNetworking Gateway Quick Installation Guide - 051108Nicolás Albornoz Vignola100% (1)
- EchoLife BM325 WiMAX USB Modem Quick Start (V300R001 - 03, Basic Version)Документ24 страницыEchoLife BM325 WiMAX USB Modem Quick Start (V300R001 - 03, Basic Version)khatibi_shekibОценок пока нет
- EW 7209APg ManualДокумент44 страницыEW 7209APg ManualGabriel H. MartinezОценок пока нет
- ADSL Gateway: Quick Installation GuideДокумент6 страницADSL Gateway: Quick Installation GuideWaseem SeyalОценок пока нет
- Router WN518N Manual V1.1Документ2 страницыRouter WN518N Manual V1.1dragon25Оценок пока нет
- Administrator and Helpdesk Interview Questions You'll Most Likely Be Asked: Job Interview Questions SeriesОт EverandAdministrator and Helpdesk Interview Questions You'll Most Likely Be Asked: Job Interview Questions SeriesОценок пока нет
- iPad Pro 2021 (5th Generation) And iPhone 12 User Guide A Complete Step By Step Guide For Beginners, Seniors And Pro To Master New iPad 2021 & iPhone 12 Pro And Pro MaxОт EverandiPad Pro 2021 (5th Generation) And iPhone 12 User Guide A Complete Step By Step Guide For Beginners, Seniors And Pro To Master New iPad 2021 & iPhone 12 Pro And Pro MaxОценок пока нет
- A Critical Review Evaluation of The Efficacy of Covid19 Vaccines in EnglandДокумент14 страницA Critical Review Evaluation of The Efficacy of Covid19 Vaccines in EnglandvalgurОценок пока нет
- CFS Fatigue Covid-19 Auto-Immune DysautonomiaДокумент10 страницCFS Fatigue Covid-19 Auto-Immune DysautonomiavalgurОценок пока нет
- A2 Bovine Milk and Caprine Milk As A Means of Remedy For Milk Protein AllergyДокумент11 страницA2 Bovine Milk and Caprine Milk As A Means of Remedy For Milk Protein AllergyvalgurОценок пока нет
- Cystic Fibrosis Rhinovirus Asthma Immune Related Fphar-09-01270Документ13 страницCystic Fibrosis Rhinovirus Asthma Immune Related Fphar-09-01270valgurОценок пока нет
- User-Centered Healthcare Design RCN - UCHDSymposiumMay2010Документ54 страницыUser-Centered Healthcare Design RCN - UCHDSymposiumMay2010valgurОценок пока нет
- 2018 Vaccine Services enДокумент200 страниц2018 Vaccine Services enCiprian BalcanОценок пока нет
- Estonia - 2015 Yearly CalendarДокумент2 страницыEstonia - 2015 Yearly CalendarvalgurОценок пока нет
- Stabilized Oxygen StoryДокумент2 страницыStabilized Oxygen StoryTim SchlankОценок пока нет
- Samsung NX1 EnglishДокумент224 страницыSamsung NX1 EnglishvalgurОценок пока нет
- 180 ManguideДокумент13 страниц180 ManguidevalgurОценок пока нет
- Growing Chestnut Trees From Seed: Storing NutsДокумент4 страницыGrowing Chestnut Trees From Seed: Storing NutsvalgurОценок пока нет
- Si Deus Me RelinquitДокумент1 страницаSi Deus Me RelinquitNostalgic_Lament100% (4)
- Self-Sovereign Identity: A Position Paper On Blockchain Enabled Identity and The Road AheadДокумент57 страницSelf-Sovereign Identity: A Position Paper On Blockchain Enabled Identity and The Road AheadSamir BennaniОценок пока нет
- A Short Essay About Social Networking Sites and Its Advantages and DisadvantagesДокумент4 страницыA Short Essay About Social Networking Sites and Its Advantages and DisadvantagesEnola HolmesОценок пока нет
- CIT2251 CCNA Security SyllabusДокумент4 страницыCIT2251 CCNA Security SyllabusHomerKhanОценок пока нет
- PWR Sys ETH USB 1 2 3 4 4 3 2 1Документ14 страницPWR Sys ETH USB 1 2 3 4 4 3 2 1MetturArunОценок пока нет
- 9.1 Cyber LawДокумент178 страниц9.1 Cyber LawVikasОценок пока нет
- Brochure System IIIДокумент2 страницыBrochure System IIIAlvaro ManosalvaОценок пока нет
- Home Automation-ReportДокумент57 страницHome Automation-ReportPraveen MathiasОценок пока нет
- MIS IN UNILEVERIT, Privacy, Security, Supply and Customer Relationship12/10/2012Документ20 страницMIS IN UNILEVERIT, Privacy, Security, Supply and Customer Relationship12/10/2012rahishah13Оценок пока нет
- Policy Template Guide: NIST Cybersecurity FrameworkДокумент17 страницPolicy Template Guide: NIST Cybersecurity FrameworkHesham Elsayed100% (1)
- Techno India College of Technology: Computer Network Lab Manual Paper Code: CS692Документ8 страницTechno India College of Technology: Computer Network Lab Manual Paper Code: CS692Deep Narayan ChaudhuriОценок пока нет
- TSM Performance Tuning Guide PDFДокумент89 страницTSM Performance Tuning Guide PDFNguyễn CươngОценок пока нет
- h16346 Dell Emc Powerscale Ethernet Back End Network OverviewДокумент26 страницh16346 Dell Emc Powerscale Ethernet Back End Network OverviewNan Win AungОценок пока нет
- Resume FazilДокумент2 страницыResume FazilemfazilОценок пока нет
- Mobile Computing MCQДокумент23 страницыMobile Computing MCQTauseef khan92% (12)
- CS420 Syllabus Ulrich Spring 2016Документ13 страницCS420 Syllabus Ulrich Spring 2016Kenny PalumboОценок пока нет
- Iskraemeco - Data Sheet P2LPC-Koncentrator AngДокумент4 страницыIskraemeco - Data Sheet P2LPC-Koncentrator AngSuttisak SuriyachanhomОценок пока нет
- ATL-Hiperion Microwave Equipment Installation Practice PDFДокумент22 страницыATL-Hiperion Microwave Equipment Installation Practice PDFBarry RuleОценок пока нет
- Nortel BesДокумент242 страницыNortel Besgb5102100% (1)
- FCC Fact Sheet Unlicensed Use of The 6 GHZ BandДокумент125 страницFCC Fact Sheet Unlicensed Use of The 6 GHZ BandSamuel MacMullanОценок пока нет
- CarbonДокумент64 страницыCarbongsocheОценок пока нет
- Computer Networks Lab ManualДокумент22 страницыComputer Networks Lab Manualapi-3154853670% (1)
- Your Network - : Our SolutionsДокумент31 страницаYour Network - : Our Solutionsfrogcellsat frogcellsatОценок пока нет
- Vmux 2100Документ8 страницVmux 2100Mohamed MoujtabaОценок пока нет
- ACE3600 ManualДокумент164 страницыACE3600 ManualAlexander Marcos TeixeiraОценок пока нет
- SkyEdge II-c System 2013-02-20Документ4 страницыSkyEdge II-c System 2013-02-20skrabajo78Оценок пока нет
- Menbere AsfawДокумент79 страницMenbere AsfawkenedyОценок пока нет
- FlexRay Protocol Specification V2.1 Rev.AДокумент245 страницFlexRay Protocol Specification V2.1 Rev.ARajjan Singh ThakurОценок пока нет
- PL SQL Interview QnsДокумент182 страницыPL SQL Interview Qnsmustafa2376100% (1)
- Comp Funda, NotesДокумент14 страницComp Funda, Notesandyrobin058Оценок пока нет
- DG SICAM Katalog EN Ed2 PDFДокумент198 страницDG SICAM Katalog EN Ed2 PDFANINDA CHATTERJEEОценок пока нет