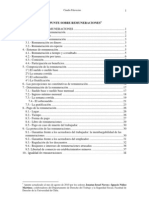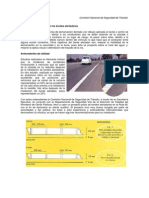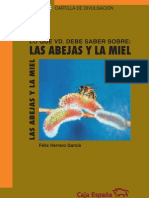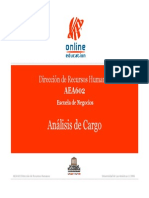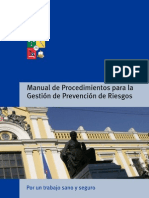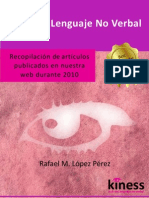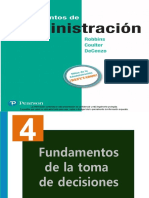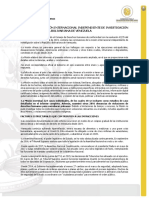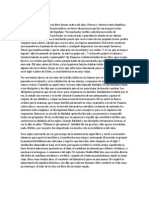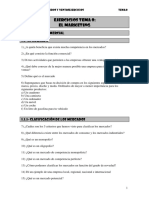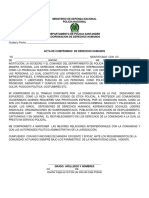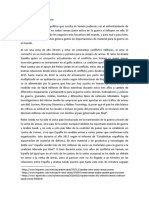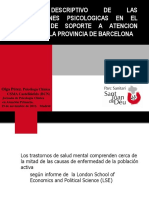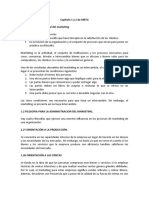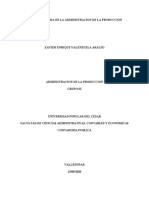Академический Документы
Профессиональный Документы
Культура Документы
Manual de Usuario Sistema Personal y Remuneraciones - SIGA - RRHH PDF
Загружено:
Francisco RojasОригинальное название
Авторское право
Доступные форматы
Поделиться этим документом
Поделиться или встроить документ
Этот документ был вам полезен?
Это неприемлемый материал?
Пожаловаться на этот документАвторское право:
Доступные форматы
Manual de Usuario Sistema Personal y Remuneraciones - SIGA - RRHH PDF
Загружено:
Francisco RojasАвторское право:
Доступные форматы
Sistema Integral de Gestion Administrativa
2006-2007. Todos los derechos reservados
MDULO
DE PERSONAL
manual de usuario
Desarrollado por:
Direccin de Informtica
Presidencia de la Repblica de Chile
Direccin de Informtica
Presidencia de la Repblica
Informacin del Documento.
Informacin del
documento
Proyecto
Administrador del
Proyecto
Preparado por
Manual de Usuario Sistema Administrativo de Personal y Remuneraciones
Daniel Cceres
Versin del documento 1.0
Manuel Campos
Lista de Distribucin
De
Manuel Campos
Para
Daniel Cceres
Daniel Cceres
Daniel Cceres
Daniel Cceres
Daniel Cceres
Daniel Cceres
Accin
Revisin
Revisin
Revisin
Revisin
Revisin
Revisin
Control de versiones
Numero de versiones
1.00
1.50
2.00
Revisado por
Daniel Cceres
Manuel Campos
Manuel Campos
Fecha de Actualizacin
Fecha
Fecha
03/01/2007
09/01/2007
12/02/2007
19/02/2007
26/02/2007
01/02/2007
Fecha
01/03/2007
06/06/2007
18//12/2009
19/05/2010
Contacto
mcampos@presidencia.cl
Contacto
dcaceres@presidencia.cl
dcaceres@presidencia.cl
dcaceres@presidencia.cl
dcaceres@presidencia.cl
dcaceres@presidencia.cl
dcaceres@presidencia.cl
Descripcin
Primer documento
Segundo documento
Tercer dcto.
Direccin de Informtica
Presidencia de la Repblica
ndice de contenidos.
Informacin del Documento. ............................................................................................................................................................. i
ndice de contenidos. ........................................................................................................................................................................ ii
INTRODUCCIN. ................................................................................................................................................................................ 1
COMPONENTES DEL SISTEMA. ...................................................................................................................................................... 2
1.
MDULO DE PERSONAL. ..................................................................................................................................................... 4
1.1 Ficha Empleado .............................................................................................................................................................. 4
1.1.1 Ficha Datos Personales .............................................................................................................................................. 5
1.1.1.1 Consulta de datos existentes ........................................................................................................................... 5
1.1.1.2 Bsqueda de un Empleado .............................................................................................................................. 6
1.1.1.3 Filtros sobre una bsqueda .............................................................................................................................. 6
1.1.1.4 Navegar, Visualizar y Actualizar Informacin ................................................................................................... 8
1.1.1.5 Ingresar ............................................................................................................................................................ 9
1.1.1.6 Formas de Ingreso de Datos ............................................................................................................................ 9
1.1.1.7 Registrar Antecedentes .................................................................................................................................. 10
1.1.2 Ficha Antecedentes Curriculares y Acadmicos ................................................................................................... 11
1.1.2.1 Seleccin de un Empleado............................................................................................................................. 11
1.1.2.2 Ingresar un Nuevo Antecedente..................................................................................................................... 12
1.1.2.3 Consulta de datos existentes ......................................................................................................................... 13
1.1.2.4 Eliminar registros existentes .......................................................................................................................... 14
1.2 Ficha Cargas Familiares y Grupo ............................................................................................................................... 15
1.2.1 Ingresar un Nuevo Antecedente........................................................................................................................ 15
1.2.2 Registrar un Nuevo Antecedente ...................................................................................................................... 16
1.2.3 Actualizar un Registro Existente ....................................................................................................................... 17
1.2.4 Eliminar registros existentes ............................................................................................................................. 17
1.3 Eventos Administrativos.............................................................................................................................................. 18
1.3.1 Licencia Mdica ......................................................................................................................................................... 18
1.3.1.1 Nueva Licencia Mdica .................................................................................................................................. 19
1.3.1.2 Registrar Licencia Mdica .............................................................................................................................. 20
1.3.2 Feriado Legal, Permiso con Goce de Sueldo, Permiso sin Goce de Sueldo y Feriado Paternal ...................... 23
1.3.2.1 Nuevo Evento Administrativo ......................................................................................................................... 23
1.3.2.2 Registrar un Nuevo Evento Administrativo .................................................................................................... 24
1.5 Control de Viticos ....................................................................................................................................................... 26
1.5.1 Consulta de Viticos por Funcionario................................................................................................................ 27
1.5.2 Consulta de Viticos por Documento ................................................................................................................ 28
1.5.3 Nuevo Memorndum ......................................................................................................................................... 29
1.5.4 Asignar Nuevos Viticos ................................................................................................................................... 30
1.5.5 Modificar Viticos .............................................................................................................................................. 31
1.5.6 Eliminar Viticos ................................................................................................................................................ 31
1.5.7 Eliminar Memorndum ...................................................................................................................................... 32
1.6 Hoja de Vida Laboral .................................................................................................................................................... 33
1.6.1 Consultar Situacin Actual del Empleado ......................................................................................................... 33
1.8 Cambio Situacin Laboral ........................................................................................................................................... 35
2.
1.8.1 Consultar Situacin Actual del Empleado ......................................................................................................... 35
1.8.2 Nueva Situacin del Empleado ......................................................................................................................... 36
1.8.3 Registrar Nueva Situacin del Empleado ......................................................................................................... 38
MDULO DE REMUNERACIONES. .................................................................................................................................... 40
2.1 Definicin de tem .......................................................................................................................................................... 40
2.1.1 Consultar tem Existente ................................................................................................................................... 40
2.1.2 Crear una Definicin tem .................................................................................................................................. 41
2.1.3 Registrar una Definicin tem ............................................................................................................................ 42
2.1.4 Eliminar una Definicin tem.............................................................................................................................. 43
2.2 Parmetros Mensuales.................................................................................................................................................. 44
ii
Direccin de Informtica
Presidencia de la Repblica
2.2.1 Consultar Parmetros Mensuales ..................................................................................................................... 44
2.2.2 Nuevos Parmetros Mensuales ........................................................................................................................ 45
2.3 Movimiento Mensual ..................................................................................................................................................... 46
2.3.1 Mantencin por tem.................................................................................................................................................. 46
2.3.1.1 Consulta de datos existentes ......................................................................................................................... 47
2.3.1.2 Agregar Empleados ........................................................................................................................................ 48
2.3.1.3 Eliminar Empleados ....................................................................................................................................... 49
2.3.2 Mantencin por Empleado ....................................................................................................................................... 50
2.3.2.1
Consulta de datos existentes ................................................................................................................... 51
2.3.2.2
Agregar tems ........................................................................................................................................... 52
2.3.2.3
Eliminar tem ............................................................................................................................................ 54
2.3.3 Genera Movimiento por tem .................................................................................................................................... 55
2.3.3.1
Seleccin de tem ..................................................................................................................................... 56
2.3.3.2
Seleccin de Beneficiarios ....................................................................................................................... 57
2.3.3.3
Filtros de Seleccin .................................................................................................................................. 58
2.4 Clculo Remuneraciones .............................................................................................................................................. 60
2.4.1 Honorarios ................................................................................................................................................................. 60
2.4.1.1 Consulta de datos existentes ......................................................................................................................... 61
2.4.1.2 Filtros de Seleccin ........................................................................................................................................ 63
2.4.1.3 Libro de Honorarios ........................................................................................................................................ 65
2.4.2 Contrata / Planta ........................................................................................................................................................ 66
2.4.2.1
Consulta de datos existentes ................................................................................................................... 67
2.4.2.2
Filtros de Seleccin .................................................................................................................................. 67
2.4.2.3
Liquidaciones ........................................................................................................................................... 67
2.4.2.4
Liquidaciones Seleccionadas ................................................................................................................... 68
2.5 Generacin de Archivos .............................................................................................................................................. 69
2.5.1 Nmina al Banco ....................................................................................................................................................... 69
2.5.2 Previred ...................................................................................................................................................................... 70
2.6
2.5.2.1 Generar Archivo Plano ................................................................................................................................... 70
Informes ..................................................................................................................................................................... 71
2.6.1 Seleccin perodo de consulta ................................................................................................................................ 71
2.6.2 Consultas sobre el Libro de Remuneraciones ....................................................................................................... 73
2.6.2.1
Contrata/Planta ........................................................................................................................................ 73
2.6.2.2
Honorarios ................................................................................................................................................ 75
2.6.3 Componentes de un Informe.................................................................................................................................... 76
2.7
2.6.3.1
Pgina Principal ....................................................................................................................................... 76
2.6.3.2
Pestaas de Navegacin ......................................................................................................................... 76
2.6.3.3
Barra de Herramientas ............................................................................................................................. 76
2.6.3.4
rbol de Grupos ....................................................................................................................................... 76
2.6.3.5
Barra de Estado ....................................................................................................................................... 76
Cierre Mensual ........................................................................................................................................................... 77
2.8
2.7.1
Inicializacin de Proceso .......................................................................................................................... 78
Cargas Familiares...................................................................................................................................................... 79
2.9
Escala nica de Sueldo ............................................................................................................................................ 79
2.9.1
2.9.2
2.9.3
Consulta por perodo ................................................................................................................................ 79
Despliegue de Informacin....................................................................................................................... 80
Agrupar Contenido ................................................................................................................................... 80
iii
Direccin de Informtica
Presidencia de la Repblica
INTRODUCCIN.
Este documento describe el uso correcto y funcionamiento de los mdulos del Sistema de Personal y
Remuneraciones de la Presidencia de la Repblica de Chile.
A QUIENES EST DIRIGIDO ESTE DOCUMENTO.
Este manual esta destinado al entendimiento y correcto uso, por parte del usuario, sobre los mdulos
funcionales del Sistema.
SOPORTE TCNICO.
En caso de presencia de problemas tcnicos o de operacin, comunicarse a:
Mesa de Ayuda
Divisin de Operaciones
Fono: 6904192
E-mail: soporte@presidencia.cl
Direccin de Informtica
Presidencia de la Repblica
COMPONENTES DEL SISTEMA.
Debido a la naturaleza del sistema, ste se ha dividido en unidades funcionales denominadas mdulos, en
este contexto, a continuacin se presentan los componentes del sistema:
Mdulo de Personal: El objetivo de este mdulo es permitir al usuario mantener actualizado el registro de
los datos de los empleados, las funcionalidades son:
1. Control detallado de la ficha del funcionario en donde se especifican:
Ficha personal: Permite el registro y consulta de los datos personales de un funcionario.
Ficha previsional: Permite el registro y consulta de los datos previsionales asociados a un
empleado.
Ficha laboral: Permite el registro y consulta de los datos que indican la calidad jurdica,
grado, escalafn, centro de costo y otros datos revelantes para su relacin laboral con la
institucin que le ha contratado.
Ficha remuneraciones: Permite el registro y consulta de los datos relacionados con el
proceso de liquidaciones, tales cuales, nmero de cuenta corriente, tramo carga familiar,
sueldo base, etc.
Ficha curricular: Permite el registro y consulta de los datos curriculares de un empleado.
2. Mantener el registro y consulta detallado de los eventos administrativos efectuados por el
empleado:
Feriado legal
Permiso paternal
Permiso administrativo
Permiso sin goce de sueldo
Licencias mdicas
3. Mantener actualizado los das de viticos de los empleados por viaje nacional y/o internacional
4. Mantener actualizado de bienios de los empleados
5. Facilitar el registro y consulta de los datos del grupo familiar del empleado
6. Facilitar el registro y consulta de los datos de las cargas familiares del empleado
7. Mantener por empleado un registro de la pensin alimenticia o retencin judicial
8. Mantener un historial laboral de cada funcionario
2
Direccin de Informtica
Presidencia de la Repblica
9. Emisin de los diferentes tipos de certificados
10. Emitir y mantener los variados formatos de resoluciones (feriados, permisos, etc.)
11. Generar a la jefatura y otras reas los informes de gestin necesarios (definir con la jefatura y
usuarios)
12. Administrar los registros de empleados permitiendo la agrupacin a travs de dotaciones por
departamento administrativo
Direccin de Informtica
Presidencia de la Repblica
1. MDULO DE PERSONAL.
1.1 Ficha Empleado: Para acceder a la Ficha del empleado del Mdulo de Personal debe efectuarse a
travs del siguiente esquema de navegacin, tal como se muestra en la (Figura 1).
(Figura 1)
Una vez ingresada la opcin Ficha Empleado se despliega la siguiente pantalla
(Figura 1.0),
la cul esta
compuesta por las opciones Datos Personales, Datos de Contacto, Datos Generales, Datos Laborales,
Estructura Organizacional, Datos Laborales, Datos APV, Datos Remuneracin, que sern explicadas de
forma detallada a medida que avance este manual.
(Figura 1.0)
Direccin de Informtica
Presidencia de la Repblica
1.1.1 Ficha Datos Personales: Tal como se muestra en la imagen anterior,
(Figura 1.0)
se despliega la
estructura bsica de los datos del empleado, en ella se puede consultar por un empleado existente o
proceder a ingresar un nuevo registro.
1.1.1.1 Consulta de datos existentes: Para hacer una consulta sobre los datos existentes de un empleado,
se debe presionar sobre el campo Rut tal como se muestra en la Figura 1.1, una vez presionado, el sistema
despliega sobre la ficha Datos Personales un listado de los empleados a los que se le puede consultar.
En su defecto, el usuario puede ayudarse del Mouse para seleccionar una fila.
(Figura 1.1)
Direccin de Informtica
Presidencia de la Repblica
1.1.1.2 Bsqueda de un Empleado: Tal como se muestra en la
Figura 1.2,
se puede seleccionar un empleado
por el cual se quiere hacer una consulta, tambin es posible hacer filtro de bsquedas para restringir los
resultados.
(Figura 1.2)
1.1.1.3 Filtros sobre una bsqueda: En caso de ser necesario realizar una bsqueda por un criterio que
reduzca las coincidencias arrojadas por el sistema, estas son posibles de realizar por los campos
identificados en la parte superior de la ventana emergente, en el caso de ejemplo graficado en la
Figura 1.2.1
esta se realiza por Apellido Paterno.
(Figura 1.2.1)
Direccin de Informtica
Presidencia de la Repblica
Una vez seleccionado el empleado, quedar activo el campo Rut de la persona en la ficha Datos
Personales. Figura 1.3.
(Figura 1.3)
Luego al presionar la tecla enter del teclado, el sistema alimentar los campos con los datos del
empleado seleccionado. Figura 1.4.
(Figura 1.4)
Direccin de Informtica
Presidencia de la Repblica
1.1.1.4 Navegar, Visualizar y Actualizar Informacin: Para poder visualizar, agregar y actualizar informacin,
es necesario hacerlo sobre un empleado seleccionado, tal como se muestra en la
Figura 1.4
de Datos
Personales, una vez desplegados los datos del empleado, basta con seleccionar en la parte superior de la
pantalla
(Figura 1.5),
las diferentes opciones de consulta. Por ejemplo: Datos de Contacto, Datos Generales,
Datos Laborales, Estructura Organizacional, Datos Provisionales, Datos APV y Datos Remuneracin.
(Figura 1.5)
En la Figura 1.6 se muestra otro ejemplo de la seleccin de una opcin de navegacin, en este caso se trata
de Antecedentes Laborales.
(Figura 1.6)
Direccin de Informtica
Presidencia de la Repblica
1.1.1.5 Ingresar Nuevo Registro: Para ingresar los datos de un nuevo empleado, es necesario presionar el
botn Nuevo ubicado en la parte inferior de la ficha Datos Personales tal como se muestra en la Figura 2.0.
(Figura 2.0)
1.1.1.6 Formas de Ingreso de Datos: Una vez presionado el botn Nuevo se podrn ingresar los Datos
Personales del empleado, completando el formulario con la mayor informacin requerida, esta se podr
ingresar por teclado (1), a travs de listas de 1seleccin (2) y opcin (3), como se muestra en la Figura 2.1.
(Figura 2.1)
Todas las listas desplegables del sistema pueden ser obtenidas con la tecla F4 al posicionar al puntero dentro del campo.
Direccin de Informtica
Presidencia de la Repblica
El sistema tambin cuenta con Alertas y Mensajes de ayuda para facilitar el correcto ingreso de los
datos y contribuir a la disminucin de errores.
(Figura 2.0)
1.1.1.7 Registrar Antecedentes: Para registrar los datos ingresados de nuevo empleado, es necesario
presionar el botn Guardar ubicado en la parte inferior de la ficha, tal como se muestra en la Figura 3.0.
(Figura 3.0)
10
Direccin de Informtica
1.1.2
Presidencia de la Repblica
Ficha Antecedentes Curriculares y Acadmicos: Para acceder a la Ficha de Antecedentes
Curriculares del Mdulo de Personal debe efectuarse a travs del siguiente esquema de navegacin, tal
como se muestra en la (Figura 4).
(Figura 4)
1.1.2.1 Seleccin de un Empleado: Una vez ingresada la opcin Antecedentes Curriculares se despliega
la (Figura 4.1), en ella se debe seleccionar el empleado a quien se le asignar la informacin correspondiente.
Una vez presionado, el sistema despliega sobre la ficha un listado de ellos.
(Figura 4.1)
11
Direccin de Informtica
Presidencia de la Repblica
1.1.2.2 Ingresar un Nuevo Antecedente: Una vez seleccionado el empleado, se pueden ingresar los datos a
travs de la grilla disponible para dicha accin (Nuevo Registro), tal como se muestra en la (Figura 4.2). Los datos
deben ser ingresados avanzando con la tecla tab del teclado, o en su defecto utilizando el mouse para
el desplazamiento, al final de la grilla los datos sern almacenados en forma inmediata por el sistema al
cambiarse de fila, este evento se realiza presionando la tecla tab al final de la grilla (Figura 4.2.1).
(Figura 4.2)
(Figura 4.2.1)
12
Direccin de Informtica
Presidencia de la Repblica
1.1.2.3 Consulta de datos existentes: Para hacer una consulta sobre los datos existentes de un empleado,
se debe presionar sobre el campo Rut tal como se muestra anteriormente en la
Figura 4.1,
una vez
presionado, el sistema despliega sobre la ficha un listado de los empleados a los que se le puede
consultar. (Ver Filtros sobre una bsqueda pgina 6).
Una vez realizada la seleccin, el sistema muestra los registros pertenecientes al empleado, tal como se
muestra en la (Figura 4.3).
(Figura 4.3)
13
Direccin de Informtica
Presidencia de la Repblica
1.1.2.4 Eliminar registros existentes: Para eliminar registros de un empleado se debe seleccionar primero al
empleado
(ver Seleccin de un Empleado, pg. 11),
una vez que el sistema retorne los registros asociados a el,
seleccionar el registro a eliminar, tal como se muestra en la
(Figura 5.1),
luego para realizar el evento de
eliminacin, presionar la tecla suprimir del teclado.
(Figura 5.1)
Para eliminar el registro, el sistema arrojar un Mensaje de Confirmacin
(Figura 5.1.1),
el cual se debe
aceptar o rechazar.
(Figura 5.1.1)
14
Direccin de Informtica
Presidencia de la Repblica
1.2 Ficha Cargas Familiares y Grupo: Para acceder a la Ficha Cargas Familiares y Grupo del Mdulo de
Personal, debe efectuarse a travs del siguiente esquema de navegacin, (Figura 6).
(Figura 6)
1.2.1 Ingresar un Nuevo Antecedente: Una vez seleccionado el empleado (ver Pg. 5 Consulta de datos existentes), se
pueden ingresar los datos a travs del formulario disponible para dicha accin presionando el botn
Nuevo, tal como se muestra en la (Figura 6.1).
(Figura 6.1)
15
Direccin de Informtica
Presidencia de la Repblica
1.2.2 Registrar un Nuevo Antecedente: Una vez ingresados los datos al formulario (Ver Pg. 5 Formas de Ingreso de
Datos, Figura 2.1),
presionar el botn Guardar tal como se muestra en la (Figura 6.2).
(Figura 6.2)
Una vez almacenados los datos, estos quedarn disponibles en una nueva fila en la grilla, tal como se
muestra en la (Figura 6.2.1).
(Figura 6.2.1)
16
Direccin de Informtica
Presidencia de la Repblica
1.2.3 Actualizar un Registro Existente: Una vez almacenados los datos, estos quedarn disponibles en el
historial del Empleado
(Figura 6.3).
A su vez, estos podrn modificarse haciendo doble click con el mouse
sobre el registro seleccionado, para registrar los cambios en caso de ser necesario, se debe presionar el
botn Guardar.
(Figura 6.3)
1.2.4 Eliminar registros existentes: Para eliminar registros de un empleado, se debe seleccionar primero al
empleado
(ver Seleccin de un empleado, Pg. 11),
una vez que el sistema retorne los datos asociados a l,
seleccionar el registro a eliminar (ver Eliminar Registros Existentes, Pg. 14).
17
Direccin de Informtica
Presidencia de la Repblica
1.3 Eventos Administrativos: Para acceder a los formularios disponibles en los Eventos Administrativos
del Mdulo de Personal debe efectuarse a travs del siguiente esquema de navegacin,
(Figura 7).
A travs
de esta opcin tambin se podr acceder a los diferentes formularios que lo componen. Por ejemplo:
Licencia Mdica, Feriado Legal, Permiso con Goce Sueldo, Permiso sin Goce Sueldo, Permiso Paternal y
Das Compensados.
(Figura 7)
1.3.1 Licencia Mdica: Para acceder a la Ficha de Licencia Mdica del Mdulo de Personal, este debe
efectuarse tal como se muestra en la (Figura 7). Una vez seleccionada esta opcin se desplegar el siguiente
formulario (Figura 7.1).
(Figura 7.1)
18
Direccin de Informtica
Presidencia de la Repblica
1.3.1.1 Nueva Licencia Mdica: Una vez seleccionado el empleado
(ver Pg. 5 Consulta de datos existentes),
se
pueden ingresar los datos a travs del formulario disponible para dicha accin presionando el botn
Nuevo, (Figura 7.2).
(Figura 7.2)
19
Direccin de Informtica
Presidencia de la Repblica
1.3.1.2 Registrar Licencia Mdica: Una vez ingresados los datos al formulario
Figura 2.1),
(Ver Pg. 5 Formas de Ingreso de Datos,
presionar el botn Guardar, (Figura 7.3).
(Figura 7.3)
20
Direccin de Informtica
Presidencia de la Repblica
En el caso de que la licencia solicitada sea la continuacin de otra, se debe hacer ingreso de la informacin
respectiva (Figura 7.3.1), mismo caso para la licencia mdica tipo 5 Accidente del trabajo o del trayecto
(Figura
7.3.2).
(Figura 7.3.1)
21
Direccin de Informtica
Presidencia de la Repblica
(Figura 7.3.2)
22
Direccin de Informtica
Presidencia de la Repblica
1.3.2 Feriado Legal, Permiso con Goce de Sueldo, Permiso sin Goce de Sueldo y Feriado Paternal: Para
acceder a una de estas fichas del Mdulo de Personal, este debe efectuarse tal como se muestra en la (Pg.
18, Figura 7).
Una vez seleccionada esta opcin se desplegar una pantalla (Figura 7.4) correspondiente al Evento
Administrativo Seleccionado.
(Figura 7.4)
1.3.2.1 Nuevo Evento Administrativo: Una vez seleccionado el empleado
(ver Pag. 5 Consulta de datos existentes),
se
pueden ingresar los datos a travs del formulario disponible para dicha accin (Nueva Solicitud), El sistema a su
vez, tambin muestra un resumen de los antecedentes del empleado, con el fin proporcionar informacin,
para generar la nueva solicitud.
(Figura 7.4.1)
23
Direccin de Informtica
Presidencia de la Repblica
1.3.2.2 Registrar un Nuevo Evento Administrativo: Una vez ingresados los datos bsicos de la solicitud
Pg. 5 Formas de Ingreso de Datos, Figura 2.1),
(Ver
presionar el botn Guardar (Figura 7.5) para almacenar los datos.
(Figura 7.5)
Una vez presionado el botn Guardar se activar en la parte inferior de la ficha de ingreso una grilla (Figura
7.5.1),
la cual debe completar con los datos en detalle de dicha solicitud, sta se activa posicionndose con
el mouse sobre el texto Nuevo Registro (Ver Pg. 12, Ingresar un Nuevo Antecedente).
(Figura 7.5.1)
Nota: El campo (N de Solicitud) de la (Figura 7.5.1), corresponde solo a un dato interno del sistema, y no constituye en lo absoluto un dato
relevante para el usuario.
24
Direccin de Informtica
Presidencia de la Repblica
Luego de hacer ingreso del detalle de la Nueva Solicitud
(Figura 7.5.2),
los datos quedarn almacenados
como una nueva fila en la grilla (Figura 7.5.3).
(Figura 7.5.2)
Esta figura muestra de que forma queda registrado el Evento Administrativo asociado a un Empleado.
(Figura 7.5.3)
25
Direccin de Informtica
Presidencia de la Repblica
1.5 Control de Viticos: Para acceder a la Ficha Control de Viticos del Mdulo de Personal debe
efectuarse a travs del siguiente esquema de navegacin, (Figura 8).
(Figura 8)
Una vez seleccionada la opcin Control de Viticos se despliega la siguiente pantalla
(Figura 8.1),
la cul
esta compuesta por dos opciones de consulta. La primera tiene relacin a una bsqueda de viticos por
funcionario (1), y la segunda por bsquedas por documentos (2). A esta se le agrega la opcin de generar
un nuevo vitico.
1
2
(Figura 8.1)
26
Direccin de Informtica
Presidencia de la Repblica
1.5.1 Consulta de Viticos por Funcionario: Una vez seleccionado el empleado
existentes),
(ver Pag. 5 Consulta de datos
se despliega en la parte inferior de la pantalla (Figura 8.2) el listado de todos los viticos asociados al
funcionario, los cuales pueden corresponder a diferentes nmeros de documentos (N de Memorndum).
(Figura 8.2)
27
Direccin de Informtica
Presidencia de la Repblica
1.5.2 Consulta de Viticos por Documento: Ingresar el Nmero de Memorndum en la casilla disponible
para dicho efecto en el formulario, luego presionar el botn Buscar tal como se muestra en la (Figura 8.3).
(Figura 8.3)
Una vez realizada la consulta por el N de Memorndum, se despliega en la parte inferior de la pantalla
(Figura 8.3.1)
el listado de todos los viticos asociados al documento.
(Figura 8.3.1)
28
Direccin de Informtica
Presidencia de la Repblica
1.5.3 Nuevo Memorndum: Para hacer ingreso de la informacin correspondiente a un nuevo
memorndum, se debe presionar el botn Incorporar Nuevos Viticos, tal como se muestra en la (Figura 9.0).
(Figura 9.0)
Una vez presionado dicho botn, se despliega en pantalla el formulario de ingreso de datos (Figura 9.1), el cul
se debe completar con la mayor cantidad de informacin, correspondiente a identificar de mejor manera el
documento.
(Figura 9.1)
Para almacenar o actualizar los datos ingresados, presionar el botn Guardar. Esta accin ser
confirmada por medio de un mensaje emergente (Figura 9.1.1).
(Figura 9.1.1)
29
Direccin de Informtica
Presidencia de la Repblica
1.5.4 Asignar Nuevos Viticos: Presionando el botn Nuevo es posible realizar dicha accin. Luego, una
vez seleccionado el funcionario
(ver Pg. 5 Consulta de datos existentes)
al cul se le asignar la informacin de
destino y contable correspondiente al vitico, tal como se muestra en la
(Figura 9.2).
Presionar el botn
Guardar Vitico para almacenar la informacin ingresada (Figura 9.3).
(Figura 9.2)
Repetir este proceso, tantas veces, funcionarios se quieran agregar al memorndum.
Una vez presionado dicho botn y almacenados los datos, estos quedarn disponibles y asociados, en una
nueva fila en la grilla, tal como se muestra en la (Figura 9.3).
(Figura 9.3)
30
Direccin de Informtica
Presidencia de la Repblica
1.5.5 Modificar Viticos: Una vez almacenados los datos, estos quedarn disponibles en el historial del
memorndum
(Figura 9.4).
A su vez, estos podrn modificarse haciendo doble clic con el mouse sobre el
registro seleccionado, para registrar los cambios en caso de ser necesario, se debe presionar el botn
Asignar Vitico.
(Figura 9.4)
1.5.6 Eliminar Viticos: Para eliminar registros existentes en la grilla, basta con presionar la tecla suprimir
del teclado, sobre el registro seleccionado. Posteriormente, el sistema arrojar un Mensaje de
Confirmacin (Figura 9.5), el cual se debe aceptar o rechazar.
(Figura 9.5)
31
Direccin de Informtica
Presidencia de la Repblica
1.5.7 Eliminar Memorndum: Para eliminar un memorndum, presionar el botn Eliminar tal como se
muestra en la (Figura 10.1).
Recuerde que para poder eliminar un memorndum, este no debe tener ningn vitico asignado.
(Ver Eliminar Viticos, Pg. 32)
(Figura 10.1)
Posteriormente, el sistema arrojar un Mensaje de Confirmacin
(Figura 10.2),
el cual se debe aceptar o
rechazar.
(Figura 10.2)
32
Direccin de Informtica
Presidencia de la Repblica
1.6 Hoja de Vida Laboral: Para acceder al Formulario Hoja de Vida Laboral del Mdulo de Personal, debe
efectuarse a travs del siguiente esquema de navegacin, (Figura 10.3).
(Figura 10.3)
1.6.1 Consultar Situacin Actual del Empleado: Seleccionar un empleado
(ver Pg. 5 Consulta de datos existentes),
de
la lista de funcionarios (Figura 10.4).
(Figura 10.4)
33
Direccin de Informtica
Presidencia de la Repblica
Una vez seleccionado el empleado, el sistema devolver toda la informacin correspondiente a la Situacin
Actual del empleado (Figura 11.2) y el histrico de movimientos del funcionario.
(Figura 10.4)
34
Direccin de Informtica
Presidencia de la Repblica
1.8 Cambio Situacin Laboral: Para acceder al Formulario Cambio Situacin Laboral del Mdulo de
Personal, debe efectuarse a travs del siguiente esquema de navegacin, tal como se muestra en la
(Figura
1.0).
(Figura 11.0)
1.8.1 Consultar Situacin Actual del Empleado: Seleccionar un empleado
(ver Pg. 5 Consulta de datos existentes),
de
la lista de funcionarios, tal como se muestra en la (Figura 11.1).
(Figura 11.1)
35
Direccin de Informtica
Presidencia de la Repblica
Una vez seleccionado el empleado, el sistema devolver toda la informacin correspondiente a la Situacin
Actual del empleado (Figura 11.2).
(Figura 11.2)
1.8.2 Nueva Situacin del Empleado: Para agregar una Nueva Situacin al empleado seleccionado, elegir
el tipo de movimiento que se desea modificar (Figura 11.3).
(Figura 11.3)
36
Direccin de Informtica
Presidencia de la Repblica
Nota: Puede seleccionar mltiples tipos de movimientos a modificar.
Una vez seleccionados l, o los tipos de movimientos, ingresar los nuevos antecedentes al formulario, tal
como se muestra en la (Figura 11.4).
(Figura 11.4)
Recuerde que quedarn disponibles para su actualizacin, solo aquellos campos seleccionados (Tipo de Movimiento) .
37
Direccin de Informtica
Presidencia de la Repblica
1.8.3 Registrar Nueva Situacin del Empleado: Luego de ingresar los datos seleccionados, presionar el
botn Guardar para almacenar los datos (Figura 11.5).
(Figura 11.5)
Una vez presionado dicho botn, el sistema arrojar un mensaje de confirmacin de la accin, el cul se
debe aceptar o rechazar (Figura 11.5.1).
(Figura 11.5.1)
38
Direccin de Informtica
Presidencia de la Repblica
Mdulo de Remuneraciones: El objetivo de este mdulo es permitir al usuario mantener actualizado el
registro de los datos para el pago de remuneraciones y consulta de informes administrativos realizados con
la gestin contable.
Este mdulo esta relacionado con el mdulo de personal, ambos generan datos de entrada hacia este
mdulo. Al ejecutar el proceso mensual de remuneraciones se generan datos de salida para los mdulos
de personal y bienestar. Las funcionalidades disponibles son las siguientes:
1. Mantencin de los parmetros mensuales relacionados al proceso mensual de remuneraciones.
2. Mantencin los diferentes conceptos de haberes y descuentos
3. Efectuar los siguientes clculos:
Clculo de sueldo lquido
Clculo de bonos
Clculo suplementario
Clculo de viticos
Clculo retensin judicial
4. Emitir libro de remuneraciones del proceso normal y/o suplementario, del perodo actual y/o anteriores
5. Mantener un detalle histrico por empleado de cada proceso de remuneraciones
6. Emitir colillas de pago del proceso actual y/o periodos anteriores
7. Generar archivo plano al banco para el deposito en cuenta corriente, cuenta vista, etc. de los sueldos
lquidos de cada empleado
8. Emisin de cheques por conceptos de viticos y retencin judicial
9. Emisin de informe mensual de nmina de pago del personal a honorarios
10. Emitir y generar informes del proceso mensual de imposiciones
11. Emitir y generar la centralizacin contable del proceso de remuneraciones
12. Emitir y generar el informe de cuadratura de los descuentos al rea de bienestar
13. Certificados para el proceso anual de renta
39
Direccin de Informtica
Presidencia de la Repblica
2. MDULO DE REMUNERACIONES.
2.1 Definicin de tem: Para acceder a Ficha Definicin de tem del Mdulo de Remuneraciones debe
efectuarse a travs del siguiente esquema de navegacin, tal como se muestra en la (Figura 1.0).
(Figura 1.0)
2.1.1 Consultar tem Existente: Para acceder a la informacin correspondiente a Definicin de un tem, es
necesario dar un doble clic con el Mouse sobre el registro seleccionado, (Figura 1.1).
(Figura 1.1)
En caso de necesitar modificar o actualizar los datos del tem seleccionado, basta con presionar el botn Guardar.
40
Direccin de Informtica
Presidencia de la Repblica
2.1.2 Crear una Definicin tem2: Para agregar una Nueva Definicin de un tem, presionar el botn Nuevo
tal como se muestra en la Figura 1.2. De esta forma, el formulario quedar habilitado para ingresar la
informacin correspondiente.
(Figura 1.2)
tem: Corresponde a tipos de movimientos que definen las caractersticas de una transaccin, que ser utilizada en
el Proceso del Clculo de Remuneraciones, este pueden ser un: Haber, Descuentos u Otros.
41
Direccin de Informtica
Presidencia de la Repblica
2.1.3 Registrar una Definicin tem: Una vez completados los datos del formulario, tal como se muestra en
la Figura 1.2.1, presionar el botn Guardar.
(Figura 1.2.1)
Una vez almacenados los datos, la nueva Definicin tem quedar disponible, en una nueva fila en la
grilla, tal como se muestra en la (Figura 1.2.2).
(Figura 1.2.2)
42
Direccin de Informtica
Presidencia de la Repblica
2.1.4 Eliminar una Definicin tem: Para eliminar registros existentes en la grilla, basta con presionar la
tecla suprimir del teclado, sobre el registro seleccionado. Posteriormente, el sistema arrojar un Mensaje
de Confirmacin (Figura 1.3), el cual se debe aceptar o rechazar.
(Figura 1.3)
43
Direccin de Informtica
Presidencia de la Repblica
2.2 Parmetros Mensuales: Para acceder a la Ficha Parmetros Mensuales del Mdulo de Remuneraciones
debe efectuarse a travs del siguiente esquema de navegacin, tal como se muestra en la (Figura 2.0).
(Figura 2.0)
2.2.1 Consultar Parmetros Mensuales: Una vez echo ingreso al formulario Parmetros Mensuales del
Mdulo de Remuneraciones, el sistema despliega en pantalla (Figura 2.1) un archivo histrico con los registros
correspondientes a los parmetros mensuales, cuyos valores sern utilizados en el proceso de clculo de
remuneraciones de los empleados.
(Figura 2.1)
Recordar que el ltimo registro de la grilla, corresponde a los valores definidos que se encuentran activos.
44
Direccin de Informtica
Presidencia de la Repblica
2.2.2 Nuevos Parmetros Mensuales: Para efectuar el ingreso de nuevos parmetros al sistema, basta con
presionar el botn Insertar Nuevo Perodo tal como se muestra en la (Figura 2.2), est duplicar los datos del
ltimo registro, quedando disponible para ingresar los datos para el nuevo perodo. Una vez modificados
los datos, presionar el botn Aceptar, para que el sistema pueda almacenarlos.
(Figura 2.2)
Nota: Esta operacin es crtica para el funcionamiento del Mdulo de Remuneraciones.
45
Direccin de Informtica
Presidencia de la Repblica
2.3 Movimiento Mensual: Para acceder a los formularios disponibles en Movimiento Mensual del Mdulo
de Remuneraciones debe efectuarse a travs del siguiente esquema de navegacin, (Figura 2.3.1). A travs de
esta opcin, podr acceder a los formularios que lo componen. Por ejemplo: Mantencin tem y Mantencin
por Empleado.
(Figura 2.3.1)
2.3.1
Mantencin por tem: Para acceder a la Ficha de Mantencin de tem del Mdulo de
Remuneraciones, este debe efectuarse tal como se muestra en la
(Figura 2.3.1).
Una vez seleccionada esta
opcin se desplegar el siguiente formulario (Figura 2.3.2).
(Figura 2.3.2)
46
Direccin de Informtica
Presidencia de la Repblica
2.3.1.1 Consulta de datos existentes: Una vez ingresado al formulario Mantencin de tem, podr
seleccionar el Perodo e tem a consultar (Figura 2.3.3), una vez realizada la seleccin, el sistema entregar un
listado con todos los registros asociados.
(Figura 2.3.3)
47
Direccin de Informtica
Presidencia de la Repblica
2.3.1.2 Agregar Empleados: Luego de seleccionar el perodo e tem de la parte superior del formulario
2.3.3),
(Figura
podr ingresar nuevos empleados utilizando la opcin Nuevo Registro tal como se muestra en la
(Figura 2.3.4),
los cuales se sumarn a los existentes.
(Figura 2.3.4)
La (Figura 2.3.5), muestra un listado con los empleados a los cuales se puede agregar a la lista.
(Figura 2.3.5)
48
Direccin de Informtica
Presidencia de la Repblica
2.3.1.3 Eliminar Empleados: Para eliminar registros existentes en la grilla, basta con presionar la tecla
suprimir del teclado, sobre el registro seleccionado (Figura 2.3.6).
(Figura 2.3.6)
Posteriormente, el sistema arrojar un Mensaje de Confirmacin
(Figura 2.3.7),
el cual se debe aceptar o
rechazar.
(Figura 2.3.8)
49
Direccin de Informtica
2.3.2
Presidencia de la Repblica
Mantencin por Empleado: Para acceder a la Ficha de Mantencin por Empleado del Mdulo de
Remuneraciones, este debe efectuarse tal como se muestra en la (Figura 2.4.1).
(Figura 2.4.1)
Una vez seleccionada esta opcin se desplegar el siguiente formulario (Figura 2.4.2).
(Figura 2.4.2)
50
Direccin de Informtica
Presidencia de la Repblica
2.3.2.1 Consulta de datos existentes: Una vez ingresado al formulario Mantencin por Empleado, podr
seleccionar el Perodo e tem a consultar
(Figura 2.5.1),
una vez realizada la seleccin, el sistema
entregar un listado con todos los registros asociados por empleado.
(Figura 2.5.1)
En la
(Figura 2.5.2),
se muestra un listado de todos los tems asociados a un empleado, en caso de que se
necesite seleccionar la informacin de otro empleado, realizar la seleccin correspondiente.
(Figura 2.5.2)
51
Direccin de Informtica
Presidencia de la Repblica
2.3.2.2 Agregar tems: Luego de seleccionar el perodo y el empleado de la parte superior del formulario
(Figura 2.5.3),
podr ingresar nuevos tems utilizando la opcin Nuevo Registro tal como se muestra
en la (Figura 2.3.4), los cuales se sumarn a los existentes.
(Figura 2.5.3)
52
Direccin de Informtica
Presidencia de la Repblica
La (Figura 2.5.4), muestra un listado con los tems, los cuales pueden ser agregados al empleado seleccionado.
(Figura 2.5.3)
Una vez seleccionado el tem, este quedar asociado al empleado seleccionado con anterioridad.
53
Direccin de Informtica
Presidencia de la Repblica
2.3.2.3 Eliminar tem: Para eliminar registros existentes en la grilla, basta con presionar la tecla suprimir
del teclado, sobre el registro seleccionado (Figura 2.5.4).
(Figura 2.5.4)
Posteriormente, el sistema arrojar un Mensaje de Confirmacin
(Figura 2.5.5),
el cual se debe aceptar o
rechazar.
(Figura 2.5.5)
54
Direccin de Informtica
2.3.3
Presidencia de la Repblica
Genera Movimiento por tem: Para acceder a la Ficha de Genera Movimiento por tem del Mdulo
de Remuneraciones, este debe efectuarse tal como se muestra en la (Figura 2.6.1).
(Figura 2.6.1)
Una vez seleccionada esta opcin se desplegar el siguiente formulario (Figura 2.6.2).
(Figura 2.6.2)
55
Direccin de Informtica
Presidencia de la Repblica
2.3.3.1 Seleccin de tem: Una vez ingresado al formulario Genera Movimiento por tem, podr
seleccionar el tem por el cual se desea realizar una asignacin
(Figura 2.6.3).
(Figura 2.6.3)
56
Direccin de Informtica
Presidencia de la Repblica
2.3.3.2 Seleccin de Beneficiarios: Luego de seleccionar el tem e ingresar el monto del movimiento, debe
seleccionar a los empleados que sern beneficiados.
(Figura 2.6.3)
Para aplicar que el beneficio se lleve a cabo, es necesario presionar el botn Genera tal como se muestra
en la (Figura 2.6.4).
(Figura 2.6.4)
57
Direccin de Informtica
Presidencia de la Repblica
2.3.3.3 Filtros de Seleccin: Los filtros de pueden realizar por medio de los ttulos ubicados en la parte
superior de la ficha tal como se muestra en la (Figura 2.6.5).
(Figura 2.6.5)
58
Direccin de Informtica
Presidencia de la Repblica
O, agrupando los contenidos, esto se logra arrastrando un elemento de la ficha, por ejemplo Clasificacin
Empleado, en la parte superior tal como se muestra en la
(Figura 2.6.6).
(Figura 2.6.6)
Una vez arrastrado el elemento por el cul se desea agrupar, el sistema devolver los registros en forma
ordenada segn el criterio seleccionado (Figura 2.6.7).
(Figura 2.6.7)
59
Direccin de Informtica
Presidencia de la Repblica
2.4 Clculo Remuneraciones: Para acceder a los formularios disponibles en Clculo Remuneraciones del
Mdulo de Remuneraciones debe efectuarse a travs del siguiente esquema de navegacin, tal como se
muestra en la (Figura 2.4). A travs de esta opcin, podr acceder a los formularios que lo componen.
(Figura 2.4)
2.4.1
Honorarios: Para efectuar el Clculo de Remuneraciones de los empleados a Honorarios del
sistema, debe realizarse tal como se muestra en la (Figura 2.4). Una vez seleccionada esta opcin se
desplegar el siguiente formulario (Figura 2.4.1).
(Figura 2.4.1)
60
Direccin de Informtica
2.4.1.1
Presidencia de la Repblica
Consulta de datos existentes: Una vez ingresado al formulario Honorarios
(Figura 2.4),
podr
seleccionar a los empleados que el sistema incluir en el proceso de clculo de sus remuneraciones (Figura
2.4.2).
(Figura 2.4.2)
Para que el proceso se lleve a cabo, es necesario presionar el botn Procesar a Empleados
Seleccionados tal como se muestra en la (Figura 2.4.3).
(Figura 2.4.3)
61
Direccin de Informtica
Presidencia de la Repblica
Luego de presionar el botn Procesar a Empleados seleccionados, el sistema arrojar un mensaje de
conformacin, el cul se debe aceptar o rechazar, tal como se muestra en la (Figura 2.4.3.1).
(Figura 2.4.3.1)
Una vez terminado el proceso de clculo, el sistema arrojar el mensaje correspondiente a dicho evento
(Figura 2.4.3.2).
(Figura 2.4.3.2)
62
Direccin de Informtica
Presidencia de la Repblica
2.4.1.2 Filtros de Seleccin: Los filtros de pueden realizar por medio de los ttulos ubicados en la parte
superior de la ficha tal como se muestra en la (Figura 2.4.4).
(Figura 2.4.4)
63
Direccin de Informtica
Presidencia de la Repblica
O, agrupando los contenidos, esto se logra arrastrando un elemento de la ficha en la parte superior, tal
como se muestra en la
(Figura 2.4.5).
(Figura 2.4.5)
Una vez arrastrado el elemento por el cul se desea agrupar, el sistema devolver los registros en forma
ordenada segn el criterio seleccionado (Figura 2.4.6).
(Figura 2.4.6)
64
Direccin de Informtica
Presidencia de la Repblica
2.4.1.3 Libro de Honorarios: Corresponde a un informe que lista a todos los empleados a honorarios que
hayan sido procesados en el periodo correspondiente al calculo de las rentas, Para obtener dicho informe,
basta con presionar el botn Ver Libro de Honorarios, tal como se muestra en la (Figura 2.4.7).
(Figura 2.4.7)
65
Direccin de Informtica
2.4.2
Presidencia de la Repblica
Contrata / Planta: Para acceder al formulario Contrata/Planta del Mdulo de Remuneraciones
debe efectuarse a travs del siguiente esquema de navegacin, (Figura 2.5).
(Figura 2.5)
Una vez seleccionada esta opcin, se desplegar el siguiente formulario (Figura 2.5.1).
(Figura 2.5.1)
66
Direccin de Informtica
Presidencia de la Repblica
2.4.2.1 Consulta de datos existentes: Una vez ingresado al formulario Contrata/Planta
(Figura 2.5),
podr
seleccionar a los empleados que el sistema incluir en el proceso de clculo de sus
remuneraciones. Para dicho evento consulte Pg. 61.
2.4.2.2 Filtros de Seleccin: Los filtros de pueden realizar por medio de los ttulos ubicados en la parte
superior de la ficha tal como se muestra en la (Figura 2.4.4. Ver pg. 63)
2.4.2.3 Liquidaciones: Corresponde a la Liquidacin de Remuneracin de todos los empleados a
Contrata/Planta del periodo vigente, Para obtener dicho informe, basta con presionar el botn Ver
Liquidaciones, tal como se muestra en la (Figura 2.5.2).
(Figura 2.5.2)
67
Direccin de Informtica
Presidencia de la Repblica
2.4.2.4 Liquidaciones Seleccionadas: Corresponde a la Liquidacin de Remuneracin de los empleados a
Contrata/Planta seleccionados, del periodo vigente, Para obtener dicho informe, basta con
presionar el botn Ver Liquidaciones (SEL), tal como se muestra en la (Figura 2.5.3).
(Figura 2.5.3)
68
Direccin de Informtica
Presidencia de la Repblica
2.5 Generacin de Archivos: Para acceder a los formularios disponibles en Generacin de Archivos del
Mdulo de Remuneraciones, este debe efectuarse a travs del siguiente esquema de navegacin, tal como
se muestra en la (Figura 2.5). A travs de esta opcin, podr acceder a los formularios que lo componen.
(Figura 2.5)
2.5.1
Nmina al Banco: Una vez ingresada a la opcin Nmina al Banco de desplegar en pantalla el
siguiente formulario, ver
(Figura 2.5.1).
Para generar un archivo de texto con el sueldo de los
empleados, es necesario presionar el botn Guardar Archivo Banco tal como se muestra en la
(Figura 2.5.1).
(Figura 2.5.1)
69
Direccin de Informtica
2.5.2
Presidencia de la Repblica
Previred: Una vez seleccionada a la opcin Previred se desplegar en pantalla el siguiente
formulario, ver
(Figura 2.5.2).
Para generar un archivo de texto con las imposiciones previsionales de
los empleados, es necesario seleccionar la opcin Remuneraciones del Mes correspondiente al
tipo de pago, tal como se muestra en la (Figura 2.5.2). La informacin generada corresponde al perodo
activo en pantalla.
(Figura 2.5.2)
2.5.2.1 Generar Archivo Plano: Una vez seleccionada la opcin a consultar, se debe presionar el botn
Genera Archivo Plano, tal como se muestra en la
(Figura 2.5.3).
El sistema por su parte solicitar guardar el
archivo PREVIRED200607.TXT generado con la informacin solicitada.
(Figura 2.5.3)
70
Direccin de Informtica
Presidencia de la Repblica
2.6 Informes: Para emitir informes del Mdulo de Remuneraciones es necesario seleccionar, tal como se
muestra en la (Figura 2.6), la opcin a generar.
Nota: La emisin de informes se encuentra estandarizada en su proceso de consulta. Es importante sealar que cada una de las opciones del
men de informes funciona de la misma forma, a excepcin de la opcin Libro de Remuneraciones que se detalla en forma individual.
(Figura 2.6)
2.6.1
Seleccin perodo de consulta: Una vez seleccionada una de las opciones del men, se desplegar
en pantalla la siguiente ventana emergente (Figura 2.6.1).
(Figura 2.6)
En ella se debe seleccionar el perodo por el cul se desea emitir el informe (Figura 2.6.2).
(Figura 2.6.2)
71
Direccin de Informtica
Presidencia de la Repblica
Una vez, seleccionado el perodo de consulta, presionar el botn Visualizar (Figura 2.6.3) para que el sistema,
emita el informe correspondiente.
(Figura 2.6.3)
Luego de presionar el botn sealado, se desplegar en pantalla el resultado de la consulta emitida por el
sistema. (Ver Componentes de un informe Seccin 2.6.3 Pg. 76).
72
Direccin de Informtica
2.6.2
Presidencia de la Repblica
Consultas sobre el Libro de Remuneraciones: Para acceder a los formularios disponibles en el
Libro de Remuneraciones, este debe efectuarse a travs del siguiente esquema de navegacin,
tal como se muestra en la (Figura 2.6.4).
(Figura 2.6.4)
2.6.2.1 Contrata/Planta: Una vez seleccionada la opcin Contrata/Planta, se desplegar el siguiente
formulario (Figura 2.6.5), en el cual, se debe seleccionar las opciones de filtro disponibles para efectuar
una consulta en funcin de los criterios seleccionados.
(Figura 2.6.5)
73
Direccin de Informtica
Presidencia de la Repblica
Una vez, seleccionados los criterios de consulta, presionar el botn Visualizar
(Figura 2.6.6)
para que el
sistema, emita el informe correspondiente.
(Figura 2.6.6)
Luego de presionar el botn sealado, se desplegar en pantalla el resultado de la consulta emitida por el
sistema. (Ver Componentes de un informe Seccin 2.6.3 Pg. 76).
74
Direccin de Informtica
Presidencia de la Repblica
2.6.2.2 Honorarios: Una vez seleccionada la opcin Honorarios
(Figura 2.6.7),
se desplegar el siguiente
formulario (Figura 2.6.8), en el cual, se debe seleccionar las opciones de filtro disponibles para efectuar
una consulta en funcin de los criterios seleccionados.
(Figura 2.6.7)
Una vez, seleccionados los criterios de consulta, presionar el botn Visualizar
(Figura 2.6.8)
para que el
sistema, emita el informe correspondiente.
(Figura 2.6.8)
Luego de presionar el botn sealado, se desplegar en pantalla el resultado de la consulta emitida por el
sistema. (Ver Componentes de un informe Seccin 2.6.3 Pg. 76).
75
Direccin de Informtica
2.6.3
Presidencia de la Repblica
Componentes de un Informe: Los informes generados por el sistema poseen una estructura
definida
(Figura 2.6.9),
que esta compuesta por 5 elementos los cuales sern explicados a
continuacin.
3
2
5
(Figura 2.6.9)
2.6.3.1 Pgina Principal: Corresponde al documento principal generado por el sistema, en su cuerpo se
detalla toda la informacin del informe.
2.6.3.2 Pestaas de Navegacin: Corresponde a la pgina que se encuentra activa.
2.6.3.3 Barra de Herramientas: Permite realizar tareas de carcter operativos sobre el documento activo,
por ejemplo, navegar por las pginas que componen el documento, cerrar la vista actual de este,
imprimir el informe, exportar el informe, realizar zoom sobre el documento, y realizar bsquedas de
textos.
2.6.3.4 rbol de Grupos: Estructurada del informe generado por el sistema, en el se agrupa informacin
por un criterio pre-establecido.
2.6.3.5 Barra de Estado: Informacin de resumen sobre datos del documento, tales como el nmero total
de pginas y factor de zoom aplicado al documento.
76
Direccin de Informtica
Presidencia de la Repblica
2.7 Cierre Mensual: Para acceder al formulario del sistema que permite generar el cierre Mensual del
Proceso de Remuneraciones, este debe efectuarse a travs del siguiente esquema de navegacin, tal
como se muestra en la (Figura 2.7).
(Figura 2.7)
Nota: La ejecucin del Cierre Mensual requiere la aceptacin de la informacin procesada, en el perodo vigente, por la Mxima Autoridad
Administrativa.
77
Direccin de Informtica
2.7.1
Presidencia de la Repblica
Inicializacin de Proceso: Una vez seleccionada la opcin Cierre Mensual del mdulo de
Remuneraciones, se desplegar en pantalla el formulario de cierre. Para iniciar el proceso de
cierre mensual del Proceso de Remuneraciones, basta con presionar el botn, tal como se muestra
en la (Figura 2.7.1).
(Figura 2.7.1)
Una vez presionado dicho botn, el sistema arrojar un mensaje de confirmacin, el cul se debe aceptar o
rechazar, tal como se muestra en la (Figura 2.7.2)
(Figura 2.7.2)
78
Direccin de Informtica
Presidencia de la Repblica
2.8 Cargas Familiares:
2.9 Escala nica de Sueldo: Para acceder al formulario de Escala nica de Sueldos del Mdulo de
Remuneraciones, este debe efectuarse a travs del siguiente esquema de navegacin, tal como se
muestra en la (Figura 2.9).
(Figura 2.9)
2.9.1
Consulta por perodo: Una vez seleccionada la opcin Escala nica de Sueldos del mdulo de
Remuneraciones, se desplegar en pantalla el formulario de consulta. En esta pantalla se debe
seleccionar el perodo por el cul consultar, tal como se muestra en la (Figura 2.9.1).
(Figura 2.9.1)
79
Direccin de Informtica
2.9.2
Presidencia de la Repblica
Despliegue de Informacin: Una vez seleccionado el perodo, se desplegar en pantalla
(Figura 2.9.2)
un listado con la informacin recopilada por el sistema.
(Figura 2.9.2)
2.9.3
Agrupar Contenido: Los filtros de pueden realizar por medio de los ttulos ubicados en la parte
superior de la ficha tal como se muestra en la (Figura 2.9.3).
(Figura 2.9.3)
80
Direccin de Informtica
Presidencia de la Repblica
O, agrupando los contenidos, esto se logra arrastrando un elemento de la ficha, por ejemplo Clasificacin
Empleado, en la parte superior tal como se muestra en la
(Figura 2.9.4).
(Figura 2.9.4)
Una vez arrastrado el elemento por el cul se desea agrupar, el sistema devolver los registros en forma
ordenada segn el criterio seleccionado (Figura 2.9.5).
(Figura 2.9.5)
81
Вам также может понравиться
- Las Remuneraciones Claudio PalavecinoДокумент41 страницаLas Remuneraciones Claudio PalavecinoAndres Gonzalez GalvezОценок пока нет
- Fichas Accion 14Документ5 страницFichas Accion 14Francisco RojasОценок пока нет
- Manual-Seguridad-Funciones Del Guardia en CondominioДокумент16 страницManual-Seguridad-Funciones Del Guardia en CondominioFrancisco Rojas58% (12)
- Ficha Técnica FEA 16.04.14 PDFДокумент2 страницыFicha Técnica FEA 16.04.14 PDFFrancisco RojasОценок пока нет
- Fichas Accion 6Документ2 страницыFichas Accion 6Francisco RojasОценок пока нет
- General CableДокумент17 страницGeneral CableEnzo D'AngeloОценок пока нет
- Fichas Accion 2Документ7 страницFichas Accion 2Francisco RojasОценок пока нет
- Fichas Accion 9Документ2 страницыFichas Accion 9Francisco RojasОценок пока нет
- Fichas Accion 5Документ5 страницFichas Accion 5Francisco RojasОценок пока нет
- EeeeeborradorДокумент1 страницаEeeeeborradorFrancisco RojasОценок пока нет
- Express GSM PDFДокумент7 страницExpress GSM PDFFrancisco RojasОценок пока нет
- Manual-Seguridad-Funciones Del Guardia en CondominioДокумент16 страницManual-Seguridad-Funciones Del Guardia en CondominioFrancisco Rojas58% (12)
- Contabilidad básica Sage MuranoДокумент300 страницContabilidad básica Sage MuranoLina Guerra MedinaОценок пока нет
- Ficha Técnica FEA 16.04.14 PDFДокумент2 страницыFicha Técnica FEA 16.04.14 PDFFrancisco RojasОценок пока нет
- Unidad 01 Tema 07Документ13 страницUnidad 01 Tema 07Francisco RojasОценок пока нет
- Guía completa sobre abejas y mielДокумент86 страницGuía completa sobre abejas y mielzttrr100% (2)
- Unidad 01 Tema 06Документ16 страницUnidad 01 Tema 06Francisco RojasОценок пока нет
- Contrato de TrabajoДокумент28 страницContrato de Trabajoadiccto87Оценок пока нет
- Unidad 01 Tema 05Документ19 страницUnidad 01 Tema 05Francisco RojasОценок пока нет
- Unidad 01 Tema 04Документ19 страницUnidad 01 Tema 04Francisco RojasОценок пока нет
- Manual de Procedimientos para La Gestion de Prevencion de RiesgosДокумент43 страницыManual de Procedimientos para La Gestion de Prevencion de RiesgosHenry Richard Chipana FloresОценок пока нет
- Unidad 01 Tema 03Документ10 страницUnidad 01 Tema 03Francisco RojasОценок пока нет
- Club Lenguaje No Verbal 2010Документ101 страницаClub Lenguaje No Verbal 2010VíctoRoberto88% (8)
- Unidad 01 Tema 02Документ15 страницUnidad 01 Tema 02Francisco RojasОценок пока нет
- 9564 El Lenguaje Del Rostro Y de Los Gestos (Diapositivas) PDFДокумент0 страниц9564 El Lenguaje Del Rostro Y de Los Gestos (Diapositivas) PDFmaleonyОценок пока нет
- BailesSalonAdultosMayoresДокумент30 страницBailesSalonAdultosMayoresFrancisco RojasОценок пока нет
- Unidad 01 Tema 01Документ18 страницUnidad 01 Tema 01Francisco RojasОценок пока нет
- Rece TarioДокумент73 страницыRece TarioFrancisco RojasОценок пока нет
- Clases de WordДокумент54 страницыClases de WordFrancisco RojasОценок пока нет
- Derecho Romano Segunda ParteДокумент87 страницDerecho Romano Segunda ParteLandonОценок пока нет
- Información confidencial protegidaДокумент37 страницInformación confidencial protegidadsabando777Оценок пока нет
- PECADOR YOONMIN - TraducciónДокумент187 страницPECADOR YOONMIN - TraducciónGabriela Saigua100% (9)
- Ayudas para La MarchaДокумент18 страницAyudas para La MarchaDacirys ArgumedoОценок пока нет
- Historia de Ventas-Incos 1º-2018Документ17 страницHistoria de Ventas-Incos 1º-2018Carlos Herbas CoaquiraОценок пока нет
- Conociendo El EvaДокумент5 страницConociendo El EvaJoel OlivaresОценок пока нет
- Enseñanza 01-Llamado Con PropositoДокумент4 страницыEnseñanza 01-Llamado Con PropositoFelipe Alid LaínezОценок пока нет
- Informe ONU Conclusiones Sobre VenezuelaДокумент9 страницInforme ONU Conclusiones Sobre VenezuelaAlbertoNewsОценок пока нет
- AcertijosДокумент3 страницыAcertijosPabs Gomez-SanzОценок пока нет
- 1.1 Importancia Del Mantenimiento Industrial PDFДокумент8 страниц1.1 Importancia Del Mantenimiento Industrial PDFMiguel LimonОценок пока нет
- La historia del médico ignorante que envenenó a la hija del rey en Calila e DimnaДокумент4 страницыLa historia del médico ignorante que envenenó a la hija del rey en Calila e DimnaJhon Jairo Arcos VelezОценок пока нет
- Planilla de Organizacion Laboral 2016 ActualizadoДокумент3 страницыPlanilla de Organizacion Laboral 2016 ActualizadoAlexis BlitmanОценок пока нет
- Adela Cortina - Los Valores Eticos Como Clave para La Transformacion Social 1Документ2 страницыAdela Cortina - Los Valores Eticos Como Clave para La Transformacion Social 1Daniel OliveraОценок пока нет
- T 0 EjerciciosДокумент7 страницT 0 Ejerciciossilvia graoОценок пока нет
- Quiz Sem 3Документ3 страницыQuiz Sem 3Carolina GarciaОценок пока нет
- PAECДокумент2 страницыPAECBp RosiiОценок пока нет
- Dialogo MPДокумент5 страницDialogo MPAnahi ReyesОценок пока нет
- Taller No.2 Partida Doble, CausaciónДокумент12 страницTaller No.2 Partida Doble, CausaciónDanny MejíaОценок пока нет
- Chubut CPPДокумент80 страницChubut CPPanm1973Оценок пока нет
- Actualizacion de Alcatel OT-980a de 2.1 A 2.3.7Документ3 страницыActualizacion de Alcatel OT-980a de 2.1 A 2.3.7jherrera1105100% (2)
- Acta Compromiso DDHH Desan 2012Документ1 страницаActa Compromiso DDHH Desan 2012zulenaОценок пока нет
- Tráfico de Armas en YemenДокумент3 страницыTráfico de Armas en YemenJean PaulОценок пока нет
- 3 OlgaPerezДокумент31 страница3 OlgaPerezMarcos ArgüelloОценок пока нет
- Capitulo 1 y 2 de MKTGДокумент11 страницCapitulo 1 y 2 de MKTGManuela DorronsoroОценок пока нет
- Ensayo Administracion de La ProduccionДокумент10 страницEnsayo Administracion de La ProduccionXAVIER ENRIQUE VALENZUELA ARAUJOОценок пока нет
- Ejercicio Pap Jason Semana 2Документ6 страницEjercicio Pap Jason Semana 2Roberto AndreeОценок пока нет
- Clasificación de Los BienesДокумент5 страницClasificación de Los BienesITZEL ZUÑIGAОценок пока нет
- Estudio de Preinversion - ASOCAFE SUAZAДокумент65 страницEstudio de Preinversion - ASOCAFE SUAZALuis Lamilla100% (1)
- Para Todos Los DíasДокумент30 страницPara Todos Los Díassebastian BernalОценок пока нет
- Opción de compra financiera: análisis teórico y casos prácticosДокумент33 страницыOpción de compra financiera: análisis teórico y casos prácticosJanett Cruz ViaОценок пока нет