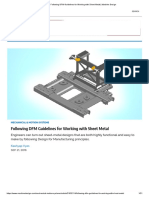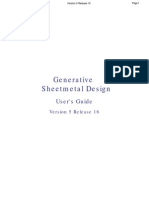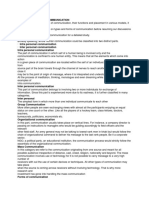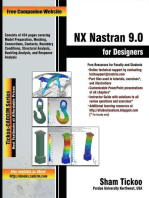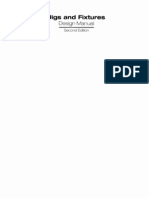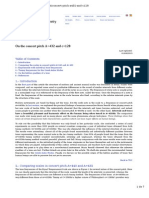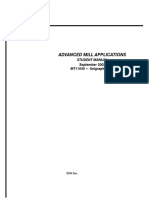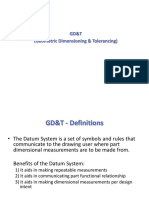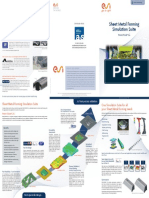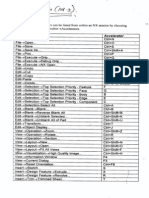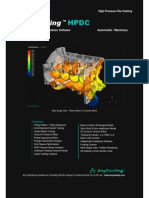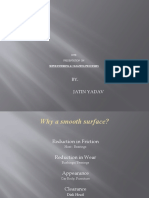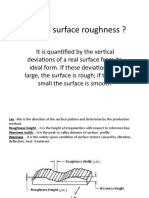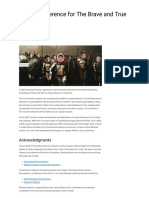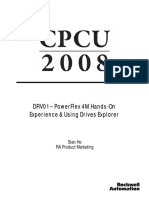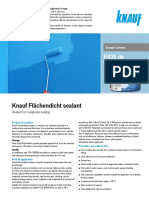Академический Документы
Профессиональный Документы
Культура Документы
FormingSuite Training
Загружено:
Jatin YadavАвторское право
Доступные форматы
Поделиться этим документом
Поделиться или встроить документ
Этот документ был вам полезен?
Это неприемлемый материал?
Пожаловаться на этот документАвторское право:
Доступные форматы
FormingSuite Training
Загружено:
Jatin YadavАвторское право:
Доступные форматы
IMPORTANT NOTICE TO READER
The information contained in this manual is Confidential and is provided subject to the terms and conditions of
the Forming Technologies Software License Agreement. This manual is part of the Support Material referred to
in the Agreement.
No part of this manual may be copied, reproduced, modified, transmitted or delivered without the prior written
permission of Forming Technologies Incorporated, (FTI)
The Software License Agreement is available on FTIs web site at http://www.forming.com/order/licagree.htm or
may be obtained upon request by contacting:
Forming Technologies Incorporated
3370 South Service Road
Burlington, Ontario, Canada
L7N 3M6
Tel: 1-905-340-3370
Fax: 1-905-340-0377
Email: support@forming.com
Confidential Information
This document is delivered to, and may be viewed only by, licensed customers of Forming Technologies Incorporated.
This document contains confidential information. Its use is subject to the terms of the Forming Technologies
license agreement which may be found on the web site www.forming.com or in the applicable software package.
This document may not be shown, made available, transmitted or delivered in any manner to a third party. No
part of this document may be reproduced, modified, transmitted or delivered in any manner without prior written
authorization of Forming Technologies Inc.
Information in this document is subject to change without notice.
2011 - Forming Technologies Incorporated. All rights reserved.
2011 - Forming Technologies Incorporated
ii
Contents
1 Part Definition
1.1 Introduction . . . . . . . . . . . . . . . . . . . . . . . . . . . . . . . . . . . . . . . . . . . . . . .
1.2 Import Geometry . . . . . . . . . . . . . . . . . . . . . . . . . . . . . . . . . . . . . . . . . . . .
1.3 Create Domain on Part . . . . . . . . . . . . . . . . . . . . . . . . . . . . . . . . . . . . . . . . .
1.4 Create Skin . . . . . . . . . . . . . . . . . . . . . . . . . . . . . . . . . . . . . . . . . . . . . . .
1.5 Material Selection . . . . . . . . . . . . . . . . . . . . . . . . . . . . . . . . . . . . . . . . . . . .
1.6 Split Surface . . . . . . . . . . . . . . . . . . . . . . . . . . . . . . . . . . . . . . . . . . . . . . .
1.7 Creating Multiple Entities . . . . . . . . . . . . . . . . . . . . . . . . . . . . . . . . . . . . . . . .
1.8 Operations on Lines . . . . . . . . . . . . . . . . . . . . . . . . . . . . . . . . . . . . . . . . . . .
1.8.1 Create Line on Surface . . . . . . . . . . . . . . . . . . . . . . . . . . . . . . . . . . . . .
1.8.2 Create Line on Boundary . . . . . . . . . . . . . . . . . . . . . . . . . . . . . . . . . . . .
1.8.3 Splitting a Line . . . . . . . . . . . . . . . . . . . . . . . . . . . . . . . . . . . . . . . . . .
1.9 Create Point . . . . . . . . . . . . . . . . . . . . . . . . . . . . . . . . . . . . . . . . . . . . . . .
10
1.10 Fill Holes . . . . . . . . . . . . . . . . . . . . . . . . . . . . . . . . . . . . . . . . . . . . . . . . .
11
1.11 Fill Notches . . . . . . . . . . . . . . . . . . . . . . . . . . . . . . . . . . . . . . . . . . . . . . .
12
1.12 Deleting Geometry . . . . . . . . . . . . . . . . . . . . . . . . . . . . . . . . . . . . . . . . . . .
13
1.13 Add to Skin
13
. . . . . . . . . . . . . . . . . . . . . . . . . . . . . . . . . . . . . . . . . . . . . . .
2 Process Setup
15
2.1 Introduction . . . . . . . . . . . . . . . . . . . . . . . . . . . . . . . . . . . . . . . . . . . . . . .
15
2.2 Generating Mesh . . . . . . . . . . . . . . . . . . . . . . . . . . . . . . . . . . . . . . . . . . . .
16
2.3 Friction . . . . . . . . . . . . . . . . . . . . . . . . . . . . . . . . . . . . . . . . . . . . . . . . . .
18
iii
CONTENTS
2.4 Punch Direction . . . . . . . . . . . . . . . . . . . . . . . . . . . . . . . . . . . . . . . . . . . . .
19
2.5 Forming Process . . . . . . . . . . . . . . . . . . . . . . . . . . . . . . . . . . . . . . . . . . . .
21
2.5.1 Draw Die . . . . . . . . . . . . . . . . . . . . . . . . . . . . . . . . . . . . . . . . . . . . .
21
2.5.2 Form Die . . . . . . . . . . . . . . . . . . . . . . . . . . . . . . . . . . . . . . . . . . . . .
21
2.6 Binder Wrap . . . . . . . . . . . . . . . . . . . . . . . . . . . . . . . . . . . . . . . . . . . . . . .
22
2.7 Insert Operation . . . . . . . . . . . . . . . . . . . . . . . . . . . . . . . . . . . . . . . . . . . . .
23
2.8 Blankholder Force . . . . . . . . . . . . . . . . . . . . . . . . . . . . . . . . . . . . . . . . . . . .
26
2.9 Draw Beads . . . . . . . . . . . . . . . . . . . . . . . . . . . . . . . . . . . . . . . . . . . . . . .
27
2.10 Pressure Pads . . . . . . . . . . . . . . . . . . . . . . . . . . . . . . . . . . . . . . . . . . . . . .
28
2.11 Pilot Hole(s) . . . . . . . . . . . . . . . . . . . . . . . . . . . . . . . . . . . . . . . . . . . . . . .
29
2.12 Multiple Forming Cases . . . . . . . . . . . . . . . . . . . . . . . . . . . . . . . . . . . . . . . . .
30
2.13 Typical Analysis Methodology . . . . . . . . . . . . . . . . . . . . . . . . . . . . . . . . . . . . . .
30
3 Process Definition
31
3.1 Introduction . . . . . . . . . . . . . . . . . . . . . . . . . . . . . . . . . . . . . . . . . . . . . . .
31
3.2 Entering the Process Definition Workbench . . . . . . . . . . . . . . . . . . . . . . . . . . . . . .
32
3.3 Defining the Process . . . . . . . . . . . . . . . . . . . . . . . . . . . . . . . . . . . . . . . . . .
32
3.3.1 Inserting an Operation
. . . . . . . . . . . . . . . . . . . . . . . . . . . . . . . . . . . . .
33
3.4 Binder Wrap Operation . . . . . . . . . . . . . . . . . . . . . . . . . . . . . . . . . . . . . . . . .
34
3.5 Trimming Operations . . . . . . . . . . . . . . . . . . . . . . . . . . . . . . . . . . . . . . . . . .
35
3.6 Generating Mesh . . . . . . . . . . . . . . . . . . . . . . . . . . . . . . . . . . . . . . . . . . . .
36
3.7 Friction . . . . . . . . . . . . . . . . . . . . . . . . . . . . . . . . . . . . . . . . . . . . . . . . . .
38
3.8 Forming Process . . . . . . . . . . . . . . . . . . . . . . . . . . . . . . . . . . . . . . . . . . . .
39
3.8.1 Draw Die . . . . . . . . . . . . . . . . . . . . . . . . . . . . . . . . . . . . . . . . . . . . .
39
3.8.2 Form Die . . . . . . . . . . . . . . . . . . . . . . . . . . . . . . . . . . . . . . . . . . . . .
39
3.9 Punch Direction . . . . . . . . . . . . . . . . . . . . . . . . . . . . . . . . . . . . . . . . . . . . .
41
3.10 Blankholder Force . . . . . . . . . . . . . . . . . . . . . . . . . . . . . . . . . . . . . . . . . . . .
43
3.11 Draw Beads . . . . . . . . . . . . . . . . . . . . . . . . . . . . . . . . . . . . . . . . . . . . . . .
44
3.12 Pressure Pads . . . . . . . . . . . . . . . . . . . . . . . . . . . . . . . . . . . . . . . . . . . . . .
45
2011 - Forming Technologies Incorporated
iv
CONTENTS
3.13 Multiple Forming Cases . . . . . . . . . . . . . . . . . . . . . . . . . . . . . . . . . . . . . . . . .
4 Tool Definition Workbench
47
4.1 Introduction . . . . . . . . . . . . . . . . . . . . . . . . . . . . . . . . . . . . . . . . . . . . . . .
47
4.2 Starting an Incremental Analysis . . . . . . . . . . . . . . . . . . . . . . . . . . . . . . . . . . . .
48
4.3 First Form Geometry and Blank Size . . . . . . . . . . . . . . . . . . . . . . . . . . . . . . . . . .
49
4.4 Prepare Binder Wrap . . . . . . . . . . . . . . . . . . . . . . . . . . . . . . . . . . . . . . . . . .
49
4.5 Define Tools . . . . . . . . . . . . . . . . . . . . . . . . . . . . . . . . . . . . . . . . . . . . . . .
50
4.5.1 Tooling Overview . . . . . . . . . . . . . . . . . . . . . . . . . . . . . . . . . . . . . . . .
50
4.5.2 Tool Geometry . . . . . . . . . . . . . . . . . . . . . . . . . . . . . . . . . . . . . . . . . .
50
4.5.3 Tool Positioning . . . . . . . . . . . . . . . . . . . . . . . . . . . . . . . . . . . . . . . . .
51
4.5.4 Tooling Contact . . . . . . . . . . . . . . . . . . . . . . . . . . . . . . . . . . . . . . . . .
51
4.5.5 Punch Movement . . . . . . . . . . . . . . . . . . . . . . . . . . . . . . . . . . . . . . . .
51
4.5.6 Blankholders . . . . . . . . . . . . . . . . . . . . . . . . . . . . . . . . . . . . . . . . . . .
52
4.5.7 Pressure Pads . . . . . . . . . . . . . . . . . . . . . . . . . . . . . . . . . . . . . . . . . .
52
4.5.8 Pilot Holes . . . . . . . . . . . . . . . . . . . . . . . . . . . . . . . . . . . . . . . . . . . .
52
4.5.9 Generating Tooling . . . . . . . . . . . . . . . . . . . . . . . . . . . . . . . . . . . . . . .
53
4.5.10 Importing Tooling . . . . . . . . . . . . . . . . . . . . . . . . . . . . . . . . . . . . . . . .
55
4.6 Show Tools . . . . . . . . . . . . . . . . . . . . . . . . . . . . . . . . . . . . . . . . . . . . . . .
57
4.7 Editing the Tool Mesh Parameters . . . . . . . . . . . . . . . . . . . . . . . . . . . . . . . . . . .
57
5 Incremental Workbench
46
59
5.1 Introduction . . . . . . . . . . . . . . . . . . . . . . . . . . . . . . . . . . . . . . . . . . . . . . .
59
5.2 Incremental Settings - Templates . . . . . . . . . . . . . . . . . . . . . . . . . . . . . . . . . . . .
59
5.3 Solving . . . . . . . . . . . . . . . . . . . . . . . . . . . . . . . . . . . . . . . . . . . . . . . . . .
61
5.4 Results . . . . . . . . . . . . . . . . . . . . . . . . . . . . . . . . . . . . . . . . . . . . . . . . . .
62
5.4.1 Safety Zone . . . . . . . . . . . . . . . . . . . . . . . . . . . . . . . . . . . . . . . . . . .
63
5.4.2 Forming Zones
. . . . . . . . . . . . . . . . . . . . . . . . . . . . . . . . . . . . . . . . .
64
5.4.3 Safety Margin . . . . . . . . . . . . . . . . . . . . . . . . . . . . . . . . . . . . . . . . . .
65
5.4.4 Thickness Strain . . . . . . . . . . . . . . . . . . . . . . . . . . . . . . . . . . . . . . . . .
65
2011 - Forming Technologies Incorporated
CONTENTS
5.4.5 Thickness . . . . . . . . . . . . . . . . . . . . . . . . . . . . . . . . . . . . . . . . . . . .
65
5.4.6 Major Strain . . . . . . . . . . . . . . . . . . . . . . . . . . . . . . . . . . . . . . . . . . .
66
5.4.7 Minor Strain . . . . . . . . . . . . . . . . . . . . . . . . . . . . . . . . . . . . . . . . . . .
66
5.4.8 Equivalent Strain
. . . . . . . . . . . . . . . . . . . . . . . . . . . . . . . . . . . . . . . .
66
5.4.9 Equivalent Stress . . . . . . . . . . . . . . . . . . . . . . . . . . . . . . . . . . . . . . . .
66
5.4.10 Principal Strain Direction . . . . . . . . . . . . . . . . . . . . . . . . . . . . . . . . . . . .
66
5.5 Forming Limit Diagram . . . . . . . . . . . . . . . . . . . . . . . . . . . . . . . . . . . . . . . . .
67
5.5.1 Margins . . . . . . . . . . . . . . . . . . . . . . . . . . . . . . . . . . . . . . . . . . . . .
67
5.6 Die Load . . . . . . . . . . . . . . . . . . . . . . . . . . . . . . . . . . . . . . . . . . . . . . . . .
69
5.7 Exporting the Part Boundary . . . . . . . . . . . . . . . . . . . . . . . . . . . . . . . . . . . . . .
69
5.8 Exercises
. . . . . . . . . . . . . . . . . . . . . . . . . . . . . . . . . . . . . . . . . . . . . . . .
70
5.8.1 Curved Box Incremental Analysis . . . . . . . . . . . . . . . . . . . . . . . . . . . . . . . .
70
5.8.2 Multistage Crossmember Incremental Analysis . . . . . . . . . . . . . . . . . . . . . . . .
77
2011 - Forming Technologies Incorporated
vi
Chapter 1
Part Definition
1.1
Introduction
FormingSuite includes a basic set of geometry editing tools. These tools are designed to help one clean up the
imported model and prepare it for applying forming conditions, if necessary. They can be used to perform simple
tasks such as deleting entities, creating entities, or splitting surfaces. The software does not include tools for
creating surfaces. If major changes are required to the topology of the geometry, they should be done in your
CAD system prior to exporting the model and importing it into Forming Suite.
1.2
Import Geometry
To begin the analysis, open a 3D geometry file or a surface model. This geometry file can be in IGES, STEP, or
VDA file format and must contain solid or surface geometry. A wireframe model will not contain enough data to
complete the analysis.
To import geometry select New Forming Analysis for the start menu and the import dialog will automatically open
prompting you to select a file. Indicate the file format, IGES, STEP, or VDAF from the drop down menu, select
the file, and press Open.
CHAPTER 1. PART DEFINITION
Alternatively, you can import geometry without using the start menu shortcut, by selecting the New Project icon
and then selecting the first wizard prompt (shown below), which will open the import dialog.
You can also open the import dialog by selecting the Geometry Workbench icon
followed by selecting the Import Geometry icon
after the New Project icon
and the import dialog will open.
To perform sheet metal formability analysis on a part, FormingSuite requires a skin (surface quilt) representing
the mid-plane, inner or outer surfaces. If a solid model is imported, it will contain surfaces describing the top,
bottom and edge surface (material thickness) of the part.
During import FormingSuite will separate the model geometry into Points, Lines, Domains, and Boundaries. A
domain is a group of connected and/or tangent surfaces. If the model geometry is a solid, there will be multiple
domains. One domain will contain all the surfaces representing the top surface, another domain will contain all
the surfaces representing the bottom surface, and finally a third domain will contain all the surfaces representing
the thickness surface.
2011 - Forming Technologies Incorporated
CHAPTER 1. PART DEFINITION
Importing a Solid Model
After FormingSuite has separated the model geometry into the top, bottom, and thickness surface you then need
to generate the skin (surface quilt). To generate the skin select the Next: Generate Skin from the wizard or
select the Create Skin icon
below).
from the Geometry Workbench toolbar to open the Geometry - Skin Dialog (shown
Once the dialog is open you need to select which surface (top or bottom) that you would like to use. To this you
can either select the domain from the Feature Tree or you can select the domain by clicking on the side of the
model that you would like to use. In either case, the selected domain will be highlighted.
2011 - Forming Technologies Incorporated
CHAPTER 1. PART DEFINITION
Importing a Surface Model
When you import a surface model it will also be separated into domains. When you generate the skin from a
surface model (when there is only one domain), you will also need to specify the thickness direction using the
Geometry - Material Location Dialog (shown below), which is automatically opened after you define the domain.
The thickness direction is set to middle by default. This assumes the surface is a mid plane. If the imported
surface is not the mid plane, select the Side radio button and the direction arrow will display the thickness
direction that is being defined. Use the Flip Side button to reverse the direction.
The model below is of a solid part with the outer surface extracted. The image below it shows the proper direction
to apply in the Material Location dialog from FormingSuite. You will notice that the arrow points in the direction of
the material thickness.
2011 - Forming Technologies Incorporated
CHAPTER 1. PART DEFINITION
1.3
Create Domain on Part
A domain is a group of connected and/or tangent surfaces.
This command will allow you to manually define a group of connected and/or tangent surfaces (domain) that can
be used to define the geometry that will be created in the Skin folder.
NOTE: This function is only available prior to the Skin folder generation.
To access this function select the Create Domain on Part icon
(shown below).
to open the Geometry - Define Domain dialog
Define a new domain by moving surfaces from an existing domain. Use
the drop-down menu to select the original (source) domain and then select the surfaces to move into the new domain. Move the selected sur, and finally
faces into the new domain by selecting the down arrow
selecting OK to create the new domain. You can use the Add Connected
button or the Add Tangent button to propagate your selection.
You can select the group of surfaces, either from the Graphics Display
Area or from the Feature Tree (you must first Show Details to pick from
the feature tree)
If you want to put a surface(s) back into the original domain, select the
surface(s) from the lower field and select the up arrow
OK to put the surface(s) back into the original domain.
2011 - Forming Technologies Incorporated
, followed by
CHAPTER 1. PART DEFINITION
1.4
Create Skin
This command will allow you to choose which domain from the Part folder that you would like to use to create the
geometry in the Skin folder. This geometry will be used as the baseline for the analysis.
To access this function select the Create Skin icon
to open the Geometry - Skin dialog (shown below).
To create the Skin folder select the desired domain either by picking it from the Feature Tree or by selecting it
from the Graphics Display Area, then click OK to create the Skin branch.
2011 - Forming Technologies Incorporated
CHAPTER 1. PART DEFINITION
1.5
Material Selection
The next step in preparing the model for analysis is to define the material type and material thickness. Applying
a material is necessary to ensure that the final result properly accounts for the specific material behavior. If you
started with a solid model the material thickness field will automatically be filled in with the material thickness.
To define the material type and material thickness select the third wizard prompt, this will open the Part Definition
- Property dialog.
Select the material type from the drop down menu and input the material thickness. You can edit any of the
material properties (mechanical, cost, etc.) by selecting the Properties button. Editing the material properties this
way will only edit the material for the specific project. The changes will NOT be reflected in future projects.
Alternatively, to open the Forming - Property dialog box manually, click the material icon
2011 - Forming Technologies Incorporated
CHAPTER 1. PART DEFINITION
1.6
Split Surface
To split a surface, select the Split Surface icon
from the Part Definition toolbar. Next pick the start and end
locations of the split profile on the boundary of the surface. The points must either by on the boundary of the
surface to split or slightly past, if you are using a line to split. You can also create a closed boundary which
defines the new surface within another surface by checking the Closed Line option.
Once the profile is defined, select OK to split the surface.
1.7
Creating Multiple Entities
FormingSuite has the ability to create multiple entities (lines, points, etc.). Each function where there is the
. When this icon
is activated it
possibility to create entities now has a pin icon in the top right hand corner
allows you to create an entity without closing the dialog. To close the dialog while creating your final entity, you
must deactivate the pin icon by selecting it prior to creating your final entity. If you have created all your entities
simply deactivate the icon by selecting it and click OK or cancel.
1.8
Operations on Lines
1.8.1
Create Line on Surface
To draw a line on a surface, select the Create on Surface(s) option under the Operations on Line(s) icon. Next
select two or more points on a surface and select the OK button in the Geometry - Line On Surfaces dialog to
create the new line. The Remove Last button will allow you to remove the last point selected. If you are creating
a line with three or more points defining a boundary you will have the option to close the line using the Closed
Line option.
2011 - Forming Technologies Incorporated
CHAPTER 1. PART DEFINITION
1.8.2
Create Line on Boundary
To draw a line on a boundary, select the Create on Edge(s) option under the Operations on Line(s) icon. Next
select two points on an edge and select the OK button in the Geometry - Line On Surfaces dialog to create the
line. If the line on the edge is previewed incorrectly select the flip icon to invert the direction of line creation.
1.8.3
Splitting a Line
To split a line, select the Split Line option under the Operations on Line(s) icon. Next select the line or edge
by first enabling the required selection filter in the Geometry - Split Line dialog followed by designating the split
proportion and finally selecting the OK button.
Splitting a line may be required for proper application of forming conditions later during the analysis.
2011 - Forming Technologies Incorporated
CHAPTER 1. PART DEFINITION
1.9
Create Point
You can create a point based on existing geometry such as a line, surface, or surface edge. A point can also be
created based on keying in the X,Y,Z coordinates of the point to be created.
To create a point on a surface edge, select the Create Point icon
and the Geometry - Create Point dialog will
automatically open. In the dialog select the edge filter from the top of the dialog followed by selecting the edge
that you want the point to be created on. The point can either be placed at the center of gravity (C.O.G.) of the
edge or along the edge by selecting the appropriate option in the dialog. If you select the Point On Line/Edge
option you define the position of the point by moving the slider or by keying in a proportion from 0 to 1. To create
a point on a line, follow the same procedure as above, except select the line from the top of the dialog.
Clicking the Point On Surface radio button will allow you to create a point(s) by clicking the position on a surface
where you want that point to be created.
The Manual radio button allows you to create a point(s) by specifying the coordinates.
2011 - Forming Technologies Incorporated
10
CHAPTER 1. PART DEFINITION
1.10
Fill Holes
The Fill Holes command allows you to specify holes/cutouts in the geometry that will be removed during the mesh
generation stage. Holes/cutouts can be selected by clicking the edge of each hole/cutout or by box selecting a
group of holes/cutouts. Multiple holes can be selected by holding the Ctrl key. Any hole/cutout that is specified
for filling will still be visible on the part geometry, but will be highlighted for filling during meshing.
to open the Geometry - Mark Holes to Fill dialog. Once you
To access this function select the Fill Holes icon
have selected the hole(s) to be filled select the OK button and the selected hole(s) will be filled during meshing.
Forming Suite handles filling holes differently if the hole is on one surface or spanning over multiple surfaces.
If the hole is on one surface Forming Suite will ignore the hole and simply mesh the surface, shown below.
If the hole spans over multiple surfaces Forming Suite will first mesh the surfaces and then fill the hole with mesh,
shown below.
11
2011 - Forming Technologies Incorporated
CHAPTER 1. PART DEFINITION
1.11
Fill Notches
The Fill Notch(es) command will allow you to specify notches in the geometry that you would like to fill during
mesh generation.
To fill a notch you must first draw a line on the boundary of the notch that you would like to fill, as shown below.
In order to fill multiple notches you must create a line on the boundary of each notch to be filled.
After creating the line on the boundary of the notch to be filled, select the Fill Notches icon
to open the
Geometry - Mark Notch to Fill dialog. Once you have selected the line(s) that defines the notch(es) to be filled
select the OK button and the selected notch(es) will be filled during meshing as show below.
2011 - Forming Technologies Incorporated
12
CHAPTER 1. PART DEFINITION
1.12
Deleting Geometry
Geometry can be deleted in one of two ways. First you can use the selection filter to highlight and select the
geometry to be deleted, followed by either right clicking and selecting delete from the menu or by pressing the
delete key on your keyboard. Alternatively you can select the geometry to be deleted by picking it form the feature
tree under either the Part or Skin folder, followed again by either right clicking or selecting delete or by pressing
the delete key on your keyboard.
Geometry deleted from the Part folder cannot be retrieved without re-importing the original model.
The only reason that you should delete geometry from the Part folder rather than the Skin folder is if that geometry
is causing skinning problems or you want to permanently remove the entities.
After deleting any geometry Forming Suite will require you to regenerate before you can continue your analysis.
1.13
Add to Skin
This command will allow you to copy a point(s) and/or a line(s) from the part folder to the skin folder.
NOTE: This function is only available once the Skin folder has been created and the material type and
thickness has been applied.
To access this function right-click on the Skin branch in the feature tree
(after the Skin branch has been created) and select Add to Skin to open
the Part Definition - Add Entities to Skin dialog shown below.
Highlight the desired entity filter (point or line) and select the entities to
be added. If you wish to add both points and lines to the Skin geometry
first select the point selection filter and pick your points, then switch to
the line filter and while holding the CTRL key select the line(s) desired.
You will then have both points and lines in the entities field, finally select
OK to add the selected entities to the Skin folder.
13
2011 - Forming Technologies Incorporated
CHAPTER 1. PART DEFINITION
2011 - Forming Technologies Incorporated
14
Chapter 2
Process Setup
2.1
Introduction
When you have completed the steps outlined in the geometry workbench section, you are now ready to define
the parameters for your analysis in the process setup workbench. These parameters include: mesh generation
parameters, punch direction, forming process, and any optional forming conditions.
The Finite Element Method
Forming Suite uses a technique called finite element analysis to determine how material is deforming during
the stamping operation. The term finite element means that the complex part geometry is broken down into
thousands of small, simple shapes called elements. This reduces the complexity of the mathematics required
to determine what is happening at any given point on the part. The analysis becomes a series of thousands of
simple calculations which can be easily evaluated by a computer.
The simplified representation of the geometry is called a mesh. Each element in the mesh is connected to the
neighboring elements at the corners, which are called nodes. These nodes are shared amongst the adjoining
elements.
Figure 2.1: Finite Element Mesh
15
CHAPTER 2. PROCESS SETUP
Different types of analyses may require different types of meshes. As mesh elements are made smaller, there will
be more elements and they will more closely match the true geometry of the part. More elements will also result
in an increase in the time required to solve the analysis. Therefore, it is important to make the mesh only small
enough to adequately represent the geometry for the purposes of the analysis. FormingSuite analysis requires
a mesh that models the radii of the part accurately since this is what will have the greatest effect on formability.
These radii may be of less significance to a structural analysis.
2.2
Generating Mesh
To generate the blank shape of the part or to perform sheet metal formability analysis FormingSuite must first
mesh the selected skin surface of the part. There are two options that you can choose from to Generate the
Mesh:
1. Select Generate Mesh from the wizard, or
from the workbench toolbar (To use this option you will first need to open
2. Select the Generate Mesh icon
the Process Setup workbench manually either from the Workbench menu, Workbench > Process Setup or
by selecting the Process Setup icon
from the workbench wizard toolbar).
The Process Setup - Generate Mesh dialog is shown below.
Chord Deviation:
Chord deviation is a ratio between the local absolute sag and the local mesh edge length.
Chord Deviation = (local absolute sag value) / (local mesh edge length value)
Maximum Element Size:
Maximum element size defines the value for the maximum length of the local mesh edge.
2011 - Forming Technologies Incorporated
16
CHAPTER 2. PROCESS SETUP
TIP: Always mesh with the default first! The mesh size can always be made smaller if necessary. To inspect the
mesh quality, turn the shading off using the shading icon
Editing Mesh Parameters
To edit the mesh parameters right-click on Final Form-Shape and select Show Details, and then click the expansion icon (plus sign), which is to the left of the Generation Settings to show Chord deviation and Maxim Element
Size leaves. To open the mesh generation settings dialog right-click on either Chord Deviation or Maximum Element Size in the feature tree and select Edit to modify mesh settings. The mesh generation settings can also
be edited by double clicking on either Chord Deviation or Maximum Element Size to open the Mesh Generation
dialog.
If the mesh generation settings are changed, the green dot beside the Mesh branch will change to red indicating
that the feature needs to be regenerated (updated).
There are four options that you can choose from to update the Mesh:
1. Select Regenerate from the wizard,
2. Select the Regenerate icon
on the Standard toolbar,
3. Select Regenerate from the Project Menu (Project > Regenerate), or
4. Use the keypad shortcut Ctrl+R.
If you find that you are changing the mesh parameters often, you should change the default mesh parameters.
To do this, go to Tools > Settings > Process Setup > Mesh Settings. This setting is only available when no project
is open.
17
2011 - Forming Technologies Incorporated
CHAPTER 2. PROCESS SETUP
2.3
Friction
When the Process Setup workbench branch is created, the Friction branch is automatically generated prior to
mesh generation.
Friction is applied to areas where the material is being drawn through a radius in a draw die and it is also used by
forming conditions such as Pressure Pad.
To change the friction coefficient, double click on Friction in the feature
tree under General Data or right-click on Friction and select edit from the
menu to open the dialog.
2011 - Forming Technologies Incorporated
18
CHAPTER 2. PROCESS SETUP
2.4
Punch Direction
To perform an accurate sheet metal formability analysis, FormingSuite requires that the punch direction be defined. The punch direction should define the movement of the punch.
When performing an incremental analysis, this direction is used to generate the tooling in the Tool Definition
workbench. If the punch direction is defined in the wrong direction, then the tooling generated will be incorrect.
To define the punch direction, select the Punch Direction Icon
the Wizard.
or click the Define Punch Direction step from
By right clicking on the Punch Direction branch you may Edit the punch direction or Show/Hide Undercut elements.
The Process Setup - Punch Direction dialog box includes three methods to orient the part in the press direction.
Auto
Prescribed Orientation
Manual Rotation
It also includes a Preview Undercut button as well as a Flip button. The flip button allows you to reverse the punch
direction.
1. Auto. Click the Auto radio button to automatically orient the part into
an approximate press position based on a mathematical algorithm.
2. Prescribed Orientation. You can prescribe the punch direction in
one of three ways.
You can use a user defined die line to indicate the punch direction. Click the Straight Line radio button and select the die
line that you would like to use, and press OK in the Process
Definition - Punch Direction dialog box.
You can use a user defined surface to indicate the punch direction. Click the Normal to Surface radio button and select
the surface that you would like to use, and press OK in the
Process Definition - Punch Direction dialog box.
You can key in the X, Y and Z components of the press direction relative to FormingSuites axis system under the Direction
Vector heading in the Process Definition - Punch Direction dialog box. Click the Manual radio button to enable this feature.
3. Manual Rotation. Enter a positive angular value in the Rotation
Increment field then click the up and down arrows beside X, Y or Z
to rotate the press direction around the X, Y, or Z axis system. This
feature is only active when the Manual radio is selected.
19
2011 - Forming Technologies Incorporated
CHAPTER 2. PROCESS SETUP
When you have created double attached geometry, the punch direction dialog will be reduced to include only the
Normal and Auto options, as shown below.
2011 - Forming Technologies Incorporated
20
CHAPTER 2. PROCESS SETUP
2.5
Forming Process
In the process definition workbench, the forming process is set in the Process Manager table. The setting will
influence the way the tools interact with the part during forming. You can choose between a Draw Die and a Form
Die.
The Forming Process setting also controls how tooling generation will occur in an incremental analysis. If the
process is set to Form Die, only a punch and die will be generated in the tooling workbench, while if the process
is set to Draw Die, the tooling generation system will also generate a binder.
2.5.1
Draw Die
If you are forming a part using a draw die (as illustrated below left) you should use the Draw Die forming process.
As material passes over the radius on the die, additional strain is added to the part due to the friction between the
part and the die and the bending and unbending process. These additional strains are not present when a part
is manufactured using a form die. The friction and bending effects are automatically considered by FormingSuite
when the Draw Die setting is turned on. The Draw Die process formulation determines the areas of curvature on
the part and adds the required forces and strains to any material that would flow over them during forming. Note:
when applying bend lines manually, the Draw Die process should not be used.
2.5.2
Form Die
If you are forming a part using a Form Die (illustrated below right) you should use the Form Die forming process.
This process is typically used in progressive dies and simple flanging operations.
In this type of operation, the blank material is not pulled through a radius; it is simply bent around it. As a result,
there are no additional strains produced by friction.
21
2011 - Forming Technologies Incorporated
CHAPTER 2. PROCESS SETUP
2.6
Binder Wrap
The term "Curved Binder" refers to the situation where the flat blank is bent over a curved surface before forming
begins. This pre-bending (sometimes called "Binder Wrap") helps position the blank material such that there is
less variation in draw depth. For example, when a door panel is being formed, if a conventional (flat) binder is
used, the middle of the door will be much further from the flat blank than the edges. This will result in higher
strain in the middle of the panel. A curved binder that follows the curvature of the door can be used to even out
the distance from the blank to the finished shape. This will result in a more uniform strain distribution.
By default, the analysis is performed with a default flat binder. In many cases, the actual forming starts with a
curved binder that creates a curved blank. The curved blank usually results in more material being available
for the forming operation. This extra material has a significant effect on the results depending on the forming
conditions that were applied.
To run a curved binder analysis you can either import the binder geometry or use the automatic generation
function. The imported binder shape must be developable, should be large enough to contain the developed
blank shape for the model and the draw radius should be continuous and closed. A developable binder is defined
as one that has been bent into a simple curve in such a way that if it were flattened, there would be little or no
residual strain in the blank. When meshing this binder, the mesh does not have to relate to the mesh size of the
part.
The imported binder geometry should also be constructed such that they are coincident with the surfaces on the
part that are used for analysis. For example, if the top surface of the part is selected, the curved binder should
be coincident with the top surface.
Importing a Curved Binder Model
The curved binder model can be imported as an IGES, STEP, or VDAF. These files would have originally been
created in a CAD software package.
To import the binder geometry, select the binder icon and choose Import from the menu. You will then need to
specify the file type, and select the binder file that you want to import.
When you import a binder model into the Binder workbench the software will automatically mesh the binder and
apply a default tipping direction along the z-axis.
Generating a Curved Binder Model
To generate the binder geometry, select the binder icon and choose Generate from the menu. A curved binder
cannot be automatically be generated for all models. Only geometries that closely represent the die face geometry
can be generated.
2011 - Forming Technologies Incorporated
22
CHAPTER 2. PROCESS SETUP
2.7
Insert Operation
The Insert Operation icon is only available when you have the FASTFORM - Multi-Stage license.
The Insert Operation icon will open the Process Setup - Process Manager Table (shown below).
The process manager allows you to import your stage geometry and allows you to mark which forming conditions
will be applied to each stage. Solid models cannot be used for pre-form geometry and the pre-form geometry
models should all represent the mid-plane geometry. If lines are required for forming conditions, like draw bead
for example, then these lines should be included in the imported data.
The order that the pre-form geometry is imported is determined by the order in the process table. Therefore, when
importing the pre-form geometry into the process manager, it is very important to arrange the pre-form geometry
as it will be produced in the manufacturing process.
23
2011 - Forming Technologies Incorporated
CHAPTER 2. PROCESS SETUP
To add operations to the process manager, first select the Add Operation icon , to add a new row to the process
manager table, and then select the import icon under the File Name Path column (circled in the image below).
The Add Operation icon will always add the new operation above the highlighted row. In the image below to add
Operation 20 you should first highlight the Final Form row prior to selecting the Add Operation icon.
2011 - Forming Technologies Incorporated
24
CHAPTER 2. PROCESS SETUP
Prior to import of the stage geometry, you also have the ability to select which forming conditions will be applied
to each pre-form geometry by checking the appropriate forming condition or conditions for each operation. The
forming conditions selected will be created in the feature tree under each operation and you will need to define the
necessary parameters for each forming condition (i.e. amount of blankholder force or selecting which surface(s)
the pressure pad will be applied to), as shown below. To define the additional parameters, double-click on the
specific forming conditions branch of the feature tree.
To remove an operation, select the Delete Operation icon
of the pre-form geometry, but not the Final Form.
to remove the highlighted row. You can delete any
SIGNIFICANT NOTES:
1. The multi-stage solver DOES NOT currently consider the effects of friction from the draw radius in the
solution. These effects can be accounted for by utilizing the Bend Line forming condition on the draw radii.
If no bend lines are applied, the Form Die and Draw Die settings will produce the same result. The solution
for single stage analyses remains unchanged.
2. All preform geometry MUST represent the mid-plane.
25
2011 - Forming Technologies Incorporated
CHAPTER 2. PROCESS SETUP
2.8
Blankholder Force
FormingSuite has the ability to simulate the effects of a uniformly distributed blankholder force. Blankholder Force
(BHF) is applied slightly differently to the three different FTI solvers. For the Coupled Hybrid Inverse solver (CHI)
and the Multi-Stage solver, the BHF is modeled as a uniform edge tension to the boundary of the part during
simulation (the same as the edge tension process condition); however, for the Incremental solver the BHF is
modeled as the actual force on the binder ring of the tooling geometry. In either case, this will lead to additional
stretch in the model and will help reduce wrinkling.
To apply a BHF to your part, select the Blankholder Force option under the Forming Conditions icon.
When you open the Blankholder Force dialog, the outer boundary of the part will automatically be selected and
the only input required is to enter a value for total blankholder force followed by selecting OK to apply this process
condition. You may also use the slider to apply the force as well. Blankholder Force can only be applied to the
entire outer boundary.
2011 - Forming Technologies Incorporated
26
CHAPTER 2. PROCESS SETUP
2.9
Draw Beads
The draw bead forming condition is used to simulate the control of material flow into the die cavity using a draw
bead or a lock bead. If a draw bead is constructed out of a number of draw bead sets with different properties,
the last part of a set and the first point of the next set should be coincidental. If they are too far apart, there will
be a gap in the draw bead and the material will not be constrained between the two draw bead sets. To apply a
draw bead to your part, select the Draw Bead option under the Forming Conditions icon.
To apply a draw bead you will need an existing line on the part (either created in the geometry workbench or
imported with the model). Select the line to apply the draw bead to and specify the strain or tension to be applied.
NOTE: When you specify either strain or tension the other will automatically update.
27
2011 - Forming Technologies Incorporated
CHAPTER 2. PROCESS SETUP
2.10
Pressure Pads
The pressure pad forming condition is used to simulate the effects of a pressure applied to an area of the blank
inside the die. This pressure is intended to control the movement of material in the local area. FormingSuite can
simulate this by restraining the movement of the mesh elements in the area under the pad. To apply a pressure
pad to your part, select the Pressure Pad option under the Forming Conditions icon.
To apply a pressure pad, select the face(s) to constrain from the part model. The entire surface of the selected
face(s) will be constrained by the simulated pad. After selecting the faces, specify a value for the Pressure or for
the Total Force in the designated text box.
NOTE: When you specify either a pressure or a total force the other will automatically update.
2011 - Forming Technologies Incorporated
28
CHAPTER 2. PROCESS SETUP
2.11
Pilot Hole(s)
The pilot hole forming condition is used to simulate the effects of pilot holes by constraining the movement of the
holes.
To apply a pilot hole to your part, select the Pilot Hole option under the Forming Conditions icon.
To apply a pilot hole select the holes to constrain by clicking on the boundary of the desired hole followed by
clicking OK to apply the selection. Multiple holes can be selected by holding the Ctrl key or by window selecting.
NOTE: When defining multiple pilot holes in analyses where no curved binder is used, all of the holes should
be located on a single plane that is normal to the tip axis. If a curved binder is used in the analysis, the pilot holes
should be coincident with the binder geometry. This will ensure that no artificial strains are produced during the
analysis.
29
2011 - Forming Technologies Incorporated
CHAPTER 2. PROCESS SETUP
2.12
Multiple Forming Cases
FormingSuite allows you to quickly evaluate multiple forming cases to compare the effects of different inputs
(material, forming process, tipping, or forming conditions) on the analysis results. Unique tipping positions and
forming conditions can be applied to each forming cases.
To apply multiple forming cases simply click on the Part Definition branch in the feature tree and select the
Process Definition workbench icon or select Workbench > Process Definition to insert a second Process Definition
workbench (case) where all the inputs can be modified and solved independent of the previous Process Definition
workbench (case).
2.13
Typical Analysis Methodology
When analyzing product geometry, the main concern is identifying potential formability issues. This usually
involves a qualitative approach which means that the numerical results are of less importance than the trends.
There are a number of variables that can be changed in the tool to influence the strain values but geometrical
problems such as radii and wrinkling are more difficult to remedy. To identify these problems, start by analyzing
the part with no blankholder force.
If the part splits within, you will need to change the geometry or material. A split on the part edge may be remedied
by adding extra material during forming and trimming later so this is not as significant. Increasing the blankholder
force at this point would simply exaggerate the splitting problem.
If the part does not exhibit any splitting or excess thinning but does show some wrinkling, increase the blankholder
force (one step at a time) and re-run the analysis. If the new results show splitting and wrinkling is still a problem,
some geometry changes may be required. If there are still no splits and the wrinkling problem has been solved,
the part should be ready for manufacturing.
2011 - Forming Technologies Incorporated
30
Chapter 3
Process Definition
3.1
Introduction
The Process Definition workbench provides an alternate approach for setting up incremental analyses. It allows
users to explicitly define all of the geometry to be used in the analysis including blank, binder, pre-form and
trim-lines. It provides a simpler way to set up analyses in the case where all of this data is known. The existing
Process Setup workbench (still the default workflow) relies on the inverse or FIT solution to determine the blank
size which is useful when the blank is unknown, but is an unnecessary step if it is known. As such, the two
workbenches each serve different use cases:
Use the Process Setup workbench when:
The blank size and position is unknown or
You want to get formability results using the CHI (inverse) or FIT (multistage) solver and
You dont have any trimming operations in the process
Use the Process Definition workbench when:
The blank size and position is known and
If you want to include one or more trimming operations in the analysis and
You want to run an incremental analysis without running the CHI or FIT solvers in advance
31
CHAPTER 3. PROCESS DEFINITION
3.2
Entering the Process Definition Workbench
The Process Definition workbench is an alternate approach to setting up an incremental analysis. As such, the
wizard will not automatically guide you to it. By default, the wizard will guide you to the Process Setup workbench.
To create the Process Definition workbench, finish defining all of the data in the Part Definition workbench (part,
skin, material, etc) and then press the Process Definition icon
in the Workbench Wizard toolbar (usually
located at the top of the FormingSuite window) or select Process Definition from the Workbench menu.
3.3
Defining the Process
In the Process Definition workbench, you must explicitly define all aspects of the analysis including the blank,
binder, form and trim geometries as well as forming conditions. This data is defined in the Process Table.
To open the Process Table after entering the Process Definition workbench, either press the Process Manager
icon
or select the Next button from the Wizard. The Process Manager table will appear at the bottom of the
graphics area.
2011 - Forming Technologies Incorporated
32
CHAPTER 3. PROCESS DEFINITION
3.3.1
Inserting an Operation
You can insert an additional operations before the currently selected operation by pressing the Insert Operation icon . A dialog will pop up that
lets you specify what type of operation to insert. Options include:
Curved Binder
Form
Draw
Trim
Each type of operation except trimming requires an IGES file containing
surface geometry representing the operation. Geometry of the punch or
die face is ideal for draws or forms and any lines required for forming
conditions should also be included in the IGES file.
When the Process Manager table is closed (by pressing the green check mark icon), the geometry will be imported and meshed using default parameters and the specified forming conditions will be added to the feature
tree.
In the process manager table, check the boxes representing the forming conditions you want to apply in each
operation. If you want to apply multiple forming conditions of the same type to a single operation, you can add
them using the forming conditions icon
on the workbench toolbar.
The only forming conditions currently supported by FAST Incremental are:
Blankholder force (should be applied to all draw dies)
Draw beads (should only be used on draw dies)
Pressure pads
Pilot Holes
33
2011 - Forming Technologies Incorporated
CHAPTER 3. PROCESS DEFINITION
3.4
Binder Wrap Operation
The term "Curved Binder" refers to the situation where the flat blank is bent over a curved surface before forming
begins. This pre-bending (sometimes called "Binder Wrap") helps position the blank material such that there is
less variation in draw depth. For example, when a door panel is being formed, if a conventional (flat) binder is
used, the middle of the door will be much further from the flat blank than the edges. This will result in higher
strain in the middle of the panel. A curved binder that follows the curvature of the door can be used to even out
the distance from the blank to the finished shape. This will result in a more uniform strain distribution.
By default, the analysis is performed with a flat binder. To run a curved binder analysis from the Process Definition
workbench, you must import the binder geometry. The imported binder shape should be developable and large
enough to contain the blank shape for the model. A developable binder is defined as one that has been bent into
a simple curve in such a way that if it were flattened, there would be little or no residual strain in the blank. When
meshing this binder, the mesh does not have to relate to the mesh size of the part.
The imported binder geometry should also be constructed such that they are coincident with the surfaces on the
part that are used for analysis. For example, if the top surface of the part is selected, the curved binder should
be coincident with the top surface.
The curved binder model can be imported as an IGES, STEP, or VDAF. These files would have originally been
created in a CAD software package.
2011 - Forming Technologies Incorporated
34
CHAPTER 3. PROCESS DEFINITION
3.5
Trimming Operations
Trim lines should be closed lines defined on the geometry representing the operation prior to the trim and should
lie on the part (or die) surface. By defining it this way, the trim line should be coincident with (or very close to) the
mesh of the part being trimmed. Lines can be created on the pre-form geometry and then defined as trim lines,
or they can be imported with the geometry of the pre-form.
Once you have the lines required for trimming, double click on the Shape
object for the trimming operation in the feature tree to bring up the Define
Trim Line dialog.
A list containing all available lines will be shown at the top of the dialog.
Select the lines to use for trimming and add them the list of Trim Lines
below.
If material should be removed from the inside of the trim line, set Outer
Boundary to No. If all material outside of the trim line should be removed,
set Outer Boundary to Yes.
Press Ok to accept the trim lines and close the dialog.
35
2011 - Forming Technologies Incorporated
CHAPTER 3. PROCESS DEFINITION
3.6
Generating Mesh
The meshes for all operations will be automatically generated once the process manager table is closed. Editing
Mesh Parameters
To edit the mesh parameters right-click on Final Form-Shape and select Show Details, and then click the expansion icon (plus sign), which is to the left of the Generation Settings to show Chord deviation and Maximum
Element Size leaves. To open the mesh generation settings dialog right-click on either Chord Deviation or Maximum Element Size in the feature tree and select Edit to modify mesh settings. The mesh generation settings
can also be edited by double clicking on either Chord Deviation or Maximum Element Size to open the Mesh
Generation dialog.
The Process Definition - Generate Mesh dialog is shown below.
Chord Deviation: Chord deviation is a ratio between the local absolute
sag and the local mesh edge length.
Chord Deviation = (local absolute sag value) / (local mesh edge length
value)
Maximum Element Size: Maximum element size defines the value for the
maximum length of the local mesh edge.
TIP: Always mesh with the default first! The mesh size can always be made smaller if necessary. To inspect the
mesh quality, turn the shading off using the shading icon.
If the mesh generation settings are changed, the green dot beside the Mesh branch will change to red indicating
that the feature needs to be regenerated (updated).
There are four options that you can choose from to update the Mesh:
1. Select Next:Regenerate from the wizard,
2011 - Forming Technologies Incorporated
36
CHAPTER 3. PROCESS DEFINITION
2. Select the Regenerate icon
on the Standard toolbar,
3. Select Regenerate from the Project Menu (Project > Regenerate), or
4. Use the keypad shortcut Ctrl+R.
If you find that you are changing the mesh parameters often, you should change the default mesh parameters.
To do this, go to Tools > Settings > Process Definition > Mesh Settings. This setting is only available when no
project is open.
37
2011 - Forming Technologies Incorporated
CHAPTER 3. PROCESS DEFINITION
3.7
Friction
When the Process Definition workbench branch is created, the Friction branch is automatically generated prior to
mesh generation.
Friction is applied to areas where the material is being drawn through a radius in a draw die and it is also used by
forming conditions such as Pressure Pad. In incremental analyses, it defines the friction between the tooling and
the blank material.
To change the friction coefficient, double click on Friction in the feature
tree under General Data or right-click on Friction and select edit from the
menu to open the dialog.
2011 - Forming Technologies Incorporated
38
CHAPTER 3. PROCESS DEFINITION
3.8
Forming Process
In the process definition workbench, the forming process is set in the Process Manager table. The setting will
influence the way the tools interact with the part during forming. You can choose between a Draw Die and a Form
Die. The FAST Incremental assumes that a draw die is a three piece tool (punch, die and blankholder), whereas
a form die is a two piece tool (only punch and die). This setting also affects the tooling generation (in the tooling
workbench) - if the process is set to Form Die, only a punch and die will be generated (with both tools being
effectively the same), while if the process is set to Draw Die, the tooling generation system will generate three
distinct surfaces to represent the punch, die and blankholder. In either case, additional surfaces will be generated
when pressure pads are used.
3.8.1
Draw Die
If you are forming a part using a draw die (as illustrated below left) you should use the Draw Die forming process.
As material passes over the radius on the die, additional strain is added to the part due to the friction between
the part and the die and the bending and unbending process.
When the process is set to Draw Die, the die tool will remain fixed and the punch tool will move into it along the
punch direction. The blankholder tool will apply a force in the punch direction, pressing the blank against the die
surface. Pressure pads will apply a pressure on the blank in a direction opposite to the punch direction, thereby
pressing it onto the punch surface.
Tip: in some cases, you may be simulating a "forming" type operation but want to have three separate parts to the
tool set. In this case, the draw die setting will allow you to import three unique tools. When using this approach,
pay close attention to the tooling definition and punch direction.
3.8.2
Form Die
If you are forming a part using a Form Die (illustrated below right) you should use the Form Die forming process.
This process is typically used in progressive dies and simple flanging operations.
In this type of operation, the blank material is not pulled through a radius; it is simply bent around it.
When the process is set to Form Die, the die tool will remain fixed and the punch tool will move into it along the
punch direction. There is no blankholder tool and pressure pads will apply a pressure on the blank in a direction
opposite to the punch direction, thereby pressing it onto the punch surface.
39
2011 - Forming Technologies Incorporated
CHAPTER 3. PROCESS DEFINITION
2011 - Forming Technologies Incorporated
40
CHAPTER 3. PROCESS DEFINITION
3.9
Punch Direction
To perform an accurate sheet metal formability analysis, FormingSuite requires that the punch direction be defined. In the incremental analysis, the die remains stationary and the punch moves. The punch direction
should therefore define the direction of punch movement. The punch direction is also used to generate the tooling in the Tool Definition workbench. If the punch direction is defined in the wrong direction, then the tooling
generated will be incorrect and the forming conditions will not be applied as expected.
Blankholder forces are applied along the press direction, thereby pressing the blankholder against the die. Conversely, pressure pad forces are applied opposite to the punch direction, thereby pressing the pressure pad
against the punch.
By right clicking on the Punch Direction branch for any operation, you may Edit the punch direction or Show/Hide
Undercut elements. The Punch Direction dialog box includes three methods to orient the part in the press
direction.
41
2011 - Forming Technologies Incorporated
CHAPTER 3. PROCESS DEFINITION
1. Auto. Click the Auto radio button to automatically orient the part into
an approximate press position based on a mathematical algorithm.
2. Prescribed Orientation. You can prescribe the punch direction in
one of three ways.
You can use a user defined die line to indicate the punch direction. Click the Straight Line radio button and select the die
line that you would like to use, and press OK in the Process
Definition - Punch Direction dialog box.
You can use a user defined surface to indicate the punch direction. Click the Normal to Surface radio button and select
the surface that you would like to use, and press OK in the
Process Definition - Punch Direction dialog box.
You can key in the X, Y and Z components of the press direction relative to FormingSuites axis system under the Direction
Vector heading in the Process Definition - Punch Direction dialog box. Click the Manual radio button to enable this feature.
3. Manual Rotation. Enter a positive angular value in the Rotation
Increment field then click the up and down arrows beside X, Y or Z
to rotate the press direction around the X, Y, or Z axis system. This
feature is only active when the Manual radio is selected.
The Preview Undercut button will highlight mesh elements that have negative draft. This may include some
elements on vertical walls due to mesh tolerances. The flip button allows you to reverse the punch direction.
2011 - Forming Technologies Incorporated
42
CHAPTER 3. PROCESS DEFINITION
3.10
Blankholder Force
FormingSuite has the ability to simulate the effects of a uniformly distributed blankholder force. Blankholder Force
(BHF) is applied slightly differently in the three FTI solvers. For the Coupled Hybrid Inverse solver (CHI) and the
Multi-Stage solver, the BHF is modeled as a uniform edge tension to the boundary of the part during simulation
(the same as the edge tension process condition); however, in the Incremental solver the BHF is modeled as the
actual force on the binder ring of the tooling geometry. In either case, this will lead to additional stretch in the
model and will help reduce wrinkling.
To apply a BHF to your part, select the Blankholder Force option under the Forming Conditions icon.
When you open the Blankholder Force dialog, the outer boundary of the part will automatically be selected and
the only input required is to enter a value for total blankholder force followed by selecting OK to apply this process
condition. You may also use the slider to apply the force. Blankholder Force can only be applied to the entire
outer boundary. Only a single blankholder force definition should be applied to any model.
43
2011 - Forming Technologies Incorporated
CHAPTER 3. PROCESS DEFINITION
3.11
Draw Beads
The draw bead forming condition is used to simulate the control of material flow into the die cavity using a draw
bead or a lock bead. If a draw bead is constructed out of a number of draw bead sets with different properties,
the last part of a set and the first point of the next set should be coincident. If they are too far apart, there will be
a gap in the draw bead and the material will not be constrained between the two draw bead sets. To apply a draw
bead to your part, select the Draw Bead option under the Forming Conditions icon.
To apply a draw bead you will need an existing line on the part (either created in the geometry workbench or
imported with the model). Select the line to apply the draw bead to and specify the strain or tension to be applied.
NOTE: When you specify either strain or tension the other will automatically update.
2011 - Forming Technologies Incorporated
44
CHAPTER 3. PROCESS DEFINITION
3.12
Pressure Pads
The pressure pad forming condition is used to simulate the effects of a pressure applied to an area of the blank
inside the die. This pressure is intended to control the movement of material in the local area. FormingSuite can
simulate this by restraining the movement of the mesh elements in the area under the pad. To apply a pressure
pad to your part, select the Pressure Pad option under the Forming Conditions icon.
To apply a pressure pad, select the face(s) to constrain from the part model. The entire surface of the selected
face(s) will be constrained by the simulated pad. After selecting the faces, specify a value for the Pressure or for
the Total Force in the designated text box.
If the surfaces on the part cant be used to define the pad area, you can also create (or import) a closed line on
the geometry and use that line to define the pad area.
NOTE: When you specify either a pressure or a total force the other will automatically update.
45
2011 - Forming Technologies Incorporated
CHAPTER 3. PROCESS DEFINITION
3.13
Multiple Forming Cases
FormingSuite allows you to quickly evaluate multiple forming cases to compare the effects of different inputs
(material, forming process, tipping, or forming conditions) on the analysis results. Unique tipping positions and
forming conditions can be applied to each forming cases.
To apply multiple forming cases simply click on the Part Definition branch in the feature tree and select the
Process Definition workbench icon or select Workbench > Process Definition to insert a second Process Definition
workbench (case) where all the inputs can be modified and solved independent of the previous Process Definition
workbench (case).
2011 - Forming Technologies Incorporated
46
Chapter 4
Tool Definition Workbench
4.1
Introduction
FAST Incrementals seamless setup environment facilitates automatic blank development and positioning on
the curved binder, automatic extraction and set up of the tooling, as well as running and viewing the detailed
simulation.
FAST Incremental is separated into two workbenches: the Tool Definition workbench, which is used to set up the
analysis; and the Incremental workbench, which is used to view the results.
FormingSuite incorporates a powerful set of innovative tools to dramatically speed up the preparation time and
virtually eliminate the need for multiple incremental runs:
Automatic tool extraction of punch, die, blank holder and pressure pads from the first form geometry. This
often eliminates the need to manually prepare tooling geometry in an external CAD environment.
Utilizing the proven blank development capability of FASTFORM Advanced eliminates the guesswork involved in blank size calculation, binder wrap and blank positioning. These are calculated in minutes, eliminating time consuming iterations.
Tool positioning is completely automated eliminating the need to manually position tools and set the press
stroke.
Boundary conditions are inherited from the FASTFORM Advanced setup, so no redundancy in applying
additional information.
The LS-Dyna solver from LSTC has proven to be the de-facto standard for metalforming simulation. By optimizing
the mesh and solver parameters, FAST Incremental is able to provide an extremely repeatable and accurate
solution while minimizing solution time.
Limitations of Current Software:
Gravity loads are not considered in setup and hence FAST Incremental is not currently designed to handle
BIW parts larger than approximately 0.5m x 1m. For thick parts size is not an issue.
47
CHAPTER 4. TOOL DEFINITION WORKBENCH
Automatic binder extraction is limited to fully developable binders and binders represented by a single
surface.
The double attached (symmetry) function is not supported. It is recommended that the full first form geometry be used for incremental analyses.
Only Draw Beads, Blankholder Force, Pressure Pad and Pilot Hole forming conditions are supported in the
incremental analysis
4.2
Starting an Incremental Analysis
Since incremental analyses simulate the closing of the die, the blank shape must be provided as an input. The
blank can be imported via the Process Definition workbench or taken from an inverse solution (FASTFORM
Advanced or FASTFORM MultiStage).
If you will be using a blank that has been calculated earlier in the project, create the blank geometry for the model
as described in the previous chapter. If required, use the blank geometry tools to add additional material to the
blank boundary and/or select a standard shape cutoff blank.
Once the blank is properly defined, the blank must be meshed using a quad mesh and the tooling geometry
must be defined. These operations are performed in the Tool Definition workbench. To enter the Tool Definition
from the Workbench Wizard toolbar (typically located at the top of
workbench, select the Tool Definition icon
the screen) while the Blank Geometry or Process Definition workbench is active.
2011 - Forming Technologies Incorporated
48
CHAPTER 4. TOOL DEFINITION WORKBENCH
4.3
First Form Geometry and Blank Size
If you will be using a blank developed with FASTFORM Advanced or FAST Multistage, the blank will be based on
the geometry imported into the Part Definition workbench. To ensure that the blank size is correct, the imported
geometry should represent the first form geometry.
The first form geometry should represent the required geometry of the part after forming, prior to trimming. It
should include addendum geometry and a small amount of material on the binder surface (in the case of a draw
die).
Final part geometry may not contain sufficient information to extract die face surfaces and full die face geometry
will result in excessively large blank size.
If the imported geometry has complex boundaries or does not include runoff surfaces, you may have to create
the die surfaces in CAD.
4.4
Prepare Binder Wrap
The blank mesh on the binder can be created by clicking the Next button in the wizard or by selecting the Prepare
Binder Wrap icon
within the Tool Definition workbench. The Prepare Binder Wrap function will create a quad
(four sided elements) mesh of the blank on the binder (binder wrap) for the incremental analysis. The mesh size
is automatically determined by the software but can be edited by showing the details of Operation 10 in the Tool
Definition workbench (using the right click menu in the feature tree).
49
2011 - Forming Technologies Incorporated
CHAPTER 4. TOOL DEFINITION WORKBENCH
4.5
Define Tools
The Define Tools function gives you the option to automatically generate the tooling for the incremental solution, to
import just the die and generate the other tools or to import all of the tools (punch, die, blankholder and pressure
pads) for each operation except blank and trim operations.
4.5.1
Tooling Overview
FAST Incremental employs some basic principles and assumptions when setting up the tools for an incremental
run. A solid understanding of these principles and assumptions will help you to correctly prepare the tooling for
the analysis.
In the current version of FAST Incremental, only four forming conditions are supported: Blankholder Force, Draw
Beads, Pressure Pads and Pilot Holes.
4.5.2
Tool Geometry
For the purposes of this simulation, the tooling geometry should be a surface model representing only the surfaces
that may come in contact with the blank/part. Solid blocks should not be used as tooling geometry. Extra surfaces
or additional material will increase solving time without adding additional value to the solution. If extra surfaces
are imported, they can be deleted using the surface selection filter and the delete key.
2011 - Forming Technologies Incorporated
50
CHAPTER 4. TOOL DEFINITION WORKBENCH
4.5.3
Tool Positioning
The tools and blank are automatically positioned in the initial contact position along the punch direction prior to
starting the solver. At this time, the punch stroke is automatically calculated by measuring the minimum distance
from the punch to the die along the press axis. When designing tool surfaces for importing into FAST Incremental,
care should be taken to ensure that there is some overlap in the press direction to ensure that the punch stroke
is correctly evaluated. This is sometimes overlooked when designing flange tooling.
In cases where there is undercut on the part (ex. in a secondary cam type operation), the die will be positioned
behind the first layer of part mesh when measured along the punch direction.
When performing multi-stage analyses, the tooling for all operations must be in the same location. The blank
will not be advanced to another position between operations. When the tooling is positioned prior to starting the
analysis, the die remains fixed while the blank/part, punch and blankholder are moved.
4.5.4
Tooling Contact
FAST Incremental does consider the interaction (contact forces/friction) between the blank and the tooling, however as is common in simulation, it does not consider the contact or interference between tools. For example, if
the tools are designed such that they may contact each other during the press stroke, the software will not model
this effect.
4.5.5
Punch Movement
The correct definition of the punch is crucial to producing a good analysis run. Although in a standard press,
the punch is typically fixed and the die comes down from above, it is standard practice in simulation to change
the frame of reference such that the punch is the tool that moves. This greatly simplifies tooling positioning and
provides for a more robust analysis. In the process setup, it is vitally important that the punch direction be set
correctly - the punch should be moving into the die.
51
2011 - Forming Technologies Incorporated
CHAPTER 4. TOOL DEFINITION WORKBENCH
4.5.6
Blankholders
The blankholder force is applied using the force specified in the process setup workbench. This force is applied
along the direction of punch travel and is used to clamp the blank between the blankholder and the die. Care
should be taken to ensure that the blank is not significantly deformed when the blankholder closes against the
die face. Since the blankholder is closed very quickly, any deformation produced during this step may not be
representative of reality and in some cases will cause the solver to hang or fail. This situation sometimes occurs
when the punch and die are reversed or the forming direction is backwards.
The blankholder condition assumes that no "kiss blocks" are used in the binder setup so the blank will be in full
contact with the blankholder and die surfaces.
If the process is set to Form Die, no blankholder force will be applied in the incremental analysis.
If no blankholder force condition is applied in the Process Setup workbench, the blankholder tool will not be
passed to the incremental solution and solving may fail or a poor result may occur.
4.5.7
Pressure Pads
In FAST Incremental, pressure pads are handled in a similar manner to blankholder forces except the force is
pushing the pressure pad tool in the direction opposite to the press direction, thereby pressing the blank against
the punch tool. This force is applied very quickly at the beginning of the simulation process and remains active as
the punch is moved up into the die. As such, pressure pads should only be applied to surfaces that are coincident
with the punch face (the surfaces initially contacting the blank at the beginning of the press stroke).
Since interference between tools is not considered in the solution, it is not necessary to leave a hole in the die
face for the pressure pad.
4.5.8
Pilot Holes
In FAST Incremental, pilot holes are modeled by assigning a fixity condition to the edges of the selected hole in
the blank such that the edge of the hole stays fixed in X and Y throughout the analysis. This means that the hole
will not elongate during the simulation, nor will the part rotate around the pin.
2011 - Forming Technologies Incorporated
52
CHAPTER 4. TOOL DEFINITION WORKBENCH
4.5.9
Generating Tooling
Draw Dies
If the Draw Die process option is selected in the Process Setup or Process Definition workbench then the binder
and pressure pad geometry will be generated. The automatic tooling generation extends the boundaries of the
imported geometry until it is larger than the blank to create the die geometry. The punch and blankholder are
then extracted from the die geometry.
Form Dies
If the Form Die option is selected, only a punch and die will be created. The automatic tooling generation will
extend the flanges down to the binder and then fillet the intersecting edges to create the form die tool. The punch
is then created as a duplicate of this die geometry (it is assumed that there is no blankholder in a form die).
When the automatic tool generation function is used, the die clearance used in the simulation will be ten percent
of the material thickness defined in the Part Definition workbench. If you want to use a die clearance other than
material thickness, you must import the tooling geometry with the desired die clearance.
53
2011 - Forming Technologies Incorporated
CHAPTER 4. TOOL DEFINITION WORKBENCH
2011 - Forming Technologies Incorporated
54
CHAPTER 4. TOOL DEFINITION WORKBENCH
4.5.10
Importing Tooling
Import Die
The Import tooling option is only available from the workbench toolbar icon shown below, which opens the Tool
Definition - Import Die dialog.
After specifying the path to the die geometry, you must also specify the location of the die geometry. You must
define the die geometry as top, middle, or bottom. When toggling between the different locations, the image will
change to represent the location specified. The auto-generated punch and blankholder skins will be coincident
to the imported die geometry. The offset will be handled internally by the solver based on the definition for the
location of skins.
After importing the tooling, if there are any extra surfaces that are not needed, you can delete these surfaces
using the select surfaces filter and the delete key.
55
2011 - Forming Technologies Incorporated
CHAPTER 4. TOOL DEFINITION WORKBENCH
Import All
The Import tooling option is only available from the workbench toolbar icon shown below, which opens the Tool
Definition - Import All dialog.
The import tooling dialog organizes all of the required tooling into a table. For each tool in the first column, click
twice in the second column and then press the button to open the file selection dialog. Select the file containing
the corresponding tool geometry. You must specify a separate iges file for each tool.
After specifying the paths to the required tools, you must also specify the location of the imported geometry. You
must define the geometry as contact, top, middle, or bottom. When toggling between the different locations, the
image will change to represent the location specified.
The imported geometry should be coincident when defining Top, Middle, or Bottom. The offset will be handled
internally by the solver based on the definition for the location of skins. When defining the location of the skins
as Contact, no additional offset will be added during the solution. This means that the surfaces that you import
should NOT be coincident and should be designed with the desired clearances.
The image shown in the graphics area of the tooling workbench doesnt actually show the positioning of the tooling
that will be used in the solver. The image is only for visualizing the tooling components - not their positioning.
After importing the tooling, if there are any extra surfaces that are not needed, you can delete these surfaces
using the select surfaces filter and the delete key.
2011 - Forming Technologies Incorporated
56
CHAPTER 4. TOOL DEFINITION WORKBENCH
4.6
Show Tools
The Show Tools function allows you to visualize the tooling and blank geometry prior to solving.
Select the Show Tools icon
to open a new display window. You can select the operation to show at the top of
to open the Display Manager. Usee the check boxes to choose which
the window. Select the Show Tools icon
geometry to display and use the slider to pull the tools apart or move them together.
Note that the position of the tooling in the display area does not represent the position of the tooling that will
be used in the solution. The final tooling positioning is set during the initial phases of the solution.
4.7
Editing the Tool Mesh Parameters
You can edit the tool mesh parameters for a specific tool by right clicking on the tool in the feature tree and
selecting Show Details. You can then double click on the Generation Settings entry and edit the mesh parameters.
The default tool mesh parameters can be set in the Tools/Settings/Tool Definition menu in the Meshing Settings
dialog when no project is open.
57
2011 - Forming Technologies Incorporated
CHAPTER 4. TOOL DEFINITION WORKBENCH
2011 - Forming Technologies Incorporated
58
Chapter 5
Incremental Workbench
5.1
Introduction
The incremental workbench is used exclusively to run the incremental solver and to view the results of the incremental analysis.
After setting up the binder wrap and tooling for all operations, select the next button in the wizard or select the
Incremental icon
from the Workbench Wizard toolbar to enter the Incremental Workbench. Using the wizard
will automatically guide you to select the template and start the solver.
5.2
Incremental Settings - Templates
After generating or importing the tooling geometry, when you move into the incremental workbench you will be
required to pick a template for each operation. The templates provide optimized setups for incremental solving.
The Incremental - Select Template dialog is opened by selecting Define Incremental Settings from the wizard.
The template selection dialog allows you to choose a template that will control the solver parameters that are
59
CHAPTER 5. INCREMENTAL WORKBENCH
used in the solution. These parameters determine how detailed the solution will be an also how long it will take.
The following table summarizes the differences in the default templates:
Template Name
Fast
Purpose
For faster, but less detailed solutions
General
For general purpose analyses
Detailed
For detailed analyses on sensitive
parts or for final verification
Assumptions
Uses a simpler element definition
and a large time step to produce a
fast solution
Smaller time step and more mesh
refinement than the fast setting
but still optimized for a faster solution
More advanced element definition, smaller time step and more
mesh refinement produce a detailed solution
2011 - Forming Technologies Incorporated
60
CHAPTER 5. INCREMENTAL WORKBENCH
5.3
Solving
FAST Incremental utilizes the proven LS-Dyna solver from Livermore Software Technology Corporation (LSTC).
The solver must be installed separately and requires a separate license from the normal FormingSuite license.
Prior to starting the solver, the software automatically positions the tooling in the start position for analysis.
The solver may take only a few minutes for simple models, however larger or more complex geometry may take
several hours to solve. FAST Incremental will automatically read the read the result for each step of the solution as
soon as it becomes available. The display in the graphics area will update to reflect the latest available solution.
At any time during the solution, you can view the result for one of the available result steps by selecting the results
icon.
If the solver does not generate a complete solution, check the following:
Ensure that the LS-Dyna license is properly configured. Check that the system environment variables point
to the solver and license file, the license is in the correct location and not expired.
When simulating a draw die process, verify that a blankholder force was applied in the Process Setup
workbench
Ensure that the punch directions have been correctly specified
If any results steps are complete, check to ensure that the deformation is occurring as expected
61
2011 - Forming Technologies Incorporated
CHAPTER 5. INCREMENTAL WORKBENCH
5.4
Results
FormingSuite provides a comprehensive set of result interpretation tools such as graphical displays of safety
zones, forming zones, major and minor strains, thinning and the Forming Limit Diagram.
All incremental results will have multiple incremental steps available to view for each forming operation. To toggle
between the steps, select a step from the drop-down menu on top of the results viewer window and either use
the roll button on your mouse or the up-down arrows on the keyboard.
2011 - Forming Technologies Incorporated
62
CHAPTER 5. INCREMENTAL WORKBENCH
5.4.1
Safety Zone
The safety zone plot shows whether or not a part will be formable. It is qualitative (shows trends, not numbers).
Each color represents a different zone. The zones are described in the table below.
Figure 5.1: Safety Zones and the FLD
Color
Zone
Low Strain
Strong Wrinkling Tendency
Wrinkling Tendency
Safe
Marginal
Fail
63
Description
Minimal Major and Minor strain, located at the intersection of the two axes
High compressive forces producing a strong tendency to wrinkle, most evident in thin materials
Compressive forces sufficient to cause thickening
of the part and minor wrinkling
Is the area between the shear margin on the left
and the thinning limit on the right, and below the
FLC safety offset. This area will not likely experience failure during forming
The area between the safe and fail zones. This
area provides a buffer for process and material variability. The safety offset is usually 10% for steels
and 6-8% for aluminums
Any area to the left of the shear limit, above the FLC
and to the right of the thinning limit. This area may
experience localized thinning or necking, failure
2011 - Forming Technologies Incorporated
CHAPTER 5. INCREMENTAL WORKBENCH
5.4.2
Forming Zones
The Forming Zone plot describes the state of stretch in the part. It is a qualitative plot and each color represents
a different zone. Each zone produces a different panel quality and characteristic. The forming zones can be used
to identify the strain state of the panel. The zones are described in the table below.
Figure 5.2: Forming Zones and the FLD
Color
Zone
Low Strain
Strong Wrinkling Tendency
Wrinkling Tendency
Loose Material
Semi-Tight Panel
Plain Strain
Tight Panel
Description
Minimal Major and Minor strain, located at the intersection of the two axes.
High compressive forces producing a strong tendency to wrinkle, most evident in thin materials.
Compressive forces sufficient to cause thickening
of the part and minor wrinkling.
Material in tension in one direction and compression in the other causing a loose effect. Area may
not be stiff and some minor wrinkling or waviness
may be present.
Minor strain is negative bi-direction tension is still
present within the area. This result is in similar
characteristics as a tight panel.
Stretch in only one direction with no change in the
transverse direction. Thin sliver area around the
Major strain axis.
Stretch in two directions resulting in good strength
and dent resistance characteristics. These attributes are desirable for visible or show surfaces.
Using an addendum to increase draw depth often
increases the size and distribution of the zone.
2011 - Forming Technologies Incorporated
64
CHAPTER 5. INCREMENTAL WORKBENCH
5.4.3
Safety Margin
The Safety Margin plot displays the relative strain between the Forming Limit Curve (FLC) and the major strain
value at each node.
Figure 5.3: Safety Margin and the FLD
S = 1, the major strain of the nodal point is 0,
S > 0, the nodal point is below the FLC and may be safe,
S = 0, the nodal point lies on the FLC, and
S < 0, the nodal point is above the FLC and may fail.
5.4.4
Thickness Strain
The Thickness Strain plot displays the percentage change in material thickness after the forming process. The
percentage change in material thickness can be used to check for excessive thinning (negative values) or thickening (positive values).
NOTE: Typical thinning limit for steel is -23%.
5.4.5
Thickness
The Thickness plot displays the actual material thickness after the forming operation.
65
2011 - Forming Technologies Incorporated
CHAPTER 5. INCREMENTAL WORKBENCH
5.4.6
Major Strain
The major/principal strain is measured at each node on the mesh (each corner of each element). It is defined as
the strain (% stretch) in whatever direction has the greatest in-plane stretch. Use the percentage stretch to look
for excessive values that may not have exceeded the other failure criteria.
5.4.7
Minor Strain
The minor strain is the strain in the in-plane direction perpendicular to the direction of the major strain. Use the
minor strain to look for areas with excessive negative values and verify that they coincide with the wrinkling areas
found in the Safety and Forming Zone plots.
5.4.8
Equivalent Strain
Equivalent Strain is the hypothetical strain representing the sum of the Thickness, Major, and Minor strain values
in a uniaxial tension test.
5.4.9
Equivalent Stress
Equivalent Stress is the hypothetical stress required to deform the material by the equivalent strain amount in a
uniaxial tension test.
5.4.10
Principal Strain Direction
The Principal Strain Direction plot displays the direction of the major stretch on every element of the model.
The principal strain direction represents the Major Strain axis from the FLD and the direction material flows out.
Information about how and where material is flowing can be used to locate and improve the effectiveness of
blankholder force, draw beads, and pressure pads.
NOTE: To limit material flow into a local wrinkling area, place draw beads 90r to the principal strain direction. For
widely distributed wrinkling add or increase the blankholder force.
2011 - Forming Technologies Incorporated
66
CHAPTER 5. INCREMENTAL WORKBENCH
5.5
Forming Limit Diagram
The strain distribution for all the nodes on the part can be displayed on a Forming Limit Diagram (FLD). See
Chapter 1 for more information on the FLD. The FLD can be used to determine the forming mode and the
formability of the part in a local area.
To display the FLD result, select the Forming Limit Diagram icon
5.5.1
from the Forming workbench toolbar.
Margins
The appearance of the diagram and safety limits for the FLD can be changed by opening the margins dialog. To
open the dialog, select the Margins button at the top of the window. You will then be able to edit any of the margin
values and when you click OK the settings will be applied and the FLD updated.
Safety Margin
The default Safety Margin defining the marginal splitting zone is set to the area between the Forming Limit Curve
and the safety curve, which is offset below by 10%. To change this offset, change the setting in the Safety Margin
field.
NOTE: A safety margin of 10% is typical for steels. For Aluminum a typical safety margin is 6-7%.
Plane Strain Margin
The default Plane Strain Margin defining the plane strain zone is set to the area on the FLD where the minor
strain is 5% of the major strain. To change this margin, change the setting in the Plane Strain Margin field.
67
2011 - Forming Technologies Incorporated
CHAPTER 5. INCREMENTAL WORKBENCH
Thinning and Shear Margins
Thinning and Shear Margins can be defined for the Safety Zone plot. The yellow line on the right-hand side of
the plot is the Thinning Margin Line. The yellow line on the left-hand side represents the Shear Margin Line. The
default values are 0.023 and 0.065 for Thinning and Shear respectively, 10% of the limit values.
Low Strain Margin
A Low Strain margin can be defined for the Safety Zone plot. The Low Strain margin is a circular area centered
on the origin of the Forming Limit Diagram (0% major and minor strain). The default value is 0.025.
Thinning and Shear Limits
Thinning and Shear Limits can be defined for the Safety Zone plot. The dark red line on the right-hand side of
the plot is the Thinning Limit Line. The dark red line on the left-hand side represents the Shear Limit Line.
2011 - Forming Technologies Incorporated
68
CHAPTER 5. INCREMENTAL WORKBENCH
5.6
Die Load
FAST Incremental can be used to estimate the press tonnage required to make the part. The software will
measure the amount of force acting on each tool throughout the press stroke. To view a graph window showing
the total die load, select the Die Load icon
You can control which operation is being shown in the graph using the drop-down box at the top. The graph data
can be exported in comma separated value (.csv) format using the export icon.
5.7
Exporting the Part Boundary
Since the incremental analysis takes the blank shape as an input, the final part shape is an unknown. It is
therefore quite common to check the shape of the final part from the analysis against the actual product design.
You can do this by exporting the part boundary from the analysis and importing it into the CAD part model for
comparison. To export the part boundary as an IGES file (containing lines only), right click on the result step in
the feature tree and select Export Part boundary.
69
2011 - Forming Technologies Incorporated
CHAPTER 5. INCREMENTAL WORKBENCH
5.8
5.8.1
Exercises
Curved Box Incremental Analysis
In this exercise we will go through a simple, single operation incremental analysis.
Step 1: Open box-cb.igs
1. Select New Forming Analysis from the Start Menu.
2. Open box-cb.igs from the Exercises folder.
3. Create Skin using Domain 1 and define the material location as Middle.
2011 - Forming Technologies Incorporated
70
CHAPTER 5. INCREMENTAL WORKBENCH
Step 2: Define Material Type and Thickness
1. Define the material type as CRCQ with a thickness of 2 mm.
Step 3: Generate the Mesh
1. Generate the mesh using the mesh generation parameters shown.
71
2011 - Forming Technologies Incorporated
CHAPTER 5. INCREMENTAL WORKBENCH
Step 4: Define the Punch Direction
1. Define the punch direction by selecting the Normal option and choosing the top surface on the box
Step 5: Define the Forming Process
1. Define the forming process as Draw.
2011 - Forming Technologies Incorporated
72
CHAPTER 5. INCREMENTAL WORKBENCH
73
2011 - Forming Technologies Incorporated
CHAPTER 5. INCREMENTAL WORKBENCH
Step 6: Define a Blankholder Force
1. Select the Forming Conditions button from the Workbench toolbar and select Blankholder Force. When
applying the force for the incremental solver the BHF is modeled as a uniform force on the binder ring of
the tooling geometry.
2. Apply a 25 ton(s) blankholder force to the model.
Step 7: Generate Binder Geometry
1. Select the Insert Binder Wrap button from the Workbench toolbar and select Generate Binder.
2011 - Forming Technologies Incorporated
74
CHAPTER 5. INCREMENTAL WORKBENCH
Step 8: Solve for the Blank
1. Select the Next button in the Wizard toolbar to initiate solving of the analysis.
Step 9: Create the Blank Geometry
1. Create the blank geometry by selecting the wizard step.
75
2011 - Forming Technologies Incorporated
CHAPTER 5. INCREMENTAL WORKBENCH
Step 10: Generate the Tooling for the Incremental Analysis
1. Open the Tooling Definition workbench by selecting the icon
from the workbench wizard toolbar. You
can also open the workbench through Workbench > Tooling Definition.
2. Prepare the binder wrap mesh for the analysis by selecting the wizard prompt.
3. Generate the tooling by selecting the wizard prompt.
Step 11: Select Incremental Template
1. Select the Next button in the Wizard toolbar to define the incremental settings.
2. Select the General template.
Step 14: Solve
1. Select the Next button in the Wizard toolbar to initiate solving of the incremental analysis.
2011 - Forming Technologies Incorporated
76
CHAPTER 5. INCREMENTAL WORKBENCH
5.8.2
Multistage Crossmember Incremental Analysis
In this exercise we will go through a multistage incremental analysis of a crossmember that includes trimming.
Step 1: Open Trimline-Part.igs
1. Select New Forming Analysis from the Start Menu.
2. Open Trimline-Part.igs from the Exercises folder.
3. Create Skin using Domain 1 and define the material location as Middle.
77
2011 - Forming Technologies Incorporated
CHAPTER 5. INCREMENTAL WORKBENCH
Step 2: Define Material Type and Thickness
1. Define the material type as CRCQ with a thickness of 2 mm.
Step 3: Switch to Process Definition Workbench
1. Open the Process Definition workbench by selecting the icon from the workbench wizard toolbar. You can
also open the workbench through Workbench > Tooling Definition.
Step 4: Open Process Manager and Define Operations
1. Select the Next button in the Wizard toolbar to open the Process Manager table.
2. Click in the File Path Name cell for Operation 10 and select the button to open the file chooser
3. Select the Trimline-RectBlank.igs file
2011 - Forming Technologies Incorporated
78
CHAPTER 5. INCREMENTAL WORKBENCH
Step 5: Add Binder Geometry to Process
1. Select the Final Form item in the process table
2. Click the Insert Operation icon to add a new operation prior to the final form
3. In the Insert Operation dialog, set the operation type to Binder Wrap and select the Trimline-Binder.igs file
79
2011 - Forming Technologies Incorporated
CHAPTER 5. INCREMENTAL WORKBENCH
Step 6: Add Pre-form Operation
1. Select the Final Form item in the process table
2. Click the Insert Operation icon to add a new operation prior to the final form
3. In the Insert Operation dialog, set the operation type to Draw and select the Trimline-Preform-withtrimline.igs
file
4. Check the box under the Blankholder Force icon for the new operation
Step 7: Add Trimming Operation
1. Select the Final Form item in the process table
2. Click the Insert Operation icon to add a new operation prior to the final form
3. In the Insert Operation dialog, set the operation type to Trim
2011 - Forming Technologies Incorporated
80
CHAPTER 5. INCREMENTAL WORKBENCH
4. At this point, the table should look like the image below. Click the icon with the green check mark to save
the process definition. At this time, the iges files will be imported and meshed.
Step 8: Define the Punch Direction
1. Double click on the Punch Direction object in the feature tree to set the punch direction for each operation
2. Define the punch direction for each operation such that it is parallel to the z-axis (should be this way by
default)
81
2011 - Forming Technologies Incorporated
CHAPTER 5. INCREMENTAL WORKBENCH
Step 9: Define a Blankholder Force
1. In the feature tree under Operation 30, double click on the Blankholder Force object (marked with an
exclamation mark)
2. Apply a 100 ton(s) blankholder force to the model.
Step 10: Define the Trim Lines
1. In the feature tree under Operation 40, double click on the Shape object (marked with an exclamation mark)
2. Define the trim lines as shown below. Pay close attention to which one is the outer boundary.
2011 - Forming Technologies Incorporated
82
CHAPTER 5. INCREMENTAL WORKBENCH
Step 11: Import the Tooling for OP30
1. Open the Tooling Definition workbench by selecting the Next button in the wizard. You can also open the
workbench through Workbench > Tooling Definition.
2. Prepare the binder wrap mesh for the analysis by selecting the wizard prompt
3. Select the Define Tools icon
from the Workbench toolbar and select Import All
4. Select the files as shown below and set the Locations of Skin to Middle (all the tooling surfaces represent
mid-surface)
Step 12: Generate the Tooling for OP40
1. Generate the tooling for Operations 40 by selecting the wizard prompt
83
2011 - Forming Technologies Incorporated
CHAPTER 5. INCREMENTAL WORKBENCH
Step 13: Import the Tooling for the Final Form
1. Select the Define Tools icon from the Workbench toolbar and select Import Die
2. Select the die face for the Final Form as shown below and set the Location of Skin to Middle
Step 14: Select Incremental Templates
1. Select the Next button in the Wizard toolbar to define the incremental settings
2. Select the General template for each operation
Step 15: Solve
1. Select the Next button in the Wizard toolbar to initiate solving of the incremental analysis.
2011 - Forming Technologies Incorporated
84
Вам также может понравиться
- Class AДокумент45 страницClass Aalexandrusss100% (4)
- Basic Components & Elements of Surface TopographyДокумент30 страницBasic Components & Elements of Surface TopographyXin YuОценок пока нет
- Laptop Power SequenceДокумент16 страницLaptop Power SequenceDelwar Hossain90% (10)
- Biw Basic Document - Iit ProjectДокумент6 страницBiw Basic Document - Iit ProjectArshadОценок пока нет
- Following DFM Guidelines For Working With Sheet Metal - Machine DesignДокумент21 страницаFollowing DFM Guidelines For Working With Sheet Metal - Machine DesignnitishhdesaiОценок пока нет
- BIW Materials: Understanding the Different Types Used in Automobile Body StructuresДокумент39 страницBIW Materials: Understanding the Different Types Used in Automobile Body StructuresShashank GoudОценок пока нет
- Al BiwДокумент3 страницыAl BiwmmanharОценок пока нет
- Process Engineering R8 - UTДокумент85 страницProcess Engineering R8 - UTabdel100% (1)
- Injection Molding Design GuidelinesДокумент28 страницInjection Molding Design GuidelinesVinay Kumar KumarОценок пока нет
- Sheet Metal CATIA PDFДокумент398 страницSheet Metal CATIA PDFdottorgt5845Оценок пока нет
- AutoForm ProgSim enДокумент2 страницыAutoForm ProgSim entuấnОценок пока нет
- Types and Forms of CommunicationДокумент22 страницыTypes and Forms of CommunicationayeshaОценок пока нет
- Core and Cavity ExtractionДокумент129 страницCore and Cavity ExtractionSaggam Narasimharaju100% (1)
- B.3.3 Plastic Parts With Integrally Molded Threads, FarbigДокумент26 страницB.3.3 Plastic Parts With Integrally Molded Threads, FarbigVasil GospodinovОценок пока нет
- Automotive Exterior DesignДокумент29 страницAutomotive Exterior DesignAbhishek ShettyОценок пока нет
- Mt16020 S Nx8 Sheet MetalДокумент401 страницаMt16020 S Nx8 Sheet MetalIsaque SilvaОценок пока нет
- Jigs and Fixtures JoshiДокумент252 страницыJigs and Fixtures JoshiVikram Govindarajan83% (6)
- View AutoForm Simulation ResultsДокумент42 страницыView AutoForm Simulation ResultstuấnОценок пока нет
- Automotive Instrument PanelsДокумент59 страницAutomotive Instrument PanelsGirijesh Patel100% (1)
- NX WAVE Control Structure TutorialДокумент31 страницаNX WAVE Control Structure TutorialTomas Lopez100% (1)
- AutoForm Forming R8.0.1 ReleaseNotesДокумент17 страницAutoForm Forming R8.0.1 ReleaseNotesRodolfo GarciaОценок пока нет
- Guide to Load Analysis for Durability in Vehicle EngineeringОт EverandGuide to Load Analysis for Durability in Vehicle EngineeringP. JohannessonРейтинг: 4 из 5 звезд4/5 (1)
- Air Blue E-TicketДокумент1 страницаAir Blue E-TicketMuneeb Ahmed100% (3)
- Core Cavity ExtractionДокумент159 страницCore Cavity ExtractionSaggam NarasimharajuОценок пока нет
- AHSS Applications Guidelines - FinalДокумент348 страницAHSS Applications Guidelines - FinalNuket Mehmet EkiciОценок пока нет
- Stamping Dies design textbook for WebsiteДокумент32 страницыStamping Dies design textbook for Websitefuzzzzy2Оценок пока нет
- AutoForm-Compensator Plus - Products - AutoForm EngineeringДокумент3 страницыAutoForm-Compensator Plus - Products - AutoForm EngineeringRanjan Kumar SinghОценок пока нет
- Simulation of Robort Roller Hemming ProcessДокумент100 страницSimulation of Robort Roller Hemming ProcessManju sattigeriОценок пока нет
- Flowforming or Metal Spinning (Spin Forming)Документ2 страницыFlowforming or Metal Spinning (Spin Forming)ShivajiОценок пока нет
- Individual tone frequencies have hidden qualitiesДокумент7 страницIndividual tone frequencies have hidden qualitiesArnauОценок пока нет
- Class A SurfacesДокумент23 страницыClass A Surfacespmm05479Оценок пока нет
- CF Standards-5 11 2012Документ83 страницыCF Standards-5 11 2012Sushant Bhartiya100% (1)
- Guide to Cross-Subject Area ReportsДокумент19 страницGuide to Cross-Subject Area Reportssatyanarayana NVSОценок пока нет
- Lisa-Operation Manual: Installation and Operation Instructions (Part B)Документ41 страницаLisa-Operation Manual: Installation and Operation Instructions (Part B)majdОценок пока нет
- WEDMДокумент468 страницWEDMVignesh WaranОценок пока нет
- Spare Parts Manual (HB2200-2000DP)Документ20 страницSpare Parts Manual (HB2200-2000DP)drmasster100% (1)
- PAM-STAMP 2008 Manual de Exemplo Inverse - 2008Документ44 страницыPAM-STAMP 2008 Manual de Exemplo Inverse - 2008Vitor NascimentoОценок пока нет
- FormingSuite Training PDFДокумент90 страницFormingSuite Training PDFNarendra ThippeswamyОценок пока нет
- Nontraditional Manufacturing ProcessesДокумент157 страницNontraditional Manufacturing ProcessesKiran AsknaniОценок пока нет
- Autoform Force PDFДокумент8 страницAutoform Force PDFNhan Le100% (1)
- NX Sheet Metal Design PDFДокумент2 страницыNX Sheet Metal Design PDFHussein Zein0% (1)
- Mat mt11050 GДокумент362 страницыMat mt11050 Gandreeaoana45Оценок пока нет
- Mt10056 S Nx8 IntermediateДокумент437 страницMt10056 S Nx8 IntermediateIsaque SilvaОценок пока нет
- BIWДокумент12 страницBIWSatyawan KaleОценок пока нет
- CATIA - Automotive Body-In-White Fastening 3Документ5 страницCATIA - Automotive Body-In-White Fastening 3Patel DarshanОценок пока нет
- Mat mt11050 SДокумент204 страницыMat mt11050 SSachin GajjarОценок пока нет
- Metal Stamping Dies GuideДокумент7 страницMetal Stamping Dies GuideedpsousaОценок пока нет
- 3DQuickPress V5.2.1 Training ManualДокумент247 страниц3DQuickPress V5.2.1 Training Manualabas50% (2)
- NX 9 For Manufacturing - What's NewДокумент9 страницNX 9 For Manufacturing - What's NewHoang DHОценок пока нет
- DF5.8.1 Formability Training ManualДокумент107 страницDF5.8.1 Formability Training ManualkillimakilliОценок пока нет
- Master Book For Press EN PDFДокумент84 страницыMaster Book For Press EN PDFPratik PandeyОценок пока нет
- Progressive Die Design Using NX-10-Video TutorialsTraining-Advanced Level-2Документ4 страницыProgressive Die Design Using NX-10-Video TutorialsTraining-Advanced Level-2Smartlearning TechnologyОценок пока нет
- GD&T Geometric Dimensioning and TolerancesДокумент19 страницGD&T Geometric Dimensioning and TolerancesAlejandro LeeОценок пока нет
- Introduction To Injection Mold Design: Learning ObjectivesДокумент82 страницыIntroduction To Injection Mold Design: Learning ObjectivesVignesh WaranОценок пока нет
- NX 6 ProgDieProcess PDFДокумент32 страницыNX 6 ProgDieProcess PDFcidipОценок пока нет
- Sheet Metal Forming Simulation Suite: Pam-Stamp 2GДокумент2 страницыSheet Metal Forming Simulation Suite: Pam-Stamp 2GKrishna VamsiОценок пока нет
- Faz CT (.NT (-5) .: Accelerators '"Документ2 страницыFaz CT (.NT (-5) .: Accelerators '"AkhilMohananОценок пока нет
- Brochure For HPDC ProcessДокумент4 страницыBrochure For HPDC Processramaswamykama786Оценок пока нет
- Cam WorksДокумент288 страницCam WorksrodolfogcОценок пока нет
- Automotive Gaskets and FastenersДокумент42 страницыAutomotive Gaskets and FastenersRhenzCarloLeonatoОценок пока нет
- AutoForm Distributor MeetingДокумент56 страницAutoForm Distributor MeetingLeandro SoaresОценок пока нет
- Mold Wizard, UnigraphicsДокумент55 страницMold Wizard, Unigraphicsrankx00175% (4)
- Pij MR Support Document Chap 9Документ8 страницPij MR Support Document Chap 9Jatin YadavОценок пока нет
- HyperForm 12.0 TutorialsДокумент334 страницыHyperForm 12.0 TutorialsJatin YadavОценок пока нет
- NX9.0 Manual PDFДокумент240 страницNX9.0 Manual PDFToni Pérez100% (3)
- NX 5 CAE OverviewДокумент223 страницыNX 5 CAE OverviewNguyễn Thế Quang Dũng100% (1)
- NX9.0 Manual PDFДокумент240 страницNX9.0 Manual PDFToni Pérez100% (3)
- Repor 4 TДокумент39 страницRepor 4 TJatin YadavОценок пока нет
- DRGSДокумент2 страницыDRGSJatin YadavОценок пока нет
- Progressive Nesting Training MaterialДокумент14 страницProgressive Nesting Training MaterialJatin YadavОценок пока нет
- Super Finishing & Cleaning Processes 5Документ64 страницыSuper Finishing & Cleaning Processes 5Jatin YadavОценок пока нет
- What is surface roughness quantificationДокумент21 страницаWhat is surface roughness quantificationJatin Yadav0% (1)
- Extrusion Process Guide - Design, Materials & ExamplesДокумент11 страницExtrusion Process Guide - Design, Materials & ExamplesJatin YadavОценок пока нет
- Delhi Institute of Tool Engineering Okhla Campus: by - : Pankaj VermaДокумент10 страницDelhi Institute of Tool Engineering Okhla Campus: by - : Pankaj VermaJatin YadavОценок пока нет
- Earthquake Faults and Tectonic Plate Boundaries ExplainedДокумент21 страницаEarthquake Faults and Tectonic Plate Boundaries ExplainedAngelo RemeticadoОценок пока нет
- 9608/21/M/J/15 © Ucles 2015Документ57 страниц9608/21/M/J/15 © Ucles 2015Asilbek AshurovОценок пока нет
- General Psychology Module 1.1Документ6 страницGeneral Psychology Module 1.1Niño Gabriel MagnoОценок пока нет
- Paper Velocity String SPE-30197-PAДокумент4 страницыPaper Velocity String SPE-30197-PAPablo RaffinОценок пока нет
- Gradient of A Scalar Field and Its Geometrical InterpretationДокумент3 страницыGradient of A Scalar Field and Its Geometrical InterpretationMichael100% (1)
- AS-9100-Rev-D Internal-Audit-Checklist SampleДокумент4 страницыAS-9100-Rev-D Internal-Audit-Checklist Samplesaifulramli69Оценок пока нет
- Causal Inference For The Brave and True - Causal Inference For The Brave and TrueДокумент2 страницыCausal Inference For The Brave and True - Causal Inference For The Brave and TrueVkook ForeverОценок пока нет
- Design of A Neural Network Function Block For Insertion Into The Function Block Library of A Programmable Logic ControllerДокумент4 страницыDesign of A Neural Network Function Block For Insertion Into The Function Block Library of A Programmable Logic ControllerArmando Fermin PerezОценок пока нет
- Vision and Mission Analysis ChapterДокумент15 страницVision and Mission Analysis Chapterzaza bazazaОценок пока нет
- Pointer C++ (UAMD)Документ6 страницPointer C++ (UAMD)SaiDj DulevicОценок пока нет
- Geometric Design of Highways for Optimal Traffic FlowДокумент123 страницыGeometric Design of Highways for Optimal Traffic FlowGadisa TeferaОценок пока нет
- ProjectДокумент5 страницProjectMahi MalikОценок пока нет
- Starting and Configuring Crontab in CygwinДокумент2 страницыStarting and Configuring Crontab in CygwinSamir BenakliОценок пока нет
- Anagrams in Enhancing The Learner's Vocabolary in Filipino Language Using WordwallДокумент19 страницAnagrams in Enhancing The Learner's Vocabolary in Filipino Language Using WordwallJARYL PILLAZARОценок пока нет
- Research 3Документ30 страницResearch 3Lorenzo Maxwell GarciaОценок пока нет
- Chapter 6 (Latest) - Value Orientation and Academic AchievementДокумент21 страницаChapter 6 (Latest) - Value Orientation and Academic AchievementNur Khairunnisa Nezam IIОценок пока нет
- PowerFlex 4M LabДокумент22 страницыPowerFlex 4M Labmaria laura delgado morenoОценок пока нет
- Customer Satisfaction: Measuring and Ensuring Customer LoyaltyДокумент16 страницCustomer Satisfaction: Measuring and Ensuring Customer Loyaltyomermirza2009Оценок пока нет
- TDS VH202 Steel Spore Discs B - Atrophaeus Cell Line 9372 SDN 06 Rev. 1.0Документ3 страницыTDS VH202 Steel Spore Discs B - Atrophaeus Cell Line 9372 SDN 06 Rev. 1.0Muhammad FirdausОценок пока нет
- Practical File Class XДокумент5 страницPractical File Class XJaiОценок пока нет
- Let's Mingle Chat Invite ExamplesДокумент22 страницыLet's Mingle Chat Invite ExamplesCarmen BalbuenaОценок пока нет
- Chapter 2 - Cross-Cultural Management SkillsДокумент26 страницChapter 2 - Cross-Cultural Management Skillsfatematuj johoraОценок пока нет
- Flaechendicht k435 de 0216 0 Eng ScreenДокумент2 страницыFlaechendicht k435 de 0216 0 Eng ScreenAlexandru IonescuОценок пока нет