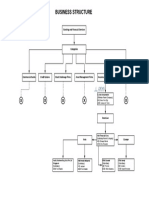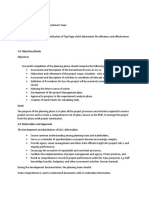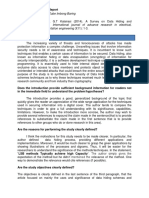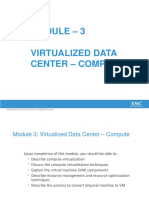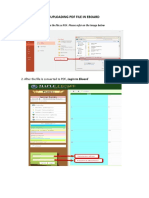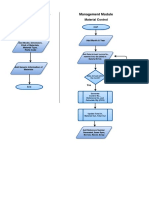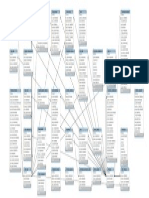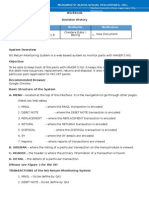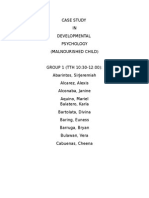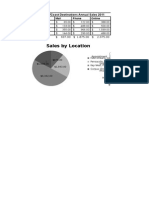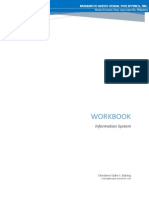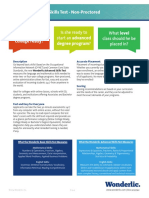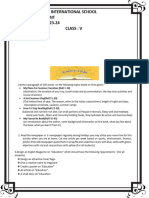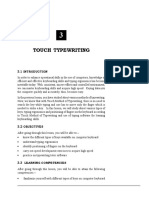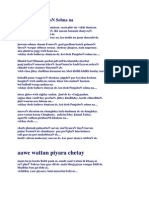Академический Документы
Профессиональный Документы
Культура Документы
Comsci 11 Final Practical Exam 2015
Загружено:
PikaPika CordaАвторское право
Доступные форматы
Поделиться этим документом
Поделиться или встроить документ
Этот документ был вам полезен?
Это неприемлемый материал?
Пожаловаться на этот документАвторское право:
Доступные форматы
Comsci 11 Final Practical Exam 2015
Загружено:
PikaPika CordaАвторское право:
Доступные форматы
University of San Carlos
Department of Computer Science
Talamban Campus
COMSCI 11
FINAL PRACTICAL EXAM
Use Excel to complete the following exercises. Work is to be submitted electronically.
Feel free to use your book and class notes. NO SHARING OF FILES, ONCE PROVEN WILL
AUTOMATICALLY GET 0 POINTS FOR FINALS HANDS-ON EXAM.
Instructions:
Create a new excel file name it Lastname_FinalPractical
NOTE: AFTER YOUR DONE WITH THE PRACTICAL EXAM GO TO SHEET 2 RENAME IT
AS CS11 FINAL
AND SELECT A1 THEN WRITE YOUR LASTNAME, FIRSTNAME AND MIDDLE INITIAL;
PROCEED TO A2 AND ENCODE YOUR EMAIL ADDRESS SELECT A3 AND ENCODE THE
CITY OF YOUR CURRENT ADDRESS.
Sarah runs a travel agency called Gulf Coast Destinations. Customers can choose from
four different travel locations. Sarah takes trip reservations by mail, phone, online, and
by appointment in her office. Sarah tracks her annual sales to help her make business
decisions.
1. Make a spreadsheet that looks like the one below:
Gulf Coast Destinations Annual Sales 2011
Location
New Orleans, Louisiana
Mai
l
Phon
e
Onlin
e
Appointment
65
122
388
400
Pensacola, Florida
133
488
500
822
Key West, Florida
355
966
1599
1422
Corpus Christi, Texas
144
299
488
577
University of San Carlos
Department of Computer Science
Talamban Campus
2. Click in cell B7 and then click the AutoSum
to calculate the total annual sales Sarah made by
button
Mail.
3. Press Enter.
4. Click in cell B7 to select the cell, and use the fill handle (the tiny black
cross in the bottom right corner of the selected cell) to fill in the sum for C7, D7, E7
5. Click in cell F3. Highlight the column down to cell F7.
6. Click the AutoSum button. This calculates the total sales Sarah
made for each location.
7. Highlight your entire chart. Click on the Currency button in the
Number group on the Home tab.
8. Save the spreadsheet on your flash drive or to the Desktop. Name it Annual Sales
2011. (Save is found by clicking the File tab on the Ribbon.)
University of San Carlos
Department of Computer Science
Talamban Campus
9. Highlight cells A3 to A6.
10. Press and hold the CTRL key on the
keyboard and then highlight cells F3
to F6. You should have two columns
highlighted.
11. Click the Insert tab on the Ribbon.
12. Click Pie and click the first pie chart.
13. A chart that looks like the one below should appear. It is
comparing the amount of money Sarah has made from sales
at each location.
14. Look at the new Chart Tools tabs on the Ribbon these three tabs
only appear when you are using charts. The tabs are called
Design, Layout and Format. Click the Layout tab.
15. Click Chart Title and then click Above Chart.
16. A space for at title will appear on your chart. Change the charts title to Sales by
Location.
17. Click Data Labels and then click Best Fit. This will label each section of the pie
chart with the amount of money it represents.
University of San Carlos
Department of Computer Science
Talamban Campus
18. When your chart appeared, it
covered some of the data in your
table. Hold your mouse over the
chart until it looks like a four-pointed
arrow. Then click and drag the chart
below the table of information.
19. Your spreadsheet should look like the one at the left.
University of San Carlos
Department of Computer Science
Talamban Campus
20. Highlight cells B2 to E2.
21. Press and hold the CTRL key on the
keyboard and then highlight cells B7 to
E7. You should have two rows
highlighted.
22. Click the Insert tab on the Ribbon.
23. Click Bar and then click the first bar graph under 3-D Bar.
24. A chart that looks like the one below should appear. It is
comparing the amount of money Sarah made in each category of reservation.
25. Click the Layout tab on the ribbon.
26. Click Chart Title and then click Above Chart.
27. In the box that appears on your chart, change the title to Sales by Category.
28. Click the area on your chart that says Series1. This is called the Legend. It is
designed to tell you what each color on the chart represents. Press the Delete key
University of San Carlos
Department of Computer Science
Talamban Campus
on the keyboard to erase the Legend. There is only one color representing this data,
so you do not need a Legend.
29. Right click on the numbers at the bottom
of the chart, and then click Format Axis.
30. In the box that appears, click Number on
the left side of the box. This gives you
options about how your data is displayed.
31. Change the number of decimal places to
0 and then click Close at the bottom of the
box. This will make the Axis labels easier to read.
University of San Carlos
Department of Computer Science
Talamban Campus
32. Move the chart next to the pie
chart so that it is not covering
any other information.
33. Highlight all the information in
your table EXCEPT the totals.
34. Click the Insert tab on the Ribbon.
35. Click Column and click the first option.
36. A chart that looks like the one below should appear. This
compares the amount of money Sarah made for each
location in each reservation category. This shows her most
popular locations, and the most popular way to make reservations.
37. Click the Layout tab on the Ribbon.
38. Click Chart Title and then click Above Chart.
39. In the box that appears on your chart, change the title to:
Sales Comparison:
Location and Category
University of San Carlos
Department of Computer Science
Talamban Campus
40. Click the Design tab on the Ribbon. This tab will allow you to change the way the
chart looks.
41. In the Chart Styles group, click the down arrow until you see the styles with a black
background.
42. Click the second option.
43. Move the column chart next to the bar chart, so that it is not covering any
information.
44. Your spreadsheet should look like this:
45. Save the spreadsheet.
46. Close Excel.
Вам также может понравиться
- 1.1 Planning PhaseДокумент2 страницы1.1 Planning PhasePikaPika CordaОценок пока нет
- Maple Factory 1 Directory and Contact ListДокумент1 страницаMaple Factory 1 Directory and Contact ListPikaPika CordaОценок пока нет
- CNA Business StructureДокумент1 страницаCNA Business StructurePikaPika CordaОценок пока нет
- Planning Phase DraftДокумент2 страницыPlanning Phase DraftPikaPika CordaОценок пока нет
- Sample 1Документ1 страницаSample 1PikaPika CordaОценок пока нет
- Security AttacksДокумент6 страницSecurity AttacksPikaPika CordaОценок пока нет
- Getting Started With Zend FrameworkДокумент18 страницGetting Started With Zend FrameworkVictor Suarez ッОценок пока нет
- Sessions Cisco Start 2017Документ14 страницSessions Cisco Start 2017PikaPika CordaОценок пока нет
- Journal Paper Review MIT512Документ4 страницыJournal Paper Review MIT512PikaPika CordaОценок пока нет
- Esurvey USER ManualДокумент14 страницEsurvey USER ManualPikaPika CordaОценок пока нет
- CIS Module 3 VDC ComputeДокумент52 страницыCIS Module 3 VDC ComputePikaPika CordaОценок пока нет
- TemplatesДокумент70 страницTemplatesPikaPika CordaОценок пока нет
- Uploading of PDF Document in EBoardДокумент2 страницыUploading of PDF Document in EBoardPikaPika CordaОценок пока нет
- Material Control SystemДокумент1 страницаMaterial Control SystemPikaPika CordaОценок пока нет
- Getting Started With Zend FrameworkДокумент18 страницGetting Started With Zend FrameworkVictor Suarez ッОценок пока нет
- Eis Relationship DiagramДокумент1 страницаEis Relationship DiagramPikaPika CordaОценок пока нет
- Alconaba, Janine Rose M. BS Psych - I NSTP 12:00 - 3:00 14 March, 2015Документ1 страницаAlconaba, Janine Rose M. BS Psych - I NSTP 12:00 - 3:00 14 March, 2015PikaPika CordaОценок пока нет
- Personal Budget SpreadsheetДокумент18 страницPersonal Budget SpreadsheetPikaPika CordaОценок пока нет
- Thesis NamuДокумент23 страницыThesis NamuPikaPika Corda100% (1)
- NST PB Fore CulminatingДокумент1 страницаNST PB Fore CulminatingPikaPika CordaОценок пока нет
- Workbook User ManualДокумент11 страницWorkbook User ManualPikaPika CordaОценок пока нет
- Sales by Location: Gulfcoast Destinations Annual Sales 2011 Location Mail Phone Online AppointmentДокумент5 страницSales by Location: Gulfcoast Destinations Annual Sales 2011 Location Mail Phone Online AppointmentPikaPika CordaОценок пока нет
- Bluewater Maribago - Private Dinner Menu 2015 PDFДокумент4 страницыBluewater Maribago - Private Dinner Menu 2015 PDFPikaPika CordaОценок пока нет
- Debut Package 2014Документ6 страницDebut Package 2014PikaPika Corda100% (1)
- Psych Final ProjectДокумент4 страницыPsych Final ProjectPikaPika CordaОценок пока нет
- Baring FinalpracticalДокумент4 страницыBaring FinalpracticalPikaPika CordaОценок пока нет
- Workbook User ManualДокумент21 страницаWorkbook User ManualPikaPika CordaОценок пока нет
- CCNA 3 Chapter 3 2011 V4.0 Answers 100% 1Документ9 страницCCNA 3 Chapter 3 2011 V4.0 Answers 100% 1RM SebastianОценок пока нет
- Hidden Figures: The American Dream and the Untold Story of the Black Women Mathematicians Who Helped Win the Space RaceОт EverandHidden Figures: The American Dream and the Untold Story of the Black Women Mathematicians Who Helped Win the Space RaceРейтинг: 4 из 5 звезд4/5 (890)
- The Yellow House: A Memoir (2019 National Book Award Winner)От EverandThe Yellow House: A Memoir (2019 National Book Award Winner)Рейтинг: 4 из 5 звезд4/5 (98)
- The Little Book of Hygge: Danish Secrets to Happy LivingОт EverandThe Little Book of Hygge: Danish Secrets to Happy LivingРейтинг: 3.5 из 5 звезд3.5/5 (399)
- The Subtle Art of Not Giving a F*ck: A Counterintuitive Approach to Living a Good LifeОт EverandThe Subtle Art of Not Giving a F*ck: A Counterintuitive Approach to Living a Good LifeРейтинг: 4 из 5 звезд4/5 (5794)
- Never Split the Difference: Negotiating As If Your Life Depended On ItОт EverandNever Split the Difference: Negotiating As If Your Life Depended On ItРейтинг: 4.5 из 5 звезд4.5/5 (838)
- Elon Musk: Tesla, SpaceX, and the Quest for a Fantastic FutureОт EverandElon Musk: Tesla, SpaceX, and the Quest for a Fantastic FutureРейтинг: 4.5 из 5 звезд4.5/5 (474)
- A Heartbreaking Work Of Staggering Genius: A Memoir Based on a True StoryОт EverandA Heartbreaking Work Of Staggering Genius: A Memoir Based on a True StoryРейтинг: 3.5 из 5 звезд3.5/5 (231)
- The Emperor of All Maladies: A Biography of CancerОт EverandThe Emperor of All Maladies: A Biography of CancerРейтинг: 4.5 из 5 звезд4.5/5 (271)
- The Gifts of Imperfection: Let Go of Who You Think You're Supposed to Be and Embrace Who You AreОт EverandThe Gifts of Imperfection: Let Go of Who You Think You're Supposed to Be and Embrace Who You AreРейтинг: 4 из 5 звезд4/5 (1090)
- The World Is Flat 3.0: A Brief History of the Twenty-first CenturyОт EverandThe World Is Flat 3.0: A Brief History of the Twenty-first CenturyРейтинг: 3.5 из 5 звезд3.5/5 (2219)
- Team of Rivals: The Political Genius of Abraham LincolnОт EverandTeam of Rivals: The Political Genius of Abraham LincolnРейтинг: 4.5 из 5 звезд4.5/5 (234)
- The Hard Thing About Hard Things: Building a Business When There Are No Easy AnswersОт EverandThe Hard Thing About Hard Things: Building a Business When There Are No Easy AnswersРейтинг: 4.5 из 5 звезд4.5/5 (344)
- Devil in the Grove: Thurgood Marshall, the Groveland Boys, and the Dawn of a New AmericaОт EverandDevil in the Grove: Thurgood Marshall, the Groveland Boys, and the Dawn of a New AmericaРейтинг: 4.5 из 5 звезд4.5/5 (265)
- The Unwinding: An Inner History of the New AmericaОт EverandThe Unwinding: An Inner History of the New AmericaРейтинг: 4 из 5 звезд4/5 (45)
- The Sympathizer: A Novel (Pulitzer Prize for Fiction)От EverandThe Sympathizer: A Novel (Pulitzer Prize for Fiction)Рейтинг: 4.5 из 5 звезд4.5/5 (119)
- DLP 1 English 10 Formalism and StructuralismДокумент16 страницDLP 1 English 10 Formalism and StructuralismAgapito100% (1)
- Analogy and Logic - 6Документ9 страницAnalogy and Logic - 6joemarОценок пока нет
- Soal UKK Bahasa Inggris Kelas XДокумент11 страницSoal UKK Bahasa Inggris Kelas Xsman sakraОценок пока нет
- CSP-40, 41 & 11 AssignmentsДокумент9 страницCSP-40, 41 & 11 AssignmentsSagarika MishraОценок пока нет
- Session 8 9 Truth vs. False Claim Activity FinalДокумент6 страницSession 8 9 Truth vs. False Claim Activity Finalxuxi dulОценок пока нет
- How To Start A Conversation With Your Crush Without It Being AwkwardДокумент9 страницHow To Start A Conversation With Your Crush Without It Being AwkwardprasaathОценок пока нет
- The Ugly Duckling: For Other Uses, SeeДокумент2 страницыThe Ugly Duckling: For Other Uses, SeeSatyam GamingОценок пока нет
- Mosai JLPT Application FormДокумент1 страницаMosai JLPT Application FormscОценок пока нет
- A Quick Guide To Tok Presentation and Tok Essay: Knowledge QuestionsДокумент6 страницA Quick Guide To Tok Presentation and Tok Essay: Knowledge QuestionsDee MОценок пока нет
- Supporting DocsДокумент19 страницSupporting Docsputri restyОценок пока нет
- Introduction To Message QueuingДокумент3 страницыIntroduction To Message QueuingShekharОценок пока нет
- Using Portfolios To Increase Collaboration and Community in A Writing Program - StampedДокумент9 страницUsing Portfolios To Increase Collaboration and Community in A Writing Program - StampedNoel MalanumОценок пока нет
- Pythagorean TreasuryДокумент42 страницыPythagorean TreasuryVena AgustinaОценок пока нет
- MarmionДокумент308 страницMarmiontraperchaperОценок пока нет
- 4ES0 02 Rms 20120823Документ9 страниц4ES0 02 Rms 20120823Phyu Sin WinОценок пока нет
- Teaching Guide 21st Century Lit.Документ6 страницTeaching Guide 21st Century Lit.RhaedenNarababYalanibОценок пока нет
- A Popular History of Russia, Earliest Times To 1880, VOL 3 of 3 - Alfred RambaudДокумент299 страницA Popular History of Russia, Earliest Times To 1880, VOL 3 of 3 - Alfred RambaudWaterwind100% (2)
- Later Vedic AgeДокумент1 страницаLater Vedic AgeIshu RaiОценок пока нет
- Bpops103 M 4 Strings N Pointers - NotesДокумент25 страницBpops103 M 4 Strings N Pointers - NoteskourpreetikaОценок пока нет
- Class 5 AssignmentДокумент13 страницClass 5 Assignmentnajaf shanОценок пока нет
- Edgar Dale'S: Cone of ExperienceДокумент22 страницыEdgar Dale'S: Cone of Experienceapi-511492365Оценок пока нет
- Detailed Lesson PlanДокумент4 страницыDetailed Lesson PlanAntonetteОценок пока нет
- Katherine Kong Lettering The Self in Medieval and Early Modern France Gallica, 17 PDFДокумент287 страницKatherine Kong Lettering The Self in Medieval and Early Modern France Gallica, 17 PDFKarla AraujoОценок пока нет
- Touch Typewriting:: 31Документ18 страницTouch Typewriting:: 31bajibabuОценок пока нет
- ImagismДокумент2 страницыImagismTahirullah KhanОценок пока нет
- Wh-Questions Worksheets Grade 5Документ5 страницWh-Questions Worksheets Grade 5Betty EGОценок пока нет
- Ccbi Schools, Asansol & Kolkata SYLLABUS - 2018 - 2019 /CLASS - VIII English Language Text Book - Applied English (NOVA) First TermДокумент14 страницCcbi Schools, Asansol & Kolkata SYLLABUS - 2018 - 2019 /CLASS - VIII English Language Text Book - Applied English (NOVA) First TermSusovan GhoshОценок пока нет
- Demo DLPДокумент7 страницDemo DLPRed Labrador ColegadoОценок пока нет
- Koi Desh PunjaboN Sohna NaДокумент12 страницKoi Desh PunjaboN Sohna Nahirdaypallsingh2241Оценок пока нет
- Weekly Home Learning Plans for English 2Документ5 страницWeekly Home Learning Plans for English 2Racquel Joy HMОценок пока нет