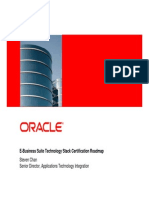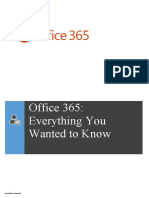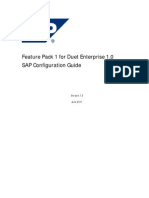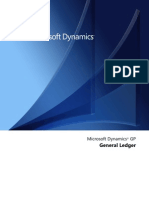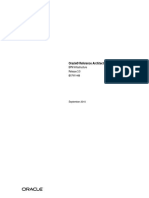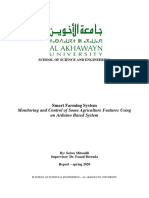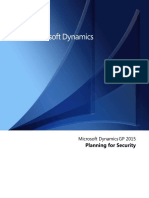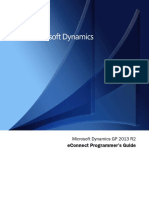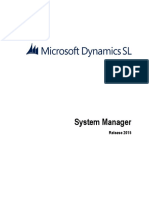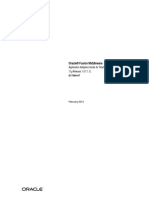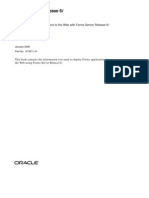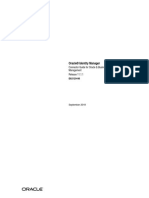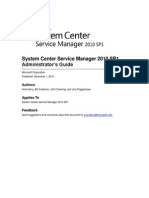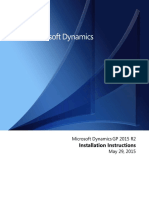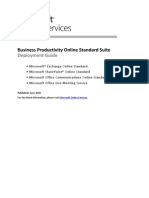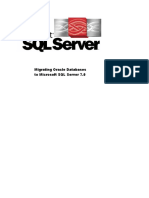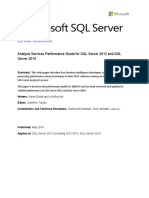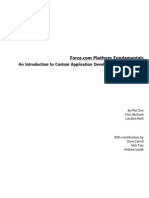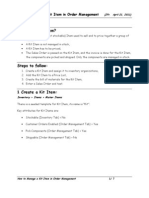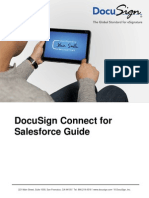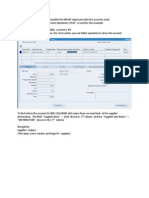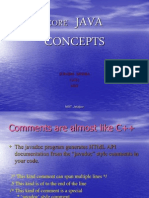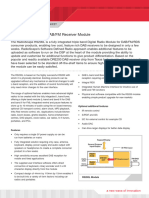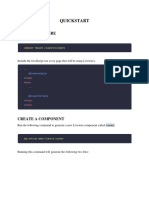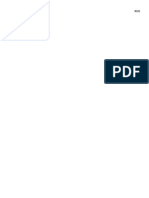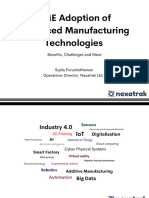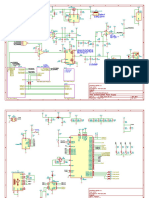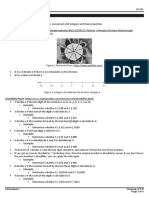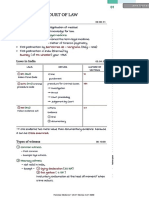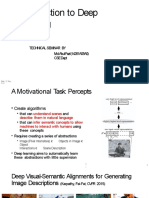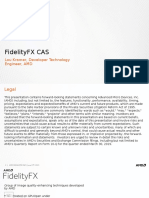Академический Документы
Профессиональный Документы
Культура Документы
LinkPoint Connect User Guide Microsoft Outlook
Загружено:
Mani Kumar PediredlaАвторское право
Доступные форматы
Поделиться этим документом
Поделиться или встроить документ
Этот документ был вам полезен?
Это неприемлемый материал?
Пожаловаться на этот документАвторское право:
Доступные форматы
LinkPoint Connect User Guide Microsoft Outlook
Загружено:
Mani Kumar PediredlaАвторское право:
Доступные форматы
LinkPoint Connect User Guide
Microsoft Outlook & Salesforce Integration
68 White Street, Suite 2, Red Bank, NJ 07701
+1 732.212.8401
www.linkpoint360.com
Copyright LinkPoint360
All Rights Reserved.
LinkPoint Connect User Guide
Microsoft Outlook & Salesforce Integration
Table of Contents
OVERVIEW ................................................................................................................................................... 4
About LinkPoint Connect.............................................................................................................................................................................. 4
About the Fall 14 Release............................................................................................................................................................................ 4
A Note about Software Upgrades................................................................................................................................................................ 4
INSTALLING LINKPOINT CONNECT ......................................................................................................... 5
Installing LinkPoint Connect ........................................................................................................................................................................ 5
Entering a License Key ................................................................................................................................................................................ 10
Connecting LinkPoint Connect to Salesforce .......................................................................................................................................... 13
USING THE LINKPOINT CONNECT PANEL IN OUTLOOK .................................................................... 16
Showing and Hiding the LinkPoint Connect Side Panel ......................................................................................................................... 16
Viewing Salesforce Data in Outlook ......................................................................................................................................................... 19
Enabling and Disabling LinkPoint Connect Side Panel Navigation Pane Items .................................................................................. 23
CREATING SALESFORCE RECORDS FROM MICROSOFT OUTLOOK ................................................. 25
Creating a New Salesforce Contact from Outlook ................................................................................................................................. 25
Creating Outlook Contacts from Email Signatures ................................................................................................................................ 29
Using Active Update to Update Contacts in Salesforce ......................................................................................................................... 31
Creating a New Contact Using Jigsaw ..................................................................................................................................................... 37
Relating a New Outlook Contact to an Existing Salesforce Account ................................................................................................... 39
Relating a New Outlook Calendar Item to an Existing Salesforce Record .......................................................................................... 43
Creating a New Salesforce Opportunity from Outlook .......................................................................................................................... 47
Creating a New Case in Salesforce from Microsoft Outlook ................................................................................................................. 50
Creating a New Account in Salesforce from Microsoft Outlook........................................................................................................... 53
Rev. 02.20.15
Fall 14 Release
Page 2
Copyright LinkPoint360
All Rights Reserved.
LinkPoint Connect User Guide
Microsoft Outlook & Salesforce Integration
RECORDING EMAILS TO SALESFORCE .................................................................................................. 56
Recording an Email to Salesforce from Outlook ..................................................................................................................................... 56
Recording Attachments with Emails ........................................................................................................................................................ 63
Editing Email Content When Recording to Salesforce from Outlook .................................................................................................. 66
Scheduling Follow Up Actions When Recording an Email...................................................................................................................... 69
Adding Salesforce Contacts as Email Recipients in Outlook ................................................................................................................. 73
Using Salesforce Email Templates in Outlook ......................................................................................................................................... 77
Attaching Salesforce Documents to Outbound Emails in Outlook ...................................................................................................... 87
Recording Emails to Salesforce with Smart Record and Smart Send ................................................................................................... 91
Searching and Recording Based on Secondary Email Address .............................................................................................................. 96
SYNCING WITH LINKPOINT CONNECT .................................................................................................. 99
Understanding LinkPoint Connect Sync Functionality ........................................................................................................................... 99
Configuring LinkPoint Connect Manual Sync Settings .........................................................................................................................100
Syncing Calendar Items between Outlook and Salesforce with Manual Sync ..................................................................................106
Syncing Contacts between Outlook and Salesforce with Manual Sync.............................................................................................112
Syncing Tasks between Outlook and Salesforce with Manual Sync ...................................................................................................117
Configuring LinkPoint Connect Auto Sync Settings ..............................................................................................................................122
Running Background Synchronization with Auto Sync Settings .........................................................................................................127
Rebuilding LinkPoint Connect Sync History ...........................................................................................................................................128
CONFIGURING LINKPOINT CONNECT ................................................................................................. 132
Configuring LinkPoint Assist ....................................................................................................................................................................132
Configuring the LinkPoint Connect Side Panel......................................................................................................................................139
Configuring LinkPoint Connect Record Functionality ..........................................................................................................................143
Configuring Smart Record/Smart Send ..................................................................................................................................................151
Configuring the LinkPoint Connect Salesforce Connector ..................................................................................................................153
Configuring LinkPoint Connect with a Salesforce Sandbox Account .................................................................................................161
Configuring LinkPoint Connect with a Salesforce Partner Portal (Communities) ...........................................................................167
REPORTING WITH LINKPOINT CONNECT ........................................................................................... 172
Viewing LinkPoint Connect Usage Reports in Salesforce .....................................................................................................................172
WORKING WITH LINKPOINT CONNECT CONTEXTUAL HELP .......................................................... 173
Finding Knowledge Base Articles within LinkPoint Connect ...............................................................................................................173
Rev. 02.20.15
Fall 14 Release
Page 3
Copyright LinkPoint360
All Rights Reserved.
LinkPoint Connect User Guide
Microsoft Outlook & Salesforce Integration
Overview
About LinkPoint Connect
LinkPoint Connect streamlines data entry and access by enabling users to instantly view CRM data within their email
client. Users can record inbound/outbound emails to contacts, leads, opportunities, cases, and custom objects with just
a few clicks. Users can also instantly create new contacts from an email signature with simple drag-and-drop
functionality, eliminating manual data entry. LinkPoint Connect synchronizes calendars, contacts and tasks to the CRM
directly from the email application, and robust configuration options let users control how and which data is recorded
and synched.
About the Fall 14 Release
The LinkPoint360 development team is dedicated to enhancing our products and solutions with a constant eye to user
experience and productivity. The Fall 14 release is designed to provide LinkPoint Connect users with enhancements
that provide additional inroads for CRM adoption.
Features new to LinkPoint Connect with the Fall 14 release are noted throughout this User Guide with this symbol:
A Note about Software Upgrades
Products and services provided by LinkPoint360 are automatically updated by default. Individual users may, in most
cases, change their update preferences within LinkPoint Assist. Some organizations may request that upgrades be
disabled by default and then manually released at the discretion of internal IT teams. If you see new features or
functionality listed within the release notes but do not see the new features in your instance of LinkPoint Connect,
please contact your System Administrator.
Rev. 02.20.15
Fall 14 Release
Page 4
Copyright LinkPoint360
All Rights Reserved.
LinkPoint Connect User Guide
Microsoft Outlook & Salesforce Integration
Installing LinkPoint Connect
Installing LinkPoint Connect
In this section, you will learn how to install the LinkPoint Connect software. Users can access the LinkPoint
Connect Installer in several ways including the Salesforce AppExchange, LinkPoint360 Evaluation Form, or a
direct link provided by a LinkPoint360 Account Executive. All methods provide access to the same Installer for
users of both the free trial and licensed product.
The following steps apply to individual user installation of the LinkPoint Connect for Microsoft
Outlook+Salesforce. For users in Terminal Services or Citrix environments, please refer to additional
documentation.
Select the link for the LinkPoint Connect installer provided in the welcome email, or enter the URL in your
browser address bar and press enter.
Click the Save File button within the dialogue box to download the LinkPoint Installer to your system.
Rev. 02.20.15
Fall 14 Release
Page 5
Copyright LinkPoint360
All Rights Reserved.
LinkPoint Connect User Guide
Microsoft Outlook & Salesforce Integration
Locate the file LinkPointSalesforceSetup.exe on your computer and double click the file to launch the
installer.
Click Next on the first screen within the LinkPoint for Salesforce InstallShield Wizard to start the
installation process.
Rev. 02.20.15
Fall 14 Release
Page 6
Copyright LinkPoint360
All Rights Reserved.
LinkPoint Connect User Guide
Microsoft Outlook & Salesforce Integration
Select the I accept the terms in the license agreement option, and then click the Next button to proceed.
Close Microsoft Outlook if you have not done so already. Be sure to close the email application before clicking
the Next button in the Installer to continue.
Rev. 02.20.15
Fall 14 Release
Page 7
Copyright LinkPoint360
All Rights Reserved.
LinkPoint Connect User Guide
Microsoft Outlook & Salesforce Integration
Select the installation preferences within the Custom Setup screen. By default, the Installer will place the
LinkPoint Connect software on the system hard drive. Click the Next button to continue.
Review the Current Settings for the installation. Click the Back button to make changes, or click the Install
button to start the installation.
Tip: LinkPoint Connect relies on a common Microsoft technology called .NET Framework 4 Client Profile
which comes pre-loaded on Windows 7 and above. If your computer does not already have this installed, it will
automatically be downloaded as part of the LinkPoint Connect installation process.
Rev. 02.20.15
Fall 14 Release
Page 8
Copyright LinkPoint360
All Rights Reserved.
LinkPoint Connect User Guide
Microsoft Outlook & Salesforce Integration
With the Configure LinkPoint checkbox selected, click the Finish button to exist the installer.
Tip: If you are not ready to configure LinkPoint Connect, you can uncheck the Configure LinkPoint box and
click Finish. Follow the steps for Entering a License Key in the next section of this User Guide when you are
ready to proceed.
Rev. 02.20.15
Fall 14 Release
Page 9
Copyright LinkPoint360
All Rights Reserved.
LinkPoint Connect User Guide
Microsoft Outlook & Salesforce Integration
Entering a License Key
In this section, you will learn how to enter your LinkPoint Connect License Key, which is necessary in order to be
able to use the product.
Launch the LinkPoint Assist window.
Tip: You may automatically arrive within LinkPoint Assist by checking the option to Configure LinkPoint when
finishing the installer. You can also access these settings by right clicking the LinkPoint Assist icon in the
system tray near your desktop clock and then selecting Configure.
Rev. 02.20.15
Fall 14 Release
Page 10
Copyright LinkPoint360
All Rights Reserved.
LinkPoint Connect User Guide
Microsoft Outlook & Salesforce Integration
Enter the required information for the First Name, Last Name, and Email Address fields.
Enter the License Key provided in the welcome email, and click Verify License.
Tip: If you are installing LinkPoint Connect as part of the free trial, the License Key will be Evaluation. This field
may be already be populated for you.
Warning: If you have purchased LinkPoint Connect after participating in the free trial, you will need to follow
the steps to update your License Key from Evaluation to the License Key provided in your welcome email.
Tip: If you enter your unique license key but the field reverts back to an Evaluation license key, your firewall
may be blocking access to the LinkPoint Connect server or there may be an issue with the proxy settings. Please
contact your internal IT team for assistance.
Rev. 02.20.15
Fall 14 Release
Page 11
Copyright LinkPoint360
All Rights Reserved.
LinkPoint Connect User Guide
Microsoft Outlook & Salesforce Integration
Click Apply and then click Ok to save the changes.
Rev. 02.20.15
Fall 14 Release
Page 12
Copyright LinkPoint360
All Rights Reserved.
LinkPoint Connect User Guide
Microsoft Outlook & Salesforce Integration
Connecting LinkPoint Connect to Salesforce
In this section, you will learn how to connect your Salesforce account to the LinkPoint Connect tool.
Launch the LinkPoint Assist window, and select Salesforce from the left-hand menu.
Select Connect Now within the Connection window to configure LinkPoint Connect for Salesforce.
Rev. 02.20.15
Fall 14 Release
Page 13
Copyright LinkPoint360
All Rights Reserved.
LinkPoint Connect User Guide
Microsoft Outlook & Salesforce Integration
Enter your Salesforce User Name and Password, and click the Log in to Salesforce button.
Click Allow to enable LinkPoint Connect to access your Salesforce account and display your Salesforce
information in Microsoft Outlook.
Rev. 02.20.15
Fall 14 Release
Page 14
Copyright LinkPoint360
All Rights Reserved.
LinkPoint Connect User Guide
Microsoft Outlook & Salesforce Integration
LinkPoint Connect will test the connection to Salesforce. This may take a few moments. Click OK once the Test
Connection window displays the Connection succeeded message.
Rev. 02.20.15
Fall 14 Release
Page 15
Copyright LinkPoint360
All Rights Reserved.
LinkPoint Connect User Guide
Microsoft Outlook & Salesforce Integration
Using the LinkPoint Connect Panel in Outlook
Showing and Hiding the LinkPoint Connect Side Panel
The LinkPoint Connect Side Panel is designed to enable users to spend the majority of their time working
directly within Microsoft Outlook and still see content that is updated in real time from Salesforce. Users can
also jump directly to specific records in Salesforce, without the need to search and scroll for information. The
Side Panel enables users to see the specifics about who the contact is, where users left off in the sales or
support process, and the interaction that others in the company may have had with the contact. The LinkPoint
Connect Side Panel shows what is in Salesforce, lets users access the information dynamically.
Open Microsoft Outlook. The LinkPoint Connect Side Panel will automatically appear by default.
Rev. 02.20.15
Fall 14 Release
Page 16
Copyright LinkPoint360
All Rights Reserved.
LinkPoint Connect User Guide
Microsoft Outlook & Salesforce Integration
Select the LinkPoint tab on the Outlook Ribbon, and click the Show Side Panel button to enable the Side
Panel.
Select the LinkPoint tab on the Outlook Ribbon, and click the Hide Side Panel button to disable the Side Panel.
Click the orange arrow in the bottom right of the LinkPoint Connect Side Panel to collapse the Side Panel.
Rev. 02.20.15
Fall 14 Release
Page 17
Copyright LinkPoint360
All Rights Reserved.
LinkPoint Connect User Guide
Microsoft Outlook & Salesforce Integration
Click the orange arrow again to expand the Side Panel in Outlook.
Rev. 02.20.15
Fall 14 Release
Page 18
Copyright LinkPoint360
All Rights Reserved.
LinkPoint Connect User Guide
Microsoft Outlook & Salesforce Integration
Viewing Salesforce Data in Outlook
The LinkPoint Connect Side Panel enables users to view their Salesforce CRM data directly within Microsoft
Outlook. This section will demonstrate the types of information that are accessible within the LinkPoint
Connect Side Panel and how users can interact with the data.
1
2
Open Microsoft Outlook. The LinkPoint Connect Side Panel will automatically appear by default. The LinkPoint
Connect Side Panel will automatically populate with data related to the selected email if the contacts email
address exists within Salesforce.
Explore the seven main sections of the LinkPoint Connect Side Panel.
Contact List: All contacts included in the To, From, Cc, and Bcc fields for the selected email are listed and
available for reference. Select one from the list to view the Salesforce information for that record within the
LinkPoint Connect Side Panel.
Rev. 02.20.15
Fall 14 Release
Page 19
Copyright LinkPoint360
All Rights Reserved.
LinkPoint Connect User Guide
Microsoft Outlook & Salesforce Integration
Search Bar: Enter the name of any Salesforce contact and press Enter to search for and view the Salesforce
information for that record within the LinkPoint Connect Side Panel.
Tip: If you are looking for a Salesforce contact but cannot remember the name, try searching for the Account or
Opportunity. The LinkPoint Connect Side Panel will return all of the matching contacts from the search results
under the Contact List for you to choose from.
Business Card: View basic information related to the contact such as Contact Name, Job Title, Company,
Telephone Number, and Email Address.
Tip: You can click the account name within the Business Card to launch the account record in Salesforce. You
can click the email address in the Business Card to launch a new email window within Outlook.
Shortcut Icons: Choose how to act on the data presented in the Side Panel using icons that make it quicker to
work with.
Rev. 02.20.15
Fall 14 Release
Page 20
Copyright LinkPoint360
All Rights Reserved.
LinkPoint Connect User Guide
Microsoft Outlook & Salesforce Integration
Related Information: Review data from Salesforce that relates to the selected contact. View emails, accounts,
opportunities, cases, and custom objects by selecting items in the Navigation Pane.
Navigation Pane: Select the Related Information to display for a specific contact.
Drop Zone: Create new contacts, leads, or accounts by highlighting an email signature, clicking down on the
selection, and then dropping the content on one of the icons.
Double click on items listed within the Related Information section of the Side Panel to preview the Salesforce
content within Microsoft Outlook.
Rev. 02.20.15
Fall 14 Release
Page 21
Copyright LinkPoint360
All Rights Reserved.
LinkPoint Connect User Guide
Microsoft Outlook & Salesforce Integration
Scroll through the content in the Quick View window. Click the arrows to move between Salesforce items by
clicking the arrows.
Click the red X in the top right corner of the window or click anywhere on screen outside of the Quick View
window to close it.
Rev. 02.20.15
Fall 14 Release
Page 22
Copyright LinkPoint360
All Rights Reserved.
LinkPoint Connect User Guide
Microsoft Outlook & Salesforce Integration
Enabling and Disabling LinkPoint Connect Side Panel Navigation Pane Items
LinkPoint Connect offers users the flexibility to choose which items appear within the Side Panel in Outlook.
This section will demonstrate how to add, remove, and rearrange the content displayed in the Side Panel.
Navigate to the LinkPoint Connect Side Panel, and click the +/- icon in the bottom right of the Navigation
Pane.
Select the option to Show More Buttons to add to the list of items available in the Navigation Pane. Select
Show Fewer Buttons to reduce the number of items available.
Tip: You can also click and drag the top of the Navigation Pane to increase or decrease the size of the pane.
This will automatically show or hide buttons.
Rev. 02.20.15
Fall 14 Release
Page 23
Copyright LinkPoint360
All Rights Reserved.
LinkPoint Connect User Guide
Microsoft Outlook & Salesforce Integration
Select Navigation Pane Options
Choose the items to display in the Navigation Pane by selecting or deselecting the checkboxes in the Display
buttons in this order list. Select an item and click the Move Up and Move Down buttons to change the order
that the items appear in the Navigation Pane. Click OK to save changes or Cancel to discard them.
Select Add or Remove Buttons to see a quick view of available options for the Navigation Pane. Click items
with a checkmark to deselect them and remove them from the Navigation Pane. Click items without
checkmarks to add them to the Navigation Pane.
Tip: The configuration options mentioned in this section are based on the standard out-of-the-box settings for
LinkPoint Connect. If you do not have these settings available, it is possible that they have been disabled by
your internal IT admin.
Rev. 02.20.15
Fall 14 Release
Page 24
Copyright LinkPoint360
All Rights Reserved.
LinkPoint Connect User Guide
Microsoft Outlook & Salesforce Integration
Creating Salesforce Records from Microsoft Outlook
Creating a New Salesforce Contact from Outlook
LinkPoint Connect promotes CRM adoption by offering a variety of shortcuts to encourage users to add new
contacts, opportunities, and accounts to Salesforce. This can be done easily from Outlook.
Tip: Depending on how an organization has configured LinkPoint Connect to mirror your existing business
processes, users may not have all of the options described in the following section. Contact your admin for
more information.
Select an email from a new contact. Note that the LinkPoint Connect Side Panel searched Salesforce for the
contact and was unable to return a record matching the senders email address.
Tip: LinkPoint Connect searches for contacts based on primary email address. If you receive an email from an
existing contact and the LinkPoint Side Panel does not return a matching contact, it is possible that the contact
may be in Salesforce under a different or secondary email address. You can verify before creating a new
contact by using the Search Bar in the LinkPoint Connect Panel to look for the contact by First and/or Last
Name.
Additional Resources: LinkPoint360 can customize the Search Bar to include results from custom fields
including secondary email addresses. Please contact the LinkPoint360 Support Team for more information.
Rev. 02.20.15
Fall 14 Release
Page 25
Copyright LinkPoint360
All Rights Reserved.
LinkPoint Connect User Guide
Microsoft Outlook & Salesforce Integration
Highlight the signature within the email. Drag and drop the highlighted signature to the Drop Zone at the
bottom of the LinkPoint Connect Side Panel. Release the selection over the contact type you want to create.
This will launch Salesforce in your Internet browser.
Tip: Users can create new Accounts, Contacts, or Leads by releasing the email signature over the corresponding
icon in the Drop Zone.
Rev. 02.20.15
Fall 14 Release
Page 26
Copyright LinkPoint360
All Rights Reserved.
LinkPoint Connect User Guide
Microsoft Outlook & Salesforce Integration
Enter any required or additional information to the Salesforce Lead or Contact record. Note that some fields,
such as First Name, are prepopulated within Salesforce by LinkPoint Connect. Click Save to create the record.
Tip: LinkPoint Connect will not override any existing business rules within your instance of Salesforce. If
additional fields are required as part of the contact creation, the user will need to enter the information in
order to proceed.
Return to Microsoft Outlook and select the email from the new contact. Note that the LinkPoint Connect Side
Panel now displays the contact information from Salesforce.
Rev. 02.20.15
Fall 14 Release
Page 27
Copyright LinkPoint360
All Rights Reserved.
LinkPoint Connect User Guide
Microsoft Outlook & Salesforce Integration
Tip: The drag and drop feature also works on Microsoft Outlook Contacts. Drag and drop the contact to the
Drop Zone at the bottom of the LinkPoint Connect Side Panel. Release the selection over the contact type you
want to create. This will launch Salesforce in your Internet browser.
Rev. 02.20.15
Fall 14 Release
Page 28
Copyright LinkPoint360
All Rights Reserved.
LinkPoint Connect User Guide
Microsoft Outlook & Salesforce Integration
Creating Outlook Contacts from Email Signatures
LinkPoint Connect promotes Salesforce adoption by offering a variety of shortcuts to encourage users to add
new contacts to their CRM. New with the Fall 14 release, users can take advantage of LinkPoint Connects
productivity tools to create new contacts that are created only within Outlook. Now users can quickly create
new contacts that need to be organized and stored but may not need to be added into Salesforce. In this
section, you will learn how to create Outlook only contacts using LinkPoint Connect.
Select an email from an existing contact.
Highlight the signature within the email. Drag and drop the highlighted signature to the Drop Zone at the
bottom of the LinkPoint Connect Side Panel. Release the selection over the icon for Create a New Outlook
Contact.
Rev. 02.20.15
Fall 14 Release
Page 29
Copyright LinkPoint360
All Rights Reserved.
LinkPoint Connect User Guide
Microsoft Outlook & Salesforce Integration
Review the information on the Contact screen within Outlook. Verify the prepopulated information and add
any additional details as necessary.
Choose whether to Synchronize this contact with Salesforce? LinkPoint Connect will not sync any contacts
that do not have a CRM Category assigned to them. Leave this selection blank to create the contact in Outlook
only. For more information, refer to our guide regarding contact synchronization.
Finish editing the contact information and then click the Save & Close button to create the contact.
Rev. 02.20.15
Fall 14 Release
Page 30
Copyright LinkPoint360
All Rights Reserved.
LinkPoint Connect User Guide
Microsoft Outlook & Salesforce Integration
Using Active Update to Update Contacts in Salesforce
LinkPoint Connect users can now update existing contacts in Salesforce directly from Microsoft Outlook and
Lotus Notes. Contact information for prospects and clients can change often, with new job titles as part of a
promotion or even new phone numbers and email addresses as part of mergers and acquisitions. As users
receive communication from contacts, they can easily identify any new information and choose the contact
details to update or keep. Active Update is an enhancement to LinkPoint Connects contact creation tools
featuring easy drag and drop functionality. In this section, you will learn how to update Salesforce contacts
using Active Update.
Select an email from an existing contact. Note that the LinkPoint Connect Side Panel searched Salesforce for
the contact and found a matching record based on the senders email address.
Highlight the signature within the email. Drag and drop the highlighted signature to the Drop Zone at the
bottom of the LinkPoint Connect Side Panel. Release the selection over the contact type you want to update.
Rev. 02.20.15
Fall 14 Release
Page 31
Copyright LinkPoint360
All Rights Reserved.
LinkPoint Connect User Guide
Microsoft Outlook & Salesforce Integration
Tip: Users can update Accounts, Contacts, Leads, or Outlook Only Contacts by releasing the email signature
over the corresponding icon in the Drop Zone.
Review the contact information in the Active Update window. LinkPoint Connect will search Salesforce and
identify any matching records and list them in the top portion of the window.
Tip: You can review some record details, such as the Account and Owner, in the information next to the contact
to be sure you are working with the right record before making any changes.
Rev. 02.20.15
Fall 14 Release
Page 32
Copyright LinkPoint360
All Rights Reserved.
LinkPoint Connect User Guide
Microsoft Outlook & Salesforce Integration
4a
Select Create a new Contact to create a new Salesforce record. Confirm the information to include in the new
Contact record by selecting or deselecting the checkboxes for each information field.
4b
Select a Contact to update from the list. Select a checkbox for a field to overwrite the existing Salesforce
record with the new information for that field. Deselect a checkbox to keep the existing value in Salesforce.
Rev. 02.20.15
Fall 14 Release
Page 33
Copyright LinkPoint360
All Rights Reserved.
LinkPoint Connect User Guide
Microsoft Outlook & Salesforce Integration
Tip: Active Update will display the Contact record fields on the left and the existing field values as they appear
currently in Salesforce on the right. The middle column shows you whether or not the information from the
email signature is new. If the information for a field has not changed, it will display (No change). If the details in
the email signature are different than the information in Salesforce, the existing Salesforce data will appear in
grey, italics, and strikethrough. The new value will be displayed in orange. If you deselect the checkbox, the
original data from Salesforce will be displayed.
Example: In this example, we have identified an existing Salesforce record that requires an update. Only two
fields are different between the record for Fred Johnson in Salesforce and the new email signature for Fred
Johnson.
A. For Job Title, we have selected the checkbox to Use New Value. We know that Fred Johnson has a new
title and want to use the new information. The old information appears crossed out, so we know what will
be replaced.
B. For Work Phone 1, we have deselected the checkbox to Use New Value. While Fred listed a new phone
number in his email signature, we know that the number we already have on his Salesforce record is the
best number to reach him with. The old information appears with no changes and will not be overwritten
after we apply the updates.
Rev. 02.20.15
Fall 14 Release
Page 34
Copyright LinkPoint360
All Rights Reserved.
LinkPoint Connect User Guide
Microsoft Outlook & Salesforce Integration
Click Apply to finalize the selection. This will launch Salesforce in the Internet browser.
Review the contact information within Salesforce and save the changes.
Rev. 02.20.15
Fall 14 Release
Page 35
Copyright LinkPoint360
All Rights Reserved.
LinkPoint Connect User Guide
Microsoft Outlook & Salesforce Integration
Return to Microsoft Outlook and select the email from the contact. Note that the LinkPoint Connect Side Panel
now displays the updated contact information from Salesforce.
Rev. 02.20.15
Fall 14 Release
Page 36
Copyright LinkPoint360
All Rights Reserved.
LinkPoint Connect User Guide
Microsoft Outlook & Salesforce Integration
Creating a New Contact Using Jigsaw
LinkPoint Connect provides additional contact information services through a partnership with Jigsaw. This
feature is designed to help users identify new contacts and best align them with their open accounts,
opportunities, and cases. In this section, you will learn how to use Jigsaw to add contacts to your Microsoft
Outlook address book, create new Salesforce contacts, and create new Salesforce leads. Users can enable or
disable the Jigsaw Connector within LinkPoint Assist.
Select an email from a new contact. Note that the LinkPoint Connect Side Panel searched Salesforce for the
contact and was unable to return a record matching the senders email address within Salesforce. However,
contact information is displayed in the Side Panel Business Card because a matching contact record was found
in Jigsaw.
Rev. 02.20.15
Fall 14 Release
Page 37
Copyright LinkPoint360
All Rights Reserved.
LinkPoint Connect User Guide
Microsoft Outlook & Salesforce Integration
Tip: You can easily tell that the contact is from Jigsaw by checking the contact type in the top right corner of
the Business Card.
Click the Jigsaw icon to open the contact data via Jigsaw in your Internet browser.
Create a new contact using the Jigsaw data using the Side Panel quick icons.
Icon
Action
Copy the Jigsaw contact to the Microsoft
Outlook address book
Create a new Salesforce contact from the Jigsaw
data
Create a new Salesforce lead from the Jigsaw
data
Compose a new email to send to the selected
contact
Rev. 02.20.15
Fall 14 Release
Page 38
Copyright LinkPoint360
All Rights Reserved.
LinkPoint Connect User Guide
Microsoft Outlook & Salesforce Integration
Relating a New Outlook Contact to an Existing Salesforce Account
LinkPoint Connect promotes CRM adoption by offering a variety of shortcuts to encourage users to add new
contacts, opportunities, and accounts to Salesforce. This can be done easily from Outlook. In this section, you
will learn how to relate new contacts in Outlook to existing Salesforce accounts.
Open the New Contact screen in Microsoft Outlook and enter information for the new contact.
Click the Account Look Up button in the LinkPoint section of the Microsoft Outlook Ribbon.
Rev. 02.20.15
Fall 14 Release
Page 39
Copyright LinkPoint360
All Rights Reserved.
LinkPoint Connect User Guide
Microsoft Outlook & Salesforce Integration
Tip: You can also select the unassigned link in the LinkPoint Connect section of the new contact screen.
Enter the account name in the Search field and click the search icon.
Rev. 02.20.15
Fall 14 Release
Page 40
Copyright LinkPoint360
All Rights Reserved.
LinkPoint Connect User Guide
Microsoft Outlook & Salesforce Integration
Select the corresponding account from the Results lists and click Ok.
LinkPoint Connect automatically makes several changes to the new contact record in Outlook.
1. The option to Synchronize this contact with Salesforce is checked. You can deselect this contact if you do
not want the information to sync.
2. The contact will be associated with the selected account once it is created in Salesforce.
3. The contact is assigned a Category of CRM to ensure that it is included in the next contact sync.
4. The Company field on the contact record is prepopulated to match the information on the selected
account.
Rev. 02.20.15
Fall 14 Release
Page 41
Copyright LinkPoint360
All Rights Reserved.
LinkPoint Connect User Guide
Microsoft Outlook & Salesforce Integration
Finish editing the contact information and then click the Save & Close button to create the contact. LinkPoint
Connect will sync the contact during the next scheduled or manual sync depending on your settings.
Rev. 02.20.15
Fall 14 Release
Page 42
Copyright LinkPoint360
All Rights Reserved.
LinkPoint Connect User Guide
Microsoft Outlook & Salesforce Integration
Relating a New Outlook Calendar Item to an Existing Salesforce Record
LinkPoint Connect promotes CRM adoption by offering a variety of shortcuts to encourage users to add new
contacts, opportunities, and accounts to Salesforce. This can be done easily from Outlook. In this section, you
will learn how to relate new calendar items such as Meetings and Appointments in Outlook to existing
Salesforce accounts.
Example: In this example, we will demonstrate how to relate Meetings to existing Salesforce records.
Open the New Meeting screen in Microsoft Outlook and enter information for the meeting including the
attendees, subject, location, date, time, and content.
Click the Link to Salesforce button in the LinkPoint section of the Microsoft Outlook Ribbon.
Rev. 02.20.15
Fall 14 Release
Page 43
Copyright LinkPoint360
All Rights Reserved.
LinkPoint Connect User Guide
Microsoft Outlook & Salesforce Integration
Tip: You can also select the unassigned link in the LinkPoint Connect section of the new meeting.
Review the recommended contacts and items in the Reference Selection window. This information is based on
existing and related Salesforce records. The first item included in the Regarding pane is considered the Primary
Contact, or the first match in Salesforce that LinkPoint Connect was able to find.
Rev. 02.20.15
Fall 14 Release
Page 44
Copyright LinkPoint360
All Rights Reserved.
LinkPoint Connect User Guide
Microsoft Outlook & Salesforce Integration
Select any additional contacts or records to assign the meeting to. Double click items on the left pane or click
the green arrow to add them to the Regarding pane. Double click items on the Regarding pane or click the red
x to remove them. Click the Ok button to continue.
Tip: Some organizations configure their instance of Salesforce to limit association of records to one who (or
contact) and one what (or item such as case or opportunity). In this instance, you will only be able to assign or
relate the item to one contact and one record in Salesforce. If your organization enables recording to multiple
contacts and/or multiple record types, you will be able to select these items in the Reference Selection window
in LinkPoint Connect. Please speak with your internal Salesforce admin to learn more about how your
organization uses this feature. Contact LinkPoint360 Support for assistance with enabling LinkPoint Connect to
mirror your Salesforce processes.
Note that there are now records listed in the Related to Salesforce record section of the new meeting.
Rev. 02.20.15
Fall 14 Release
Page 45
Copyright LinkPoint360
All Rights Reserved.
LinkPoint Connect User Guide
Microsoft Outlook & Salesforce Integration
Finish creating the new meeting and then click the Send button to create the meeting and send it to the listed
recipients. LinkPoint Connect will sync the new meeting to your calendar in Salesforce during the next
scheduled or manual sync depending on your settings. The new meeting will also be added to the selected
records in Salesforce.
Rev. 02.20.15
Fall 14 Release
Page 46
Copyright LinkPoint360
All Rights Reserved.
LinkPoint Connect User Guide
Microsoft Outlook & Salesforce Integration
Creating a New Salesforce Opportunity from Outlook
LinkPoint Connect promotes CRM adoption by offering a variety of shortcuts to encourage users to add new
contacts, opportunities, and accounts to Salesforce. This can be done easily from Outlook.
Tip: Depending on how an organization has configured LinkPoint Connect to mirror your existing business
processes, users may not have all of the options described in the following section. Contact your admin for
more information.
Select an email and note that the LinkPoint Connect Side Panel displays the related contact information. Select
Account Opportunity or Contact Opportunity on the Navigation Pane to display the Related Information for
the contact.
Rev. 02.20.15
Fall 14 Release
Page 47
Copyright LinkPoint360
All Rights Reserved.
LinkPoint Connect User Guide
Microsoft Outlook & Salesforce Integration
Click the Create a new item icon to create a new opportunity. This will launch Salesforce in your Internet
browser.
Enter any required or additional information in the Salesforce Opportunity record. Note that the Account
Name field is prepopulated within Salesforce by LinkPoint Connect. Click Save to create the record.
Tip: LinkPoint Connect will not override any existing business rules within your instance of Salesforce. If
additional fields are required as part of the opportunity creation, the user will need to enter the information in
order to proceed.
Rev. 02.20.15
Fall 14 Release
Page 48
Copyright LinkPoint360
All Rights Reserved.
LinkPoint Connect User Guide
Microsoft Outlook & Salesforce Integration
Return to Microsoft Outlook and select the email that corresponds with the new opportunity. Note that the
LinkPoint Connect Side Panel now displays the new opportunity information from Salesforce.
Rev. 02.20.15
Fall 14 Release
Page 49
Copyright LinkPoint360
All Rights Reserved.
LinkPoint Connect User Guide
Microsoft Outlook & Salesforce Integration
Creating a New Case in Salesforce from Microsoft Outlook
LinkPoint Connect promotes CRM adoption by offering a variety of shortcuts to encourage users to add new
contacts, opportunities, and accounts to Salesforce. This can be done easily from Outlook.
Tip: Depending on how an organization has configured LinkPoint Connect to mirror your existing business
processes, users may not have all of the options described in the following section. Contact your admin for
more information.
Select an email and note that the LinkPoint Connect Side Panel displays the related contact information. Select
Account Case or Contact Case on the Navigation Pane to display the Related Information for the contact.
Tip: Organizations can request customizations to modify the case types and information displayed. In some
instances, users may not have access to case information or may not see details displayed for specific case
types such as closed cases. Please contact the LinkPoint360 Support Team for more information.
Rev. 02.20.15
Fall 14 Release
Page 50
Copyright LinkPoint360
All Rights Reserved.
LinkPoint Connect User Guide
Microsoft Outlook & Salesforce Integration
Click the Create a new item icon to create a new case. This will launch Salesforce in your Internet browser.
Tip: Click the Create a case from selected email icon to create a case using the email. This will launch
Salesforce in your Internet browser.
Enter any required or additional information in the Salesforce Case record. Note that the Account Name is
prepopulated within Salesforce by LinkPoint Connect. Click Save to create the record.
Rev. 02.20.15
Fall 14 Release
Page 51
Copyright LinkPoint360
All Rights Reserved.
LinkPoint Connect User Guide
Microsoft Outlook & Salesforce Integration
Tip: LinkPoint Connect will not override any existing business rules within your instance of Salesforce. If
additional fields are required as part of the opportunity creation, the user will need to enter the information in
order to proceed.
Return to Microsoft Outlook and select the email that corresponds with the new case. Note that the LinkPoint
Connect Side Panel now displays the new case information from Salesforce.
Rev. 02.20.15
Fall 14 Release
Page 52
Copyright LinkPoint360
All Rights Reserved.
LinkPoint Connect User Guide
Microsoft Outlook & Salesforce Integration
Creating a New Account in Salesforce from Microsoft Outlook
LinkPoint Connect promotes CRM adoption by offering a variety of shortcuts to encourage users to add new
contacts, opportunities, and accounts to Salesforce. This can be done easily from Outlook.
Tip: Depending on how an organization has configured LinkPoint Connect to mirror your existing business
processes, users may not have all of the options described in the following section. Contact your admin for
more information.
Select an email from a new contact. Note that the LinkPoint Connect Side Panel searched Salesforce for the
contact and was unable to return a record matching the senders email address.
Tip: LinkPoint Connect searches for contacts and matching accounts based on primary email address. If you
receive an email from an existing contact and the LinkPoint Side Panel does not return a matching contact, it is
possible that the contact may be in Salesforce under a different or secondary email address. You can verify
before creating a new account by using the Search Bar in the LinkPoint Connect Panel to look for the contact by
First and/or Last Name.
Additional Resources: LinkPoint360 can customize the Search Bar to include results from custom fields
including secondary email addresses. Please contact the LinkPoint360 Support Team for more information.
Rev. 02.20.15
Fall 14 Release
Page 53
Copyright LinkPoint360
All Rights Reserved.
LinkPoint Connect User Guide
Microsoft Outlook & Salesforce Integration
Highlight the signature within the email. Drag and drop the highlighted signature to the Drop Zone at the
bottom of the LinkPoint Connect Side Panel. Release the selection over the contact type you want to create.
This will launch Salesforce in your Internet browser.
Tip: Users can create new Accounts, Contacts, or Leads by releasing the email signature over the corresponding
icon in the Drop Zone.
Rev. 02.20.15
Fall 14 Release
Page 54
Copyright LinkPoint360
All Rights Reserved.
LinkPoint Connect User Guide
Microsoft Outlook & Salesforce Integration
Enter any required or additional information to the Salesforce Account record. Note that some fields, such as
Phone or Billing Address, are prepopulated within Salesforce by LinkPoint Connect. Click Save to create the
record.
Tip: LinkPoint Connect will not override any existing business rules within your instance of Salesforce. If
additional fields are required as part of the contact creation, the user will need to enter the information in
order to proceed.
Return to Microsoft Outlook and select the email from the new contact. Note that the LinkPoint Connect Side
Panel now displays the contact information from Salesforce.
Rev. 02.20.15
Fall 14 Release
Page 55
Copyright LinkPoint360
All Rights Reserved.
LinkPoint Connect User Guide
Microsoft Outlook & Salesforce Integration
Recording Emails to Salesforce
Recording an Email to Salesforce from Outlook
Select an email and click the Record to Salesforce button in the top left corner of Microsoft Outlook.
Tip: There are three other ways to access the Record window for LinkPoint Connect.
Right click an email in the inbox and select Record to Salesforce from the menu.
Rev. 02.20.15
Fall 14 Release
Page 56
Copyright LinkPoint360
All Rights Reserved.
LinkPoint Connect User Guide
Microsoft Outlook & Salesforce Integration
Within an open email, click the Send and Record button.
Select an inbound email and click the Quick Record the email to this record icon on the Side Panel to
record the email to the senders record in Salesforce. Note that this method will not record
attachments.
Tip: If you select more than one email in your inbox and then follow the steps to record, the same criteria will
be used to record all of the selected emails.
Rev. 02.20.15
Fall 14 Release
Page 57
Copyright LinkPoint360
All Rights Reserved.
LinkPoint Connect User Guide
Microsoft Outlook & Salesforce Integration
Choose Contacts to record the email to within the Selection tab in the Record window. Review the suggested
contacts displayed in the Record To: section.
Tip: LinkPoint Connect automatically suggests contacts that appear in Salesforce if they are included in the To,
From, Cc, or Bcc fields of the email. If there are no matching contacts in Salesforce, the Record To section will
not display any suggestions.
Warning: Salesforce does not allow users to take action on Contacts and Leads at the same time. Try selecting
only Contacts or only Leads and record the email.
Rev. 02.20.15
Fall 14 Release
Page 58
Copyright LinkPoint360
All Rights Reserved.
LinkPoint Connect User Guide
Microsoft Outlook & Salesforce Integration
Enter text in the search field and click Go to search for additional contacts to record the email to.
Tip: Click the file folder to the right of the Search bar in the Record window. You can select the object types to
include in the search results as options to record to. LinkPoint360 recommends selecting Account, Contact,
and Lead so that all contact types are available for search when recording.
Rev. 02.20.15
Fall 14 Release
Page 59
Copyright LinkPoint360
All Rights Reserved.
LinkPoint Connect User Guide
Microsoft Outlook & Salesforce Integration
Review the search results list, mouse over an item, and click the green arrow to add the contact to the Record
To list.
Mouse over an item in the Record To list and click the red x icon to remove it from the list. Note that the
removed item will appear on the left side of the Record window.
Tip: You can also double click on an item to add or remove it from the Record To section.
Rev. 02.20.15
Fall 14 Release
Page 60
Copyright LinkPoint360
All Rights Reserved.
LinkPoint Connect User Guide
Microsoft Outlook & Salesforce Integration
Select additional items to record the email to from the Related list on the left side of the Record window.
Tip: Salesforce does not allow users to take action on more than one related record type, such as Opportunity
or Case, at the same time. Try selecting only Opportunity or only Case items and record the email.
Enter text in the search field and click Go to search for additional records. Review the search results list, mouse
over an item, and click the green arrow to add the contact to the Record To list.
Rev. 02.20.15
Fall 14 Release
Page 61
Copyright LinkPoint360
All Rights Reserved.
LinkPoint Connect User Guide
Microsoft Outlook & Salesforce Integration
Tip: By default, LinkPoint Connect is configured to search based on Starts with logic in the Record window.
Users can add either * or % at the start of the search term to perform a Contains search.
Example: In this example, we want to record an email to an account record. We search for the record using the
word Financial because we remember the name of the account has the word Financial in it. However, the
account does not appear in the results because Financial is not the first word of the account name.
To find the right account, we search for *Financial. Now the search returns results for Examplex Financial, which
is the account we were looking for. Now we can proceed with adding the related items to the Record To
window.
Click the Record Now button to record and send the email, or continue on to the next section in this User
Guide.
Rev. 02.20.15
Fall 14 Release
Page 62
Copyright LinkPoint360
All Rights Reserved.
LinkPoint Connect User Guide
Microsoft Outlook & Salesforce Integration
Recording Attachments with Emails
LinkPoint Connect promotes CRM adoption with tools designed to make it simple for users to record emails
and related content to Salesforce without leaving Microsoft Outlook. With flexible configuration settings, users
can quickly record emails to contact, lead, account, opportunity, case, or custom object records with just a few
clicks.
Tip: Recording attachments works the same for both inbound and outbound emails. However, note that
attachments are not recorded when using the Quick Record the email to this record icon on the Side Panel.
Review the Choose Attachments to Record section within the Record window.
Rev. 02.20.15
Fall 14 Release
Page 63
Copyright LinkPoint360
All Rights Reserved.
LinkPoint Connect User Guide
Microsoft Outlook & Salesforce Integration
Select the checkbox for each attachment to record along with the email.
Tip: Attachments are listed but deselected by default in LinkPoint Connect. This gives users the ability to
control the items that are recorded to Salesforce. Many emails contain graphics, such as social media icons in
email signatures, that do not need to be recorded to Salesforce.
Additional Resource: Refer to the Configuring LinkPoint Connect Record Functionality section of this User
Guide for more information on configuring default attachment record settings.
Select the Check all or Uncheck all options to select or deselect all of the attachments in the list.
Rev. 02.20.15
Fall 14 Release
Page 64
Copyright LinkPoint360
All Rights Reserved.
LinkPoint Connect User Guide
Microsoft Outlook & Salesforce Integration
Click the Record Now button to record and send the email, or continue on to the next section in this User
Guide.
Rev. 02.20.15
Fall 14 Release
Page 65
Copyright LinkPoint360
All Rights Reserved.
LinkPoint Connect User Guide
Microsoft Outlook & Salesforce Integration
Editing Email Content When Recording to Salesforce from Outlook
In this article, you will learn how to edit or change the content of the email recorded to Salesforce without
affecting the email recipient's view of the content.
Select the Edit tab in the Record window.
Enter or edit the text in the Subject: field.
Rev. 02.20.15
Fall 14 Release
Page 66
Copyright LinkPoint360
All Rights Reserved.
LinkPoint Connect User Guide
Microsoft Outlook & Salesforce Integration
Tip: This field automatically populates with the existing subject of the email. Users can alter the subject of the
email to change how it will appear within Salesforce to help differentiate it from other recorded emails with
the same subject line.
Enter or edit the text in the Body: field.
Tip: This field automatically populates with the email string. Users can alter the contents of the email to reduce
the amount of content recorded, such as removing repetitive messages, email signatures, or personal notes.
Click the Record Now button to record and send the email, or continue on to the next section in this User
Guide.
Rev. 02.20.15
Fall 14 Release
Page 67
Copyright LinkPoint360
All Rights Reserved.
LinkPoint Connect User Guide
Microsoft Outlook & Salesforce Integration
Tip: Changing content within the Edit tab does not change the content that the email recipient(s) see. These
changes only affect the content that is recorded to Salesforce.
Rev. 02.20.15
Fall 14 Release
Page 68
Copyright LinkPoint360
All Rights Reserved.
LinkPoint Connect User Guide
Microsoft Outlook & Salesforce Integration
Scheduling Follow Up Actions When Recording an Email
LinkPoint Connect promotes CRM adoption with tools designed to make it simple for users to record emails
and related content to Salesforce without leaving Microsoft Outlook. With flexible configuration settings, users
can quickly record emails to contact, lead, account, opportunity, or custom object records with a few clicks.
Select the Follow Up tab in the Record window.
Select an option from the Follow up with drop-down list to create either a Task or Appointment.
Rev. 02.20.15
Fall 14 Release
Page 69
Copyright LinkPoint360
All Rights Reserved.
LinkPoint Connect User Guide
Microsoft Outlook & Salesforce Integration
Example: In this example, we will schedule a follow up Appointment. The process is similar for scheduling
Tasks. Appointments are typically chosen if the action includes other participants. Tasks are typically chosen if
the action is to be completed by a single individual.
Tip: Follow up options are off by default, and the option for Nothing is selected by default. Items will not be
added to your calendar unless you enable and schedule the follow up manually.
Additional Resource: Refer to the Configuring LinkPoint Connect Record Functionality section of this User
Guide for more information on configuring default follow up settings.
Enter the necessary details in the Date, From, and To fields to note when the Appointment will occur.
Rev. 02.20.15
Fall 14 Release
Page 70
Copyright LinkPoint360
All Rights Reserved.
LinkPoint Connect User Guide
Microsoft Outlook & Salesforce Integration
Review the content in the Subject field and make any necessary changes. This will name the Appointment on
your calendar. Note that LinkPoint Connect prepopulates this field with Follow up Email: followed by the
subject line of the email.
Select the contact to associate the Appointment with from the Reference drop-down list. This list will include
any related contacts that were added to the Selection tab within the Record window.
Tip: Selecting a contact to include in the Reference field simply associates the Appointment with their record in
Salesforce. It does not send a meeting or appointment invitation to the individual.
Rev. 02.20.15
Fall 14 Release
Page 71
Copyright LinkPoint360
All Rights Reserved.
LinkPoint Connect User Guide
Microsoft Outlook & Salesforce Integration
Enter notes regarding the Appointment in the Comment field. Select Append email body to the follow up? to
include the content of the email with the Appointment.
Click the Record Now button to record and send the email.
Tip: The newly created follow up item (i.e. Appointment or Task) is created within Salesforce and saved to your
Salesforce calendar as part of the Record process. Depending on your LinkPoint Connect Sync settings, the
Salesforce calendar item will sync with your Microsoft Outlook calendar.
Rev. 02.20.15
Fall 14 Release
Page 72
Copyright LinkPoint360
All Rights Reserved.
LinkPoint Connect User Guide
Microsoft Outlook & Salesforce Integration
Adding Salesforce Contacts as Email Recipients in Outlook
LinkPoint Connect provides unique functionality that gives users access to use their Salesforce data without
leaving Outlook. When creating a new email, sending a reply, or forwarding communication, users can easily
access their existing Salesforce contacts directly within Outlook to include additional recipients. In this section,
you will learn how to access and use your Salesforce contacts when working with outbound emails.
Open an outgoing email (either a new or existing email) and click the Salesforce Address Book button on the
Microsoft Outlook ribbon.
Search for Salesforce contacts by entering a full or partial contact name, account name, or email address in the
Search field and click the Go button.
Rev. 02.20.15
Fall 14 Release
Page 73
Copyright LinkPoint360
All Rights Reserved.
LinkPoint Connect User Guide
Microsoft Outlook & Salesforce Integration
Tip: Any contacts already included in the To, Cc, or Bcc fields of the email will automatically appear within the
Selections pane of the Email Address Selector window.
Additional Resources: By default, LinkPoint Connect searches for Salesforce Address Book contacts based on
Account Name, First Name, Last Name, or Email Address. LinkPoint360 can customize the Search Bar to include
results from custom fields including secondary email addresses. Please contact the LinkPoint360 Support Team
for more information.
Select the relevant contact and click the To:, cc:, or bcc: buttons to add the contact as a recipient.
Rev. 02.20.15
Fall 14 Release
Page 74
Copyright LinkPoint360
All Rights Reserved.
LinkPoint Connect User Guide
Microsoft Outlook & Salesforce Integration
Select a contact in the Selections pane and click the Remove button to remove them from the recipient list.
Tip: Double click a contact in either the Search or Selection pane to quickly move it from one side to the other.
Double clicking a search item will add it as a To: contact in the Selection pane.
5
6
Add any additional contacts based on your search criteria. Note that all Salesforce contacts and leads that
match your search hint and have an email address will be displayed.
Click the Ok button to confirm the Selections.
Rev. 02.20.15
Fall 14 Release
Page 75
Copyright LinkPoint360
All Rights Reserved.
LinkPoint Connect User Guide
Microsoft Outlook & Salesforce Integration
Note that the selections have been added to the corresponding fields within the outbound email. Finalize and
send the email as you normally would.
Rev. 02.20.15
Fall 14 Release
Page 76
Copyright LinkPoint360
All Rights Reserved.
LinkPoint Connect User Guide
Microsoft Outlook & Salesforce Integration
Using Salesforce Email Templates in Outlook
LinkPoint Connect includes the ability for Salesforce users to easily access email templates created and stored
within Salesforce without ever leaving Microsoft Outlook. LinkPoint Connect users can select a template and
then include Salesforce data specific to the contact to merge data into the template. In this section, you will
learn how to search for, access, and load Salesforce email templates within Outlook.
Create a new outbound email or open an outbound reply to an existing email within Outlook.
Enter the recipient(s) of the email if there are no recipients already populated.
Tip: You can move forward without entering recipients, but you will have more manual data selection to do
when choosing the email template later in the process.
Rev. 02.20.15
Fall 14 Release
Page 77
Copyright LinkPoint360
All Rights Reserved.
LinkPoint Connect User Guide
Microsoft Outlook & Salesforce Integration
Click the Salesforce Email Template button on the Microsoft Outlook ribbon.
Select a folder from the Folder drop-down list. This list mirrors the way that your email templates are
organized within Salesforce.
Rev. 02.20.15
Fall 14 Release
Page 78
Copyright LinkPoint360
All Rights Reserved.
LinkPoint Connect User Guide
Microsoft Outlook & Salesforce Integration
Tip: LinkPoint Connect will store a list of recently used email templates under the folder Favorites for you to
return to frequently used templates.
Select an email from the Email Templates list.
Rev. 02.20.15
Fall 14 Release
Page 79
Copyright LinkPoint360
All Rights Reserved.
LinkPoint Connect User Guide
Microsoft Outlook & Salesforce Integration
Tip: You can view additional information about each template on the right side of the Salesforce Email
Templates window in the Details section. This will help you determine which template is the one you are
looking for.
6a
Click the Apply button if the selected email does not require any additional steps or data selection.
Rev. 02.20.15
Fall 14 Release
Page 80
Copyright LinkPoint360
All Rights Reserved.
LinkPoint Connect User Guide
Microsoft Outlook & Salesforce Integration
6b
Click the Next button if the selected email requires additional data selection to populate the template.
Tip: LinkPoint Connect will prompt you regarding next steps in the Instructions section of the Salesforce
Email Templates window.
Rev. 02.20.15
Fall 14 Release
Page 81
Copyright LinkPoint360
All Rights Reserved.
LinkPoint Connect User Guide
Microsoft Outlook & Salesforce Integration
Warning: Each templates requirements will vary depending on the values needed for the original template.
LinkPoint Connect will only be able to fill in content for standard Salesforce fields. If your template includes
data merge for custom Salesforce objects, you will see the fields listed under the Merge fields not recognized:
section of the Salesforce Email Templates window. These fields will appear as field names, without data
populated, in the body of the email.
Example: In this example, we will continue by selecting an email that requires additional data selection.
Rev. 02.20.15
Fall 14 Release
Page 82
Copyright LinkPoint360
All Rights Reserved.
LinkPoint Connect User Guide
Microsoft Outlook & Salesforce Integration
Determine the selections for the required template values. If an email template is designed to merge
information specific to the recipient (such as a name, account, and or case), LinkPoint Connect will search
Salesforce for contact information that matches the required fields. Fields that have a single match will be
noted in the Selected section of the Email Templates window and will appear checked off in the Instructions.
Tip: You can insert information into the template for only one contact. If you have multiple recipients on the
email, you will have to manually select which contacts information should be used for the merge fields.
LinkPoint Connect will display all matching Salesforce records based on the recipients on the actual email.
Rev. 02.20.15
Fall 14 Release
Page 83
Copyright LinkPoint360
All Rights Reserved.
LinkPoint Connect User Guide
Microsoft Outlook & Salesforce Integration
Review the Items in the Selected section of the Email Templates window. Mouse over an item and click the
red x to remove it from the Selected list if needed.
Select any additional items from the Result section of the Email Templates window and click the green arrows
to move them to the Selected list.
Rev. 02.20.15
Fall 14 Release
Page 84
Copyright LinkPoint360
All Rights Reserved.
LinkPoint Connect User Guide
Microsoft Outlook & Salesforce Integration
Tip: LinkPoint Connect will automatically provide matches for required template values. However, if more than
one match is found, you will have to manually select which value should be used for the merge field. LinkPoint
Connect will display all matching Salesforce records as Results.
10
Enter text in the Search field and click Go to search for additional values as needed. Click the green arrow to
add the item to the Selected list.
Tip: If you do not specify a recipient on the email before launching the Email Templates wizard, you will have to
search for all of the template values.
Rev. 02.20.15
Fall 14 Release
Page 85
Copyright LinkPoint360
All Rights Reserved.
LinkPoint Connect User Guide
Microsoft Outlook & Salesforce Integration
11
12
Click Apply once all of the template values have been associated with an Item. All of the values in the
Instructions list will have a checkmark once this is complete.
Work with the email template within Outlook, and send and record the email when finished.
Warning: Once you import the template into the email, you will manually need to enter values for any fields for
which LinkPoint Connect was unable to populate data.
Rev. 02.20.15
Fall 14 Release
Page 86
Copyright LinkPoint360
All Rights Reserved.
LinkPoint Connect User Guide
Microsoft Outlook & Salesforce Integration
Attaching Salesforce Documents to Outbound Emails in Outlook
LinkPoint Connect helps users be more efficient by providing access to the resources they use right where they
need them. Users are able to access documents that are stored and maintained within Salesforce directly from
Microsoft Outlook. This eliminates the need to toggle between systems to find the right document to attach. In
this section, you will learn how to access your Salesforce Document Library and attach items to outbound
emails from within Outlook.
Open an outgoing email (either a new or existing email) and click the Attach Library Item button on the
Microsoft Outlook ribbon.
Select the Salesforce Folder that contains the document and view a list of available items in the Documents
list. In some cases, you may need to click to expand nested folders.
Rev. 02.20.15
Fall 14 Release
Page 87
Copyright LinkPoint360
All Rights Reserved.
LinkPoint Connect User Guide
Microsoft Outlook & Salesforce Integration
Tip: Note that the document information is displayed below the Documents pane.
Select an item in the Documents pane and click the right arrow to add the item to the Selected pane.
Rev. 02.20.15
Fall 14 Release
Page 88
Copyright LinkPoint360
All Rights Reserved.
LinkPoint Connect User Guide
Microsoft Outlook & Salesforce Integration
Select an item in the Selected list and click the left arrow remove the item from the Selected pane.
Click OK to proceed.
Rev. 02.20.15
Fall 14 Release
Page 89
Copyright LinkPoint360
All Rights Reserved.
LinkPoint Connect User Guide
Microsoft Outlook & Salesforce Integration
Note that the document from the Salesforce Document Library is now attached to the email. Finalize and send
the email as you normally would.
Rev. 02.20.15
Fall 14 Release
Page 90
Copyright LinkPoint360
All Rights Reserved.
LinkPoint Connect User Guide
Microsoft Outlook & Salesforce Integration
Recording Emails to Salesforce with Smart Record and Smart Send
The Smart Record to Salesforce and Smart Send to Salesforce buttons offer a quicker way of recording emails
to related contacts in Salesforce. LinkPoint Connect checks behind the scenes to identify contacts that match
between the email recipient fields (To:, Cc:, and Bcc:) and Salesforce contacts. The emails are automatically
recorded to those contacts that have a match, without the need for the user to work in the LinkPoint Connect
Record window. Note that Smart Send and Smart Record do not automatically record to other record types (i.e.
Leads) or to other objects (i.e. Opportunity, Case). Users looking for more control over recording should use the
Send and Record to Salesforce button as usual. In this section, you will learn how to use Smart Send and Smart
Record.
Example: In this example, we will demonstrate Smart Record and Smart Send within Microsoft Outlook. The
feature is identical to the version included in Lotus Notes, with the exception that Lotus Notes users will access
the Smart Record and Smart Send options from the Lotus Notes Actions menu.
Select an email (or emails) and click the Smart Record to Salesforce button in Microsoft Outlook ribbon.
Rev. 02.20.15
Fall 14 Release
Page 91
Copyright LinkPoint360
All Rights Reserved.
LinkPoint Connect User Guide
Microsoft Outlook & Salesforce Integration
Tip: There are two other ways to access the Smart Record functionality for LinkPoint Connect.
5. Right click an email in the inbox and select Smart Record to Salesforce from the menu.
6. Within an open outbound email, click the Smart Send and Record button.
Rev. 02.20.15
Fall 14 Release
Page 92
Copyright LinkPoint360
All Rights Reserved.
LinkPoint Connect User Guide
Microsoft Outlook & Salesforce Integration
LinkPoint Connect will run a background search to determine whether any of the email recipients or senders
match Contact records in Salesforce. The email will be recorded to all matching Salesforce contact records
automatically. A pop-up notification will confirm that the email has been recorded.
LinkPoint Connect will identify any emails that include contacts for which there is no match in Salesforce. A
pop-up notification will indicate the email that was not recorded, and the Record window will launch to allow
the user to record the email with options.
Rev. 02.20.15
Fall 14 Release
Page 93
Copyright LinkPoint360
All Rights Reserved.
LinkPoint Connect User Guide
Microsoft Outlook & Salesforce Integration
Warning: If there are multiple emails without a matching Contact record in Salesforce, a pop-up notification
will indicate the emails that were not recorded by subject line. However, the Record window will not
automatically launch.
Tip: If you want to record the email to a combination of Contacts and objects such Opportunity or Case, use the
Record to Salesforce button instead.
Rev. 02.20.15
Fall 14 Release
Page 94
Copyright LinkPoint360
All Rights Reserved.
LinkPoint Connect User Guide
Microsoft Outlook & Salesforce Integration
The CRM Category will be assigned to the email in Outlook once the email has been recorded to Salesforce.
Rev. 02.20.15
Fall 14 Release
Page 95
Copyright LinkPoint360
All Rights Reserved.
LinkPoint Connect User Guide
Microsoft Outlook & Salesforce Integration
Searching and Recording Based on Secondary Email Address
By default, LinkPoint Connect searches for matching Contacts and Leads within Salesforce based on primary
email address in order to display matches in the Side Panel and Record window. But in many cases, a single
contact may have multiple email addresses. If a user receives an email from an existing contact and LinkPoint
Connect does not return a matching contact, it is possible that the contact may be in Salesforce under a
secondary email address. Users can now enable secondary email address searching within LinkPoint Connect to
make it easier to find contacts with several email addresses on file. In this section, you will learn how to enable
and disable the setting that manages LinkPoint Connect email search fields.
Warning: Enabling the feature outlined in the following steps may affect search performance time. This
feature is disabled by default.
Click the LinkPoint Assist icon in the system tray with the right mouse button and then select Configure.
Rev. 02.20.15
Fall 14 Release
Page 96
Copyright LinkPoint360
All Rights Reserved.
LinkPoint Connect User Guide
Microsoft Outlook & Salesforce Integration
Select Salesforce from the Connectors list on the left side of the LinkPoint Assist window.
Select the checkbox for Email Fields to search additional email address fields when recording email or
searching for contacts in the LinkPoint Connect Side Panel. Deselect the checkbox to disable the option.
Rev. 02.20.15
Fall 14 Release
Page 97
Copyright LinkPoint360
All Rights Reserved.
LinkPoint Connect User Guide
Microsoft Outlook & Salesforce Integration
Click the Apply button to confirm the selection and click the OK button to finish and exit LinkPoint Assist.
Rev. 02.20.15
Fall 14 Release
Page 98
Copyright LinkPoint360
All Rights Reserved.
LinkPoint Connect User Guide
Microsoft Outlook & Salesforce Integration
Syncing with LinkPoint Connect
Understanding LinkPoint Connect Sync Functionality
LinkPoint Connect is designed to simplify the process of synchronizing your calendar, contact, and task data between
Microsoft Outlook and Salesforce. Users can seamlessly connect existing accounts without the need to manually input
sales leads and client information into two separate destinations.
LinkPoint Connect synchronizes calendars, contacts, and tasks between Microsoft Outlook and Salesforce using two
sync types: Manual and Auto. Organizations or users can decide how they would like to manage their sync settings
based on how they use Outlook and Salesforce throughout the day.
Users can configure LinkPoint Connect to synchronize accounts automatically using custom settings or manually
synchronize each account for more control. Users can also use the tool to coordinate lead and client record keeping in
Salesforce with Outlook-based lead and client communication.
Functionality highlights include:
Customize the flow of information between Outlook and Salesforce
Configure the synchronization to your specific preferences
Set the synchronization run times and focus on other tasks while it runs
Compare your existing calendar, contact, and task data without manual entry
Rebuild previous synchronizations to reset where information is stored
Experience convenient technical support to troubleshoot any synchronization issues
Manage sync settings easily with LinkPoint Assist
Manual Sync
Users must take action each time they would like to synchronize calendars, contacts, or tasks using Manual Sync. As part
of the process, users are prompted to confirm the settings and selections for each sync type. Users can run the Manual
Sync as often as needed in the background. LinkPoint360 recommends that first time product users run a manual sync
before running an auto sync to avoid duplication issues.
Auto Sync
Users can set up their preferred synchronization options within LinkPoint Assist to use the Auto Sync feature. The
configuration to automate when and how calendar, contact, and task items move between systems. These settings are
highly configurable on a per user basis or can be configured the same way for an entire organization by the
LinkPoint360 Professional Services Team.
Rev. 02.20.15
Fall 14 Release
Page 99
Copyright LinkPoint360
All Rights Reserved.
LinkPoint Connect User Guide
Microsoft Outlook & Salesforce Integration
Configuring LinkPoint Connect Manual Sync Settings
Before running a Manual Sync or scheduling an Auto Sync, it is important for users to become familiar with the
available LinkPoint Connect sync settings. The synchronization of calendars, contacts, and tasks works similarly
but can be managed separately based on user preference. Configuration settings for LinkPoint Connect are
managed within the LinkPoint Assist window. In this section, you will learn how to access and alter the sync
settings available for LinkPoint Connect Manual Sync.
Example: In this example, we will demonstrate how to configure the sync settings for Calendar items. The
available sync setting options are similar for Calendars, Contacts, and Tasks.
Double click the LinkPoint Assist icon in the system tray with the right mouse button to open LinkPoint Assist.
Select Sync from the Components list within the LinkPoint Assist window, and select the Sync Jobs tab.
Rev. 02.20.15
Fall 14 Release
Page 100
Copyright LinkPoint360
All Rights Reserved.
LinkPoint Connect User Guide
Microsoft Outlook & Salesforce Integration
Select the Process to configure from the drop-down list. The options include Calendar, Contact, and Task.
Tip: Sync settings for Calendars, Contacts, and Tasks are managed separately to give you more control over
how your data is moved between Outlook and Salesforce. You will need to choose your sync settings
individually for each Process by returning to the drop-down list and selecting the next item.
Rev. 02.20.15
Fall 14 Release
Page 101
Copyright LinkPoint360
All Rights Reserved.
LinkPoint Connect User Guide
Microsoft Outlook & Salesforce Integration
Select the Synchronize Calendar records checkbox to ensure that Calendar sync is enabled.
Select the number of days from the Synchronize Past Days drop-down list. This will determine how far back
the sync will update or include information for dated items that occurred in the past.
Rev. 02.20.15
Fall 14 Release
Page 102
Copyright LinkPoint360
All Rights Reserved.
LinkPoint Connect User Guide
Microsoft Outlook & Salesforce Integration
Select the number of days from the Synchronize Future Days drop-down list.
Deselect the Synchronize Private Items checkbox to ensure that Calendar items marked as Private are not
included in the sync. Select the checkbox to send Private items between Outlook and Salesforce. Note that this
option is deselected by default by LinkPoint Connect.
Rev. 02.20.15
Fall 14 Release
Page 103
Copyright LinkPoint360
All Rights Reserved.
LinkPoint Connect User Guide
Microsoft Outlook & Salesforce Integration
Tip: Remember, you will need to manually set any private Calendar items as Private on your calendar. LinkPoint
Connect only checks existing privacy settings and does not create privacy for individual items.
Select the options in the Prevent Operations section of the Sync Jobs tab based on workflow need.
Tip: Users can prevent LinkPoint Connect from creating, updating, or deleting items regardless of any other
system settings. Users can set this individually for Microsoft Outlook and Salesforce, effectively creating
bidirectional or one-way sync rules.
Tip: The Do not delete existing Calendar records from Salesforce option is selected by default in LinkPoint
Connect as a precaution for users who do not want items removed from their Salesforce calendar. You can
deselect the checkbox to override this setting.
Rev. 02.20.15
Fall 14 Release
Page 104
Copyright LinkPoint360
All Rights Reserved.
LinkPoint Connect User Guide
Microsoft Outlook & Salesforce Integration
Click the Apply button when finished to finalize the settings. Click Ok to close LinkPoint Assist.
Rev. 02.20.15
Fall 14 Release
Page 105
Copyright LinkPoint360
All Rights Reserved.
LinkPoint Connect User Guide
Microsoft Outlook & Salesforce Integration
Syncing Calendar Items between Outlook and Salesforce with Manual Sync
LinkPoint Connect offers users the flexibility to control when and how their calendar items are synchronized
between Microsoft Outlook and Salesforce with a Manual Sync feature. In this section, you will learn how to use
Manual Sync to synchronize calendar items both to and from Outlook and Salesforce.
Tip: LinkPoint Connect will only sync one-to-one between an Outlook Calendar and Salesforce. This means that
while you may have access to more than one Outlook Calendar (i.e. your calendar, a team or group calendar),
you can only choose one calendar to sync with Salesforce. Note that if you choose to sync with a shared
Outlook calendar, all items not marked as private will sync to your specific Salesforce calendar.
Click the LinkPoint Assist icon in the system tray with the right mouse button and then select Open
Synchronization in manual mode.
Select the Calendar checkbox. Deselect any other items you do not want to sync at this time.
Example: In this example, we will demonstrate how to sync Calendar items.
Rev. 02.20.15
Fall 14 Release
Page 106
Copyright LinkPoint360
All Rights Reserved.
LinkPoint Connect User Guide
Microsoft Outlook & Salesforce Integration
Click the Start Sync button to proceed.
Tip: You will have a chance to review and confirm the items to be synchronized before the tool actually runs
the synchronization process.
Additional Resources: Several default Calendar Sync Rules are applied as part of the sync process. These
settings can be configured using LinkPoint Assist.
Click Yes in the Start Sync dialogue box.
Tip: You may need to allow LinkPoint Connect to access Microsoft Outlook depending on your system settings.
This message often appears when users do not have antivirus activated or updated.
Rev. 02.20.15
Fall 14 Release
Page 107
Copyright LinkPoint360
All Rights Reserved.
LinkPoint Connect User Guide
Microsoft Outlook & Salesforce Integration
Review the Synchronization Summary window to see a list of all new or updated calendar items that match
the established sync criteria. Items that exist in Salesforce appear on the left. Items that exist in Microsoft
Outlook appear on the right.
Tip: Note that the Calendar item will sync over to your Salesforce Calendar during the sync, but will not sync
the meeting invite to each invitees/attendee record in Salesforce due to Salesforce restrictions. If you would
like to view the list of invitees for Calendar items, the LinkPoint360 Professional Services team can configure
LinkPoint Connect to include the invitee list within the meeting description when it is synced to Salesforce.
When the item syncs back to Outlook, the invitee list is removed from the meeting description. Please contact
your LinkPoint360 Account Executive for more information and assistance configuring this feature.
Tip: Attachments included with Calendar items do not sync to Salesforce as part of the sync process. You will
be able to see the file names of the attachments that were included, but these attachments remain in
Microsoft Outlook.
Rev. 02.20.15
Fall 14 Release
Page 108
Copyright LinkPoint360
All Rights Reserved.
LinkPoint Connect User Guide
Microsoft Outlook & Salesforce Integration
Review the icons in the Action column to determine how LinkPoint Connect will be syncing the displayed items.
These actions relate to new, updated, or deleted items either in Salesforce or Microsoft Outlook.
Icon
Action
New Salesforce item will be added to Microsoft
Outlook
New Microsoft Outlook item will be added to
Salesforce
Updated Salesforce item will be updated in
Microsoft Outlook
Updated Microsoft Outlook item will be updated
in Salesforce
Deleted Salesforce item will be removed from
Microsoft Outlook
Deleted Microsoft Outlook item will be removed
from Salesforce
Right click an Action icon to launch a list of additional options for the item. Users can choose to Ignore
differences until the next time one changes or Ignore difference forever.
Rev. 02.20.15
Fall 14 Release
Page 109
Copyright LinkPoint360
All Rights Reserved.
LinkPoint Connect User Guide
Microsoft Outlook & Salesforce Integration
Tip: This is useful for excluding specific items from the sync for a single time or to exclude an item from the
sync moving forward. Some users may have appointments that, while not marked as Private, do not need to be
or should not be added to Salesforce or Microsoft Outlook.
Tip: You can select multiple calendar items to apply changes by clicking the items with your mouse while
holding the Shift key on your keyboard. Once the items are selected, right click to review the Action options.
Click the Ok button to confirm the items to sync and to run the actual sync process.
Rev. 02.20.15
Fall 14 Release
Page 110
Copyright LinkPoint360
All Rights Reserved.
LinkPoint Connect User Guide
Microsoft Outlook & Salesforce Integration
Tip: LinkPoint Connect will confirm the sync completion by updating the Last Run date and time in the
Synchronization window.
Rev. 02.20.15
Fall 14 Release
Page 111
Copyright LinkPoint360
All Rights Reserved.
LinkPoint Connect User Guide
Microsoft Outlook & Salesforce Integration
Syncing Contacts between Outlook and Salesforce with Manual Sync
LinkPoint Connect offers users the flexibility to control when and how their contacts are synchronized between
Microsoft Outlook and Salesforce with a Manual Sync feature. In this section, you will learn how to use Manual
Sync to synchronize contacts both to and from Outlook and Salesforce.
Tip: Before starting a Contact Sync, be sure that the Microsoft Outlook contacts that you want to sync are
assigned a Category of CRM. Select a contact and select CRM from the Categories list.
Click the LinkPoint Assist icon in the system tray with the right mouse button and then select Open
Synchronization in manual mode.
Rev. 02.20.15
Fall 14 Release
Page 112
Copyright LinkPoint360
All Rights Reserved.
LinkPoint Connect User Guide
Microsoft Outlook & Salesforce Integration
Select the Contact checkbox. Deselect any other items you do not want to sync at this time.
Example: In this example, we will demonstrate how to sync Contact items.
Click the Start Sync button to proceed.
Tip: You will have a chance to review and confirm the items to be synchronized before the tool actually runs
the synchronization process.
Additional Resources: Several default Contact Sync Rules are applied as part of the sync process. These
settings can be configured using LinkPoint Assist.
Rev. 02.20.15
Fall 14 Release
Page 113
Copyright LinkPoint360
All Rights Reserved.
LinkPoint Connect User Guide
Microsoft Outlook & Salesforce Integration
Click Yes in the Start Sync dialogue box.
Tip: You may need to allow LinkPoint Connect to access Microsoft Outlook depending on your system settings.
This message often appears when users do not have antivirus activated or updated.
Review the Synchronization Summary window to see a list of all new or updated contacts that match the
established sync criteria. Contacts that exist or were updated in Salesforce appear on the left. Contacts that
exist or were updated in Microsoft Outlook appear on the right.
Tip: By default, LinkPoint Connect only syncs the Salesforce Contacts that the user owns.
Rev. 02.20.15
Fall 14 Release
Page 114
Copyright LinkPoint360
All Rights Reserved.
LinkPoint Connect User Guide
Microsoft Outlook & Salesforce Integration
Review the icons in the Action column to determine how LinkPoint Connect will be syncing the displayed
contacts. These actions relate to new, updated, or deleted contacts either in Salesforce or Microsoft Outlook.
Icon
Action
New Salesforce contact will be added to
Microsoft Outlook
New Microsoft Outlook contact will be added to
Salesforce
Updated Salesforce contact will be updated in
Microsoft Outlook
Updated Microsoft Outlook contact will be
updated in Salesforce
Deleted Salesforce contact will be removed from
Microsoft Outlook
Deleted Microsoft Outlook contact will be
removed from Salesforce
Right click an Action icon to launch a list of additional options for the contact. Users can choose to Ignore
differences until the next time one changes or Ignore difference forever.
Example: This is useful for excluding specific contacts from the sync for a single time or to exclude a contact
from the sync moving forward.
Rev. 02.20.15
Fall 14 Release
Page 115
Copyright LinkPoint360
All Rights Reserved.
LinkPoint Connect User Guide
Microsoft Outlook & Salesforce Integration
Tip: You can select multiple contacts to apply changes by clicking the contacts with your mouse while holding
the Shift key on your keyboard. Once the contacts are selected, right click to review the Action options.
Click the Ok button to confirm the contacts to sync and to run the actual sync process.
Tip: LinkPoint Connect will confirm the sync completion by updating the Last Run date and time in the
Synchronization window.
Rev. 02.20.15
Fall 14 Release
Page 116
Copyright LinkPoint360
All Rights Reserved.
LinkPoint Connect User Guide
Microsoft Outlook & Salesforce Integration
Syncing Tasks between Outlook and Salesforce with Manual Sync
LinkPoint Connect offers users the flexibility to control when and how their tasks are synchronized between
Microsoft Outlook and Salesforce with a Manual Sync feature. In this section, you will learn how to use Manual
Sync to synchronize tasks both to and from Outlook and Salesforce.
Click the LinkPoint Assist icon in the system tray with the right mouse button and then select Open
Synchronization in manual mode.
Select the Task checkbox. Deselect any other items you do not want to sync at this time.
Example: In this example, we will demonstrate how to sync Task items.
Rev. 02.20.15
Fall 14 Release
Page 117
Copyright LinkPoint360
All Rights Reserved.
LinkPoint Connect User Guide
Microsoft Outlook & Salesforce Integration
Click the Start Sync button to proceed.
Tip: You will have a chance to review and confirm the items to be synchronized before the tool actually runs
the synchronization process.
Additional Resources: Several default Task Sync Rules are applied as part of the sync process. These settings
can be configured using LinkPoint Assist.
Click Yes in the Start Sync dialogue box.
Tip: You may need to allow LinkPoint Connect to access Microsoft Outlook depending on your system settings.
This message often appears when users do not have antivirus activated or updated.
Rev. 02.20.15
Fall 14 Release
Page 118
Copyright LinkPoint360
All Rights Reserved.
LinkPoint Connect User Guide
Microsoft Outlook & Salesforce Integration
Review the Synchronization Summary window to see a list of all new or updated tasks that match the
established sync criteria. Tasks that exist in Salesforce appear on the left. Tasks that exist in Microsoft Outlook
appear on the right.
Review the icons in the Action column to determine how LinkPoint Connect will sync the displayed tasks. These
actions relate to new, updated, or deleted tasks either in Salesforce or Microsoft Outlook.
Icon
Action
New Salesforce task will be added to Microsoft
Outlook
New Microsoft Outlook task will be added to
Salesforce
Updated Salesforce task will be updated in
Microsoft Outlook
Updated Microsoft Outlook task will be updated
in Salesforce
Deleted Salesforce task will be removed from
Microsoft Outlook
Deleted Microsoft Outlook task will be removed
from Salesforce
Rev. 02.20.15
Fall 14 Release
Page 119
Copyright LinkPoint360
All Rights Reserved.
LinkPoint Connect User Guide
Microsoft Outlook & Salesforce Integration
Right click an Action icon to launch a list of additional options for the task. Users can choose to Ignore
differences until the next time one changes or Ignore difference forever.
Tip: This is useful for excluding specific items from the sync for a single time or to exclude an item from the
sync moving forward. Some users may have tasks that are not related to specific accounts and should not be
added to Salesforce or Microsoft Outlook.
Tip: You can select multiple tasks to apply changes by clicking the items with your mouse while holding the
Shift key on your keyboard. Once the items are selected, right click to review the Action options.
Click the Ok button to confirm the tasks to sync and to run the actual sync process.
Rev. 02.20.15
Fall 14 Release
Page 120
Copyright LinkPoint360
All Rights Reserved.
LinkPoint Connect User Guide
Microsoft Outlook & Salesforce Integration
Tip: LinkPoint Connect will confirm the sync completion by updating the Last Run date and time in the
Synchronization window.
Rev. 02.20.15
Fall 14 Release
Page 121
Copyright LinkPoint360
All Rights Reserved.
LinkPoint Connect User Guide
Microsoft Outlook & Salesforce Integration
Configuring LinkPoint Connect Auto Sync Settings
Before running a Manual Sync or scheduling an Auto Sync, it is important for users to become familiar with the
available LinkPoint Connect sync settings. The synchronization of calendars, contacts and tasks works similarly
but can be managed separately based on user preference. Users can set the timing and run schedule for the
Auto Sync. In this section, you will learn how to configure the sync settings for LinkPoint Connect Auto Sync.
Warning: LinkPoint360 recommends that all first time users of LinkPoint Connect set up and run a manual
synchronization for the first Outlook and Salesforce sync. This offers users the opportunity to review the sync
results before they take effect.
Double click the LinkPoint Assist icon in the system tray with the right mouse button to open LinkPoint Assist.
Select how frequently to run the Auto Sync from the options in the Automatically run synchronization every:
drop-down list, which includes hourly increments throughout the day.
Rev. 02.20.15
Fall 14 Release
Page 122
Copyright LinkPoint360
All Rights Reserved.
LinkPoint Connect User Guide
Microsoft Outlook & Salesforce Integration
Select the time frame during which the Auto Sync should run during the day. Slide the selectors to the left or
right to adjust the range.
Tip: End users do not need to worry about misplaced appointments due to changes in time zones. LinkPoint
Connect will run the sync based on the time zone where the end user computer is located. Calendar items are
stored in Salesforce in GMT and then adjusted automatically for each user to match their end user.
Rev. 02.20.15
Fall 14 Release
Page 123
Copyright LinkPoint360
All Rights Reserved.
LinkPoint Connect User Guide
Microsoft Outlook & Salesforce Integration
Determine if and when the Synchronization Summary window should be displayed.
Tip: Auto Sync is designed to run with limited to no user interaction. Users can choose to set notifications to
confirm when specific sync actions occur.
Select the checkboxes for the Show messages when options to enable pop-up notifications in the System Tray.
Rev. 02.20.15
Fall 14 Release
Page 124
Copyright LinkPoint360
All Rights Reserved.
LinkPoint Connect User Guide
Microsoft Outlook & Salesforce Integration
Select the checkbox in the Other section of the Auto Sync tab to prevent LinkPoint Connect from updating
records in Microsoft Outlook that have been changed in Salesforce if the original record content contained
special formatting.
Example: For example, a user may have a calendar item in Microsoft Outlook that contains special formatting
(such as unique fonts or colors). When the item syncs to Salesforce, the original item retains its formatting in
Outlook, but the copy of the item in Salesforce loses the formatting due to Salesforce limitations. If the user
makes a change to the item in Salesforce, LinkPoint Assist may try to sync the most updated version back to
Outlook, depending on user settings. Selecting this option will prevent LinkPoint assist from overwriting the
original body content in Outlook, thus preserving the formatting. Other details, such as meeting date or time,
will still update if necessary.
Rev. 02.20.15
Fall 14 Release
Page 125
Copyright LinkPoint360
All Rights Reserved.
LinkPoint Connect User Guide
Microsoft Outlook & Salesforce Integration
Select the Sync Jobs tab in the LinkPoint Assist window and confirm that the Synchronize checkbox is selected
for the items that should run in the Auto Sync.
Tip: You will need to select the Process and then select the Synchronize checkbox for each item (i.e. Calendar,
Contact, Task) that should be run in the Auto Sync.
Rev. 02.20.15
Fall 14 Release
Page 126
Copyright LinkPoint360
All Rights Reserved.
LinkPoint Connect User Guide
Microsoft Outlook & Salesforce Integration
Running Background Synchronization with Auto Sync Settings
Users can force LinkPoint Connect to run a synchronization in the background based on existing Auto Sync rules
at any time. In some cases, users set the Auto Sync frequency to longer intervals between each sync. Users may
create a batch of appointments or import a list of contacts that they need available in both Outlook and
Salesforce sooner than the next sync time.
Click the LinkPoint Assist icon in the system tray with the right mouse button and then select Start
Background Synchronization.
Click Yes to confirm the background synchronization.
Click the LinkPoint Assist icon in the system tray with the right mouse button and then select Start
Background Synchronization.
Note that the system will provide a notification if the sync fails. Otherwise, the sync will run in the background
with no additional notification or user interaction.
Rev. 02.20.15
Fall 14 Release
Page 127
Copyright LinkPoint360
All Rights Reserved.
LinkPoint Connect User Guide
Microsoft Outlook & Salesforce Integration
Rebuilding LinkPoint Connect Sync History
LinkPoint Connect enables users to set robust and highly configurable synchronization settings for both
manual and automatic synchronization of contacts, calendars, and tasks. In the event that a user syncs their
data in a way that does not meet their workflow needs, LinkPoint Connect includes a Rebuild History feature
that can be used to reset the prior synchronization. Users can then reset their synchronization preferences
between Salesforce and Outlook to better suit their needs. In this section, you will learn how to use the
Rebuild History feature to reset your synchronization settings.
Warning: The Rebuild History feature does not unsync any items that were created, updated, or deleted within
Salesforce or Outlook during the last synchronization. Rebuild History removes the relationships created
between the systems with the sync preferences to prevent the same incorrect sync from running again.
Example: In this example, we will run the Rebuild History feature on the Task synchronization. The process is
the same for using Rebuild History with Calendar and Contact sync.
Click the LinkPoint Assist icon in the system tray with the right mouse button and then select Configure.
Tip: You can also access LinkPoint Assist from Microsoft Outlook. Select the LinkPoint tab on the Outlook
Ribbon, and click the Configure button.
Rev. 02.20.15
Fall 14 Release
Page 128
Copyright LinkPoint360
All Rights Reserved.
LinkPoint Connect User Guide
Microsoft Outlook & Salesforce Integration
Select Sync from the Components list on the left side of the LinkPoint Assist window, and select the Auto
Sync tab.
Select Never from the Automatically run synchronization every drop-down list to disable Auto Sync. This will
prevent additional sync issues from occurring while running the Rebuild History.
Rev. 02.20.15
Fall 14 Release
Page 129
Copyright LinkPoint360
All Rights Reserved.
LinkPoint Connect User Guide
Microsoft Outlook & Salesforce Integration
5
6
Click the Apply button to confirm the selection and click the OK button to finish and exit LinkPoint Assist.
Remove or update any items within Salesforce or Outlook that were affected by prior sync as needed.
Click the LinkPoint Assist icon in the system tray with the right mouse button and then select Open
Synchronization in manual mode.
Rev. 02.20.15
Fall 14 Release
Page 130
Copyright LinkPoint360
All Rights Reserved.
LinkPoint Connect User Guide
Microsoft Outlook & Salesforce Integration
Right click the Calendar, Contact, or Task icon in the Synchronization window, and select Rebuild history
during the next synchronization.
Click the Start Sync button and proceed with running the Manual Sync.
Additional Resources: You can read more about Syncing Tasks between Outlook and Salesforce with
Manual Sync, as well as other Manual Sync options and features, earlier in this User Guide.
Rev. 02.20.15
Fall 14 Release
Page 131
Copyright LinkPoint360
All Rights Reserved.
LinkPoint Connect User Guide
Microsoft Outlook & Salesforce Integration
Configuring LinkPoint Connect
Configuring LinkPoint Assist
LinkPoint Assist guides users through simple configuration processes to adapt LinkPoint Connect to individual
and organizational needs. Various settings are available for managing the way that LinkPoint Connect displays
Salesforce data, records emails, and syncs information between systems. There are also several useful
connectors available for advanced users who want to include even more integration within their LinkPoint
Connect Side Panel. In this section, you will learn how to configure general LinkPoint Assist settings for
managing License Key, Web Proxy, Updates, and Support.
Click the LinkPoint Assist icon in the system tray with the right mouse button and then select Configure.
Tip: You can also access LinkPoint Assist from Microsoft Outlook. Select the LinkPoint tab on the Outlook
Ribbon, and click the Configure button.
Rev. 02.20.15
Fall 14 Release
Page 132
Copyright LinkPoint360
All Rights Reserved.
LinkPoint Connect User Guide
Microsoft Outlook & Salesforce Integration
Select LinkPoint Assist from the Components list on the left side of the LinkPoint Assist window, and select
the User/License tab.
Manage License Information including user details or select Verify License as needed.
Rev. 02.20.15
Fall 14 Release
Page 133
Copyright LinkPoint360
All Rights Reserved.
LinkPoint Connect User Guide
Microsoft Outlook & Salesforce Integration
Additional Resource: Refer to the Entering a License Key section of this User Guide for more information on
this configuration section.
Select the Web Proxy tab. If working behind a proxy, select the Override Proxy Server checkbox and click the
Discovery Proxy link. This will attempt to automatically detect the proxy server name and fill in the Server
Name and Port fields.
Tip: If you are required to provide credentials to get through the web proxy, select the Override Network
Credentials checkbox and enter your User Name and Password. Click the Test Connection button to confirm
that the Web Proxy is configured correctly.
Rev. 02.20.15
Fall 14 Release
Page 134
Copyright LinkPoint360
All Rights Reserved.
LinkPoint Connect User Guide
Microsoft Outlook & Salesforce Integration
Select the Updates tab and select an option for Automatic Updates. Users can choose to let updates run
automatically, approve updates before they are installed, or prevent updates altogether. Users can also set
how frequently the software should check for updates with the Check every X days drop-down list.
Tip: LinkPoint Connect is set by default to Automatically install all updates and will check for updates every
two days. If you change the Automatic Updates settings, you can use the Check for Updates and Get Updates
buttons at the bottom of the LinkPoint Assist window.
Rev. 02.20.15
Fall 14 Release
Page 135
Copyright LinkPoint360
All Rights Reserved.
LinkPoint Connect User Guide
Microsoft Outlook & Salesforce Integration
Select the Start Up & Support tab. Select or deselect the options to Start LinkPoint Assist at Windows Login
and to Minimize LinkPoint Assist to the System Tray based on user preference.
Rev. 02.20.15
Fall 14 Release
Page 136
Copyright LinkPoint360
All Rights Reserved.
LinkPoint Connect User Guide
Microsoft Outlook & Salesforce Integration
Select from available Remote Support and Diagnostics options when working with or reaching out to the
LinkPoint360 Support Team.
View Event Log: Click to generate an event log when requested by LinkPoint360 Support
Forward event log to LinkPoint360: Click to send the event log to LinkPoint360 Support
Chat with LinkPoint360 Support: Click to launch ChatBrowser and reach a live LinkPoint360 Support
Team member
Start Remote Support Session: Click to join a GotoMeeting session if you have been provided with a
Meeting ID from LinkPoint360 Support.
Rev. 02.20.15
Fall 14 Release
Page 137
Copyright LinkPoint360
All Rights Reserved.
LinkPoint Connect User Guide
Microsoft Outlook & Salesforce Integration
Tip: The Start Up & Support tab includes additional tools used by the LinkPoint360 Support team when
troubleshooting issues for customers.
Technical Details: Information about your system to give support personnel insight
Support Commands: Access to run additional support tools and shortcuts
Click the Apply button to confirm the selection and click the OK button to finish and exit LinkPoint Assist.
Rev. 02.20.15
Fall 14 Release
Page 138
Copyright LinkPoint360
All Rights Reserved.
LinkPoint Connect User Guide
Microsoft Outlook & Salesforce Integration
Configuring the LinkPoint Connect Side Panel
LinkPoint Assist guides users through simple configuration processes to adapt LinkPoint Connect to individual
and organizational needs. Various settings are available for managing the way that LinkPoint Connect displays
Salesforce data, records emails, and syncs information between systems. There are also several useful
connectors available for advanced users who want to include even more integration within their LinkPoint
Connect Side Panel. In this section, you will learn how to modify several settings that impact the display of
information in the LinkPoint Connect Side Panel.
Click the LinkPoint Assist icon in the system tray with the right mouse button and then select Configure.
Tip: You can also access LinkPoint Assist from Microsoft Outlook. Select the LinkPoint tab on the Outlook
Ribbon, and click the Configure button.
Rev. 02.20.15
Fall 14 Release
Page 139
Copyright LinkPoint360
All Rights Reserved.
LinkPoint Connect User Guide
Microsoft Outlook & Salesforce Integration
Select Side Panel from the Components list on the left side of the LinkPoint Assist window.
Select a Color Theme from the drop-down list to change the Appearance of the Side Panel. Note that Auto is
the default option.
Rev. 02.20.15
Fall 14 Release
Page 140
Copyright LinkPoint360
All Rights Reserved.
LinkPoint Connect User Guide
Microsoft Outlook & Salesforce Integration
Select the Ignore the following items when looking up details: checkbox to specify email addresses to
exclude from the Side Panel. Enter the content into the field box with one item on each line.
Tip: This is especially useful for excluding yourself or others in your organization from the Search Results or
Contact List.
Rev. 02.20.15
Fall 14 Release
Page 141
Copyright LinkPoint360
All Rights Reserved.
LinkPoint Connect User Guide
Microsoft Outlook & Salesforce Integration
Select preferred settings for the Pop-Up Detail Window that is displayed when double clicking on items in the
Side Panel. The window can be set to close when clicking away from it or when clicking the close icon.
Click the Apply button to confirm the selection and click the OK button to finish and exit LinkPoint Assist.
Rev. 02.20.15
Fall 14 Release
Page 142
Copyright LinkPoint360
All Rights Reserved.
LinkPoint Connect User Guide
Microsoft Outlook & Salesforce Integration
Configuring LinkPoint Connect Record Functionality
LinkPoint Assist guides users through simple configuration processes to adapt LinkPoint Connect to individual
and organizational needs. Various settings are available for managing the way that LinkPoint Connect displays
Salesforce data, records emails, and syncs information between systems. There are also several useful
connectors available for advanced users who want to include even more integration within their LinkPoint
Connect Side Panel. In this section, you will learn how to modify several settings that impact how, when, and
what items are recorded to Salesforce from Microsoft Outlook.
Click the LinkPoint Assist icon in the system tray with the right mouse button and then select Configure.
Tip: You can also access LinkPoint Assist from Microsoft Outlook. Select the LinkPoint tab on the Outlook
Ribbon, and click the Configure button.
Rev. 02.20.15
Fall 14 Release
Page 143
Copyright LinkPoint360
All Rights Reserved.
LinkPoint Connect User Guide
Microsoft Outlook & Salesforce Integration
Select Record from the Components list on the left side of the LinkPoint Assist window and then select the
Options tab.
Rev. 02.20.15
Fall 14 Release
Page 144
Copyright LinkPoint360
All Rights Reserved.
LinkPoint Connect User Guide
Microsoft Outlook & Salesforce Integration
Set whether attachments should be recorded by default by selecting the corresponding checkbox. Indicate
which file types to exclude from this by entering the file names or types in the field box.
Example: You can list file extensions such as .png or .jpg to screen out images commonly found in email
signatures. You can filter out files with words such as brochure or pricing to exclude items you commonly send
to people that do not need to be saved over and over again in Salesforce, especially if they are already in your
Salesforce Document Library.
Tip: Note that by default, this option is turned off to prevent unnecessary items from being recorded to
Salesforce and counting against Salesforce storage limits.
Rev. 02.20.15
Fall 14 Release
Page 145
Copyright LinkPoint360
All Rights Reserved.
LinkPoint Connect User Guide
Microsoft Outlook & Salesforce Integration
Select the Indicate success/failure message after recording checkbox to display or hide pop-up notifications
after recording items.
Select the additional Record Options based on user or company workflow preference.
Rev. 02.20.15
Fall 14 Release
Page 146
Copyright LinkPoint360
All Rights Reserved.
LinkPoint Connect User Guide
Microsoft Outlook & Salesforce Integration
Set the prefered default Follow Up options for use during the recording process. By default, LinkPoint Connect
is configured with Nothing as the follow up option.
Tip: This feature is helpful for users who set similar or repetitive follow up actions when recording emails.
Example: A user who typically schedules a Task to follow up with the related contact 5 days after recording the
item with a Subject of Reach out to prospect regarding status would set these parameters once within LinkPoint
Assist and then access them during the recording process from the Record window.
Rev. 02.20.15
Fall 14 Release
Page 147
Copyright LinkPoint360
All Rights Reserved.
LinkPoint Connect User Guide
Microsoft Outlook & Salesforce Integration
Select the Outlook tab.
Select the option to display the Record to Salesforce buttons in the Microsoft Outlook ribbon. Choose to
display both the Record to Salesforce and Smart Record to Salesforce buttons or only one of the buttons.
Rev. 02.20.15
Fall 14 Release
Page 148
Copyright LinkPoint360
All Rights Reserved.
LinkPoint Connect User Guide
Microsoft Outlook & Salesforce Integration
Tip: This feature is helpful for users who prefer to use only one or the other of the available recording options.
Users who like to use both methods as needed can leave both buttons enabled.
Choose whether to save the email itself as an attachment in Salesforce when recording. Note that this will add
the email to the Activity History as part of the recording process as well as the Attachments on the
corresponding Salesforce record(s).
Rev. 02.20.15
Fall 14 Release
Page 149
Copyright LinkPoint360
All Rights Reserved.
LinkPoint Connect User Guide
Microsoft Outlook & Salesforce Integration
10
Click the Apply button to confirm the selection and click the OK button to finish and exit LinkPoint Assist.
Rev. 02.20.15
Fall 14 Release
Page 150
Copyright LinkPoint360
All Rights Reserved.
LinkPoint Connect User Guide
Microsoft Outlook & Salesforce Integration
Configuring Smart Record/Smart Send
Smart Record to Salesforce and Smart Send to Salesforce are accessible on the Microsoft Outlook ribbon by
default once the latest updates are applied. Users can configure which record buttons to display throughout
Microsoft Outlook with new settings in LinkPoint Assist. In this section, you will learn how to enable and disable
the Smart Record/Smart Send buttons that appear throughout Microsoft Outlook as part of LinkPoint Connect.
Double click the LinkPoint Assist icon in the system tray to open LinkPoint Assist.
Select Record from the Components list on the left side of the LinkPoint Assist window and select the
Outlook tab.
Rev. 02.20.15
Fall 14 Release
Page 151
Copyright LinkPoint360
All Rights Reserved.
LinkPoint Connect User Guide
Microsoft Outlook & Salesforce Integration
Review the options for the Record to Salesforce Buttons and choose to display both record buttons, only the
Record to Salesforce button, or only the Smart Record to Salesforce button.
Click the Apply button to confirm the selections and click the OK button to finish and exit LinkPoint Assist.
Rev. 02.20.15
Fall 14 Release
Page 152
Copyright LinkPoint360
All Rights Reserved.
LinkPoint Connect User Guide
Microsoft Outlook & Salesforce Integration
Configuring the LinkPoint Connect Salesforce Connector
LinkPoint Assist guides users through simple configuration processes to adapt LinkPoint Connect to individual
and organizational needs. Various settings are available for managing the way that LinkPoint Connect displays
Salesforce data, records emails, and syncs information between systems. In this section, you will learn how to
configure Options and Filters for the Salesforce Connector in LinkPoint Assist.
Click the LinkPoint Assist icon in the system tray with the right mouse button and then select Configure.
Tip: You can also access LinkPoint Assist from Microsoft Outlook. Select the LinkPoint tab on the Outlook
Ribbon, and click the Configure button.
Rev. 02.20.15
Fall 14 Release
Page 153
Copyright LinkPoint360
All Rights Reserved.
LinkPoint Connect User Guide
Microsoft Outlook & Salesforce Integration
Select Salesforce from the Components list on the left side of the LinkPoint Assist window.
Select Connect Now to relate the Salesforce account to LinkPoint Connect if not already connected.
Rev. 02.20.15
Fall 14 Release
Page 154
Copyright LinkPoint360
All Rights Reserved.
LinkPoint Connect User Guide
Microsoft Outlook & Salesforce Integration
Additional Resources: You can read more about Connecting LinkPoint Connect to Salesforce earlier in this
User Guide.
Select Disconnect to disassociate LinkPoint Connect. Select Test Connection to confirm that the Salesforce
account is correctly tied to LinkPoint Connect.
Rev. 02.20.15
Fall 14 Release
Page 155
Copyright LinkPoint360
All Rights Reserved.
LinkPoint Connect User Guide
Microsoft Outlook & Salesforce Integration
Select the Record Status from the drop-down list to determine the status of the item when it is entered in
Salesforce on the Activity History.
Tip: LinkPoint Connect will set the Record Status to Completed and offers a list of 6 default options which
mirror Salesforce default statuses. The majority of LinkPoint Connect users leave the Record Status set to
Completed so that it does not show as an open activity within Salesforce. If your organization uses different
names for statuses, you can click in the Record Status field and type in the Salesforce status exactly how it
appears in your system.
Rev. 02.20.15
Fall 14 Release
Page 156
Copyright LinkPoint360
All Rights Reserved.
LinkPoint Connect User Guide
Microsoft Outlook & Salesforce Integration
Select Record to All to cause LinkPoint Connect to recommend and add related contacts to the Record To field
in the Record window. This includes contacts in the To:, Cc:, and Bcc: fields. This option is on by default.
Example: With the Record to All option enabled, the contacts related to the email being recorded are
automatically entered into the Record To field. The user is able to remove any contacts from the field before
recording the email.
Rev. 02.20.15
Fall 14 Release
Page 157
Copyright LinkPoint360
All Rights Reserved.
LinkPoint Connect User Guide
Microsoft Outlook & Salesforce Integration
Select Truncate to shorten the body content of emails that exceed the Salesforce limit of 32,000 characters.
This option is on by default.
Warning: If you disable this option, you will receive an error message if you try recording an email that contains
more than 32,000 characters. You can edit the content of longer emails to truncate the information yourself by
selecting the Edit tab within the Record window and working with the content in the Body field. This field
includes a character count for your reference. See the section on Editing Email Content When Recording to
Salesforce from Outlook earlier in this User Guide for more information.
Rev. 02.20.15
Fall 14 Release
Page 158
Copyright LinkPoint360
All Rights Reserved.
LinkPoint Connect User Guide
Microsoft Outlook & Salesforce Integration
Select the Filters tab. Select the record type to work with, and then select the field associated with the record.
Enter the values to determine the action applied to the selected items.
Tip: Users can set specific criteria to hide objects or fields from Salesforce and prevent them from being visible
in the LinkPoint Connect. The items in the Field box change dynamically as different Table items are selected.
Rev. 02.20.15
Fall 14 Release
Page 159
Copyright LinkPoint360
All Rights Reserved.
LinkPoint Connect User Guide
Microsoft Outlook & Salesforce Integration
Example: Some organizations do not want to include closed cases as options for LinkPoint Connect users to
record to. In this example, the user or admin would select Account Case or Contact Case as the Table. Then
select IsClosed from the Field options. In the final entry box, enter Yes.
Click the Apply button when finished to finalize the settings. Click Ok to close LinkPoint Assist.
Rev. 02.20.15
Fall 14 Release
Page 160
Copyright LinkPoint360
All Rights Reserved.
LinkPoint Connect User Guide
Microsoft Outlook & Salesforce Integration
Configuring LinkPoint Connect with a Salesforce Sandbox Account
LinkPoint Connect customers that require specific customization via the LinkPoint360 Professional Services
Team will need to be able to test and run LinkPoint Connect with a Salesforce Sandbox account. This provides
customers with a way to review configurations and confirm how they would like their integration to work. In
this section, you will learn how to configure LinkPoint Connect with your Salesforce Sandbox account.
Click the LinkPoint Assist icon in the system tray with the right mouse button and then select Configure.
Tip: You can also access LinkPoint Assist from Microsoft Outlook. Select the LinkPoint tab on the Outlook
Ribbon, and click the Configure button.
Rev. 02.20.15
Fall 14 Release
Page 161
Copyright LinkPoint360
All Rights Reserved.
LinkPoint Connect User Guide
Microsoft Outlook & Salesforce Integration
Select LinkPoint Assist from the Components list on the left side of the LinkPoint Assist window, and then
select the Start Up & Support tab.
Enter sandboxmode in the Support Commands field and click the Ok button.
Rev. 02.20.15
Fall 14 Release
Page 162
Copyright LinkPoint360
All Rights Reserved.
LinkPoint Connect User Guide
Microsoft Outlook & Salesforce Integration
Tip: Note the message Sandbox mode turned On at the bottom of the Start Up & Support tab. To exit Sandbox
Mode, enter sandboxmode in the Support Commands field and click Ok.
Select Salesforce from the Components list on the left side of the LinkPoint Assist window.
Rev. 02.20.15
Fall 14 Release
Page 163
Copyright LinkPoint360
All Rights Reserved.
LinkPoint Connect User Guide
Microsoft Outlook & Salesforce Integration
Select Connect Now to relate the Salesforce account to LinkPoint Connect if not already connected.
Tip: If you are already connected to Salesforce with a non-sandbox account, you will need to select Disconnect
to proceed.
Rev. 02.20.15
Fall 14 Release
Page 164
Copyright LinkPoint360
All Rights Reserved.
LinkPoint Connect User Guide
Microsoft Outlook & Salesforce Integration
Enter your Salesforce Sandbox Account User Name and Password, and click the Log in to Salesforce button.
Click Allow to enable LinkPoint Connect to access your Salesforce account and display your Salesforce
information in Microsoft Outlook.
Rev. 02.20.15
Fall 14 Release
Page 165
Copyright LinkPoint360
All Rights Reserved.
LinkPoint Connect User Guide
Microsoft Outlook & Salesforce Integration
LinkPoint Connect will test the connection to Salesforce. This may take a few moments. Click OK once the Test
Connection window displays the Connection succeeded message.
Warning: When switching between Sandbox and Production modes, remember to rebuild history during next
synchronization. Otherwise, you may delete your Calendar, Contact, and Task data.
Additional Resources: You can read more about Rebuilding LinkPoint Connect Sync History earlier in this
User Guide.
Rev. 02.20.15
Fall 14 Release
Page 166
Copyright LinkPoint360
All Rights Reserved.
LinkPoint Connect User Guide
Microsoft Outlook & Salesforce Integration
Configuring LinkPoint Connect with a Salesforce Partner Portal (Communities)
LinkPoint360 customers that use Salesforce Partner Portals, or Communities, can use LinkPoint Connect
throughout their organization and their partner network. LinkPoint Connect is configurable for integration
with Partner Portals and can be accessed by partners with their individual credentials. Partners can then record
email communication that they have with prospects directly to Salesforce without the need to log into the
Partner Portal directly. In this section, you will learn how to configure LinkPoint Connect with a Salesforce
Partner Portal (Communities) account.
Click the LinkPoint Assist icon in the system tray with the right mouse button and then select Configure.
Tip: You can also access LinkPoint Assist from Microsoft Outlook. Select the LinkPoint tab on the Outlook
Ribbon, and click the Configure button.
Rev. 02.20.15
Fall 14 Release
Page 167
Copyright LinkPoint360
All Rights Reserved.
LinkPoint Connect User Guide
Microsoft Outlook & Salesforce Integration
Select LinkPoint Assist from the Components list on the left side of the LinkPoint Assist window, and then
select the Start Up & Support tab.
Enter Set Salesforce\PortalId=[PortalId] in the Support Commands field and click the Ok button.
Rev. 02.20.15
Fall 14 Release
Page 168
Copyright LinkPoint360
All Rights Reserved.
LinkPoint Connect User Guide
Microsoft Outlook & Salesforce Integration
Tip: The [PortalId] would represent your Salesforce Portal Id.
Enter Set Salesforce\OrganizationId=[OrganizationId] in the Support Commands field and click the Ok button.
Tip: The [OrganizationId] would represent your Salesforce Organization Id.
Rev. 02.20.15
Fall 14 Release
Page 169
Copyright LinkPoint360
All Rights Reserved.
LinkPoint Connect User Guide
Microsoft Outlook & Salesforce Integration
Enter Set Salesforce\UserName=[UserName] in the Support Commands field and click the Ok button.
Tip: The [UserName] would represent your Salesforce User Name.
Rev. 02.20.15
Fall 14 Release
Page 170
Copyright LinkPoint360
All Rights Reserved.
LinkPoint Connect User Guide
Microsoft Outlook & Salesforce Integration
Click Apply and then click OK. Then restart LinkPoint Assist and restart Microsoft Outlook.
Tip: The Portal Id and Organization Id can be found on the URL that is used when logging into the Partner
Portal.
Tip: The Salesforce Partner Portal (Communities) does not use OAuth for authentication; therefore, a
Salesforce Token may be needed to authenticate with Salesforce. You may need to add the IP address of the
Partner Portal User if they are outside the permitted Salesforce IP address ranges.
Rev. 02.20.15
Fall 14 Release
Page 171
Copyright LinkPoint360
All Rights Reserved.
LinkPoint Connect User Guide
Microsoft Outlook & Salesforce Integration
Reporting with LinkPoint Connect
Viewing LinkPoint Connect Usage Reports in Salesforce
Companies that roll out LinkPoint Connect across their organization realize increased CRM adoption and overall
productivity gains. The Fall 14 release aims to offer customers even greater CRM adoption by providing the
ability for managers and admins to track LinkPoint Connect Usage. By being able to see which LinkPoint
Connect users are leveraging the tool properly, additional measures can be taken to educate and increase user
adoption. In this section, you will learn how to implement LinkPoint Connect Usage Reports.
Warning: The following steps can only be followed by Salesforce users with Admin privileges to create and
alter fields within Salesforce and across and organization. Contact your admin for more information.
Create a new Date/Time type field named LinkPointTouchDate__c within Salesforce. Add this field to Contact,
Task, and Event objects.
Add the LinkPointTouchDate__c field for all users within the organization for which the usage report will be
run. If the field and objects are not applied to the correct users with the correct access, the data will not be
collected
LinkPoint Connect will automatically update this field per user within Salesforce with unique usage data every
time the user syncs or records information. This will show the last time LinkPoint Connect was used on an
individual level.
Create a report within Salesforce that includes the LinkPointTouchDate__c field across the users to be
monitored. This will demonstrate usage across teams within the organization.
Tip: You do not need to expose the LinkPointTouchDate__c field to end users in order to collect data or run
reports. This will prevent data from being overwritten. The field is automatically exposed to the LinkPoint
Connect API.
Rev. 02.20.15
Fall 14 Release
Page 172
Copyright LinkPoint360
All Rights Reserved.
LinkPoint Connect User Guide
Microsoft Outlook & Salesforce Integration
Working with LinkPoint Connect Contextual Help
Finding Knowledge Base Articles within LinkPoint Connect
LinkPoint360 offers comprehensive knowledge base articles and help documentation online at
www.linkpoint360.com/kb. LinkPoint Connect now includes contextual help links within the software itself. As
users view Side Panel details, record emails, or change settings in LinkPoint Assist, they can click the new help
icon to navigate directly to knowledge base articles. Contextual Help kicks off the first wave of completely
reworked LinkPoint Connect help documentation, with more articles and new videos slated for the Spring 15
release. In this section, you will learn how to access LinkPoint Connect Contextual Help Content.
Open any LinkPoint Connect screen, such as the LinkPoint Connect Side Panel, Record window, Regarding
window, or LinkPoint Assist.
Example: In this example, we will demonstrate Contextual Help using LinkPoint Assist.
Rev. 02.20.15
Fall 14 Release
Page 173
Copyright LinkPoint360
All Rights Reserved.
LinkPoint Connect User Guide
Microsoft Outlook & Salesforce Integration
Click the Help Mode icon in the bottom right corner of the window.
Click a field or field label inside the window for more information. Note that the bottom of the window
indicates that the window has Help Mode enabled.
Rev. 02.20.15
Fall 14 Release
Page 174
Copyright LinkPoint360
All Rights Reserved.
LinkPoint Connect User Guide
Microsoft Outlook & Salesforce Integration
Review the related help information in the LinkPoint360 Knowledge Base, which will launch in the Internet
browser.
Rev. 02.20.15
Fall 14 Release
Page 175
Copyright LinkPoint360
All Rights Reserved.
Вам также может понравиться
- CompTIA Network+ Certification Study Guide: Exam N10-004: Exam N10-004 2EОт EverandCompTIA Network+ Certification Study Guide: Exam N10-004: Exam N10-004 2EРейтинг: 4 из 5 звезд4/5 (4)
- BPM Excel FundamentalsДокумент66 страницBPM Excel FundamentalsDante Bauson JulianОценок пока нет
- Sell Digital ProductsДокумент6 страницSell Digital ProductsJohn CenaОценок пока нет
- Excel Power Pivot TutorialДокумент159 страницExcel Power Pivot Tutorialarbsbpo100% (6)
- Microsoft Office 365 For Professionals and Small Businesses - Help and How ToДокумент198 страницMicrosoft Office 365 For Professionals and Small Businesses - Help and How ToJesus Vasquez B100% (1)
- E-Business Suite Technology Stack Certification RoadmapДокумент70 страницE-Business Suite Technology Stack Certification RoadmapMani Kumar PediredlaОценок пока нет
- IP Implimenttaion Guide r12Документ284 страницыIP Implimenttaion Guide r12Sachin IngleОценок пока нет
- Inside Out Microsoft Outlook 2013Документ102 страницыInside Out Microsoft Outlook 2013graxiax100% (3)
- Advanced Excel TutorialДокумент28 страницAdvanced Excel TutorialfaizalОценок пока нет
- Relational Databases and Microsoft Access V2.0Документ211 страницRelational Databases and Microsoft Access V2.0okpikpi edirinОценок пока нет
- Oracle® Isupplier Portal - User GuideДокумент120 страницOracle® Isupplier Portal - User GuideMani Kumar PediredlaОценок пока нет
- Excel Power Pivot Tutorial PDFДокумент24 страницыExcel Power Pivot Tutorial PDFAnonymous wl2an3KLОценок пока нет
- Best Practices For Running Siemens Teamcenter On SQL ServerДокумент44 страницыBest Practices For Running Siemens Teamcenter On SQL ServerMartin Trung100% (2)
- Micros 3700 Reports ManualДокумент498 страницMicros 3700 Reports ManualAarslan Mehdi100% (1)
- Office 365 - Everything You Wanted To Know - OnwardsДокумент120 страницOffice 365 - Everything You Wanted To Know - OnwardsAman SharmaОценок пока нет
- Data Model Guide For Business Intelligence PublisherДокумент162 страницыData Model Guide For Business Intelligence PublisherjawadОценок пока нет
- Configuration GuideДокумент99 страницConfiguration Guideandrealeger755774Оценок пока нет
- Technical Guide for Securing Office 365Документ82 страницыTechnical Guide for Securing Office 365Garry Martin100% (1)
- General LedgerДокумент208 страницGeneral LedgerRobert MihailОценок пока нет
- WORK CYCLE 7.2 SAP Configuration Guide (For PD AP Only)Документ171 страницаWORK CYCLE 7.2 SAP Configuration Guide (For PD AP Only)TANGОценок пока нет
- Power Query Formula Library Specification (February 2015)Документ281 страницаPower Query Formula Library Specification (February 2015)dfrr2000100% (1)
- Cisco CCNA/CCENT Exam 640-802, 640-822, 640-816 Preparation KitОт EverandCisco CCNA/CCENT Exam 640-802, 640-822, 640-816 Preparation KitРейтинг: 2.5 из 5 звезд2.5/5 (8)
- C5G - R1C - Roboshop Program 2.0.0Документ82 страницыC5G - R1C - Roboshop Program 2.0.0kukaОценок пока нет
- Oracle Technology Strategies BPM Infrastructure (Reference Architecture)Документ54 страницыOracle Technology Strategies BPM Infrastructure (Reference Architecture)HarumОценок пока нет
- Office 365 Deployment GuideДокумент194 страницыOffice 365 Deployment GuideBack Inc100% (1)
- Development IV in Microsoft Dynamics AX2009 Full PDFДокумент240 страницDevelopment IV in Microsoft Dynamics AX2009 Full PDFAxel Aguilar100% (1)
- Microsoft Windows Server 2008 R2 Administrator's Reference: The Administrator's Essential ReferenceОт EverandMicrosoft Windows Server 2008 R2 Administrator's Reference: The Administrator's Essential ReferenceРейтинг: 4.5 из 5 звезд4.5/5 (3)
- Cut Over Activities - Plant Maintenance - SAP Easy Access - SAP BlogsДокумент7 страницCut Over Activities - Plant Maintenance - SAP Easy Access - SAP BlogsOmprakashОценок пока нет
- TeamBinder User GuideДокумент204 страницыTeamBinder User Guideqasoft75% (4)
- 3BUF001094-600 B enДокумент727 страниц3BUF001094-600 B enReaccion quimicaОценок пока нет
- Smart Farming SystemДокумент52 страницыSmart Farming Systempatikanang100% (1)
- User License ComparisonДокумент2 страницыUser License ComparisonMani Kumar Pediredla50% (2)
- Open-Xchange Server: Connector para Microsoft OutlookДокумент54 страницыOpen-Xchange Server: Connector para Microsoft OutlooklopezmoleonОценок пока нет
- Planning For Security: Microsoft Dynamics GP 2015Документ45 страницPlanning For Security: Microsoft Dynamics GP 2015Yerko ZarricuetaОценок пока нет
- Econnect Programmer'S Guide: Microsoft Dynamics GP 2013 R2Документ160 страницEconnect Programmer'S Guide: Microsoft Dynamics GP 2013 R2Saravanan ShanmugamОценок пока нет
- AppManager User GuideДокумент1 264 страницыAppManager User GuidePavan SharmaОценок пока нет
- Web Client Installation and Administration Guide: Microsoft Dynamics GP 2013 For Service Pack 1Документ122 страницыWeb Client Installation and Administration Guide: Microsoft Dynamics GP 2013 For Service Pack 1Tito Jose RosalesОценок пока нет
- SystemUsersGuide PDFДокумент189 страницSystemUsersGuide PDFmanikantan RОценок пока нет
- Dynamics SL SystemmanagerДокумент254 страницыDynamics SL Systemmanagerarturo gonzalez ponceОценок пока нет
- Barracuda Backup Administrator's Guide v42Документ724 страницыBarracuda Backup Administrator's Guide v42Luis Garcia TorreОценок пока нет
- Workflow AdministrationДокумент123 страницыWorkflow Administrationalmas mahfoozОценок пока нет
- Workflow Processing: David Allen'SДокумент38 страницWorkflow Processing: David Allen'Sapi-27600593Оценок пока нет
- System Users GuideДокумент209 страницSystem Users GuideLuciano Luiz VadallaresОценок пока нет
- M FG Production FunctionsДокумент268 страницM FG Production Functionsmarlyn uviedoОценок пока нет
- Application Adapters Guide For Oracle Data Integrator - 11vДокумент110 страницApplication Adapters Guide For Oracle Data Integrator - 11vsagarika pandaОценок пока нет
- OpenText Extended ECM PlatformДокумент58 страницOpenText Extended ECM PlatformmhajmohammadniaОценок пока нет
- Add2Exchange GuideДокумент175 страницAdd2Exchange GuideDrazenMarjanovicОценок пока нет
- Microsoft Dynamics SLДокумент140 страницMicrosoft Dynamics SLamg4lyfeОценок пока нет
- Windows Server 2008 Technical Overview - FinalДокумент171 страницаWindows Server 2008 Technical Overview - FinalxraketaadmОценок пока нет
- Forms 6i: Deploying Forms Applications To The Web With Oracle Forms ServerДокумент244 страницыForms 6i: Deploying Forms Applications To The Web With Oracle Forms ServerAvinash100% (6)
- Understanding Identity ConceptsДокумент40 страницUnderstanding Identity ConceptssayamaahmedОценок пока нет
- E 62129Документ116 страницE 62129Minakshi KivadeОценок пока нет
- SM AdminGuideДокумент165 страницSM AdminGuideLampZOSОценок пока нет
- Installation Instructions: Microsoft Dynamics GP 2015 R2 May 29, 2015Документ90 страницInstallation Instructions: Microsoft Dynamics GP 2015 R2 May 29, 2015Eduardo LocuranetОценок пока нет
- BPOS Standard Deployment Guide June 2010Документ122 страницыBPOS Standard Deployment Guide June 2010JoelSmithОценок пока нет
- Veeam Backup Microsoft Office 365 2 0 User GuideДокумент255 страницVeeam Backup Microsoft Office 365 2 0 User GuideAbery AuОценок пока нет
- Oracle To SQLServer MigrationДокумент99 страницOracle To SQLServer MigrationTaloipaОценок пока нет
- Oracle® Real-Time Decisions: Platform Developer's Guide Release 3.2Документ326 страницOracle® Real-Time Decisions: Platform Developer's Guide Release 3.2Papas FoodsОценок пока нет
- SOA Software Engineer - OracleДокумент66 страницSOA Software Engineer - OracleedsondavidОценок пока нет
- Oracle9i Client: Installation and Administration Guide Release 2 (9.2.0.4.0) For Stratus Contiuum 600 and 1200 SeriesДокумент44 страницыOracle9i Client: Installation and Administration Guide Release 2 (9.2.0.4.0) For Stratus Contiuum 600 and 1200 SeriesMohan Kumar GОценок пока нет
- Eadstart Racle Esigner: User GuideДокумент307 страницEadstart Racle Esigner: User GuideraedadobeОценок пока нет
- Analysis Services MOLAP Performance Guide For SQL Server 2012 and 2014Документ110 страницAnalysis Services MOLAP Performance Guide For SQL Server 2012 and 2014AlekzanfulОценок пока нет
- Integration For Microsoft Outlook 2019 Onbase Foundation Ep4 ModuДокумент183 страницыIntegration For Microsoft Outlook 2019 Onbase Foundation Ep4 ModuJoey Q. MamarilОценок пока нет
- Sabre ProfilesДокумент229 страницSabre Profilesjosemx4Оценок пока нет
- Securing Windows Server 2008: Prevent Attacks from Outside and Inside Your OrganizationОт EverandSecuring Windows Server 2008: Prevent Attacks from Outside and Inside Your OrganizationОценок пока нет
- Getting Started WIth SalesForce Part IДокумент33 страницыGetting Started WIth SalesForce Part IAmit Sharma0% (1)
- Service TsCsДокумент1 страницаService TsCsMani Kumar PediredlaОценок пока нет
- Salesforce Creating On Demand AppsДокумент414 страницSalesforce Creating On Demand AppsRajesh KumarОценок пока нет
- Getting Started Implementation GuideДокумент28 страницGetting Started Implementation GuideMade Suandi PutraОценок пока нет
- How To Manage A Kit Item in Order ManagementДокумент7 страницHow To Manage A Kit Item in Order ManagementKapil KarwalОценок пока нет
- 142 Oracle Apps Interview QuestionsДокумент27 страниц142 Oracle Apps Interview Questionsveerapradeep143Оценок пока нет
- Docu For Salesforce ConnectДокумент13 страницDocu For Salesforce ConnectMani Kumar Pediredla0% (1)
- AP AccountsДокумент13 страницAP AccountsMani Kumar PediredlaОценок пока нет
- Oracle Part3Документ106 страницOracle Part3Ramesh SanaОценок пока нет
- Brief DRДокумент2 страницыBrief DRMani Kumar PediredlaОценок пока нет
- Local 4Документ88 страницLocal 4Mani Kumar PediredlaОценок пока нет
- Core Java ConceptsДокумент15 страницCore Java ConceptsBhaskar PadmanabhanОценок пока нет
- Attitude and SuccessДокумент14 страницAttitude and SuccessMani Kumar PediredlaОценок пока нет
- WFCustomization WPДокумент14 страницWFCustomization WPMatt PaineОценок пока нет
- Overview of Projects in r12Документ64 страницыOverview of Projects in r12Ranjita08Оценок пока нет
- Engineering & Pharmacy Fees in AP 2012-13Документ36 страницEngineering & Pharmacy Fees in AP 2012-13Rakesh Reddy DubbuduОценок пока нет
- Surbhi Sharma: at HCL Pvt. LTDДокумент1 страницаSurbhi Sharma: at HCL Pvt. LTDJaskiran KaurОценок пока нет
- AQA Physics A-Level Electricity Questions (Pack 3)Документ90 страницAQA Physics A-Level Electricity Questions (Pack 3)BDОценок пока нет
- RSRed DS RS200L Mod v5Документ2 страницыRSRed DS RS200L Mod v5liebherrmanОценок пока нет
- LivewireДокумент186 страницLivewireBlessing Tendai ChisuwaОценок пока нет
- REB670 2.1 PPT 4CAE000113 RevДокумент13 страницREB670 2.1 PPT 4CAE000113 RevDinesh govindОценок пока нет
- Q4M2 Giving Technical and Operational Def.2.0Документ60 страницQ4M2 Giving Technical and Operational Def.2.0Shadow Gaming YTОценок пока нет
- Forouzan MCQ in Data and Signals PDFДокумент13 страницForouzan MCQ in Data and Signals PDFPat Dela OstiaОценок пока нет
- Gravity WorkoutДокумент4 страницыGravity WorkoutMIIBОценок пока нет
- Bell Canada's Journey with SAP BPCДокумент20 страницBell Canada's Journey with SAP BPCPraveenОценок пока нет
- Lyva Labs Manufacturing Cluster - SME Adoption of Advanced Manufacturing Technologies by Sujita PurushothamanДокумент10 страницLyva Labs Manufacturing Cluster - SME Adoption of Advanced Manufacturing Technologies by Sujita Purushothamansujita.purushothamanОценок пока нет
- 9 Android List and MapsДокумент13 страниц9 Android List and MapsMarichris VenturaОценок пока нет
- Assignment 4Документ2 страницыAssignment 4Priya RadhakrishnanОценок пока нет
- Implementation Guide C2MДокумент127 страницImplementation Guide C2MLafi AbdellatifОценок пока нет
- Edward Malek's MBA Engineering ResumeДокумент1 страницаEdward Malek's MBA Engineering ResumeEdward Nicklaus MalekОценок пока нет
- Face RecogДокумент26 страницFace RecogFavasОценок пока нет
- Ups MotherboardДокумент5 страницUps MotherboardMustapha El MaouzouniОценок пока нет
- DatasheetДокумент21 страницаDatasheetziya tutuОценок пока нет
- Divisors and representations of integersДокумент4 страницыDivisors and representations of integersAngeliePanerioGonzagaОценок пока нет
- Marrow E4 FMT 2Документ151 страницаMarrow E4 FMT 2Cherry KolaОценок пока нет
- Midterm I Review - FinalДокумент25 страницMidterm I Review - FinalFarah TarekОценок пока нет
- Lstm-Load-Forecasting:6 - All - Features - Ipynb at Master Dafrie:lstm-Load-Forecasting GitHubДокумент5 страницLstm-Load-Forecasting:6 - All - Features - Ipynb at Master Dafrie:lstm-Load-Forecasting GitHubMuhammad Hamdani AzmiОценок пока нет
- Jabra Android SDK Developers GuideДокумент12 страницJabra Android SDK Developers GuideEmilio AlejandroОценок пока нет
- Introduction To Deep Learning: Technical Seminar by Md. Abul Fazl (14261A05A0) CSE DeptДокумент21 страницаIntroduction To Deep Learning: Technical Seminar by Md. Abul Fazl (14261A05A0) CSE DeptpavansfdsfОценок пока нет
- Fidelityfx Cas: Lou Kramer, Developer Technology Engineer, AmdДокумент92 страницыFidelityfx Cas: Lou Kramer, Developer Technology Engineer, AmdJohn K SmithОценок пока нет
- Mary PowellДокумент53 страницыMary PowellAnonymous HZgwzwОценок пока нет
- Bi Weekly Budget TrackerДокумент22 страницыBi Weekly Budget TrackeranamarieОценок пока нет