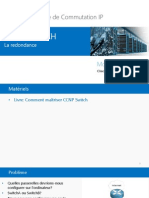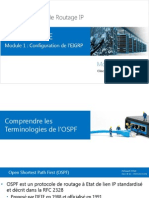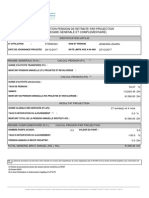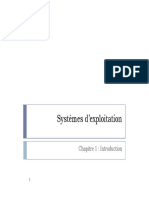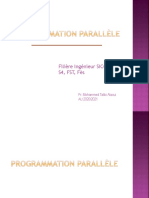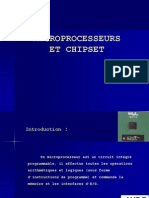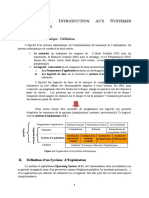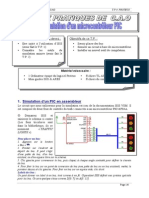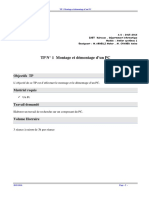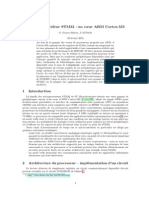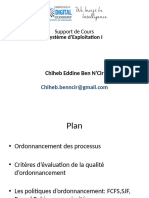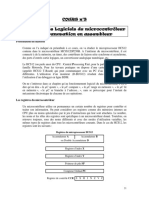Академический Документы
Профессиональный Документы
Культура Документы
Vsphere Esxi Vcenter Server 60 Virtual Machine Admin Guide
Загружено:
Mohamed Anass El AtrachАвторское право
Доступные форматы
Поделиться этим документом
Поделиться или встроить документ
Этот документ был вам полезен?
Это неприемлемый материал?
Пожаловаться на этот документАвторское право:
Доступные форматы
Vsphere Esxi Vcenter Server 60 Virtual Machine Admin Guide
Загружено:
Mohamed Anass El AtrachАвторское право:
Доступные форматы
Administration d'une machine virtuelle
vSphere
ESXi 6.0
vCenter Server 6.0
Ce document prend en charge la version de chacun des produits
rpertoris, ainsi que toutes les versions publies par la suite
jusqu'au remplacement dudit document par une nouvelle
dition. Pour rechercher des ditions plus rcentes de ce
document, rendez-vous sur :
http://www.vmware.com/fr/support/pubs.
FR-001472-00
Administration d'une machine virtuelle vSphere
Vous trouverez la documentation technique la plus rcente sur le site Web de VMware l'adresse :
http://www.vmware.com/fr/support/
Le site Web de VMware propose galement les dernires mises jour des produits.
Nhsitez pas nous transmettre tous vos commentaires concernant cette documentation ladresse suivante :
docfeedback@vmware.com
Copyright 20092015 VMware, Inc. Tous droits rservs. Copyright et informations sur les marques.
VMware, Inc.
3401 Hillview Ave.
Palo Alto, CA 94304
www.vmware.com
VMware, Inc.
100-101 Quartier Boieldieu
92042 Paris La Dfense
France
www.vmware.com/fr
VMware, Inc.
Table des matires
propos de l'administration de machine virtuelle vSphere 7
1 Introduction aux machines virtuelles VMware vSphere 9
Qu'est-ce qu'une machine virtuelle ? 9
Machines virtuelles et infrastructure virtuelle 10
Cycle de vie de machine virtuelle 11
Composants de machine virtuelle 11
Configuration matrielle de la machine virtuelle disponible pour les machines virtuelles vSphere
Options et ressources de machine virtuelle 14
vSphere Web Client 15
VMware Tools 15
Pour aller plus loin 16
12
2 Dploiement des machines virtuelles 17
propos du provisionnement des machines virtuelles 17
Crer une machine virtuelle sans modle ni clone 18
Dployer une machine virtuelle partir d'un modle 25
Cloner une machine virtuelle 31
Cloner une machine virtuelle en modle dans vSphere Web Client
Cloner un modle en modle dans vSphere Web Client 42
Convertir un modle en machine virtuelle 46
Personnaliser des systmes d'exploitation invits 48
38
3 Dploiement des modles OVF 65
Format de fichier OVF et modles OVF 65
Dployer un modle OVF dans vSphere Web Client 66
Parcourir le march des dispositifs virtuelles de VMware 70
Exporter un modle OVF 70
4 Utilisation des bibliothques de contenu 73
Crer une bibliothque 75
Synchroniser une bibliothque abonne 77
Modifier les paramtres d'une bibliothque locale 77
Modifier les paramtres d'une bibliothque abonne 78
Supprimer une bibliothque de contenu 79
Hritage hirarchique des autorisations pour les bibliothques de contenu 79
Exemple de rle d'utilisateur permettant d'utiliser des bibliothques de contenu 81
Ajout de contenu aux bibliothques 81
Utilisation des lments d'une bibliothque 85
Cration de machines virtuelles et de vApp partir des modles de la bibliothque de contenu 88
VMware, Inc.
Administration d'une machine virtuelle vSphere
5 Installation de l'outil Microsoft Sysprep 91
Installer l'outil Microsoft Sysprep depuis un site Web de Microsoft 91
Installer l'outil Microsoft Sysprep depuis le CD du systme d'exploitation Windows 92
6 Configuration du matriel d'une machine virtuelle 95
Compatibilit de la machine virtuelle 96
Configuration de CPU virtuelle 102
Configuration de la mmoire virtuelle 110
Configuration de la machine virtuelle de rseau 112
Configuration de Port Parallle et Srie 117
Configuration de disque virtuel 125
Conditions, limitations et compatibilit des contrleurs de stockage SCSI et SATA 138
Configuration d'un autre priphrique de machine virtuelle 144
Rduire la charge mmoire des machines virtuelles pour lesquelles l'acclration graphique 3D est
active 154
Configuration USB d'un hte ESXi vers une machine virtuelle 154
Configuration USB partir d'un ordinateur client vers une machine virtuelle 162
Ajouter un lecteur de carte puce partag des machines virtuelles 168
7 Configuration des options des machines virtuelles 169
Prsentation des options de machine virtuelle 169
Changement du nom de machine virtuelle 170
Afficher l'emplacement du fichier de configuration et de fonctionnement de la machine virtuelle 171
Changer le systme d'exploitation invit configur 171
Configuration des mappages d'utilisateurs sur des systmes d'exploitation invits 172
Modifier les options de la console d'une machine virtuelle pour les utilisateurs distants 173
Configurer les tats d'alimentation de machine virtuelle 174
Configurer les machines virtuelles pour mettre niveau automatiquement VMware Tools 175
Grer les paramtres de gestion de l'alimentation pour une machine virtuelle 176
Retarder la squence de dmarrage 177
Dsactiver l'acclration d'une machine virtuelle 177
Activer la journalisation d'une machine virtuelle 178
Configurer le dbogage et les statistiques d'une machine virtuelle 178
Changer l'emplacement de fichier d'change 179
Modifier les paramtres de fichier de configuration 179
Configurer les paramtres de Fibre Channel NPIV 180
8 Gestion des applications multiniveaux avec vSphere vApp 183
Crer un vApp 184
Crer une machine virtuelle, un pool de ressources ou un vApp enfant au sein d'un vApp 185
Ajouter une machine virtuelle ou un vApp enfant un vApp 185
Modifier paramtres vApp 186
Copier un vApp 191
Excuter des oprations d'alimentation de vApp 192
Modifier les remarques concernant un vApp 193
Ajouter un profil de protocole rseau 193
Options de vApp pour une machine virtuelle 197
VMware, Inc.
Table des matires
9 Surveillance des solutions avec Gestionnaire de solutions vCenter 203
Affichage des solutions 203
Surveillance des agents 204
10 Gestion des machines virtuelles 207
Modifier les paramtres de dmarrage et d'arrt d'une machine virtuelle 208
Installer le plug-in d'intgration du client 209
Ouvrir la console d'une machine virtuelle 210
Installer l'application VMware Remote Console 211
Utilisation de l'application VMware Remote Console 211
Ajouter et Supprimer des Machines virtuelles 211
Changer le nom du modle 213
Supprimer des modles 213
Utiliser des snapshots pour grer des machines virtuelles 215
11 Composants VMware Tools, options de configuration et exigences en matire
de scurit 227
Composants de VMware Tools 228
Rparation, changement et dsinstallation des composants VMware Tools 231
Considrations relatives la scurit pour la configuration de VMware Tools 234
Utilisation de vmwtool pour configurer VMware Tools dans une machine virtuelle NetWare 237
Utilisation de l'utilitaire de configuration VMware Tools 238
12 Mise niveau des machines virtuelles 251
Mise niveau de VMware Tools 252
Installation de VMware Tools 253
Planifier les interruptions des machines virtuelles 255
Interruption pour la mise niveau des machines virtuelles 256
Installer ou mettre niveau manuellement VMware Tools dans une machine virtuelle Windows 257
Automatiser l'installation de VMware Tools sur plusieurs machines virtuelles Windows 259
Installer ou mettre niveau manuellement VMware Tools dans une machine virtuelle Linux 263
Packages spcifiques de systme d'exploitation pour systmes d'exploitation invits Linux 266
Installation ou mise niveau de VMware Tools sur une machine virtuelle Mac OS X 267
Installation ou mise niveau manuelle de VMware Tools sur une machine virtuelle Solaris 268
Installer ou mettre niveau manuellement VMware Tools dans une machine virtuelle NetWare 270
Installation ou mise niveau manuelle de VMware Tools sur une machine virtuelle FreeBSD 271
Mettre niveau VMware Tools 273
Effectuer une mise niveau automatique de VMware Tools 274
Mettre jour la compatibilit des machines virtuelles 275
Planifier une mise niveau de la compatibilit des machines virtuelles 276
13 Privilges requis pour les tches courantes 277
Index
VMware, Inc.
281
Administration d'une machine virtuelle vSphere
VMware, Inc.
propos de l'administration de machine
virtuelle vSphere
La documentation Administration d'une machine virtuelle vSphere explique comment crer, configurer et grer
des machines virtuelles dans un environnement vSphere.
En outre, ces informations prsentent les diverses tches que vous pouvez effectuer dans le systme ainsi
que des rfrences croises vers les informations dcrivant les tches.
Ces informations portent sur la gestion des machines virtuelles de VMware vSphere Web Client et
comprennent les thmes suivants.
n
Cration et dploiement de machines virtuelles, de modles et de clones
Dploiement des modles OVF
Configuration des options et du matriel d'une machine virtuelle
Gestion des applications multiniveaux avec VMware vSphere vApp
Surveillance des solutions avec vCenter Solution Manager
Gestion des machines virtuelles, y compris l'utilisation de snapshots
Installation et configuration de VMware Tools
Mise niveau des machines virtuelles
La documentation Administration d'une machine virtuelle vSphere couvre VMware ESXi et VMware vCenter
Server.
Public cible
Ces informations s'adressent des administrateurs systme Windows ou Linux expriments qui matrisent
la virtualisation.
VMware, Inc.
Administration d'une machine virtuelle vSphere
VMware, Inc.
Introduction aux machines virtuelles
VMware vSphere
Avant de commencer crer et grer des machines virtuelles, vous pouvez consulter certaines informations
d'ordre gnral, par exemple, le cycle de vie des machines virtuelles, les diffrents composants et VMware
Tools.
Ce chapitre aborde les rubriques suivantes :
n
Qu'est-ce qu'une machine virtuelle ? , page 9
Machines virtuelles et infrastructure virtuelle , page 10
Cycle de vie de machine virtuelle , page 11
Composants de machine virtuelle , page 11
Configuration matrielle de la machine virtuelle disponible pour les machines virtuelles vSphere ,
page 12
Options et ressources de machine virtuelle , page 14
vSphere Web Client , page 15
VMware Tools , page 15
Pour aller plus loin , page 16
Qu'est-ce qu'une machine virtuelle ?
Une machine virtuelle est un ordinateur logiciel qui, l'instar d'un ordinateur physique, excute un systme
d'exploitation et des applications. La machine virtuelle se compose d'un ensemble de fichiers de
spcification et de configuration ; elle est seconde par les ressources physiques d'un hte. Chaque machine
virtuelle dispose de priphriques virtuels qui fournissent la mme fonctionnalit que le matriel physique,
sont plus portables, plus scuriss et plus faciles grer.
Une machine virtuelle se compose de plusieurs fichiers stocks sur un priphrique de stockage. Les fichiers
cls sont le fichier de configuration, le fichier de disque virtuel, le fichier de configuration NVRAM et le
fichier journal. Vous configurez les paramtres de la machine virtuelle l'aide de vSphere Web Client, de
l'une des interfaces de ligne de commande de vSphere (PowerCLI, vCLI) ou de vSphere Web Services SDK.
AVERTISSEMENT Vous ne devez ni modifier, ni dplacer, ni supprimer des fichiers de machine virtuelle sans
y avoir t invit par un reprsentant du support technique de VMware.
VMware, Inc.
Administration d'une machine virtuelle vSphere
Tableau 11. Fichiers de machine virtuelle
Fichier
Utilisation
Description
.vmx
vmname.vmx
Fichier de configuration de la machine virtuelle
.vmxf
vmname.vmxf
Fichiers de configuration de machine virtuelle
supplmentaires
.vmdk
vmname.vmdk
Caractristiques de disque virtuel
-flat.vmdk
vmname-flat.vmdk
Disque de donnes de machine virtuelle
.nvram
vmname.nvram ou nvram
Configuration du BIOS ou EFI de machine
virtuelle
.vmsd
vmname.vmsd
Snapshots de machine virtuelle
.vmsn
vmname.vmsn
Fichier de donnes de snapshot de machine
virtuelle
.vswp
vmname.vswp
Fichier d'change de machine virtuelle
.vmss
vmname.vmss
Fichier d'interruption de machine virtuelle
.log
vmware.log
Fichier journal de machine virtuelle actuel
-#.log
vmware-#.log (sachant que # est un
nombre commenant par 1)
Anciens fichiers journaux de machine virtuelle
Machines virtuelles et infrastructure virtuelle
L'infrastructure qui prend en charge des machines virtuelles se compose d'au moins deux couches, savoir
la virtualisation et la gestion. Dans vSphere, ESXi fournit les capacits de virtualisation qui agrgent et
prsentent le matriel hte aux machines virtuelles comme un ensemble de ressources normalis. Les
machines virtuelles peuvent s'excuter sur des htes ESXi grs par vCenter Server.
vCenter Server permet de rserver et grer les ressources de plusieurs htes et de surveiller et grer
efficacement votre infrastructure physique et virtuelle. Vous pouvez grer les ressources de machines
virtuelles, provisionner des machines virtuelles, planifier des tches, recueillir les journaux statistiques,
crer des modles et bien plus encore. vCenter Server fournit galement vSphere vMotion, vSphere
Storage vMotion, vSphere Distributed Resource Scheduler (DRS), vSphere High Availability (HA) et
vSphere Fault Tolerance. Ces services permettent une gestion efficace et automatise des ressources et une
haute disponibilit des machines virtuelles.
VMware vSphere Web Client est l'interface vCenter Server, aux htes ESXi et aux machines virtuelles.
Avec vSphere Web Client, vous pouvez vous connecter distance vCenter Server. vSphere Web Client est
l'interface principale de gestion de tous les aspects de l'environnement vSphere. Il permet galement un
accs par console aux machines virtuelles.
REMARQUE Pour plus d'informations sur l'excution des machines virtuelles sur un hte ESXi isol,
reportez-vous la documentation Gestion d'un hte vSphere unique.
vSphere Web Client prsente la hirarchie organisationnelle des objets grs sous forme de vues
d'inventaire. Les inventaires sont la structure hirarchique utilise par vCenter Server ou l'hte pour
organiser les objets grs. Cette hirarchie inclut les objets surveills dans vCenter Server.
Dans la hirarchie de vCenter Server, un centre de donnes constitue le conteneur principal des htesESXi,
des dossiers, des clusters, des pools de ressources, des vApps vSphere, des machines virtuelles, etc.
Les banques de donnes sont des reprsentations virtuelles des ressources de stockage physiques sousjacentes du centre de donnes. Une banque de donnes est un emplacement de stockage (par exemple, un
disque physique ou LUN sur un module RAID ou un SAN) pour les fichiers des machines virtuelles. Les
banques de donnes cachent les idiosyncrasies du stockage physique sous-jacent et prsentent un modle
uniforme pour les ressources de stockage ncessaires aux machines virtuelles.
10
VMware, Inc.
Chapitre 1 Introduction aux machines virtuelles VMware vSphere
Pour que certaines ressources ou options, ou pour que certains matriels soient disponibles pour les
machines virtuelles, l'hte doit disposer de la licence vSphere approprie. La gestion des licences s'applique
aux htes ESXi, vCenter Server et aux solutions. Les licences peuvent reposer sur diffrents critres en
fonction des caractristiques de chaque produit. Pour plus d'informations sur les licences de vSphere,
consultez la documentation vCenter Server et gestion des htes.
Cycle de vie de machine virtuelle
Vous pouvez crer et dployer des machines virtuelles dans le centre de donnes de diffrentes manires.
Vous pouvez crer une seule machine virtuelle unique et y installer un systme d'exploitation invit et
VMware Tools. Vous pouvez cloner ou crer un modle depuis une machine virtuelle ou dployer des
modles OVF.
L'assistant Nouvelle machine virtuelle de vSphere Web Client et l'diteur de proprits de machine virtuelle
vous permettent d'ajouter, de configurer ou de supprimer la plupart du matriel, des options et des
ressources de la machine virtuelle. Vous pouvez surveiller les mtriques de CPU, de mmoire, de disque, de
rseau et de stockage l'aide des diagrammes de performances de vSphere Web Client. Les snapshots
permettent de capturer l'tat de la machine virtuelle, y compris sa mmoire, ses paramtres et ses disques
virtuels. Vous pouvez revenir l'tat antrieur de la machine virtuelle lorsque ncessaire.
Avec vSphere vApps, vous pouvez grer les applications multiniveaux. Vous utilisez vCenter Update
Manager pour effectuer des mises niveau orchestres afin de mettre niveau le matriel virtuel et VMware
Tools des machines virtuelles dans l'inventaire simultanment.
Lorsqu'une machine virtuelle n'est plus ncessaire, vous pouvez soit la supprimer de l'inventaire sans
l'effacer de la banque de donnes, soit supprimer la machine virtuelle et tous ses fichiers.
Composants de machine virtuelle
Les machines virtuelles comportent un systme d'exploitation, des outils VMware Tools, ainsi que des
ressources virtuelles et du matriel qui sont grs de manire trs semblable un ordinateur physique.
Un systme d'exploitation client s'installe sur une machine virtuelle de la mme manire que sur un
ordinateur physique. Vous devez avoir un CD/DVD-ROM ou une image ISO contenant les fichiers
d'installation d'un diteur de systme d'exploitation.
VMware Tools est une suite d'utilitaires destine amliorer les performances du systme d'exploitation
invit de la machine virtuelle ainsi que la gestion de la machine virtuelle. Avec VMware Tools, vous
contrlez beaucoup mieux l'interface de machine virtuelle.
Dans vSphere Web Client, vous affectez chaque machine virtuelle une version d'hte ESXi, un cluster ou
un centre de donnes compatible en appliquant un paramtre de compatibilit. Le paramtre de
compatibilit dtermine les versions d'hte ESXi sur lesquels la machine virtuelle peut fonctionner ainsi que
les caractristiques du matriel disponible sur la machine virtuelle.
Les priphriques matriels indiqus dans l'diteur de proprits de la machine virtuelle compltent la
machine virtuelle. Les priphriques ne sont pas tous configurables. Certains priphriques matriels font
partie de la carte mre virtuelle et apparaissent dans la liste de priphriques tendus de l'diteur de
proprits de la machine virtuelle, mais vous ne pouvez ni les modifier ni les supprimer. Pour consulter la
liste des priphriques matriels et de leurs fonctions, reportez-vous Configuration matrielle de la
machine virtuelle disponible pour les machines virtuelles vSphere , page 12.
L'accs une machine virtuelle est command par l'administrateur vSphere.
VMware, Inc.
11
Administration d'une machine virtuelle vSphere
Configuration matrielle de la machine virtuelle disponible pour les
machines virtuelles vSphere
VMware fournit des priphriques, des ressources et des vServices que vous pouvez configurer ou ajouter
votre machine virtuelle.
Matriel de machine virtuel
Tous les priphriques matriels ne sont pas disponibles pour chaque machine virtuelle. L'hte sur lequel la
machine virtuelle s'excute et le systme d'exploitation invit doivent prendre en charge les priphriques
que vous ajoutez ou les configurations que vous spcifiez. Pour vrifier la prise en charge d'un priphrique
dans votre environnement, reportez-vous au Guide de compatibilit VMware l'adresse
http://www.vmware.com/resources/compatibility ou au Guide d'installation de systme d'exploitation invit
l'adresse http://partnerweb.vmware.com/GOSIG/home.html.
Dans certains cas, l'hte peut ne pas disposer de la licence vSphere ncessaire pour une ressource ou un
priphrique donn. Les licences de vSphere s'appliquent aux htes ESXi, vCenter Server et aux solutions,
et peuvent reposer sur diffrents critres en fonction des caractristiques de chaque produit. Pour obtenir
des informations sur les licences de vSphere, consultez la documentation vCenter Server et gestion des htes.
Les contrleurs PCI et SIO sont des priphriques de matriel virtuel qui font partie de la carte mre
virtuelle, mais qui ne peuvent tre configurs ni retirs.
Tableau 12. Matriel et descriptions de la machine virtuelle
12
Priphrique matriel
Description
CPU
Vous pouvez configurer une machine virtuelle qui fonctionne sur un hte ESXi
pour disposer d'un ou de plusieurs processeurs virtuels. Une machine virtuelle
ne peut pas avoir un nombre de CPU virtuels suprieur au nombre de CPU
logiques sur l'hte. Vous pouvez modifier le nombre de CPU affects une
machine virtuelle et configurer des fonctions CPU volues, telles que le
Masque d'identification CPU et le partage en hyperthreading du cur.
Jeu de puces
La carte mre utilise les priphriques propritaires VMware sur base des puces
suivantes :
n Intel 440BX AGPset 82443BX Host Bridge/Controller
n Intel 82371AB (PIIX4) PCI ISA IDE Xcelerator
n National Semiconductor PC87338 ACPI 1.0 and PC98/99 Compliant
SuperI/O
n Intel 82093AA I/O Advanced Programmable Interrupt Controller
Lecteur de DVD/CD-ROM
Install par dfaut lorsque vous crez une nouvelle machine virtuelle vSphere.
Vous pouvez configurer des priphriques DVD/CD-ROM pour vous connecter
aux priphriques clients, aux priphriques htes ou aux fichiers ISO de la
banque de donnes. Vous pouvez ajouter, supprimer ou configurer des
priphriques DVD/CD-ROM.
Lecteur de disquettes
Install par dfaut lorsque vous crez une nouvelle machine virtuelle vSphere.
Vous pouvez vous connecter un lecteur de disquettes situ sur l'hte ESXi,
une image de disquette (.flp) ou au lecteur de disquettes sur votre systme
local. Vous pouvez ajouter, supprimer ou configurer des priphriques de
disquettes.
Disque dur
Il stocke le systme d'exploitation de la machine virtuelle, les fichiers
programmes et d'autres donnes lies ses activits. Un disque virtuel est un
grand fichier physique, ou un ensemble de fichiers, qui peut tre copi, dplac,
archiv et sauvegard aussi facilement que n'importe quel autre fichier.
IDE 0, IDE 1
Par dfaut, deux interfaces IDE (Integrated Drive Electronics) sont prsentes
la machine virtuelle. L'interface IDE (contrler) est une mthode standard de
connexion des priphriques de stockage (lecteurs de disquettes, disques durs
et lecteurs de CD-ROM) la machine virtuelle.
VMware, Inc.
Chapitre 1 Introduction aux machines virtuelles VMware vSphere
Tableau 12. Matriel et descriptions de la machine virtuelle (suite)
Priphrique matriel
Description
Clavier
Reflte le clavier qui est connect la console de machine virtuelle quand vous
vous connectez d'abord la console.
Mmoire
La taille de la mmoire matrielle virtuelle dtermine de quelle quantit de
mmoire disposent les applications qui s'excutent l'intrieur de la machine
virtuelle. Une machine virtuelle ne peut pas bnficier de plus de ressources de
mmoire que sa taille de mmoire matrielle virtuelle configure.
Adaptateur rseau
Les fonctions rseau ESXi permettent aux machines virtuelles d'un hte de
communiquer entre elles, aux machines virtuelles de diffrents htes de
communiquer entre elles et aux machines virtuelles de communiquer avec
d'autres machines virtuelles et physiques. Quand vous configurez une machine
virtuelle, vous pouvez ajouter des adaptateurs rseau et spcifier le type
d'adaptateur.
Port parallle
Interface pour la connexion de priphriques la machine virtuelle. Le port
parallle virtuel peut se connecter un fichier. Vous pouvez ajouter, supprimer
ou configurer des ports parallles virtuels.
Contrleur de PCI
Bus sur la carte mre de la machine virtuelle qui communique avec des
composants tels que les disques durs et d'autres priphriques. Un contrleur
de PCI est prsent la machine virtuelle. Vous ne pouvez pas configurer ou
supprimer ce priphrique.
Priphrique PCI
Vous pouvez ajouter jusqu' 16 priphriques PCI vSphere DirectPath une
machine virtuelle. Les priphriques doivent tre rservs pour mulation PCI
sur l'hte sur lequel la machine virtuelle s'excute. Les snapshots ne sont pas
pris en charge avec les priphriques de relais DirectPath I/O.
Dispositif de pointage
Reflte le dispositif de pointage qui est connect la console de machine
virtuelle quand vous vous connectez d'abord la console.
port srie
Interface pour la connexion de priphriques la machine virtuelle. Le port
srie virtuel peut se connecter un port srie physique, un fichier sur
l'ordinateur hte, ou sur le rseau. Vous pouvez aussi l'utiliser pour tablir une
connexion directe entre deux machines virtuelles ou entre une machine virtuelle
et une application sur l'ordinateur hte. Vous pouvez configurer une machine
virtuelle avec un maximum de 32 ports srie. Vous pouvez ajouter, supprimer
ou configurer des ports srie virtuels.
Contrleur SATA
Permet d'accder aux disques virtuels et aux priphriques DVD/CD-ROM.
Pour une machine virtuelle, le contrleur virtuel SATA apparat comme un
contrleur SATA AHCI.
Contrleur SCSI
Permet d'accder aux disques virtuels. Le contrleur SCSI virtuel apparat sur
une machine virtuelle comme diffrents types de contrleurs, y compris LSI
Logic Parallel, LSI Logic SAS et VMware Paravirtual. Vous pouvez modifier le
type de contrleur SCSI, allouer un partage de bus pour une machine virtuelle
ou ajouter un contrleur SCSI paravirtualis.
Priphrique SCSI
Par dfaut, une interface de priphrique SCSI est disponible pour la machine
virtuelle. L'interface SCSI est une manire commune permettant de connecter
des priphriques de stockage (lecteurs de disquettes, disques durs et lecteurs
de DVD/CD-ROM) une machine virtuelle. Vous pouvez ajouter, supprimer ou
configurer des priphriques SCSI.
Contrleur de SIO
Fournit les ports srie et parallles, les lecteurs de disquettes et exerce des
activits de gestion systme. Un contrleur SIO est disponible la machine
virtuelle. Vous ne pouvez pas configurer ou supprimer ce priphrique.
contrleur USB
L'lment matriel USB apportant la fonction USB aux ports USB qu'il gre. Le
contrleur USB virtuel est le logiciel de virtualisation de la fonction de
contrleur de l'hte USB sur la machine virtuelle.
VMware, Inc.
13
Administration d'une machine virtuelle vSphere
Tableau 12. Matriel et descriptions de la machine virtuelle (suite)
Priphrique matriel
Description
priphrique USB
Vous pouvez ajouter plusieurs priphriques USB, tels que des cls de scurit
et des priphriques de stockage de masse, une machine virtuelle. Les
priphriques USB peuvent tre connects un hte ESXi ou un ordinateur
client.
VMCI
Priphrique d'interface de transmission de machine virtuelle. Fournit une voie
de transmission ultra-rapide entre une machine virtuelle et l'hyperviseur. Vous
ne pouvez pas ajouter ou supprimer les priphriques VMCI.
Options et ressources de machine virtuelle
Chaque priphrique virtuel remplit la mme fonction pour la machine virtuelle que le matriel sur un
ordinateur physique.
Une machine virtuelle peut fonctionner n'importe quel emplacement tel que des htes ESXi, des centres de
donnes, des clusters, ou des pools de ressources. La plupart des options et des ressources que vous
configurez ont des dpendances et des relations avec ces objets.
Chaque machine virtuelle a des ressources de CPU, de mmoire et de disque. La virtualisation de CPU, qui
privilgie les performances, fonctionne autant que possible mme le processeur. Les ressources physiques
sous-jacentes sont utilises autant que possible. La couche de virtualisation excute les instructions
uniquement si ncessaire pour faire fonctionner les machines virtuelles comme si elles tournaient
directement sur une machine physique.
Tous les systmes d'exploitation rcents prennent en charge la mmoire virtuelle, ce qui permet aux logiciels
d'utiliser davantage de mmoire que la machine en possde physiquement. De mme, l'hyperviseur ESXi
assure la compatibilit avec la surallocation de mmoire de machine virtuelle, o la quantit de mmoire de
l'invit configure pour toutes les machines virtuelles peut tre suprieure la quantit de mmoire
physique de l'hte.
Vous pouvez ajouter des disques virtuels et ajouter plus d'espace aux disques existants, mme quand la
machine virtuelle est en cours d'excution. Vous pouvez galement modifier le nud de priphrique et
allouer des partages de bande passante de disque la machine virtuelle.
Les machines virtuelles VMware disposent des options suivantes :
14
Options gnrales
Affichez ou modifiez le nom de la machine virtuelle, vrifiez l'emplacement
du fichier de configuration et le lieu de travail de la machine virtuelle.
VMware Tools
Grez les contrles d'alimentation de machine virtuelle et excutez des
scripts VMware Tools. Vous pouvez galement mettre niveau VMware
Tools pendant le cycle mise hors tension/remise sous tension et synchroniser
l'heure de l'invit avec l'hte.
Options avances
Dsactivez l'acclration et activez la journalisation, configurez les options de
dbogage et de statistiques et modifiez l'emplacement du fichier d'change.
Vous pouvez galement modifier la sensibilit de latence et ajouter des
paramtres de configuration.
Gestion de
l'alimentation
Grez les options d'alimentation de l'invit. Interrompez la machine virtuelle
ou laissez-la sous tension quand vous mettez le systme d'exploitation invit
en veille.
Masque de CPUID
Cachez ou affichez l'indicateur NX/XD. Cacher l'indicateur NX/XD accrot la
compatibilit vMotion entre les htes.
VMware, Inc.
Chapitre 1 Introduction aux machines virtuelles VMware vSphere
Branchement chaud
Mmoire/CPU
Activez ou dsactivez le branchement chaud Mmoire/CPU. Vous pouvez
ajouter de la mmoire ou des ressources processeur une machine virtuelle
alors qu'elle est en cours d'excution. Vous pouvez dsactiver le
branchement chaud Mmoire/CPU pour viter d'ajouter de la mmoire ou
des CPU lorsque la machine virtuelle est en cours d'excution. Le
branchement chaud de mmoire est pris en charge par tous les systmes
d'exploitation 64 bits, mais pour pouvoir utiliser la mmoire ajoute, le
systme d'exploitation invit doit galement prendre en charge cette
fonctionnalit. Reportez-vous au Guide de compatibilit de VMware l'adresse
http://www.vmware.com/resources/compatibility.
Options de dmarrage
Fixez le dlai de dmarrage quand vous mettez des machines virtuelles sous
tension ou quand vous forcez la configuration BIOS et l'chec de
rcupration de dmarrage.
Fibre Channel NPIV
Contrlez l'accs des machines virtuelles aux LUN sur une base de machine
virtuelle. La virtualisation d'identification N-port (NPIV) procure la capacit
partager un mme port physique Fibre Channel HBA entre plusieurs ports
virtuels, chacun avec des identifiants uniques.
Options de vApp
Activez ou dsactivez la fonctionnalit vApp. Lorsque vous slectionnez la
case cocher, vous pouvez afficher et modifier les proprits de vApp, les
options de dploiement de vApp et les options de cration de vApp. Par
exemple, vous pouvez configurer une stratgie d'allocation d'adresses IP ou
un profil de protocole rseau sur le vApp. Une option de vApp spcifie au
niveau d'une machine virtuelle remplace les paramtres spcifis au niveau
du vApp.
vSphere Web Client
Toutes les fonctions d'administration sont disponibles via vSphere Web Client.
vSphere Web Client est une application interplateforme pouvant se connecter uniquement vCenter Server.
Cette application possde un ensemble complet de fonctionnalits d'administration, ainsi qu'une
architecture modulaire extensible. Elle s'adresse gnralement aux administrateurs virtuels, aux services
assistance, aux oprateurs de centre d'oprations rseau et aux propritaires de machines virtuelles.
Les utilisateurs peuvent utiliser vSphere Web Client pour accder vCenter Server via un navigateur Web.
vSphere Web Client utilise l'API VMware pour effectuer la mdiation entre la communication entre le
navigateur et vCenter Server.
VMware Tools
VMware Tools amliore les performances et la gestion de la machine virtuelle.
VMware Tools est une suite d'utilitaires que vous installez dans le systme d'exploitation d'une machine
virtuelle. VMware Tools amliore les performances d'une machine virtuelle et permet d'utiliser un grand
nombre de ses fonctions d'utilisation simples dans les produits VMware. Les fonctions ci-dessous ne sont
que quelques exemples des fonctions disponibles uniquement si VMware Tools est install :
n
Meilleures performances significatives des graphiques et de Windows Aero dans les systmes
d'exploitation qui prend en charge Aero
Fonction Unity qui permet une application dans une machine virtuelle d'apparatre sur le bureau de
l'hte comme n'importe quelle autre fentre d'application
Dossiers partags entre les systmes de fichiers de l'hte et de l'invit
VMware, Inc.
15
Administration d'une machine virtuelle vSphere
Copie et collage de texte, de graphiques et de fichiers entre la machine virtuelle et le bureau de l'hte ou
du client
Amlioration des performances de la souris
Synchronisation de l'horloge dans la machine virtuelle avec l'horloge sur le bureau de l'hte ou du
client
Scripts qui permettent d'automatiser les oprations du systme d'exploitation invit
Excute des scripts de mise au repos avant un vnement freeze (figer) et aprs un vnement thaw
(librer)
Active la capture des snapshots mis au repos de systmes d'exploitation invits
Collecte priodiquement des informations relatives l'utilisation du rseau, du disque et de la mmoire
auprs du systme d'exploitation invit et l'envoie aux htes ESXi.
Envoie un signal de pulsation chaque machine virtuelle toutes les secondes et collecte des
informations de signaux de pulsation invits auprs des systmes d'exploitation invits. VMware HA
exploite les informations fournies par les signaux de pulsation pour dterminer la disponibilit des
machines virtuelles.
Transporte l'environnement OVF jusqu'aux systmes d'exploitation invits l'aide de la variable
d'environnement de systme d'exploitation invit guestinfo.ovfEnv qui contient le document XML.
Bien qu'un systme d'exploitation client puisse fonctionner sans VMware Tools, de nombreuses fonctions
VMware ne sont pas disponibles si vous ne l'installez pas. Par exemple, si vous n'avez pas install VMware
Tools sur la machine virtuelle, vous ne pouvez pas obtenir les informations de signaux de pulsation fournies
par les systmes d'exploitation invits ou vous ne pouvez pas utiliser les options d'arrt ou de redmarrage
partir de la barre d'outils. Vous pouvez uniquement utiliser les options d'alimentation et vous devez
arrter vos systmes d'exploitation invits partir de chaque console de machine virtuelle. Vous ne pouvez
pas utiliser VMware Tools pour connecter et dconnecter les priphriques virtuels ni pour rduire les
disques virtuels.
VMware recommande vivement de toujours excuter la dernire version de VMware Tools. Vous pouvez
configurer vos machines virtuelles pour qu'elles recherchent et appliquent automatiquement les mises
niveau de VMware Tools chaque fois que vous les mettez sous tension. Pour en savoir plus sur l'activation
de la mise niveau automatique de VMware Tools sur vos machines virtuelles, reportez-vous la rubrique
Configurer les machines virtuelles pour mettre niveau automatiquement VMware Tools , page 175.
La procdure d'installation varie en fonction du systme d'exploitation. Pour en savoir plus sur l'installation
ou la mise niveau de VMware Tools sur vos systmes d'exploitation invits, reportez-vous au chapitre
Mise niveau de machines virtuelles. Pour obtenir les instructions gnrales d'installation de VMware Tools,
reportez-vous l'article de la base de connaissances VMware disponible la page
http://kb.vmware.com/kb/1014294.
Pour aller plus loin
Vous devez crer, approvisionner et dployer vos machines virtuelles avant de pouvoir les grer.
Pour commencer le provisionnement des machines virtuelles, dterminez si vous devez crer une seule
machine virtuelle et installer un systme d'exploitation et VMware tools, utiliser des modles et des clones
ou dployer des machines virtuelles, des dispositifs virtuels ou des vApps stocks dans OVF (Open Virtual
Machine Format).
Aprs avoir approvisionn et dploy les machines virtuelles dans l'infrastructure vSphere, vous pouvez les
configurer et les grer. Vous pouvez configurer des machines virtuelles existantes en modifiant ou en
ajoutant du matriel ou installer ou mettre niveau VMware Tools. Il peut tre ncessaire de grer des
applications multiniveaux avec VMware vApps ou de modifier les paramtres de dmarrage et d'arrt de
machine virtuelle, d'utiliser des snapshots de machine virtuelle, d'utiliser des disques virtuels ou d'ajouter,
de retirer ou de supprimer des machines virtuelles de l'inventaire.
16
VMware, Inc.
Dploiement des machines virtuelles
Pour dployer des machines virtuelles dans l'inventaire vCenter Server, vous pouvez dployer partir d'un
modle, crer une machine virtuelle ou cloner une machine virtuelle existante.
Ce chapitre aborde les rubriques suivantes :
n
propos du provisionnement des machines virtuelles , page 17
Crer une machine virtuelle sans modle ni clone , page 18
Dployer une machine virtuelle partir d'un modle , page 25
Cloner une machine virtuelle , page 31
Cloner une machine virtuelle en modle dans vSphere Web Client , page 38
Cloner un modle en modle dans vSphere Web Client , page 42
Convertir un modle en machine virtuelle , page 46
Personnaliser des systmes d'exploitation invits , page 48
propos du provisionnement des machines virtuelles
VMware fournit plusieurs mthodes pour provisionner des machines virtuelles vSphere. La mthode
optimale pour votre environnement dpend de facteurs, tels que la taille et le type de votre infrastructure,
ainsi que des objectifs que vous souhaitez atteindre.
Crez une machine virtuelle unique si aucune autre machine virtuelle dans votre environnement ne possde
les exigences que vous recherchez, par exemple une configuration matrielle ou un systme d'exploitation
particulier. Vous pourriez par exemple avoir besoin d'une machine virtuelle qui ne soit configure qu' des
fins de tests. Vous pouvez aussi crer une machine virtuelle unique et y installer un systme d'exploitation,
puis utiliser cette machine virtuelle comme modle partir duquel cloner d'autres machines virtuelles.
Reportez-vous la section Crer une machine virtuelle sans modle ni clone , page 18.
Dployez et exportez des machines virtuelles, des dispositifs virtuels et des vApp stocks au format OVF
(Open Virtual Machine Format) pour utiliser une machine virtuelle prconfigure. Un dispositif virtuel est
une machine virtuelle possdant gnralement un systme d'exploitation et des logiciels dj installs. Vous
pouvez dployer des machines virtuelles partir de systmes de fichiers locaux, tels que des disques locaux
(comme C:), des supports amovibles (par exemple des lecteurs de CD ou USB) et des lecteurs rseau
partags. Reportez-vous la section Chapitre 3, Dploiement des modles OVF , page 65.
Crer un modle partir duquel dployer plusieurs machines virtuelles. Un modle est la copie principale
d'une machine virtuelle qui peut tre utilise pour crer et approvisionner des machines virtuelles. Utilisez
des modles pour gagner du temps. Si vous allez cloner frquemment une machine virtuelle, crez un
modle de cette machine virtuelle. Reportez-vous la section Dployer une machine virtuelle partir d'un
modle , page 25.
VMware, Inc.
17
Administration d'une machine virtuelle vSphere
Cloner une machine virtuelle peut faire gagner du temps si vous dployez de nombreuses machines
virtuelles similaires. Vous pouvez crer, configurer et installer des logiciels sur une machine virtuelle
unique. Vous pouvez la cloner de multiples reprises au lieu de crer et configurer chaque machine
virtuelle individuellement. Reportez-vous la section Cloner une machine virtuelle , page 31.
Le clonage d'une machine virtuelle vers un modle conserve une copie principale de la machine virtuelle
afin que vous puissiez crer des modles supplmentaires. Vous pouvez, par exemple, crer un modle,
modifier la machine virtuelle d'origine en installant des logiciels supplmentaires sur le systme
d'exploitation invit, puis crer un autre modle. Reportez-vous la section Cloner une machine virtuelle en
modle dans vSphere Web Client.
Crer une machine virtuelle sans modle ni clone
Vous pouvez crer une machine virtuelle unique si aucune autre machine virtuelle dans votre
environnement ne dispose des spcifications requises, par exemple un systme d'exploitation particulier ou
une configuration matrielle spcifique. Lorsque vous crez une machine virtuelle sans modle ou clone,
vous pouvez configurer le matriel virtuel, y compris les processeurs, les disques durs et la mmoire.
Pendant le processus de cration, un disque par dfaut est configur pour la machine virtuelle. Vous pouvez
supprimer ce disque et ajouter un nouveau disque dur, slectionner un disque existant ou ajouter un disque
RDM sur la page Personnaliser le matriel de l'assistant.
Prrequis
Vrifiez que vous disposez des privilges suivants :
n
Machine virtuelle.Inventaire .Crer nouveau sur le dossier de destination ou le centre de donnes
Machine virtuelle.Configuration.Ajouter un nouveau disque sur le dossier de destination ou le centre
de donnes, si vous ajoutez un nouveau disque.
Machine virtuelle.Configuration.Ajouter un disque existant sur le dossier de destination ou le centre
de donnes, si vous ajoutez un disque existant.
Machine virtuelle.Configuration.Priphrique brut sur le dossier de destination ou le centre de
donnes, si vous utilisez un priphrique de relais RDM ou SCSI.
Machine virtuelle.Configuration.Priphrique USB hte dans le dossier ou le centre de donnes de
destination, si vous connectez un priphrique USB virtuel sauvegard par un priphrique USB hte.
Machine virtuelle.Configuration.Avance dans le dossier ou le centre de donnes de destination, si
vous dfinissez les paramtres avancs de la machine virtuelle.
Machine virtuelle.Configuration.Emplacement du fichier d'change dans le dossier ou le centre de
donnes de destination, si vous configurez un emplacement de fichier d'change.
Machine virtuelle.Configuration.Suivi des changements de disques dans le dossier ou le centre de
donnes de destination, si vous activez le suivi des modifications sur les disques de la machine
virtuelle.
Ressource.Attribuer une machine virtuelle au pool de ressources sur l'hte, le cluster ou le pool de
ressources de destination.
Banque de donnes.Allouer de l'espace sur le dossier de banque de donnes de destination ou de
banque de donnes.
Rseau.Assigner un rseau sur le rseau auquel la machine virtuelle sera assigne
Pour vrifier les privilges attribus votre rle, reportez-vous la rubrique Privilges requis pour les
tches courantes, dans la documentation vSphere Security.
18
VMware, Inc.
Chapitre 2 Dploiement des machines virtuelles
Procdure
1
Dmarrer le processus de cration d'une nouvelle machine virtuelle page 20
Si vous avez besoin d'une seule machine virtuelle avec un systme d'exploitation particulier et une
configuration particulire du matriel, crez une nouvelle machine virtuelle. Vous pouvez ouvrir
l'assistant Nouvelle machine virtuelle partir de n'importe quel objet dans l'inventaire, tant que cet
objet est un parent valide d'une machine virtuelle.
Slectionner le nom et le dossier de la machine virtuelle page 20
Lorsque vous crez une machine virtuelle, vous lui attribuez un nom unique. Ce nom unique la
distingue des machines virtuelles existantes dans le dossier des machines virtuelles ou le centre de
donnes. Le nom peut comporter jusqu' 80 caractres. Selon vos besoins organisationnels, vous
pouvez slectionner un centre de donnes ou un emplacement de dossier pour la machine virtuelle.
Slectionner une ressource page 20
Lorsque vous dployez une machine virtuelle, vous slectionnez l'hte, le cluster, le vApp ou le pool
de ressources dans lequel la machine virtuelle fonctionnera. La machine virtuelle aura accs toutes
les ressources de l'objet slectionn.
slectionner une banque de donnes page 21
Slectionnez la banque de donnes ou le cluster de banque de donnes dans lequel stocker les fichiers
de configuration de la machine virtuelle ainsi que tous les disques virtuels. Chaque banque de
donnes peut avoir une taille, une vitesse, une disponibilit et d'autres proprits qui lui sont propres.
Les banques de donnes sont accessibles depuis la ressource de destination que vous avez
slectionne.
Slectionner la compatibilit de la machine virtuelle page 21
Vous pouvez accepter la version d'hte ESXi par dfaut pour cette machine virtuelle, ou en
slectionner une autre, en fonction des htes de votre environnement.
Slectionner un systme d'exploitation client page 22
Le systme d'exploitation client que vous slectionnez affecte les priphriques et le nombre de CPU
virtuelles disponibles pris en charge pour la machine virtuelle. L'assistant Nouvelle machine virtuelle
n'installe pas le systme d'exploitation invit. L'assistant utilise ces informations pour slectionner les
valeurs par dfaut appropries, telles que la quantit de mmoire ncessaire.
Personnaliser le matriel d'une machine virtuelle page 22
Avant de dployer une nouvelle machine virtuelle, vous pouvez configurer le matriel virtuel.
Lorsque vous crez une machine virtuelle, le disque virtuel est slectionn par dfaut. Vous pouvez
utiliser le menu droulant Nouveau priphrique qui se trouve sur la page Personnaliser le matriel
pour ajouter un nouveau disque dur, slectionner un disque existant ou ajouter un disque RDM.
Terminer la cration d'une machine virtuelle page 23
Avant de dployer la machine virtuelle, vous pouvez vrifier ses paramtres.
Installer un systme d'exploitation invit page 23
Une machine virtuelle n'est pas complte jusqu' ce que vous installiez le systme d'exploitation invit
et VMware Tools. Installation d'un systme d'exploitation invit dans votre machine virtuelle est
essentiellement identique que l'installant dans un ordinateur physique.
VMware, Inc.
19
Administration d'une machine virtuelle vSphere
Dmarrer le processus de cration d'une nouvelle machine virtuelle
Si vous avez besoin d'une seule machine virtuelle avec un systme d'exploitation particulier et une
configuration particulire du matriel, crez une nouvelle machine virtuelle. Vous pouvez ouvrir l'assistant
Nouvelle machine virtuelle partir de n'importe quel objet dans l'inventaire, tant que cet objet est un parent
valide d'une machine virtuelle.
Procdure
1
Cliquez droit sur n'importe quel objet d'inventaire qui est un objet parent valide d'une machine
virtuelle, comme un centre de donnes, un dossier, un cluster, un pool de ressources ou un hte et
slectionnez Nouvelle machine virtuelle.
Slectionnez Crer une nouvelle machine virtuelle et cliquez sur Suivant.
Slectionner le nom et le dossier de la machine virtuelle
Lorsque vous crez une machine virtuelle, vous lui attribuez un nom unique. Ce nom unique la distingue
des machines virtuelles existantes dans le dossier des machines virtuelles ou le centre de donnes. Le nom
peut comporter jusqu' 80 caractres. Selon vos besoins organisationnels, vous pouvez slectionner un
centre de donnes ou un emplacement de dossier pour la machine virtuelle.
Les dossiers permettent de stocker des machines virtuelles pour diffrents groupes d'une organisation, et
vous pouvez dfinir des autorisations pour eux. Pour simplifier la hirarchie, vous pouvez placer l'ensemble
des machines virtuelles et des modles dans un centre de donnes pour les organiser comme vous le
souhaitez.
Le nom d'une machine virtuelle dtermine le nom de ses fichiers et de son dossier sur le disque. Par
exemple, si vous nommez la machine virtuelle win8, les fichiers de la machine virtuelle se nomment
win8.vmx, win8.vmdk, win8.nvram, etc. Si vous changez le nom de la machine virtuelle, les noms des
fichiers sur la banque de donnes ne changent pas.
Procdure
1
Saisissez le nom de la machine virtuelle.
Slectionnez ou recherchez le centre de donnes ou le dossier dans lequel vous voulez dployer la
machine virtuelle.
Cliquez sur Suivant.
Slectionner une ressource
Lorsque vous dployez une machine virtuelle, vous slectionnez l'hte, le cluster, le vApp ou le pool de
ressources dans lequel la machine virtuelle fonctionnera. La machine virtuelle aura accs toutes les
ressources de l'objet slectionn.
Par exemple, une machine virtuelle a accs la mmoire et aux ressources du CPU de l'hte sur lequel elle
rside. Si vous slectionnez un cluster pour la machine virtuelle, et que l'administrateur a configur le
cluster de telle sorte que ce dernier tire parti de HA et de DRS, la machine virtuelle aura un niveau de
disponibilit suprieur.
Procdure
1
Recherchez l'hte, le cluster, le vApp ou le pool de ressources ou de la machine virtuelle ou accdez-y.
Si le dploiement de la machine virtuelle dans l'emplacement slectionn est susceptible de poser des
problmes de compatibilit, ceux-ci s'affichent au bas de la fentre.
20
Cliquez sur Suivant.
VMware, Inc.
Chapitre 2 Dploiement des machines virtuelles
slectionner une banque de donnes
Slectionnez la banque de donnes ou le cluster de banque de donnes dans lequel stocker les fichiers de
configuration de la machine virtuelle ainsi que tous les disques virtuels. Chaque banque de donnes peut
avoir une taille, une vitesse, une disponibilit et d'autres proprits qui lui sont propres. Les banques de
donnes sont accessibles depuis la ressource de destination que vous avez slectionne.
Vous pouvez configurer le stockage sur la page Personnaliser le matriel. Vous pouvez, par exemple, ajouter
un nouveau disque dur, appliquer une stratgie de stockage de machines virtuelles ou placer les fichiers de
configuration et les fichiers de disques sur des priphriques de stockage distincts.
La quantit d'espace disponible dans la banque de donnes change continuellement. Assurez-vous de
conserver suffisamment d'espace pour la cration de la machine virtuelle et pour d'autres oprations de la
machine virtuelle, telles que la croissance des fichiers fragments, des snapshots, etc. Pour plus
d'informations sur l'utilisation de l'espace de la banque de donnes par type de fichier, reportez-vous la
documentation Surveillance et performances vSphere.
Procdure
u
Slectionnez l'emplacement de la banque de donnes o vous voulez stocker les fichiers de la machine
virtuelle.
Option
Action
Stockez tous les fichiers de
machine virtuelle au mme
emplacement dans une banque de
donnes.
Slectionnez une banque de donnes et cliquez sur Suivant.
Stockez tous les fichiers de
machine virtuelle dans le mme
cluster de banques de donnes.
a
b
Slectionnez un cluster de banques de donnes.
(Facultatif) Si vous ne voulez pas utiliser le DRS de stockage avec cette
machine virtuelle, slectionnez Dsactiver le DRS de stockage pour
cette machine virtuelle,puis une banque de donnes du cluster de
banques de donnes.
Cliquez sur Suivant.
Slectionner la compatibilit de la machine virtuelle
Vous pouvez accepter la version d'hte ESXi par dfaut pour cette machine virtuelle, ou en slectionner une
autre, en fonction des htes de votre environnement.
La compatibilit par dfaut de cette machine virtuelle est dtermine par l'hte sur lequel la machine
virtuelle est cre ou par les paramtres de compatibilit par dfaut de l'hte, du cluster ou du centre de
donnes. Vous pouvez slectionner une autre compatibilit par dfaut.
Seuls les htes figurant dans votre environnement apparaissent dans le menu droulant Compatible avec.
Pour obtenir des informations sur les choix et les stratgies de compatibilit, reportez-vous Compatibilit
de la machine virtuelle , page 96.
Procdure
u
VMware, Inc.
Slectionnez la compatibilit dans le menu droulant et cliquez sur Suivant.
21
Administration d'une machine virtuelle vSphere
Slectionner un systme d'exploitation client
Le systme d'exploitation client que vous slectionnez affecte les priphriques et le nombre de CPU
virtuelles disponibles pris en charge pour la machine virtuelle. L'assistant Nouvelle machine virtuelle
n'installe pas le systme d'exploitation invit. L'assistant utilise ces informations pour slectionner les
valeurs par dfaut appropries, telles que la quantit de mmoire ncessaire.
Pour plus d'informations, reportez-vous au Guide de compatibilit de VMware l'adresse
http://www.vmware.com/resources/compatibility.
Lorsque vous slectionnez un systme d'exploitation client, le BIOS ou l'interface EFI (Extensible Firmware
Interface) sont slectionns par dfaut, selon le microprogramme du systme d'exploitation. Les systmes
d'exploitation Mac OS X Server invits prennent uniquement en charge EFI. Si le systme d'exploitation
prend en charge BIOS et EFI, vous pouvez changer la valeur par dfaut dans l'onglet Options de l'diteur
des proprits de la machine virtuelle aprs avoir cr la machine virtuelle et avant d'installer le systme
d'exploitation client. Si vous slectionnez EFI, vous ne pouvez pas initialiser un systme d'exploitation qui
prend en charge uniquement le BIOS et inversement.
IMPORTANT Ne changez pas le microprogramme aprs avoir install le systme d'exploitation client. Le
programme d'installation du systme d'exploitation client cre des partitions sur le disque dans un format
particulier, en fonction du micrologiciel sur lequel le programme d'installation a t dmarr. Si vous
changez le micrologiciel, vous ne serez pas en mesure de dmarrer l'hte.
Mac OS X Server doit s'excuter sur du matriel Apple. Vous ne pouvez pas mettre sous tension un
Mac OS X Server s'il s'excute sur un autre matriel.
Procdure
1
Slectionnez la famille du systme d'exploitation client partir du menu droulant Famille de systmes
d'exploitation clients.
Slectionnez une version du systme d'exploitation client du menu droulantVersion du systme
d'exploitation client .
Si vous avez slectionn Autres comme famille de systme d'exploitation client, et Autres (32 bits) ou
Autres (64 bits) pour la version, saisissez un nom pour le systme d'exploitation dans la zone de texte.
Cliquez sur Suivant.
Personnaliser le matriel d'une machine virtuelle
Avant de dployer une nouvelle machine virtuelle, vous pouvez configurer le matriel virtuel. Lorsque vous
crez une machine virtuelle, le disque virtuel est slectionn par dfaut. Vous pouvez utiliser le menu
droulant Nouveau priphrique qui se trouve sur la page Personnaliser le matriel pour ajouter un
nouveau disque dur, slectionner un disque existant ou ajouter un disque RDM.
Pour obtenir des informations sur la configuration des disques virtuels, y compris des instructions pour
ajouter des types de disques diffrents, reportez-vous Ajouter un disque dur une machine virtuelle ,
page 128.
Afin d'obtenir de l'aide pour configurer un autre matriel de machine virtuelle, reportez-vous Chapitre 6,
Configuration du matriel d'une machine virtuelle , page 95.
Procdure
22
(Facultatif) Pour ajouter un nouveau priphrique matriel virtuel, slectionnez le priphrique dans le
menu droulant Nouveau priphrique et cliquez sur Ajouter.
(Facultatif) Dveloppez le priphrique afficher et configurez ses paramtres.
VMware, Inc.
Chapitre 2 Dploiement des machines virtuelles
Pour supprimer un priphrique, dplacez le curseur sur le priphrique et cliquez sur l'icne
Supprimer.
Cette icne apparat uniquement pour les priphriques que vous pouvez supprimer en toute scurit.
Cliquez sur Suivant.
Terminer la cration d'une machine virtuelle
Avant de dployer la machine virtuelle, vous pouvez vrifier ses paramtres.
Procdure
1
Vrifiez les paramtres de la machine virtuelle et effectuez les modifications en cliquant sur Retour
pour revenir la page correspondante.
Cliquez sur Terminer .
La machine virtuelle apparat dans l'inventaire de vSphere Web Client.
Installer un systme d'exploitation invit
Une machine virtuelle n'est pas complte jusqu' ce que vous installiez le systme d'exploitation invit et
VMware Tools. Installation d'un systme d'exploitation invit dans votre machine virtuelle est
essentiellement identique que l'installant dans un ordinateur physique.
Les tapes de base pour un systme d'exploitation typique sont dcrites dans cette section. Reportez-vous au
Guide d'installation de systme d'exploitation invit l'adresse
http://partnerweb.vmware.com/GOSIG/home.html.
Utiliser l'environnement PXE avec des machines virtuelles
Vous pouvez dmarrer une machine virtuelle partir d'un priphrique de rseau et installer distance un
systme d'exploitation invit en utilisant un environnement PXE (Preboot Execution Environment). Vous
n'avez pas besoin du support d'installation du systme d'exploitation. Quand vous mettez sous tension
celle-ci dtecte le serveur PXE.
Le dmarrage PXE est pris en charge pour les systmes d'exploitation invits numrs dans la liste
VMware de compatibilit des systmes d'exploitation invits et dont les fournisseurs prennent en charge le
dmarrage PXE de leur systme d'exploitation.
La machine virtuelle doit rpondre aux exigences suivantes :
n
Avoir un disque virtuel sans logiciel de systme d'exploitation et avec assez d'espace disque libre pour
stocker le logiciel systme voulu.
Avoir un adaptateur rseau connect au rseau o le serveur PXE rside.
Pour plus de dtails sur l'installation du systme d'exploitation, reportez-vous au Guide d'installation du
systme d'exploitation client sur http://partnerweb.vmware.com/GOSIG/home.html.
Installer un systme d'exploitation invit partir d'un support
Vous pouvez installer un systme d'exploitation invit partir d'un CD-ROM ou d'une image ISO. Faire une
installation partir d'une image ISO est en gnral plus rapide et plus commode qu'une installation par CDROM.
Si la squence de dmarrage de la machine virtuelle progresse trop rapidement pour que vous puissiez
ouvrir une console sur la machine virtuelle et accder la configuration du BIOS ou EFI, il est possible que
vous deviez retarder la squence de dmarrage. Reportez-vous Retarder la squence de dmarrage ,
page 177.
VMware, Inc.
23
Administration d'une machine virtuelle vSphere
Prrequis
n
Vrifiez que l'image ISO d'installation est prsente sur une banque de donnes VMFS ou sur un volume
de systme de fichiers rseau (NFS) auquel l'hte ESXi peut accder.
Vrifiez que vous disposez des instructions d'installation fournies par le fournisseur du systme
d'exploitation.
Procdure
1
Ouvrez une session sur le systme vCenter Server ou sur l'hte sur lequel se trouve la machine
virtuelle.
Slectionnez une mthode d'installation.
Option
Action
CD-ROM
Insrez le CD-ROM d'installation de votre systme d'exploitation invit
dans le lecteur de CD-ROM de votre hte ESXi.
Image ISO
Cliquez avec le bouton droit sur la machine virtuelle et slectionnez
Modifier les paramtres. La bote de dialogue de la machine virtuelle
Modifier les paramtres apparat. Si l'onglet Matriel virtuel n'est pas
prslectionn, slectionnez-le.
Slectionnez Fichier ISO banque de donnes dans le menu droulant
CD/DVD et cherchez l'image ISO de votre systme d'exploitation
client.
Cliquez avec le bouton droit sur la machine virtuelle et slectionnez Mettre sous tension.
Une flche droite verte apparat ct de l'icne de la machine virtuelle dans la liste d'inventaire.
Suivez les instructions d'installation fournies par le fournisseur du systme d'exploitation.
Suivant
Installer VMware Tools. VMware recommande instamment d'excuter la dernire version de VMware Tools
sur vos systmes d'exploitation invits. Bien que le systme d'exploitation invit puisse fonctionner sans
VMware Tools, vous perdez beaucoup en fonctionnalit et en commodit. Reportez-vous Chapitre 12,
Mise niveau des machines virtuelles , page 251 pour les instructions d'installation et de mise niveau
de VMware Tools.
Charger le support d'installation d'image ISO d'un systme d'exploitation invit
Vous pouvez charger un fichier d'image ISO vers une banque de donnes partir de votre ordinateur local.
Vous pouvez effectuer cette opration lorsqu'une machine virtuelle, un hte ou un cluster n'a pas accs
une banque de donnes ou une banque de donnes partage disposant du support d'installation du
systme d'exploitation invit dont vous avez besoin.
Prrequis
n
Vrifiez que le plug-in d'intgration de client est install. Reportez-vous la section Installer le plugin d'intgration du client , page 209. Le processus d'installation exige que vous fermiez tous les
navigateurs ouverts.
Privilges requis :
n
Banque de donnes.Parcourir une banque de donnes dans la banque de donnes.
Banque de donnes.Oprations de fichier de niveau infrieur dans la banque de donnes.
Procdure
1
24
Dans l'inventaire, cliquez sur Banques de donnes puis, dans l'onglet Objets, slectionnez la banque de
donnes vers laquelle vous souhaitez charger le fichier.
VMware, Inc.
Chapitre 2 Dploiement des machines virtuelles
Cliquez sur l'icne Accder l'explorateur de fichiers de la banque de donnes (
(Facultatif) Cliquez sur l'icne Crer un nouveau dossier.
Slectionnez le dossier que vous avez cr ou un dossier existant, puis cliquez sur l'icne Charger un
fichier (
).
).
Si la bote de dialogue du contrle d'accs d'intgration client s'affiche, cliquez sur Autoriser pour
permettre au plug-in d'accder votre systme d'exploitation et de poursuivre le chargement du fichier.
Sur l'ordinateur local, recherchez le fichier et chargez-le.
Les dlais de chargement ISO sont variables, en fonction de la taille du fichier et de la vitesse de
chargement du rseau.
Actualiser l'explorateur de fichiers de la banque de donnes pour afficher le fichier charg dans la liste.
Suivant
Aprs avoir charg le support d'installation d'image ISO, vous pouvez configurer le lecteur CD-ROM de la
machine virtuelle pour accder au fichier.
Dployer une machine virtuelle partir d'un modle
Le dploiement d'une machine virtuelle depuis un modle cre une machine virtuelle qui est une copie du
modle. La nouvelle machine virtuelle dispose du matriel virtuel, du logiciel install et des autres
proprits configures du modle.
Prrequis
Pour pouvoir dployer une machine virtuelle depuis un modle, vous devez disposer des privilges
suivants :
n
Machine virtuelle .Inventaire .Crer partir d'un modle/d'une machine virtuelle existante sur le
dossier de centre de donnes ou de machine virtuelle.
Machine virtuelle.Configuration.Ajouter un nouveau disque sur le dossier de centre de donnes ou
de machine virtuelle. Ncessaire uniquement si vous personnalisez le matriel original en y ajoutant un
nouveau disque virtuel.
Machine virtuelle.Provisionnement.Dployer un modle sur le modle source.
Ressource.Attribuer une machine virtuelle au pool de ressources sur l'hte, le cluster ou le pool de
ressources de destination.
Banque de donnes.Allouer de l'espace sur la banque de donnes de destination.
Rseau.Assigner un rseau sur le rseau auquel la machine virtuelle sera affecte : Ncessaire
uniquement si vous personnalisez le matriel d'origine en ajoutant une nouvelle carte rseau.
Machine virtuelle.Provisionnement.Personnaliser sur le modle ou le dossier du modle si vous
personnalisez le systme d'exploitation client.
Machine virtuelle.Provisionnement.Lire les spcifications de personnalisation sur la racine
vCenter Server si vous personnalisez le systme d'exploitation client.
Procdure
1
Dmarrer le dploiement d'une machine virtuelle partir d'un modle page 27
Pour gagner du temps, vous pouvez crer une machine virtuelle qui est une copie d'un modle
configur. Vous pouvez ouvrir l'assistant Nouvelle machine virtuelle partir de n'importe quel objet
dans l'inventaire, tant que cet objet est un parent valide d'une machine virtuelle, ou directement
partir du modle. L'assistant fournit plusieurs options pour crer et dployer des machines virtuelles
et des modles.
VMware, Inc.
25
Administration d'une machine virtuelle vSphere
Slectionner un modle page 27
Aprs avoir slectionn le modle depuis lequel dployer la machine virtuelle, vous pouvez, titre
facultatif, choisir de personnaliser le systme d'exploitation client et le matriel de la machine
virtuelle. Vous pouvez galement choisir d'activer la machine virtuelle lorsque vous avez termin la
procdure de cration. Vous pouvez modifier les proprits du systme d'exploitation client, par
exemple le nom de l'ordinateur et les paramtres rseau et les paramtres de licence, ce qui peut viter
des conflits si des machines virtuelles ayant des paramtres identiques sont dployes. Vous pouvez
ajouter un priphrique CD comme un fichier ISO afin d'installer le systme d'exploitation client, ou
reconfigurer le matriel de la machine virtuelle, le stockage ou la mise en rseau par exemple, avant de
dployer la machine virtuelle.
Slectionner le nom et le dossier de la machine virtuelle page 28
Lorsque vous crez une machine virtuelle, vous lui attribuez un nom unique. Ce nom unique la
distingue des machines virtuelles existantes dans le dossier des machines virtuelles ou le centre de
donnes. Le nom peut comporter jusqu' 80 caractres. Selon vos besoins organisationnels, vous
pouvez slectionner un centre de donnes ou un emplacement de dossier pour la machine virtuelle.
Slectionner une ressource page 28
Lorsque vous dployez une machine virtuelle, vous slectionnez l'hte, le cluster, le vApp ou le pool
de ressources dans lequel la machine virtuelle fonctionnera. La machine virtuelle aura accs toutes
les ressources de l'objet slectionn.
slectionner une banque de donnes page 28
Slectionnez la banque de donnes ou le cluster de banque de donnes dans lequel stocker les fichiers
de configuration de la machine virtuelle ainsi que tous les disques virtuels. Chaque banque de
donnes peut avoir une taille, une vitesse, une disponibilit et d'autres proprits qui lui sont propres.
Les banques de donnes sont accessibles depuis la ressource de destination que vous avez
slectionne. Vous pouvez slectionner le format des disques de la machine virtuelle et attribuer une
stratgie de stockage.
Slectionner les options du clone page 30
Vous pouvez, titre facultatif, choisir de personnaliser le systme d'exploitation client, personnaliser
le matriel de la machine virtuelle, et activer la machine virtuelle lorsque la procdure de cration est
termine. Vous pouvez personnaliser le systme d'exploitation client pour modifier des proprits, par
exemple le nom de l'ordinateur et les paramtres rseau et les paramtres de licence, ce qui peut
empcher des conflits de se produire si vous dployez des machines virtuelles ayant des paramtres
identiques. Vous pouvez ajouter un priphrique CD comme un fichier ISO afin d'installer le systme
d'exploitation, ou reconfigurer le stockage et la mise en rseau de la machine virtuelle avant de
dployer la machine virtuelle.
Personnaliser le systme d'exploitation client page 30
Lorsque vous personnalisez un systme d'exploitation client, vous pouvez empcher des conflits
provoqus par le dploiement de machines virtuelles possdant des paramtres identiques, par
exemple des noms d'ordinateur dupliqus. Vous pouvez modifier le nom de l'ordinateur, les
paramtres rseau et les paramtres de licence. Vous pouvez personnaliser les systmes d'exploitation
clients lorsque vous clonez une machine virtuelle ou que vous dployez une machine virtuelle partir
d'un modle.
Personnaliser le matriel d'une machine virtuelle page 31
Avant de dployer une nouvelle machine virtuelle, vous pouvez configurer le matriel virtuel.
Lorsque vous crez une machine virtuelle, le disque virtuel est slectionn par dfaut. Vous pouvez
utiliser le menu droulant Nouveau priphrique qui se trouve sur la page Personnaliser le matriel
pour ajouter un nouveau disque dur, slectionner un disque existant ou ajouter un disque RDM.
Terminer la cration d'une machine virtuelle page 31
Avant de dployer la machine virtuelle, vous pouvez vrifier ses paramtres.
26
VMware, Inc.
Chapitre 2 Dploiement des machines virtuelles
Dmarrer le dploiement d'une machine virtuelle partir d'un modle
Pour gagner du temps, vous pouvez crer une machine virtuelle qui est une copie d'un modle configur.
Vous pouvez ouvrir l'assistant Nouvelle machine virtuelle partir de n'importe quel objet dans l'inventaire,
tant que cet objet est un parent valide d'une machine virtuelle, ou directement partir du modle.
L'assistant fournit plusieurs options pour crer et dployer des machines virtuelles et des modles.
Si vous ouvrez l'assistant partir d'un modle, la page Slectionner un type de cration ne s'affiche pas.
Procdure
u
Slectionnez cette option pour dployer une machine virtuelle partir d'un modle.
Option
Description
Ouvrez l'assistant Nouvelle
machine virtuelle partir de
n'importe quel objet dans
l'inventaire.
Cliquez avec le bouton droit sur n'importe quel objet d'inventaire qui
est un objet parent valide d'une machine virtuelle, comme un centre de
donnes, un dossier, un cluster, un pool de ressources ou un hte et
slectionnez Nouvelle machine virtuelle.
Slectionnez Dployer partir d'un modle et cliquez sur Suivant.
La page Slectionner un nom et un dossier s'ouvre.
Ouvrez l'assistant Dployer partir
d'un modle partir d'un modle.
Cliquez avec le bouton droit sur le modle et slectionnez Dployer la VM
partir de ce modle.
La page Slectionner un nom et un dossier s'ouvre.
Slectionner un modle
Aprs avoir slectionn le modle depuis lequel dployer la machine virtuelle, vous pouvez, titre
facultatif, choisir de personnaliser le systme d'exploitation client et le matriel de la machine virtuelle. Vous
pouvez galement choisir d'activer la machine virtuelle lorsque vous avez termin la procdure de cration.
Vous pouvez modifier les proprits du systme d'exploitation client, par exemple le nom de l'ordinateur et
les paramtres rseau et les paramtres de licence, ce qui peut viter des conflits si des machines virtuelles
ayant des paramtres identiques sont dployes. Vous pouvez ajouter un priphrique CD comme un
fichier ISO afin d'installer le systme d'exploitation client, ou reconfigurer le matriel de la machine
virtuelle, le stockage ou la mise en rseau par exemple, avant de dployer la machine virtuelle.
Cette page apparat uniquement si vous avez ouvert l'assistant Nouvelle machine virtuelle depuis un objet
d'inventaire qui n'est pas un modle.
REMARQUE Si vous dmarrez le dploiement depuis un modle, vous slectionnerez les options de
personnalisation et d'alimentation plus tard, sur une page de l'assistant.
Procdure
1
Rechercher le modle ou y accder.
(Facultatif) Slectionnez Personnaliser le systme d'exploitation pour personnaliser le systme
d'exploitation client de la machine virtuelle.
(Facultatif) Slectionnez Personnaliser le matriel de cette machine virtuelle pour configurer le
matriel de la machine virtuelle avant le dploiement.
(Facultatif) Slectionnez Mettre sous tension la machine virtuelle aprs la cration pour mettre sous
tension la machine aprs l'avoir cre.
Cliquez sur Suivant.
VMware, Inc.
27
Administration d'une machine virtuelle vSphere
Slectionner le nom et le dossier de la machine virtuelle
Lorsque vous crez une machine virtuelle, vous lui attribuez un nom unique. Ce nom unique la distingue
des machines virtuelles existantes dans le dossier des machines virtuelles ou le centre de donnes. Le nom
peut comporter jusqu' 80 caractres. Selon vos besoins organisationnels, vous pouvez slectionner un
centre de donnes ou un emplacement de dossier pour la machine virtuelle.
Les dossiers permettent de stocker des machines virtuelles pour diffrents groupes d'une organisation, et
vous pouvez dfinir des autorisations pour eux. Pour simplifier la hirarchie, vous pouvez placer l'ensemble
des machines virtuelles et des modles dans un centre de donnes pour les organiser comme vous le
souhaitez.
Le nom d'une machine virtuelle dtermine le nom de ses fichiers et de son dossier sur le disque. Par
exemple, si vous nommez la machine virtuelle win8, les fichiers de la machine virtuelle se nomment
win8.vmx, win8.vmdk, win8.nvram, etc. Si vous changez le nom de la machine virtuelle, les noms des
fichiers sur la banque de donnes ne changent pas.
Procdure
1
Saisissez le nom de la machine virtuelle.
Slectionnez ou recherchez le centre de donnes ou le dossier dans lequel vous voulez dployer la
machine virtuelle.
Cliquez sur Suivant.
Slectionner une ressource
Lorsque vous dployez une machine virtuelle, vous slectionnez l'hte, le cluster, le vApp ou le pool de
ressources dans lequel la machine virtuelle fonctionnera. La machine virtuelle aura accs toutes les
ressources de l'objet slectionn.
Par exemple, une machine virtuelle a accs la mmoire et aux ressources du CPU de l'hte sur lequel elle
rside. Si vous slectionnez un cluster pour la machine virtuelle, et que l'administrateur a configur le
cluster de telle sorte que ce dernier tire parti de HA et de DRS, la machine virtuelle aura un niveau de
disponibilit suprieur.
Procdure
1
Recherchez l'hte, le cluster, le vApp ou le pool de ressources ou de la machine virtuelle ou accdez-y.
Si le dploiement de la machine virtuelle dans l'emplacement slectionn est susceptible de poser des
problmes de compatibilit, ceux-ci s'affichent au bas de la fentre.
Cliquez sur Suivant.
slectionner une banque de donnes
Slectionnez la banque de donnes ou le cluster de banque de donnes dans lequel stocker les fichiers de
configuration de la machine virtuelle ainsi que tous les disques virtuels. Chaque banque de donnes peut
avoir une taille, une vitesse, une disponibilit et d'autres proprits qui lui sont propres. Les banques de
donnes sont accessibles depuis la ressource de destination que vous avez slectionne. Vous pouvez
slectionner le format des disques de la machine virtuelle et attribuer une stratgie de stockage.
La quantit d'espace disponible dans la banque de donnes change continuellement. Assurez-vous de
conserver suffisamment d'espace pour la cration de la machine virtuelle et pour d'autres oprations de la
machine virtuelle, telles que la croissance des fichiers fragments, des snapshots, etc. Pour plus
d'informations sur l'utilisation de l'espace de la banque de donnes par type de fichier, reportez-vous la
documentation Surveillance et performances vSphere.
28
VMware, Inc.
Chapitre 2 Dploiement des machines virtuelles
Le provisionnement dynamique vous permet de crer des fichiers fragments avec des blocs allous au
premier accs, ce qui permet de surprovisionner la banque de donnes. Les fichiers fragments peuvent
continuer de crotre et de remplir la banque de donnes. Si la banque de donnes manque d'espace disque
alors que la machine virtuelle est en cours d'excution, cette dernire peut s'arrter de fonctionner.
Procdure
1
Slectionnez le format des disques de la machine virtuelle.
Option
Action
Mme format que la source
Utilisez le mme format que la machine virtuelle source.
Provisionnement statique mis
zro en diffr
Crez un disque virtuel au format statique par dfaut. L'espace ncessaire
au disque virtuel est allou lors de la cration. Aucune donne restant sur
le priphrique physique n'est efface lors de la cration. Elles sont mises
zro sur demande lors de la premire criture effectue par la machine
virtuelle.
Provisionnement statique
immdiatement mis zro
Crez un disque statique qui prend en charge des fonctions de mise en
cluster, telles que Fault Tolerance. L'espace ncessaire au disque virtuel est
allou lors de la cration. Contrairement au provisionnement statique mis
zro en diffr, les donnes restant sur le priphrique physique sont
mises zro lors de la cration. Il peut tre plus long de crer des disques
dans ce format plutt que de crer d'autres types de disques.
Provisionnement dynamique
Utilisez le format de provisionnement dynamique. Au dpart, un disque
provisionnement dynamique utilise seulement la quantit d'espace de
banque de donnes dont le disque a besoin initialement. Si le disque
dynamique a besoin ultrieurement de davantage d'espace, il pourra
crotre jusqu' la capacit maximale qui lui est alloue.
(Facultatif) Slectionnez une stratgie de stockage dans le menu droulant Stratgie de stockage VM.
Les stratgies de stockage spcifient les besoins en stockage des applications qui s'excutent sur la
machine virtuelle.
VMware, Inc.
Choisissez un emplacement de banque de donnes pour le disque virtuel.
Option
Action
Rangez le disque virtuel et les
fichiers de configuration de la
machine virtuelle au mme endroit
sur une banque de donnes.
Slectionnez Stocker avec la machine virtuelle du menu droulant
Emplacement.
Stockez le disque dans un
emplacement spar de la banque
de donnes.
Slectionnez Parcourir dans le menu droulant Emplacement, puis
slectionnez une banque de donnes pour le disque.
Stockez tous les fichiers de
machine virtuelle dans le mme
cluster de banques de donnes.
a
b
Slectionnez Parcourir dans le menu droulant Emplacement, puis
slectionnez un cluster de banque de donnes pour le disque.
(Facultatif) Si vous ne voulez pas utiliser le DRS de stockage avec cette
machine virtuelle, slectionnez Dsactiver le DRS de stockage pour
cette machine virtuelle,puis une banque de donnes du cluster de
banques de donnes.
Cliquez sur Suivant.
29
Administration d'une machine virtuelle vSphere
Slectionner les options du clone
Vous pouvez, titre facultatif, choisir de personnaliser le systme d'exploitation client, personnaliser le
matriel de la machine virtuelle, et activer la machine virtuelle lorsque la procdure de cration est
termine. Vous pouvez personnaliser le systme d'exploitation client pour modifier des proprits, par
exemple le nom de l'ordinateur et les paramtres rseau et les paramtres de licence, ce qui peut empcher
des conflits de se produire si vous dployez des machines virtuelles ayant des paramtres identiques. Vous
pouvez ajouter un priphrique CD comme un fichier ISO afin d'installer le systme d'exploitation, ou
reconfigurer le stockage et la mise en rseau de la machine virtuelle avant de dployer la machine virtuelle.
REMARQUE Si vous avez ouvert l'assistant depuis un objet autre qu'une machine virtuelle ou un modle, la
page Slectionner les options du clone n'apparat pas. Ces options se trouvent sur une autre page de
l'assistant.
Procdure
1
Slectionnez Select Personnaliser le systme d'exploitation.
Slectionnez Personnaliser le matriel de cette machine virtuelle.
Slectionnez Allumer la machine virtuelle aprs cration.
Cliquez sur Suivant.
Personnaliser le systme d'exploitation client
Lorsque vous personnalisez un systme d'exploitation client, vous pouvez empcher des conflits provoqus
par le dploiement de machines virtuelles possdant des paramtres identiques, par exemple des noms
d'ordinateur dupliqus. Vous pouvez modifier le nom de l'ordinateur, les paramtres rseau et les
paramtres de licence. Vous pouvez personnaliser les systmes d'exploitation clients lorsque vous clonez
une machine virtuelle ou que vous dployez une machine virtuelle partir d'un modle.
Prrequis
Pour accder aux options de personnalisation des systmes d'exploitation invits Windows, les outils
Sysprep de Microsoft doivent tre installs sur le systme vCenter Server. L'outil Sysprep est intgr dans
Windows Vista et Windows 2008, ainsi que dans les systmes d'exploitation ultrieurs. Pour obtenir plus
d'informations ce sujet et sur d'autres exigences de personnalisation, reportez-vous Configuration
requise pour la personnalisation du systme d'exploitation client , page 48.
Procdure
1
30
Appliquer une spcification de personnalisation la machine virtuelle.
Option
Description
Slectionner une spcification
existante
Slectionnez une spcification existante dans la liste.
Crer une spcification
Cliquez sur l'icne Crer une nouvelle spcification et suivez la
procdure de l'assistant.
Crer une spcification partir
d'une spcification existante
a
b
Slectionnez une spcification existante dans la liste.
Cliquez sur l'icne Crer une spc. partir d'une spc. existante et
suivez la procdure de l'assistant.
Cliquez sur Suivant.
VMware, Inc.
Chapitre 2 Dploiement des machines virtuelles
Personnaliser le matriel d'une machine virtuelle
Avant de dployer une nouvelle machine virtuelle, vous pouvez configurer le matriel virtuel. Lorsque vous
crez une machine virtuelle, le disque virtuel est slectionn par dfaut. Vous pouvez utiliser le menu
droulant Nouveau priphrique qui se trouve sur la page Personnaliser le matriel pour ajouter un
nouveau disque dur, slectionner un disque existant ou ajouter un disque RDM.
Pour obtenir des informations sur la configuration des disques virtuels, y compris des instructions pour
ajouter des types de disques diffrents, reportez-vous Ajouter un disque dur une machine virtuelle ,
page 128.
Afin d'obtenir de l'aide pour configurer un autre matriel de machine virtuelle, reportez-vous Chapitre 6,
Configuration du matriel d'une machine virtuelle , page 95.
Procdure
1
(Facultatif) Pour ajouter un nouveau priphrique matriel virtuel, slectionnez le priphrique dans le
menu droulant Nouveau priphrique et cliquez sur Ajouter.
(Facultatif) Dveloppez le priphrique afficher et configurez ses paramtres.
Pour supprimer un priphrique, dplacez le curseur sur le priphrique et cliquez sur l'icne
Supprimer.
Cette icne apparat uniquement pour les priphriques que vous pouvez supprimer en toute scurit.
Cliquez sur Suivant.
Terminer la cration d'une machine virtuelle
Avant de dployer la machine virtuelle, vous pouvez vrifier ses paramtres.
Procdure
1
Vrifiez les paramtres de la machine virtuelle et effectuez les modifications en cliquant sur Retour
pour revenir la page correspondante.
Cliquez sur Terminer .
La machine virtuelle apparat dans l'inventaire de vSphere Web Client.
Cloner une machine virtuelle
Le clonage d'une machine virtuelle cre une machine virtuelle qui est une copie de la machine d'origine. La
nouvelle machine virtuelle est configure avec les mmes matriels et logiciels installs et les autres
proprits que ceux de la machine virtuelle d'origine.
REMARQUE Lorsque des applications trs charges, telles que des gnrateurs de charge, sont actives dans le
systme d'exploitation invit au cours d'un clonage, l'opration de mise au repos de la machine virtuelle
peut chouer et VMware Tools peut se voir refuser des ressources CPU et expirer. Il est recommand de
mettre au repos les machines virtuelles excutant des oprations d'E/S de disque faible.
Prrequis
Si un gnrateur de charge est actif sur la machine virtuelle, arrtez-le avant le clonage.
Pour pouvoir cloner une machine virtuelle, vous devez disposer des privilges suivants :
n
Machine virtuelle.Provisionnement.Cloner une machine virtuelle sur la machine virtuelle cloner.
Machine virtuelle .Inventaire .Crer partir d'un modle/d'une machine virtuelle existante sur le
dossier de centre de donnes ou de machine virtuelle.
VMware, Inc.
31
Administration d'une machine virtuelle vSphere
Machine virtuelle.Configuration.Ajouter un nouveau disque sur le dossier de centre de donnes ou
de machine virtuelle.
Ressource.Attribuer une machine virtuelle au pool de ressources sur l'hte, le cluster ou le pool de
ressources de destination.
Banque de donnes.Allouer de l'espace sur le dossier de banque de donnes de destination ou de
banque de donnes.
Rseau.Assigner un rseau sur le rseau auquel la machine virtuelle sera affecte :
Machine virtuelle.Provisionnement.Personnaliser sur la machine virtuelle ou le dossier de machine
virtuelle si vous personnalisez le systme d'exploitation client.
Machine virtuelle.Provisionnement.Lire les spcifications de personnalisation sur la racine
vCenter Server si vous personnalisez le systme d'exploitation client.
Procdure
1
Dmarrer la tche de clonage d'une machine virtuelle existante page 33
Pour faire une copie originale d'une machine virtuelle, vous pouvez cloner une machine virtuelle
existante. Vous pouvez ouvrir l'assistant Nouvelle machine virtuelle partir de n'importe quel objet
dans l'inventaire, tant que cet objet est un parent valide d'une machine virtuelle. Vous pouvez
galement ouvrir l'assistant directement depuis la machine virtuelle que vous allez cloner.
Slectionner une machine virtuelle cloner page 34
Vous slectionnez une machine virtuelle cloner et vous pouvez, titre facultatif, choisir de
personnaliser le systme d'exploitation client et le matriel de la machine virtuelle. Vous pouvez
galement choisir d'activer la machine virtuelle lorsque vous aurez termin la procdure de cration.
Vous pouvez modifier les proprits du systme d'exploitation client, par exemple le nom de
l'ordinateur et les paramtres rseau ainsi que les paramtres de licence, ce qui peut empcher des
conflits de se produire si des machines virtuelles ayant des paramtres identiques sont dployes.
Vous pouvez ajouter un priphrique CD comme un fichier ISO pour installer le systme
d'exploitation client, ou reconfigurer le matriel de la machine virtuelle, par exemple le stockage et la
mise en rseau, avant de dployer la machine virtuelle.
Slectionner le nom et le dossier de la machine virtuelle page 34
Lorsque vous crez une machine virtuelle, vous lui attribuez un nom unique. Ce nom unique la
distingue des machines virtuelles existantes dans le dossier des machines virtuelles ou le centre de
donnes. Le nom peut comporter jusqu' 80 caractres. Selon vos besoins organisationnels, vous
pouvez slectionner un centre de donnes ou un emplacement de dossier pour la machine virtuelle.
Slectionner une ressource page 35
Lorsque vous dployez une machine virtuelle, vous slectionnez l'hte, le cluster, le vApp ou le pool
de ressources dans lequel la machine virtuelle fonctionnera. La machine virtuelle aura accs toutes
les ressources de l'objet slectionn.
slectionner une banque de donnes page 35
Slectionnez la banque de donnes ou le cluster de banque de donnes dans lequel stocker les fichiers
de configuration de la machine virtuelle ainsi que tous les disques virtuels. Chaque banque de
donnes peut avoir une taille, une vitesse, une disponibilit et d'autres proprits qui lui sont propres.
Les banques de donnes sont accessibles depuis la ressource de destination que vous avez
slectionne. Vous pouvez slectionner le format des disques de la machine virtuelle et attribuer une
stratgie de stockage.
32
VMware, Inc.
Chapitre 2 Dploiement des machines virtuelles
Slectionner les options du clone page 36
Vous pouvez, titre facultatif, choisir de personnaliser le systme d'exploitation client, personnaliser
le matriel de la machine virtuelle, et activer la machine virtuelle lorsque la procdure de cration est
termine. Vous pouvez personnaliser le systme d'exploitation client pour modifier des proprits, par
exemple le nom de l'ordinateur et les paramtres rseau et les paramtres de licence, ce qui peut
empcher des conflits de se produire si vous dployez des machines virtuelles ayant des paramtres
identiques. Vous pouvez ajouter un priphrique CD comme un fichier ISO afin d'installer le systme
d'exploitation, ou reconfigurer le stockage et la mise en rseau de la machine virtuelle avant de
dployer la machine virtuelle.
Personnaliser le systme d'exploitation client page 37
Lorsque vous personnalisez un systme d'exploitation client, vous pouvez empcher des conflits
provoqus par le dploiement de machines virtuelles possdant des paramtres identiques, par
exemple des noms d'ordinateur dupliqus. Vous pouvez modifier le nom de l'ordinateur, les
paramtres rseau et les paramtres de licence. Vous pouvez personnaliser les systmes d'exploitation
clients lorsque vous clonez une machine virtuelle ou que vous dployez une machine virtuelle partir
d'un modle.
Personnaliser le matriel d'une machine virtuelle page 37
Avant de dployer une nouvelle machine virtuelle, vous pouvez configurer le matriel virtuel.
Lorsque vous crez une machine virtuelle, le disque virtuel est slectionn par dfaut. Vous pouvez
utiliser le menu droulant Nouveau priphrique qui se trouve sur la page Personnaliser le matriel
pour ajouter un nouveau disque dur, slectionner un disque existant ou ajouter un disque RDM.
Terminer la cration d'une machine virtuelle page 38
Avant de dployer la machine virtuelle, vous pouvez vrifier ses paramtres.
Dmarrer la tche de clonage d'une machine virtuelle existante
Pour faire une copie originale d'une machine virtuelle, vous pouvez cloner une machine virtuelle existante.
Vous pouvez ouvrir l'assistant Nouvelle machine virtuelle partir de n'importe quel objet dans l'inventaire,
tant que cet objet est un parent valide d'une machine virtuelle. Vous pouvez galement ouvrir l'assistant
directement depuis la machine virtuelle que vous allez cloner.
Si vous ouvrez l'assistant depuis une machine virtuelle, la page Slectionner un type de cration ne s'affiche
pas.
Procdure
u
Choisissez de cloner une machine virtuelle.
Option
Description
Ouvrez l'assistant Nouvelle
machine virtuelle partir de
n'importe quel objet dans
l'inventaire.
Cliquez droit sur n'importe quel objet d'inventaire qui est un objet
parent valide d'une machine virtuelle, comme un centre de donnes,
un dossier, un cluster, un pool de ressources ou un hte et slectionnez
Nouvelle machine virtuelle.
Slectionnez Cloner une machine virtuelle existante et cliquez sur
Suivant.
La page de slection d'une machine virtuelle s'ouvre.
Ouvrez l'assistant Cloner une
machine virtuelle existante depuis
un modle
VMware, Inc.
Cliquez avec le bouton droit sur la machine virtuelle et slectionnez
Cloner une machine virtuelle.
La page Slectionner un nom et un dossier s'ouvre.
33
Administration d'une machine virtuelle vSphere
Slectionner une machine virtuelle cloner
Vous slectionnez une machine virtuelle cloner et vous pouvez, titre facultatif, choisir de personnaliser le
systme d'exploitation client et le matriel de la machine virtuelle. Vous pouvez galement choisir d'activer
la machine virtuelle lorsque vous aurez termin la procdure de cration. Vous pouvez modifier les
proprits du systme d'exploitation client, par exemple le nom de l'ordinateur et les paramtres rseau
ainsi que les paramtres de licence, ce qui peut empcher des conflits de se produire si des machines
virtuelles ayant des paramtres identiques sont dployes. Vous pouvez ajouter un priphrique CD comme
un fichier ISO pour installer le systme d'exploitation client, ou reconfigurer le matriel de la machine
virtuelle, par exemple le stockage et la mise en rseau, avant de dployer la machine virtuelle.
Cette page apparat uniquement si vous avez ouvert l'assistant Nouvelle machine virtuelle depuis un objet
d'inventaire qui n'est pas un modle.
REMARQUE Si vous dmarrez le dploiement depuis un modle, vous slectionnerez les options de
personnalisation et d'alimentation plus tard, sur une page de l'assistant.
Procdure
1
Recherchez la machine virtuelle ou accdez-y et slectionnez-la.
(Facultatif) Slectionnez Personnaliser le systme d'exploitation pour personnaliser le systme
d'exploitation client de la machine virtuelle.
(Facultatif) Slectionnez Personnaliser le matriel de cette machine virtuelle pour configurer le
matriel de la machine virtuelle avant le dploiement.
(Facultatif) Slectionnez Mettre sous tension la machine virtuelle aprs la cration pour mettre sous
tension la machine aprs l'avoir cre.
Cliquez sur Suivant.
Slectionner le nom et le dossier de la machine virtuelle
Lorsque vous crez une machine virtuelle, vous lui attribuez un nom unique. Ce nom unique la distingue
des machines virtuelles existantes dans le dossier des machines virtuelles ou le centre de donnes. Le nom
peut comporter jusqu' 80 caractres. Selon vos besoins organisationnels, vous pouvez slectionner un
centre de donnes ou un emplacement de dossier pour la machine virtuelle.
Les dossiers permettent de stocker des machines virtuelles pour diffrents groupes d'une organisation, et
vous pouvez dfinir des autorisations pour eux. Pour simplifier la hirarchie, vous pouvez placer l'ensemble
des machines virtuelles et des modles dans un centre de donnes pour les organiser comme vous le
souhaitez.
Le nom d'une machine virtuelle dtermine le nom de ses fichiers et de son dossier sur le disque. Par
exemple, si vous nommez la machine virtuelle win8, les fichiers de la machine virtuelle se nomment
win8.vmx, win8.vmdk, win8.nvram, etc. Si vous changez le nom de la machine virtuelle, les noms des
fichiers sur la banque de donnes ne changent pas.
Procdure
34
Saisissez le nom de la machine virtuelle.
Slectionnez ou recherchez le centre de donnes ou le dossier dans lequel vous voulez dployer la
machine virtuelle.
Cliquez sur Suivant.
VMware, Inc.
Chapitre 2 Dploiement des machines virtuelles
Slectionner une ressource
Lorsque vous dployez une machine virtuelle, vous slectionnez l'hte, le cluster, le vApp ou le pool de
ressources dans lequel la machine virtuelle fonctionnera. La machine virtuelle aura accs toutes les
ressources de l'objet slectionn.
Par exemple, une machine virtuelle a accs la mmoire et aux ressources du CPU de l'hte sur lequel elle
rside. Si vous slectionnez un cluster pour la machine virtuelle, et que l'administrateur a configur le
cluster de telle sorte que ce dernier tire parti de HA et de DRS, la machine virtuelle aura un niveau de
disponibilit suprieur.
Procdure
1
Recherchez l'hte, le cluster, le vApp ou le pool de ressources ou de la machine virtuelle ou accdez-y.
Si le dploiement de la machine virtuelle dans l'emplacement slectionn est susceptible de poser des
problmes de compatibilit, ceux-ci s'affichent au bas de la fentre.
Cliquez sur Suivant.
slectionner une banque de donnes
Slectionnez la banque de donnes ou le cluster de banque de donnes dans lequel stocker les fichiers de
configuration de la machine virtuelle ainsi que tous les disques virtuels. Chaque banque de donnes peut
avoir une taille, une vitesse, une disponibilit et d'autres proprits qui lui sont propres. Les banques de
donnes sont accessibles depuis la ressource de destination que vous avez slectionne. Vous pouvez
slectionner le format des disques de la machine virtuelle et attribuer une stratgie de stockage.
La quantit d'espace disponible dans la banque de donnes change continuellement. Assurez-vous de
conserver suffisamment d'espace pour la cration de la machine virtuelle et pour d'autres oprations de la
machine virtuelle, telles que la croissance des fichiers fragments, des snapshots, etc. Pour plus
d'informations sur l'utilisation de l'espace de la banque de donnes par type de fichier, reportez-vous la
documentation Surveillance et performances vSphere.
Le provisionnement dynamique vous permet de crer des fichiers fragments avec des blocs allous au
premier accs, ce qui permet de surprovisionner la banque de donnes. Les fichiers fragments peuvent
continuer de crotre et de remplir la banque de donnes. Si la banque de donnes manque d'espace disque
alors que la machine virtuelle est en cours d'excution, cette dernire peut s'arrter de fonctionner.
Procdure
1
VMware, Inc.
Slectionnez le format des disques de la machine virtuelle.
Option
Action
Mme format que la source
Utilisez le mme format que la machine virtuelle source.
Provisionnement statique mis
zro en diffr
Crez un disque virtuel au format statique par dfaut. L'espace ncessaire
au disque virtuel est allou lors de la cration. Aucune donne restant sur
le priphrique physique n'est efface lors de la cration. Elles sont mises
zro sur demande lors de la premire criture effectue par la machine
virtuelle.
35
Administration d'une machine virtuelle vSphere
Option
Action
Provisionnement statique
immdiatement mis zro
Crez un disque statique qui prend en charge des fonctions de mise en
cluster, telles que Fault Tolerance. L'espace ncessaire au disque virtuel est
allou lors de la cration. Contrairement au provisionnement statique mis
zro en diffr, les donnes restant sur le priphrique physique sont
mises zro lors de la cration. Il peut tre plus long de crer des disques
dans ce format plutt que de crer d'autres types de disques.
Provisionnement dynamique
Utilisez le format de provisionnement dynamique. Au dpart, un disque
provisionnement dynamique utilise seulement la quantit d'espace de
banque de donnes dont le disque a besoin initialement. Si le disque
dynamique a besoin ultrieurement de davantage d'espace, il pourra
crotre jusqu' la capacit maximale qui lui est alloue.
(Facultatif) Slectionnez une stratgie de stockage dans le menu droulant Stratgie de stockage VM.
Les stratgies de stockage spcifient les besoins en stockage des applications qui s'excutent sur la
machine virtuelle.
Choisissez un emplacement de banque de donnes pour le disque virtuel.
Option
Action
Rangez le disque virtuel et les
fichiers de configuration de la
machine virtuelle au mme endroit
sur une banque de donnes.
Slectionnez Stocker avec la machine virtuelle du menu droulant
Emplacement.
Stockez le disque dans un
emplacement spar de la banque
de donnes.
Slectionnez Parcourir dans le menu droulant Emplacement, puis
slectionnez une banque de donnes pour le disque.
Stockez tous les fichiers de
machine virtuelle dans le mme
cluster de banques de donnes.
a
b
Slectionnez Parcourir dans le menu droulant Emplacement, puis
slectionnez un cluster de banque de donnes pour le disque.
(Facultatif) Si vous ne voulez pas utiliser le DRS de stockage avec cette
machine virtuelle, slectionnez Dsactiver le DRS de stockage pour
cette machine virtuelle,puis une banque de donnes du cluster de
banques de donnes.
Cliquez sur Suivant.
Slectionner les options du clone
Vous pouvez, titre facultatif, choisir de personnaliser le systme d'exploitation client, personnaliser le
matriel de la machine virtuelle, et activer la machine virtuelle lorsque la procdure de cration est
termine. Vous pouvez personnaliser le systme d'exploitation client pour modifier des proprits, par
exemple le nom de l'ordinateur et les paramtres rseau et les paramtres de licence, ce qui peut empcher
des conflits de se produire si vous dployez des machines virtuelles ayant des paramtres identiques. Vous
pouvez ajouter un priphrique CD comme un fichier ISO afin d'installer le systme d'exploitation, ou
reconfigurer le stockage et la mise en rseau de la machine virtuelle avant de dployer la machine virtuelle.
REMARQUE Si vous avez ouvert l'assistant depuis un objet autre qu'une machine virtuelle ou un modle, la
page Slectionner les options du clone n'apparat pas. Ces options se trouvent sur une autre page de
l'assistant.
Procdure
36
Slectionnez Select Personnaliser le systme d'exploitation.
Slectionnez Personnaliser le matriel de cette machine virtuelle.
Slectionnez Allumer la machine virtuelle aprs cration.
Cliquez sur Suivant.
VMware, Inc.
Chapitre 2 Dploiement des machines virtuelles
Personnaliser le systme d'exploitation client
Lorsque vous personnalisez un systme d'exploitation client, vous pouvez empcher des conflits provoqus
par le dploiement de machines virtuelles possdant des paramtres identiques, par exemple des noms
d'ordinateur dupliqus. Vous pouvez modifier le nom de l'ordinateur, les paramtres rseau et les
paramtres de licence. Vous pouvez personnaliser les systmes d'exploitation clients lorsque vous clonez
une machine virtuelle ou que vous dployez une machine virtuelle partir d'un modle.
Prrequis
Pour accder aux options de personnalisation des systmes d'exploitation invits Windows, les outils
Sysprep de Microsoft doivent tre installs sur le systme vCenter Server. L'outil Sysprep est intgr dans
Windows Vista et Windows 2008, ainsi que dans les systmes d'exploitation ultrieurs. Pour obtenir plus
d'informations ce sujet et sur d'autres exigences de personnalisation, reportez-vous Configuration
requise pour la personnalisation du systme d'exploitation client , page 48.
Procdure
1
Appliquer une spcification de personnalisation la machine virtuelle.
Option
Description
Slectionner une spcification
existante
Slectionnez une spcification existante dans la liste.
Crer une spcification
Cliquez sur l'icne Crer une nouvelle spcification et suivez la
procdure de l'assistant.
Crer une spcification partir
d'une spcification existante
a
b
Slectionnez une spcification existante dans la liste.
Cliquez sur l'icne Crer une spc. partir d'une spc. existante et
suivez la procdure de l'assistant.
Cliquez sur Suivant.
Personnaliser le matriel d'une machine virtuelle
Avant de dployer une nouvelle machine virtuelle, vous pouvez configurer le matriel virtuel. Lorsque vous
crez une machine virtuelle, le disque virtuel est slectionn par dfaut. Vous pouvez utiliser le menu
droulant Nouveau priphrique qui se trouve sur la page Personnaliser le matriel pour ajouter un
nouveau disque dur, slectionner un disque existant ou ajouter un disque RDM.
Pour obtenir des informations sur la configuration des disques virtuels, y compris des instructions pour
ajouter des types de disques diffrents, reportez-vous Ajouter un disque dur une machine virtuelle ,
page 128.
Afin d'obtenir de l'aide pour configurer un autre matriel de machine virtuelle, reportez-vous Chapitre 6,
Configuration du matriel d'une machine virtuelle , page 95.
Procdure
1
(Facultatif) Pour ajouter un nouveau priphrique matriel virtuel, slectionnez le priphrique dans le
menu droulant Nouveau priphrique et cliquez sur Ajouter.
(Facultatif) Dveloppez le priphrique afficher et configurez ses paramtres.
Pour supprimer un priphrique, dplacez le curseur sur le priphrique et cliquez sur l'icne
Supprimer.
Cette icne apparat uniquement pour les priphriques que vous pouvez supprimer en toute scurit.
VMware, Inc.
Cliquez sur Suivant.
37
Administration d'une machine virtuelle vSphere
Terminer la cration d'une machine virtuelle
Avant de dployer la machine virtuelle, vous pouvez vrifier ses paramtres.
Procdure
1
Vrifiez les paramtres de la machine virtuelle et effectuez les modifications en cliquant sur Retour
pour revenir la page correspondante.
Cliquez sur Terminer .
La machine virtuelle apparat dans l'inventaire de vSphere Web Client.
Cloner une machine virtuelle en modle dans vSphere Web Client
Aprs avoir cr une machine virtuelle, vous pouvez la cloner en modle. Les modles sont les copies
principales des machines virtuelles qui vous permettent de crer des machines virtuelles prtes l'emploi.
Vous pouvez modifier les modles, par exemple installer des logiciels supplmentaires dans le systme
d'exploitation client, tout en conservant l'tat de la machine virtuelle d'origine.
Vous ne pouvez pas modifier les modles aprs les avoir crs. Pour modifier un modle existant, vous
devez le reconvertir en machine virtuelle, effectuer les modifications ncessaires, puis convertir nouveau
la machine virtuelle en modle. Pour conserver l'tat d'origine d'un modle, clonez le modle en modle.
Prrequis
Si un gnrateur de charge est actif sur la machine virtuelle, arrtez-le avant le clonage.
Vrifiez que vous disposez des privilges suivants :
n
Machine virtuelle.Provisionnement.Crer un modle partir d'une machine virtuelle sur la machine
virtuelle source.
Machine virtuelle .Inventaire .Crer partir d'un modle/d'une machine virtuelle existante sur le
dossier de la machine virtuelle sur laquelle le modle est cr.
Ressource.Attribuer une machine virtuelle au pool de ressources sur l'hte, le cluster ou le pool de
ressources de destination.
Banque de donnes.Allouer de l'espace sur toutes les banques de donnes dans lesquelles le modle
est cr.
Procdure
1
Dmarrer la tche Cloner une machine virtuelle en modle page 39
Pour faire une copie matre d'une machine virtuelle, vous pouvez cloner la machine virtuelle en
modle. Vous pouvez ouvrir l'assistant Nouvelle machine virtuelle partir de n'importe quel objet
dans l'inventaire, tant que cet objet est un parent valide d'une machine virtuelle, ou directement
partir du modle. L'assistant fournit plusieurs options pour crer et dployer des machines virtuelles
et des modles.
Slectionner une machine virtuelle cloner en modle page 39
Pour cloner une machine virtuelle en un modle, vous devez slectionner une machine virtuelle
existante cloner. Vous ne pouvez pas modifier un modle aprs l'avoir cr. Pour modifier le modle,
vous devez le reconvertir en une modle virtuelle.
Slectionner un nom et un emplacement pour le modle page 40
Lorsque vous dployez un modle sur l'inventaire de vCenter Server, vous lui donnez un nom unique.
Ce nom unique le diffrencie des modles existant dans le dossier de la machine virtuelle ou du centre
de donnes. Ce nom peut comporter jusqu' 80 caractres. Vous pouvez slectionner l'emplacement
du centre de donnes ou du dossier du modle, en fonction de vos besoins organisationnels.
38
VMware, Inc.
Chapitre 2 Dploiement des machines virtuelles
Slectionner une ressource pour un modle de machine virtuelle page 40
Lorsque vous dployez un modle de machine virtuelle, slectionnez un hte ou des ressources de
cluster pour le modle. Le modle doit tre enregistr avec un hte ESXi. L'hte gre toutes les
demandes pour le modle et doit tre en cours d'excution lorsque vous crez une machine virtuelle
partir du modle.
Slectionner une banque de donnes pour un modle de machine virtuelle page 40
Chaque machine virtuelle ou modle de machine virtuelle ncessite un dossier ou un rpertoire pour
ses disques virtuels et fichiers. Lorsque vous crez une machine virtuelle ou un modle pour dployer
l'inventaire de vCenter Server, slectionnez une banque de donnes ou un cluster de banque de
donnes pour la configuration de la machine virtuelle et des autres fichiers et de tous les disques
virtuels. Chaque banque de donnes peut avoir des tailles, vitesses, disponibilits et d'autres
proprits diffrentes.
Terminer la cration du modle de machine virtuelle page 41
Avant de dployer le modle, vous pouvez vrifier ses paramtres.
Dmarrer la tche Cloner une machine virtuelle en modle
Pour faire une copie matre d'une machine virtuelle, vous pouvez cloner la machine virtuelle en modle.
Vous pouvez ouvrir l'assistant Nouvelle machine virtuelle partir de n'importe quel objet dans l'inventaire,
tant que cet objet est un parent valide d'une machine virtuelle, ou directement partir du modle.
L'assistant fournit plusieurs options pour crer et dployer des machines virtuelles et des modles.
Si vous ouvrez l'assistant partir d'un modle, la page Slectionner un type de cration ne s'affiche pas.
Procdure
u
Slectionnez une option pour cloner une machine virtuelle en modle.
Option
Description
Ouvrez l'assistant Nouvelle
machine virtuelle partir de
n'importe quel objet dans
l'inventaire.
Cliquez droit sur n'importe quel objet d'inventaire qui est un objet
parent valide d'une machine virtuelle, comme un centre de donnes,
un dossier, un cluster, un pool de ressources ou un hte et slectionnez
Nouvelle machine virtuelle.
Slectionnez Cloner une machine virtuelle dans un modle et cliquez
sur Suivant.
La page Slectionner un nom et un dossier s'ouvre.
Ouvrez l'assistant Cloner une
machine virtuelle dans un modle
depuis un modle
Cliquez avec le bouton droit sur la machine virtuelle et slectionnez
Toutes les actions vCenter > Modle > Cloner dans un modle .
La page Slectionner un nom et un dossier s'ouvre.
Slectionner une machine virtuelle cloner en modle
Pour cloner une machine virtuelle en un modle, vous devez slectionner une machine virtuelle existante
cloner. Vous ne pouvez pas modifier un modle aprs l'avoir cr. Pour modifier le modle, vous devez le
reconvertir en une modle virtuelle.
Cette page s'affiche uniquement si vous avez ouvert l'assistant Nouvelle machine virtuelle partir d'un
objet d'inventaire autre qu'une machine virtuelle, comme un hte ou un cluster. Si vous avez ouvert
l'assistant partir d'une machine virtuelle, cette page n'apparat pas.
Procdure
1
Recherchez la machine virtuelle ou accdez-y et slectionnez-la.
Cliquez sur Suivant.
VMware, Inc.
39
Administration d'une machine virtuelle vSphere
Slectionner un nom et un emplacement pour le modle
Lorsque vous dployez un modle sur l'inventaire de vCenter Server, vous lui donnez un nom unique. Ce
nom unique le diffrencie des modles existant dans le dossier de la machine virtuelle ou du centre de
donnes. Ce nom peut comporter jusqu' 80 caractres. Vous pouvez slectionner l'emplacement du centre
de donnes ou du dossier du modle, en fonction de vos besoins organisationnels.
Les dossiers permettent de stocker les machines virtuelles et les modles de diffrents groupes dans une
organisation. En outre, vous pouvez dfinir des autorisations pour les dossiers. Si vous prfrez une
hirarchie plus plate, vous pouvez placer toutes les machine virtuelles et les modles dans un centre de
donnes et les organiser diffremment.
Le nom du modle dtermine le nom des fichiers et du dossier sur le disque. Par exemple, si vous nommez
le modle win8tmp, les fichiers du modle sont nomms win8tmp.vmdk, win8tmp.nvram, et ainsi de suite.
Si vous modifiez le nom du modle, les noms des fichiers dans la banque de donnes ne changent pas.
Procdure
1
Tapez le nom du modle.
Slectionnez ou recherchez le centre de donnes ou le dossier dans lequel vous voulez dployer le
modle.
Cliquez sur Suivant.
Slectionner une ressource pour un modle de machine virtuelle
Lorsque vous dployez un modle de machine virtuelle, slectionnez un hte ou des ressources de cluster
pour le modle. Le modle doit tre enregistr avec un hte ESXi. L'hte gre toutes les demandes pour le
modle et doit tre en cours d'excution lorsque vous crez une machine virtuelle partir du modle.
Procdure
1
Recherchez l'hte ou le cluster ou accdez-y et slectionnez-le.
Les problmes de compatibilit s'affichent au bas de l'cran.
Cliquez sur Suivant.
Slectionner une banque de donnes pour un modle de machine virtuelle
Chaque machine virtuelle ou modle de machine virtuelle ncessite un dossier ou un rpertoire pour ses
disques virtuels et fichiers. Lorsque vous crez une machine virtuelle ou un modle pour dployer
l'inventaire de vCenter Server, slectionnez une banque de donnes ou un cluster de banque de donnes
pour la configuration de la machine virtuelle et des autres fichiers et de tous les disques virtuels. Chaque
banque de donnes peut avoir des tailles, vitesses, disponibilits et d'autres proprits diffrentes.
La quantit d'espace disponible dans la banque de donnes change continuellement. Assurez-vous de
conserver suffisamment d'espace pour la cration de la machine virtuelle et pour d'autres oprations de la
machine virtuelle, telles que la croissance des fichiers fragments, des snapshots, etc. Pour plus
d'informations sur l'utilisation de l'espace de la banque de donnes par type de fichier, reportez-vous la
documentation Surveillance et performances vSphere.
Le provisionnement dynamique vous permet de crer des fichiers fragments avec des blocs allous au
premier accs, ce qui permet de surprovisionner la banque de donnes. Les fichiers fragments peuvent
continuer de crotre et de remplir la banque de donnes. Si la banque de donnes manque d'espace disque
alors que la machine virtuelle est en cours d'excution, cette dernire peut s'arrter de fonctionner.
40
VMware, Inc.
Chapitre 2 Dploiement des machines virtuelles
Procdure
1
Slectionnez le format des disques de la machine virtuelle.
Option
Action
Mme format que la source
Utilisez le mme format que la machine virtuelle source.
Provisionnement statique mis
zro en diffr
Crez un disque virtuel au format statique par dfaut. L'espace ncessaire
au disque virtuel est allou lors de la cration. Aucune donne restant sur
le priphrique physique n'est efface lors de la cration. Elles sont mises
zro sur demande lors de la premire criture effectue par la machine
virtuelle.
Provisionnement statique
immdiatement mis zro
Crez un disque statique qui prend en charge des fonctions de mise en
cluster, telles que Fault Tolerance. L'espace ncessaire au disque virtuel est
allou lors de la cration. Contrairement au provisionnement statique mis
zro en diffr, les donnes restant sur le priphrique physique sont
mises zro lors de la cration. Il peut tre plus long de crer des disques
dans ce format plutt que de crer d'autres types de disques.
Provisionnement dynamique
Utilisez le format de provisionnement dynamique. Au dpart, un disque
provisionnement dynamique utilise seulement la quantit d'espace de
banque de donnes dont le disque a besoin initialement. Si le disque
dynamique a besoin ultrieurement de davantage d'espace, il pourra
crotre jusqu' la capacit maximale qui lui est alloue.
(Facultatif) Slectionnez une stratgie de stockage dans le menu droulant Stratgie de stockage VM.
Les stratgies de stockage spcifient les besoins en stockage des applications qui s'excutent sur la
machine virtuelle.
Choisissez un emplacement de banque de donnes pour le disque virtuel.
Option
Action
Rangez le disque virtuel et les
fichiers de configuration de la
machine virtuelle au mme endroit
sur une banque de donnes.
Slectionnez Stocker avec la machine virtuelle du menu droulant
Emplacement.
Stockez le disque dans un
emplacement spar de la banque
de donnes.
Slectionnez Parcourir dans le menu droulant Emplacement, puis
slectionnez une banque de donnes pour le disque.
Stockez tous les fichiers de
machine virtuelle dans le mme
cluster de banques de donnes.
a
b
Slectionnez Parcourir dans le menu droulant Emplacement, puis
slectionnez un cluster de banque de donnes pour le disque.
(Facultatif) Si vous ne voulez pas utiliser le DRS de stockage avec cette
machine virtuelle, slectionnez Dsactiver le DRS de stockage pour
cette machine virtuelle,puis une banque de donnes du cluster de
banques de donnes.
Cliquez sur Suivant.
Terminer la cration du modle de machine virtuelle
Avant de dployer le modle, vous pouvez vrifier ses paramtres.
Procdure
1
Vrifiez les paramtres du modle et effectuez les modifications ncessaires en cliquant sur Retour pour
revenir la page correspondante.
Cliquez sur Terminer .
L'avancement de la tche de clonage apparat dans le panneau Tches rcentes. Lorsque la tche est
termine, le modle apparat dans l'inventaire.
VMware, Inc.
41
Administration d'une machine virtuelle vSphere
Cloner un modle en modle dans vSphere Web Client
Aprs avoir cr un modle, vous pouvez le cloner vers un modle. Les modles sont les copies principales
des machines virtuelles qui vous permettent de crer des machines virtuelles prtes l'emploi. Vous pouvez
modifier les modles, par exemple installer des logiciels supplmentaires dans le systme d'exploitation
client, tout en conservant l'tat du modle d'origine.
Prrequis
Vrifiez que vous disposez des privilges suivants :
n
Machine virtuelle.Provisionnement.Cloner un modle sur le modle source.
Machine virtuelle .Inventaire .Crer partir d'un modle/d'une machine virtuelle existante sur le
dossier dans lequel le modle est cr.
Banque de donnes.Allouer de l'espace sur toutes les banques de donnes dans lesquelles le modle
est cr.
Procdure
1
Dmarrer la tche Cloner un modle en modle page 43
Pour apporter des modifications un modle et prserver l'tat de la matrice d'origine, vous clonez le
modle en modle.
Slectionner un modle cloner dans vSphere Web Client page 43
Si vous avez dmarr l'assistant Nouvelle machine virtuelle depuis un objet d'inventaire autre qu'un
modle, vous slectionnez le modle cloner.
Slectionner un nom et un emplacement pour le modle page 43
Lorsque vous dployez un modle sur l'inventaire de vCenter Server, vous lui donnez un nom unique.
Ce nom unique le diffrencie des modles existant dans le dossier de la machine virtuelle ou du centre
de donnes. Ce nom peut comporter jusqu' 80 caractres. Vous pouvez slectionner l'emplacement
du centre de donnes ou du dossier du modle, en fonction de vos besoins organisationnels.
Slectionner une ressource pour un modle de machine virtuelle page 44
Lorsque vous dployez un modle de machine virtuelle, slectionnez un hte ou des ressources de
cluster pour le modle. Le modle doit tre enregistr avec un hte ESXi. L'hte gre toutes les
demandes pour le modle et doit tre en cours d'excution lorsque vous crez une machine virtuelle
partir du modle.
Slectionner une banque de donnes pour un modle de machine virtuelle page 44
Chaque machine virtuelle ou modle de machine virtuelle ncessite un dossier ou un rpertoire pour
ses disques virtuels et fichiers. Lorsque vous crez une machine virtuelle ou un modle pour dployer
l'inventaire de vCenter Server, slectionnez une banque de donnes ou un cluster de banque de
donnes pour la configuration de la machine virtuelle et des autres fichiers et de tous les disques
virtuels. Chaque banque de donnes peut avoir des tailles, vitesses, disponibilits et d'autres
proprits diffrentes.
Terminer la cration du modle de machine virtuelle page 45
Avant de dployer le modle, vous pouvez vrifier ses paramtres.
42
VMware, Inc.
Chapitre 2 Dploiement des machines virtuelles
Dmarrer la tche Cloner un modle en modle
Pour apporter des modifications un modle et prserver l'tat de la matrice d'origine, vous clonez le
modle en modle.
Vous pouvez ouvrir l'assistant Nouvelle machine virtuelle partir de n'importe quel objet dans l'inventaire,
tant que cet objet est un parent valide d'une machine virtuelle, ou directement partir du modle.
L'assistant fournit plusieurs options pour crer et dployer des machines virtuelles et des modles.
Si vous ouvrez l'assistant partir d'un modle, la page Slectionner un type de cration ne s'affiche pas.
Procdure
u
Slectionnez cette option pour cloner un modle en modle.
Option
Description
Ouvrez l'assistant Nouvelle
machine virtuelle partir de
n'importe quel objet dans
l'inventaire.
Cliquez droit sur n'importe quel objet d'inventaire qui est un objet
parent valide d'une machine virtuelle, comme un centre de donnes,
un dossier, un cluster, un pool de ressources ou un hte et slectionnez
Nouvelle machine virtuelle.
Slectionnez Cloner un modle dans un modle et cliquez sur
Suivant.
La page Slectionner un nom et un dossier s'ouvre.
Ouvrez l'assistant Cloner un modle
dans un modle depuis un modle
a
b
Recherchez un modle ou accdez celui-ci.
Cliquez avec le bouton droit sur le modle et slectionnez Clone.
La page Slectionner un nom et un dossier s'ouvre.
Slectionner un modle cloner dans vSphere Web Client
Si vous avez dmarr l'assistant Nouvelle machine virtuelle depuis un objet d'inventaire autre qu'un
modle, vous slectionnez le modle cloner.
Cette page apparat uniquement si vous avez ouvert l'assistant depuis un objet d'inventaire qui n'est pas un
modle, par exemple un hte ou un cluster. Si vous avez ouvert l'assistant Conversion de modle en
machine virtuelle depuis un modle, cette page n'apparat pas.
Procdure
1
Acceptez le modle par dfaut, savoir celui depuis lequel vous avez ouvert l'assistant Nouvelle
machine virtuelle, ou slectionnez un autre modle.
Cliquez sur Suivant.
Slectionner un nom et un emplacement pour le modle
Lorsque vous dployez un modle sur l'inventaire de vCenter Server, vous lui donnez un nom unique. Ce
nom unique le diffrencie des modles existant dans le dossier de la machine virtuelle ou du centre de
donnes. Ce nom peut comporter jusqu' 80 caractres. Vous pouvez slectionner l'emplacement du centre
de donnes ou du dossier du modle, en fonction de vos besoins organisationnels.
Les dossiers permettent de stocker les machines virtuelles et les modles de diffrents groupes dans une
organisation. En outre, vous pouvez dfinir des autorisations pour les dossiers. Si vous prfrez une
hirarchie plus plate, vous pouvez placer toutes les machine virtuelles et les modles dans un centre de
donnes et les organiser diffremment.
Le nom du modle dtermine le nom des fichiers et du dossier sur le disque. Par exemple, si vous nommez
le modle win8tmp, les fichiers du modle sont nomms win8tmp.vmdk, win8tmp.nvram, et ainsi de suite.
Si vous modifiez le nom du modle, les noms des fichiers dans la banque de donnes ne changent pas.
VMware, Inc.
43
Administration d'une machine virtuelle vSphere
Procdure
1
Tapez le nom du modle.
Slectionnez ou recherchez le centre de donnes ou le dossier dans lequel vous voulez dployer le
modle.
Cliquez sur Suivant.
Slectionner une ressource pour un modle de machine virtuelle
Lorsque vous dployez un modle de machine virtuelle, slectionnez un hte ou des ressources de cluster
pour le modle. Le modle doit tre enregistr avec un hte ESXi. L'hte gre toutes les demandes pour le
modle et doit tre en cours d'excution lorsque vous crez une machine virtuelle partir du modle.
Procdure
1
Recherchez l'hte ou le cluster ou accdez-y et slectionnez-le.
Les problmes de compatibilit s'affichent au bas de l'cran.
Cliquez sur Suivant.
Slectionner une banque de donnes pour un modle de machine virtuelle
Chaque machine virtuelle ou modle de machine virtuelle ncessite un dossier ou un rpertoire pour ses
disques virtuels et fichiers. Lorsque vous crez une machine virtuelle ou un modle pour dployer
l'inventaire de vCenter Server, slectionnez une banque de donnes ou un cluster de banque de donnes
pour la configuration de la machine virtuelle et des autres fichiers et de tous les disques virtuels. Chaque
banque de donnes peut avoir des tailles, vitesses, disponibilits et d'autres proprits diffrentes.
La quantit d'espace disponible dans la banque de donnes change continuellement. Assurez-vous de
conserver suffisamment d'espace pour la cration de la machine virtuelle et pour d'autres oprations de la
machine virtuelle, telles que la croissance des fichiers fragments, des snapshots, etc. Pour plus
d'informations sur l'utilisation de l'espace de la banque de donnes par type de fichier, reportez-vous la
documentation Surveillance et performances vSphere.
Le provisionnement dynamique vous permet de crer des fichiers fragments avec des blocs allous au
premier accs, ce qui permet de surprovisionner la banque de donnes. Les fichiers fragments peuvent
continuer de crotre et de remplir la banque de donnes. Si la banque de donnes manque d'espace disque
alors que la machine virtuelle est en cours d'excution, cette dernire peut s'arrter de fonctionner.
Procdure
1
44
Slectionnez le format des disques de la machine virtuelle.
Option
Action
Mme format que la source
Utilisez le mme format que la machine virtuelle source.
Provisionnement statique mis
zro en diffr
Crez un disque virtuel au format statique par dfaut. L'espace ncessaire
au disque virtuel est allou lors de la cration. Aucune donne restant sur
le priphrique physique n'est efface lors de la cration. Elles sont mises
zro sur demande lors de la premire criture effectue par la machine
virtuelle.
VMware, Inc.
Chapitre 2 Dploiement des machines virtuelles
Option
Action
Provisionnement statique
immdiatement mis zro
Crez un disque statique qui prend en charge des fonctions de mise en
cluster, telles que Fault Tolerance. L'espace ncessaire au disque virtuel est
allou lors de la cration. Contrairement au provisionnement statique mis
zro en diffr, les donnes restant sur le priphrique physique sont
mises zro lors de la cration. Il peut tre plus long de crer des disques
dans ce format plutt que de crer d'autres types de disques.
Provisionnement dynamique
Utilisez le format de provisionnement dynamique. Au dpart, un disque
provisionnement dynamique utilise seulement la quantit d'espace de
banque de donnes dont le disque a besoin initialement. Si le disque
dynamique a besoin ultrieurement de davantage d'espace, il pourra
crotre jusqu' la capacit maximale qui lui est alloue.
(Facultatif) Slectionnez une stratgie de stockage dans le menu droulant Stratgie de stockage VM.
Les stratgies de stockage spcifient les besoins en stockage des applications qui s'excutent sur la
machine virtuelle.
Choisissez un emplacement de banque de donnes pour le disque virtuel.
Option
Action
Rangez le disque virtuel et les
fichiers de configuration de la
machine virtuelle au mme endroit
sur une banque de donnes.
Slectionnez Stocker avec la machine virtuelle du menu droulant
Emplacement.
Stockez le disque dans un
emplacement spar de la banque
de donnes.
Slectionnez Parcourir dans le menu droulant Emplacement, puis
slectionnez une banque de donnes pour le disque.
Stockez tous les fichiers de
machine virtuelle dans le mme
cluster de banques de donnes.
a
b
Slectionnez Parcourir dans le menu droulant Emplacement, puis
slectionnez un cluster de banque de donnes pour le disque.
(Facultatif) Si vous ne voulez pas utiliser le DRS de stockage avec cette
machine virtuelle, slectionnez Dsactiver le DRS de stockage pour
cette machine virtuelle,puis une banque de donnes du cluster de
banques de donnes.
Cliquez sur Suivant.
Terminer la cration du modle de machine virtuelle
Avant de dployer le modle, vous pouvez vrifier ses paramtres.
Procdure
1
Vrifiez les paramtres du modle et effectuez les modifications ncessaires en cliquant sur Retour pour
revenir la page correspondante.
Cliquez sur Terminer .
L'avancement de la tche de clonage apparat dans le panneau Tches rcentes. Lorsque la tche est
termine, le modle apparat dans l'inventaire.
VMware, Inc.
45
Administration d'une machine virtuelle vSphere
Convertir un modle en machine virtuelle
La conversion d'un modle en machine virtuelle modifie le modle. Cette action n'effectue pas de copie.
Vous convertissez un modle en machine virtuelle pour modifier le modle. Vous pouvez galement
convertir un modle en machine virtuelle si vous n'avez pas besoin de le conserver comme image principale
pour dployer des machines virtuelles.
Prrequis
Vrifiez que vous avez les privilges suivants :
n
Machine virtuelle.Provisionnement.Marquer comme machine virtuelle sur le modle source.
Ressource.Attribuer une machine virtuelle au pool de ressources sur le pool de ressources dans lequel
la machine virtuelle va s'excuter.
Procdure
1
Dmarrer la tche Convertir un modle en machine virtuelle page 46
Pour reconfigurer un modle avec un nouveau matriel, un matriel ou mise niveau, ou des
applications, vous devez convertir le modle en une machine virtuelle et recloner la machine virtuelle
vers un modle. Dans certains cas, vous pouvez convertir un modle en machine virtuelle, parce que
vous n'avez plus besoin du modle.
Slectionner un modle partir duquel dployer la machine virtuelle page 47
Sur la page Slectionner un modle de l'assistant, slectionnez un modle dployer dans la liste.
Slectionner une ressource page 47
Lorsque vous dployez une machine virtuelle, vous slectionnez l'hte, le cluster, le vApp ou le pool
de ressources dans lequel la machine virtuelle fonctionnera. La machine virtuelle aura accs toutes
les ressources de l'objet slectionn.
Terminer la cration d'une machine virtuelle page 48
Avant de dployer la machine virtuelle, vous pouvez vrifier ses paramtres.
Dmarrer la tche Convertir un modle en machine virtuelle
Pour reconfigurer un modle avec un nouveau matriel, un matriel ou mise niveau, ou des applications,
vous devez convertir le modle en une machine virtuelle et recloner la machine virtuelle vers un modle.
Dans certains cas, vous pouvez convertir un modle en machine virtuelle, parce que vous n'avez plus besoin
du modle.
Vous pouvez ouvrir l'assistant Nouvelle machine virtuelle partir de n'importe quel objet dans l'inventaire,
tant que cet objet est un parent valide d'une machine virtuelle, ou directement partir du modle.
L'assistant fournit plusieurs options pour crer et dployer des machines virtuelles et des modles.
Si vous ouvrez l'assistant partir d'un modle, la page Slectionner un type de cration ne s'affiche pas.
Cette tche fournit les tapes pour convertir un modle en machine virtuelle. Pour recloner une machine
virtuelle en modle, consultez Cloner une machine virtuelle en modle dans vSphere Web Client.
46
VMware, Inc.
Chapitre 2 Dploiement des machines virtuelles
Procdure
u
Slectionnez la faon de convertir un modle en machine virtuelle.
Option
Description
Ouvrez l'assistant Nouvelle
machine virtuelle partir de
n'importe quel objet dans
l'inventaire.
Cliquez droit sur n'importe quel objet d'inventaire qui est un objet
parent valide d'une machine virtuelle, comme un centre de donnes,
un dossier, un cluster, un pool de ressources ou un hte et slectionnez
Nouvelle machine virtuelle.
Slectionnez Convertir un modle en machine virtuelle et cliquez sur
Suivant.
La page Slectionner une ressource s'ouvre.
Ouvrez l'assistant Convertir un
modle en machine virtuelle depuis
un modle
a
b
Recherchez un modle ou accdez celui-ci.
Cliquez avec le bouton droit sur le modle et slectionnez Convertir
en machine virtuelle.
La page Slectionner une ressource s'ouvre.
Slectionner un modle partir duquel dployer la machine virtuelle
Sur la page Slectionner un modle de l'assistant, slectionnez un modle dployer dans la liste.
Cette page ne s'affichera que si vous avez ouvert l'assistant Nouvelle machine virtuelle depuis un objet
d'inventaire non-modle, comme un hte ou un cluster. Si vous avez ouvert l'assistant Conversion de
modle en machine virtuelle depuis un modle, cette page n'apparat pas.
Procdure
1
Accdez un modle ou recherchez-en un.
Slectionnez le modle.
Cliquez sur Suivant.
Slectionner une ressource
Lorsque vous dployez une machine virtuelle, vous slectionnez l'hte, le cluster, le vApp ou le pool de
ressources dans lequel la machine virtuelle fonctionnera. La machine virtuelle aura accs toutes les
ressources de l'objet slectionn.
Par exemple, une machine virtuelle a accs la mmoire et aux ressources du CPU de l'hte sur lequel elle
rside. Si vous slectionnez un cluster pour la machine virtuelle, et que l'administrateur a configur le
cluster de telle sorte que ce dernier tire parti de HA et de DRS, la machine virtuelle aura un niveau de
disponibilit suprieur.
Procdure
1
Recherchez l'hte, le cluster, le vApp ou le pool de ressources ou de la machine virtuelle ou accdez-y.
Si le dploiement de la machine virtuelle dans l'emplacement slectionn est susceptible de poser des
problmes de compatibilit, ceux-ci s'affichent au bas de la fentre.
VMware, Inc.
Cliquez sur Suivant.
47
Administration d'une machine virtuelle vSphere
Terminer la cration d'une machine virtuelle
Avant de dployer la machine virtuelle, vous pouvez vrifier ses paramtres.
Procdure
1
Vrifiez les paramtres de la machine virtuelle et effectuez les modifications en cliquant sur Retour
pour revenir la page correspondante.
Cliquez sur Terminer .
La machine virtuelle apparat dans l'inventaire de vSphere Web Client.
Personnaliser des systmes d'exploitation invits
Quand vous clonez une machine virtuelle ou dployez une machine virtuelle d'un modle, vous pouvez
personnaliser le systme d'exploitation client de la machine virtuelle pour changer des proprits telles que
le nom d'ordinateur, les paramtres rseau, et les paramtres de licence.
Personnaliser des systmes d'exploitation invits peut aider empcher les conflits qui peuvent rsulter si
des machines virtuelles avec des paramtres identiques sont dployes, comme des conflits dus aux noms
d'ordinateur en double.
Vous pouvez spcifier les paramtres de personnalisation en lanant l'assistant Personnalisation client
pendant le processus de clonage ou de dploiement. Alternativement, vous pouvez crer les spcifications
de personnalisation, qui sont des paramtres de personnalisation stocks dans la base de donnes de
vCenter Server. Pendant le processus de clonage ou de dploiement, vous pouvez slection une spcification
de personnalisation appliquer la nouvelle machine virtuelle.
Utilisez Customization Specification Manager pour grer des spcifications de personnalisation que vous
crez avec l'assistant Guest Customization.
Configuration requise pour la personnalisation du systme d'exploitation client
Pour personnaliser le systme d'exploitation client, vous devez configurer la machine virtuelle et le client
afin de rpondre aux exigences de VMware Tools et du disque virtuel. Il existe d'autres exigences satisfaire
en fonction du type de systme d'exploitation client.
Configuration requise de VMware Tools
La version la plus rcente de VMware Tools doit tre installe sur la machine virtuelle ou sur le modle
pour personnaliser le systme d'exploitation invit pendant le clonage ou le dploiement. Pour plus
d'informations sur la matrice de prise en charge de VMware Tools, consultez le document Matrices
d'interoprabilit des produits l'adresse
http://www.vmware.com/resources/compatibility/sim/interop_matrix.php.
Configuration requise pour le disque virtuel
Le systme d'exploitation invit en cours de personnalisation doit tre install sur un disque attach en tant
que nud 0:0 de SCSI dans la configuration de la machine virtuelle.
Configuration requise de Windows
La personnalisation des systmes d'exploitation invits de Windows exige ce qui suit :
n
48
Les outils Sysprep de Microsoft doivent tre installs sur le systme vCenter Server. Reportez-vous
Chapitre 5, Installation de l'outil Microsoft Sysprep , page 91.
VMware, Inc.
Chapitre 2 Dploiement des machines virtuelles
La version de l'hte ESXi sur lequel s'excute la machine virtuelle doit tre la version 3.5 ou une version
ultrieure.
La personnalisation du systme d'exploitation invit est prise en charge sur plusieurs systmes
d'exploitation Windows.
Configuration requise de Linux
La personnalisation des systmes d'exploitation invits de Linux exige que Perl soit install sur le systme
d'exploitation invit Linux.
La personnalisation du systme d'exploitation invit est prise en charge sur plusieurs distributions Linux.
Vrification de la prise en charge de la personnalisation pour un systme
d'exploitation client
Pour vrifier la prise en charge de la personnalisation pour les systmes d'exploitation Windows ou les
distributions Linux et les htes ESXi compatibles, reportez-vous au Guide compatibilit de VMware l'adresse
http://www.vmware.com/resources/compatibility. Vous pouvez utiliser cet outil en ligne pour rechercher le
systme d'exploitation invit et la version d'ESXi. Une fois que l'outil a gnr votre liste, cliquez sur le
systme d'exploitation client pour savoir si la personnalisation client est prise en charge.
Crer une application vCenter Server pour gnrer des noms d'ordinateur et
des adresses IP
Comme alternative la saisie des noms d'ordinateur et des adresses IP pour les NIC virtuelles lorsque vous
personnalisez les systmes d'exploitation client, vous pouvez crer une application personnalise et la
configurer pour que vCenter Server puisse gnrer les noms et les adresses.
L'application peut tre un fichier excutable arbitraire ou un fichier de script appropri pour le systme
d'exploitation correspondant sur lequel vCenter Server est excut. Aprs avoir configur une application et
l'avoir rendue disponible au vCenter Server, chaque fois que vous lancez une personnalisation du systme
d'exploitation client pour une machine virtuelle, vCenter Server excute l'application.
L'application doit correspondre au fichier XML de rfrence dans l'article de la base de connaissances sur
http://kb.vmware.com/kb/2007557.
Prrequis
Vrifiez que Perl est install sur vCenter Server.
Procdure
1
Crez l'application et sauvegardez-la sur le disque local du systme de vCenter Server.
Slectionnez une instance de vCenter Server dans l'inventaire.
Cliquez sur l'onglet Grer cliquez sur Paramtres, et cliquer sur Paramtres avancs.
Cliquez sur Modifier et entrez les paramtres de configuration pour le script.
VMware, Inc.
Dans la zone de texte Touche, entrez config.guestcust.name-ip-generator.arg1.
Dans la zone de texte Valeur, entrez c:\sample-generate-name-ip.pl et cliquez sur Ajouter.
Dans la zone de texte Touche, entrez config.guestcust.name-ip-generator.arg2.
Dans la zone de texte Valeur, entrez le chemin vers le fichier de script sur le systme vCenter
Server et cliquez sur Ajouter. Par exemple, entrez c:\sample-generate-name-ip.pl.
Dans la zone de texte Touche, entrez config.guestcust.name-ip-generator.program.
Dans la zone de texte Valeur, entrez c:\perl\bin\perl.exe et cliquez sur Ajouter.
49
Administration d'une machine virtuelle vSphere
Cliquez sur OK.
Vous pouvez choisir d'utiliser une application pour gnrer des noms d'ordinateur ou des adresses IP lors
de la personnalisation du systme d'exploitation client.
Personnaliser Windows pendant le clonage ou le dploiement
Vous pouvez personnaliser les systmes d'exploitation invits Windows lorsque vous procdez au
dploiement d'une nouvelle machine virtuelle partir d'un modle ou au clonage d'une machine virtuelle
existante. La personnalisation de l'invit permet d'viter les conflits qui peuvent se produire si des machines
virtuelles avec des paramtres identiques sont dployes, par exemple avec des noms d'ordinateurs
dupliqus.
Vous pouvez empcher Windows d'affecter de nouvelles machines virtuelles ou de nouveaux modles
ayant les mmes ID de scurit (SID) que la machine virtuelle d'origine. Les doublons de SID ne posent pas
problme quand les ordinateurs font partie d'un domaine et que seuls des comptes utilisateur de domaine
sont utiliss. Par contre, si les ordinateurs font partie d'un groupe de travail ou si des comptes utilisateur
locaux sont utiliss, les doublons de SID peuvent compromettre les contrles d'accs aux fichiers. Pour plus
d'informations, voir la documentation de votre systme d'exploitation Microsoft Windows.
IMPORTANT Le mot de passe administrateur par dfaut n'est pas conserv dans Windows Server 2008 aprs
une personnalisation. Au cours de la personnalisation, l'utilitaire Windows Sysprep supprime et recre le
compte administrateur sur Windows Server 2008. Vous devez rinitialiser le mot de passe administrateur
lors du premier dmarrage de la machine virtuelle aprs la personnalisation.
Prrequis
Assurez-vous que toutes les conditions pour la personnalisation sont runies. Reportez-vous la section
Configuration requise pour la personnalisation du systme d'exploitation client , page 48.
Pour effectuer cette procdure, lancez l'assistant Personnalisation client lorsque vous clonez une machine
virtuelle ou en dployez une partir d'un modle.
Procdure
1
Dans la page Slectionner les options du clone de l'assistant Cloner une machine virtuelle existante,
slectionnez Personnaliser le systme d'exploitation et cliquez sur Suivant.
Tapez le nom et l'organisation du propritaire de la machine virtuelle et cliquez sur Suivant.
Entrez le nom de l'ordinateur du systme d'exploitation invit.
Le systme d'exploitation utilise ce nom pour s'identifier sur le rseau. Sur des systmes Linux, il s'agit
du nom de l'hte.
Option
Action
Saisir un nom
Tapez un nom.
Le nom peut contenir des caractres alphanumriques et le trait
d'union (-). Il ne peut pas contenir des virgules (.) ou des espaces vides
et ne peut pas se composer seulement de chiffres. Les noms ne sont pas
sensibles la casse.
(Facultatif) Pour s'assurer que le nom est unique, slectionnez Ajouter
une valeur numrique pour assurer l'unicit. Cette action ajoute un
trait d'union suivi d'une valeur numrique au nom de la machine
virtuelle. Le nom est tronqu s'il dpasse 63 caractres lorsqu'il est
combin la valeur numrique.
Utiliser le nom de machine virtuelle
50
Le nom d'ordinateur que vCenter Server cre est identique au nom de la
machine virtuelle sur laquelle le systme d'exploitation invit est en cours
d'excution. Si le nom dpasse 63 caractres, il est tronqu.
VMware, Inc.
Chapitre 2 Dploiement des machines virtuelles
Option
Action
Entrer un nom dans l'assistant
Cloner/Dployer
Une fois le clonage ou le dploiement termin, vSphere Web Client vous
invite entrer un nom.
Crez un nom l'aide de
l'application personnalise
configure avec vCenter Server.
Entrez un paramtre qui peut tre transmis l'application personnalis.
Fournissez les informations de gestion des licences pour le systme d'exploitation Windows et cliquez
sur Suivant.
Option
Action
Pour les systmes d'exploitation
non serveur
Entrez la cl produit de Windows pour le nouveau systme d'exploitation
invit.
Pour les systmes d'exploitation
serveur
a
b
c
d
Entrez la cl produit de Windows pour le nouveau systme
d'exploitation invit.
Slectionnez Inclure informations licence serveur.
Slectionnez Par sige ou Par serveur.
Si vous avez slectionn Par serveur, entrez le nombre maximal de
connexions simultanes que le serveur peut accepter.
Configurez le mot de passe administrateur pour la machine virtuelle et cliquez sur Suivant.
a
Entrez un mot de passe pour le compte administrateur, et confirmez le mot de passe en le tapant de
nouveau.
REMARQUE Vous pouvez changer le mot de passe administrateur seulement si le mot de passe
administrateur sur la machine virtuelle de Windows de source est vide. Si la machine virtuelle
Windows source ou le modle a dj un mot de passe, le mot de passe administrateur ne change
pas.
(Facultatif) Pour enregistrer des utilisateurs dans le systme d'exploitation invit en tant
qu'administrateurs, slectionnez la case cocher, et slectionnez le nombre de fois o il faut ouvrir
une session automatiquement.
Slectionnez le fuseau horaire de la machine virtuelle et cliquez sur Suivant.
(Facultatif) Dans la page Excuter une fois, spcifiez les commandes excuter la premire fois qu'un
utilisateur ouvre une session sur le systme d'exploitation invit et cliquez sur Suivant.
Reportez-vous la documentation de Microsoft Sysprep pour plus d'informations sur les commandes
Excuter une fois.
Slectionnez le type des paramtres rseau appliquer au systme d'exploitation invit.
Option
Action
Paramtres typiques
Slectionnez Paramtres typiques, et cliquez sur Suivant.
vCenter Server configure toutes les interfaces de rseau d'un serveur de
protocole de configuration dynamique de hte avec des paramtres par
dfaut.
Paramtres personnaliss
a
b
c
d
VMware, Inc.
Slectionnez Paramtres personnaliss, et cliquez sur Suivant.
Pour chaque interface rseau dans la machine virtuelle, cliquez sur le
bouton d'ellipse (...) .
Entrez l'adresse IP et tous les autres paramtres rseau et cliquez OK.
Quand toutes les interfaces rseau sont configures, cliquez sur
Suivant.
Pour spcifier les paramtres associs IPv4, slectionnez IPv4 et entrez l'adresse IP et les autres
paramtres rseau.
51
Administration d'une machine virtuelle vSphere
10
Slectionnez IPv6 pour configurer la machine virtuelle afin de lui permettre d'utiliser le rseau IPv6.
Notez que la machine virtuelle peut conserver l'adresse IP alloue partir du rseau ainsi que des
adresses IPv6. Microsoft prend en charge IPv6 pour Windows Server 2003, Windows XP avec
Service Pack 1 (SP1) et version ultrieure et Windows CE .NET 4.1 ou version ultrieure. Ces systmes
d'exploitation proposent cependant une prise en charge limite d'IPv6 pour les applications intgres et
services systme. Ils ne sont donc pas conseills pour un dploiement IPv6.
a
Slectionnez Inviter l'utilisateur donner une adresse lorsque la spcification est utilise. Si
vous slectionnez cette option, vous tes invit entrer une adresse IPv4 ou IPv6.
Slectionnez l'option Utiliser les adresses IPv6 suivantes pour choisir une adresse IPv6 dans la
liste.
n
Pour entrer d'autres adresses IPv6, cliquez sur le crayon. Vous pouvez spcifier l'adresse
complte ou la raccourcir par compression et suppression des zros. Vous devez spcifier au
moins une adresse IPv6. Vous pouvez modifier des adresses IPv6 existantes, mais ne devez
pas les dupliquer.
Entrez le prfixe du masque de sous-rseau. Le prfixe doit avoir une longueur comprise entre
1 et 128, la valeur par dfaut tant 64. La passerelle est active par dfaut, sauf si vous
choisissez l'option Ne pas utiliser IPv6.
11
Slectionnez DNS, spcifiez l'adresse du serveur DNS et cliquez sur OK.
12
Slectionnez WINS et spcifiez les informations de WINS principal et secondaire.
13
Slectionnez comment la machine virtuelle participera au rseau et cliquez sur Suivant.
14
Option
Action
Groupe de travail
Entrez un nom de groupes de travail. Par exemple, MSHOME.
Domaine Windows Server
a
b
Tapez le nom de domaine.
Tapez le nom d'utilisateur et le mot de passe pour un compte
utilisateur qui a l'autorisation d'ajouter un ordinateur au domaine
spcifi.
Slectionnez Gnrer Nouvel ID Scurit (SID) et cliquez sur Suivant.
Un identifiant de scurit Windows (SID) est utilis par certains logiciels d'exploitation Windows pour
identifier de manire univoque les systmes et les utilisateurs. Si vous ne cochez pas cette option, la
nouvelle machine virtuelle portera le mme SID que la machine virtuelle ou le modle partir duquel
elle a t clone ou dploye.
15
16
Sauvegardez les options personnalises en tant que fichier .xml.
a
Slectionnez Sauvegarder cette spcification personnalise pour usage ultrieur.
Spcifiez le nom du fichier pour la spcification et cliquez sur Suivant.
Cliquez sur Terminer pour enregistrer vos modifications.
Vous revenez l'assistant Dployer Modle ou Cloner machine virtuelle. La personnalisation est acheve
lorsque vous avez termin l'assistant Dployer un modle ou Cloner une machine virtuelle.
Lorsque la nouvelle machine virtuelle dmarre pour la premire fois, le systme d'exploitation invit
excute des scripts de finalisation pour terminer le processus de personnalisation. La machine virtuelle peut
redmarrer plusieurs fois au cours de ce processus.
Si le systme d'exploitation invit s'interrompt lorsque la nouvelle machine virtuelle dmarre, il est possible
qu'il attende que vous corrigiez des erreurs, par exemple une cl de produit incorrecte ou un nom
d'utilisateur non valide. Ouvrez la console de la machine virtuelle pour dterminer si le systme attend des
informations.
52
VMware, Inc.
Chapitre 2 Dploiement des machines virtuelles
Suivant
Aprs le dploiement et la personnalisation des versions de Windows XP ou de Windows 2003 qui ne
disposent pas d'une licence en volume, il se peut que vous deviez ractiver votre systme d'exploitation sur
la nouvelle machine virtuelle.
Si la nouvelle machine virtuelle rencontre des erreurs de personnalisation au dmarrage, celles-ci sont
enregistres dans %WINDIR%\temp\vmware-imc. Pour afficher le fichier journal d'erreurs, cliquez sur le bouton
Dmarrer de Windows et slectionnez Programmes > Outils d'administration > Observateur
d'vnements.
Personnaliser Linux pendant le clonage ou le dploiement
Dans le processus de dploiement d'une nouvelle machine virtuelle partir d'un modle ou de clonage
d'une machine virtuelle existante, vous pouvez personnaliser les systmes d'exploitation invits de Linux
pour la machine virtuelle.
Prrequis
Assurez-vous que toutes les conditions pour la personnalisation sont runies. Reportez-vous
Configuration requise pour la personnalisation du systme d'exploitation client , page 48.
Pour excuter cette procdure, lancez l'assistant de personnalisation lors du clonage d'une machine virtuelle
ou du dploiement d'une de ces machines partir d'un modle.
Procdure
1
Dans la page Slectionner les options du clone de l'assistant Cloner une machine virtuelle existante,
slectionnez Personnaliser le systme d'exploitation et cliquez sur Suivant.
Entrez le nom de l'ordinateur du systme d'exploitation invit.
Le systme d'exploitation utilise ce nom pour s'identifier sur le rseau. Sur des systmes Linux, il s'agit
du nom de l'hte.
Option
Action
Saisir un nom
Tapez un nom.
Le nom peut contenir des caractres alphanumriques et le trait
d'union (-). Il ne peut pas contenir des virgules (.) ou des espaces vides
et ne peut pas se composer seulement de chiffres. Les noms ne sont pas
sensibles la casse.
(Facultatif) Pour s'assurer que le nom est unique, slectionnez Ajouter
une valeur numrique pour assurer l'unicit. Cette action ajoute un
trait d'union suivi d'une valeur numrique au nom de la machine
virtuelle. Le nom est tronqu s'il dpasse 63 caractres lorsqu'il est
combin la valeur numrique.
Utiliser le nom de machine virtuelle
Le nom d'ordinateur que vCenter Server cre est identique au nom de la
machine virtuelle sur laquelle le systme d'exploitation invit est en cours
d'excution. Si le nom dpasse 63 caractres, il est tronqu.
Entrer un nom dans l'assistant
Cloner/Dployer
Une fois le clonage ou le dploiement termin, vSphere Web Client vous
invite entrer un nom.
Crez un nom l'aide de
l'application personnalise
configure avec vCenter Server.
Entrez un paramtre qui peut tre transmis l'application personnalis.
Entrez Nom du domaine pour l'ordinateur et cliquez sur Suivant.
Slectionnez le fuseau horaire de la machine virtuelle et cliquez sur Suivant.
VMware, Inc.
53
Administration d'une machine virtuelle vSphere
Slectionnez le type des paramtres rseau appliquer au systme d'exploitation invit.
Option
Action
Paramtres typiques
Slectionnez Paramtres typiques, et cliquez sur Suivant.
vCenter Server configure toutes les interfaces de rseau d'un serveur de
protocole de configuration dynamique de hte avec des paramtres par
dfaut.
Paramtres personnaliss
a
b
c
d
Slectionnez Paramtres personnaliss, et cliquez sur Suivant.
Pour chaque interface rseau dans la machine virtuelle, cliquez sur le
bouton d'ellipse (...) .
Entrez l'adresse IP et tous les autres paramtres rseau et cliquez OK.
Quand toutes les interfaces rseau sont configures, cliquez sur
Suivant.
Pour spcifier les paramtres associs IPv4, slectionnez IPv4 et entrez l'adresse IP et les autres
paramtres rseau.
Pour spcifier les paramtres associs IPv6, slectionnez IPv6 afin de configurer la machine virtuelle
de manire utiliser le rseau IPv6.
Notez que la machine virtuelle peut conserver l'adresse IP alloue partir du rseau ainsi que des
adresses IPv6.
a
Slectionnez Inviter l'utilisateur donner une adresse lorsque la spcification est utilise. Si
vous slectionnez cette option, le systme vous invite entrer une adresse IPv6.
Slectionnez Utiliser les adresses IPv6 suivantes pour choisir une adresse IPv6 dans la liste.
n
Pour entrer d'autres adresses IPv6, cliquez sur le crayon. Vous pouvez spcifier l'adresse
complte ou la raccourcir par compression et suppression des zros. Vous devez spcifier au
moins une adresse IPv6. Vous pouvez modifier des adresses IPv6 existantes, mais ne devez
pas les dupliquer.
Entrez le prfixe du masque de sous-rseau. La longueur du prfixe doit tre comprise entre 1
et 128, 64 tant la valeur par dfaut. La passerelle est active par dfaut, sauf si vous choisissez
Ne pas utiliser IPv6.
Entrez les informations de paramtres DNS et de domaine. Les champs DNS primaire, DNS
secondaire et DNS tertiaire acceptent les adresses IPv4 et IPv6.
Sauvegardez les options personnalises en tant que fichier .xml.
10
Slectionnez Sauvegarder cette spcification personnalise pour usage ultrieur.
Spcifiez le nom du fichier pour la spcification et cliquez sur Suivant.
Cliquez sur Finish pour enregistrer vos modifications.
Vous revenez l'assistant Dployer Modle ou Cloner machine virtuelle. La personnalisation est acheve
lorsque vous avez termin l'assistant Dployer un modle ou Cloner une machine virtuelle.
Lorsque la nouvelle machine virtuelle dmarre pour la premire fois, le systme d'exploitation invit
excute des scripts de finalisation pour terminer le processus de personnalisation. La machine virtuelle peut
redmarrer plusieurs fois au cours de ce processus.
Si le systme d'exploitation invit s'interrompt lorsque la nouvelle machine virtuelle dmarre, il est possible
qu'il attende que vous corrigiez des erreurs, par exemple une cl de produit incorrecte ou un nom
d'utilisateur non valide. Ouvrez la console de la machine virtuelle pour dterminer si le systme attend des
informations.
54
VMware, Inc.
Chapitre 2 Dploiement des machines virtuelles
Suivant
Si la nouvelle machine virtuelle rencontre des erreurs de personnalisation lorsqu'elle dmarre, les erreurs
sont signales en utilisant le mcanisme de journalisation du systme de l'invit. Consultez les erreurs en
ouvrant /var/log/vmware-imc/toolsDeployPkg.log.
Cration et gestion des spcifications de personnalisation
Vous pouvez crer et grer des spcifications de personnalisation pour les systmes d'exploitation client
Windows et Linux. Les spcifications de personnalisation sont des fichiers XML qui contiennent des
paramtres de systme d'exploitation invit pour des machines virtuelles. Lorsque vous appliquez une
spcification au systme d'exploitation client lors du clonage ou du dploiement de la machine virtuelle,
vous vitez les conflits qui pourraient en rsulter si vous dployez des machines virtuelles avec des
paramtres identiques, tels que les noms d'ordinateur dupliqus.
vCenter Server sauvegarde les paramtres de configuration personnaliss dans la base de donnes de
vCenter Server. Si les paramtres de personnalisation sont enregistrs, l'administrateur, les mots de passe de
l'administrateur et de l'administrateur de domaine sont stocks dans un format chiffr dans la base de
donnes. tant donn que le certificat utilis pour chiffrer les mots de passe est unique pour chaque systme
vCenter Server, si vous rinstallez vCenter Server ou joignez une nouvelle instance du serveur de la base de
donnes, les mots de passe chiffrs deviennent invalides. Vous devez entrer nouveau les mots de passe
avant de pouvoir les utiliser.
Crer une spcification de personnalisation pour Linux
Utilisez l'assistant Guest Customization pour sauvegarder les paramtres de systme d'exploitation invit
dans une spcification que vous pouvez appliquer en clonant des machines virtuelles ou en dployant
partir des modles.
Prrequis
Assurez-vous que toutes les conditions pour la personnalisation sont runies. Reportez-vous
Configuration requise pour la personnalisation du systme d'exploitation client , page 48.
Procdure
1
Dans la page d'accueil de l'inventaire de vSphere Web Client, slectionnez Rgles et profils >
Gestionnaire de spcification de personnalisation.
Cliquez sur l'icne Crer une nouvelle spcification.
Slectionnez Linux dans le menu droulant Systme d'exploitation VM cible et entrez le nom et la
description de la spcification.
VMware, Inc.
55
Administration d'une machine virtuelle vSphere
Entrez le nom de l'ordinateur du systme d'exploitation invit.
Le systme d'exploitation utilise ce nom pour s'identifier sur le rseau. Sur des systmes Linux, il s'agit
du nom de l'hte.
Option
Action
Saisir un nom
Tapez un nom.
Le nom peut contenir des caractres alphanumriques et le trait
d'union (-). Il ne peut pas contenir des virgules (.) ou des espaces vides
et ne peut pas se composer seulement de chiffres. Les noms ne sont pas
sensibles la casse.
(Facultatif) Pour s'assurer que le nom est unique, slectionnez Ajouter
une valeur numrique pour assurer l'unicit. Cette action ajoute un
trait d'union suivi d'une valeur numrique au nom de la machine
virtuelle. Le nom est tronqu s'il dpasse 63 caractres lorsqu'il est
combin la valeur numrique.
Utiliser le nom de machine virtuelle
Le nom d'ordinateur que vCenter Server cre est identique au nom de la
machine virtuelle sur laquelle le systme d'exploitation invit est en cours
d'excution. Si le nom dpasse 63 caractres, il est tronqu.
Entrer un nom dans l'assistant
Cloner/Dployer
Une fois le clonage ou le dploiement termin, vSphere Web Client vous
invite entrer un nom.
Crez un nom l'aide de
l'application personnalise
configure avec vCenter Server.
Entrez un paramtre qui peut tre transmis l'application personnalis.
Entrez Nom du domaine pour l'ordinateur et cliquez sur Suivant.
Slectionnez le fuseau horaire de la machine virtuelle et cliquez sur Suivant.
Slectionnez le type des paramtres rseau appliquer au systme d'exploitation invit.
Option
Action
Paramtres standard
Slectionnez Utiliser les paramtres rseau standard et cliquez sur
Suivant.
vCenter Server configure toutes les interfaces de rseau d'un serveur de
protocole de configuration dynamique de hte avec des paramtres par
dfaut.
Paramtres personnaliss
a
b
56
Slectionnez Slectionner manuellement les paramtres
personnaliss.
Pour chaque interface rseau dans la machine virtuelle, cliquez sur
l'icone en forme de crayon.
Pour spcifier les paramtres associs IPv4, slectionnez IPv4 et entrez l'adresse IP et les autres
paramtres rseau.
VMware, Inc.
Chapitre 2 Dploiement des machines virtuelles
Pour spcifier les paramtres associs IPv6, slectionnez IPv6 afin de configurer la machine virtuelle
de manire utiliser le rseau IPv6.
a
Slectionnez Inviter l'utilisateur donner une adresse lorsque la spcification est utilise. La
slection de cette option vous invite entrer des adresses IPv6.
Slectionnez Utiliser les adresses IPv6 suivantes pour choisir une adresse IPv6 dans la liste.
n
Pour entrer d'autres adresses IPv6, cliquez sur le crayon. Vous pouvez spcifier l'adresse
complte ou la raccourcir par compression et suppression des zros. Vous devez spcifier au
moins une adresse IPv6. Vous pouvez modifier des adresses IPv6 existantes, mais ne devez
pas les dupliquer.
Entrez le prfixe du masque de sous-rseau. La longueur de prfixe doit tre comprise entre 1
et 128, la valeur 64 tant prise par dfaut. La passerelle est active par dfaut, sauf si vous
choisissez Ne pas utiliser IPv6.
10
Entrez les informations de paramtres DNS et de domaine. Les champs DNS primaire, DNS
secondaire et DNS tertiaire acceptent les adresses IPv4 et IPv6.
11
Cliquez sur Terminer pour enregistrer vos modifications.
La spcification de personnalisation que vous avez cre est rpertorie dans le Gestionnaire de spcification
de personnalisation. Vous pouvez utiliser la spcification pour personnaliser les systmes d'exploitation
invits de la machine virtuelle.
Crer une spcification de personnalisation pour Windows
Utilisez l'assistant Personnalisation client pour sauvegarder les paramtres de systme d'exploitation invit
Windows dans une spcification que vous pouvez appliquer en clonant des machines virtuelles ou en
dployant partir des modles.
REMARQUE Le mot de passe administrateur par dfaut n'est pas conserv dans Windows Server 2008 aprs
une personnalisation. Lors de la personnalisation, l'utilitaire Windows Sysprep supprime et recre le compte
administrateur sur Windows Server 2008. Vous devez rinitialiser le mot de passe administrateur lorsque la
machine virtuelle dmarre pour la premire fois aprs la personnalisation.
Prrequis
Assurez-vous que toutes les conditions pour la personnalisation sont runies. Reportez-vous la section
Configuration requise pour la personnalisation du systme d'exploitation client , page 48.
Procdure
1
Dans la page d'accueil de l'inventaire de vSphere Web Client, slectionnez Rgles et profils >
Gestionnaire de spcification de personnalisation.
Cliquez sur l'icne Crer une nouvelle spcification pour ouvrir l'assistant Nouvelle spcification de
personnalisation VM cliente.
Slectionnez Windows dans le menu droulant Systme d'exploitation VM cible, entrez le nom et la
description facultative de la spcification, puis cliquez sur Suivant.
Sur la page Dfinir les informations d'enregistrement, tapez le nom et l'organisation du propritaire de
la machine virtuelle et cliquez sur Suivant.
VMware, Inc.
57
Administration d'une machine virtuelle vSphere
Entrez le nom de l'ordinateur du systme d'exploitation invit.
Le systme d'exploitation utilise ce nom pour s'identifier sur le rseau. Sur des systmes Linux, il s'agit
du nom de l'hte.
Option
Action
Saisir un nom
Tapez un nom.
Le nom peut contenir des caractres alphanumriques et le trait
d'union (-). Il ne peut pas contenir des virgules (.) ou des espaces vides
et ne peut pas se composer seulement de chiffres. Les noms ne sont pas
sensibles la casse.
(Facultatif) Pour s'assurer que le nom est unique, slectionnez Ajouter
une valeur numrique pour assurer l'unicit. Cette action ajoute un
trait d'union suivi d'une valeur numrique au nom de la machine
virtuelle. Le nom est tronqu s'il dpasse 63 caractres lorsqu'il est
combin la valeur numrique.
Utiliser le nom de machine virtuelle
Le nom d'ordinateur que vCenter Server cre est identique au nom de la
machine virtuelle sur laquelle le systme d'exploitation invit est en cours
d'excution. Si le nom dpasse 63 caractres, il est tronqu.
Entrer un nom dans l'assistant
Cloner/Dployer
Une fois le clonage ou le dploiement termin, vSphere Web Client vous
invite entrer un nom.
Crez un nom l'aide de
l'application personnalise
configure avec vCenter Server.
Entrez un paramtre qui peut tre transmis l'application personnalis.
Fournissez les informations de gestion des licences pour le systme d'exploitation Windows et cliquez
sur Suivant.
Option
Action
Pour les systmes d'exploitation
qui ne sont pas serveur
Entrez la cl produit de Windows pour le nouveau systme d'exploitation
invit.
Pour les systmes d'exploitation
serveur
a
b
c
d
Entrez la cl produit de Windows pour le nouveau systme
d'exploitation invit.
Slectionnez Inclure informations licence serveur.
Slectionnez Par sige ou Par serveur.
Si vous slectionnez Par serveur, entrez le nombre maximum de
connexions simultanes que le serveur peut accepter.
Configurez le mot de passe administrateur pour la machine virtuelle et cliquez sur Suivant.
a
Entrez un mot de passe pour le compte administrateur, et confirmez le mot de passe en le tapant de
nouveau.
REMARQUE Vous pouvez changer le mot de passe administrateur seulement si le mot de passe
administrateur sur la machine virtuelle de Windows de source est vide. Si la machine virtuelle
Windows source ou le modle a dj un mot de passe, le mot de passe administrateur ne change
pas.
(Facultatif) Pour enregistrer des utilisateurs dans le systme d'exploitation invit en tant
qu'administrateurs, slectionnez la case cocher, et slectionnez le nombre de fois o il faut ouvrir
une session automatiquement.
Slectionnez le fuseau horaire de la machine virtuelle et cliquez sur Suivant.
(Facultatif) Dans la page Excuter une fois, spcifiez les commandes excuter la premire fois qu'un
utilisateur ouvre une session sur le systme d'exploitation invit et cliquez sur Suivant.
Reportez-vous la documentation de Microsoft Sysprep pour plus d'informations sur les commandes
Excuter une fois.
58
VMware, Inc.
Chapitre 2 Dploiement des machines virtuelles
10
Slectionnez le type des paramtres rseau appliquer au systme d'exploitation invit.
Option
Action
Paramtres standard
Slectionnez Utiliser les paramtres rseau standard et cliquez sur
Suivant.
vCenter Server configure toutes les interfaces de rseau d'un serveur de
protocole de configuration dynamique de hte avec des paramtres par
dfaut.
Paramtres personnaliss
a
b
Slectionnez Slectionner manuellement les paramtres
personnaliss.
Pour chaque interface rseau dans la machine virtuelle, cliquez sur
l'icone en forme de crayon.
11
Pour spcifier les paramtres associs IPv4, slectionnez IPv4 et entrez l'adresse IP et les autres
paramtres rseau.
12
Pour spcifier les paramtres associs IPv6, slectionnez IPv6 afin de configurer la machine virtuelle
de manire utiliser le rseau IPv6.
a
Slectionnez Inviter l'utilisateur donner une adresse lorsque la spcification est utilise. La
slection de cette option vous invite entrer des adresses IPv6.
Slectionnez Utiliser les adresses IPv6 suivantes pour choisir une adresse IPv6 dans la liste.
n
Pour entrer d'autres adresses IPv6, cliquez sur le crayon. Vous pouvez spcifier l'adresse
complte ou la raccourcir par compression et suppression des zros. Vous devez spcifier au
moins une adresse IPv6. Vous pouvez modifier des adresses IPv6 existantes, mais ne devez
pas les dupliquer.
Entrez le prfixe du masque de sous-rseau. Le prfixe doit tre constitu de 1 128 caractres
(64 par dfaut). La passerelle est active par dfaut, sauf si vous slectionnez l'option Ne pas
utiliser IPv6.
13
Slectionnez DNS, spcifiez l'adresse du serveur DNS et cliquez sur OK.
14
Slectionnez WINS et spcifiez les informations de WINS principal et secondaire.
15
Slectionnez comment la machine virtuelle participera au rseau et cliquez sur Suivant.
16
Option
Action
Groupe de travail
Entrez un nom de groupes de travail. Par exemple, MSHOME.
Domaine Windows Server
a
b
Tapez le nom de domaine.
Tapez le nom d'utilisateur et le mot de passe pour un compte
utilisateur qui a l'autorisation d'ajouter un ordinateur au domaine
spcifi.
(Facultatif) Slectionnez Gnrer Nouvel ID Scurit (SID) et cliquez sur Suivant.
Un identifiant de scurit Windows (SID) est utilis par certains logiciels d'exploitation Windows pour
identifier de manire univoque les systmes et les utilisateurs. Si vous ne cochez pas cette option, la
nouvelle machine virtuelle porte le mme SID que la machine virtuelle ou que le modle dont elle a t
clone ou dploye.
Les doublons de SID ne posent pas problme quand les ordinateurs font partie d'un domaine et que
seuls des comptes utilisateur de domaine sont utiliss. Par contre, si les ordinateurs font partie d'un
groupe de travail ou si des comptes utilisateur locaux sont utiliss, les doublons de SID peuvent
compromettre les contrles d'accs aux fichiers. Pour plus d'informations, voir la documentation de
votre systme d'exploitation Microsoft Windows.
17
VMware, Inc.
Cliquez sur Terminer pour enregistrer vos modifications.
59
Administration d'une machine virtuelle vSphere
La spcification de personnalisation que vous avez cre est rpertorie dans le Gestionnaire de spcification
de personnalisation. Vous pouvez utiliser la spcification pour personnaliser les systmes d'exploitation
invits de la machine virtuelle.
Crer une spcification de personnalisation pour Windows l'aide d'un fichier de
rponse Sysprep personnalis dans vSphere Web Client
Un fichier de rponse sysprep personnalis est un fichier qui stocke un certain nombre de paramtres de
personnalisation tels que le nom d'ordinateur, l'information de gestion des licences, et les paramtres de
groupes de travail ou de domaine. Vous pouvez fournir un fichier de rponse sysprep personnalis comme
alternative la spcification de plusieurs des paramtres dans l'assistant de personnalisation client.
Windows Server 2003 et Windows XP utilisent un fichier texte nomm sysprep.inf. Windows 2008,
Windows Vista et Windows 7 utilise un fichier XML nomm sysprep.inf. Vous pouvez crer ces fichiers
avec un diteur de texte ou utiliser l'utilitaire Microsoft Setup Manager pour les gnrer. Pour plus
d'informations sur la faon de crer un fichier de rponse sysprep personnalis, reportez-vous la
documentation du systme d'exploitation appropri.
Vous pouvez empcher Windows d'affecter de nouvelles machines virtuelles ou de nouveaux modles
ayant les mmes ID de scurit (SID) que la machine virtuelle d'origine. Les doublons de SID ne posent pas
problme quand les ordinateurs font partie d'un domaine et que seuls des comptes utilisateur de domaine
sont utiliss. Par contre, si les ordinateurs font partie d'un groupe de travail ou si des comptes utilisateur
locaux sont utiliss, les doublons de SID peuvent compromettre les contrles d'accs aux fichiers. Pour plus
d'informations, voir la documentation de votre systme d'exploitation Microsoft Windows.
Prrequis
Assurez-vous que toutes les conditions pour la personnalisation sont runies. Reportez-vous la section
Configuration requise pour la personnalisation du systme d'exploitation client , page 48.
Procdure
60
Dans la page d'accueil de l'inventaire de vSphere Web Client, slectionnez Rgles et profils >
Gestionnaire de spcification de personnalisation.
Cliquez sur l'icne Crer une spcification.
Dans l'assistant Personnalisation client, slectionnez Windows dans le menu SE de machine virtuelle
cible.
(Facultatif) Slectionnez Utiliser fichier rponse Sysprep personnalis.
Dans Information de spcification de personnalisation, entrez un nom pour la spcification et une
description facultative et cliquez sur Suivant.
Slectionnez l'option pour importer ou crer un fichier de rponse sysprep et cliquez sur Suivant.
Option
Description
Importez un fichier de rponse
Sysprep
Cliquez sur Parcourir et chercher le fichier.
Crez un fichier de rponse
Sysprep
Entrez le contenu du fichier dans la zone de texte.
VMware, Inc.
Chapitre 2 Dploiement des machines virtuelles
Slectionnez le type des paramtres rseau appliquer au systme d'exploitation invit.
Option
Action
Paramtres typiques
Slectionnez Paramtres typiques, et cliquez sur Suivant.
vCenter Server configure toutes les interfaces de rseau d'un serveur de
protocole de configuration dynamique de hte avec des paramtres par
dfaut.
Paramtres personnaliss
a
b
c
d
Slectionnez Paramtres personnaliss, et cliquez sur Suivant.
Pour chaque interface rseau dans la machine virtuelle, cliquez sur le
bouton d'ellipse (...) .
Entrez l'adresse IP et tous les autres paramtres rseau et cliquez OK.
Quand toutes les interfaces rseau sont configures, cliquez sur
Suivant.
Pour spcifier les paramtres associs IPv4, slectionnez IPv4 et entrez l'adresse IP et les autres
paramtres rseau.
Pour spcifier les paramtres associs IPv6, slectionnez IPv6 afin de configurer la machine virtuelle
de manire utiliser le rseau IPv6.
a
Slectionnez Inviter l'utilisateur donner une adresse lorsque la spcification est utilise.
L'invite qui s'affiche lorsque vous slectionnez cette option vous permet d'entrer une adresse IPv4
ou IPv6.
Slectionnez Utiliser les adresses IPv6 suivantes pour choisir une adresse IPv6 dans la liste.
n
Pour entrer d'autres adresses IPv6, cliquez sur le crayon. Vous pouvez spcifier l'adresse
complte ou la raccourcir par compression et suppression des zros. Vous devez spcifier au
moins une adresse IPv6. Vous pouvez modifier des adresses IPv6 existantes, mais ne devez
pas les dupliquer.
Entrez le prfixe du masque de sous-rseau. Le prfixe doit tre constitu de 1 128 caractres
(64 par dfaut). La passerelle est active par dfaut, sauf si vous slectionnez l'option Ne pas
utiliser IPv6.
10
Slectionnez DNS, spcifiez l'adresse du serveur DNS et cliquez sur OK.
11
Slectionnez WINS et spcifiez les informations de WINS principal et secondaire.
12
Slectionnez Gnrer Nouvel ID Scurit (SID) et cliquez sur Suivant.
Un identifiant de scurit Windows (SID) est utilis par certains logiciels d'exploitation Windows pour
identifier de manire univoque les systmes et les utilisateurs. Si vous ne cochez pas cette option, la
nouvelle machine virtuelle porte le mme SID que la machine virtuelle ou que le modle dont elle a t
clone ou dploye.
13
Cliquez sur Terminer pour enregistrer vos modifications.
La spcification de personnalisation que vous avez cre est rpertorie dans le Gestionnaire de spcification
de personnalisation. Vous pouvez utiliser la spcification pour personnaliser les systmes d'exploitation
invits de la machine virtuelle.
Modifier une spcification de personnalisation
Vous pouvez diter les spcifications existantes avec le gestionnaire de spcification de personnalisation.
Prrequis
Vous devez avoir au moins une spcification de personnalisation.
VMware, Inc.
61
Administration d'une machine virtuelle vSphere
Procdure
1
Dans la page d'accueil de l'inventaire de vSphere Web Client, slectionnez Rgles et profils >
Gestionnaire de spcification de personnalisation.
Cliquez avec le bouton droit sur une spcification et slectionnez Modifier.
Procdez dans l'assistant Personnalisation client pour modifier les paramtres de spcification.
Supprimer une spcification de personnalisation dans vSphere Web Client
Vous pouvez supprimer les spcifications de personnalisation existantes avec le gestionnaire de
spcification de personnalisation.
Prrequis
Vous devez avoir au moins une spcification de personnalisation.
Procdure
1
Dans la page d'accueil de l'inventaire de vSphere Web Client, slectionnez Rgles et profils >
Gestionnaire de spcification de personnalisation.
Cliquez avec le bouton droit sur une spcification et slectionnez Supprimer.
Dans la bote de dialogue de confirmation, slectionnezOui.
La spcification est supprime du disque.
Copier une spcification de personnalisation dans vSphere Web Client
Si vous avez besoin d'une spcification de personnalisation lgrement diffrente d'une spcification
existante, vous pouvez utiliser le gestionnaire de spcification de personnalisation pour crer une copie de
la spcification existante et la modifier. Par exemple, vous pouvez avoir besoin de modifier l'adresse IP ou le
mot de passe administrateur.
Prrequis
Vous devez avoir au moins une spcification de personnalisation.
Procdure
1
Dans la page d'accueil de l'inventaire de vSphere Web Client, slectionnez Rgles et profils >
Gestionnaire de spcification de personnalisation.
Cliquez avec le bouton droit sur une spcification et slectionnez Dupliquer.
Une nouvelle spcification est cre. Si la spcification ne s'affiche pas dans la colonne Nom, actualisez
vSphere Web Client.
Exporter une spcification de personnalisation dans vSphere Web Client
Vous pouvez exporter des spcifications de personnalisation et les sauvegarder en tant que fichiers .xml.
Pour appliquer une spcification exporte une machine virtuelle, importez le fichier .xml avec le
gestionnaire de spcification de personnalisation.
Prrequis
Vous devez avoir au moins une spcification de personnalisation.
Procdure
1
62
Dans la page d'accueil de l'inventaire de vSphere Web Client, slectionnez Rgles et profils >
Gestionnaire de spcification de personnalisation.
VMware, Inc.
Chapitre 2 Dploiement des machines virtuelles
Cliquez avec le bouton droit sur une spcification et slectionnez Exporter.
Slectionnez un emplacement pour le fichier et cliquez sur Suivant.
La spcification est enregistre en tant que fichier .xml dans l'emplacement spcifi.
Importer une spcification de personnalisation
Vous pouvez importer une spcification existante avec le gestionnaire de spcification de personnalisation,
et utilisez la spcification pour personnaliser le systme d'exploitation invit d'une machine virtuelle.
Prrequis
Avant de commencer, vous devez avoir au moins une spcification de personnalisation enregistre en tant
que fichier xml situ sur un systme de fichiers accessible partir de vSphere Web Client.
Procdure
1
Dans la page d'accueil de l'inventaire de vSphere Web Client, slectionnez Rgles et profils >
Gestionnaire de spcification de personnalisation.
Cliquez sur l'icne Importer une spcification depuis un fichier.
partir de la bote de dialogue Ouvrir, parcourez jusqu' .xml pour importer et cliquez sur Ouvrir.
La spcification importe est ajoute la liste des spcifications de personnalisation.
VMware, Inc.
63
Administration d'une machine virtuelle vSphere
64
VMware, Inc.
Dploiement des modles OVF
Vous pouvez exporter des machines virtuelles, des dispositifs virtuels et des vApp au format OVF (Open
Virtual Machine Format). Vous pouvez ensuite dployer le modle OVF dans le mme environnement ou
dans un autre environnement.
Ce chapitre aborde les rubriques suivantes :
n
Format de fichier OVF et modles OVF , page 65
Dployer un modle OVF dans vSphere Web Client , page 66
Parcourir le march des dispositifs virtuelles de VMware , page 70
Exporter un modle OVF , page 70
Format de fichier OVF et modles OVF
Open Virtualization Format (OVF) est un format de fichier qui prend en charge l'change de dispositifs
virtuels entre les produits et les plateformes.
Le format d'Open Virtualization Format offre les avantages suivants :
n
Les fichiers OVF sont compresss, permettant des tlchargements plus rapides.
vSphere Web Client valide un fichier OVF avant de l'importer, et s'assure qu'il est compatible avec le
serveur de destination prvu. Si l'appliance est incompatible avec l'hte slectionn, elle ne peut pas
tre importe et un message d'erreur apparat.
Open Virtualization Format peut encapsuler les applications multi-tierces et plus d'une machine
virtuelle.
Exporter des modles OVF vous permet de crer les botiers virtuels qui peuvent tre imports par d'autres
utilisateurs. Vous pouvez utiliser la fonction d'exportation pour distribuer aux utilisateurs un logiciel
prinstall en tant que dispositif virtuel ou des machines virtuelles en tant que modles. Vous pouvez
mettre le fichier OVF la disposition des utilisateurs qui n'ont pas accs votre inventaire vCenter Server.
Le dploiement d'un modle OVF vous permet d'ajouter des machines virtuelles ou des vApp prconfigurs
votre systme vCenter Server ou votre inventaire ESXi. Dployer un modle OVF est semblable au
dploiement d'une machine virtuelle partir d'un modle. Cependant, vous pouvez dployer un modle
OVF partir de n'importe quel systme de fichiers local accessible dans vSphere Web Client ou partir d'un
serveur Web distance. Les systmes de fichiers locaux peuvent inclure des disques locaux (tels que C:),
support amovible (tel que les lecteurs CD ou USB) et des lecteurs rseau partags.
VMware, Inc.
65
Administration d'une machine virtuelle vSphere
Dployer un modle OVF dans vSphere Web Client
Vous pouvez dployer un modle OVF partir d'un systme de fichiers local accessible
vSphere Web Client ou partir d'une adresse URL.
Prrequis
Installez le plug-in d'intgration de client avant de dployer un modle OVF. Ce plug-in permet de dployer
OVF partir de votre systme de fichiers local. Reportez-vous Installer le plug-in d'intgration du
client , page 209.
REMARQUE Selon les paramtres de scurit de votre navigateur, vous devrez peut-tre accepter
explicitement le plug-in lors de sa premire utilisation.
Procdure
1
Slectionnez un objet d'inventaire correspondant un objet parent valide d'une machine virtuelle, tel
qu'un centre de donnes, un dossier, un cluster, un pool de ressources ou un hte.
Slectionnez Actions > Toutes les Actions vCenter > Dployer modle OVF.
Slectionner l'emplacement source OVF
Spcifiez l'emplacement dans lequel rside la source du modle OVF.
Procdure
1
Spcifiez l'emplacement de la source.
Option
Action
URL
Tapez l'URL d'un modle OVF situ sur Internet. Les sources d'URL prises
en charge sont HTTP et FTP.
Exemple : http://vmware.com/VMTN/appliance.ovf.
Fichier local
Cliquez sur Parcourir et slectionnez un modle OVF ou OVA dans le
systme de fichiers local.
Cliquez sur Suivant.
Examiner les dtails OVF
Les dtails du modle OVF affichent les informations disponibles concernant le fichier.
Procdure
1
66
Consultez les dtails du modle OVF et
Option
Description
Produit
Nom du produit, tel que spcifi dans le fichier du modle OVF.
Version
Version, si lelle est spcifie dans le fichier du modle OVF.
Fournisseur
Fournisseur, s'il est spcifi dans le fichier du modle OVF.
diteur
diteur du modle OVF, si un certificat inclus dans le fichier du modle
OVF spcifie un diteur.
Taille du tlchargement
Taille du fichier OVF.
Taille sur disque
Taille sur le disque aprs avoir avez dploy le modle OVF.
Description
Description, telle que fournie par le distributeur du modle OVF.
VMware, Inc.
Chapitre 3 Dploiement des modles OVF
Cliquez sur Suivant.
Accepter les accords de licence OVF
Cette page ne s'affiche que si les accords de licence sont dans le mme module que le modle OVF.
Procdure
u
Acceptez les termes des accords finaux de la licence utilisateur, puis cliquez sur Suivant.
Slectionner le nom et l'emplacement OVF
Lorsque vous dployez un modle OVF, vous fournissez un nom unique pour la machine virtuelle ou le
vApp. Ce nom peut comporter jusqu' 80 caractres. Vous pouvez slectionner un emplacement de centre
de donnes ou de dossier pour la machine virtuelle.
Procdure
1
(Facultatif) Spcifiez le nom que portera la machine virtuelle ou le vApp lors de son dploiement
l'emplacement cible.
Le nom doit tre unique dans chaque dossier de la machine virtuelle de vCenter Server.
Slectionnez ou recherchez un centre de donnes ou un dossier pour la machine virtuelle ou le vApp.
Cliquez sur Suivant.
Slectionner la configuration du dploiement OVF
La configuration de dploiement contrle gnralement les paramtres de mmoire, le nombre de CPU et de
rservations, et les paramtres de configuration au niveau de l'application.
Cette page apparat seulement si le modle OVF contient des options de dploiement.
Procdure
u
Slectionnez la configuration de dploiement dans le menu droulant et cliquez sur Suivant.
Slectionner une ressource pour le modle OVF
Lorsque vous dployez un modle OVF, vous slectionnez l'hte, le cluster ou le pool de ressources. La
machine virtuelle ou le vApp aura accs aux ressources de l'objet slectionn.
Par exemple, un dispositif virtuel a accs aux ressources mmoire et CPU de l'hte sur lequel il rside.
Si vous dmarrez l'assistant partir d'une ressource telle qu'un hte, cet cran d'assistant ne s'affiche pas. En
revanche, si vous dmarrez l'assistant partir d'un conteneur tel qu'un centre de donnes ou un dossier,
l'cran de l'assistant s'affiche.
Procdure
1
Slectionnez ou recherchez l'hte, le cluster, le vApp ou le pool de ressources sur lequel vous souhaitez
dployer le modle OVF.
Si le dploiement du modle OVF dans l'emplacement slectionn est susceptible de poser des
problmes de compatibilit, ceux-ci s'affichent au bas de la fentre.
VMware, Inc.
Cliquez sur Suivant.
67
Administration d'une machine virtuelle vSphere
Slectionner un emplacement de stockage pour le modle OVF
Slectionner l'emplacement pour stocker les fichiers pour le modle de dploiement.
Procdure
1
Slectionnez le format du disque pour stocker les disques virtuel des machines virtuelles.
Format
Description
Provisionnement statique mis
zro en diffr
Cre un disque virtuel au format pais par dfaut. L'espace ncessaire
pour le disque virtuel est allou lorsque le disque virtuel est cr. Les
donnes qui demeurent sur le priphrique physique ne sont pas effaces
pendant la cration, mais sont remises zro plus tard sur demande lors
de la premire opration d'criture de la machine virtuelle.
Provisionnement statique
immdiatement mis zro
Type de disque virtuel statique qui prend en charge des fonctions telles
que la tolrance aux pannes. L'espace ncessaire au disque virtuel est
allou lors de la cration. Contrairement au format plat, les donnes qui
restent sur le priphrique physique sont mises zro lors de la cration
du disque virtuel. La cration de disques ce format peut tre plus longue
que pour d'autres types de disques.
Provisionnement fin
Employez ce format pour conomiser de l'espace de stockage. Pour le
disque dynamique, vous fournissez autant d'espace de banque de donnes
que le disque en exigerait d'aprs la valeur que vous saisissez comme taille
de disque. Toutefois, le disque dynamique dmarre avec un petit espace et
il utilise au dbut uniquement l'espace de banque de donnes dont il a
besoin pour ses oprations initiales.
(Facultatif) Slectionnez une stratgie de stockage VM.
Cette option est disponible uniquement si des stratgies de stockage sont actives sur la ressource de
destination.
Slectionnez une banque de donnes pour stocker le modle OVF dploy.
Le fichier de configuration et les fichiers de disque virtuels sont stocks sur la banque de donnes.
Slectionnez une banque de donnes suffisamment volumineuse pour contenir la machine virtuelle ou
le vApp et tous ses fichiers de disque virtuels associs.
(Facultatif) Dsactivez Storage DRS si vous ne souhaitez pas l'utiliser pour cette machine virtuelle ou ce
vApp.
Cliquez sur Suivant.
Configurer des rseaux pour le modle OVF
Installez et configurez les rseaux que les modles OVF dploys utilisent.
L'cran de l'assistant Configuration des rseaux vous permet de mapper des rseaux sources des rseaux
cibles et de spcifier des paramtres pour ces rseaux.
Pour chaque rseau, vous pouvez effectuer le mappage et les personnalisations facultatives expliqus dans
la procdure.
Procdure
1
Slectionnez un rseau source dans le tableau et mappez-le un rseau de destination.
La colonne Source rpertorie tous les rseaux qui sont dfinis dans le modle OVF. La colonne
Destination vous permet de slectionner un rseau cible.
68
VMware, Inc.
Chapitre 3 Dploiement des modles OVF
Si le modle OVF est configur afin d'autoriser la personnalisation du rseau, vous pouvez slectionner
le protocole IP, l'allocation IP, ou les deux.
Option
Description
Statique - Manuel
Vous serez invit entrer les adresses IP dans la page Proprits du
dispositif.
Temporaire - Pool IP
Des adresses IP sont alloues partir d'un intervalle spcifi quand
l'appliance est active. Les adresses IP sont libres quand le dispositif est
mis hors tension.
Si vous slectionnez cette option, et s'il n'existe aucun pool d'adresses IP,
un profil de protocole rseau contenant un pool d'adresses IP est
automatiquement cr et associ aux rseaux de destination.
DHCP
Un serveur DHCP est utilis pour allouer les adresses IP. Slectionnez
cette option uniquement si un serveur DHCP est disponible dans votre
environnement.
Statique - Pool IP
Les adresses IP sont automatiquement attribues partir de la plage
rseau IP gre de vCenter Server lors de la mise sous tension et
demeurent attribues lors de la mise hors tension.
Si vous slectionnez cette option, et s'il n'existe aucun pool d'adresses IP,
un profil de protocole rseau contenant un pool d'adresses IP est
automatiquement cr et associ aux rseaux de destination.
Spcifiez les informations de protocole rseau.
Cette option s'affiche uniquement si l'OVF que vous dployez contient des proprits rseau. Les
paramtres de protocole rseau peuvent concerner les serveurs DNS, la passerelle, le masque de rseau
ou le sous-rseau. Vous pouvez taper des adresses IP qui correspondent au protocole IP choisi (IPv4 ou
IPv6). Pour les serveurs DNS, vous pouvez taper une liste d'adresses spares par des virgules.
Cliquez sur Suivant.
Personnaliser le modle OVF
Personnaliser les proprits de dploiement du modle.
Procdure
1
Personnaliser les proprits de dploiement.
Toutes les proprits requises doivent avoir une valeur valide avant de pouvoir continuer.
Cliquez sur Suivant.
Configurer la dpendance vService
Slectionner un service de liaison pour la dpendance vService du modle.
Cette page apparat si le dispositif que vous tes en train de dployer dispose d'une ou plusieurs
dpendances vService.
Procdure
1
Slectionnez un prestataire de services de liaison.
Cliquez sur Suivant.
VMware, Inc.
69
Administration d'une machine virtuelle vSphere
Parcourir le march des dispositifs virtuelles de VMware
Virtual Appliance Marketplace contient un grand nombre de dispositifs virtuels conditionns au format
OVF que vous pouvez tlcharger et dployer dans votre environnement vSphere.
Procdure
1
Accdez Virtual Appliance Marketplace qui fait partie de VMware Solution Exchange.
Recherchez dans Marketplace une application prconditionne et tlchargez-la.
Connectez-vous et tlchargez le dispositif.
Dployez le dispositif dans votre environnement vSphere.
Exporter un modle OVF
Un modle OVF capture l'tat d'une machine virtuelle ou d'un vApp dans un module autonome. Les
fichiers de disque sont stocks dans un format compress et fragment.
Privilge ncessaire : vApp.Exportation
Prrequis
Mettez hors tension la machine virtuelle ou le vApp.
Procdure
1
Dans vSphere Web Client, accdez une machine virtuelle ou un vApp et slectionnez Exporter le
modle OVF dans le menu Actions de l'inventaire.
Dans le champ Nom, tapez le nom du modle.
Par exemple, tapez MyVm
REMARQUE Lorsque vous exportez un modle OVF avec un nom contenant des caractres astrisque (*),
ces caractres deviennent des caractres de soulignement (_).
Cliquez sur Choisir pour accder l'emplacement du dossier o vous souhaitez sauvegarder le modle.
Cliquez sur craser les fichiers existants pour remplacer les fichiers portant le mme nom dans ce
dossier.
Dans le champ Format, dterminez comment vous voulez stocker les fichiers.
n
Slectionnez Dossier de fichiers (OVF) pour stocker le modle OVF sous la forme d'un ensemble
de fichiers (.ovf, .vmdk et .mf). Utilisez ce format si vous prvoyez de publier les fichiers OVF sur
un serveur Web ou une bibliothque d'images. Vous pouvez exporter le module, par exemple dans
vSphere Web Client, en spcifiant l'URL du fichier OVF.
Slectionnez Fichier unique (OVA) pour moduler le modle OVF dans un fichier.ova unique.
Utilisez ce format si le modle OVF sera tlcharg partir d'un site Web ou dplac l'aide d'une
cl USB.
(Facultatif) Dans le champ Annotation, tapez une description.
Cochez la case Activer les options avances si vous souhaitez inclure l'UUID BIOS, l'adresse MAC ou
des informations de configuration supplmentaires dans le modle export.
Ces options limitent la portabilit.
70
Cliquez sur OK.
VMware, Inc.
Chapitre 3 Dploiement des modles OVF
Exemple : Emplacements de dossier pour des fichiers OVF et OVA
Si vous entrez OvfLib pour un nouveau dossier OVF, les fichiers suivants pourraient tre crs :
n
C:\OvfLib\MyVm\MyVm.ovfI
C:\OvfLib\MyVm.mf
C:\OvfLib\MyVm-disk1.vmdk
Si vous entrez C:\NewFolder\OvfLib pour un nouveau dossier OVF, les fichiers suivants pourraient tre
crs :
n
C:\NewFolder\OvfLib\MyVm\MyVm.ovfI
C:\NewFolder\OvfLib\MyVm.mf
C:\NewFolder\OvfLib\MyVm-disk1.vmdk
Si vous choisissez d'exporter dans le format OVA, et d'entrer MyVm, le fichier C:\MyVm.ova est cr.
VMware, Inc.
71
Administration d'une machine virtuelle vSphere
72
VMware, Inc.
Utilisation des bibliothques de
contenu
Les bibliothques de contenu sont des objets conteneurs pour les modles de machines virtuelles, les
modles de vApp et d'autres types de fichiers. Les administrateurs vSphere peuvent utiliser les modles de
la bibliothque pour dployer des machines virtuelles et des vApp dans l'inventaire vSphere. Le partage de
modles et de fichiers entre plusieurs instances de vCenter Server, quel que soit leur emplacement, permet
d'optimiser la cohrence, la conformit, l'efficacit et l'automatisation lors des dploiements de charges de
travail grande chelle.
Une bibliothque de contenu est gre partir d'une seule instance de vCenter Server, mais peut tre
partage entre plusieurs systmes vCenter Server.
Chaque modle de machine virtuelle, modle de vApp ou autre type de fichier d'une bibliothque est un
lment de cette bibliothque. Un lment peut contenir un ou plusieurs fichiers. Dans le cas des modles de
machine virtuelle ou de VApp, chaque lment contient plusieurs fichiers. Par exemple, un modle OVF
tant constitu de plusieurs fichiers, lorsque vous tlchargez ce type de modle dans la bibliothque, vous
tlchargez en ralit tous les fichiers qui y sont associs (.ovf, .vmdk et .mf). Toutefois, dans
vSphere Web Client seul le fichier .ovf apparat dans la bibliothque de contenu.
Vous pouvez crer deux types de bibliothques : bibliothque locale ou bibliothque abonne.
Bibliothques locales
Vous utilisez une bibliothque locale pour stocker des lments dans une seule instance de vCenter Server.
Vous pouvez publier la bibliothque locale afin de permettre aux utilisateurs des autres systmes
vCenter Server de s'y abonner. Lorsque vous publiez une librairie de contenu en externe, vous pouvez
configurer un mot de passe pour l'authentification.
Les modles de machines virtuelles et de vApp sont stocks au format de fichier OVF dans la bibliothque
de contenu. En outre, vous pouvez tlcharger d'autres types de fichiers (des images ISO ou des fichiers
texte, par exemple) dans une bibliothque de contenu.
Bibliothques abonnes
Pour vous abonner une bibliothque publie, vous devez crer une bibliothque abonne. La bibliothque
abonne peut tre cre dans l'instance de vCenter Server qui contient la bibliothque publie ou dans un
autre systme vCenter Server. Lorsque vous crez une bibliothque abonne, vous pouvez tlcharger tout
le contenu de la bibliothque publie immdiatement aprs avoir cr la bibliothque abonne ou
tlcharger uniquement les mtadonnes associes aux lments issus de la bibliothque publie. Si vous
tlchargez uniquement les mtadonnes associes aux lments d'une bibliothque abonne, vous
conomisez de l'espace de stockage. Lorsqu'une bibliothque abonne est configure avec l'option de
VMware, Inc.
73
Administration d'une machine virtuelle vSphere
tlchargement immdiat de tout le contenu de la bibliothque publie, elle se synchronise
automatiquement avec la bibliothque publie intervalles rguliers pour garantir que le contenu est jour.
Lorsqu'une bibliothque abonne est configure avec l'option de tlchargement du contenu de la
bibliothque publie uniquement en cas de besoin, vous devez la synchroniser manuellement.
Si vous utilisez une bibliothque abonne, vous pouvez en exploiter le contenu mais vous ne pouvez pas y
contribuer. Seul l'administrateur de la bibliothque publie gre les modles et les fichiers.
Tableau 41. Objets source auxquels vous pouvez vous abonner en crant une bibliothque abonne dans
vSphere Web Client .
Cration d'une bibliothque
abonne dans vSphere Web Client
l'aide de l'option Tlcharger
immdiatement tout le contenu de
la bibliothque
Cration d'une bibliothque
abonne dans vSphere Web Client
l'aide de l'option Tlcharger le
contenu de la bibliothque que
lorsque c'est ncessaire
Bibliothque s'excutant dans une
instance de vCenter Server 6.0
Pris en charge
Pris en charge
Catalogue s'excutant dans une
instance de vCloud Director 5.5
Pris en charge
Non pris en charge
Bibliothque tierce
Prise en charge pour les
bibliothques tierces qui ncessitent
une authentification, si le nom
d'utilisateur de la bibliothque tierce
est vcsp. Si le nom d'utilisateur de la
bibliothque tierce source n'est pas
vcsp, vous pouvez vous y abonner
l'aide de l'API VMware vCloud Suite.
Prise en charge pour les bibliothques
tierces qui ncessitent une
authentification, si le nom d'utilisateur
de la bibliothque tierce est vcsp. Si le
nom d'utilisateur de la bibliothque
tierce source n'est pas vcsp, vous
pouvez vous y abonner l'aide de
l'API VMware vCloud Suite.
Objet source
Dans les bibliothques, le contenu est stock dans un systme de fichiers ou une banque de donnes. Pour
des performances optimales, utilisez des systmes de fichiers pour les bibliothques publies et des banques
de donnes pour les bibliothques abonnes et locales.
Ce chapitre aborde les rubriques suivantes :
74
Crer une bibliothque , page 75
Synchroniser une bibliothque abonne , page 77
Modifier les paramtres d'une bibliothque locale , page 77
Modifier les paramtres d'une bibliothque abonne , page 78
Supprimer une bibliothque de contenu , page 79
Hritage hirarchique des autorisations pour les bibliothques de contenu , page 79
Exemple de rle d'utilisateur permettant d'utiliser des bibliothques de contenu , page 81
Ajout de contenu aux bibliothques , page 81
Utilisation des lments d'une bibliothque , page 85
Cration de machines virtuelles et de vApp partir des modles de la bibliothque de contenu ,
page 88
VMware, Inc.
Chapitre 4 Utilisation des bibliothques de contenu
Crer une bibliothque
Vous pouvez crer une bibliothque de contenu dans vSphere Web Client et la remplir de modles que vous
pouvez utiliser pour dployer des machines virtuelles ou des vApps dans votre environnement virtuel.
Prrequis
Privilges requis : Bibliothque de contenu.Crer une bibliothque locale ou Bibliothque de
contenu.Crer la bibliothque abonne sur l'instance de vCenter Server sur laquelle vous souhaitez crer la
bibliothque.
Procdure
1
Dans le navigateur de vSphere Web Client, slectionnez Listes d'inventaires vCenter > Bibliothques
de contenu.
Cliquez sur l'onglet Objets.
Cliquez sur l'icne Crer une bibliothque (
Entrez un nom pour la bibliothque de contenu et, dans la zone de texte Notes, entrez une description
de la bibliothque, puis cliquez sur Suivant.
VMware, Inc.
).
75
Administration d'une machine virtuelle vSphere
Slectionnez le type de bibliothque crer.
Option
Description
Bibliothque de contenu local
Cre une bibliothque de contenu accessible uniquement dans l'instance de
vCenter Server sur laquelle vous l'avez cre.
Pour rendre accessible le contenu de la bibliothque par d'autres
utilisateurs, publiez la bibliothque. Si vous souhaitez que les utilisateurs
emploient un mot de passe lors de l'accs la bibliothque, activez
l'authentification de la bibliothque et entrez un mot de passe.
Bibliothque de contenu avec
abonnement
Cre une bibliothque de contenu qui est abonne une bibliothque de
contenu publie. Vous pouvez uniquement synchroniser la bibliothque
abonne avec la bibliothque publie pour voir du contenu actualis, mais
vous ne pouvez pas ajouter du contenu dans la bibliothque ni en
supprimer. Seul un administrateur de la bibliothque publie peut ajouter,
modifier et supprimer du contenu de la bibliothque publie.
Fournissez les paramtres suivants pour vous abonner une bibliothque :
a Dans la zone de texte URL d'abonnement, entrez l'adresse URL de la
bibliothque abonne.
b Si l'authentification est active sur la bibliothque publie, entrez le
mot de passe de l'diteur.
c Slectionnez une mthode de tlchargement pour le contenu de la
bibliothque abonne.
n Si vous souhaitez tlcharger une copie locale de tous les modles
et fichiers de la bibliothque publie immdiatement aprs vous y
tre abonn, slectionnez Tlcharger immdiatement tout le
contenu de la bibliothque.
n Si vous souhaitez conomiser de l'espace de stockage, slectionnez
Tlcharger le contenu de la bibliothque que lorsque c'est
ncessaire. Vous tlchargez uniquement les mtadonnes des
modles et des fichiers de la bibliothque publie.
Lorsque vous avez besoin d'utiliser un modle particulier,
synchronisez l'lment pour tlcharger une copie complte.
Lorsqu'un message vous y invite, acceptez l'empreinte du certificat
SSL.
L'empreinte du certificat SSL est stocke sur votre systme jusqu' ce
que vous supprimiez de l'inventaire la bibliothque de contenu
abonne.
Cliquez sur Suivant.
Entrez le chemin un emplacement de stockage dans lequel conserver le contenu de cette bibliothque.
76
Option
Description
Entrer un chemin d'accs au
systme de fichiers ou une URL
NFS
Entrez le chemin d'accs au systme de fichiers local de la machine
Windows sur laquelle vCenter Server s'excute, ou entrez un chemin
d'accs un stockage NFS si vous utilisez vCenter Server Appliance.
Si vous utilisez une instance de vCenter Server qui s'excute sur un
systme Windows, vous pouvez stocker vos modles sur le stockage local
ou sur le stockage partag mapp de la machine Windows.
Si vous utilisez vCenter Server Appliance, vous pouvez stocker vos
modles sur un stockage NFS qui est mont sur le dispositif. Ds que
l'opration de cration d'une bibliothque est termine,
vCenter Server Appliance montre automatiquement le stockage partag
sur le systme d'exploitation de l'hte.
Slectionner une banque de
donnes
Slectionnez une banque de donnes dans votre inventaire vSphere.
Passez en revue l'information sur la page Prt Terminer et cliquez sur Terminer.
VMware, Inc.
Chapitre 4 Utilisation des bibliothques de contenu
Synchroniser une bibliothque abonne
Pour garantir que votre bibliothque abonne affiche le tout dernier contenu de la bibliothque publie,
vous pouvez initier manuellement une tche de synchronisation.
Les bibliothques abonnes peuvent galement se synchroniser automatiquement avec le contenu de la
bibliothque publie. Pour activer la synchronisation automatique de la bibliothque abonne, slectionnez
l'option Activer la synchronisation automatique avec la bibliothque externe dans ses paramtres. Tenez
compte du fait que la synchronisation automatique requiert une grande quantit d'espace de stockage, car
vous tlchargez des copies entires de tous les lments de la bibliothque publie.
Prrequis
Privilge ncessaire : Bibliothque de contenu.Synchroniser la bibliothque abonne sur la bibliothque.
Procdure
1
Dans le navigateur de vSphere Web Client, slectionnez Listes d'inventaires vCenter > Bibliothques
de contenu.
Cliquez avec le bouton droit sur une bibliothque abonne de la liste et slectionnez Synchroniser la
bibliothque.
Une nouvelle tche indiquant la synchronisation de la bibliothque abonne s'affiche dans le volet Tches
rcentes. Une fois la tche termine, la liste mise jour avec les lments de la bibliothque s'affiche dans
l'onglet Objets associs, sous Modles et Autres types.
Modifier les paramtres d'une bibliothque locale
Vous pouvez modifier les paramtres d'une bibliothque de contenu.
En tant qu'administrateur d'une bibliothque de contenu, vous pouvez publier une bibliothque locale
partir de votre instance de vCenter Server pour partager son contenu entre plusieurs systmes
vCenter Server. Dans la bote de dialogue Modifier les paramtres, vous pouvez obtenir l'URL de votre
bibliothque et l'envoyer d'autres utilisateurs pour qu'ils s'y abonnent. Si la bibliothque est dj publie,
vous pouvez en modifier le mot de passe d'authentification. Les utilisateurs abonns votre bibliothque
doivent mettre jour le mot de passe pour continuer d'accder la bibliothque publie.
Prrequis
Privilges requis : Bibliothque de contenu.Mettre jour la bibliothque et Bibliothque de
contenu.Mettre jour la bibliothque locale sur la bibliothque.
Procdure
1
Dans le navigateur de vSphere Web Client, slectionnez Listes d'inventaires vCenter > Bibliothques
de contenu.
Cliquez avec le bouton droit sur une bibliothque de contenu et slectionnez Modifier les paramtres.
VMware, Inc.
77
Administration d'une machine virtuelle vSphere
Modifiez les paramtres de la bibliothque.
Type de bibliothque de contenu
Action
Bibliothque de contenu locale
Vous pouvez publier une bibliothque locale pour partager son contenu
avec d'autres utilisateurs.
a Cochez la case Publier cette bibliothque en externe.
b Indiquez si vous souhaitez spcifier un mot de passe d'authentification
pour accder la bibliothque. Si vous avez protg la bibliothque
par un mot de passe, vous devez fournir l'URL et le mot de passe aux
utilisateurs qui souhaitent s'abonner votre bibliothque.
Bibliothque de contenu publie
Vous pouvez modifier les paramtres suivants dans une bibliothque
publie :
n Vous pouvez annuler la publication de la bibliothque en dsactivant
la case cocher Publier cette bibliothque en externe. Les utilisateurs
actuellement abonns cette bibliothque ne peuvent plus utiliser son
contenu.
n Vous pouvez activer ou dsactiver l'authentification pour la
bibliothque et modifier le mot de passe d'authentification.
n Vous pouvez copier l'URL d'abonnement votre bibliothque et
l'envoyer aux autres utilisateurs pour leur permettre de s'abonner.
Cliquez sur OK.
Modifier les paramtres d'une bibliothque abonne
Vous pouvez modifier les paramtres d'une bibliothque abonne pour optimiser l'espace de stockage et la
bande passante rseau en modifiant les options afin de tlcharger du contenu partir de la bibliothque
publie. Vous devrez aussi ventuellement mettre jour le mot de passe pour l'authentification la
bibliothque si l'administrateur de la bibliothque publie modifie le mot de passe.
Prrequis
Privilges requis : Bibliothque de contenu.Mettre jour la bibliothque abonne et Bibliothque de
contenu.Contrler les informations sur l'abonnement sur la bibliothque abonne.
Procdure
1
Dans le navigateur de vSphere Web Client, slectionnez Listes d'inventaires vCenter > Bibliothques
de contenu.
Cliquez avec le bouton droit sur une bibliothque abonne et slectionnez Modifier les paramtres.
Modifiez les paramtres de la bibliothque abonne.
n
Activez ou dsactivez la synchronisation automatique avec la bibliothque publie.
Mettez jour le mot de passe pour l'authentification de la bibliothque publie.
Slectionnez une mthode de tlchargement. Vous pouvez tlcharger tout le contenu de la
bibliothque immdiatement ou tlcharger du contenu de bibliothque uniquement lorsque cela
s'avre ncessaire.
Si vous basculez du tlchargement du contenu uniquement ncessaire au tlchargement
immdiat de tout le contenu de la bibliothque, aprs confirmation de la bote de dialogue, une
tche de synchronisation s'excute et le tlchargement du contenu commence. Le nombre et la
taille des lments de la bibliothque publie dterminent la quantit et la dure de la bande
passante rseau ncessaires l'excution de cette tche.
78
Cliquez sur OK.
VMware, Inc.
Chapitre 4 Utilisation des bibliothques de contenu
Supprimer une bibliothque de contenu
Vous pouvez supprimer une bibliothque de contenu que vous ne souhaitez plus utiliser.
Prrequis
Privilge ncessaire : Bibliothque de contenu.Supprimer la bibliothque abonne ou Bibliothque de
contenu.Supprimer la bibliothque locale sur le type de bibliothque supprimer.
Procdure
1
Dans le navigateur de vSphere Web Client, slectionnez Listes d'inventaires vCenter > Bibliothques
de contenu.
Cliquez avec le bouton droit sur une bibliothque de contenu dans la liste et slectionnez Supprimer.
Dans la bote de dialogue de confirmation Supprimer la bibliothque, cliquez sur Oui.
La bibliothque de contenu et tout son contenu ont t supprims.
Hritage hirarchique des autorisations pour les bibliothques de
contenu
Les objets vSphere hritent des autorisations d'un objet parent dans la hirarchie. Les bibliothques de
contenu fonctionnent dans le cadre d'une seule instance de vCenter Server. Toutefois, elles ne sont pas des
enfants directs d'un systme vCenter Server du point de vue de l'inventaire.
Le parent direct pour les bibliothques de contenu est la racine globale. Cela signifie que si vous dfinissez
une autorisation au niveau d'une instance de vCenter Server et la propagez aux objets enfants, l'autorisation
s'applique aux centres de donnes, aux dossiers, aux clusters, aux htes, aux machines virtuelles, etc., mais
ne s'applique pas aux bibliothques de contenu que vous voyez et qui fonctionnent avec cette instance de
vCenter Server. Pour attribuer une autorisation sur une bibliothque de contenu, un administrateur doit
accorder une autorisation globale l'utilisateur. Les autorisations globales prennent en charge l'attribution
de privilges dans plusieurs solutions partir d'un objet racine global.
La figure illustre la hirarchie d'inventaire et les chemins par lesquels les autorisations peuvent tre
propages.
VMware, Inc.
79
Administration d'une machine virtuelle vSphere
Figure 41. Hirarchie d'inventaire de vSphere
objet racine
(niveau d'autorisations global)
bibliothque
de contenu
vCenter Server
(niveau de l'instance de vCenter Server)
catgorie de
balises
lment de
bibliothque
dossier de centre
de donnes
balise
centre de donnes
Dossier de VM
dossier d'hte
modle
hte
machine
virtuelle
vApp
dossier
rseau
commutateur
standard
pool de
ressources
cluster
machine
virtuelle
pool de
ressources
dossier de banque
de donnes
VDS
groupe
de ports
distribus
banque de
donnes
cluster de
banques de
donnes
vApp
vApp
machine
virtuelle
pool de
ressources
machine
virtuelle
Pour permettre un utilisateur de grer une bibliothque de contenu et ses lments, un administrateur
peut lui attribuer le rle Administrateur de bibliothque de contenu en tant qu'autorisation globale. Le rle
Administrateur de bibliothque de contenu est un exemple de rle dans vSphere Web Client.
Les utilisateurs qui sont Administrateurs peuvent galement grer des bibliothques et leur contenu. Si un
utilisateur est un administrateur au niveau d'une instance de vCenter Server, il dispose de privilges
suffisants pour grer les bibliothques qui appartiennent cette instance de vCenter Server, mais il ne peut
pas voir les bibliothques sans disposer du rle Lecture seule accord sous forme d'autorisation globale.
80
VMware, Inc.
Chapitre 4 Utilisation des bibliothques de contenu
Par exemple, un utilisateur dispose d'un rle Administrateur dfini au niveau d'une instance de
vCenter Server. Lorsque l'administrateur accde aux bibliothques de contenu dans le navigateur d'objets, il
ne voit aucune bibliothque bien qu'il en existe dans l'inventaire vSphere de cette instance de
vCenter Server. Il ne peut voir les bibliothques que si le rle Lecture seule lui a t attribu en tant
qu'autorisation globale.
Les administrateurs dont le rle est dfini en tant qu'autorisation globale peuvent voir et grer les
bibliothques dans toutes les instances de vCenter Server qui appartiennent la racine globale.
Comme les bibliothques de contenu et leurs lments enfants hritent des autorisations uniquement
partir de l'objet racine global, lorsque vous accdez une bibliothque ou un lment de bibliothque et
cliquez sur l'onglet Grer, aucun onglet Autorisations ne s'affiche. Un administrateur ne peut pas attribuer
d'autorisations individuelles sur diffrentes bibliothques ou diffrents lments dans une bibliothque.
Exemple de rle d'utilisateur permettant d'utiliser des bibliothques
de contenu
vSphere Web Client propose un exemple de rle qui vous permet de devenir un administrateur de
bibliothques de contenu. Vous pouvez modifier le rle ou l'utiliser comme exemple afin de crer des rles
personnaliss pour des tches spcifiques qui pourront tre excutes par les utilisateurs que vous
autoriserez.
Administrateur de bibliothque de contenu
Le rle prdfini Administrateur de bibliothque de contenu octroie l'utilisateur des privilges qui lui
permettent de surveiller et de grer une bibliothque et son contenu.
Un utilisateur dot de ce rle peut effectuer les tches suivantes :
n
Crer, modifier et supprimer des bibliothques locales ou abonnes.
Synchroniser une bibliothque abonne et synchroniser des lments d'une bibliothque abonne.
Afficher les types d'lments pris en charge par la bibliothque.
Configurer les paramtres globaux de la bibliothque.
Importer des lments dans une bibliothque.
Exporter des lments d'une bibliothque.
Ajout de contenu aux bibliothques
Vous pouvez remplir une bibliothque de contenu l'aide de modles OVF et utiliser ceux-ci pour
provisionner de nouvelles machines virtuelles. Vous pouvez galement ajouter d'autres fichiers une
bibliothque de contenu, tels que des images ISO, des scripts et des fichiers texte.
Il existe plusieurs mthodes pour ajouter des lments une bibliothque.
n
Importation d'lments dans une bibliothque de contenu page 82
Vous pouvez import des lments (modles de machines virtuelles et vApp, par exemple) dans une
bibliothque de contenu partir de votre machine locale ou d'un serveur Web, puis les utiliser pour
crer des machines virtuelles et des vApp. Vous pouvez galement importer des images ISO, des
certificats et d'autres fichiers, pour les conserver dans la bibliothque et les partager avec d'autres
utilisateurs sur divers systmes vCenter Server.
Cloner un vApp en modle dans la bibliothque de contenu page 83
Vous pouvez cloner des vApps existants vers des modles vApp dans une bibliothque de contenu.
Vous pouvez utiliser les modles vApp ultrieurement pour provisionner de nouveaux vApps sur un
cluster ou un hte dans votre inventaire vSphere. Le vApp est export vers une bibliothque de
contenu dans le format OVF.
VMware, Inc.
81
Administration d'une machine virtuelle vSphere
Cloner une machine virtuelle ou un modle de machine virtuelle en modle dans la bibliothque de
contenu page 84
Vous pouvez cloner vos machines virtuelles et modles de machines virtuelles existants dans des
modles de la bibliothque de contenu, puis les utiliser pour provisionner des machines virtuelles sur
un cluster ou un hte.
Cloner les lments de bibliothque d'une bibliothque vers une autre bibliothque page 84
Vous pouvez cloner un modle, d'une bibliothque de contenu vers une autre bibliothque de contenu
de la mme instance de vCenter Server. Le modle clon est une copie exacte du modle d'origine.
Importation d'lments dans une bibliothque de contenu
Vous pouvez import des lments (modles de machines virtuelles et vApp, par exemple) dans une
bibliothque de contenu partir de votre machine locale ou d'un serveur Web, puis les utiliser pour crer
des machines virtuelles et des vApp. Vous pouvez galement importer des images ISO, des certificats et
d'autres fichiers, pour les conserver dans la bibliothque et les partager avec d'autres utilisateurs sur divers
systmes vCenter Server.
Importer des lments dans une bibliothque partir d'une URL
Si un lment est disponible sur un serveur Web, vous pouvez l'ajouter une bibliothque de contenu.
Prrequis
Privilge ncessaire : Bibliothque de contenu.Ajouter un lment de bibliothque et Bibliothque de
contenu.Mettre jour des fichiers sur la bibliothque.
Procdure
1
Dans le navigateur de vSphere Web Client, slectionnez Listes d'inventaires vCenter > Bibliothques
de contenu.
Cliquez avec le bouton droit sur une bibliothque de contenu et slectionnez Importer l'lment.
La bote de dialogue Importer l'lment de bibliothque s'ouvre.
Dans la section Source, slectionnez l'option d'importation d'un lment partir d'une URL, puis entrez
le chemin d'accs au serveur Web sur lequel se trouve l'lment.
Dans la section Destination, entrez un nom et une description pour l'lment, puis cliquez sur OK.
Deux tches s'affichent dans le volet Tches rcentes. L'une concerne la cration d'un lment dans la
bibliothque et l'autre, le tlchargement du contenu de l'lment dans la bibliothque. Une fois la tche
termine, l'lment s'affiche dans l'onglet Objets associs, sous Modles ou Autres types.
Importer des lments dans une bibliothque partir d'un fichier local de votre
systme
Vous pouvez ajouter des lments une bibliothque de contenu en important des fichiers partir de votre
systme local. Vous pouvez importer un module OVF pour l'utiliser en tant que modle pour le
dploiement de machines virtuelles et de vApp. Vous pouvez galement importer d'autres types de fichiers
(scripts ou fichiers ISO, par exemple) pour les utiliser dans votre instance vCenter Server ou les partager
entre plusieurs systmes vCenter Server.
Prrequis
82
Vrifiez que le plug-in d'intgration du client vCenter est install sur le systme. Reportez-vous
Installer le plug-in d'intgration du client , page 209.
Privilge ncessaire : Bibliothque de contenu.Ajouter un lment de bibliothque et Bibliothque
de contenu.Mettre jour des fichiers sur la bibliothque.
VMware, Inc.
Chapitre 4 Utilisation des bibliothques de contenu
Procdure
1
Dans le navigateur de vSphere Web Client, slectionnez Listes d'inventaires vCenter > Bibliothques
de contenu.
Cliquez avec le bouton droit sur une bibliothque de contenu et slectionnez Importer l'lment.
La bote de dialogue Importer l'lment de bibliothque s'ouvre.
Dans la section Source, slectionnez l'option d'importation d'un lment partir d'un fichier local, puis
cliquez sur Parcourir pour accder au fichier que vous souhaitez importer partir de votre systme
local.
Vous pouvez utiliser le menu droulant Fichiers de type pour filtrer les fichiers de votre systme local.
Dans la section Destination, entrez un nom et une description pour l'lment, puis cliquez sur OK.
Deux tches s'affichent dans le volet Tches rcentes. L'une concerne la cration d'un lment dans la
bibliothque et l'autre, le tlchargement du contenu de l'lment dans la bibliothque. Une fois la tche
termine, l'lment s'affiche dans l'onglet Objets associs, sous Modles ou Autres types.
Cloner un vApp en modle dans la bibliothque de contenu
Vous pouvez cloner des vApps existants vers des modles vApp dans une bibliothque de contenu. Vous
pouvez utiliser les modles vApp ultrieurement pour provisionner de nouveaux vApps sur un cluster ou
un hte dans votre inventaire vSphere. Le vApp est export vers une bibliothque de contenu dans le format
OVF.
Procdure
1
Dans le navigateur vSphere Web Client, cliquez sur Listes d'inventaires vCenter > vApps.
Cliquez avec le bouton droit sur un vApp et slectionnez Cloner > Cloner dans un modle de la
bibliothque
Tapez un nom et une description pour le modle.
Dans la liste des bibliothques disponibles, slectionnez la bibliothque de contenu laquelle vous
souhaitez ajouter le modle.
(Facultatif) Incluez ou excluez des configurations associes un vApp dans le modle que vous clonez.
Vous pouvez choisir de conserver les adresses MAC sur les adaptateurs rseau et d'inclure une
configuration supplmentaire.
Cliquez sur OK.
Une nouvelle tche d'exportation d'un module OVF s'affiche dans le volet Tches rcentes. Une fois la tche
termine, le modle de vApp s'affiche dans l'onglet Modles, sous l'onglet lments associs de la
bibliothque de contenu.
Suivant
Utilisez le modle pour provisionner des vApps sur un hte ou un cluster dans votre inventaire vSphere.
Reportez-vous Crer un nouveau vApp sur un hte ou sur un cluster partir d'un modle dans une
bibliothque de contenu , page 89
VMware, Inc.
83
Administration d'une machine virtuelle vSphere
Cloner une machine virtuelle ou un modle de machine virtuelle en modle
dans la bibliothque de contenu
Vous pouvez cloner vos machines virtuelles et modles de machines virtuelles existants dans des modles
de la bibliothque de contenu, puis les utiliser pour provisionner des machines virtuelles sur un cluster ou
un hte.
Les modles sont les copies principales des machines virtuelles qui vous permettent de crer des machines
virtuelles prtes l'emploi. Vous pouvez modifier les modles, par exemple installer des logiciels
supplmentaires dans le systme d'exploitation client, tout en conservant l'tat du modle d'origine. Pour
plus d'informations, voir Modles de machines virtuelles et modles de vApp dans les bibliothques de
contenu , page 85.
Procdure
1
Dans vSphere Web Client, accdez l'objet que vous souhaitez cloner et dmarrez la tche de clonage.
Option
Action
Cloner une machine virtuelle dans
un modle d'une bibliothque
a
b
Slectionnez Listes d'inventaires vCenter > Machines virtuelles.
Cliquez avec le bouton droit sur une machine virtuelle et slectionnez
Cloner > Cloner dans un modle de la bibliothque.
Cloner un modle de machine
virtuelle dans un modle d'une
bibliothque
Slectionnez Listes d'inventaires vCenter > Modles de VM dans des
dossiers.
Cliquez avec le bouton droit sur un modle de machine virtuelle et
slectionnez Cloner dans la bibliothque.
La bote de dialogue Cloner dans un modle de la bibliothque s'ouvre.
2
Entrez le nom et la description du modle.
Dans la liste des bibliothques de contenu, slectionnez la bibliothque dans laquelle vous souhaitez
ajouter le modle.
(Facultatif) Slectionnez les donnes de configuration inclure dans le modle.
Vous pouvez choisir de conserver les adresses MAC sur les adaptateurs rseau et d'inclure une
configuration supplmentaire.
Cliquez sur OK.
Une nouvelle tche d'exportation d'un module OVF s'affiche dans le volet Tches rcentes. Une fois la tche
termine, le modle s'affiche dans l'onglet Modles, sous l'ongle Objets associs de la bibliothque de
contenu.
Suivant
Utilisez le modle pour crer des machines virtuelles sur des htes ou des clusters dans l'inventaire vSphere.
Cloner les lments de bibliothque d'une bibliothque vers une autre
bibliothque
Vous pouvez cloner un modle, d'une bibliothque de contenu vers une autre bibliothque de contenu de la
mme instance de vCenter Server. Le modle clon est une copie exacte du modle d'origine.
Lorsque vous clonez un modle entre des bibliothques, l'assistant de clonage vous permet de slectionner
la bibliothque source comme bibliothque de destination.
84
VMware, Inc.
Chapitre 4 Utilisation des bibliothques de contenu
Vous pouvez cloner des lments partir d'une bibliothque abonne, mais pas vers une bibliothque
abonne. Les bibliothques abonnes sont exclues de la liste des bibliothques de destination dans la bote
de dialogue Cloner l'lment de la bibliothque. Si la bibliothque source d'un lment cloner est une
bibliothque abonne paramtre de manire tlcharger ses lments uniquement en cas de besoin,
l'lment est d'abord tlcharg vers la bibliothque abonne source, puis clon vers la bibliothque de
destination.
Procdure
1
Dans le navigateur de vSphere Web Client, slectionnez Listes d'inventaires vCenter > Bibliothques
de contenu.
Slectionnez une bibliothque de contenu et cliquez sur l'onglet Objets associs.
Cliquez avec le bouton droit sur un lment de la bibliothque et slectionnez Cloner l'lment.
(Facultatif) Modifiez le nom et les notes de l'lment clon.
Dans la liste des bibliothques de contenu, slectionnez la bibliothque dans laquelle vous souhaitez
cloner le modle.
Vous pouvez slectionner la bibliothque source comme bibliothque de destination, si vous souhaitez
disposer de deux copies identiques du modle dans la mme bibliothque.
Cliquez sur OK.
Une nouvelle tche indiquant le clonage du modle s'affiche dans le volet Tches rcentes. Une fois la tche
termine, un clone du modle s'affiche dans l'onglet Modles, sous l'onglet Objets associs de la
bibliothque de contenu de destination.
Suivant
Dployez une machine virtuelle partir du modle sur un hte ou un cluster dans votre inventaire vSphere.
Utilisation des lments d'une bibliothque
Vous pouvez raliser diverses tches avec les lments d'une bibliothque de contenu. Vous pouvez
synchroniser un lment d'une bibliothque abonne pour tlcharger tout son contenu et utiliser cet
lment pour dployer une machine virtuelle, par exemple. Ou encore, vous pouvez supprimer les lments
dont vous n'avez plus besoin.
Chaque modle de machine virtuelle, modle de vApp ou autre type de fichier d'une bibliothque est un
lment de cette bibliothque. Un lment peut contenir un ou plusieurs fichiers. Dans le cas des modles de
machine virtuelle ou de VApp, chaque lment contient plusieurs fichiers. Par exemple, un modle OVF
tant constitu de plusieurs fichiers, lorsque vous tlchargez ce type de modle dans la bibliothque, vous
tlchargez en ralit tous les fichiers qui y sont associs (.ovf, .vmdk et .mf). Toutefois, dans
vSphere Web Client seul le fichier .ovf apparat dans la bibliothque de contenu.
Modles de machines virtuelles et modles de vApp dans les bibliothques de
contenu
Vous pouvez stocker des modles de machines virtuelles et de vApp dans une bibliothque de contenu et
utiliser ces modles pour dployer des machines virtuelles et des vApp dans l'inventaire vSphere.
Un modle de VM est un modle d'une machine virtuelle. Les modles de VM existant dans un dossier de
modles de VM ne sont pas les mmes que ceux de la bibliothque de contenu. Dans une bibliothque de
contenu, les modles de machines virtuelles sont au format OVF. Si vous exportez un modle vers votre
systme local, il est enregistr sous forme de fichier .ovf. Les modles VM qui existent dans un dossier de
modles VM ne sont pas au format OVF mais, si vous les clonez dans la bibliothque de contenu, le modle
qui en rsulte est au format OVF.
VMware, Inc.
85
Administration d'une machine virtuelle vSphere
Un modle de vApp est un modle d'un vApp, lequel peut contenir plusieurs machines virtuelles ou vApp.
Dans une bibliothque de contenu, les modles de vApp sont au format OVF. Si vous exportez un modle
vers votre systme local, il est enregistr sous forme de fichier .ovf. Les modles de vApp sont des objets
d'inventaire qui existent uniquement dans les bibliothques de contenu.
Vous pouvez utiliser des modles VM et vApp pour dployer des machines virtuelles et des applications
virtuelles vers un objet de destination, par exemple un hte ou un cluster.
Synchroniser un lment de bibliothque dans une bibliothque abonne
Pour mettre jour ou tlcharger le contenu d'un lment de bibliothque, vous pouvez le synchroniser.
la cration de la bibliothque abonne, si vous avez slectionn l'option Tlcharger le contenu de la
bibliothque que lorsque c'est ncessaire, seules les mtadonnes du contenu de la bibliothque sont
tlcharges sur le stockage associ. Lorsque vous avez besoin d'utiliser l'lment, vous devez le
synchroniser pour tlcharger son contenu sur votre stockage local. Lorsque vous n'avez plus besoin de
l'lment, vous pouvez supprimer le contenu de l'lment pour librer l'espace de stockage. L'lment
continue d'apparatre dans la bibliothque abonne, mais il ne consomme plus d'espace de stockage, car il
ne reste plus que ses mtadonnes dans le stockage.
Prrequis
n
Privilge ncessaire : Bibliothque de contenu.Synchroniser l'lment de la bibliothque sur
l'lment de bibliothque.
Procdure
1
Dans le navigateur de vSphere Web Client, slectionnez Listes d'inventaires vCenter > Bibliothques
de contenu.
Slectionnez une bibliothque abonne dans la liste et cliquez sur l'onglet Objets associs.
Synchronisez l'lment que vous avez besoin d'utiliser.
n
Dans l'onglet Modles, cliquez avec le bouton droit sur un modle de machine virtuelle ou de
vApp et slectionnez Synchroniser l'lment.
Dans l'onglet Autres types, cliquez avec le bouton droit sur un lment et slectionnez
Synchroniser l'lment.
Une fois la synchronisation termine, le contenu de l'lment et ses mtadonnes sont tlchargs dans le
stockage de sauvegarde de la bibliothque abonne et, dans l'onglet Objets associs, la valeur de l'lment
est Oui dans la colonne Contenu stock localement.
Exporter un lment d'une bibliothque de contenu vers votre ordinateur local
Vous serez peut-tre amen exporter un lment d'une bibliothque de contenu vers votre systme local.
Prrequis
n
Privilge ncessaire : Bibliothque de contenu.Tlcharger des fichiers sur la bibliothque.
Vrifiez que le plug-in d'intgration du client est install sur le systme.
Procdure
86
Dans le navigateur de vSphere Web Client, slectionnez Listes d'inventaires vCenter > Bibliothques
de contenu.
Slectionnez une bibliothque de contenu et cliquez sur l'onglet Objets associs.
VMware, Inc.
Chapitre 4 Utilisation des bibliothques de contenu
Slectionnez le type de fichier que vous voulez exporter.
n
Dans l'onglet Modles, cliquez avec le bouton droit sur la bibliothque et slectionnez Exporter
l'lment.
Dans l'onglet Autres types, cliquez avec le bouton droit sur un fichier de la bibliothque qui n'est
pas un modle et slectionnez Exporter l'lment.
La bote de dialogue Exporter l'lment de la bibliothque s'ouvre.
4
Accdez au dossier de destination dans lequel vous voulez enregistrer l'lment et cliquez sur OK.
Un dossier portant le mme nom que l'lment est cr sur votre ordinateur local, dans le dossier de
destination, afin de stocker les contenus d'lments.
Supprimer le contenu d'un lment de la bibliothque
Si une bibliothque abonne est cre l'aide de l'option Tlcharger le contenu de la bibliothque que
lorsque c'est ncessaire, seules les mtadonnes des lments de la bibilothque sont stockes dans le
stockage associ la bibliothque. Par exemple, lorsque vous voulez utiliser un modle pour dployer une
machine virtuelle, vous devez synchroniser l'lment pour que l'intgralit du contenu soit tlcharge sur
le stockage associ. Lorsque vous avez fini d'utiliser le modle, vous pouvez supprimer le contenu de
l'lment pour librer de l'espace sur le stockage. Le modle est toujours visible dans la bibliothque
abonne, car ses mtadonnes demeurent dans le stockage associ la bibliothque. Ceci s'applique
galement aux modles vApp et autres fichiers existant dans la bibliothque abonne.
Prrequis
Privilge ncessaire : Bibliothque de contenu.Expulser l'lment de bibliothque
Procdure
1
Dans le navigateur de vSphere Web Client, slectionnez Listes d'inventaires vCenter > Bibliothques
de contenu.
Slectionnez une bibliothque abonne dans la liste et cliquez sur l'onglet Objets associs.
Dans l'onglet Objets associs, cliquez avec le bouton droit sur un lment de la liste et slectionnez
Supprimer le contenu de l'lment.
Le contenu de l'lment est supprim pour librer de l'espace dans le stockage. Seules les mtadonnes de
l'lment demeurent dans le stockage.
Supprimer l'lment de bibliothque
Vous pouvez supprimer un lment dont vous n'avez plus besoin.
Prrequis
Privilge ncessaire : Bibliothque de contenu.Supprimer l'lment de la bibliothque sur l'lment de
bibliothque.
Procdure
1
Dans le navigateur de vSphere Web Client, slectionnez Listes d'inventaires vCenter > Bibliothques
de contenu.
Slectionnez une bibliothque abonne dans la liste et cliquez sur l'onglet Objets associs.
Cliquez avec le bouton droit sur un lment de la liste Modles ou Autres types dans l'onglet Objets
associs et slectionnez Supprimer.
Dans la bote de dialogue, confirmez que vous souhaitez supprimer l'lment.
VMware, Inc.
87
Administration d'une machine virtuelle vSphere
Le contenu et les mtadonnes de l'lment de bibliothque sont supprims.
Cration de machines virtuelles et de vApp partir des modles de la
bibliothque de contenu
Vous pouvez vous appuyer sur les modles de machines virtuelles et de vApp disponibles dans une
bibliothque de contenu pour dployer des machines virtuelles et des vApp sur des htes ou des clusters de
votre inventaire vSphere.
La bibliothque peut tre soit une bibliothque locale de l'instance de vCenter Server sur laquelle vous
souhaitez dployer le modle de machine virtuelle ou de vApp, soit une bibliothque abonne cette
instance de vCenter Server.
L'utilisation de modles permet d'optimiser la cohrence, la conformit et l'efficacit des dploiements de
machines virtuelles et de vApp dans une instance de vCenter Server.
Dployer une machine virtuelle sur un hte ou un cluster partir d'un modle
de machine virtuelle disponible dans la bibliothque de contenu
Vous pouvez utiliser un modle de machine virtuelle inclus dans une bibliothque de contenu pour
dployer une machine virtuelle sur un hte ou un cluster de votre inventaire vSphere.
Procdure
1
Dans le navigateur de vSphere Web Client, slectionnez Listes d'inventaires vCenter > Bibliothques
de contenu.
Slectionnez une bibliothque de contenu, cliquez sur l'onglet Objets associs et slectionnez Modles.
Cliquez avec le bouton droit sur un modle de machine virtuelle et slectionnez Nouvelle VM partir
de ce modle.
L'assistant Nouvelle machine virtuelle issue de la bibliothque de contenu dans l'hte ou le cluster
s'ouvre.
Entrez un nom et slectionnez un emplacement pour la machine virtuelle, puis cliquez sur Suivant.
Sur la page Slectionner une ressource, slectionnez l'hte, le cluster, le pool de ressources ou le vApp
sur lequel vous souhaitez dployer le modle de machine virtuelle.
Dans la page Vrifier les informations, vrifiez les dtails du modle et cliquez sur Suivant.
Sur la page Slectionner un stockage, slectionnez l'emplacement dans lequel stocker les fichiers du
modle de machine virtuelle, puis cliquez sur Suivant.
Slectionnez un rseau pour chaque adaptateur rseau du modle, puis cliquez sur Suivant.
Vrifiez la page et cliquez sur Terminer.
Une nouvelle tche indiquant la cration de la machine virtuelle s'affiche dans le volet Tches rcentes. Une
fois la tche termine, la nouvelle machine virtuelle est cre sur la ressource slectionne.
88
VMware, Inc.
Chapitre 4 Utilisation des bibliothques de contenu
Crer un nouveau vApp sur un hte ou sur un cluster partir d'un modle dans
une bibliothque de contenu
Vous pouvez utiliser un modle de vApp partir d'une bibliothque de contenu pour crer un nouveau
vApp sur un hte ou sur un cluster dans votre inventaire vSphere.
Procdure
1
Dans le navigateur de vSphere Web Client, slectionnez Listes d'inventaires vCenter > Bibliothques
de contenu.
Slectionnez une bibliothque de contenu, cliquez sur l'onglet Objets associs, puis cliquez sur
Modles.
Cliquez avec le bouton droit sur un modle de vApp et slectionnez Nouveau vApp partir de ce
modle.
L'assistant Nouveau vApp issu de la bibliothque de contenu dans l'hte ou le cluster s'ouvre.
Entrez un nom et slectionnez un emplacement pour le vApp, puis cliquez sur Suivant.
Dans la page Slectionner une ressource, slectionnez un hte, un cluster, un pool de ressources ou un
vApp sur lequel dployer le vApp.
Dans la page Vrifier les informations, vrifiez les dtails du modle et cliquez sur Suivant.
Slectionnez un format de disque et une ressource de stockage pour le vApp.
Dans la page Personnaliser un modle, vous pouvez personnaliser les proprits de dploiement pour
le vApp.
Dans la page Prt terminer, rvisez les configurations que vous avez effectues pour le vApp, puis
cliquez sur Terminer.
Une nouvelle tche pour la cration du vApp figure maintenant dans le volet Tches rcentes. Ds que la
tche est termine, le nouveau vApp est cr.
VMware, Inc.
89
Administration d'une machine virtuelle vSphere
90
VMware, Inc.
Installation de l'outil Microsoft
Sysprep
Installez l'outil Microsoft Sysprep de afin de pouvoir personnaliser les systmes d'exploitation clients
lorsque vous clonez des machines virtuelles.
La fonction de personnalisation des systmes d'exploitation invits de vCenter Server utilise les
fonctionnalits de l'outil Sysprep. Assurez-vous que votre vCenter Server rpond aux exigences suivantes
avant de personnaliser les systmes d'exploitation Windows invits de votre machine virtuelle :
n
Installez l'outil Microsoft Sysprep. Microsoft inclut l'outil systme qui se trouve sur les disques CDROM d'installation de Windows 2000, Windows XP et Windows 2003. L'outil Sysprep est intgr aux
systmes d'exploitation Windows Vista et Windows 2008.
Les versions appropries de l'outil Sysprep sont installes pour chaque systme d'exploitation client
que vous souhaitez personnaliser.
Le mot de passe du compte administrateur local des machines virtuelles est vide ("").
REMARQUE Les oprations de personnalisation choueront si la version correcte de l'outil Sysprep est
introuvable.
Ce chapitre aborde les rubriques suivantes :
n
Installer l'outil Microsoft Sysprep depuis un site Web de Microsoft , page 91
Installer l'outil Microsoft Sysprep depuis le CD du systme d'exploitation Windows , page 92
Installer l'outil Microsoft Sysprep depuis un site Web de Microsoft
Vous pouvez tlcharger et installer l'outil Microsoft Sysprep sur le site Web de Microsoft.
Prrequis
Veillez tlcharger la bonne version du systme d'exploitation invit que vous souhaitez personnaliser.
Microsoft a une version diffrente de Sysprep pour chaque version et Service Pack de Windows. Vous devez
utiliser la version de Sysprep spcifique au systme d'exploitation que vous dployez.
Le programme d'installation de vCenter Server cre un rpertoire Sysprep dans ALLUSERSPROFILE.
L'emplacement ALLUSERSPROFILE se trouve gnralement dans \Documents And Settings\All Users\. Le
fichier vpxd.cfg se trouve galement cet emplacement. Sous Windows 2008, l'emplacement du fichier est
C:\ProgramData\VMware\VMware VirtualCenter\sysprep\.
Procdure
1
VMware, Inc.
Tlchargez les fichiers Sysprep depuis le centre de tlchargement de Microsoft et enregistrez-les dans
votre systme local.
91
Administration d'une machine virtuelle vSphere
Ouvrez et dveloppez le fichier .cab.
Le contenu du fichier .cab varie d'un systme d'exploitation l'autre.
Extrayez les fichiers dans le rpertoire appropri de votre systme d'exploitation client.
Les rpertoires suivants de prise en charge de Sysprep sont crs pendant l'installation de
vCenter Server :
C:\ALLUSERSPROFILE\Application Data\Vmware\VMware VirtualCenter\sysprep
...\1.1\
\ 2k \
\\ de xp \
\ svr2003 \
\ xp-64 \
\ svr2003-64 \
Slectionnez le sous-rpertoire qui correspond votre systme d'exploitation.
Cliquez sur OK pour dvelopper les fichiers.
Suivant
Personnalisez une nouvelle machine virtuelle avec un systme d'exploitation client Windows pris en charge
lorsque vous clonez une machine virtuelle existante.
Installer l'outil Microsoft Sysprep depuis le CD du systme
d'exploitation Windows
Vous pouvez installer l'outil Microsoft Sysprep partir d'un CD.
Le programme d'installation de vCenter Server cre un rpertoire Sysprep dans ALLUSERSPROFILE.
L'emplacement ALLUSERSPROFILE se trouve gnralement dans \Documents and Settings\All Users\. Le
fichier vpxd.cfg se trouve galement cet emplacement. Sous Windows 2008, l'emplacement du fichier est
C:\ProgramData\VMware\VMware VirtualCenter\sysprep\.
Procdure
1
Insrez le CD du systme d'exploitation Windows dans le lecteur de CD-ROM (en principe, le lecteur
D: ).
Localisez le fichier DEPLOY.CAB dans le rpertoire \Support\Tools sur le CD.
Ouvrez et dveloppez le fichier DEPLOY.CAB.
Le contenu du fichier .cab varie d'un systme d'exploitation l'autre.
Extrayez les fichiers dans le rpertoire appropri de votre systme d'exploitation client.
Les rpertoires suivants de prise en charge de Sysprep sont crs pendant l'installation de
vCenter Server :
C:\ALLUSERSPROFILE\Application Data\Vmware\VMware VirtualCenter\sysprep
...\1.1\
\ 2k \
\\ de xp \
\ svr2003 \
\ xp-64 \
\ svr2003-64 \
92
Slectionnez le sous-rpertoire qui correspond votre systme d'exploitation.
Cliquez sur OK pour dvelopper les fichiers.
VMware, Inc.
Chapitre 5 Installation de l'outil Microsoft Sysprep
Rptez cette procdure pour extraire des fichiers Sysprep pour chacun des systmes d'exploitation
invits de Windows que vous prvoyez de personnaliser avec vCenter Server.
Suivant
Personnalisez une nouvelle machine virtuelle avec un systme d'exploitation client Windows pris en charge
lorsque vous clonez une machine virtuelle existante.
VMware, Inc.
93
Administration d'une machine virtuelle vSphere
94
VMware, Inc.
Configuration du matriel d'une
machine virtuelle
Vous pouvez ajouter ou configurer la plupart des proprits de machine virtuelle pendant le procd de
cration de machine virtuelle ou aprs que vous avez cr la machine virtuelle et install le systme
d'exploitation invit.
Vous configurez le matriel de la machine virtuelle et pouvez modifier presque toutes les caractristiques
que vous avez slectionnes lors de sa cration. Vous pouvez afficher la configuration matrielle existante et
ajouter ou supprimer du matriel. Vous pouvez configurer les CPU, les ressources en hyperthreading du
CPU, la mmoire et les disques.
Tous les priphriques matriels ne sont pas disponibles pour chaque machine virtuelle. L'hte sur lequel la
machine virtuelle s'excute et le systme d'exploitation invit doivent prendre en charge les priphriques
que vous ajoutez ou les configurations que vous spcifiez.
Ce chapitre aborde les rubriques suivantes :
n
Compatibilit de la machine virtuelle , page 96
Configuration de CPU virtuelle , page 102
Configuration de la mmoire virtuelle , page 110
Configuration de la machine virtuelle de rseau , page 112
Configuration de Port Parallle et Srie , page 117
Configuration de disque virtuel , page 125
Conditions, limitations et compatibilit des contrleurs de stockage SCSI et SATA , page 138
Configuration d'un autre priphrique de machine virtuelle , page 144
Rduire la charge mmoire des machines virtuelles pour lesquelles l'acclration graphique 3D est
active , page 154
Configuration USB d'un hte ESXi vers une machine virtuelle , page 154
Configuration USB partir d'un ordinateur client vers une machine virtuelle , page 162
Ajouter un lecteur de carte puce partag des machines virtuelles , page 168
VMware, Inc.
95
Administration d'une machine virtuelle vSphere
Compatibilit de la machine virtuelle
Lors de la cration d'une machine virtuelle ou de la mise niveau d'une machine virtuelle existante, vous
utilisez le paramtre de compatibilit de la machine virtuelle pour slectionner les versions d'hte ESXi sur
lesquelles excuter la machine virtuelle.
Le paramtre de compatibilit dtermine le matriel virtuel disponible pour la machine virtuelle, qui
correspond au matriel physique disponible sur l'hte. Le matriel virtuel inclut le BIOS et l'EFI, le nombre
d'emplacements PCI virtuels, le nombre maximal de processeurs, la configuration de mmoire maximale et
d'autres caractristiques. Les nouvelles capacits matrielles virtuelles sont gnralement publies une fois
par an avec les versions majeures ou mineures de vSphere.
Chaque niveau de compatibilit de machine virtuelle prend en charge au moins cinq versions majeures ou
mineures de vSphere. Par exemple, une machine virtuelle bnficiant d'une compatibilit avec ESXi 3.5 et
versions ultrieures peut s'excuter sur ESXi 3.5, ESXi 4.0, ESXi 4.1, ESXi 5.0, ESXi 5.1, ESXi 5.5 et ESXi 6.0.
Tableau 61. Options de compatibilit de la machine virtuelle
Compatibilit
Description
ESXi 6.0 et versions
ultrieures
Cette machine virtuelle (version matrielle 11) est compatible avec ESXi 6.0.
ESXi 5.5 et versions
ultrieures
Cette machine virtuelle (version matrielle 10) est compatible avec ESXi 5.5 et 6.0.
ESXi 5.1 et versions
ultrieures
Cette machine virtuelle (version matrielle 9) est compatible avec ESXi 5.1, ESXi 5.5 et
ESXi 6.0.
ESXi 5.0 et versions
ultrieures
Cette machine virtuelle (version matrielle 8) est compatible avec ESXi 5.0, ESXi 5.1,
ESXi 5.5 et ESXi 6.0.
ESX/ESXi 4.0 et versions
ultrieures
Cette machine virtuelle (version matrielle 7) est compatible avec ESX/ESXi 4.0,
ESX/ESXi 4.1, ESXi 5.0, ESXi 5.1, ESXi 5.5 et ESXi 6.0.
ESX/ESXi 3.5 et versions
ultrieures
Cette machine virtuelle (version matrielle 4) est compatible avec ESX/ESXi 3.5,
ESX/ESXi 4.0, ESX/ESXi 4.1, ESXi 5.1, ESXi 5.5 et ESXi 6.0. Elle est galement compatible
avec VMware Server 1.0 et versions ultrieures. ESXi 5.0 ne permet pas la cration de
machines virtuelles compatibles avec ESX/ESXi 3.5 et versions ultrieures, mais vous
pouvez excuter ces machines virtuelles si elles ont t cres sur un hte avec une
compatibilit diffrente.
ESX Server 2.x et versions
ultrieures
Cette machine virtuelle (version matrielle 3) est compatible avec ESX Server 2.x,
ESX/ESXi 3.5 et 4.x et ESXi 5.0. Vous ne pouvez pas crer, modifier, activer, cloner ou
migrer des machines virtuelles compatibles avec ESX Server 2.x. Vous pouvez
uniquement les enregistrer ou les mettre niveau.
Le paramtre de compatibilit qui apparat dans le menu droulant Compatible avec est le paramtre par
dfaut de la machine virtuelle que vous crez. Les facteurs suivants dterminent la compatibilit par dfaut
de la machine virtuelle :
n
La version d'hte ESXi sur lequel la machine virtuelle est cre.
L'objet d'inventaire sur lequel la compatibilit de la machine virtuelle par dfaut est dfini, y compris
un hte, un cluster ou un centre de donnes.
Vous pouvez accepter la compatibilit par dfaut ou slectionner un paramtre diffrent. Il n'est pas
toujours ncessaire de slectionner la version la plus rcente de l'hte ESXi. Le choix d'une version
antrieure peut procurer davantage de flexibilit et est utile dans les situations suivantes :
96
Pour standardiser les tests et le dploiement dans l'environnement virtuel.
Si vous n'avez pas besoin des capacits de la version la plus rcente.
Pour maintenir la compatibilit avec les anciens htes.
VMware, Inc.
Chapitre 6 Configuration du matriel d'une machine virtuelle
Lors de la cration d'une machine virtuelle, tenez compte de l'environnement dans lequel la machine
virtuelle va fonctionner et comparez les avantages de stratgies de compatibilit diffrentes. Tenez compte
de vos options pour ces possibilits, qui montrent la flexibilit inhrente chaque slection de compatibilit
de la machine virtuelle.
Objets dans
l'environnement
Compatibilit
Rsultats
Cluster incluant des htes
ESXi 5.1, ESXi 5.5 et ESXi 6.0
ESXi 5.1 et versions
ultrieures
Prserve la capacit de la machine virtuelle fonctionner sur
d'autres htes dans le cluster, comme ESXi 5.0.
Il est possible que vous n'ayez pas accs aux caractristiques du
matriel virtuel les plus rcentes.
Cluster incluant des htes
ESXi 5.1, ESXi 5.5 et ESXi 6.0
ESXi 5.5 et versions
ultrieures
Donne accs des fonctionnalits de matriel virtuel qui ne sont
pas disponibles avec ESXi 5.1.
n Vous ne pouvez pas migrer cette machine virtuelle vers un
hte ESXi 5.1.
n Cette machine virtuelle ne dispose pas de toutes les
capacits des machines virtuelles fonctionnant sur ESXi 6.0.
Par exemple, il est impossible de configurer une machine
virtuelle pour utiliser 128 CPU.
Cluster incluant des htes
ESXi 5.1, ESXi 5.5 et ESXi 6.0
ESXi 6.0 et versions
ultrieures
Donne accs aux dernires fonctionnalits de matriel virtuel,
mais ne peut pas s'excuter sur ESXi 5.1 ou ESXi 5.5.
Dfinir la compatibilit par dfaut pour la cration d'une machine virtuelle
Vous pouvez dfinir la compatibilit par dfaut pour la cration de machines virtuelles sur l'hte, le cluster
ou le centre de donnes. Ces options permettent de s'assurer que lorsque des machines virtuelles sont
ajoutes un environnement vSphere existant, elles seront compatibles avec les versions d'hte y rsidant.
Les conditions suivantes s'appliquent :
n
Pour dfinir la compatibilit par dfaut sur le cluster, ce dernier doit contenir des htes qui sont
connects et qui ne sont pas en mode maintenance.
Un paramtre de compatibilit par dfaut sur l'hte remplace un paramtre de cluster ou de centre de
donnes par dfaut.
Un paramtre de compatibilit par dfaut sur le cluster remplace un paramtre de centre de donnes
par dfaut.
Prrequis
Privilges requis :
n
Sur l'hte ou le cluster : Hte.Inventaire.Modifier un cluster
Sur le centre de donnes : Centre de donnes.Reconfigurer un centre de donnes
VMware, Inc.
97
Administration d'une machine virtuelle vSphere
Procdure
u
Slectionnez un hte, un cluster ou un centre de donnes dans l'inventaire.
Option
Action
Hte
a
b
c
Cliquez sur longlet Grer, puis cliquez sur Paramtres.
Dans la section Machines virtuelles, slectionnez Compatibilit par
dfaut de la VM et cliquez sur Modifier.
Slectionnez la compatibilit dans le menu droulant et cliquez sur
OK.
REMARQUE Vous pouvez dfinir la compatibilit uniquement sur des htes
ne faisant pas partie d'un cluster.
Cluster
a
b
Cliquez sur l'onglet Grer puis sur Paramtres.
Dans la section Configuration, slectionnez Gnral et cliquez sur le
bouton Modifier en regard de Modifier la compatibilit VM par
dfaut.
Slectionnez la compatibilit dans le menu droulant et cliquez sur
OK.
Lorsque vous modifiez la compatibilit d'un cluster, la compatibilit de
tous les htes du cluster est galement modifie.
Centre de donnes
a
b
Cliquez avec le bouton droit sur le centre de donnes et slectionnez
Modifier la compatibilit VM par dfaut.
Slectionnez la compatibilit dans le menu droulant et cliquez sur
OK.
Lorsque vous crez une machine virtuelle sur l'un de ces objets, le paramtre de compatibilit par dfaut est
utilis.
Planifier une mise niveau de la compatibilit d'une machine virtuelle
Le niveau de compatibilit dtermine le matriel virtuel la disposition d'une machine virtuelle, ce qui
correspond au matriel physique disponible sur la machine hte. Vous pouvez mette niveau la
compatibilit pour rendre la machine virtuelle compatible avec la version la plus rcente de l'hte.
Pour planifier la mise niveau de plusieurs machines virtuelles, reportez-vous Planifier une mise
niveau de la compatibilit des machines virtuelles , page 276.
Prrequis
n
Crer une sauvegarde ou un snapshot des machines virtuelles.
Mettez niveau vers la dernire version de VMware Tools. Sur les machines virtuelles Windows de
Microsoft, si vous actualisez le niveau de compatibilit avant de mettre niveau VMware Tools, la
machine virtuelle risque de perdre ses paramtres rseau.
Vrifiez que tous les fichiers .vmdk sont disponibles sur l'hte ESX/ESXi dans une banque de donnes
VMFS-3, VMFS-5 ou NFS.
Vrifiez que la machine virtuelle est stocke dans une banque de donnes VMFS-3, VMFS-5 ou NFS.
Procdure
98
Cliquez avec le bouton droit de la souris sur une machine virtuelle dans l'inventaire et slectionnez
Modifier les paramtres.
Dans l'onglet Matriel virtuel, dveloppez Mise niveau et slectionnez Planifier une mise niveau
de compatibilit VM.
VMware, Inc.
Chapitre 6 Configuration du matriel d'une machine virtuelle
Slectionnez la compatibilit dans le menu droulant.
La compatibilit des machines virtuelles est mise niveau lors du prochain redmarrage de la machine
virtuelle.
(Facultatif) Pour mettre niveau la compatibilit lorsque vous effectuez rgulirement une maintenance
d'invit planifie, slectionnez Mettre jour uniquement aprs un arrt normal du SE invit.
La compatibilit des machines virtuelles est mise niveau et la nouvelle version apparat dans l'onglet
Rsum de la machine virtuelle.
Dterminer le paramtre de compatibilit par dfaut de la machine virtuelle
dans vSphere Web Client
Le paramtre de compatibilit d'une machine virtuelle fournit des informations sur les htes, les clusters ou
les centres de donnes avec lesquels la machine virtuelle est compatible.
L'onglet Rsum de la machine virtuelle affiche la compatibilit de la machine virtuelle. Vous pouvez
dfinir et afficher la compatibilit par dfaut utilise pour la cration de la machine virtuelle au niveau de
l'hte, du cluster ou du centre de donnes.
Procdure
u
Slectionnez un objet d'inventaire et affichez la compatibilit de la machine virtuelle.
Option
Action
Machine virtuelle
Slectionnez une machine virtuelle et cliquez sur Toutes les actions
vCenter > Compatibilit. Vous pouvez slectionner Mettre niveau la
compatibilit de VM ou Planifier une mise niveau de compatibilit
VM.
Hte, cluster, centre de donnes
Cliquez avec le bouton droit sur l'objet et slectionnez Toutes les action
vCenter > Modifier la compatibilit par dfaut de la VM.
Si un hte se trouve dans un cluster, il bnficie de la compatibilit de
machine virtuelle dfinie sur le cluster, et l'option du menu est grise.
Fonctions matrielles disponibles avec les paramtres de compatibilit de la
machine virtuelle
Le paramtre de compatibilit de la machine virtuelle dtermine le matriel virtuel disponible de la machine
virtuelle, qui correspond au matriel physique disponible de l'hte. Vous pouvez vrifier et comparer le
matriel disponible pour diffrents niveaux de compatibilit afin de vous aider dterminer si vous devez
effectuer une mise niveau des machines virtuelles de votre environnement.
Tableau 62. Fonctions prises en charge pour la compatibilit de la machine virtuelle
ESXi 6.0 et versions
ultrieures
ESXi 5.5 et
versions
ultrieures
ESXi 5.1 et
versions
ultrieures
ESXi 5.0
et
versions
ultrieur
es
Version du
matriel
11
10
Mmoire
maximale
(Go)
4080
1011
1011
1011
255
64
Nombre
maximal de
processeurs
logiques
128
64
64
32
Fonction
VMware, Inc.
ESX/ESXi
4.x et
versions
ultrieure
s
ESX/ESXi
3.5 et
versions
ultrieures
99
Administration d'une machine virtuelle vSphere
Tableau 62. Fonctions prises en charge pour la compatibilit de la machine virtuelle (suite)
ESXi 6.0 et versions
ultrieures
ESXi 5.5 et
versions
ultrieures
ESXi 5.1 et
versions
ultrieures
ESXi 5.0
et
versions
ultrieur
es
Nombre
maximal de
curs (CPU
virtuels) par
socket
128
64
64
32
Nombre
maximal
d'adaptateurs
SCSI
Adaptateurs
BusLogic
cartes LSI
Logic
Adaptateurs
LSI Logic
SAS
Contrleurs
paravirtuels
VMware
Contrleurs
SATA
Disque SCSI
virtuel
Relais SCSI
Prise en
charge de
l'enfichage
chaud SCSI
Nuds IDE
Disque IDE
virtuel
CD-ROM
IDE virtuels
Prise en
charge de
l'enfichage
chaud IDE
Nombre
maximal des
cartes rseau
10
10
10
10
10
PCNet32
VMXNet
VMXNet2
VMXNet3
E1000
E1000e
Fonction
100
ESX/ESXi
4.x et
versions
ultrieure
s
ESX/ESXi
3.5 et
versions
ultrieures
VMware, Inc.
Chapitre 6 Configuration du matriel d'une machine virtuelle
Tableau 62. Fonctions prises en charge pour la compatibilit de la machine virtuelle (suite)
ESXi 5.1 et
versions
ultrieures
ESXi 5.0
et
versions
ultrieur
es
ESX/ESXi
4.x et
versions
ultrieure
s
ESX/ESXi
3.5 et
versions
ultrieures
Fonction
ESXi 6.0 et versions
ultrieures
ESXi 5.5 et
versions
ultrieures
USB 1.x et 2.0
USB 3.0
Mmoire
vido
maximale
(Mo)
2 Go
512
512
128
128
128
Affichages
SVGA
10
10
10
10
10
Acclration
matrielle 3D
SVGA
VMCI
Relais PCI
16
Prise en
charge de
l'enfichage
chaud PCI
Prise en
charge de la
virtualisation
matrielle
imbrique
Prise en
charge de
vPMC
Ports srie
32
Ports
parallles
Lecteurs de
disquette
VMware, Inc.
101
Administration d'une machine virtuelle vSphere
Configuration de CPU virtuelle
Vous pouvez ajouter, modifier ou configurer des ressources de CPU pour amliorer les performances de
machine virtuelle. Vous pouvez dfinir la plupart des paramtres de CPU lors de la cration de machines
virtuelles ou aprs l'installation du systme d'exploitation invit. Quelques actions exigent la mise hors
tension de la machine virtuelle avant de modifier les paramtres.
VMware utilise la terminologie suivante. La connaissance de ces termes peut vous aider planifier votre
stratgie d'allocation de ressources de CPU.
102
CPU
La CPU, ou processeur, est, dans un ordinateur, le composant qui excute les
instructions d'un logiciel et constitue l'lment principal effectuant les
fonctions de l'ordinateur. Les CPU contiennent des curs.
Socket de CPU
Connecteur physique sur la carte mre d'un ordinateur qui accepte une seule
CPU. La plupart des cartes mres peuvent avoir plusieurs sockets qui
peuvent accepter plusieurs processeurs (CPU). vSphere Web Client calcule le
nombre total de sockets virtuels partir du nombre de curs et de curs par
socket que vous slectionnez.
Cur
Comporte une unit contenant un cache L1 et les units fonctionnelles
requises pour excuter des programmes. Les curs peuvent
indpendamment excuter des programmes ou des threads. Un ou plusieurs
curs peuvent exister sur une seule CPU.
Corelet
Un corelet de processeur AMD est quivalent un processeur logique d'un
point de vue architectural. Certains processeurs AMD futurs contiendront un
certain nombre d'units de calcul comportant chacune un certain nombre de
corelets. Contrairement un cur de processeur classique, un corelet ne
dispose pas de ressources d'excution prives ddies. Il partage des
ressources avec d'autres corelets, notamment un cache d'instructions L1 ou
une unit d'excution en virgule flottante. AMD appelle les corelets des
curs, mais comme ils ne correspondent pas aux curs classiques, VMware
utilise le terme corelets pour que le partage des ressources soit plus apparent.
Thread
Certains curs peuvent excuter des flux d'instructions indpendants
simultanment. Dans les mises en uvre existantes, les curs peuvent
excuter un ou deux threads logiciels un moment donn en multiplexant
les units fonctionnelles du cur entre les threads logiciels, si ncessaire. Ces
coeurs s'appellent des curs deux theads ou multithreads.
Partage des ressources
Les parts spcifient la priorit ou l'importance relative d'une machine
virtuelle ou d'un pool de ressources. Si une machine virtuelle a deux fois
plus de parts d'une ressource qu'une autre machine virtuelle, elle est
autorise consommer deux fois plus de cette ressource quand ces deux
machines virtuelles sont en concurrence pour les ressources.
Allocation des
ressources
Vous pouvez changer les paramtres d'allocation de ressources de CPU, tels
que les parts, la rservation et la limite lorsque la capacit des ressources
disponibles ne rpond pas la demande. Par exemple, la fin de l'anne si la
charge de travail de la comptabilit augmente, vous pouvez augmenter la
rserve de pool de ressources pour la comptabilit.
vSphere Virtual
Symmetric
Multiprocessing (Virtual
SMP)
Fonction qui permet une machine virtuelle de disposer de plusieurs
processeurs.
VMware, Inc.
Chapitre 6 Configuration du matriel d'une machine virtuelle
Limitations du CPU virtuel
Le nombre maximum de CPU virtuelles qui peuvent tre affectes une machine virtuelle dpend du
nombre de CPU logiques sur l'hte, la licence de l'hte et le type de systme d'exploitation client install
dans la machine virtuelle.
Tenez comptes des limitations suivantes :
n
Une machine virtuelle ne peut pas avoir un nombre de processeurs virtuels suprieur au nombre de
curs logiques sur l'hte. Le nombre de curs logiques est gal au nombre de curs physiques si
l'hyperthreading est dsactiv ou est gal deux fois ce nombre si l'hyperthreading est activ.
Les systmes d'exploitation invits ne prennent pas tous en charge Virtual SMP et les systmes
d'exploitation invits qui prennent en charge Virtual SMP peuvent prendre en charge moins de
processeurs que ceux disponibles sur l'hte. Pour plus d'informations sur la prise en charge de Virtual
SMP, consultez le Guide de compatibilit de VMware l'adresse
http://www.vmware.com/resources/compatibility.
Les htes utilisant l'hyperthreading peuvent affecter les performances de la machine virtuelle, en
fonction de la charge de travail. Il est donc recommand de tester votre charge de travail afin de
dterminer si vous devez activer ou dsactiver l'hyperthreading sur vos htes.
Configuration de CPU multicurs virtuelles
La prise en charge des CPU virtuelles multicurs VMware permet de contrler le nombre de curs par
socket virtuel dans une machine virtuelle. Cette possibilit permet aux systmes d'exploitation avec des
restrictions de socket d'employer plus de curs de CPU htes, ce qui augmente des performances globales.
IMPORTANT Lorsque vous configurez la machine virtuelle pour les paramtres de CPU virtuelle multicurs,
vous devez vrifier que la configuration est conforme aux conditions du contrat CLUF du systme
d'exploitation client.
L'utilisation des CPU virtuelles multicurs peut tre utile quand vous excutez des systmes d'exploitation
ou les applications qui peuvent tirer profit d'un nombre limit de sockets de CPU seulement.
Vous pouvez configurer une machine virtuelle qui fonctionne sur un hte ESXi 6.0 et versions ultrieures de
manire qu'elle puisse disposer de jusqu' 128 CPU virtuels. Une machine virtuelle ne peut pas avoir un
nombre de CPU virtuels suprieur au nombre de CPU logiques sur l'hte. Le nombre de CPU logiques
correspond au nombre de curs de processeur physiques ou au double si l'hyperthreading est activ. Par
exemple, si un hte a 128 CPU logiques, vous pouvez configurer la machine virtuelle pour 128 CPU
virtuelles.
Vous configurez la faon dont les CPU virtuels sont affects en termes de curs et de curs par socket.
Dterminez le nombre de CPU que la machine virtuelle doit avoir, puis slectionnez le nombre de curs de
chaque socket, selon que vous dsirez un processeur monocur, double cur, triple cur, etc. Votre choix
dtermine le nombre de sockets dont la machine virtuelle dispose.
Pour plus d'informations sur les processeurs multicurs, voir la documentation Gestion des ressources
vSphere.
VMware, Inc.
103
Administration d'une machine virtuelle vSphere
Changer les paramtres de connexion CPU chaud
Par dfaut, vous ne pouvez pas ajouter de ressources CPU une machine virtuelle alors que celle-ci est sous
tension. L'option de connexion de CPU chaud permet d'ajouter des ressources CPU une machine
virtuelle active.
Les conditions suivantes s'appliquent :
n
Pour de meilleurs rsultats, utilisez des machines virtuelles compatibles avec ESXi 5.0 ou versions
ultrieures.
L'ajout chaud de CPU virtuels multicur est pris en charge uniquement pour des machines virtuelles
compatibles avec ESXi 5.0 et versions ultrieures.
Les systmes d'exploitation clients ne prennent pas tous en charge l'ajout chaud de processeur. Vous
pouvez dsactiver ces paramtres si le client n'est pas pris en charge.
Pour utiliser la fonctionnalit de connexion de CPU chaud avec des machines virtuelles qui sont
compatibles avec ESXi 4.x et versions ultrieures, dfinissez l'option Nombre de noyaux par socket
sur 1.
L'ajout de ressources CPU une machine virtuelle en cours d'excution sur laquelle la fonction de
connexion de CPU chaud est active dconnecte et reconnecte tous les priphriques de relais USB qui
y sont connects.
Prrequis
Privilges requis : Machine virtuelle.Configuration.Paramtres
Vrifiez que la machine est en cours d'excution et configure de la manire suivante.
n
Dernire version de VMware Tools installe.
Systme d'exploitation invit pernant en charge la connexion de CPU chaud.
La machine virtuelle est compatible avec ESX/ESXi 4.x ou versions ultrieures.
La machine virtuelle est hors tension.
Procdure
1
Cliquez avec le bouton droit de la souris sur une machine virtuelle dans l'inventaire et slectionnez
Modifier les paramtres.
Sur l'onglet Matriel virtuel, dveloppez la CPU, et slectionnez Activer l'ajout chaud du CPU.
Cliquez sur OK.
Vous pouvez dsormais ajouter des CPU alors que la machine virtuelle est sous tension.
104
VMware, Inc.
Chapitre 6 Configuration du matriel d'une machine virtuelle
Changer le nombre de CPU virtuels
Vous pouvez configurer une machine virtuelle qui fonctionne sur un hte ESXi 6.0 et versions ultrieures de
manire qu'elle puisse disposer de jusqu' 128 CPU virtuels. Vous pouvez modifier le nombre de CPU
virtuels lorsque votre machine virtuelle est hors tension. Si le branchement chaud de CPU virtuel est
activ, vous pouvez augmenter le nombre de CPU virtuels lorsque la machine virtuelle est en cours
d'excution.
L'ajout chaud du CPU virtuel est pris en charge pour des machines virtuelles avec support multicore CPU
et compatibles avecESXi 5.0 et versions ultrieres. Lorsque la machine virtuelle est active et que l'ajout
chaud de CPU est activ, vous pouvez ajouter chaud des CPU virtuelles la machine virtuelle active. Vous
pouvez ajouter uniquement des multiples du nombre de curs par socket
IMPORTANT Lorsque vous configurez la machine virtuelle pour les paramtres de CPU virtuelle multicurs,
vous devez vrifier que la configuration est conforme aux conditions du contrat CLUF du systme
d'exploitation client.
Prrequis
n
Si l'ajout chaud de CPU n'est pas activ, dsactivez la machine virtuelle avant d'ajouter des CPU.
Pour ajouter chaud des CPU multicurs, vrifiez que la compatibilit de la machine virtuelle est ESXi
5.0 et versions ultrieures.
Privilge ncessaire : Machine virtuelle.Configuration.Changer le nombre de CPU sur la machine
virtuelle
Procdure
1
Cliquez avec le bouton droit de la souris sur une machine virtuelle dans l'inventaire et slectionnez
Modifier les paramtres.
Dveloppez CPU et slectionnez le nombre de curs dans le menu droulant CPU.
Slectionnez le nombre de curs par socket dans le menu droulant Coeurs par socket.
Cliquez sur OK.
Allouer les ressources de CPU
Pour grer la demande de charge de travail, vous pouvez changer la quantit de ressources CPU alloues
une machine virtuelle en utilisant les partages, les rservations, et les paramtres de limites.
Une machine virtuelle a les paramtres dfinis par l'utilisateur suivants qui affectent son allocation de
ressources de CPU.
Limite
Place une limite sur la consommation du temps CPU pour une machine
virtuelle. Cette valeur est exprime en MHz ou en GHz.
Rservation
Spcifie l'allocation minimum garantie pour une machine virtuelle. La
rserve est exprime en MHz ou en GHz.
Parts
On accorde un certain nombre de parts CPU chaque machine virtuelle .
Plus une machine virtuelle a de part, plus elle obtient souvent une part de
temps d'une CPU quand il n'y a pas de temps d'inactivit de CPU. Les parts
reprsentent une mesure relative pour allouer la capacit de CPU.
Procdure
1
VMware, Inc.
Cliquez avec le bouton droit de la souris sur une machine virtuelle dans l'inventaire et slectionnez
Modifier les paramtres.
105
Administration d'une machine virtuelle vSphere
Sur l'onglet Matriel virtuel, dveloppez CPU et allouez la capacit de CPU pour la machine virtuelle.
Option
Description
Rservation
Affectation de CPU garantie pour cette machine virtuelle.
Limite
Limite maximale d'allocation de CPU de cette machine virtuelle.
SlectionnezIllimit pour spcifier aucune limite suprieure.
Parts
Parts de processeur de cette machine virtuelle par rapport au total du
parent. Les machines virtuelles surs partagent des ressources selon leurs
valeurs de part relatives limites par la rservation et la limite.
Slectionnez Bas, Normal ou Haut, qui spcifie une valeur de part dans un
rapport de 1:2:4 respectivement. Choisissez Personnalis pour donner
chaque machine virtuelle un nombre spcifique de parts qui expriment
une pondration proportionnelle.
Cliquez sur OK.
Configurer le partage hyperthreaded du coeur
Pour amliorer les performances, vous pouvez slectionner la faon dont les CPU virtuelles d'une machine
virtuelle partagent les curs physiques sur un systme utilisant l'hyperthreading.
La technologie d'hyperthreading permet un processeur physique de se comporter comme deux
processeurs logiques. L'option de partage hyperthreaded du coeur fournit le contrle dtaill de la
planification d'une machine virtuelle partager un coeur de processeur physique. Le processeur peut
excuter deux applications indpendantes en mme temps. Bien que l'hyperthreading ne double pas les
performances d'un systme, il peut augmenter des performances en utilisant mieux les ressources inactives.
Gnralement, ESXi gre correctement la planification des processeurs, mme lorsque l'hyperthreading est
activ. Ces paramtres servent uniquement affiner le rglage des machines virtuelles critiques.
Prrequis
n
L'option de partage hyperthreaded du coeur doit tre active dans les paramtres du BIOS de votre
systme. Consultez la documentation Gestion des ressources vSphere.
Dsactivez la machine virtuelle.
Procdure
1
Cliquez avec le bouton droit de la souris sur une machine virtuelle dans l'inventaire et slectionnez
Modifier les paramtres.
Sur l'onglet Matriel virtuel, dveloppez le CPU et slectionnez un mode de partage partir du menu
droulant Partage HT.
106
Option
Description
Tous (par dfaut)
Les CPU virtuelles de cette machine virtuelle peuvent partager les curs
avec d'autres CPU virtuelles de celle-ci ou d'autres machines virtuelles.
Aucune
Les CPU virtuelles de cette machine virtuelle dispose de l'utilisation
exclusive d'un coeur du processeur toutes les fois qu'elles sont
programmes sur lui. L'autre hyperthread du coeur est arrt tandis que
cette machine virtuelle utilise le coeur.
Interne
Sur une machine virtuelle avec exactement deux processeurs virtuels, les
deux processeurs virtuels sont autoriss partager un coeur physique ( la
discrtion du programmateur de l'hte), mais cette machine virtuelle ne
partage jamais un coeur avec n'importe quelle autre machine virtuelle. Si
cette machine virtuelle a plus de deux processeurs autres, ce paramtre est
identique au paramtre Aucun.
Cliquez sur OK.
VMware, Inc.
Chapitre 6 Configuration du matriel d'une machine virtuelle
Configurer l'affinit de planification de processeur
L'option Planification affinit vous permet de contrler en dtails la faon dont les CPU de la machine
virtuelle sont rparties sur les curs physiques de l'hte. L'option prend en charge l'hyperthreading s'il est
activ. Gnralement, ESXi gre correctement la planification des processeurs, mme lorsque
l'hyperthreading est activ. Ces paramtres servent uniquement affiner le rglage des machines virtuelles
critiques.
Utiliser l'affinit de CPU, vous pouvez assigner une machine virtuelle un processeur spcifique. Cette
affectation vous permet de limiter l'attribution des machines virtuelles un processeur disponible spcifique
dans des systmes multiprocesseur.
Ce paramtre n'apparat pas sur les machines virtuelles dans un cluster DRS ou lorsque l'hte n'a qu'un seul
cur de processeur et pas d'hyperthreading.
Pour les problmes potentiels d'affinit de processeur, voir la documentation Gestion des ressources vSphere.
Prrequis
n
Vrifiez si la machine virtuelle est dsactive.
Vrifiez que la machine virtuelle ne rside pas dans un cluster DRS.
Vrifiez que l'hte dispose de plusieurs curs physiques.
Privilges : Machine virtuelle.Configuration.Modifier une ressource
Procdure
1
Cliquez avec le bouton droit de la souris sur une machine virtuelle dans l'inventaire et slectionnez
Modifier les paramtres.
Sur l'onglet Matriel virtuel, dveloppez CPU et saisissez une liste, spare par des virgules, de gamme
de processeurs spars par des tirets dans la zone de texte Planification d'affinit.
Par exemple, "0,4-7" indiquerait l'affinit avec CPU 0,4,5,6, et 7. Slectionnez tous les processeurs est
identique ne slection aucune affinit. Vous devez fournir au moins autant d'affinits de processeur
que vous avez de CPU virtuelles.
Cliquez sur OK.
Changer les paramtres de masque d'identification CPU dans
vSphere Web Client
Les masques d'identification de CPU (ID CPU) contrlent la visibilit des fonctions CPU au systme
d'exploitation invit de la machine virtuelle. Les fonctions de masquage ou de dissimulation de CPU
peuvent rendre une machine virtuelle largement accessible aux htes ESXi pour la migration.
vCenter Server compare les fonctionnalits de CPU disponibles pour une machine virtuelle celles du CPU
de l'hte de destination afin de dterminer s'il faut autoriser ou interdire la migration avec vMotion.
Par exemple, le masquage des bits AMD No eXecute (NX) et Intel eXecute Disable (XD) empche la machine
virtuelle d'utiliser ces fonctions, mais fournit la compatibilit qui permet de la migrer vers un hte ESXi qui
ne dispose pas de cette fonction. Quand le bit de NX/XD est visible au systme d'exploitation invit, la
machine virtuelle peut utiliser cette fonction, mais vous pouvez migrer la machine virtuelle seulement sur
les htes sur lesquels la fonction est active.
AVERTISSEMENT La modification des masques de compatibilit CPU peut se traduire par une configuration
non prise en charge. Ne modifier manuellement les masques de compatibilit du CPU que si le Support
VMware ou un articles de la base de connaissances VMware vous l'indique.
VMware, Inc.
107
Administration d'une machine virtuelle vSphere
Prrequis
Dsactivez la machine virtuelle.
Procdure
1
Cliquez avec le bouton droit de la souris sur une machine virtuelle dans l'inventaire et slectionnez
Modifier les paramtres.
Sur l'onglet Matriel virtuel,, dveloppez la CPU et dans le menu droulantMasque CPUID,
slectionnez une option NX/XD.
Option
Description
Cacher l'indicateur NX/XD du client
Augmente la compatibilit avec vMotion.
La dissimulation de l'indicateur NX/XD accrot la compatibilit vMotion
entre les htes mais peut dsactiver certaines fonctions de scurit du
CPU.
Exposer l'indicateur NX/XD l'hte
Maintient actives toutes les fonctions scuritaires de CPU.
Conserver les valeurs de
paramtres avancs de l'indicateur
NX/XD
Utilise les paramtres de l'indicateur NX/XD spcifis dans la bote de
dialogue Masque d'identification CPU. Activ uniquement lorsque les
paramtres actuels diffrent de ce qui est spcifi dans les autres options
de l'indicateur NX/XD, par exemple si le paramtre de bit de l'indicateur
NX/XD varie selon la marque du processeur.
Cliquez sur OK.
Afficher la virtualisation assiste du matriel VMware
Vous pouvez afficher la virtualisation complte du CPU au systme d'exploitation client afin que les
applications qui exigent une virtualisation du matriel puissent uniquement s'excuter sans traduction
binaire ou paravirtualisation.
Prrequis
n
Vrifiez que la machine virtuelle est compatible avec ESXi 5.1 et les versions ultrieures.
Processeurs Intel de la gnration Nehalem (Xeon Core i7) ou ultrieurs ou processeurs de la troisime
gnration AMD Opteron (Greyhound) ou processeurs ultrieurs.
Vrifiez si Intel VT-x ou AMD-V est activ dans le BIOS afin que la virtualisation assiste du matriel
soit possible.
Privilges requis : Machine virtuelle.Configuration.Paramtres dfini sur le systme vCenter Server.
Procdure
1
Cliquez avec le bouton droit de la souris sur une machine virtuelle dans l'inventaire et slectionnez
Modifier les paramtres.
Sur l'onglet Matriel virtuel, dveloppez CPU et slectionnez Afficher la virtualisation assiste du
matriel au SE client.
Cliquez sur OK.
L'onglet Grer est actualis et l'option CPU hyperviseur imbriqu affiche Activ.
108
VMware, Inc.
Chapitre 6 Configuration du matriel d'une machine virtuelle
Activer les compteurs de performance de CPU virtuel
Vous pouvez utiliser des outils d'optimisation des performances dans le systme d'exploitation client pour
le profilage du logiciel. Vous pouvez identifier et amliorer les problmes de performances du processeur.
Cette fonctionnalit est utile pour les dveloppeurs de logiciels qui optimisent ou dboguent un logiciel qui
s'excute dans la machine virtuelle.
Les conditions suivantes s'appliquent :
n
Si les compteurs de performance de processeur virtuel sont activs, vous pouvez uniquement migrer la
machine virtuelle uniquement vers les htes qui ont des compteurs de performances CPU compatibles.
Si le BIOS d'un hte ESXi utilise un compteur de performances ou si Fault Tolerance est active, certains
compteurs de performances virtuels peuvent ne pas tre disponibles pour la machine virtuelle utiliser.
REMARQUE Si une machine virtuelle rside sur un hte ESXidans un cluster EVC, les compteurs CPU ne
seront pas pris en charge pour la cration ou la modification de la machine virtuelle. Vous devez dsactiver
les compteurs de performances du CPU.
Pour obtenir la liste des registres virtualiss spcifiques au modle (MSR), consultez l'article de la base de
connaissances VMware http://kb.vmware.com/kb/2030221.
Prrequis
n
Vrifiez que la machine virtuelle est compatible avec ESXi 5.1 et les versions ultrieures.
Vrifiez si la machine virtuelle est dsactive.
Vrifiez que des processeurs Intel Nehalem Generation (Xeon Core i7) ou version ultrieure ou que des
processeurs AMD Opteron Generation 3 ( Greyhound ) ou version ultrieure sont installs.
Vrifiez que la technologie Intel VT-x ou AMD-V est active dans le BIOS afin que la virtualisation
assiste par matriel soit possible.
Privilges requis : Machine virtuelle.Configuration.Paramtres est dfini sur le systme
vCenter Server.
Procdure
1
Cliquez avec le bouton droit de la souris sur une machine virtuelle dans l'inventaire et slectionnez
Modifier les paramtres.
Sous l'onglet Matriel virtuel, dveloppez CPU et activez les compteurs de performances CPU
virtualiss.
Cliquez sur OK.
Changer les paramtres de virtualisation de CPU/MMU
ESXi peut dterminer si une machine virtuelle doit utiliser le support matriel pour la virtualisation. ESXi
fait cette dtermination en fonction du type de processeur et de la machine virtuelle. Ignorer la slection
automatique peut fournir de meilleures performances dans plusieurs cas d'utilisation.
Vous pouvez utiliser une MMU logicielle lorsque votre machine virtuelle excute d'importantes charges de
travail (par exemple, des charges de travail TLB (Translation Lookaside Buffers) intensives ayant un impact
significatif sur les performances globales du systme). Cependant, une MMU logicielle prsente des besoins
en mmoire supplmentaires plus grands qu'une MMU matrielle. Pour cette raison, pour prendre en
charge une MMU logicielle, la charge maximale admise pour la limite de la machine virtuelle dans
VMkernel doit tre augmente. Vous pouvez configurer votre machine virtuelle pour lui permettre
d'intgrer jusqu' 128 CPU si l'hte de votre machine virtuelle est compatible avec ESXi 6.0 et versions
ultrieures (version matrielle 11).
VMware, Inc.
109
Administration d'une machine virtuelle vSphere
Procdure
1
Cliquez avec le bouton droit de la souris sur une machine virtuelle dans l'inventaire et slectionnez
Modifier les paramtres.
Sur l'onglet Matriel virtuel,, dveloppez la CPU et slectionnez un ensemble d'instructions partir du
menu droulantVirtualisation CPU/MMU.
Cliquez sur OK.
Configuration de la mmoire virtuelle
Vous pouvez ajouter, modifier ou configurer des ressources ou des options de mmoire de machine virtuelle
pour amliorer les performances de machine virtuelle. Vous pouvez dfinir la plupart des paramtres de
mmoire pendant la cration de machine virtuelle ou aprs avoir install le systme d'exploitation client.
Quelques actions exigent de mettre hors tension la machine virtuelle avant de modifier les paramtres.
Les paramtres des ressource de mmoire d'une machine virtuelle dterminent la quantit de mmoire de
l'hte alloue la machine virtuelle. La taille de la mmoire du matriel virtuel dtermine la quantit de
mmoire disponible pour les applications qui s'excutent dans la machine virtuelle. Une machine virtuelle
ne peut pas bnficier de plus de ressources de mmoire que sa taille de mmoire matrielle virtuelle
configure. Les htesESXi limitent l'utilisation de ressources de mmoire la quantit maximale utile la
machine virtuelle, de sorte que vous pouvez accepter les ressources de mmoire Illimites par dfaut.
Changer la configuration de mmoire
Vous pouvez configurer la mmoire alloue une machine virtuelle afin d'amliorer ses performances.
La mmoire minimale est gale 4 Mo pour les machines virtuelles qui utilisent le microprogramme BIOS.
Les machines virtuelles qui utilisent le microprogramme EFI ncessitent 96 Mo de RAM pour pouvoir les
mettre sous tension.
La taille maximale de la mmoire d'une machine virtuelle dpend de la mmoire physique de l'hte et du
paramtre de compatibilit de la machine virtuelle.
Si la mmoire de la machine virtuelle est suprieure la taille de la mmoire de l'hte, un change se
produit, ce qui peut avoir un fort impact sur les performances de la machine virtuelle. La taille maximale
pour obtenir des performances optimales correspond au seuil au-dessus duquel la mmoire physique de
l'hte est insuffisante pour excuter la machine virtuelle sa vitesse maximale. Cette valeur fluctue quand
les conditions sur l'hte changent, par exemple, lorsque les machines virtuelles sont mises sous tension ou
hors tension.
La taille de la mmoire doit tre un multiple de 4 Mo.
Tableau 63. Mmoire maximale de machine virtuelle
Introduit dans la version hte
Compatibilit de machines
virtuelles
Taille maximale de mmoire
ESXi 6.0
ESXi 6.0 et version ultrieure
4 080 Go
ESXi 5.5
ESXi 5.5 et versions ultrieures
1 011 Go
ESXi 5.1
ESXi 5.1 et versions ultrieures
1 011 Go
ESXi 5.0
ESXi 5.0 et versions ultrieures
1 011 Go
ESX/ESXi 4.x
ESX/ESXi 4.0 et versions ultrieures
255 Go
ESX/ESXi 3.x
ESX/ESXi 3.5 et versions ultrieures
65 532 Mo
La version hte ESXi indique le dbut de la prise en charge pour l'augmentation de la taille de mmoire. Par
exemple, la taille de la mmoire d'une machine virtuelle compatible avec ESX/ESXi 3.5 et versions
ultrieures excute sur ESXi 5.0 est limite 65 532 Mo.
110
VMware, Inc.
Chapitre 6 Configuration du matriel d'une machine virtuelle
Prrequis
Vrifiez que vous disposez du privilge Machine virtuelle.Configuration.Mmoire sur la machine
virtuelle.
Procdure
1
Cliquez avec le bouton droit de la souris sur une machine virtuelle dans l'inventaire et slectionnez
Modifier les paramtres.
Dans l'onglet Matriel virtuel, dveloppez Mmoire.
Dans la zone de texte RAM, tapez la quantit de mmoire RAM affecter la machine virtuelle ou
slectionnez l'une des valeurs proposes dans le menu droulant.
Indiquez si la mmoire est spcifie en Mo ou Go.
Cliquez sur OK.
Allouer les ressources en mmoire
Vous pouvez changer la quantit de ressources de mmoire alloue une machine virtuelle en utilisant les
paramtres de parts, de rservations et de limites. L'hte dtermine la quantit de mmoire physique
approprie allouer aux machines virtuelles en fonction de ces paramtres. Vous pouvez allouer des parts
leves ou faibles une machine virtuelle, en fonction de sa charge et de son tat.
Les paramtres suivants dfinis par l'utilisateur affectent l'allocation des ressources mmoire d'une machine
virtuelle.
Limite
Place une limite sur la consommation de mmoire pour une machine
virtuelle. Cette valeur est exprime en mgaoctets.
Rservation
Spcifie l'allocation minimum garantie pour une machine virtuelle. La
rserve est exprime en mgaoctets. S'il est impossible d'allouer cette rserve,
la machine virtuelle ne s'activera pas.
Parts
On accorde un certain nombre de parts mmoire chaque machine virtuelle .
Plus une machine virtuelle dispose de parts, plus elle reoit de mmoire hte.
Les parts reprsentent une mesure relative pour allouer la capacit de
mmoire. Pour plus d'informations sur les valeurs de part, reportez-vous la
documentation Gestion des ressources vSphere.
Impossible d'allouer une machine virtuelle une rservation suprieure sa mmoire configure. Si vous
allouez une machine virtuelle une grande rservation, puis rduisez sa taille de mmoire configure, la
rservation est rduite pour correspondre la nouvelle taille de mmoire configure.
Prrequis
Vrifiez si la machine virtuelle est dsactive.
Procdure
1
VMware, Inc.
Cliquez avec le bouton droit de la souris sur une machine virtuelle dans l'inventaire et slectionnez
Modifier les paramtres.
111
Administration d'une machine virtuelle vSphere
Sur l'onglet Matriel virtuel, dveloppez la mmoire et allouez la capacit de mmoire pour la machine
virtuelle.
Option
Description
Rservation
Allocation de mmoire garantie pour cette machine virtuelle.
Limite
Limite maximale d'allocation de mmoire de la machine virtuelle.
SlectionnezIllimit pour spcifier aucune limite suprieure.
Parts
Les valeurs Bas, Normal, Haut et Personnalis sont compares la somme
de toutes les parts de toutes les machines virtuelles sur le serveur.
Cliquez sur OK.
Changer les paramtres d'ajout de mmoire chaud
L'ajout chaud de mmoire vous permet d'ajouter des ressources en mmoire pour une machine virtuelle
alors que celle-ci est sous tension.
L'activation de l'ajout de mmoire chaud gnre une surcharge de mmoire sur l'hte ESXi pour la
machine virtuelle.
Prrequis
n
Mettez la machine virtuelle hors tension.
Vrifiez que la machine virtuelle dispose d'un systme d'exploitation client qui prend en charge l'ajout
de mmoire chaud.
Vrifiez que la machine virtuelle est compatible avec ESXi 4.x et versions ultrieures.
Vrifiez que VMware Tools est install.
Procdure
1
Cliquez avec le bouton droit de la souris sur une machine virtuelle dans l'inventaire et slectionnez
Modifier les paramtres.
Sur l'onglet Matriel virtuel, dveloppez la Mmoire et slectionnez Activer pour activer l'ajout de
mmoire la machine virtuelle alors qu'elle est active.
Cliquez sur OK.
Configuration de la machine virtuelle de rseau
Les fonctions rseau ESXi permettent aux machines virtuelles d'un hte de communiquer entre elles, aux
machines virtuelles de diffrents htes de communiquer entre elles et aux machines virtuelles de
communiquer avec d'autres machines virtuelles et physiques. Les fonctions rseau permettent galement de
grer les htes ESXi et fournissent la communication entre les services VMkernel (NFS, iSCSI, ou vMotion
de VMware) et le rseau physique. Quand vous configurez la mise en rseau pour une machine virtuelle,
vous slectionnez ou changez un type d'adaptateur, une connexion rseau, et s'il faut connecter le rseau
lors de la mise sous tension de la machine virtuelle..
Types d'adaptateur rseau
Quand vous configurez une machine virtuelle, vous pouvez ajouter des adaptateurs rseau et spcifier le
type d'adaptateur.
Les types d'adaptateurs rseau qui sont disponibles dpendent des facteurs suivants :
n
112
La compatibilit de la machine virtuelle, qui dpend de l'hte qui l'a cre ou rcemment mise niveau.
VMware, Inc.
Chapitre 6 Configuration du matriel d'une machine virtuelle
Si la compatibilit de la machine virtuelle a t mise niveau avec la version la plus rcente de l'hte
actuel.
Le systme d'exploitation client.
Les types de cartes rseau suivants sont pris en charge :
E1000E
Version mule de la carte rseau Intel 82574 Gigabit Ethernet. E1000E est
l'adaptateur par dfaut pour Windows 8 et Windows Server 2012.
E1000
Version mule de la carte rseau Intel 82545EM Gigabit Ethernet, avec les
pilotes disponibles dans les derniers systmes d'exploitation clients, y
compris Windows XP et les versions ultrieures et Linux versions 2.4.19 et
les versions ultrieures.
Flexible
S'identifie elle-mme comme adaptateur Vlance lorsqu'une machine virtuelle
dmarre, mais s'initialise elle-mme et fonctionne comme carte Vlance ou
VMXNET en fonction du pilote qui l'initialise. Avec VMware Tools install,
le pilote VMXNET remplace l'adaptateur Vlance par l'adaptateur VMXNET
hautes performances.
Vlance
Version mule de la carte rseau AMD 79C970 PCnet32 LANCE, une
ancienne carte rseau 10 Mbit/s avec des pilotes disponibles dans les anciens
systmes d'exploitation invits 32 bits. Une machine virtuelle configure avec
cet adaptateur rseau peut utiliser immdiatement son rseau.
VMXNET
Optimis au niveau des performances dans une machine virtuelle et n'a
aucun quivalent physique. Etant donn que les fournisseurs de systmes
d'exploitation ne fournissent pas les pilotes de cette carte, vous devez
installer VMware Tools pour pouvoir disposer d'un pilote pour l'adaptateur
rseau VMXNET.
VMXNET 2 (amlior)
Bas sur l'adaptateur VMXNET, mais fournit des fonctions hautes
performances communment utilises sur les rseaux actuels, telles que
trames Jumbo et dchargements matriels. VMXNET 2 (amlior) est
disponible uniquement pour certains systmes d'exploitation invits sur
ESX/ESXi 3.5 et les versions ultrieures.
VMXNET 3
Carte rseau paravirtualise, conue pour amliorer les performances.
VMXNET 3 offre toutes les fonctions de VMXNET 2 et de nouvelles
fonctions, telles que la prise en charge de plusieurs files d'attente (nomme
galement Mise l'chelle ct rception dans Windows), les dchargements
IPv6 et la distribution des interruptions MSI/MSI-X. VMXNET 3 n'est pas
associ VMXNET ni VMXNET 2.
Relais SR-IOV
Reprsentation d'une fonction virtuelle (VF) sur une carte rseau physique
avec prise en charge de SR-IOV. La machine virtuelle et l'adaptateur
physique changent des donnes sans utiliser VMkernel comme
intermdiaire. Ce type d'adaptateur convient aux machines virtuelles dans
lesquelles la latence risque de provoquer une panne ou qui ncessitent
davantage de ressources CPU.
VMware, Inc.
113
Administration d'une machine virtuelle vSphere
Le relais SR-IOV est disponible dans ESXi 5.5 et les versions ultrieures pour
les systmes d'exploitation Red Hat Enterprise Linux 6 (et versions
ultrieures) et Windows Server 2008 R2 avec SP2. Une version de systme
d'exploitation peut contenir un pilote VF par dfaut pour certaines cartes
rseau, mais pour les autres versions, vous devez le tlcharger et l'installer
partir d'un site mis disposition par le fournisseur de la carte rseau ou de
l'hte.
Pour plus d'informations sur l'affectation d'un adaptateur rseau de relais
SR-IOV une machine virtuelle, reportez-vous la documentation Mise en
rseau vSphere.
Pour les considrations relatives la compatibilit des adaptateurs rseau, reportez-vous Guide de
compatibilit VMware l'adresse http://www.vmware.com/resources/compatibility.
Adaptateurs rseau et machines virtuelles hrites
Les machines virtuelles hrites sont des machines virtuelles qui sont prises en charge par le produit utilis,
mais qui ne sont pas d'actualit pour ce produit. Les types d'adaptateurs rseau pour toutes les machines
virtuelles hrites dpendent des adaptateurs disponibles et compatibles pour le systme d'exploitation
client et de la version du matriel virtuel sur lequel la machine virtuelle avait t cre.
Si vous ne mettez pas niveau une machine virtuelle pour qu'elle corresponde une nouvelle version d'un
hte ESXi, les paramtres d'adaptateur ne changent pas. Si vous mettez niveau votre machine virtuelle
pour bnficier du matriel virtuel plus rcent, les paramtres de l'adaptateur par dfaut seront
probablement modifis afin d'tre compatibles avec le systme d'exploitation client et le matriel de l'hte
mis niveau.
Pour identifier les adaptateurs rseau disponibles dans le systme d'exploitation invit pris en charge pour
une version donne de vSphere ESXi, reportez-vous au Guide de compatibilit VMware l'adresse
http://www.vmware.com/resources/compatibility.
Modifier la configuration de l'adaptateur rseau de la machine virtuelle
Pour modifier la faon dont la machine virtuelle communique avec l'hte ou d'autres machines virtuelles sur
le rseau, vous pouvez changer le paramtre de connexion l'activation, l'adresse MAC et la connexion
rseau pour la configuration de l'adaptateur rseau virtuel d'une machine virtuelle.
Pour plus d'informations sur la configuration de la mise en rseau des adaptateurs rseau de machine
virtuelle, reportez-vous la documentation Mise en rseau vSphere.
Prrequis
Privilge ncessaire : Rseau.Assigner un rseau sur un rseau si vous modifiez le rseau auquel la machine
virtuelle se connecte.
Procdure
1
Cliquez avec le bouton droit de la souris sur une machine virtuelle dans l'inventaire et slectionnez
Modifier les paramtres.
Sur l'onglet Matriel virtuel, dveloppez l'adaptateur rseau et slectionnez le groupe de ports auquel
se connecter partir du menu droulant.
Le menu rpertorie tous les groupes de ports standard et distribus disponibles pour l'utilisation de la
machine virtuelle sur l'hte.
114
VMware, Inc.
Chapitre 6 Configuration du matriel d'une machine virtuelle
Si vous voulez fournir une bande passante pour l'adaptateur rseau partir d'un quota rserv l'aide
de vSphere Network I/O Control 3, slectionnez un groupe de ports associ au pool de ressources
rseau qui fournit le quota.
Si la machine virtuelle s'excute sur un serveur Cisco UCS, le menu droulant affiche galement les
profils de port disponibles sur le Distributed Switch VM-FEX Cisco UCS.
3
(Facultatif) Changez les paramtres d'tat.
Option
Description
Connect
Slectionnez ou non cette option pendant que la machine virtuelle est en
cours d'excution pour connecter ou dconnecter l'adaptateur rseau
virtuel. Cette case cocher n'est pas disponible lorsque la machine
virtuelle est hors tension.
Connexion lors de la mise sous
tension
Slectionnez cette option pour que l'adaptateur rseau virtuel se connecte
au rseau lors de l'activation de la machine virtuelle. Si vous ne
slectionnez pas cette option, vous devez connecter manuellement
l'adaptateur pour que la machine virtuelle accs au rseau.
Dans le menu droulant Type d'adaptateur, slectionnez le type d'adaptateur rseau utiliser.
(Facultatif) Dans le menu droulant, choisissez comment assigner l'adresse MAC.
Slectionnez Automatique pour assigner automatiquement une adresse MAC.
Slectionnez Manuel pour entrer manuellement l'adresse MAC souhaite.
Si l'adaptateur rseau est connect un groupe de ports distribu d'un Distributed Switch sur lequel
vSphere Network I/O Control 3 est activ, allouez la bande passante l'adaptateur.
REMARQUE Vous ne pouvez pas allouer une bande passante aux adaptateurs rseau d'un relais SRIOV.
a
Dans le menu droulant Parts, dfinissez la priorit relative du trafic partir de cette machine
virtuelle en tant que parts de la capacit de l'adaptateur physique connect.
Dans la zone de texte Rservation, rservez une bande passante minimale dont l'adaptateur rseau
de la machine virtuelle doit disposer la mise sous tension de la machine virtuelle.
Dans la zone de texte Limite, dfinissez une limite de bande passante que l'adaptateur rseau de
machine virtuelle peut consommer.
Si la machine virtuelle est connecte un profil de port sur un Distributed Switch VM-FEX Cisco UCS,
sous DirectPath I/O, cliquez sur Activer pour activer vSphere DirectPath I/O avec vMotion.
Cliquez sur OK.
Ajouter un adaptateur rseau une machine virtuelle
Vous pouvez ajouter une carte rseau (NIC) une machine virtuelle pour vous connecter un rseau,
amliorer les communications ou remplacer un ancien adaptateur. Lorsque vous ajoutez une carte rseau
une machine virtuelle, vous slectionnez le type d'adaptateur, la connexion rseau et vous dterminez si le
priphrique doit se connecter lors de la mise sous tension de la machine virtuelle ainsi que l'allocation de
bande passante.
Pour plus d'informations sur la configuration de la mise en rseau des adaptateurs rseau de machine
virtuelle, reportez-vous la documentation Mise en rseau vSphere.
Prrequis
Privilge ncessaire : Rseau.Assigner un rseau sur un rseau.
VMware, Inc.
115
Administration d'une machine virtuelle vSphere
Procdure
1
Cliquez avec le bouton droit de la souris sur une machine virtuelle dans l'inventaire et slectionnez
Modifier les paramtres.
Dans le menu droulant Nouveau priphrique, slectionnez Rseau et cliquez sur Ajouter.
Le nouvel adaptateur rseau apparat au bas de la liste des priphriques.
(Facultatif) Dveloppez Nouveau rseau et modifiez les paramtres tat.
Option
Description
Connect
Slectionnez cette option pendant que la machine virtuelle est en cours
d'excution pour connecter ou dconnecter l'adaptateur rseau virtuel.
Cette case cocher n'est pas disponible lorsque la machine virtuelle est
hors tension.
Connexion lors de la mise sous
tension
Slectionnez cette option pour que l'adaptateur rseau virtuel se connecte
au rseau lors de l'activation de la machine virtuelle. Si vous ne cochez pas
cette option, vous devez connecter manuellement l'adaptateur afin que la
machine virtuelle accde au rseau.
Dans le menu droulant Type d'adaptateur, slectionnez le type d'adaptateur rseau utiliser.
(Facultatif) Dans le menu droulant, choisissez comment assigner l'adresse MAC.
Slectionnez Automatique pour assigner automatiquement une adresse MAC.
Slectionnez Manuel pour entrer manuellement l'adresse MAC souhaite.
Dans le menu droulant en regard de l'tiquette Nouveau rseau, slectionnez le groupe de ports
standard ou distribu auquel vous souhaitez vous connecter.
Le menu rpertorie tous les groupes de ports standard et distribus disponibles pour l'utilisation de la
machine virtuelle sur l'hte.
Si vous voulez fournir une bande passante pour l'adaptateur rseau partir d'un quota rserv l'aide
de vSphere Network I/O Control 3, slectionnez un groupe de ports associ au pool de ressources
rseau qui fournit le quota.
Si la machine virtuelle s'excute sur un serveur Cisco UCS, le menu droulant affiche galement les
profils de port disponibles sur le Distributed Switch VM-FEX Cisco UCS.
Si l'adaptateur rseau est connect un groupe de ports distribu d'un Distributed Switch sur lequel
vSphere Network I/O Control 3 est activ, allouez la bande passante l'adaptateur.
REMARQUE Vous ne pouvez pas allouer une bande passante aux adaptateurs rseau d'un relais SRIOV.
116
Dans le menu droulant Parts, dfinissez la priorit relative du trafic partir de cette machine
virtuelle en tant que parts de la capacit de l'adaptateur physique connect.
Dans la zone de texte Rservation, rservez une bande passante minimale dont l'adaptateur rseau
de la machine virtuelle doit disposer la mise sous tension de la machine virtuelle.
Dans la zone de texte Limite, dfinissez une limite de bande passante que l'adaptateur rseau de
machine virtuelle peut consommer.
Si la machine virtuelle est connecte un profil de port sur un Distributed Switch VM-FEX Cisco UCS,
sous DirectPath I/O, cliquez sur Activer pour activer vSphere DirectPath I/O avec vMotion.
Cliquez sur OK.
VMware, Inc.
Chapitre 6 Configuration du matriel d'une machine virtuelle
Configuration de Port Parallle et Srie
Les ports srie et parallle sont des interfaces permettant de connecter des priphriques la machine
virtuelle. Le port srie virtuel peut se connecter un port srie physique ou un fichier sur l'ordinateur
hte. Vous pouvez aussi l'utiliser pour tablir une connexion directe entre deux machines virtuelles ou entre
une machine virtuelle et une application sur lordinateur hte. Vous pouvez ajouter des ports parallles et
srie et changer la configuration des ports srie.
Utilisation de ports srie avec les machines virtuelles vSphere
Vous pouvez configurer des connexions de port srie virtuel pour des machines virtuelles vSphere de
diffrents manires. La mthode de connexion que vous slectionnez dpend de la tche accomplir.
Vous pouvez configurer des ports srie virtuels pour envoyer des donnes des manires suivantes.
Port srie physique sur
l'hte
Configure la machine virtuelle pour utiliser un port srie physique sur
l'ordinateur hte. Cette mthode vous permet d'utiliser un modem externe
ou un appareil portatif dans une machine virtuelle.
Envoyer la sortie dans
un fichier
Envoie la sortie du port srie virtuel un fichier de l'ordinateur hte. Cette
mthode vous permet de capturer les donnes qu'un programme excut
dans la machine virtuelle envoie au port srie virtuel.
Connecter un canal
nomm
Dfinit une connexion directe entre deux machines virtuelles ou entre une
machine virtuelle et une application sur l'ordinateur hte. Cette mthode
permet deux machines virtuelles ou une machine virtuelle et un
processus sur l'hte de communiquer comme s'ils s'agissait d'ordinateurs
physiques connects par un cble srie. Utilisez, par exemple, cette option
pour dboguer distance une machine virtuelle.
Connecter sur le rseau
tablit une connexion srie en provenance et destination du port srie
d'une machine virtuelle sur le rseau. Le concentrateur virtuel de port srie
(vSPC) agrge le trafic de plusieurs ports srie dans une console de gestion.
Le comportement de vSPC est similaire aux concentrateurs de ports srie
physiques. L'utilisation d'un concentrateur vSPC permet aussi aux
connexions rseau aux ports srie d'une machine virtuelle de migrer de
manire transparente lorsque vous utilisez vMotion pour migrer la machine
virtuelle. Pour les conditions et tapes de configuration du concentrateur
virtuel de port srie Avocent ACS v6000, reportez-vous
http://kb.vmware.com/kb/1022303.
Connexions serveur et client pour un canal nomm et les ports srie rseau
Vous pouvez slectionner une connexion client ou serveur pour les ports srie. Votre slection dtermine si
le systme attend une connexion ou en tablit une. Gnralement, pour contrler une machine virtuelle sur
un port srie, vous slectionnez une connexion serveur. Cette slection vous permet de contrler les
connexions, ce qui est utile si vous vous connectez la machine virtuelle de faon occasionnelle. Pour
utiliser un port srie pour la journalisation, slectionnez une connexion client. Cette slection permet la
machine virtuelle de se connecter au serveur de connexion lorsqu'elle dmarre et de se dconnecter
lorsqu'elle s'arrte.
Ports srie pris en charge
Lorsque vous utilisez un port srie physique pour le relais de port srie entre un hte ESXi et une machine
virtuelle, les ports srie intgrs la carte mre sont pris en charge. Une machine virtuelle peut employer
jusqu' 32 ports srie.
VMware, Inc.
117
Administration d'une machine virtuelle vSphere
Port srie non pris en charge
Lorsque vous assurez le relais de port srie entre un hte ESXi et une machine virtuelle l'aide d'un port
srie physique, le relais de port srie ne prend pas en charge les ports srie connects par USB. Ils peuvent
tre pris en charge par le relais USB d'un hte ESXi vers une machine virtuelle. Reportez-vous
Configuration USB d'un hte ESXi vers une machine virtuelle , page 154.
En outre, vous ne pouvez pas utiliser Migration avec VMotion lorsque vous utilisez un port srie physique
pour le relais de port srie.
Ajout d'un ensemble de rgles de pare-feu pour des connexions rseau via un
port srie
Si vous ajoutez ou configurez un port srie associ une connexion rseau distante, les paramtres de parefeu ESXi peuvent empcher les transmissions.
Avant de connecter des ports srie virtuels associs un rseau, vous devez ajouter un des ensembles de
rgles de pare-feu suivants afin d'viter que le pare-feu ne bloque la communication :
n
Port srie VM connect vSPC. Permet de connecter la sortie du port srie via un rseau avec l'option
Utiliser le concentrateur virtuel de port srie active, de faon n'autoriser que les communications
sortantes de l'hte.
Port srie VM connect sur un rseau. Permet de connecter la sortie du port srie via un rseau sans
concentrateur virtuel de port srie.
IMPORTANT Ne modifiez pas la liste des adresses IP autorises pour les ensembles de rgles. Les mises
jours de la liste d'adresses IP peuvent affecter d'autres services rseau qui peuvent tre bloqus par le parefeu.
Pour plus de dtails sur l'autorisation d'accs un service ESXi via le pare-feu, voir la documentation
vSphere Security.
Configurer le pare-feu de l'interface de communication de la machine virtuelle
Vous pouvez configurer le pare-feu de l'interface de communication de la machine virtuelle (VMCI) de sorte
empcher les machines virtuelles d'accder aux services bass sur l'hyperviseur et le VMCI.
Vous pouvez limiter l'utilisation du VMCI un sous-ensemble de services sur chaque machine virtuelle. Par
exemple, vous pouvez autoriser certaines machines virtuelles accder aux services du VMCI et refuser
l'accs d'autres pour des raisons de scurit.
Actuellement, les priphriques VMCI prennent en charge la communication invit vers hte. Une machine
virtuelle peut communiquer avec les services du VMCI par les biais suivants :
n
Hyperviseur ESXi
Services installs sur le systme d'exploitation hte sous la forme d'un module vmkernel
Applications installes par un bundle d'installation vSphere vrifi
Changer la configuration de port srie
Vous pouvez connecter le port srie virtuel un port srie physique ou un fichier sur l'ordinateur hte.
Vous pouvez galement utiliser un canal nomm ct hte pour configurer une connexion directe entre
deux machines virtuelles ou entre une machine virtuelle et une application sur l'ordinateur hte. En outre,
vous pouvez utiliser un port ou un URI vSPC pour connecter un port srie sur le rseau. Vous pouvez
ajouter jusqu' 32 ports srie une machine virtuelle.
Les machines virtuelles peuvent tre sous tension au cours de la configuration.
118
VMware, Inc.
Chapitre 6 Configuration du matriel d'une machine virtuelle
Prrequis
n
Vrifiez que vous connaissez les types de supports corrects auxquels le port peut accder, les
connexions vSPC et les conditions qui peuvent s'appliquer. Reportez-vous Utilisation de ports srie
avec les machines virtuelles vSphere , page 117.
Pour connecter un port srie sur un rseau, ajoutez un ensemble de rgles de pare-feu. Reportez-vous
Ajout d'un ensemble de rgles de pare-feu pour des connexions rseau via un port srie , page 118.
Pour utiliser les paramtres d'authentification des connexions du port srie rseau, consultez
Paramtres d'authentification des connexions rseau virtuelles via un port srie , page 120.
Privilges requis :
n
Machine virtuelle.Configuration.Modifier les paramtres de priphrique sur la machine
virtuelle
Machine virtuelle.Interaction.Connexion de priphrique sur la machine virtuelle pour changer
l'tat de connexion du priphrique.
Procdure
1
Cliquez avec le bouton droit de la souris sur une machine virtuelle dans l'inventaire et slectionnez
Modifier les paramtres.
Sous l'onglet Matriel virtuel, dveloppez Port srie et slectionnez un type de connexion.
Option
Action
Utiliser un port srie physique
Slectionnez cette option pour que la machine virtuelle utilise un port srie
physique sur l'ordinateur hte. Slectionnez le port srie dans le menu
droulant.
Utiliser un fichier de sortie
Slectionnez cette option pour envoyer la sortie du port srie virtuel vers
un fichier sur l'ordinateur hte. Naviguez pour slectionner un fichier de
sortie pour y connecter le port srie.
Utiliser le canal nomm
Slectionnez cette option pour dfinir une connexion directe entre deux
machines virtuelles ou entre une machine virtuelle et une application sur
l'ordinateur hte.
a Attribuez un nom au canal dans le champ de Nom de canal.
b Slectionnez l'Extrmit proche et l'Extrmit lointaine du canal dans
les menus droulants.
Connecter sur le rseau
Slectionnez Utiliser le rseau pour assurer la connexion par un rseau
distance.
a Slectionnez la sauvegarde rseau.
n Slectionnez Serveur pour que la machine virtuelle contrle les
connexions entrantes des autres htes.
n Slectionnez Client pour que la machine virtuelle tablisse une
connexion un autre hte.
b Entrez un URI de port.
Imprimante
L'URI est l'extrmit distante du port srie auquel le port srie de la
machine virtuelle devrait se connecter.
Si vous utilisez vSPC comme tape intermdiaire pour accder toutes
les machines virtuelles via une seule adresse IP, slectionnez Utiliser
le concentrateur virtuel de port srie et entrez l'emplacement de l'URI
vSPC.
Slectionnez Imprimante pour vous connecter une imprimante distante.
(Facultatif) Slectionnez Rendement CPU sur interrogation.
Slectionnez cette option uniquement pour les systmes d'exploitation invits qui utilisent des ports
srie en mode d'interrogation. Cette option empche l'invit de consommer trop de processeurs.
VMware, Inc.
119
Administration d'une machine virtuelle vSphere
Slectionnez Connecter mise sous tension pour connecter le port srie lors de la mise sous tension de
la machine virtuelle.
Cliquez sur OK.
Exemple : tablissement de connexions rseau un client ou un serveur via un
port srie sans paramtres d'authentification
Si vous n'utilisez pas vSPC et configurez la machine virtuelle avec un port srie connect comme serveur
avec l'URI telnet://:12345, vous pouvez vous connecter au port srie de la machine virtuelle depuis le
systme d'exploitation Linux ou Windows.
telnet yourESXiServerIPAddress 12345
De mme, si vous excutez le serveur Telnet sur le port 23 du systme Linux (telnet://yourLinuxBox:23),
configurez la machine virtuelle comme URI de client.
telnet://yourLinuxBox:23
La machine virtuelle tablit une connexion sur le port 23 du systme Linux.
Paramtres d'authentification des connexions rseau virtuelles via un port
srie
Lorsque vous tablissez des connexions de port srie sur le rseau, vous pouvez utiliser les paramtres
d'authentification pour scuriser le rseau. Ces paramtres peuvent prendre en charge une connexion
chiffre avec un systme distant en utilisant SSL sur Telnet ou Telnets, ou une connexion chiffre avec un
concentrateur l'aide de SSL sur Telnet ou Telnets.
Formulaires URI
Si vous n'utilisez pas une connexion rseau avec un port srie virtuel (vSPC) et si vous configurez votre
machine virtuelle avec un port srie connect en tant que serveur avec un URI telnet://:12345, vous
pourrez vous connecter au port srie de votre machine virtuelle depuis votre systme d'exploitation Linux
ou Windows. Vous utilisez l'un des formats suivants :
n
Telnet sur TCP.
telnet://host:port
La machine virtuelle et le systme distant peuvent ngocier et utiliser SSL si le systme distant prend en
charge l'option d'authentification Telnet. Si ce n'est pas le cas, la connexion utilisera un texte non chiffr
(texte brut).
n
Telnets via SSL sur TCP.
telnets://host:port
SSL la ngociation commence immdiatement, et vous ne pouvez pas utiliser l'option d'authentification
Telnet.
Paramtres d'authentification
Pour une connexion chiffre, l'URI comprend un ensemble de paramtres d'authentification. Saisissez les
paramtres comme des mots-cls ou des paires cl/valeur. Vous pouvez saisir les paramtres
d'authentification pour Telnet scuris (telnets), ou pour Telnet (telnet) comme indiqu dans la syntaxe
suivante :
telnet://host:port #key[=value] [&key[=value] ...]
120
VMware, Inc.
Chapitre 6 Configuration du matriel d'une machine virtuelle
Le premier paramtre doit avoir un prfixe de signe dise (#). D'autres paramtres doivent avoir un prfixe
d'esperluette (&). Les paramtres suivants sont pris en charge.
thumbprint=value
Spcifie une empreinte de certificat par rapport laquelle l'empreinte du
certificat homologue est compare. Si vous spcifiez une empreinte, la
vrification du certificat sera active.
peerName=value
Indique le nom homologue utilis pour valider le certificat homologue. Si
vous spcifiez un nom homologue, la vrification du certificat sera active.
vrifier
Force la vrification du certificat. La machine virtuelle vrifiera que l'objet du
certificat homologue correspond au PeerName spcifi et qu'il a t sign par
une autorit de certification connue de l'hte ESXi. La vrification est active
si vous spcifiez une empreinte ou un PeerName
cipherList=value
Spcifie une liste de chiffrements SSL. Les chiffrements sont spcifis comme
une liste spare par des point-virgules, des espaces ou des virgules.
Exemple : tablissement de connexions rseau un client ou un serveur via un
port srie
Connexion un seul
serveur
Pour vous connecter au port srie d'une machine virtuelle depuis un systme
d'exploitation Linux ou Windows si vous n'utilisez pas vSPC, configurez la
machine virtuelle avec un port srie connect en tant que serveur avec un
URI telnet://:12345. Pour accder un port srie virtuel depuis un client,
utilisez telnet yourESXiServerIPAddress 12345.
Connexion au serveur
scurise
Pour imposer une connexion chiffre sur le port srie de la machine virtuelle
depuis un systme d'exploitation Linux, vous pouvez configurer Telnet pour
appliquer le chiffrement en configurant la machine virtuelle avec un port
srie connect en tant que serveur avec un URI telnet://:12345#verify.
Pour accder un port srie virtuel depuis un client, utilisez telnet-ssl
yourESXServerName 12345. Cette connexion chouera si le programme Telnet
que vous utilisez ne prend pas en charge le chiffrement SSL.
Connexion client simple
Si vous excutez un serveur Telnet sur votre systme et si vous souhaitez que
la machine virtuelle s'y connecte automatiquement, vous pouvez configurer
la machine virtuelle comme un client en utilisant telnet://yourLinuxBox:23.
La machine virtuelle conserve l'ouverture de la connexion Telnet au port 23
sur yourLinuxBox.
Connexion client
scurise
Les options d'URI supplmentaires vous permettent d'appliquer un certificat
de serveur spcifique et de limiter les chiffrements utiliss. Les machines
virtuelles avec un port srie configur comme un client avec
telnet://ipOfYourLinuxBox:23#cipherList=DHE-RSA-AES256-SHA256:DHERSA-AES256-SHA&peerName=myLinuxBoxName.withDomain se connecteront
ipOfYourLinuxBox seulement si le systme prend en charge l'un des deux
chiffrements cits, et s'il prsente un certificat de confiance dlivr
myLinuxBoxName.withDomain. Remplacez .withDomain par le nom de
domaine complet, par exemple : example.org.
VMware, Inc.
121
Administration d'une machine virtuelle vSphere
Ajouter un port srie une machine virtuelle
Vous pouvez connecter le port srie virtuel un port srie physique ou un fichier sur l'ordinateur hte.
Vous pouvez galement utiliser un canal nomm ct hte pour configurer une connexion directe entre
deux machines virtuelles ou entre une machine virtuelle et une application sur l'ordinateur hte. En outre,
vous pouvez utiliser un port ou un URI vSPC pour connecter un port srie sur le rseau. Une machine
virtuelle peut employer jusqu' 32 ports srie.
Prrequis
n
Vrifier si la machine virtuelle est mise hors tension.
Vrifiez que vous connaissez les types de supports corrects auxquels le port peut accder, les
connexions vSPC et les conditions qui peuvent s'appliquer. Reportez-vous Utilisation de ports srie
avec les machines virtuelles vSphere , page 117.
Pour connecter un port srie sur un rseau, ajoutez un ensemble de rgles de pare-feu. Reportez-vous
Ajout d'un ensemble de rgles de pare-feu pour des connexions rseau via un port srie , page 118.
Pour utiliser le paramtre d'authentification des connexions rseau du port srie, consultez
Paramtres d'authentification des connexions rseau virtuelles via un port srie , page 120.
Privilge ncessaire : Machine virtuelle.Configuration.Ajouter ou supprimer un priphrique
Procdure
1
Cliquez avec le bouton droit de la souris sur une machine virtuelle dans l'inventaire et slectionnez
Modifier les paramtres.
Sous l'onglet Matriel virtuel, slectionnez Port srie partir du menu droulant Nouveau
priphrique et cliquez sur Ajouter.
Le port srie apparat au bas de la liste des priphriques virtuels.
122
Dveloppez Nouveau port srie.
Sous l'onglet Matriel virtuel, dveloppez Port srie et slectionnez un type de connexion.
Option
Action
Utiliser un port srie physique
Slectionnez cette option pour que la machine virtuelle utilise un port srie
physique sur l'ordinateur hte. Slectionnez le port srie dans le menu
droulant.
Utiliser un fichier de sortie
Slectionnez cette option pour envoyer la sortie du port srie virtuel vers
un fichier sur l'ordinateur hte. Naviguez pour slectionner un fichier de
sortie pour y connecter le port srie.
Utiliser le canal nomm
Slectionnez cette option pour dfinir une connexion directe entre deux
machines virtuelles ou entre une machine virtuelle et une application sur
l'ordinateur hte.
a Attribuez un nom au canal dans le champ de Nom de canal.
b Slectionnez l'Extrmit proche et l'Extrmit lointaine du canal dans
les menus droulants.
VMware, Inc.
Chapitre 6 Configuration du matriel d'une machine virtuelle
Option
Action
Connecter sur le rseau
Slectionnez Utiliser le rseau pour assurer la connexion par un rseau
distance.
a Slectionnez la sauvegarde rseau.
n Slectionnez Serveur pour que la machine virtuelle contrle les
connexions entrantes des autres htes.
n Slectionnez Client pour que la machine virtuelle tablisse une
connexion un autre hte.
b Entrez un URI de port.
Imprimante
L'URI est l'extrmit distante du port srie auquel le port srie de la
machine virtuelle devrait se connecter.
Si vous utilisez vSPC comme tape intermdiaire pour accder toutes
les machines virtuelles via une seule adresse IP, slectionnez Utiliser
le concentrateur virtuel de port srie et entrez l'emplacement de l'URI
vSPC.
Slectionnez Imprimante pour vous connecter une imprimante distante.
(Facultatif) Slectionnez Rendement CPU sur interrogation.
Slectionnez cette option uniquement pour les systmes d'exploitation invits qui utilisent des ports
srie en mode d'interrogation. Cette option empche l'invit de consommer trop de processeurs.
Slectionnez Connecter mise sous tension pour connecter le port srie lors de la mise sous tension de
la machine virtuelle.
Cliquez sur OK.
Exemple : tablissement de connexions rseau un client ou un serveur via un
port srie sans paramtres d'authentification
Si vous n'utilisez pas vSPC et configurez la machine virtuelle avec un port srie connect comme serveur
avec l'URI telnet://:12345, vous pouvez vous connecter au port srie de la machine virtuelle depuis le
systme d'exploitation Linux ou Windows.
telnet yourESXiServerIPAddress 12345
De mme, si vous excutez le serveur Telnet sur le port 23 du systme Linux (telnet://yourLinuxBox:23),
configurez la machine virtuelle comme URI de client.
telnet://yourLinuxBox:23
La machine virtuelle tablit une connexion sur le port 23 du systme Linux.
Changer la configuration de port parallle
Vous pouvez modifier le fichier de sortie pour la sortie priphrique et programmer le port parallle se
connecter lorsque la machine virtuelle s'allume.
REMARQUE Si vous changez le port parallle sur une machine virtuelle qui s'excute sur un hte ESXi 4.1 ou
une version antrieure, vous pouvez envoyer la sortie un port parallle physique sur l'hte ou un fichier
de sortie sur l'hte. Cette option n'est pas disponible avec ESXi 5.0 et les versions ultrieures.
Prrequis
Vrifiez que vous disposez des privilges suivants :
n
Machine virtuelle.Configuration.Modifier les paramtres de priphrique sur la machine virtuelle
Machine virtuelle.Interaction.Connexion de priphrique sur la machine virtuelle pour changer l'tat
de connexion du priphrique.
VMware, Inc.
123
Administration d'une machine virtuelle vSphere
Procdure
1
Cliquez avec le bouton droit de la souris sur une machine virtuelle dans l'inventaire et slectionnez
Modifier les paramtres.
Sur l'onglet Matriel virtuel,, dveloppez le Port parallle.
Pour les machines virtuelles fonctionnant sur des htes ESXi 4.1 et sur des versions antrieures,
slectionnez le type de support pour le port parallle d'accs.
Cliquez sur Parcourir pour naviguer jusqu' l'emplacement du fichier.
Saisissez un nom pour le fichier dans la zone de texte Sauvegarder comme et cliquez sur OK.
Le chemin du fichier apparat dans la zone de texte Connexion.
Indiquez si vous souhaitez connecter le dispositif ds que vous allumez la machine virtuelle.
Vous pouvez modifier ce paramtre quand la machine virtuelle est sous tension ou hors tension.
Cliquez sur OK.
Ajouter un port parallle une machine virtuelle
Pour connecter des priphriques des machines virtuelles, telles que des imprimantes ou des scanners,
vous pouvez utiliser un port parallle. Vous envoyez la sortie de ces dispositifs dans un fichier sur
l'ordinateur hte.
REMARQUE Si vous ajoutez un port parallle une machine virtuelle qui s'excute sur un hte ESXi 4.1 ou
une version antrieure d'hte, vous pouvez galement choisir d'envoyer la sortie un port parallle
physique sur l'hte. Cette option n'est pas disponible avec un hte ESXi 5.0 et versions ultrieures.
Prrequis
n
Vrifiez si la machine virtuelle est dsactive. Vous ne pouvez pas ajouter ou supprimer des ports
parallles si la machine virtuelle est active.
Vrifiez que vous disposez du privilge Machine virtuelle.Configuration.Ajouter ou supprimer un
priphrique sur la machine virtuelle.
Procdure
1
Cliquez avec le bouton droit de la souris sur une machine virtuelle dans l'inventaire et slectionnez
Modifier les paramtres.
Sur l'onglet Matriel virtuel, slectionnez Port parallle partir du menu droulant Nouveau
priphrique et cliquez sur Ajouter.
Le port parallle apparat au bas de la liste de priphrique virtuel.
Dveloppez Nouveau port parallle, puis cliquez sur Parcourir pour rechercher un dossier dans lequel
crer le fichier.
Saisissez un nom pour le fichier dans la zone de texte Sauvegarder comme et cliquez sur OK.
Le chemin du fichier apparat dans la zone de texte Connexion.
(Facultatif) Slectionnez Connexion lors de la mise sous tension pour connecter le priphrique lors de
la mise sous tension de la machine virtuelle..
Cliquez sur OK.
La sortie du priphrique connect est lue dans le fichier nouvellement cr.
124
VMware, Inc.
Chapitre 6 Configuration du matriel d'une machine virtuelle
Configuration de disque virtuel
Vous pouvez ajouter des disques virtuels haute capacit aux machines virtuelles et ajouter de l'espace aux
disques existants, mme lorsque la machine virtuelle est en cours d'excution. Vous pouvez dfinir la
plupart des paramtres de disque virtuel pendant la cration de machine virtuelle ou aprs avoir install le
systme d'exploitation invit.
Vous pouvez stocker des donnes de machine virtuelle sur un nouveau disque virtuel, un disque virtuel
existant, ou un LUN SAN mapp. Un disque virtuel, qui apparat comme disque dur unique sur le systme
d'exploitation invit, se compose d'un ou de plusieurs fichiers sur le systme de fichiers de l'hte. Vous
pouvez copier ou dplacer des disques virtuels sur les mmes htes ou entre les htes.
Pour les machines virtuelles fonctionnant sur un hte ESXi, vous pouvez stocker les donnes de machine
virtuelle directement dans un LUN SAN au lieu de les stocker dans un fichier disque virtuel. Cette
possibilit s'avre pratique si vous utilisez des applications dans les machines virtuelles qui doivent dtecter
les caractristiques physiques du priphrique de stockage. En outre, le mappage d'un LUN de rseau SAN
permet d'utiliser des commandes SAN existantes pour grer le stockage pour le disque.
Pour amliorer les performances de la machine virtuelle, vous pouvez configurer les machines virtuelles de
manire utiliser vSphere Flash Read Cache. Pour obtenir des informations dtailles sur le
comportement de Flash Read Cache, reportez-vous la documentation de vSphere Storage.
Lorsque vous mappez un LUN un volume VMFS, vCenter Server ou l'hte ESXi cre un fichier de
mappage de priphrique brut (RDM) renvoyant au LUN brut. L'encapsulation des informations de disque
dans un fichier permet vCenter Server ou l'hte ESXi de verrouiller le LUN de sorte qu'une seule
machine virtuelle peut crire dessus. Ce fichier porte l'extension .vdmk, mais le fichier contient uniquement
des informations de disque qui dcrivent le mappage l'unit LUN sur le systme ESXi. Les donnes relles
sont stockes sur le LUN. Vous ne pouvez pas dployer de machine virtuelle -partir d'un modle et stocker
ses donnes sur un LUN. Vous pouvez seulement stocker ses donnes dans un fichier-disque virtuel.
La quantit d'espace disponible dans la banque de donnes change continuellement. Assurez-vous de
conserver suffisamment d'espace pour la cration de la machine virtuelle et pour d'autres oprations de la
machine virtuelle, telles que la croissance des fichiers fragments, des snapshots, etc. Pour plus
d'informations sur l'utilisation de l'espace de la banque de donnes par type de fichier, reportez-vous la
documentation Surveillance et performances vSphere.
Le provisionnement dynamique vous permet de crer des fichiers fragments avec des blocs allous au
premier accs, ce qui permet de surprovisionner la banque de donnes. Les fichiers fragments peuvent
continuer de crotre et de remplir la banque de donnes. Si la banque de donnes manque d'espace disque
alors que la machine virtuelle est en cours d'excution, cette dernire peut s'arrter de fonctionner.
propos des rgles de provisionnement des disques virtuels
Quand vous excutez certaines oprations de gestion de machine virtuelle, par exemple la cration d'un
disque virtuel, le clonage d'une machine virtuelle dans un modle ou la migration d'une machine virtuelle,
vous pouvez dsigner une rgle de provisionnement pour le fichier de disque virtuel.
Les banques de donnes NFS avec l'acclration matrielle et les banques de donnes VMFS prennent en
charge les rgles de provisionnement de disque suivantes. Dans les banques de donnes NFS qui ne
prennent pas en charge l'acclration matrielle, seul le format dynamique est disponible.
VMware, Inc.
125
Administration d'une machine virtuelle vSphere
Vous pouvez utiliser Storage vMotion ou Storage vMotion entre htes pour convertir les disques virtuels
d'un format dans un autre.
Provisionnement
statique mis zro en
diffr
Cre un disque virtuel au format pais par dfaut. L'espace ncessaire pour
le disque virtuel est allou lors de la cration du disque. Les donnes qui
demeurent sur le priphrique physique ne sont pas effaces pendant la
cration, mais sont mises zro plus tard sur demande la premire criture
sur la machine virtuelle. Les machines virtuelles ne lisent pas les donnes
primes du disque physique.
Provisionnement
statique immdiatement
mis zro
Un type de disque virtuel statique qui prend en charge des fonctions telles
que Fault Tolerance. L'espace ncessaire au disque virtuel est allou lors de
la cration. Contrairement au format de provisionnement statique mis zro
en diffr, les donnes restantes sur le priphrique physique seront remises
zro lorsque le disque virtuel sera cr. La cration de disques virtuels dans
ce format peut tre plus longue que pour d'autres types de disques.
Provisionnement fin
Employez ce format pour conomiser de l'espace de stockage. Pour le disque
dynamique, vous fournissez la quantit d'espace de banque de donnes dont
le disque a besoin, en fonction de la valeur que vous avez indique pour la
taille de disque virtuel. Toutefois, le disque dynamique dmarre avec un
petit espace et il utilise au dbut uniquement l'espace de banque de donnes
dont il a besoin pour ses oprations initiales. Si le disque
approvisionnement en allg ncessite plus d'espace par la suite, il peut
grandir jusqu' sa capacit maximale et occuper l'intgralit de l'espace de
banque de donnes qui lui a t affect.
Le provisionnement dynamique est la mthode la plus rapide pour crer un
disque virtuel, car il cre un disque qui comprend uniquement les
informations d'en-tte. Il n'alloue pas ou ne met pas zro les blocs de
stockage. Les blocs de stockage sont allous et mis zro au premier accs.
REMARQUE Si un disque virtuel est compatible avec des solutions de mise en
cluster, telles que Fault Tolrance, ne crez pas un disque fin.
Vous pouvez gonfler manuellement le disque allou dynamiquement afin
qu'il occupe tout l'espace qui lui est allou. Si l'espace de stockage physique
est puis et que le disque allou dynamiquement ne peut crotre, la machine
virtuelle devient inutilisable.
Conditions et limitations des disques virtuels de grande capacit
Les machines virtuelles disposant de disques durs virtuels de grande capacit, ou de disques d'une capacit
suprieure 2 To, doivent rpondre certaines exigences en termes de ressources et de configuration pour
garantir des performances optimales de machine virtuelle.
La capacit maximale pour les disques durs de grande capacit est de 62 To. Lorsque vous ajoutez ou
configurez des disques virtuels, prvoyez toujours une faible quantit de charge additionnelle. Certaines
tches de machine virtuelle peuvent rapidement consommer de grandes quantits d'espace disque, ce qui
peut compromettre l'aboutissement des tches si l'espace disque maximal est attribu au disque. De tels
vnements incluent notamment la prise de snapshots ou l'utilisation de clones lis. Ces oprations ne
peuvent pas aboutir lorsque la quantit maximale d'espace disque est alloue. En outre, les oprations telles
que mise au repos de snapshot, clonage, Storage vMotion ou vMotion dans les environnements ne disposant
pas de stockage partag peuvent tre considrablement plus longues.
126
VMware, Inc.
Chapitre 6 Configuration du matriel d'une machine virtuelle
Les machines virtuelles disposant de disques de grande capacit prsentent les conditions et restrictions
suivantes :
n
Le systme d'exploitation invit doit prendre en charge les disques durs virtuels de grande capacit.
Vous pouvez dplacer ou cloner des disques d'une capacit suprieure 2 To vers des htes ESXi 5.5 ou
versions ultrieures, ou sur des clusters disposant de tels htes.
Le format de la banque de donnes doit tre VMFS5 ou version ultrieure, ou un volume NFS sur un
serveur NAS (Network Attached Storage).
Virtual Flash Read Cache prend en charge une taille de disque dur maximale de 16 To.
Les volumes VMFS3 ne sont pas pris en charge. Vous ne pouvez pas dplacer des disques d'une
capacit suprieure 2 To d'une banque de donnes VMFS5 une banque de donnes VMFS3.
Vous ne pouvez pas tendre chaud des disques SATA virtuels, ou tout disque virtuel si la capacit
aprs extension est gale ou suprieure 2 To.
Fault Tolerance n'est pas pris en charge.
Virtual SAN n'est pas pris en charge.
Les contrleurs BusLogic Parallel ne sont pas pris en charge.
Changer la configuration de disque virtuel
Si vous manquez d'espace disque, vous pouvez augmenter la taille du disque. Vous pouvez changer le
nud de priphrique virtuel et le mode de persistance pour la configuration du disque virtuel d'une
machine virtuelle.
Prrequis
Vrifiez que vous disposez des privilges suivants :
n
Machine virtuelle.Configuration.Modifier les paramtres de priphrique sur la machine virtuelle
Machine virtuelle.Configuration.Dvelopper un disque virtuel sur la machine virtuelle
Banque de donnes.Allouer de l'espace dans la banque de donnes.
Procdure
1
Cliquez avec le bouton droit de la souris sur une machine virtuelle dans l'inventaire et slectionnez
Modifier les paramtres.
Sous l'onglet Matriel virtuel, dveloppez le disque dur pour afficher les options du disque.
(Facultatif) Pour changer la taille du disque, tapez une nouvelle valeur dans la zone de texte Taille
alloue et slectionnez l'unit dans le menu droulant.
VMware, Inc.
127
Administration d'une machine virtuelle vSphere
(Facultatif) Pour changer la faon dont les disques sont affects par les snapshots, slectionnez une
option de mode disque.
Option
Description
Dpendant
Les disques dpendants sont inclus dans les snapshots.
Indpendant - Persistant
Les disques en mode persistant se comportent comme des disques
normaux sur votre ordinateur physique. Toutes les donnes crites sur un
disque en mode persistant sont crites de manire permanente sur le
disque.
Indpendant - Non persistant
Les modifications des disques en mode de non-persistant sont supprimes
lorsque vous dsactivez ou rinitialisez la machine virtuelle. Avec non
persistant, vous pouvez redmarrer la machine virtuelle avec un disque
virtuel dans le mme tat chaque fois. Les modifications des disques sont
crites et lues dans un fichier journal qui est supprim lorsque vous
dsactivez ou rinitialisez la machine virtuelle.
Cliquez sur OK.
Ajouter un disque dur une machine virtuelle
Lorsque vous crez une machine virtuelle, un disque dur virtuel par dfaut est ajout. Vous pouvez ajouter
un autre disque dur si vous manquez d'espace disque, si vous souhaitez ajouter un disque de dmarrage, ou
d'autres fins de gestion de fichiers. Quand vous ajoutez un disque dur une machine virtuelle, vous
pouvez crer un disque virtuel, ajouter un disque virtuel existant ou ajouter un LUN SAN mapp.
Vous pouvez ajouter un disque dur virtuel une machine virtuelle avant ou aprs avoir ajout un
contrleur de stockage SCSI ou SATA. Le nouveau disque est affect au premier nud de priphrique
virtuel disponible sur le contrleur par dfaut, par exemple (0:1). Seuls les nuds de priphrique du
contrleur par dfaut sont disponibles, sauf si vous ajoutez des contrleurs supplmentaires.
Les mthodes suivantes pour ajout des disques peuvent vous aider planifier la configuration de votre
disque. Ces mthodes montrent comment vous pouvez optimiser le contrleur et les nuds des
priphriques virtuels pour des disques diffrents. Pour plus d'informations sur les limitations des
contrleurs de stockage et le comportement des nuds de priphriques virtuels, reportez-vous la section
Conditions, limitations et compatibilit des contrleurs de stockage SCSI et SATA , page 138.
Ajouter un disque dur
existant configur
comme disque de
dmarrage pendant la
cration de la machine
virtuelle.
128
Afin de s'assurer que la machine virtuelle puisse dmarrer, retirez le disque
existant avant d'ajouter le disque d'amorage. Aprs avoir ajout un disque
dur la machine virtuelle, il peut s'avrer ncessaire d'accder la
configuration du BIOS pour vrifier que le disque que vous utilisiez pour
VMware, Inc.
Chapitre 6 Configuration du matriel d'une machine virtuelle
dmarrer la machine virtuelle est toujours slectionn comme disque de
dmarrage. Vous pouvez viter ce problme en ne mlangeant pas les types
d'adaptateurs et l'aide d'un nud de priphrique 0 sur le premier
adaptateur comme disque de dmarrage.
Gardez le disque de
dmarrage par dfaut et
ajoutez un nouveau
disque pendant la
cration de la machine
virtuelle.
Le nouveau disque est affect au nud de priphrique virtuel disponible
suivant, par exemple (0:1). Vous pouvez ajouter un nouveau contrleur et
affecter le disque un nud de priphrique virtuel sur ce contrleur, par
exemple (1:0) ou (1:1).
Ajouter plusieurs
disques durs une
machine virtuelle
existante.
Si vous ajoutez plusieurs disques durs une machine virtuelle, vous pouvez
les affecter plusieurs contrleurs SCSI ou SATA pour amliorer les
performances. Le contrleur doit tre disponible avant que vous puissiez
slectionner un nud de priphrique virtuel. Par exemple, si vous ajoutez
des contrleurs 1, 2 et 3, et si vous ajoutez quatre disques durs, vous pouvez
affecter le quatrime disque au nud de priphrique virtuel (3:1).
Ajouter un nouveau disque dur une machine virtuelle page 129
Vous pouvez ajouter un disque dur virtuel une machine virtuelle existante, ou vous pouvez ajouter
un disque dur lorsque vous personnalisez le matriel de la machine virtuelle pendant le processus de
cration de la machine virtuelle. Par exemple, vous pouvez avoir besoin d'un espace disque
supplmentaire pour une machine virtuelle existante avec une lourde charge de travail. Pendant la
cration de la machine virtuelle, vous souhaiterez peut-tre ajouter un disque dur prconfigur en tant
que disque de dmarrage.
Ajouter un disque dur existant une machine virtuelle page 132
Vous pouvez ajouter un disque dur virtuel existant une machine virtuelle si vous personnalisez le
matriel de la machine virtuelle pendant le processus de cration de la machine virtuelle ou aprs la
cration de la machine virtuelle. Par exemple, vous souhaitez peut-tre ajouter un disque dur existant
prconfigur en tant que disque de dmarrage.
Ajouter un disque RDM une machine virtuelle page 133
Vous pouvez utiliser un mappage de priphrique brut (RDM) pour stocker les donnes de machine
virtuelle directement dans une unit LUN SAN et non pas dans un fichier de disque virtuel. Vous
pouvez ajouter un disque RDM une machine virtuelle existante, ou vous pouvez ajouter le disque si
vous personnalisez le matriel de la machine virtuelle pendant le processus de cration de la machine
virtuelle.
Ajouter un nouveau disque dur une machine virtuelle
Vous pouvez ajouter un disque dur virtuel une machine virtuelle existante, ou vous pouvez ajouter un
disque dur lorsque vous personnalisez le matriel de la machine virtuelle pendant le processus de cration
de la machine virtuelle. Par exemple, vous pouvez avoir besoin d'un espace disque supplmentaire pour
une machine virtuelle existante avec une lourde charge de travail. Pendant la cration de la machine
virtuelle, vous souhaiterez peut-tre ajouter un disque dur prconfigur en tant que disque de dmarrage.
Pendant la cration de la machine virtuelle, un disque dur et un contrleur SCSI ou SATA sont ajouts la
machine virtuelle par dfaut, en fonction du systme d'exploitation invit que vous slectionnez. Si ce
disque dur ne rpond pas vos besoins, vous pouvez le supprimer et en ajouter un nouveau la fin du
processus de cration.
Si vous ajoutez plusieurs disques durs une machine virtuelle, vous pouvez les affecter plusieurs
contrleurs pour amliorer les performances. Pour connatre le comportement des contrleurs et des nuds
de bus, reportez-vous Conditions, limitations et compatibilit des contrleurs de stockage SCSI et
SATA , page 138.
VMware, Inc.
129
Administration d'une machine virtuelle vSphere
Prrequis
n
Vous devez tre familiaris avec les options de configuration et les mises en garde concernant l'ajout de
disques durs virtuels. Reportez-vous la section Configuration de disque virtuel , page 125.
Avant d'ajouter des disques d'une capacit suprieure 2 To une machine virtuelle, reportez-vous
Conditions et limitations des disques virtuels de grande capacit , page 126.
Vrifiez que vous disposez du privilge Machine virtuelle.Configuration.Ajouter un nouveau disque
sur le dossier ou la banque de donnes de destination.
Procdure
1
Cliquez avec le bouton droit de la souris sur une machine virtuelle dans l'inventaire et slectionnez
Modifier les paramtres.
(Facultatif) Pour supprimer le disque dur existant, dplacez votre curseur sur le disque et cliquez sur
l'icne Supprimer.
Le disque est retir de la machine virtuelle. Si d'autres machines virtuelles partagent le disque, les
fichiers du disque ne sont pas supprims.
Sous l'onglet Matriel virtuel, slectionnez Nouveau disque dur dans le menu droulant Nouveau
priphrique, puis cliquez sur Ajouter.
Le disque dur apparat dans la liste des priphriques du matriel virtuel.
130
Dveloppez Nouveau disque dur.
(Facultatif) Tapez une valeur pour le disque dur et slectionnez les units dans le menu droulant.
VMware, Inc.
Chapitre 6 Configuration du matriel d'une machine virtuelle
Slectionnez l'emplacement de la banque de donnes o vous voulez stocker les fichiers de la machine
virtuelle.
Option
Action
Stockez tous les fichiers de
machine virtuelle au mme
emplacement dans une banque de
donnes.
Stockez tous les fichiers de
machine virtuelle dans le mme
cluster de banques de donnes.
La liste indique les banques de donnes compatibles et incompatibles
avec la stratgie de stockage de machine virtuelle slectionne.
b
Slectionnez une banque de donnes et cliquez sur Suivant.
(Facultatif) Appliquez une stratgie de stockage de la machine
virtuelle pour les fichiers de base de la machine virtuelle et les disques
virtuels depuis le menu droulant Rgle de stockage VM.
b
c
d
Stockez les fichiers de
configuration de la machine
virtuelle et les disques dans des
emplacements distincts.
a
b
VMware, Inc.
(Facultatif) Appliquez une stratgie de stockage de la machine
virtuelle pour les fichiers de base de la machine virtuelle et les disques
virtuels depuis le menu droulant Rgle de stockage VM.
La liste indique les banques de donnes compatibles et incompatibles
avec le profil de stockage de machine virtuelle slectionn.
Slectionnez un cluster de banques de donnes.
(Facultatif) Si vous ne voulez pas utiliser le DRS de stockage avec cette
machine virtuelle, slectionnez Dsactiver le DRS de stockage pour
cette machine virtuelle,puis une banque de donnes du cluster de
banques de donnes.
Cliquez sur Suivant.
Cliquez sur Avanc.
Pour le fichier de configuration de machine virtuelle et chaque disque
virtuel, cliquez sur Parcourir et slectionnez une banque de donnes
ou un cluster de banques de donnes.
(Facultatif) Appliquez une stratgie de stockage de machine virtuelle
depuis le menu droulant Rgle de stockage VM.
La liste indique les banques de donnes compatibles et incompatibles
avec la stratgie de stockage de machine virtuelle slectionne.
(Facultatif) Si vous avez slectionn un cluster de banques de donnes
et ne voulez pas utiliser le DRS de stockage avec la machine virtuelle,
slectionnez Dsactiver le DRS de stockage pour cette machine
virtuelle, puis une banque de donnes dans le cluster de banques de
donnes.
Cliquez sur Suivant.
Slectionnez le format des disques de la machine virtuelle et cliquez sur Suivant.
Option
Action
Provisionnement statique mis
zro en diffr
Crez un disque virtuel au format statique par dfaut. L'espace ncessaire
au disque virtuel est allou lors de la cration. Aucune donne restant sur
le priphrique physique n'est efface lors de la cration. Elles sont mises
zro sur demande lors de la premire criture effectue par la machine
virtuelle.
Provisionnement statique
immdiatement mis zro
Crez un disque statique qui prend en charge des fonctions de mise en
cluster, telles que Fault Tolerance. L'espace ncessaire au disque virtuel est
allou lors de la cration. Contrairement au format plat, les donnes qui
restent sur le priphrique physique sont mises zro lors de la cration.
La cration de disques ce format peut tre plus longue que pour d'autres
types de disques.
Provisionnement dynamique
Utilisez le format de provisionnement dynamique. Au dpart, un disque
provisionnement dynamique utilise seulement la quantit d'espace de
banque de donnes dont le disque a besoin initialement. Si le disque
dynamique a besoin ultrieurement de davantage d'espace, il pourra
crotre jusqu' la capacit maximale qui lui est alloue.
131
Administration d'une machine virtuelle vSphere
Dans le menu droulant Parts, slectionnez une valeur pour les parts allouer au disque virtuel.
Les parts correspondent une valeur qui reprsente la mesure relative pour contrler la bande passante
du disque. Les valeurs Basses, Normales, Hautes et Personnalises sont compares la somme de
toutes les parts de toutes les machines virtuelles sur l'hte.
Si vous avez slectionn Personnalis, entrez un nombre de parts dans la zone de texte.
10
Dans la zone Limite - IOPS, entrez la limite maximale de ressources de stockage allouer la machine
virtuelle ou slectionnez Illimite.
Cette valeur est le nombre maximal d'oprations E/S par seconde allou au disque virtuel.
11
Acceptez le paramtre par dfaut ou slectionnez un autre nud du priphrique virtuel.
Dans la plupart des cas, vous pouvez accepter le nud du priphrique par dfaut. Pour un disque dur,
un nud de priphrique non dfini par dfaut est utile pour contrler l'ordre de dmarrage ou pour
avoir diffrents types de contrleur SCSI. Par exemple, vous pouvez vouloir dmarrer depuis un
contrleur LSI Logic et partager un disque de donnes avec une autre machine virtuelle qui utilise un
contrleur Buslogic avec le partage de bus activ.
12
(Facultatif) Slectionnez un mode de disque et cliquez sur OK.
Option
Description
Dpendant
Les disques dpendants sont inclus dans les snapshots.
Indpendant - Persistant
Les disques en mode persistant se comportent comme des disques
normaux sur votre ordinateur physique. Toutes les donnes crites sur un
disque en mode persistant sont crites de manire permanente sur le
disque.
Indpendant - Non persistant
Les modifications des disques en mode de non-persistant sont supprimes
lorsque vous mettez hors tension la machine virtuelle ou la rinitialisez.
Avec non persistant, vous pouvez redmarrer la machine virtuelle avec un
disque virtuel dans le mme tat chaque fois. Les modifications des
disques sont crites et lues dans un fichier journal de rtablissement qui est
supprim lorsque vous mettez hors tension ou rinitialisez.
Ajouter un disque dur existant une machine virtuelle
Vous pouvez ajouter un disque dur virtuel existant une machine virtuelle si vous personnalisez le matriel
de la machine virtuelle pendant le processus de cration de la machine virtuelle ou aprs la cration de la
machine virtuelle. Par exemple, vous souhaitez peut-tre ajouter un disque dur existant prconfigur en tant
que disque de dmarrage.
Pendant la cration de la machine virtuelle, un disque dur et un contrleur SCSI ou SATA sont ajouts la
machine virtuelle par dfaut, en fonction du systme d'exploitation invit que vous slectionnez. Si ce
disque ne rpond pas vos besoins, vous pouvez le supprimer et ajouter un disque dur existant la fin du
processus de cration.
Prrequis
132
Assurez-vous que vous tes familiaris avec le comportement du contrleur et des nuds de
priphriques virtuels pour diffrentes configurations de disque dur virtuel. Reportez-vous Ajouter
un disque dur une machine virtuelle , page 128.
Avant d'ajouter des disques d'une capacit suprieure 2 To une machine virtuelle, reportez-vous
Conditions et limitations des disques virtuels de grande capacit , page 126.
Vrifiez que vous disposez du privilge Machine virtuelle.Configuration.Ajouter un disque existant
sur le dossier ou la banque de donnes de destination.
VMware, Inc.
Chapitre 6 Configuration du matriel d'une machine virtuelle
Procdure
1
Cliquez avec le bouton droit de la souris sur une machine virtuelle dans l'inventaire et slectionnez
Modifier les paramtres.
(Facultatif) Pour supprimer le disque dur existant, dplacez votre curseur sur le disque et cliquez sur
l'icne Supprimer.
Le disque est retir de la machine virtuelle. Si d'autres machines virtuelles partagent le disque, les
fichiers du disque ne sont pas supprims.
Sous l'onglet Matriel virtuel, slectionnez Disque dur existant dans le menu droulant Nouveau
priphrique, puis cliquez sur Ajouter.
Dans la colonne Banques de donnes, dveloppez une banque de donnes, slectionnez un dossier de
machine virtuelle, puis slectionnez le disque ajouter.
Le fichier disque apparat dans la colonne Contenu. Le menu droulant Type de fichier affiche les types
de fichiers de compatibilit pour ce disque.
Cliquez sur OK.
Suivant
n
(Facultatif) Changez la configuration du disque virtuel. Reportez-vous Changer la configuration de
disque virtuel , page 127.
(Facultatif) Utilisez des parts de disque pour fixer la priorit d'accs de la machine virtuelle au disque.
Reportez-vous Utiliser les partages de disque pour dfinir la priorit des machines virtuelles ,
page 135.
Ajouter un disque RDM une machine virtuelle
Vous pouvez utiliser un mappage de priphrique brut (RDM) pour stocker les donnes de machine
virtuelle directement dans une unit LUN SAN et non pas dans un fichier de disque virtuel. Vous pouvez
ajouter un disque RDM une machine virtuelle existante, ou vous pouvez ajouter le disque si vous
personnalisez le matriel de la machine virtuelle pendant le processus de cration de la machine virtuelle.
Lorsque vous autorisez une machine virtuelle accder directement un disque RDM, vous crez un fichier
de mappage qui rside dans une banque de donnes VMFS et qui pointe vers l'unit logique. Bien que le
fichier de mappage porte la mme extension .vmdk qu'un fichier de disque virtuel standard, il contient
uniquement des informations de mappage. Les donnes du disque virtuel sont stockes directement dans
l'unit logique.
Pendant la cration de la machine virtuelle, un disque dur et un contrleur SCSI ou SATA sont ajouts la
machine virtuelle par dfaut, en fonction du systme d'exploitation invit que vous slectionnez. Si ce
disque ne rpond pas vos besoins, vous pouvez le supprimer et ajouter un disque RDM la fin du
processus de cration.
Prrequis
n
Assurez-vous que vous connaissez bien le contrleur SCSI et le comportement du nud de
priphrique virtuel pour diffrentes configurations de disque dur virtuel. Reportez-vous Ajouter
un disque dur une machine virtuelle , page 128.
Avant d'ajouter des disques d'une capacit suprieure 2 To une machine virtuelle, reportez-vous
Conditions et limitations des disques virtuels de grande capacit , page 126.
Privilge ncessaire : Machine virtuelle.Configuration.Priphrique brut
Procdure
1
VMware, Inc.
Cliquez avec le bouton droit de la souris sur une machine virtuelle dans l'inventaire et slectionnez
Modifier les paramtres.
133
Administration d'une machine virtuelle vSphere
(Facultatif) Pour supprimer le disque dur existant, dplacez votre curseur sur le disque et cliquez sur
l'icne Supprimer.
Le disque est retir de la machine virtuelle. Si d'autres machines virtuelles partagent le disque, les
fichiers du disque ne sont pas supprims.
Sous l'onglet Matriel virtuel, slectionnez Disque RDM dans le menu droulant Nouveau
priphrique, puis cliquez sur Ajouter.
Slectionnez l'unit logique du mappage de priphrique brut et cliquez sur OK.
Le disque apparat dans la listes de priphriques virtuels.
Slectionnez l'emplacement du fichier de mappage.
n
Pour stocker le fichier de mappage avec le fichier de configuration de la machine virtuelle,
slectionnez Enregistrer avec la machine virtuelle.
Pour slectionner l'emplacement du fichier de mappage, slectionnez Parcourir et l'emplacement
de la banque de donnes du disque.
Slectionnez un mode de compatibilit.
Option
Description
Physique
Permet au systme d'exploitation client d'accder directement au matriel.
La compatibilit physique est utile si vous utilisez des applications prenant
en charge les SAN sur la machine virtuelle. Toutefois, une machine
virtuelle avec un RDM de compatibilit physique ne peut pas tre clone,
convertie en modle ou migre si la migration implique de copier le
disque.
Virtuel
Permet au RDM de se comporter comme un disque virtuel afin que vous
puissiez utiliser des fonctionnalits telles que la prise de snapshots, le
clonage, etc. Quand vous clonez le disque ou en faites un modle, le
contenu du LUN est copi dans un fichier de disque virtuel .vmdk. Quand
vous faites migrer un RDM en mode de compatibilit virtuelle, vous
pouvez faire migrer le fichier de mappage ou copier le contenu du LUN
dans un disque virtuel.
Acceptez le paramtre par dfaut ou slectionnez un autre nud du priphrique virtuel.
Dans la plupart des cas, vous pouvez accepter le nud du priphrique par dfaut. Pour un disque dur,
un nud de priphrique non dfini par dfaut est utile pour contrler l'ordre de dmarrage ou pour
avoir diffrents types de contrleur SCSI. Par exemple, vous pouvez dcider de dmarrer depuis un
contrleur LSI Logic et partager un disque avec une autre machine virtuelle utilisant un contrleur
BusLogic avec le partage de bus activ.
134
VMware, Inc.
Chapitre 6 Configuration du matriel d'une machine virtuelle
(Facultatif) Si vous avez slectionn le mode de compatibilit virtuelle, slectionnez un mode de disque
pour changer la faon dont les disques sont affects par les instantans.
Les modes de disque ne sont pas disponibles pour les disques RDM utilisant le mode de compatibilit
physique.
Option
Description
Dpendant
Les disques dpendants sont inclus dans les snapshots.
Indpendant - Persistant
Les disques en mode persistant se comportent comme des disques
normaux sur votre ordinateur physique. Toutes les donnes crites sur un
disque en mode persistant sont crites de manire permanente sur le
disque.
Indpendant - Non persistant
Les modifications des disques en mode de non-persistant sont supprimes
lorsque vous mettez hors tension la machine virtuelle ou la rinitialisez.
Avec non persistant, vous pouvez redmarrer la machine virtuelle avec un
disque virtuel dans le mme tat chaque fois. Les modifications des
disques sont crites et lues dans un fichier journal de rtablissement qui est
supprim lorsque vous mettez hors tension ou rinitialisez.
Cliquez sur OK.
Utiliser les partages de disque pour dfinir la priorit des machines virtuelles
Vous pouvez changer les ressources en disque pour une machine virtuelle. Si plusieurs machines virtuelles
accdent la mme banque de donnes VMFS et au mme numro d'unit logique (LUN), utilisez les parts
de disque pour donner la priorit aux accs disque des machines virtuelles. Les parts de disque distinguent
les machines virtuelles haute priorit et basse priorit.
Vous pouvez allouer la bande passante de l'E/S du disque d'hte aux disques durs virtuels d'une machine
virtuelle. L'E/S de disque est une ressource centr sur l'hte ainsi vous ne pouvez pas la mettre en pool sur
un cluster.
Les parts sont une valeur qui reprsente la mesure relative pour la bande passante de contrle de disque
toutes les machines virtuelles. Les valeurs sont compares la somme des parts de toutes les machines
virtuelles du serveur.
Les parts de disque sont uniquement utiles au sein d'un hte dfini. Les parts assignes aux machines
virtuelles sur un hte n'exercent aucun effet sur des machines virtuelles sur d'autres htes.
Vous pouvez slectionner une limite d'IOP, qui dfinit une limite suprieure pour les ressources en stockage
qui sont alloues une machine virtuelle. Les IOPS reprsentent le nombre d'oprations d'entre/sortie par
seconde.
Procdure
1
Cliquez avec le bouton droit de la souris sur une machine virtuelle dans l'inventaire et slectionnez
Modifier les paramtres.
Sous l'onglet Matriel virtuel, dveloppez le disque dur pour afficher les options du disque.
Dans le menu droulant Parts, slectionnez une valeur pour les parts allouer la machine virtuelle.
Si vous avez slectionn Personnalise, entrez un nombre de parts dans la zone de texte.
Dans la zone Limite - IOPS, entrez la limite maximale de ressources de stockage allouer la machine
virtuelle ou slectionnez Illimite.
Cliquez sur OK.
VMware, Inc.
135
Administration d'une machine virtuelle vSphere
Configurer Flash Read Cache pour une machine virtuelle
Vous pouvez configurer le cache de lecture Flash pour une machine virtuelle compatible disposant d'
ESXi 5.5 ou version ultrieure.
L'activation du cache de lecture Flash vous permet de spcifier la taille de bloc et la rservation de la taille
du cache.
La taille de bloc correspond au nombre minimal d'octets contigus pouvant tre stocks dans le cache. Cette
taille de bloc peut tre suprieure la taille de bloc de disque nominale de 512 octets, comprise entre 4 Ko et
1 024 Ko. Si un systme d'exploitation invit crit un bloc de disque de 512 octets, les octets de la taille de
bloc du cache englobant seront mis en cache. Il ne faut pas confondre taille de bloc du cache et taille de bloc
du disque.
La rservation est la taille de rservation des blocs du cache. Le nombre minimal de blocs du cache est de
256. Si la taille de bloc du cache est de 1 Mo, la taille minimale du cache est de 256 Mo. Si la taille de bloc du
cache est de 4 Ko, la taille minimale du cache est de 1 Mo.
Pour obtenir plus d'informations sur les instructions de dimensionnement, recherchez le livre blanc
concernant les performances de vSphere Flash Read Cache dans VMware vSphere sur le site Web de VMware.
Prrequis
n
Configurez une ressource Virtual Flash.
Vrifiez que la machine virtuelle est compatible avec ESXi 5.5 ou version ultrieure.
Procdure
1
Pour localiser une machine virtuelle, slectionnez un centre de donnes, un dossier, un cluster, un pool
de ressources, un hte ou un vApp.
Cliquez sur l'onglet Objets associs puis cliquez sur Machines virtuelles.
Cliquez avec le bouton droit sur la machine virtuelle et slectionnez Modifier les paramtres.
Sous l'onglet Matriel virtuel, dveloppez le disque dur pour afficher les options du disque.
Pour activer le cache de lecture Flash pour la machine virtuelle, entrez une valeur dans la zone de texte
Virtual Flash Read Cache.
Cliquez sur Avanc pour spcifier les paramtres suivants.
Option
Description
Rservation
Slectionnez une rservation de taille de cache.
Taille du bloc
Slectionnez une taille de bloc.
Cliquez sur OK.
Conversion de disques virtuels dynamiques en disques virtuels statiques
Vous pouvez dterminer si un disque virtuel est provisionnement dynamique et, si ncessaire, le convertir
en disque au format statique.
Pour plus d'informations sur le provisionnement dynamique et les formats de disque, reportez-vous la
documentation de Stockage vSphere.
136
VMware, Inc.
Chapitre 6 Configuration du matriel d'une machine virtuelle
Dterminer le format de disque d'une machine virtuelle dans vSphere Web Client
Vous pouvez dterminer si votre disque virtuel est au format dynamique ou pais.
Si vous utilisez des disques approvisionns dynamiques, vous pouvez les convertir en disque statiques en
slectionnant l'allocation de disque Plat pr-initialis. Vous pouvez remplacer des disques statiques par des
disques dynamiques en slectionnant Allouer et valider l'espace la demande.
Procdure
1
Cliquez avec le bouton droit de la souris sur une machine virtuelle dans l'inventaire et slectionnez
Modifier les paramtres.
Sous l'onglet Matriel virtuel, dveloppez Disque dur.
Le type de disque s'affiche dans le champ Provisionnement de disque..
Cliquez sur OK.
Suivant
Si votre disque virtuel est au format dynamique, vous pouvez le gonfler sa taille maximale en utilisant
vSphere Web Client.
Convertir un disque virtuel dynamique en disque statique dans
vSphere Web Client
Si l'espace disque est puis et si le disque approvisionn dynamique ne peut grandir, la machine virtuelle
ne pourra pas dmarrer. Si vous avez cr un disque virtuel dynamique, vous pouvez le convertir en disque
statique.
Le disque provisionnement lger commence par tre petit et utilise dans un premier temps seulement
l'espace de stockage dont il a besoin pour ses oprations. Aprs avoir t converti, le disque atteint sa
capacit maximale et occupe la totalit de l'espace de la banque de donnes qui lui a t affect pendant la
cration du disque.
Procdure
1
Localisez la machine virtuelle.
a
Slectionnez un centre de donnes, un dossier, un cluster, un pool de ressources, un hte ou un
vApp.
Cliquez sur l'icne l'onglet Objets associs et cliquez sur Machines virtuelles.
Double-cliquez sur la machine virtuelle, cliquez sur l'onglet Objets associs puis sur Banques de
donnes.
La banque de donnes slectionne stockant les fichiers de machine virtuelle est rpertorie.
Cliquez sur le lien de la banque de donnes pour ouvrir son panneau de gestion.
Cliquez sur l'onglet Grer puis sur Fichiers.
Ouvrez le dossier de la machine virtuelle et accdez au fichier de disque virtuel que vous voulez
convertir.
Le fichier porte l'extension .vmdk.
Cliquez avec le bouton droit sur le fichier de disque virtuel et slectionnez Gonfler.
Le disque virtuel gonfl occupe la totalit de l'espace de banque de donnes qui lui a t affect l'origine.
VMware, Inc.
137
Administration d'une machine virtuelle vSphere
Conditions, limitations et compatibilit des contrleurs de stockage
SCSI et SATA
Pour accder aux disques virtuels, aux priphriques SCSI et aux lecteurs de CD/DVD-ROM, une machine
virtuelle utilise les contrleurs de stockage ajouts par dfaut lors de la cration de la machine virtuelle.
Vous pouvez ajouter des contrleurs supplmentaires ou modifier le type de contrleur aprs la cration de
la machine virtuelle. Vous pouvez effectuer ces modifications dans l'assistant de cration. La connaissance
du comportement du nud, des limitations du contrleur et de la compatibilit des diffrents types de
contrleurs avant de modifier ou d'ajouter un contrleur vous permet d'viter les ventuels problmes de
dmarrage.
Fonctionnement de la technologie du contrleur de stockage
Les contrleurs virtuels apparaissent sur une machine virtuelle comme diffrents types de contrleurs SCSI,
y compris BusLogic Parallel, LSI Logic Parallel, LSI Logic SAS et VMware Paravirtual SCSI. Des contrleurs
SATA AHCI sont galement disponibles.
Lorsque vous crez une machine virtuelle, le contrleur par dfaut est optimis de manire offrir les
meilleures performances. Le type de contrleur dpend du systme d'exploitation invit, du type de
priphrique et, dans certains cas, de la compatibilit des machines virtuelles. Par exemple, lorsque vous
crez des machines virtuelles sur des invits Apple Mac OS X et ESXi 5.5 (et les versions ultrieures), le type
de contrleur par dfaut pour le lecteur de disque dur et le lecteur CD/DVD est dfini sur SATA. Lorsque
vous crez des machines virtuelles avec Windows Vista et des systmes d'exploitation invits ultrieurs, le
type de contrleur par dfaut du disque dur est dfini sur SCSI, tandis que le type de contrleur par dfaut
du lecteur CD/DVD est dfini sur SATA.
Chaque machine virtuelle peut avoir un maximum de quatre contrleurs SCSI et quatre contrleurs SATA.
Le contrleur SCSI ou SATA par dfaut est numrot 0. Lorsque vous crez une machine virtuelle, le disque
dur par dfaut est affect au contrleur par dfaut 0 au niveau du nud de bus (0:0).
Lorsque vous ajoutez des contrleurs de stockage, ils sont numrots dans l'ordre 1, 2 et 3. Si vous ajoutez
un disque dur, un SCSI ou un CD/DVD-ROM une machine virtuelle aprs la cration de celle-ci, ce
priphrique est affect au premier nud de priphrique virtuel disponible sur le contrleur par dfaut,
par exemple (0:1).
Si vous ajoutez un contrleur SCSI, vous pouvez raffecter ce contrleur un disque dur ou un
priphrique existant ou nouveau. Par exemple, vous pouvez affecter le priphrique (1:z), o 1 est un
contrleur SCSI 1 etz est un nud de priphrique virtuel de 0 15. Pour les contrleurs SCSI, z ne peut pas
tre 7. Par dfaut, le contrleur SCSI est affect au nud de priphrique virtuel (z:7), afin que le nud de
priphrique soit indisponible pour les disques durs ou les autres priphriques.
Si vous ajoutez un contrleur SATA, vous pouvez raffecter ce contrleur un disque dur ou un
priphrique existant ou nouveau. Par exemple, vous pouvez affecter le priphrique (1:z), o 1 est le
contrleur SATA 1 et z est un nud de priphrique virtuel de 0 29. Pour les contrleurs SATA, vous
pouvez utiliser des nuds de priphrique de 0 29, y compris 0:7.
Limitations du contrleur de stockage
Les contrleurs de stockage sont soumis aux exigences et limitations suivantes :
138
LSI Logic SAS et VMware Paravirtual SCSI sont disponibles pour les machines virtuelles compatibles
avec ESXi 4.x et les versions ultrieures.
SATA AHCI est disponible uniquement pour les machines virtuelles compatibles avec ESXi 5.5 et les
versions ultrieures.
VMware, Inc.
Chapitre 6 Configuration du matriel d'une machine virtuelle
Les contrleurs BusLogic Parallel ne prennent pas en charge les machines virtuelles avec des disques
dont la taille est suprieure 2 To.
AVERTISSEMENT La modification du type de contrleur aprs l'installation du systme d'exploitation invit
rend le disque et les autres priphriques connects l'adaptateur inaccessibles. Avant de modifier le type
de contrleur ou d'ajouter un nouveau contrleur, assurez-vous que le support d'installation du systme
d'exploitation invit contient les pilotes ncessaires. Sur les systmes d'exploitation invits Windows, le
pilote doit tre install et configur comme pilote de dmarrage.
Compatibilit des contrleurs de stockage
L'ajout de diffrents types de contrleurs de stockage aux machines virtuelles qui utilisent un
microprogramme BIOS peut provoquer des problmes de dmarrage du systme d'exploitation. Dans les
cas suivants, il se peut que la machine virtuelle ne dmarre pas correctement et que vous deviez entrer dans
la configuration du BIOS et slectionner le priphrique de dmarrage appropri :
n
Si la machine virtuelle dmarre partir de LSI Logic SAS ou VMware Paravirtual SCSI, et que vous
ajoutez un disque qui utilise des contrleurs BusLogic, LSI Logic ou SATA AHCI.
Si la machine virtuelle dmarre partir de SATA AHCI, et que vous ajoutez des contrleurs BusLogic
Parallel ou LSI Logic.
L'ajout de disques supplmentaires aux machines virtuelles qui utilisent un microprogramme EFI ne
provoque pas de problmes de dmarrage.
Tableau 64. Compatibilit des contrleurs de stockage VMware
Contrleur ajout
LSI Logic
LSI Logic
SAS
VMware
Paravirtual
SCSI
SATA AHCI
IDE
Oui
Oui
Oui
Oui
Oui
Oui
LSI Logic
Oui
Oui
Oui
Oui
Oui
Oui
LSI Logic SAS
Ncessite la
configuration
du BIOS
Ncessite la
configuration
du BIOS
Fonctionne
gnralement
Fonctionne
gnralement
Ncessite la
configuration
du BIOS
Oui
VMware
Paravirtual
SCSI
Ncessite la
configuration
du BIOS
Ncessite la
configuration
du BIOS
Fonctionne
gnralement
Fonctionne
gnralement
Ncessite la
configuration
du BIOS
Oui
SATA AHCI
Ncessite la
configuration
du BIOS
Ncessite la
configuration
du BIOS
Oui
Oui
Oui
Oui
IDE
Oui
Oui
Oui
Oui
Oui
S/O
Contrleur
existant
BusLogic
Parallel
BusLogic
Parallel
Ajouter un contrleur SATA
Si une machine virtuelle possde plusieurs disques durs ou priphriques CD/DVD-ROM, vous pouvez
ajouter jusqu' trois contrleurs SATA supplmentaires auxquels affecter les priphriques. Lorsque vous
rpartissez les priphriques entre plusieurs contrleurs, vous pouvez amliorer les performances et viter
la congestion du trafic de donnes. Vous pouvez galement ajouter des contrleurs supplmentaires si vous
dpassez la limite de 30 priphriques pour un seul contrleur.
Vous pouvez dmarrer des machines virtuelles partir des contrleurs SATA et les utiliser pour des disques
durs virtuels de grande capacit.
VMware, Inc.
139
Administration d'une machine virtuelle vSphere
Tous les systmes d'exploitation invits ne prennent pas en charge les contrleurs SATA AHCI. En gnral,
lorsque vous crez des machines virtuelles avec ESXi 5.5 (et les versions ultrieures) et des systmes
d'exploitation invits Mac OS X, un contrleur SATA est ajout par dfaut au disque dur virtuel et aux
priphriques CD/DVD-ROM. La plupart des systmes d'exploitation invits, y compris Windows Vista et
les versions ultrieures, disposent d'un contrleur SATA par dfaut pour les priphriques CD/DVD-ROM.
Pour vrifier la prise en charge, reportez-vous au Guide de compatibilit VMware l'adresse
http://www.vmware.com/resources/compatibility.
Prrequis
n
Vrifiez que la machine virtuelle est compatible avec ESXi 5.5 et les versions ultrieures.
Vrifiez que vous connaissez bien le comportement et les limitations des contrleurs de stockage.
Reportez-vous la section Conditions, limitations et compatibilit des contrleurs de stockage SCSI et
SATA , page 138.
Vrifiez que vous disposez du privilge Machine virtuelle.Configuration.Ajouter ou supprimer un
priphrique sur la machine virtuelle.
Procdure
1
Cliquez avec le bouton droit de la souris sur une machine virtuelle dans l'inventaire et slectionnez
Modifier les paramtres.
Cliquez sur l'onglet Matriel virtuel et slectionnez Contrleur SATA dans le menu droulant
Nouveau priphrique.
Cliquez sur Add.
Le contrleur s'affiche dans la liste des priphriques du matriel virtuel.
Cliquez sur OK.
Suivant
Vous pouvez ajouter un disque dur ou un lecteur CD/DVD la machine virtuelle et l'affecter au nouveau
contrleur.
Ajouter un contrleur SCSI dans vSphere Web Client
De nombreuses machines virtuelles ont un contrleur SCSI par dfaut, en fonction du systme d'exploitation
invit. Si vous avez une machine virtuelle trs charge avec plusieurs disques durs, vous pouvez ajouter
jusqu' trois autres contrleurs SCSI pour leur affecter les disques. Si vous rpartissez les disques entre
plusieurs contrleurs, vous pouvez amliorer les performances et viter la congestion du trafic de donnes.
Vous pouvez galement ajouter des contrleurs supplmentaires si vous dpassez la limite de
15 priphriques pour un seul contrleur.
Prrequis
n
Vrifiez que vous disposez du privilge Machine virtuelle.Configuration.Ajouter ou supprimer un
priphrique sur la machine virtuelle.
Vrifiez que vous connaissez bien le comportement et les limitations des contrleurs de stockage.
Reportez-vous la section Conditions, limitations et compatibilit des contrleurs de stockage SCSI et
SATA , page 138.
Procdure
1
140
Cliquez avec le bouton droit de la souris sur une machine virtuelle dans l'inventaire et slectionnez
Modifier les paramtres.
VMware, Inc.
Chapitre 6 Configuration du matriel d'une machine virtuelle
Sous l'onglet Matriel virtuel, slectionnez Contrleur SCSI dans le menu droulant Nouveau
priphrique, puis cliquez sur Ajouter.
Le contrleur s'affiche dans la liste des priphriques du matriel virtuel.
Dans l'onglet Matriel virtuel, dveloppez Nouveau contrleur SCSI et slectionnez le type de partage
dans le menu droulant Partage de bus SCSI.
Option
Description
Aucun
Les disques virtuels ne peuvent pas tre partags par d'autres machines
virtuelles.
Virtuel
Les disques virtuels peuvent tre partags par les machines virtuelles sur
le mme hte ESXi. Slectionnez Provisionnement statique
immdiatement mis zro lorsque vous crez le disque.
Physique
Les disques virtuels peuvent tre partags par les machines virtuelles sur
n'importe quel hte ESXi. Slectionnez Provisionnement statique
immdiatement mis zro lorsque vous crez le disque.
Slectionnez le type de contrleur dans le menu droulant.
Ne slectionnez pas un contrleur BusLogic Parallel pour les machines virtuelles disposant de disques
qui dpassent 2 To. Ce contrleur ne prend pas en charge les disques durs de grande capacit.
Cliquez sur OK.
Suivant
Vous pouvez ajouter un disque dur ou autre priphrique SCSI la machine virtuelle et l'affecter au
nouveau contrleur SCSI.
Changer la configuration du partage de bus SCSI dans vSphere Web Client
Vous pouvez dfinir le type de partage de bus SCSI pour une machine virtuelle et indiquer si le bus SCSI est
partag. Selon le type de partage, les machines virtuelles peuvent accder au mme disque virtuel
simultanment si elles rsident sur le mme hte ESXi ou un hte diffrent.
Procdure
1
Cliquez avec le bouton droit de la souris sur une machine virtuelle dans l'inventaire et slectionnez
Modifier les paramtres.
Sur l'onglet Matriel virtuel, dveloppez le contrleur SCSI et slectionnez le type de partage dans le
menu droulant Partage de bus SCSI.
Option
Description
Aucun
Les disques virtuels ne peuvent pas tre partags par d'autres machines
virtuelles.
Virtuel
Les disques virtuels peuvent tre partags par les machines virtuelles sur
le mme hte ESXi.
Physique
Les disques virtuels peuvent tre partags par les machines virtuelles sur
n'importe quel hte ESXi.
Pour le partage de bus virtuel ou physique, slectionnez Provisionnement statique immdiatement
mis zro lorsque vous crez le bus.
3
VMware, Inc.
Cliquez sur OK.
141
Administration d'une machine virtuelle vSphere
Changer le type de contrleur SCSI dans vSphere Web Client
Vous configurez les contrleurs SCSI virtuels sur vos machines virtuelles pour attacher des disques virtuels
et des RDM.
Le choix du contrleur SCSI n'affecte pas le type IDE ou SCSI de votre disque virtuel. L'adaptateur IDE est
toujours de type ATAPI. La valeur par dfaut de votre systme d'exploitation client est dj slectionne.
AVERTISSEMENT Le changement de type de contrleur de SCSI peut avoir comme consquence un chec du
dmarrage de la machine virtuelle.
Prrequis
n
Vrifiez que vous connaissez bien les conditions et restrictions qui s'appliquent la configuration des
contrleurs SCSI. Reportez-vous la section Conditions, limitations et compatibilit des contrleurs
de stockage SCSI et SATA , page 138.
Vrifiez que vous disposez du privilge Machine virtuelle.Configuration.Modifier les paramtres de
priphrique sur la machine virtuelle.
Procdure
1
Cliquez avec le bouton droit de la souris sur une machine virtuelle dans l'inventaire et slectionnez
Modifier les paramtres.
Sous l'onglet Matriel virtuel, dveloppez Contrleur SCSI, puis slectionnez un type de contrleur
SCSI dans le menu droulant Modifier le type.
vSphere Web Client affiche des informations sur les consquences de la modification du type de
contrleur. Si vous avez slectionn un type de contrleur non recommand pour le systme
d'exploitation client de la machine virtuelle, un avertissement s'affiche.
Indiquez si vous voulez changer le type de contrleur.
n
Cliquez sur Modifier le type pour changer le type de contrleur.
Cliquez sur Ne pas modifier pour annuler la modification et conserver le type de contrleur
d'origine.
Ne slectionnez pas un contrleur BusLogic Parallel pour les machines virtuelles disposant de disques
qui dpassent 2 To. Ce contrleur ne prend pas en charge les disques durs de grande capacit.
4
Cliquez sur OK.
propos des contrleurs SCSI paravirtuel VMware
Les contrleurs paravirtuels SCSI de VMware sont des contrleurs de stockage hautes performances qui
peuvent augmenter le dbit et rduire l'utilisation de la CPU. Ces contrleurs sont mieux adapts aux
environnements de stockage hautes performances.
Les contrleurs SCSI paravirtuel VMware sont disponibles pour les machines virtuelles avec une
compatibilit ESXi 4.x et versions ultrieures. Les disques sur ces contrleurs peuvent ne pas prsenter des
gains de performances optimaux s'ils ont des snapshots ou si la mmoire sur l'hte ESXi est surddie. Ce
comportement ne saurait attnuer le gain de performance global de l'utilisation des contrleurs SCSI
paravirtuel VMware par rapport aux autres options de contrleur SCSI.
Si vous avez des machines virtuelles quipes de contrleurs SCSI paravirtuel VMware, ces machines
virtuelles ne pourront pas faire partie d'un cluster MSCS.
Pour la prise en charge de la plate-forme des contrleurs VMware Paravirtual SCSI, reportez-vous au Guide
de compatibilit de VMware l'adresse http://www.vmware.com/resources/compatibility.
142
VMware, Inc.
Chapitre 6 Configuration du matriel d'une machine virtuelle
Ajouter un adaptateur SCSI paravirtualis dans vSphere Web Client
Vous pouvez ajouter un contrleur de stockage haute performance SCSI paravirtuel de VMware une
machine virtuelle pour augmenter le dbit et rduire l'utilisation de la CPU.
Les contrleurs SCSI paravirtuel VMware sont mieux adapts aux environnements, notamment SAN, qui
excutent des applications forte activit E/S.
Pour plus d'informations sur le nombre maximal de contrleurs SCSI et les affectations de priphriques
virtuels, consultez Conditions, limitations et compatibilit des contrleurs de stockage SCSI et SATA ,
page 138.
Prrequis
n
Vrifiez que la machine virtuelle dispose d'un systme d'exploitation client avec VMware Tools install.
Vrifiez que la compatibilit de la machine virtuelle est ESXi 4.x et versions ultrieures.
Assurez-vous que vous connaissez bien les limitations SCSI paravirtuel de VMware. Reportez-vous la
section propos des contrleurs SCSI paravirtuel VMware , page 142.
Pour accder aux priphriques de disque de dmarrage attachs un contrleur SCSI paravirtuel de
VMware, vrifiez que la machine virtuelle dispose d'un systme d'exploitation client Windows 2003 ou
Windows 2008.
Dans certains systmes d'exploitation, avant de changer le type de contrleur, vous devez crer une
machine virtuelle avec un contrleur LSI Logic, installer VMware Tools, puis activer le mode
paravirtuel.
Procdure
1
Cliquez avec le bouton droit de la souris sur une machine virtuelle dans l'inventaire et slectionnez
Modifier les paramtres.
Sous l'onglet Matriel virtuel, slectionnez Contrleur SCSI dans le menu droulant Nouveau
priphrique, puis cliquez sur Ajouter.
Le contrleur apparat au bas de la liste des priphriques de matriel virtuel.
Dveloppez le contrleur SCSI et slectionnez VMware Paravirtual dans le menu droulant Modifier
le type.
Cliquez sur OK.
VMware, Inc.
143
Administration d'une machine virtuelle vSphere
Configuration d'un autre priphrique de machine virtuelle
En plus de configurer la CPU et mmoire de machine virtuelle et d'ajouter un disque dur et des cartes
rseau virtuelles, vous pouvez galement ajouter et configurer le matriel virtuel, tel que des lecteurs de
DVD/CD-ROM, des lecteurs de disquettes, et des priphriques SCSI. Tous les priphriques ne sont pas
disponibles pour tr ajouts et configurs. Par exemple, vous ne pouvez pas ajouter une carte vido, mais
vous pouvez configurer les cartes vido et les priphriques PCI disponibles.
Changer la configuration d'un lecteur CD/DVD dans vSphere Web Client
Vous pouvez configurer les priphriques DVD ou CD pour vous connecter aux priphriques de client, aux
priphriques d'hte ou aux fichiers ISO de la banque de donnes.
n
Configurer un fichier ISO de banque de donnes pour le lecteur de CD/DVD dans vSphere Web Client
page 144
Pour installer un systme d'exploitation client et ses applications sur une nouvelle machine virtuelle,
vous pouvez connecter le lecteur CD/DVD un fichier ISO qui est stock sur une banque de donnes
accessible l'hte.
Configurer un type de priphrique hte pour le lecteur de CD/DVD dans vSphere Web Client
page 145
Vous pouvez configurer le lecteur de CD/DVD de la machine virtuelle pour qu'il se connecte un
priphrique de CD ou DVD physique sur l'hte. De cette manire, vous pouvez y installer un systme
d'exploitation invit, VMware Tools et d'autres applications.
Configurer un type de priphrique client pour le lecteur de CD/DVD dans vSphere Web Client
page 146
Pour installer un systme d'exploitation invit et ses applications ou d'autres mdias sur une machine
virtuelle, vous pouvez connecter le priphrique CD/DVD un priphrique DVD ou CD physique
sur le systme depuis lequel vous accdez vSphere Web Client.
Configurer un fichier ISO de banque de donnes pour le lecteur de CD/DVD dans
vSphere Web Client
Pour installer un systme d'exploitation client et ses applications sur une nouvelle machine virtuelle, vous
pouvez connecter le lecteur CD/DVD un fichier ISO qui est stock sur une banque de donnes accessible
l'hte.
Si une image ISO n'est pas disponible sur une banque de donnes locale ou partage, chargez le fichier dans
une banque de donnes partir de votre systme local, l'aide de l'explorateur de fichiers de la banque de
donnes. Reportez-vous la section Charger le support d'installation d'image ISO d'un systme
d'exploitation invit , page 24.
Pour viter les problmes de performance et les ventuels conflits entre les machines qui peuvent tenter
d'accder simultanment l'image ISO, dmontez et dconnectez le fichier ISO la fin de l'installation.
Prrequis
Vrifiez que vous disposez des privilges suivants :
144
Machine virtuelle.Interaction.Configurer un support CD sur la machine virtuelle
Banque de donnes.Parcourir une banque de donnes sur la banque de donnes o vous chargez
l'image ISO de support d'installation.
Banque de donnes.Oprations de fichier de niveau infrieur sur la banque de donnes o vous
chargez l'image ISO de support d'installation.
VMware, Inc.
Chapitre 6 Configuration du matriel d'une machine virtuelle
Procdure
1
Cliquez avec le bouton droit de la souris sur une machine virtuelle dans l'inventaire et slectionnez
Modifier les paramtres.
Dveloppez Lecteur CD / DVD et slectionnez Fichier ISO banque de donnes dans le menu
droulant.
Parcourir Accdez au fichier et cliquez sur OK.
Dans le menu droulant Nud de priphrique virtuel, slectionnez le nud que le lecteur utilise
dans la machine virtuelle.
(Facultatif) Slectionnez Connexion lors de la mise sous tension pour connecter le priphrique lors de
la mise sous tension de la machine virtuelle..
Cliquez sur OK.
Dmarrez la machine virtuelle.
Cliquez sur Modifier et slectionnez Connect ct du fichier banque de donnes ISO pour connecter
le priphrique.
Cliquez sur OK.
Configurer un type de priphrique hte pour le lecteur de CD/DVD dans
vSphere Web Client
Vous pouvez configurer le lecteur de CD/DVD de la machine virtuelle pour qu'il se connecte un
priphrique de CD ou DVD physique sur l'hte. De cette manire, vous pouvez y installer un systme
d'exploitation invit, VMware Tools et d'autres applications.
Lorsque vous crez une machine virtuelle, un contrleur est ajout par dfaut et le lecteur de CD/DVD y est
associ. Les types de lecteur et de contrleur dpendent du systme d'exploitation invit. En gnral, les
machines virtuelles excutant des systmes d'exploitation rcents disposent d'un contrleur SATA et d'un
lecteur de CD/DVD. D'autres peuvent utiliser un contrleur IDE et un lecteur de CD/DVD.
Si vous vous connectez un support qui ne vous oblige pas dsactiver la machine virtuelle, vous pouvez
slectionner le support auquel se connecter partir de l'icne de connexion pilote du CD/DVD sur l'onglet
Rsum de la machine virtuelle.
Lorsque vous ajoutez un lecteur de CD/DVD sauvegard par un lecteur de CD/DVD USB sur l'hte, vous
devez ajouter le lecteur comme priphrique SCSI. Vous ne pouvez pas ajouter ni retirer chaud des
priphriques SCSI.
Prrequis
n
Vrifiez si la machine virtuelle est dsactive.
Vrifiez que l'hte est mis hors tension avant d'ajouter des priphriques CD/DVD USB.
Vous ne pouvez pas utiliser vMotion pour migrer les machines virtuelles qui ont des lecteurs CD qui
sont sauvegards par le lecteur de CD physique sur l'hte. Dbranchez ces priphriques avant de
migrer la machine virtuelle.
Vrifiez que vous disposez du privilge Machine virtuelle.Interaction.Configurer un support CD sur
la machine virtuelle.
Procdure
1
Cliquez avec le bouton droit de la souris sur une machine virtuelle dans l'inventaire et slectionnez
Modifier les paramtres.
Sur l'onglet Matriel virtuel,, dveloppez CD/DVD et slectionnez Priphrique hte partir du menu
droulant.
VMware, Inc.
145
Administration d'une machine virtuelle vSphere
(Facultatif) Slectionnez Connexion lors de la mise sous tension pour connecter le priphrique lors de
la mise sous tension de la machine virtuelle..
Si plus d'un type de support CD/DVD est disponible sur l'hte, slectionnez le support.
Dans le menu droulant Noeud de priphrique virtuel, slectionnez le noeud qu'utilise le
priphrique dans la machine virtuelle.
Le premier nud disponible est slectionn par dfaut. Vous n'avez gnralement pas besoin de
changer la valeur par dfaut.
Cliquez sur OK.
Activez la machine virtuelle et cliquez sur l'onglet Rsum.
Le priphrique CD/DVD connect apparat dans la liste du matriel VM.
Configurer un type de priphrique client pour le lecteur de CD/DVD dans
vSphere Web Client
Pour installer un systme d'exploitation invit et ses applications ou d'autres mdias sur une machine
virtuelle, vous pouvez connecter le priphrique CD/DVD un priphrique DVD ou CD physique sur le
systme depuis lequel vous accdez vSphere Web Client.
Par dfaut, c'est le mode IDE de relais qui est utilis pour accder au priphrique client distant. Vous
pouvez uniquement crire sur un CD distant ou graver un CD distant au moyen d'un accs en mode relais.
Prrequis
n
Vrifiez que la machine virtuelle est active.
Vrifiez que le plug-in d'intgration de client est install.
Procdure
1
Cliquez avec le bouton droit sur une machine virtuelle dans l'inventaire et cliquez sur l'onglet Rsum.
Dans le volet Matriel VM, cliquez sur l'icne de connexion Lecteur CD/DVD, slectionnez un disque
disponible auquel vous connecter et recherchez le support CD/DVD.
La bote de dialogue Contrle d'accs s'ouvre. Cliquez sur autoriser pour continuer. Pour modifier
votre slection, cliquez sur l'icne de connexion, slectionnez Dconnecter puis slectionnez une autre
option.
Ajouter un lecteur de CD-ROM ou de DVD-ROM une machine virtuelle dans
vSphere Web Client
Vous pouvez utiliser un lecteur physique sur un client ou un hte ou une image ISO pour ajouter un lecteur
de CD/DVD une machine virtuelle. Des lecteurs de CD/DVD sont ncessaires l'installation d'un systme
d'exploitation client et de VMware Tools.
Les conditions suivantes existent :
146
Si vous ajoutez un lecteur CD/DVD qui est sauvegard par un lecteur CD/DVD USB sur l'ordinateur
hte, vous devez ajouter le lecteur comme un priphrique SCSI. Vous ne pouvez pas ajouter ni retirer
chaud des priphriques SCSI.
Avant de migrer la machine virtuelle, vous devez dconnecter les machines virtuelles ayant des lecteurs
CD soutenus par le lecteur CD physique de l'hte.
Vous pouvez accder au priphrique CD-ROM de l'hte par le mode mulation. Le mode mulation
n'est pas fonctionnel pour l'accs local de CD-ROM d'hte. Vous ne pouvez crire ou graver un CD
distant qu'au moyen d'un accs en mode relais. En mode d'mulation, vous pouvez uniquement lire un
CD-ROM partir d'un priphrique CD-ROM.
VMware, Inc.
Chapitre 6 Configuration du matriel d'une machine virtuelle
Prrequis
n
Vrifiez si la machine virtuelle est dsactive.
Pour vous connecter un priphrique client, vrifiez que le plug-in d'intgration de client est install.
Si une image ISO n'est pas disponible sur une banque de donnes locale ou partage, tlversez une
image ISO vers une banque de donnes partir de votre systme local, l'aide de l'explorateur de
fichiers de la banque de donnes. Reportez-vous la section Charger le support d'installation d'image
ISO d'un systme d'exploitation invit , page 24.
Vrifiez que vous disposez du privilge Machine virtuelle.Configuration.Ajouter ou supprimer un
priphrique sur la machine virtuelle.
Procdure
1
Cliquez avec le bouton droit de la souris sur une machine virtuelle dans l'inventaire et slectionnez
Modifier les paramtres.
Dans le menu droulant Nouveau priphrique, slectionnez Lecteur CD/DVD et cliquez sur Ajouter.
Le nouveau lecteur apparat au bas de la liste du matriel virtuel.
Dveloppez Nouveau lecteur CD/DVD et slectionnez le type de priphrique.
Option
Action
Priphrique Client
b
Priphrique Hte
a
b
c
Fichier ISO de la banque de
donnes
a
b
Choisissez de connecter le priphrique CD/DVD un priphrique
DVD ou CD physique sur le systme depuis lequel vous accdez
vSphere Web Client.
Dans le menu droulant Mode du priphrique, slectionnez Relais
IDE.
Choisissez de connecter le priphrique CD/DVD un priphrique
DVD ou CD physique sur l'hte.
Dans le menu droulant Support CD/DVD, slectionnez le support
auquel se connecter.
Dans le menu droulant Mode du priphrique, slectionnez muler
IDE.
Choisissez de connecter le priphrique CD/DVD un fichier ISO
stock dans une banque de donnes laquelle l'hte peut accder.
Accdez au fichier contenant l'image ISO laquelle se connecter et
cliquez sur OK.
Lorsque vous activez la machine virtuelle, slectionnez le support connecter depuis le panneau
Matriel VM dans l'onglet Rsum de la machine virtuelle.
4
(Facultatif) Slectionnez Connexion lors de la mise sous tension pour connecter le priphrique lors de
l'activation de la machine virtuelle.
(Facultatif) Pour modifier le nud de priphrique par dfaut, slectionnez un nouveau mode dans le
menu droulant Nud de priphrique virtuel.
Cliquez sur OK.
Suivant
Mettez sous tension la machine virtuelle, slectionnez le support auquel vous souhaitez vous connecter,
puis installez le systme d'exploitation invit ou d'autres applications.
VMware, Inc.
147
Administration d'une machine virtuelle vSphere
Changer la configuration d'un lecteur de disquette dans vSphere Web Client
Vous pouvez configurer un lecteur de disquette virtuel pour la connexion un priphrique client ou une
image de disquette existante/nouvelle.
ESXi ne prend pas en charge les lecteurs de disquettes associs un lecteur de disquettes physique sur
l'hte.
REMARQUE Vous ne pouvez pas utiliser vMotion pour migrer des machines virtuelles avec des lecteurs de
disquettes associs un lecteur de disquettes physique sur les htes ESX 3.5, 4.0 et 4.x qui sont grs par
vCenter Server 5.0. Vous devez dconnecter ces priphriques avant de faire migrer la machine virtuelle.
Prrequis
Vrifiez que vous disposez du privilge Machine virtuelle.Interaction.Configurer un support de disquette
sur la machine virtuelle.
Procdure
1
Cliquez avec le bouton droit de la souris sur une machine virtuelle dans l'inventaire et slectionnez
Modifier les paramtres.
Sur l'onglet Matriel virtuel, dveloppez Lecteur de disquette.
Slectionnez le type de priphrique utiliser pour ce priphrique virtuel.
Option
Action
Priphrique Client
Slectionnez cette option pour connecter le lecteur de disquettes un
lecteur de disquettes physique ou une image de disquette .flp sur le
systme partir duquel vous accdez vSphere Web Client.
Utiliser l'image de disquette
existante
b
Crer une nouvelle image de
disquette
a
b
c
Slectionnez cette option pour connecter le priphrique virtuel une
image disquette existante sur une banque de donnes accessible
l'hte.
Cliquez sur Parcourir et slectionnez l'image disquette.
Slectionnez cette option pour crer une image de disquette sur une
banque de donnes accessible l'hte.
Cliquez sur Parcourir et allez l'emplacement de l'image disquette.
Entrez un nom pour l'image disquette et cliquez sur OK.
(Facultatif) Slectionnez ou dslectionnez la case cocher Connect pour connecter ou dconnecter le
priphrique.
(Facultatif) Slectionnez Connexion lors de la mise sous tension pour connecter le priphrique lors de
la mise sous tension de la machine virtuelle..
Cliquez sur OK.
Ajouter un lecteur de disquette une machine virtuelle dans
vSphere Web Client
Employez un lecteur de disquettes physique ou une image disquette pour ajouter un lecteur de disquettes
une machine virtuelle.
ESXi ne supporte pas les lecteurs de disquettes sauvegards par un lecteur de disquette physique sur l'hte.
REMARQUE Vous ne pouvez pas utiliser vMotion pour migrer des machines virtuelles avec des lecteurs de
disquettes associs un lecteur de disquettes physique sur les htes ESX 3.5, 4.0 et 4.x qui sont grs par
vCenter Server 5.0. Vous devez dconnecter ces priphriques avant de faire migrer la machine virtuelle.
148
VMware, Inc.
Chapitre 6 Configuration du matriel d'une machine virtuelle
Prrequis
Vrifiez que vous disposez du privilge Machine virtuelle.Configuration.Ajouter ou supprimer un
priphrique sur la machine virtuelle.
Procdure
1
Cliquez avec le bouton droit de la souris sur une machine virtuelle dans l'inventaire et slectionnez
Modifier les paramtres.
Sur l'onglet Matriel virtuel, slectionnez Lecteur de disquette partir du menu droulant Nouveau
priphrique et cliquez sur Ajouter.
Dveloppez Nouveau lecteur de disquette et slectionnez le type de priphrique utiliser pour ce
priphrique virtuel.
Option
Description
Priphrique Client
Slectionnez cette option pour connecter le lecteur de disquettes un
lecteur de disquettes physique ou une image de disquette .flp sur le
systme partir duquel vous accdez vSphere Web Client.
Utiliser une image de disquette
existante
b
Crer une nouvelle image de
disquette
a
b
c
Slectionnez cette option pour connecter le priphrique virtuel une
image disquette existante sur une banque de donnes accessible
l'hte.
Cliquez sur Parcourir et slectionnez l'image disquette.
Slectionnez cette option pour crer une image de disquette sur une
banque de donnes accessible l'hte.
Cliquez sur Parcourir et allez l'emplacement de l'image disquette.
Entrez un nom pour l'image disquette et cliquez sur OK.
(Facultatif) Slectionnez ou dslectionnez la case cocher Connect pour connecter ou dconnecter le
priphrique.
(Facultatif) Slectionnez Connexion lors de la mise sous tension pour connecter le priphrique lors de
la mise sous tension de la machine virtuelle..
Cliquez sur OK.
Changer la configuration d'un priphrique SCSI dans vSphere Web Client
Vous pouvez modifier le priphrique physique et la configuration du nud de priphrique virtuel. Cela
est utile si vous n'avez plus besoin d'un priphrique existant et si vous souhaitez vous connecter un autre
priphrique.
Pour viter la congestion de donnes, vous pouvez affecter un priphrique SCSI un contrleur SCSI et un
nud de priphrique virtuel autre que celui par dfaut. Le nouveau priphrique est assign au premier
nud priphrique virtuel disponible sur le contrleur SCSI par dfaut, par exemple (0:1). Seuls les nuds
du priphrique du contrleur SCSI par dfaut sont disponibles, sauf si vous ajoutez des contrleurs
supplmentaires.
Pour le contrleur SCSI et le comportement du nud de priphrique virtuel, consultez Conditions,
limitations et compatibilit des contrleurs de stockage SCSI et SATA , page 138.
Prrequis
n
Mettez la machine virtuelle hors tension.
Privilge ncessaire : Machine virtuelle.Configuration.Priphrique brut
Procdure
1
VMware, Inc.
Cliquez avec le bouton droit de la souris sur une machine virtuelle dans l'inventaire et slectionnez
Modifier les paramtres.
149
Administration d'une machine virtuelle vSphere
Sous l'onglet Matriel virtuel, dveloppez Priphrique SCSI.
Dans le menu droulant Connexion, slectionnez le priphrique SCSI physique auquel vous voulez
connecter le priphrique.
(Facultatif) Dans le menu droulant Noeud de priphrique virtuel, slectionnez le noeud de
priphrique virtuel.
Cliquez sur OK.
Ajouter un priphrique SCSI une machine virtuelle dans vSphere Web Client
Pour utiliser des priphriques SCSI, tels que des imprimantes ou des priphriques de stockage, vous
devez ajouter le priphrique la machine virtuelle. Lorsque vous ajoutez un priphrique SCSI une
machine virtuelle, vous slectionnez le priphrique physique auquel vous voulez connecter le priphrique
SCSI et le nud du priphrique virtuel.
Le priphrique SCSI est affect au premier nud priphrique virtuel disponible sur le contrleur SCSI par
dfaut, par exemple (0:1). Pour viter la congestion des donnes, vous pouvez ajouter un autre contrleur
SCSI et affecter le priphrique SCSI un nud de priphrique virtuel sur ce contrleur. Seuls les nuds
du priphrique du contrleur SCSI par dfaut sont disponibles, sauf si vous ajoutez des contrleurs
supplmentaires. Si la machine virtuelle ne dispose pas de contrleur SCSI, un contrleur est ajout lorsque
vous ajoutez le priphrique SCSI.
Pour le contrleur SCSI et les affectations et le comportement du nud du priphrique virtuel, consultez
Conditions, limitations et compatibilit des contrleurs de stockage SCSI et SATA , page 138.
Prrequis
Privilges requis : Machine virtuelle.Configuration.Priphrique brut
Procdure
1
Cliquez avec le bouton droit de la souris sur une machine virtuelle dans l'inventaire et slectionnez
Modifier les paramtres.
Dans l'onglet Matriel virtuel, slectionnez Priphrique SCSI dans le menu droulant Nouveau
priphrique et cliquez sur Ajouter.
Le priphrique SCSI apparat dans la liste des priphriques du matriel virtuel.
Dveloppez Nouveau priphrique SCSI pour modifier les options du priphrique.
(Facultatif) Dans le menu droulant Nud de priphrique virtuel, slectionnez le nud de
priphrique virtuel.
Cliquez sur OK.
La machine virtuelle peut accder au priphrique.
Ajouter un priphrique PCI
vSphere DirectPath I/O permet un systme d'exploitation invit d'une machine virtuelle d'accder
directement aux priphriques PCI et PCIe physiques connects un hte. Cette action vous donne un accs
direct aux priphriques tels que les hautes performances graphiques ou les cartes son. Vous pouvez
connecter chaque machine virtuelle un maximum de 16 priphriques PCI.
Vous pouvez configurer les priphriques PCI sur l'hte afin de les rendre disponibles comme intermdiaire
pour une machine virtuelle. Voir la documentation Gestion de rseau vSphere.
Lorsque les priphriques PCI vSphere DirectPath I/O sont disponibles pour une machine virtuelle, vous ne
pouvez pas suspendre, migrer avec vMotion, ni prendre ou restaurer des snapshots de ces machines
virtuelles.
150
VMware, Inc.
Chapitre 6 Configuration du matriel d'une machine virtuelle
Prrequis
n
Pour utiliser DirectPath, vrifiez que l'hte dispose de la technologie de virtualisation Intel pour
Directed I/O (VT-d) ou de la technologie de virtualisation AMD I/O (IOMMU) active dans le BIOS.
Vrifiez que les priphriques PCI sont connects l'hte et qu'ils sont disponibles pour la fonction de
relais. Toutefois, si votre hte ESXi est configur pour dmarrer partir d'un priphrique USB, vous
devez dsactiver le contrleur USB pour le relais. VMware ne prend pas en charge le relais du
contrleur USB pour les htes ESXi qui dmarrent partir de priphriques USB ou de cartes SD
connects via des canaux USB. Pour obtenir plus d'informations sur la dsactivation d'un contrleur
USB pour le relais, reportez-vous l'article de la base de connaissances VMware l'adresse
http://ikb.vmware.com/kb/2068645.
Vrifiez que la machine virtuelle est compatible avec ESXi 4.x et les versions ultrieures.
Procdure
1
Cliquez avec le bouton droit de la souris sur une machine virtuelle dans l'inventaire et slectionnez
Modifier les paramtres.
Sur l'onglet Matriel virtuel, slectionnez Priphrique PCI partir du menu droulant Nouveau
priphrique et cliquez sur Ajouter.
Dveloppez Nouveau priphrique PCI et slectionnez le priphrique de relais pour se connecter la
machine virtuelle partir de la liste droulante et cliquez sur Suivant.
Cliquez sur OK.
Configuration de graphiques 3D
Lorsque vous crez ou modifiez une machine virtuelle, vous pouvez configurer les graphiques 3D pour
bnficier de Windows AERO, de la CAO, de Google Earth et d'autres applications de conception, de
modlisation et multimdia 3D. Avant d'activer les graphiques 3D, vous devez vous familiariser avec les
options disponibles et les conditions requises.
Vous pouvez activer la 3D sur les machines virtuelles qui disposent du Bureau Windows ou de systmes
d'exploitation invits Linux. Les invits ne prennent pas tous en charge les graphiques 3D. Pour vrifier la
prise en charge de la 3D par un systme d'exploitation invit, consultez le Guide de compatibilit VMware
l'adresse http://www.vmware.com/resources/compatibility.
Conditions pralables
VMware prend en charge les cartes graphiques AMD et NVIDIA. Consultez le site Web du fournisseur pour
connatre les cartes prises en charge. Pour utiliser les cartes graphiques ou des units de traitement
graphique (GPU) matrielles, tlchargez le pilote graphique VMware appropri sur le site Web du
fournisseur.
n
Pour plus d'informations sur le pilote graphique VMware de votre carte graphique NVIDIA, visitez le
site Web NVIDIA.
Pour plus d'informations sur le pilote graphique VMware de votre carte graphique AMD, visitez le site
Web AMD.
Les distributions Linux doivent disposer d'une version de noyau 3.2 ou ultrieure. Si la 3D n'est pas
disponible sur un invit Linux, vrifiez si le pilote est disponible dans le noyau Linux. S'il n'est pas
disponible, effectuez la mise niveau vers une distribution plus rcente de Linux. L'emplacement du noyau
varie selon que la distribution est base sur le format deb ou rpm.
VMware, Inc.
151
Administration d'une machine virtuelle vSphere
Tableau 65. Emplacement du pilote Linux
Pilotes du noyau invit Linux
VMware
Format Debian
Format RPM
vmwgfx.ko
dpkg -S vmwgfx.ko
rpm -qf vmwgfx.ko
vmwgfx_dri.so
dpkg -S vmwgfx_dri
rpm -qf vmwgfx_dri
vmware_drv.so
dpkg -S vmware_drv
rpm -qf vmware_drv
libxatracker.so.1
dpkg -S libxatracker
rpm -qf libxatracker
Options de rendu 3D
Vous pouvez indiquer si les options de rendu 3D de chaque machine virtuelle sont matrielles, logicielles ou
automatiques.
Tableau 66. Options de rendu 3D
Option de rendu
Description
Matriel
La machine virtuelle doit avoir accs une unit GPU
physique. Si l'unit GPU n'est pas disponible, la machine
virtuelle ne peut pas tre mise sous tension.
Logiciel
Le priphrique virtuel de la machine virtuelle utilise un
moteur de rendu logiciel et ne tentera pas d'utiliser une
unit GPU, mme si celle-ci existe.
Automatique
Paramtre par dfaut. Le priphrique indique s'il faut
utiliser une unit GPU physique ou un moteur de rendu
logiciel. Si une unit GPU est disponible sur le systme et
dispose des ressources requises par la machine virtuelle,
celle-ci utilise l'unit GPU. Sinon, elle utilise le rendu
logiciel.
Incidence de l'activation des graphiques 3D sur la machine virtuelle
Vous pouvez utiliser vMotion pour migrer les machines virtuelles sur lesquelles les graphiques 3D sont
activs. Si le moteur de rendu 3D est dfini sur Automatique, les machines virtuelles utilisent l'unit GPU
sur l'hte de destination ou un moteur de rendu logiciel, selon la disponibilit de l'unit GPU. Pour migrer
des machines virtuelles dont le moteur de rendu 3D est dfini sur Matriel, l'hte de destination doit
disposer d'une unit GPU.
Vous pouvez dfinir un groupe de machines virtuelles de sorte qu'il n'utilise que le moteur de rendu
matriel. Par exemple, si vous utilisez des machines virtuelles qui excutent des applications de CAO ou
prsentent d'autres fonctionnalits d'ingnierie complexes, il peut s'avrer ncessaire que ces machines
virtuelles disposent en permanence d'une capacit 3 D de haute qualit. Lorsque vous migrez ce type de
machines virtuelles, l'hte de destination doit galement disposer de la capacit GPU. Si ce n'est pas le cas, il
est impossible d'effectuer la migration. Pour migrer ce type de machines virtuelles, vous devez les arrter et
dfinir le paramtre de moteur de rendu sur Automatique.
Configurer les graphiques 3D et les cartes vido
Lorsque vous activez le graphisme 3D, vous pouvez slectionner un moteur de rendu graphique matriel ou
logiciel et optimiser la mmoire graphique alloue la machine virtuelle. Vous pouvez augmenter le
nombre d'crans des configurations crans multiples et modifier les paramtres de carte vido en fonction
de vos besoins graphiques.
Le paramtre par dfaut pour la RAM vido totale est adapte pour la rsolution minimale de l'ordinateur
de bureau. Pour les situations plus complexes, vous pouvez changer la mmoire par dfaut. Gnralement,
les applications 3D ncessitent une mmoire vido d'une capacit comprise entre 64 et 512 Mo.
152
VMware, Inc.
Chapitre 6 Configuration du matriel d'une machine virtuelle
Fault Tolerance et HA ne sont pas pris en charge pour les machines virtuelles sur lesquelles les
graphiques 3D sont activs.
Prrequis
n
Vrifier si la machine virtuelle est mise hors tension.
Vrifiez que la machine virtuelle est compatible avec ESXi 5.0 et les versions ultrieures.
Pour activer les graphiques 3D dans des machines virtuelles avec des systmes d'exploitation invits
Windows 8, la compatibilit des machines virtuelles doit correspondre ESXi 5.1 ou versions
ultrieures.
Pour utiliser un moteur de rendu 3D matriel, assurez-vous que du matriel graphique est disponible.
Reportez-vous la section Configuration de graphiques 3D , page 151.
Si vous mettez jour la compatibilit des machines virtuelles d'ESXi 5.1 et versions ultrieures vers
ESXi 5.5 et versions ultrieures, rinstallez VMware Tools pour obtenir les derniers pilotes graphiques
virtuels SVGA et le pilote WDDM (Windows Display Driver Model).
Vrifiez que vous disposez du privilge Machine virtuelle.Configuration.Modifier les paramtres de
priphrique sur la machine virtuelle.
Procdure
1
Cliquez avec le bouton droit de la souris sur une machine virtuelle dans l'inventaire et slectionnez
Modifier les paramtres.
Sous l'onglet Matriel virtuel, dveloppez Carte vido.
Slectionnez des paramtres personnaliss ou automatiques pour vos crans dans le menu droulant.
Option
Description
Dtecter automatiquement les
paramtres
Applique les paramtres vido communs au systme d'exploitation client.
Spcifier les paramtres
personnaliss
Permet de slectionner le nombre d'crans et la mmoire vido totale.
Slectionnez le nombre d'crans dans le menu droulant.
Vous pouvez dfinir le nombre d'crans et tendre l'affichage entre eux.
Entrez la mmoire vido requise.
(Facultatif) Cliquez sur Calculatrice de mmoire vido pour calculer la mmoire vido requise sur la
base du nombre maximum d'crans et de la rsolution que le systme d'exploitation client doit prendre
en charge, puis cliquez sur OK.
(Facultatif) Cliquez sur Activer le support 3D.
Cette case est coche uniquement pour les systmes d'exploitation clients sur lesquels VMware prend
en charge 3D.
VMware, Inc.
(Facultatif) Slectionnez un moteur de rendu 3D.
Option
Description
Automatique
Slectionnez l'option approprie (logiciel ou matriel) pour cette machine
virtuelle.
Logiciel
Utilise le traitement CPU normal pour les calculs 3D.
Matriel
Ncessite le matriel graphique (GPU) pour acclrer les calculs 3D.
REMARQUE La machine virtuelle ne se mettra pas sous tension si le
matriel graphique n'est pas disponible.
153
Administration d'une machine virtuelle vSphere
Cliquez sur OK.
Une allocation de mmoire suffisante est dfinie pour les graphiques de cette machine virtuelle.
Rduire la charge mmoire des machines virtuelles pour lesquelles
l'acclration graphique 3D est active
Les machines virtuelles pour lesquelles l'acclration graphique 3D est active peuvent utiliser davantage de
mmoire que les autres. Pour rduire la charge mmoire, modifiez le fichier de configuration (fichier .vmx)
de vos machines virtuelles et dsactivez certains paramtres lis la mmoire. La rduction de la charge
mmoire des machines virtuelles peut vous aider rduire le nombre de machines virtuelles par hte.
Prrequis
Vrifiez que vos machines virtuelles utilisent la version matrielle 10 ou une version ultrieure.
Procdure
1
Arrtez la machine virtuelle pour laquelle l'acclration graphique 3D est active.
Dsactivez l'option Acclrer les cartes graphiques 3D.
Mettez niveau votre hte ESXi pour utiliser les fonctionnalits disponibles dans la version
matrielle 10 et les versions ultrieures.
Dfinissez la taille maximale de l'affichage selon vos besoins.
Recherchez le fichier de configuration (.vmx) de votre machine virtuelle.
Ouvrez le fichier de configuration de la machine virtuelle dans un diteur de texte et ajoutez la ligne
vga.vgaOnly=TRUE.
Cette option supprime toutes les fonctionnalits graphiques et SVGA de votre priphrique SVGA,
mais pas les paramtres qui permettent au BIOS de passer en mode VGA.
7
Enregistrez les modifications et quittez l'diteur de texte.
Mettez la machine virtuelle sous tension et consultez la console d'affichage.
Vrifiez les paramtres de rservation de mmoire dans le fichier vmware.log.
Configuration USB d'un hte ESXi vers une machine virtuelle
Vous pouvez ajouter plusieurs priphriques USB une machine virtuelle lorsque les priphriques
physiques sont connects un hte ESXi. La technologie de relais USB permet d'ajouter des priphriques
USB, tels que des cls de scurit et des priphriques de stockage de masse, des machines virtuelles qui
rsident sur l'hte auquel les priphriques sont connects.
Fonctionnement de la technologie de relais de priphrique USB
Quand vous reliez un priphrique USB un hte physique, le priphrique est disponible uniquement
pour les machines virtuelles qui rsident sur cet hte. Le priphrique ne peut pas se connecter aux
machines virtuelles qui rsident sur un autre hte du centre de donnes.
Un priphrique USB est disponible une seule machine virtuelle la fois. Lorsqu'un priphrique est
connect une machine virtuelle sous tension, il ne peut pas tre connect aux autres machines virtuelles
qui fonctionnent sur l'hte. Lorsque vous supprimez la connexion active d'un priphrique USB d'une
machine virtuelle, le priphrique peut tre connect aux autres machines virtuelles qui fonctionnent sur
l'hte.
154
VMware, Inc.
Chapitre 6 Configuration du matriel d'une machine virtuelle
La connexion d'un priphrique de relais USB une machine virtuelle qui fonctionne sur l'hte ESXi auquel
le priphrique est physiquement connect ncessite un arbitre, un contrleur et un priphrique USB
physique ou un hub de priphriques.
Arbitre USB
Gre les demandes de connexion et achemine le trafic de priphrique USB.
L'arbitre est install et activ par dfaut sur les htes ESXi. Il analyse l'hte
la recherche de priphriques USB et gre la connexion des priphriques
parmi les machines virtuelles qui rsident sur l'hte. Il achemine le trafic de
priphrique l'instance de machine virtuelle correcte pour le remettre au
systme d'exploitation invit. L'arbitre surveille le priphrique USB et
empche d'autres machines virtuelles de l'utiliser jusqu' ce que vous le
libriez de la machine virtuelle laquelle il est connect.
Contrleur USB
L'lment matriel USB apportant la fonction USB aux ports USB qu'il gre.
Le contrleur USB virtuel est le logiciel de virtualisation de la fonction de
contrleur de l'hte USB sur la machine virtuelle.
Des modules et le matriel du contrleur USB prenant en charge les
priphriques USB 3.0, 2.0 et 1.1 doivent tre prsents sur l'hte. Huit
contrleurs USB virtuels sont disponibles pour chaque machine virtuelle. Un
contrleur doit exister pour pouvoir ajouter des priphriques USB
l'ordinateur virtuel.
L'arbitre USB peut surveiller un maximum de 15 contrleurs USB. Les
priphriques connects des contrleurs numrots 16 ou suprieur ne sont
pas disponibles sur la machine virtuelle.
Priphriques USB
Vous pouvez ajouter jusqu' 20 priphriques USB une machine virtuelle. Il
s'agit du nombre maximal de connexions simultanes de priphriques
prises en charge sur une machine virtuelle. Sur un hte ESXi, vous pouvez
prendre en charge simultanment jusqu' 20 priphriques USB connects
une ou plusieurs machines virtuelles. Pour la liste des priphriques USB
pris en charge, reportez-vous l'article de la base de connaissances VMware
l'adresse http://kb.vmware.com/kb/1021345. Vous pouvez ajouter des
priphriques USB 3.0 au systme d'exploitation invit Mac OSX pour
VMware Fusion.
Fonction de connexion automatique USB
Lorsque vous ajoutez une connexion d'un priphrique USB depuis un hte ESXi une machine virtuelle, la
fonctionnalit d'autoconnexion est active pour la connexion de priphrique. Elle reste active tant que
vous ne retirez pas la connexion du priphrique de la machine virtuelle.
Lorsque l'autoconnexion est active, la connexion de priphrique se rtablit automatiquement dans les cas
suivants :
n
La machine virtuelle effectue un cycle d'oprations d'alimentation lectrique, tel que mise hors
tension/sous tension, rinitialisation, pause/reprise.
Le priphrique est dbranch de l'hte puis rebranch dans le mme port USB.
Le cycle d'alimentation du priphrique a lieu mais sans modification du chemin de connexion.
L'identit du priphrique mute en cours d'utilisation.
Un nouveau priphrique USB virtuel est ajout
La fonctionnalit d'autoconnexion de l'mulation USB identifie le priphrique en se servant du chemin USB
du priphrique vers l'hte. Il utilise la topologie physique et l'emplacement du port, plutt que l'identit du
priphrique. Cette fonctionnalit peut tre droutante si vous vous attendez ce que la fonction
d'autoconnexion corresponde la connexion cible par son ID de priphrique.
VMware, Inc.
155
Administration d'une machine virtuelle vSphere
Si le mme priphrique est reconnect l'hte sur un port USB diffrent, il ne peut pas rtablir la connexion
la machine virtuelle. Si vous dbranchez le priphrique de l'hte et rebranchez un priphrique diffrent
dans le mme chemin USB, le nouveau priphrique apparat et il est connect la machine virtuelle par la
fonction d'autoconnexion active par la connexion de priphrique prcdente.
L'autoconnexion est utile pour les cas o les priphriques mutent pendant leur utilisation. Par exemple,
pour des iPhones ou autres priphriques similaires, le VID:PID de l'appareil est modifi lors des mises
niveau logicielles ou matrielles. Le processus de mise niveau dconnecte et reconnecte les priphriques
au port USB.
Le port USB est caractris par sa vitesse. La fonction d'autoconnexion suppose que les priphriques ne
passent pas de USB 1.1 (vitesse maximale lente) USB 2.0 (haut dbit) et inversement. Vous ne pouvez pas
intervertir des priphriques haut dbit USB 2.0 avec des priphriques USB 1.1. Par exemple, vous pouvez
connecter un priphrique USB 2.0 vitesse leve un port et connecter ce priphrique la machine
virtuelle. Si vous dbranchez le priphrique de l'hte et branches dans la mme port un priphrique USB
1.1, le priphrique ne se connecte pas la machine virtuelle.
Pour la liste des priphriques USB pris en charge pour le relais d'un hte ESXi vers une machine virtuelle,
reportez-vous l'article de la base de connaissances VMware accessible l'adresse
http://kb.vmware.com/kb/1021345.
Fonctions vSphere disponibles avec le relais USB
Les migrations avec vMotion et DRS sont prises en charge avec le relais de priphrique USB depuis un hte
ESXi vers une machine virtuelle.
Tableau 67. Fonctions vSphere disponibles pour le relais USB d'un hte ESXi vers une machine virtuelle
Fonction
Prise en charge avec relais de priphrique USB
vSphere Distributed Power Management (DPM)
Non
vSphere Distributed Resource Scheduler (DRS)
Oui
vSphere Fault Tolerance
Non
vSphere vMotion
Oui
Pour plus d'informations sur la migration avec vMotion, voir Configuration des priphriques USB pour
vMotion , page 156.
Si un hte avec des priphriques USB connects rside dans un cluster DRS o DPM est activ, vous devez
dsactiver DPM pour cet hte. Sinon, DPM pourrait mettre hors tension l'hte avec le priphrique, ce qui
dconnecterait le priphrique de la machine virtuelle.
Configuration des priphriques USB pour vMotion
Avec le relais USB d'un hte vers une machine virtuelle, vous pouvez migrer une machine virtuelle vers un
autre hte ESXi du mme centre de donnes et maintenir les connexions de priphriques de relais USB vers
l'hte d'origine.
Si une machine virtuelle est dote de priphriques USB connects qui intercommunique avec un hte ESXi,
vous pouvez migrer la machine virtuelle avec les priphriques connects.
Pour une migration russie, notez les conditions suivantes :
n
156
Vous devez configurer tous les priphriques de relais USB connects une machine virtuelle pour
vMotion. Si un ou plusieurs priphriques ne sont pas activs pour la vMotion, la migration ne peut pas
s'effectuer. Pour les informations de dpannage, voir la documentation Dpannage vSphere.
VMware, Inc.
Chapitre 6 Configuration du matriel d'une machine virtuelle
Lorsque vous migrez une machine virtuelle avec des priphriques USB connects depuis l'hte auquel
les priphriques sont connects, les priphriques restent connects la machine virtuelle. Toutefois, si
vous suspendez la machine virtuelle ou la mettez hors tension, les priphriques USB sont dconnects
et ils ne peuvent pas tre reconnects lorsque la machine virtuelle est relance. Les connexions des
priphriques sont restaures uniquement si vous retransfrez la machine virtuelle vers l'hte auquel
les priphriques sont connects.
Si vous relancez une machine virtuelle interrompue dont le systme d'exploitation client est Linux, le
processus de reprise peut monter les priphriques USB un emplacement diffrent du systme de
fichiers.
Si un hte reli des priphriques USB rside dans un cluster DRS o la gestion de l'alimentation
distribue (DPM) est active, vous devez mettre hors tension DPM pour cet hte. Autrement DPM peut
mettre hors tension l'hte avec le priphrique connect. Cette action dconnecte le priphrique de la
machine virtuelle, car cette dernire a t migre vers un autre hte.
Pour les priphriques USB distants, il est ncessaire que les htes soient en mesure de communiquer
dans le rseau de gestion suite une migration avec vMotion. De ce fait, les familles d'adresses IP de
rseau de gestion source et destination doivent correspondre. Il n'est pas possible de migrer une
machine virtuelle d'un hte qui est enregistr sur vCenter Server avec une adresse IPv4 vers un hte qui
est enregistr avec une adresse IPv6.
viter de perdre des donnes avec les priphriques USB
Lorsqu'une machine virtuelle se connecte un priphrique USB physique sur un hte ESXi, les fonctions de
la machine virtuelle peuvent affecter le comportement et les connexions du priphrique USB.
n
Avant d'ajouter de la mmoire, une CPU, des priphriques PCI chaud, vous devez supprimer tous
les priphriques USB. L'ajout chaud de ces ressources dconnecte les priphriques USB, ce qui
pourrait engendrer la perte de donnes.
Avant d'interrompre une machine virtuelle, vrifiez qu'aucun transfert de donnes n'est en cours. Lors
de la suspension ou de la procdure de reprise, les priphriques USB se comportent comme s'ils
avaient t dconnects, puis reconnects. Pour plus d'informations sur le comportement de la
suspension et de la reprise aprs migration avec vMotion, voir Configuration des priphriques USB
pour vMotion , page 156.
Avant de modifier l'tat de l'arbitre, assurez-vous que les priphriques USB rsidant sur l'hte ne sont
pas attachs une machine virtuelle. Si les priphriques USB deviennent indisponibles pour une
machine virtuelle, un administrateur d'hte peut avoir dsactiv l'arbitre. Si un administrateur d'hte
arrte ou dconnecte l'arbitre pour dpannage ou autre, les priphriques USB relis cet hte
deviennent non disponibles pour la machine virtuelle. Si un transfert de donnes est en cours ce
moment, il se peut que vous perdiez des donnes. Pour rtablir l'arbitre, vous devez redmarrer l'hte.
Connexion de priphriques USB un hte ESXi
Vous pouvez connecter et chaner plusieurs hubs et priphriques USB un hte ESXi. Une planification
soigne et la connaissance du comportement et des limitations d'un hub permettront un fonctionnement
optimal de vos priphriques.
La topologie de bus physique USB dfinit la faon dont les priphriques USB se connectent l'hte. Une
aide pour l'mulation d'un priphrique USB sur une machine virtuelle est disponible si la topologie du bus
physique du priphrique de l'hte ne dpasse pas le niveau sept. Le premier niveau est le contrleur hte
USB et le hub racine. Le dernier niveau est le priphrique USB cible. Vous pouvez mettre en cascade
jusqu' cinq niveaux de hubs externes ou internes entre le hub racine et le priphrique USB cible. Un hub
USB interne reli au hub racine ou intgr un priphrique compos est compt comme niveau.
VMware, Inc.
157
Administration d'une machine virtuelle vSphere
La qualit des cbles physiques, des hubs, des prihriques et l'tat de l'alimentation peut affecter les
performances d'un priphrique USB. Pour garantir le meilleur rsultat, conserver au priphrique USB
cible une topologie de bus USB aussi simple que possible, et rester prudent lors du dploiement de
nouveaux hubs et de cbles dans la topologie. Les conditions suivantes peuvent affecter le comportement
USB :
n
Le dlai de communication entre l'hte et la machine virtuelle s'accroit en fonction du nombre de hubs
en cascade.
La connexion ou le chanage de plusieurs hubs USB externes augmente l'numration de priphrique
et le temps de rponse, ce qui peut rendre la gestion de l'alimentation lectrique des priphriques USB
incertaine.
Chaner des hubs ensemble accrot galement le risque d'erreur de port ou de hub, ce qui peut faire
perdre la connexion du hub la machine virtuelle.
Certains hubs peuvent rendre les connexions d'un priphrique USB peu fiables, vous devez donc faire
attention lorsque vous ajoutez un nouveau hub une configuration. Une connexion directe l'hte au
lieu d'un hub ou d'un cble d'extension devrait rsoudre les problmes de connexion ou de
performance de certains priphriques USB.
REMARQUE Pour viter d'autres problmes, prendre en compte les contraintes physiques du dploiement
long terme dans l'environnement d'une salle des machines. Des priphriques de petite taille sont facilement
endommags si l'on marche dessus ou si on les renverse.
Dans certains cas, vous devez rinitialiser froid le priphrique ou le hub pour le remettre en marche.
Pour la liste des priphriques USB pris en charge pour le relais d'un un hte ESXivers une machine
virtuelle, consultez l'article dans la base de connaissances VMware accessible l'adresse ..
Priphriques USB composs
Sur les priphriques composs, le processus de virtualisation limine le hub USB par filtrage pour qu'il
devienne invisible pour la machine virtuelle. Le reste des priphriques USB de la composition appararat
la machine virtuelle comme des priphriques spars. S'ils s'excutent sur le mme hte, chacun des
priphrique peut tre attach la mme machine virtuelle ou des machines virtuelles diffrentes.
Par exemple, le package de cl USB Aladdin HASP HL contient trois lments (cl HASP 0529:0001, Hub
13fe:1a00, lecteur Kingston 13fe:1d00). Le processus de virtualisation limine le hub USB par filtrage. Les
priphriques de cl USB Aladdin HASP HL (une cl HASP Aladdin et un lecteur Kingstone) sont
considrs par la machine virtuelle comme tant des priphriques part. Vous devez ajouter sparment
chaque priphrique pour le rendre accessible la machine virtuelle.
Ajouter des priphriques USB un hte ESXi
Vous pouvez connecter plusieurs priphriques USB aux htes ESXi pour que les machines virtuelles qui
fonctionnent sur les htes puissent accder aux priphriques. Le nombre de priphriques que vous
pouvez connecter dpend de plusieurs facteurs, tels que la faon dont les priphriques et les hubs se
chanent et le type de priphrique.
Chaque hte ESXi possde plusieurs ports USB. Le nombre de ports sur chaque hte dpend de la
configuration physique de l'hte. Lorsque vous calculez la profondeur du chanage d'un hub, n'oubliez pas
que sur un serveur classique, les ports sur l'avant sont connects un hub interne.
L'arbitre USB peut surveiller un maximum de 15 contrleurs USB. Si votre systme dpasse la limite de 15
contrleurs et que vous lui connectez des priphriques USB, les priphriques ne seront pas accessibles la
machine virtuelle.
L'hte traite les priphriques USB CD/DVD-ROM comme des priphriques SCSI. Vous ne pouvez pas
ajouter ni retirer chaud ces priphriques.
158
VMware, Inc.
Chapitre 6 Configuration du matriel d'une machine virtuelle
Prrequis
n
Si un hte rest eli des priphriques USB rside dans un cluster DRS o la gestion de l'alimentation
distribue (DPM) est active, vous devez mettre hors tension DPM pour cet hte. Consulter le Gestion
des ressources vSphere pour les instructions concernant le remplacement des paramtres DPM par dfaut
pour un hte particulier.
Vous devez connatre les conditions de la machine virtuelle pour les priphriques USB. Reportez-vous
Connexion de priphriques USB un hte ESXi , page 157.
Vrifiez que l'hte ESXi est dsactiv avant d'ajouter les priphriques USB CD/DVD-ROM.
Vrifiez que la version actuelle de l'hte ESXi est 6.0 ou une version ultrieure pour ajouter huit
contrleurs xHCI virtuels l'hte ESXi.
Procdure
u
Pour ajouter un priphrique USB un hte ESXi, connectez le priphrique un port ou hub
disponible.
Le priphrique USB apparat dans la liste des priphriques de l'assistant Ajouter du matriel de la
machine virtuelle.
Suivant
Vous pouvez maintenant ajouter le priphrique la machine virtuelle.
Ajouter un contrleur USB une machine virtuelle
Des contrleurs USB peuvent tre ajouts aux machines virtuelles pour prendre en charge le relais USB d'un
hte ESXi ou d'un ordinateur client vers une machine virtuelle.
Vous pouvez ajouter un contrleur virtuel xHCI, EHCI et UHCI sur chaque machine virtuelle. Dans la
version matrielle 11, huit ports de concentrateur racine sont pris en charge par le contrleur xHCI (quatre
ports logiques USB 3.0 et quatre ports logiques USB 2.0).
Les conditions d'ajout d'un contrleur dpendent de la version du priphrique, du type de relais (hte ou
ordinateur client) et du systme d'exploitation invit.
Tableau 68. Prise en charge de contrleur USB
Type de
contrleur
Version de
priphrique USB
prise en charge
Pris en charge pour le relais
d'un hte ESXi vers une
machine virtuelle
Pris en charge pour le relais d'un
ordinateur client vers une machine
virtuelle
EHCI+UHCI
2.0 et 1.1
Oui
Oui
xHCI
3.0, 2.0 et 1.1
Oui (priphriques USB 3.0, 2.0
et 1.1 uniquement)
Oui (Linux, Windows 8 et versions
ultrieures, Windows Server 2012 et
systmes d'exploitation invits
ultrieurs)
Pour les systmes Mac OS X, le contrleur EHCI+UHCI est activ par dfaut et il est ncessaire pour l'accs
de la souris et du clavier USB.
Pour les machines virtuelles avec des invits Linux, vous pouvez ajouter un contrleur ou les deux
contrleurs, mais les priphriques 3.0 Superspeed ne sont pas pris en charge pour le relais d'un hte ESXi
vers une machine virtuelle. Vous ne pouvez pas ajouter deux contrleurs du mme type.
Pour le relais USB d'un hte ESXi vers une machine virtuelle, l'arbitre USB peut contrler jusqu'
15 contrleurs USB. Si votre systme dpasse la limite de 15 contrleurs et que vous lui connectez des
priphriques USB, ces derniers ne seront pas accessibles la machine virtuelle.
VMware, Inc.
159
Administration d'une machine virtuelle vSphere
Prrequis
n
Les htes ESXi doivent comporter des matriels et des modules de contrleur USB prenant en charge
les priphriques USB 3.0, 2.0 et 1.1. prsents.
Les ordinateurs clients doivent disposer des matriels et des modules de contrleur USB qui prennent
en charge les priphriques USB 3.0 ou 2.0 et 1.1. prsents.
Pour utiliser le contrleur xHCI sur un invit Linux, vrifiez que la version du noyau Linux correspond
la version 2.6.35 ou une version ultrieure.
Vrifiez que la machine virtuelle est sous tension.
Privilge ncessaire (relais d'hte ESXi) : Machine virtuelle.Configuration.Ajouter ou supprimer un
priphrique
Procdure
1
Cliquez avec le bouton droit de la souris sur une machine virtuelle dans l'inventaire et slectionnez
Modifier les paramtres.
Sur l'onglet Matriel virtuel, slectionnez Contrleur USB partir du menu droulant Nouveau
priphrique et cliquez sur Ajouter.
Le nouveau contrleur USB apparat au bas de la liste du matriel virtuel.
Dveloppez Nouveau contrleur USB pour modifier le type de contrleur USB.
Si des erreurs de compatibilit apparaissent, vous devez les corriger avant de pouvoir ajouter le
contrleur.
Cliquez sur OK.
Suivant
Ajoutez un ou plusieurs priphriques USB la machine virtuelle.
Ajouter des priphriques USB d'un hte ESXi une machine virtuelle
Vous pouvez ajouter des priphriques relais USB depuis un hte ESXi une machine virtuelle si les
priphriques physiques sont connects l'hte sur lequel s'excute la machine virtuelle.
Si un priphrique USB est dj connect une autre machine virtuelle, vous ne pouvez pas l'ajouter tant
que cet ordinateur ne l'a pas libr.
REMARQUE Si l'environnement contient le priphrique Apple Frontpanel Controller, vous pouvez l'ajouter
en toute scurit une machine virtuelle. Toutefois, ce priphrique n'a pas de fonction documente et
aucune utilisation connue. Les htes ESXi ne l'utilisent pas et ne fournissent pas la fonctionnalit Xserver
pour le relais USB.
Prrequis
160
Vrifiez que la machine virtuelle est compatible avec ESX/ESXi 4.0 et les versions ultrieures.
Vrifiez qu'un contrleur USB est prsent. Reportez-vous Ajouter un contrleur USB une machine
virtuelle , page 159.
Afin de pouvoir utiliser vMotion pour migrer une machine virtuelle ayant plusieurs priphriques USB,
activez tous les priphriques attachs pour vMotion. Vous ne pouvez pas migrer des priphriques
USB individuels. Pour les limitations de vMotion, reportez-vous Configuration des priphriques
USB pour vMotion , page 156.
VMware, Inc.
Chapitre 6 Configuration du matriel d'une machine virtuelle
Lorsque vous ajoutez un lecteur de CD/DVD-ROM pris en charge par un lecteur CD/DVD USB sur
l'hte, ajoutez le lecteur comme priphrique SCSI. Vous ne pouvez pas ajouter ni retirer chaud des
priphriques SCSI.
Vous devez connatre les conditions de la machine virtuelle pour les priphriques USB. Reportez-vous
Configuration USB d'un hte ESXi vers une machine virtuelle , page 154.
Privilges requis : Machine virtuelle.Configuration.Priphrique USB hte
Procdure
1
Cliquez avec le bouton droit de la souris sur une machine virtuelle dans l'inventaire et slectionnez
Modifier les paramtres.
Sur l'onglet Matriel virtuel, slectionnez Dispositif hte USB partir du menu droulant Nouveau
priphrique et cliquez sur Ajouter.
Le nouveau priphrique USB apparat au bas de la liste des priphriques du matriel virtuel.
Dveloppez Nouveau priphrique USB, puis slectionnez le priphrique ajouter.
Vous pouvez ajouter plusieurs priphriques USB, mais seulement un priphrique la fois.
Si vous n'envisagez pas de migrer une machine virtuelle avec des priphriques USB attachs,
dslectionnez l'option Prendre en charge vMotion.
Vous rduisez ainsi la complexit de la migration et vous amliorez les performances et la stabilit.
Cliquez sur OK.
Supprimer des priphriques USB connects via un hte ESXi
Lorsque vous supprimez des priphriques USB d'une machine virtuelle, les priphriques qui utilisent la
technologie de relais d'un hte vers la machine virtuelle reviennent vers l'hte. Les priphriques
deviennent disponibles pour les autres machines virtuelles qui s'excutent sur l'hte.
Prrequis
n
Vrifiez que les priphriques ne sont pas en cours d'utilisation.
Pour minimiser le risque de perte de donnes, suivez les consignes de scurit sur le dmontage ou
l'jection du matriel de votre systme d'exploitation. Supprimer le matriel en toute scurit permet
aux donnes accumules d'tre transmises un fichier. Les systmes d'exploitation Windows incluent
gnralement une icne Supprimer le matriel dans barre d'tat systme. Les systmes d'exploitation
Linux utilmisent la commande umount.
REMARQUE Il peut s'avrer ncessaire d'utiliser la commande sync au lieu ou en plus de la commande
umount, par exemple aprs avoir excut une commande dd sur Linux ou d'autres systmes
d'exploitation UNIX.
Procdure
1
Dmontez ou jectez le priphrique du systme d'exploitation client.
Cliquez avec le bouton droit de la souris sur une machine virtuelle dans l'inventaire et slectionnez
Modifier les paramtres.
Pour supprimer le priphrique, dplacez le curseur sur le priphrique et cliquez sur l'icne
Supprimer.
Cliquez sur OK pour enregistrer vos modifications.
VMware, Inc.
161
Administration d'une machine virtuelle vSphere
Supprimer des priphriques USB d'un hte ESXi
Vous pouvez supprimer des priphriques USB de l'hte si vous devez arrter l'hte pour la maintenance
ou si vous ne voulez pas que ces priphriques soient disponibles sur les machines virtuelles qui
fonctionnent sur l'hte. Quand vous dtachez un priphrique USB de l'hte, le priphrique se dconnecte
de la machine virtuelle.
AVERTISSEMENT Si le transfert des donnes a lieu lorsque vous supprimez des priphriques USB d'un hte,
vous risquez de perdre les donnes.
Prrequis
Vrifiez que les priphriques USB ne sont pas en cours d'utilisation.
Procdure
u
Suivez les consignes du fabricant pour supprimer le priphrique en toute scurit.
Lorsque vous retirez le priphrique de l'hte, il n'est plus disponible pour les machines virtuelles qui
fonctionnent sur l'hte.
Configuration USB partir d'un ordinateur client vers une machine
virtuelle
Vous pouvez ajouter plusieurs pripriques USB une machine virtuelle lorsque les priphriques
physiques se connectent un ordinateur client sur lequel vSphere Web Client s'excute. vSphere Web Client
doit tre connect une instance de vCenter Server qui gre l'hte ESXi o se trouve les machines virtuelles.
La technologie de relais USB permet d'ajouter plusieurs priphriques USB, tels que des cls de scurit, des
priphriques de stockage de masse et des lecteurs Smartcard, aux machines virtuelles.
Fonctionnement de la technologie de relais de priphrique USB
Le contrleur USB est la puce matrielle USB qui fournit la fonction USB aux ports USB qu'il gre. Le
matriel du contrleur USB et les modules qui prennent en charge les priphriques USB 3.0, 2.0 et 1.1
doivent exister dans la machine virtuelle. Deux contrleurs USB sont disponibles pour chaque machine
virtuelle. Les contrleurs prennent en charge plusieurs pripriques USB 3.0, 2.0 et 1.1. Le contrleur doit
dj tre en place avant de pouvoir ajouter des priphriques USB la machine virtuelle.
Vous pouvez ajouter jusqu' 20 priphriques USB une machine virtuelle. Il s'agit du nombre maximal de
connexions simultanes de priphriques prises en charge sur une machine virtuelle.
REMARQUE Si vous connectez un priphrique USB un ordinateur client Mac OS X, vous ne pouvez ajouter
qu'un seul priphrique la fois la machine virtuelle.
Vous pouvez ajouter plusieurs priphriques une machine virtuelle, mais une seule la fois. La machine
virtuelle conserve sa connexion au priphrique en standby S1. Les connexions de priphrique USB sont
conserves lorsque vous migrez les machines virtuelles vers un autre hte du centre de donnes.
Un priphrique USB est disponible pour une seule machine virtuelle sous tension la fois. Lorsqu'une
machine virtuelle se connecte un priphrique, ce dernier n'est plus accessible aux autres machines
virtuelles ni l'ordinateur client. Lorsque vous dconnectez le priphrique de la machine virtuelle ou
arrtez la machine virtuelle, le priphrique retourne vers l'ordinateur client et devient accessible aux autres
machines virtuelles gres par l'ordinateur client.
162
VMware, Inc.
Chapitre 6 Configuration du matriel d'une machine virtuelle
Par exemple, lorsque vous connectez un priphrique de stockage de masse USB une machine virtuelle, il
est supprim de l'ordinateur client et n'apparat pas comme lecteur avec un priphrique amovible. Lorsque
vous dconnectez le priphrique de la machine virtuelle, il se reconnecte au systme d'exploitation de
l'ordinateur client et il figure comme priphrique amovible.
Limitation des priphriques USB 3.0
Les priphriques USB 3.0 rpondent aux conditions et limitation suivantes :
n
La machine virtuelle laquelle vous connectez le priphrique USB 3.0 doit tre configure avec un
contrleur xHCI et disposer d'un systme d'exploitation invit Windows 8 (ou une version ultrieure),
Windows Server 2012 (ou une version ultrieure) ou Linux avec le noyau 2.6.35 (ou une version
ultrieure).
Les priphriques USB 3.0 sont disponibles uniquement pour le relais d'un ordinateur client vers une
machine virtuelle. Ils ne sont pas disponibles pour le relais d'un hte ESXi vers une machine virtuelle.
viter la perte de donnes
Avant de connecter un priphrique une machine virtuelle, vrifiez que le priphrique n'est pas utilis
sur l'ordinateur client.
Si vSphere Web Client se dconnecte de vCenter Server ou de l'hte ou bien que vous redmarrez ou arrtez
l'ordinateur client, la connexion du priphrique s'interrompt. Il est prfrable d'utiliser un ordinateur client
ddi aux priphriques USB ou de rserver les priphriques USB connects un ordinateur client pour
une utilisation court terme, telle que lors de la mise jour du logiciel ou l'ajout de correctifs aux machines
virtuelles. Pour maintenir les connexions de priphriques USB une machine virtuelle pendant une longue
priode, utilisez le relais USB d'un hte ESXi vers une machine virtuelle.
Connexion de priphriques USB un ordinateur client
Vous pouvez connecter et chaner des hubs et des priphriques USB lents, rapides et super rapides un
ordinateurs client. Une planification soigne et la connaissance du comportement et des limitations d'un hub
permettront un fonctionnement optimal de vos priphriques.
La topologie de bus physique USB dfinit la faon dont les priphriques USB se connectent l'ordinateur
client. La prise en charge du relais de priphrique USB sur une machine virtuelle est disponible si la
topologie de bus physique du priphrique sur l'ordinateur client ne dpasse pas le niveau sept. Le premier
niveau est le contrleur hte USB et le hub racine. Le dernier niveau est le priphrique USB cible. Vous
pouvez mettre en cascade jusqu' cinq niveaux de hubs externes ou internes entre le hub racine et le
priphrique USB cible. Un hub USB interne reli au hub racine ou intgr un priphrique compos est
compt comme niveau.
La qualit des cbles physiques, des hubs, des prihriques et l'tat de l'alimentation peut affecter les
performances d'un priphrique USB. Pour garantir les meilleurs rsultats, utilisez une topologie de bus
USB d'ordinateur client aussi simple que possible pour le priphrique USB cible et dployez les nouveaux
hubs et cbles avec prcaution. Les conditions suivantes peuvent affecter le comportement USB :
n
La connexion ou le chanage de plusieurs hubs USB externes augmente l'numration de priphrique
et le temps de rponse, ce qui peut rendre la gestion de l'alimentation lectrique des priphriques USB
incertaine.
Le chanage des hubs augmente le risque d'erreur de port ou de hub, ce qui peut faire perdre la
connexion du hub la machine virtuelle.
Certains hubs peuvent rendre les connexions d'un priphrique USB peu fiables, vous devez donc faire
attention lorsque vous ajoutez un nouveau hub une configuration. La connexion directe de certains
priphriques USB l'ordinateur client au lieu d'utiliser un hub ou un cble d'extension doit rsoudre
leurs problmes de connexion ou de performance. Dans certains cas, vous devez retirer et reconnecter le
priphrique et le hub pour que priphrique refonctionne.
VMware, Inc.
163
Administration d'une machine virtuelle vSphere
Priphriques USB composs
Sur les priphriques composs, le processus de virtualisation limine le hub USB par filtrage pour qu'il
devienne invisible pour la machine virtuelle. Le reste des priphriques USB de la composition appararat
la machine virtuelle comme des priphriques spars. S'ils s'excutent sur le mme hte, chacun des
priphrique peut tre attach la mme machine virtuelle ou des machines virtuelles diffrentes.
Par exemple, le package de cl USB Aladdin HASP HL contient trois lments (cl HASP 0529:0001, Hub
13fe:1a00, lecteur Kingston 13fe:1d00). Le processus de virtualisation limine le hub USB par filtrage. Les
priphriques de cl USB Aladdin HASP HL (une cl HASP Aladdin et un lecteur Kingstone) sont
considrs par la machine virtuelle comme tant des priphriques part. Vous devez ajouter sparment
chaque priphrique pour le rendre accessible la machine virtuelle.
Connecter des priphriques USB un ordinateur client
Vous pouvez connecter plusieurs priphriques USB un ordinateur client pour que les machines virtuelles
puissent accder aux priphriques. Le nombre de priphriques que vous pouvez ajouter dpend de
plusieurs facteurs, tels que la faon dont les priphriques et les hubs se chanent et le type de priphrique.
Le nombre de ports sur chaque ordinateur client dpend de la configuration physique du client. Lorsque
vous calculez la profondeur du chanage d'un hub, n'oubliez pas que sur un serveur classique, les ports sur
l'avant sont connects un hub interne.
L'arbitre USB peut surveiller un maximum de 15 contrleurs USB. Si votre systme dpasse la limite de 15
contrleurs et que vous lui connectez des priphriques USB, les priphriques ne seront pas accessibles la
machine virtuelle.
Prrequis
Vrifiez que vous connaissez les conditions de configuration des priphriques USB depuis un ordinateur
distant vers une machine virtuelle.
Procdure
u
Pour ajouter un priphrique USB un ordinateur client, connectez le priphrique un port ou un hub
disponible.
Le priphrique USB apparat dans le menu de la barre d'outils de la machine virtuelle.
Suivant
Vous pouvez maintenant ajouter le priphrique USB la machine virtuelle.
Ajouter un contrleur USB une machine virtuelle
Des contrleurs USB peuvent tre ajouts aux machines virtuelles pour prendre en charge le relais USB d'un
hte ESXi ou d'un ordinateur client vers une machine virtuelle.
Vous pouvez ajouter un contrleur virtuel xHCI, EHCI et UHCI sur chaque machine virtuelle. Dans la
version matrielle 11, huit ports de concentrateur racine sont pris en charge par le contrleur xHCI (quatre
ports logiques USB 3.0 et quatre ports logiques USB 2.0).
Les conditions d'ajout d'un contrleur dpendent de la version du priphrique, du type de relais (hte ou
ordinateur client) et du systme d'exploitation invit.
164
VMware, Inc.
Chapitre 6 Configuration du matriel d'une machine virtuelle
Tableau 69. Prise en charge de contrleur USB
Type de
contrleur
Version de
priphrique USB
prise en charge
Pris en charge pour le relais
d'un hte ESXi vers une
machine virtuelle
Pris en charge pour le relais d'un
ordinateur client vers une machine
virtuelle
EHCI+UHCI
2.0 et 1.1
Oui
Oui
xHCI
3.0, 2.0 et 1.1
Oui (priphriques USB 3.0, 2.0
et 1.1 uniquement)
Oui (Linux, Windows 8 et versions
ultrieures, Windows Server 2012 et
systmes d'exploitation invits
ultrieurs)
Pour les systmes Mac OS X, le contrleur EHCI+UHCI est activ par dfaut et il est ncessaire pour l'accs
de la souris et du clavier USB.
Pour les machines virtuelles avec des invits Linux, vous pouvez ajouter un contrleur ou les deux
contrleurs, mais les priphriques 3.0 Superspeed ne sont pas pris en charge pour le relais d'un hte ESXi
vers une machine virtuelle. Vous ne pouvez pas ajouter deux contrleurs du mme type.
Pour le relais USB d'un hte ESXi vers une machine virtuelle, l'arbitre USB peut contrler jusqu'
15 contrleurs USB. Si votre systme dpasse la limite de 15 contrleurs et que vous lui connectez des
priphriques USB, ces derniers ne seront pas accessibles la machine virtuelle.
Prrequis
n
Les htes ESXi doivent comporter des matriels et des modules de contrleur USB prenant en charge
les priphriques USB 3.0, 2.0 et 1.1. prsents.
Les ordinateurs clients doivent disposer des matriels et des modules de contrleur USB qui prennent
en charge les priphriques USB 3.0 ou 2.0 et 1.1. prsents.
Pour utiliser le contrleur xHCI sur un invit Linux, vrifiez que la version du noyau Linux correspond
la version 2.6.35 ou une version ultrieure.
Vrifiez que la machine virtuelle est sous tension.
Privilge ncessaire (relais d'hte ESXi) : Machine virtuelle.Configuration.Ajouter ou supprimer un
priphrique
Procdure
1
Cliquez avec le bouton droit de la souris sur une machine virtuelle dans l'inventaire et slectionnez
Modifier les paramtres.
Sur l'onglet Matriel virtuel, slectionnez Contrleur USB partir du menu droulant Nouveau
priphrique et cliquez sur Ajouter.
Le nouveau contrleur USB apparat au bas de la liste du matriel virtuel.
Dveloppez Nouveau contrleur USB pour modifier le type de contrleur USB.
Si des erreurs de compatibilit apparaissent, vous devez les corriger avant de pouvoir ajouter le
contrleur.
Cliquez sur OK.
Suivant
Ajoutez un ou plusieurs priphriques USB la machine virtuelle.
VMware, Inc.
165
Administration d'une machine virtuelle vSphere
Ajouter des priphriques USB depuis un ordinateur client une machine
virtuelle dans vSphere Web Client
Vous pouvez ajouter des priphriques de relais USB depuis un ordinateur client vers une machine virtuelle
sur la page Rsum de la machine virtuelle dans vSphere Web Client. Les priphriques doivent tre
connects un ordinateur client qui se connecte l'hte ESXi o se trouve les machines virtuelles.
REMARQUE Si vous connectez un priphrique USB un ordinateur client Mac OS X, vous ne pouvez ajouter
qu'un seul priphrique la fois la machine virtuelle.
Les priphriques maintiennent leurs connexions de machine virtuelle en standby S1 si vSphere Web Client
est en cours d'excution et connect. Aprs avoir ajout le priphrique USB la machine virtuelle, un
message d'information apparat sur l'ordinateur client pour indiquer que le priphrique est dconnect. Le
priphrique reste dconnect de l'ordinateur client jusqu' ce que la machine virtuelle le libre.
FT n'est pas prise en charge avec le relais USB depuis un ordinateur client vers une machine virtuelle.
Prrequis
n
Vrifiez que le plug-in d'intgration de client est install.
Vrifiez qu'un contrleur USB est prsent.
Vrifiez que vSphere Web Client peut accder l'hte ESXi sur lequel les machines virtuelles sont
excutes.
Privilge ncessaire : Machine virtuelle.Configuration.Ajouter ou supprimer un priphrique
Procdure
1
Naviguez jusqu' un centre de donnes, un dossier, un cluster, un pool de ressources, un hte ou un
vApp et cliquez sur l'onglet Options associes, puis sur Machines virtuelles.
Slectionnez une machine virtuelle, cliquez nouveau dessus, puis cliquez sur l'onglet Rsum.
Cliquez sur l'icne USB droite de Priphriques USB sous Matriel VM et slectionnez un
priphrique disponible dans le menu droulant.
La mention Connexion et une roue apparaissent pour indiquer qu'une connexion est en cours. Une fois
le priphrique connect et que l'onglet Rsum s'est actualis, le priphrique est connect et son nom
apparat ct de Priphriques USB.
Supprimer des priphriques USB connects via un ordinateur client dans
vSphere Web Client
Vous pouvez supprimer des priphriques USB depuis une machine virtuelle si les priphriques ne sont
plus ncessaires. Lorsque vous dconnectez un priphrique USB d'une machine virtuelle, le priphrique
est libr de la machine virtuelle et retourn l'ordinateur client qui commence l'utiliser.
Prrequis
n
Pour minimiser le risque de perte de donnes, suivez les consignes de scurit sur le dmontage ou
l'jection du matriel de votre systme d'exploitation. Supprimer le matriel en toute scurit permet
aux donnes accumules d'tre transmises un fichier. Les systmes d'exploitation Windows incluent
gnralement une icne Supprimer le matriel dans barre d'tat systme. Les systmes d'exploitation
Linux utilisent la commande umount.
REMARQUE Il peut s'avrer ncessaire d'utiliser la commande sync au lieu ou en plus de la commande
umount, par exemple, aprs avoir excut une commande dd sur Linux ou d'autres systmes
d'exploitation UNIX.
166
VMware, Inc.
Chapitre 6 Configuration du matriel d'une machine virtuelle
Privilge ncessaire : Machine virtuelle.Configuration.Ajouter ou supprimer un priphrique
Procdure
1
Dmontez ou jectez le priphrique du systme d'exploitation client.
Dans l'onglet Rsum de la machine virtuelle, cliquez sur l'icne de dconnexion droite de l'entre de
priphrique USB.
Slectionnez un priphrique dconnecter dans le menu droulant.
La mention Dconnexion et une roue apparaissent pour indiquer qu'une dconnexion est cours.
Lorsque le priphrique est dconnect, l'onglet Rsum s'actualise quelques instants aprs et le
priphrique est supprim de la configuration de la machine virtuelle.
Le priphrique se reconnecte l'ordinateur client et il peut tre ajout une autre machine virtuelle. Dans
certains cas, Windows Explorer dtecte le priphrique et ouvre une bote de dialogue sur l'ordinateur
client. Vous pouvez fermer cette bote de dialogue.
Supprimer un contrleur USB d'une machine virtuelle dans vSphere Web Client
Vous pouvez supprimer un contrleur USB depuis la machine virtuelle si vous ne voulez pas vous
connecter aux priphriques USB.
Prrequis
n
Vrifiez que tous les priphriques USB ont t dconnects de la machine virtuelle.
Privilge ncessaire : Machine virtuelle.Configuration.Ajouter ou supprimer un priphrique
Procdure
1
Naviguez jusqu' un centre de donnes, un dossier, un cluster, un pool de ressources, un hte ou un
vApp et cliquez sur l'onglet Options associes, puis sur Machines virtuelles.
Slectionnez une machine virtuelle, cliquez nouveau dessus, puis cliquez sur l'onglet Rsum.
Slectionnez Matriel virtuel et dveloppez le menu Contrleur USB.
Cliquez sur Supprimer.
Cliquez sur OK pour enregistrer vos modifications et fermer la bote de dialogue.
Le contrleur n'est plus connect la machine virtuelle, mais reste disponible pour tre rajout
ultrieurement.
Supprimer des priphriques USB d'un ordinateur client
Vous pouvez supprimer des priphriques USB d'un ordinateur client si vous ne voulez pas que les
machines virtuelles y accdent.
Quand vous dtachez un priphrique USB du client distant, le priphrique se dconnecte de la machine
virtuelle. Vrifiez qu'aucun transfert de donnes n'est en cours avant de supprimer le priphrique.
Prrequis
Vrifiez que les priphriques ne sont pas en cours d'utilisation.
VMware, Inc.
167
Administration d'une machine virtuelle vSphere
Procdure
u
Pour minimiser le risque de perte de donnes, suivez les consignes de scurit sur le dmontage ou
l'jection du matriel de votre systme d'exploitation. Supprimer le matriel en toute scurit permet
aux donnes accumules d'tre transmises un fichier. Les systmes d'exploitation Windows incluent
gnralement une icne Supprimer le matriel dans barre d'tat systme. Les systmes d'exploitation
Linux utilisent la commande umount..
Il peut s'avrer ncessaire d'utiliser la commande sync au lieu ou en plus de la commande umount, par
exemple, aprs avoir excut une commande dd sur Linux ou d'autres systmes d'exploitation UNIX.
Lorsque vous supprimez un priphrique de l'ordinateur client, les machines virtuelles ne peuvent plus
y accder.
Ajouter un lecteur de carte puce partag des machines virtuelles
Vous pouvez configurer plusieurs machines virtuelles pour qu'elles utilisent un lecteur de carte puce
partag virtuel pour l'authentification Smart Card. Le lecteur de carte puce doit tre connect un
ordinateur client sur lequel vSphere Web Client s'excute. Tous les lecteurs Smart Card sont traits comme
des priphriques USB.
Une licence est ncessaire pour la fonction carte puce partage. Voir Gestion de vCenter Server et des htes.
Lorsque vous vous dconnectez des systmes d'exploitation clients Windows XP, pour vous reconnecter,
vous devez retirer la carte puce du lecteur de carte puce et la rinsrer. Vous pouvez galement
dconnecter le lecteur de carte puce partag et le reconnecter.
Si vSphere Web Client se dconnecte de vCenter Server ou de l'hte ou que l'ordinateur client est redmarr
ou arrt, la connexion carte puce s'interrompt. Par consquent, il est prfrable de disposer d'un
ordinateur client ddi l'utilisation de la fonction carte puce.
Pour connecter un lecteur de carte puce USB non partag, voir Configuration USB partir d'un
ordinateur client vers une machine virtuelle , page 162.
Prrequis
n
Vrifiez que le lecteur de carte puce est connect l'ordinateur client.
Vrifiez que la machine virtuelle est sous tension.
Vrifiez qu'un contrleur USB est prsent.
Privilge ncessaire : Machine virtuelle.Configuration.Ajouter ou supprimer un priphrique
Procdure
1
Naviguez jusqu' un centre de donnes, un dossier, un cluster, un pool de ressources, un hte ou un
vApp et cliquez sur l'onglet Options associes, puis sur Machines virtuelles.
Slectionnez une machine virtuelle, cliquez nouveau dessus, puis cliquez sur l'onglet Rsum.
Cliquez sur l'icne USB droite de Priphriques USB sous Matriel VM et slectionnez un lecteur de
carte puce partag disponible dans le menu droulant.
Slectionnez un priphrique qui apparat sous la forme Partag nom de modle du lecteur de carte
puce suivi d'un nombre.
La mention Connexion et une roue apparaissent pour indiquer qu'une connexion est en cours. Une fois
le priphrique connect et que l'onglet Rsum s'est actualis, le priphrique est connect et son nom
apparat ct de Priphriques USB.
Vous pouvez dsormais utiliser l'authentification par carte puce pour vous connecter aux machines
virtuelles de l'inventaire vSphere Web Client.
168
VMware, Inc.
Configuration des options des
machines virtuelles
Vous pouvez dfinir ou modifier les options d'une machine virtuelle pour excuter des scripts VMware
Tools, contrler l'accs des utilisateurs la console distante, configurer le dmarrage, etc. Les options de
machine virtuelle dfinissent un intervalle des proprits de machine virtuelle, telles que le nom de machine
virtuelle et le comportement de machine virtuelle avec le systme d'exploitation invit et VMware Tools.
Ce chapitre aborde les rubriques suivantes :
n
Prsentation des options de machine virtuelle , page 169
Changement du nom de machine virtuelle , page 170
Afficher l'emplacement du fichier de configuration et de fonctionnement de la machine virtuelle ,
page 171
Changer le systme d'exploitation invit configur , page 171
Configuration des mappages d'utilisateurs sur des systmes d'exploitation invits , page 172
Modifier les options de la console d'une machine virtuelle pour les utilisateurs distants , page 173
Configurer les tats d'alimentation de machine virtuelle , page 174
Configurer les machines virtuelles pour mettre niveau automatiquement VMware Tools ,
page 175
Grer les paramtres de gestion de l'alimentation pour une machine virtuelle , page 176
Retarder la squence de dmarrage , page 177
Dsactiver l'acclration d'une machine virtuelle , page 177
Activer la journalisation d'une machine virtuelle , page 178
Configurer le dbogage et les statistiques d'une machine virtuelle , page 178
Changer l'emplacement de fichier d'change , page 179
Modifier les paramtres de fichier de configuration , page 179
Configurer les paramtres de Fibre Channel NPIV , page 180
Prsentation des options de machine virtuelle
Vous pouvez afficher ou modifier des paramtres de machine virtuelle dans vSphere Web Client. Toutes les
options ne sont pas disponibles sur chaque machine virtuelle et certaines options ont rarement besoin de
modifier leurs valeurs par dfaut.
L'hte sur lequel la machine virtuelle s'excute et le systme d'exploitation invit doivent prendre en charge
les configurations que vous spcifiez.
VMware, Inc.
169
Administration d'une machine virtuelle vSphere
Lorsque vous slectionnez Modifier les paramtres dans un menu contextuel de machine virtuelle, puis
cliquez sur Options de VM, vous pouvez slectionner l'une des options suivantes.
Tableau 71. Options de machine virtuelle
Options
Description
Options gnrales
Nom de la machine virtuelle, emplacement du fichier de configuration de la machine
virtuelle et lieu de fonctionnement de la machine virtuelle. Affichez ou modifiez le type et
la version du systme d'exploitation invit.
Options de console distante
VMware
Comportement et paramtres de verrouillage pour des connexions simultanes,
VMware Tools
Comportement de contrles d'alimentation, scripts VMware Tools, mises niveau
automatiques et synchronisation de l'heure entre hte et invit.
Gestion de l'alimentation
Comportement Interrompre de la machine virtuelle et rveil sur rseau local LAN.
Options de dmarrage
Options de dmarrage de machine virtuelle. Ajoutez un retard avant de dmarrer, forcez
l'entre dans l'cran de configuration du BIOS ou de l'EFI, ou dfinissez les options de
redmarrage.
Mise en rseau
Options de machine virtuelle avances. Voir le tableau ci-dessous.
Fibre Channel NPIV
Noms WWN de nud virtuel et port.
Lorsque vous slectionnez Modifier les paramtres dans un menu contextuel de machine virtuelle, et
cliquez sur Options de VM, puis sur Avanc, vous pouvez slectionner l'une des options suivantes.
Tableau 72. Options avances de machine virtuelle
Options avances
Description
Paramtres
Spcifiez les paramtres d'acclration et de connexion.
Dboguage et statistiques
Spcifiez le niveau d'informations de dbogage recueillir.
Emplacement du fichier
d'change
Spcifiez l'emplacement du fichier d'change.
Paramtres de configuration
Afficher, modifier ou ajouter des paramtres de configuration.
Sensibilit de latence
Dfinissez une valeur pour la sensibilit de latence.
Changement du nom de machine virtuelle
Si vous dplacez une machine virtuelle vers un dossier de banque de donnes diffrent ou que vous
dplacez la machine virtuelle vers un hte qui dispose d'une machine virtuelle portant le mme nom, vous
pouvez changer le nom de la machine virtuelle afin qu'il reste unique. Lorsque vous changez le nom d'une
machine virtuelle, vous changez le nom utilis pour identifier la machine virtuelle dans l'inventaire de
vCenter Server. Cette action ne modifie pas le nom utilis comme nom d'ordinateur par le systme
d'exploitation client.
Le nom de la machine virtuelle dtermine galement le nom des fichiers et du dossier de la machine
virtuelle sur le disque. Par exemple, si vous nommez la machine virtuelle win8, les fichiers de la machine
virtuelle se nomment win8.vmx, win8.vmdk, win8.nvram, etc. Si vous changez le nom de la machine
virtuelle, les noms des fichiers sur la banque de donnes ne changent pas.
REMARQUE La migration avec Storage vMotion change les noms des fichiers de machine virtuelle sur la
banque de donnes de destination pour qu'ils correspondent au nom d'inventaire de la machine virtuelle. La
migration renomme tous les fichiers de disque virtuel, de configuration, de snapshot et les fichiers .nvram.
Si les nouveaux noms dpassent la longueur maximale des noms de fichiers, la migration choue.
170
VMware, Inc.
Chapitre 7 Configuration des options des machines virtuelles
Procdure
1
Cliquez avec le bouton droit de la souris sur une machine virtuelle dans l'inventaire et slectionnez
Modifier les paramtres.
Cliquez sur l'onglet Options VM et dveloppez Options gnrales.
Supprimez le nom existant et tapez le nouveau nom de la machine virtuelle dans la zone de texte Nom
de VM.
Cliquez sur OK.
Afficher l'emplacement du fichier de configuration et de
fonctionnement de la machine virtuelle
Vous pouvez consulter l'emplacement des fichiers de configuration et de fonctionnement de la machine
virtuelle. Vous pouvez utiliser ces informations lorsque vous configurez des systmes de sauvegarde.
Prrequis
Vrifier si la machine virtuelle est mise hors tension.
Procdure
1
Cliquez avec le bouton droit de la souris sur une machine virtuelle dans l'inventaire et slectionnez
Modifier les paramtres.
Cliquez sur l'onglet Options VM et dveloppez Options gnrales.
Le chemin d'accs au fichier de configuration de la machine virtuelle apparat dans la zone de texte
Fichier de configuration de VM. Le chemin d'accs l'emplacement de fonctionnement de la machine
virtuelle apparat dans la zone de texte Emplacement de fonctionnement de la VM.
Changer le systme d'exploitation invit configur
Lorsque vous changez le type de systme d'exploitation invit dans les paramtres de machines virtuelle,
vous changez le paramtre du systme d'exploitation invit dans le fichier de configuration de la machine
virtuelle. Pour changer le systme d'exploitation invit, vous devez installer le nouveau systme
d'exploitation dans la machine virtuelle.
Vous pourriez changer de systme d'exploitation client, par exemple, si vous mettez niveau le systme
d'exploitation client install sur la machine virtuelle.
Lorsque vous dfinissez le type de systme d'exploitation invit d'une nouvelle machine virtuelle, vCenter
Server choisit les valeurs de configuration par dfaut selon le type d'invit. Changer de type de systme
d'exploitation client aprs la cration de la machine virtuelle ne modifie pas rtroactivement ces paramtres.
Cela affecte les recommandations et les plages de paramtre proposes aprs le changement.
Prrequis
Mettez la machine virtuelle hors tension.
Procdure
1
Cliquez avec le bouton droit de la souris sur une machine virtuelle dans l'inventaire et slectionnez
Modifier les paramtres.
Cliquez sur l'onglet Options VM et dveloppez Options gnrales.
Slectionnez la famille de systmes d'exploitation invits dans le menu droulant SE client.
Slectionnez la version du systme d'exploitation invit.
VMware, Inc.
171
Administration d'une machine virtuelle vSphere
Si vous slectionnez Autres comme famille de systmes d'exploitation invits, et Autres (32 bits) ou
Autres (64 bits) pour la version, tapez un nom de systme d'exploitation dans la zone de texte.
Cliquez sur OK.
Configuration des mappages d'utilisateurs sur des systmes
d'exploitation invits
En tant qu'administrateur vSphere, vous pouvez activer l'accs aux systmes d'exploitation invits sur
certains comptes SSO.
Lorsque vous autorisez les comptes SSO se connecter aux systmes d'exploitation invits, les utilisateurs
disposent de fonctionnalits supplmentaires leur permettant d'effectuer des tches administratives sur les
machines virtuelles invites (installation ou mise niveau de VMware Tools ou configuration des
applications, par exemple).
Les administrateurs vSphere peuvent configurer un systme d'exploitation invit de manire utiliser
l'authentification vgauth. L'administrateur vSphere aura besoin de connatre le mot de passe de
l'administrateur invit pour raliser le processus d'inscription.
Pour inscrire des utilisateurs SSO dans un compte d'utilisateur invit, vous devez inscrire les utilisateurs
SSO dans des comptes des systmes d'exploitation invits. Lors du processus d'inscription, un utilisateur
vSphere est mapp vers un compte particulier de l'invit par le biais des certificats SSO. Dsormais, pour
une demande de gestion d'invit, il est possible de se connecter l'invit l'aide du jeton SSO SAML.
Configurez les machines virtuelles de manire accepter les certificats X.509 afin que les administrateurs
vSphere de votre centre de donnes puissent accder aux systmes d'exploitation invits l'aide des jetons
SAM publis par le service Single Sign-On.
Afficher les mappages d'utilisateurs SSO existants
Vous pouvez afficher les mappages d'utilisateurs invits existants pour les systmes d'exploitation invits
sur la machine virtuelle slectionne. Pour ce faire, vous devez vous authentifier l'aide de vos informations
d'identification.
Procdure
1
Slectionnez la machine virtuelle sur laquelle vous souhaitez afficher la liste des mappages
d'utilisateurs.
Cliquez sur Grer > Paramtres > Mappages d'utilisateurs invits.
Entrez votre nom d'utilisateur et votre mot de passe.
Cliquez sur OK.
Les mappages d'utilisateurs actuels des systmes invits s'affichent.
Ajouter des utilisateurs SSO aux systmes d'exploitation invits
Vous pouvez mapper un nouvel utilisateur SSO un compte d'utilisateur invit en crant un nouveau
mappage d'utilisateur. Un mappage peut tre tabli pour n'importe quel type d'utilisateurs SSO (par
exemple, pour des utilisateurs de solution ou des utilisateurs normaux).
Prrequis
Mettez la machine virtuelle sous tension.
Procdure
1
172
Dans la fentre Afficher les mappages d'utilisateurs invits, cliquez sur Ajouter les nouveaux
mappages d'utilisateurs.
VMware, Inc.
Chapitre 7 Configuration des options des machines virtuelles
Slectionnez dans la liste l'utilisateur SSO que vous souhaitez mapper.
Slectionnez un nom d'utilisateur pour le systme d'exploitation invit.
Cliquez sur OK.
L'utilisateur SSO est mapp un compte d'utilisateur invit. Un nouveau compte d'utilisateur invit est
ajout la liste des Mappages d'utilisateurs invits.
Supprimer des utilisateurs SSO des systmes d'exploitation invits
Vous pouvez supprimer un compte SSO existant des mappages d'utilisateurs invits.
Prrequis
Mettez la machine virtuelle sous tension.
Procdure
1
Dans la fentre Afficher les mappages d'utilisateurs invits, slectionnez dans la liste l'utilisateur SSO
que vous souhaitez supprimer.
Cliquez sur Supprimer les mappages d'utilisateurs.
Cliquez sur Oui pour confirmer.
Le mappage entre le compte d'utilisateur SSO slectionn et le compte de systme d'exploitation invit
a t supprim.
Modifier les options de la console d'une machine virtuelle pour les
utilisateurs distants
Afin de contrler l'accs la machine virtuelle, vous pouvez limiter le nombre de connexions simultanes
une machine virtuelle et verrouiller le systme d'exploitation client lorsque le dernier utilisateur distant se
dconnecte de la console de la machine virtuelle.
Prrequis
n
Vrifiez que VMware Tools est install et actif.
Pour pouvoir utiliser l'option Verrou SE client, vrifiez que vous disposez de Windows XP ou d'un
systme d'exploitation client plus rcent.
Procdure
1
Cliquez avec le bouton droit de la souris sur une machine virtuelle dans l'inventaire et slectionnez
Modifier les paramtres.
Cliquez sur l'onglet Options VM et dveloppez les Options de la console distance VMware.
(Facultatif) Slectionnez Verrou SE client afin de verrouiller le systme d'exploitation client lorsque le
dernier utilisateur distant se dconnecte.
(Facultatif) Slectionnez Nombre maximal de sessions afin de limiter le nombre de connexions
simultanes cette machine virtuelle, puis entrez un nombre.
Cliquez sur OK.
VMware, Inc.
173
Administration d'une machine virtuelle vSphere
Configurer les tats d'alimentation de machine virtuelle
Il est utile de changer les tats d'alimentation de la machine virtuelle lorsque vous assurez la maintenance
de l'hte. Vous pouvez utiliser les paramtres systme par dfaut pour les contrles d'alimentation de la
machine virtuelle ou configurer les contrles pour interagir avec le systme d'exploitation invit. Par
exemple, vous pouvez configurer le contrle Mettre hors tension pour mettre la machine virtuelle hors
tension ou arrter le systme d'exploitation invit.
Vous pouvez modifier de nombreuses configurations de machine virtuelle pendant que la machine virtuelle
est en cours d'excution, mais il peut tre ncessaire de changer l'tat d'alimentation de la machine virtuelle
pour certaines configurations.
Vous ne pouvez pas configurer une action de mise sous tension (
). Cette action met une machine
virtuelle sous tension quand une machine virtuelle est arrte ou reprend la machine virtuelle et excute un
script quand elle est interrompue et que VMware Tools est install et disponible. Si VMware Tools n'est pas
install, elle reprend la machine virtuelle et n'excute pas de script.
Prrequis
n
Vrifiez que vous avez des privilges pour excuter l'opration de mise sous tension prvue sur la
machine virtuelle.
Pour dfinir des fonctions d'alimentation facultatives, installez VMware Tools sur la machine virtuelle.
Mettez la machine virtuelle hors tension avant de modifier les options des outils VMware Tools.
Procdure
1
Cliquez avec le bouton droit de la souris sur une machine virtuelle dans l'inventaire et slectionnez
Modifier les paramtres.
Cliquez sur l'onglet Options de VM et dveloppez VMware Tools.
174
Dans le menu droulant, slectionnez une option pour le contrle Mettre sous tension (
machine virtuelle.
) de la
Option
Description
Arrter l'invit
Utilise VMware Tools pour lancer un arrt systme en ordre de la machine
virtuelle. Les oprations d'activation logicielle sont possibles seulement si
les outils sont installs dans le systme d'exploitation invit.
Mettre hors tension
Arrte immdiatement la machine virtuelle. Une action Mettre hors
tension arrte le systme d'exploitation invit ou met la machine virtuelle
hors tension. Un message indique qu'il est possible que le systme
d'exploitation invit ne s'arrte pas correctement. Utilisez cette option de
dsactivation seulement si ncessaire.
Par dfaut
Suit les paramtres systme. La valeur actuelle des paramtres systme est
affiche entre parenthses.
VMware, Inc.
Chapitre 7 Configuration des options des machines virtuelles
Dans le menu droulant, slectionnez une option pour le contrle Interrompre (
).
Option
Description
Interrompre
Fait une pause toute l'activit de machine virtuelle. Si VMware Tools est
install et disponible, une action Interrompre excute un script et
interrompt la machine virtuelle. Si VMware Tools n'est pas install, l'action
Interrompre interrompt la machine sans excuter de script.
Systme par dfaut
Suit les paramtres systme. La valeur actuelle du paramtre systme est
affiche entre parenthses.
Dans le menu droulant, slectionnez une option pour le contrle Rinitialiser (
).
Option
Description
Redmarrer Invit
Utilise VMware Tools pour lancer un redmarrage ordonn. Les
oprations d'activation logicielle sont possibles seulement si les outils sont
installs dans le systme d'exploitation invit.
Rinitialiser
Arrte et redmarre le systme d'exploitation invit sans mettre hors
tension la machine virtuelle. Si VMWare Tools n'est pas install, l'action
Rinitialiser rinitialise la machine virtuelle.
Systme par dfaut
Suit les paramtres systme. La valeur actuelle du paramtre systme est
affiche entre parenthses.
Cliquez sur OK pour enregistrer vos modifications.
Configurer les machines virtuelles pour mettre niveau
automatiquement VMware Tools
Vous pouvez configurer les machines virtuelles pour la mise jour automatique de VMware Tools avant de
dmarrer les machines virtuelles. Cette action permet d'liminer les arrts inutiles en profitant d'autres
mises jour ou activits qui vous obligent redmarrer la machine virtuelle.
REMARQUE La mise niveau automatique de VMware Tools est prise en charge sur les machines virtuelles
disposant de systmes d'exploitation invits Windows ou Linux.
Procdure
1
Cliquez avec le bouton droit sur la machine virtuelle et cliquez surModifier les paramtres.
Cliquez sur l'onglet Options et slectionnez VMware Tools.
Slectionnez Contrler et mettre niveau outils pendant le cycle d'alimentation dans le panneau
Avanc.
Cliquez sur OK pour enregistrer vos modifications et fermer la bote de dialogue.
Cliquez sur l'onglet Options et slectionnez VMware Tools.
Slectionnez Contrler et mettre niveau outils pendant le cycle d'alimentation dans le panneau
Avanc.
Cliquez sur OK pour enregistrer vos modifications et fermer la bote de dialogue.
Slectionnez Contrler et mettre niveau outils pendant le cycle d'alimentation dans le panneau
Avanc.
Cliquez sur OK pour enregistrer vos modifications et fermer la bote de dialogue.
VMware, Inc.
175
Administration d'une machine virtuelle vSphere
La prochaine fois que la machine virtuelle est active, elle vrifie l'hte ESX/ESXi pour une version plus
rcente de VMware Tools. Si une mise niveau est disponible, elle est installe et le systme d'exploitation
invit est redmarr (si ncessaire).
Grer les paramtres de gestion de l'alimentation pour une machine
virtuelle
Vous pouvez dfinir les options d'alimentation de sorte qu'une machine virtuelle soit interrompue ou reste
sous tension si le systme d'exploitation client est mis en veille. La mise en veille est active par dfaut avec
certains clients bass sur un bureau, tel que Windows 7, de sorte que le client entre en mode veille pass une
dure prdtermine.
Les conditions suivantes s'appliquent :
n
Les options Gestion alimentation ne sont pas disponibles sur chaque systme d'exploitation invit.
Rveil sur rseau local LAN prend uniquement en charge les systmes d'exploitation clients Windows
et n'est pas disponible sur les NIC Vlance, ni lorsqu'une NIC flexible fonctionne en mode Vlance. Ce la
signifie que les VMware Tools actuels ne sont pas installs sur le systme d'exploitation client.
Rveil sur rseau local LAN peut reprendre les machines virtuelles qui ne sont que dans l'tat de veille
S1. Il ne peut pas reprendre des machines virtuelles interrompues, en veille ou hors tension.
Les NIC qui prennent en charge le Rveil sur rseau local LAN incluent Flexible (VMware Tools
ncessaire), vmxnet, Enhanced vmxnet et vmxnet 3.
REMARQUE Pour viter que le systme d'exploitation client n'entre en mode veille de faon non
intentionnelle, vrifiez les paramtres avant de dployer la machine virtuelle.
Procdure
1
Cliquez avec le bouton droit de la souris sur une machine virtuelle dans l'inventaire et slectionnez
Modifier les paramtres.
Cliquez sur l'onglet Options VM et dveloppez Gestion de l'alimentation.
Slectionnez une option d'alimentation.
Option
Description
Interrompre la machine virtuelle
Arrte tous les processus, conomisant ainsi des ressources, et copie le
contenu de la mmoire de la machine virtuelle dans le fichier .vmss de la
machine virtuelle. L'criture de la mmoire dans le fichier .vmss est utile si
vous avez besoin de copier le fichier dans le cadre d'un scnario de
rsolution de problme.
Mettre le systme d'exploitation
client en mode veille et laisser la
machine virtuelle sous tension
Tous les processus s'arrtent, mais les dispositifs virtuels restent connects.
(Facultatif) Slectionner Rveil sur rseau local LAN pour trafic de VM activ et slectionner les NIC
virtuelles pour dclencher cette action.
Les NIC non prises en charge pourraient tre numres, mais elles sont indisponibles la connexion
176
Cliquez sur OK pour enregistrer vos modifications.
VMware, Inc.
Chapitre 7 Configuration des options des machines virtuelles
Retarder la squence de dmarrage
Le report du dmarrage est utile si vous modifiez les paramtres du BIOS ou d'EFI, tels que la squence de
dmarrage. Par exemple, vous pouvez changer les paramtres du BIOS ou d'EFI pour forcer une machine
virtuelle dmarrer partir d'un CD-ROM.
Prrequis
n
Vrifiez que vSphere Web Client est connect un vCenter Server.
Vrifiez que vous accdez au moins une machine virtuelle dans l'inventaire.
Vrifiez que vous disposez des privilges pour modifier les options de dmarrage de la machine
virtuelle.
Procdure
1
Cliquez avec le bouton droit de la souris sur une machine virtuelle dans l'inventaire et slectionnez
Modifier les paramtres.
Cliquez sur l'onglet Options VM et dveloppez Options de dmarrage.
Slectionnez le dlai en millisecondes du report de dmarrage.
(Facultatif) Indiquez si vous voulez forcer l'affichage de l'cran de configuration du BIOS ou d'EFI lors
des dmarrages suivants de la machine virtuelle.
(Facultatif) Indiquez si vous souhaitez essayer de redmarrer aprs un chec de dmarrage.
Cliquez sur OK.
Dsactiver l'acclration d'une machine virtuelle
Vous constaterez peut-tre que lorsque vous installez ou excutez un logiciel dans une machine virtuelle, la
machine virtuelle semble cesser de rpondre. Ce problme se produit au dbut de l'excution du
programme. Vous pouvez contourner ce problme en dsactivant temporairement l'acclration de la
machine virtuelle.
Ce paramtre ralentit les performances de la machine virtuelle, aussi utilisez-le uniquement pour
contourner le problme d'excution du programme. Aprs que le programme cesse de rencontrer des
problmes, dslectionnez Dsactiver l'acclration. Vous pouvez peut-tre excuter le programme avec
l'acclration.
Vous pouvez activer et dsactiver l'acclration quand la machine virtuelle est en cours d'excution.
Procdure
1
Cliquez avec le bouton droit de la souris sur une machine virtuelle dans l'inventaire et slectionnez
Modifier les paramtres.
Cliquez sur l'onglet Options VM et dveloppez Avanc.
Cliquez sur Options MV et dveloppez Avanc.
Slectionnez Dsactiver l'acclration.
Cliquez sur OK.
Vous devez tre en mesure d'installer ou d'excuter le logiciel.
VMware, Inc.
177
Administration d'une machine virtuelle vSphere
Activer la journalisation d'une machine virtuelle
Vous pouvez activer la journalisation pour collecter des fichiers journaux qui aident rsoudre les
problmes de votre machine virtuelle.
Les htes ESXi stockent les fichiers journaux de machine virtuelle dans le mme rpertoire que les fichiers
de configuration de la machine virtuelle. Le nom par dfaut du fichier journal est vmware.log. Les fichiers
journaux archivs sont stocks sous la forme vmware-n.log, n tant un numro d'un ordre squentiel
commenant par 1.
Prrequis
Privilge ncessaire : Machine virtuelle.Configuration.Paramtres
Procdure
1
Cliquez avec le bouton droit de la souris sur une machine virtuelle dans l'inventaire et slectionnez
Modifier les paramtres.
Cliquez sur l'onglet Options VM et dveloppez Avanc.
Dans la ligne Paramtres, slectionnez Activer journalisation et cliquez sur OK.
Vous pouvez afficher et comparer les fichiers journaux dans le mme emplacement de stockage que les
fichiers de configuration de la machine virtuelle.
Configurer le dbogage et les statistiques d'une machine virtuelle
Vous pouvez excuter une machine virtuelle de sorte qu'elle recueille des informations de dbogage
complmentaires utiles l'assistance technique de VMware pour rsoudre les problmes.
Prrequis
Mettez la machine virtuelle hors tension.
Procdure
1
Cliquez avec le bouton droit de la souris sur une machine virtuelle dans l'inventaire et slectionnez
Modifier les paramtres.
Cliquez sur l'onglet Options VM et dveloppez Avanc.
Slectionnez une option de dbogage et de statistiques dans le menu droulant.
n
Excuter normalement
Consigner les informations de dbogage
Consigner les statistiques
Consigner les statistiques et les informations de dbogage
Le nombre d'options de dbogage et de statistiques disponibles dpend du type et de la version du
logiciel de l'hte. Sur certains htes, certaines options ne sont pas disponibles.
4
178
Cliquez sur OK.
VMware, Inc.
Chapitre 7 Configuration des options des machines virtuelles
Changer l'emplacement de fichier d'change
Quand une machine virtuelle est sous tension, le systme cre un fichier d'change de VMkernel pour servir
de mmoire auxiliaire aux contenus de la RAM de la machine virtuelle. Vous pouvez accepter par dfaut
l'emplacement de fichier d'change ou sauvegarder le fichier un emplacement diffrent. Par dfaut, le
fichier d'change est stock dans le mme emplacement que le fichier de configuration de la machine
virtuelle.
Procdure
1
Cliquez avec le bouton droit de la souris sur une machine virtuelle dans l'inventaire et slectionnez
Modifier les paramtres.
Cliquez sur l'onglet Options VM et dveloppez Avanc.
Slectionnez une option d'emplacement du fichier d'change.
Option
Description
Par dfaut
Stocke le fichier d'change de la machine virtuelle l'emplacement dfini
par dfaut par les paramtres du fichier d'change de l'hte ou du cluster.
Toujours enregistrer avec la
machine virtuelle
Stocke le fichier d'change de la machine virtuelle dans le mme dossier
que le fichier de configuration de la machine virtuelle.
Stocker dans la banque de donnes
du fichier d'change de l'hte
Si les paramtres de l'hte ou du cluster dfinissent l'emplacement du
fichier d'change, cet emplacement est utilis. Autrement, le fichier
d'change est stock avec la machine virtuelle.
Cliquez sur OK.
Modifier les paramtres de fichier de configuration
Vous pouvez modifier ou ajouter des paramtres de configuration de machine virtuelle si vous y tes invit
par un reprsentant du support technique de VMware, ou si la documentation de VMware vous invite
ajouter ou modifier un paramtre pour rsoudre un problme de votre systme.
IMPORTANT La modification ou l'ajout d'un paramtre alors que votre systme est stable peut entrainer une
diminution des performances et une instabilit du systme.
Les conditions suivantes s'appliquent :
n
Pour changer un paramtre, vous changez la valeur existante pour la paire mot cl/valeur. Par exemple,
si vous commencez par la paire mot cl/valeur, mot cl/valeur, et la changez en mot cl/valeur2, le
rsultat est mot cl=valeur2.
Vous ne pouvez pas supprimer l'entre du paramtre de configuration.
AVERTISSEMENT Vous devez attribuer une valeur aux mots-cls de paramtres de configuration. Si vous
n'attribuez aucune valeur, le mot-cl peut renvoyer la valeur 0, FALSE ou DISABLE et il est possible alors
que la machine virtuelle ne puisse pas tre mise sous tension.
Procdure
1
Cliquez avec le bouton droit de la souris sur une machine virtuelle dans l'inventaire et slectionnez
Modifier les paramtres.
Cliquez sur l'onglet Options VM et dveloppez Avanc.
Cliquez sur Modifier la configuration.
VMware, Inc.
179
Administration d'une machine virtuelle vSphere
(Facultatif) Pour ajouter un paramtre, cliquez sur Ajouter ligne et entrez le nom et la valeur du
paramtre.
(Facultatif) Pour changer un paramtre, tapez un nouvelle valeur dans la zone de texte Valeur du
paramtre.
Cliquez sur OK.
Configurer les paramtres de Fibre Channel NPIV
La virtualisation d'identification N-port (NPIV) procure la capacit partager un mme port physique Fibre
Channel HBA entre plusieurs ports virtuels, chacun avec des identifiants uniques. Cette capacit vous
permet de contrler l'accs de machine virtuelle aux LUN sur une base de par machine virtuelle.
Chaque port virtuel est identifi par une paire de noms mondiaux (WWN) : un nom de port mondial
(WWPN) et un nom de noeud mondial (WWNN). Ces WWN sont assigns par vCenter Server.
Pour plus d'informations sur la configuration de NPIV pour une machine virtuelle, reportez-vous Stockage
vSphere.
La compatibilit avec la NPIV est sujette aux limitations suivantes :
n
La NPIV doit tre active sur le commutateur de rseau de stockage SAN. Contactez le fabricant du
commutateur pour savoir comment activer NPIV sur ses priphriques.
La NPIV n'est compatible qu'avec les machines virtuelles dotes de disques RDM. Les machines
virtuelles dotes de disques virtuels standard continuent d'utiliser les noms WWN des cartes HBA
physiques de l'hte.
Les cartes HBA physiques sur l'hte ESXi doivent avoir accs une unit logique LUN utilisant ses
noms WWN pour que les machines virtuelles de l'hte puissent accder l'unit logique LUN en
utilisant leurs noms WWN NPIV. Assurez-vous que l'accs soit fourni l'hte et aux machines
virtuelles.
Les cartes HBA physiques sur l'hte ESXi doivent prendre en charge NPIV. Si tel n'est pas le cas, les
machines virtuelles qui s'excutent sur l'hte utilisent les noms WWN des cartes HBA physiques de
l'hte pour accder l'unit LUN.
Chaque machine virtuelle peut compter jusqu' 4 ports virtuels. On assigne exactement 4 WWN
associs la NPIV aux machines virtuelles avec NPIV active, qui sont utilises pour communiquer
avec des HBA physiques par les ports virtuels. Par consquent, les machines virtuelles peuvent utiliser
jusqu' 4 HBA physiques des fins de NPIV.
Prrequis
n
Pour modifier les noms WWN de la machine virtuelle, mettez la machine virtuelle hors tension.
Vrifiez que la machine virtuelle a une banque de donnes contenant un LUN qui est disponible
l'hte.
Procdure
180
Cliquez avec le bouton droit de la souris sur une machine virtuelle dans l'inventaire et slectionnez
Modifier les paramtres.
Cliquez sur l'onglet Options VM et dveloppez Fibre Channel NPIV.
(Facultatif) Slectionnez la case cocher Dsactiver temporairement NPIV pour cette VM.
VMware, Inc.
Chapitre 7 Configuration des options des machines virtuelles
VMware, Inc.
Choisissez une option pour attribuer les WWN.
n
Pour laisser les WWN inchangs, slectionnez Laisser tel quel.
Pour que vCenter Server ou l'hte ESXi gnre de nouveaux noms WWN, slectionnez Gnrer
nouveaux WWN.
Pour supprimer les affectations de WWN en cours, slectionnez Supprimer l'affectation WWN.
Cliquez sur OK.
181
Administration d'une machine virtuelle vSphere
182
VMware, Inc.
Gestion des applications
multiniveaux avec vSphere vApp
vSphere vApp permet de regrouper plusieurs machines virtuelles et applications logicielles interoprables
que vous pouvez grer comme une unit et distribuer au format OVF.
Un vApp peut contenir une ou plusieurs machines virtuelles, mais toutes les oprations effectues sur le
vApp, telles qu'un clonage ou une mise hors tension, affectent toutes les machines virtuelles du conteneur
vApp,
Dans vSphere Web Client, vous pouvez accder la page rcapitulative du vApp indiquant l'tat actuel du
vApp et grer celui-ci.
REMARQUE tant donn que les mtadonnes de vApp rsident dans la base de donnes vCenter Server, un
vApp peut tre distribu sur plusieurs htes ESXi. Les informations peuvent tre perdues si la base de
donnes vCenter Server est efface ou qu'un hte autonome ESXi qui contient un vApp est supprim de
vCenter Server. Sauvegardez vos vApp dans un package OVF pour viter de perdre des mtadonnes.
Les mtadonnes de vApp pour les machines virtuelles d'un vApp ne suivent pas la smantique de
snapshots pour la configuration de machine virtuelle. Les proprits de vApp qui sont supprimes,
modifies ou dfinies aprs la prise d'un snapshot restent intactes (supprimes, modifies ou dfinies) une
fois que la machine virtuelle est revenue ce snapshot ou un snapshot antrieur.
Vous pouvez utiliser VMware Studio pour automatiser la cration des vApp prts dployer avec le logiciel
d'application rempli l'avance et les systmes d'exploitation. VMware Studio ajoute un agent de rseau
l'invit de sorte qu'vApp dmarre avec un effort minimal. Les paramtres de configuration spcifis pour les
vApp s'affichent comme des proprits OVF dans l'assistant de dploiement de vCenter Server. Pour plus
d'informations sur VMware Studio et pour le tlchargement, consultez la page dveloppeur de VMware
Studio sur le site Web de VMware.
Ce chapitre aborde les rubriques suivantes :
n
Crer un vApp , page 184
Crer une machine virtuelle, un pool de ressources ou un vApp enfant au sein d'un vApp ,
page 185
Ajouter une machine virtuelle ou un vApp enfant un vApp , page 185
Modifier paramtres vApp , page 186
Copier un vApp , page 191
Excuter des oprations d'alimentation de vApp , page 192
Modifier les remarques concernant un vApp , page 193
Ajouter un profil de protocole rseau , page 193
Options de vApp pour une machine virtuelle , page 197
VMware, Inc.
183
Administration d'une machine virtuelle vSphere
Crer un vApp
Un vApp vous permet de grer les ressources et d'effectuer un certain nombre d'autres activits de gestion
telles que des oprations d'alimentation pour plusieurs machines virtuelles en mme temps. Vous pouvez
comparer le vApp un conteneur de machines virtuelles sur lequel vous pouvez effectuer des oprations.
Lorsque vous crez un vApp, vous pouvez l'ajouter un dossier, un hte autonome, un pool de ressources,
un cluster sur lequel DRS est activ ou un autre vApp.
Prrequis
Vrifiez que l'un des objets suivants est disponible dans votre centre de donnes.
n
Un hte autonome excutant ESX 4.0 ou une version ultrieure.
Un cluster sur lequel DRS est activ.
Procdure
1
Accdez un objet prenant en charge la cration de vApp et slectionnez l'icne Crer un vApp (
Slectionnez Crer un vApp et cliquez sur Suivant.
Dans la zone de texte du Nom vApp, entrez le nom du vApp.
Slectionnez l'emplacement ou la ressource, puis cliquez sur Suivant.
184
).
Si vous lancez l'action partir d'un dossier ou d'un vApp, un message vous demande d'indiquer
un hte, un cluster ou un pool de ressources.
Si vous lancez l'action partir d'un pool de ressources, d'un hte ou d'un cluster, un message vous
demande d'indiquer un dossier ou un centre de donnes.
Dans la section Dploiement, cliquez sur des ressources CPU pour allouer des ressources CPU ce
vApp.
Option
Description
Parts
Parts de CPU de ce vApp par rapport au total du parent. Les vApp frres
partagent les ressources en fonction de leurs valeurs de part relatives
limites par la rservation et la limite. Slectionnez Bas, Normal ou Haut,
qui spcifie une valeur de part dans un rapport de 1:2:4 respectivement.
Slectionnez Personnalis pour donner chaque vApp un nombre
spcifique de parts qui expriment un poids proportionnel.
Rservation
Allocation de CPU garantie pour ce vApp.
Type de rservation
Cochez la case Extensible pour que la rservation soit extensible. Lorsque
le vApp est mis sous tension et que les rservations combines de ses
machines virtuelles sont plus grandes que la rservation du vApp, le vApp
peut utiliser les ressources de ses parents ou anctres.
Limite
Limite suprieure de cette allocation de CPU du vApp.
SlectionnezIllimit pour spcifier aucune limite suprieure.
VMware, Inc.
Chapitre 8 Gestion des applications multiniveaux avec vSphere vApp
Dans la section Dploiement, cliquez sur Ressources de mmoire pour allouer des ressources mmoire
ce vApp.
Option
Description
Parts
Parts de mmoire de ce vApp par rapport au total du parent. Les vApp
frres partagent les ressources en fonction de leurs valeurs de part relatives
limites par la rservation et la limite. Slectionnez Bas, Normal ou Haut,
qui spcifie une valeur de part dans un rapport de 1:2:4 respectivement.
Slectionnez Personnalis pour donner chaque vApp un nombre
spcifique de parts qui expriment un poids proportionnel.
Rservation
Allocation de mmoire garantie pour ce vApp.
Type de rservation
Cochez la case Extensible pour que la rservation soit extensible. Lorsque
le vApp est mis sous tension et que les rservations combines de ses
machines virtuelles sont plus grandes que la rservation du vApp, le vApp
peut utiliser les ressources de ses parents ou anctres.
Limite
Limite suprieure de cette allocation de mmoire du vApp.
SlectionnezIllimit pour spcifier aucune limite suprieure.
Cliquez sur Suivant.
Vrifiez les paramtres du vApp et cliquez sur Terminer.
Crer une machine virtuelle, un pool de ressources ou un vApp enfant
au sein d'un vApp
Vous pouvez crer une nouvelle machine virtuelle, un pool de ressources ou un vApp enfant au sein d'un
vApp.
Procdure
1
Accdez au vApp dans lequel vous voulez crer l'objet.
Cliquez avec le bouton droit sur le vApp et slectionnez Toutes les actions vCenter.
Slectionnez une action dans le sous-menu.
Vous pouvez crer une nouvelle machine virtuelle, un pool de ressources ou un vApp enfant. Vous
pouvez galement dployer un modle OVF pour ajouter la machine virtuelle ou le vApp
correspondant au vApp slectionn.
Le nouvel objet s'affiche en tant qu'lment du vApp dans l'inventaire du vApp.
Ajouter une machine virtuelle ou un vApp enfant un vApp
Vous pouvez ajouter un objet, tel qu'une machine virtuelle ou un vApp diffrent, un vApp existant.
Une machine virtuelle existante ou un vApp diffrent qui n'est pas dj contenu dans le vApp peut tre
dplace dans le vApp actuellement slectionn.
Procdure
1
Affichez l'objet dans l'inventaire.
Cliquez et glissez l'objet dans l'objet cible.
Si le transfert n'est pas autoris, une icne de croix (x) rouge apparat et l'objet n'est pas transfr.
VMware, Inc.
Relchez le bouton de la souris.
185
Administration d'une machine virtuelle vSphere
Modifier paramtres vApp
Vous pouvez modifier et configurer plusieurs paramtres vApp, y compris l'ordre de dmarrage, les
ressources et les proprits personnalises.
Procdure
1
Configurer les proprits d'un vApp page 187
Si vous dfinissez une proprit dans la section Cration de la bote de dialogue Modifier paramtres
vApp, vous pourrez attribuer une valeur cette proprit lors de la prochaine modification des
paramtres du vApp. Si vous avez dploy le vApp partir d'un package OVF, et que des proprits
taient prdfinies dans ce package, il est possible que vous puissiez galement modifier ces dernires.
Configurer les ressources CPU et mmoire d'un vApp page 187
Vous pouvez configurer l'allocation de ressources CPU et de mmoire du vApp.
Afficher les sections OVF non reconnues page 188
Si votre vApp est bas sur un fichier OVF qui n'a pas t cr dans vSphere Web Client, il peut inclure
certaines informations de configuration qui ne sont pas reconnues par vCenter Server. Vous pouvez
afficher les informations dans la bote de dialogue Modifier paramtres vApp.
Configurer une stratgie d'allocation d'adresses IP pour un vApp page 189
Si la configuration de votre vApp l'autorise, et si vous disposez des privilges requis, vous pouvez
modifier le mode d'allocation des adresses IP du vApp.
Configurer les options de dmarrage et d'arrt des vApp page 189
Vous pouvez modifier l'ordre dans lequel les machines virtuelles et les vApp imbriques au sein d'un
vApp dmarrent et s'arrtent. Vous pouvez galement prciser des dlais et des actions effectus au
dmarrage et l'arrt.
Configurer les proprits d'un produit vApp page 190
Vous pouvez configurer les informations de produit et de fournisseur d'un vApp.
Afficher le contrat de licence vApp page 191
Vous pouvez afficher le contrat de licence du vApp en cours de modification.
Procdure
u
Accdez un vApp et cliquez sur Modifier les paramtres vApp.
Dveloppez les zones de la configuration vApp que vous souhaitez modifier.
186
Zone
Description
Proprits d'application
Affiche des informations non modifiables sur les produits telles que le
nom, le fournisseur et la version, et permet de spcifier des valeurs pour
les proprits personnalises de vApp.
Dploiement
Vous permet de spcifier des ressources CPU et mmoire, et de configurer
l'allocation d'adresses IP. Les schmas et protocoles d'allocation
disponibles dpendent de la configuration du vApp. Vous pouvez
modifier la configuration de la section Cration.
Cration
Vous permet de spcifier les informations du produit vApp et contrle les
options configurables disponibles dans les sections Dploiement et
Proprits d'application. Vous pouvez modifier les schmas et protocoles
d'allocation d'adresses IP pris en charge, dfinir l'ordre de dmarrage des
machines virtuelles, et ajouter ou reconfigurer des proprits
personnalises.
VMware, Inc.
Chapitre 8 Gestion des applications multiniveaux avec vSphere vApp
Configurer les proprits d'un vApp
Si vous dfinissez une proprit dans la section Cration de la bote de dialogue Modifier paramtres vApp,
vous pourrez attribuer une valeur cette proprit lors de la prochaine modification des paramtres du
vApp. Si vous avez dploy le vApp partir d'un package OVF, et que des proprits taient prdfinies
dans ce package, il est possible que vous puissiez galement modifier ces dernires.
Dans la section Proprits d'application vous pouvez afficher des informations sur le produit et attribuer
des valeurs aux proprits personnalises.
n
Affichez les informations qui ont t spcifies dans le champ Produit de la section Cration du vApp
actuel. Vous pouvez galement afficher ces informations dans la section Proprits d'application du
package OVF partir duquel le vApp a t dploy.
Attribuez des valeurs une proprit personnalise qui a t dfinie dans le champ Proprits de la
section Cration du vApp actuel. Vous pouvez galement attribuer des valeurs ces proprits dans le
package OVF partir duquel le vApp a t dploy.
La section 9.5 de la spcification OVF 1.1 indique les mtadonnes de produit pouvant tre contenues dans
un package OVF.vCenter Server prend en charge ces mtadonnes.
Prrequis
Privilge ncessaire : vApp.Configuration d'application vApp sur le vApp.
Procdure
1
Accdez un vApp dans l'inventaire et cliquez sur Modifier les paramtres vApp.
Si les proprits d'application sont prdfinies pour votre vApp, cliquez sur le triangle Proprits
d'application pour dvelopper les proprits du vApp.
Modifiez les proprits de vApp.
Cliquez sur OK.
Configurer les ressources CPU et mmoire d'un vApp
Vous pouvez configurer l'allocation de ressources CPU et de mmoire du vApp.
Les rservations concernant les vApp et tous leurs pools de ressources enfants, les vApp enfants et les
machines virtuelles enfants ne sont prises en compte dans les ressources parentes que si ces objets sont sous
tension.
Prrequis
Privilge ncessaire : vApp.Configuration des ressources vAppsur le vApp.
Procdure
1
VMware, Inc.
Accdez un vApp dans l'inventaire et cliquez sur Modifier les paramtres vApp.
187
Administration d'une machine virtuelle vSphere
Dans la section Dploiement, cliquez sur des ressources CPU pour allouer des ressources CPU ce
vApp.
Option
Description
Parts
Parts de CPU de ce vApp par rapport au total du parent. Les vApp frres
partagent les ressources en fonction de leurs valeurs de part relatives
limites par la rservation et la limite. Slectionnez Bas, Normal ou Haut,
qui spcifie une valeur de part dans un rapport de 1:2:4 respectivement.
Slectionnez Personnalis pour donner chaque vApp un nombre
spcifique de parts qui expriment un poids proportionnel.
Rservation
Allocation de CPU garantie pour ce vApp.
Type de rservation
Cochez la case Extensible pour que la rservation soit extensible. Lorsque
le vApp est mis sous tension et que les rservations combines de ses
machines virtuelles sont plus grandes que la rservation du vApp, le vApp
peut utiliser les ressources de ses parents ou anctres.
Limite
Limite suprieure de cette allocation de CPU du vApp.
SlectionnezIllimit pour spcifier aucune limite suprieure.
Dans la section Dploiement, cliquez sur Ressources de mmoire pour allouer des ressources mmoire
ce vApp.
Option
Description
Parts
Parts de mmoire de ce vApp par rapport au total du parent. Les vApp
frres partagent les ressources en fonction de leurs valeurs de part relatives
limites par la rservation et la limite. Slectionnez Bas, Normal ou Haut,
qui spcifie une valeur de part dans un rapport de 1:2:4 respectivement.
Slectionnez Personnalis pour donner chaque vApp un nombre
spcifique de parts qui expriment un poids proportionnel.
Rservation
Allocation de mmoire garantie pour ce vApp.
Type de rservation
Cochez la case Extensible pour que la rservation soit extensible. Lorsque
le vApp est mis sous tension et que les rservations combines de ses
machines virtuelles sont plus grandes que la rservation du vApp, le vApp
peut utiliser les ressources de ses parents ou anctres.
Limite
Limite suprieure de cette allocation de mmoire du vApp.
SlectionnezIllimit pour spcifier aucune limite suprieure.
Cliquez sur OK.
Afficher les sections OVF non reconnues
Si votre vApp est bas sur un fichier OVF qui n'a pas t cr dans vSphere Web Client, il peut inclure
certaines informations de configuration qui ne sont pas reconnues par vCenter Server. Vous pouvez afficher
les informations dans la bote de dialogue Modifier paramtres vApp.
Procdure
188
Accdez un vApp dans l'inventaire et cliquez sur Modifier les paramtres vApp.
Cliquez sur Sections OVF non reconnues dans la section Dploiement.
Cliquez sur OK.
VMware, Inc.
Chapitre 8 Gestion des applications multiniveaux avec vSphere vApp
Configurer une stratgie d'allocation d'adresses IP pour un vApp
Si la configuration de votre vApp l'autorise, et si vous disposez des privilges requis, vous pouvez modifier
le mode d'allocation des adresses IP du vApp.
Par dfaut, vous ne pouvez pas modifier la stratgie d'allocation d'adresses IP dans la section Dploiement
lorsque vous crez un vApp dans vSphere Web Client. Avant de configurer la stratgie d'allocation
d'adresses IP, modifiez le protocole du Modle d'allocation IP par celui de votre choix. Si vous avez
dploy un modle OVF pour crer le vApp, la stratgie d'allocation d'adresses IP peut tre modifiable.
Prrequis
Privilge ncessaire : vApp.Configuration d'instance vApp
Procdure
1
Accdez un vApp dans l'inventaire et cliquez sur Modifier les paramtres vApp.
Cliquez sur le triangle Allocation IP pour dvelopper les options d'allocation IP.
Slectionnez une option d'allocation d'IP.
Option
Description
Statique - Manuel
Les adresses IP sont configures manuellement. Aucune allocation
automatique n'est effectue.
Temporaire - Pool IP
Les adresses IP sont alloues automatiquement grce aux pools IP
provenant d'une plage spcifie quand le vApp est sous tension. Les
adresses IP sont libres quand le dispositif est mis hors tension.
DHCP
Un serveur DHCP est utilis pour allouer les adresses IP. Les adresses
assignes par le serveur DHCP sont visibles dans les environnements OVF
des machines virtuelles dmarres dans le vApp.
Statique - Pool IP
Les adresses IP sont automatiquement attribues partir de la plage
rseau IP gre de vCenter Server lors de la mise sous tension et
demeurent attribues lors de la mise hors tension.
Aussi bien pour le pool d'adresses IP statiques que pour le pool d'adresses IP temporaires, l'allocation
d'adresses IP est effectue sur la plage gre par la plateforme vSphere telle que spcifie par la plage
de pool d'adresses IP dans un profil de protocole rseau. En revanche, pour le pool d'adresses IP
statiques, les adresses IP sont alloues lors de la premire mise sous tension et demeurent alloues,
tandis que pour le pool d'adresses IP temporaires, les adresses IP sont alloues en fonction des besoins,
gnralement la mise sous tension, mais libres lors de la mise hors tension.
4
Cliquez sur OK.
Configurer les options de dmarrage et d'arrt des vApp
Vous pouvez modifier l'ordre dans lequel les machines virtuelles et les vApp imbriques au sein d'un vApp
dmarrent et s'arrtent. Vous pouvez galement prciser des dlais et des actions effectus au dmarrage et
l'arrt.
Prrequis
Privilge ncessaire : vApp.Configuration d'application vApp sur le vApp.
Procdure
1
Accdez un vApp dans l'inventaire et cliquez sur Modifier les paramtres vApp.
Cliquez sur le triangle Ordre de dmarrage pour dvelopper les options d'ordre de dmarrage.
VMware, Inc.
189
Administration d'une machine virtuelle vSphere
Slectionnez une machine virtuelle et cliquez sur la flche Haut ou Bas pour dplacer la machine
virtuelle dans la squence de dmarrage ; l'ordre inverse est utilis pour l'arrt.
Les machines virtuelles et les vApps d'un mme groupe dmarrent avant les objets du groupe suivant.
(Facultatif) Pour chaque machine virtuelle, slectionnez l'action de dmarrage pour la machine
virtuelle.
L'action par dfaut est Mettre sous tension. Slectionnez Aucune pour mettre manuellement sous
tension la machine virtuelle.
(Facultatif) Spcifier quel moment l'action de dmarrage doit s'excuter
n
Entrez le dlai en secondes de l'action de dmarrage.
Slectionnez VMware Tools prt pour excuter l'action de dmarrage lorsque VMware Tools a
dmarr.
(Facultatif) Pour chaque machine virtuelle, slectionnez l'action d'arrt de la machine virtuelle.
L'action par dfaut est Mettre hors tension. Vous pouvez galement slectionner Arrt client pour
arrter l'invit et laisser la machine virtuelle en fonctionnement, Interrompre ou Aucune.
(Facultatif) Entrez le dlai en secondes de l'action d'arrt.
Cliquez sur OK.
Configurer les proprits d'un produit vApp
Vous pouvez configurer les informations de produit et de fournisseur d'un vApp.
Prrequis
Privilge ncessaire : vApp.Configuration d'application vApp sur le vApp.
Procdure
1
Accdez un vApp dans l'inventaire et cliquez sur Modifier les paramtres vApp.
Dans la section Cration, cliquez sur le triangle Produit pour dvelopper les options de produit.
Dfinissez et configurez les paramtres dans la page rcapitulative de la machine virtuelle.
Paramtres du vApp
Description
Nom du produit
Nom du produit.
Version
Version du vApp.
Version complte
Version complte du vApp.
URL du produit
Si vous entrez l'URL du produit, un utilisateur peut cliquer sur le nom de
produit dans la page de synthse de la machine virtuelle et accder la
page Web du produit.
URL du fournisseur
Si vous entrez l'URL du fournisseur, un utilisateur peut cliquer sur le nom
du fournisseur dans la page de synthse de la machine virtuelle et accder
la page Web du fournisseur.
URL de l'application
La page Rsum du vApp que vous pouvez voir dans vSphere Client
inclut un volet tat qui prsente notamment des informations sur l'tat du
vApp, par exemple Excution ou Arrt. Si vous entrez une URL
d'application valide, le volet tat de la machine virtuelle affiche
Disponible et non Excution. Le texte Disponible est galement un lien
vers l'URL de l'application.
Si vous configurez la machine virtuelle pour utiliser la proprit webserver_ip et que la machine virtuelle
dispose d'un serveur Web l'adresse reprsente par la proprit, vous pouvez entrer
http://${webserver_ip}/ en tant qu'URL d'application.
190
VMware, Inc.
Chapitre 8 Gestion des applications multiniveaux avec vSphere vApp
(Facultatif) Cliquez sur Afficher pour tester les URL produit et URL fournisseur.
Cliquez sur OK.
Afficher le contrat de licence vApp
Vous pouvez afficher le contrat de licence du vApp en cours de modification.
REMARQUE Cette option n'est disponible que si le vApp a t import partir d'un modle OVF qui contient
un contrat de licence.
Prrequis
Privilge ncessaire : vApp.Configuration d'application vApp sur le vApp.
Procdure
1
Sur la page Rsum de vApp, cliquez sur Modifier les paramtres.
Cliquez sur Afficher le contrat de licence dans la liste Options.
Cliquez sur OK.
Copier un vApp
Cloner un vApp revient cloner une machine virtuelle. Lorsque vous clonez un vApp, vous clonez toutes
les machines virtuelles et tous les vApp du vApp.
Prrequis
Lorsque vous clonez un vApp, vous pouvez ajouter le clone un dossier, un hte autonome, un pool de
ressources, un cluster sur lequel DRS est activ ou un autre vApp.
Vrifiez que l'un des objets suivants est disponible dans votre centre de donnes.
n
Un hte autonome excutant ESX 3.0 ou une version ultrieure.
Un cluster sur lequel DRS est activ est slectionn.
Procdure
1
Accdez un cluster sur lequel DRS est activ et cliquez sur l'icne Crer un vApp (
Slectionnez Cloner un vApp existant.
Dveloppez l'inventaire et slectionnez un vApp existant cloner, puis cliquez sur Suivant.
Slectionnez un hte, un vApp ou un pool de ressources valide dans lequel excuter le vApp, puis
cliquez sur Suivant
Dans la zone de texte du Nom vApp, entrez le nom du vApp.
Slectionnez le centre de donnes ou le dossier dans lequel dployer le vApp et cliquez sur Suivant.
Slectionnez le format de disque virtuel et la banque de donnes cible, puis cliquez sur Suivant.
Slectionnez le rseau du vApp clon et cliquez sur Suivant.
Vrifiez les paramtres du vApp et cliquez sur Terminer.
VMware, Inc.
).
191
Administration d'une machine virtuelle vSphere
Excuter des oprations d'alimentation de vApp
Un vApp vous offre notamment l'avantage de pouvoir excuter des oprations d'alimentation sur toutes les
machines virtuelles qu'il contient en mme temps.
Mettre sous tension un vApp
Vous pouvez mettre sous tension un vApp pour mettre sous tension toutes ses machines virtuelles et vApp
enfants. Les machines virtuelles sont mises sous tension conformment la configuration d'ordre de
dmarrage.
Lors de la mise sous tension d'un vApp dans un cluster DRS en mode manuel, aucune recommandation
DRS n'est gnre pour des placements de machine virtuelle. L'opration de mise sous tension s'effectue
comme si DRS tait excut en mode semi-automatique ou automatique pour les emplacements initiaux des
machines virtuelles. Cela ne concerne pas les recommandations vMotion. Des recommandations pour la
mise sous et hors tension des machines virtuelles sont galement gnres pour les vApp en cours
d'excution.
Prrequis
Privilge ncessaire : vApp.Mettre sous tensionsur le vApp.
Procdure
1
Accdez au vApp que vous voulez mettre sous tension.
Cliquez avec le bouton droit sur le vApp et slectionnez Mettre sous tension.
Si un dlai est dfini dans les paramtres de dmarrage d'une machine virtuelle du vApp, ce dernier
attend ce laps de temps avant de mettre sous tension cette machine virtuelle.
Dans l'onglet Rsum, le champ tat indique quand le vApp a dmarr et est disponible.
Dsactiver un vApp
Vous pouvez mettre hors tension un vApp pour mettre hors tension toutes ses machines virtuelles et vApp
enfants. Les machines virtuelles sont arrtes dans l'ordre inverse du dmarrage.
Prrequis
Privilge ncessaire : vApp.Mettre hors tensionsur le vApp.
Procdure
1
Accdez au vApp que vous voulez mettre hors tension.
Cliquez avec le bouton droit sur le vApp et slectionnez Dsactiver.
Si un dlai est dfini dans les paramtres d'arrt d'une machine virtuelle du vApp, ce dernier attend ce
laps de temps avant de mettre hors tension cette machine virtuelle.
Interrompre un vApp
Vous pouvez interrompre un vApp pour interrompre toutes ses machines virtuelles et ses vApp enfants. Les
machines virtuelles sont interrompues dans l'ordre inverse de la squence de dmarrage spcifie.
Toutes les machines virtuelles sont interrompues quel que soit le comportement d'interruption que vous
avez spcifi dans l'option de VM Gestion de l'alimentation pour la machine virtuelle.
192
VMware, Inc.
Chapitre 8 Gestion des applications multiniveaux avec vSphere vApp
Prrequis
Privilge ncessaire : vApp.Interrompresur le vApp.
Procdure
1
Accdez au vApp que vous voulez interrompre.
Cliquez avec le bouton droit sur le vApp et slectionnez Interrompre.
Reprendre un vApp
Vous pouvez reprendre un vApp pour reprendre ses machines virtuelles et ses vApp enfants. Les machines
virtuelles reprennent conformment leur configuration d'ordre de dmarrage.
Procdure
1
Accdez au vApp que vous voulez reprendre.
Cliquez avec le bouton droit sur la machine virtuelle et slectionnez Mettre sous tension.
Modifier les remarques concernant un vApp
Vous pouvez ajouter ou modifier des remarques pour un vApp particulier.
Procdure
1
Slectionnez le vApp dans l'inventaire.
Slectionnez Toutes les actions > Modifier les remarques.
Entrez vos commentaires dans la fentre Modifier les remarques.
Cliquez sur OK.
Vos commentaires apparaissent dans l'onglet Rsum du vApp.
Ajouter un profil de protocole rseau
Un profil de protocole rseau contient un pool d'adresses IPv4 et IPv6 que vCenter Server attribue aux vApp
ou aux machines virtuelles disposant de la fonctionnalit vApp qui sont connects aux groupes de ports
associs au profil.
Les profils de protocole rseau contiennent galement les paramtres du sous-rseau IP, du DNS et du
serveur proxy HTTP.
REMARQUE Si vous dplacez vers un autre centre de donnes un vApp ou une machine virtuelle qui
rcupre ses paramtres rseau d'un profil de protocole, pour mettre sous tension le vApp ou la machine
virtuelle, vous devez attribuer un profil de protocole au groupe de ports connects dans le centre de
donnes de destination.
Procdure
1
Slectionner le nom et le rseau du profil de protocole rseau page 194
Donnez un nom au profil de protocole rseau et slectionnez le rseau qui doit l'utiliser.
Spcifier la configuration IPv4 du profil de protocole rseau page 194
Un profil de protocole rseau contient un pool d'adresses IPv4 et IPv6 utilisables par les vApp.
Lorsque vous crez un profil de protocole rseau, vous dfinissez sa configuration IPv4.
VMware, Inc.
193
Administration d'une machine virtuelle vSphere
Spcifier la configuration IPv6 du profil de protocole rseau page 195
Un profil de protocole rseau contient un pool d'adresses IPv4 et IPv6 utilisables par les vApp.
Lorsque vous crez un profil de protocole rseau, vous dfinissez sa configuration IPv6.
Spcifier une configuration DNS et d'autres configurations de profil de protocole rseau page 196
Lorsque vous crez un profil de protocole rseau, vous pouvez spcifier le domaine DNS, le chemin de
recherche DNS, un prfixe d'hte et un proxy HTTP.
Terminer le profil de protocole rseau page 196
Associer un groupe de ports un profil de protocole rseau page 196
Pour appliquer la plage d'adresses IP d'un profil de protocole rseau une machine virtuelle qui fait
partie d'un vApp ou sur laquelle la fonctionnalit vApp est active, associez le profil un groupe de
ports qui contrle la mise en rseau de la machine virtuelle.
Configurer une machine virtuelle ou un vApp pour l'utilisation d'un profil de protocole rseau
page 197
Aprs avoir associ un profil de protocole un groupe de ports d'un commutateur standard ou
distribu, vous devez activer l'utilisation du profil sur une machine virtuelle qui est connecte au
groupe de ports et associe un vApp ou sur laquelle les options vApp sont actives.
Procdure
1
Accdez un centre de donnes associ au vApp et cliquez sur l'onglet Grer.
Cliquez sur Profils de protocole rseau
Les profils de protocole rseau existants sont rpertoris.
Cliquez sur l'icne Ajouter ( ) pour ajouter un profil de protocole rseau.
Slectionner le nom et le rseau du profil de protocole rseau
Donnez un nom au profil de protocole rseau et slectionnez le rseau qui doit l'utiliser.
Procdure
1
Saisissez le nom du profil de protocole rseau.
Slectionnez les rseaux qui utilisent ce profil de protocole rseau.
Un rseau peut tre associ un seul profil de protocole rseau la fois.
Cliquez sur Suivant.
Spcifier la configuration IPv4 du profil de protocole rseau
Un profil de protocole rseau contient un pool d'adresses IPv4 et IPv6 utilisables par les vApp. Lorsque
vous crez un profil de protocole rseau, vous dfinissez sa configuration IPv4.
Vous pouvez configurer des plages de profil de protocole rseau pour IPv4, IPv6, ou les deux.
vCenter Server utilise ces plages pour allouer dynamiquement des adresses IP des machines virtuelles
lorsqu'un vApp est configur afin d'utiliser l'allocation d'adresses IP temporaire.
Procdure
194
Entrez le sous-rseau IP et la passerelle dans les champs correspondants.
Slectionnez DHCP prsent pour indiquer que le serveur DHCP est disponible sur ce rseau.
VMware, Inc.
Chapitre 8 Gestion des applications multiniveaux avec vSphere vApp
Saisissez les informations concernant le serveur DNS.
Dfinissez les serveurs avec les adresses IP en les sparant avec une virgule, un point-virgule ou un
espace.
Cochez la case Activer pool IP pour dterminer une plage de pool IP.
Si vous activez les pools IP, saisissez une liste de plages d'adresses d'htes spares par une virgule
dans le champ Plage de pool IP.
Une plage est constitue d'une adresse IP, du caractre # et d'un nombre indiquant la longueur de la
plage.
La passerelle et les plages doivent se situer l'intrieur du sous-rseau. Les plages que vous entrez dans
le champ Plage de pool IP ne peuvent pas inclure l'adresse de la passerelle.
Par exemple, 10.20.60.4#10, 10.20.61.0#2 indique que les adresses IPv4 peuvent s'chelonner de
10.20.60.4 10.20.60.13 et de 10.20.61.0 10.20.61.1.
Cliquez sur Suivant.
Spcifier la configuration IPv6 du profil de protocole rseau
Un profil de protocole rseau contient un pool d'adresses IPv4 et IPv6 utilisables par les vApp. Lorsque
vous crez un profil de protocole rseau, vous dfinissez sa configuration IPv6.
Vous pouvez configurer des plages de profil de protocole rseau pour IPv4, IPv6, ou les deux.
vCenter Server utilise ces plages pour allouer dynamiquement des adresses IP des machines virtuelles
lorsqu'un vApp est configur afin d'utiliser une allocation d'adresses IP temporaires.
Procdure
1
Entrez le sous-rseau IP et la passerelle dans les champs correspondants.
Slectionnez DHCP prsent pour indiquer que le serveur DHCP est disponible sur ce rseau.
Saisissez les informations concernant le serveur DNS.
Dfinissez les serveurs avec les adresses IP en les sparant avec une virgule, un point-virgule ou un
espace.
Cochez la case Activer pool IP pour dterminer une plage de pool IP.
Si vous activez les pools IP, saisissez une liste de plages d'adresses d'htes spares par une virgule
dans le champ Plage de pool IP.
Une plage est constitue d'une adresse IP, du caractre # et d'un nombre indiquant la longueur de la
plage. Par exemple, supposons que vous avez spcifi la plage de pool d'adresses IP suivante :
fe80:0:0:0:2bff:fe59:5a:2b#10,fe80:0:0:0:2bff:fe59:5f:b1#2
Les adresses se situent alors dans la plage suivante :
fe80:0:0:0:2bff:fe59:5a:2b - fe80:0:0:0:2bff:fe59:5a:34
et
fe80:0:0:0:2bff:fe59:5f:b1 - fe80:0:0:0:2bff:fe59:5f:b2
La passerelle et les plages doivent se situer l'intrieur du sous-rseau. Les plages que vous entrez dans
le champ Plage de pool IP ne peuvent pas inclure l'adresse de la passerelle.
VMware, Inc.
Cliquez sur Suivant.
195
Administration d'une machine virtuelle vSphere
Spcifier une configuration DNS et d'autres configurations de profil de
protocole rseau
Lorsque vous crez un profil de protocole rseau, vous pouvez spcifier le domaine DNS, le chemin de
recherche DNS, un prfixe d'hte et un proxy HTTP.
Procdure
1
Entrez le domaine DNS.
Entrez le prfixe d'hte.
Entrez le chemin de recherche DNS.
Les chemins de recherche sont dfinis sous la forme d'une liste de domaines DNS spars par des
virgules, de points-virgules ou des espaces.
Saisissez le nom de serveur et le numro de port du serveur proxy.
Le nom du serveur peut en option contenir un caractre deux points et un numro de port.
Par exemple,web-proxy:3912 est un serveur proxy correct.
Cliquez sur Suivant.
Terminer le profil de protocole rseau
Procdure
u
Vrifiez les paramtres et cliquez sur Terminer afin de terminer l'ajout du profil de protocole rseau.
Associer un groupe de ports un profil de protocole rseau
Pour appliquer la plage d'adresses IP d'un profil de protocole rseau une machine virtuelle qui fait partie
d'un vApp ou sur laquelle la fonctionnalit vApp est active, associez le profil un groupe de ports qui
contrle la mise en rseau de la machine virtuelle.
Vous pouvez associer un groupe de ports d'un commutateur standard ou un groupe de ports distribus
d'un commutateur distribu un profil de protocole rseau en utilisant les paramtres du groupe.
Procdure
1
Dans la vue Mise en rseau de vSphere Web Client, accdez un groupe de ports distribus d'un
vSphere Distributed Switch ou un groupe de ports d'un commutateur standard vSphere.
Les groupes de ports des commutateurs standard sont situs sous le centre de donnes.
vSphere Web Client affiche les groupes de ports distribus sous l'objet commutateur distribu parent.
Dans l'onglet Grer, cliquez sur Profils de protocole rseau.
Cliquez sur Associer un profil de protocole rseau au rseau slectionn.
Sur la page Dfinir un type d'association de l'assistant Associer un profil de protocole rseau,
slectionnez Utiliser un profil de protocole rseau existant et cliquez sur Suivant.
Si les profils de protocole rseau existants ne contiennent pas les paramtres adapts aux machines
virtuelles vApp du groupe de ports, vous devez crer un profil.
196
Slectionnez le profil de protocole rseau et cliquez sur Suivant.
Vrifiez l'association et les paramtres du profil de protocole rseau et cliquez sur Terminer.
VMware, Inc.
Chapitre 8 Gestion des applications multiniveaux avec vSphere vApp
Configurer une machine virtuelle ou un vApp pour l'utilisation d'un profil de
protocole rseau
Aprs avoir associ un profil de protocole un groupe de ports d'un commutateur standard ou distribu,
vous devez activer l'utilisation du profil sur une machine virtuelle qui est connecte au groupe de ports et
associe un vApp ou sur laquelle les options vApp sont actives.
Prrequis
Assurez-vous que la machine virtuelle est connecte un groupe de ports associ au profil de protocole
rseau.
Procdure
1
Dans vSphere Web Client, accdez la machine virtuelle ou au vApp.
Ouvrez les paramtres du vApp ou l'onglet Options vApp de la machine virtuelle.
n
Cliquez avec le bouton droit sur un vApp et slectionnez Modifier les paramtres.
Cliquez avec le bouton droit sur une machine virtuelle, slectionnez Modifier les paramtres, puis
dans la bote de dialogue Modifier les paramtres, cliquez sur l'onglet Options vApp.
Cliquez sur Activer les options vApp.
Sous Cration, dveloppez Allocation IP et dfinissez le modle d'allocation IP sur Environnement
OVF.
Sous Dploiement, dveloppez Allocation IP et dfinissez Allocation IP sur Temporaire - Pool IP ou
Statique - Pool IP.
Les options Statique - Pool IP et Temporaire - Pool IP allouent toutes les deux une adresse IP figurant
dans la plage du profil de protocole rseau qui est associ au groupe de ports. Si vous slectionnez
Statique - IP Pool, l'adresse IP est attribue lors de la premire mise sous tension de la machine
virtuelle ou du vApp et elle persiste lors des redmarrages suivants. Si vous slectionnez Temporaire Pool IP, une adresse IP est attribue chaque mise sous tension de la machine virtuelle ou du vApp.
Cliquez sur OK.
Lors de la mise sous tension de la machine virtuelle, les adaptateurs connects au groupe de ports reoivent
les adresses IP de la plage dfinie dans le profil de protocole. Lors de la mise hors tension de la machine
virtuelle, les adresses IP sont libres.
Options de vApp pour une machine virtuelle
Lorsque vous modifiez les paramtres d'une machine virtuelle, vous pouvez activer les options de vApp.
Une fois les options de vApp actives, vous pouvez configurer les proprits OVF, utiliser l'environnement
OVF, puis spcifier l'allocation d'adresses IP et les informations de produit pour la machine virtuelle.
Activer les options de vApp dans une machine virtuelle
Vous pouvez configurer des options de vApp dans une machine virtuelle. Ces options, enregistres lorsque
vous exportez la machine virtuelle en tant que modle OVF, sont utilises lors du dploiement du modle
OVF.
Si vous activez les options de vApp et exportez une machine virtuelle dans OVF, la machine virtuelle reoit
un descripteur XML d'environnement OVF au moment du dmarrage. Le descripteur OVF peut inclure des
valeurs de proprits personnalises, notamment une configuration rseau et des adresses IP.
VMware, Inc.
197
Administration d'une machine virtuelle vSphere
L'environnement OVF peut tre transport dans l'invit de deux manires :
n
Sous forme de CD-ROM contenant le document XML. Le CD-ROM est mont sur le lecteur de CDROM.
Au moyen de VMware Tools. La variable d'environnement du systme d'exploitation invit
guestinfo.ovfEnv contient le document XML.
Procdure
1
Cliquez avec le bouton droit de la souris sur une machine virtuelle dans l'inventaire et slectionnez
Modifier les paramtres.
Cliquez sur l'onglet Options vApp.
Slectionnez Activer les options vApp.
Cliquez sur OK.
Modifier des proprits d'application et des options de dploiement OVF pour
une machine virtuelle
Si une machine virtuelle est un modle OVF dploy, vous pouvez afficher les proprits d'application et les
options de dploiement OVF dfinies dans le modle OVF. Les options de dploiement incluent les sections
OVF non reconnues et la stratgie d'allocation d'adresses IP
Procdure
1
Cliquez avec le bouton droit de la souris sur une machine virtuelle dans l'inventaire et slectionnez
Modifier les paramtres.
Cliquez sur l'onglet Options vApp.
Si le modle OVF incluait des proprits d'application modifiables, apportez des modifications, si
ncessaire.
Si le modle OFV inclut des informations que vCenter Server ne peut pas traiter, vous pouvez afficher
ces informations sous Sections OVF non reconnues.
Si le modle OVF incluait des options d'allocation d'adresses IP modifiables, apportez des
modifications, si ncessaire.
Option
Description
Statique - Manuel
Les adresses IP sont configures manuellement. Aucune allocation
automatique n'est effectue.
Temporaire - Pool IP
Les adresses IP sont alloues automatiquement grce aux pools IP
provenant d'une plage spcifie quand le vApp est sous tension. Les
adresses IP sont libres quand le dispositif est mis hors tension.
DHCP
Un serveur DHCP est utilis pour allouer les adresses IP. Les adresses
assignes par le serveur DHCP sont visibles dans les environnements OVF
des machines virtuelles dmarres dans le vApp.
Statique - Pool IP
Les adresses IP sont automatiquement attribues partir de la plage
rseau IP gre de vCenter Server lors de la mise sous tension et
demeurent attribues lors de la mise hors tension.
Aussi bien pour le pool d'adresses IP statiques que pour le pool d'adresses IP temporaires, l'allocation
d'adresses IP est effectue sur la plage gre par la plateforme vSphere telle que spcifie par la plage
de pool d'adresses IP dans un profil de protocole rseau. En revanche, pour le pool d'adresses IP
statiques, les adresses IP sont alloues lors de la premire mise sous tension et demeurent alloues,
tandis que pour le pool d'adresses IP temporaires, les adresses IP sont alloues en fonction des besoins,
gnralement la mise sous tension, mais libres lors de la mise hors tension.
198
VMware, Inc.
Chapitre 8 Gestion des applications multiniveaux avec vSphere vApp
Modifier les options de cration d'OVF pour une machine virtuelle
Vous pouvez utiliser les options de cration d'OVF qui figurent dans les options de vApp d'une machine
virtuelle pour spcifier les informations personnalises incluses lorsque vous exportez la machine virtuelle
en tant que modle OVF.
Les proprits de vApp reprsentent un concept fondamental du dploiement et de la configuration
automatise des vApp ; elles peuvent transformer un package OVF gnral en une instance de vApp en
cours d'excution dote d'une configuration personnalise.
L'ensemble de proprits associ un vApp en cours d'excution est dtermin par le package OVF partir
duquel le vApp a t dploy.
n
Lors de la cration d'un package OVF, l'auteur ajoute l'ensemble de proprits ncessaires pour
permettre au vApp de fonctionner dans un environnement inconnu. Cela peut, par exemple, tre des
proprits contenant la configuration du rseau, une proprit contenant l'adresse e-mail de
l'administrateur systme ou une proprit contenant le nombre d'utilisateurs prvus du vApp.
Certaines valeurs de proprits sont entres par l'utilisateur lors du dploiement du vApp, tandis que
d'autres sont configures par vCenter Server lors de la mise sous tension du vApp. La gestion de cet
aspect est dtermine par le type de proprit et la configuration de vCenter Server.
Lorsque vCenter Server met un vApp sous tension, il cre un document XML qui contient toutes les
proprits et leurs valeurs. Ce document, mis la disposition de toutes les machines virtuelles du vApp,
permet ces dernires d'appliquer les proprits leur propre environnement.
1
Modifier les informations relatives un produit vApp pour une machine virtuelle page 199
Si vous souhaitez exporter une machine virtuelle en tant que package OVF, vous pouvez prdfinir les
proprits du produit. Ces proprits deviendront disponibles lorsque vous dploierez le package
OVF en tant que machine virtuelle.
Grer des proprits personnalises de vApp pour une machine virtuelle page 200
Vous pouvez grer et dfinir les proprits personnalises qui sont stockes dans le modle OVF lors
de l'exportation d'une machine virtuelle ou d'un vApp, et qui sont utilises par vCenter Server lors du
dploiement du modle OVF. Les modles OVF prennent en charge des proprits statiques,
gnralement configures par l'utilisateur, et des proprits dynamiques, toujours dfinies par
vCenter Server.
Modifier une stratgie d'allocation d'adresses IP de vApp pour une machine virtuelle page 201
Vous pouvez modifier la rgle d'allocation d'IP via la bote de dialogue de proprits de machine
virtuelle.
Modifier les paramtres OVF d'une machine virtuelle page 201
Les paramtres OVF d'une machine virtuelle vous permettent de personnaliser l'environnement OVF,
le transport OVF et le comportement de dmarrage aprs le dploiement OVF. Vous pouvez modifier
et configurer les paramtres qui influent sur l'environnement OVF dans la bote de dialogue de
proprits de machine virtuelle.
Modifier les informations relatives un produit vApp pour une machine virtuelle
Si vous souhaitez exporter une machine virtuelle en tant que package OVF, vous pouvez prdfinir les
proprits du produit. Ces proprits deviendront disponibles lorsque vous dploierez le package OVF en
tant que machine virtuelle.
Procdure
1
VMware, Inc.
Cliquez avec le bouton droit de la souris sur une machine virtuelle dans l'inventaire et slectionnez
Modifier les paramtres.
199
Administration d'une machine virtuelle vSphere
Cliquez sur l'onglet Options vApp.
Dans la section Cration, slectionnez Produit.
Dfinissez et configurez les paramtres dans la page rcapitulative de la machine virtuelle.
Paramtres du vApp
Description
Nom du produit
Nom du produit.
Version
Version du vApp.
Version complte
Version complte du vApp.
URL du produit
Si vous entrez l'URL du produit, un utilisateur peut cliquer sur le nom de
produit dans la page de synthse de la machine virtuelle et accder la
page Web du produit.
URL du fournisseur
Si vous entrez l'URL du fournisseur, un utilisateur peut cliquer sur le nom
du fournisseur dans la page de synthse de la machine virtuelle et accder
la page Web du fournisseur.
URL de l'application
La page Rsum du vApp que vous pouvez voir dans vSphere Client
inclut un volet tat qui prsente notamment des informations sur l'tat du
vApp, par exemple Excution ou Arrt. Si vous entrez une URL
d'application valide, le volet tat de la machine virtuelle affiche
Disponible et non Excution. Le texte Disponible est galement un lien
vers l'URL de l'application.
Si vous configurez la machine virtuelle pour utiliser la proprit webserver_ip et que la machine virtuelle
dispose d'un serveur Web l'adresse reprsente par la proprit, vous pouvez entrer
http://${webserver_ip}/ en tant qu'URL d'application.
5
Cliquez sur OK.
Grer des proprits personnalises de vApp pour une machine virtuelle
Vous pouvez grer et dfinir les proprits personnalises qui sont stockes dans le modle OVF lors de
l'exportation d'une machine virtuelle ou d'un vApp, et qui sont utilises par vCenter Server lors du
dploiement du modle OVF. Les modles OVF prennent en charge des proprits statiques, gnralement
configures par l'utilisateur, et des proprits dynamiques, toujours dfinies par vCenter Server.
Pour personnaliser votre machine virtuelle ou votre vApp avec des proprits, procdez comme suit :
1
Dfinissez les proprits OVF, par exemple une adresse DNS ou une passerelle, dans la machine
virtuelle ou le vApp.
Si vous envisagez d'effectuer une exportation dans OVF :
a
Configurez le transport de l'environnement OVF afin de reporter les paramtres dans la machine
virtuelle. Reportez-vous Modifier les paramtres OVF d'une machine virtuelle , page 201.
crivez du code d'intgration pour accder aux informations et les appliquer la machine virtuelle.
Pour obtenir une description, un exemple de code et une vido, reportez-vous la rubrique SelfConfiguration and the OVF Environment du blog VMware vApp Developer.
Procdure
1
Cliquez avec le bouton droit de la souris sur une machine virtuelle dans l'inventaire et slectionnez
Modifier les paramtres.
Cliquez sur l'onglet Options vApp.
Dans la section Cration, cliquez sur Proprits.
Vous pouvez slectionner et modifier ou supprimer une proprit existante, ou crer une proprit
personnalise.
200
VMware, Inc.
Chapitre 8 Gestion des applications multiniveaux avec vSphere vApp
Pour crer une proprit, cliquez sur Nouveau.
Spcifiez les champs des proprits.
Cliquez sur OK.
Modifier une stratgie d'allocation d'adresses IP de vApp pour une machine
virtuelle
Vous pouvez modifier la rgle d'allocation d'IP via la bote de dialogue de proprits de machine virtuelle.
Procdure
1
Cliquez avec le bouton droit de la souris sur une machine virtuelle dans l'inventaire et slectionnez
Modifier les paramtres.
Cliquez sur l'onglet Options vApp.
Dans la section Cration, slectionnez Allocation IP.
Les informations que vous spcifiez seront utilises si vous exportez la machine virtuelle dans un
modle OVF et dployez ce dernier.
Slectionnez un schma de configuration rseau.
Option
Description
Environnement OVF
Dtermin par l'environnement dans lequel vous dployez le modle OVF.
DHCP
Les adresses IP sont alloues au moyen du protocole DHCP quand la
machine virtuelle est mise sous tension.
Choisissez le protocole IP que ce vApp prend en charge : IPv4, IPv6 ou les deux.
Cliquez sur OK.
Modifier les paramtres OVF d'une machine virtuelle
Les paramtres OVF d'une machine virtuelle vous permettent de personnaliser l'environnement OVF, le
transport OVF et le comportement de dmarrage aprs le dploiement OVF. Vous pouvez modifier et
configurer les paramtres qui influent sur l'environnement OVF dans la bote de dialogue de proprits de
machine virtuelle.
Prrequis
Les options de vApp doivent tre actives afin d'y accder.
Procdure
1
Cliquez avec le bouton droit de la souris sur une machine virtuelle dans l'inventaire et slectionnez
Modifier les paramtres.
Cliquez sur l'onglet Options vApp.
Dans la section Cration, cliquez sur Paramtres OVF.
VMware, Inc.
201
Administration d'une machine virtuelle vSphere
Affichez et spcifiez les paramtres.
Option
Description
Environnement OVF
Cliquez sur Afficher pour afficher les paramtres de l'environnement OVF
dans le format XML. Les paramtres ne sont pas disponibles quand la
machine virtuelle est hors tension.
Transport d'environnement OVF
Si vous slectionnez une image ISO, une image ISO contenant les
informations du modle OVF est monte dans le lecteur de CD-ROM.
Si vous slectionnez VMware Tools, la variable guestInfo.ovfEnv de
VMware Tools est initialise avec le document de l'environnement
OVF.
Dmarrage d'installation
202
Si vous cliquez sur Activer, la machine virtuelle redmarre la fin du
dploiement OVF. Vous pouvez slectionner la priode au terme de
laquelle la machine virtuelle commence l'opration de redmarrage.
Cliquez sur OK.
VMware, Inc.
Surveillance des solutions avec
Gestionnaire de solutions vCenter
vSphere Web Client permet d'afficher un inventaire des solutions installes, de consulter des informations
dtailles concernant ces solutions et de surveiller leur tat d'intgrit. Une solution est une extension de
vCenter Server qui ajoute de nouvelles fonctions une instance de vCenter Server.
Les produits VMware qui s'intgrent vCenter Server sont galement des solutions prises en compte. Par
exemple, vSphere ESX Agent Manager, une solution fournie par VMware, vous permet de grer les agents
d'hte qui ajoutent de nouvelles fonctions aux htes ESX/ESXi.
Vous pouvez installer une solution pour ajouter une fonctionnalit de technologies tierces aux fonctions
standard de vCenter Server. Gnralement, les solutions sont distribues dans des packages OVF. Vous
pouvez installer et dployer les solutions depuis vSphere Web Client. Vous pouvez intgrer des solutions
vCenter Solutions Manager, qui propose une vue rpertoriant toutes ces solutions dans vSphere Web Client.
Si une machine virtuelle ou un vApp excute une solution, une icne personnalise s'affiche dans
l'inventaire de vSphere Web Client. Chaque solution enregistre une icne unique pour indiquer que la
machine virtuelle ou le vApp est gr par la solution. Les icnes indiquent l'tat de l'alimentation (sous
tension, suspendue ou hors tension). Les solutions affichent plusieurs types d'icnes si elles grent plusieurs
types de machines virtuelles ou vApp.
Lorsque vous mettez sous tension ou hors tension une machine virtuelle ou un vApp, vous recevez un
message indiquant que vous excutez l'opration sur une entit gre par Solutions Manager. Lorsque vous
tentez d'excuter une opration sur une machine virtuelle ou un vApp gr par une solution, un message
d'avertissement s'affiche.
Pour plus d'informations, consultez la documentation Dveloppement et dploiement des solutions vSphere, des
vServices et des agents ESX.
Ce chapitre aborde les rubriques suivantes :
n
Affichage des solutions , page 203
Surveillance des agents , page 204
Affichage des solutions
Vous pouvez dployer et contrler les solutions installes dans une instance vCenter Server avec
Gestionnaire de solutions vCenter et interagir avec elles. Le gestionnaire de solutions affiche des
informations sur l'intgrit d'une solution.
Vous pouvez accder au gestionnaire de solutions depuis la page d'accueil de vSphere Client. La vue
Gestionnaire de solutions affiche des informations sur la solution :
n
Nom de la solution
Intgrit de la solution
VMware, Inc.
203
Administration d'une machine virtuelle vSphere
Fournisseurs vService
Procdure
1
Cliquez sur l'icne Gestionnaire de solutions dans la page d'accueil vSphere Client.
Naviguez dans les onglets du gestionnaire de solutions :
Onglet Rsum. Indique le nombre de solutions installes et fournit une prsentation de l'intgrit
de chaque solution.
Onglet Solutions. Liste chaque solution gre.
Onglet Sant. Indique l'tat d'intgrit des services vCenter. Il indique galement les alertes et
avertissements de chaque service.
Dans l'inventaire Gestionnaire de solutions, cliquez sur l'une des solutions.
n
Onglet Rsum. Fournit des informations sur la solution, notamment un lien vers le site Web du
produit et du fournisseur, un lien pour lancer l'interface utilisateur de gestion dans une fentre
distincte et un lien vers la machine virtuelle ou le vApp qui excute la solution.
Le lien vers le site Web du fournisseur permet d'accder la page Rsum de la machine virtuelle
ou du vApp. Un lien sous "Gr par" permet de retourner la solution.
Onglet Machines virtuelles. Affiche la liste de toutes les machines virtuelles qui appartiennent la
solution.
Onglet Fournisseurs vServices.
Onglet Gestion ou tout autre onglet spcifi par la solution.
Surveillance des agents
vCenter Solutions Manager affiche les agents de vSphere ESX Agent Manager utiliss pour dployer et grer
les agents associs sur les htes ESX/ESXi.
Solutions Manager permet d'effectuer le suivi des performances des agents d'une solution. Les problmes
rsoudre sont indiqus par l'tat du gestionnaire d'agent ESX de la solution et la liste des problmes.
Lorsque le statut d'une solution change, Solutions Manager met jour le statut et l'tat du rcapitulatif
d'ESX Agent Manager. Les administrateurs utilisent ce statut pour dterminer si l'tat dsir est atteint.
Le statut d'intgrit de l'agent est indiqu par une couleur spcifique.
204
VMware, Inc.
Chapitre 9 Surveillance des solutions avec Gestionnaire de solutions vCenter
Tableau 91. Statut d'intgrit d'ESX Agent Manager
Statut
Description
Rouge
La solution doit intervenir pour que le gestionnaire d'agent
ESX puisse agir. Par exemple, si l'agent de machine
virtuelle est mis hors tension manuellement dans une
ressource informatique et que le gestionnaire d'agents ESX
ne tente pas de mettre sous tension l'agent. ESX Agent
Manager signale l'opration la solution, et la solution
indique l'administrateur qu'il doit mettre l'agent sous
tension.
Jaune
Le gestionnaire d'agent ESX cherche atteindre un tat
d'objectif. Cet tat peut tre Activ, Dsactiv ou Non
install. Par exemple, lorsqu'une solution est enregistre,
son statut est jaune jusqu' ce que le gestionnaire d'agent
ESX dploie les agents de la solution sur toutes les
ressources informatiques dfinies. Une solution n'a pas
besoin d'intervenir lorsque le gestionnaire d'agent ESX
signale en jaune son statut d'intgrit.
Vert
Une solution et tous ses agents ont atteint l'tat dsir.
VMware, Inc.
205
Administration d'une machine virtuelle vSphere
206
VMware, Inc.
Gestion des machines virtuelles
10
Vous pouvez grer des machines virtuelles individuellement ou un groupe de machines virtuelles qui
appartient un hte ou un cluster.
Vous pouvez installer le plug-in d'intgration de client pour accder la console de la machine virtuelle.
Depuis la console, vous pouvez modifier les paramtres du systme d'exploitation client, utiliser des
applications, parcourir le systme de fichiers, surveiller les performances du systme, etc. Utilisez des
instantans pour capturer l'tat de la machine virtuelle au moment o vous prenez l'instantan.
Pour migrer des machines virtuelles en utilisant la migration virtuelle froid ou chaud, y compris
vMotion, vMotion dans des environnements sans stockage partag et Storage vMotion, consultez la
documentation vCenter Server et gestion des htes.
Ce chapitre aborde les rubriques suivantes :
n
Modifier les paramtres de dmarrage et d'arrt d'une machine virtuelle , page 208
Installer le plug-in d'intgration du client , page 209
Ouvrir la console d'une machine virtuelle , page 210
Installer l'application VMware Remote Console , page 211
Utilisation de l'application VMware Remote Console , page 211
Ajouter et Supprimer des Machines virtuelles , page 211
Changer le nom du modle , page 213
Supprimer des modles , page 213
Utiliser des snapshots pour grer des machines virtuelles , page 215
VMware, Inc.
207
Administration d'une machine virtuelle vSphere
Modifier les paramtres de dmarrage et d'arrt d'une machine
virtuelle
Vous pouvez configurer des machines virtuelles s'excutant sur un hte ESXi pour qu'elles dmarrent et
s'arrtent avec l'hte. Vous pouvez galement dfinir par dfaut la synchronisation et la squence de
dmarrage pour des machines virtuelles spcifies. Cette possibilit permet au systme d'exploitation de
sauvegarder des donnes lorsque l'hte passe en mode maintenance ou est mis hors tension pour une autre
raison.
La fonction de dmarrage et d'arrt de la machine virtuelle (dmarrage automatique) est dsactive pour
toutes les machines virtuelles rsidant sur des htes qui se trouvent dans un cluster vSphere HA. Le
dmarrage automatique n'est pas pris en charge lorsqu'il est utilis avec vSphere HA.
REMARQUE Vous pouvez galement crer une tche planifie pour changer les paramtres de puissance
d'une machine virtuelle. Les informations sur les tches de planification sont incluses dans Gestion de vCenter
Server et des htes.
Procdure
1
Dans vSphere Web Client, accdez l'hte sur lequel se trouve la machine virtuelle.
Slectionnez Grer > Paramtres.
Sous Machines virtuelles, slectionnez Dmarrage/arrt de machine virtuelle et cliquez sur Modifier.
La bote de dialogue Modifier le dmarrage et l'arrt d'une machine virtuelle s'ouvre.
208
Slectionnez Permettre aux machines virtuelles de dmarrer et s'arrter automatiquement avec le
systme.
(Facultatif) Dans le panneau Paramtres par dfaut de machine virtuelle, configurez le comportement
du dmarrage et de l'arrt par dfaut de toutes les machines virtuelles sur l'hte.
Option
Action
Dlai de dmarrage
Dfinissez le dlai de dmarrage du systme d'exploitation lorsque la
machine a t mise sous tension.
Ce dlai donne le temps VMware Tools ou au systme de dmarrage
d'excuter des scripts.
Notez que le paramtre ne sera pas appliqu la premire machine
virtuelle de la liste, mais aux machines virtuelles suivantes.
Continuer immdiatement si
VMware Tools dmarre
Cochez cette case pour que le systme d'exploitation dmarre
immdiatement aprs le dmarrage de VMware Tools sans attendre que le
dlai soit coul.
Dlai avant arrt
Dfinir le dlai entre l'arrt de chaque machine virtuelle.
Le dlai avant arrt s'applique seulement si la machine virtuelle ne s'est
pas dj arrte avant l'expiration du dlai. Si la machine virtuelle s'arrte
avant que le dlai soit atteint, la machine virtuelle suivante commence
s'arrter.
Action d'arrt
Slectionnez une option d'arrt dans le menu droulant.
n Mettre hors tension
n Interrompre
n Arrt invit
VMware, Inc.
Chapitre 10 Gestion des machines virtuelles
(Facultatif) Dans le volet Substitutions par MV, configurez l'ordre de dmarrage et le comportement des
machines virtuelles.
Les paramtres que vous configurez pour les machines individuelles se substituent aux paramtres par
dfaut de ces machines.
a
Pour modifier l'ordre de dmarrage des machines virtuelles, slectionnez une machine dans la
catgorie Dmarrage manuel et servez-vous de la flche haut pour la dplacer vers Dmarrage
automatique ou Tout ordre.
Pour ce qui est des machines virtuelles dans la catgorie Dmarrage automatique, utilisez les
flches haut et bas pour modifier leur ordre de dmarrage. Lors de l'arrt, les machines virtuelles
sont arrtes dans l'ordre inverse.
Cliquez sur Comportement au dmarrage, slectionnez Personnalis, puis configurez le dlai de
dmarrage du systme d'exploitation afin de permettre VMware Tools et aux autres services de
dmarrer en premier.
Cliquez sur VMware Tools et indiquez si le dmarrage du systme d'exploitation doit attendre que
le dlai soit coul lorsque VMware Tools est dj install sur la machine virtuelle.
L'option Continuer immdiatement si VMware Tools dmarre permet au systme d'exploitation
de dmarrer sans attendre que le dlai soit coul. L'option Ne pas continuer si VMware Tools est
install permet au systme d'exploitation d'attendre que le dlai soit coul avant de dmarrer.
d
7
Cliquez sur Comportement de l'arrt, slectionnez Personnalis, puis configurez l'action et le dlai
d'arrt.
Cliquez sur OK pour enregistrer vos modifications et fermer la bote de dialogue.
Installer le plug-in d'intgration du client
Le plug-in d'intgration de client permet d'accder la console d'une machine virtuelle dans
vSphere Web Client et donne accs d'autres fonctions d'infrastructure vSphere. Le plug-in d'intgration de
client vous permet galement de vous connecter vSphere Web Client en utilisant les informations
d'identification de la session Windows.
Vous utilisez le plug-in d'intgration de client pour dployer des modles OVF ou OVA et pour transfrer
des fichiers avec le navigateur de la banque de donnes. Vous pouvez galement utiliser le plug-in
d'intgration de client pour connecter des priphriques virtuels qui rsident sur l'ordinateur client une
machine virtuelle.
N'installez le plug-in d'intgration de client qu'une seule fois pour activer toutes les fonctionnalits offertes
par celui-ci. Vous devez fermer le navigateur Web avant d'installer le plug-in.
Si vous installez le plug-in d'intgration de client depuis un navigateur Internet Explorer, vous devez
d'abord dsactiver le mode protg et activer les fentres contextuelles sur votre navigateur Web. Internet
Explorer identifie le plug-in d'intgration de client comme tant sur Internet plutt que sur l'intranet local.
Dans ces cas, le plug-in n'est pas install correctement, car le mode protg est activ pour Internet.
Pour plus d'informations sur les navigateurs et systmes d'exploitation pris en charge, reportez-vous la
documentation Installation et configuration de vSphere.
Pour plus d'informations sur le plug-in d'intgration du client, regardez la vido Installation du plug-in
d'intgration du client :
Installation du plug-in d'intgration du client
(http://link.brightcove.com/services/player/bcpid2296383276001?bctid=ref:video_client_plug_in)
Prrequis
Si vous utilisez Microsoft Internet Explorer, dsactivez le mode protg.
VMware, Inc.
209
Administration d'une machine virtuelle vSphere
Procdure
1
Dans vSphere Web Client, accdez un lien pour tlcharger le plug-in d'intgration de client.
Option
Description
Page de connexion de
vSphere Web Client
a
b
Ouvrez un navigateur Web et entrez l'URL de vSphere Web Client.
En bas de la page de connexion de vSphere Web Client, cliquez sur
Tlcharger le plug-in d'intgration du client.
Assistant de dploiement OVF
Choisissez un hte dans l'inventaire et slectionnez Actions > Toutes
les Actions vCenter > Dployer modle OVF.
Cliquez sur Tlcharger le plug-in d'intgration de client.
Si le navigateur bloque l'installation en mettant des erreurs de certificat ou en excutant un bloqueur
de fentres contextuelles, suivez les instructions d'aide du navigateur pour rsoudre le problme.
Ouvrir la console d'une machine virtuelle
Avec vSphere Web Client, vous pouvez accder au bureau d'une machine virtuelle en lanant une console
sur la machine virtuelle. partir de la console, vous pouvez excuter des oprations dans la machine
virtuelle, telles qu'installer un systme d'exploitation, configurer les paramtres du systme d'exploitation,
excuter des applications, surveiller les performances, etc.
Le plug-in d'intgration du client et l'application autonome VMRC permettent de connecter des
priphriques virtuels la machine virtuelle et d'afficher la console en mode plein cran.
Prrequis
n
Si vous utilisez Microsoft Internet Explorer, vrifiez que le plug-in d'intgration de client est install.
Pour plus d'informations, consultez Installer le plug-in d'intgration du client , page 209.
Vrifiez que la machine virtuelle dispose d'un systme d'exploitation invit et que VMware Tools est
install.
Vrifiez que la machine virtuelle est sous tension.
Procdure
1
Slectionnez un centre de donnes, un dossier, un cluster, un pool de ressources, un hte ou un vApp,
puis cliquez sur l'onglet Objets associs
Cliquez sur Machines virtuelles et slectionnez une machine virtuelle.
Cliquez sur l'onglet Rsum, puis sur Lancer la console .
La console de la machine virtuelle s'ouvre dans un nouvel onglet du navigateur Web.
Cliquez n'importe o dans la fentre de la console pour commencer utiliser la souris, le clavier et les
autres priphriques d'entre de la console.
(Facultatif) Cliquez sur Envoyer Ctrl-Alt-Suppr pour envoyer la combinaison de touches Ctrl+Alt
+Suppr au systme d'exploitation invit.
(Facultatif) Appuyez sur Ctrl+Alt pour librer le curseur de la fentre de la console et travailler en
dehors de celle-ci.
Cette combinaison de touches n'est disponible que si le plug-in d'intgration de client est install dans
votre navigateur Web.
(Facultatif) Cliquez sur Plein cran pour afficher la console en mode plein cran.
Ce bouton n'est disponible que si le plug-in d'intgration de client est install dans votre navigateur
Web.
210
VMware, Inc.
Chapitre 10 Gestion des machines virtuelles
(Facultatif) Appuyez sur Ctrl+Alt+Entre pour activer ou quitter le mode plein cran.
Cette combinaison de touches n'est disponible que si le plug-in d'intgration de client est install dans
votre navigateur Web.
Installer l'application VMware Remote Console
VMware Remote Console (VMRC) est une application de console autonome pour Windows qui permet de
connecter des priphriques clients et de lancer des consoles de machines virtuelles sur des htes distants.
Procdure
1
Dans vSphere Web Client, accdez la console de machine virtuelle dans l'inventaire.
Cliquez sur l'onglet Rsum, puis sur le lien Tlcharger VMRC.
Tlchargez le programme d'installation de VMRC sur le site Web de VMware, la page
www.vmware.com/go/download-vmrc.
Utilisation de l'application VMware Remote Console
Vous pouvez vous connecter aux priphriques clients l'aide de la console VMRC autonome.
VMRC vous permet d'accder la souris et au clavier connects aux machines virtuelles distantes. Pour
toute tche administrative, veillez vous connecter VMRC en tant qu'administrateur.
Prrequis
Vrifiez que la console VMRC est installe sur votre systme local. Le programme d'installation de VMRC
pour Windows est tlchargeable sur le site Web de VMware, la page www.vmware.com/go/downloadvmrc.
Procdure
1
Dans vSphere Web Client, accdez la console de machine virtuelle dans l'inventaire.
Cliquez sur l'onglet Rsum, puis sur le lien Ouvrir avec VMRC.
Slectionnez l'application VMware Remote Console dans la liste.
Cliquez sur OK.
VMRC s'ouvre en tant qu'application autonome pour la machine virtuelle slectionne. Vous pouvez
lancer plusieurs consoles pour accder plusieurs machines virtuelles distantes la fois.
Ajouter et Supprimer des Machines virtuelles
Vous ajoutez des machines virtuelles l'inventaire de vCenter Server par leurs htes grs. Vous pouvez
supprimer des machines virtuelles depuis vCenter Server, depuis le stockage de leur hte gr ou des deux.
Ajouter les machines virtuelles existantes vCenter Server
Quand vous ajoutez un hte vCenter Server, il dcouvre toutes les machines virtuelles sur cet hte gr et
les ajoute l'inventaire de vCenter Server.
Si un hte gr est dconnect, les machines virtuelles dj dcouvertes continuent tre mentionnes dans
l'inventaire.
Si un hte gr est dconnect, puis connect de nouveau, toutes les modifications sur les machines
virtuelles de cet hte gr sont identifies et vSphere Web Client met niveau la liste des machines
virtuelles. Par exemple, si node3 est supprim et node4 est ajout, la nouvelle liste de machines virtuelles
ajoute node4 et affiche node3 comme orphelin.
VMware, Inc.
211
Administration d'une machine virtuelle vSphere
Supprimer des machines virtuelles de vCenter Server
Lorsque vous supprimez une machine virtuelle dans l'inventaire, vous annulez son enregistrement dans
l'hte et dans vCenter Server, mais vous ne la supprimez pas de la banque de donnes. Les fichiers de
machine virtuelle restent au mme emplacement de stockage et vous pourrez renregistrer la machine
virtuelle ultrieurement avec le navigateur de la banque de donnes. Cette capacit s'avre utile si vous
devez annuler l'enregistrement d'une machine virtuelle pour modifier le fichier de configuration de la
machine virtuelle. La possibilit de supprimer une machine virtuelle et de conserver ses fichiers est utile
lorsque vous avez atteint le nombre maximal de machines virtuelles autoris par votre licence ou votre
matriel.
Prrequis
Vrifiez si la machine virtuelle est dsactive.
Procdure
1
Cliquez avec le bouton droit sur la machine virtuelle, et slectionnez Toutes les actions vCenter >
Supprimer de l'inventaire.
Pour confirmer que vous voulez supprimer la machine virtuelle de l'inventaire, cliquez sur OK.
vCenter Server supprime les rfrences la machine virtuelle et ne suit plus son tat.
Supprimer des machines virtuelles de la banque de donnes
Si vous n'avez plus besoin d'une machine virtuelle et que vous souhaitez librer de l'espace sur la banque de
donnes, vous pouvez supprimer la machine virtuelle de vCenter Server ainsi que tous les fichiers de la
machine virtuelle de la banque de donnes, y compris le fichier de configuration et les fichiers de disque
virtuel.
Prrequis
n
Mettez la machine virtuelle hors tension.
Assurez-vous qu'aucune autre machine virtuelle ne partage le disque. Si deux machines virtuelles
partagent le mme disque, les fichiers disque ne sont pas supprims.
Procdure
1
Cliquez avec le bouton droit sur la machine virtuelle et slectionnez Toutes les actions vCenter >
Supprimer du disque.
Cliquez sur OK.
vCenter Server supprime la machine virtuelle de sa banque de donnes. Les disques qui sont partags avec
d'autres machines virtuelles ne sont pas supprims.
Enregistrer une machine virtuelle dans vCenter Server
Si vous avez supprim une machine virtuelle de vCenter Server, mais pas de la banque de donnes de l'hte
gr, vous pouvez la replacer dans l'inventaire vCenter Server en l'enregistrant dans vCenter Server.
Procdure
212
Dans l'inventaire vSphere Web Client, cliquez avec le bouton droit de la souris sur la banque de
donnes dans laquelle le fichier de configuration de la machine virtuelle est stock et slectionnez
Toutes les actions vCenter > Enregistrer VM.
Accdez au fichier de configuration (.vmx) de la machine virtuelle et slectionnez-le, puis clique sur OK.
VMware, Inc.
Chapitre 10 Gestion des machines virtuelles
Utilisez le nom de la machine virtuelle existante et slectionnez un centre de donnes ou un
emplacement de dossier pour la machine virtuelle.
Cliquez sur Suivant.
Slectionnez un hte ou un cluster sur lequel excuter la nouvelle machine virtuelle.
Option
Action
Excutez la machine virtuelle sur un
hte autonome.
Slectionnez le rseau et cliquez sur Suivant.
Excutez la machine virtuelle dans
un cluster avec le placement
automatique de DRS.
Slectionnez le cluster et cliquez sur Suivant.
Excutez la machine virtuelle dans
un cluster sans le placement
automatique de DRS.
a
b
Slectionnez le cluster et cliquez sur Suivant.
Slectionnez un hte dans le cluster et cliquez sur Suivant.
Slectionnez le pool de ressources dans lequel vous voulez excuter la machine virtuelle et cliquez sur
Suivant.
Passez vos slections en revue et cliquez sur Terminer.
La machine virtuelle est ajoute l'inventaire vCenter Server.
Changer le nom du modle
Si vous dplacez un modle vers un autre dossier d'hte ou de centre de donnes, vous pouvez changer le
nom du modle afin qu'il soit propre ce dossier.
Procdure
1
Cliquez avec le bouton droit sur le modle et slectionnez Renommer.
Entrez un nom et cliquez sur OK.
Supprimer des modles
Vous pouvez supprimer un modle en le supprimant de l'inventaire ou en supprimant le modle du disque.
Si vous supprimez le modle de l'inventaire, il reste sur le disque et peut tre renregistr avec vCenter
Server pour le restaurer l'inventaire.
Supprimer les modles de l'inventaire
Si un modle est prim et que vous ne l'utilisez plus dans votre environnement, vous pouvez le supprimer
de l'inventaire. La suppression d'un modle annule son enregistrement dans l'inventaire de vCenter Server
mais ne le supprime pas de la banque de donnes. Le modle reste au mme emplacement de stockage et
vous pouvez utiliser le navigateur de la banque de donnes pour annuler ultrieurement l'enregistrement
du modle. Vous pourrez ultrieurement dcider de mettre le modle jour plutt que d'en crer un.
Procdure
1
Cliquez avec le bouton droit sur le modle et slectionnez Toutes les actions vCenter > Supprimer de
l'inventaire.
Cliquez sur Oui pour confirmer la suppression du modle de la base de donnes de vCenter Server.
L'enregistrement du modle est annul dans l'inventaire de vCenter Server.
VMware, Inc.
213
Administration d'une machine virtuelle vSphere
Supprimer un modle partir du disque
Si vous n'avez plus besoin d'un modle ou si vous avez besoin de librer de l'espace sur le disque, vous
pouvez le supprimer du disque. Les modles que vous supprimez sont dfinitivement supprims du
systme.
Vous ne pouvez pas rcuprer un modle que vous avez supprim du disque.
Procdure
1
Cliquez avec le bouton droit sur le modle et slectionnez Toutes les actions vCenter > Supprimer du
disque.
Cliquez sur Oui pour confirmer la suppression du modle de la banque de donnes.
Renregistrer les modles
Les modles peuvent tre dsinscrits de vCenter Server s'ils sont supprims de l'inventaire ou si les htes
avec lesquels ils sont associs sont supprims de vCenter Server, puis rajouts.
Procdure
1
Accdez ou recherchez la banque de donnes qui contient le modle.
Cliquez sur l'onglet Grer, puis sur Fichiers.
Naviguez pour localiser le modle et cliquez dessus pour afficher les fichiers de modle.
Le disque dur, la configuration et d'autres fichiers apparaissent dans la colonne Nom.
Cliquez sur le modle pour afficher les fichiers de modle.
Localisez le fichier .vmtx et cliquez dessus avec le bouton droit, puis slectionnez Enregistrer une VM.
L'assistant Enregistrer une machine virtuelle s'affiche.
Conservez le nom du modle original ou saisissez un nouveau nom dans la zone de texte Nom.
Choisissez un emplacement pour le modle et cliquez sur Suivant.
Slectionnez un hte ou un cluster sur lequel stocker le modle, puis cliquez sur Suivant.
Passez vos slections en revue et cliquez sur Terminer.
10
Pour vrifier que le modle est rinscrit, vrifiez l'hte ou l'inventaire de cluster.
Inventaire
Description
Hte
Accdez l'hte. Cliquez sur l'onglet Objets associs, puis sur Modles de
VM.
Cluster
Accdez au cluster. Dans la vue d'inventaire, slectionnez Modles de VM
pour afficher la liste des modles.
Le modle est enregistr sur l'hte. Cliquez sur l'onglet Objets associs, puis sur Modles de VM pour
afficher le modle. Vous pouvez afficher le modle depuis l'onglet Objets associs en cliquant sur Modles
de VM.
214
VMware, Inc.
Chapitre 10 Gestion des machines virtuelles
Utiliser des snapshots pour grer des machines virtuelles
Un snapshot conserve l'tat et les donnes d'une machine virtuelle au moment de sa cration. Les snapshots
sont utiles lorsque vous devez retourner plusieurs reprises au mme tat mais que vous ne souhaitez pas
crer plusieurs machines virtuelles.
Vous pouvez crer plusieurs snapshots d'une machine virtuelle pour crer des positions de restauration au
cours d'un processus linaire. Avec plusieurs snapshots, vous pouvez sauvegarder plusieurs positions pour
vous adapter plusieurs types de processus de travail. Les snapshots concernent les machines virtuelles
individuelles. Pour crer des snapshots de plusieurs machines virtuelles, par exemple, des snapshots pour
tous les membres d'une quipe, vous devez crer un snapshot spar de la machine virtuelle de chaque
membre de l'quipe.
Les snapshots sont utiles en tant que solution court terme pour tester un logiciel dont les effets sont
inconnus ou potentiellement dangereux. Vous pouvez utiliser un snapshot comme point de restauration
pendant un processus linaire ou itratif, tel que l'installation de packages de mise niveau, ou pendant un
processus d'embranchement, tel que l'installation de diffrentes versions d'un programme. L'utilisation de
snapshots garantit que chaque installation commence par une ligne de base identique.
Avec les snapshots, vous pouvez conserver une ligne de base avant de faire diverger une machine virtuelle
dans une arborescence de snapshots.
Le Gestionnaire de snapshot de vSphere Web Client permet d'excuter plusieurs oprations de cration et
de gestion de snapshots de machine virtuelle et d'arborescences de snapshots. Ces oprations vous
permettent de crer des snapshots, de rtablir un snapshot dans la hirarchie des snapshots, de supprimer
des snapshots, et bien plus encore. Vous pouvez crer de vastes arborescences de snapshots pour
sauvegarder l'tat d'une machine virtuelle un moment donn et restaurer ensuite la machine virtuelle.
Chaque branche d'une arborescence de snapshot peut contenir jusqu' 32 snapshots.
Un snapshot conserve les informations suivantes :
n
Paramtres de la machine virtuelle. Rpertoire de machine virtuelle contenant les disques qui ont t
ajouts ou modifis aprs la cration du snapshot.
tat de l'alimentation La machine virtuelle peut tre sous tension, hors tension ou interrompue.
tat du disque. tat de tous les disques virtuels de la machine virtuelle.
tat de la mmoire (facultatif). Contenu de la mmoire de la machine virtuelle.
La hirarchie des snapshots.
Le Gestionnaire de snapshot prsente la hirarchie des snapshots sous la forme d'une arborescence dote
d'une ou de plusieurs branches. La relation entre les snapshots est comme celle d'un parent un enfant.
Dans le processus linaire, chaque snapshot a un parent et un enfant, except le dernier snapshot qui n'a
aucun enfant. Chaque snapshot parent peut avoir plusieurs enfants. Vous pouvez rtablir le snapshot parent
ou rtablir tout snapshot parent ou enfant dans l'arborescence de snapshot et crer plusieurs snapshots
partir de ce snapshot. Chaque fois que vous rtablissez un snapshot et prenez un autre snapshot, une
branche ou un snapshot enfant est cr.
Snapshots parents
VMware, Inc.
Le premier snapshot de la machine virtuelle que vous crez est le snapshot
parent de base. Le snapshot parent est la version rcemment sauvegarde de
l'tat actuel de la machine virtuelle. La cration d'un snapshot gnre un
fichier de disque delta pour chaque disque reli la machine virtuel et, en
option, un fichier de mmoire. Les fichiers de disque delta et le fichier de
215
Administration d'une machine virtuelle vSphere
mmoire sont stocks avec le fichier .vmdk de base. Le snapshot parent est
toujours le snapshot qui apparat immdiatement au-dessus de l'icne Vous
tes ici dans le Gestionnaire de snapshot. Si vous rtablissez ou restaurez un
snapshot, ce snapshot devient le parent de l'tat actuel Vous tes ici.
REMARQUE Le snapshot parent n'est pas toujours le snapshot que vous avez
pris le plus rcemment.
Snapshots enfants
Snapshot de la machine virtuelle cr aprs le snapshot parent. Chaque
enfant constitue les fichiers delta de chaque disque virtuel reli, et, en option,
un fichier de mmoire qui indique l'tat actuel du disque virtuel (Vous tes
ici). Les fichiers delta de chaque snapshot enfant fusionnent avec le snapshot
de chaque snapshot enfant prcdent jusqu' atteindre les disques parents.
Un disque enfant peut ensuite devenir le disque parent de futurs disques
enfants.
La relation des snapshots parents et enfants peut voluer si l'arborescence de snapshot possde plusieurs
branches. Un snapshot parent peut avoir plusieurs enfants. Beaucoup de snapshots n'ont aucun enfant.
IMPORTANT Ne manipulez pas manuellement les disques enfants individuels ou tout fichier de
configuration de snapshot car vous pourriez compromettre l'arborescence et provoquer une perte de
donnes. Cette restriction inclut le redimensionnement des disques et les modifications apportes au disque
parent de base en utilisant vmkfstools.
Comportement des snapshots
La cration d'un snapshot prserve l'tat du disque un moment prcis en crant une srie de disques delta
pour chaque disque virtuel reli ou RDM virtuel, et peut galement prserver l'tat de la mmoire et de
l'alimentation en crant un fichier de mmoire. La cration d'un snapshot gnre un objet de snapshot dans
le Gestionnaire de snapshot qui reprsente l'tat et les paramtres de la machine virtuelle.
Chaque snapshot cre un autre fichier de disque delta .vmdk. Lorsque vous crez un snapshot, le mcanisme
du snapshot empche le systme d'exploitation invit d'crire sur le fichier .vmdk de base et dirige toutes les
critures vers le fichier de disque delta. Le disque delta reprsente la diffrence entre l'tat actuel du disque
virtuel et son tat lors de la cration du snapshot prcdent. Si plusieurs snapshots existent, les disques delta
peuvent reprsenter la diffrence entre chaque snapshot. Les fichiers de disque delta peuvent s'tendre
rapidement et devenir aussi importants que le disque virtuel si le systme d'exploitation invit crit sur
chaque bloc du disque virtuel.
216
VMware, Inc.
Chapitre 10 Gestion des machines virtuelles
Fichiers de snapshot
Lorsque vous crez un snapshot, vous capturez l'tat des paramtres de la machine virtuelle du disque
virtuel. Si vous crez un snapshot de mmoire, vous capturez galement l'tat de la mmoire de la machine
virtuelle. Ces tats sont sauvegards dans des fichiers situs au mme emplacement que les fichiers de base
de la machine virtuelle.
Fichiers de snapshot
Une machine virtuelle se compose de fichiers stocks sur un priphrique de stockage compatible. Une
opration Pendre un snapshot cre des fichiers .vmdk, -delta.vmdk, .vmsd et .vmsn . Par dfaut, le premier
disque et tous les disques delta sont stocks avec le fichier .vmdk. Les fichiers .vmsd et .vmsn sont stocks
dans le rpertoire de la machine virtuelle.
Fichiers de disque delta
Fichier .vmdk sur lequel le systme d'exploitation peut crire. Le disque delta
reprsente la diffrence entre l'tat actuel du disque virtuel et son tat lors de
la cration du snapshot prcdent. Lorsque vous crez un snapshot, l'tat du
disque virtuel est prserv, ce qui empche le systme d'exploitation invit
d'crire sur le disque, et un disque delta ou enfant est cr.
Un disque delta contient deux fichiers : un fichier descripteur compact qui
contient des informations sur le disque virtuel, telles que des informations
sur la gomtrie et la relation parent/enfant, et un fichier correspondant qui
contient les donnes brutes.
Les fichiers qui constituent le disque delta sont qualifis de disques enfants
ou de fichiers redo-log. Un disque enfant est un disque clairsem. Les
disques clairsems utilisent le mcanisme de copie sur criture, dans lequel
le disque virtuel ne contient aucune donne jusqu' ce qu'elles soient copies
par une opration d'criture. Cette optimisation conomise de l'espace de
stockage. Un grain est l'unit de mesure dans laquelle le disque clairsem
utilise le mcanisme de copie sur criture. Chaque grain est un bloc de
secteurs qui contient des donnes de disque virtuel. La taille par dfaut est
de 128 secteurs de 64 Ko.
Fichier plat
Fichier -flat.vmdk correspondant l'un des deux fichiers constituant le
disque de base. Le disque plat contient les donne brutes du disque de base.
Ce fichier n'apparat pas en tant que fichier spar dans le navigateur de
banque de donnes.
Fichier de base de
donnes
Fichier .vmsd contenant des informations sur les snapshots de la machine
virtuelle et principale source d'information du Gestionnaire de snapshot. Ce
fichier contient des entres de ligne qui dfinissent les relations entre les
snapshots et entre les disques enfants de chaque snapshot.
Fichier de mmoire
Fichier .vmsn contenant l'tat actif de la machine virtuelle. En capturant l'tat
de la mmoire de la machine virtuelle, vous pouvez rtablir la machine
virtuelle un tat sous tension. Avec les snapshots qui ne sont pas des
snapshots de mmoire, vous pouvez uniquement rtablir la machine
virtuelle un tat hors tension. Les snapshots de mmoire sont plus longs
crer que les autres snapshots. Le temps que l'hte ESX met pour crire la
mmoire sur le disque est relatif la quantit de mmoire que la machine
virtuelle est configure utiliser.
Une opration Prendre un snapshot cre des fichiers .vmdk, -delta.vmdk, vmsd et vmsn.
VMware, Inc.
217
Administration d'une machine virtuelle vSphere
Fichier
Description
vmname-number.vmdk et vmnamenumber-delta.vmdk
Le fichier de snapshot reprsente la diffrence entre l'tat actuel du disque virtuel
et son tat lors de la cration du snapshot prcdent.
Le nom de fichier utilise la syntaxe suivante, S1vm-000001.vmdk, o S1vm est le
nom de la machine virtuelle et le nombre six chiffres, 000001, est bas sur les
fichiers qui existent dj dans le rpertoire. Le nombre ne tient pas compte du
nombre de disques attachs la machine virtuelle.
vmname.vmsd
Base de donnes contenant des informations sur les snapshots de la machine
virtuelle et principale source d'information du Gestionnaire de snapshot.
vmname.Snapshotnumber.vmsn
tat de la mmoire de la machine virtuelle au moment de la cration du snapshot.
Le nom de fichier utilise la syntaxe suivante, S1vm.snapshot1.vmsn, o S1vm est
le nom de la machine virtuelle, et snapshot1 le premier snapshot.
REMARQUE Un fichier .vmsn est cr chaque fois que vous crez un snapshot,
quelle que soit la slection de mmoire. Un fichier .vmsn sans mmoire est
beaucoup plus petit qu'un fichier dot d'une mmoire.
Limitations des snapshots
Les snapshots peuvent affecter les performances de la machine virtuelle et ne pas prendre en charge certains
types de disques ou des machines virtuelles configurs avec le partage de bus. Les snapshots sont utiles en
tant que solutions court terme pour capturer des tats de machine virtuelle instantans et ne sont pas
adapts aux sauvegardes de machine virtuelle long terme.
218
VMware ne prend pas en charge les snapshots des disques bruts, des disques en mode physique RDM
ou des systmes dexploitation invits qui utilisent un initiateur iSCSI sur le client.
Les machines virtuelles disposant de disques indpendants doivent tre mises hors tension avant de
crer un snapshot. Les snapshots de machines virtuelles sous tension ou suspendues possdant des
disques indpendants ne sont pas pris en charge.
Les snapshots ne sont pas pris en charge avec les priphriques PCI vSphere Direct Path I/O.
VMware ne prend pas en charge les snapshots des machines virtuelles configures avec le partage de
bus. Si vous voulez utiliser le partage de bus, envisagez d'excuter le logiciel de sauvegarde dans le
systme d'exploitation client comme une solution alternative. Si la machine virtuelle dispose
actuellement de snapshots et qu'elle ne permet pas de configurer le partage de bus, supprimez
(consolidez) les snapshots.
Les snapshots fournissent une image instantane du disque que les solutions de sauvegarde peuvent
utiliser, mais les snapshots ne sont pas conus comme une mthode de sauvegarde ou de rcupration
robuste. Si les fichiers contenant une machine virtuelle sont perdus, ses fichiers de snapshot sont
galement perdus. En outre, un grand nombre de snapshots sont difficiles grer, prennent beaucoup
d'espace sur le disque et ne sont pas protgs en cas de panne du matriel.
Les snapshots peuvent affecter d'une manire ngative les performances d'une machine virtuelle. La
dgradation des performances est base sur la dure pendant laquelle le snapshot ou l'arborescence de
snapshot reste en place, la profondeur de l'arborescence et l'tendue des modifications de la machine
virtuelle et de son systme d'exploitation invit depuis la cration du snapshot. En outre, vous pourriez
observer un retard lors de la mise sous tension de la machine virtuelle. N'excutez pas des machines
virtuelles de production partir de snapshots de faon permanente.
Si une machine virtuelle dispose de disques durs suprieurs 2 To, finaliser une opration de snapshot
peut prendre un certain temps.
VMware, Inc.
Chapitre 10 Gestion des machines virtuelles
Gestion des snapshots
Le Gestionnaire de snapshots vous permet de passer en revue tous les snapshots de la machine virtuelle
active et d'agir sur eux.
Aprs avoir cr un snapshot, vous pouvez utiliser la commande Restaurer vers le dernier snapshot partir
du menu contextuel de la machine virtuelle pour restaurer ce snapshot tout moment. Si vous possdez une
srie de snapshots, vous pouvez utiliser la commande Restaurer du Gestionnaire de snapshot pour
restaurer un snapshot parent ou enfant. Les snapshots enfants ultrieurs que vous crez partir du snapshot
restaur crent une branche dans l'arborescence de snapshot. Vous pouvez supprimer un snapshot de
l'arborescence dans le Gestionnaire de snapshot.
La fentre du Gestionnaire de snapshot contient les zones suivantes : Arborescence de snapshot, rgion de
dtails, boutons de commande, rgion de navigation et une icne Vous tes ici.
Arborescence de
snapshot
Affiche tous les snapshots de la machine virtuelle.
Icne Vous tes ici
Reprsente l'tat actuel et actif de la machine virtuelle. L'icne Vous tes ici
est toujours slectionne et visible quand vous ouvrez le Gestionnaire de
snapshot.
Vous pouvez slectionner l'tat Vous tes ici pour connatre l'espace
qu'utilise le nud. Les commandes Restaurer, Supprimer et Supprimer tout
sont dsactives pour l'tat Vous tes ici.
Restaurer, Supprimer et
Supprimer tout
Options de snapshot.
Dtails
Affiche le nom et la description du snapshot, sa date de cration, ainsi que
l'espace disque. La console affiche l'tat de l'alimentation de la machine
virtuelle lorsqu'un snapshot a t pris. Les zones de texte Nom, Description
et Cr sont vides si vous ne slectionnez pas de snapshot.
Navigation
Contient des boutons pour naviguer hors de la bote de dialogue.
n
Fermer Gestionnaire de snapshot.
L'icne Point d'interrogation ouvre le systme d'aide.
Cration de snapshots d'une machine virtuelle
Vous pouvez prendre un ou plusieurs snapshots d'une machine virtuelle pour capturer l'tat des
paramtres, l'tat du disque et l'tat de la mmoire diffrents moments spcifiques. Lorsque vous crez un
snapshot, vous pouvez galement mettre au repos les fichiers de machine virtuelle et exclure les disques de
machine virtuelle des snapshots.
Lorsque vous prenez un snapshot, l'autre activit qui se droule sur la machine virtuelle pourrait affecter le
processus de snapshot lors du retour ce snapshot. Du point de vue du stockage, il est prfrable de
prendre un snapshot lorsque vous n'appliquez pas une charge E/S importante. Du point de vue du
fonctionnement, il est prfrable de prendre un snapshot lorsqu'aucune application de la machine virtuelle
ne communique avec d'autres ordinateurs. La probabilit qu'un problme survienne est plus grande si la
machine virtuelle communique avec un autre ordinateur, surtout dans un environnement de production.
Par exemple, si vous prenez un snapshot tandis que la machine virtuelle tlcharge un fichier d'un serveur
VMware, Inc.
219
Administration d'une machine virtuelle vSphere
sur le rseau, la machine virtuelle continue de tlcharger le fichier, communiquant sa progression au
serveur. Si vous retournez au snapshot, les communications entre la machine virtuelle et le serveur sont
confuses et le transfert de fichier choue. Selon la tche que vous tes en train de raliser, vous pouvez crer
un snapshot de mmoire ou bien mettre au repos le systme de fichiers de la machine virtuelle.
Snapshots de mmoire
Slection par dfaut pour la cration de snapshots. Lorsque vous capturez
l'tat de la mmoire de la machine virtuelle, le snapshot conserve l'tat actif
de la machine virtuelle. Les snapshots de mmoire permettent de crer un
snapshot un instant prcis (par exemple, pour mettre niveau un logiciel
qui fonctionne parfaitement). Si vous crez un snapshot de mmoire et que la
mise niveau ne s'excute pas correctement, ou si le logiciel ne vous
convient pas, vous pouvez restaurer l'tat prcdent de la machine virtuelle.
Lorsque vous capturez l'tat de la mmoire, les fichiers de la machine
virtuelle ne ncessitent aucune mise au repos. Si vous ne capturez pas l'tat
de la mmoire, le snapshot ne sauvegarde pas l'tat actif de la machine
virtuelle et les disques sont rsilients moins que vous ne les mettiez au
repos.
Snapshots mis au repos
Lorsque vous mettez au repos une machine virtuelle, VMware Tools met au
repos le systme de fichiers de la machine virtuelle. Une opration de mise
au repos garantit qu'un disque de snapshot reprsente un tat cohrent des
systmes de fichiers invits. Les snapshots mis au repos s'utilisent
notamment lors des sauvegardes automatises ou priodiques. Par exemple,
si vous mconnaissez l'activit de la machine virtuelle, mais que vous
souhaitez disposer de plusieurs sauvegardes rcentes, vous pouvez mettre
les fichiers au repos.
Si la machine virtuelle est hors tension ou si VMware Tools n'est pas
disponible, le paramtre Passif n'est pas disponible. Les machines virtuelles
quipes de disques haute capacit ne peuvent pas tre mises au repos.
IMPORTANT Les snapshots ne doivent pas tre utiliss comme unique solution de sauvegarde, ni comme
solution de sauvegarde sur le long terme.
Changer le mode Disque en excluant les disques virtuels des snapshots
Vous pouvez faire passer un disque virtuel en mode indpendant pour exclure le disque des snapshots pris
de sa machine virtuelle.
Prrequis
Vous devez mettre hors tension la machine virtuelle et supprimer tous les snapshots existants pour pouvoir
modifier le mode de disque. Supprimer un snapshot implique de valider les donnes existantes sur le disque
de snapshot dans le disque parent.
Privilges requis :
n
Machine virtuelle.Gestion des snapshots.Supprimer un snapshot
Machine virtuelle.Configuration.Modifier les paramtres de priphrique
Procdure
1
220
Cliquez avec le bouton droit de la souris sur une machine virtuelle dans l'inventaire et slectionnez
Modifier les paramtres.
VMware, Inc.
Chapitre 10 Gestion des machines virtuelles
Sous l'onglet Matriel virtuel, dveloppez Disque dur, puis slectionnez une option de mode disque
indpendant.
Option
Description
Indpendant - Persistant
Les disques en mode persistant se comportent comme des disques
normaux sur votre ordinateur physique. Toutes les donnes crites sur un
disque en mode persistant sont crites de manire permanente sur le
disque.
Indpendant - Non persistant
Les modifications des disques en mode de non-persistant sont supprimes
lorsque vous mettez hors tension la machine virtuelle ou la rinitialisez.
Avec non persistant, vous pouvez redmarrer la machine virtuelle avec un
disque virtuel dans le mme tat chaque fois. Les modifications des
disques sont crites et lues dans un fichier journal de rtablissement qui est
supprim lorsque vous mettez hors tension ou rinitialisez.
Cliquez sur OK.
Cration d'un snapshot
Un snapshot capture l'intgralit de l'tat de la machine virtuelle au moment de sa cration. Vous pouvez
crer un snapshot lorsqu'une machine virtuelle est sous tension, hors tension ou suspendue. Si vous
interrompez une machine virtuelle, attendez jusqu' la fin de l'opration d'interruption avant de prendre un
snapshot.
Lorsque vous crez un snapshot de mmoire, le snapshot capture l'tat de la mmoire de la machine
virtuelle et les paramtres d'alimentation de la machine virtuelle. Lorsque vous capturez l'tat de la
mmoire de la machine virtuelle, l'opration de cration d'un snapshot est plus longue. Il est possible que
vous observiez une pause momentane de la rponse sur le rseau.
Lorsque vous suspendez une machine virtuelle, VMware Tools suspend le systme de fichiers de la machine
virtuelle. L'opration de suspension met en pause ou altre l'tat des processus en cours d'excution sur la
machine virtuelle, en particulier les processus susceptibles de modifier les informations stockes sur le
disque lors d'une opration de restauration.
La suspension avec cohrence des applications n'est pas prise en charge pour les machines virtuelles
possdant des disques IDE ou SATA.
REMARQUE N'utilisez pas les snapshots VMware pour sauvegarder les disques dynamiques. Si vous prenez
un snapshot d'un disque dynamique (systme de fichiers spcifique Microsoft), vous ne serez pas en
mesure de le restaurer. La technologie des snapshots n'a pas de visibilit dans les disques dynamiques et ne
peut pas prserver l'tat de mise au repos des fichiers du disque.
Prrequis
n
Si vous crez un snapshot de la mmoire d'une machine virtuelle possdant plusieurs disques dans
diffrents modes de disque, vrifiez que la machine virtuelle est hors tension. Par exemple, si vous avez
une configuration but prcis qui exige que vous utilisiez un disque indpendant, vous devez mettre
hors tension la machine virtuelle avant de prendre un snapshot.
Pour capturer l'tat de la mmoire de la machine virtuelle, vrifiez que la machine virtuelle est sous
tension.
Pour suspendre les fichiers de la machine virtuelle, vrifiez que la machine virtuelle est sous tension et
que VMware Tools est install.
Vrifiez que vous disposez du privilge Machine virtuelle.Gestion des snapshots.Crer un snapshot
sur la machine virtuelle.
VMware, Inc.
221
Administration d'une machine virtuelle vSphere
Procdure
1
Cliquez avec le bouton droit sur l'inventaire de la machine virtuelle et slectionnez Crer un snapshot.
a
Pour retrouver une VM, slectionnez un centre de donnes, dossier, cluster, pool de ressources,
hte, ou vApp.
Cliquez sur l'onglet Objets associs puis cliquez sur Machines virtuelles.
Tapez le nom du snapshot.
(Facultatif) Tapez la description du snapshot.
(Facultatif) Cochez la case Prendre un snapshot de la mmoire de la VM pour capturer la mmoire de
la machine virtuelle.
(Facultatif) Dcochez la case Prendre un snapshot de la mmoire de la machine virtuelle et cochez la
case Mettre au repos le systme de fichiers client (VMware Tools install) pour suspendre les
processus en cours dans le systme d'exploitation client afin que le contenu du systme de fichiers ait
un tat cohrent connu lors de la cration du snapshot.
Suspendez les fichiers de la machine virtuelle uniquement lorsque celle-ci est sous tension et que vous
ne voulez pas capturer la mmoire de la machine virtuelle.
Cliquez sur OK.
Restaurer des snapshots
Pour restaurer une machine virtuelle son tat d'origine ou pour rtablir un autre snapshot dans la
hirarchie des snapshots, vous pouvez restaurer un snapshot.
Lorsque vous rtablissez un snapshot, vous restaurez la mmoire, les paramtres et l'tat de la machine
virtuelle, ainsi que l'tat de ses disques, qui existaient au moment de la cration du snapshot. Si vous
souhaitez que la machine virtuelle soit interrompue, mise sous tension ou mise hors tension lorsque vous la
dmarrez, assurez-vous qu'elle est en bon tat lorsque vous crez le snapshot.
Vous pouvez rtablir les snapshots comme suit :
Restaurer vers le
dernier snapshot
Restaure le snapshot parent un niveau suprieur de la hirarchie par
rapport la position Vous tes ici. Restaurer vers le dernier snapshot active
le snapshot parent de l'tat actuel de la machine virtuelle.
Rtablir
Vous permet de rtablir tout snapshot de l'arborescence et de faire de ce
snapshot le snapshot parent de l'tat actuel de la machine virtuelle. Les
snapshots enfants ultrieurs ce point crent une nouvelle branche dans
l'arborescence.
La restauration des snapshots a les effets suivants :
222
Les tats actuels du disque et de la mmoire sont ignors et la machine virtuelle revient aux tats du
disque et de la mmoire du snapshot parent.
Les snapshots existants sont supprims. Vous pouvez restaurer ces snapshots tout moment.
VMware, Inc.
Chapitre 10 Gestion des machines virtuelles
Si le snapshot inclut l'tat de la mmoire, la machine virtuelle sera dans le mme tat d'alimentation que
lorsque vous avez cr le snapshot.
Tableau 101. tat d'alimentation de la machine virtuelle aprs la restauration d'un snapshot
tat de la machine virtuelle lors de la cration
d'un snapshot parent
tat de la machine virtuelle aprs la restauration
Sous tension (inclut la mmoire)
Revient au snapshot parent, puis la machine virtuelle est
mise sous tension et excute.
Sous tension (n'inclut pas la mmoire)
Revient au snapshot parent, puis la machine virtuelle est
mise hors tension.
Hors tension (n'inclut pas la mmoire)
Revient au snapshot parent, puis la machine virtuelle est
mise hors tension.
Les machines virtuelles excutant certains types de charges de travail peuvent demander plusieurs minutes
pour redevenir ractives aprs un retour partir d'un snapshot.
REMARQUE Les mtadonnes vApp des machines virtuelles des vApp ne suivent pas la smantique de
snapshots pour la configuration de machine virtuelle. Les proprits de vApp qui sont supprimes,
modifies ou dfinies aprs la cration d'un snapshot restent intactes (supprimes, modifies ou dfinies)
aprs que la machine virtuelle retourne ce snapshot ou tout snapshot antrieur.
Restaurer le dernier snapshot
Lorsque vous rtablissez le dernier snapshot, vous restaurez immdiatement le snapshot parent de la
machine virtuelle.
Lorsque vous rtablissez un snapshot, les disques que vous avez ajouts ou modifis aprs la cration du
snapshot sont rtablis au stade du snapshot. Par exemple, lorsque vous crez un snapshot d'une machine
virtuelle, ajoutez un disque et rtablissez le snapshot, le disque ajout est supprim.
Les disques indpendants sont galement supprims lorsque vous rtablissez un snapshot cr avant que le
disque ne soit ajout. Si le snapshot le plus rcent inclut un disque indpendant, son contenu ne change pas
lorsque vous rtablissez ce snapshot.
Prrequis
Vrifiez que vous disposez du privilge Machine virtuelle.Gestion des snapshots.Rtablir le snapshot sur
la machine virtuelle.
Procdure
1
Cliquez avec le bouton droit sur la machine virtuelle dans l'inventaire, puis slectionnez Restaurer vers
le dernier snapshot.
Lorsque vous y tes invit, cliquez sur Oui.
Les tats de l'alimentation et des donnes de la machine virtuelle sont rtablis l'tat o ils se trouvaient lors
de la cration du snapshot parent. Si le snapshot parent est un snapshot de mmoire, la machine virtuelle est
rtablie l'tat sous tension.
Restaurer un snapshot
Rtablissez un snapshot pour restaurer la machine virtuelle l'tat de ce snapshot.
Prrequis
Vrifiez que vous disposez du privilge Machine virtuelle.Gestion des snapshots.Rtablir le snapshot sur
la machine virtuelle.
VMware, Inc.
223
Administration d'une machine virtuelle vSphere
Procdure
1
Cliquez avec le bouton droit sur la machine virtuelle et slectionnez Grer les snapshots.
Dans le Gestionnaire de snapshot, slectionnez un snapshot en cliquant dessus.
Cliquez sur Restaurer pour restaurer la machine virtuelle au snapshot.
La commande Restaurer vous permet de restaurer l'tat de n'importe quel snapshot.
Cliquez sur Oui dans la bote de dialogue de confirmation.
Cliquez sur Fermer pour quitter Gestionnaire de snapshot.
Suppression des snapshots
Lorsque vous effacez un snapshot, il est supprim du Gestionnaire de snapshot. Les fichiers de snapshot
sont consolids et crits sur le disque de snapshot parent et fusionnent avec le disque de base de la machine
virtuelle.
Lorsque vous supprimez un snapshot, l'tat actuel de la machine virtuelle ou de tout autre snapshot reste
intact. La suppression d'un snapshot consolide les modifications entre les snapshots et les prcdents tats
de disque et crit sur le disque parent toutes les donnes du disque delta qui contient les informations sur le
snapshot supprim. Lorsque vous supprimez le snapshot parent de base, toutes les modifications fusionnent
avec le disque de base de la machine virtuelle.
La suppression de snapshots gnre de grandes quantits de lectures et d'critures de disque, ce qui peut
affecter les performances de la machine virtuelle jusqu' la fin de la consolidation. La consolidation des
snapshots supprime les disques redondants, ce qui amliore les performances de la machine virtuelle et
conomise de l'espace de stockage. Le temps ncessaire pour supprimer les snapshots et consolider les
fichiers de snapshot varie en fonction du volume de donnes que le systme d'exploitation invit a crit sur
les disques virtuels une fois que vous avez pris le dernier snapshot. Le temps ncessaire est proportionnel
la quantit de donnes que la machine virtuelle crit pendant la consolidation si celle-ci est sous tension.
Si la consolidation du disque choue lorsque vous supprimez un snapshot ou tous les snapshots et que vous
remarquez une dgradation des performances de la machine virtuelle, vous pouvez consulter la liste des
machines virtuelles pour dterminer si les fichiers ncessitent une consolidation et, si c'est le cas, effectuez
une opration de consolidation spare. Pour obtenir des informations sur l'emplacement et l'affichage de
l'tat de consolidation de plusieurs machines virtuelles et l'excution d'une opration de consolidation
spare, reportez-vous Consolider les snapshots , page 225
Supprimer
Utilisez l'option Supprimer pour supprimer un snapshot parent ou enfant de
l'arborescence de snapshot. L'option Supprimer crit les modifications de
disque entre le snapshot et le prcdent tat de disque delta sur le snapshot
parent.
Vous pouvez galement utiliser l'option Supprimer pour supprimer un
snapshot corrompu et ses fichiers d'une branche abandonne de
l'arborescence de snapshot sans les fusionner avec le snapshot parent.
Effacer tout
Utilisez l'option Supprimer tout pour supprimer tous les snapshots du
Gestionnaire de snapshot. L'option Supprimer tout consolide et crit les
modifications entre les snapshots et le prcdent tat de disque delta sur le
disque parent de base et les fusionne avec le disque de base de la machine
virtuelle.
Pour empcher les fichiers de snapshot de fusionner avec le snapshot parent, par exemple, en cas d'chec
des mises jour ou des installations, utilisez d'abord la commande Aller pour restaurer le prcdent
snapshot. Cette action annule les disques delta de snapshot et supprime le fichier de mmoire. Vous pouvez
ensuite utiliser l'option Supprimer pour supprimer le snapshot et tous les fichiers associs.
224
VMware, Inc.
Chapitre 10 Gestion des machines virtuelles
Supprimer un snapshot dans vSphere Web Client
Vous pouvez utiliser le Gestionnaire de snapshot pour supprimer l'un des snapshots ou tous les snapshots
d'une arborescence de snapshot.
Faites attention lorsque vous supprimez des snapshots. Vous ne pourrez pas restaurer un snapshot qui a t
supprim. Par exemple, vous pouvez installer plusieurs navigateurs, a, b et c, et capturez l'tat de la
machine virtuelle aprs avoir install chaque navigateur. Le premier snapshot, ou snapshot de base, capture
la machine virtuelle avec le navigateur a et le deuxime snapshot capture le navigateur b. Si vous restaurez
le snapshot de base qui contient le navigateur a et que vous utilisez un troisime snapshot pour capturer le
navigateur c et que vous supprimez le snapshot qui contient le navigateur b, vous ne pourrez pas revenir
l'tat o la machine virtuelle contient le navigateur b.
Prrequis
n
Veillez bien connatre les actions Supprimer et Supprimer tout, et la manire dont elles peuvent
affecter le fonctionnement de la machine virtuelle. Reportez-vous Suppression des snapshots ,
page 224.
Privilge ncessaire : Machine virtuelle.Gestion des snapshots.Supprimer un snapshot sur la machine
virtuelle.
Procdure
1
Cliquez avec le bouton droit sur la machine virtuelle et slectionnez Grer les snapshots.
a
Pour retrouver une VM, slectionnez un centre de donnes, dossier, cluster, pool de ressources,
hte, ou vApp.
Cliquez sur l'onglet Objets associs puis cliquez sur Machines virtuelles.
Dans le Gestionnaire de snapshot, slectionnez un snapshot en cliquant dessus.
Slectionnez un ou tous les snapshots supprimer.
Option
Description
Supprimer
Consolide les donnes de snapshot dans le snapshot parent et supprime le
snapshot slectionn du Gestionnaire de snapshot et de la machine
virtuelle.
Effacer tout
Consolide tous les snapshots immdiats avant l'tat actuel Vous tes ici
dans le disque de base et supprime tous les snapshots existants du
Gestionnaire de snapshot et de la machine virtuelle.
Cliquez sur Oui dans la bote de dialogue de confirmation.
Cliquez sur Fermer pour quitter Gestionnaire de snapshot.
Consolider les snapshots
La prsence de disques delta redondants peut nuire aux performances de la machine virtuelle. Vous pouvez
combiner ces disques sans violer de dpendance de donnes. Aprs la consolidation, les disques redondants
sont supprims, ce qui amliore les performances des machines virtuelles et conomise l'espace de stockage.
La consolidation des snapshots est utile lorsque les disques de snapshots ne peuvent pas tre compresss
aprs une opration Supprimer ou Supprimer tout. Cette situation peut se produire, par exemple, si vous
supprimez un snapshot mais que son disque ne valide pas les donnes sur le disque de base.
La colonne Consolidation ncessaire dans vSphere Web Client affiche les machines virtuelles consolider.
Prrequis
Privilge ncessaire : Machine virtuelle.Gestion des snapshots.Supprimer un snapshot
VMware, Inc.
225
Administration d'une machine virtuelle vSphere
Procdure
1
Affichez la colonne Consolidation ncessaire.
a
Slectionnez une instance vCenter Server, un hte ou un cluster, puis cliquez sur l'onglet Grer et
sur Machines virtuelles.
Cliquez avec le bouton droit de la souris sur la barre de menus d'une colonne de machine virtuelle
et slectionnez Afficher/cacher colonnes > Consolidation ncessaire.
L'tat Oui indique que les fichiers de snapshot de la machine virtuelle doivent tre consolids et que
l'onglet Tches et vnements de la machine virtuelle affiche un problme de configuration. L'tat Non
indique que les fichiers sont corrects.
2
Pour consolider les fichiers, cliquez avec le bouton droit de la souris sur la machine virtuelle et
slectionnez Toutes les actions vCenter > Consolider.
Consultez la colonne Consolidation ncessaire pour vrifier que la tche a abouti.
Si tel est le cas, la valeur Non apparat dans la colonne Consolidation ncessaire.
Dans le cas contraire, vrifiez dans le journal des vnements les conditions d'chec, par exemple un
espace disque insuffisant.
Corrigez l'erreur et ressayez la tche de consolidation.
Le problme de configuration est rsolu et la valeur de Consolidation ncessaire est Non.
226
VMware, Inc.
Composants VMware Tools, options
de configuration et exigences en
matire de scurit
11
VMware Tools fournit des pilotes et des services qui amliorent les performances des machines virtuelles et
permettent d'utiliser de nombreuses fonctions conviviales dans vSphere. Lorsque VMware Tools est install,
vous pouvez configurer un grand nombre de ces fonctions et modifier leurs caractristiques. En outre, pour
renforcer une machine virtuelle et rduire au maximum les risques de scurit, dsactivez les fonctions
VMware Tools qui peuvent prsenter des failles de scurit.
Vous pouvez utiliser l'une des mthodes suivantes pour configurer VMware Tools.
Utilitaire de configuration de ligne de commande dans le systme d'exploitation invit. Vous pouvez
n
modifier les paramtres de VMware Tools, rduire les disques virtuels et connecter ou dconnecter des
priphriques virtuels.
n
Scripts personnaliss.
Pour les machines virtuelles NetWare, vous pouvez utiliser la console systme pour configurer les
options de machines virtuelles.
Commandes des menus et botes de dialogue.
Pour plus d'informations sur l'utilisation de VMware Tools, reportez-vous aux documents suivants :
Pour obtenir des instructions concernant l'installation et la mise niveau de VMware Tools sur
vSphere, reportez-vous Chapitre 12, Mise niveau des machines virtuelles , page 251.
Pour plus d'informations sur VMware Tools dans des htes provisionns avec vSphere Auto Deploy,
reportez-vous l'article de la base de connaissances VMware http://kb.vmware.com/kb/2004018.
Pour obtenir des informations sur l'installation et la configuration de VMware Tools dans d'autres
produits VMware, reportez-vous la documentation du produit.
Ce chapitre aborde les rubriques suivantes :
n
Composants de VMware Tools , page 228
Rparation, changement et dsinstallation des composants VMware Tools , page 231
Considrations relatives la scurit pour la configuration de VMware Tools , page 234
Utilisation de vmwtool pour configurer VMware Tools dans une machine virtuelle NetWare ,
page 237
Utilisation de l'utilitaire de configuration VMware Tools , page 238
VMware, Inc.
227
Administration d'une machine virtuelle vSphere
Composants de VMware Tools
VMware Tools est une suite d'utilitaires qui amliore les performances d'une machine virtuelle. Mme si un
systme d'exploitation invit peut s'excuter sans VMware Tools, excutez toujours la dernire version de
VMware Tools sur vos systmes d'exploitation invits afin d'accder aux dernires fonctionnalits et mises
jour de VMware Tools, non disponibles tant que vous n'installez pas la suite.
Service VMware Tools
Le service VMware Tools dmarre en mme temps que le systme d'exploitation invit. Le service envoie
des informations entre les systmes d'exploitation htes et clients.
Ce programme, qui fonctionne en arrire-plan, s'appelle vmtoolsd.exe dans les systmes d'exploitation
clients Windows, vmware-tools-daemon dans les systmes d'exploitation clients Mac et vmtoolsd dans les
systmes d'exploitation clients Linux, FreeBSD et Solaris. Le service VMware Tools excute les tches
suivantes :
n
Il envoie des messages de l'hte au systme d'exploitation client.
Il permet la prise en charge de la personnalisation des systmes d'exploitation invits avec vCenter
Server et d'autres produits VMware.
Il fournit le support des appels du systme d'exploitation client crs avec l'API VMware VIX , sauf
dans les systmes d'exploitation client Mac OS X.
Il excute les scripts qui permettent d'automatiser les oprations du systme d'exploitation clients. Les
scripts sont excuts lorsque l'tat d'alimentation de la machine virtuelle change.
Il synchronise l'heure du systme d'exploitation client avec celle de l'hte.
Dans les systmes d'exploitation invits Windows, il permet au pointeur de se dplacer librement entre
l'invit et vSphere Web Client.
Sur les systmes d'exploitation client Linux qui excutent Xorg 1.8 et les versions ultrieures, cette
fonctionnalit est disponible en caractristique standard.
228
Dans les systmes d'exploitation invits Windows et Mac OS X, il adapte la rsolution d'cran de l'invit
celle de vSphere Web Client, si le mode plein cran est actif. Si le mode fentr est actif, il adapte la
rsolution d'cran du client par rapport la taille de la fentre sur le client ou l'hte.
Dans les systmes d'exploitation invits Windows et Linux, il permet de crer des snapshots suspendus
utiliss par certaines applications de sauvegarde.
Dans les systmes d'exploitation invits Windows, Linux, Solaris et FreeBSD, il excute un script de
mise sous tension personnalis sur la machine virtuelle lorsque vous arrtez ou redmarrez le systme
d'exploitation invit.
Il fait partie des processus qui envoient un signal de pulsation au produit VMware pour indiquer que le
systme d'exploitation client est en cours d'excution. Lorsque la machine virtuelle fonctionne sous
ESXi ou vCenter Server, le niveau du signal de pulsation s'affiche dans l'interface de gestion.
Il permet la prise en charge de systmes invits sous Windows et Linux crs avec VMware VIX API,
sauf dans les systmes d'exploitation invits Mac OS X. Pour plus d'informations sur VIX API, reportezvous la documentation de rfrence de vSphere API.
VMware, Inc.
Chapitre 11 Composants VMware Tools, options de configuration et exigences en matire de scurit
Pilotes des priphriques VMware Tools
Les pilotes de priphrique optimisent le fonctionnement de la souris et amliorent les performances
sonores, graphiques et rseau. Si vous effectuez une installation ou rinstallation personnalise de
VMware Tools, vous pouvez choisir les pilotes installer.
Les pilotes installs lors de l'installation de VMware Tools dpendent galement du systme d'exploitation
client et du produit VMware. Pour obtenir des informations dtailles sur les fonctions et fonctionnalits
que ces pilotes activent, y compris les exigences de configuration, les meilleures pratiques et les
performances, reportez-vous la documentation de votre produit VMware. Les pilotes de priphriques
suivants peuvent tre inclus avec VMware Tools.
Pilotes SVGA
Ce pilote virtuel active l'affichage 32 bits, la haute rsolution d'affichage et
acclre de manire significative les performances graphiques. Lorsque vous
installez VMware Tools, un pilote SVGA virtuel remplace le pilote SVGA par
dfaut, ce qui permet d'utiliser uniquement la rsolution 640 X 480 et 16
couleurs.
Sur les systmes d'exploitation clients Windows Vista ou version ultrieure,
le pilote VMware SVGA 3D (Microsoft - WDDM) est install. Il fournit la
mme fonctionnalit de base que le pilote SVGA et il ajoute le support
Windows Aero.
Pilote SCSI
Un pilote VMware Paravirtual SCSI est inclus pour une utilisation avec les
priphriques paravirtuels SCSI. Les pilotes pour d'autres adaptateurs de
stockage sont soit fournis avec le systme d'exploitation, soit disponibles
auprs de fournisseurs tiers.
Par exemple, Windows Server 2008 utilise par dfaut LSI Logic SAS qui offre
les meilleures performances pour ce systme d'exploitation. Dans ce cas, le
pilote LSI Logic SAS fourni par le systme d'exploitation est utilis.
Pilote SCSI paravirtuel
Ce pilote destins aux adaptateurs VMware Paravirtual SCSI amliore les
performances de certaines applications virtualises.
Pilotes cartes rseau
VMXNet
Les pilotes rseau vmxnet et vmxnet3 amliorent les performances rseau. Le
pilote utilis dpend de la manire dont vous dfinissez les paramtres des
priphriques de la machine virtuelle. Consultez la base de connaissances
VMware pour plus d'informations sur les systmes d'exploitation clients qui
prennent en charge ces pilotes.
Lorsque vous installez VMware Tools, un pilotes cartes rseau VMXNet
remplace le pilote par dfaut vlance.
Pilote de souris
Le pilote de souris virtuelle amliore les performances de la souris. Ce pilote
est ncessaire si vous utilisez des outils tiers, tels que les Services Terminal
Server Microsoft.
Pilote audio
Ce pilote audio est ncessaire pour tous les systmes d'exploitation invits
Windows 64 bits, ainsi que Windows Server 2003, Windows Server 2008 et
Windows Vista 32 bits.
Guest Introspection
Si vous utilisez vSphere et vShield, vous pouvez dsormais raliser une
installation personnalise de VMware Tools pour installer le composant
Guest Introspection Thin Agent. l'aide de l'hyperviseur, ce composant
ralise des analyses antivirus sans agent encombrant. Cette stratgie permet
d'viter les goulets d'tranglement des ressources et optimise l'utilisation de
la mmoire. Pour plus d'informations, consulter le Guide de dmarrage rapide
vShield.
VMware, Inc.
229
Administration d'une machine virtuelle vSphere
Pilote de contrle de la
mmoire
Ce pilote est requis pour le gonflage de mmoire ; il est recommand si vous
utilisez VMware vSphere. L'exclusion de ce pilote affecte les fonctions de
gestion de la mmoire de la machine virtuelle dans un dploiement vSphere.
Modules et pilotes qui
supportent la ralisation
des sauvegardes
automatiques des
machines virtuelles
Si le systme d'exploitation client est Windows Vista, Windows Server 2003
ou un systme d'exploitation Windows plus rcent, un module VSS (Volume
Shadow Copy Services) est install. Pour les autres systmes d'exploitation
Windows plus anciens , le pilote de systme de fichiers Sync est install. Ces
modules permettent un logiciel de sauvegarde externe tiers qui est intgr
vSphere pour crer des applications compatibles avec des snapshots. Lors du
snapshot, certains processus sont suspendus et les disques de la machine
virtuelle sont interrompus.
Pilotes VMCI et VMCI
Sockets
Le pilote d'interface de communication de machine virtuelle (VMCI) permet
d'tablir des communications rapides et efficaces entre les machines
virtuelles et les htes qui s'excutent sur celles-ci. Les dveloppeurs peuvent
crire des applications client-serveur pour l'interface VMCI Sock (vsock) afin
d'utiliser le priphrique virtuel VMCI.
Pilotes VMware pour
Linux
Les pilotes pour Linux sont installs automatiquement avec le systme
d'exploitation, ce qui vite d'avoir les installer sparment par la suite.
VMware maintient activement le code source pour les pilotes paravirtuels et
les modules de noyau VMware, et les distributions Linux qui crent de
nouvelles versions de systmes d'exploitation incluront automatiquement les
derniers pilotes VMware.
VMware ne conseille pas de supprimer ou de remplacer les pilotes existants
fournis pour Linux et distribus par les fournisseurs de votre systme
d'exploitation. La suppression ou le remplacement de ces pilotes peut
provoquer des conflits avec les futures mises jour des pilotes. Contactez le
fournisseur de votre systme d'exploitation ou de votre communaut de
systme d'exploitation pour connatre la disponibilit des mises jour
spcifiques des pilotes.
Processus utilisateur VMware
Le processus utilisateur VMware permet d'utiliser des fonctionnalits, telles que Copier et Coller ou Glisserdplacer, avec les produits VMware qui les prennent en charge.
Dans les systmes d'exploitation invits Linux, Solaris et FreeBSD, VMware Tools utilise le fichier excutable
du processus d'utilisateur VMware qui met en uvre les fonctionnalits d'ajustement de l'invit la fentre
et le mode Unit.
Ce processus d'utilisateur dmarre automatiquement lorsque vous vous connectez un systme
d'exploitation invit Windows ou, sur Linux, lorsque vous dmarrez une session d'environnement de
bureau, mais vous pouvez galement le dmarrer manuellement.
Le fichier de programme pour ce processus est nomm vmtoolsd.exe sur les systmes d'exploitation client
Windows et vmusr sous Linux, Solaris, et les systmes d'exploitation client FreeBSD. Ce processus prend en
charge les tches suivantes :
230
Il permet de copier et de coller du texte entre le systme d'exploitation invit et vSphere Web Client ou
le systme d'exploitation de l'hte Workstation, Fusion ou Player. Pour les machines virtuelles utilises
avec Workstation ou Fusion, vous pouvez copier et coller des fichiers entre le systme d'exploitation de
l'hte et les systmes d'exploitation clients Windows, Linux, Solaris et FreeBSD.
Il permet de copier et de coller du texte entre le systme d'exploitation invit et vSphere Web Client.
Sur les systmes d'exploitation clients Linux, Solaris z et FreeBSD, il s'empare du pointeur et le libre
lorsque le pilote SVGA n'est pas install.
VMware, Inc.
Chapitre 11 Composants VMware Tools, options de configuration et exigences en matire de scurit
Sur les systmes d'exploitation invits Linux, Solaris et FreeBSD, il adapte la rsolution d'cran de
l'invit celle de vSphere Web Client ou du systme d'exploitation de l'hte Workstation, Fusion ou
Player, si le mode plein cran est actif. Si le mode fentr est actif, il adapte la rsolution d'cran du
client par rapport la taille de la fentre sur le client ou l'hte.
Sur les systmes d'exploitation invits Linux, Solaris et FreeBSD, il adapte la rsolution d'cran de
l'invit celle de vSphere Web Client, si le mode plein cran est actif. Si le mode fentr est actif, il
adapte la rsolution d'cran du client par rapport la taille de la fentre sur le client ou l'hte.
Pour les machines virtuelles utilises avec Workstation ou Fusion, il permet de faire glisser des fichiers
entre le systme d'exploitation hte et les systmes d'exploitation clients Windows, Linux, Solaris et
FreeBSD.
Pour les produits VMware qui prennent en charge la fonction Unity, il permet d'ouvrir une fentre
d'application dans un systme d'exploitation client Windows ou Linux, d'activer le mode Unity et de
placer cette fentre sur le bureau de l'hte Workstation, Fusion ou Player comme n'importe quelle autre
fentre d'application d'hte.
Rparation, changement et dsinstallation des composants VMware
Tools
Gnralement, lorsque vous mettez niveau VMware Tools, les modules sont mis niveau et de nouvelles
fonctions sont ajoutes. Si certaines fonctions ne fonctionnent pas correctement aprs une mise niveau,
vous devez changer ou rparer les modules. Sur les systmes d'exploitation autres que Windows et Linux,
vous devez dmarrer manuellement le processus utilisateur VMware aprs une mise niveau.
Rparer ou changer les modules dans les machines virtuelles Windows
Si des incidents se produisent avec l'affichage graphique tendu ou les actions de la souris ou encore avec
des fonctions qui dpendent de VMware Tools, vous pouvez tre amen rparer ou modifier les modules
installs.
Il peut arriver que de nouveaux modules ne soient pas installs au cours d'une mise niveau VMware
Tools. Vous pouvez installer manuellement les nouveaux modules en modifiant les modules installs.
IMPORTANT N'utilisez pas la fonction Ajout/Suppression de programmes du panneau de configuration
Windows du systme d'exploitation client pour rparer ou modifier VMware Tools
Prrequis
n
Mettez la machine virtuelle sous tension.
Connectez-vous au systme d'exploitation client.
Procdure
1
VMware, Inc.
Montez le disque virtuel VMware Tools sur le systme d'exploitation client.
Produit VMware
Action
vSphere Client
Inventaire > Machine virtuelle > Invit > Installer/Mettre jour VMware
vSphere Web Client
Cliquer avec le bouton droit sur la machine virtuelle et slectionnez Toutes
les Actions vCenter > SE invit > Installer/Mettre jour VMware Tools.
Fusion
Machine virtuelle > Installer (ou Mettre niveau) VMware Tools
Workstation
VM > Installer (ou Mettre niveau) VMware Tools
Player
Player > Grer > Installer/Mettre jour VMware Tools
231
Administration d'une machine virtuelle vSphere
Montez le disque virtuel VMware Tools sur le systme d'exploitation client.
Produit VMware
Action
vSphere Client
Inventaire > Machine virtuelle > Invit > Installer/Mettre niveau
VMware Tools
vSphere Web Client
Cliquez avec le bouton droit sur la machine virtuelle et slectionnez
Toutes les Actions vCenter > Invit OS > Installer/Mettre jour VMware
Tools.
a Pour retrouver une machine virtuelle, slectionnez un centre de
donnes, un dossier, un cluster, un pool de ressources, un hte ou un
vApp.
b Cliquez sur l'onglet Objets associs, puis cliquez sur Machines
virtuelles.
Si vous effectuez une mise niveau ou une rinstallation, dans la bote de dialogue Installer/Mettre
niveau VMware Tools, slectionnez Installation de Tools interactive ou Mise niveau de Tools
interactive et cliquez sur OK.
Le processus commence par monter le disque virtuel VMware Tools sur le systme d'exploitation
invit.
Si l'excution automatique n'est pas active pour le lecteur de CD-ROM, pour lancer manuellement
l'assistant d'installation de VMware Tools, cliquez sur Dmarrer > Excuter et entrez D:\setup.exe, o
D: est votre premier lecteur de CD-ROM virtuel.
Dans la page d'accueil, cliquez sur Suivant.
Indiquez si vous voulez rparer ou modifier les modules.
Cliquez sur Rparer pour rparer les fichiers, les paramtres du registre et ainsi de suite, des
composants dj installs.
Cliquez sur Modifier pour indiquer les modules installer.
Suivez les instructions qui s'affichent.
Suivant
Si des fonctions ne fonctionnent toujours pas, dsinstallez VMware Tools et rinstallez-le.
Dsinstaller VMware Tools
Si le processus de mise niveau de VMware Tools n'est pas termin, vous pouvez dsinstaller et rinstaller
VMware Tools.
Dans un dploiement de vSphere et open-vm-tools, si vous dcidez d'utiliser des modules spcifiques aux
systmes d'exploitation Linux pour grer VMware Tools et que vous avez install VMware Tools avec
vSphere, vous devez dsinstaller l'utilitaire VMware Tools existant. Pour plus d'informations sur les OSP
Linux pour VMware Tools, voir Packages spcifiques de systme d'exploitation pour systmes
d'exploitation invits Linux , page 266
Prrequis
232
Mettez la machine virtuelle sous tension.
Connectez-vous au systme d'exploitation invit.
VMware, Inc.
Chapitre 11 Composants VMware Tools, options de configuration et exigences en matire de scurit
Procdure
u
Slectionnez un mode de dsinstallation de VMware Tools.
Systme d'exploitation
Action
Windows 7, 8, 8.1
Dans le systme d'exploitation client, slectionnez Programmes >
Dsinstaller un programme.
Windows Vista et Windows Server
2008
Dans le systme d'exploitation client, slectionnez Programmes et
fonctions > Dsinstaller un programme.
Windows XP et version antrieure
Dans le systme d'exploitation invit, slectionnez Ajout/Suppression de
programmes.
Linux, Solaris, FreeBSD, NetWare
Connectez-vous en tant qu'utilisateur racine et entrez la commande
vmware-uninstall-tools.pl dans une fentre de terminal.
Mac OS X Server
Utilisez l'application Dsinstaller VMware Tools qui se trouve
dans /Library/Application Support/VMware Tools.
Suivant
Rinstallez VMware Tools.
Dmarrer manuellement le processus d'utilisateur VMware si vous n'utilisez
pas un gestionnaire de session
Dans les systmes d'exploitation clients Linux, Solaris et FreeBSD, VMware Tools utilise le fichier excutable
du processus d'utilisateur VMware. Ce programme met en uvre une fonction d'ajustement de l'invit la
fentre et le mode Unit, entre autres.
Normalement, ce processus dmarre aprs que vous avez configur VMware Tools, une fois que vous vous
tes dconnect de l'environnement du bureau, puis reconnect. Le programme vmware-user se trouve dans
le rpertoire o vous avez install les programmes binaires, qui est par dfaut /usr/bin. Le script de
dmarrage que vous devez modifier dpend du systme. Vous devez lancer le processus manuellement
dans les environnements suivants :
n
Si vous excutez une session X sans un gestionnaire de session. Par exemple, si vous utilisez startx
pour dmarrer une session de bureau et n'utilisez pas xdm, kdm ou gdm.
Si vous utilisez une ancienne version de GNOME sans gdm, ni xdm.
Si vous utilisez un gestionnaire de session ou un environnement qui ne prend pas en charge Desktop
Application Autostart Specification, disponible depuis http://standards.freedesktop.org.
Si vous mettez niveau VMware Tools.
Procdure
u
VMware, Inc.
Dmarrez le processus d'utilisateur VMware.
Option
Action
Dmarrez le processus d'utilisateur
VMware lorsque vous dmarrez une
session X.
Ajoutez vmware-user au script de dmarrage X appropri, tel que le
fichier .xsession ou .xinitrc.
Dmarrez le processus aprs une
mise niveau du logiciel VMware
Tools ou si certaines fonctions ne
s'excutent pas correctement.
Ouvrez une fentre de terminal et tapez la commande vmware-user.
233
Administration d'une machine virtuelle vSphere
Considrations relatives la scurit pour la configuration de
VMware Tools
Certains paramtres VMware Tools peuvent prsenter des risques de scurit. Par exemple, VMware Tools
permet de connecter des priphriques virtuels, tels que des ports srie et parallles des machines
virtuelles. Un priphrique connect peut tre le canal potentiel d'une attaque. Pour renforcer une machine
virtuelle et rduire au maximum les risques de scurit, dsactivez les fonctions VMware Tools qui peuvent
prsenter des failles de scurit.
Pour des informations compltes sur le dploiement scuris de VMware vSphere dans un environnement
de production, notamment sur les recommandations de scurit pour les htes, les machines virtuelles, les
composants de gestion et une infrastructure rseau, voir le document vSphere Hardening Guide. Les
paramtres VMware Tools s'appliquent uniquement l'aspect machine virtuelle d'un dploiement.
Les machines virtuelles sont encapsules dans un petit nombre de fichiers. L'un des fichiers importants est le
fichier de configuration (fichier .vmx). Ce fichier gre les performances du matriel virtuel et d'autres
paramtres. Vous pouvez utiliser plusieurs mthodes pour afficher et modifier les paramtres de
configuration :
n
Ouvrez le fichier .vmx directement dans un diteur de texte.
Utilisez vSphere Web Client pour modifier les paramtres de la machine virtuelle. Dans vSphere Web
Client, la modification de ces paramtres de configuration est une option avance de la bote de
dialogue Modifier les paramtres de la machine virtuelle.
Utilisez vSphere Client pour modifier les paramtres de la machine virtuelle. Dans vSphere Client, la
modification de ces paramtres de configuration est une option avance de la bote de dialogue
Modifier les paramtres de la machine virtuelle.
Utilisez un outil API vSphere, tel que l'interface CLI Power pour afficher et modifier les
paramtres .vmx.
Aprs avoir modifi un paramtre, la modification n'est appliqu qu'aprs avoir redmarr la machine
virtuelle.
Consultez la liste suivant des menaces de scurit potentielles et les paramtres VMware Tools dfinir
dans le fichier .vmx de la machine virtuelle. La valeur par dfaut de la plupart des paramtres est dj
dfinie pour protger les machines virtuelles contre ces menaces.
Menaces associes aux comptes utilisateur sans privilges
Fonction de rduction
de disque
La rduction d'un disque virtuel rcupre l'espace disque inutilis. Les
utilisateurs et les processus sans privilges racine ou administrateur peuvent
appeler cette procdure. Comme la rduction de disque dure trs longtemps,
l'appel de manire rpte de la procdure de rduction de disque peut
gnrer un dni de service. Le disque virtuel est indisponible lors de
l'excution du processus de rduction. Utilisez les paramtres .vmx suivants
pour dsactiver la rduction de disque :
isolation.tools.diskWiper.disable = "TRUE"
isolation.tools.diskShrink.disable = "TRUE"
Fonction de copie et de
collage
234
Par dfaut, la copie et le collage de texte, de graphiques et de fichiers sont
dsactivs, ainsi que la fonction glisser-dplacer pour les fichiers. Lorsque
cette fonction est active, vous pouvez copier et collecter du texte enrichi et,
selon le produit VMware, les graphiques et les fichiers du presse-papiers
vers le systme d'exploitation client dans une machine virtuelle. savoir,
ds que la fentre de console d'une machine virtuelle est active, les
VMware, Inc.
Chapitre 11 Composants VMware Tools, options de configuration et exigences en matire de scurit
utilisateurs et les processus sans privilges excuts dans la machine
virtuelle peuvent accder au presse-papiers de l'ordinateur ou s'excute la
fentre de console. Pour viter les risques associs cette fonction, conservez
les paramtres .vmx suivants qui dsactivent la copie et le collage :
isolation.tools.copy.disable = "TRUE"
isolation.tools.paste.disable = "TRUE"
Menaces associes aux priphriques virtuels
Connexion et
modification des
priphriques
Par dfaut, la connexion et la dconnexion de priphriques sont dsactives.
Lorsque cette fonction est active, les utilisateurs et les processus sans
privilges racine peuvent connecter des priphriques, tels que des
adaptateurs rseau et des lecteurs de CD-ROM, et modifier les paramtres
des priphriques. Ainsi, un utilisateur peut connecter un lecteur de CDROM dconnect et accder aux informations sensibles sur le disque laiss
dans le lecteur. Il peut galement dconnecter une carte rseau pour isoler la
machine virtuelle de son rseau, ce qui constitue un dni de service. Pour
viter les risques de scurit associs cette fonction, conservez les
paramtres .vmx suivants qui empchent de connecter et de dconnecter des
priphriques ou de modifier leurs paramtres :
isolation.device.connectable.disable = "TRUE"
isolation.device.edit.disable = "TRUE"
Menaces associes au flux d'informations de machine virtuelle
Configuration du
nombre de journaux
d'une machine virtuelle
Selon vos paramtres de journal, de nouveaux fichiers journaux peuvent tre
crs chaque fois que la taille de l'ancien fichier devient suprieure 100 Ko.
La journalisation non contrle peut gnrer un dni de service si une
banque de donnes manque d'espace disque. VMware recommande
d'enregistrer 10 fichiers journaux. Par dfaut, la taille maximale des fichiers
journaux est de 100 Ko, et vous ne pouvez pas modifier cette valeur au
niveau d'une machine virtuelle. Utilisez le paramtre .vmx suivant pour
dfinir le nombre de fichiers journaux :
vmx.log.keepOld = "10"
Vous pouvez limiter le nombre de fichiers journaux pour toutes les machines
virtuelles sur un hte en modifiant le fichier /etc/vmware/config. Si la
proprit vmx.log.keepOld n'est pas dfinie dans le fichier, vous pouvez
l'ajouter. Par exemple, pour garder dix fichiers journaux pour chaque
machine virtuelle, ajoutez la proprit suivante /etc/vmware/config :
vmx.log.keepOld = "10"
Vous pouvez galement utiliser un script PowerCLI pour modifier cette
proprit sur toutes les machines virtuelles d'un hte.
VMware, Inc.
235
Administration d'une machine virtuelle vSphere
Une stratgie plus extrme consiste dsactiver la journalisation de la
machine virtuelle. Cette opration rend plus complexe la rsolution des
problmes et la maintenance. Ne dsactivez pas la journalisation, sauf si la
rotation des fichiers journaux ne s'avre pas suffisante. Utilisez les
paramtres .vmx suivants pour dsactiver la journalisation :
logging = "FALSE"
Taille du fichier VMX
Par dfaut, le fichier de configuration est limit 1 Mo, car une taille
incontrle du fichier peut gnrer un dni de service si la banque de
donnes manque d'espace disque. Des messages d'information sont parfois
envoys par la machine virtuelle au fichier .vmx. Ces messages setinfo
dfinissent les caractristiques ou les identifiants de la machine virtuelle en
crivant des paires nom-valeur dans le fichier. Il peut tre ncessaire
d'augmenter la taille du fichier si d'importants volumes d'informations
personnalises doivent tre stockes dans le fichier. Le nom de proprit est
tools.setInfo.sizeLimit et vous dfinissez la valeur en kilo-octets.
Conservez le paramtre .vmx suivant :
tools.setInfo.sizeLimit = "1048576"
Envoi des compteurs de
performances dans
PerfMon
Vous pouvez intgrer des compteurs de performances de machine virtuelle
pour le processeur et la mmoire dans PerfMon pour les systmes
d'exploitation invits Linux et Microsoft Windows. Cette fonction fournit des
informations dtailles sur l'hte physique disponible pour le systme
d'exploitation client. Une personne mal intentionne pourrait utiliser ces
informations pour lancer d'autres attaques sur l'hte. La fonction est
dsactive par dfaut. Conservez le paramtre .vmx suivant pour empcher
l'envoi des informations de l'hte la machine virtuelle :
tools.guestlib.enableHostInfo = "FALSE"
Ce paramtre ne bloque pas toutes les mesures. Si vous affectez la valeur
FALSE cette proprit, les mesures suivantes sont bloques :
236
GUESTLIB_HOST_CPU_NUM_CORES
GUESTLIB_HOST_CPU_USED_MS
GUESTLIB_HOST_MEM_SWAPPED_MB
GUESTLIB_HOST_MEM_SHARED_MB
GUESTLIB_HOST_MEM_USED_MB
GUESTLIB_HOST_MEM_PHYS_MB
GUESTLIB_HOST_MEM_PHYS_FREE_MB
GUESTLIB_HOST_MEM_KERN_OVHD_MB
GUESTLIB_HOST_MEM_MAPPED_MB
VMware, Inc.
Chapitre 11 Composants VMware Tools, options de configuration et exigences en matire de scurit
Fonctions non
exposes dans vSphere
qui peuvent gnrer des
vulnrabilits
GUESTLIB_HOST_MEM_UNMAPPED_MB
Comme les machines virtuelles VMware s'excutent sur un grand nombre de
produits VMware en plus de vSphere, certains paramtres de machine
virtuelle ne s'appliquent pas dans un environnement vSphere. Bien que ces
fonctions n'apparaissent pas dans les interfaces utilisateur vSphere, leur
dsactivation rduit le nombre de vecteurs d'accs d'un systme
d'exploitation client un hte. Utilisez le paramtre .vmx suivants pour
dsactiver ces fonctions :
isolation.tools.unity.push.update.disable = "TRUE"
isolation.tools.ghi.launchmenu.change = "TRUE"
isolation.tools.ghi.autologon.disable = "TRUE"
isolation.tools.hgfsServerSet.disable = "TRUE"
isolation.tools.memSchedFakeSampleStats.disable = "TRUE"
isolation.tools.getCreds.disable = "TRUE"
Utilisation de vmwtool pour configurer VMware Tools dans une
machine virtuelle NetWare
Dans une machine virtuelle NetWare, vous pouvez utiliser la console systme pour configurer les options
de machines virtuelles, telles que la synchronisation de l'heure, l'inactivit du processeur et la configuration
des priphriques avec VMware Tools. Le programme de ligne de commande VMware Tools s'appelle
vmwtool.
Bien que vous ne puissiez pas utiliser l'utilitaire de configuration VMware Tools dans une machine virtuelle
NetWare, vous pouvez utiliser la commande vmwtool pour excuter en partie la mme fonctionnalit. La
syntaxe de cette commande est la suivante :
vmwtool command
Tableau 111. Commandes vmwtool
Commande vmwtool
Description
help
Affiche le rsum des commandes et des options VMware Tools dans un
systme d'exploitation invit NetWare.
partitonlist
Affiche la liste de toutes les partitions de disque virtuel et indique si une
partition peut tre rduite.
shrink [partition]
Rduit les partitions listes. Si aucune partition n'est dfinie, toutes les
partitions du disque virtuel sont rduites.
L'tat du processus de rduction apparat au bas de la console systme.
devicelist
Affiche chaque priphrique amovible dans la machine virtuelle et son ID
et indique si le priphrique est activ ou dsactiv. Les priphriques
amovibles incluent l'adaptateur rseau, le lecteur de CD-ROM et le lecteur
de disquette virtuels. Par dfaut, le lecteur de disquette n'est pas connect
lorsque la machine virtuelle est sous tension.
disabledevice [device_name]
Dsactive le priphrique ou les priphriques dfinis dans la machine
virtuelle. Si aucun priphrique n'est dfini, tous les priphriques
amovibles dans la machine virtuelle sont dsactivs.
enabledevice [device_name]
Active le priphrique ou les priphriques dfinis dans la machine
virtuelle. Si aucun priphrique n'est dfini, tous les priphriques
amovibles dans la machine virtuelle sont activs.
VMware, Inc.
237
Administration d'une machine virtuelle vSphere
Tableau 111. Commandes vmwtool (suite)
Commande vmwtool
Description
synctime [on|off]
Permet d'activer ou de dsactiver la synchronisation de l'heure dans le
systme d'exploitation invit avec celle du systme d'exploitation de l'hte.
Par dfaut, la synchronisation de l'heure n'est pas dsactive.
Utilisez cette commande sans autre option pour afficher l'tat en cours de
la synchronisation de l'heure.
idle [on|off]
Permet d'activer ou de dsactiver le programme de mise en veille du
processeur. Elle est active par dfaut. Le programme de mise en veille du
processeur est inclus dans VMware Tools pour les systmes d'exploitation
invits NetWare.
Ce programme est ncessaire, car les serveurs NetWare ne mettent pas en
veille le processeur lorsque le systme est inactif. Par consquent, une
machine virtuelle utilise du temps de processeur de l'hte, que le logiciel
serveur NetWare soit inactif ou actif.
Utilisation de l'utilitaire de configuration VMware Tools
L'utilitaire de configuration VMware Tools est une interface de ligne de commande que vous pouvez utiliser
dans le systme d'exploitation invit pour modifier les paramtres VMware Tools, rduire les disques
virtuels et connecter et dconnecter des priphriques virtuels.
L'utilitaire de configuration VMware Tools fournit une interface de ligne de commande pour la
fonctionnalit qui tait disponible auparavant dans le panneau de configuration VMware Tools uniquement.
Le nom de ce programme dpend du systme d'exploitation invit.
Tableau 112. Utilitaires de configuration VMware Tools pour systmes d'exploitation invits
Systme d'exploitation invit
Utilitaire
Windows
VMwareToolboxCmd.exe
Mac OS X
vmware-tools-cli
Comme le programme d'installation VMware Tools ne
modifie aucune variable d'environnement PATH sur les
systmes d'exploitation Mac OS X, vous devez taper ./
avant la commande.
Linux, FreeBSD, Solaris
vmware-toolbox-cmd
Utilisez la commande help de l'utilitaire pour afficher les informations d'utilisation et la syntaxe complte.
L'utilitaire de configuration VMware Tools est inclus dans les produits VMware suivants :
238
VMware vSphere 4.1 et les versions ultrieures
VMware Workstation 7.0 et les versions ultrieures
VMware Fusion 3.0 et les versions ultrieures
VMware Player 3.0 et les versions ultrieures
VMware ACE 2.6 et les versions ultrieures
VMware, Inc.
Chapitre 11 Composants VMware Tools, options de configuration et exigences en matire de scurit
Configurer la synchronisation de l'heure entre les systmes d'exploitation
clients et htes
Lorsque vous dmarrez la synchronisation rgulire de l'heure, VMware Tools dfinit l'heure de l'hte sur le
systme d'exploitation client.
Aprs la synchronisation horaire, VMware Tools vrifie toutes les minutes que les horloges des systmes
d'exploitation client et hte correspondent toujours. Si tel n'est pas le cas, l'horloge du systme d'exploitation
client est synchronis pour qu'elle corresponde celle de l'hte.
Si l'horloge du systme d'exploitation client est en retard par rapport celle de l'hte, VMware Tools avance
l'horloge du client pour qu'elle corresponde celle de l'hte. Si l'horloge du systme d'exploitation client est
en avance sur celle de l'hte, VMware Tools ralentit cette horloge jusqu' ce que les deux horloges soient
synchronises.
Un logiciel natif de synchronisation horaire, tel que Network Time Protocol (NTP) for Linux et Mac OS X ou
Microsoft Windows Time Service (Win32Time) for Windows, est gnralement plus prcis que la
synchronisation horaire rgulire VMware Tools et il est donc prfrable d'utiliser un tel logiciel.
IMPORTANT Utilisez uniquement une seule forme de synchronisation rgulire de l'heure sur les clients. Si
vous utilisez un logiciel natif de synchronisation horaire, dsactivez la synchronisation horaire rgulire
VMware Tools.
Que vous activiez ou non la synchronisation horaire rgulire VMware Tools, les heures sont synchronises
aprs certaines oprations :
n
Lorsque le processus VMware Tools est dmarr, par exemple lors d'un redmarrage ou d'une mise
sous tension.
Lors de la reprise d'une machine virtuelle suspendue.
Aprs tre revenu un snapshot.
Aprs avoir rduit un disque.
Lorsque le systme d'exploitation dmarre ou redmarre et lorsque vous activez la synchronisation
rgulire de l'heure pour la premire fois, la synchronisation peut tre en avance ou en retard. Pour les
autres vnements, la synchronisation se fait en avanant dans le temps.
Pour dsactiver compltement la synchronisation d'horloges, vous devez modifier le fichier de configuration
(fichier .vmx) de la machine virtuelle et affecter la valeur FALSE plusieurs proprits de synchronisation.
Prrequis
n
Dsactivez les autres mcanismes de synchronisation rgulire de l'heure. Par exemple, la
synchronisation d'horloges NTP ou Win32Time peut tre dmarre par dfaut sur certains clients.
Si vous envisagez de crer un script pour les commandes utilises dans cette procdure et voulez
connatre les codes de sortie, reportez-vous Codes de sortie pour l'utilitaire de configuration
VMware Tools , page 249.
REMARQUE Les clients Mac OS X utilisent NTP et ne se dsynchronisent pas par rapport l'hte. Pour les
clients Mac OS X, vous n'avez pas activer la synchronisation de l'heure de VMware Tools
Procdure
1
VMware, Inc.
Ouvrez une invite de commande ou un terminal dans le systme d'exploitation client.
239
Administration d'une machine virtuelle vSphere
Accdez au rpertoire d'installation VMware Tools.
Systme d'exploitation
Chemin par dfaut
Windows
C:\Program Files\VMware\VMware Tools
Linux et Solaris
/usr/sbin
FreeBSD
/usr/local/sbin
Mac OS X
/Library/Application Support/VMware Tools
Tapez la commande qui permet de dterminer si la synchronisation de l'heure est active.
utility-name timesync status
Pour utility-name utilisez le nom du programme spcifique du client.
Systme d'exploitation
Nom de programme
Windows
VMwareToolboxCmd.exe
Linux, Solaris et FreeBSD
vmware-toolbox-cmd
Tapez la commande qui permet d'activer ou de dsactiver la synchronisation rgulire de l'heure.
utility-name timesync subcommand
Pour subcommand, utilisez enable ou disable.
Le service VMware Tools active ou dsactive la synchronisation rgulire de l'heure, comme vous l'avez
spcifie. La dsactivation de la synchronisation rgulire de l'heure ne dsactive pas compltement la
synchronisation de l'heure VMware Tools.
Suivant
Si vous devez conserver une heure fictive sur une machine virtuelle pour que l'horloge du systme
d'exploitation client ne reste jamais synchronise avec celle de l'hte, dsactivez compltement la
synchronisation de l'heure.
Dsactivation complte de la synchronisation de l'heure
Une machine virtuelle synchronise rgulirement son horloge avec celle de l'hte, mme si vous ne
dmarrez pas la synchronisation rgulire de l'heure. Pour dsactiver compltement la synchronisation de
l'heure, vous devez dfinir certaines proprits dans le fichier de configuration de la machine virtuelle.
Prrequis
Dsactivez la machine virtuelle.
Procdure
1
Ouvrez le fichier de configuration (.vmx) de la machine virtuelle avec un diteur de texte.
Ajoutez des lignes pour les proprits de synchronisation de l'heure et affectez la valeur FALSE aux
proprits.
tools.syncTime = "FALSE"
time.synchronize.continue = "FALSE"
time.synchronize.restore = "FALSE"
time.synchronize.resume.disk = "FALSE"
time.synchronize.shrink = "FALSE"
time.synchronize.tools.startup = "FALSE"
240
Enregistrez et fermez le fichier.
VMware, Inc.
Chapitre 11 Composants VMware Tools, options de configuration et exigences en matire de scurit
Suivant
Mettez la machine virtuelle sous tension.
Se connecter ou dconnecter d'un priphrique virtuel
Vous pouvez connecter ou dconnecter des priphriques amovibles, tels que des lecteurs de disquette, des
lecteurs DVD/CD-ROM, des images ISO, des priphriques USB, des cartes audio et des adaptateurs rseau.
IMPORTANT La connexion des priphriques est soumise certaines restrictions :
n
Certains priphriques ne peuvent pas tre partags par le systme d'exploitation hte et invit ou par
deux systmes d'exploitation invits. Par exemple, une seule machine virtuelle ou un seul l'hte peut
accder la fois au lecteur de disque
Les commandes de connexion et de dconnexion des priphriques peuvent ne pas tre disponibles si
l'administrateur systme ne les a pas actives.
Vous pouvez excuter l'utilitaire de configuration pour connecter et dconnecter des priphriques virtuels.
Pour des raisons de scurit, cette possibilit est dsactive par dfaut. Pour connecter et dconnecter des
priphriques, vous devez d'abord changer les paramtres dans le fichier de configuration.
Prrequis
Si vous prvoyez d'inclure dans un script les commandes permettant de connecter ou de dconnecter un
priphrique virtuel et devez connatre les codes de sortie, reportez-vous Codes de sortie pour l'utilitaire
de configuration VMware Tools , page 249.
Procdure
1
Configurez la machine virtuelle pour permettre de connecter et de dconnecter des priphriques.
a
Ouvrez le fichier de configuration (.vmx) de la machine virtuelle avec un diteur de texte.
Si le fichier ne contient pas les proprits suivantes, ajoutez-les et affectez-leur la valeur FALSE.
isolation.device.connectable.disable = "FALSE"
isolation.device.edit.disable = "FALSE"
Enregistrez et fermez le fichier.
Ouvrez une invite de commande ou un terminal dans le systme d'exploitation client.
Accdez au rpertoire d'installation VMware Tools.
Systme d'exploitation
Chemin par dfaut
Windows
C:\Program Files\VMware\VMware Tools
Linux et Solaris
/usr/sbin
FreeBSD
/usr/local/sbin
Mac OS X
/Library/Application Support/VMware Tools
Tapez utility-name device list pour rpertorier les priphriques disponibles.
Pour utility-name, utilisez le nom du programme spcifique invit.
VMware, Inc.
Systme d'exploitation
Nom d'utilitaire
Windows
VMwareToolboxCmd.exe
Linux, Solaris et FreeBSD
vmware-toolbox-cmd
Mac OS X
vmware-tools-cli
241
Administration d'une machine virtuelle vSphere
(Facultatif) Tapez la commande pour dterminer si un priphrique est connect.
utility-name device status device-name
Pour device-name, utilisez l'un des noms affichs lorsque vous avez utilis la sous-commande list.
6
Tapez la commande pour connecter ou dconnecter le priphrique.
utility-name device device-name subcommand
Option
Action
device-name
Utilisez l'un des noms affichs lorsque vous avez utilis la sous-commande
list.
subcommand
Utilisez enable ou disable.
Le priphrique est connect ou dconnect, suivant la sous-commande excute.
Rduire un disque virtuel
La rduction d'un disque virtuel rclame l'espace inutilis sur le disque virtuel et rduit l'espace qu'il occupe
sur l'hte.
La rduction des disques n'est pas autorise dans les cas suivants :
n
La machine virtuelle est hberge sur un hte ESX/ESXi. ESX/ESXi peut rduire la taille d'un disque
virtuel uniquement lorsque la machine virtuelle est exporte. Toutefois, l'espace occup par le disque
virtuel sur le serveur ne change pas.
La machine virtuelle dispose d'un systme d'exploitation invit Mac OS X.
Vous avez prallou tout l'espace disque au disque virtuel lorsque vous l'avez cr.
La machine virtuelle contient un snapshot.
Ce n'est pas le cas si la machine virtuelle est utilise dans VMware Fusion 4 et dispose d'un systme
d'exploitation invit Windows. Vous pouvez, alors, utiliser la fonction de nettoyage de machine
virtuelle de Fusion pour rduire les disques.
La machine virtuelle est un clone li ou le parent d'un clone li.
Le disque virtuel est un disque indpendant en mode non persistant.
Le systme de fichiers est un systme de fichiers de journalisation, tel que ext4, xfs ou jfs.
La rduction d'un disque s'effectue en deux tapes. Au cours de la prparation, VMware Tools rcupre
toutes les parties inutilises des partitions de disque, telles que les fichiers supprims, et les prpare en vue
de la rduction. Cette tape s'effectue dans le systme d'exploitation invit. Au cours de cette tape, vous
pouvez continuer d'interagir avec la machine virtuelle.
Lors de la rduction, l'application VMware rduit la taille du disque en fonction de l'espace disque rcupr
au cours de l'tape de prparation. Si le disque comporte de l'espace vide, ce processus rduit l'espace
occup par le disque virtuel sur l'unit de l'hte. L'tage de rduction est excute en dehors de la machine
virtuelle et peut durer trs longtemps en fonction de la taille du disque. Les machines virtuelles ne
rpondent plus lorsque VMware Tools rduit les disques.
Certaines versions plus rcentes de produits VMware peuvent contenir un bouton ou une option de menu
qui a la mme fonction que la commande de rduction de disque. Par exemple, Workstation contient
l'option de menu Compacte que vous pouvez utiliser lorsque la machine virtuelle est hors tension. VMware
Fusion 4 contient un bouton de nettoyage de machine virtuelle qui rduit les disques, mme si vous avez
des snapshots.
242
VMware, Inc.
Chapitre 11 Composants VMware Tools, options de configuration et exigences en matire de scurit
Dans certains cas, la possibilit d'utiliser une commande de rduction de disque peut tre considre comme
un risque de scurit. Pour dfinir un paramtre qui dsactive la rduction de disque, voir Menaces
associes aux comptes utilisateur sans privilges , page 234.
Prrequis
n
Sur les systmes d'exploitation invits Linux, Solaris et FreeBSD, connectez-vous en tant qu'utilisateur
racine. Si vous rduisez le disque virtuel comme utilisateur non-racine, vous ne pouvez pas prparer la
rduction des parties du disque virtuel ncessitant des autorisations racine.
Sur les invits Windows, connectez-vous en tant qu'administrateur.
Vrifiez que l'hte dispose d'un espace disque libre gal la taille du disque virtuel rduire.
Procdure
1
Ouvrez une invite de commande ou un terminal dans le systme d'exploitation client.
Accdez au rpertoire d'installation VMware Tools.
Systme d'exploitation
Chemin par dfaut
Windows
C:\Program Files\VMware\VMware Tools
Linux et Solaris
/usr/sbin
FreeBSD
/usr/local/sbin
Mac OS X
/Library/Application Support/VMware Tools
Tapez la commande pour afficher les points de montage disponibles.
utility-name disk list
Pour utility-name utilisez le nom du programme spcifique du client.
Systme d'exploitation
Nom d'utilitaire
Windows
VMwareToolboxCmd.exe
Linux, Solaris et FreeBSD
vmware-toolbox-cmd
Tapez la commande pour rduire le disque sur un point de montage dfini.
utility-name disk shrink mount-point
Pour mount-point, utilisez l'un des points de montage affichs lorsque vous avez utilis la souscommande list.
Utilisation de scripts personnaliss VMware Tools
Vous pouvez associer des scripts personnaliss aux oprations d'alimentation.
Lorsque VMware Tools est install, un ou plusieurs scripts par dfaut s'excutent sur l'invit lorsque vous
modifiez l'tat d'alimentation de la machine virtuelle. Vous pouvez changer l'tat d'alimentation en utilisant
les commandes des menus ou en cliquant sur les boutons Suspendre, Reprendre, Mettre sous tension, et
Mettre hors tension. Par exemple, lorsque vous teignez une machine virtuelle, par dfaut, le script
poweroff-vm-default s'excute.
VMware, Inc.
243
Administration d'une machine virtuelle vSphere
Utiliser des scripts VMware Tools personnaliss dans les clients Windows
Sur les systmes d'exploitation client Windows, vous pouvez crire des scripts pour automatiser les
oprations de systme d'exploitation client lorsque vous modifiez l'tat d'alimentation d'une machine
virtuelle.
Pour les systmes d'exploitation invits Windows, vous pouvez crire de nouveaux scripts ou bien modifier
les scripts par dfaut et les enregistrer sous de nouveaux noms, puis configurer VMware Tools pour utiliser
votre script personnalis au lieu du script par dfaut.
C'est le service de VMware Tools, ou son processus (vmtoolsd), qui excute les scripts. Etant donn que
vmtoolsd s'excute en tant qu'utilisateur root sur Linux, Mac, Solaris et FreeBSD et en tant que systme sur
Windows, les scripts s'excutent dans une session distincte de la session de l'utilisateur connect. Le
processus VMware Tools ne dtecte pas les sessions bureautiques, ce qui implique qu'il ne peut pas afficher
les applications graphiques. Ne tentez pas d'utiliser des scripts personnaliss pour afficher des applications
graphiques.
IMPORTANT Vous ne pouvez pas excuter les scripts sur les systmes d'exploitation clients Windows NT,
Me, Windows 98 et Windows 95.
Prrequis
n
Familiarisez-vous avec les scripts VMware Tools par dfaut. Reportez-vous la section Scripts
VMware Tools par dfaut , page 246.
Si vous souhaitez convertir des commandes en script et que vous avez besoin des codes de sortie,
consultez la section Codes de sortie pour l'utilitaire de configuration VMware Tools , page 249.
Procdure
1
crivez un nouveau script ou modifiez les scripts par dfaut et enregistrez-les en tant que fichiers .bat
avec de nouveaux noms.
Les scripts par dfaut pour la mise sous tension et hors tension des oprations sont uniquement des
espaces rservs. Ces scripts se trouvent dans le rpertoire Program Files\VMware\VMware Tools.
Les scripts des oprations d'interruption et de reprise contiennent une ligne qui libre ou renouvelle
l'adresse IP de la machine virtuelle. Vous devez ajouter cette ligne en premier lorsque vous crivez des
scripts personnaliss pour ces oprations.
Script par dfaut
Ligne de l'adresse IP requise
Interrompre
@%SYSTEMROOT%\system32\ipconfig /release
reprendre
@%SYSTEMROOT%\system32\ipconfig /renew
Ouvrez une invite de commande dans le systme d'exploitation client.
Modifiez les rpertoires sur le rpertoire d'installation de VMware Tools.
Le rpertoire d'installation par dfaut est C:\Program Files\VMware\VMware Tools.
Tapez la commande d'activation du script.
VMwareToolboxCmd.exe script script-name enable
Tapez la commande pour utiliser le script personnalis que vous avez cr.
VMwareToolboxCmd.exe script script-name set script-path
Pour script-path, utilisez le chemin complet du fichier, tel que C:\Temp\poweron-my-vm.bat.
244
VMware, Inc.
Chapitre 11 Composants VMware Tools, options de configuration et exigences en matire de scurit
Tapez la commande pour vrifier que le script personnalis que vous avez dfini est utilis.
VMwareToolboxCmd.exe script script-name current
Le service VMware Tools excute le script chaque fois que l'opration de mise en ou hors service indique se
produit.
Utilisation de scripts personnaliss dans les systmes d'exploitation autres que
Windows
Sur Linux, Mac OS X, Solaris, et les systmes d'exploitation client FreeBSD, vous pouvez crire des scripts
pour automatiser les oprations de systme d'exploitation client lorsque vous modifiez l'tat d'alimentation
d'une machine virtuelle.
Pour Linux, Mac OS X, Solaris, et les clients FreeBSD, vous pouvez crire des scripts et les placer dans un
rpertoire donn, puis VMware Tools excute vos scripts en plus des scripts par dfaut. Pour la mise sous
tension et reprendre les oprations, les scripts par dfaut s'excutent avant les scripts personnaliss. Pour la
mise en veille et la mise hors tension, les scripts par dfaut s'excutent aprs les scripts personnaliss. De
cette faon, VMware Tools arrte les services seulement aprs que les scripts personnaliss ont termin leur
travail et, l'inverse, restaure ces mmes services avant que les scripts personnaliss tentent de les utiliser.
C'est le service de VMware Tools, ou son processus (vmtoolsd), qui excute les scripts. Etant donn que
vmtoolsd s'excute en tant qu'utilisateur root sur Linux, Mac, Solaris et FreeBSD et en tant que systme sur
Windows, les scripts s'excutent dans une session distincte de la session de l'utilisateur connect. Le
processus VMware Tools ne dtecte pas les sessions bureautiques, ce qui implique qu'il ne peut pas afficher
les applications graphiques. Ne tentez pas d'utiliser des scripts personnaliss pour afficher des applications
graphiques.
Prrequis
n
Familiarisez-vous avec les scripts VMware Tools par dfaut. Reportez-vous la section Scripts
VMware Tools par dfaut , page 246.
Sous Linux, Mac OS X, Solaris et les systmes d'exploitation client FreeBSD, pour tester, modifier ou
dsactiver l'excution d'un script, ouvrez une session en tant qu'utilisateur root.
Sous Linux, Mac OS X, Solaris, FreeBSD et les systmes d'exploitation client, pour modifier un script,
vrifiez que xterm et vi sont installs dans le systme d'exploitation client et sont dans votre PATH, ou
spcifiez l'diteur utiliser en dfinissant la variable d'environnement EDITOR.
Si vous souhaitez convertir des commandes en script et que vous avez besoin des codes de sortie,
consultez la section Codes de sortie pour l'utilitaire de configuration VMware Tools , page 249.
Procdure
1
Connectez-vous au systme d'exploitation client en tant qu'utilisateur root.
Rdigez des scripts personnaliss et placez-les dans le rpertoire correct, comme indiqu par les
commentaires dans les fichiers de script de dfaut pour chaque opration d'alimentation.
Systme d'exploitation invit
Rpertoire
Linux, Solaris, FreeBSD
/etc/vmware-tools
Mac OS X
/Library/Application Support/VMware Tools
Ne modifiez pas les scripts par dfaut.
Le service VMware Tools excute le script chaque fois que l'opration de mise en ou hors service indique se
produit.
VMware, Inc.
245
Administration d'une machine virtuelle vSphere
Scripts VMware Tools par dfaut
VMware Tools inclut un ou plusieurs scripts par dfaut pour chaque tat d'alimentation. Le comportement
du script par dfaut dpend en partie du systme d'exploitation invit :
Systmes d'exploitation clients Microsoft Windows
Sur la plupart des systmes d'exploitation clients Microsoft Windows, le script par dfaut qui s'excute
lorsque vous suspendez une machine virtuelle libre l'adresse IP de cette machine. Le script par dfaut qui
s'excute lorsque vous redmarrez la machine virtuelle renouvelle son adresse IP. Ce comportement affecte
uniquement les machines virtuelles qui utilisent DHCP.
Sur les systmes d'exploitation client Windows, les scripts par dfaut se trouvent dans le dossier Program
Files\VMware\VMware Tools.
IMPORTANT Vous ne pouvez pas excuter les scripts sur les systmes d'exploitation clients Windows NT,
Me, Windows 98 et Windows 95.
Systmes d'exploitation invits Linux, Mac OS X, Solaris et Free BSD
Sur la plupart des systmes d'exploitation clients Linux, Mac OS X, Solaris, et FreeBSD, le script par dfaut
qui s'excute lorsque vous interrompez une machine virtuelle arrte la mise en rseau de la machine
virtuelle. Le script par dfaut qui s'excute lorsque vous redmarrez la machine virtuelle dmarre ses
communications rseau.
Sur les systmes d'exploitation clients Linux, Solaris et FreeBSD, les scripts par dfaut se trouvent dans le
rpertoire /etc/vmware-tools. Dans les systmes d'exploitation Mac OS X, les scripts par dfaut se trouvent
dans le rpertoire /Library/Application Support/VMware Tools.
Vous ne pouvez pas excuter des scripts sur les systmes d'exploitation invits NetWare.
Tableau 113. Scripts VMware Tools par dfaut
246
Nom du script
Description
poweroff-vm-default
S'excute lorsque la machine virtuelle est mise hors tension
ou rinitialise.
N'a pas d'incidence sur la mise en rseau de la machine
virtuelle.
poweron-vm-default
S'excute lorsque la machine virtuelle est mise sous tension
plutt que rinitialise.
S'excute galement une fois que la machine virtuelle a
redmarr.
N'a pas d'incidence sur la mise en rseau de la machine
virtuelle.
VMware, Inc.
Chapitre 11 Composants VMware Tools, options de configuration et exigences en matire de scurit
Tableau 113. Scripts VMware Tools par dfaut (suite)
Nom du script
Description
resume-vm-default
S'excute lorsque la machine virtuelle est rinitialise aprs
avoir t suspendue.
Sur les systmes d'exploitation client Windows, ce script
renouvelle l'adresse IP de la machine virtuelle si elle est
configure pour utiliser DHCP.
Sous Linux, Mac OS X, Solaris et les systmes
d'exploitation client FreeBSD, ce script commence mettre
en rseau la machine virtuelle.
suspend-vm-default
S'excute lorsque la machine virtuelle est suspendue.
Sur les systmes d'exploitation clients Windows, ce script
libre l'adresse IP de la machine virtuelle si elle est
configure pour utiliser DHCP.
Sous Linux, Mac OS X, Solaris et FreeBSD, ce script arrte
la mise en rseau de la machine virtuelle.
Pour plus d'informations sur la configuration des oprations d'alimentation, reportez-vous la
documentation du produit VMware que vous utilisez.
Dsactiver un script VMware Tools
Les scripts par dfaut de suspension et de redmarrage d'une machine virtuelle sont crits pour fonctionner
ensemble. Si vous dsactivez le script pour l'une de ces actions, vous devez galement le dsactiver pour
l'autre action.
IMPORTANT Vous ne pouvez pas excuter les scripts sur les systmes d'exploitation clients Windows NT,
Me, Windows 98 et Windows 95.
Prrequis
Sur les systmes d'exploitation clients Linux, Solaris et FreeBSD, connectez-vous comme utilisateur racine
pour tester, modifier ou dsactiver l'excution d'un script.
Procdure
1
Ouvrez une invite de commande ou un terminal dans le systme d'exploitation client.
Accdez au rpertoire d'installation VMware Tools.
Systme d'exploitation
Chemin par dfaut
Windows
C:\Program Files\VMware\VMware Tools
Linux et Solaris
/usr/sbin
FreeBSD
/usr/local/sbin
Mac OS X
/Library/Application Support/VMware Tools
Tapez la commande de dsactivation du script.
utility-name script script-name disable
VMware, Inc.
Option
Action
utility-name (sur Windows)
Utilisez VMwareToolboxCmd.exe.
utility-name (sur Linux, Solaris et
FreeBSD)
Utilisez vmware-toolbox-cmd.
script-name
Utilisez power, resume, suspend ou shutdown.
247
Administration d'une machine virtuelle vSphere
(Facultatif) Si vous avez dsactiv le script de suspension d'une machine virtuelle, rptez cette
procdure.
(Facultatif) Si vous avez dsactiv le script de reprise d'une machine virtuelle, dsactivez galement le
script de suspension.
Extraire les informations d'tat sur la machine virtuelle
Vous pouvez afficher des informations sur l'heure de l'hte et la vitesse de son processeur. Pour les
machines virtuelles hberges dans un environnement vSphere, vous pouvez afficher des informations
supplmentaires sur la mmoire, les rservations et limites de processeur.
Prrequis
n
Dterminer les informations d'tat afficher. Reportez-vous la section Sous-commandes de la
commande stat , page 248.
Si vous souhaitez convertir des commandes en script et que vous avez besoin des codes de sortie,
consultez la section Codes de sortie pour l'utilitaire de configuration VMware Tools , page 249.
Procdure
1
Ouvrez une invite de commande ou un terminal dans le systme d'exploitation client.
Accdez au rpertoire d'installation VMware Tools.
Systme d'exploitation
Chemin par dfaut
Windows
C:\Program Files\VMware\VMware Tools
Linux et Solaris
/usr/sbin
FreeBSD
/usr/local/sbin
Mac OS X
/Library/Application Support/VMware Tools
Tapez la commande pour afficher les informations d'tat.
utility-name stat subcommand
Option
Action
utility-name (sur Windows)
Utilisez VMwareToolboxCmd.exe.
utility-name (sur Linux, Solaris et
FreeBSD)
Utilisez vmware-toolbox-cmd.
utility-name (sur Mac OS X)
Utilisez vmware-tools-cli.
subcommand
Utilisez hosttime ou speed, ou, le cas chant, l'une des sous-commandes
disponibles pour les machines virtuelles hberges dans un
environnement vSphere.
Sous-commandes de la commande stat
Vous pouvez utiliser la commande vmware-toolbox-cmd help stat pour afficher des informations telles que
l'heure de l'hte et la vitesse de son processeur. D'autres sous-commandes sont disponibles pour les
machines virtuelles dans un environnement vSphere.
Tableau 114. Sous-commandes de la commande stat
248
Nom de la sous-commande
Description
hosttime
Affiche la date et l'heure sur l'hte.
vitesse
Affiche la vitesse du processeur en MHz.
VMware, Inc.
Chapitre 11 Composants VMware Tools, options de configuration et exigences en matire de scurit
Tableau 114. Sous-commandes de la commande stat (suite)
Nom de la sous-commande
Description
balloon
Affiche la quantit de mmoire rclame de la machine
virtuelle via le gonflage, en mgaoctets.
change
Affiche la quantit de mmoire actuellement change vers
le fichier d'change de la machine virtuelle, en mgaoctets.
memlimit
Affiche les informations de limite de mmoire, en
mgaoctets.
memres
Affiche les informations de rservation de mmoire, en
mgaoctets.
cpures
Affiche les informations de rservation de processeur, en
MHz.
cpulimit
Affiche les informations de limite de processeur, en MHz.
sessionid
Affiche l'ID de session actuel.
Tableau 115. Sous-commandes de la commande stat
Nom de la sous-commande
Description
hosttime
Affiche la date et l'heure sur l'hte.
vitesse
Affiche la vitesse du processeur en MHz.
Codes de sortie pour l'utilitaire de configuration VMware Tools
Vous pouvez utiliser des codes de sortie pour intgrer les commandes de l'utilitaire de configuration
VMware Tools un outil de script.
Tableau 116. Codes de sortie
Numro de code
Commande applicable
Description
Toutes les commandes.
La commande a abouti.
Toutes les commandes.
Indique toujours qu'une erreur s'est produite.
Pour la commande shrink, 1 signifie que la commande
shrink n'a pas pu tre excute, bien que le mode de
rduction soit actif.
64
Toutes les commandes.
L'argument de ligne de commande n'est pas valide.
66
script
Le nom de fichier n'existe pas.
69
device et stat
Pour la commande device, 69 indique que le priphrique
dfini n'existe pas. Utilisez la sous-commande list pour
afficher les noms de priphriques valides.
Pour la commande stat, 69 indique que le programme n'a
pas pu communiquer avec l'hte (EX_UNAVAILABLE).
75
stat
L'hte ne prend pas en charge la requte, car il se peut qu'il
ne corresponde pas hte ESX (EX_TEMPFAIL).
77
Toutes les commandes.
Erreurs d'autorisation
VMware, Inc.
249
Administration d'une machine virtuelle vSphere
250
VMware, Inc.
Mise niveau des machines
virtuelles
12
Une fois que vous avez effectu une mise niveau d'ESX/ESXi, vous avez la possibilit de mettre niveau
toutes les machines virtuelles qui rsident sur l'hte pour bnficier de nouvelles fonctions.
Pour dterminer si vos machines virtuelles sont compatibles avec la nouvelle version d'ESXi, reportez-vous
Compatibilit de la machine virtuelle , page 96. Pour obtenir la liste des caractristiques matrielles
disponibles pour les machines virtuelles avec chaque paramtre de compatibilit ESXi, reportez-vous
Fonctions matrielles disponibles avec les paramtres de compatibilit de la machine virtuelle , page 99.
La premire tape de la mise niveau des machines virtuelles est la mise niveau de VMware Tools. Si les
machines virtuelles ne disposent pas de VMware Tools install, vous pouvez utiliser la procdure de mise
niveau VMware Tools pour installer VMware Tools. Une fois que vous avez install ou mis niveau
VMware Tools, mettez niveau la compatibilit des machines virtuelles.
REMARQUE Ne pas utiliser vmware-vmupgrade.exe pour mettre niveau les machines virtuelles.
VMware propose les outils suivants pour mettre niveau les machines virtuelles :
vSphere Web Client
Ncessite que vous effectuiez une mise niveau de la machine virtuelle une
tape la fois, mais ne ncessite pas vSphere Update Manager.
vSphere Update
Manager
Automatise le processus de mise niveau et d'installation de correctifs sur
les machines virtuelles, en assurant que les tapes sont effectues dans le bon
ordre. Vous pouvez utiliser Update Manager pour mettre niveau
directement le matriel de machine virtuelle, VMware Tools et les dispositifs
virtuelles. Vous pouvez galement appliquer un correctif et une mise jour
sur le logiciel tiers fonctionnant sur les machines virtuelles et les dispositifs
virtuelles. Consultez la documentation de Installation et administration de
VMware vSphere Update Manager.
Ce chapitre aborde les rubriques suivantes :
n
Mise niveau de VMware Tools , page 252
Installation de VMware Tools , page 253
Planifier les interruptions des machines virtuelles , page 255
Interruption pour la mise niveau des machines virtuelles , page 256
Installer ou mettre niveau manuellement VMware Tools dans une machine virtuelle Windows ,
page 257
Automatiser l'installation de VMware Tools sur plusieurs machines virtuelles Windows , page 259
Installer ou mettre niveau manuellement VMware Tools dans une machine virtuelle Linux ,
page 263
VMware, Inc.
251
Administration d'une machine virtuelle vSphere
Packages spcifiques de systme d'exploitation pour systmes d'exploitation invits Linux ,
page 266
Installation ou mise niveau de VMware Tools sur une machine virtuelle Mac OS X , page 267
Installation ou mise niveau manuelle de VMware Tools sur une machine virtuelle Solaris ,
page 268
Installer ou mettre niveau manuellement VMware Tools dans une machine virtuelle NetWare ,
page 270
Installation ou mise niveau manuelle de VMware Tools sur une machine virtuelle FreeBSD ,
page 271
Mettre niveau VMware Tools , page 273
Effectuer une mise niveau automatique de VMware Tools , page 274
Mettre jour la compatibilit des machines virtuelles , page 275
Planifier une mise niveau de la compatibilit des machines virtuelles , page 276
Mise niveau de VMware Tools
Vous pouvez mettre niveau manuellement VMware Tools ou configurer les machines virtuelles pour
qu'elles recherchent les nouvelles versions de VMware Tools et les installent.
Le systme d'exploitation client vrifie la version de VMware Tools lorsque vous mettez sous tension une
machine virtuelle. La barre d'tat de la machine virtuelle affiche un message lorsqu'une nouvelle version est
disponible. La version affiche est galement la version d'ESXi intgre avec VMware Tools.
Dans les machines virtuelles Windows, vous pouvez configurer VMware Tools pour qu'il vous signale
qu'une mise niveau est disponible. Si cette option de notification est active, l'icne VMware Tools dans la
barre des tches Windows contient une icne jaune attention lorsqu'une mise niveau VMware Tools est
disponible.
Pour installer une mise niveau VMware Tools, vous pouvez utiliser la mme procdure que vous avez
suivie pour installer VMware Tools pour la premire fois. La mise niveau de VMware Tools implique
d'installer une nouvelle version.
Pour les systmes d'exploitation clients Windows et Linux, vous pouvez configurer la machine virtuelle
pour qu'elle mette niveau automatiquement VMware Tools. Bien que la vrification de version soit
effectue lors de la mise sous tension de la machine virtuelle, sur les systmes d'exploitation clients
Windows, la mise niveau automatique a lieu lorsque vous mettez hors tension la machine virtuelle ou la
redmarrez. La barre d'tat affiche le message Installation de VMware Tools... lorsqu'une mise niveau
est en cours.
IMPORTANT Lorsque vous mettez niveau VMware Tools sur les systmes d'exploitation clients Linux, de
nouveaux modules rseau sont disponibles, mais ils ne sont pas utiliss avant le redmarrage du systme
d'exploitation client ou l'arrt des communications rseau, le dchargement et le rechargement des modules
du noyau de communication rseau VMware et le redmarrage des communications rseau. Ce
comportement implique que vous devez redmarrer ou recharger les modules rseau pour que les nouvelles
fonctions soient disponibles, mme si VMware Tools est configur pour tre mis niveau automatiquement.
Cette stratgie vite les interruptions rseau et permet d'installer VMware Tools sur SSH.
Pour les machines virtuelles vSphere, vous pouvez utiliser l'un des processus suivants pour mettre niveau
plusieurs machines virtuelles en mme temps.
252
VMware, Inc.
Chapitre 12 Mise niveau des machines virtuelles
Vous pouvez utiliser l'un des processus suivants pour mettre niveau plusieurs machines virtuelles en
mme temps.
n
Connectez-vous vCenter Server, slectionnez un hte ou un cluster, puis, dans l'onglet Machines
virtuelles, spcifiez les machines virtuelles sur lesquelles vous souhaitez effectuer une mise niveau de
VMware Tools.
Utilisez Update Manager pour excuter une mise niveau orchestre des machines virtuelles au niveau
du dossier ou du centre de donnes.
Des fonctions d'une version particulire d'un produit VMware peuvent dpendre de l'installation ou de la
mise niveau vers la version de VMware Tools incluse dans cette version. La mise niveau de VMware
Tools vers la dernire version n'est pas toujours ncessaire, mais elle est vivement recommande. Les
nouvelles versions de VMware Tools sont compatibles avec plusieurs versions d'hte ESXi. Pour viter les
mises niveau inutiles, valuez si les fonctions et les capacits ajoutes sont ncessaires pour votre
environnement. Reportez-vous Fonctions matrielles disponibles avec les paramtres de compatibilit de
la machine virtuelle , page 99. Toutefois, VMware recommande vivement d'installer et d'utiliser la dernire
version de VMware Tools.
Des fonctions d'une version particulire d'un produit VMware peuvent dpendre de l'installation ou de la
mise niveau vers la version de VMware Tools incluse dans cette version. La mise niveau vers la dernire
version de VMware Tools n'est pas toujours ncessaire. Les nouvelles versions de VMware Tools sont
compatibles avec plusieurs versions d'hte. Pour viter les mises niveau inutiles, valuez si les fonctions et
les capacits ajoutes sont ncessaires pour votre environnement.
Tableau 121. Options de compatibilit de la machine virtuelle
Compatibilit
Description
ESXi 6.0 et versions
ultrieures
Cette machine virtuelle (version matrielle 11) est compatible avec ESXi 6.0 et versions
ultrieures.
ESXi 5.5 et versions
ultrieures
Cette machine virtuelle (version matrielle 10) est compatible avec ESXi 5.5 et versions
ultrieures.
ESXi 5,1 et versions
ultrieures
Cette machine virtuelle (version matrielle 9) est compatible avec ESXi 5.1 et versions
ultrieures.
ESXi 5.0 et versions
ultrieures
Cette machine virtuelle (version matrielle 8) est compatible avec ESXi 5.0 et 5.1.
ESX/ESXi 4.x et versions
ultrieures
Cette machine virtuelle (version matrielle 7) est compatible avec ESX/ESXi 4.x, ESXi 5.0
et 5.1.
ESX/ESXi 3.5 et versions
ultrieures
Cette machine virtuelle (version matrielle 4) est compatible avec ESX/ESXi 3.5. ESX/ESX
4.x et ESXi 5.1. Elle est galement compatible avec VMware Server 1.0 et versions
ultrieures. Vous ne pouvez pas crer de machine virtuelle avec la compatibilit
ESX/ESXi 3.5 sur ESXi 5.0.
Pour plus d'informations, voir la documentation du produit VMware.
Installation de VMware Tools
Bien qu'un systme d'exploitation invit puisse fonctionner sans VMware Tools, de nombreuses
fonctionnalits de VMware ne sont pas disponibles si vous ne l'installez pas. Lorsque vous installez la suite
VMware Tools, ses utilitaires amliorent les performances du systme d'exploitation invit et la gestion de
vos machines virtuelles.
Les programmes d'installation de VMware Tools sont des fichiers images ISO. Un fichier image ISO
correspond un CD-TOM physique pour le systme d'exploitation client. Chaque type de systme
d'exploitation client, notamment Windows, Linux, Solaris, FreeBSD et NetWare, dispose d'un fichier image
ISO. Lorsque vous slectionnez la commande pour installer ou mettre niveau VMware Tools, le premier
lecteur de CD-ROM virtuel de la machine virtuelle se connecte temporairement au fichier ISO VMware
Tools du systme d'exploitation client.
VMware, Inc.
253
Administration d'une machine virtuelle vSphere
Si vous utilisez VMware Fusion, Player ou Workstation, vous pouvez utiliser la fonction Windows Easy
Install ou Linux Easy Install pour installer VMware Tools ds la fin de l'installation du systme
d'exploitation.
Si vous utilisez VMware Fusion, Player ou Workstation, les dernires versions des fichiers ISO sont stockes
sur un site Web VMware. Lorsque vous slectionnez la commande d'installation ou de mise niveau de
VMware Tools, le produit VMware dtermine s'il a tlcharg la dernire version du fichier ISO du systme
d'exploitation. Si la dernire version n'a pas t tlcharge ou qu'aucun fichier ISO VMware Tools n'a
jamais t tlcharg, le systme vous demande de tlcharger le fichier.
La procdure d'installation varie en fonction du systme d'exploitation. Pour en savoir plus sur l'installation
ou la mise niveau de VMware Tools sur vos systmes d'exploitation invits, reportez-vous au chapitre
Mise niveau de machines virtuelles. Pour obtenir les instructions gnrales d'installation de VMware Tools,
reportez-vous l'article de la base de connaissances VMware disponible la page
http://kb.vmware.com/kb/1014294.
Utilisation d'Open Virtual Machine Tools
Open Virtual Machine Tools est l'implmentation open source de la suite open-vm-tools, qui inclut des
utilitaires de virtualisation permettant d'amliorer le fonctionnement et la gestion des machines virtuelles
sur les hyperviseurs VMware.
La suite open-vm-tools est intgre aux systmes d'exploitation Linux. Elle est installe avec le systme
d'exploitation, il n'est donc plus ncessaire de l'installer sparment sur les systmes invits. Tous les
principaux fournisseurs de solutions Linux prennent en charge la suite open-vm-tools sur vSphere,
Workstation et Fusion et l'intgrent leurs produits, qui doivent tre certifis par VMware pour que vous
puissiez les utiliser en toute scurit. Pour plus d'informations sur la vrification de la compatibilit des
systmes d'exploitation avec la suite open-vm-tools, reportez-vous au Guide de compatibilit VMware
l'adresse http://www.vmware.com/resources/compatibility.
L'intgration d'open-vm-tools aux distributions Linux rduit le temps d'arrt des machines virtuelles, car
toutes les mises jour de la suite et des pilotes VMware sont incluses dans les correctifs et mises jour de
maintenance du systme d'exploitation. Vous n'avez pas grer des cycles de maintenance distincts pour les
mises jour d'open-vm-tools.
Dans certains cas, la suite est disponible sur les CD ou DVD d'installation des systmes d'exploitation et elle
est alors installe par dfaut lorsque vous installez vos systmes invits. Dans d'autres cas, elle n'est pas
installe par dfaut, sauf si vous choisissez spcifiquement l'option correspondante pendant l'installation.
Utilisez le gestionnaire de modules du systme d'exploitation pour installer des systmes issus de
communauts open source. Suivez les instructions d'installation du fournisseur de votre systme
d'exploitation pour votre version ou consultez le site Web des partenaires l'adresse
http://partnerweb.vmware.com/GOSIG/home.html.
VMware prend totalement en charge les suites Open VM Tools dveloppes en collaboration avec les
fournisseurs de systmes d'exploitation et les communauts open source et ne recommande pas de
supprimer les versions d'open-vm-tools redistribues par vos fournisseurs.
REMARQUE Si vous utilisez open-vm-tools ou un module spcifique au systme d'exploitation (OSP) pour la
modularisation et la distribution de VMware Tools, VMware Tools affiche l'tat Invit gr dans l'onglet
Rsum de la machine virtuelle. Cet tat signifie que vous ne pouvez pas utiliser vCenter Server pour grer
les mises jour logicielles des OSP et d'Open VM Tools. Grez l'installation et la mise jour d'Open VM
Tools et des OSP depuis chaque systme d'exploitation invit. Vous devriez recevoir des mises jour
d'Open VM Tools en parallle des mises jour et correctifs du systme d'exploitation invit et des dispositifs
virtuels.
254
VMware, Inc.
Chapitre 12 Mise niveau des machines virtuelles
Modules d'Open VM Tools
Pour permettre une meilleure gestion des systmes d'exploitation invits, la suite open-vm-tools inclut les
modules suivants :
n
Le module open-vm-tools contient les utilitaires d'espace utilisateur, programmes d'application et
bibliothques principaux d'open-vm-tools, y compris vmtoolsd, pour une gestion efficace des
communications entre vos systmes d'exploitation htes et invits. Ce module inclut des fonctions telles
que la synchronisation des horloges des systmes invits avec la plate-forme de virtualisation, le
transfert de fichiers entre les htes et les invits, l'envoi d'informations sur les signaux de pulsation des
systmes d'exploitation invits l'infrastructure de virtualisation pour prendre en charge vSphere High
Availability, la publication d'informations sur l'utilisation des ressources et la mise en rseau des
systmes invits sur la plate-forme de virtualisation, etc.
Le module open-vm-tools-desktop, disponible en option, inclut des bibliothques et des programmes
d'espace utilisateur supplmentaires permettant d'amliorer l'interactivit des oprations sur les postes
de travail de vos machines virtuelles. Il vous permet de redimensionner un affichage invit pour le faire
correspondre la fentre de la console hte ou la fentre de VMware Remote Console pour vSphere. Il
permet galement de raliser des oprations de copier-coller entre des systmes d'exploitation htes et
invits, ainsi que des oprations de glisser-dplacer entre des invits et un hte pour les produits
VMware Workstation et VMware Fusion.
Le module open-vm-tools-devel contient des bibliothques et de la documentation supplmentaire
pour le dveloppement de plug-ins et d'applications vmtoolsd.
Le module open-vm-tools-debuginfo contient le code source d'open-vm-tools et des fichiers binaires.
Pour obtenir la version la plus rcente du code source d'Open VM Tools, reportez-vous au site Web
Sourceforge, l'adresse http://open-vm-tools.sourceforge.net. Vous pouvez galement vous procurer
une copie du code source sur le site Web GitHub, l'adresse https://github.com/vmware/open-vmtools.
Pour plus d'informations sur la stratgie de prise en charge et la disponibilit d'open-vm-tools, reportezvous l'article correspondant de la base de connaissances VMware, l'adresse
http://kb.vmware.com/kb/2073803.
Planifier les interruptions des machines virtuelles
Il est ncessaire de planifier une interruption pour chaque machine au cours du processus de mise niveau.
Ceci survient gnralement au cours de la mise niveau de la machine virtuelle et la mise niveau de
VMware Tools. En fonction du plan de mise niveau, certaines interruptions de la machine virtuelle
peuvent tre ncessaire au cours de la mise niveau ESX.
Si un hte ESX/ESXi n'est pas gr par vCenter Server, vous ne pouvez pas utiliser vMotion pour dplacer
les machines virtuelles. Les machines virtuelles doivent tre interrompues lorsque l'hte ESX/ESXi
redmarre aprs la mise niveau.
Vous pouvez ne pas devoir teindre plus d'une seule machine virtuelle tout moment donn. Vous pouvez
organiser les interruptions des machines virtuelles pour qu'elles respectent un programme adapt vous et
vos clients.
Par exemple :
n
Si les utilisateurs de votre machine virtuelle sont situs dans divers fuseaux horaires, vous pouvez vous
prparer en migrant les machines virtuelles sur des htes spcifiques fonctionnant dans un fuseau
horaire donn. Ainsi, vous pouvez organiser les mises niveau des htes afin que l'interruption de la
machine virtuelle survienne de faon transparente en dehors des heures ouvres pour ce fuseau horaire.
VMware, Inc.
255
Administration d'une machine virtuelle vSphere
Si les utilisateurs de votre machine virtuelle fonctionnent 24 heures du 24, vous pouvez retarder les
interruptions de leur machine virtuelle sur des priodes de maintenance prvues. Il n'est pas ncessaire
de procder une mise niveau de certaines tapes dans un dlai donn. Vous pouvez prendre le
temps ncessaire pour chaque tape.
Interruption pour la mise niveau des machines virtuelles
Lorsque vous mettez niveau des machines virtuelles, la priode d'interruption ncessaire varie en fonction
du systme d'exploitation invit et le type de mise niveau que vous effectuez.
Lorsque vous mettez niveau VMware Tools, prvoyez l'interruption suivante :
n
Aucune interruption n'est ncessaire pour vCenter Server.
Aucune interruption n'est ncessaire pour les htes ESXi.
Pour les systmes d'exploitation invits Windows, vous devez redmarrer les machines virtuelles la
fin de la procdure de mise niveau ou ultrieurement pour que la mise niveau soit applique. Vous
devez toujours redmarrer la machine virtuelle aprs la mise niveau de VMware Tools et de la
compatibilit des machines virtuelles.
Pour les systmes d'exploitation invits Linux, vous devez redmarrer la machine virtuelle pour
charger les nouvelles versions des pilotes VMXNET, VMXNET3 et PVSCSI. Vous pouvez galement
recharger manuellement les pilotes. Pour vrifier que les pilotes sont configurs dans le noyau Linux et
que le matriel virtuel est disponible, consultez l'article de la base de connaissances l'adresse
http://kb.vmware.com/kb/2050364. Notez qu'un redmarrage manuel n'est pas requis pour le systme
d'exploitation invit Linux utilisant le noyau version 3.10.
Pour les systmes d'exploitation invits BSD, NetWare, Solaris et Mac OS X, aucun redmarrage n'est
ncessaire la fin de la procdure.
Lors de la mise niveau de la compatibilit des machines virtuelles, la machine virtuelle doit tre arrte
pour tous les systmes d'exploitation invits.
Tableau 122. Interruption de la machine virtuelle par le systme d'exploitation client
256
Mettre niveau la compatibilit des
machines virtuelles
Systme d'exploitation invit
Mettre niveau VMware Tools
Microsoft Windows
Priode d'interruption pour
redmarrer le systme d'exploitation
invit.
Priode d'interruption pour arrter et mettre
sous tension la machine virtuelle.
Linux
Une priode d'interruption pour
redmarrer le systme d'exploitation
invit est ncessaire pour charger les
pilotes.
Priode d'interruption pour arrter et mettre
sous tension la machine virtuelle.
NetWare
Pas d'interruption.
Priode d'interruption pour arrter et mettre
sous tension la machine virtuelle.
Solaris
Pas d'interruption.
Priode d'interruption pour arrter et mettre
sous tension la machine virtuelle.
FreeBSD
Pas d'interruption.
Priode d'interruption pour arrter et mettre
sous tension la machine virtuelle.
Mac OS X
Pas d'interruption.
Priode d'interruption pour arrter et mettre
sous tension la machine virtuelle.
VMware, Inc.
Chapitre 12 Mise niveau des machines virtuelles
Installer ou mettre niveau manuellement VMware Tools dans une
machine virtuelle Windows
Tous les systmes d'exploitation clients Windows pris en charge prennent en charge VMware Tools.
Avant de mettre niveau VMware Tools, tudiez l'environnement d'excution de la machine virtuelle et
examinez les avantages des diffrentes mthodes de mise niveau. Par exemple, vous pouvez installer la
version la plus rcente de VMware Tools pour amliorer les performances du systme d'exploitation invit
et de la gestion de la machine virtuelle ou conserver la version existante pour bnficier d'un environnement
plus flexible et viter les temps d'arrt.
Pour Windows 2000 et les versions ultrieures, VMware Tools installe un outil d'aide la mise niveau de
machine virtuelle. Cet outil restaure la configuration rseau lorsque vous mettez niveau la compatibilit
ESX/ESXi 3.5 et versions ultrieures (version de matriel 4) vers la compatibilit ESX/ESXi 4.0 et versions
ultrieures (version de matriel 7).
Prrequis
n
Mettez la machine virtuelle sous tension.
Vrifiez que le systme d'exploitation invit est actif.
Pour dterminer si vous disposez de la dernire version de VMware Tools, recherchez la machine
virtuelle dans l'onglet Rsum.
Pour les machines virtuelles vSphere, dterminez si vous disposez de la dernire version de VMware
Tools. Dans l'inventaire de vSphere Client, slection la machine virtuelle et cliquer sur l'onglet
Rcapitulatif.
Pour les machines virtuelles VMware Player, Fusion et Workstation, si vous avez connect le lecteur de
CD/DVD virtuel de la machine virtuelle un fichier image ISO lorsque vous avez install le systme
d'exploitation, changez le paramtre pour que le lecteur CD/DVD virtuel soit configur pour dtecter
automatiquement un lecteur physique.
Le paramtre de dtection automatique permet au premier lecteur de CD/DVD de la machine virtuelle
de dtecter et de se connecter au fichier ISO VMware Tools d'une installation VMware Tools. Le fichier
ISO correspond un CD physique pour le systme d'exploitation client. Utilisez l'diteur de paramtres
de la machine virtuelle pour configurer le lecteur de CD/DVD pour qu'il dtecte automatiquement un
lecteur physique.
Connectez-vous en tant qu'administrateur sauf si vous utilisez un systme d'exploitation Windows plus
ancien. Un utilisateur peut installer VMware Tools dans un systme d'exploitation client Windows 95,
Windows 98 ou Windows ME. Pour les systmes d'exploitation plus rcents, vous devez vous connecter
en tant qu'administrateur.
Si vous utilisez vSphere et que vous envisagez d'installer le pilote Guest Introspection Thin Agent,
reportez-vous aux spcifications systme indiques dans le Guide de dmarrage rapide vShield. Par dfaut,
le composant vShield n'est pas install. Vous devez effectuer une installation personnalise et inclure ce
composant.
Si vous envisagez d'installer le pilote Guest Introspection Thin Agent, reportez-vous aux spcifications
systme indiques dans le Guide de dmarrage rapide vShield. Par dfaut, le composant vShield n'est pas
install. Vous devez effectuer une installation personnalise et inclure ce composant.
VMware, Inc.
257
Administration d'une machine virtuelle vSphere
Procdure
1
Montez le disque virtuel VMware Tools sur le systme d'exploitation client.
Produit VMware
Action
vSphere Client
Inventaire > Machine virtuelle > Invit > Installer/Mettre jour VMware
vSphere Web Client
Cliquer avec le bouton droit sur la machine virtuelle et slectionnez Toutes
les Actions vCenter > SE invit > Installer/Mettre jour VMware Tools.
Fusion
Machine virtuelle > Installer (ou Mettre niveau) VMware Tools
Workstation
VM > Installer (ou Mettre niveau) VMware Tools
Player
Player > Grer > Installer/Mettre jour VMware Tools
Si vous utilisez vCenter Server et effectuez une mise niveau ou une rinstallation, dans la bote de
dialogue Installer/Mettre niveau VMware Tools, slectionnez Installation de Tools interactive ou
Mise niveau de Tools interactive et cliquez sur OK.
Le processus commence par monter le disque virtuel VMware Tools sur le systme d'exploitation
invit.
Montez le disque virtuel VMware Tools sur le systme d'exploitation client.
Produit VMware
Action
vSphere Client
Inventaire > Machine virtuelle > Invit > Installer/Mettre niveau
VMware Tools
vSphere Web Client
Cliquez avec le bouton droit sur la machine virtuelle et slectionnez
Toutes les Actions vCenter > Invit OS > Installer/Mettre jour VMware
Tools.
a Pour retrouver une machine virtuelle, slectionnez un centre de
donnes, un dossier, un cluster, un pool de ressources, un hte ou un
vApp.
b Cliquez sur l'onglet Objets associs, puis cliquez sur Machines
virtuelles.
Si vous effectuez une mise niveau ou une rinstallation, dans la bote de dialogue Installer/Mettre
niveau VMware Tools, slectionnez Installation de Tools interactive ou Mise niveau de Tools
interactive et cliquez sur OK.
Le processus commence par monter le disque virtuel VMware Tools sur le systme d'exploitation
invit.
Si vous installez VMware Tools pour la premire fois, cliquez sur OK dans l'cran d'information
Installer VMware Tools.
Si l'excution automatique est active pour le lecteur de CD-ROM dans le systme d'exploitation client,
l'assistant d'installation de VMware Tools dmarre.
Si l'excution automatique n'est pas active, pour lancer manuellement l'assistant, cliquez sur Dmarrer
> Excuter et entrez D:\setup.exe, o D: est votre premier lecteur de CD-ROM virtuel. Utilisez
D:\setup64.exe pour un systme d'exploitation invit Windows 64 bits.
Suivez les instructions qui s'affichent.
Pour installer des composants qui ne sont pas installs par dfaut ou supprimer des composants
spcifiques (le pilote Guest Introspection Thin Agent, par exemple), slectionnez Installation
personnalise.
Si vous utilisez vSphere, pour installer des composants non dfinis par dfaut, tels que le pilote Guest
Introspection Thin Agent, slectionnez la configuration personnalise.
258
Si l'assistant Nouveau Matriel apparat, suivez les invites et acceptez les valeurs par dfaut.
VMware, Inc.
Chapitre 12 Mise niveau des machines virtuelles
Si vous installez une version bta ou RC de VMware Tools et qu'un avertissement indique que le
package ou le pilote n'est pas sign, cliquez sur Installer quand mme pour terminer l'installation.
10
Lorsque le systme le demande, redmarrez la machine virtuelle.
L'tiquette VMware Tools de l'onglet Rsum indique dsormais OK.
Si vous utilisez vCenter Server, la mention VMware Tools dans l'onglet rsum est remplace par OK.
Suivant
Si vous avez mis niveau VMware Tools dans le cadre d'une mise niveau systme plus grande chelle,
dterminez ensuite s'il y a lieu de mettre niveau les machines virtuelles de votre environnement. Pour
consulter et comparer le matriel disponible pour diffrents niveaux de compatibilit, consultez Fonctions
matrielles disponibles avec les paramtres de compatibilit de la machine virtuelle , page 99.
Si vous avez mis niveau VMware Tools dans le cadre d'une mise niveau de vSphere, dterminez ensuite
s'il y a lieu de mettre niveau les machines virtuelles de votre environnement. Pour examiner et comparer le
matriel disponible pour les diffrents niveaux de compatibilit, voir Administration d'une machine virtuelle
vSphere.
Automatiser l'installation de VMware Tools sur plusieurs machines
virtuelles Windows
Si vous installez VMware Tools sur plusieurs machines virtuelles excutant des systmes d'exploitation
invits Windows, vous pouvez automatiser son installation et indiquer des options qui permettent d'inclure
ou d'exclure des composants.
Prrequis
n
Mettez la machine virtuelle sous tension.
Connectez-vous au systme d'exploitation client comme administrateur.
Si vous envisagez d'utiliser la commande setup.exe sur la ligne de commande pour excuter
l'installation de VMware Tools, modifiez les paramtres des machines virtuelles pour connecter le
lecteur de CD/DVD virtuel l'image ISO de VMware Tools.
Si vous envisagez d'utiliser la commande setup.exe sur la ligne de commande pour excuter
l'installation de VMware Tools, modifiez les paramtres des machines virtuelles pour connecter le
lecteur de CD/DVD virtuel l'image ISO de VMware Tools. Dans VMware Workstation et Player, le
fichier windows.iso se trouve dans le rpertoire de l'hte dans lequel vous avez install Workstation ou
Player.
Si vous prvoyez d'utiliser des arguments MSI pour dfinir des options pour l'installation silencieuse,
accdez la page du programme d'installation de Windows sur le site Web MSDN pour vous
familiariser avec la syntaxe. Vous pouvez utiliser ces arguments avec la commande setup.exe ou les
placer dans la bote de dialogue vCenter Server pour les installations et des mises niveau
automatiques.
Pour empcher l'installation de certains composants VMware Tools, familiarisez-vous avec les noms
des composants VMware Tools pour tre en mesure d'indiquer ceux exclure. Reportez-vous Noms
des composants VMware Tools utiliss dans les installations silencieuses , page 261.
Si vous installez VMware Tools depuis une version bta ou une version Release Candidate d'un produit
VMware, supprimez les invites sur les pilotes non signs. Reportez-vous la section Supprimer les
invites sur les pilotes non signs dans les systmes d'exploitation antrieurs Windows Vista ,
page 260 et Ajouter VMware comme diteur approuv pour supprimer les invites de pilote ,
page 260.
VMware, Inc.
259
Administration d'une machine virtuelle vSphere
Procdure
1
Dans l'inventaire vSphere Web Client, slectionnez l'hte, le cluster ou le centre de donnes, puis
cliquez sur l'onglet Machines virtuelles.
Slectionnez les machines virtuelles, cliquez avec le bouton droit sur la slection, puis choisissez Toutes
les actions vCenter > SE client > Installer/Mettre jour VMware Tools.
Indiquez les informations de configuration de l'installation ou de la mise jour.
Supprimer les invites sur les pilotes non signs dans les systmes
d'exploitation antrieurs Windows Vista
Si vous installez un version bta ou RC de VMware Tools dans un systme d'exploitation client Windows
Server 2003 ou d'une version antrieure, vous pouvez utiliser le paramtrage des proprits d'un ordinateur
pour supprimer les invites qui interfrent avec l'installation automatique de VMware Tools.
La version de VMware Tools incluse dans une version candidate bta ou d'dition d'un produit VMware
contient gnralement des pilotes signs uniquement par VMware. Si vous installez l'une de ces versions
dans de nombreuses machines virtuelles qui excutent Windows Server 2003 ou des systmes d'exploitation
clients antrieurs ou que vous envisagez d'installer VMware Tools depuis la ligne de commande, vous
pouvez supprimer les invites sur les pilotes non signs. Si vous ne supprimez pas les invites, au cours de
l'installation de VMware Tools, une bote de message s'affiche plusieurs fois et demande de cliquer sur
Continuer quand mme pour terminer l'installation.
Prrequis
n
Mettez la machine virtuelle sous tension.
Connectez-vous au systme d'exploitation client comme administrateur.
Procdure
1
Dans le systme d'exploitation client Windows Server 2003 ou les versions antrieures, dans Dmarrer,
cliquez avec le bouton droit de la souris sur Poste de travail et slectionnez Proprits.
Dans la bote de dialogue Proprits systme, cliquez sur l'onglet Matriel et sur Signature de pilote.
Dans la bote de dialogue Options de signature de pilote, cliquez sur Ignorer ; cliquez ensuite sur OK,
puis nouveau sur OK.
Lorsque vous excutez le programme d'installation de VMware Tools, aucune invite n'apparat dans le
systme d'exploitation client.
Suivant
Installer VMware Tools.
Ajouter VMware comme diteur approuv pour supprimer les invites de pilote
Si vous installez une version bta ou RC de VMware Tools dans un systme d'exploitation client Windows
Vista ou une version suivante, vous pouvez ajouter un certificat VMware pour supprimer les invites qui
interfrent avec l'installation automatique de VMware Tools.
La version of VMware Tools incluse dans une version candidate bta ou d'dition d'un produit VMware
contient gnralement des pilotes signs uniquement par VMware. Si vous installez l'une de ces versions
dans de nombreuses machines virtuelles qui excutent le systme d'exploitation client Windows Vista ou
une version suivante ou que vous envisagez d'installer VMware Tools depuis la ligne de commande, ajoutez
un certificat de scurit VMware au groupe d'diteurs approuvs. Si vous n'ajoutez pas le certificat
VMware, au cours d'une installation VMware Tools, une bote de message s'affiche plusieurs fois et
demande d'installer le logiciel du priphrique depuis VMware.
260
VMware, Inc.
Chapitre 12 Mise niveau des machines virtuelles
Prrequis
n
Mettez la machine virtuelle sous tension.
Connectez-vous au systme d'exploitation client comme administrateur.
Obtenez une copie de l'application certmgr.exe et copiez-la vers le systme d'exploitation client sur
lequel vous envisagez d'installer VMware Tools. L'application certmgr.exe est incluse dans le SDK
Windows
Procdure
1
Utilisez l'assistant d'exportation de certificat pour crer un fichier de certificat VMware.
a
Recherchez un fichier VMware sign, tel qu'un fichier VMware .exe ou .sys.
Cliquez avec le bouton droit de la souris et slectionnez Proprits.
Cliquez sur l'onglet Signatures numriques et slectionnez Afficher le certificat.
Cliquez sur l'onglet Dtails et sur Copier vers fichier.
Suivez les invites et nommez le certificat export vmware.cer.
Copiez le certificat VMware export vers le systme d'exploitation client sur lequel vous envisagez
d'installer VMware Tools.
Dans le systme d'exploitation client, excutez la commande certmgr.exe pour ajouter le certificat
VMware au groupe d'diteurs approuvs.
certmgr.exe -add vmware.cer -c -s -r localMachine TrustedPublisher
Lorsque vous excutez le programme d'installation de VMware Tools, aucune invite n'apparat dans le
systme d'exploitation client.
Suivant
Installer VMware Tools.
Noms des composants VMware Tools utiliss dans les installations
silencieuses
Dans les machines virtuelles Windows, lorsque vous excutez une installation automatique ou installez
VMware Tools en utilisant la ligne de commande, vous dfinissez les composants VMware Tools installer.
Comme VMware Tools contient de nombreux composants, vous dfinissez les composants exclure et non
pas ceux inclure si vous ne voulez pas installer des composants. La commande est ADDLOCAL=ALL
REMOVE=component. Les valeurs valides pour les composants VMware Tools sont rpertories dans le tableau
ci-dessous.
Les noms des composants respectent la casse. et minuscules. Les composants ne sont pas tous installs sur
tous les systmes d'exploitation.
VMware, Inc.
261
Administration d'une machine virtuelle vSphere
Tableau 123. Valeurs des composants VMware Tools
Valeurs valides des
composants
Pilotes
Description
Audio
Pilotes audio pour les systmes d'exploitation 64 bits et
Windows Vista et les systmes suivants.
BootCamp
Pilote pour la prise en charge Mac BootCamp.
LSI
Pilote PCI Fusion-MPT Miniport pour les systmes Windows
XP.
MemCtl
Pilote de contrle de mmoire VMware. Utilisez ce pilote si vous
voulez utiliser cette machine virtuelle dans un environnement
vSphere. L'exclusion de cette fonction bloque les fonctions de
gestion de mmoire de la machine virtuelle excute dans un
environnement vSphere.
Souris
Pilote de souris VMware. L'exclusion de cette fonction diminue
les performances de la souris dans la machine virtuelle.
PVSCSI
Pilote pour les adaptateurs VMware Paravirtual SCSI, qui
amliore les performances de certaines applications virtualises.
SVGA
Pilote de SVGA VMware. L'exclusion de cette fonction limite les
fonctions d'affichage de la machine virtuelle.
Sync
Pilote Filesystem Sync qui permet aux applications de
sauvegarde de crer des snapshots cohrents d'application. Ce
pilote garantit qu'aucune E/S n'est crite lors de la cration du
snapshot. Ce pilote est utilis si le systme d'exploitation client
est antrieur Windows Server 2003. Pour les systmes
d'exploitation plus rcents, le pilote VSS est utilis la place.
VMCI
Pilote d'interface de communication de machine virtuelle Ce
pilote permet aux machines virtuelles de communiquer avec les
htes sur lesquels elles s'excutent sans utiliser le rseau. Les
dveloppeurs peuvent crire des applications client-serveur
pour l'interface VMCI Sock (vsock) afin d'utiliser le
priphrique virtuel VMCI.
Hgfs
Pilote de dossiers partags VMware Utilisez ce pilote si vous
voulez utiliser cette machine virtuelle avec VMware
Workstation, Player ou Fusion. L'exclusion de cette fonction
vous empche de partager un dossier entre la machine virtuelle
et le systme hte.
VMXNet
Pilote rseau VMware VMXnet.
VMXNet3
Pilote rseau VMware VMXnet de nouvelle gnration pour les
machines virtuelles qui utilisent la version de matriel virtuel 7
ou suivante. Pour plus d'informations, voir l'article 100185 dans
la base de connaissances VMware.
La version du matriel virtuel 7 correspond la compatibilit 4.x
ESX / ESXi.
262
VMware, Inc.
Chapitre 12 Mise niveau des machines virtuelles
Tableau 123. Valeurs des composants VMware Tools (suite)
Valeurs valides des
composants
Bote outils
Description
VShield
Pilote pour le composant Guest Introspection Thin Agent.
Installez ce composant si vous utilisez vSphere et Guest
Introspection. Par dfaut, ce composant n'est pas install.
VSS
Pilote de cration de sauvegardes automatiques Ce pilote est
utilis si le systme d'exploitation client est Windows Vista,
Windows Server 2003 ou un systme d'exploitation plus rcent.
Pour les systmes d'exploitation plus anciens et dans le systme
d'exploitation Linux, le pilote de systme de fichiers Sync est
utilis la place.
Unit
Composant pour prendre en charge la fonction Unit qui permet
d'ouvrir une fentre d'application dans une machine virtuelle,
d'activer le mode Unity et d'afficher cette fentre sur le bureau
de l'hte comme n'importe quelle autre fentre d'application
hte.
PerfMon
Pilote pour la journalisation des performances WMI.
IMPORTANT Une mthode pour dterminer les valeurs des composants utiliser consiste excuter le
programme d'installation interactif de VMware Tools avec la fonction complte de journalisation active,
slectionner les composants installer et rechercher les proprits ADDLOCAL et REMOVE dans les
fichiers journaux. Les fichiers journaux indiquent les noms utiliss par le programme. La commande
suivante excute le programme d'installation interactif avec la fonction complte de journalisation active :
Setup.exe /s /v"/qn /l*v ""%TEMP%\vmmsi.log"""
Installer ou mettre niveau manuellement VMware Tools dans une
machine virtuelle Linux
Pour les machines virtuelles Linux, vous installez et mettez niveau manuellement VMware Tools en
utilisant la ligne de commande.
Cette procdure explique comment utiliser le programme d'installation tar VMware Tools pour installer ou
mettre niveau VMware Tools. Pour les machines virtuelles d'un environnement vSphere, vous pouvez
galement utiliser les OSP VMware Tools et open-vm-tools pour installer et mettre niveau VMware Tools.
Avec les OSP et open-vm-tools, vous pouvez utiliser les mcanismes de mise jour natifs du systme
d'exploitation pour tlcharger, installer et grer VMware Tools. Pour plus d'informations, voir Packages
spcifiques de systme d'exploitation pour systmes d'exploitation invits Linux , page 266.
Prrequis
n
Mettez la machine virtuelle sous tension.
Vrifiez que le systme d'exploitation invit est actif.
Comme le programme d'installation de VMware Tools est crit en Perl, vrifiez que Perl est install
dans le systme d'exploitation invit.
Pour dterminer si vous disposez de la dernire version de VMware Tools, recherchez la machine
virtuelle dans l'onglet Rsum.
Pour les machines virtuelles vSphere, dterminez si vous disposez de la dernire version de VMware
Tools. Dans l'inventaire de vSphere Client, slection la machine virtuelle et cliquer sur l'onglet
Rcapitulatif.
VMware, Inc.
263
Administration d'une machine virtuelle vSphere
Procdure
1
Montez le disque virtuel VMware Tools sur le systme d'exploitation client.
Produit VMware
Action
vSphere Client
Inventaire > Machine virtuelle > Invit > Installer/Mettre jour VMware
vSphere Web Client
Cliquer avec le bouton droit sur la machine virtuelle et slectionnez Toutes
les Actions vCenter > SE invit > Installer/Mettre jour VMware Tools.
Fusion
Machine virtuelle > Installer (ou Mettre niveau) VMware Tools
Workstation
VM > Installer (ou Mettre niveau) VMware Tools
Player
Player > Grer > Installer/Mettre jour VMware Tools
Montez le disque virtuel VMware Tools sur le systme d'exploitation client.
Produit VMware
Action
vSphere Client
Inventaire > Machine virtuelle > Invit > Installer/Mettre niveau
VMware Tools
vSphere Web Client
Cliquez avec le bouton droit sur la machine virtuelle et slectionnez
Toutes les Actions vCenter > Invit OS > Installer/Mettre jour VMware
Tools.
a Pour retrouver une machine virtuelle, slectionnez un centre de
donnes, un dossier, un cluster, un pool de ressources, un hte ou un
vApp.
b Cliquez sur l'onglet Objets associs, puis cliquez sur Machines
virtuelles.
Si vous effectuez une mise niveau ou une rinstallation, dans la bote de dialogue Installer/Mettre
niveau VMware Tools, slectionnez Installation de Tools interactive ou Mise niveau de Tools
interactive et cliquez sur OK.
Le processus commence par monter le disque virtuel VMware Tools sur le systme d'exploitation
invit.
Dans la machine virtuelle, connectez-vous au systme d'exploitation invit en tant qu'utilisateur racine
et ouvrez une fentre de terminal.
Excutez la commande mount sans arguments pour dterminer si la distribution Linux monte
automatiquement l'image de CD-ROM virtuel VMware Tools.
Si le priphrique CD-ROM est mont, le priphrique et son point de montage sont lists de la manire
suivante :
/dev/cdrom on /mnt/cdrom type iso9660 (ro,nosuid,nodev)
264
VMware, Inc.
Chapitre 12 Mise niveau des machines virtuelles
S'il n'est pas mont, montez-le.
a
S'il n'existe aucun rpertoire de point de montage, crez-le.
mkdir /mnt/cdrom
Certaines distributions Linux utilisent des noms de point de montage diffrents. Par exemple, dans
certaines distributions, le point de montage est /media/VMware Tools et non pas /mnt/cdrom.
Modifiez la commande pour reflter les conventions qu'utilise la distribution.
b
Montez le lecteur de CD-ROM.
mount /dev/cdrom /mnt/cdrom
Certaines distributions de Linux utilisent des noms de priphrique diffrents ou organisent
l'inventaire /dev diffremment. Si le lecteur de CD-ROM n'est pas /dev/cdrom ou que le point de
montage d'un CD-ROM n'est pas /mnt/cdrom, modifiez la commande pour reflter les conventions
qu'utilise la distribution.
7
Accdez un rpertoire de travail (par exemple /tmp).
cd /tmp
Supprimez le rpertoire prcdent vmware-tools-distrib avant d'installer VMware Tools.
L'emplacement du rpertoire dpend de l'emplacement que vous avez dfini lors de l'installation
prcdente. Gnralement, ce rpertoire se trouve dans /tmp/vmware-tools-distrib.
Listez le contenu du rpertoire de point de montage et notez le nom du fichier du programme
d'installation tar VMware Tools.
ls mount-point
10
Dcompressez le programme d'installation.
tar zxpf /mnt/cdrom/VMwareTools-x.x.x-yyyy.tar.gz
La valeur x.x.x est le numro de version du produit, et yyyy est le numro de build de l'dition du
produit.
Si vous tentez d'effectuer une installation Tar par-dessus une installation RPM, ou inversement, le
programme d'installation dtecte l'installation antrieure et doit convertir le format de base de donnes
d'installateur avant de poursuivre.
11
Si ncessaire, dmontez l'image de CD-ROM :
umount /dev/cdrom
Si la distribution Linux a mont automatiquement le CD-ROM, il est inutile de dmonter l'image.
12
Excutez le programme d'installation et configurez VMware Tools.
cd vmware-tools-distrib
./vmware-install.pl
Gnralement, le fichier de configuration vmware-config-tools.pl s'excute la fin de l'excution du
fichier du programme d'installation.
13
Suivez les invites pour accepter les valeurs par dfaut si elles conviennent votre configuration.
14
Suivez les instructions la fin du script.
Selon les fonctions que vous utilisez, ces instructions peuvent impliquer de redmarrer la session X, de
redmarrer le rseau, de se reconnecter et de dmarrer le processus utilisateur VMware. Vous pouvez
galement redmarrer le systme d'exploitation invit pour excuter ces tches.
VMware, Inc.
265
Administration d'une machine virtuelle vSphere
L'tiquette VMware Tools de l'onglet Rsum indique dsormais OK.
Si vous utilisez vCenter Server, la mention VMware Tools dans l'onglet rsum est remplace par OK.
Suivant
Si vous avez mis niveau VMware Tools dans le cadre d'une mise niveau systme plus grande chelle,
dterminez ensuite s'il y a lieu de mettre niveau les machines virtuelles de votre environnement. Pour
consulter et comparer le matriel disponible pour diffrents niveaux de compatibilit, consultez Fonctions
matrielles disponibles avec les paramtres de compatibilit de la machine virtuelle , page 99.
Si vous avez mis niveau VMware Tools dans le cadre d'une mise niveau de vSphere, dterminez ensuite
s'il y a lieu de mettre niveau les machines virtuelles de votre environnement. Pour examiner et comparer le
matriel disponible pour les diffrents niveaux de compatibilit, voir Administration d'une machine virtuelle
vSphere.
Packages spcifiques de systme d'exploitation pour systmes
d'exploitation invits Linux
Pour les dploiements vSphere, VMware fournit des packages spcifiques de systme d'exploitation
(Operating System Specific Package, OPS) en tant que mcanismes de modularisation et de distribution de
VMware Tools. Ces OSP VMware Tools sont modulariss en utilisant des formats de package natifs et des
normes, tels que rpm etdeb.
REMARQUE Si vous avez dj install open-vm-tools, il est recommand de ne pas crer d'OSP pour les
distributions Linux. Pour plus d'informations sur la compatibilit avec le systme d'exploitation invit,
consultez le Guide de compatibilit VMware.
Les OSP offrent les avantages suivants :
n
Vous pouvez utiliser les mcanismes de mise jour natifs du systme d'exploitation invit pour
tlcharger, installer et grer VMware Tools.
Vous pouvez mettre niveau vers la dernire version de VMware Tools sans avoir effectuer une mise
niveau vers la dernire version de vSphere.
tant donn que les OSP VMware Tools suivent les meilleures pratiques et les normes du systme
d'exploitation Linux spcifique, ils utilisent des mcanismes standard pour dterminer les dpendances
entre les packages. Ces mcanismes permettent d'auditer les packages sur des machines virtuelles avec
ou sans composants graphiques.
Vous pouvez utiliser des outils de systme d'exploitation standard pour examiner les OSP au cours de
l'installation de VMware Tools. Ce processus vous permet de dterminer aisment les composants
installer et der vrifier la validit de la modularisation.
IMPORTANT Utilisez les OSP si vous voulez utiliser des mcanismes de mise jour natifs, plutt que vCenter
Server, pour grer les mises jour de VMware Tools. Si vous utilisez un OSP, VMware Tools affiche l'tat
Invit gr dans l'onglet Rsum de la machine virtuelle. L'tat Invit gr signifie que vous ne pouvez pas
utiliser vCenter Server pour grer VMware Tools et que vous ne pouvez pas utiliser vSphere Update
Manager pour mettre niveau VMware Tools.
Pour plus d'informations, accdez au site Web des packages spcifiques du systme d'exploitation VMware
l'adresse http://www.vmware.com/download/packages.html.
266
VMware, Inc.
Chapitre 12 Mise niveau des machines virtuelles
Installation ou mise niveau de VMware Tools sur une machine
virtuelle Mac OS X
Pour les machines virtuelles Mac OS X Server, installez ou mettez niveau VMware Tools l'aide de
l'Assistant d'installation.
Si vous utilisez VMware Fusion ou ESXi sur un ordinateur fabriqu par Apple, vous pouvez crer des
machines virtuelles Mac OS X Server (10.5 ou ultrieur) et installer VMware Tools.
Prrequis
n
Mettez la machine virtuelle sous tension.
Vrifiez que le systme d'exploitation invit est actif.
Procdure
1
Slectionnez la commande de menu pour monter et ouvrir le disque virtuel VMware Tools sur le
systme d'exploitation client.
Produit VMware
Commande de menu
vSphere Client
Inventaire > Machine virtuelle > Client > Installation/mise niveau de
VMware Tools, puis slectionnez Installation d'Interactive Tools ou Mise
niveau d'Interactive Tools
vSphere Web Client
Cliquez avec le bouton droit sur la machine virtuelle dans l'inventaire
vCenter et slectionnez Toutes les actions de vCenter > Systme
d'exploitation client > Installer/Mettre jour VMware Tools
Fusion
Machine virtuelle > Installer (ou Mettre jour) VMware Tools
Montez le disque virtuel VMware Tools sur le systme d'exploitation client.
Produit VMware
Action
vSphere Client
Inventaire > Machine virtuelle > Invit > Installer/Mettre niveau
VMware Tools
vSphere Web Client
Cliquez avec le bouton droit sur la machine virtuelle et slectionnez
Toutes les Actions vCenter > Invit OS > Installer/Mettre jour VMware
Tools.
a Pour retrouver une machine virtuelle, slectionnez un centre de
donnes, un dossier, un cluster, un pool de ressources, un hte ou un
vApp.
b Cliquez sur l'onglet Objets associs, puis cliquez sur Machines
virtuelles.
Si vous effectuez une mise niveau ou une rinstallation, dans la bote de dialogue Installer/Mettre
niveau VMware Tools, slectionnez Installation de Tools interactive ou Mise niveau de Tools
interactive et cliquez sur OK.
Le processus commence par monter le disque virtuel VMware Tools sur le systme d'exploitation
invit.
Ouvrez Installer VMware Tools sur le disque virtuel de VMware Tools, suivez les invites de l'Assistant
d'installation, puis cliquez sur OK.
La machine virtuelle redmarre pour appliquer VMware Tools.
VMware, Inc.
267
Administration d'une machine virtuelle vSphere
Installation ou mise niveau manuelle de VMware Tools sur une
machine virtuelle Solaris
Installez ou mettez niveau VMware Tools manuellement sur les machines virtuelles Solaris l'aide de la
ligne de commande.
Avant de mettre niveau VMware Tools, tudiez l'environnement d'excution de la machine virtuelle et
examinez les avantages des diffrentes mthodes de mise niveau. Par exemple, vous pouvez installer la
version la plus rcente de VMware Tools pour amliorer les performances du systme d'exploitation invit
et de la gestion de la machine virtuelle ou conserver la version existante pour bnficier d'un environnement
plus flexible et viter les temps d'arrt.
Prrequis
n
Mettez la machine virtuelle sous tension.
Vrifiez que le systme d'exploitation invit est actif.
Comme le programme d'installation de VMware Tools est crit en Perl, vrifiez que Perl est install
dans le systme d'exploitation invit.
Pour dterminer si vous disposez de la dernire version de VMware Tools, recherchez la machine
virtuelle dans l'onglet Rsum.
Pour les machines virtuelles vSphere, dterminez si vous disposez de la dernire version de VMware
Tools. Dans l'inventaire de vSphere Client, slection la machine virtuelle et cliquer sur l'onglet
Rcapitulatif.
Procdure
1
268
Montez le disque virtuel VMware Tools sur le systme d'exploitation client.
Produit VMware
Action
vSphere Client
Inventaire > Machine virtuelle > Invit > Installer/Mettre jour VMware
vSphere Web Client
Cliquer avec le bouton droit sur la machine virtuelle et slectionnez Toutes
les Actions vCenter > SE invit > Installer/Mettre jour VMware Tools.
Fusion
Machine virtuelle > Installer (ou Mettre niveau) VMware Tools
Workstation
VM > Installer (ou Mettre niveau) VMware Tools
Player
Player > Grer > Installer/Mettre jour VMware Tools
Montez le disque virtuel VMware Tools sur le systme d'exploitation client.
Produit VMware
Action
vSphere Client
Inventaire > Machine virtuelle > Invit > Installer/Mettre niveau
VMware Tools
vSphere Web Client
Cliquez avec le bouton droit sur la machine virtuelle et slectionnez
Toutes les Actions vCenter > Invit OS > Installer/Mettre jour VMware
Tools.
a Pour retrouver une machine virtuelle, slectionnez un centre de
donnes, un dossier, un cluster, un pool de ressources, un hte ou un
vApp.
b Cliquez sur l'onglet Objets associs, puis cliquez sur Machines
virtuelles.
VMware, Inc.
Chapitre 12 Mise niveau des machines virtuelles
Si vous effectuez une mise niveau ou une rinstallation, dans la bote de dialogue Installer/Mettre
niveau VMware Tools, slectionnez Installation de Tools interactive ou Mise niveau de Tools
interactive et cliquez sur OK.
Le processus commence par monter le disque virtuel VMware Tools sur le systme d'exploitation
invit.
Dans la machine virtuelle, connectez-vous au systme d'exploitation invit en tant qu'utilisateur racine
et ouvrez une fentre de terminal.
Si le gestionnaire de volume Solaris ne monte pas le CD-ROM dans /cdrom/vmwaretools, redmarrez le
gestionnaire de volume.
/etc/init.d/volmgt stop /etc/init.d/volmgt start
Accdez un rpertoire de travail (par exemple /tmp).
cd /tmp
Procdez l'extraction de VMware Tools.
gunzip -c /cdrom/vmwaretools/vmware-solaris-tools.tar.gz | tar xf -
Excutez le programme d'installation et configurez VMware Tools.
cd vmware-tools-distrib
./vmware-install.pl
Gnralement, le fichier de configuration vmware-config-tools.pl s'excute la fin de l'excution du
fichier du programme d'installation.
9
Suivez les invites pour accepter les valeurs par dfaut si elles conviennent votre configuration.
10
Suivez les instructions la fin du script.
Selon les fonctions que vous utilisez, ces instructions peuvent impliquer de redmarrer la session X, de
redmarrer le rseau, de se reconnecter et de dmarrer le processus utilisateur VMware. Vous pouvez
galement redmarrer le systme d'exploitation invit pour excuter ces tches.
L'tiquette VMware Tools de l'onglet Rsum indique dsormais OK.
Si vous utilisez vCenter Server, la mention VMware Tools dans l'onglet rsum est remplace par OK.
Suivant
Si vous avez mis niveau VMware Tools dans le cadre d'une mise niveau systme plus grande chelle,
dterminez ensuite s'il y a lieu de mettre niveau les machines virtuelles de votre environnement. Pour
consulter et comparer le matriel disponible pour diffrents niveaux de compatibilit, consultez Fonctions
matrielles disponibles avec les paramtres de compatibilit de la machine virtuelle , page 99.
Si vous avez mis niveau VMware Tools dans le cadre d'une mise niveau de vSphere, dterminez ensuite
s'il y a lieu de mettre niveau les machines virtuelles de votre environnement. Pour examiner et comparer le
matriel disponible pour les diffrents niveaux de compatibilit, voir Administration d'une machine virtuelle
vSphere.
VMware, Inc.
269
Administration d'une machine virtuelle vSphere
Installer ou mettre niveau manuellement VMware Tools dans une
machine virtuelle NetWare
Pour les machines virtuelles NetWare, vous installez et mettez niveau manuellement VMware Tools en
utilisant la ligne de commande.
Avant de mettre niveau VMware Tools, tudiez l'environnement d'excution de la machine virtuelle et
examinez les avantages des diffrentes mthodes de mise niveau. Par exemple, vous pouvez installer la
version la plus rcente de VMware Tools pour amliorer les performances du systme d'exploitation invit
et de la gestion de la machine virtuelle ou conserver la version existante pour bnficier d'un environnement
plus flexible et viter les temps d'arrt.
Prrequis
n
Mettez la machine virtuelle sous tension.
Vrifiez que le systme d'exploitation invit est actif.
Comme le programme d'installation de VMware Tools est crit en Perl, vrifiez que Perl est install
dans le systme d'exploitation invit.
Pour dterminer si vous disposez de la dernire version de VMware Tools, recherchez la machine
virtuelle dans l'onglet Rsum.
Pour les machines virtuelles vSphere, dterminez si vous disposez de la dernire version de VMware
Tools. Dans l'inventaire de vSphere Client, slection la machine virtuelle et cliquer sur l'onglet
Rcapitulatif.
Procdure
1
270
Montez le disque virtuel VMware Tools sur le systme d'exploitation client.
Produit VMware
Action
vSphere Client
Inventaire > Machine virtuelle > Invit > Installer/Mettre jour VMware
vSphere Web Client
Cliquer avec le bouton droit sur la machine virtuelle et slectionnez Toutes
les Actions vCenter > SE invit > Installer/Mettre jour VMware Tools.
Fusion
Machine virtuelle > Installer (ou Mettre niveau) VMware Tools
Workstation
VM > Installer (ou Mettre niveau) VMware Tools
Player
Player > Grer > Installer/Mettre jour VMware Tools
Montez le disque virtuel VMware Tools sur le systme d'exploitation client.
Produit VMware
Action
vSphere Client
Inventaire > Machine virtuelle > Invit > Installer/Mettre niveau
VMware Tools
vSphere Web Client
Cliquez avec le bouton droit sur la machine virtuelle et slectionnez
Toutes les Actions vCenter > Invit OS > Installer/Mettre jour VMware
Tools.
a Pour retrouver une machine virtuelle, slectionnez un centre de
donnes, un dossier, un cluster, un pool de ressources, un hte ou un
vApp.
b Cliquez sur l'onglet Objets associs, puis cliquez sur Machines
virtuelles.
VMware, Inc.
Chapitre 12 Mise niveau des machines virtuelles
Si vous effectuez une mise niveau ou une rinstallation, dans la bote de dialogue Installer/Mettre
niveau VMware Tools, slectionnez Installation de Tools interactive ou Mise niveau de Tools
interactive et cliquez sur OK.
Le processus commence par monter le disque virtuel VMware Tools sur le systme d'exploitation
invit.
Chargez le pilote de CD-ROM afin que le priphrique de CD-ROM monte l'image ISO comme volume.
Systme d'exploitation
Commande
NetWare 6.5
LOAD CDDVD
NetWare 6.0 ou NetWare 5.1
LOAD CD9660.NSS
NetWare 4.2 (non disponible dans
vSphere)
load cdrom
Ds que l'installation se termine, le message VMware Tools pour NetWare est en cours d'excution
apparat dans l'cran d'enregistreur des systmes d'exploitation clients de NetWare 6.5 et NetWare 6.0
et dans l'cran de console des systmes d'exploitation NetWare 4.2 et 51.
5
Pour les systmes d'exploitation clients NetWare 4.2, redmarrez-le.
a
Dans la console systme, arrtez le systme.
down
Dans la console systme, redmarrez le systme d'exploitation client.
restart server
Si le disque virtuel VMware Tools (netware.iso) est attach la machine virtuelle, cliquez avec le
bouton droit de la souris sur l'icne de CD-ROM dans la barre d'tat de la fentre de la console et
slectionnez Dconnecter pour le dconnecter.
Suivant
Si vous avez mis niveau VMware Tools dans le cadre d'une mise niveau systme plus grande chelle,
dterminez ensuite s'il y a lieu de mettre niveau les machines virtuelles de votre environnement. Pour
consulter et comparer le matriel disponible pour diffrents niveaux de compatibilit, consultez Fonctions
matrielles disponibles avec les paramtres de compatibilit de la machine virtuelle , page 99.
Si vous avez mis niveau VMware Tools dans le cadre d'une mise niveau de vSphere, dterminez ensuite
s'il y a lieu de mettre niveau les machines virtuelles de votre environnement. Pour examiner et comparer le
matriel disponible pour les diffrents niveaux de compatibilit, voir Administration d'une machine virtuelle
vSphere.
Installation ou mise niveau manuelle de VMware Tools sur une
machine virtuelle FreeBSD
Installez ou mettez niveau VMware Tools manuellement sur les machines virtuelles FreeBSD l'aide de la
ligne de commande.
Avant de mettre niveau VMware Tools, tudiez l'environnement d'excution de la machine virtuelle et
examinez les avantages des diffrentes mthodes de mise niveau. Par exemple, vous pouvez installer la
version la plus rcente de VMware Tools pour amliorer les performances du systme d'exploitation invit
et de la gestion de la machine virtuelle ou conserver la version existante pour bnficier d'un environnement
plus flexible et viter les temps d'arrt.
Prrequis
n
Mettez la machine virtuelle sous tension.
Vrifiez que le systme d'exploitation invit est actif.
VMware, Inc.
271
Administration d'une machine virtuelle vSphere
Comme le programme d'installation de VMware Tools est crit en Perl, vrifiez que Perl est install
dans le systme d'exploitation invit.
Pour dterminer si vous disposez de la dernire version de VMware Tools, recherchez la machine
virtuelle dans l'onglet Rsum.
Pour les machines virtuelles vSphere, dterminez si vous disposez de la dernire version de VMware
Tools. Dans l'inventaire de vSphere Client, slection la machine virtuelle et cliquer sur l'onglet
Rcapitulatif.
Procdure
1
Montez le disque virtuel VMware Tools sur le systme d'exploitation client.
Produit VMware
Action
vSphere Client
Inventaire > Machine virtuelle > Invit > Installer/Mettre jour VMware
vSphere Web Client
Cliquer avec le bouton droit sur la machine virtuelle et slectionnez Toutes
les Actions vCenter > SE invit > Installer/Mettre jour VMware Tools.
Fusion
Machine virtuelle > Installer (ou Mettre niveau) VMware Tools
Workstation
VM > Installer (ou Mettre niveau) VMware Tools
Player
Player > Grer > Installer/Mettre jour VMware Tools
Montez le disque virtuel VMware Tools sur le systme d'exploitation client.
Produit VMware
Action
vSphere Client
Inventaire > Machine virtuelle > Invit > Installer/Mettre niveau
VMware Tools
vSphere Web Client
Cliquez avec le bouton droit sur la machine virtuelle et slectionnez
Toutes les Actions vCenter > Invit OS > Installer/Mettre jour VMware
Tools.
a Pour retrouver une machine virtuelle, slectionnez un centre de
donnes, un dossier, un cluster, un pool de ressources, un hte ou un
vApp.
b Cliquez sur l'onglet Objets associs, puis cliquez sur Machines
virtuelles.
Si vous effectuez une mise niveau ou une rinstallation, dans la bote de dialogue Installer/Mettre
niveau VMware Tools, slectionnez Installation de Tools interactive ou Mise niveau de Tools
interactive et cliquez sur OK.
Le processus commence par monter le disque virtuel VMware Tools sur le systme d'exploitation
invit.
Dans la machine virtuelle, connectez-vous au systme d'exploitation invit en tant qu'utilisateur racine
et ouvrez une fentre de terminal.
Si la distribution ne monte pas automatiquement les CD-ROM, montez l'image du CD-ROM virtuel de
VMware Tools.
Par exemple, saisissez mount /cdrom.
Accdez un rpertoire de travail (par exemple /tmp).
cd /tmp
Dcompressez le fichier tar de VMware Tools.
tar zxpf /cdrom/vmware-freebsd-tools.tar.gz
272
VMware, Inc.
Chapitre 12 Mise niveau des machines virtuelles
Si la distribution n'utilise pas le montage automatique, dmontez l'image du CD-ROM virtuel de
VMware Tools.
umount /cdrom
Excutez le programme d'installation et configurez VMware Tools.
cd vmware-tools-distrib
./vmware-install.pl
Gnralement, le fichier de configuration vmware-config-tools.pl s'excute la fin de l'excution du
fichier du programme d'installation.
10
Suivez les invites pour accepter les valeurs par dfaut si elles conviennent votre configuration.
11
Suivez les instructions la fin du script.
Selon les fonctions que vous utilisez, ces instructions peuvent impliquer de redmarrer la session X, de
redmarrer le rseau, de se reconnecter et de dmarrer le processus utilisateur VMware. Vous pouvez
galement redmarrer le systme d'exploitation invit pour excuter ces tches.
L'tiquette VMware Tools de l'onglet Rsum indique dsormais OK.
Si vous utilisez vCenter Server, la mention VMware Tools dans l'onglet rsum est remplace par OK.
Suivant
Si vous avez mis niveau VMware Tools dans le cadre d'une mise niveau systme plus grande chelle,
dterminez ensuite s'il y a lieu de mettre niveau les machines virtuelles de votre environnement. Pour
consulter et comparer le matriel disponible pour diffrents niveaux de compatibilit, consultez Fonctions
matrielles disponibles avec les paramtres de compatibilit de la machine virtuelle , page 99.
Si vous avez mis niveau VMware Tools dans le cadre d'une mise niveau de vSphere, dterminez ensuite
s'il y a lieu de mettre niveau les machines virtuelles de votre environnement. Pour examiner et comparer le
matriel disponible pour les diffrents niveaux de compatibilit, voir Administration d'une machine virtuelle
vSphere.
Mettre niveau VMware Tools
Vous pouvez mettre niveau VMware Tools sur une ou plusieurs machines virtuelles l'aide de
vSphere Web Client.
Procdure
1
Dmarrez vSphere Web Client et connectez-vous vCenter Server.
Slectionnez les machines virtuelles.
a
Slectionnez un centre de donnes, dossier, cluster, pool de ressources ou hte.
Cliquez sur l'onglet Objets associs et cliquez sur Machines virtuelles.
Activez les machines virtuelles devant tre mises niveau.
Faites un clic droit sur vos slections.
Slectionnez Toutes les actions vCenter > SE client > Installer/Mettre niveau VMware Tools et
cliquez sur OK.
Slectionnez Mise niveau interactive ou Mise niveau automatique, puis cliquez surMise niveau.
Si vous avez choisi la mise niveau interactive pour une machine virtuelle avec un systme
d'exploitation client Linux, redmarrez le systme d'exploitation en excutant la commande reboot
partir d'une invite de ligne de commande, afin de pouvoir utiliser les nouveaux modules rseau.
VMware, Inc.
273
Administration d'une machine virtuelle vSphere
VMware Tools est mis niveau.
Effectuer une mise niveau automatique de VMware Tools
Quand vous lancez une mise niveau automatique de VMware Tools, vous n'avez besoin d'effectuer
aucune opration dans le systme d'exploitation client qui tourne sur la machine virtuelle. La mise niveau
automatique dsinstalle la version antrieure de VMware Tools et installe la plus rcente version disponible
pour votre hte ESXi.
La mise niveau automatique de VMware Tools est prise en charge uniquement sur les machines virtuelles
disposant des systmes d'exploitation invits Windows ou Linux.
Prrequis
Les conditions suivantes sont requises pour chaque machine virtuelle dans la mise niveau :
n
Mettez la machine virtuelle sous tension.
Vrifiez que le systme d'exploitation invit est actif.
Pour dterminer si vous disposez de la dernire version de VMware Tools, recherchez la machine
virtuelle dans l'onglet Rsum.
Procdure
1
Slectionnez Mise niveau outils automatique.
(Facultatif) Dans la zone de texte Options avances, entrez les options avances pour le systme
d'exploitation invit.
Option
Action
Systmes d'exploitation clients
Microsoft Windows
Entrez /s /v "/qn" /l
"emplacement_Microsoft_Windows\nom_fichier.log" pour excuter
une mise niveau autonome de VMware Tools et crer un fichier journal
dans l'emplacement dfini dans le systme d'exploitation client.
Systmes d'exploitation client Linux
Entrez --default pour excuter le comportement par dfaut.
Excutez une mise niveau autonome de VMware Tools. Installez les
outils et les fichiers bin, lib et doc dans l'inventaire par dfaut /usr.
Entrez
prefix=emplacement_binaire,emplacement_bibl,emplacement_
doc pour excuter une mise niveau de VMware Tools et installer les
fichiers binaires, de bibliothque et de document dans les
emplacements dfinis.
Cliquez sur OK.
L'intitul VMware Tools de l'onglet Rsum indique dsormais OK.
IMPORTANT Lorsque vous mettez niveau VMware Tools sur les systmes d'exploitation clients Linux, de
nouveaux modules rseau sont disponibles, mais ils ne sont pas utiliss avant le redmarrage du systme
d'exploitation client ou l'arrt des communications rseau, le dchargement et le rechargement des modules
du noyau de communication rseau VMware et le redmarrage des communications rseau. Ce
comportement implique que vous devez redmarrer ou recharger les modules rseau pour que les nouvelles
fonctions soient disponibles, mme si VMware Tools est configur pour tre mis niveau automatiquement.
Cette stratgie vite les interruptions rseau et permet d'installer VMware Tools sur SSH.
Suivant
Mettez niveau la compatibilit des machines virtuelles.
274
VMware, Inc.
Chapitre 12 Mise niveau des machines virtuelles
Mettre jour la compatibilit des machines virtuelles
Le niveau de compatibilit d'une machine virtuelle dtermine le matriel virtuel disponible pour la machine,
ce qui correspond au matriel physique disponible sur la machine de l'hte. Vous pouvez actualiser le
niveau de compatibilit pour rendre une machine virtuelle compatible avec la version la plus rcente d'ESXi
qui s'excute sur l'hte.
Cette procdure met immdiatement niveau une ou plusieurs machines virtuelles vers la version la plus
rcente du matriel virtuel pris en charge. Pour planifier une mise niveau lors du prochain redmarrage de
la machine virtuelle et oprer un choix parmi toutes les versions de mise niveau du matriel virtuel prises
en charge, reportez-vous Planifier une mise niveau de la compatibilit des machines virtuelles ,
page 276.
Pour plus d'informations sur les versions du matriel de la machine virtuelle et la compatibilit, consultez
Compatibilit de la machine virtuelle , page 96.
Prrequis
n
Crer une sauvegarde ou un snapshot des machines virtuelles. Reportez-vous la section Utiliser des
snapshots pour grer des machines virtuelles , page 215.
Mise niveau de VMware Tools. Sur les machines virtuelles Microsoft Windows, si vous mettez la
compatibilit niveau avant VMware Tools, la machine virtuelle peut perdre ses paramtres rseau.
Vrifiez que tous les fichiers .vmdk sont disponibles sur l'hte ESX/ESXi dans une banque de donnes
VMFS3, VMFS5 ou NFS.
Vrifiez que les machines virtuelles sont stockes dans des banques de donnes VMFS3, VMFS5 ou
NFS.
Vrifiez que les paramtres de compatibilit sur les machines virtuelles ne sont pas configurs avec la
version la plus rcente prise en charge.
Dterminez les versions ESXi avec lesquelles vous souhaitez que les machines virtuelles soient
compatibles. Reportez-vous la section Compatibilit de la machine virtuelle , page 96.
Procdure
1
Connectez-vous vCenter Server depuis vSphere Web Client.
Slectionnez les machines virtuelles.
a
Slectionnez un centre de donnes, dossier, cluster, pool de ressources ou hte.
Cliquez sur l'onglet Objets associs et cliquez sur Machines virtuelles.
Mettez hors tension les machines virtuelles slectionnes.
Slectionnez Actions > Toutes les actions vCenter > Compatibilit > Mettre niveau la compatibilit
de VM.
Cliquez sur Oui pour confirmer la mise niveau.
Slectionnez les versions d'ESXi avec lesquelles les machines virtuelles doivent tre compatibles.
Cliquez sur OK.
Les machines virtuelles slectionnes sont mises niveau vers la version matrielle correspondant au
paramtre Compatibilit que vous avez choisi ; la version matrielle est mise jour dans l'onglet Rsum de
la machine virtuelle.
Suivant
Mettez les machines virtuelles sous tension.
VMware, Inc.
275
Administration d'une machine virtuelle vSphere
Planifier une mise niveau de la compatibilit des machines virtuelles
La compatibilit des machines virtuelles dtermine le matriel virtuel disponible sur la machine virtuelle,
qui correspond au matriel physique disponible sur l'hte. Vous pouvez planifier une mise niveau de la
compatibilit pour rendre une machine virtuelle compatible avec les versions plus rcentes d'ESXi.
Utilisez cette procdure pour programmer une mise niveau d'une ou plusieurs machines virtuelles lors du
prochain redmarrage de la machine virtuelle, et choisissez le niveau de compatibilit parmi toutes les mises
niveau prises en charge. Pour mettre niveau les machines virtuelles la dernire compatibilit prise en
charge, reportez-vous Mettre jour la compatibilit des machines virtuelles , page 275.
Pour plus d'informations sur les versions du matriel de la machine virtuelle et la compatibilit, consultez
Compatibilit de la machine virtuelle , page 96.
Prrequis
n
Crer une sauvegarde ou un snapshot des machines virtuelles. Reportez-vous la section Utiliser des
snapshots pour grer des machines virtuelles , page 215.
Mettez niveau vers la dernire version de VMware Tools. Si vous mettez niveau la compatibilit
avant de mettre niveau VMware Tools, la machine virtuelle risque de perdre ses paramtres rseau.
Vrifiez que tous les fichiers .vmdk sont disponibles sur l'hte ESX/ESXi dans une banque de donnes
VMFS3, VMFS5 ou NFS.
Vrifiez que les machines virtuelles sont stockes dans des banques de donnes VMFS3, VMFS5 ou
NFS.
Vrifiez que les paramtres de compatibilit sur les machines virtuelles ne sont pas configurs avec la
version la plus rcente prise en charge.
Dterminez les versions ESXi avec lesquelles vous souhaitez que les machines virtuelles soient
compatibles. Reportez-vous la section Compatibilit de la machine virtuelle , page 96.
Procdure
1
Connectez-vous vCenter Server depuis vSphere Web Client.
Slectionnez les machines virtuelles.
a
Slectionnez un centre de donnes, dossier, cluster, pool de ressources ou hte.
Cliquez sur l'onglet Objets associs puis cliquez sur Machines virtuelles.
Mettez hors tension les machines virtuelles slectionnes.
Slectionnez Actions > Toutes les actions vCenter > Compatibilit > Planifier une mise niveau de
compatibilit VM.
Cliquez sur Oui pour confirmer la mise niveau.
Slectionnez les versions d'ESXi avec lesquelles les machines virtuelles doivent tre compatibles.
(Facultatif) Slectionnez Mettre niveau uniquement aprs un arrt normal du SE client.
Cela empche la mise niveau planifie si le systme d'exploitation invit de la machine virtuelle ne
s'est pas arrt ou n'a pas redmarr normalement.
Lors du prochain redmarrage, chacune des machines virtuelles slectionnes est mise niveau la
compatibilit que vous avez choisie, et le paramtre Compatibilit est mis jour dans l'onglet Rsum de la
machine virtuelle.
276
VMware, Inc.
Privilges requis pour les tches
courantes
13
Beaucoup de tches exigent des autorisations sur plus d'un objet dans l'inventaire. Vous pouvez passer en
revue les privilges requis pour excuter les tches et, le cas chant, les rles modles appropris.
Le tableau suivant rpertorie les tches courantes qui exigent plusieurs privilges. Vous pouvez ajouter des
autorisations des objets d'inventaire en associant un utilisateur l'un des rles prdfinis. Vous pouvez
galement crer des rles personnaliss avec l'ensemble des privilges que vous prvoyez d'utiliser
plusieurs fois.
Si la tche que vous souhaitez excuter ne se trouve pas dans ce tableau, les rgles suivantes peuvent vous
aider dterminer l'emplacement dans lequel vous devez attribuer des autorisations pour autoriser
certaines oprations :
n
N'importe quelle opration qui consomme l'espace de stockage, telle que la cration d'un disque virtuel
ou la prise d'un snapshot, exige le privilge Banque de donnes.Allouer l'espace sur la banque de
donnes cible, ainsi que le privilge d'excuter l'opration elle-mme.
Le dplacement d'un objet dans la hirarchie d'inventaire exige les privilges appropris sur l'objet luimme, l'objet parent source (tel qu'un dossier ou un cluster) et l'objet parent de destination.
Chaque hte et chaque cluster ont leur propre pool de ressources implicite qui contient toutes les
ressources de cet hte ou de ce cluster. Le dploiement d'une machine virtuelle directement sur un hte
ou un cluster exige le privilge Ressource.Attribuer une machine virtuelle au pool de ressources.
Tableau 131. Privilges requis pour les tches courantes
Tche
Crer une machine virtuelle
Privilges requis
Rle applicable
Dans le dossier ou le centre de donnes de destination :
Machine virtuelle.Inventaire .Crer nouveau
n Machine virtuelle.Configuration.Ajouter un nouveau disque
(en cas de cration d'un nouveau disque virtuel)
n Machine virtuelle.Configuration.Ajouter un disque existant (en
cas d'utilisation d'un disque virtuel existant)
n Machine virtuelle.Configuration.Priphrique brut (en cas
d'utilisation d'un priphrique de relais RDM ou SCSI)
Administrateur
Sur l'hte, cluster ou pool de ressources de destination :
Ressource.Attribuer une machine virtuelle au pool de ressources
Administrateur
de pool de
ressources ou
Administrateur
Sur la banque de donnes ou le dossier de destination contenant une
banque de donnes :
Banque de donnes.Allouer de l'espace
Utilisateur de
banque de
donnes ou
Administrateur
VMware, Inc.
277
Administration d'une machine virtuelle vSphere
Tableau 131. Privilges requis pour les tches courantes (suite)
Tche
Dployer une machine
virtuelle partir d'un
modle
Faire un snapshot de
machine virtuelle
Dplacer une machine
virtuelle dans un pool de
ressources
Installer un systme
d'exploitation hte sur une
machine virtuelle
278
Privilges requis
Rle applicable
Sur le rseau auquel la machine virtuelle sera assigne :
Rseau.Assigner un rseau
Utilisateur
rseau ou
Administrateur
Dans le dossier ou le centre de donnes de destination :
n Machine virtuelle .Inventaire .Crer partir d'un modle/d'une
machine virtuelle existante
n Machine virtuelle.Configuration.Ajouter un nouveau disque
Administrateur
Sur un modle ou un dossier des modles :
Machine virtuelle.Provisionnement.Dployer un modle
Administrateur
Sur l'hte, le cluster ou le pool de ressources de destination :
Ressource.Attribuer une machine virtuelle au pool de ressources
Administrateur
Sur la banque de donnes de destination ou le dossier des banques de
donnes :
Banque de donnes.Allouer de l'espace
Utilisateur de
banque de
donnes ou
Administrateur
Sur le rseau auquel la machine virtuelle sera assigne :
Rseau.Assigner un rseau
Utilisateur
rseau ou
Administrateur
Sur la machine virtuelle ou un dossier des machines virtuelles :
Machine virtuelle.Gestion des snapshots.Crer un snapshot
Utilisateur
avanc de
machines
virtuelles ou
Administrateur
Sur la banque de donnes de destination ou le dossier des banques de
donnes :
Banque de donnes.Allouer de l'espace
Utilisateur de
banque de
donnes ou
Administrateur
Sur la machine virtuelle ou le dossier des machines virtuelles :
n Ressource.Attribuer une machine virtuelle au pool de
ressources
n Machine virtuelle.Inventaire .Dplacer
Administrateur
Sur le pool de ressources de destination :
Ressource.Attribuer une machine virtuelle au pool de ressources
Administrateur
Sur la machine virtuelle ou le dossier des machines virtuelles :
n Machine virtuelle.Interaction.Rpondre une question
n Machine virtuelle.Interaction.Interaction avec une console
n Machine virtuelle.Interaction.Connexion de priphrique
n Machine virtuelle.Interaction.Mettre hors tension
n Machine virtuelle.Interaction.Mettre sous tension
n Machine virtuelle.Interaction.Rinitialiser
n Machine virtuelle.Interaction.Configurer un support CD (en cas
d'installation partir d'un CD)
n Machine virtuelle.Interaction.Configurer un support de
disquette (en cas d'installation partir d'une disquette)
n Machine virtuelle.Interaction.Installer VMware Tools
Utilisateur
avanc de
machines
virtuelles ou
Administrateur
VMware, Inc.
Chapitre 13 Privilges requis pour les tches courantes
Tableau 131. Privilges requis pour les tches courantes (suite)
Tche
Migrer une machine
virtuelle avec vMotion
Migrer froid (relocaliser)
une machine virtuelle
Migration d'une machine
virtuelle avec Storage
vMotion
Dplacer un hte dans un
cluster
VMware, Inc.
Privilges requis
Rle applicable
Sur une banque de donnes contenant l'image ISO de support
d'installation :
Banque de donnes.Parcourir une banque de donnes (en cas
d'installation partir d'une image ISO sur une banque de donnes)
Sur la banque de donnes sur laquelle vous chargez l'image ISO de
support d'installation :
n Banque de donnes.Parcourir une banque de donnes
n Banque de donnes.Oprations de fichier de niveau infrieur
Utilisateur
avanc de
machines
virtuelles ou
Administrateur
Sur la machine virtuelle ou le dossier des machines virtuelles :
Ressource.Migrer une machine virtuelle sous tension
n Ressource.Attribuer une machine virtuelle au pool de
ressources (si la destination est un pool de ressources diffrent de
la source)
Administrateur
de pool de
ressources ou
Administrateur
Sur l'hte, le cluster ou le pool de ressources de destination (si
diffrent de la source) :
Ressource.Attribuer une machine virtuelle au pool de ressources
Administrateur
de pool de
ressources ou
Administrateur
Sur la machine virtuelle ou le dossier des machines virtuelles :
n Ressource.Migrer une machine virtuelle hors tension
n Ressource.Attribuer une machine virtuelle au pool de
ressources (si la destination est un pool de ressources diffrent de
la source)
Administrateur
de pool de
ressources ou
Administrateur
Sur l'hte, le cluster ou le pool de ressources de destination (si
diffrent de la source) :
Ressource.Attribuer une machine virtuelle au pool de ressources
Administrateur
de pool de
ressources ou
Administrateur
Sur la banque de donnes de destination (si diffrent de la source) :
Banque de donnes.Allouer de l'espace
Utilisateur de
banque de
donnes ou
Administrateur
Sur la machine virtuelle ou le dossier des machines virtuelles :
Ressource.Migrer une machine virtuelle sous tension
Administrateur
de pool de
ressources ou
Administrateur
Sur la banque de donnes de destination :
Banque de donnes.Allouer de l'espace
Utilisateur de
banque de
donnes ou
Administrateur
Sur l'hte :
Hte.Inventaire.Ajouter un hte au cluster
Administrateur
Sur le cluster de destination :
Hte.Inventaire.Ajouter un hte au cluster
Administrateur
279
Administration d'une machine virtuelle vSphere
280
VMware, Inc.
Index
A
acclration, dsactivation 177
accs web, Client Web vSphere 15
activation de l'ajout chaud 104, 112
adaptateurs, , voir contrleurs de stockage
adaptateurs rseau
ajout 115
connexion 241
types pris en charge 112
adaptateurs rseau de machine virtuelle,
configuration 114
Adaptateurs SCSI, paravirtualiss 143
adaptateurs SCSI paravirtualiss 143
Adresses IP, gnration avec un script 49
ajout
adaptateurs rseau 115
contrleurs SATA 139
contrleurs SCSI 140
lecteurs de disquettes 148
priphriques PCI 150
priphriques SCSI 150
priphriques USB des ordinateur
clients 164
Ajouter des utilisateurs SSO 172
Allocation IP, vApp 201
applications de sauvegarde, pilotes pour 229
B
banques de donnes
chargement de fichiers d'image ISO 24
comportement des fichiers fragments 28, 35,
40, 44
considrations relatives au provisionnement
dynamique 28, 35, 40, 44
Fichier ISO 144
laissant suffisamment d'espace sur le
disque 21, 28, 35, 40, 44
slection 21, 28, 35, 40, 44
slection d'une stratgie de stockage 28, 35,
40, 44
Banques de donnes, inscrire un centre de
donnes 10
bibliothque
administrateur 81
ajouter du contenu 81
autorisations 79
VMware, Inc.
clonage d'lments entre des
bibliothques 84
cloner des modles entre des
bibliothques 84
cloner un vApp vers un modle de vApp 83
crer 75
crer un vApp sur un cluster 89
crer un vApp sur un hte 89
crer une machine virtuelle partir d'un
modle de machine virtuelle 88
crer une machine virtuelle sur un cluster 88
crer une machine virtuelle sur un hte 88
dployer machine virtuelle 88
dployer un vApp sur un cluster 89
dployer un vApp sur un hte 89
lment d'exportation ; 86
lments 85
lments clons entre bibliothques 84
importer des lments 82
importer des fichiers 81
importer un lment partir d'un fichier local
de votre systme 82
importer un lment partir d'un serveur
Web 82
importer un lment partir d'une URL 82
importer un fichier OVF 82
mthodes d'ajout de contenu 81
modifier les paramtres 77
remplir l'aide de contenu 81
rles d'utilisateur 81
synchroniser 77
tlcharger un fichier 82
URL 77
utilisateurs 81
bibliothque abonne
crer 75
modifier les paramtres 78
synchroniser 77
bibliothque de contenu ;
administrateur 81
autorisations 79
clonage d'lments entre des
bibliothques 84
cloner des modles entre des
bibliothques 84
cloner des objets 81
281
Administration d'une machine virtuelle vSphere
cloner un vApp vers un modle de vApp 83
cration de machines virtuelles 88
cration de vApp 88
crer un vApp sur un cluster 89
crer un vApp sur un hte 89
crer une machine virtuelle partir d'un
modle de machine virtuelle 88
crer une machine virtuelle sur un cluster 88
crer une machine virtuelle sur un hte 88
dployer machine virtuelle 88
description 73
lment d'exportation ; 86
lments clons entre bibliothques 84
importer des lments 82
importer un lment 81
importer un lment partir d'un fichier local
de votre systme 82
importer un lment partir d'un serveur
Web 82
importer un lment partir d'une URL 82
importer un fichier 82
importer un fichier OVF 82
modifier les paramtres 77
prsentation 73
rles d'utilisateur 81
supprimer 79
URL 77
utilisateurs 81
utilisation 73
C
carte puce lecteur, ajout aux machines
virtuelles 168
carte graphique, , voir Graphiques 3D
carte rseau, , voir adaptateurs rseau
cartes audio, connexion 241
cartes LSI Logic, virtuel 229
cartes rseau
ajout 115
machines virtuelles hrites 114
cartes rseau de machine virtuelle,
configuration 114
cartes vido, configuration 152
centres de donnes 10
chargement de fichiers vers une banque de
donnes 24
client Linux, Installation ou mise niveau de
VMware Tools, Linux (programme
d'installation tar) 263
clonage
considrations relatives aux banques de
donnes 40, 44
machines virtuelles 17, 31, 33
machines virtuelles aux modles 38, 39
282
machines virtuelles existantes 30, 36
modles en modles 42
cloner
machine virtuelle dans un modle de la
bibliothque de contenu 84
modle de machine virtuelle vers modle dans
une bibliothque de contenu 84
Codes de sortie 249
commande de disque 242
commande de priphrique 237, 241
commande de script 243245
commande stat 248
commande timesync 239
commande vmwtool 237
compatibilit
dfinition de la machine virtuelle par dfaut 97
et fonctions matrielles 99
machines virtuelles 21, 96
mise niveau d'une machine virtuelle 98
mise niveau des machines virtuelles 275
planifier la mise niveau d'une seule machine
virtuelle 98
planifier la mise niveau de machines
virtuelles 276
compatibilit de la machine virtuelle
dtermination de l'hte, du cluster ou du
centre de donnes 99
dtermination de la machine virtuelle 99
fonctions matrielles disponibles avec 99
mise niveau 96
paramtres par dfaut 96
slectionner pour la cration de la machine
virtuelle 96
compatibilit par dfaut, paramtre des
machines virtuelles 97
compatibilit, machine virtuelle 99
Compteurs de performances du CPU,
activation 109
Concentrateur de ports srie virtuel 117, 122
configuration
adaptateurs rseau de machine virtuelle 114
cartes rseau de machine virtuelle 114
cartes vido 152
lecteurs de disquettes 148
priphriques SCSI 149
ports parallles 123
ports srie 118
configuration d'adresse IP 194, 195
Configuration de CPU, machines virtuelles 105
Configuration des mappages d'utilisateurs invits
Mappages d'utilisateurs invits 172
configurer le cache de lecture Flash 136
connexion des priphriques virtuels 234, 241
VMware, Inc.
Index
console de machine virtuelle
installation 209, 211
utilisation 211
Console distante de machine virtuelle
installation 211
utilisation 211
consoles, affichage d'une machine virtuelle 210
consolidation 10
contrleur SATA AHCI, , voir contrleurs de
stockage
contrleurs, , voir contrleurs de stockage
contrleurs de stockage
ajout d'un contrleur SATA 139
ajout SCSI 140
BusLogic Parallel 138
changer de type 142
compatibilit 138
et snapshots 138
IDE 138
limitations 138
limitations de VMware Paravirtual SCSI 142
LSI Logic SAS 138
nombre maximal de 138
privilges requis pour changer de type 142
SATA AHCI 138
SCSI 138
VMware Paravirtual SCSI 138, 142
contrleurs SATA
affectation de nuds 138
ajout 139
comportement par dfaut 138
nombre maximal de 138
prise en charge du systme d'exploitation
invit 139
Voir aussi contrleurs de stockage
contrleurs SCSI
affectations de disques durs virtuels par
dfaut 138
ajout 138, 140
changer de type 142
et les nuds de priphriques virtuels 138
nombre maximal de 138
types 138
contrleurs USB
ajout aux machines virtuelles 159, 164
supprimer de la machine virtuelle 167
contrleurs VMware Paravirtual SCSI 142
conversion
dans des environnements informatiques plus
rduits 17
modles en machines virtuelles 46
systmes physiques 17
copier et coller, des fichiers et du texte 230, 234
VMware, Inc.
CPU
activation de la virtualisation assiste du
matriel 108
activation de la virtualisation de
CPU/MMU 109
activation des compteurs de performance
virtuels 109
configuration 105
dfini 102
dsactivation de la scurit 107
enfichage chaud 104
limitations 103
limites 105
masque d'identification 107
paramtres 102
paramtres avancs 106
partage hyperthreaded du coeur 106
partages 105
performances avec des htes utilisant
l'hyperthreading 103
planification de l'affinit 107
rservation 105
ressources 105
CPU multicurs 103
cration
considrations relatives aux banques de
donnes 21
machines virtuelles 18
vApp 184
crer
bibliothque de contenu ; 75
machine virtuelle partir d'un modle de
machine virtuelle d'une
bibliothque 88
machine virtuelle issue d'une bibliothque de
contenu sur un hte ou un
cluster. 88
vApp partir d'un modle de vApp d'une
bibliothque 88
vApp partir d'un modle de vApp d'une
bibliothque sur un hte ou un
cluster 89
D
dconnexion des priphriques virtuels 234,
241
dployer
considrations relatives aux banques de
donnes 28, 35
machine virtuelle partir d'un modle de
machine virtuelle d'une
bibliothque 88
machines virtuelles partir de modles 30, 36
modles OVF 65, 66
283
Administration d'une machine virtuelle vSphere
dsactivation, acclration 177
dsinstallation de VMware Tools 232
disques
format 137
limites 135
partages 135
Voir aussi disques virtuels
disques de provisionnement dynamique 136
disques durs
ajout 128, 129
ajout une machine virtuelle 132
ajout d'un disque de dmarrage 128
ajout des contrleurs SCSI pour 128
Options de nud de priphrique SCSI 128
disques durs virtuels, ajout 128, 129
disques virtuels
clairsems 125
configuration 125, 127
configuration requise pour la personnalisation
de systme d'exploitation invit 48
exigences pour haute capacit 126
format pais 136
format lger 136
formats 125
haute capacit 126
limitations pour haute capacit 126
mode de disque 220
provisionnement dynamique 125
rduction 234, 237, 242
suprieure 2 To 126
dossiers d'inventaire 10
dossiers partags, module de noyau de 229
E
lment de bibliothque abonne,
synchroniser 86
lments de bibliothque 85
environnement d'excution de preboot 23
ESXi, gestion d'un hte unique 10
tats d'alimentation, machine virtuelle 174
exportation
machines virtuelles 70
modles OVF 65, 70
F
fermer, paramtres des machines virtuelles 174
fichier de configuration de machine virtuelle
(fichier .vmx) 234
fichiers d'change, machines virtuelles 179
fichiers d'image ISO 144
fichiers de configuration, machines
virtuelles 171, 179
fichiers de machine virtuelle 9
284
fichiers de rponses Sysprep
personnalis 60
sysprep.inf 60
sysprep.xml 60
fichiers image, ISO 144
Fichiers image ISO, chargement vers une
banque de donnes 24
Flash Read Cache 125
fonction Unity 230
fonctionnalit d'autoconnexion, pour le relais
USB 155
formats de disque
approvisionn pais 125
machines virtuelles 137
provisionnement fin 125
G
gestion d'un hte unique 10
gestion des licences, de ressources, options, et
matriel 10
Gestionnaire d'agent ESX 204
gestionnaire d'agents 204
glisser-dplacer, des fichiers et du texte 230,
234
Graphiques 3D
activation 152
exigences 151
fournisseurs 151
options de rendu 151
pilotes pour 151
slection du moteur de rendu 152
Guide de compatibilit VMware, accs 48
H
heure de l'hte 248
horloge
synchronisation entre les systmes
d'exploitation htes et clients 239,
240
synchronisation entre les systmes
d'exploitation htes et invits 237
htes, viable pour la migration 107
I
ID douverture de session 248
images ISO, connexion 241
importation d'lments dans une bibliothque 82
Indicateur NX 107
informations d'tat, extraction 248
infrastructure virtuelle 10
inscription, machines virtuelles 212
installateur tar 263
installation
outil Microsoft Sysprep 91
VMware, Inc.
Index
Plug-in d'intgration du client 209
Plug-in de console distante de machine
virtuelle 211
systmes d'exploitation invits partir d'un
support 23
systmes d'exploitation invits sur PXE 23
installation de VMware Tools
FreeBSD (programme d'installation tar) 271
Linux (programme d'installation tar) 263
Mac OS X 267
Microsoft Windows 257
NetWare (programme d'installation tar) 270
prsentation du processus 253
silencieusement sur les systmes
d'exploitation clients Windows 259
Solaris (programme d'installation tar) 268
Installation de VMware Tools
dpannage 231
installation automatique sur des clients
Windows 259, 261
installation silencieuse sur des clients
Windows 259, 261
Linux (programme d'installation tar) 263
Microsoft Windows 257
NetWare (programme d'installation tar) 270
pilotes non signs 260
processus 253
rparation 231
installer, VMware Tools 15, 251
interruption
au cours de la mise niveau de
compatibilit 256
au cours de la mise niveau VMware
Tools 256
machines virtuelles 174
vApp 192
J
journalisation, activation 178
L
lecteur de carte puce, partag 168
lecteurs de CD
ajout 146
priphriques clients 146
priphriques hte 145
lecteurs de CD-ROM, connexion 241
lecteurs de disquettes
ajout 148
configuration 148
connexion 241
lecteurs de DVD
ajout 146
connexion 241
VMware, Inc.
priphriques clients 146
priphriques hte 145
Linux
configuration requise pour la
personnalisation 48
personnalisation au cours du clonage ou du
dploiement 53
personnalisation du systme d'exploitation
client 48
LUN 125
M
machine virtuelle
cloner dans un modle de machine virtuelle de
la bibliothque 84
profil de protocole rseau 197
machines virtuelles
activation de l'ajout chaud 112
activer la journalisation 178
adaptateurs rseau 115
affichage des consoles 210
ajout 211
ajout de disques durs 128, 129, 132
ajout de mappages de priphriques
bruts 133
ajouter une existante 211
changement de nom 170
clonage 17, 31, 34
clonage d'un modle existant 30, 36
clonage en modle 39
compatibilit 21, 96, 99
composants 11
configuration 95
Configuration de CPU 105
configuration des priphriques 144
configuration des systmes d'exploitation
invits 171
configuration du graphisme 3D 152
configuration rseau 112
cration 17, 18, 20
cration de modles 17
cration et dploiement 11
cycle de vie 11
dfini 9
dfinition de la compatibilit par dfaut 97
dploiement et exportation 17
dployer 17
dployer partir de modles 25, 27, 47
emplacement du fichier de
fonctionnement 171
tats d'alimentation 174
exportation 70
fichiers 9
285
Administration d'une machine virtuelle vSphere
fichiers d'change 179
fichiers de configuration 171, 179
fin de la cration 23, 31, 38, 48
fonctions 99
formats de disque 137
gestion 207
informations de dbogage 178
inscription 212
interruption au cours de la mise niveau 255
lecteurs de CD 146
lecteurs de disquettes 148
lecteurs de DVD 146
matriel 12, 95
mmoire 110
mise niveau de la compatibilit 98, 275
names 170
nommer 20, 28, 34
options de console 173
options et ressources 14
paramtres d'arrt 208
paramtres de configuration 179
paramtres de dmarrage 208
paramtres de gestion de l'alimentation 176
performances avec des htes utilisant
l'hyperthreading 103
personnalisation du matriel 22, 31, 37
planifier la mise niveau de la
compatibilit 276
ports parallles 123
ports srie 118
prsentation de 9
privilges requis pour le clonage 31
provisionnement 16, 17
renvoyer vCenter Server 212
ressources de CPU 102
ressources de mmoire 111
slection 34, 39
slection des dossiers 20, 28, 34
slection des systmes d'exploitation
clients 22
squence de dmarrage 177
snapshots 215
statistiques 178
suppression 211
supprimer de la banque de donnes 212
supprimer de vCenter Server 212
systme d'exploitation client 23
version de matriel, , voir machines virtuelles,
compatibilit
versions matrielles 11
Voir aussi matriel virtuel
Voir aussi modles, clones
286
machines virtuelles hrites, cartes rseau 114
Mappages d'utilisateurs invits 172
mappages de priphriques bruts 125, 133
Masque de substitution AMD 107
matriel, machine virtuelle 12, 95
matriel de machine virtuel
disques virtuels 127
Voir aussi machines virtuelles compatibilit
matriel virtuel
activation de CPU/MMU 109
activation de l'ajout chaud 104
ajout de priphriques USB 166
cartes vido 152
CPU multicurs 103
hyperthreading CPU 106
licences pour 10
mise niveau 251
paramtres avancs CPU 107
ports parallles 124
ports srie 122
mmoire, ajout chaud 112
mmoire virtuelle
allocation 110
configuration 110
mettre niveau le matriel virtuel,
interruption 256
mettre niveau VMware Tools,
automatique 274
mettre hors tension
machines virtuelles 174
vApp 192
mettre sous tension
machines virtuelles 174
vApp 192
migration
chaud 207
froid 207
storage 125
Storage vMotion entre htes 125
migration avec vMotion, conditions du relais
USB 156
mise niveau
tape 4 15
VMware Tools 15, 175, 251
mise niveau automatique de VMware
Tools 274
mise niveau de VMware Tools
FreeBSD (programme d'installation tar) 271
Linux (programme d'installation tar) 263
Mac OS X 267
Microsoft Windows 257
NetWare (programme d'installation tar) 270
prsentation du processus 252
Solaris (programme d'installation tar) 268
VMware, Inc.
Index
mise niveau de VMware Tools l'aide de
vSphere Web Client 273
mise niveau de VMware Tools,
automatique 274
mise niveau VMware Tools
dpannage 231
interruption 256
Linux (programme d'installation tar) 263
Microsoft Windows 257
NetWare (programme d'installation tar) 270
processus 252
mode dbogage, pour la machine virtuelle 178
mode silencieux pour installer VMware Tools sur
des clients Windows 259
Modle de VM, cloner dans un modle de
machine virtuelle de la bibliothque 84
modles
annulation de l'enregistrement 213
clonage en modles 43
convertir en machines virtuelles 46, 47
cration 17
dployer partir de 25
dployer des machines virtuelles 27
fin de la cration 41, 45
OVF 70
personnalisation des systme d'exploitation
clients 30, 37
renommer 213
renvoyer vCenter Server 212
retour l'inventaire 214
slection 27
slection d'un modle cloner 43
slection de ressources pour 40, 44
spcification d'un nom et d'un
emplacement 40, 43
suppression 213, 214
supprimer de l'inventaire 213
modles de machine virtuelle
fin de la cration 41, 45
renommer 213
slection d'un modle cloner 43
modles vApp dans des bibliothques de
contenu 85
modles VM dans des bibliothques de
contenu 85
modification
proprits du vApp 187
Proprits vApp 186
modification des modules VMware Tools 231
modifier les paramtres, bibliothque
abonne 78
module de noyau hgfs.sys 229
module de noyau vmhgfs 229
VMware, Inc.
N
name-ip-generator 49
names, machines virtuelles 170
NetWare, Novell 237
nom d'ordinateur, gnration avec un script 49
O
Open Virtual Machine Tools 254
oprations d'alimentation de vApp 192
options
machine virtuelle 169
vApp 197
options de cration, OVF 199
options de cration d'OVF 199
options de machine virtuelle 169
options de vApp, avance 199
OSP pour l'installation de VMWare Tools dans
les machines virtuelles Linux 266
OSPs pour l'installation de VMWare Tools dans
les machines virtuelles Linux 232
outil Microsoft Sysprep
installation 91
installation partir du CD 92
installation partir du Web 91
outil Sysprep
installation 91
installation partir du CD 92
installation partir du Web 91
Ouvrir Machine virtuelle Format, Voir aussi OVF
OVA, slection, Voir aussi OVF
OVF
dploiement de modles 65
dployer
accepter les accords de licence 67
configuration de dploiement 67
configurer des rseaux 68
configurer la dpendance
vService 69
examiner les dtails 66
personnaliser le modle 69
slectionner ressource 67
slectionner stockage 68
slectionnez la source 66
spcifier le nom et l'emplacement 67
emplacement de dossier des fichiers 70
exportation des modles 65, 70
paramtres 201
parcourir le march des dispositifs virtuels 70
P
packages spcifiques de systme d'exploitation
pour VMware Tools dans les machines
virtuelles Linux 266
287
Administration d'une machine virtuelle vSphere
packages spcifiques du systme d'exploitation
Linux pour VMware Tools 266
Packages spcifiques du systme d'exploitation
Linux pour VMware Tools 232
Packages spcifiques du systme d'exploitation
pour VMware Tools dans les machines
virtuelles Linux 232
paramtres d'association de rseaux 194
paramtres de configuration, machines
virtuelles 179
paramtres de configuration de la scurit 234
paramtres de dmarrage, des machines
virtuelles 208
paramtres de redmarrage, pour les machines
virtuelles 174
Paramtres Fibre Channel NPIV 180
paramtres standby, pour les machines
virtuelles 174
paramtres, d'arrt, des machines virtuelles 208
pare-feu de l'interface de communication de la
machine virtuelle 118
partage hyperthreaded du coeur 106
priphriques amovibles 237, 241
priphriques de relais USB 160
priphriques hte
lecteurs de CD 145
lecteurs de DVD 145
priphriques matriels
contrleurs SATA 139
contrleurs SCSI 140
priphriques PCI, ajout 150
priphriques SCSI
ajout 150
configuration 149
priphriques USB
ajout des ordinateurs clients 164
ajout depuis un ordinateur client une VM
dans vSphere Web Client 166
ajouter des htes 158
compos 157
configuration pour vMotion 156
connexion 241
connexion un ordinateur client 163
dfinition sur l'hte 157
jection d'un SE client 161
hubs en cascade 157
limites relatives aux priphriques des invits
Mac OS X 162
suppression d'un priphrique d'hte d'une
machine virtuelle 161
suppression d'un priphrique d'ordinateur
client depuis une VM 166
suppression de client distant 167
Supprimer de l'hte 162
288
priphriques virtuels
ajout d'un contrleur USB 159, 164
limitations de CPU 103
Voir aussi matriel virtuel
personnalisation
changement des spcifications 61
copie des spcifications 62
cration des spcifications Linux 55
cration des spcifications Windows 57, 60
exportation des spcifications 62
importation des spcifications 63
Linux 48
spcifications du systme d'exploitation
client 48
Windows 48
personnalisation client
cration des spcifications Windows 60
exigences 48
exportation des spcifications 62
spcifications 55
suppression des spcifications 62
personnalisation d'invit
changement des spcifications 61
personnalisation de Linux pendant le clonage
ou le dploiement 53
personnalisation de Windowsau cours du
clonage ou du dploiement 50
scripts 49
personnalisation invit
copie des spcifications 62
cration des spcifications Linux 55
cration des spcifications Windows 57
importation des spcifications 63
personnaliser fichier de rponse sysprep 60
pilotes, VMware Tools 229
pilotes audio, virtuel 229
pilotes de contrle de la mmoire, virtuel 229
pilotes de priphrique, virtuel 229
pilotes de souris, virtuel 229
pilotes Filesystem Sync 229
pilotes non signs, dans les versions bta de
VMware Tools 260
pilotes rseau, virtuel 229
pilotes rseau vmxnet 229
pilotes SCSI, virtuel 229
pilotes SCSI paravirtuels 229
pilotes SVGA, virtuel 229
pilotes VMCI 229, 234
pilotes VSS (Volume Shadow Copy
Services) 229
planification de l'affinit 107
Plug-in d'intgration du client, installation 209
pools de ressources, slection 20, 28, 35, 47
VMware, Inc.
Index
ports
ajout parallle 124
parallle 117
srie 117
ports parallles
ajout 124
configuration 123
ports srie
ajout 122
ajout d'un ensemble de rgles de parefeu 118
conditions pour les connexions physiques 117
conditions pour les connexions rseau 118
configuration 118
paramtres d'authentification 120
types de connexion 117
URI pour la connexion rseau 120
prface 7
prendre, snapshots 221
prsentation des options de machine
virtuelle 169
privilges requis
pour changer de type de contrleur SCSI 142
pour cloner des machines virtuelles 31
pour cloner des machines virtuelles en
modles 38
pour cloner un modle dans un modle 42
pour convertir des modles en machines
virtuelles 46
pour crer des machines virtuelles 18
pour dployer des machines virtuelles partir
de modles 25
pour des tches communes 277
pour l'ajout de contrleurs SCSI 140
privilges, requis
pour cloner des machines virtuelles 31
pour cloner des machines virtuelles en
modles 38
pour cloner un modle dans un modle 42
pour convertir des modles en machines
virtuelles 46
pour crer des machines virtuelles 18
pour dployer des machines virtuelles partir
de modles 25
pour des tches communes 277
processus, utilisateur VMware 230
processus utilisateur, VMware 230
Processus utilisateur VMware 230
profil de protocole rseau
association un groupe de ports 196
configuration d'un vApp 197
configuration d'une machine virtuelle 197
proprit de journalisation 234
VMware, Inc.
proprit
isolation.device.connectable.disable
234
proprit isolation.device.edit.disable 234
proprit isolation.tools.copy.disable 234
proprit isolation.tools.diskShrink.disable 234
proprit isolation.tools.diskWiper.disable 234
proprit isolation.tools.paste.disable 234
proprit tools.guestlib.enableHostInfo 234
proprit tools.setInfo.sizeLimit 234
proprit vmci0.unrestricted 234
proprits du vApp 198
provisionnement, machines virtuelles 16
PXE 23
R
RDM, ajout une machine virtuelle 133
rduction d'un disque virtuel 234, 237, 242
rduire la charge mmoire 154
rinitialisation des machines virtuelles 174
relais USB
arbitre pour 154
conditions DRS 156
configuration d'un hte vers une machine
virtuelle 154
configuration depuis un ordinateur client vers
une VM 162
contrleur pour 154, 162
viter la perte de donnes 157, 162
fonctionnalit d'autoconnexion 155
fonctions prises en charge avec 156
priphriques, Voir aussi priphriques USB
rparation des installations VMware Tools 231,
233
reprendre
machines virtuelles 174
vApp 193
rseaux, configuration d'adresse IP 194, 195
ressources, machine virtuelle 12
ressources de machine virtuelle 12
ressources de mmoire, allocation 111
ressources, machine virtuelle 14
retarder, squence de dmarrage 177
S
SAN LUN 125
script poweroff-vm-default 246
script poweron-vm-default 246
script resume-vm-default 246
script suspend-vm-default 246
scripts, VMware Tools 243246
Scripts VMware Tools
dsactivation 247
289
Administration d'une machine virtuelle vSphere
par dfaut 246
personnalis 243245
scripts VMware Tools personnaliss 243245
SCSI, partage de bus 141
slection
banques de donnes 21, 28, 35, 40, 44
modles 27
squence de dmarrage, retarder 177
service, VMware Tools 228
service VMware Tools 228
services, VMware Tools 15, 251
snapshot, disques delta 217
snapshots
propos 215
activit de la machine virtuelle 219
comportement 215
consolidation 225
copie sur criture 217
disques clairsems 217
disques delta 215
enfant 215
viter d'utiliser les snapshots comme
sauvegardes de machine
virtuelle 218
fichiers 217
fichiers de mmoire 217
grer 219
Gestionnaire de snapshot 219
hirarchie 215
impact sur les performances des 218
limitation du partage de bus 218
limitations 218
mmoire 219
mettre au repos des fichiers de machine
virtuelle 219
mise au repos 221
Option Supprimer 224
Option Supprimer tout 224
parent 215
pour machines virtuelles quipes de disques
haute capacit 218
prendre 219, 221
restauration 222
retour 222, 223
suppression 224, 225
types de disque non pris en charge 218
solutions, surveillance 203
solutions,affichage 203
spcifications de personnalisation 55
statistiques, machines virtuelles 178
statistiques de mmoire 248
statistiques de processeur 248
storage 125
290
Storage vMotion, comportement des noms de
fichiers 170
Suite Open Virtual Machine Tools 254
support d'installation, chargement 24
suppression
modles 214
snapshots 225
supprimer des utilisateurs SSO 173
synchronisation de l'heure 237, 239, 240
synchroniser un lment d'une bibliothque 86
Systme d'exploitation client FreeBSD,
Installation ou mise niveau de
VMware Tools (programme
d'installation tar) 271
systme d'exploitation client Microsoft Windows,
installation ou mise niveau de
VMware Tools 257
systme d'exploitation client NetWare,
Installation ou mise niveau de
VMware Tools, Linux (programme
d'installation tar) 270
Systme d'exploitation client OS X, installation
ou mise niveau de VMware
Tools 267
Systme d'exploitation client Solaris, Installation
ou mise niveau de VMware Tools
(programme d'installation tar) 268
systme d'exploitation, invit 23
systmes d'exploitation client, installation 23
systmes d'exploitation invit
configuration 171
configuration requise pour la
personnalisation 48
installation 23
personnalisation 30, 37
slection 22
U
utilisation, Console distante de machine
virtuelle 211
utilisation des lments d'une bibliothque 85
utilisation des lments de bibliothque 85
utilitaire de configuration pour VMware
Tools 238
utilitaire vmware-toolbox-cmd pour les systmes
d'exploitation invits Linux, Solaris et
FreeBSD 238
utilitaire vmware-tools-cli pour les systmes
d'exploitation invits Mac OS X avec
Fusion 238
utilitaire VMwareToolboxCmd.exe pour les
systmes d'exploitation invits
Windows 238
utilitaires, VMware Tools 15, 251
VMware, Inc.
Index
V
valeurs de masque 107
vApp
affichage des sections OVF 188
affichage du contrat de licence 191
ajouter des objets 185
Allocation IP 201
clonage 191
cloner dans un modle de la bibliothque 83
configuration de IPv4 194
configuration de IPv6 195
configuration des rseaux 189
cration 184
cration d'objets dans 185
dployer un modle de vApp dans une
bibliothque 89
gestion 183
interruption 192
modification de proprits 186, 187
modification des annotations 193
modification des ressources 187
options 197
options d'arrt 189
options de dmarrage 189
paramtres de mise hors tension 192
paramtres de mise sous tension 192
profil de protocole rseau 197
proprits du produit 190
proprits personnalises 200
reprendre 193
slection d'associations rseau 194
vCenter Server 10
vCenter Solutions Manager 203
virtualisation assiste du matriel, activation 108
virtuel machines, clonage 33
vMotion
compatibilit 107
Comportement des noms de fichiers Storage
vMotion 170
limitations du relais USB 156
sans stockage partag 207
vmtoolsd 228
VMware Tools
composants de 228
configuration 227
configuration requise pour la
personnalisation 48
considrations de scurit 234
dfini 11
installation et configuration 23
installer et mettre niveau 15, 251
VMware, Inc.
mise niveau 175
utilitaire de configuration 238
vmware-user, dmarrage manuel 233
vmx.log.keepOld property 234
volume VMFS 125
vSPC 117, 122
W
Windows
configuration requise pour la
personnalisation 48
personnalisation au cours du clonage ou du
dploiement 50
personnalisation du systme d'exploitation
client 48
291
Administration d'une machine virtuelle vSphere
292
VMware, Inc.
Вам также может понравиться
- Management de Proget1Документ107 страницManagement de Proget1Mohamed Anass El AtrachОценок пока нет
- Cloud ComputingДокумент25 страницCloud ComputingMohamed Anass El AtrachОценок пока нет
- Week3 FR RedondanceДокумент30 страницWeek3 FR RedondanceMohamed Anass El AtrachОценок пока нет
- Week3 FR EtherchannelДокумент30 страницWeek3 FR EtherchannelMohamed Anass El AtrachОценок пока нет
- OSPFДокумент149 страницOSPFMohamed Anass El Atrach100% (1)
- Module Vlan VTPДокумент63 страницыModule Vlan VTPMohamed Anass El AtrachОценок пока нет
- Module INF - 180-IT-Virtualisation-Support de Cours Michel MESTRALLET-130409Документ108 страницModule INF - 180-IT-Virtualisation-Support de Cours Michel MESTRALLET-130409Chawki MerahОценок пока нет
- Management de Proget1Документ107 страницManagement de Proget1Mohamed Anass El AtrachОценок пока нет
- Simulation Pension de Retraite Par Projection (Regime Generale Et Complementaire)Документ1 страницаSimulation Pension de Retraite Par Projection (Regime Generale Et Complementaire)Mohamed Anass El AtrachОценок пока нет
- Me DNS PDFДокумент135 страницMe DNS PDFMohamed Anass El AtrachОценок пока нет
- Cours Sur Les Automates Programmables Industriels: LTA-Laboratoire D'automatismesДокумент39 страницCours Sur Les Automates Programmables Industriels: LTA-Laboratoire D'automatismesExode Christ GuielleОценок пока нет
- Expose Allocation MemoireДокумент17 страницExpose Allocation MemoireNYAMI MBITHEОценок пока нет
- Introduction PDFДокумент30 страницIntroduction PDFSelima GadriОценок пока нет
- Prog Parallèle Seance 2 20 21Документ191 страницаProg Parallèle Seance 2 20 21FatimaОценок пока нет
- Jointure Parallèle Sur Les Processeurs Graphiques (GPU) Avec CUDAДокумент74 страницыJointure Parallèle Sur Les Processeurs Graphiques (GPU) Avec CUDAbahous mokhtarОценок пока нет
- Step7 MicroWinДокумент7 страницStep7 MicroWinWiam HarmonyОценок пока нет
- S7-PLCSIM - Test de Programme Avec CPU S7 Simulee - ManuelДокумент72 страницыS7-PLCSIM - Test de Programme Avec CPU S7 Simulee - ManuelМхамед Аит АбдерахманОценок пока нет
- Modul4 MotionControl KHI2012 FДокумент16 страницModul4 MotionControl KHI2012 FKhaled OuniОценок пока нет
- MicroProcesseurs Et ChipSetДокумент44 страницыMicroProcesseurs Et ChipSetHachem Elyousfi0% (1)
- COURS ImsetДокумент17 страницCOURS ImsetSkander Ben OthmenОценок пока нет
- Cours SE1 Chap1Документ15 страницCours SE1 Chap1AmarMadridОценок пока нет
- TP4 Simulation Microcontroleur PICДокумент6 страницTP4 Simulation Microcontroleur PICSalah Dahouathi100% (1)
- TP #1 Montage Et Démontage D'un PCДокумент15 страницTP #1 Montage Et Démontage D'un PCnourОценок пока нет
- Calculateur Et InterfacageДокумент9 страницCalculateur Et InterfacageWissam TizaОценок пока нет
- System 1 Id 048Документ8 страницSystem 1 Id 048Kam ZegОценок пока нет
- VHDLДокумент16 страницVHDLbbaaziz20055642Оценок пока нет
- Cours 3 - Chapitre III - Jeux D - Instructions - 2020 PDFДокумент35 страницCours 3 - Chapitre III - Jeux D - Instructions - 2020 PDFboujemaa SAADATОценок пока нет
- 5a.data Path - MulticycleДокумент37 страниц5a.data Path - MulticycleWael KhemakhemОценок пока нет
- Nouveau Document TexteДокумент9 страницNouveau Document TexteSouheilSouihiОценок пока нет
- stm32 PDFДокумент29 страницstm32 PDFHaythem ChaouedОценок пока нет
- TP Circuits LogiquesДокумент3 страницыTP Circuits LogiquesimenessОценок пока нет
- L'Assembleur Mplab - Ide: Les Outils de DeveloppementДокумент13 страницL'Assembleur Mplab - Ide: Les Outils de DeveloppementTamokoueОценок пока нет
- Instructions 6809Документ2 страницыInstructions 6809Antonio SabaОценок пока нет
- Cours API2Документ124 страницыCours API2Mbarek OrabiОценок пока нет
- Support de Cours: Système D'exploitation IДокумент19 страницSupport de Cours: Système D'exploitation Islim yaichОценок пока нет
- BC402 4.6a FRДокумент246 страницBC402 4.6a FRmhalcan1Оценок пока нет
- A1-Présentation Des Machines Virtuelles AzureДокумент27 страницA1-Présentation Des Machines Virtuelles Azureichbin1199Оценок пока нет
- PageДокумент17 страницPageSofiane AltairОценок пока нет
- MA1Документ223 страницыMA1Abdelkrim Lamrous100% (2)
- TDBD Part1Документ24 страницыTDBD Part1Mbaye Babacar MBODJОценок пока нет