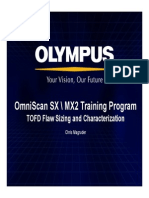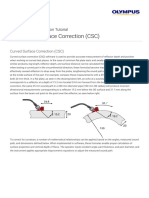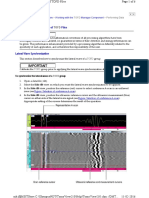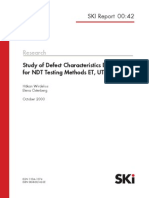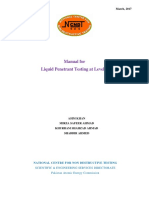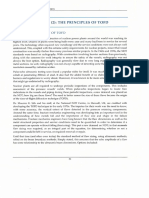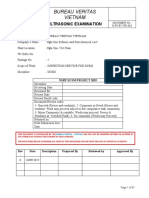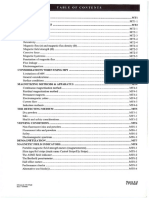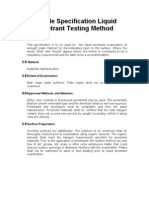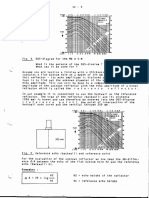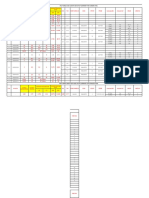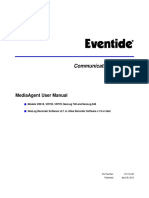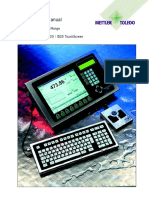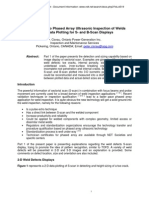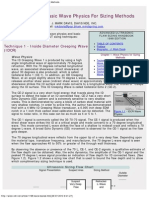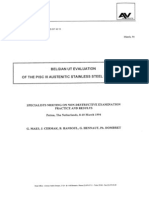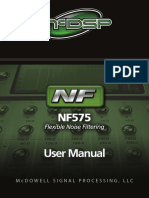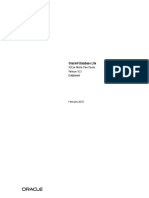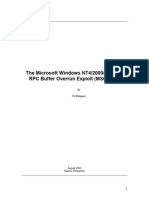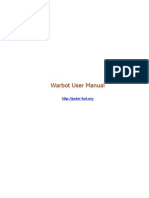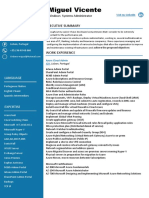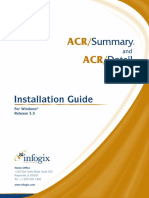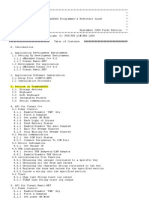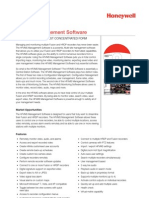Академический Документы
Профессиональный Документы
Культура Документы
DMTA 20029 01EN - Rev - A TomoView - 210 User PDF
Загружено:
aldeanucuОригинальное название
Авторское право
Доступные форматы
Поделиться этим документом
Поделиться или встроить документ
Этот документ был вам полезен?
Это неприемлемый материал?
Пожаловаться на этот документАвторское право:
Доступные форматы
DMTA 20029 01EN - Rev - A TomoView - 210 User PDF
Загружено:
aldeanucuАвторское право:
Доступные форматы
TomoView
Users Manual
Software Version 2.10
DMTA-20029-01EN [U8778536] Revision A
July 2012
Olympus NDT, 48 Woerd Avenue, Waltham, MA 02453, USA
2012 Olympus NDT, Inc. All rights reserved. No part of this publication may be
reproduced, translated, or distributed without the express written permission of
Olympus NDT, Inc.
This document was prepared with particular attention to usage to ensure the
accuracy of the information contained therein, and corresponds to the version of
the product manufactured prior to the date appearing on the title page. There
could, however, be some differences between the manual and the product if the
product was modified thereafter.
The information contained in this document is subject to change without notice.
Software version 2.10
Part number: DMTA-20029-01EN [U8778536]
Revision A
July 2012
Printed in Canada
All brands are trademarks or registered trademarks of their respective owners and
third party entities.
DMTA-20029-01EN [U8778536], Rev. A, July 2012
Table of Contents
List of Abbreviations ....................................................................................... xi
Important Information Please Read Before Use ..................................... 1
Intended Use ..........................................................................................................................
Software Compatibility .........................................................................................................
Safety Symbols .......................................................................................................................
Safety Signal Words ...............................................................................................................
Note Signal Words .................................................................................................................
Warranty Information ...........................................................................................................
Technical Support ..................................................................................................................
1
1
2
2
3
4
4
Part One: Getting to Know TomoView ....................................... 5
Introduction ........................................................................................................ 7
1. Getting Started ............................................................................................. 9
1.1
1.2
1.3
1.4
1.5
1.6
1.7
1.8
1.9
Minimum Computer Requirements ......................................................................... 9
Compatible Data Acquisition Units ....................................................................... 10
TomoView Editions .................................................................................................. 11
Security Hardware Key ............................................................................................ 16
Installing TomoView ................................................................................................ 18
About the Bootp Server ............................................................................................ 19
Starting a FOCUS LT to Connect to TomoView ................................................... 22
Starting an OmniScan and Connecting to TomoView ......................................... 24
Starting TomoView ................................................................................................... 29
2. TomoView User Interface ......................................................................... 33
2.1
2.2
TomoView User Interface and Software Principles ............................................. 33
TomoView Interface .................................................................................................. 35
Table of Contents
iii
DMTA-20029-01EN [U8778536], Rev. A, July 2012
2.3
2.4
Main Window ............................................................................................................
Menu Bar ....................................................................................................................
2.4.1
File Menu .........................................................................................................
2.4.2
Toolbars Menu ................................................................................................
2.4.3
Part & Overlay Menu .....................................................................................
2.4.4
View Menu ......................................................................................................
2.4.5
Layout Menu ...................................................................................................
2.4.6
Processing Menu ............................................................................................
2.4.7
Tools Menu ......................................................................................................
2.4.8
Components ....................................................................................................
2.4.9
Window Menu ................................................................................................
2.4.10 Help Menu ......................................................................................................
2.5 Toolbars ......................................................................................................................
2.5.1
Component Toolbar .......................................................................................
2.5.2
Document Toolbar ..........................................................................................
2.5.3
View Toolbars .................................................................................................
2.6 The TomoView Manager Dialog Box .....................................................................
2.7 Document Windows .................................................................................................
2.8 Layouts .......................................................................................................................
2.9 The Status Bar ............................................................................................................
2.10 UT Settings Dialog Bar .............................................................................................
2.11 Scan and Mechanical Settings Dialog Box .............................................................
2.12 The View and Pane Properties ................................................................................
2.13 Docking Dialog Boxes ..............................................................................................
37
37
38
42
43
44
46
48
50
52
54
54
55
55
57
58
61
62
63
64
67
67
68
68
3. TomoView Concepts and Operational Mode ....................................... 71
3.1
3.2
3.3
3.4
3.5
3.6
3.7
About the TomoView Modes .................................................................................. 72
About Groups ............................................................................................................ 73
About the Advanced Calculator ............................................................................. 75
About Scan Sequences .............................................................................................. 75
About Probe Orientation Conventions .................................................................. 77
About Layouts ........................................................................................................... 83
About Views .............................................................................................................. 84
3.7.1
Data View Types ............................................................................................. 87
3.7.1.1
Basic Views ........................................................................................... 88
3.7.1.2
Volumetric Views ................................................................................ 90
3.7.1.3
Scrolling Views .................................................................................... 95
3.7.2
View Contextual Menu .................................................................................. 97
3.8 About Readings and Information Groups .......................................................... 102
3.9 About Gates ............................................................................................................. 103
3.10 UT Settings Dialog Box .......................................................................................... 105
3.10.1 General Tab ................................................................................................... 106
iv
Table of Contents
DMTA-20029-01EN [U8778536], Rev. A, July 2012
3.10.2 Gate Tab .........................................................................................................
3.10.3 TCG Tab .........................................................................................................
3.10.4 DGS tab ..........................................................................................................
3.10.5 Digitizer Tab ..................................................................................................
3.10.6 Pulser/Receiver Tab ......................................................................................
3.10.7 Probe Tab .......................................................................................................
3.10.8 Alarms Tab ....................................................................................................
3.10.9 I/O Tab ...........................................................................................................
3.10.10 Transmitter Tab .............................................................................................
3.10.11 Receiver Tab ..................................................................................................
3.11 Scan and Mechanical Settings Dialog Bar ...........................................................
3.11.1 Description of the Sequence tab .................................................................
3.11.2 Scan Controls Tab .........................................................................................
3.11.3 Encoders Tab .................................................................................................
3.11.4 Options Tab ...................................................................................................
3.12 Scanner Parameters (Master Mode Only) ...........................................................
3.12.1 MCDU Control Tab ......................................................................................
3.12.2 MCDU I/O Tab ..............................................................................................
3.13 View and Pane Properties Dialog Bar ..................................................................
3.13.1 Information Tab ............................................................................................
3.13.2 Display Tab ...................................................................................................
3.13.3 Echo Dynamics Tab ......................................................................................
3.13.4 Overlay Tab ...................................................................................................
3.13.5 Palette Tab .....................................................................................................
3.13.6 Data Source Tab ............................................................................................
3.13.7 Parameters Tab .............................................................................................
3.13.8 Units Tab ........................................................................................................
3.13.9 View Linking Tab .........................................................................................
3.13.10 Rebounds Tab ...............................................................................................
3.13.11 Strip Tab .........................................................................................................
3.14 Preferences Dialog Box ..........................................................................................
3.14.1 General Settings Tab ....................................................................................
3.14.2 Linking Tab ...................................................................................................
3.14.3 Colors Tabs ....................................................................................................
3.14.4 Folders Tab ....................................................................................................
3.15 About the Advanced Calculator ...........................................................................
3.16 About the Expert Mode .........................................................................................
3.17 About the Master and Slave Modes .....................................................................
3.18 File Formats .............................................................................................................
Table of Contents
111
115
117
117
122
125
129
130
133
134
136
136
140
143
147
150
150
156
160
160
162
171
174
175
178
179
189
196
196
197
198
199
202
204
205
206
208
208
209
DMTA-20029-01EN [U8778536], Rev. A, July 2012
Part Two: Working with TomoView ........................................ 213
4. Setup Creation .......................................................................................... 215
4.1
Working with Setup Files .......................................................................................
4.1.1
Loading an .acq Setup File ..........................................................................
4.1.2
Loading an SRD Setup File .........................................................................
4.1.3
Saving an .acq Setup File .............................................................................
4.1.4
Default Setup Files .......................................................................................
4.2 Working with Groups .............................................................................................
4.2.1
Adding and Configuring a Phased Array Group ...................................
4.2.2
Adding and Configuring a Conventional UT Group .............................
4.2.3
Adding and Configuring a TOFD Group .................................................
4.2.4
Switching Between Groups .........................................................................
4.2.5
Renaming Groups ........................................................................................
4.2.6
Deleting Groups ...........................................................................................
4.3 Calibrating a Phased Array Group .......................................................................
4.3.1
Calibrating the Beam Delays ......................................................................
4.3.2
Calibrating the Sensitivity ...........................................................................
4.4 Calibrating a Conventional UT Group ................................................................
4.5 Calibrating a TOFD Group in Setup Mode .........................................................
4.6 Working with Overlay Drawings .........................................................................
4.7 Working with the TCG Curve ...............................................................................
4.7.1
Constructing a TCG Curve for a Conventional UT Group ....................
4.7.2
Displaying or Hiding the TCG Curve .......................................................
4.7.3
Constructing a TCG Curve for a Phased Array Group ..........................
4.7.4
Importing/Exporting a TCG Curve ...........................................................
4.8 Working with Layouts ............................................................................................
4.8.1
Applying a Template Layout File ..............................................................
4.8.2
Displaying or Changing the View in a Pane ............................................
4.8.3
Saving Layout Files and defining new template layouts .......................
4.9 Working with the DGS Curve ...............................................................................
4.9.1
Configuring the DGS for a Conventional UT Group ..............................
4.9.2
Calibrating the DGS for a Conventional UT Group ................................
4.9.3
Configuring the DGS for a Phased Array Group ....................................
4.9.4
Displaying DGS Readings ...........................................................................
4.9.5
Changing the DGS Curve Colors ...............................................................
4.10 Working with the Readings ...................................................................................
4.10.1 Reading Management ..................................................................................
4.10.2 Reading Examples ........................................................................................
4.10.3 Hiding or Showing Readings at the Top of a View .................................
4.10.4 Customizing the Reading Color and Font ................................................
vi
Table of Contents
215
215
216
217
218
218
219
227
230
231
232
232
233
233
236
237
239
240
242
242
245
246
248
249
249
251
251
255
255
256
260
262
263
264
264
265
268
268
DMTA-20029-01EN [U8778536], Rev. A, July 2012
4.11 Working with Gates ................................................................................................
4.11.1 Gate Adjustments .........................................................................................
4.11.2 About Gate Synchronization ......................................................................
4.11.3 Gates in the Analysis Mode ........................................................................
4.11.4 Gates and Amplitude C-Scans ...................................................................
4.11.5 Gate Usage Example ....................................................................................
4.12 Working with the Alarms ......................................................................................
4.13 Working with the Inputs/Outputs ........................................................................
4.14 Working with the Firing Sequencer .....................................................................
4.15 Working with the Conditional A-scan .................................................................
270
271
273
273
274
275
276
276
277
280
5. Performing Acquisitions ........................................................................ 283
5.1
Working with the Different Scan Types ...............................................................
5.1.1
One-Line Scan Sequence .............................................................................
5.1.2
Free Running Sequence ...............................................................................
5.1.3
Bidirectional Scan .........................................................................................
5.1.4
Unidirectional Scan ......................................................................................
5.1.5
Helicoidal Scan .............................................................................................
5.1.6
Angular Sequence ........................................................................................
5.1.7
Custom Sequence .........................................................................................
5.2 Working with Encoders .........................................................................................
5.2.1
About Encoder Types ..................................................................................
5.2.2
Calibrating an Encoder ...............................................................................
5.3 Working with the Position-Dependent Setup .....................................................
5.3.1
About the Position-Dependent Setup Module ........................................
5.3.2
Position Dependent Setup Dialog Bar .......................................................
5.3.3
Use of the Position-Dependent Setup Module ........................................
5.3.4
Limitations ....................................................................................................
5.4 Defining the Automatic Savings Options ...........................................................
283
283
285
285
288
290
292
294
295
295
297
299
299
300
301
302
303
6. Basic Analysis Using TomoView .......................................................... 305
6.1
Working with Data Files in TomoView ...............................................................
6.1.1
Opening a TomoView Data File .................................................................
6.1.2
Importing OmniScan Data Files ................................................................
6.1.3
Merging Data Files .......................................................................................
6.2 Working with the Indication Table and Report Component ............................
6.2.1
Adding an Indication to the Indication Table ..........................................
6.2.2
Producing an Ultrasonic Inspection Report .............................................
6.2.3
Changing the Logo in the Inspection Report ...........................................
305
305
307
310
312
312
316
318
Table of Contents
vii
DMTA-20029-01EN [U8778536], Rev. A, July 2012
7. Advanced Analysis Using TomoView ................................................. 321
7.1
7.2
Working with the Thickness C-Scan Process ......................................................
Working with the Volumetric Merge Process .....................................................
7.2.1
Performing a Volumetric Merge ................................................................
7.2.2
Performing an Automatic Volumetric Merge ..........................................
7.2.3
Performing an Automatic Volumetric Merge by Group ........................
7.3 Customizing Readings ...........................................................................................
7.4 Working with the Amplitude Drop Sizing Utility .............................................
7.4.1
Defining or Modifying Flaw Sizing Settings ............................................
7.4.2
Determining the Location and Dimensions of Flaw Indications ..........
7.5 Working with the Gain Information Component ...............................................
7.6 Working with the TOFD Manager Component ..................................................
7.6.1
Description of the TOFD Manager Dialog Box ........................................
7.6.1.1
Analysis Tools Group Box ................................................................
7.6.1.2
Lateral Wave Processing Group Box ..............................................
7.6.1.3
Focalization Process Group Box ......................................................
7.6.2
Performing TOFD Calibration in Analysis Mode ...................................
7.6.3
Performing Data Processing of TOFD Files ..............................................
7.6.3.1
Lateral Wave Synchronization .........................................................
7.6.3.2
Lateral Wave Removal ......................................................................
7.6.3.3
SAFT Processing ................................................................................
7.7 Working with the C-Scan Merge Process ............................................................
7.8 Working with the SNR Analysis Component .....................................................
7.8.1
Calculating the Area of an Indication Using SNR Analysis Utility ......
7.8.2
SNR Analysis Conventions .........................................................................
7.9 Working with the Soft C-Scan Process .................................................................
7.10 Working with the Binarizer Component .............................................................
7.11 Working with Color Palettes .................................................................................
7.11.1 Modifying Color Palettes ............................................................................
7.11.2 Optimizing a Color Palette for Corrosion Visualization ........................
7.12 Working with the Image Analysis Tools ..............................................................
7.12.1 Measurement Cursors and Measures ........................................................
7.12.1.1 Relationship Between Cursors ........................................................
7.12.1.2 Moving a Cursor with the Mouse ...................................................
7.12.1.3 Moving a Cursor with the Keyboard .............................................
7.12.1.4 Moving Cursors with a Fixed Gap ..................................................
7.12.1.5 Creating a Link Between Cursors ...................................................
7.12.1.6 Displaying Cursor Parameters ........................................................
7.12.2 Zone Tool .......................................................................................................
7.12.2.1 Creating a Zone .................................................................................
7.12.2.2 Resizing a Zone ..................................................................................
7.12.2.3 Moving a Zone ...................................................................................
viii
Table of Contents
321
323
324
330
330
330
330
331
332
337
338
340
340
342
343
343
344
344
346
349
351
356
356
361
363
366
371
371
373
376
379
379
380
380
380
381
381
382
383
383
383
DMTA-20029-01EN [U8778536], Rev. A, July 2012
7.12.2.4 Hiding a Zone ....................................................................................
7.12.2.5 Displaying Zone Parameters ...........................................................
7.12.3 3-D Cursor .....................................................................................................
7.12.3.1 Creating a 3-D Cursor .......................................................................
7.12.3.2 Moving a 3-D Cursor ........................................................................
7.12.3.3 Hiding a 3-D Cursor .........................................................................
7.12.3.4 Displaying 3-D Cursor Parameters .................................................
7.13 Working with the A-scan Resynchronization Process ......................................
7.14 Working with the Matrix Filters Process .............................................................
7.15 Working with the Cylindrical Correction ...........................................................
7.15.1 Description of the Cylindrical Correction Tool .......................................
7.15.2 Case of a Skew Angle of 0 or 180 ............................................................
7.15.3 Case of a Skew Angle of 90 or 270 ..........................................................
7.15.4 Using Cylindrical Corrections ....................................................................
7.15.5 Calibrating the Wedge .................................................................................
7.15.6 Analyzing Cylindrical Readings in TomoView .......................................
7.16 Working with the Export Data Utility .................................................................
7.17 Using the Hysteresis Correction Module ............................................................
7.18 Working with the Log-to-Linear Data Conversion Process ..............................
383
384
385
385
385
385
386
386
388
389
389
392
397
403
403
408
410
412
415
8. Shortcut Keys ............................................................................................ 417
9. Troubleshooting ....................................................................................... 423
9.1
9.2
9.3
TomoView Only Starts with the File and the Help Menus ...............................
About Firewalls and TomoView ...........................................................................
Resolving Communication Problems Between the TomoView and the
Acquisition Unit ......................................................................................................
9.4 Configuring the Network Adaptor ......................................................................
9.5 Handling Large Data Files with East Asian Languages ...................................
9.5.1
Setting English as the Default Input Language .......................................
9.5.2
Starting TomoView to Handle Large Data Files with East Asian
Languages .....................................................................................................
423
423
424
427
428
429
431
10. Additional Features ................................................................................. 433
10.1 Working with the Import PASS Files Utility .......................................................
10.1.1 Importing and visualizing an .mnp File ...................................................
10.1.2 Saving PASS Data in an .rdt File ................................................................
10.1.3 Determining the Characteristics of an Ultrasonic Beam ........................
10.2 Changing the Color of an Element .......................................................................
10.3 Configuring Links Between TomoView Elements .............................................
10.4 Working with the Excel Exchanges Process ........................................................
433
433
435
436
437
438
440
Table of Contents
ix
DMTA-20029-01EN [U8778536], Rev. A, July 2012
10.5 Editing System Preferences ...................................................................................
10.6 Working with the Screen Capture Utility ............................................................
10.7 Working with the Beam Simulation Component ...............................................
10.7.1 Enabling a Beam Simulation View ............................................................
10.7.2 Displaying a Beam Simulation View .........................................................
10.7.3 Description of the Beam Simulation Dialog Box .....................................
10.8 User Fields ................................................................................................................
10.9 Working with the Fast Fourier Transforms (FFT) Component ........................
448
449
451
452
452
453
459
461
List of Figures ................................................................................................. 463
List of Tables ................................................................................................... 475
Index ................................................................................................................. 477
Table of Contents
DMTA-20029-01EN [U8778536], Rev. A, July 2012
List of Abbreviations
BSC
DHCP
FFT
FTP
IP
LAN
LW
MFC
ML
PA
PID
beam simulation configuration
dynamic host configuration protocol
Fast Fourier transform
file transfer protocol
internet protocol
local area network
lateral wave
Microsoft foundation class
material loss
phased array
proportional integral derivative
(controller)
PRF
RAM
RDTIFF
SAFT
SNR
TOFD
UAC
US
USB
UT
pulse repetition frequency
random-access memory
R/D Tech proprietary file format
synthetic aperture focusing technique
signal-to-noise ratio
time-of-flight diffraction
user account control
United States
universal serial bus
ultrasonic testing
List of Abbreviations
xi
DMTA-20029-01EN [U8778536], Rev. A, July 2012
xii
List of Abbreviations
DMTA-20029-01EN [U8778536], Rev. A, July 2012
Important Information Please Read Before Use
Intended Use
TomoView software is designed to perform nondestructive inspections on industrial
and commercial materials.
Software Compatibility
Refer to the following table to confirm that TomoView is compatible with the ancillary
equipment being used.
Table 1 Olympus Data Acquisition Units compatible with TomoView
Family
Models
MultiScan
MultiScan MS5800 (acquisition in UT mode only)
OmniScan
OmniScan MX
OmniScan MX2
OmniScan iX (in Analysis mode only)
TomoView
FOCUS LT
FOCUS LT Rackmounted
Important Information Please Read Before Use
DMTA-20029-01EN [U8778536], Rev. A, July 2012
Safety Symbols
The following safety symbols might appear on the instrument and in the instruction
manual:
General warning symbol:
This symbol is used to alert the user to potential hazards. All safety messages that
follow this symbol shall be obeyed to avoid possible harm.
High voltage warning symbol:
This symbol is used to alert the user to potential electric shock hazards greater
than 1,000 volts. All safety messages that follow this symbol shall be obeyed to
avoid possible harm.
Safety Signal Words
The following safety symbols might appear in the documentation of the instrument:
The DANGER signal word indicates an imminently hazardous situation. It calls
attention to a procedure, practice, or the like, which, if not correctly performed or
adhered to, could result in death or serious personal injury. Do not proceed beyond a
DANGER signal word until the indicated conditions are fully understood and met.
The WARNING signal word indicates a potentially hazardous situation. It calls
attention to a procedure, practice, or the like, which, if not correctly performed or
adhered to, could result in death or serious personal injury. Do not proceed beyond a
WARNING signal word until the indicated conditions are fully understood and met.
Important Information Please Read Before Use
DMTA-20029-01EN [U8778536], Rev. A, July 2012
The CAUTION signal word indicates a potentially hazardous situation. It calls
attention to an operating procedure, practice, or the like, which, if not correctly
performed or adhered to, could result in minor or moderate personal injury, material
damage, particularly to the product, destruction of part or all of the product, or loss of
data. Do not proceed beyond a CAUTION signal word until the indicated conditions
are fully understood and met.
Note Signal Words
The following safety symbols could appear in the documentation of the instrument:
The IMPORTANT signal word calls attention to a note that provides important
information, or information essential to the completion of a task.
The NOTE signal word calls attention to an operating procedure, practice, or the like,
which requires special attention. A note also denotes related parenthetical
information that is useful, but not imperative.
The TIP signal word calls attention to a type of note that helps you apply the
techniques and procedures described in the manual to your specific needs, or
provides hints on how to effectively use the capabilities of the product.
Important Information Please Read Before Use
DMTA-20029-01EN [U8778536], Rev. A, July 2012
Warranty Information
Olympus guarantees your Olympus product to be free from defects in materials and
workmanship for a specific period, and in accordance with conditions specified in the
Olympus NDT Terms and Conditions available at http://www.olympusims.com/en/terms/.
The Olympus warranty only covers equipment that has been used in a proper
manner, as described in this instruction manual, and that has not been subjected to
excessive abuse, attempted unauthorized repair, or modification.
Inspect materials thoroughly on receipt for evidence of external or internal damage
that might have occurred during shipment. Immediately notify the carrier making the
delivery of any damage, because the carrier is normally liable for damage during
shipment. Retain packing materials, waybills, and other shipping documentation
needed in order to file a damage claim. After notifying the carrier, contact Olympus
for assistance with the damage claim and equipment replacement, if necessary.
This instruction manual explains the proper operation of your Olympus product. The
information contained herein is intended solely as a teaching aid, and shall not be
used in any particular application without independent testing and/or verification by
the operator or the supervisor. Such independent verification of procedures becomes
increasingly important as the criticality of the application increases. For this reason,
Olympus makes no warranty, expressed or implied, that the techniques, examples, or
procedures described herein are consistent with industry standards, nor that they
meet the requirements of any particular application.
Olympus reserves the right to modify any product without incurring the
responsibility for modifying previously manufactured products.
Technical Support
Olympus is firmly committed to providing the highest level of customer service and
product support. If you experience any difficulties when using our product, or if it
fails to operate as described in the documentation, first consult the users manual, and
then, if you are still in need of assistance, contact our After-Sales Service. To locate the
nearest service center, visit the Service Centers page at: http://www.olympusims.com.
Important Information Please Read Before Use
Part One: Getting to Know TomoView
DMTA-20029-01EN [U8778536], Rev. A, July 2012
Introduction
TomoView is powerful and versatile software for nondestructive ultrasonic testing
(UT). TomoView features functions for the acquisition of ultrasonic signals, for realtime imaging of these signals, and for the analysis of previously acquired data files.
TomoView has many advanced functions and features to efficiently acquire and
analyze data during UT inspections. An ideal tool for either on-site or laboratory
work, TomoView runs under Microsoft Windows 7, Windows Vista or Windows XP
Professional.
TomoView handles data files up to 2 GB in size for a 64-bit operating systems (OS)
and up to 1 GB for a 32-bit OS, allowing you to perform complex inspections not
possible with standalone inspection instruments.
TomoView offers a flexible graphical user interface allowing you to customize, save,
and retrieve layouts containing various views, thus facilitating your work during UT
inspections.
In addition to generic graphical features such as measurement cursors, zooming
operations, and color-palette modifications, TomoView also provides automated tools
to facilitate industrial standard compliant advanced data analysis. You can simply
outline flawed areas and configure TomoView to automatically find and display the
peak amplitude and the length of the flaw. The TomoView reporting functions allow
you to include flaw information in an indication table, together with essential
TomoView setup parameters.
Using TomoView, you can analyze previously acquired files or files that are being
acquired. You can select and zoom on portions of a view, and perform flaw
measurements, while the same file is still being filled with acquisition data.
Introduction
DMTA-20029-01EN [U8778536], Rev. A, July 2012
Introduction
DMTA-20029-01EN [U8778536], Rev. A, July 2012
1. Getting Started
This chapter contains information to allow you to quickly begin using TomoView.
1.1
Minimum Computer Requirements
The minimum computer requirements for TomoView software are:
2 GB RAM memory or higher (4 GB recommended for large data files and highspeed acquisitions)
100 GB free hard disk space for optimal performance in analysis and acquisition.
1280 1024 or higher display adaptor and monitor resolution
One USB port for the HASP security hardware key
One 100 Mbit/s network adaptor dedicated to the acquisition unit (for
acquisition). The computer needs a second network adaptor if you want to
simultaneously connect it to a local area network and to a data acquisition unit.
A keyboard and a pointing device
One of the following operating systems:
Microsoft Windows XP, XP Pro, XP Family Edition (Service Pack 2 or higher)
Microsoft Windows Vista Business, Home Basic, Enterprise, Home Premium,
Starter, Ultimate but the user account control (UAC) is not supported
Microsoft Windows 7
Getting Started
DMTA-20029-01EN [U8778536], Rev. A, July 2012
You can install TomoView on a drive other than the drive used for Windows. In that
case, the TomoView installer still requires 150 MB where Windows resides, to install
the hardware security key driver, the Direct X updates, the Windows temporary
installation, and the MFC (Microsoft Foundation Class) files.
In this document, TomoView screen captures were taken on a computer running
Windows 7. The look of the screen captures could differ if you are using TomoView
on a computer running another operating system.
For most examples presented in this document, TomoView was arbitrarily configured
to use the metric measurement units (see section 3.14.1 on page 199 to find how to
change measurement units).
1.2
Compatible Data Acquisition Units
TomoView operates with Olympus ultrasonic instruments to acquire data in the
Inspection mode and to analyze data files created with these instruments. Table 2 on
page 10 provides the list of the compatible instruments.
Table 2 Olympus Data Acquisition Units compatible with TomoView
Family
Models
MultiScan
MultiScan MS5800 (acquisition in UT mode only)
OmniScan
OmniScan MX
OmniScan MX2
OmniScan iX (in Analysis mode only)
TomoScan
FOCUS LT
FOCUS LT Rackmount
10
Chapter 1
DMTA-20029-01EN [U8778536], Rev. A, July 2012
1.3
TomoView Editions
TomoView is available in four editions:
Inspection
A full-featured mode providing all the inspection and analysis functions. With
the TomoView Inspection edition license, you can also choose to start the other
TomoView editions (see section 1.9 on page 29 for details).
Analysis
Provides all analysis functions but no inspection functions.
Lite Weld
Provides a set of analysis functions optimized for weld applications (see
Figure 1-1 on page 12):
Conventional UT (pulse-echo and TOFD) analysis based on the B-scan
Phased array angle beam analysis based on the S-scan
Analysis of one-line scan inspections
Getting Started
11
DMTA-20029-01EN [U8778536], Rev. A, July 2012
Figure 1-1 TomoView Lite Weld edition display example
Lite Aero
Provides a set of analysis functions optimized for aerospace applications (see
Figure 1-2 on page 13):
12
Conventional UT analysis based on the C-scan
Phased array 0-degree analysis based on the C-scan
Analysis of raster scan inspection
Chapter 1
DMTA-20029-01EN [U8778536], Rev. A, July 2012
Figure 1-2 TomoView Lite Aero edition display example
TomoViewer
A free viewer that allows you to visualize TomoView data files.
At startup, you need to select which TomoView edition you want to run (see
Figure 1-3 on page 14). Table 3 on page 14 presents the features available for each
edition.
Getting Started
13
DMTA-20029-01EN [U8778536], Rev. A, July 2012
Figure 1-3 The Startup Selection dialog box
Ability to switch between metric and US Customary Units
Zoom in/out
Ability to import OmniScan data files
Software gain adjustment
Ability to view conventional UT groups
Ability to view phased array groups
Predefined display layouts
Color contrast adjustment
Ability to view TOFD groups
Volumetric Merge tool (automatic or manual)
Ability to view indication table
Ability to preview and print reports
Ability to modify/create color palette
Built-in report generator
Ability to display rebounds (skips)
Ability to save custom layouts
Ability to display custom weld overlay (.dxf)
14
Chapter 1
Inspection
Analysis
LITE Aero
TomoView
LITE Weld
Features
TomoVIEWER
Table 3 TomoView edition feature comparison
DMTA-20029-01EN [U8778536], Rev. A, July 2012
Sound axis calibration
Ability to display and edit indication table
Selectable information groups (readings)
C-Scan Merge tool
Zone tool for statistical measurements
Data-File Merge tool
Off-line gate adjustment
Ability to add/modify/delete indication
Multiple-group combined display
Phased array and TOFD combined display
Predefined weld overlay display
Ability to add binarized C-scan images
SNR measurement on C-scans
Extra software C-scans
Off-line A-scan resynchronization
TOFD manager (LW removal, resynchronization)
Ability to modify probe offsets and skew angles
Ray tracing
Ability to open multiple files simultaneously
Ability to export data group in .txt files
Layout creation
3-D cursor
FFT calculation
Hysteresis correction
Log to linear conversion
Microsoft Excel exchange
Ability to import PASS files
Data acquisition capabilities
Inspection
Analysis
LITE Aero
TomoView
LITE Weld
Features
TomoVIEWER
Table 3 TomoView edition feature comparison (continued)
The About TomoView dialog box, accessible by selecting Help > About on the menu,
reports which edition of TomoView is currently running (see Figure 1-4 on page 16).
Getting Started
15
DMTA-20029-01EN [U8778536], Rev. A, July 2012
Edition currently
running
Figure 1-4 The About TomoView dialog box indicating the TomoView edition
1.4
Security Hardware Key
TomoView needs to detect an HASP security hardware key connected to the
computer to operate. The HASP security USB hardware key supplied with your
TomoView copy contains the authorization code needed to operate the TomoView
edition that you purchased.
Before starting TomoView, connect the HASP hardware key to the USB port of your
computer. You can still use a parallel port key from a previous TomoView version (see
Figure 1-5 on page 16) as long as it contains authorization codes to run
TomoView 2.10.
USB key
Legacy parallel port key
Figure 1-5 The HASP security hardware key models
16
Chapter 1
DMTA-20029-01EN [U8778536], Rev. A, July 2012
When you start TomoView with no security hardware key connected to the computer,
TomoViewer is the only enabled edition in the Startup Selection dialog box (see
Figure 1-6 on page 17).
Figure 1-6 The Startup Selection dialog box with no security hardware key
If you disconnect the security hardware key while TomoView is running, the message
shown in Figure 1-7 on page 17 appears 30 seconds later. After clicking OK, when
needed, TomoView proposes to save unsaved data, and then closes.
Figure 1-7 Missing hardware key message box
When you purchase both the Inspection and Analysis editions of TomoView, two
security hardware keys are delivered, one for each edition.
Getting Started
17
DMTA-20029-01EN [U8778536], Rev. A, July 2012
1.5
Installing TomoView
The installation of TomoView is simple.
To install TomoView
1.
On the computer on which you want to install TomoView, log on with a user
account that has administrator rights.
2.
Run the TomoView installer program from the Olympus distribution disk.
3.
Follow the on-screen TomoView installer wizard steps.
The wizard installs TomoView, the Advanced Calculator, and the Bootp Server.
4.
You need to disable the sleep mode on the computer to prevent a connection loss
with the data acquisition unit:
a)
For Windows 7, on the Windows taskbar, select Start > Control Panel >
Hardware and Sound > Power Options, and then click Change Plan
Settings.
b)
In the pop-up menu that appears, set Turn off the display and Put the
computer to sleep both to Never. (see Figure 1-8 on page 18).
c)
Click Save Changes.
Figure 1-8 Configuring power options for Windows 7
OR
18
Chapter 1
DMTA-20029-01EN [U8778536], Rev. A, July 2012
For Windows XP, on the Windows taskbar, select Start > Control Panel >
Power Options, and then select Never for both System standby and System
hibernates (see Figure 1-9 on page 19).
Figure 1-9 Configuring power options for Windows XP
The TomoView installer configures the Windows firewall to allow the communication
between the acquisition unit and the TomoView and Bootp Server programs. If you
use a third-party firewall on the computer running TomoView, refer to section 9.2 on
page 423 for configuration information.
1.6
About the Bootp Server
The TomoView installer automatically installs the Bootp Server. The role of the Bootp
Server is to provide a valid IP address to a starting Olympus data acquisition unit
connected to the computer.
Getting Started
19
DMTA-20029-01EN [U8778536], Rev. A, July 2012
The Bootp Server is configured to automatically to start with Windows. The Bootp
Server Monitor icon (
) appears in the Notification Area of the Windows taskbar
(see Figure 1-10 on page 20). The Bootp Server Monitor icon includes an indicator
showing the state of the server (see Table 4 on page 20).
Table 4 Bootp Server Monitor states
Icon
Bootp Server state
The Bootp Server is operating normally with no active pod.
The Bootp Server is operating normally with at least one active
pod.
The Bootp Server is not operating normally.
Refer to section 9.3 on page 424 for troubleshooting information.
A tooltip appears when you bring the mouse pointer over the Bootp Server Monitor
icon (see Figure 1-10 on page 20).
Bootp Server Monitor tooltip
Bootp Server Monitor icon
Figure 1-10 The Bootp Server Monitor icon and tooltip
The Bootp Server contextual menu appears when you right-click the Bootp Server
Monitor icon (see Figure 1-11 on page 21).
20
Chapter 1
DMTA-20029-01EN [U8778536], Rev. A, July 2012
Bootp Server Monitor
contextual menu
Bootp Server Monitor icon
Figure 1-11 The Bootp Server Monitor icon and contextual menu
You can use the contextual menu commands to configure and diagnose the operation
of the Bootp Server. For example, when the Bootp Server Monitor icon includes a red
indicator (error condition), click Check Status in the contextual menu. The Bootp
status dialog box opens, displaying diagnostic information (see Figure 1-12 on
page 21). Refer to section 9.3 on page 424 for more troubleshooting information.
Figure 1-12 Bootp status dialog box content example
Getting Started
21
DMTA-20029-01EN [U8778536], Rev. A, July 2012
1.7
Starting a FOCUS LT to Connect to TomoView
TomoView can acquire ultrasonic data using a FOCUS LT or a FOCUS LT Rackmount
unit.
To start a FOCUS LT to connect to TomoView
1.
Start the computer but do not start TomoView yet.
2.
Ensure that the power is turned off on the FOCUS LT unit.
3.
Connect a crossover Ethernet cable to the network adaptor of the FOCUS LT unit.
4.
Connect the other end of the crossover Ethernet cable to the network adaptor
dedicated to the FOCUS LT on the computer.
When your computer has more than one network adaptor, ensure to connect the
crossover Ethernet cable to the network adaptor configured to connect to the
acquisition unit.
5.
Turn on the data acquisition unit:
For a FOCUS LT, press the power button on the front panel (Figure 1-13 on
page 23), and then wait for the STBY indicator to stop blinking, indicating that
the unit is ready to operate.
22
Chapter 1
DMTA-20029-01EN [U8778536], Rev. A, July 2012
Network adaptor
Power button
Indicators
Figure 1-13 The FOCUS LT front panel
OR
For a FOCUS LT Rackmount, press the power button on the front panel
(Figure 1-14 on page 23), and then wait for the READY indicator to stop
blinking and to turn green, indicating that the unit is ready to operate.
Indicators
Power button
Figure 1-14 The FOCUS LT Rackmount front panel
Getting Started
23
DMTA-20029-01EN [U8778536], Rev. A, July 2012
6.
On the computer, bring the pointer over the Bootp Server Monitor icon (
the Navigation Area of the Windows taskbar.
A tooltip appears (see Figure 1-15 on page 24).
) in
Bootp Server Monitor tooltip
Bootp Server Monitor icon
Server running and FOCUS LT unit
connected
Figure 1-15 The Bootp Server icon when ready for operation
7.
From the tooltip information, confirm that the Bootp Server is running and that it
recognizes the FOCUS LT.
8.
Start TomoView (see section 1.9 on page 29).
1.8
Starting an OmniScan and Connecting to TomoView
TomoView can acquire ultrasonic data using an OmniScan MX or MX2 unit that runs
the TomoView Control program.
When you use TomoView to acquire ultrasonic data with an OmniScan unit, you need
to start the OmniScan before starting TomoView.
To start an OmniScan to connect to TomoView
24
1.
Start the computer but do not start TomoView yet.
2.
Ensure that the power is turned off on the OmniScan unit.
3.
Connect a crossover Ethernet cable to the OmniScan network adaptor (see
Figure 1-16 on page 25).
Chapter 1
DMTA-20029-01EN [U8778536], Rev. A, July 2012
Network adaptor
Figure 1-16 The network adaptor on the OmniScan MX
4.
Connect the other end of the crossover Ethernet cable to the appropriate network
adaptor on the computer.
When your computer has more than one network adaptor, ensure to connect the
crossover Ethernet cable to the network adaptor configured to connect to the
acquisition unit.
5.
On the OmniScan unit (see Figure 1-17 on page 26):
a)
Ensure that a memory card containing the TomoView Control application is
inserted into its slot on the right side of the unit.
b)
On the front panel, press the green Power key to turn on the power of the
OmniScan.
The OmniScan initial screen appears (see Figure 1-18 on page 26).
Getting Started
25
DMTA-20029-01EN [U8778536], Rev. A, July 2012
Memory card slot
Power key
Figure 1-17 The OmniScan MX unit
MXU-M Weld
[2.2R3]
OmniScan
[MXU - 2.0R20
TomoView Control
[1.7R4]
Activate Option
[1.0R2]
Figure 1-18 Example of the OmniScan initial screen
26
Chapter 1
Auto Startup OFF
DMTA-20029-01EN [U8778536], Rev. A, July 2012
c)
Choose TomoView Control.
d) If a dialog box appears requesting an option key number, type your new
option key number (see Figure 1-19 on page 27) to activate the TomoView
Control program on the current module.
If you do not have an option key number, and you want to upgrade your
system, please contact your local Olympus sales representative.
Figure 1-19 The dialog box to type a new option key number
The application appears on the OmniScan screen showing a log of successful
operations (Figure 1-20 on page 28).
Getting Started
27
DMTA-20029-01EN [U8778536], Rev. A, July 2012
5) BootP registration success. IP address: 192.168.0.11
4) DSP initialization success (1)
3) Driver initialization success
2) FPGA loaded successfully
1) Socket initialization success
The screen will close in: 9s
Internal temperature (C): 38.4
Pause timer
Auto Startup OFF
Figure 1-20 Example of the TomoView Control application screen
If an operation fails, a logged message appears in red. Review the message
and take the necessary action to correct the problem.
By default, the screen saver turns the screen off after 10 seconds. Press any function or
parameter key to reactivate the screen. Select Pause timer to stop the screen saver
count down.
6.
28
On the computer, bring the pointer over the Bootp Server Monitor icon (
the Navigation Area of the Windows taskbar.
A tooltip appears (see Figure 1-21 on page 29).
Chapter 1
) in
DMTA-20029-01EN [U8778536], Rev. A, July 2012
Bootp Server Monitor tooltip
Bootp Server Monitor icon
Server running and OmniScan unit
connected
Figure 1-21 The Bootp Server icon when ready for operation
7.
From the tooltip information, confirm that the Bootp Server is running and that it
recognizes the OmniScan.
8.
Start TomoView (see section 1.9 on page 29).
1.9
Starting TomoView
TomoView operates with or without an acquisition unit. When you use TomoView
without an acquisition unit, you can only perform analysis tasks on existing data.
To start TomoView
1.
Connect the security hardware key to the appropriate port of the computer.
TomoView needs to detect the security hardware key to operate, with or without
being connected to an acquisition unit.
2.
Turn on the computer and wait for Windows to complete its starting process. Do
not start TomoView yet.
The computer must be operational before you turn the acquisition unit power on, as
the acquisition unit gets its IP address from the computer.
3.
Connect the data acquisition unit to the appropriate network adaptor of the
computer, and then start it (see section 1.8 on page 24 for an OmniScan and
section 1.7 on page 22 for a FOCUS LT).
4.
Start TomoView by:
a)
Double-clicking the TomoView icon
on the Windows desktop.
OR
Getting Started
29
DMTA-20029-01EN [U8778536], Rev. A, July 2012
Clicking Start > All Programs > Olympus NDT > TomoView 2.10 on the
Windows taskbar.
5.
In the Startup Selection dialog box that appears (see Figure 1-22 on page 30),
click the button associated with the desired TomoView edition.
Figure 1-22 The Startup Selection dialog box
If you do not want the Startup Selection dialog box to appear each time you start
TomoView, select the Do not show next time check box.
To reactivate the Startup Selection dialog box, select File > Preferences > General
Settings tab in TomoView, and then deselect Startup Selection in the Dialog Bypass
group box.
The TomoView splash screen appears briefly indicating that the application is
starting up.
6.
When you start the Inspection edition, the Select Device Configuration dialog
box appears (see Figure 1-23 on page 31). In the dialog box, do one of the
following:
Select the acquisition unit or units that you want to include in your
configuration, and then click OK.
30
Chapter 1
DMTA-20029-01EN [U8778536], Rev. A, July 2012
With its multipod capability, TomoView can acquire data from up to three FOCUS LT
units in parallel, offering up to a threefold increase in acquisition speed.
OR
When your computer is not connected to an acquisition unit, click Cancel to
use TomoView only in the Analysis mode. In this case, the Setup and
Inspection modes will be unavailable.
Figure 1-23 Example of the Select Device Configuration dialog box
The list in the Select Device Configuration dialog box is empty when TomoView fails
to detect hardware devices either because supported acquisition units are not
connected, are not turned on, or are not correctly installed. Refer to section 9.3 on
page 424 for troubleshooting information.
7.
In the Configuration Selection dialog box that appears (see Figure 1-24 on
page 32), select one of the following setup loading options, and then click OK.
Getting Started
31
DMTA-20029-01EN [U8778536], Rev. A, July 2012
Open the last configuration
Select this option to load the last configuration used, whose name is indicated
in the box. By default, the box indicates the name of the default configuration
(Default_PA.acq, Default_UT.acq and more).
Open an existing configuration
Select this option to access the Open dialog box. You can use this dialog box
to browse through the folders and choose a configuration file (file name
extension .acq).
Create a new configuration
Select this option to start a new configuration from a default configuration.
Figure 1-24 The Configuration Selection dialog box
A configuration file (.acq) is a complete description of the TomoView workspace. The
file includes the acquisition unit hardware setup and the TomoView layout
environment.
If you click Cancel, the default configuration loads (Default_PA.acq for a phased
array instrument or Default_UT.acq for a UT conventional instrument).
Once the selected setup is loaded, the TomoView window appears.
32
Chapter 1
DMTA-20029-01EN [U8778536], Rev. A, July 2012
2. TomoView User Interface
2.1
TomoView User Interface and Software Principles
TomoView provides features needed to perform nondestructive inspections based on
ultrasonic technology. It combines setup, inspection, and analysis functions in one
software package. TomoView can also be used in a stand-alone mode to analyze
previously acquired data.
The TomoView user interface (see Figure 2-1 on page 34) provides toolbars and
menus for quick access to main commands. Using TomoView, you can conveniently
present data imaging in multiple simultaneous views, such as in the example in
Figure 2-1 on page 34. In this example, one document window is divided into four
splitter windows. Each splitter window contains one or more (in the case of the upper
right window) panes. Each pane contains one data view.
TomoView User Interface
33
DMTA-20029-01EN [U8778536], Rev. A, July 2012
TomoView
Manager
toolbar
Menus
Button
toolbars
Document
window
Splitter
window
Pane
Figure 2-1 TomoView user interface example
Document windows
In TomoView, a document is related to the concept of an inspection recording and
the associated data shown in a document window. You can use the application to
consult and/or edit many document windows simultaneously.
Splitter windows
You can subdivide a document window into splitter windows and panes. Splitter
windows have the advantage of being easily resized while maintaining the tiled
nature of the various panes in the window.
34
Chapter 2
DMTA-20029-01EN [U8778536], Rev. A, July 2012
Window panes
The window pane is each of the nonoverlapping areas in a splitter window. Document
windows can be split into any number of panes. Each pane can be user defined to
contain any of the possible view types generated by TomoView. For further
information concerning the different types of views, see section 3.7.1 on page 87.
In TomoView, panes also offer flexibility for the location of readings: cursor positions,
statistics, scale settings, etc. These fields can be dynamically placed and customized
within any view. For further information concerning the readings, see section 4.10 on
page 264.
Layout
A layout is a complete set of display-related settings. You can save and load a layout
to quickly return to a desired view configuration. Layout configurations are included
in data files so that recorded data can be viewed through the original layouts that
existed at data-recording time, or through the current system layouts.
Template layouts are also provided as a reference for the most common inspection
types. A menu on the TomoView Manager toolbar provides quick access to existing
template layouts installed in TomoView (see section 4.8 on page 249 for more
information on using layouts).
Setup
A setup file is a complete set of TomoView settings and contains the settings that an
operator can access while using the TomoView interface. Setup files may contain one
or more layouts, and files can be saved and restored on demand.
Normally, a setup represents a procedure for a specific application that is to be
performed with the equipment.
2.2
TomoView Interface
This section provides a description of the TomoView interface. Figure 3-1 on page 71
shows an example of a data file representation and identifies the main TomoView
interface elements.
TomoView User Interface
35
DMTA-20029-01EN [U8778536], Rev. A, July 2012
10
11 12
13
Figure 2-2 The TomoView interface
The main TomoView interface elements shown in Figure 2-2 on page 36 are the
following:
36
1.
Toolbars
8.
TomoView Manager toolbar
2.
Title bar of the main window
9.
Status bar
3.
Menu bar
4.
Reference cursor (red) with label
10. Measurement cursor (blue) with
label
5.
Title bar of the active pane
11. Ruler
6.
Color palette
12. Zoom bar
7.
Pane (data display area)
13. Gate selector
Chapter 2
DMTA-20029-01EN [U8778536], Rev. A, July 2012
2.3
Main Window
The main window (see Figure 2-2 on page 36) contains the following elements:
Title bar
Displays the program icon, the program identification, and the name of the active file,
as well as control buttons on the right end of the bar.
Menu bar
Displays the names of the various menus.
Toolbar
Displays command buttons, which can be clicked to carry out various commands.
Document windows
There is a document window, or shell window, for each file opened. Document
windows provide a primary view of file content. The windows can be overlapping, in
which case the topmost window is the active one. The document windows can also be
arranged as tiles or in a cascade by means of Window menu commands. The active
window is always identified by a highlighted title bar.
2.4
Menu Bar
This section describes the TomoView menu bar. The menu bar (see Figure 2-3 on
page 37) is the horizontal bar displayed at the top of the main window, below the title
bar, and provides access to commands. To open a menu, click the menu name. To
activate a menu command, click its name in the menu, or type the keyboard shortcut
if there is one indicated.
Figure 2-3 The Menu bar
TomoView User Interface
37
DMTA-20029-01EN [U8778536], Rev. A, July 2012
The following subsections describe the commands available in each menu. Note that,
depending on the operation mode and the type of hardware connected, the content of
the menus could differ from what is presented in this manual.
2.4.1
File Menu
The File menu (see Figure 2-4 on page 38) contains the commands that manage data
files and the general preferences of the software.
Figure 2-4 The File menu
The File menu commands are the following:
Load Default Configuration
Loads the default configuration used.
Open
Opens a standard Open dialog box, from which you can select and load a setup or
a data file.
38
Chapter 2
DMTA-20029-01EN [U8778536], Rev. A, July 2012
Load Layout
Opens a standard Open dialog box, from which you can select and open a layout
file.
Save Layout As (*.rst)
Opens a Save As dialog box, from which you can save the current layout and
define it as the default layout.
Save Custom Layout
Opens a Save Custom Layout dialog box (see Figure 2-5 on page 39), from which
you provide a name for the current layout and save it as one of the five custom
layouts.
Figure 2-5 The Save Custom Layout dialog box
Save Configuration As
Opens a standard Save As dialog box, from which you can browse through
folders, and save the active setup.
Import (*.law)/(*.pac) file
Opens a dialog box (see Figure 2-6 on page 40) from which you can select and
load a *.law or a *.pac file used to configure the beam parameters for either the
current Group, or a new one.
TomoView User Interface
39
DMTA-20029-01EN [U8778536], Rev. A, July 2012
Figure 2-6 Importing .law or .pac files dialog box
Import OmniScan File
Opens a standard Open dialog box, from which you can select and load an
OmniScan data file. This menu item is equivalent to the OmniScan File
Converter button on the Main toolbar (see Table 5 on page 56 for details).
Import PASS File
Opens a standard Open dialog box, from which you can select and load a PASS
file. PASS files are used to simulate the beam propagation inside various types of
materials and geometries. See section 10.1 on page 433 for more information.
Import SRD File
Opens a standard Open dialog box, from which you can select and load an SRD
file. SRD are legacy setup files used with older acquisition units. See section 6.1.3
on page 310 for more information.
Merge Files
Opens the dialog box shown in Figure 2-7 on page 41, from which different data
files can be selected and merged into a single data file. See section 6.1.3 on
page 310 for more information.
40
Chapter 2
DMTA-20029-01EN [U8778536], Rev. A, July 2012
Figure 2-7 Data File Merge dialog box
Export Datagroup to File
Opens the dialog box shown in Figure 2-8 on page 41, which can be used to
export an A-scan or a C-Scan to a *.txt file. See section 7.16 on page 410 for more
information.
Figure 2-8 Export Datagroup dialog box
TomoView User Interface
41
DMTA-20029-01EN [U8778536], Rev. A, July 2012
Save Screen as Bitmap
Opens a menu which allows you to take snapshots of the screen which then can
be saved on the computer as *.bmp files. See section 10.6 on page 449 for more
information.
Save Active View as Image
Takes a snapshot of the current view and saves it on the computer as either a
*.bmp or *.tif file.
Preferences
Opens the Preferences dialog box, used to set various basic parameters related to
general use of the software (see section 3.14 on page 198 for details).
Exit
Closes opened data files and quits TomoView.
2.4.2
Toolbars Menu
Figure 2-9 The Toolbars menu
The Toolbars menu (see Figure 2-9 on page 42) contains commands relating to the
display of toolbars. The View menu commands are the following:
Document Toolbar
Alternately displays and hides the document toolbar.
Components Toolbar
Alternately displays and hides the Component toolbar.
Status Bar
Alternately displays and hides the status bar at the bottom of the views.
Toggle Toolbar
Alternately displays and hides the View toolbars.
42
Chapter 2
DMTA-20029-01EN [U8778536], Rev. A, July 2012
2.4.3
Part & Overlay Menu
Figure 2-10 The Part & Overlay menu
The Part & Overlay menu (see Figure 2-10 on page 43) contains the commands used
to manage and edit parts and overlays. The Part & Overlay menu commands are the
following:
Part Definition
Opens the Part Definition dialog box, from which you define the geometry of flat
or cylindrical parts.
Weld Definition
Opens the Predefined Weld dialog box, from which you select a weld type and
define its geometry.
Import 2-Dim DXF file
Specimen submenu
Opens the Select file name dialog box, from which you browse to find and
open a DXF file containing a drawing of the specimen.
Weld submenu
Opens the Select file name dialog box, from which you browse to find and
open a DXF file containing the drawing of a weld.
Edit Overlay
Opens the Edit Overlays dialog box, from which you can rename, relocate, or
delete a component.
TomoView User Interface
43
DMTA-20029-01EN [U8778536], Rev. A, July 2012
Load (*.rsp)
Opens a standard Open dialog box, from which you can select and load an
overlay defined in an .rsp file.
Save As (*.rsp)
Opens a standard Save As dialog box, from which you can browse through
folders, type a new file name if necessary, and then save the current overlay to an
.rsp file.
2.4.4
View Menu
Figure 2-11 The View menu
The View menu (see Figure 2-11 on page 44) contains the following commands that
manage pane displays, properties, and contents.
Delete
Removes the active pane from the current display.
Empty
Empties the active pane of its view contents.
Maximize/Minimize
Maximizes the size of the active pane by hiding the other panes. Choosing this
command when the pane is already maximized restores the pane to its original
size and displays the other panes.
44
Chapter 2
DMTA-20029-01EN [U8778536], Rev. A, July 2012
Splitting
Opens a submenu that contains various split commands that can be used to create
subdivisions in the active pane.
Readings
Opens a submenu that contains various commands that can be used to customize
the readings in the active pane.
View Information
Opens a submenu (see Figure 2-11 on page 44) that gives access to various
readings to customize options (see section 4.10 on page 264 for more information
on how to use the readings).
Save as Preference
Saves the current active pane settings as the default property settings
(preferences).
Apply Preference
Applies the default settings (preferences) to the active pane.
Properties
Opens the View Properties dialog box, used to consult and modify the various
properties of the active pane (see section 3.12 on page 150 for more details).
Contents
Opens the Contents dialog box, used to select the data view types to be displayed
in the active pane (see section 4.8.2 on page 251 for more details).
TomoView User Interface
45
DMTA-20029-01EN [U8778536], Rev. A, July 2012
2.4.5
Layout Menu
Figure 2-12 The Layout menu
The Layout menu (see Figure 2-12 on page 46) contains commands that control
toolbar and note display, and manage the layouts. The Layout menu commands are
the following:
Add New Note
Adds a balloon-shaped pop-up window that is displayed on top of the pane
contents to point out and comment on a given element. Note that frames can be
freely moved and resized according to your needs. Notes will be added to the
printout but cannot be saved.
Delete All Notes
Removes all notes at once from the pane contents.
Delete Active Note
This command (or its shortcut, the DELETE key) removes the active note from the
pane contents.
The other menu items are default factory layouts that you can replace with your own.
Layout 1, 2, 3,, 8, 9, 10
These commands represent the available layouts. Choosing a command from this
list applies the corresponding layout to the active window.
46
Chapter 2
DMTA-20029-01EN [U8778536], Rev. A, July 2012
Save Current Layout
Opens a submenu (see Figure 2-13 on page 47) listing the available commands
used to save layouts. Choosing a command from this list saves the layout of the
active window under the corresponding layout number. A dialog box appears,
which you can use to save the layout under the name of your choice.
Figure 2-13 The Save Current Layout submenu
TomoView User Interface
47
DMTA-20029-01EN [U8778536], Rev. A, July 2012
2.4.6
Processing Menu
Figure 2-14 The Processing menu
The Processing menu (see Figure 2-14 on page 48) contains commands that apply
various processing options to the data displayed in the active view. The Processing
menu commands are the following:
Automatic Volumetric Merge
Performs a volumetric merge of all focal laws for all groups using the default
parameters. See section 7.2 on page 323 for more information.
Automatic Volumetric Merge by Group
Performs a volumetric merge of all focal laws for each corresponding group using
the default parameters. See section 7.2 on page 323 for more information.
Volumetric Merge
Opens the Volumetric Merge dialog box, used to perform a volumetric merge of
recorded data in analysis mode. See section 7.2 on page 323 for more information.
Batch Volumetric Merge
Opens a submenu giving access to two commands:
48
Create: Opens an Open dialog box, used to select and open a batch
volumetric merge file.
Chapter 2
DMTA-20029-01EN [U8778536], Rev. A, July 2012
Execute: Opens an Open dialog box, used you to select and execute a batch
volumetric merge file.
C-Scan Merge
Opens the C-Scan Merge dialog box, used to perform a C-scan merge of recorded
data in analysis mode. See section 7.7 on page 351 for more information.
Perform Hysteresis Correction
Opens the Hysteresis Correction dialog box, which can be used to improve the
visualization of previously recorded ultrasonic data from bidirectional scanning
sequences by drastically reducing the effect of the mechanical backlash of the
manipulator on the scan axis. See section 7.17 on page 412 for more information.
Create Soft C-Scan
Opens the Create Soft C-Scan dialog box, which can be used to create position
and amplitude C-Scan data from previously recorded A-scan data. See section 7.9
on page 363 for more information.
Create Thickness C-Scan
Opens the Create Thickness C-Scan dialog box, which can be used to create
thickness C-Scan data by performing subtractions on data originating from two
gates. See section 7.1 on page 321 for more information.
Matrix Filters
Opens the Matrix Filters dialog box, which can be used to reduce the noise
observed on the C-Scan data in order to provide a much clearer representation of
the data for analysis in noisy environments. See section 7.14 on page 388 for more
information.
Rectify Data
Applies a software rectification to the signal data in the active view.
Set A-Scan Resynchronization Gate
Defines the resynchronization gate (purple) in the A-scan display using the
reference (red) and the measurement (blue) cursors. See section 7.13 on page 386
for more information.
Resynchronize A-Scans
Uses the resynchronization gate parameter to align A-scan peaks to zero depth.
See section 7.13 on page 386 for more information.
Convert Log to Linear
Converts A-scan logarithmic data into linear data. See section 7.18 on page 415 for
more information.
TomoView User Interface
49
DMTA-20029-01EN [U8778536], Rev. A, July 2012
Excel Exchanges
Opens the Excel Exchanges dialog box, used to dynamically send the parameters
available in the Readings to a Microsoft Excel spreadsheet. The results of the
computation in Excel can then be dynamically sent back to TomoView as Custom
info fields of the View Information. See section 10.4 on page 440 for more
information.
2.4.7
Tools Menu
Figure 2-15 The Tools menu
The Tools menu (see Figure 2-15 on page 50) contains commands that set display
parameters for the active view. The Tools menu commands are the following:
Edit User Fields
Opens the Edit User Fields dialog box, used to define and edit the user fields (see
section 4.8 on page 249 for more details).
Change Group
Opens the Change Group dialog box, used to select a channel from a list.
50
Chapter 2
DMTA-20029-01EN [U8778536], Rev. A, July 2012
Previous Group
Decreases the Current Group value by one unit in the order followed for the
Group Creation.
Next Group
Increases the Current Group value by one unit in the order followed for the
Group Creation.
Previous Beam
Decreases the Current Beam value by one unit in the regular beam numbering
order.
Next Beam
Increases the Current Beam value by one unit in the regular beam numbering
order.
Zoom
Enables the zoom tool, used to select and zoom in a specific region on a view.
3-D Cursor
Enables the 3-D Cursor tool (also called segment), used to make 3-D
measurements. See section 7.12.3 on page 385 for more information.
Zone
Enables the zone tool, used to select a region on a view. See section 7.12.2 on
page 382 for more information.
Hide 3-D Cursor
Hides the 3-D Cursor tool in all views.
Hide Zone
Hides the zone tool in all views.
TomoView User Interface
51
DMTA-20029-01EN [U8778536], Rev. A, July 2012
2.4.8
Components
Figure 2-16 The Components dialog box
The Components menu (see Figure 2-16 on page 52) contains commands that set
display parameters for the active view. The Components menu commands are the
following:
Beam Simulation Window
Opens the Beam Simulation Window, used to simulate the trajectories and
dimensions of ultrasonic beams generated by conventional and phased array
probes in a user-defined geometry. See section 7.7 on page 351 for more
information.
Indication Table Window
Opens the Indication Table Window, used to manage indication information and
to create reports. See section 6.2 on page 312 for more information.
Firing Sequencer Window
Opens the Firing Sequencer Window, used to modify the order in which the
ultrasonic beams are fired. See section 4.14 on page 277 for more information.
TomoView Manager Window
Opens the TomoView Manager Window, used to select the mode and access the
group, scan, and layout parameters. See section 2.6 on page 61 for more
information.
52
Chapter 2
DMTA-20029-01EN [U8778536], Rev. A, July 2012
FFT Window
Opens the FFT Window, used to calculate the Fast Fourier transformation. See
section 10.9 on page 461 for more information.
Palette and Software Gain Window
Opens the Palette and Software Gain Window, used to set the software gain and
to dynamically change the color palettes maximum and minimum values. See
section 7.5 on page 337 for more information.
Scan and Mechanical Settings Window
Opens the Scan and Mechanical Settings Window, used to define the scan and
perform the settings for the mechanical scanning system. See section 3.11 on
page 136 for more information.
Phased Array Calibration Window
Opens the Phased Array Calibration Window, used to calibrate the phased array
beams. See section 4.3 on page 233 for more information.
TOFD Manager Window
Opens the TOFD Manager Window, used to analyze time-of-flight diffraction
inspection data. See section 7.6 on page 338 for more information.
UT Settings Window
Opens the UT Settings Window, used to configure the ultrasonic setup
parameters. See section 3.10 on page 105 for more information.
SNR Analysis Window
Opens the SNR Analysis Window, used to compute the signal-to-noise ration
indicators. See section 7.8 on page 356 for more information.
Position Dependent Setup
Opens the Position Dependent Setup Window, used to synchronize the different
setup and data files on predefined encoder positions. See section 5.4 on page 303
for more information.
TomoView User Interface
53
DMTA-20029-01EN [U8778536], Rev. A, July 2012
2.4.9
Window Menu
Figure 2-17 The Window menu
The Window menu (see Figure 2-17 on page 54) contains commands that manage
windows. The Window menu commands are the following:
Cascade
Arranges the windows so that they overlap. The title bar of each window remains
visible, making it easy to select any window.
Tile
Arranges the windows side by side, so that each window is completely visible
and none overlap.
Close All Files (.rdt)
Closes all currently opened data files.
Opened Window
Choosing a name from this list makes an opened document window active. All
document windows currently opened are listed, including those that have been
reduced to icons.
2.4.10
Help Menu
Figure 2-18 The Help menu
The Help menu (see Figure 2-18 on page 54) contains commands that provide access
to information about TomoView.
54
Chapter 2
DMTA-20029-01EN [U8778536], Rev. A, July 2012
Help
Opens a window providing access to complete TomoView documentation.
About
Opens a dialog box indicating which version and edition of TomoView you are
running. See Figure 2-19 on page 55.
Edition
Figure 2-19 The About TomoView dialog box
2.5
Toolbars
The TomoView toolbars contain buttons that are used as shortcuts for frequently
accessed dialog boxes or commands.
The toolbars are located by default at the top of the window but can be dragged
anywhere as a floating toolbar on the screen. Inversely, you can drag and dock a
floating toolbar to a window edge.
To hide or show a toolbar
On the Toolbars menu, select or unselect the desired toolbar.
2.5.1
Component Toolbar
The Component toolbar, shown in Figure 2-20 on page 56 contains buttons to access
basic TomoView components (see Table 5 on page 56 for details).
TomoView User Interface
55
DMTA-20029-01EN [U8778536], Rev. A, July 2012
Figure 2-20 The Component toolbar
Table 5 The Component toolbar buttons
Icon
56
Component
Description
Beam Simulation
To simulate the trajectories and dimensions of
ultrasonic beams generated by conventional and
phased array probes in a user-defined geometry.
Firing Sequencer
To modify the order in which the ultrasonic beams
are fired.
TomoView Manager
To select the mode and access the group, scan, and
layout parameters.
Fast Fourier
Transform
To calculate the Fast Fourier transform FFT.
Gain Information
To set the software gain and dynamically change
color palette maximum and minimum values.
Scan and Mechanical
Settings
To define the scan and to perform the settings for
the mechanical scanning system
Phased Array
Calibration
To calibrate all phased array beams.
TOFD Manager
To analyze time-of-flight diffraction inspection
data.
Screen Capture
To take a capture of the current display, which
then can be saved as a .bmp file.
UT Settings
To configure the ultrasonic setup parameters.
OmniScan File
Converter
To create a TomoView data file from an OmniScan
data file (.opd, .oud) and to open the TomoView
file (.rdt).
Chapter 2
DMTA-20029-01EN [U8778536], Rev. A, July 2012
Table 5 The Component toolbar buttons (continued)
Icon
2.5.2
Component
Description
SNR Analysis Utility
To compute the signal-to-noise ratio indicators.
Indication Table
To manage indication information and create
reports.
Binarizer
To convert a view into a two-color thresholdbased representation.
Position Dependent
Setup
To synchronize the different setup and data files
on predefined encoder positions.
Document Toolbar
The Document toolbar (see Figure 2-21 on page 57) contains standard document
management functions to open and save files, and to manage arrangements of
multiple document windows (see Table 6 on page 57).
Figure 2-21 The Document toolbar
The Document toolbar is not available in the Lite edition.
Table 6 The Document toolbar buttons
Icon
Function
Open
Description
To open a standard Open dialog box, used to
select and load a data file or a predefined setup.
TomoView User Interface
57
DMTA-20029-01EN [U8778536], Rev. A, July 2012
Table 6 The Document toolbar buttons (continued)
Icon
2.5.3
Function
Description
Save As
To open a standard Save As dialog box, used to
browse through folders, type a new file name, if
necessary, and then save the active setup.
Cascade
To arrange the document windows in a cascade
pattern.
Tile Horizontally
To arrange the document windows in horizontal
tiles.
Tile Vertically
To arrange the document windows in vertical
tiles.
Close All Data Files
To close all opened data files.
View Toolbars
The View toolbars (see Figure 2-22 on page 58) contain various commands related to
the management and properties of the views (see Table 7 on page 59 for details).
Figure 2-22 The View toolbars
58
Chapter 2
DMTA-20029-01EN [U8778536], Rev. A, July 2012
Table 7 The View toolbar buttons
Icon
Name
Function
Zoom tool
To select and zoom in a specific region on a view.
3-D Cursor tool
To make 3-D measurements on a C-scan view by
clicking and dragging. Also works on Top/Side/End
views.
Zone tool
To select a region on a top, side, end, or C-scan view by
clicking and dragging.
Tip: When the Zone tool is not selected, press and hold
the CTRL key, and then click and drag on a view to
perform the same task.
Move tool
To move the graphical data relative to the view frame.
Split view
horizontally in two
To divide the active view into two views with the same
horizontal dimension.
Split view vertically
in two
To divide the active view into two views with the same
vertical dimension.
Split view in four
To divide the active view into four views with the same
horizontal and vertical dimensions.
Delete view
To delete the active view.
Empty view
To remove the contents of the active view.
Maximize view
To maximize the size of the active view by hiding the
other views. Clicking this button when the view is
already maximized restores the view to its original size
and displays the other views.
Edit view properties
To open the View Properties dialog box, used to
configure the parameters of the active view.
Edit view contents
To open the Contents dialog box, used to select the
data type and the view type to be displayed in the
active view.
TomoView User Interface
59
DMTA-20029-01EN [U8778536], Rev. A, July 2012
Table 7 The View toolbar buttons (continued)
Icon
60
Name
Function
Toggle echo
dynamics curves
To toggle the display of the echo dynamics curve on
the active view. This button is available only for top,
side, end, and C-scan views.
Toggle view
information group 1
To toggle the display of information group 1 in the
active view (reference cursor parameters by default).
Toggle view
information group 2
To toggle the display of information group 2 in the
active view (measurement cursor parameters by
default).
Toggle view
information group 3
To toggle the display of information group 3 in the
active view (by default, parameters related to the
combination of the reference and measurement
cursors).
Toggle view
information group 4
To toggle the display of information group 4 in the
active view (3-D cursor, Zone tool, and acquisition
parameters by default).
Hide view
information groups
To hide all information groups displayed in the active
view.
Edit view
information groups
contents
To open the Information Groups dialog box, used to
edit information group contents, that is, the parameter
sets displayed in the information groups. You can also
double-click a reading to open this dialog box.
Envelope
Toggles the activation of the envelope mode for the
online and off-line A-scan view.
Rectify data
To apply a software rectification to unrectified signal
data.
Fit image to view
To display the complete data contents of the active
view.
Fit inspection
domain to view
To display the complete inspection domain in the
active view.
Toggle reference
cursor
To toggle the display of the active view reference
cursors.
Chapter 2
DMTA-20029-01EN [U8778536], Rev. A, July 2012
Table 7 The View toolbar buttons (continued)
Icon
Name
Function
Toggle measurement To toggle the display of the active view measurement
cursor
cursors.
2.6
Add a note
To add a callout on top of a view to point out and
comment on a given element. You can freely move and
resize the callout. The callout notes are included in
screen captures but cannot be saved.
US Customary units
In TomoView Lite and TomoViewer editions only,
changes length measurement units to US Customary
when pressed.
The TomoView Manager Dialog Box
The TomoView Manager dialog box is where you pilot the operations in TomoView.
The TomoView Manager contains the mode, group, scan, and layout parameters that
you need to define before performing an inspection (see Figure 2-23 on page 62).
TomoView User Interface
61
DMTA-20029-01EN [U8778536], Rev. A, July 2012
Acquisition speed
Mode button
see section 3.1 on page 72
Advanced Calculator
To define probe, wedge, part, and
calculate beams
Scan sequences
Predefined layouts
UT Settings
To define beams, signal processing and
acquisition
Scan and mechanical settings
To configure encoders and define scan
sequences
View properties
To define data type, cursors, rulers,
zoom bars, overlays, colors, and units
Figure 2-23 Components of the TomoView Manager dialog box
2.7
Document Windows
TomoView is a multi document software. This means that you can open one or more
documents at a time. However, only one setup can be open at a time. The data for an
opened document appears in a document window (see Figure 2-24 on page 63).
62
Chapter 2
DMTA-20029-01EN [U8778536], Rev. A, July 2012
Title bar
Shows name of data
file and layout
Views
Data presented in one
of the view types
View border
Click and drag to
resize the view
Figure 2-24 Example of a document window containing three views
You can cascade or tile multiple document windows using the Document toolbar (see
section 2.5.2 on page 57), or using the Windows menu.
You can add, remove, or empty views in a document window using the View toolbars
(see section 2.5.3 on page 58), or using the View menu. Two or more views appear
side by side, never overlapping. You activate any view by clicking on it.
2.8
Layouts
In TomoView, a layout is an organization of two or more views appearing in the
document window. Layouts offer extensive flexibility in how you present your
inspection data.
TomoView offers a set of ten layouts that are available from the TomoView Manager
dialog box for quick selection (see Figure 2-25 on page 64). You can also select one of
the layouts from the Layout menu. A set of ten layouts is saved in an .rst file.
TomoView User Interface
63
DMTA-20029-01EN [U8778536], Rev. A, July 2012
Currently selected layout
Set of ten available layouts
Figure 2-25 The set of ten layouts
2.9
The Status Bar
The status bar appears at the bottom of the document windows (see Figure 2-26 on
page 64) when you select Toolbars > Status Bar on the menu.
Figure 2-26 The Status Bar
The status bar displays the following information relative to the state of the system:
Scan
Position on the scan-axis from the encoder or from the 1-axis internal clock.
Index
Position on the index-axis from the encoder or from the 2-axis internal clock.
Set Encoders
Sets the encoder position of the Scan and Index axes to the Preset values defined
in the Scan and Mechanical settings dialog box.
64
Chapter 2
DMTA-20029-01EN [U8778536], Rev. A, July 2012
Acq. speed
Maximum acquisition speed with the current settings, directly related to current
PRF value as specified by the following equation:
Acq. speed = PRF Scan resolution
where:
PRF:
The pulse repetition frequency is set in the UT Settings dialog box > Digitizer
tab > PRF group > Current parameter.
Scan Resolution:
The scan resolution is set in the UT Settings dialog box > Digitizer tab > Data
group > Resolution parameter.
You can adjust the Acq. speed by changing the PRF value (in the Digitizer tab of the
UT Settings dialog box) and the Resolution value (in the Scan tab of the Scan and
Mechanical Settings dialog box). Note however that a too high Acq. speed value can
generate ghost echoes. For example, with a scanner that can move a probe up to
100 mm/s and a scan resolution of 2 mm, in the TomoView Manager, set the Acq.
speed to 100 mm/s. TomoView automatically sets the PRF value to 50 Hz. For manual
encoder inspections, set the Acq. speed value between 50 mm/s and 100 mm/s.
Mode
Current mode (from Setup, Inspection, or Analysis).
Al.
Alarm indicator state for the Alarm 1, Alarm 2, and Alarm 3 (from left to right)
described in Table 8 on page 66. The alarm indicators appear only when you
define at least one alarm in the Alarms tab of the UT Settings dialog box.
TomoView User Interface
65
DMTA-20029-01EN [U8778536], Rev. A, July 2012
Table 8 Alarm (Al.) indicator states
Indicator color
Alarm state
Active
Not active
Not defined
Link
Indicator color reporting the state of the communication with the acquisition unit
as given in Table 9 on page 66.
Table 9 Link indicator states
Indicator color
Communication with acquisition unit
Correctly established
Not established
No attempt
Acq. Unit
Internal temperature of the acquisition unit (for OmniScan and FOCUS LT only).
The background color of the value changes when it is out of the normal value
range as shown in Table 10 on page 66.
Table 10 Interpretation of OmniScan MX and FOCUS LT internal temperature
66
Status
Internal temperature
range [C]
Normal operation
0 to 59.9
High temperature
60 to 61.9
Overheating warning
62 to 64.9
Chapter 2
Indicator example
DMTA-20029-01EN [U8778536], Rev. A, July 2012
Table 10 Interpretation of OmniScan MX and FOCUS LT internal temperature
(continued)
Status
Internal temperature
range [C]
Critical overheating
65 to 67.9
Automatic shutdown
68
Indicator example
N/A
2.10 UT Settings Dialog Bar
Clicking the UT Settings button (
) on the Main and TomoView Manager toolbars
toggles the visibility of the UT Settings dialog box. The UT Settings dialog box
contains eight basic tabs: General, Gate, TCG, Digitizer, Pulser/Receiver, Probe,
Alarms, and I/O (see Figure 2-22 on page 58). When you use a phased array unit such
as the Focus LT, this dialog box also includes two additional tabs: Transmitter and
Receiver. For more details on the different tabs of the UT Settings dialog box, see
section 3.10 on page 105.
Figure 2-27 The UT Settings dialog box
2.11
Scan and Mechanical Settings Dialog Box
Clicking the Scan and Mechanical Settings button (
) on the Main and TomoView
Manager toolbars toggles the visibility of the Scan and Mechanical Settings dialog
box that contains four basic tabs: Scan, Scan Controls, Encoders, and Options (see
TomoView User Interface
67
DMTA-20029-01EN [U8778536], Rev. A, July 2012
Figure 2-28 on page 68). When working in Master mode, this dialog also includes two
additional tabs: MCDU Control and MCDU I/O. For more details on the different
tabs of the Scan and Mechanical Settings dialog box, see section 3.11 on page 136.
Figure 2-28 The Scan and Mechanical Settings dialog box
2.12 The View and Pane Properties
Clicking the View and Pane Properties button (
) on the Main and TomoView
Manager toolbars toggles the visibility of the View and Pane Properties dialog bar.
The Info, Display, Echo Dynamics, Overlay, Palette, Data Source, Parameters, Units,
View Linking, Rebounds, and Strip tabs are available in the Pane Properties dialog
box, depending on the data type contained in the active view. For more details on the
different tabs of the View and Pane Properties dialog bar, see section 3.12 on
page 150.
Figure 2-29 The View Properties dialog box
68
Chapter 2
DMTA-20029-01EN [U8778536], Rev. A, July 2012
2.13 Docking Dialog Boxes
TomoView allows you to dock the main dialog boxes on a window border. A docking
dialog box aligns itself with an edge of the window. By dragging its title bar, you can
move the docking dialog box anywhere on the screen as a floating dialog box.
Inversely, you can drag and dock the floating dialog box to one of the window edges.
See Figure 2-30 on page 69.
Double-click the title
bar to dock the dialog
box
Click to float the dialog
box
Figure 2-30 Floating (top) and docking (bottom) of a dialog box
Using the thumbtack function, you can specify if the dialog box remains displayed, or
not when you open other docking dialog boxes. For this purpose, you can click the
thumbtack icon, located in the upper-left corner of the dialog box, to toggle between
the two following options:
TomoView User Interface
69
DMTA-20029-01EN [U8778536], Rev. A, July 2012
Tacked option icon (
The dialog box remains open when you open other docking dialog boxes.
Untacked option icon (
The dialog box closes when you open other docking dialog boxes.
70
Chapter 2
DMTA-20029-01EN [U8778536], Rev. A, July 2012
3. TomoView Concepts and Operational Mode
The TomoView user interface shown in Figure 3-1 on page 71 provides toolbars,
dockable dialog boxes, a data display, and a status bar.
Toolbars
Dockable vertical
dialog box
Document window
with data display
views
Status bar
Dockable
horizontal dialog
box
Figure 3-1 The main elements of the TomoView user interface
TomoView Concepts and Operational Mode
71
DMTA-20029-01EN [U8778536], Rev. A, July 2012
3.1
About the TomoView Modes
TomoView has three modes:
Setup
Mode in which you set up the various hardware and software parameters
(ultrasonic, scan, and window layout settings). TomoView starts in the Setup
mode when it is connected to an acquisition unit.
Inspection
Mode in which you perform data acquisition. The Inspection mode is available
only when TomoView is connected to an acquisition unit.
Analysis
Mode in which you carry out analysis and produce reports for recorded data.
TomoView starts in the Analysis mode when it is not connected to an acquisition
unit.
To go from one mode to the another, on the TomoView Manager, click the mode
button (see Figure 3-2 on page 73). The mode button changes depending on the
current mode.
72
Chapter 3
DMTA-20029-01EN [U8778536], Rev. A, July 2012
Setup mode
To configure TomoView for the
setup and the parts to inspect
Analysis mode
To analyze the acquired data
TomoView Manager
mode button
Inspection mode
To perform the inspection and
acquire data
Figure 3-2 Switching between modes
The status bar, visible when selecting Toolbars > Status Bar on the menu, includes the
Mode parameter that indicates the current mode (see Figure 3-3 on page 73).
Mode
Figure 3-3 The mode indicated in the status bar
3.2
About Groups
In TomoView, a group is a named configuration of parameters required to generate
one or more ultrasonic beams. A group can use conventional or phased array probes.
A group can pulse and receive on the same probe or use two different probes to pulse
on one and receive on the other. A probe can be used by more than one group.
TomoView Concepts and Operational Mode
73
DMTA-20029-01EN [U8778536], Rev. A, July 2012
Assembling different beams in one group allows you to set the same parameters for
all the beams at one time. This also allows you to display images built from all beams
(ex: sectorial scan). Depending on the application, it might be helpful to use different
settings for different beams (ex: different band-pass filters), justifying the creation of
one group per beam.
You can create, delete, select, and configure groups from the TomoView Manager
dialog box (see Figure 3-4 on page 74).
Delete a group
Add a group
Name of the active group
Basic A-scan parameters
Basic C-scan parameters
Figure 3-4 The Group area in the TomoView Manager dialog box
For example, you can create a first phased array group to generate a linear scan, a
second group to generate a sectorial scan, and then display them concurrently in a
layout (see Figure 3-5 on page 75).
74
Chapter 3
DMTA-20029-01EN [U8778536], Rev. A, July 2012
Figure 3-5 Example of two scans from two different groups
3.3
About the Advanced Calculator
The Advanced Calculator is an Olympus software that comes with TomoView. You
start the Advanced Calculator from the TomoView Manager dialog box, by clicking
the Beam Calculator button (
). From TomoView, use the Advanced Calculator to
specify the probe and wedge used in the inspection, the geometry and material of the
inspected part, and the beam configuration (see Figure 3-159 on page 207). The
Advanced Calculator calculates the beams and returns the information to TomoView.
Refer to the Advanced Calculator Users Manual (p/n: DMTA080-01EN) for more details.
3.4
About Scan Sequences
In TomoView, you can configure scan sequence parameters and save them as a named
scan. You can quickly select a scan sequence from the TomoView Manager. TomoView
comes with useful predefined scan sequences (see Figure 3-6 on page 76).
TomoView Concepts and Operational Mode
75
DMTA-20029-01EN [U8778536], Rev. A, July 2012
Predefined scan sequences
Scan and mechanical settings
To configure encoders and define scan
sequences
Figure 3-6 Predefined scan sequences available from the TomoView Manager
You can edit, delete, or create a scan sequence configuration (including predefined
scan sequences) using the Scan and Mechanical Settings dialog box (see Figure 3-7
on page 76). The scan sequence data is saved in the hardware setup (.acq) file.
Figure 3-7 The Scan tab of the Scan and Mechanical Settings dialog box for the
Encoded - 2 axis predefined sequence
The predefined scan sequences are:
Free running
Scan where data is acquired at the rate specified under PRF on the Digitizer tab
of the UT Settings dialog box. The data is recorded at only one position, at the
origin of the scan and index axes.
Encoded - 1 axis
Scan using one position encoder to determine the position during the acquisition
along a linear path. The data is recorded at every interval (corresponding to the
resolution setting) along the path from the start position to the end position of the
scan axis.
76
Chapter 3
DMTA-20029-01EN [U8778536], Rev. A, July 2012
Encoded - 2 axis
Scan using two position encoders to determine the position during the acquisition
on a bidimensional surface-scan. The data is recorded at every interval
(corresponding to the resolution setting) along the path from the start position to
the end position of both the scan and index axes.
Inter. clock - 1 axis
Scan using the internal clock (PRF) to determine the position during the
acquisition along a linear path. The data is recorded at every interval
(corresponding to the resolution setting) along the path from the start position to
the end position of the scan axis.
Inter. clock - 2 axis
Scan using the internal clock (PRF) to determine the position during the
acquisition on a bidimensional surface-scan. The data is recorded at every interval
(corresponding to the resolution setting) along the path from the start position to
the end position of both the scan and index axes.
When you modify or delete predefined scan sequences, you can restore them by
opening a default hardware setup (.acq) file.
3.5
About Probe Orientation Conventions
This section describes the conventions used in TomoView for the probe and the
wedge orientations relative to the axes.
The probes and wedges are illustrated schematically as shown in Figure 3-8 on
page 78. The probe element number of a phased array generally increases from the
back to the front of the probe/wedge assembly.
TomoView Concepts and Operational Mode
77
DMTA-20029-01EN [U8778536], Rev. A, July 2012
Probe
Probe/wedge front
Elements
Wedge
Side view
Probe
Beam direction
Elements
Probe/wedge front
Wedge
Top view
Figure 3-8 Example of a probe and a wedge illustration
In rare applications where the probe connector or wire is physically interfering with
other inspection setup components, you can mount the probe in a reverse position on
the wedge. To notify TomoView about this, in the Advanced Calculator, select the
Reverse primary axis check box under the Probe area. The check box is automatically
selected when you select a reversed wedge model.
The probe skew is defined as the angle between the primary axis of the probe and the
scan-axis. The skew has a value of 0 when the beam direction points parallel to the
scan axis in the positive direction. The skew angle increases clockwise.
In the example shown in Figure 3-9 on page 79, the angle beam probe is moving on
the inspected part along the scan axis following a raster scan pattern. The beam
direction is parallel to the scan axis. Consequently, the probe skew is equal to 0.
78
Chapter 3
DMTA-20029-01EN [U8778536], Rev. A, July 2012
Probe3.31
Scan Offset
Probe Index
1.20"
Offset
Scan axis
Probe skew = 0
Beam direction
Index axis
Moving direction
Top view
Inspected part
Side view
Figure 3-9 Raster scan plate inspection with 0 probe skew
In the example shown in Figure 3-10 on page 80, the probe is moving on the inspected
part along the scan axis. The beam direction is along the ultrasound axis but the beam
electronic scanning direction is parallel to the index axis. Consequently, the probe
skew is equal to 90.
TomoView Concepts and Operational Mode
79
DMTA-20029-01EN [U8778536], Rev. A, July 2012
2.08po
Probe
Scan Offset
Probe skew = 90
Index axis
1.46"
Probe
Index
Offset
Beam electronic scanning direction
Scan axis
End view
Moving direction
Top view
Figure 3-10 Plate inspection with 90 probe skew
In the example shown in Figure 3-11 on page 80, the angle beam probe is moving on
the inspected part along the scan axis and the beam direction is parallel to the scan
axis. Consequently, the probe skew is equal to 0.
Probe skew = 0
Index axis
Probe Scan
1.58po
Offset
Scan axis
Beam direction
Moving direction
Top view
Side view
Figure 3-11 Rivet inspection with 0 probe skew
80
Chapter 3
DMTA-20029-01EN [U8778536], Rev. A, July 2012
In the example shown in Figure 3-12 on page 81, a mechanical scanner is holding two
angle beam PA probes and two angle beam UT probes. The four angle beam probes
are moving on the inspected part along the scan axis and the along the weld. The
direction of the beam is parallel to the index axis. Consequently, the probe skews are
equal to 90 or to 270.
Skew = 90
2.92po
UT Probes
Scan Offset
Scanner moving direction
Scan axis
Index axis
Skew = 270
Weld
End view
Scanner (assembly of two PA probes
and 2 UT probes)
PA
Probes
1.28po
Scan Offset
Top view
Figure 3-12 Weld inspection using a scanner with 90 and 270 probe skews
In the example shown in Figure 3-13 on page 82, the angle beam probes are moving
on the inspected disc or wheel circumference along the scan axis. The beam direction
is parallel to the scan axis. Consequently, the probe skews are equal to 0 or to 180.
TomoView Concepts and Operational Mode
81
DMTA-20029-01EN [U8778536], Rev. A, July 2012
2et
30.0
et < 0
ffs
ca.n9O8
e S9
Prob1
Offs
Scan
Probe
<0
Probe
Scan
Offs
30.0
20ca.n5O2
ffset >
Probe S
2et > 0
0
=
skew
Probe
180
=0
Pr
ob
e
18 skew
0
=
an
Sc
ew
sk
e
rob
Probe
skew
= 0
s
axi
Figure 3-13 Disc or wheel inspection with 0 and 180 probe skews
In the example shown in Figure 3-14 on page 83, two facing angle beam PA probes are
moving on the inspected tube along the scan axis along the weld. The scan axis,
represented by the symbol
in Figure 3-14 on page 83, is oriented in the third
dimension perpendicular to the plan of the figure and increases toward inside the
page. The beam directions are parallel to the index axis. Consequently, the probe
skews are equal to 90 and 270.
82
Chapter 3
DMTA-20029-01EN [U8778536], Rev. A, July 2012
Probe Index
Probe Index
Offset < 0
Offset > 0
12.08 12.00
0
Scan axis
ew =
e sk
b
o
r
P
90
Prob
e sk
e
270 w =
In d
ex
s
axi
Figure 3-14 Tube weld inspection with 90 and 270 probe skews
3.6
About Layouts
In TomoView, a layout is an organization of two or more views appearing in the
document window. Layouts offer extensive flexibility in how you present your
inspection data.
TomoView offers a set of ten layouts that are available from the TomoView Manager
dialog box for quick selection (see Figure 3-15 on page 84). You can also select one of
the layouts from the Layout menu. A set of ten layouts is saved in an .rst file.
TomoView Concepts and Operational Mode
83
DMTA-20029-01EN [U8778536], Rev. A, July 2012
Currently selected layout
Set of ten available layouts
Figure 3-15 The set of ten layouts
The predefined layouts button of the TomoView Manager dialog box allows you to
quickly load a set of predefined layouts adapted to an application (see Figure 3-16 on
page 84).
Predefined layouts button
Figure 3-16 Selecting predefined layouts
3.7
About Views
A view displays the data for the current document in one of the data view types.
Figure 3-17 on page 85 gives an example of a view showing an A-scan data view type.
84
Chapter 3
DMTA-20029-01EN [U8778536], Rev. A, July 2012
Title bar
Cursor
Zoom bar
Ruler
Note
Gate
Figure 3-17 Example of an active A-scan view
A view contains the following elements:
Title bar
The title bar of the active view is highlighted with a light-blue background as
shown in Figure 3-18 on page 85.
Figure 3-18 Example of the title bar of an active view
The title bar contains information describing the data in the view:
<Group Number><Group Name>[S: <Skew Angle>, A: <Beam Angles>]
where:
<Group Number>: Sequential number identifying the group (e.g.: Gr1).
<Group Name>: Name of the group (ex: Sectorial 1)
<Skew Angle>: Skew angle of the current group (e.g.: 90) taking into account
the skew angle of the probe and of the beam.
<Beam Angles>: Angle or range of beam angles (e.g.: 40 to 60)
TomoView Concepts and Operational Mode
85
DMTA-20029-01EN [U8778536], Rev. A, July 2012
Rulers
The rulers are scales displayed at the left and at the bottom of a view. The color of
the ruler identifies the axis. The units and number of precision digits can be
adjusted using the View and Pane Properties > Units tab.
Zoom bar
Zoom bars appear at the left and bottom edges of a view. Each zoom bar contains
a zoom box, which enables you to set the visible part of the view. The zoom box
shows the relative position and the proportion of data currently visible in the data
display area relative to the contents of the entire inspection domain. The color of
the zoom bar identifies the axis on the different views. You can resize the zoom
bar by dragging its ends to zoom in or out and scroll the zoom bar to see other
parts of the data. You can use the mouse wheel with or without the Ctrl key to
scroll the zoom bars.
Grid
The grid consist of thin horizontal and vertical lines that are displayed in the
curve area to facilitate measurements and correspondence with the rulers.
Depending on the distance between lines, the grid might be coarse, medium, or
fine. The grid can be activated and customized using the View and Pane
Properties > Display tab.
Cursors
The cursors are thin horizontal and vertical lines that are used to measure the data
displayed in views and to identify a region in the view. A label indicates the exact
measure of each cursor. Two cursor types are available for a view: reference and
measurement cursors.
You can quickly display the reference cursor by double-clicking in a view with the
left mouse button. Similarly, double-click in a view with the right mouse button to
display the measurement cursor.
Notes
A note is a callout text box note that points to an element of the view (see
Figure 3-17 on page 85 for an example). The Note icon button (
to add a new note.
86
Chapter 3
) can be used
DMTA-20029-01EN [U8778536], Rev. A, July 2012
3.7.1
Data View Types
The data view types are graphical representations of the ultrasonic data. There are
three types of ultrasonic views:
1.
2.
3.
Basic views:
A-scan
S-scan
Volumetric views:
Side (B)
Top (C)
End (D)
Polar
Scrolling views:
Scrolling B-scan
Scrolling strip chart (position)
Scrolling strip chart (amplitude)
You can select the data view type for a view by selecting the view, and then selecting
View > Contents on the menu or pressing Shift + Enter to open the Contents window
(see example in Figure 3-19 on page 87). In the Contents dialog box, the available data
view types depend on various parameters including the acquisition type
(conventional
or phased array
) and the mode (Setup, Inspection, or Analysis).
Figure 3-19 Example of data view types available for phased array data in the
Contents window
TomoView Concepts and Operational Mode
87
DMTA-20029-01EN [U8778536], Rev. A, July 2012
A view appears empty when its content (conventional
available in the current data file.
3.7.1.1
or phased array
) is not
Basic Views
The following is a description of each type of view:
A-scan View
The A-scan view is the basis for all other views. It is a representation (view) of the
received ultrasonic pulse amplitude versus time of flight (ultrasonic path), or a
waveform. The Online A-Scan view (see example in Figure 3-20 on page 88) is a realtime display of the received ultrasonic pulse amplitude versus the time of flight. A
peak in the signal is associated with the echo of a defect or a discontinuity in the
specimen. Peaks at the start and the end of the ultrasonic axis are generally associated
with the echo of the specimens entry surface and the back-wall.
Figure 3-20 Example of an Online A-Scan view
88
Chapter 3
DMTA-20029-01EN [U8778536], Rev. A, July 2012
Sectorial Views
Sectorial views are only available for phased array channels.
Sectorial views are representations of the juxtaposition of the A-scans associated with
each focal law of a phased array scan. They present a 2-D view of the sector covered
by the scan. Figure 3-21 on page 89 shows the three types of sectorial representation
for a given data set.
Figure 3-21 Example of Uncorrected (top-left), USound corrected (top-right) and
VC sectorial (bottom-left) scans
TomoView Concepts and Operational Mode
89
DMTA-20029-01EN [U8778536], Rev. A, July 2012
The three sectorial scan view types are:
Uncorrected sectorial scan
View where the A-scan of each focal law (see top-left view of the example in
Figure 3-21 on page 89) is represented by a horizontal line on which the
amplitude is color-coded. The displayed real-time data shows the focal laws
stacked (vertically in the example) in the order that they were generated.
Sectorial scan (Usound corrected)
View similar to the uncorrected sectorial scan except that the A-scans are
corrected for delay and true depth so that their positions are accurate relative to
the ultrasonic axis (see top-right view of the example in Figure 3-21 on page 89).
VC sectorial scan
Volume-corrected view similar to the uncorrected sectorial scan except that the
A-scans are corrected for delay and refracted angle so that the positions are
accurate relative to the ultrasonic and scan axes. A typical S-scan sweeps through
a range of angles using the same focal distance and elements. The horizontal axis
corresponds to the projected distance (test-piece width) from the exit point for a
corrected image and the vertical axis corresponds to the depth (see bottom-left
view of the example in Figure 3-21 on page 89).
When an azimuthal scan is defined by the calculator, the sectorial-scan view
represents an angular sector where each line of this view corresponds to the A-scan of
a different angle. Therefore, when a linear scan is defined, the sectorial-scan view
represents the beam movement. Each line then corresponds to an A-scan of different
aperture. Finally, when a depth scan is defined, the sectorial-scan view then
represents the beam focusing at different depths. Each line then corresponds to a
different A-scan.
3.7.1.2
Volumetric Views
Volumetric views are color-coded images built from successive A-scans projected on
different planes defined by the ultrasound, scan, and index axes. The most important
views, similar to 2-D projections of a technical drawing, are presented in Figure 3-22
on page 91.
90
Chapter 3
DMTA-20029-01EN [U8778536], Rev. A, July 2012
Sc
an
ax
is
Top (C) view
Index axis
Index axis
Ultrasonic axis
ax
is
Sc
an
Ultrasonic
axis
Sc
an
ax
is
Index axis
Ultrasonic axis
Side (B) view
End (D) view
Figure 3-22 Example of ultrasonic views [Top (C), Side (B), and End (D)] with probe
skew angle of 90
In Figure 3-22 on page 91, if the probe skew angle is 0 (or 180), the Side (B) view
becomes the End (D) view, and vice versa. The Side (B) view is defined by the depth
and probe-movement axes. The End (D) view is defined by the depth and the
electronic-scan axis.
Side (B)
The Side (B) view (see Figure 3-23 on page 92) is a two-dimensional graphical
representation of the recorded data. One of the axes is the scan axis; the other is the
uncorrected ultrasonic (USound) path. The position of the displayed data is related to
TomoView Concepts and Operational Mode
91
DMTA-20029-01EN [U8778536], Rev. A, July 2012
the encoder positions at the moment of acquisition. At a given position on the
projected image, the color corresponds to the maximum amplitude at this position as
detected in the considered index-axis range.
Figure 3-23 Example of Side (B) view
Top (C)
The Top (C) view (see Figure 3-24 on page 93) is a two-dimensional graphical
representation of the recorded data displayed as a top view of the test specimen. One
of the axes is the scan axis; the other is the index axis. The position of the displayed
data is related to the encoder positions at the moment of acquisition. At a given
position on the projected image, the color corresponds to the maximum amplitude at
this position as detected in the considered true-depth range.
92
Chapter 3
DMTA-20029-01EN [U8778536], Rev. A, July 2012
Figure 3-24 Example of Top (C) view
End (D)
The End (D) view (see Figure 3-25 on page 94) is a two-dimensional graphical
presentation of the recorded data. One of the axes is the defined index axis; the other
is the uncorrected ultrasonic (USound) path. The position of the displayed data is
related to the encoder positions at the moment of acquisition. At a given position on
the projected image, the color corresponds to the maximum amplitude at this position
as detected in the considered scan-axis range.
TomoView Concepts and Operational Mode
93
DMTA-20029-01EN [U8778536], Rev. A, July 2012
Figure 3-25 Example of End (D) view
Polar View
The Polar view is available only when the geometry of the specimen is identified as
cylindrical. This can be done by selecting Part and Overlay > Part Definition in the
menu, and defining the part as Cylindrical.
The Polar view (see Figure 3-26 on page 95) is a two-dimensional representation of the
recorded data in a realistic cylindrical geometry. It is used in analysis mode. The polar
coordinates ID depth or OD depth (radial coordinate) and Position (angular
coordinate) are calculated taking into account the previously defined specimen.
94
Chapter 3
DMTA-20029-01EN [U8778536], Rev. A, July 2012
Depending on the orientation of the scan axis relative to the cylindrical geometry, and
the skew angle of the considered probe, the polar view is the cylindrical equivalent of
either the VC-Side (B) view or the VC-End (D) view. Either distance units (mm or in.)
or rotational units () can be used and displayed in the circumferential direction of the
cylinder.
The polar view is only supported for skew angles of 0, 90, 180, and 270; for data
with other skew angle values, however, the Cylindrical Correction View Information
can be used to calculate the correct position and size of indications.
Figure 3-26 Example of a Polar View
3.7.1.3
Scrolling Views
Scrolling views add data dynamically, from an active acquisition unit to a scrolling
axis.
TomoView Concepts and Operational Mode
95
DMTA-20029-01EN [U8778536], Rev. A, July 2012
Scrolling B-Scan
In the Scrolling B-Scan view (see Figure 3-27 on page 96), each A-scan is represented
by a horizontal line on which the amplitude is color-coded. The lines are added
consecutively in real time, from the bottom, so that the resulting image scrolls up.
Therefore, the data view shows the real time vertically, versus the time of flight of the
received ultrasonic pulse horizontally.
Figure 3-27 Example of Scrolling B-Scan view
96
Chapter 3
DMTA-20029-01EN [U8778536], Rev. A, July 2012
Strip Charts - Amplitude and Position Scrolling Views
The amplitude and/or position scrolling views are only available when the options for
the recording of the selected amplitude and/or position data are enabled in the Gates
section of the UT Settings dialog bar (see section 3.10.2 on page 111).
In an amplitude or position scrolling view, the data of the signal crossing the
associated gate is represented by a color-coded Scrolling View which is displayed
inside a Strip Chart view. The Scrolling View can be configured using the
Configuration tab of the View and Pane Properties dialog bar (available only when a
Strip Chart view is selected).
Figure 3-28 Example of Scrolling View
3.7.2
View Contextual Menu
Once a data view type is assigned to a view, display options are available from a
contextual menu. The contextual menu appears when you right-click on the title bar
of a view (see example shown in Figure 3-29 on page 98).
TomoView Concepts and Operational Mode
97
DMTA-20029-01EN [U8778536], Rev. A, July 2012
Figure 3-29 Example of the contextual menu for a view
The view contextual menu changes depending on the view type. The possible view
contextual menu commands are the following:
Data commands
Set Active Data Group Settings
Provides one or more choices (Active Group, Active Law, and Active Gate) to set
the view to show data for the active item (group, beam, or gate), automatically
following changes of the active selection.
Set Single Slice (Projection)
Toggles between single- and projection-data display in the view. The command is
also available in the Data Source tab of the View Properties dialog box.
Set Data Group Representation
Provides one or more choices for sectorial scans (Sector (S) and TOF), and for
C-scans (Stacked, Single Beam, Strip, and Scrolling Strip).
98
Chapter 3
DMTA-20029-01EN [U8778536], Rev. A, July 2012
Restore Initial Gates
Only available in Analysis mode, this selection is used to reposition all gates
either for the current group or for all groups to the positions where they were
when the data was originally acquired.
Set Dynamic Mode
Only available in setup and Inspection mode, this selection is used to toggle
between the dynamic state and the analysis state (offline).
Show commands
Show Info Group
Toggles the appearance of the information groups below the title bar of the view.
Show Gate Selectors
Toggles the appearance of the gate selectors on the selected view.
Show Zoombar and Rulers
Toggles the appearance of the zoom bars and the rulers. The command is also
available in the Display tab of the View Properties dialog box.
Show Echo Dynamics
Toggles the appearance of the echo-dynamics signals next to the relevant axis. The
echo-dynamic curves show the maximum amplitude (or minimum position)
between the measurement and reference cursors (see example shown in
Figure 3-30 on page 100). The command is also available in the Echo Dynamics
tab of the View Properties dialog box.
Show Skip Overlays
Toggles the appearance of the overlay lines representing the skips. The command
is also available in the Overlay tab of the View Properties dialog box.
Show Rebounds
Toggles the appearance of the rebounds (see example shown in Figure 3-30 on
page 100).
TomoView Concepts and Operational Mode
99
DMTA-20029-01EN [U8778536], Rev. A, July 2012
Echo dynamics
Rebound
Figure 3-30 Examples of shown echo dynamics curves and rebound
Show Gates
Toggles the appearance of the gates. This option is only available for A-scan and
S-scan views. The command is also available in the Overlay tab of the View
Properties dialog box.
Display mode commands
Set 1:1 Ratio Display Mode
Displays the view with the same scale on both axes. The command is also
available in the Display tab of the View Properties dialog box.
Set Smoothing Display Mode
Enables the smoothing function. The command is also available in the Display tab
of the View Properties dialog box.
Set Volume Corrected Display Mode
Toggles the A-scan correction for delay and refracted angle so that the positions
are accurate, relative to the ultrasonic and scan axes.
Rotate View
Rotates the data so that the two axes interchange. The command is also available
in the Display tab of the View Properties dialog box.
100
Chapter 3
DMTA-20029-01EN [U8778536], Rev. A, July 2012
Color palette commands
The following contextual menu commands are also available from the Palette tab of
the View Properties dialog box. These commands are available on the menu only
when the view supports a color palette.
Select Color Palette
Used to select one of the available color palettes (Rainbow, Gray, Thickness, or
Balanced).
Set Color Palette Compression Mode
Toggles the state of the color palette compression. When you reduce the range for
the 256 colors of a palette without compression, you remove colors from the
palette. With compression, all palette colors are compressed in the new range.
Edit Color Palette
Opens the Palette Editor dialog box, where you can edit existing color palettes or
create new color palettes.
Display preferences commands
Save Display Preference
Saves the current view properties as the default properties.
Apply Display Preference
Applies the default view properties to the currently selected view.
On the keyboard, press F4 and SHIFT-F4 to respectively activate the Save Display
Preference and the Apply Display Preference commands.
Ultrasound axis commands
Reverse USound Axis
Reverses the direction of the ultrasound axis. The command is only available for
the A-scan view. The command is also available from the Display tab of the View
Properties dialog box.
TomoView Concepts and Operational Mode
101
DMTA-20029-01EN [U8778536], Rev. A, July 2012
Change USound True Depth / Half Path
Toggles the ultrasound axis unit between true depth and half path. The command
is only available for the A-scan view when the ultrasound axis is set to either true
depth or half path.
Change USound TOFD / Time
Toggles the ultrasound axis ruler between TOFD and time. The command is only
available for the A-scan view when the ultrasound axis is set to either time of
TOFD.
You can set the type and the units of USound axis in the Units tab of the View
Properties dialog box.
Calibrate UT Axis
Available only in Analysis mode, opens the dialog box for the calibration of the
True Depth, the Half Path, or the TOFD on the ultrasound axis. The command is
also available from the Units tab of the View Properties dialog box and in Setup
mode, from the General tab of the UT Settings dialog box.
3.8
About Readings and Information Groups
TomoView computes reading values for various parameters to help you analyze your
ultrasonic data. Readings are calculated using cursor, zone, acquisition, or segment
(3-D Cursor) parameters.
You can select to display one or more groups of readings at the top of a view (see
Figure 3-31 on page 103).
102
Chapter 3
DMTA-20029-01EN [U8778536], Rev. A, July 2012
Reading groups
Figure 3-31 Example of reading groups appearing at the top of a view
Refer to section 4.10 on page 264 for more information on how to customize the
reading groups.
3.9
About Gates
A gate is a signal processing tool that isolates a time domain region of the received
ultrasonic signal on which further processing is performed. In an A-scan view, a gate
appears as an horizontal line ending at both ends with short vertical lines. The vertical
position of the gate line indicates the signal detection threshold (see Figure 3-32 on
page 104). When the rectification of the receiver is set to RF, the threshold of a gate can
be positive or negative.
TomoView Concepts and Operational Mode
103
DMTA-20029-01EN [U8778536], Rev. A, July 2012
Gate start position
Gate threshold
Gate length
Figure 3-32 Example of gate A in an A-scan
In an S-scan view, the gate start and end positions appear as horizontal dashed lines
(see Figure 3-33 on page 104). When the time base mode is set to true depth, the area
in between is the gated zone for all beams. When the time base mode is set to half
path, the area between the dashed lines is the gated zone for the current beam only.
The dashed lines of the gate automatically move to the appropriate location when you
change the current beam.
Gate start
Gate length
Figure 3-33 Example of gate A in an S-scan
104
Chapter 3
DMTA-20029-01EN [U8778536], Rev. A, July 2012
TomoView supports up to five gates (gate I, gate A, gate B, gate C, and gate D),
allowing you to perform complex signal processing. The function of gate I, the
interface gate, is to identify the interface of the inspected part. Gate A, B, C, and D are
general purpose gates (see section 4.11.5 on page 275). Each gate has its own color to
easy identification (see Figure 3-34 on page 105).
Figure 3-34 Gate colors
Gate C and gate D are available only with a Focus LT acquisition unit.
3.10 UT Settings Dialog Box
Clicking the UT Settings button (
) on the Main and TomoView Manager toolbars
toggles the visibility of the UT Settings dialog box. The UT Settings dialog box
contains eight basic tabs and two additional tabs: General, Gate, TCG, Digitizer,
Pulser/Receiver, Probe, Alarms, and I/O (see Figure 2-22 on page 58). When you use
a phased array unit such as the Focus LT, this dialog box also includes two additional
tabs: Transmitter and Receiver. For more details on the different tabs of the UT
Settings dialog box, see section 3.10 on page 105.
This section describes the different tabs available in the UT Settings dialog box.
TomoView Concepts and Operational Mode
105
DMTA-20029-01EN [U8778536], Rev. A, July 2012
Figure 3-35 The UT Settings dialog box
All beams
When this checkbox is activated, modifying a parameter causes all focal laws to
be affected by the modification.
If this checkbox is not selected, modifying a parameter causes only the active focal
law to be affected by the modification.
Interleaved
Used to change the firing order of the different focal laws (see section 4.14 on
page 277 for more information on using this function).
Linear merged
Selecting this check box activates the linear merged mode, which performs the
dynamic merging of the individual firings. (For proper data display, this mode
should only be used with 0 linear focal laws).
3.10.1
General Tab
The General tab (see Figure 3-36 on page 106) contains options that are used to
configure the basic ultrasonic parameters.
Description of the General tab
Figure 3-36 The General tab
106
Chapter 3
DMTA-20029-01EN [U8778536], Rev. A, July 2012
The General tab is subdivided into the Gain, Time base and Auto Values group
boxes.
Gain group box
Figure 3-37 The Gain group box
Group
Sets the gain value in decibels (dB) for the receiver of the active group. The
group gain is added to the beam gain (when a phased array unit is connected
to the system). See Figure 3-37 on page 107.
When the TCG (time-corrected gain) function is used, the gain programmed
in the TCG curve (see section 3.10.3 on page 115) is added to this gain value to
produce the total input gain.
Beam
Sets the gain value in decibels (dB) for the active beams receiver.
Apply
This box displays the applied gain, considering the sum of the group and
focal law gain.
Ref.
This box displays the reference gain that you have set by using the Set
Reference button.
Auto Set
This button automatically sets the amplitude of the echo between the cursors
to the value specified in the Ref. amplitude box.
Set Reference
This button transfers the Apply value into the Ref. box.
Reset Beam
This button resets the gain of the active beam to 0 dB.
TomoView Concepts and Operational Mode
107
DMTA-20029-01EN [U8778536], Rev. A, July 2012
Time base group box
Figure 3-38 The Time base group box
Start
Sets the delay in the material at which the acquisition starts. This value can be
displayed in distance or time units, according to the unit chosen in the Mode
drop-down list box. See Figure 3-38 on page 108.
Range
Sets the acquisition range in the material (according to the unit set in the
Mode drop-down list box).
Note: The maximum range value is determined by the maximum number of
samples allowed for an A-scan.
Mode
Selects the unit mode used to set the time base:
108
Time: Time base values are expressed in ultrasonic time-of-flight units:
s (microseconds).
Full path: Time base values are expressed in distance units: in. (inches) or
mm (millimeters). The value entered is equal to the time of flight
multiplied by the ultrasonic velocity in the material.
Half path: Time base values will be expressed in distance units: in.
(inches) or mm (millimeters). The values are equal to half the total
distance traveled by the ultrasonic wave (Full path divided by 2).
TOFD: Time base values will be expressed in distance units, in function
of the TOFD calibration: in. (inches) or mm (millimeters).
True depth: Time base values will be expressed in distance units: in.
(inches) or mm (millimeters). The calculated true depth is a function of
the beam angle in the material.
Chapter 3
DMTA-20029-01EN [U8778536], Rev. A, July 2012
This button appears in a phased array setup when True depth is selected in the
Mode drop-down list box. Clicking this button takes the true depth Start and
Range values of the active focal law and applies the corresponding half path Start
and Range values to all focal laws in the active group.
This button appears in a phased array setup when True depth is selected in the
Mode drop-down list box. Clicking this button takes the true depth Start and
Range values of the active focal law and applies them to focal laws in the active
group.
Set Auto
This button sets the ultrasonic scale (Start and Range of the Time base group box)
according to the values specified in the Full Range Start and Full Range boxes of
the Auto Values dialog box.
Set Range
This button sets the ultrasonic scale (Start and Range of the Time base group box)
according to the positions of the reference and measurement cursors in an online
A-scan view.
Auto Values group box
Figure 3-39 The Auto Values group box
Ref. amplitude
Indicates the reference amplitude that has been specified in the Auto Values
dialog box (opened with the Auto Values button). See Figure 3-39 on
page 109.
TomoView Concepts and Operational Mode
109
DMTA-20029-01EN [U8778536], Rev. A, July 2012
Full range start
Indicates the full range start on the ultrasonic axis, according to the value
specified in the Auto Values dialog box.
Full range
Indicates the distance on the ultrasonic axis corresponding to the full range,
according to the value specified in the Auto Values dialog box.
Auto Values
This button opens the Auto Values dialog box, used to define the automatic
values. See Figure 3-40 on page 110.
Figure 3-40 The Auto Values dialog box
In this dialog box, enter the Ref. Amplitude, Ultrasound start and Ultrasound range
values that should be programmed when the Set Auto button is clicked. Click Ok to
accept values, or Cancel to return to previous values.
Calibrate
This button opens a dialog box, used to calibrate the ultrasonic velocity or delay
according to the reference cursor position. See Figure 3-41 on page 111.
To use this function, select a side view (corrected for the angle) and then place the
cursors on two reflectors at known positions and click the Calibrate button. In the
calibration dialog box that pops up, enter the know depths of the two selected
reflectors and the values shown in the Results section of this dialog box will be
calculated automatically. To accept these values, click Ok. TomoView will
program the calculated values.
110
Chapter 3
DMTA-20029-01EN [U8778536], Rev. A, July 2012
Figure 3-41 The Calibrate dialog box in True Depth mode
3.10.2
Gate Tab
The Gate tab (see Figure 3-42 on page 112) contains options that are used to define the
detection gate parameters. Detection gates are used to extract information from the
A-scan and form the C-scan data groups.
Whenever a gate is enabled, it is represented on the corresponding A-scan view by a
horizontal line with small vertical lines on both ends. In addition, each time a
detection gate is defined and enabled, a new data group is added in the left section of
the Contents dialog box.
You can define four detection gates for each channel, in addition to the
synchronization gate. Gate I is the synchronization gate, and gates A, B, C, and D are
the acquisition gates. The A-scan signal that is viewed and acquired can be
synchronized on pulse or on echo in the main gate. Each gate is defined by a starting
position, a gate length, a threshold level, and an alarm level. Detection occurs when a
portion of the signal exceeds the threshold level during the time interval specified by
the starting position and gate length.
TomoView Concepts and Operational Mode
111
DMTA-20029-01EN [U8778536], Rev. A, July 2012
The setting of the gates can be done either by filling the Start and Length boxes for
each gate, or by positioning both cursors (reference and measurement) on the A-scan
and clicking the set button of the gate, or interactively. The basic procedure to follow
for the definition of the gates is described later in this section. For the procedure to
define gates see section 4.11 on page 270.
Description of the Gates tab
Figure 3-42 The Gates tab
The Gates tab contains the following group boxes:
Set Gate buttons
Sets the start position, the length, and the threshold of synchronization of the
selected gate according to the position of the reference cursor and the
measurement cursor in time, and the reference cursor in level.
Start
Sets the start position of the corresponding gate. The position is expressed in the
unit chosen in the Mode drop-down list box of the General tab.
Length
Sets the length of the corresponding gate. The length is expressed in the unit
chosen in the Mode drop-down list box of the General tab.
Threshold
Sets the threshold level of the corresponding gate. The level is expressed as a
percentage (%) of the full screen height.
Alarm level
Sets the alarm level of the corresponding gate. The level is expressed as a
percentage (%) of the full screen height.
112
Chapter 3
DMTA-20029-01EN [U8778536], Rev. A, July 2012
POS and AMP checkboxes
When enabled, the position and amplitude data of the corresponding gate will be
recorded.
POS B - POS A
When enabled, a differential-position data group in which the position of a signal
above gate A threshold is subtracted from the position of a signal above gate B
threshold will be recorded.
Type
This drop-down combo box allows the user to select one of the following
detection types according to the detection gate:
Maximum
The position and amplitude data of the detected maximum signal peak inside
the gate will be recorded (respectively P1 and A1 in Figure 3-43 on page 113).
Figure 3-43 Maximum gate detection
Crossing
The position data of the first peak crossing the gate and the amplitude data of
the maximum detected signal peak inside the gate will be recorded.
(respectively P1 and A1 in Figure 3-44 on page 114).
TomoView Concepts and Operational Mode
113
DMTA-20029-01EN [U8778536], Rev. A, July 2012
Figure 3-44 Crossing gate detection
First Peak Maximum
The position and amplitude data of the first signal peak detected inside the
gate will be recorded (respectively P1 and A1 in Figure 3-45 on page 114).
Figure 3-45 First peak maximum gate detection
114
Chapter 3
DMTA-20029-01EN [U8778536], Rev. A, July 2012
First Peak Crossing
The position data of the first peak crossing the gate and the amplitude data of
the first detected signal peak inside the gate will be recorded (respectively P1
and A1 in Figure 3-46 on page 115).
Figure 3-46 First peak maximum gate detection
Link
This drop-down combo box can be used to synchronize the start of the
corresponding gate with respect to the previous gate.
3.10.3
TCG Tab
The TCG tab (see Figure 3-47 on page 116) contains the options that can be used to set
the time-corrected gain (TCG) for the current group. The TCG function operates by
modifying the receiver gain during data acquisition to compensate for the attenuation
of the ultrasonic wave in the material. The TCG curve defines the gain values that are
added to the group gain.
TomoView Concepts and Operational Mode
115
DMTA-20029-01EN [U8778536], Rev. A, July 2012
Description or the TCG tab
Figure 3-47 The TCG tab
The TCG tab contains the following group boxes:
Enable
This check box alternately activates and deactivates the TCG function according
to the values set on the TCG tab.
Display
This check box alternately displays and hides the TCG curve in an area covering
25 % of the A-scan view.
Reset
This button resets the TCG curve, by clearing all currently defined points.
Ref. level
Sets the wanted reference level, in percent, for the next point.
Maximum slope
Displays the maximum slope between two TCG points.
Position
Indicates the position of the TCG points on the ultrasonic axis. These points are
represented by red dots when the TCG curve is displayed at the top of the
corresponding A-scan view. The position is expressed in the unit chosen in the
Units box of the Units tab of the Pane Properties dialog box.
Gain
Indicates the gain level for the TCG points.
Add Point
This button adds a new point to the TCG curve which will be placed in a position
corresponding to the maximum amplitude that is read between the reference and
116
Chapter 3
DMTA-20029-01EN [U8778536], Rev. A, July 2012
measurement cursors. The gain associated with the TCG point will correspond to
the theoretical gain required to reach the reference level.
Remove Point
This button removes the selected point from the grid. The TCG curve is then
recalculated according to the remaining points. The gain and slope parameters
are updated for the current position.
New Line
This button adds a new point to the TCG curve, following the rightmost point.
Import/Export
These buttons allow the user to export the TCG curve applied to the current
group or import a TCG curve from a .csv file. For more information on the TCG
curve import/export function, see section 4.7.4 on page 248.
3.10.4
DGS tab
The DGS tab contains the parameters that can be used to configure a DGS curve. The
distance gain size (DGS) is method for sizing indications based on a calculated DGS
curve for a given transducer, material, and a known reflector size. For more
information on how to use the DGS, see section 4.9 on page 255.
Figure 3-48 The DGS tab
3.10.5
Digitizer Tab
The Digitizer tab (see Figure 3-49 on page 118) contains options that are used to set
the basic digitizer and data-acquisition parameters. The Digitizer tab is subdivided
into the Digitizing, PRF, Data Sample Size, Data, and Multipeak group boxes.
TomoView Concepts and Operational Mode
117
DMTA-20029-01EN [U8778536], Rev. A, July 2012
Description of the Digitizer tab
Figure 3-49 The Digitizer tab
The Digitizer tab (see Figure 3-50 on page 118) contains the following:
Figure 3-50 The Digitizing group box
Frequency
Allows the user to select the digitizer frequency, specified in megahertz
(MHz).
Recurrence
The recurrence is the firing recurrence frequency (pulse repetition frequency,
or PRF) which is defined independently for every group. The effective
recurrence is the number of ultrasonic pulses generated per second.
Averaging
Indicates the number of A-scans acquired for each A-scan that is returned.
The returned A-scan is obtained by calculating, for each sample, the average
value over all the acquired A-scans.
The averaging can be used to reduce the effect of noise; however, using a
great number of acquisitions for the averaging will decrease the maximum
acquisition rate.
Synchro
Selects the synchronization mode:
118
Chapter 3
DMTA-20029-01EN [U8778536], Rev. A, July 2012
Pulse: the acquisition is synchronized on the ultrasonic firing pulse.
Echo: the acquisition is synchronized on the echo crossing gate 1.
External: the acquisition is synchronized by an external signal.
The PRF group box (see Figure 3-51 on page 119) contains the following:
Figure 3-51 The PRF group box
Target
This box can be used to select whether or not the PRF should be set to the
maximum possible value in hertz, or to a custom defined value which
TomoView will try to match as closely as possible.
Current
Indicates the current PRF value in hertz.
Data Sample Size group box (see Figure 3-52 on page 119):
Figure 3-52 The Data Sample Size group box
The selected data sample size indicates the resolution of the amplitude
digitalization. This resolution will influence the size of an elementary data sample
and therefore the size of the resulting data file.
TomoView Concepts and Operational Mode
119
DMTA-20029-01EN [U8778536], Rev. A, July 2012
The Data group box (see Figure 3-53 on page 120) contains the following choices:
Figure 3-53 The Data group box
Samples
Indicates the number of samples per data acquisition, that is, the number of
points that compose the A-scan. This number is directly related to the Range
(General tab) and Digitizing frequency values. If the Units parameter is in
time (microseconds), multiplying the Range value (in seconds) by the
Digitizing frequency value (in hertz) will give the number of points. This has
an effect on the Compression.
Resolution
Indicates the digitizer resolution in the UT scale unit.
Compression
This box is used to set the digitizer compression ratio. You can reduce the
sample quantity, and thus the data file size, by keeping the position of the first
sample with the maximum amplitude (see example shown in Figure 3-54 on
page 121). This box is only available for certain acquisition units.
120
Chapter 3
DMTA-20029-01EN [U8778536], Rev. A, July 2012
Figure 3-54 Example of a compression ratio of 4
A-scan
Creates the A-scan data group.
A-scan video
Creates the video A-scan data group. (This data cannot be acquired.)
Multipeak
Creates a compressed A-scan showing only peak data.
Conditional
Selecting this option will allow the A-scan to be recorded only when an alarm
was triggered. For more details about this function, see section 4.15 on
page 280.
The Multipeak group box (see Figure 3-55 on page 121) has the following choices:
Figure 3-55 The Multipeak group box
TomoView Concepts and Operational Mode
121
DMTA-20029-01EN [U8778536], Rev. A, July 2012
Source
Selects the peak detection source (this box is available only if the Peak check
box is selected).
Quantity
Sets the number of peaks used to produce the A-scan peak data group. This
box is available only if the Peak check box is selected.
Threshold
Sets the level for the peak detection.
3.10.6
Pulser/Receiver Tab
The Pulser/Receiver tab (see Figure 3-56 on page 122) contains options that you can
use to configure the pulser and receiver used for the inspection.
Description of the Pulser/Receiver tab
Figure 3-56 The Pulser/Receiver tab
The Pulser/Receiver tab is subdivided into the following sections: Configuration,
Pulser, Receiver, and Filter group boxes. See Figure 3-56 on page 122.
122
Chapter 3
DMTA-20029-01EN [U8778536], Rev. A, July 2012
Configuration group box
Figure 3-57 The Configuration group box
Configuration
Indicates the current group configuration from the following choices:
Conventional pitch-and-catch, Phased array pulse-echo, Phased array pitchand-catch, Conventional pulse-echo, and TOFD.
Pulser group box
Figure 3-58 The Pulser group box
Connector
For a Conventional UT group, this box allows you to select the connector that
will be used for the pulser. For a Phased array group, it indicates the number
of the first element used in emission.
Voltage (all groups)
Sets the pulse voltage of the pulser, which is the same for all groups, in volts
(V).
Pulse width
Sets the pulse width of the pulser in nanoseconds.
TomoView Concepts and Operational Mode
123
DMTA-20029-01EN [U8778536], Rev. A, July 2012
Receiver group box
Figure 3-59 The Receiver group box
Connector
For a Conventional UT group, this box allows you to select the connector that
will be used for the receiver. For a Phased array group, it indicates the
number of the first element used in reception.
Scale Type
Indicates the receiver type between LIN (linear receiver), LOG (logarithmic
receiver), and LOGDAC (receiver with a logarithmic DAC function).
Rectification
Allows you to select the rectification type between RF (the A-scan signal is
displayed without any rectification), HW+ (only the positive part of the signal
is kept), HW- (only the negative part of the signal is kept), and FW (the
negative part of the signal is brought back to the positive part).
Filters group box
Figure 3-60 The Filters group box
High-pass
Selects the frequency of the high-pass filter used to filter the group signal.
Low-pass
Selects the frequency of the low-pass filter used to filter the group signal.
124
Chapter 3
DMTA-20029-01EN [U8778536], Rev. A, July 2012
Smoothing
Selects the video filtering of the rectified signal in order to smooth the curve.
The smoothing function creates an envelope on the rectified signal to
eliminate the effects of the original RF signal (alternating positive and
negative amplitudes).
3.10.7
Probe Tab
The Probe tab (see Figure 3-61 on page 125) contains options that are used to set the
parameters of the probes used for the inspection.
Description of the Probe tab
Figure 3-61 The Probe tab
The Probe tab is subdivided into Material and Interface, Selection, Position, and
Beam Orientation group boxes.
Material and interface group box
Figure 3-62 The Material and Interface group box
Wave type
Allows you to select the wave type: Longitudinal or Transverse.
TomoView Concepts and Operational Mode
125
DMTA-20029-01EN [U8778536], Rev. A, July 2012
Sound velocity
Sets the sound velocity in the inspected material for each wave type. This
value must be determined with precision as it will be used to convert time
units into distance units.
Wedge delay
Sets the total wedge delay of the probe. The wedge delay is calculated as
follows:
Ultrasound path in wedge
Wedge delay = ------------------------------------------------------------Sound velocity in wedge
Selection group box
Figure 3-63 The Selection group box
Show total
Disables the probe and law parameters modification.
Modify probe
Allows you to modify the probe parameters.
Modify beam
Allows you to modify the beam parameters.
T/R radio buttons
When a Pulse-Echo group is selected, the T button transfers the pulsereceiver probe parameters. When a Pitch-and-catch, or a TOFD group is
selected, the T button transfers the pulser probe parameters and the R button
transfers the receiver probe parameters.
126
Chapter 3
DMTA-20029-01EN [U8778536], Rev. A, July 2012
Position group box
Figure 3-64 The Position group box
Scan offset
The scan offset represents the distance between the beam direction and the
scan origin, which can be positive or negative (click on the
button to view
a graphical representation of this offset). This box sets the scan offset of the
probe or the beam depending on whether the Modify probe or Modify beam
option was chosen in the Selection group box. See Figure 3-64 on page 127.
Index offset
The index offset represents the distance between the beam exit point and the
index origin, which can be positive or negative (click on the
button to view
a graphical representation of this offset). This box sets the scan offset of the
probe or the beam depending on whether the Modify probe or Modify beam
option was chosen in the Selection group box.
Separation
Specifies the distance between the probes (available only with an active TOFD
group).
Parallel/perpendicular to beam radio buttons
Specifies the beam orientation as parallel or perpendicular to the scan
direction (available only with an active TOFD group).
Adjust Resolution
This button opens the dialog box shown in Figure 3-65 on page 128 which can
be used to adjust the data group resolution.
(1) Min.
Sets the minimal offset difference, ensuring that there will be no data
fusion among the data groups, although acquisition gaps may occur.
TomoView Concepts and Operational Mode
127
DMTA-20029-01EN [U8778536], Rev. A, July 2012
(2) Max.
Sets the minimal offset difference, ensuring that there will be no
acquisition gap among the data groups, although data fusion may occur.
(3) Average
Sets an average of the offset difference, therefore providing a good
compromise between acquisition gaps and data fusion among data
groups.
(4) User
Sets a user-defined offset difference, allowing you to select a data group
resolution between the minimum and maximum offset differences.
Figure 3-65 The Adjust Scan data group resolution dialog box
Beam orientation group box
Figure 3-66 The Beam orientation group box
Refracted angle
Defines the refracted angle of the probe beam.
128
Chapter 3
DMTA-20029-01EN [U8778536], Rev. A, July 2012
The refracted angle () (see Figure 3-67 on page 129) is calculated from the
probe incidence angle (), sound velocity in wedge, and sound velocity in
material according to the following formula (Snells law):
sin
Sound velocity in wedge
----------- = --------------------------------------------------------------sin
Sound velocity in material
Figure 3-67 Refracted angle
Skew angle
Sets the skew angle of the probe, which is defined as the angle between the
primary axis of the probe and the scan axis. For more details on the probe
orientation convention, see section 3.5 on page 77.
3.10.8
Alarms Tab
The Alarms tab (see Figure 3-68 on page 129) contains options that are used to define
the alarms. For more information on defining the alarms, see section 4.12 on page 276.
Description of the Alarms tab
Figure 3-68 The Alarms tab
TomoView Concepts and Operational Mode
129
DMTA-20029-01EN [U8778536], Rev. A, July 2012
The Alarms tab contains the following group boxes:
Output line
Selects the alarm output line to be used when the alarm condition is met.
Conditions group box
Not
When selected, these check boxes add the operator NOT to the next condition
to the right.
Synchro
This box is used to select the logical operator relative to the synchronization
gate (Gate I): Unused and Detect.
Gates A, B, C, and D
These boxes are used to select the conditions relative to gates A, B, C, and D
(Unused and Detect).
Alarm conditions are defined independently for each channel.
3.10.9
I/O Tab
The I/O tab (see Figure 3-69 on page 130) contains options that are used to enable and
disable the analog input and output lines. Description of the I/O tab
Figure 3-69 The I/O tab
The I/O tab is subdivided into the following group boxes: Analog Inputs, General
Outputs, and Digital out.
130
Chapter 3
DMTA-20029-01EN [U8778536], Rev. A, July 2012
Analog inputs group box
Figure 3-70 The Analog inputs group box
Name
Selecting these check boxes enables the corresponding analog input line. The
name of the analog input line can be edited by double-clicking the current
name. See Figure 3-70 on page 131.
Multiplier
Defines the multiplier value to convert the current analog input value (in
volts) to a meaningful value.
Offset
Defines the offset value to convert the current analog input value (in volts) to
a meaningful value. The offset value is added after the Multiplier value.
Measure type
Defines the type of measurement made with the associated analog input line.
Unit
Defines the unit of the converted value of the associated analog input line.
Current
Displays the current value (in volts) of the associated analog input line.
Converted
Displays the converted value of the associated current value of the analog
input line.
TomoView Concepts and Operational Mode
131
DMTA-20029-01EN [U8778536], Rev. A, July 2012
General outputs group box
Figure 3-71 The General outputs group box
General outputs
Selecting the check boxes enables the corresponding general output lines
(only available for the MS5800 acquisition unit). See Figure 3-71 on page 132.
Digital out group box
Figure 3-72 The Digital out group box
Active
Selecting this checkbox enables the External trig (Trig out) function, which
sends an external signal to the Digital Output No. 2 (DOUT2) each time an
individual focal law is fired.
The Digital Output No. 1 (DOUT1) is connected to the External Pace (Pace out)
function, which sends an external signal before each set of focal laws is fired. This
function is always activated, whether or not the Active checkbox is enabled. For
example, if firing on encoders, then each time the encoder changes position, the firing
sequence will be triggered and a signal sent to DOUT1.
132
Chapter 3
DMTA-20029-01EN [U8778536], Rev. A, July 2012
3.10.10 Transmitter Tab
The Transmitter tab (see Figure 3-73 on page 133) is used to specify the parameters of
each element of a focal law in transmission.
Figure 3-73 The Transmitter tab
The Transmitter tab contains the following group boxes:
First element
Specifies the first active element of the transmitter in the considered focal law.
Current element
Selects an element of the probe as the current element. You can also select an
element by clicking the corresponding bar on the Delay or Amplitude graphs.
On
Selecting or clearing this check box respectively turns on or off the element in
transmission.
Holding down the SHIFT key while clearing the On check box turns off all the elements
in transmission at once.
Link transmitter/receiver checkbox
When this check box is selected, modifying the First Element value for the
transmitter will also set the same value for the receiver.
Insert
Used to insert an element to be used as a transmitter in the active focal law. The
new element is inserted before the currently selected element.
TomoView Concepts and Operational Mode
133
DMTA-20029-01EN [U8778536], Rev. A, July 2012
Delete
Deletes the currently selected transmitter element from the active focal law.
Delay (ns)
The Delay box is used to specify the transmission delay applied to the current
element in nanoseconds (ns).
The bar graph represents the transmission delay law for the different elements.
The blue bar indicates the element being modified, that is, of which the
parameters are displayed. The green bars indicate the delays of the other active
elements. The inactive elements are left blank.
Amplitude (V)
The Amplitude box is used to specify the pulse amplitude applied to the element
in volts (V).
3.10.11 Receiver Tab
The Receiver tab (see Figure 3-74 on page 134) is used to specify the parameters of
each element of a focal law in reception.
Figure 3-74 The Receiver tab
The Receiver tab contains the following:
First element
Specifies the first active element of the receiver in the considered focal law.
Current element
Selects an element of the probe as the current element. You can also select an
element by clicking the corresponding bar on the Delay or Gain graphs.
134
Chapter 3
DMTA-20029-01EN [U8778536], Rev. A, July 2012
On
Selecting or clearing this check box respectively turns on or off the element in
reception.
Holding down the SHIFT key while clearing the On check box turns off all the
elements in reception at once.
Link transmitter/receiver checkbox
When this check box is selected, modifying the First Element value for the
receiver will also set the same value for the transmitter.
Insert
Used to insert an element to be used as a receiver in the active focal law. The new
element is inserted before the currently selected element.
Delete
Deletes the currently selected receiver element from the active focal law.
Sum gain
This combo box allows you to select whether the Sum gain should be
automatically set or be manually defined.
Current
Indicates the current hardware Sum gain value.
Delay (ns)
The text box is used to specify the reception delay applied to the element in
nanoseconds (ns).
The bar graph represents the reception delay law for the different elements. The
blue bar indicates the element being modified, that is, of which the parameters are
displayed. The green bars indicate the delays of the other active elements. The
inactive elements are left blank.
Gain (dB)
The text box is used to specify the gain applied to the element in decibels (dB).
The bar graph represents the amplitude law in reception for the different
elements. The blue bar indicates the element being modified, that is, of which the
TomoView Concepts and Operational Mode
135
DMTA-20029-01EN [U8778536], Rev. A, July 2012
parameters are displayed. The green bars indicate the amplitudes of the other
active elements. The inactive elements are left blank.
3.11
Scan and Mechanical Settings Dialog Bar
The following section describes the Scan and Mechanical Settings.
3.11.1
Description of the Sequence tab
Clicking the Scan and Mechanical Settings button ( ) on the Main and TomoView
Manager toolbars toggles the visibility of the Scan and Mechanical Settings dialog
box. The Scan and Mechanical Settings dialog bar contains four tabs: Scan, Scan
Controls, Encoders, and Options (see Figure 3-75 on page 136). When a MCDU-02 is
detected, this dialog box also includes two additional tabs: MCDU Control and
MCDU I/O. See section 3.12 on page 150.
Figure 3-75 The Sequence tab for Bidirectional sequence
Type
This list box is allows you to select the sequence type to be used for the inspection
from the following choices: One-line scan, Free running, Bidirectional,
Unidirectional, Helicoidal, Angular, and Custom.
These inspection types are described in sections 5.1.1 on page 283 to 5.1.6 on
page 292.
Fire on
This list box is used to select the trigger signal used to fire the ultrasonic pulses
from Encoder, External signal, Internal clock, and Absolute position.
136
Chapter 3
DMTA-20029-01EN [U8778536], Rev. A, July 2012
Scan reset
Allows you to select the Scan axis reset options between the following options:
None
The Scan axis is never reset.
Modulo
The Scan axis is reset when the Scan encoder reaches the Stop position.
Rot. Synchro
The Scan axis is reset when an external signal is received on the
corresponding instrument I/O connector (also known as top tour).
Index preset
Allows you to select the Index axis preset options from the following options:
None
No preset at acquisition end.
At acquisition end
When the acquisition is stopped, the Start value for the index axis is set to the
current index axis encoder position.
Angle
If an Angular sequence type is chosen, the angle between the Mechanical axis and
the Scan axis can be defined.
Figure 3-76 The Scan tab with Angular sequence type
Deg./Index
If a Helicoidal sequence type is chosen, this box indicates the number of degrees
of rotation for every index position.
TomoView Concepts and Operational Mode
137
DMTA-20029-01EN [U8778536], Rev. A, July 2012
Figure 3-77 The Scan tab with Helicoidal sequence type
Encoder
These boxes indicate the name of the encoder associated with each axis. The
encoder names can be changed in the Encoder tab.
Start
These boxes are used to set the position on the scan and index axes where the
inspection sequence is to start. These values can be positive or negative.
Get
These buttons set the start value to the current encoder position for the associated
axis.
Range
If the Range radio button has been selected, these boxes are used to set the range
on the scan and index axes.
Stop
If the Stop radio button has been selected, these boxes are used to set the stop
position on the scan and index axes.
In the case of an encoder sequence, all acquisitions for which the position is outside
the inspection surface defined by the Start values and Stop values are ignored.
Resolution
These boxes are used to set the acquisition resolution for the scan and index axes.
The resolution of the scan axis determines the spacing between the acquisitions.
The resolution of the index axis, in the case of a surface scan, determines the
separation between the scan lines.
138
Chapter 3
DMTA-20029-01EN [U8778536], Rev. A, July 2012
Optimize
This button is enabled when, in the UT Settings dialog bar, the Linear merged
mode option is selected. Depending on the selected skew angle, the optimal
resolution for the relevant axis is automatically calculated (0 and 180 = scan axis
resolution, 90 and 270 = index axis resolution).
Speed
In slave mode, this parameter has no implication.
In master mode, these boxes are used to set the speed that the motors should
follow during inspection.
Whenever the motor movement for the Scan axis controls the data acquisition, the
Scan axis Speed defines the required acquisition rate:
Scan axis speed
Acquisition rate -----------------------------------------------Scan axis resolution
Unit
These boxes are used to select the unit of the corresponding axis in mm, in., or
deg ()
Preset
This combo box allows you to select when the corresponding encoder is to be
reset during the sequence:
Never
The corresponding encoder is never reset.
On start
The corresponding encoder is reset when the acquisition is started.
External
The corresponding encoder is reset when an external signal is received on the
corresponding instruments I/O connector.
Preset value
These text boxes specify the encoder positions to be used with the Preset option
or the Set button.
Set
These buttons set the encoder positions to the Preset value positions for the
associated axis.
TomoView Concepts and Operational Mode
139
DMTA-20029-01EN [U8778536], Rev. A, July 2012
Apply
This button applies the current tab settings to the inspection sequence that is
selected in the Scan name list box.
3.11.2
Scan Controls Tab
The Scan Controls tab contains options and indicators related to the acquisition
sequence (see Figure 3-78 on page 140)
Figure 3-78 The Scan Controls tab
The Scan Controls tab is subdivided into Scans Order, Special Settings, Test
Sequence, and I/O group boxes.
Scans order group box
This group box lists the inspection sequences and their order of execution, and
can be modified if the Use current scan only checkbox is not activated in the
Special Settings group box.
You can modify the sequence order by moving the selected inspection sequence
up and down using the
or the
buttons.
Use current scan only
When this check box is selected, only the selected inspection sequence is
performed during the acquisition. The current sequence can be selected in the
Scan name list box.
Prompt for scan
When this check box is selected, the Inspection Parameters for Scan dialog
box is displayed at the acquisition start (see Figure 3-79 on page 141) which
you can use to skip a scan as well as to check and modify the sequence
parameters if needed.
140
Chapter 3
DMTA-20029-01EN [U8778536], Rev. A, July 2012
Figure 3-79 The Inspection Parameters for Sequence dialog box
The Inspection Parameters for Sequence dialog box contains the same options as the
Sequence tab, except that the sequence type cannot be saved (see section 3.11.1 on
page 136 for more details).
Stop Acquisition
Click this button to stop the inspection.
Skip Scan
Click this button to skip the current sequence and present the next sequence as
defined in the Sequences order group box of the Sequence Controls tab. If the
current sequence is the only one in the Sequences order group box, or the last
one, the acquisition process is stopped.
Start Scan
Click this button to start the inspection.
Show file size
When this check box is selected, a message box appears at the acquisition start
to indicate the estimated data file size that is required according to your
acquisition parameters. See Figure 3-80 on page 141.
Figure 3-80 The File Size dialog box
TomoView Concepts and Operational Mode
141
DMTA-20029-01EN [U8778536], Rev. A, July 2012
Enable pause acquisition
By selecting this check, the inspection sequence can be paused during the
acquisition by an external signal.
External signal - Start/stop
Activates the digital input number 4 (DIN4) pin, for the start/stop of...
Test sequence group box
This box groups command buttons used when an MCDU-02 unit is controlled by
TomoView (master mode only).
Control section
Start
The
button starts the inspection and can be used to resume the
sequence if the pause button is activated.
Pause
The
button pauses the inspection.
Stop
The
button stops the inspection.
If the Use current scan only checkbox is not selected in the Special settings combo
box, and the inspection is stopped using the Stop button inside the Test Sequence
combo box, after the data file acquired with the first sequence has been saved,
TomoView will automatically return to inspection mode with the second sequence in
the Sequences order list. However, if the inspection is stopped with the
button
on the TomoView Manager toolbar, all the unfinished sequences are discarded.
I/O section
The indicators in this section give the user the current status of Rot. synchro,
External reset, Pause acquisition and External acquisition input/output signals.
142
Chapter 3
DMTA-20029-01EN [U8778536], Rev. A, July 2012
3.11.3
Encoders Tab
The Encoders tab contains options related to the configuration of the encoders (see
Figure 3-81 on page 143).
Figure 3-81 The Encoders tab
The Encoders tab contains the following options:
Save
When selected, this check box enables the system to record in a C-scan the
position of a third encoder (alternate).
Name
These boxes are used to select the encoder associated with the Scan and the Index
axes, and the Alternate encoder.
You can edit the default encoder names but not when Internal is selected.
Type
These boxes are used to select the encoder type from Pulse + (positive pulse)
Pulse - (negative pulse), Quadrature, and Clock Dir. (clock direction).
Resolution
This box is used to set the encoder resolution, that is, the number of encoder steps
needed to move 1 mm (or 1 in.) in linear units, or 1 in angular units.
Invert
When one of these check boxes is selected, the sign of the corresponding encoder
data is automatically inverted.
Calibrate
This button displays the Calibration of Encoder dialog box, used to calibrate the
encoder resolution for the corresponding axis (see Figure 3-82 on page 144).
TomoView Concepts and Operational Mode
143
DMTA-20029-01EN [U8778536], Rev. A, July 2012
Figure 3-82 The Calibration of Encoder dialog box
The Calibration of Encoder dialog box is subdivided into Encoder, MCDU Control,
and Scan Axis group boxes.
Actual resolution
This box indicates the actual encoder resolution set in the Resolution box of
the Encoders tab of the Scan and Mechanical Settings dialog bar.
Invert
This check box, when selected, inverts the count direction of the encoder.
Set
This button is used to set the encoder position to the value indicated in the
Preset value box.
Preset value
This box displays the value entered in the Preset value box on the Sequence
tab.
Figure 3-83 The MCDU dialog box
144
Chapter 3
DMTA-20029-01EN [U8778536], Rev. A, July 2012
Movement
These buttons are disabled in slave mode. In master mode, these buttons are
used to manually control, with the mouse, the scanner movement on each
axis.The
button moves the scanner backward, the
button moves the
scanner forward, the
button stops the movement along the
corresponding axis. See Figure 3-83 on page 144.
Tuning speed
This box indicates the maximum speed the scanner can reach when you are
using the Movement buttons. This value is set on the MCDU Control tab.
Scan axis
Figure 3-84 The Scan axis group box
Use rotational synchro I/O
Select this check box to use an external rotation synchronization input/output
signal to set the beginning and end of motion used for the calibration. See
Figure 3-84 on page 145.
Use external reset I/O
Select this check box to use an external reset input/output signal to set the
beginning and end of motion used for the calibration.
Set Begin
This button sets the current position as the beginning of the motion used for
the calibration.
Set End
This button sets the current position as the end of the motion used for the
calibration.
TomoView Concepts and Operational Mode
145
DMTA-20029-01EN [U8778536], Rev. A, July 2012
Set Distance (box)
This box indicates the distance covered by the motion on the axis to perform
the calibration. When the motion is done, enter the appropriate distance
value.
Set Distance (button)
This button is used to calculate the encoder resolution so that the actual
position matches the expected distance you specify in the text box.
The units for the scan and index axes are the same as the ones used on the Encoders
tab, which are defined on the Scan tab.
Calculated resolution
This box gives the encoder resolution calculated with the calibration.
OK
This button applies the calculated resolution in the Resolution box of the
Encoders tab of the Inspection Sequences and Mechanical Settings dialog
bar, and closes the dialog box.
Cancel
This button closes the dialog box without applying the calculated resolution.
Clear
This button resets the parameters of the dialog box to the default values.
Start
This text box indicates the start limit that defines the color palette associated
with the third (Alternate) encoder position. In the alternate encoder C-scan
view, all encoder values below the start value then have the same color.
Stop
This text box indicates the stop limit that defines the color palette associated
with the third (Alternate) encoder position. In the alternate encoder C-scan
view, all encoder values below the stop value then have the same color.
Preset
This text box specifies the encoder position to be used with the Set button.
146
Chapter 3
DMTA-20029-01EN [U8778536], Rev. A, July 2012
Unit
This text box is used to select the unit of the corresponding alternate encoder.
The following units are available: mm, in., or degree.
Set
This button sets the alternate encoder position to the preset value position.
Position
This box indicates the current position of the alternate encoder.
3.11.4
Options Tab
Using the Options tab (see Figure 3-85 on page 147), you can set the automatic file
saving options that are used when performing acquisition of ultrasonic data with the
considered inspection sequences.
Figure 3-85 The Options tab
The Options tab is subdivided into File Naming Options, MCDU Custom File and
External File group boxes. See Figure 3-86 on page 147.
Figure 3-86 The File Naming Options group box
Directory
Using this text box, you can specify the directory, with its complete path, that
is then used for the automatic file naming. You can enter the directory name
TomoView Concepts and Operational Mode
147
DMTA-20029-01EN [U8778536], Rev. A, July 2012
either by typing it directly into the text box, or by clicking
and selecting
the directory in the Browse for Folder dialog box that appears.
Root name
Using this text box, you can specify the root name that is to be used for the
automatic file naming.
The @ character inserts a counter, which will be automatically incremented in
the file names. For example, typing test@ will produce test0.rdt, test1.rdt,
test2.rdt, and so on.
The # character adds the desired number of digits for repeats. For example,
typing test@## will produce test000.rdt, test100.rdt, test200.rdt, and so on.
If a file already exists (for example, test000.rdt), then the new file will be
saved with the following name: test001.rdt (first repeat of the test000.rdt file
name).
Counter value
This box sets the start value of the counter that is inserted in the file name
with the @ character.
Automatic
Selecting this option button activates the automatic file naming that does not
require your confirmation.
Prompt
Selecting this option button deactivates the automatic file naming. With this
option, the Save As dialog box appears at the end of the inspection sequence,
prompting you to enter the file name you want.
Confirm
Selecting this option button activates the automatic file naming that requires
your confirmation. With this option, the Save As dialog box appears at the
end of the inspection sequence, prompting you to confirm the file name
defined in the Root name box.
Figure 3-87 The MCDU Custom File group box
148
Chapter 3
DMTA-20029-01EN [U8778536], Rev. A, July 2012
MCDU Custom File
When working in master mode, if the Custom Scan was selected in the
Sequence tab, this button opens a dialog box to modify the selected .gal file.
This button is disabled in slave mode. See Figure 3-87 on page 148.
Figure 3-88 The External File group box
External File group box
Selecting this check box specifies the automatic file naming parameters (Root
name, Directory) by an external text file. See Figure 3-88 on page 149. The
external .txt file must have the following syntax:
[ACQUISITION]
FILENAME=Root name
PATH=Directory
See Figure 3-89 on page 149.
Figure 3-89 Example of an External File in a Notepad window
TomoView Concepts and Operational Mode
149
DMTA-20029-01EN [U8778536], Rev. A, July 2012
3.12 Scanner Parameters (Master Mode Only)
This section describes the options required to set the scanner parameters with
TomoView. You must set the scanner parameters at least once for each application
performed with a given scanner, but in most cases this should require only minor
modifications.
The MCDU Control tab of the Scan and Mechanical Settings dialog bar contains the
options used to display and manually control the position of the motors or encoders
required in a sequence. This tab and its options are available in the TomoView
window when an MCDU-02 unit is detected.
3.12.1
MCDU Control Tab
The MCDU Control tab contains the options to set the scanner parameters and
manually control the position of the motors or encoders required in a sequence.
Figure 3-90 The MCDU Control tab
The MCDU Control tab is subdivided into SCN File, Advanced, Motor Control, and
Motor State group boxes.
The SCN File text box:
Figure 3-91 The SCN File group box
150
Chapter 3
DMTA-20029-01EN [U8778536], Rev. A, July 2012
Scn file: Load
This button opens the Load Scanner dialog box, used to select and load a
scanner file (.scn). MCDU Control tab settings are updated according to the
selected scanner file.
Scn file: Save
This button opens the Save Scanner dialog box, used to name and save the
current MCDU Control tab settings in a scanner file (.scn).
The Advanced text box:
Settings button
This button opens the Advanced MCDU Control dialog box, used to set the
parameters for each axis. See Figure 3-92 on page 151.
Figure 3-92 The Advanced group box
The Advanced MCDU Control dialog box (see Figure 3-95 on page 154)
provides parameters related to servomotors. You can open the Advanced
MCDU Control dialog box by clicking Settings in the MCDU Control tab.
The MCDU-02 servo can control two servomotors. The information on the
position of the servomotor is provided by an encoder that must be associated
with its movement.
Motor Control group box
This group box sets the MCDU control parameters, used when performing
motion in setup mode. See Figure 3-93 on page 151.
Figure 3-93 The Motor Control group box
TomoView Concepts and Operational Mode
151
DMTA-20029-01EN [U8778536], Rev. A, July 2012
Name
These list boxes are used to select the motor to be assigned to each axis. The
name of the motor can be edited.
Movement
These buttons are used to manually control the scanner movement on each
axis and are used to move the scanner in different directions. The
moves the scanner backward, the
button
button moves the scanner forward, the
button stops the scanner along the corresponding axis.
Tuning speed
These boxes are used to set the maximum speed the scanner can reach, when you
are using the Movement buttons in setup mode.
Invert polarity
Selecting these check boxes inverts the motor polarity of the corresponding
axis.
This button moves the scanner to the position specified in the Destination
box of the corresponding axis.
This button moves the scanner by a distance corresponding to the distance
specified in the Destination box of the corresponding axis.
Destination
These boxes are used to enter the position where the scanner moves on the
corresponding axis when you click Go.
Joystick
When selected, you can use these check boxes to enable an external joystick to
control the scanner movement on each axis.
Motor state group box
The indicators of this group box give the motor status of each axis. See Figure 3-94
on page 153. The different indicators have the following meanings:
152
Chapter 3
DMTA-20029-01EN [U8778536], Rev. A, July 2012
On:
When this indicator is green, the motor of the corresponding axis is turned
on.
In motion:
When this indicator is green, the motor is in motion on the corresponding
axis. When the indicator is red, a motion error occurred with the motor of the
corresponding axis.
Figure 3-94 The Motor State group box
Servomotors must be used in a closed loop by using encoder feedback. The first
encoder is automatically assigned to the first motor, and the second encoder to the
second motor.
TomoView Concepts and Operational Mode
153
DMTA-20029-01EN [U8778536], Rev. A, July 2012
Figure 3-95 The Advanced MCDU Control dialog box for servomotors
The Advanced MCDU Control dialog box for servomotors contains the following
options:
Scan, Index
These option buttons are used to select the axis for which you want to set the
parameters: scan axis or index axis.
Motor type
This box indicates the motor type used for the selected axis:
Servo: The MCDU-02 servo can support two servomotors.
Inspection setting: Speed
This box is used to set the maximum speed the motor can reach when executing
the inspection sequence.
154
Chapter 3
DMTA-20029-01EN [U8778536], Rev. A, July 2012
Inspection setting: Accel.
This box is used to set the motor acceleration when executing the inspection
sequence. The motor accelerates at the rate indicated until it reaches the
maximum speed specified. The motor decelerates at the same rate when stopped.
Tuning setting: Speed
This box is used to set the maximum speed the motor can reach during system
tuning.
Tuning setting: Accel.
This box is used to set the motor acceleration during system tuning. The motor
accelerates at the rate indicated until it reaches the maximum speed specified. The
motor decelerates at the same rate when stopped.
Precision
This box indicates the precision, in distance units, required when position
feedback is provided by an encoder.
Coefficient: KP
This text box is used to set the proportional gain of the system compensation PID
filter. Proportional control is a pure gain adjustment acting on the error signal to
provide the driving input to the process. The KP term in the PID-controller is
used to adjust the speed of the system.
Coefficient: KI
This box is used to set the integrator of the system compensation PID filter.
Integral control is used to provide the required accuracy for the control system.
Coefficient: KD
This box is used to set the derivative term of the system compensation PID filter.
Derivative action is normally introduced to increase the damping in the system.
In effect, it applies the brakes in an attempt to prevent overshoot (or
undershoot).
The above parameters must be set with particular attention. You must modify these
parameters when manually tuning PID parameters for servomotors.
Motion error
The check box, when selected, enables a protection function that stops the
servomotors when a too large difference occurs between the target position and
TomoView Concepts and Operational Mode
155
DMTA-20029-01EN [U8778536], Rev. A, July 2012
the actual position. Using the Value text box, you can enter a specific tolerance
value for the motion error protection, expressed according to the currently
specified unit.
Encoder type
This box is used to select the encoder type from the following: Quadrature,
Reversed Quadrature, Clock Dir., and Reversed Clock Dir.
Wizard
This option has not yet been implemented in TomoView software.
Terminal
This button opens the MCDU-02 Terminal window, which experts can use to
enter low-level GALIL commands in order to program the system. It should be
used only by an MCDU-02 expert or by a user following precise instructions
given by the Olympus NDT technical support personnel.
Close
This button confirms your changes and closes the dialog box.
3.12.2
MCDU I/O Tab
The MCDU I/O tab contains the options for setting the MCDU-02 inputs and outputs.
See Figure 3-96 on page 156.
Figure 3-96 The MCDU I/O tab
156
Chapter 3
DMTA-20029-01EN [U8778536], Rev. A, July 2012
You must set the input/output parameters at least once for each different scanner. As
you cannot modify the input/output parameters of the MCDU-02 unit, you need a PC
and the TomoView software to modify and save the I/O settings in the MCDU-02
permanent memory. If you do not set the I/O parameters for your scanner, then the
MCDU-02 unit uses the last settings that were saved or the scanner factory settings.
The MCDU I/O tab is subdivided into the Reset MCDU State, Last Error, Motor 1,
Motor 2, Relays, and EEPROM group boxes.
External abort
This indicator, when turned on in red, indicates that the STOP emergency button is
pressed on the MCDU-02.
Reset MCDU state group box
Figure 3-97 The MCDU State group box
The MCDU State group box has the following check boxes. See Figure 3-97 on
page 157.
Reset
This button resets the state of the MCDU-02: motion error, voltage applied to
the motors, relays, etc. This command, however, does not reset the PID
parameters or the encoder type. See Figure 3-97 on page 157.
Last error group box
Figure 3-98 The Last Error group box
TomoView Concepts and Operational Mode
157
DMTA-20029-01EN [U8778536], Rev. A, July 2012
The Last Error group box has the following check boxes. See Figure 3-98 on page 157.
This box displays the last system error that occurred. See Figure 3-98 on
page 157.
Motor 1, and Motor 2 group boxes
Figure 3-99 The Motor 1 and Motor 2 group box
The check boxes of these two group boxes (see Figure 3-99 on page 158) can be
selected or cleared to enable or disable the four options described as follows
according to the motor chosen.
High limit switch
When selected, this check box inverts the polarity of the corresponding motor
limit switch (if applicable).
Invert limit
When selected, this check box inverts the position of the corresponding motor
limit switch (if applicable).
Invert home
When selected, this check box inverts the corresponding motor home signal
(if applicable).
Invert index
When selected, this check box inverts the corresponding motor index signal
(if applicable).
Find Home
In the case of custom applications, this button moves the scanner in such a
way as to find the home signal.
158
Chapter 3
DMTA-20029-01EN [U8778536], Rev. A, July 2012
Find Index
In the case of custom applications, this button moves the scanner in such a
way as to find the index signal.
Relays group box
Figure 3-100 The Relays group box
The Relays group box has the following check boxes. See Figure 3-100 on page 159.
Relay 0 and Relay 1
In the case of custom applications, these check boxes are used to control relays in
the MCDU-02 unit. See Figure 3-100 on page 159.
EEPROM group box
Figure 3-101 The EEPROM group box
The EEPROM group box has the following check boxes. See Figure 3-101 on page 159.
Burn
This button is used to save the current specific I/O settings (encoder type,
motor polarity, etc.) in the MCDU-02 EEPROM permanent memory. The
saved configuration is then used by default at MCDU-02 startup.
If you do not click the Burn button, some settings could be lost when you quit the
TomoView software.
TomoView Concepts and Operational Mode
159
DMTA-20029-01EN [U8778536], Rev. A, July 2012
3.13 View and Pane Properties Dialog Bar
Clicking the View and Pane Properties button
on the Main and TomoView
Manager toolbars toggles the visibility of the View and Pane Properties dialog bar.
The Information, Display, Echo Dynamics, Overlay, Palette, Data Source,
Parameters, Units, View Linking, Rebounds, and Strip tabs are available in the Pane
Properties dialog box, depending on the data type in the active view. When the tab
parameters are not applicable to a selected pane, the tab does not appear in the View
and Pane Properties dialog bar. See Figure 3-102 on page 160.
Figure 3-102 The View and Pane Properties dialog box
The View and Pane Properties dialog box is not available in the TomoView Lite Aero
and TomoView Weld versions.
3.13.1
Information Tab
The Information tab (see Figure 3-103 on page 161) contains commands that can be
applied to the active view or layout.
160
Chapter 3
DMTA-20029-01EN [U8778536], Rev. A, July 2012
Figure 3-103 The Information tab
The Information tab (see Figure 3-103 on page 161) contains the following group
boxes:
Title
This box identifies the title of the active view and can be used to change titles.
Bookmark
This box can be used to define the text to be displayed inside a pane when a view
isnt available on the current data file.
Reset
Clicking on the Reset button resets the Title to it original value, and also removes
any defined Bookmark.
Apply
When the bookmark contains code for advanced layout association, clicking this
button applies the bookmark code. This button is disabled by default for standard
users.
Zoom Out
Zooms out the active view in order to show all data.
Rectify Data
Applies a software rectification to the signal data.
Envelope
Alternately activates and deactivates the envelope mode for the active A-scan
view.
TomoView Concepts and Operational Mode
161
DMTA-20029-01EN [U8778536], Rev. A, July 2012
Save Layout
Saves the modifications made to the current layout.
Save Layout As
Opens the Save Current Layout As dialog box, used to save the current layout
under the number and name of your choice.
3.13.2
Display Tab
The Display tab contains various options to modify the active view display and will
change depending on the active view type. See Figure 3-104 on page 162.
Figure 3-104 The Display tab for an A-scan view
The Display tab is subdivided into Cursors, Zooms and Rulers, Grid, Group Gates,
and Configuration group boxes.
Cursors group box
This group box encloses check boxes used to select display options related to the
cursors. See Figure 3-105 on page 162.
Figure 3-105 The Cursors group box
162
Chapter 3
DMTA-20029-01EN [U8778536], Rev. A, July 2012
Ref., Meas, and Gate
Selecting one of these check boxes adds the Reference, Measurement, or Gate
cursors to the view. Depending on the active view, these cursors can include:
Scan
Cursor for the scan axis.
Index
Cursor for the index axis.
USound
Cursor for the ultrasonic axis.
Ampl.
Cursor for the amplitude axis.
Autotrack
Autotracking measurement cursor that displays the amplitude of the
ultrasonic cursor position.
TOFD
Hyperbolic cursor for time-of-flight diffraction.
Polar coordinates
Polar cursors (available only when Polar view is active).
Meas.
Adds the measurement cursors to the view (see previous Ref. check box).
Gate
Adds the gate cursors to the view (see previous Ref. check box). The gate
cursors are black cursors showing the position of the gate selector.
Zooms and Rulers group box
Figure 3-106 Zooms and Rulers group box
The Zooms and Rulers group box has the following check boxes. See Figure 3-106 on
page 163.
TomoView Concepts and Operational Mode
163
DMTA-20029-01EN [U8778536], Rev. A, July 2012
USound Enabled/Amplitude Enabled
This check box enables the zoom bar on the Ultrasound/Amplitude axis.
Zoom bar
Adds a zoom bar to the corresponding axis in the active view.
Ruler
Adds a ruler to the index corresponding axis in the active view.
Grid group box
Figure 3-107 The Grid group box
The Grid group box has the following check box. See Figure 3-107 on page 164.
The Show button enables the Grid on the active A-scan view, and the Coarse,
Medium, and Fine options are used to customize the grid density.
Polar View Image Processing group box
Figure 3-108 Polar View Image Processing group box
Depending on the inspection sequence resolutions on the scan or index axis, there
might be positions where no data is shown due to the limited size of the colorcoded A-scan line. You can use the Peak holding or Interpolation image
processing algorithms to fill these gaps. See Figure 3-108 on page 164.
164
Chapter 3
DMTA-20029-01EN [U8778536], Rev. A, July 2012
Peak holding
This algorithm looks for a maximum in amplitude and spreads this value
over the selected number of samples (must be less than or equal to 50). This
algorithm is optimized for polar views constructed from C-scan data.
Interpolation
This algorithm spreads a sample over the selected number of samples (must
be less than or equal to 50) to its left and right, until recorded data of a higher
amplitude sample is detected. This algorithm is optimized for polar views
constructed from A-scan data.
Auto-Scroll Zoom group box
Figure 3-109 The Auto-Scroll Zoom group box
The Auto-Scroll Zoom group box has the following check boxes. See Figure 3-109 on
page 165.
Scan/Index
This activates the Auto-Scroll Zoom function for the selected axis, which
dynamically zooms in on the active view within the specified range.
Smooth
Adds a display smoothing function to the active view.
TomoView Concepts and Operational Mode
165
DMTA-20029-01EN [U8778536], Rev. A, July 2012
Configuration group box
Figure 3-110 The Configuration group box
The Configuration group box has the following check boxes. See Figure 3-110 on
page 166.
Reverse USound
Reverses the data along the ultrasonic axis (horizontal or vertical flip).
Reverse amplitude
In an A-scan view selecting this check box reverses the data along the
amplitude axis (vertical flip).
Rotate 90 deg
Rotates the data so that the two axes interchange.
Display DGS
Enables the distance-gain-size (DGS)
Display TCG
Enables the time-corrected gain (TCG) display on the active A-scan view.
Reverse Horizontal/Vertical
Reverses the horizontal/vertical axis on an active Polar view.
Show part
Enables the display of the defined part on an active Polar view.
Gate selector
Adds the gate selector to the active view.
Keep 1:1 ratio
Displays the view in a way that keeps the sample ratio of both displayed axes.
166
Chapter 3
DMTA-20029-01EN [U8778536], Rev. A, July 2012
Reverse scan
Reverses the data along the scan axis (horizontal or vertical flip).
Reverse index
Reverses the data along the index axis (horizontal or vertical flip).
Reverse amplitude
In an A-scan view selecting this check box reverses the data along the
amplitude axis (vertical flip).
Group Gates group box
Figure 3-111 Group Gates group box
The Group Gates group box has the following. See Figure 3-111 on page 167.
I, A, B, C, D, and S
These check boxes enable the display of the corresponding gates on the active
A-scan.
All Gates
Show All / Hide All
Enables or disables the display of gates on the active A-scan view.
TomoView Concepts and Operational Mode
167
DMTA-20029-01EN [U8778536], Rev. A, July 2012
The Display tab for a Polar view contains additional options that are specific to this
view (see Figure 3-112 on page 168).
Figure 3-112 The Display tab for a Polar View
Figure 3-113 Part Definition dialog box
The Part Definition dialog box is subdivided into the Material Velocity, Dimensions,
and Probe Positioning group boxes.
168
Chapter 3
DMTA-20029-01EN [U8778536], Rev. A, July 2012
Material Velocity group box
Figure 3-114 The Material Velocity group box
The Material Velocity group box contains the following. See Figure 3-114 on
page 169.
Longitudinal/transversal waves
Sets the velocity of the longitudinal and transversal waves inside the part
material.
In Wedge
Sets the velocity inside the wedge.
Figure 3-115 The Dimensions group box
The Dimensions group box contains the following. See Figure 3-115 on page 169.
Thickness
Defines the thickness for flat and cylindrical part types.
TomoView Concepts and Operational Mode
169
DMTA-20029-01EN [U8778536], Rev. A, July 2012
Geometry
Option buttons used to select the geometry of the inspected part from Flat,
Cylindrical, and Bar.
Probe Positioning group box
Figure 3-116 The Probe Positioning group box
The Probe Positioning group box contains the following. See Figure 3-116 on
page 170.
Inspection from
Defines if the probe is positioned on the outside diameter (OD) or inside
diameter (ID) for the inspection of cylindrical parts.
Scan orientation
Defines if the orientation of the scan axis is Circumferential or Axial during
the inspection.
If the part type is defined as cylindrical or bar, the polar view type is added to the
Contents dialog box when performing the analysis. See Figure 3-117 on page 171.
170
Chapter 3
DMTA-20029-01EN [U8778536], Rev. A, July 2012
Figure 3-117 Contents dialog box with a Polar view
3.13.3
Echo Dynamics Tab
The echo dynamics is a 2-D curve resulting from the projection of the data under a
cursor or between cursors. The Echo Dynamics tab (see Figure 3-118 on page 171) is
used to set the echo-dynamic curve parameters.
Figure 3-118 The Echo Dynamics tab
The Echo Dynamics tab is subdivided into the Display, Grid, Curve Construction,
and Peak Selection for Drop Sizing (-X dB) group boxes.
Display group box
This group box encloses the display options of the echo-dynamic curves. See
Figure 3-119 on page 172.
TomoView Concepts and Operational Mode
171
DMTA-20029-01EN [U8778536], Rev. A, July 2012
Figure 3-119 The Display group box
Horizontal/vertical curve
When this check box is selected, a horizontal echo-dynamic curve is displayed
at the top or right side of the active view.
Dots only
When this check box is selected, echo-dynamic curves are displayed with
dots.
Ref./Meas. cursor
Enables the display of the reference/measurement cursors on the echodynamic curves.
Envelope
When this check box is selected, the echo-dynamic curves are displayed as an
envelope of all the curves between the cursors or the complete visible image.
Grid group box
Figure 3-120 The Grid group box
The Grid group box contains the following. See Figure 3-120 on page 172.
The Show grid enables the Grid on the echo dynamic curves of the active view.
The Coarse, Medium, and Fine options can be used to customize the grid density.
172
Chapter 3
DMTA-20029-01EN [U8778536], Rev. A, July 2012
Curve Construction group box
The Curve Construction group box contains the following. See Figure 3-121 on
page 173.
Figure 3-121 The Curve Construction group box
This group box encloses option buttons that are used to select one of the three
curve construction types.
Complete visible image
With this option, the echo-dynamic curve is constructed with the complete
visible image of the inspected part.
Cut along reference cursors
With this option, the echo-dynamic curve is constructed with the cross section
that is specified by the reference cursor.
Slice between Ref. and Meas. cursors
With this option, the echo-dynamic curve is constructed with the slice that is
specified by the reference and measurement cursors.
Value type
Select to build the Echo Dynamics curve using the Maximum or the
Minimum value of the current area.
Peak Selection for Drop Sizing group box (X dB)
The Peak Selection for Drop Sizing (-X dB) group box contains the following.
See Figure 3-122 on page 174
TomoView Concepts and Operational Mode
173
DMTA-20029-01EN [U8778536], Rev. A, July 2012
Figure 3-122 The Peak Selection for Drop Sizing (-X dB) group box
This group box allows you to select the option that will be used for the X dB
drop sizing measurements on echo-dynamic curves from Maximum peak in
visible image, Maximum at reference cursor, and Maximum between ref.
and meas. cursors.
3.13.4
Overlay Tab
The Overlay tab (see Figure 3-123 on page 174) is used to set the display of overlay
drawings on the active volume-corrected view.
Figure 3-123 The Overlay tab
Show Selected Overlays group box
The Show Selected Overlays group box contains the following. See Figure 3-124
on page 175.
174
Chapter 3
DMTA-20029-01EN [U8778536], Rev. A, July 2012
Figure 3-124 The Show Selected Overlays group box
Enables the display of the selected overlay on the active volume corrected view.
Part/Weld/Defect Overlays
Enables the display of the selected overlay on the active volume corrected
view.
Filter by group and beam
Selecting this check box will only display the defects created on the current
group for the active view.
Skip Overlays
Enables the display of the skips on the current view for the corrected volume
and Sector (S) views. Deselecting the Top or Bottom check boxes will remove
the corresponding skips from the active view.
3.13.5
Palette Tab
The Palette tab (see Figure 3-125 on page 175) is used to set the color palette of the
active view.
Figure 3-125 The Palette tab
TomoView Concepts and Operational Mode
175
DMTA-20029-01EN [U8778536], Rev. A, July 2012
The Palette tab is subdivided into Palette, Edit Palette, Save Palette, Load Palette, the
color palette, the cursors, left and right arrow buttons, the software gain slider, RF
symmetrical, Reverse color order, and Compression palette.
Palette
This box is used to select a predefined color palette from a list. A zone
displays the selected color palette.
Edit Palette
Opens the Palette Editor dialog box, used to define color palettes.
Save Palette
Opens a standard Save As dialog box, used to name and save a color palette
(.col file). The saved color palette replaces the selected palette in the Palette
box.
Load Palette
Opens a standard Open dialog box, used to select and load a color palette
(.col file). The loaded color palette replaces the currently selected palette in
the Palette box.
Color palette
Displays the current color palette for the active view. See Figure 3-126 on
page 176.
Figure 3-126 The Color Palette dialog box
Double-clicking between the cursors divides the current palette range by two
and double-clicking outside the cursors restores the full palette range default.
Double-clicking outside the cursors restores the default full palette range,
which goes from 100 % to +100 %.
176
Chapter 3
DMTA-20029-01EN [U8778536], Rev. A, July 2012
Left and right arrow buttons
Clicking the left and right arrow buttons, respectively, shifts the color palette
range by a fine increment to the left and to the right.
Left and right double-arrow buttons
Clicking the left and right double-arrow buttons, respectively, shifts the color
palette range on the left and on the right by a coarse increment.
Color palette left/right cursors
Dragging the left/right cursor sets the lower limit of the color palette range as
a percentage (linear data), or in decibels (logarithmic data).
Dragging the color palette itself sets the lower and upper limits of the color
palette range simultaneously.
Software gain slider
Dragging the slider, or using the arrow keys, sets the software gain, which
ranges from 100 dB to +100 dB. Clicking on the gain slider moves the slider
by 6 dB or 6 % increments, depending on the case, simultaneously.
The software gain you set appears in a box to the right of the software gain
slider. Clicking this box restores the default software gain, which is 0 dB or
0 %.
The software gain slider is used to set a software-calculated amplitude gain, which
leaves the acquisition data unchanged.
RF symmetrical palette
Selecting this check box makes the selected color palette symmetrical relative
to the zero value.
Reverse color order
Selecting this check box reverses the color order in the color palette.
Compression palette
When enabled, the full color palette range between the left and right color
palette.
TomoView Concepts and Operational Mode
177
DMTA-20029-01EN [U8778536], Rev. A, July 2012
3.13.6
Data Source Tab
Using the Data Source tab (see example in Figure 3-127 on page 178), you can set the
data source used to compute the projection displayed in a view. The contents of the
Data Source changes depending on the current type of view selected.
Figure 3-127 The Data Source tab
The Data Source tab may contain the following group box options:
Single plane
In this mode, the view displays a single plane crossing the inspection volume.
A single gate selector selects the cross section to display in the inspected part.
Projection, using gate selectors
In this mode, TomoView uses all data contained between two gate selectors to
generate the displayed image. When many samples of data must use the same
display pixel, the highest value is used.
Link to reference cursor
This check box, when selected, links the gate selector position to the
corresponding reference and measurement cursors. Dragging these cursors
then causes gate selectors of other views to react accordingly.
Set gate selectors range to max.
When this check box is selected, the gate selectors will be set at lower and
higher values to display the volume of data. When this check box is selected,
it is not possible to adjust the gate selector values at the bottom of the pane.
Scan source
Using this list box, you can select the cursor (Reference cursor, Measure
cursor or Data cursor) that is to be used to select the A-scan along the scan
axis.
178
Chapter 3
DMTA-20029-01EN [U8778536], Rev. A, July 2012
Index source
Using this list box, you can select the cursor (Reference cursor, Measure
cursor or Data cursor) that is to be used to select the A-scan along the index
axis.
3.13.7
Parameters Tab
The Parameters tab (see Figure 3-128 on page 179) is used to set the parameters that
link the UT data volume to the actual physical volume of the specimen. These
parameters, available only in inspection mode, are used to make adjustments to the
ultrasonic settings and are saved in an .A01 file.
Figure 3-128 The Parameters tab
The Parameters tab is subdivided into UT Settings, Mechanical Settings, and Beam
Orientation.
UT Settings group box
Figure 3-129 UT Settings group box
Sound velocity (m/s)
This box displays the sound velocity in the inspected material. The sound
velocity is dependent of the wave type and material type used. Clicking the
TomoView Concepts and Operational Mode
179
DMTA-20029-01EN [U8778536], Rev. A, July 2012
button opens the Sound Velocity dialog box (see Figure 3-129 on
page 179) in which you can set the sound velocity parameters.
Sound Velocity dialog box
Using the Sound Velocity dialog box (see Figure 3-130 on page 180), you can
set the sound velocity parameters.
Figure 3-130 The Sound Velocity dialog box
The Sound Velocity dialog box contains the following:
Current velocity
Displays the velocity of the current wave mode, either in meters per second (m/s)
or in inches per microsecond (in./s).
New velocity
Using this box, you can set the sound velocity for the active mode, either in meters
per second (m/s) or in inches per microsecond (in./s). The value is limited to the
range between 500 m/s and 20,000 m/s or the corresponding values in in./s.
Apply to Current Beam/Apply to Current Group
Applies the velocities defined in the New velocity box to either the current beam
or current Group.
Delay (s)
This box displays the sum of all time delays preceding the first A-scan
sample, in microseconds. The Delay dialog box (see Figure 3-131 on page 181)
is used to set the probe, focal law, and channel delay parameters.
180
Chapter 3
DMTA-20029-01EN [U8778536], Rev. A, July 2012
Figure 3-131 The Delay dialog box
The Delay dialog box contains the following:
Total probe delay (s)
Defines the total probe delay of the current Group.
Trig mode/Inspection mode
Indicates the current Trigger and Inspection modes.
Acq./Gate/Total wedge delay (s)
Displays the acquisition/gate/total wedge delays in microseconds. the total wedge
delay is calculated using the following formula:
Total wedge delay = Total probe delay + channel delay + focal law delay + gate
delay
TomoView Concepts and Operational Mode
181
DMTA-20029-01EN [U8778536], Rev. A, July 2012
Mechanical Settings group box
Figure 3-132 The Mechanical Settings group box
Scan axis offset (mm) and Index axis offset (mm)
These two boxes display the sum of the Scanner, Probe, and Beam offsets of
the emergence point of a beam (based on the values entered in the UT
Settings dialog bar), relative to the scan and index axes: scanner offsets, probe
offsets, beam offsets. The Scan axis offset and Index axis offset parameters
set the absolute position of the first data point relative to the scan and index
axes (top view), that is, the exact place where the first data point was acquired
from the part. Clicking on the
button will open the Mechanical Settings
dialog box (see Figure 3-132 on page 182) which is used to set the offset
parameters.
182
Chapter 3
DMTA-20029-01EN [U8778536], Rev. A, July 2012
Figure 3-133 The Mechanical Settings dialog box
The Mechanical Settings dialog box contains the following:
Scanner offset
This group box encloses the boxes used to set the scanner offset for the scan
and index axes. These offsets will be applied to all groups.
Probe offset
This group box encloses the boxes used to set the probe offset for the scan and
index axes. These offsets will be applied only yo the active group.
Beam offset
This group box encloses the boxes used to set the beam offset for the scan and
index axes. These offsets will be applied only to the active beam. The Reset
All buttons resets the corresponding value, and makes it unavailable for
further modifications.
TomoView Concepts and Operational Mode
183
DMTA-20029-01EN [U8778536], Rev. A, July 2012
Total offset
This group box displays the total offset for the scan and index axes, which is
calculated using the values entered in the dialog box, according to the
following formula:
Total offset = Scanner offset + Probe offset + Beam offset
Beam Orientation group box
Figure 3-134 The Beam Orientation group box
Refracted angle (deg)
This box displays the refracted angle in degrees, relative to the normal of the
specimen surface, from 90 to +90. Clicking
opens the Refracted angle
(deg.) dialog box. (See Figure 3-134 on page 184.)
Figure 3-135 The Refracted Angle dialog box
Current angle
Displays the current refracted angle in degrees.
New angle
Resets the refracted angle in degrees.
184
Chapter 3
DMTA-20029-01EN [U8778536], Rev. A, July 2012
Apply the Current Beam/Apply the Current Group
Applies the refracted angle defined in the New Angle box to either the
current beam or the current Group.
Skew angle (deg)
This box displays the skew angle in degrees, relative to the scan axis, from 0
to 360. Clicking
page 185)
displays the Skew angle dialog box (see Figure 3-136 on
Figure 3-136 The Skew angle dialog box
Probe skew/Bean skew
Sets the probe and beam skews in degrees.
Total skew
Displays the total skew angle calculated according to the following formula:
Total skew = Probe skew + Beam skew
Part Definition
This button opens the Part Definition dialog box.
TomoView Concepts and Operational Mode
185
DMTA-20029-01EN [U8778536], Rev. A, July 2012
Figure 3-137 The Part Definition dialog box
The Part Definition dialog box (see Figure 3-137 on page 186) is subdivided into
the Material Velocity, Dimensions, and Probe Positioning group boxes.
Material velocity group box
The Material Velocity group box contains the following. See Figure 3-138 on
page 187.
186
Chapter 3
DMTA-20029-01EN [U8778536], Rev. A, July 2012
Figure 3-138 The Material Velocity group box
Longitudinal/Transversal waves
Sets the velocity of the longitudinal and transversal waves inside the part
material.
In Wedge
Sets the velocity inside the wedge.
Dimensions group box
The Dimensions group box contains the following. See Figure 3-139 on page 187.
Figure 3-139 The Dimensions group box
Thickness
Defines the thickness for flat and cylindrical part types.
Geometry
Option buttons used to select the geometry of the inspected part. Choose
from Flat, Cylindrical, or Bar.
Probe Positioning group box
The Probe Positioning group box contains the following. See Figure 3-140 on
page 188.
TomoView Concepts and Operational Mode
187
DMTA-20029-01EN [U8778536], Rev. A, July 2012
Figure 3-140 The Probe Positioning group box
Inspection from
Defines if the probe is positioned on the outside diameter (OD) or inside
diameter (ID) for the inspection of cylindrical parts.
Scan orientation
Defines if the orientation of the scan axis is Circumferential or Axial during
the inspection.
If the part type is defined as cylindrical or bar, the polar view type is added to the
Contents dialog box when performing the analysis. See Figure 3-141 on page 188.
Figure 3-141 Contents dialog box with a Polar view
188
Chapter 3
DMTA-20029-01EN [U8778536], Rev. A, July 2012
3.13.8
Units Tab
The Units tab (see Figure 3-142 on page 189) is used to set the units for the four data
dimensions, for all views displaying the same data group as the active view.
Figure 3-142 The Units tab
The Units tab contains the following:
Scan/Index/USound/Type
Set the scan/index/ultrasonic axis/amplitude units.
Type
This column contains the boxes used to select the unit type for each parameter.
According to the dimension, the possible unit types are the following:
Scan: Distance, Samples, Rotation.
Index: Distance, Samples, Rotation.
USound: True Depth, Half Path, Full Path, Time, Time/2, Samples, TOFD.
Amplitude: Samples, Percentage, Decibels.
Unit
This column contains the boxes used to select the measurement unit for each
parameter. According to the unit type, the possible units are the following:
Distance: True Depth, Half Path, Full Path: m, mm, in., mils.
Samples: smpl.
Rotation: deg, rad.
Time, Time/2: s, s.
TOFD: m, mm, in., mils.
Percentage: %.
Decibels: dB.
TomoView Concepts and Operational Mode
189
DMTA-20029-01EN [U8778536], Rev. A, July 2012
Precision
This column contains the boxes used to select the measurement precision, that is:
.= 0 digits after the decimal
.#= 1 digit after the decimal
.##= 2 digits after the decimal
.###= 3 digits after the decimal
Calibrate
Clicking on the Calibrate buttons opens the Mechanical Axis, Time/Full Path and
Time/Half Path, TOFD, True Depth or Translation/Rotation calibration dialog
boxes. See the following for a description of these dialog boxes.
Mechanical Axis Calibration dialog box
The Mechanical Axis Calibration dialog box (see Figure 3-143 on page 190) is
used to calibrate the distance value on the scan or index axes.
Figure 3-143 The Mechanical Axis Calibration dialog box
The Mechanical Axis Calibration dialog box contains the following:
Reference cursor/Measurement cursor
These boxes are used to set the reference and measurement cursor positions.
Distance/Resolution
These boxes indicate the distance between reference and measurement cursor
positions along with the measurement resolution.
190
Chapter 3
DMTA-20029-01EN [U8778536], Rev. A, July 2012
Original file unit type
This line displays the original unit used in the data file.
Time / Full Path and Time / Half Path dialog boxes
The Time / Full Path and Time / Half Path dialog boxes (see Figure 3-144 on
page 191) are used to calibrate the time value relative to the full path value
and the half path value.
Figure 3-144 The Time / Half Path dialog box
The Time / Full Path and the Time / Half Path dialog boxes contain the following:
What do you want to compute?
This group box allows you to select which parameter should be calculated.
Velocity/Wedge Delay
This box indicates the sound velocity and wedge delay inside the material.
Ref. cursor position/Meas. cursor position
These boxes indicate the current reference and measurement cursor positions.
Difference
This box indicates the difference between the reference and measurement
cursor positions.
TomoView Concepts and Operational Mode
191
DMTA-20029-01EN [U8778536], Rev. A, July 2012
TOFD dialog box
The TOFD dialog box (see Figure 3-145 on page 192) is used to calibrate the ultrasonic
axis when you use the TOFD method.
Figure 3-145 The TOFD dialog box
The TOFD dialog box contains the following:
What do you want to compute?
This group box encloses option buttons used to select the parameter that is to be
calculated from other parameters:
Compute reference cursor position
This option is used to adapt the TOFD ruler, setting it to its zero position at
the reference cursor position. Position the reference cursor on the first echo
signal and then click Ok.
Compute velocity and wedge delay
This option is used to calculate both the material sound velocity and the
probe wedge delay by using two reference signals, typically the lateral wave
and the backwall echo.
192
Chapter 3
DMTA-20029-01EN [U8778536], Rev. A, July 2012
Compute wedge delay
This option is used to calculate the probe wedge delay by using a fixed value
of the sound velocity and one reference signal, typically the lateral wave or
the backwall echo.
Scan axis
This group box encloses option buttons that can be used to select if the scan
axis orientation relative to the ultrasonic beam projection should be defined
as Parallel to beam or Perpendicular to beam.
Reference cursor position
This box defines the real (true depth) reference cursor position in millimeters
(mm) or inches (in.).
Probe separation
This box defines the distance between the probes in millimeters (mm) or
inches (in.).
Sound velocity
This box defines the material sound velocity in meters per second (m/s) or
inches per microsecond (in./s).
Wedge delay
This box defines the probe wedge delay in microseconds (s).
For details on using the calibration function with the TOFD dialog box, see
section Performing TOFD Calibration in Analysis Mode on page 343.
True Depth dialog box
The True Depth dialog box (see Figure 3-146 on page 194) is used to calibrate the
ultrasonic axis in true depth units.
TomoView Concepts and Operational Mode
193
DMTA-20029-01EN [U8778536], Rev. A, July 2012
Figure 3-146 The True Depth dialog box
The True Depth dialog box contains text boxes (on white background) for the values
that can be changed, or display boxes (appearing dimmed) for the values that are
calculated from other values. The dialog box contains the following:
Reflectors position
This group box encloses parameters used to calibrate the ultrasonic axis.
Scan 1/Scan 2
These boxes define the real scan axis position of the reference and
measurement cursor positions in millimeters (mm) or in inches (in.).
USound 1/USound 2
These boxes defines the real (true depth) reference cursor position in
millimeters (mm) or in inches (in.).
Diameter
This box defines the diameter of the hole used for calibration.
Angle calibration
This check box, when selected, enables the calibration of the refracted angle.
194
Chapter 3
DMTA-20029-01EN [U8778536], Rev. A, July 2012
Results
The Sound velocity, Wedge delay, Refracted angle, and Scan offset values
displayed in this section give the values calculated from the defined parameters.
Translation / Rotation dialog box
The Translation / Rotation dialog box (see Figure 3-147 on page 195) is used to
calibrate the translation value relative to the rotation value.
Figure 3-147 The Translation / Rotation dialog box
The Translation / Rotation dialog box contains the following:
Radius
This box indicates the radius of the rotary motion.
Resolution
This box indicates the measurement resolution.
Ref. cursor/Meas. cursor
These boxes indicate the reference and measurement cursor positions.
Cursor pos. difference
This box indicates the difference between reference and measurement cursor
positions.
Original file unit type
This line displays the original unit used in the data file.
TomoView Concepts and Operational Mode
195
DMTA-20029-01EN [U8778536], Rev. A, July 2012
3.13.9
View Linking Tab
The View Linking tab (see Figure 3-148 on page 196) is used to set linking cursors
types, rulers, palette ranges, and other settings for the active view. The particular
linking types set for the active view override the default links set in the Linking tab of
the Preferences dialog box.
Figure 3-148 The View Linking tab
The View Linking tab contains the following group box:
Linked Items
This group box encloses the various objects and settings that can be linked to the
graphical tools of the other views. Selecting a check box activates the linking of
the corresponding object or setting.
3.13.10 Rebounds Tab
The Rebounds tab (see Figure 3-149 on page 196) is used to set the skip processing
parameters.
Figure 3-149 The Rebounds tab
196
Chapter 3
DMTA-20029-01EN [U8778536], Rev. A, July 2012
Description of the Rebounds tab
The Rebounds tab contains the following group boxes:
Processing options
This group box encloses options that are selected for the skip processing.
Skip quantity
Using these option buttons, you can select the number of skips used in the
processing from the following: No skip, skip, 1 skip, 1 skips, 2 skips.
3.13.11 Strip Tab
The Strip tab (Figure 3-150 on page 197) is used to set options and parameters related
to the strip views. The Strip tab is only available when the active view is a strip view.
Figure 3-150 The Strip tab
The Strip tab is subdivided into Threshold, Amplitude/Position data, and Strip Axis
group boxes.
Threshold group box
This group box encloses the threshold options of the strip views.
Display threshold
When this check box is selected, the Threshold value is displayed as a
black line in the active strip view. When the Secondary data is displayed,
if the secondary data is below the Threshold value at a defined position,
the associated stripe of the strip view becomes green. If the secondary
data is above the Threshold value at a defined position, the associated
stripe of the strip view becomes red.
Threshold
Indicates the threshold level in amplitude or as percentage of gate length.
TomoView Concepts and Operational Mode
197
DMTA-20029-01EN [U8778536], Rev. A, July 2012
Amplitude/Position data group box
This group box encloses the amplitude/position data options for the strip
views.
Stripe
When this option is selected, the data is represented by a colored stripe.
The color and the length of the stripe are indicative of the amplitude or
the position of the indication within the associated gate.
Curve
When this option is selected, the data is represented by a curve.
Full stripes
When this check box is selected, the data is represented by a colored
stripe with its length at full-view height. The color of the stripe is
indicative of the amplitude or position of the indication within the
associated gate.
Secondary data
Using this list box, you can choose secondary data to be displayed in the
active strip view. Depending on the number of gates, the data type
recorded, and the active strip view, the Secondary data and the different
gates amplitude and position data.
Strip axis group box
This group box allows you to select whether the strip view should be constructed
along the scan or index axis. (available in analysis mode only).
3.14 Preferences Dialog Box
You can customize various TomoView parameters using the Preferences dialog box.
You access the Preferences dialog box by selecting File > Preferences on the menu.
See Figure 3-151 on page 199.
198
Chapter 3
DMTA-20029-01EN [U8778536], Rev. A, July 2012
Figure 3-151 The Preferences dialog box
The Preferences dialog box is not available in the TomoView Lite and TomoViewer
editions.
3.14.1
General Settings Tab
The General Settings tab of the Preferences dialog box (see Figure 3-152 on
page 199), contains the following group boxes.
Figure 3-152 The General Settings tab of the Preferences dialog box
TomoView Concepts and Operational Mode
199
DMTA-20029-01EN [U8778536], Rev. A, July 2012
Default Measurement System
Select Metric or US Cust. to respectively use the metric or the US customary
measurement systems for all TomoView parameters and views. You can configure
units in more detail for each view from the Properties dialog box, in the Units tab.
Acquisition File Properties
Use Max Size to set the maximum size of the acquisition file. The maximum size of a
data file that can be recorded with TomoView is 2 GB.
Acquisition Mode
Select the Bypass analysis checkbox to bypass the online analysis mode so that you
immediately go to the setup mode at the end of the acquisition.
Interface
Select the Expert mode checkbox to activate advanced features (see section 3.16 on
page 208 for details).
Zoom Scroll
You can scroll the vertical zoom bars on the selected view using the wheel of the
mouse. Holding the CTRL key while moving the wheel scrolls the horizontal zoom
bar. The axis range percentage value indicates the magnitude of the zoom bar
displacement for one mouse wheel tick.
Dialog Bypass
Select the check box for the dialog boxes (Startup Selection, Configuration Selection,
or Pod Selection) that you want to bypass at startup. These options may be useful
when you always use the same setup and want to avoid acknowledging the default
setup, or when you remotely control TomoView and you cannot respond to the dialog
boxes.
Amplitude drop
Set the amplitude drop negative value for the three axes to be used for flaw sizing
with the Zone tool.
200
Chapter 3
DMTA-20029-01EN [U8778536], Rev. A, July 2012
Peak Holding Algorithm
Set the number of samples to be used in the peak holding algorithm for the three axes
for flaw sizing with the Zone tool. A setting of n samples means that the algorithm
ignores an amplitude drop below x dB along the axis if it is smaller than n samples.
Fill Acquisition Gaps
Select the check box to activate the function that fills data acquisition gaps when
performing amplitude-drop sizing measurements for each of the two axes.
Option
Select the Use old Indication table check box when you wish to rather use the legacy
Indication table available in TomoView prior to version 2.9. You need to restart
TomoView to see the effect after changing this option.
Bookmark
The Enable edition check box is disabled because its use is reserved for
Olympus NDT.
Firmware Compatibility
At startup, TomoView validates its compatibility with the acquisition unit firmware.
TomoView displays a dialog box when an incompatibility is detected (see
Figure 3-153 on page 201).
Figure 3-153 Example of dialog box for an incompatible OmniScan firmware
program
TomoView Concepts and Operational Mode
201
DMTA-20029-01EN [U8778536], Rev. A, July 2012
Select the Bypass Check check box when you wish not to display the dialog box. This
option may be useful when you remotely control TomoView and no one is present in
front of the TomoView computer to respond to the dialog box.
For connection to acquisition units other than an OmniScan, when the Bypass Check
check box is selected, choose one of the following option to determine what
TomoView does when a firmware incompatibility is detected:
Continue
TomoView continues to use the acquisition unit with the current firmware.
Reset
TomoView uploads the compatible firmware to the acquisition unit through the
Bootp server.
C-Scan
On an amplitude C-scan, TomoView normally does not show signal amplitudes that
are below the gate level, replacing these values by no detection codes.
Select the Always record amplitude in analysis check box when you want to
configure TomoView to show this signal in Analysis mode, after moving the gate.
Select Always record amplitude in acquisition if you want the amplitude data to be
shown whether or not the signal has crossed the gate (therefore ignoring the no
detection codes).
3.14.2
Linking Tab
The Linking tab of the Preferences dialog box (see Figure 3-154 on page 203),
accessible from the File > Preferences menu selection, contains parameters to
customize the linking features in TomoView.
When an element is linked, changing it in one context (view, group, gate)
automatically changes it identically in the other linked contexts. For example, with the
Scan cursors set to Fully linked, moving the reference cursor on the scan axis in one
view, moves it to the same position in all the other views. The linking feature can save
you a large number of tedious adjustments when you work with multiple views,
multiple groups, and multiple gates. You can set the cursor and ruler linking behavior
differently for uncorrected and corrected views.
202
Chapter 3
DMTA-20029-01EN [U8778536], Rev. A, July 2012
Figure 3-154 The Linking tab of the Preferences dialog box
You can also configure the links for individual views from the View Linking tab in
the View Properties dialog box (see section 3.13.9 on page 196 for details).
The available linking behaviors with other views are:
Unlinked
The selected item is not linked.
Linked per gate
The selected item is linked per gate.
Linked per group
The selected item is linked per group.
Fully linked
The selected item is linked for all gates and all groups.
Linked with uncorrected
The selected item is linked as defined under Uncorrected Views.
TomoView Concepts and Operational Mode
203
DMTA-20029-01EN [U8778536], Rev. A, July 2012
TomoView classifies an A-scan as an uncorrected view, even when the ultrasound axis
is set to true depth mode.
3.14.3
Colors Tabs
The Axis Colors, View Colors, and Tool Colors tabs of the Preferences dialog box
contain buttons that you can use to view or select the color of various TomoView
items. You can access dialog box by selecting File > Preferences on the menu.
The Axis Colors tab (see Figure 3-155 on page 204) displays the colors of the different
axes for uncorrected and corrected views. These colors are shown only for reference
purposes. You cannot change these colors.
Figure 3-155 The Axis Colors tab of the Preferences dialog box
The View Colors tab (see Figure 3-156 on page 205) is used to set the colors of the
background, the grid, the curve, the autotracking measurement cursor, and the DGS
curves in the views.
204
Chapter 3
DMTA-20029-01EN [U8778536], Rev. A, July 2012
Figure 3-156 The View Colors tab of the Preferences dialog box
The Tools Colors tab (see Figure 3-157 on page 205) is used to set the color of the four
information groups and of the overlays.
Figure 3-157 The Tool Colors tab of the Preferences dialog box
Clicking any of the previously mentioned buttons opens a standard Color dialog box,
in which you select a predefined color or define a new custom color (for details, see
section 10.2 on page 437).
3.14.4
Folders Tab
You can customize the default folders for the various data file types. On the menu,
select File > Preferences, and then select the Folders tab (see Figure 3-158 on
page 206).
TomoView Concepts and Operational Mode
205
DMTA-20029-01EN [U8778536], Rev. A, July 2012
Figure 3-158 The Folders tab of the Preferences dialog box
3.15 About the Advanced Calculator
The Advanced Calculator is proprietary Olympus software installed on the
TomoView. Start the Advanced Calculator from the TomoView Manager dialog box
by clicking the
button. From TomoView, use the Advanced Calculator to specify
the probe and wedge used in the inspection, the geometry and material of the
inspected part, and the beam configuration (see Figure 3-159 on page 207). The
Advanced Calculator calculates the beams and returns the information to TomoView.
Refer to Advanced Calculator Users Manual (DMTA080-01EN) for more information.
206
Chapter 3
DMTA-20029-01EN [U8778536], Rev. A, July 2012
Figure 3-159 The Advanced Calculator dialog box
TomoView Concepts and Operational Mode
207
DMTA-20029-01EN [U8778536], Rev. A, July 2012
3.16 About the Expert Mode
TomoView includes an expert mode in which a larger number of readings are
available. The categories of readings available in the Information Groups dialog box
when the expert mode is active are shown in Figure 3-160 on page 208.
Figure 3-160 The categories of readings in the expert mode
To activate/deactivate the expert mode
1.
On the menu, select File > Preferences.
2.
In the Preferences dialog box, select the General Settings tab.
3.
Under Interface, select or clear the Expert mode check box, respectively, to
activate or deactivate the expert mode.
3.17 About the Master and Slave Modes
TomoView provides the software components necessary to control motorized or
manual inspection sequences and is available in either Master or Slave mode.
Master Mode
In the master operation mode, the MCDU-02 system controls the motors of the
mechanical system. The MCDU-02 supports input from two digital-position
208
Chapter 3
DMTA-20029-01EN [U8778536], Rev. A, July 2012
encoders (refer to the MCDU-02 Users Manual, part number DUMG017B for
specifications and connection methods for these encoders). In the master mode,
TomoView supports both the single-axis and dual-axis MCDU-02 unit scan
capabilities. With TomoView, you can use the motor control drive unit with
Olympus NDT scanners and ultrasonic acquisition systems, as well as third-party
scanners.
Slave Mode
In the slave operation mode, the mechanical system is not controlled by
TomoView. Instead, the mechanical system is controlled by an external control
unit, or is moved manually.
In order for TomoView to start in master mode, an MCDU-02 (Motor Control Drive
Unit) must be selected along with the acquisition unit at startup (see Figure 3-161 on
page 209). TomoView will operate in master mode if a MCDU-02 (Motor Control
Drive Unit) is selected at startup. Otherwise, it startup in slave mode.
Figure 3-161 The Select Device Configuration dialog box
3.18 File Formats
TomoView can produce, opens, and imports various data types stored in various file
formats listed in Table 11 on page 210 and Table 12 on page 210.
TomoView Concepts and Operational Mode
209
DMTA-20029-01EN [U8778536], Rev. A, July 2012
Table 11 File formats supported by TomoView
File type
Extension
File content
Hardware setup
.acq
Setup of the acquisition unit
Data
.rdt
Data file in RDTIFF (Olympus proprietary file
format) format. Also contains display setup
information and acquisition setup information.
.opd
OmniScan phased array (PA) data file imported
into TomoView using the OmniScan File Converter.
.oud
OmniScan UT data file imported into TomoView
using the OmniScan File Converter.
Display setup
.rst
Display setup: layouts and system preferences
Scanner settings
.scn
Scanner setting PID parameters
Part
.rsp
Part definition parameters
Report
.r01
Report information including indication zone data
Calculator setup
.xcal
Advanced Calculator extended setup file
.law
Calculated beam parameters readable by the
OmniScan
.pac
Calculated beam parameters readable by
TomoView
.A01
Attributes: data modified in analysis and associated
with the .rdt file
Attributes
Table 12 Legacy file formats supported by TomoView
File type
210
Extension
File content
Data
.dat
Data file in Tomoscan format
Hardware Setup
.srd
Legacy TomoView setup file for the Tomoscan
and TomoScan FOCUS acquisition units
Calculator setup
.cal
Advanced Calculator setup file
Chapter 3
DMTA-20029-01EN [U8778536], Rev. A, July 2012
The hierarchical content of the file formats generated by TomoView is illustrated in
Figure 3-162 on page 211.
.rdt file
Raw UT data (amplitude, position)
.acq file
UT Settings
Scan settings
Preferences (see following note)
.xcal file
.rst file
Calculator parameters
Simulation results
Layouts
Indication table customization
.scn file
.rsp file
Scanner settings (PID parameters)
Part
.a01 file
.r01 file
Volumetric merge parameters
Indication table
TOFD processing
Software C-scan
Report information
Indication zone data
Figure 3-162 TomoView file organization
The preferences data saved in the .rst file include view linking options, axis colors,
view colors, tool colors, and the measurement system. By default, the contents of the
.rst file is included in the .acq file.
TomoView Concepts and Operational Mode
211
DMTA-20029-01EN [U8778536], Rev. A, July 2012
You can customize the default folders for the various data file types (see Section 3.14.4
on page 205 for details).
212
Chapter 3
Part Two: Working with
TomoView
DMTA-20029-01EN [U8778536], Rev. A, July 2012
4. Setup Creation
A TomoView configuration can be saved in the .acq (acquisition, also referred to as
the setup) file, which can be recalled at any time. This section describes the basic steps
for creating a setup file using TomoView, starting from the default configuration.
4.1
Working with Setup Files
The following section describes how to create the setup files.
4.1.1
Loading an .acq Setup File
The TomoView configuration can be stored in the .acq file. An .rdt (data) file can also
be recalled to load the .acq configuration which was used at the time when the data
was recorded. You can reload the parameters into the ultrasonic acquisition unit to
perform acquisition with the same parameters or to display the parameters that were
used for acquisition.
To load a TomoView acquisition file
1.
From the document Toolbar, click
to open a setup file.
The Open dialog box appears (see Figure 4-1 on page 216).
Setup Creation
215
DMTA-20029-01EN [U8778536], Rev. A, July 2012
Figure 4-1 The Open dialog box
2.
4.1.2
In the Open dialog box that appears (see Figure 4-1 on page 216):
a)
Select the configuration type from Data File or Setup File.
b)
From the File Content section, select the file to be loaded and choose the
elements to be loaded.
c)
Click Open.
Loading an SRD Setup File
TomoView can load .srd files, along with the .acq files. The .srd files were created
using older software versions.
To open an .srd setup file
1.
2.
From the toolbar, select File > Import SRD file.
When the Open dialog box appears, select the .srd file to load and click Open.
(See Figure 4-2 on page 217.)
216
Chapter 4
DMTA-20029-01EN [U8778536], Rev. A, July 2012
Figure 4-2 The Open SRD Document dialog box
3.
4.
When the setup is loaded:
a)
Configure the Display layout.
b)
Configure the Scan and Mechanical Settings parameters.
c)
Click Open.
Save the setup in an .acq file using the standard save option.
4.1.3
Saving an .acq Setup File
To save a setup
1.
From the Document toolbar, click
2.
In the Save As dialog box that appears (see Figure 4-3 on page 218):
a)
to save a setup file.
For the .acq file to be saved, enter the File Name.
b)
In the File Content section, select the elements to be saved.
c)
To make this setup file the new default configuration, click on Save to save
the .acq file, or click Save as default.
Setup Creation
217
DMTA-20029-01EN [U8778536], Rev. A, July 2012
Figure 4-3 The Save As dialog box
4.1.4
Default Setup Files
TomoView comes with a number of default setup files. Each default setup file
contains parameters appropriately configured for a particular common application.
Loading an appropriate default setup file for your application is an easy way to
discover TomoView advanced features.
The default setup files are available in the default setup file folder ([Installation
Folder]\OlympusNDT\TomoView210\Setup Files).
4.2
Working with Groups
In TomoView, a group is a defined configuration of parameters to generate one or
more ultrasonic beams using a conventional or phased array probe. A group can
pulse and receive on the same probe, or you can use two different probes, one to
pulse, and the other to receive, and a probe can be used by more than one group. The
following sections describe how to create and configure phased array and
conventional groups (see section 3.2 on page 73 for more information on groups).
218
Chapter 4
DMTA-20029-01EN [U8778536], Rev. A, July 2012
4.2.1
Adding and Configuring a Phased Array Group
The following procedure describes how to create a phased array group in TomoView.
Although some of the steps may not be mandatory for all inspection types, it provides
an overview of the power and flexibility of TomoView.
To add and configure a phased array pulse-echo group
1.
In the TomoView Manager, click
to add a group (see Figure 4-4 on page 219).
Add a group
Start the Advanced Calculator
Open the UT Settings dialog box
Select the group
Figure 4-4 Selecting the newly created group
2.
In the Group Creation Wizard dialog box that appears (see Figure 4-5 on
page 220):
a)
Select Phased array for the type of group to create.
b)
Enter a name for the new group in the Specify name text box (for example:
Angle Beam).
c)
Click Finish.
Setup Creation
219
DMTA-20029-01EN [U8778536], Rev. A, July 2012
Figure 4-5 The Group Creation Wizard dialog box
3.
4.
In the TomoView Manager, in the Group area (see Figure 4-4 on page 219):
a)
Select the newly created group.
b)
Click
to open the Advanced Calculator.
The Advanced Calculator is where you specify the probe and wedge used for
the inspection, the geometry and material of the inspected part, and the beam
configuration. See section 3.3 on page 75 for details.
In the Advanced Calculator, perform the following tasks:
a)
220
For an angle beam phased array inspection, click the 1-D Linear Array tab
(see Figure 4-6 on page 221).
Chapter 4
DMTA-20029-01EN [U8778536], Rev. A, July 2012
Figure 4-6 The Advanced Calculator dialog box
b)
In the Probe group box, select the type of probe (Angle Beam) and the probe
model (see Figure 4-7 on page 222).
Setup Creation
221
DMTA-20029-01EN [U8778536], Rev. A, July 2012
Type
Model
Figure 4-7 Selecting the probe
c)
In the Part group box, select the inspected part geometry type and enter its
thickness (see Figure 4-8 on page 222).
Figure 4-8 Specifying the inspected part geometry
d) In the Material group box, select the inspected part material and the
Longitudinal or Transverse ultrasound wave type (see Figure 4-9 on
page 223).
222
Chapter 4
DMTA-20029-01EN [U8778536], Rev. A, July 2012
Figure 4-9 Specifying the inspected part material
e)
In the Wedge group box, select the type of wedge and the wedge model (see
Figure 4-10 on page 223).
Type
Model
Figure 4-10 Specifying the wedge
f)
In the Scan Type group box, for an angle beam inspection, select Sectorial,
Depth, or Static. For more information on the differences between the Scan
Types, refer to the Advanced NDT Series books available for free on our
website.
g) In the Beam Angles Selection group box, select Refracted angle, and then
specify the Start value along with the Stop, and Resolution values if available
depending on the selected Scan Type.
Setup Creation
223
DMTA-20029-01EN [U8778536], Rev. A, July 2012
h) In the Focal Points Selection group box, set the Focusing type to True Depth,
Half Path, Projection, or Focal Lane, and if desired, select if you want to have
Dynamic Depth Focusing (DDF) activated. Then define the Focal plane
position, Emission focus position, and Reception focus position if available.
i)
In the Elements Selection group box, select Primary axis aperture, and then
enter the number of elements to use for each focal law. Then define the Start,
Stop, and Resolution values if available.
j)
In the Connection group box, set the Pulser and the Receiver values. This will
define the element to use as the first element for the transmitter and receiver
focal laws.
k)
At the bottom of the window, click Draw.
TomoView prepares the beam display information
l)
Wait for the progress bar to complete.
m) At the top of the screen, click the Beam display info. tab.
n) Use the four views and the parameters below the views to validate the
calculated beams (see Figure 4-11 on page 225).
224
Chapter 4
DMTA-20029-01EN [U8778536], Rev. A, July 2012
Figure 4-11 Example of the Beam Display Info. tab in the Advanced Calculator
o)
Return to the 1-D Linear array tab, and then if necessary, make further
adjustment to the parameters.
p) At the bottom of the window, click Replace to calculate the configured focal
laws and send the information back to TomoView.
To add and configure a phased array Pitch-and-Catch or Trough Transmission group
1.
Follow steps 1 to 4.e of the procedure called To add and configure a phased array
pulse-echo group on page 219.
Setup Creation
225
DMTA-20029-01EN [U8778536], Rev. A, July 2012
2.
Click
to open the Advanced Calculator:
a)
In the Scan Type group box, select Static.
b)
In the Beam Angles Selection group box, select Refracted angle, and then
specify the Start value for the Pulser.
c)
In the Elements Selection group box, define the Start and Primary axis
aperture values.
d) At the bottom of the window, click Replace to calculate the configured focal
laws and send the information back to TomoView.
3.
Click
to open the Advanced Calculator:
a)
In the Beam Angles Selection group box, select Refracted angle, and then
specify the Start value for the Receiver.
b)
In the Elements Selection group box, define the Start and Primary axis
aperture values.
c)
In the Probe group box, define the Probe skew angle for the receiver, if
necessary.
d) At the bottom of the window, click Replace Rec. to calculate the configured
reception focal laws and send the information back to TomoView.
4.
Click
a)
to open the Advanced Calculator:
In the Phased Array Parameters Source dialog box (see Figure 4-12 on
page 227), select the sector to be edited, then select Emission and click Ok.
The Advanced Calculator will open with the corresponding Pulser
configuration.
b)
In the Advanced Calculator, click on Add.
This will add a new beam with a similar configuration to the one defined in
step 2.
226
Chapter 4
DMTA-20029-01EN [U8778536], Rev. A, July 2012
Figure 4-12 The Phased Array Parameters Source dialog box
5.
6.
7.
4.2.2
Click
to open the Advanced Calculator:
a)
In the Phased Array Parameters Source dialog box (see Figure 4-12 on
page 227), select the sector to be edited and then select Emission and click
Ok.
b)
Edit the different available parameters, if necessary.
c)
At the bottom of the window, click Replace to calculate the configured focal
laws and send the information back to TomoView.
Click
to open the Advanced Calculator:
a)
In the Phased Array Parameters Source dialog box (see Figure 4-12 on
page 227), select the sector to be edited and then select Reception and click
Ok.
b)
Edit the different available parameters, if necessary.
c)
At the bottom of the window, click Replace Rec. to calculate the configured
reception focal laws and send the information back to TomoView.
Repeat steps 4 to 6 until all your beams are properly configured.
Adding and Configuring a Conventional UT Group
The following procedure describes how to create a conventional UT group in
TomoView. The configuration of a conventional UT group is not performed from the
Advanced Calculator as for the phased array groups. Therefore, the acoustic
configuration and part definition will need to be performed separately.
Setup Creation
227
DMTA-20029-01EN [U8778536], Rev. A, July 2012
To add and configure a conventional UT group
1.
In the TomoView Manager, click
to add a group.
2.
In the Group Creation Wizard dialog box that appears (see Figure 4-13 on
page 228):
a)
Select Conventional UT for the type of group to create.
b)
Enter a name for the new group in the Specify name text box (for example,
Conventional Beam).
c)
Click Finish.
Figure 4-13 The Group Creation Wizard dialog box
3.
On the menu, select Part & Overlay > Part Definition.
4.
In the Part Definition dialog box (see Figure 4-14 on page 229):
a)
In the Material Velocity area, set the ultrasonic velocities for the
Longitudinal waves and Transversal waves in the part.
b)
In the Dimensions area, set the values describing your part.
c)
For cylindrical parts, in the Probe Positioning area, select the appropriate
Inspection from and Scan orientation values.
d) Click OK.
228
Chapter 4
DMTA-20029-01EN [U8778536], Rev. A, July 2012
Figure 4-14 The Part Definition dialog box
5.
In the TomoView Manager, in the Group area:
Select the newly created group (see Figure 4-15 on page 229).
UT Settings button
Figure 4-15 Selecting the UT group in the TomoView Manager
Setup Creation
229
DMTA-20029-01EN [U8778536], Rev. A, July 2012
6.
On the Component toolbar, click the UT Settings button (
7.
In the UT Settings dialog box:
).
a)
In the Pulser/Receiver tab, set the connectors for Pulser and Receiver along
with the Pulse width value for your UT probe.
Divide 500 by the probe frequency expressed in MHz to get the pulse width
value expressed in ns (ex.: 500/10 MHz = 50 ns).
b)
In the Probe tab, under Selection, select Modify probe, and under Beam
Orientation, enter the appropriate Refracted angle value.
c)
In the Probe tab, select Modify probe in the Selection group box.
d) In the Position group box, define the Scan offset and Index offset values.
e)
4.2.3
In the Beam Orientation group box, define the Skew angle value.
Adding and Configuring a TOFD Group
The following procedure describes how to create a TOFD group in TomoView. Just as
for a Conventional UT group, the TOFD configuration is not performed from the
Advanced Calculator. Therefore, the acoustic configuration is performed separately.
To add and configure a TOFD group
230
1.
In the TomoView Manager, click
to add a group.
2.
In the Group Creation Wizard dialog box that appears (see Figure 4-16 on
page 231).
a)
Select TOFD for the group type.
b)
Enter a name for the new group in the Specify name text box (for example,
TOFD group).
c)
Click Finish.
Chapter 4
DMTA-20029-01EN [U8778536], Rev. A, July 2012
Figure 4-16 The Group Creation Wizard dialog box
3.
In the UT Settings > Pulser/Receiver dialog box:
a)
Set Connector to the value corresponding to the Pulser connector number.
b)
Set Receiver to the value corresponding to the Receiver connector number.
c)
Set the Voltage to the highest value available.
d) Set the Pulse width value for your UT probe.
Divide the number 500 by the probe frequency (expressed in MHz) to obtain
the pulse width value expressed in ns (e.g., 500/10 MHz = 50 ns).
4.2.4
Switching Between Groups
When you have more than one group in a configuration, you often need to switch the
focus from one group to the other.
To switch between groups
1.
On the menu, select Tools > Change Group.
2.
In the Change Group dialog box, select the group to which you want to switch,
and then click OK.
OR
On the menu, select Tools > Previous Group or press the F5 key to switch to the
previous group.
Setup Creation
231
DMTA-20029-01EN [U8778536], Rev. A, July 2012
OR
On the menu, select Tools > Next Group or press the F6 key to switch to the next
group.
4.2.5
Renaming Groups
To rename a channel
1.
Click
2.
In the UT Settings dialog bar, select the group you want to rename.
3.
Click in the Group box, and then type the new group name.
4.
Press Enter.
4.2.6
to open the UT Settings dialog bar.
Deleting Groups
To delete a channel
In the TomoView Manager in the Group area:
1.
Select the group you want to delete.
2.
Click on the Delete button.
A message box appears (see Figure 4-17 on page 232), asking you to confirm
deletion of the channel.
Figure 4-17 The message box for deleting a channel
3.
232
Click OK to confirm the operation.
Chapter 4
DMTA-20029-01EN [U8778536], Rev. A, July 2012
4.3
Calibrating a Phased Array Group
Before and after an inspection, you can perform an on-site calibration check to ensure
the stability of the complete ultrasonic (UT) system. The phased array technique
requires the calibration and verification of all the UT beams. The purpose of the
calibration is to obtain a setup file that yields correct results regarding the position
and amplitude of a known reflector in a calibration block.
The following sections present the calibration procedures to calibrate the Beam
Delays and Sensitivity for phased array groups. For the phased array TCG
calibration procedure, see section 4.7.3 on page 246.
4.3.1
Calibrating the Beam Delays
The purpose of the phased array beam delay calibration is to adjust the delay of each
beam so that the indication of a known reflector appears at the correct depth for all
beams. This procedure must be performed for each group.
To calibrate the beam delays
1.
On the Component toolbar, click
(Phased Array Calibration).
2.
In TomoView, in a Side (B), End (D), or Sector (S) view, position the Reference
(red) and Measurement (blue) cursors respectively above and below the reference
reflector of the calibration block (see Figure 4-18 on page 233).
Figure 4-18 Example of cursors around an indication in a Sector (S) view
3.
In the Phased Array Calibration dialog box:
Setup Creation
233
DMTA-20029-01EN [U8778536], Rev. A, July 2012
a)
Select the Beam Delays tab (see Figure 4-19 on page 234).
The graph presents the ultrasonic path between the Reference and
Measurement cursors on the vertical axis and the beams on the horizontal
axis.
Straight black line showing the real depth of the known reflector
Red line representing the depth of the highest maximum amplitude obtained for a
given beam during the scan.
Distance envelope (blue line) representing the depth of the maximum amplitude for
each beam at a given moment
Dash lines representing the tolerance limits
Figure 4-19 Curves for the beam delay calibration
b)
Under Calibration, in the Reflector position parameter, enter the true depth
of the known reflector used for this calibration.
c)
If the reflector echo is too weak or too strong, adjust the Group gain
parameter.
d) In the Tolerance parameter, enter the acceptable calibration tolerance.
e)
234
Select the Linear interpolation check box to activate the averaging of the
beam delays. The resulting line applies a global correction.
4.
During the scan, the distance envelope (blue line) obtained for each beam is
drawn, and a curve representing the position of the maximum amplitude is
constructed (red line).
5.
Place the probe on the calibration block and perform a first scan above the
reference reflector.
Chapter 4
DMTA-20029-01EN [U8778536], Rev. A, July 2012
After a scan, the maximum amplitude curve (red line) should already be close to the
tolerance limits. When the maximum amplitude curve shape is significantly different,
in the Advanced Calculator, revise the configuration of all parameters.
6.
In the Phased Array Calibration dialog box, click Clear Trace to clear the data
from the previous scan.
7.
Perform a new scan above the reference reflector on the calibration block.
In the graph, the red line might not always appear within the tolerance lines.
8.
Click Calibrate.
The graph content is cleared and TomoView calculates the wedge delay for each
beam so that the reflector indication appears at the requested depth.
9.
Perform a new scan above the reference reflector on the calibration block to
validate the calibration by confirming that the red line appears within the
tolerance lines.
Figure 4-20 Red line appearing between tolerance lines after calibration
10. When the calibration is not successful, repeat steps 6 to 9.
11. If you need to reset the calibration:
a)
On the TomoView Manager, click the Advanced Calculator button (
b)
In the Advanced Calculator, click Replace.
).
Setup Creation
235
DMTA-20029-01EN [U8778536], Rev. A, July 2012
4.3.2
Calibrating the Sensitivity
The purpose of the phased array sensitivity calibration is to adjust the gain of each
beam so that the amplitude of a known reflector appears at the same level for all
beams.
To calibrate the sensitivity
1.
On the Component toolbar, click
(Phased Array Calibration).
2.
In the Phased Array Calibration dialog box, click the Sensitivity tab.
3.
Couple the probe to the calibration block and perform a first scan on the
calibration block above a reference reflector.
During the scan, TomoView draws the distance envelope (blue line) obtained for
each beam and constructs a curve (red line) representing the position of the
maximum amplitude (see Figure 4-21 on page 236).
Figure 4-21 Sensitivity example after a first scan
236
4.
In TomoView, in a Side (B), End (D), or, Sector (S) view, position the reference
(red) and measurement (blue) cursors respectively above and below the reference
reflector of the calibration block (see Figure 4-18 on page 233).
5.
In the Phased Array Calibration dialog box:
a)
Set the Reflector amplitude parameter to the amplitude (%) at which you
wish to see the reference reflector maximum amplitude appear.
b)
In the Tolerance parameter, enter the acceptable amplitude tolerance.
Chapter 4
DMTA-20029-01EN [U8778536], Rev. A, July 2012
c)
If the reflector echo is too weak or too strong, adjust the Group gain
parameter.
d) Click Clear Trace to clear the data from the previous scan.
6.
Perform a new scan above the reference reflector on the calibration block.
7.
Click Calibrate.
TomoView clears the graph content and calculates the gain for each beam so that
the reflector echo amplitude appears at the requested level for all beams.
8.
Perform a new scan above the reference reflector on the calibration block to
validate the calibration by confirming that the red line appears within the
tolerance lines (see Figure 4-22 on page 237).
Figure 4-22 Curves for the sensitivity calibration
9.
When the calibration is not successful, repeat steps 6 to 8.
10. If you want to review or reset the beam gains:
a)
On the Component toolbar, click
(UT Settings).
b)
In the Beam list above the tabs, select the desired beam.
c)
In the General tab, under Gain, review or edit the Beam gain.
d) Click Reset Beam when you want to reset the sensitivity calibration.
4.4
Calibrating a Conventional UT Group
You can calibrate the ultrasonic velocity and the wedge delay of a conventional UT
group using the parameters available from the General tab of the UT Settings dialog
box (see Figure 4-23 on page 238).
Setup Creation
237
DMTA-20029-01EN [U8778536], Rev. A, July 2012
Figure 4-23 The General tab of the UT Settings dialog box for a UT group
You need a calibration block with one known reflector to perform the delay
calibration and a calibration block with two known reflectors to perform the
velocity calibration.
To calibrate a conventional UT group
1.
On the Component toolbar, click
(UT Settings).
2.
In the TomoView Manager, in the Group area, select the Conventional UT group
that you want to calibrate.
3.
In the UT Settings dialog box, select the probe category and model in the
Selection area.
Probe category
Probe model
Figure 4-24 Selecting the probe in the UT Settings dialog box
4.
Place the probe on the calibration block and position the probe over the two
reflectors with known positions.
5.
On an A-scan view:
6.
238
a)
Select and configure the view to see the echoes of the two reflectors.
b)
Move the Reference cursor (red line) on the echo of the first reflector.
c)
Move the Measurement cursor on the echo of the second reflector.
In the UT Settings dialog box, in the General tab:
Chapter 4
DMTA-20029-01EN [U8778536], Rev. A, July 2012
7.
a)
Under Time Base, set Mode to Half path.
b)
Under Auto Values, click Calibrate.
In the Time / Half Path dialog box that appears (see Figure 4-25 on page 239):
a)
Under What Do You want to Compute, select Compute Velocity and delay.
b)
Set Ref. cursor position to the known position of the first reflector.
c)
Set Meas. cursor position to the known position of the second reflector.
d) Click OK.
TomoView calculates the ultrasonic velocity and wedge delay and sets the
corresponding values in the UT Settings dialog box, in the Probe tab, under
Material and Interface.
Figure 4-25 Calibrating with the Time / Half Path dialog box
4.5
Calibrating a TOFD Group in Setup Mode
Although TOFD groups are generally calibrated in Analysis mode, the following
procedure explains how to calibrate in Setup mode. For more information on how to
calibrate a TOFD group in Analysis mode, see section 7.6.2 on page 343.
Setup Creation
239
DMTA-20029-01EN [U8778536], Rev. A, July 2012
To calibrate a TOFD group in setup mode
1.
In the menu, select View > Contents and display the TOFD group A-scan and
Side (B) views.
2.
In the UT Settings > General dialog box, set Mode to TOFD in the Time Base
group box.
3.
In the Component toolbar, click
4.
In the TOFD Manager dialog box, click Calibration.
5.
to open the TOFD Manager dialog box.
In the TOFD dialog box:
a)
In the What do you want compute? group box, define what parameters you
want to compute.
b)
In the Scan axis group box, define the scan axis as either parallel, or
perpendicular to beam.
c)
In the TOFD primary value and TOFD secondary value group boxes, define
the requested parameters.
d) Click Ok.
If you select the Compute velocity and wedge delay option button in the What do
you want compute? group box of the TOFD dialog box, the measurement cursor has
to be positioned on a second reference signal (for example, lateral wave).
The ultrasonic axis is now calibrated in setup mode.
4.6
Working with Overlay Drawings
An overlay is a graphical representation of weld geometry or of a part, which is
superimposed over an ultrasonic data view. The overlay helps to visualize where
defects are physically located relative to the weld or to the part geometry. TomoView
provides predefined customizable overlays but you can also create weld and part
overlays from drawing files (DXF).
For weld inspection applications, you can add a weld drawing as an overlay in the
view:
240
Chapter 4
DMTA-20029-01EN [U8778536], Rev. A, July 2012
To create a weld overlay
1.
On the menu, select Part & Overlay > Weld definition.
a)
In the Predefined Weld dialog box, click the appropriate weld type (see
Figure 4-26 on page 241).
Figure 4-26 The Predefined Weld and Weld Parameters (for Type 1) dialog boxes
b)
In the Weld Parameters dialog box, type appropriate values to define your
weld, and then click OK.
c)
Back in the Predefined Weld dialog box, select the Automatic flip check box,
and then click OK.
The weld overlay appears in the view (see Figure 4-27 on page 242).
Setup Creation
241
DMTA-20029-01EN [U8778536], Rev. A, July 2012
Original overlay
First flip
Second flip
Third flip
Figure 4-27 Example of a weld overlay with three flips
4.7
Working with the TCG Curve
The time-corrected gain (TCG) function operates by modifying the receiver gain
during data acquisition to compensate for the attenuation of the ultrasonic wave in
the material. The TCG curve defines gain values that are added to the group gain.
TomoView offers two methods to construct a TCG curve. For a UT conventional
group (mono-element probe) or for a linear 0-degree phased array group, you can use
the controls in the TCG tab of the UT Settings dialog box (see section 4.7.1 on
page 242). For phased array group, use the Phased Array Calibration component (see
section 4.7.3 on page 246).
In order to build a TCG curve, a calibration block is required with the same size
reflectors at different depths. You can then display the TCG curve as a red line at the
top of the corresponding A-scan view (see section 4.7.2 on page 245).
4.7.1
Constructing a TCG Curve for a Conventional UT Group
Use the controls in the TCG tab of the UT Settings dialog box to construct a TCG
curve for a UT conventional group or for a 0-degree linear phased array group to
which the same TCG curve is applied to all laws.
242
Chapter 4
DMTA-20029-01EN [U8778536], Rev. A, July 2012
The TCG function is not available for a group using a logarithmic amplifier on legacy
acquisition units.
To define a TCG curve
1.
Choose a layout that includes an A-scan view.
2.
Enable the TCG function proceeding as follows:
a)
On the Component toolbar, click
(UT Settings).
b)
In the UT Settings dialog bar, click the TCG tab and then select the Enable
check box.
Figure 4-28 The TCG tab of the UT-Settings dialog box
3.
Place the probe on a calibration block having same size reflectors at different
known depths.
4.
Position the probe to get well-defined echoes on the A-scan (see Figure 4-29 on
page 244).
Setup Creation
243
DMTA-20029-01EN [U8778536], Rev. A, July 2012
Figure 4-29 The A-scan before adding the first TCG point.
5.
In the UT Settings dialog box, set the Reference level parameter to the amplitude
level for the echo, expressed in percent of the full screen height. The 80 % default
setting is suitable as a basic setting in most cases.
6.
On the A-scan view, position the Reference and the Measurement cursors to the
left and the right of the echo by double-clicking with the left and right mouse
buttons.
7.
Maximize the signal amplitude by moving the probe over the indication. Use the
envelope tool to help you find the maximum signal.
8.
In the UT Settings dialog box, click Add Point to add the chosen point to the TCG
curve. When needed, click New Line to add an empty line.
TomoView adjusts the gain to bring the peak of the selected echo to 80 % of the
full screen height.
244
Chapter 4
DMTA-20029-01EN [U8778536], Rev. A, July 2012
Figure 4-30 The A-scan after adding the first TCG point
9.
Repeat steps 6 to 8 for each point you want to add to the TCG curve. A minimum
of two points is required to define a functional TCG curve.
A Point gain with a negative value is not applied. Ensure to construct your TCG curve
without negative point gains. Point 0 corresponding with the interface is not always
the one with the highest amplitude.
4.7.2
Displaying or Hiding the TCG Curve
The TCG curve can be displayed or hidden using the following steps:
To display or hide the TCG curve
1.
Select the A-scan view in which you want to display or hide the TCG curve.
2.
On the Component toolbar, click
3.
In the UT Settings dialog box, select the TCG tab.
4.
Select or clear the Display check box to respectively display or hide the TCG
curve.
(UT Settings).
Setup Creation
245
DMTA-20029-01EN [U8778536], Rev. A, July 2012
The TCG curve appears as a red line at the top of the corresponding A-scan view.
TCG curve area
TCG curve
Figure 4-31 Example of an A-scan view showing the TCG curve
4.7.3
Constructing a TCG Curve for a Phased Array Group
Use the controls in the TCG tab of the Phased Array Calibration dialog box to
construct a TCG curve for a phased array group. For angle beam inspections such as
in weld applications, you need to use the following procedure to calculate the TCG
gain independently for each beam.
To construct the phased array TCG curve
1.
246
Enable the TCG function by proceeding as follows:
a)
On the Component toolbar, click
(UT Settings).
b)
In the UT Settings dialog bar, click the TCG tab, and then select the Enable
check box.
2.
On the Component toolbar, click Phased Array Calibration (
3.
In the Phased Array Calibration dialog box, click the TCG tab.
4.
In TomoView, in a Side (B), End (D), or, Sector (S) view (depends on probe skew),
position the reference (red) and measurement (blue) cursors respectively above
and below the reflector indication (see Figure 4-18 on page 233).
5.
Place the probe on the calibration block and perform a first scan on the calibration
block above one reference reflector.
During the scan, TomoView draws the amplitude envelope (blue line) obtained
Chapter 4
).
DMTA-20029-01EN [U8778536], Rev. A, July 2012
for each beam and constructs a curve (red line) representing the maximum
amplitude of the envelope (see Figure 4-32 on page 247).
Figure 4-32 TCG curve construction example after a first scan
6.
In the Phased Array Calibration dialog box:
a)
Set the Reflector amplitude parameter to the amplitude (%) at which you
wish to see the reference reflector maximum amplitude appear.
b)
In the Tolerance parameter, enter the acceptable amplitude tolerance.
c)
Click Clear Trace to clear the data from the previous scan.
7.
Perform a new scan on the calibration block.
8.
To use this reflector to create a TCG curve point, click Add TCG Point.
TomoView adjusts the gain for each beam to obtain the required reference
amplitude for the depth corresponding to the inspected reflector.
9.
Repeat steps 4 to 8 for each reference reflector used to construct the complete TCG
curve.
You can review the TCG gain for each beam from TCG tab in the UT Settings dialog
box.
Setup Creation
247
DMTA-20029-01EN [U8778536], Rev. A, July 2012
4.7.4
Importing/Exporting a TCG Curve
The TCG curve points can be easily imported and exported directly from the
TomoView interface using simple .csv (Comma Delimited) files using the following
procedure.
To Import a TCG file into TomoView
1.
Create the .csv file containing the different TCG points for a particular group.
a)
A line must be generated for every beam using the following structure where
the Positions are defined in mm and the Gains are in dB. Every number is
entered with a three digits decimal precision.
Position 1, Gain 1; Position 2, Gain 2;....
b)
Comments can be added at the end of every line as long as the as preceded by
a # symbol.
c)
The file must be saved or renamed as a .csv file to be interpreted correctly.
Figure 4-33 The TCG points import text
2.
3.
In the TomoView Manager, select the group on which you want to apply the TCG
points.
In the TCG tab of the UT Settings dialog bar:
a)
Click Import.
b)
Select the .csv file containing the TCG points.
c)
Click Open.
The TCG points position can be different from the ones defined in the .csv file if the
position defined in the .csv file dont match the available TCG points position slots.
248
Chapter 4
DMTA-20029-01EN [U8778536], Rev. A, July 2012
4.8
Working with Layouts
In TomoView, a layout is an organization of two or more views appearing in the
document window. TomoView offers a set of ten layouts available from the
TomoView Manager dialog box as a quick selection. (See Figure 3-15 on page 84.)
Figure 4-34 The set of ten layouts
4.8.1
Applying a Template Layout File
TomoView comes with a certain number of template layout files each containing up to
ten layouts that can be selected to modify the current display. Additional layout files
can also be created and defined as template layout files (see section 4.8.3 on page 251
for more information).
To apply a template layout
1.
In the TomoView Manager dialog box, click
(see Figure 4-35 on page 250).
to select a Template layout file
Setup Creation
249
DMTA-20029-01EN [U8778536], Rev. A, July 2012
Figure 4-35 The Template Layout menu on the Control bar
2.
From the list of available layouts, select the most appropriate. See Figure 4-36 on
page 250.
Figure 4-36 The list of available layouts
250
Chapter 4
DMTA-20029-01EN [U8778536], Rev. A, July 2012
4.8.2
Displaying or Changing the View in a Pane
Once a layout has been selected, the views can be modified in order to customize the
display.
To change the view in a pane
1.
Activate the pane you want by clicking anywhere in it.
2.
In the menu, click View > Contents, or click
on the View toolbar to open the
Contents floating dialog box (see Figure 4-37 on page 251).
Figure 4-37 Example of the Contents dialog box
3.
Double-click on the view to have in the active pane.
4.
If required, activate another pane by clicking on it and select the data and the
view to be displayed in this pane.
The right section is updated to list the view types that are possible with the
selected data type.
4.8.3
Saving Layout Files and Defining New Template Layouts
The list of template layouts described in section 4.8.1 on page 249 matches the content
of the layout folder. The default layout folder is [Installation
Folder]\TomoView210\Layouts Files (see Figure 4-38 on page 252). You can therefore
customize the list of predefined layouts by adding, removing, or modifying the layout
files and their subfolders.
Setup Creation
251
DMTA-20029-01EN [U8778536], Rev. A, July 2012
Do not modify or delete the following layout files:
[Installation Folder]\TomoView210\Layout Files\Viewer.rst
[Installation Folder]\TomoView210\Layout Files\Lite Aero\Lite Aero.rst
[Installation Folder]\TomoView210\Layout Files\Lite Weld\Lite Weld.rst
Changing or deleting these files prevents the corresponding TomoView edition from
starting (TomoViewer, Lite Aero, or Lite Weld). If this occurs, re-install TomoView to
fix the problem.
Figure 4-38 Default layout folder
To save a set of ten customized layouts:
1.
2.
252
In the menu, select File > Save Layout as (*.rst).
In the Save As dialog box (see Figure 4-39 on page 253).
a)
Enter the File Name for the .rst file.
b)
Click Save.
Chapter 4
DMTA-20029-01EN [U8778536], Rev. A, July 2012
Figure 4-39 The Save As dialog box
You can also save up to five custom layout files available directly under the Custom
section of the template layouts.
To save a set of ten customized layouts directly in the template layouts
1.
In the menu, select File > Save Custom Layout.
2.
In the Save Custom Layout dialog box (see Figure 4-40 on page 254):
a)
Select one of the five available custom layout slots.
b)
Define the name for the selected custom layout.
c)
Click OK.
Setup Creation
253
DMTA-20029-01EN [U8778536], Rev. A, July 2012
Figure 4-40 The Save Custom Layout dialog box
3.
The new custom layout will be available in the same location as the other
template layouts (see Figure 4-41 on page 254)
Figure 4-41 The Custom Layout saved templates
With the Lite Aero and Lite Weld editions, you can only load Lite ready predefined
layout files, respectively saved in the folders:
[Installation Folder]\TomoView210\Layout Files\LITE AERO
[Installation Folder]\TomoView210\Layout Files\LITE WELD
254
Chapter 4
DMTA-20029-01EN [U8778536], Rev. A, July 2012
4.9
Working with the DGS Curve
The distance gain size (DGS) is a method for sizing indications based upon a
calculated DGS curve for a given transducer, material, and a known reflector size. The
main DGS curve represents the signal amplitude of an equivalent flat-bottom hole
(FBH) reflector of a specified size.
The DGS configuration only requires one reflector and the knowledge of the
ultrasound propagation speed in the inspected material and in the wedge material.
The DGS function is more commonly used with conventional UT groups (see
section 4.9.1 on page 255). You can however use the DGS function with a phased array
group using special DGS qualified PA probes and specific group configuration (see
section 4.9.3 on page 260).
4.9.1
Configuring the DGS for a Conventional UT Group
To configure the DGS for a conventional UT group
1.
Create a conventional UT group (see section 4.2.2 on page 227).
2.
In the TomoView Manager, ensure the newly created conventional UT group is
selected.
3.
On the Component toolbar, click
4.
In the UT Settings dialog box, to ensure that the DGS function operates properly,
perform the following tasks:
a)
(UT Settings).
In the Pulser/Receiver tab, under Receiver:
(1) Ensure that Rectification is not set to RF.
The DGS does not operate when Rectification = RF.
(2) When working with Tomoscan and MultiScan MS5800 acquisition
units, set Scale type to Lin. The DGS is not available for other scale types
with these acquisition units.
5.
b)
In the Pulser/Receiver tab, under Pulser and Receiver, set Connector to the
appropriate value.
In pulse-echo mode, they are the same.
c)
In the TCG tab, clear the Enable check box.
The TCG must not be active when performing the DGS calibration.
Perform the calibration of the ultrasonic velocity and wedge delay (see
Calibrate on page 110).
Setup Creation
255
DMTA-20029-01EN [U8778536], Rev. A, July 2012
6.
In the UT Settings dialog box, in the Probe tab:
a)
Under Selection, select Modify probe to make the other probe parameters
editable.
b)
Under Position, adjust the Scan offset and the Index offset parameters to
appropriate values.
c)
Under Beam Orientation, adjust the Refracted angle and the Skew angle
parameters to appropriate values.
d) Select the appropriate probe from the probe database.
4.9.2
Calibrating the DGS for a Conventional UT Group
To calibrate the DGS for a Conventional UT Group
1.
On the Component toolbar, click
2.
In the UT Settings dialog box, select the DGS tab (see Figure 4-42 on page 256)
and then perform the following tasks:
(UT Settings).
Figure 4-42 The DGS tab of the UT Settings dialog box
a)
Under Reflector, select the Type of reflector that you are using for the DGS
calibration.
The available choices are:
256
Back Wall (for linear 0-degree groups only)
FBH: flat bottom hole
K1-IIW (see IIW calibration block in Figure 4-43 on page 258)
K2-DSC (see DSC test block in Figure 4-43 on page 258)
SDH: side-drilled hole
Chapter 4
DMTA-20029-01EN [U8778536], Rev. A, July 2012
The list of available reflector types changes depending on the type of probe that you
are using (contact or angle beam).
b)
For FBH and SDH reflector types, under Reflector, set Size value to the
diameter of the known reflector.
c)
For K1-IIW and K2-DSC reflector types, on the DGS chart supplied with your
probe, find the VK value, and then enter it in the Delta vk parameter.
d) If you know the energy transfer loss difference between the calibration block
and the inspected part, enter the value in the Delta vt parameter.
Unlike changing the global gain, Delta vt only affects the signal gain, not the
curve.
e)
Enter the ultrasound velocity for the wedge material.
f)
Under Parameters, enter the desired Registration level value.
The registration level is the reference reflector size. The maximum amplitude
echo of a reflector of this size falls on the DGS curve, independently of the
depth of the reflector.
You can change the registration level, the gain, and the range without having to
recalibrate the DGS.
g) Enter the desired Warning level value.
h) If you know the attenuation value for the calibration block, enter the value in
the Calibration block attenuation parameter.
i)
If you know the attenuation value for the part material, enter the value in the
Part attenuation parameter.
Setup Creation
257
DMTA-20029-01EN [U8778536], Rev. A, July 2012
IIW calibration block
DSC test block
Figure 4-43 The IIW and DSC calibration blocks
3.
Move the probe on the calibration block to the position of the maximum
amplitude echo (see Figure 4-44 on page 258).
Use the envelope tool (
amplitude echo.
) from the View toolbar to guide you to find the maximum
Figure 4-44 Finding the maximum amplitude using the Envelope tool
258
Chapter 4
DMTA-20029-01EN [U8778536], Rev. A, July 2012
4.
5.
Move the Reference (red line) and Measurement (blue line) cursors on either side
of the reflector echo used for the calibration.
Once the signal is maximized, in the UT Settings dialog box, in the DGS tab:
a)
Click Set.
The amplitude of the reflector echo is modified to match the value of the
Reflector amplitude parameter.
b)
Click Calibrate.
c)
Select the Display DGS check box to view the DGS curve on the A-scan (see
Figure 4-45 on page 259).
d) You can export the DGS curve to a TCG by clicking Create TCG.
TomoView transfers the DGS parameters to the TCG and the DGS curve
disappears.
Once you enable the TCG, you cannot change DGS parameters.
Registration level (red)
Warning level (white)
Reflector amplitude (dash)
Figure 4-45 Example of the DGS registration and warning level curves
Setup Creation
259
DMTA-20029-01EN [U8778536], Rev. A, July 2012
4.9.3
Configuring the DGS for a Phased Array Group
You can use the DGS function with a PA group as long as the group contains only one
beam.
You cannot configure a phased array group using a non-phased array MultiScan
MS5800 acquisition unit.
To configure a phased array group for DGS
1.
Create a phased array group as described in section 4.2.1 on page 219.
2.
In the TomoView Manager, click the Advanced Calculator button (
) to return
in the Advanced Calculator and perform the following adjustments (see
Figure 4-46 on page 261):
a)
Select the 1-D Linear array tab.
b)
Under Scan Type, select Static to limit the number of beams to one.
c)
Under Beam Angles Selection, for the Refracted Angle parameter, set the
Start value to the desired angle.
d) Under Focal Points Selection, since the DGS does not support beams, set
Emission focus position to a large value such as 1000.
3.
260
e)
Under Probe, select the Integrated Wedge probe category, and then select one
of the DGS probes (4L16-DGS1 or 2L8-DGS1).
f)
At the bottom of the Advanced Calculator window, click Replace to return
the calculated focal law parameters to TomoView.
Perform the necessary calibrations (see section 4.3 on page 233).
Chapter 4
DMTA-20029-01EN [U8778536], Rev. A, July 2012
Figure 4-46 An example of the Advanced Calculator 1-D Linear array tab
configured for the DGS
Setup Creation
261
DMTA-20029-01EN [U8778536], Rev. A, July 2012
4.9.4
Displaying DGS Readings
TomoView features special DGS readings that can be displayed only when the Expert
mode is enabled. See section 3.8 on page 102 for more information on readings and
information groups.
To display DGS readings
1.
To make the DGS readings available, activate the Expert mode:
a)
On the menu select File > Preferences.
b)
In the Preferences dialog box, select the General Settings tab.
c)
Under Interface, select the Expert mode check box.
2.
On the menu select View > Readings > Edit Groups.
3.
In the Information Groups dialog box (see Figure 4-47 on page 263):
a)
Expand the Group[n] in which you want to add DGS readings.
b)
Expand the DGS section.
c)
Select the check box in front of the desired DGS readings.
d) Click OK.
262
Chapter 4
DMTA-20029-01EN [U8778536], Rev. A, July 2012
Figure 4-47 The DGS readings in the Information Groups dialog box
4.
4.9.5
To display the readings on the desired view:
a)
Right-click on the title bar of the view.
b)
In the contextual menu, select or clear Show Info Group.
Changing the DGS Curve Colors
You can also change the color of the DGS curves from the Preferences dialog box.
To change the DGS curve colors
1.
On the menu, select File > Preferences.
2.
In the Preferences dialog box, select the View Colors tab.
3.
Under DGS Curves, click Standard or Warning to open the Color dialog box
respectively for the registration level and the warning level DGS curves.
4.
In the Color dialog box, select the desired color for the curve, and then click OK.
Setup Creation
263
DMTA-20029-01EN [U8778536], Rev. A, July 2012
5.
Back in the Preferences dialog box, click OK.
4.10 Working with the Readings
TomoView computes reading values for various parameters for analyzing ultrasonic
data. Readings are calculated using cursor, zone, acquisition, or segment (3-D Cursor)
parameters and can be displayed at the top of a view (see Figure 4-50 on page 267).
4.10.1
Reading Management
You can define four groups of readings using the readings Information Groups
dialog box (see Figure 4-48 on page 265). You access the Information Groups dialog
box by double-clicking in the reading zone that appears at the top of a view or by
selecting View > Readings > Edit Groups on the menu.
The most frequently used readings are organized by categories under Favorite
Readings in the Information Groups dialog box. Each category has a limited number
of readings with short names similar in concept to those of the OmniScan software.
The categories and lists of available readings are the same for each of the four groups
and for all view types.
More readings are available from the Information Groups dialog box when the
export mode is activated (see section 3.16 on page 208 for details).
264
Chapter 4
DMTA-20029-01EN [U8778536], Rev. A, July 2012
Figure 4-48 The Favorite Readings categories in the Information Groups dialog box
The readings configuration is saved in an .rst file that is included by default in the .acq
file (see section 3.18 on page 209 for details).
4.10.2
Reading Examples
The following readings, illustrated in Figure 4-49 on page 266, provide useful
numerical values for the indication amplitude and position within the inspected part:
A(r)
Is the amplitude in a percentage at the reference cursor position.
Setup Creation
265
DMTA-20029-01EN [U8778536], Rev. A, July 2012
D(r)
Is the true indication depth (always between zero and the part thickness) at the
reference cursor position.
T(r)
Is the thickness at the reference cursor position.
U(r)
Is the position of the reference cursor on the ultrasound axis (expressed in time of
flight [s], half path [mm] or true depth [mm]).
D
U
Figure 4-49 Illustration of the A, D, T, and U readings
The following readings provide useful information for corrosion applications:
ML(r)
Material loss (%) at the reference cursor position
T(Zmin)
Minimum thickness inside the zone
S(ZMin)
Position of the minimum thickness inside the zone on the scan axis
I(Zmin)
Position of the minimum thickness inside the zone on the index axis
266
Chapter 4
DMTA-20029-01EN [U8778536], Rev. A, July 2012
Zone
Figure 4-50 Corrosion readings example
When you position the pointer over a reading, a tooltip appears, providing a useful
definition of the reading (see Figure 4-51 on page 267).
Figure 4-51 Example of a reading tooltip
You can display all readings on all views. However, a value appears only when the
measurement can be computed in the view. For example, with an A-scan view, the
amplitude value can be computed and displayed but not a zone value (see Figure 4-52
on page 267).
Empty reading
Figure 4-52 Example of an empty reading
Setup Creation
267
DMTA-20029-01EN [U8778536], Rev. A, July 2012
4.10.3
Hiding or Showing Readings at the Top of a View
You can quickly hide or show readings configured to appear at the top of a view.
To hide or show a specific readings group at the top of a view
1.
Select the view you want to modify.
2.
In the View toolbar, select
group.
to hide or show a specific readings
To hide or show all the readings at the top of a view
1.
Right-click on the title bar of the view.
2.
In the contextual menu, select or clear Show Info Group.
4.10.4
Customizing the Reading Color and Font
You can customize the background color and the font of readings.
To customize reading colors and the font
1.
On the menu, select File > Preferences to customize reading background colors.
2.
In the Preferences dialog box, select the Tool Colors tab (see Figure 4-53 on
page 268).
Figure 4-53 The Tool Colors tab of the Preferences dialog box
268
Chapter 4
DMTA-20029-01EN [U8778536], Rev. A, July 2012
3.
Under the Information Groups area, click the button corresponding to the
element (Background or Text) and the reading group (#1, #2, #3, or #4) that you
want to modify.
4.
In the Color dialog box, click the desired color, and then click OK (see Figure 4-54
on page 269).
Figure 4-54 The Color dialog box
5.
Repeat step 3 for each element for which you want to change the color.
6.
In the Preferences dialog box, click OK.
7.
On the menu, select View > Readings > Properties to customize the reading font.
8.
In the View Information Properties dialog box (see Figure 4-55 on page 270),
select the desired Font and Size for the readings, and then click OK.
Setup Creation
269
DMTA-20029-01EN [U8778536], Rev. A, July 2012
Figure 4-55 The View Information Properties dialog box
4.11
Working with Gates
The following steps describe how to configure the gates. This procedure must be
independently performed for every group. For reference information on the Gate tab,
see section 3.10.2 on page 111.
To define gates
1.
On the Component toolbar, click
(UT Settings).
2.
If not already done, display an A-scan view on the active pane.
3.
On the UT Settings dialog bar, click the Gate tab and perform the following:
a)
Place the reference and measurement cursors on the ultrasonic axis so as to
determine the starting position and length of the gate.
b)
Place the reference cursor on the amplitude axis by double-clicking with the
left and right mouse buttons so as to determine the detection threshold level
of gate 1.
c)
Click Set Gate button.
d) Select the POS & AMP check boxes to enable the creation of a data group
thereby enabling recording of the position and amplitude of the C-scan data.
e)
270
For Gate I, select the POS B - POS A check box to enable the creation of a dat
group monitoring the position difference between Gates A and B.
Chapter 4
DMTA-20029-01EN [U8778536], Rev. A, July 2012
4.11.1
Gate Adjustments
You can adjust the position and the width of a gate. In the A-scan, this is done by
dragging-and-dropping a part of the gate line. The mouse pointer changes depending
on where you click on the gate line, and indicates the task that you can perform (see
Table 13 on page 271 for details).
Table 13 Moving and resizing a gate using the mouse
Task
Pointer
Action
To resize a gate
Drag-and-drop the end of the gate line
To move a gate
Drag-and-drop the middle part of the gate
line
To move a gate only
vertically
Press and hold the SHIFT key, and then
drag-and-drop the middle part of the gate
line
To move a gate only
horizontally
Press and hold the CTRL key, and then
drag-and-drop the middle part of the gate
line
You can adjust basic gate parameters using the controls in the TomoView Manager
dialog box under Group (see Figure 4-56 on page 272).
Setup Creation
271
DMTA-20029-01EN [U8778536], Rev. A, July 2012
C-scan gate parameters
Figure 4-56 The gate parameters in the TomoView Manager dialog box
You can precisely configure the gates by pressing
on the TomoView Manager,
and then use the parameters in the Gates tab of the UT Settings dialog box (see
Figure 4-57 on page 272).
Figure 4-57 The Gates tab of the UT Settings dialog box
272
Chapter 4
DMTA-20029-01EN [U8778536], Rev. A, July 2012
4.11.2
About Gate Synchronization
Synchronizing gates means that the start position of a gate depends on the start
position of another gate. For example, when gate B has a start position of 10 mm and
is synchronized with gate A, gate B starts 10 mm on the right of the start of gate A.
Synchronizing gates is useful for example in an immersed inspection where the
distance between the probe and the inspected part fluctuates in time. Using gate I to
detect the interface echo, and then synchronizing gate A on gate I ensures that gate A
always captures echoes from the same position range in the immersed inspected part.
You can synchronize the position of a gate only with the position of the previous gate.
For example, gate A can only be synchronized with gate I, gate B can only be
synchronized with gate A and so forth.
To synchronize a gate on another gate
1.
To synchronize gate A on gate I, set Synchro. to Echo in the Digitizer section of
the UT Settings dialog bar.
2.
To synchronize other gates, set Link to the desired value in the Gates section of
the UT Settings dialog bar.
When TomoView acquires data with a FOCUS LT, you can also specify a negative
start position for gate B that is synchronized on gate A. This allows you to create an
anti-causal or pre-synchronization detection. This feature is useful when you need to
detect a week echo appearing just before a strong echo. Pre-synchronization is
possible because the FOCUS LT can generate up to 10 s of signal prior to a gate. Note
that while more than one pair of gate can use pre-synchronization, you cannot
synchronize a gate to a synchronized gate that has a negative start position.
4.11.3
Gates in the Analysis Mode
You can also adjust the gate position and size in Analysis mode. The modified data is
saved in a companion file (.A01). You can easily come back to the original gate
parameter values by right-clicking on the title bar of the view, and then selecting
Restore Initial Gates on the contextual menu.
Setup Creation
273
DMTA-20029-01EN [U8778536], Rev. A, July 2012
In Analysis mode, when you move a gate on an A-scan or S-scan view while the
Ultrasound axis is in true depth, the new gate position is calculated in true depth.
However, when you move the a gate on an A-scan view while the Ultrasound axis is
not in true depth, the new gate position is calculated in sound path.
In Analysis mode, when programmed in half-path mode, the gated zone on the S-scan
is true for the current beam. The position of the gate limits are automatically adjusted
on the S-scan when you change the current beam (see Figure 4-58 on page 274).
Current beam
Current beam
Figure 4-58 S-scan gate positions automatically adjusted when the current beam
changes when programmed in half-path mode
4.11.4
Gates and Amplitude C-Scans
On an amplitude C-scan, TomoView normally does not show signal amplitudes that
are below the gate level as the OmniScan software does. However, you can configure
TomoView to always record the amplitude in acquisition even when the signal is
below the gate level using the following procedure.
To configure TomoView to show data below the gate level in acquisition
274
1.
Select File > Preferences.
2.
In the Preferences dialog box, select the General Settings tab.
Chapter 4
DMTA-20029-01EN [U8778536], Rev. A, July 2012
3.
Under C-Scan in Analysis, select the Always record amplitude in acquisition
check box.
In Analysis mode, after moving the gate, you can however configure TomoView to
show this signal (see Figure 4-59 on page 275).
Showing data below gate
Not showing data below gate
Figure 4-59 Example of a C-scan showing and not showing the data below the gate
To configure TomoView to show data below the gate level in analysis
1.
On the menu, select File > Preferences.
2.
In the Preferences dialog box, select the General Settings tab.
3.
Under C-Scan in Analysis, select the Always record amplitude in analysis check
box.
4.11.5
Gate Usage Example
A water immersion inspection is a good example to illustrate the usage of multiple
gates (see Figure 4-60 on page 276). Position and size gate I over the area where you
expect to find the echo from the part interface. Position gate A to cover the path inside
the inspected part without detecting the entry and back wall echoes. Finally, position
and size gate B over the area where you expect to find the back-wall echo. In an
immersed inspection, the distance between the probe and the part often fluctuates. To
compensate for this fluctuation, the start position of gate A and gate B can be set to
automatically change according to the position of the echo detected in gate I. This
ensures that both gates constantly cover appropriate areas.
Setup Creation
275
DMTA-20029-01EN [U8778536], Rev. A, July 2012
Immersed probe
Gate I tracks the echo of the part
interface
Gate A tracks echoes of defects in the
part
Immersed part
Gate B tracks the echo of the back wall
of the part
Figure 4-60 Example of gate usage in a water immersed inspection
4.12 Working with the Alarms
The following procedure describes how to define the alarms. For reference
information on the Alarms tab of the UT Settings dialog box, see section 3.10.8 on
page 129.
To define the alarms
1.
On the Component toolbar, click
2.
In the Alarms tab of the UT Settings dialog bar:
(UT Settings).
a)
In the Output line box, select the alarm output line.
b)
Define the alarm condition by selecting the appropriate options under the
Conditions group box.
c)
Repeat these steps for each alarm condition.
A set of indicators appears in the status bar representing the state of each alarm:
.
4.13 Working with the Inputs/Outputs
The following procedure describes how to set the Analog Inputs, while the General
276
Chapter 4
DMTA-20029-01EN [U8778536], Rev. A, July 2012
Outputs and Digital out can be set by simply selecting the corresponding check box.
For reference information on the I/O tab of the UT Settings dialog box, see section
3.10.9 on page 130.
To set the Analog Inputs
1.
On the Component toolbar, click
2.
In the I/O tab of the UT Settings dialog bar:
(UT Settings).
a)
Select the Analog 1 check box to enable the first analog input line.
b)
Define the associated Multiplier and Offset values by double-clicking on the
current value.
c)
Edit, if necessary, the Measure type and Unit parameters.
4.14 Working with the Firing Sequencer
The Firing Sequencer module is used to modify the order in which the ultrasonic
beams are fired. For some applications, the modification of the firing sequence can
help reduce the effects of ghost echoes due to high recurrence.
For a phased array setup with multiple focal laws and channels, the firing repetition
(recurrence) is very important to maximize the scanning speed without the presence
of interference echoes. This can be critical for immersion techniques with the presence
of signals coming from the water surface.
To activate the Firing Sequencer
1.
On the Component toolbar, click
(UT Settings).
2.
In the UT Settings dialog bar, select Interleaved.
3.
On the Component toolbar, click the Fire Sequencing button (
).
When clicking on
, the Firing Sequencer dialog bar will appear, which contains
the list of all beams included in the different groups.
Setup Creation
277
DMTA-20029-01EN [U8778536], Rev. A, July 2012
Figure 4-61 The Firing Sequencer (Interleave) dialog bar
The following describes the buttons of the Firing Sequencer which can be used to
modify the firing order of the different beams.
Default
Brings the firing sequence order back to the default sequence (Group 1 - Beam 1,
Group 1 -Beam 2, , Group 2 - Beam 1, Group 2 - Beam 2, and so on), This means
that the first generated beam is the first generated beam to be fired.
Figure 4-62 The Default dialog button
2 Zones
Creates a firing sequence with interlacing pairs of beams within each group (see
example in Figure 4-63 on page 279).
278
Chapter 4
DMTA-20029-01EN [U8778536], Rev. A, July 2012
Figure 4-63 Example of firing sequence with 2 Zones interlacing pairs
2 Z. All
Creates a firing sequence with interlacing pairs of beams within all groups (see
example in Figure 4-64 on page 279).
Figure 4-64 Example of firing sequence with 2 Z. All interlacing pairs
Up
Moves the selected beam or group of beams up in the Firing sequences list.
Down
Moves the selected beam or group of beams down in the Firing sequences list.
Import
Allows you to import a .cfs file containing a firing sequence from a previously
exported configuration.
Setup Creation
279
DMTA-20029-01EN [U8778536], Rev. A, July 2012
Export
Allows you to save the current firing sequence to a .cfs file.
4.15 Working with the Conditional A-scan
The Conditional A-scan allows the A-scans to be recorded only when an alarm was
triggered. This allows the A-scans to be kept only in the areas where this information
is important and therefore allows the user to inspect much larger areas in a single
inspection.
To Set the Conditional A-scan
1.
Go to the Digitizer section of the UT Settings panel and check the Conditional
checkbox. See Figure 4-65 on page 280.
Figure 4-65 The Digitizer tab
2.
In the Alarms section of the UT Settings dialog bar, configure the alarms that will
trigger the A-scan to be recorded. Three different alarms can be configured, all of
which will have the same effect. See Figure 4-66 on page 280.
Figure 4-66 The Alarms tab
280
Chapter 4
DMTA-20029-01EN [U8778536], Rev. A, July 2012
3.
Click
to start an acquisition.
The A-scans will only be recorded in the areas where an alarm was triggered as
can be seen on the following figures. See Figure 4-67 on page 281 and Figure 4-68
on page 281.
Figure 4-67 Acquisition with full A-scan recording
Figure 4-68 Acquisition with conditional A-scan recording
Setup Creation
281
DMTA-20029-01EN [U8778536], Rev. A, July 2012
282
Chapter 4
DMTA-20029-01EN [U8778536], Rev. A, July 2012
5. Performing Acquisitions
To simplify sequence programming, TomoView offers predefined sequence types
with typical values. You have only to enter the inspected areas dimensions and set the
parameters of your mechanical system. You can also modify the predefined sequences
as needed, or define custom sequences.
5.1
Working with the Different Scan Types
TomoView has several types of available scans. They are listed and described in the
following sections.
The different scan types available in TomoView are: One-line scan, Free running,
Bidirectional, Unidirectional, Helicoidal, Angular, and Custom.
These different scan types are explained in the following sections.
5.1.1
One-Line Scan Sequence
The One-line scan sequence type identifies a linear-scan sequence. One position
encoder is used to determine the position during the acquisition.
The linear scan (see Figure 5-1 on page 284) is unidimensional and proceeds along a
linear path. The only settings that must be provided are the limits along the scan axis
and the spacing between acquisitions.
Performing Acquisitions
283
DMTA-20029-01EN [U8778536], Rev. A, July 2012
Probe
Probe Movement Axis
Figure 5-1 Linear scan
Operation mode
The One-line scan inspection sequence operates as follows:
1.
The scanner proceeds to the position set in the Scan: Start box of the Sequence
tab.
2.
The scanner then moves on the scan axis to the position set in the Scan: Stop box,
while performing data acquisition.
3.
Data acquisition is performed at every interval set in the Scan: Resolution box.
4.
The sequence is finished when the scanner has reached the position set in the
Scan: Stop box.
Description of the Sequence tab
When you select One-line scan for the sequence inspection type, the Sequence tab
contains the set of options shown in Figure 5-2 on page 284.
Figure 5-2 The Sequence tab for the One-line scan sequence
The Sequence tab for a One-line scan sequence contains the same options as for a
Bidirectional sequence, except that it does not include the settings for the index axis.
For a description of these options, please refer to section 5.1.1 on page 283.
284
Chapter 5
DMTA-20029-01EN [U8778536], Rev. A, July 2012
5.1.2
Free Running Sequence
The Free Running sequence identifies an inspection sequence where data acquisition
is performed at the rate specified in the Acquisition rate box of the Digitizer tab (UT
Settings dialog bar). For TomoView, the data is recorded at only one position, at the
origin of the scan and index axes.
Description of the Sequence tab
When you select Free Running for the sequence inspection type, the Sequence tab
contains no options or parameters (see Figure 5-3 on page 285).
Figure 5-3 The Sequence tab for Free Running sequence
5.1.3
Bidirectional Scan
A Bidirectional scan type is a bidimensional surface scan (also known as a raster
scan) sequence in which two encoders are used to determine the position on the scan
and index axes during the acquisition.
A surface scan uses two axes: (1) the scan axis, which is the mechanical axis of the
scanning lines (2) the index axis, which is the mechanical axis of movement between
the scanning lines. At the end of each scan along the scan axis, an increment is added
to the position along the index axis. Data acquisition for bidirectional sequences is
carried out in both the forward and backward directions along the scan axis, as shown
in Figure 5-4 on page 286.
Performing Acquisitions
285
DMTA-20029-01EN [U8778536], Rev. A, July 2012
Scan Axis
Index Axis
Probe
Figure 5-4 Bidirectional surface scan
The user must supply the limits of the inspection surface as well as the spacing
between acquisitions. Figure 5-5 on page 287 shows the scan-axis and index-axis
parameters in the reference system of the scanning mechanism.
286
Chapter 5
DMTA-20029-01EN [U8778536], Rev. A, July 2012
Scan Axis
Index Axis
Pixel
Index Dimension
Index Resolution
Start
End
Scan Resolution
Scan Dimension
Scanned Surface
as Displayed on the C-Scan
Figure 5-5 Reference system of the scanning mechanism
Operation mode
The Bidirectional inspection sequence operates as follows:
1.
The scanner proceeds to the Scan: Start position set on the Sequence tab.
2.
The scanner proceeds to the Index: Start position set on the Sequence tab.
3.
The scanner then moves on the scan axis to the position set in the Scan: Stop box,
while performing data acquisition.
4.
Data acquisition is performed at every interval of the Scan: Resolution value set
on the Sequence tab.
5.
The scanner moves on the index axis for the distance set in the Index: Resolution
box.
6.
The scanner moves to the Scan: Start position, while performing data acquisition.
7.
The scanner moves on the index axis for the distance set in the Index: Resolution
box.
8.
The scanner then moves on the scan axis to the position set in the Scan: Stop box,
while performing data acquisition.
Performing Acquisitions
287
DMTA-20029-01EN [U8778536], Rev. A, July 2012
9.
5.1.4
Steps 4 to 7 are repeated until the scanner has reached the position set in the
Index: Stop box. Then, the sequence is finished when the scanner has reached the
position set in the Scan: Stop box (if the index axis has an odd number of steps),
or when it has reached the Scan: Start position (if the index axis has an even
number of steps).
Unidirectional Scan
The Unidirectional scan type is a bidimensional surface-scan (also known as a raster
scan) sequence in which two encoders are used to determine the position during the
acquisition.
A surface scan uses two axes: (1) the scan axis, which is the mechanical axis of the
scanning lines and (2) the index axis, which is the mechanical axis of movement
between the scanning lines. At the end of each scan along the scan axis, an increment
is added to the position along the index axis. Data acquisition for unidirectional
sequences is carried out in one direction only along the scan axis, as shown in
Figure 5-6 on page 289. This type of scanning sequence is typically used with
scanning mechanisms revealing a rather large backlash phenomenon in scan
direction.
288
Chapter 5
DMTA-20029-01EN [U8778536], Rev. A, July 2012
Scan Axis
Index Axis
Probe
Figure 5-6 Unidirectional surface scan
The user must supply the limits of the inspection surface as well as the spacing
between acquisitions (see Figure 5-5 on page 287).
Operation mode
The Unidirectional inspection sequence operates as follows:
1.
The scanner proceeds to the Scan: Start position set on the Sequence tab.
2.
The scanner proceeds to the Index: Start position set on the Sequence tab.
3.
The scanner then moves on the scan axis to the position set in the Scan: Stop box,
while performing data acquisition.
4.
Data acquisition performed at every interval of the Scan: Resolution value set on
the Sequence tab.
5.
The scanner returns to the Scan: Start position. No data acquisition is performed
during this step.
Performing Acquisitions
289
DMTA-20029-01EN [U8778536], Rev. A, July 2012
6.
The scanner moves on the index axis for the distance set in the Index: Resolution
box.
7.
The scanner then moves on the scan axis to the position set in the Scan: Stop box,
while performing data acquisition.
8.
Steps 4 to 6 are repeated until the scanner has reached the position set in the
Index: Stop box. Then, the sequence is finished when the scanner has reached the
position set in the Scan: Stop box.
Description of the Sequence tab
When you select Unidirectional for the sequence inspection type, the Sequence tab
contains the set of options shown in Figure 5-7 on page 290.
Figure 5-7 The Sequence tab for Unidirectional sequence
The Sequence tab for a Unidirectional sequence contains the same options as for a
Bidirectional sequence. For a description of these options, please refer to section 5.1.1
on page 283.
5.1.5
Helicoidal Scan
The Helicoidal scan type is similar to the Bidirectional scan. With this type of scan,
the inspection mechanism performs a helicoidal movement around a cylinder.
A helicoidal scan uses two axes: (1) the scan axis, which is the mechanical axis of the
scanning lines (rotation), and (2) the index axis, which is the mechanical axis
movement between the scanning lines (axial). The Helicoidal sequence operates as
follows:
290
1.
The scanner proceeds to the Start position specified in the Sequence tab for both
axes.
2.
The scanner then moves on the scan axis and index axis to the Stop position
specified by the Range or Stop value of the Sequence tab.
Chapter 5
DMTA-20029-01EN [U8778536], Rev. A, July 2012
3.
There is motion on both axes at the same time.
4.
Data acquisition is performed at every interval of the Scan: Resolution value set
in the Sequence tab.
Operation mode
The Helicoidal inspection scan is similar to the Bidirectional scan, but instead of
executing a raster scan, the scanner executes an helicoidal movement. In this
helicoidal-scan sequence, the two mechanical axes are driven by two motors
controlled by an external control unit or axes of a manually driven scanner (slave
mode), or by the MCDU-02 (master mode).
The Helicoidal inspection sequence operates as follows:
1.
The scanner proceeds to the position set in the Scan: Start and Index: Start boxes
of the Sequence tab.
2.
The scanner then moves on the scan axis and index axis to the position set in the
Scan: Stop and Index: Stop boxes, while performing data acquisition.
3.
Data acquisition is performed at every interval of the Scan: Resolution value set
on the Sequence tab.
4.
In a helicoidal sequence, the scan axis is projected along the circumference of the
cylinder. The Scan: Start and Scan: Stop values refer to the circumference origin
point (0), in distance units or angular units.
5.
A signal or a modulo can be used to reset the scan-axis encoder to the Scan: Start
value after each complete rotation.
6.
The sequence is finished when the scanner has reached the position set in the
Index: Stop box.
Description of the Sequence tab
When you select Helicoidal for the sequence inspection type, the Sequence tab
contains the set of options shown in Figure 5-8 on page 291.
Figure 5-8 The Sequence tab for Helicoidal sequence
Performing Acquisitions
291
DMTA-20029-01EN [U8778536], Rev. A, July 2012
The Sequence tab for a Helicoidal sequence contains the same options as for a
Bidirectional sequence. For a description of these options, please refer to section 5.1.1
on page 283. This tab also contains three additional option buttons and one additional
parameter:
deg/Index
In master mode, this text box defines the distance along the scan axis (in degrees)
that is completed for each index increment. The Index axis inspection speed
value is then deduced from this value, the Scan axis inspection speed, and the
Index resolution.
The chosen Deg/Index value is usually slightly larger than 360 degrees, to obtain
sufficient overlap between adjacent helicoidal scan lines.
This parameter has no implication in slave mode.
Scan axis reset
Click one of these option buttons to select one of the options used to reset the
scan-axis encoder to position zero:
None: scan-axis encoder is never reset.
Modulo: scan-axis encoder is reset to position zero when a maximum value
(modulo) corresponding to the Scan: Stop value is reached.
Rot. Synchro.: a synchronization signal is used to reset the scan-axis encoder to
the Scan: Start value.
5.1.6
Angular Sequence
The Angular sequence type identifies a two-dimensional surface-scan sequence,
where the scan and index axes do not correspond to the orientation of the mechanical
axes, such as in the Bidirectional and Unidirectional sequences. Instead, the scan and
index lines form a certain angle with the orientation of the mechanical axes (see
Figure 5-9 on page 293). Two position encoders are used to determine the position
during the acquisition.
A surface scan uses two axes: (1) the scan axis, which is the mechanical axis of the
scanning lines, and (2) the index axis, which is the mechanical axis displacement
between the scanning lines. At the end of each scan along the scan axis, an increment
is added to the position along the index axis. In this sequence, the mechanical axes
work together in such a way as to produce the desired scanning pattern. Data
acquisition for angular sequences is carried out in both the forward and backward
directions along the scan axis.
292
Chapter 5
DMTA-20029-01EN [U8778536], Rev. A, July 2012
nA
Sca
Mechanical Axis
xis
Angle
A
ex
Ind
Mechanical Axis
be
Pro
xis
Figure 5-9 Angular surface scan
Operation mode
The Angular inspection sequence operates as follows:
1.
The scanner proceeds to the position set in the Scan: Start and Index: Start boxes
of the Sequence tab.
2.
The scanner then moves on the scan axis, according to the specified angle, to the
position set in the Scan: Stop box, while performing data acquisition.
3.
Data acquisition is performed at every interval of the Scan: Resolution value set
on the Sequence tab.
4.
The scanner moves on the index axis, according to the specified angle, for the
distance set in the Index: Resolution box.
Performing Acquisitions
293
DMTA-20029-01EN [U8778536], Rev. A, July 2012
5.
The scanner moves on the scan axis, according to the specified angle, to the Scan:
Start position, while performing data acquisition.
6.
The scanner moves on the index axis, according to the specified angle, for the
distance set in the Index: Resolution box.
7.
The scanner then moves on the scan axis, still according to the specified angle, to
the position set in the Scan: Stop box, while performing data acquisition.
8.
Steps 4 to 7 are repeated until the scanner has reached the position set in the
Index: Stop box. Then, the sequence is finished when the scanner has reached the
position set in the Scan: Stop box (if the index axis has an odd number of steps),
or when it has reached the Scan: Start position (if the index axis has an even
number of steps).
Description of the Sequence tab
When you select Angular for the sequence inspection type, the Sequence tab contains
the set of options shown in Figure 5-10 on page 294.
Figure 5-10 The Sequence tab for Angular sequence
The Sequence tab for an Angular sequence contains the same options as for a
Bidirectional sequence. For a description of these options, please refer to section 5.1.1
on page 283. This tab also contains an additional parameter, which is required for this
sequence type:
Angle
This box is used to set the angle that the scan line forms with the orientation of the
mechanical axis.
5.1.7
Custom Sequence
Selecting the Custom sequence type automatically opens the Load Custom Program
File dialog box (see Figure 5-11 on page 295). This dialog box is used to select and
load a special type of sequence predefined in a .gal file.
294
Chapter 5
DMTA-20029-01EN [U8778536], Rev. A, July 2012
Figure 5-11 The Load custom program file dialog box
5.2
Working with Encoders
You can use one or more encoders in your setup to measure the position of the probe
on the scanned area.
Tomoview supports different types of encoders (see section 5.2.1 on page 295).
You need to calibrate each encoder (see section 5.2.2 on page 297).
5.2.1
About Encoder Types
TomoView supports various types of encoders. You can select the encoder type on the
Encoders tab of the Scan and Mechanical Settings dialog box (see Figure 5-12 on
page 295).
Figure 5-12 Selecting the encoder type on the Encoders tab
Performing Acquisitions
295
DMTA-20029-01EN [U8778536], Rev. A, July 2012
Each encoder input on your acquisition unit has two channels, A and B, enabling a
dual-channel encoder for quadrature reading of the resolution.
The available encoder types are:
Clock Dir
Select this option when you use a stepper controller and its documentation
specifies that the position output signal is a clock/direction type (5 V pulse for the
position/speed and 5 V signal for the direction).
Quadrature
Select this option when the attached encoder (5V TTL output) is a dual-channel
output encoder. The channels are generally named A and B. When the encoder is
rotating clockwise (from left to right in Figure 5-13 on page 296), channel B
follows channel A with a 90-degree delay. When the encoder is rotating
counterclockwise, channel A follows channel B with a 90-degree delay. In this
way you can determine if the rotation is clockwise or counterclockwise. The
decoder counts one step each time it detects a rising or a falling edge on
channel A or channel B. This means that if the real encoder resolution is
1,000 steps/revolution, the final resolution with the quadrature reading is
4,000 steps/revolution.
Channel A
Channel B
Quadrature reading
Normal reading
Figure 5-13 Quadrature and normal reading of the resolution
Up
The decoder only reads channel A and increments the counter even if the encoder
is turning counterclockwise. The final resolution is the real encoder resolution.
Down
The decoder only reads channel A and decrements the counter even if the encoder
is turning clockwise. The final resolution is the real encoder resolution.
296
Chapter 5
DMTA-20029-01EN [U8778536], Rev. A, July 2012
Clock/Dir Up
The decoder only reads channel A and increments the counter. When the signal of
channel_B (direction) is high, the acquisition stops to prevent overwriting the
data while you move the probe back and the counter is decremented.
Clock/Dir Down
The decoder only reads channel A and decrements the counter. When the signal
of channel_B (Dir) is high, the acquisition stops to prevent overwriting the data
while you move the probe back and the counter is incremented.
Quad Up
The decoder reads channel A and channel B in quadrature mode (4 times the
encoder resolution) and increments the counter when the encoder rotates
clockwise. When the encoder rotates counterclockwise, the acquisition stops to
prevent overwriting the data and the counter decrements.
Quad Down
The decoder reads channel A and channel B in quadrature mode (4 times the
encoder resolution) and decrements the counter when the encoder rotates
counterclockwise. When the encoder rotates clockwise, the acquisition stops to
prevent overwriting the data and the counter increments.
5.2.2
Calibrating an Encoder
You need to calibrate an encoder to validate, fine tune, or determine its resolution. The
resolution of an encoder is the number of steps corresponding to a travelled distance
of 1 mm or 1 in., or 1 degree.
Perform the following procedure for each encoder that you are using.
To calibrate the encoder of an axis
1.
On the Component toolbar, click the Scan and Mechanical Settings button (
2.
In the Inspection Sequences and Mechanical Settings dialog box, click the Scan
tab, and then perform the following tasks:
3.
).
a)
In the Type box, select the appropriate scan type for your application. Do not
select Free running as this type does not support encoders.
b)
In the Unit box, select the appropriate linear or angular units.
In the Encoders tab (see Figure 5-14 on page 298):
Performing Acquisitions
297
DMTA-20029-01EN [U8778536], Rev. A, July 2012
a)
In the Type box, select the type of your encoder (see section 5.2.1 on
page 295).
b)
Click Calibrate.
Figure 5-14 The Encoders tab of the Scan and Mechanical Settings dialog box for
an Encoded - 2 axis scan type
4.
While in the Calibration of Encoder dialog box (see the example shown in
Figure 5-15 on page 299):
a)
Optionally, move the required encoder, or the mechanics attached to the
encoder, to a known position on the axis, and then click Set.
This operation sets the current position to the value of the Preset value box
that has been specified on the Sequence tab.
b)
Click Set Begin.
c)
Move the encoder over a defined distance on the axis in the direction that is
considered positive. In the case of master mode, use the Movement buttons to
move the scanner.
d) Click Set End.
e)
In the Set Distance text box, enter the travelled distance, and then click Set
Distance.
The resulting encoder resolution appears in the Calculated resolution box.
f)
When needed, click Clear to reset the parameter values, and then return to
step 4.a.
g) Click OK to apply the calculated encoder resolution.
298
Chapter 5
DMTA-20029-01EN [U8778536], Rev. A, July 2012
Figure 5-15 The Calibration of Encoder dialog box for encoder 1 on the scan axis
5.3
Working with the Position-Dependent Setup
The Position-Dependent module was developed for the inspection of samples having
changing geometries requiring different setup files in a single acquisition.
5.3.1
About the Position-Dependent Setup Module
Using the Position-Dependent Setup module, you can synchronize the different setup
and data files. The module loads the appropriate setup and initiates the data storage
on a disk, based upon the current manipulator position on the index axis.
For example, a first setup is loaded and a scan is performed from y1 to y2: The data is
stored when the position value (x1,y2) is reached. Then, setup file 2 is loaded and data
acquisition starts from index line y3 to y4. On completion of the scan (x2,y4), the data is
stored in a new file and setup file 3 is loaded. Data acquisition starts at point (x2,y5)
and ends at (x1,y6). On completion, the data is stored and a new file is created
containing all data. Figure 5-16 on page 300 illustrates this mechanism.
Performing Acquisitions
299
DMTA-20029-01EN [U8778536], Rev. A, July 2012
Setup 1
X1,Y1
Setup 2
Setup 3
X1,Y2 X1,Y3
Data 1
X1,Y6
Data 2
Data 3
Change of
geometry
X2,Y4 X2,Y5
Figure 5-16 Synchronization of setup and data files
5.3.2
Position Dependent Setup Dialog Bar
The position-dependent setup is set with the Position Dependent Setup dialog bar
(see Figure 5-17 on page 300). You open this dialog box by clicking
toolbar.
on the Main
Figure 5-17 The Position Dependent Setup dialog bar
The Position Dependent Setup dialog bar contains the following options:
300
Chapter 5
DMTA-20029-01EN [U8778536], Rev. A, July 2012
Control list
The columns in this list box display the following information:
Setup File (full path): list of setup files used for the inspection
Acquisition File Name: associated data acquisition file
Index Start and Index End: index positions where the setups are valid
Add
This button adds a line for a new setup to be used during the inspection.
Remove
This button removes a line (a setup) from the list.
Select Setup File
This button selects the setup to be used for a particular line.
Import, Export
These buttons load or save a particular setup sequence.
Automatic merge
This check box, when selected, specifies that the data acquisition files are to be
merged into one at the end of the inspection.
File name
This box specifies the name of the final merged file.
Save files in
This box specifies the name of the folder where the data acquisition files are to be
saved.
Start Inspection
This button starts the inspection, with the setup files and the acquisition file
names defined in the control list.
5.3.3
Use of the Position-Dependent Setup Module
Once the different setup files to be used throughout the acquisition have been created,
follow these steps to configure the Position-Dependent module:
Performing Acquisitions
301
DMTA-20029-01EN [U8778536], Rev. A, July 2012
Before using the position-dependent setup module, you must properly define the
setups, particularly the mechanical sequence of each setup.
To use the position-dependent setup module
1.
Set the scan and index positions to the start of the first setup to be used.
2.
On the Main toolbar, click
3.
Click Add.
to open the Position Dependent Setup dialog bar.
A new line appears in the control list, with an asterisk (*) in the left column.
a)
Click Select Setup File and choose a setup file to be associated to the first
section of the sample to inspect.
b)
In the Index Start and Index End columns, enter the index positions to be
associated to the this setup file.
c)
In the Acquisition File Name column, enter the dat file name that will be
generated at the end of the section.
4.
Repeat step 3 for all setups to be used for the inspection.
5.
Select the Automatic merge check box if you want the individual data acquisition
files to be merged into one.
a)
Select the C-Scan Only if only the C-Scan data is to be merged.
b)
In the File Name box, enter the name of the merged file.
6.
In the Save files in section, click
saved in the dialog box.
7.
Click Start Inspection to start the acquisition according to the specified setup
files.
5.3.4
and select the folder where files are to be
Limitations
The position-dependent setup module has the following limitations:
302
The change in setup can only be defined along the index axis.
During setup change, the manipulator must be stopped for TomoView to load the
setup.
Chapter 5
DMTA-20029-01EN [U8778536], Rev. A, July 2012
At inspection start, the first setup loaded is the one closest (at higher values) to the
current index position.
The Index Start and Index End positions must be exactly the same as the ones
defined in the setup files.
The total size of the merged file cannot be higher than the size allowed by
TomoView available in the Acquisition File Properties section on the General
Settings tab of the Preferences dialog box.
5.4
Defining the Automatic Savings Options
In the Options tab of the Scan and Mechanical Settings dialog bar (see Figure 3-85 on
page 147) you can use the File Naming Options section to configure the way the data
files will be saved at the end of the inspection sequences. See Figure 5-18 on page 303
Figure 5-18 The File Naming Options dialog box
To configure the automatic saving options
1.
Set Directory to the folder where the files are to be saved.
2.
Set Root Name to the name of the data files to be saved.
The @ character inserts a counter, which will be automatically increase the file
name by one. For example, entering test@ will generate test0.rdt, test1.rdt,
test2.rdt, and so on.
The # character adds the desired number of digits for repeats. For example,
typing test@## will generate test000.rdt, test100.rdt, test200.rdt, and so on.
If a file exists (for example, test000.rdt) then the new file will be saved under
the following name: test001.rdt (first repeat of the test000.rdt file name).
3.
Set Counter value to configure the counter start value of the counter that is
inserted in the file name with the @ character.
4.
Select the saving mode from Automatic, Prompt, or Confirm.
Performing Acquisitions
303
DMTA-20029-01EN [U8778536], Rev. A, July 2012
304
The Automatic mode will save the data files without asking for a
confirmation.
The Prompt mode will deactivate the automatic file naming and ask you to
enter the data file name at the end of every acquisition.
The Confirm mode will ask you to confirm the file name defined in the Root
name before saving the data file.
Chapter 5
DMTA-20029-01EN [U8778536], Rev. A, July 2012
6. Basic Analysis Using TomoView
Once acquisitions have been completed, TomoView can be used to analyze the
resulting data files. This section describes the basic analysis in TomoView,
demonstrating how you can manage data files to create simple and convenient reports
making the inspection results easy to understand.
6.1
Working with Data Files in TomoView
This section describes how to open TomoView and OmniScan data files and merge
data files in order to combine multiple inspection data to a single file that can then be
analyzed and described in a simple report.
6.1.1
Opening a TomoView Data File
The Open dialog box (see Figure 6-1 on page 306) is used to select and load an
ultrasonic data file as well as the other data types that can be linked to this file.
To open a TomoView data file
1.
In the Document toolbar, click
2.
Make sure that Data is selected in the upper left section of the Open dialog box.
3.
Select File Content and Processing options (see below for more information on
these options).
4.
Click Open.
Basic Analysis Using TomoView
305
DMTA-20029-01EN [U8778536], Rev. A, July 2012
Figure 6-1 The Open dialog box
The File Content and Processing group boxes contain the following options:
File Content
This group box encloses check boxes, with which you can select the associated
files (for a description of the file types, see section 3.18 on page 209).
For example, an .rdt data file can be saved with an .A01 data file resulting from
analysis processing. You can then either open the original data alone (.rdt file), or
open the original data along with the data modified in analysis (.rdt and .A01
files). The principle of associated files allows the original data to remain intact
after the data file is saved.
Only the file types that are associated with the .rdt file when saving the data can
be selected. The dimmed file types are not available.
Processing
You can use the check boxes enclosed in this group box to select optional
calculations to be performed on the file to be opened. After opening the file,
306
Chapter 6
DMTA-20029-01EN [U8778536], Rev. A, July 2012
TomoView calculates the selected processing options and adds the associated
data groups to the file.
6.1.2
The Merge all check box performs the same calculations as the menu
command Processing > Automatic Volumetric Merge.
The Merge by group check box performs the same calculations as the menu
command Processing > Automatic Volumetric Merge by Group.
The Thickness soft C-scan check box is only available when converting
OmniScan data files (see section 6.1.3 on page 310 for more information).
Importing OmniScan Data Files
This section explains how to import OmniScan data files and convert them into
TomoView files using the OmniScan File Converter. By converting OmniScan data
files, you can use the powerful analysis tools offered by TomoView to analyze
OmniScan data.
To import an OmniScan file into TomoView
1.
On the Component toolbar, click
Figure 6-2 on page 308).
to open the OmniScan File Convertor (see
Basic Analysis Using TomoView
307
DMTA-20029-01EN [U8778536], Rev. A, July 2012
Figure 6-2 The Open dialog box
2.
To apply one of the template layouts on the converted data files, select the Use
layout check box and the
to select a layout. When the converted files are
opened in TomoView, all views, readings, and preferences will be properly set
(see Figure 6-3 on page 308).
Figure 6-3 The Use Layout list
308
Chapter 6
DMTA-20029-01EN [U8778536], Rev. A, July 2012
3.
In the Processing group box:
Select the Merge all check box to launch the volumetric merge processing
after the conversion (the same calculations as the menu command
Processing > Automatic Volumetric Merge).
Select the Merge by Group check box to launch the volumetric merge by
group processing after the conversion (the same calculations as the menu
command Processing > Automatic Volumetric Merge by Group).
Select the Thickness Soft C-Scan check box to create a thickness C-Scan using
the original OmniScan thickness information.
If you do not select any layout file, you view blank panes on the TomoView screen.
However, it is possible to select a template layout when TomoView is opened.
4.
Select an OmniScan .oud (Conventional UT) or an.opd (Phased Array) data file
and click Open.
You have a choice between an .oud file for data acquired with conventional
ultrasonic technology and an .opd file for phased array ultrasonic technology.
A Save As dialog box appears (see Figure 6-4 on page 310). You can use this
dialog box to select where the template file is to be saved.
If the file that you are trying to convert is not supported, you might need to use the
latest Stand Alone OmniScan Converter or upgrade to a more recent TomoView
version that supports new formats.
Basic Analysis Using TomoView
309
DMTA-20029-01EN [U8778536], Rev. A, July 2012
Figure 6-4 The Save As dialog box
5.
In the File name text box, type a name for the .rdt file that will be created.
6.
Click Save.
6.1.3
Merging Data Files
With the data file merger component, you can merge multiple data files into one to
create a new data (.rdt) file that contains all the data (groups) of the original files. You
can perform the file merge process on both conventional and phased array data files.
As the resulting data file is a common .rdt file, you can apply most of the generic
TomoView processing algorithms to this file (for example: volumetric merge of data,
hysteresis correction of data).
The data file merger component in combination with the volumetric merge function
can be extremely useful for applications where you perform the part or weld
inspection in various sections, each contained in a different data file. You can use the
consecutive application of the Data File Merger function and the Volumetric Merge
function to create data groups covering the complete inspected volume. In addition,
you can correct mechanical offsets from the View > Properties dialog box, in the
Parameters tab.
310
Chapter 6
DMTA-20029-01EN [U8778536], Rev. A, July 2012
The total size of the merged file cannot exceed 1 GB.
To merge data files
1.
On the menu, click File > Merge Files.
2.
In the Data File Merger dialog box (see Figure 6-5 on page 311):
a)
Click the browse button (
) on the right of the Destination file text box to
select a folder and a file name for the final merged file.
b)
Click the add button (
c)
Repeat step 2.b to add the other data files to be merged.
) to select the first data file (.rdt) to be merged.
d) If files that you want to merge are currently open in TomoView, close them.
e)
Select the Merge companion file (A01) check box to also include the
companion file data in the merge.
f)
Select the C-scan only check box to only merge C-scan data. Since A-scans are
not saved, this option allows to create files with significantly larger patch area
before reaching the data file size limit.
g) Click Merge.
Figure 6-5 The Data File Merger dialog box
Basic Analysis Using TomoView
311
DMTA-20029-01EN [U8778536], Rev. A, July 2012
6.2
Working with the Indication Table and Report Component
The indication table is a key feature of TomoView (see Figure 6-6 on page 312). Use
the Indication Table to gather flaw indication information and to create an HTML
report. The basic steps are:
Use the cursors and the Zone tool to highlight an indication
Open the indication table and add an indication
Add comments and extra readings to the table
Customize the report
Preview and produce the HTML report
Figure 6-6 The indication table
TomoView automatically saves the Indication Table in the display setup file (.RST)
and automatically saves the numerical reading indication information contained in
the Indication Table in an attribute file (.R01).
6.2.1
Adding an Indication to the Indication Table
Use the Zone tool and the indication table to quickly select the area corresponding to
an indication and create a record for the indication.
312
Chapter 6
DMTA-20029-01EN [U8778536], Rev. A, July 2012
You can customize the sizing settings in the Preferences dialog box, in the General
Settings tab under Flaw-Sizing Settings.
To add an indication to the indication table
1.
Select a layout with views that best illustrate the indications in the part (see the
example shown in Figure 6-7 on page 313).
Figure 6-7 Example of the indication table, the cursors, and the Zone tool used to
document an indication
2.
On the Component toolbar, click the Indication Table button (
) to display the
Indication Table dialog box.
The first line of the table indicates the current value of the selected readings.
Basic Analysis Using TomoView
313
DMTA-20029-01EN [U8778536], Rev. A, July 2012
3.
Position the reference and measurement cursors to mark the indication.
4.
Using the Zone tool, draw a zone around a flaw indication.
5.
In the Indication Table dialog box, select a predefined reading category (see
Figure 6-8 on page 314) to select the readings that appear in the table.
Figure 6-8 Selecting a predefined reading category in the indication table
You can select a different reading category for each indication table entry.
The indication image is a snap shot of the data display views taken when you click
. When you want to put the emphasis on the defects characteristics,
configure the views accordingly before clicking
6.
In the Indication Table dialog box, click
The selected flaw indication is added to the Indication Table list and a red
marking rectangle labeled with the indication number appears on the view.
7.
8.
314
As needed, repeat steps 3 to 6, to mark other indications.
You can add a comment to an indication:
a)
In the Indication Table dialog box, select the indication to which you want to
add a comment by clicking on the corresponding line in the table.
b)
Click Additional Info.
c)
In the Custom Readings dialog box that appears (see Figure 6-9 on page 315),
type your comment for that indication in the Comment text box.
The comment then appears in the Comments section of the report for the
selected indication.
Chapter 6
DMTA-20029-01EN [U8778536], Rev. A, July 2012
Figure 6-9 Adding a comment and an additional reading to an indication
9.
You can also include additional readings to the indication table (see Figure 6-9 on
page 315):
a)
In the Indication Table dialog box, select the line for the Entry# = Auto
indication.
b)
In the Custom Readings dialog box, click
c)
In the Readings Selection dialog box that appears, select the check box of one
or more readings that you want to add to the selected indication, and then
click OK.
The selected readings appear in the Custom Readings dialog box, under
Additional readings.
Additional readings appear only for new indications, not for those already entered in
the indication table.
Basic Analysis Using TomoView
315
DMTA-20029-01EN [U8778536], Rev. A, July 2012
6.2.2
Producing an Ultrasonic Inspection Report
Once you have completed the indication analysis using the indication table, you can
produce an HTML ultrasonic inspection report from the Indication Table dialog box.
This report includes the following elements for each defined group of the
configuration:
Setup information
Inspected part information
Scanned area information
Content of the indication table
Views for each entry of the indication table
Customized information
To produce an ultrasonic inspection report
1.
Gather indication information in the indication table (see section 6.2.1 on
page 312).
2.
From the Indication Table dialog box click General info to open the General
Information dialog box and customize the HTML report (see Figure 6-10 on
page 317)
a)
In the Report Header text box, type your report header information.
The text appears at the beginning of the report (see Figure 6-11 on page 317).
b)
In the Footnote text box, type your report footnote information.
The text appears in the Notes section at the end of the report (see Figure 6-12
on page 318).
c)
Click
d) Type the custom information label in the Field text box and the
corresponding value in the Value text box.
The added user fields appear in the second section from the top of the report
(see Figure 6-11 on page 317).
e)
316
Click OK.
Chapter 6
DMTA-20029-01EN [U8778536], Rev. A, July 2012
Figure 6-10 Example of the General Information dialog box
Report header text
User field text
Figure 6-11 Example of a report header and user fields
Basic Analysis Using TomoView
317
DMTA-20029-01EN [U8778536], Rev. A, July 2012
Report footer text
Figure 6-12 Example of a report footer
3.
Back in the Indication Table dialog box, click Preview.
The HTML report appears in your Internet browser.
4.
Review the report.
5.
In the Indication Table dialog box, click Print.
6.
In the Print dialog box, select the printer, and then click Print to print the report.
6.2.3
Changing the Logo in the Inspection Report
The Olympus logo appears by default at the top of the inspection report. You can
change the logo.
Ensure to change the logo before creating the report. Otherwise, the old image will
appear in the report. You then need to delete the report file (.r01) and add the
indications again.
To change the logo appearing at the top of the inspection report
1.
318
Create a small image of the logo that you want to see at the top of the inspection
report.
Chapter 6
DMTA-20029-01EN [U8778536], Rev. A, July 2012
Use a logo image that is about the same size as the Olympus logo image (200 pixels
wide by 38 pixels high).
2.
In the [Installation Folder]\TomoView210 folder:
a)
If you do not want to loose the Olympus logo file, rename the logo.jpg file to
Olympus_logo.jpg.
b)
Save the image of your logo in the JPEG format using the logo.jpg file name.
Your logo appears at the top of the next inspection report that you generate.
Basic Analysis Using TomoView
319
DMTA-20029-01EN [U8778536], Rev. A, July 2012
320
Chapter 6
DMTA-20029-01EN [U8778536], Rev. A, July 2012
7. Advanced Analysis Using TomoView
This chapter describes how to use the multiple advanced analysis features available in
TomoView.
7.1
Working with the Thickness C-Scan Process
A thickness C-Scan is a part thickness color illustration used to highlight thickness
variations. This view is useful for the monitoring of part wear or corrosion.
To create a thickness C-Scan
1.
2.
From the menu, select Processing > Create Thickness C-Scan.
In the Create Thickness C-Scan dialog box, (see Figure 7-1 on page 322
a)
In the Groups list, select the group to create a thickness C-Scan.
b)
In the Thickness types list, for example, select A ^ - I/.
c)
To customize the color palette limits, from the Thickness gate area, select
Override with user values, and then set Min. and Max. parameters to the
desired values.
d) Click Create.
e)
Click Done.
3.
Choose a view in a layout to be configured as a thickness C-Scan.
4.
On the menu, choose View > Contents.
5.
In the Contents dialog box, select a thickness C-Scan view (see Figure 7-2 on
page 322).
Advanced Analysis Using TomoView
321
DMTA-20029-01EN [U8778536], Rev. A, July 2012
Figure 7-1 The Create Thickness C-Scan dialog box
Figure 7-2 Selecting a thickness C-Scan view
The thickness C-Scan illustration appears in the view (see example in Figure 7-3 on
page 323).
322
Chapter 7
DMTA-20029-01EN [U8778536], Rev. A, July 2012
Figure 7-3 Example of a thickness C-Scan
7.2
Working with the Volumetric Merge Process
A TomoView view can only display the data of one data group. The volumetric merge
function condenses the information of several groups into one group, so that you can
view more information in a single view.
In data analysis mode, you can use the Volumetric Merge function to perform a
merge of the ultrasonic data acquired with various groups. The merging process
compares the amplitude obtained at each point of the inspected volume by the
considered groups, and creates a new data group with the maximum amplitude
observed at each position in the inspected volume.
Advanced Analysis Using TomoView
323
DMTA-20029-01EN [U8778536], Rev. A, July 2012
The volumetric merge function is a wizard taking you step by step through the
merging configuration process. You can save the configuration defined with the
wizard in a volumetric merge configuration file (.vmc), and recall the file to quickly
perform a similar volumetric merge. Refer to section 7.2.1 on page 324 for details on
the volumetric merge configuration file format.
TomoView saves the created merged data in the attributes file (.A01) that is saved as
part of the data file (.rdt).
You can also use the Automatic Volumetric Merge that uses the default volumetric
merge parameters, thus bypassing the steps of the volumetric merge wizard. All
groups (except TOFD groups) are merged together but the original data is always
preserved (see section 7.2.2 on page 330). You can also perform an Automatic
Volumetric Merge when converting OmniScan data files.
7.2.1
Performing a Volumetric Merge
The volumetric merge function is a wizard taking you step by step through the
merging configuration process.
To perform a volumetric merge
1.
Open a data file containing more than one beam or more than one data group.
2.
On the menu, choose Processing > Volumetric Merge.
The Volumetric Merge wizard starts.
3.
Under Groups Selection (see Figure 7-4 on page 325), select which beams or
groups to merge:
a)
Under Merge Data, select the beam or group type to be displayed in the
Available Groups list.
b)
In the Available Groups list, select the beams and groups you wish to merge,
and then click Add.
The selected beams or groups appear in the Selected Groups list.
c)
If you want to use a previously defined volumetric merge configuration
(VMC), click Load Configuration from VMC File, and then select the desired
file (.vmc).
d) Click Next.
324
Chapter 7
DMTA-20029-01EN [U8778536], Rev. A, July 2012
Figure 7-4 The Groups Selection group box
The volumetric merge function does not work when a cylindrical specimen is defined.
Also, it is impossible to merge different data types together (for example, A-scan with
C-scan).
4.
5.
Under Parameters Settings, select which beams or groups to merge:
a)
Under Processing Options, select which skips to use.
b)
Click Next.
Referring to (see Figure 7-5 on page 327), perform the following tasks:
a)
Under New Group Information, type a name for the beam or group to be
created.
Advanced Analysis Using TomoView
325
DMTA-20029-01EN [U8778536], Rev. A, July 2012
b)
Under Merge Type:
Select Full to perform a merge of all probe positions for the considered
beams or groups, and then set Thickness to the thickness of the inspected
part. It is taken into account for the calculation of the rebounds.
OR
Select Probe position selective to perform a merge for particular probe
positions, which you specify in the From and To boxes for the Scan,
Index, and USound axes.
c)
Under Generated Data:
(1) Select Include group information to keep the information related to the
origin of each point of the merged data group and save it in the attributes
file (.A01) with the merged data.
(2) Select Generate peak A-scan instead of A-scan to generate a peak A-scan
for the merged group.
(3) Set Limit to the amplitude threshold level for the generation of the peak
A-scan.
(4) Set Peak number to the number of peaks (maximum value is 127) for the
generation of the peak A-scan.
d) Click Next.
326
Chapter 7
DMTA-20029-01EN [U8778536], Rev. A, July 2012
Figure 7-5 The New Group Information, Merge Type, and Generated Data group
boxes
6.
Referring to (see Figure 7-6 on page 328), perform the following tasks:
a)
Under Merge Dimension, set the merge dimensions for the three axes.
The Memory required parameter displays the corresponding required
memory to process and store the data.
b)
If needed, click Reset to Defaults to reset the limits of the inspected volume
for the merged data group to the Overall Dimensions, and the resolution to
the nominal value.
c)
Click Next.
Advanced Analysis Using TomoView
327
DMTA-20029-01EN [U8778536], Rev. A, July 2012
Figure 7-6 The Merge dimensions and Overall dimensions group boxes
7.
Referring to (see Figure 7-7 on page 329), perform the following tasks:
a)
Consult the values in the Data Information and Volume Information
sections to validate the volumetric merge parameters.
b)
Click Back if you need to adjust parameters in the previous steps.
c)
If you want to save your volumetric merge configuration to a file (.vmc), click
Save to File, and then specify the folder and file name for the file.
d) Click Finish to perform the volumetric merge.
The merged group is added to the contents (see Figure 7-7 on page 329 and
Figure 7-8 on page 329).
328
Chapter 7
DMTA-20029-01EN [U8778536], Rev. A, July 2012
Figure 7-7 The Data information and Volume information group boxes
Figure 7-8 Example of the volumetric merge group created
Advanced Analysis Using TomoView
329
DMTA-20029-01EN [U8778536], Rev. A, July 2012
7.2.2
Performing an Automatic Volumetric Merge
The Automatic Volumetric Merge function performs the volumetric merge of all
beams in the currently selected file using the default values of the Volumetric Merge
dialog box (see section 7.2.1 on page 324). The merge process transforms the sectorial
group data into bitmap images of end-view slices.
To perform the volumetric merge
1.
Open the file on which you wish to perform a volumetric merge.
2.
On the Processing menu, select Automatic Volumetric Merge.
TomoView processes the data and displays the new data on the screen.
7.2.3
Performing an Automatic Volumetric Merge by Group
The Automatic Volumetric Merge by Group function performs the volumetric merge
of all beams for each group using the default values of the Volumetric Merge dialog
box (see section 7.2.1 on page 324) and creates one merged data group per group.
To perform the volumetric merge by group
7.3
1.
Open the file on which you wish to perform a volumetric merge.
2.
On the Processing menu, select Automatic Volumetric Merge by Group.
The merged data groups are added to the view Contents list.
Customizing Readings
Readings can be customized in Analysis mode in the same way as in the Setup mode.
For details on how to customize readings, see section 4.10 on page 264.
7.4
Working with the Amplitude Drop Sizing Utility
You can use TomoView to display the various readings related to the active data file
and the data views (see section 7.3 on page 330). With user-defined flaw sizing
settings, you can use some of these parameters to get information on the position and
the size of a flaw indication.
330
Chapter 7
DMTA-20029-01EN [U8778536], Rev. A, July 2012
7.4.1
Defining or Modifying Flaw Sizing Settings
The View Information parameters, related to indication sizing, allow for X dB
amplitude drop sizing of a flaw indication in its three dimensions simultaneously
(scan, index, and ultrasonic axes). The value of X can be defined independently for
each axis.
To define or modify the flaw sizing settings
1.
On the menu, select File > Preferences.
2.
In the Flaw sizing settings group box of the Preferences dialog box, click General
Settings tab (see section 4.10 on page 264).
a)
In the Amplitude drop (-X dB) group box, enter the -X value for each axis
independently (only negative values are accepted).
b)
In the Peak holding algorithm group box, enter the number of samples to be
used for the peak holding algorithm for each axis independently.
The default value is 0, but if for a given axis a value n larger than 0 is entered,
the sizing algorithm, along this axis, ignores an amplitude drop below -X
dB that is smaller than n samples. This tool can be used to group several
flaws, or to avoid the problems related to the use of nonsmoothed A-scan
signals.
c)
If the check boxes are selected in the Fill acquisition gaps group box, the
sizing algorithm ignores the missing acquisition points or lines along the
considered axis by interpolating between the adjacent valid acquisition points
or lines.
Figure 7-9 General Settings tab
Advanced Analysis Using TomoView
331
DMTA-20029-01EN [U8778536], Rev. A, July 2012
Applying the peak holding algorithm, for a given axis, can oversize the indication by
2n samples for this axis.
7.4.2
Determining the Location and Dimensions of Flaw Indications
The View Information parameters can be used not only to determine the dimensions
of a flaw indication using X dB amplitude drop sizing, but also to determine the
location of the flaw indication in the inspected volume. The following procedure uses
the Zone tool of the TomoView software.
To determine the location and dimensions of a flaw indication in 3-D
1.
Create a suitable display layout, showing at least the Top (C), Side (B), or the End
(D) views.
2.
In one of the displayed views display the parameters (as shown in Table 14 on
page 332).
Table 14 Parameters for flaw indication
Parameter
332
Description
Z. Max. Ampl.
Zone maximum amplitude
Z. Max. Scan Pos.
Zone maximum amplitude position on the scan
axis
Z. Max. Index Pos.
Zone maximum amplitude position on the index
axis
Z. Max. UT Path Pos.
Zone maximum amplitude position on the
ultrasonic axis
Z. Scan1 X dB
Position 1 along the scan axis of maximum
amplitude X dB position
Z. Scan2 X dB
Position 2 along the scan axis of maximum
amplitude X dB position
Chapter 7
DMTA-20029-01EN [U8778536], Rev. A, July 2012
Table 14 Parameters for flaw indication (continued)
Parameter
Description
Z. Index1 X dB
Position 1 along the index axis of maximum
amplitude X dB position
Z. Index2 X dB
Position 2 along the index axis of maximum
amplitude X dB position
Z. USound1 X dB
Position 1 along the ultrasonic axis of maximum
amplitude X dB position
Z. USound2 X dB
Position 2 along the ultrasonic axis of maximum
amplitude X dB position
Z. Scan2 Scan1 X dB
Length of the flaw indication at X dB along the
scan axis
Z. Index2 Index1 X dB
Length of the flaw indication at X dB along the
index axis
Z. USound2 USound1
Length of the flaw indication at X dB along the
ultrasonic axis
X dB
These readings can be found in the Statistics > Zone category of the Information
Groups dialog box (see Figure 7-10 on page 334). Note that the Expert mode must
be activated for these readings to be available (see section 3.16 on page 208).
Advanced Analysis Using TomoView
333
DMTA-20029-01EN [U8778536], Rev. A, July 2012
Figure 7-10 Statistics parameter category of the Information Groups dialog box
3.
334
Visualize the region of interest in the considered recorded data (see Figure 7-11 on
page 335).
Chapter 7
DMTA-20029-01EN [U8778536], Rev. A, July 2012
Figure 7-11 Data display examples
4.
Position the gate selectors for the ultrasonic axis so that the flaw indication to be
sized is located between the gate selectors.
5.
Create a zone in the Side (B) view [End (D) view] containing the considered flaw
indication.
6.
Create a zone in the Top (C) view containing the considered flaw indication.
7.
The zone in the Side (B) or End (D) view is automatically adjusted to the gate
selector limits. In fact, you have now created a volumetric zone defined by the
contour in the Top (C) view and the gate selectors in the ultrasonic axis (see
Figure 7-12 on page 336). The parameters in the Information Groups dialog box
give the maximum amplitude of the flaw indication, its position along each axis,
and its size along each axis, with the user-defined amplitude drop value.
Advanced Analysis Using TomoView
335
DMTA-20029-01EN [U8778536], Rev. A, July 2012
Figure 7-12 Examples of flaw indication sizing with the zone tool
336
Chapter 7
DMTA-20029-01EN [U8778536], Rev. A, July 2012
7.5
Working with the Gain Information Component
The Gain Information dialog bar (see Figure 7-13 on page 337) is used to monitor the
different gain settings, and to adjust the software gain applied to the signal and/or the
color palette settings in either setup or analysis mode.
Top color palette cursor
Software gain slider
Bottom color palette cursor
Figure 7-13 The Gain dialog bar
The Gain dialog bar displays the current color palette. Double-clicking between the
top and bottom cursors reduces the current palette range by a factor of two. Doubleclicking outside the cursors restores the default full-palette range.
Dragging the top or bottom color palette cursors, respectively, sets the upper and
lower limits of the color palette range in percentage (linear data), or in decibels
(logarithmic data). Dragging the color palette itself sets the lower and upper limits of
the color palette range.
Dragging the slider, or using the arrow keys, sets the software gain, which ranges
from 100 dB to +100 dB. The software gain slider sets a software-calculated
amplitude gain that is applied to both the displayed images and the amplitude values
in the readings, but leaves the raw acquisition data unchanged.
When applying negative software gain to ultrasonic data, pixels over 100 % FSH keep
applicable color code for saturation and the corresponding information view keeps
returning 100 % for the signal amplitude.
Advanced Analysis Using TomoView
337
DMTA-20029-01EN [U8778536], Rev. A, July 2012
To add or remove software gain
1.
Select the view for which you want to modify the gain information.
2.
On the Main toolbar, click the Gain Information button (
).
The Gain dialog bar appears (see 7.14 on page 388).
The Hard Gain information box indicates the applied hardware gain. This
information can be modified in the is defined in the UT Settings > General dialog bar.
3.
7.6
To modify the software gain:
Move the software gain slider cursor up or down using the mouse.
Click in the Gain information dialog box and use the up and down keyboard
arrow keys to increase or decrease the software gain in 0.1 dB increments.
Click above or below the slider cursor (
software gain in 6 dB increments.
Click on the Soft Gain (dB) button to sete the software gain.
On the color palette, double-click between the cursors to divide the current
palette range by two, or outside the cursors to restore the default full palette
range.
) to increase or decrease the
Working with the TOFD Manager Component
The TOFD Manager is a complete tool for time-of-flight diffraction (TOFD)
inspections that performs both basic and advanced analysis of TOFD examination
data. Using the TOFD Manager, you can perform online and offline TOFD
calibrations with either conventional or phased array probes.
You can also use the TOFD Manager to perform advanced analysis using typical
TOFD cursors, algorithms for both lateral wave synchronization (straightening) and
lateral wave removal, and a synthetic aperture focusing technique (SAFT) algorithm.
All processing algorithms are developed to leave the raw inspection data unaffected.
However, all processed data can be saved in separate data groups in the attributes file
(.A01).
338
Chapter 7
DMTA-20029-01EN [U8778536], Rev. A, July 2012
You can open the TOFD Manager from the Component toolbar by clicking the TOFD
Manager button (
) or from the menu by selecting Components > TOFD Manager
Window. The TOFD Manager dialog box is shown in Figure 7-14 on page 339.
Figure 7-14 The TOFD Manager dialog box
In the Information Groups dialog box, when the expert mode is active, a TOFD
group of reading is available (see Figure 7-15 on page 339) for fast and easy length
and through-wall sizing of indications in combination with the Indication Table (see
section 6.2.1 on page 312).
Figure 7-15 The TOFD readings in the Information Groups dialog box
Advanced Analysis Using TomoView
339
DMTA-20029-01EN [U8778536], Rev. A, July 2012
The TOFD Manager is not available in the Lite Aero and Lite Weld editions.
7.6.1
Description of the TOFD Manager Dialog Box
This section describes the TOFD Manager dialog box (see Figure 7-16 on page 340).
Figure 7-16 The TOFD Manager dialog box
The TOFD Manager dialog box (see Figure 7-16 on page 340) contains the following
group boxes:
Analysis Tools
Specifies parameters for the calibration of the ultrasonic axis (depth) for TOFD
data.
Focalization Process
Allows the operator to use the SAFT algorithm on TOFD data.
Lateral Wave Processing
Specifies parameters for lateral wave processing (synchronization and
removal).
7.6.1.1
Analysis Tools Group Box
The Analysis tools group box contains the following buttons:
340
Chapter 7
DMTA-20029-01EN [U8778536], Rev. A, July 2012
Calibration
Opens the TOFD dialog box in order to perform TOFD calibration (see
Figure 7-17 on page 341).
TOFD dialog box
Figure 7-17 TOFD dialog box
The TOFD dialog box contains text boxes (on a white background) for the values that
can be changed, or display boxes (appearing dimmed) for the values that are
calculated from the other values. The dialog box contains the following elements:
What Do You Want To Compute?
This group box encloses option buttons used to select the parameter that is to be
calculated from the other parameters.
Compute reference cursor position
This option is used to adapt the TOFD ruler to set its zero position at the
reference cursor position. Position the reference cursor on the first echo
signal, and then click OK.
Advanced Analysis Using TomoView
341
DMTA-20029-01EN [U8778536], Rev. A, July 2012
Compute velocity and wedge delay
This option is used to calculate both the material sound velocity and the
probe wedge delay, by using two reference signals, typically the lateral wave
and the back-wall echo.
Compute wedge delay
This option is used to calculate the probe wedge delay, by using a fixed value
of the sound velocity and one reference signal, typically the lateral wave or
the back-wall echo.
Scan Axis
This group box encloses option buttons used to select the scan axis orientation
relative to the ultrasonic beam projection: Parallel to beam or Perpendicular to
beam.
Reference cursor position
This box defines the real (true depth) reference cursor position in millimeters
(mm) or inches (in.).
Probe separation
This box defines the distance between the probe exit points in millimeters
(mm) or inches (in.). This distance is always measured along the component
surface.
Sound velocity
This box defines the material sound velocity in meters per second (m/s) or
inches per microsecond (in./s).
Wedge delay
This box defines the probe wedge delay in microseconds (s).
7.6.1.2
Lateral Wave Processing Group Box
The Lateral wave processing group box (see Figure 7-16 on page 340) contains the
following options:
Reference position
This box indicates the position, on the scan axis, of the selected reference A-scan.
Set Reference
This button sets the reference A-scan defined by the reference cursor position.
Complete visible image
When this option is selected, the processing is done on the complete image.
342
Chapter 7
DMTA-20029-01EN [U8778536], Rev. A, July 2012
Slice between ref. and meas. cursors
When this option is selected, the lateral wave synchronization, or lateral wave
removal, is performed on the A-scans enclosed between the reference and the
measurement cursors on the displayed Side (B) view.
LW Removal
This button performs the lateral wave (LW) removal process on the data group in
the active view, and creates a new data group containing the processed data.
LW Synchronization
This button performs the lateral wave synchronization process on the data group
in the active view, and creates a new data group containing the processed data.
7.6.1.3
Focalization Process Group Box
The Focalization process group box contains the following elements:
Aperture size
This box indicates the aperture of the SAFT algorithm, which is the total number
of A-scans used to calculate the processed A-scan. The value is always odd, and is
determined by the position of the cursors on the active Side (B) view.
SAFT
This button performs the SAFT (synthetic aperture focusing technique) algorithm.
7.6.2
Performing TOFD Calibration in Analysis Mode
This section provides a description on how to use the TOFD calibration of the TOFD
Manager component in Analysis mode. For information on how to perform TOFD
calibration in setup mode, see section 4.5 on page 239.
To use the TOFD calibration function in Analysis mode
1.
Open a data file (.rdt).
2.
Visualize a Side (B) view.
3.
Position the reference cursor at the start of the lateral wave signal.
4.
Position the measurement cursor at the start of the back-wall signal.
5.
On the View Properties > Units dialog bar, in the Type list box of the USound
axis, select TOFD.
6.
On the Component toolbar, click the TOFD Manager button (
).
Advanced Analysis Using TomoView
343
DMTA-20029-01EN [U8778536], Rev. A, July 2012
The TOFD Manager dialog box appears (see Figure 7-16 on page 340).
7.
In the TOFD Manager dialog box, select the appropriate options, and then enter
the appropriate values (see section 7.6.1 on page 340).
If you select the Compute velocity and wedge delay option button in the What do
you want to compute? group box of the TOFD dialog box, the measurement cursor
has to be positioned on a second reference signal (for example, lateral wave).
8.
Click OK.
The ultrasonic axis is now calibrated in Analysis mode.
7.6.3
Performing Data Processing of TOFD Files
Although the functionality and mathematical correctness of all processing algorithms
have been thoroughly checked and validated, no guarantees in terms of flaw
detection and sizing performances can be given. The performance enhancement
provided by a processing algorithm is definitely related to the specificity of each
application, and is therefore the responsibility of the user.
7.6.3.1
Lateral Wave Synchronization
This section describes how to synchronize the lateral wave of a TOFD group.
Calibrate the TOFD group prior to applying the lateral wave synchronization
algorithm.
To synchronize the lateral wave of a TOFD group
1.
344
Open a data file (.rdt).
Chapter 7
DMTA-20029-01EN [U8778536], Rev. A, July 2012
2.
Select the Side (B) view on which you want the lateral wave synchronization to be
applied.
3.
In the Side (B) view, position the reference (red) cursor to select a reference
A-scan in an unflawed zone (see Figure 7-18 on page 345).
4.
In the Side (B) view, position the ultrasonic reference cursor and the ultrasonic
measurement (blue) cursor on either side of the lateral wave signal (see
Figure 7-18 on page 345). Appropriate setting of the cursors determines the result
of the operation.
Representative A-scan
Scan reference cursor
Ultrasonic reference and measurement cursors
Figure 7-18 Selection of a reference A-scan
5.
In the TOFD Manager dialog box, in the Lateral Wave Processing group box,
click Set Reference.
Advanced Analysis Using TomoView
345
DMTA-20029-01EN [U8778536], Rev. A, July 2012
By default, the lateral wave synchronization is applied to the Complete visible
image, but alternatively, the Slice between Ref. and Meas. cursors option can be
selected if appropriate for the considered TOFD data.
6.
Click LW Synchronization.
7.
In the menu, select View > Contents and display the newly created LWS. The
lateral wave is now synchronized (see Figure 7-19 on page 346).
Figure 7-19 TOFD data after lateral wave synchronization
7.6.3.2
Lateral Wave Removal
This section describes how to remove the lateral wave of a TOFD group.
346
Chapter 7
DMTA-20029-01EN [U8778536], Rev. A, July 2012
In order to obtain usable results from the lateral wave removal algorithm, it is
mandatory to apply the algorithm to previously synchronized data.
To remove the lateral wave of a TOFD group
1.
In the menu, select View > Content and display the lateral wave synchronized
data.
2.
In the Side (B) view, position the scan reference (red) cursor to select a reference
A-scan in an unflawed zone (see Figure 7-20 on page 348). If the selection of the
reference A-scan is correctly performed prior to the lateral wave synchronization,
this operation does not need to be repeated.
3.
In the Side (B) view, position the ultrasonic reference cursor (red) and the
ultrasonic measurement cursor (blue) on either side of the lateral wave (see
Figure 7-20 on page 348). If the lateral wave signal shows a lot of variation, it is
important to position the cursors at least around the first oscillation of the lateral
signal.
Advanced Analysis Using TomoView
347
DMTA-20029-01EN [U8778536], Rev. A, July 2012
Representative A-scan
Scan reference cursor
Ultrasonic reference and measurement cursors
Figure 7-20 Selection of reference A-scan
4.
In the TOFD Manager dialog box, in the Lateral wave processing group box,
click Set Reference.
By default, the lateral wave removal is applied to the Complete visible image,
but alternatively the Slice between Ref. and Meas. cursors option can be selected
if appropriate for the considered TOFD data.
348
5.
Click LW Removal.
6.
In the menu, select View > Contents and display the newly created LWR. The
lateral wave is now removed (see Figure 7-21 on page 349).
Chapter 7
DMTA-20029-01EN [U8778536], Rev. A, July 2012
Figure 7-21 TOFD data after lateral wave removal
7.6.3.3
SAFT Processing
The synthetic aperture focusing technique (SAFT) is a computer enhanced imaging
technique for the detection and characterization of discontinuities. The technique
takes advantage of the nonlinear phase shift of a reflection as a discontinuity is
linearly scanned. Improved lateral resolution and a higher signal-to-noise ratio are
achieved by using this phase shift, mathematically simulating the focusing of an
ultrasonic lens that is focused on every point in an inspected part.
The SAFT algorithm can be applied either to raw TOFD data or to processed TOFD
data. It is the responsibility of the data analyst to select the best combination for a
given application.
Advanced Analysis Using TomoView
349
DMTA-20029-01EN [U8778536], Rev. A, July 2012
To apply the SAFT algorithm
1.
Select the Side (B) view on which you want to apply the SAFT algorithm.
2.
In this Side (B) view, perform the following procedure in order to select the
adequate aperture to be used for the SAFT algorithm:
a)
Zoom in on a zone of interest containing a punctual TOFD indication (see
Figure 7-22 on page 350), showing the typical parabolic shape.
b)
Position the reference and measurement cursors on either side of the flighttime minimum of the indication, so that the indication remains clearly visible
at the selected scan axis positions; the SAFT algorithm tends to smoothen out
and eventually erase indications if too large an aperture is used.
Scan reference and measurement cursors
Figure 7-22 Definition of the aperture
3.
350
The SAFT aperture as defined by the positions of the cursors is displayed in the
TOFD Manager dialog box, in the Focalization process group box.
Chapter 7
DMTA-20029-01EN [U8778536], Rev. A, July 2012
4.
In the TOFD Manager dialog box, in the Focalization process group box, click
SAFT.
5.
In the menu, select View > Contents and display the newly created SAFT. The
SAFT algorithm has been applied (see Figure 7-23 on page 351).
Figure 7-23 Overview of a SAFT ultrasonic image
As the SAFT algorithm involves averaging, which might tend to smoothen out
high amplitudes, the use of a higher Software Gain value could be helpful to
optimize the visualization of the processed data.
7.7
Working with the C-Scan Merge Process
In the Analysis mode, you can use the C-scan merge component to merge C-scan data
acquired with various groups and/or beams.
Advanced Analysis Using TomoView
351
DMTA-20029-01EN [U8778536], Rev. A, July 2012
The merge process compares the minimum amplitude, the maximum amplitude, or
the minimum position obtained at each point of the inspected part acquired by the
considered groups and/or beams. It then creates a new data group with the above
mentioned criterion. TomoView also saves the created merged data in the Attributes
file (.A01).
With the C-scan merge component, you can:
Merge multiple C-scan images from different data files (see Figure 7-24 on
page 352).
Merge C-scan images from different gates (even if you modified the gate position
and length). Can be used for multi-layers part with bonding (see Figure 7-25 on
page 353).
Merge Amplitude C-scan and preserve maximum amplitude (for indication
detection) or minimum amplitude (for back-wall attenuation monitoring).
Merge minimum position C-scan.
Figure 7-24 Two files merge example
352
Chapter 7
DMTA-20029-01EN [U8778536], Rev. A, July 2012
Gate A C-scan
Gate B C-scan
Merged Gate A and Gate B C-scans
Figure 7-25 Gate A and Gate B C-scan merging example
To merge C-scan data
1.
Open the file containing the data that you want to merge.
2.
On the menu, select Processing > C-Scan Merge.
3.
In the C-Scan Merge dialog box (see Figure 7-26 on page 354):
a)
In the Data Selection area, select the data that you want to preserve in the
merge.
b)
In the Additional Options area, select Merge associated data to
simultaneously create the associated amplitude or position data.
c)
In the Group Selection area, in the Available groups list, hold down the
SHIFT key and click to select the groups that you want to merge, and then
click Add.
The selected groups appear in the Selected groups list.
d) Click Next.
Advanced Analysis Using TomoView
353
DMTA-20029-01EN [U8778536], Rev. A, July 2012
Figure 7-26 Example of the C-Scan Merge dialog box (first step)
4.
354
In the second step of the C-Scan Merge dialog box (see Figure 7-27 on page 355),
under Merge Dimensions:
a)
Use the parameters in the Scan Axis and Index Axis areas to set the merge
dimensions.
b)
In the Destination area, type the desired Group name for the merged data.
c)
Click Finish.
The merged group is added to the contents (see Figure 7-27 on page 355).
Chapter 7
DMTA-20029-01EN [U8778536], Rev. A, July 2012
Figure 7-27 Example of the C-Scan Merge dialog box (second step)
5.
To display the merged group (see Figure 7-28 on page 355):
a)
Select the view where you want to display the merged C-scan.
b)
On the menu, click View > Contents.
c)
In the Contents dialog box, in the list on the left, select the created C-scan
merged group.
d) In the list on the right, double-click the corresponding view to display.
The selected data appears in the view.
e)
Close the Contents dialog box.
Figure 7-28 Example of the C-scan merge group created
Advanced Analysis Using TomoView
355
DMTA-20029-01EN [U8778536], Rev. A, July 2012
7.8
Working with the SNR Analysis Component
TomoView includes a signal-to-noise ratio (SNR) function. You can use the SNR
Analysis Utility to evaluate the noise level in a reference area on a C-scan view and
then to calculate the indication surface area above the noise.
The SNR function is available in Analysis mode and with the Lite Aero edition. The
SNR function is used for 0-degree inspections, often for aerospace industry parts. You
can use the function on Top (C), amplitude, and position C-scan views.
7.8.1
Calculating the Area of an Indication Using SNR Analysis Utility
To calculate the area of an indication using the SNR Analysis Utility
1.
Start the SNR analysis utility using one of the following methods:
On the Component toolbar, click the SNR Analysis Utility button (
).
OR
On the menu, select Processing > SNR Analysis Window.
2.
On the Component toolbar, select the Zone tool (
), and then draw a rectangle
over a zone representing a noise reference area (see the example shown in
Figure 7-29 on page 356).
Drawing a rectangle
around a reference
noise area
Figure 7-29 Selecting the noise reference area with the Zone tool
356
Chapter 7
DMTA-20029-01EN [U8778536], Rev. A, July 2012
3.
In the SNR Analysis Utility dialog box, click Retrieve.
TomoView calculates the mean and the standard deviation value for the reference
area, and displays a distribution chart of the number of pixels as a function of the
signal amplitude (see Figure 7-30 on page 357).
Calculated mean and
standard deviation for the
reference area selected
with the Zone tool
Number of pixels versus
signal amplitude chart
Figure 7-30 Example of reference area analysis results
4.
5.
Set the color palette to the gray scale to enhance highlighting of the defect area:
a)
Right-click on the title bar of a Top (C), amplitude, or position C-scan view.
b)
In the contextual menu select Set Color Palette > Gray levels.
c)
In the contextual menu select Edit Color Palette and in the Limits group box,
select the < = 0 % color to orange and the > = 0 % color to red.
On the C-scan view, move the reference cursor and the measurement cursors
around the indication as in the example shown in Figure 7-31 on page 358.
Advanced Analysis Using TomoView
357
DMTA-20029-01EN [U8778536], Rev. A, July 2012
Defect area
Figure 7-31 Positioning the cursors around the defect area
6.
358
In the SNR Analysis Utility dialog box (see Figure 7-32 on page 359), the SNR
value is directly related to the K parameter slider value:
a)
Move the K parameter slider to set the desired K or SNR value.
The K value is often a final user requirement.
Decreasing the value of K, increases the number of low contrasted indications
in red color.
b)
Click
to update the C-scan view to the new K parameter value.
The defect area value represents the set of pixels being above the reference
noise area level.
Chapter 7
DMTA-20029-01EN [U8778536], Rev. A, July 2012
Click to update the view
Move the K parameter
slider to the desired value
The SNR value
corresponding to the
current K value
Figure 7-32 Adjusting the K value
In the example shown in Figure 7-33 on page 360:
K = 3.04 corresponds to an SNR value equal to 9.78 dB.
The defect area is equal to 198 mm2 which represents 31.03 % of the total
area defined between the reference and measurement cursors.
Advanced Analysis Using TomoView
359
DMTA-20029-01EN [U8778536], Rev. A, July 2012
Figure 7-33 Example of the SNR analysis with K equal to 3.04
In the example shown in Figure 7-34 on page 361:
360
K = 8.76 corresponds to an SNR value equal to 18.85 dB.
The defect area is equal to 97.5 mm2 which represents 15.28 % of the total
area defined between the reference and measurement cursors.
Chapter 7
DMTA-20029-01EN [U8778536], Rev. A, July 2012
Figure 7-34 Example of the SNR analysis with K equal to 8.76
7.8.2
SNR Analysis Conventions
The parameters involved in the SNR calculations are presented in Table 15 on
page 361 and are illustrated in Figure 7-35 on page 362.
Table 15 SNR parameters
Parameter
Symbol
Mean value inside reference area
Standard deviation inside reference area
Lower Threshold
Upper Threshold
S+
Lower Area (area of amplitude below S)
A= A1
Upper Area (area of amplitude above S+)
A+ = A2
Adjustable factor
Advanced Analysis Using TomoView
361
DMTA-20029-01EN [U8778536], Rev. A, July 2012
A2
Number of pixels
A1
0%
S+
100 %
Signal amplitude
Figure 7-35 The SNR distribution
The mathematical expression for the SNR is:
SNR = 20 log ( K )
where:
S+ = m + K
S- = m K
The defect area value represents the set of pixels with values above the SNR ratio. The
mathematical expression for the defect area is:
Defect Area = A + + A When the K slider is at the maximum left position:
K=0
The defect SNR is not applicable.
The defect area is equal to the total area between the reference and
measurement cursor positions.
When the K slider is at the maximum right position:
362
Chapter 7
DMTA-20029-01EN [U8778536], Rev. A, July 2012
A max m
m
K = max log --------------------------- , log -------
where:
Amax = 100 % (for an amplitude C-scan)
Amax = End of gate position (for a TOF C-scan)
A max m
m
Defect SNR = 20 max log --------------------------- , log -------
7.9
Defect Area = 0
Working with the Soft C-Scan Process
When working in analysis mode, you can use the Soft C-Scan module to create new
C-scan data from previously recorded A-scan data. This process creates both position
and amplitude C-scan data groups.
The TomoView software saves the created C-scan data with the Attributes files (.A01).
Thus, if deemed necessary, the previously created C-scan data is immediately
available upon reopening the data file (.rdt).
To create a soft C-scan from previously recorded A-scan data
1.
Open a data file.
2.
Position the reference and measurement cursors on a view to define the gate
location and level.
3.
On the menu, select Processing > Create Soft C-Scan to open the Create Soft CScan dialog box.
Advanced Analysis Using TomoView
363
DMTA-20029-01EN [U8778536], Rev. A, July 2012
Figure 7-36 The Create Soft C-Scan dialog box
4.
In the Available group box, select the groups for the soft C-Scan operation.
5.
In the Settings group box, select the type of position information to be taken into
account when creating the soft C-scan data group (Peak, Crossing, or Both).
6.
In the Gate location command group, if necessary:
7.
In the Settings group box, if necessary, define the Start, Length, and Level
(threshold) gates to generate the soft C-Scan data group.
Variable Back Wall Soft C-Scan
It is possible to edit the A-scan range on which the soft C-Scan processing is
performed to using the Create soft C-scan dialog box. This is particularly useful when
performing analysis on complex geometries like nozzles or other parts with changing
thicknesses.
To create a variable back wall soft C-scan
364
1.
Repeat steps 1 to 7 described in the To create a soft C-scan from previously
recorded A-scan data section.
2.
In the Create Soft C-scan dialog box:
a)
In the Variable Back Wall group box, select the Activate group box.
b)
Select if you want to create the soft C-Scan from the Side (B) or End (D) scan.
c)
Create the points to be used for the software C-scan creation:
Chapter 7
DMTA-20029-01EN [U8778536], Rev. A, July 2012
Position the Reference and Measurement cursors on the view and click Add.
OR
Click Add and define the Scan/Index and End values.
Figure 7-37 The Create Soft C-Scan with the Variable back wall activated
d) Click Create.
The points which were created will then appear on the Side (B) or End (D)
scan.
Figure 7-38 The B-Scan with a displayed variable back wall
Advanced Analysis Using TomoView
365
DMTA-20029-01EN [U8778536], Rev. A, July 2012
3.
Click Done.
4.
In the menu, select View > Contents and add the software C-scan data to the
display.
Figure 7-39 The Contents dialog box
You can turn On/Off the display of the points used for the software C-scan creation
with the Soft C-scan check box in the Overlay tab of the View Properties dialog bar.
7.10 Working with the Binarizer Component
The Binarizer can be used to perform simple pass or fail analysis on data files by
converting acquisition data to a color driven Good/No good display. The Binarizer is
particularly useful when inspecting composite parts and can be used on uncorrected
VC amplitude and position C-scan data.
To binarize a C-Scan using the Binarizer Component
1.
366
In the Components toolbar, click
Figure 7-40 on page 367.
Chapter 7
(Binarizer) to open the Binarizer. See
DMTA-20029-01EN [U8778536], Rev. A, July 2012
Figure 7-40 The Binarizer dialog box
2.
In the Threshold Type section (see Figure 7-41 on page 367), select the criteria for
the Binarization:
a)
Select Threshold based on ref. area to use a reference area for the noise level
and continue to step 3.
b)
Select User threshold to manually define the binarization thresholds and
continue to step 5.
Figure 7-41 The Threshold Type group box
Advanced Analysis Using TomoView
367
DMTA-20029-01EN [U8778536], Rev. A, July 2012
3.
Place the red and blue cursors (by double-clicking with the left and right mouse
buttons) in order to draw a rectangle over a zone which will be used as the
reference area. See Figure 7-42 on page 368.
Figure 7-42 The Binarizer cursors
4.
In the Binarizer dialog box, click on the Retrieve button to automatically calculate
the mean and standard deviation of the noise for the reference area. The User
Threshold will also be adjusted using either one of the two following options
where the sign (+ or ) depends on whether the Plus or Minus polarity was
selected.
a)
If Deviation from mean was selected then the following calculation will be
performed:
User threshold = Mean value Deviation from mean
b)
If Standard Deviation was selected then the following calculation will be
performed:
User threshold = Mean value Standard Deviation x SNR ratio
368
Chapter 7
DMTA-20029-01EN [U8778536], Rev. A, July 2012
Figure 7-43 The Reference Area dialog box
5.
Select how the binarization will be performed using the following parameters:
a)
If the Dual checkbox is unchecked and the Polarity is set to Plus, the Binarizer
will sort the data based on the following threshold (see Figure 7-43 on
page 369):
User threshold = Mean value + [Selected deviation]
b)
If the Dual checkbox is unchecked and the Polarity (see Figure 7-44 on
page 369) is set to Minus the Binarizer will sort the data based on the
following threshold:
User threshold = Mean value -[Selected deviation]
Figure 7-44 The Binarizer polarity
Advanced Analysis Using TomoView
369
DMTA-20029-01EN [U8778536], Rev. A, July 2012
c)
If the Dual checkbox is checked, two different threshold values can be
defined and the Binarizer will sort the data based on the values which are
between or outside the two Thresholds. See Figure 7-45 on page 370.
Figure 7-45 The Binarizer thresholds
6.
In the Selection group box, select Full to process the full C-Scan or Local to only
binarized the area defined by the Reference and Measurement cursors. Different
areas can be processed and added to the final C-Scan individually.
7.
Click Process.
8.
In the menu, select View > Contents and add the Binarized data to the display.
See Figure 7-46 on page 370 and Figure 7-47 on page 371.
Figure 7-46 The Binarizer Contents dialog box
370
Chapter 7
DMTA-20029-01EN [U8778536], Rev. A, July 2012
Figure 7-47 The Binarized data display
9.
7.11
To remove parts of the binarized C-Scan select the area using the Reference and
Measurement cursors and click Remove.
Working with Color Palettes
Depending on the application, it can be very helpful to modify the color palette
associated with the specific view types in order to make certain types of indications
easier to see. This section shows how the TomoView color palette can be edited.
7.11.1
Modifying Color Palettes
To modify a color palette
1.
To open the Palette Editor dialog box (see Figure 7-48 on page 372):
In the View Properties > Palette dialog bar, click.
OR
Right-click on the active view color palette and select Edit Color Palette.
2.
If the Pane Properties dialog box is not presently open, click Properties on the
Pane menu.
3.
Click the Palette tab.
Advanced Analysis Using TomoView
371
DMTA-20029-01EN [U8778536], Rev. A, July 2012
4.
Click Edit Palette.
Figure 7-48 The Palette Editor dialog box
5.
In the Palette Editor:
a)
Click Load Palette if you want to open an existing palette.
b)
Click Equidistant if you want to distribute the thresholds evenly between the
colors.
c)
Enter the desired number of colors in the palette in the Number of colors box.
The number of active boxes will increase or decrease accordingly.
d) In the Interpolation group box, select the desired interpolation type from the
colors.
e)
372
Select the Use special colors check box and select colors to be associated with
the No data, No synchro, and No detection boxes if you want to have these
colors highlighted on the display.
No data corresponds to locations where no data was acquired because of
missed encoder steps, or because the location was outside the inspected
volume.
No synchro. corresponds to locations where no signal crossed gate I
(synchronization gate). This color is effective only for synchronization
setup on echo.
Chapter 7
DMTA-20029-01EN [U8778536], Rev. A, July 2012
f)
Click the No detection box to define the color assigned to locations where
no signal crossed the considered gate.
To change a color, click on it and select an alternative color using the Color
dialog box (see Figure 7-49 on page 373).
g) Click Save Palette if you want to save the current palette to a .col file.
Figure 7-49 The Color dialog box
In setup mode, Special colors functions are not applied to the Scrolling B-scan view,
Scrolling Strip View (Amp), and Scrolling Strip View (Pos).
6.
7.11.2
Click Apply, then Close.
Optimizing a Color Palette for Corrosion Visualization
Corrosion inspection is a good example of an application where an appropriate color
palette configuration can be very useful. This section describes the steps to optimize a
color palette for corrosion.
Advanced Analysis Using TomoView
373
DMTA-20029-01EN [U8778536], Rev. A, July 2012
To optimize a color palette for corrosion visualization
1.
Select the C-scan view for which you want to visualize the corrosion.
2.
In the Palette Editor:
a)
Set Number of colors to 3.
b)
In the Interpolation group box, select Threshold.
c)
Deselect the Use special colors check box.
d) In the Limits group box, set the < = 0 % color to grey and the > = 0 % color to
red.
e)
Set color 1 to green, color 2 to yellow, color 3 to orange, and color 4 to red.
f)
Click Save Palette and save the current color palette to a .col file.
Figure 7-50 Color palette optimized for corrosion visualization
3.
4.
In the View properties > Palette dialog bar, select the Reverse color order check
box.
Click
a)
374
to open the Gain Information dialog bar.
Adjust the top and bottom color palette cursors to match, respectively, the
maximum and minimum corrosion thicknesses of your specimen (see the
example in Figure 7-52 on page 375)
Chapter 7
DMTA-20029-01EN [U8778536], Rev. A, July 2012
Adjust the top color palette cursor to match the
maximum corrosion thickness of your specimen
Adjust the bottom color palette cursor to match
the minimum corrosion thickness of your
specimen
Figure 7-51 Example of palette limits adjusted to specimen corrosion limits
The C-scan pane view should now highlight the corrosion of the specimen, such
as in the example in Figure 7-52 on page 375.
Figure 7-52 Example of corrosion visualization on a demonstration specimen
Advanced Analysis Using TomoView
375
DMTA-20029-01EN [U8778536], Rev. A, July 2012
7.12 Working with the Image Analysis Tools
This section provides information on the cursor and zone tools as well as on the
display of rebound and overlays.
TomoView offers powerful tools to facilitate advanced data analysis. Table 16 on
page 376 provides a list of these image analysis tools along with their associated
buttons (toggled to change the visibility of the tools) and their descriptions.
Table 16 Summary of image analysis tools
Icon
Name
Function
Zoom tool
To select and zoom in a specific region on a view.
Segment tool
To make 3-D measurements on a C-scan view by
clicking and dragging. Also works on Top/Side/End
views.
Zone tool
To select a region on a top, side, end, or C-scan view by
clicking and dragging.
Tip: When the Zone tool is not selected, press and hold
the CTRL key, and then click and drag on a view to
perform the same task.
376
Move tool
To move the graphical data relative to the view frame.
Split view
horizontally in two
To divide the active view into two views with the same
horizontal dimension.
Split view vertically
in two
To divide the active view into two views with the same
vertical dimension.
Split view in four
To divide the active view into four views with the same
horizontal and vertical dimensions.
Delete view
To delete the active view.
Empty view
To remove the contents of the active view.
Chapter 7
DMTA-20029-01EN [U8778536], Rev. A, July 2012
Table 16 Summary of image analysis tools (continued)
Icon
Name
Function
Maximize view
To maximize the size of the active view by hiding the
other views. Clicking this button when the view is
already maximized restores the view to its original size
and displays the other views.
Edit view properties
To open the View Properties dialog box, used to
configure the parameters of the active view.
Edit view contents
To open the Contents dialog box, used to select the
data type and the view type to be displayed in the
active view.
Toggle echo
dynamics curves
To toggle the display of the echo dynamics curve on
the active view. This button is available only for top,
side, end, and C-scan views.
Toggle view
information group 1
To toggle the display of information group 1 in the
active view (reference cursor parameters by default).
Toggle view
information group 2
To toggle the display of information group 2 in the
active view (measurement cursor parameters by
default).
Toggle view
information group 3
To toggle the display of information group 3 in the
active view (by default, parameters related to the
combination of the reference and measurement
cursors).
Toggle view
information group 4
To toggle the display of information group 4 in the
active view (3-D cursor, Zone tool, and acquisition
parameters by default).
Hide view
information groups
To hide all information groups displayed in the active
view.
Edit view
information groups
contents
To open the Information Groups dialog box, used to
edit information group contents, that is, the parameter
sets displayed in the information groups. You can also
double-click a reading to open this dialog box.
Advanced Analysis Using TomoView
377
DMTA-20029-01EN [U8778536], Rev. A, July 2012
Table 16 Summary of image analysis tools (continued)
Icon
Name
Function
Envelope
Toggles the activation of the envelope mode for the
online and off-line A-scan view.
Rectify data
To apply a software rectification to unrectified signal
data.
Fit image to view
To display the complete data contents of the active
view.
Fit inspection
domain to view
To display the complete inspection domain in the
active view.
Toggle reference
cursor
To toggle the display of the active view reference
cursors.
Toggle measurement To toggle the display of the active view measurement
cursor
cursors.
Add a note
To add a callout on top of a view to point out and
comment on a given element. You can freely move and
resize the callout. The callout notes are included in
screen captures but cannot be saved.
US Customary units
In TomoView Lite and TomoViewer editions only,
changes length measurement units to US Customary
when pressed.
As shown in the example in Figure 7-53 on page 379, the reference and measurement
cursors appear on the various views as horizontal and vertical colored lines on each of
the three axes (index, scan, and ultrasonic) to mark a specific data point. The Zone
tool appears as a pink rectangle and the 3-D Cursor appears as a pink line.
378
Chapter 7
DMTA-20029-01EN [U8778536], Rev. A, July 2012
3-D Cursor
Contour rectangle
Measurement
cursor
Data cursor
Reference cursor
Figure 7-53 Example of cursor and zone tools
7.12.1
Measurement Cursors and Measures
With TomoView, you can use the reference and measurement cursors on a view to
measure the distance along the various axes. Each cursor has a label indicating the
current coordinate on the view. You can display cursor parameters values at the top of
the view (see section 7.12.1.6 on page 381).
7.12.1.1
Relationship Between Cursors
Two types of relationship can exist between cursors: a fixed gap or a link.
A fixed gap is a relationship created between the reference and the measurement
cursors for a given view. You can use it to simultaneously move both cursors with a
fixed gap between them.
A link is a relationship created between cursors of same type in different views. You
can use it to simultaneously move either the reference or the measurement cursors to
the same coordinate in two different views.
Advanced Analysis Using TomoView
379
DMTA-20029-01EN [U8778536], Rev. A, July 2012
7.12.1.2
Moving a Cursor with the Mouse
To move a cursor with the mouse
1.
Place the mouse pointer over the reference or measurement cursor you want to
move.
The pointer shape will change to
2.
or
Click, drag, and release the cursor onto the new position.
OR
Double-click using the left or right mouse button on the desired position to move
the reference or measurement cursor directly to the new position.
7.12.1.3
Moving a Cursor with the Keyboard
To move a cursor with the keyboard
Select the view on which you want to move the reference or measurement cursors.
Use the arrow keys to move the reference cursor.
OR
Use the arrow keys while holding down the SHIFT key to move the measurement
cursor.
The cursors only move on the active view, unless they are linked to other views.
7.12.1.4
Moving Cursors with a Fixed Gap
To move the reference and measurement cursors with a fixed gap
1.
Place the reference cursor on a given position.
2.
Place the measurement cursor at a distance from the reference cursor
corresponding to the gap you want to create.
3.
Place the mouse pointer over one of the cursors you want to move with a fixed
gap (the pointer shape will change to
4.
380
or
).
Press the mouse button while holding down the CTRL key and drag the cursors
to the new position.
Chapter 7
DMTA-20029-01EN [U8778536], Rev. A, July 2012
Both reference and measurement cursors will follow each other with the specified
gap. The cursors will only move on the active view, unless they are linked to other
views.
7.12.1.5
Creating a Link Between Cursors
To create a link between cursors
1.
Click on the view where you want to create a cursor link.
2.
Open the View Properties > View Linking dialog bar.
3.
In the Linked items group box, select the Scan/Index cursors check box.
The scan and index cursors will automatically move to the same position as will do
any linked cursor in another view.
7.12.1.6
Displaying Cursor Parameters
As the reference and measurement cursors are often used to take measurements
inside the different views, it is very convenient to display the various readings related
to these cursors.
To display the cursor parameters
1.
Click on the view where you want to display the cursor parameters.
2.
On the View toolbar, click
3.
In the Information Groups dialog box:
a)
Select the Group n > Favorite Readings category.
b)
Select the Reference Cursor (r), Measurement Cursor (m), and Cursors
readings that you want to display.
c)
Click Ok.
Advanced Analysis Using TomoView
381
DMTA-20029-01EN [U8778536], Rev. A, July 2012
Figure 7-54 The cursor parameters
4.
7.12.2
In the View toolbar, click
defined for the current view.
to activate the readings that you have
Zone Tool
You can use the Zone tool to select a part of an image. A zone is a rectangular shape
that can be used on volume-corrected volumetric views (only one zone can be active
at a time).
Because contours are 3-D measurement tools, they are always linked from one
volumetric view to another.
382
Chapter 7
DMTA-20029-01EN [U8778536], Rev. A, July 2012
7.12.2.1
Creating a Zone
To create a zone
1.
Click on the view where you want to create a zone.
2.
On the View toolbar, click
3.
Drag and release the mouse button on a view to create the zone, which appears as
a magenta-colored rectangle.
7.12.2.2
Resizing a Zone
To resize a zone
1.
Click on the view where you want to resize a zone.
2.
Place the mouse pointer over a zone corner to be resized until the pointer changes
to an oblique arrow (
or
).
3.
Drag and release the zone corner using the mouse button until it has reached its
arrival point.
4.
If necessary, move another zone corner by repeating these steps.
7.12.2.3
Moving a Zone
To move a complete zone
1.
Click on the view where you want to move the zone.
2.
Place the mouse pointer over one of the zone lines until the pointer changes to a
cross (
3.
7.12.2.4
).
Drag and release the mouse button to move the zone to its new position.
Hiding a Zone
To hide a zone
In the menu, select Tools > Hide Zone.
Advanced Analysis Using TomoView
383
DMTA-20029-01EN [U8778536], Rev. A, July 2012
7.12.2.5
Displaying Zone Parameters
No information group displays the coordinates related to the zone. To display zone
parameters, you must first edit an information group.
To display the zone parameters
1.
Click on the view where you want to display the zone parameters.
2.
On the View toolbar, click
3.
In the Information Groups dialog box:
a)
Select the Group n > Favorite Readings category.
b)
Select the Zone readings that you want to display (see Figure 7-55 on
page 384).
c)
Click Ok.
Figure 7-55 The Statistics zone parameters
4.
384
On the View toolbar, click
defined in the current view.
Chapter 7
to activate the readings that you have
DMTA-20029-01EN [U8778536], Rev. A, July 2012
7.12.3
3-D Cursor
You can use the 3-D Cursor tool to select a 3-D segment and make measurements in
the inspected part. A 3-D Cursor is a line-shaped tool that can be used on volumetric
views (only one 3-D cursor can be active at a time).
Because 3-D Cursors are 3-D measurement tools, they are always linked from one
volumetric view to another.
7.12.3.1
Creating a 3-D Cursor
To create a 3-D Cursor
1.
Click on the view where you want to create the 3-D Cursor.
2.
On the View toolbar, click
3.
Drag and release the mouse button on a view to create the 3_D cursor, which will
appear as a magenta-colored line.
7.12.3.2
Moving a 3-D Cursor
To move a 3-D Cursor
1.
Click on the view where you want to move the 3-D Cursor.
2.
Place the mouse pointer over a control point of the cursor to be moved until the
pointer changes to a reticle shape (
).
3.
Drag and release the 3-D Cursor point using the mouse button until it has reached
its arrival point.
4.
If necessary, move the other cursor control point by repeating these steps.
7.12.3.3
Hiding a 3-D Cursor
To hide a 3-D Cursor
In the menu, select Tools > Hide 3-D Cursor.
Advanced Analysis Using TomoView
385
DMTA-20029-01EN [U8778536], Rev. A, July 2012
7.12.3.4
Displaying 3-D Cursor Parameters
To display 3-D Cursor parameters
1.
Click on the view where you want to display the zone parameters.
2.
On the View toolbar, click
3.
In the Information Groups dialog box:
a)
Select the Group n > Favorite Readings category.
b)
Select the Segment (seg.) readings that you want to display (see Figure 7-56
on page 386).
c)
Click Ok.
Figure 7-56 The 3-D Cursor (segment) parameters
7.13 Working with the A-scan Resynchronization Process
When performing acquisitions using two-dimensional encoded data, the data can be
easily offset between the different scan lines for various reasons. The A-scan
Resynchronization helps to correct this error, making the data more coherent for
further analysis.
To resynchronize the A-scan
1.
386
On the A-scan view, position the reference and measurement cursors around the
interface entry echo.
Chapter 7
DMTA-20029-01EN [U8778536], Rev. A, July 2012
2.
On the menu, select Processing > Set A-scan Resynchronization gate to define a
new purple gate between the reference and measurement cursors which will be
used as the reference for resynchronization (see Figure 7-57 on page 387).
Figure 7-57 Example before resynchronization
3.
On the menu, select Processing > Resynchronize A-scans to resynchronize the
A-scans.
Figure 7-58 on page 387 shows the resulting A-scan and C-scan.
Figure 7-58 Example after resynchronization
Advanced Analysis Using TomoView
387
DMTA-20029-01EN [U8778536], Rev. A, July 2012
7.14 Working with the Matrix Filters Process
The Matrix Filters can be used to reduce the noise on C-Scan data by processing every
data point using the surrounding points. The Matrix Filters are particularly useful
when analyzing noisy composite parts, therefore allowing clearer data representation
for analysis of data files with high noise levels.
To filter a C-Scan using the Matrix Filters Component
1.
In the menu, select Processing > Matrix Filters Parameters.
a)
Set Algorithm to Average, Minimum, or Maximum. See Figure 7-59 on
page 388.
b)
Define the patch size which will be used as the reference pixel surrounding.
c)
Click Create.
Figure 7-59 The Matrix Filters Parameters dialog box
2.
388
In the menu, select View > Contents and add the matrix filtered data to the
display. See Figure 7-60 on page 389.
Chapter 7
DMTA-20029-01EN [U8778536], Rev. A, July 2012
Figure 7-60 The Contents dialog box
7.15 Working with the Cylindrical Correction
This section describes the cylindrical correction tool provided in TomoView. In this
section, we refer often to Volume Corrected views (called the VC-X View). To set a
volumetric view as a Volume Corrected view, right click in the View bar, and select
Set Volume Corrected Display Mode (see Figure 7-61 on page 389).
Figure 7-61 The drop down menu for Set Volume Corrected Display Mode
7.15.1
Description of the Cylindrical Correction Tool
TomoView software can display various types of information concerning the active
data file and the data views. View information consists of the various view-related
parameters, which can be displayed in the upper part of the pane. The information to
Advanced Analysis Using TomoView
389
DMTA-20029-01EN [U8778536], Rev. A, July 2012
be displayed is defined in the Information Groups dialog box. (For a complete
description of the various information groups, consult section 7.3 on page 330.) In
TomoView, all information concerning the position of indications in a user-defined
cylindrical geometry has been organized in the Cylindrical correction group (see
Figure 7-62 on page 390).
Figure 7-62 The Cylindrical correction information group
This information group contains the parameters shown in Figure 7-63 on page 391.
These parameters provide the position, in the user-defined cylindrical geometry, of a
point indicated by the reference cursor and/or the measurement cursor, or by the zone
tool.
390
Chapter 7
DMTA-20029-01EN [U8778536], Rev. A, July 2012
Figure 7-63 The Cylindrical correction parameters
Cylindrical correction parameters are available for an inspection conducted from the
outside diameter (OD) or from the inside diameter (ID). The feature is applicable for
data files acquired with scan or index axes that are calibrated in distance units
(millimeters or inches) or rotation units (degrees). In addition, you can convert the
units in analysis mode.
In addition to the position of the points determined by the two cursors, the distance
between the cursors in the user-defined cylindrical geometry can be calculated along
the considered axes.
The position of the maximum amplitude within a user-defined zone can be calculated
in the user-defined cylindrical geometry.
Advanced Analysis Using TomoView
391
DMTA-20029-01EN [U8778536], Rev. A, July 2012
The feature is not relevant for merged views resulting from various focal laws, as the
data might be deduced from different refracted angles.
7.15.2
Case of a Skew Angle of 0 or 180
The cylindrical correction for probe skew angles of 0 or 180 is applicable for all
inspection configurations where both the scanning axis and the probe beam are
oriented circumferentially, for instance:
Raster scanning sequence for the inspection of a longitudinal pipe weld used to
find defects parallel to the weld axis
Raster scanning sequence for the inspection of a circumferential pipe weld used to
find defects perpendicular to the weld axis
To obtain the cylindrical correction for the points determined by the reference and
measurement cursors
1.
Make sure that at least the reference (red) cursor is present in the Volume
Corrected Side (B) view before activating the cylindrical correction.
2.
In the VC-Side (B) view, select the applicable information fields (either OD- or IDrelated) as follows:
a)
Click to activate the VC-Side (B) view.
b)
On the View toolbar, click
part of the pane.
to display information group 3 in the upper
c)
On the View toolbar, click
to open the Information Groups dialog box.
d) Double-click Group 3, and then Cylindrical correction.
392
e)
From the Cylindrical correction group, double-click to select the applicable
information check boxes (see example in Figure 7-64 on page 393 showing a
selection of OD-related parameters).
f)
Click OK.
Chapter 7
DMTA-20029-01EN [U8778536], Rev. A, July 2012
Figure 7-64 Selection of OD-related parameters
3.
On the Parameters tab of the Pane Properties dialog box, click Specimen
Definition.
4.
In the Part Definition dialog box that appears (see Figure 7-65 on page 394),
define the specimen as follows:
a)
Click Cylindrical.
b)
In the Thickness box, type the thickness of the considered cylindrical
geometry.
c)
In the Outside diameter box, type the appropriate value for the outside
diameter.
d) Under Cylindrical geometry, click the OD or ID option button to specify
whether the inspection is performed from the outside diameter or from the
inside diameter.
e)
Click OK.
Advanced Analysis Using TomoView
393
DMTA-20029-01EN [U8778536], Rev. A, July 2012
Figure 7-65 The Part Definition dialog box
When the specimen has been defined for one channel or one focal law, it is also
applied for all channels or focal laws contained in the considered data file, and it can
be saved in the .A01 file upon closing the data file.
394
The OD Cyl. Ref. Scan and OD Cyl. Ref. Depth information fields provide the
position (scan and depth axes), in the user-defined cylindrical geometry, of the
point determined by the intersection of the horizontal reference (red) cursor and
the angled reference (pink) cursor, in the VC-Side (B) view, or by the horizontal
and the vertical reference (red) cursors in the Side (B) view.
The information fields OD Cyl. Meas. Scan and OD Cyl. Meas. Depth provide
the position (scan and depth axes) in the user-defined cylindrical geometry, of the
point determined by the intersection of the horizontal measurement (blue) cursor
and the angled measurement (cyan) cursor, in the VC-Side (B) view, or by the
horizontal and the vertical measurement (blue) cursors in the Side (B) view.
The information fields OD Delta Cyl. Scan and OD Delta Cyl. Depth provide
the distance (scan and depth axes), in the user-defined cylindrical geometry,
between the points determined by the reference and measurement cursors.
Chapter 7
DMTA-20029-01EN [U8778536], Rev. A, July 2012
The provided position information in the cylindrical geometry takes into account
multiple rebounds of the ultrasonic beam from both OD and ID, considering the
wall thickness entered by the operator in the Part Definition dialog box (see
Figure 7-66 on page 395).
Figure 7-66 Cylindrical correction: example 1
The provided position information in the cylindrical geometry is displayed in
millimeters (or inches) if the scan axis is in distance units, and in degrees (or
radians) if the scan axis is in rotation units.
To obtain the cylindrical correction for the position of the maximum amplitude within a userdefined zone
1.
Make sure that at least the reference (red) cursor is present in the VC-Side (B)
view before activating the cylindrical correction.
2.
In the VC-Side (B) view, select the applicable information fields (either OD- or IDrelated) as follows:
a)
Click in the VC-Side (B) view to make the active view.
Advanced Analysis Using TomoView
395
DMTA-20029-01EN [U8778536], Rev. A, July 2012
b)
On the View toolbar, click
part of the pane.
to display information group 3 in the upper
c)
On the View toolbar, click
to open the Information Groups dialog box.
d) Double-click Group 3 and then Cylindrical correction. See Figure 7-67 on
page 396.
e)
From the Cylindrical correction group, double-click to select the applicable
information check boxes (see example in Figure 7-64 on page 393 showing a
selection of OD-related parameters).
f)
Click OK to close the dialog box.
Figure 7-67 Selection of OD-related parameters
3.
Position the gate selectors for the ultrasonic axis so that the flaw indication to be
sized is located in the gate. (It might also be useful to display the gate cursors in
the volume-corrected views.)
4.
In the VC-Side (B) view, create a zone containing the considered flaw indication.
5.
In the VC-Top (C) view, create a zone containing the considered flaw indication.
You have now, in fact, created a volumetric zone defined by the zone created in
the top view and the gate selectors on the ultrasonic axis (see Figure 7-68 on
page 397). Additionally, the selected parameters in the information group give the
position of the maximum amplitude in the zone along the scan and depth axes.
396
Chapter 7
DMTA-20029-01EN [U8778536], Rev. A, July 2012
The position of the maximum along the index axis (flat geometry) can be obtained
by using the standard parameter C. Max. Index Pos. from the Statistics
information group.
Figure 7-68 Cylindrical correction: example 2
7.15.3
Case of a Skew Angle of 90 or 270
The cylindrical correction for probe skew angles of 90 or 270 is applicable for all
inspection configurations where both the index axis and the probe beam are oriented
circumferentially, for instance:
Raster scanning sequence or line scanning sequence for the inspection of a
longitudinal pipe weld used to find defects parallel to the weld axis
Raster scanning sequence or line scanning sequence for the inspection of a
circumferential pipe weld used to find defects perpendicular to the weld axis
Advanced Analysis Using TomoView
397
DMTA-20029-01EN [U8778536], Rev. A, July 2012
To obtain the cylindrical correction for the points determined by the reference and
measurement cursors
1.
Make sure that at least the reference (red) cursor is present in the VC-End (D)
view before activating the cylindrical correction.
2.
In the VC-End (D) view, select the applicable information fields (either OD- or IDrelated) as follows:
a)
Click in the VC-End (D) view to make it the active view.
b)
On the View toolbar, click
part of the pane.
to display information group 3 in the upper
c)
On the View toolbar, click
to open the Information Groups dialog box.
d) Double-click Group 3 and then Cylindrical correction.
e)
From the Cylindrical correction group, double-click to select the applicable
information check boxes (see example in Figure 7-69 on page 398 showing a
selection of ID-related parameters).
f)
Click OK.
Figure 7-69 Selection of ID-related parameters
3.
398
On the Parameters tab of the Pane Properties dialog box, click Specimen
Definition.
Chapter 7
DMTA-20029-01EN [U8778536], Rev. A, July 2012
4.
In the Part Definition dialog box that appears (see Figure 7-70 on page 399),
define the specimen as follows:
a)
Click Cylindrical.
b)
In the Thickness box, type the thickness of the considered cylindrical
geometry.
c)
In the Outside diameter box, type the appropriate value for the outside
diameter.
d) Under Cylindrical geometry, click the OD or ID option button to specify
whether the inspection is performed from the outside diameter or from the
inside diameter.
e)
Click OK.
Figure 7-70 The Part Definition dialog box
When the specimen has been defined for one channel or one focal law, it is also
applied for all channels or focal laws contained in the considered data file, and it can
be saved in the .A01 file upon closing the data file.
Advanced Analysis Using TomoView
399
DMTA-20029-01EN [U8778536], Rev. A, July 2012
The ID Cyl. Ref. Index and ID Cyl. Ref. Depth information fields provide the
position (index and depth axes), in the user-defined cylindrical geometry, of the
point determined by the intersection of the horizontal reference (red) cursor and
the angled reference (pink) cursor, in the VC-End (D) view, or by the horizontal
and the vertical reference (red) cursors in the End (D) view.
The information fields ID Cyl. Meas. Index and ID Cyl. Meas. Depth provide
the position (index and depth axes) in the user-defined cylindrical geometry, of
the point determined by the intersection of the horizontal measurement (blue)
cursor and the angled measurement (cyan) cursor, in the VC-End (D) view, or by
the horizontal and the vertical measurement (blue) cursors in the End (D) view.
The information fields OD Delta Cyl. Scan and OD Delta Cyl. Depth provide
the distance (index and depth axes), in the user-defined cylindrical geometry,
between the points determined by the reference and measurement cursors.
The provided position information in the cylindrical geometry takes into account
multiple rebounds of the ultrasonic beam from both OD and ID, considering the
wall thickness entered by the operator in the Part Definition dialog box (see
Figure 7-71 on page 400).
Figure 7-71 Cylindrical correction: example 3
400
Chapter 7
DMTA-20029-01EN [U8778536], Rev. A, July 2012
The provided position information in the cylindrical geometry is displayed in
millimeters (or inches) if the index axis is in distance units, and in degrees (or
radians) if the index axis is in rotation units.
To obtain the cylindrical correction for the position of the maximum amplitude within a userdefined zone
1.
Make sure that at least the reference (red) cursor is present in the VC-End (D)
view before activating the cylindrical correction.
2.
In the VC-End (D) view, select the applicable information fields (either OD- or IDrelated) as follows:
a)
Click to activate the VC-End (D) view.
b)
On the View toolbar, click
part of the pane.
to display information group 3 in the upper
c)
On the View toolbar, click
to open the Information Groups dialog box.
d) Double-click Group 3 and then Cylindrical correction.
e)
From the Cylindrical correction group, double-click to select the applicable
information check boxes (see example in Figure 7-72 on page 401 showing a
selection of ID-related parameters).
f)
Click OK.
Figure 7-72 Selection of ID-related parameters
Advanced Analysis Using TomoView
401
DMTA-20029-01EN [U8778536], Rev. A, July 2012
3.
Position the gate selectors for the ultrasonic axis so that the flaw indication to be
sized is located in the gate. (It might also be useful to display the gate cursors in
the volume-corrected views.)
4.
In the VC-End (D) view, create a contour containing the considered flaw
indication.
5.
In the VC-Top (C) view, create a contour containing the considered flaw
indication.
You have now, in fact, created a volumetric contour defined by the contour
created in the top view and the gate selectors in the ultrasonic axis (see
Figure 7-73 on page 402); the selected parameters in the information group give
the position of the maximum amplitude in the contour along the index and depth
axes. The position of the maximum along the scan axis (flat geometry) can be
obtained by using the standard parameter C. Max. Scan Pos. from the Statistics
information group.
Figure 7-73 Cylindrical correction: example 4
402
Chapter 7
DMTA-20029-01EN [U8778536], Rev. A, July 2012
7.15.4
Using Cylindrical Corrections
For the inspection of cylindrical parts, the Advanced Calculator takes into account the
cylindrical corrections of the beams so that the readings of depth and index values are
valid. The reading of depth (ODCylRefDepth) is taken perpendicularly to the tangent
external surface of the part, and the reading of the index (ODCyRefIndex) is taken
along the circumference of the external surface of the part (see Figure 7-74 on
page 403).
ODCylRefIndex
ODCylRefDepth
Figure 7-74 Reading of depth and index for a cylindrical part
7.15.5
Calibrating the Wedge
Before performing the inspection of a cylindrical part, you need to configure the
Advanced Calculator with the appropriate part and wedge dimensions. To achieve
this, you need to calibrate both the height of the first element of the probe and the
wedge angle. This calibration compensates for inaccurate nominal wedge dimensions
or wedge wear. Calibrate the wedge using a linear scan at 0 degree, oriented towards
the center of the cylinder. The interface echo of a correctly calibrated wedge appears at
0 mm depth anywhere along the probe.
Advanced Analysis Using TomoView
403
DMTA-20029-01EN [U8778536], Rev. A, July 2012
To calibrate the wedge
1.
404
In the 1-D Linear array tab of the Advanced Calculator (see Figure 7-75 on
page 405), perform the following configuration steps:
a)
In the Scan group box, select Linear in the Type drop-down combo box.
b)
In the Beam angles selection group box, select Refracted angle (deg), and set
the Start value to 0.0.
c)
In the Wedge group box, set the nominal values specified for your wedge.
Chapter 7
DMTA-20029-01EN [U8778536], Rev. A, July 2012
1.a)
1.d)
1.b)
1.c)
Figure 7-75 Parameters for wedge calibration
d) In the Probe group box, set the Probe index offset.
Measure the Probe index offset along the circumference of the outside
diameter of the part, as shown in Figure 7-76 on page 406, not along a straight
line. The Probe index offset value is negative when the Probe skew angle is
90, and is positive when the Probe skew angle is 270.
Advanced Analysis Using TomoView
405
DMTA-20029-01EN [U8778536], Rev. A, July 2012
Probe index offset
Figure 7-76 Measurement of the Probe index offset
2.
Click Save As to save the focal laws.
3.
In TomoView, load the focal law that you just saved, and examine the interface
echo.
A interface echo of correctly calibrated wedge will appear exactly at 0 mm depth
anywhere along the probe, as shown in the example of Figure 7-77 on page 407. If
this is the case for your application, you do not need to continue this procedure.
If the wedge needs calibration, the interface echo will not appear exactly at 0 mm
depth anywhere along the probe (as shown in the example of Figure 7-78 on
page 407), and the echo line around 0 mm in the sectorial scan is not horizontal.
406
Chapter 7
DMTA-20029-01EN [U8778536], Rev. A, July 2012
Figure 7-77 Example of the interface echo for a correctly calibrated wedge
Figure 7-78 Example of the interface echo for a wedge needing calibration
Advanced Analysis Using TomoView
407
DMTA-20029-01EN [U8778536], Rev. A, July 2012
4.
If your wedge needs calibration, select the 1-D Linear array tab in the Advanced
Calculator.
5.
In the Wedge group box, adjust the values for both the Wedge angle and the
Height at the middle of the first element to better represent the real dimensions
of the wedge.
6.
Repeat steps 2 to 5 until the interface echo line is exactly at 0 mm depth anywhere
along the probe as shown in the example of Figure 7-77 on page 407.
7.15.6
Analyzing Cylindrical Readings in TomoView
In TomoView, you can analyze the cylindrical readings for sectorial and linear scans.
In TomoView, the cylindrical readings are only available in the Analysis mode, not in
the Setup and Inspection modes.
To analyze cylindrical readings for sectorial scans
408
1.
Open the data file to be analyzed.
2.
Refer to Figure 7-79 on page 409 and perform the following actions:
a)
In the VC sectorial scan view, select the desired focal law to display and place
the reference cursor.
b)
In the Linked VC-END (D) view, read the cylindrical correction values.
Chapter 7
DMTA-20029-01EN [U8778536], Rev. A, July 2012
Figure 7-79 Analyzing cylindrical readings for a sectorial scan
Do not use merged or polar views to measure cylindrical values.
To analyze cylindrical readings for linear scans
1.
Open the data file to be analyzed.
2.
Refer to Figure 7-80 on page 410 and perform the following actions:
a)
Set the reference cursor at the probe index position to correctly display the
A-scan.
b)
In the VC-END (D) view, read the cylindrical correction values.
Advanced Analysis Using TomoView
409
DMTA-20029-01EN [U8778536], Rev. A, July 2012
Figure 7-80 Analyzing cylindrical readings for a linear scan
Do not use merged or polar views to measure cylindrical value.
7.16 Working with the Export Data Utility
This section describes how to use the Export Datagroup features to export A-scan and
C-scan data to a simple text file format, which can be read with Microsoft Excel.
To export a data group
1.
410
Open a data file.
Chapter 7
DMTA-20029-01EN [U8778536], Rev. A, July 2012
2.
Position the reference and measurement cursors on views to determine the
volume of the recorded data to be exported.
3.
In the menu, select File > Export Datagroup to file. See Figure 7-81 on page 411
Figure 7-81 The Export Datagroup dialog box
4.
In the Export Datagroup dialog box, select from A-scan or C-Scan data,
depending on what you want to export (this will modify the Available data
group list according to contents of the data file).
5.
Select the data that you want to export in the Available data group list.
6.
Adjust the Start and End values of the Scan, Index, and USound parameters to
determine the data volume to export.
7.
Set the Data group header to determine the header format that will be added to
the exported data.
8.
Select if you want to have the Amplitude data exported as Percent or as Raw
data.
9.
If exporting C-Scan data, select the format of the Position data.
10. Click Export.
11. Select a name and location for the exported file and click Save.
The data will exported in the following formats:
Advanced Analysis Using TomoView
411
DMTA-20029-01EN [U8778536], Rev. A, July 2012
For A-scan
1st line
A-scan amplitude data at Scan Start, Index Start position.
2nd line
A-scan amplitude data at Scan Start + 1, Index Start position.
3rd line
A-scan amplitude data a Scan Start + 2, Index Start position.
IndexQTY + 1st line
A-scan amplitude data at Scan Start, Index Start + 1 position.
IndexQTY + 2nd line
A-scan amplitude data at Scan Start + 1, Index Start + 1 position.
For C-scan
1st line
C-scan data of line along the scan axis, at index position Index Start.
2nd line
C-scan data of line along the scan axis, at index position Index Start + 1.
3rd line
C-scan data of line along the scan axis, at index position Index Start + 2.
The values are delimited by the TAB key (ASCII character code: 9).
7.17 Using the Hysteresis Correction Module
This section provides a detailed description on how to use the Hysteresis Correction
module. Using this module, you can improve visualization of the previously recorded
ultrasonic data from bidirectional scanning sequences by drastically reducing the
effect from the mechanical backlash of the manipulator on the scan axis. The
Hysteresis Correction module leaves the raw inspection data unaffected, whereas the
processed data can be saved in separate data groups in the Attributes file .A01.
412
Chapter 7
DMTA-20029-01EN [U8778536], Rev. A, July 2012
The Hysteresis Correction module is not available in the Lite edition.
To perform a hysteresis correction
1.
Open a data file (.rdt).
2.
Display a C-scan, a Top (C), or a Volume Corrected Top (C) view.
3.
Position the reference and measurement cursors on the mechanical grid to
perform the wanted correction for the scan and index axis (see the example in
Figure 7-82 on page 413).
Index Axis
Scan Axis
Figure 7-82 Position of the cursors
4.
In the menu, select Processing > Hysteresis correction to display the Hysteresis
Correction dialog box (see Figure 7-83 on page 414).
Advanced Analysis Using TomoView
413
DMTA-20029-01EN [U8778536], Rev. A, July 2012
Figure 7-83 The Hysteresis Correction dialog box
5.
Select the channel to be corrected.
6.
In the Correction of box, to indicate the position shift between two successive
scan lines, specify the number of samples to be used for the hysteresis correction.
7.
Click OK.
The correction has now been applied to the selected data group (see Figure 7-84
on page 415).
414
Chapter 7
DMTA-20029-01EN [U8778536], Rev. A, July 2012
Figure 7-84 Example of a hysteresis correction
7.18 Working with the Log-to-Linear Data Conversion Process
This section describes the TomoView Convert Log to Linear function. In data analysis
mode, you can use this function to convert recorded logarithmic data to linear data.
This process creates a new data group containing the converted data.
The TomoView software saves the new linear data with the Attributes files (.A01).
Thus, if deemed necessary, the previously created linear data is immediately available
upon reopening the data file (.rdt).
To convert logarithmic data to linear data
1.
Open a data file containing logarithmic data.
2.
In the menu, select Processing > Convert Log to Linear (see Figure 7-85 on
page 416).
Advanced Analysis Using TomoView
415
DMTA-20029-01EN [U8778536], Rev. A, July 2012
Figure 7-85 The Convert Log to Linear dialog box
3.
In the Convert Log to Linear dialog box, select the group to be converted.
4.
Click OK.
The newly converted data is available in the Contents dialog box as a new group
(see Figure 7-86 on page 416).
Figure 7-86 The Contents dialog box with the Log-To-Linear data group
416
Chapter 7
DMTA-20029-01EN [U8778536], Rev. A, July 2012
8. Shortcut Keys
Table 17 on page 418 provides a list of the keyboard shortcuts that you can use with
TomoView. You can use the shortcut keys to activate certain commands without going
through all the menus or clicking a toolbar button.
Shortcut keys available for menu commands appear on the menu to the right of the
command that they activate (see Figure 8-1 on page 417).
Figure 8-1 Example of shortcut keys available for menu commands
Shortcut Keys
417
DMTA-20029-01EN [U8778536], Rev. A, July 2012
Table 17 Shortcut keys
Shortcut key
Toolbar button Menu command
Function description
CTRL+[n] Layout > Layout[n]
With [n] equal to 1, 2, 3,...,9, or 0, activates the nth layout as when
you select one of the ten layouts from the TomoView Manager
under Layout. CTRL+0 activates the tenth layout.
CTRL+SHIFT+[n] Layout > Save Current Layout > Save as layout[n]
With [n] equal to 1, 2, 3,..., 9, or 0, opens the Save Current
Layout as dialog box, allowing you to name and to save the nth
layout.
CTRL+A Processing > Set A-Scan Resynchronization Gate
In Analysis mode, after positioning the reference and
measurement cursors around the interface entry echo, creates a
resynchronization gate (black) between the cursors.
CTRL+SHIFT+A Processing > Resynchronize A-Scans
Performs the synchronization of A-scans based on the crossing
in the resynchronization gate.
CTRL+C Copies the selected text onto the Clipboard.
CTRL+E Tools > Clear Envelope
Resets the envelope mode.
CTRL+SHIFT+E
Tools > Envelope
Toggles the envelope mode.
CTRL+F Tools > Freeze
Alternately freezes and resumes the display update of the active
A-scan view.
CTRL+SHIFT+F Tools > Freeze All
Alternately freezes and resumes the display update of all views.
CTRL+H Hides the menu and the toolbars.
CTRL+I File > Import OmniScan File
Opens the Open dialog box to select an OmniScan data file to
load.
CTRL+M
View > Maximize/Minimize
Alternately maximizes and restores the size of the active view.
418
Chapter 8
DMTA-20029-01EN [U8778536], Rev. A, July 2012
Table 17 Shortcut keys (continued)
Shortcut key
Toolbar button Menu command
Function description
CTRL+N File > Load Default Configuration
In Inspection mode, creates a new configuration using the
default values.
CTRL+O
File > Open
Opens the Open dialog box to select a file to load.
CTRL+S
File > Save Configuration As
Opens the Save As dialog box to select the path, name, type,
and content of the file to save.
CTRL+V Pastes the text previously copied onto the Clipboard into a text
box.
CTRL+X Cuts the selected text and copies it onto the Clipboard.
CTRL+ click and On a C-scan, draws a rectangular zone, independently from the
drag selected tool.
On a cursor, moves two cursors together.
For a zoom bar, changes the bar start and end values.
CTRL+SHIFT On a cursor, moves the cursor label.
ALT+C Processing > Automatic Volumetric Merge by Group
Performs the automatic volumetric merge by group on the
opened data file containing more than one beam per group and
more than one group.
ALT+V Processing > Automatic Volumetric Merge
Performs the automatic volumetric merge on the opened data
file containing more than one beam.
F1 Help > Help
Opens the Users Manual
F2
View > Splitting > Split Horizontally
Horizontally splits the active view into two views.
F3
View > Splitting > Split Vertically
Vertically splits the active view into two views.
Shortcut Keys
419
DMTA-20029-01EN [U8778536], Rev. A, July 2012
Table 17 Shortcut keys (continued)
Shortcut key
Toolbar button Menu command
Function description
F4 View > Save as Preference
Saves the current view properties as the default property
settings.
SHIFT+F4 View > Apply Preference
Applies the default settings view properties.
ALT+F4 File > Exit
Terminates the execution of TomoView after validating if you
want to save unsaved data.
F5 Tools > Previous Group
Selects the previous group.
F6 Tools > Next Group
Selects the next group.
F7 Tools > Previous Beam
In a view containing more than one beam, selects the previous
beam.
F8 Tools > Next Beam
In a view containing more than one beam, selects the next beam.
CTRL+F8 Tools > Change Group
Opens the Change Group dialog box where you can select one
of the groups.
F9
Tools > Zoom
Enables the zoom tool.
F10
Tools > 3-D Cursor
Enables the 3-D Cursor tool.
F11
Tools > Zone
Enables the zone tool (see also Ctrl+ click and drag on
page 419).
F12
Tools > Move
Enables the move tool.
420
Chapter 8
DMTA-20029-01EN [U8778536], Rev. A, July 2012
Table 17 Shortcut keys (continued)
Shortcut key
ALT+ENTER
Toolbar button Menu command
Function description
View > Properties
Alternately opens and closes the Properties dialog box.
SHIFT+ENTER
View > Contents
Alternately opens and closes the Contents dialog box.
DELETE Layout > Delete Active Note
Eliminates the active note from the view.
CTRL+DELETE
View > Delete
Deletes the active view.
CTRL+SHIFT+
DELETE
View > Empty
Clears the content of the active view.
PAGE UP Selects the next gate selection.
PAGE DOWN Selects the previous gate selection.
TAB Selects the next box or option in a dialog box.
SHIFT+TAB Selects the previous box or option in a dialog box.
CTRL+TAB Selects the next tab in a dialog box.
CTRL+SHIFT+ Selects the previous tab in a dialog box.
TAB
ALT+Up, Down, Moves the reference (red) cursor.
Left, or Right
SHIFT+ALT+Up, Moves the measurement (blue) cursor.
Down, Left, or
Right
Shortcut Keys
421
DMTA-20029-01EN [U8778536], Rev. A, July 2012
422
Chapter 8
DMTA-20029-01EN [U8778536], Rev. A, July 2012
9. Troubleshooting
This section contains troubleshooting information that can be helpful when you
encounter a problem with TomoView.
9.1
TomoView Only Starts with the File and the Help Menus
TomoView starts in the TomoViewer edition skipping the Startup Selection dialog
box when no security hardware key is connected to the computer. In the TomoViewer
edition, only the File and Help menus appear.
If you expect to start TomoView in one of the other editions, ensure that the security
hardware key is connected to the computer before starting TomoView (see section 1.4
on page 16 for details).
9.2
About Firewalls and TomoView
A firewall generally blocks the communication paths between TomoView, acquisition
units, and the Bootp Server program. If you need a firewall on the computer running
TomoView, you need to configure the firewall to allow communication between these
Olympus products.
The TomoView installer deactivates the Microsoft Windows XP and Windows Vista
firewalls for the network adaptor selected for the connection of the acquisition unit.
This is to prevent the firewall from blocking the communication between the
acquisition unit, TomoView, and the Bootp Server.
Troubleshooting
423
DMTA-20029-01EN [U8778536], Rev. A, July 2012
If you are using a third-party firewall, refer to the documentation of the firewall
software, and then configure the firewall to allow TCP/IP packets communication
from the acquisition unit IP address for the following applications:
TomoView210.exe (default folder: [Installation Folder]\TomoView210)
_srvbootp.exe (default folder: [Installation Folder]\Bootp).
9.3
Resolving Communication Problems Between the TomoView and
the Acquisition Unit
You might encounter cases where TomoView fails to detect or looses connection with
an acquisition unit. For example, when you start TomoView, the list in the Select
Device Configuration dialog box might be empty even when your acquisition unit
appears is connected and turned on.
To restore the communication between TomoView and the acquisition unit
1.
Verify that you performed all steps of the TomoView installation (see section 1.5
on page 18).
2.
Verify the configuration of the network adaptor used to connect the acquisition
unit (see section 9.4 on page 427).
3.
Close TomoView and turn off your acquisition unit.
4.
On the Windows toolbar, in the Navigation area, if the Bootp Server Monitor icon
includes a red indicator (
), perform the following actions:
a)
Right-click the Bootp Server Monitor icon.
b)
Click Check Status in the contextual menu.
c)
In the Bootp Status dialog box (see Figure 9-1 on page 425):
d) Read the Problem, Type, Description, and Possible cause.
424
e)
Follow the Resolution information.
f)
Click Click here to open the Bootp Server Configuration at the bottom of the
dialog box.
Chapter 9
DMTA-20029-01EN [U8778536], Rev. A, July 2012
Figure 9-1 Example of the Bootp Status dialog box
g) In the Bootp Server Configuration (Administrator) dialog box, when the
Bootp or the FTP (file transfer protocol) indicator is red, click Restart (see
Figure 9-2 on page 426).
The Bootp Server restarts and the error condition should disappear.
Troubleshooting
425
DMTA-20029-01EN [U8778536], Rev. A, July 2012
Bootp and FTP
indicators in error
state
Figure 9-2 The Bootp Server Configuration dialog box in error state
h) When the Bootp or the FTP indicator remains in error condition (red) after
restarting the server, restart the computer.
i)
5.
If the Bootp Server Monitor icon still includes a red indicator (
rebooting the computer, reinstall TomoView.
) after
On the Windows toolbar, in the Navigation area, if the Bootp Server Monitor icon
includes a no indicator (
), start your acquisition unit, following the steps in the
procedure found in section 1.8 on page 24 for the OmniScan and in section 1.7 on
page 22 for the FOCUS LT.
426
Chapter 9
DMTA-20029-01EN [U8778536], Rev. A, July 2012
9.4
Configuring the Network Adaptor
The configuration of the network adaptor, to which you connect an acquisition unit, is
normally done during the TomoView installation. However, you cannot
simultaneously use a network adaptor to connect to an acquisition unit and to a local
area network (LAN).
If your computer has only one network adaptor, as described in the following
procedure, you need to change the network adaptor configuration each time you
physically change the network connection of your computer from the acquisition unit
to the LAN, and vice versa.
To change the network adaptor configuration
1.
On the Windows task bar, in the Navigation Area, right-click the Bootp Server
Monitor icon (see Figure 9-4 on page 428).
2.
In the contextual menu, click Network Adaptor Selection.
Bootp Server Monitor icon
Figure 9-3 Opening the Network Adaptor Configuration dialog box
3.
In the Network Adaptor Configuration dialog box perform the following tasks
(see Figure 9-4 on page 428):
a)
Click Configure for acquisition (Static IP) when you want to configure your
computer to connect to the acquisition unit.
b)
Click Configure for Internet (DHCP) when you want to configure your
computer to connect to a network.
c)
Click Finish.
Troubleshooting
427
DMTA-20029-01EN [U8778536], Rev. A, July 2012
Click Skip to cancel the operation.
Figure 9-4 Configuring the network adaptor to connect to an acquisition unit
9.5
Handling Large Data Files with East Asian Languages
Microsoft Windows provides text service that you can use to enter text in East Asian
languages using a standard keyboard (see Japanese example in Figure 9-5 on
page 428). Windows loads the text service modules in the middle of the virtual
address space. This fragments the available memory space and causes problems for
large TomoView data files (up to 1 GB).
Figure 9-5 The Japanese language bar
To avoid this problem, you must start TomoView before loading the East Asian text
service modules. The solution is to set English as the default input language in
Windows (see section 9.5.1 on page 429), and then start TomoView (see section 9.5.2
on page 431).
428
Chapter 9
DMTA-20029-01EN [U8778536], Rev. A, July 2012
9.5.1
Setting English as the Default Input Language
The following procedure uses Japanese screen captures to illustrate the tasks.
To set English as the default input language
1.
On the Windows taskbar, click Start, and then click Control Panel.
2.
In the Control Panel, click Regional and Language Options (see Figure 9-6 on
page 429).
Figure 9-6 Regional and Language Options
3.
In the Regional and Language Options dialog box (see Figure 9-7 on page 430):
a)
Click the Language tab.
b)
In the Text services and input languages group box, click Details.
Troubleshooting
429
DMTA-20029-01EN [U8778536], Rev. A, July 2012
Figure 9-7 The Language tab
430
4.
In the Text services and input languages dialog box, on the Settings tab, in the
Default input language group box, select English (United States - US) [see
Figure 9-8 on page 431].
5.
If no English keyboard is installed, in the Installed services group box, click Add
to install the English (United States - US) keyboard, and then execute the task in
step 4.
Chapter 9
DMTA-20029-01EN [U8778536], Rev. A, July 2012
Figure 9-8 Setting English as default input
6.
Click OK, and then close all dialog boxes.
7.
Restart the computer.
9.5.2
Starting TomoView to Handle Large Data Files with East Asian
Languages
The following procedure uses Japanese screen captures to illustrate the tasks.
To start TomoView to handle large data files with East Asian languages
1.
Ensure that English is set as the default input language in the Windows taskbar
(see Figure 9-9 on page 432).
Troubleshooting
431
DMTA-20029-01EN [U8778536], Rev. A, July 2012
Figure 9-9 Ensure that English is the default input language
2.
If English is not the default input language, refer to section 9.5.1 on page 429 to set
it.
3.
Start TomoView by double-clicking its icon (see Figure 9-10 on page 432).
Figure 9-10 Starting TomoView
4.
Once TomoView is started, change the input language to Japanese from the
language bar. See Figure 9-11 on page 432.
Figure 9-11 Switching the input language to Japanese from the language bar
TomoView can now handle large data files (up to 1 GB) with Japanese as the input
language.
432
Chapter 9
DMTA-20029-01EN [U8778536], Rev. A, July 2012
10. Additional Features
10.1 Working with the Import PASS Files Utility
This section describes how to use TomoView to visualize and analyze .mnp data files,
generated by PASS software.
The import PASS function is not available in the Lite edition
10.1.1
Importing and visualizing an .mnp File
To visualize an .mnp file
1.
Open any data file in TomoView.
2.
In the menu, select File > Import PASS file.
3.
In the Open dialog box that appears (see Figure 10-1 on page 434), select the PASS
file you want to open, and click Open.
Additional Features
433
DMTA-20029-01EN [U8778536], Rev. A, July 2012
Figure 10-1 The Open dialog box for opening a PASS file
4.
In the menu, select View > Contents.
5.
In the Contents dialog box (see Figure 10-2 on page 434), select the desired view
or views for the imported PASS file.
Figure 10-2 Example of the Contents dialog box with a PASS file
6.
434
Display a Side (B) view to visualize the PASS files. (Figure 10-3 on page 435 shows
an example of a possible layout, including the echo dynamics along the reference
cursor.)
Chapter 10
DMTA-20029-01EN [U8778536], Rev. A, July 2012
Figure 10-3 Example of layout for a PASS file
Several .mnp files can be imported into the same .rdt file.
10.1.2
Saving PASS Data in an .rdt File
To save PASS data in an .rdt file
1.
Follow the steps described in the previous section for importing a PASS file into
TomoView.
2.
In the title bar of the document window, click
3.
In the message box that appears (see Figure 10-4 on page 436), click Yes to save
the imported PASS data in the Blank.A01 file.
to close the data file.
Additional Features
435
DMTA-20029-01EN [U8778536], Rev. A, July 2012
Figure 10-4 Message box for saving imported PASS data
To save the .rdt file under a user-defined name, you have to rename the file
Default.rdt in Windows Explorer either before or after importing the PASS data.
10.1.3
Determining the Characteristics of an Ultrasonic Beam
To determine the characteristics of an ultrasonic beam simulated with PASS software,
you can use either TomoView graphical tools (cursors) or several of the different
available readings. Make sure that the Expert mode is activated to have all the
readings visible (for more information on the Expert mode, see section 3.16 on
page 208).
436
The Statistics > [MaxPASS]: Maximum soundfield amplitude in AU (only for
PASS files) parameter provides a measurement of the sound field amplitude in
the acquisition unit.
The Favorite Readings > Zone > [A-Zone]: Maximum Amplitude inside Zone is
the position of the maximum amplitude in the sound field inside the zone.
Using the 3-D cursor, the Favorite Readings > Segment (seg.) > [Length (seg.)]:
3-D segment length between extremities reading can be used to determine the
length and width of the focal spot.
Chapter 10
DMTA-20029-01EN [U8778536], Rev. A, July 2012
10.2 Changing the Color of an Element
To change the color of a selected element
1.
On the File menu, click Preferences.
2.
In the Preferences dialog box, click the View Colors or Tool Colors tab.
3.
Click the button corresponding to the element for which you want to change the
color.
The Color dialog box appears (see Figure 10-5 on page 437).
Figure 10-5 The Color dialog box
4.
In the Color dialog box, click the color you want in the Basic colors palette or in
the Custom colors palette.
5.
If none of the available colors are appropriate, click Define Custom Colors.
The Color dialog box unfolds to reveal more options (see Figure 10-6 on
page 438).
Additional Features
437
DMTA-20029-01EN [U8778536], Rev. A, July 2012
Figure 10-6 The Color dialog with full color palette
6.
Click the color in the Basic colors palette that best corresponds to the color you
want.
The selected color appears in the Color > Solid zone.
7.
To select a custom color:
Press the mouse button and, while holding it down, drag the pointer to select
the color you want from the color matrix. Use the slider at the right of the
dialog box to modify the brightness.
OR
Specify the color by setting the Hue/Sat/Lum or Red/Green/Blue parameters.
8.
Click Add to Custom Colors.
The new color appears in the selected color box of the Custom colors palette.
9.
Click OK.
Back in the Preferences dialog box, the selected color appears on the selected
button.
10.3 Configuring Links Between TomoView Elements
With TomoView, you can link the behavior of elements. For example, moving a cursor
in one view automatically moves the same linked cursor in another view.
438
Chapter 10
DMTA-20029-01EN [U8778536], Rev. A, July 2012
You can set the general link configuration for all views in the Link tab of the
Preferences dialog box (see section 3.14.2 on page 202). You can also customize the
link configuration for a specific view.
To set the general link preferences
1.
On the menu, select File > Preferences.
2.
Select the Linking tab.
3.
In the two-column list on the left, select the element for which you want to
configure the linking behavior.
4.
For cursor and ruler items:
5.
a)
Under Uncorrected Views, select the desired linking behavior to be applied
for all uncorrected views.
b)
Under Corrected Views, select the desired linking behavior to be applied for
all corrected views.
For the other elements, select the desired linking behavior to be applied for all
views.
To customize the link configuration for a specific view
1.
Select the view for which you want to customize the link configuration.
2.
On the menu, select View > Properties.
3.
In the Properties dialog box (see Figure 10-7 on page 439), select the View
Linking tab, and then select the check box for the items that you want to be linked
for this view.
Figure 10-7 The View Linking tab of the Properties dialog box
4.
On the menu, select View > Save as Preferences to save your view linking
changes in the display setup (.rst) file.
Additional Features
439
DMTA-20029-01EN [U8778536], Rev. A, July 2012
You can press the F4 and SHIFT-F4 shortcut keys to respectively save view
preferences to the display setup (.rst) file and load view preferences from the display
setup file.
10.4 Working with the Excel Exchanges Process
TomoView can exchange data with a Microsoft Excel worksheet using its Excel
Exchanges component. You can use this tool to create user-defined readings in the
information groups.
The Excel Exchanges components dynamically exports selected TomoView reading
values to a Microsoft Excel worksheet. You can configure your Excel worksheet to
perform computation on the imported data. You can also configure the Excel
Exchanges component to dynamically import the result back into TomoView, into an
information group Custom info field.
You can use the Excel Exchanges component in Setup or in Analysis mode, provided
that the selected readings are available. Once created, your user-defined readings are
saved when you save a hardware setup (.acq files) or a display setup (.rst file). When
you load these setup files, they become immediately available for a new data file.
The TomoView Excel Exchanges component only works when Microsoft Excel is
installed on the computer.
In the defect sizing example used in the following procedure, you can use the Excel
Exchanges to calculate in Excel the actual scan size [S*(m-r)] of a defect in a cylinder
(see Equation (1) on page 440 and Figure 10-8 on page 441), using the S(m-r) and U(r)
values provided by TomoView.
( r U* ( r ) )S ( m-r )
S* ( m-r ) = -----------------------------------------------r
440
Chapter 10
(1)
DMTA-20029-01EN [U8778536], Rev. A, July 2012
Probe
Indication scan size S(m-r)
U*(r)
Actual scan size S*(m-r)
Reference (r) cursor
Measurement (m)
cursor
r
Figure 10-8 The actual scan size of a defect
To exchange data between TomoView and Excel
1.
In Microsoft Excel:
a)
Create a file containing information similar to what is shown in Figure 10-9
on page 442.
b)
Type the value for the radius in cell C8.
c)
In cell B8, type following formula for Equation (1) on page 440:
=(A8*(C8-D8))/C8
The values in cell A8 and D8 will be imported from TomoView.
d) Save the Excel spreadsheet with an appropriate name, in the folder of your
choice.
Additional Features
441
DMTA-20029-01EN [U8778536], Rev. A, July 2012
Figure 10-9 Example of an Excel worksheet content
2.
442
In TomoView, open and setup the appropriate data file similar to the example
shown in Figure 10-10 on page 443:
a)
Select a layout and a view where you clearly see the indication that you want
to size.
b)
Select to show the U(r) and S(m-r) readings in the view (see section 4.10 on
page 264 for details).
c)
Position the reference (red lines) and measurement (blue lines) cursors on
each side of the indication.
Chapter 10
DMTA-20029-01EN [U8778536], Rev. A, July 2012
Figure 10-10 Setting up the view and the readings
3.
On the menu, select Processing > Excel Exchanges.
4.
In the Excel Exchanges dialog box (see Figure 10-11 on page 443):
a)
Click the browse button (
b)
In the Open dialog box, select the Excel file that you created in step 1.d, and
then click Open.
) on the right of the Excel file text box.
c)
Click Add Export.
Figure 10-11 The Excel Exchanges dialog box
Additional Features
443
DMTA-20029-01EN [U8778536], Rev. A, July 2012
5.
In the Information Groups dialog box, select the field you want to export [U(r)
and S(m-r) in the case of this example], and then click OK (see Figure 10-12 on
page 444).
Figure 10-12 The Information Groups dialog box with available readings for the
Excel Exchanges
6.
7.
444
Back in the Excel Exchanges dialog box, in the Export view info. to Excel file list:
a)
Double-click the Cell column on the line of the added export field, and then
enter the corresponding Excel worksheet cell [D8 for U(r) in this example].
b)
Select the cell to export, and then click Select View.
In the View Selector dialog box (see Figure 10-13 on page 445), highlight the view
in which you want the field to appear, and then click Select.
Chapter 10
DMTA-20029-01EN [U8778536], Rev. A, July 2012
Figure 10-13 The View Selector dialog box
8.
Repeat steps 5 to 7 for each exported information field.
9.
In the Excel Exchanges dialog box, click Add Import.
10. In the New View Info dialog box, type the appropriate information for the
reading you want to import, and then click OK (see the example shown in
Figure 10-14 on page 445).
Figure 10-14 The New View Info dialog box
Additional Features
445
DMTA-20029-01EN [U8778536], Rev. A, July 2012
11. Back in the Excel Exchanges dialog box, in the Import data from Excel file to
custom info. field list:
a)
Double-click the Cell column on the line of the added import field, and then
enter the corresponding Excel worksheet cell [B8 for S*(m-r) in this example].
b)
Select the cell to import, and then click Select View.
12. In the View Selector dialog box, highlight the view in which you want the field to
appear, and then click Select.
13. Repeat steps 9 and 12 when you have other imported information fields.
14. When your configuration is complete:
Close the Excel Exchanges dialog box to close it.
OR
Leave the Excel Exchanges dialog box open.
In both cases, the dynamic data exchange remains active until you change the
Excel Exchanges dialog box configuration. Similarly, you can close Excel or leave
it open without affecting the dynamic data exchange. The Excel Exchange
configuration data is saved in the .rst file.
15. Activate the Expert mode to see all available readings:
a)
On the menu, select File > Preferences.
b)
On the General Settings tab, under Interface, select the Expert Mode check
box, and then click OK.
16. Add the reading imported from Excel to the information groups:
446
a)
Double-click the readings on the active view.
b)
In the Information Groups dialog box, expand Group 3, select [ExlS*(m-r)]:
Actual Scan Size, and then click OK (see Figure 10-15 on page 447).
Chapter 10
DMTA-20029-01EN [U8778536], Rev. A, July 2012
Figure 10-15 Selecting the reading imported from Excel
The imported reading appears in the Information Groups and its value is
dynamically linked to the position of the cursors (see Figure 10-16 on page 448).
Additional Features
447
DMTA-20029-01EN [U8778536], Rev. A, July 2012
Figure 10-16 The dynamic data exchange between TomoView and Excel
10.5 Editing System Preferences
To edit system preferences
1.
On the File menu, click Preferences.
The Preferences dialog box appears (see Figure 10-17 on page 449).
448
Chapter 10
DMTA-20029-01EN [U8778536], Rev. A, July 2012
Figure 10-17 The Preferences dialog box
2.
Display the category of preferences you want by clicking the corresponding tab.
3.
Modify the options and properties as required.
For details on each tab of the System Preferences dialog box, refer to the
following subsections.
4.
Click OK to save your modifications and close the dialog box.
OR
Click Apply to save your modifications without closing the dialog box, to
continue modifying properties on another tab.
OR
Click Cancel to close the dialog box without saving your modifications.
10.6 Working with the Screen Capture Utility
TomoView features screen capture functions that are useful to quickly copy the full
screen, windows, or a rectangular area. You can save the captured image to a file or
copy it to the Clipboard to easily paste it in another application.
To capture a TomoView image with the Screen Capture utility
1.
On the file menu, select File > Save Screen as Bitmap.
The Screen Capture utility window appears.
2.
In the Screen Capture window, perform the following tasks:
a)
To capture the whole computer screen as it currently appears, on the menu,
select Capture > Screen.
b)
To only a specific TomoView window:
Additional Features
449
DMTA-20029-01EN [U8778536], Rev. A, July 2012
(1) On the menu, select Capture > Window.
(2) Move the capture pointer ( ) over the window you wish to capture.
An outline appears around the window below the pointer.
(3) Click the outlined window.
c)
To capture a selected rectangle area on the screen:
(1) On the menu, select Capture > Rectangle.
(2) Click and drag from one corner of the rectangle area you wish to capture.
A contour appears indicating the number of pixels of the selected
rectangle area.
(3) Release the pointing device button at the opposite corner of the desired
rectangle area.
The image of the selected image appears in the Screen Capture utility (see
Figure 10-18 on page 450).
Figure 10-18 Example of a window capture with the Screen Capture utility
d) On the menu, select Edit > Copy To Clipboard to copy the captured image to
the Clipboard.
e)
450
On the menu, select File > Save to open the Save Image dialog box to save the
image to a bitmap (.BMP) file of your choice.
Chapter 10
DMTA-20029-01EN [U8778536], Rev. A, July 2012
To save the active view to an image file
This function only works in Analysis mode.
1.
Open a data file and select the desired layout.
2.
Select the view with the content that you want to save in an image file.
3.
On the menu, select File > Save Active View as Image.
4.
In the Save Image dialog box that appears:
a)
Select a folder, a file name, and the file type (BMP Files or TIFF Files) to
which you want to save the image.
b)
Click Save.
10.7 Working with the Beam Simulation Component
The Beam Simulation component is an ultrasonic beam simulator working on-line, in
Setup mode with a .acq file, or off-line in Analysis mode while analyzing a specific
.rdt file. Using this component, you can:
Simulate the trajectories and dimensions of ultrasonic beams generated by
conventional and phased array probes in a user-defined geometry.
Evaluate the examination coverage provided by the ultrasonic beam
configurations programmed in the current TomoView setup.
Simultaneously simulate beams from multiple groups.
See the beam spread and the rebounds on the defined part.
The Beam Simulation component is not available in the Lite Aero and Lite Weld
editions.
Additional Features
451
DMTA-20029-01EN [U8778536], Rev. A, July 2012
10.7.1
Enabling a Beam Simulation View
Use the Beam Simulation component with the following skew angles: 0, 90, 180,
and 270. Attempts to visualize other skew angles generates invalid images.
To enable a beam simulation view
1.
In Setup mode, open a setup file (.acq), or create a new setup.
OR
In Analysis mode, open a data file (.rdt).
2.
On the menu, select Part & Overlay > Part Definition.
3.
In the Part Definition dialog box, in the Thickness text box, enter the thickness of
your part.
The entered value is used to define both coordinates of the Specimen properties
table (the Depth values). These points define the default border of the specimen.
The default Scan (or Index) values are automatically defined by the projection of
the ultrasonic beams with the considered skips and the Scan Settings (scan or
index axis Start and Stop values).
4.
Click the Beam Simulation button (
5.
In the Beam Simulation dialog box, select the Enable simulation check box.
10.7.2
).
Displaying a Beam Simulation View
To display a beam simulation view
452
1.
In the TomoView Manager dialog box, select the layout you have reserved for the
beam simulation (for example, layout 8), and then select the view in which you
want to see the beam simulation.
2.
On the menu, select View > Contents.
3.
In the Contents dialog box, locate the Beam Simulation data group, and then
double-click one of the available views.
The corresponding beam simulation appears in the view (see example shown in
Figure 10-19 on page 453).
Chapter 10
DMTA-20029-01EN [U8778536], Rev. A, July 2012
The selection of a view depends on the skew angle used to define the ultrasonic
beam.
Figure 10-19 Beam simulation example
10.7.3
Description of the Beam Simulation Dialog Box
The Beam Visualization tab is used to display the parameters related to the
visualization of the calculated beam (see Figure 10-20 on page 453).
Figure 10-20 The Beam Visualization tab
Additional Features
453
DMTA-20029-01EN [U8778536], Rev. A, July 2012
The Beam Visualization tab contains three group boxes: Beam visualization, Colors,
and BSC file.
Beam visualization group box
Figure 10-21 The Beam Visualization dialog box
The Beam Visualization dialog box contains the following. See Figure 10-21 on
page 454.
Current group only
Select this check box to display only the focal laws of the current active group
in the beam simulation view.
Current law only
Select this check box to display only the current active focal law in the beam
simulation view.
Skips
This list box defines the number of half skips to be displayed in the beam
simulation view.
Ray
Select this option button to display the ultrasonic beam as rays (one line per
beam).
Beam
Select this option button to display the ultrasonic beam as a beam with its
opening.
454
Chapter 10
DMTA-20029-01EN [U8778536], Rev. A, July 2012
Beam group box
When the Beam option button is selected, the parameters in the Beam group
box are enabled and are used to define the beam characteristics for the Beam
Simulation calculations:
Probe frequency: This text box sets the frequency of the probe.
Probe aperture: This text box sets the aperture of the probe. For a phased
array group, the aperture is set by the Advanced Calculator (considering
the number of active elements and the pitch). In conventional groups, the
aperture must be defined by the user.
Empty beam aspect: Select this check box to display the ultrasonic beam
with just two lines at the edge of the beam opening.
Zone: Select one of the three option buttons to define the attenuation at
which the beam opening edges (zone) is to be considered.
Colors group box
Figure 10-22 The Colors group box
Colors group box
The Colors group box can be used to change the color of the elements inside
the beam simulation view. See Figure 10-22 on page 455.
When you click one of the colored squares, the standard Color dialog box that
appears is used to select a different color for the associated item.
Additional Features
455
DMTA-20029-01EN [U8778536], Rev. A, July 2012
BSC file group box
Figure 10-23 The BSC File group box
The BSC (beam simulation configuration) files are used to save the part construction
parameters defined on the Part Construction tab. See Figure 10-23 on page 456.
Load
Opens a standard Load dialog box; used to load a .bsc file.
Save As
Opens a standard Save As dialog box; used to save the beam simulation
configuration.
The Part Construction tab is used to display the parameters related to the part
construction (see Figure 10-24 on page 456).
Figure 10-24 The Part Construction tab
The Part Construction tab contains two group boxes: Part properties and Weld
properties.
456
Chapter 10
DMTA-20029-01EN [U8778536], Rev. A, July 2012
Part properties group box
Figure 10-25 The Part Properties group box
The Part Properties group box contains the following. See Figure 10-25 on page 457.
Table
This table is used to define the part border shape.
Scan (or Index)
This column indicates the position of the points on the scan (or index) axis.
Depth
This column indicates the position of the points on the ultrasonic axis.
Insert
Click this button to insert a new point in the table defined by the position of
the reference cross-hair cursor in the beam simulation view.
Replace
Click this button to replace the selected point in the table by another one that
has been defined by the position of the reference cross-hair cursor in the beam
simulation view.
Remove
Click this button to remove the selected point from the table. This action alters
the part border shape.
Additional Features
457
DMTA-20029-01EN [U8778536], Rev. A, July 2012
Weld properties group box
Figure 10-26 The Weld Properties group box
The Weld Properties group box contains the following. See Figure 10-26 on page 458.
Table
This table is used to define the part border shape.
Left
Select this option button to define the left side of the weld.
Right
Select this option button to define the right side of the weld.
Scan (or Index)
This column indicates the position of the points on the scan (or index) axis.
Depth
This column indicates the position of the points on the ultrasonic axis.
Insert
Click this button to insert a new point in the table that has been defined by the
position of the reference cross-hair cursor in the beam simulation view.
Replace
Click this button to replace the selected point in the table by another one that
has been defined by the position of the reference cross-hair cursor in the beam
simulation view.
Remove
Click this button to remove the selected point from the table.
458
Chapter 10
DMTA-20029-01EN [U8778536], Rev. A, July 2012
Symmetric
When one side of the weld preparation is defined (for example, left) and the
other is selected (for example, right), click Symmetric to automatically define
this side symmetrically to the other using the reference cross-hair cursor
position as the weld centerline.
10.8 User Fields
This section describes how to define the customized information fields that can be
added to the file content. These additional elements of information are called user
fields. You can use the User fields to enter specific, user-defined information that is not
predefined in TomoView (for example: name of the acquisition operator, name of the
power plant, weld identification, etc.).
To define user fields
1.
In the menu, select Tools > Edit User Fields.
2.
In the Page Name dialog box, click in the text box and type the appropriate name
for the first user field page, and then click OK.
The Edit User Fields dialog box appears (see Figure 10-27 on page 460).
Additional Features
459
DMTA-20029-01EN [U8778536], Rev. A, July 2012
Figure 10-27 The Edit User Field dialog box
3.
Using the mouse, select a click here to edit box label and enter the parameter
name.
4.
Click in the box to the right of the parameter name you just typed, and then type
the value that corresponds to the parameter or leave the box empty to define the
value later.
5.
In the right column:
6.
Select the
check box to protect the parameter against any modification in
Analysis mode.
Select the
check box to make the parameter mandatory for every
acquisition.
Click Close.
The user field page is saved in the current setup.
460
Chapter 10
DMTA-20029-01EN [U8778536], Rev. A, July 2012
10.9 Working with the Fast Fourier Transforms (FFT) Component
The Fast Fourier Transform (FFT) tool can be used to determine the spectral
components of the signal received by an ultrasonic transducer. The FFT tool can be
used at any time but will require data files acquired in the following conditions to be
used in analysis mode. See Figure 10-28 on page 461.
To configure a setup for the FFT component
1.
In the Pulser/Receiver tab of the UT Settings dialog bar, set Rectification to RF.
2.
In the Digitizer tab of the UT Settings dialog bar, set Compression to 1.
3.
In the TomoView Manager, set the scan mode to Free running.
4.
In the Component toolbar, click
5.
In an A-scan view, place the Reference and Measurement cursors around the
portion of the signal that you want to analyze.
(FFT).
Figure 10-28 The Fast Fourier Transforms dialog box
Additional Features
461
DMTA-20029-01EN [U8778536], Rev. A, July 2012
462
Chapter 10
DMTA-20029-01EN [U8778536], Rev. A, July 2012
List of Figures
Figure 1-1
Figure 1-2
Figure 1-3
Figure 1-4
Figure 1-5
Figure 1-6
Figure 1-7
Figure 1-8
Figure 1-9
Figure 1-10
Figure 1-11
Figure 1-12
Figure 1-13
Figure 1-14
Figure 1-15
Figure 1-16
Figure 1-17
Figure 1-18
Figure 1-19
Figure 1-20
Figure 1-21
Figure 1-22
Figure 1-23
Figure 1-24
Figure 2-1
Figure 2-2
Figure 2-3
Figure 2-4
Figure 2-5
Figure 2-6
TomoView Lite Weld edition display example .............................................
TomoView Lite Aero edition display example ..............................................
The Startup Selection dialog box .....................................................................
The About TomoView dialog box indicating the TomoView edition ........
The HASP security hardware key models .....................................................
The Startup Selection dialog box with no security hardware key ..............
Missing hardware key message box ...............................................................
Configuring power options for Windows 7 ...................................................
Configuring power options for Windows XP ...............................................
The Bootp Server Monitor icon and tooltip ...................................................
The Bootp Server Monitor icon and contextual menu .................................
Bootp status dialog box content example ......................................................
The FOCUS LT front panel ...............................................................................
The FOCUS LT Rackmount front panel .........................................................
The Bootp Server icon when ready for operation .........................................
The network adaptor on the OmniScan MX ..................................................
The OmniScan MX unit ....................................................................................
Example of the OmniScan initial screen .........................................................
The dialog box to type a new option key number ........................................
Example of the TomoView Control application screen ................................
The Bootp Server icon when ready for operation .........................................
The Startup Selection dialog box .....................................................................
Example of the Select Device Configuration dialog box ..............................
The Configuration Selection dialog box .........................................................
TomoView user interface example ..................................................................
The TomoView interface ...................................................................................
The Menu bar .....................................................................................................
The File menu .....................................................................................................
The Save Custom Layout dialog box ..............................................................
Importing .law or .pac files dialog box ...........................................................
List of Figures
12
13
14
16
16
17
17
18
19
20
21
21
23
23
24
25
26
26
27
28
29
30
31
32
34
36
37
38
39
40
463
DMTA-20029-01EN [U8778536], Rev. A, July 2012
Figure 2-7
Figure 2-8
Figure 2-9
Figure 2-10
Figure 2-11
Figure 2-12
Figure 2-13
Figure 2-14
Figure 2-15
Figure 2-16
Figure 2-17
Figure 2-18
Figure 2-19
Figure 2-20
Figure 2-21
Figure 2-22
Figure 2-23
Figure 2-24
Figure 2-25
Figure 2-26
Figure 2-27
Figure 2-28
Figure 2-29
Figure 2-30
Figure 3-1
Figure 3-2
Figure 3-3
Figure 3-4
Figure 3-5
Figure 3-6
Figure 3-7
Figure 3-8
Figure 3-9
Figure 3-10
Figure 3-11
Figure 3-12
Figure 3-13
Figure 3-14
Figure 3-15
Figure 3-16
Figure 3-17
464
Data File Merge dialog box ..............................................................................
Export Datagroup dialog box ..........................................................................
The Toolbars menu ............................................................................................
The Part & Overlay menu .................................................................................
The View menu ..................................................................................................
The Layout menu ...............................................................................................
The Save Current Layout submenu ................................................................
The Processing menu ........................................................................................
The Tools menu ..................................................................................................
The Components dialog box ............................................................................
The Window menu ............................................................................................
The Help menu ...................................................................................................
The About TomoView dialog box ...................................................................
The Component toolbar ....................................................................................
The Document toolbar ......................................................................................
The View toolbars ..............................................................................................
Components of the TomoView Manager dialog box ....................................
Example of a document window containing three views ...........................
The set of ten layouts .........................................................................................
The Status Bar .....................................................................................................
The UT Settings dialog box ..............................................................................
The Scan and Mechanical Settings dialog box ...............................................
The View Properties dialog box .......................................................................
Floating (top) and docking (bottom) of a dialog box ...................................
The main elements of the TomoView user interface .....................................
Switching between modes ................................................................................
The mode indicated in the status bar ..............................................................
The Group area in the TomoView Manager dialog box ...............................
Example of two scans from two different groups .........................................
Predefined scan sequences available from the TomoView Manager .........
The Scan tab of the Scan and Mechanical Settings dialog box for the
Encoded - 2 axis predefined sequence ............................................................
Example of a probe and a wedge illustration ................................................
Raster scan plate inspection with 0 probe skew ..........................................
Plate inspection with 90 probe skew .............................................................
Rivet inspection with 0 probe skew ...............................................................
Weld inspection using a scanner with 90 and 270 probe skews ..............
Disc or wheel inspection with 0 and 180 probe skews ..............................
Tube weld inspection with 90 and 270 probe skews .................................
The set of ten layouts .........................................................................................
Selecting predefined layouts ............................................................................
Example of an active A-scan view ...................................................................
List of Figures
41
41
42
43
44
46
47
48
50
52
54
54
55
56
57
58
62
63
64
64
67
68
68
69
71
73
73
74
75
76
76
78
79
80
80
81
82
83
84
84
85
DMTA-20029-01EN [U8778536], Rev. A, July 2012
Figure 3-18
Figure 3-19
Figure 3-20
Figure 3-21
Figure 3-22
Figure 3-23
Figure 3-24
Figure 3-25
Figure 3-26
Figure 3-27
Figure 3-28
Figure 3-29
Figure 3-30
Figure 3-31
Figure 3-32
Figure 3-33
Figure 3-34
Figure 3-35
Figure 3-36
Figure 3-37
Figure 3-38
Figure 3-39
Figure 3-40
Figure 3-41
Figure 3-42
Figure 3-43
Figure 3-44
Figure 3-45
Figure 3-46
Figure 3-47
Figure 3-48
Figure 3-49
Figure 3-50
Figure 3-51
Figure 3-52
Figure 3-53
Figure 3-54
Figure 3-55
Figure 3-56
Example of the title bar of an active view ...................................................... 85
Example of data view types available for phased array data in the Contents
window ............................................................................................................... 87
Example of an Online A-Scan view ................................................................ 88
Example of Uncorrected (top-left), USound corrected (top-right) and VC
sectorial (bottom-left) scans ............................................................................. 89
Example of ultrasonic views [Top (C), Side (B), and End (D)] with probe
skew angle of 90 ............................................................................................... 91
Example of Side (B) view .................................................................................. 92
Example of Top (C) view .................................................................................. 93
Example of End (D) view ................................................................................. 94
Example of a Polar View ................................................................................... 95
Example of Scrolling B-Scan view ................................................................... 96
Example of Scrolling View .............................................................................. 97
Example of the contextual menu for a view .................................................. 98
Examples of shown echo dynamics curves and rebound .......................... 100
Example of reading groups appearing at the top of a view ...................... 103
Example of gate A in an A-scan .................................................................... 104
Example of gate A in an S-scan ..................................................................... 104
Gate colors ........................................................................................................ 105
The UT Settings dialog box ............................................................................ 106
The General tab ................................................................................................ 106
The Gain group box ......................................................................................... 107
The Time base group box ............................................................................... 108
The Auto Values group box ........................................................................... 109
The Auto Values dialog box ........................................................................... 110
The Calibrate dialog box in True Depth mode ............................................ 111
The Gates tab .................................................................................................... 112
Maximum gate detection ................................................................................ 113
Crossing gate detection ................................................................................... 114
First peak maximum gate detection .............................................................. 114
First peak maximum gate detection .............................................................. 115
The TCG tab ...................................................................................................... 116
The DGS tab ...................................................................................................... 117
The Digitizer tab .............................................................................................. 118
The Digitizing group box ............................................................................... 118
The PRF group box .......................................................................................... 119
The Data Sample Size group box .................................................................. 119
The Data group box ......................................................................................... 120
Example of a compression ratio of 4 ............................................................. 121
The Multipeak group box ............................................................................... 121
The Pulser/Receiver tab .................................................................................. 122
List of Figures
465
DMTA-20029-01EN [U8778536], Rev. A, July 2012
Figure 3-57
Figure 3-58
Figure 3-59
Figure 3-60
Figure 3-61
Figure 3-62
Figure 3-63
Figure 3-64
Figure 3-65
Figure 3-66
Figure 3-67
Figure 3-68
Figure 3-69
Figure 3-70
Figure 3-71
Figure 3-72
Figure 3-73
Figure 3-74
Figure 3-75
Figure 3-76
Figure 3-77
Figure 3-78
Figure 3-79
Figure 3-80
Figure 3-81
Figure 3-82
Figure 3-83
Figure 3-84
Figure 3-85
Figure 3-86
Figure 3-87
Figure 3-88
Figure 3-89
Figure 3-90
Figure 3-91
Figure 3-92
Figure 3-93
Figure 3-94
Figure 3-95
Figure 3-96
Figure 3-97
Figure 3-98
466
The Configuration group box ........................................................................
The Pulser group box ......................................................................................
The Receiver group box ..................................................................................
The Filters group box ......................................................................................
The Probe tab ....................................................................................................
The Material and Interface group box ..........................................................
The Selection group box .................................................................................
The Position group box ...................................................................................
The Adjust Scan data group resolution dialog box ....................................
The Beam orientation group box ...................................................................
Refracted angle .................................................................................................
The Alarms tab .................................................................................................
The I/O tab ........................................................................................................
The Analog inputs group box ........................................................................
The General outputs group box .....................................................................
The Digital out group box ..............................................................................
The Transmitter tab .........................................................................................
The Receiver tab ...............................................................................................
The Sequence tab for Bidirectional sequence ...............................................
The Scan tab with Angular sequence type ...................................................
The Scan tab with Helicoidal sequence type ...............................................
The Scan Controls tab ......................................................................................
The Inspection Parameters for Sequence dialog box .................................
The File Size dialog box ..................................................................................
The Encoders tab ..............................................................................................
The Calibration of Encoder dialog box .........................................................
The MCDU dialog box ....................................................................................
The Scan axis group box .................................................................................
The Options tab ................................................................................................
The File Naming Options group box ............................................................
The MCDU Custom File group box ..............................................................
The External File group box ...........................................................................
Example of an External File in a Notepad window ....................................
The MCDU Control tab ...................................................................................
The SCN File group box ..................................................................................
The Advanced group box ...............................................................................
The Motor Control group box ........................................................................
The Motor State group box .............................................................................
The Advanced MCDU Control dialog box for servomotors .....................
The MCDU I/O tab ..........................................................................................
The MCDU State group box ...........................................................................
The Last Error group box ................................................................................
List of Figures
123
123
124
124
125
125
126
127
128
128
129
129
130
131
132
132
133
134
136
137
138
140
141
141
143
144
144
145
147
147
148
149
149
150
150
151
151
153
154
156
157
157
DMTA-20029-01EN [U8778536], Rev. A, July 2012
Figure 3-99
Figure 3-100
Figure 3-101
Figure 3-102
Figure 3-103
Figure 3-104
Figure 3-105
Figure 3-106
Figure 3-107
Figure 3-108
Figure 3-109
Figure 3-110
Figure 3-111
Figure 3-112
Figure 3-113
Figure 3-114
Figure 3-115
Figure 3-116
Figure 3-117
Figure 3-118
Figure 3-119
Figure 3-120
Figure 3-121
Figure 3-122
Figure 3-123
Figure 3-124
Figure 3-125
Figure 3-126
Figure 3-127
Figure 3-128
Figure 3-129
Figure 3-130
Figure 3-131
Figure 3-132
Figure 3-133
Figure 3-134
Figure 3-135
Figure 3-136
Figure 3-137
Figure 3-138
Figure 3-139
Figure 3-140
The Motor 1 and Motor 2 group box ............................................................
The Relays group box .....................................................................................
The EEPROM group box ................................................................................
The View and Pane Properties dialog box ...................................................
The Information tab .........................................................................................
The Display tab for an A-scan view ..............................................................
The Cursors group box ...................................................................................
Zooms and Rulers group box ........................................................................
The Grid group box .........................................................................................
Polar View Image Processing group box .....................................................
The Auto-Scroll Zoom group box .................................................................
The Configuration group box ........................................................................
Group Gates group box ..................................................................................
The Display tab for a Polar View ...................................................................
Part Definition dialog box ..............................................................................
The Material Velocity group box ...................................................................
The Dimensions group box ............................................................................
The Probe Positioning group box ..................................................................
Contents dialog box with a Polar view .........................................................
The Echo Dynamics tab ..................................................................................
The Display group box ...................................................................................
The Grid group box .........................................................................................
The Curve Construction group box ..............................................................
The Peak Selection for Drop Sizing (-X dB) group box ..............................
The Overlay tab ................................................................................................
The Show Selected Overlays group box .......................................................
The Palette tab ..................................................................................................
The Color Palette dialog box ..........................................................................
The Data Source tab ........................................................................................
The Parameters tab ..........................................................................................
UT Settings group box ....................................................................................
The Sound Velocity dialog box ......................................................................
The Delay dialog box ......................................................................................
The Mechanical Settings group box ..............................................................
The Mechanical Settings dialog box .............................................................
The Beam Orientation group box ..................................................................
The Refracted Angle dialog box ....................................................................
The Skew angle dialog box .............................................................................
The Part Definition dialog box .......................................................................
The Material Velocity group box ...................................................................
The Dimensions group box ............................................................................
The Probe Positioning group box ..................................................................
List of Figures
158
159
159
160
161
162
162
163
164
164
165
166
167
168
168
169
169
170
171
171
172
172
173
174
174
175
175
176
178
179
179
180
181
182
183
184
184
185
186
187
187
188
467
DMTA-20029-01EN [U8778536], Rev. A, July 2012
Figure 3-141
Figure 3-142
Figure 3-143
Figure 3-144
Figure 3-145
Figure 3-146
Figure 3-147
Figure 3-148
Figure 3-149
Figure 3-150
Figure 3-151
Figure 3-152
Figure 3-153
Figure 3-154
Figure 3-155
Figure 3-156
Figure 3-157
Figure 3-158
Figure 3-159
Figure 3-160
Figure 3-161
Figure 3-162
Figure 4-1
Figure 4-2
Figure 4-3
Figure 4-4
Figure 4-5
Figure 4-6
Figure 4-7
Figure 4-8
Figure 4-9
Figure 4-10
Figure 4-11
Figure 4-12
Figure 4-13
Figure 4-14
Figure 4-15
Figure 4-16
Figure 4-17
Figure 4-18
Figure 4-19
468
Contents dialog box with a Polar view .........................................................
The Units tab ....................................................................................................
The Mechanical Axis Calibration dialog box ...............................................
The Time / Half Path dialog box ....................................................................
The TOFD dialog box ......................................................................................
The True Depth dialog box .............................................................................
The Translation / Rotation dialog box ...........................................................
The View Linking tab ......................................................................................
The Rebounds tab ............................................................................................
The Strip tab ......................................................................................................
The Preferences dialog box .............................................................................
The General Settings tab of the Preferences dialog box .............................
Example of dialog box for an incompatible OmniScan firmware
program .............................................................................................................
The Linking tab of the Preferences dialog box ............................................
The Axis Colors tab of the Preferences dialog box .....................................
The View Colors tab of the Preferences dialog box ....................................
The Tool Colors tab of the Preferences dialog box ......................................
The Folders tab of the Preferences dialog box .............................................
The Advanced Calculator dialog box ...........................................................
The categories of readings in the expert mode ............................................
The Select Device Configuration dialog box ................................................
TomoView file organization ...........................................................................
The Open dialog box .......................................................................................
The Open SRD Document dialog box ...........................................................
The Save As dialog box ...................................................................................
Selecting the newly created group ................................................................
The Group Creation Wizard dialog box .......................................................
The Advanced Calculator dialog box ...........................................................
Selecting the probe ...........................................................................................
Specifying the inspected part geometry .......................................................
Specifying the inspected part material .........................................................
Specifying the wedge ......................................................................................
Example of the Beam Display Info. tab in the Advanced Calculator .......
The Phased Array Parameters Source dialog box .......................................
The Group Creation Wizard dialog box .......................................................
The Part Definition dialog box .......................................................................
Selecting the UT group in the TomoView Manager ...................................
The Group Creation Wizard dialog box .......................................................
The message box for deleting a channel .......................................................
Example of cursors around an indication in a Sector (S) view .................
Curves for the beam delay calibration ..........................................................
List of Figures
188
189
190
191
192
194
195
196
196
197
199
199
201
203
204
205
205
206
207
208
209
211
216
217
218
219
220
221
222
222
223
223
225
227
228
229
229
231
232
233
234
DMTA-20029-01EN [U8778536], Rev. A, July 2012
Figure 4-20
Figure 4-21
Figure 4-22
Figure 4-23
Figure 4-24
Figure 4-25
Figure 4-26
Figure 4-27
Figure 4-28
Figure 4-29
Figure 4-30
Figure 4-31
Figure 4-32
Figure 4-33
Figure 4-34
Figure 4-35
Figure 4-36
Figure 4-37
Figure 4-38
Figure 4-39
Figure 4-40
Figure 4-41
Figure 4-42
Figure 4-43
Figure 4-44
Figure 4-45
Figure 4-46
Figure 4-47
Figure 4-48
Figure 4-49
Figure 4-50
Figure 4-51
Figure 4-52
Figure 4-53
Figure 4-54
Figure 4-55
Figure 4-56
Figure 4-57
Figure 4-58
Red line appearing between tolerance lines after calibration ................... 235
Sensitivity example after a first scan ............................................................ 236
Curves for the sensitivity calibration ............................................................ 237
The General tab of the UT Settings dialog box for a UT group ................ 238
Selecting the probe in the UT Settings dialog box ...................................... 238
Calibrating with the Time / Half Path dialog box ....................................... 239
The Predefined Weld and Weld Parameters (for Type 1) dialog boxes ... 241
Example of a weld overlay with three flips ................................................. 242
The TCG tab of the UT-Settings dialog box ................................................. 243
The A-scan before adding the first TCG point. ........................................... 244
The A-scan after adding the first TCG point ............................................... 245
Example of an A-scan view showing the TCG curve ................................. 246
TCG curve construction example after a first scan ..................................... 247
The TCG points import text ........................................................................... 248
The set of ten layouts ...................................................................................... 249
The Template Layout menu on the Control bar .......................................... 250
The list of available layouts ............................................................................ 250
Example of the Contents dialog box ............................................................. 251
Default layout folder ....................................................................................... 252
The Save As dialog box ................................................................................... 253
The Save Custom Layout dialog box ............................................................ 254
The Custom Layout saved templates ........................................................... 254
The DGS tab of the UT Settings dialog box ................................................. 256
The IIW and DSC calibration blocks ............................................................. 258
Finding the maximum amplitude using the Envelope tool ...................... 258
Example of the DGS registration and warning level curves ..................... 259
An example of the Advanced Calculator 1-D Linear array tab configured for
the DGS ............................................................................................................. 261
The DGS readings in the Information Groups dialog box ........................ 263
The Favorite Readings categories in the Information Groups dialog
box ...................................................................................................................... 265
Illustration of the A, D, T, and U readings ................................................... 266
Corrosion readings example .......................................................................... 267
Example of a reading tooltip .......................................................................... 267
Example of an empty reading ........................................................................ 267
The Tool Colors tab of the Preferences dialog box ..................................... 268
The Color dialog box ....................................................................................... 269
The View Information Properties dialog box .............................................. 270
The gate parameters in the TomoView Manager dialog box .................... 272
The Gates tab of the UT Settings dialog box ................................................ 272
S-scan gate positions automatically adjusted when the current beam
changes when programmed in half-path mode .......................................... 274
List of Figures
469
DMTA-20029-01EN [U8778536], Rev. A, July 2012
Figure 4-59
Figure 4-60
Figure 4-61
Figure 4-62
Figure 4-63
Figure 4-64
Figure 4-65
Figure 4-66
Figure 4-67
Figure 4-68
Figure 5-1
Figure 5-2
Figure 5-3
Figure 5-4
Figure 5-5
Figure 5-6
Figure 5-7
Figure 5-8
Figure 5-9
Figure 5-10
Figure 5-11
Figure 5-12
Figure 5-13
Figure 5-14
Figure 5-15
Figure 5-16
Figure 5-17
Figure 5-18
Figure 6-1
Figure 6-2
Figure 6-3
Figure 6-4
Figure 6-5
Figure 6-6
Figure 6-7
Figure 6-8
Figure 6-9
Figure 6-10
Figure 6-11
Figure 6-12
470
Example of a C-scan showing and not showing the data below the gate
Example of gate usage in a water immersed inspection ............................
The Firing Sequencer (Interleave) dialog bar ..............................................
The Default dialog button ..............................................................................
Example of firing sequence with 2 Zones interlacing pairs .......................
Example of firing sequence with 2 Z. All interlacing pairs .......................
The Digitizer tab ..............................................................................................
The Alarms tab .................................................................................................
Acquisition with full A-scan recording ........................................................
Acquisition with conditional A-scan recording ..........................................
Linear scan ........................................................................................................
The Sequence tab for the One-line scan sequence .......................................
The Sequence tab for Free Running sequence .............................................
Bidirectional surface scan ...............................................................................
Reference system of the scanning mechanism ............................................
Unidirectional surface scan ............................................................................
The Sequence tab for Unidirectional sequence ............................................
The Sequence tab for Helicoidal sequence ...................................................
Angular surface scan .......................................................................................
The Sequence tab for Angular sequence ......................................................
The Load custom program file dialog box ...................................................
Selecting the encoder type on the Encoders tab ..........................................
Quadrature and normal reading of the resolution .....................................
The Encoders tab of the Scan and Mechanical Settings dialog box for an
Encoded - 2 axis scan type ..............................................................................
The Calibration of Encoder dialog box for encoder 1 on the scan axis ....
Synchronization of setup and data files .......................................................
The Position Dependent Setup dialog bar ....................................................
The File Naming Options dialog box ............................................................
The Open dialog box .......................................................................................
The Open dialog box .......................................................................................
The Use Layout list ..........................................................................................
The Save As dialog box ...................................................................................
The Data File Merger dialog box ...................................................................
The indication table .........................................................................................
Example of the indication table, the cursors, and the Zone tool used to
document an indication ..................................................................................
Selecting a predefined reading category in the indication table ...............
Adding a comment and an additional reading to an indication ..............
Example of the General Information dialog box .........................................
Example of a report header and user fields .................................................
Example of a report footer ..............................................................................
List of Figures
275
276
278
278
279
279
280
280
281
281
284
284
285
286
287
289
290
291
293
294
295
295
296
298
299
300
300
303
306
308
308
310
311
312
313
314
315
317
317
318
DMTA-20029-01EN [U8778536], Rev. A, July 2012
Figure 7-1
Figure 7-2
Figure 7-3
Figure 7-4
Figure 7-5
Figure 7-6
Figure 7-7
Figure 7-8
Figure 7-9
Figure 7-10
Figure 7-11
Figure 7-12
Figure 7-13
Figure 7-14
Figure 7-15
Figure 7-16
Figure 7-17
Figure 7-18
Figure 7-19
Figure 7-20
Figure 7-21
Figure 7-22
Figure 7-23
Figure 7-24
Figure 7-25
Figure 7-26
Figure 7-27
Figure 7-28
Figure 7-29
Figure 7-30
Figure 7-31
Figure 7-32
Figure 7-33
Figure 7-34
Figure 7-35
Figure 7-36
Figure 7-37
Figure 7-38
Figure 7-39
Figure 7-40
Figure 7-41
The Create Thickness C-Scan dialog box .....................................................
Selecting a thickness C-Scan view .................................................................
Example of a thickness C-Scan ......................................................................
The Groups Selection group box ...................................................................
The New Group Information, Merge Type, and Generated Data group
boxes ..................................................................................................................
The Merge dimensions and Overall dimensions group boxes .................
The Data information and Volume information group boxes ..................
Example of the volumetric merge group created .......................................
General Settings tab .........................................................................................
Statistics parameter category of the Information Groups dialog box ......
Data display examples ....................................................................................
Examples of flaw indication sizing with the zone tool ..............................
The Gain dialog bar .........................................................................................
The TOFD Manager dialog box .....................................................................
The TOFD readings in the Information Groups dialog box ......................
The TOFD Manager dialog box .....................................................................
TOFD dialog box ..............................................................................................
Selection of a reference A-scan ......................................................................
TOFD data after lateral wave synchronization ...........................................
Selection of reference A-scan .........................................................................
TOFD data after lateral wave removal .........................................................
Definition of the aperture ...............................................................................
Overview of a SAFT ultrasonic image ..........................................................
Two files merge example ................................................................................
Gate A and Gate B C-scan merging example ..............................................
Example of the C-Scan Merge dialog box (first step) .................................
Example of the C-Scan Merge dialog box (second step) ............................
Example of the C-scan merge group created ...............................................
Selecting the noise reference area with the Zone tool ................................
Example of reference area analysis results ..................................................
Positioning the cursors around the defect area ...........................................
Adjusting the K value .....................................................................................
Example of the SNR analysis with K equal to 3.04 .....................................
Example of the SNR analysis with K equal to 8.76 .....................................
The SNR distribution ......................................................................................
The Create Soft C-Scan dialog box ................................................................
The Create Soft C-Scan with the Variable back wall activated .................
The B-Scan with a displayed variable back wall .........................................
The Contents dialog box .................................................................................
The Binarizer dialog box .................................................................................
The Threshold Type group box .....................................................................
List of Figures
322
322
323
325
327
328
329
329
331
334
335
336
337
339
339
340
341
345
346
348
349
350
351
352
353
354
355
355
356
357
358
359
360
361
362
364
365
365
366
367
367
471
DMTA-20029-01EN [U8778536], Rev. A, July 2012
Figure 7-42
Figure 7-43
Figure 7-44
Figure 7-45
Figure 7-46
Figure 7-47
Figure 7-48
Figure 7-49
Figure 7-50
Figure 7-51
Figure 7-52
Figure 7-53
Figure 7-54
Figure 7-55
Figure 7-56
Figure 7-57
Figure 7-58
Figure 7-59
Figure 7-60
Figure 7-61
Figure 7-62
Figure 7-63
Figure 7-64
Figure 7-65
Figure 7-66
Figure 7-67
Figure 7-68
Figure 7-69
Figure 7-70
Figure 7-71
Figure 7-72
Figure 7-73
Figure 7-74
Figure 7-75
Figure 7-76
Figure 7-77
Figure 7-78
Figure 7-79
Figure 7-80
Figure 7-81
Figure 7-82
Figure 7-83
472
The Binarizer cursors ......................................................................................
The Reference Area dialog box ......................................................................
The Binarizer polarity .....................................................................................
The Binarizer thresholds .................................................................................
The Binarizer Contents dialog box ................................................................
The Binarized data display .............................................................................
The Palette Editor dialog box .........................................................................
The Color dialog box .......................................................................................
Color palette optimized for corrosion visualization ...................................
Example of palette limits adjusted to specimen corrosion limits .............
Example of corrosion visualization on a demonstration specimen ..........
Example of cursor and zone tools .................................................................
The cursor parameters ....................................................................................
The Statistics zone parameters .......................................................................
The 3-D Cursor (segment) parameters .........................................................
Example before resynchronization ................................................................
Example after resynchronization ...................................................................
The Matrix Filters Parameters dialog box ....................................................
The Contents dialog box .................................................................................
The drop down menu for Set Volume Corrected Display Mode ..............
The Cylindrical correction information group ............................................
The Cylindrical correction parameters .........................................................
Selection of OD-related parameters ..............................................................
The Part Definition dialog box .......................................................................
Cylindrical correction: example 1 ..................................................................
Selection of OD-related parameters ..............................................................
Cylindrical correction: example 2 ..................................................................
Selection of ID-related parameters ................................................................
The Part Definition dialog box .......................................................................
Cylindrical correction: example 3 ..................................................................
Selection of ID-related parameters ................................................................
Cylindrical correction: example 4 ..................................................................
Reading of depth and index for a cylindrical part ......................................
Parameters for wedge calibration ..................................................................
Measurement of the Probe index offset ........................................................
Example of the interface echo for a correctly calibrated wedge ...............
Example of the interface echo for a wedge needing calibration ...............
Analyzing cylindrical readings for a sectorial scan ....................................
Analyzing cylindrical readings for a linear scan .........................................
The Export Datagroup dialog box .................................................................
Position of the cursors .....................................................................................
The Hysteresis Correction dialog box ...........................................................
List of Figures
368
369
369
370
370
371
372
373
374
375
375
379
382
384
386
387
387
388
389
389
390
391
393
394
395
396
397
398
399
400
401
402
403
405
406
407
407
409
410
411
413
414
DMTA-20029-01EN [U8778536], Rev. A, July 2012
Figure 7-84
Figure 7-85
Figure 7-86
Figure 8-1
Figure 9-1
Figure 9-2
Figure 9-3
Figure 9-4
Figure 9-5
Figure 9-6
Figure 9-7
Figure 9-8
Figure 9-9
Figure 9-10
Figure 9-11
Figure 10-1
Figure 10-2
Figure 10-3
Figure 10-4
Figure 10-5
Figure 10-6
Figure 10-7
Figure 10-8
Figure 10-9
Figure 10-10
Figure 10-11
Figure 10-12
Figure 10-13
Figure 10-14
Figure 10-15
Figure 10-16
Figure 10-17
Figure 10-18
Figure 10-19
Figure 10-20
Figure 10-21
Figure 10-22
Figure 10-23
Figure 10-24
Figure 10-25
Figure 10-26
Example of a hysteresis correction ................................................................
The Convert Log to Linear dialog box ..........................................................
The Contents dialog box with the Log-To-Linear data group ..................
Example of shortcut keys available for menu commands .........................
Example of the Bootp Status dialog box .......................................................
The Bootp Server Configuration dialog box in error state ........................
Opening the Network Adaptor Configuration dialog box ........................
Configuring the network adaptor to connect to an acquisition unit .......
The Japanese language bar .............................................................................
Regional and Language Options ...................................................................
The Language tab ............................................................................................
Setting English as default input .....................................................................
Ensure that English is the default input language ......................................
Starting TomoView ..........................................................................................
Switching the input language to Japanese from the language bar ...........
The Open dialog box for opening a PASS file .............................................
Example of the Contents dialog box with a PASS file ................................
Example of layout for a PASS file ..................................................................
Message box for saving imported PASS data ..............................................
The Color dialog box .......................................................................................
The Color dialog with full color palette .......................................................
The View Linking tab of the Properties dialog box ....................................
The actual scan size of a defect ......................................................................
Example of an Excel worksheet content .......................................................
Setting up the view and the readings ...........................................................
The Excel Exchanges dialog box ....................................................................
The Information Groups dialog box with available readings for the
Excel Exchanges ...............................................................................................
The View Selector dialog box .........................................................................
The New View Info dialog box ......................................................................
Selecting the reading imported from Excel .................................................
The dynamic data exchange between TomoView and Excel ....................
The Preferences dialog box ............................................................................
Example of a window capture with the Screen Capture utility ...............
Beam simulation example ..............................................................................
The Beam Visualization tab ............................................................................
The Beam Visualization dialog box ..............................................................
The Colors group box .....................................................................................
The BSC File group box ..................................................................................
The Part Construction tab ...............................................................................
The Part Properties group box .......................................................................
The Weld Properties group box .....................................................................
List of Figures
415
416
416
417
425
426
427
428
428
429
430
431
432
432
432
434
434
435
436
437
438
439
441
442
443
443
444
445
445
447
448
449
450
453
453
454
455
456
456
457
458
473
DMTA-20029-01EN [U8778536], Rev. A, July 2012
Figure 10-27 The Edit User Field dialog box ...................................................................... 460
Figure 10-28 The Fast Fourier Transforms dialog box ....................................................... 461
474
List of Figures
DMTA-20029-01EN [U8778536], Rev. A, July 2012
List of Tables
Table 1
Table 2
Table 3
Table 4
Table 5
Table 6
Table 7
Table 8
Table 9
Table 10
Table 11
Table 12
Table 13
Table 14
Table 15
Table 16
Table 17
Olympus Data Acquisition Units compatible with TomoView ....................... 1
Olympus Data Acquisition Units compatible with TomoView ..................... 10
TomoView edition feature comparison .............................................................. 14
Bootp Server Monitor states ................................................................................ 20
The Component toolbar buttons ......................................................................... 56
The Document toolbar buttons ........................................................................... 57
The View toolbar buttons ..................................................................................... 59
Alarm (Al.) indicator states ................................................................................. 66
Link indicator states .............................................................................................. 66
Interpretation of OmniScan MX and FOCUS LT internal temperature ........ 66
File formats supported by TomoView .............................................................. 210
Legacy file formats supported by TomoView ................................................. 210
Moving and resizing a gate using the mouse ................................................. 271
Parameters for flaw indication .......................................................................... 332
SNR parameters ................................................................................................... 361
Summary of image analysis tools ..................................................................... 376
Shortcut keys ........................................................................................................ 418
List of Tables
475
DMTA-20029-01EN [U8778536], Rev. A, July 2012
476
List of Tables
DMTA-20029-01EN [U8778536], Rev. A, July 2012
Index
Numerics
3-D Cursor
coordinates 386
creating 385
displaying parameters 386
hiding 385
moving 385
parameters 386
A
.A01 file 324, 326, 352, 363, 394, 399, 412, 415,
210
.acq files 210, 440
acquisition
delay 108
parameters 106
performing 283
range 108
speed 62
speed indicator 65
acquisition unit
compatible models 10
indicator 66
selection 30
activating/deactivating expert mode 208
Add Point button (TCG tab) 116
adding
comments to indications 314
conventional UT group 228
adding or removing software gain 338
Adjust Resolution button 127
Advanced Calculator
about 206
button 62
description 75
Advanced MCDU
Control dialog box 154
alarm indicators 65
alarms
defining the alarms 276
gate alarm level 112
output line 130
Alarms tab (UT Settings) 129
All laws check box 106
Amplitude drop 200, 331
sizing tools 331
location and dimensions of flaw indication
332
Analog inputs group box (UT Settings) 131
Analysis
edition 11
modes 72
analysis tools
3-D cursor and zone 385
image 376
measurement cursors 379
Analysis views
End (D) 93
Polar View 94
Side (B) 91
Top (C) 92
angle
beam probes 81
refracted 129
skew 129
angular sequence scan 292
Index
477
DMTA-20029-01EN [U8778536], Rev. A, July 2012
A-scan
resynchronizing 386
view 88
attributes files 210, 324, 326, 352, 363, 412,
415
Auto Set button 107
Auto Values
button 110
group box (UT Settings) 110
averaging 118
axes
Colors tab (Preferences) 204
index axis 285, 288
scan axis 285, 288
mode 62
New Line (TCG tab) 117
OmniScan File Converter 56
PA Cal 56
predefined layouts 62
Remove Point (TCG tab) 117
Reset (TCG tab) 116
scan and mechanical settings 62, 76
scanner movement control buttons 145, 152
Set
button 139
Range 109
Reference 107
SNR analysis 57
thumbtack 69
True Depth
active focal law 109
all focal laws in active channel 109
UT Settings 62
View and Pane Properties 68
View properties 62
B
basic data view types 87
beam delay calibration 233
Beam orientation group box (UT Settings) 128
beam simulation
button 56
component 451
dialog box 453
displaying view 452
enabling view 452
Bidirectional inspection sequence 285, 287
binarizer
button 57
component 366
blank.A01 file 435
bookmark 161
enable edition 201
Bootp Server 19, 423
monitor icon 20, 23, 28
B-scan, Scrolling B-Scan 96
buttons
Add Point (TCG tab) 116
Adjust Resolution 127
Advanced Calculator 62
Auto Set 107
Auto Values 110
Calibrate 110
Document toolbar 57
Firing Sequencer 56
Full Range 109
Gain Information 56
478
Index
C
calculation
refracted angle 129
wedge delay 126
Calibrate button 110
calibration
beam delays 233
conventional UT 237
conventional UT group 237
phased array, purpose 233
sensitivity 236
TCG curve 246
the DGS for a conventional UT group 256
TOFD in Analysis mode 343
callout 86
.cfs file 279
changing
a color 437
the mode 72
channel
configuration 123
deleting 232
gain 107
renaming 232
DMTA-20029-01EN [U8778536], Rev. A, July 2012
check boxes
All laws 106
Linear 106
Coefficients
KD 155
KI 155
KP 155
.col files 176
color
changing 437
color palette commands 101
customizing reading 268
palettes 371
tabs 204
commands
color palette 101
data 98
display mode 100
display preferences 101
Document toolbar 57
GALIL 156
show 99
ultrasound axis 101
comments, adding to indications 314
communication, restoring 424
Component toolbar 55
compression 120
concepts, display 35
configuration
channel 123
selection 31
Configuration group box (UT Settings) 123
configuring
network adaptor, connect to an acquisition
unit 427
PA inspection 219
connecting OmniScan computer 24
contents dialog box
with a PASS file 434
with LogToLinear data group 416
contextual menu
Bootp Server 20
view 97
conventions for probe orientation 77
conversion data, log to linear procedure 415
Convert Log to Linear dialog box 416
converter of OmniScan file 307
coordinates
3-D Cursor 386
contour 384
cursors 379, 381
correction, cylindrical 389
case of a skew angle of 0 or 180 392
position of the maximum amplitude
within a contour 395
case of a skew angle of 90 or 270 397
points determined by the cursors 398
position of the maximum amplitude
within a contour 401
points determined by the cursors 392
Create Soft C-Scan dialog box 364
creating
3-D Cursor 385
link between cursors 381
thickness C-scan 321
crossover Ethernet cable 22, 24
cursors 86, 379
coordinates 379, 381
creating a link 381
creating link 381
displaying parameters 381
fixed gap 379
gate 163
link 379
moving 380
moving using keyboard 380
moving with a fixed gap 380
moving with fixed gap 380
parameters 381
relationship between cursors 379
customizing reading colors and font 268
Cylindrical correction 389
case of a skew angle of 0 or 180 392
points determined by the cursors 392
position of the maximum amplitude
within a contour 395
case of a skew angle of 90 or 270 397
points determined by the cursors 398
position of the maximum amplitude
within a contour 401
description of the tool 389
parameters (view information) 390
Index
479
DMTA-20029-01EN [U8778536], Rev. A, July 2012
cylindrical readings, analyzing in TomoView
408
D
damping (PID filter) 155
.dat files 210
data
commands 98
conversion 415
file merger 310
files 210
files size 7
files, TomoScan 210
Gain information 337
view 240
view types 84, 87
Data group, exporting procedure 410
Data Sample Size group box 119
Data Source tab (Pane Properties) 178
default
folders 205, 212
setup files 218
defining
alarms 276
flaw sizing settings 331
gates 270
or modifying flaw sizing settings 331
TCG curve 243
user fields 459
delay
acquisition 108
wedge calculation 126
Delay dialog box 180
deleting
channel 232
channel message box 232
derivative term (PID filter) 155
determining characteristics of a UT beam 436
DGS
changing the DGS curve colors 263
tab 117
dialog boxes
Advanced MCDU Control 154
(master mode) 151
contents
with a PASS file 434
480
Index
with LogToLinear data group 416
Convert Log to Linear 416
Create Soft C-Scan 364
Data File Merger 311
Delay 180
Edit User Fields 460
Excel Exchanges 443
Hysteresis Correction 414
Information groups, statistic category 334
Load Custom Program File 295
Load Scanner 151
Mechanical Axis Calibration 190
New View Info 445
Open 216, 308
for a PASS file 434
Open SRD Document 217
Palette Editor 372
Pane Properties 178
Part Definition 168, 394, 399
Position Dependent Setup 300
Preferences
Axis Colors tab 204
General Settings tab 331
Tools Colors tab 205
View Colors tab 204
Save As 310
Save Scanner 151
Sound Velocity 180
Time / Full Path 191
Time / Half Path 191
TOFD 192
Translation / Rotation 195
True Depth 193
UT Settings 67, 105
View and Pane Properties 160
View Selector 445
dialog boxes, docking 68
Digitizer
averaging 118
compression 120
digitizing frequency 118
peak detection source 122
peak quantity 122
recurrence 118
resolution 120
samples 120
DMTA-20029-01EN [U8778536], Rev. A, July 2012
synchronization mode 118
tab (UT Settings) 117
description 118
digitizing frequency 118
dimensions of flaw indication 332
display
concepts 35
mode commands 100
preferences commands 101
setups 35
setups, concept 35
tab (Pane Properties)
for a polar view 168
for an A-Scan view 162
display setup files 210
Display tab (Pane Properties) 162
displaying
3-D Cursor parameters 386
beam simulation view 452
cursor parameters 381
or hiding TCG curve 245
views 251
zone parameters 384
docking dialog box 68
Document toolbar 57
document window 34, 37, 62
Drop sizing tools, amplitude
defining or modifying flaw sizing settings
331
location and dimensions of flaw indication
332
drop, amplitude 200
E
East Asian languages 428
Echo Dynamics tab (Pane Properties) 171
description 171
Edit User Fields dialog box 460
Editing system preferences 448
editions
Inspection 11
missing at startup 423
TomoView 11
element number
pulser 123
receiver 124
enabling beam simulation view 452
encoders
connection 209
parameters (slave mode), Encoders tab 143
specifications 209
tab (Inspection Sequences and Mechanical
Settings) 143
End (D) view 93
Ethernet, crossover cable 22, 24
Excel Exchanges 440
dialog box 443
exchange component, Excel 440
expert mode 208
activating/deactivating 208
information groups 339
Export data module 410
Exporting data group 410
F
Fast Fourier Transforms (FFT)
button 56
component 461
File menu 38
files
.A01 324, 326, 352, 363, 412, 415, 210, 394,
399
.acq 210, 440
attributes 210, 324, 326, 352, 363, 412, 415
blank.A01 435
.cal 210
.cfs 279
.col 176
.dat 210
Data File Merger 310
data files 210
default folders 205, 212
default setup 218
display setup 210
.gal 294
hardware setup 210
.law 210
management 305
.mnp 433
.opd 210, 309
opening 305
organization 211
Index
481
DMTA-20029-01EN [U8778536], Rev. A, July 2012
.oud 210, 309
.pac 210
part 210
PASS visualization 433
.r01 210
.rdt 210, 310, 311, 324, 363, 413, 415
RDTIFF acquisition data 210
report 210
.rsp 44, 210
.rst 210, 440
scanner file 151
scanner settings 210
.scn 151, 210
.srd 210
TomoScan data 210
.txt 149
filter
high-pass 124
low-pass 124
filter, PID
damping 155
derivative term 155
integral term 155
integrator 155
proportional gain 155
proportional term 155
Filters group box (UT Settings) 124
firewall, configuring 423
Firing Sequencer button 56
First peak
crossing 115
maximum 114
fixed gap between cursors 379
flaw indication
location and dimensions 332
parameters 332
flaw sizing settings, defining or modifying 331
floating dialog box 68
Focalization Process Group box 343
FOCUS LT supported models 1
folders, default 205, 212
font, customizing reading 268
formulas, Snells law 129
Free Running sequence 285
tab 285
frequency, digitizing 118
482
Index
Full path, unit mode 108
Full Range button 109
G
Gain
adding or removing software 338
group box 107
group box (UT Settings) 107
information dialog bar 337
Information, button 56
proportional (PID filter) 155
software 177, 337
TCG curve 116
.gal file 294
GALIL commands 156
gates
adjustment 271
analysis mode 273
cursors 163
defining gates for UT 270
definition 103
in amplitude C-scan 202, 274
in S-scan view 104
peak detection mode 113
synchronization 273
tab (UT Settings) description 112
threshold, detection mode 113
types 105
usage example 275
Gates tab
(UT Settings) 111
alarm level 112
length 112
start 112
threshold 112
General outputs group box (UT Settings) 132
General Settings tab (Preferences) 331
General tab (UT Settings)
Auto Values group box 109
description 106
Gain group box 107
Time base group box 108
grid 86
group boxes
Analog inputs (UT Settings) 131
Auto Values (UT Settings) 109
DMTA-20029-01EN [U8778536], Rev. A, July 2012
Beam orientation (UT Settings) 128
Data 120
Data Sample Size 119
Filters (UT Settings) 124
Focalization Process 343
Gain 107
Gain (UT Settings) 107
General outputs (UT Settings) 132
Material and interface (UT Settings) 125
Multipeak 121
Position (Probe tab) 127
PRF 119
Pulser (UT Settings) 123
Pulser/receiver tab 123
Receiver (UT Settings) 124
Scan axis 145
Selection (UT Settings) 126
Time base (UT Settings) 108
groups
adding a conventional UT ~ 228
conventional UT 237
Cylindrical correction information group 390
deleting 232
description 73
renaming 232
switching between 231
TOFD 230
Trough Transmission 225
H
Half path, unit mode 108
hardware
setup files 210
setup parameters, loading
procedure 215
HASP
key 423
security hardware key 16
Helicoidal 290
inspection sequence 291
operation mode, slave mode 291
scan 291
sequence tab 291
Help menu 54
hiding
3-D Cursor 385
readings 268
zone 383
high-pass filter 124
HTML reports 312
Hysteresis Correction
dialog box 414
module 412
using procedure 413
I
I/O tab (UT Settings) 130
Analog inputs group box 131
description 130
General outputs group box 132
Image analysis tools 376
3-D cursor and zone 385
measurement cursors 379
index
axis 285, 288
offset 127
indication table 312
button 57
indications, adding to the table 313
indicators
acquisition speed 65
acquisition unit internal temperature 66
alarm 65
mode 65
PRF 65
Info tab (Pane Properties) 160
Information groups 102
Cylindrical correction 390
dialog box, Statistic category 334
export mode 208
Input/output parameters, MCDU I/O tab (master mode) 156
Inspection edition 11
inspection mode 72
inspection sequences
Bidirectional 285
Free Running 285
Helicoidal 290
One-line scan 283
Unidirectional 288
Inspection, angle beam PA configuration 219
installation
Index
483
DMTA-20029-01EN [U8778536], Rev. A, July 2012
TomoView 18
Windows 7 18
Windows XP 19
integral term (PID filter) 155
Interface 33
main window 37
IP address 19
K
KD coefficient 155
keys, shortcuts 417
KI coefficient 155
KP coefficient 155
L
layout concept 35
Layout menu 46
Layouts 63
views 63
window pane 35
length, gate 112
Level, reference (TCG curve) 116
limitations, position-dependent setup 302
line, alarm output 130
Linear check box 106
linear scan 283
link
between cursors 379
creating a link between cursors 381
Lite Aero edition 12
Lite Weld edition 11
Load Custom Program File dialog box 295
Load Scanner dialog box 151
Loading hardware setup parameters procedure
215
location and dimensions of flaw indication 332
Log-to-linear data conversion 415
low-pass filter 124
M
Main window 37
menu bar 37
management of files 305
master and slave modes 208
master mode, scanner parameters 150
master operation mode (mechanics) 208
484
Index
Material and interface group box (UT Settings)
125
MCDU Control tab 150
MCDU I/O tab (master mode) 156
MCDU-02 208
Terminal window 156
measurement units 200
measures 379
displaying 3-D Cursor parameters 386
displaying contour parameters 384
displaying cursor parameters 381
relationship between cursors 379
Mechanical Axis Calibration dialog box 190
memory size 9
Menu bar 37
menus
See also submenus
File 38
Help 54
Layout 46
Part & Overlay 43
Part and Overlay 43
Processing 48
Toolbars 42
Tools 50
View 44
Window 54
merging
C-scan data 353
data 306
volumetric merge process 323, 351
message boxes
deleting a channel 232
for saving imported PASS data 436
metric measurement system 200
Microsoft Windows 7
supported editions 9
minimum computer requirements 9
.mnp files 433
visualizing 433
mode
Analysis 72
button 62
changing 72
expert 208
indicator 65
DMTA-20029-01EN [U8778536], Rev. A, July 2012
inspection 72
master 208
Setup 72
slave 208
modes of operation (mechanics)
master 208
slave 209
modifying flaw sizing settings 331
Movement, scanner control buttons 145, 152
moving
3-D Cursor 385
cursors 380
with a fixed gap 380
gate 271
zone 383
Multipeak group box 121
multipod 31
MultiScan supported model 1, 10
N
network adaptor 9, 22, 25
configuring 427
New Line button (TCG tab) 117
New View Info dialog box 445
notes in a view 86
O
offset
index 127
scan 127
Olympus technical support 4
OmniScan
file converter 307
File Converter button 56
PA data file 210
starting with TomoView 24
supported models 1, 10
UT data file 210
One-line scan 284
inspection sequence 284
operation mode 284
Online A-Scan 88
.opd file 309
Open dialog box 216, 308
for a PASS file 434
Open SRD Document dialog box 217
opening
.srd setup file 216
data file 305
operating systems 9
operation modes (mechanics)
master 208
slave 209
option key, OmniScan 27
Options tab 147
.oud file 309
output line, alarm 130
Overlay tab (Pane Properties) 174
overview of software principles 33
P
PA Cal button 56
Palette Editor dialog box 372
Palette tab (Pane Properties) 175
palettes, color 371
Pane Properties dialog box
Data Source tab 178
Display tab 162
Echo Dynamics tab 171
Info tab 160
Overlay tab 174
Palette tab 175
Parameters tab 179
Rebounds tab 196
Strip tab 197
Units tab 189
View Linking tab 196
panes 35
parameters
3-D Cursor 386
acquisition 106
Advanced group box (master mode) 151
cursors 381
Cylindrical correction 390
encoders (slave mode), Encoders tab 143
for flaw indication 332
input/output MCDU I/O tab (master mode)
156
MCDU Control tab (master mode) 150
scanner 150
zone 384
Parameters tab (Pane Properties) 179
Index
485
DMTA-20029-01EN [U8778536], Rev. A, July 2012
Part and Overlay Menu 43
Part Definition dialog box 168, 394, 399
part files 210
PASS files
characteristics of a UT beam 436
saving PASS data in an .rdt file 435
visualization 433
Peak detection mode (gate) 113
peaks
detection source 122
quantity 122
performing acquistions 283
Phased array calibration
beam delays 233
purpose 233
usage of the component 233
usage of the module
sensitivity 236
TCG curve 246
Phased array configuration
Receiver tab 134
Transmitter tab 133
PID filter
damping 155
derivative term 155
integral term 155
integrator 155
proportional gain 155
proportional term 155
pitch-and-catch 225
Polar View 94
position (TCG curve) 116
Position group box (Probe tab) 127
Position-dependent setup 299
dialog box 300
limitations 302
purpose 299
use of the module 301
position-dependent setup module use 301
predefined layouts 84
button 62
Preferences dialog box 204
Axis Colors tab 204
General Settings tab 331
Tools Colors tab 205
Preferences, system editing 448
486
Index
PRF 118
group box 119
in free running scan 76
indicator 65
principles of the software 33
probe
index offset 127
orientation convention 77
refracted angle 128
scan offset 127
skew angle 129
skew definition 78
sound velocity 126
wave type 125
wedge delay 126
Probe tab (UT Settings) 125
Beam orientation group box 128
description 125
Material and interface group box 125
Position group box 127
Selection group box 126
procedures
activating/deactivating the expert mode 208
adding
a conventional UT group 228
indications 313
or removing software gain 338
applying the SAFT algorithm 350
calibrating
the beam delays 233
the sensitivity 236
changing a color 437
configuring
the network adaptor 427
TomoView for PA inspection 219
constructing the TCG curve 246
converting OmniScan files into TomoView
files 307
creating
a 3-D cursor 385
a link between cursors 381
a soft C-scan 363
new parameters (Excel Exchange tool) 441
customizing reading colors and font 268
cylindrical correction
case of a skew angle of 0 or 180 392, 395
DMTA-20029-01EN [U8778536], Rev. A, July 2012
case of a skew angle of 90 or 270 398, 401
data conversion 415
defining
a TCG curve 243
flaw sizing settings 331
gates 270
the alarms 276
user fields 459
deleting a channel 232
determining location and dimensions of flaw
indication 332
displaying
3-D Cursor parameters 386
beam simulation view 452
cursor parameters 381
or hiding the TCG curve 245
views 251
zone parameters 384
editing system preferences 448
enabling a beam simulation view 452
exporting a data group 410
hiding
a zone 383
readings 268
the 3-D Cursor 385
indication area SNR analysis 356
loading hardware setup parameters 215
merging C-scan data 353
modifying flaw sizing settings 331
moving
a cursor 380
a zone 383
cursors with a fixed gap 380
the 3-D Cursor 385
opening an .srd setup file 216
performing a hysteresis correction 413
producing an inspection report 316
removing TOFD lateral wave 347
renaming a channel 232
resizing a zone 383
restoring communication 424
resynchronizing the A-scan 386
saving
a setup 217
PASS data in an .rdt file 435
setting English as the default input language
429
showing readings 268
starting
an OmniScan with TomoView 24
TomoScan FOCUS LT with TomoView 22
TomoView 29
TomoView to handle large data files with
East Asian languages 431
switching between groups 231
synchronizing TOFD lateral wave 344
using
the Gain information 338
the position-dependent setup module 302
the TOFD calibration in Analysis mode 343
the TOFD calibration in setup mode 240
visualizing an .mnp file 433
process, Log-to-Linear 415
processing data files 306
Processing menu 48
producing inspection report 316
Properties See Pane Properties dialog box
proportional term (PID filter) 155
Pulse repetition frequency 118
pulser
voltage 123
width 123
Pulser group box, channel configuration 123
Pulser/receiver
description 122
element number
pulser 123
receiver 124
Filters group box 124
high-pass filter 124
low-pass filter 124
pulse 123
pulse width 123
Receiver group box 124
receiver type 124
rectification 124
smoothing 125
R
.r01 files 210
range 108
raster scan 285, 288
Index
487
DMTA-20029-01EN [U8778536], Rev. A, July 2012
.rdt file 210, 310, 311, 324, 363, 413, 415
RDTIFF acquisition data files 210
read SRD module 216
readings 102
customizing colors and font 268
examples 265
management 264
Rebounds tab (Pane Properties) 196
Receiver group box (UT Settings) 124
Receiver tab (UT Settings) 134
rectification 124
recurrence 118
Reference level (TCG curve) 116
refracted angle 128
calculation 129
relationship between cursors 379
Remove Point button (TCG tab) 117
removing TOFD lateral wave 347
renaming a channel 232
reports 312
file 210
producing 316
requirements, minimum computer 9
Reset button (TCG tab) 116
resizing a zone 383
resizing gate 271
resolution 120
restoring communication between TomoView
and the acquisition unit 424
resynchronizing A-scan 386
.rsp files 44, 210
.rst files 210, 440
ruler 86
S
safety
signal words 2
symbols 2
SAFT
applying algorithm 350
synthetic aperture focusing technique 349
samples 120
Save As dialog box 310
Save Current Layout submenu 47
Save Scanner dialog box 151
saving
488
Index
PASS data in an .rdt file 435
setup 217
scale type, receiver 124
scales 86
Scan and Mechanical settings 150
button 56, 62, 76
dialog bar 67
dialog box 76
scan axis 285, 288
Scan axis group box 145
Scan Controls tab 140
Scan offset 127
Scan sequences, about 75
scan types 283
Scanner
file 151
movement control buttons 145, 152
parameters 150
MCDU 151
MCDU Control tab (master mode) 150
settings files 210
Scans
angular sequence 292
bidirectional 288
bidirectional inspection sequence 285
free running 285
helicoidal 291
linear 283
one Line scan sequence 283
raster 285
surface 285
unidirectional scan 288
.scn file 151, 210
Screen capture 56
Scrolling views 95
data view types 87
Scrolling B-Scan 96
Scrolling Strip View (Amp) 97
Scrolling Strip View (Pos) 97
Sectorial views 89
security hardware key 29, 423
selecting custom sequence 294
Selection group box (UT Settings) 126
sensitivity calibration 236
Sequence tab 136, 294
for unidirectional sequence 290
DMTA-20029-01EN [U8778536], Rev. A, July 2012
Sequences, inspection
Bidirectional 285
Free Running sequence 285
Helicoidal 290
One-line scan 283
Unidirectional 288
Set
Range button 109
Reference button 107
setting English as the default input language
429
Setting view and pane properties 189
Data Source tab 178
Display tab 162
Echo Dynamics tab 171
Info tab 160
Overlay tab 174
Palette tab 175
Parameters tab 179
Rebounds tab 196
Strip tab 197
View Linking tab 196
Setup
.acq files 215
creation 215
default files 218
mode 72
mode TOFD, calibration 239
position-dependent 299
limitations 302
purpose 299
use 301
saving 217
SRD files 216
working with setup files 215
Setup file, concept 35
shortcut keys 417
show
commands 99
readings 268
Side (B) (analysis view) 91
simulation, beam 451
skew angle 129
0 or 180 (cylindrical correction) 392
90 or 270 (Cylindrical correction) 397
skew, probe definition 78
sleep mode 18
Slope (TCG curve) 116
smoothing 125
Snells law 129
SNR analysis 356
buttons 57
calculating indication area 356
conventions 361
Soft C-scan, creating 363
software
gain 177, 337
adding or removing 338
principles 33
version ii
sound velocity 126
dialog box 180
speed, acquisition 62
splash screen 30
splitter window 34
splitting submenu 45
SRD module See Read SRD module
Start (acquisition delay) 108
Start, Gates tab 112
starting
an OmniScan with TomoView 24
TomoScan FOCUS LT with TomoView 22
TomoView 29
TomoView to handle large data files with
East Asian languages 431
Statistic category (Information Groups) 334
status bar 64, 73
toolbar 64
strip charts 97
Strip tab (Pane Properties) 197
description 197
Strip views
Scrolling Strip View (Amp) 97
Scrolling Strip View (Pos) 97
submenus
Save Current Layout 47
splitting 45
view information 45
support information 4
surface scan 285
switching between groups 231
synchronization mode 118
Index
489
DMTA-20029-01EN [U8778536], Rev. A, July 2012
synchronizing TOFD lateral wave 344
synthetic aperture focusing technique 349
system preferences, editing 448
T
tabs
Alarms (UT Settings) 129
Axis Colors (Preferences) 204
Color 204
Data Source (Pane Properties) 178
Digitizer (UT Settings) 117
Display (Pane Properties) 162
for an A-Scan view 162
for polar view 168
Echo Dynamics (Pane Properties) 171
Encoders (Inspection Sequences and
Mechanical Settings) 143
Free Running Sequence 285
Gate (UT Settings) 111
General Settings (Preferences) 331
I/O (UT Settings) 130
Info (Pane Properties) 160
MCDU Control (Inspection Sequences and
Mechanical Settings, master mode) 150
MCDU I/O (master mode) 156
Options 147
Overlay (Pane Properties) 174
Palette (Pane Properties) 175
Parameters (Pane Properties) 179
Probe (UT Settings) 125
Pulser/Receiver 123
Pulser/Receiver (UT Settings) 122
Rebounds (Pane Properties) 196
Receiver (UT Settings) 134
Scan Controls 140
Sequence tab
for Angular sequence 294
for Bidirectional sequence 136
for Helicoidal 291
for One-line scan 284
Strip (Pane Properties) 197
TCG (UT Settings) 115
Tools Colors (Preferences) 205
Transmitter (UT Settings) 133
Unidirectional sequence 290
Units (Pane Properties) 189
490
Index
View Colors (Preferences) 204
View Linking (Pane Properties) 196
TCG
curve construction 246
defining a TCG curve 243
displaying or hiding the curve 245
gain 116
position 116
slope 116
tab (UT Settings) 115
description 116
technical support 4
temperature, acquisition unit internal 66
term
derivative (PID filter) 155
integral (PID filter) 155
proportional (PID filter) 155
Terminal, MCDU-02 (window) 156
thickness C-scan, creating 321
threshold
(gate) 112
detection mode (gate) 113
thumbtack function 69
Time base group box (UT Settings) 108
Time unit 108
Time / Full Path dialog box 191
Time / Half Path dialog box 191
title bar 37, 85
TOFD
acronym 338
adding and configuring group 230
applying the SAFT algorithm 350
calibration 239, 240, 343
setup mode 239
dialog box 192
group 230
in setup mode 239
Manager 338
button 56
dialog bar 340
removing lateral wave 347
synchronizing lateral wave 344
unit mode 108
TomoScan
data files 210
FOCUS LT, starting with TomoView 22
DMTA-20029-01EN [U8778536], Rev. A, July 2012
supported models 10
TomoView
color palettes 371
cylindrical correction 389
data file merger 310
data views 240
edition feature comparison 14
editions 11, 30
Excel exchanges component 440
export data module 410
hysteresis correction 412
image analysis tools 376
installation 18
interface 33, 35
log-to-linear data conversion 415
main window 37
Manager 61
button 56
changing mode 72
description 61
menu bar 37
position-dependent setup 299
read SRD module 216
shortcut keys 417
user fields 459
user interface 71
visualization of PASS files 433
TomoViewer, edition 13
toolbar, definition 37
Toolbars
Component 55
Document 57
Menu 42
View 58
Tools Colors tab (Preferences) 205
Tools menu 50
tools, image analysis 376
tooltip, Bootp Server Monitor 20
Top (C) (analysis view 92
Translation / Rotation dialog box 195
Transmitter tab (UT Settings) 133
troubleshooting 423
Trough Transmission 225
True Depth
active focal law button 109
all focal laws in active channel 109
dialog box 193
unit mode 108
.txt file 149
U
ultrasound axis commands 101
Unidirectional inspection sequence 289
Unidirectional scan 288
Unit modes 108
Full path 108
Half path 108
Time 108
TOFD 108
True depth 108
Units tab (Pane Properties) 189
units, measurement system 200
US Customary measurement system 200
usage
phased array calibration component 233
phased array calibration module
sensitivity 236
TCG curve 246
User fields 459
user fields
defining 459
user interface 71
using Gain information 338
UT Settings
Alarms tab 129
button 56, 62
dialog bar 67, 105
Digitizer tab 117
Gates tab 111
I/O tab 130
Probe tab 125
Pulser/Receiver tab 122
Receiver tab 134
TCG tab 115
Transmitter tab 133
UT Settings dialog bar 105
V
view
about 84
colors tab 204
contextual menu 97
Index
491
DMTA-20029-01EN [U8778536], Rev. A, July 2012
cursors 86
data 240
displaying views 251
grid 86
information submenu 45
note 86
Polar (analysis view) 94
properties button 62
ruler 86
scrolling views 95
toolbars 58
types 87
zoom bar 86
View and Pane Properties
button 68
dialog box 160
View Colors tab (Preferences) 204
View Linking tab (Pane Properties) 196
View menu 44
View Selector dialog box 445
visualization of PASS files 433
characteristics of a UT beam 436
saving PASS data in an .rdt file 435
visualizing an .mnp file 433
voltage, pulser 123
Volumetric Merge Process purpose 323, 351
Volumetric views 90
data view types 87
End (D) 93
Side (B) 91
Top (C) 92
492
Index
W
warranty information 4
wave type 125
wedge delay 126
calculation 126
Weld overlay, definition 240
width, pulser 123
Window menu 54
window panes 35
Window, main 37
Windows
firewall 19
MCDU-02 Terminal 156
pane 35
sleep mode 18
supported editions 9
Vista 7
windows, document 62
wizard, TomoView 18
working with Groups 218
Z
zone
coordinates 384
displaying parameters 384
hiding 383
moving a zone 383
parameters 384
resizing 383
tool 382
zoom bar 86
Вам также может понравиться
- Smart Sketch Install GuideДокумент58 страницSmart Sketch Install GuideeumetallicaОценок пока нет
- Tekla Structural Designer Integrator Revit Guidance - 0 PDFДокумент230 страницTekla Structural Designer Integrator Revit Guidance - 0 PDFRubén Cuán R100% (1)
- Ultrasonic Examination Part 2Документ4 страницыUltrasonic Examination Part 2JlkKumarОценок пока нет
- RT Vol6 DraftДокумент177 страницRT Vol6 DraftJeevan R Nair100% (1)
- LRPDF-Applus RTD Catalogus Probe DepartmentДокумент28 страницLRPDF-Applus RTD Catalogus Probe DepartmentDhanasekaran RОценок пока нет
- Ultrasonic Testing of Steel CastingДокумент38 страницUltrasonic Testing of Steel CastingPARK, SANGYEOLОценок пока нет
- ProsaveДокумент47 страницProsaveDiego Feltrin0% (1)
- TOFD - by Nicholas Bublitz - USA PDFДокумент135 страницTOFD - by Nicholas Bublitz - USA PDFhocimtm100% (1)
- Super Duplex Con PAДокумент8 страницSuper Duplex Con PAanon_447449056Оценок пока нет
- Scanner HydroFORM - en PDFДокумент2 страницыScanner HydroFORM - en PDFaldeanucuОценок пока нет
- OmniSX - MX2 - Training - 16J TOFD Flaw Sizing and CharacterizationДокумент35 страницOmniSX - MX2 - Training - 16J TOFD Flaw Sizing and Characterizationaldeanucu100% (3)
- NDT ISO IEC 17025 Application DocumentДокумент41 страницаNDT ISO IEC 17025 Application DocumentVicky SinghОценок пока нет
- Phased Array Ultrasonic Technology 2nd Edition - SampleДокумент26 страницPhased Array Ultrasonic Technology 2nd Edition - Samplealdeanucu67% (3)
- General Procedure For AUTДокумент19 страницGeneral Procedure For AUTalinor_tn100% (2)
- OHP K-LINE USB INTERFACE GUIDEДокумент8 страницOHP K-LINE USB INTERFACE GUIDEFadi EdlbiОценок пока нет
- MX2 Training Program 14G Phased Array Analysis-Flaw CharaterizationДокумент32 страницыMX2 Training Program 14G Phased Array Analysis-Flaw Charaterizationaldeanucu100% (1)
- 8.5 Curved Surface Correction (CSC) - Olympus IMSДокумент4 страницы8.5 Curved Surface Correction (CSC) - Olympus IMSTHIRU.SОценок пока нет
- 9 Data Processing of Tofd FilesДокумент6 страниц9 Data Processing of Tofd FilesPuneet Vikram SinghОценок пока нет
- Qualification Process For Phased Array UT Using DNV RP-F118Документ12 страницQualification Process For Phased Array UT Using DNV RP-F118aztec20100% (1)
- Demo 6 Indication CompareДокумент23 страницыDemo 6 Indication CompareRudolph RednoseОценок пока нет
- UT For Duplex Stainless Steel WeldsДокумент5 страницUT For Duplex Stainless Steel WeldsvsnaiduqcОценок пока нет
- BeamTool 7 User ManualДокумент340 страницBeamTool 7 User ManualMarciel AmorimОценок пока нет
- Fluoroscopy and Radiography InterpretationДокумент56 страницFluoroscopy and Radiography InterpretationFongJeremyОценок пока нет
- Set Theory Chapter 8 Concepts and ExamplesДокумент40 страницSet Theory Chapter 8 Concepts and Examplesshabbir626100% (1)
- Visual Testing: - Asme - Section 5 (NDT) - Section 5 - Article 9 (VT)Документ29 страницVisual Testing: - Asme - Section 5 (NDT) - Section 5 - Article 9 (VT)MAXX ENGINEERS100% (1)
- High Temperature Ultrasonic ScanningДокумент7 страницHigh Temperature Ultrasonic ScanningscribdmustaphaОценок пока нет
- TOFD Interpretation Guide for Flaw Detection and SizingДокумент18 страницTOFD Interpretation Guide for Flaw Detection and Sizingdaniel20181100% (2)
- Ttransition JointsДокумент15 страницTtransition JointsAdil HasanovОценок пока нет
- OmniScan SX MX2 TOFD Acquisition GuideДокумент12 страницOmniScan SX MX2 TOFD Acquisition Guidealdeanucu100% (1)
- General DNV Qualification Applus RTD Rotoscan AUT System - 2009-4129 - Rev.03 - SignedДокумент60 страницGeneral DNV Qualification Applus RTD Rotoscan AUT System - 2009-4129 - Rev.03 - SignedfayyazdnvОценок пока нет
- Study of Defect Characteristics Essential For ET UT RTДокумент58 страницStudy of Defect Characteristics Essential For ET UT RTaldeanucu100% (2)
- 11 Ver 2 Guided Wave UltrasonicДокумент9 страниц11 Ver 2 Guided Wave UltrasonicMuhammad ZariqОценок пока нет
- UT PAUT ResearchДокумент136 страницUT PAUT ResearchAhmad Daniel100% (1)
- Ust ProcedureДокумент18 страницUst ProcedureVikiseptОценок пока нет
- Manual For Liquid Penetrant Testing at Level-2: March, 2017Документ123 страницыManual For Liquid Penetrant Testing at Level-2: March, 2017safeer ahmadОценок пока нет
- D-p5-Bv-pd-007 - Ect, Issue 01, Rev 00 - Eddy Current TestingДокумент18 страницD-p5-Bv-pd-007 - Ect, Issue 01, Rev 00 - Eddy Current TestingThinh NguyenОценок пока нет
- Tank TOFD-Presentation PDFДокумент31 страницаTank TOFD-Presentation PDFJavierfox98100% (2)
- ARTICLE - Remote Visual Inspection Basics (2010)Документ3 страницыARTICLE - Remote Visual Inspection Basics (2010)Sangameswaran RamarajОценок пока нет
- Requirements For Non-Destructive Examination Methods Eddy CurrentДокумент21 страницаRequirements For Non-Destructive Examination Methods Eddy Currentzemog001Оценок пока нет
- Eddy Current Tubing DentingДокумент54 страницыEddy Current Tubing Dentingaldeanucu100% (3)
- Eddy Current Tubing DentingДокумент54 страницыEddy Current Tubing Dentingaldeanucu100% (3)
- Digital: (4) : Aspects ofДокумент30 страницDigital: (4) : Aspects ofLương Hồ VũОценок пока нет
- The Principles: HistoryДокумент39 страницThe Principles: HistoryLương Hồ VũОценок пока нет
- D-p5-Bv-pd-018 - Ut, Issue 01, Rev 00 - Ultrasonic Testing (Asme Sec V)Документ57 страницD-p5-Bv-pd-018 - Ut, Issue 01, Rev 00 - Ultrasonic Testing (Asme Sec V)Thinh NguyenОценок пока нет
- API UT-10 TofdДокумент24 страницыAPI UT-10 TofdvrapciudorianОценок пока нет
- List of Questions EN 13445 - 2014Документ11 страницList of Questions EN 13445 - 2014kamal615Оценок пока нет
- Aut ProcedureДокумент30 страницAut ProcedureAnupam Das100% (4)
- Dye Penetration TestДокумент66 страницDye Penetration Testezarul fitri100% (1)
- Radiography Part 1 - TWI PDFДокумент7 страницRadiography Part 1 - TWI PDFPahe DriveОценок пока нет
- Ruane MTДокумент40 страницRuane MTJindarat KasemsooksakulОценок пока нет
- Referance Block PDFДокумент45 страницReferance Block PDFDağhan GrdОценок пока нет
- Ultrasonic TestingДокумент11 страницUltrasonic TestingapmapОценок пока нет
- Prisma Quick Start Guide V18hdДокумент57 страницPrisma Quick Start Guide V18hdSatyabrata KunduОценок пока нет
- LPT Spe QB 2Документ6 страницLPT Spe QB 2Aruchamy SelvakumarОценок пока нет
- Paut Paper PDFДокумент7 страницPaut Paper PDFAyesha GeОценок пока нет
- Ultrasonic Examination Austenitic and Dissimilar WeldsДокумент6 страницUltrasonic Examination Austenitic and Dissimilar WeldshocimtmОценок пока нет
- DGS DGS MethodДокумент6 страницDGS DGS MethodAlzaki AbdullahОценок пока нет
- Concepts of Phased Array UltrasonicДокумент13 страницConcepts of Phased Array UltrasonicgunamtechОценок пока нет
- NDT-Verify Steel WeldsДокумент1 страницаNDT-Verify Steel Weldskinglordofato100% (1)
- List of StandardsДокумент6 страницList of StandardsShahazad ShaikОценок пока нет
- 1100 Gorman RT-UT Presentation For CTMS Oct 07Документ29 страниц1100 Gorman RT-UT Presentation For CTMS Oct 07Sagar NaduvinamaniОценок пока нет
- Penetrants TESTINGДокумент86 страницPenetrants TESTINGsankaran_muthukumarОценок пока нет
- Reviewed UT Procedure 10-12-2016Документ18 страницReviewed UT Procedure 10-12-2016Muhammad Maulana100% (1)
- Carbon Steel Paut Setup SummaryДокумент20 страницCarbon Steel Paut Setup Summaryprabhu_trichyОценок пока нет
- Liquid Penetrant Testing Theory and InterpretationДокумент44 страницыLiquid Penetrant Testing Theory and InterpretationCRISTIAN SILVIU IANUCОценок пока нет
- Iso-Tc135-Sc3 - Iso - Dis - 2400 - 2011 PDFДокумент12 страницIso-Tc135-Sc3 - Iso - Dis - 2400 - 2011 PDFVuong Tran VanОценок пока нет
- General Requirements For Qualification and PCN Certification of NDT PersonnelДокумент26 страницGeneral Requirements For Qualification and PCN Certification of NDT PersonnelPedro OliveiraОценок пока нет
- Eventide MediaAgent User ManualДокумент39 страницEventide MediaAgent User Manualwilliam alexander niño fonsecaОценок пока нет
- Programming Manualid20Документ84 страницыProgramming Manualid20wramadhani65Оценок пока нет
- Nureg CR 6791Документ135 страницNureg CR 6791aldeanucuОценок пока нет
- Eddy Current Maths PDFДокумент195 страницEddy Current Maths PDFaldeanucuОценок пока нет
- AUT Validation Report For Phased Array AUT SystemДокумент26 страницAUT Validation Report For Phased Array AUT Systemaldeanucu100% (1)
- Grain Refinement of Austenitic SS Weld To Facilitate UTДокумент178 страницGrain Refinement of Austenitic SS Weld To Facilitate UTaldeanucuОценок пока нет
- New NFT PDFДокумент2 страницыNew NFT PDFaldeanucuОценок пока нет
- Austenitic Weld Inspection With EMAT Phased Array PDFДокумент10 страницAustenitic Weld Inspection With EMAT Phased Array PDFaldeanucuОценок пока нет
- SKI Report 2004 - 19 PDFДокумент24 страницыSKI Report 2004 - 19 PDFaldeanucuОценок пока нет
- S Scan PrincipleДокумент9 страницS Scan PrincipleSou FienОценок пока нет
- Chapter One - BR - Basic Wave Physics For Sizing MethodsДокумент6 страницChapter One - BR - Basic Wave Physics For Sizing MethodsaldeanucuОценок пока нет
- Dmta041 01en B Tomoscan Focus LT User Manual enДокумент0 страницDmta041 01en B Tomoscan Focus LT User Manual enaldeanucuОценок пока нет
- 389 DumasДокумент8 страниц389 DumasaldeanucuОценок пока нет
- 02 - Kta-3201 4 PDFДокумент26 страниц02 - Kta-3201 4 PDFaldeanucu100% (1)
- Phased Array PDFДокумент1 страницаPhased Array PDFaldeanucuОценок пока нет
- 1994 Belgian UT Evaluation of The PISC III Austenitic Stainless Steel SpecimensДокумент20 страниц1994 Belgian UT Evaluation of The PISC III Austenitic Stainless Steel SpecimensaldeanucuОценок пока нет
- Ra06 - p044 067 Efda VesselДокумент24 страницыRa06 - p044 067 Efda VesselaldeanucuОценок пока нет
- 3d Weld Visualization Using Manual Phased ArrayДокумент10 страниц3d Weld Visualization Using Manual Phased ArrayaldeanucuОценок пока нет
- Ultrasonic Time of Flight Diffraction Technique For Weld Defects A ReviewДокумент9 страницUltrasonic Time of Flight Diffraction Technique For Weld Defects A ReviewaldeanucuОценок пока нет
- Catalog 2008ECT Tubing PDFДокумент45 страницCatalog 2008ECT Tubing PDFaldeanucuОценок пока нет
- Catalog 2008ECT Tubing PDFДокумент45 страницCatalog 2008ECT Tubing PDFaldeanucuОценок пока нет
- AutoCAD 2014 System RequirementsДокумент8 страницAutoCAD 2014 System RequirementsEricJohnDeraferaОценок пока нет
- Complete Hardware Practical NotesДокумент27 страницComplete Hardware Practical NotesMalini Girija56% (9)
- User Manual: Flexible Noise FilteringДокумент37 страницUser Manual: Flexible Noise Filteringfrancisco maldonadoОценок пока нет
- Oracle Database Lite - SQLite Mobile Client GuideДокумент42 страницыOracle Database Lite - SQLite Mobile Client Guidemuslim1234Оценок пока нет
- Essentra BrochureДокумент68 страницEssentra BrochureLp SaiОценок пока нет
- EDT Drilling Summary5000.1.7ReleaseNotes PDFДокумент423 страницыEDT Drilling Summary5000.1.7ReleaseNotes PDFWilman Enrique Alvarez QuirozОценок пока нет
- VN8900 Interface Family Manual enДокумент64 страницыVN8900 Interface Family Manual enCsordás ÁrpádОценок пока нет
- Huong Dan Su Dung TRILOGI - LAp Trinh PLC Va DK LogicДокумент188 страницHuong Dan Su Dung TRILOGI - LAp Trinh PLC Va DK LogicNgô Đình NhânОценок пока нет
- Windows XP Installation GuideДокумент6 страницWindows XP Installation GuideDexter213Оценок пока нет
- Windows RPC Hacking ExploitДокумент10 страницWindows RPC Hacking ExploitblwztrainingОценок пока нет
- Release-notes-anyconnect-3.1.12020Документ34 страницыRelease-notes-anyconnect-3.1.12020Emanuel JanssonОценок пока нет
- WarBot ManualДокумент15 страницWarBot ManualDaniloEscurialeОценок пока нет
- 11 New Tips For Boosting Windows XP PerformanceДокумент5 страниц11 New Tips For Boosting Windows XP PerformanceBill PetrieОценок пока нет
- Siri Bercakap Dengan Jin Tamar Jalis PDFДокумент5 страницSiri Bercakap Dengan Jin Tamar Jalis PDFSirrApakОценок пока нет
- Agfa Drystar 5500 Image Printer - Software UpgradeДокумент20 страницAgfa Drystar 5500 Image Printer - Software Upgradeelom djadoo-ananiОценок пока нет
- Pi Toolbox V3.1 Manual 29P-071406Документ491 страницаPi Toolbox V3.1 Manual 29P-071406ddОценок пока нет
- ATP ManualДокумент270 страницATP ManualJose Jorge Fontalvo100% (1)
- Dse Configuration Suite PC Software Installation Operation ManualДокумент38 страницDse Configuration Suite PC Software Installation Operation ManualFabio LiraОценок пока нет
- Chapter: 3.2 Microsoft Windows Topic: 3.2.1A Introduction To Microsoft WindowsДокумент20 страницChapter: 3.2 Microsoft Windows Topic: 3.2.1A Introduction To Microsoft WindowsETL LABSОценок пока нет
- Urbano Miguel Vicente CVДокумент5 страницUrbano Miguel Vicente CVapi-217568708Оценок пока нет
- Dektak 6M ManualДокумент338 страницDektak 6M ManualTheer NguyenОценок пока нет
- Acr Win InstallДокумент46 страницAcr Win InstallJoyce ShiОценок пока нет
- ManualДокумент6 страницManualAno Ni MousОценок пока нет
- Walk Through MTK FirmwareДокумент2 страницыWalk Through MTK FirmwareCesar Giron0% (2)
- Fujitsu ProgramingДокумент63 страницыFujitsu ProgramingPaulo MonteiroОценок пока нет
- Operating System ABCsДокумент4 страницыOperating System ABCsRye EnriquezОценок пока нет
- Honeywell FvmsДокумент4 страницыHoneywell FvmsArman Ul NasarОценок пока нет