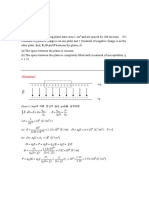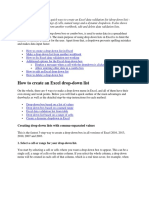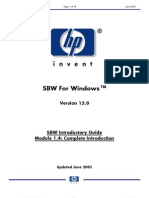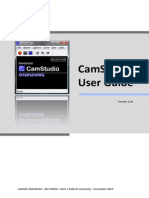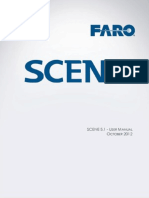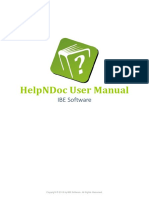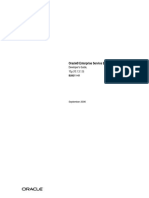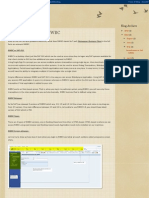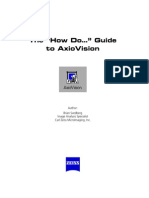Академический Документы
Профессиональный Документы
Культура Документы
IntroductionToApplicationBuilder PDF
Загружено:
Olbira DuferaИсходное описание:
Оригинальное название
Авторское право
Доступные форматы
Поделиться этим документом
Поделиться или встроить документ
Этот документ был вам полезен?
Это неприемлемый материал?
Пожаловаться на этот документАвторское право:
Доступные форматы
IntroductionToApplicationBuilder PDF
Загружено:
Olbira DuferaАвторское право:
Доступные форматы
INTRODUCTION TO
Application Builder
IntroductionToApplicationBuilder.book Page 1 Tuesday, December 16, 2014 4:16 PM
Introduction to Application Builder
19982014 COMSOL
Protected by U.S. Patents listed on www.comsol.com/patents, and U.S. Patents 7,519,518; 7,596,474; 7,623,991; and
8,457,932. Patents pending.
This Documentation and the Programs described herein are furnished under the COMSOL Software License
Agreement (www.comsol.com/comsol-license-agreement) and may be used or copied only under the terms of the
license agreement.
COMSOL, COMSOL Multiphysics, Capture the Concept, COMSOL Desktop, and LiveLink are either registered
trademarks or trademarks of COMSOL AB. All other trademarks are the property of their respective owners, and
COMSOL AB and its subsidiaries and products are not affiliated with, endorsed by, sponsored by, or supported by
those trademark owners. For a list of such trademark owners, see www.comsol.com/trademarks.
Version:
December 2014
COMSOL 5.0.1
Contact Information
Visit the Contact COMSOL page at www.comsol.com/contact to submit general inquiries, contact
Technical Support, or search for an address and phone number. You can also visit the Worldwide
Sales Offices page at www.comsol.com/contact/offices for address and contact information.
If you need to contact Support, an online request form is located at the COMSOL Access page at
www.comsol.com/support/case.
Other useful links include:
Support Center: www.comsol.com/support
Product Download: www.comsol.com/product-download
Product Updates: www.comsol.com/support/updates
Discussion Forum: www.comsol.com/community
Events: www.comsol.com/events
COMSOL Video Gallery: www.comsol.com/video
Support Knowledge Base: www.comsol.com/support/knowledgebase
Part number: CM020011
IntroductionToApplicationBuilder.book Page 3 Tuesday, December 16, 2014 4:16 PM
Contents
Introduction . . . . . . . . . . . . . . . . . . . . . . . . . . . . . . . . . . . . . . . . . . . 7
Future Versions . . . . . . . . . . . . . . . . . . . . . . . . . . . . . . . . . . . . . . . . 8
The Application Builder Desktop Environment . . . . . . . . . . . . . . 9
Running an Application . . . . . . . . . . . . . . . . . . . . . . . . . . . . . . . . . 14
Running an Application in COMSOL Multiphysics . . . . . . . . 14
Running an Application in COMSOL Server . . . . . . . . . . . . . 20
Getting Started. . . . . . . . . . . . . . . . . . . . . . . . . . . . . . . . . . . . . . . . 25
The Form Editor . . . . . . . . . . . . . . . . . . . . . . . . . . . . . . . . . . . . . . 31
The Forms Settings Window. . . . . . . . . . . . . . . . . . . . . . . . . . 31
The Individual Form Settings Windows . . . . . . . . . . . . . . . . . 31
Form Editor Preferences . . . . . . . . . . . . . . . . . . . . . . . . . . . . . 33
Form Objects . . . . . . . . . . . . . . . . . . . . . . . . . . . . . . . . . . . . . . 34
Button. . . . . . . . . . . . . . . . . . . . . . . . . . . . . . . . . . . . . . . . . . . . . 38
Graphics . . . . . . . . . . . . . . . . . . . . . . . . . . . . . . . . . . . . . . . . . . . 44
Input Field . . . . . . . . . . . . . . . . . . . . . . . . . . . . . . . . . . . . . . . . . 47
Unit . . . . . . . . . . . . . . . . . . . . . . . . . . . . . . . . . . . . . . . . . . . . . . . 52
Text Label . . . . . . . . . . . . . . . . . . . . . . . . . . . . . . . . . . . . . . . . . 53
Data Display . . . . . . . . . . . . . . . . . . . . . . . . . . . . . . . . . . . . . . . 54
The Main Window . . . . . . . . . . . . . . . . . . . . . . . . . . . . . . . . . . . . 56
Menu Bar and Toolbar . . . . . . . . . . . . . . . . . . . . . . . . . . . . . . . 57
Ribbon . . . . . . . . . . . . . . . . . . . . . . . . . . . . . . . . . . . . . . . . . . . . 61
Events . . . . . . . . . . . . . . . . . . . . . . . . . . . . . . . . . . . . . . . . . . . . . . . 62
Events at Startup and Shutdown. . . . . . . . . . . . . . . . . . . . . . . 62
Global Events. . . . . . . . . . . . . . . . . . . . . . . . . . . . . . . . . . . . . . . 63
|3
IntroductionToApplicationBuilder.book Page 4 Tuesday, December 16, 2014 4:16 PM
Form and Form Object Events . . . . . . . . . . . . . . . . . . . . . . . . 65
Using Local Methods . . . . . . . . . . . . . . . . . . . . . . . . . . . . . . . . 66
Declarations . . . . . . . . . . . . . . . . . . . . . . . . . . . . . . . . . . . . . . . . . . 67
Scalar . . . . . . . . . . . . . . . . . . . . . . . . . . . . . . . . . . . . . . . . . . . . . 67
Array 1D . . . . . . . . . . . . . . . . . . . . . . . . . . . . . . . . . . . . . . . . . . 72
Array 2D . . . . . . . . . . . . . . . . . . . . . . . . . . . . . . . . . . . . . . . . . . 74
Choice List. . . . . . . . . . . . . . . . . . . . . . . . . . . . . . . . . . . . . . . . . 75
File . . . . . . . . . . . . . . . . . . . . . . . . . . . . . . . . . . . . . . . . . . . . . . . 77
The Method Editor . . . . . . . . . . . . . . . . . . . . . . . . . . . . . . . . . . . . 86
Converting a Command Sequence to a Method . . . . . . . . . 86
Language Elements Window. . . . . . . . . . . . . . . . . . . . . . . . . . 90
Model Code Window . . . . . . . . . . . . . . . . . . . . . . . . . . . . . . . 91
Model Data Access. . . . . . . . . . . . . . . . . . . . . . . . . . . . . . . . . . 92
Recording Code . . . . . . . . . . . . . . . . . . . . . . . . . . . . . . . . . . . . 94
Checking Syntax . . . . . . . . . . . . . . . . . . . . . . . . . . . . . . . . . . . . 96
Find and Replace. . . . . . . . . . . . . . . . . . . . . . . . . . . . . . . . . . . . 97
Model Expressions Window . . . . . . . . . . . . . . . . . . . . . . . . . . 97
Extracting Variables. . . . . . . . . . . . . . . . . . . . . . . . . . . . . . . . . . 98
Syntax Highlighting . . . . . . . . . . . . . . . . . . . . . . . . . . . . . . . . . . 99
Method Editor Preferences . . . . . . . . . . . . . . . . . . . . . . . . . . 100
Ctrl+Space and Tab for Code Completion . . . . . . . . . . . . 101
Local Methods. . . . . . . . . . . . . . . . . . . . . . . . . . . . . . . . . . . . . 102
Methods with Input and Output Arguments. . . . . . . . . . . . 104
Debugging . . . . . . . . . . . . . . . . . . . . . . . . . . . . . . . . . . . . . . . . 104
The Model Object . . . . . . . . . . . . . . . . . . . . . . . . . . . . . . . . . 107
Language Element Examples . . . . . . . . . . . . . . . . . . . . . . . . . 107
Libraries. . . . . . . . . . . . . . . . . . . . . . . . . . . . . . . . . . . . . . . . . . . . . 112
Images . . . . . . . . . . . . . . . . . . . . . . . . . . . . . . . . . . . . . . . . . . . 112
4|
IntroductionToApplicationBuilder.book Page 5 Tuesday, December 16, 2014 4:16 PM
Sounds . . . . . . . . . . . . . . . . . . . . . . . . . . . . . . . . . . . . . . . . . . . 113
Files . . . . . . . . . . . . . . . . . . . . . . . . . . . . . . . . . . . . . . . . . . . . . . 115
Appendix AForm Objects . . . . . . . . . . . . . . . . . . . . . . . . . . . 116
List of All Form Objects . . . . . . . . . . . . . . . . . . . . . . . . . . . . . 116
Check Box . . . . . . . . . . . . . . . . . . . . . . . . . . . . . . . . . . . . . . . . 117
Combo Box . . . . . . . . . . . . . . . . . . . . . . . . . . . . . . . . . . . . . . . 121
Equation . . . . . . . . . . . . . . . . . . . . . . . . . . . . . . . . . . . . . . . . . . 137
Line . . . . . . . . . . . . . . . . . . . . . . . . . . . . . . . . . . . . . . . . . . . . . . 138
Web Page . . . . . . . . . . . . . . . . . . . . . . . . . . . . . . . . . . . . . . . . 138
Image . . . . . . . . . . . . . . . . . . . . . . . . . . . . . . . . . . . . . . . . . . . . 139
Progress Bar. . . . . . . . . . . . . . . . . . . . . . . . . . . . . . . . . . . . . . . 140
Log . . . . . . . . . . . . . . . . . . . . . . . . . . . . . . . . . . . . . . . . . . . . . . 141
Message Log . . . . . . . . . . . . . . . . . . . . . . . . . . . . . . . . . . . . . . 142
Results Table . . . . . . . . . . . . . . . . . . . . . . . . . . . . . . . . . . . . . . 143
Form . . . . . . . . . . . . . . . . . . . . . . . . . . . . . . . . . . . . . . . . . . . . . 144
Form Collection . . . . . . . . . . . . . . . . . . . . . . . . . . . . . . . . . . . 146
Card Stack . . . . . . . . . . . . . . . . . . . . . . . . . . . . . . . . . . . . . . . . 148
File Import . . . . . . . . . . . . . . . . . . . . . . . . . . . . . . . . . . . . . . . . 151
Array Input. . . . . . . . . . . . . . . . . . . . . . . . . . . . . . . . . . . . . . . . 159
Radio Button . . . . . . . . . . . . . . . . . . . . . . . . . . . . . . . . . . . . . . 162
Selection Input. . . . . . . . . . . . . . . . . . . . . . . . . . . . . . . . . . . . . 163
Text . . . . . . . . . . . . . . . . . . . . . . . . . . . . . . . . . . . . . . . . . . . . . 167
List Box. . . . . . . . . . . . . . . . . . . . . . . . . . . . . . . . . . . . . . . . . . . 168
Table. . . . . . . . . . . . . . . . . . . . . . . . . . . . . . . . . . . . . . . . . . . . . 172
Slider. . . . . . . . . . . . . . . . . . . . . . . . . . . . . . . . . . . . . . . . . . . . . 174
Toolbar. . . . . . . . . . . . . . . . . . . . . . . . . . . . . . . . . . . . . . . . . . . 175
Spacer. . . . . . . . . . . . . . . . . . . . . . . . . . . . . . . . . . . . . . . . . . . . 177
Appendix BGrid Layout Mode . . . . . . . . . . . . . . . . . . . . . . . 179
|5
IntroductionToApplicationBuilder.book Page 6 Tuesday, December 16, 2014 4:16 PM
Appendix CKeyboard Shortcuts . . . . . . . . . . . . . . . . . . . . . . 184
Appendix DBuilt-in Method Library . . . . . . . . . . . . . . . . . . . 186
Appendix EGuidelines for Building Applications . . . . . . . . . 218
Appendix FThe Application Library Examples. . . . . . . . . . . 221
6|
IntroductionToApplicationBuilder.book Page 7 Tuesday, December 16, 2014 4:16 PM
Introduction
A COMSOL application is a COMSOL Multiphysics model with a user
interface. This book gives a quick overview of the Application Builder desktop
environment with examples that show you how to use the Form Editor and the
Method Editor. Reference materials are also included in this book featuring a list
of the built-in methods and functions that are available.
If you want to check out an example application before reading this book,
open and explore one of the applications from the Application Libraries.
Keep it open while reading this book to try things out.
The Application Builder is included in the Windows version of COMSOL
Multiphysics and accessible from the COMSOL Desktop environment.
COMSOL Multiphysics and its add-on products are used to create an application.
A license for the same add-on products is required to run the application from
COMSOL Multiphysics or COMSOL Server.
Additional resources, including video tutorials, are available online at
www.comsol.com.
R UNNING A PPLICATIONS
WITH
COMSOL M ULTIPHYSICS
With a license of COMSOL Multiphysics, applications can be run from the
COMSOL Desktop in Windows, OS X, and Linux.
R UNNING A PPLICATIONS
WITH
COMSOL S ERVER
With a COMSOL Server license, a web implementation of an application can be
run in major web browsers on platforms such as Windows, OS X, iOS, Linux,
and Android. In Windows, you can also run COMSOL applications by
connecting to a COMSOL Server with an easy-to-install COMSOL client,
available for download from www.comsol.com. COMSOL Server does not include
the Application Builder, Physics Builder, and Model Builder tools that come with
the COMSOL Desktop environment.
G UIDELINES
FOR
B UILDING A PPLICATIONS
If you are not experienced in building a graphical user interface or in
programming, you may want to read Appendix EGuidelines for Building
Applications on page 218.
Introduction
|7
IntroductionToApplicationBuilder.book Page 8 Tuesday, December 16, 2014 4:16 PM
Future Versions
You can look forward to exciting additions and significant improvements to the
Application Builder during the upcoming year. There will be two new releases:
V5.1 in March 2015, and V5.2 in the fall of 2015.
Some things that will be done for V5.1:
FORM E DITOR
Copy forms and form objects between applications
Modify multiple form objects at the same time
Background image for forms
The Results table and Table form objects will merge
Better progress GUI support
M ETHOD E DITOR
Code folding (+)
Add Ctrl+Alt+double-click in method editor code to open clicked method
in the Method Editor
G ENERAL
Merge the.mph and .mphapp formats to .mph
The Form Editor and Method Editor will merge into one tabbed window
Extended Internet functionality such as mail and FTP
Microsoft Excel file export/import with LiveLink for Excel
8 | Future Versions
IntroductionToApplicationBuilder.book Page 9 Tuesday, December 16, 2014 4:16 PM
The Application Builder Desktop Environment
APPLICATION TABThe
Application Builder tab in the ribbon
gives easy access to commands used
for application design.
APPLICATION BUILDER
WINDOWThe
Application Builder window
with the model tree and the
application tree.
COMSOL DESKTOP ENVIRONMENTAn
application is built on a COMSOL Multiphysics
model and the COMSOL Desktop
environment is available in its entirety.
SETTINGS WINDOWClick any
node in the model tree or
application tree to see its associated
Settings window displayed next to
the Application Builder window.
The screenshot above is what you will see when you first start working with the
Application Builder. The main components of the Application Builder desktop
environment are:
Application Builder window and ribbon tab
COMSOL Desktop environment
Form Editor
Method Editor
The Application Builder Desktop Environment
|9
IntroductionToApplicationBuilder.book Page 10 Tuesday, December 16, 2014 4:16 PM
T HE FORM E DITOR
FORM TABThe Form tab in the
ribbon gives easy access to the form
editor.
FORM EDITOR WINDOWThe
tabbed Form Editor window allows
you to move objects around by
dragging. Click an object to edit its
settings.
EXPLORER WINDOWThe
Explorer window displays the
Application tree.
SETTINGS WINDOWClick any
application tree node or form object
to see its associated Settings window.
Use the Form Editor for user interface layout by creating forms with form objects
such as input fields, graphics, and buttons.
The main components of the Form Editor are:
Form ribbon tab
Explorer window with the application tree
Form window
Settings window
10 | The Application Builder Desktop Environment
IntroductionToApplicationBuilder.book Page 11 Tuesday, December 16, 2014 4:16 PM
Creating a New Form
To create a new form, right-click the Forms node and select New Form. You can
also click New Form in the ribbon. Creating a new form will automatically open
the New Form page of the Application Wizard.
Assuming your application has one form named form1 and that you would like to
edit it, you open the Form Editor in either of these two ways:
In the application tree, double-click the form1 node.
In the application tree, right-click the form1 node and select Edit.
The Application Builder Desktop Environment
| 11
IntroductionToApplicationBuilder.book Page 12 Tuesday, December 16, 2014 4:16 PM
T HE M ETHOD E DITOR
METHOD and DEBUG TABSThe
Method and Debug tabs in the ribbon
give easy access to tools for writing
and debugging code.
EXPLORER WINDOWThe
Explorer window displays the
application tree.
METHOD WINDOWThe tabbed
Method Window allows you to
switch between editing different
methods.
SETTINGS WINDOWClick
any application tree node to see
its associated Settings window.
MODEL EXPRESSIONS, LANGUAGE ELEMENTS, and MODEL CODE
WINDOWSThese windows display tools for writing code. The Model
Expressions window shows all constants, parameters, variables, and
functions available in the model. The Language Elements window is used
to insert template code for built-in methods. The Model Code window is
used to extract code for editing and running model tree nodes.
Use the Method Editor to write methods for actions not covered by the standard
use of the model tree nodes. A method is another name for what in other
programming languages are known as a subroutine, function, or procedure.
The main components of the Method Editor are:
Method and Debug ribbon tabs
Explorer window with the application tree
Method window
Model Expressions, Language Elements, and Model Code windows
Settings window
12 | The Application Builder Desktop Environment
IntroductionToApplicationBuilder.book Page 13 Tuesday, December 16, 2014 4:16 PM
Creating a New Method
To create a new method, right-click the Methods node and select New Method.
You can also click New Method in the ribbon. Creating a new method will
automatically open the Method Editor. Methods created in this way are global
methods and are accessible from all methods and form objects.
A sequence of commands associated with a button or menu item can be
automatically converted to a new method by clicking Convert to New
Method. Open the new method by clicking Go to Method. You can also
create a method that is local to a form object by clicking Create Local
Method. These options as shown in the figure below.
If a method already exists, say with the name method1, then you open the Method
Editor using, for example, any of these ways:
In the application tree, double-click the method1 node.
In the application tree, right-click the method1 node and select Edit.
Below the command sequence in the Settings window of a form object or an
event, click Go to Method.
The Application Builder Desktop Environment
| 13
IntroductionToApplicationBuilder.book Page 14 Tuesday, December 16, 2014 4:16 PM
Running an Application
With a COMSOL Multiphysics license, applications can be run from the
COMSOL Desktop. With a COMSOL Server license, applications can be run in
major web browsers on a variety of operating systems and hardware platforms. In
addition, you can run applications by connecting to COMSOL Server with an
easy-to-install COMSOL client for Windows.
The following two sections explain how to run applications from the COMSOL
Multiphysics and COMSOL Server environments.
R u n n i n g a n A p p l i c a t i o n i n C O M S O L M u l t i p hy s i c s
In COMSOL Multiphysics, you run an application using any of these three ways:
Click Test Application in the Application tab in the ribbon.
Select Run Application from the File menu.
Double-click an MPHAPP-file.
TESTING
AN
A PPLICATION
Test Application is available in the Application tab and is used for quick tests. It
opens a separate window with the application user interface while keeping the
Application Builder desktop environment running.
While testing an application, you can apply changes to forms and methods by
clicking the Apply Changes button. To preview the layout of a form without
running the application, click Preview Form in the ribbon of the Form Editor.
When Test Application is used, all methods are automatically compiled with the
built-in Java compiler. Any syntax errors will generate error messages and the
process of testing the application will be stopped. To check for syntax errors before
testing an application, click the Check Syntax button in the ribbon of the Method
Editor.
14 | Running an Application
IntroductionToApplicationBuilder.book Page 15 Tuesday, December 16, 2014 4:16 PM
Check Syntax finds syntax errors by compiling the methods using the built-in
Java compiler. Any syntax errors will, in this case, be displayed in the Errors and
Warnings window in the Method Editor. For more information, see The Method
Editor on page 86.
R UNNING
AN
A PPLICATION
Run Application is available from the File menu and starts the application in the
COMSOL Desktop environment. Select Run Application to use an application for
production purposes. For example, you can run an application that was created by
someone else that is password protected from editing, but not from running.
D OUBLE -C LICKING
AN
MPHAPP- FILE
When you double-click an MPHAPP-file, the application opens in COMSOL
Multiphysics in the same way as if you started it from Run Application.
S AVING
R UNNING A PPLICATION
When you run an application, it is assigned the name Untitled.mphapp and is a
copy of the original MPHAPP-file. If you provide input to an application other
than the default values, the application will typically change its state. Working with
a copy allows you to save an application in the new state without accidentally
overwriting the original file.
By default, the user of an application will not be prompted to save changes when
exiting the application. You control this behavior from the root node of the
application. In the Application Builder section, select the check box Ask to save
application when closing, as shown in the figure below.
As an alternative, you can add a button or menu item with a command to save the
application. For more information, see page 60.
Running an Application
| 15
IntroductionToApplicationBuilder.book Page 16 Tuesday, December 16, 2014 4:16 PM
A PPLICATION L IBRARIES
From the File menu, select Application Libraries to run and explore the example
applications that are included in the COMSOL installation. Many of the
screenshots in this book are taken from these examples.
16 | Running an Application
IntroductionToApplicationBuilder.book Page 17 Tuesday, December 16, 2014 4:16 PM
You run an application or open it for editing by clicking the corresponding
buttons below the Application Libraries tree.
Each application has an associated thumbnail image that is displayed in the
Application Libraries. In the COMSOL Server web interface, the thumbnail image
is displayed in the Application Library page.
To set the thumbnail image, click the root node of the application tree. The
Settings window has two options: Set from Graphics Window and Load from File.
Running an Application
| 17
IntroductionToApplicationBuilder.book Page 18 Tuesday, December 16, 2014 4:16 PM
The Load from File option allows you to load images in the PNG- or JPG-file
formats. The maximum image size is 280-by-210 pixels.
P ASSWORD P ROTECTION
An application can be password protected to manage permissions. You assign
separate passwords for editing and running in the Settings window, accessible by
18 | Running an Application
IntroductionToApplicationBuilder.book Page 19 Tuesday, December 16, 2014 4:16 PM
clicking the root node in the Application Builder window. You must have
permission to edit an application in order to create passwords for running it.
When you open a password-protected MPHAPP-file, for editing or running, a
dialog box prompts you for the password:
To remove password protection, create an empty password.
The password protection is used to encrypt all model and application settings,
including methods. However, binary data such as the finalized geometry including
embedded CAD files, mesh data, and solution data are not encrypted.
S ECURITY S ETTINGS
When creating an application with the Application Builder, it is important to
consider the security of the computer hosting the application. Both COMSOL
Multiphysics and COMSOL Server provide a very similar set of security settings
for controlling whether or not an application should be allowed to perform
external function calls, contain links to C libraries, run MATLAB functions, access
external processes, etc.
The security settings in COMSOL Multiphysics can be found in the Security page
in the Preferences window accessed from the File menu. In COMSOL Server they
are available in the Preferences page in the COMSOL Server web interface, if you
are logged in as an administrator. If you are not sure what security settings to use,
contact your systems administrator.
Running an Application
| 19
IntroductionToApplicationBuilder.book Page 20 Tuesday, December 16, 2014 4:16 PM
R u n n i n g a n A p p l i c a t i o n i n C O M S O L S e r ve r
COMSOL applications can be run by connecting to COMSOL Server from a web
browser, or from a COMSOL Client for Windows. The COMSOL Client for
Windows allows a user to run applications that require a LiveLink product for
CAD, as described in Running Applications in the COMSOL Client. In
addition, the COMSOL Client for Windowssupports interactive graphics in 1D,
2D, and 3D.
Running applications in a web browser does not require any installation and no
web browser plug-ins are needed. Running an application in a web browser
supports interactive graphics in 3D using WebGL technology. However,
selecting objects in graphics using mouse clicks in not supported when running in
a web browser.
R UNNING A PPLICATIONS
IN A
WEB B ROWSER
Using a web browser you can point directly to the computer name and port
number of a COMSOL Server web interfacefor example,
http://abc.mycorp.com:2036, assuming that port number 2036 is used by
your COMSOL Server installation. You need to provide a username and password
to log in using the web interface.
20 | Running an Application
IntroductionToApplicationBuilder.book Page 21 Tuesday, December 16, 2014 4:16 PM
When logged in, the Application Library page displays a list of applications to run.
Click Launch to run an application. Applications are run in separate tabs in the
browser.
Limitations When Running Applications in Web Browsers
When you create applications for running in a web browser, make sure you use the
grid layout mode in the Application Builder. This will ensure that the user
Running an Application
| 21
IntroductionToApplicationBuilder.book Page 22 Tuesday, December 16, 2014 4:16 PM
interface layout adapts to the size and aspect ratio of the browser window. For
low-resolution displays, make sure to test the user interface layout in the target
platform to check that all form objects are visible. Applications that contain
resizable graphics forms may not fit in low-resolution displays. In such cases, use
graphics with fixed width and height to make sure all form objects fit in the target
browser window.
When running in a web browser, the interactive selection of domains, boundaries,
edges, and points is not supported. The LiveLink products for CAD software
packages are not supported when running in a web browser.
When running COMSOL applications in web browsers for smartphones and
certain tablets, not all functionality is supported. Typical limitations include the
ability to play sounds or open documents. In addition, file upload and download
may not be supported.
R UNNING A PPLICATIONS
IN THE
COMSOL C LIENT
As an alternative to using a web browser for running applications, the COMSOL
Client for Windows can be used to connect to COMSOL Server and run
applications natively in the Windows operating system. This typically gives better
graphics performance and supports interactive graphics in 1D, 2D, and 3D. In
addition, the COMSOL Client for Windows allows running applications that
require a LiveLink product for CAD.
You can install the COMSOL Client together with COMSOL Server. You can
also download the COMSOL Client from www.comsol.com/client-download.
The following LiveLink products are available in the COMSOL Client, provided
that the COMSOL Server you connect to has the required licenses:
LiveLink for AutoCAD
LiveLink for Inventor (One Window interface not available)
LiveLink for PTC Creo Parametric
LiveLink for PTC Pro/ENGINEER
LiveLink for Revit
LiveLink for Solid Edge
22 | Running an Application
IntroductionToApplicationBuilder.book Page 23 Tuesday, December 16, 2014 4:16 PM
Before you can use the COMSOL Client to run applications, you must log in to
the COMSOL Server web interface with a valid username and password.
Logging in from the COMSOL Client displays a COMSOL Server web interface
identical to that seen when logging in from a web browser. Using the COMSOL
Client, applications run as native Windows applications in separate windows that
have a Windowslook-and-feel. For example, applications run in the COMSOL
Running an Application
| 23
IntroductionToApplicationBuilder.book Page 24 Tuesday, December 16, 2014 4:16 PM
Client may have a Windows specific ribbon with tabs. When run in a web
browser, ribbons are represented by a toolbar.
For more information on running applications with COMSOL Server, see the
COMSOL Server Manual.
24 | Running an Application
IntroductionToApplicationBuilder.book Page 25 Tuesday, December 16, 2014 4:16 PM
Getting Started
S TARTING F ROM
COMSOL M ULTIPHYSICS M ODEL
To create an application based on a COMSOL Multiphysics model, you can use
the Application Wizard. If you have a model (with file extension .mph) already
loaded in the COMSOL Desktop, select File>Save As, and then choose Save As
type: Application (with file extension.mphapp).
If you dont have a model loaded, select File>New, and then click Application
Wizard.
Getting Started
| 25
IntroductionToApplicationBuilder.book Page 26 Tuesday, December 16, 2014 4:16 PM
Select a model (.mph) from the Model Libraries or click Browse to select from
some other location, and then click Open.
A dialog box with progress bar appears with the text Creating new application
from model.
When the progress bar has finished, the New Form window will open.
C REATING
N EW FORM
The New Form window aids in the initial user interface layout and is displayed by
the Application Wizard after a model is saved or selected for use as an application.
When a model is saved as an application, the New Form window is displayed as a
dialog box. The New Form window assists you with adding the most common
user interface components, so-called form objects, to the first form of your
application. It has three tabs:
Inputs/outputs
26 | Getting Started
IntroductionToApplicationBuilder.book Page 27 Tuesday, December 16, 2014 4:16 PM
Graphics
Buttons
Double-click a node or click the Move to Selected button to move a node from
the Available area to the Selected area. The selected nodes will become form
objects in the application, and a preview of the form is shown in the Preview area
to the right. The size as well as other settings for form objects can be edited after
exiting the Application Wizard.
You can also choose to exit the New Form window at this stage by clicking Done.
The Inputs/Outputs Tab
The Inputs/outputs tab displays the model tree nodes that can serve, by default,
as an input field or a data display object. You can make other parts of the model
available for input and output by using Model Data Access, see page 50. Input
fields added by the Application Wizard will be accompanied by a text label and a
unit, when applicable.
Getting Started
| 27
IntroductionToApplicationBuilder.book Page 28 Tuesday, December 16, 2014 4:16 PM
In the figure below, three parameters Length, Width, and Applied voltage have
been selected to serve as input fields:
In the figure below, corresponding to a different model, three Derived Values
nodes have been selected to serve as data display objects:
After exiting the Application Wizard, you can edit the size and font color as well
as other settings for input fields and data display objects.
28 | Getting Started
IntroductionToApplicationBuilder.book Page 29 Tuesday, December 16, 2014 4:16 PM
The Graphics Tab
The Graphics tab displays the model tree nodes that can serve as graphics objects:
Geometry, Selection, Mesh, and Results. In the figure below, two such nodes have
been selected.
The Buttons Tab
The Buttons tab displays the model tree nodes that can be run by clicking a button
in the application user interface. Examples of such model tree nodes are Plot
Geometry, Plot Mesh, Compute Study, and each of the different plot groups
under Results. In addition, you can add buttons for GUI commands.
Getting Started
| 29
IntroductionToApplicationBuilder.book Page 30 Tuesday, December 16, 2014 4:16 PM
In the figure below, three buttons have been added for plotting the Geometry,
plotting the Mesh, and running a Study.
Using the Form Editor, you can add buttons that run your own custom command
sequences or methods.
E XITING
THE
A PPLICATION W IZARD
Click Done to exit the Application Wizard. This automatically opens the
Application Builder desktop environment.
S AVING
AN
A PPLICATION
To save an application, from the File Menu, select File>Save As. Browse to a folder
where you have write permissions, and save the file in the MPHAPP-file format.
The MPHAPP-file contains all the information about the model and the
application.
30 | Getting Started
IntroductionToApplicationBuilder.book Page 31 Tuesday, December 16, 2014 4:16 PM
The Form Editor
Use the Form Editor for user interface layout to create forms with form objects
such as input fields, graphics, buttons, and more.
T h e Fo r m s S e t t i n g s W i n d ow
The Settings window for forms is displayed when you click the Forms node in the
application tree. It lets you change the overall appearance of forms with settings
for text color, background color, and font.
The default is that all new forms inherit these settings.
T h e I n d i v i d u a l For m S e t t i n g s W i n d ow s
Each form has its own Settings window with sections for:
a Name used to reference the form in other form objects and methods
a form Title that is used in applications with several forms
when to store changes in dialog boxes (Store changes in dialogs)
the Initial size of the form when used as a dialog box or when the Main
Window is set to have its size determined by the form
whether the form should be Resizable when used as a dialog box
the Margins with respect to the upper-left corner
viewing sections in expanded or collapsed format (Section Settings)
The Form Editor
| 31
IntroductionToApplicationBuilder.book Page 32 Tuesday, December 16, 2014 4:16 PM
a table of all form objects included in the form (Grid Layout for Contained
Form Objects)
the appearance with settings for text color and background color
events that are triggered when a form is loaded or closed
Double-click a form node to open its window in the Form Editor. Right-click a
form window tab to see its context menu with options for closing, floating, and
tiling form windows.
32 | The Form Editor
IntroductionToApplicationBuilder.book Page 33 Tuesday, December 16, 2014 4:16 PM
S KETCH
AND
G RID L AYOUT M ODES
The Application Builder defaults to sketch layout mode, which lets you use fixed
object positions and size. The instructions in this section The Form Editor
assume that the Form Editor is in sketch layout mode. For information on grid
layout mode, see Appendix BGrid Layout Mode on page 179.
For m Ed i t o r Prefe re n c es
To access Preferences for the Form Editor, choose File>Preferences and select the
Form Editor section.
The Form Editor section in Preferences includes settings for changing the defaults
for Layout mode, Margins, and Sketch grid.
The Form Editor
| 33
IntroductionToApplicationBuilder.book Page 34 Tuesday, December 16, 2014 4:16 PM
For m Ob j e c ts
POSITIONING FORM O BJECTS
You can easily change the positioning of form objects such as input fields, graphics
objects, and buttons:
Click an object to select it. A selected object is highlighted with a blue
frame.
To select multiple objects, use Ctrl+click. You
can also click and drag to create a selection
box in the form window to select all objects
within it.
Hold and drag to move to the new position.
Blue guidelines will aid in the positioning
relative to other objects.
You can also use the keyboard arrow keys to
move objects. Use Ctrl+arrow keys to fine-tune the position.
In the figures below, a Plot button has been moved from its original position to
the top of the form. Blue guide lines show its alignment relative to one of the input
fields and the Plot button.
34 | The Form Editor
IntroductionToApplicationBuilder.book Page 35 Tuesday, December 16, 2014 4:16 PM
R ESIZING FORM O BJECTS
To resize an object:
Click an object to select it.
Hold and drag one of the handles, shown as blue dots, of the highlighted
blue frame. If there are no handles, then this type of form object cannot be
resized interactively. However, the size can be controlled from its Settings
window.
D ELETING
AN
O BJECT
To delete an object, click to select it and then press Delete on your keyboard. You
can also click the delete button in the quick access toolbar.
A DJUSTING S IZE
AND
POSITION
BY THE
N UMBER
OF
P IXELS
You can adjust the position and size of an object by typing the number of pixels
in the Position and Size section of its Settings window:
Click an object to select it. Make sure its Settings window is shown. If not,
double-click the object or click the Settings button in the Form tab.
Edit the numbers in the Position and Size section. These values correspond
to the number of pixels for the width and height in addition to the x- and
y-position. The position is relative to the upper-left corner of a form.
C HANGING
THE
A PPEARANCE
OF
D ISPLAYED TEXT
For form objects that display text, the Appearance section in the Settings window
lets you change properties such as the text displayed, its font, font color, and font
size. For some form objects such as a button, the size of the object will adapt to
the length of the text string.
The Form Editor
| 35
IntroductionToApplicationBuilder.book Page 36 Tuesday, December 16, 2014 4:16 PM
In the figure below, the Settings window for a text label object is shown where the
font size and color is changed.
T HE N AME
OF A
FORM O BJECT
A form object has a name, which is a text string without spaces. This name is used
in other form objects and methods to reference the object.
36 | The Form Editor
IntroductionToApplicationBuilder.book Page 37 Tuesday, December 16, 2014 4:16 PM
I NSERTING FORM O BJECTS
You can insert form objects in addition to those created by the Application
Wizard. In the Form ribbon tab, select the Insert Object menu to see a listing of
all available objects.
The remainder of this section The Form Editor describes only the types of form
objects that are added by the Application Wizard. For information on the other
form objects, see Appendix AForm Objects on page 116. The form objects
added by the Application Wizard may include:
Button
Graphics
Input Field
Text Label
Unit
Data Display
E VENTS
AND
A CTIONS A SSOCIATED
WITH
FORM O BJECTS
You can associate objects such as buttons, menu items, ribbon buttons, forms, and
form objects with actions triggered by an event. An action can be a sequence of
commands including global methods or local methods. Local methods are not
accessible or visible outside of the object where it is defined. The events that can
be associated with an object depend on the type of object and include: button
The Form Editor
| 37
IntroductionToApplicationBuilder.book Page 38 Tuesday, December 16, 2014 4:16 PM
click, keyboard shortcut, load of a form (On load), and change of the value of a
variable (On data change).
Using Ctrl+Alt+click on the form object opens the method in the method editor.
If there is no method associated with the form object, a new local method will be
created, associated with the form object, and opened in the method editor.
Button
A button is triggered by a button click event. The main section of the Settings
window for a button allows you to:
Edit the form object name of the button.
Edit the text displayed on the button.
Use a picture instead of the default rendering of a button.
Change the button size from normal to large.
Add a tooltip with a text that is shown when hovering over the button.
Add a keyboard shortcut by clicking the input field and enter a combination
of the modifier keys Shift, Ctrl, and Alt together with a keyboard key. Alt
must be accompanied by at least one additional modifier.
38 | The Form Editor
IntroductionToApplicationBuilder.book Page 39 Tuesday, December 16, 2014 4:16 PM
C HOOSING C OMMANDS
TO
R UN
The section Choose Commands to Run lets you control the action associated with
a button click event. The figure below shows the Settings window for a button
that triggers a sequence of four commands.
To define a sequence of commands, in the Choose Commands to Run section,
select a node in the model tree. Then click one of the highlighted buttons under
the tree or right-click and select the command. In the figure below, the Geometry
node is selected and the available commands Run and Plot are highlighted. Click
Run to add a geometry-building command to the command sequence. Click Plot
to add a command that plots the geometry.
The Form Editor
| 39
IntroductionToApplicationBuilder.book Page 40 Tuesday, December 16, 2014 4:16 PM
The command icons highlighted for selection are the ones that are applicable to
the particular model tree node. This is a list of the command icons that may be
available, depending upon the node:
Run
Plot
Set Value
Show
Show as Dialog
Enable
Disable
Some commands require an argument, such as the different plot commands. The
argument to a plot command defines which of the different graphics objects the
plot should be rendered in.
The example below shows the Settings window and command sequence for a
Compute button as created by the Application Wizard. This button has a
command sequence with two commands: Compute Study 1 and Plot
Temperature.
40 | The Form Editor
IntroductionToApplicationBuilder.book Page 41 Tuesday, December 16, 2014 4:16 PM
The Plot Temperature command has one argument graphics1. To add or edit
an input argument, click the Edit Argument button below the command
sequence, as shown in the figure below.
To reference graphics objects in a specific form, the following syntax is used:
/form1/graphics2, /form3/graphics1, etc.
To control the order and contents of the sequence of commands, use the Move
Up, Move Down, and Delete buttons located below the command sequence
table.
S HOWING
FORM
AS A
D IALOG B OX
A button can also be used to open a new form. This can be done in two ways. The
first is to use the Show command, which will leave the current form and display
the new form. The second is to use the Show as Dialog command. In this case, the
new form will pop up as a dialog box over the current form, and will usually be
requesting some input from the user.
In order to use the Show as Dialog command, begin with the Choose Commands
to Run section and select the form that you would like to show. The figure below
The Form Editor
| 41
IntroductionToApplicationBuilder.book Page 42 Tuesday, December 16, 2014 4:16 PM
shows an example of the settings for a button with the command Show form2 as
dialog.
With these settings, clicking the button in the application will launch the following
dialog box corresponding to form2:
42 | The Form Editor
IntroductionToApplicationBuilder.book Page 43 Tuesday, December 16, 2014 4:16 PM
The form2 window in this example contains a text label object and an OK button,
as shown in the figure below.
In the Settings window, the Dialog Actions section has two check boxes:
Close dialog
Store changes
In the example above, the Close dialog check box is selected. This ensures that the
form2 window is closed when the OK button is clicked. Since form2 does not
have any user inputs, there is no need to select the Store changes check box.
Typical dialog box buttons and their associated Dialog Actions are:
BUTTON
DIALOG ACTIONS
OK
Close dialog and Store changes
Cancel
Close dialog
Apply
Store changes
A dialog box blocks any other user interaction with the application until it is
closed. This means that in a form that is used as a dialog box you need to create
at least one button with the Close dialog check box selected.
In order to control when data entered in a dialog box is stored, there is a list in
the top section of the Settings window of a form where you can select whether to
The Form Editor
| 43
IntroductionToApplicationBuilder.book Page 44 Tuesday, December 16, 2014 4:16 PM
store data On request or Immediately when the change occurs, as shown in the
figure below.
C HANGING
WHICH
FORM
IS
V ISIBLE
In the section Choose Commands to Run, in addition to the Show as dialog
command you can select the Show command. The figure below shows the
command sequence for a button with a command Show form3.
This command will leave the form associated with the button and make the
specified form visible to the user.
G r ap h i c s
Each graphics object gets a default name such as graphics1, graphics2, etc.,
when it is created. These names are used to reference graphics objects in command
sequences for buttons, menu items, and in methods. To reference graphics objects
in a specific form, use the syntax: /form1/graphics2, /form3/graphics1, etc.
44 | The Form Editor
IntroductionToApplicationBuilder.book Page 45 Tuesday, December 16, 2014 4:16 PM
S ELECTING
THE
S OURCE
FOR I NITIAL
G RAPHICS C ONTENT
In the Settings window for a graphics object, use the section Source for Initial
Graphics Content to set the plot group to be displayed as default. If a solution
exists for the displayed plot group, then the corresponding solution will be
visualized when the application is started. The figure below shows the Settings
window for a graphics object with a Temperature plot selected as the source.
In addition to Results plot nodes, you can also use Selection, Geometry, and Mesh
nodes as the Selected source.
A PPEARANCE
For a graphics object, the Appearance section of the Settings window allows you
to:
include the standard plot toolbar
include an icon such as a logo image in the upper-right corner
The Form Editor
| 45
IntroductionToApplicationBuilder.book Page 46 Tuesday, December 16, 2014 4:16 PM
set the background color for 2D plots
set a flat or graded background color for 3D plots
The figure below shows an application where the background Top color is set to
white and the Bottom color to gray. In addition, the standard plot toolbar is not
included.
A UTOMATIC R ESIZING
OF
G RAPHICS O BJECT
In order to make the graphics object of an application resizable, follow these steps:
Change the layout mode of the form containing the graphics object from
sketch mode to grid mode. This will result in the form being divided into a
number of intersecting rows and columns, with at most one form object at
each intersection. For more information on using the grid layout mode, see
Appendix BGrid Layout Mode on page 179.
Change the Height for any row covering the graphics object to Grow. To
change this, click the leftmost column of the row you would like to access.
46 | The Form Editor
IntroductionToApplicationBuilder.book Page 47 Tuesday, December 16, 2014 4:16 PM
Change the Width for any column covering the graphics object to Grow. To
change this, click the uppermost row of the column you would like to access.
Select the graphics object and change both the Horizontal alignment and
Vertical alignment to Fill.
Following the steps above, you may find it easier to make graphics objects
resizable by performing grid layout mode operations such as adding empty rows
and columns as well as merging cells.
Input Field
An input field allows a user to change the value of a parameter or variable. In the
Application Wizard, when a parameter or variable is selected, three form objects
are created:
a text label object for the parameter or variable description
an input field object for the value
a unit object (if applicable) that carries the unit of measure
To insert an additional input field, use the Insert Object menu in the ribbon Form
tab and select Input Field. In the Form Editor, you link it to a certain parameter
or variable by selecting it from the model tree in the Source section. In the Source
The Form Editor
| 47
IntroductionToApplicationBuilder.book Page 48 Tuesday, December 16, 2014 4:16 PM
section of the Input Field settings, you can also set an Initial value. The figure
below shows the Settings window for an input field.
The default setting for the Initial value is From data source. If the Editable check
box is cleared, then the Initial value will be displayed by the application and cannot
be changed.
48 | The Form Editor
IntroductionToApplicationBuilder.book Page 49 Tuesday, December 16, 2014 4:16 PM
D ATA VALIDATION
The Data Validation section of the Settings window for an input field allows you
to validate user inputs with respect to units and values.
The Unit dimension check list has the following options:
None
Compatible with physical quantity
Compatible with unit expression
Append unit to number
A value or expression can be highlighted in orange to provide a warning when the
user of an application enters an incompatible unit (a unit of measure that cannot
be converted to the units specified in the Data Validation settings). Enable this
feature by selecting Compatible with physical quantity or Compatible with unit
expression. In addition, the user will see a tooltip explaining the unit mismatch, as
shown in the figure below.
If there is a unit mismatch, and if no further error control is performed by the
application, the numeric value of the entered expression will be converted to the
default unit. In the above figure, 9[kg] will be converted to 9[m].
The Append unit to number option allows the user to type in a number without
manually appending a unit using the COMSOL square bracket [] unit syntax.
The None option does not provide unit validation.
The Form Editor
| 49
IntroductionToApplicationBuilder.book Page 50 Tuesday, December 16, 2014 4:16 PM
The options Append unit to number and None allow you to use a filter to validate
the input. The Filter list for the option None has the following options:
None
Double
Integer
Regular expression
The Filter list for the option Append unit to number only allows for the Double
and Integer options.
The Double and Integer options filter the input based on a Minimum and
Maximum value. If the input is outside of these values, an error message is
displayed.
The Regular expression option allows you to use a regular expression for matching
the input string and to also generate a custom Error message. For more
information on regular expressions, see the dynamic help. Click the help icon in
the upper-right corner of a window and search for regular expression.
When creating an input field using the Application Wizard, or when creating new
form, the program tries to create an input field with the setting Append unit to
number if possible. This setting expects a user to enter a number in the
corresponding edit field. However, it can also handle a number followed by the
exact unit that is appended. For example, if the unit is mm, then 1[mm] is allowed
but 1[m] is not. A parameter that has the expression 1.23[mm], will therefore get
the appended unit mm and the default value in the edit field will 1.23.
M ODEL D ATA A CCESS
There are many properties in the model tree that are not made available by default.
The reason for this is that a model typically contains hundreds or even thousands
of properties, and the full list would be unwieldy. However, these hidden
properties may be made available to your application by a technique called Model
Data Access.
To access individual properties of a model tree node, click the Model Data Access
button in the Declarations segment of the Applications ribbon tab of the
Application Builder.
50 | The Form Editor
IntroductionToApplicationBuilder.book Page 51 Tuesday, December 16, 2014 4:16 PM
Then, when you click on a model tree node, check boxes appear next to the
individual settings. In the figure below, the check box for the Electric potential
boundary condition is selected:
The Form Editor
| 51
IntroductionToApplicationBuilder.book Page 52 Tuesday, December 16, 2014 4:16 PM
The figure below shows the Settings window for an Input Field. The list of
possible Sources for this field now contains the Electric Potential.
Model Data Access can also be used for Data Display, Combo Boxes, and other
form objects.
Unit
In the Settings window for a unit object you can set the unit to a fixed string, or
link it to an input field. Click the Go to Source button to the right of the Unit
52 | The Form Editor
IntroductionToApplicationBuilder.book Page 53 Tuesday, December 16, 2014 4:16 PM
Label list to show, in the form, the input field object it is linked to. The figure
below shows the Settings window for a unit object.
When adding an input field using the Application Wizard a unit object is
automatically added when applicable. By default, the unit is displayed using
Unicode rendering. As an alternative, you can use LaTeX rendering by selecting
the LaTeX markup check box. Then the display of units will not depend upon the
selected font.
Tex t L a b el
A text label object simply displays text in a form. When adding an input field using
the Application Wizard a text label object is automatically added for the
description text of the associated parameter or variable. There is a check box
The Form Editor
| 53
IntroductionToApplicationBuilder.book Page 54 Tuesday, December 16, 2014 4:16 PM
allowing for Multiline text. If selected, the Wrap text check box is enabled. The
figure below shows the Settings window for a text label object.
To insert an additional text label, use the Insert Object menu in the ribbon Form
tab and select Text Label.
D a t a D i s p l ay
A data display object is used to display the output from a Derived Values node
such as a Global Evaluation or a Volume Maximum. In the Application Wizard,
when a Derived Values node is selected, two form objects are created based on the
corresponding Derived Values node variable:
a text label object for the description of the variable
a data display object for the value of the variable
The settings for these form objects can subsequently be edited. To insert
additional data display objects, use the Insert Object menu in the ribbon Form tab
and select Data Display.
54 | The Form Editor
IntroductionToApplicationBuilder.book Page 55 Tuesday, December 16, 2014 4:16 PM
In the Settings window for a data display object, select a node in the model tree
or an application declared variable in the Source section. Then click the Use as
Source button below.
The Number Format section lets you set the number of digits for the precision,
notation, and exponent.
The figure below shows an example with data display objects for the variables Coil
Resistance and Coil Inductance. A formatted unit label is automatically displayed
as part of the object if applicable.
By default, the unit of a data display object is displayed using Unicode rendering.
As an alternative, you can use LaTeX rendering by selecting the LaTeX markup
check box. Then the data display does not rely on the selected font.
The Form Editor
| 55
IntroductionToApplicationBuilder.book Page 56 Tuesday, December 16, 2014 4:16 PM
The Main Window
In the application tree, the Main Window node represents the main window of an
application and is also the top-level node for the user interface. It contains the
window layout, the main menu specification, and an optional ribbon specification.
G ENERAL S ETTINGS
The Settings window contains a General section with settings for the:
Title
Icon
Menu type
Status bar
The Title is the text at the top of the Main Window in an application, with the
Icon shown to the left of this text. By default, it is the same as the title of the model
used to create the application.
In the Icon field, select an image from the library or add an image (*.png)
from the local file system to the library and use it as an icon. If you add a new
image, it will be added to the image library and thereby embedded into the
application.
The Main Window node of the application tree has one child node, named the
Menu Bar. Using the Menu type setting of the Main Window, you can change this
child node from Menu Bar to Ribbon.
56 | The Main Window
IntroductionToApplicationBuilder.book Page 57 Tuesday, December 16, 2014 4:16 PM
The Status bar list controls what is shown in the status bar: Select Progress for
displaying a progress bar when applicable (the default) or None.
FORM R EFERENCE S ETTINGS
The Form Reference section contains a reference to the form that the main
window displays. This setting is important when using a form collection because
it determines which form is displayed as the Main Window when the application
is opened the first time.
I NITIAL S IZE S ETTINGS
The initial size setting determines the size of the main window when the
application is first started. There are four options:
Automatic: adapt the main window size to the form objects used in the form
specified by the Form Reference setting
Maximized
Use main forms size
Manual: allow for entering the pixel size for the width and height
M e nu B a r a n d To o l b a r
The Menu Bar node can have Menu child nodes that represent menus at the top
level of the Main Window.
The Main Window
| 57
IntroductionToApplicationBuilder.book Page 58 Tuesday, December 16, 2014 4:16 PM
For the Menu Bar option, you can also add a Toolbar. The Toolbar node and the
Menu nodes have the same type of child nodes.
M ENU , I TEM ,
AND
S EPARATOR
The child nodes of the Menu and Toolbar nodes can be of type Menu, Item, or
Separator, as shown in the figure below:
A Menu node has settings for Name and Title.
A Menu node can have child Menu nodes that represent submenus.
58 | The Main Window
IntroductionToApplicationBuilder.book Page 59 Tuesday, December 16, 2014 4:16 PM
A Separator displays a horizontal line between groups of menus and items and has
no settings.
The settings window for an Item node is similar to that of a button and contains
a sequence of commands. Just like a button, an item can have an associated
keyboard shortcut. For more information, see Button on page 38. The figure
below shows the Settings window for an Item associated with a method for
creating a report.
The Main Window
| 59
IntroductionToApplicationBuilder.book Page 60 Tuesday, December 16, 2014 4:16 PM
The figure below shows an example of an application with a file menu.
The Settings window for the Save As item is shown in the figure below.
60 | The Main Window
IntroductionToApplicationBuilder.book Page 61 Tuesday, December 16, 2014 4:16 PM
When running an application in the COMSOL Desktop environment, a Close
Application menu item is always present.
Ribb on
You can opt to add a Ribbon to the Main Window instead of a Menu Bar. The
Ribbon node contains the specifications of a ribbon with toolbars placed on one
or several tabs. For the Ribbon option, a File menu is made available directly under
the Main Window node.
R IBBON TAB
AND
R IBBON S ECTION
Child nodes to the Ribbon are of the type Ribbon Tab. Child nodes to a Ribbon
Tab are of the type Ribbon Section. Child nodes to a Ribbon Section can be of
the type Item, Menu or Separator.
Item and Menu provide the same functionality as described previously for the
Menu Bar and Toolbar. A Separator added as a child to a Ribbon Section is a
vertical line that separates groups of Items and Menus in the running application.
A Separator is displayed as a horizontal line in the application tree. The figure
below shows an example.
The Main Window
| 61
IntroductionToApplicationBuilder.book Page 62 Tuesday, December 16, 2014 4:16 PM
Events
An Event is any activity (a button click, a keyboard shortcut, the loading of a form,
or a changing of the value of a variable) that signals a need for the application to
carry out one or more actions. Each action can be a sequence of commands of the
type described earlier, but may also include the execution of methods. The
methods themselves may be local methods, associated with particular form
objects, or global methods that can be initiated from anywhere in the application.
The global methods are listed in the Method node of the application tree. The
local methods are defined in the Settings windows of the forms or form objects
with which they are associated. When a form object has an associated method, it
may be opened for editing by performing a Ctrl+Alt+click of the icon of the
object. If the Ctrl+Alt+click is performed on a form object that has no method,
then a new local method will be created, associated with the object, and opened
for editing.
The Events that initiate these actions may also be global or local. The global events
are listed in the Events node of the application tree, and include all events that are
triggered by changes to the various data entities, such as global parameters or
string variables. Global events can also be associated with the startup and
shutdown of the application. The local events, like local objects, are defined in the
Settings windows of the forms or form objects with which they are associated.
E ve n t s a t S t a r t u p a n d S h u t d ow n
Global or local methods can be associated with the events of startup (On startup)
and shutdown (On shutdown) of an application. To access these events, click the
Events node in the application tree.
62 | Events
IntroductionToApplicationBuilder.book Page 63 Tuesday, December 16, 2014 4:16 PM
A shutdown event is triggered when:
the user of an application closes the application window by clicking the
Close icon in the upper-right corner of the application window
the Exit Application command is issued by a Form Object
a method is run using the command exit()
A method run at a shutdown event can, for example, automatically save critical
data or prompt the user to save data.
G l o b a l E ve n t s
Right-click the Events node and choose Event to add an event to an application.
An event listens for a change in a running application. If a change occurs, it runs
a sequence of commands. You can, for example, use events to control which
Events
| 63
IntroductionToApplicationBuilder.book Page 64 Tuesday, December 16, 2014 4:16 PM
method to run when the value of a combo box is changed by the user. In the figure
below, when the value of the string variable svar is changed, method1 is run.
Note that since this type of event has global scope and is not associated with a
particular form, the full path: /form1/graphics1 needs to be used when
referencing graphics objects.
The following two sections describe the options available in the Event Settings
window.
S OURCE FOR D ATA C HANGE E VENT
This section presents a filtered view of the tree from the Application Builder
window. The nodes represent some sort of data or have children that do.
Typically, you will only see available parameters, variables, and data nodes
underneath their respective branches in the application tree. You can find these
nodes underneath the Events branch in the Application Builder.
64 | Events
IntroductionToApplicationBuilder.book Page 65 Tuesday, December 16, 2014 4:16 PM
You can extend the list of available data nodes by clicking on the Model Data
Access button in the Application ribbon tab. For more information, see Model
Data Access on page 92.
C HOOSE C OMMANDS
TO
R UN
This section is similar to that of a button and enables you to define a sequence of
commands. For more information, see Button on page 38.
For m an d For m Ob j e ct E ven ts
Form and form object events are similar to global events but are defined for forms
or individual form objects. These events have no associated list of commands but
refer directly to one global or local method.
E VENTS TRIGGERED
BY
D ATA C HANGE
For certain types of form objects, you can specify a method to run when data is
changed. This setting is available in the Events section for the form object, as
shown in the figure below.
The drop-down list On data change contains None (the default), any available
methods under the Methods node of the application tree, and optionally a local
method.
The form objects supporting this type of event are:
input field
check box
combo box
file import
radio button
text
list box
slider
Buttons have associated button click events. The corresponding action is a
command sequence defined in the Settings window of a button object. For more
information on button command sequences, see Button on page 38.
Events
| 65
IntroductionToApplicationBuilder.book Page 66 Tuesday, December 16, 2014 4:16 PM
E VENTS TRIGGERED
BY
L OADING
OR
C LOSING
FORM
Forms can run methods when they are loaded (On load) or closed (On close).
This type of event is available in the Settings window of a form and is typically used
when a form is shown as a dialog box or to activate forms used as panes in a form
collection.
Using Local Methods
Events can call local methods that are not displayed in the application tree. For
more information on local methods, see Local Methods on page 102.
66 | Events
IntroductionToApplicationBuilder.book Page 67 Tuesday, December 16, 2014 4:16 PM
Declarations
The Declarations node in the application tree is used to declare global variables in
addition to the global parameters and variables already defined in the model.
Variables defined under the Declarations node are used in form objects and
methods. In form objects, they store values to be used by other form objects or by
methods. Variables that are not passed between form objects and methods, but
that are internal to methods, do not need to be declared in the Declarations node.
In methods, variables defined under the Declarations node have global scope and
can be used directly with their name.
There are five different types of declarations:
Scalar
Array 1D
Array 2D
Choice List
File
Right-click the Declarations node to access these.
In addition, the first three types of declarations can be of the following types:
String
Boolean
Integer
Double
Scalar
Scalar declarations are used to define variables to be used as strings, Booleans,
integers, or doubles. A scalar variable in the Declarations node is similar to a global
Declarations
| 67
IntroductionToApplicationBuilder.book Page 68 Tuesday, December 16, 2014 4:16 PM
parameter or variable in a model. You can use a string variable to represent a
double, integer, or Boolean by using conversion functions in a method; for more
information see Conversion Methods on page 187.
S TRING
You can use a string variable as a Source in many of the form objects, such as input
fields, combo boxes, and check boxes. A global parameter or variable in a model
has the restriction that its value has to be a valid model expression, while a scalar
string variable has no such restriction.
The figure below shows the Settings window in Declaration for two string
variables svar_results and svar_mat.
String declarations, as well as other declarations, can be loaded and saved from/to
file by using the Load from File and Save to File buttons.
68 | Declarations
IntroductionToApplicationBuilder.book Page 69 Tuesday, December 16, 2014 4:16 PM
The figure below shows the Settings window for a combo box with the string
variable svar_mat used as the source.
Declarations
| 69
IntroductionToApplicationBuilder.book Page 70 Tuesday, December 16, 2014 4:16 PM
The figure below shows the Settings window for a string variable distance used
as the source for an input field.
The Default value of an input field will overwrite a Default value in a declaration.
70 | Declarations
IntroductionToApplicationBuilder.book Page 71 Tuesday, December 16, 2014 4:16 PM
B OOLEAN
You can use a Boolean variable as a source in check boxes, other form objects, and
methods. A Boolean variable can have two states: true or false. The default
value is false.
Example Code
In the example code below, the boolean variable bvar has its value controlled by
a check box. If bvar is true then plot group 4 (pg4) is plotted in graphics1.
Otherwise, plot group 1 (pg1) is plotted.
if (bvar) {
useGraphics(model.result("pg4"),"graphics1");
} else {
useGraphics(model.result("pg1"),"graphics1");
}
Declarations
| 71
IntroductionToApplicationBuilder.book Page 72 Tuesday, December 16, 2014 4:16 PM
I NTEGER
AND
D OUBLE
Integer and double variables are similar to strings, with the additional requirement
that the value is an integer or double, respectively.
For an input field linked to an integer variable, an error message is displayed if the
entered value is not an integer:
A rr ay 1 D
The Array 1D node declares one or more named arrays of strings, Booleans,
integers, or doubles that you can access from form objects and methods. The
number of elements in a 1D array is not restricted in any way, and you can, for
example, use a 1D array to store a column in a table with variable number of rows.
The Settings window contains a single table, where you specify one variable array
72 | Declarations
IntroductionToApplicationBuilder.book Page 73 Tuesday, December 16, 2014 4:16 PM
per row. In the figure below, two double arrays are declared, xcoords and
ycoords.
The New element value is assigned to new elements of the array in certain add
operations, such as when adding a row to a table. Arrays for strings, Booleans, and
integers are functionally similar to arrays of doubles.
I NITIAL VALUES
The initial value can be a 1D array of arbitrary length. To edit the initial values,
click the Edit Default button below the List of Variables. This opens a dialog box
for typing the value of each component. See the figure below for an example of a
1D array of integers.
Declarations
| 73
IntroductionToApplicationBuilder.book Page 74 Tuesday, December 16, 2014 4:16 PM
A RRAY S YNTAX
An array definition must start and end with curly braces ({ and }), and you
separate each element with a comma. In cases where you need special characters
inside an array element (spaces and commas, for example), surround the element
with single quotes ('). The table below shows a few examples of 1D arrays:
ARRAY SYNTAX
RESULTING ARRAY
{1, 2, 3}
A 3-element array with the elements 1, 2,
and 3
{}
An empty array
{'one, two', 'three by four'}
A 2-element array with elements containing
special characters
{{1, 2, 3},{'one, two', 'three by
four'}}
A 2-element array containing one 3-element
array and one 2-element array
A rr ay 2 D
The Array 2D node declares one or more 2D arrays that you can access from form
objects and methods. In the figure below, a 2D double array xycoords is
declared.
74 | Declarations
IntroductionToApplicationBuilder.book Page 75 Tuesday, December 16, 2014 4:16 PM
I NITIAL VALUES
The default (or initial) value can be a 2D array of arbitrary size. To edit the initial
values, click the Edit Default button below the List of Variables. This opens a
dialog box for typing the value of each component; see the figure below.
A RRAY S YNTAX
The table below shows a few examples of 2D arrays:
ARRAY SYNTAX
RESULTING ARRAY
{{}}
An empty 3D array
{{"5","6"},{"7","8"}}
A 2-by-2 matrix of strings
{{1, 2, 3}, {4, 5, 6}}
A 2-by-3 matrix of doubles
For 2D arrays, rows correspond to the first index so that {{1,2,3},{4,5,6}} is
equivalent to the matrix:
1 2 3
4 5 6
Choice List
The Choice List node contains lists that can be used by combo boxes, radio
buttons or list boxes. The Settings window for a choice list contains a Name field
and a table with a Value column and a Display name column. Enter the property
value in the first column and the corresponding text to display to the user (for
example, in a combo box list) in the second column. The value is always
Declarations
| 75
IntroductionToApplicationBuilder.book Page 76 Tuesday, December 16, 2014 4:16 PM
interpreted as a string. In the example below, mat1 will become the string mat1
when returned from the combo box.
As an alternative to creating a choice list by right-clicking the Declarations node,
you can click the Add New Choice List button in the Settings window for form
objects that use such a list, as shown in the figure below.
A CTIVATION C ONDITION
You can right-click the Choice List node to add an Activation Condition subnode.
Use an activation condition to switch between two or more choice lists contingent
on the value of a variable. For an example of using choice lists with activation
conditions, see Using a Combo Box to Change Material on page 126.
76 | Declarations
IntroductionToApplicationBuilder.book Page 77 Tuesday, December 16, 2014 4:16 PM
File
An entry under the File declaration node is typically used by a File Import
object, although it can also be used in methods. The figure below shows the
Settings window of a file declaration.
A file import object allows the user of an application to browse and select a file to
be uploaded to the application at run time. The file chosen by the user can be
referenced in a method by using the syntax upload:///file1,
upload:///file2, etc. This syntax can also be used in any file browser text fields
within a model. The figure below shows a file reference used in the Filename field
of the Import model tree node for a model using geometry import.
For an example of using a file import object, see File Import on page 151.
Declarations
| 77
IntroductionToApplicationBuilder.book Page 78 Tuesday, December 16, 2014 4:16 PM
F ILE S CHEME S YNTAX
In addition to the file scheme syntax upload:///, there are file schemes for
temporary files and shared files. The table below summarizes all available file
schemes.
SCHEME
REFERS TO
DEFAULT PATH
TYPICAL USAGE
embedded:///
Files embedded in
the application using
Libraries>Files
N/A
Experimental data,
CAD files, mesh files,
interpolation data
upload:///
Files to be uploaded
by the user at run
time
Determined by the
Experimental data,
Target directory in
CAD files, mesh files,
the Settings window interpolation data
of the File declaration
temp:///
Files in a random
temporary directory,
which is unique for
each started
application instance.
These files are
deleted when the
application is closed.
A random
subdirectory to the
folder for temporary
files, as determined
by the settings in
Preferences>Files
Temporary files
produced by
command sequences
or methods, or
output to be saved
on the client (for use
with COMSOL
Server)
user:///
Files in a directory
shared by all
applications for the
current user
Determined by the
settings in
Preferences>Files
Output from
methods to be saved
between sessions
common:///
Files in a directory
shared by all users
Determined by the
settings in
Preferences>Files
Files shared between
many users or
applications
For more information on how to use the embedded:/// syntax, see Libraries
on page 112.
The table below summarizes the usage of the different file schemes. In the table,
a check mark means that this scheme is available, and (r) means that it is the
recommended scheme.
USAGE
EMBEDDED
UPLOAD
File is used as input
(r)
File is output
Method reading a file
(r)
Method writing a file
File is client-side
78 | Declarations
TEMP
USER
COMMON
(r)
(r)
(r)
IntroductionToApplicationBuilder.book Page 79 Tuesday, December 16, 2014 4:16 PM
You can set the preferences for the paths to temporary, user, and common files in
the Files page of File>Preferences, as shown in the figure below.
L ETTING
THE
U SER S AVE
F ILE C REATED
BY AN
A PPLICATION
Some applications may need to produce temporary files. This is required, for
example, when you save a report or an output plot. In that case, operation
proceeds in two steps. In the first step, the application produces the report or plot
and saves it to a temporary file in the temp:/// file scheme. In the second step,
the temporary file is saved to a disc file.
To carry out this process, you first choose the node that is creating the report or
plot and use the Output section of the settings to place the output in a temporary
file. In the example below, an Export>Plot node is created in the model tree to
Declarations
| 79
IntroductionToApplicationBuilder.book Page 80 Tuesday, December 16, 2014 4:16 PM
create an output plot. The Settings window for this node is shown below, with the
Filename in its Output section set to temp:///lineplot.txt.
To save the plot to disc in this example, a button is created. In the Settings for the
button, in the section Choose Commands to Run, the first item is to create the
output graph file by choosing the Export>Plot node created above and clicking on
Run. The second item is created by choosing GUI Commands>File
Commands>Save File As and clicking on Run again. In the Output section of the
80 | Declarations
IntroductionToApplicationBuilder.book Page 81 Tuesday, December 16, 2014 4:16 PM
button Settings, set the filename to the name of the temporary file created by the
Export Plot command, in this case temp:///lineplot.txt.
As an alternative to using the temp:/// scheme, you can select the Always ask for
filename check box in the settings of the Export>Plot node of the Model Tree.
This allows you to leave the Filename field of that node blank and also skip the call
Declarations
| 81
IntroductionToApplicationBuilder.book Page 82 Tuesday, December 16, 2014 4:16 PM
to Save File As in the button command sequence as shown in the figure below.
The Save File As command provides a dedicated Edit Argument dialog
box with easy access to all embedded files as well as shortcuts for all file
schemes.
C REATING R EPORTS
The example below shows an application where a report in the Microsoft Word
format (.docx) can be saved by the user. The figure below shows the Parameter
82 | Declarations
IntroductionToApplicationBuilder.book Page 83 Tuesday, December 16, 2014 4:16 PM
Estimation tab in the ribbon of the application. In this tab, there is a Create button
in the Report section.
The associated application tree node is shown in the figure below.
Declarations
| 83
IntroductionToApplicationBuilder.book Page 84 Tuesday, December 16, 2014 4:16 PM
The following figure shows how the syntax temp://file was used in the
Filename field in the Settings window of the Report node.
In this application, the check box Open finished report is selected, which means
that the Word document will open after the report has been created. The user of
the application can then save the report from the Word file menu.
In this example, the file schemes user:/// or common:/// could have been used
in the same way if the check boxes Always ask for filename or Open finished report
had not been selected. The user and common file schemes are primarily useful
when the same files are used repeatedly by an application.
84 | Declarations
IntroductionToApplicationBuilder.book Page 85 Tuesday, December 16, 2014 4:16 PM
The figure below shows the Settings window of the Create ribbon item.
The method b_report contains the following code:
if(length(results_status)>0){
alert("New input data. Compute to update results first.");
} else {
model.result().report("rpt1").run();
}
The file scheme syntax can also be used directly in methods. The code below is
from a method used to export an HTML report.
String answerh = request("Enter file name","File Name", "Untitled.html");
if(answerh != null){
model.result().report("rpt1").set("format","html");
model.result().report("rpt1").set("filename","user:///"+answerh);
model.result().report("rpt1").run();
}
Declarations
| 85
IntroductionToApplicationBuilder.book Page 86 Tuesday, December 16, 2014 4:16 PM
The Method Editor
Use the Method Editor to write code for actions not included among the standard
run commands of the model tree nodes. The methods may, for example, execute
loops, process inputs and outputs, and send messages and alerts to the user of the
application.
The Java programming language is used to write COMSOL methods, which
means that all Java syntax and Java libraries can be used. In addition to the Java
libraries, the Application Builder has its own built-in library for building
applications and modifying the model object. (The model object is the data
structure that stores the state of the underlying COMSOL Multiphysics that is
embedded in the application.) More information on these functions may be found
in Appendix DBuilt-in Method Library on page 186.
Methods can be global or local. Global methods are displayed in the application
tree and are accessible from all methods and form objects. A local method is
associated with a form object or event and can be opened from that form objects
or events Settings window. For more information on local methods, see Local
Methods on page 102.
A number of tools and resources are available to help you create code for
methods. These are covered in the following sections and will make you
more productive by allowing you to copy-paste or auto-generate blocks of
code.
C o nve r t i n g a C o m m a n d S e q u e n c e t o a M e t h o d
In the Form Editor, click the Convert to New Method button below a previously
created command sequence of a Settings window. The command sequence is
automatically replaced by an equivalent method.
86 | The Method Editor
IntroductionToApplicationBuilder.book Page 87 Tuesday, December 16, 2014 4:16 PM
Consider a case where you have created a compute button and you want to be
alerted by a sound when the computation is finished. The figure below shows the
Settings window of the compute button.
The Method Editor
| 87
IntroductionToApplicationBuilder.book Page 88 Tuesday, December 16, 2014 4:16 PM
Click the Convert to New Method button below the command sequence.
The command sequence is replaced by a method, in this example method3.
Click the Go to Method button. The method editor opens with the tab for
method3 active.
In the method editor, add a second line that plays the library sound
success.wav.
The newly added line is indicated with a green bar to the left.
88 | The Method Editor
IntroductionToApplicationBuilder.book Page 89 Tuesday, December 16, 2014 4:16 PM
FORM O BJECT
WITH
A SSOCIATED M ETHODS
Form objects that have associated methods are indicated with a special icon, as
shown in the figure below.
Using Ctrl+Alt+click on the form object opens the method in the method editor.
If there is no method associated with the form object a new local method will be
created, associated with the form object, and opened in the method editor.
In this example, both the check box called Find prong length and the Compute
button have associated methods.
The Method Editor
| 89
IntroductionToApplicationBuilder.book Page 90 Tuesday, December 16, 2014 4:16 PM
L a n g u age E l e m e n t s W i n d ow
The Language Elements window in the Method Editor shows a listing of some
Language Constructs. Double-click or right-click one of the items in the list to
insert template code in the currently selected method:
See also Language Element Examples on page 107.
90 | The Method Editor
IntroductionToApplicationBuilder.book Page 91 Tuesday, December 16, 2014 4:16 PM
Model Co de Window
In the Model Code window in the Method Editor, right-click a model tree node
to generate code associated with that node. Depending on the node, up to eight
different options are available:
- Get
- Set
- Set All
- Create
- Run
- Enable
- Disable
- Edit Node
Selecting one of the first seven options will add the corresponding code to the
currently selected method. The Edit Node option brings you to the Settings
window for the model tree node.
The figure below shows an example of a node with six options.
The Method Editor
| 91
IntroductionToApplicationBuilder.book Page 92 Tuesday, December 16, 2014 4:16 PM
KEYBOARD S HORTCUTS
In a method with code that refers to the model object such as:
model.result("pg3").feature("surf1").create("hght1", "Height");
if you position the cursor in surf1 and press F11 on the keyboard, the
corresponding Surface plot node is highlighted in the Model Code window. Click
the Edit Node to open its Settings window. For more information on keyboard
shortcuts, see Appendix CKeyboard Shortcuts on page 184.
Mode l Data A cce ss
To access individual properties of a model tree node, click the Model Data Access
button in the Declarations section of the Application ribbon tab:
The reason you need to enable Model Data Access this way is that a model
typically contains hundreds or even thousands of properties that could be accessed
and the list would be too long to be practical.
When you click a model tree node, such as the Heat Flux node in the figure below,
check boxes appear next to the individual properties. This example is based on the
busbar tutorial model described in the book Introduction to COMSOL
92 | The Method Editor
IntroductionToApplicationBuilder.book Page 93 Tuesday, December 16, 2014 4:16 PM
Multiphysics. In the figure below, the check boxes for Heat transfer coefficient
and External temperature are selected:
The Method Editor
| 93
IntroductionToApplicationBuilder.book Page 94 Tuesday, December 16, 2014 4:16 PM
If you now switch to the Model Code window, you will see additional nodes
appear under the Heat Flux node. Right-click and use Get or Set to generate code
in an active method window, as shown in the figure below:
In the above example, Get and Set for the Heat transfer coefficient and the
External temperature properties will generate the following code:
model.physics("ht").feature("hf1").getString("h");
model.physics("ht").feature("hf1").getString("Text");
model.physics("ht").feature("hf1").set("h", "htc");
model.physics("ht").feature("hf1").set("Text", "293.15[K]");
R e c o rd i n g C o d e
Click the Record Code button in the Method tab of the Method Editor to record
a sequence of operations that you perform using the model tree in the Application
Builder window, as shown in the figure below.
The code is recorded in the active method window, if any. If no method window
is opened, a new method will be created.
94 | The Method Editor
IntroductionToApplicationBuilder.book Page 95 Tuesday, December 16, 2014 4:16 PM
While recording code, the method window gets a red frame:
To stop recording code, click the Stop Recording button.
You can also record code directly from the COMSOL Desktop by clicking Record
a New Method. In this case, a new method is always created.
The previous section on Model Data Access shows how to set the values of the
Heat transfer coefficient and the External temperature properties of the busbar
tutorial model. To generate similar code by using Record Code, follow these
steps:
Create a simple application based on the busbar model (MPHAPP-file).
In the Application tab of COMSOL Desktop, click Record a New Method,
or while having the Method Editor open, click Record Code.
Change the value of the Heat transfer coefficient to, say, 5.
Change the value of the External temperature to, say, 300[K].
Click Stop Recording.
If not already opened, open the method with the recorded code.
The resulting code is listed below:
The Method Editor
| 95
IntroductionToApplicationBuilder.book Page 96 Tuesday, December 16, 2014 4:16 PM
with(model.physics("ht").feature("hf1"));
set("h", "5");
set("Text", "300[K]");
endwith();
In this case, the automatic recording contains a with() statement in order to
make the code more compact. For more information on the use of with(), see
The With Statement on page 109.
Use Record Code to quickly learn how to interact with the model object. The
auto-generated code shows you the name of properties, parameters and variables.
Use strings and string-number conversions to insert new parameter values to
model properties. By combining Record Code with Model Data Access you can,
for example, extract a parameter value using get, process its value in a method,
and set it back into the model object using set.
Checking Syntax
Click Check Syntax in the ribbon to see messages in the Errors and Warnings
window related to syntax errors or unused variables.
In addition to messages in the Errors and Warnings window, syntax errors are
indicated with a wavy underline, as shown in the figure below.
96 | The Method Editor
IntroductionToApplicationBuilder.book Page 97 Tuesday, December 16, 2014 4:16 PM
Find and Replace
Click Find in the ribbon Method tab to open a dialog box used to find and replace
strings in methods, as shown in the figure below.
M o d e l E x p re s s i o n s W i n d ow
The Model Expressions window in the Method Editor shows a list of Model
Expressions used as input and output arguments. Double-click or right-click one
of the items in the list to insert the corresponding expression:
The Method Editor
| 97
IntroductionToApplicationBuilder.book Page 98 Tuesday, December 16, 2014 4:16 PM
Ex tr acting Var i ables
If you look at the example below you will notice that each line of code has a
repeating prefix.
Readers familiar with object-oriented programming will recognize such a prefix as
being the name of an object instance. The Extract Variable button provides a
utility for simplifying code by replacing these instances with a variable name.
In the example above, the cursor has been positioned at the first occurrence of
feature. Click the Extract Variable button to transform the source code into
what is shown in the figure below.
The code starting with the prefix feature has been replaced with the variable
mslc1. When you click the button, an Extract Variable dialog box opens where
you can enter a suitable variable name in the Name field.
98 | The Method Editor
IntroductionToApplicationBuilder.book Page 99 Tuesday, December 16, 2014 4:16 PM
Syntax Highlighting
Different language elements in the code are displayed using different styles:
This example includes three styles:
Keywords, such as for and int, are displayed in blue boldface font
Strings are displayed in red font
The remainder of the code is displayed in black font
You can customize the syntax highlighting theme in the Preferences dialog box.
See Method Editor Preferences below.
The Method Editor
| 99
IntroductionToApplicationBuilder.book Page 100 Tuesday, December 16, 2014 4:16 PM
M e t h o d E d i t o r P re fe re n c e s
To access the Preferences for the Method Editor, choose File>Preferences and
select the Method Editor section.
By default, the Method Editor only shows the most relevant code. To see all code
in a method, select the Show all code check box.
The check box Close brackets automatically controls whether the Method Editor
should automatically add closing brackets such as curly brackets {, brackets [, and
parentheses (.
The check box Generate compact code using with statements controls the
utilization of with statements in automatically generated code. For more
information, see The With Statement on page 109.
Under Syntax highlighting, the Theme list contains two predefined themes,
Modern (the default) and Classic. Choose User defined to define a syntax
highlighting mode where the colors can be assigned to individual language
elements.
100 | The Method Editor
IntroductionToApplicationBuilder.book Page 101 Tuesday, December 16, 2014 4:16 PM
C t r l + S p a c e a n d Ta b fo r C o d e C o m p l e t i o n
While typing code in the Method Editor, you can get suggestions for code
completions. The list of possible completions are shown in a separate completion
list that opens. In some situations, detailed information appears in a separate
window when an entry is selected in the list. Code completion can always be
requested with the keyboard shortcut Ctrl+Space. When accessing parts of the
model object you will get a list of possible completions automatically, as shown in
the figure below:
Select a completion by using the arrow keys to select an entry in the list and press
the Tab or Enter key to confirm the selection.
If the list is long, you can filter by typing the first few characters of the completion
you are looking for.
If you enter the first few characters of, for example, a variable or method name and
press Ctrl+Space, the possible completions are shown:
In the example above, only variables that match the string iv are shown. This
example shows that variables local to the method also appear in the completion
suggestions.
The Method Editor
| 101
IntroductionToApplicationBuilder.book Page 102 Tuesday, December 16, 2014 4:16 PM
Local Methods
You can add local methods to buttons, menu items, and events. Local methods do
not have nodes displayed under the Methods node in the application tree. In the
Method Editor window for a local method, its tab displays the path to its
associated user interface component, as shown in the figure below for the case of
a check box.
L OCAL M ETHODS
FOR
B UTTONS , M ENU I TEMS,
AND
G LOBAL E VENTS
For buttons, menu items, and global events, you add a local method by clicking
the Create Local Method toolbar button under the sequence of commands, as
shown in the figure below.
The function of this button is similar to the Extract to New Method toolbar
button, with the only difference that it creates a local method not visible in the
global method list in the application tree. It also opens the new method in the
Method editor after creating it. For buttons, Ctrl+Alt+click can be used as a
shortcut for creating the local method. Clicking the button Go to method will
102 | The Method Editor
IntroductionToApplicationBuilder.book Page 103 Tuesday, December 16, 2014 4:16 PM
open the local method. The figure below shows a call to a local method associated
with a button.
To avoid any risk of corrupting code in a local method, it is not allowed to use
Extract to New Method when there is a local method present in the command
sequence.
L OCAL M ETHODS
FOR
FORM
AND
FORM O BJECT E VENTS
To add a local method for a form or form object event, other than a button, click
the Create Local Method button in the Events section of the Settings window.
The selected On data change method then changes from None to Local method,
as shown in the figure below, and the method editor is opened.
To open an existing local method in the Method Editor, click the Go to Source
button. Click the Remove Local Method button to delete the local method.
As an alternative to Ctrl+Alt+click, you can right-click a form object and select
Edit Local Method from its context menu.
By using events, methods can be local to a form or form object. Such methods are
not displayed under the Methods node. For more information, see Events on
page 62.
The Method Editor
| 103
IntroductionToApplicationBuilder.book Page 104 Tuesday, December 16, 2014 4:16 PM
Methods with Input and Output Arguments
A method is allowed to have several input arguments and one output argument.
You define input and output arguments in the Settings window of an active
method window. If the Settings window is not visible, click Settings in the
Method tab. The figure below shows a method randomize with two input
arguments var and coords and one output coordsout. The method adds
random values to an array, coords, of doubles. The degree of randomness is
controlled by the input variable var. The new values are stored in the array
coordsout.
A method is allowed to call itself for the purpose of recursion.
Debu gging
Click the Debug tab in the Method Editor to view the tools available for
debugging methods. Click in the gray column to the left of the code line numbers
to set breakpoints. When you run the application, the method will stop at the
104 | The Method Editor
IntroductionToApplicationBuilder.book Page 105 Tuesday, December 16, 2014 4:16 PM
breakpoints. The figure below shows a method stopped at the line highlighted in
yellow.
In the Main group of the Debug tab, click the Step button to go to the next line
in the method. Click Continue to run the method up until the next breakpoint.
Click Stop to stop running the method. Click Step Into to step into the next
method, if possible. Use Remove All to remove all break points. Instead of
removing, you can disable all break points by clicking Disable All. Click the Debug
The Method Editor
| 105
IntroductionToApplicationBuilder.book Page 106 Tuesday, December 16, 2014 4:16 PM
Log to display debugging messages in a separate Debug Log window, as shown in
the figure below.
Use the debugLog command to display the value of variables in the Debug Log
window. The code below illustrates using the debugLog command to display the
values of strings and components of a 1D double array.
int len=xcoords.length;
if (selected==0) {
106 | The Method Editor
IntroductionToApplicationBuilder.book Page 107 Tuesday, December 16, 2014 4:16 PM
for (int i = 0; i < len; i++) {
double divid=double(i)/len;
xcoords[i] = Math.cos(2.0*Math.PI*divid);
ycoords[i] = Math.sin(2.0*Math.PI*divid);
debugLog("x:");
debugLog(xcoords[i]);
debugLog("y:");
debugLog(ycoords[i]);
debugLog("selected is 0");
}
}
For more information on commands for debugging, see Debug Methods on
page 212.
The Model Object
The model object provides a large number of methods, including methods for
setting up and running sequences of operations. The Convert to Method, Record
Code, Model Code, and Language Elements utilities of the Method Editor
produce statements using such model object methods. For more information on
and example code related to the model object and its methods, see Appendix C
Language Elements and Reserved Names in the book Introduction to COMSOL
Multiphysics, as well as the COMSOL Programming Reference Manual.
La ng uage E le me nt Exa m p l es
The Javaprogramming language is used to write COMSOL methods, which
means that Java statements and syntax in general can be used.
U NARY
AND
B INARY O PERATORS
IN THE
M ODEL O BJECT
The table below describes the unary and binary operators that can be used when
accessing the model object, such as when defining material properties and
boundary conditions, and in results expressions used for postprocessing and
visualization.
PRECEDENCE LEVEL
SYMBOL
DESCRIPTION
() {} .
grouping, lists, scope
power
! - +
unary: logical not, minus, plus
The Method Editor
| 107
IntroductionToApplicationBuilder.book Page 108 Tuesday, December 16, 2014 4:16 PM
PRECEDENCE LEVEL
SYMBOL
DESCRIPTION
[]
unit
* /
binary: multiplication, division
+ -
binary: addition, subtraction
< <= > >=
comparisons: less-than, less-than or equal,
greater-than, greater-than or equal
== !=
comparisons: equal, not equal
&&
logical and
10
||
logical or
11
element separator in lists
U NARY
AND
B INARY O PERATORS
IN
M ETHODS (J AVA S YNTAX )
The table below describes the most important unary and binary operators used in
Java code in methods.
PRECEDENCE LEVEL
SYMBOL
DESCRIPTION
++ --
unary: postfix addition and subtraction
++ -- + - !
unary: addition, subtraction, positive sign,
negative sign, logical not
* / %
binary: multiplication, division, modulus
+ -
binary: addition, subtraction
< <= > >=
comparisons: less-than, less-than or equal,
greater-than, greater-than or equal
== !=
comparisons: equal, not equal
&&
binary: logical and
||
binary: logical or
?:
conditional ternary
10
= += -= *= /=
%= >>= <<= &=
^= |=
assignments
11
element separator in lists
A CCESSING
VARIABLE
IN THE
D ECLARATIONS N ODE
Variables defined in the Declarations node are available as global variables in a
method and need no further declarations.
108 | The Method Editor
IntroductionToApplicationBuilder.book Page 109 Tuesday, December 16, 2014 4:16 PM
B UILT - IN E LEMENTARY M ATH F UNCTIONS
Elementary math functions used in methods rely on the Java math library. Some
examples:
Math.sin(double)
Math.cos(double)
Math.random()
Math.PI
T HE IF S TATEMENT
if(a<b) {
alert(toString(a));
} else {
alert(toString(b));
}
T HE FOR S TATEMENT
// Iterate i from 1 to N:
int N=10;
for (int i = 1; i <= N; i++) {
// Do something
}
T HE W HILE S TATEMENT
double t=0,h=0.1,tend=10;
while(t<tend) {
//do something with t
t=t+h;
}
T HE W ITH S TATEMENT
// Set the global parameter L to a fixed value
with(model.param());
set("L", "10[cm]");
endwith();
The code above is equivalent to:
model.param().set("L", "10[cm]");
A CCESSING
G LOBAL P ARAMETER
You would typically use the Model Code window to access global parameters.
Get the global parameter L, defined in the model, and store it in the double
variable Length:
double Length=model.param().evaluate("L");
To return the unit of the parameter L, if any, use:
The Method Editor
| 109
IntroductionToApplicationBuilder.book Page 110 Tuesday, December 16, 2014 4:16 PM
String Lunit=model.param().evaluateUnit(L);
C OMPARING S TRINGS
Comparing string values in Java has to be done with .equals() and not with
the == operator. This is due to the fact that the == operator compares whether the
strings are the same objects and does not consider their values. The below code
demonstrates string comparisons:
boolean streq=false;
String a="string A";
String b="string B";
streq=a.equals(b);
// In this case streq==false
b="string A";
streq=a.equals(b);
// In this case streq==true
A LERTS
AND
M ESSAGES
The methods alert, confirm, and request display a dialog box with a text
string and optional user input. The following example uses confirm to ask the
user if a direct or an iterative solver should be used in an application. Based on the
answer, the alert function is then used to show the estimated memory
requirement for the selected solver type in a message dialog box:
String answer = confirm("Which solver do you want to use?",
"Solver Selection","Direct", "Iterative");
if(answer.equals("Direct")) {
alert("Using the direct solver will require about 4GB of memory when
solving.");
} else {
alert("Using the iterative solver will require about 2GB of memory when
solving.");
}
C REATING
AND
R EMOVING M ODEL TREE N ODES
Remove a square object sq1 and a circle object c1:
model.geom("geom1").feature().remove("sq1");
model.geom("geom1").feature().remove("c1");
Remove a series of geometry objects (circles) with tags c1, c2, ..., c10:
for(int n=1;n<=10;n=n+1) {
model.geom("geom1").feature().remove("c"+n);
}
The syntax "c"+n automatically converts the integer n to a string before
concatenating it to the string "c".
To remove all geometry objects:
for(String tag : model.geom("geom1").feature().tags()) {
110 | The Method Editor
IntroductionToApplicationBuilder.book Page 111 Tuesday, December 16, 2014 4:16 PM
model.geom("geom1").feature().remove(tag);
}
Create a circle with tag c1, build the circle object (run the node), and create a
rectangle with tag r1:
model.geom("geom1").create("c1", "Circle");
model.geom("geom1").run("c1");
model.geom("geom1").create("r1", "Rectangle");
Example
This is a larger block of code that removes, creates, and accesses physics interface
feature nodes:
String[] flowrate = column1;
String[] Mw = column2;
for (PhysicsFeature feat : model.physics("pfl").feature()) {
if (feat.getType().equals("Inlet"))
model.physics("pfl").feature().remove(feat.tag());
}
if (flowrate != null) {
for (int i=0; i<flowrate.length; i++) {
if (flowrate[i] != "") {
if (Mw[i] != "") {
int d = 1+i;
model.physics("pfl").create("inl" +d, "Inlet");
model.physics("pfl").feature("inl" +d).setIndex("spec", "3", 0);
model.physics("pfl").feature("inl" +d).set("qsccm0", flowrate[i]);
model.physics("pfl").feature("inl" +d).set("Mn", Mw[i]);
model.physics("pfl").feature("inl" +d).selection().set(new int[]{d});
}
}
}
}
The need to remove and create model tree nodes is fundamental when writing
methods because the state of the model object is changing each time a model tree
node is run. In the method above, the number of physics feature nodes are
dynamically changing depending on user inputs. Each time the simulation is run,
old nodes are removed first and then new nodes are added.
The Method Editor
| 111
IntroductionToApplicationBuilder.book Page 112 Tuesday, December 16, 2014 4:16 PM
Libraries
In the application tree, the Libraries node contains images, sounds, and files to be
embedded in an MPHAPP-file so that you do not have to distribute them along
with the application. In addition, the Libraries node may contain Java utility
class nodes and nodes for external Java and C libraries.
To manage files loaded by the user of an application at run time, rather
than using the Libraries node you need to create a file declaration and a
file browser form object. For more information on files to be loaded at run
time, see File on page 77 and File Import on page 151.
The embedded files can, for example, be referenced in form objects or in methods
by using the syntax embedded:///file1, embedded:///file2, and so on. For
example, to reference the image file compute.png, use the syntax
embedded:///compute.png.
Note that you are not required to have the file extension as part of the file name;
instead, arbitrary names can be used. To minimize the size of your MPHAPP-file,
delete unused images, sounds, or other files.
I m age s
The Images library contains a number of preloaded sample images in the PNG-file
format. If you wish to embed other image files, click the Add File to Library icon.
A larger selection of images is available in the COMSOL installation folder at the
112 | Libraries
IntroductionToApplicationBuilder.book Page 113 Tuesday, December 16, 2014 4:16 PM
location data/images. Images are referenced in image form objects or in
methods.
To preview an image, click the name of the image and then click the Preview
button below the List of Images. This opens a dialog box displaying the image, as
shown in the figure below.
Sounds
The Sounds library contains a few preloaded sounds in the WAV-file format. If you
wish to embed other sound files, click the Add File to Library icon. A larger
Libraries
| 113
IntroductionToApplicationBuilder.book Page 114 Tuesday, December 16, 2014 4:16 PM
selection of sounds is available in the COMSOL installation folder at the location
data/sounds.
To play a sound, click the name of the sound and then click the Preview button
below the List of Sounds.
To play a sound in an application, write a method containing a call to the function
playSound, such as:
playSound("success.wav");
114 | Libraries
IntroductionToApplicationBuilder.book Page 115 Tuesday, December 16, 2014 4:16 PM
Files
The Files library is empty by default. Click the Add File to Library icon to embed
files of any type in your application.
The embedded files can be referenced in a method by using the syntax
embedded:///data1.txt, embedded:///data2.txt, and so on. This syntax
can also be used in any file browser text fields in a model. For more information,
see File on page 77 and File Methods on page 194.
Libraries
| 115
IntroductionToApplicationBuilder.book Page 116 Tuesday, December 16, 2014 4:16 PM
Appendix AForm Objects
This appendix provides information about form objects and expands upon the
section The Form Editor on page 31. The items followed by a * in the following
list have already been described in detail in that section. The remaining items are
discussed in this appendix.
L i s t o f A l l For m O b j e c t s
Input
- Input Field*
- Button*
- Check Box
- Combo Box
Labels
- Text Label*
- Unit*
- Equation
- Line
Display
- Data Display*
- Graphics*
- Web Page
- Image
- Progress Bar
- Log
- Message Log
- Results Table
Subforms
- Form
- Form Collection
116 | Appendix AForm Objects
IntroductionToApplicationBuilder.book Page 117 Tuesday, December 16, 2014 4:16 PM
Composite
- Card Stack
- File Import
- Array Input
- Radio Button
- Selection Input
Miscellaneous
- Text
- List Box
- Table
- Slider
- Toolbar
- Spacer
Che c k Box
A check box has two values: on for selected and off for cleared. The state of a
check box is typically stored in a Boolean variable in the Declarations node.
Appendix AForm Objects
| 117
IntroductionToApplicationBuilder.book Page 118 Tuesday, December 16, 2014 4:16 PM
U SING
C HECK B OX
TO
C ONTROL V ISUALIZATION
In the example below, the state of a check box is stored in a variable bvar, whose
Settings window is shown in the figure below.
In this example, the variable controls whether the title and color legend are
included in a plot (on) or not included (off).
118 | Appendix AForm Objects
IntroductionToApplicationBuilder.book Page 119 Tuesday, December 16, 2014 4:16 PM
The example below shows the Settings window for the check box associated with
bvar.
You associate a check box with a declared variable by selecting it from the tree in
the Source section.
The text label for a check box gets its name, by default, from the Description field
of the Boolean variable that it is associated with. The name in this case is Include
title and color legend.
The Default value of the variable bvar is overwritten by the Value for selected (on)
or the Value for cleared (off) and does not need to be edited. When used in
methods, the values on and off are aliases for true and false, respectively. These
values can be used as Booleans in if statements, for example.
Appendix AForm Objects
| 119
IntroductionToApplicationBuilder.book Page 120 Tuesday, December 16, 2014 4:16 PM
The application in the figure shown below provides an example where the title and
color legend of a temperature plot in the plot group pg2 is included only if the
check box is selected.
This block of code shows the corresponding method:
if (bvar) {
with(model.result("pg2"));
set("titletype", "auto");
endwith();
with(model.result("pg2").feature("surf1"));
set("colorlegend", "on");
endwith();
model.result("pg2").run();
} else {
with(model.result("pg2").feature("surf1"));
set("colorlegend", "off");
endwith();
with(model.result("pg2"));
set("titletype", "none");
endwith();
model.result("pg2").run();
}
useGraphics(model.result("pg2"),"graphics1");
120 | Appendix AForm Objects
IntroductionToApplicationBuilder.book Page 121 Tuesday, December 16, 2014 4:16 PM
C o mbo B ox
A combo box can serve as either a combination of a drop-down list box and an
editable text field or as a drop-down list box without the capability of editing.
U SING
C OMBO B OX
TO
C HANGE P ARAMETERS
IN
R ESULTS
To illustrate the use of a combo box, consider an application where the user selects
one of six different mode shapes to be visualized in a structural vibration analysis.
These six mode shapes correspond to six different eigenfrequencies that the user
selects from a combo box:
The figure below shows the Settings window for this combo box.
Appendix AForm Objects
| 121
IntroductionToApplicationBuilder.book Page 122 Tuesday, December 16, 2014 4:16 PM
Selecting the Source
In the Source section, you select the variable that should have its value controlled
by the combo box. In this example, a string variable svar is selected. The figure
below shows the Settings window for this variable.
In the Initial value list, choose a method to define a default value for the combo
box. The options are First allowed value (the default) and Custom default. For the
Custom default option, enter a default value in the associated field. The default
value that you enter must exist among the allowed values.
122 | Appendix AForm Objects
IntroductionToApplicationBuilder.book Page 123 Tuesday, December 16, 2014 4:16 PM
Allowed Values
In the section for Allowed values, you can add Choice List nodes that contribute
allowed values to the combo box. The choice list declaration associated with this
example is shown in the figure below.
The string variable svar is allowed to have one of these six values: 7, 8, 9, 10, 11,
or 12. The text strings in the Display name column are shown in the combo box.
You can select the Allow other values check box to get a combo box where you
can type arbitrary values. Such combo boxes can accept any value and are not
restricted to the values defined by the choice lists. In this example, however, only
six predefined values are allowed.
Appendix AForm Objects
| 123
IntroductionToApplicationBuilder.book Page 124 Tuesday, December 16, 2014 4:16 PM
Events
Use events to control which method to run when the value of a combo box is
changed by the user. In the figure below, when the value of svar is changed,
method1 is run.
124 | Appendix AForm Objects
IntroductionToApplicationBuilder.book Page 125 Tuesday, December 16, 2014 4:16 PM
The code for method1 is listed below.
with(model.result("pg1"));
set("looplevel", new String[]{svar});
endwith();
model.result("pg1").run();
This code links the value of the string svar to the Eigenfrequency setting in the
Plot Group pg1. In this case, the string svar takes the values "7", "8", "9", "10",
"11", or "12".
To create the above code, you can use Record Code:
Click Record Code to record a new method.
Change the Eigenfrequency from mode 7 to mode 8. In the figure below,
this corresponds to changing from 451Hz to 692 Hz in the Settings window
for a plot group used to visualize the Mode Shape.
Click Stop Recording.
The resulting code is shown below.
with(model.result("pg1"));
set("looplevel", new String[]{"8"});
endwith();
model.result("pg1").run();
Now replace the string8 with svar to end up with the code listing for method1
above.
Appendix AForm Objects
| 125
IntroductionToApplicationBuilder.book Page 126 Tuesday, December 16, 2014 4:16 PM
U SING
C OMBO B OX
TO
C HANGE M ATERIAL
As an extension of the previous example, consider an application where combo
boxes are used to select the material. In this case, an activation condition can also
be used for more flexibility in the user interface design.
The figure below shows screenshots from an application where the user can choose
between two materials, Aluminum or Steel, using a combo box named Material.
A second combo called Alloy shows a list of Aluminum alloys or Steel alloys
according to the choice made in the Material list.
126 | Appendix AForm Objects
IntroductionToApplicationBuilder.book Page 127 Tuesday, December 16, 2014 4:16 PM
The material choice is implemented in the embedded model using global materials
and a material link, as shown in the figure below.
Each material is indexed with a string: mat1, mat2, ..., mat5. An event listens for
changes to the value of the global variable alloy, where the value is controlled by
a combo box. When the value is changed, the method listed below is run.
with(model.material("matlnk1"));
set("link", alloy);
endwith();
Appendix AForm Objects
| 127
IntroductionToApplicationBuilder.book Page 128 Tuesday, December 16, 2014 4:16 PM
The figure below shows the declaration of two string variables, material and
alloy, which are controlled from the Material and Alloy combo boxes,
respectively.
The application utilizes three choice lists: Aluminum Alloys, Steel Alloys, and
Material. An activation condition is used for the Aluminum Alloys and Steel Alloys
choice lists, as shown in the figure below.
128 | Appendix AForm Objects
IntroductionToApplicationBuilder.book Page 129 Tuesday, December 16, 2014 4:16 PM
The Settings window for the Material combo box is shown below.
Note that the Material combo box uses the material string variable as its source.
The Material choice list is used to define a discrete set of allowed values for the
Appendix AForm Objects
| 129
IntroductionToApplicationBuilder.book Page 130 Tuesday, December 16, 2014 4:16 PM
material string variable. The Settings window for the Material choice list is
shown below.
130 | Appendix AForm Objects
IntroductionToApplicationBuilder.book Page 131 Tuesday, December 16, 2014 4:16 PM
The Settings window for the Alloy combo box is shown in the figure below.
Appendix AForm Objects
| 131
IntroductionToApplicationBuilder.book Page 132 Tuesday, December 16, 2014 4:16 PM
Note that the Alloy combo box uses both the Aluminum Alloys and the Steel
Alloys choice lists. The choice list for Aluminum Alloys is shown in the figure
below.
132 | Appendix AForm Objects
IntroductionToApplicationBuilder.book Page 133 Tuesday, December 16, 2014 4:16 PM
The activation condition for the Aluminum Alloys choice list is shown in the figure
below.
Appendix AForm Objects
| 133
IntroductionToApplicationBuilder.book Page 134 Tuesday, December 16, 2014 4:16 PM
U SING
C OMBO B OX
TO
C HANGE E LEMENT S IZE
You can use the Model Data Access functionality to give the user of an application
direct access to a property in the embedded model. Consider an example where a
combo box is used to change the element size in a mesh, as in the figure below.
Clicking Model Data Access in the ribbon gives access to the combo box for
predefined element size, as shown in the figure below.
Select the green check box to the left of the list to make it available as a source to
the combo box.
134 | Appendix AForm Objects
IntroductionToApplicationBuilder.book Page 135 Tuesday, December 16, 2014 4:16 PM
The corresponding Settings window for the combo box is shown in the figure
below.
Changing the Initial value to From data source ensures that the element size
setting of the model, in this case Normal, is used as the default element size in the
application. A choice list, Predefined size (hauto), is automatically created,
corresponding to the list in the model. To use a more limited set of choices, delete
Appendix AForm Objects
| 135
IntroductionToApplicationBuilder.book Page 136 Tuesday, December 16, 2014 4:16 PM
the virtual choice list and create a new choice list with fewer options. In this case,
a choice list with three entries could be created, as shown in the figure below.
To learn which values are used by the Element size list in the model, use Record
Code and change the value from Normal to Fine and then to Coarse. Stop the
recording and read the values in the auto-generated code. The values for Fine,
Normal, and Coarse are 4, 5, and 6, respectively.
136 | Appendix AForm Objects
IntroductionToApplicationBuilder.book Page 137 Tuesday, December 16, 2014 4:16 PM
E qu at io n
An equation object can display a LaTeX equation by entering the expression in the
Enter equation in LaTeX syntax field.
A preview is shown of the rendered LaTeX syntax after leaving the text field.
Appendix AForm Objects
| 137
IntroductionToApplicationBuilder.book Page 138 Tuesday, December 16, 2014 4:16 PM
Line
Use the line form object to add a horizontal or vertical line to a form, which can
be used, for example, to separate groups of form objects. For the horizontal line
option, you can also add text that appears within the line.
We b Page
A web page object can display the contents of a web page as part of the user
interface. You can specify the page source in three different ways from the Source
list:
Use the default option Page to enter HTML code in a text area below the
list, enclosed by the <html> and </html> start and end tags.
138 | Appendix AForm Objects
IntroductionToApplicationBuilder.book Page 139 Tuesday, December 16, 2014 4:16 PM
Use the URL option to link to a web page on the Internet.
Use the File option to point to a local file resource containing HTML code.
Type the name of the file in the File field or click Browse to locate the file
on the local file system.
I m age
Use an image form object to add an image to a form. An image object is different
from a graphics object in that an image object is not interactive. Choose an image
file from one of the library images, accessible from a drop-down list, or by clicking
the Add Image to Library icon to select a file from the local file system. The figure
Appendix AForm Objects
| 139
IntroductionToApplicationBuilder.book Page 140 Tuesday, December 16, 2014 4:16 PM
below shows the Settings window for an image object referencing the image
cube_large.png defined in the Libraries node.
If you select an image file from your file system, this file will be embedded in the
application and added to the list of Images under the Libraries node.
While you can change the x- and y-position of the image, the width and height
settings are determined by the image file.
You can paste images from the Windows clipboard to a form window by
using Ctrl+V. Such images will be added automatically to the Images
library and embedded in the application. The names for pasted images are
automatically set to: pasted_image_1.png, pasted_image_2.png, etc.
Prog ress B ar
A progress bar object displays progress based on a value that is updated by a
method. Use a progress bar to provide feedback on remaining run time for
140 | Appendix AForm Objects
IntroductionToApplicationBuilder.book Page 141 Tuesday, December 16, 2014 4:16 PM
methods. For more information, see Progress Methods on page 214. The figure
below shows the Settings window of a progress bar object.
Note that the built-in progress bar that is visible in the status bar of an application
is controlled by the Settings window of the Main Window node. The built-in
progress bar shows the progress of the built-in COMSOL Multiphysics core
algorithms such as geometry operations, meshing, and solving.
L og
The log form object adds a log window that displays messages from the built-in
COMSOL Multiphysics core algorithms such as geometry operations, meshing,
and solving.
Appendix AForm Objects
| 141
IntroductionToApplicationBuilder.book Page 142 Tuesday, December 16, 2014 4:16 PM
The Include standard log toolbar check box is selected by default. When selected,
the toolbar in the Log window that you see in the COMSOL Desktop is included
in the application.
Me ssage Log
The message log object adds a window where you can display messages to inform
the user about operations that the application carries out. Implement this feature
using the built-in message method with syntax: message(String message).
See also GUI-Related Methods on page 200.
The Include standard message log toolbar check box is selected by default. When
selected, the toolbar in the Messages window that you see in the COMSOL
142 | Appendix AForm Objects
IntroductionToApplicationBuilder.book Page 143 Tuesday, December 16, 2014 4:16 PM
Desktop is included in the application. The Show COMSOL messages check box
is selected by default to enable messages from the built-in COMSOL Multiphysics
core algorithms such as geometry operations, meshing, and solving. Clear the
check box to only allow messages from the application itself.
Re sults Table
The results table object is used to display numerical results in a table.
Appendix AForm Objects
| 143
IntroductionToApplicationBuilder.book Page 144 Tuesday, December 16, 2014 4:16 PM
The source of the results table data is one of the child nodes to the Derived Values
node under Results. In the figure below, a Point Evaluation node is used as the
source.
The Include standard results table toolbar check box is selected by default. When
selected, the toolbar is included in the application as it would appear in a Table
window in the COMSOL Desktop.
For m
Within a form, you can embed a subform by creating a link to it. You do this by
selecting the form you would like to link to from the Form Reference section of
the Settings window for the subform. The figure below shows an example where
one of the cells of the form Main has a link to the form Input. The example uses
the grid layout mode as explained in Appendix BGrid Layout Mode on page
144 | Appendix AForm Objects
IntroductionToApplicationBuilder.book Page 145 Tuesday, December 16, 2014 4:16 PM
179.
Appendix AForm Objects
| 145
IntroductionToApplicationBuilder.book Page 146 Tuesday, December 16, 2014 4:16 PM
The figure below shows the referenced form Input as it appears using grid layout
mode.
For m C o l l e c t i o n
A form collection object consists of several forms presented in a main form. In this
example there are four forms that appear as tabs in a single Main Window.
There are three different layout options. From the Type list, choose between:
Tabs, which is the default setting, displays the forms using tabbed panes.
146 | Appendix AForm Objects
IntroductionToApplicationBuilder.book Page 147 Tuesday, December 16, 2014 4:16 PM
List displays a list to the left of the form panes, where you can select the form
to display.
Sections displays each form in a separate section.
In the Panes section, in the Use selected forms as panes list, each form represents
a pane. These will be displayed in the application in the order they appear in the
list.
You can control which tab (or list entry) is active by linking to a string variable in
the section Active Pane Selector, as shown in the figure below.
When an Active Pane Selector is selected, the Default pane setting will initialize
the chosen string variable, overriding the initial value set in the string variable
declaration. The string variable needs to be equal to one of the form names in the
form collection such as temperature or conversion in the example above.
Otherwise, it will be ignored.
Appendix AForm Objects
| 147
IntroductionToApplicationBuilder.book Page 148 Tuesday, December 16, 2014 4:16 PM
If you change the value of the pane selector pane in the above example, in a
method that will be run at some point (a button method, for example), then the
pane with the new value will be activated. Example:
pane=conversion; /* Activate the conversion pane on completion of this
method */
For a form collection with the Type set to Sections, the Active Pane Selector has
no effect. Using an Active Pane Selector is optional and is only needed if you wish
to control which tab is active by some method other than clicking its tab. To
remove a string variable used as an Active Pane Selector, click the Clear source
toolbar button under the tree.
C a rd S t a c k
A card stack is a form object that contains cards.
A Card is another type of form object, one that is only used in the context of a
card stack. Flip between cards in a card stack to show one at a time. You associate
a card stack with a data source that controls which card to show. Each card
specifies a value that is compared against the data source of the card stack. The
card stack shows the first card with the matching value. If no cards match, nothing
is shown.
U SING
C ARD S TACK
TO
F LIP B ETWEEN TWO I MAGES
Consider an application where the image shown to the user depends on the
computed value, for example, the value of a Global Evaluation node. If the value
is below a certain threshold, one image is displayed to indicate that the design
meets the specifications. Otherwise, a different image is displayed. The figure
148 | Appendix AForm Objects
IntroductionToApplicationBuilder.book Page 149 Tuesday, December 16, 2014 4:16 PM
below shows a card stack with two cards and a string variable image as its Active
Card Selector.
The table in the Cards section contains the cards in the Card column and their
associated activating values in the Activating value column. The stack decides
which card to display based on their activating values. In this example, the
Activating values are the strings card1 and card2 (not to be confused with the
identical names of the card objects).
The figure below shows the declaration of the string variable image and its default
value card1.
Appendix AForm Objects
| 149
IntroductionToApplicationBuilder.book Page 150 Tuesday, December 16, 2014 4:16 PM
Right-click a Card in a form window to select between the different cards in a card
stack, as shown in the figure below.
The figure below shows card1 with its image form object.
150 | Appendix AForm Objects
IntroductionToApplicationBuilder.book Page 151 Tuesday, December 16, 2014 4:16 PM
The figure below shows card2 with its image form object.
The method below flips between the two cards by changing the value of the string
variable image based on the value of a Global Evaluation node gev1. The value of
the string is set to either card1 or card2, as shown in the example below.
double[][] parr = model.result().numerical("gev1").getReal();
double p = parr[0][0];
if (p < 760)
image="card1";
else
image=card2;
File Import
A file import object is used to display a file browser with an associated input field
for browsing to a file or entering its path and name. It is used to enable file import
by the user of an application at run time, when the file is not available in the
application beforehand.
Appendix AForm Objects
| 151
IntroductionToApplicationBuilder.book Page 152 Tuesday, December 16, 2014 4:16 PM
I MPORTING E XPERIMENTAL D ATA
Consider an application where the user is providing a file with experimental data
at run time. The figure below shows the file import object of such an application
as it appears in grid layout mode.
The figure below shows the Settings window of the corresponding file import
object and its link to a file declaration. For more information on file declarations,
152 | Appendix AForm Objects
IntroductionToApplicationBuilder.book Page 153 Tuesday, December 16, 2014 4:16 PM
see File on page 77.
In this application, the File types table specifies that only CSV files are allowed.
Appendix AForm Objects
| 153
IntroductionToApplicationBuilder.book Page 154 Tuesday, December 16, 2014 4:16 PM
The Settings window for the File declaration is shown in the figure below.
Note that the file extension .csv used in the declaration is optional.
In order to make it possible to run the application without having to first provide
experimental data, a file containing default experimental data is embedded in the
application. This default data file is used by the application by accessing it with the
embedded:/// file scheme syntax, as shown in the figure below. In this example,
the application performs a least-squares fit to the experimental data.
The following method handles the logic to determine if user-provided
experimental data files exist, or if the default data set should be used.
if (exists("upload:///experimental.csv")) {
with(model.physics("opt").feature("glsobj1"));
set("fileName", "upload:///experimental.csv");
endwith();
}
154 | Appendix AForm Objects
IntroductionToApplicationBuilder.book Page 155 Tuesday, December 16, 2014 4:16 PM
else{
String s_data = confirm("No experimental data file was uploaded. Do you
want to use the embedded data?", "Experimental Data", "Yes", "Cancel
Parameter Estimation");
if(s_data.equals("Cancel Parameter Estimation")){
return;
}
}
In the case a user-provided file exists, the code replaces
embedded:///experimental_default.csv with
upload:///experimental.csv, in the physics interface glsobj1.
U SER- DEFINED CAD I MPORT
Consider an application where a CAD file can be selected and imported at run
time, as shown by the figure below.
The figure below shows the Settings window of the corresponding file import
object and its link to a file declaration. For more information on file declarations,
Appendix AForm Objects
| 155
IntroductionToApplicationBuilder.book Page 156 Tuesday, December 16, 2014 4:16 PM
see File on page 77.
156 | Appendix AForm Objects
IntroductionToApplicationBuilder.book Page 157 Tuesday, December 16, 2014 4:16 PM
The model tree Import node with its Settings window is shown below.
Note the syntax upload:///file1 referring to the file declaration file1.
Appendix AForm Objects
| 157
IntroductionToApplicationBuilder.book Page 158 Tuesday, December 16, 2014 4:16 PM
In this example application, a button called Update Geometry runs a method that
imports and plots the resulting geometry object, then runs a Zoom Extents
command. The Settings window for this button is shown in the figure below.
The code for the method updategeometry is listed below.
model.geom("geom1").feature("imp1").importData();
model.geom("geom1").run();
useGraphics(model.geom("geom1"), "/form1/graphics1");
zoomExtents("/form1/graphics1");
Note that the geometry import method importData() is not automatically run
by the method model.geom("geom1").run(). This means that in order to allow
a user to change the CAD file referenced in the application, a method needs to be
used that includes a call to this geometry import method (if not, then the
previously imported geometry will be used.)
158 | Appendix AForm Objects
IntroductionToApplicationBuilder.book Page 159 Tuesday, December 16, 2014 4:16 PM
A rr ay I n p u t
An array input object has an input table used to enter array or vector-valued input
data. An array input object supports string arrays as data sources. You can add an
optional label, symbol, and unit.
U SING
AN
A RRAY I NPUT O BJECT
FOR
3D POINT C OORDINATE I NPUT
Consider an application where the user enters 3D coordinates for a point where
the stress is evaluated. The figure below shows a screenshot from an application
with an array input, a button, a text label, and a data display object.
Appendix AForm Objects
| 159
IntroductionToApplicationBuilder.book Page 160 Tuesday, December 16, 2014 4:16 PM
The figure below shows the Settings window of the array input object.
160 | Appendix AForm Objects
IntroductionToApplicationBuilder.book Page 161 Tuesday, December 16, 2014 4:16 PM
The figure below shows the Settings window for the declaration of the Array 1D
Double samplecoords.
In the Settings window of the array input object:
In the Length field, enter the length of the array as a positive integer. The
default is 3.
From the Show vector as list, choose Table (the default) to show the array
components as a table, or choose Components to show each array
component as a separate input field with a label.
In the Initial values table, enter the default values for the components in the
array.
The Layout Options section provides settings for adding optional labels and
units to the array input.
In this example, when the user clicks the button labeled Evaluate stress at point,
the following method is run.
with(model.result().dataset("cpt1"));
set("pointx", samplecoords[0]);
set("pointy", samplecoords[1]);
set("pointz", samplecoords[2]);
endwith();
Appendix AForm Objects
| 161
IntroductionToApplicationBuilder.book Page 162 Tuesday, December 16, 2014 4:16 PM
Radio Button
A radio button object has a fixed number of options from which you can choose
one. It is most useful when you have just a handful of options.
U SING R ADIO B UTTONS
TO
S ELECT
L OAD
Consider an application where the user can select one of three predefined loads as
shown in the following figure.
The corresponding Settings window is shown below.
162 | Appendix AForm Objects
IntroductionToApplicationBuilder.book Page 163 Tuesday, December 16, 2014 4:16 PM
In the Initial value list, choose the manner in which the initial selection of the radio
button should be made. The options are From data source, First allowed value
(the default), and Custom default. For the Custom default option, enter a default
value in the associated field. The default value that you enter must exist among the
allowed values.
In the Choice list section, you can add choice lists that contribute allowed values
to the radio button object, where each valid value represents one radio button.
The radio button names are taken from the Display name column of their
associated choice list. The figure below shows the choice list used in this example.
Selection Input
Sometimes it is convenient to group geometric entities (domains, boundaries,
edges, or points) together into an explicit selection. In the example below, explicit
selections are used to define which boundaries that a boundary condition should
be applied to. A selection input object can be used in an application to let the user
interactively select which geometric entities should belong to an explicit selection.
Appendix AForm Objects
| 163
IntroductionToApplicationBuilder.book Page 164 Tuesday, December 16, 2014 4:16 PM
The figure below shows an application where the user can select boundaries to be
excited by an incoming wave.
Selecting geometric entities, such as boundaries, can be done in two ways: by
clicking directly on the graphics object or by adding geometric entity numbers in
a selection input object.
To make it possible to directly select a graphics object by clicking on it, you can
link a graphics object to an explicit selection as shown in the figure below. In the
164 | Appendix AForm Objects
IntroductionToApplicationBuilder.book Page 165 Tuesday, December 16, 2014 4:16 PM
figure, there are two explicit selections sel1 and sel2, and the graphics object
graphics2 is linked to the selection sel1.
When a graphics object is linked directly to an explicit selection in this way, the
graphics object displays the geometry and the user can interact with it by clicking
on the boundaries. The boundaries will then be added (or removed) to the
corresponding explicit selection. Use Ctrl+click to remove boundaries from a
selection.
Appendix AForm Objects
| 165
IntroductionToApplicationBuilder.book Page 166 Tuesday, December 16, 2014 4:16 PM
To make it possible to select by number, you can link a selection input object to
an explicit selection as shown in the figure below.
In a selection input object, you can copy, paste, remove, clear, and zoom in to
selections.
You can choose to use a graphics object as the source of a selection without
having any selection input object. You can also link both a graphics object
and a selection input object to the same explicit selection.
166 | Appendix AForm Objects
IntroductionToApplicationBuilder.book Page 167 Tuesday, December 16, 2014 4:16 PM
Tex t
A text object is a text field with default text that is taken from a string variable. The
Settings window for a text object is shown below.
In the Value field, enter the initial text. By default, the initial text is set to the initial
value of the string variable used as a source.
The check box Editable is cleared by default. If selected, the text object can be
used, for example, to type comments in a running application. If the text is
changed by the user, it is stored in the string variable that is used as the data
source.
The check box Wrap text is selected by default. Clear this check box to disable
wrapping of the text; a scroll bar appears if the text does not fit.
Appendix AForm Objects
| 167
IntroductionToApplicationBuilder.book Page 168 Tuesday, December 16, 2014 4:16 PM
Li s t B ox
A list box object is similar to a radio button object except that it allows for the
simultaneous selection of multiple options.
U SING
L IST B OX
TO
S UPERIMPOSE V IBRATIONAL M ODES
Consider an application where the first six vibrational modes of a mechanical part
can be superimposed and visualized by selecting them from a list box, as shown in
the figure below.
As an alternative, the following figure shows that a list can be displayed as a dialog
box.
168 | Appendix AForm Objects
IntroductionToApplicationBuilder.book Page 169 Tuesday, December 16, 2014 4:16 PM
The Settings window for the list box of this example is shown in the figure below.
The Select values in list allows you to choose between two alternatives, List box
or Dialog, for displaying the list.
If you use a string array as the source, you can, in the running application, select
more than one item in the list using Shift+click or Ctrl+click. For other sources,
Appendix AForm Objects
| 169
IntroductionToApplicationBuilder.book Page 170 Tuesday, December 16, 2014 4:16 PM
you can only select one value from the list. This example uses a 1D string array
svar1D. Its Settings window is shown below.
In the Choice List section, you can add choice lists that contribute allowed values
to the list box. The figure below shows the choice list used in this example.
The vibrational modes 16 correspond to trivial rigid body modes and are not of
interest in this application, hence the list of values starts at 7. The choice list allows
you to hide the actual mode values in the model from the user by only displaying
the strings in the Display name column; the first non-rigid body modes are named
Mode 1, the second Mode 2, etc.
170 | Appendix AForm Objects
IntroductionToApplicationBuilder.book Page 171 Tuesday, December 16, 2014 4:16 PM
The method below uses the COMSOL Multiphysics operator with() to visualize
the superimposed modes. This example is somewhat simplified since it ignores the
effects of amplitude and phase for the modes.
String withstru="0";
String withstrv="0";
String withstrw="0";
for(int i=0;i<svar1D.length;i++){
withstru=withstru + "+" + "with(" + svar1D[i] + ",u)";
withstrv=withstrv + "+" + "with(" + svar1D[i] + ",v)";
withstrw=withstrw + "+" + "with(" + svar1D[i] + ",w)";
}
with(model.result("pg7").feature("surf1").feature("def"));
setIndex("expr", withstru, 0);
setIndex("expr", withstrv, 1);
setIndex("expr", withstrw, 2);
endwith();
model.result("pg7").run();
useGraphics(model.result("pg7"),"/form1/graphics8");
zoomExtents("/form1/graphics8");
Assuming the user selected the modes 1, 3, and 5 by using the list box, the method
creates an expression with(1,u)+with(3,u)+with(5,u). This expression is
then used for the x-displacement (dependent variable u) in a displacement plot. In
a similar way, the method automatically creates expressions for the variables v and
w associated with the y- and z-displacement, respectively. Note that the command
with(), used in results as in the example above, is different from the built-in
with() command used to shorten syntax that is described in With, Get, and Set
Methods on page 206.
Appendix AForm Objects
| 171
IntroductionToApplicationBuilder.book Page 172 Tuesday, December 16, 2014 4:16 PM
Ta bl e
A table object represents a table with rows and columns that can be used to define
input or output. The figure below shows an example of a running application with
a table object used to accept input:
The Sources section of a Table Settings window contains a table with four
columns:
Header
Width
Editable
Data source
Each row in this table defines a column in the table object.
172 | Appendix AForm Objects
IntroductionToApplicationBuilder.book Page 173 Tuesday, December 16, 2014 4:16 PM
The figure below shows an example of a table with three columns where the data
source references three 1D string arrays.
The string arrays define the initial values for the rows corresponding to the three
columns as shown in the figure below:
Appendix AForm Objects
| 173
IntroductionToApplicationBuilder.book Page 174 Tuesday, December 16, 2014 4:16 PM
TABLE O PTIONS
In this section, you can activate the following table options:
Automatically add new rows
Rows can be added
Rows can be deleted
Table can be cleared
Rows can be moved up and down
Table data can be saved to a file and loaded
Slider
A slider is a form object for choosing numerical input using a slider control.
U SING
S LIDER
TO
C HANGE
THE
M AGNITUDE
OF A
S TRUCTURAL L OAD
Consider an application where the magnitude of a load can be changed by a slider
control, such as in the figure below.
In this example, the slider is accompanied by an input field that is used to display
the selected value.
174 | Appendix AForm Objects
IntroductionToApplicationBuilder.book Page 175 Tuesday, December 16, 2014 4:16 PM
The Settings window of the slider is shown in the figure below.
In this example, the slider uses a global parameter F as its source.
You determine the range of values for the data source by defining the maximum
and minimum value and the number of steps for the slider.
From the Value type list, choose Integer (the default) or Real depending on the
type of data in the data source for the slider. In the Value field, enter the initial
value for the slider.
Toolbar
A toolbar object contains the specifications of a toolbar with toolbar buttons. The
figure below shows a toolbar with buttons for Save, Save As, and Exit.
Appendix AForm Objects
| 175
IntroductionToApplicationBuilder.book Page 176 Tuesday, December 16, 2014 4:16 PM
The Settings window for this toolbar is shown in the figure below.
Each row in the Toolbar Items table contains either an item, corresponding to a
toolbar button, or a separator. Use the buttons below the table to add items or
separators, change row order, or to delete a row. Click the Edit button to display
176 | Appendix AForm Objects
IntroductionToApplicationBuilder.book Page 177 Tuesday, December 16, 2014 4:16 PM
the Settings window associated with each row. The figure below shows the
Settings window of the Save As item.
The text in the Text field will be shown as a tooltip when hovering over the toolbar
button. The Icon list and the Keyboard shortcut field represent the same
functionality as for a button object. For more information, see Button on page
38.
Spacer
A spacer object is invisible in the user interface and is only used when working in
grid layout mode. It defines a space of fixed size that you can use to ensure that
neighboring form objects have enough space to show their contents. Typically,
you would use a spacer next to a table or graphics object to ensure that they are
Appendix AForm Objects
| 177
IntroductionToApplicationBuilder.book Page 178 Tuesday, December 16, 2014 4:16 PM
rendered properly. If the user resizes the window so that it becomes smaller than
the size of the spacer, the effective size of the window is maintained by displaying
scroll bars. The figure below shows the Settings window of a spacer object.
178 | Appendix AForm Objects
IntroductionToApplicationBuilder.book Page 179 Tuesday, December 16, 2014 4:16 PM
Appendix BGrid Layout Mode
The Application Builder defaults to sketch layout mode, which lets you use fixed
positions and sizes of objects. Use grid layout mode to position and size objects
based on a background grid. This layout mode is more suitable for designing a
resizable user interface.
Switch to grid layout mode by clicking Grid in the Layout group in the ribbon.
The buttons and menus in the Grid group give you easy access to commands for:
Changing the row and column growth rules between Fit, Grow, and Fixed,
which determine the layout when the user interface is resized
Inserting or removing rows and columns
Aligning form objects within grid cells
Merging and splitting cells
T HE FORM S ETTINGS W INDOW
AND THE
G RID
After switching to grid layout mode, the form window shows blue grid lines. The
section Grid Layout for Contained Form Objects, in the Settings window, shows
column widths and row heights.
Appendix BGrid Layout Mode
| 179
IntroductionToApplicationBuilder.book Page 180 Tuesday, December 16, 2014 4:16 PM
To change the overall size of a form, as displayed in the Form Editor, click the top
left corner of the form.
A blue frame is now shown with handles for resizing in the horizontal and vertical
direction, respectively.
A DJUSTING R OWS
AND
C OLUMNS
Click the leftmost cell of a row to select it. The leftmost cells are only used for
selecting rows, form objects cannot be inserted there. When a row is selected, the
Row Settings menu and the Insert and Remove commands are enabled in the
ribbon tab. The figure below shows the fourth row highlighted.
180 | Appendix BGrid Layout Mode
IntroductionToApplicationBuilder.book Page 181 Tuesday, December 16, 2014 4:16 PM
Similarly for selecting a column, click the cell at the top. This cell cannot contain
any form objects. The figure below shows the third column highlighted. In this
case, the Column Settings menu is enabled in the ribbon tab.
The Row Settings and the Column Settings have the same three options:
Fit sets the row height or column width to the smallest possible value given
the size of the form objects in that row or column
Grow sets the row height or column width to grow proportionally to the
overall size of the form
Fixed sets a fixed value for the number of pixels for the row height or column
width
You can interactively change the row height and column width by dragging the
grid lines.
In this case, the number of pixels will be displayed and the Row Settings or
Column Settings growth policy will be changed automatically to Fixed.
Appendix BGrid Layout Mode
| 181
IntroductionToApplicationBuilder.book Page 182 Tuesday, December 16, 2014 4:16 PM
S ELECTING , S PLITTING ,
AND
M ERGING C ELLS
Click an individual cell to select it. A selected cell is shown with deeper blue grid
lines.
You can select Merge Cells and Split Cells to adjust the cell size and layout to your
form objects.
A LIGNING FORM O BJECTS
The Align menu gives you options for aligning form objects within the cell. You
can also let a form object dynamically fill the cell horizontally or vertically.
As an alternative, you can right-click a form object and select from a context menu.
182 | Appendix BGrid Layout Mode
IntroductionToApplicationBuilder.book Page 183 Tuesday, December 16, 2014 4:16 PM
D RAG
AND
D ROP FORM O BJECTS
You can move form objects by drag and drop. Click a form object to select it, and
then drag it to another cell that is not already occupied with another form object.
Appendix BGrid Layout Mode
| 183
IntroductionToApplicationBuilder.book Page 184 Tuesday, December 16, 2014 4:16 PM
Appendix CKeyboard Shortcuts
The table below lists the keyboard shortcuts available in the Application Builder.
SHORTCUT
ACTION
APPLICATION
BUILDER
FORM
EDITOR
METHOD
EDITOR
Ctrl+A
Select all
Ctrl+D
Deselect all
Ctrl+C
Copy
Ctrl+V
Paste
Del
Delete
Ctrl+N
Create a new application
Ctrl+S
Save an application
Ctrl+F8
Test an application
Ctrl+Shift+F8
Apply changes
Ctrl+R
Record code
F11
Go to node
F12
Extract variable
F1
Display help
F2
Rename applicable nodes
F3
Disable applicable nodes
F4
Enable applicable nodes
Ctrl+up arrow
Move applicable nodes up
Ctrl+down arrow
Move applicable nodes down
Ctrl+Z
Undo
Ctrl+Y
Redo (Ctrl+Shift+Z on Mac)
F5
Continue (in debugger)
F6
Step (in debugger)
F7
Step into (in debugger)
F8
Check syntax
Ctrl+F
Find and replace text in methods
Ctrl+space
Autocomplete method code
Ctrl+U
Make selected code lowercase
Ctrl+Shift+U
Make selected code uppercase
184 | Appendix CKeyboard Shortcuts
IntroductionToApplicationBuilder.book Page 185 Tuesday, December 16, 2014 4:16 PM
SHORTCUT
ACTION
APPLICATION
BUILDER
FORM
EDITOR
METHOD
EDITOR
Ctrl+B
Toggle breakpoint on selected line
Ctrl+scroll wheel up
Zoom in, in method code window
Ctrl+scroll wheel
down
Zoom out, in method code window
Ctrl+all arrow keys
Fine-tune position of selected form
objects
All arrow keys
Fine-tune position of selected form
objects
Ctrl+Alt+A
Go to Application Builder window
Ctrl+Alt+M
Go to Method Editor
Ctrl+Alt+F
Go to Form Editor
Ctrl+Alt+left-click
Create a local method
Alt+F4
Close window
Ctrl+F4
Ctrl+Shift+F4
Close document
Close all documents
Appendix CKeyboard Shortcuts
| 185
IntroductionToApplicationBuilder.book Page 186 Tuesday, December 16, 2014 4:16 PM
Appendix DBuilt-in Method Library
This appendix contains listings of all built-in functions and methods for use in the
Method Editor, except for methods that operate on the model object. For more
information on the model object and its methods, see the COMSOL
Programming Reference Manual.
The syntax rules are those of the Java programming language. Note that each line
of code needs to end with a semicolon (;), but the semicolon is omitted in the
listings below.
186 | Appendix DBuilt-in Method Library
IntroductionToApplicationBuilder.book Page 187 Tuesday, December 16, 2014 4:16 PM
Conversion Methods
NAME
SYNTAX
DESCRIPTION
getColumn
String[] getColumn(String[][] matrix,
int column)
Returns a String[] for a specified
column in the matrix. Useful
when values have been read from
a file and only certain columns
should be shown in a table.
getColumn
double[] getColumn(double[][] matrix,
int column)
Returns a double[] for a specified
column in the matrix.
getColumn
int[] getColumn(int[][] matrix, int
column)
Returns an int[] for a specified
column in the matrix.
getSubMatrix
String[][] getSubMatrix(String[][]
matrix, int startCol, int endCol, int
startRow, int endRow)
Returns a rectangular submatrix
of the input matrix spanning
columns from startCol to
endCol, and rows from startRow
to endRow.
getSubMatrix
double[][] getSubMatrix(double[][]
matrix, int startCol,int endCol, int
startRow, int endRow)
Returns a rectangular submatrix
of the input matrix spanning
columns from startCol to
endCol, and rows from startRow
to endRow.
getSubMatrix
int[][] getSubMatrix(int[][] matrix,
int startCol, int endCol, int startRow,
int endRow)
Returns a rectangular submatrix
of the input matrix spanning
columns from startCol to
endCol, and rows from startRow
to endRow.
toBoolean
boolean toBoolean(String str)
Converts the given string to a
Boolean. ("true" returns true, all
other strings return false)
toBoolean
boolean [] toBoolean(String[]... strs)
Converts all the strings in the
given array to Booleans ("true"
returns true, all other strings
return false) and returns a
Boolean array.
toBoolean
boolean [][] toBoolean(String[][]...
strs)
Converts all the strings in the
given matrix to Booleans ("true"
returns true, all other strings
return false) and returns a
Boolean matrix.
toDouble
double toDouble(String str)
Converts the given string to a
double.
Appendix DBuilt-in Method Library
| 187
IntroductionToApplicationBuilder.book Page 188 Tuesday, December 16, 2014 4:16 PM
NAME
SYNTAX
DESCRIPTION
toDouble
double[] toDouble(String... strs)
Converts all the strings in the
given arrray to doubles and
returns a double array.
toDouble
double[][] toDouble(String[]... strs)
Converts all the strings in the
given matrix to doubles and
returns a double matrix.
toInt
int toInt(String str)
Converts the given string to an
integer.
toInt
int[] toInt(String... strs)
Converts all the strings in the
given arrray to integers and
returns an integer array.
toInt
int[][] toInt(String[]... strs)
Converts all the strings in the
given matrix to integers and
returns an integer matrix.
toString
String toString(int value)
Converts the given integer to a
string.
toString
String toString(double value)
Converts the given double to a
string.
toString
String toString(boolean value)
Converts the given Boolean to a
string.
toString
String toString(double value, int
decimals)
Converts the given double to a
string with the given number of
decimals.
toString
String toString(double value, String
format)
Converts the given double to a
string using the given format
specifier, which is the same as
java.util.Formatter. See
the corresponding Java format
string documentation for more
information.
toString
String[] toString(double[] darray)
Converts all the doubles in the
given array to strings and returns
a string array.
toString
String[][] toString(double[][] dmatrix)
Converts all the doubles in the
given matrix to strings and
returns a string matrix.
toString
String[] toString(int[] iarray)
Converts all the integers in the
given array to strings and returns
a string array.
188 | Appendix DBuilt-in Method Library
IntroductionToApplicationBuilder.book Page 189 Tuesday, December 16, 2014 4:16 PM
NAME
SYNTAX
DESCRIPTION
toString
String[][] toString(int[][] imatrix)
Converts all the integers in the
given matrix to strings and
returns a string matrix.
toString
String[] toString(boolean[] barray)
Converts all the Booleans in the
given array to strings and returns
a string array.
toString
String[][] toString(boolean[][]
bmatrix)
Converts all the Booleans in the
given matrix to strings and
returns a string matrix.
Appendix DBuilt-in Method Library
| 189
IntroductionToApplicationBuilder.book Page 190 Tuesday, December 16, 2014 4:16 PM
String Methods
NAME
SYNTAX
DESCRIPTION
concat
String concat(String separator, String
... strs)
Concatenates the given
varargs-array of strings into a
single string using the given
separator.
concat
String[] concat(String colSepar, String
rowSepar, String[]... matr)
Concatenates the given
string-matrix (which can be given
as a varargs of rows) into a single
string. Puts colSepar between
values of columns on a row, and
rowSepar between rows.
contains
boolean contains(String[] strs, String
str)
Returns true if the given string
array contains the given string.
find
int[] find(String[] strs, String str)
Returns an array with the indices
to all occurrences of str in
strs.
findIn
int findIn(String[] strs, String str)
Returns the index to the first
occurrence of str in strs or -1
if no match.
findIn
int findIn(String str, String toFind)
Returns the first index of str
that is the start of the substring
toFind. If there is no substring
matching toFind in str, -1 is
returned.
length
int length(String str)
Returns the length of the string
str.
replace
String replace(String str, String orig,
String replacement)
Returns a string where orig has
been replaced by replacement.
split
String[] split(String str)
Returns an array of strings by
splitting the given string at spaces.
split
String[] split(String str, String
separator)
Returns an array of strings by
splitting the given string at the
given separator.
substring
String substring(String str, int start,
int length)
Returns a substring with the given
length starting at the given
position.
unique
String[] unique(String[] strs)
Returns an array of strings with
the unique values in the given
array of strings.
190 | Appendix DBuilt-in Method Library
IntroductionToApplicationBuilder.book Page 191 Tuesday, December 16, 2014 4:16 PM
Collection Methods
NAME
SYNTAX
DESCRIPTION
copy
String[] copy(String... toCopy)
Returns a copy of the given array
of strings, which can also be
specified as a varargs of strings.
copy
String[][] copy(String[]... toCopy)
Returns a copy of the given string
matrix, which can also be
specified as a vararags of rows
(string arrays).
copy
double[] copy(double... toCopy)
Returns a copy of the given array
of doubles, which can also be
specified as a varargs of doubles.
copy
double[][] copy(double[]... toCopy)
Returns a copy of the given
double matrix, which can also be
specified as a vararags of rows
(double arrays).
copy
int[] copy(int... toCopy)
Returns a copy of the given array
of integers, which can also be
specified as a varargs of integers.
copy
int[][] copy(int[]... toCopy)
Returns a copy of the given
integer matrix, which can also be
specified as a vararags of rows
(integer arrays).
equals
boolean equals(String[] str1, String[]
str2)
Returns true if all strings in the
given array are equal and they
have the same number of
elements.
equals
boolean equals(String[][] matr1,
String[][] matr2)
Returns true if all strings in the
given matrix are equal and they
have the same number of
elements.
equals
boolean equals(int[] ints1, int[]
ints2)
Returns true if all integers in the
given array are equal and they
have the same number of
elements.
equals
boolean equals(int[][] ints1, int[][]
ints2)
Returns true if all integers in the
given matrix are equal and they
have the same number of
elements.
Appendix DBuilt-in Method Library
| 191
IntroductionToApplicationBuilder.book Page 192 Tuesday, December 16, 2014 4:16 PM
NAME
SYNTAX
DESCRIPTION
equals
boolean equals(double dl1, double dl2,
double relErrorTolerance)
Compares whether the relative
error of two doubles is within
allowed tolerance using abs( ( a b ) / b ), where b is the larger of
the doubles (by absolute value).
equals
boolean equals(double dl1, double dl2)
Same as above, but uses a default
relErrorTolerance of
equals
boolean equals(double[] dbls1, double[]
dbls2, double relErrorTolerance)
Compares the relative errors ( ~
abs( ( a - b) / b ) of elements in
the arrays pairwise and returns
true if all the relative errors are
below relErrorTolerance
(and the arrays have the same
number of elements).
equals
boolean equals(double[] dbls1, double[]
dbls2)
Same as above, but uses a default
relErrorTolerance of
0.0001.
equals
boolean equals(double[][] dbls1,
double[][] dbls2, double
relErrorTolerance)
Compares the relative errors ( ~
abs( ( a - b ) / b ) of elements in
the matrices pairwise and returns
true if all the relative errors are
below relErrorTolerance
(and the matrices have the same
number of elements).
equals
boolean equals(double[][] dbls1,
double[][] dbls2)
Same as above, but uses a default
relErrorTolerance of
0.0001.
sort
sort(String[] strs)
Sorts the given array of strings.
NOTE: The array is sorted in
place.
sort
sort(int[] ints)
Sorts the given array of integers.
NOTE: The array is sorted in
place.
sort
sort(double[] doubles)
Sorts the given array of doubles.
NOTE: The array is sorted in
place.
merge
merge(String[]... toMerge)
Returns an array of strings with all
the strings merged from the given
arrays.
0.0001.
192 | Appendix DBuilt-in Method Library
IntroductionToApplicationBuilder.book Page 193 Tuesday, December 16, 2014 4:16 PM
NAME
SYNTAX
DESCRIPTION
merge
merge(int[]... toMerge)
Returns an array of integers with
all the integers from the two
given arrays.
merge
merge(double[]... toMerge)
Returns an array of doubles with
all the doubles from the two
given arrays.
Appendix DBuilt-in Method Library
| 193
IntroductionToApplicationBuilder.book Page 194 Tuesday, December 16, 2014 4:16 PM
File Methods
NAME
SYNTAX
DESCRIPTION
readFile
String readFile(String
name)
Returns the contents in the given
file as a string.
openFileStreamReader
CsReader
openFileStreamReader(String
name)
Returns a CsReader that can be
used to read line by line or
character by character from the
given file.
openBinaryFileStreamReader
CsBinaryReader
openBinaryFileStreamReader(
String name)
Returns a CsBinaryReader
that can be used to read from the
given file byte by byte.
readMatrixFromFile
double[][]
readMatrixFromFile(String
name)
Reads the contents of the given
file into a double matrix. The file
has the same spreadsheet type
format as available in the model
tree Export node.
readStringMatrixFromFile
String[][]
readStringMatrixFromFile(St
ring name)
Reads the contents of the given
file into a string matrix. The file
has the same spreadsheet type
format as available in the model
tree Export node.
readCSVFile
String[][]
readCSVFile(String name)
Reads a file with
comma-separated values
(CSV-file) into a string matrix.
Expects file to use the RFC 4180
format for CSV.
writeFile
writeFile(String name,
String contents)
Writes the given string to the
given file. Embedded files
(embedded:///) are read-only.
writeFile
writeFile(String name,
double[][] data)
Writes the given data to the
given file. The format used is the
spreadsheet format, which means
it can be read by
readMatrixFromFile.
Embedded files
(embedded:///) are read-only.
194 | Appendix DBuilt-in Method Library
IntroductionToApplicationBuilder.book Page 195 Tuesday, December 16, 2014 4:16 PM
NAME
SYNTAX
DESCRIPTION
writeFile
writeFile(String name,
String[][] data)
Writes the given data to the
given file. The format used is the
spreadsheet format, which means
it can be read by
readStringMatrixFromFile .
Embedded files
(embedded:///) are read-only.
openFileStreamWriter
CsWriter
openFileStreamWriter(String
name)
Returns a CsWriter that can
write to the given file. Embedded
files (embedded:///) are
read-only.
openBinaryFileStreamWriter
CsBinaryWriter
openBinaryFileStreamWriter(
String name)
Returns a CsBinaryWriter
that can be used to write to the
given file byte by byte. Embedded
files (embedded:///) are
read-only.
writeCSVFile
writeCSVFile(String name,
String[][] data)
Writes the given string data to a
CSV file. Embedded files
(embedded:///) are read-only.
The RFC 4180 format is used for
the CSV.
writeCSVFile
writeCSVFile(String name,
double[][] data)
Writes the given double data to a
CSV file. Embedded files
(embedded:///) are read-only.
The RFC 4180 format is used for
the CSV.
exists
boolean exists(String name)
Tests whether a file with given
name exists. If the name is not a
path name, exists tries to find
out if there is an embedded file
with that name (e.g. concatenates
embedded:/// to the name),
and only then tests if a file exists
with the given path.
Example Code
The code below reads user provided experimental data in a .csv file. A file import
object is used to allow the user of an application to upload the file. The file is then
input to the physics interface for least-squares fitting. If the file doesnt exist, the
user is asked to confirm that default data will be used.
Appendix DBuilt-in Method Library
| 195
IntroductionToApplicationBuilder.book Page 196 Tuesday, December 16, 2014 4:16 PM
if (exists("upload:///experimental.csv")) {
with(model.physics("opt").feature("glsobj1"));
set("fileName", "upload:///experimental.csv");
endwith();
}
else{
String s_data = confirm("No experimental data file was uploaded. Do you
want to use the embedded data?", "Experimental Data", "Yes", "Cancel
Parameter Estimation");
if(s_data.equals("Cancel Parameter Estimation")){
return;
}
}
196 | Appendix DBuilt-in Method Library
IntroductionToApplicationBuilder.book Page 197 Tuesday, December 16, 2014 4:16 PM
System Methods
NAME
SYNTAX
DESCRIPTION
fileOpen
fileOpen(String name)
Opens the file represented by
name with the associated
program on the client.
executeOSCommand
String executeOSCommand(String
command, String... params)
Executes the OS command with
the given command (full path)
and parameters. Execution times
out after a default 180 seconds.
Returns everything the process
printed to its out-stream as a
string. When applicable, the
command is run server-side.
executeOSCommand
String executeOSCommand(String
command, int timeoutSec, String
params...)
Executes the OS command with
the given command (full path)
and parameters. Returns
everything the process printed to
its out-stream as a string. The
execution is forcibly stopped after
timeoutSec seconds if the
command has not finished. To
disable the timeout functionality,
timeoutSec value 0 can be
used. When applicable, the
command is run server-side.
playSound
playSound(String name)
Plays the sounds in the given file
on the client. Only .wav files are
supported; no external libraries
are required.
playSound
playSound(double hz, int millis)
Plays a signal at given frequency
hz and with given duration
millis in milliseconds on the
client.
Example Code
The line of code below plays one of the sounds available in the data/sounds
folder of the COMSOL installation and that has been embedded in the application
and stored in the Sounds library.
playSound("embedded:///success_1.wav");
Appendix DBuilt-in Method Library
| 197
IntroductionToApplicationBuilder.book Page 198 Tuesday, December 16, 2014 4:16 PM
The line of code below opens a PDF file embedded in the application and stored
in the File library.
fileOpen("embedded:///tubular_reactor.pdf");
As an alternative, a method with an input argument can be written and called from
a command sequence of a menu item or button, as shown in the example below.
The figure below shows a method b_open_pdf that opens a file with filename
as input argument.
198 | Appendix DBuilt-in Method Library
IntroductionToApplicationBuilder.book Page 199 Tuesday, December 16, 2014 4:16 PM
The figure below shows the corresponding command sequence for a ribbon menu
item.
Appendix DBuilt-in Method Library
| 199
IntroductionToApplicationBuilder.book Page 200 Tuesday, December 16, 2014 4:16 PM
GUI-Related Methods
NAME
SYNTAX
DESCRIPTION
Call a method directly
<methodName>()
Call a method from the Methods
list by using its name, for
example, method1(),
method2().
callMethod
callMethod(String name)
Alternate way to call a method
from the Methods list; used
internally and in cases of name
collisions.
useGraphics
useGraphics(ModelEntity
entity, String name)
Plots the given entity (Plot
Group, Geometry, Mesh or
Explicit Selection) in the graphics
form object given by the name or
name path in the second
argument.
useForm
useForm(String name)
Shows the form with the given
name in the current main
window. Equivalent to the use
method of a Form object; see
below.
closeDialog
closeDialog(String name)
Closes the form, shown as a
dialog box, with the given name.
dialog
dialog(String name)
Shows the form with the given
name as a dialog box. Equivalent
to the dialog method of a
Form object; see below.
alert
alert(String text)
Stops execution and displays an
alert message with the given text.
alert
alert(String text, String
title)
Stops execution and displays an
alert message with the given text
and title.
confirm
String confirm(String text)
Stops execution and displays a
confirmation dialog box with the
given text. It also displays two
buttons, Yes and No. The
method returns Yes or No
depending on what the user
clicks.
200 | Appendix DBuilt-in Method Library
IntroductionToApplicationBuilder.book Page 201 Tuesday, December 16, 2014 4:16 PM
NAME
SYNTAX
DESCRIPTION
confirm
String confirm(String text,
String title)
Stops execution and displays a
confirmation dialog box with the
given text and title. It also displays
two buttons, Yes and No.
The method returns Yes or
No depending on what the
user clicks.
confirm
String confirm(String text,
String title, String yes,
String no)
Stops execution and displays a
confirmation dialog box with the
given text and title. It also displays
two buttons with the given
strings as labels. The method
returns the label of the button
that the user clicks.
confirm
String confirm(String text,
String title, String yes,
String no, String cancel)
Stops execution and displays a
confirmation dialog box with the
given text and title. It also displays
three buttons with the given
strings as labels. The method
returns the label of the button
that the user clicks.
error
error(String message)
Stops execution and opens an
error dialog box with the given
message.
request
String request(String text)
Stops execution and displays a
dialog box with a text field,
requesting input from the user.
The given text is the label of the
text field. The method returns
the entered text or null if the
cancel button is clicked.
request
String request(String text,
String defaultString)
Stops execution and displays a
dialog box with a text field,
requesting input from the user.
The given text is the label of the
text field and the default string is
the text initially shown in the text
field. The method returns the
entered text or null if the
cancel button is clicked.
Appendix DBuilt-in Method Library
| 201
IntroductionToApplicationBuilder.book Page 202 Tuesday, December 16, 2014 4:16 PM
NAME
SYNTAX
DESCRIPTION
request
String request(String text,
String title, String
defaultString)
Stops execution and displays a
dialog box with a text field,
requesting input from the user.
The given text is the label of the
text field, the default string is the
text initially shown in the text
field, and the title is the title of
the dialog box. The method
returns the entered text or null
if the cancel button is clicked.
message
message(String message)
Sends a message to the message
log if available in the application.
evaluateToTable
evaluateToTable(NumericalFeatu
re entity, String name,
boolean clear)
Evaluates the given entity, a
Derived Value, in the table object
given by the name or name path
in the second argument, which
will then be the default target for
the evaluations of the Derived
Value. If the third argument is
true, the table is cleared before
adding the new data; otherwise
the data is appended.
getChoiceList
ChoiceList
getChoiceList(String name)
Returns an object of the type
ChoiceList, inherited from
DataSource , representing a
choice list node under the
declarations branch. The type
ChoiceList has methods that
make it easier to change the
matrix value with respect to
changing and accessing values and
display names individually.
setFormObjectEnabled
setFormObjectEnabled(String
name, boolean enabled)
Sets the enable state for the form
object specified by the name or
name path.
setFormObjectVisible
setFormObjectVisible(String
name, boolean visible)
Sets the visible state for the form
object specified by the name or
name path.
202 | Appendix DBuilt-in Method Library
IntroductionToApplicationBuilder.book Page 203 Tuesday, December 16, 2014 4:16 PM
NAME
SYNTAX
DESCRIPTION
setFormObjectText
setFormObjectText(String name,
String text)
Sets the text for the form object
specified by the name or name
path in the second argument.
This method throws an error if it
is impossible to set a text for the
specified form object.
setFormObjectEditable
setFormObjectEditable(String
name, boolean editable)
Sets the editable state for the
form object specified by the
name or name path. This
functionality is only available for
text field objects.
Example Code
This line of code displays the visualization of plot group 5 (pg5) in the graphics
object graphics1 in the form with the name Temperature.
useGraphics(model.result("pg5"), "/Temperature/graphics1");
The code below displays the mesh in the model tree node mesh1 in the graphics
object graphics1 contained in the card of a card stack. The second line runs a
zoom extents command to ensure proper visualization of the mesh.
useGraphics(model.mesh("mesh1"), "/mesh/cardstack1/card1/graphics1");
zoomExtents("/mesh/cardstack1/card1/graphics1");
The code below displays a request dialog box that lets the user type in a file name
used for an HTML report. If the user has typed a file name, then a report is
generated.
String answerh = request("Enter file name","File Name", "Untitled.html");
if(answerh != null){
model.result().report("rpt1").set("format","html");
model.result().report("rpt1").set("filename","appuser:///"+answerh);
model.result().report("rpt1").run();
}
The code below is similar to the code above, but in this case the report is saved in
Microsoft Word format (.docx).
String answerw = request("Enter file name","File Name", "Untitled.docx");
if(answerw != null){
model.result().report("rpt2").set("format","docx");
model.result().report("rpt2").set("filename","appuser:///"+answerw);
model.result().report("rpt2").run();
}
Appendix DBuilt-in Method Library
| 203
IntroductionToApplicationBuilder.book Page 204 Tuesday, December 16, 2014 4:16 PM
ChoiceList Methods
NAME
SYNTAX
DESCRIPTION
setListRow
setListRow(String value, String
displayName, int row)
Sets the value and display name
for the given row (0-based). If the
row is equals to the length of the
list, a new row is added.
setList
setList(String[] values, String[]
displayNames)
Sets all the values and display
names, replacing the contents of
the choice list.
setValue
setValue(String value, int row)
Sets the value for the given row
(0-based). If the row is equals to
the length of the list a new row is
added with the value and an
empty display name.
setDisplayName
setDisplayName(String
displayName, int row)
Sets the display name for the
given row (0-based). If the row is
equals to the length of the list a
new row is added with the
display name and an empty value.
getValue
String getValue(int row)
Returns the value for the given
row (0-based).
getDisplayName
String getDisplayName(int row)
Returns the display name for the
given row (0-based).
getValues
String[] getValues()
Returns all values as an array.
getDisplayNames
String[] getDisplayNames()
Returns all display names as an
array.
Example Code
The code below adds the string Aluminum 3004 to the choice list from the
example in the section Using a Combo Box to Change Material on page 126.
Note that the choice list index starts at 0 whereas the material tags start at 1 (mat1,
mat2, mat3, and mat4).
ChoiceList choiceList = getChoiceList("choicelist1");
choiceList.setListRow("mat4", "Aluminum 3004", 3);
204 | Appendix DBuilt-in Method Library
IntroductionToApplicationBuilder.book Page 205 Tuesday, December 16, 2014 4:16 PM
Built-In GUI Methods
NAME
SYNTAX
DESCRIPTION
saveApplication
saveApplication()
Saves the application.
saveApplicationAs
saveApplicationAs()
Saves the application under a
different name. (Or as an
MPH-file.)
exit
exit()
Exits the application.
fileSaveAs
fileSaveAs(String file)
Downloads a file to the client.
zoomExtents
zoomExtents(String graphicsName)
Zoom extents in the given
graphics object.
transparency
transparency(String graphicsName)
Toggle transparency in the given
graphics object.
scenelight
sceneLight(String graphicsName)
Toggle scene light in the given
graphics object.
Example Code
The line of code below saves a document to the user folder (as specified in the
Preferences).
fileSaveAs("user:///mixer.docx");
Appendix DBuilt-in Method Library
| 205
IntroductionToApplicationBuilder.book Page 206 Tuesday, December 16, 2014 4:16 PM
With, Get, and Set Methods
NAME
SYNTAX
DESCRIPTION
with
with(target)
Sets a target to use with
subsequent calls to set(),
setIndex(), getString()
etc.
Unset the target afterward with
endwith(). The calls to
with()/endwith() can be
nested.
Supported target types (from the
COMSOL Model Object) are:
PropFeature
ParameterEntity
PhysicsProp
ElemFeature
ExpressionBase
GeomObjectSelection
MaterialModel
ShapeFeature
FeatureInfo
endwith
endwith()
Unsets the target set by the last
call to with(), restoring the
target that was set before it. The
calls to with()/endwith() can
be nested.
set
set(String name, boolean value)
Sets the Boolean property value
for the target set by the last call
to with().
set
set(String name, boolean[] value)
Sets the boolean vector property
or parameter value for the target
set by the last call to with().
set
set(String name, boolean[][]
value)
Sets the boolean matrix property
or parameter value for the target
set by the last call to with().
set
set(String name, double value)
Sets a double property or
parameter value for the target set
by the last call to with(). If the
target set was of the
ExpressionBase type, this sets
the variable name and
expression.
206 | Appendix DBuilt-in Method Library
IntroductionToApplicationBuilder.book Page 207 Tuesday, December 16, 2014 4:16 PM
NAME
SYNTAX
DESCRIPTION
set
set(String name, double[] value)
Sets a double vector property or
parameter value for the target set
by the last call to with().
set
set(String name, double[][]
value)
Sets double matrix property or
parameter value for the target set
by the last call to with().
set
set(String name, int value)
Sets an integer property or
parameter value for the target set
by the last call to with(). If the
target is of the
GeomObjectSelection type,
this sets the selection of the given
object to be an entity.
set
set(String name, int[] value)
Sets an integer vector property
or parameter value for the target
set by the last call to with(). If
the target is of
GeomObjectSelection type,
this sets the selection to be the
given entities of the given object
and does not affect the selection
of other objects.
set
set(String name, int[][] value)
Sets a integer matrix property or
parameter value for the target set
by the last call to with().
set
set(String name, String value)
Sets a string property or
parameter value for the target set
by the last call to with().
If the target set was of the
ExpressionBase type, this sets
the variable name and
expression.
set
set(String name, String[] value)
Sets the string vector property or
parameter value for the target set
by the last call to with().
If the target is of the
FeatureInfo type, this sets the
user-defined expressions for the
first definition.
set
set(String name, String[][]
value)
Sets the string matrix property or
parameter value.
Appendix DBuilt-in Method Library
| 207
IntroductionToApplicationBuilder.book Page 208 Tuesday, December 16, 2014 4:16 PM
NAME
SYNTAX
DESCRIPTION
set
set(String var, String expr,
String descr)
Sets a variable name, expression,
and description for the target set
by the last call to with().
set
set(String var, double expr,
String descr)
Sets a variable name, expression,
and description for the target set
by the last call to with().
set
set(String... onames)
Sets the selection to be the given
objects for the target set by the
last call to with().
set
set(String[] onames, int[][]
entities)
Sets the selection to be the given
entities of the given objects for
the target set by the last call to
with(). Does not affect the
selection of other objects.
setIndex
setIndex(String name, String
value, int index)
Sets a string vector property or
parameter value at index for the
target set by the last call to
with(). Index in vector is
0-based.
setIndex
setIndex(String name, String
value, int firstIndex, int
secondIndex)
Sets a string matrix property or
parameter value at index for the
target set by the last call to
with().
setIndex
setIndex(String name, String[]
value, int index)
Sets a string matrix property or
parameter value at index for the
target set by the last call to
with().
setIndex
setIndex(String name, double
value, int index)
Sets a string vector property or
parameter value at index for the
target set by the last call to
with().
setIndex
setIndex(String name, double
value, int firstIndex, int
secondIndex)
Sets a string matrix property or
parameter value at index for the
target set by the last call to
with().
setIndex
setIndex(String name, double[]
value, int index)
Sets a double matrix property or
parameter value at index for the
target set by the last call to
with().
208 | Appendix DBuilt-in Method Library
IntroductionToApplicationBuilder.book Page 209 Tuesday, December 16, 2014 4:16 PM
NAME
SYNTAX
DESCRIPTION
setIndex
setIndex(String name, int value,
int index)
Sets a string vector property or
parameter value at index for the
target set by the last call to
with().
setIndex
setIndex(String name, int value,
int firstIndex, int secondIndex)
Sets a string matrix property or
parameter value at index for the
target set by the last call to
with().
setIndex
setIndex(String name, int[]
value, int index)
Sets an integer matrix property
or parameter value at index for
the target set by the last call to
with().
getIntArray
int[] getIntArray(String name)
Gets an integer vector property
for the target set by the last call
to with().
getIntMatrix
int[][] getIntMatrix(String name)
Gets an integer matrix property
for the target set by the last call
to with().
boolean getBoolean(String name)
Gets a Boolean property for the
target set by the last call to
with().
getBoolean
getBooleanArray
boolean[] getBooleanArray(String
name)
Gets boolean vector property or
parameter for the target set by
the last call to with().
If the target is of FeatureInfo
type, this returns the user-defined
expressions for the first definition.
getBooleanMatrix
boolean[][]
getBooleanMatrix(String name)
Gets boolean matrix property or
parameter for the target set by
the last call to with()
getDouble
double getDouble(String name)
Gets a double property for the
target set by the last call to
with().
getString
String getString(String name)
Gets a string property or
parameter for the target set by
the last call to with().
getString
String getString(String name, int
index)
Gets a string value from a string
vector property for the target set
by the last call to with().
Appendix DBuilt-in Method Library
| 209
IntroductionToApplicationBuilder.book Page 210 Tuesday, December 16, 2014 4:16 PM
NAME
SYNTAX
DESCRIPTION
getString
String getString(String name, int
firstIndex, int secondIndex)
Gets a string value from a string
matrix property for the target set
by the last call to with().
getDoubleArray
double[] getDoubleArray(String
name)
Gets a double vector property or
parameter for the target set by
the last call to with().
getDoubleMatrix
double[][] getDoubleMatrix(String
name)
Gets a double matrix property or
parameter for the target set by
the last call to with().
getStringArray
String[] getStringArray(String
name)
Gets a string vector property or
parameter for the target set by
the last call to with(). If the
target is of the type
FeatureInfo, this returns the
user-defined expressions for the
first definition
getStringArray
String[] getStringArray(String
name, int sdim)
Returns the user-defined
expressions for the given
definition for the target set by the
last call to with(). The
argument name is the identifier
name, for example, the variable
name. The argument sdim is the
occurrence of the definition,
which can be larger than zero for
variables that have more than
one definition on different
geometric entities.
getStringMatrix
String[][] getStringMatrix(String
name)
Gets a string matrix property or
parameter for the target set by
the last call to with().
getDblStringArray
String[][]
getDblStringArray(String name)
Returns the value as a matrix of
strings for the target set by the
last call to with().
getInt
int getInt(String name)
Gets an integer property for the
target set by the last call to
with().
210 | Appendix DBuilt-in Method Library
IntroductionToApplicationBuilder.book Page 211 Tuesday, December 16, 2014 4:16 PM
NAME
SYNTAX
DESCRIPTION
get
String get(String var)
Returns a variable expression for
the target set by the last call to
with().
descr
String descr(String var)
Returns a variable description for
the target set by the last call to
with().
Example Code
The code below sets the global parameter L to a fixed value.
with(model.param());
set("L", "10[cm]");
endwith();
The code below sets the title and color legend of a plot group pg2.
with(model.result("pg2"));
set("titletype", "auto");
endwith();
with(model.result("pg2").feature("surf1"));
set("colorlegend", "on");
endwith();
model.result("pg2").run();
The code below changes the visualization of a plot group pg2 by setting the
property looplevel that controls the solution parameter, to the string variable
svar, as defined under the Declarations node.
with(model.result("pg1"));
set("looplevel", new String[]{svar});
endwith();
model.result("pg1").run();
The code below sets the material link index to the string variable alloy, defined
under the Declarations node.
with(model.material("matlnk1"));
set("link", alloy);
endwith();
The code below sets the coordinates of a cut point data set cpt1 to the values of
the 1D array samplecoords[].
with(model.result().dataset("cpt1"));
set("pointx", samplecoords[0]);
set("pointy", samplecoords[1]);
set("pointz", samplecoords[2]);
endwith();
The code below sets the components of a deformation plot.
with(model.result("pg7").feature("surf1").feature("def"));
setIndex("expr", withstru, 0);
Appendix DBuilt-in Method Library
| 211
IntroductionToApplicationBuilder.book Page 212 Tuesday, December 16, 2014 4:16 PM
setIndex("expr", withstrv, 1);
setIndex("expr", withstrw, 2);
endwith();
Debug Methods
NAME
SYNTAX
DESCRIPTION
debugLog
debugLog(arg)
Prints the value of arg to the
Debug Log window. The input
argument arg can be a scalar,
1D array, or 2D array of the
types string, double, int or
boolean.
Example Code
The code below prints strings and doubles to the Debug Log window.
xcoords[i] = Math.cos(2.0*Math.PI*divid);
ycoords[i] = Math.sin(2.0*Math.PI*divid);
debugLog("These are component values for case 1:");
debugLog("x:");
debugLog(xcoords[i]);
debugLog("y:");
debugLog(ycoords[i]);
212 | Appendix DBuilt-in Method Library
IntroductionToApplicationBuilder.book Page 213 Tuesday, December 16, 2014 4:16 PM
Methods for External C Libraries
External Method
NAME
SYNTAX
DESCRIPTION
external
External external(String name)
Returns an interface to an
external C (native) library given
by the name of the library
feature.
Methods Returned by the External Method
The external method returns an object of type External with the following
methods:
NAME
SYNTAX
DESCRIPTION
invoke
long invoke(String method,
Object... arguments)
Invokes the named native
method in the library with the
supplied arguments. Strings are
converted to char *. Returns the
value returned by the method.
(Only 32 bits are returned on a
32-bit platform.)
invokeWideString
long invokeWideString(String
method, Object... arguments)
Invokes the named native
method in the library with the
supplied arguments. Strings are
converted to wchar_t *. Returns
the value returned by the
method. (Only 32 bits are
returned on a 32-bit platform.)
close
void close()
Releases the library and frees
resources. If you do not call this
method, it is automatically
invoked when the external library
is no longer needed.
Appendix DBuilt-in Method Library
| 213
IntroductionToApplicationBuilder.book Page 214 Tuesday, December 16, 2014 4:16 PM
Progress Methods
NAME
SYNTAX
DESCRIPTION
startProgress
startProgress()
Opens the Progress dialog box
(only one is ever open at a time).
startProgress
startProgress(boolean
indeterminate)
Opens the Progress dialog box,
possibly showing indeterminate
progress.
startProgress
startProgress(boolean
indeterminate, String message)
Opens the Progress dialog box,
possibly showing indeterminate
progress and using the user-given
message in the dialog box.
setProgress
setProgress(int workDone)
Sets the progress in the Progress
dialog box to a given value in the
range 0-100 (values out of range
are converted to 0 or 100).
closeProgress
closeProgress()
Closes the Progress dialog box.
214 | Appendix DBuilt-in Method Library
IntroductionToApplicationBuilder.book Page 215 Tuesday, December 16, 2014 4:16 PM
NAME
SYNTAX
DESCRIPTION
startProgress
startProgress(String name)
Resets the value of the given
ProgressBar to 0. The
ProgressBar to control can be
specified by the absolute path, for
example,
form1/progressbar1. It can
also be specified by a name
related to the context from
which the method was called, for
example, progressbar2. This
works, for example, if the
method was called from a button
that is in the same form as the
progress bar in question. Nothing
is done if no ProgressBar
corresponding to the given name
is found.
setProgress
setProgress(String name, int
workDone)
Sets the value of the given
ProgressBar in the range
0-100 (values out of range are
converted to 0 or 100). The
ProgressBar to control can be
specified by the absolute path, for
example,
form1/progressbar1. It can
also be specified by a name
related to the context from
which the method was called, for
example, progressbar2. This
works, for example, if the
method was called from a button
that is in the same form as the
progress bar in question. Nothing
is done if no ProgressBar
corresponding to the given name
is found.
Example Code
This example will open a dialog containing a progress bar that is updated after one
second to 30% and a little later to 80%. Then finally the dialog is closed:
try {
startProgress();
Thread.sleep(1000);
setProgress(30);
Appendix DBuilt-in Method Library
| 215
IntroductionToApplicationBuilder.book Page 216 Tuesday, December 16, 2014 4:16 PM
Thread.sleep(2000);
setProgress(80);
Thread.sleep(1000);
closeProgress();
} catch ( InterruptedException e) {
// this is required because of the Thread.sleep used in the example to
wait a little
// between updates to Progress Dialog
}
The example below will open a dialog containing a progress bar in an
indeterminate mode. The progress bar will not be set to a certain percentage,
although it will spin to show that something is being done in the background.
try {
startProgress(true);
Thread.sleep(5000);
closeProgress();
} catch ( InterruptedException e) {
// this is required because of the Thread.sleep used in the example to
wait a little
// between updates to Progress Dialog
}
Using the technique shown below, it is possible to show a custom message in the
Progress dialog box:
try {
startProgress(true, "Doing heavy calculations");
Thread.sleep(5000);
closeProgress();
} catch ( InterruptedException e) {
// this is required because of the Thread.sleep used in the example to
wait a little
// between updates to Progress Dialog
}
216 | Appendix DBuilt-in Method Library
IntroductionToApplicationBuilder.book Page 217 Tuesday, December 16, 2014 4:16 PM
Date and Time Methods
NAME
SYNTAX
DESCRIPTION
timeStamp
long timeStamp()
Current time as milliseconds
since midnight, January 1, 1970
UTC.
currentDate
String currentDate()
Returns the current date as a
string (formatted according to
the server's defaults) for the
current date.
currentTime
String currentTime()
Returns the current time as a
string (not including date, and
formatted according to the
server's defaults).
Appendix DBuilt-in Method Library
| 217
IntroductionToApplicationBuilder.book Page 218 Tuesday, December 16, 2014 4:16 PM
Appendix EGuidelines for Building Applications
General
Include reports to files with input data and corresponding output data.
Make it intuitive. Provide help, hints, and documentation as necessary.
Make it foolproof: Safe I/O, Reset to default data,
Save a thumbnail image with the model.
Include a description text (it will be visible in the COMSOL Server library).
Test the application on the computer platforms it is intended for.
Be minimalistic. From the developers point of view it makes it much easier
to make sure logic works, to organize, to debug, to maintain, and to develop
further. From a users point of view it makes it easier to use the application.
The minimalistic approach requires more care while developing but much
less maintenance later on and much higher adoption among users.
Embed libraries in the model if they are of manageable size.
Password protect as needed. (Remember: No one can help you if you forget
the password.)
Methods
Dont create more methods than necessary.
Fewer methods gives you a shorter list of methods to browse through when
looking for something. Fewer methods usually means fewer lines of code to
worry about.
- If several methods you wrote do essentially the same thing, consider merging
them into one method and deal with the different cases by input arguments.
- Dont create a method if it is only called from one place. Insert the code right
into that place instead.
Create a local method if it is only used in a form, triggered by a form event
or a form object event.
Give methods descriptive names, and name them so that similar methods are
grouped together when sorted alphabetically. You will need to remember
218 | Appendix EGuidelines for Building Applications
IntroductionToApplicationBuilder.book Page 219 Tuesday, December 16, 2014 4:16 PM
less and you will find what you are looking for easier then. Long names are
better than hard to understand short names.
Method naming examples:
- Start all methods that dont deliver any output by p. (p for procedure)
- Start all methods that deliver output with f. (f for function)
- Start all menu item methods with m. (m for menu)
- Start a method that you will visit frequently with a to make it appear first
in the list.
- Start all your plot methods with Plot. mPlotMesh, mPlotResults, for
example, for menu item methods.
The points above apply to method code as well. Minimalistic, as few lines of
code as possible, as few variables as possible. Give variables descriptive
names. Long names are better than hard-to-understand short names.
Optimize the code to run efficiently.
The above points apply to declarations as well. Good names, not more than
necessary. Declare variables where they are used (in forms and methods or
in the model).
Forms
Dont create more forms than necessary.
Dont create a subform unless it is used in more than one form. If it is used
in only one form, include the pieces in that form instead.
Give forms descriptive names. Same reasoning as for methods.
Make good use of the many different types of form objects. Some are good
for some things, some are good for others.
Dont insert more form objects than necessary. Too many options for input
data may make the application hard to use. Too much output data makes it
hard to find important information.
Insert a text field for the user to leave comments to save with the users set
of input and output data when saving the application.
Consider inserting a button with a method to reset to default data.
Apply Safe I/O:
- For input fields, alert the user about input data that are out of bounds. You
can do that either by an alert triggered by an On Data Change event set on
an input field, or by setting limits in the form objects settings window (which
Appendix EGuidelines for Building Applications
| 219
IntroductionToApplicationBuilder.book Page 220 Tuesday, December 16, 2014 4:16 PM
then sets hard limits). In a method generating the alert you may just warn the
user and then allow the input data if the user chooses to go ahead anyways.
- On output fields give the precision that makes sense. If current results are not
based on current input data, show it. If the computation failed, show it.
Include tooltips, help, documentation, hints, and comprehensive reports.
Provide the user information about how long it takes to run the simulation
with default input data on a typical computer. It could be seconds, it could
be hours, or even days, depending on the application, so thats something
the user would like to know before hitting the compute button. Consider
playing a sound to alert the user when computation has finished. The user
may be doing something else while waiting for results. (Sending an email
message with a report to the user or some other place when the computation
is done may be a better alternative if the computation is really long.)
Spend some time on the layout of a form. A good looking form makes it
easier and more fun to use the application.
Consider setting keyboard shortcuts for buttons and menu items.
220 | Appendix EGuidelines for Building Applications
IntroductionToApplicationBuilder.book Page 221 Tuesday, December 16, 2014 4:16 PM
Appendix FThe Application Library Examples
In this first version we have included tutorial applications to demonstrate some of
the capabilities of the Application Builder.
Tubular Reactor
This application is designed for students to investigate how the activation energy,
heat of reaction, and thermal conductivity in a non-ideal tubular reactor influence
the axial and radial conversion and temperature profiles in the reactor.
The model embedded in the application is defined using the Chemical Species
Transport interface included in COMSOL Multiphysics and does not require any
add-on products.
The model definition is included in an exercise from Scott Foglers text book
Elements of Chemical Reaction Engineering, which is used in most western
universities in undergraduate and graduate courses in the subject of chemical
reaction engineering. It describes a non-ideal tubular reactor for the exothermic
reaction of propylene oxide with water to form propylene glycol. The reactor has
a fully developed laminar flow profile and it is equipped with a cooling jacket
around the outer walls of the reactor. These effects are clearly visualized in the
output of the application.
Appendix FThe Application Library Examples
| 221
IntroductionToApplicationBuilder.book Page 222 Tuesday, December 16, 2014 4:16 PM
Tuning Fork
This application computes the resonant frequency of a tuning fork with a
user-defined prong length. Optionally, you can instead give a user-defined target
frequency and the application will find the corresponding prong length. The
prong and handle radii are taken from a commercially available tuning fork.
The model embedded in the application is defined using the Solid Mechanics
interface included in COMSOL Multiphysics and does not require any add-on
products.
The prong length search-algorithm is a secant method with a starting interval
based on an analytical expression from beam theory.
For more information on the background theory, see the COMSOL Multiphysics
Model Library documentation for the model tuning_fork.mph.
At the end of the computation, the playSound command is used to produce a
sine-wave sound at the computed frequency.
Gas Box Design
A gas box, used in semiconductor processing industry, consists of a bank of
(usually 12) mass flow controllers (MFC) which regulate the flow of chemicals in
to a process chamber. In order for the MFCs to function correctly, the pressure
immediately downstream needs to be below a certain threshold, typically
atmospheric pressure. This is needed to maintain a chocked flow condition across
the flow controller. There is typically a network of piping which connects the flow
controllers to the process chamber. If the flow rate through the controllers is high,
222 | Appendix FThe Application Library Examples
IntroductionToApplicationBuilder.book Page 223 Tuesday, December 16, 2014 4:16 PM
the pipe thickness is very small or the process chamber is high, the back pressure
in the pipe network exceeds atmospheric. The application computes the pressure
distribution inside a network of pipes, using the Pipe Flow Module, and indicates
whether the back pressure will exceed the target threshold.
Appendix FThe Application Library Examples
| 223
IntroductionToApplicationBuilder.book Page 224 Tuesday, December 16, 2014 4:16 PM
224 | Appendix FThe Application Library Examples
IntroductionToApplicationBuilder.book Page 225 Tuesday, December 16, 2014 4:16 PM
Index
1D array 72, 161
tooltip 38
2D array 74
button click event 39
3D coordinates 159
buttons tab 29
action 37, 39, 62
card stack 148
add-on products 7
cards 148
alert 110
check box 117
aligning form objects 179
settings window 119
appearance 35
check syntax 96
Application Builder
choice list 75
desktop environment 7, 9
code completion 101
window and tab 9
color legend 118
Application Libraries 7, 16
column settings 181
Application Library 21, 221
combo box 69, 121, 126
Application Library example
command sequence 41, 44, 88
gas box design 222
common, file scheme 84
tubular reactor 221
COMSOL Client 22
tuning fork 222
running applications in 22
application tree 10, 12
COMSOL client 7, 14
Application Wizard 25, 37, 53
COMSOL Desktop environment 9
applications
COMSOL Multiphysics 7, 14
launching 21
COMSOL Server 7, 14, 17
apply changes 14
confirm 110
array 72
convert to new method 86
array 1D 72, 161
creating
array 2D 74
applications from models 26
array input 159
forms 26
array syntax 74
B
CAD import 158
activation condition 126
methods 13
curly brackets 100
Boolean variable 72, 73, 117
breakpoint 105
data change 65
built-in methods 186
data display 54
button 38, 44, 102
data validation 49
command sequence 39
debug log window 106
keyboard shortcut 38
debug tab 12, 104
size 38
debugging 104
| 225
IntroductionToApplicationBuilder.book Page 226 Tuesday, December 16, 2014 4:16 PM
Declarations node 67, 117
embedded 78, 112, 154
delete button 41
temp 84
deleting an object 35
upload 77, 155, 157
derived values 54
user 84
description field, for Boolean variable
file upload 22
files library 115
119
description text, for derived value 53
fit, row and column setting 179
displayed text 35
fixed, row and column setting 179
double variable 72, 73
for statement 109
double-click, MPHAPP-file 14
form 31, 144
drag and drop, form objects 34, 183
form collection 57, 146
Form Editor
Edit Local Method 103
desktop location 9
embedded, file scheme 78, 112, 154
overview 10
equation 137
preferences 33
error message 72
using 31
errors and warnings window 96
form event 65
event 37, 62, 65, 102
form object 10, 37, 67, 116
button click 39
event 65
form 65
with associated methods 89
form object 65
form reference 57
global 62
form tab, in ribbon 10
keyboard shortcut 38
form window 10
local 62
Forms node 31
On close 66
function 12
On data change 65
On load 66
geometry 29
geometry import 158
On startup 62
geometry operations 141, 143
Event node 63
global evaluation 54
exit button 175
global event 62
explicit selection 163
global method 13
explorer window 10, 12
go to method 88
file declaration 77
file download 22
file import 77, 151
file reference syntax 112
file scheme
common 84
226 |
On shutdown 62
graphics object 27, 29, 44
initial 45
graphics tab 29
graphics, interactive 20
grid layout mode 21, 33, 179
grow, row and column setting 179
IntroductionToApplicationBuilder.book Page 227 Tuesday, December 16, 2014 4:16 PM
HTML
logo image 45
report 85, 203
low-resolution displays 22
icon 45, 56, 112, 177
main window 57, 141
if statement 109
Main Window node 56
image 112, 139
material 126
images library 112
math functions 109
images, as thumbnails 17
menu 58, 61
initial size, of main window 57
menu bar 56, 57
initial values, of array 73
menu item 44, 102
input argument, to method 104
merging cells 179
input field 70
mesh 29
adding 47
meshing 141, 143
text object 53
method 12, 36, 44, 67, 86, 186
inputs/outputs
event 63, 64, 65
forms 26
form object 89
tab 27
global 13
integer 73
integer variable 72
103
code 138
local 13, 38, 62, 66, 89, 102
Method Editor 186
interactive graphics 20
desktop location 9
item, menu 58, 102
overview 12
item, toolbar 176
preferences 100
Java programming language 86, 107,
186
JPG-file format 18
using 86
method tab, in ribbon 12
method window 12
Microsoft Word format 82
keyboard shortcut 92, 101, 184
keyboard shortcut event 38, 59, 177
model code window 12, 91
model data access 50, 65
language elements window 12, 90, 107
model expressions window 12, 97
LaTeX 53, 55, 137
Model Library 26
launching applications 21
model object 107, 186
layout mode 33, 179
move down 41
layout options, form collection 146
move up 41
Libraries node 112, 140
MPHAPP-file
line 138
format 14, 30
list box 168
running 14
LiveLink products 22
MPH-file format 25
local event 62
multiline text 54
local method 13, 38, 62, 65, 66, 89, 102,
| 227
IntroductionToApplicationBuilder.book Page 228 Tuesday, December 16, 2014 4:16 PM
name, of form object 36
resizable graphics 22
new form 11
resizing form objects 35
new method 13
results plot 29
number format 55
ribbon 56, 61
number of digits 55
ribbon section 61
On close event 66
ribbon tab 61
On data change event 65
row settings 180
On load event 66
run application 14
On shutdown event 62
running applications
in the COMSOL Client 22
On startup event 62
open documents 22
save 175
operators 107, 108
application 30
output argument, to method 104
model as application 25
panes 147
running application 15
parameter, input fields and 47
save as 60, 175
parameter, text objects and 53
scalar variable 67
parentheses 100
security settings 19
password protected application 18
selection
pixels 35
explicit 163
play sounds 22
selection input 163
playSound 114
separator
PNG-file format 18, 112
menu 58
position and size 35
ribbon 61
positioning form objects 34
toolbar 176
precedence, of operators 108
settings window
precision 55
button 36
preferences 33, 79, 100
form editor 10
security 19
method editor 12
preview form 14
sketch layout mode 33, 179
procedure 12
slider 174
progress bar 140
smartphones 22
built-in 141
solving 141, 143
sounds library 113
radio button 162
recording code 94
recursion 104
regular expression 50
report, creating 82
request 110
228 |
spacer 177
splitting cells 179
status bar 141
string variable 72
subroutine 12
syntax errors 96
IntroductionToApplicationBuilder.book Page 229 Tuesday, December 16, 2014 4:16 PM
syntax highlighting 99
T
table 72, 172
tablets 22
temp, file scheme 84
test application 14
text object 47, 53, 54, 167
thumbnail image 17
title 118
toolbar 58, 175
item 176
separator 176
tooltip
for button 38
for toolbar button 177
tubular reactor, Application Library example 221
tuning fork, Application Library example 222
Unicode 53, 55
unit object 47
Untitled.mphapp 15
upload, file scheme 77, 155, 157
URL 139
use as source 55
user interface layout 10
user role 22
user, file scheme 84
variable, input fields and 47
variable, text objects and 53
volume maximum 54
W WAV-file format 113
web browser 7
web implementation of an application 7
web page 138
WebGL 20
while statement 109
with statement 100, 109
wrap text 54
| 229
IntroductionToApplicationBuilder.book Page 230 Tuesday, December 16, 2014 4:16 PM
230 |
Вам также может понравиться
- The Subtle Art of Not Giving a F*ck: A Counterintuitive Approach to Living a Good LifeОт EverandThe Subtle Art of Not Giving a F*ck: A Counterintuitive Approach to Living a Good LifeРейтинг: 4 из 5 звезд4/5 (5794)
- The Gifts of Imperfection: Let Go of Who You Think You're Supposed to Be and Embrace Who You AreОт EverandThe Gifts of Imperfection: Let Go of Who You Think You're Supposed to Be and Embrace Who You AreРейтинг: 4 из 5 звезд4/5 (1090)
- Never Split the Difference: Negotiating As If Your Life Depended On ItОт EverandNever Split the Difference: Negotiating As If Your Life Depended On ItРейтинг: 4.5 из 5 звезд4.5/5 (838)
- Hidden Figures: The American Dream and the Untold Story of the Black Women Mathematicians Who Helped Win the Space RaceОт EverandHidden Figures: The American Dream and the Untold Story of the Black Women Mathematicians Who Helped Win the Space RaceРейтинг: 4 из 5 звезд4/5 (895)
- The Hard Thing About Hard Things: Building a Business When There Are No Easy AnswersОт EverandThe Hard Thing About Hard Things: Building a Business When There Are No Easy AnswersРейтинг: 4.5 из 5 звезд4.5/5 (345)
- Elon Musk: Tesla, SpaceX, and the Quest for a Fantastic FutureОт EverandElon Musk: Tesla, SpaceX, and the Quest for a Fantastic FutureРейтинг: 4.5 из 5 звезд4.5/5 (474)
- Fundamentals of Engineering Thermodynamics 7th Edition (Solutions Manual)Документ1 691 страницаFundamentals of Engineering Thermodynamics 7th Edition (Solutions Manual)joe_grn64% (267)
- The Sympathizer: A Novel (Pulitzer Prize for Fiction)От EverandThe Sympathizer: A Novel (Pulitzer Prize for Fiction)Рейтинг: 4.5 из 5 звезд4.5/5 (121)
- The Emperor of All Maladies: A Biography of CancerОт EverandThe Emperor of All Maladies: A Biography of CancerРейтинг: 4.5 из 5 звезд4.5/5 (271)
- The Little Book of Hygge: Danish Secrets to Happy LivingОт EverandThe Little Book of Hygge: Danish Secrets to Happy LivingРейтинг: 3.5 из 5 звезд3.5/5 (400)
- The World Is Flat 3.0: A Brief History of the Twenty-first CenturyОт EverandThe World Is Flat 3.0: A Brief History of the Twenty-first CenturyРейтинг: 3.5 из 5 звезд3.5/5 (2259)
- The Yellow House: A Memoir (2019 National Book Award Winner)От EverandThe Yellow House: A Memoir (2019 National Book Award Winner)Рейтинг: 4 из 5 звезд4/5 (98)
- Devil in the Grove: Thurgood Marshall, the Groveland Boys, and the Dawn of a New AmericaОт EverandDevil in the Grove: Thurgood Marshall, the Groveland Boys, and the Dawn of a New AmericaРейтинг: 4.5 из 5 звезд4.5/5 (266)
- A Heartbreaking Work Of Staggering Genius: A Memoir Based on a True StoryОт EverandA Heartbreaking Work Of Staggering Genius: A Memoir Based on a True StoryРейтинг: 3.5 из 5 звезд3.5/5 (231)
- Team of Rivals: The Political Genius of Abraham LincolnОт EverandTeam of Rivals: The Political Genius of Abraham LincolnРейтинг: 4.5 из 5 звезд4.5/5 (234)
- The Unwinding: An Inner History of the New AmericaОт EverandThe Unwinding: An Inner History of the New AmericaРейтинг: 4 из 5 звезд4/5 (45)
- GSTandAustralianTaxes PDFДокумент104 страницыGSTandAustralianTaxes PDFLefter Telos ZakaОценок пока нет
- Lightwave Fiberfx: User ManualДокумент53 страницыLightwave Fiberfx: User Manualsumender singhОценок пока нет
- Computer Shortcuts A To ZДокумент9 страницComputer Shortcuts A To ZMahesh KarpeОценок пока нет
- DOE Solar Pathways ReportДокумент725 страницDOE Solar Pathways ReportOlbira DuferaОценок пока нет
- EN Productoverview 0710 PDFДокумент13 страницEN Productoverview 0710 PDFOlbira DuferaОценок пока нет
- Bok:978 94 007 1067 2Документ479 страницBok:978 94 007 1067 2Olbira DuferaОценок пока нет
- 3013 PDFДокумент42 страницы3013 PDFOlbira Dufera100% (1)
- Gas Turbine Blade Cooling PDFДокумент14 страницGas Turbine Blade Cooling PDFOlbira Dufera100% (2)
- 2008 Nanophotonics HW1 - Sol - Only 3,6,8Документ4 страницы2008 Nanophotonics HW1 - Sol - Only 3,6,8Olbira DuferaОценок пока нет
- COMSOL V4.4 HeatДокумент122 страницыCOMSOL V4.4 HeatPeterОценок пока нет
- Ecotect TutorialДокумент23 страницыEcotect TutorialRicardo Hijo Del Chilakil DongОценок пока нет
- Dropdown List Using Data ValidationДокумент21 страницаDropdown List Using Data ValidationOmprakash SharmaОценок пока нет
- HP Sales Builder IntroДокумент40 страницHP Sales Builder IntroSunny BehalОценок пока нет
- eGLMS Module V7Документ227 страницeGLMS Module V7Asraf SyukОценок пока нет
- M2 CamStudio User Guide PDFДокумент26 страницM2 CamStudio User Guide PDFdaisy.ng100% (1)
- DeskSite 6.6 User ManualДокумент287 страницDeskSite 6.6 User ManualScottLord1Оценок пока нет
- Creating A BSP Application - Purchase Order Details Display - v1Документ13 страницCreating A BSP Application - Purchase Order Details Display - v1Amitabha SamajpatiОценок пока нет
- ManualДокумент366 страницManualsoumya_cuОценок пока нет
- Forms Oracle Apps R12Документ53 страницыForms Oracle Apps R12Katie RuizОценок пока нет
- ScanTools Plus v6.4 2006 User's GuideДокумент182 страницыScanTools Plus v6.4 2006 User's Guidequestor4425100% (1)
- AirPrime DWLWin Download Application User Guide Rev3 1Документ27 страницAirPrime DWLWin Download Application User Guide Rev3 1Leonardo HernandezОценок пока нет
- HelpNDoc User Manual PDFДокумент112 страницHelpNDoc User Manual PDFzaif88Оценок пока нет
- Dev Guide ESBДокумент208 страницDev Guide ESBmrinmoyaicchОценок пока нет
- Operating System Familiarization: Mykyel BeyДокумент6 страницOperating System Familiarization: Mykyel BeyBeyОценок пока нет
- UniSim User Guide PDFДокумент482 страницыUniSim User Guide PDFLenaldy Nuari GarnokoОценок пока нет
- SAP Notes: Introduction To SAP NWBCДокумент7 страницSAP Notes: Introduction To SAP NWBCferОценок пока нет
- How To Use The AxiovisionДокумент21 страницаHow To Use The AxiovisiondaneshnedaieОценок пока нет
- MindMapper 2009 ManualДокумент146 страницMindMapper 2009 ManualLady KweeОценок пока нет
- Development of CALL - FORM in Oracle Applicatons:The Following Topics Will BeДокумент41 страницаDevelopment of CALL - FORM in Oracle Applicatons:The Following Topics Will BedhanasuryaОценок пока нет
- ParaViewUsersGuide PDFДокумент401 страницаParaViewUsersGuide PDFegv2000Оценок пока нет
- Delta V Course 7009-11Документ42 страницыDelta V Course 7009-11Freddy TorresОценок пока нет
- ESwitching PTAct 7 3 2Документ4 страницыESwitching PTAct 7 3 2Wayne E. BollmanОценок пока нет
- FlexSim 7.1.2 NotesДокумент38 страницFlexSim 7.1.2 NotesPedro SiqueiraОценок пока нет
- Creating EPLAN PartsДокумент56 страницCreating EPLAN PartsMoon3pellОценок пока нет
- FoxitPDFEditor20 ManualДокумент204 страницыFoxitPDFEditor20 Manuallavius_mОценок пока нет
- Naviswork 2014 Quick Reference GuideДокумент4 страницыNaviswork 2014 Quick Reference GuideAnonymous 1HFV185Sl4100% (3)
- WPSДокумент468 страницWPS0260480981Оценок пока нет