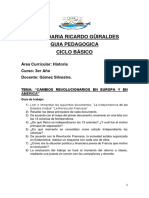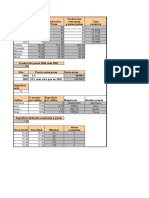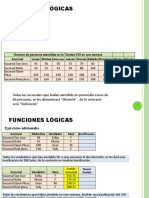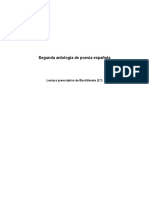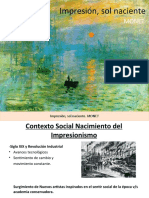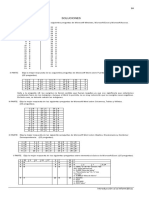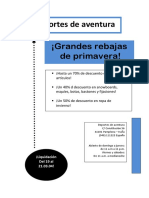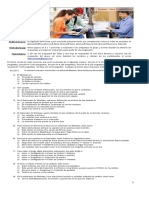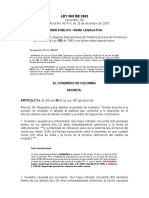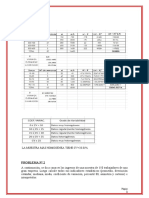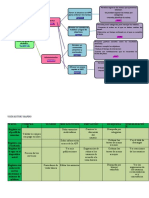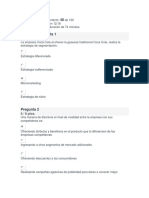Академический Документы
Профессиональный Документы
Культура Документы
Combinar Correspondencia
Загружено:
kokoxanelОригинальное название
Авторское право
Доступные форматы
Поделиться этим документом
Поделиться или встроить документ
Этот документ был вам полезен?
Это неприемлемый материал?
Пожаловаться на этот документАвторское право:
Доступные форматы
Combinar Correspondencia
Загружено:
kokoxanelАвторское право:
Доступные форматы
APLICACIONES INFORMTICAS CURSO: AYF1
COMBINAR 79
COMBINAR CORRESPONDENCIA
INTRODUCCION
Uno de los principales usos que se da a los procesadores de texto es la
escritura de la correspondencia que, en muchos casos, obliga a enviar una
misma carta a varios destinatarios.
Word permite (mediante el comando combinar correspondencia) disear
la carta y utilizar despus una lista de direcciones a donde enviarla de manera
que se pueden generar las copias personalizadas automticamente. Para ello
combina la informacin de un fichero de datos con el documento que se est
editando para crear documentos individuales idnticos entre s, con la
excepcin de la particularizacin de cada uno de ellos con los datos que se
combinan. De esta forma, el usuario slo tendr que escribir una vez el texto y,
sin embargo, podr producir tantos documentos como registros existan en el
fichero de datos..
CREAR UN DOCUMENTO PRINCIPAL
1. Abra el documento que desee utilizar como documento principal, es
decir, el documento que contenga el texto que vaya a ser idntico en
todas las cartas.
2. Elija Combinar correspondencia del Men Herramientas
3. Debajo de Documento principal elija el botn Crear y despus elija
Cartas modelo.
4. Elija el botn Crear Word muestra el tipo de combinacin que
realizar y el nombre del documento principal..
ESPECIFICAR LA FUENTE DE DATOS
La fuente de datos contiene la informacin variable en cada versin de
una carta modelo, como nombres y direcciones. Podr abrir una fuente de datos
existente o crear una fuentes de datos nueva e introducir la informacin de los
destinatarios.
PILAR BARANGU ARBUS
APLICACIONES INFORMTICAS CURSO: AYF1
COMBINAR 79
ABRIR UNA FUENTE DE DATOS
1. En el cuadro de dilogo Combinar Correspondencia, elija el botn
obtener datos situado debajo de fuente de datos.
2. Elija Abrir fuente de datos
3. En la lista de archivos del cuadro de dilogo seleccione la fuente de
datos que desee utilizar y, a continuacin elija Aceptar.
4. Cuando aparezca un mensaje, elija modificar documento principal.
CREAR UNA FUENTE DE DATOS NUEVA
1. En el cuadro de dilogo Combinar correspondencia elija el botn
obtener datos situado debajo de Fuente de datos.
2. Elija Crear fuente de datos
3. En el cuadro Campos en el registro inicial, Word muestra una lista de
nombres de campo que se utilizan normalmente en una fuente de datos.
Agregue o elimine los campos que desee.
4. Cuando termine de crear los nombres elija Aceptar
5. Word mostrar un cuadro de dilogo para guardar la nueva fuente de
datos. Escriba un nombre y Acepte.
6. Word mostrar un mensaje preguntndole si desea modificar la fuente de
datos o el documento principal, elija el botn modificar fuente de
datos para escribir la informacin variable de cada versin.
AGREGAR INFORMACIN A UNA FUENTE DE DATOS
1. Si no est en pantalla el cuadro de dilogo Combinar correspondencia,
elegirlo en el men Herramientas, seleccionar el botn Editar situado
debajo de Fuente de Datos y seleccione la fuente de datos de la lista.
2. En el cuadro de dilogo Ficha de datos, escriba la informacin que desee
para cada campo de datos en el cuadro correspondiente y, despus,
presionar [Tab] para pasar al siguiente cuadro.
3. Contine escribiendo informacin y elija el botn Agregar nuevo para
iniciar cada nuevo registro.
4. Cuando termine de agregar informacin, elija el botn Aceptar.
PILAR BARANGU ARBUS
APLICACIONES INFORMTICAS CURSO: AYF1
COMBINAR 79
COMPLETAR EL DOCUMENTO PRINCIPAL
1. En el documento principal, escriba o edite el texto o los grficos que
desee mantener en todas las versiones de la carta modelo.
2. Cada vez que llegue a un punto en el que desee insertar informacin
procedente de la fuente de datos, haga clic en el botn insertar campo
combinacin de la barra de herramientas de Combinar correspondencia
y, despus, elija el campo de combinacin que desee insertar.
Asegrese de escribir los espacios o los signos de puntuacin que desee
entre dos campos de combinacin o al final de un campo.
No es posible escribir un campo de combinacin directamente en el
documento.
COMBINAR DATOS CON EL DOCUMENTO PRINCIPAL
1. Con el documento principal en la ventana activa, seleccione la opcin
Combinar correspondencia del men Herramientas.
2. En el cuadro de dilogo Combinar correspondencia, seleccione la opcin
combinar
Vamos hacer un ejemplo:
En la oficina te han pasado el borrador de una circular anunciando una oferta
especial dirigida a todos aquellos clientes de la empresa que realizan ms de 10
pedidos al ao. Tu trabajo consiste en hacer llegar dicha circular a todos esos
clientes. Consultas la base de datos de clientes de la empresa y encuentras que
100 clientes cumplen esa condicin. Qu hars?; escribir cien cartas
distintas?; escribir una y copiarla 99 veces en otros tantos documentos,
habiendo de cambiar a mano nombres, direcciones, etc.?
No es necesario. Si dispones de una lista con todos los datos de los clientes,
bastar escribir la carta una sola vez y combinar la carta modelo con los datos
de la lista. Si no tienes esa lista, la puedes crear sin salir de Word.
Resultado: con slo dos documentos (la carta y la lista) podemos imprimir
cuantas copias queramos de la carta en cuestin.
Cmo hacerlo?: con la opcin Herramientas, Combinar correspondencia de
Word.
PILAR BARANGU ARBUS
APLICACIONES INFORMTICAS CURSO: AYF1
COMBINAR 79
Instrucciones:
En la primera pgina del ejercicio aparece la carta que hemos de enviar a
cuatro clientes potenciales de un establecimiento de artculos para el hogar. En
la segunda pgina se incluye una tabla con los datos de dichas clientes.
Seguiremos los siguientes pasos:
1.- Abre un nuevo documento de Word y gurdalo con el nombre Circular 95.
2.- Selecciona Herramientas (men principal), Combinar correspondencia
3.- Aparece un cuadro de dilogo en el que se reflejan los tres pasos de la
operacin. En el primer paso (Documento principal) pulsa el botn Crear y, en
el men desplegable que aparece selecciona Cartas modelo.
4.- En el cuadro de dilogo que aparece, selecciona el botn Ventana activa.
5.- En el segundo paso, pulsa sobre Obtener datos y selecciona Crear fuente de
datos. Aparecer un cuadro de dilogo como el siguiente:
En el cuadro de dilogo se habla de registros y campos. Por lo que aqu
interesa, cada cliente representa un registro y cada dato de cada cliente
(nombre, direccin), un campo.
En la lista Campos en el registro inicial, selecciona Ttulo y pulsa el botn
Borrar campo. Haz lo mismo con los dems campos hasta que slo queden:
PILAR BARANGU ARBUS
APLICACIONES INFORMTICAS CURSO: AYF1
COMBINAR 79
Nombre, Direccin1, Cdigo Postal, Ciudad, Provincia y Saludo. Pulsa
Aceptar.
6.- En el cuadro de dilogo que aparece (Guardar como) escribe Circular2
como nombre de archivo. En el cuadro de lista Guardar en selecciona el Disco
de 3 y y pulsa Guardar. Aparecer un cuadro de dilogo como ste:
Pulsa sobre Modificar origen de datos.
7.- En el cuadro de dilogo que aparece, introduce los datos correspondientes a
la primera cliente. Al acabar, pulsa Agregar nuevo e introduce los datos de la
segunda cliente; as, hasta completar las cuatro. Luego, pulsa Aceptar.
8.- El programa vuelve al documento, en cuya parte superior ha aparecido una
nueva barra de herramientas. Escribe la fecha y luego sita el cursor donde
quieres que aparezca el primer dato de la primera cliente. A continuacin,
pulsa el botn Insertar campo de combinacin y selecciona Nombre.
Haz lo mismo con los dems datos o campos.
9.- Escribe el resto de la carta. Una vez finalizada, pulsa el botn
y vers
como los datos introducidos como campos se convierten en los datos de la
primera cliente. Para ver los de las dems clientes, pulsa, en la barra de
herramientas, el botn que contiene una flecha hacia la derecha
Pulsando ese botn repetidamente, pasaremos de una copia a otra de la carta.
10.- Para obtener un documento con tantas copias de la carta como
destinatarios, haz clic en el botn
de la nueva barra de herramientas.
Aparecer otra vez el cuadro de dilogo Combinar correspondencia. Haz clic
en el botn Combinar.
11.- En el cuadro de dilogo Combinar, haz clic en el botn Combinar.
Aparecer en pantalla el nuevo documento, con tantas copias de la carta como
destinatarios (cada copia en una pgina distinta). Una vez realizada esta ltima
operacin, se imprimira este documento y ya tendramos listas todas las copias
de la carta.
12.- Guarda el documento nuevo de Circular3.
13.- Para acabar, guarda los cambios realizados en el documento Promocin
PILAR BARANGU ARBUS
APLICACIONES INFORMTICAS CURSO: AYF1
COMBINAR 79
. DATOS DE CLIENTES
1.
2.
3.
4.
5.
6.
7.
8.
9.
10.
Mara Jimnez Daz
Teodoro Jimnez Tapia
Manuel Lpez Fernndez
Jos Gmez Manzanilla
Jos Gmez Gmez
Jos Lpez Garca
Alberto Garca Garca
Elsa Ramos Vega
Isabel Carrillo Lpez
Jorge Miranda Fernndez
Cabrales, 51, 4 D
Asturias, 4, 2 D
Covadonga, 9, 5
Langreo, 20, 1 A
Constitucin, 81, 3 C
Costa, 34, 2
Ura, 27, 4 A
Asturias, 10, 5
Premio Real, 4, 3 F
Costa, 94, 5 E
33201 GIJON
33206 GIJON
33202 GIJON
33201 GIJON
33206 GIJON
33205 GIJON
33209 GIJON
33202 GIJON
33206 GIJON
33205 GIJON
A 30 de Setiembre la Academia de Estudios Asturias enva a sus
alumnos una carta anuncindoles el comienzo del trimestre,
adjuntando la programacin para dicho trimestre. Tenis que
disear la carta
PILAR BARANGU ARBUS
APLICACIONES INFORMTICAS CURSO: AYF1
COMBINAR 79
NOMBRE
APELLIDOS
DIRECCIN
POBLACIN
JULIO
ROSA
TRINIDAD
ROSA
JOS
MIGUEL
FERNNDEZ LPEZ
ROMERO TROPAS
HUERTAS FORNER
GMEZ PREZ
LLUCH REBOLLO
GARCA PRADO
C/ROBLES, 35
C/LORCA, 54
AV. MADRID, 12
C/LIRIO, 34
PLAZA ROS
C/OCCIDENTE, 44
BARCELONA
MADRID
BARCELONA
ALMERA
CDIZ
BARCELONA
2.- Guardar la Base de datos y crear la siguiente carta modelo:
MIPSA, S.A.
P DE LA HABANA, S/N
MADRID - 16
FECHA DE HOY
(NOMBRE) (APELLIDOS)
(DIRECCIN)
(POBLACIN)
Distinguida Srta.:
Como continuacin a la entrevista que tuvimos el agrado de sostener con Vd., sentimos
manifestarla que a pesar de la magnifica impresin causada en la misma en los momentos
actuales no la encontramos acoplamiento en nuestra Organizacin.
No obstante y habida cuenta de que nuestra Empresa se halla en continua expansin,
conservamos su solicitud por si en el futuro pudiera interesarnos su colaboracin.
Mucho le agradecemos la atencin que ha tenido al dirigirse a nosotros y sin otro
particular la saludamos muy atentamente.
MIPSA, S.A.
PILAR BARANGU ARBUS
Вам также может понравиться
- SecundariaRicardoGuiraldes TercerAño HistoriaДокумент4 страницыSecundariaRicardoGuiraldes TercerAño HistoriakokoxanelОценок пока нет
- Elimpresionismo 121025203238 Phpapp02Документ38 страницElimpresionismo 121025203238 Phpapp02kokoxanelОценок пока нет
- Formulas Kesimo Mayor Kesimo Menor Indice CoincidirДокумент26 страницFormulas Kesimo Mayor Kesimo Menor Indice CoincidirkokoxanelОценок пока нет
- Funcioneslogicasyanidadas 111115062931 Phpapp02Документ8 страницFuncioneslogicasyanidadas 111115062931 Phpapp02kokoxanelОценок пока нет
- Realiza Una Consulta de Referencias Cruzadas en La Que Aparezca para Cada Modelo El Número de Veces Que Ha Obtenido Cada Resultado en La Realización Del AnuncioДокумент1 страницаRealiza Una Consulta de Referencias Cruzadas en La Que Aparezca para Cada Modelo El Número de Veces Que Ha Obtenido Cada Resultado en La Realización Del AnunciokokoxanelОценок пока нет
- Melocoton en Almibar - Miguel Mihura PDFДокумент264 страницыMelocoton en Almibar - Miguel Mihura PDFkokoxanel50% (2)
- IMPRESIONISMOДокумент31 страницаIMPRESIONISMOkokoxanelОценок пока нет
- Rev Paulayadelaida 111208004329 Phpapp02Документ17 страницRev Paulayadelaida 111208004329 Phpapp02Edwin DiazОценок пока нет
- Elimpresionismo 121025203238 Phpapp02Документ38 страницElimpresionismo 121025203238 Phpapp02kokoxanelОценок пока нет
- El Mal CaminoДокумент1 страницаEl Mal Caminokokoxanel100% (1)
- Segunda antología poesía españolaДокумент73 страницыSegunda antología poesía españolaMohamed BalichОценок пока нет
- Ruta Senderismo Andorra Lagos de TristainaДокумент2 страницыRuta Senderismo Andorra Lagos de TristainakokoxanelОценок пока нет
- ImpresionismoДокумент11 страницImpresionismokokoxanelОценок пока нет
- Melocoton en Almibar - Miguel Mihura PDFДокумент264 страницыMelocoton en Almibar - Miguel Mihura PDFkokoxanel50% (2)
- Las tres secciones de una máscara de entrada en AccessДокумент8 страницLas tres secciones de una máscara de entrada en AccesskokoxanelОценок пока нет
- IMPRESIONISMOДокумент31 страницаIMPRESIONISMOkokoxanelОценок пока нет
- Tablas Dinamicas Con Excel PDFДокумент20 страницTablas Dinamicas Con Excel PDFkokoxanelОценок пока нет
- Base de Datos Compras Integrado&Документ33 страницыBase de Datos Compras Integrado&luis rivasОценок пока нет
- Soluciones completas para exámenes de Microsoft OfficeДокумент2 страницыSoluciones completas para exámenes de Microsoft OfficekokoxanelОценок пока нет
- Ejrcicios Excel Más de 50Документ118 страницEjrcicios Excel Más de 50kokoxanel50% (2)
- Deportes de AventuraДокумент1 страницаDeportes de AventurakokoxanelОценок пока нет
- Simulacro 3 Con SolucionesДокумент12 страницSimulacro 3 Con SolucioneskokoxanelОценок пока нет
- OposicionesДокумент20 страницOposicioneskokoxanelОценок пока нет
- OposicionesДокумент3 страницыOposicioneskokoxanelОценок пока нет
- OposicionesДокумент15 страницOposicioneskokoxanelОценок пока нет
- Test de OfimáticaДокумент3 страницыTest de OfimáticakokoxanelОценок пока нет
- Tablas Dinámicas Con Excel Aplicadas A La Gestión Empresarial, para Utilizar Con Excel 2007, 2010 y 2013 - Luis Muñiz GonzalezДокумент1 страницаTablas Dinámicas Con Excel Aplicadas A La Gestión Empresarial, para Utilizar Con Excel 2007, 2010 y 2013 - Luis Muñiz GonzalezkokoxanelОценок пока нет
- Pintura Renacentista6 110412151112 Phpapp01 PDFДокумент18 страницPintura Renacentista6 110412151112 Phpapp01 PDFkokoxanelОценок пока нет
- CuadernoPractico AplicacionesInformaticasДокумент113 страницCuadernoPractico AplicacionesInformaticasPatricia AlcántaraОценок пока нет
- Memoria Descriptiva Capillas VelatoriasДокумент52 страницыMemoria Descriptiva Capillas Velatoriasjoao1031Оценок пока нет
- Reglamento de La MuniДокумент60 страницReglamento de La MuniKelvin AguilarОценок пока нет
- Ley General de CooperativasДокумент33 страницыLey General de CooperativasJoel GalarzaОценок пока нет
- Guía Del Laboratorio Regresión Lineal MúltipleДокумент9 страницGuía Del Laboratorio Regresión Lineal MúltipleMercedes ToribioОценок пока нет
- Ley 860 de 2003 Reforma Sistema General de PensionesДокумент8 страницLey 860 de 2003 Reforma Sistema General de PensionesYolanda MartinezОценок пока нет
- Medición de Tensión y Resistencia EléctricaДокумент14 страницMedición de Tensión y Resistencia EléctricaErick Ruiz100% (1)
- Procedimientos para Empleo de Coordenadas UTM en ET LEICA TS02!06!09 TOPOGRAFIA GEODESIAДокумент8 страницProcedimientos para Empleo de Coordenadas UTM en ET LEICA TS02!06!09 TOPOGRAFIA GEODESIACarlos Cacsire ContrerasОценок пока нет
- LESIONES ODONTOLOGÍA FORENSE - CriminalísticaДокумент65 страницLESIONES ODONTOLOGÍA FORENSE - CriminalísticaYisnelly CamargoОценок пока нет
- Normograma sobre factores de riesgo laborales (menos deДокумент5 страницNormograma sobre factores de riesgo laborales (menos deCésar MontañaОценок пока нет
- Homologacion CIIUДокумент24 страницыHomologacion CIIUALEJANDRA PALACIOОценок пока нет
- Estadísticos descriptivos de ingresos salariales de trabajadoresДокумент9 страницEstadísticos descriptivos de ingresos salariales de trabajadoresCRISTIAN JOSMELL RAMIREZ TORRESОценок пока нет
- Actividad #4Документ7 страницActividad #4silviaОценок пока нет
- El Consumidor Es El ReyДокумент20 страницEl Consumidor Es El ReyMaria Del Carmen Chavez LamasОценок пока нет
- Carta de Poder Menor UsaДокумент2 страницыCarta de Poder Menor UsaGaspar ChiyalОценок пока нет
- Analisis TQCДокумент4 страницыAnalisis TQCDaniel CatacheОценок пока нет
- Impact Mapping, User History, Flujograma, Diseño AppДокумент6 страницImpact Mapping, User History, Flujograma, Diseño AppSantisteban Callacna FjОценок пока нет
- INTRODUCCIONДокумент5 страницINTRODUCCIONAlfredoОценок пока нет
- La Voz de Huétor Vega - Octubre 2011Документ24 страницыLa Voz de Huétor Vega - Octubre 2011huetorvegaОценок пока нет
- Válvulas. Catálogo de Productos. Manejando Los Sólidos Secos A Granel Del MundoДокумент52 страницыVálvulas. Catálogo de Productos. Manejando Los Sólidos Secos A Granel Del MundoJuan David MontoyaОценок пока нет
- Ley de Hooke laboratorio física resortesДокумент3 страницыLey de Hooke laboratorio física resortesjuan esteban garciОценок пока нет
- Análisis cinemático mecanismosДокумент25 страницAnálisis cinemático mecanismosJhon SánchezОценок пока нет
- Trabajo Determinación Perfil de Flujo (FGV) - Daniel Guerrero - Hidráulica 2Документ19 страницTrabajo Determinación Perfil de Flujo (FGV) - Daniel Guerrero - Hidráulica 2danielgg9Оценок пока нет
- archivetempTA2 Spanish - Track-Type TractorДокумент47 страницarchivetempTA2 Spanish - Track-Type Tractorshirley bustos14Оценок пока нет
- Salsa de ají gourmet Sumaq: estudio de mercado y plan estratégicoДокумент216 страницSalsa de ají gourmet Sumaq: estudio de mercado y plan estratégicoabenitechОценок пока нет
- Instructivo para Formas de Pago Septiembre 14Документ5 страницInstructivo para Formas de Pago Septiembre 14ANDRE REVEROLОценок пока нет
- Factores Que Nfluencian Decision de Compra Mercado IndustrialДокумент89 страницFactores Que Nfluencian Decision de Compra Mercado IndustrialMarlon Gonzales100% (1)
- Examen Final MercadeoДокумент21 страницаExamen Final MercadeonayibiОценок пока нет
- Ejemplos Velocidad de CorteДокумент7 страницEjemplos Velocidad de CortecarloshugoletyОценок пока нет
- Capitulaciones PatrimonialesДокумент8 страницCapitulaciones PatrimonialesAguilar SolbeyОценок пока нет
- Resolución de Problema Técnico Como Un Proceso (Para Llenar Documento)Документ19 страницResolución de Problema Técnico Como Un Proceso (Para Llenar Documento)Ing. Gerardo Sánchez Nájera100% (7)