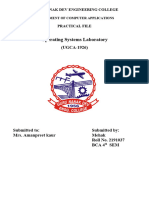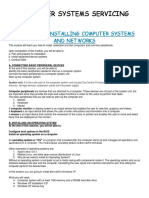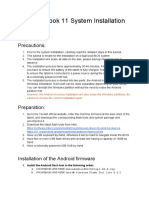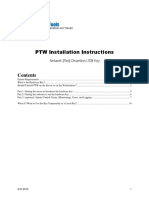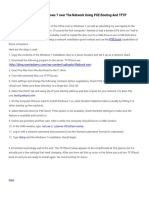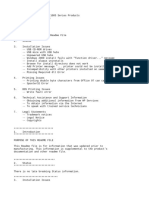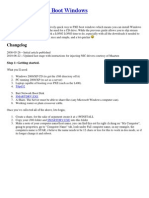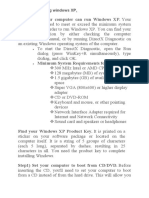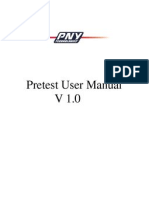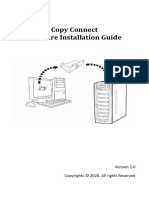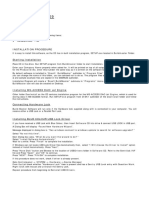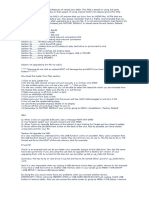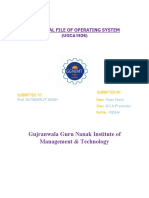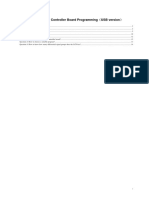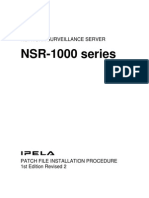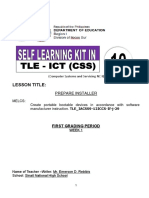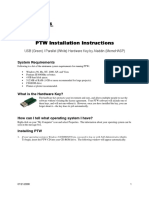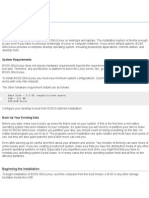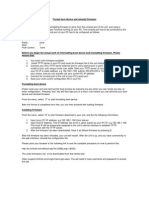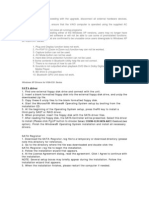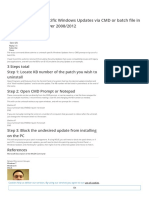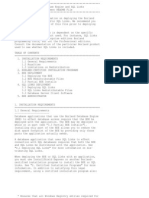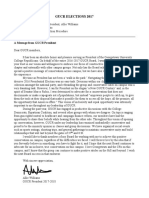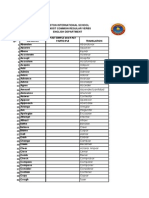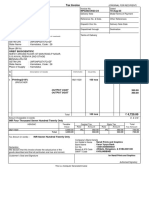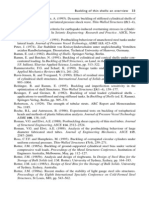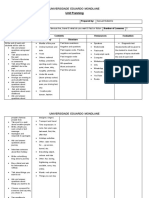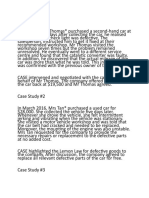Академический Документы
Профессиональный Документы
Культура Документы
Create PXE Boot Server for Ghost Imaging
Загружено:
cpcarreiro0 оценок0% нашли этот документ полезным (0 голосов)
35 просмотров2 страницыThis document provides instructions for creating a PXE boot server using DHCP-TFTP Server software to allow imaging of devices without disks or USB drives using Symantec Ghost. It outlines downloading and installing the DHCP-TFTP Server, copying required files, configuring DHCP and TFTP settings, and walking through the PXE boot process for devices including selecting the network card and launching Ghost for imaging. The document refers to additional Ghost configuration documents for completing the imaging process.
Исходное описание:
tftp
Оригинальное название
Dhcp Tftp Server
Авторское право
© © All Rights Reserved
Доступные форматы
DOC, PDF, TXT или читайте онлайн в Scribd
Поделиться этим документом
Поделиться или встроить документ
Этот документ был вам полезен?
Это неприемлемый материал?
Пожаловаться на этот документThis document provides instructions for creating a PXE boot server using DHCP-TFTP Server software to allow imaging of devices without disks or USB drives using Symantec Ghost. It outlines downloading and installing the DHCP-TFTP Server, copying required files, configuring DHCP and TFTP settings, and walking through the PXE boot process for devices including selecting the network card and launching Ghost for imaging. The document refers to additional Ghost configuration documents for completing the imaging process.
Авторское право:
© All Rights Reserved
Доступные форматы
Скачайте в формате DOC, PDF, TXT или читайте онлайн в Scribd
0 оценок0% нашли этот документ полезным (0 голосов)
35 просмотров2 страницыCreate PXE Boot Server for Ghost Imaging
Загружено:
cpcarreiroThis document provides instructions for creating a PXE boot server using DHCP-TFTP Server software to allow imaging of devices without disks or USB drives using Symantec Ghost. It outlines downloading and installing the DHCP-TFTP Server, copying required files, configuring DHCP and TFTP settings, and walking through the PXE boot process for devices including selecting the network card and launching Ghost for imaging. The document refers to additional Ghost configuration documents for completing the imaging process.
Авторское право:
© All Rights Reserved
Доступные форматы
Скачайте в формате DOC, PDF, TXT или читайте онлайн в Scribd
Вы находитесь на странице: 1из 2
THE SCHOOL BOARD OF BROWARD COUNTY
Education Technology Services
Systems Integration Team
Installation / Configuration Instructions
Product: DHCP-TFTP Server
Version: 1.5
Subject: Create PXE Boot Server
Materials
Required: Symantec Ghost Enterprise
Skill Level
Required: Advanced
General Theory:
This document contains step-by-step instructions on how to create a PXE boot server for use
with Ghost. PXE boot will allow you to boot a device without a diskette or USB key. BIOS may
not be compatible on older machines.
Detailed Instructions:
1. Create PXE boot server.
1.1. Obtain the DHCP-TFTP Server program from
\\systemrecovery\windows\applications\DHCP-TFTP. Download the DHCPTFTP-Server.exe file to your computer.
1.2. Double click the DHCP-TFTP-Server.exe file you just downloaded. It will
automatically install and create a shortcut on the desktop.
1.3. Copy the b57.img and e1000.img files to the C:\Program Files\DHCP-TFTP-Server
folder, and let it overwrite the old files.
1.4. Double click the shortcut to launch the program. NOTE: Because this program has a
DHCP feature, you must disable it to use the program over the network. If you leave it
on, it must be isolated from the network, so as not to conflict with the sites existing
DHCP server.
1.4.1. To use DHCP on the network, click the Settings box at the bottom, and take
the check out of the DHCP Server box, and click OK.
1.4.2. At the server, open the DHCP program in Administrative Tools, and select the
scope and then right click Scope Options, and select Scope Options.
1.4.3. Put a check in options 66 and 67. In 66, put the static IP address of the
computer running the TFTP program. In 67, put pxelinux.0.
2. Set up Ghostcast Server.
2.1. Follow the steps in the GhostGCV8.doc file to set up Ghostcast server.
1
3. Set device to PXE boot.
3.1. Start the workstation to be booted, and press the F12 key when prompted, to activate
the boot menu. Select the LAN option. NOTE: If that option is not shown, you
must enter the BIOS screen to set it as a boot option. Start the machine, and press F2
to enter the BIOS screen. Look for the Integrated Devices tab, and set the LAN
device to Boot with PXE.
3.2. A menu will appear. Select the number that represents the network card in the device.
NOTE: If the screen does not show the device type, refer to the end of the
CreateBootableUSB document, and use the number that corresponds. Card 1 is the
default. If you wish to change the default, go to the pxelinux.cfg folder and open the
Default file. Change the default from 1 to the desired number. You can also change
the wait time to a shorter period, by putting a lower number in. The default is 600,
which is about 30 seconds. Change to 3 for an almost instant response.
3.3. Ghost will launch.
3.4. Follow steps in the GhostGCV8.doc file to connect to the Ghostcast server.
3.5. NOTE: Because the PXE server can only handle one boot request at a time, you must
wait until the Multicast session connection screen appears before you can start the next
machine.
3.6. After the machines finish being imaged, and you quit Ghost, the Ghostwalker program
will launch automatically.
3.7. Follow the steps in the GhostGCV8.doc file to complete the Ghostwalker procedure.
Other related documents:
GhostGCV8.doc
Ghost License Request
Version 1.5 2/2/09
DHCP-TFTP-Server.doc
Document Status:
Draft
In Testing
In Distribution
Вам также может понравиться
- Hiding Web Traffic with SSH: How to Protect Your Internet Privacy against Corporate Firewall or Insecure WirelessОт EverandHiding Web Traffic with SSH: How to Protect Your Internet Privacy against Corporate Firewall or Insecure WirelessОценок пока нет
- DDAL05-02 The Black RoadДокумент45 страницDDAL05-02 The Black Roadlpokm100% (1)
- A Business Development PlanДокумент90 страницA Business Development PlanRishabh Sarawagi100% (1)
- Mega JailbreakДокумент19 страницMega Jailbreakseanpr929884Оценок пока нет
- Os New File Mehak LaptopДокумент39 страницOs New File Mehak Laptopbmehak154Оценок пока нет
- Css q2 Week6 g12Документ4 страницыCss q2 Week6 g12Jandeil GurreaОценок пока нет
- ITCOM-WPS OfficeДокумент20 страницITCOM-WPS OfficeBea JalipaОценок пока нет
- EBook - Installation Unlocking & Updating GuideДокумент14 страницEBook - Installation Unlocking & Updating Guide111100% (1)
- Biochemical Aspect of DiarrheaДокумент17 страницBiochemical Aspect of DiarrheaLiz Espinosa0% (1)
- Waukesha Gas Engines: GE Power & WaterДокумент10 страницWaukesha Gas Engines: GE Power & WaterdfmolinaОценок пока нет
- GRADE 8 English Lesson on Indian LiteratureДокумент3 страницыGRADE 8 English Lesson on Indian LiteratureErold TarvinaОценок пока нет
- OF Ministry Road Transport Highways (Road Safety Cell) : TH THДокумент3 страницыOF Ministry Road Transport Highways (Road Safety Cell) : TH THAryann Gupta100% (1)
- CssДокумент9 страницCssSheng Suelto CarpenteroОценок пока нет
- AMA Manual 10th Edition PDFДокумент1 014 страницAMA Manual 10th Edition PDFKannan Fangs S100% (2)
- Talking About Your Home, Furniture and Your Personal Belongings - Third TemДокумент4 страницыTalking About Your Home, Furniture and Your Personal Belongings - Third TemTony Cañate100% (1)
- 01-SAP Basis Training DocumentДокумент73 страницы01-SAP Basis Training DocumentPravinkumar KarthikeyanОценок пока нет
- Upgrade Video Guide : The Tool Prepared For UpgradingДокумент7 страницUpgrade Video Guide : The Tool Prepared For Upgradingajay tandelОценок пока нет
- Itw 4th PracticalДокумент14 страницItw 4th PracticalKumar prashantОценок пока нет
- T Book 11 System Installation GuideДокумент16 страницT Book 11 System Installation GuidegencoОценок пока нет
- Installation - Hardware Key (Network Driverless Red)Документ10 страницInstallation - Hardware Key (Network Driverless Red)icaro100% (1)
- PXE Lot or PXE LiteДокумент10 страницPXE Lot or PXE Lite1E : Empowering IT Efficiency100% (1)
- Install Windows Over Network With PXEДокумент16 страницInstall Windows Over Network With PXEmukesh_2009Оценок пока нет
- Installation - Hardware Key (Network Driverless Red)Документ10 страницInstallation - Hardware Key (Network Driverless Red)Jonatan Costa BeberОценок пока нет
- How To Install Windows XP (With Pictures) - WikiHowДокумент7 страницHow To Install Windows XP (With Pictures) - WikiHowangelgirlfabОценок пока нет
- SQL Ledger InstalationДокумент35 страницSQL Ledger Instalationjohn irsyamОценок пока нет
- How To Install Windows 7 Over The Network Using PXE Booting and TFTPДокумент1 страницаHow To Install Windows 7 Over The Network Using PXE Booting and TFTPLorelai HudsonОценок пока нет
- HP Compaq Thin Client Imaging Tool: Table ofДокумент10 страницHP Compaq Thin Client Imaging Tool: Table ofusm01Оценок пока нет
- Read 1 STДокумент6 страницRead 1 STВідділ ЗЕД Чернівецька ОДАОценок пока нет
- Easy Way To PXE Boot WindowsДокумент4 страницыEasy Way To PXE Boot WindowsKensiОценок пока нет
- Itw 7Документ11 страницItw 7tauqeer ahmadОценок пока нет
- Pretest User Manual V 1.0Документ3 страницыPretest User Manual V 1.0subliminal2905Оценок пока нет
- QEMU Manager - Computer On A StickДокумент39 страницQEMU Manager - Computer On A StickSean BellОценок пока нет
- CopyConnect Software Installation Guide - v2.0Документ8 страницCopyConnect Software Installation Guide - v2.0dcarvajalcastanedaОценок пока нет
- Updating Your Kestrel 4500 FirmwareДокумент6 страницUpdating Your Kestrel 4500 Firmwarejoão ricardo castilhoОценок пока нет
- Install Windows XP from USB in under 40 StepsДокумент8 страницInstall Windows XP from USB in under 40 StepspetsatОценок пока нет
- Build-Master 2009: 1. InstallationДокумент4 страницыBuild-Master 2009: 1. InstallationGiridhari ChandrabansiОценок пока нет
- Tutorial Neosat InglesДокумент4 страницыTutorial Neosat InglesErasmo MontesОценок пока нет
- Vipan Os1922644Документ68 страницVipan Os1922644Pari MauryaОценок пока нет
- Disk Imaging for School Computers - Free and Easy CloningДокумент17 страницDisk Imaging for School Computers - Free and Easy CloningS MoorthyОценок пока нет
- Installing Windows XPДокумент7 страницInstalling Windows XPMohamed ShameemОценок пока нет
- Program USB Controller BoardДокумент15 страницProgram USB Controller Boardxinuxnt256Оценок пока нет
- NSR-1000 PATCH INSTALLДокумент12 страницNSR-1000 PATCH INSTALLFlavio HerreraОценок пока нет
- Transferring A Configuration File From One Model To AnotherДокумент8 страницTransferring A Configuration File From One Model To AnothernexrothОценок пока нет
- Dell Inspiron 1525 10.7.3 Installation TutorialДокумент5 страницDell Inspiron 1525 10.7.3 Installation TutorialAionesei VasileОценок пока нет
- Tutorial Win XPДокумент6 страницTutorial Win XPtampalbanОценок пока нет
- Read 1 STДокумент6 страницRead 1 STScutelnic VictorОценок пока нет
- Use Three SystemsДокумент7 страницUse Three SystemsTanishq KapoorОценок пока нет
- Et5x Windows Flashing InstructionsДокумент16 страницEt5x Windows Flashing InstructionsAndriuz FloresОценок пока нет
- Xerox ConnectKey (And Discovery) Firmware Upgrade Methods - Incl. Forced ALTBOOT - Xeretec HelpdeskДокумент2 страницыXerox ConnectKey (And Discovery) Firmware Upgrade Methods - Incl. Forced ALTBOOT - Xeretec HelpdeskJirawat KonanonОценок пока нет
- Blue Screen Preparation Before Contacting MicrosoftДокумент8 страницBlue Screen Preparation Before Contacting MicrosoftAnkit MisraОценок пока нет
- Firmware Update Instructions Brother MFC9970CDWДокумент8 страницFirmware Update Instructions Brother MFC9970CDWHugo Luis EscalanteОценок пока нет
- Prepare Installer Week 1Документ12 страницPrepare Installer Week 1emerson rebibisОценок пока нет
- PTW Installation Instructions PTW Installation Instructions PTW Installation Instructions PTW Installation InstructionsДокумент3 страницыPTW Installation Instructions PTW Installation Instructions PTW Installation Instructions PTW Installation InstructionsAndre Soares de CastroОценок пока нет
- DL850 Software Upgrade Procedur June 2012AДокумент2 страницыDL850 Software Upgrade Procedur June 2012AParul MehtaОценок пока нет
- 22315d1291885577 Ps3break v1 1 v1 2 Downgrade Released DowngradeДокумент1 страница22315d1291885577 Ps3break v1 1 v1 2 Downgrade Released DowngradegreatgonesОценок пока нет
- Install BOSS GNU/Linux in Under 40 StepsДокумент14 страницInstall BOSS GNU/Linux in Under 40 StepsvigneshwarОценок пока нет
- Procedure To Reload FirmwareДокумент2 страницыProcedure To Reload FirmwareFilipe CaladoОценок пока нет
- Cash Fever Hot & Wild Display Installation (41XE3 Image)Документ7 страницCash Fever Hot & Wild Display Installation (41XE3 Image)Martin MarchessinОценок пока нет
- IMPORTANT: Before Proceeding With The Upgrade, Disconnect All External Hardware DevicesДокумент9 страницIMPORTANT: Before Proceeding With The Upgrade, Disconnect All External Hardware DevicesPranav GuptaОценок пока нет
- Installing PROKONДокумент622 страницыInstalling PROKONLaurence Arcon BanalОценок пока нет
- Flash Voxstack Gateway Board With USB-TTL CableДокумент6 страницFlash Voxstack Gateway Board With USB-TTL CableOscar VasquezОценок пока нет
- Eding CNC Software Installation ManualДокумент19 страницEding CNC Software Installation ManualNusrat IqbalОценок пока нет
- Apex Easy Compliance Software HelpДокумент36 страницApex Easy Compliance Software HelpMichael CОценок пока нет
- HST 7.60.06 Usb UpgДокумент1 страницаHST 7.60.06 Usb UpgmilemiletiОценок пока нет
- Instructions - What You Have To Do NowДокумент3 страницыInstructions - What You Have To Do NowRavi KiranОценок пока нет
- Crystal Quick Start GuideДокумент37 страницCrystal Quick Start GuideEduardoRodriguezОценок пока нет
- Install FarineHPI 1.0 ManualДокумент8 страницInstall FarineHPI 1.0 Manualsina20795Оценок пока нет
- Global Customer Support: cobas c 111 Software V4.1Документ7 страницGlobal Customer Support: cobas c 111 Software V4.1CH COATZA ISSSTEОценок пока нет
- How To Uninstall Specific Windows Updates Via CMD or Batch File in Windows 7 - 8 and Server 2008 - 2012Документ6 страницHow To Uninstall Specific Windows Updates Via CMD or Batch File in Windows 7 - 8 and Server 2008 - 2012cpcarreiroОценок пока нет
- Create PXE Boot Server for Ghost ImagingДокумент2 страницыCreate PXE Boot Server for Ghost ImagingcpcarreiroОценок пока нет
- Windows Server 2012 R2 Overview White PaperДокумент28 страницWindows Server 2012 R2 Overview White PaperCarlos Eduardo MoscardiniОценок пока нет
- BdedeployДокумент6 страницBdedeploycpcarreiroОценок пока нет
- BdedeployДокумент6 страницBdedeploycpcarreiroОценок пока нет
- Junior Instructor (Computer Operator & Programming Assistant) - Kerala PSC Blog - PSC Exam Questions and AnswersДокумент13 страницJunior Instructor (Computer Operator & Programming Assistant) - Kerala PSC Blog - PSC Exam Questions and AnswersDrAjay Singh100% (1)
- Corporate Process Management (CPM) & Control-EsДокумент458 страницCorporate Process Management (CPM) & Control-EsKent LysellОценок пока нет
- Lecture1 SEOДокумент24 страницыLecture1 SEOUsman AnwarОценок пока нет
- FeistGorman - 1998-Psychology of Science-Integration of A Nascent Discipline - 2Документ45 страницFeistGorman - 1998-Psychology of Science-Integration of A Nascent Discipline - 2Josué SalvadorОценок пока нет
- GUCR Elections Information 2017-2018Документ10 страницGUCR Elections Information 2017-2018Alexandra WilliamsОценок пока нет
- BLUEBOOK CITATION GUIDEДокумент12 страницBLUEBOOK CITATION GUIDEMichaela PortarcosОценок пока нет
- Standard Chartered BackgroundДокумент6 страницStandard Chartered BackgroundAwesum Allen MukiОценок пока нет
- 150 Most Common Regular VerbsДокумент4 страницы150 Most Common Regular VerbsyairherreraОценок пока нет
- Orbit BioscientificДокумент2 страницыOrbit BioscientificSales Nandi PrintsОценок пока нет
- Something About UsДокумент18 страницSomething About UsFercho CarrascoОценок пока нет
- MMS-TRG-OP-02F3 Narrative ReportДокумент14 страницMMS-TRG-OP-02F3 Narrative ReportCh Ma100% (1)
- Respiration NotesДокумент2 страницыRespiration NotesBriana TaylorОценок пока нет
- Buckling of Thin Metal Shells 58Документ1 страницаBuckling of Thin Metal Shells 58pawkomОценок пока нет
- Short EssayДокумент3 страницыShort EssayBlue PuppyОценок пока нет
- Swot AnalysisДокумент6 страницSwot AnalysisSneha SinhaОценок пока нет
- Final Script Tokoh NilamДокумент1 страницаFinal Script Tokoh NilamrayyanОценок пока нет
- This Study Resource Was: Solving Problems Using Counting Techniques - TestДокумент5 страницThis Study Resource Was: Solving Problems Using Counting Techniques - TestVisalini RagurajanОценок пока нет
- PDF To Sas DatasetsДокумент6 страницPDF To Sas DatasetsSiri KothaОценок пока нет
- Life Stories and Travel UnitДокумент3 страницыLife Stories and Travel UnitSamuel MatsinheОценок пока нет
- BSP Memorandum No. M-2022-035Документ1 страницаBSP Memorandum No. M-2022-035Gleim Brean EranОценок пока нет
- Understanding electromagnetic waves and radioactivityДокумент7 страницUnderstanding electromagnetic waves and radioactivityJayesh VermaОценок пока нет
- HDFDJH 5Документ7 страницHDFDJH 5balamuruganОценок пока нет
- Cultural Briefing: Doing Business in Oman and the UAEДокумент2 страницыCultural Briefing: Doing Business in Oman and the UAEAYA707Оценок пока нет