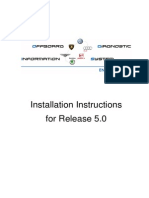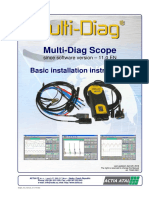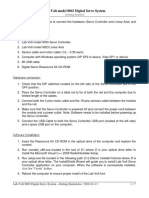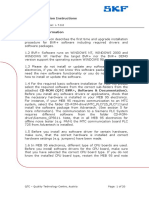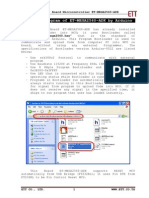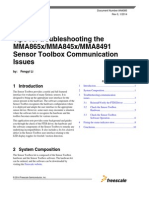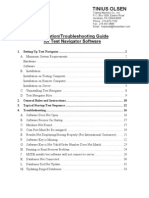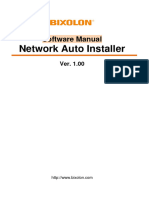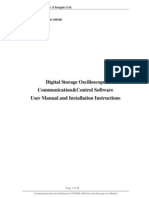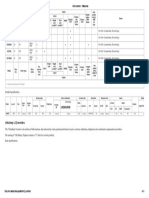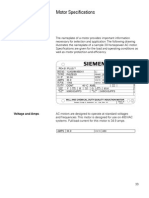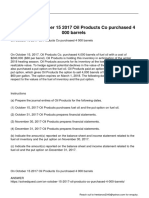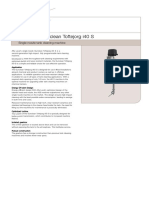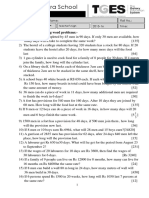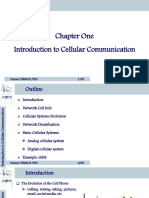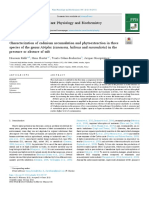Академический Документы
Профессиональный Документы
Культура Документы
Comunicação Sensor 6613 Telaire
Загружено:
Max JahnkeАвторское право
Доступные форматы
Поделиться этим документом
Поделиться или встроить документ
Этот документ был вам полезен?
Это неприемлемый материал?
Пожаловаться на этот документАвторское право:
Доступные форматы
Comunicação Sensor 6613 Telaire
Загружено:
Max JahnkeАвторское право:
Доступные форматы
Telaire T6613/T6615 Series
Development Kit
User Manual
Introduction
The T6613/6615
development kit is a
tool designed for
evaluating the
performance of the
T6613/6615 CO2
sensor. In addition, this
kit can be useful in
developing software
and/or firmware for
use in communication
with the T6613/6615 sensor.
The T6613/6615 Development Kit provides a graphical interface to
display and record CO2 measurements from the T6613/6615. The
software also allows for calibration of the sensor with respect to known
stable CO2 reference gas. The kit contains a USB drive preloaded with
the necessary software. The sensor uses a special USB cable provided to
connect to a PC; it is NOT intended for use as a standard USB cable.
This kit is intended for use by engineers and technicians who have a
general understanding of electronics integration and/or communication;
it is not intended as an end product. Although the included T6613/6615
CO2 sensor is a production PCB, it is not recommended to install it into a
final product for resale.
Key features include:
Installing the T6613/6615 CO2 Sensor
and Software
The T6613/6615 development kit contains:
One non-standard USB cable for communication with T6613/6615
Note:
Do not attempt to use this cable as a standard USB cable.
One T6613/6615 CO2 sensor
One 2 GB USB Flash drive with eCO2View software, drivers, user
manual, software protocol and code samples.
Hardware Installation
The T6613/6615 CO2 OEM module is a sensor on a printed circuit board
and should be treated as carefully as any other printed circuit board.
Take appropriate precautions to prevent damage from electrostatic
discharge, mechanical stresses, and thermal abuse during installation.
Please refer to ANSI/ESD S20.20-1999 for more information on
preventing ESD damage, and to IPC-610 Rev D for more information on
proper electronic assembly practices.
Software Requirements and Installation
Accuracy specification of 75 ppm with ABC Logic
The software that comes with the T6613/6615 Development Kit has only
been tested on Microsoft Windows XP Professional, Service Pack 2.
While the software should work on all versions of Windows XP or later,
this cannot be guaranteed.
Operates on standard 5.0 VDC UART communication compatible
with most microcontrollers
IMPORTANT:
Tsunami-Lite software protocol for integration into existing software
No external cables - powered from a standard USB port
Small profile of sensor allows for easy integration into any system.
CO2 data logging and data export capability
Single point calibration
Install the software before plugging the device into
the USB port. This will allow the software and USBserial drivers to be available before the device is
connected for the first time. If the device is plugged
in before the software is installed, it is recommended
that you unplug the device and restart the PC. Once
the PC has been successfully restarted, you can
install the software and plug the device in again.
Complete software protocol documentation
Binary files to load commands to the sensor with any terminal
program
USB Flash drive with all necessary software for operation and
development
Amphenol
Advanced Sensors
The software comes on media that has an autorun.inf file in the root
directory. This file instructs the operating system to automatically load
all the files required. Insert the media into the PC and wait for the setup
program to start. Note that if you are using a Flash drive, you might first
be presented with the dialog box shown in Figure 1 on the next page. In
this case, select Install T6613/6615 Development Kit and click OK to
begin the installation process.
T63172-003
September 2014
Page 1 of 9
Installing the Device Drivers
A third party vendor supplies the device drivers for the USB
communications software. The Setup Wizard should automatically load
their driver installation software. However, if the software has to be
loaded manually, then you can find that installation program in the
default installation directory under the subdirectory VCP Driver. Run the
program by double-clicking on the icon CDM 2.04.06.exe.
During either manual or automatic loading, a DOS box will open and
display the process. Note that during the automatic installation process,
the document viewer might hide this DOS box if the check box View
Documentation was checked.
Figure 1: Removable Media Dialog
The Setup Wizard (Figure 2 below) should appear after several seconds.
If it does not, go to the root directory on the supplied media and run
setup.exe.
Figure 4: Device Driver DOS Installation
Installing the Hardware
Once the software has been loaded, you can plug the device into any
available USB port and run the application software. First, plug the 4-pin
receptacle into the 4-pin header on the T6613/6615 CO2 sensor (Figure 5
below). Next, plug the USB cable into the PC (Figure 6 below).
Figure 2: Setup Wizard Window
The Setup Wizard presents a number of dialogs. Amphenol Advanced
Sensors suggests that the user accept the default values.
After the application software is loaded, the final dialog appears. Unless
you want to load the device drivers manually, check the box Load the
VCP device drivers In the event the device drivers are already
loaded, this checkbox should be unchecked. The software loads both the
device driver manual installation program and documentation into the
default directory, and they are available after installation.
Figure 5: T6613/6615 CO2 Sensor with 4 Pin Header
Figure 6: T6613/6615 CO2 Sensor Connected to USB Cable
Figure 3: Completing the Software Installation
Page 2
Telaire T6613/T6615 Series Development Kit
The iterated communications port balloon shown in Figure 10 above
may or may not be displayed. However, it is important to find out to
which serial port the USB driver has iterated. If you are unsure which
COM port is associated with the USB port, you can find that information
in the Hardware tab in the Systems Properties dialog.
1. From the Start Menu, select the Control Panel, and from there select
the System icon (Figure 12 below).
Figure 7: T6613/6615 Hardware Setup
On Windows XP systems, New Hardware Found balloons will appear
on the screen (Figures 8, 9, 10 and 11 below).
Figure 12: Start Menu Control Panel
2. Select the System Properties icon (Figure 13 below).
Figure 8: New Hardware Found USB Serial Converter
Figure 9: New Hardware Found -- USB Serial Port
Figure 13: Control Panel System Properties Icon
3. From the System Properties box (Figure 14 below), select the
Hardware tab.
Figure 10: New Hardware Found Iterated Serial Port
Figure 11: New Hardware Found Ready to Use
Figure 14: System Properties Window
Telaire T6613/T6615 Series Development Kit
Page 3
4. Click on the Device Manager button (Figure 15 below).
If you are running this application for the first time, an error message
appears that the communications port is not available. Continue running
the application. In the eCO2View Settings menu (Figure 18 below),
change the settings to the communications port to which the USB serial
port driver iterated (Figure 19 below).
Figure 15: Hardware Tab
Figure 18: eCO2View Settings Menu
Figure 16: Device Manager Window
The USB software generally iterates to the next available open serial
port: in Figure 16 above, port 7.
Running the Development Software
Figure 19: Serial Communications Port Window
After you click OK, you must click the Start Graphing button to
continue logging data. This may take several seconds, but eventually you
should see data streaming to the graph area of the application (as shown
in Figure 20 below).
The Setup Wizard installs a shortcut on the users desktop and a group in
the Start Menu. From the Start Menu (Figure 17 below), select
eCO2View from the T6613/6615 Development Kit option to start the
application.
Figure 17: Start Menu Development Software
Page 4
Figure 20: Running eCO2View Application
Telaire T6613/T6615 Series Development Kit
Uninstalling the Software
To uninstalling the application software, go to the Start Menu and select
T6613/6615 Development Kit, Version 1.0 (Figure 21 below) and then
Uninstall.
Clicking Uninstall deletes all of the files that were created in the
installation directory (e.g., C:\Program Files\Telaire\T6613 (or T6615)
Development Kit). If any files remain, simply delete any files left in the
installation directory and the directories themselves.
Uninstalling the Device Drivers
The automated uninstall process does not uninstall the USB Serial Port
device drivers. You must uninstall them manually in a straightforward
procedure. From the Start Menu, select the Control Panel icon and then
select the Add or Remove Programs icon (Figure 21 below).
Developing an Application with the T6613/
6615 CO2 Sensor
Simulating the Environment
The T6613/6615 CO2 sensor has many different applications, so having
a repeatable way to test the sensor under all conditions is vital to
successful system integration. Although there are many different tests
that one could conduct in order to verify or test the full functionality of
any product, some critical issues are required in any application:
A clean 5.0 5% VDC power supply capable of sourcing up to 200
mA peak, 35 mA average
Reliable UART communications at 5.0V levels with the T6613/6615
Although the T6613/6615 is designed to withstand a large amount of
RF exposure, it is still important to keep the sensor as far away as
possible from antennas, transceivers and high voltage electronics that
can radiate high levels of RF energy. This could degrade performance
and give misguiding results.
If any of the above points are not met, inaccurate readings or even
damage to the sensor can occur. When simulating the environment, you
should remember several factors when developing a test to fully
encompass the reality of an application. Some of these factors include:
Temperature range of operation
Exposure to external chemical stimulus (combustion, corrosive
chemicals, miscellaneous compounds found in gas under test, etc)
Any mechanical vibration or stresses applied to the sensor
Figure 21: Add or Remove Programs Icon
You must remove two programs, both called Windows Driver Package
FTDI CMD Driver Package. Each is responsible for a different aspect
of the USB Serial Port device driver. Click the Change/Remove button
for both programs.
Exposure to external electrical stimulus (RF radiation, ground
currents, etc...)
Start up and warm up time of system
ABC Logic, Automatic Background
Calibration System
Figure 22: Removing First Windows Driver Package
Figure 23: Removing Second Windows Driver Package
You have removed the device drivers.
The T6613/6615 family of modules can be shipped with ABC Logic ON
or OFF. ABC Logic is designed to work in environments where the
measured CO2 level drops to outdoor levels at least three times in a 14day period. For example, in a typical office, school, theater, etc., people
are the main source of CO2 in a building. When people go home at night,
the indoor CO2 level will drop to the outdoor CO2 level, which is
typically 380 to 400 ppm. The ABC Logic system records the lowest
reading every 24-hour period for analysis. If a statistical difference is
seen in the baseline readings, a calibration factor is applied to all
subsequent sensor readings. The ABC Logic system typically takes three
weeks of continuous run-time before making corrections. Please refer to
http://www.amphenol-sensors.com for more information about the ABC
Logic system.
ABC Logic should be turned OFF in applications that do not routinely
see background levels such as in greenhouses where CO2 levels are kept
elevated to promote plant growth. ABC Logic should also be turned OFF
in any situation (i.e., calibration) where a gas of a concentration of less
than 400 ppm is exposed to the sensor for a long period of time. In these
situations, ABC Logic will create accuracy issues because it will try and
make unnecessary adjustments. The 6613 module can be ordered with
ABC Logic OFF. With ABC Logic OFF, Amphenol Advanced Sensors
suggests that you check the sensors calibration annually, and more often
for harsh environments with high or low temperature, humidity, and/or
dust.
Telaire T6613/T6615 Series Development Kit
Page 5
Note:
During testing and development, it is recommended to turn the
ABC Logic OFF. This can be easily done from the eCO2View
program, under the ABC_Logic menu. Otherwise, after long
term operation, the sensor will try to add correction values,
which could prolong testing and corrupt logged data.
Sensor Pin Out:
The connector for the sensor is designated connector J1. The pin out is:
Pin Number
Pin Name
Pin Description
Single Point Calibration
TX
UART Transmit
A single point calibration will set what the sensor believes is a single
concentration of CO2, and will shift each measurement correspondingly.
The CO2 concentration in an open area outdoors, free of any obstruction,
is typically around 380 to 400 ppm. This can serve as a reasonable single
point calibration concentration. There are alternative calibration
techniques. The first alternative is to soak the sensor in a known
premixed concentration of gas and then execute the single point
calibration sequence. If gas is being used, ensure the sensor readings are
stable to 10 ppm. The second alternative is to use the Telaire 7001
Reference sensor as a value for a single point calibration. To initial a
single point calibration, open eCO2View. Under the Calibration menu,
select Single Point Cal. A warning will appear specifying the proper
condition for calibration. After verifying all the condition are met for
calibration, select OK. A window similar to Figure 24 below appears:
RX
UART Receive
V+
Input Voltage 5 VDC
V+
Input Voltage 5 VDC
GND
Ground
GND
Ground
AVOUT
Analog Output
0-4 VDC ~ 0-2000 PPM CO2
N/C
No Connect
N/C
No Connect
N/C
No Connect
N/C
No Connect
N/C
No Connect
10
TX
UART Transmit
11
RX
UART Receive
12
GND
Ground
Figure 24: eCO2View Single Point Calibration Menu
Now enter the concentration of CO2 to which you wish to single point
calibrate the sensor. Click Start Single Pt Cal. The process takes
approximately two minutes to complete. When calibration is complete,
click the Close button. The sensor will continue logging data. Feeding
the correct sequence of bytes can also initiate the calibration. Please see
the next page for single point calibration code command.
Power and Input/Output Considerations
When embedding the T6613/6615 CO2 sensor, you must take into
account the power supply requirements and sensor pin outs.
Power Supply Requirements
Pin Description:
TX - UART transmit pin
RX - UART receive pin
V+ - Positive voltage supply
GND - Ground
AVOUT - Analog voltage output of
0-4V based on CO2 ppm
N/C - No Connection
Figure 25: T6613/6615 Pin Out
The T6613/6615 requires a regulated 5.0 5% VDC supply. Large
amounts of ripple voltage (100 mV+) on a supply can affect the sensor
measurement. The average current draw for the sensor is 35 mA, with a
peak current draw of 130 mA when the lamp is first activated. The
quiescent current of the sensor is 8 mA. Be sure not to reverse the
polarity on the power supply, as there is no protection in place to keep
from destroying the electronics. While the input and output pins have
ESD protection, you must still take care when installing a sensor, or
when handling a sensor with any cables attached.
Page 6
Telaire T6613/T6615 Series Development Kit
Communication with the T6613/6615
The T6613/6615 CO2 sensor has a whole syntax of commands for added
versatility in applications. The document CO2_sensor_UART_Protocol Customer_rev3.pdf, included with this media, provides a full description
of the command protocol for the T6613/6615. In this file is a description
of the frame size and packet formatting, and full details on the different
serial commands for the T6613/6615.
Commonly Used Commands
For convenience, here are some commonly used commands when
talking to the T6613/6615.
Loopback: This command is used strictly for testing. The data_bytes
(up to 16 bytes) following the 0x00 command are echoed
back in the response packet.
Send:
FF FE 04 00 11 22 33
Expected
Reply:
FF FA 03 11 22 33
Status:
Read a status byte from the sensor. The status byte indicates
whether the sensor is functioning, and is measuring PPM
concentrations. The response is a single byte, <status>, of bit
flags. (Note: bit 0 is the LSB.)
Bit 0: Error
Bit 1: Warm up Mode
Bit 2: Calibration
Bit 3: Idle Mode
Bits 4 - 6: (internal)
Bit 7: Self-Test Mode
If a given status bit is 1, the sensor is in that mode. If a status bit is 0,
the sensor is not in that mode.
Send:
Expected
Reply:
FF FE 01 B6
FF FA 01 00 (Normal Mode)
FF FA 01 02 (Warm-up)
FF FA 01 04 (Calibration)
Verify Single Pt PPM equals 600 (= 0x0258):
This is the second step in a single point calibration. This
command will verify a Set Single Pt PPM command,
and is a recommended step every time the sensor is to be
calibrated.
Send:
Expected
Reply:
FF FE 02 02 11
FF FA 02 02 58
Single Point Calibration Command:
This command tells the sensor to start a single point
calibration. Before sending this command, the sensor
should be soaking in uniform calibration gas, and a Set
Single PT PPM and Verify Single PT PPM command
should have successfully been done. The <ACK>
response indicates that the calibration request has been
received. To verify that the calibration has started, wait
at
least one dsp cycle length and then send command
Status to see if the calibration bit is set. When the
calibration is finished, the calibration bit in the status
byte is cleared. A Read PPM command should be
executed after the single point calibration process is
complete to verify successful calibration.
Send:
Expected
Reply:
FF FE 01 9B
FF FA 00 (ACK)
Set Altitude equal 500 Feet (500 = 0x01F4):
Set/Write the elevation in feet above sea level, a required
operating parameter for the sensor. Elevation is normally
expressed in increments of 500 feet from 0 to 5000 feet.
Response is an <ACK>, a response data-packet with the
length byte set to zero and no data bytes. This command
should be followed by a Verify Altitude Command to
ensure the expected value was written.
Send:
FF FE 04 03 0F 01 F4
Expected
Reply:
FF FA 00 (ACK)
Verify Altitude equals 500 Feet:
This command tells the sensor to output the current
setting for the altitude that is stored in Flash memory.
Read PPM: Read the gas ppm as measured by the sensor. Response is a
2-byte binary value giving the ppm.
Send:
FF FE 02 02 0F
Send:
FF FE 02 02 03
Expected
Reply:
FF FA 02 01 F4
Possible
Reply:
FF FA 02 02 8A (for PPM = 650 = 0x028A)
Set Single Pt PPM equal 600 (= 0x0258):
This is the first step to doing a single point calibration. This
command tells the sensor what the current measurement of
CO2 should be reading.
Send:
Expected
Reply:
FF FE 04 03 11 02 58
FF FA 00 (ACK)
Telaire T6613/T6615 Series Development Kit
Page 7
Using HyperTerminal and Binary Files
UART Read and Update Elevation
You can upload individual commands to the sensor in many different
ways. Any RS-232 communication monitor tool can send hexadecimal
commands to the sensor, and also monitor the replies. The software
includes a set of binary files, containing the commands for single
instructions. The table below lists the name of the file, and its associated
command:
In this set of interchanges, you first read the sensors elevation parameter
and find it is set at 1000 ft. Then you change the elevation setting to
2500 ft. Then you read back the new elevation setting and verify that it is
set to 2500 ft.
File Name
Command Description
Loopback.bin
Send loopback command
Read_PPM.bin
Return current ppm measurement
Set_Alt_500.bin
Set sensor altitude to 500 feet
Set_SngPt_600.bin
Set single point ppm to 600 ppm
SngPt_Cal_Cmd.bin
Initiate a single point calibration
Status.bin
Return the status register
Verify_Alt_500.bin
Verify current altitude at 500 feet
Verify_SngPt_600.bin
Verify single point equals 600 command
HyperTerminal, included in this development kit, allows easy uploading
of commands. Please see Appendix C for file upload instructions. An
RS-232 debug tool or monitor is required to verify communication with
the sensor, and also for general-purpose development work. Amphenol
Advanced Sensors recommends LookRS232 (http://
www.lookrs232.com/).
Appendix A: Basic Code Examples
The following examples illustrate request and response packets with the
UART Tsunami-Lite Communication Protocol. Requests and responses
are expressed in hexadecimal bytes. The <command> portion of a
request and the <response_data> are in bold type.
UART Read Gas PPM
Req 1> FF FE 02 02 0F
In request 1, 02 0F is
CMD_READ,
Resp1>.FF FA 02 03 E8
In the first response, 03 E8 is the
elevation, 1000 ft (1000 =
0x03E8).
Req 2> FF FE 04 03 0F 09
C4
In request 2, 03 0F is CMD_UPDATE, ELEVATION, and 09 C4
is the elevation, 2500 ft (2500 =
0x09C4).
Resp2> FF FA 00
The second response is an <ACK>,
since the length is 0x00.
Req 3> FF FE 02 0F 02
The third request and response are
formatted like the first, reading
back the new elevation setting,
2500 ft.
Resp3> FF FA 02 09 C4
UART Error Simulation with Recovery
In this set of interchanges, you first verify that the sensor is operating
normally. Then you send a command that forces the sensor into an error
state. The sensor automatically recovers by resetting itself, and going
into Warm-up Mode. You then send the command to skip warm-up, thus
putting the sensor back into the normal state.
Req 1> FF FE 01 B6
Req 1: CMD_STATUS.
Resp1> FF FA 01 00
Resp1: status byte is 0x00. Sensor is in
normal mode, measuring gas PPM.
Req 2> FF FE 01 95
Req 2: CMD_HALT. Puts sensor in
error mode.
Resp2> FF FA 00
Resp2: <ACK>
Req> FF FE 02 02 03
In the request 02 03 is CMD_READ
Req 3> FF FE 01 B6
Req 3: CMD_STATUS.
Resp> FF FA 02 02 50
The response 05 50 gives the gas
PPM as 592 PPM (592 = 0x0250).
Resp3> FF FA 01 02
Resp3: status byte is 0x02. Bit 1 high
indicates sensor is in warm-up mode.
(If CMD_STATUS is sent quickly
enough, the sensor may respond with
0x01, indicating the brief error state
prior to reset, or may not respond at all
due to resetting)
Req 4> FF FE 01 91
Req 4: CMD_SKIP_WARMUP
Resp4> FF FA 00
Resp4: <ACK>
Req 5> FF FE 01 B6
Req 5: CMD_STATUS
Resp5> FF FA 01 00
Resp5: status byte is 0x00. Sensor is in
normal mode, measuring gas PPM.
UART CMD_STATUS to Verify Normal Operation
Req> FF FE 01 B6
In the request, B6 is CMD_STATUS
Resp> FF FA 01 00
In the response, 00 is the status byte.
The zero value indicates that the sensor is in normal mode where it is measuring gas PPM. It is not in warm-up
mode, it is not in calibration mode,
and it is not in an error condition.
Further examples of CMD_STATUS
appear below.
Page 8
Telaire T6613/T6615 Series Development Kit
Appendix B: Top Level BOM of T6613/6615
Development Kit
Appendix C: HyperTerminal File Upload Procedure
1. Open the file HyperTerminal.ht in the T6613/6615 Development Kit
installation directory
2. Click on the File menu, then click New Connection.
3. Enter the name of the connection (e.g., T6613/6615 CO2 Sensor
Connection)
4. Select the appropriate COM port. In applications where a USB
interface with a Virtual COM port is used, please check the Ports
(COM and LPT) menu under the Device Manager for the correct
COM port number. To access the Device Manager, follow the
procedure on page 3.
5. Set the COM port settings per the following:
7. Select the desired binary file to transfer. The binary files included
are located in the folder named bin.
8. Click Open.
Clicking Open will send the desired command to the unit. The
HyperTerminal wont receive anything from the sensor, but the
command has been sent and the sensor has preformed the desired
operation. For a full description of the protocol, please see
CO2_sensor_UART_Protocol - Customer_rev3.pdf.
Warranty Repairs
Amphenol Thermometrics, Inc. will repair Telaire product that fails to
meet the terms provided for in the Return and Warranty Policy
Statement (See, http://www.amphenol-sensors.com).Warranty period
shall start from date of manufacture and be based on product category
and type of equipment as specified in Table 1: Product Warranty
Periods. For all warranty repairs, Amphenol Thermometrics, Inc. will
bear all product repair parts, labor, and standard ground shipping
charges.
This product is covered by one or more of the following patents:
5,650,624/5,721,430/5,444,249/5,747,808/5,834,777/5,163,332/
5,340,986/5,502,308/6,344,798/6,023,069/5,370,114/5,601,079/
5,691,704/5,767,776/5,966,077/6,107,925/5,798,700/5,945,924/
5,592,147/6,255,653/6,250,133/6,285,290
Bits per second = 19200
Data bits = 8
Parity = None
Stop bits = 1
Flow control = None
6. Next, under the Transfers menu, click on Send Text File
Telaire T6613/T6615 Series Development Kit
Page 9
Customer Support Centers
U.S.A.
Technical Support:
Amphenol Thermometrics, Inc.
St Marys Center
967 Windfall Road
St Marys, Pennsylvania 15857
U.S.A.
T: +1 814-834-9140
F: +1 814-781-7969
U.S.A.
Sales and Services
(Repair/Calibration):
Amphenol Thermometrics, Inc.
St Marys Center
967 Windfall Road
St Marys, Pennsylvania 15857
U.S.A.
T: +1 814-834-9140
F: +1 814-781-7969
U.K.
Sales and Service:
Amphenol Thermometrics (U.K.) Limited
Crown Industrial Estate Priorswood Road
Taunton, TA2 8QY, UK
T: +44 1823-335-200
China:
Amphenol (Changzhou)
Connector Systems
305 Room, 5D
Jintong Industrial Park
Wujin, Changzhou, Jiangsu, China
T:+86 519 8831 8080 ext. 50087
F:+86 519 8831 2601
Brazil
Sales and Service
Amphenol TFC DO Brazil LTDA
Rodovia Governador Adhemar
Pereira de Barros KM 121,5 S/N
13098-396 Campinas
Sao Paulo, Brazil
Amphenol
Advanced Sensors
www.amphenol-sensors.com
www.telaire.com
2014 Amphenol Thermometrics, Inc. All rights reserved.
Technical content subject to change without notice.
Вам также может понравиться
- Installation Instructions ODIS Engineering R5 0 6 enДокумент10 страницInstallation Instructions ODIS Engineering R5 0 6 endansempaiОценок пока нет
- KODAK I2400/i2600/i2800 Scanners: Installing The ScannerДокумент21 страницаKODAK I2400/i2600/i2800 Scanners: Installing The ScannerEnrique FigueroaОценок пока нет
- Huawei EC 1261 User ManualДокумент20 страницHuawei EC 1261 User ManualRajesh KaplishОценок пока нет
- AQ-LCS-100-G Manual Rev. 2Документ21 страницаAQ-LCS-100-G Manual Rev. 2melgeorgeОценок пока нет
- UserManual Uograde ToolДокумент22 страницыUserManual Uograde ToolYOUSSEF ABDELSALAMОценок пока нет
- USB Connection - Rev 20150923Документ19 страницUSB Connection - Rev 20150923Antero CasaniОценок пока нет
- Scope Inst Manual En-V110Документ7 страницScope Inst Manual En-V110Khalid BelОценок пока нет
- ALDC Software Installation Quick Start: About Antenna Line Device Control SoftwareДокумент6 страницALDC Software Installation Quick Start: About Antenna Line Device Control SoftwareRubic SantosОценок пока нет
- GE Proficy Programming Software RX3i PDFДокумент19 страницGE Proficy Programming Software RX3i PDFThanh BaronОценок пока нет
- Advantech 32-bit LabVIEW Drivers User GuideДокумент199 страницAdvantech 32-bit LabVIEW Drivers User GuideJohn SafuanОценок пока нет
- User's Manual: Tianjin Weilei Techonlogy LTDДокумент63 страницыUser's Manual: Tianjin Weilei Techonlogy LTDJoyceCrisОценок пока нет
- User's Manual for WELLON ProgrammersДокумент49 страницUser's Manual for WELLON ProgrammersUebi AlvesОценок пока нет
- 8051prog Manual v100Документ0 страниц8051prog Manual v100Harish BheemaiahОценок пока нет
- Monitor & Controller Software For UTD2000EX Series Oscilloscopes User Manual V1.8Документ22 страницыMonitor & Controller Software For UTD2000EX Series Oscilloscopes User Manual V1.8William Oscar Jacob Fernandez PariОценок пока нет
- 1.1 Hardware Features: Tianjin Weilei Technology LTD Fax:022-83945121 2010-07-07Документ58 страниц1.1 Hardware Features: Tianjin Weilei Technology LTD Fax:022-83945121 2010-07-07Ajit MokalОценок пока нет
- Equipment SW Loader - User Manual-InG - 1.0Документ19 страницEquipment SW Loader - User Manual-InG - 1.0Anonymous OQ9UN5kОценок пока нет
- Rapport Sem-Series-3-InstructionsДокумент34 страницыRapport Sem-Series-3-Instructionsandrei belgiumОценок пока нет
- CoDesys Installation and StartДокумент19 страницCoDesys Installation and StartRoger PerdomoОценок пока нет
- Lab-Volt 8063 Digital Servo System - Getting Started PDFДокумент7 страницLab-Volt 8063 Digital Servo System - Getting Started PDFdoppler9effectОценок пока нет
- Instructions For Upper PC Software of Optical Power MeterДокумент6 страницInstructions For Upper PC Software of Optical Power MeterquangbktphcmОценок пока нет
- A Duc 7 XXX Get Started GuideДокумент35 страницA Duc 7 XXX Get Started Guidewarza72Оценок пока нет
- BV R InstallДокумент20 страницBV R InstallTanpreet SinghОценок пока нет
- UNI-T Oscilloscopes User Manual V1.0Документ27 страницUNI-T Oscilloscopes User Manual V1.0Paco PillОценок пока нет
- ReadmeДокумент3 страницыReadmeayman akrabОценок пока нет
- Autolab SDK ManualДокумент38 страницAutolab SDK ManualEletxiОценок пока нет
- Develop Program of ET-MEGA2560-ADK by ArduinoДокумент8 страницDevelop Program of ET-MEGA2560-ADK by ArduinomleslieОценок пока нет
- USB Installation GuideДокумент41 страницаUSB Installation Guidegammax2xОценок пока нет
- Tips For Troubleshooting The MMA865x/MMA845x/MMA8491 Sensor Toolbox Communication IssuesДокумент11 страницTips For Troubleshooting The MMA865x/MMA845x/MMA8491 Sensor Toolbox Communication IssuesyuvarajnarayanasamyОценок пока нет
- Communication & Control Software For UTD2000E - 3000E Series Oscilloscopes User Manual V1.0Документ27 страницCommunication & Control Software For UTD2000E - 3000E Series Oscilloscopes User Manual V1.0rreyes_58Оценок пока нет
- Syvecs Software Basic ManualДокумент33 страницыSyvecs Software Basic ManualRyan GriffithsОценок пока нет
- Getting Started On The AT91SAM7X-EK PDFДокумент16 страницGetting Started On The AT91SAM7X-EK PDFJohn DerteanoОценок пока нет
- ADuC7XXXGetStartedGuideV0 4Документ36 страницADuC7XXXGetStartedGuideV0 4Kbus_mercedesОценок пока нет
- Test Nav Install Troubleshoot Rev6Документ34 страницыTest Nav Install Troubleshoot Rev6Maria Elena Beltran PuricaОценок пока нет
- BioStrength ServiceExcite Loader Manual - 8.0Документ10 страницBioStrength ServiceExcite Loader Manual - 8.0powerliftermiloОценок пока нет
- Manual Network Auto Installer English Ver 1.00Документ10 страницManual Network Auto Installer English Ver 1.00patricioОценок пока нет
- Walk Through MTK FirmwareДокумент2 страницыWalk Through MTK FirmwareCesar Giron0% (2)
- General Purpose Electrochemical System Installation InstructiosДокумент50 страницGeneral Purpose Electrochemical System Installation InstructiosAthanasios MasourasОценок пока нет
- Manual OM08601 (E)Документ9 страницManual OM08601 (E)Ale TОценок пока нет
- Read Me Version 9 5Документ1 страницаRead Me Version 9 5malamandeaceroОценок пока нет
- Install Printer on Windows 10 Control UnitДокумент42 страницыInstall Printer on Windows 10 Control UnitPranshu SharmaОценок пока нет
- CNC Usb ControllerДокумент210 страницCNC Usb ControllerDarween RezaОценок пока нет
- 3-CMLT-1097 REV E Manual, Instr, Install Skyview, SS37Документ22 страницы3-CMLT-1097 REV E Manual, Instr, Install Skyview, SS37victoriaОценок пока нет
- QL Prog - ManualДокумент25 страницQL Prog - ManualOscar GarnicaОценок пока нет
- Communication & Control Software For UTD2000 - 3000 Series Oscilloscopes User Manual V1.0Документ28 страницCommunication & Control Software For UTD2000 - 3000 Series Oscilloscopes User Manual V1.0Damir MiletaОценок пока нет
- How To Recover UpdateДокумент18 страницHow To Recover UpdatefogstormОценок пока нет
- NV10USB Software SupportДокумент53 страницыNV10USB Software SupportApple PieОценок пока нет
- Rehs7690 Software Update - 001Документ11 страницRehs7690 Software Update - 001Łukasz Adamczak100% (1)
- NanoLOC Development Kit QSДокумент16 страницNanoLOC Development Kit QSHugo LoureiroОценок пока нет
- FTezDAQ - Manual1 - 3-1Документ29 страницFTezDAQ - Manual1 - 3-1Gabriel HiОценок пока нет
- Aeq Capitol Virtual Users ManualДокумент18 страницAeq Capitol Virtual Users ManualahoubaОценок пока нет
- PE3359 - Technical Summary For USB-ML-1632Документ5 страницPE3359 - Technical Summary For USB-ML-1632Henry A Ramirez CОценок пока нет
- Quick Start Guide - RAKwireless Documentation Center PDFДокумент39 страницQuick Start Guide - RAKwireless Documentation Center PDFConrad ReyesОценок пока нет
- Getstapcs7v52 eДокумент138 страницGetstapcs7v52 eshadi22Оценок пока нет
- HEGCU-4 Operating InstructionДокумент17 страницHEGCU-4 Operating InstructionAntonio Mauricio Salomon MedinaОценок пока нет
- Decanter 2touch How To Guides R12 PDFДокумент36 страницDecanter 2touch How To Guides R12 PDFAnonymous oBc7zpv100% (1)
- Chapter 7 - Service Mode and Margin ReportДокумент20 страницChapter 7 - Service Mode and Margin ReportMiguel Angel ValderramaОценок пока нет
- M2350-1 Windows Interface Ver1.2.1 April 2013Документ12 страницM2350-1 Windows Interface Ver1.2.1 April 2013Mauricio VernalОценок пока нет
- PLC Programming Using SIMATIC MANAGER for Beginners: With Basic Concepts of Ladder Logic ProgrammingОт EverandPLC Programming Using SIMATIC MANAGER for Beginners: With Basic Concepts of Ladder Logic ProgrammingРейтинг: 4 из 5 звезд4/5 (1)
- PLC Programming from Novice to Professional: Learn PLC Programming with Training VideosОт EverandPLC Programming from Novice to Professional: Learn PLC Programming with Training VideosРейтинг: 5 из 5 звезд5/5 (1)
- Southern AccentsДокумент3 страницыSouthern AccentsMax JahnkeОценок пока нет
- LCDДокумент1 страницаLCDMax JahnkeОценок пока нет
- Kal BachДокумент2 страницыKal BachMax JahnkeОценок пока нет
- Dell monitors - Wikipedia overview of key specs and featuresДокумент1 страницаDell monitors - Wikipedia overview of key specs and featuresMax JahnkeОценок пока нет
- Dell Monitors: CRT Monitors LCD MonitorsДокумент1 страницаDell Monitors: CRT Monitors LCD MonitorsMax JahnkeОценок пока нет
- Computer Methods in Power System Analysis - Stagg, El-AbiadДокумент438 страницComputer Methods in Power System Analysis - Stagg, El-Abiadjorgeage2100% (3)
- LCDДокумент1 страницаLCDMax JahnkeОценок пока нет
- Orlaco AFZ SSTДокумент2 страницыOrlaco AFZ SSTMax JahnkeОценок пока нет
- Dell Monitors: CRT Monitors LCD MonitorsДокумент11 страницDell Monitors: CRT Monitors LCD MonitorsMax JahnkeОценок пока нет
- Response To The Importance of Accurate CO 2 Dosing and Measurement in Ocean Acidification Studies'Документ3 страницыResponse To The Importance of Accurate CO 2 Dosing and Measurement in Ocean Acidification Studies'Max JahnkeОценок пока нет
- Ageing ResistanceДокумент12 страницAgeing ResistanceMax JahnkeОценок пока нет
- 146-Inacomm2013 Submission 157Документ8 страниц146-Inacomm2013 Submission 157Max JahnkeОценок пока нет
- Introduction To LabVIEWДокумент118 страницIntroduction To LabVIEWHerman HerklotzОценок пока нет
- BSR Energy Management HandbookДокумент50 страницBSR Energy Management HandbookYurdun OrbakОценок пока нет
- 1425 Iso50001 Whitepaper Mar 2012 PDFДокумент21 страница1425 Iso50001 Whitepaper Mar 2012 PDFqualiman1Оценок пока нет
- ONG Chee-Mun - Dynamic Simulation of Electric Machinery Using MATLAB PDFДокумент643 страницыONG Chee-Mun - Dynamic Simulation of Electric Machinery Using MATLAB PDFMax JahnkeОценок пока нет
- Siemens - Motor SpecificationsДокумент50 страницSiemens - Motor SpecificationsArtifoxОценок пока нет
- Study Guide 4th Year MBBS Community MedicineДокумент35 страницStudy Guide 4th Year MBBS Community MedicineAnyovi Godfrey PatrickОценок пока нет
- Aditya Birla Group's International ExpansionДокумент4 страницыAditya Birla Group's International Expansionkaruna singhОценок пока нет
- Precision Digital Pressure Gauge Model CPG1500: ApplicationsДокумент12 страницPrecision Digital Pressure Gauge Model CPG1500: ApplicationsAyman Hassanien AzaziОценок пока нет
- Psychology For UX Study GuideДокумент11 страницPsychology For UX Study GuideS. D.Оценок пока нет
- On October 15 2017 Oil Products Co Purchased 4 000 BarrelsДокумент1 страницаOn October 15 2017 Oil Products Co Purchased 4 000 BarrelsAmit PandeyОценок пока нет
- BSC Nursing FinalДокумент131 страницаBSC Nursing FinalRonald Rey MenorОценок пока нет
- User Manual Ametek Jofra Ipi Mk. Ii: Industrial Pressure IndicatorДокумент20 страницUser Manual Ametek Jofra Ipi Mk. Ii: Industrial Pressure Indicatortommy prastomoОценок пока нет
- Republic of ArmeniaДокумент57 страницRepublic of ArmeniaShreya GuptaОценок пока нет
- Alfa Laval Gunclean Toftejorg I40 S: Single-Nozzle Tank Cleaning MachineДокумент4 страницыAlfa Laval Gunclean Toftejorg I40 S: Single-Nozzle Tank Cleaning MachineSamo SpontanostОценок пока нет
- Unitary Method Worksheet Math ProblemsДокумент2 страницыUnitary Method Worksheet Math Problemslionel messiОценок пока нет
- Concepts Related To Artificial IntelligenceДокумент4 страницыConcepts Related To Artificial IntelligencePapelería MamОценок пока нет
- VDI For HospitalsДокумент10 страницVDI For Hospitalstani238Оценок пока нет
- Platina 125ccДокумент73 страницыPlatina 125ccManoj Kumar BОценок пока нет
- 3rd-Week 1 and 3 Summative Test g12Документ2 страницы3rd-Week 1 and 3 Summative Test g12Vincent Librea100% (1)
- Capitol Steel Corporation-RSB PDFДокумент1 страницаCapitol Steel Corporation-RSB PDFeg choloОценок пока нет
- Book of Flight - The Smithsonian National Air and Space Museum PDFДокумент132 страницыBook of Flight - The Smithsonian National Air and Space Museum PDFEduardo Manuel Chávarry VelaОценок пока нет
- In The Blink of An Eye: There Goes Your AES KeyДокумент7 страницIn The Blink of An Eye: There Goes Your AES Keyserga333Оценок пока нет
- Test SolutionsДокумент17 страницTest SolutionsaemebikeОценок пока нет
- All Purpose Worksheet For All of YouДокумент30 страницAll Purpose Worksheet For All of YouSorina PopaОценок пока нет
- Metamerism and IlluminantsДокумент6 страницMetamerism and IlluminantsAshraf AliОценок пока нет
- EchoLife HG520s Home Gateway Quick StartДокумент14 страницEchoLife HG520s Home Gateway Quick StartAdi CatanescuОценок пока нет
- The Medical Medium On The Virtues of Celery JuiceДокумент3 страницыThe Medical Medium On The Virtues of Celery JuiceIrma MonsalveОценок пока нет
- DAGR BrochureДокумент2 страницыDAGR BrochureNasir Khan BhittaniОценок пока нет
- Chapter One-Introduction To Cellular CommunicationДокумент38 страницChapter One-Introduction To Cellular CommunicationamerayoubОценок пока нет
- Plant Physiology and Biochemistry: Houssem Kahli, Hana Sbartai, Touria Cohen-Bouhacina, Jacques BourguignonДокумент10 страницPlant Physiology and Biochemistry: Houssem Kahli, Hana Sbartai, Touria Cohen-Bouhacina, Jacques BourguignonAmina HdОценок пока нет
- Horizontal Shell-Side Thermosyphon Reboilers PDFДокумент7 страницHorizontal Shell-Side Thermosyphon Reboilers PDFagnotts2009100% (3)
- IntroductionДокумент12 страницIntroductionKuwer ThakurОценок пока нет
- Universal Conjuring Circle@Документ93 страницыUniversal Conjuring Circle@dolunay1990100% (3)
- E4. Torque Second Condition of EquilibriumДокумент4 страницыE4. Torque Second Condition of EquilibriumPaulo Remulla50% (2)
- Operating & Instruction Manual: Multit Ech Scientific InstrumentsДокумент5 страницOperating & Instruction Manual: Multit Ech Scientific Instrumentsumesh patel100% (2)