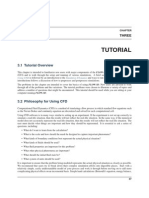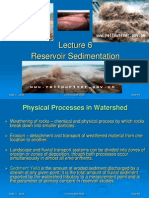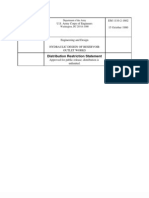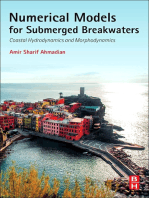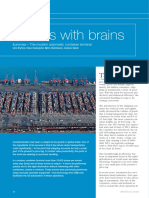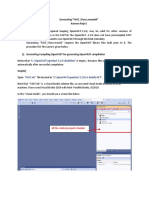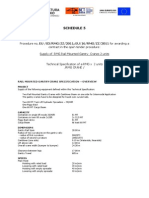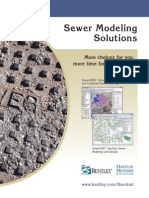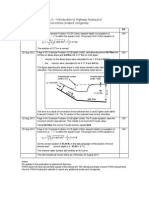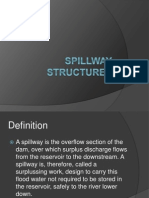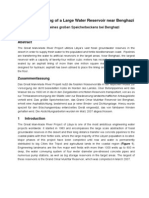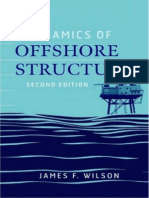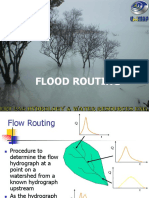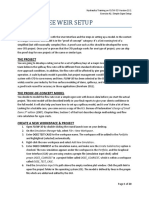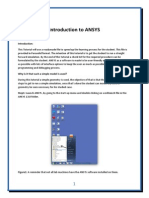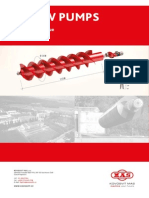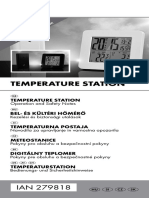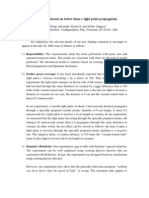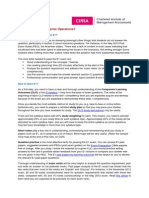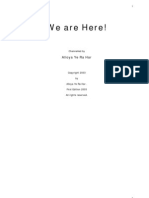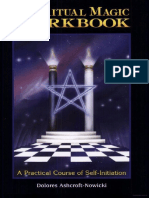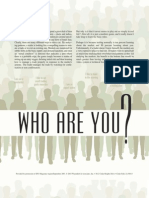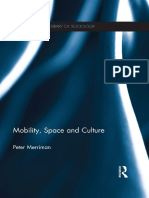Академический Документы
Профессиональный Документы
Культура Документы
Exercise 1 - Running & Post-Processing An Example
Загружено:
Carlos L. OyuelaОригинальное название
Авторское право
Доступные форматы
Поделиться этим документом
Поделиться или встроить документ
Этот документ был вам полезен?
Это неприемлемый материал?
Пожаловаться на этот документАвторское право:
Доступные форматы
Exercise 1 - Running & Post-Processing An Example
Загружено:
Carlos L. OyuelaАвторское право:
Доступные форматы
Hydraulics Training on FLOW-3D Version 10.
1
Exercise 1: Running & Post-Processing an Example Simulation
Exercise 1: Running & Post-Processing an Example
In this exercise, you will learn how to:
1. Create a new workspace and add an example project file included with the software,
2. View the geometry and mesh,
3. Select and add parameters to be output more frequently than the default,
4. Preprocess and run the simulation and interpret the runtime output,
5. Load results files,
6. Understand the options for post-processing in 1-D, 2-D, and 3-D,
7. Reflect results around a plane of symmetry,
8. Make .avi videos and .bmp images of the results,
9. Make a simulation copy and perform a restart.
The example problem is of flow over a bench-scale sharp-crested weir. Only half of the weir is modeled,
and symmetry along the centerline of the weir is assumed.
Create a New Workspace
1.
Launch FLOW-3D by double-clicking the FLOW-3D Icon on your desktop.
2.
On the Simulation Manager tab, create a new workspace by selecting File > New Workspace
from the menu at the top.
3.
Enter the workspace name: Hydraulics Examples. Keep Create subdirectory using workspace
name checked so that the workspace and all its simulations will be under the same directory.
Page 1 of 26
Hydraulics Training on FLOW-3D Version 10.1
Exercise 1: Running & Post-Processing an Example Simulation
Add an Example Simulation
1. Select File > Add Example from the top menu or right-click the workspace name and select
Add Example The dialog shown below will appear.
2. Select Flow Over a Weir from the alphabetically-ordered examples list and Open. Keep the
default name and Create subdirectory using simulation name option. Click OK to finish
importing.
3. The project has now been imported into the Hydraulics Examples workspace. Open the project
by clicking once on it so that it is highlighted:
Page 2 of 26
Hydraulics Training on FLOW-3D Version 10.1
Exercise 1: Running & Post-Processing an Example Simulation
Mouse Modes in Display Panes
4.
Select the Model Setup tab and then the Meshing & Geometry tab below that. Locate the large
display window showing the model and domain illustrated below.
5.
Familiarize yourself with the 3 functions of the mouse buttons:
A
A. Left-button Rotate. Click and hold the left-mouse button and move the mouse in the
Meshing_Geometry window. The model will rotate accordingly.
B.
Middle-button Zoom. Click and hold the middle-mouse button while moving the mouse vertically
in the window. Moving the mouse toward the top of the screen zooms in and moving the mouse
downward zooms out.
C.
Right-button Pan. Click and hold the right-mouse button and move the mouse in the window. The
model will move with the mouse.
Description of the Primitive Geometry
The model is a very old validation case of a sharp-crested weir. It was built using FLOW-3D primitives
(simple shapes). Some of the shapes (subcomponents) are solids, and some are holes to cut away the
mitered edge. All the subcomponents are visible in this view, regardless of whether they are solids or
holes. Later we will view the model as the solver will see it, and it will appear as half of a sharp-crested
weir. Models are easier to visualize during setup using .stl geometry files, which will be covered in a
later exercise.
Page 3 of 26
Hydraulics Training on FLOW-3D Version 10.1
Exercise 1: Running & Post-Processing an Example Simulation
Viewing Options in Display Panes
1.
Transparency: The Global Transparency slider in the toolbar controls the transparency of ALL
objects in the display window.
Component-specific Transparency and Subcomponent-specific Transparency can be set in the
Geometry window (toggle with
). Right-click on a component name or open the
Subcomponents list and right-click on a subcomponent to adjust the transparency. Try out the
transparency options.
2.
Axis View: These buttons move the camera:
The first three buttons move the camera to a Plane View (parallel to a Cartesian axis, facing the
geometry) and toggle the camera between positive and negative axis positions. The third button
moves the camera to a corner XYZ view, and the last button toggles Perspective and
Orthographic views. Try out the different options.
3.
Other View Options: experiment with these other useful buttons:
The first button prints the current view, which can be used with a .pdf printer program to
generate images of the mesh and geometry setup. The next two buttons allow you to place a
pivot point (either with a drag box or a single click). The default pivot is the center of the
domain. Next comes a button to fit the domain and geometry to the view window, options for
undoing and redoing camera selections, and a very important button
when the geometry isnt visible.
for resetting the view
Page 4 of 26
Hydraulics Training on FLOW-3D Version 10.1
Exercise 1: Running & Post-Processing an Example Simulation
4.
Mesh: Its important to examine the mesh to assess resolution. Its also important to be able to
turn it off to see the geometry. The mesh can be added from the Mesh menu item. Check the
Mesh > Show option so the mesh is displayed, and select Mesh > View Mode > Grid Lines.
Mesh Planes (user-specified grid lines) are displayed in a different color or weight than the
regular Grid Lines, which are generated automatically by FLOW-3D.
5.
Color Options: Colors can be assigned to components, subcomponents, and mesh blocks. The
colors are to make identifying parts of the simulation easier when editing: they do not affect the
solution.
A. Open the Mesh window (
to toggle) and expand the tree with the + icon.
B. Click on the color palette next to Mesh Block 1 and experiment with different grid line and
mesh plane colors.
C. Select Tools > Options from the menu above the display pane. On the Color tab, select the
Background color swatch and make the background white. Adjust your mesh colors if
necessary to be able to visualize both mesh planes and grid lines.
Page 5 of 26
Hydraulics Training on FLOW-3D Version 10.1
Exercise 1: Running & Post-Processing an Example Simulation
Assessing Mesh Resolution with FAVOR
One of the most important aspects of simulation setup is choosing an appropriate computational mesh.
If the mesh is too coarse the geometry and flow may not be resolved enough and the simulation will not
give good results. If the mesh is too fine the runtime may be unnecessarily long. The goal of mesh setup
is to use just enough cells to resolve the geometry and the flow features of interest.
There are two ways of judging how well a computational mesh resolves the geometry. One way is to run
the preprocessor, and this gives the most information short of running the actual simulation. A quicker
way is to FAVORize the geometry. FAVORize embeds the geometry in the current computational mesh
using the same routine as the preprocessor, but does not calculate fluid parameters other than its initial
location. The resulting geometry is displayed in the window until the dialog is closed.
1. Click the
icon in the window toolbar. The FAVOR dialog will appear.
2. Select the Solid radio button to view the solid geometry as the solver will see it.
3. Click Render to process the geometry and show an iso-surface of it.
4. Note that you can still make selections from the toolbars above the view. Practice turning the
mesh on and off.
5. Select Return to Model Building to close the FAVORized view.
Page 6 of 26
Hydraulics Training on FLOW-3D Version 10.1
Exercise 1: Running & Post-Processing an Example Simulation
The image above on the right shows the weir structure. The sharp crest of the weir is visible and it
appears to be adequately resolved. There is a rounding at the weir corner that could be examined in 2-D
plots to see if its an artifact of the iso-surface approximation or actually poor geometry resolution. In
later exercises you will use the FAVORize function again to evaluate mesh and geometry resolution.
Preprocessing the Simulation
You may require more information than is provided by FAVORize. Examples include 2-D plots of
geometry and free surface location and initial fluid velocity. 2-D plots are more accurate than the 3-D
rendering because they do not include an iso-surface, which is an approximate surface drawn through
cells that contain solids or free surfaces. FAVORize and 3-D output use approximate iso-surfaces, while
2-D plots use the cell-by-cell area fractions and volume fractions to give the true surface locations as the
solver computes them.
1. Select Simulate > Preprocess Simulation from the top menu bar.
2. The interface will now switch back to the Simulation Manager and the preprocessor will run. It
should complete within a few seconds, and a message will appear in the Solver text indicating
Preprocessor Done.
Page 7 of 26
Hydraulics Training on FLOW-3D Version 10.1
Exercise 1: Running & Post-Processing an Example Simulation
3. In the Solver text, scroll up and find the total and active cell counts. They are both around
50,000 cells. This is important information, since the number of active cells is directly related to
the simulation run time.
Loading a Results File
1. The preprocessor generates a results file named prpgrf.project name. To load the results file,
select the Analyze tab.
2. No results file is currently loaded, so you will be prompted to select a results file from the
simulation directory. Keep Custom as the plot file type. Custom file types are flsgrf.xxx and
prpgrf.xxx, and tell the post-processor that you will select output options yourself. Existing file
types are flsplt.xxx and prpplt.xxx and are non-alterable plots that are pre-defined in the prepin
file (i.e., the simulation instructions). The prp prefix means a file is preprocessor output, and the
fls prefix indicates flow solver output.
3. Select prpgrf.Flow_Over_A_Weir in the dialog box, and OK to load the file.
Viewing Preprocessed Geometry and Initial Fluid Configuration in 3-D and 2-D
The Analyze panel will now be displayed. Although all sub-tabs are available, typically only 2-D and 3-D
plots are necessary to validate the model setup.
The 3-D subtab will be displayed initially when the Analyze tab is selected. First, youll generate the
same display that was generated by the FAVORize function.
1. On the Analyze > 3-D tab, find the Iso-surface dropdown. Select Complement of Volume
Fraction so the surface that is plotted is the interface between solid geometry and open space.
2. Find the Color Variable dropdown, and select None. We do not need to color the surface by a
flow parameter right now.
3. Select Render in the lower right corner of the screen. The tab at top will change to the Display
tab, and will show the same image as you saw in the FAVORize display.
Page 8 of 26
Hydraulics Training on FLOW-3D Version 10.1
Exercise 1: Running & Post-Processing an Example Simulation
The next step will be to generate 2-D plots of the initial fluid, with the mesh overlaid. We will generate a
2-D display of pressure in the X-Z plane along the centerline of the weir (Y=0).
4. Select the Analyze > 2-D tab.
5. Select the Plane > X-Z radio button to specify the 2-D view. Note that the sliders in the center
of the screen reset so that the full extents of the X and Z domain is plotted, and the Y sliders
come together so that by default only one slice is displayed (at y = 5.25, the geometric center of
the y-domain).
6. Move the Y-direction sliders to the left-most position. The numbers on either side of the slider
show you the Cartesian coordinate of the slider. We want both sliders to be at Y = 0.25, the cell
center of the first cell inside the domain. Note that the cell number J = 2. This indicates that the
first cell in the domain is actually the second cell in the mesh block known to the solver: the first
cell at J = 1 is a ghost-cell (outside of the domain) used to compute boundary conditions.
7.
Select the Mesh checkbox to overlay the mesh on the results.
Page 9 of 26
Hydraulics Training on FLOW-3D Version 10.1
Exercise 1: Running & Post-Processing an Example Simulation
8. Click Render in the lower left to generate the graphics. You will see the image shown below.
Zoom in and out with the mouse roller. The sharp crest of the weir can be seen indicating the mesh
resolution is probably adequate for capturing the important geometric features. The initial fluid
pressure (the color variable) and velocity (the vectors) are shown. This is important information for
determining the correctness of the setup before running. If other flow quantities such as density or
scalar concentration had also been initialized, they could be checked by selecting them in the Contour
Variable dropdown list back on the Analyze > 2-D tab.
Page 10 of 26
Hydraulics Training on FLOW-3D Version 10.1
Exercise 1: Running & Post-Processing an Example Simulation
Requesting Additional Output Detail from the Solver
Before running the simulation, there are a few details that should be checked and added:
Check the Simulation Units (specify them to allow conversion during post-processing)
Request Hydraulic Data (includes Froude number, fluid depth, free-surface elevation,
near-bottom and depth-averaged velocity)
Specify Selected Data output (more frequent plots to see details and make movies with)
1. Check the Simulation Units: Select the Model Setup > General tab. On the right-hand side you
will see a group box named Units. CGS (centimeters, grams, seconds) is selected for the
Simulation Units. There is no Temperature Unit, and none are needed since there are no Heat
Transfer physics models activated on the Physics tab.
2. Request Hydraulic Data: Select the Model Setup > Output tab. At the right, under Additional
Output, select the checkbox for Hydraulic Data as shown below. This will cause the fluid
elevation, fluid depth, and Froude number to be computed and stored in the results file. These
data are not computed unless this option is selected because they are secondary parameters
derived from other values.
3. Specify Selected Data output: Selected data are user-specified output parameters that are
written to the results more frequently than Restart data. By default Selected data and Restart
data are output every 1/100th and 1/10th of the simulation finish time, respectively. Selected
data is useful for creating smooth animations and seeing detailed flow patterns develop and
change.
On the Model Setup > Output tab, select the following Selected data: Fluid Fraction, Fluid
Velocities, Hydraulic Data (which is available now because you selected it as Additional
Output), and Pressure.
Page 11 of 26
Hydraulics Training on FLOW-3D Version 10.1
Exercise 1: Running & Post-Processing an Example Simulation
Rule of Thumb
Selected data variables should be chosen with care since only the specified variables will
be written to the results file during the simulation. If you determine later that you need a
variable which was not specified in the Selected Data list, the simulation will need to be
re-run to get the output you need! On the other hand, too many selected outputs will
increase the size of your results file. Its usually better to select too many than not enough.
Running the Simulation
1. Save the simulation from the File menu at the top. Note before you save that there is an
asterisk following the simulation title at the very top title bar of the screen. The asterisk means
there are unsaved changes youve made to the simulation.
2. Start the simulation by selecting Simulate > Run Simulation from the menu bar at top. The view
in the interface will automatically switch to the Simulation Manager tab and the preprocessor
will start, followed by the runtime solver. Simulations that are running or waiting to run can be
paused
, terminated
or rearranged in the queue in the lower left window:
Page 12 of 26
Hydraulics Training on FLOW-3D Version 10.1
Exercise 1: Running & Post-Processing an Example Simulation
Checking and Diagnosing the Running Simulation
The Simulation Manager tab can be thought of as a dashboard for the run. The efficiency and accuracy
of the solution are indicated by the runtime plots and solver text messages. Familiarize yourself with
the various runtime diagnostic plots available in the dropdown list above the plot window:
The plots are generated at every History Data output step, which is, by default, 1/100th of the simulation
finish time. All the data shown here is also available as General History data in the output flsgrf file. You
can draw a box to zoom in on the plots by holding the left mouse button and dragging a zoom window.
Hold the Ctrl key and left-click with the mouse to zoom back out.
1. Stability limit & time step size: Compares the time step stability limit (the smallest time step
required in any cell to meet any explicit solver that is active) and dt, the actual time step being
used. Ideally the time step dt is the same as the stability limit but it may be smaller when there
are too many pressure iterations or a stability limit is unexpectedly exceeded (e.g., due to
splashing).
2. Time-step size: A simple plot of the dynamically-selected time step over time.
3. Epsi & maximum pressure residual: Epsi represents the pressure iteration convergence criteria
that the solver uses to determine if the pressure solution is accurate. At every time step,
pressures and velocities are solved in all cells with fluid until the residual (a measure of
potential error) in each cell is less than some small cutoff value epsi. The max residual is for the
cell with the maximum value of after the pressure solution has either converged or reached
the maximum allowed number of iterations. The pressure iteration fails if the max residual is
larger than epsi after the maximum number of pressure solver iterations, otherwise it is
converged.
4. Pressure convergence ratio: the ratio of maximum residual to epsi. Less than one means the
pressure solution converged, greater than one means it did not. An ideal solution maintains
Page 13 of 26
Hydraulics Training on FLOW-3D Version 10.1
Exercise 1: Running & Post-Processing an Example Simulation
res/epsi less than one at all times. A few iteration failures are unlikely to damage the simulation
accuracy, especially when they are isolated or occur at the beginning of the run. When the
maximum residual is much lower than epsi, it means that the solution is converging very quickly
(the solution is easy). When it is close to epsi, it implies that the convergence criteria selected
is an efficient choice. Non-default options for controlling the pressure solution are rarely
needed or desirable, but are available on the Model Setup > Numerics tab and will be discussed
in a later lecture.
5. Pressure iteration count: The number of iterations of the pressure solver. Different pressure
solvers have different best values, in general, less than ten is a desirable value.
6. Convective volume error (% lost) and Multi-block volume error (% lost): Represents the
amount of fluid gained (negative value) or lost (positive value) due to advection errors, in
percent. Usually much less than 1%, and should always be less than 3%. A second plot is also
available when multiple mesh blocks are used that describes volume errors due to interpolation
across inter-block boundaries.
7. Fill Fraction, Volume of fluid 1, and Fluid 1 surface area: self-explanatory. In this simulation,
the units of volume are cm3 and surface area is in cm2. Constant fluid volume and surface area
are two indicators that the simulation has reached steady state. Fill fraction is the dimensionless
ratio of fluid volume to total open (non-solid) volume in all blocks of the domain.
8. Mean kinetic energy and Avg. turbulent energy: Provides a measure of the domain-averaged
kinetic energy and turbulent kinetic energy of fluid. These are two more indicators of the
steadiness of the flow. Average TKE is not shown because the flow is being modeled as laminar
according to the selections on the Model Setup > Physics tab.
9. Other plots are available depending on the physics models used: these include thermal energy,
number of particles, and other output.
Take a few moments to look over the available runtime plots for the simulation. See if they make sense
to you.
Also look at the solver text output results at the bottom of the screen. This is a copy of the hd3msg file
that the solver writes to the simulation directory while it runs. Even if the user interface (GUI) crashes,
the solver will continue to run and write all the important output files. The text output lists a summary
of the simulation at each Short Print Data output step that corresponds to the plots. Each line gives:
1. output time t (usually in seconds, refers to time elapsed in the model)
2. output cycle (the number of time steps solved to date, including the current time step),
3. actual time step delt used during the cycle (less than or equal to dtstbl),
4. limiting time step required for stability by any explicit solver process dtstbl,
5. solver process that requires the limiting time step, as a two-letter code,
6. number of pressure iterations iter during the cycle,
Page 14 of 26
Hydraulics Training on FLOW-3D Version 10.1
Exercise 1: Running & Post-Processing an Example Simulation
7. the ratio res/epsi of pressure solution maximum residual (any cell) to convergence criteria epsi
8. volume of fluid in the simulation domain,
9. the known %loss due to convective flux error and inter-block interpolation error
10. the fraction of the open domain volume that is filled with fluid frac,
11. elapsed real-world time and computer clock time el_time and clk_time (hh:mm:ss),
12. multi-processor efficiency ratio %PE, as percent
Loading Results While the Solver is Running
The results of a simulation can be viewed while the simulation is running or after the simulation is
complete. It is often useful to visualize the results early to ensure that it is running correctly.
1. Select the Analyze tab. A message appears indicating that the prpgrf file no longer exists. The
prpgrf file was generated during preprocessing and was deleted to save space when the
simulation ran. The flsgrf file is the simulation output file and contains the same information as
the prpgrf file, plus the output of the run. Select Continue and a file selection dialog will be
presented.
2. Select Custom output files and the flsgrf file, and then select OK.
Understanding Plot Types and Data Sources
The Analyze tab will now be displayed. There a number of ways in which to visualize the results of a
simulation. The available plot types are:
Custom: a rarely used way to get under the hood of the post-processor. Text commands used for
this tab are given in the User Manual section on Custom Post-Processing.
Probe: Displays the value of individual computational cells AND non-cell-related data like integrated
global values, boundary condition values, and component-specific integrated output. Plots values vs.
time.
1-D: Flow parameters and other data can be viewed along a line of cells in the X, Y, or Z direction.
Plot limits (extents) can be applied both in space and in time.
2-D: Results can be viewed in an X-Y, Y-Z, or X-Z plane. Plot limits can be applied both spatially and
in time. Solids are always displayed, and fluid is colored by selected flow parameters. Velocity
vectors and particles (if present) can be displayed. Solid surfaces and fluid free surfaces are drawn
using all available data, and are more accurate than in 3-D plots.
3-D: Both fluid and solid surfaces can be visualized together or separately. The fluid surface can be
colored by flow quantities, which show the state at that surface. Additional information such as
velocity vectors, particles (if present), and streamlines can be added. Plot limits can be applied both
spatially and in time. The surfaces are drawn using a 3-D iso-surface method that does not locate
Page 15 of 26
Hydraulics Training on FLOW-3D Version 10.1
Exercise 1: Running & Post-Processing an Example Simulation
them as accurately as in 2-D plots. You can color the iso-surface by free surface elevation to get the
accurate value of the surface location, if necessary.
Text Output: Restart, Selected, and Solidification data can be written to text files for every cell
within selectable extents in space and time. This is the most accurate and precise way to get cell-bycell surface elevations.
Neutral File: Restart and Selected Data can be interpolated to give results at a set of user-defined
points. This output is useful for plotting time-varied results along a flow path that curves within the
mesh.
FSI/TSE: Only used for visualizing deforming solids using finite-element stress-analysis physics.
Once a plot type (tab) is selected, the next step is to choose the data source. There are five sources of
data in FLOW-3D:
Restart: All cell-by-cell flow variables necessary for a complete solution, plus Additional Output (like
Froude number). Output frequency = 1/10th of the finish time by default.
Selected: User-selected cell-by-cell flow variables. Output frequency = 1/100th of the finish time by
default.
General History: Non-cell-specific data. Only available on the Probe sub-tab. Includes global output
like time step size, epsi, and mean kinetic energy. Also includes output for moving objects, history
probes, flux planes (measurement windows), control volumes, history particles, and more.
Mesh Dependent History: Only available on the Probe sub-tab. Includes boundary condition
information like flow rates.
Solidification: Only available if the solidification model is active.
Examples of some of the available plot types will be generated in the next step.
Plotting 3-D Graphics
Select the Analyze > 3-D tab. There are 4 choices which always need to be made on this tab.
1. Iso-surface: The surface (interface) to draw in three dimensions. Select Fraction of Fluid to plot
the fluid free surface.
2. Color variable: The selection here will determine what variable to color the fluid surface with.
Select Pressure.
Page 16 of 26
Hydraulics Training on FLOW-3D Version 10.1
Exercise 1: Running & Post-Processing an Example Simulation
3. Iso-surface options > Component Iso-Surface Overlay: options for plotting the interface
(surface) of solids. Select Solid Volume to plot the solid components (weir).
4. Click and drag the Left (Min) Time Frame Slider so that Min = 0 and Max = 1.25 seconds.
5. Click the Render button to generate a series of 11 plots between t = 0.0 and 1.25 seconds which
contain the weir and fluid surfaces, with the fluid surface colored by pressure. If the geometry
isnt visible, use
to reset the view. Step through the images by selecting time steps from the
list at the right. The first and last output times should be similar to these:
Page 17 of 26
Hydraulics Training on FLOW-3D Version 10.1
Exercise 1: Running & Post-Processing an Example Simulation
6. Return to the Analyze > 3-D tab. Choose Selected data as the Data Source to access the more
frequent data specified earlier in the exercise.
7. Set the Min Time Slider all the way to the left (t=0.0)
8. Now click the Render button. The view will switch to the Display tab and 101 plots will be listed
in the Available Time Frames list. Click Next to advance through the frames.
Reflecting Results Across a Symmetry Boundary
The simulation was set up with a symmetry plane as a boundary condition along the centerline of the
weir. Only half of the weir structure is being simulated, and only that half is displayed. For
presentations it would be helpful to show both halves of the weir, and explain the assumption of
symmetric flow.
1. Return to the Analyze > 3-D tab and select the Open Symmetry Boundaries checkbox.
2. Click Render. The fluid surface should now appear open (transparent with sharp edges) at the ymin symmetry boundary, which is at y = 0 cm.
3. To mirror the results across the y=0 plane, select Tools > Symmetry from the menu above the
display and select the Y Direction checkbox in the dialog. Click Apply and Close to exit the
dialog. The display show a full weir structure as shown below.
Page 18 of 26
Hydraulics Training on FLOW-3D Version 10.1
Exercise 1: Running & Post-Processing an Example Simulation
Creating a 3-D Animation
The next step will be to create an animation of the 3-D fluid surface. Animations are movies created
from the frames in the Available Time Frames list. To improve the visual effect of animations, it is
recommended that a common color scale be applied to all frames.
1. Return to the Analyze > 3-D tab and select the Global radio buttons under Contour Limits.
2. Make sure you have selected all time steps with the Time Frame Sliders and click Render.
3. Again, select Tools > Symmetry > Y-Direction to mirror the results across the Y=0 plane. Select
Apply and Close. Pan (using the right mouse button) until the weir is just below and to the right
of the color bar.
4. To create the animation, select Tools > Animation > Rubberband Capture. Instructions will
appear to explain the next step; select OK to continue.
5. Click and hold the left mouse button somewhere to the upper-left of the weir and color bar, and
drag the selection box that appears so it encloses the weir and color bar. Repeat the process if
necessary to capture all the domain. Click the Capture button to accept the selection.
Page 19 of 26
Hydraulics Training on FLOW-3D Version 10.1
Exercise 1: Running & Post-Processing an Example Simulation
6. A dialog will appear allowing the animation to be named. The default name for animations is
out.avi. A more descriptive name is always recommended. The default frame rate is 10 frames
per second. This may be too fast for some simulations, so enter frame rate = 5. Keep the option
to delete the individual frame images after theyve been combined into a movie.
7. Each time frame will be rendered to the Display window and bitmaps will be written (and then
deleted) in the simulation directory. The camera view may wobble a little during this process:
this is a known issue and will be addressed when EnSight post-processing is included with
FLOW-3D. Once the rendering is complete, the following dialog will appear. Click OK to begin
the next step of the process. The Video Compression dialog will open. Note that the message
below stays open: do not click OK on it again.
8. The default compression for animations is Full Frames (Uncompressed) and is not
recommended since the file size can be quite large and difficult to load in video players and slide
show presentations. Select Microsoft Video 1 since the codec is universally available on
Windows platforms. Unselect the Data Rate checkbox so that the quality of animations is not
limited by the data rate.
Page 20 of 26
Hydraulics Training on FLOW-3D Version 10.1
Exercise 1: Running & Post-Processing an Example Simulation
9. Click OK to begin the compression process. When the compression is complete, the following
dialog will appear. Click OK to continue.
10. To play the animation, use the operating system to browse to the directory where the
simulation is located. You can do this quickly by going to the Simulation Manager tab and
clicking on the path listed for Simulation Input File. Find the .avi file you created and play it by
double-clicking on it.
Plotting Options in 2-D
1. Go to the Analyze > 2-D tab.
2. Choose Selected data. Note that the particle type option gray out because there is no particle
data in the Selected data set (it wasnt activated on the Output tab).
3. The most useful plane to view results for this simulation is the X-Z plane at Y=0.0, since this is
the centerline of the weir. Choose the X-Z radio button in the Plane group and move the Y
Limits sliders to Min and Max = 0 and Time Frame sliders to include all output times.
4. Select Contour Variable = Velocity Magnitude. Geometry is always displayed on 2-D plots, so
nothing needs to be selected to view it.
5. Click Render to generate a time sequence of 2-D plots of pressure in the Y=0 plane. Graphics
similar to following will appear on the Display tab.
Page 21 of 26
Hydraulics Training on FLOW-3D Version 10.1
Exercise 1: Running & Post-Processing an Example Simulation
6. Make an overlay of the free surface with time: select Overlay from the dropdown plot type list
in the upper right:
Click on several of the early time steps to make an overlay plot:
7. Return to Single plots and click on the Format button in the upper right-hand corner.
Experiment with the options there, especially the Vector Size options. Click Apply to change the display
without closing the dialog. Take some time and experiment. When you are done, select Reset, then
change the Background to White, and then click OK to close the dialog.
Page 22 of 26
Hydraulics Training on FLOW-3D Version 10.1
Exercise 1: Running & Post-Processing an Example Simulation
Plotting Results in 1-D
1. Go to the Analyze > 1-D tab. The types of graphics available on the 1-D tab are Restart and
Selected data.
2. Choose Selected data and note that the list of available variables reduces to those you selected
on the Output tab. Pick Free Surface Elevation as the parameter to plot.
3. Choose the X-direction under the Plot Location group box.
Page 23 of 26
Hydraulics Training on FLOW-3D Version 10.1
Exercise 1: Running & Post-Processing an Example Simulation
4. Move the X sliders if you wish to limit the extents of the plot. Move the single Y slider to 0.75
so that the second cell in the Y-direction is displayed. The location of the Z-direction slider will
not matter since only one fluid elevation is recorded per column of cells with the same X,Y
coordinate. The recorded free surface elevation is written to all cells in that column.
5. Make sure all output times are selected and click Render. Select the Overlay mode from the
dropdown box to compare plots of fluid surface elevation at various times. Click on plot
numbers in the list at the right to select plot #1, #13, and #101 simultaneously. The example
below shows an overlay of these plots: #1 (t=0.0), #13 (t=0.15s) and #101 (t=1.25 s).
6. Save this plot as a bitmap .bmp or Postscript .ps file. Select the Output button in the upper right
button group. Check the Plots on Screen checkbox to capture the overlay plot instead of all the
time steps. Select the Write button to create the image file, which will be located in the
simulation directory (recall how to get there from the Simulation Manager tab) and will be
named plots_on_screen.bmp. Movies can also be created from this dialog in the same way as
for 3-D plots.
Page 24 of 26
Hydraulics Training on FLOW-3D Version 10.1
Exercise 1: Running & Post-Processing an Example Simulation
Plotting Time History Results in Probe
1. Select the Analyze > Probe tab. Time history plots of variables are created here. There are four
types of time-dependent data that youre likely to use: Solidification data is not discussed here.
A. Restart data and Selected data: cell-specific values of flow variables, plotted for a single
spatial point over time when using Probe history.
B. General history data: non-cell-specific quantities which vary with time. Typical examples
are global quantities and component-specific quantities. Many General History variables are
integrations of cell-by-cell values. Examples include integrations over the whole domain,
over a solid surface, or over the plane of a baffle.
C. Mesh dependent data: time-dependent parameters computed at mesh boundaries. Typical
quantities are flow rate and fluid height. Note that some parameters only report the
specified value (like fluid height), while others report the computed value (like flow rate).
You can tell the difference because computed values fluctuate, while specified values are
exactly constant or change linearly over time.
2. Select the General History radio button under Data Source. Note that the Data Point (location)
sliders gray out because the values for this source are global.
3. Select Mass-Averaged Fluid Mean Kinetic Energy from the list and Render.
4. Return to the Analyze > Probe tab and select Text as the output form. Then Render again.
5. The text output can be written to a file by selecting the Save As button (dont forget to name
the file). Click Continue to close the text output dialog.
Page 25 of 26
Hydraulics Training on FLOW-3D Version 10.1
Exercise 1: Running & Post-Processing an Example Simulation
Plotting Text Output
Text Output (on the Analyze > Text Output tab) is very similar to the text which can be output from the
Probe tab except that 3-D blocks of data can be output (Probe spatial data is limited to at a single cell
center). Only Restart and Selected data can be output as Text Output. The default spatial extents are
set to the entire domain, and the default time extents are the last time step only. The spatial and time
extents should be selected with care as the text files can become very large. Up to 10 quantities can be
output at a one time.
1. Experiment with outputting a single time step. Plot Free Surface Elevation and Fluid Depth. You
can save the text file with Save As. Click Continue to close the text output dialog.
2. Experiment with outputting two or more time steps. Note the section breaks between time
steps: these often must be removed outside of FLOW-3D for additional post-processing.
Page 26 of 26
Вам также может понравиться
- FLOW 3Dv10 1 TutorialДокумент42 страницыFLOW 3Dv10 1 TutorialAnnas Fresti100% (1)
- FLOW-3D Water and Environmental Brochure in EnglishДокумент13 страницFLOW-3D Water and Environmental Brochure in EnglishhhadОценок пока нет
- Sedimentation in Dams and ResorvoirsДокумент20 страницSedimentation in Dams and ResorvoirshzwchОценок пока нет
- Hubert Chanson - Physical Modelling of Hydraulic PDFДокумент23 страницыHubert Chanson - Physical Modelling of Hydraulic PDFAlvaro Cisneros MillaОценок пока нет
- Automatinghecras Excel Conversion Gate01Документ11 страницAutomatinghecras Excel Conversion Gate01Dario Prata100% (1)
- EM 1110-2-1602 Hydraulic Design of Reservoir Outlet WorksДокумент201 страницаEM 1110-2-1602 Hydraulic Design of Reservoir Outlet Worksomar2974Оценок пока нет
- Numerical Models for Submerged Breakwaters: Coastal Hydrodynamics and MorphodynamicsОт EverandNumerical Models for Submerged Breakwaters: Coastal Hydrodynamics and MorphodynamicsОценок пока нет
- Hydrodynamic Pressures On Sloping DamsДокумент7 страницHydrodynamic Pressures On Sloping Damschutton681Оценок пока нет
- FLOW 3D v12 0 Install InstructionsДокумент31 страницаFLOW 3D v12 0 Install InstructionsYayang SaputraОценок пока нет
- Cranes With Brains: Euromax - The Modern Automatic Container TerminalДокумент4 страницыCranes With Brains: Euromax - The Modern Automatic Container TerminalElafanОценок пока нет
- OpenFAST SimulinkДокумент5 страницOpenFAST SimulinkArvin MonsterОценок пока нет
- Tips On Using Hec Ras in DambreakДокумент31 страницаTips On Using Hec Ras in Dambreakmushroom0320Оценок пока нет
- SIWZ RMGs Schedule 5 Technical Specification PDFДокумент109 страницSIWZ RMGs Schedule 5 Technical Specification PDFgafscottОценок пока нет
- On Line Tour Page Under CEDAS RevisedДокумент68 страницOn Line Tour Page Under CEDAS RevisedVishnu S DasОценок пока нет
- Hydrodynamic Simulation of Unsteady Dam Break FlowsДокумент17 страницHydrodynamic Simulation of Unsteady Dam Break Flowsvinayhit1Оценок пока нет
- Dynamic Soil-Structure Interaction of Monopile Supported Wind Turbines in Cohesive Soil PDFДокумент16 страницDynamic Soil-Structure Interaction of Monopile Supported Wind Turbines in Cohesive Soil PDFCarlos GarridoОценок пока нет
- Chapter 8. Analysis of Slope Stability: AssignmentДокумент9 страницChapter 8. Analysis of Slope Stability: AssignmentDuyAnhThảoОценок пока нет
- Hydraulic Model Study of Submerged Jet Flow Gates For Arrowrock Dam Outlet Works ModificationДокумент15 страницHydraulic Model Study of Submerged Jet Flow Gates For Arrowrock Dam Outlet Works ModificationMaría MadridОценок пока нет
- Sewer Modeling Solutions: More Choices For You, More Time For EngineeringДокумент8 страницSewer Modeling Solutions: More Choices For You, More Time For Engineeringadera1Оценок пока нет
- CH 3Документ101 страницаCH 3Abduljebar Hussien100% (1)
- Experimental Numerical and Field Approaches To Scour ResearchДокумент280 страницExperimental Numerical and Field Approaches To Scour ResearcharbenustunОценок пока нет
- 3 Bottom OutletsДокумент36 страниц3 Bottom OutletsCarlosОценок пока нет
- Port Industrial Pavement Design With Concrete Pavers PDFДокумент110 страницPort Industrial Pavement Design With Concrete Pavers PDFPeyman MznОценок пока нет
- Maintenance: Nippon Koei Lsrip 2/5/2019+13:03 O&M Manual 408456739.doc Rev. 0Документ25 страницMaintenance: Nippon Koei Lsrip 2/5/2019+13:03 O&M Manual 408456739.doc Rev. 0doel.xyz100% (1)
- FHWA Basics HydraulicsHDS4 - 608Документ203 страницыFHWA Basics HydraulicsHDS4 - 608Helmer Edgardo Monroy GonzálezОценок пока нет
- Unsteady Flow 2 PDFДокумент7 страницUnsteady Flow 2 PDFKeith YangОценок пока нет
- Flip Bucket Horizontal Throw KawakamiДокумент79 страницFlip Bucket Horizontal Throw KawakamiguildkeyОценок пока нет
- Hydraulic Design of SpillwaysДокумент170 страницHydraulic Design of SpillwaysKarys Aguirre ElizondoОценок пока нет
- Infoworks Cs Technical ReviewДокумент16 страницInfoworks Cs Technical ReviewTrung HiếuОценок пока нет
- ADOT - Bridge Hydraulics GuidelinesДокумент10 страницADOT - Bridge Hydraulics GuidelinesbobbyccwОценок пока нет
- Hydropower (Dam and Components)Документ43 страницыHydropower (Dam and Components)kabira12100% (1)
- Unsteady FlowДокумент12 страницUnsteady FlowGangaram SapkotaОценок пока нет
- Spill WayДокумент30 страницSpill WayNikhil KumbharОценок пока нет
- Numerical Modeling of Hydrodynamics and Sediment TransportДокумент15 страницNumerical Modeling of Hydrodynamics and Sediment Transportazim turanОценок пока нет
- Delft3D-FLOW User ManualДокумент710 страницDelft3D-FLOW User ManualAkash MelethilОценок пока нет
- 02 - 2 Design of Weir - Surface AnalysisДокумент84 страницы02 - 2 Design of Weir - Surface AnalysisMohammed JemalОценок пока нет
- The Asphalt Lining of A Large Water Reservoir Near Bengazi - SchmidДокумент6 страницThe Asphalt Lining of A Large Water Reservoir Near Bengazi - Schmidmivos4Оценок пока нет
- Upfront CAE For Simulation-Driven Shape Optimization: SoftwareДокумент4 страницыUpfront CAE For Simulation-Driven Shape Optimization: SoftwareJuniorJavier Olivo FarreraОценок пока нет
- Offshore Mechanics: Structural and Fluid Dynamics for Recent ApplicationsОт EverandOffshore Mechanics: Structural and Fluid Dynamics for Recent ApplicationsОценок пока нет
- C900-22 LookInsideДокумент13 страницC900-22 LookInsideJuan GuevaraОценок пока нет
- Bentley Water SolutionsДокумент86 страницBentley Water Solutionsmoraru727Оценок пока нет
- Book Dynamics of Offshore Structures by JF WilsonДокумент344 страницыBook Dynamics of Offshore Structures by JF WilsonJhy MhaОценок пока нет
- Green EarthДокумент40 страницGreen EarthsanthiyaperemelОценок пока нет
- Suggestion On Flood Standard of Diversion TunnelДокумент2 страницыSuggestion On Flood Standard of Diversion TunnelHarimukti RositaОценок пока нет
- Handbook of Port and Harbor Engineering Geotechnical and Structural Aspects-276-363Документ88 страницHandbook of Port and Harbor Engineering Geotechnical and Structural Aspects-276-363ÄphinОценок пока нет
- CENG 6606 HSII - 2 Diversion Head WorksДокумент29 страницCENG 6606 HSII - 2 Diversion Head WorksKenenisa BultiОценок пока нет
- CE458 Chapter 5Документ72 страницыCE458 Chapter 5Mihai MihailescuОценок пока нет
- ASDSO Seepage Presentation - Day 1E Seepage PT IIДокумент15 страницASDSO Seepage Presentation - Day 1E Seepage PT IIMUHAMMAD ALIОценок пока нет
- Hydraulic Design of DesiltersДокумент7 страницHydraulic Design of DesiltersRajpОценок пока нет
- Coastal Flood Risk Reduction: The Netherlands and the U.S. Upper Texas CoastОт EverandCoastal Flood Risk Reduction: The Netherlands and the U.S. Upper Texas CoastSamuel BrodyОценок пока нет
- Exercise A1 - Simple Ogee SetupДокумент20 страницExercise A1 - Simple Ogee SetupCarlos Luis Oyuela Gomez100% (2)
- 01 - Lab - 1- Mô phỏng ADSДокумент19 страниц01 - Lab - 1- Mô phỏng ADSNguyễn Ngọc TháiОценок пока нет
- ANSY Flow N-ExcerДокумент53 страницыANSY Flow N-Excerapolo240382Оценок пока нет
- Ansys Training Book.Документ15 страницAnsys Training Book.Sarath Babu SОценок пока нет
- PART A: Problem No 2: Control Arm Topology Optimization: ExerciseДокумент11 страницPART A: Problem No 2: Control Arm Topology Optimization: ExerciseGokul PrabuОценок пока нет
- StarCCM TutorialДокумент84 страницыStarCCM TutorialJuan Ignacio González100% (1)
- Assembly Optimization Using FEAДокумент8 страницAssembly Optimization Using FEAjack-bcОценок пока нет
- Centra CoreДокумент1 страницаCentra CoreCarlos L. OyuelaОценок пока нет
- Gintech DM-5 - P6-72Документ1 страницаGintech DM-5 - P6-72Carlos L. OyuelaОценок пока нет
- D 2915 - 03 Rdi5mtuДокумент13 страницD 2915 - 03 Rdi5mtuCarlos L. OyuelaОценок пока нет
- Astm A 363 - 03Документ3 страницыAstm A 363 - 03bgdaniel07Оценок пока нет
- Awwa C206 PDFДокумент20 страницAwwa C206 PDFCarlos L. Oyuela100% (1)
- RCC Dams Thermal Induced Cracking Performance of RCC DamsДокумент16 страницRCC Dams Thermal Induced Cracking Performance of RCC DamsCarlos L. Oyuela100% (1)
- OPGW Datasheet NEXANДокумент2 страницыOPGW Datasheet NEXANCarlos L. OyuelaОценок пока нет
- 2002 Folsom Report McCowanДокумент19 страниц2002 Folsom Report McCowanCarlos L. OyuelaОценок пока нет
- CIRCOR Energy US Valve Brand Product SummaryДокумент32 страницыCIRCOR Energy US Valve Brand Product SummaryDanny PuchaОценок пока нет
- katalogEN PDFДокумент8 страницkatalogEN PDFCarlos L. OyuelaОценок пока нет
- PDF Created With Pdffactory Pro Trial VersionДокумент3 страницыPDF Created With Pdffactory Pro Trial VersionCarlos L. OyuelaОценок пока нет
- A - Dynamic - Theory - of - Leadership - Development - New FileДокумент19 страницA - Dynamic - Theory - of - Leadership - Development - New FileDeepa Bhidora (Asst. Professor-Management)Оценок пока нет
- Soccer Training: An Annual ProgrammeДокумент314 страницSoccer Training: An Annual Programmefranco03567% (3)
- Eternal Pilgrim - Ripley WebbДокумент93 страницыEternal Pilgrim - Ripley WebbnepplutoОценок пока нет
- Hu SL CS SKДокумент135 страницHu SL CS SKrubguialОценок пока нет
- Interviewing Applicants For Refugee Status (RLD 4) : Why This Module?Документ68 страницInterviewing Applicants For Refugee Status (RLD 4) : Why This Module?Mikro BatomouroОценок пока нет
- Book Fin 2015Документ96 страницBook Fin 2015Norman RonaldОценок пока нет
- A Brief and Transparent Derivation of The Lorentz-Einstein Transformations Via Thought ExperimentsДокумент8 страницA Brief and Transparent Derivation of The Lorentz-Einstein Transformations Via Thought ExperimentsMd Kaiser HamidОценок пока нет
- Europe Africa Refined Products MethodologyДокумент36 страницEurope Africa Refined Products MethodologyabdellaouiОценок пока нет
- Pom Unit IV April 15 2014Документ26 страницPom Unit IV April 15 2014divya dawdaОценок пока нет
- ArenaДокумент57 страницArenaAnonymous 34il5pMPОценок пока нет
- NEC Time Travel Experiment in 2000Документ5 страницNEC Time Travel Experiment in 2000KAW100% (3)
- The Trading NuggetsДокумент31 страницаThe Trading NuggetsZiaur RahmanОценок пока нет
- Practice Problems For Lesson 3Документ3 страницыPractice Problems For Lesson 3Glenn GalvezОценок пока нет
- 2015CEP2096 - LAB 8 Parking Study PDFДокумент8 страниц2015CEP2096 - LAB 8 Parking Study PDFMohit KohliОценок пока нет
- How To Pass E1, Enterprise Operations?: Whatdoineedtodotopasse1?Документ5 страницHow To Pass E1, Enterprise Operations?: Whatdoineedtodotopasse1?Sampth KarunarathneОценок пока нет
- We Are HereДокумент60 страницWe Are Hereapi-3766886100% (3)
- Maha VastuДокумент42 страницыMaha VastuAayush K100% (1)
- The Ultimate TruthДокумент7 страницThe Ultimate TruthRaja SubramaniyanОценок пока нет
- Einstein Godel and The Mathematics of TiДокумент12 страницEinstein Godel and The Mathematics of TiJohn Ramalho100% (1)
- SCP CosmologyДокумент11 страницSCP Cosmologylolgma711Оценок пока нет
- Eapp HandoutsДокумент8 страницEapp HandoutsJo PinedaОценок пока нет
- The Ritual Magic Workbook A Practical Course of Self InitiationДокумент351 страницаThe Ritual Magic Workbook A Practical Course of Self InitiationIsolinoGatoSardina100% (14)
- Personal Trading BehaviourДокумент5 страницPersonal Trading Behaviourapi-3739065Оценок пока нет
- II - Historical Antecedents of Science and TechnologyДокумент37 страницII - Historical Antecedents of Science and TechnologyMarjelyn DimaapiОценок пока нет
- Determinants of Infrastructure Project Delays and Cost Eascalation RailwayДокумент35 страницDeterminants of Infrastructure Project Delays and Cost Eascalation RailwayYosie Malinda100% (1)
- Uspensky - 'Left' and 'Right' in Icon PaintingДокумент8 страницUspensky - 'Left' and 'Right' in Icon PaintingLucila IglesiasОценок пока нет
- TSAE Golding 1992 PHDДокумент165 страницTSAE Golding 1992 PHDJose Manuel HernandezОценок пока нет
- (International Library of Sociology) Peter Merriman - Mobility, Space and Culture-Routledge (2012)Документ225 страниц(International Library of Sociology) Peter Merriman - Mobility, Space and Culture-Routledge (2012)aejandro16Оценок пока нет
- Plecniks MarketДокумент47 страницPlecniks MarketSabrina MauasОценок пока нет
- Your Breath The KeyДокумент37 страницYour Breath The Keyez8thОценок пока нет