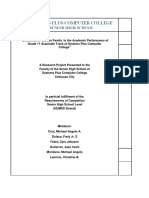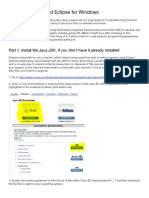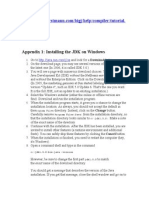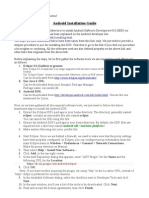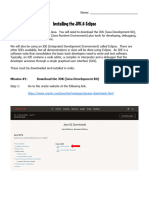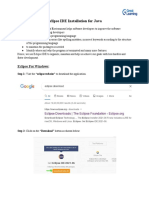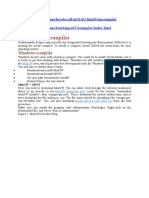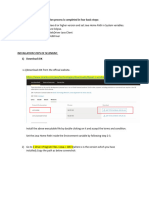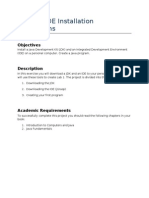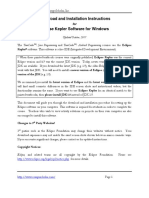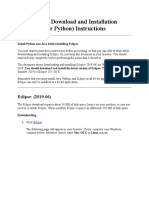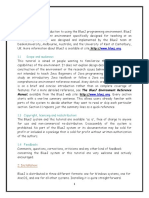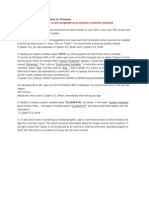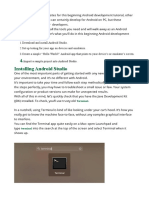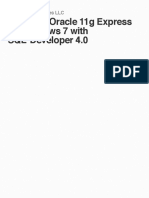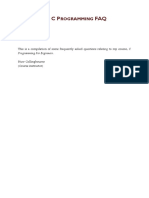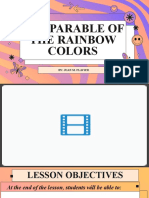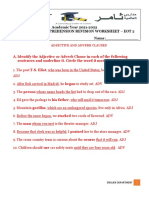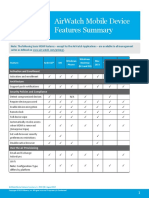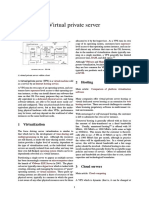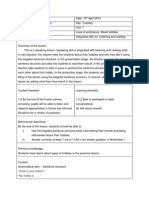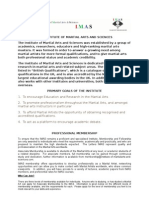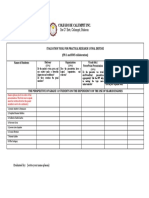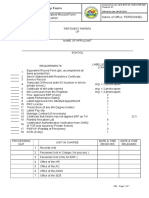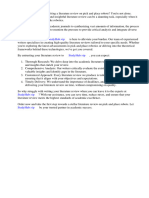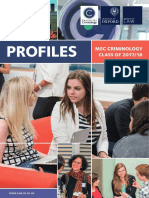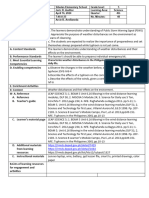Академический Документы
Профессиональный Документы
Культура Документы
Installation and Configuration of Your Development Platform: Installing Eclipse and Java
Загружено:
xm3powerИсходное описание:
Оригинальное название
Авторское право
Доступные форматы
Поделиться этим документом
Поделиться или встроить документ
Этот документ был вам полезен?
Это неприемлемый материал?
Пожаловаться на этот документАвторское право:
Доступные форматы
Installation and Configuration of Your Development Platform: Installing Eclipse and Java
Загружено:
xm3powerАвторское право:
Доступные форматы
Chapter 1
Installation and
Configuration of Your
Development Platform
Installing Eclipse and Java
If you are already developing Java applications, chances are that you are using the
Eclipse integrated development environment (IDE), and of course the Java Development Kit (JDK), and you are using JDK5 or above and most likely the J2SE or Standard Edition. If this is the case, you can skip down to the later section titled
Installing the Android Development Kit. On the other hand, if you are starting
from scratch, Eclipse is available from www.eclipse.org, and the JDK is available
from www.oracle.com/technetwork/java/javase/downloads/index.html. The current
version of the Java Standard Edition is version 7.
In my experience, it is better to download and install the JDK first. There are two
possible downloads: the JDK and the JRE. The JDK is the development software,
and the JRE is simply the run-time environment, a piece of software required by
an operating system to host a Java application. Be sure you download and install
the JDK. It contains and installs a copy of the JRE, so there is no need to install
them separately. You should also note that Eclipse, Java, and Android development
software are available for the Linux and Mac OSs, although they are not directly
addressed here. After the JDK installs, you will want to set its location in your computer systems PATH variable. You can consult references on how to do this on the
Internet, but if you are using Windows 7 as I am, you can use the following steps:
1. Click the Start button. Then right-click on Computer on the right side of the
Start menu and choose Properties. You will see a new window, and the left
side will look like Figure 1.1.
1
Chapter 1 n Installation and Configuration of Your Development Platform
Figure 1.1
Windows 7 System Settings panel.
2. Choose Advanced System Settings on the left. You will see another new window like
Figure 1.2.
3. If it isnt selected already, select the Advanced tab at the top. Then click the
Environment Variables button at the bottom-right. You will see the window
shown in Figure 1.3.
4. In the bottom System Variables area, select Path from the list of variables, and
click the Edit button. At the end of that line, insert a semicolon (;) followed by
the path to your installed JDK, probably a line similar to the following:
c:\program files\java\jdk1.6.0_24\bin\
5. Finally, click OK and work your way out of the windows.
Go ahead and install Eclipse. You can download it at www.eclipse.org. The Eclipse
website offers documentation to help you with the install, but it is pretty straightforward. The Eclipse installation should use the systems path variable to find JDK. If
you havent updated your version of Eclipse lately, be aware that Android development will need versions Europa or newer. At the time of this writing, the current
version is Indigo. Development used in this tutorial was done on Eclipse Galileo.
Installing Eclipse and Java
Figure 1.2
Windows 7 System Properties panel.
Figure 1.3
Windows 7 Environment Variables panel.
Chapter 1 n Installation and Configuration of Your Development Platform
You should note that Eclipse does not install like most Windows software installs. It
comes as a ZIP file that can be placed anywhere on the system and unzipped. I recommend that you create a folder in the Program Files folder on a Windows system
called Eclipse or something equally appropriate and unzip the ZIP file there. You
might also want to create a shortcut for the Eclipse start icon and place it on your
desktop.
When you select the New menu and choose Project, if you can start Eclipse and you
see Java Project as a choice, so far so good. If that doesnt happen for you, go back
and check the documentation for the Eclipse and Java installations. Above all, be
patient.
Installing the Android Development Kit
Finally, you can begin to install the Android Development Kit (ADK). There are
actually two steps to getting Android configured. First, you need the kit; then you
need to configure Eclipse. You can download the ADK at http://developer.android.
com/sdk. Once you have it installed, you need to make a change to your PATH environment variable similar to what you did earlier. You will follow the same steps and
add something like the following to the path: c:\program files (x86)\android\
android-sdk\tools\. Dont forget to separate entries with a semicolon.
To configure the Eclipse plug-in for Android, start Eclipse and select Install New
Software from the Help menu. You will see the screen shown in Figure 1.4.
In the Work With field, enter the following website: http://dl-ssl.google.com/android/
eclipse/. After clicking Add and waiting a moment, a Developer Tools line appears
below. Put a check in the box that appears in the screen below, click Next, and follow
the prompts to the end of the process. You need to agree to all the licenses to get to
the Finish button.
Caution
You must be running Eclipse as an administrator to install plug-ins. For a typical configuration, the steps
in the previous paragraph will fail unless you right-click Eclipse and choose Run as Administrator.
Otherwise, you get an unhelpful error about Missing requirement: Shared Plugin.
Testing the Android installation is similar to testing the Java installation. Again,
select the File menu on Eclipse, select New, Project, and you should see Android
Project as a choice. If it is there, you should be good to go. If not, check your steps
and look for some online troubleshooting help. There is no lack of documentation on
the Internet for Eclipse, Java, and Android. Just use your favorite search engine.
Вам также может понравиться
- Difference of Broken Family To The Academic PerformanceДокумент8 страницDifference of Broken Family To The Academic PerformanceJoselito Leoncio Jr.Оценок пока нет
- Installation Guide - JAVA-27Документ34 страницыInstallation Guide - JAVA-27Yash PatelОценок пока нет
- Manual Tester ResumeДокумент3 страницыManual Tester ResumeRaj ManovaОценок пока нет
- The Therapeutic Relationship in Cognitive-Behavioural TherapyДокумент9 страницThe Therapeutic Relationship in Cognitive-Behavioural TherapyGordon GanОценок пока нет
- Installing The Android Development Kit: 4 Installation and Configuration of Your Development PlatformДокумент5 страницInstalling The Android Development Kit: 4 Installation and Configuration of Your Development Platformxm3powerОценок пока нет
- Setting Up Java and Eclipse WindowsДокумент5 страницSetting Up Java and Eclipse WindowsAnderson GonzálezОценок пока нет
- Appendix 1: Installing The JDK On Windows: Program Files Program Files/Java/ c:/jdk1.5.0Документ3 страницыAppendix 1: Installing The JDK On Windows: Program Files Program Files/Java/ c:/jdk1.5.0Mohana Priya S PОценок пока нет
- Android Installation in XPДокумент22 страницыAndroid Installation in XPfinder08Оценок пока нет
- Setting Up Java, Eclipse, and UnfoldingMapsДокумент9 страницSetting Up Java, Eclipse, and UnfoldingMapsaleksandarpmauОценок пока нет
- Installing The Eclipse IDE For C PlusPlusДокумент29 страницInstalling The Eclipse IDE For C PlusPlusederickcОценок пока нет
- Android Installation Guide: Computer Club, MNNIT Allahabad August, 2011Документ2 страницыAndroid Installation Guide: Computer Club, MNNIT Allahabad August, 2011khushi2311Оценок пока нет
- Running A Installing Android StudioДокумент34 страницыRunning A Installing Android StudioMohammad ImthiyazОценок пока нет
- Installing JDK and EclipseДокумент7 страницInstalling JDK and Eclipsetreehouse52906Оценок пока нет
- Eclipse IDE Installation For JavaДокумент15 страницEclipse IDE Installation For JavaAshutosh TrivediОценок пока нет
- How To Survive The First Encounter With Tapestry. Installation Process Step by Step. (By: Djordje Popovic)Документ16 страницHow To Survive The First Encounter With Tapestry. Installation Process Step by Step. (By: Djordje Popovic)adrovicalmirОценок пока нет
- 06 DownloadingEclipseДокумент4 страницы06 DownloadingEclipsenegisbabiОценок пока нет
- Final InstructionsДокумент5 страницFinal Instructionsapi-509848173Оценок пока нет
- E-Mail Automation Tool: Steps For InstallationДокумент11 страницE-Mail Automation Tool: Steps For InstallationAdarsh MОценок пока нет
- Installing and Using Java Compiler On Windows XP and Windows 7Документ8 страницInstalling and Using Java Compiler On Windows XP and Windows 7Arzyq KurouОценок пока нет
- Setting Up Android Development EnvironmentДокумент11 страницSetting Up Android Development EnvironmentSwapnil PatilОценок пока нет
- How To Install Eclipse Windows: 1.00/1.001/1.002 - Spring 2012Документ7 страницHow To Install Eclipse Windows: 1.00/1.001/1.002 - Spring 2012raghuwanshiram2562Оценок пока нет
- Setting Up A CompilerДокумент54 страницыSetting Up A CompilerThirukandiyur Sudarsana Sri RamanОценок пока нет
- Android and Eclipse ConfigurationДокумент2 страницыAndroid and Eclipse ConfigurationchrismorleyОценок пока нет
- Lazarus and AndroidДокумент11 страницLazarus and AndroidSilvanei Fonseca LeandroОценок пока нет
- Experiment No.: 1 Aim: Procedure:: A) Steps To Install Eclipse: - 1. Download The Eclipse InstallerДокумент5 страницExperiment No.: 1 Aim: Procedure:: A) Steps To Install Eclipse: - 1. Download The Eclipse Installertushar umraoОценок пока нет
- Selenium & TestNG Installation GuideДокумент7 страницSelenium & TestNG Installation Guidepriyanka081708Оценок пока нет
- Installation Procedure For JDK and EclipseДокумент6 страницInstallation Procedure For JDK and Eclipseaashirbadpanda001Оценок пока нет
- Eclipse TutorialДокумент24 страницыEclipse TutorialAbe Stefan BacasОценок пока нет
- Installation of JDK: Step 1: Download JDK From The SiteДокумент6 страницInstallation of JDK: Step 1: Download JDK From The SiteHaseeb AhmedОценок пока нет
- Omnet++: Ide Developers GuideДокумент13 страницOmnet++: Ide Developers GuideLeonardo Serna GuarínОценок пока нет
- JDK and Jgrasp Installation Instructions - Updated 11-3Документ20 страницJDK and Jgrasp Installation Instructions - Updated 11-3fhuamancajaОценок пока нет
- Eclipse Kepler Install Instructions WinДокумент10 страницEclipse Kepler Install Instructions WinShashi J ShaОценок пока нет
- App Engine Dev Environment SetupДокумент2 страницыApp Engine Dev Environment SetupRahul AnsariОценок пока нет
- 05 Downloading EclipseДокумент4 страницы05 Downloading EclipseNitin AgarwalОценок пока нет
- Getting Started With Java and EclipseДокумент14 страницGetting Started With Java and EclipseBenneth ObilorОценок пока нет
- Mobile App Test Automation With APPIUMДокумент107 страницMobile App Test Automation With APPIUMlâm nguyên100% (1)
- Steps To Download - Install - Java - EclipseДокумент9 страницSteps To Download - Install - Java - EclipseIshita GuptaОценок пока нет
- Eclipse Download and InstallationMIOДокумент31 страницаEclipse Download and InstallationMIOAndrew G. McDonaldОценок пока нет
- Eclipse For CДокумент6 страницEclipse For CKeijo SalonenОценок пока нет
- How To Download and Install JDK 1Документ19 страницHow To Download and Install JDK 1Leira Orlando Quispe HuallpaОценок пока нет
- and Install The Android SDK and Test The EmulatorДокумент25 страницand Install The Android SDK and Test The EmulatorRaihan FuadОценок пока нет
- CSIS 235 02 GettingStartedwithJavaProgramsUsingEclipseДокумент4 страницыCSIS 235 02 GettingStartedwithJavaProgramsUsingEclipseAnthony VargheseОценок пока нет
- How To Download and Install Eclipse Mars On Windows PDFДокумент10 страницHow To Download and Install Eclipse Mars On Windows PDFRanu BangaОценок пока нет
- Bhavika Computer RecordДокумент181 страницаBhavika Computer RecordKeertanaОценок пока нет
- Java and Eclipse Download/Installation Instructions: IMPORTANT: Install Java First, BEFORE You Install EclipseДокумент15 страницJava and Eclipse Download/Installation Instructions: IMPORTANT: Install Java First, BEFORE You Install EclipsemohanОценок пока нет
- Lab DevelopmentEnvironment AndroidStudioДокумент32 страницыLab DevelopmentEnvironment AndroidStudioNan Md. SaharОценок пока нет
- Downloading and Installing Java On Windows: Prevent Errors LikeДокумент5 страницDownloading and Installing Java On Windows: Prevent Errors LikeastrosanjaynagarОценок пока нет
- Eclipse IDEДокумент3 страницыEclipse IDEAsmatullah KhanОценок пока нет
- Installing Android Studio: TerminalДокумент32 страницыInstalling Android Studio: TerminalMohan Krishna SuggunaОценок пока нет
- Installing Oracle 11g Express On Windows 7 With SQL Developer 4.0Документ15 страницInstalling Oracle 11g Express On Windows 7 With SQL Developer 4.0danthuriОценок пока нет
- Eclipse IDE TutorialДокумент46 страницEclipse IDE TutorialAndrea FerigoОценок пока нет
- Eclipse IDE TutorialДокумент46 страницEclipse IDE Tutoriala1777706Оценок пока нет
- Null 2Документ15 страницNull 2mohanraj28174Оценок пока нет
- C Programming FAQ PDFДокумент23 страницыC Programming FAQ PDFxtito2Оценок пока нет
- NetBeans 8.1 InstallДокумент39 страницNetBeans 8.1 InstallJohn DohОценок пока нет
- Installation of Java Compiler and Eclipse Ide: Figure C1.1Документ8 страницInstallation of Java Compiler and Eclipse Ide: Figure C1.1Justin Paul BadilloОценок пока нет
- Lesson 2Документ16 страницLesson 2Vusani NeguyuniОценок пока нет
- Config 1 AULA - Setting Up The Development Environment React NativeДокумент10 страницConfig 1 AULA - Setting Up The Development Environment React Nativemarcelo.reis25Оценок пока нет
- Popular Downloads Like NetBeansДокумент6 страницPopular Downloads Like NetBeansrolinjarvisОценок пока нет
- Pre Class Software Installation DocumentДокумент8 страницPre Class Software Installation Documentmark antonyОценок пока нет
- Test Automation Is The Use of SoftwareДокумент98 страницTest Automation Is The Use of Softwaresama.raju13Оценок пока нет
- NetBeans IDE Java Quick Start TutorialДокумент6 страницNetBeans IDE Java Quick Start TutorialBalakumara VigneshwaranОценок пока нет
- The Parable of The Rainbow ColorsДокумент17 страницThe Parable of The Rainbow Colorskristine remolloОценок пока нет
- MS EOT 2 Grammar and Comprehension Revision Worksheet - GR7Документ8 страницMS EOT 2 Grammar and Comprehension Revision Worksheet - GR7Mohamed RamiОценок пока нет
- B01029 Chapter 0 IntroductionДокумент6 страницB01029 Chapter 0 IntroductionThanh TrúcОценок пока нет
- NURS FPX 6011 Assessment 1 Evidence-Based Patient-Centered Concept MapДокумент4 страницыNURS FPX 6011 Assessment 1 Evidence-Based Patient-Centered Concept MapCarolyn HarkerОценок пока нет
- Structure & Functionality of Edible FatsДокумент26 страницStructure & Functionality of Edible Fats陳宗澤Оценок пока нет
- AirWatch Device Features Summary v8 - 1Документ3 страницыAirWatch Device Features Summary v8 - 1Razvan CristeaОценок пока нет
- Universidad de Sta Isabel Pili CampusДокумент7 страницUniversidad de Sta Isabel Pili CampusGlenn VergaraОценок пока нет
- Courtney Conway - Lesson Plan 1Документ5 страницCourtney Conway - Lesson Plan 1api-484951827Оценок пока нет
- TestAS-Economic-2017 (Second Edition)Документ16 страницTestAS-Economic-2017 (Second Edition)Thanh VuОценок пока нет
- Virtual Private ServerДокумент3 страницыVirtual Private Serverapi-284444897Оценок пока нет
- Lesson Plan Year 2 KSSRДокумент3 страницыLesson Plan Year 2 KSSRSandy NicoLine0% (1)
- Writing Validation ProtocolsДокумент6 страницWriting Validation ProtocolswahОценок пока нет
- Data On Teachers AvailabilityДокумент4 страницыData On Teachers AvailabilityAdnan Buland KhanОценок пока нет
- RGB Line FollowerДокумент5 страницRGB Line FollowerTbotics EducationОценок пока нет
- The Institute of Martial Arts and SciencesДокумент4 страницыThe Institute of Martial Arts and SciencesinstituОценок пока нет
- Objectively Summarize The Most Important Aspects of The StudyДокумент2 страницыObjectively Summarize The Most Important Aspects of The StudyNasiaZantiОценок пока нет
- Colegio de Calumpit Inc.: Iba O' Este, Calumpit, BulacanДокумент1 страницаColegio de Calumpit Inc.: Iba O' Este, Calumpit, BulacanJessie AndreiОценок пока нет
- Qualities of FacilitatorДокумент7 страницQualities of FacilitatorThompho HakhakhiОценок пока нет
- Articles Training GuideДокумент156 страницArticles Training GuidescribdgiridarОценок пока нет
- EducationДокумент5 страницEducationapi-247378196Оценок пока нет
- Dolphin Readers Level 1 Number MagicДокумент19 страницDolphin Readers Level 1 Number MagicCharles50% (2)
- Translating A Competency Standard Into A Competency-Based CurriculumДокумент11 страницTranslating A Competency Standard Into A Competency-Based Curriculumxycor madlaОценок пока нет
- SDO BTN QF OSDS PER 030 ERF ChecklistДокумент1 страницаSDO BTN QF OSDS PER 030 ERF ChecklistMaria Louella Casalme FloroОценок пока нет
- Literature Review of Pick and Place RobotДокумент4 страницыLiterature Review of Pick and Place Robotgvzf446w100% (1)
- Quirino State University: Republic of The Philippines Diffun, QuirinoДокумент8 страницQuirino State University: Republic of The Philippines Diffun, QuirinoCharlie MerialesОценок пока нет
- CriminologyДокумент7 страницCriminologychristineboughtОценок пока нет
- Public Storm Warning Signal (PSWS)Документ5 страницPublic Storm Warning Signal (PSWS)Jeric Rey AuditorОценок пока нет