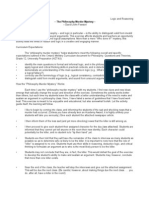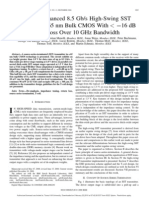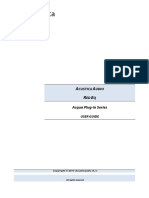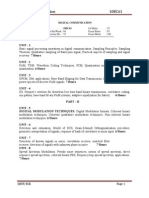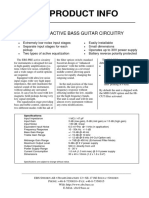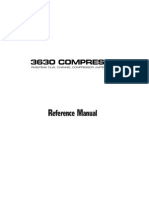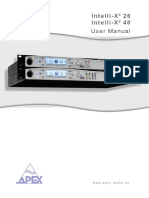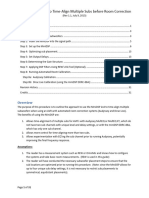Академический Документы
Профессиональный Документы
Культура Документы
Voxengo GlissEQ User Guide en
Загружено:
ScribeHОригинальное название
Авторское право
Доступные форматы
Поделиться этим документом
Поделиться или встроить документ
Этот документ был вам полезен?
Это неприемлемый материал?
Пожаловаться на этот документАвторское право:
Доступные форматы
Voxengo GlissEQ User Guide en
Загружено:
ScribeHАвторское право:
Доступные форматы
Voxengo GlissEQ User Guide
Software version 3.8
http://www.voxengo.com/
Voxengo GlissEQ User Guide
Contents
Introduction 3
Features 3
Compatibility 4
User Interface Elements 5
Equalizer 5
Selected Filter 6
Spectrum 7
EQ Areas 8
Load CSV/Save CSV 8
Wide View Mode 9
Dynamic Behavior 10
Credits 11
Beta-Testers 11
Questions and Answers 12
Copyright 2003-2014 Aleksey Vaneev
Voxengo GlissEQ User Guide
Introduction
GlissEQ is a parametric equalizer plug-in for professional music production
applications. The most interesting and unique feature GlissEQ offers you is its filters
with dynamic behavior. While when using a normal equalizer you always get what
you have set: if you specify 6 dB boost at 100 Hz you get exactly 6 dB boost at 100 Hz.
GlissEQ offers you a slightly different approach: when you specify +6 dB at 100 Hz,
you don't necessarily get 6 dB of gain, filters effective gain is adjusted dynamically
according to the sound material you are filtering.
Such dynamic behavior of GlissEQs filters gives you a friendly, assisting
equalization experience. Boosting up the highs will not create the fatiguing effect of
overload; boosting up the lows will not make things sound mushy. Instead, you will
get a pleasant transient-emphasizing effect bringing life and dimension to your
tracks. The pronunciation of the dynamic behavior can be controlled via special
Dyn parameter. In reality, this Dyn parameter adds a whole new dimension to
the equalizer as you know it!
Beside this wonderful dynamic behavior, GlissEQ features real-time spectrum
analyzer. Moreover, the spectrum of a track can be exported to any other instance of
GlissEQ thus making real-time inter-track spectrum comparisons possible. This can
help you free frequency ranges in one track to allow the instrument in another track
occupying same frequencies breathe.
Features
Filters with dynamic behavior
Real-time spectrum analysis
Real-time spectrum import/export
Up to 32 parametric filter bands
16 filter types
Harmonically-enhanced filter type
Narrow-band sweeping
EQ area highlight
Static spectrums display
User interface window resizing
Stereo and multi-channel processing
Internal channel routing
Channel grouping
Mid/side processing
Up to 8x oversampling
64-bit floating point processing
Preset manager
Undo/redo history
A/B comparisons
Contextual hint messages
All sample rates support
Zero processing latency
Copyright 2003-2014 Aleksey Vaneev
Voxengo GlissEQ User Guide
Compatibility
This audio plug-in can be loaded into any audio host application that conforms to the
AudioUnit, VST or VST3 plug-in specification.
This plug-in is compatible with Windows (32- and 64-bit Windows XP, Vista, 7 and
later versions) and Mac OS X (10.5 and later versions, 32- and 64-bit, Intel processorbased) computers (2 GHz dual-core or faster processor with at least 1 GB of system
RAM required). A separate binary distribution file is available for each target
computer platform for each audio plug-in specification.
Copyright 2003-2014 Aleksey Vaneev
Voxengo GlissEQ User Guide
User Interface Elements
Note: Most interface elements (buttons, labels) located on the top of the user
interface and on the bottom are standard among all Voxengo plug-ins and do not
require much learning effort. For an in-depth description of these and other
standard user interface elements and features please refer to the Voxengo Primary
User Guide. Learned once it will allow you to feel comfortable with all pro audio
plug-ins from Voxengo.
Equalizer
This panel displays parametric equalizers control surface. Please refer to the
Voxengo Primary User Guide for in-depth information about this control surfaces
functions.
However, GlissEQ features important enhancements over the standard functionality:
you may double-click the control surface anywhere to insert a new control point
(filter type is set automatically depending on the frequency position this point was
added at: the low-shelf filter type is set on frequencies below 100 Hz, the highshelf filter type is set on frequencies above 7 kHz, the peaking filter type is set on
all other frequencies).
A double-click on an existing control point enables/disables the control point. A
disabled control point will be re-enabled whenever you move it. An existing control
point can be deleted by pressing the right mouse button on it and selecting the
Remove filter option from the presented list.
The numbers on the control points correspond to the host automation parameters,
their on-screen position (ordering) does not affect the sound of the equalizer.
The Range selector allows you to set the accessible EQ gain range, which you think
is most suitable for the sound material you are working with.
The Underlay selector allows you to add an additional underlying EQ curve and
spectrum (in a specified color) from another channel group of the current plug-in
instance.
The Dyn Mode selector specifies dynamic behavior mode of the filter types that use
the Dyn parameter which was set above 0%:
The Normal mode offers a normal dynamic behavior offering a moderate
amount and swiftness of gain swing.
The Instant mode features a quicker and deeper gain swing which usually
creates a dirtier, busy sound. This mode may produce an audible warble
on EQ cuts.
The Relaxed mode produces a controllable round sound with a slow gain
swing, but with a bit swishy sound.
The Static button opens the Static Spectrums Editor window for an in-depth
information, please refer to the Voxengo Primary User Guide.
The Areas selector allows you to highlight areas of the spectrum display. Press the
Edit button to define your own areas.
Copyright 2003-2014 Aleksey Vaneev
Voxengo GlissEQ User Guide
The dynamic activity of a currently selected filter is displayed by means of a dark red
EQ curve that reflects the dynamic gain level changes of the filter.
GlissEQ features the following filter types:
Peaking peaking (parametric) filter with dynamic behavior.
Peaking Inv peaking (parametric) filter with inversed dynamic behavior.
While normal (non-inversed) dynamic behavior usually emphasizes transients,
the inversed behavior emphasizes sustain part of the sounds. Dynamically,
this filter works oppositely to the Peaking filter.
Peaking Hrm peaking (parametric) filter with dynamic behavior and a nonlinear operation which produces moderate harmonic distortion. Useful for
adding more body to sterile-sounding tracks. Harmonic content is mainly
added on frequency boosts cuts produce lesser amount of harmonic
enhancement.
Peaking Plain peaking (parametric) filter without dynamic behavior.
Designed for efficient (CPU load-wise) processing. This filter is not affected by
the Dyn Mode setting.
Lo-shelf, Hi-shelf low-shelving and high-shelving filters with dynamic
behavior.
Lo-pass 6, Hi-pass 6, Lo-pass 12, Hi-pass 12, Lo-pass 24, Hi-pass 24 lowpass and high-pass filters with the specified slope in decibels per octave. These
filters are not dynamic. The bandwidth affects transition band of these
filters. The filters slope is fixed: for example, you can't use the bandwidth
parameter to turn the 24 dB/oct filter into the 48 dB/oct one you have to use
two 24 dB/oct filters to get the 48 dB/oct slope. The optimal bandwidth for
these filters is around 1.9 it provides minimal transition band without
resonance boost appearing.
Notch band-rejection filter: filters out a narrow spectral area completely
(minus infinity gain at center frequency).
Notch 4, Notch 8 a battery of Notch filters, with each filter spaced at 2x,
3x, 4x, etc. distance from the center frequency. Can be useful for removing
power line buzz around 50-60 Hz.
Peaking 4, Peaking 8 a battery of Peaking filters, similar to Notch filter
batteries.
Bandpass a standard band-pass filter. This filter type is usually used for
telephone line sound effects. This filter can be also used for monitoring of a
narrow spectral band.
Selected Filter
This panel allows you to precisely adjust parameters of a single selected filter. Before
this panel can be used, you should select a control point in the Equalizer panel, or
use the provided scrolling buttons to select the required filter.
Copyright 2003-2014 Aleksey Vaneev
Voxengo GlissEQ User Guide
The Type selector allows you to select the type of the selected filter. You may rightclick the selector to temporarily disable the filter; second right-click will return the
selector to its initial filter type selection.
The Freq parameter selects center (or corner) frequency (in Hertz) of the filter.
Note that the specified frequency may extend the visual display range. The displayed
frequency range can be adjusted in the Spectrum Mode Editor window.
The B/W parameter selects bandwidth of the filter (in octaves). This parameter
has a different meaning for each filter type.
The Gain parameter (if available) adjusts the peak gain of the filter (in decibels).
The Dyn parameter (if available) specifies strength of dynamic behavior (in
percent). Values near 0 effectively disable the dynamic behavior of the filter.
Note that default parameter values (bandwidth, etc.) assigned to the filter whenever
you add a new control point or double-click the parameter knob to reset it, can be
specified by first setting the desired values for the control point 1 in the first
channel group and then using the Set as Default preset manager function. Until
you do so, parameters in all newly added filters will be set to the factory default
values.
Spectrum
The Export To selector specifies destination slot where the real-time spectrum of
the current channel group should be exported to. If you do not plan to import this
real-time spectrum in other GlissEQ plug-in instances it is suggested to leave the
Export To setting at --- (off) so that this feature does not tax the CPU. When
using the export function it is suggested that you give a distinctive name to plug-ins
instance (e.g. Bass Guitar, Vocals, Drums) so that this name is recognizable in
the Import From lists within other GlissEQ instances.
The Mode selector allows you to select and edit spectrums display mode. Please
refer to the Voxengo Primary User Guide (namely, the topic called Standard
Controls Spectrum Mode Editor) for in-depth information about spectrum mode
settings.
The group of Import From selectors allows you to import real-time spectrums from
other GlissEQ instances. If no plug-in instances are exporting their spectrums the
Import From list will be empty. Imported spectrums color will be the same as
selected in the exporting plug-ins instance. Note that imported spectrums
resolution and type (average, maximum, etc.) solely depends on the spectrum mode
selected in the plug-in instance that exported this spectrum.
For example, if you would like to see spectrums of bass and drums tracks together
with the vocals track, you have to put GlissEQ plug-in instance to each of these
tracks. Then set the Export To values in the plug-in instances on the bass and
Copyright 2003-2014 Aleksey Vaneev
Voxengo GlissEQ User Guide
drums tracks, and set two Import From selectors in the plug-in instance on the
vocals track.
The Hold switches allow you to hold spectrum updates temporarily for the purpose
of visual comparison. Note that spectrum updates will be automatically resumed
whenever you switch between channel groups.
EQ Areas
This window allows you to define your own highlight areas on the spectrum display.
Highlighted areas can be used as helpers to remind you of the signal types present in
specific frequency ranges.
You may define up to 32 areas. Each defined area can be deleted or hidden. You may
define areas name, color, frequency range, vertical position and height.
The areas can be saved to and loaded from a text CSV file.
Load CSV/Save CSV
These functions allow you to load and save the currently visible EQ curve to a textual
file, readable by spreadsheet software. The EQ curve is stored as a series of
frequency, gain, bandwidth, dyn, filter type set of values, one per line, in the
following form:
31.00,0.00,2.500,100.0,Off
152.71,-8.28,0.560,100.0,Peaking Hrm # comment
545.77,7.37,2.500,150.0,Peaking
2102.66,-6.37,2.500,100.0,Peaking
7609.41,-4.22,2.500,100.0,Hi-shelf
Each set of values defines position of a single control point on GlissEQs control
surface. Note that decimal point should be written as a period, not a comma.
Comments can be written in any position of the file, starting with a hash character.
The Load CSV function permits you to load a previously saved CSV file or any
externally-generated EQ curve specification. Note that the file can also contain
partial information (e.g. excluding dyn and filter type values):
Copyright 2003-2014 Aleksey Vaneev
Voxengo GlissEQ User Guide
31.00,0.00,2.500
152.71,-8.28,0.560
545.77,7.37,2.500
Wide View Mode
When this mode is enabled, equalizers control surface becomes wider, but the knobs,
spectrum import/export and meter panels become hidden.
To adjust filters dyn parameter in this mode you may hold down the Ctrl
(Command on Mac OS X) button while dragging the control point with the left and
right buttons simultaneously (this is the bandwidth adjustment mode).
Copyright 2003-2014 Aleksey Vaneev
Voxengo GlissEQ User Guide
Dynamic Behavior
This topic provides you additional information about dynamic behavior of GlissEQs
filters.
First of all, it is important to understand that dynamic behavior of GlissEQs filters
does not depend on the absolute loudness level of the signal being processed. Even if
you apply an overall gain change to the sound before applying GlissEQ the sound will
not change: the dynamic behavior is level-independent.
Secondly, dynamic behavior does not depend on whether you are using frequency
boost or cut filters: in both cases the dynamic behavior will be taking place.
As was already noted in the introduction, the actual filters gain depends on the sound
material you are filtering. For example, if you have set +6 dB dynamic peaking filter
at 5kHz and the signal you are filtering has a lot of energy in the same 5kHz
frequency band, the actual filters gain will be lower it may reach +3 dB only (at
100% Dyn setting). The same concept applies to cutting filters, symmetrically: -6
dB peaking filter will not reach the full gain reduction if the frequency band you are
filtering contains a lot of energy. Note that when using negative gains and if you
would like the filter to reach full gain reduction when there is a lot of energy in a
frequency band of interest you should consider using the Peaking Inv filter type.
The main benefit this dynamic behavior offers you is transient emphasis. Since the
filters gain is changing with a slight delay relative to the signals loudness changes,
such delay automatically produces a transient emphasis effect: the filter does not
see the raising front of the sound, but it sees the body of the sound. This works for
all frequencies. Note, however, that since high-frequency events are usually short in
duration (e.g. high hat hits), the dynamic swing of the filter tuned to boost or cut
higher frequencies will be small; on the other hand, when a prolonged event happens
like a crash cymbal hit, filters gain change will be stronger. While boosting a
frequency works as transient emphasis, cutting a frequency works more as transient
suppression in that frequencys region which automatically increases relative
dynamics of unaffected frequencies.
Generally speaking, filters gain change depends on the ratio between input (before
the filter) and output (after the filter) signal power. This means that filters with a
high user-specified gain setting naturally exhibit a higher dynamical swing. This fact
assists you greatly during equalizing it means that when using small (e.g. 2-3
decibel) gain changes the dynamic behavior will be minimal unless the Dyn
parameter is increased.
Copyright 2003-2014 Aleksey Vaneev
10
Voxengo GlissEQ User Guide
Credits
This plug-in was produced by Aleksey Vaneev in Syktyvkar, Komi Republic, Russia.
DSP algorithms and internal signal routing code were created by Aleksey Vaneev.
Graphics user interface code and the standard graphics design were created by
Vladimir Stolypko.
This plug-in is implemented in multi-platform C++ code form and uses zlib
compression library (written by Jean-loup Gailly and Mark Adler), filter design
equations by Magnus Jonsson and Robert Bristow-Johnson, VST plug-in technology
by Steinberg, AudioUnit plug-in SDK by Apple, Inc. (used under the corresponding
licenses granted by these parties).
Voxengo GlissEQ Copyright 2003-2014 Aleksey Vaneev.
VST is a trademark and software of Steinberg Media Technologies GmbH.
Beta-Testers
Alan Willey
Darrell Lehman
Edward Rendini
gl.tter
Immanuel Pasanec
Jay Key
Mike Roland
Murray McDowall
Niklas Silen
Steffen Bluemm
Copyright 2003-2014 Aleksey Vaneev
11
Voxengo GlissEQ User Guide
Questions and Answers
Q. Would you recommend the GlissEQ for mastering? Or is it more
suited for single track usage?
A. GlissEQ can be used for both in-track and mastering processing. However, at the
mastering stage it is suggested to use lower Dyn parameter values (below 100%) to
reduce any possible excessive filter gain swinging.
Q. Can you explain the differences and definitions of Shelving,
Peaking and Band-pass filters?
A. Shelving is a filter that looks like a shelf (or a stairway step). Peaking filter has
a single peak and looks like a bell shape. Band-pass filter passes a single selected
frequency band only (width of this band is adjustable) the passed frequency band
looks like a cone.
Q. Would a High-shelf filter, mute or expose the highs?
A. It can do both. High-shelf means it adjusts the higher frequencies (above the
center frequency) on EQ curve window this filter looks like a stairway step up or
down.
Q. I would like to use -6 dB/oct low-pass/high-pass filters. Can GlissEQ
offer me such filters?
A. You may use -12dB/oct low- and high-pass filters: they have the same slope as 6dB/oct filters when you set their bandwidth to a value around 4.0.
Q. Does GlissEQ use some kind of compression?
A. No, it does not. The dynamic behavior of GlissEQs filters cannot be compared to
compression directly, because it is level-independent.
Q. I want to monitor the output of this plug-in on the spectrum analyzer.
A. GlissEQ always shows output signals spectrum, after all defined filters were
applied. So, you are always seeing the effect of the equalizer.
Q. I have a loud input signal and the spectrum analyzer plot frequently
goes off-screen. How can I overcome this inconvenience?
A. To handle this situation, please open the Spectrum Mode Editor window and
adjust the Range Low and Range High parameters to achieve a better visual fit.
Copyright 2003-2014 Aleksey Vaneev
12
Voxengo GlissEQ User Guide
Q. I'm trying to understand the spectrum export/import capability in
GlissEQ. Does this mean you can put it on, say a vocal and a guitar and
see which frequencies are fighting, in order to better carve out each their
space in the mix?
A. Yes, exactly, the spectrum export/import function was designed to be used for
the purpose you have mentioned. You may see the overlapping frequencies present
in both vocal and guitar, and reduce these frequencies in the track where they are less
important.
Q. I saw on the web site screenshot that there are 3 differently-colored
spectrums shown. I manage to see only one on my setup... What special
trick do I need to do to see all of them?
A. To be able to see (import) another spectrum you should insert an additional
GlissEQ instance to another audio channel in the same project. In that additional
GlissEQ instance you should set the Export To selector to any available slot. After
doing so, you can import data of this slot in any other GlissEQ instance via the
Import From selectors.
Q. Is GlissEQ somehow different from CurveEQ?
A. GlissEQ differs vastly from CurveEQ. GlissEQ is an analog-style (minimumphase) equalizer, with zero latency processing (whereas CurveEQ is a linear-phase
equalizer and has a considerable processing latency). GlissEQs filters also feature
dynamic behavior.
Q. Isn't it true that when filtering the lower frequencies one should use
linear-phase filters?
A. When filtering musical signals, the choice between linear-phase and minimumphase (analog) filtering is not predefined: this is mainly a question of your artistic
taste. When using GlissEQ to equalize the lower frequencies you may just try using
softer EQ shapes: steep EQ curve changes may sound a bit boxy due to a higher
group delay produced by such curves.
Q. Why does the "Peaking Inv" filter not working as normal peaking filter
like all the other peaking filters at Dyn=0?
A. The Peaking Inv filter works in inverse to how the Peaking filter works that is
why at Dyn=0 it always stays at full off. This is a correct behavior.
Happy Mixing!
Copyright 2003-2014 Aleksey Vaneev
13
Вам также может понравиться
- Voxengo Soniformer User Guide enДокумент10 страницVoxengo Soniformer User Guide enScribeHОценок пока нет
- Drill Master Manual 46442Документ7 страницDrill Master Manual 46442ScribeHОценок пока нет
- Drill Master Manual 46442Документ7 страницDrill Master Manual 46442ScribeHОценок пока нет
- The Philosophy Murder MysteryДокумент18 страницThe Philosophy Murder MysteryScribeHОценок пока нет
- The Yellow House: A Memoir (2019 National Book Award Winner)От EverandThe Yellow House: A Memoir (2019 National Book Award Winner)Рейтинг: 4 из 5 звезд4/5 (98)
- The Subtle Art of Not Giving a F*ck: A Counterintuitive Approach to Living a Good LifeОт EverandThe Subtle Art of Not Giving a F*ck: A Counterintuitive Approach to Living a Good LifeРейтинг: 4 из 5 звезд4/5 (5794)
- The Little Book of Hygge: Danish Secrets to Happy LivingОт EverandThe Little Book of Hygge: Danish Secrets to Happy LivingРейтинг: 3.5 из 5 звезд3.5/5 (400)
- Elon Musk: Tesla, SpaceX, and the Quest for a Fantastic FutureОт EverandElon Musk: Tesla, SpaceX, and the Quest for a Fantastic FutureРейтинг: 4.5 из 5 звезд4.5/5 (474)
- A Heartbreaking Work Of Staggering Genius: A Memoir Based on a True StoryОт EverandA Heartbreaking Work Of Staggering Genius: A Memoir Based on a True StoryРейтинг: 3.5 из 5 звезд3.5/5 (231)
- Hidden Figures: The American Dream and the Untold Story of the Black Women Mathematicians Who Helped Win the Space RaceОт EverandHidden Figures: The American Dream and the Untold Story of the Black Women Mathematicians Who Helped Win the Space RaceРейтинг: 4 из 5 звезд4/5 (895)
- Team of Rivals: The Political Genius of Abraham LincolnОт EverandTeam of Rivals: The Political Genius of Abraham LincolnРейтинг: 4.5 из 5 звезд4.5/5 (234)
- Never Split the Difference: Negotiating As If Your Life Depended On ItОт EverandNever Split the Difference: Negotiating As If Your Life Depended On ItРейтинг: 4.5 из 5 звезд4.5/5 (838)
- The Emperor of All Maladies: A Biography of CancerОт EverandThe Emperor of All Maladies: A Biography of CancerРейтинг: 4.5 из 5 звезд4.5/5 (271)
- Devil in the Grove: Thurgood Marshall, the Groveland Boys, and the Dawn of a New AmericaОт EverandDevil in the Grove: Thurgood Marshall, the Groveland Boys, and the Dawn of a New AmericaРейтинг: 4.5 из 5 звезд4.5/5 (266)
- The Unwinding: An Inner History of the New AmericaОт EverandThe Unwinding: An Inner History of the New AmericaРейтинг: 4 из 5 звезд4/5 (45)
- The Hard Thing About Hard Things: Building a Business When There Are No Easy AnswersОт EverandThe Hard Thing About Hard Things: Building a Business When There Are No Easy AnswersРейтинг: 4.5 из 5 звезд4.5/5 (345)
- The World Is Flat 3.0: A Brief History of the Twenty-first CenturyОт EverandThe World Is Flat 3.0: A Brief History of the Twenty-first CenturyРейтинг: 3.5 из 5 звезд3.5/5 (2259)
- The Gifts of Imperfection: Let Go of Who You Think You're Supposed to Be and Embrace Who You AreОт EverandThe Gifts of Imperfection: Let Go of Who You Think You're Supposed to Be and Embrace Who You AreРейтинг: 4 из 5 звезд4/5 (1090)
- The Sympathizer: A Novel (Pulitzer Prize for Fiction)От EverandThe Sympathizer: A Novel (Pulitzer Prize for Fiction)Рейтинг: 4.5 из 5 звезд4.5/5 (121)
- High Performance Helical Resonator FiltersДокумент4 страницыHigh Performance Helical Resonator Filtersagmnm1962Оценок пока нет
- Audio Technica ATH-M40xДокумент1 страницаAudio Technica ATH-M40xbrunorodea75Оценок пока нет
- Virtualizer 3D Fx2000: User ManualДокумент28 страницVirtualizer 3D Fx2000: User ManualTomás PGОценок пока нет
- Tcoil SST TX Kossel JSSC 2008Документ16 страницTcoil SST TX Kossel JSSC 2008顏敬賢Оценок пока нет
- Passport Portable Sound SystemsДокумент50 страницPassport Portable Sound SystemsJulio Victor Zapata LОценок пока нет
- Yamaha Mixer MG16 6FXEДокумент32 страницыYamaha Mixer MG16 6FXEStephen_Pratt_868Оценок пока нет
- Red EQ - User Guide v1.1Документ18 страницRed EQ - User Guide v1.1Jorge ManuelОценок пока нет
- JL Audio 500 AmpДокумент13 страницJL Audio 500 AmpMarvin Vega100% (1)
- Ece Vi Digital Communication (10ec61) NotesДокумент203 страницыEce Vi Digital Communication (10ec61) NotesRaghu N Gowda100% (1)
- JBL Cinema Sb150: Home Cinema 2.1 Soundbar With Wireless SubwooferДокумент9 страницJBL Cinema Sb150: Home Cinema 2.1 Soundbar With Wireless SubwooferMisaelJordiJermiaОценок пока нет
- Product Info: Ebs-Pre Active Bass Guitar CircuitryДокумент2 страницыProduct Info: Ebs-Pre Active Bass Guitar CircuitryJavier AparicioОценок пока нет
- Product Information.: Technical Training. F01/F02 LCI InfotainmentДокумент30 страницProduct Information.: Technical Training. F01/F02 LCI InfotainmentmunkarobertОценок пока нет
- Aphex XCITER PEDAL 1400 Series User Manual PDFДокумент24 страницыAphex XCITER PEDAL 1400 Series User Manual PDFdorje@blueyonder.co.ukОценок пока нет
- Joe Meek VC3Q ManualДокумент19 страницJoe Meek VC3Q ManualStephen ScapellitiОценок пока нет
- Alesis 3630 Compressor Manual PDFДокумент31 страницаAlesis 3630 Compressor Manual PDFRobert HarrisonОценок пока нет
- Roland JD-800 Emulation On XV SynthesizersДокумент9 страницRoland JD-800 Emulation On XV SynthesizersCirrusStratusОценок пока нет
- X32 UserGuideДокумент28 страницX32 UserGuideVolmir de PaulaОценок пока нет
- MW Planning InterviewДокумент207 страницMW Planning InterviewAntariksha SinghОценок пока нет
- Equalization and Diversity: School of Information Science and Engineering, SDUДокумент93 страницыEqualization and Diversity: School of Information Science and Engineering, SDUSsgn SrinivasaraoОценок пока нет
- Eris E5XT E7XT and E8XT Owners Manual EN 01112021Документ17 страницEris E5XT E7XT and E8XT Owners Manual EN 01112021MkiliОценок пока нет
- Performance AnalysisДокумент5 страницPerformance Analysisshwetha NОценок пока нет
- Subwoofer CircuitsДокумент29 страницSubwoofer Circuitskamleshkumar4350% (2)
- Question Set For PEДокумент4 страницыQuestion Set For PEyawuОценок пока нет
- The Home Mastering GuideДокумент26 страницThe Home Mastering GuideiNGOОценок пока нет
- P16-M P0421 S enДокумент5 страницP16-M P0421 S enJadson MenezesОценок пока нет
- Intelli-X 26 Intelli-X 48: User ManualДокумент40 страницIntelli-X 26 Intelli-X 48: User ManualAlex LosaОценок пока нет
- Development Manager - Over 13 Years' Experience In: Amit TripathiДокумент4 страницыDevelopment Manager - Over 13 Years' Experience In: Amit Tripathiamit.techelp5100Оценок пока нет
- Service Manual: Model: L-12Документ77 страницService Manual: Model: L-12Matty EmmaОценок пока нет
- MiniDSP 4x2 Set-Up Guide Rev 1.1Документ31 страницаMiniDSP 4x2 Set-Up Guide Rev 1.1BrucciОценок пока нет
- LMH0344 3Gbps HD/SD SDI Adaptive Cable Equalizer: PreliminaryДокумент8 страницLMH0344 3Gbps HD/SD SDI Adaptive Cable Equalizer: PreliminaryMartinОценок пока нет